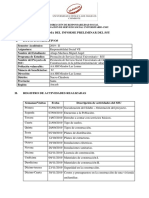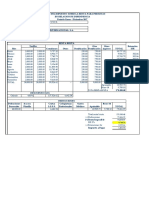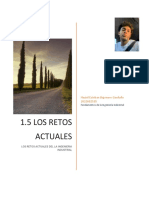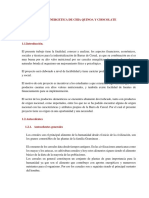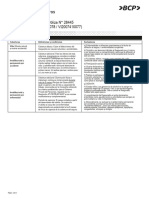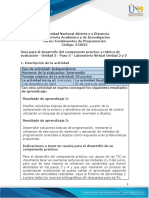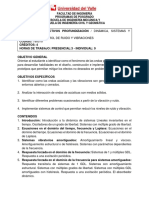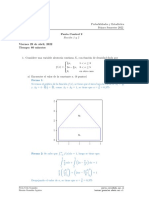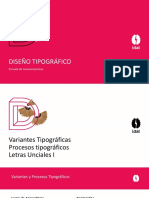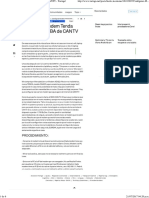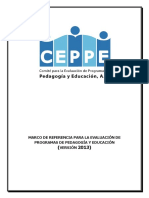Documentos de Académico
Documentos de Profesional
Documentos de Cultura
Guia Centros Tic
Guia Centros Tic
Cargado por
Camilo PrimeroDerechos de autor
Formatos disponibles
Compartir este documento
Compartir o incrustar documentos
¿Le pareció útil este documento?
¿Este contenido es inapropiado?
Denunciar este documentoCopyright:
Formatos disponibles
Guia Centros Tic
Guia Centros Tic
Cargado por
Camilo PrimeroCopyright:
Formatos disponibles
Gu para Centros TIC a
(Ayuda para hardware y software)
Tipo de documento: Manual Versin: 1.91 o Licencia: Creative Commons Reconocimiento-NoComercial-CompartirIgual Fecha: 21 de noviembre de 2008 Consejer de Educacin a o Direccin General de Innovacin Educativa o o Centro de Gestin Avanzado de Centros TIC o
Indice general
1. Conociendo la dotacin de mi centro TIC o 1.1. Armario de datos . . . . . . . . . . . . . . . . . . . . . . . . . . 1.1.1. S.A.I. . . . . . . . . . . . . . . . . . . . . . . . . . . . . 1.1.2. Servidor de seguridad o f0 . . . . . . . . . . . . . . . . . 1.1.3. Servidor de contenidos o c0 . . . . . . . . . . . . . . . .
6 6 7 8 9
1.1.4. Switch principal . . . . . . . . . . . . . . . . . . . . . . . 10 1.1.5. Router . . . . . . . . . . . . . . . . . . . . . . . . . . . . 11 1.1.6. Dispositivos LMDS . . . . . . . . . . . . . . . . . . . . . 11 1.2. Aulas . . . . . . . . . . . . . . . . . . . . . . . . . . . . . . . . . 12 1.2.1. Switch de aula . . . . . . . . . . . . . . . . . . . . . . . 12
1.2.2. Punto de acceso . . . . . . . . . . . . . . . . . . . . . . . 12 1.2.3. Sobremesas . . . . . . . . . . . . . . . . . . . . . . . . . 13 1.2.4. Porttiles . . . . . . . . . . . . . . . . . . . . . . . . . . 14 a 1.3. Perifricos de uso comn . . . . . . . . . . . . . . . . . . . . . . 15 e u 1.3.1. Escner . . . . . . . . . . . . . . . . . . . . . . . . . . . 16 a 1.3.2. Impresoras locales . . . . . . . . . . . . . . . . . . . . . . 16 1.3.3. Impresoras de red . . . . . . . . . . . . . . . . . . . . . . 16 1
INDICE GENERAL
1.3.4. Cmara de fotos digital . . . . . . . . . . . . . . . . . . . 17 a 1.3.5. Cmara de video digital . . . . . . . . . . . . . . . . . . 17 a 1.3.6. Lector de CD/DVD externo . . . . . . . . . . . . . . . . 18 1.3.7. Proyector de video . . . . . . . . . . . . . . . . . . . . . 18 2. Conociendo el sistema operativo Guadalinex 20
2.1. Guadalinex base . . . . . . . . . . . . . . . . . . . . . . . . . . . 21 2.2. Adaptacin para el entorno educativo . . . . . . . . . . . . . . . 21 o 2.3. Servicios para la comunidad educativa . . . . . . . . . . . . . . 24 2.4. Usuarios remotos . . . . . . . . . . . . . . . . . . . . . . . . . . 24 2.5. Gestin de usuarios . . . . . . . . . . . . . . . . . . . . . . . . . 24 o 2.6. Instalador remoto desatendido . . . . . . . . . . . . . . . . . . . 24 2.7. Filtro de contenidos . . . . . . . . . . . . . . . . . . . . . . . . . 25 2.8. Apagado remoto 3. Qu es el C.G.A.? e . . . . . . . . . . . . . . . . . . . . . . . . . . 25 26
3.1. Estructura del C.G.A. . . . . . . . . . . . . . . . . . . . . . . . 27 4. Recomendaciones para el equipo de coordinacin o 29
4.1. Flujo de informacin . . . . . . . . . . . . . . . . . . . . . . . . 29 o 4.2. Pol tica de copias de seguridad . . . . . . . . . . . . . . . . . . . 30 4.2.1. Protocolo de generacin de copias de seguridad . . . . . 30 o 5. Manual de uso de escneres a 33
5.1. Introduccin . . . . . . . . . . . . . . . . . . . . . . . . . . . . . 33 o 5.2. Instalacin . . . . . . . . . . . . . . . . . . . . . . . . . . . . . . 33 o 5.3. Software de escaneo de imgenes . . . . . . . . . . . . . . . . . . 34 a
INDICE GENERAL 6. Manual de instalacin y uso de impresoras locales o 7. Manual de instalacin de cmara de foto digital o a
3 41 45
7.1. Introduccin . . . . . . . . . . . . . . . . . . . . . . . . . . . . . 45 o 7.2. Instalacin . . . . . . . . . . . . . . . . . . . . . . . . . . . . . . 46 o 7.3. Enlaces de inters . . . . . . . . . . . . . . . . . . . . . . . . . . 48 e 8. Manual de uso de la cmara de v a deo digital (Captura de v deo con Kino) 49 8.1. Introduccin . . . . . . . . . . . . . . . . . . . . . . . . . . . . . 49 o 8.2. Procedimiento . . . . . . . . . . . . . . . . . . . . . . . . . . . . 49 8.2.1. Aplicacin Kino . . . . . . . . . . . . . . . . . . . . . . . 51 o 8.2.2. Transformar de MPEG a AVI . . . . . . . . . . . . . . . 56 9. Manual de uso del sistema de instalacin remota o 57
9.1. Introduccin . . . . . . . . . . . . . . . . . . . . . . . . . . . . . 57 o 9.2. Arranque del equipo contra el servidor . . . . . . . . . . . . . . 57 9.3. Eleccin e instalacin de la imagen . . . . . . . . . . . . . . . . 58 o o 9.4. Arranque e instalacin de Guadalinex V3 v llavero USB . . . . 61 o a 9.5. Llaveros USB . . . . . . . . . . . . . . . . . . . . . . . . . . . . 63 9.5.1. Creacin del llavero . . . . . . . . . . . . . . . . . . . . . 63 o 9.5.2. Compatibilidades . . . . . . . . . . . . . . . . . . . . . . 64 9.6. Arranque e instalacin de Guadalinex V3 v CD. . . . . . . . . 65 o a 10.Manual de uso de Gesuser 67
10.0.1. Introduccin. . . . . . . . . . . . . . . . . . . . . . . . . 67 o 10.0.2. Objetivo. . . . . . . . . . . . . . . . . . . . . . . . . . . 67 10.0.3. Funcionamiento. . . . . . . . . . . . . . . . . . . . . . . 67
INDICE GENERAL 11.Manual de uso del Ca on de Red Virtual n
4 69
11.1. Introduccin . . . . . . . . . . . . . . . . . . . . . . . . . . . . . 69 o 11.2. Funcionamiento bsico del Can de Red Virtual . . . . . . . . 70 a no 11.3. Gestin de clientes conocidos . . . . . . . . . . . . . . . . . . . . 74 o 11.4. Emisin del escritorio por el Can de Red Virtual . . . . . . . 77 o no 11.5. Emisin de v o deo por el Caon de Red Virtual . . . . . . . . . . 79 n 11.6. Emisin de audio por el Can de Red Virtual . . . . . . . . . . 81 o no 11.7. Uso del alumnado del Can de Red Virtual . . . . . . . . . . . 82 no 11.8. Opciones de reproduccin de discos DVD . . . . . . . . . . . . . 83 o 12.Manual del paquete JClic 87
12.1. Uso de JClic. . . . . . . . . . . . . . . . . . . . . . . . . . . . . 87 12.1.1. Introduccin. . . . . . . . . . . . . . . . . . . . . . . . . 87 o 12.1.2. Aplicaciones JClic. . . . . . . . . . . . . . . . . . . . . . 88 12.1.3. JClic Author . . . . . . . . . . . . . . . . . . . . . . . . 90 12.1.4. JClic Player sin soporte para informes. . . . . . . . . . . 91 12.1.5. JClic Player con soporte para informes. . . . . . . . . . . 94 12.1.6. Servidor de informes para JClic. . . . . . . . . . . . . . . 99 12.1.7. Activar el rea de noticacin del panel superior. . . . . 103 a o 12.1.8. Uso prctico del sistema de informes. . . . . . . . . . . . 104 a 12.1.9. Resumen de recomendaciones, advertencias y notas. . . . 106 12.2. Administracin de los informes de JClic. . . . . . . . . . . . . . 106 o 12.2.1. Introduccin . . . . . . . . . . . . . . . . . . . . . . . . . 106 o 12.2.2. Acceso al sistema de informes . . . . . . . . . . . . . . . 107 12.2.3. Usando el sistema de informes de Jclic . . . . . . . . . . 109 12.2.4. Administracin de grupos . . . . . . . . . . . . . . . . . 111 o
INDICE GENERAL
12.2.5. Informes de grupos . . . . . . . . . . . . . . . . . . . . . 119 12.2.6. Informes de usuario . . . . . . . . . . . . . . . . . . . . . 123 12.2.7. Informes de actividades . . . . . . . . . . . . . . . . . . . 126 12.2.8. Administracin de la base de datos . . . . . . . . . . . . 128 o 12.2.9. Terminar la sesin . . . . . . . . . . . . . . . . . . . . . 131 o 12.2.10.Resumen de recomendaciones, advertencias y notas . . . 132 13.Anexos 13.1. Relacin de componentes de todas las dotaciones o 134 . . . . . . . . 135
13.1.1. Impresoras locales . . . . . . . . . . . . . . . . . . . . . . 135 13.1.2. Impresoras red . . . . . . . . . . . . . . . . . . . . . . . 135 13.1.3. Escaner . . . . . . . . . . . . . . . . . . . . . . . . . . . 135 13.1.4. Cmaras digitales . . . . . . . . . . . . . . . . . . . . . . 135 a 13.1.5. Cmaras de video . . . . . . . . . . . . . . . . . . . . . . 136 a 13.2. Direcciones y telfonos de inters . . . . . . . . . . . . . . . . . 137 e e 13.3. Licencia . . . . . . . . . . . . . . . . . . . . . . . . . . . . . . . 138
Captulo
Conociendo la dotacin de mi centro o TIC
Para los centros a los que se les acabe de aceptar el proyecto TIC el cambio de mobiliario y la instalacin de todo el nuevo material debe ser un poco o catico. Es por esto que pretendemos explicar para qu sirve cada uno de los o e componentes de la nueva dotacin. o Hay que tener en cuenta que entre un ao y otro los componentes de las n dotaciones pueden variar y es por eso que las imgenes puede que no correa spondan exactamente al componente que tiene vuestro centro.
1.1.
Armario de datos
Debe encontrarse en una habitacin donde no haya trnsito de personas o a ya que contiene un equipamiento que provoca mucho calor y ruido. Se trata de un armario de ms de metro y medio de alto que contiene los principales a componentes para el funcionamiento de las comunicaciones y el software de todo el centro. Estos componentes son los siguientes:
1. Conociendo la dotacin de mi centro TIC o
1.1.1.
S.A.I.
Un SAI (en castellano Sistema de Alimentacin Ininterrumpida) es un o dispositivo que, gracias a su bater de gran tamao y capacidad, puede proa n porcionar energ elctrica tras un apagn a todos los dispositivos elctricos a e o e conectados a l. Otra funcin que cumple es la de regular el ujo de electricie o dad, controlando las subidas y bajadas de tensin existentes en la red elctrica. o e Todos los componentes electrnicos del armario de datos deben estar coneco tados a este dispositivo. Suele encontrarse en la parte baja del armario de datos por su peso y tiene el aspecto que aparece en la imagen siguiente.
1. Conociendo la dotacin de mi centro TIC o
1.1.2.
Servidor de seguridad o f0
Es un ordenador ms potente que el resto de ordenadores de sobremesa del a centro que se encarga principalmente de: Proteger el centro frente ataques externos. Guardar temporalmente las ultimas pginas visitadas. a Filtrar el contenido web. Servidor de nombres de dominio (DNS). Conguracin automtica de las redes del centro. o a Almacenar y servir las imgenes del sistema de instalacin remota. a o Suele encontrarse enrackado en la mitad del armario junto al servidor de contenidos.
1. Conociendo la dotacin de mi centro TIC o
1.1.3.
Servidor de contenidos o c0
Es un ordenador ms potente que el resto de ordenadores de sobremesa del a centro que se encarga principalmente de: Almacenar y servir la Plataforma Educativa. Guardar temporalmente los paquetes y actualizaciones para los clientes. Servir aplicaciones de gestin del centro. o Almacenar los directorios personales de cada usuario. Detectar y congurar las impresoras en red del centro (excepto en la subred alumnos). Suele encontrarse enrackado en la mitad del armario junto al servidor de seguridad.
1. Conociendo la dotacin de mi centro TIC o
10
1.1.4.
Switch principal
Un switch (en castellano conmutador) es un dispositivo de interconexin o de redes de ordenadores. En nuestro caso los switches principales sirven para separar las subredes virtuales de alumnos, profesorado y gestin y conectar el o resto de los equipos del centro a los servidores del armario de datos. Dependiendo del nmero de equipos del centro, pueden existir uno o varios u switches conectados entre s Suele encontrarse en la parte alta del armario de . datos encima de los servidores. Hay que diferenciarlo de los paneles de parcheo que suelen estar en la parte ms alta del armario y sirven para que la conexin a o entre las aulas, los equipos y el switch principal sea ms cmoda. a o Existe la posibilidad de encontrar ms switches similares en unos armarios a pequeos en cada planta del centro y en las aulas. n
1. Conociendo la dotacin de mi centro TIC o
11
1.1.5.
Router
Un router (en castellano enrutador o encaminador) es tambin un dispositie vo de interconexin de redes de computadoras. En nuestro caso hace de enlace o entre la Red Coorporativa de la Junta de Andaluc (R.C.J.A.) y la red intera na de vuestro centro TIC. Es el dispositivo que permite la comunicacin del o centro con el exterior.
1.1.6.
Dispositivos LMDS
Adems de los componentes ya mencionados, dependiendo del tipo de a conexin que disponga el centro, podrn existir en el armario de datos alo a gunos dispositivos complementarios para la conexin de la antena del sistema o LMDS, Local Multipoint Distribution Service, (en castellano, Sistema de Distribucin Local Multipunto). Es una tecnolog de conexin v radio que o a o a permite, gracias a su ancho de banda, el despliegue de servicios jos de voz y acceso a internet.
1. Conociendo la dotacin de mi centro TIC o
12
Switch para dispositivos LMDS
1.2.
Aulas
Adems de los componentes del armario de datos el resto de componentes a de la dotacin suele ir situado en las aulas y en los departamentos o ciclos. o
1.2.1.
Switch de aula
Las aulas que dispongan de equipos con red cableada deben tener un switch parecido al del armario de datos, quizs con menos bocas, que sirva para coneca tar los equipos de las aulas al switch principal del armario.
1.2.2.
Punto de acceso
Las aulas que dispongan de equipos con red inalmbrica deben tener un a punto de acceso. Un punto de acceso es un dispositivo que interconecta una red cableada con una red inalmbrica. En nuestro caso los equipos con red a inalmbrica se asocian al punto de acceso con mayor seal (ms cercano). Los a n a puntos de acceso van conectados al switch del armario principal mediante red cableada.
1. Conociendo la dotacin de mi centro TIC o
13
Cabe destacar que las aulas con equipos inalmbricos, adems del cable de a a red que conecta el punto de acceso con el armario de datos, disponen de otra roseta con una boca de red libre conectada igualmente con el armario por si fuese necesario realizar labores de mantenimiento.
1.2.3.
Sobremesas
Son los equipos del alumnado, el profesorado y el personal de gestin. o Pueden ir conectados a la red de forma cableada o inalmbrica. Estn disa a tribuidos entre las aulas, la conserjer y los departamentos o ciclos. Casi la a totalidad de estos equipos tienen como sistema operativo Guadalinex salvo un pequeo nmero con sistema operativo dual Windows / Guadalinex para n u realizar determinadas tareas de gestin o para alumnado con necesidades eso peciales.
1. Conociendo la dotacin de mi centro TIC o
14
1.2.4.
Porttiles a
A partir del curso 2005/2006 se pod incluir en la dotacin del centro uno o a o varios carritos de porttiles que constituyen un aula mvil. Suelen estar coneca o tados mediante la red de datos mediante conexin inalmbrica. Al igual que o a con los equipos de sobremesa casi todos llevan instalado el sistema operativo Guadalinex, salvo casos especiales con sistema operativo dual.
1. Conociendo la dotacin de mi centro TIC o
15
1.3.
Perifricos de uso com n e u
Como complemento a los equipos de trabajo del centro, dentro de la dotacin, o se incluyen una serie de perifricos de uso comn. e u
1. Conociendo la dotacin de mi centro TIC o
16
1.3.1.
Escner a
Se puede conectar por puerto USB a cualquier equipo de la dotacin. (Ver o manual de uso en pgina 33). a
1.3.2.
Impresoras locales
Son impresoras lser monocromo de bajo volumen que se conectan a cualquier a equipo por puerto USB. Para congurarlas bajo Guadalinex V3 se puede seguir el manual de uso en la pgina 41). a
1.3.3.
Impresoras de red
Son impresoras lser monocromo de alto volumen que van conectadas en a alguna roseta de red cableada de la subred de profesores o gestin. Estas impreo soras son detectadas por el servidor de contenidos que se encarga de publicarla para que todos los equipos de la red de gestin y profesores la autoconguren. o
1. Conociendo la dotacin de mi centro TIC o
17
1.3.4.
Cmara de fotos digital a
Las fotos realizadas con ella pueden ser pasadas a cualquier ordenador conectndolas por el puerto USB con su respectivo cable. (Ver manual de uso a en pgina 45). a
1.3.5.
Cmara de video digital a
El v deo grabado con ella puede ser extra a cualquier ordenador conectndola do a por un puerto rewire del que disponen algunos equipos de sobremesa de la dotacin y la mayor de los porttiles. Hay que usar un cable rewire que no o a a suele venir incluido con la cmara. (Ver manual de uso en pgina 49). a a
1. Conociendo la dotacin de mi centro TIC o
18
1.3.6.
Lector de CD/DVD externo
Algunos de los equipos de la dotacin, como por ejemplo los del alumnado, o no disponen de unidad ptica de DVDROM. Esta unidad externa puede servir o para reproducir un DVD en un aula o bien para que algn tcnico realice u e labores de mantenimiento en los servidores.
En las ultimas dotaciones se est proporcionando una unidad grabadora de a CD/DVD en vez de la unidad lectora.
1.3.7.
Proyector de video
El proyector de v deo se puede utilizar con cualquiera de la entradas de v deo que posee (s-video, RCA, ...), sin embargo, lo ms usual es sustituir el a monitor de un equipo de sobremesa o bien usar la salida VGA de un porttil. a La recomendacin, en cualquiera de los casos, es encender elctricamente el o e proyector, conectarlo al ordenador con el cable VGA suministrado y, por ulti mo, encender el ordenador. De esta forma se mostrar la imagen del equipo a automticamente a travs del proyector. a e
1. Conociendo la dotacin de mi centro TIC o
19
Captulo
Conociendo el sistema operativo Guadalinex
El Decreto 72/2003, de 18 de marzo, de Medidas de Impulso de la Sociedad del Conocimiento en Andaluc introducia por primera vez el software libre en a la ley. Art culo 31: 1. En las adquisiciones de equipamiento informtico destinado a los centros a docentes pblicos para su uso en actividades educativas, se exigir que todo el u a hardware sea compatible con sistemas operativos basados en Software Libre. Los ordenadores tendrn preinstalado todo el Software Libre necesario para el a uso especco al que estn destinados. e 2. El equipamiento informtico que la Administracin de la Junta de Ana o daluca ponga a disposicin en los centros de acceso pblico a Internet uti o u lizar para su funcionamiento productos de Software Libre. a 3. La Administracin de la Junta de Andaluc fomentar la difusin y o a a o utilizacin orientadas al uso personal, domstico y educativo del Software Libre. o e A tal n se establecer un servicio de asesoramiento a travs de Internet para a e la instalacin y uso de este tipo de productos. o El 11 de abril de 2003 se rma del protocolo para la utilizacin y difusin o o del software libre entre los gobiernos de Extremadura y Andaluc y nace a Guadalinex.
20
2. Conociendo el sistema operativo Guadalinex
21
2.1.
Guadalinex base
Actualmente cualquier persona puede usar Guadalinex en su casa. Para ello la Consejer de Innovacin, Ciencia y Empresa desarrolla la versin aca o o tual de Guadalinex que a fecha de hoy es V4.2. A esta versin es la que llao mamos Guadalinex base, la guadalinex que cualquier persona puede usar en casa (http://www.guadalinex.org). Existe un manual muy completo de uso de Guadalinex v3 que an puede u resultar un buen complemento a esta gu a: http://www.guadalinex.org/descargas/documentos/Guia_Guadalinex_V3.pdf
Adems, informacin actualizada de cada versin puede encontrarse en la a o o Guadapedia: http://www.guadalinex.org/guadapedia/
2.2.
Adaptacin para el entorno educativo o
La distribucin que se usa en los miles de equipos de los centros educativos o andaluces no es otra que la versin base que cualquiera puede instalarse en casa o ajustada para el uso dentro del entorno educativo. La Consejer de Educacin a o por medio del Centro de Gestin Avanzado realiza los siguientes ajustes a la o distribucin base: o
Adicin de software o
Aparentemente la diferencia entre la distribucin base y la distribucin de o o los centros educativos es la aparicin de un men Educacin centros TIC o u o donde se encuentran recopiladas una serie de aplicaciones educativas organizadas por materias. Todas las peticiones de software que realiza la comunidad educativa son evaluadas tcnicamente y desde el punto de vista docente, y en e el caso de que la evaluacin sea favorable, se pasan a realizar los desarrollos o necesarios para la inclusin de dicha aplicacin en la distribucin. o o o
2. Conociendo el sistema operativo Guadalinex
22
A veces es necesario aadir software que no se encuentra en la distribucin n o base y, sin embargo, es altamente demandado por la comunidad educativa, aunque no se trate de software educativo. Por ejemplo, la aplicacin Kino para o poder extraer el v deo de la cmara de v a deo digital.
Adaptaciones y desarrollos a medida
Otras veces desde el C.G.A. se realizan desarrollos a medida o se adapta Software Libre para dotar a la comunidad educativa de algunas funcionalidades importantes. Algunos ejemplos de aplicaciones con un vasto desarrollo son: ItalC ItalC es un software de monitorizacin orientado al aula donde se necesita o hacer un seguimiento a los ordenadores de los alumnos. El funcionamiento de dicho software se encuentra incluido en el manual de Gesuser.(Ver manual de uso en pgina 67) a
2. Conociendo el sistema operativo Guadalinex
23
Caon de Red Virtual n El Can de Red Virtual (CRV) es una aplicacin creada para transmitir no o contenido audiovisual a travs de una red local. (Ver manual de uso en e pgina 69 a Sistema de reportes de JClic JClic es una herramienta de autor que permite al profesorado crear con facilidad recursos educativos digitales. En el C.G.A. hemos ajustado el sistema de reportes de JClic para que se registren todos los resultados obtenidos por el alumnado en un servidor central. Existe una unidad de autoaprendizaje sobre JClic que la Consejer de Educacin pone a o a disposicin del profesorado de los centros docentes andaluces, con el o objetivo de familiarizarse con el uso bsico y las posibilidades didctica de a a esta herramienta. www.juntadeandalucia.es/averroes/jclic. (Ver manual de uso del sistema de reportes en pgina 87). a
2. Conociendo el sistema operativo Guadalinex
24
2.3.
Servicios para la comunidad educativa
Desde el C.G.A. tambin se investigan y se implementan soluciones de e gestin y administracin de usuarios para los centros educativos. Entre ellas o o podemos distinguir:
2.4.
Usuarios remotos
Dentro de cada centro educativo, cada miembro de la comunidad docente, profesorado, alumnado y personal de gestin tiene su propia cuenta de usuario o en el sistema y su contrasea. Auntenticndose con este usuario personal en n a cualquier equipo con Guadalinex del centro se puede acceder a los documentos personales. Por ejemplo, si un profesor con usuario pjperezse autentica con su usuario en el aula de 2o de E.S.O. tendr disponible su carpeta personal a con todos sus documentos; a la siguiente hora tiene clase en el aula de msica. u Si se vuelve a autenticar con su usuario en cualquier equipo del otro aula seguir teniendo sus documentos disponibles ya que estos se almacenan en los a servidores del centro y se usan a travs de la red cuando un usuario lo demande. e
2.5.
Gestin de usuarios o
Para administrar todos los usuarios de una forma gil, dentro de cada centro a educativo se dispone de una aplicacin web llamada Gesuser que permite al o coordinador y al profesorado administrar los perles de todos los usuarios. (Ver manual de uso en pgina 67). a
2.6.
Instalador remoto desatendido
En los servidores de cada centro se almacenan las imgenes de Guadalinex a que junto con un instalador permiten reinstalar los equipos que tengan defectos en su software. De esta forma, se puede reinstalar a travs de la red cualquier e equipo del centro de forma desatendida. (Ver manual de uso en pgina 57). a
2. Conociendo el sistema operativo Guadalinex
25
2.7.
Filtro de contenidos
Dentro de cada centro educativo el profesorado tiene la posibilidad de seleccionar que pginas web pueden visitar sus alumnos y cuales no a travs de a e una aplicacin web alojada en el servidor de contenidos. El funcionamiento o de este lo encontramos dentro del manual de Gesuser. (Ver manual de uso en pgina 67) a
2.8.
Apagado remoto
Una de las funciones que encontramos dentro de Gesuser es el apagado remoto. Esta funcin permite programar las horas y los d a las cuales se o as quieren apagar los ordenadores del centro. Su funcionamiento lo encontramos explicado en el manual de Gesuser. (Ver manual de uso en pgina 67) a
Captulo
Qu es el C.G.A.? e
Creado en Junio de 2003, por un equipo multidisciplinar cualicado con experiencia en el uso de las TIC.
La nalidad del C.G.A. es liberar de las tareas de administracin, mano tenimiento y conguracin de servidores, electrnica de red y estaciones de o o trabajo al personal docente.
26
3. Qu es el C.G.A.? e
27
3.1.
Estructura del C.G.A.
CAU-TIC
Atencin al usuario o
Soporte
Resolucin eciente de problemas producidos en los centros minimizando o el impacto. Adaptacin de la infraestructura a las necesidades de los centros. o Incorporacin de avances tecnolgicos. o o
Desarrollo
Desarrollo de herramientas necesarias para la gestin del sistema. o Factor de Software del sistema. a
Gestin Remota o
Monitorizacin y seguimiento del sistema. o Actualizacin y mejora del sistema de forma segura y controlada reo duciendo al m nimo el impacto de los cambios sobre los centros.
Gestin ITIL o
La metodolog de trabajo diario del CGA se basa en los procesos de Soa porte de Servicios de ITIL.
3. Qu es el C.G.A.? e
28
Captulo
Recomendaciones para el equipo de coordinacin o
4.1. Flujo de informacin o
Dentro de la nueva organizacin del C.G.A. aplicando la metodolog I.T.I.L. o a para la mejora de la calidad del servicio se tienen en cuenta una serie de procedimientos entre los que destaca el que regula el ujo de informacin bidireccional o entre Centros TIC y C.G.A. Es muy importante tener v de comunicacin rpidas con el equipo de as o a coordinacin de cada centro de forma que si creemos conveniente que se proo gague una informacin a todos los centros est se realice en el menor tiempo o a posible. Las v de comunicacin sern las siguientes: as o a Listas de correo electrnico donde participen coordinadores y personal del o C.G.A. y se genere informacin dinmica que puede ser de inters general o a e y accesible por todos. Foro de discusin donde se comenten temas de inters para los centros. o e Noticias en la web del CGA con posibilidad de suscripcin mediante un o gestor de noticias para que nos avise en el caso de que se actualice la web sin tener que visitarla a diario. 29
4. Recomendaciones para el equipo de coordinacin o
30
Envio de SMS en el caso de que haya que informar de forma urgente a los grupos de coordinacin. o Telfono CAU TIC que siempre estar disponible para tratar dar soporte e a tcnico a la comunidad educativa. e Es recomendable estar pendiente, en la medida de lo posible, de la informacin que pongamos a vuestra disposicin por alguna de las v citadas. o o as
4.2.
Pol tica de copias de seguridad
Los servidores de contenido de la dotacin Tic cuentan con una unidad de o cinta cuya misin es la realizacin de las copias de seguridad de los datos. El o o mantenimiento de dicha unidad no puede realizarse de forma remota; es por eso que recomendamos realizar los cambios programados de las cintas para tener las copias de seguridad de la informacin de los servidores actualizada. o Los backup se realizaran de la plataforma e-ducativa y de gesticweb (incluyendo la plataforma educativa Helvia para los centros que la tengan instalada). El centro debe disponer de un juego de cintas magneticas DAT AIT o dependiendo del modelo del servidor de contenidos. Si no es as debemos pon ernos en contacto con el Centro de Seguimiento de Material Educativo para pedirlas. (Ver direcciones y telfonos de inters en pgina 137). e e a El CGA ha congurado el servidor de contenidos de manera que cada d a a, una hora no lectiva, se realice una copia automtica de los datos de la platafora ma E-ducativa, Helvia y de los datos de Gesticweb. Aunque el proceso est automatizado y no es necesario que el coordinador a ejecute ningn programa, queda en manos del personal del centro el cambio u f sico de la cinta. Es decir, si en la unidad de cinta no hay cinta magntica, e simplemente las copias de seguridad no se podrn realizar. a
4.2.1.
Protocolo de generacin de copias de seguridad o
1. Todas las cintas deben etiquetarse. Las cintas deben ser etiquetadas de manera que se indique su fecha de uso. Cada cinta se utilizar durante una semana seguida, por lo que las a
4. Recomendaciones para el equipo de coordinacin o
31
etiquetas pueden hacer referencia, por ejemplo, al lunes de la semana en que se usar. a 2. Cmo comenzar las copias?.Copia de seguridad semanal. o El d que indica la etiqueta de la primera cinta introducimos la cinta a en la unidad. Durante la semana, el servidor de contenidos copiar aua tomticamente los datos en la cinta. No se debe retirar la cinta ni manipa ular ningn dispositivo del servidor. El viernes, la cinta debe ser retirada u de la unidad y sustituida por la cinta del siguiente lunes. 3. Qu hacer a nal de mes? Copia de seguridad mensual. e Continuaremos con la dinmica descrita en el punto anterior hasta que a nos toque insertar la cinta etiquetada con la primera semana del siguiente mes. Al retirar la cinta de la ultima semana del mes debemos almacenarla aparte, como copia de seguridad de todo el mes, volviendola a etiquetar indicando el mes nalizado. Seguiremos utilizando las cintas como se ha descrito. Cuando no nos queden cintas para usar, las volveremos a etiquetar con los lunes siguientes y las reutilizaremos todas, excepto las copias mensuales. 4. Qu hacer al nalizar el trimestre?. Copia de seguridad trimestral. e Al nalizar el trimestre, contaremos con tres cintas de copias mensuales; de todas ellas, nos quedamos con la ultima como copia trimestral y reuti lizaremos las otras dos, volvindolas a etiquetar como cintas semanales. e Volveremos a etiquetar la cinta indicando el trismestre correspondiente. 5. Qu hacer al nalizar el curso?. Copia de seguridad anual. e Al nalizar el curso tendremos tres cintas con toda la informacin del o curso a lo largo del los trismestres. La ultima cinta contiene toda la infor macin del curso, as que reciclaremos las dos anteriores y almacenaremos o la ultima cinta etiquetandola como Curso 2006/07. Resumiendo: 1. Todas las cintas deben etiquetarse con un nombre indicativo de la fecha en que se usarn. a 2. Siempre debe haber una cinta magntica en la unidad de cinta. En caso e contrario el programa no podr realizar las copias de seguridad a 3. Se almacenar una copia mensual hasta cumplir el trimestre. a 4. Se almacenar una copia trimestral hasta nal de curso. a
4. Recomendaciones para el equipo de coordinacin o 5. Del curso completo, slo almacenaremos la cinta nal. o
32
Captulo
Manual de uso de escneres a
5.1. Introduccin o
Comprueba los componentes que contiene la caja: Escner, cable de alia mentacin, cable USB y CDROM con los drivers para el sistema propietario o por excelencia (para Guadalinex no nos servir). a Si observa, por detrs del dispositivo en la parte inferior izquierda encona trar una pestaa o candado que sirve para proteger el movimiento de la lente a n en caso de transporte del escaner. Para que el escaner funcione esta pestaa n debe estar en la posicin abierta. o
5.2.
Instalacin o
Conectar el cable de alimentacin a la corriente elctrica si el escner tiene o e a una fuente de alimentacin externa. Los ultimos escneres enviados a los ceno a tros se alimentan a travs del cable USB y no es necesario que se conecten a e la red elctrica. e Conectar el cable USB del escaner al PC. Si utiliza Guadalinex v3 aparecer una pantalla como se observa en la gura: a
33
5. Manual de uso de escneres a
34
Esto signicar que el reconocimiento automtico del dispositivo USB ha funa a cionado y que el escner est listo para usar. a a En Guadalinex v4 estos mensajes no aparecen por lo que se puede pasar directamente a utilizar la herramienta de escaneo de imgenes. a
5.3.
Software de escaneo de imgenes a
Para el reconocimiento de imgenes utilizaremos la aplicacin XSane que a o encontramos en Guadalinex v3 en Aplicaciones / Grcos / Programas de a escaneo de Imgenes (XSane) a
En Guadalinex v4 se encuentra en Aplicaciones / Grcos / Escner de a a imagen XSane
5. Manual de uso de escneres a
35
Seguidamente se le abrir la aplicacin XSane, y se procede tal y como se a o aprecia en las siguientes guras:
5. Manual de uso de escneres a Adquirir vista previa:
36
Escaneamos y ya nos saldr la imagen digitalizada. a
5. Manual de uso de escneres a Guardamos la imagen
37
Saldr la siguiente pgina. Seleccionamos la ruta y la extensin como se aprecia a a o en la gura; en nuestro caso hemos elegido el .PNG.
5. Manual de uso de escneres a
38
Enhorabuena, consegui escanear una imagen! o Si lo que se quiere escanear es un texto para trabajar con l posteriormente, e al abrir la aplicacion XSane se procede tal y como se aprecia en la siguiente gura:
5. Manual de uso de escneres a
39
y en la opcin Preferencias, seleccionamos Conguracin y se procede como o o se aprecia en la siguiente gura,
5. Manual de uso de escneres a
40
Para guardarlo le indicamos la opcin OCR-guardar como texto. Este proo ceso tardar aproximadamente un minuto, por favor espere hasta que aparezca a el texto en el chero de salida.
Captulo
Manual de instalacin y uso de o impresoras locales
Al conectar la impresora al puerto USB, si est usando Guadalinex V3, le a deben aparecer unas ventanas desplegables en la parte inferior izquierda tal y como se aprecia a continuacin: o
Accedemos desde el men principal a Sistema / Administracin / Impresoras. u o
41
6. Manual de instalacin y uso de impresoras locales o
42
A continuacin nos saldr la siguiente ventana en pantalla: o a
Pulsamos en impresora, aadir impresora. n
6. Manual de instalacin y uso de impresoras locales o
43
Se abrir una nueva ventana en la que elegiremos en Tipo de impresora, Ima presora local y seleccionaremos la impresora que hemos conectado en Usar una impresora detectada, en nuestro ejemplo se trata de una Brother HL-1430. Pulsamos Adelante.
Ahora tendremos que elegir el Controlador de la impresora basndonos en la a siguiente lista que tiene la mayor de las impresoras locales enviadas por la a C.E.C.J.A. a los centros educativos. Brother HL-1430 controlador hl1250. Brother HL-2030 controlador hl1250. Samsung ML-1510 controlador gdi. HP 1015 controlador hpijs (recomendado)-HPLIP 0.9.7. HP 1020 controlador foo2zjs. En nuestro caso dejaremos como fabricante Brother, y como Modelo HL-1430. A continuacin nos especicar el Controlador recomendado: hl1250. Pulsamos o a Aplicar.
6. Manual de instalacin y uso de impresoras locales o
44
Si aparece la siguiente pantalla Enhorabuena! Ha congurado correctamente su impresora! A partir de este momento ya puede utilizarla en los programas que incluye Guadalinex.
Captulo
Manual de instalacin de cmara de o a foto digital
7.1. Introduccin o
Debe asegurarse de los componentes que tiene en la caja. Dependiendo del modelo de cmara digital podremos encontrar todos o algunos de los compoa nentes siguientes: 1. Cmara digital. a 2. Cable USB para la conexin con el PC. o 3. Tarjeta de memoria externa. 4. CDROM con los drivers y las aplicaciones para sistemas operativos propietarios (No estn diseados para Guadalinex). a n 5. Cargador y bater a/s recargables o en su defecto baterias de un slo uso o (Pilas). 6. Manual de usuario. Antes de utilizar la cmara digital se recomienda leer el manual de usuario a a n de aclarar dudas sobre el funcionamiento y funcionalidades de la misma.
45
7. Manual de instalacin de cmara de foto digital o a
46
7.2.
Instalacin o
En la cmara en el Men conguracin, poner la opcin Unidad de disco a u o o para que al conectar el cable USB de la cmara al ordenador, este lo tomo como a USB. Conectar el cable USB de la cmara al PC. A continuacin saldr una a o a pantalla, como se observa en la gura, indicando el modelo de cmara digital a detectada:
Tras unos segundos aparecer otra pantalla, informado la deteccin de la a o cmara como dispositivo de almacenamiento masivo. En este momento se nos a ofrece la posibilidad de importar automticamente las imgenes contenidas en a a la memoria de dicho dispositivo.
Tras pulsar sobre Importar fotos, nos aparece un explorador de la memoria de la cmara para que especiquemos la ubicacin de las fotos que queremos a o importar. Por defecto las fotos se encuentran en subcarpetas dentro de la carpeta DCIM.
7. Manual de instalacin de cmara de foto digital o a
47
Dentro de dicha carpeta se encuentran las diferentes subcarpetas con las fotos que podemos descargar. Para ello copiaremos las imgenes (botn derecho a o copiar) a la ubicacin que deseemos (botn derecho -pegar). o o
Otra forma de explorar la memoria de la cmara es a travs del men Lua e u gares, accediendo al dispositivo que se nos ha agregado como Volumen extrable. Pinchando sobre dicho dispositivo se nos abrir el navegador de archivos a mostrndonos la misma estructura comentada anteriormente. a
7. Manual de instalacin de cmara de foto digital o a
48
Una vez copiadas las fotos a la carpeta local que deseemos podremos visualizarlas haciendo doble clic sobre ellas (visor de imgenes por defecto Guadaa linex V3 Eye of Gnome 2.13.2) o editarlas con cualquier software de edicin de o imgenes (editor de imgenes por defecto Guadalinex V3GIMP Image Editor a a 2.2.8).
7.3.
Enlaces de inters e
Para la edicin de imgenes Guadalinex V3 incorpora el software GIMP o a Image Editor. Para editar una imagen la seleccionamos y la abrimos con GIMP (botn derecho encima de la imagen Abrir con / GIMP Image Editor ). Podeo mos encontrar un manual de utilizacin de dicho editor dividido en 10 cap o tulos en la direccin: o http://gimp.org.es/tutoriales/manualGimp/
Captulo
Manual de uso de la cmara de v a deo digital (Captura de v deo con Kino)
8.1. Introduccin o
En este manual vamos a describir el proceso a seguir para extraer v deo digital desde una cmara de v a deo digital utilizando Guadalinex-V3. Necesitaremos: 1. Ordenador con puerto Firewire incorporado. 2. Sistema operativo Guadalinex V3 con Kino 0.8 instalado. 3. Videocmara digital Sony DCR-HC30E, HC32E HC35E. a o
8.2.
Procedimiento
Como conectar la videcmara con el equipo a
En primer lugar conectaremos la videocmara al equipo. Para ello vamos a a utilizar un cable rewire 4 a 4 como el que se observan en las siguientes imgenes. a
49
8. Manual de uso de la cmara de v a deo digital (Captura de v deo con Kino) 50
Es posible que el puerto rewire del equipo donde vayamos a conectar la cmara a digital sea de 6 contactos, en tal caso utilizaremos un cable rewire 6 a 4.
Para conectar la videocmara Sony HC35E utilizaremos la base de la que a viene provista, de forma que la videocmara quede anclada en la misma. Con a el resto de cmaras de la dotacin el conector estar oculto tras alguna tapa de a o a plstico en la misma cmara. Conectaremos el rewire tal y como se muestra a a en la siguiente imagen
8. Manual de uso de la cmara de v a deo digital (Captura de v deo con Kino) 51
Conexin de la alimentacin o o
Ya tenemos la cmara conectada con nuestro ordenador, ahora vamos a ver a como se captura una secuencia de v deo y se transforma a formato MPEG para poderlo visualizar en nuestro ordenador. Esto igualmente es aplicable a los otros modelos (HC30E y HC32E).
8.2.1.
Aplicacin Kino o
Para capturar las secuencias de v deo que tengamos grabadas con nuestra cmara digital vamos a utilizar la aplicacin de captura y edicin de v a o o deo llamada Kino, incluida en Guadalinex V3 educacin. Usaremos la versin 0.8 o o que es la ms reciente a la hora de realizar el manual. Lo primero que hacemos a es arrancar la aplicacin que se encuentra en Aplicaciones / Sonido y Video / o Kino.
8. Manual de uso de la cmara de v a deo digital (Captura de v deo con Kino) 52
Podemos ver una ventana central que va a ser nuestra pantalla donde se visualizan los v deos que tengamos capturados. En la parte superior podemos ver la barra principal de tareas donde se encuentras los accesos directos a las funciones ms habituales de Kino, como por ejemplo abrir un chero, guardar a chero, cortar, pegar o congurar. A la izquierda podemos ver un cuadro blanco, en este espacio se muestran pequeos screenshots de los v n deos que hayamos capturado (inicialmente se encuentra vac En la parte inferior podemos ver o). los controles del editor de v deo; con ellos podemos reproducir, parar, avanzar y retroceder cualquier v deo capturado. Por ultimo, en la parte derecha ob servamos seis pestaas con los mens para elegir la operacin que queremos n u o realizar en cada momento en Kino (inicialmente esta seleccionada la pestaa n Edit). Una vez que estamos familiarizados con el entorno vamos a realizar una captura para mostrar cual es el proceso a seguir para obtener un chero de v deo reproducible en Guadalinex V3. Paso 1: Extraer una secuencia de v deo de la videocmara. a Pinchamos con el ratn en la pestaa Captura y nos aparecer la siguiente o n a ventana:
8. Manual de uso de la cmara de v a deo digital (Captura de v deo con Kino) 53
Podemos comprobar que esta ventana es bastante similar a la anterior, pero presenta una diferencia. Hay un nuevo grupo de botones justo debajo de la pantalla central. Estos botones sirven para controlar la captura que vamos a realizar. Veamos para que sirven cada uno de estos botones: AV/C: Sirve para activar o desactivar el control de la cmara desde Kino. a Captura: Con el iniciamos el proceso de captura de v deo. Detener: Nos permite detener la captura que se est realizando. e Insertar: Se utiliza para realizar un congelado en la captura en curso. Silenciar : Activa y desactiva el audio del v deo. Paso 2: Pulsaremos con el ratn en el botn AV/C (si la cmara no est coneco o a a tada o est conectada incorrectamente este botn no se encontrar activado), a o a vemos como inmediatamente se activan los controles de v deo que estn exaca tamente debajo. Con estos controles ahora podemos manejar las funciones de VCR de la cmara desde Kino. a Paso 3: En el cuadro de texto etiquetado con Fichero seleccionamos el lugar donde queremos guardar nuestras capturas.
8. Manual de uso de la cmara de v a deo digital (Captura de v deo con Kino) 54
Paso 4: Para comenzar la captura de v deo tenemos que pulsar el botn de o Captura, en este instante comienza la captura de v deo (es muy posible al capturar se quede la ventana central congelada en una imagen o en negro pero esto no supone ningn problema porque el v u deo se capturar correctamente). a Cuando queramos terminar la captura del v deo pulsamos el botn Detener. o Ya tenemos una secuencia de v deo capturada. Paso 5: Nos vamos a la pestaa Editar y vemos como ahora ya nos aparece la n secuencia que acabamos de capturar. Aqu podemos ver el resultado y editarlo, segn nuestras necesidades, aadiendo secuencias o eliminado algunas de ellas. u n Una vez que ya tenemos editado el v deo a nuestro gusto pasamos a comprimir. Paso 6: Para comprimir la captura a uno de los formatos de v deo disponibles en Kino pinchamos con el ratn en la pestaa Exportar, vemos que nos aparece o n una nueva ventana donde podemos observar un nuevo cuadro central con otras pestaas. n
Seleccionamos la pestaa MPEG. En la imagen siguiente apreciamos lo que n nos muestra Kino en esta pestaa. n
8. Manual de uso de la cmara de v a deo digital (Captura de v deo con Kino) 55
Antes de comenzar a comprimir el v deo tendremos que congurar algunos parmetros en los cuadros de texto que se observan en la imagen. Primero a tenemos que indicar el chero donde queremos que Kino nos guarde el v deo, eso lo seleccionamos en el cuadro de texto etiquetado por Fichero, indicamos la ruta y el nombre del chero (sealado en amarillo en la imagen anterior), n en nuestro caso Video1 como nombre de chero y /home/usuario ruta donde queremos almacenar el archivo.
8. Manual de uso de la cmara de v a deo digital (Captura de v deo con Kino) 56 A continuacin elegimos el formato de v o deo que queremos obtener en el men desplegable Formato de chero, nosotros hemos elegido 0-MPEG1 Genriu e co aunque podemos seleccionar cualquiera de los que tenemos disponible. Por ultimo, tenemos que indicar en el cuadro de texto Tubo de Video cual es el bi trate que queremos que tenga nuestro v deo, para ello slo tenemos que aadir o n al nal de la l nea del cuadro de texto la opcin -b y un nmero valor que indica o u el bitrate, nosotros hemos elegido -b 9000 pero esta cifra se puede modicar segn las preferencias del usuario. u Para acabar nos queda comprimir el v deo, para ello pulsamos el botn Exo portar como se muestra en la gura. En la parte inferior de la ventana vemos la informacin del proceso que se est realizando. Cuando veamos el mensaje o a Finaliz la exportacin sabremos que el proceso ha terminado con xito. o o e
Para comprobar el resultado podemos abrir el chero que hemos generado con un programa de visualizacin de videos, por ejemplo, Aplicaciones / Sonido y o video / Reproductor de video (GXine).
8.2.2.
Transformar de MPEG a AVI
Para pasar de MPEG a AVI se hace el siguiente proceso: Exportar / Tubo DV / utilidad / MPEG -4 AVI Single Pass (FFMPEG)
Captulo
Manual de uso del sistema de instalacin remota o
9.1. Introduccin o
El sistema de instalacin remota se basa en almacenar en los servidores del o centro las imgenes de Guadalinex que quieren instalarse en los equipos y rea alizar una instalacin desatendida a travs de la red. Para ello es necesario que o e el equipo que queremos instalar est dentro de la red TIC y tenga conectividad e con el armario de servidores. El proceso de instalacin comprende dos fases: arranque del equipo contra el o servidor e instalacin de la imagen. o
9.2.
Arranque del equipo contra el servidor
Arranque por tarjeta cableada
La forma ms usual de realizar el arranque es a travs de la red cableada. a e Las BIOS de los equipos vienen conguradas de fbrica para que los equipos a arranquen a travs de la red si tienen el cable puesto. e Si el equipo tiene el cable de red puesto y tiene conectividad con el servidor cada vez que arranque aparecer una pantalla como esta durante unos segundos a 57
9. Manual de uso del sistema de instalacin remota o
58
En el caso que el equipo est cableado y no aparezca la pantalla habr que e a comprobar que en la secuencia de arranque de la BIOS se encuentre la opcin o LAN antes que el disco duro HD.
9.3.
Eleccin e instalacin de la imagen o o
Una vez hemos logrado acceder a la pantalla de acceso al servidor de instalacin remota tenemos varias imgenes disponibles para elegir, que tendremos o a que teclear rapidmente en cuanto aparezca la pantalla. a Antes de seguir, es muy importante realizar una copia de seguridad de los datos importantes de los usuarios locales del equipo porque se perdern a durante la instalacin. o Las opciones son las siguientes: Instalav4: Instala Guadalinex v4 Educativa. Formatea las particiones de Linux e instala una imagen limpia de Guadalinex V4 perdindose todos e los datos del sistema. En el caso de que se trate de un sistema dual (Guadalinex / Windows) el sistema de instalacin intenta respetar la o
9. Manual de uso del sistema de instalacin remota o
59
particin de Windows y slo reinstala Guadalinex pero recomendamos o o encarecidamente hacer previamente una copia de seguridad de los datos del sistema operativo propietario. Esta opcin no est disponible actualo a mente en todos los centros. Instalav3: Instala Guadalinex v3 Educativa. Formatea las particiones de Linux e instala una imagen limpia de Guadalinex V3 perdindose todos e los datos del sistema. En el caso de que se trate de un sistema dual (Guadalinex / Windows) el sistema de instalacin intenta respetar la o particin de Windows y slo reinstala Guadalinex pero recomendamos o o encarecidamente hacer previamente una copia de seguridad de los datos del sistema operativo propietario. Instala: Instala Guadalinex 2004 Educativa. Recomendacin idntica a o e la de Guadalinex V3. Actualiza: Reinstala Guadalinex 2004 Educativa de una forma ms rpia a da si el equipo ya ten instalada Guadalinex 2004 teniendo en cuenta a que se perdern los datos de los usuarios locales. a Hay que descatar que es altamente recomendable que todos los equipos de un mismo centro mantengan la misma versin de Guadalinex para evitar o inconsistencias en los datos de los usuarios que se almacenan en los servidores.
9. Manual de uso del sistema de instalacin remota o
60
A partir de este momento, la instalacin del sistema operativo seleccionado o ser totalmente desatendida y el equipo se apagar automticamente cuando a a a la instalacin termine. o Slo en el caso de que el equipo disponga de tarjeta de red cableada e ino almbrica aparecera la siguiente pantalla para seleccionar desde que interfaz a queremos instalar.
En este caso observamos dos interfaces: eth0 que es inalmbrica y eth1 que es a cableada. No tiene que ser as en todos los casos, tambin puede aparecer ra0 e y ath0. Si por algn motivo el equipo no logra obtener direccin IP, automticamente u o a saldr un mensaje por pantalla como el que sigue a
Pulsaremos continuar y reintentaremos la conguracin automtica del servio a dor.
9. Manual de uso del sistema de instalacin remota o
61
9.4.
Arranque e instalacin de Guadalinex V3 o v llavero USB a
Este procedimiento es unicamente vlido para Guadalinex V3. a En el caso de que el equipo que queremos instalar disponga de tarjeta de red inalmbrica, se encuentre en un aula que dispone de punto de acceso en a lugar de switch de aula y no se pueda usar la roseta auxiliar para instalar a travs del cable, se puede preparar un llavero USB (memoria ash USB) para e arrancar el equipo con l conectado que nos sirva para entablar comunicacin e o con el servidor. Con este sistema no podemos elegir que imagen queremos instalar. Nos aparecer la siguiente pantalla donde slo podremos instalar Guadalinex V3 para a o educacin perdindose todos los datos de los usuarios locales del equipo. Se o e recomienda como siempre hacer copia de seguridad de los datos que se quieran salvar.
9. Manual de uso del sistema de instalacin remota o
62
Tras esta ventana introductoria nos aparecer la misma que nos aparecer a a en caso de que arrancaramos por cable pero esta vez slo podremos instalar o Guadalinex V3 para educacin. Debemos teclear rpidamente Instalav3 para o a comenzar la instalacin. o
Los equipos tambin vienen congurados de fbrica, en el caso de que tengan e a
9. Manual de uso del sistema de instalacin remota o
63
tarjeta de red inalmbrica, para arrancar por un dispositivo USB. Si no es a as habr que revisar la secuencia de arranque en la BIOS. a
9.5.
9.5.1.
Llaveros USB
Creacin del llavero o
Para la creacin de los llaveros USB necesarios para la instalacin remota, o o en primer lugar debemos descargar la imagen de la pgina web del CGA. a Dependiendo del equipo que tenga necesitar una imagen u otra (Consulte la a tabla del siguiente apartado). Las imgenes se encuentran en: a http://www.juntadeandalucia.es/averroes/guadalinex /files/llavero_arranque_grub.iso y http://www.juntadeandalucia.es/averroes/guadalinex /files/llavero_arranque_syslinux.iso
Una vez guardado en nuestra carpeta de usuario debemos abrir un terminal y seguir estas instrucciones. Conecte el llavero a un puerto USB y, para averiguar qu dispositivo corresponde a este podemos teclear el siguiente comando: e dmesg grep removable deber aparecer una l a nea tal que as : Attached scsi removable disk sdb at scsi2, chanel..... donde la palabra que empieza por sd es el dispositivo USB. En el caso de que salgan varias l neas ser la ultima. Una vez sepa cul es el dispositivo, ejecute a a este comando: dd if=llavero_arranque_grub.iso o dd if=llavero_arranque_syslinux.iso of=/dev/XXX of=/dev/XXX
modicando XXX por el dispositivo obtenido anteriormente.
9. Manual de uso del sistema de instalacin remota o
64
9.5.2.
Compatibilidades
Para hacerlo iniciar desde el USB, hay que enchufarlo y despus arrane car el equipo. Con el USB conectado, entramos en la BIOS y miramos si la conguracin es la correcta. o
ORDENADOR MICROORDENADOR GUADALINEX ALUMNO TFT RED.ES-IECISA expediente 1/2005/0080 clave 459 (Inves negro vertical) MICROORDENADOR GUADALINEX AULA RED.ES-IECISA expediente 1/2005/0080 clave 459 (Inves negro horizontal) (banda plateada)
IMAGEN
BIOS
SYSLINUX
Boot Conguration Feature Boot Device Priority 1o ) USB
GRUB
Advanced BIOS Features Hard Disk Boot Priority o 1 ) USH-HDD0: Marca USB
MICROORDENADOR GUADALINEX PROFESOR TFT RED.ES-APD expediente 1/2005/0080 clave 460 (APD)
GRUB
Advanced BIOS Features Hard Disk Boot Priority 1o ) USH-HDD0: Marca USB
9. Manual de uso del sistema de instalacin remota o
65
MICROORDENADOR GUADALINEX AULA RED.ES-DOMINION expediente 1/2004/0080 clave 460 (COFIMAN)
GRUB
Advanced BIOS Features 1o Boot Device USB-HDD
MICROORDENADOR GUADALINEX DUAL RED.ES-APD expediente 1/2004/0081 clave 461
GRUB
Advanced BIOS Features First Boot Device USB-HDD
9.6.
Arranque e instalacin de Guadalinex V3 o v CD. a
Este procedimiento es unicamente vlido para Guadalinex V3. a Este slo debe usarse en centros TIC. La nalidad de este CD es de disponer o de otro medio de arranque con el sistema de instalacin remota en el caso en o que no sea posible arrancar con el llavero USB o a travs de la red. e
9. Manual de uso del sistema de instalacin remota o Las instrucciones de uso son:
66
1. Grabar la imagen del CD, que se encuentra en la seccin de descarga de o la web: www.juntadeandalucia.es/averroes/cga
2. Habilitar el arranque desde CD-ROM en el equipo, poniendo como primera opcin en la BIOS CDROM. o 3. Arrancar con el CD dentro. 4. Teclear Instalav3 o Instala en cada caso cuando aparezca la pantalla blanca y pulsar la tecla Intro para comenzar la instalacin de Guadalinex o v3 para educacin o Guadalinex2004, respectivamente. o
Captulo
10
Introduccin. o
Manual de uso de Gesuser
10.0.1.
Gesuser es un software diseado para facilitar la labor de los coordinadores n en los centros TIC. En esencia, Gesuser es una herramienta que se utiliza para gestionar los usuarios del centro de una manera intuitiva y con la posibilidad de repartir el trabajo con los compaeros. n
10.0.2.
Objetivo.
Gesuser implementa la gestin (aadir, borrar y modicar) de los usuarios, o n la gestin de los grupos, la posibilidad de quitar los juegos del men de V3 , el o u alta y baja masiva para la carga inicial del centro, la conguracin de ItalC, o apagado remoto de los equipos y ltro de contenidos. Todos estos procesos se irn describiendo a lo largo del manual. a
10.0.3.
Funcionamiento.
Acceso a la aplicacin. Para acceder a la aplicacin Gesuser, hacemos o o click en Aplicaciones, seleccionamos Internet y dentro de este sub-men haceu mos click en Navegador Web(Mozilla Firefox). Una vez tengamos el navegador abierto, escribimos en la barra de direcciones el siguiente texto: http://c0/gesuser 67
10. Manual de uso de Gesuser
68
y seguidamente pulsamos la tecla intro, lo cual nos llevar a la aplicacin. a o Una vez dentro, nos aparece la pantalla de acceso, en ella se nos pide un Nombre de usuario y una Clave para poder acceder a la aplicacin. Una vez o rellenados ambos campos correctamente, hacemos click con el botn izquierdo o en el botn Entrar, lo que nos llevar a la pantalla de bienvenida. o a
El manual de esta aplicacin lo encontramos a la derecha de la siguiente o pantalla, al igual que el manual de ItalC.
Captulo
11
Introduccin o
Manual de uso del Can de Red no Virtual
11.1.
El Caon de Red Virtual (CRV) es una aplicacin creada para transmitir n o contenido audiovisual a travs de una red local, en este caso entre los ordee nadores de un aula TIC, facilitando al personal docente su labor haciendo uso de las nuevas tecnolog Permite la transmisin de contenidos desde cualquier as. o ordenador de un aula hacia los dems siempre y cuando el usuario que quiera a transmitir tenga perl de profesorado. Actualmente, el Caon de Red Virtual se encuentra en su versin 3, presenn o tando algunas mejoras con respecto a las versin 2 utilizada en los centros TIC o durante los cursos anteriores. Dentro de estas mejoras que aumentan las funcionalidades y el rendimiento de la aplicacin podemos destacar las siguientes: o Nueva interfaz de usuario en la que se agrupan todos los modos de funcionamiento y sus opciones facilitando de esta forma la accesibilidad a los usuarios de la aplicacin. De esta forma se ha sustituido la antigua intero faz basada en multiples ventanas de dialogo para la seleccin de opciones o por esta nueva interfaz que mantiene todos los elementos integrados. Gestor de clientes conocidos con el que se pueden gestionar todos los receptores del aula desde el ordenador emisor, permitiendo borrar clientes,
69
11. Manual de uso del Caon de Red Virtual n
70
editar informacin suplementaria, conocer su estado o emitir a equipos o concretos. Mejoras en el rendimiento de la emisin de video, sobre todo en redes o donde no existe un buen ancho de banda, como pueden ser las redes WiFi. Se incluye la posibilidad de seleccionar la conexin de red por la que se o desea emitir, en el caso de que se disponga de mas de una simultneaa mente, como por ejemplo WiFi y cable. Estas mejoras son las ms signicativas de esta nueva versin del CRV pero a o existen algunas menos importantes que iremos viendo a lo largo del manual. Todas estas modicaciones han sido pensadas para obtener una mayor facilidad de uso para los usuarios y un mayor rendimiento en el funcionamiento de la aplicacin, sobre todo en aulas donde la red local no ofrece un ancho de banda o suciente, como pueden ser las aulas con conexiones wireless. En este manual se explica, adems del funcionamiento bsico de la aplicacin, a a o como utilizar todas las opciones que tenemos disponibles para obtener un mejor rendimiento de uso del CRV.
11.2.
Funcionamiento bsico del Ca on de Red a n Virtual
El funcionamiento del CRV es bastante sencillo y consiste, bsicamente, a en un emisor que transmite los contenidos audiovisuales a los receptores de su aula.
11. Manual de uso del Caon de Red Virtual n
71
Los contenidos audiovisuales que se pueden emitir a travs del CRV son e los siguientes: Escritorio: el emisor transmite por red su escritorio, es decir, en los receptores se visualiza el escritorio del emisor, mostrndose todas las opa eraciones que este realiza localmente. V deo: desde el emisor se transmite un v deo que es visualizado en los receptores. Se permiten el uso de distintos formatos de v deo (DVD, VCD, avi, mpeg, etc...) y desde distintas fuentes (lector de CD o DVD interno o externo, disco duro local, llaveros USB, etc...) Audio: desde el emisor se transmiten pistas de audio o archivos de sonido que son reproducidos en los receptores. Es posible emitir desde discos de msica hasta archivos ogg o mp3. u La emisin de contenidos audiovisuales en el aula est restringida unicao a mente a usuarios del sistema que posean perl de profesores, es decir, el usuario con el que se accede a Guadalinex debe pertenecer al grupo profesores. En caso contrario, solo esta permitida la recepcin y reproduccin del contenido o o audiovisual desde otro emisor. La aplicacin CRV detecta automticamente si el usuario que ejecuta el o a programa pertenece al grupo profesores o no, mostrando en cada caso unas opciones de uso u otras. Para ejecutar la aplicacin del CRV tendremos que acceder al men Aplio u caciones, Educacin Centros TIC, Otras Aplicaciones , Can de Red Virtual, o no tal y como podemos observar en la siguiente ilustracin. o
11. Manual de uso del Caon de Red Virtual n
72
Si disponemos de perl de profesorado tendremos acceso a la interfaz de usuario de emisin, similar a la que se puede observar en la siguiente imagen. o
Como se puede observar, se distinguen dos partes diferenciadas en la interfaz de emisin, separadas verticalmente por la mitad de la ventana aproximadao mente. La parte izquierda se corresponde con todas las opciones de emisin o que pueden seleccionarse. La segunda mitad se corresponde con el gestor de clientes conocidos. Ambos apartados sern ampliamente explicados en los sigua ientes apartados. El funcionamiento bsico consiste en tener un emisor, que se encargar de a a transmitir los contenidos audiovisuales por red que sern reproducidos por uno a o varios receptores. En el emisor se puede seleccionar por cual direccin IP, de entre todas las o que tengamos disponibles, queremos emitir a la red. Esto puede hacerse desde el control situado en la parte superior izquierda de la ventana principal.
Pulsando sobre el botn Cambiar aparecer una ventana de dialogo que o a permite seleccionar la direccin por la que emitimos. o
11. Manual de uso del Caon de Red Virtual n
73
Es posible que nuestro ordenador disponga de multiples direcciones IP asignadas, por ejemplo, si estamos conectados a la red mediante cable y wi. En tal caso, lo recomendable ser seleccionar la direccin IP correspondiente la a o conexin de cable para proceder a la emisin, de este modo mejora sustancialo o mente el rendimiento de la aplicacin. o Seguidamente, hay que seleccionar un tipo de emisin de entre todos los o modos disponibles (emisin de escritorio, emisin de v o o deo y emisin de audio) o y las opciones que creamos oportunas. Finalmente, para comenzar la emisin, pulsaremos sobre el botn Emitir a o o todos situado en el panel de botones de la parte inferior derecha de la ventana principal.
A partir de este momento, el CRV se encontrar emitiendo en el modo que a se haya seleccionado. Una de las novedades de esta versin es que tenemos la posibilidad de o modicar el modo y las opciones de emisin mientras el CRV se encuentra o transmitiendo. Esto es util si queremos preparar la siguiente emisin al mismo o tiempo que realizamos la actual y de esta forma ahorrar un poco de tiempo en la preparacin de las emisiones. Obviamente, para comenzar una nueva o emisin, antes debemos detener la actual. o Se puede observar que mientras se emite por el CRV, el control de seleccin de direccin IP ofrece otra informacin. Ahora ya no se puede modicar la o o o
11. Manual de uso del Caon de Red Virtual n
74
direccin IP y se muestra la direccin por la que se encuentra el programa emio o tiendo actualmente. Esta direccin IP ser comunicada a todos los receptores o a del aula para que puedan conectarse a la recepcin. o
En los receptores solamente se tiene que seleccionar que tipo de emisin o queremos visualizar (escritorio, v deo o audio) e introducir la direccin IP del o emisor (que debe ser comunicada con anterioridad por el emisor). Para comenzar la recepcin simplemente pulsaremos el botn de Coneco o tar. Es muy importante que el tipo de emisin coincida con el tipo de recepcin, o o en caso contrario no seremos capaces de visualizar ningn contenido u El emisor podr detener una emisin en cualquier momento, solamente a o tendr que pulsar sobre el botn Detener Emisin del panel del botones. a o o El proceso de conexin por parte de los receptores solamente se tendr que o a realizar una sola vez. El CRV est preparado para almacenar y mantener una a lista de Receptores conocidos a los que se iniciar la emisin automticaa o a mente cuando pulsemos sobre el botn Emitir a Todos. De esta forma las o emisin siempre sern a peticin del emisor y facilita su uso en el aula, evio a o tando al alumnado la molestia de realizar una conexin cada vez. Como es de o esperar, esta lista de Receptores conocidos se encuentra vac inicialmente a y se ir rellenando conforme se utilice la aplicacin. a o
11.3.
Gestin de clientes conocidos o
Una de las novedades mas importantes de esta nueva versin del CRV ha o sido incluir un gestor de clientes conocidos, que permite mantener un control sobre los receptores de un aula. Esta herramienta ocupa completamente la mitad derecha de la ventana principal del CRV.
11. Manual de uso del Caon de Red Virtual n
75
Se puede observar que en el listado aparecen tres campos de datos por cada cliente: Estado: campo grco que signica el estado de la recepcin en el cliente. a o Si el cliente se encuentra conectado al emisor aparecer un icono en forma a de v de color verde, en cambio si el receptor no se encuentra conectado observaremos una x de color rojo (esto ocurro mientras no se encuentra emitiendo el CRV). Direccin IP: muestra la direccin IP asignada al receptor. o o Informacin: este campo inicialmente se encuentra en blanco y nos ofrece o la posibilidad de aadir una etiqueta identicativa a cada uno de los n clientes, de esta forma podr amos relacionar un cliente del listado con su localizacin f o sica dentro del aula. Este listado se rellenar automticamente conforme los ordenadores del a a aula se conecten para visualizar las transmisiones del CRV.
11. Manual de uso del Caon de Red Virtual n
76
Disponemos de tres operaciones para gestionar la lista de receptores y cada una de ellas se ejecutan pulsando sobre su botn correspondiente situado en o el panel de botones inferior. Estas son las tres operaciones: Borrar la lista completa de receptores: con esta operacin borraremos o todos los clientes que se encuentran almacenados en la lista, obtenindose e una lista vac Para ello solamente ser necesario pulsar sobre el botn a. a o Borrar todo y conrmar el borrado. Borrar un elemento de la lista: existe la posibilidad de borrar un solo elemento de la lista, para ello lo seleccionaremos con el ratn y seguidao mente pulsaremos sobre el botn Borrar. Tras aceptar la conrmacin o o el cliente ser eliminado denitivamente de la lista. a Editar la informacin de un cliente: es posible editar la informacin adio o cional que se muestra en el listado sobre los clientes. Para ello es necesario seleccionar el cliente y seguidamente pulsar sobre el botn Editar. o Aparecer una nueva ventana donde modicar dicha informacin. a o
Las operaciones anteriores pueden ser de gran utilidad en varias situaciones especiales. En aulas donde se utilicen ordenadores porttiles o los equipos jos a sean reubicados en otras aulas. En tales casos, la lista de clientes conocidos puede no ser valida, con lo que la posibilidad de eliminar elementos obsoletos de la lista puede ser de gran utilidad. El campo de informacin de cada cliente puede ser de utilidad, por ejemplo, o para poder localizar f sicamente y de forma rpida a un cliente dentro de un a aula.
11. Manual de uso del Caon de Red Virtual n
77
Aunque es un hecho poco comn, siempre existe la posibilidad de que u un equipo reciba una direccin IP distinta a la que aparece en el listado de o clientes conocidos. Si se presenta esta posibilidad, el cliente no visualizar los a contenidos que son emitidos por el profesor. Para solucionar de forma sencilla este problema solamente tendremos que conectarnos con el cliente al CRV emisor, que actualizar los datos del cliente automticamente para sucesivas a a emisiones. Una de las ventajas del gestor de clientes conocidos es que podremos conocer inmediatamente el estado de cada receptor durante una emisin. Si un o receptor se encuentra conectado al CRV aparecer en su estado un icono de a una V de color verde y un icono de una X de color rojo en caso contrario. Para poder actualizar dichos estados de los clientes disponemos del botn Reo frescar que se encargar de actualizar la lista completa de clientes conocidos. a Si comprobamos, durante una emisin, que uno o varios clientes se eno cuentran desconectados (esto puede suceder porque el receptor haya cerrado la aplicacin) podremos forzar la recepcin remotamente en el receptor. Para o o ello seleccionamos al receptor de la lista y seguidamente pulsaremos sobre el botn Emitir a uno. Esta operacin abrir el CRV en el cliente y comeno o a zar automticamente la recepcin. a a o
11.4.
Emisin del escritorio por el Ca on de o n Red Virtual
Este tipo de emisin permite a un miembro del profesorado mostrar su eso critorio en la pantalla de los alumnos del aula, por ejemplo, para poder ensear n el uso de una aplicacin instalada en Guadalinex, de esta forma los alumnoss o posteriormente podrn repetir todo lo que el profesor les haya mostrado. Este a es un ejemplo de todas la ventajas que puede tener la emisin del escritorio o usando el CRV. Desde la ventana principal tendremos que seleccionar el modo Emitir escritorio por el Can de Red Virtual. no
11. Manual de uso del Caon de Red Virtual n
78
Automticamente veremos como aparecen las opciones de emisin del esa o critorio situadas justo debajo del apartado de seleccin de modo de emisin. o o
Las opciones que se pueden congurar son las siguientes: Calidad: es posible seleccionar si se desea emitir con calidad baja o calidad alta. Este parmetro inuye notablemente en el rendimiento de la a aplicacin, principalmente en cuanto al consumo del ancho de banda de o la red. El modo calidad baja es el recomendado para redes WiFi mientras que la calidad alta es recomendable con redes cableadas. Bloqueo: desde el ordenador emisor es posible bloquear la pantalla de los alumnos para que no puedan cerrar la emisin en sus ordenadores. Si o esta opcin no es sealada la emisin se visualizar en una ventana, que o n o a es posible cerrar sin consentimiento del emisor. Una vez seleccionadas la opciones deseadas tendremos que pulsar sobre el botn de Emitir a todos para comenzar la emisin. o o
11. Manual de uso del Caon de Red Virtual n
79
11.5.
Emisin de v o deo por el Ca on de Red n Virtual
El Caon de Red Virtual tambin nos ofrece la posibilidad de emitir v n e deos a los receptores. Estos v deos se puede transmitir desde distintos dispositivos del ordenador, como por ejemplo lectores de disco compacto o discos duros. Tenemos la posibilidad de emitir v deos con los formatos mas comunes actuales, como por ejemplo DVD, VCD o avi. Con respecto a versiones anteriores de esta aplicacin, se han aadido o n nuevas funcionalidades que mejoran y optimizan el funcionamiento de la aplicacin, principalmente con respecto al aprovechamiento del ancho de banda de o la red. Siempre que queramos transmitir un v deo por el CRV tendremos que hacerlo siguiendo las instrucciones de este apartado. Algunos usuarios intentan transmitir los v deos utilizando un mtodo errneo consistente en emitir su e o escritorio y posteriormente abriendo el archivo de v deo con cualquiera de los reproductores de v deo disponibles en Guadalinex. Este mtodo parece ser vlie a do a simple vista, pero realmente no es un procedimiento correcto, puesto que en los ordenadores de los alumnos no se visualizar el v a deo deseado. Por tanto, es muy importante tener en cuenta que para poder transmitir v deos tenemos que hacerlo con la opcin Emitir v o deo por el Caon de Red Virtual. n Desde la ventana principal de la aplicacin tendremos que seleccionar la o opcin Emitir v o deo por el Can de Red Virtual. no
Inmediatamente despus de seleccionar este modo de emisin podremos e o observar como aparecen las opciones de emisin de v o deo en la parte inferior.
11. Manual de uso del Caon de Red Virtual n
80
Las opciones disponibles para congurar la emisin de v o deo son las siguientes: Tipo de video: con esta opcin se selecciona cual es el tipo de v o deo que vamos a emitir. Las posibilidades son las siguientes: Reproducir un disco DVD, desde el lector interno del ordenador externo conectado por el puerto USB. Reproducir un disco VCD, desde el lector interno del ordenador externo conectado por el puerto USB. Reproducir un archivo de video, desde el disco duro local, un disco USB o una memoria USB. Esta posibilidad permite la emisin de o los formatos de archivos de v deo mas populares, como por ejemplo avi, wmv o mpeg. Para seleccionar el chero que queramos emitir simplemente pulsamos sobre el botn Buscar y lo seleccionamos o desde el navegador de archivos. Calidad: desde este control se puede modicar la calidad de emisin del o v deo. Este parmetro inuye mucho en el rendimiento de la emisin a o de v deos. Cuanto mas baja sea la calidad de emisin se apreciar una o a mejora de rendimiento en la aplicacin, sobre todo si se utiliza en aulas o conectadas con WiFi. Formato: es posible modicar el formato del v deo emitido seleccionndose a entre los mas comunes como 16:9 o 4:3 Una vez seleccionadas la opciones deseadas tendremos que pulsar sobre el botn de Emitir a todos para comenzar la emisin. o o
11. Manual de uso del Caon de Red Virtual n
81
11.6.
Emisin de audio por el Ca n de Red o no Virtual
Utilizando el Can de Red Virtual tambin podemos emitir audio a travs no e e de la red del Centro TIC. Esta funcionalidad permite la transmisin de audio o procedentes de distintos medios y formatos, como por ejemplo utilizando el lector de CD para emitir discos de msica o desde el disco duro local para u reproducir archivos de audio en formato mp3 u ogg. En los ordenadores del alumnado se podrn escuchar los discos y archivos de audio que se transmia tan desde el puesto del emisor siempre y cuando se dispongan de altavoces o auriculares en estos equipos. Desde la ventana principal de la aplicacin tendremos que seleccionar la o opcin Emitir audio por el Caon de Red Virtual. o n
Inmediatamente despus de seleccionar este modo de emisin podremos e o observar como aparecen las opciones de emisin de v o deo en la parte inferior.
Las opciones disponibles para congurar la emisin de audio son las siguo ientes:
11. Manual de uso del Caon de Red Virtual n
82
Tipo de audio: existen dos posibilidades de emisin de audio, una de ellas o es emitir un disco de audio normal de msica desde el lector de CD, inu terno o USB. La segunda posibilidad es la emisin de archivos de audio, o como ogg o mp3, desde el disco duro local, disco duro USB o memoria USB. Para seleccionar el chero que queramos emitir simplemente pulsamos sobre el botn Buscar y lo seleccionamos desde el navegador de o archivos.
11.7.
Uso del alumnado del Ca n de Red Virno tual
Los usuarios que no tienen perl de profesor solo puede usar el caon de n red virtual para visualizar emisiones. Esta posibilidad tambin esta presente e cuando se utiliza el CRV como emisor, por si existe la necesidad de visualizar contenidos desde otro emisor. En ambos casos el funcionamiento y la apariencia de la aplicacin es idntica o e Con esta aplicacin es posible visualizar cualquier contenido emitido por o el CRV con una unica restriccin, tienen que coincidir los tipos de emisin y o o visualizacin (escritorio, v o deo o audio). En principio solo ser necesario utilizar esta aplicacin la primera vez que a o nos conectamos a un emisor. El resto de las ocasiones la visualizacin se reo alizar automticamente gracias al sistema de receptores conocidos que se ina a cluye en el CRV. Para utilizar el CRV para visualizar seleccionamos Utilizar el Can de no Red Virtual como alumno de la ventana principal de emisin. o
Tambin podremos utilizarlo para visualizar si ejecutamos el CRV con perl e de alumno. En este modo podremos seleccionar el tipo de visualizacin que queremos o realizar eligindola de entre las tres posibilidades, escritorio, v e deo o audio.
11. Manual de uso del Caon de Red Virtual n
83
Tambin tendremos que introducir la direccin IP del emisor al que quere o emos conectar para visualizar.
Tras congurar todos los parmetros, para visualizar la emisin solamente a o es necesario pulsar sobre el botn Conectar. o
11.8.
Opciones de reproduccin de discos DVD o
El mundo audiovisual de consumo, gracias a los avances tecnolgicos en o el campo del almacenamiento de datos y la adopcin de nuevos formatos y o soportes, est notando un cambio radical que cada vez se encuentra mas exa tendido y que consiste en ofrecer a los consumidores algo mas que el simple contenido audiovisual. Hoy en d es dif encontrar en el mercado pel a cil culas en formato DVD que no incluyan un buen surtido de contenido extra, sin contar que se incluye la traduccin a varios idiomas (Espaol, Ingles, Francs, o n e etc...) con sus subt tulos correspondiente. Con el CRV es posible emitir cualquier parte o contenido de un disco DVD e incluso en cualquiera de los idiomas disponibles para cada uno de ellos. En este apartado se explicarn los procedimientos bsicos para poder sacar el mayor a a partido a todo lo que ofrece un disco DVD. Antes de continuar, es necesario explicar cual suele ser la estructura lgica o del contenido de un DVD. Un DVD se encuentra dividido en pistas o t tulos (exactamente igual que las pistas de audio de un CD de msica) y que se u pueden corresponder con el men, la pel u cula, documentales o cualquier otro contenido extra del disco. A su vez, cada titulo suele estar compuesto por
11. Manual de uso del Caon de Red Virtual n
84
cap tulos (al menos uno), que se corresponden, por ejemplo, con las escenas de la pel cula que se pueden seleccionar en el men principal de un DVD. u Con el CRV es posible reproducir cualquiera de los t tulos de un DVD y a su vez tambin cualquiera de los cap e tulos que componen un t tulo concreto. Si recordamos lo comentado en el apartado Emitir v deo por el Can de Red no Virtual cuando se seleccionaba la calidad de emisin, el comportamiento del o CRV se corresponde con lo siguiente: Calidad Real: en un mismo reproductor se visualiza y se controla la emisin. o Calidad Baja, Media o Alta: se abre un reproductor de visualizacin y o otro para el control de la emisin. o A partir de este momento, cada vez que hagamos referencia a modicar cualquier opcin del reproductor, nos estaremos reriendo a la ventana del o reproductor con el que se controla la emisin, es decir, la ventana de control o en el caso de calidad baja, media o alta y en el caso de calidad real a la unica ventana del reproductor que se abre cuando se emite. Para cambiar el contenido que se desea emitir a los receptores solamente ser necesario acceder al men Navegacin de la ventana del reproductor. En a u o este men aparecen varias opciones: u Cap tulo: en este submen se selecciona el cap u tulo que se desea reproducir dentro del t tulo actual. Navegacin: aqu aparecer el contenido completo del disco, separado en o a t tulos y a su vez, estos t tulos separados por todos los cap tulos que los componen. Cap tulo anterior: reproduce el cap tulo anterior al que se encuentra emitiendo actualmente dentro del t tulo actual. Cap tulo siguiente: reproduce el cap tulo siguiente al que se encuentra emitiendo actualmente dentro del t tulo actual.
11. Manual de uso del Caon de Red Virtual n
85
Por tanto, desde este men es posible la reproduccin de cualquier parte u o del DVD. Es posible que pueda darse una situacin anmala en los receptores o o cuando se intenta cambiar de cap tulo o t tulo en el emisor y es posible que la imagen se quede congelada. Esto se soluciona en los receptores pulsando el botn de parada (Stop) seguido de reproduccin (Play) en la ventana de o o visualizacin de los receptores. o Otra de las ventajas que ofrecen los discos DVD es la posibilidad de visualizar el contenido en varios idiomas distintos como puede ser Espaol, Ingles n o Francs. Ultimamente estn apareciendo archivos de v e a deo en formato AVI que poseen esta misma cualidad y estn creados en formato DUAL (Ingles a Espaol). n Si deseamos cambiar el idioma con el que se emite el v deo, ya sea DVD o archivo de v deo (siempre y cuando se encuentren disponibles los distintos idiomas) se puede hacer desde la ventana del reproductor. Para ello tendremos que acceder al men Audio de la ventana del reproductor donde, entre otras u opciones, tenemos disponible un submen llamado Pista de Audio, donde se u mostrar un listado con todas las pistas de audio disponibles para el t a tulo que se encuentra en reproduccin. Normalmente cada pista viene enumerada o y dispone de una leyenda donde se indica a que idioma se corresponde (de no ser as probaremos cada pista hasta encontrar la que nos interese).
11. Manual de uso del Caon de Red Virtual n
86
Desde este men seleccionamos la opcin que nos interese e inmediatau o mente ser modicada la emisin con la opcin elegida, reproducindose en los a o o e receptores el v deo en el idioma correspondiente a nuestra eleccin. o
Captulo
12
Uso de JClic.
Introduccin. o
Manual del paquete JClic
12.1.
12.1.1.
JClic es un entorno para la creacin, realizacin y evaluacin de actividades o o o educativas multimedia, desarrollado en la plataforma Java. Es una aplicacin o de software libre basada en estndares abiertos que funciona en diversos ena tornos operativos, entre los que se encuentra Guadalinex. Para Guadalinex V4 se ha intentado mejorar la aplicacin bsica de JClic para o a aadir nuevas funcionalidades y facilitar el uso de este paquete por parte de los n usuarios. Las nuevas posibilidades y mejoras de este paquete de aplicaciones con respecto a versiones anteriores son las siguientes: Nuevo sistema para el registro de informes en el servidor de contenidos. Automatizacin del registro de informes para facilitar y simplicar su o uso en las aulas TIC. Fcil acceso a las bibliotecas de actividades disponibles en los servidores a de contenidos. Uso de la ultima versin publicada del paquete JClic, que incluye mejoras o en el rendimiento y la usabilidad.
87
12. Manual del paquete JClic
88
En este manual se explican todos los pasos necesarios para poder hacer un uso correcto del paquete completo JClic. Este manual no explica como crear contenidos nuevos y actividades para JClic, est limitado exclusivamente al uso a de las utilidades incluidas desde el punto de vista de un usuario convencional y no de un editor o creador de actividades.
12.1.2.
Aplicaciones JClic.
Se puede acceder a todas las utilidades de JClic desde el men de aplicau ciones de Guadalinex V4. Abrimos el men de Aplicaciones principal y accedeu mos a Educacin Centros TIC. Dentro del men de las aplicaciones educativas o u para Guadalinex V4 podemos observar un apartado correspondiente a las Herramientas de autor, dentro de este apartado podremos encontrar las utilidades de JClic.
En el men correspondiente a JClic podemos distinguir entre cuatro apliu caciones distintas disponibles que se pueden utilizar. 1. JClic Author: aplicacin utilizada para crear nuevos proyectos de aco tividades. Con este aplicacin, los usuarios avanzados pueden crear sus o propios proyectos de actividades para poder ser utilizados por otros usuarios. 2. JClic Player con soporte de informes: aplicacin para abrir y reo alizar los proyectos de actividades. Este programa adems registra todos a nuestros resultados en una base de datos del servidor de contenidos que pueden ser revisados posteriormente por los responsables.
12. Manual del paquete JClic
89
3. JClic Player sin soporte de informes: aplicacin para abrir y realizar o los proyectos de actividades. Este programa no almacena los resultados en la base de datos. 4. Servidor de informes para JClic Player: programa para activar el servidor de informes de JClic y poder guardar los resultados de todos los usuarios. Permite acceder de forma sencilla a la base de datos de informes y comprobar los resultados de todos los usuarios. Todas estas aplicaciones pueden ser usadas por cualquier usuario del sistema excepto el Servidor de Informes para JClic Player. Su uso esta restringido a usuarios que pertenecen al grupo profesores, es decir, solo los/as usuarios/as que se identiquen en Guadalinex V4 con su usuario personalizado y pertenezca al grupo profesores podr hacer uso de esta aplicacin. a o Cuando iniciemos cualquiera de las aplicaciones de JClic la primera vez se preguntaran algunos datos de conguracin del programa. Lo primero que o tendremos que seleccionar es el idioma que usaremos en JClic, que en nuestro caso seleccionamos Espaol y pulsamos el botn Aceptar. n o
Despus nos aparecer un cuadro de dialogo donde se pide introducir el e a directorio donde queremos que la aplicacin nos guarde todos los datos. Por o defecto en este recuadro ya aparece una ubicacin que sera similar a o /home/NombreDeUsuario/JClic como podemos observar en la siguiente ilustracin. o
12. Manual del paquete JClic
90
Dejaremos la direccin que nos aparece por defecto sin modicar y pulsareo mos el botn Aceptar. Seguidamente se abrir la aplicacin JClic que hab o a o amos ejecutado. Este proceso solo hay que realizarlo una vez, la primera vez que se ejecuta cualquier aplicacin de JClic, por tanto si posteriormente ejecutamos o otra aplicacin JClic no aparecer estas ventanas de conguracin. Si alguna o a o vez observamos que el funcionamiento de JClic no es del todo correcto podremos borrar el directorio JClic de nuestra carpeta personal y de esta forma se borraran todas las conguraciones, pudindose empezar desde cero a usar la e herramienta. Hay que tener en cuenta que si hemos estado haciendo proyectos de actividades con JClic Author tendremos que hacer copias de seguridad de esos proyectos (que se encuentran dentro del directorio JClic) antes de borrar denitivamente ese directorio.
12.1.3.
JClic Author
La aplicacin JClic Author es utilizada por los usuarios avanzados para o realizar y componer sus propios proyectos de actividades desde cero. Para ello es necesario un conocimiento amplio del uso de esta herramienta y del funcionamiento de JClic. Ejecutaremos esta aplicacin seleccionndola en el men de Aplicaciones, deno a u tro de herramientas de autor en el apartado Educacin Centros TIC. El perl o de alumno no dispondr de esta opcin. Si el alumnado quisiera utilizar esta opa o cin tendr que ejecutar en una consola: java -jar /usr/local/jclic/jclicapp/jclicauthor.jar. o a La ventana principal de esta aplicacin podemos verla a continuacin. o o
12. Manual del paquete JClic
91
Como hemos dicho anteriormente, este manual no se centra en la creacin o de contenidos sino en el uso del entorno de las herramientas, por tanto no vamos a entrar en el uso de JClic Author.
12.1.4.
JClic Player sin soporte para informes.
Con JClic Player podremos ejecutar y realizar todos los proyectos de actividades que deseemos. Con este programa no se guardan los resultados en la base de datos de informes. Podremos ejecutar esta aplicacin desde el men de o u JClic que hemos visto anteriormente. Si tenemos nuestro ordenador conectado a la red TIC del centro entonces tendremos acceso al paquete de actividades que se encuentra instalado en el servidor de contenidos del centro. Esta herramienta esta preparada para facilitar el acceso a este conjunto de actividades. Despus de ejecutarla desde el men aparecer un cuadro de dialogo donde se e u a ofrece la posibilidad de elegir entre varias bibliotecas de actividades, entre las que podemos ver Primaria y Secundaria.
12. Manual del paquete JClic
92
Despus de seleccionar una de las bibliotecas nos aparecer la pantalla e a principal de JClic Player donde podremos ver una serie de recuadros con todos los temas de actividades que hay disponibles en la biblioteca seleccionada.
Si pulsamos sobre el botn de la temtica que pretendemos utilizar nos o a aparecern todas las actividades pertenecientes al rea o temtica seleccionada. a a a
12. Manual del paquete JClic
93
Ahora podremos seleccionar la actividad que nos interese y podremos realizarla pulsando sobre su botn. Podemos encontrarnos subcategor dentro o as de las categor de tal forma que las actividades queden mejor organizadas. as
12. Manual del paquete JClic
94
Tambin es posible abrir otras actividades que no se encuentren en el pae quete del servidor de contenidos, ya sean actividades descargadas de internet, de algn otro compaero o abrirlas directamente desde internet sin la necesiu n dad de descargarla previamente. Todas estas operaciones se realizan desde el men Archivo de la aplicacin. u o
Cuando terminemos de hacer uso de la aplicacin y las actividades poo dremos cerrar JClic Player. Nota: es importante no utilizar JClic Player sin soporte de informes simultneaa mente con JClic Player con soporte de informes porque puede provocar fallos en el funcionamiento de ambas herramientas.
12.1.5.
JClic Player con soporte para informes.
Una de las novedades ms importantes de esta nueva versin de JClic es el a o soporte para el registro de informes y resultados dentro de una base de datos global, que posteriormente puede ser revisado por los usuarios autorizados. Esta aplicacin funciona en conjunto con el Servidor de Informes de JClic, o que necesita de esta ultima para poder funcionar. Los usuarios con perl de alumnado no tienen la opcin de acceder al Servidor de Informes de JClic. o El proceso de registro de informes est completamente automatizado as como a la ejecucin de JClic Player para la realizacin de actividades en los ordeo o nadores de los/las alumnos/as. Todo el proceso se realiza y es dirigido desde el ordenador del profesor/a y para todo ello es absolutamente necesario estar autenticado con usuario personal perteneciente al grupo profesores. Todo lo relacionado con la parte de profesorado lo veremos en el siguiente apartado. Cuando ejecutamos esta herramienta desde el men principal nos aparecer en u a primer lugar un cuadro de dilogo donde se pide introducir la direccin IP del a o servidor de informes, que debe ser comunicada por el/la usuario/a que se encuentre ejecutando el servidor de informes, generalmente se corresponde con el ordenador del profesor/a del aula.
12. Manual del paquete JClic
95
Por defecto, la direccin IP que aparece en el cuadro de texto es 0.0.0.0 y o que tendremos que sustituir por la direccin del servidor de informes que se o nos suministre. Tras esto pulsaremos en el botn Aceptar para continuar. o Este paso solamente tendremos que hacerlo la primera vez que nos conectamos al servidor de informes. Al conectarnos la primera vez al servidor de informes, este recordar internamente cada ordenador del aula que se conecte. En las a sucesivas veces que iniciemos el JClic Player con soporte de informes dejaremos la direccin por defecto y pulsaremos el botn de Aceptar. o o Tras esta operacin observaremos que no se abre ninguna ventana de JClic, o simplemente podremos ver que aparece el icono de la aplicacin en el rea de o a noticaciones del sistema de Gnome situado por defecto en la barra superior del escritorio. Este icono indica que el programa se encuentra a la espera de que desde el programa del servidor de informes se ordene la ejecucin de JClic o Player para guardar los informes.
Si vemos que no aparece este icono en la barra superior es posible que otro usuario haya eliminado del panel el rea de noticaciones, en el apartado Aca tivar el rea de noticaciones del panel superior de este mismo documento se a explica como recuperar dicha rea. a Cuando el/la profesor/a env desde su ordenador con el programa de informes a la seal de ejecucin a todos los clientes que se encuentran a la espera, se ejen o cuta JClic Player con el soporte de informes activado. Para hacer uso de esta funcionalidad es necesario disponer de un nombre de usuario y contrasea para n que en la base de datos queden registrado los resultados en nuestra cha personal de usuarios. Adems cada usuario debe pertenecer a un grupo concreto a dentro del sistema de informes.
12. Manual del paquete JClic
96
Nada ms iniciarse la aplicacin en los ordenadores de los/as alumnos/as a o aparece una ventana donde tendremos que seleccionar a que grupo de usuarios pertenecemos y seguidamente pulsaremos en el botn Aceptar de la ventana. o
A continuacin nos aparece una lista de los/as usuarios/as que pertenecen o al grupo que hemos seleccionado. Con el puntero del ratn tendremos que o selecciona nuestro usuario de JClic y pulsar en el botn Aceptar. o
Por ultimo, nos aparecer una ventana donde se solicita introducir el pass a word del usuario que seleccionamos en el paso anterior. Despus de introducirlo e pulsaremos el botn Aceptar. o
Si hemos realizado todos los pasos correctamente podremos comenzar a utilizar JClic normalmente, pero teniendo en cuenta que los resultados obtenidos al realizar las actividades quedarn registrados en nuestra cha de usuario en a
12. Manual del paquete JClic
97
la base de datos. A partir de este punto el uso del programa JClic Player se utiliza siguiendo los mismos pasos que hemos visto en el apartado JClic Player sin soporte de informes, es decir, seleccionamos la biblioteca a usar, buscamos la actividad que queremos realizar, etc...
Si observamos el rea de noticaciones despus de iniciarse la ventana de a e JClic Player podremos comprobar que aparece un nuevo icono de JClic.
Este icono indica que nos encontramos realizando una actividad con JClic Player. Una vez concluida la actividad tendremos que pulsar sobre este icono para cerrar la pantalla actual de JClic Player. Si permanecemos con el cursor del ratn sobre este icono durante algunos segundos nos aparecer un cartel o a informativo sobre la utilidad del icono.
12. Manual del paquete JClic
98
Despus de pulsar sobre l veremos que el icono desaparece y la ventana e e de JClic Player se cierra automticamente. a Esta operacin no termina la ejecucin de JClic Player con soporte de informes o o completamente, solamente termina la actividad que hemos realizado, pero el programa permanece a la espera de recibir otra orden de ejecucin desde el o ordenador del profesor/a del aula. Esto se puede comprobar observando que an permanece el icono de la aplicacin en el rea de noticaciones del panel u o a superior. Para cerrar completamente JClic Player con soporte de informes tendremos que pulsar con el puntero del ratn sobre el icono de la aplicacin del rea de o o a noticaciones. De esta forma el icono desaparecer y el programa terminar su a a ejecucin. Si nos colocamos con el puntero del ratn sobre el icono durante o o algunos segundos nos aparecer un letrero donde se informa del uso de dicho a icono.
12. Manual del paquete JClic
99
12.1.6.
Servidor de informes para JClic.
Este programa se utiliza para inicializar el registro de informes en la base de datos para que los usuarios puedan registrar su resultados personales. Con l se tiene acceso al sistema de informes del servidor de contenidos y por tanto e es necesario realizar una restriccin de uso. o La aplicacin servidor de informes es una herramienta cuyo uso se encuentra o restringida unicamente a usuarios que pertenecen al grupo profesores. El pro grama realiza automticamente la comprobacin del usuario y en caso de no a o pertenecer a dicho grupo nos mostrar un mensaje informativo por pantalla. a
Para ejecutar el Servidor de Informes tendremos que hacer clic con el ratn o sobre su enlace que podremos encontrar dentro del men de JClic que hemos u visto anteriormente. Trancurridos unos segundos se abrirn todos los elementos a de esta aplicacin. o
12. Manual del paquete JClic
100
Esta aplicacin est compuesta de dos objetos principales, la ventana prino a cipal y los iconos de accin del rea de noticaciones del sistema. o a Con la ventana principal del programa se puede interactuar con el servidor de informes del centro, se puede acceder a los informes de los usuarios, gestionar la base de datos, etc... Todas estas funciones y utilidades se encuentran ampliamente explicadas en el siguiente apartado. Hay que tener en cuenta que la ventana de aplicacin debe presentar un mensaje similar al que vemos en o la siguiente imagen, esto indica que el servidor de informes se est ejecutando a correctamente y est preparado para registrar los resultados de los/as usuara ios/as.
El otro elemento importante de esta aplicacin son los iconos de accin del o o rea de noticaciones del sistema. Vemos que nada ms arrancar la herramienta a a
12. Manual del paquete JClic
101
aparecen dos iconos en el rea de noticaciones. Con estos dos iconos se maneja a completamente la aplicacin y se interacta con los dems ordenadores del o u a aula. El primero de los iconos es utilizado para ejecutar JClic Player en todos los clientes conocidos por nuestro ordenador (es decir, que al menos se hayan conectado una vez al servidor de informes) y que se encuentren a la espera de recibir la orden del ordenador del profesor/a, tal y como ya hemos visto en el apartado anterior. Para realizar la operacin simplemente tendremos que o hacer clic con el ratn sobre el icono correspondiente. o
Si mantenemos el puntero del ratn sobre dicho icono nos aparece un meno saje informativo con la operacin que realiza. o
De esta forma todos los clientes conocidos del aula se ejecutaran simultneaa mente sin la intervencin expl o cita de la persona que se encuentre utilizado el ordenador. Si alguno de los ordenadores del aula no ejecuta automticamente JClic Player a cuando se realiza esta operacin, es posible que hayan cambiado las direcciones o IP, en tal caso tendremos que ejecutar la aplicacin JClic Player con soporte de o informes en el ordenador del aula que presenta este problema como si fuera la
12. Manual del paquete JClic
102
primera ejecucin, es decir, cuando el programa solicite la IP introducimos la o direccin correspondiente al servidor de informes. De esta forma se actualizarn o a los datos de los clientes conocidos y en sucesivas ocasiones no tendremos que volver a realizar esta operacin. En este mismo apartado veremos como podeo mos conocer la direccin IP de nuestro servidor de informes de forma sencilla. o En los ordenadores de los clientes solamente se puede ejecutar una vez JClic Player, por tanto si pulsamos en el icono de ejecucin de los clientes varias o veces no hay que preocuparse de abrir muchas ventanas de actividades en los clientes. Si en los clientes se esta ejecutando JClic Player todas las peticiones del servidor de informes sern ignoradas. Gracias a esto podremos mandar la a orden a algn cliente que no se ejecutase junto a los dems (sin importar cual u a fuera la causa) sin afectar al resto de usuarios. El segundo icono que aparece en el rea de noticacin se utiliza para terminar a o la ejecucin del servidor de informes, si pulsamos sobre l con el puntero del o e ratn se cerrar completamente la aplicacin. o a o
Si mantenemos el puntero del ratn sobre este icono durante algunos seguno do veremos que aparece un mensaje donde se muestra la informacin referente o a la operacin que realiza. o
Vemos que en este mensaje de informacin tambin se indica cual es la dio e reccin IP de nuestro ordenador, con lo que la podremos comunicar fcilmente o a
12. Manual del paquete JClic
103
a todos los/as usuarios/as de los ordenadores clientes que la necesiten para conectarse al servidor de informes por primera vez.
12.1.7.
Activar el rea de noticacin del panel superia o or.
Es posible que no tengamos activo el rea de noticaciones en el panel a superior de Gnome. Si estamos en esta situacin es fcil restaurar dicha rea o a a de noticaciones, esencial para el buen uso del paquete JClic. Nos colocaremos sobre el panel superior con el puntero del ratn y nos aseguramos que debajo o del puntero no se encuentra ningn elemento del panel. Seguidamente pulsamos u el botn derecho del ratn y seleccionamos la opcin Aadir al Panel. o o o n
Inmediatamente se abrir una ventana donde se pueden seleccionar todas a las aplicaciones que se pueden colocar en los paneles de Gnome. Buscaremos una aplicacin cuyo nombre es Area de noticacin y que podemos ver en la o o siguiente ilustracin. o
12. Manual del paquete JClic
104
Por ultimo, la seleccionaremos con el ratn y pulsaremos en el botn Aadir o o n para incluirla en el panel. A partir de este momento se activar el rea de a a noticaciones, donde aparecern los iconos de accin de las herramientas del a o paquete JClic.
12.1.8.
Uso prctico del sistema de informes. a
Vamos a describir el procedimiento bsico para hacer uso del servidor de a informes junto con los clientes del aula. Para ello vamos a suponer que tenemos un servidor de informes y un cliente que guardar sus resultados en la base de a datos de informes. Partiendo de esta situacin se pueden presentar dos casos o claramente diferenciados de uso que vamos a comentar a continuacin. o o Caso 1. Primera ejecucin del cliente o el cliente no arranca automticamente a 1. Ejecutar el Servidor de Informes en el ordenador del profesor y comunicarla a los clientes.
12. Manual del paquete JClic
105
2. Ejecutar JClic Player con soporte de informes en el cliente e introducir la direccin IP del servidor de informes comunicada por el/la profesor/a. o Permanecer a la espera de la orden de ejecucin del profesor/a. o 3. Pulsar el botn de ejecucin de JClic Player de los clientes del servidor o o de informes. 4. JClic Player se ejecuta en el cliente automticamente y realizaremos la a actividad que queramos para guardar los resultados. 5. En el ordenador del alumno/a, terminar la actividad y posteriormente pulsar el botn de cerrar la actividad actual. o 6. Si queremos que el alumno haga otra actividad JClic repetiremos los pasos a partir del nmero 3. u 7. En el ordenador del profesor/a pulsamos el botn de cerrar el servidor o de informes. 8. En el ordenador de alumno/a pulsamos el botn de cerrar completamente o la aplicacin JClic Player con soporte de informes. o Caso 2. No es la primera ejecucin del cliente. o 1. Ejecutar JClic Player con soporte de informes en el cliente y dejar la direccin IP que aparece por defecto (0.0.0.0). Permanecer a la espera o de la orden de ejecucin del profesor/a. o 2. Ejecutar el Servidor de Informes en el ordenador del profesor/a. 3. Pulsar el botn de ejecucin de JClic Player de los clientes del servidor o o de informes. 4. JClic Player se ejecuta en el cliente automticamente y realizaremos la a actividad que queramos para guardar los resultados. 5. En el ordenador de alumno/a, terminar la actividad y posteriormente pulsar el botn de cerrar la actividad actual. o 6. Si queremos que el/la alumno/a haga otra actividad JClic realizaremos los pasos a partir del nmero 3. u 7. En el ordenador del profesor pulsamos el botn de cerrar Servidor de o Informes.
12. Manual del paquete JClic
106
8. En el ordenador de alumno/a pulsamos el botn de cerrar completamente o la aplicacin JClic Player con soporte de informes. o
12.1.9.
Resumen de recomendaciones, advertencias y notas.
En este apartado vamos a dar una recopilacin de todas las recomendao ciones, advertencias y notas que hemos ido dando a lo largo de todo este manual. Es importante no utilizar JClic Player sin soporte de informes simultneaa mente con JClic Player con soporte de informes porque puede provocar fallos en el funcionamiento de ambas herramientas.
12.2.
12.2.1.
Administracin de los informes de JClic. o
Introduccin o
La aplicacin JClic instalada en Guadalinex V3 educacin se encuentra o o preparada para hacer uso del sistema de reportes disponible en JClic. Este sistema de informes registra todos los resultados obtenidos por los usuarios, en nuestro caso, todos los alumnos, en un servidor central de informes, al que solo debern tener acceso los profesores del centro. En este manual se describe la a interfaz de usuario y el modo de empleo, para poder realizar las tareas, tanto de consulta de informes como de administracin del sistema de reportes, ya sea o administracin de grupos, usuarios o informes, incluyendo la administracin o o de la conguracin del propio sistema de informes. o Importante: los procedimientos que se describen en este manual es de uso exclusivo para profesores, puesto que con este manual se explica como tener acceso completo al sistema de informes, se recomienda evitar en la medida de lo posible la difusin del presente manual a o personal no docente, por los da os que esta situacin pude llegar a n o causar en el sistema de informes.
12. Manual del paquete JClic
107
12.2.2.
Acceso al sistema de informes
Para poder acceder al sistema de informes de Jclic deberemos utilizar la aplicacin destinada a tal efecto. Nos desplazamos por el men Aplicaciones, o u Educacin centros TIC, Herramientas de autor, Herramientas Jclic, y hacemos o clic sobre el enlace a la aplicacin Servidor de Informes. o
Seguidamente podremos observar que se ejecuta la aplicacin de reportes de o JClic. Para poder acceder al sistema de informes tendremos que pulsar en el botn que vemos en dicha aplicacin con la leyenda Iniciar el navegador, que o o podemos ver resaltado en rojo en la siguiente imagen. Nota: esta aplicacin solo pueden ejecutarlas los usuarios pertenecientes al o grupo profesores del sistema de autenticacin. o
12. Manual del paquete JClic
108
Despus de un corto espacio de tiempo podremos comprobar que se nos abre e una ventana del navegador veb. Tendremos que esperar que se cargue la pgina a web que se indica en la barra de direcciones de esta ventana. Hay que tener en cuenta que para acceder al sistema de informes es necesario tener conectado el ordenador a la red TIC y tener acceso al servidor de contenidos del centro. Pasado unos segundos nos aparecer en la ventana del navegador la pantalla a de acceso al sistema de informes, que deber ser similar a la que podemos a observar a continuacin. o
12. Manual del paquete JClic
109
Si transcurrido un tiempo considerable no se ha cargado en la ventana del navegador la pantalla de entrada al sistema de informes, deberemos borrar la direccin que aparece en la barra de direcciones del navegador y sustituirla por o http://localhost:9000/ . Con esta direccin deber aparecernos la pantalla de o a acceso sin problemas. Si el problema persiste despus de haber realizado el e cambio anterior es posible que no tengamos conexin a la red TIC o que el o servidor de contenidos de nuestro centro tenga algn tipo de problema, ajeno u al servidor de informes de JClic. En este punto necesitaremos la contrasea de acceso al sistema de informes n para poder entrar. Para averiguar dicha contrasea consulte con el CGA, y n con ella podremos acceder a la aplicacin. Si utilizando esta contrasea como n probamos que el sistema no nos permite el acceso al sistema signicar que la a contrasea por defecto ha sido modicada y tendremos que entrar en contacto n con la persona del centro encargada de administrar el sistema de informes para que nos proporcione la nueva contrasea. n Importante: se recomienda que el responsable encargado de administrar el sistema de informes modique la contrase a por defecto n antes de comenzar a usar dicho sistema. Esta medida evitar que se a produzcan accesos no autorizados de usuarios ajenos al colectivo docente y tome, de esta forma, el control sobre el sistema de informes, con todos las consecuencias que este hecho pueda ocasionar. Una vez comprobada nuestra credencial el sistema nos dar acceso a la aplia cacin de gestin del sistema de informes. o o
12.2.3.
Usando el sistema de informes de Jclic
Jclic nos ofrece una aplicacin bastante simple y fcil de usar con la que o a podremos realizar todas las tareas cotidianas en el sistema de informes, como por ejemplo, la administracin y consulta de los datos e informes almacenados o en el sistema de todos los alumnos. Una vez que hemos accedido a la aplicacin, o como se ha explicado en el prrafo anterior, nos aparecer la pgina principal a a a de la herramienta, similar a la que podemos observar en la siguiente ilustracin. o
12. Manual del paquete JClic
110
En la pgina principal de esta aplicacin aparecen las distintas tareas que a o podemos realizar en el sistema de informes de Jclic. Administracin de grupos o En este apartado podremos administrar todo lo relacionado con los usuarios registrados en el sistema de informes, teniendo la posibilidad de crear grupos de usuarios para poder clasicar a los usuarios en cada uno de ellos, por ejemplo, separar a los alumnos segn al curso o aula al que u pertenecen. Informes de grupos Desde esta seccin podemos consultar los datos de informes almacenados o en el sistema referente a cada uno de los grupos globalmente, sin entrar en detalle por cada uno de los usuarios. Informes de usuario/a Aqu podremos realizar consultas de los informes almacenados por cada uno de los alumnos y obtener datos de los resultados de las actividades realizadas por cada alumno. Informes de actividad En este apartado tenemos la posibilidad de obtener estad sticas concretas sobre los distintos proyectos de actividades que han sido registrados en la base de datos del sistema.
12. Manual del paquete JClic
111
Administracin de la base de datos o Desde esta seccin se llevan a cabo las tareas de administracin de la o o conguracin del sistema de informes. o Para poder movernos por cada uno de los apartados que hemos visto anteriormente solamente tendremos que pinchar con el ratn sobre el nombre de la o seccin a la que queramos acceder. Una vez dentro de cualquiera de los apartao dos podremos realizar las operaciones que deseemos, cuando queramos cambiar de seccin podremos volver a la pgina principal de la aplicaciones pinchando o a con el ratn en el enlace Men principal que podremos encontrar debajo del o u encabezado de la pgina cuando nos encontremos dentro de un apartado, por a ejemplo dentro de Administracin de grupos, como podemos ver en la siguiente o ilustracin resaltado en rojo. o
12.2.4.
Administracin de grupos o
1.Consideraciones generales La seccin Administracin de Grupos nos ofrece la posibilidad de gestionar los o o usuarios registrados y los grupos a los que pertenecen. Desde aqu podremos organizar todos los usuarios y grupos con la conguracin que mejor se adapte o a nuestras necesidades. Inicialmente no hay creado ningn grupo y usuario, u por tanto, para comenzar a trabajar con el servidor de informes tendremos que registrar a nuestros usuarios dentro del sistema. Muy importante: en la versin actual de Jclic (a la fecha de creacin o o de este documento la versin de Jclic es la 0.1.2.0) existe un error o detectado y que se encuentra en conocimiento de los desarrolladores de esta aplicacin, por tanto, se encuentra en proceso de correco cin. Dicho error impide que se eliminen los grupos y usuarios de la o
12. Manual del paquete JClic
112
base de datos del sistema de informes. Se recomienda que los administradores que se encarguen de crear los grupos y usuarios realicen esta tarea prestando la mayor atencin posible para evitar errores o en el sistema de informes. Una vez dentro de la seccin Administracin de Grupos nos aparecer una o o a pantalla en la que podremos ver la lista de grupos que se encuentren creados y un botn con la leyenda Nuevo grupo que utilizaremos cuando queramos o aadir un grupo de usuarios al sistema de informes. n
Como comentamos en el prrafo anterior, inicialmente no existe ningn grupo, a u por tanto la lista de grupos aparece vac tal y como se observa en la ilustracin a, o anterior. 2.Creacin de grupos nuevos o Para crear un grupo de usuarios nuevo tendremos que pulsar el botn de Nuevo o grupo que vemos en la imagen, conducindonos al formulario de creacin de e o grupo. Es importante saber que para poder registrar usuarios en el sistema de informes es necesario incluirlo dentro de un grupo, por tanto no podremos crear usuarios si al menos no hemos creado antes un grupo donde aadirlos. n
12. Manual del paquete JClic
113
Los datos que tenemos que rellenar para crear un nuevo grupo son los siguientes: 1. Identicador : en este campo introducimos una cadena compuesta por caracteres alfanumricos que utilizar el sistema de informes para idene a ticar a cada uno de los grupos. Este valor debe ser unico dentro del sistema de informes, es decir, que no podremos tener dos grupos distintos con el mismo identicador de grupo. Se recomienda que se seleccione una metodolog estndar para la denominacin de los grupos para poder a a o gestionar y llevar un mayor control sobre la aplicacin, evitando incluir o espacios, caracteres extraos y una longitud excesiva en estos identin cadores. Es importante tener en cuenta que el identicador de grupo no podr ser modicado posteriormente, por tanto el identicador que le a pongamos en el momento de su creacin permanecer para siempre en el o a grupo. 2. Nombre: el nombre ser una cadena formada por caracteres alfanumria e cos con el cual identicaremos a cada grupo cuando nos encontremos el sistema de informes, ya sean los profesores en el momento de la revisin o de los informes o los alumnos cuando hagan uso del servicio de informes para registrar sus resultados en el sistema. 3. Icono: con este campo asociamos el grupo que creamos a una imagen concreta que servir como icono del grupo usndose para su identicacin a a o visual. De estos tres campos que tenemos que rellenar, unicamente son obligatorios los dos primeros, es decir, Identicador y Nombre, que en ningn caso podremos u
12. Manual del paquete JClic
114
dejar en blanco. Una vez que tengamos rellenos el formulario con nuestros datos pulsamos en el botn de Enviar datos para crear el nuevo grupo. o
3.Creacin de nuevos usuarios dentro de cada grupo. o Una vez que en el sistema de informes existen grupos creados correctamente podemos empezar a aadir usuarios a estos grupos. Para ello tendremos que n acceder a la pgina principal de la seccin Administracin de grupos y seleca o o cionar de la lista de grupos existentes aquel en el que pretendemos incluir un nuevo usuario.
Desde la pantalla a la que accedemos se pueden hacer varias tareas y nos muestra cierta informacin. Aqu podremos comprobar los datos del grupo o que hemos seleccionado y modicar algunos de ellos, este proceso lo veremos posteriormente en este mismo documento. Adems se muestra una lista de a todos los usuarios del grupo, ofrecindonos la posibilidad de acceder a cada e uno de ellos. Si el grupo es de reciente creacin es posible que no tenga ningn o u usuario creado y por tanto esta lista no aparecer. a
12. Manual del paquete JClic
115
Para crear un usuario nuevo dentro del grupo seleccionado pulsamos en el botn Crear un nuevo usuario, aparecindonos el formulario de creacin de o e o usuarios.
En el formulario que vemos en la imagen se presentan ciertos campos de texto que tendremos que rellenar con los siguientes datos: 1. Identicador : en este campo introducimos una cadena compuesta por caracteres alfanumricos que utilizar el sistema de informes para idene a ticar a cada uno de los usuarios. Este valor debe ser unico dentro del sistema de informes, es decir, que no podremos tener dos usuarios distintos con el mismo identicador de usuario. Se recomienda que se seleccione una metodolog estandar para la denominacin de los usuarios a o para poder gestionar y llevar un mayor control sobre la aplicacin, evio tando incluir espacios, caracteres extraos y una longitud excesiva en n estos identicadores. Es importante tener en cuenta que el identicador de usuario no podr ser modicado posteriormente, por tanto el identia cador que le pongamos en el momento de su creacin permanecer para o a siempre en el usuario. 2. Nombre: el nombre ser una cadena formada por caracteres alfanumria e cos con el cual identicaremos a cada usuario cuando nos encontremos en el sistema de informes, ya sean los profesores en el momento de la revisin de los informes o los alumnos cuando hagan uso del servicio de o informes para registrar sus resultados en el sistema. En este campo es recomendable introducir el nombre completo de los usuarios, es decir, el nombre y los dos apellidos, pero esto queda completamente a la eleccin o del administrador o administradores del sistema de informes.
12. Manual del paquete JClic
116
3. Contrasea y Conrmar contrasea: en estos dos campos tendremos que n n introducir la contrasea que vamos a dar al usuario que estamos creando. n Hay que introducir la misma contrasea en ambos campos de texto, si n las contraseas no coincidiesen el sistema nos alertar del error y nos n a impedir crear el usuario. a Nota: es recomendable no seguir un patrn concreto en la eleccin de las cono o traseas para los usuarios, puesto que estos por s mismos no pueden modicar n su propia contrasea, siguiendo el patrn utilizado es posible que accedan con n o otro usuario y registrar sus informes en la cuenta de otro compaero. n Icono: con este campo asociamos el usuario que creamos a una imagen concreta que servir como icono del usuario usndose para su identicacin visual. a a o De todos los campos que aparecen en este formulario los obligatorios son Identicador, Nombre, Contrasea y Conrmar Contrasea y no podremos concluir n n correctamente la creacin de un nuevo usuario si dejamos alguno de estos camo pos en blanco. Una vez cumplimentado correctamente el formulario podremos pulsar el botn de Enviar datos para concretar la creacin del usuario. o o
4.Modicacin grupos existentes. o Los grupos existentes en el sistemas de informes pueden ser modicados, concretamente algunos de los parmetros que los denen. Para realizar las a modicaciones que queramos, tendremos que acceder a la pgina inicial de la a seccin Administracin de grupos, donde podremos ver una lista de los grupos o o que tenemos creados dentro de nuestro sistema de informes.
12. Manual del paquete JClic
117
Seleccionamos el grupo de la lista que vamos a modicar y accederemos inmediatamente a una pantalla donde aparece la informacin del grupo y la lista o de usuarios que pertenecen a dicho grupo.
Para modicar los parmetros de un grupo pulsaremos en el botn Modicar a o que se encuentra en el recuadro de informacin y que podemos observar en la o ilustracin anterior resaltado en color rojo. o El formulario de modicacin de parmetros de un grupo es igual al que hemos o a visto en el apartado 4.2 utilizado para aadir un grupo nuevo, con la diferencia n que en esta ocasin los campos ya se encuentran rellenos con los parmetros o a actuales del grupo.
12. Manual del paquete JClic
118
Los parmetros que podemos modicar de los grupos son Nombre e Icono, a puesto que el Identicador permanece inmutable a lo largo de la vida del grupo. Una vez terminada la modicacin que quer o amos realizar tendremos que pulsar el botn Enviar datos para que se guarden los cambios en el sistema o de informes.
5.Modicacin de usuarios existentes. o Tal y como ocurre con los grupos, tambin tenemos la posibilidad de mode icar ciertos parmetros de los usuarios del sistema de informes. En este caso, a puede ser de mayor utilidad la modicacin de parmetros de un usuario que o a la de un grupo, por ejemplo, podremos modicar sobre la marcha la contrasea n que un usuario haya podido olvidar. Partiendo de la pantalla de informacin de o grupos que hemos visto en el apartado 4.4 donde aparece la lista de usuarios del grupo que hemos seleccionado, pulsaremos sobre el usuario seleccionado para acceder a la pantalla de informacin de dicho usuario. o
12. Manual del paquete JClic
119
En esta pantalla podemos observar los parmetros del usuario seleccionado y a si lo deseamos podemos modicar alguno de ellos pulsando el botn Modicar o que vemos resaltado en la imagen anterior. El formulario de modicacin de parmetros de un usuario es igual al que o a hemos visto en el apartado 4.3 utilizado para aadir un nuevo usuario, pero n nuevamente sus campos ya se encuentran rellenos con los parmetros actuales a del usuario. Los parmetros que podemos modicar de los usuarios son Nombre, Cona trasea e Icono, puesto que el Identicador no es posible que sea modicado. n Una vez terminada la modicacin que quer o amos realizar tendremos que pulsar el botn Enviar datos para que se guarden los cambios en el sistema de o informes.
12.2.5.
Informes de grupos
El sistema de informes de Jclic almacena todos los resultados obtenidos por cada uno de los usuario de los grupos existentes y es capaz de manejar dicha informacin para presentarla con distintos formatos dependiendo de los o criterios de anlisis que nosotros le impongamos. Existen varias formas de prea sentar lo resultados almacenados en el sistema, uno de ellos son los Informes de grupos, que nos proporcionar un informe general de los resultados de un a grupo, sin entrar a concretar en cada uno de los usuarios. Para acceder a los informes de grupos tendremos que hacer clic sobre su enlace
12. Manual del paquete JClic
120
en la pantalla inicial del sistema de informes e inmediatamente se cargar una a pgina de consulta de informes de grupos similar a la que podemos ver a a continuacin. o
Lo que obtenemos es un formulario de consulta que tendremos que rellenar con los datos que nosotros creamos convenientes para obtener los resultados que estamos buscando y queremos consultar. Como podemos comprobar en la imagen anterior, hemos separado el formulario en tres sectores o bloques ms a o menos independientes entre s para poder explicar que signican todos los , campos que nos aparecen. En este caso, ninguno de los campos que tenemos que rellenar son obligatorios, pero cuanta ms informacin aportemos en el a o formulario, ms restrictiva ser nuestra bsqueda y los resultados se ajustaran a a u ms a los que estamos buscando. a Veamos que campos podemos rellenar en cada uno de los bloques que hemos especicados. Bloque 1: en este bloque podemos modicar dos campos, entre los que se encuentran Grupo y Proyecto. Concretamente en estos dos campos no tendremos que escribir ningn dato, solamente tendremos que elegir cual u nos interesa de la lista desplegable de cada uno de ellos. En el campo Grupo tendremos que seleccionar sobre que grupo queremos hacer la consulta. En el campo Proyecto se selecciona el proyecto (un proyecto en Jclic es un conjunto de actividades) sobre el que queremos obtener los resultados, dndonos la posibilidad de seleccionar un proyecto concreto a o ver la informacin de todos los proyectos realizados por los usuario de o un grupo. Bloque 2: este bloque est compuesto por tres campos de texto donde a tendremos que escribir los datos que se solicitan. Los parmetros Claves, a
12. Manual del paquete JClic
121
Cdigo y Contexto son datos que se incluyen en un proyecto de activio dades en el momento que se esta creando, lo que signica que debemos conocer bastante bien, o incluso ser los propios creadores del proyecto, para poder utilizar correctamente estos campos. Por lo general, estos campos no son utilizados en la bsqueda de los resultados. u Bloque 3: en este bloque podemos denir, mediante los distintos parmeta ros que podemos modicar, un intervalo de tiempo en el que fueron registrados en el sistema los resultados que queremos consultar. Esta posibilidad nos permite realizar bsquedas de resultados distribuidos en u distintos intervalos de tiempos y poder realizar una comparacin entre o los distintos periodos. Una vez que tengamos rellenos y modicados los campos que nos interesan simplemente pulsaremos en el botn Enviar datos para realizar la consulta y o obtener los resultados solicitados. Todos los datos que se obtienen en una consulta de grupo se muestran en un conjunto de tablas de resultados y grcos, similar al que se muestra a a continuacin o
En los resultados que se obtienen se muestran los siguientes datos: Evolucin del grupo. o Es un grco donde se representa la evolucin de los usuarios del grupo a a o
12. Manual del paquete JClic
122
lo largo del periodo de tiempo que hab amos especicado en la bsqueda u En l tenemos representado grcamente dos datos del grupo, la precisin e a o global y las actividades resueltas, representando en tantos por cien y a lo largo del periodo de tiempo.
Distribucin de resultados. o Es un grco de diagramas de barras donde se distribuyen los resultados a obtenidos segn el porcentaje de precisin global, por ejemplo, el nmero u o u de actividades resueltas con un porcentaje de precisin global superior al o 80 %, el nmero de actividades resueltas con un porcentaje de precisin u o superior al 60 % e inferior al 80 %, etc...
Resumen global. Este apartado es una tabla de resultados donde se muestran datos y estad sticas sobre los informes almacenados por los usuarios del grupo. Entre estos datos podemos ver el nmero de usuarios del grupo, las sesiones u que se han realizado en el periodo de tiempo, el nmero de actividades u realizadas y resueltas y la precisin global, que hemos visto representada o en los grcos anteriores. Adems de todos estos datos, tambin se prea a e senta un listado con todos los datos registrados cada d del periodo de a
12. Manual del paquete JClic
123
tiempo denido, mostrndose por cada d los mismos datos que hemos a a comentado anteriormente.
12.2.6.
Informes de usuario
Si utilizamos la consulta de informes de usuarios obtendremos resultados concretos de cada uno de los usuarios registrados. Quizs esta consulta sea la a ms util y utilizada para obtener la mejor informacin posible debido a que a o nos muestra todos los datos que se registran de cada uno de los usuarios por separado, por tanto tenemos la posibilidad de revisar los resultados de nuestros propios alumnos. Accederemos a la pantalla de informes de usuarios desde la pantalla inicial del sistema de informes, tal y como hemos visto en el apartado anterior. La pantalla que se muestra es muy similar a la que hemos visto con los informes de grupos, presentando una unica diferencia. La diferencia de la que hablamos es que existe un nuevo campo denominado Usuario, que inicialmente no podremos modicar hasta que seleccionemos el grupo al que pertenece el usuario y pulsemos posteriormente el botn de Enviar datos. Una vez hayamos realizado o esta operacin previa, se activar el campo Usuario, dndonos la posibilidad de o a a seleccionar de su men desplegable el usuario concreto que queremos consultar. u
12. Manual del paquete JClic
124
Para completar la consulta, despus de haber seleccionado un usuario concree to, tendremos que pulsar el botn de Enviar datos nuevamente para obtener o los resultados que queremos consultar. Los datos que se obtienen son bastante similares a los que se obten en las an consultas del apartado anterior, con algunas diferencias que vamos a comentar a continuacin. o
Nuevamente se obtiene un cuadro donde aparecen grcos y tablas de datos. a
12. Manual del paquete JClic
125
Los grcos que nos aparecen son prcticamente idnticos a los que hemos visto a a e en las consultas de grupos, con la diferencia que los resultados representados pertenecen a un unico usuario en lugar de pertenecer a un grupo de usuarios completo.
Las diferencias ms grandes las encontramos en la tabla de datos que se nos a muestra. Por una parte, tenemos los datos globales de un usuario, donde podemos ver algunos resultados como las sesiones realizadas, actividades realizadas y resueltas, el tiempo empleado o la precisin. Estos datos son prcticamente o a los mismos que los informes de grupos pero de un usuario concreto en lugar del grupo.
Donde podemos encontrar una mayor diferencia es en la tabla de resultados de proyectos realizados. En esta tabla podemos ver una entrada por cada uno de los proyectos de Jclic que el usuario ha realizado, mostrando algunos datos generales al proyecto, como por ejemplo, el nmero de actividades realizadas u y resueltas del proyecto, el tiempo empleado y la precisin. o Podemos ver mas datos acerca de un proyecto concreto pulsando en el cuadro con el s mbolo +que se encuentra justo a la izquierda de la fecha de los elementos del listado de proyecto.
12. Manual del paquete JClic
126
Vemos que se despliega otra lista donde se muestran todas las actividades realizadas del proyecto que hemos seleccionado. Los datos que se presentan en esta nueva lista son el nombre de la actividad, el resultado obtenido, el nmero de acciones que se realizaron en la actividad, los aciertos conseguidos, u el tiempo empleado en resolver la actividad y la precisin obtenida a partir del o nmero de acciones y el nmero de aciertos. u u
12.2.7.
Informes de actividades
La ultima modalidad de presentacin de informes es el Informe de activi o dades. Como en los casos anteriores, accederemos a ellos desde la pantalla principal de la aplicacin haciendo clic sobre su enlace. De nuevo disponemos o de un formulario de consulta para restringir la bsqueda de resultados. Este u formulario es prcticamente igual al de los casos anteriores con la diferencia a que aparecen dos campos distintos, que son Proyecto y Actividad. Para seleccionar que proyecto de actividades y cual de todas las actividades queremos consultar.
En el campo Actividad se nos presenta una alternativa, seleccionar una unica actividad dentro del proyecto o seleccionar todas las actividades, que nos mostrar informacin general del proyecto teniendo en cuenta todas las aca o tividades realizadas.
12. Manual del paquete JClic
127
Exactamente igual que ocurr en las consultas anteriores, los resultados de a una consulta se presentan en forma de grcos y tablas de datos. Los gra a cos obtenidos representan los mismos datos que en los casos anteriores pero obtenidos a partir de los resultados almacenados para las actividades. El primero de los grcos representa la evolucin del proyecto durante el peria o odo de tiempo especicado, mostrando una grca para la precisin global y a o otra para las actividades resueltas. El segundo de los grcos representa la a distribucin de los resultados de las actividades del proyecto. o
En cuanto a la tabla de resultado podemos ver como se muestran datos globales de las actividades, como por ejemplo, el nmero de usuarios que han realizado u las actividades, nmero de actividades realizadas y resueltas, el tiempo emu pleado y la precisin global. Tambin se muestra un listado por fechas de los o e datos del proyecto seleccionado, mostrando el nmero de usuarios que lo han u realizado, las actividades realizadas o la precisin. o
12. Manual del paquete JClic
128
12.2.8.
Administracin de la base de datos o
La aplicacin tambin nos ofrece un pequeo apartado de conguracin del o e n o sistema, donde podremos modicar los parmetros bsicos del funcionamiento a a del sistema de informes. Podremos acceder a este panel de conguracin desde o la pantalla principal de la aplicacin, haciendo clic sobre el enlace Adminiso tracin de la base de datos. Accederemos directamente a una pantalla en la o que aparecen las opciones que se permiten modicar.
Vemos en la imagen que se muestra una lista de opciones que por defecto se encuentra desactivada y no podemos modicar nada. Para poder realizar las modicaciones que queramos sobre estos parmetros, previamente tendremos a que pulsar sobre el botn con la leyenda Editar propiedades, que podemos o ver resaltado en rojo en la imagen anterior. Despus de pulsar el botn veree o mos como se activan todas las opciones y podremos modicar la que nosotros queramos.
12. Manual del paquete JClic
129
Importante: se recomienda que no se modiquen las opciones de esta lista a menos que sea absolutamente necesario y que se tenga conciencia de lo que se esta modicando y cuales son los efectos que las modicaciones puedan tener sobre todo el sistema de informes. Las opciones que podemos modicar son las siguientes: 1. Permitir a los usuarios crear nuevos grupos. Opcin de tipo casilla de o vericacin que podremos activar o desactivar indicando si permitimos o o no que los usuarios del sistema de informes puedan crear nuevos grupos en la base de datos. Los usuarios pueden crear nuevos grupos cuando comienzan una sesin de trabajo para registrar sus informes. Por defecto o se encuentra desactivada. 2. Permitir a los usuarios la creacin de nuevos usuarios. Opcin de tipo o o casilla de vericacin que podremos activar o desactivar indicando si o permitimos o no que los usuarios registrados en el sistema pueden crear a su vez nuevos usuarios. Los usuarios pueden crear nuevos usuarios cuando comienzan una sesin de trabajo para registrar sus informes. Por o defecto esta opcin se encuentra deshabilitada. o 3. Seleccionar grupo en una lista. Opcin de tipo casilla de vericacin o o que podremos activar o desactivar para indicar si se permite que se seleccione los grupos de una lista cuando los alumnos sesin de trabajo o para registrar sus resultados en el servidor. Si se desactiva los alumnos no tendrn que seleccionar el grupo al que pertenecen al inicio de su sesin a o de trabajo. Por defecto esta opcin se encuentra habilitada. o 4. Seleccionar el nombre de usuario/a en una lista. Opcin de tipo casilla de o vericacin que podremos activar o desactivar para indicar si se permite o que se seleccione el usuario de una lista cuando los alumnos comienzan su sesin de trabajo para generar los informes. En caso de no tener activada o esta opcin a los usuarios se les pide al inicio de sesin que introduzcan o o un identicador de usuario y su password. Por defecto esta opcin se o encuentra habilitada. 5. La base de datos tiene tablas de usuarios y grupos. Opcin de tipo casilla o de vericacin que podremos activar o desactivar para indicar si la base o de datos tiene los datos ordenados en tablas de usuarios y grupos. Por defecto esta opcin se encuentra habilitada. o
12. Manual del paquete JClic
130
6. Tiempo entre conexiones (segundos). Opcin de tipo campo de texto o donde tendremos que introducir un valor numrico que indica al servidor e de informes cada cuanto acepta una conexin. Por defecto el valor es de o 10 segundos. Una vez que hayamos modicado las opciones que nos interesen tendremos que pulsar el botn Enviar datos que se encuentra al nal de la lista de opciones o para poder aplicar las nuevas opciones en el sistema. Desde la pantalla de administracin tambin se nos ofrece la posibilidad de o e modicar la contrasea de acceso al sistema de informes. Accederemos a la n pantalla de modicacin de contrasea pulsando sobre el botn Establecer o n o contrasea que podemos ver sealado en la siguiente imagen. n n
Para modicar la contrasea tendremos que rellenar los campos de un forn mulario donde tendremos que introducir la contrasea nueva por duplicado y n posteriormente pulsar el botn de Enviar datos para modicar la contrasea o n actual.
12. Manual del paquete JClic
131
12.2.9.
Terminar la sesin o
Para terminar correctamente una sesin de trabajo con el sistema de ino formes tenemos que seguir los pasos que se indican a continuacin, de esta o forma podremos evitar que se produzcan accesos no autorizados que puedan ocasionar fallos graves en la plataforma. Una vez que hayamos terminado nuestro trabajo sobre el sistema de informes tendremos que realizar los dos pasos siguientes. El primero de ellos es cerrar la ventana del navegador web que estamos usando para visualizar los informes almacenados. El siguiente paso que tenemos que realizar es terminar la ejecucin del programa del servidor de o informes de Jclic. Cerrar la aplicacin del servidor de informes es bastante simple. En la baro ra de noticaciones del sistema del escritorio deben de aparecer dos iconos pertenecientes a la aplicacin del servidor de informes, que nos indica que o actualmente se encuentra en ejecucin dicha aplicacin. o o La barra de noticaciones del sistema se encuentra colocada, en la conguracin por defecto del escritorio, exactamente donde podemos verla sealada o n en la imagen anterior, es decir, en la barra superior del escritorio a la izquierda del panel del reloj. Es posible que el escritorio haya sido modicado por algn u usuario y este rea de noticaciones no aparezca exactamente en el lugar que a hemos indicado. Vemos en este rea dos iconos relacionados con la aplicacin de informes de a o Jclic. Si nos colocamos con el puntero del ratn sobre estos iconos nos apareo cer un pequeo letrero con la accin que pueden ejecutar cada uno de ellos. a n o El icono que buscamos es aquel en cuyo cartel aparece el mensaje Haga clic sobre este icono para cerrar JclicReports.
12. Manual del paquete JClic
132
Al pulsar sobre este icono, automticamente se cerrar la aplicacin de informes a a o que ten amos en ejecucin terminando de esta forma la sesin de trabajo. o o En el caso de dejarnos olvidada una sesin de trabajo abierta, el sistema de ino formes tiene una medida de seguridad para evitar un acceso inapropiado. Si el sistema no registra ninguna operacin durante un periodo concreto de tiempo o (aproximadamente 15 minutos) entonces se corta la conexin con la base de o datos de informes. En el caso de intentar realizar una operacin pasado este o tiempo, veremos como el programa nos vuelve a pedir la contrasea de accen so. Introduciendo esta contrasea de acceso podremos continuar con nuestro n trabajo normalmente.
12.2.10.
Resumen de recomendaciones, advertencias y notas
En este apartado vamos a dar una recopilacin de todas las recomendao ciones, advertencias y notas que hemos ido dando a lo largo de todo este manual. Los procedimientos que se describen en este manual es de uso exclusivo para profesores, puesto que con este manual se explica como tener acceso completo al sistema de informes, se recomienda evitar en la medida de lo posible la difusin del presente manual a personal no docente, por los o daos que esta situacin pude llegar a causar en el sistema de informes. n o (Apartado 1: Introduccin) o El servidor de informes para Jclic (Jclic Reports) solo puede ejecutado por los usuarios pertenecientes al grupo profesores del sistema de autenticacin. (Apartado 2: Acceso al sistema de informes) o Es recomendable que el responsable encargado de administrar el sistema de informes modique la contrasea por defecto antes de comenzar a n usar dicho sistema. Esta medida evitar que se produzcan accesos no a autorizados de usuarios ajenos al colectivo docente y tome, de esta forma, el control sobre el sistema de informes, con todos las consecuencias que este hecho pueda ocasionar. (Apartado 2: Acceso al sistema de informes) En la versin actual de Jclic (a la fecha de creacin de este documento la o o versin de Jclic es la 0.1.2.0) existe un error detectado y que se encuentra o
12. Manual del paquete JClic
133
en conocimiento de los desarrolladores de esta aplicacin, por tanto, se o encuentra en proceso de correccin. Dicho error impide que se eliminen o los grupos y usuarios de la base de datos del sistema de informes. Se recomienda que los administradores que se encarguen de crear los grupos y usuarios realicen esta tarea prestando la mayor atencin posible para o evitar errores en el sistema de informes. (Apartado 4: Administracin de o grupos) Es recomendable no seguir un patrn concreto en la eleccin de las cono o traseas para los usuarios, puesto que estos por si mismos no pueden n modicar su propia contrasea, siguiendo el patrn utilizado es posible n o que accedan con otro usuario y registrar sus informes en la cuenta de otro compaero. (Apartado 4: Administracin de grupos) n o Se recomienda que no se modiquen las opciones de esta lista a menos que sea absolutamente necesario y que se tenga conciencia de lo que se esta modicando y cuales son los efectos que las modicaciones puedan tener sobre todo el sistema de informes. (Apartado 8: Administracin de o la base de datos)
Captulo
13
Anexos
134
13. Anexos
135
13.1.
Relacin de componentes de todas las o dotaciones
Impresoras locales
13.1.1.
Samsung ML-1510 Brother HL-1430 Brother HL-2030 HP LaserJet 1015 HP LaserJet 1020
13.1.2.
Impresoras red
HP LaserJet 4200n Samsung ML-2150 Samsung ML-3561N Brother HL-5170DN Brother HL-5250DN
13.1.3.
Escaner
Epson Perfection 1260 Epson Perfection 1670 Epson Perfection 2480 Photo Epson Perfection 3490
13.1.4.
Cmaras digitales a
HP n417 Sony DSC-S600
13. Anexos
136
13.1.5.
Cmaras de video a
Sony DCR-HC30E Sony DCR-HC32E Sony DCR-HC35E
Impresoras que no son de la dotacin o
Brother HL-1440 Brother MFC-590 Brother HL-5140 Brother HL-5070N Samsung ML-1250 Samsung ML-1210 Samsung ML-2151N Samsung ML-2551N Samsung ML-1710P
13. Anexos
137
13.2.
Direcciones y telfonos de inters e e
Averroes http://www.juntadeandalucia.es/averroes/ webmaster.averroes@juntadeandalucia.es CGA (Centro de Gestin Avanzado) o 955064045 (364045) cga.averroes@juntadeandalucia.es http://www.juntadeandalucia.es/averroes/cga/ CSME (Centro de Seguimiento de Material Educativo) 902400505 Avda. de la Arboleda, s/n. 41940 Tomares Sevilla TF. 955625600 (392600) CAU de la Red Corporativa 955061097 (300100) Servicio de innovacin o 955064166 (364166) 955064178 (364178) 955064182 (364182) incidenciastic.averroes@juntadeandalucia.es FORO Coordinacin TIC o http://www.juntadeandalucia.es /averroes/cga/forocga CAU (Centro de atencin al usuario) o 955064059 (364059) http://www.juntadeandalucia.es/educacion/cau/ Entrada con el mismo usuario de Sneca e Enviar art culo a la categor Peticiones a http://www.juntadeandalucia.es/averroes /cga/spip.php?article53 Plataforma Moodle. Solicitud de alta en la propia plataforma http://www.juntadeandalucia.es/averroes/moodle/
Recursos y materiales educativos, programas, actuaciones, anuncios y convocatorias. Incidencias tcnicas de los equipos e y dems perifricos relacionadas con la a e conguracin, instalacin y o o funcionamiento en la Red. Incidencias no tcnicas relacionadas e con deciencias del material Ente Pblico Andaluz de Infraestructuras u y Servicios Educativos http://www.iseandalucia.es Incidencias de RED Corporativa e Iberbanda relacionadas con las l neas de voz y datos y conectividad en general Cualquier otra consulta de incidencias sin catalogar Foro de consultas comentarios sobre el desarrollo educativo de los proyectos en los centros. Aportaciones desde los centros para la coordinacin TIC. o Incidencias relativas a Sneca/Pasen. e
Peticiones de software. Plataforma de formacin y comunicacin. o o Orientaciones a las convocatorias. Jornadas de Seguimiento de Proyectos TIC.
13. Anexos
138
13.3.
Licencia
Este documento se distribuye bajo una licencia Creative Commons ReconocimientoNoComercial-CompartirIgual Reconocimiento. Debe reconocer los crditos de la obra de la manera e especicada por el autor o el licenciador. No comercial. No puede utilizar esta obra para nes comerciales. Compartir bajo la misma licencia. Si altera o transforma esta obra, o genera una obra derivada, slo puede distribuir la obra generada bajo o una licencia idntica a sta. e e Para ms informacin visitar: http://creativecommons.org/licenses/by-nca o sa/2.5/es/
También podría gustarte
- Informe-Preliminar-Ssu - RS Vii - FinalllDocumento21 páginasInforme-Preliminar-Ssu - RS Vii - FinallljhonAún no hay calificaciones
- CÓMO INVESTIGAR SEGÚN ABP - Oficial PDFDocumento14 páginasCÓMO INVESTIGAR SEGÚN ABP - Oficial PDFsol gasAún no hay calificaciones
- Butera, Luis - Seguir A Cristo Casto, Pobre, ObedienteDocumento130 páginasButera, Luis - Seguir A Cristo Casto, Pobre, ObedienteJuan Manuel Domínguez HerediaAún no hay calificaciones
- Proyección de Ingresos 2018Documento4 páginasProyección de Ingresos 2018Melvyn SipacAún no hay calificaciones
- Manual Prisma DistribucionDocumento24 páginasManual Prisma Distribuciondennis_spcAún no hay calificaciones
- Autoría de SistemasDocumento2 páginasAutoría de SistemasTOMASA PAHOLA CONOZ SUYAún no hay calificaciones
- Manual - Finan.upsmp 2020-B DocenteDocumento197 páginasManual - Finan.upsmp 2020-B DocenteKatty Araujo RamosAún no hay calificaciones
- Tema1 - Practica1 Ejercicios de Lenguaje ConjuntistaDocumento5 páginasTema1 - Practica1 Ejercicios de Lenguaje ConjuntistaAryam Salazar CAún no hay calificaciones
- 1.5 Los Retos Actuales: Haziel Esteban Bajonero Garduño 2022602535Documento4 páginas1.5 Los Retos Actuales: Haziel Esteban Bajonero Garduño 2022602535Haziel BajoneroAún no hay calificaciones
- Perpetuidad Valoracion Empresas Acciones Oct 2018Documento2 páginasPerpetuidad Valoracion Empresas Acciones Oct 2018javier6andr6s6romeroAún no hay calificaciones
- Capitulo IDocumento57 páginasCapitulo IAnonymous pCAfA4unZAún no hay calificaciones
- Practica No 10 - 6EV2 - Reloj - SistemaDocumento11 páginasPractica No 10 - 6EV2 - Reloj - SistemaObed GarcíaAún no hay calificaciones
- Frontera Norte de México Durante El Siglo XixDocumento22 páginasFrontera Norte de México Durante El Siglo XixAmaury Alejandro0% (1)
- Certificado S.Desgravamen - Pág.2-6Documento5 páginasCertificado S.Desgravamen - Pág.2-6machuca321.32Aún no hay calificaciones
- Guía para El Desarrollo Del Componente Práctico y Rúbrica de Evaluación - Unidad 3 - Paso 5 - Laboratorio Virtual Unidad 2 y 3Documento9 páginasGuía para El Desarrollo Del Componente Práctico y Rúbrica de Evaluación - Unidad 3 - Paso 5 - Laboratorio Virtual Unidad 2 y 3camilo arangoAún no hay calificaciones
- TEMA 14. - Crisis de La RestauraciónDocumento6 páginasTEMA 14. - Crisis de La RestauraciónEufrasioAún no hay calificaciones
- Apuntes de Clase 07.05Documento4 páginasApuntes de Clase 07.05Ursula Carolina CORDOVA MENDEZAún no hay calificaciones
- Tarea #10 Admisión y EmpleoDocumento6 páginasTarea #10 Admisión y EmpleoAntony Barrientos MelendezAún no hay calificaciones
- Control de Ruido y VibracionesDocumento3 páginasControl de Ruido y VibracionesJulio MéndezAún no hay calificaciones
- Lista de Cotejo y Guia de EntrevistaDocumento2 páginasLista de Cotejo y Guia de EntrevistaenmavictoriaAún no hay calificaciones
- Pauta Control 2 PDFDocumento7 páginasPauta Control 2 PDFFelipe RetamalAún no hay calificaciones
- TP2 FamiliaDocumento4 páginasTP2 FamiliaMica RoncagliaAún no hay calificaciones
- IL1-C Variantes TipográficasDocumento27 páginasIL1-C Variantes TipográficasJoan AlexanderAún no hay calificaciones
- Demanda Menor de EdadDocumento5 páginasDemanda Menor de EdadFlorella EstradaAún no hay calificaciones
- Convenios IessDocumento3 páginasConvenios Iessjahaira anchundiaAún no hay calificaciones
- Configurar Modem Tenda D840R para ABA de CANTV - Taringa! PDFDocumento6 páginasConfigurar Modem Tenda D840R para ABA de CANTV - Taringa! PDFingente20Aún no hay calificaciones
- Ensayo Finanzas verdes para el Desarrollo sostenibleDocumento3 páginasEnsayo Finanzas verdes para el Desarrollo sostenibleGerson MenchuAún no hay calificaciones
- Jurguen KlaricDocumento8 páginasJurguen KlaricMiriam VillanuevaAún no hay calificaciones
- Estimación Del Uso Del Agua en El Cultivo de CebollaDocumento9 páginasEstimación Del Uso Del Agua en El Cultivo de CebollaFlavio AlberTiAún no hay calificaciones
- Marco de Referencia CEPPE 2013Documento84 páginasMarco de Referencia CEPPE 2013Hugo FloresAún no hay calificaciones