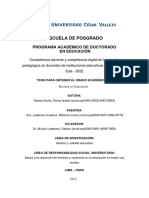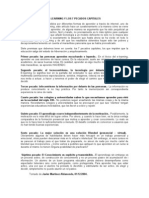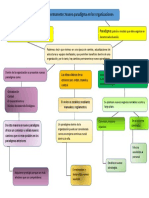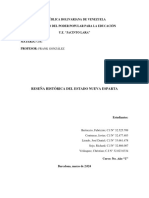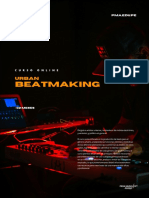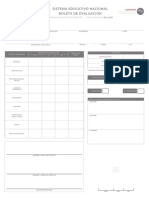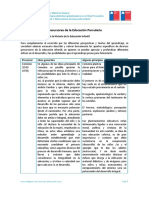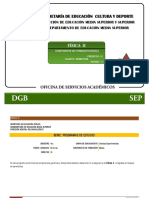Documentos de Académico
Documentos de Profesional
Documentos de Cultura
Clase #8 - Seguimiento y Devolución
Cargado por
santino1976Título original
Derechos de autor
Formatos disponibles
Compartir este documento
Compartir o incrustar documentos
¿Le pareció útil este documento?
¿Este contenido es inapropiado?
Denunciar este documentoCopyright:
Formatos disponibles
Clase #8 - Seguimiento y Devolución
Cargado por
santino1976Copyright:
Formatos disponibles
Clase 8: Seguimiento y devolucin
Hola a Todos !!!
Hemos llegado finalmente a la ltima clase de este Curso de Aulas Virtuales. Seguramente ustedes estarn tan satisfechos como yo por los logros obtenidos. Felicitaciones a tod@s!!! Los que an no completaron las actividades solicitadas en las clases anteriores, aprovechen esta ltima semana para ponerse al da. En este punto del curso me parece necesario abordar dos aspectos fundamentales de nuestra tarea como docentes virtuales: el seguimiento del compromiso virtual de los usuarios (representado en la plataforma por los Reportes) y la devolucin que todos esperan y merecen (representada en la plataforma por las Calificaciones).
Los Reportes
El Campus proporciona un completo sistema de reportes y estadsticas para un seguimiento detallado de la actividad de los usuarios. En la tarea cotidiana, la potencialidad de los mismos radica en nuestra capacidad de interpretar los datos para que nos sirvan de informacin a la hora de tomar ciertas decisiones. De ninguna manera tienen por objetivo controlar a los usuarios, sino analizar la actividad general e individual para mejorar la tarea virtual del docente y la respuesta del usuario a la misma. Se podrn observar diferentes tipos de reportes de acuerdo a la opcin a la que se ingrese. Bsicamente, podemos decir que hay tres tipos de Reportes: de Accesos, de Participacin y Avanzados.
Reportes de Accesos
* general del aula Los Reportes de Accesos por Totales, por ejemplo, nos permitirn evaluar cul es el da de la semana en que los usuarios ingresan ms a un aula en particular o en qu horarios utilizan el campus. Esto podra servirnos para evaluar qu da de la semana y en qu horario conviene subir las clases para lograr que la mayor cantidad de usuarios tengan acceso a ellas. Del mismo modo, los Reportes de Accesos por Usuarios nos permitirn saber qu usuarios acceden con mayor frecuencia al aula y quines ingresan poco o no han ingresado nunca. De esta forma, sabremos a quines tenemos que estimular de manera particular para que tomen el hbito de ingresar al Campus con frecuencia.
Reportes de Participacin
Algunos reportes se muestran a modo de grficos de columnas o barras y definen cantidades o porcentajes de accesos en general, por secciones, para el total de la lista o para un usuario en particular.
Reportes Avanzados
Existen seis reportes avanzados que nos brindan gran cantidad de informacin en relacin a los usuarios y a su actividad: Avance por mdulo: Muestra el detalle de avance y participacin en cada mdulo de los usuarios de un curso a distancia. Calificaciones por agrupacin: Muestra las calificaciones de los usuarios de una agrupacin detalladas por cada subgrupo. Calificaciones por grupo: Muestra las calificaciones de los usuarios de un grupo. Integral de avances: Lista el avance total de cada usuario en uno o ms cursos de tipo a distancia o scorm. Reporte de accesos: Reporte de cantidad de accesos para cada usuario, discriminado por grupo. Usuarios nicos: Lista todos los usuarios del campus, de todos los cursos, permitiendo seleccionar los campos adicionales.
Estos informes generan planillas que se exportan a archivos de Excel. Les recomiendo que experimenten generando diferentes tipos de reportes para que puedan familiarizarce con su contenido. La administracin y la muestra de resultados de todos los reportes disponibles se Reportes.pdf. encuentran en el documento
Las Calificaciones
Este es el espacio para publicar las calificaciones de los alumnos, pero no slo cuantitativas sino tambin cualitativas, ya que en la opcin detalle se incluye un completo editor de texto.
Algunas cuestiones de configuracin que deben tenerse en cuenta antes de subir las calificaciones: La seccin Calificaciones debe estar activa (Vista de Administrador, solapa Aulas, men Secciones, seleccionar el aula que corresponda, seccin Calificaciones, Estado: Habilitado). La seccin Calificaciones, al igual que el resto de las secciones, debe tener al menos una categora. Quienes reciben calificaciones deben tener definido el permiso Ver propio en la seccin Calificaciones. Los alumnos deberan tener este permiso. De otro modo podrn ver todas las calificaciones.
Quienes califican deben tener definido el permiso Carga en la seccin Calificaciones. Los docentes o ayudantes deberan tener este permiso (Si no tienen los permisos necesarios consulten con su webmaster del nodo). Una vez finalizada la configuracin previa, podremos ocuparnos de subir las calificaciones. El proceso se realiza en la Vista de Usuario. Hacemos clic en la seccin Calificaciones y observaremos una pantalla como la siguiente:
Seleccionamos la fecha para la calificacin. Llenamos el campo Nombre con el dato apropiado, por ejemplo: Trabajo Prctico. Colocamos una Descripcin (es optativa). Seleccionamos la Categora a la que pertenecer (recordamos que, como toda seccin, la seccin de Calificaciones deber tener al menos una categora activa). Elegimos el Rango (que podr ser Todos los usuarios o Grupo de usuarios). Para finalizar hacemos clic en el botn agregar.
Aparecer una lista con el listado de alumnos y dos campos que nos permitirn escribir la calificacin y una observacin sobre ella. La siguiente vez que ingresemos a la seccin Calificaciones y entremos en la categora que las contiene se nos informarn las calificaciones que hay disponibles para que podamos modificarlas. Pueden encontrar Calificaciones.pdf. un mayor desarrollo del tema en el documento
Recuerden que sigue activo el foro de Consultas e Intercambios para poder encontrar las respuestas que van necesitando, hacer consultas y ayudarse entre todos. Saludos Roberto
Experimenten con las diferentes formas de generar reportes: de Accesos, Participacin y Avanzado. Toda la informacin se encuentra en el documento Reportes.pdf. Creen una categora de calificaciones y califiquen a los alumnos Claudio Sebastin Lorentz y Lorena Andrea Rimoldi (creados la clase pasada). Pueden encontrar una gua en Calificaciones.pdf. Los que an no la completaron, continen dando formato a la clase virtual, linkeando a los documentos, sitios y foros publicados, insertando alguna imagen, videos o presentaciones de power point.
También podría gustarte
- Francis Veber - La Cena de Los IdiotasDocumento39 páginasFrancis Veber - La Cena de Los IdiotasJiroMartindelaVega100% (1)
- 10 Obras de Teatro Cortas Infantiles PDFDocumento21 páginas10 Obras de Teatro Cortas Infantiles PDFchavonda70% (20)
- Lógica en La Ingeniería CivilDocumento4 páginasLógica en La Ingeniería CivilJusyta NúñezAún no hay calificaciones
- Las Inferencias en La Comprensión e Interpretación Del DiscursoDocumento12 páginasLas Inferencias en La Comprensión e Interpretación Del DiscursokalyemieAún no hay calificaciones
- Formatos ImproDocumento4 páginasFormatos Improsantino1976Aún no hay calificaciones
- Juegos Teatrales InfantilesDocumento1 páginaJuegos Teatrales Infantilessantino1976Aún no hay calificaciones
- Gfpi-F-165 Selección Modificación Alternativa Etapa ProductivaDocumento6 páginasGfpi-F-165 Selección Modificación Alternativa Etapa Productivacarlos perezAún no hay calificaciones
- Planeacion Aprendizajes Clave 2Documento20 páginasPlaneacion Aprendizajes Clave 2chio81Aún no hay calificaciones
- Prueba THLDocumento4 páginasPrueba THLDaniela Parra EspinozaAún no hay calificaciones
- Estela Dri SDDocumento10 páginasEstela Dri SDIris QuintanaAún no hay calificaciones
- Retraso MentalDocumento18 páginasRetraso MentalMichelMelo100% (1)
- Matriz Foda PERSONALDocumento6 páginasMatriz Foda PERSONALaidatdAún no hay calificaciones
- Cuadriláteros IDocumento3 páginasCuadriláteros IEdinsson R. Javier VillanuevaAún no hay calificaciones
- Acitividades 3ro Contingencia PDFDocumento2 páginasAcitividades 3ro Contingencia PDFRicardo AlemánAún no hay calificaciones
- E-Learning y Los 7 Pecados CapitalesDocumento2 páginasE-Learning y Los 7 Pecados CapitalesmarujarmasAún no hay calificaciones
- Mapa Conceptual-SEA IV Año-Nubia SanchezDocumento1 páginaMapa Conceptual-SEA IV Año-Nubia SanchezNUBIA SANCHESAún no hay calificaciones
- 09E04 03 902312rwrtcnfzbvDocumento4 páginas09E04 03 902312rwrtcnfzbvcesar vidalAún no hay calificaciones
- Syllabus de Edafologia-2019 - IDocumento6 páginasSyllabus de Edafologia-2019 - IhenriAún no hay calificaciones
- Proyecto Estado Nueva EspartaDocumento31 páginasProyecto Estado Nueva EspartaNelson RodriguezAún no hay calificaciones
- Presentacion 1 Upc Gonzalo Rodriguez OkDocumento18 páginasPresentacion 1 Upc Gonzalo Rodriguez OkRodrigo ZabalaAún no hay calificaciones
- Política SalarialDocumento2 páginasPolítica SalarialJysnKnAún no hay calificaciones
- Urban Beatmaking Curso PMA 1Documento3 páginasUrban Beatmaking Curso PMA 1Santiago jofreAún no hay calificaciones
- Informe de Pasantía IUTAJSDocumento35 páginasInforme de Pasantía IUTAJSJose Salcedo100% (1)
- 6°? Boleta Ciclo Escolar 21-22Documento2 páginas6°? Boleta Ciclo Escolar 21-22Sol Lopez BolañosAún no hay calificaciones
- CertificadoDocumento3 páginasCertificadofidel solorzano0% (1)
- 029 - Jose Santos Saravia CuevasDocumento5 páginas029 - Jose Santos Saravia CuevasMiguel Angel Jimenez JAún no hay calificaciones
- Precursores Ed ParvulariaDocumento7 páginasPrecursores Ed ParvulariaGabriela Alejandra Riquelme BustamanteAún no hay calificaciones
- Haiti y La Educación SuperiorDocumento6 páginasHaiti y La Educación SuperiorAlvarez JAAún no hay calificaciones
- Programacion Anual Del Area de Educacion Segundo GradoDocumento10 páginasProgramacion Anual Del Area de Educacion Segundo GradoAlexksanderkd Garcia OrdoñezAún no hay calificaciones
- Hoja de Vida Hector Luis GonzalezDocumento6 páginasHoja de Vida Hector Luis GonzalezHECTOR LUIS GONZALEZ VASQUEZAún no hay calificaciones
- Módulo 4Documento40 páginasMódulo 4PaulaAún no hay calificaciones
- Fisica IIDocumento48 páginasFisica IIOzkar DE LOS REYESAún no hay calificaciones
- Plan Especial Amor y La AmistadDocumento9 páginasPlan Especial Amor y La AmistadValessca FerreraAún no hay calificaciones
- RSM Psicologia 2019 3Documento3 páginasRSM Psicologia 2019 3marita :3 atiram xDAún no hay calificaciones