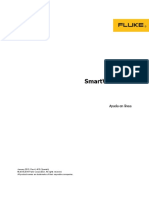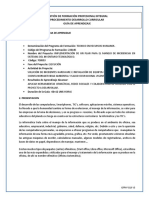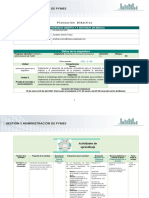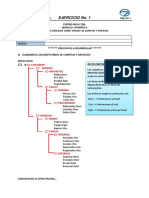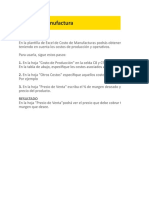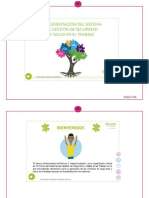Documentos de Académico
Documentos de Profesional
Documentos de Cultura
Ejercicios Word 2007
Cargado por
Librado MoralesDerechos de autor
Formatos disponibles
Compartir este documento
Compartir o incrustar documentos
¿Le pareció útil este documento?
¿Este contenido es inapropiado?
Denunciar este documentoCopyright:
Formatos disponibles
Ejercicios Word 2007
Cargado por
Librado MoralesCopyright:
Formatos disponibles
Instituto Superior Palomar de Caseros Departamento de Informtica Mdulo: Procesador de textos Microsoft Word 2007 Prof.
Virginia Caccuri
Ejercicios de Word 2007
La interfaz de Word 2007 agrupa los comandos en una banda horizontal que aparece en la parte superior de la pantalla y que se denomina Cinta de opciones. La Cinta de opciones est organizada en fichas (Inicio, Insertar, Diseo de pgina, Referencias, Correspondencia, Revisar y Vista).
Cinta de opciones
Cada una de las fichas est organizada en grupos lgicos, que contiene comandos que cumplen funciones similares. Por ejemplo, dentro de la ficha Inicio encontramos el grupo Fuente, que contiene comandos para cambiar el tipo de letra, el tamao, el color, etc.
Grupo Fuente, en la ficha Inicio
Por encima de la Cinta de opciones y a la derecha del Botn de Office vemos la Barra de herramientas de acceso rpido, que nos permite acceder rpidamente a comandos que se utilizan con frecuencia (como Guardar, Deshacer, etc.), sin importar en qu ficha nos encontremos. La Barra de herramientas de acceso rpido est siempre visible.
Barra de herramientas de acceso rpido
De forma predeterminada, la Barra de herramientas de acceso rpido solo muestra los comandos Guardar, Deshacer y Rehacer. Pero podemos agregarle otros comandos que usamos con cierta frecuencia, como Nuevo, Imprimir o Abrir.
Pgina 1 de 24
Instituto Superior Palomar de Caseros Departamento de Informtica Mdulo: Procesador de textos Microsoft Word 2007 Prof. Virginia Caccuri
Para personalizar la Barra de herramientas de acceso rpido debemos hacer clic en la flecha que aparece a la derecha de la misma y seleccionar los comandos que queremos agregar.
Ejercicio 1: manejo de la Cinta de opciones y Barra de acceso rpido
1.1. Personalizar la Barra de acceso rpido:
a) Acceda al men desplegable Personalizar barra de herramientas de acceso rpido y tilde las opciones necesarias para que muestre los conos: Nuevo, Abrir, Guardar e Impresin rpida. b) Presione la tecla Impr Pant (en la parte superior del teclado, a continuacin de las teclas de funcin) c) Abra un nuevo documento de Word y escriba Ejercicio 1.1; luego, pegue la imagen que captur anteriormente (Ctrl + V; o Pegar; o clic derecho / Pegar)
1.2. Minimizar la Cinta de opciones:
Para minimizar la Cinta de opciones (es decir, dejar visibles solo las etiquetas de las Fichas y ocultar los conos), tenemos 2 procedimientos: a) Doble clic sobre cualquiera de las etiquetas de las Fichas o b) Clic derecho sobre cualquiera de las etiquetas de las Fichas / opcin Minimizar la cinta de opciones.
Eligiendo cualquiera de los dos procedimientos, minimice la Cinta de opciones: a) Presione la tecla Impr Pant (en la parte superior del teclado, a continuacin de las teclas de funcin) b) En el nuevo documento de Word que abri anteriormente escriba Ejercicio 1.2; luego, pegue la imagen que captur en el punto anterior (Ctrl + V; o Pegar; o clic derecho / Pegar)
1.3. Acceder a otros comandos desde el iniciador de cuadro de dilogo
Pgina 2 de 24
Instituto Superior Palomar de Caseros Departamento de Informtica Mdulo: Procesador de textos Microsoft Word 2007 Prof. Virginia Caccuri
Algunos Grupos de las diferentes Fichas en la Cinta de opciones presentan un < iniciador de cuadro de dilogo > que nos permite acceder a otros comandos que no estn visibles.
a) Desde el iniciador de cuadro de dilogo del grupo Fuente (ficha Inicio), acceda al cuadro de dilogo Fuente. b) Presione la tecla Impr Pant (en la parte superior del teclado, a continuacin de las teclas de funcin) c) En el nuevo documento de Word que abri anteriormente escriba Ejercicio 1.3; luego, pegue la imagen que captur en el punto anterior (Ctrl + V; o Pegar; o clic derecho / Pegar)
1.4. Guarde en su carpeta como EJ1
Ejercicio 2: guardar un archivo en diferentes versiones a) Abra el archivo EJ1 b) Gurdelo en su carpeta con el nombre EJ2, pero en una versin compatible con Word 97-2003 (Botn de Office / Guardar como / Documento de Word 972003) c) Cierre ambos archivos (clic en Cerrar (X) o Botn de Office /Cerrar) d) Enve como adjuntos ambos archivos a profecaccuri@gmail.com con el asunto: CURSO NOMBRE Y APELLIDO WORD1-2
Ejercicio 3: Opciones de formato de texto y prrafo (Ficha Inicio)
3.1. Formatos de fuente / Elementos del grupo Fuente
a) En un nuevo documento de Word, escriba ESTAMOS APRENDIENDO WORD 2007 b) Copie y pegue el texto que escribi para que quede reproducido 10 veces en total (uno debajo del otro)
Opciones para copiar y pegar:
Pgina 3 de 24
Instituto Superior Palomar de Caseros Departamento de Informtica Mdulo: Procesador de textos Microsoft Word 2007 Prof. Virginia Caccuri
1. El primer paso es SIEMPRE seleccionar el texto 2. Luego se pueden usar alguno de los siguientes procedimientos: Ctrl + C / Ctrl + V Ficha Inicio / grupo Portapapeles / Copiar / Pegar Clic derecho sobre el texto seleccionado / Copiar. Clic derecho en la nueva posicin / Pegar
c) A cada una de las lneas de texto, aplquele los siguientes formatos: 1) Negrita y cursiva 2) Color de fuente: rojo 3) Aumente el tamao de la fuente (Agrandar fuente) 4) Disminuya el tamao de la fuente (Encoger fuente) 5) Cmbiele la fuente por otra a eleccin 6) Aplquele Color de resaltado de texto (amarillo) 7) Seleccione 2007 y colquelo como Superndice (ficha Inicio / grupo Fuente / Superndice) 8) Seleccione 2007 y colquelo como Subndice (ficha Inicio / grupo Fuente / Subndice) 9) Coloque el texto en formato oracin (Inicio / Fuente / Cambiar maysculas y minsculas / Tipo oracin. 10) Subrayado doble de color verde d) Guarde en su carpeta como EJ3-1
3.2. Formatos de prrafo / Elementos del grupo Prrafo
a) Seleccione y copie en un nuevo documento de Word el siguiente texto: La web cumple 20 aos Su inventor, Tim Berners-Lee, explica que su objetivo era proporcionar un "espacio creativo" a travs de una herramienta que permitiera compartir y editar la informacin. El creador de la World Wide Web, Tim Berners-Lee, ha celebrado el vigsimo cumpleaos de este invento que revolucion la tecnologa, en una reunin celebrada en el Laboratorio Europeo de Fsica de Partculas (CERN, en sus siglas en ingls) de Ginebra, la ciudad que vio nacer a la 'web'. En marzo de 1989, bajo el ttulo de 'La gestin de la informacin: una propuesta', Berners-Lee entreg un documento al responsable del CERN Mike Sendall, quien dio 'luz verde' al proyecto con una frase lacnica: "Vaga, pero excitante". Tan slo seis meses ms tarde, Berners-Lee desarroll una computadora que recibi el nombre de NeXT cube y, finalmente, en diciembre de 1990 la 'web' comenz a funcionar a travs de dos computadoras desarrolladas por el CERN. Segn explica este laboratorio, el objetivo de Berners-Lee era el de crear un "espacio creativo" a travs de una herramienta que permitiera compartir y editar la informacin, as como "construir" un hipertexto comn.
Pgina 4 de 24
Instituto Superior Palomar de Caseros Departamento de Informtica Mdulo: Procesador de textos Microsoft Word 2007 Prof. Virginia Caccuri El CERN considera a la 'web' su invento "indudablemente ms conocido", si bien recuerda que, a lo largo de los ltimos aos, ha desarrollado nuevas aportaciones al mundo de la tecnologa. El director de este centro, Rolf Heuer, explic que "es un placer comprobar cmo el espritu de la innovacin que permiti inventar a Tim la web, todava sigue presente en estos das". b) Al texto copiado aplquele los formatos de fuente y prrafo que se indican a continuacin: - La web cumple 20 aos: pasar a maysculas / negrita / color de fuente: Azul oscuro / fuente: Bauhaus / tamao: 18 / alineacin: centrar - Seleccione todo el texto restante y aplquele: -Fuente: Arial / tamao: 12 -alineacin: Justificar -Interlineado de 1.15 -Espaciado anterior y posterior de 6 ptos. (Recuerde que para acceder a ciertos comandos debe hacerlo a travs del iniciador de cuadro de dilogo del grupo que corresponda) -Bordes externos - Primer prrafo: centrado y en negrita - Segundo prrafo: sangra de primera lnea en 1,5 cm. - Tercer prrafo: sangra derecha en 12 cm. - Cuarto prrafo: sangra izquierda en 2,5 cm. - Quinto prrafo: sangra francesa en 1,5 cm.
La sangra establece la distancia del prrafo respecto al margen izquierdo o derecho. Para aplicar sangra izquierda a un prrafo, podemos usar los comandos del grupo Prrafo en la ficha Inicio (Disminuir sangra y Aumentar sangra) Para aplicar sangra derecha a un prrafo, debemos iniciar el cuadro de dilogo Prrafo y buscar la opcin Sangra / Derecho, donde colocaremos la cantidad de centmetros. Para aplicar sangra de primera lnea (solo la primera lnea de un prrafo), debemos iniciar el cuadro de dilogo Prrafo y buscar la opcin Especial / Primera lnea; En: colocamos la cantidad de centmetros. Las sangras tambin pueden aplicarse desde la regla superior: -El indicador superior izquierdo (triangulito hacia abajo) marca la sangra de primera lnea (desplazamos el indicador hasta la posicin deseada)
Pgina 5 de 24
Instituto Superior Palomar de Caseros Departamento de Informtica Mdulo: Procesador de textos Microsoft Word 2007 Prof. Virginia Caccuri
- El indicador inferior izquierdo (triangulito hacia arriba) marca la sangra francesa (desplazamos el indicador hasta la posicin deseada)
-Debajo de estos indicadores se encuentra un rectngulo que sirve para marcar la sangra izquierda (a todo el prrafo)
-El indicador derecho (triangulito hacia arriba, a la derecha de la regla), marca la sangra derecha de todo el prrafo.
Si la regla no est visible, vamos a la ficha Vista y en el grupo Mostrar u ocultar tildamos la opcin Regla.
c) Guarde en su carpeta como EJ3-2 d) Enve ambos archivos como adjuntos a virginiacaccuri@gmail.com con el asunto: CURSO NOMBRE Y APELLIDO WORD3
Ejercicio 4 Copiar formato
El comando Copiar formato sirve para copiar solo los formatos aplicados a un bloque de texto. Es decir, no se copiar el texto en s, sino solamente el tipo y el tamao de fuente, colores, estilos, etc., que hayamos utilizado. Si necesitamos copiar el mismo formato varias veces, podemos hacer doble clic sobre el comando Copiar formato y ste quedar seleccionado. Una vez que terminamos de copiar los formatos, volvemos a hacer un clic sobre este comando, para desactivarlo.
Pgina 6 de 24
Instituto Superior Palomar de Caseros Departamento de Informtica Mdulo: Procesador de textos Microsoft Word 2007 Prof. Virginia Caccuri
4.1. Copiar formato solo una vez
a) En un nuevo documento de Word escriba OFFICE 2007 y debajo, escriba WORD 2007 b) Seleccione el texto OFFICE 2007 y aplquele: negrita, cursiva, subrayado, fuente Arial tamao 18, color de resaltado de texto amarillo (todos estos comandos se encuentran en el grupo Fuente de la ficha Inicio) c) Con este texto seleccionado, haga un clic en el comando Copiar formato (grupo Portapapeles de la ficha Inicio) d) El puntero del mouse tomar la forma de un pincel; pselo por encima del texto WORD 2007. Si hizo todo correctamente, este segundo texto tendr todos los formatos del primero.
4.2. Copiar el mismo formato varias veces
a) Seleccione el texto que sigue a continuacin, cpielo y pguelo debajo de los textos anteriores (en su archivo de trabajo)
Verde es un color muy popular en marketing hoy en da. Donde quiera que mire encontrar algo relativo al movimiento verde. Frases y palabras atrayentes como casa verde, vida verde, sustentabilidad, consumismo verde, y eco-amigable, son utilizadas para describir casi todo, desde lmparas hasta jardinera. Pero en realidad, qu significa verde?y ms importante - qu significa para Ud.? Como un dueo de casa, Ud. necesita aprender cmo puede acceder a la tendencia verde. Todos sabemos que vivir sosteniblemente es lo correcto para el medio ambiente. Pero convertirse en un experto en la vida ecolgica tambin puede traducirse a ms verde para sus bolsillos y su situacin financiera sin embargo, ser as slo si Ud. sabe cmo apalancar los poderosos secretos para hacer que esta tendencia del mercado trabajen para Ud. An cuando Ud. no est particularmente preocupado por el calentamiento global, el incremento en el costo de energa, y la sustentabilidad, Ud. simplemente no puede darse el lujo de ignorar esta creciente tendencia y lo que esto significa para usted y su familia. b) En el texto copiado en su archivo de trabajo, seleccione la primera palabra verde que aparece en el texto y aplquele negrita y color de fuente verde. c) Con esta palabra seleccionada, haga doble clic en el comando Copiar formato. d) Pase el puntero del mouse (con forma de pincel) sobre todas las palabras verde que aparecen en el texto. Todas debern quedar con los mismos formatos que le aplic a la primera. e) Guarde en su carpeta como EJ4 d) Enve el archivo como adjunto a virginiacaccuri@gmail.com con el asunto: CURSO NOMBRE Y APELLIDO WORD4
Ejercicio 5 Pegado especial
Cuando copiamos y pegamos texto que sacamos de una pgina de Internet, ste suele pegarse como una tabla, modificando el aspecto de nuestro documento. Tambin puede suceder lo mismo si pegamos texto que tiene
Pgina 7 de 24
Instituto Superior Palomar de Caseros Departamento de Informtica Mdulo: Procesador de textos Microsoft Word 2007 Prof. Virginia Caccuri
otra fuente o un formato diferente al que estamos usando en un documento de Word. Para evitar esta situacin, podemos utilizar la opcin Pegado especial, a la que accedemos desplegando el men del comando Pegar, en el grupo Portapapeles de la ficha Inicio. Esta opcin abrir el cuadro de dilogo Pegado especial, desde el cual podemos elegir entre distintas opciones. La opcin Texto sin formato, pegar el texto quitndole todos los formatos de origen y adecundolo al formato que estamos utilizando en nuestro documento de Word.
a) Busque en Internet un texto que sea de su agrado y seleccione 2 o 3 prrafos; haga clic con el botn derecho del mouse sobre la seleccin y elija la opcin Copiar (desde el teclado, Ctrl + C) b) Abra un nuevo documento de Word y pegue el texto usando Pegado especial (ficha Inicio / grupo Portapapeles / Pegar / Pegado especial / Texto sin formato) c) Guarde en su carpeta como EJ5 d) Enve el archivo como adjunto a virginiacaccuri@gmail.com con el asunto: CURSO NOMBRE Y APELLIDO WORD5
Ejercicio 6 Numeracin y vietas
Las listas son elementos que usamos habitualmente para hacer un punteo de tems. Normalmente, no nos preocupa el tema, porque es un procedimiento muy sencillo, pero ha intentado pegar alguna vez una lista dentro de otra? O ha intentado cambiar el nivel de sangra? Ah es cuando las cosas empiezan a parecer algo ms complicadas. Las listas son elementos muy tiles en un documento. Se pueden utilizar con muchos fines; por ejemplo, para resumir la informacin y para facilitar su comprensin y asimilacin. Hay listas con nmeros y listas con vietas. Si tiene una secuencia de informacin, las listas con nmeros son esenciales. Si no tiene que preocuparse de la secuencia, es preferible utilizar listas con vietas.
Pgina 8 de 24
Instituto Superior Palomar de Caseros Departamento de Informtica Mdulo: Procesador de textos Microsoft Word 2007 Prof. Virginia Caccuri
Las listas pueden ser de un solo nivel o de varios niveles: en las listas de un solo nivel todos los elementos de la lista tienen la misma jerarqua y el mismo nivel de sangra; en las listas de varios niveles, hay una lista dentro de otra lista. En la ilustracin se puede apreciar la diferencia:
1. 2. 3. 4. Abra un nuevo documento de Word Escriba xxxxxx Aplquele formatos a eleccin Etc.
Lista numerada simple
Ficha Inicio o Portapapeles o Fuente o Prrafo o Estilos o Edicin Ficha Insertar o Pginas o Tablas o Etc.
Lista con vietas multinivel Existe ms de un mtodo para empezar una lista, pero uno de los ms comunes es crear automticamente una lista mientras escribe. Si necesita una lista con vietas, solo tiene que escribir un asterisco (*) seguido de un espacio. El asterisco se convierte en una vieta y comienza la lista. Cuando haya terminado de escribir el primer elemento de la lista, presione Enter y aparecer una nueva vieta en la lnea siguiente. Para crear automticamente listas numeradas, escriba el nmero uno y un punto 1. o 1) seguido de un espacio. IMPORTANTE: si realiza alguno de los procedimientos anteriores para crear una lista automticamente y sta no se crea, significa que tiene desactivada la funcin de reconocimiento automtico de listas. Para activarla, vaya al Botn de Office/Opciones de Word, y en la categora Revisin, haga clic en Opciones de Autocorreccin y, a continuacin, haga clic en la solapa Autoformato mientras escribe. Bajo Aplicar mientras escribe, active las casillas de verificacin Listas automticas con vietas y Listas automticas con nmeros.
6.1. En un nuevo documento de Word, escriba los textos que se presentan a continuacin, utilizando la funcin de listas
Pgina 9 de 24
Instituto Superior Palomar de Caseros Departamento de Informtica Mdulo: Procesador de textos Microsoft Word 2007 Prof. Virginia Caccuri automticas
GRUPOS DE LA FICHA INICIO
1. 2. 3. 4. 5. Portapapeles Fuente Prrafo Estilos Edicin
GRUPOS DE LA FICHA DISEO DE PGINA Temas Configurar pgina Fondo de pgina Prrafo Organizar
IMPORTANTE: para detener la creacin de una lista debe presionar dos veces la tecla Enter. Cada vez que presiona Enter al final de la lista, aparece una nueva vieta o nmero; pero si vuelve a presionar Enter, desaparece la ltima vieta o nmero y puede empezar un nuevo prrafo en una nueva lnea.
6.2. Al primer ttulo se le aplic estilo Ttulo 1 (Inicio/Estilos) y a los tems se les aplic Numeracin. 6.3. Al segundo ttulo se le aplic estilo nfasis intenso (Inicio/Estilos/ despliegue el men para buscar este estilo) y a los tems se les aplic Vietas. 6.4. Guarde en su carpeta como NUMERACIN Y VIETAS.docx
Si no queremos utilizar la vieta tradicional de crculos negros, podemos cambiar el diseo por uno de los numerosos nuevos diseos integrados. Solo tiene que hacer clic en la flecha situada junto al botn Vietas para ver la Biblioteca de vietas. Tambin podemos crear nuestros propios diseos haciendo clic en Definir nueva vieta, en la parte inferior del cuadro de dilogo. Puede disear dos tipos de vieta: smbolo e imagen. Las vietas de smbolo utilizan un carcter a partir de una fuente; por ejemplo, las fuentes Webdings y Wingdings son apropiadas para smbolos de vieta. Las vietas de imagen consisten en lo que la propia palabra indica: imgenes diminutas. Podemos generar vietas de imagen a partir de imgenes minsculas. Como las vietas son tan pequeas, no intente utilizar imgenes complicadas.
Ejercicio 7 Personalizar las vietas Pgina 10 de 24
Instituto Superior Palomar de Caseros Departamento de Informtica Mdulo: Procesador de textos Microsoft Word 2007 Prof. Virginia Caccuri 7.1. Aplicar una vieta de la Biblioteca de vietas: a) Abra el archivo NUMERACIN Y VIETAS.docx b) Seleccione el listado con vietas y aplquele otra vieta de la Biblioteca de vietas (Inicio/Prrafo y despliegue el men Vietas) 7.2. Crear una vieta propia a) Seleccione el listado con vietas que acaba de modificar y cpielo debajo b) Desde Inicio/Prrafo, despliegue el men Vietas y seleccione Smbolos o Imagen, para elegir otro formato de vieta. 7.3. Guarde el archivo en su carpeta como VIETAS1.docx
Ejercicio 8 Vietas o numeracin con formatos personalizados
Podemos aplicar formato a las vietas o a los nmeros de forma independiente del formato que tengan los elementos de lista. Por ejemplo, puede tener texto de color negro estndar con nmeros de color rojo en negrita. Esto se consigue haciendo clic en una de las vietas o nmeros. De este modo, solo se seleccionan estos elementos y queda excluido el texto de los elementos de lista. Una vez seleccionados los nmeros o vietas, les puede aplicar formato del mismo modo que a cualquier texto mediante los comandos de la Cinta de opciones. Por ltimo, solo tiene que hacer clic fuera de la lista para ver la lista definitiva con el nuevo formato.
1) Abra un nuevo documento de Word 2) Escriba mmmmmm 3) Etc.
8.1. Cambiar el formato de los nmeros o las vietas a) Abra el archivo NUMERACIN Y VIETAS.docx b) Seleccione solo los nmeros de la lista numerada c) Cambie el color y el tipo y tamao de la fuente 8.2. Guarde el archivo en su carpeta como FORMATO DE NMEROS.docx Ejercicio 9 - Listas multinivel
Tambin podemos crear una lista de varios niveles. Las listas de varios niveles tienen listas dentro de las listas, donde puede haber muchos niveles. Las listas de varios niveles, al igual que las de un solo nivel, pueden ser numeradas o con vietas, pero tienen la ventaja adicional de que se pueden combinar nmeros, letras y vietas. Por ejemplo, puede haber una capa con vietas y existir dentro de ella una lista numerada.
Pgina 11 de 24
Instituto Superior Palomar de Caseros Departamento de Informtica Mdulo: Procesador de textos Microsoft Word 2007 Prof. Virginia Caccuri
Cada una de las listas que incluimos dentro de otra, indicando una relacin de dependencia o jerarqua, marca un nuevo nivel de la lista.
La forma ms sencilla de crear una lista multinivel es utilizando la funcin de reconocimiento automtico, que debe estar activada. Para crear una lista multinivel, comenzamos del mismo modo que utilizamos para crear una lista simple, es decir, escribiendo un asterisco (*) o un nmero; al presionar Enter, se agregar a la lista un elemento del mismo nivel, pero si presionamos la tecla Tab, automticamente crearemos un segundo nivel para la lista.
1) kjljl a. hkgh b. dhgkd 2) sklgtjelr a. lrhgkrth
IMPORTANTE: Para volver al primer nivel de la lista debemos presionar Enter luego de escribir el ltimo elemento de segundo nivel; se crear un nuevo elemento de segundo nivel, pero si presionamos dos veces la tecla Backspace
Pgina 12 de 24
Instituto Superior Palomar de Caseros Departamento de Informtica Mdulo: Procesador de textos Microsoft Word 2007 Prof. Virginia Caccuri
o Retroceso (arriba de la tecla Enter), volvemos al primer nivel de la lista, donde ingresaremos el nmero que contina la numeracin iniciada. Otra forma de crear una lista multinivel es crear una lista simple y luego seleccionar Listas multinivel desde Inicio/Prrafo. Para completar el procedimiento, deber presionar la tecla Tab en cada elemento de la lista que desee marcar como de segundo nivel. La lista multinivel adoptar el formato que Ud. haya seleccionado.
1. Egkjeg 1.1. Wkrltgewlr 1.2. Skgs 1.3. Wkrgjwlrg
9.1. En un nuevo documento de Word, escriba el listado que se presenta a continuacin:
1. GRUPOS 1.1. 1.2. 1.3. 1.4. 1.5. 1.6. 1.7.
DE LA FICHA INSERTAR Pginas Tablas Ilustraciones Vnculos Encabezado y pie de pgina Texto Smbolos
9.2. Seleccione todo el listado y vaya a Inicio/Prrafo/Lista multinivel, donde elegir la opcin que ms se parezca al modelo. 7.3. Para completar el proceso, debe colocar el cursor delante de cada tem y presionar la tecla Tab. 7.4. Guarde en su carpeta como LISTA MULTINIVEL.docx
Ejercicio 10 Redaccin y edicin de documentos: Cartas 10.1. En un nuevo documento de Word, escriba el texto de la siguiente carta de presentacin para una solicitud de empleo:
Pgina 13 de 24
Instituto Superior Palomar de Caseros Departamento de Informtica Mdulo: Procesador de textos Microsoft Word 2007 Prof. Virginia Caccuri
Ciudad Jardn, Lomas del Palomar, de .. de ..
Sr. Gerente de RRHH Lic. Martn Pells
De mi mayor consideracin: Tengo el agrado de dirigirme a Ud. en respuesta al aviso publicado el da domingo prximo pasado, en el diario Clarn, con el fin de transmitirles mi deseo en firme de incorporarme a su empresa. A tal efecto adjunto, junto a la presente, mi Currculum Vitae. Me considero una persona activa, responsable, creativa, flexible, orientada al logro de resultados y a la resolucin y evolucin constante en las tareas asignadas. Como podr evaluar a partir de los datos que surgen de mi Currculum Vitae, poseo una amplia experiencia en puestos similares y una formacin acadmica adecuada para el perfil requerido para este puesto de trabajo. Estoy muy interesado en formar parte del personal de una empresa prestigiosa, confiable y con proyectos ambiciosos, como la que Ud. representa. Pongo, adems, en su conocimiento que estoy en condiciones de asumir la responsabilidad de este empleo en forma inmediata, y con amplia disponibilidad de horarios. Me pongo a su disposicin para una entrevista personal, para lo cual puede contactarme telefnicamente al 15 4111-1111 o va e-mail a diegoplanes@gmail.com. Quedando a la espera de su respuesta, saludo a Ud. muy atte. Diego Planes
10.2. Al texto escrito por Ud. aplquele los siguientes formatos: a) Fuente para todo el texto: Verdana, tamao 11 b) Fecha: alineacin derecha (complete lo puntos con la fecha actual) c) A los prrafos 1, 2, 3, 4 y 5, aplqueles alineacin Justificar. d) Sangras: el primer prrafo debe tener su sangra de primera lnea a la altura de los dos puntos del encabezado; el resto de los prrafos, deben tener sangra de primera lnea en 1,5 cm. e) A todo el texto de la carta, aplquele interlineado de 1.5 lneas y espaciado anterior y posterior de 6 ptos. f) La firma de la carta debe estar alineada a la derecha, con estilo negrita, cursiva y subrayado.
Pgina 14 de 24
Instituto Superior Palomar de Caseros Departamento de Informtica Mdulo: Procesador de textos Microsoft Word 2007 Prof. Virginia Caccuri g) Configure la pgina en tamao Carta, con mrgenes de tipo Normal. Para configurar la pgina, debe ir a la ficha Diseo de pgina, y en el grupo Configurar pgina, seleccione el Tamao y los Mrgenes solicitados. 10.3. Guarde en su carpeta como CARTA.docx
Ejercicio 11 Diseo de avisos publicitarios 11.1. Abra un nuevo documento de Word y disee un aviso publicitario como el del modelo. Tenga en cuenta las consignas que se detallan ms abajo. Antes de iniciar el diseo del aviso, busque en Internet una imagen de las Cataratas del Iguaz y gurdela en su carpeta
AREOS INCLUIDOS
Cataratas $999
Precio final
Incluye: Areos + Traslados + Alojamiento en Hotel 4*
RESERVE YA!!!
a) Inserte un cuadro de texto (Insertar/Texto/Cuadro de texto seleccione la opcin Cuadro de texto simple) b) Borre el texto que aparece en el cuadro, y haga un clic con el botn derecho del mouse sobre el borde del cuadro y el men contextual elija la opcin Formato de cuadro de texto c) En la solapa Colores y lnea haga clic en Efectos de relleno; en la nueva ventana, vaya a la solapa Imagen y haga clic en Seleccionar imagen, para buscar la imagen de las cataratas que guard anteriormente. Una vez que seleccione ese archivo, haga clic en Insertar. Volver a la ventana anterior, en donde debe hacer clic en Aceptar. d) Volver a la ventana Formatos de cuadro de texto; pase a la solapa Tamao y en Alto/Absoluto, escriba 8 cm., en Ancho/Absoluto escriba 15 cm. Presione Aceptar (el cuadro de texto tiene que quedar con las medidas especificadas y con la imagen seleccionada como relleno) e) Haga un clic dentro del cuadro de texto para poder escribir. f) AREOS INCLUIDOS: Centrado, fuente Arial Black, tamao 16, negrita, color de fuente blanco (Inicio/Fuente) g) CATARATAS $999: centrado, fuente Bauhaus 93, tamao 36, negrita, color de fuente rojo, color de resaltado de texto amarillo (Inicio/Fuente) h) PRECIO FINAL: fuente Bauhaus 93, tamao 20, negrita, color de fuente rojo, color de resaltado de texto amarillo (Inicio/Fuente). Para alinear este texto como se ve en la imagen, coloque el cursor
Pgina 15 de 24
Instituto Superior Palomar de Caseros Departamento de Informtica Mdulo: Procesador de textos Microsoft Word 2007 Prof. Virginia Caccuri
delante de la P, y presione la tecla Tab tantas veces como sea necesario. i) RESERVE YA: vaya a Insertar/Ilustraciones/Formas y elija la forma Explosin 2 (debajo de Cintas y estrellas). Acomode el tamao y la ubicacin dentro del cuadro de texto. Con la forma seleccionada, vaya a la ficha Herramientas de cuadro de texto y despliegue el men de Estilos de cuadro de texto para elegir la opcin Degradado central nfasis 6. Haga clic con el botn derecho del mouse sobre la forma para elegir la opcin Agregar texto. Escriba RESERVE YA!!!, y aplique los formatos necesarios para que se vea como en la imagen. j) INCLUYE: AREOS + .: alineacin izquierda, fuente Bauhaus 93, tamao 14, negrita, color de fuente blanco, color de resaltado de texto negro (Inicio/Fuente). 11.2. Guarde en su carpeta como AVISO.docx Ejercicio 12 Diseo de un volante Este es un ejercicio de exploracin libre, que retoma la aplicacin de algunas herramientas utilizadas en el ejercicio anterior. Vamos a confeccionar un volante para promocionar una agencia de viajes. En forma simple, podemos decir que un volante es un anuncio impreso que se disea para ser entregado en mano. Los volantes no tienen grandes dimensiones ni utilizan colores, dado que al imprimirse en grandes cantidades, el uso del color encarecera los costos. En general, utilizan un solo color, o escalas del mismo (generalmente, escalas de grises). El esquema general de distribucin del contenido en un volante es similar al siguiente:
LOGO Y NOMBRE DE LA EMPRESA REA DE INFORMACIN
$XXXXX
$XX
INFORMACIN DE CONTACTO
DIRECCIN TELFONO MAIL
WEB
Para realizar este ejercicio, vamos a configurar la pgina en tamao Oficio y orientacin horizontal (Diseo de pgina/Configurar pgina). Desde la ficha Insertar, accederemos a Cuadro de texto, para trazar un cuadro que nos permite trabajar solo con la mitad de la pgina. Buscaremos una imagen en Internet que nos permita simular el logo de la agencia de viajes y la insertaremos dentro del cuadro de texto. La
Pgina 16 de 24
Instituto Superior Palomar de Caseros Departamento de Informtica Mdulo: Procesador de textos Microsoft Word 2007 Prof. Virginia Caccuri
imagen debe ser convertida escala de grises. Para ello, seleccione la imagen con el botn derecho del mouse y vaya a Formato de imagen; en Imagen, despliegue el men Cambiar color y elija en Modo de color, Escala de grises. Complete la informacin utilizando todas las herramientas de formato y de insercin de formas o cuadros de texto que considere necesarias. Guarde en su carpeta como VOLANTE.
Preparacin de documentos
Referencias para documentos que se leen en pantalla: Comentarios Los comentarios son notas o anotaciones que un autor o revisor agrega a un documento. Microsoft Word muestra el comentario en un globo en el margen del documento. Por ejemplo: Escribir un comentario 1. Seleccione el texto o el elemento sobre el que desee hacer un comentario o haga clic al final del texto. 2. En la ficha Revisar, en el grupo Comentarios, haga clic en Nuevo comentario. 3. Escriba el texto del comentario en el globo de comentarios. Si otra persona ha hecho comentarios en un documento elaborado por nosotros y queremos responder a ese comentario, debemos hacer clic en su globo y, a continuacin, hacer clic en el comando Nuevo comentario, en el grupo Comentarios. Luego, escribimos la respuesta en el nuevo globo de comentarios. Por ejemplo: Mostrar / Ocultar los comentarios Si queremos ocultar los comentarios de un documento, debemos ir a la ficha Revisar, y en el grupo Seguimiento desplegamos el men Mostrar marcas. Si la opcin Comentarios est tildada, los comentarios estarn visibles; si no lo est, se ocultarn (no se eliminan). Eliminar los comentarios Para eliminar rpidamente un solo comentario, hacemos clic con el botn secundario del mouse en el comentario y, a continuacin, seleccionamos Eliminar comentario en el men contextual. Para eliminar rpidamente todos los comentarios de un documento, hacemos clic en un comentario del documento. En la ficha Revisar, en el grupo Comentarios, hacemos clic en la flecha que aparece debajo de Eliminar y, a continuacin, hacemos clic en Eliminar, para eliminar solo el comentario seleccionado, o Eliminar todos los comentarios del documento, para quitarlos a todos.
Comentario [y1]: Este es un ejemplo de Comentario
Comentario [y2]: COMENTARIO PRINCIPAL. Comentario [y3]: Respuesta al comentario
Pgina 17 de 24
Instituto Superior Palomar de Caseros Departamento de Informtica Mdulo: Procesador de textos Microsoft Word 2007 Prof. Virginia Caccuri
Ejercicio 13: Comentarios
1. Abra un nuevo documento de Word y escriba el siguiente texto:
Turismo Rural
Nuestro pas se caracteriza por sus extensas regiones dedicadas a la produccin rural. Introducirse en las actividades de este hbitat es, adems de otro punto de encuentro con la naturaleza, descubrir la convivencia con otros seres vivos, degustar la gastronoma que de ella proviene (como el tpico asado), disfrutar de la cultura y el folklore, y nutrirse con aromas y sabores naturales. Realizar turismo rural es disfrutar a pleno de la hospitalidad de su gente, del espectculo de la destreza en el manejo de los animales de corral, de la obtencin de alimentos de la naturaleza misma y del paseo reconfortante con que se rompe el sedentarismo. En el extenso territorio argentino esta actividad se desarrolla en establecimientos de diverso tipo, tamao y categora, los que segn sus caractersticas adquieren varias denominaciones tales como estancias, campos, chacras y granjas.
2. Aplique al texto los formatos necesarios para que quede igual al modelo. 3. Haga un clic a continuacin del ttulo y vaya a Revisar/Comentarios/Nuevo comentario. En el globo, pegue el siguiente texto: Fuente: Argentina Turstica.com http://www.argentinaturistica.com/rural.htm 4. Haga un clic a continuacin de sedentarismo y vaya a Revisar/Comentarios/Nuevo comentario. En el globo, pegue el siguiente texto: La siembra, la cosecha, la ordeada, el amasado, la yerra son algunos de los trabajos rurales. 5. Responda al comentario anterior agregando otras actividades del turismo rural que no se mencionan en ese comentario 6. Guarde en su carpeta como EJERCICIO13
Referencias para documentos impresos: Notas al pie Las notas al pie y notas al final se utilizan en los documentos impresos para explicar, comentar o hacer referencia al texto de un documento. Puede utilizar las notas al pie para comentarios detallados y las notas al final para citar fuentes de informacin. Por ejemplo: 1 Cada vez que agregamos una nueva nota al pie, Word la numera automticamente. Si agregamos una nota al pie antes que otra que ya
Este es un ejemplo de nota al pie
Pgina 18 de 24
Instituto Superior Palomar de Caseros Departamento de Informtica Mdulo: Procesador de textos Microsoft Word 2007 Prof. Virginia Caccuri
habamos ingresado, Word actualizar la numeracin, en forma correlativa, respetando el orden de aparicin. Insertar una nota al pie, al final de la misma pgina. 1. Haga un clic en la parte del documento en la que desea insertar la marca de nota al pie. 2. En la ficha Referencias y dentro del grupo Notas al pie, seleccione Insertar nota al pie Insertar una nota la final del documento Si deseamos que las notas de referencia aparezcan al final del documento, repetimos los pasos anteriores, pero elegimos la opcin Notas al final.
Ejercicio 14: Notas al pie y notas al final
1. Abra el EJERCICIO13 2. Elimine todos los comentarios. 3. Haga un clic al final de la palabra sedentarismo e inserte una nota al pie con el texto: La siembra, la cosecha, la ordeada, el amasado, la yerra son algunos de los trabajos rurales. 4. Haga un clic al final del ttulo e inserte una nota al final con el texto: Fuente: Argentina Turstica.com http://www.argentinaturistica.com/rural.htm 5. Guarde en su carpeta como EJERCICIO14
Cmo utilizar Word para citar bibliografa La cita bibliogrfica es uno de los aspectos ms importantes cuando realizamos un trabajo de investigacin, un informe o una monografa. Tiene pautas muy especficas, acordadas internacionalmente para aplicar criterios uniformes. Esta pautas estn ya determinadas para citar diversas fuentes, tales como libros, sitios web, artculos periodsticos, etc., y cada tiene su propia forma y estilo. Word 2007 tiene interesantes herramientas para facilitarnos este trabajo. Vamos a verlo mejor a travs de un ejemplo. Si tenemos que citar en un trabajo partes del texto que utilizamos en los ejercicios 13 y 14, que fueron tomados de un sitio web, tenemos que seguir los siguientes pasos: 1. Venimos desarrollando un texto y, en una parte queremos incorporar una cita. La cita es una transcripcin literal de lo que dijo otro, por lo tanto se escribe entre comillas. Por ejemplo:
De acuerdo a lo analizado, podemos afirmar que el turismo rural es un punto de encuentro con la naturaleza, descubrir la convivencia con otros seres vivos, degustar la gastronoma que de ella proviene (como el tpico asado), disfrutar de la cultura y el folklore, y nutrirse con aromas y sabores naturales. Pgina 19 de 24
Instituto Superior Palomar de Caseros Departamento de Informtica Mdulo: Procesador de textos Microsoft Word 2007 Prof. Virginia Caccuri
2. Inmediatamente a continuacin de la cita, debemos agregar quin lo dijo y en qu momento. Para ello, debemos incorporar la o las fuentes que hemos utilizado. Entonces, vamos a la ficha Referencias; en el grupo Citas y bibliografa, seleccionamos Administrar fuentes. Se abrir el cuadro de dilogo Crear fuente, en el cual deberemos completar la informacin que se nos solicita:
3. Ubicamos el cursor a continuacin de la cita que escribimos, y vamos a Referencias/Citas y bibliografa, donde desplegaremos el men Insertar cita. En este men aparecer la o las fuentes que hayamos creado para el documento. Elegimos la fuente de la cita que nos interesa, y el resultado ser:
De acuerdo a lo analizado, podemos afirmar que el turismo rural es un punto de encuentro con la naturaleza, descubrir la convivencia con otros seres vivos, degustar la gastronoma que de ella proviene (como el tpico asado), disfrutar de la cultura y el folklore, y nutrirse con aromas y sabores naturales. (Argentina Turstica, 2008)
4. Podemos agregar todas las fuentes de informacin que necesitemos a medida que las vamos utilizando en el texto, o previamente (si ya sabemos qu fuentes vamos a utilizar), y luego, simplemente, cada vez que hacemos una cita de alguna de esas fuentes, repetimos el Paso 3. Cuando hemos finalizado el trabajo, al final de documento, tenemos que agregar la Bibliografa que utilizamos. En lugar de tomarnos el trabajo de ingresarla por nuestros propios medios, manualmente, vamos a aprovechar las fuentes que ya hemos cargado anteriormente. Entonces, vamos a Referencias, y dentro del grupo Citas y bibliografa, hacemos un clic en Bibliografa. Automticamente, todas las fuentes, con las citas bibliogrficas que correspondan a cada caso, se agregarn al final del documento.
Pgina 20 de 24
Comentario [y4]: EL TEXTO ENTRE PARNTESIS FUE AGREGADO POR WORD, DE ACUERDO A LA FUENTE AGREGADA ANTERIORMENTE. SI PASA EL MOUSE O POR ESTE TEXTO O HACE UN CLIC EN L VER QUE SE TRATA DE UNA SECCIN ESPECIAL DEL DOCUMENTO, Y NO DE UN TEXTO ESCRITO POR EL USUARIO.
Instituto Superior Palomar de Caseros Departamento de Informtica Mdulo: Procesador de textos Microsoft Word 2007 Prof. Virginia Caccuri
Bibliografa
Argentina Turstica. (2008). Argentina Turstica.com. Recuperado el 26 de mayo de 2009, de http://www.argentinaturistica.com/rural.htm
Comentario [y5]: ESTE TEXTO TAMBIN FUE CREADO POR EL PROGRAMA
Y AHORA VIENE LO MEJOR
TRABAJO FINAL DE INTEGRACIN
Por favor, lea atentamente las consignas ANTES DE COMENZAR CON EL TRABAJO. Propsito del trabajo: Crear un informe en base a una investigacin sobre una problemtica relacionada con el turismo, integrando diferentes herramientas del procesador de texto. Estructura: El informe se presentar en un nico archivo de Word, y constar de las siguientes partes: 1) C ARTULA: el diseo queda a eleccin de cada alumno, pero debe contener la siguiente informacin: nombre del trabajo (debe hacer referencia a la problemtica planteada) , integrantes, colegio, nivel, carrera, perspectiva, curso, docente, fecha de entrega (tentativamente: 16/06/2009) 2) NDICE: se crea al final, pero se debe ubicar en esta seccin del documento. Para crear un ndice automticamente, todos los ttulos y subttulos deben tener aplicado el estilo correspondiente. Para ello, vaya a Inicio/Estilos, y elija los estilos que correspondan para ttulos y subttulos. Una vez que todos los ttulos y subttulos tengan aplicados el estilo correspondiente, vaya a Referencias/Tabla de contenido, y despliegue el men Tabla de contenido, para elegir el tipo Tabla automtica 1. 3) I NTRODUCCIN: no debe exceder de una carilla y debe presentar aspectos generales del turismo, de la temtica elegida y el problema encontrado en relacin a esa temtica, y por qu se eligi esa problemtica. 4) P LANTEO DEL PROBLEMA: se puede plantear a travs de una pregunta, cuya respuesta NO pueda ser SI o NO. Ayuda: Cmo.? Por qu?, o similares. La respuesta a esta pregunta es la hiptesis de la cual se parte para realizar la investigacin
Pgina 21 de 24
Instituto Superior Palomar de Caseros Departamento de Informtica Mdulo: Procesador de textos Microsoft Word 2007 Prof. Virginia Caccuri
bibliogrfica. Esta hiptesis (uno o dos prrafos, como mximo) se escribe debajo de la pregunta. 5) D ESARROLLO: debe ocupar entre 4 a 5 carillas. Debe tener subttulos que faciliten la comprensin del desarrollo de ideas. NO SE ADMITE COPIAR Y PEGAR. ES UN DELITO Y EST PENADO POR LA LEY. Solo puede copiar y pegar las citas (debe incluir citas OBLIGATORIAMENTE), que se trata de oraciones o prrafos cortos. Puede incluir imgenes, tablas, grficos SmartArt (Insertar/Ilustraciones/SmartArt), listas con vietas o numeradas. 6) C ONCLUSIONES: su extensin mnima debe ser de aproximadamente- media carilla, y como mximo, 1 carilla. Son personales y devienen del desarrollo del trabajo, que le debe haber permitido dar respuestas a la pregunta inicial, confirmando o refutando la hiptesis. 7) B IBLIOGRAFA: deben aparecer todas las fuentes bibliogrficas utilizadas. Las pginas del documento deben estar numeradas (Insertar/Encabezado y pie de pgina/Nmero de pgina) Las pginas del documento, con excepcin de la cartula) deben tener un Encabezado de pgina en el que incluir el nombre del trabajo, la carrera, el curso y los integrantes. Aplquele formatos a gusto. Para insertar un Encabezado de pgina debe ir a Insertar/Encabezado y pie de pgina/Encabezado. El encabezado se colocar en todas las pginas del documento, pero no lo queremos en la cartula, para ello, vaya a Diseo de pgina y desde el iniciador de cuadro de dilogo del grupo Configurar pgina, abra el cuadro de dilogo Configurar pgina; en la solapa Papel tilde la casilla de verificacin primera pgina diferente. Esto quitar el encabezado y el nmero de esta pgina. Pasos previos 1) ensar acerca de diferentes problemticas y elegir una (esto es lo ms difcil!) 2) B usque y seleccione todas las fuentes de informacin posibles acerca de la temtica elegida (sitios web, libros, folletos, artculos periodsticos, etc.) 3) O rgancese utilizando recursos informticos: busque y guarde las imgenes que utilizar, guarde las pginas web que usa como consulta. Puede crear un documento auxiliar donde guarde las citas que le interesan. En sntesis, utilice todos los recursos del procesador de textos que le faciliten la tarea de recopilacin y organizacin de la informacin, para hacer, luego, ms fcil su trabajo.
Pgina 22 de 24
Instituto Superior Palomar de Caseros Departamento de Informtica Mdulo: Procesador de textos Microsoft Word 2007 Prof. Virginia Caccuri
4)
argue las fuentes en el documento que utilizar para el trabajo (revea Cmo utilizar Word para citar bibliografa). En el cuadro Crear fuente, tenga en cuenta el tipo de fuente que est utilizando, para cargarla adecuadamente. Una vez que haya cargado la primera fuente, cuando vuelva a Referencias/Citas y bibliografa/Administrar fuentes no se abrir directamente el cuadro Crear fuente, porque ya tiene por lo menos una fuente cargada. Se abrir el cuadro Administrador de fuentes, desde el cual deber elegir Nuevo, para cargar una nueva fuente. 5) E scriba primero un borrador. Los formatos y estilos se aplican al final. Pautas de presentacin 1. amao del papel: A4 Mrgenes: Moderado (Diseo de pgina/Configurar pgina) 2. C ada uno de los nombres indicados en mayscula en el apartado Estructura son los ttulos del informe (con excepcin de CARTULA, no escribiremos este ttulo). Deben tener aplicado el estilo de ttulo que elija (todos deben tener el mismo estilo). En el desarrollo debe incluir subttulos, y tambin deben tener aplicado un estilo de subttulo a eleccin (todos iguales) T exto: los prrafos deben tener alineacin justificada, interlineado de 1,15 y espaciado anterior y posterior de 6 ptos. (Inicio/Prrafo). El tamao mximo para la fuente de todos los prrafos es 12. Puede elegir alguna de estas fuentes: Times New Roman, Arial, Tahoma, Verdana o Calibri. E l desarrollo debe incluir citas, de acuerdo a lo visto anteriormente L a bibliografa debe incluirse al final, de acuerdo a lo visto en el apartado Cmo utilizar Word para citar bibliografa. E l documento debe tener encabezado y nmeros de pgina, de acuerdo a lo explicado en el recuadro que se encuentra al final del Estructura. E l ndice se debe crear automticamente, de acuerdo a lo explicado en el punto 2 de Estructura. C ada parte del trabajo se inicia en una pgina diferente, sin importar si le ha quedado espacio en la parte anterior (Insertar/Pginas/Salto de pgina) T
3.
4. 5.
6.
7.
8.
Entrega intermedia
Pgina 23 de 24
Instituto Superior Palomar de Caseros Departamento de Informtica Mdulo: Procesador de textos Microsoft Word 2007 Prof. Virginia Caccuri
Para chequear el progreso del trabajo y para practicar la utilidad de la herramienta Comentario, el da martes 09/06 al finalizar la hora de clase, debe enviar por mail el trabajo que tenga desarrollado hasta ese momento. Le ser devuelto por mail, con comentarios. Debe contestar a los comentarios y volver a enviar el trabajo, con los comentarios contestados, antes de continuar, a: virginiacaccuri@gmail.com, con el asunto: CURSO INTEGRANTES SEGUIMIENTO Criterios de evaluacin Dadas las caractersticas integradoras de este trabajo, la calificacin obtenida ser promediada con la nota del parcial. Se evaluarn los siguientes aspectos: Indicadores Presentacin en tiempo y forma: cumple con las pautas y fechas de entrega intermedia y final Estructura: respeta la estructura propuesta y se adecua a las pautas estipuladas para cada apartado Herramientas del procesador de texto: utiliza adecuadamente todas las herramientas de Word 2007 necesarias para este trabajo. El trabajo evidencia un manejo apropiado de las herramientas del procesador de textos. Contenido: se desarrolla en forma coherente y clara; utiliza vocabulario adecuado; el desarrollo del trabajo evidencia la elaboracin personal; hace un uso apropiado de las citas bibliogrficas. TOTAL MANOS A LA OBRA Y SUERTE!!! Puntaje
1 3 4
10
Pgina 24 de 24
También podría gustarte
- AntiplagioDocumento14 páginasAntiplagioÁlvaro EscricheAún no hay calificaciones
- Actividad Integradora 3Documento3 páginasActividad Integradora 3Mario Alberto Juarez38% (8)
- SmartView Es PDFDocumento82 páginasSmartView Es PDFDeimar Fernando Herrera ParradoAún no hay calificaciones
- SGI3 - Manual Del UsuarioDocumento9 páginasSGI3 - Manual Del UsuarioJose De HaroAún no hay calificaciones
- 100 Atajos de Teclado para Word y Excel ÚtilesDocumento28 páginas100 Atajos de Teclado para Word y Excel ÚtilesAntonio Huayhua RojasAún no hay calificaciones
- P1 - Tarea 2 - Manejo de TextoDocumento4 páginasP1 - Tarea 2 - Manejo de TextoCaren MendezAún no hay calificaciones
- Examen DiagnosticoDocumento1 páginaExamen DiagnosticoMaría TorresAún no hay calificaciones
- Guia 1 WordDocumento65 páginasGuia 1 WordJulio Cesar Argaez LenisAún no hay calificaciones
- Batuz LROE Especificaciones Envío Masivo V1 0 7Documento45 páginasBatuz LROE Especificaciones Envío Masivo V1 0 7Joaquín ShAún no hay calificaciones
- Tarea - PDF ASDocumento8 páginasTarea - PDF ASLaura OlCaAún no hay calificaciones
- Bases y Criterio de Diseno PDFDocumento136 páginasBases y Criterio de Diseno PDFLucianaAún no hay calificaciones
- YDocumento57 páginasYJose CastilloAún no hay calificaciones
- Qué Es Un MP3Documento39 páginasQué Es Un MP3Geordy Brayan Cahuana CapchaAún no hay calificaciones
- P1 Tarea3-ReferenciasDocumento5 páginasP1 Tarea3-ReferenciasGissel RiscoAún no hay calificaciones
- Informe No.1 WiDocumento8 páginasInforme No.1 WiJean Jr JoseAún no hay calificaciones
- PD Gdip U3 Dl16outj01220 OkDocumento9 páginasPD Gdip U3 Dl16outj01220 OkAnonymous mq1yJ8sBM2Aún no hay calificaciones
- WORDDocumento15 páginasWORDCarmen Gloria OlivosAún no hay calificaciones
- Comparativas de Versiones de OfficeDocumento7 páginasComparativas de Versiones de OfficelmauroflorezgAún no hay calificaciones
- Práctica 2 - Proyecto 1-7Documento11 páginasPráctica 2 - Proyecto 1-7alejandrocruz280% (1)
- 005 Taller Manejo de Archivos y Carpetas - Inca PDFDocumento2 páginas005 Taller Manejo de Archivos y Carpetas - Inca PDFIvan Dario Devia Acosta100% (1)
- Estadística para Las Ciencias Sociales Semana 2 PDocumento6 páginasEstadística para Las Ciencias Sociales Semana 2 PGriseldaRodriguezAún no hay calificaciones
- Planilla de Excel para Costo de ManufacturaDocumento17 páginasPlanilla de Excel para Costo de ManufacturaLeyva MarceAún no hay calificaciones
- Como Convertir Archivos PDF A Word GratisDocumento2 páginasComo Convertir Archivos PDF A Word GratisJohnAún no hay calificaciones
- Buscador Especializado de ArquitecturaDocumento7 páginasBuscador Especializado de ArquitecturaNixson Tejeda PumaAún no hay calificaciones
- 09 - Taller Sena Combinar CorrespondenciaDocumento3 páginas09 - Taller Sena Combinar CorrespondenciaROSICELA HERNANDEZ GONZALEZAún no hay calificaciones
- Wordpad w7 PDFDocumento8 páginasWordpad w7 PDFFelix Vasquez AlejandriaAún no hay calificaciones
- Word Excel Baseddatos InformáticaparaOficinas - MóduloISoftpOficinas2015 PDFDocumento228 páginasWord Excel Baseddatos InformáticaparaOficinas - MóduloISoftpOficinas2015 PDFJuan Carlos VazquezAún no hay calificaciones
- Lulu Guia de Creacion de Libros DigitalesDocumento15 páginasLulu Guia de Creacion de Libros DigitalesfranletAún no hay calificaciones
- Memoria-Módulo 3 - Implementación Del Sistema de Gestión de Seguridad y Salud en El TrabajoDocumento98 páginasMemoria-Módulo 3 - Implementación Del Sistema de Gestión de Seguridad y Salud en El TrabajoJimmy Velasco rengifoAún no hay calificaciones
- Presentación 1Documento4 páginasPresentación 1Teresa De Jesus Cruz AlvaradoAún no hay calificaciones