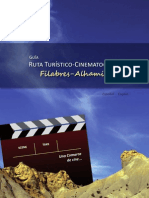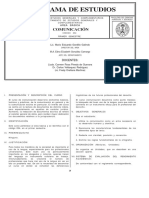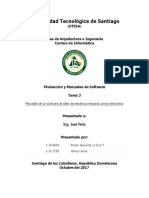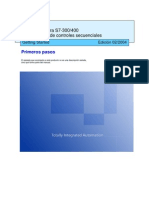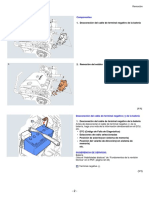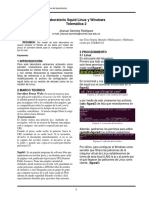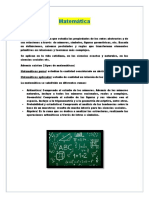Documentos de Académico
Documentos de Profesional
Documentos de Cultura
Manual Camtasia Noviembre 2006
Manual Camtasia Noviembre 2006
Cargado por
Eduardo ValdésDerechos de autor
Formatos disponibles
Compartir este documento
Compartir o incrustar documentos
¿Le pareció útil este documento?
¿Este contenido es inapropiado?
Denunciar este documentoCopyright:
Formatos disponibles
Manual Camtasia Noviembre 2006
Manual Camtasia Noviembre 2006
Cargado por
Eduardo ValdésCopyright:
Formatos disponibles
INSTITUTO TECNOLGICO DE DURANGO
SUBDIRECCIN ACADMICA DEPARTAMENTO DE CIENCIAS BSICAS
MANUAL PARA EL EMPLEO DEL SOFTWARE CAMTASIA RECORDER
COMPILADORES: GERARDO MONTELONGO MACAS, IIQ OFELIO GONZLEZ SERRANO, IIE
DURANGO, DGO., NOVIEMBRE 2006
- 73 -
- 74 -
CONTENIDO
TEMA 1 2 3 4 5 6 7 8 La ventana inicial Grabar Opciones de Captura Men de efectos Configuracin de los efectos Preferencias del programa Pegatinas Ayudas
PG. 65 66 67 68 71 74 77 78
- 75 -
- 76 -
La finalidad de este programa es generar archivos .avi de animacin en los que es posible capturar partes de la pantalla o su totalidad con todas las acciones que en ella se realizan. Ideal para generar ayudas o explicar procesos en el trabajo con programas informticos.
1. La ventana inicial puede ser la siguiente:
Vista en modo Compact Depender de las opciones que elijamos en el men "View". O tambin sobre el icono: En este caso hemos destacado todas las opciones para tener a la vista todos los componentes y poder explicarlos mejor. Vemos pues que parecen las cuatro barras de herramientas debajo del men de ventanas. Con la Opcin Minimal: desaparecer la barra de mens. Vista en modo Standar con ventana para datos - 77 -
2. Grabar:
Para iniciar una grabacin, tan slo tenemos que pulsar sobre el botn rojo y se activar una ventana enmarcada por esquinas de color verde que nos indicar en qu zona de la pantalla estamos grabando. Se activaran las teclas de "pausa" y "parada" como en cualquier grabadora que nos permitirn parar la grabacin. Tambin: F9 - Grabar o Pausa F10 Parada Podemos decidir previamente la superficie a capturar eligiendo entre: Screen - Pantalla completa. Window - Una ventana de las presentes en el escritorio. Ser la que nosotros seleccionemos en el momento de empezar la grabacin. Regin - Una parte del escritorio. Fixed Region... - Nos permite determinar las dimensiones u colocacin de esa parte del escritorio a capturar
Con Fixed Region... podemos determinar las dimensiones de la zona a capturar y el punto de origen de esas dimensiones con respecto a la esquina inferior izquierda del escritorio ( primer cuadrante)
- 78 -
3. Opciones de Captura:
Las opciones de captura con las misma que en la barra de herramientas y adems: Output - File - (Que es la que usaremos por defectos) nos permite guardar la grabacin en un archivo. Output - Live - Se usa para exportar la imagen a un equipo externo, video, web cam... Single Frame - Para capturar imgenes sueltas. Se puede configurar la frecuencia. Quick Capture - (Captura rpida). Hace la mejor captura posible en trminos de velocidad
- 79 -
4. Men de efectos: Tambin accesible desde el men del icono Add Time/Date Add Caption la veremos. Add Watermark decidamos. - Aade la hora y la fecha a la grabacin. Aade una nota que podremos configurar. Luego Aade la "Marca de agua" o "Anagrama" que
Destaca con un color y grosor que podemos elegir la Highlight ventana en la que vamos a trabajar. Auto Highlight Destaca la ventana a la que nos desplacemos
Recorder Audio: Graba los sonidos procendentes del micrfono. Cursor Sounds: Reproduce un sonido (configurable) al pulsar el ratn.PKeyboard Sounds: reproduce un sonido en cada pulsacin de tecla.
- 80 -
Hide Cursor: Show Cursor:
Ocultar el cursor Ensear el cursor
Destacar los Clics de ratn, con lo que Highlight Clicks: aprecer un efecto configurable al pulsar. Highlight Cursor: visible. Se destacar el cursor para que sea ms Desracar tanto el cursor como los
Highlight Cursor & Clicks: clics de ratn.
Estos efectos son configurables como luego se ver
- 81 -
ZOOM La ventana de grabacin, del tamao que hayamos AutoPan: elegido, va a perseguir al cursor por la pantalla para gravar lo que l vaya haciendo. AutoZoom: La transicin de una amplitud de campo a otra va a ser gradual en vez de brusca. Alejamos el punto de vista y por tanto el campo de Zoom Out: captura crece. Zoom In: disminuye. Acercamo el punto de vista y el campo de captura
Podemos elegir el porcentaje de pantalla que se Zoom To: captura o elegir pantalla completa, ventana o regin. Devuelve la ventana a su tamao de salida Zoom Undo: deshaciendo los cambios de zoom que se hayan aplicado.
- 82 -
4. Configuracin de los efectos
- 83 -
Time/Date: Permite determinar el tiempo durante el cual va a aparecer el dato de la fecha y la hora. Opciones: Nos permite elegir la posicin en la pantalla y los colores. Caption: Es el mensaje que aparecer durante la grabacin y superpuesto a sta. Opciones: Permite determinar la situacin y los efectos y colores del texto. Highlight: Determina el grosor y el color del marco de resalte que aparecer en espacio en el que estemos grabando. Estas configuraciones solo actuan y activamos las correspondientes opciones de los efectos.
Audio: Elegimos el volumen y los sonidos que se ejecutarn cuando activemos los efectos de sonido para los clic de ratn y para las pulsaciones de teclado.
- 84 -
Podemos elegir el cursor que aparecer en pantalla durante la grabacin y nos permite hacer la configuracin de como queremos que aparezcan resaltados el cursor, los clic del ratn
Podemos elegir el logotipo o marca de agua que queremos que parezca sobreimpreso en la grabacin, su posicin, tipo de presentacin, color, color transparente, etc
Aqu configuraremos la transicin que tendr lugar al hacer un zoom , tanto hacia dentro como hacia afuera y la velocidad con que tendr lugar ese efecto.
- 85 -
5. Preferencias del programa: Tambin accesible desde el men del icono
Desde el men de Preferencias podemos controlar las configuraciones de: Tipo de archivo de animacin que resultar de la grabacin. Por defecto utiliza el tipo "TechSmith Screen Capture Codec" que nos dar un AVI de 5 imgenes por segundo.Pero tambin estn los tipos:
Y podremos configurar la fuente de sonido de donde tomar la grabacin por micrfono u otra fuente, segn tengamos activada la opcin de grabacin en el "control de volumen" de Windows. - 86 -
El nombre del archivo AVI resultante podemos ponerlo nosotros cada vez o dejar que el programa le ponga un nombre fijo a nuestra eleccin y tambin, si vamos a hacer varias grabaciones que las nombre automticamente y las guarde en una carpeta de nuestra eleccin.
Tambin podemos configurar las "teclas calientes" de mayor uso. Grabar y Pausa: Aqu F9 Alto: Aqu F10 AutoPan: Que la ventana persiga al ratn. Hide: Deja Camtasia en en el men de la Barra de Tareas y podremos quitarlo de pantalla siguiendo operativo.
- 87 -
Cuando hagamos que la grabacin pase a un medio externo y no a un archivo este valor indicar los frames por segundo de esa Opciones de la actuacin del programa durante la captura. animacin
- 88 -
6. Pegatinas:
Screen Pad nos permite colocar en la pantalla bocadillos o imgenes diseadas por nosotros o de ccualquier archivo grfico que pareceran durante la grabacin y que podremos mover y cambiar de tamao. Tambin tiene un sencillo editor de imgenes para crear o modificar estas "pegatinas".
- 89 -
7. Ayudas:
Las ayudas del programa son sencillas, pero en Ingls.
- 90 -
También podría gustarte
- Ingenieria Social - El Arte Del Hacking PersonalDocumento390 páginasIngenieria Social - El Arte Del Hacking PersonalDaniel Fantino100% (33)
- Análisis - Fundamentos de Matemática Apuntes de Estudio 81Documento3 páginasAnálisis - Fundamentos de Matemática Apuntes de Estudio 81Andrè Alejandro Mazuelos Carpio50% (4)
- Guis Solicitud de Inscripción Al Padrón de Contribuyentes de Bebidas AlcohólicasDocumento11 páginasGuis Solicitud de Inscripción Al Padrón de Contribuyentes de Bebidas AlcohólicasaguilaquecaeAún no hay calificaciones
- Historia de El WesternDocumento15 páginasHistoria de El WesternJosé Manuel Hita SeguraAún no hay calificaciones
- Ruta Cine ESDocumento41 páginasRuta Cine ESsergonroAún no hay calificaciones
- Almeria Paisajes de CineDocumento83 páginasAlmeria Paisajes de Cineapl_75Aún no hay calificaciones
- Gauchos y CowboysDocumento16 páginasGauchos y CowboysJosé Manuel Hita Segura100% (1)
- Jau! Rostro PalidoDocumento135 páginasJau! Rostro PalidoJosé Manuel Hita SeguraAún no hay calificaciones
- Paisajes Del Lejano OesteDocumento4 páginasPaisajes Del Lejano OesteJosé Manuel Hita SeguraAún no hay calificaciones
- Almeria Una Historia de CineDocumento114 páginasAlmeria Una Historia de CineJosé Manuel Hita SeguraAún no hay calificaciones
- Curriculum Domingo BeltranDocumento3 páginasCurriculum Domingo BeltranJosé Manuel Hita SeguraAún no hay calificaciones
- Experiencia ProfesionalDocumento2 páginasExperiencia ProfesionalJosé Manuel Hita SeguraAún no hay calificaciones
- Curriculum Rafael TalaverónDocumento3 páginasCurriculum Rafael TalaverónJosé Manuel Hita SeguraAún no hay calificaciones
- Curriculum Jesús LópezDocumento3 páginasCurriculum Jesús LópezJosé Manuel Hita SeguraAún no hay calificaciones
- CV Diego Jimenez FloresDocumento2 páginasCV Diego Jimenez FloresJosé Manuel Hita SeguraAún no hay calificaciones
- Office WordDocumento77 páginasOffice WordJosé Manuel Hita SeguraAún no hay calificaciones
- Flash FXPDocumento2 páginasFlash FXPJosé Manuel Hita SeguraAún no hay calificaciones
- Curriculum DeportivoDocumento10 páginasCurriculum DeportivoJosé Manuel Hita SeguraAún no hay calificaciones
- Adobe AcrobatDocumento463 páginasAdobe AcrobatJosé Manuel Hita SeguraAún no hay calificaciones
- Manual Uso WinrarDocumento9 páginasManual Uso Winrarvictor248Aún no hay calificaciones
- JoomlaDocumento211 páginasJoomlaJosé Manuel Hita Segura100% (1)
- Prueba Lengua-Ingles Junio 2010 SolucionesDocumento9 páginasPrueba Lengua-Ingles Junio 2010 SolucionesJosé Manuel Hita SeguraAún no hay calificaciones
- Amp Font ViewerDocumento2 páginasAmp Font ViewerJosé Manuel Hita SeguraAún no hay calificaciones
- Guia de Laboratorio - 3 - Visual Basic 2010Documento8 páginasGuia de Laboratorio - 3 - Visual Basic 2010robertbe12Aún no hay calificaciones
- Analisis Numerico PDFDocumento11 páginasAnalisis Numerico PDFRafael Hernandez VillagomezAún no hay calificaciones
- 204 ComunicacionDocumento4 páginas204 ComunicacionNestorAún no hay calificaciones
- Fabrica de SoftwareDocumento2 páginasFabrica de Softwarediana velezAún no hay calificaciones
- S7-GRAPH - Primeros Pasos Con S7-GRAPH PDFDocumento24 páginasS7-GRAPH - Primeros Pasos Con S7-GRAPH PDFIzengorriaAún no hay calificaciones
- Problemas y Rompecabezas 13Documento4 páginasProblemas y Rompecabezas 13serranoteresaAún no hay calificaciones
- La CartaDocumento3 páginasLa CartareyesAún no hay calificaciones
- 1.2.1 Mineria de DatosDocumento5 páginas1.2.1 Mineria de DatosdavidmAún no hay calificaciones
- Presentación Aulas Virtuales UPTCDocumento23 páginasPresentación Aulas Virtuales UPTCEdgar Nelson Lopez LopezAún no hay calificaciones
- Formato NCDocumento2 páginasFormato NCDiegoGutierrezAún no hay calificaciones
- Manual One For AllDocumento36 páginasManual One For AllCristianAún no hay calificaciones
- EXAMEN SQL Control de CalidadDocumento2 páginasEXAMEN SQL Control de CalidadLizbeth Mejia DorantesAún no hay calificaciones
- Desmontar Arrancador - FMCDocumento2 páginasDesmontar Arrancador - FMCLHBarriosAún no hay calificaciones
- Creación de Conceptos SAP HRDocumento12 páginasCreación de Conceptos SAP HRJorge Muñoz OrellanaAún no hay calificaciones
- 1 PracticaMatrizElectronicaDigital PDFDocumento18 páginas1 PracticaMatrizElectronicaDigital PDFPedro Castellano PajueloAún no hay calificaciones
- LAB Squid Linux y WindowsDocumento5 páginasLAB Squid Linux y WindowsJhanuar Sanchez RodriguezAún no hay calificaciones
- Mantenimiento Preventivo y Correctivo de PCDocumento47 páginasMantenimiento Preventivo y Correctivo de PCEdinson SarriaAún no hay calificaciones
- TEMA 2. La Red Telefonica Conmutada. ESTRUCTURA Y CARACTERÍSTICAS PDFDocumento38 páginasTEMA 2. La Red Telefonica Conmutada. ESTRUCTURA Y CARACTERÍSTICAS PDFRaul Sanchez RoyAún no hay calificaciones
- FM MultitonoDocumento47 páginasFM MultitonoPeter LionAún no hay calificaciones
- 9 PDF Noveno Capitulo Logaritmos para Revisar en PDF PDFDocumento16 páginas9 PDF Noveno Capitulo Logaritmos para Revisar en PDF PDFJorge Joel Espejo GutierrezAún no hay calificaciones
- Sistemas Lineales Chapra-1Documento75 páginasSistemas Lineales Chapra-1Anonymous Ep7SKwePuEAún no hay calificaciones
- Examen de Prueba Final UCV v3 PDFDocumento16 páginasExamen de Prueba Final UCV v3 PDFAndre LlirodAún no hay calificaciones
- Practica 1Documento3 páginasPractica 1jefersonAún no hay calificaciones
- MatemáticaDocumento9 páginasMatemáticaYAKY DIAZ PAJUELOAún no hay calificaciones
- Libro de Contabilidad Computarizada1Documento18 páginasLibro de Contabilidad Computarizada1D Kelvin BVAún no hay calificaciones
- Algebra Factorizacion2Documento3 páginasAlgebra Factorizacion2Ivan Garcia100% (1)
- Controller IRC5 With FlexPendantDocumento126 páginasController IRC5 With FlexPendantIsmaelAún no hay calificaciones