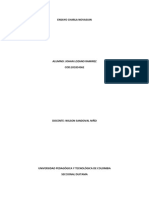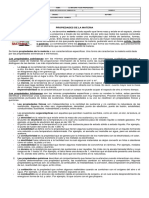Documentos de Académico
Documentos de Profesional
Documentos de Cultura
Barra de Herramientas de Acceso Rápido y Mini
Cargado por
djsixTítulo original
Derechos de autor
Formatos disponibles
Compartir este documento
Compartir o incrustar documentos
¿Le pareció útil este documento?
¿Este contenido es inapropiado?
Denunciar este documentoCopyright:
Formatos disponibles
Barra de Herramientas de Acceso Rápido y Mini
Cargado por
djsixCopyright:
Formatos disponibles
Barra de herramientas de acceso rápido y mini-barra de herramientas
La barra de herramientas de acceso rápido, se trata de una pequeña barra de
herramientas, situada en la barra de títulos de la ventana principal de Word. Esta
barra la podemos personalizar, colocando en ella diferentes iconos de aquellos
comandos que utilicemos de manera más habitual. De esa forma siempre podremos
disponer de las opciones que utilizamos frecuentemente de una forma rápida y sin
necesidad de tener que buscarlas en la cinta de opciones.
Las barras de titulos
La barra de título contiene el nombre del documento sobre el que se está
trabajando en ese momento. Cuando creas un documento nuevo se le asigna el
nombre provisional Documento1, hasta que lo guardes y le des el nombre que
quieras.
En el extremo de la derecha están los botones para minimizar, restaurar y cerrar.
En la parte derecha también puede tener la barra del Office, que contiene los iconos
para arrancar programas de Office como Excel, Access, etc.
La Cinta o Banda de opciones con sus diferentes fichas contiene las herramientas
de Word, agrupados en grupos de herramientas con botones de acceso directo.
Al hacer clic en Insertar, por ejemplo, veremos las operaciones relacionadas con los
diferentes elementos que se pueden insertar en Word, a través de grupos de
herramientas con botones de acceso rápido. Todas las operaciones se pueden hacer
a partir de estos menús. El icono del extremo de la derecha, nos permite cerrar el
documento actual.
Desplazarse por un documento
Una de las ventajas que han aportado los procesadores de texto es la facilidad para
modificar y corregir. El primer paso en ese proceso es colocarnos en el lugar donde
vamos a efectuar la modificación.
Por otra parte, cuando estamos viendo un documento Word que no cabe en una
pantalla, necesitaremos movernos por el documento para colocarnos en la parte
que nos interese.
Tanto en un caso como en otro será interesante conocer todas las formas que
existen para desplazarse por el documento, y así poder elegir la más útil en cada
momento.
Recordar que el elemento que define la posición dentro de un documento Word es
el punto de inserción , que es una línea vertical parpadeante y nos indica dónde se
va a escribir la próxima letra que tecleemos.
Vista
bien dentro de la ficha de Vista seleccionando la opción de Diseño de
Impresión dentro del grupo de Vistas de documento.
En todos los casos, como también se ha comentado, el tamaño de la vista del
documento se puede controlar desde las opciones de Zoom (Vista/Zoom).
También existe la posibilidad de alejar o acercar la vista del documento, desde el
control del zoom que aparece en la esquina inferior derecha de la ventana de Word.
Una vez acondicionado el modo y tamaño de visualización del documento estamos
en disposición de introducir texto. Para hacerlo correctamente es importante tener
claros los siguientes conceptos:
Zoom
La función de zoom se puede utilizar para acercar la vista del documento o para
alejarla y ver un porcentaje mayor de la página a tamaño reducido. También puede
guardar un ajuste de zoom concreto con un documento o una plantilla.
¿Qué desea hacer?
Acercar o alejar rápidamente un documento
Elegir un ajuste de zoom concreto
Guardar un ajuste de zoom concreto con un documento o una plantilla
Acercar o alejar rápidamente un documento
1. En la barra de estado, haga clic en el control deslizante Zoom.
2. Deslice el control hasta obtener el porcentaje de ajuste de zoom que desea
usar.
Elegir un ajuste de zoom concreto
Puede decidir qué cantidad del documento se debe presentar en pantalla. Siga uno
de estos procedimientos:
En el grupo Zoom de la ficha Vista, haga clic en Zoom 100%.
En el grupo Zoom de la ficha Vista, haga clic en Una página, Dos
páginas o Ancho de página.
En el grupo Zoom de la ficha Vista, haga clic en Zoom y escriba un
porcentaje o elija el valor que desee.
También podría gustarte
- Dv466-Dv464 Z-Vibe Duo + CofreDocumento2 páginasDv466-Dv464 Z-Vibe Duo + CofrehoptoysAún no hay calificaciones
- Distalizadores IntraoralesDocumento7 páginasDistalizadores IntraoralesMargarita Lopez Martinez100% (1)
- Tecnología de Procesos de Fundición de Aluminio Parte 2Documento90 páginasTecnología de Procesos de Fundición de Aluminio Parte 2Rodrigo MontalvoAún no hay calificaciones
- Ensayo Charla NovasuinDocumento2 páginasEnsayo Charla NovasuinJohan LozanoAún no hay calificaciones
- Equivalencia Calor TrabajoDocumento12 páginasEquivalencia Calor TrabajoCharlyAún no hay calificaciones
- Ingeniería de Minas UnsaacDocumento4 páginasIngeniería de Minas UnsaacWalter Mas GhutAún no hay calificaciones
- Informe Mensual Ambiental N 9Documento30 páginasInforme Mensual Ambiental N 9Diego Armando Cala Rugeles88% (8)
- Control Fuzzy de Iluminación Mediante MATLABDocumento8 páginasControl Fuzzy de Iluminación Mediante MATLABjlqykAún no hay calificaciones
- CogeneracionDocumento32 páginasCogeneracionpedrofv50% (4)
- Modulo 4 Metcom PDFDocumento95 páginasModulo 4 Metcom PDFjoegb2919100% (1)
- Memorias Proyecto PuentesDocumento50 páginasMemorias Proyecto PuentesMaqMaikAún no hay calificaciones
- Terrado SuperiorDocumento3 páginasTerrado SuperiorsaunierduvalAún no hay calificaciones
- Potencial ElectricoDocumento4 páginasPotencial ElectricoJulio ValeraAún no hay calificaciones
- Unecreto Epoxi Estructural 1Documento4 páginasUnecreto Epoxi Estructural 1Javi CadenaAún no hay calificaciones
- Manual de La MaquinaDocumento30 páginasManual de La Maquinacrengifo1726Aún no hay calificaciones
- Código de Etica para Ingenieros Mecànicos ElectricistasDocumento6 páginasCódigo de Etica para Ingenieros Mecànicos ElectricistasGerardo Navarro SánchezAún no hay calificaciones
- Ficha Tecnica Quimtex MicropisosDocumento4 páginasFicha Tecnica Quimtex MicropisossoniaAún no hay calificaciones
- Comex River Sellador Nitrocelulosa Directo 1000Documento2 páginasComex River Sellador Nitrocelulosa Directo 1000carpintador100% (1)
- S04. Sensores Tipo Interruptor y Tipo SenderDocumento48 páginasS04. Sensores Tipo Interruptor y Tipo SenderMaxwell Carrasco Santi100% (1)
- Ejercicios de Examen Turno Marzo y Julio 2019 - Ingreso A Medicina Unc - HQ Apoyo Universitario PDFDocumento8 páginasEjercicios de Examen Turno Marzo y Julio 2019 - Ingreso A Medicina Unc - HQ Apoyo Universitario PDFBer KisenAún no hay calificaciones
- Ficha 11510FLDocumento2 páginasFicha 11510FLNadia WilsonAún no hay calificaciones
- TRabajo FinalDocumento12 páginasTRabajo FinalmstarsAún no hay calificaciones
- Instrucciones de Uso Beka OneDocumento16 páginasInstrucciones de Uso Beka OneMarco SotoAún no hay calificaciones
- 1) Propiedades de Los ExplosivosDocumento27 páginas1) Propiedades de Los ExplosivosCedrick ReyesAún no hay calificaciones
- Puentes Acero Vs Concreto - Ricardo GermanettiDocumento90 páginasPuentes Acero Vs Concreto - Ricardo GermanettiAndresFelipeGuzmanCifuentesAún no hay calificaciones
- Anastilosis - Natalia Huratdo Montano.Documento29 páginasAnastilosis - Natalia Huratdo Montano.Natalia MontanoAún no hay calificaciones
- 703 Propiedades Fisicas y Quimicas de La MateriaDocumento4 páginas703 Propiedades Fisicas y Quimicas de La MateriaJulieth SantosAún no hay calificaciones
- Proc. Resane y Reparacion 07.07.18 - Rev04Documento15 páginasProc. Resane y Reparacion 07.07.18 - Rev04freddy gonzalezAún no hay calificaciones