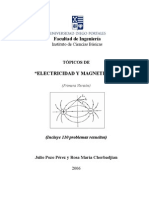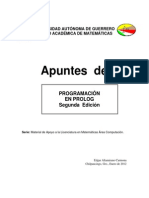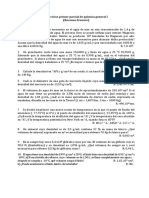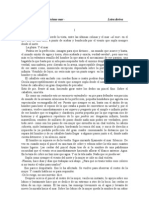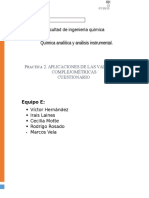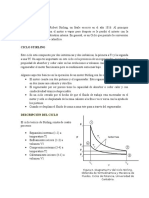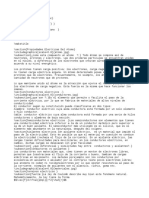Documentos de Académico
Documentos de Profesional
Documentos de Cultura
Laboratorio 01 XP
Laboratorio 01 XP
Cargado por
ronaldninTítulo original
Derechos de autor
Formatos disponibles
Compartir este documento
Compartir o incrustar documentos
¿Le pareció útil este documento?
¿Este contenido es inapropiado?
Denunciar este documentoCopyright:
Formatos disponibles
Laboratorio 01 XP
Laboratorio 01 XP
Cargado por
ronaldninCopyright:
Formatos disponibles
Facultad de Educación Ciencias de la Comunicación y humanidades
LABORATORIO 01
CURSO: TECNOLOGIA DE LA INFORMACION Y COMUNICACION INICIAL
TEMA: INSERTAR OBJETOS
La Herramienta Rectángulo
En la barra de Herramientas, encontrarás la herramienta Rectángulo y la verás como se
observa en la imagen.
Al seleccionar la herramienta Rectángulo, la barra de propiedades se modifica, para mostrar
los atributos de la herramienta que podemos cambiar.
Para crear rectángulos, primero selecciona la herramienta Rectángulo
. Haz clic en la página de dibujo y sin soltar arrastra el ratón hasta crear un
rectángulo de la forma deseada.
Para crear cuadrado, presiona la tecla Ctrl, mientras arrastras el ratón con
la herramienta rectángulo, en dirección diagonal. Si presionas simultáneamente
las teclas Ctrl + Shift mientras arrastras el ratón , el punto donde comienzas a dibujar pasa a ser
el centro del cuadrado.
La Herramienta Elipse
En la barra de Herramientas, encontrarás la herramienta Elipse y la verás como se observa
en la imagen.
Al seleccionar la herramienta Elipse, la barra de propiedades se modifica, para mostrar los
atributos de la herramienta que podemos cambiar.
Para crear óvalos, primero selecciona la herramienta elipse .
Haz clic en la página de dibujo y sin soltar arrastra el ratón hasta crear
un óvalo de la forma deseada.
Para crear un círculo, presiona la tecla Ctrl, mientras arrastras el
ratón con la herramienta elipse, en dirección diagonal. Si presionas
simultáneamente las teclas Ctrl + Shift mientras arrastras el ratón, el
punto donde comienzas a dibujar pasa a ser el centro del círculo.
TIC - INiCIAL 1 Ing.
Ronald Mamani Ninaja
Facultad de Educación Ciencias de la Comunicación y humanidades
Otra opción de la Herramienta es la Elipse de 3 puntos
La Herramienta Papel gráfico
En la barra de Herramientas, encontrarás la herramienta Papel gráfico y la verás en un
submenú de herramientas como el de la imagen siguiente.
Al seleccionar la herramienta Papel gráfico, la barra de propiedades se modifica, para mostrar
los atributos de la herramienta que podemos cambiar.
Puedes crear un cuadriculado, primero selecciona la herramienta papel gráfico. Luego en la
barra de propiedades, selecciona la cantidad de filas y columnas que deseas que tenga el
cuadriculado. Haz clic en la página de dibujo y sin soltar arrastra el ratón hasta crear un
cuadriculado de la forma deseada.
La Herramienta Polígono
En la barra de Herramientas, encontrarás la herramienta Polígono , Estrella y Estrella
compleja , junto con la herramienta Papel gráfico y la herramienta Espiral y la verás
en un submenú de herramientas como el de la imagen siguiente.
TIC - INiCIAL 2 Ing.
Ronald Mamani Ninaja
Facultad de Educación Ciencias de la Comunicación y humanidades
Al seleccionar la herramienta Polígono, la barra de propiedades se modifica, para mostrar los
atributos de la herramienta que podemos cambiar.
Observa la imagen siguiente y verás los botones que utilizamos para modificar los polígonos.
Puedes crear un polígono, primero selecciona la herramienta polígono.
Haz clic en la página de dibujo y sin soltar arrastra el ratón hasta crear un
polígono de la forma deseada. El mismo quedará de forma irregular.
Para crear un polígono regular , presiona la tecla Ctrl, mientras
arrastras el ratón con la herramienta polígono, en dirección diagonal.
Obtendrás un polígono que tendrá todos los lados iguales.
Luego de creado el polígono, puedes modificar la cantidad de lados del
mismo, modificando la opción en la barra de propiedades.
La Herramienta Espiral
Es posible dibujar dos tipos de espirales: simétricas y logarítmicas. Las espirales simétricas se
expanden por igual de manera que la distancia entre las revoluciones sea constante. Las espirales
logarítmicas se expanden con distancias crecientemente mayores entre las revoluciones. Es
posible definir el grado en que una espiral logarítmica se expande hacia fuera.
En la barra de Herramientas, encontrarás la herramienta Espiral , junto con la herramienta
Papel gráfico y la herramienta Polígono y la verás en un submenú de herramientas como
el de la imagen siguiente.
TIC - INiCIAL 3 Ing.
Ronald Mamani Ninaja
Facultad de Educación Ciencias de la Comunicación y humanidades
Al seleccionar la herramienta Espiral, la barra de propiedades se modifica, para mostrar los
atributos de la herramienta que podemos cambiar.
Puedes crear un espiral simétrica, primero selecciona
la herramienta espiral . Selecciona en la barra de
propiedades las revoluciones de espiral (la cantidad de
vueltas). Haz clic en la página de dibujo y sin soltar
arrastra el ratón hasta crear un polígono de la forma
deseada. El mismo quedará de forma irregular. Si deseas que
quede proporcional, presiona la tecla Ctrl y sin soltarla,
dibuja la espiral.
Para crear un espiral logarítmica, selecciona
la herramienta espiral. Selecciona en la barra de propiedades
las revoluciones de espiral y el factor de expansión
de espiral (este valor sólo se encuentra habilitado para las
espirales logarítmicas). El objeto espiral quedará irregular. Si
deseas que quede proporcional, presiona la tecla Ctrl y sin soltarla, dibuja la espiral.
La Herramienta Estrella
Podemos dibujar dos tipos de herramientas de estrellas: estrellas perfectas y estrellas
complejas. Las estrellas perfectas son las estrellas clasicas y las estrellas complejas tiene sus
lados que se cruzan y al rellenarlas obtienes resultados interesantes.
En la barra de Herramientas, encontrarás la Herramienta Estrella en el siguiente submenu:
Si seleccionas la herramienta estrella veras la siguiente barra de propiedades:
TIC - INiCIAL 4 Ing.
Ronald Mamani Ninaja
Facultad de Educación Ciencias de la Comunicación y humanidades
Para crear una estrella, selecciona la Herramienta de Estrella ,
selecciona la cantidad de puntas y luego haz clic en la página de dibujo y sin
soltar arrastra el ratón hasta crear una estrella de la forma deseada.
Obtendras una estrella simple.
Para crear una estrella compleja, selecciona la Herramienta de Estrella
, selecciona la cantidad de puntas y luego haz clic en la página de dibujo
y sin soltar arrastra el ratón hasta crear una estrella de la forma deseada.
Obtendras una estrella simple.
Formas básicas y otros objetos
En la barra de Herramientas, encontrarás un submenú de herramientas llamado Formas
perfectas, donde se encuentran la herramienta Formas básicas junto con la herramienta
Formas de flecha , la herramienta Diagrama de flujo , la herramienta Formas de orla
y la herramienta Formas de notas , las verás en un submenú de herramientas como el de la
imagen siguiente.
Al seleccionar la herramienta Formas básicas , la barra
de propiedades se modifica, para mostrar los atributos de la
herramienta que podemos cambiar. Observa la figura, verás los
distintos objetos predefinidos (formas perfectas) que podrás
seleccionar para luego dibujar en la página.
TIC - INiCIAL 5 Ing.
Ronald Mamani Ninaja
Facultad de Educación Ciencias de la Comunicación y humanidades
Además puedes seleccionar el
estilo de contorno que desees,
haciendo clic en la lista
desplegable estilo de contorno
que se encuentra en la barra de
propiedades. Al final de la lista hay un botón Otro..., allí puedes
crear tu propio estilo de contorno. Este punto lo veremos más
adelante en el curso.
También podemos seleccionar la anchura
del contorno, seleccionandolo en la lista
desplegable que se encuentra en la barra de
propiedades.
Puedes crear una forma básica,
seleccionando la herramienta Formas Básicas. En
la barra de propiedades selecciona una de las formas
perfectas. Si lo deseas, selecciona el estilo de contorno y
la anchura del mismo.Haz clic en la página de dibujo y
sin soltar arrastra el ratón hasta crear un polígono de la
forma deseada. El mismo quedará de forma irregular. Si
deseas que quede una figura proporcional, presiona la
tecla Ctrl, mientras arrastras el mouse hasta obtener el dibujo a tu gusto.
Algunas formas perfectas tienen un pequeño rombo de color rojo llamado glifo. Estos glifos
permiten modificar la forma del objeto. Haces clic en la herramienta Forma y mueves el glifo
haciendo clic con el ratón sobre él y arrastrándolo.
Formas de flecha
TIC - INiCIAL 6 Ing.
Ronald Mamani Ninaja
Facultad de Educación Ciencias de la Comunicación y humanidades
Se encuentra en el submenú Formas perfectas, la herramienta Formas de flecha .
Al seleccionar la herramienta Formas de flecha,
la barra de propiedades se modifica, para mostrar
los atributos de la herramienta que podemos
cambiar. Observa la figura, verás los distintos
objetos predefinidos
(formas de flechas) que
podrás seleccionar para
luego dibujar en la
página.
Además puedes
seleccionar el
estilo de contorno que desees, haciendo clic en la lista desplegable estilo
de contorno que se encuentra en la barra de propiedades.
Al final de la lista hay un botón Otro..., allí puedes crear tu propio estilo de contorno. Este punto
lo veremos más adelante en el curso.
También podemos seleccionar la anchura del contorno, seleccionandolo en la lista
desplegable que se encuentra en la barra de propiedades.
Mediante los glifos puedes cambiar la forma de las flechas.
Formas de orla
Ya hemos visto que podemos dibujar estrellas utilizando la herramienta Polígono, aquí vamos a
ver cómo dibujar estrellas utilizando formas predefinidas.
En la barra de Herramientas, encontrarás un submenú de herramientas llamado Formas
perfectas, donde se encuentra la herramienta Formas de orlas .
Al seleccionar la
herramienta Formas
de orla , la barra
de propiedades se
modifica, para mostrar
los atributos que
podemos cambiar. Observa la figura, verás los distintos tipos de
orlas que podrás seleccionar para luego dibujar en la página.
Al igual que en las otras formas perfectas, puedes seleccionar
el estilo de contorno que desees, haciendo clic en la lista
desplegable estilo de contorno que se encuentra en la barra de
propiedades, y también puedes seleccionar la anchura del
TIC - INiCIAL 7 Ing.
Ronald Mamani Ninaja
Facultad de Educación Ciencias de la Comunicación y humanidades
contorno, seleccionándolo en la lista desplegable que se encuentra en la misma barra. Recuerda
que puedes modificar la forma de las orlas mediante los glifos.
Formas de notas
Se encuentra en el submenú Formas perfectas, la herramienta Formas de notas .
Al seleccionar la herramienta
Formas de notas , la barra
de propiedades se modifica,
para mostrar los atributos de la
herramienta que podemos
cambiar. Observa la figura,
TIClos
verás INICIAL
distintos tipos de
notas que podrás seleccionar para luego dibujar en la página.
Además puedes seleccionar el estilo de contorno que desees,
haciendo clic en la lista desplegable estilo de contorno que se
encuentra en la barra de propiedades. Al final de la lista hay un
botón Otro..., allí puedes crear tu propio estilo de contorno.
También puedes seleccionar la anchura del contorno, seleccionándolo en la lista desplegable
que se encuentra en la barra de propiedades.
Mediante los glifos puedes cambiar la forma de las notas.
TIC - INiCIAL 8 Ing.
Ronald Mamani Ninaja
Facultad de Educación Ciencias de la Comunicación y humanidades
Practica:
Lomris de Formas Elefante de Formas
Buho de Corazones Buho de Formas
Buho para aniversario Gallo de formas
TIC - INiCIAL 9 Ing.
Ronald Mamani Ninaja
Facultad de Educación Ciencias de la Comunicación y humanidades
TIC - INiCIAL 10 Ing.
Ronald Mamani Ninaja
También podría gustarte
- Interruptores Alta TensiónDocumento23 páginasInterruptores Alta TensiónlucasAún no hay calificaciones
- Corrosión MicrobiológicaDocumento13 páginasCorrosión MicrobiológicaAram Benitez VazquezAún no hay calificaciones
- Crema para CalzaDocumento4 páginasCrema para Calzajonathan H.Aún no hay calificaciones
- Electricidad y MagnetismoDocumento256 páginasElectricidad y Magnetismothe syez89% (28)
- PrologDocumento79 páginasPrologJose Fredy Vargas MartinezAún no hay calificaciones
- Examen Bloque IV Química I (2019)Documento2 páginasExamen Bloque IV Química I (2019)Carlos100% (1)
- CHARLA 5 Min (Aislación y Bloqueo)Documento14 páginasCHARLA 5 Min (Aislación y Bloqueo)Anonymous kfK6QBAún no hay calificaciones
- Clasificación de Suelo y Limites de ConsistenciaDocumento67 páginasClasificación de Suelo y Limites de ConsistenciaNash RodriguezAún no hay calificaciones
- Exposicion de Aldehidos BorradorDocumento5 páginasExposicion de Aldehidos BorradorCarolina FlórezAún no hay calificaciones
- Cono Dinamico PeckDocumento13 páginasCono Dinamico PeckVander Valentin ToribioAún no hay calificaciones
- Mecánica de Suelos IDocumento7 páginasMecánica de Suelos IlincolnjfernandezAún no hay calificaciones
- EjerciciosDocumento13 páginasEjerciciosAndreaAún no hay calificaciones
- Semana 3 Mecanica de FluidosDocumento30 páginasSemana 3 Mecanica de FluidosAndrew MedinaAún no hay calificaciones
- Alimentadores de Agua Potable en Edificaciones 1Documento11 páginasAlimentadores de Agua Potable en Edificaciones 1Orlando AdrianzenAún no hay calificaciones
- Ejercicio 34 (Distribución Normal)Documento2 páginasEjercicio 34 (Distribución Normal)Ana Virginia MontoyaAún no hay calificaciones
- Alessandro BariccoDocumento2 páginasAlessandro BariccoMar1975100% (1)
- Modelos Termodinamicos PDFDocumento7 páginasModelos Termodinamicos PDFEdgar David Moreno GonzalezAún no hay calificaciones
- Circuito Paralelo RLCDocumento7 páginasCircuito Paralelo RLCpancho0% (1)
- Manipulación de LíquidosDocumento5 páginasManipulación de LíquidosMarco Antonio VilcaAún no hay calificaciones
- A La Mar Fui Por Naranjas PedroDocumento6 páginasA La Mar Fui Por Naranjas PedroGaspar PeñalozaAún no hay calificaciones
- Practica Valoraciones ComplejometricasDocumento4 páginasPractica Valoraciones ComplejometricasIraisLainesBuenfilAún no hay calificaciones
- Guia Nº4 de Ejercicios Trabajo, Potencia, Energia y Conservacion de EnergiaDocumento18 páginasGuia Nº4 de Ejercicios Trabajo, Potencia, Energia y Conservacion de EnergiaJorgeAún no hay calificaciones
- Casos de Presión de GrupoDocumento8 páginasCasos de Presión de GrupoaliciaAún no hay calificaciones
- Ciclo StirlingDocumento5 páginasCiclo StirlingCarla OliviaAún no hay calificaciones
- Marcoteorico EpanetDocumento13 páginasMarcoteorico EpanetReyes OscarAún no hay calificaciones
- Informe LatexDocumento2 páginasInforme LatexdaniloAún no hay calificaciones
- Patologia MaderaDocumento12 páginasPatologia Maderaetopec7440Aún no hay calificaciones
- Estabilidad de TaludesDocumento36 páginasEstabilidad de Taludesjhon francoAún no hay calificaciones