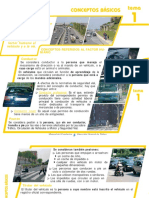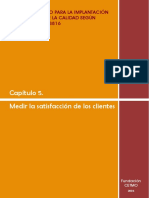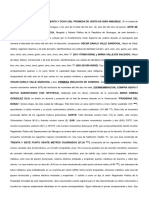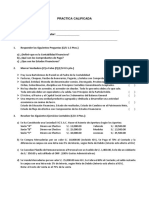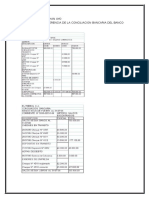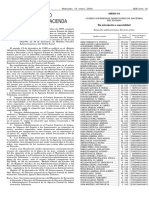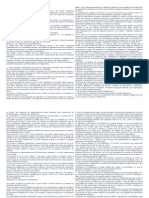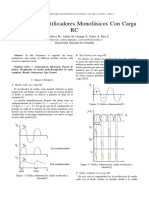Documentos de Académico
Documentos de Profesional
Documentos de Cultura
CR 10
CR 10
Cargado por
servicatTítulo original
Derechos de autor
Formatos disponibles
Compartir este documento
Compartir o incrustar documentos
¿Le pareció útil este documento?
¿Este contenido es inapropiado?
Denunciar este documentoCopyright:
Formatos disponibles
CR 10
CR 10
Cargado por
servicatCopyright:
Formatos disponibles
Manual del usuario de
Crystal Reports™ 10
Crystal Decisions, Inc.
895 Emerson St.
Palo Alto
California, USA 94301
Copyright © 2003 Crystal Decisions, Inc., 895 Emerson St., Palo Alto, California,
USA 94301. Todos los derechos reservados.
Edición 1.
Ninguna parte de esta documentación puede almacenarse en un sistema de
recuperación ni transmitirse o reproducirse de ninguna manera, excepto en lo
establecido en los términos del convenio de licencia de software aplicable. Esta
documentación contiene información propiedad de Crystal Decisions, Inc. o sus
proveedores.
Información sobre marcas comerciales
Crystal Decisions, Crystal Reports, Crystal Enterprise, Crystal Analysis, Crystal
Services, Crystal Care, Crystal Assist, Crystal Applications, Info y Holos son
marcas comerciales o marcas registradas de Crystal Decisions, Inc. en Estados
Unidos o en otros países. Todas las demás marcas comerciales o marcas registradas
mencionadas en este documento pertenecen a sus respectivos propietarios.
Contenido
Capítulo 1: Bienvenido a Crystal Reports 10
Acerca de Crystal Reports ................................................................. 2
Acerca de este manual ...................................................................... 2
Contenido por capítulo ......................................................................................... 3
Ayuda en línea ...................................................................................................... 7
Registro del producto ........................................................................ 8
Manual del cliente ............................................................................ 8
Soporte técnico de Crystal Care ........................................................ 9
Formación sobre Crystal ................................................................... 9
Consultoría sobre Crystal .................................................................. 9
Convenciones de documentación ................................................... 10
Capítulo 2: Novedades en Crystal Reports 10
Introducción ................................................................................... 12
Desarrolladores de aplicaciones ..................................................... 12
Componente de elaboración de informes 100% Java .......................................... 12
Biblioteca de etiquetas Java personalizadas ......................................................... 13
Módulos de combinación de .NET simplificados ................................................. 13
Actualización de .NET a Crystal Enterprise .......................................................... 13
API de Report Application Server simplificada ..................................................... 14
Diseñadores de informes ................................................................. 14
Acceso a datos simplificado (vistas empresariales) ............................................... 14
Repositorio .......................................................................................................... 15
Copiar formato .................................................................................................... 16
Diagramas de embudo ........................................................................................ 17
Manual del usuario de Crystal Reports iii
Consumidores de información ........................................................ 17
Exploración administrada entre elementos clave de informe ............................... 17
Exportación a Excel ............................................................................................. 18
Impresión DHTML .............................................................................................. 18
Capítulo 3: Instalación de Crystal Reports
Instalación de Crystal Reports ......................................................... 20
Requisitos de instalación ................................................................. 20
Instalación de Crystal Reports en un equipo local .......................... 20
Creación de un punto de instalación e instalación
de un servidor de red ...................................................................... 22
Creación de un punto de instalación de Crystal Reports ...................................... 22
Instalación de Crystal Reports desde una red ....................................................... 22
Personalización de la instalación .................................................... 24
Actualización de componentes de Crystal Reports ......................... 26
Capítulo 4: Inicio rápido
Uso de Crystal Reports .................................................................... 28
Datos de muestra - Xtreme.mdb .......................................................................... 28
Asistentes para la creación de informes .......................................... 28
Estándar .............................................................................................................. 29
Tablas cruzadas ................................................................................................... 29
Etiquetas de correo .............................................................................................. 29
OLAP .................................................................................................................. 29
Inicio rápido para usuarios inexpertos ............................................ 30
Antes de comenzar .............................................................................................. 30
Creación de informes .......................................................................................... 31
Selección de registros .......................................................................................... 42
Agrupamiento y ordenamiento ............................................................................ 46
Finalización del informe ...................................................................................... 49
Inicio rápido para usuarios avanzados ............................................ 50
iv Manual del usuario de Crystal Reports
Capítulo 5: Conceptos de diseño de informes
Diseño básico de informes .............................................................. 56
Decisiones sobre el contenido del informe ..................................... 56
Formular el propósito .......................................................................................... 56
Determinación de la presentación del informe .................................................... 57
Búsqueda de datos .............................................................................................. 58
Manipulación de datos ........................................................................................ 59
Características del área de impresión .................................................................. 60
Desarrollo de un prototipo en papel ............................................... 62
Capítulo 6: Introducción a la creación de informes
Opciones en la creación de informes .............................................. 66
Asistentes para la creación de informes ............................................................... 66
Otro Informe ....................................................................................................... 66
Informe nuevo ..................................................................................................... 66
Elección de campos de bases de datos y fuentes de datos ............... 67
El Asistente de base de datos ............................................................................... 67
El Explorador de campos ..................................................................................... 69
El Explorador de informes .................................................................................... 71
Abrir y acoplar exploradores ............................................................................... 72
Acerca del entorno de diseño de informes ...................................... 74
Ficha Diseño ....................................................................................................... 74
Ficha Vista previa ................................................................................................ 77
Creación de un nuevo informe ........................................................ 81
Selección de la fuente de datos ........................................................................... 81
Cómo agregar tablas ............................................................................................ 82
Cómo vincular varias tablas ................................................................................ 83
Ubicación de datos en el informe ........................................................................ 84
Edición de datos .................................................................................................. 91
Manual del usuario de Crystal Reports v
Selección de registros .......................................................................................... 91
Agrupación, orden y totalización de datos .......................................................... 92
Utilización de la opción de profundizar en datos resumidos ............................... 93
Cómo aumentar o reducir la vista de un informe ................................................. 93
Insertar encabezados y pies de página ................................................................. 94
Agregar una página de título al informe ............................................................... 95
Cómo agregar un resumen de información al informe ......................................... 96
Más allá de los informes básicos ..................................................... 97
Capítulo 7: Crystal Repository
¿Qué es el Crystal Repository? ..................................................... 100
Flujo de trabajo ................................................................................................. 101
Acceso a Crystal Repository .......................................................... 102
Barra de herramientas ....................................................................................... 102
Agregar carpetas al repositorio ..................................................... 103
Agregar elementos al repositorio .................................................. 104
Agregar un objeto de texto o una imagen de mapa de bits ................................ 104
Agregar una función personalizada ................................................................... 105
Agregar un comando ......................................................................................... 105
Utilizar objetos de repositorio en informes ................................... 106
Agregar un objeto de texto o una imagen de mapa de bits a un informe ............ 106
Agregar una función personalizada a un informe .............................................. 107
Agregar un comando a un informe .................................................................... 107
Modificar objetos del repositorio .................................................. 107
Actualizar objetos conectados al repositorio en informes ............. 108
Eliminar elementos del repositorio ................................................ 109
Utilizar la función Deshacer en el repositorio .............................. 110
vi Manual del usuario de Crystal Reports
Capítulo 8: Diseño de informes optimizados en el Web
Información general ...................................................................... 112
Escala con Crystal Enterprise ........................................................ 113
Tiempos de evaluación de las funciones de fecha en Crystal Enterprise ............. 114
Seleccionar las opciones de diseño adecuadas .............................. 115
Uso de formatos de informe más rápidos ........................................................... 116
Selección entre datos activos y datos guardados ................................................ 116
Diseño de informes de resumen ........................................................................ 118
Uso de subinformes con precaución ................................................................. 119
Uso de otros elementos de diseño de forma eficaz ............................................ 120
Simplificar el entorno de elaboración de informes ........................ 121
Selección de la base de datos y la conexión más rápida .................................... 121
Uso de índices de tablas ................................................................................... 121
Mejora de las opciones de vinculación de tablas ............................................... 121
Uso de controladores de bases de datos compatibles con el proceso ................ 122
Uso de procedimientos almacenados para un procesamiento más rápido ......... 123
Uso de fórmulas de selección de registros mejoradas ................... 124
Procesamiento de la selección de registros (ejemplo) ........................................ 124
Sugerencias sobre el rendimiento de la selección de registros ........................... 125
Estrategias para escribir fórmulas de selección de registros eficaces .................. 126
Incorporación de campos de parámetro
a las fórmulas de selección de registros ............................................................. 128
Uso de enunciados SQL donde sea adecuado ................................................... 130
Mejora del agrupamiento, el ordenamiento
y el cálculo de totales ................................................................... 131
Ejecución de agrupamiento en servidor ............................................................. 131
Ventajas de agrupar en el servidor (ejemplo) ..................................................... 131
Uso de enunciados SQL para agrupamientos, ordenamientos y totales .............. 132
Uso de enunciados SQL para Lógica Case ......................................................... 133
Inserción de campos de resumen y de total acumulado donde sea posible ........ 133
Manual del usuario de Crystal Reports vii
Capítulo 9: Selección de registros
Selección de registros ................................................................... 136
Uso del Asistente de selección .......................................................................... 137
Uso de las fórmulas ........................................................................................... 138
Interacción del Asistente de selección
y el Editor de fórmulas de selección Taller de fórmulas ..................................... 139
Uso de las plantillas de fórmulas ................................................... 140
Plantillas de fórmulas de selección de registros ................................................. 140
Procesamiento de la selección de registros
en el servidor de la base de datos ................................................. 143
Cómo solucionar problemas
en fórmulas de selección de registros ........................................... 143
Corrección de selecciones que no generan datos .............................................. 145
Capítulo 10: Ordenamiento, agrupamiento y totalización
Ordenamiento de datos ................................................................ 148
Descripción de las opciones de ordenamiento .................................................. 148
Ordenamiento de uno y varios campos ............................................................. 149
Agrupar datos ............................................................................... 151
Creación de grupos personalizados ................................................................... 153
Ordenamiento de registros en grupos ................................................................ 154
Selección de grupos .......................................................................................... 155
Agrupar datos en intervalos ............................................................................... 158
Agrupar basándose en la primera letra del nombre de una compañía ................ 160
Agrupar datos jerárquicamente .......................................................................... 161
Edición de grupos .............................................................................................. 163
Resumen de datos agrupados ........................................................ 164
Ordenamiento de valores de grupo resumidos .................................................. 165
Selección de grupos o porcentajes N superiores o inferiores ............................. 166
viii Manual del usuario de Crystal Reports
Cálculo de subtotales .................................................................... 168
Cálculo de subtotales de datos .......................................................................... 168
Extensión de precios y cálculo de subtotales de las extensiones ........................ 169
Porcentajes ................................................................................... 170
Cálculo de un porcentaje .................................................................................. 170
Encabezados de grupo .................................................................. 171
Creación de encabezados de grupo ................................................................... 171
Eliminación de encabezados de grupos ............................................................. 175
Profundización en encabezados de grupo ......................................................... 175
Capítulo 11: Totales acumulados
Introducción a los totales acumulados .......................................... 178
Funcionamiento de los totales acumulados ....................................................... 178
Creación de totales acumulados ................................................... 179
Creación de totales acumulados en una lista ..................................................... 179
Crear totales acumulados de grupos .................................................................. 180
Crear totales acumulados condicionales ............................................................ 181
Cómo crear totales acumulados en una relación de vínculo de uno a varios ..... 183
Creación de totales acumulados usando una fórmula ................... 184
Capítulo 12: Informes de sección múltiple
Acerca de las secciones ................................................................. 188
Trabajo con secciones ................................................................... 188
Inserción de una sección ................................................................................... 188
Eliminación de una sección .............................................................................. 189
Cómo mover una sección .................................................................................. 189
Combinación de dos secciones relacionadas ..................................................... 190
Cómo dividir y ajustar el tamaño de secciones ............................. 191
División de una sección .................................................................................... 191
Manual del usuario de Crystal Reports ix
Ajuste del tamaño de una sección ..................................................................... 191
Uso de las secciones múltiples en un informe ............................... 193
Cómo evitar que objetos de longitud variable se sobrescriban entre sí .............. 193
Eliminación de líneas en blanco cuando los campos están vacíos ..................... 194
Adición de líneas condicionales en blanco ....................................................... 194
Cartas modelo ............................................................................... 195
Trabajar con objetos de texto ............................................................................ 195
Creación de una carta modelo usando un objeto de texto ................................. 197
Cómo imprimir mensajes condicionales en cartas modelo ................................ 203
Capítulo 13: Formato
Conceptos de formato ................................................................... 206
Utilización de una plantilla ........................................................... 206
Aplicación de una plantilla ............................................................................... 206
Eliminación de una plantilla aplicada ................................................................ 207
Nueva aplicación de la última plantilla seleccionada ........................................ 208
Utilización de objetos de campo de plantilla .................................................... 208
Uso del entorno de diseño de informes ......................................... 209
Soluciones de diseño ......................................................................................... 209
Características de la sección .............................................................................. 210
Cómo hacer que un objeto se expanda a las siguientes secciones ..................... 211
Formularios preimpresos ................................................................................... 212
Columnas múltiples ........................................................................................... 213
Ocultar secciones de informes .......................................................................... 213
Ocultar objetos de informes .............................................................................. 214
Ubicación de objetos base-texto ....................................................................... 216
Ubicación de objetos basados en texto multilineales ......................................... 218
Importación de objetos basados en texto desde un archivo ............................... 219
Espaciado entre objetos basados en texto .......................................................... 219
x Manual del usuario de Crystal Reports
Representación de campos de desbordamiento ................................................. 225
Selección de varios objetos ............................................................................... 226
Ubicación en modo libre .................................................................................. 227
Ubicación vertical ............................................................................................. 229
Fuentes TrueType .............................................................................................. 231
Márgenes de página .......................................................................................... 231
Impresora predeterminada ................................................................................. 232
Controladores de impresoras ............................................................................. 233
Propiedades de formato ................................................................ 234
Trabajo con formato absoluto ....................................................... 235
Agregar bordes, color y sombreado a un campo ................................................ 235
Crear un informe o un objeto de sólo lectura .................................................... 235
Bloquear el tamaño y la posición de un objeto .................................................. 236
Cambiar los formatos predeterminados de campo ............................................. 236
Cómo agregar o editar líneas y cuadros ............................................................. 238
Agregar y editar cuadros .................................................................................... 239
Adición de formas a un informe ........................................................................ 240
Uso de formatos de contabilidad convencionales .............................................. 240
Repetición de objetos de informe en páginas horizontales ................................ 242
Uso del espacio en blanco entre filas ................................................................ 243
Trabajo con formato condicional .................................................. 245
Propiedades condicionales de activar o desactivar ............................................ 246
Propiedades de atributo condicional ................................................................. 246
Cambio de fuentes condicionales ...................................................................... 248
Crear pies de página después de la primera página ........................................... 248
Usar el Asistente de resaltado ............................................................................ 249
Deshacer/Rehacer actividades ........................................................................... 253
Uso de la herramienta Copiar formato ......................................... 253
Manual del usuario de Crystal Reports xi
Capítulo 14: Creación de gráficos
Conceptos sobre la creación de gráficos ....................................... 256
Introducción general sobre la creación de gráficos ............................................ 256
Diseños de gráficos ........................................................................................... 256
Tipos de gráficos ............................................................................................... 257
Ubicación de un gráfico .................................................................................... 260
Profundización con gráficos .............................................................................. 261
Profundización con leyendas ............................................................................ 261
Creación de gráficos ..................................................................... 261
Creación de gráficos basados en campos de detalle o de fórmula
(organización avanzada) ................................................................................... 261
Creación de gráficos basados en campos de resumen o de subtotal
(organización de grupo) .................................................................................... 263
Creación de gráficos basados en resúmenes de tablas cruzadas
(organización de tabla cruzada) ........................................................................ 265
Creación de gráficos basados en un cubo OLAP (organización OLAP) .............. 266
Trabajo con gráficos ..................................................................... 267
Edición de gráficos mediante el Asistente de gráficos ........................................ 268
Edición de gráficos mediante los elementos del menú Opciones de gráfico ...... 268
Uso de las funciones de zoom en gráficos de barras y de líneas ........................ 270
Organización automática de gráficos ................................................................ 270
Aplicación de formato a gráficos ....................................................................... 271
Uso de la función de subyacer en gráficos ........................................................ 272
Capítulo 15: Creación de mapas
Conceptos básicos de la creación de mapas .................................. 274
Introducción general sobre la creación de mapas .............................................. 274
Presentaciones de mapa .................................................................................... 274
Tipos de mapas ................................................................................................. 275
Dónde ubicar un mapa ..................................................................................... 278
Profundización con mapas ................................................................................ 278
xii Manual del usuario de Crystal Reports
Creación de mapas ........................................................................ 278
Creación de mapas sobre campos de detalle (Diseño avanzado) ....................... 278
Creación de mapas sobre campos de grupo (organización de grupo) ................ 281
Creación de mapas sobre resúmenes de tabla cruzada
(organización de tabla cruzada) ........................................................................ 282
Creación de mapas sobre un cubo OLAP (organización OLAP) ......................... 283
Trabajo con mapas ........................................................................ 284
Cómo editar mapas usando el Asistente de mapa .............................................. 285
Cambio del título del mapa ............................................................................... 285
Cambio del tipo de mapa .................................................................................. 285
Cambio de las capas del mapa .......................................................................... 286
Solución de inconsistencias de datos ................................................................ 287
Modificación del mapa geográfico .................................................................... 288
Aplicación de zoom a un mapa ......................................................................... 288
Panorámica de un mapa .................................................................................... 289
Centrar un mapa ............................................................................................... 289
Ocultar y visualizar el navegador de mapa ........................................................ 289
Formato de mapas ............................................................................................. 290
Cómo usar la característica de subyacer con mapas .......................................... 290
Capítulo 16: OLE
Información general de OLE ......................................................... 294
Terminología OLE ............................................................................................. 294
Tipos de objetos OLE ........................................................................................ 295
Consideraciones generales acerca de OLE ......................................................... 295
Cómo insertar objetos OLE en su informe ..................................... 296
Cómo se representan los objetos OLE en un informe .................... 297
Edición de objetos OLE en informes .............................................. 297
Edición directa .................................................................................................. 297
Comandos de menú de OLE dinámico .............................................................. 298
Manual del usuario de Crystal Reports xiii
OLE y el comando Insertar imagen .................................................................... 298
Trabajo con Objetos OLE estáticos ............................................... 298
Objetos objetos incrustados en relación con vinculados ............... 300
Objetos incrustados ........................................................................................... 300
Objetos vinculados ........................................................................................... 301
Capítulo 17: Objetos de tablas cruzadas
¿Qué es un objeto de tabla cruzada? ............................................ 304
Ejemplo de tabla cruzada .............................................................. 305
Informe de datos de pedido sin ordenar ni agrupar ............................................ 305
Informe de datos de pedido agrupados por región ............................................. 306
Informe de datos de pedido agrupados por producto ......................................... 306
Informe de datos de pedido agrupados por región y producto ........................... 307
Datos de pedido en un objeto de tabla cruzada ................................................ 308
Creación de un informe de tabla cruzada ..................................... 309
Trabajo con tablas cruzadas .......................................................... 314
Mostrar valores como porcentajes ..................................................................... 314
Abreviar campos resumidos grandes ................................................................. 314
Personalizar etiquetas de fila y de columna ....................................................... 315
Utilización de totales acumulados en tablas cruzadas ....................................... 316
Impresión de tablas cruzadas que se distribuyen en múltiples páginas .............. 317
Formato de tablas cruzadas .......................................................... 317
Modificación del ancho, alto y alineación de las celdas de tablas cruzadas ...... 318
Formato del color de fondo de filas y columnas completas ............................... 318
Formato de campos de manera individual ......................................................... 319
Formato de varios campos a la vez .................................................................... 319
Eliminación de datos de tablas cruzadas ........................................................... 319
Presentación horizontal de campos resumidos .................................................. 320
xiv Manual del usuario de Crystal Reports
Capítulo 18: Creación y actualización de informes OLAP
Elaboración de informes OLAP con Crystal Reports ..................... 322
Objetos de cuadrícula OLAP ............................................................................. 322
Creación de un informe OLAP ...................................................... 323
Especificación de la fuente de datos .................................................................. 323
Definición de la estructura de la cuadrícula ...................................................... 324
Establecer dimensiones de sectores y especificar el número de cuadrículas ...... 325
Aplicación de un estilo predefinido ................................................................... 326
Inserción de un gráfico ...................................................................................... 327
Actualización de la ubicación de una base de datos OLAP ........... 328
Dar formato a datos en una cuadrícula OLAP .............................. 329
Cambiar el color de fondo de una dimensión .................................................... 330
Crear un alias para una dimensión .................................................................... 331
Dar formato a líneas de cuadrícula .................................................................... 331
Etiquetas de las dimensiones ............................................................................. 331
Cómo cambiar la visualización de datos OLAP ............................. 332
Ordenar y filtrar datos de cuadrícula OLAP ................................. 333
Ordenar datos en una cuadrícula OLAP ............................................................ 334
Filtrar datos en una cuadrícula OLAP ................................................................ 335
Agregar cálculos a cuadrículas OLAP ........................................... 336
Capítulo 19: Distribución y vista de informes
Distribuir informes ........................................................................ 338
Impresión de un informe ................................................................................... 338
Enviar un informe por fax .................................................................................. 338
Exportación de un informe ................................................................................ 339
Trabajo con carpetas Web ................................................................................. 346
Trabajo con carpetas de Enterprise .................................................................... 346
Manual del usuario de Crystal Reports xv
Ver informes ................................................................................. 349
¿Qué son las partes de un informe? ................................................................... 349
¿Qué es la exploración? .................................................................................... 350
Opción Profundizar en partes del informe ......................................................... 352
Opción Otro objeto de informe ......................................................................... 355
Hipervínculos mostrados en los visores ............................................................. 360
Utilización de etiquetas inteligentes ............................................. 361
Capítulo 20: Alertas de informe
Acerca de las alertas de informe ................................................... 364
Trabajar con alertas de informe .................................................... 364
Creación de alertas de informe .......................................................................... 364
Edición de alertas de informe ............................................................................ 366
Eliminación de alertas de informe ..................................................................... 366
Ver las alertas de informe .................................................................................. 367
Hacer referencia a alertas de informe en las fórmulas ........................................ 368
Capítulo 21: Creación de informes
desde Excel y Access
Información general sobre los complementos de Crystal Reports . 370
Acerca del complemento Microsoft Excel .......................................................... 370
Acerca del complemento Microsoft Access ....................................................... 370
Trabajo con el complemento Microsoft Excel ............................... 371
Uso del Asistente de Crystal Report para crear un informe en Excel .................. 371
Trabajo con el complemento Microsoft Access ............................. 374
Uso del Asistente de Crystal Report para crear un informe en Access ................ 374
Capítulo 22: Uso de las fórmulas
Información general de fórmulas .................................................. 378
Novedades en el lenguaje de fórmulas .............................................................. 378
xvi Manual del usuario de Crystal Reports
Usos típicos para fórmulas ................................................................................ 381
Componentes y sintaxis de la fórmula ........................................... 382
Componentes de la fórmula .............................................................................. 382
Sintaxis de fórmulas .......................................................................................... 383
Especificación de fórmulas ............................................................ 384
Trabajo con el Taller de fórmulas ...................................................................... 386
Trabajo con el Editor de fórmulas ...................................................................... 387
Creación y modificación de fórmulas ............................................ 389
Creación de una fórmula e inserción en un informe .......................................... 389
Creación de una fórmula en el Asistente de fórmulas ........................................ 389
Edición de fórmulas .......................................................................................... 391
Búsqueda y reemplazo de texto ......................................................................... 391
Copia de fórmulas de la ayuda en línea ............................................................. 392
Copia de fórmulas de un informe a otro ............................................................ 392
Eliminación de fórmulas ................................................................ 394
Eliminación de la fórmula de trabajo del informe .............................................. 394
Eliminación de la especificación de la fórmula .................................................. 394
Depuración de fórmulas ............................................................... 394
Depuración de errores en tiempo de evaluación ............................................... 395
Tutorial de depuración ...................................................................................... 395
Capítulo 23: Campos de parámetro
Información general de parámetros ............................................. 402
Consideraciones acerca de campos de parámetro ............................................. 402
Cómo crear un campo de parámetro ................................................................. 403
Eliminación de campos de parámetro ................................................................ 406
Respuesta a las solicitudes de campos de parámetro ......................................... 407
Características avanzadas de parámetro ............................................................ 409
Manual del usuario de Crystal Reports xvii
Capítulo 24: Subinformes
Qué son los subinformes ............................................................... 418
Subinformes vinculados y no vinculados ........................................................... 418
Funcionamiento de la vinculación de subinformes ............................................ 419
Vínculos de bases de datos frente a subinformes
en situaciones “de uno a varios” ....................................................................... 420
Cómo insertar subinformes ........................................................... 421
Vista previa de subinformes ............................................................................... 422
Cómo guardar un subinforme como informe principal ...................................... 422
Actualización de subinformes ........................................................................... 423
Cómo vincular un subinforme a los datos del informe principal ... 424
Cómo vincular un subinforme al informe principal
sin modificar la fórmula de selección ................................................................ 425
Combinación de informes no relacionados usando subinformes ... 426
Combinación de dos o más informes no relacionados ....................................... 426
Cómo usar subinformes con datos ‘no vinculables’ ....................... 427
Vinculación hacia o desde un campo de fórmula .............................................. 427
Vínculos de tablas no indexadas ....................................................................... 428
Cómo crear un subinforme a la orden .......................................... 429
Adición de títulos a los subinformes a la orden ................................................. 429
Cómo mostrar diferentes vistas
de los mismos datos en un informe ............................................... 431
Capítulo 25: Manipulación de bases de datos
Información general sobre las bases de datos ............................... 434
Conceptos fundamentales sobre las bases de datos relacionales ........................ 434
Alias .................................................................................................................. 435
Ubicación de archivos ...................................................................................... 436
Tablas indexadas ............................................................................................... 438
xviii Manual del usuario de Crystal Reports
Vinculación de tablas .................................................................... 440
Vincular desde y vincular a ............................................................................... 440
Relaciones de vínculo ....................................................................................... 440
Consideraciones de rendimiento en los vínculos uno a varios ........................... 441
Consideraciones acerca de archivos de datos .................................................... 443
Consideraciones acerca de bases de datos SQL ................................................. 445
Consideraciones de rendimiento para todos los informes .................................. 446
Ficha Vínculos del Asistente de base de datos ................................................... 448
Vinculación de tablas indexadas ....................................................................... 448
Orden de procesamiento de vínculos ................................................................ 449
Vinculación de opciones ................................................................................... 450
Utilización de SQL y bases de datos SQL ...................................... 460
¿Qué es SQL? .................................................................................................... 460
El SABD SQL ..................................................................................................... 463
¿Cómo utiliza Crystal Reports SQL? .................................................................. 465
El lenguaje SQL ................................................................................................. 465
Procesamiento del lado del servidor ............................................. 468
Cómo el agrupamiento del lado del servidor afecta la consulta SQL ................. 469
Reasignación de campos de base de datos .................................... 470
Uso del cuadro de diálogo Asignar Campos ...................................................... 471
Cómo reasignar procesos .................................................................................. 472
Reasignar campos de base de datos alterados .................................................... 473
Índices de datos guardados ........................................................... 474
Funcionamiento de la indización de informes ................................................... 475
Consideraciones sobre el uso de índices de datos guardados ............................ 476
Indización de los campos correctos ................................................................... 476
Compatibilidad con Unicode en Crystal Reports .......................... 477
Para obtener información adicional .............................................. 477
Manual del usuario de Crystal Reports xix
Apéndice A: Modelo de procesamiento de informes
Información general ...................................................................... 480
¿Qué es una “pasada”? ..................................................................................... 480
Previa nº 1 ......................................................................................................... 480
Pasada nº 1 ....................................................................................................... 480
Pasada previa nº 2 ............................................................................................. 481
Pasada nº 2 ....................................................................................................... 481
Pasada nº 3 ....................................................................................................... 482
Diagrama de flujo de informes de pasada múltiple ............................................ 482
Apéndice B: Creación de informes accesibles
Accesibilidad ................................................................................. 484
Ventajas de informes accesibles ........................................................................ 484
Pautas de accesibilidad ..................................................................................... 485
Accesibilidad y productos Crystal ...................................................................... 486
Mejora de la accesibilidad de los informes ................................... 487
Colocación de objetos en los informes .............................................................. 487
Texto ................................................................................................................. 488
Color ................................................................................................................. 492
Navegación ....................................................................................................... 494
Campos de parámetro ....................................................................................... 495
Diseño flexible .............................................................................. 495
Accesibilidad y formato condicional ................................................................. 496
Accesibilidad y supresión de secciones ............................................................. 497
Accesibilidad y subinformes .............................................................................. 498
Mejora de la accesibilidad de las tablas de datos .......................... 499
Objetos de texto y valores de tabla de datos ...................................................... 499
Otras consideraciones sobre el diseño de tablas de datos .................................. 504
Accesibilidad y Crystal Enterprise ................................................. 505
Establecimiento de preferencias de accesibilidad en Crystal Enterprise .............. 505
xx Manual del usuario de Crystal Reports
Accesibilidad y personalización .................................................... 506
Recursos ........................................................................................ 508
Glosario .......................................................................... 509
Index ............................................................................... 537
Manual del usuario de Crystal Reports xxi
xxii Manual del usuario de Crystal Reports
Bienvenido a Crystal Reports 10 1
Bienvenidos. Este capítulo presenta Crystal Reports, el
estándar mundial para elaboración de informes en el web y
de escritorio, y proporciona una introducción general sobre
el contenido de este manual del usuario.
Manual del usuario de Crystal Reports 1
Acerca de Crystal Reports
Acerca de Crystal Reports
Crystal Reports está diseñado para trabajar con su base de datos para ayudarlo a
analizar e interpretar información importante. Crystal Reports facilita la creación
de informes simples y dispone también de herramientas poderosas necesarias para
generar informes complejos o especializados.
Cree cualquier informe que se pueda imaginar
Crystal Reports está diseñado para generar el informe que desea desde
prácticamente cualquier fuente de datos. Los asistentes incorporados lo guían paso
a paso a través de la creación de informes y la complexión de tareas comunes. Las
fórmulas, tablas cruzadas, subinformes y formatos condicionales ayudan a
entender mejor los datos y descubrir relaciones importantes que, de lo contrario,
podrían estar ocultas. Los gráficos y mapas geográficos proporcionan información
en forma visual cuando las palabras y números no son suficiente.
Extienda la elaboración de informes al web
La flexibilidad de Crystal Reports no termina con la creación de informes, ya que
éstos se pueden publicar en una variedad de formatos que incluyen Microsoft®
Word y Excel, correo electrónico e incluso en el Web. La elaboración avanzada de
informes en el Internet permite a otros miembros de su grupo de trabajo ver y
actualizar informes compartidos en sus exploradores de web.
Incorpore informes en las aplicaciones
Los desarrolladores de aplicaciones y de web pueden ahorrar tiempo y satisfacer las
necesidades de sus usuarios al integrar el poder de procesamiento de informes de
Crystal Reports en sus aplicaciones de bases de datos. El soporte de los lenguajes de
desarrollo más usados facilita la adición de informes a cualquier aplicación.
Ya sea el encargado de servicios web en IT, el gerente de promoción en marketing,
el administrador de bases de datos en finanzas o el director general, Crystal
Reports es una herramienta de gran potencia diseñada para ayudar a cualquier
usuario a analizar e interpretar la información importante para cada uno.
Acerca de este manual
Este manual incluye procedimientos para tareas típicas de la elaboración de
informes, tales como ubicación de campos, formateo de informes y ordenamiento de
registros. También contiene información acerca de áreas de interés más específicas,
como creación avanzada de fórmulas y acceso a diferentes tipos de datos. Utilice este
manual como referencia para sus necesidades básicas de elaboración de informes y
como introducción a nuevos conceptos en la creación de informes.
2 Manual del usuario de Crystal Reports
1 Bienvenido a Crystal Reports 10
Contenido por capítulo
A continuación se presenta una breve descripción de cada capítulo de este manual.
Capítulo 1: Bienvenido a Crystal Reports 10
¡Bienvenidos! Este capítulo presenta Crystal Reports, el estándar mundial para
elaboración de informes en el web y de escritorio, y proporciona una introducción
general sobre el contenido de este manual del usuario.
Capítulo 2: Novedades en Crystal Reports 10
Basado en la estabilidad probada de la versión 9, Crystal Reports ofrece nuevas
funciones y mejoras. Este capítulo presenta dichas funciones y mejoras
proporcionando un breve resumen de cada una.
Capítulo 3: Instalación de Crystal Reports
Este capítulo explica cómo instalar Crystal Reports localmente desde el CD del
producto. También explica cómo instalar Crystal Reports en un servidor de red y
cómo instalarlo en una estación de trabajo desde un servidor de red.
Capítulo 4: Inicio rápido
Este capítulo comienza con una introducción general sobre los informes y datos de
muestra comúnmente usados con Crystal Reports. A continuación, se ofrece
información general sobre los Asistentes para la creación de informes; tanto los
usuarios nuevos como los experimentados pueden obtener ventajas si consultan el
Asistente para la creación de informes estándar, ya que tiene muchos pasos iguales a
los de los demás Asistentes para la creación de informes. Finalmente, el capítulo ofrece
dos tutoriales: uno para usuarios inexpertos y otro para usuarios más avanzados.
Capítulo 5: Conceptos de diseño de informes
Este capítulo describe los conceptos básicos del diseño de informes y le ayuda a
decidir qué información desea incluir en su informe.
Capítulo 6: Introducción a la creación de informes
Este capítulo le muestra los aspectos básicos de la creación de un informe en
Crystal Reports. Primero aprenderá acerca del entorno de diseño de informes,
luego acerca de cómo seleccionar tablas de bases de datos, cómo colocar objetos en
un informe y cómo ordenar, agrupar y obtener totales de los datos.
Manual del usuario de Crystal Reports 3
Acerca de este manual
Capítulo 7: Crystal Repository
Este capítulo presenta Crystal Repository. Muestra cómo se agregan elementos al
repositorio, cómo se actualizan elementos existentes y cómo se utilizan los
elementos del repositorio en los informes de Crystal.
Capítulo 8: Diseño de informes optimizados en el Web
Este capítulo sugiere formas de mejorar los informes de manera que se aprovechen
las mejoras de rendimiento realizadas en Crystal Reports. Aunque estas
sugerencias son especialmente importantes para optimizar el rendimiento de los
informes distribuidos por el entorno “thin-wire” del Web, la mayoría de las líneas
guía y procedimientos son aplicables a todos los informes.
Capítulo 9: Selección de registros
Este capítulo muestra cómo filtrar los registros que desea incluir en un informe.
Por ejemplo, al usar las herramientas de selección de registros, es posible limitar
los registros que aparecerán para un grupo específico de clientes, un rango
específico de números de cuenta o un rango de fecha particular.
Capítulo 10: Ordenamiento, agrupamiento y totalización
Ordenar, agrupar y totalizar son los pasos que convierten los datos
desorganizados en información útil en un informe. Este capítulo es una
introducción a los conceptos de ordenar, agrupar y totalizar.
Capítulo 11: Totales acumulados
Los totales acumulados son una manera flexible y poderosa de crear resúmenes
especializados y totales que se incrementan continuamente.
En este capítulo se muestra cómo agregar a su informe un total acumulado básico
y un total acumulado dentro de un grupo. También aprenderá cómo crear totales
acumulados condicionales y totales acumulados usando fórmulas.
Capítulo 12: Informes de sección múltiple
Este capítulo presenta los diversos tipos de informes especializados que se pueden
crear usando las capacidades de elaboración de informes de varias secciones de
Crystal Reports. Estas capacidades le permiten crear informes que tratan los
valores individuales en forma diferente según los conjuntos de criterios
establecidos. Estos conceptos se aplican luego a la creación de cartas modelo.
4 Manual del usuario de Crystal Reports
1 Bienvenido a Crystal Reports 10
Capítulo 13: Formato
Dar formato se refiere a cambios en la organización, presentación y diseño de un
informe, así como también la apariencia de texto, objetos o secciones completas de
informes. Este capítulo detalla métodos que se pueden usar para enfatizar la
atención sobre los datos, cambiar la presentación de las fechas, números y otros
valores, ocultar secciones no deseadas y ejecutar una variedad de tareas de
formato para darle una apariencia profesional a un informe.
Capítulo 14: Creación de gráficos
Crystal Reports permite presentar datos resumidos en gráficos de colores fáciles de
leer. Este capítulo demuestra cómo crear gráficos y cómo usarlos en informes para
hacer que los datos del informe tengan más significado y sean más fáciles de
entender. Puede elegir de un número de tipos y organizaciones de gráficos, así
como también a profundizar para ver los detalles tras los resúmenes gráficos y dar
formato a objetos de gráficos.
Capítulo 15: Creación de mapas
Crystal Reports permite incluir mapas con informes realizados a partir de datos
geográficos. Este capítulo explica cómo usar mapas en informes para hacer que los
datos del informe sean más significativos y fáciles de interpretar. Puede
personalizar y reorganizar la apariencia de un mapa y activar el modo de
profundización para visualizar aquellos detalles tras los resúmenes gráficos.
Capítulo 16: OLE
Este capítulo explica cómo se puede usar la vinculación e incrustación de objetos
(OLE) para editar gráficos u otros objetos desde su informe en vez de abrir una
aplicación adicional.
Capítulo 17: Objetos de tablas cruzadas
Un objeto de tabla cruzada es una cuadrícula que muestra valores que se agrupan
y resumen en dos direcciones. Este capítulo le ofrece información acerca de cómo
puede usar objetos de tabla cruzada en su informe.
Capítulo 18: Creación y actualización de informes OLAP
Este capítulo describe cómo se crean informes OLAP, cómo se actualizan cuando
la ubicación de los datos varía y cómo se trabaja con los datos que se muestran en
una cuadrícula OLAP.
Manual del usuario de Crystal Reports 5
Acerca de este manual
Capítulo 19: Distribución y vista de informes
Este capítulo del de la sección de le proporciona información acerca de cómo
distribuir informes terminados usando una variedad de métodos (impresión,
envío de fax, exportación). También incluye información acerca de las partes del
informe y sobre cómo se configuran hipervínculos para poder ver dichas partes en
diversos Visores de informes. Por último, finaliza con información relativa al uso
de etiquetas inteligentes de Office XP en los objetos de informe.
Capítulo 20: Alertas de informe
Este capítulo le proporciona información acerca de cómo crear y utilizar alertas en
los informes Crystal.
Capítulo 21: Creación de informes desde Excel y Access
En este capítulo se describen los complementos para Microsoft Excel y Microsoft
Access. Explica cómo crear informes desde una tabla o consulta de Access y desde
una hoja Excel con el Asistente de Crystal Report.
Capítulo 22: Uso de las fórmulas
En este capítulo se explican los conceptos básicos de las fórmulas y se presenta el
Taller de fórmulas para poder empezar a crear fórmulas.
Capítulo 23: Campos de parámetro
Este capítulo explica qué son los parámetros de campo y cómo se pueden aplicar
para crear un informe que se puede usar para obtener acceso a tipos de datos
diferentes dependiendo de las necesidades del usuario.
Capítulo 24: Subinformes
Un subinforme es un informe incluido en otro. Con los subinformes, puede
combinar informes no relacionados en uno solo. Puede coordinar datos que de otra
forma no se podrían vincular y presentar diferentes vistas de los mismos datos en
un solo informe. Este capítulo le muestra cómo crear y usar subinformes.
Capítulo 25: Manipulación de bases de datos
Este capítulo describe los aspectos esenciales que necesita saber para comprender
el diseño y uso de las bases de datos. Después de describir las bases de datos
relacionales (incluidas las de los orígenes de datos ODBC), la indización y la
vinculación de tablas, el capítulo introduce los conceptos de procesamiento del
lado de servidor (efectuando el procesamiento de informes en el nivel de servidor)
y de asignación de campos (restableciendo asignaciones de campo de base de
datos y de informe tras la introducción de cambios en una base de datos).
6 Manual del usuario de Crystal Reports
1 Bienvenido a Crystal Reports 10
Apéndice A: Modelo de procesamiento de informes
Este anexo proporciona información detallada acerca del modelo de
procesamiento de informes. Este modelo determina el orden en el cual se acceden
y se manipulan los datos durante la elaboración de un informe.
Apéndice B: Creación de informes accesibles
Este anexo proporciona recomendaciones de diseño que le ayudarán a crear
informes Crystal que sean accesibles para personas con discapacidades.
Glosario
Este manual cuenta con un amplio glosario que explica los conceptos básicos de
elaboración de informes y de bases de datos, así como también términos
específicos del programa.
Ayuda en línea
La Ayuda en línea de Crystal Reports incluye todos los temas del manual del
usuario. También contiene material de referencia adicional que incluye desde
información específica de la función de un botón hasta información general acerca
de cómo crear una fórmula de informe según una situación comercial de muestra.
Localice la información con rapidez
Acceda a la ayuda en línea desde el menú de ayuda de Crystal Reports.
Use la ficha Contenido para ver todas las secciones principales de la ayuda en línea
y profundizar en títulos específicos dentro de cada sección. Use la ficha Índice para
ver los temas en orden alfabético. O bien use la ficha Buscar para ingresar una
palabra clave y ver así todas las secciones que se relacionan con ella.
Informes de muestra
Muchos temas de la ayuda en línea de Crystal Reports incluyen una lista de
informes de muestra relacionados. Use estos informes para ilustrar conceptos
descritos en el tema. Estos informes se pueden adaptar a sus necesidades.
Los informes de muestra están ubicados en el directorio Crystal Reports en
\Samples\Es\Reports.
Manual del usuario de Crystal Reports 7
Registro del producto
Registro del producto
Hay varios medios para poder registrar el producto:
• Cumplimente el formulario de registro del producto en el sitio Web de Crystal
Decisions en la dirección:
http://spain.crystaldecisions.com/register/content.asp
• Imprima el formulario de registro del producto y envíelo por fax al número de
fax de la oficina más cercana. Crystal Decisions le enviará a su vez otro fax con
un número de registro que podrá especificar en el producto la próxima vez
que lo utilice.
Números de fax para registrarse
EE.UU./Canadá +1 (604) 681-5147
Reino Unido +44 (0) 20 8231 0601
Australia +6 2 9955 7682
Alemania +49 (0) 69 9509 6182
Hong Kong +852 2893 2727
Singapur +65 777 8786
El registro es necesario para obtener acceso a los servicios de soporte técnico, tanto
telefónico como en línea. Además, el registro del producto es la única garantía de
que estará al día en lo que respecta a las mejoras y actualizaciones del producto.
Manual del cliente
Para obtener los últimos datos sobre el registro de productos, mantenimiento,
asistencia y servicios, visite nuestra página Web y descargue el Manual del cliente
de su región correspondiente.
• América del Norte:
http://www.crystaldecisions.com/about/loyalty/handbook.asp (Inglés)
• Europa:
http://www.crystaldecisions.com/about/loyalty/handbook.asp (Inglés)
http://germany.crystaldecisions.com/about/loyalty/handbook.asp
(Alemán)
http://france.crystaldecisions.com/about/loyalty/handbook.asp
(Francés)
Si el Manual del cliente de Crystal Decisions no está disponible para su región,
consulte el resto del capítulo Bienvenida o póngase en contacto con el
representante de ventas o asistencia para obtener más detalles.
8 Manual del usuario de Crystal Reports
1 Bienvenido a Crystal Reports 10
Soporte técnico de Crystal Care
Para acceder a los especialistas de soporte técnico de Crystal, deberá: Registrar su
software en línea en:
http://spain.crystaldecisions.com/register/content.asp
Para obtener información sobre los programas de soporte técnico disponibles para
Crystal Reports:
• Visite nuestro sitio Web de soporte en la dirección:
http://spain.crystaldecisions.com/support/
• Póngase en contacto con su oficina local. Si desea obtener más detalles, visite el
sitio:
http://spain.crystaldecisions.com/contact/
Formación sobre Crystal
Si es desarrollador, un profesional de tecnologías de la información o un usuario
comercial, ofrecemos una amplia gama de cursos de formación sobre Crystal
Reports diseñados para adquirir nuevos conocimientos o mejorar los
conocimientos que se poseen. Los cursos de formación se pueden impartir en línea,
en centros certificados, en los locales de su empresa o en su domicilio:
• Si desea obtener una lista completa de cursos de formación y de ofertas
especiales, visite el sitio:
http://spain.crystaldecisions.com/services/
• O póngase en contacto con su oficina local. Si desea obtener más detalles, visite
el sitio:
http://spain.crystaldecisions.com/contact/
Consultoría sobre Crystal
Nuestro equipo global de consultores certificados y de socios consultores puede
proporcionarle una solución de ámbito corporativo, que incluye estrategia, diseño,
integración e implementación, para obtener resultados con rapidez, maximizar el
rendimiento e incrementar la productividad.
• Para obtener más información, visite el sitio:
http://spain.crystaldecisions.com/services/
• O póngase en contacto con su oficina local. Si desea obtener más detalles, visite
el sitio:
http://spain.crystaldecisions.com/contact/
Manual del usuario de Crystal Reports 9
Convenciones de documentación
Convenciones de documentación
Este manual usa las siguientes convenciones:
• Comandos y botones
Para reconocerlas más fácilmente en los procedimientos, las funciones de la
interfaz de usuario se muestran en negrita. Por ejemplo: En el menú Archivo,
haga clic en Nuevo.
• Accesos directos de teclado
Suprimir significa tanto la tecla Retroceso como la tecla Supr del teclado
numérico. Entrar significa la tecla Intro, Entrar o CR, dependiendo de la tecla
que aparezca en el teclado.
• Combinaciones de teclas
CTRL+TECLA, MAYÚS+TECLA y ALT+TECLA son ejemplos de
combinaciones de teclas. Mantenga presionada la primera tecla de la
combinación y, al mismo tiempo, presione la segunda tecla de la misma
(designada más arriba como TECLA). Por ejemplo: CTRL+C significa que hay
que mantener presionada la tecla Ctrl y presionar simultáneamente la letra C
del teclado (CTRL+C es el comando Copiar de Windows).
• La fuente de tipo monospaced (un sólo espacio) indica rutas y nombres de
archivo, líneas de código y datos que se especifican utilizando el teclado (por
ejemplo: En el Editor de Fórmulas, escriba If Ventas > 1000 Then crRed).
10 Manual del usuario de Crystal Reports
Novedades en Crystal Reports 10 2
Basado en la estabilidad probada de la versión 9, Crystal
Reports ofrece nuevas funciones y mejoras. Este capítulo
presenta dichas funciones y mejoras proporcionando un
breve resumen de cada una.
Manual del usuario de Crystal Reports 11
Introducción
Introducción
Crystal Reports® 10 amplía la plataforma de elaboración de informes con el fin de
posibilitar:
• Mayor eficacia en el proceso de diseño y mantenimiento de informes.
• Una integración e implementación más fáciles de las aplicaciones Web
corporativas.
Esta versión se basa en el importante conjunto de funciones introducido en la
versión 9 e incluye varias mejoras y características nuevas que continúan
abordando desafíos de productividad en todos los elementos del proceso de
elaboración de informes. Otro aspecto clave de esta versión es la mayor integración
con Crystal Enterprise™.
Este capítulo examina cada una de las características nuevas más importantes en el
contexto del público al que están destinadas: desarrolladores de aplicaciones,
diseñadores de informes y consumidores de información.
Nota: Las funciones varían dependiendo de la edición y algunas de ellas se
proporcionan mediante Report Application Server, incluido en ediciones
específicas de Crystal Reports 10. Para comprobar la edición, haga clic en Acerca
de Crystal Reports en el menú Ayuda del diseñador de informes.
Desarrolladores de aplicaciones
Crystal Reports simplifica el proceso de integración de contenido dinámico con
calidad de presentación en cualquier aplicación .NET, Java o COM para los
desarrolladores, reduciendo así la cantidad de código necesario y minimizando el
mantenimiento de la aplicación. Con la versión 10, Crystal Decisions™ refuerza su
compromiso con el desarrollo multiplataforma al agregar diversas funciones
nuevas y facilitar la migración a Crystal Enterprise.
Componente de elaboración de informes 100% Java
La versión 10 introduce una versión para Java del procesador de informes de gran
eficacia Crystal Reports: el componente de elaboración de informes Java, que
aprovecha al máximo las ventajas de Java, incluyendo la portabilidad entre
sistemas operativos y plataformas de hardware. Escrito en Java 100%, este nuevo
componente de elaboración de informes proporciona a los desarrolladores una
forma rápida y sin necesidad de códigos para conectarse a los datos y diseñar
capas de presentación dinámica de alta fidelidad para aplicaciones J2EE. El
procesador es compatible con funciones básicas de Crystal Reports, como el
agrupamiento, la ordenación, el filtrado, las expresiones, la aplicación de formato
básico y la elaboración de diagramas, además de la exportación a PDF y Word.
Asimismo, permite la integración con entornos de desarrollo integrado de Java
destacados, incluido Borland® JBuilder™ 10 y Crystal Reports® para BEA
WebLogic Workshop™.
12 Manual del usuario de Crystal Reports
2 Novedades en Crystal Reports 10
Las aplicaciones que utilicen el nuevo componente de elaboración de informes
Java también se pueden actualizar sin ningún problema en la versión 10 a fin de
utilizar Crystal Enterprise y Report Application Server. Con sólo modificar una
línea de código, las aplicaciones pueden obtener provecho del procesamiento de
informes descargado, de la creación y la modificación de informes mediante
programación y de muchas otras funciones.
Biblioteca de etiquetas Java personalizadas
Crystal Reports 10 introduce una biblioteca de etiquetas JSP personalizadas a fin
de reducir en gran cantidad el código necesario para integrar los informes en las
aplicaciones Java. Ahora, con el uso de etiquetas JSP personalizadas, los
desarrolladores podrán agregar un visor de informes Crystal a sus aplicaciones
Web con toda facilidad.
Módulos de combinación de .NET simplificados
Crystal Reports 10 reduce el número de módulos de combinación necesarios para
una implementación más sencilla de las aplicaciones .NET. Se pueden aprovechar
cuatro módulos de combinación principales para aplicarse a ocho casos de
implementación específicos:
• Aplicaciones de cliente grueso de Windows
• Elaboración de informes de procesos incrustados
• Elaboración de informes de procesos remotos
• Elaboración de informes de servicios Web
• Aplicaciones Web ASP .NET
• Elaboración de informes de procesos incrustados
• Elaboración de informes de procesos remotos
• Elaboración de informes de servicios Web
• Aplicaciones de servicios Web
• Elaboración de informes de procesos incrustados
• Elaboración de informes de procesos remotos
Estos módulos estarán disponibles poco después del lanzamiento de la versión 10
en la zona de desarrolladores de Crystal Decisions .NET, en la dirección:
http://www.crystaldecisions.com/products/dev_zone/net/default.asp
Actualización de .NET a Crystal Enterprise
Crystal Reports 10 introduce una solución de actualización perfecta a fin de
posibilitar que las aplicaciones que utilizan el componente de elaboración de
informes .NET incluido en Microsoft® Visual Studio® .NET, Borland®
C#Builder™ o en Crystal Reports 9/10 puedan obtener acceso a Crystal Enterprise
y a Report Application Server. Con tan solo agregar una línea de código, los
Manual del usuario de Crystal Reports 13
Diseñadores de informes
desarrolladores de .NET pueden beneficiarse de las ventajas de un servidor de
procesamiento de informes independiente. Esta solución también posibilita una
actualización fácil en un futuro a otras ediciones de Crystal Enterprise.
Caso
Pedro es un desarrollador de .NET en una organización de gran tamaño que se ha
estandarizado en .NET. Su equipo ha creado una pequeña aplicación para el
departamento de Recursos Humanos que ayuda a los encargados de la
contratación a gestionar mejor dicho proceso. Puesto que esta aplicación requiere
algunos elementos básicos de elaboración de informes, el equipo de Pedro ha
decidido utilizar la versión de Crystal Reports incluida en Microsoft Visual Studio
.NET. En un plazo de seis meses, el uso de la aplicación ha aumentado
considerablemente y Pedro tiene que agregar informes nuevos y de mayor tamaño
a la aplicación. Es preferible utilizar Report Application Server en lugar del
componente de elaboración de informes .NET, ya que éste permite a Pedro realizar
el procesamiento de informes con independencia de su servidor Web. Debido a
que la aplicación también requerirá una interactividad adicional durante los
próximos 12 meses, Pedro necesita una solución que se pueda ampliar con el
tiempo. Con tan solo agregar una línea de código, Pedro puede reutilizar el trabajo
ya realizado a fin de utilizar Report Application Server en lugar del componente
de elaboración de informes .NET. Esta aplicación se puede ampliar fácilmente en
un futuro para utilizar otros servicios de Crystal Enterprise.
API de Report Application Server simplificada
En Crystal Reports 10 se ha reducido considerablemente la cantidad de código
necesario para realizar las tareas de desarrollador más habituales con el fin de que
el proceso de integración sea más fácil. Esta mejora se aplica específicamente al
servidor Report Application Server incluido en Crystal Reports y se centra en
tareas como la configuración de parámetros, inicio de sesión, impresión, etc.
Diseñadores de informes
Con aspectos que van desde una mayor flexibilidad en la creación de informes
hasta el soporte para un sistema de elaboración de informes plenamente
administrado, Crystal Reports 10 ayuda a que los diseñadores de informes
alcancen una mayor productividad en todas las fases del ciclo de desarrollo y
mantenimiento de informes.
Acceso a datos simplificado (vistas empresariales)
Crystal Reports 10 posibilita que los diseñadores de informes creen informes
basados en vistas empresariales a fin de obtener un desarrollo más rápido y un
mantenimiento reducido.
14 Manual del usuario de Crystal Reports
2 Novedades en Crystal Reports 10
Como función nueva de Crystal Enterprise 10, las vistas empresariales
proporcionan una nueva capa de abstracción de datos que simplifica el proceso de
conexión con orígenes de datos corporativos. Este modelo nuevo de acceso central
a datos también dispone de orígenes de datos predefinidos específicos de dominio,
lo que elimina la necesidad de combinaciones, filtros o fórmulas complejos. Puede
administrar sin problema el acceso a distintos orígenes de datos, los cuales
combina en un único origen de este tipo para el diseñador de informes.
Al utilizar las vistas empresariales en el proceso de desarrollo y mantenimiento de
informes se elimina la necesidad de redefinir informes en caso de que cambie la
estructura de los datos subyacentes. Como resultado, el proceso de desarrollo de
informes resulta más eficaz, ya que el paso del desarrollo a la producción de
informes es fácil.
Caso
Cristina es analista de informes en el departamento de TI de una gran organización.
Ella es la responsable de dirigir una larga lista de solicitudes de informes
procedentes de distintos departamentos. Debido a que Cristina lleva poco tiempo
trabajando en la organización, aún no ha conseguido aclarar del todo dónde se
encuentran todos los datos. Afortunadamente, el equipo de DBA del departamento
de TI ya ha creado varias vistas empresariales a las que Cristina se puede conectar.
Dichas vistas ya integran diversos orígenes de datos corporativos y resumen los
datos complejos. Todo lo que Cristina debe hacer es indicar la vista que necesita
para el informe y, a continuación, aplicar formato a la información en consecuencia.
Pasar a la fase de producción del conjunto de informes resultantes es muy sencillo.
Una vez probado el informe, el equipo de DBA puede volver a seleccionar la
estructura de datos subyacentes de la vista empresarial en un solo paso.
Repositorio
El repositorio, introducido en la versión 9, es una biblioteca central donde se
almacenan objetos habituales de los informes (imágenes, objetos de texto,
comandos SQL y funciones personalizadas) para utilizarlos en diversos informes y
establecer un punto único de actualización. Esta función se ha perfeccionado en la
versión 10 para poder utilizarla en implementaciones corporativas de gran tamaño.
Repositorio administrado
Para permitir a los clientes la creación de un sistema administrado de diseño y
mantenimiento de informes, en la versión 10 el repositorio se ha incluido como
pieza sólida de la infraestructura de Crystal Enterprise. Los objetos del repositorio
se pueden proteger y compartir a través de Crystal Enterprise y están disponibles
gracias a Crystal Reports Designer. También se incluye una herramienta de
migración para que la transición del repositorio de la versión 9 al repositorio
administrado nuevo resulte fácil.
Manual del usuario de Crystal Reports 15
Diseñadores de informes
Caso 1
Andrés trabaja en el departamento de TI de una organización de gran tamaño y es
el responsable del mantenimiento de más de 100 informes corporativos. Una de
sus responsabilidades principales es garantizar que estos informes se basen en una
información precisa. Antes de la versión 10, al cambiar el esquema de base de
datos, Andrés hubiera tenido que actualizar la conectividad de base de datos de
cada informe y volver a comprobar la precisión de los datos, proceso que requiere
gran cantidad de tiempo. “No hay nada peor que ejecutar un informe y que éste no
se desglose, aunque no esté basado en él esquema de base de datos nuevo”. Con la
versión 10, Andrés podrá basar todos los informes en una única vista empresarial.
Si la base de datos cambia, sólo será necesario actualizar la vista empresarial,
asegurando así que todos los informes se ejecutan correctamente y se basan en
datos precisos.
Caso 2
María es una de los cientos de diseñadores de informes de su organización que está
ayudando a definir un centro de calidad para la elaboración de informes. Está
especializada en la elaboración de informes destinados al departamento de
mercadotecnia, pero sus conocimientos del lenguaje de fórmulas de Crystal son
limitados. Afortunadamente, uno de los analistas de inventarios ya ha creado una
serie de funciones de ejecución compleja de rotación de inventario y tasa y María
puede obtener fácilmente las funciones que necesita en Crystal Enterprise.
Explorador del repositorio
A fin de posibilitar que diversos diseñadores de informes puedan usar el
repositorio con profusión, el Explorador del repositorio incluye una barra de
herramientas en la versión 10 para facilitar la exploración de los objetos, según
valores de tipo o de texto. También se puede agregar información sobre
herramientas a los objetos del repositorio para que la identificación de los
elementos que sea necesario agregar a un informe resulte más fácil.
Temas relacionados
• “Crystal Repository” en la página 99
Copiar formato
Esta nueva función de Crystal Reports 10 permite copiar opciones de formato
completas entre los objetos con un solo clic, de forma similar a la característica
Copiar formato de Microsoft Office. Los diseñadores de informes tan solo tienen
que seleccionar un objeto con formato y hacer clic en cualquier otro objeto que
requiera el mismo formato, reduciendo así enormemente el tiempo empleado en
aplicar formato a los objetos.
16 Manual del usuario de Crystal Reports
2 Novedades en Crystal Reports 10
Caso
Ana es la diseñadora de informes de un hospital regional y es la responsable de la
creación y el mantenimiento de más de 80 informes. Cada uno de estos informes
debe cumplir unos estándares de formato rigurosos, entre los que se incluye el uso
de fuentes, colores y tamaños específicos. Para Ana, la aplicación de formato puede
resultar un proceso rutinario en el que deba invertir gran cantidad de tiempo. Con
Crystal Reports 10, Ana podrá aplicar formato a los informes a gran velocidad. Tan
solo tiene que aplicar formato a un único objeto en uno de los informes y, a
continuación, aplicarlo con un clic al resto de los objetos pertinentes en todos los
informes con los que está trabajando.
Temas relacionados
• “Uso de la herramienta Copiar formato” en la página 253
Diagramas de embudo
El tipo de diagrama de embudo, requisito clave para muchas aplicaciones de
gestión de relaciones con clientes, está disponible en Crystal Reports 10. El
diagrama de embudo, similar a los diagramas circulares, muestra los datos de una
forma interesante que suma un total del 100%. Este tipo de diagrama resulta útil
sobre todo en la realización de análisis de canalización de ventas estimadas.
Temas relacionados
• “Tipos de gráficos” en la página 257
Consumidores de información
Crystal Reports 10 permite que los consumidores de información puedan explorar
con toda facilidad la información proporcionada en un informe Crystal utilizando
dispositivos o software conocidos, incluido Microsoft Office.
Exploración administrada entre elementos clave de informe
Crystal Reports 10 amplía las secciones de informe y la exploración guiada a
Crystal Enterprise a fin de permitir el uso de grupos de informes en numerosos
flujos de trabajo y casos de usuarios finales.
Las secciones de los informes, ya sea dentro del mismo informe o de otro distinto,
se pueden vincular fácilmente como grupos con el fin de simplificar la exploración
para los consumidores de informes. Dichos consumidores pueden hacer clic en
una de las partes de información con hipervínculo de un informe para pasar a otra
sección; el contexto de los datos se mantiene. Esta función puede reducir la
necesidad de subinformes y mejorar el rendimiento del procesamiento de
informes. Con Crystal Enterprise, las secciones de los informes se pueden
Manual del usuario de Crystal Reports 17
Consumidores de información
programar y administrar fácilmente de forma que los datos subyacentes entre los
objetos vinculados tengan la misma fecha de actualización. Esto resulta
especialmente útil cuando se actualiza información con regularidad, por ejemplo,
si se actualiza información financiera de final de trimestre.
Caso
Un director de ventas necesita conocer mejor el estado de la canalización. En lugar
de crear un informe de gran tamaño que contenga toda la información posible, ha
diseñado cinco informes distintos, cada uno de los cuales analiza la canalización
con un nivel de detalle diferente. Con el uso de hipervínculos administrados,
Miguel puede definir rutas (a las que se obtiene acceso mediante un clic) en cada
uno de estos informes a fin de permitir que los directores de ventas profundicen
hasta el nivel de individual de transacción para supervisar la canalización.
Temas relacionados
• “Ver informes” en la página 349
Exportación a Excel
Crystal Reports 10 ofrece opciones más flexibles y un mayor control para la
exportación a Microsoft Excel de informes con formato. Por ejemplo, los usuarios
pueden optar por exportar todos los encabezados y pies de página o sólo algunos
de ellos y decidir si desean mostrar líneas de división.
Temas relacionados
• “Exportación de un informe” en la página 339
Impresión DHTML
Crystal Reports 10 incluye un control de visor de informes DHTML actualizado
que simplifica el proceso de impresión. El usuario puede imprimir un informe con
tan solo hacer clic. No es necesario exportar a formato PDF para utilizar las
funciones de impresión en Adobe Acrobat. Esta función nueva de impresión
mediante un único clic se proporciona a través de un pequeño control ActiveX que
se descarga al equipo cliente.
18 Manual del usuario de Crystal Reports
Instalación de Crystal Reports 3
Este capítulo explica cómo instalar Crystal Reports
localmente desde la distribución del producto. Asimismo
describe cómo realizar la instalación de un servidor de red
a una estación de trabajo.
Manual del usuario de Crystal Reports 19
Instalación de Crystal Reports
Instalación de Crystal Reports
El Asistente de instalación de Crystal Reports trabaja junto con el programa de
instalación de Microsoft Windows para guiarle a lo largo del proceso de
instalación. Este asistente reconoce automáticamente el sistema operativo de su
equipo y, si es necesario, actualiza cualquier archivo.
Este capítulo proporciona instrucciones paso a paso para la instalación de Crystal
Reports y muestra cómo personalizar la instalación. Los temas principales son:
• Requisitos de instalación
• Instalación de Crystal Reports en un equipo local
• Creación de un punto de instalación e instalación de un servidor de red
• Personalización de la instalación
• Actualización de componentes de Crystal Reports
En uno de los últimos pasos del proceso de la instalación, se le preguntará si desea
registrar el producto. Siga las instrucciones en pantalla para completar este proceso.
Requisitos de instalación
Requisitos mínimos para la instalación
Windows 2000
Sistemas operativos Windows XP Professional
Windows 2003 Server
Equipo/procesador CPU a 133 MHz o superior compatible con Pentium
128 megabytes (MB) de RAM como mínimo. Se
Memoria
recomienda 256 MB. Máximo de 4 gigabytes (GB)
Espacio en disco 320 megabytes
Unidad Unidad de CD-ROM o DVD
Instalación de Crystal Reports en un equipo local
Si está instalando Crystal Reports en un equipo con un sistema operativo compatible
(consultar Requisitos mínimos para la instalación), debe tener privilegios de
Administrador. El proceso de instalación crea entradas de registro y puede
actualizar algunos archivos de sistema que requieren los derechos de administrador.
Cuando instale Crystal Reports, cierre todos los programas que tenga en esos
momentos en ejecución y detenga cuantos servicios pueda.
Si desea limitar las funciones que va a instalar, vea “Personalización de la
instalación” en la página 24.
20 Manual del usuario de Crystal Reports
3 Instalación de Crystal Reports
Para instalar en un equipo local
1 A no ser que la opción de reproducción automática se encuentre activada para
la unidad de CD-ROM, ejecute setup.exe desde el directorio win32 de la
distribución del producto.
Nota: Dependiendo de la configuración de su sistema actual, es posible que
aparezca un cuadro de diálogo pidiéndole que actualice los archivos
existentes. Si esto sucede, haga clic en Sí y reinicie su equipo. El asistente de
instalación actualiza los archivos requeridos.
2 Lea y acepte el Contrato de licencia para seguir con la instalación.
3 Escriba su nombre, organización y código de clave para la activación del
producto en el cuadro de diálogo Información del usuario.
4 Haga clic en Siguiente.
Aparece el cuadro de diálogo Seleccionar tipo de instalación.
5 Elija el tipo de instalación que desee:
• Típica instala las funciones más comunes de la aplicación.
• Personalizada le permite elegir las funciones que desea instalar, así como
especificar dónde instalarlas y comprobar el espacio de disco necesario
para cada función. Para obtener detalles, vea “Personalización de la
instalación” en la página 24.
6 Haga clic en Examinar si desea instalar Crystal Reports en un directorio
diferente del predeterminado.
La ubicación predeterminada es C:\Archivos de programa\Crystal
Decisions\Crystal Reports 10\
7 Haga clic en Siguiente.
Aparece el cuadro de diálogo de inicio de la instalación.
8 Haga clic en Siguiente para empezar a copiar los archivos en su unidad local.
Manual del usuario de Crystal Reports 21
Creación de un punto de instalación e instalación de un servidor de red
Creación de un punto de instalación e instalación
de un servidor de red
La instalación de Crystal Reports de una ubicación de red central se lleva a cabo en
dos pasos:
1 Realice una copia del producto de distribución de Crystal Reports en un
equipo de servidor de red (esta copia será el punto de instalación). Consulte
“Creación de un punto de instalación de Crystal Reports” en la página 22.
2 Acceda al equipo del servidor desde una estación de trabajo y ejecute
Setup.exe para instalar Crystal Reports en la estación de trabajo. Consulte
“Instalación de Crystal Reports desde una red” en la página 22.
Creación de un punto de instalación de Crystal Reports
Este procedimiento lo debe realizar un administrador de red que tenga privilegios
de acceso de escritura y a la red. Cuando finalice el procedimiento, los usuarios
finales podrán acceder al archivo Setup.exe desde la red para instalar Crystal
Reports en sus equipos locales.
Nota: Si los usuarios no tienen el programa de instalación de Microsoft
Windows configurado en sus equipos, el proceso de instalación detecta el sistema
operativo de la estación de trabajo e instala el paquete de instalación de Microsoft
Windows adecuado.
Para crear un punto de instalación
1 Cree una carpeta en la red y compártala con los usuarios que necesiten ejecutar
el programa setup.exe.
2 Copie todo el contenido de distribución del producto de Crystal Reports a la
carpeta que creó en el paso 1.
3 Proporcione derechos a los usuarios que necesiten instalar Crystal Reports
desde esta carpeta.
Nota: La restricción de accesos a esta carpeta le permite mantenerse dentro
de los límites de licencia.
Instalación de Crystal Reports desde una red
Si el administrador de red ha copiado Crystal Reports en la red, asegúrese de tener
privilegios de lectura para dicha red antes de comenzar este proceso.
Si está instalando Crystal Reports en un equipo con un sistema operativo
compatible (consultar “Requisitos mínimos para la instalación” en la página 20),,
debe tener privilegios de Administrador en este equipo. El proceso de instalación
crea entradas de registro y puede actualizar algunos archivos de sistema que
requieren los derechos de administrador.
22 Manual del usuario de Crystal Reports
3 Instalación de Crystal Reports
Cuando instale Crystal Reports, cierre todos los programas que tenga en esos
momentos en ejecución y detenga cuantos servicios pueda.
Para instalar Crystal Reports desde una red
1 Acceda a la carpeta de la red que contiene los archivos de instalación de
Crystal Reports.
2 Haga doble clic en Setup.exe.
Nota: Dependiendo de la configuración de su sistema actual, es posible que
aparezca un cuadro de diálogo pidiéndole que actualice los archivos
existentes. Haga clic en Sí y reinicie su equipo. El asistente de instalación
actualiza los archivos requeridos.
3 Lea y acepte el Contrato de licencia para seguir con la instalación.
4 Escriba su nombre, organización y código de clave para la activación del
producto en el cuadro de diálogo Información del usuario.
Sugerencia: Es posible que necesite ponerse en contacto con su administrador
para que le facilite el código de clave de activación del producto.
5 Haga clic en Siguiente.
Aparece el cuadro de diálogo Seleccionar tipo de instalación.
6 Elija el tipo de instalación que desee:
• Típica instala las funciones más comunes de la aplicación.
• Personalizada le permite elegir las funciones que desea instalar, así como
especificar dónde instalarlas y comprobar el espacio de disco necesario
para cada función. Para obtener detalles, vea “Personalización de la
instalación” en la página 24.
7 Haga clic en Examinar si desea instalar Crystal Reports en un directorio
diferente del predeterminado.
La ubicación predeterminada es C:\Archivos de programa\Crystal
Decisions\Crystal Reports 10\
8 Haga clic en Siguiente.
Aparece el cuadro de diálogo de inicio de la instalación.
9 Haga clic en Siguiente para empezar a copiar los archivos en su unidad local.
Manual del usuario de Crystal Reports 23
Personalización de la instalación
Personalización de la instalación
Al seleccionar la opción de la instalación personalizada, aparece el cuadro de
diálogo Seleccionar funciones que permite instalar determinadas funciones,
cambiar la ubicación predeterminada de varias funciones y comprobar la cantidad
de espacio en disco necesario para cada función.
Los iconos del árbol de funciones indican si se van a instalar o no la función y sus
subfunciones:
• Un icono blanco indica que la función y todas sus subfunciones se van a
instalar.
• Un icono sombreado indica que la función y algunas de sus subfunciones se
van a instalar.
• Un 1 amarillo indica que la función se va a instalar cuando se requiera
(instalación a petición).
• Una X roja indica que la función o subfunción no se encuentra disponible o no
se va a instalar.
Crystal Reports utiliza una tecnología denominada “instalación a petición” para
algunas de sus funciones. Como consecuencia, la primera vez que se utiliza una
función concreta después de la instalación, puede que sea necesario un tiempo de
espera adicional para completar la “instalación a petición”. Este comportamiento
afectará a las instalaciones nuevas sólo una vez y no volverá a producirse cuando
las funciones se reinicien.
Para seleccionar la configuración y ubicación de una función o subfunción, haga
clic en su icono.
Nota: Cada función o subfunción puede tener su propia configuración y ubicación.
24 Manual del usuario de Crystal Reports
3 Instalación de Crystal Reports
Use la siguiente tabla para determinar las opciones de instalación para cada
función o subfunción:
Tipo de instalación de función Descripción de lo que se instalará
Se instalará en disco duro local • Instala la función en el disco duro
local.
• Usa la configuración de instalación
típica para instalar algunas de las
subfunciones de la función en la
unidad de disco duro local.
La función completa se instalará en • Instala la función y todas sus
disco duro local subfunciones en el disco duro local.
Se instalará para ejecutarse desde • Ejecuta la función y sus subfunciones
la distribución del producto/red típicas desde la distribución del
producto/red.
Nota: Algunas subfunciones no están
configuradas para ejecutarse desde la
distribución del producto/red. Estas
subfunciones se instalarán en su disco
duro local.
Se instalará la función entera para • Ejecuta la función y todas sus
ejecutarse desde la distribución del subfunciones desde la distribución
producto/red del producto/red.
Nota: Algunas subfunciones no están
configuradas para ejecutarse desde la
distribución del producto/red. Estas
subfunciones se instalarán en su disco
duro local.
La función se instalará cuando sea • Instala la función o subfunción desde
necesario la distribución del producto/red
cuando se utiliza por primera vez.
Ni la función ni los • No se instala ni la función ni sus
subcomponentes estarán subfunciones.
disponibles
Nota: Las subfunciones se listan bajo cada función. Una subfunción puede tener
un tipo de instalación diferente a la de su función principal.
Manual del usuario de Crystal Reports 25
Actualización de componentes de Crystal Reports
Actualización de componentes de Crystal Reports
Si adquirió un código de clave para la activación del producto, comprobará que el
programa de instalación no quita la versión anterior de Crystal Reports. En
general, la actualización de los componentes de Crystal Reports le proporciona
una instalación por aplicaciones aisladas (es decir, una instalación en la que puede
ejecutar la antigua o la nueva versión de Crystal Reports).
Nota: La instalación por aplicaciones aisladas de Crystal Reports 10 es
compatible cuando esta actualizando Crystal Reports 9 o Crystal Reports 8.5.
Esta instalación por componentes aislados se aplica a Crystal Reports y a los
diferentes kits de desarrollo de software (SDK). Crystal Reports 10 para Visual
Studio .NET se puede utilizar en modo de aplicaciones aisladas en tiempo de
ejecución (es decir, aplicaciones escritas usando Crystal Reports 9 para Visual
Studio .NET se podrá ejecutar con Crystal Reports 9 para los ensamblados de
Visual Studio .NET). Sin embargo, la integración de Visual Studio no se realiza en
modo de aplicaciones aisladas; sólo se puede integrar una versión de Crystal
Reports en Visual Studio .NET IDE en un momento dado. Se aplicará el mismo uso
para Componente de Report Designer (RDC): el RDC se puede utilizar en modo de
aplicaciones aisladas en tiempo de ejecución, pero la integración IDE no se realiza
todavía con aplicaciones aisladas.
Nota:
• Cuando actualiza los componentes de Crystal Reports 9, Crystal Repository
presenta un caso especial. Debe instalar Crystal Repository de la distribución
de producto de Crystal Enterprise Standard (consultar elManual de instalación
de Crystal Enterprise 10 para obtener más información). Seguidamente, deberá
mover el contenido del repositorio que agregó a Crystal Reports 9 al nuevo
repositorio. Consulte el capítulo “Migración del repositorio de Crystal
Repository” en el Manual del administrador de vistas para obtener información
sobre cómo realizar esta operación.
• Para obtener más información sobre el entorno de elaboración de informes,
consulte las notas de la versión incluidas en la distribución del producto
(release.htm).
26 Manual del usuario de Crystal Reports
Inicio rápido 4
Este capítulo comienza con una introducción general a los
informes y a los datos de muestra que suelen utilizarse en
Crystal Reports. A continuación, se ofrece información
general sobre los Asistentes para la creación de informes;
tanto los usuarios nuevos como los experimentados pueden
obtener ventajas si consultan el Asistente para la creación
de informes estándar, ya que tiene muchos pasos iguales a
los de los demás Asistentes para la creación de informes.
Finalmente, el capítulo ofrece dos tutoriales: uno para
usuarios inexpertos y otro para usuarios más avanzados.
Manual del usuario de Crystal Reports 27
Uso de Crystal Reports
Uso de Crystal Reports
Puede aprender por sí solo a usar Crystal Reports si selecciona alguno de los
métodos disponibles en este capítulo:
• Puede estudiar los informes y la base de datos de muestra que se incluyen en
Crystal Reports.
• Puede utilizar las descripciones y las instrucciones detalladas que aparecen en
el epígrafe “Inicio rápido para usuarios inexpertos” en la página 30.
• Puede utilizar los resúmenes y las referencias cruzadas de los temas del
epígrafe “Inicio rápido para usuarios avanzados” en la página 50, que son
especialmente útiles si ya está familiarizado con los conceptos de elaboración
de informes.
Cada método es una manera útil de aprender a comprender y entender Crystal
Reports y, a pesar de que cualquiera sería suficiente para comenzar a trabajar, siempre
puede volver a este capítulo y consultar los demás métodos a medida que los necesite.
Datos de muestra - Xtreme.mdb
Crystal Reports viene con Xtreme_es.mdb, una base de datos de muestra que usted
puede utilizar mientras aprende el programa. Xtreme_es.mdb es una base de datos
Microsoft Access 2.0 y todos los controladores necesarios han sido incluidos con el
programa. Debe ser capaz de abrir la base de datos directamente y comenzar con
el diseño de informes. Casi todos los ejemplos en este manual han sido basados en
los datos de Xtreme_es.mdb.
Xtreme_es.mdb es una base de datos que contiene datos de Xtreme Mountain
Bikes, una compañía manufacturera ficticia que produce bicicletas de montaña y
sus accesorios.
Nota: Los datos de muestra se han diseñado para ilustrar diversos conceptos
relacionados con informes y no para enseñar a diseñar bases de datos. Aunque
hay métodos alternativos para diseñar bases de datos, el diseño de
Xtreme_es.mdb fue seleccionado para enfocar los tutoriales y los ejemplos en la
elaboración de informes y no en la manipulación de los datos.
Asistentes para la creación de informes
Los tutoriales de este capítulo le muestran cómo diseñar un informe desde cero.
Sin embargo, como complemento o alternativa, puede usar los asistentes para la
creación de informes disponibles en la Galería de Crystal Report. Hay cuatro
asistentes para la creación de informes:
• Estándar
• Tablas cruzadas
• Etiquetas de correo
• OLAP
28 Manual del usuario de Crystal Reports
4 Inicio rápido
Cada asistente guía al usuario en la creación de un informe proporcionando una
serie de pantallas. La mayoría de estos asistentes tiene pantallas exclusivas para
cada tipo de informe. Por ejemplo, el Asistente para la creación de informes de
etiquetas de correo tiene una pantalla que permite especificar el tipo de etiqueta
que se desea utilizar.
Nota: Después de hacer clic en el botón Finalizar de uno de los asistentes para la
creación de informes, puede hacer clic en el botón Detener de la ficha Vista previa
si no desea que el programa recopile todos los datos del origen de datos. Esta
opción resulta útil si desea realizar ajustes en el diseño del informe creado por el
asistente.
Estándar
El Asistente para la creación de informes estándar es el asistente más genérico.
Guía al usuario en la elección de una fuente de datos y en el establecimiento de
vínculos entre las tablas de una base de datos. También permite añadir campos y
especificar los criterios de agrupamiento, resumen (totales) y ordenamiento que
desee utilizar. Por último, el Asistente para la creación de informes estándar
orienta en el proceso de creación de gráficos y selección de registros.
La pantalla Plantillas contiene diseños predefinidos que se pueden aplicar a los
informes para darles un mayor impacto visual.
Tablas cruzadas
El Asistente para la creación de informes de tablas cruzadas guía al usuario en la
creación de un informe en el que los datos se muestran como un objeto de tabla
cruzada. Existen dos pantallas especiales (Tablas cruzadas y Tipo de cuadrícula)
que ayudan a crear y dar formato a la tabla cruzada en sí.
Etiquetas de correo
El Asistente para la creación de informes de etiquetas de correo permite crear un
informe con un formato para imprimirlo en etiquetas de correo de cualquier
tamaño. Puede usar la pantalla Etiqueta para seleccionar un tipo de etiqueta
comercial o puede definir su propia presentación de filas y columnas para
cualquier informe con diseño de varias columnas.
OLAP
El Asistente de creación de informes OLAP permite crear un informe en el que los
datos OLAP se muestren como un objeto de cuadrícula. Aunque es similar al
Asistente para la creación de informes de tablas cruzadas en muchos aspectos, el
Asistente de creación de informes OLAP es algo diferente debido a los requisitos
de trabajar con fuentes de datos OLAP. Primero puede especificar la ubicación de
Manual del usuario de Crystal Reports 29
Inicio rápido para usuarios inexpertos
los datos OLAP y luego elegir las dimensiones que desea incluir en la cuadrícula.
A continuación, puede filtrar los datos del informe y elegir el estilo del objeto de
cuadrícula, que también puede personalizar. Finalmente, puede definir etiquetas
para la cuadrícula e insertar un gráfico, si lo desea.
Ésta es sólo una breve introducción general a los cuatro asistentes de informes
disponibles en Crystal Reports.
Inicio rápido para usuarios inexpertos
El siguiente tutorial ha sido diseñado para darle confianza al momento de crear su
primer informe.
En este tutorial encontrará una introducción al programa mientras crea un informe
de lista de clientes. La lista de clientes es uno de los informes comerciales más
básicos, donde se especifica información como el nombre del cliente, ciudad,
región y nombre de la persona de contacto.
Primero, aprenderá los conceptos básicos: Seleccionar una base de datos, colocar
algunos campos en el informe y, luego, seleccionar los registros específicos que se
incluirán. También aprenderá cómo:
• Insertar y mover campos de base de datos.
• Agregar y aplicar formato a un título.
• Ver el informe en la ficha Vista previa para poder perfeccionar su trabajo.
• Utilizar el Asistente de Selección para asegurarse de que el informe incluye
sólo los datos necesarios.
• Mover objetos.
• Agrupar y ordenar datos.
• Insertar imágenes.
• Imprimir un informe.
Antes de comenzar
Este tutorial asume que usted está familiarizado con Microsoft Windows y por lo
tanto, usa nombres convencionales y procedimientos comunes al entorno de
Windows. Si no está familiarizado con Windows, por favor refiérase a la
documentación que viene con Microsoft Windows para una mayor explicación
acerca de estos procedimientos.
El programa asigna de forma predeterminada la fuente Arial de 10 puntos a todas
las secciones del informe. Si usted ha cambiado la fuente predeterminada o si su
impresora no contiene esta fuente, el tamaño del campo, el espaciado del campo y
el diagrama de la pantalla, serán diferentes a los que se incluyen en este tutorial.
Este tutorial se ha diseñado utilizando Microsoft Windows 2000. Las ilustraciones de
la pantalla podrían variar ligeramente si usted está usando una platforma distinta.
30 Manual del usuario de Crystal Reports
4 Inicio rápido
Si no está familiarizado con el entorno de Crystal Reports, vea “Formato” en la
página 205, que describe cómo se trabaja con la cuadrícula, la ubicación en modo
libre, la utilización de líneas guía y las actividades de dar formato.
Creación de informes
1 Haga clic en el botón Nuevo de la barra de herramientas estándar.
Aparece la Galería de Crystal Report.
La galería contiene una serie asistentes que le guiarán en la creación de tipos
concretos de informes. Dado que en este tutorial aprenderá conceptos de
creación de informes, puede pasar por alto los asistentes y elaborar su propio
informe desde el principio. Una vez completado este tutorial, quizás quiera
crear algunos informes usando los asistentes para decidir qué método de
elaboración de informes es el más adecuado para su trabajo.
2 Seleccione Como informe en blanco en el cuadro de diálogo Galería de
Crystal Report y haga clic en Aceptar.
Aparece el cuadro de diálogo Asistente de base de datos.
Nota: Puede crear informes basados en archivos de bases de datos, fuentes de
datos SQL/ODBC, Vista empresarial, y otras fuentes de datos.
Selección de una base de datos para usar
El paso siguiente para crear un informe es seleccionar una base de datos.
Seleccione la base de datos de muestra Xtreme_es.mdb para este tutorial.
Manual del usuario de Crystal Reports 31
Inicio rápido para usuarios inexpertos
Para seleccionar una base de datos
1 En el cuadro de diálogo Asistente de base de datos, expanda la carpeta Crear
nueva conexión y luego la carpeta Archivos de base de datos; a continuación,
busque la base de datos de muestra Xtreme.mdb.
De forma predeterminada, este archivo está instalado en el directorio \Archivos
de Programa\Crystal Decisions\Crystal Reports 10\Samples\Es\Databases.
Nota: Para encontrar la base de datos Xtreme se ha de utilizar el cuadro de
diálogo Abrir. Si desea ver las propiedades de la base de datos y del servidor,
haga clic con el botón secundario en la base de datos del Asistente de base de
datos y seleccione Propiedades en el menú contextual.
2 Expanda el nodo Tablas de la conexión a Xtreme.mdb para ver una lista de tablas.
Como sólo va a trabajar con clientes en este tutorial, tienen que seleccionar la
tabla Cliente.
3 Seleccione la tabla Cliente y haga clic en la flecha > para agregarla a la lista de
tablas seleccionadas; a continuación, haga clic en Aceptar.
Aparece la ficha Diseño del Report Designer.
4 Haga clic en el botón Explorador de campos de la barra de herramientas
Estándar.
Aparece el cuadro de diálogo Explorador de campos.
Nota: Dependiendo de la apariencia que tuviera la última vez que utilizó
Crystal Reports, el cuadro de diálogo Explorador de campos se mostrará en
32 Manual del usuario de Crystal Reports
4 Inicio rápido
modo flotante o acoplado. Para obtener más información sobre cómo acoplar
exploradores, consulte “Abrir y acoplar exploradores” en la página 72.
Secciones del informe
La ficha Diseño está dividida en cinco secciones: Encabezado del informe (EI),
Encabezado de página (EP), Detalles (D), Pie del Informe (PI) y Pie de página (PP).
Si en algún momento no está seguro en cual sección del informe está trabajando,
simplemente vea el área sombreada a la izquierda del informe donde se muestran
los nombres de las secciones o las iniciales que designan tales nombres. Consulte
“Ficha Diseño” en la página 74.
Si está activada la casilla de verificación Nombres de sección cortos de la vista
Diseño del cuadro de diálogo Opciones, los nombres de las secciones Encabezado
del informe, Encabezado de página, Detalles, Pie del informe y Pie de página,
aparecerán como EI, EP, D, PI y PP, respectivamente. Si esta casilla de verificación
no está seleccionada, siga los siguientes pasos:
Para mostrar nombres de sección cortos
1 En el menú Archivo, haga clic en Opciones.
El cuadro de diálogo Opciones aparecerá con la ficha Organización activa.
2 En la vista Diseño, active la casilla de verificación Nombres de sección cortos.
3 Haga clic en Aceptar para retorna al Editor de Formato.
Inserción de un campo
Para insertar campos de base de datos al crear un informe nuevo se ha de utilizar
el cuadro de diálogo Explorador de campos.
Este cuadro de diálogo está diseñado para permanecer en la pantalla hasta que
desee cerrarlo. Todas las tablas disponibles para usar en su informe están puestas
en lista en este cuadro.
De ahora en adelante, comenzará a poner objetos en su informe insertando el
campo Nombre del Cliente.
Para insertar un campo
1 Expanda el nodo Campos de base de datos del cuadro de diálogo Explorador
de campos y expanda una tabla.
Manual del usuario de Crystal Reports 33
Inicio rápido para usuarios inexpertos
2 Resalte un nombre de campo haciendo clic en el mismo.
Cuando se resalta un nombre de campo, se puede revisar un subconjunto de los
valores de ese campo, así como el tipo y tamaño del mismo; para ello, haga clic
con el botón secundario en el campo y seleccione Examinar datos en el menú
contextual.
3 Haga clic en el campo Nombre del Cliente y arrástrelo hasta la sección
Detalles del informe.
A medida que arrastra el campo en su informe, aparece un marco de objeto con
el cursor de flecha.
• El marco de objeto representa el objeto que acaba de seleccionar para
colocarlo.
• El tamaño del marco del objeto es aproximadamente el mismo que el de los
datos del campo seleccionado.
4 Mueva el marco de objeto lo más que pueda hacia la izquierda de la sección
Detalles.
Si mueve el campo demasiado hacia la izquierda, el cursor de flecha adopta la
forma de una señal de Stop, indicando que no se puede arrastrar el campo hasta
esa parte de la sección. Recuerde que no puede poner ningún objeto fuera del
margen de la página.
34 Manual del usuario de Crystal Reports
4 Inicio rápido
La ficha Diseño deberá verse similar al siguiente gráfico:
Interpretación de los campos
Antes de seguir adelante, observe el campo que puso en la sección Detalles.
• Primero que todo, el marco de objeto indica que cuando se imprime el
informe, el valor del campo aparecerá exactamente donde está ubicado el
cuadro.
• Si no se ha activado la casilla de verificación Mostrar nombres de campos en la
ficha Diseño del cuadro de diálogo Opciones, el marco de objeto contiene
letras X para indicar que el campo de base de datos incluye una cadena de
texto. Otros tipos de datos tienen diferentes representaciones. Por ejemplo, un
dato numérico es representado por $55,555.56.
• Si su informe no muestra los nombres de los campos, el número de letras X en
el marco de objeto representa el ancho de datos, es decir, el número máximo de
caracteres en el campo tal como se define en la base de datos.
Independientemente de que en el informe se muestren o no los nombres de los
campos, el ancho del marco de objeto es el ancho del campo (la cantidad de
espacio asignada al campo para la impresión). Inicialmente está establecido al
ancho necesario para desplegar el máximo número de caracteres en el campo
(usando la fuente seleccionada en el campo). Puede cambiar este ancho
ajustando el tamaño del campo.
• El tamaño de los caracteres o las X indica el tamaño en puntos seleccionado
para los caracteres del campo.
• La fuente y el estilo (negrita, subrayado, etc.) utilizados para mostrar los
caracteres o las X indican la fuente y el estilo seleccionados para los caracteres
del campo. Más adelante en este tutorial, aprenderá cómo hacer cambios a
estos atributos.
• El espacio entre líneas es ajustado al tamaño en puntos seleccionado para los
caracteres en el campo.
Manual del usuario de Crystal Reports 35
Inicio rápido para usuarios inexpertos
Adición de otros campos
A continuación, insertará dos campos adicionales en su informe. Esta vez, sin
embargo, los insertará al mismo tiempo, usando la combinación Ctrl-clic.
Para agregar campos adicionales
1 Resalte el campo Ciudad en el cuadro de diálogo Explorador de Campos,
presione la tecla Ctrl y resalte el campo País. Libere la tecla Ctrl.
Si desplaza el cursor a través de la lista de campos, se dará cuenta que ambos
campos permanecen seleccionados.
Nota: Usando la combinación Ctrl-clic le permite elegir campos no continuos.
Puede utilizar la combinación Mayús-clic para seleccionar varios campos
contiguos en la lista.
2 Arrastre los campos para ubicarlos.
Mueva el cursor sobre su informe. Un cuadro de objeto aparece juntamente con
el cursor de flecha.
3 Ponga los campos a la derecha del campo Nombre del Cliente.
Ambos campos aparecen en la sección Detalles de su informe en el mismo
orden en que aparecen en la lista en el cuadro de diálogo Explorador de
Campos.
Selección de campos
Cuando se selecciona un campo, el marco de objeto aparece con un controlador
(cuadro) en cada una de sus orillas: superior, inferior, izquierda y derecha. Los
controles indican que se ha seleccionado el campo y que, por lo tanto, está activo.
Para trabajar con un campo (cambiar la fuente, moverlo, etc.), antes debe
seleccionarlo.
• Ubique el cursor dentro del marco de objeto y haga clic una vez. Los
controladores aparecen, indicando que el objeto está seleccionado.
• Mueva el cursor hacia afuera del marco de objeto y haga clic en una parte vacía
de la ventana. Desaparecen los controles.
Eso es todo lo que se hace para activar y desactivar objetos.
Ajuste del tamaño de un campo
Para ajustar el tamaño del campo, proceda de la siguiente forma:
1 Haga clic en el campo Nombre del Cliente de la sección Detalles para
seleccionarlo.
2 Presione la tecla Ctrl y haga clic en el encabezado del campo. Esta operación
selecciona ambos objetos.
36 Manual del usuario de Crystal Reports
4 Inicio rápido
3 Mueva el cursor sobre el controlador de ajuste en la orilla derecha de los
campos hasta que el cursor cambie al cursor de ajuste.
4 Ajuste el tamaño de los campos hacia la derecha hasta que tengan
aproximadamente 5 centímetros de longitud.
Revisión del trabajo realizado
Ahora vamos a ver el aspecto del informe después de haber insertado y ubicado
tres campos.
1 Haga clic en el botón Vista previa de la barra de herramientas estándar para
activar la ficha Vista previa.
La pantalla debe tener una apariencia similar a la siguiente:
Nota: La primera vez que desee ver su informe, debe hacer clic en el botón
Vista previa de la barra de herramientas estándar para activar la ficha Vista
previa. Esta aparece a la derecha de la ficha Diseño. Después, simplemente
puede alternar entre diseñar y revisar su informe haciendo clic en la lengüeta
de la ficha correspondiente.
Aquí tiene el comienzo de un informe de lista de clientes, pero todavía hay más
campos que deben ser agregados.
2 Cuando termine de revisar su informe, regrese a la ficha Diseño haciendo clic
una vez en la lengüeta correspondiente.
Combinación de campos de base de datos en un objeto
de texto
En lugar de agregar los campos Nombre del Contacto y Apellido del Contacto
como objetos separados, usted puede insertar ambos campos en un objeto de texto.
Esto le permite controlar el formato de ambos haciendo cambios sólo a uno de
ellos. Los campos que son insertados en un objeto de texto, son acortados
automáticamente (no tienen espacios en blanco al principio, ni al final). Esto es
importante dado que un campo tiene un tamaño fijo, mientras que los datos de los
campos pueden variar de tamaño, dejando espacios en blanco innecesarios.
Manual del usuario de Crystal Reports 37
Inicio rápido para usuarios inexpertos
Para combinar campos en un objeto de texto
1 Haga clic en el botón Insertar objeto de texto de la barra de herramientas
Insertar herramientas. Un marco de objeto aparece junto al cursor de flecha a
medida que mueve el cursor sobre su informe.
2 Inserte el campo a la derecha de los campos en la sección Detalles.
La ficha Diseño automáticamente se desplaza a la derecha, si es necesario, a
medida que arrastra el campo. Cuando hace clic para ubicar el objeto, aparece
un objeto de texto y la regla horizontal de la ficha Diseño se transforma en una
regla con tabulador que se usa para editar el objeto de texto. Cuando hace clic
en un área vacía del informe o de un objeto de campo, aparece la regla estándar
de la ficha Diseño.
3 Haga clic una vez en la orilla del objeto de texto para seleccionarlo para ajuste
de tamaño. Aparecerán controladores en los cuatro lados del objeto.
4 Mueva el cursor sobre el controlador de la derecha del objeto de texto y
aumente el ancho aproximadamente una pulgada. Es posible que necesite
desplazarse a la derecha y continuar ajustando el ancho del objeto.
5 Haga doble clic dentro del objeto de texto para seleccionarlo para edición.
Fíjese que ahora el punto de inserción dentro del objeto de texto está
intermitente.
6 Seleccione el campo Apellido del contacto en el cuadro de diálogo Explorador
de campos. Recuerde que puede mover el cuadro de diálogo Explorador de
Campos tomándolo por la barra de título, arrastrándolo y ubicándolo donde
quiera.
7 Arrastre el campo hasta el objeto de texto.
8 Mueva el cursor sobre el objeto de texto hasta que se convierta en cursor de
arrastrar y ubicar.
9 Suelte el botón del mouse para colocar el campo en el objeto de texto. El cursor
aparecerá después del campo Apellido del contacto, dentro del objeto de
texto.
10 Escriba una coma y un espacio en blanco a continuación de Apellido del
contacto.
11 Resalte el campo Nome del Contacto en el cuadro de diálogo Explorador de
Campos.
12 Arrastre el campo hasta el objeto de texto.
13 Mueva el cursor sobre el objeto de texto hasta que se convierta en cursor de
arrastrar y ubicar. Mueva el cursor hacia la derecha de la coma y el espacio en
blanco que acaba de escribir y suelte el botón del mouse. El campo será
insertado a la derecha de la coma y el espacio.
38 Manual del usuario de Crystal Reports
4 Inicio rápido
14 Haga clic en la ficha Vista previa para ver los campos que acaba de ubicar.
Ahora su informe debe lucir similar a la siguiente ilustración:
Adición de un resumen de información
El siguiente paso es agregar un resumen de información a su informe. Esta
información le permite especificar el autor, título y materia del informe, así como
también cualquier palabra clave o comentario que tenga sobre el informe. Cuando
agrega un resumen de información, los usuarios pueden rápidamente encontrar
cualquier información relacionada con el informe.
Para agregar información resumida
1 Elija el comando Resumen de información, del menú Archivo.
El cuadro de diálogo Propiedades del documento aparece con la ficha Resumen
activa.
Manual del usuario de Crystal Reports 39
Inicio rápido para usuarios inexpertos
2 Escriba la información acerca de su informe que desee en los cuadros de texto
proporcionados. Asegúrese de escribir el título “Lista de Clientes” en el cuadro
de texto Título. Esta información será usada en la siguiente sección del tutorial.
3 Haga clic en Aceptar cuando termine.
Adición de un título
Como puede ver, el informe luce incompleto sin un título. Aunque puede agregar
un título usando un objeto de texto, también puede indicarle al programa que tome
la información del título directamente del cuadro de texto Título del cuadro de
diálogo Propiedades del documento.
Para agregar un título
1 Haga clic en la ficha Diseño.
2 En el cuadro de diálogo Explorador de campos, desplácese hasta Campos
especiales y expándalo.
3 Seleccione Título del informe.
4 Arrastre el cursor sobre el informe. Aparecerá un rectángulo de colocación.
5 Coloque el marco de objeto en la esquina superior izquierda de la sección
Encabezado de página (EP) del informe y suelte el botón del mouse para situar
el objeto.
6 Haga clic en la ficha Vista previa o Actualizar para revisar sus cambios.
Como puede ver, el objeto título del informe muestra el título que escribió en el
cuadro de texto Título del cuadro de diálogo Propiedades del Documento.
Formato de objetos
Ahora puede dar formato al título del informe. Esta vez, sin embargo, permanecerá
en la ficha Vista previa para hacer el trabajo. Esto le hará más fácil ver su trabajo
mientras cambia el formato del título.
Para dar formato a un objeto
1 Para centrar el título, primero hay que expandir el campo Título de modo que
tenga aproximadamente el mismo ancho que los datos del informe. Para hacer
esto, haga clic en el objeto para seleccionarlo.
2 Ubique su cursor en la orilla derecha del objeto hasta que se convierta en
cursor de ajustar. Arrastre la orilla derecha del cuadro hasta que se empareje
con la orilla derecha del dato en el objeto del campo Nombre del Contacto
De esta manera ha creado un campo que se extiende del borde derecho al borde
izquierdo de su informe.
3 Con el objeto de título del informe aún seleccionado, haga clic en Centrar en la
barra de herramientas de formato. El título se centra dentro del objeto.
40 Manual del usuario de Crystal Reports
4 Inicio rápido
4 Haga clic con el botón secundario en el objeto y elija Dar formato al campo en
el menú contextual.
5 Cuando aparezca el Editor de Formato, haga clic en la ficha Fuente.
6 Destaque el título del informe aún más eligiendo Negritas del cuadro
desplegable Estilo y 16 puntos (u otro tamaño de acuerdo a la fuente que esté
usando) del cuadro desplegable Tamaño.
7 Cambie el color del texto seleccionado Marrón en la paleta de Color. Observe
que el cuadro Muestra presenta un ejemplo de la apariencia del texto.
8 Haga clic en Aceptar cuando termine.
9 Ajuste el tamaño del objeto verticalmente para acomodar el tamaño del título
del informe.
El título tiene ahora un formato destacado en el informe.
Adición de un encabezado de campo
Como puede ver, el campo Nombre del Contacto es el único que no tiene
encabezado. En esta sección, va a crear un encabezado.
Para añadir un encabezado de campo
1 Haga clic en el botón Insertar objeto de texto de la barra de herramientas
Insertar herramientas.
2 Inserte el objeto de texto en la sección Encabezado de página justo sobre el
campo Nombre del Contacto.
3 Haga clic en Subrayar en la barra de herramientas Formato y, a continuación,
escriba el Nombre del Contacto en el objeto de texto.
4 Haga clic con el cursor fuera del objeto de texto.
Ahora el campo Nombre del Contacto tiene un encabezado que luce tal como el
resto de los títulos de los campos.
Manual del usuario de Crystal Reports 41
Inicio rápido para usuarios inexpertos
Cómo guardar el informe
1 Para guardar su trabajo, haga clic en el botón Guardar de la barra de
herramientas estándar.
Ya que esta es la primera vez que está guardando el informe, el cuadro de
diálogo Guardar Archivo Como aparece mostrando el directorio
predeterminado donde se guardará el archivo. Observe que también se muestra
un nombre de archivo predeterminado basado en el título del informe definido
previamente.
2 Escriba Custlist.rpt en el cuadro Nombre de archivo y haga clic en Guardar.
Su informe se guarda en el directorio predeterminado o en otro de su elección.
3 Haga clic en la ficha Vista previa para ver el informe.
Su informe debe lucir similar a la siguiente ilustración:
¡Enhorabuena! Usted acaba de crear un informe básico de listas. Durante el resto
de este tutorial continuará afinando su informe.
Selección de registros
Crystal Reports le permite limitar o restringir los registros que serán incluidos en
el informe. En esta sección aprenderá a:
• Seleccionar los registros que desee incluir en su informe.
• Guardar un informe, incluidos los criterios de selección.
Por ejemplo, podría ser útil tener una lista de clientes que muestre solamente los
clientes de los Estados Unidos (EE. UU.). Los datos de muestra contienen registros
de clientes de los Estados Unidos y clientes internacionales. El programa facilita la
elaboración de listas restringidas, usando el Asistente de Selección.
42 Manual del usuario de Crystal Reports
4 Inicio rápido
Establecimiento de su criterio de selección
Cuando se desplaza a través del informe, verá que contiene información de clientes
de diferentes países. En este paso, usted limitará los datos de todos los países, con
excepción de los Estados Unidos.
Para ingresar criterios de selección
1 Para comenzar, haga clic en la ficha Diseño para regresar al modo de diseño.
2 Haga clic en un área vacía de su informe para desactivar cualquier campo que
estuviera seleccionado.
3 Haga clic en Asistente de selección en la barra de herramientas Herramientas
del asistente.
Aparece el cuadro de diálogo Elegir campo.
La sección Campos del Informe de este cuadro de diálogo contiene la lista de
todos los campos del informe y la sección Campos de base de datos contiene la
lista de todos los campos disponibles en cada una de las tablas.
4 Como la selección de registros se va a basar en el campo de país, seleccione
País en la lista Campos y haga clic en Aceptar.
Aparece el Asistente de selección.
Manual del usuario de Crystal Reports 43
Inicio rápido para usuarios inexpertos
Suponga que está completando la siguiente frase:
Seleccione todos los registros donde el país del cliente es
Usted completa la frase con la condición que quiere que el programa use al
seleccionar los registros para su informe. En este momento, la condición es
cualquier valor; es decir, no existen restricciones en la selección de registros.
5 Haga clic en la flecha a la derecha del cuadro desplegable para ver qué otras
opciones están disponibles. Como sólo desea los registros donde el País es
EE.UU., seleccione la condición es igual a .
Un nuevo cuadro de lista aparece a la derecha. Ahora la frase dirá:
Seleccione todos los registros donde el país del cliente es igual a
Todo lo que necesita para completar esta frase es el valor EE.UU.
6 Haga clic en la flecha del cuadro desplegable. Aparece una lista de todos los
valores para el campo país. Seleccione EE. UU. de la lista.
Ahora la frase dirá:
Seleccione todos los registros donde el país del cliente es igual a EE.
UU.
7 Haga clic en Aceptar para regresar a la ficha Diseño.
8 Haga clic en la ficha Vista previa para revisar el resultado de su trabajo.
Aparece el cuadro de diálogo Fórmula de selección de registros cambiada.
9 Haga clic en Actualizar datos.
10 Guarde esta versión del informe sin sobrescribir el informe original eligiendo
el comando Guardar como del menú Archivo y asigne al nuevo informe el
nombre EEUU.rpt.
¡Felicitaciones! Ha comenzado a dar formato a su informe y le ha agregado un
criterio de selección. Aún más, ha aprendido cómo manipular sus datos. Ahora
tiene una buena idea de la clase de informes que puede preparar.
Eliminación de un campo
Ahora que su informe sólo contiene registros de los Estados Unidos, ya no se hace
necesario desplegar el campo País en el cuerpo del informe. Antes de continuar,
elimine dicho campo.
Para eliminar un campo
1 Seleccione el campo País y el encabezado de la columna País, usando la
combinación Ctrl-clic.
2 Presione la tecla Suprimir en el teclado.
Es todo lo que tiene que hacer para eliminar un campo de su informe.
44 Manual del usuario de Crystal Reports
4 Inicio rápido
Ahora su informe debe lucir similar a la siguiente ilustración:
Equilibrar el espaciado entre campos
Ahora que el campo País ha sido eliminado, existe demasiado espacio en blanco
entre los campos Ciudad y Nombre del Contacto. Podría dejar este espacio tal
como está, pero sería más fácil leer el informe si las columnas estuvieran mejor
proporcionadas a lo ancho de la página.
Para equilibrar el espaciado entre campos
1 Regrese a la ficha Diseño. Seleccione el campo Nombre del Contacto y su
encabezado de campo usando la combinación Ctrl-clic.
2 Ponga su cursor sobre uno de los objetos de texto seleccionados y arrástrelos
hacia la izquierda, más cerca al campo Ciudad.
3 Haga clic en la ficha Vista previa y revise su trabajo nuevamente.
Su informe debe lucir similar a la siguiente ilustración:
El espaciado entre los campos queda mucho mejor, pero el título del informe no
parece estar centrado.
4 Haga clic en el objeto título del informe para seleccionarlo.
Manual del usuario de Crystal Reports 45
Inicio rápido para usuarios inexpertos
5 Ponga el cursor en el controlador derecho del objeto hasta que se transforme
en cursor de ajuste. Arrastre la orilla derecha del marco del objeto hasta que se
empareje con la orilla derecha de los datos en el objeto del campo Nombre del
Contacto.
El título del informe se centra automáticamente basándose en el tamaño del
objeto que lo contiene.
Agrupamiento y ordenamiento
Los datos de los informes se pueden agrupar y ordenar de diversas formas. Las
herramientas para agrupar y ordenar le proveen mucha flexibilidad para
personalizar sus informes.
Agrupación de su informe
En muchos informes usted necesita dividir los datos en grupos para hacerlos más
fácil de leer y entender. Crystal Reportsle permite hacer esto fácilmente. En este
ejemplo, agrupará los clientes por región y luego los ordenará alfabéticamente
dentro de cada grupo.
Para agrupar un informe
1 En la ficha Diseño, haga clic en el botón Insertar grupo de la barra de
herramientas Insertar herramientas.
Aparece el cuadro de diálogo Insertar grupo.
2 Seleccione el campo Región de la tabla Cliente en la primera lista desplegable.
El programa tomará todos los registros con el mismo valor del campo Región y
los reunirá formando un grupo dentro del informe.
3 Seleccione en orden ascendente del segundo cuadro desplegable.
El agrupamiento por región será desplegado en su informe en orden alfabético
ascendente.
46 Manual del usuario de Crystal Reports
4 Inicio rápido
4 Haga clic en Aceptar.
Observe que ahora aparecen dos secciones nuevas en la ficha Diseño: GH1
(Encabezado del grupo nº1) y GF1 (Pie de página de grupo nº1). Así es como el
programa indica que se ha agrupado el informe.
5 Haga clic en la ficha Vista previa para ver cómo luce su informe.
6 Si el árbol de grupos no está visible, haga clic en el botón Mostrar/ocultar el
árbol de gruposde la barra de herramientas estándar para ver los grupos
incluidos en el informe.
Puede ver el grupo que desee haciendo clic en su nombre en el árbol de grupos.
Por ejemplo, si le gustaría ver el grupo de clientes de Texas, simplemente haga clic
en TX en el Arbol de Grupos. El programa se adelantará al grupo de Texas,
desplegándolo en la ficha Vista previa. El Arbol de Grupos le permite adelantarse
rápidamente a cualquier grupo específico de su interés, en lugar de tener que
desplazarse a través del informe en busca de dicho grupo. Para obtener más
información acerca del árbol de grupos, vea “Vista Árbol de grupos” en la
página 79.
Nota: En muchos de sus informes, quizás quiera insertar resúmenes, subtotales y
totales generales. Por ejemplo, si estuviera creando un informe de ventas en lugar
de una lista de clientes, sería bueno calcular el total de ventas para cada región.
Consulte “Ordenamiento, agrupamiento y totalización” en la página 147.
Significado de los encabezados de grupo dinámicos
Cuando usted inserta un grupo, automáticamente se inserta el campo Nombre de
grupo en la sección Encabezado de Grupo de su informe. El campo muestra el
nombre del grupo actual. Por ejemplo, si agrupa por regiones, cuando vea su
informe en la ficha Vista previa, el encabezado de grupo para el grupo CA
(California) aparecerá como “CA”.
El formato del nombre de un grupo de campos se establece automáticamente de
forma que sobresalga de los registros en el grupo.
Manual del usuario de Crystal Reports 47
Inicio rápido para usuarios inexpertos
Orden de Registros
En un informe típico de lista de clientes, los nombres de los clientes son puestos en
la lista alfabéticamente. En este ejemplo usted ordenará los nombres de los clientes
alfabéticamente dentro de su correspondiente región.
Para ordenar registros
1 En la ficha Vista previa, haga clic en Asistente de ordenación de registros en
la barra de herramientas Herramientas del asistente.
Aparece el cuadro de diálogo Dirección de ordenamiento de registros.
El cuadro de lista Campos disponibles muestra todos los campos que tiene el
informe en ese momento y todos los campos de la fuente de datos. Puede elegir
ordenar en base a cualquiera de estos campos.
El cuadro Ordenar Campos muestra los campos que ya están ordenados en el
informe. Debido a que el campo región ya está ordenado, el ordenamiento que
usted hará será dentro de cada región y no para el informe completo.
2 Resalte el campo Nombre del cliente y haga clic en el botón de flecha > para
agregarlo a la lista Ordenar Campos.
3 Haga clic en la opción Ascendente del cuadro Dirección de ordenamiento y
haga clic en Aceptar. Su informe debe lucir similar a la siguiente ilustración:
Observe que los registros de cada grupo están en orden alfabético.
48 Manual del usuario de Crystal Reports
4 Inicio rápido
Finalización del informe
Sólo le falta un paso para completar el informe. Es necesario agregar un logotipo
de la empresa a la primera página del informe.
Inserción de un logotipo
En esta sección, colocará el logotipo de la compañía en la parte superior de la
primera página del informe.
Para insertar el logotipo de una compañía
1 En la ficha Diseño, haga clic en el botón Insertar imagen de la barra de
herramientas Herramientas de inserción.
Aparece el cuadro de diálogo Abrir.
2 Elija el archivo Xtreme.bmp y haga clic en Abrir.
Aparece un marco de objeto a medida que mueve el cursor sobre el informe. El
marco representa el logotipo que pondrá.
Sugerencia: Puede encontrar el archivo Xtreme.bmp en la subcarpeta
Databases de la carpeta Samples\Es.
3 Ubique el marco de objeto en la esquina superior izquierda de la sección
Encabezado del informe (EI) y haga clic una vez.
Si coloca el logotipo en la sección de encabezado del informe (EI), sólo se
imprimirá en la primera página del informe.
Nota: Aunque no parece que haya suficiente espacio en la sección Encabezado
del informe cuando ubica el gráfico, la sección se expandirá automáticamente
para acomodar la imagen.
4 Haga clic en la ficha Vista previa para ver el informe.
Su informe final debe lucir como la siguiente ilustración:
Manual del usuario de Crystal Reports 49
Inicio rápido para usuarios avanzados
5 Guarde el informe haciendo clic en el botón Guardar de la barra de
herramientas estándar.
Usted acaba de terminar su primer informe.
Temas relacionados
• Para obtener información sobre la distribución de informes (impresión,
exportación, etc.), vea los temas sobre impresión de los epígrafes “Formato” en
la página 205 y “Distribución y vista de informes” en la página 337.
Inicio rápido para usuarios avanzados
Si es un usuario de Windows con experiencia y desea ir directamente al programa,
siga los siguientes pasos para configurar un informe por primera vez.
Si no es un usuario con experiencia, consulte el epígrafe “Inicio rápido para
usuarios inexpertos” en la página 30.
Para elegir un tipo de informe y una fuente de datos
1 En Windows, haga clic en Inicio, elija Programas y luego seleccione Crystal
Reports 10.
2 Haga clic en Como informe en blanco y en Aceptar para abrir el cuadro de
diálogo Asistente de base de datos.
Como alternativa a la creación de un informe en blanco, puede elegir uno de los
cuatro asistentes para la creación de informes. Vea las muestras de estilo de
cada uno efectuando una selección en la lista de asistentes.
Una vez seleccionado un asistente, puede crear un informe sobre una
diversidad de fuentes de datos.
3 Examine el contenido del Asistente de base de datos para buscar la fuente de
datos que desee usar en el informe.
4 Seleccione la tabla que desee utilizar en el informe y haga clic en la flecha >
para agregarlo a la lista de tablas seleccionadas.
5 Después de agregar todas las tablas con las que desee trabajar, haga clic en
Aceptar en el Asistente de base de datos.
Nota: Si selecciona más de una tabla en el cuadro de diálogo Asistente de base
de datos, aparecerá la ficha Vínculos. Para obtener más información sobre
vínculos, vea “Cómo vincular varias tablas” en la página 83.
Aparece la ficha Diseño con las áreas de Encabezado de informe, Encabezado
de página, Detalles, Pie de página y Pie de informe. Un informe se crea al
insertar y dar formato a los ítemes en cada una de estas áreas.
Nota: Si desea usar en su informe tablas adicionales de base de datos y quiere que
coincidan registro a registro, haga clic en Asistente de base de datos en la barra de
herramientas Herramientas del asistente, seleccione las tablas y, a continuación,
establezca los vínculos en la ficha Vínculos cuando aparezca.
50 Manual del usuario de Crystal Reports
4 Inicio rápido
Para trabajar con elementos de informe en la ficha Diseño
1 Cada una de las áreas predeterminadas del informe contiene solo una sección.
Para agregar secciones adicionales, haga clic en Asistente de sección en la
barra de herramientas Herramientas del asistente y agregue las secciones que
desee usando dicho asistente.
Una vez que ha agregado secciones a un área, puede combinarlas, moverlas o
eliminarlas en el Asistente de sección. Consulte “Diseño con líneas guía” en la
página 221.
2 Para activar y desactivar la cuadrícula, elija el comando Opciones del menú
Archivo y active o desactive la casilla de verificación Cuadrícula de la vista
Diseño de la ficha Diseño cuando se muestre el cuadro de diálogo Opciones.
Consulte “Uso de la cuadrícula” en la página 220.
3 Si está trabajando con la cuadrícula desactivada y quiere usar ajuste a líneas
guía para ubicar objetos, haga clic en la regla superior o izquierda a la altura de
donde quiere que aparezca la línea guía.
Algunas otras formas en que puede usar las guías:
• Arrastrar un campo hacia una línea guía hasta que se ajuste a la línea en
cuestión.
• Arrastrar la flecha de la línea guía para mover dicha línea guía (y cualquier
objeto que esté ajustado a ella).
• Arrastrar la flecha de la línea guía más allá de la regla para quitar la línea
guía. Consulte “Diseño con líneas guía” en la página 221.
4 Si el cuadro de diálogo Explorador de campos no está visible, haga clic en
Explorador de campos en la barra de herramientas estándar.
Expanda el nodo Campos de base de datos para que se muestre una lista de los
campos. Para agilizar la entrada de varios campos, este cuadro permanecerá en
pantalla mientras no se cierre. Puede mover el cuadro de diálogo hacia una
nueva posición o reajustarlo a su antojo. Consulte “Ubicación de datos en el
informe” en la página 84.
5 Seleccione el (los) campo(s) que quiere que aparezcan en el informe.
Puede seleccionarlos y ponerlos uno a la vez, o puede usar la combinación
Mayús-clic para seleccionar varios campos contiguos, o también, la
combinación Ctrl-clic para seleccionar campos de la lista en forma aleatoria.
También puede utilizar el método de arrastrar y colocar. Coloque los campos
en la sección Detalles donde desea que aparezcan.
Si pone varios campos, éstos aparecerán uno al lado del otro en el cuadro de
diálogo Explorador de Campos. El programa marca la posición de cada campo
con un marco rectangular. Los caracteres del marco indican si el campo es de
texto (XXX...), de número (555…), de moneda (555 $…), de fecha (31/12/99), de
hora (00:00:00), de fecha y hora (31/12/99 00:00:00) o booleano (T/F).
Manual del usuario de Crystal Reports 51
Inicio rápido para usuarios avanzados
Nota:
• Los nombres y tipos de campo se pueden ver al seleccionar la casilla de
verificación Mostrar nombres de campo en el cuadro de diálogo Opciones
(ficha Presentación).
• El programa coloca automáticamente los títulos de campo en la sección
Encabezado de página a menos que no esté activada la casilla de
verificación Insertar encabezados de campo detallados en la ficha Diseño
del cuadro de diálogo Opciones.
• Si se agregan secciones de Detalles adicionales al informe, sólo se colocarán
títulos de campo en la sección Encabezado de página de los campos en la
sección Detalles A (el original) de su informe.
6 Después que haya ubicado objetos en su informe, podría surgir la necesidad
de ajustar las secciones del informe de alguna manera. Puede hacerlo usando
el menú contextual que aparece cuando hace clic con el botón derecho del
mouse en el área sombreada a la izquierda de la sección de la regla.
• Si desea expandir una sección para alojar una línea adicional, use el
comando Insertar línea.
• Si desea que el programa alinee los objetos en la sección automáticamente y
en dirección horizontal, use el comando Ordenar líneas.
• Si desea reducir el tamaño de una sección para eliminar espacios en blanco
innecesarios encima y debajo de los objetos, use el comando Ajustar
sección. Consulte “Uso del espacio en blanco entre filas” en la página 243.
7 Para crear un título de informe, primero debe especificar el título en el cuadro de
díalogo Propiedades del documento. Elija el comando Resumen de
información, del menú Archivo. Proporcione el título en el cuadro de texto
Título del cuadro de diálogo Propiedades del Documento. Haga clic en Aceptar.
8 Seleccione Título del informe de la lista Campos especiales del Explorador de
campos. Cuando mueva el cursor sobre el informe, aparecerá un marco
rectangular de ubicación. Haga clic una vez en la sección Encabezado del
informe (EI) para ubicar el título del informe en esa sección. El campo del
título contendrá el texto usted que escribió en el cuadro de texto Título del
cuadro de diálogo Propiedades del Documento. Consulte “Agregar una
página de título al informe” en la página 95.
9 Para ver cómo se verá su trabajo cuando se imprima, haga clic en el botón
Vista previa de la barra de herramientas estándar.
Para acelerar el tiempo de procesamiento durante la creación de un informe,
puede tener una vista previa usando solamente una pequeña parte de los datos
disponibles. Para hacer esto, elija el comando Vista previa de muestra del menú
Archivo | Imprimir. Consulte “Ficha Vista previa” en la página 77.
En cualquier caso, el programa muestra la ficha Vista previa. Si quiere, puede
afinar su informe en la ficha Vista previa y, al mismo tiempo, ver los resultados
como aparecerían actualizados en el informe. También puede cerrar la ficha
Vista previa y continuar trabajando en su informe en la ficha Diseño.
52 Manual del usuario de Crystal Reports
4 Inicio rápido
Para usar otras funciones de informes
1 Si desea dar formato a un campo, cambiar la ubicación o el ancho de un campo,
o insertar un resumen, haga clic en el campo para seleccionarlo. Aparecerán
controladores arriba, abajo y a los lados de cada campo seleccionado.
• Para cambiar la ubicación del campo (o los campos), arrastre el marco de
ubicación del campo a su nueva posición usando su mouse.
• Para cambiar el ancho de un campo, arrastre el controlador de la derecha o
de la izquierda usando su mouse.
• Haga clic con el botón secundario en el campo para darle formato o
resumirlo. Aparecerá un menú contextual con una lista de comandos para
realizar ambas acciones.
Sugerencia: Muchas de las opciones de formato y fuente están disponibles en
la barra de formato.
Nota: Si quiere aplicar el formato sólo bajo ciertas condiciones, haga clic en el
botón Fórmula Condicional en el Editor de Formato y haga una fórmula que
defina esas condiciones. Consulte “Trabajo con formato condicional” en la
página 245.
2 Si desea crear una fórmula para realizar cálculos o comparaciones de datos,
seleccione Campos de fórmula en el Explorador de campos.
Nota: También puede hacer clic en Taller de fórmulas en la barra de
herramientas Herramientas del asistente para trabajar con fórmulas, funciones
personalizadas, enunciados SQL, etc.
3 Haga clic en Nuevo. Aparece el cuadro de diálogo Nombre de fórmula.
Especifique el nombre de la fórmula y haga clic en Usar Editor. Aparece el
Taller de fórmulas con el Editor de fórmulas activo.
4 Escriba la fórmula en el Editor de fórmulas. Especifique los campos,
operadores y funciones seleccionándolos en sus respectivas listas o
escribiéndolos con el teclado. Puede comprobar la sintaxis de la fórmula
haciendo clic en Revisar.
5 Cuando termine la edición, haga clic en el botón Guardar y cerrar para
regresar al cuadro de diálogo Explorador de campos.
6 Haga clic en Insertar en informe para colocar la fórmula tal como lo haría con un
campo de una base de datos. Consulte “Uso de las fórmulas” en la página 377.
7 Para insertar un subinforme (un informe dentro de otro informe), haga clic en
Insertar subinforme en la barra de herramientas Insertar herramientas y elija
un informe existente para importarlo como subinforme, o use el Asistente para
la creación de informes para crear un nuevo subinforme. Consulte “Cómo
insertar subinformes” en la página 421.
Si desea que los registros de un subinforme coincidan con los registros del
informe principal, haga clic en la ficha Vincular del cuadro de diálogo Insertar
subinforme y especifique el vínculo cuando aparezca la ficha. Consulte “Para
vincular un subinforme a los datos del informe principal” en la página 424.
Manual del usuario de Crystal Reports 53
Inicio rápido para usuarios avanzados
8 Para insertar una tabla cruzada en un informe, haga clic en el botón Insertar
tablas cruzadas de la barra de herramientas Insertar herramientas y configure
la tabla cruzada en el Asistente de tablas cruzadas cuando éste aparezca.
Consulte “Objetos de tablas cruzadas” en la página 303.
9 Para crear un campo de parámetros (un campo que solicita se le proporcione
un valor cada vez que se recuperan datos de un informe), haga clic en
Explorador de campos en la barra de herramientas estándar y, a continuación,
seleccione Campos de parámetros en el cuadro de diálogo Explorador de
campos cuando éste aparezca. Haga clic en el botón Nuevo para configurar un
campo de parámetros. Una vez creado, puede insertar el campo de parámetros
en un informe tal como lo haría con un campo de una base de datos o
seleccionarlo en la lista Campos del Taller de fórmulas.
Los campos de parámetros se pueden utilizar en informes (como solicitudes de
títulos o etiquetas), en fórmulas de selección (como solicitudes de criterios de
selección) y en fórmulas (para muchos fines, entre los que se incluye la
especificación de campos de ordenación). Consulte “Campos de parámetro” en
la página 401.
10 Para agregar un gráfico, haga clic en Insertar gráfico en la barra de
herramientas Insertar herramientas. Consulte “Creación de gráficos” en la
página 255.
11 Para agregar un mapa, haga clic en Insertar mapa en la barra de herramientas
Insertar herramientas. Consulte “Creación de mapas” en la página 273.
12 Para insertar una hoja de cálculo, una imagen u otro objeto OLE que se pueda
editar desde Report Designer usando las herramientas del programa original
del objeto, elija el comando Objeto OLE del menú Insertar. Vea “OLE” en la
página 293 y “Trabajo con Objetos OLE estáticos” en la página 298.
13 Para cambiar la dirección de ordenación de los registros, haga clic en Asistente
de ordenación de registros en la barra de herramientas Herramientas del
asistente. Aparece el cuadro de diálogo Dirección de ordenamiento de
registros. Seleccione el (los) campo(s) que quiere utilizar para ordenar los
datos del informe y la dirección del ordenamiento. Consulte “Ordenamiento
de uno y varios campos” en la página 149.
14 Si desea limitar el informe de acuerdo con registros específicos (por ejemplo,
los registros de los clientes de California que tienen ventas acumuladas
superiores a 10.000 $), haga clic en el primer campo en el que desee basar la
selección y luego haga clic en Asistente de selección en la barra de
herramientas Herramientas del asistente. Cuando aparezca Asistente de
Selección, especifique su criterio de selección de registros.
15 Para imprimir el informe, haga clic en Imprimir en la barra de herramientas
estándar.
¡Eso es todo! Así de fácil es elaborar un informe.
54 Manual del usuario de Crystal Reports
Conceptos de diseño de informes 5
Este capítulodescribe los conceptos básicos del diseño de
informes y ayuda a decidir qué información desea incluir
en el informe.
Manual del usuario de Crystal Reports 55
Diseño básico de informes
Diseño básico de informes
El propósito de este capítulo es sugerir un enfoque estructurado para la
elaboración de informes usando Crystal Reports. Dicho enfoque incluye los
siguientes pasos:
• Decisiones sobre el contenido del informe.
• Desarrollo de un prototipo en papel.
Esta sección ha sido diseñada para proporcionar una comprensión de los
conceptos involucrados en el proceso de elaboración de informes.
Decisiones sobre el contenido del informe
Antes de nada, debe tener un esquema de la información que desea que se presente en
el informe. Las siguientes secciones proporcionan una guía para realizar ese esquema.
Formular el propósito
¿Cuál es el propósito general del informe?
Los informes son herramientas de administración. Sirven para facilitar una rápida
compresión de los elementos básicos y las relaciones entre los datos sin formato y
ayudarle a tomar las decisiones correctas. Para que un informe sea eficaz, debe
presentar los datos adecuados de forma lógica. Si presenta datos incorrectos, o
datos correctos de forma desordenada, el informe puede retrasar el proceso de
decisión o incluso provocar que se tome una decisión incorrecta.
Una manera adecuada de comenzar a desarrollar un informe es escribir su propósito
en una o dos frases. El enunciado del propósito le permite centrarse en las
necesidades básicas y proporciona al informe un punto de partida y un objetivo.
A continuación se dan algunos ejemplos de enunciados de propósito:
• El propósito de este informe es mostrar las ventas mensuales y las ventas
acumuladas anuales por representante de ventas, comparar las cifras actuales
con las del año anterior y marcar los representantes cuyas cifras de venta no
alcanzan los estándares de la compañía.
• El propósito de este informe es mostrar el movimiento de ventas para cada
producto en inventario y sugerir cantidades para órdenes de abastecimiento
en base a dicha actividad.
• El propósito de este informe es calcular el promedio de accidentes por cada
cien kilómetros de recorrido y el promedio de infracciones de tránsito por año
de cada conductor de la compañía.
La definición del propósito del informe antes de comenzar es un paso clave en el
proceso general.
56 Manual del usuario de Crystal Reports
5 Conceptos de diseño de informes
¿Quién va a leer el informe?
Generalmente, varios usuarios utilizan con frecuencia el mismo informe. Por
ejemplo, un informe detallado de las ventas globales de una compañía puede ser
utilizado por representantes de ventas, por el director regional de ventas, por el
director nacional de ventas y por el jefe de operaciones (COO).
Cada una de estas personas estará interesada en diferentes aspectos del informe.
• Un representante de ventas usará el informe para evaluar su rendimiento
individual y compararlo con el de otros representantes de su área.
• El director regional de ventas usará el informe para evaluar a los
representantes de su región y comparar los resultados obtenidos con los de
otras regiones.
• El gerente general de ventas usará el informe para evaluar el
desenvolvimiento de los gerentes regionales y para comparar las cifras de
ventas reales con las cifras de ventas estimadas.
• El director general de operaciones usará el informe para evaluar el
desenvolvimiento del gerente general de ventas y del gerente de mercadeo, y
para proyectar actividades como planes de producción, programas de
expansión, etc.
Puesto que cada usuario del informe tiene intereses distintos, es importante
planificar el informe para que incluya la información que busca cada uno.
Determinación de la presentación del informe
¿Cuál será el título del informe?
Establezca un título inicial para su informe. Puede cambiarlo en el futuro si lo
desea, pero al menos tendrá un título al cual referirse durante la etapa de creación
del prototipo.
¿Qué otra información, además del título, necesita para
identificar su informe?
Puede que desee incluir la fecha de impresión, información acerca de quién
preparó el informe, un enunciado del propósito del informe, el rango de los datos
que cubre, o algo por el estilo. En tal caso, escriba dicha información para que
pueda incluirla al momento de preparar su prototipo.
La información puede provenir de una variedad de fuentes, dependiendo de la
clase de información que planea usar.
• La información acerca de quién preparó el informe podría ser tomada de campos
de datos individuales en las tablas de la base datos usada. Si se va a extraer de
una tabla de base de datos, ¿qué tabla será? O, ¿qué combinación de tablas?
Manual del usuario de Crystal Reports 57
Decisiones sobre el contenido del informe
• El enunciado del propósito del informe puede estar contenido en un bloque de
texto creado como objeto de texto y ubicado en cualquier parte del informe.
• Crystal Reports puede generar información como la fecha de impresión o los
números de página.
Búsqueda de datos
¿Sabe usted qué datos quiere usar en su informe?
¿Sabe en qué tipo de base de datos está basando su informe? ¿Tomará los datos de
un archivo de datos, de una estructura SQL/ODBC o de una Vista empresarial?
Si no lo sabe, pregunte a quien corresponda acerca del tipo de base de datos y la
localización de sus datos y solicite que le establezcan acceso a esa base de datos, si
es que todavía no lo tiene. Para obtener más información, consulte Acceso a los
orígenes de datos en la ayuda en línea.
¿Está suficientemente familiarizado con los datos para poder encontrar la
información que desea? Cuando está buscando el nombre del contacto de un
cliente, ¿es capaz de encontrar el campo dentro de la tabla de una base de datos?
El profesional en MIS, el administrador de bases de datos o un compañero de
trabajo podría ayudarle a familiarizarse con los datos con los que se propone
trabajar.
¿Qué datos específicos quiere que aparezcan en el
cuerpo del informe?
El cuerpo debe contener todos los datos necesarios para cumplir lo establecido en
el enunciado del propósito del informe. Y también debe contener todos los datos
necesarios para la variedad de usuarios que haya identificado.
Este paso requiere que usted examine las tablas disponibles. Crystal Reports le
permite combinar datos de diferentes bases de datos para crear su informe, lo que
le da una gran flexibilidad en su trabajo.
• La mayoría de los datos en un informe normal se obtienen directamente de los
campos de datos. ¿Qué campos de datos se van a utilizar y dónde se van a
situar?
• Otros datos se calcularán dependiendo de los campos de datos. ¿Qué campos
de datos se van a utilizar en los cálculos?
• Otros datos serán insertados directamente en el informe, utilizando objetos de
texto (encabezados, notas, rótulos, etc.).
58 Manual del usuario de Crystal Reports
5 Conceptos de diseño de informes
¿Existen los datos en campos de datos o necesitan ser
calculados a partir de los valores de los campos?
Parte de la información del informe puede ser tomada directamente de campos de
datos (cifras de ventas, por ejemplo); otra información tendrá que ser calculada en
base a los valores de los campos (comisión de ventas, por ejemplo, es el producto
de cifras de ventas por porcentaje de comisión). En su plan, podría ser útil separar
o marcar los datos que deben ser calculados, de los que pueden ser usados
directamente. Consulte “Especificación de fórmulas” en la página 384.
¿En qué tipo de campos están contenidos los datos?
Tómese tiempo para averiguar el tipo de dato de los campos de datos que se
utilizará en sus cálculos. Ya que las funciones de fórmula y los operadores
funcionan con tipos de datos específicos, es importante reconocer el tipo de dato
con el que está trabajando, antes de iniciar cálculo alguno. Por ejemplo, algunas
funciones requieren datos numéricos, mientras que otras sólo trabajan con campos
de cadena.
Manipulación de datos
¿Quiere que sus datos se ordenen en grupos?
¿Cómo? ¿Por cliente? ¿Por fecha? ¿Por jerarquía? Crystal Reports provee varias
opciones para agrupar sus datos en su informe. Consulte “Agrupar datos” en la
página 151.
¿Quiere sus datos ordenados en base a registros o valores
de grupo?
Crystal Reports le ofrece ambas alternativas. Consulte “Descripción de las
opciones de ordenamiento” en la página 148.
¿Quiere que su informe se base en todos los registros o
grupos en la base de datos o solamente en registros y
grupos específicos?
Crystal Reports le da la oportunidad de basar su informe en todos los registros de
una base de datos, o en un conjunto limitado de registros de la misma. Usando
Crystal Reports usted puede seleccionar registros basado en un simple rango de
datos o comparaciones, o puede crear fórmulas complejas para identificar los
registros que serán incluidos. Tome unos minutos para determinar los registros
necesarios para su informe y liste los criterios que serán usados para seleccionar
esos registros. Consulte “Selección de registros” en la página 136.
Manual del usuario de Crystal Reports 59
Decisiones sobre el contenido del informe
¿Desea resumir los datos?
¿Quiere totalizar, promediar, contar o determinar el máximo y el mínimo valor
contenidos entre todos los valores de una columna de su informe?
Crystal Reports le permite hacer esto y poner el total (o total promedio, total de
recuento, etc.) al final de la página de la columna seleccionada. Consulte “Cálculo
de un porcentaje” en la página 170 y “Selección de grupos o porcentajes N
superiores o inferiores” en la página 166.
¿Qué información quiere marcar en su informe?
Puede que desee llamar la atención sobre algunos datos marcándolos en el
informe. Por ejemplo, los elementos fijos del inventario suelen estar marcados en
los informes de inventario para poder prestarles especial atención. Puede que
desee marcar los elementos que no muestren actividad durante el último mes, los
últimos tres meses o algún otro período específico. Para marcar la información,
identifíquela junto con cualquier condición que active la marca.
¿Cómo quiere marcar la información?
Podría ser que quiera marcar elementos con un asterisco u otro símbolo, o tal vez
usando una palabra como marcador. Por lo tanto, si quiere cierta información
marcada, debe escribir las condiciones que provoquen dicha marcación.
Crystal Reports le ofrece la oportunidad de subrayar elementos de informe y
cambiar el tipo, tamaño o color de la fuente usada para elementos específicos del
informe. Le permite colocar bordes alrededor de elementos, dibujar líneas y
cuadros (para dividir el informe en secciones), establecer encabezados, etc. Todas
estas herramientas de formato se pueden utilizar para resaltar los datos más
importantes de un informe. Consulte “Formato” en la página 205.
Características del área de impresión
Cada área del informe tiene sus propias características de impresión. Es muy
importante comprender estas características porque afectan al tiempo y a la
frecuencia con la que se imprimen diferentes objetos de informe.
¿En qué orden se imprimen las áreas del informe?
Las áreas se imprimen en el orden que aparecen en la ficha Diseño (de arriba hacia
abajo). Si hay más de una sección en un área, estas se imprimen en el orden en que
aparecen dentro del área. Así, si tiene tres secciones de Encabezado del informe,
las tres secciones serán impresas, en orden, antes de comenzar a imprimir la(s)
sección(es) en el Encabezado de página.
60 Manual del usuario de Crystal Reports
5 Conceptos de diseño de informes
¿Cuán a menudo se imprimen los informes?
La forma en la que se imprimen los objetos determina el diseño del informe. Esta
información es de suma utilidad, cuando está tratando de decidir dónde ubicar
gráficos, tablas cruzadas y fórmulas, para obtener resultados específicos:
Encabezado de informe
Objetos ubicados en el área del Encabezado del informe se imprimen una sola vez,
al principio del informe.
• Gráficos y tablas cruzadas ubicados en esta área contienen datos de todo el
informe.
Nota: Tanto los gráficos como las tablas cruzadas pueden filtrar datos de
informes mediante la utilización de una ordenación de grupos; en esos casos,
los datos que se muestran en el gráfico o en la tabla cruzada son un
subconjunto de los datos del informe completo.
• Fórmulas ubicadas en esta área son evaluadas una sola vez, al principio del
informe.
Encabezado de página
Objetos ubicados en el área del Encabezado de página se imprimen al principio de
cada nueva página.
• No es posible ubicar gráficos o tablas cruzadas en esta sección.
• Fórmulas ubicadas en esta área son evaluadas una vez por página, al principio
de cada nueva página.
Encabezado de grupo
Objetos ubicados en el área del Encabezado de grupo se imprimen al principio de
cada nuevo grupo.
• Gráficos y tablas cruzadas ubicados en esta área contienen datos solamente de
este grupo.
• Fórmulas ubicadas en esta área son evaluadas una sola vez por cada grupo, al
principio del grupo.
Area detalles
Objetos ubicados en el área de Detalles se imprimen con cada nuevo registro.
• No es posible ubicar gráficos o tablas cruzadas en esta área.
• Fórmulas ubicadas en esta área son evaluadas una vez por cada registro.
Manual del usuario de Crystal Reports 61
Desarrollo de un prototipo en papel
Pie de página de grupo
Objetos ubicados en el área del Pie de grupo se imprimen al final de cada grupo.
• Gráficos y tablas cruzadas ubicados en esta área contienen datos solamente de
este grupo.
• Fórmulas ubicadas en esta área son evaluadas una sola vez por cada grupo, al
final del grupo.
Pie de informe
Objetos ubicados en el área del Pie del informe se imprimen una sola vez al final
del informe.
• Gráficos y tablas cruzadas ubicados en esta área contienen datos de todo el
informe.
Nota: Tanto los gráficos como las tablas cruzadas pueden filtrar datos de
informes mediante la utilización de una ordenación de grupos; en esos casos,
los datos que se muestran en el gráfico o en la tabla cruzada son un
subconjunto de los datos del informe completo.
• Fórmulas ubicadas en esta área son evaluadas una sola vez, al final del
informe.
Pie de página
Objetos ubicados en el área del Pie de página se imprimen al final de cada página.
• No es posible ubicar gráficos o tablas cruzadas en esta área.
• Fórmulas ubicadas en esta área son evaluadas una vez por página, al final de
cada nueva página.
Desarrollo de un prototipo en papel
Mientras que un prototipo es útil independientemente de su experiencia con
Crystal Reports, es de particular importancia cuando está aprendiendo el
programa por primera vez. Con el prototipo en mano, puede poner todo su
esfuerzo en el aprendizaje del uso de los comandos, en lugar de tratar de diseñar
y aprender al mismo tiempo.
Para diseñar un prototipo en papel
1 Tome un papel del tamaño que usará para su informe final.
2 Ubique el título y cualquier otra información descriptiva del encabezado,
usando cuadros o líneas para representar los elementos del informe.
3 Ubique la información del Pie de página.
4 Revise el esbozo de la página para que haya un buen balance de los diferentes
elementos.
62 Manual del usuario de Crystal Reports
5 Conceptos de diseño de informes
5 Analice la información que desee incluir en el cuerpo del informe:
• Cuente el número de campos que utilizará y estime el espacio apropiado
entre los campos.
• Use rectángulos para delinear los campos.
• Cambie el espacio entre campos si es necesario.
• Decida una secuencia lógica para representar los datos en el cuerpo del
informe.
• Rotule los campos para indicar esa secuencia.
6 Use cuadros pequeños para indicar valores de grupo y totales.
7 Ubique algunas marcas al azar en la columna donde quiere que aparezcan las
marcas.
8 Oscurezca cualquier elemento que quiera resaltar para que sobresalga del
resto en el prototipo.
9 Revise la apariencia y el balance y haga cambios donde sea necesario.
Manual del usuario de Crystal Reports 63
Desarrollo de un prototipo en papel
64 Manual del usuario de Crystal Reports
Introducción a la creación de informes 6
Este capítulo muestra los aspectos básicos de la creación de
informes en Crystal Reports. Primero aprenderá acerca del
entorno de diseño de informes, luego acerca de cómo
seleccionar tablas de bases de datos, cómo colocar objetos
en un informe y cómo ordenar, agrupar y obtener totales de
los datos.
Manual del usuario de Crystal Reports 65
Opciones en la creación de informes
Opciones en la creación de informes
Cada vez que crea un nuevo informe, usted tiene cuatro opciones:
• Utilizar un Asistente para la creación de informes.
• Utilizar otro informe como modelo.
• Crear un informe personalizado desde el principio.
Probablemente usará las cuatro opciones con el tiempo.
Asistentes para la creación de informes
Los Asistentes para la creación de informes ayudan a crear informes de manera
rápida y tanto los usuarios sin experiencia como los programadores prefieren crear
la mayoría de sus informes usando estos modelos. Todo lo que tiene que hacer es
elegir el asistente que más se aproxime al tipo de informe que desee crear. El
asistente le lleva paso a paso a través del proceso de creación de informes.
Otro Informe
Si desea crear un informe nuevo basado en otro existente, puede utilizar ese otro
informe como modelo. Abra el informe que desee usar de este modo seleccionando
la opción Abrir un informe existente y guárdelo en un archivo nuevo con el
comando Guardar como (que se encuentra en el menú Archivo). Este método es
útil para:
• crear un nuevo informe con un agrupamiento o selección de registros diferente
al del informe existente; crear una serie de informes, cada uno un poco
diferente del anterior;
• reconstruir un informe basado en un período de tiempo pasado, usando la
misma estructura de un informe actual;
• crear un informe completamente nuevo basado en un conjunto de bases de
datos que están vinculadas en otro informe. Usted puede crear un informe y
eliminar los campos sin perturbar los vínculos internos. Después, sin
necesidad de establecer vínculos nuevamente, puede construir todos sus
nuevos informes basado en este informe.
Crystal Reports también permite dar formato a un informe mediante la aplicación
de una plantilla. Vea “Utilización de una plantilla” en la página 206 para obtener
más información.
Informe nuevo
La opción Como informe en blanco se usa cuando usted quiere crear un informe
partiendo de cero. Esta situación se presenta cuando se desea toda la flexibilidad y
el control para crear un informe partiendo de cero, o cuando el tipo de informe que
se desea generar es diferente de los numerosos tipos de informe disponibles en los
asistentes.
66 Manual del usuario de Crystal Reports
6 Introducción a la creación de informes
La opción Como informe en blanco se eligió para “Inicio rápido para usuarios
inexpertos” en la página 30, ya que el proceso de crear un informe partiendo de
cero permite ilustrar con mayor amplitud los conceptos básicos de la elaboración
de informes.
Elección de campos de bases de datos y fuentes de
datos
Crystal Reports simplifica la selección de campos de bases de datos y fuentes de
datos al ofrecer una funcionalidad fácil de usar en los cuadros de diálogo Asistente
de base de datos y Explorador de campos. Cada uno de estos cuadros de diálogo
usa la estructura familiar de árbol de Windows para permitir el desplazamiento
por todas las opciones posibles
Nota: Crystal Reports es compatible con Unicode ya que convierte los datos de
bases de datos que no son Unicode cuando obtiene acceso a ellos (esta conversión
de datos se produce en Crystal Reports de modo que los datos de las bases de
datos de los usuarios no se ven afectados). Dado que Crystal Reports ofrece
compatibilidad con Unicode, se pueden mostrar lenguajes diferentes en el mismo
informe.
El Asistente de base de datos
El Asistente de base de datos proporciona una vista de árbol integrada de todas las
fuentes de datos que se pueden usar con Crystal Reports. En el Asistente de base
de datos se puede seleccionar para los informes una cualquiera de las fuentes de
datos que se exponen a continuación:
• Un origen de datos conectado actualmente.
• Un comando SQL guardado en Crystal Repository.
• Un origen de datos agregado a la carpeta Favoritos.
• Un origen de datos al que se ha tenido acceso recientemente (el Asistente de
base de datos mantiene una lista de estos orígenes de datos a disposición del
usuario).
• Un origen de datos existente, por ejemplo, un archivo de datos local o un
origen de datos ODBC que ya esté configurado.
En el Asistente de base de datos también se pueden especificar vínculos entre
tablas de bases de datos si se han seleccionado varias tablas para el informe.
Manual del usuario de Crystal Reports 67
Elección de campos de bases de datos y fuentes de datos
Ficha Datos
Vista de árbol
La ficha Datos del Asistente de base de datos muestra una vista de árbol de los
posibles orígenes de datos que se pueden seleccionar al crear un informe. El árbol,
en la lista Orígenes de datos disponibles, posee carpetas para:
• Conexiones actuales
• Favoritos
• Historial
• Crear nueva conexión
• Repositorio
La carpeta Crear nueva conexión contiene subcarpetas para numerosos orígenes
de datos comunes. Entre éstas se encuentran las siguientes:
• Access/Excel (DAO)
• Crystal Queries
• Archivos de base de datos
• Diccionario/Infoview
• ODBC (RDO)
• OLAP
• OLE DB (ADO)
Nota: Las opciones de orígenes de datos disponibles en la carpeta Crear nueva
conexión dependen de los componentes de acceso a datos seleccionados durante
la instalación.
Para obtener una breve descripción de cada una de estas carpetas y subcarpetas,
consulte “Selección de la fuente de datos” en la página 81.
Menú contextual
Puede hacer clic con el botón secundario en la lista Orígenes de datos disponibles
del Asistente de base de datos para ver un menú contextual con las siguientes
opciones:
• Agregar al informe
Use esta opción para agregar una tabla o un procedimiento almacenado a su
nuevo informe. Esta opción también está disponible al hacer clic en la flecha >
del Asistente de base de datos.
• Agregar a Favoritos
Use esta opción para agregar un origen de datos seleccionado a la carpeta
Favoritos.
68 Manual del usuario de Crystal Reports
6 Introducción a la creación de informes
• Quitar del informe
Use esta opción para quitar una tabla o un procedimiento almacenado del
informe. Esta opción también está disponible al hacer clic en la flecha < del
Asistente de base de datos.
• Propiedades
Use esta opción para obtener información detallada del elemento seleccionado.
• Cambiar nombre de Favorito
Use esta opción para cambiar el nombre a un origen de datos de la carpeta
Favoritos.
• Eliminar Favorito
Use esta opción para eliminar un origen de datos de la carpeta Favoritos.
• Quitar del repositorio
Use esta opción para eliminar un comando SQL existente de Crystal
Repository.
• Cambiar de nombre el objeto del repositorio
Use esta opción para cambiar el nombre de un comando SQL existente de
Crystal Repository.
• Opciones
Use este comando para configurar las opciones globales que aparecen en la
ficha Base de datos del cuadro de diálogo Opciones.
• Actualizar
Use esta opción para actualizar la lista de orígenes de datos disponibles en el
Asistente de base de datos.
Ficha Vínculos
Las tablas de bases de datos se vinculan para que los registros de una base de datos
coincidan con los registros relacionados de otra tabla. Por ejemplo, si activa la tabla
Proveedores y la tabla Producto, se establece un vínculo de tal modo que cada
producto (de la tabla Producto) coincida con el proveedor que lo fabrica (de la tabla
Proveedores).
Probablemente, la mayoría de sus informes han de requerir datos de dos o más
tablas, por lo que será necesario establecer vínculos. El proceso de vinculación se
facilita utilizando la ficha Vínculos del Asistente de base de datos. Consulte
“Vinculación de tablas” en la página 440.
El Explorador de campos
Use el cuadro de diálogo Explorador de campos para insertar, modificar o eliminar
campos en las fichas Diseño y Vista previa de Crystal Reports. Para ver el Explorador
de campos, seleccione el comando Explorador de campos del menú Vista.
Manual del usuario de Crystal Reports 69
Elección de campos de bases de datos y fuentes de datos
Vista de árbol
El Explorador de campos muestra una vista de árbol de los campos de bases de
datos y de los campos especiales que puede agregar al informe. También muestra
campos de fórmula, enunciado SQL, de parámetro, de total acumulado y de
nombre de grupo que haya definido para usarlos en el informe.
Los campos que ya se han agregado al informe o los campos que han sido usados
por otros campos (como campos de fórmula, grupos, campos de total acumulado,
resúmenes, entre otros) tienen al lado una marca de verificación verde.
Barra de herramientas y menú contextual
La barra de herramientas del Explorador de campos proporciona botones con
información sobre herramientas y combinaciones de teclas de acceso directo.
Puede hacer clic con el botón derecho en cualquier elemento de la vista de árbol
para abrir un menú contextual.
La barra de herramientas ofrece las funciones siguientes:
• Insertar en informe
Use esta opción para agregar un campo al informe. Es posible insertar más de
un campo a la vez seleccionando varios campos, haciendo clic con el botón
derecho y eligiendo Insertar a informe.
De modo alternativo, para insertar un campo, puede arrastrar y soltarlo en las
fichas Diseño o Vista previa.
• Examinar
Use esta opción para examinar datos de un campo de base de datos, de un
campo de fórmula o de un campo de enunciado SQL.
Nota: En el menú contextual, esta opción se denomina Examinar datos.
• Nuevo
Use esta opción para crear un campo de fórmula, un campo de enunciado SQL,
un campo de parámetro o un campo de total acumulado.
• Editar
Use esta opción para modificar un campo de fórmula, un campo de enunciado
SQL, un campo de parámetro o un campo de total acumulado existentes.
• Cambiar nombre
Use esta opción para modificar el nombre de un campo de fórmula, un campo
de enunciado SQL, un campo de parámetro o un campo de total acumulado
existentes.
• Eliminar
Use esta opción para eliminar un campo de fórmula, un campo de enunciado
SQL, un campo de parámetro o un campo de total acumulado. También puede
seleccionar varios campos si hace clic con el botón derecho y elige Eliminar para
quitarlos todos a la vez.
70 Manual del usuario de Crystal Reports
6 Introducción a la creación de informes
Además de las funciones disponibles en la barra de herramientas, el menú
contextual ofrece también las funciones siguientes:
• Mover parámetro arriba (o abajo)
Use estas opciones para cambiar el orden de los campos de parámetro.
• Mostrar tipo de campo
Use esta opción para ver el tipo de campo (cadena, numérico, etc.) cuando mira
una lista de campos de base de datos. La longitud de los campos de cadena se
incluye entre paréntesis al final de sus nombres.
• Actualizar
Use esta opción para actualizar la lista de campos disponibles en el Explorador
de campos.
Campos de nombre de grupo
Se puede insertar un campo de nombre de grupo existente mostrado en el
Explorador de campos haciendo clic con el botón secundario y seleccionando
Insertar en informe. Sin embargo, a diferencia de los campos de fórmula, de
parámetro o de total acumulado, no puede crear un campo de nombre de grupo
usando el Explorador de campos. (Un campo de nombre de grupo se crea al
insertar un grupo.)
El Explorador de informes
El contenido del Explorador de informes representa el contenido del informe en un
árbol de vista. El nodo raíz es el propio informe, mientras que los nodos de primer
nivel representan las secciones del informe. Dentro de cada sección se enumeran
los objetos y los campos del informe. Los elementos que se seleccionen en la vista
de árbol se seleccionarán en el informe (en los modos Diseño o Vista previa).
Se pueden modificar los objetos y los campos del informe seleccionándolos en el
Explorador de informes. Al hacer clic con el botón secundario en el elemento
seleccionado, se ve un menú que contiene las acciones que se pueden efectuar en
el elemento. Po ejemplo, si se hace clic con el botón secundario en un objeto de
texto, el menú contendrá las opciones para editar el texto, dar formato a la fuente
o al color, etc. De igual modo, si se hace clic con el botón secundario en un nodo de
sección, el menú contendrá las opciones para ocultar, suprimir, dar formato, etc.
Nota: No se pueden agregar campos ni objetos de informe cuando se utiliza el
Explorador de informes, pero se pueden eliminar.
Se pueden seleccionar varios campos para darles formato utilizando las
combinaciones Mayús-clic o Ctrl-clic.
Manual del usuario de Crystal Reports 71
Elección de campos de bases de datos y fuentes de datos
Barra de herramientas
La barra de herramientas del Explorador de informes contiene botones con
información sobre herramientas. Estos botones permiten expandir o contraer la
vista de árbol del informe y seleccionar los elementos que se van a mostrar
mediante su tipo:
• Expandir
Utilice esta opción para expandir todos los nodos secundarios de la vista de
árbol que se encuentren debajo del nodo seleccionado. Si selecciona esta opción
con el nodo raíz resaltado, se expandirán todos los nodos restantes. Si
selecciona la opción con un nodo secundario resaltado, sólo se expandirán los
nodos que dependen jerárquicamente de aquél.
Nota: Esta opción no surte efecto si se selecciona cuando hay un objeto del
informe resaltado, o si el nodo seleccionado no contiene nodos secundarios.
• Mostrar/Ocultar campos de datos
Use esta opción para mostrar u ocultar campos de datos en el informe. Los
campos de datos pueden ser campos de fórmulas, campos de resumen y objetos
de texto.
• Mostrar/Ocultar los objetos gráficos
Use esta opción para mostrar u ocultar objetos gráficos en el informe. Los
objetos gráficos pueden ser diagramas, mapas, cuadros, líneas, campos BLOB u
objetos OLE.
• Mostrar/Ocultar cuadrículas y subinformes
Use esta opción para mostrar u ocultar tablas cruzadas, cuadrículas OLAP y
subinformes en el informe.
Nota:
• Los elementos conectados a un Crystal Repository aparecen con el icono de
repositorio junto a ellos.
• Los elementos con hipervínculos se muestran como texto azul con un
subrayado continuo. Los elementos con hipervínculos a partes del informe
aparecen como texto verde con subrayado de línea discontinua.
Abrir y acoplar exploradores
Crystal Reports incluye tres exploradores que se pueden utilizar para ver diversos
objetos de informe:
• El Explorador de campos
• El Explorador de informes
• El Explorador del repositorio
72 Manual del usuario de Crystal Reports
6 Introducción a la creación de informes
Abra cualquiera de estos exploradores utilizando los comandos del menú Vista o
los botones de la barra de herramientas Estándar correspondientes. Dichos
comandos o botones abren el explorador si está cerrado y, si está abierto,
establecen el foco en éste.
Una vez finalizada la instalación, los exploradores se abren en posición acoplada
en el lado derecho de Report Designer. Los exploradores también se pueden
acoplar en el lado izquierdo o en la parte inferior del diseñador; para ello,
arrástrelos a la nueva ubicación.
Haga doble clic en la barra de título de un explorador para cambiar entre el modo
acoplado y el modo flotante libre. En el modo flotante libre, el explorador se puede
arrastrar y colocar en cualquier ubicación. Al arrastrar el explorador, aparece un
marco de ubicación que muestra dónde se va a colocar. También puede ajustar el
explorador arrastrando una de sus orillas con el cursor de ajuste.
Nota: Al hacer doble clic en la barra de título de un explorador en modo flotante
libre, el programa lo acopla en la posición donde se encontraba la última vez que
se utilizó Crystal Reports.
Se puede crear un único explorador con varias fichas a partir del Explorador de
campos, el Explorador de informes y el Explorador del repositorio; para ello,
arrastre los exploradores uno sobre otro. Este explorador de varias fichas se puede
utilizar en modo acoplado o flotante libre.
Haga clic en las fichas del explorador fusionado para cambiar el foco de un tipo de
explorador a otro; el nombre de la barra de título cambia en consecuencia para
mostrar el explorador que se está utilizando actualmente.
Manual del usuario de Crystal Reports 73
Acerca del entorno de diseño de informes
Acerca del entorno de diseño de informes
Ficha Diseño
Cuando se trabaja con Crystal Reports, la ficha Diseño será probablemente la parte
del programa que utilice con mayor frecuencia.
La ficha Diseño es el lugar donde se realiza la mayor parte del trabajo inicial
cuando se crea un informe. Es aquí donde se diseñan y se rotulan las diferentes
secciones de su informe. Puede ubicar objetos en dichas secciones exactamente
donde quiere que aparezcan; especificar sus necesidades de ordenamiento,
agrupamiento y totalización; hacer su edición inicial, y muchas otras operaciones.
La ficha Diseño provee el entorno más eficiente para diseñar su informe porque
usted trabaja en la ficha con representaciones de los datos y no con los datos
mismos. Cuando ubica un campo en el informe, el programa usa un marco para
identificar el campo en la ficha, sin necesidad de recuperar los datos reales. Así,
puede agregar y eliminar campos y otros objetos, moverlos a su antojo, definir
fórmulas complejas y hacer mucho más, sin agotar los recursos de su computadora
o de la red en el esfuerzo de recuperación de datos.
El informe que crea en la ficha Diseño es algo así como un informe virtual que tiene
la estructura y las instrucciones para crear el informe final, pero no es el informe
en si. Para convertir el informe de la ficha Diseño en un informe final o en un
informe que usted pueda afinar, “sólo agregue los datos“. Hace esto cada vez que
ve la vista previa de su informe, lo imprime o lo “envía” de alguna manera. Es
entonces cuando los datos reales aparecen en el informe.
74 Manual del usuario de Crystal Reports
6 Introducción a la creación de informes
Áreas de la ficha Diseño
Cuando se comienza a crear un informe, Crystal Reports crea automáticamente
cinco áreas en la ficha Diseño.
• Encabezado de informe
Esta sección se utiliza generalmente para el título del informe y cualquier otra
información que se desea que aparezca al principio del informe. También
puede ser usada para gráficos y tablas cruzadas que incluyan datos para todo
el informe.
• Encabezado de página
Esta sección se utiliza generalmente para la información que se desea que
aparezca en la parte superior de cada página. Por ejemplo nombres de
capítulos, el nombre del documento u otra información similar. También puede
usar esta sección para desplegar títulos de campo sobre los campos mismos en
su informe.
• Detalles
Esta sección se utiliza para el cuerpo del informe y se imprime una vez por
registro. La mayor parte de los datos de su informe aparecerá generalmente en
esta sección.
• Pie de informe
Esta sección se utiliza para la información que se desea que aparezca sólo una
vez al final del informe (como totales generales) y para los gráficos y las tablas
cruzadas que contienen datos relativos a todo el informe.
• Pie de página
Esta sección contiene generalmente el numero de página y cualquier otra
información que se desea que aparezca en la parte inferior de cada página.
Si se añade un grupo, resumen o subtotal al informe, el programa crea dos
secciones adicionales:
• Encabezado de grupo
Esta sección suele contener el campo de nombre de grupo y se puede usar para
mostrar los gráficos o las tablas cruzadas que contienen datos específicos del
grupo. Sólo se imprime una vez al principio de un grupo.
• Pie de página de grupo
Normalmente, esta sección incluye el valor de resumen, si lo hay, y se puede
utilizar para mostrar gráficos y tablas cruzadas. Se imprime sólo una vez al final
de un grupo.
Manual del usuario de Crystal Reports 75
Acerca del entorno de diseño de informes
Cuando agrega un grupo, un valor total o un subtotal, el área del Encabezado de
grupo aparece directamente arriba del área de Detalles y el Pie de grupo aparece
directamente debajo del área de Detalles.
Si incluye más grupos, el programa crea más áreas entre el área de Detalles y las
áreas de Encabezado y Pie de grupo que ya existen.
Al igual que las áreas originales, cada una de estas áreas nuevas que se agregan
puede contener una o varias secciones. De forma predeterminada, cada una
contiene una sola sección.
Identificación y manejo de áreas y secciones
El programa asigna una sola sección a cada área, automáticamente. El nombre de
esa sección aparece directamente a la izquierda de la misma. Si usted tiene varias
secciones en un área, las secciones son designadas como a, b, c, etc.
Nota:
• Si ha activado la casilla de verificación Nombres de sección cortos del área de
la vista de diseño del cuadro de diálogo Opciones, se usan iniciales (EI, EP, PI,
PP, etc.) para identificar cada sección.
• Si hace clic con el botón derecho del mouse en el área sombreada que contiene
el nombre de una sección, aparecerá un menú contextual con opciones
específicas para esa sección.
76 Manual del usuario de Crystal Reports
6 Introducción a la creación de informes
Si selecciona las opciones Mostrar reglas en la ficha Diseño del cuadro de diálogo
Opciones, el programa muestra una regla de sección inmediatamente a la
izquierda de cada sección. La regla de la sección se utiliza para agregar, quitar y
mover líneas guía y para proveer una referencia visual cuando está ubicando
objetos. Consulte “Diseño con líneas guía” en la página 221.
La regla de sección.
Cada vez que agrega una nueva sección, el programa crea una regla para esa
sección. Consulte “Uso de las secciones múltiples en un informe” en la página 193.
Otras funciones de la ficha Diseño
Hay varias otras funciones incorporadas en la ficha Diseño. Con la ficha Diseño:
• Puede cambiar de tamaño a una sección, arrastrando sus orillas con el cursor.
Consulte “Ajuste del tamaño de una sección” en la página 191.
• Puede dividir una sección (crear dos secciones de una sola) haciendo clic en su
orilla izquierda. Consulte “División de una sección” en la página 191.
• Puede agregar líneas guía horizontales o verticales haciendo clic en las reglas.
Consulte “Diseño con líneas guía” en la página 221.
• Puede aumentar o disminuir la vista de su informe a cualquier grado de
aumento desde un 25% hasta 400% del tamaño original. Consulte “Cómo
aumentar o reducir la vista de un informe” en la página 93.
Ficha Vista previa
Si desea ver la apariencia de un informe antes de imprimirlo, haga clic en el botón
Vista previa de la barra de herramientas estándar.
El programa reúne los datos, realiza los cálculos necesarios y muestra el informe
en la ficha Vista previa. Con los datos en su lugar, puede revisar el espaciado y el
formato de los elementos de su informe y ver los resultados reales de todos sus
resúmenes, cálculos de fórmulas y selecciones de registros y grupos.
En el modo WYSIWYG (What You See Is What You Get: se puede traducir como
“Lo que ve es lo que obtiene”), puede trabajar directamente en los datos reales y
afinar los detalles hasta que el informe luzca tal como usted quiere.
Manual del usuario de Crystal Reports 77
Acerca del entorno de diseño de informes
El programa trabaja con los datos de la manera siguiente:
• La primera vez que se usa la ficha Vista previa, el programa recupera los datos
de los orígenes de datos y los guarda con el informe, a menos que haya
configurado el programa para que no guarde los datos.
• Desde ese momento, el programa utiliza los datos guardados cada vez que
obtenga una vista previa del informe, a menos que específicamente actualice
los datos o agregue un campo que requiera que el programa recupere nuevos
datos.
Crystal Reports Crystal Reports proporciona dos formas de vista previa de un
informe:
• Vista estándar
• Vista Árbol de grupos
Vista estándar
En la vista estándar, el informe se muestra por páginas (una cada vez). Usando los
botones de navegación en la ficha Vista previa, puede desplazarse al principio o al
final del informe, o puede moverse hacia adelante o hacia atrás a través de las
páginas del informe, pasando una página a la vez. Para informes cortos o informes
en los cuales su foco de interés son los totales al pie de la página, la vista estándar
provee toda la funcionalidad que necesita.
El Indicador de edad de los datos
El Indicador de edad de los datos muestra la fecha cuando los datos fueron
actualizados por última vez o cuando fueron recuperados por primera vez,
cualquiera que sea la más reciente. Si los datos fueron inicialmente recuperados o
actualizados en la corriente fecha (es decir hoy), el Indicador muestra la hora en
que dicha acción se llevó a cabo.
78 Manual del usuario de Crystal Reports
6 Introducción a la creación de informes
Vista Árbol de grupos
La vista Árbol de grupos se puede mostrar u ocultar usando el botón Mostrar/
ocultar el árbol de grupos de la barra de herramientas estándar.
La vista Árbol de grupos presenta la pantalla dividida.
• El panel de la derecha de la pantalla muestra el informe.
• El panel de la izquierda muestra un esquema del nivel superior del informe
con la jerarquía de grupos y subgrupos en un formato de árbol con el que está
familiarizado el usuario.
El árbol de grupos generalmente muestra los nombres de los grupos y subgrupos
creados en su informe. Sin embargo, es posible personalizar estos nombres usando
la ficha Opciones de los cuadros de diálogo Insertar grupo o Cambiar opciones de
grupo. Para obtener más información sobre cómo se personalizan los nombres de
grupo en la vista Árbol de grupos, consulte “Agrupar datos” en la página 151.
Cuando hace clic en el nodo del grupo que le interesa, el programa salta
inmediatamente a la parte del informe que contiene la información de ese grupo.
Para informes largos o informes en los cuales usted quiere avanzar o retroceder de
un grupo a otro, la función de Smart Navigation de la vista de Arbol de grupos,
hace su trabajo extremadamente eficiente.
Semejanzas y diferencias con respecto a la ficha Diseño
En la ficha Vista previa dispone de las mismas funciones de formato que en la ficha
Diseño. Los menús (tanto los de la barra de menús como los contextuales) y las
barras de herramientas permanecen activos y proporcionan en lo esencial la misma
funcionalidad que se posee cuando se trabaja con un informe en la ficha Diseño.
Sin embargo, cuando tiene que hacer muchos cambios, es más rápido hacerlos en
la ficha Diseño. Tenga en cuenta los siguientes puntos:
• La ficha Diseño y la ficha Vista previa están ligadas internamente. Cualquier
cambio que hace en una de ellas, se refleja automáticamente en la otra.
Manual del usuario de Crystal Reports 79
Acerca del entorno de diseño de informes
• La ficha Vista previa tiene una regla vertical a la izquierda, en lugar de las
reglas de sección individuales como la ficha Diseño. La funcionalidad de las
reglas es la misma.
• La ficha Vista previa identifica las secciones del informe en el área sombreada
a la izquierda de los datos. De una mirada usted puede saber de cual sección
del informe se están imprimiendo los datos. Mientras que los nombres de
sección aparecen sólo una vez en la ficha Diseño, en la ficha Vista previa se
“imprimen” cada vez que se “imprime” una sección.
• El Contador de registros, el Indicador de edad de los datos (consulte “El
Indicador de edad de los datos” en la página 78) y los controles Página
siguiente/Página anterior (consulte “Ficha Vista previa” en la página 77),
están todos activos en la ficha Vista previa.
• La ficha Vista previa resalta cada valor cuando usted selecciona un campo; a
diferencia, sólo el marco del campo es resaltado en la ficha Diseño.
Trabajar en la ficha Vista previa tiene una sensación diferente a trabajar en la ficha
Diseño.
Cada campo en una base de datos contiene docenas, cientos o miles de valores,
dependiendo del número de registros en la base de datos. Al colocar un campo en
la ficha Diseño, un solo cuadro de campo representa todos esos valores. Cuando
resalta el campo, los controladores de ajuste de tamaño aparecen en el cuadro y
éste cambia de color.
En la ficha Vista previa, sin embargo, está trabajando con los datos reales. En lugar
de un marco representando los valores de los campos, el valor real aparece dentro
del marco. Tenga en cuenta los siguientes puntos:
• Cuando resalta un campo o el valor de un campo de fórmula, en realidad está
seleccionando todos los valores en el campo:
• El programa coloca un marco de ajuste de tamaño alrededor del valor
específico que seleccione.
• Resalta los demás valores del campo.
• De igual manera, cuando selecciona el valor de un resumen, está
seleccionando todos los valores de los resúmenes relacionados:
• El programa coloca un marco de ajuste de tamaño alrededor del valor
específico que seleccione.
• Resalta los valores de los resúmenes relacionados.
Aparte de las obvias diferencias de apariencia, el proceso de elaborar y modificar
un informe es el mismo en ambas fichas (Vista Previa y Diseño). Encontrará fácil
trabajar en su informe en cualquiera de ellas.
80 Manual del usuario de Crystal Reports
6 Introducción a la creación de informes
Creación de un nuevo informe
Selección de la fuente de datos
Después de decidir la opción que se desea usar para la creación del informe
(consulte “Opciones en la creación de informes” en la página 66), el paso siguiente
es seleccionar una fuente de datos para su utilización.
La mayoría de las fuentes de datos se pueden elegir en el cuadro de diálogo
Asistente de base de datos. El Asistente de base de datos se muestra cuando se crea
un informe partiendo de cero utilizando Como informe en blanco, o cuando se
elige la opción Asistente de base de datos del menú Base de datos.
Nota: También se pueden seleccionar fuentes de datos en los asistentes para la
creación de informes. La pantalla Datos de todos los asistentes para la creación de
informes, exceptuando el Asistente de creación de informes OLAP, tiene un gran
parecido con el cuadro de diálogo Asistente de base de datos.
Para seleccionar una fuente de datos
1 Elija el comando Asistente de base de datos del menú Base de datos.
Aparece el cuadro de diálogo Asistente de base de datos.
2 Use la vista de árbol en la lista Orígenes de datos disponibles de la pantalla
Datos para seleccionar la fuente de datos que desee:
• Conexiones actuales
Esta carpeta muestra una lista de los orígenes de datos a los que está
conectado actualmente.
• Favoritos
Esta carpeta muestra una lista de los orígenes de datos que se utilizan
normalmente y que se ha mantenido en la lista Favoritos.
• Historial
Esta carpeta muestra una lista de los orígenes de datos utilizados
recientemente. Se muestran las últimas cinco fuentes de datos.
• Crear nueva conexión
Esta carpeta muestra las subcarpetas de varios orígenes de datos a los que
se puede conectar.
• Repositorio
Esta carpeta muestra el contenido del repositorio mediante el Explorador
de Crystal Enterprise. Haga clic en Establecer nueva conexión para abrir el
Explorador de Crystal Enterprise; desde este cuadro de diálogo se puede
seleccionar un comando SQL o una vista empresarial ya existentes. Para
obtener más información, busque en la ayuda en línea de Crystal Reports
los temas “Comandos SQL” o “Vistas empresariales”.
En esta sección se describen algunas opciones que se utilizan mucho de la
carpeta Crear nueva conexión.
Manual del usuario de Crystal Reports 81
Creación de un nuevo informe
• Access/Excel (DAO)
Esta opción permite la conexión con un tipo de base de datos compatible
(Access, dBASE, Excel, Lotus, etc.). Se puede crear una nueva conexión
utilizando la opción Establecer nueva conexión.
• Crystal Queries
Esta opción permite examinar un archivo de consulta (.qry).
• Archivos de base de datos
Esta opción muestra una lista de las bases de datos de PC estándar locales.
Puede usar Buscar archivo de base de datos para examinar la base de datos
de una computadora usando el cuadro de diálogo Abrir.
• Diccionario/Infoview
Esta opción permite buscar un archivo de diccionario (.dct o .dc5) o de
infoview (.civ).
• ODBC (RDO)
Esta opción muestra una lista de los orígenes de datos ODBC que ya ha
configurado para su uso.
• OLAP
Esta opción abre el Explorador de conexión de Crystal OLAP para que
pueda elegir un cubo OLAP como origen de datos.
• OLE DB (ADO)
Esta opción muestra una lista de los proveedores OLE DB que ya ha
configurado para su uso. También se puede especificar un archivo de
vínculo de datos de Microsoft.
Nota: Las opciones de orígenes de datos disponibles en la carpeta Crear
nueva conexión dependen de los componentes de acceso a datos seleccionados
durante la instalación.
Cómo agregar tablas
Después de seleccionar la fuente de datos, se pueden agregar una o varias tablas
en las que basar el informe.
Para agregar una tabla
1 Elija el comando Asistente de base de datos del menú Base de datos.
Aparece el cuadro de diálogo Asistente de base de datos.
2 En la ficha Datos, busque la base de datos que desee utilizar en el informe.
Consulte “Selección de la fuente de datos” en la página 81.
3 En la lista Orígenes de datos disponibles, seleccione la tabla que desee agregar al
informe y haga clic en la flecha > para agregarla a la lista Tablas seleccionadas.
Es posible insertar más de un campo a la vez seleccionando varios campos,
haciendo clic con el botón derecho y eligiendo Insertar a informe. También se
pueden arrastrar y colocar campos en la lista Tablas seleccionadas.
82 Manual del usuario de Crystal Reports
6 Introducción a la creación de informes
Cómo vincular varias tablas
Si su informe contiene datos de dos o más tablas, tendrá que vincular durante el
proceso de elaboración.
Nota: No es necesario vincular tablas en informes creados desde una consulta o
un comando porque cualquier vínculo requerido por los datos ya se ha procesado
con anterioridad.
Cómo agregar y vincular tablas múltiples
1 Elija el comando Asistente de base de datos del menú Base de datos.
Aparece el cuadro de diálogo Asistente de base de datos.
2 En la ficha Datos, seleccione las tablas que desee agregar al informe. Consulte
“Cómo agregar tablas” en la página 82.
Aparece la ficha Vínculos en el Asistente de base de datos.
3 Haga clic en la ficha Vínculos para que se muestren las bases de datos
disponibles actualmente para establecer vínculos.
Crystal Reports vincula automáticamente tablas por nombre o por clave, si es
posible.
4 Para crear vínculos manualmente, arrastre un campo de una tabla hasta un
campo de otra tabla. Si la operación tiene éxito, se creará un vinculo. De lo
contrario, recibirá un mensaje.
Nota: Es posible vincular tablas por nombre o por información de clave
extranjera.
Manual del usuario de Crystal Reports 83
Creación de un nuevo informe
5 Si ha eliminado vínculos y desea volver a crearlos automáticamente, haga clic
en Vincular automáticamente.
6 Haga clic en Aceptar cuando termine.
Nota: Cuando se crean vínculos manualmente, el campo “con” el que se
establecen vínculos debe tener el mismo tipos de datos que el campo desde el
que se establecen dichos vínculos. Cuando se utiliza una conexión nativa, no
es necesario que el campo “con” el que se establecen vínculos esté indexado.
Para obtener más información, consulte “Tablas indexadas” en la página 438.
El Asistente de base de datos se cierra y el usuario vuelve al informe. Las bases
de datos vinculadas están ahora disponibles para ser usadas. Si no está
satisfecho con los vínculos, puede modificarlos usando la ficha Vínculos del
Asistente de base de datos.
Temas relacionados
• “Manipulación de bases de datos” en la página 433
• “Vinculación de opciones” en la página 450
Ubicación de datos en el informe
Colocar datos en su informe es una tarea muy importante. Tiene que saber qué tipo
de datos quiere usar en su informe y en qué lugar específico quiere ponerlos.
Campos de base de datos
Muchos de los datos que pondrá en su informe serán campos de base de datos, que
mostrarán los datos tal como están almacenados en la base de datos. Por ejemplo,
en “Inicio rápido para usuarios inexpertos” en la página 30, los campos colocados
en el informe son Nombre del Cliente, Ciudad y País. Normalmente, ubicará
campos de base de datos en la sección Detalles, pero en algunas ocasiones, los
pondrá en otras secciones de su informe.
Para insertar campos de base de datos
1 En la barra de herramientas estándar, haga clic en Explorador de campos.
Aparece el cuadro de diálogo Explorador de campos. Para acelerar el proceso
de elaboración del informe, este cuadro de diálogo permanece en la pantalla
mientras no lo cierre el usuario. Usted puede mover el cuadro de diálogo hacia
donde quiera.
84 Manual del usuario de Crystal Reports
6 Introducción a la creación de informes
2 Expanda la carpeta Campos de base de datos para ver todas las tablas
seleccionadas en las bases de datos.
3 Expanda las tablas de forma individual para ver todos los campos que
contienen.
4 Haga clic en el campo que quiere que aparezca en su informe.
5 Haga clic en el botón Examinar para revisar los valores del campo
seleccionado
6 Haga clic en Insertar en informe para colocarlo en el informe.
Campos de fórmula
Si quiere desplegar datos que son valores calculados, tendrá que crear un campo
de fórmula y ponerlo en su informe. Por ejemplo, si su base de datos solamente
contiene las fechas de pedido y recibo de un producto y necesita mostrar el número
de días que transcurren entre la fecha de pedido y la fecha de recibo, tendrá que
crear un campo de fórmula para calcular la diferencia entre ambas fechas. Este es
sólo un sencillo ejemplo del uso de campos de fórmula. Vea “Uso de las fórmulas”
en la página 377 para obtener una introducción sobre las fórmulas.
Campos de enunciado SQL
Los enunciados SQL son como fórmulas, pero están escritos en SQL (Lenguaje de
consulta estructurado) y no en el lenguaje de fórmula de Crystal Reports. Un
enunciado SQL se puede usar para obtener un conjunto específico de datos de una
base de datos. Puede ordenar, agrupar y seleccionar basándose en campos de
enunciados SQL.
Para crear un campo de enunciado SQL
1 En la barra de herramientas estándar, haga clic en Explorador de campos.
Aparece el cuadro de diálogo Explorador de campos.
2 Desplácese hasta Campos de enunciados SQL y resáltelo. Haga clic en Nuevo.
Aparece el cuadro de diálogo Nombre del enunciado SQL.
3 Escriba un nombre en el cuadro Nombre y haga clic en Aceptar.
Manual del usuario de Crystal Reports 85
Creación de un nuevo informe
Aparece el Taller de fórmulas con el Editor de enunciados SQL activo.
4 Escriba el enunciado en el Editor de enunciados SQL.
Nota: Para obtener información general sobre lenguaje de fórmulas, consulte
“Componentes y sintaxis de la fórmula” en la página 382.
5 Haga clic en Guardar.
Campos de parámetro
Para solicitar al usuario de un informe que especifique información, se ha de crear
un campo de parámetro. Piense en un parámetro como una pregunta que el
usuario necesita responder antes de que se genere el informe. La información que
escribe el usuario, o la forma en que responde, determina lo que aparece en el
informe. Por ejemplo, en un informe usado por vendedores, puede existir un
parámetro que pida al usuario que elija una región. El informe devuelve los
resultados de la región específica en vez de devolver los resultados de todas las
regiones. Si desea una introducción a los campos de parámetro, consulte “Campos
de parámetro” en la página 401.
Campos de total acumulado
Para mostrar un total que evalúa cada registro y proporciona una suma acumulada
de todos los valores en un campo (o todos los valores en un conjunto de valores
dado), se necesita crear un campo de total acumulado y ponerlo en el informe. Si
los tres primeros valores en un campo son 2, 4,y 6, un total acumulado mostraría
2, luego 6 (la suma de 2 + 4) y por último 12 (la suma de 2 + 4 + 6). Si desea una
introducción a los totales acumulados, consulte “Totales acumulados” en la
página 177.
86 Manual del usuario de Crystal Reports
6 Introducción a la creación de informes
Campos especiales
Use la ficha Otros del cuadro de diálogo Insertar Campos para desplegar campos
especiales, tal como Número de página, Fecha y Comentarios del informe.
Para insertar un campo especial
Crystal Reports permite insertar fácilmente, entre otros, campos tales como
Número de página, Número de registro, Número de grupo, Fecha de impresión y
Número total de páginas en el informe.
1 En la barra de herramientas estándar, haga clic en Explorador de campos.
Aparece el cuadro de diálogo Explorador de campos.
2 Desplácese hasta Campos especiales y expándalo haciendo clic.
3 Seleccione un comando en la lista Campos especiales para insertarlo en el
informe.
Cada campo especial es insertado en su informe como un objeto. Aparecerá un
rectángulo de colocación. Ahora puede colocarlo en el informe.
Nota: Si desea cambiar el formato de un objeto insertado, haga clic en el objeto
para seleccionarlo y luego haga clic en el botón Formato de la barra de
herramientas Herramientas del asistente. Aparecerá el Editor de Formato, donde
usted puede hacer los cambios deseados. Consulte “Formato” en la página 205.
Objetos de texto
Los objetos de texto serán usados en su informe en una multitud de propósitos.
Estos proveen una manera versátil para insertar títulos, rotular resúmenes y otros
datos en su informe, y para combinar fácilmente campos de base de datos. Por
ejemplo, en “Inicio rápido para usuarios inexpertos” en la página 30, se usan
objetos de texto para que se muestren fácilmente los dos campos de base de datos
de nombre del contacto como un solo objeto, tanto para insertar un encabezado de
columna para el nombre del contacto concatenado, como para insertar un título en
el informe.
Manual del usuario de Crystal Reports 87
Creación de un nuevo informe
Para insertar un objeto de texto
1 En la barra de herramientas Insertar herramientas, haga clic en Insertar objeto
de texto. Un marco de objeto vacío aparecerá en su pantalla.
2 Coloque el objeto de texto en el lugar donde desee que aparezca en el informe.
Haga clic una vez en el borde del objeto de texto para seleccionarlo para
movimiento y cambio de tamaño.
Haga doble clic dentro del objeto de texto para seleccionarlo para edición. La
regla de la ficha Diseño cambia a una regla del objeto de texto del mismo
tamaño del objeto seleccionado. A la izquierda, aparecerá un indicador de
tabulación. Haciendo clic en el indicador de tabulación, puede desplazarse
cíclicamente por las cuatro opciones de tabulación disponibles.
Arrastre para Arrastre para
establecer el establecer el
Ficha de alineación a la izquierda.
margen izquierdo. margen derecho.
Ficha de alineación a la derecha.
Ficha de alineación al centro.
Después de seleccionar la ficha
Ficha de alineación decimal deseada, haga clic en la posición de la
regla donde desee insertarla.
La regla le permite agregar sangrías y alinear texto dentro del objeto de texto.
Nota: Cuando inserta un objeto de texto por primera vez en su informe, el objeto
queda automáticamente seleccionado para edición.
Campos de imagen
En la elaboración de informes, muy a menudo surge la necesidad de incluir una
imagen. Por ejemplo, usted podría poner el logotipo de su empresa en el
encabezado del informe.
Cómo insertar una imagen
1 En la barra de herramientas Insertar herramientas, haga clic en Insertar
imagen.
Aparece el cuadro de diálogo Abrir.
2 Seleccione el archivo de imagen que desee en la lista de archivos y haga clic en
Abrir para volver al informe.
88 Manual del usuario de Crystal Reports
6 Introducción a la creación de informes
Allí aparecerá un marco con la imagen adentro, listo para ser ubicado.
3 Coloque el objeto de imagen donde desee que aparezca en el informe y haga
clic con el botón secundario una vez.
Campos BLOB (Binary Large Object, Objeto binario
grande)
Un campo BLOB (Binary Large Objects ) es un campo de base de datos cuyos datos
constan de objetos grandes binarios, como gráficos en mapa de bits, imágenes,
objetos OLE, metarchivos, etc. Insertar un campo BLOB en su informe le permite
tener acceso a estos objetos binarios de la misma manera como lo haría con otros
tipos de datos.
En general, Crystal Reports le permite acceder a los campos BLOB que contienen:
• Mapas de bits independientes del dispositivo (DIB).
• imágenes JPEG, TIFF o PNG.
Además, si sus datos residen en una base de datos de Microsoft Access, Crystal
Reports le permite entonces elaborar informes en campos BLOB que contienen
objetos OLE 1 y 2 y metarchivos.
Los campos BLOB se insertan lo mismo que cualquier otro campo de base de datos.
Para obtener detalles, vea “Para insertar campos de base de datos” en la página 84.
Un objeto de campo BLOB se diferencia de otros objetos de campo de base de datos
en que ofrece opciones para controlar el recorte, la escala y el cambio de tamaño,
igual que una imagen o un objeto OLE insertado. Para tener acceso a estas
opciones, haga clic con el botón derecho del mouse en el objeto de campo BLOB,
seleccione un formato gráfico en el menú contextual y haga clic en la ficha Imagen.
Nota: Para conservar la capacidad de activar y editar un objeto OLE con su
aplicación servidor, debe insertar el objeto en el informe de forma independiente,
o bien mediante vinculación o mediante incrustación, en lugar de hacerlo en un
campo BLOB. Para obtener más información acerca de cómo insertar objetos OLE
vinculados e incrustados, vea “Cómo insertar objetos OLE en su informe” en la
página 296.
Manual del usuario de Crystal Reports 89
Creación de un nuevo informe
Campos de hipervínculo
Puede seleccionar un objeto de informe en las fichas Diseño o Vista previa y crear
un hipervínculo a otra ubicación.
El hipervínculo se guarda con el informe y otros usuarios pueden tener acceso a él
para ver información adicional.
Nota: Crystal Reports también le permite crear hipervínculos con URL relativas,
con lo que los informes en el web permanecen independientes de su ubicación en
cualquier servidor particular.
Para crear un campo de hipervínculo
1 Seleccione un objeto de informe en las fichas Diseño o Vista previa.
2 En el menú Formato, haga clic en Hipervínculo.
Aparece el cuadro de diálogo Editor de Formato con la ficha Hipervínculo activa.
3 Haga clic en el tipo de hipervínculo que desea crear.
Los tipos disponibles en el área superior son:
• Ningún hipervínculo
Esta es la opción predeterminada. No hay ningún hipervínculo asociado al
objeto de informe seleccionado.
• Un sitio Web en Internet
Seleccione esta opción si desea que el objeto de informe esté vinculado a
una dirección Web estática. Use el botón de fórmula para crear una
dirección URL basada en un valor de campo. Por ejemplo, puede escribir la
fórmula siguiente si el campo Nombre del cliente contiene información
relevante para crear una serie de direcciones URL significativas:
"http://www." + {Cliente.Nombre del cliente} + ".com"
• Valor de campo del sitio Web actual
Seleccione esta opción si desea que el programa cree un hipervínculo fuera
del campo seleccionado. El campo se debe almacenar como un hipervínculo
correcto en la fuente de datos.
• Una dirección de correo electrónico
Seleccione esta opción si desea que se cree una dirección “mailto” desde el
campo seleccionado. Use el botón de fórmula para crear una dirección
basada en un valor de campo.
• Un archivo
Seleccione esta opción para crear un hipervínculo a un archivo en un
equipo conectado a red o un equipo específico. Use el botón de fórmula
para crear una ruta de archivo basada en un valor de campo.
También se puede utilizar un hipervínculo de este tipo para ejecutar un
archivo EXE con un parámetro de línea de comando. Especifique la ruta y el
nombre de la aplicación y siga la primera para el parámetro del comando.
90 Manual del usuario de Crystal Reports
6 Introducción a la creación de informes
• Valor de campo del correo electrónico actual
Seleccione esta opción si desea que el programa cree un hipervínculo de
correo eléctronico fuera del campo seleccionado. El campo se debe
almacenar como una dirección de correo electrónico correcta en la fuente de
datos.
Los tipos disponibles en el área Sólo visor DHTML son:
• Profundizar en parte del informe
Para obtener información sobre cómo se utiliza esta opción, consulte
“Opción Profundizar en partes del informe” en la página 352.
• Otro objeto de informe
Para obtener información sobre cómo se utiliza esta opción, consulte
“Opción Otro objeto de informe” en la página 355.
Nota: No todos los tipos de hipervínculos están disponibles en todo
momento. El objeto que selecciona y su ubicación en el informe determinan los
tipos disponibles.
4 Después de haber seleccionado un tipo de hipervínculo, ingrese la información
de hipervínculo apropiada (el URL de un sitio web, por ejemplo).
5 Al terminar, haga clic en Aceptar.
El hipervínculo se inserta como corresponde. Haga clic en el informe para ir al sitio
Web, enviar un mensaje de correo electrónico, etc. Para obtener información sobre
cómo se utilizan los tipos de hipervínculo en el área Sólo visor DHTML, consulte
“Configurar la exploración” en la página 350.
Edición de datos
Es posible que quiera hacer algunos cambios en el formato de los elementos de su
informe. Tal vez le gustaría cambiar el tamaño de la fuente y el estilo del texto usado
en el título. O, si tiene un campo numérico, tal como cifras de venta, quizá quiera poner
el signo de moneda antes del número o cambiar el número de decimales mostrado.
Por ejemplo, en “Inicio rápido para usuarios inexpertos” en la página 30, hay que
dar formato al título, agregar un objeto de texto para identificar la información del
nombre del contacto e insertar el logotipo de la empresa. Consulte “Formato” en
la página 205.
Selección de registros
La selección de registros es un paso crucial en la elaboración de informes, que
consiste en ir a través de todos los datos para incluir solamente los que sean
necesarios en su trabajo. En muy raras ocasiones querrá un listado completo de
toda la información en la base de datos. Con mayor frecuencia, le interesarán sólo
las ventas de un período de tiempo dado o de un producto en concreto, etc. Por
ejemplo, se puede diseñar un informe de ventas para que sólo incluya las ventas
de una línea de productos correspondientes al último mes.
Manual del usuario de Crystal Reports 91
Creación de un nuevo informe
Los datos de muestra usados para “Inicio rápido para usuarios inexpertos” en la
página 30 contienen información tanto para clientes de Estados Unidos como para
clientes internacionales. Utilizará la función de selección de registros para crear un
informe que solamente haga una lista de los clientes de Estados Unidos. Consulte
“Selección de registros” en la página 135 y “Agrupar datos” en la página 151.
Agrupación, orden y totalización de datos
Después de haber creado un informe básico, probablemente querrá organizar los
datos agrupando información relacionada, ordenando registros, y obteniendo
resúmenes, subtotales y totales generales.
Agrupamiento de Registros
Para organizar sus datos, puede agrupar información relacionada. Por ejemplo, en
“Inicio rápido para usuarios inexpertos” en la página 30, después de agrupar la
lista de clientes por región habrá que dividir la lista en grupos por región. De esta
manera, el gerente de ventas de California podrá encontrar rápidamente el grupo
California y ver sólo los clientes que pertenecen a esa región. Consulte “Agrupar
datos” en la página 151.
Orden de Registros
Crystal Reports permite especificar el orden en que se desea que los datos se
presenten en el informe. Por ejemplo, después de agrupar en “Inicio rápido para
usuarios inexpertos” en la página 30, habrá que ordenar los registros de cada región
en orden alfabético por nombre de cliente. Muchos de los informes usarán algún tipo
de ordenamiento. Dependiendo del informe, podrá ordenar los registros en una lista
u en conjunción con el agrupamiento. Vea “Ordenamiento de uno y varios campos”
en la página 149 y “Ordenamiento de registros en grupos” en la página 154.
Resúmenes, subtotales y totales generales
Muchos de sus informes usarán algún tipo de totalización. Por ejemplo, en un
informe de ventas de Norte América agrupado por estados, usted podría desear
calcular el monto de ventas por cada estado. Para hacerlo, tiene que crear un
subtotal en el campo de ventas. También puede usar resúmenes a nivel de grupo,
permitiéndole calcular promedios, hacer contajes y obtener otros valores de grupo.
92 Manual del usuario de Crystal Reports
6 Introducción a la creación de informes
Por ejemplo, en un informe de ventas podría calcular el promedio de ventas por
estado (resumen promedio en el campo de ventas) y calcular el número de
productos vendidos en el estado (un contaje en el campo del nombre del producto).
Utilización de la opción de profundizar en datos resumidos
Puede traspasar en sus datos usando el cursor de traspasar (para mostrar los datos
detrás de grupos individuales). Consulte “Ordenamiento, agrupamiento y
totalización” en la página 147.
Cursor de traspasar
Crystal Reports permite profundizar en información de grupos o resúmenes en la
ficha Vista previa, tanto en modo de vista Estándar como en modo de vista Árbol
de grupos (consulte “Vista estándar” en la página 78 y “Vista Árbol de grupos” en
la página 79). Cuando pone el cursor sobre un resumen que puede ser traspasado,
el programa muestra el cursor de traspasar.
Sugerencia: Los encabezados de grupo aparecen en la ficha Profundizar del
mismo modo que en el informe en sí.
Si hace doble clic, el programa revela los detalles detrás del valor del resumen. Por
ejemplo, si el cursor de traspasar se activa sobre el resumen para Ciudad, usted
puede hacer doble clic para ver los detalles detrás de ese resumen.
• Si tiene un solo resumen, puede examinar el resumen o los datos de los
registros individuales que han sido resumidos.
• Si tiene resúmenes múltiples, puede examinar los resúmenes detrás del
resumen que los engloba (por ejemplo, usted podría examinar los resúmenes
por ciudad que conforman el resumen por región), o los datos de registros
individuales que han sido resumidos.
Cómo aumentar o reducir la vista de un informe
Usted puede aumentar o reducir la vista de su informe fácilmente. Puede elegir
cualquier factor de aumento desde 25% hasta 400%. Esta función está activa en la
ficha Diseño y Vista Previa.
Manual del usuario de Crystal Reports 93
Creación de un nuevo informe
Para aumentar o reducir la vista del informe, establezca el factor de aumento que
desee en el cuadro Control de zoom que se encuentra en la barra de herramientas
estándar.
25%
50%
100%
Ver informes con un factor de aumento reducido es útil para tener una vista
general de la distribución de los elementos en el informe. La vista usando un factor
de aumento alto, es propicia para poder apreciar los detalles del informe.
Insertar encabezados y pies de página
Puede insertar encabezados y pies de página poniendo la información en las
secciones Encabezado de página o Pie de página de la ficha Diseño.
94 Manual del usuario de Crystal Reports
6 Introducción a la creación de informes
• La información que aparecerá sólo en la primera página del informe va en el
Encabezado del informe (EI).
• La información que aparecerá sólo en la última página del informe, debe ir en
el Pie del informe (PI).
• La información que aparecerá al principio de cada página del informe, debe ir
en el Encabezado de página (EP).
• La información que aparecerá al final de cada página del informe, debe ir en el
Pie de página (PP).
Puede usar texto, campos o fórmulas en estas secciones tal como lo hace en la
sección Detalles.
Temas relacionados
• “Crear pies de página después de la primera página” en la página 248
Agregar una página de título al informe
Crystal Reports proporciona un medio fácil y rápido para agregar una página de
título a un informe seleccionando la opción Título del informe de Campos
especiales en el cuadro de diálogo Explorador de campos. Para usar este comando
debe proveer un título en el cuadro correspondiente en la ficha Resumen del
cuadro de diálogo Propiedades del Documento. Consulte “Cómo agregar un
resumen de información al informe” en la página 96.
Para agregar un título de informe
1 En la barra de herramientas estándar, haga clic en Explorador de campos.
Aparece el cuadro de diálogo Explorador de campos.
2 Desplácese hasta Campos especiales y expándalo haciendo clic.
3 Seleccione Título del informe, y haga clic en Insertar en informe. Un marco
de ubicación aparece cuando mueve el cursor sobre su informe.
4 Desplace el marco de objeto a la sección Encabezado de informe y haga clic
una vez para colocar el marco.
5 Con el título del informe seleccionado, haga clic en el botón Asistente de
Sección de la barra de herramientas Herramientas del asistente.
Aparece el Asistente de Sección.
Manual del usuario de Crystal Reports 95
Creación de un nuevo informe
6 Con la sección Encabezado de informe resaltada, active la casilla de
verificación Nueva página después.
Ahora, el título aparecerá en la primera página y su informe comenzará en la
segunda página.
Cómo agregar un resumen de información al informe
En algunas ocasiones quizás desee incluir en el informe comentarios que no se
impriman, por ejemplo, una nota personal para el destinatario del informe, una
nota para explicar más detalladamente los datos en los que se basa el informe, el
título de un informe, un comentario acerca de algunos datos en concreto del
informe, etc.
El comando Resumen de información del menú Archivo provee los medios para
incluir, desde una nota breve hasta cientos de líneas de texto, en su informe. Este
material no se imprime con el informe, sino que permanece en la ficha Resumen
del cuadro de diálogo Propiedades del documento donde puede ser revisado
cuando sea necesario.
Cuando elige el comando comando Resumen de información el cuadro de diálogo
Propiedades del documento aparecerá en su pantalla con la ficha Resumen activa.
Introduzca la información deseada y haga clic en Aceptar cuando termine para
volver al informe.
96 Manual del usuario de Crystal Reports
6 Introducción a la creación de informes
Más allá de los informes básicos
Una vez que se sienta seguro en el manejo de los conceptos básicos para la
elaboración de informes, estará preparado para el estudio de características más
complejas de Crystal Reports, entre las que se incluyen:
• Gráficos (vea “Creación de gráficos” en la página 255)
• objetos OLE (consulte “OLE” en la página 293)
• Cartas modelo (vea “Cartas modelo” en la página 195)
• Subinformes (vea “Subinformes” en la página 417)
• Tablas cruzadas (vea “Objetos de tablas cruzadas” en la página 303)
• Informes de varias secciones (vea “Informes de sección múltiple” en la
página 187)
Manual del usuario de Crystal Reports 97
Más allá de los informes básicos
98 Manual del usuario de Crystal Reports
Crystal Repository 7
Este capítulo ofrece una breve introducción a Crystal
Repository. Muestra cómo se agregan elementos al
repositorio, cómo se actualizan elementos existentes y
cómo se utilizan los elementos del repositorio en los
informes de Crystal.
Manual del usuario de Crystal Reports 99
¿Qué es el Crystal Repository?
¿Qué es el Crystal Repository?
Crystal Repository es la ubicación central en la que se pueden almacenar y
administrar los objetos de informe personales. Las definiciones de datos tales como
las funciones personalizadas y los comandos SQL personalizados también se
pueden almacenar y conservar en Crystal Repository. Por tanto, estos objetos están
accesibles a los usuarios y los programadores de informes para su utilización en
informes nuevos que pueden distribuirse por la empresa.
Físicamente, Crystal Repository es una base de datos que almacena tipos de objetos
admitidos. Entre ellos se incluyen:
• Objetos de Texto
• Bitmaps
• Funciones personalizadas
• Comandos (consultas)
Nota: Las vistas empresariales también se almacenan en Crystal Repository.
Puede utilizar las vistas empresariales en Crystal Reports, pero éstas se crean en el
Administrador de vistas empresariales.
Si mantiene un repositorio compartido de objetos de informe, puede modificar un
objeto en particular y actualizar todos los informes que contengan dicho objeto al
abrirlos. El establecimiento de una ubicación central para objetos de informe
facilita también la tarea de administrar los datos; este aspecto es muy importante,
porque permite maximizar la productividad y minimizar los costes de la
compañía.
El repositorio de Crystal Repository está incluido en Crystal Enterprise. Algunas
ediciones de Crystal Reports incluyen una versión de Crystal Enterprise que se
puede instalar para obtener acceso al repositorio.
Nota:
• La versión anterior de Crystal Reports incluía un repositorio que era una base
de datos de Access. Si desea transferir el contenido de dicho repositorio al
nuevo repositorio de Crystal Enterprise, consulte el capítulo “Migración del
repositorio de Crystal Repository” del Manual del administrador de vistas
empresariales.
• De forma predeterminada, Crystal Repository no incluye ningún objeto de
ejemplo del repositorio. Para obtener información sobre cómo instalar objetos
de ejemplo del repositorio, consulte la sección “Instalación de objetos de
ejemplo del repositorio” del capítulo “Uso del administrador de vistas
empresariales” del Manual del administrador de vistas empresariales.
100 Manual del usuario de Crystal Reports
7 Crystal Repository
Flujo de trabajo
Aunque Crystal Repository se puede utilizar de muchas maneras, este flujo de
trabajo de ejemplo permitirá familiarizar al usuario con algunas de las tareas que
se pueden ejecutar, como las siguientes:
• Configurar carpetas del repositorio
El Explorador del repositorio muestra el contenido de Crystal Repository en
forma de árbol con carpetas y subcarpetas. Puede agregar y cambiar de nombre
las carpetas que desee.
• Agregar objetos de informe al repositorio
Esta acción se puede realizar de diferentes maneras, dependiendo del tipo de
objeto que se desee agregar:
• Seleccione un objeto de texto o una imagen de mapa de bits y arrástrelo
hasta colocarlo en una carpeta, o seleccione la opción “Agregar al
repositorio” del menú contextual.
• Seleccione una función personalizada en el Taller de fórmulas y haga clic en
el botón “Agregar al repositorio”.
• Cree o modifique un comando en el Asistente de base de datos y, cuando
aparezca en la lista Tablas seleccionadas, haga clic en éste con el botón
secundario y seleccione la opción “Agregar al repositorio”.
• Agregar objetos de repositorio a un informe
Esta acción se puede realizar de diferentes maneras, dependiendo del tipo de
objeto:
• Los objetos de texto y las imágenes de mapa de bits se pueden arrastrar
desde el Explorador del repositorio y colocarlos en el informe.
• Las funciones personalizadas se pueden agregar mediante el Taller de
fórmulas.
• Los comandos se pueden agregar mediante el Asistente de base de datos.
• Actualizar objetos de informe en el repositorio
Igualmente, esta acción se puede realizar de diferentes maneras, dependiendo
del tipo de objeto:
• Los objetos de texto y las imágenes de mapa de bits se pueden arrastrar de
nuevo y colocarlos en el objeto de repositorio original.
• Las funciones personalizadas se pueden actualizar mediante su interfaz de
usuario.
• Los comandos se pueden actualizar y volver a agregar al repositorio
utilizando el Asistente de base de datos.
Manual del usuario de Crystal Reports 101
Acceso a Crystal Repository
Acceso a Crystal Repository
El repositorio se suministra con Crystal Reports se configura al instalarlo. No es
necesario realizar ninguna otra acción antes de utilizar el repositorio.
Para abrir Crystal Repository
1 Inicie Crystal Reports y abra un informe.
2 Haga clic en el botón Explorador del repositorio situado en la barra de
herramientas Estándar.
Sugerencia: Otra forma de realizar esta acción es haciendo clic en la opción
Explorador del repositorio del menú Vista.
3 Inicie una sesión en Crystal Enterprise.
Para obtener información sobre cómo conectar con Crystal Enterprise, vea
“Trabajo con carpetas de Enterprise” en la página 346.
Aparece el Explorador del repositorio.
4 Expanda el nodo superior para ver el repositorio.
El Explorador del repositorio puede mostrarse acoplado en Report Designer
dependiendo de la posición que tuviera la última vez que se utilizó Crystal
Reports. Para obtener más información sobre cómo acoplar exploradores, consulte
“Abrir y acoplar exploradores” en la página 72.
Mantenga el cursor del mouse sobre cualquiera de los objetos del Explorador del
repositorio para ver la información sobre herramientas. La información sobre
herramientas para objetos de texto y mapas de bits incluye datos de autor y de
descripción; para los comandos, incluye el texto completo del enunciado SQL.
Barra de herramientas
La barra de herramientas del Explorador del repositorio contiene botones que
incluyen información sobre cada herramienta. Estos botones permiten agregar
nueva carpetas, agregar nuevas carpetas, buscar elementos, y así sucesivamente:
102 Manual del usuario de Crystal Reports
7 Crystal Repository
• Cambiar configuración de vista
Use esta opción para abrir el cuadro de diálogo Configuración de vista. Use este
cuadro de diálogo para limitar el tipo de elementos del repositorio que se
muestran en el Explorador del repositorio. También puede seleccionar
opciones para ordenar varios elementos por su nombre o tipo.
• Filtro avanzado
Use esta opción para mostrar opciones de filtro en la parte inferior del
Explorador del repositorio. Use estos filtros para buscar elementos específicos
por palabras desde los campos Nombre o Autor del cuadro de diálogo Agregar
elemento. Para obtener más información sobre cómo agregar o cambiar el
nombre o el autor de un elemento, vea “Agregar elementos al repositorio” en la
página 104 y “Modificar objetos del repositorio” en la página 107.
Nota: El texto especificado en los campos de filtrado de esta opción no
distingue mayúsculas de minúsculas.
• Eliminar el elemento o carpeta
Use esta opción para eliminar permanentemente la carpeta o el elemento
seleccionado del repositorio. Cuando se elimina una carpeta, también se
eliminan todos los elementos que contiene. Para obtener más información sobre
cómo eliminar elementos del repositorio, vea “Eliminar elementos del
repositorio” en la página 109.
• Insertar una nueva carpeta
Use esta opción para agregar una nueva carpeta al repositorio. Para obtener
más información, consulte “Agregar carpetas al repositorio” en la página 103.
Agregar carpetas al repositorio
Se puede organizar el contenido del repositorio mediante la creación de carpetas y
subcarpetas en la vista de árbol.
1 En el Explorador del repositorio, haga clic con el botón derecho en un nodo y
haga clic en la opción Nueva carpeta del menú contextual.
Sugerencia: Otra forma de realizarlo es haciendo clic en el botón “Insertar una
nueva carpeta” de la barra de herramientas del Explorador del repositorio.
Se agrega una carpeta nueva a la parte inferior del árbol del repositorio. (Si los
elementos del repositorio se ordenan por tipo, la nueva carpeta se agrega
alfabéticamente con el nombre predeterminado de Nueva carpeta).
2 Asigne un nombre a la carpeta nueva y presione la tecla Entrar.
3 Para agregar una subcarpeta, haga clic con el botón secundario en la carpeta
nueva y haga clic en la opción Nueva carpeta del menú contextual.
4 Asigne un nombre a la subcarpeta nueva y presione la tecla Entrar.
Manual del usuario de Crystal Reports 103
Agregar elementos al repositorio
Agregar elementos al repositorio
Se pueden agregar objetos de texto e imágenes de mapa de bits al repositorio
arrastrándolos desde el informe y colocándolos en la carpeta apropiada del
repositorio. Aparece un cuadro de diálogo que permite agregar información de
identificación relacionada con el objeto.
Las funciones personalizadas se agregan al repositorio a través del Taller de
fórmulas y los comandos se agregan utilizando el Asistente de base de datos.
Una vez situados en el repositorio, los elementos del informe se pueden compartir
entre varios informes. Las personas que utilicen Crystal Reports se pueden
conectar al repositorio y elegir los elementos que deseen agregar a un informe.
Cuando se agrega un objeto al repositorio, dicho objeto pasa a estar “conectado” al
mismo. Mientras un objeto permanezca conectado, se pueden actualizar los
informes que utilicen ese objeto con la última versión existente en el repositorio.
Agregar un objeto de texto o una imagen de mapa de bits
1 Seleccione un objeto de texto o una imagen de mapa de bits en el informe y
arrástrelo hasta colocarlo en la carpeta apropiada del Explorador del repositorio.
2 En el campo Nombre del cuadro de diálogo Información del objeto, cree un
nombre para el objeto o la imagen.
Nota: Los caracteres que se indican a continuación no se pueden utilizar en el
nombre del objeto: # “ { } ; /
3 Especifique un autor y una descripción si lo desea y, a continuación, haga clic
en Aceptar.
Sugerencia: Los datos de autor y de descripción aparecen en la información
sobre herramientas y se pueden realizar búsquedas de los mismos utilizando la
opción Filtro avanzado.
Verá que el objeto de texto o la imagen de mapa de bits en cuestión se ha
agregado a la carpeta apropiada.
Se podría haber agregado el objeto de texto o la imagen de mapa de bits sin
necesidad de utilizar la función de arrastrar y colocar.
1 Seleccione el objeto de texto o la imagen de mapa de bits en el informe y haga
clic en la opción Agregar al repositorio del menú contextual.
Aparece el cuadro de diálogo Agregar elemento. Observe que, como no ha
arrastrado el objeto hasta una carpeta concreta del repositorio, este cuadro de
diálogo contiene un área en la que se puede seleccionar una ubicación.
2 En el campo Nombre, cree un nombre para el objeto o la imagen.
Nota: Los caracteres que se indican a continuación no se pueden utilizar en el
nombre del objeto: # “ { } ; /
104 Manual del usuario de Crystal Reports
7 Crystal Repository
3 En el área Ubicación, haga doble clic en el repositorio, seleccione una carpeta y,
a continuación, haga clic en Aceptar.
Verá que el objeto de texto o la imagen de mapa de bits en cuestión se ha
agregado a la carpeta apropiada.
Si intenta editar cualquiera de los objetos agregados al repositorio, verá que no
puede efectuar cambios porque los objetos están en modo de sólo lectura. Esto es
así para cualquier objeto de informe almacenado en el repositorio: mientras se
encuentre conectado al repositorio, no se podrá cambiar en el informe. Si hace clic
con el botón secundario en el objeto del informe y elige la opción “Desconectar del
repositorio” del menú contextual, el elemento se desconecta del repositorio y ya se
puede editar. Si desea que otros informes se actualicen con el objeto de informe
editado, debe agregarlo de nuevo al repositorio.
Agregar una función personalizada
1 En el Taller de fórmulas, expanda el nodo Funciones personalizadas del
informe y seleccione la función personalizada que desee agregar al
repositorio.
2 Haga clic en el botón Agregar al repositorio.
Verá que la función personalizada se ha agregado al nodo Funciones
personalizadas del repositorio.
Sugerencia:
• También puede agregar una función personalizada al repositorio
arrastrando su nodo Funciones personalizadas del informe, en el Árbol del
taller, y colocándolo en el nodo Funciones personalizadas del repositorio.
• El icono de la función personalizada que aparece en el nodo Funciones
personalizadas del informe cambia para indicar que dicha función existe en
el repositorio.
Nota: Debe agregar todas las funciones personalizadas al nodo Funciones
personalizadas del repositorio incluido en Crystal Reports.
Agregar un comando
1 En el área Tablas seleccionadas del Asistente de base de datos, seleccione el
comando que desee agregar al repositorio.
2 Haga clic con el botón secundario en el comando y seleccione Agregar al
repositorio.
3 En el cuadro de diálogo Agregar elemento, especifique un nombre y una
ubicación de repositorio para el comando.
Encontrará el comando en el Explorador de Crystal Enterprise, en el Asistente de
base de datos y en el cuadro de diálogo Establecer ubicación del origen de datos.
Manual del usuario de Crystal Reports 105
Utilizar objetos de repositorio en informes
Utilizar objetos de repositorio en informes
Una vez agregados al repositorio un objeto o una colección de objetos, puede
empezar a utilizarlos en los informes de Crystal. Cada tipo de objeto de repositorio
se agrega a través de su propia interfaz de usuario. En el caso de objetos de texto e
imágenes de mapa de bits, sólo tiene que arrastrarlos desde el Explorador del
repositorio y colocarlos en un informe. Las funciones personalizadas se
seleccionan cuando se trabaja en el Taller de fórmulas y los comandos se
seleccionan en el Explorador de Crystal Enterprise, en el Asistente de base de datos
o en el cuadro de diálogo Establecer ubicación del origen de datos.
Cuando se agrega un objeto de repositorio a un informe, permanece conectado al
repositorio y está en modo de sólo lectura. Para editar el objeto, debe desconectarlo
del repositorio y desbloquear su formato.
Nota:
• Para volver a conectar un objeto de informe que se desconectó de su
repositorio, agregue de nuevo el objeto o actualice la copia del repositorio. Los
objetos que permanecen desconectados del repositorio no se pueden actualizar
automáticamente la próxima vez que se abra el informe.
• Para ver si un objeto de informe está conectado al repositorio, abra el
Explorador de informes y busque dicho objeto; si aparece un icono delante de
éste, significa que está conectado al repositorio.
Esta sección muestra cómo se agrega una imagen de mapa de bits y una función
personalizada a un informe nuevo.
Agregar un objeto de texto o una imagen de mapa de bits a un
informe
1 Haga clic en el botón Explorador del repositorio situado en la barra de
herramientas Estándar.
Sugerencia: Otra forma de realizar esta acción es haciendo clic en la opción
Explorador del repositorio del menú Vista.
2 Inicie una sesión en Crystal Enterprise si aún no se ha conectado.
Para obtener información sobre cómo conectar con Crystal Enterprise, vea
“Trabajo con carpetas de Enterprise” en la página 346.
3 Expanda la carpeta pertinente en el Explorador del repositorio y arrastre un
objeto de texto o una imagen de mapa de bits a su informe.
Nota: Las carpetas de Crystal Repository no necesitan tener un nombre que
represente los objetos que contienen; se puede utilizar el nombre que se desee.
Vea “Agregar carpetas al repositorio” en la página 103 para obtener más
información.
106 Manual del usuario de Crystal Reports
7 Crystal Repository
Agregar una función personalizada a un informe
1 Haga clic en el botón Taller de fórmulas de la barra de herramientas
Herramientas del asistente.
Sugerencia: Otra forma de realizar esta acción es haciendo clic en la opción
Taller de fórmulas del menú Informe.
2 En el Taller de fórmulas, expanda el nodo Funciones personalizadas del
repositorio hasta encontrar la función personalizada que desee agregar.
3 Haga clic con el botón secundario en la función personalizada y haga clic en la
opción Agregar al informe del menú contextual.
Si la función personalizada que se agrega al informe requiere otras funciones
personalizadas del repositorio, se pueden agregar simultáneamente.
Verá que la función personalizada se ha agregado al nodo Funciones
personalizadas del informe del Taller de fórmulas.
Nota: También se pueden agregar funciones personalizadas a un informe
mientras se crean fórmulas en el Taller de fórmulas. Para obtener más
información sobre este método, vea “Creación de una fórmula en el Asistente de
fórmulas” en la página 389.
Agregar un comando a un informe
1 Haga clic en el botón Asistente de base de datos de la barra de herramientas
Herramientas del asistente.
Sugerencia: Otra forma de realizar esta acción es haciendo clic en la opción
Asistente de base de datos del menú Base de datos.
2 En el Asistente de la base de datos, expanda la carpeta Repositorio.
Sugerencia: Si el Explorador de Crystal Enterprise no se abre de forma
inmediata, haga doble clic en Establecer nueva conexión.
3 Expanda las carpetas del Explorador de Crystal Enterprise hasta que
encuentre el comando que desee agregar y, a continuación, haga clic en Abrir.
Verá que el comando aparece en el área Orígenes de datos disponibles del
Asistente de base de datos. Cuando el comando se encuentre en el área
mencionada, puede agregarlo a su informe de la misma forma que se agregaría
cualquier otro origen de datos. Para obtener más información, consulte “Selección
de la fuente de datos” en la página 81.
Modificar objetos del repositorio
Se pueden modificar objetos del repositorio desconectándolos, cambiándolos en
un informe y agregándolos de nuevo al repositorio. También se puede cambiar el
nombre de objetos y trasladarlos directamente a otras carpetas del repositorio.
Manual del usuario de Crystal Reports 107
Actualizar objetos conectados al repositorio en informes
Tenga en cuanta que cuando se modifica un objeto y se vuelve a agregar al
repositorio, los cambios efectuados afectan a todos los usuarios de ese repositorio:
Un cambio de nombre de un objeto es un cambio de nombre para todos los
usuarios. Los informes que contengan el objeto modificado se pueden actualizar al
abrirlos en Report Designer.
Para modificar un objeto de repositorio
Nota: Este procedimiento muestra cómo se modifica y actualiza un objeto de
texto en el repositorio. Las funciones personalizadas y los comandos se modifican
y se actualizan en sus respectivas interfaces de usuario; en ambos casos, en primer
lugar se debe desconectar del repositorio la función personalizada o el comando,
realizar las modificaciones pertinentes y, después, volver a agregar la función o el
comando al repositorio.
1 Arrastre cualquier objeto de texto del Explorador del repositorio a un informe.
2 Haga clic con el botón secundario sobre el objeto de texto en el informe y
seleccione la opción Desconectar del repositorio en el menú contextual.
3 Haga doble clic en el objeto de texto y modifique el texto.
4 Vuelva a arrastrar el objeto de texto modificado desde el informe a su
ubicación en el Explorador del repositorio.
Una vez colocado el objeto de texto, aparecerá el cuadro de diálogo Agregar o
actualizar objeto.
5 Deje seleccionada la opción Actualizar el objeto de informe del repositorio y
haga clic en Aceptar.
6 En el cuadro de diálogo Modificar elemento, realice los cambios necesarios y
haga clic en Aceptar.
7 Haga clic con el botón secundario sobre el objeto de texto en el repositorio y
seleccione la opción Propiedades del menú contextual.
Observe que la fecha y la hora del área Modificado han cambiado para coincidir
con la hora a la que el objeto de texto se agregó de nuevo al repositorio.
Actualizar objetos conectados al repositorio en
informes
Los objetos de repositorio que se utilizan en un informe y están conectados al
repositorio del mismo se pueden actualizar automáticamente al abrir el informe en
Crystal Reports. Este comportamiento lo controla un valor de opciones y es general
para todos los informes.
Nota: Los objetos que se utilizan en un informe pero están desconectados del
repositorio no se actualizan automáticamente al abrir el informe.
108 Manual del usuario de Crystal Reports
7 Crystal Repository
Para establecer la opción de actualización
1 En el menú Archivo, haga clic en Opciones.
El cuadro de diálogo Opciones aparecerá en su pantalla.
2 Haga clic en la ficha Elaboración de informes.
3 Active la casilla de verificación Actualizar objetos conectados del repositorio
al abrir.
4 Haga clic en Aceptar.
Si no desea utilizar esta opción general, también puede actualizar los objetos de
repositorio de un informe seleccionando la opción Actualizar objetos del
repositorio en el cuadro de diálogo Abrir de un informe individual.
Nota: Cuando abre un informe que contiene un comando que se almacena en el
repositorio y ha especificado que desea Actualizar objetos conectados al
repositorio al abrir, únicamente se actualiza automáticamente la definición del
comando; los datos que devuelve el comando no se actualizarán hasta que haga
clic en el botón Actualizar del informe.
Eliminar elementos del repositorio
Los objetos que se almacenan en el repositorio se pueden eliminar del mismo pero
permanecer en los informes que los estén utilizando. Una vez eliminado un objeto
del repositorio deja de estar disponible para todos los usuarios.
Nota:
• Cuando se elimina un objeto del repositorio, parece que permanece conectado
en los informes que lo utilizan. Cuando se intentan actualizar objetos de
repositorio para dichos informes, aparece un mensaje de advertencia en el
cuadro de diálogo Faltan elementos del repositorio para poder identificar
rápidamente el objeto. Utilice el cuadro de diálogo Explorador de informes
para buscar el objeto en el informe; después puede desconectarlo.
• Si se ha eliminado un objeto del repositorio y se crea un objeto nuevo con el
mismo nombre que se vuelve a agregar al repositorio, no se vuelven a
establecer vínculos con los informes para ese objeto. Cada objeto de repositorio
tienen un ID único; el establecimiento de vínculos no se realiza por nombre.
Para eliminar un objeto del repositorio
1 Haga clic en el botón Explorador del repositorio situado en la barra de
herramientas Estándar.
Sugerencia: Otra forma de realizar esta acción es haciendo clic en la opción
Explorador del repositorio del menú Vista.
2 En la carpeta apropiada, seleccione el objeto que desee quitar y presione la
tecla Supr.
La aplicación solicitará que se confirme la eliminación.
Manual del usuario de Crystal Reports 109
Utilizar la función Deshacer en el repositorio
3 Haga clic en el botón Sí.
El objeto se elimina del repositorio.
También se puede eliminar un objeto del repositorio haciendo clic con el botón
secundario en él y seleccionando la opción Eliminar del menú contextual.
Utilizar la función Deshacer en el repositorio
No se pueden deshacer acciones que actualicen el repositorio. Sí se puede deshacer
algo que afecte únicamente al informe pero no al repositorio. Por ejemplo, se puede
deshacer la actividad de desconectar.
110 Manual del usuario de Crystal Reports
Diseño de informes optimizados en el
Web 8
Este capítulo sugiere formas de perfeccionar los informes
para aprovecharse de las mejoras de rendimiento
realizadas en Crystal Reports. Aunque estas sugerencias
son especialmente importantes para optimizar el
rendimiento de los informes distribuidos por el entorno
“thin-wire” del Web, la mayoría de las líneas guía y
procedimientos son aplicables a todos los informes.
Manual del usuario de Crystal Reports 111
Información general
Información general
Tanto si distribuye sus informes de empresa en una red local, en una intranet
corporativa o en el Web, puede utilizar las potentes funciones de rendimiento
incorporadas de Crystal Reports para ofrecer rapidez en la entrega de los informes
en el Web.
Crystal Reports proporciona automáticamente estas importantes ventajas de
rendimiento, aún en el caso de que no aplique las estrategias que se describen en
este capítulo:
• Tecnología de páginas a la orden
El acceso a informes de páginas a la orden permite a los usuarios descargar sólo
aquellas páginas que necesitan ver, lo que minimiza el tiempo de respuesta y el
tráfico en el web. Aún más, los marcadores y tecnología de páginas a la orden
permiten ver inmediatamente páginas y datos de informes en el web, sin tener
que esperar el procesamiento de grandes objetos, como gráficos y subinformes.
• Procesador de informes multiproceso y optimizado
Las capacidades de subprocesamiento múltiple y los controladores de base de
datos compatibles con los subprocesos del procesador Crystal Report Engine
permiten continuar trabajando en las tareas importantes mientras otras muchas
operaciones se procesan simultáneamente en segundo plano. El Procesador de
informes también minimiza el número de pasadas realizadas sobre los datos,
acelera el proceso con una administración de memoria mejorada y maneja
subinformes y parámetros de la forma más eficientemente posible.
Además de estas funciones integradas, las “Estrategias clave para la optimización
de informes en el Web” que se tratan en las secciones siguientes proporcionan
otras mejoras de rendimiento, que suelen ser sustanciales. Cuando se diseñan
nuevos informes (o se mejoran informes creados en versiones anteriores de Crystal
Reports) según estas estrategias, los informes se ejecutan de forma más rápida con
menos recursos de procesamiento. De esta manera, los usuarios de los informes
pueden fácilmente acceder a los datos que necesitan, incluso con más rapidez que
nunca.
Sugerencia: Si no tiene experiencia en la elaboración de informes en el Web o en la
elaboración de informes en general, este capítulo le preparará para futuras tareas
de elaboración de informes, ya que aquí adquirirá los conocimientos necesarios
para diseñar informes mejores con mayor rapidez.
Nota: Entender las bases de datos y su funcionamiento es con frecuencia muy
importante a la hora de considerar el rendimiento. Para obtener información en
segundo plano, vea “Información general sobre las bases de datos” en la
página 434.
112 Manual del usuario de Crystal Reports
8 Diseño de informes optimizados en el Web
Estrategias clave para la optimización de informes en el Web
• Crystal Reports y Crystal Enterprise crecen a medida que lo hace su compañía.
Para obtener detalles, vea “Escala con Crystal Enterprise” en la página 113.
• Para obtener sugerencias y consideraciones sobre cómo se crean informes
rápidos e interactivos, vea “Seleccionar las opciones de diseño adecuadas” en
la página 115.
• Para obtener información sobre cómo se obtiene el máximo provecho de la
base de datos existente, vea “Simplificar el entorno de elaboración de
informes” en la página 121.
• Para minimizar la transferencia de datos y mejorar el rendimiento de los informes,
vea “Uso de fórmulas de selección de registros mejoradas” en la página 124.
• Para reducir el tiempo de procesamiento y de transferencia de datos de
informes agrupados, ordenados o totalizados, vea “Mejora del agrupamiento,
el ordenamiento y el cálculo de totales” en la página 131.
En general, los problemas de rendimiento de informes son parecidos,
independientemente de cómo se distribuyan estos informes. Si sigue estas
estrategias, observará mejoras significativas no sólo en entornos web de varios
usuarios, sino también en situaciones de un solo usuario.
Escala con Crystal Enterprise
Crystal Enterprise proporciona un medio flexible y eficaz de entregar informes en
el Web o de integrarlos en aplicaciones Web personalizadas.
El servidor de aplicaciones de informes (Report Application Server, RAS)
proporciona un magnífico conjunto de servicios de informes basados en servidor
que permite integrar estrechamente informes en las aplicaciones Web
personalizadas. El RAS proporciona un conjunto básico de servicios de Crystal
Enterprise dirigidos al procesamiento de informes, integración de aplicaciones y
modificación de informes en tiempo de ejecución.
Puede ampliar la aplicación todavía más si utiliza los servicios avanzados
disponibles en otras ediciones de Crystal Enterprise. Entre ellos se incluyen:
• Seguridad
Crystal Enterprise proporciona seguridad detallada en materia de grupos,
usuarios y datos para proteger informes confidenciales y aportar una
experiencia más personalizada al usuario final.
• Programación
Crystal Enterprise incorpora un sistema de programación flexible basado en
eventos y tiempo que permite procesar informes de gran tamaño durante las
horas libres, así como evitar búsquedas innecesarias en la base de datos. El
servidor de aplicaciones de informes proporciona elaboración de informes a
petición, de modo que todas las solicitudes de visualización dan lugar a una
consulta independiente en la base de datos.
Manual del usuario de Crystal Reports 113
Escala con Crystal Enterprise
• Control de versiones
El control de versiones funciona en estrecha relación con la programación para
almacenar “instancias” de un informe. El control de versiones no sólo reduce el
número de búsquedas que necesitan realizar los usuarios en la base de datos,
sino que también permite mantener un archivo de instancias del informe para
tener una referencia de historial.
• Clúster
Crystal Enterprise incorpora tecnología de clúster y equilibrado de carga de
eficacia demostrada para proporcionar un sistema de envío de información con
un alto grado de disponibilidad y fiabilidad.
• Escalabilidad
Crystal Enterprise está basado en una arquitectura multiservidor distribuida
que permite la ampliación en un equipo individual (mediante la adición de
procesadores) o la expansión en varios equipos para controlar las cargas de
mayor magnitud de los usuarios.
• Gestión
Crystal Enterprise incorpora amplios controles de administración y gestión que
permiten organizar contenido, configurar programaciones y procedimientos de
seguridad complejos y perfeccionar el sistema para obtener un rendimiento óptimo.
• Autenticación externa (terceros)
Crystal Enterprise permite sacar el mayor partido posible al sistema de
seguridad existente para la gestión de usuarios y grupos. Toda la autenticación
se puede delegar en un sistema LDAP o NT de terceros.
Tiempos de evaluación de las funciones de fecha en Crystal
Enterprise
Las distintas funciones de fecha y hora disponibles en Crystal Reports se evalúan
en distintas etapas durante el procesamiento de informes. Algunas se evalúan al
procesar un informe programado o cuando se actualiza una instancia de informe:
este tiempo de evaluación se conoce como “WhileReadingRecords”. Otras se
evalúan cada vez que se aplica formato a una página de informe para mostrarla en
un visor de informes o en un explorador: este tiempo de evaluación se conoce
como “WhilePrintingRecords”.
Si utiliza Crystal Enterprise para generar instancias de informe y observa que las
funciones de fecha u hora no se evalúan según los valores esperados, tenga en
cuenta lo siguiente:
• La fecha y la hora actuales siempre se leen en el reloj al que obtiene acceso
localmente el Procesador de informes, es decir, el reloj del equipo en el que se
procesa el informe. En Crystal Enterprise, Job Server procesa informes
programados en la base de datos y Page Server procesa informes a petición en
la base de datos. Page Server también aplica formato a páginas individuales de
instancias de informe cuando los usuarios visualizan dichas páginas.
114 Manual del usuario de Crystal Reports
8 Diseño de informes optimizados en el Web
• Al procesar un informe programado, Job Server evalúa todas las fórmulas de
fecha y hora para generar la instancia de informe. Si simplemente se visualiza
la instancia de informe resultante, no se vuelve a evaluar ninguna de las
fórmulas.
• Si se visualiza una página de informe en caché no se vuelve a evaluar ninguna
de las funciones de fecha, ya que los registros ya se han leído y ya se ha
aplicado formato a la página.
• Si se utilizan funciones de fecha u hora en la fórmula de selección de un
informe, los datos de éste dependerán de los valores de retorno de dichas
fórmulas. Por consiguiente, cuando se vea una instancia de informe
posteriormente, puede que la función ocasione que los datos del informe se
actualicen desde la base de datos.
• Para garantizar que las funciones de fecha y hora devuelven los valores
esperados, se puede forzar el tiempo de evaluación mediante el uso de las
funciones WhileReadingRecords y WhilePrintingRecords. Para obtener más
información, consulte las secciones “Funciones” y “Modelo de procesamiento
de informes” de la Ayuda en línea de Crystal Reports.
Seleccionar las opciones de diseño adecuadas
Esta sección ofrece opciones y consideraciones de diseño que ayudarán a mejorar
el rendimiento de los informes. Los temas que se tratan abarcan desde sugerencias
básicas, como la actualización de informes creados en versiones anteriores de
Crystal Reports al formato de archivo más reciente, hasta decisiones más
complejas, como la conveniencia de utilizar datos activos o datos guardados y la
forma de utilizar subinformes de manera eficaz.
Cuando diseñe informes, y especialmente cuando diseñe informes para el Web,
debe permitir que los usuarios de los informes dirijan los datos que ven. Es decir,
muestre información resumida de manera que los usuarios puedan navegar por el
informe con rapidez y profundizar en él para acceder a datos adicionales. De esta
manera, el tráfico en el Web y el tiempo de respuesta se minimizan, ya que sólo los
datos solicitados por el usuario se transfieren desde el servidor de la base de datos.
Estos son sólo algunas de las ventajas de diseñar informes dirigidos a los usuarios:
• Los usuarios de informes ganan control interactivo sobre el tipo y la cantidad
de información que ven en el Web.
• La transferencia de datos y el tráfico en la red disminuyen, ya que el servidor
de la base de datos sólo devuelve la información solicitada por los usuarios.
• Cuando los usuarios necesitan informes de datos en tiempo real en el Web, los
informes orientados al usuario responden rápidamente y se comunican
eficazmente con el servidor de la base de datos.
• Los informes ganan utilidad ya que cada usuario personaliza el contenido del
informe, creando por tanto una solución de informes específica a su problema
de toma de decisiones en concreto.
Manual del usuario de Crystal Reports 115
Seleccionar las opciones de diseño adecuadas
Uso de formatos de informe más rápidos
La manera más rápida de ayudar a mejorar el rendimiento de los informes creados
en versiones anteriores de Crystal Reports es guardarlos en el formato más reciente
de Crystal Reports. Crystal Reports ha mejorado para procesar informes con una
rapidez inusitada: actualice sus informes antiguos para aprovechar estas mejoras.
Para actualizar el formato de un informe antiguo, sólo es necesario abrirlo en
Crystal Reports y seleccionar Guardar en el menú Archivo. La versión anterior del
informe se sustituirá por un informe de la versión 10.
Nota: Si por alguna razón usted necesita mantener un informe antiguo en su
formato original, utilice el comando Guardar como (en lugar del comando
Guardar) e ingrese un nuevo nombre para el informe de la versión 10.
Selección entre datos activos y datos guardados
Cuando se elaboran informes en el web, la elección entre utilizar datos activos o
datos guardados es una de las decisiones más importantes que se deben realizar.
No obstante, sea cual sea la opción elegida, Crystal Reports muestra la primera
página con la mayor rapidez posible para poder ver el informe mientras se está
procesando el resto de los datos.
Datos activos
La elaboración de informes activos proporciona al usuario acceso en tiempo real a los
datos activos, directamente desde el servidor de la base de datos. Utilice los datos
activos para mantener informados puntualmente a los usuarios de los datos que están
cambiando constantemente, de modo que tengan acceso inmediato a la información
más precisa. Por ejemplo, si los directores de un gran centro de distribución necesitan
realizar un seguimiento continuo del inventario enviado, la elaboración de informes
reales es la manera de ofrecerles la información que necesitan.
Crystal Reports admite la elaboración de informes activos. Sin embargo, primero
debe considerar si desea o no que todos los usuarios accedan al servidor de la base
de datos de forma continuada. Si los datos no cambian de forma rápida o
constante, todas las solicitudes realizadas a la base de datos no harían más que
incrementar el tráfico en la red y consumir recursos del servidor. En estos casos,
puede preferir utilizar informes con datos guardados.
Para asegurar la eficacia de la elaboración de informes en tiempo real, lea todas las
sugerencias que se dan en este capítulo. Estos temas, sin embargo, son de
particular importancia:
• “Aprovechamiento de los subinformes a petición” en la página 119
• “Ejecución de agrupamiento en servidor” en la página 131
• “Incorporación de campos de parámetro a las fórmulas de selección de
registros” en la página 128
116 Manual del usuario de Crystal Reports
8 Diseño de informes optimizados en el Web
Datos guardados
Los informes con datos guardados son útiles para tratar con datos que no se
actualizan constantemente. Cuando los usuarios navegan por los informes con
datos guardados y profundizan en busca de detalles en columnas o gráficos, no
obtienen acceso directamente a la base de datos sino a los datos guardados. Por
consiguiente, los informes con datos guardados no sólo minimizan la transferencia
de datos por la red sino que también aligeran la carga de trabajo del servidor de la
base de datos.
Puede planificar estos informes desde Crystal Enterprise, de manera que se
actualicen automáticamente desde la base de datos según una base
predeterminada. Por ejemplo, si su base de datos sobre las ventas sólo se actualiza
una vez al día o una vez a la semana, puede ejecutar el informe de acuerdo con esta
planificación y guardarlo con datos. De esta manera los representantes de ventas
siempre tendrán acceso a los datos de ventas actuales sin necesidad de obtener
acceso a la base de datos siempre que abran un informe. De forma alternativa,
puede actualizar los informes con datos guardados según sus necesidades.
Las datos guardados se descartan y se actualizan al realizar cualquiera de estas
tareas en un informe:
• Seleccionar el comando Actualizar.
• Cambiar la conexión de la base de datos.
• Cambiar los parámetros del informe.
• Agregar un campo nuevo que no existe en los datos guardados.
• Profundizar en un informe en el que la opción “Ejecutar agrupamiento en el
servidor” esté seleccionada y la sección de detalles esté suprimida.
• Verificar la base de datos (si la estructura de ésta ha cambiado de forma
sustancial).
• Cambiar el parámetro de vínculo en un subinforme (el subinforme se
actualiza).
• Cambiar el orden de los grupos (sólo para informes de Report Application
Server).
Si utiliza informes con datos guardados, incorpore las demás sugerencias de este
capítulo para asegurarse de que sus informes están diseñados para obtener un
rendimiento óptimo.
Para guardar un informe con datos, primero asegúrese de que está seleccionada la
opción Guardar datos con el informe en el menú Archivo; a continuación, guarde
su informe.
Manual del usuario de Crystal Reports 117
Seleccionar las opciones de diseño adecuadas
Diseño de informes de resumen
El diseño y la distribución de informes de resumen es un modo relativamente
sencillo de asegurarse de que los usuarios encuentren rápidamente los datos que
necesitan en el Web. Un informe resumen puede incluir tantos datos como
cualquier otro informe. Sin embargo, al ocultar la sección Detalles de un informe
de resumen, evita saturar a los usuarios con datos que quizás no necesitan
inmediatamente.
Cuando la sección Detalles se oculta, los usuarios navegan primero por el árbol de
grupo hasta encontrar los datos que desean. A continuación, al profundizar en el
informe, pueden solicitar datos específicos que se devuelven rápidamente sin
registros innecesarios. Esto es especialmente importante para mejorar la
navegación en informes resumen que sean extensos, que pueden constar de
cientos, miles o incluso decenas de miles de páginas.
Para facilitar la navegación de esta manera, primero es necesario agrupar los datos
e insertar los campos de resumen que desea incluir en su informe. Para obtener
información e instrucciones más detalladas, vea “Agrupar datos” en la página 151
y “Resumen de datos agrupados” en la página 164.
Una vez agrupados y resumidos los datos del informe, oculte la sección Detalles (y
cualquier otra sección grande del informe) de manera que los usuarios puedan
navegar fácilmente hasta los datos que realmente son importantes para ellos.
Ocultar detalles en un informe resumen
1 Abra su informe en Crystal Reports.
Si no ha creado todavía un informe agrupado y resumido, abra Summary
Group.rpt en la carpeta de muestras Feature Examples.
2 En el menú Informe, haga clic en Sección para abrir el Asistente de Sección.
3 En la lista Secciones, haga clic en Detalles.
4 En la ficha Común del Asistente de Sección, active la casilla de verificación
Ocultar (Se permite profundizar).
5 Haga clic en Aceptar.
Observará que ahora los detalles están ocultos. Para ver los detalles, navegue por
el informe mediante el árbol de grupos y, a continuación, profundice en el área
adecuada del informe.
Nota: Para obtener información acerca de cómo minimizar la transferencia de
datos con informes resumen, vea “Ejecución de agrupamiento en servidor” en la
página 131.
118 Manual del usuario de Crystal Reports
8 Diseño de informes optimizados en el Web
Uso de subinformes con precaución
Para obtener información general sobre la elaboración de subinformes, vea
“Subinformes” en la página 417.
Aprovechamiento de los subinformes a petición
Si su informe tiene una sección que maneja un gran número de registros, puede
poner dicha sección en un subinforme a la orden. Un subinforme a la orden
aparece como hipervínculo del informe principal. Cuando abre el informe
principal, no se recupera ningún dato del subinforme a la orden hasta que no se
profundiza en el hipervínculo.
Por ejemplo, cuando se diseña un informe que muestra las ventas trimestrales de
cada empleado para cada producto y cada tipo de producto, puede que también
desee realizar un seguimiento del progreso de cada empleado incluyendo
información sobre las ventas de cada semana. Estos datos adicionales, sin
embargo, pueden no ser de interés para muchos de los usuarios que vean el
informe. En tal caso, extraiga la parte de ventas semanales del informe y adjúntelo
como subinforme a la orden. Sólo se recupera de la base de datos información
detallada sobre las ventas semanales cuando un usuario profundiza hasta el
subinforme a la orden.
Muchos objetos de informe, como grandes tablas cruzadas, cuadrículas OLAP,
gráficos avanzados y mapas, son candidatos ideales para incluirlos en subinformes
a petición, ya que el objeto no se procesa mientras no se profundice en él.
Para insertar un subinforme a la orden, vea “Cómo insertar subinformes” en la
página 421 y “Cómo crear un subinforme a la orden” en la página 429.
Sugerencia: También podría colocar estos objetos de informes en una sección
Detalles oculta de un informe que utilice la opción Ejecutar agrupamiento en el
servidor. De este modo, el servidor de la base de datos realiza la mayor parte del
procesamiento y sólo un subconjunto de registros se transfiere desde el servidor
hasta el equipo local (los demás registros se recuperan cuando se profundiza en
una sección oculta).
Uso de subinformes vinculados
Cuando un subinforme está vinculado, Crystal Reports coordina los datos del
subinforme con los registros coincidentes del informe principal. Si necesita utilizar
subinformes vinculados regulares, es decir, subinformes vinculados que no son
subinformes a la orden, debe considerar las siguientes líneas guía:
• Si los datos adicionales que proporciona un subinforme vinculado regular son
de utilidad para relativamente pocos usuarios, cree en su lugar un subinforme
vinculado a la orden. Los usuarios que necesiten ver datos extra, pueden hacer
clic en el hipervínculo para ver el subinforme; los usuarios que no necesitan
ver datos extra, no necesitan descargarlos del servidor de la base de datos.
Manual del usuario de Crystal Reports 119
Seleccionar las opciones de diseño adecuadas
• En algunos casos, colocar subinformes vinculados regulares en la sección
Detalles de un informe principal puede dificultar el rendimiento,
especialmente cuando el informe principal contiene muchos registros. (Esto se
debe a que se está creando un subinforme independiente para cada registro y
se debe ejecutar una consulta para cada registro de la base de datos en el
informe principal.) Como alternativa, considere el uso de subinformes
vinculados a la orden en la sección Detalles de su informe principal.
Vincular tablas en lugar de vincular subinformes
Siempre que sea posible, coordine los datos del informe vinculando tablas de la
base de datos en la ficha Vínculos del Asistente de base de datos en lugar de
hacerlo vinculando subinformes regulares, es decir, subinformes que no son
subinformes a petición, con el informe principal. Ya que cada subinforme se
ejecuta como informe independiente, las tablas vinculadas suelen tener ventajas de
rendimiento.
Temas relacionados
• Para obtener líneas guía generales, vea “Vínculos de bases de datos frente a
subinformes en situaciones “de uno a varios”” en la página 420.
• Para obtener completa información, vea “Consideraciones de rendimiento en
los vínculos uno a varios” en la página 441.
Uso de otros elementos de diseño de forma eficaz
Mapas
El procesamiento de mapas es una operación de un único subproceso en la que no
se aplica bien la escala. Si bien se admiten los mapas, es necesario considerar con
detenimiento el efecto global que producirá en el rendimiento la inclusión de un
mapa en el informe.
Plantillas de informe
Si se va a aplicar la misma plantilla a varios informes, es mejor abrir el informe una
vez y almacenarlo en la memoria caché, ya que la plantilla puede ser de sólo
lectura.
Incluir “Página N de M” o “Número total de páginas”
Si se incluyen en el informe los campos especiales “Página N de M” o “Número
total de páginas”, es necesario que el informe termine de procesar para poder
calcular este valor. Evite el uso de estos campos especiales en el informe, a menos
que éste sea muy pequeño o se requiera el valor irremediablemente.
120 Manual del usuario de Crystal Reports
8 Diseño de informes optimizados en el Web
Simplificar el entorno de elaboración de informes
Otro paso para asegurarse de que los usuarios de informes reciben rápidamente la
información que necesitan es determinar el entorno de la elaboración de informes.
¿Qué clase de base de datos utiliza? ¿Cómo se organizan los datos en la base de
datos? ¿Cómo se conecta a los datos que necesita para elaborar el informe? ¿Cómo
vincula las tablas de su base de datos? Teniendo en cuenta estas consideraciones
importantes, puede minimizar significativamente la cantidad de datos que debe
desplazar físicamente por la red.
Selección de la base de datos y la conexión más rápida
Para mejorar el rendimiento de la elaboración de informes, utilice todo el potencial
de su base de datos de forma que realice la mayoría del proceso de elaboración de
informes. En teoría, las bases de datos SQL (Structured Query Language, Lenguaje
de consulta estructurado) son las más eficaces a la hora de realizar esta tarea.
Para obtener más información sobre las bases de datos SQL, vea “Utilización de
SQL y bases de datos SQL” en la página 460.
Uso de índices de tablas
También puede mejorar el modo en que se organizan sus datos en la base de datos.
Para obtener una velocidad de procesamiento óptima, informe a partir de campos
indexados de la base de datos SQL. El uso de índices de tablas es un modo fácil de
aumentar la velocidad de acceso a los datos y de reducir el tiempo que le lleva a
Crystal Reports evaluar los datos.
Para obtener una descripción completa sobre cómo funcionan los índices de las
tablas, vea “Tablas indexadas” en la página 438.
Mejora de las opciones de vinculación de tablas
Cuando agrega varias tablas de bases de datos a su informe, vincula las tablas en
un campo común de manera que los registros de una tabla coinciden con los
registros relacionados de la otra. (La vinculación de tablas funciona mejor si las
tablas de su base de datos están indexadas.) Vincular las tablas de su base de datos
de esta manera es normalmente más rápido que incorporar subinformes
vinculados al informe principal.
Cuando vincula dos o más tablas, desea que el informe lea los menos registros
posibles, y que al mismo tiempo encuentre todos los registros coincidentes. La
mejor manera de adherirse a estas líneas guía es determinar las necesidades de la
elaboración de informes y planificar la estrategia a seguir antes de crear el informe.
Cuando sepa exactamente lo que necesita de su fuente de datos, con Crystal
Reports es fácil obtener dicha información.
Manual del usuario de Crystal Reports 121
Simplificar el entorno de elaboración de informes
Existen muchos otros problemas específicos que hay que considerar a la hora de
vincular tablas. Estas consideraciones adicionales, no obstante, dependen
enormemente del entorno de elaboración de informes. En otras palabras, los pasos
a seguir para obtener un rendimiento óptimo de la vinculación de tablas dependen
del tipo de la base de datos, de la posibilidad de indexar tablas y del tipo de
combinación necesaria entre las tablas. Para obtener una descripción completa de
las diversas situaciones de elaboración de informes, vea la sección “Vinculación de
tablas” en la página 440.
En la mayoría de estos ejemplos, los siguientes procedimientos generales deberían
asegurar que las tablas estén vinculadas para obtener un rendimiento mejorado si
no óptimo.
Para vincular tablas de forma efectiva
1 Asegúrese de que cada tabla de la base de datos esté indexada según el campo
que vaya a utilizar.
2 Agregue las tablas de la base de datos a su informe y, a continuación, vincule
desde la tabla principal hasta la tabla de comparación en un campo común.
Realice esta acción en lugar de insertar un subinforme vinculado y enlazarlo a
los datos del informe principal.
3 Use una fórmula de selección de registros que establezca límites de rango en el
campo indexado de la tabla principal. Esto minimiza el número de registros de
la tabla principal para la que Crystal Reports debe encontrar registros
coincidentes en la tabla de comparación.
Temas relacionados
• Para obtener información detallada sobre situaciones de vinculación de tablas,
vea “Vinculación de tablas” en la página 440.
• Para obtener información general acerca de las fórmulas de selección de
registros, vea “Selección de registros” en la página 136.
• Para obtener información sobre las estrategias de selección de registros
avanzada, vea “Uso de fórmulas de selección de registros mejoradas” en la
página 124.
Uso de controladores de bases de datos compatibles con el
proceso
Si comparte y actualiza informes en el web, ábralos mediante controladores de
bases de datos compatibles con el proceso siempre que sea posible. Crystal Report
Engine admite varios procesos. Por ello, cuando realiza varias solicitudes de datos
mediante controladores de bases de datos compatibles con el proceso, Report
Engine puede procesar simultáneamente todas las solicitudes. Como resultado,
podrá ver antes los informes
122 Manual del usuario de Crystal Reports
8 Diseño de informes optimizados en el Web
Actualmente, el controlador ODBC crdb_odbc.dll es compatible con el proceso
para los tipos de bases de datos siguientes:
• Microsoft SQL Server
• Oracle
• Sybase
Actualmente, los siguientes controladores de bases de datos nativos son
compatibles con el proceso:
• crdb_ado.dll (OLE DB)
• crdb_cdo.dll (Objeto de datos Crystal)
• crdb_com.dll (Proveedor de datos COM)
• crdb_dao.dll (Access)
• crdb_dataset.dll (Proveedor DataSet)
• crdb_fielddef.dll (Definiciones de campo)
• crdb_filesystem.dll (Datos del sistema de archivos)
• crdb_olap.dll (OLAP)
• crdb_oracle.dll (Oracle)
• crdb_p2sdb2.dll (DB2)
Nota: Compruebe las notas de la versión en el CD de Crystal Reports para
disponer de las actualizaciones de estas listas; se pueden agregar más
controladores de base de datos si se demuestra durante las pruebas que son
compatibles con el proceso.
Uso de procedimientos almacenados para un procesamiento
más rápido
Un procedimiento almacenado es un programa SQL compilado, que consiste en
uno o más enunciados SQL, que reside y se ejecuta en su servidor SQL. Aunque los
procedimientos almacenados pueden tardar en configurarse adecuadamente,
pueden ser increíblemente potentes.
Las ventajas de utilizar procedimientos almacenados son mayores cuando se
elaboran informes a partir de grandes conjuntos de datos o cuando se ejecutan
informes que requieren largos y complicados cálculos. En estos casos, lo ideal sería
utilizar un procedimiento almacenado predefinido que realizara el trabajo
complicado en el servidor de la base de datos.
Como los procedimientos almacenados residen en el servidor SQL, puede que sea
necesario preguntar al administrador acerca de cómo acceder o configurar un
procedimiento almacenado.
Temas relacionados
• Para obtener más información acerca de los procedimientos almacenados, vea
“Procedimientos almacenados” en la página 464.
• Para seleccionar un procedimiento almacenado como origen de datos, vea
“Procedimientos almacenados de SQL” en la Ayuda en línea.
Manual del usuario de Crystal Reports 123
Uso de fórmulas de selección de registros mejoradas
Uso de fórmulas de selección de registros mejoradas
Lo más importante que puede hacer para acelerar el procesamiento de informes es
limitar la cantidad de datos que se devuelven de la base de datos. La herramienta
principal para hacerlo es la fórmula de selección de registros.
Crystal Reports analiza la fórmula de selección de registros y genera una consulta
SQL a partir de ella. A continuación, la base de datos procesa esta consulta SQL y
envía los registros resultantes de vuelta a Crystal Reports. Crystal Reports evalúa
localmente la fórmula de selección de registros para cada uno de los registros
recuperados de la base de datos, calculando así el conjunto de registros utilizados
para generar el informe.
Los registros innecesarios se eliminan en dos etapas: en la base de datos con la
consulta SQL y en Crystal Reports mediante la fórmula de selección de registros.
Para acelerar el proceso, se prefiere eliminar en la primera etapa la mayor cantidad
de registros posible. Si diseña su fórmula de selección de registros de forma
efectiva, puede descargar gran parte del proceso al servidor de la base de datos,
eliminando así registros innecesarios antes de devolverlos a Crystal Reports. Esto
se denomina comúnmente “procesamiento de la selección de registros en el
servidor de la base de datos”.
En esta sección se ofrecen varias sugerencias para garantizar que las fórmulas de
selección de registros se puedan procesar en el servidor de la base de datos.
Procesamiento de la selección de registros (ejemplo)
En este ejemplo se muestran las ventajas de escribir fórmulas de selección de
registros que puedan procesarse en el servidor de la base de datos.
La tabla Pedidos de la base de datos de ejemplo Xtreme contiene 2.192 registros, de
los cuales 181 presentan fechas de pedido anteriores a 2001. Supongamos que
desea elaborar un informe sólo con dichos registros. Por otra parte, podría utilizar
la fórmula de selección de registros siguiente:
Year ({Pedidos.Fecha del pedido}) < 2001
La consulta SQL generada enviará los 2.192 registros a Crystal Reports y, luego, la
fórmula de selección de registros reducirá el número a 181. Para ver esto, haga clic
en Mostrar consulta SQL en el menú Base de datos y fíjese en que la consulta SQL
no tiene cláusula WHERE. Esto se debe a que Crystal Reports no puede procesar
la función Year ( ) en la cláusula WHERE.
Por otra parte, esta fórmula de selección de registros genera el mismo informe:
{Pedidos.Fecha del pedido} < #Jan 1, 2001#
Esta segunda fórmula, sin embargo, se puede procesar en el servidor de la base de
datos. La consulta SQL generada sólo envía 181 registros a Crystal Reports. Por lo
tanto, cuando Crystal Reports evalúa la fórmula de selección de registros, no es
necesario eliminar más registros. Haga clic en Mostrar Consulta SQL en el menú
Base de datos y observe que la consulta SQL resultante tiene una cláusula WHERE.
124 Manual del usuario de Crystal Reports
8 Diseño de informes optimizados en el Web
Como muestra este ejemplo, la velocidad de procesamiento del informe aumenta
cuando mejora la fórmula de selección de registros. En este caso, ambas fórmulas
generan el mismo informe, pero la segunda aprovecha la potencia y las optimizaciones
que el servidor de la base de datos puede utilizar para manejar sus propios datos.
Sugerencia: Vea la sección siguiente para disponer de información adicional y
conocer las limitaciones cuando se configuran solicitudes de selección de registros.
Nota: Si no conoce las fórmulas de selección de registros, puede ser preferible
empezar con el Asistente de Selección o con las plantillas de fórmulas de selección
de registros de muestra. Para obtener información más detallada, junto con una
introducción a la selección de registros, vea “Selección de registros” en la
página 136.
Sugerencias sobre el rendimiento de la selección de registros
Considerar los siguientes elementos relacionados con el rendimiento cuando esté
configurando sus solicitudes de selección:
Generalidades
• Para procesar la selección de registros, debe seleccionar “Usar índices o
servidor para rapidez” en el cuadro de diálogo Opciones del informe,
disponible en el menú Archivo.
• En las fórmulas de selección de registros, evite conversiones de tipos de datos
en los campos que no sean de parámetros.
Por ejemplo, evite el uso de ToText ( ) para convertir un campo numérico de la
base de datos en campo de cadena de base de datos.
• Puede reducir algunas fórmulas de selección de registros que usan enunciados
constantes.
Bases de datos PC
• Sólo puede reducir la selección de registros de campos indexados.
• Puede reducir sólo cláusulas AND (no OR).
Bases de datos SQL
• Puede reducir la selección de registros de campos indexados o no indexados.
• El servidor SQL responde más rápido si usa campos indexados.
• Puede reducir cláusulas AND y OR.
• Puede reducir fórmulas de selección de registros que contengan algunos tipos
de fórmulas incrustadas.
• Debe incorporar los campos de enunciado SQL para reducir cálculos de
fórmulas necesarios para la selección de registros.
• En el menú Base de datos, haga clic en Mostrar Consulta SQL para ver el SQL
que se enviará al servidor de la base de datos.
Manual del usuario de Crystal Reports 125
Uso de fórmulas de selección de registros mejoradas
Estrategias para escribir fórmulas de selección de registros
eficaces
Nota: Esta sección supone que usted está familiarizado con el Asistente de
selección y que elabora informes a partir de una base de datos SQL.
Al crear una fórmula de selección de registros considere los puntos siguientes:
Consideración nº 1
Toda fórmula de selección de registros que genere completamente con el Asistente
de selección, sin escribir fragmentos de la fórmula manualmente, se puede reducir.
Este caso deriva de los puntos siguientes. Sin embargo, es posible escribir más
tipos de fórmulas de selección de registros usando las sugerencias que se ofrecen
a continuación que usando el Asistente de selección. Para realizar esta acción,
necesita editar la fórmula de selección de registros directamente con el Taller de
fórmulas o en el área de texto que aparece cuando se hace clic en Mostrar fórmula
en el Asistente de Selección.
Para abrir el Taller de fórmulas con el fin de modificar la selección de registros,
haga clic en el menú Informe, seleccione Fórmulas de selección y, a continuación,
seleccione Registro en el submenú.
Consideración 2
Se puede reducir toda fórmula de selección que sea de la forma: CampoBaseDatos
OperadorCompatible EnunciadoParamétricoOConstante se puede procesar.
Naturalmente, CampoBaseDatos es simplemente un campo de base de datos.
OperadorCompatible es cualquiera de =, <>, <, <=, >, >=, StartsWith, Like o In.
EnunciadoParamétricoOConstante es cualquier enunciado que incluya valores
constantes, operadores, funciones y campos de parámetro. No puede incluir
variables, estructuras de control ni otros campos que no sean campos de
parámetro. Por definición, se pueden evaluar enunciados constantes y de
parámetro sin acceder a la base de datos.
Nota: Se puede evaluar un enunciado constante o de parámetro con un valor
simple, un rango de valores, un valor de matriz o una matriz de valores de rango.
He aquí algunos ejemplos de dichos enunciados:
{?parámetro numérico} - 3
Year ({?fecha actual})
CurrentDate + 5
DateDiff ("q", CurrentDate, CDate("Jan 1, 1996"))
Month (Maximum ({?parámetro de rango de fecha}) + 15)
["Canadá", "México", "EE.UU.", {?ingresar país}]
1000 To 5000
[5000 To 10000, 20000 To 30000, 50000 To 60000]
126 Manual del usuario de Crystal Reports
8 Diseño de informes optimizados en el Web
Un ejemplo completo:
{Pedidos.Fecha del pedido} >= CurrentDate - 3
El programa también puede reducir un enunciado que sólo contenga un campo
booleano (sin las partes de constante y operador).
{Pedidos.Enviado}
Not {Pedidos.Enviado}
Consideración 3
IsNull (CampoBaseDatos) se puede procesar.
Consideración 4
EnunciadoSql OperadorCompatible EnunciadoParamétricoOConstante se puede
procesar.
Por ejemplo, no es posible reducir la fórmula {@PrecioFinal} > 1000 si
{@PrecioFinal} = (Cantidad * Precio). Sin embargo, si se reemplaza la fórmula
@PrecioFinal por el enunciado SQL equivalente, su fórmula de selección de
registros se podrá reducir.
Consideración 5
Cuando utilice varias expresiones que sigan las consideraciones anteriores,
sepárelas con los operadores AND y OR; también puede utilizar NOT. Puede tener
varios operadores de cada uno de ellos, por lo que puede utilizar paréntesis para
establecer prioridades. Por ejemplo:
{Pedidos.ID del pedido} < Minimum({?rango numérico}) Or
{Pedidos.Monto del pedido} >= 1000
(IsNull({Cliente.Región}) Or
{Cliente.Región} = "BC") And
{Cliente.Ventas del último año} > 2000
Temas relacionados
• Si su fórmula de selección de registros no responde conforme a lo esperado,
vea “Cómo solucionar problemas en fórmulas de selección de registros” en la
página 143.
Manual del usuario de Crystal Reports 127
Uso de fórmulas de selección de registros mejoradas
Incorporación de campos de parámetro a las fórmulas de
selección de registros
En vez de mostrar todos los datos de un informe cada vez que se abre el informe,
puede crear campos de parámetro que soliciten a los usuarios que especifiquen los
datos que desean ver. Para disminuir la cantidad de datos que se transfieren desde
el servidor de la base de datos, incorpore estos campos de parámetro en su fórmula
de selección de registros.
En general, los campos de parámetro proporcionan interactividad a los usuarios,
que responden a la solicitud para especificar los datos que desean ver. Sin
embargo, al incorporar los campos de parámetro en la fórmula de selección de
registros, no sólo proporciona interactividad sino que también disminuye la
transferencia de datos y aumenta el rendimiento.
Para agregar un campo de parámetro a su fórmula de selección de registros, utilice
el Asistente de Selección o el Taller de fórmulas de selección de registros. Cuando
utilice el Taller de fórmulas de selección de registros, trate el campo de parámetro
como lo haría con cualquier otro campo.
En el siguiente ejemplo, se va a crear un campo de parámetro y, a continuación, se
va a agregar a la fórmula de selección de registros con el Asistente de selección.
Para obtener información más detallada sobre el diseño y creación de campos de
parámetro, vea “Campos de parámetro” en la página 401.
Para agregar un campo de parámetro a su fórmula de selección de registros
1 Abra el informe de muestra Group By Intervals.rpt que se encuentra en la
carpeta de muestras Feature Examples.
Dedique un tiempo a navegar por el árbol de grupos para ver cómo están
organizados los datos; observe también, en la parte inferior derecha de la
ventana Crystal Reports, que hay 269 registros devueltos para este informe.
Nota: Sólo verá este número si ha activado la opción Barra de estado en el
menú Vista.
Ahora haga clic en la ficha Diseño.
2 En el menú Ver, haga clic en Explorador de campos.
3 En el Explorador de campos, haga clic con el botón derecho del mouse en
Campos de parámetro y seleccione Nuevo en el menú contextual. Aparece el
cuadro de diálogo Crear campo de parámetro.
4 En el Nombre del parámetro, escriba CuotaDeVentas.
5 En Texto de solicitud, escriba ¿Cuál fue la cuota de ventas del año pasado?
6 Haga clic en la lista Tipo de valor y seleccione Número.
128 Manual del usuario de Crystal Reports
8 Diseño de informes optimizados en el Web
7 Asegúrese de que la opción Valores discretos está seleccionada y, a
continuación, haga clic en Aceptar.
Nota: Ya ha creado el campo de parámetro. Los restantes procedimientos
describen cómo se agrega el campo de parámetro a la fórmula de selección de
registros con el Asistente de Selección.
8 En el menú Informe, haga clic en Asistente de selección. Aparece el cuadro de
diálogo Elegir campo.
9 Seleccione el campo Cliente.Ventas del año pasado y, a continuación, haga
clic en Aceptar. Aparece el Asistente de selección.
10 En la ficha Cliente.Ventas del año pasado, haga clic en la lista desplegable y
seleccione es mayor que. Aparecerá una nueva lista desplegable.
11 Haga clic en esta segunda lista y seleccione {?CuotaDeVentas}.
Sugerencia: Haga clic en el botón Mostrar fórmula para ver la nueva fórmula
de selección de registros, que aparece como: {Cliente.Ventas del año pasado}
> {?CuotaDeVentas}. En vez de utilizar el Asistente de selección, podía haber
creado esta fórmula usted mismo en el Editor de fórmulas de selección de
registros. Para ver el editor, abra el Taller de fórmulas y seleccione Selección de
registro en la carpeta Fórmulas de selección.
12 En el Asistente de selección, haga clic en Aceptar.
Ya ha agregado el campo de parámetro a la fórmula de selección de registros.
Cuando cambia al modo Vista previa, o hace clic en el botón Actualizar, se le
solicitarán nuevos valores de parámetros. Puede entonces introducir un valor
numérico que represente la cuota de ventas del año pasado. El informe resultante
sólo mostrará aquellos clientes cuyas Ventas del año pasado superen el valor
numérico que haya especificado.
Por ejemplo, si responde al parámetro introduciendo 40000, el informe mostrará
sólo aquellos clientes cuyas ventas superaron el año pasado los $40.000. Observe
también, en la parte inferior derecha de la ventana Crystal Reports, que sólo se
devuelven 58 registros para el informe, en vez de 270 registros que se devolvieron
antes de colocar el campo de parámetro en una fórmula de selección de registros.
Al mejorar este informe, ha recuperado toda la información que necesitaba y, al
mismo tiempo, se ha asegurado de que se transfieran desde el servidor de la base
de datos el menor número posible de registros.
Temas relacionados
• Para crear parámetros mejorados, vea “Características avanzadas de
parámetro” en la página 409.
• Para obtener información general acerca de los campos de parámetro, vea
“Información general de parámetros” en la página 402.
• Para obtener información general acerca de las fórmulas de selección de
registros, vea “Selección de registros” en la página 135.
Manual del usuario de Crystal Reports 129
Uso de fórmulas de selección de registros mejoradas
Uso de enunciados SQL donde sea adecuado
Los enunciados SQL son como fórmulas, pero escritas en lenguaje SQL (Lenguaje
de consulta estructurado). Son de utilidad a la hora de optimizar el rendimiento de
los informes ya que las tareas que ejecutan se realizan normalmente en el servidor
de la base de datos, en contraposición con una fórmula regular que a veces se
ejecuta en el equipo local.
No utilice enunciados SQL exclusivamente, ya que Crystal Reports incluye su
propio lenguaje de fórmulas que es mucho más eficaz que el lenguaje SQL
estándar. Tanto la sintaxis Crystal como la sintaxis Basic permiten mejorar y
precisar las fórmulas de tal forma que sería difícil o imposible hacerlo con SQL. En
algunas circunstancias, sin embargo, la creación y el uso de campos de enunciados
SQL puede acelerar el proceso de los informes.
Usos clave de campos de enunciados SQL
Para mantener velocidades óptimas de procesamiento de informes, evite el uso de
fórmulas (con sintaxis Crystal o Basic) dentro de las fórmulas de selección de
registros. En su lugar, sustituya la fórmula original por un campo de enunciado
SQL equivalente y, a continuación, incorpore el campo de enunciado SQL en la
fórmula de selección de registros. De esta manera aumentarán enormemente las
oportunidades de procesar en el servidor la selección de registros.
Además, evite ordenar, agrupar o totalizar en un campo de fórmula (con sintaxis
Crystal o Basic). En su lugar, sustituya el campo de fórmula original por un campo
de enunciado SQL equivalente y, a continuación, ordene, agrupe o totalice en el
campo de enunciado SQL. De nuevo, de esta manera aumentarán enormemente
las oportunidades de realizar el procesamiento en el servidor.
Por último, si la base de datos admite Lógica Case y el informe necesita resumir un
cálculo de fórmula If-Then-Else, sustituya la fórmula por un campo de enunciado
SQL. En estos casos, los campos de enunciados SQL permiten a Crystal Reports
realizar el agrupamiento del informe en el servidor. Para obtener más información,
consulte “Uso de enunciados SQL para Lógica Case” en la página 133.
Temas relacionados
• Para información acerca de SQL, vea “¿Qué es SQL?” en la página 460 y “El
lenguaje SQL” en la página 465.
• Para obtener instrucciones acerca de cómo crear un campo de enunciado SQL,
vea “Campos de enunciado SQL” en la página 85.
• Para obtener sugerencias para mejorar la fórmula de selección de registros, vea
“Uso de fórmulas de selección de registros mejoradas” en la página 124.
• Para obtener procedimientos generales de selección de registros, vea
“Selección de registros” en la página 135.
130 Manual del usuario de Crystal Reports
8 Diseño de informes optimizados en el Web
Mejora del agrupamiento, el ordenamiento y el
cálculo de totales
Ejecución de agrupamiento en servidor
Si elabora un informe en tiempo real a partir de datos activos en el Web, utilice la
opción Ejecutar agrupamiento en el servidor para reducir la cantidad de datos
transferidos desde el servidor de la base de datos. Con esta opción, gran parte del
procesamiento de datos se descarga al servidor de la base de datos y sólo se lee
inicialmente un subconjunto de los datos. Se devuelven datos detallados de la base
de datos sólo cuando se profundiza en un informe.
Nota: El procesamiento del lado del servidor sólo funciona para informes
ordenados y agrupados basados en fuentes de datos SQL.
Para activar el procesamiento del lado del servidor
1 En el menú Archivo, haga clic en Opciones del informe.
2 Active la casilla de verificación Ejecutar agrupamiento en el servidor en el
cuadro de diálogo Opciones del informe.
Note que esta casilla de verificación estará inactiva si Usar índices o servidor
para rapidez está inactiva.
Sugerencia: Cuando la opción Usar índices o servidor para rapidez está
seleccionada, puede rápidamente activar Ejecutar agrupamiento en servidor en
el menú Base de datos.
3 Haga clic en Aceptar.
Ventajas de agrupar en el servidor (ejemplo)
El siguiente ejemplo describe una situación típica de elaboración de informes en la
que el agrupamiento en el servidor puede reducir considerablemente la cantidad
de datos innecesarios transferidos desde el servidor de la base de datos.
Para disminuir la transferencia de datos al agrupar en el servidor
1 Abra el informe de muestra Group.rpt que se encuentra en la carpeta Feature
Examples.
Mire en la esquina inferior derecha de la ventana Crystal Reports y observe que
se devuelven 269 registros para este informe.
Nota: Sólo verá este número si ha activado la opción Barra de estado en el
menú Vista.
2 En el menú Informe, haga clic en Sección para abrir el Asistente de Sección.
3 En la lista Secciones, seleccione Detalles.
Manual del usuario de Crystal Reports 131
Mejora del agrupamiento, el ordenamiento y el cálculo de totales
4 En la ficha Común, seleccione Ocultar (se permite profundizar). De esta
manera se oculta la sección Detalles del informe de forma que sólo se muestra en
el informe el encabezado de grupo. (En este caso, el informe se agrupa por País.)
5 En el Asistente de sección, haga clic en Aceptar. Los registros Detalles
desaparecerán del informe.
6 Presione la tecla F5 para actualizar los datos del informe (o haga clic en el
botón Actualizar de la barra de herramientas).
Observe que aún se devuelven 269 registros para el informe, aunque los
registros Detalle se ocultan y no se ven.
7 En el menú Base de datos, haga clic en Ejecutar agrupamiento en servidor.
Observe ahora que sólo se devuelven 71 registros para el informe. El
agrupamiento (por País) se ha realizado en el servidor de la base de datos y se
han transferido al informe menos registros.
8 Haga doble clic en el informe para profundizar en un país.
Sugerencia: Cuando está disponible la profundización, el cursor adopta la
forma de una lupa.
Crystal Reports recupera los registros Detalle adecuados según sus necesidades.
Por ejemplo, si profundiza en Australia, Crystal Reports recupera rápidamente
los siete registros que forman el grupo.
Al ocultar la sección Detalles de este informe, se ha creado un informe de resumen
en el que los usuarios pueden navegar fácilmente. Cada usuario puede primero
localizar el País que le interese y, a continuación, profundizar hasta recuperar
detalles de valor.
Además, al activar la opción Ejecutar agrupamiento en el servidor, se ha asegurado
de que el proceso inicial se complete en el servidor de la base de datos. Por lo tanto,
sólo se transfieren al informe los registros necesarios.
Para obtener más información acerca del procesamiento del lado del servidor, vea
“Procesamiento del lado del servidor” en la página 468.
Uso de enunciados SQL para agrupamientos, ordenamientos y
totales
En informes que utilicen la opción Ejecutar agrupamiento en el servidor, evite
ordenar, agrupar o totalizar en un campo de fórmula (con sintaxis Crystal o Basic).
En su lugar, sustituya el campo de fórmula original por un campo de enunciado
SQL equivalente y, a continuación, ordene, agrupe o totalice en el campo de
enunciado SQL. De esta manera mejorarán enormemente las oportunidades de
realizar el procesamiento en el servidor.
Para obtener detalles acerca de en dónde utilizar también enunciados SQL, vea
“Uso de enunciados SQL donde sea adecuado” en la página 130.
132 Manual del usuario de Crystal Reports
8 Diseño de informes optimizados en el Web
Uso de enunciados SQL para Lógica Case
Si la base de datos admite Lógica Case, y el informe necesita resumir un cálculo de
fórmula If-Then-Else, sustituya la fórmula por un campo de enunciado SQL. En
estos casos, los campos de enunciados SQL permiten a Crystal Reports realizar el
agrupamiento del informe en el servidor.
Por ejemplo, supongamos que elabora informes a partir de una base de datos MS
SQL Server 7, que admite Lógica Case. Necesita incluir un cálculo If-Then-Else en
su informe y necesita resumir dicho cálculo para cada grupo del informe. Al
realizar el cálculo con un campo de enunciado SQL de la siguiente forma, se utiliza
la capacidad de la base de datos para procesar Lógica Case:
CASE TablaBaseDatos."CampoBaseDatos"
WHEN 'ValorEspecificado' THEN Cálculo1
ELSE Cálculo2
END
Si el valor de CampoBaseDatos de un registro es igual a ValorEspecificado,
entonces se ejecuta Cálculo1; para los demás registros se ejecuta Cálculo2. Al
incorporar el campo de enunciado SQL, se aprovecha de la capacidad del servidor
de la base de datos para procesar Lógica Case. Por lo tanto, el agrupamiento del
informe tiene lugar en el servidor, incluso cuando resume el campo de enunciado
SQL en cualquier otra parte del informe.
Nota: La sintaxis SQL de este ejemplo es específica para MS SQL Server 7. Para
determinar la sintaxis apropiada para su base de datos, puede que necesite
consultar la documentación de la base de datos o ponerse en contacto con su
Administrador.
Inserción de campos de resumen y de total acumulado donde
sea posible
Donde sea posible, evite crear fórmulas con variables globales para calcular
resúmenes y totales acumulados.
En su lugar, haga clic en el menú Insertar para crear resúmenes y seleccione el
comando adecuado (Subtotal, Total general o Resumen). Para crear campos de
totales acumulados, abra el Explorador de campos, haga clic con el botón derecho
del mouse en los campos de totales acumulados y seleccione Nuevo en el menú
contextual.
Para obtener información detallada acerca de cómo resumir datos, vea
“Ordenamiento, agrupamiento y totalización” en la página 147 y “Totales
acumulados” en la página 177.
Manual del usuario de Crystal Reports 133
Mejora del agrupamiento, el ordenamiento y el cálculo de totales
134 Manual del usuario de Crystal Reports
Selección de registros 9
Este capítulo muestra cómo se filtran los registros que se
desea incluir en un informe. Por ejemplo, al usar las
herramientas de selección de registros, es posible limitar los
registros que aparecerán para un grupo específico de
clientes, un rango específico de números de cuenta o un
rango de fecha particular.
Manual del usuario de Crystal Reports 135
Selección de registros
Selección de registros
Cuando selecciona un campo para que aparezca en su informe, los valores de los
campos de cada registro en la(s) tabla(s) activa se imprimen automáticamente. En
algunas ocasiones, es posible que no desee incluir todos los valores, sino sólo un
subconjunto de ellos. Por ejemplo, quizás quiera:
• Incluir registros sólo para un grupo específico de clientes.
• Incluir registros para un rango específico de números de cuenta del número
total de registros de la base de datos.
• Incluir sólo valores de los registros comprendidos en un rango específico de
fechas.
Opciones para seleccionar registros
Crystal Reports incluye un sofisticado lenguaje de fórmula que se puede usar para
especificar prácticamente cualquier tipo de selección de registros que se desee. Sin
embargo, es posible que en muchas ocasiones no necesite la flexibilidad en la
selección de registros que el lenguaje de fórmula le proporciona. El Asistente de
selección se ha diseñado para estas ocasiones.
Puede seleccionar registros de una de estas dos maneras:
• “Uso del Asistente de selección” en la página 137
• “Uso de las fórmulas” en la página 138
Una vez familiarizado con el Asistente de selección y las fórmulas, puede utilizar
las técnicas de selección de registros para mejorar el rendimiento de los informes.
Para obtener más sugerencias sobre el rendimiento y las estratégias de selección de
registros avanzada, vea “Uso de fórmulas de selección de registros mejoradas” en
la página 124.
Como determinar que campo(s) usar
Cuando selecciona registros, está basando su informe sólo en aquellos registros
que cumplen con las condiciones que haya establecido. Esas condiciones se basan
en el tipo de información que desea en el informe final.
Asuma, por ejemplo, que quiere un informe que únicamente muestre los datos de
California. Su tarea es encontrar la mejor manera de identificar los registros que
provienen de California.
• Si la tabla que se usa en el informe contiene un campo Estado o Región, puede
especificar en la solicitud que el programa utilice sólo los registros en los que
el valor del campo Estado sea igual a California (Región es igual a CA).
• Si la tabla no contiene un campo de Estado y desea elaborar el informe basado
sólo en los datos de California, pueden haber otras formas de hacerlo.
136 Manual del usuario de Crystal Reports
9 Selección de registros
• Si la tabla contiene un campo de Código postal, se puede basar la selección
de registros en el rango de códigos postales que se usan para California
(Código postal entre n y N).
• Si la tabla contiene un campo de Código de área, puede basar su selección
de registros en los códigos de área de California (un código de área es uno
de x, y...z).
Nota:
• Si el código de área se almacena en el campo del número de teléfono, no podrá
realizar la selección de este mismo registro con el Asistente de selección según
el código de área. Será necesario crear una fórmula de selección de registros
mediante el lenguaje de fórmula para extraer la parte del código de área del
número de teléfono y, a continuación, realizar la selección según ese valor.
• Como regla general, si puede basar la selección de registros en varios campos
(como en este ejemplo), se debe seleccionar un campo indexado en lugar de un
campo no indexado para obtener un mejor rendimiento.
Uso del Asistente de selección
El Asistente de selección facilita la especificación de registros que desea incluir en
su informe. Al trabajar con este asistente, puede seleccionar el campo al que desea
aplicar las condiciones de selección y luego especificar tales condiciones.
Este asistente se puede usar para establecer solicitudes de selección de registros
simples. Por ejemplo:
• Clientes de Arizona.
• Pedidos del primer trimestre.
• Ventas superiores a 10.000 $.
También, puede usarlo para configurar solicitudes muy complejas:
• Clientes cuyos nombres empiecen por "A", "M" o "S".
• Clientes de California o de Florida que hayan realizado pedidos en el mes de
julio.
Todas éstas son solicitudes de rango limitado. Una o más constantes definen el
rango. El programa compara el valor del campo en cada registro con las constantes
y rechaza los registros con valores fuera del rango. Por lo tanto el informe está
limitado a los valores que se encuentren dentro de ese rango. El Asistente de
selección proporciona solicitudes como éstas con facilidad.
Nota: Puede usar el Asistente de Selección para configurar las solicitudes de
selección de registros y selección de grupos. Cuando selecciona ya sea un nombre
de grupo o un campo de resumen, el programa sabe que el criterio de selección
establecido es para una selección de grupos. En todos los demás casos, el
programa reconoce que está estableciendo una selección de registros.
Manual del usuario de Crystal Reports 137
Selección de registros
Para configurar la selección de registros usando el Asistente de selección
1 En la barra de herramientas Herramientas del asistente, haga clic en Asistente
de selección.
Aparece el cuadro de diálogo Asistente de selección.
Nota: Si hace clic en el botón Asistente de selección sin resaltar primero un
campo del informe, aparecerá el cuadro de diálogo Elegir campo. Destaque el
campo en el que desea basar la selección de registros y haga clic en Aceptar.
Aparece el Asistente de selección.
2 Use los cuadros desplegables para introducir su criterio de selección para el
campo indicado.
3 Haga clic en Aceptar cuando termine.
Sugerencia: Para basar la selección de registros en más de un campo, haga clic en
la ficha Nuevo. Seleccione el siguiente campo del cuadro de diálogo Elegir campo.
Se generará una fórmula de selección basada en sus especificaciones que
limitará el informe a los registros especificados.
Nota: Para ver la fórmula de selección, haga clic en el botón Mostrar fórmula.
El Asistente de selección se expande para mostrar la fórmula. Se puede
modificar la fórmula en el área donde aparezca o hacer clic en el botón Editor
de Fórmulas para modificarla en este editor.
Uso de las fórmulas
Para configurar la selección de registros usando una fórmula
1 En el menú Informe, seleccione Fórmulas de selección y haga clic en Registro.
2 En el Editor de fórmula de selección de registros, escriba la fórmula incorporando
los componentes o seleccionándolos de los árboles de componentes.
Nota: La fórmula resultante debe ser booleana; es decir, debe devolver un
valor Verdadero o Falso.
3 Haga clic en Comprobar para identificar cualquier error en la fórmula.
4 Corrija cualquier error de sintaxis identificado por el verificador de fórmulas.
5 Cuando la fórmula tenga la sintaxis correcta, haga clic en Guardar.
138 Manual del usuario de Crystal Reports
9 Selección de registros
Temas relacionados
• Para plantillas de selección de grupos y registros de muestra, vea “Uso de las
plantillas de fórmulas” en la página 140.
• Para obtener instrucciones completas sobre cómo crear fórmulas, vea “Uso de
las fórmulas” en la página 377.
• Para obtener información sobre las estratégias de selección de registros
avanzada y las sugerencias de rendimiento, vea “Uso de fórmulas de selección
de registros mejoradas” en la página 124.
Interacción del Asistente de selección y el Editor de fórmulas
de selección Taller de fórmulas
El Asistente de selección y el Editor de fórmulas de selección de registros/grupos
son interactivos. Esto es que, el criterio de selección de registro que usted introduce
en el Asistente de selección automáticamente genera una fórmula de selección de
registros que puede revisar y modificar. De la misma manera, las fórmulas de
selección de registros y modificaciones a las fórmulas ya existentes, actualizan
automáticamente el criterio de selección en el Asistente de selección.
Debido a esta interactividad, usted puede usar las dos dispositivos en conjunto
como un informe para aprender el lenguaje de fórmulas.
Para visualizar la fórmula del Asistente de selección
1 Haga clic con el botón derecho en el campo en que desea ver la selección de
registros.
2 Haga clic en Asistente de selección.
3 Haga clic en el botón Mostrar fórmula.
El Asistente de selección se expande para que usted pueda revisar la fórmula
generada en base a sus criterios de selección.
Manual del usuario de Crystal Reports 139
Uso de las plantillas de fórmulas
4 Haga clic en el botón Ocultar fórmula cuando finalice la revisión.
5 Use el Asistente de selección para cambiar su fórmula de selección.
6 Revise la fórmula actualizada haciendo nuevamente clic en el botón Mostrar
fórmula.
7 Para efectuar cambios en la fórmula, haga clic en el botón Editor de Fórmulas
en el Asistente de selección expandido y use las herramientas del Taller de
fórmulas para hacer los cambios pertinentes.
Nota: Los componentes de la fórmula de Selección que no encajen en ninguno de
los criterios establecidos en el Asistente de Selección no serán traducidos. Por
ejemplo, si parte de su fórmula de selección de registros extrae los últimos cuatro
caracteres en el número de un cliente, la selección del código de la fórmula que
hace esta extracción no será convertido a criterio de selección del Asistente de
Selección.
Uso de las plantillas de fórmulas
Plantillas de fórmulas de selección de registros
Los siguientes ejemplos de fórmulas se pueden usar como plantillas para ayudar a
crear fórmulas de selección propias utilizando el Taller de fórmulas. Estos
ejemplos ilustran diferentes tipos de selecciones que pueden realizarse, aunque no
sean necesariamente las mejores.
Selección de registros utilizando cadenas de caracteres
{archivo.CAMPO} startswith "C"
Selecciona aquellos registros en los cuales el valor en el campo
{archivo.CAMPO} comienza con el carácter "C" (incluye valores como
CyclePath, Corp. y Cyclist’s Trail Co.; excluye valores como Bob’s Bikes
Ltd. y Feel Great Bikes, Inc.).
not ({archivo.CAMPO} startswith "C")
Selecciona aquellos registros en los cuales el valor en el campo
{archivo.CAMPO} no comienza con el carácter "C" (incluye valores como
Bob’s Bikes Ltd. y Feel Great Bikes, Inc.; excluye valores como CyclePath,
Corp. y Cyclist’s Trail Co.).
"999" in {archivo.CAMPO}[3 to 5]
Selecciona aquellos registros en los cuales, del tercero al quinto dígito del
campo {archivo.CAMPO} es igual a"999"(incluye valores como 10999,
70999, y 00999; excluye valores como 99901 y 19990).
140 Manual del usuario de Crystal Reports
9 Selección de registros
"Cycle" in {archivo.CAMPO}
Selecciona aquellos registros en los cuales el valor en el campo
{archivo.CAMPO} contiene la cadena "Cycle" (incluye valores como
CyclePath Corp. y CycleSporin, Inc.; excluye valores como Cyclist’s Trail
Co. y Feel Great Bikes, Inc.).
Selección de registros utilizando números
Valores sencillos
{archivo.CAMPO} > 99999
Selecciona aquellos registros que tienen un valor en el campo {file.FIELD}
mayor que 99999.
{archivo.CAMPO} < 99999
Selecciona aquellos registros que tienen un valor en el campo {file.FIELD}
menor que 99999.
Rango de valores
{archivo.CAMPO} > 11111 and {archivo.CAMPO} < 99999
Selecciona aquellos registros que tienen un valor en el campo {file.FIELD}
mayor que 11111 pero menor que 99999 (ni 11111 ni 99999 están incluidos
en ese rango de valores).
{archivo.CAMPO} >= 11111 and {archivo.CAMPO} <= 99999
Selecciona aquellos registros que tienen un valor en el campo {file.FIELD}
mayor que 11111 pero menor que 99999 (ambos 11111 y 99999 están
incluidos en el rango de valores).
Selección de registros utilizando fechas
Todas las funciones Month, Day y Year pueden ser empleadas en ejemplos como
los siguientes:
Year ({archivo.FECHA}) < 1999
Selecciona aquellos registros donde el año encontrado en el campo
{file.DATE} es anterior a 1999.
Year ({archivo.FECHA}) >1992 and year ({archivo.FECHA}) < 1996
Selecciona aquellos registros donde el año encontrado en el campo
{file.DATE} se encuentra entre 1992 y 1996 (no se incluyen ni 1992 ni 1996).
Year({archivo.FECHA}) >=1992 and year({archivo.FECHA}) <= 1996
Selecciona aquellos registros donde el año encontrado en el campo
{file.DATE} se encuentra entre 1992 y 1996 (incluidos 1992 y 1996).
Manual del usuario de Crystal Reports 141
Uso de las plantillas de fórmulas
Month({archivo.FECHA}) in 1 to 4
Selecciona aquellos registros en los cuales el mes encontrado en el campo
{file.DATE} es uno de los primeros 4 meses del año (incluye enero, febrero,
marzo, y abril).
Month({archivo.FECHA}) in [1,4]
Selecciona aquellos registros en los cuales el mes encontrado en el campo
{file.DATE} es el primero o el cuarto mes del año (incluye enero y abril,
excluye febrero y marzo).
Selección de registros utilizando rangos de fecha
predeterminados
Puede predeterminar los rangos para crear fórmulas de selección semejantes a las
siguientes:
{archivo.FECHA} in LastFullMonth
Selecciona aquellos registros donde la fecha encontrada en el campo
{file.DATE} esta dentro del último mes completo. Si está en el mes de mayo,
selecciona todos los registros con la fecha de abril.
no({archivo.FECHA})in LastFullMonth
Selecciona todos los registros, excepto aquellos en que la fecha encontrada en
el campo {file.DATE} está dentro del último mes completo. Si el mes es mayo,
selecciona todos los registros, excepto aquellos en que la fecha es abril.
{archivo.FECHA} < CurrentDate
Selecciona todos los registros en los cuales la fecha que se encuentra en el
campo {archivo.FECHA} es anterior a la fecha de hoy.
Selección de registros usando combinaciones de
caracteres/fecha/numero
Estas fórmulas simplemente "mezclan y combinan" fórmulas de las categorías
antes mencionadas.
"C" in {archivo.CAMPO}[1] and Month ({archivo.FECHA}) in [1, 4]
Selecciona aquellos registros en los cuales el valor en el campo
{archivo.CAMPO} comienza con "C"+ y el mes es enero o abril. Por ejemplo,
si usa este tipo de fórmula con una base de datos de pedidos, puede estar
pidiendo un informe que muestre todos los clientes cuyos nombres
comiencen con "C" y hayan ordenado algo en enero o en abril.
“AOK” in {archivo.HISTORIA}[3 a 5] and {archivo.CRÉDITO} >= 5000
Selecciona aquellos registros en los cuales el campo {archivo.HISTORIA}
muestra los caracteres "AOK" como el 3, 4 y 5 y el campo {archivo.CREDITO}
(el monto de crédito disponible) es de por lo menos 5000.
Puede usar estas plantillas como están (con sus propios datos), o bien combinarlas
para crear fórmulas complejas.
142 Manual del usuario de Crystal Reports
9 Selección de registros
Procesamiento de la selección de registros en el
servidor de la base de datos
Los controladores que se proporcionan con Crystal Reports para las fuentes de
datos SQL permiten “procesar” una selección de registros en el servidor de la base
de datos. Si se especifica una fórmula de selección de registros en un informe
basado en una fuente da datos SQL, Crystal Reports la analiza, genera una consulta
SQL y transfiere esta consulta al servidor de la base de datos. A continuación, la
selección de registros se realiza en dos fases:
• La primera fase de la selección de registros tiene lugar cuando el servidor de la
base de datos procesa la consulta SQL y devuelve un conjunto de registros a
Crystal Reports.
• En la segunda fase, Crystal Reports evalúa localmente con más detenimiento la
fórmula de selección de registros para el conjunto de los registros devueltos
desde el servidor de la base de datos.
Ya que los servidores de base de datos suelen ser más rápidos que las estaciones
de trabajo, tiene la ventaja de especificar fórmulas de selección de registros que
puedan procesarse en el servidor en la primera fase. De esta forma, se minimiza la
selección de registros en la máquina local en la segunda fase. A este proceso se le
conoce comúnmente como “procesamiento de la selección de registros en el
servidor de la base de datos”. En el servidor se pueden procesar los siguientes tipos
de selecciones de registros:
• Selecciones con campos indexados y no indexados (los campos indexados
proporcionan una respuesta más rápida).
• Consultas SQL con cláusulas AND y OR.
• Campos de enunciado SQL que realizan cálculos de fórmulas para la selección
de registros. Para obtener información sobre los tipos de enunciados SQL
admitidos por el servidor SQL, consulte la documentación del servidor.
Para más información sobre el procesamiento de selecciones de registros en el
servidor de la base de datos, vea “Uso de fórmulas de selección de registros
mejoradas” en la página 124.
Cómo solucionar problemas en fórmulas de selección
de registros
Para solucionar los problemas de las fórmulas de selección, primero debe
asegurarse de que todos los campos a los que se hace referencia en la fórmula de
selección están en el informe. A continuación, elimine la fórmula de selección y
pruébela al tiempo que la va reconstruyendo.
Manual del usuario de Crystal Reports 143
Cómo solucionar problemas en fórmulas de selección de registros
Para solución de problemas de fórmulas de selección de registros
1 Escriba en un papel la fórmula de selección de registros. Le servirá para
reconstruir la fórmula de selección paso a paso.
2 Quite la fórmula de selección de registros del informe eliminándola del Editor
de fórmulas de selección de registros/grupos en el Taller de fórmulas.
3 Haga clic en Cerrar cuando finalice con el Taller de fórmulas.
4 Asegúrese que todos los campos invocados en la fórmula de selección de
registros (los selectores) están físicamente en el informe y que no están ocultos.
Por ejemplo, si uno de los selectores es:
{cliente.CODIGO POSTAL} > “80000”
pero el campo {cliente.CODIGO POSTAL} no se usa en su informe (como en el
caso del informe de ventas que usa el código postal para definir territorios pero
no lo incluye en los datos del informe), entonces inserte el campo
{cliente.CODIGO POSTAL} en un lugar obvio del informe.
O, si uno de los campos invocados en la fórmula de selección está en el informe
pero oculto, cambie su estado (muéstrelo), desactivando la opción Ocultar en
impresión para ese campo, en el Editor de Formato.
5 Imprima el informe y asegúrese que todos los datos de los campos invocados
por la fórmula impriman satisfactoriamente. Asegúrese de que se imprimen
todos los datos. Por ejemplo, si hay un número x de registros en la base de
datos, usted debe obtener un número x de impresiones por cada campo
invocado. Esto establece una base para comparar los resultados de impresión
usando la fórmula de selección.
6 Cuando esté seguro que está obteniendo resultados satisfactorios sin la
fórmula de selección, introdúzcala usando sólo uno de los selectores.
Por ejemplo, si quiere usar lo siguiente en su fórmula de selección final:
{cliente.CODIGO POSTAL} > “80000” and {cliente.APELLIDO DEL CONTACTO}[1]
= “C” and {cliente.VENTAS DEL AÑO PASADO} >= 5000
esta fórmula seleccionará todos aquellos registros que muestren un código
postal mayor que 80000, un valor en el campo {cliente.APELLIDO DEL
CONTACTO} que comience con “C” y un valor en el campo {cliente.VENTAS
DEL AÑO PASADO} mayor o igual que 5.000.
Usted podría empezar con esto como su primera prueba de la fórmula de
selección:
{cliente.CODIGO POSTAL} > “80000”
Imprima el informe y evalúe los datos que se imprimen con sólo un selector
activado. En su ejemplo, evalúe los datos en el campo {cliente.CODIGO
POSTAL}. ¿Muestra el campo solamente códigos postales mayores que 80000?
• Si es así, entonces usted sabe que esta parte de la fórmula está funcionando
bien.
• Si no, corrija esta parte de la fórmula de selección.
144 Manual del usuario de Crystal Reports
9 Selección de registros
7 Una vez que la fórmula trabaja correctamente con un selector activado, agregue el
segundo selector. En su ejemplo, la nueva fórmula de selección podría ser:
{cliente.CODIGO POSTAL} > “80000” and {cliente.APELLIDO DEL CONTACTO}[1]
= “C”
8 Obtenga una vista previa del informe y evalúe los datos que se imprimen
cuando tenga dos selectores activados. En su ejemplo, evalúe los datos en el
campo {cliente.APELLIDO DEL CONTACTO} (siendo que ya evaluó el campo
{cliente.CODIGO POSTAL} en el paso anterior).
¿Muestra el campo {cliente.APELLIDO DEL CONTACTO} sólo cadenas de
texto que comienzan con “C”?
• Si es así, entonces usted sabe que esta parte de la fórmula está funcionando bien.
• Si no, corrija esta parte de la fórmula de selección.
9 Una vez que la fórmula de selección trabaja perfectamente con dos selectores
activados, agregue un tercer selector, luego un cuarto, etc., hasta que haya
probado todos los selectores de la fórmula.
Corrección de selecciones que no generan datos
Se podría dar el caso en el que el usuario ha creado una fórmula de selección de
registros, la información del encabezado y el pie del informe se imprimen
correctamente, pero no aparece la información de la sección Detalles. La causa del
problema es que la fórmula de selección rechaza todos los registros. Esto suele
ocurrir a causa de un error inadvertido en la creación de la fórmula de selección.
Existen varias causas posibles del problema en la fórmula de selección:
• Consulte “Corrección de la inconsistencia de mayúsculas y minúsculas” en la
página 145.
• Consulte “Espacios en blanco innecesarios en la fórmula de selección” en la
página 146.
• Consulte “Uso de instrucciones If en las fórmulas de selección” en la
página 146.
Corrección de la inconsistencia de mayúsculas y minúsculas
Las fórmulas de selección de registros distinguen mayúsculas de minúsculas. Es
decir, “Juan” sólo coincide con “Juan”. No coincide con “juan”, “JUAN”, “JuaN”,
“jUAN”, “juaN” ni con “JUAn”. Así, si su fórmula de selección está definida para
incluir sólo aquellos registros que contengan “JUAN” en el campo
{cliente.NOMBRE DEL CONTACTO}, pero los datos en este campo mezclan
mayúsculas y minúsculas (por ejemplo “Juan”), la fórmula no encontrará
coincidencias y por lo tanto no imprimirá ningún registro en el informe.
Puede resolver este problema usando las funciones UpperCase (str) (en el caso de
mayúsculas) o LowerCase (str) (en el caso de minúsculas) en la fórmula de
selección para convertir datos de campo a un formato coherente antes que el
programa comience la selección. Por ejemplo, si usase la fórmula:
Manual del usuario de Crystal Reports 145
Cómo solucionar problemas en fórmulas de selección de registros
{cliente.NOMBRE DEL CONTACTO} = "Juan"
podría cambiarla a:
UpperCase ({cliente.NOMBRE DEL CONTACTO}) = "JUAN"
Esta última fórmula convierte primeramente el valor del campo {cliente.NOMBRE
DEL CONTACTO} poniéndolo en mayúsculas y después comprueba si el valor
resultante de ese campo es igual a “JUAN”. Usando esta fórmula, cualquier forma
de la palabra “juan” será válida, sin importar si las letras son mayúsculas o
minúsculas, ya que todas serán convertidas a mayúsculas para mantener
consistencia en la comparación.
También puede usar la función LowerCase (minúsculas) en forma similar, para
establecer coincidencias con “juan”.
Revise su fórmula de selección cuidadosamente y asegúrese de estar usando el
formato correcto en cualquier texto que está sometiendo a comparaciones. Si tiene
alguna duda, use la función UpperCase (o LowerCase) para asegurar coherencia
en las comparaciones.
Otra fórmula que produce resultados similares a la anterior es:
“JUAN” in UpperCase ({cliente.NOMBRE DEL CONTACTO}
Espacios en blanco innecesarios en la fórmula de
selección
En computación, los espacios son caracteres, por lo tanto, cuando el usuario los
incluye en la expresión de comparación de una fórmula de selección de registros,
ésta busca los registros que contengan una coincidencia exacta en el campo
seleccionado, incluidos los espacios. Por ejemplo, la siguiente fórmula:
"Sr . " in {cliente.TITULO}
no encontrará ninguna coincidencia “Sr.”, debido a que hay un espacio extra en el
termino de comparación entre la letra “r” y el punto. Del mismo modo, “D r.” no
coincidirá con “Dr.”.
Revise cuidadosamente su fórmula de selección y asegúrese que los espacios de la
fórmula de selección coincidan con los espacios en los campos que está comparando.
Uso de instrucciones If en las fórmulas de selección
Siempre que cree fórmulas de selección de registros con instrucciones If, incluya
también la palabra clave Else; de lo contrario, no se devolverá ningún registro o se
obtendrán resultados inesperados. Por ejemplo, una selección de registros tal
como If {campo parámetro} = "menor que 100" then {campo} < 100" se evalúa como
False y no devuelve ningún registro. Para corregir este problema, complete la
fórmula con Else True.
146 Manual del usuario de Crystal Reports
Ordenamiento, agrupamiento y
totalización 10
Las acciones de ordenar, agrupar y totalizar son los pasos
que convierten los datos desorganizados en información
útil en un informe. Este capítulo es una introducción a los
conceptos de ordenar, agrupar y totalizar.
Manual del usuario de Crystal Reports 147
Ordenamiento de datos
Ordenamiento de datos
Ordenar quiere decir poner los valores en un cierto orden para ayudarle a
encontrarlos o evaluarlos.
Cuando inserta por primera vez un campo de base de datos en su informe, los
datos de los campos aparecen en el orden en que se introdujeron originalmente. En
este tipo de informes es difícil encontrar información. Resulta mucho más fácil
revisar o buscar información cuando la puede ver ordenada en un formato lógico.
Por ejemplo, es aconsejable tener una lista de clientes ordenada alfabéticamente
por nombre o por país.
Descripción de las opciones de ordenamiento
Al ordenar, el programa le pide que defina dos cosas:
• El campo en el que desea basar el ordenamiento (campo de ordenamiento).
• La dirección de ordenamiento.
Campo de ordenamiento
Un campo de ordenamiento es aquel que determina el orden en el que aparecen los
datos en su informe. Casi cualquier campo se puede utilizar como campo de
ordenamiento, incluidos los campos de fórmula. El tipo de datos de un campo
determina el método en el que se ordenan los datos de dicho campo.
Nota: No es posible ordenar según campos de memorando o BLOB.
Tipo de campo Ordenar
Campos de cadenas de un solo espacios en blanco
carácter puntuación
números
letras mayúsculas
letras minúsculas
Campo de cadenas de varios dos letras
caracteres tres letras
cuatro letras, etc.
Por ejemplo:
• “BOB” antecede a “bob”
• “123” es anterior a “124”
• “ “ (espacio en blanco) antecede a
“a”
• “aa” antecede a “aaa”
Campos de moneda orden numérico
Campos numéricos orden numérico
148 Manual del usuario de Crystal Reports
10 Ordenamiento, agrupamiento y totalización
Tipo de campo Ordenar
Campos de fecha orden cronológico
Campos de fecha y hora orden cronológico
valores de igual fecha ordenados por
hora
Campos de hora orden cronológico
Campos de comparación booleana Valores False (0)
Valores True (1)
Valores Null valores nulos
valores no nulos
Nota: Si la ordenación y el agrupamiento se realizan en el servidor de bases de
datos, el orden puede variar cuando se utilizan datos Unicode o UTF8. El orden
aplicado depende de las reglas vigentes para el origen de datos. En algunos casos,
los datos Unicode se ordenan por su valor binario, pero sólo se pueden ordenar
según un valor de configuración regional determinado. Consulte la
documentación del origen de datos para conocer cómo se ordenan los campos de
datos Unicode.
Dirección de ordenamiento
La dirección se refiere al orden en que se muestran los valores una vez ordenados.
• Ascendente
De menor a mayor (del 1 al 9, de la A a la Z, de False a True). El programa
ordena los registros de forma ascendente según los valores del campo de
ordenamiento seleccionado.
• Descendente
De mayor a menor (del 9 al 1, de la Z a la A, de True a False). El programa
ordena los registros de forma descendente según los valores del campo de
ordenamiento seleccionado.
Ordenamiento de uno y varios campos
Los ordenamientos de un solo campo son aquellos en los cuales todos los registros
usados en el informe son ordenados basándose en los valores de un solo campo.
Ejemplos de este tipo de ordenamiento sería, el ordenar un informe de inventario
por número de almacenamiento o una lista de clientes por el número de cliente.
En los ordenamientos de campos múltiples, Report Designer ordena primero los
registros basados en los valores del primer campo seleccionado, poniéndolos en
orden ascendente o descendente según se haya especificado. Cuando dos o más
registros tienen el mismo valor de campo en el primer campo de ordenamiento,
entonces ordena aquellos registros (y sólo ésos) basados en el valor del segundo
campo de ordenamiento.
Manual del usuario de Crystal Reports 149
Ordenamiento de datos
Por ejemplo, si primero ordena según el campo {cliente.PAÍS} y luego según el
campo {cliente.REGIÓN}, ambos en orden ascendente, el informe aparecerá con los
países y las regiones de cada país enumerados en orden alfabético. El resto de los
campos, como el código postal de cada región, permanecería sin ordenar.
Puede crear ordenamientos de campos múltiples o sencillos siguiendo el mismo
procedimiento.
Para ordenar los datos
1 En el menú Informe, haga clic en Asistente de ordenación de registros.
Aparece el cuadro de diálogo Dirección de ordenamiento de registros.
2 Resalte el campo que desee ordenar en el área Campos disponibles.
3 Haga clic en la flecha >.
El campo seleccionado se añade a la lista Ordenar campos.
4 Elegir la dirección de ordenamiento que desee.
5 Si desea ordenar más de un campo, destaque el segundo campo según el cual
desea ordenar los datos y agréguelo a la lista Campos de ordenamiento.
6 Si desea cambiar el orden de los campos en la lista Ordenar campos, resalte el
campo que desee mover y haga clic en los botones de flecha para desplazarlo
hacia arriba o hacia abajo.
Sugerencia: El orden de los campos listados en el cuadro Campos de
ordenamiento será el orden de los datos.
7 Al añadir cada campo a la lista Ordenar campos, especifique la dirección de
ordenamiento.
8 Haga clic en Aceptar cuando termine.
Los registros se ordenan según los valores de la lista Campos de ordenamiento.
150 Manual del usuario de Crystal Reports
10 Ordenamiento, agrupamiento y totalización
Agrupar datos
Los datos agrupados son aquellos que se ordenan y desglosan en grupos
relevantes. Por ejemplo, en una lista de clientes, un grupo consistiría de todos
aquellos clientes que viven en la misma Zona postal, o en la misma Región. En un
informe de ventas, un grupo puede consistir en todos los pedidos hechos por un
mismo cliente o todos los pedidos generados por un representante de ventas
particular.
Dirección de agrupamiento y ordenamiento
Cuando se agrupan los datos, existen disponibles cuatro opciones de dirección de
agrupamiento y ordenamiento. La dirección se refiere al orden en que se muestran
los valores.
• Ascendente
De menor a mayor (del 1 al 9, de la A a la Z, de False a True). El programa
clasifica los registros en orden ascendente y luego comienza un nuevo grupo
siempre que cambien los valores.
• Descendente
De mayor a menor (del 9 al 1, de la Z a la A, de True a False). El programa
clasifica los registros en orden descendente y luego comienza un nuevo grupo
siempre que cambien los valores.
• Orden específico
El orden específico es un ordenamiento determinado por el usuario. El
programa coloca cada registro en el grupo personalizado que especifica,
dejando los registros de cada grupo en su orden original, o bien ordenándolos
ascendente o descendentemente, dependiendo de sus instrucciones. Consulte
“Creación de grupos personalizados” en la página 153.
• Original
Orden original es el orden en que se guardaron los datos originalmente en la
base de datos. El programa deja los registros en el orden en que aparecen en la
tabla de base de datos de origen y comienza un nuevo grupo siempre que
cambien los valores en el campo de grupo seleccionado.
Para agrupar datos
1 En el menú Insertar, haga clic en Grupo.
Manual del usuario de Crystal Reports 151
Agrupar datos
Aparece el cuadro de diálogo Insertar grupo.
2 Seleccione el campo mediante el cual desee agrupar los datos en la primera
lista desplegable.
3 Seleccione la dirección de ordenamiento de la segunda lista desplegable.
4 Si desea que se muestre un valor diferente en el encabezado de grupo, haga
clic en la ficha Opciones.
Nota: De forma predeterminada, el encabezado del grupo muestra el valor del
campo según el cual está agrupando.
5 Active la casilla de verificación Personalizar campo del nombre del grupo y
elija un nuevo nombre de grupo.
Por ejemplo, si agrupó por {Cliente.Id del cliente}, cada vez que cambie de
grupo verá la identificación del cliente correspondiente. Si desea mostrar un
valor diferente (como la identificación y el nombre del cliente), personalice el
campo del nombre de grupo mediante un campo de datos alternativo o una
fórmula.
Sugerencia: Para ocultar el nombre de encabezado de un grupo, haga clic con
el botón derecho del mouse en el encabezado de grupo, seleccione Dar formato
al campo y haga clic en Suprimir en la ficha Común del Editor de formato.
6 Haga clic en Aceptar.
Si los registros de cada grupo no están ordenados, será necesario ordenarlos.
Consulte “Ordenamiento de registros en grupos” en la página 154.
Temas relacionados
• “Agrupar datos en intervalos” en la página 158
• “Creación de encabezados de grupo” en la página 171
152 Manual del usuario de Crystal Reports
10 Ordenamiento, agrupamiento y totalización
Creación de grupos personalizados
Generalmente los datos se ordenan según los valores de un campo del informe. Sin
embargo, en algunas ocasiones es aconsejable no agrupar datos según los valores
que se encuentran en uno de los campos de su informe. Por ejemplo:
• El campo según el cual desea agrupar no existe.
Por ejemplo, su informe puede contener un campo Ciudad y un campo Estado,
pero ningún campo País, aunque necesita agrupar por país.
• El campo existe, pero no desea agrupar según los valores de ese campo.
Por ejemplo, puede tener un campo Color en el informe que incluya nombres
de colores específicos (verde logan, azul cielo, verde esmeralda, azul marino,
etc.); pero desea que todas las tonalidades aparezcan como un solo grupo
(verdes, azules, rojos, etc.). En este caso, puede crear grupos personalizados y
asignar los registros que desea que aparezcan en cada grupo manualmente.
• El campo existe, pero desea seleccionar valores específicos o rangos de valores
para cada grupo.
Por ejemplo, es aconsejable tener un grupo que contenga los registros donde las
ventas brutas sean inferiores a cierto valor, un segundo grupo donde sean
superiores a cierto valor y un grupo final donde las ventas brutas caigan entre dos
valores. En este caso, puede crear sus grupos usando el mismo rango de facilidades
de selección que están disponibles para crear consultas de selección de registros.
El agrupamiento por orden específico ofrece una solución a los desafíos de
ordenamiento y grupos personalizados. Le permite crear los grupos
personalizados que aparecen en un informe y los registros que contiene cada
grupo. La única limitación es que sólo se puede asignar un registro a un grupo.
Para seguir un tutorial donde puede crear grupos personalizados para ordenar
clientes en función del monto de los negocios que efectuaron el año anterior, vea
“Agrupar datos en intervalos” en la página 158.
Para crear un grupo personalizado
1 En el menú Insertar, haga clic en Grupo.
Aparece el cuadro de diálogo Insertar grupo.
2 Seleccione el campo según el cual desea agrupar los datos de la primera lista
desplegable.
3 Seleccione en la segunda lista desplegable en orden específico como opción de
ordenamiento.
4 En la ficha Orden Específico, especifique el nombre del grupo en el campo
Grupo nombrado.
5 Haga clic en Nuevo.
6 En el cuadro de diálogo Definir Nombre de grupo, use las listas desplegables
para seleccionar los datos que van a formar parte del grupo.
Manual del usuario de Crystal Reports 153
Agrupar datos
7 Haga clic en la ficha <Nuevo> para agregar más criterios de selección al grupo
especificado, si fuera necesario.
8 Haga clic en Aceptar.
9 Haga clic en Nuevo para crear más grupos personalizados, si fuera necesario.
10 Haga clic en la ficha Otros para especificar cómo desea organizar los datos que
no forman parte de los grupos definidos.
11 Haga clic en Aceptar.
Ordenamiento de registros en grupos
Una vez que haya agrupado sus datos, puede ordenar fácilmente los registros en
los grupos para organizar más la información.
Para ordenar registros en grupos
1 Una vez que se hayan agrupado los datos, en el menú Informe, haga clic en
Asistente de ordenación de registros.
Aparece el cuadro de diálogo Dirección de ordenamiento de registros.
Nota: Los campos de ordenamiento que comienzan con “Grupo” especifican
que el ordenamiento se realizó automáticamente cuando se agruparon los
datos.
2 Resalte el campo por el que desee ordenar los registros dentro de los grupos y
haga clic en la flecha > para agregarlo a la lista Ordenar campos.
Sugerencia: El orden de los campos en el cuadro Campos de ordenamiento será
el orden de los datos.
3 Elegir la dirección de ordenamiento que desee.
4 Haga clic en Aceptar cuando termine.
154 Manual del usuario de Crystal Reports
10 Ordenamiento, agrupamiento y totalización
Selección de grupos
Cuando agrupa o resume datos, todos los grupos del informe se incluyen de
manera predeterminada. Sin embargo, habrá ocasiones cuando no desee incluir
todos los grupos. Por ejemplo:
• Quizá desee ver solamente los grupos con determinados nombres de grupo o
cuyos valores de resumen cumplan una condición.
• Quizá desee ver solamente los grupos con los valores de resumen más altos o
más bajos.
Puede seleccionar de dos formas diferentes los grupos que aparecen en el informe:
• Consulte “Uso del Asistente de selección” en la página 155.
• Consulte “Uso de las fórmulas de selección” en la página 156.
Nota: Para resultados más rápidos, limite los registros mediante la selección de
registros antes de crear los grupos. Consulte “Selección de registros” en la
página 136.
Uso del Asistente de selección
El Asistente de selección se puede usar para seleccionar grupos de registros tal
como se seleccionan registros individuales.
Cuando define los criterios de selección de grupos, en vez de basar dichos criterios
en campos estándar, tal como lo haría para la selección de registros, los criterios se
basan en campos de nombre de grupo o campos de resumen.
• Si agrupó sus datos, pero no los ha resumido, sólo puede establecer la
selección de grupos según el campo de nombre de grupo. Por ejemplo, es
preferible seleccionar solamente aquellos grupos cuya región sea
Massachusetts:
GroupName ({Cliente.REGIÓN}) = “MA”
• Si ha resumido sus datos, puede establecer la selección de grupos según el
campo de nombre de grupo o el campo de resumen. Por ejemplo:
Sum({Cliente.VENTAS DEL AÑO PASADO}, {Cliente.REGIÓN}) > 10000
Nota: El Asistente de selección se puede usar para establecer solicitudes de selección
de grupos y de selección de registros. Cuando se selecciona un campo de nombre de
grupo o de resumen, el programa reconoce que los criterios de selección configurados
están dirigidos para la selección de grupos. En todos los demás casos, el programa
reconoce que está estableciendo una selección de registros.
Para establecer la selección de grupos usando el Asistente de selección
1 Haga clic con el botón derecho en el campo de resumen en el que desea basar
la selección de grupos y elija Asistente de selección en el menú contextual.
Aparece el cuadro de diálogo Asistente de selección.
Manual del usuario de Crystal Reports 155
Agrupar datos
Nota: Si hace clic en el botón Asistente de selección sin destacar primero un
campo de resumen del informe, aparece el cuadro de diálogo Elegir campo.
2 Use la lista desplegable para especificar los criterios de selección para el campo
indicado.
3 Para basar la selección de grupos en más de un campo, haga clic en la ficha
Nuevo y elija el campo siguiente del cuadro de diálogo Elegir campo.
Nota: Si no ha obtenido una vista previa del informe anteriormente ni ha
actualizado los datos, no habrá datos guardados en el informe. Sin los datos, el
programa no puede calcular los valores de grupo; así, no aparecerá ningún valor
cuando haga clic en la flecha de la lista desplegable derecha. En esta situación,
tendrá que escribir los valores que desea. Si desea trabajar con valores reales,
primero es necesario obtener una vista previa de su informe. Así calcula los
valores resumidos reales disponibles con los que puede trabajar.
4 Al terminar, haga clic en Aceptar en el Asistente de selección para volver al
informe.
Uso de las fórmulas de selección
Con el Editor de fórmulas de selección de grupos puede crear una solicitud de
selección de grupos usando campos de grupo, campos de nombre de grupo y otras
fórmulas. Igual que con las fórmulas de selección de registros, su única restricción
es que la fórmula que crea debe ser booleana; es decir, debe devolver un valor
Verdadero o un valor Falso.
Para crear una fórmula de selección de registros o de grupos
1 En el menú Informe, seleccione Fórmulas de selección.
2 Haga clic en Registro para crear una fórmula de selección de registros.
-o-
Haga clic en Grupo para crear una fórmula de selección de grupos.
Aparece la Taller de fórmulas.
3 Especifique la fórmula de selección que desee en el Editor de fórmulas de
selección de grupos.
156 Manual del usuario de Crystal Reports
10 Ordenamiento, agrupamiento y totalización
Nota: La fórmula resultante debe ser booleana; es decir, debe devolver un
valor Verdadero o Falso.
4 Haga clic en Comprobar para identificar cualquier error en la fórmula.
5 Corrija cualquier error de sintaxis identificado por el verificador de fórmulas.
6 Cuando la fórmula tenga la sintaxis correcta, haga clic en Guardar.
Cuando el programa ejecute el informe, incluirá solamente los registros o
grupos de registros que se especificaron.
Solución de problemas de fórmulas de selección de
grupos
En algunos casos, no se imprime ningún valor cuando se usa una fórmula de
selección de grupos, aunque existan valores que cumplan con los criterios de
selección. Por lo general, en estos casos:
• La fórmula de selección de grupos hace referencia a otra fórmula.
• La fórmula a la que se hace referencia es la que calcula el valor de cada grupo
como porcentaje del valor total de todos los grupos (es decir, un subtotal como
porcentaje de un total general).
Para corregir una fórmula de selección de grupos
1 Use Xtreme_es.mdb para crear un informe que incluya los siguientes campos:
{cliente.NOMBRE DEL CLIENTE}
{cliente.REGION}
{pedidos.ID DEL PEDIDO}
{pedidos.MONTO DEL PEDIDO}
Para cada pedido, el informe muestra el cliente que hizo dicho pedido, la región
donde se encuentra el cliente, el número de ID del pedido y el monto del
pedido.
2 Agrupe el informe según el campo {cliente.REGIÓN}.
3 Inserte un resumen que calcule subtotales del campo {pedidos.MONTO DEL
PEDIDO} para cada grupo {cliente.REGIÓN}.
El programa calcula un subtotal en el campo {pedidos.MONTO DEL PEDIDO}
cada vez que cambia la región. Consulte “Cálculo de subtotales de datos” en la
página 168.
4 Inserte un total general en el campo {pedidos.MONTO DEL PEDIDO} para ver
el valor total de todos los pedidos hechos.
5 Cree una fórmula denominada Porcentaje que calcule cada subtotal como
porcentaje del total general para ver el valor de los pedidos para cada grupo de
regiones como porcentaje de todos los pedidos hechos.
Sum({pedidos.MONTO DEL PEDIDO}, {cliente.REGIÓN})
% Sum({pedidos.MONTO DEL PEDIDO})
Manual del usuario de Crystal Reports 157
Agrupar datos
6 Coloque la fórmula en la sección Pie de grupo del informe.
7 Nombre a la fórmula (@Porcentaje) en una fórmula de selección de grupos que
sólo seleccione aquellos grupos para los cuales el porcentaje (de subtotal a total
general) sea inferior al 5%, para poder determinar cuáles regiones
contribuyeron individualmente con menos del 5% de las ventas totales:
{@Porcentaje} < 5
Cuando haga clic en Comprobar, recibirá el siguiente mensaje de error:
Esta fórmula no puede ser usada porque debe ser evaluada más tarde.
8 En vez de usar el nombre de la fórmula (en este caso @Porcentaje) en la
fórmula de selección de grupos, ingrese la fórmula misma (la fórmula
denominada @Porcentaje). Así, en vez de usar la fórmula de selección de
grupos:
{@Porcentaje} < 5
use la fórmula de selección de grupos:
Sum({pedidos.MONTO DEL PEDIDO}, {cliente.REGIÓN})
% Sum({pedidos.MONTO DEL PEDIDO}) < 5
Ahora, cuando imprima, sólo se imprimirán las regiones que contribuyeron con
menos del 5%.
Agrupar datos en intervalos
Puede agrupar sus datos en intervalos. Grupos de edad, períodos y categorías de
ventas son algunos de los grupos de intervalos que se pueden crear. En este
ejemplo, clasificará a los clientes por el monto del negocio realizado el año anterior.
Este ejemplo usa el agrupamiento por orden específico. Este tipo de agrupamiento
le permite especificar los registros que se incluyen en cada grupo. Puede definir los
intervalos que desea y el programa hace el resto.
Cómo agrupar datos en intervalos
1 Inicie un informe utilizando los datos de muestra Xtreme.mdb y coloque los
siguientes campos de izquierda a derecha en la sección Detalles:
{cliente.NOMBRE DEL CLIENTE}
{cliente.REGION}
{cliente.CODIGO POSTAL}
{cliente.PAIS}
{cliente.VENTAS DEL AÑO PASADO}
2 En el menú Insertar, haga clic en Grupo.
3 Dado que desea configurar intervalos basándose en las ventas del año anterior,
seleccione el campo Ventas del año pasado en la lista desplegable del cuadro
de diálogo Insertar grupo, como campo de referencia para ordenar y agrupar.
158 Manual del usuario de Crystal Reports
10 Ordenamiento, agrupamiento y totalización
4 Seleccione la opciónen orden especificado de la segunda lista de
desplazamiento.
Aparece la ficha Orden Especifico del cuadro de diálogo Insertar grupo.
5 Haga clic en el botón Nuevo.
El programa despliega el cuadro de diálogo Definir Nombre de grupo.
6 Escriba “Menos de $10,000” en el campo Nombre del grupo.
Este es el nombre que aparecerá como el valor del campo Nombre de grupo
para el grupo.
7 Como el primer grupo contendrá sólo aquellos registros que tienen una cifra
de ventas del año anterior inferior a los 10.000 $, establezca los campos para
que su condición se lea:
is less than 10000 (es menor que 10,000)
8 Haga clic en Aceptar para regresar a la ficha Orden Especifico.
9 Haga clic en Nuevo.
El cuadro de diálogo Definir Nombre de grupo vuelve a aparecer.
10 Esta vez, configure un segundo grupo, un grupo que contenga valores de entre
$10,000 y $25,000.
Manual del usuario de Crystal Reports 159
Agrupar datos
• Escriba “$10,000 a $25,000” en el campo Nombre del grupo.
• Establezca los tres cuadros desplegables para que su condición sea la
siguiente: está entre.
• Especifique un rango de valores:
• Escriba “10000” en el campo de arriba.
• Escriba “25000” en el campo de abajo.
11 Haga clic en Aceptar para regresar a la ficha Orden Específico.
12 Haga clic en Nuevo.
El cuadro de diálogo Definir Nombre de grupo vuelve a aparecer.
13 Para configurar su grupo final con todos aquellos valores sobre los $25,000.
• Escriba “Más de $25,000” en el campo Nombre del grupo.
• Establezca los tres cuadros desplegables para que su condición sea la
siguiente: es mayor que.
• Escriba “25000”.
14 Haga clic en Aceptar para regresar a la ficha Orden Especifico.
15 Haga clic en Aceptar.
El informe se agrupa por intervalos en un orden específico.
Agrupar basándose en la primera letra del nombre de una
compañía
Usted podría desear dividir sus datos en grupos basándose en la primera letra del
nombre de una compañía. En una lista de clientes, por ejemplo, podría desear en
un grupo a todos los clientes “A”, a los “B” en otro y así sucesivamente. Esto
requiere el uso de una fórmula.
No se preocupe si aún no se está familiarizado con las fórmulas. Aquí le
mostraremos qué fórmula necesita y cómo introducirla.
Puede aprender más acerca de cómo crear y editar fórmulas en “Información
general de fórmulas” en la página 378.
Usted creará una fórmula que extraerá la primera letra del nombre de cada cliente.
Luego ha de agrupar los datos utilizando ese campo de fórmula como el campo
para ordenar y agrupar. El programa ordenará los datos basándose en la primera
letra del nombre de cada cliente y empezará un nuevo grupo cada vez que cambie
la letra.
Para agrupar datos por la primera letra del nombre de la compañía
1 Inicie un informe utilizando los datos de muestra Xtreme.mdb y coloque los
siguientes campos de izquierda a derecha en la sección Detalles:
{cliente.NOMBRE DEL CLIENTE}
{cliente.REGION}
160 Manual del usuario de Crystal Reports
10 Ordenamiento, agrupamiento y totalización
{cliente.CODIGO POSTAL}
{cliente.PAIS}
2 En el menú Ver, haga clic en Explorador de campos.
Aparece el cuadro de diálogo Explorador de campos.
3 Seleccione Campos de fórmula y haga clic en Nuevo.
4 En el cuadro de diálogo Nombre de fórmula, especifique el nombre que desea
para identificar la fórmula, por ejemplo “Primera letra”.
5 Haga clic en Usar Editor.
Aparece el Taller de fórmulas con el Editor de fórmulas activo.
6 Escriba la siguiente fórmula en el cuadro de texto de fórmula:
{Cliente.Nombre de cliente} [1]
7 Haga clic en el botón Cerrar del Taller de fórmulas.
Se vuelve al informe.
8 En el menú Insertar, haga clic en Grupo.
Aparece el cuadro de diálogo Insertar grupo.
9 Seleccione un campo de fórmula de la primera lista desplegable como campo
según el cual desea agrupar los datos.
10 Seleccione la dirección de ordenamiento de la segunda lista desplegable.
11 Haga clic en Aceptar.
El programa lo regresará a su informe con los datos agrupados por el campo de
fórmulas que especificó. Los datos están divididos en grupos basados en la
primera letra del nombre del cliente. La fórmula provee un encabezado
dinámico para cada grupo.
Para mayor información sobre encabezados dinámicos, vea “Encabezados
dinámicos” en la página 172.
Temas relacionados
• “Información general de fórmulas” en la página 378
• “Agrupar datos” en la página 151
• “Agrupar datos en intervalos” en la página 158
• “Creación de encabezados de grupo” en la página 171
Agrupar datos jerárquicamente
Es posible agrupar los datos de un informe para mostrar relaciones de jerarquía.
Al agrupar datos jerárquicamente, la información se ordena según la relación entre
dos campos.
Manual del usuario de Crystal Reports 161
Agrupar datos
Por ejemplo, si desea mostrar la estructura jerárquica de un departamento, puede
agrupar datos por Id. de empleado y especificar la jerarquía usando el campo de
datos que muestra a quién informa el empleado.
Para agrupar datos jerárquicamente
1 En el menú Insertar, haga clic en Grupo.
2 En el cuadro de diálogo Insertar grupo, seleccione el campo que será la base de
la jerarquía.
Por ejemplo, si desea ver la estructura jerárquica de los empleados de una
compañía, seleccione el campo de datos de Id. de empleado. Si desea ver la
estructura jerárquica de las oficinas regionales de ventas, seleccione los
nombres de oficina.
3 Seleccione en orden ascendente.
De forma predeterminada, el encabezado del grupo muestra el valor del campo
según el cual está agrupando.
4 Haga clic en la ficha Opciones y active la casilla de verificación Personalizar
campo del nombre del grupo si desea que se muestre un valor diferente en el
encabezado de grupo.
Por ejemplo, si agrupó por {Empleado.Id de empleado}, cada vez que cambie
un grupo verá la identificación del empleado correspondiente. Si desea mostrar
un valor distinto (nombre del empleado en lugar de Id. de empleado),
personalice el campo de nombre de grupo eligiendo otro campo de datos o
creando una fórmula.
5 Haga clic en Aceptar.
El grupo creado se agrega al informe.
6 En el menú Informe, haga clic en Opciones de agrupamiento jerárquico.
Aparece el cuadro de diálogo Opciones jerárquicas.
7 En la lista Grupos disponibles, seleccione el grupo que desee organizar
jerárquicamente.
162 Manual del usuario de Crystal Reports
10 Ordenamiento, agrupamiento y totalización
8 Seleccione la casilla de verificación Ordenar datos por jerarquías.
9 En la lista Campo de ID principal, seleccione el campo por el que desea que se
organice el campo de ID de instancia.
Por ejemplo, si se trata de un informe jerárquico de la compañía, puede
seleccionar el campo de datos que contiene el supervisor a quién informa el
empleado.
Nota: Los campos de ID de instancia y de ID principal deben ser del mismo
tipo. Por ejemplo, si el campo de ID de instancia contiene datos de cadena, el
campo de ID principal también debe contener datos de cadena.
10 En el campo Sangría del grupo, escriba una sangría para cada subgrupo.
11 Haga clic en Aceptar.
Los datos del informe se agrupan por jerarquías. Si fuera necesario, puede calcular
los campos de resumen en el nuevo agrupamiento jerárquico. Al insertar un
subtotal, un total general o un resumen de la forma habitual, seleccione la opción
“Resumir entre jerarquías”. Para obtener más información, consulte “Resumen de
datos agrupados” en la página 164 y “Cálculo de subtotales” en la página 168.
Nota:
• El nivel de la jerarquía se determina por instancias de grupo que coincidan con
el ID de instancia y el ID principal.
• Si una instancia de grupo no está asociada a ninguna ID principal, ésta aparece
en la parte superior de la jerarquía.
Edición de grupos
Para editar un grupo
1 En el menú Informe, haga clic en Asistente de grupos.
2 En la lista Agrupar por del cuadro de diálogo Asistente de grupos, seleccione
el grupo que desee editar.
3 Haga clic en Opciones.
4 En el cuadro de diálogo Cambiar opciones de grupo, edite el grupo cuanto sea
necesario.
5 Haga clic en Aceptar una vez para cerrar el cuadro de diálogo Cambiar
opciones de grupo y otra vez para cerrar el cuadro de diálogo Asistente de
grupos.
El informe refleja los cambios hechos al grupo.
Manual del usuario de Crystal Reports 163
Resumen de datos agrupados
Resumen de datos agrupados
Uno de los principales objetivos de separar datos en grupos es ejecutar cálculos en
cada grupo de registros en lugar de hacerlo en todos los registros del informe.
Cuando el programa resume datos, los clasifica, los separa en grupos y, a
continuación, resume los valores de cada grupo. Esto se hace automáticamente.
El programa incluye una serie de opciones de resumen. Dependiendo del tipo de
datos del campo que va a resumir, puede:
• Sumar los valores de cada grupo.
• Contar todos los valores o sólo los que son distintos de otros.
• Determinar el valor máximo, mínimo, medio o N mayor.
• Calcular hasta dos tipos de desviaciones y variaciones estándar.
Por ejemplo:
• Informes de lista de clientes: Determinan el número de clientes en cada estado.
En el resumen se cuentan los distintos clientes de cada grupo del estado.
• Informes de pedido: Determinan el promedio de pedidos hechos cada mes. En
el resumen se calcula el tamaño del pedido medio por cada grupo mensual.
• Informes de ventas: Determinan las ventas totales por agente de ventas. En el
resumen se suma o se calcula el subtotal para los importes de los pedidos de
cada grupo de representantes.
Nota: También puede calcular campos de resumen a lo largo del agrupamiento
jerárquico. Para realizar esta acción, seleccione la opción “Resumir entre
jerarquías” en el cuadro de diálogo Insertar resumen.
Para resumir datos agrupados
1 En el menú Insertar, haga clic en Resumen.
Aparece el cuadro de diálogo Insertar resumen.
2 Seleccione el campo que desee resumir en la lista Elegir el campo para
resumir.
3 Seleccione una operación de resumen en la lista Calcular este resumen.
4 Seleccione una ubicación de la lista Ubicación del resumen en la que desee
colocar el resumen.
Sugerencia: Puede crear un grupo nuevo para el informe haciendo clic en el
botón Insertar grupo.
5 Si desea que se muestre el valor de resumen como porcentaje de un total,
seleccione Mostrar como porcentaje de en el área Opciones y, a continuación,
seleccione un campo de total en la lista.
Para obtener más información sobre porcentajes, consulte “Porcentajes” en la
página 170.
164 Manual del usuario de Crystal Reports
10 Ordenamiento, agrupamiento y totalización
6 Si desea resumir entre una jerarquía, seleccione la opción Resumir entre
jerarquías.
Para obtener más información sobre jerarquías, consulte “Agrupar datos
jerárquicamente” en la página 161.
7 Haga clic en Aceptar cuando termine.
Temas relacionados
• “Cálculo de subtotales de datos” en la página 168
Ordenamiento de valores de grupo resumidos
Los grupos se pueden organizar en orden ascendente o descendente por valor de
resumen. Por ejemplo, en un informe de pedidos, si calcula el subtotal del importe
del pedido por estado, podría ordenar los grupos:
• De menor a mayor importe (ascendente).
• De mayor a menor importe (descendente).
Puede ordenar los grupos de un informe por valores resumidos usando el
comando Asistente de ordenación de grupo del menú Informe.
Para ordenar grupos por valor de resumen
1 Haga clic en Asistente de ordenación de grupo en la barra de herramientas
Herramientas del asistente.
Aparece el cuadro de diálogo Asistente de ordenación de grupo con una ficha
para cada uno de los grupos del informe que tenga un resumen.
2 Haga clic en la ficha del grupo que desea ordenar.
3 Seleccione la opción Todo del cuadro desplegable a la izquierda.
4 Seleccione el resumen en el que desea basar la selección de la lista desplegable
de resúmenes situada a la derecha.
Esta lista se emplea en los casos en que se tienen diversos resúmenes en una sola
sección de grupo. Por ejemplo, en un informe de pedidos, podría sumar y
obtener la media de los pedidos de cada cliente y, a continuación, mostrar la
suma y la media en la misma sección de grupo. En ese caso, debería seleccionar
la suma o la media de esta lista desplegable.
5 Elegir la dirección de ordenamiento que desee.
6 Para seleccionar un segundo ordenamiento de grupo, repita los pasos desde el
2 hasta el 5.
Al ejecutar el informe, el programa ordenará los grupos según el valor o valores
especificados.
Manual del usuario de Crystal Reports 165
Resumen de datos agrupados
Selección de grupos o porcentajes N superiores o inferiores
En ocasiones puede que desee que aparezcan en el informe sólo los valores de
grupo o porcentaje superiores o los inferiores: Las líneas de productos más
vendidas, los países que agrupan el 25 por ciento de las ventas, los estados que
generan la mayoría de los pedidos, etc. Dado que este tipo de selección se utiliza
mucho, el programa incluye el Asistente de ordenación de grupos para facilitar su
configuración:
Existe otro elemento que hay que tener en cuenta al configurar N superiores: qué
hacer con todos los registros de otros grupos que no se ajusten a los criterios N
Superiores o N Inferiores configurados. Aquí necesita decidir si desea eliminar por
completo esos registros de su informe, o ponerlos juntos en un solo grupo con el
nombre que usted designe. El programa le permite hacer ambas cosas.
Nota: El informe debe contener un valor resumido para poder realizar la selección
de N Superiores y N Inferiores. Consulte “Resumen de datos agrupados” en la
página 164.
Para seleccionar los grupos N Superiores o N Inferiores
Nota: Los siguientes pasos muestran cómo seleccionar grupos N superiores o
inferiores. Los porcentajes superiores o inferiores se comportan de la misma
manera; únicamente es necesario definir el valor del porcentaje en lugar del
número de grupos.
1 Haga el informe y resuma los datos como lo desee. Cuando resume los datos,
el programa divide los datos en grupos y resume cada grupo.
• Con los grupos N superiores, se están dando instrucciones al programa
para que muestre los grupos que tengan los valores de resumen más altos
(N superiores).
• Con los grupos N inferiores, se están dando instrucciones al programa para
que muestre los grupos que tengan los valores resumidos más bajos(N
inferiores).
2 Haga clic en Asistente de ordenación de grupo en la barra de herramientas
Herramientas del asistente.
Aparece el Asistente de ordenación de grupo con una ficha para el grupo.
166 Manual del usuario de Crystal Reports
10 Ordenamiento, agrupamiento y totalización
Nota: Si hay varios grupos, el programa mostrará una ficha para cada uno.
3 Seleccione N Superiores o N Inferiores en la lista desplegable.
4 Seleccione el resumen en el que desea basar la selección de la lista desplegable
de resúmenes situada a la derecha.
Esta lista se emplea en los casos en que se tienen diversos resúmenes en una sola
sección de grupo. Por ejemplo, en un informe de pedidos, podría sumar y
obtener la media de los pedidos de cada cliente y, a continuación, mostrar la
suma y la media en la misma sección de grupo. En ese caso, debería seleccionar
la suma o la media de esta lista desplegable.
5 En el cuadro de texto Donde N es, especifique el número de grupos que desee
que se muestren. Por ejemplo:
• Para obtener un informe sobre las tres líneas de productos más vendidas,
establezca que N sea igual a tres.
• Para obtener un informe sobre las cinco regiones de ventas menos
productivas, establezca que N sea igual a cinco.
6 Active la casilla de verificación Incluir otros, con el nombre y escriba un
nombre si desea agrupar todos los demás registros en un solo grupo.
7 Seleccione la opción Incluir repeticiones para que figuren los grupos cuyos
valores resumidos sean iguales.
Por ejemplo, suponga que tiene los grupos siguientes:
• Pedido 1 = 100.
• Pedido 2 = 90
• Pedido 3 = 80
• Pedido 4 = 80
Si establece en tres el N superior, pero no selecciona la opción “Incluir
repeticiones”, el informe mostrará Pedido 1, Pedido 2 y Pedido 3.
Manual del usuario de Crystal Reports 167
Cálculo de subtotales
Si, en el mismo caso, sí selecciona la opción “Incluir repeticiones”, el informe
mostrará Pedido 1, Pedido 2, Pedido 3 y Pedido 4 aunque establezca en tres el
N superior. De este modo, el programa considera los valores iguales de los
pedidos 3 y 4.
8 Haga clic en Aceptar cuando termine.
Cuando el programa ejecute el informe, sólo incluirá los grupos especificados.
Cálculo de subtotales
Un subtotal es un resumen que calcula totales o suma valores numéricos de un
grupo.
Nota: Si crea un subtotal utilizando tablas de base de datos que son agrupadas
por vínculos de uno a varios, necesite utilizar un total acumulado en vez de un
subtotal. Consulte “Cómo crear totales acumulados en una relación de vínculo de
uno a varios” en la página 183.
Cálculo de subtotales de datos
En este ejemplo calculará los subtotales de las ventas del año pasado por país.
Para calcular subtotales de datos
1 Inicie un informe utilizando los datos de muestra Xtreme.mdb y coloque los
siguientes campos de izquierda a derecha en la sección Detalles:
{cliente.NOMBRE DEL CLIENTE}
{cliente.REGION}
{cliente.CODIGO POSTAL}
{cliente.PAIS}
{cliente.VENTAS DEL AÑO PASADO}
2 Haga clic con el botón secundario en el campo Ventas del año pasado,
seleccione Insertar y elija Resumen en el menú contextual.
Aparece el cuadro de diálogo Insertar resumen con el campo seleccionado
enumerado como campo que se desea resumir.
3 Haga clic en Insertar grupo.
Aparece el cuadro de diálogo Insertar grupo en el que puede especificar el
grupo que desea agregar al informe.
4 Seleccione el campo por el que desea los datos agrupados, especifique la
dirección de ordenamiento y haga clic en Aceptar cuando termine.
5 En el cuadro de diálogo Insertar resumen, seleccione el grupo que acaba de
crear en la lista Ubicación del resumen y, a continuación, haga clic en Aceptar.
Se calculan subtotales para los valores de cada grupo.
168 Manual del usuario de Crystal Reports
10 Ordenamiento, agrupamiento y totalización
Extensión de precios y cálculo de subtotales de las extensiones
Es posible que en un informe de pedidos o una factura necesite extender precios
para elementos de línea individuales y, a continuación, calcular el subtotal de las
extensiones. Esto se hace usando una fórmula simple para extender los precios y,
a continuación, se calcula el subtotal del campo de fórmula.
Para extender el precio y calcular subtotales de las extensiones
1 Inicie un informe utilizando los datos de muestra Xtreme.mdb y coloque los
siguientes campos de izquierda a derecha en la sección Detalles:
{pedidos.ID DEL CLIENTE}
{detalle del pedido. ID DEL PRODUCTO}
{detalle del pedido.CANTIDAD}
{detalle del pedido.PRECIO UNITARIO}
2 Para crear la fórmula de extensión de precios, seleccione la opción Explorador
de campos del menú Ver.
Aparece el cuadro de diálogo Explorador de campos.
3 Seleccione Campos de fórmula y haga clic en Nuevo.
Aparece el cuadro de diálogo Nombre de fórmula.
4 Ingrese el nombre que desea para identificar la fórmula.
5 Haga clic en Usar Editor.
Aparece el Taller de fórmulas con el Editor de fórmulas activo.
6 Ingrese la siguiente fórmula en el cuadro de texto de fórmula:
{Detalles del pedido.Cantidad} * {Detalles del pedido.Precio unitario}
7 Haga clic en el botón Cerrar del Taller de fórmulas.
Vuelve a aparecer el cuadro de diálogo Explorador de campos con el nombre
de la fórmula enumerada en el nodo Campos de fórmula.
8 Arrastre y coloque el campo de fórmula a la derecha del campo Precio unitario
en la sección Detalles del informe.
9 Para calcular subtotales de la fórmula de extensiones, haga clic con el botón
secundario en el campo de fórmula, seleccione Insertar y elija Resumen en el
menú contextual.
Aparece el cuadro de diálogo Insertar resumen.
10 Haga clic en Insertar grupo y cree un grupo en el campo {pedidos.FECHA
DEL PEDIDO}.
11 Elija para cada semana como intervalo del grupo.
Manual del usuario de Crystal Reports 169
Porcentajes
Nota: El cuadro desplegable “La sección será impresa” no se activará hasta
que elija el campo Fecha del pedido.
12 Haga clic en Aceptar para volver al cuadro de diálogo Insertar resumen.
13 Seleccione el grupo que acaba de crear en la lista Ubicación del resumen y, a
continuación, haga clic en Aceptar.
Sus datos se ordenan por fecha y se agrupan en intervalos de una semana.
Porcentajes
Cálculo de un porcentaje
Puede calcular el porcentaje de un grupo en un agrupamiento más amplio. Por
ejemplo, puede mostrar el porcentaje de ventas de cada ciudad según las ventas
totales de cada país. O bien puede ver el porcentaje del total general de las ventas
que aporta cada país.
Para calcular un porcentaje
1 En el menú Insertar, haga clic enResumen.
Aparece el cuadro de diálogo Insertar resumen.
2 Seleccione el campo para el que desea calcular la suma.
Por ejemplo, puede que desee insertar un campo que calcule la suma de las
ventas del año pasado.
3 Seleccione Suma en la lista Calcular este resumen.
4 Seleccione la ubicación del resumen.
Nota: La ubicación del resumen no puede ser Total general (Pie de página de
informe) cuando se está calculando un porcentaje.
5 Haga clic en la casilla de verificación Mostrar como porcentaje de.
170 Manual del usuario de Crystal Reports
10 Ordenamiento, agrupamiento y totalización
6 Seleccione el grupo en el que desea basar el porcentaje.
Puede mostrar un porcentaje de un grupo dentro de otro grupo o mostrar un
porcentaje del total general.
7 Haga clic en Aceptar. El campo de porcentaje de resumen se añade al informe.
Encabezados de grupo
Creación de encabezados de grupo
Siempre que crea un grupo, un subtotal o un resumen, el programa crea una
sección de Pie de grupo (PG) (donde coloca cualquier valor subtotal o resumido) y
una sección de Encabezado de grupo (EG) (donde coloca automáticamente el
nombre del grupo o encabezado). Los Encabezados de grupo son útiles e incluso
necesarios, si desea que los datos del informe sean claros y fáciles de entender.
Aunque el programa crea un encabezado de grupo automáticamente, usted quizás
quiera cambiar o modificar el encabezado para ajustarlo a sus necesidades. En esta
sección aprenderá cómo crear los cuatro tipos más comunes de encabezados de
grupo:
• “Encabezados estándar” en la página 172
• “Encabezados dinámicos” en la página 172
• “Encabezados dinámicos para grupos basados en una fórmula” en la
página 174
• “Encabezados para grupos personalizados” en la página 174
Manual del usuario de Crystal Reports 171
Encabezados de grupo
Encabezados estándar
Un encabezado estándar es un bloque de texto, utilizado para identificar cada
grupo de una manera genérica. “Cliente”, “Estado” y “Pedidos Mensuales” son
ejemplos de este tipo de encabezados.
Aunque el encabezado es en cierto modo descriptivo (“Ventas Regionales” indica
claramente que se trata de un grupo regional), nunca se puede saber qué región
está en el grupo sin antes observar los detalles del grupo.
Para crear un encabezado estándar
1 Haga clic en el botón Insertar objeto de texto de la barra de herramientas
Insertar herramientas.
2 Cuando el puntero de objeto aparezca, desplace y coloque el marco del objeto
en la sección Encabezado de grupo.
3 Escriba luego el texto que desea usar para su encabezado.
4 Haga clic fuera del marco cuando termine para completar el proceso. Ahora,
cuando ejecute el informe, el mismo encabezado aparecerá al principio de cada
grupo.
Encabezados dinámicos
Un encabezado dinámico es el que cambia basándose en el contenido del grupo. Si
tiene sus datos subtotalizados por región, por ejemplo, un encabezado dinámico
identificaría la región detallada en cada grupo. Así, los datos del grupo de Arizona,
tendrían un encabezado que los identificaría como tales y a los de California, como
de California y así respectivamente.
Nota: Cuando se crea un grupo, el programa inserta automáticamente un campo
de nombre de grupo en la sección Encabezado de grupo, a menos que se haya
desactivado la opción utilizando el comando Opciones del menú Archivo. La
información siguiente detalla cómo puede insertar manualmente dicha sección (si
es que el programa no inserta una automáticamente) y cómo crear diferentes tipos
de encabezados dinámicos para diferentes necesidades.
172 Manual del usuario de Crystal Reports
10 Ordenamiento, agrupamiento y totalización
Nombre de grupo solamente
El encabezado dinámico más fácil de crear es un valor de campo de identificación.
Para crear un encabezado activo sólo por nombre de grupo
1 En el menú Ver, haga clic en Explorador de campos.
2 En el cuadro de diálogo Explorador de campos, expanda la carpeta Campos de
nombre de grupo.
3 Seleccione el campo Nombre del grupo que corresponda al grupo con el que
está trabajando y arrástrelo y colóquelo en la sección Encabezado de grupo de
dicho grupo.
Al ejecutar el informe, el identificador de valor del campo de grupo aparecerá
como encabezado de grupo para cada grupo de región.
Nombre de grupo con texto
Un tipo más complejo de encabezado dinámico, combina texto y un valor de un
campo. Un encabezado de grupo típico para datos divididos por región de este
tipo sería, “Ventas de California” o “Clientes en el código postal 60606”. Para crear
estos encabezados:
• Inserte un objeto de texto en la sección Encabezado de grupo.
• Escriba el texto que desea que aparezca.
• Introduzca el campo Nombre de Grupo en el campo de texto donde desea que
aparezca en el Encabezado de Grupo.
Por ejemplo, si desea que su encabezado diga “Ventas de” y a continuación el
nombre de la región en el grupo actual (Ventas de Arizona, Ventas de California y
así sucesivamente), siga éstos pasos:
Para crear un encabezado activo con nombre de grupo usando texto
1 Haga clic en el botón Insertar objeto de texto de la barra de herramientas
Insertar herramientas.
2 Coloque el marco del objeto en la sección Encabezado de grupo del grupo.
3 Escriba “Ventas de” y un espacio después de esto.
4 Haga clic en el botón Explorador de campos situado en la barra de
herramientas estándar.
5 En el cuadro de diálogo Explorador de campos, expanda la carpeta Campos de
nombre de grupo.
6 Seleccione el campo Nombre del grupo que coincida con el grupo con el que
está trabajando y arrástrelo y colóquelo en el objeto de texto, inmediatamente
después del texto y del espacio que escribió.
Sugerencia: Expanda el tamaño del cuadro de texto para que tanto el texto
como el campo de grupo puedan caber.
Manual del usuario de Crystal Reports 173
Encabezados de grupo
7 Déle al texto el formato que desee.
Ahora, cuando ejecute el informe, el programa creará un encabezado dinámico
(con texto) para cada uno de sus grupos.
Encabezados dinámicos para grupos basados en una fórmula
Cuando crea un grupo y utiliza un campo de fórmula como el campo para ordenar
y agrupar, el programa crea automáticamente un campo de nombre de grupo
basándose en el valor producido por la fórmula.
Por ejemplo, si usted crea esta fórmula:
{cliente.NOMBRE DEL CLIENTE}[1]
y después agrupa la fórmula, el programa agrupará sus datos basándose en la
primer letra del campo Nombre del Cliente.
Para crear en encabezado de grupo dinámico para un grupo basándose en una
fórmula, simplemente inserte el campo nombre de grupo en la sección Encabezado
de grupo.
Cuando ejecute el informe, el grupo “A” tendrá a la letra “A” como encabezado, el
grupo “B” a la letra “B” y así sucesivamente. Para obtener más información,
consulte “Agrupar basándose en la primera letra del nombre de una compañía” en
la página 160 y “Agrupar datos en intervalos” en la página 158.
Para crear un encabezado más descriptivo, como “Clientes que empiezan con la
letra B”, consulte “Nombre de grupo con texto” en la página 173.
Encabezados para grupos personalizados
El último tipo de encabezado es el que se usa para grupos personalizados que
usted crea cuando agrupa cosas en un orden especificado. Cuando utiliza
agrupamientos de orden especificado, usted especifica el nombre para cada grupo
y los registros que le pertenecen. Como en las otras situaciones de agrupamiento,
el programa vuelve a crear un campo de nombre de grupo para cada grupo,
basándose en los nombres de grupo que usted especificó.
Para crear un encabezado para grupos personalizados
1 En el menú Ver, haga clic en Explorador de campos.
2 En el cuadro de diálogo Explorador de campos, expanda la carpeta Campos de
nombre de grupo.
3 Seleccione el campo Nombre del grupo que corresponda al grupo
personalizado y arrástrelo y colóquelo en la sección Encabezado de grupo de
dicho grupo.
El programa aplicará automáticamente cada uno de los nombres de grupo que
asignó al grupo apropiado.
174 Manual del usuario de Crystal Reports
10 Ordenamiento, agrupamiento y totalización
Nota: Asegúrese que cuando asigne nombres a los grupos usando el cuadro de
diálogo Definir Grupo Nombrado, los nombres que asigna son los que quiere que
aparezcan como encabezados de grupo.
Eliminación de encabezados de grupos
Es posible ocultar encabezados de grupo en su informe.
Para suprimir encabezados de grupos
1 Haga clic con el botón derecho en el encabezado de grupo y seleccione Dar
formato al campo.
2 En el Editor de Formato, en la ficha Común, haga clic en la casilla de
verificación Suprimir.
3 Haga clic en Aceptar.
Sugerencia: Para mostrar nuevamente el encabezado de grupo, quite la marca
de la casilla de verificación Suprimir.
Profundización en encabezados de grupo
Para facilitar la visualización de los informes, puede ocultar los detalles de su
informe y sólo tener visibles los encabezados de grupo. Cuando sea necesario,
puede hacer clic en el encabezado de grupo para ver los detalles de informe.
Para profundizar en encabezados de grupos
1 Haga clic con el botón derecho en la sección gris Detalles a la izquierda del
informe.
2 Seleccione Ocultar (se permite profundizar).
3 Haga clic en Actualizar.
Manual del usuario de Crystal Reports 175
Encabezados de grupo
Al colocar el cursor sobre un encabezado de grupo, éste se convierte en una
lupa.
4 Haga doble clic en el encabezado de grupo para profundizar hasta la
información detallada.
Aparece una ficha de profundizar en el Report Designer. Haga clic en las fichas
Diseño o Vista previa para volver a esa vista.
Temas relacionados
• “Utilización de la opción de profundizar en datos resumidos” en la página 93
176 Manual del usuario de Crystal Reports
Totales acumulados 11
Los totales acumulados son un medio flexible y eficaz para
crear resúmenes especializados y totales que se
incrementan continuamente.
En este capítulo se muestra cómo agregar a su informe un
total acumulado básico y un total acumulado dentro de un
grupo. También aprenderá cómo crear totales acumulados
condicionales y totales acumulados usando fórmulas.
Manual del usuario de Crystal Reports 177
Introducción a los totales acumulados
Introducción a los totales acumulados
Los campos de total acumulado son similares a los campos de resumen pero
permiten mayor control sobre cómo se calcula el total y cuando se restablece. Los
campos de total acumulado están específicamente diseñados para ejecutar las
siguientes funciones de totalización:
• Mostrar valores de un total acumulado mientras se calcula registro a registro.
• Calcular el total de un valor independiente del agrupamiento del informe.
• Calcular el total de un valor condicional.
• Calcular el total de un valor después de que se haya aplicado una fórmula de
selección de grupos.
• Calcular el total de un valor de la tabla principal en una relación de vínculo de
uno a varios.
Funcionamiento de los totales acumulados
Un campo de total acumulado se crea con el Asistente de Total Acumulado. El
asistente le pedirá seleccionar un campo para resumir, la clase de operación de
resumen que se ejecutará, una condición sobre la cual basar la evaluación y una
condición sobre la cual restablecer la evaluación.
Nota: Un campo de total acumulado se puede utilizar en campos de base de datos
y en fórmulas de primer pase, pero no fórmulas de segundo pase o en fórmulas
que hagan referencia a otras de segundo pase. Para obtener más información, vea
“Diagrama de flujo de informes de pasada múltiple” en la página 482.
Colocación de campos de total acumulado
El cálculo de un campo de total acumulado está determinado por los ajustes
seleccionados en el Asistente de total acumulado. Sin embargo, la ubicación del
total acumulado afectará al valor que aparece en el informe. Por ejemplo, si un
campo de total acumulado que evalúa todos los registros y no se restablece (un
total general) en el encabezado del informe, sólo aparecerá el valor del primer
registro. Si coloca el mismo campo de total acumulado en el pie del informe,
obtendrá el valor deseado. El campo de total acumulado se calcula correctamente
en ambos casos, pero se muestra demasiado pronto en el primero de ellos.
La lista siguiente resume los registros que se incluyen en el cálculo cuando se
coloca un total acumulado en diversas secciones de informes. Esta lista supone que
el total acumulado no se restablece.
Encabezado de Primer registro del informe
informe
Encabezado de Todos los registros hasta el primer registro de la página actual
página incluido.
178 Manual del usuario de Crystal Reports
11 Totales acumulados
Encabezado de Todos los registros hasta el primer registro del grupo actual
grupo incluido.
Detalles Todos los registros hasta el registro actual incluido.
Pie de página Todos los registros hasta el último registro del grupo actual
de grupo incluido.
Pie de página Todos los registros hasta el último registro de la página actual
incluido.
Pie de informe Todos los registros del informe
Creación de totales acumulados
Creación de totales acumulados en una lista
Los totales acumulados son cantidades que pueden mostrarse registro por
registro. Calculan los totales de todos los registros (en el informe, en el grupo, etc.)
hasta el registro actual incluido.
La forma más elemental de un total acumulado es un total acumulado mantenido
en una lista. En este tutorial usted va a crear este tipo de informe, configurando un
total acumulado para una lista de cantidades de pedido.
Nota: Los campos de totales acumulados usan el signo # como prefijo.
Para crear un total acumulado en una lista
1 Para comenzar, cree un informe usando la base de datos de muestra,
Xtreme.mdb. Vincule las tablas Cliente y Pedidos, y coloque los siguientes
campos de izquierda a derecha en la sección Detalles:
{cliente.NOMBRE DEL CLIENTE}
{pedidos.ID DEL PEDIDO}
{pedidos.MONTO DEL PEDIDO}
2 En el menú Ver, haga clic en Explorador de campos.
Aparece el cuadro de diálogo Explorador de campos.
3 Seleccione Campos de total acumulado y haga clic en Nuevo.
Aparece el cuadro de diálogo Crear campo de total acumulado.
4 Introduzca el nombre "TotalPedidos" en el cuadro de texto Nombre del total
acumulado
5 Seleccione {pedidos.MONTO DEL PEDIDO} del cuadro de lista Campos y
Tablas disponibles y use el primer botón de flecha para introducir ese campo
en el cuadro Campo para resumir
6 Seleccione suma en la lista Tipo de resumen.
7 En la sección Evaluar del cuadro de diálogo, haga clic en Al cambiar de campo
y seleccione {pedidos.ID DEL PEDIDO} como campo A cambio de.
El total acumulado será ejecutado cada vez que el campo cambie.
Manual del usuario de Crystal Reports 179
Creación de totales acumulados
8 En la sección Restablecer, haga clic en la opción Nunca (esto le dará un total
acumulado que nunca se restablece, es decir, que continúa a través del
informe).
9 Haga clic en Aceptar para guardar el campo de total acumulado.
El programa vuelve al cuadro de diálogo Explorador de campos.
10 Inserte el campo de total acumulado en la sección Detalles del informe,
justamente a la derecha de {pedidos.MONTO DEL PEDIDO}.
En el informe, cada fila de la columna de totales acumulados muestra el valor
de registro actual agregado a los valores anteriores. Este total continúa sin
interrupción a través del informe.
Crear totales acumulados de grupos
Otro uso común de totales acumulados es llevar la cuenta de los elementos en un
grupo. El total acumulado empieza con el primer elemento del grupo y termina
con el último. A continuación, empieza por el grupo siguiente, luego el siguiente,
etc.
En este ejemplo, usted va a crear un informe que:
• Mantener un total acumulado de los pedidos del cliente.
• Agrupar pedidos de cliente y restablecer el total acumulado de cada grupo.
• Muestra el subtotal de cada grupo de clientes.
Para crear un total acumulado para un grupo
1 Para comenzar, cree un informe usando los datos de muestra, Xtreme_es.mdb.
Vincule las tablas Clientes y Pedidos y coloque los siguientes campos de
izquierda a derecha en la sección Detalles:
{cliente.NOMBRE DEL CLIENTE}
{pedidos.ID DEL PEDIDO}
{pedidos.MONTO DEL PEDIDO}
2 En el menú Insertar, haga clic en Grupo y agrupe según el campo
{cliente.NOMBRE DEL CLIENTE}.
3 En el menú Ver, haga clic en Explorador de campos.
Aparece el cuadro de diálogo Explorador de campos.
4 Seleccione Campos de total acumulado y haga clic en Nuevo.
Aparece el cuadro de diálogo Crear campo de total acumulado.
5 Introduzca el nombre "GroupRunningTotal" (Agrupar total acumulado) en el
cuadro de texto Nombre del Total acumulado.
6 Seleccione {pedidos.MONTO DEL PEDIDO} del cuadro de lista Campos y
Tablas disponibles y use el primer botón de flecha para introducir ese campo
en el cuadro Campo para resumir
180 Manual del usuario de Crystal Reports
11 Totales acumulados
7 Seleccione suma de la lista desplegable Tipo de resumen.
8 En la sección Evaluar del cuadro de diálogo, haga clic en la opción Para cada
registro
9 En la sección Restablecer, haga clic en Al cambiar de grupo y acepte el
nombre predeterminado del grupo
10 Haga clic en Aceptar para guardar el campo de total acumulado.
El cuadro de diálogo Explorador de campos volverá a aparecer.
11 Inserte el campo de total acumulado en la sección Detalles del informe,
justamente a la derecha de {pedidos.MONTO DEL PEDIDO}.
Nota: Si desea ver un total general de cada grupo, coloque el campo de total
acumulado en la sección Pie de grupo de su informe.
Crear totales acumulados condicionales
Puede ocurrir que tenga una lista de valores y sólo desee calcular el subtotal de
alguno de ellos. Por ejemplo:
• Tiene una lista con clientes de Canadá y de EE.UU.
• Desea guardar los registros de los clientes ordenados alfabéticamente por el
nombre de cliente.
• No desea separar los datos en grupos según el país.
• Desea un total de los valores sólo de los registros canadienses.
• También desea un total de los valores sólo de los registros estadounidenses.
Para ello, cree dos totales acumulados, uno para guardar el total acumulado de los
registros estadounidenses y otro para los registros canadienses.
• Total estadounidense
Mantiene un total acumulado de los registros estadounidenses.
• Total canadiense
Mantiene un total acumulado de los registros canadienses.
Para crear un total acumulado condicional
1 Para comenzar, cree un informe usando los datos de muestra, Xtreme_es.mdb.
Ponga los siguientes campos de izquierda a derecha en la sección Detalles:
{cliente.NOMBRE DEL CLIENTE}
{cliente.PAIS}
{cliente.VENTAS DEL ÚLTIMO AÑO}
2 En el menú Informe, haga clic en Asistente de ordenación de registros.
Sugerencia: Otra forma de realizar esta acción es hacer clic en el botón
Asistente de ordenación de registros situado en la barra de herramientas
Herramientas del asistente.
3 Ordene los registros según el campo {cliente.NOMBRE DEL CLIENTE}.
Manual del usuario de Crystal Reports 181
Creación de totales acumulados
4 En el menú Ver, haga clic en Explorador de campos.
Aparece el cuadro de diálogo Explorador de campos.
5 Seleccione Campos de total acumulado y haga clic en Nuevo.
Aparece el cuadro de diálogo Crear campo de total acumulado.
6 Ingrese el nombre “TotalEEUU” en el cuadro Nombre de total acumulado.
7 Seleccione {Cliente.VENTAS DEL AÑO PASADO} en el cuadro Tablas y
campos disponibles y use el primer botón de flecha para introducir ese campo
en el cuadro Campo para resumir.
8 Seleccione suma en la lista Tipo de resumen.
9 En la sección Evaluar del cuadro de diálogo, haga clic en Usar una fórmula y
luego haga clic en el botón Fórmula.
Aparece el Taller de fórmulas con el cuadro de diálogo Fórmula de condición
de total acumulado abierto.
10 Introduzca la fórmula siguiente en el cuadro Fórmula:
{Cliente.País} = "EE.UU."
Esto indica al programa que evalúe el total acumulado cada vez que llegue a un
registro donde {Cliente.PAÍS} es igual a “USA”. El total acumulado ignorará el
resto de los registros (por ejemplo, los de Canadá).
11 Cuando la fórmula tenga la sintaxis correcta, haga clic en Guardar y cerrar.
El cuadro de diálogo Crear campo de total acumulado volverá a aparecer.
12 En la sección Restablecer del cuadro de diálogo, haga clic en Nunca.
13 Haga clic en Aceptar para guardar el campo de total acumulado.
El programa vuelve al cuadro de diálogo Explorador de campos.
14 Coloque el campo de total acumulado en la sección Detalles de su informe.
15 A continuación, cree el campo de total acumulado “TotalCanadá” mediante el
proceso descrito en los pasos 5-13. La única diferencia es que esta vez la
fórmula de evaluación deberá ser:
{Cliente.País} = "Canadá"
16 Al terminar, coloque el campo #TotalCanadá en la sección Detalles de su
informe, justo a la derecha del campo {Cliente.VENTAS DEL AÑO PASADO}.
Nota: Si sólo desea ver un total general de las ventas de Estados Unidos y de
Canadá, coloque los dos campos de total acumulado creados en la sección Pie
de informe de su informe.
182 Manual del usuario de Crystal Reports
11 Totales acumulados
Cómo crear totales acumulados en una relación de vínculo de
uno a varios
Las relaciones de vínculo de uno a varios se producen en tablas vinculadas cuando
un único registro de una tabla puede coincidir con varios registros de otra tabla.
Por ejemplo, un vínculo de uno a varios puede producirse cuando se vincula una
tabla de clientes con una tabla de pedidos. No sería de extrañar que, en este caso,
cada uno de los clientes de la tabla principal tuviese varios pedidos en la tabla
segunda (de comparación). En el informe, los valores de campo de la tabla
principal se repiten para cada nuevo valor de campo de la tabla de comparación.
La creación de un subtotal en un campo de la tabla principal produce un resultado
incorrecto porque los valores repetidos se incluyen en el cálculo. Este problema se
puede evitar mediante la creación de un total acumulado.
Una demostración de este concepto se puede realizar en la base de datos de
muestra Xtreme utilizando las tablas Cliente y Pedidos.
Para crear un total acumulado en una relación de vínculo de uno a varios
1 En el cuadro de diálogo Explorador de campos, coloque los siguientes campos
de izquierda a derecha en la sección Detalles de su informe:
{cliente.NOMBRE DEL CLIENTE}
{cliente.VENTAS DEL AÑO PASADO}
{pedidos.ID DEL PEDIDO}
{pedidos.MONTO DEL PEDIDO}
2 En la barra de herramientas Insertar herramientas, haga clic en Insertar grupo
y cree un grupo según el campo {cliente.NOMBRE DEL CLIENTE}.
3 Haga clic con el botón secundario en el campo {Cliente.VENTAS DEL AÑO
PASADO} y seleccione la opción Resumen del submenú Insertar.
4 Elija Grupo nº 1: Cliente.Nombre del cliente - A para la ubicación del
resumen.
Si se fija en los subtotales de cada grupo, observará que no son exactos. Esto se
debe a que el campo {Cliente.VENTAS DEL AÑO PASADO} se duplica por
cada pedido en el informe. Siga el resto de este procedimiento para ver cómo
un total acumulado produce un resultado exacto en la misma situación.
5 En el cuadro de diálogo Explorador de campos, seleccione Campos de totales
acumulados y haga clic en Nuevo.
Aparece el cuadro de diálogo Crear campo de total acumulado.
6 Escriba el nombre “TotalVUA” en el cuadro Nombre del total acumulado.
7 Seleccione {Cliente.VENTAS DEL AÑO PASADO} en el cuadro Tablas y
campos disponibles y use el primer botón de flecha para introducir ese campo
en el cuadro Campo para resumir.
Manual del usuario de Crystal Reports 183
Creación de totales acumulados usando una fórmula
8 Seleccione suma en la lista Tipo de resumen.
9 En la sección Evaluar del cuadro de diálogo, haga clic en Al cambiar de campo
y agregue el campo {cliente.NOMBRE DEL CLIENTE} del cuadro Tablas y
campos disponibles.
10 En la sección Restablecer del cuadro de diálogo, haga clic en Al cambiar de
grupo y elija Grupo nº 1: Cliente.Nombre del cliente - A.
11 Haga clic en Aceptar para guardar el campo Total acumulado.
12 Coloque el total acumulado en la sección Pie de página de grupo.
Compare el monto del total acumulado con el monto de subtotal de cada grupo.
Verá que el total acumulado es exacto mientras que el subtotal no lo es.
Creación de totales acumulados usando una fórmula
Si ha eliminado datos o si los datos se basan en una fórmula que se realiza en
WhilePrintingRecords, debe crear una fórmula de total acumulado en vez de usar
el cuadro de diálogo Crear campo de total acumulado.
Al crear manualmente un total acumulado, necesita crear tres fórmulas:
• Una fórmula de resumen.
• Una fórmula de restablecimiento para establecer una variable en cero.
• Una fórmula de visualización para mostrar la variable.
En el siguiente procedimiento, creará un informe que efectúa las funciones
siguientes:
• Mantener un total acumulado de los pedidos del cliente.
• Agrupar pedidos de cliente y restablecer el total acumulado de cada grupo.
• Mostrar el subtotal de cada pedido (el último total acumulado de dicho
pedido).
Para crear totales acumulados usando una fórmula
1 Cree un informe utilizando los datos de muestra, Xtreme_es.mdb. Vincule las
tablas Clientes y Pedidos y coloque los siguientes campos de izquierda a
derecha en la sección Detalles:
{cliente.NOMBRE DEL CLIENTE}
{pedidos.ID DEL PEDIDO}
{pedidos.MONTO DEL PEDIDO}
2 En el menú Ver, haga clic en Explorador de campos.
184 Manual del usuario de Crystal Reports
11 Totales acumulados
3 Seleccione Campos de fórmula en el cuadro de diálogo Explorador de campos
y haga clic en Nuevo.
4 Asigne a la fórmula el nombre “TotalAcumulado” y haga clic en Usar Editor.
Aparece el Taller de fórmulas con el Editor de fórmulas activo.
5 Especifique lo siguiente en el Editor de fórmulas:
WhilePrintingRecords;
CurrencyVar Monto;
Monto := Monto + {pedidos.MONTO DEL PEDIDO};
6 Haga clic en el botón Guardar y cerrar del Taller de fórmulas.
7 Coloque esta fórmula en la sección Detalles de su informe, justo a la derecha
del campo {pedidos.MONTO DEL PEDIDO}.
Esta fórmula imprime el total acumulado de los valores del campo Monto del
pedido.
8 En el menú Insertar, haga clic en Grupo y agrupe el informe según el campo
{cliente.NOMBRE DEL CLIENTE}.
9 En el Taller de fórmulas, cree “RestablecerMonto”:
WhilePrintingRecords;
CurrencyVar Monto := 0;
Esta fórmula dice:
Establecer el valor de la variable Monto en 0.
10 Coloque esta fórmula en la sección Encabezado de grupo nº 1 de su informe.
Como la sección Encabezado de grupo nº 1 aparece una vez para cada grupo,
@RestablecerMonto se ejecutará cada vez que cambie el grupo. Así, la variable
Monto se restablece en 0 cada vez que comienza un grupo nuevo.
11 Seleccione la fórmula @RestablecerMonto en el informe y use el Editor de
fórmulas para suprimirla, de modo que no aparezca en la impresión final.
12 En el Taller de fórmulas, cree “MostrarMonto”:
WhilePrintingRecords;
CurrencyVar Monto;
Esta fórmula simplemente muestra el valor actual de la variable Monto en
cualquier momento.
13 Coloque esta fórmula en la sección Pie de grupo nº 1 del informe.
Manual del usuario de Crystal Reports 185
Creación de totales acumulados usando una fórmula
Como la sección Pie de grupo nº 1 aparece una vez para cada grupo,
@MostarMonto se ejecutará cada vez que termine el grupo. Así, el valor
almacenado en la variable Monto se imprimirá cada vez que cambie el grupo.
Nota: Esta fórmula imprime el mismo valor que @TotalAcumulado como total
acumulado para el último registro de cada grupo. Pero como se está
imprimiendo en la sección Pie de grupo, actúa como subtotal de grupo y no
como total acumulado.
En el informe, cada fila de la columna de totales acumulados muestra el valor
de registro actual agregado a los valores anteriores. El total acumulado
comienza a actualizarse con cada grupo nuevo y el total acumulado final
correspondiente a cada grupo se convierte en el subtotal de dicho grupo.
186 Manual del usuario de Crystal Reports
Informes de sección múltiple 12
Este capítulo muestra los diversos tipos de informes
sofisticados que se pueden crear usando las capacidades de
elaboración de informes de varias secciones en Crystal
Reports. Estas capacidades le permiten crear informes que
tratan los valores individuales en forma diferente según los
conjuntos de criterios establecidos. Estos conceptos se
aplican luego a la creación de cartas modelo.
Manual del usuario de Crystal Reports 187
Acerca de las secciones
Acerca de las secciones
Crystal Reports proporciona cinco áreas de diseño para utilizarlas cuando se crea
un informe:
• Encabezado de informe
• Encabezado de página
• Detalles
• Pie de informe
• Pie de página
Cada área contiene una sola sección cuando comienza a crearse un informe nuevo. No
se puede eliminar ninguna de estas secciones originales, pero se pueden ocultar o
añadirles otras. Una vez añadidas, podrá eliminar las secciones nuevas, moverlas con
relación a otras secciones similares o combinar varias secciones relacionadas.
Trabajo con secciones
Muchos procedimientos de esta sección muestran cómo se trabaja con secciones en
el Asistente de sección. Las secciones también se pueden insertar, eliminar, etc.
haciendo clic con el botón secundario del mouse en el área sombreada situada a la
izquierda de cualquier sección en la ficha Diseño o en la ficha Vista previa y
eligiendo la opción apropiada en el menú contextual.
Inserción de una sección
1 Haga clic en Asistente de sección en la barra de herramientas Herramientas
del asistente.
Se muestra el Asistente de sección con una lista de todas las secciones del
informe. Cuando exista más de un tipo de sección, las secciones recibirán las
letras A, B, C, y así sucesivamente.
188 Manual del usuario de Crystal Reports
12 Informes de sección múltiple
Nota: El programa activa sólo las opciones (modo libre, nueva página antes,
etc.) que se aplican a la sección resaltada.
2 Destaque la sección tras la cual desea insertar una sección.
Por ejemplo, para agregar otra sección Detalles, resalte la sección Detalles
existente.
3 Haga clic en Insertar.
Se inserta una nueva sección inmediatamente debajo de la sección destacada.
Eliminación de una sección
1 Haga clic en Asistente de sección en la barra de herramientas Herramientas
del asistente.
Se muestra el Asistente de sección con una lista de todas las secciones del
informe. Cuando exista más de un tipo de sección, las secciones recibirán las
letras A, B, C, y así sucesivamente.
Nota: El programa activa sólo las opciones (modo libre, nueva página antes,
etc.) que se aplican a la sección resaltada.
2 Destaque la sección que desea eliminar.
3 Haga clic en Eliminar.
El programa quita la sección destacada del informe.
Cómo mover una sección
1 Haga clic en Asistente de sección en la barra de herramientas Herramientas
del asistente.
Se muestra el Asistente de sección con una lista de todas las secciones del
informe. Cuando exista más de un tipo de sección, las secciones recibirán las
letras A, B, C, y así sucesivamente.
Nota: El programa activa sólo las opciones (modo libre, nueva página antes,
etc.) que se aplican a la sección resaltada.
Manual del usuario de Crystal Reports 189
Trabajo con secciones
2 Con la Sección (C) resaltada, haga doble clic en la flecha arriba.
Los datos que estaban originalmente en la Sección (C) se mueven a la Sección
(A). Los datos en las demás secciones se mueven hacia abajo.
Nota:
• Puede mover una sección (hacia arriba o hacia abajo) solamente dentro del
espacio del área en que se encuentra.
• Las letras que identifican las secciones describen su posición relativa. Así, si
mueve la sección “C” hacia arriba, esta se convierte en sección “B” y a la vez,
“B” se convierte en “C”. De esta forma pierde su designación “C” original.
• También se pueden mover secciones arrastrándolas y colocándolas en el
Report Designer.
Combinación de dos secciones relacionadas
Si tiene dos objetos en dos diferentes secciones (que se imprimen secuencialmente)
y quiere ponerlos en una sola sección (para que se impriman simultáneamente),
debe hacer una combinación de secciones. Puede combinar dos secciones y luego
cambiar el arreglo de los objetos en la nueva sección de acuerdo a sus necesidades.
Para unir secciones relacionadas
1 Haga clic en Asistente de sección en la barra de herramientas Herramientas
del asistente.
Se muestra el Asistente de sección con una lista de todas las secciones del
informe. Cuando exista más de un tipo de sección, las secciones recibirán las
letras A, B, C, y así sucesivamente.
Nota: El programa activa sólo las opciones (modo libre, nueva página antes,
etc.) que se aplican a la sección resaltada.
2 Mueva las secciones de modo que las dos secciones que desea combinar sigan
una a la otra en la lista.
3 Destaque la sección superior.
190 Manual del usuario de Crystal Reports
12 Informes de sección múltiple
4 Con la Sección (B) resaltada, haga clic en Combinar y la Sección (C) se
combinará con la Sección (B) para formar una sección.
5 Reorganice los objetos como sea necesario.
Cómo dividir y ajustar el tamaño de secciones
En la ficha Diseño se puede dividir una sección en dos o más secciones o cambiar
su tamaño fácilmente.
División de una sección
1 Mueva el puntero sobre la orilla izquierda de la sección que quiere dividir.
2 Cuando el puntero se transforma en el cursor de dividir, haga clic en la orilla.
3 Cuando aparezca una línea horizontal, arrástrela hacia arriba o hacia abajo,
hasta la altura donde quiere que la sección se divida.
Ajuste del tamaño de una sección
1 Mueva el puntero sobre el borde inferior de la sección a la que desea cambiar
el tamaño.
2 Cuando el puntero se convierta en el cursor de cambio de tamaño, arrastre el
borde para hacer la sección más grande o más pequeña, según lo desee.
Manual del usuario de Crystal Reports 191
Cómo dividir y ajustar el tamaño de secciones
Cambio de tamaño de una sección para quitar espacio en
blanco
Si tiene uno o más objetos en una sección y quiere ajustarla de tamaño para
remover el espacio en blanco innecesario, haga clic con el botón derecho del mouse
en el área sombreada a la izquierda de la sección (fichas Diseño y Esquema) y elija
el comando Ajustar Sección del menú contextual que aparece en la pantalla. El
programa ajusta el tamaño de la sección automáticamente, moviendo la orilla
inferior de la sección a la línea base del objeto que se encuentra más abajo.
Arrastre el cursor de ajuste
hacia arriba para reducir el
tamaño de la sección superior.
Arrastre el cursor de ajuste
hacia abajo para agrandar el
tamaño de la sección superior.
Las secciones se expanden automáticamente en dirección vertical en dos casos:
• Cuando se coloca un objeto cuyo tamaño vertical es mayor que el de la sección
donde se coloca.
• Cuando se expande un objeto verticalmente y adquiere un tamaño vertical
mayor que el de la sección que lo contiene.
Nota: No se puede ajustar una sección a un tamaño menor que la altura
combinada de todos los objetos contenidos en dicha sección.
192 Manual del usuario de Crystal Reports
12 Informes de sección múltiple
Uso de las secciones múltiples en un informe
Algunas tareas de elaboración de informes se efectúan con mayor eficacia al crear
múltiples secciones en un área, tales como:
• Evitar que objetos de longitud variable se sobrescriban entre sí (vea “Cómo
evitar que objetos de longitud variable se sobrescriban entre sí” en la
página 193).
• Eliminar líneas en blanco cuando los campos están vacíos (vea “Eliminación
de líneas en blanco cuando los campos están vacíos” en la página 194).
• Agregar líneas en blanco bajo condiciones específicas (vea “Adición de líneas
condicionales en blanco” en la página 194).
Una vez que comprenda el poder de las secciones múltiples, descubrirá aún más
maneras de producir los efectos que desea.
Temas relacionados
• “Trabajo con secciones” en la página 188
Cómo evitar que objetos de longitud variable se sobrescriban
entre sí
Cuando en una sección del informe se colocan objetos de longitud variable o
subinformes sobre otros objetos y la opción Puede crecer para objetos de longitud
variable está activada en el Editor de Formato, los primeros pueden imprimirse
sobre los objetos colocados directamente debajo de ellos, a menos que:
• Expanda la sección para que se ajuste al tamaño máximo del objeto.
• Separe los objetos, dejando espacio suficiente para que el primer objeto se
imprima totalmente antes de que empiece a imprimirse el segundo.
Usted puede eliminar este problema de sobreescritura creando una seción
múltiple en un área y colocando objetos en sus propias secciones, debajo del objeto
de longitud variable.
Ahora, cuando el informe se ejecute, la sección con el objeto de longitud variable
se imprimirá antes que la sección que está debajo, obteniéndose los resultados
deseados. Consulte “Combinación de dos o más informes no relacionados” en la
página 426.
Manual del usuario de Crystal Reports 193
Uso de las secciones múltiples en un informe
Nota: Muchos objetos de informe pueden utilizar la opción Puede crecer y, por
tanto, pueden dar lugar a una sobreimpresión:
• Campos de texto
• Campos de fórmula
• Campos de memorándum
• campos BLOB
• Subinformes
• tablas cruzadas
• Cuadrículas OLAP.
Eliminación de líneas en blanco cuando los campos están
vacíos
Es muy común tener dos líneas de Direcciones en una tabla de clientes, la
Dirección1 para la calle y la Dirección2 que puede ser utilizada para el número del
departamento o para el buzón interno. La primera Dirección usualmente contiene
un valor, pero la segunda Dirección regularmente está vacía. Si crea una lista de
clientes utilizando éstos datos y apila los campos uno arriba del otro para hacer
una lista de correo, aquellos registros de clientes que tengan el campo de la
Dirección 2 vacío, se imprimirán con una línea en blanco. Puede eliminar esta línea
en blanco utilizando múltiples secciones o suprimiendo líneas en blanco.
Para eliminar líneas en blanco utilizando múltiples secciones
1 Use el Asistente de sección para crear nuevas secciones de detalles, de modo
que tenga un total de tres. Consulte “Trabajo con secciones” en la página 188.
2 Coloque el campo Dirección 2 en la sección media y los demás datos en las
secciones superior e inferior, tal como desee que aparezcan en el informe.
3 En el Asistente de sección, destaque la sección media.
4 En la ficha Común, seleccione la casilla de verificación Suprimir sección en
blanco.
Ahora, cuando se imprima el informe, si la sección Dirección 2 está en blanco, el
programa no la imprime y no tendrá líneas en blanco no deseadas en el informe.
Nota: Si la sección de informe que desea suprimir contiene un subinforme en blanco,
use la opción Suprimir subinforme en blanco, que se encuentra en la ficha Subinforme
del Editor de Formato, así como la opción Suprimir secciones en blanco.
Adición de líneas condicionales en blanco
Si desea imprimir líneas en blanco en su informe bajo condiciones específicas, lo
puede hacer utilizando una sección múltiple. Por ejemplo, si desea insertar en su
informe una línea en blanco cada cinco registros.
194 Manual del usuario de Crystal Reports
12 Informes de sección múltiple
Para agregar líneas condicionales en blanco
1 Use el Asistente de sección para crear dos secciones de detalles. Consulte
“Trabajo con secciones” en la página 188.
2 Ponga los datos del informe en la sección superior.
3 Deje vacía la segunda sección.
4 En el Asistente de sección, destaque la segunda sección.
5 En la ficha Común, seleccione la casilla de verificación Suprimir (No
profundizar) y luego haga clic en el botón de formato condicional a la derecha.
6 Ingrese la siguiente fórmula en el Editor de fórmulas de formato:
Remainder (RecordNumber, 5) <> 0
Esta fórmula divide cada número de registro entre 5. Si la división produce un
resto, la sección en blanco se suprime. Pero si el residuo es cero (o sea cada cinco
registros, cuando el número del registro es múltiplo de cinco), el programa
imprime la segunda sección, incluyendo así una línea en blanco.
Nota: Si usted quiere insertar una línea en blanco bajo diferentes condiciones,
puede modificar la fórmula apropiadamente. Consulte “Trabajo con formato
condicional” en la página 245.
Cartas modelo
Aunque las cartas modelo por sí mismas no son necesariamente informes de sección
múltiple, son utilizadas frecuentemente en este tipo de informes para generar
correspondencia personalizada. El tema “Cómo imprimir mensajes condicionales
en cartas modelo” en la página 203 explica cómo se utilizan varias cartas modelo o
varias versiones de la misma carta modelo para correspondencia personalizada.
Las cartas modelo a menudo usan objetos de texto para incluir el contenido del
informe. Las secciones siguientes ofrecen una introducción a los objetos de texto y
muestran cómo utilizarlos en cartas modelo.
Trabajar con objetos de texto
Usted utilizará muchas de las capacidades de los objetos de texto cuando crea
cartas modelo. Una breve descripción de los objetos de texto le facilitará crear
cartas modelo en la siguiente sección. Tenga en cuenta los siguientes puntos:
• Un objeto de texto puede contener tanto texto como campos. En este ejemplo
se utilizarán ambos.
• El tamaño de los objetos de texto se puede ajustar. Se ajustará el tamaño del
objeto de texto para que se imprima como una carta.
Los objetos de texto operan de dos formas:
• Modo Mover/Ajustar
• Modo de Edición
Manual del usuario de Crystal Reports 195
Cartas modelo
Modo Mover/Ajustar
Cuando el objeto está en el modo Mover/Ajustar, aparecerá con bordes de línea de
diagonales y con controladores para ajustar.
En este modo, puede ajustar el objeto arrastrando cualquiera de los controladores
de tamaño o moverlo poniendo el cursor dentro del objeto y arrastrándolo a su
nueva posición. También puede insertar campos en este modo pero no puede
insertar texto. Para poner un objeto de texto en modo Mover/Ajustar, haga clic en
él cuando esté inactivo.
Modo de Edición
Cuando el objeto está en modo de Edición, aparece como un marco de líneas
discontinuas sin controladores para ajustar y con una regla integrada en la parte
superior de la ficha (si ha seleccionado la opción Mostrar reglas en el cuadro de
diálogo Opciones).
Cuando se ubica un objeto de texto por primera vez, el programa lo pone en el
modo de Edición. También puede poner un objeto de texto en modo de Edición al
hacer doble clic en éste si está inactivo o en el modo Mover/Ajustar. Finalmente,
puede poner un objeto de texto en modo de Edición haciendo clic con el botón
secundario en él y seleccionando Editar texto en el menú contextual.
Cada objeto de texto contiene las capacidades de un mini procesador de palabras,
incluyendo la habilidad de cambiar la fuente para caracteres y campos
individuales, y ajuste automático de palabras. En el modo de Edición usted puede
insertar texto y objetos no textuales, tales como campos de bases de datos y
fórmulas. Siempre que el objeto está en el modo de Edición, contiene un punto de
inserción, es decir, una línea vertical intermitente que indica la posición inicial del
texto tecleado o los campos insertados.
El punto de inserción se mueve a medida que usted escriba, permaneciendo
automáticamente a la derecha del último carácter. También se mueve cuando se
inserta un campo, permaneciendo automáticamente a la derecha del campo. Se
mueve una posición de carácter a la vez cuando presiona la barra espaciadora. Se
mueve una línea hacia abajo y hacia el borde interior izquierdo del objeto de texto
cuando presiona Entrar (con esta acción se inserta un retorno de carro). Se mueve
a la posición de su cursor cuando hace clic en cualquier parte dentro del texto
existente.
A medida que usted avanza en estos tutoriales, siempre se espera que escriba o
inserte campos en el punto existente de inserción, a menos que se le indique lo
contrario.
196 Manual del usuario de Crystal Reports
12 Informes de sección múltiple
• Para seleccionar texto en un objeto de texto (con el fin de eliminarlo, cambiar
una fuente, etc.), coloque el cursor sobre el texto y, cuando aparezca el cursor
en I, arrástrelo para resaltar el texto que desee seleccionar.
• Podría parecer que está dentro del objeto de texto, pero si mueve el objeto, el
campo no se moverá con éste.
• Para insertar texto, escríbalo y éste aparecerá en el punto de inserción.
Nota: Es fundamental que el cursor para arrastrar y colocar aparezca antes de
ubicar el campo. Si no aparece, es posible que ubique el campo de modo que
éste tape el objeto de texto en lugar de estar insertado en él. Parecerá que está
dentro del objeto de texto, pero si mueve el objeto, el campo no se moverá al
mismo tiempo.
• El punto de inserción está unido con el cursor de arrastrar y ubicar. Si ya tiene
algún texto o campo en el objeto de texto, el punto de inserción se moverá
conforme mueva el cursor de arrastrar y ubicar, permitiéndole elegir el punto
exacto donde desea colocar el campo. El programa siempre coloca el campo en
el punto de inserción.
A medida que mueve el cursor de ubicar... ...el punto de inserción se mueve.
• Si desea salir del modo de Edición, haga clic fuera del marco de texto. También
puede hacer clic en Ctrl+Entrar.
Creación de una carta modelo usando un objeto de texto
La siguiente sección muestra cómo crear una carta modelo.
Usaremos un objeto de texto para crear una carta modelo. La carta modelo que
usted crea estará vinculada a una tabla de base de datos, de modo que cada carta
se personalizará con información de la compañía proveniente de un registro
diferente.
Si tiene alguna dificultad al efectuar cualquiera de los pasos, consulte “Trabajar
con objetos de texto” en la página 195.
Manual del usuario de Crystal Reports 197
Cartas modelo
Para crear una carta modelo
La carta consistirá de la fecha, dirección, saludo, cuerpo de la carta y despedida.
1 Cree un informe en blanco. Use la tabla Cliente de Xtreme_es.mdb.
Aparece la ficha Diseño.
2 Como no desea que los títulos de los campos aparezcan encima de los campos
que va a insertar en la carta, desactive la casilla de verificación Insertar
encabezados de campo detallados en la ficha Diseño del cuadro de diálogo
Opciones.
3 Inserte un objeto de texto en la sección Detalles de su informe.
4 Haga clic en el marco del objeto de texto para poner el objeto en el modo
Mover/Ajustar.
5 Arrastre el controlador de ajuste situado en el lado derecho del objeto hacia el
borde derecho de la ficha Diseño. Esto hará al objeto de 8 pulgadas de ancho
más o menos; la anchura aproximada de la página. Es posible que tenga que
detener el ajuste, desplazar la ventana y ajustar un poco más para completar la
operación.
6 Haga doble clic dentro del objeto de texto para ponerlo en modo de Edición.
Ahora ya está preparado para que empiece a trabajar. Cuando haga esto, el
punto de inserción será colocado a la extrema izquierda, dentro del objeto.
198 Manual del usuario de Crystal Reports
12 Informes de sección múltiple
Inserción de una fecha
1 Para insertar una fecha en la carta, expanda Campos especiales en el cuadro
de diálogo Explorador de campos y desplácese hasta encontrar Fecha de
impresión.
2 Haga clic en Fecha de impresión, arrastre el marco de ubicación en el objeto de
texto y colóquelo en el punto de inserción.
Nota: Para cambiar el formato de la fecha en la carta, haga doble clic en el
objeto de texto para seleccionarlo. A continuación, haga clic con el botón
secundario del mouse en el campo Fecha de impresión y seleccione Formato
{Fecha de impresión} en el menú contextual. Realice las modificaciones que
desee en la ficha Fecha del Editor de Formato cuando aparezca.
3 Presione Entrar dos veces para poner un poco de espacio en blanco entre la
fecha y la dirección y mueva el punto de inserción hacia abajo dentro del
objeto de texto.
Sugerencia: Puede que tenga que ajustar el tamaño de la sección Detalles y del
objeto de texto si no ha seleccionado la opción Puede crecer para el objeto de
texto en el Editor de Formato.
Creación de una dirección interna
1 Para incorporar la dirección, arrastre los campos de base de datos al objeto de
texto desde la tabla Cliente en el cuadro de diálogo Insertar Campos.
2 Arrastre el campo Dirección 1, colóquelo en el punto de inserción y presione
Entrar para ubicar el campo. El punto de inserción se moverá una línea hacia
abajo.
3 Arrastre el campo Ciudad y ubíquelo en el punto de inserción.
4 Escriba una coma y un espacio.
5 Arrastre el campo Región y ubíquelo en el punto de inserción.
6 Teclee dos espacios.
Manual del usuario de Crystal Reports 199
Cartas modelo
7 Finalmente, arrastre el campo Código Postal, ubíquelo en el punto de
inserción y presione Entrar para ubicar el campo. El punto de inserción se
moverá una línea hacia abajo.
8 Presione Entrar una vez más para que el punto de inserción se ubique en una
nueva línea, que será donde querrá comenzar el saludo. Esto completa la
dirección.
Nota: Cuando usted ubica un campo dentro de un objeto de texto, es acortado
automáticamente en ambos lados para que no contenga espacios en blanco.
Creación de un saludo
1 Presione Entrar cuatro veces para mover el punto de inserción hacia abajo.
2 Escriba la palabra “Estimado” y un espacio. (Sin incluir las comillas).
3 Del cuadro de diálogo Insertar Campos, resalte el campo Título del Contacto
de la tabla Clientes y arrástrelo hacia adentro del objeto de texto, colocándolo
inmediatamente después del espacio.
4 Teclee un espacio. El programa ubica el punto de inserción inmediatamente
después del espacio.
5 Nuevamente, del cuadro de diálogo Insertar Campos, arrastre el campo
Apellido del Contacto hacia el objeto de texto y ubíquelo en el punto de
inserción. El punto de inserción se mueve a la derecha del campo.
200 Manual del usuario de Crystal Reports
12 Informes de sección múltiple
6 Escriba dos puntos “:” en el punto de inserción (sin incluir los paréntesis) y
presione Entrar dos veces para mover el punto de inserción dos líneas más
abajo.
Cuerpo de la Carta
1 Ahora escriba “Su compañía” (sin las comillas) y después, una coma y un
espacio.
2 Arrastre el campo Nombre de la Cliente en el objeto de texto y colóquelo en el
punto de inserción, justo después del espacio.
3 Escriba una coma y un espacio.
4 Escriba el texto siguiente (sin las comillas): “ha contribuido a que este año
fuera extraordinario para Xtreme Mountain Bikes, Inc. Deseo agradecer a
usted y al personal a su mando el apoyo prestado. Espero que el año próximo
sea próspero para ustedes”.
5 Presione Entrar dos veces.
6 Escriba “Atentamente” (sin las comillas) y una coma, y después presione
Entrar cuarto veces.
7 Finalmente, para terminar la forma de carta, escriba su nombre.
Manual del usuario de Crystal Reports 201
Cartas modelo
La ficha Diseño deberá verse similar al siguiente gráfico:
8 Haga clic en el botón Vista previa de la barra de herramientas estándar para
ver como queda el trabajo realizado.
Debe tener una apariencia similar a la siguiente:
202 Manual del usuario de Crystal Reports
12 Informes de sección múltiple
Cómo imprimir mensajes condicionales en cartas modelo
Muchas veces usted querrá imprimir mensajes condicionales en cartas modelo. Por
ejemplo, puede que desee estimular a clientes con crédito disponible a comprar
más y, aconsejar a clientes que han sobrepasado su límite de crédito, a normalizar
sus cuentas. Puede crear estas dos cartas dentro de un solo informe.
Para crear un mensaje condicional
1 Utilice el Asistente de Sección para insertar una segunda sección Detalles en el
informe. Consulte “Trabajo con secciones” en la página 188.
2 Cree dos cartas modelo. Ponga la carta que estimula a los clientes a comprar
más en la sección Detalles A de su informe, y la carta que aconseja a los clientes
a normalizar sus cuentas, en la sección B. Consulte “Creación de una carta
modelo usando un objeto de texto” en la página 197.
3 Usando el Asistente de Sección, establezca el formato de la sección Detalles de
manera que cada una sea suprimida bajo ciertas condiciones. Por ejemplo:
Formatear esta sección de tal modo
que se suprima cuando el balance sea
menor que el límite de crédito.
Formatear esta sección de tal modo que
se suprima cuando el balance sea mayor
que el límite de crédito.
Ahora, cuando un registro indique disponibilidad de crédito, se imprimirá la carta
comprar más. Cuando la cuenta está por encima del límite de crédito, se imprime la
carta excedido en el límite. Cuando el cliente está justamente en el límite de su
crédito, ninguna de las cartas se imprime.
Temas relacionados
• “Trabajo con formato condicional” en la página 245
Manual del usuario de Crystal Reports 203
Cartas modelo
204 Manual del usuario de Crystal Reports
Formato 13
La aplicación de formato se refiere a cambios en el diseño
de un informe, así como a la apariencia del texto, los objetos
o secciones completas del informe. Este capítulo detalla
métodos que se pueden usar para enfatizar la atención
sobre los datos, cambiar la presentación de las fechas,
números y otros valores, ocultar secciones no deseadas y
ejecutar una variedad de tareas de formato para darle una
apariencia profesional a un informe.
Manual del usuario de Crystal Reports 205
Conceptos de formato
Conceptos de formato
En este capítulo, usted aprenderá cómo dar formato a su informe. Dar formato se
refiere a las cosas que puede hacer para cambiar la presentación y el diseño de su
informe, la apariencia del texto, de objetos o secciones enteras del informe.
Usted utiliza el formato para muchas cosas, incluyendo:
• Dividir las secciones de un informe.
• Llamar la atención sobre ciertos datos.
• Cambiar la presentación de fechas, números, valores booleanos, valores de
moneda y cadenas de texto.
• Ocultar secciones no deseadas.
• Dar al informe una apariencia profesional.
En las páginas siguientes, aprenderá acerca de los tipos de formato que puede
hacer con Crystal Reports y obtendrá instrucciones detalladas para realizar una
variedad de tareas de dar formato.
Utilización de una plantilla
Una plantilla es un archivo de informe existente cuyo formato se puede agregar a
un informe nuevo. Al mismo tiempo, el formato de los objetos de informe y de los
campos del informe de la plantilla se aplica al informe nuevo. Las plantillas se
utilizan para proporcionar un aspecto coherente a una serie de informes sin tener
que aplicar formato individualmente a cada uno.
Para obtener información adicional sobre plantillas, vea Consideraciones sobre
plantillas en la Ayuda en línea.
Aplicación de una plantilla
Cuando se crea un informe nuevo en el Asistente para la creación de informes
estándar, se puede aplicar una plantilla como paso opcional. También se puede
aplicar una plantilla posteriormente utilizando el Asistente de plantillas. Se puede
elegir entre un número de plantillas predefinidas o utilizar como plantilla un
informe existente de Crystal.
Para aplicar una plantilla en el Asistente para la creación de informes
estándar
1 Haga clic en el botón Nuevo de la barra de herramientas estándar.
2 Seleccione Mediante el Asistente de Informesen el cuadro de diálogo Galería
de Crystal Report, asegúrese de seleccionar la opción Estándar y, a
continuación, haga clic en Aceptar.
3 Seleccione datos, campos, campos de agrupamiento, etc. hasta que el asistente
muestre la pantalla Plantilla.
206 Manual del usuario de Crystal Reports
13 Formato
4 En la lista Plantillas disponibles, haga clic en el nombre de una plantilla
predefinida para ver un ejemplo de la misma en el área Vista previa.
De forma predeterminada, las plantillas de muestra incluidas en Crystal
Reports se instalan en \Archivos de programa\Crystal Decisions\Crystal
Reports 10\Templates.
5 Si desea aplicar una plantilla basándose en un informe existente de Crystal,
haga clic en Examinar.
6 En el cuadro de diálogo Abrir, seleccione un archivo de informe (.rpt) de
Crystal y haga clic en Abrir.
El informe se agrega a la lista de plantillas disponibles.
Nota: Si el nombre de la plantilla y la vista previa de la imagen se guardaron
(en el cuadro de diálogo Propiedades del documento) con el informe que se
seleccionó como plantilla, verá esta información en la pantalla Plantilla.
7 Haga clic en Finalizar.
El informe se muestra con el formato de datos correspondiente a la plantilla
seleccionada.
Nota: El formato no se aplica si el informe elegido no satisface los requisitos
de una plantilla. Busque en la Ayuda en línea de Crystal Reports el tema
“Consideraciones sobre plantillas”.
Para aplicar una plantilla a un informe existente
1 En el menú Informe, haga clic en Asistente de plantillas.
Aparece el Asistente de plantillas.
Sugerencia: Otra forma de realizar esta acción consiste en hacer clic en el botón
Asistente de plantillas ubicado en la barra de herramientas Herramientas del
asistente.
Al igual que en el caso de la pantalla Plantilla, puede elegir entre un número de
plantillas predefinidas, o bien hacer clic en el botón Examinar para buscar un
informe existente que desee utilizar como plantilla.
2 Elija una plantilla y haga clic en Aceptar.
Nota: Las fichas de profundización, las alertas o las vistas del analizador que
estén abiertas se cerrarán antes de aplicarse la plantilla.
Eliminación de una plantilla aplicada
Es posible que, después de aplicar una plantilla, no esté conforme con los cambios
introducidos en el informe. Si no ha salido de Crystal Reports desde que aplicó la
plantilla, puede eliminarla del informe.
Manual del usuario de Crystal Reports 207
Utilización de una plantilla
Para eliminar una plantilla aplicada
1 En el menú Informe, haga clic en Asistente de plantillas.
Sugerencia: Otra forma de realizar esta acción consiste en hacer clic en el botón
Asistente de plantillas ubicado en la barra de herramientas Herramientas del
asistente.
2 Elija Deshacer la plantilla actual y haga clic en Aceptar.
Las funciones de la plantilla elegida se eliminan y el informe vuelve a adoptar
el formato que tenía cuando se abrió por primera vez.
Nota: Para eliminar una plantilla, debe utilizar esta opción, ya que el
comando Deshacer no está disponible en el menú Edición.
Nueva aplicación de la última plantilla seleccionada
Si desea volver a aplicar la última plantilla seleccionada durante una sesión de
Crystal Reports, sólo tiene que seleccionar una opción en el Asistente de plantillas.
Para volver a aplicar la última plantilla seleccionada
1 En el menú Informe, haga clic en Asistente de plantillas.
Sugerencia: Otra forma de realizar esta acción consiste en hacer clic en el botón
Asistente de plantillas ubicado en la barra de herramientas Herramientas del
asistente.
2 Elija Volver a aplicar la última plantilla y haga clic en Aceptar.
Utilización de objetos de campo de plantilla
Puede utilizar Objetos de campo de plantilla para crear plantillas de informe más
flexibles. Estos objetos de informe no hacen referencia a campos de base de datos
existentes; simplemente se colocan en el informe de plantilla y se les da el formato
deseado. Al aplicar la plantilla a otro informe, Crystal Reports muestra los datos
de este informe con el formato especificado. Por tanto, cuando se diseña una
plantilla, no es necesario saber qué datos contendrá el informe al que se aplicará
finalmente dicha plantilla; utilice los Objetos de campo de plantilla para que se
encarguen de las posibilidades que desee contemplar.
Nota: La función Objetos de campo de plantilla sólo se aplica a campos de
resultados: Campos de base de datos, campos de parámetro, enunciados SQL y
fórmulas. Los campos especiales no se consideran campos de resultados.
Para agregar un Objeto de campo de plantilla a un informe de plantilla
1 En el menú Insertar, haga clic en Objeto de campo de plantilla.
Se adjunta al cursor un marco de ubicación.
2 Coloque el marco del Objeto de campo de plantilla en el informe de plantilla.
208 Manual del usuario de Crystal Reports
13 Formato
Un Objeto de campo de plantilla se puede colocar en cualquier sección de un
informe.
3 Haga clic con el botón secundario en el objeto y elija Aplicar formato al campo
de plantilla en el menú contextual.
Aparece una lista de opciones de formato. Puede elegir cualquiera de las
opciones; al hacerlo, aparecerá la ficha correspondiente del Editor de Formato.
Sugerencia: Puede seleccionar varios Objetos de campo de plantilla y aplicar
las opciones de formato seleccionadas a todos ellos.
4 Especifique el formato que desee para el Objeto de campo de plantilla.
Para obtener información sobre cómo se aplica formato, vea “Trabajo con
formato absoluto” en la página 235.
Para cada Objeto de campo de plantilla que se crea, se crea también un campo de
fórmula especial. Puede ver este campo de fórmula en el Taller de fórmulas. Si
desea utilizar datos de muestra en el informe para ver el aspecto que adopta el
formato, puede hacer referencia a campos de base de datos en estas fórmulas.
Para agregar datos de muestra a la fórmula de un Objeto de campo de
plantilla
1 En el Explorador de campos, expanda el nodo Campos de fórmula, seleccione
un Objeto de campo de plantilla y haga clic en Editar.
Sugerencia: En el nodo Campos de fórmula del Explorador de campos y del
Taller de fórmulas, los Objetos de campo de plantilla aparecen como
<TemplateFieldn>.
2 En el Editor de Fórmulas, sustituya la sección Space(10) del argumento por un
campo de base de datos del tipo que desee ver en la muestra, guarde los
cambios y cierre el Taller de fórmulas.
3 Actualice los datos del informe.
Uso del entorno de diseño de informes
Soluciones de diseño
Hay varias cosas que tomar en cuenta cuando se diseñan informes que serán
distribuidos en diferentes entornos. Para obtener los mejores resultados, considere
lo siguiente:
• Características de la sección
• Cómo hacer que un objeto se expanda a las siguientes secciones
• Formularios preimpresos
• Columnas múltiples
• Ocultar secciones de informes
• Ocultar objetos de informes
Manual del usuario de Crystal Reports 209
Uso del entorno de diseño de informes
• Ubicación de objetos base-texto
• Ubicación de objetos basados en texto multilineales
• Importación de objetos basados en texto desde un archivo
• Espaciado entre objetos basados en texto
• Representación de campos de desbordamiento
• Selección de varios objetos
• Ubicación en modo libre
• Ubicación vertical
• Fuentes TrueType
• Márgenes de página
• Impresora predeterminada
• Controladores de impresoras
Características de la sección
Un informe consiste de varias secciones, incluyendo el Encabezado del informe, el
Encabezado de página, el Encabezado de grupo, Detalles, Pie de grupo, Pie de
página y Pie del informe.
Cada sección del informe está hecha de un serie de líneas. Cuando un objeto base-
texto es ubicado en una sección, es ubicado de tal manera que su base se ajuste a
una línea de la sección. Después, el controlador de la impresora ajusta la altura de
la línea de tal manera que sea suficiente para acomodar el objeto.
• Si se ubica otro objeto base-texto en la misma línea con un tamaño de fuente
mayor que el del primer objeto, la altura de la línea se extiende para acomodar
el segundo objeto.
• Si se ubica otro objeto base-texto en la misma línea con un tamaño de fuente
aún mayor que los dos anteriores, la altura de la línea se aumenta nuevamente
para acomodar el tercer objeto.
En resumen, la altura de una línea está determinada por el objeto base-texto
ubicado en esa línea cuyo tamaño de fuente sea más grande.
A medida que se agregan objetos base-texto al informe, ya sea en la misma o en
diferentes secciones, la altura de la línea se ajusta para acomodar las diferentes
fuentes. Debido a que el espaciado vertical es determinado por el controlador de la
impresora, se hace difícil crear informes diseñados para formas preimpresas
cuando éstas van a ser reproducidas en diferentes entornos.
Se recomienda que siga esta directrices cuando diseñe informes:
• Imprimir siempre una página de prueba.
• Mantener los mismos tamaños de fuente.
• Asegurarse de imprimir los formularios preimpresos en la misma máquina.
210 Manual del usuario de Crystal Reports
13 Formato
Cómo hacer que un objeto se expanda a las siguientes
secciones
En este ejemplo usted hará que el logotipo de Xtreme (xtreme.bmp) se expanda a
varias secciones del informe. Este es un proceso similar al que seguiría cuando
quiere usar la marca de agua de la compañía como fondo del informe.
Para hacer que un objeto se expanda a la siguiente sección, póngalo en la sección
que está arriba de la que quiere “invadir”. Luego active la opción Ocupar la
siguiente sección en el Asistente de Sección de la sección en la cual ubicó la imagen.
Para crear un informe básico
1 Para empezar su informe, use la tabla Cliente de Xtreme_es.mdb.
El archivo Xtreme.mdb está ubicado en el directorio \Archivos de
programa\Crystal Decisions\Crystal Reports 10\Samples\Es\Databases o en el
directorio donde reside el programa.
2 Ponga {cliente.NOMBRE DEL CLIENTE} y {cliente.VENTAS DEL ÚLTIMO
AÑO} lado a lado en la sección Detalles de su informe.
3 Para eliminar objetos innecesarios en este ejemplo, elimine el campo de títulos que
el programa pone en el Encabezado de página para cada uno de estos campos.
4 En el menú Insertar, haga clic en Grupo para dividir los datos en grupos
regionales.
5 En la ficha Común del cuadro de diálogo Insertar grupo, seleccione
{cliente.REGIÓN}.
6 Haga clic en Aceptar.
Para insertar una imagen en un informe
1 En el menú Insertar, haga clic en Imagen.
Sugerencia: Otra forma de realizar esta acción es haciendo clic en el botón
Insertar imagen situado en la barra de herramientas Insertar herramientas.
2 Seleccione el archivo Xtreme.bmp y colóquelo después en la sección
Encabezado de página, a la derecha de los campos del cuerpo del informe.
El archivo Xtreme.bmp está ubicado en el directorio \Archivos de
programa\Crystal Decisions\ Crystal Reports 10\Samples\Es\Databases o en el
directorio donde reside el programa.
Nota: En este ejemplo, la imagen es ubicada a la derecha de los campos
porque no se intenta usarla como fondo para el texto. Cuando está trabajando
con una marca de agua (una imagen muy tenue diseñada para ser casi
invisible), ponga la imagen directamente encima del texto.
3 En la barra de herramientas Estándar, haga clic en Vista previa.
La imagen se imprime en la sección Encabezado de página de cada página del
informe.
Manual del usuario de Crystal Reports 211
Uso del entorno de diseño de informes
Para hacer subyacer a la imagen a la sección siguiente
1 En el menú Informe, haga clic en Asistente de sección.
Aparece el cuadro de diálogo Asistente de sección.
Sugerencia: Otra forma de realizar esta acción es hacer clic en el botón
Asistente de sección en la barra de herramientas Herramientas del asistente.
2 En la lista Secciones, haga clic en Encabezado de página y active después la
casilla de verificación Situar debajo las secciones siguientes.
3 Haga clic en Aceptar para obtener una nueva vista previa del informe.
La imagen se imprime ahora en el primer Encabezado de grupo y en las pocas
siguientes secciones Detalles, junto al texto del cuerpo del informe (en lugar de
sobre él).
Nota: Poner la imagen a la derecha del cuerpo del informe, tal como lo hizo
aquí, es la misma técnica que seguiría si quisiera que un gráfico o la foto de un
empleado apareciera a la par de los detalles correspondientes al gráfico o al
empleado.
4 Una vez que ha terminado la vista previa del informe, vuelva a la ficha
Diseño.
5 Ajuste la imagen verticalmente de modo que su tamaño se duplique o se
triplique y, a continuación, obtenga de nuevo una vista previa del informe.
Esta vez, la imagen se extiende a más secciones.
El área a la que la imagen se extiende es determinada por:
• El tamaño de la imagen.
• La sección donde se colocó la imagen originalmente.
• La posición de la imagen en la sección.
Al modificar el tamaño y la ubicación de un objeto, puede crear diferentes e
impactantes efectos usando la capacidad de dicho objeto de extenderse a otras
secciones.
Formularios preimpresos
Si imprime sobre formas preimpresas, debe ser capaz de:
• Digitalizar un formulario.
• Colocarlo en el informe como un mapa de bits.
• Utilizar la función de subyacer para alinear el mapa de bits y el informe, así
como para mover objetos y colocarlos donde desee que se muestren.
• Imprimir el informe y el formulario como una sola unidad, eliminando así la
necesidad de imprimir los formularios independientemente.
212 Manual del usuario de Crystal Reports
13 Formato
Columnas múltiples
En lugar de hacer que los datos se impriman hacia abajo en la página, se pueden
establecer varias columnas y hacer que los datos fluyan de una columna a otra.
Para crear un informe de columnas múltiples
1 Abra el informe al que desee dar formato de columnas múltiples.
2 En el menú Informe, haga clic en Asistente de sección.
Sugerencia: Otra forma de realizar esta acción es hacer clic en el botón
Asistente de sección en la barra de herramientas Herramientas del asistente.
3 En el Asistente de Sección, resalte Detalles y, a continuación, seleccione
Formato de columnas múltiples.
Se agrega una ficha Diseño al Asistente de Sección.
4 Haga clic en la ficha Diseño y establezca el Ancho que desee que tenga la
columna.
Tenga en cuenta el ancho del papel a la hora de decidir el ancho de la columna.
Por ejemplo, si la sección Detalles tiene tres campos y ocupan un espacio de
cuatro pulgadas, limite el ancho de la columna a cuatro pulgadas y media para
que se pueda ver la información de todos los campos.
5 Establezca la separación Horizontal y/o Vertical que desee mantener entre
cada registro de la columna.
6 En el área Dirección de impresión, elija una dirección.
7 Si el informe al que está aplicando formato contiene grupos, seleccione Dar
formato a grupos con cols. múltiples.
8 Haga clic en Aceptar.
Cuando obtenga una vista previa del informe, verá que los encabezados de los
campos aparecen únicamente en la primera columna. Si desea que los encabezados
de los campos aparezcan en la segunda columna, inserte un objeto de texto.
Ocultar secciones de informes
Crystal Reports tiene tres propiedades que usted puede establecer en el Asistente
de Sección para ocultar secciones del informe.
Ocultar (se permite profundizar)
Esta propiedad oculta una sección cada vez que se ejecuta el informe. Puede ser
usada, por ejemplo, en un informe resumen donde quiere mostrar solamente los
resúmenes pero no los detalles detrás de ellos. Cuando aplica la propiedad Ocultar
a una sección, ésta puede volverse visible si traspasa para ver el contenido de la
sección. Esta propiedad sólo se puede aplicar en forma absoluta, es decir, que su
aplicación no puede estar condicionada por una fórmula.
Manual del usuario de Crystal Reports 213
Uso del entorno de diseño de informes
Suprimir (no profundizar)
Esta propiedad también oculta una sección cuando ejecuta el informe. Sin
embargo, a diferencia de la propiedad Ocultar, usted no puede aplicar la
propiedad Suprimir y después traspasar para revelar el contenido de la sección. La
propiedad puede ser aplicada en forma absoluta o condicional usando una
fórmula. Una Carta Modelo es un buen ejemplo de la opción Suprimir. Por
ejemplo, en una carta modelo, podría crear dos secciones Detalles: Una para
suprimir cuando las ventas alcancen un valor igual o superior a X $ y otra para
suprimir cuando las ventas alcancen un valor inferior a X $.
Suprimir sección en blanco
Esta propiedad oculta una sección siempre que no contenga nada. Si dentro de la
sección se coloca algo que produce un valor en el informe, entonces se verá.
Ocultar objetos de informes
Crystal Reports tiene tres opciones de formato en el Editor de Formato que usted
puede usar para ocultar objetos individualmente.
Suprimir si se duplica (ficha Común)
La propiedad Suprimir si se duplica evita que se imprima el valor de un campo si
es idéntico a un duplicado del valor que lo precede en una iteración de la misma
sección.
El valor no se imprime pero aparece el espacio en blanco donde dicho valor tendría
que aparecer en la impresión.
Nota: Esta opción no actuará en campos de texto que contengan campos
incrustados.
Los valores
duplicados son
suprimidos y no se
imprimen.
214 Manual del usuario de Crystal Reports
13 Formato
Suprimir si es cero (ficha Número)
Sugerencia: Para encontrar esta opción, haga clic en la ficha, Número del Editor de
formato y, a continuación, haga clic en el botón Personalizar.
Esta propiedad previene que se imprima un valor si éste es igual a cero. El valor
no se imprime pero aparece el espacio en blanco donde dicho valor tendría que
aparecer en la impresión. Para quitar los espacios en blanco, active la opción
Suprimir secciones en blanco en el Asistente de Sección.
Nota: Esta opción sólo actuará si no hay ningún otro objeto en la sección.
Los valores
iguales a cero son
suprimidos y no
se imprimen.
Suprimir (ficha Común)
La propiedad Suprimir oculta un objeto cuando usted ejecuta el informe. Es común,
por ejemplo, aplicar esta propiedad a fórmulas que son necesarias para hacer cálculos
en el informe, pero que no quiere que se impriman cuando ejecuta su informe.
Cuando esta propiedad está activada, el objeto no se imprimirá en el informe.
El objeto es invisible y no se imprimirá.
Nota: Puede hacer clic en el botón Fórmula condicional de cualquiera de estas
propiedades y crear una fórmula que aplique la configuración condicional en
algún evento. Consulte “Trabajo con formato condicional” en la página 245.
Para configurar estas propiedades, seleccione el objeto y, a continuación, haga clic
en Formato en la barra de herramientas Herramientas del asistente para abrir el
cuadro de diálogo Editor de Formato. Cuando aparezca el Editor de formato,
configure las propiedades.
Manual del usuario de Crystal Reports 215
Uso del entorno de diseño de informes
Ubicación de objetos base-texto
Cuando un objeto base-texto es ubicado en el informe, se representa por un marco
de objeto. La altura del marco se basa en la altura de la fuente. El ancho, por otro
lado, se determina de diferente forma dependiendo del objeto base-texto en cuestión.
• Para campos de base de datos que no son campos memo, el ancho se
determina inicialmente por el ancho del campo tal como se define en la base de
datos y el ancho de carácter promedio de acuerdo a la fuente y el tamaño de la
fuente seleccionado.
Por ejemplo, si usted tiene un campo de base de datos llamado
{cliente.APELLIDO} y la base de datos lo define como un campo de texto de 35
caracteres de longitud. Cuando pone este campo en su informe, el ancho del
marco será 35 veces el ancho de carácter promedio de la fuente y del tamaño de
la fuente usada en el formato del campo base-texto. Recuerde que éste es el
ancho inicial predeterminado del borde, pero se puede aumentar o disminuir
según sus necesidades.
• Para objetos de texto, el ancho que se determina automáticamente es
aproximadamente 19 veces el ancho del carácter promedio de la fuente y del
tamaño de la fuente usado en el formato del campo. Una diferencia entre los
objetos de texto y los campos de base de datos consiste en que el ancho de los
primeros se expande automáticamente al introducir texto y/o campos de base
de datos en el objeto. Al igual que los demás objetos base-texto, el ancho del
objeto de texto puede ser ajustado por el usuario.
• Para campos numéricos, tal como double, single, integer, long integer y byte,
el valor por omisión del ancho del marco será diferente para cada caso. Al
igual que sucede con todos los objetos, el usuario puede ajustar el ancho.
Impedir la truncación de texto dentro de un objeto
Ya sea que el valor por omisión del ancho sea aceptado o que el objeto base-texto
sea ajustado de tamaño, podría surgir un problema si el texto dentro del objeto se
imprime directamente hasta la orilla del marco. Mientras que el informe podría
verse bien en la máquina en que ha sido diseñado, a la hora de imprimirse usando
otro controlador de impresora que mide el ancho del texto con una unidad de
medida más ancha, el largo del texto aumenta mientras que el marco del objeto
permanece igual, dando lugar a que el texto sea truncado a la altura del ancho del
marco.
Para impedir la truncación de texto dentro de un objeto
1 Haga clic con el botón derecho en el objeto de texto al que desea dar formato
para hacer aparecer el menú contextual.
Sugerencia: Otra forma de realizar esta acción es haciendo clic en el botón
Formato situado en la barra de herramientas Herramientas del asistente.
2 En el menú contextual, haga clic en Dar formato al texto.
216 Manual del usuario de Crystal Reports
13 Formato
El Editor de Formato aparecerá en su pantalla.
3 En la ficha Común, seleccione la casilla de verificación Puede crecer.
4 Haga clic en Aceptar para guardar los cambios.
Entonces el objeto queda formateado para imprimirse en varias líneas. Si la
impresión del texto es más ancha que el objeto, el texto se ajusta
automáticamente a líneas adicionales.
Prevención de interrupciones en un texto sin espaciado
dentro de un objeto
Para las cadenas de texto que no contienen espacios, como palabras solas, la cadena
de texto se interrumpe al borde del marco de un objeto antes de que la línea
comience a ajustarse automáticamente.
Para impedir interrupciones en un texto sin espacios dentro de un objeto
1 Seleccione un objeto al que desee dar formato.
2 Expanda el marco del objeto para que sea más ancho que el bloque más ancho
de texto.
Es frecuente que el texto real en un campo de base de datos sea bastante menor que
la cantidad máxima que el campo puede contener. Por ejemplo, al campo
{tabla.APELLIDO} se le asigna un tamaño de 80 caracteres, mientras que el nombre
más largo en la base de datos sólo tiene 28 caracteres. En este caso, cuando usted
pone este campo por primera vez en su informe, el marco será 80 veces el ancho
del carácter promedio de la fuente. Reduzca el ancho del campo, pero no lo
estreche a tal grado que sólo pueda acomodar la cadena de texto más larga.
Mientras que cada una de estas soluciones ofrece una solución efectiva cuando se
está trabajando con un solo objeto base-texto en una sección, existen todavía otras
consideraciones para el caso cuando se trabaja con más de un objeto base-texto en
una sección. Al ajustar el tamaño de un objeto, debe considerar su ubicación con
respecto a los otros objetos en la sección.
Evite diseñar informes donde el espacio entre los objetos es muy estrecho. Deje
espacio para crecimiento, expandiendo el ancho de los objetos un 5%
aproximadamente. O, si esto no es posible, considere la opción de reducir el
tamaño de la fuente o de colocar cada objeto en su propia subsección.
Manual del usuario de Crystal Reports 217
Uso del entorno de diseño de informes
Eliminar líneas en blanco en campos incrustados
Dado que se pueden incrustar campos en objetos de texto, pueden presentarse
casos en que un campo vacío dé lugar a una línea en blanco en un objeto de texto.
Se pueden eliminar las instancias en blanco de dichos campos incrustados.
Nota: La eliminación de líneas en blanco de campos incrustados se ha diseñado
para quitar líneas en blanco de un objeto de texto si este objeto contiene un solo
campo totalmente en blanco en una línea seguida de un retorno de carro.
Para eliminar líneas en blanco en campos incrustados
1 Abra el informe en la ficha Diseño y haga clic en el objeto de texto deseado (es
decir, aquel que hace que las líneas en blanco muestren algunos registros).
Sugerencia: Para asegurarse de que ha hecho clic en un objeto de texto, busque
la palabra Texto en la barra de estado situada en la esquina inferior izquierda
de la pantalla.
2 Haga clic con el botón derecho del mouse en el objeto de texto y, en el menú
contextual, haga clic en Dar formato a texto.
3 Seleccione la opción Eliminar líneas en blanco en campos incrustados del
Editor de Formato y, a continuación, haga clic en Aceptar.
Ahora, cuando el informe se imprima, las no deseadas líneas blancas ya no
aparecerán en lugar de campos incrustados vacíos. Puede confirmar los cambios
en la ficha Vista previa.
Antes de eliminar líneas en blanco, Después de eliminar líneas en
el campo Dirección 2 imprime una blanco, el campo Dirección 2 no
línea en blanco si está vacía. se imprime si éste está vacío.
Ubicación de objetos basados en texto multilineales
Aunque los objetos base-texto cuyo formato es multilineal siguen las mismas
reglas de diseño que los demás objetos, los primeros tienen una característica
adicional que debe ser considerada. Si el controlador de la impresora expande o
contrae el espaciado del texto, la distribución lineal podría cambiar, cambiando a
su vez el número de líneas necesario para acomodar el texto.
218 Manual del usuario de Crystal Reports
13 Formato
Cuando se usan objetos basados en texto multilineales en una sección, pueden
surgir problemas si en la misma sección hay otros objetos colocados directamente
debajo de los primeros.
A diferencia de los objetos basados en texto monolineales, la ampliación del marco
del objeto basado en texto multilineal para ajustarse al crecimiento no es una
solución viable. Cuando hace esto, la altura de la línea de texto simplemente
aumenta de acuerdo a la expansión que sufre el marco.
Por tanto, en la medida de lo posible, los objetos basados en texto multilineales se
deben colocar en la parte inferior de la sección. En caso que requieran más líneas
para desplegarse, la sección se expandirá hacia abajo para acomodar el
crecimiento, sin correr el riesgo de superponerse a otros objetos.
Importación de objetos basados en texto desde un archivo
Con Crystal Reports, puede importar un objeto con formato y basado en texto
desde un archivo existente a su informe.
Para importar objetos basados en texto desde un archivo
1 Haga doble clic en el objeto basado en texto al que desee dar formato para
activar el modo de edición y, a continuación, haga clic con el botón secundario
para abrir el menú contextual.
2 En el menú contextual, haga clic en Insertar desde archivo.
3 En el cuadro de diálogo Abrir, seleccione el archivo en que está almacenado su
objeto basado en texto, luego haga clic en Abrir.
El objeto se importa desde el archivo al objeto de texto del informe.
Espaciado entre objetos basados en texto
Utilice las opciones de cuadrícula y líneas guía para ayudar a alinear en forma
equilibrada los objetos basados en texto.
Puede seleccionar la opción Ajustar a cuadrícula, establecer la cuadrícula con un
máximo de 2,5 cm, y hacer que la cuadrícula sea visible o invisible en la ficha
Diseño, en la ficha Vista previa o en ambas. Para obtener más información sobre
cómo se trabaja con cuadrículas, vea “Uso de la cuadrícula” en la página 220.
Manual del usuario de Crystal Reports 219
Uso del entorno de diseño de informes
También puede trabajar sin una cuadrícula, ubicando objetos donde desee dentro
de un informe. Puede desear trabajar en un ambiente de modo libre pero
manteniendo la capacidad de alinear objetos, moverlos o modificar su tamaño
como un grupo. Puede hacerlo usando líneas guía. Consulte “Diseño con líneas
guía” en la página 221.
Uso de la cuadrícula
La cuadrícula es una serie de coordenadas de líneas y columnas. Cuando se
selecciona la cuadrícula y se elige la opción Ajustar a la cuadrícula en la ficha
Diseño del cuadro de diálogo Opciones, Crystal Reports permite la colocación de
objetos basados en texto sólo en estas coordenados, pero no entre ellas. Puede
espaciar los datos del informe y alinear objetos según sea necesario. Si intenta
ubicar un objeto entre coordenadas de cuadrícula, el objeto se “ajusta
automáticamente” a la cuadrícula; es decir, el objeto se desplaza hacia el conjunto
de coordenadas de filas o columnas más cercano.
Cada informe contiene una cuadrícula de diseño. Puede ser activada o desactivada
y ajustada a diferentes tamaños según sea la necesidad. La cuadrícula no está
seleccionada de forma predeterminada. Consulte “Selección de la cuadrícula” en
la página 220.
Una vez establecida, la cuadrícula permanece del mismo tamaño para todas las
secciones. Se mide desde la esquina superior izquierda de cada sección y se
extiende hacia abajo y hacia la derecha hasta el final de la sección. Una nueva
cuadrícula del mismo tamaño comienza desde la esquina superior izquierda de la
siguiente sección, y continúa del mismo modo hasta el final del informe.
Si selecciona la opción Ajustar a cuadrícula, tendrán lugar las condiciones siguientes:
• La esquina superior izquierda de cualquier objeto base-texto u objeto OLE que
usted ubique, se alineará a un punto de la cuadrícula.
• Los objetos ubicados antes de activar la opción Ajustar a cuadrícula, no se
moverán al punto de la cuadrícula más cercano, es decir, que permanecerán
donde se encuentren al momento de cambiar la opción.
• Si ajusta el tamaño de un objeto, el lado (o lados) que está ajustando se
ajustarán al punto de la cuadrícula más cercana.
Selección de la cuadrícula
Las fichas Diseño y Vista previa tienen una estructura de cuadrícula subyacente
que puede activar en la ficha Organización del cuadro de diálogo Opciones.
Para seleccionar la cuadrícula
1 En el menú Archivo, haga clic en Opciones.
El cuadro de diálogo Opciones aparecerá en su pantalla.
2 En la ficha Diseño, en el área Opciones de cuadrícula, se puede activar la
función de ajuste a la cuadrícula, mostrar la estructura de cuadrícula
220 Manual del usuario de Crystal Reports
13 Formato
subyacente en la ficha Diseño o Vista previa o en ambas, seleccionar la
ubicación en modo libre y especificar el tamaño de la cuadrícula.
3 Haga clic en Aceptar para guardar los cambios.
Sugerencia: Otra forma de realizar esta acción es seleccionando los comandos de
cuadrícula en el menú Vista. También puede hacer clic con el botón secundario en
un espacio vacío de las fichas Diseño o Vista previa y seleccionar el comando en el
menú contextual.
Diseño con líneas guía
Crystal Reports proporciona líneas guía para ayudar a alinear y ajustar el tamaño
de los objetos de informe con precisión. Las líneas guía son líneas que no se
imprimen y que puede ubicar en cualquier lugar en las fichas Diseño y Vista previa
para ayudar en la alineación. Tienen una propiedad de ajuste que ajusta
automáticamente los objetos a éstas.
Visualización de líneas guía
Puede ver líneas guía en las fichas Diseño y Vista previa al seleccionar las opciones
de vista en el cuadro de diálogo Opciones.
Para ver líneas guía
1 En el menú Archivo, haga clic en Opciones.
El cuadro de diálogo Opciones aparecerá en su pantalla.
2 En la ficha Diseño de la vista Diseño, active la casilla de verificación Líneas
guía y/o la casilla de verificación Líneas guía del área Vista previa.
3 Haga clic en Aceptar para guardar los cambios.
Sugerencia: Otra forma de realizar esta acción es seleccionando un comando de
líneas guía en el menú Vista.
Inserción de líneas guía
Aunque usted puede y debe insertar líneas guía manuales siempre que sea necesario,
Crystal Reports las insertará automáticamente en determinadas situaciones:
• Cada vez que usted inserta un campo o un campo de fórmula en su informe, el
programa crea automáticamente una línea guía a la orilla izquierda del marco
del campo y ajusta el campo y el título del campo a dicha línea.
• Si resume un campo, el programa ajusta el resumen a la misma línea guía para
asegurar un alineamiento apropiado.
• Cuando hace clic con el botón derecho en el área sombreada de una sección y
elige el comando Arreglar líneas, el programa automáticamente crea una o
más líneas guía horizontales en la sección y ajusta los campos a esas líneas.
Manual del usuario de Crystal Reports 221
Uso del entorno de diseño de informes
Para insertar, mover y quitar líneas guía manualmente
1 En la ficha Diseño o Vista previa, haga clic en la regla que se encuentra en la
parte superior para activar una línea guía vertical; haga clic en la regla de la
izquierda para activar una línea guía horizontal.
Observe que cada línea guía está unida a una cabeza de flecha en su regla de origen.
Nota: Si no aparecen líneas guía, asegúrese de que esté seleccionada la
opción de líneas guía apropiada en el menú Vista. En la ficha Vista previa se
debe seleccionar un objeto para ver una línea guía.
2 Para colocar una línea guía, arrastre su cabeza de flecha por la regla hasta la
posición deseada.
3 Para eliminar una línea guía, arrastre su cabeza de flecha fuera de la regla.
Nota: Si la opción Ajustar a cuadrícula está activada, sólo podrá insertar o
mover líneas guía en incrementos de la cuadrícula.
Ajuste de objetos a líneas guía
Para ajustar un objeto a una línea guía, arrastre el objeto de informe hacia la línea
guía hasta que la orilla del objeto encaje con la parte superior de la línea guía. El
ajuste permite no sólo alinear con precisión objetos de informe, sino también
cambiar la posición y el tamaño de varios objetos juntos. Una vez ajustados varios
objetos a una línea guía, puede mover todos los objetos con sólo mover la línea
guía.
Puede ajustar a una línea guía horizontal, tanto la parte superior de un objeto como
la parte inferior.
222 Manual del usuario de Crystal Reports
13 Formato
Puede ajustar a una línea guía vertical el borde izquierdo, el borde derecho o la
línea central vertical (la línea invisible que divide verticalmente un objeto en dos
partes iguales) de un objeto.
Para ajustar un objeto a una línea guía
1 Haga clic en una de las reglas para insertar una línea guía.
2 Arrastre el objeto de informe hacia la línea guía, de manera que una de las
orillas del objeto esté en la línea guía.
La propiedad de ajuste de las líneas guía funciona para los objetos basados en texto
de forma diferente que para otros objetos, como objetos OLE. Cuando un objeto
monolineal basado en texto se ajusta a una línea guía, es la línea de base del texto,
no la trama del objeto la que se ajusta a la línea guía. Cuando un objeto multilineal
basado en texto se ajusta a una línea guía, la línea de base del texto o la trama del
objeto puede ajustarse a la línea guía.
Para saber si un objeto basado en texto está ajustado a una línea guía horizontal,
sólo es necesario buscar los indicadores especiales colocados a cada lado del objeto
directamente en la línea de base (como se señala en la siguiente imagen), en la vista
Diseño. Si el objeto se ajusta a una línea guía vertical, los indicadores especiales
aparecen a lo largo del lado del objeto.
Para colocar varios objetos de texto con diferentes tamaños de fuente en una línea
con sus líneas de base alineadas, ajuste la línea de base de cada objeto a la misma
línea guía horizontal.
Manual del usuario de Crystal Reports 223
Uso del entorno de diseño de informes
Ubicación de objetos usando líneas guía
Una vez que haya ajustado uno o más objetos a una línea guía, puede mover todos
los objetos a la vez con sólo mover la línea guía. Para mover la línea guía, arrastre
su cabeza de flecha por la regla.
Arrastre la línea guía a
la posición deseada.
El objeto se moverá
conjuntamente con la
línea guía.
Nota: Cuando se mueve una línea guía, también se mueve cualquier objeto que
esté ajustado a ella. Pero si mueve un objeto que está ajustado a una línea guía, el
programa no mueve la línea guía.
Modificación del tamaño de objetos usando líneas guía
Use dos líneas guía para modificar el tamaño de dos o más objetos que son del
mismo tamaño (altura o anchura) o de tamaños diferentes. En ambos casos, el
proceso de ajuste de tamaño con dos líneas guías es el mismo.
Para cambiar el tamaño de objetos usando líneas guía
1 Creando una línea guía.
2 Ajuste un lado del objeto a esa línea guía.
3 Cree una segunda línea guía a la derecha del objeto.
Nota: La línea guía no debe estar en contacto con el objeto.
4 Haga clic en el objeto para activar los identificadores de ajuste de tamaño.
224 Manual del usuario de Crystal Reports
13 Formato
5 Arrastre los identificadores de ajuste de tamaño sobre la segunda línea guía de
manera que el objeto se ajuste a ella.
6 Repita los pasos 2 a 5 para cada objeto adicional que desee ajustar a ambas
líneas guía.
7 Si los objetos todavía no son del tamaño que usted quiere, arrastre cualquiera
de las dos líneas hasta que los objetos alcancen el tamaño correcto.
Sangría de líneas
Al usar Crystal Reports, puede controlar las sangrías de líneas para campos de
memorándum, campos de cadena y objetos basados en texto. Para objetos, tiene la
opción de hacer sangría de líneas para un párrafo en particular al posicionar el
cursor al inicio del párrafo. O, si selecciona un objeto completo, puede aplicar las
mismas especificaciones de sangría a todos los párrafos dentro de ese objeto.
Recuerde que cualquier línea a continuación de un retorno de carro se considera
como la primera línea de un párrafo nuevo.
Para hacer sangría de líneas
1 Haga clic con el botón derecho en el campo u objeto al que desea dar formato
para mostrar el menú contextual.
2 En el menú contextual, haga clic en Dar formato al texto.
El Editor de Formato aparecerá en su pantalla.
3 Haga clic en la ficha Párrafo.
4 En el área de Sangría, puede aplicar sangría en la primera línea del párrafo;
aplicar sangría en cada línea del párrafo desde el margen izquierdo; y aplicar
sangría en cada línea de párrafo desde el margen derecho.
Nota: Sólo se aceptan valores de sangría dentro del rango del ancho de
campo u objeto.
5 Haga clic en Aceptar para guardar los cambios.
Representación de campos de desbordamiento
Crystal Reports usa Representación de Campo de Desbordamiento para ayudarle
a los usuarios al trabajar con valores monetarios o numéricos en celdas de informe.
Normalmente, si un valor numérico o monetario es más grande que el campo que
lo contiene, ese valor es truncado, o “recortado.” Por ejemplo, valores como
100,000,000 podrían aparecer en el informe como 1,000, o como 000 (dependiendo
de las propiedades establecidas). Esto podría potencialmente causar confusión al
leer el informe.
Manual del usuario de Crystal Reports 225
Uso del entorno de diseño de informes
Cuando se desactiva la opción de formato Permitir recorte de campos, los valores
de campo de número o moneda que superan el tamaño del campo se representan
con signos de número (######) en la ficha Vista previa, lo que permite saber
inmediatamente cuándo el campo es demasiado pequeño.
Para permitir representación de campo de desbordamiento
1 Haga clic con el botón derecho en el campo monetario o campo numérico al
que desea dar formato para mostrar el menú contextual.
2 En el menú contextual haga clic en Dar formato a Campo.
Aparece el cuadro de diálogo Editor de formato con la ficha Número abierta.
3 Haga clic en el botón Personalizar.
Aparece el cuadro de diálogo Estilo personalizado con la ficha Número abierta.
4 Para permitir la representación de campos de desbordamiento, desactive la
casilla de verificación Permitir recorte de campos.
Nota: También puede hacer clic en el botón Formato condicional para
escribir una fórmula en el Editor de Formato. En el Taller de fórmulas de
formato, puede especificar que el recorte de campo se desactive sólo cuando se
cumplan ciertas condiciones.
5 Haga clic en Aceptar para guardar los cambios.
Para ver los resultados, actualice el informe. Si desactivó el recorte de campo,
cualquier valor de campo de número o moneda que sea más grande que el objeto
de campo que lo contiene se representará mediante signos de número (######).
Selección de varios objetos
Puede seleccionar objetos múltiples, incluidos objetos de texto, campo, gráfico,
mapa, bitmap, cuadrícula OLAP, objetos de tabla cruzada y objetos OLE, para
darles formato en conjunto.
Una vez que se han seleccionado objetos múltiples, se pueden mover, alinear,
modificar tamaño, cortar, copiar y pegar como grupo. También puede cambiar su
estilo de fuente, color y párrafo.
Los objetos se mueven, alinean y se modifica su tamaño de acuerdo a un objeto
“principal”, que normalmente es el último objeto que selecciona. Puede cambiar el
objeto principal por otro al hacer clic con el botón derecho sobre el objeto deseado.
Para seleccionar objetos múltiples
1 Haga clic en un objeto y presione Ctrl+clic en los demás objetos que desee
seleccionar.
Nota: También puede enlazar una serie de objetos haciendo clic con el botón
secundario y arrastrando el cursor sobre un área.
2 Haga clic con el botón derecho sobre el objeto principal.
3 En el menú contextual, seleccione la opción apropiada para dar formato.
226 Manual del usuario de Crystal Reports
13 Formato
Para seleccionar todos los objetos de una sección
1 En la ficha Diseño o Vista previa, haga clic con el botón secundario en el área
gris que aparece a la izquierda de la sección con la que desee trabajar.
2 Elija la opción Seleccionar todos los objetos de sección en el menú contextual.
Se seleccionan todos los objetos de informe de dicha sección.
Ubicación en modo libre
También puede desear utilizar Crystal Reportssin una cuadrícula, en un ambiente
de modo libre similar al de un programa de dibujo. Modo libre significa que puede
reubicar objetos en cualquier parte en que desee que aparezcan en su informe. Su
única restricción es que el programa no le permite ubicar objetos de gráfico y Tabla
Cruzada en el Encabezado de Página, Pie de Página o sección Detalles.
Para trabajar en un ambiente de modo libre, seleccione la opción Ubicación en
Modo Libre de la ficha Organización del cuadro de diálogo Opciones.
Opción Ubicación en modo libre activada
Para crear informes dinámicos y reducir la dependencia del controlador de la
impresora tanto como sea posible, se recomienda que el formato de todas las
secciones del informe se definan teniendo activada la opción Ubicación en modo
libre. Esto es especialmente importante si su informe incluye objetos OLE, tales
como gráficos, cuadros, líneas o imágenes en formato de bits (como el logotipo de
la compañía).
Cuando se ha dado formato a una sección mediante ubicación en modo libre, todos
los objetos se pueden ubicar en cualquier parte de dicha sección. Crystal Reports
ubica objetos en una sección tomando como base sus coordenadas absolutas.
Crystal Reports ubica objetos dentro de una sección en base a sus coordenadas
absolutas. Estas coordenadas determinan la ubicación vertical de los objetos en su
informe, es decir, que usted, y no el controlador, controla la ubicación vertical de
objetos monolineales (aquellos que imprimen en una sola línea). De esta forma,
usted garantiza menos inconsistencias cuando se usan diferentes controladores en
la impresión.
Sin embargo, aunque el controlador de la impresora ya no controla el espaciado
vertical de los objetos base-texto dentro de la sección, aún determina el espaciado
horizontal de los caracteres dentro de los objetos base-texto, así como también el
espacio entre líneas de los objetos de texto multilineales. Así, mientras Ubicación
en modo libre le permite mejor control, usted todavía debe tomar en cuenta estas
consideraciones en el diseño de sus informes. Consulte “Ubicación de objetos
basados en texto multilineales” en la página 218.
Manual del usuario de Crystal Reports 227
Uso del entorno de diseño de informes
Opción Ubicación en modo libre desactivada
Si una sección tiene desactivada la opción Ubicación en modo libre, el programa
no se refiere a las coordenadas absolutas del objeto para determinar donde
imprimirlo, salvo si se cumplen las condiciones siguientes.
• La coordenada absoluta x se sigue tomando como referencia para determinar
dónde comienza a imprimirse horizontalmente cada objeto (ubicación
izquierda y derecha).
• La coordenada y todavía es tomada como referencia para la ubicación vertical
del objeto, pero las coordenadas pueden ser ajustadas por Crystal Reports
cuando cambia el controlador de la impresora.
Así, si el informe se imprime usando un controlador de impresora que mide el
espacio entre líneas más ancho que el controlador de impresora original, la
coordenada y aumentará y el objeto basado en texto se imprimirá más abajo dentro
de la página. Con la opción Ubicación en modo libre desactivada, el usuario ya no
controla la ubicación vertical de los objetos base-texto; es el controlador de la
impresora que toma el control de la operación.
Sin embargo, el controlador de la impresora no controla la ubicación de objetos
OLE tales como gráficos, cuadros y líneas. Crystal Reports siempre se refiere a las
coordenadas absolutas de estos objetos para ubicarlos e imprimirlos. El uso de
diferentes métodos para ubicar objetos base-texto y objetos OLE, puede dar lugar
a problemas cuando se combinan ambas clases de objetos.
Por ejemplo,un cuadro (objeto OLE) es ubicado alrededor de un campo de texto
(objeto base-texto). Todo parece bien y los elementos están alineados
correctamente. Si el informe se imprime usando otro controlador de impresora que
mide el espacio entre líneas más ancho que el controlador original:
• La ubicación del cuadro no cambia con respecto a la sección donde está
colocado, (las coordenadas x e y no cambian).
• La ubicación vertical del objeto basado en texto cambia porque la coordenada
y se ajusta hacia arriba.
Nota: El valor de la coordenada y se mide desde el borde superior de la sección
hasta el borde superior del objeto; así, entre más grande es el valor, el objeto se
imprimirá más abajo dentro de la página.
Si está distribuyendo informes con secciones de formato Ubicación en modo libre
desactivado y desea que los objetos de dichas secciones aparezcan rodeados por un
borde o con líneas, es mejor modificar las propiedades del borde de los objetos en
lugar de insertar cuadros y líneas. De esta manera, los bordes se mantendrán
siempre con los objetos. Consulte “Agregar bordes, color y sombreado a un
campo” en la página 235.
Recuerde que se puede dar formato a cada sección con la opción Ubicación en
modo libre activada o desactivada. Aunque es mejor activar la opción en unos
casos y no en otros, se recomienda de manera especial que se dé formato a todas
las secciones del informe de la misma manera.
228 Manual del usuario de Crystal Reports
13 Formato
Ubicación en modo libre usando líneas guía
Puede desear trabajar en un ambiente de modo libre pero manteniendo la
capacidad de alinear objetos, moverlos o modificar su tamaño como un grupo.
Puede hacerlo usando líneas guía.
Las líneas guía son líneas que se extiende vertical y horizontalmente desde las
fichas Diseño y Vista previa. Las líneas guía tienen la propiedad de ajuste
automático. Cuando mueve un objeto dentro del rango magnético de una línea
guía, el objeto se ajusta o se adjunta a la línea guía.
• Una vez que un objeto se ajusta a una línea guía, si ésta se mueve, el objeto
también se mueve.
• Si tiene varios objetos ajustados a una línea guía, todos se mueven cuando se
mueve la línea.
• Si tiene varios objetos ajustados a una línea guía en dos lados (derecha e
izquierda, o arriba y abajo) y se mueve una de las líneas guía, se ajusta el
tamaño de todos los objetos en forma similar.
Usar las líneas guía en un ambiente de modo libre entrega flexibilidad con control.
Consulte “Diseño con líneas guía” en la página 221.
Ubicación vertical
En la ficha Común del Editor de formato, puede usar las opciones de rotación de
texto para alienar verticalmente los campos y objetos basados en texto en su
informe.
Cuando se selecciona una rotación de texto de 90 grados, el texto se mueve 90
grados hacia la izquierda.
Cuando se selecciona una rotación de texto de 270 grados, el texto se mueve 270
grados hacia la izquierda.
Nota:
• Si la rotación de texto se deja en 0 grados, a su informe se le da formato
horizontalmente, de izquierda a derecha.
• Para la rotación de texto de objetos basados en texto, se borra automáticamente
la opción Puede Crecer en impide que se trunque el texto dentro de un objeto.
Para obtener más información sobre la opción Puede crecer, vea “Impedir la
truncación de texto dentro de un objeto” en la página 216.
• El texto con formato vertical que sobrepasa el borde de la página no se puede
mostrar como parte de su informe.
Inserción de espaciado entre caracteres y líneas
Con Crystal Reports, puede especificar la cantidad de espaciado entre caracteres o
líneas para campos de memorándum, campos de cadenas y objetos basados en texto.
Manual del usuario de Crystal Reports 229
Uso del entorno de diseño de informes
Para insertar espaciado de caracteres y línea
1 Haga clic con el botón derecho en el campo u objeto al que desea dar formato
para mostrar el menú contextual.
2 En el menú contextual haga clic en Dar formato a Campo.
El Editor de Formato aparecerá en su pantalla.
3 Haga clic en la ficha Fuente.
Esta ficha se usa para configurar los valores de espaciado de caracteres.
4 En el área Espaciado, en el campo Espaciado Exacto de Caracteres, especifique
el valor n que ocupa cada carácter.
El valor n se define como la distancia en número de puntos medida desde el
inicio de un carácter hasta el inicio del siguiente. Cuando cambia el espaciado
entre caracteres, cambia sólo el espaciado entre los caracteres adyacentes, no el
tamaño de fuente.
Por ejemplo, si especifica una fuente de 14 puntos con un espaciado de
caracteres de 14 puntos, cada carácter mantiene como un tamaño de fuente de
14 puntos, ocupando un espacio que tiene 14 puntos de ancho.
5 Haga clic en la ficha Párrafo.
Esta ficha se usa para configurar los valores de espaciado de línea.
6 En el área Espaciado, en el campo Espaciado de Línea, especifique el
espaciado de línea como un múltiplo del tamaño de fuente que esté usando, o
como un número exacto de puntos.
7 Haga clic en Aceptar para guardar los cambios.
Definir tamaños fraccionarios de fuente
En la ficha Fuente del Editor de formato, puede seleccionar un tamaño de fuente
fraccionario para campos de base de datos y objetos basados en texto en su informe.
Para definir tamaños fraccionarios de fuente
1 Haga clic con el botón derecho en el campo u objeto al que desea dar formato
para mostrar el menú contextual.
2 En el menú contextual haga clic en Dar formato a Campo.
El Editor de Formato aparecerá en su pantalla.
3 Haga clic en la ficha Fuente.
4 En la lista Tamaño, seleccione el tamaño fraccionario de fuente deseado para el
campo u objeto.
Nota: El número que introduzca debe estar entre 1 y 1638. Crystal Reports
redondeará automáticamente todas las entradas fraccionarias al 0,5 más
próximo. Por consiguiente, puede utilizar los tamaños fraccionarios de fuente
1,5, 2,5, 3,5, etc. hasta 1637,5 en el informe.
230 Manual del usuario de Crystal Reports
13 Formato
5 Haga clic en Aceptar para guardar los cambios.
Nota: Al definir tamaños fraccionarios de fuente para campos individuales de la
base de datos y objetos de texto ya ubicados en su informe, debe realizar los
cambios manualmente (es decir, siguiendo estos procedimientos). (El motivo es
que los ajustes de fuente existentes de los objetos de su informe anularán las
opciones predeterminadas.) Sin embargo, puede utilizar la ficha Fuentes del
cuadro de diálogo Opciones para ajustar los valores de fuente predeterminados:
estas opciones predeterminadas afectarán a los nuevos informes que cree, además
de a cualquier nuevo objeto que agregue a un informe existente.
Fuentes TrueType
Diseñar su informe usando fuentes específicas de la impresora, puede conducir a
problemas a la hora de imprimir usando diferentes impresoras. Podría ser que las
fuentes no sean compatibles con otras impresoras o, aun cuando lo fueran, podrían
no estar instaladas en estas impresoras.
Al momento de la impresión, si el controlador de la impresora encuentra fuentes
específicas (de otra determinada impresora) que no reconoce, Crystal Reports
substituye las fuentes, creando inconsistencias en el resultado. Para evitar esta
situación, se recomienda usar solamente fuentes TrueType de uso común, en el
diseño de informes.
Márgenes de página
Establecer Márgenes Específicos
Crystal Reports ofrece la posibilidad de establecer márgenes que satisfagan sus
especificaciones.
Para establecer márgenes específicos
1 En el menú Archivo, haga clic en Configurar página.
Aparece el cuadro de diálogo Configurar Página.
2 Cambie los márgenes de página predeterminados para ajustarlos a sus
necesidades.
3 Haga clic en Aceptar para guardar los cambios.
Nota: Todos los márgenes se calculan desde el borde del papel. Por esto, un
margen izquierdo de 0,6 cm causa que la impresión comience exactamente a 0,6
cm del borde del papel.
Manual del usuario de Crystal Reports 231
Uso del entorno de diseño de informes
Uso de los márgenes predeterminados
Cuando en el diseño de su informe usted usa los márgenes establecidos por la
impresora, podrían darse ciertas situaciones específicas.
• Cuando el informe se imprime en otro entorno donde los márgenes
predeterminados de la impresora son mayores, los objetos situados en la parte
derecha del informe quedarán fuera del área de impresión.
• Cuando el informe se imprime en otro entorno donde los márgenes
predeterminados de la impresora son menores (lo cual aumenta el área de
impresión), el informe completo se desplazará hacia la izquierda de la página.
Se recomienda que siempre establezca sus propios márgenes. Aun si los márgenes
que quiere usar son iguales a los de la impresora, asegúrese de desactivar la opción
Usar márgenes predeterminados del cuadro de diálogo Configurar Página, y de
especificar sus márgenes manualmente usando el comando Preparar impresora.
Nota: Puede activar la casilla de verificación Ajustar automáticamente si desea
que Crystal Reports ajuste de forma automática los márgenes del informe cuando
cambie el tamaño del papel. Esta opción mantiene el área imprimible del informe
aumentando o reduciendo los márgenes izquierdo/derecho y superior/inferior
mediante la aplicación del mismo factor.
Impresora predeterminada
En general, es una buena idea no elegir una impresora específica. Aun cuando una
impresora puede ser idéntica, la manera en que es reconocida puede variar de
acuerdo al sistema operativo.
Por ejemplo, una impresora HP Láser III se instala en tres sistemas operativos
diferentes.
• Con Microsoft Windows 98, el nombre de la impresora se puede cambiar de
manera que HP Laser III sea Front Reception Printer, pero el controlador de la
impresora se enumerará como HPPCL5MS.DRV.
• Con Windows NT, el nombre de la impresora es también por referencia y
puede ser cambiado por el usuario, pero el controlador de la impresora es
siempre WINSPOOL.
Si selecciona una impresora específica, Crystal Reports buscará esa impresora por
su nombre. Si dicha impresora no se encuentra en el sistema, será reemplazada por
la impresora predeterminada, abriendo la posibilidad de inconsistencias en la
impresión.
Si usted necesita especificar una impresora, tal como una impresora de sobres o de
etiquetas, el nombre de la impresora debe ser el mismo que fue usado al momento
de diseñar el informe. Tome en cuenta que cualquiera que imprima el informe debe
usar la misma impresora, de lo contrario, podrían surgir problemas inesperados.
232 Manual del usuario de Crystal Reports
13 Formato
Si su informe es parte de un programa para ser distribuido, puede incluir el cuadro
de diálogo Seleccionar Impresora. Usando este cuadro de diálogo, los usuarios del
informe pueden elegir la impresora correcta o cambiarle de nombre
apropiadamente.
Establecer la orientación de página y el tamaño de papel
Usted puede imprimir su informe usando orientación vertical u horizontal y con
una variedad de tamaños de papel. Puede especificar estas opciones utilizando el
comando Preparar impresora del menú Archivo.
Parea establecer orientación del papel y tamaño del papel
1 En el menú Archivo haga clic en el comando Preparar impresora.
El cuadro de diálogo Preparar Impresora aparecerá en su pantalla.
2 En el área Impresora, en la lista Nombre, seleccione la impresora que desea
usar, si no ha sido establecida como predeterminada.
3 En el área Papel, en las listas Tamaño y Fuente, seleccione el papel deseado.
Las opciones de tamaño de papel se relacionan directamente con la impresora
seleccionada. Por ejemplo, el controlador HP LaserJet (PCL) ofrece un opción
de tamaño carta, legal, ejecutivo o A4, mientras que el controlador de la
impresora PostScript le permite elegir entre tamaños de papel carta, legal, nota,
A4, B5, carta pequeña y A4 pequeña.
4 En el área Orientación, haga clic en Vertical u Horizontal.
5 Haga clic en Aceptar para guardar los cambios.
Controladores de impresoras
Actualización de controladores de impresoras
Para mantener el rendimiento, Crystal Reports consulta al controlador de la
impresora sobre cada uno de los elementos de fuente (medidas de fuente), tales
como altura promedio de carácter, ancho de carácter, altura de los ascendentes y
descendentes, interlineado, etc. Se puede presentar un problema si se usa un
controlador de impresora más antiguo que no devuelve medidas de fuente en
forma precisa. Si está experimentando problemas con la impresión (faltas campos,
formato incorrecto, etc.), se recomienda que consiga e instale los controladores más
actualizados para su impresora. En muchos casos, los controladores de impresora
más nuevos entrega medidas precisas de fuente y cualquier problema de
impresión se resuelve rápidamente.
Manual del usuario de Crystal Reports 233
Propiedades de formato
Inconsistencias debidas a los controladores de impresora
A la hora de imprimir, pueden ocurrir inconsistencias si el controlador de la
impresora que ocupa para imprimir es diferente al controlador de la impresora
usado al momento de crear el informe (es decir, la impresora virtual en el software).
Estas inconsistencias son el resultado de una variedad de métodos que usan los
controladores para medir los parámetros del texto, como tamaño de la fuente.
Cuando se imprimen, los objetos base-texto pueden aparecer desalineados, cortados
o superpuestos. Ejemplos de objetos base-texto incluyen campos de caracteres o
frases, objetos de texto, campos memo, campos numéricos y campos de fórmula.
Esta clase de problemas puede surgir cuando tiene:
• Dos impresoras iguales, pero cada una utiliza un controlador diferente.
• Dos impresoras diferentes que utilizan el mismo controlador.
• Dos impresoras diferentes que utilizan controladores diferentes.
• Un controlador que utiliza fuentes TrueType y un segundo controlador que
asigna fuentes TrueType a fuentes PostScript.
• Dos impresoras iguales que utilizan el mismo controlador, pero cada una
imprime desde una versión diferente de Microsoft Windows.
• Dos impresoras iguales que utilizan el mismo controlador, pero las versiones
de los controladores son diferentes.
• Dos impresoras iguales que utilizan el mismo controlador y el mismo sistema
operativo, pero la resolución de los controladores de vídeo es diferente.
Así, mientras un documento usando un determinado controlador puede requerir
seis líneas completas para imprimir un bloque de texto:
• Un segundo controlador que mide fuentes más estrechas puede imprimir el
mismo bloque de texto en menos de seis líneas.
• Un tercer controlador que mide fuentes más anchas puede necesitar más de
seis líneas para la misma impresión.
La mayoría de las veces, esta situación puede ser evitada. Por lo tanto, si piensa
distribuir su informe, una de sus metas es diseñar un informe que se pueda
acomodar a diferentes condiciones con respecto al controlador de impresora e
imprimir consistentemente usando cualquier controlador. Para hacer esto, Crystal
Reports ofrece varias soluciones de diseño. Si se tienen en cuenta a la hora de crear
un informe, estas soluciones pueden asegurar una impresión y distribución
adecuadas del informe en casi cualquier entorno.
Propiedades de formato
Puede establecer las propiedades de formato usando el Editor de Formato para
objetos y el Asistente de Sección para secciones de informes. En la mayoría de los
casos, se pueden establecer uno o dos tipos de propiedades:
• Absolutas (aplicar siempre la propiedad).
• Condicionales (aplicar la propiedad sólo si se satisfacen ciertos criterios).
234 Manual del usuario de Crystal Reports
13 Formato
Trabajo con formato absoluto
El formato absoluto es un formato que se aplica en cualquier condición. Este tipo
de propiedad para dar formato sigue siempre un procedimiento seleccionar, después
aplicar. Por ejemplo, se selecciona el elemento al que se desea dar formato (objeto o
sección) y, después, se aplica el formato a la selección usando valores de propiedad.
Puede usar los siguientes cuadros de diálogo para dar formato a sus informes:
• Editor de Formato para dar formato a los valores de campo.
• Asistente de sección para dar formato a secciones enteras.
• Asistente de resaltado para dar formato condicional a todos los tipos de
campos.
Cada uno de estos cuadros de diálogo contiene un número de diversas
propiedades para dar formato, así como también las herramientas para activar o
desactivar las propiedades y especificar atributos.
Agregar bordes, color y sombreado a un campo
Crystal Reports permite agregar bordes, color y sombreado a los campos de un
informe para destacar datos importantes y crear informes que tengan un aspecto
profesional.
Para agregar bordes, color, y sombreado a un campo
1 Haga clic con el botón derecho en el campo al que desea dar formato para
visualizar el menú contextual.
2 En el menú contextual, haga clic en Editor de Formato.
El Editor de Formato aparecerá en su pantalla.
3 Haga clic en la ficha Borde.
4 Seleccione el estilo de línea, color y color de fondo para el campo.
5 Haga clic en Aceptar para guardar los cambios.
Crear un informe o un objeto de sólo lectura
Puede hacer que un informe o un objeto sean de sólo lectura para que no se le
pueda aplicar formato. Cuando se define esta opción, se desactivan las opciones
del Editor de Formato. También se suprimen las opciones de formato que suelen
estar disponibles en las barras de herramientas o en los menús contextuales para el
informe o el objeto.
Nota: Esta función es para que el usuario se sienta cómodo al proteger el
formato del informe; no se pretende que se use como seguridad del informe.
Manual del usuario de Crystal Reports 235
Trabajo con formato absoluto
Para crear un informe de sólo lectura
1 En el menú Archivo, seleccione Opciones del Informe.
2 Seleccione Sólo lectura.
Para crear un objeto de sólo lectura
1 Haga clic con el botón secundario en el objeto que desee que sea de sólo lectura.
2 En el menú contextual, haga clic en Editor de Formato.
El Editor de Formato aparecerá en su pantalla.
3 En la ficha Común, seleccione Sólo lectura.
Nota: También puede realizar esta acción haciendo clic en el botón Bloquear
formato de la barra de herramientas Formato.
Bloquear el tamaño y la posición de un objeto
Puede bloquear la posición del objeto de informe seleccionado para que no pueda
moverse. Si se activa esta opción, no se puede arrastrar el objeto en Report
Designer y se desactiva el comando Tamaño y posición.
Para bloquear el tamaño y la posición de un objeto
1 Seleccione el objeto cuyo tamaño y posición desee bloquear.
2 En la barra de herramientas Formato, haga clic en Bloquear tamaño/posición.
Cambiar los formatos predeterminados de campo
Crystal Reports permite mostrar campos de base de datos en el informe con casi
cualquier tipo de formato. En esta sección se describe el modo de utilizar el
comando Opciones para controlar los ajustes de formato predeterminados que
utiliza Crystal Reports para agregar un campo a cualquier informe. En el cuadro
de diálogo Opciones, puede establecer los formatos predeterminados de campos
de base de datos del siguiente tipo: Cadena, Número, Moneda, Fecha, Hora, Fecha
y hora y Booleano.
Nota: Al cambiar los formatos de campo predeterminados, los nuevos ajustes
sólo afectan a los objetos que posteriormente agregue al informe. Para dar
formato a los campos ya agregados al informe, debe hacer clic con el botón
secundario en el campo del informe y seleccionar Dar formato a campo en el
menú contextual.
Para especificar formatos predeterminados de campos
1 En el menú Archivo, haga clic en Opciones.
2 En el cuadro de diálogo Opciones, haga clic en la ficha Campos.
236 Manual del usuario de Crystal Reports
13 Formato
3 Haga clic en el botón correspondiente al tipo de campo cuyo formato desee
establecer (Cadena, Número, Moneda, Fecha, Hora, Fecha y hora o Booleano).
El Editor de Formato aparecerá en su pantalla.
4 Utilice las fichas del Editor de Formato para especificar los formatos deseados.
5 Haga clic en Aceptar.
Establecer los formatos predeterminados de los campos
Fecha, Hora y Fecha y hora
Los procedimientos siguientes describen en primer lugar cómo se especifican
formatos estándar para los campos Fecha, Hora y Fecha y hora y, en segundo
lugar, cómo se personalizan los formatos de dichos campos.
Nota: Estos ajustes predeterminados sólo afectarán a los objetos que
posteriormente agregue al informe. Para dar formato a los campos ya agregados
al informe, debe hacer clic con el botón secundario en el campo del informe y
seleccionar Dar formato a campo en el menú contextual.
Para establecer los formatos predeterminados estándar de los campos
Fecha, Hora y Fecha y hora
1 En el menú Archivo, haga clic en Opciones.
2 En el cuadro de diálogo Opciones, haga clic en la ficha Campos.
3 Para abrir el Editor de Formato, haga clic en el botón correspondiente al campo
cuyo formato desee establecer (Fecha, Hora o Fecha y hora).
Nota: Si hace clic en el botón Fecha y hora del Editor de Formato, cualquier
cambio realizado con posterioridad afectará sólo a los campos “Fecha y hora”.
Debe hacer clic en Fecha u Hora para dar formato a campos de fecha o campos
de hora independientes.
4 En el cuadro de diálogo Editor de Formato, haga clic en la ficha Fecha y hora.
5 Seleccione un formato predefinido de la lista (o bien, haga clic en Personalizar
para crear el suyo propio). Cuando hace clic en un nuevo formato, puede obtener
una vista previa de los resultados en el área Muestra del Editor de formato.
Nota: En la lista de formatos predefinidos, puede seleccionar las opciones
predeterminadas del sistema y así asegurarse de que Crystal Reports utiliza
los formatos dictados por Windows. Puede modificar la configuración del
sistema en el cuadro de diálogo Propiedades de Configuración regional, que se
encuentra en el Panel de control.
6 Una vez seleccionado un formato, haga clic en Aceptar en el cuadro de diálogo
Editor de Formato.
7 Haga clic en Aceptar en el cuadro de diálogo Opciones.
Ahora, cuando agregue los campos Fecha, Hora o Fecha y hora a un informe,
Crystal Reports debe utilizar el formato especificado.
Manual del usuario de Crystal Reports 237
Trabajo con formato absoluto
Para personalizar los formatos de los campos Fecha, Hora y Fecha y hora
1 En el menú Archivo, haga clic en Opciones.
2 En el cuadro de diálogo Opciones, haga clic en la ficha Campos.
3 Abra el Editor de Formato haciendo clic en el botón correspondiente al campo
cuyo formato desee establecer (Fecha, Hora o Fecha y hora).
4 En el cuadro de diálogo Editor de Formato, haga clic en la ficha Fecha y hora.
5 Haga clic en Personalizar para abrir el cuadro de diálogo Estilo personalizado.
Nota: Si eligió dar formato a los campos “Fecha y hora” en el paso 3, entonces
verá tres fichas en el cuadro de diálogo Estilo personalizado (Fecha y hora,
Fecha, y Hora). Los formatos especificados en estas fichas sólo se aplican a los
dos elementos de los campos “Fecha y hora” y no afectan a los formatos
especificados para campos de fecha o de hora independientes.
6 Cree el formato que desee ajustando las diversas opciones del cuadro de
diálogo Estilo personalizado.
7 Cuando haya acabado de diseñar el formato, haga clic en Aceptar en el cuadro
de diálogo Estilo personalizado.
8 Haga clic en Aceptar en el cuadro de diálogo Editor de formato.
9 Para dar formato a otro tipo de campo, haga clic en el botón pertinente del
cuadro de diálogo Opciones. De lo contrario, haga clic en Aceptar para
regresar a Crystal Reports.
Ahora, cuando agregue los campos Fecha, Hora o Fecha y hora a sus informes,
Crystal Reports debe utilizar el formato personalizado que ha creado.
Cómo agregar o editar líneas y cuadros
Crystal Reports permite agregar líneas a un informe para destacar datos
importantes y crear informes con un aspecto profesional. Las líneas pueden ser
horizontales o verticales. Para que una línea vertical pueda abarcar varias páginas,
la sección del informe donde acaba la línea no debe estar en la misma página donde
la línea comienza. Por ejemplo, si una línea discurre desde un encabezado de
grupo hasta el correspondiente pie de grupo, la línea continúa en la parte superior
de cada página subsiguiente (justo por debajo del encabezado de página) hasta
llegar al pie del grupo.
238 Manual del usuario de Crystal Reports
13 Formato
Para agregar líneas a un informe
1 En la barra de herramientas Insertar herramientas, haga clic en Insertar línea.
2 Utilice el cursor con forma de lápiz para dibujar la línea donde desee.
Nota: No se pueden dibujar líneas diagonales.
Para editar líneas en un informe
1 Haga clic con el botón derecho en la línea a la que quiere dar formato para
mostrar el menú contextual.
2 En el menú contextual, haga clic en Dar formato a línea.
El Editor de Formato aparecerá en su pantalla.
3 En la ficha Línea, introduzca los cambios deseados en la línea.
4 Haga clic en Aceptar para guardar los cambios.
Agregar y editar cuadros
Crystal Reports permite agregar cuadros a un informe para destacar datos
importantes y crear informes con un aspecto profesional.
Para agregar cuadros a un informe
1 En la barra de herramientas Insertar herramientas, haga clic en Insertar
cuadro.
2 Utilice el cursor con forma de lápiz para dibujar el cuadro donde desee.
Manual del usuario de Crystal Reports 239
Trabajo con formato absoluto
Para editar cuadros en un informe
1 Haga clic con el botón derecho en el cuadro al que quiere dar formato para
mostrar el menú contextual.
2 En el menú contextual, haga clic en la ficha Dar Formato a Cuadro.
El Editor de Formato aparecerá en su pantalla.
3 En la ficha Cuadro, introduzca los cambios deseados en el cuadro.
4 Haga clic en Aceptar para guardar los cambios.
Adición de formas a un informe
Al diseñar formatos de informe en Crystal Reports, puede insertar una variedad
de formas, como círculos, elipses y cuadros con esquinas redondeadas, como parte
de su informe. Esto es especialmente útil para dar formato a informes en idiomas
que requieren que esas formas se comuniquen de manera efectiva.
Para agregar formas a un informe
1 Agregue un cuadro a su informe.
Consulte “Agregar y editar cuadros” en la página 239.
2 Haga clic con el botón derecho para mostrar el menú contextual.
3 En el menú contextual, haga clic en la ficha Dar Formato a Cuadro.
4 En el Editor de formato que aparece, haga clic en la ficha Redondeado.
5 Seleccione un número comprendido entre 0 y 100 en el cuadro Redondeo o
mueva el control deslizante hacia la derecha para aumentar la curvatura de las
esquinas del cuadro.
El cuadro inicial gradualmente se transforma en una elipse o círculo,
dependiendo de cuánto mueva el control deslizante hacia la derecha.
Nota: Si ha especificado la característica de redondeo para un cuadro, no
puede utilizar la opción Sombra que está normalmente disponible en la ficha
Cuadro del Editor de Formato.
6 Una vez creada la forma apropiada, haga clic en Aceptar para guardar sus
cambios.
Uso de formatos de contabilidad convencionales
A modo de compatibilidad con las convenciones contables usadas en la profesión de
contabilidad, Crystal Reports le permite decidir cómo mostrar el símbolo monetario,
valores negativos y valores cero en sus informes financieros. También puede
configurar su informe para invertir los signos para montos de crédito y débito.
240 Manual del usuario de Crystal Reports
13 Formato
Para utilizar convenciones contables en un informe
1 Haga clic con el botón derecho en el campo monetario o campo numérico al
que desea dar formato para mostrar el menú contextual.
2 En el menú contextual haga clic en Dar formato a Campo.
Aparece el cuadro de diálogo Editor de formato con la ficha Número abierta.
3 En el área Estilo, seleccione cómo desea que aparezca el formato de número de
sistema para los valores positivos y negativos.
4 En el área Símbolo Monetario (predeterminada del sistema), especifique cómo
desea que aparezca el símbolo monetario con los valores en su informe.
5 Haga clic en Aceptar para guardar los cambios.
Para personalizar las convenciones contables para un informe
1 Haga clic con el botón derecho en el campo monetario o campo numérico al
que desea dar formato para mostrar el menú contextual.
2 En el menú contextual haga clic en Dar formato a Campo.
Aparece el cuadro de diálogo Editor de formato con la ficha Número abierta.
3 Haga clic en el botón Personalizar.
Aparece el cuadro de diálogo Estilo personalizado con la ficha Número abierta.
4 Seleccione la casilla de verificación Usar formato de contabilidad.
Una vez que ha seleccionado esta opción, se producen las siguientes
condiciones:
• En la lista Negativos, la forma en que aparecen los valores negativos en su
informe está determinada por la configuración local Windows. Los valores
negativos se representan mediante un valor menos o llaves.
• En la lista Mostrar valor cero como, se selecciona automáticamente el
símbolo guión para representar valores cero en su informe.
• En la ficha Signo de Moneda del cuadro de diálogo Estilo Personalizado, el
símbolo monetario se posiciona en el lado izquierdo de los valores
monetarios y numéricos.
Nota: Los cambios hechos a la configuración local de Windows se
implementan sólo después de salir y reiniciar Crystal Reports.
5 Active la casilla de verificación Invertir señal para pantalla para invertir los
signos correspondientes a importes de crédito y débito en los informes
financieros.
6 Haga clic en Aceptar para guardar los cambios.
7 Haga clic en Aceptar nuevamente para volver a su informe.
Manual del usuario de Crystal Reports 241
Trabajo con formato absoluto
Repetición de objetos de informe en páginas horizontales
Algunos objetos de informe, tales como tablas cruzadas y cuadrículas OLAP, se
pueden expandir horizontalmente entre varias páginas. Crystal Reports permite
hacer que otros objetos de informe que no se expanden horizontalmente, tales
como objetos de texto, objetos de campo, objetos OLE, gráficos, mapas, líneas,
cuadros, etc. se repitan en cada página horizontal adicional creada por la tabla
cruzada o la cuadrícula OLAP. Por ejemplo, si el pie de página del informe incluye
una imagen, un objeto de texto y un número de página, se puede utilizar el Editor
de Formato para hacer que Crystal Reports repita esos objetos en cada página
horizontal.
Para repetir objetos en páginas horizontales
1 Haga clic con el botón secundario sobre el objeto de informe que desee repetir.
2 En el menú contextual, haga clic en Dar formato al campo o en la opción de
formato apropiada.
Nota: Las opciones de formato no aparecen si el objeto seleccionado se
encuentra conectado al Crystal Repository. Para obtener información sobre
cómo modificar un objeto en el repositorio, consulte “Modificar objetos del
repositorio” en la página 107.
3 En la ficha Común del Editor de formato, seleccione la casilla de verificación
Repetir en páginas horizontales.
Para una línea o un cuadro, la opción Repetir en páginas horizontales aparece
en la ficha Línea o Cuadro.
4 Haga clic en Aceptar para guardar los cambios.
Ahora, si una tabla cruzada o una cuadrícula OLAP hacen que el informe se
expanda horizontalmente, el objeto al que se ha dado formato se repite en cada
página horizontal.
Nota:
• Las copias repetidas de un objeto de informe no se pueden mover; para poder
mover las copias, deberá mover el objeto original.
• Es posible dar formato a cualquier copia de un objeto de informe repetido,
pero los cambios realizados se aplicarán a todas las copias.
• Los objetos de informe de una sección con la opción Posiciones relativas
seleccionada en el Asistente de sección no se pueden repetir.
242 Manual del usuario de Crystal Reports
13 Formato
Numeración de páginas horizontales
Un campo especial, denominado Número de página horizontal, permite numerar
las páginas horizontales.
Para numerar las páginas horizontales
1 En el cuadro de diálogo Explorador de campos, desplácese hasta Campos
especiales y haga clic sobre el nodo para expandirlo.
2 Seleccione Número de página horizontal en la lista e insértelo en el informe.
Nota: La opción Repetir en páginas horizontales se activa automáticamente al
insertar el campo Número de página horizontal de ese modo. Si corta y pega un
campo Número de página horizontal, o si inserta ese campo en otro campo u
objeto de texto, la opción Repetir en páginas horizontales no se activa
automáticamente.
Uso del espacio en blanco entre filas
La altura de una sección en relación a los objetos que están en ella afectan la
cantidad de espacio en blanco que aparece entre las líneas de su informe.
La ficha Diseño en modo libre permite agregar y eliminar espacio en blanco de dos
maneras:
• Ajustando el área en la ficha Diseño mediante el cursor para cambiar tamaño.
• Cambiando la opción en el Asistente de Sección.
Nota: También puede hacer clic con el botón secundario en el área sombreada
situada a la izquierda de la sección y seleccionar Ajustar sección en el menú
contextual. El programa ajusta automáticamente la sección para que el borde
inferior esté parejo con la línea base del último objeto en la sección.
Manual del usuario de Crystal Reports 243
Trabajo con formato absoluto
Adición de espacio en blanco al ajustar tamaño
Para agregar espacio en blanco extra entre líneas de su informe, simplemente
mueva el puntero del mouse sobre la línea del borde inferior de la sección. El
puntero va a cambiar a un cursor de ajustar.
Cuando el cursor de ajustar aparezca,
arrastre el borde de la sección para
agregar espacio en blanco.
Nota: También puede agregar espacio en blanco a una sección haciendo clic con
el botón secundario en el área sombreada situada a la izquierda de la sección y
eligiendo el comando Insertar línea del menú contextual. El programa ajusta la
sección automáticamente, agregando la cantidad de espacio necesario para
contener una línea de campos de base de datos típicos.
Eliminación de espacio en blanco al ajustar tamaño
Para eliminar espacio en blanco innecesario dentro de una sección, mueva el
puntero sobre la línea del borde de la sección inferior. El puntero va a cambiar a un
cursor de ajustar.
Cuando aparezca el cursor de cambio
de tamaño, arrastre el borde de la
sección hacia arriba hasta eliminar el
espacio en blanco que sobra.
244 Manual del usuario de Crystal Reports
13 Formato
Eliminación de espacio en blanco al suprimir una sección
Si una sección completa está en blanco (por ejemplo, si no se va a poner nada en la
sección Pie de página del informe), puede eliminar el espacio en blanco innecesario
que ocuparía el pie de página al suprimir la sección en el Asistente de Sección.
Para eliminar espacio en blanco al suprimir una sección
1 En el menú Informe, haga clic en Asistente de sección.
Aparece el cuadro de diálogo Asistente de sección.
Sugerencia: Otra forma de realizar esta acción es hacer clic en el botón
Asistente de sección en la barra de herramientas Herramientas del asistente.
2 En el área Secciones, haga clic en la sección que desee suprimir.
3 En la ficha Común, active la casilla de verificación Suprimir (no profundizar).
4 Haga clic en Aceptar para volver a su informe.
La sección Pie de página no se imprimirá en lo sucesivo.
Trabajo con formato condicional
El formato condicional es un formato que se aplica sólo bajo ciertas condiciones.
Por ejemplo, usted puede desear:
• Imprimir balances de clientes en rojo si han vencido.
• Que las fechas aparezcan en el formato día, mes, año si el cliente es canadiense.
• Que aparezca color de fondo en cada línea.
Crystal Reports facilita la aplicación de formato condicional en estas situaciones y
en otras muchas más.
Con formato absoluto, se puede seguir el procedimiento de seleccionar, después
aplicar. Para dar formato condicional se sigue el mismo procedimiento, pero se va
un paso más adelante y se configuran condiciones que determinan cuándo será
aplicado el formato. Estas condiciones se especifican utilizando fórmulas simples.
Para obtener más información sobre la creación de fórmulas utilizando sintaxis
Crystal o Basic, vea la Ayuda en línea.
Cuando se configura una fórmula de formato condicional, la fórmula pasa por alto
cualquier valor fijo que haya configurado en el Editor de Formato. Por ejemplo, si
se activa la propiedad Suprimir y después se configura una fórmula condicional
para la opción Suprimir, la propiedad sólo se aplicará si se cumple la condición de
la fórmula.
Crystal Reports permite configurar condicionalmente tanto propiedades de activar
y desactivar como propiedades de atributo. Sin embargo, cada una de éstas
requiere un tipo diferente de fórmula.
Manual del usuario de Crystal Reports 245
Trabajo con formato condicional
Propiedades condicionales de activar o desactivar
Una propiedad condicional de activar o desactivar prueba para ver si una
condición ha sido cumplida. Se activa si la condición se cumple y se desactiva si la
condición no se cumple. No hay términos medios. Use fórmulas booleanas para
este tipo de formato.
Ejemplo de sintaxis Crystal
condición
Ejemplo de sintaxis Basic
formula = condición
El programa prueba cada valor para ver si cumple la condición y regresa una
respuesta de sí o no. Después aplica la propiedad a cada valor que regresa un sí.
Propiedades de atributo condicional
Una propiedad de atributo condicional comprueba qué condiciones se cumplen entre
dos o más. El programa entonces aplica el formato apropiado a la condición. Por
ejemplo, asuma que usted quiere los valores bajo cierta cuota impresos en rojo y todos
los demás valores impresos en negro. El programa verifica cuando el valor está bajo la
cuota o no. Si está bajo la cuota, aplica el atributo rojo, si no, se aplica el atributo negro.
Use una fórmula If-Then-Else para este tipo de formato condicional.
Ejemplo de sintaxis Crystal
If Condición A Then
crRed
Else
crBlack
Ejemplo de sintaxis Basic
If Condición A Then
formula = crRed
Else
formula = crBlack
End If
Cuando se configuran propiedades de atributo condicional, Crystal Reports carga
una selección de atributos en la lista Funciones del Taller de fórmulas. Usted puede
hacer doble clic en cualquiera de esos atributos para agregarlos a su fórmula. Por
ejemplo, si está definiendo la alineación horizontal condicional, la lista Funciones
contiene atributos como DefaultHorAligned, LeftAligned y Justified. Si está
definiendo bordes condicionales, la lista Funciones contiene atributos como
NoLIne, SingleLine y DashedLine.
246 Manual del usuario de Crystal Reports
13 Formato
Nota: Incluya siempre la palabra clave Else en las fórmulas condicionales; de lo
contrario, puede que los valores que no cumplan la condición If no conserven su
formato original. Para conservar el formato original de los valores que no
cumplan la condición If, utilice la función DefaultAttribute.
Ejemplo de sintaxis Crystal
If Condición A Then
crRed
Else
DefaultAttribute
Ejemplo de sintaxis Basic
If Condición A Then
formula = crRed
Else
formula = DefaultAttribute
End If
Usted puede ir más adelante con este tipo de propiedad. Puede especificar una
lista de condiciones y una propiedad por cada una de ellas; usted no está limitado
a dos o tres condiciones. Por ejemplo, si tiene un campo numérico en su informe
que contiene cifras de ventas de países alrededor del mundo, puede especificar el
número de atributo(s) que desea aplicar a cada país. En este caso, sus condiciones
van a especificar que si es del País A, aplicar el atributo del País A; País B, aplicar
atributo del País B; País C, aplicar atributo del País C, y así sucesivamente.
Con más de una alternativa, use esta clase de fórmula:
Ejemplo de sintaxis Crystal
If Condición A Then
crRed
Else If Condición B Then
crBlack
Else If Condición C Then
crGreen
Else
crBlue
Ejemplo de sintaxis Basic
If Condición A Then
formula = crRed
ElseIf Condición B Then
formula = crBlack
ElseIf Condición C Then
formula = crGreen
Else
formula = crBlue
End If
Use una fórmula de condición If-Then-Else múltiple para esta clase de formato
condicional.
Manual del usuario de Crystal Reports 247
Trabajo con formato condicional
Cambio de fuentes condicionales
Para campos de memorándum o de cadena que estén basados en condiciones,
como un valor paramétrico, se pueden cambiar la fuente, estilo de fuente, tamaño
y color para estos campos mediante el Editor de formato.
Para cambiar fuentes condicionales
1 Haga clic con el botón derecho en el campo al que desea dar formato para
visualizar el menú contextual.
2 En el menú contextual haga clic en Dar formato a Campo.
El Editor de Formato aparecerá en su pantalla.
3 Haga clic en la ficha Fuente.
4 Para cambiar cualquiera de las opciones de fuente, haga clic en el botón
apropiado Fórmula, ubicado en el lado derecho del cuadro de diálogo.
5 En el Taller de fórmulas se puede especificar que las fuentes condicionales
cambiarán sólo cuando se satisfagan ciertas condiciones.
6 Haga clic en Guardar y cerrar.
Nota:
• Si existe algún error en la fórmula, aparece un cuadro de mensaje que
pregunta si desea guardarla de todos modos. Si selecciona No, aparece un
segundo cuadro de mensaje que detalla el error.
• Si no hay error en la fórmula, vuelve al Editor de formato. Observe que ha
cambiado el botón Fórmula. Esto indica que la fórmula ha sido establecida
para esa propiedad.
7 Haga clic en Aceptar para volver a su informe.
Crear pies de página después de la primera página
Puede elegir imprimir un pie de página en todas las páginas excepto la primera.
Esto lo puede hacer si da formato a la sección Pie de página condicionalmente,
utilizando una propiedad de activar o desactivar.
Para crear pies de página después de la primera página
1 Coloque el campo que desea mostrar como un pie de página en la sección Pie
de página en su informe.
2 En el menú Informe, haga clic en Asistente de sección.
Sugerencia: Otra forma de realizar esta acción es hacer clic en el botón
Asistente de sección en la barra de herramientas Herramientas del asistente.
Aparece el cuadro de diálogo Asistente de sección.
248 Manual del usuario de Crystal Reports
13 Formato
3 En el área Secciones, haga clic en Pie de Página.
4 Para abrir el Taller de fórmulas, haga clic en el botón Fórmula situado a la
derecha de la casilla de verificación Suprimir (no profundizar).
5 Ingrese la siguiente fórmula en el Editor de fórmulas de formato:
Ejemplo de sintaxis Crystal:
PageNumber = 1
Ejemplo de sintaxis Basic:
formula = PageNumber = 1
Esta fórmula suprime el pie de página en la primera página, pero no en ninguna
otra página.
6 Haga clic en Guardar y cerrar.
Nota:
• Si existe algún error en la fórmula, aparece un cuadro de mensaje que
pregunta si desea guardarla de todos modos. Si selecciona No, aparece un
segundo cuadro de mensaje que detalla el error.
• Si no hay error en su fórmula, el programa regresará al Asistente de
Sección. Observe que ha cambiado el botón Fórmula. Esto indica que la
fórmula ha sido establecida para esa propiedad.
7 Haga clic en el botón Vista previa de la barra de herramientas Estándar para
tener una vista preliminar del informe y asegurarse de que el pie de página
aparece en todas las páginas exceptuando la primera.
Nota:
• Si tiene un pie de página de varias líneas y ha puesto las líneas en diferentes
secciones Pie de página, necesitará suprimir condicionalmente cada una de
esas secciones utilizando la fórmula de arriba.
• Para crear un encabezado de página que aparezca en todas las páginas excepto
la primera, coloque la información del encabezado en la sección Encabezado
de Página y después suprima condicionalmente esa sección utilizando la
misma fórmula que usó para suprimir la sección Pie de página.
Usar el Asistente de resaltado
Este asistente permite aplicar formato condicional a todos los tipos de campos de
informe (campos de número, moneda, cadena, booleano, fecha, hora y fecha y
hora). Con él, se puede aplicar formato al campo seleccionado especificando una
condición basada en el valor de ese campo o especificando una condición basada
en el valor de un campo de informe diferente. En otras palabras, el asistente
permite crear la fórmula siguiente: Si el valor del campo X satisface la
condición A, aplique el formato especificado al campo seleccionado en el
informe.
Manual del usuario de Crystal Reports 249
Trabajo con formato condicional
Cuando se utiliza para aplicar formato condicional, el Asistente de resaltado
permite:
• Modificar varios atributos de una vez, sin escribir una fórmula.
• Resaltar todos los tipos de campo utilizados en el informe.
• Dar formato al estilo de fuente, al color de fondo, al color de fuente y al estilo
de borde.
• Dar formato a un campo basándose en sus propios valores o en los valores de
otro campo.
• Resaltar una celda OLAP o de tabla cruzada basándose en valores de
encabezado de fila y de columna.
• Especificar valores utilizando el formato de número específico de la
configuración regional (como 1,224.23 para los usuarios de América del
Norte).
• Especificar fechas con formato numérico o de texto (12 de enero 2001 ó 12 ene.
2001).
• Deshacer el resaltado rápidamente.
Cuando se necesita aplicar formato condicional a campos de informe, el Asistente
de resaltado es más rápido y fácil de utilizar que el Taller de fórmulas. El Asistente
de resaltado se utiliza normalmente para resaltar valores de campo que, de algún
modo, se distinguen de otros valores de un informe. Por ejemplo, se pueden
resaltar los clientes principales imprimiendo el campo {Cliente.Ventas del último
año} con un fondo rojo cuando el valor de las ventas sea superior a 50.000 $. De
forma alternativa, para destacar los pedidos de importancia, se puede hacer que el
campo {Producto.Nombre del producto} se muestre en negrita cuando el valor de
{Pedidos.Enviados} sea False (falso).
Sin embargo, el Asistente de resaltado no es tan flexible como el Taller de fórmulas.
Para utilizar las funciones de formato de Crystal Reports con el máximo provecho,
cree sus propias fórmulas de formato condicional con el Taller de fórmulas
(accesible desde el cuadro de diálogo Editor de Formato). Para obtener completa
información, vea “Uso de las fórmulas” en la página 377.
Formato condicional de los campos usando el Asistente
de resaltado
El Asistente de resaltado es una alternativa rápida al Taller de fórmulas; permite
aplicar formato condicional a cualquier campo de un informe. El Asistente de
resaltado permite fundamentalmente crear la fórmula siguiente: Si el valor del
campo X satisface la condición A, aplique el formato especificado al campo
seleccionado en el informe.
El cuadro de diálogo está dividido en dos áreas: el área Lista de elementos que
muestra la fórmula y el área Editor de elemento que permite especificarla. El área
Editor de elemento incluye un campo de muestra que presenta las especificaciones
de formato que se están aplicando.
250 Manual del usuario de Crystal Reports
13 Formato
Para dar formato condicionalmente a los campos usando el Asistente de
resaltado
1 Para abrir el Asistente de resaltado, haga clic con el botón secundario en el
campo al que desee dar formato y seleccione Asistente de resaltado en el
menú contextual.
Sugerencia: También se puede iniciar haciendo clic en el botón Resaltado
situado en la barra de herramientas Herramientas del asistente o haciendo clic
en la opción Asistente de resaltado del menú Formato.
Cuando se abre, el asistente está definido para dar formato al campo que esté
seleccionado en ese momento en el informe.
2 En el Asistente de resaltado, haga clic en Nueva para crear una fórmula
condicional nueva con valores predeterminados.
3 En el área Editor de elemento , haga clic en la lista Valor de y seleccione el
campo en el que desee basar la condición.
El campo elegido es el campo en el que se basa la condición y no es necesario
que sea el campo al que se va a dar formato. Para crear una condición basada
en los valores del campo al que se va a dar formato, seleccione “este campo” en
la lista. Para basar la condición en un campo de informe diferente, selecciónelo
en la lista de campos disponibles.
Nota: La lista “Valor de” muestra sólo los campos que se han agregado al
informe.
4 Seleccione una comparación en la segunda lista (igual a, menor que, etc.).
Este enunciado comparativo funciona como el operador de la fórmula
condicional que ha creado el asistente.
5 Complete la condición especificando el valor deseado en el cuadro.
Nota: Si el campo seleccionado en la lista “Valor de” no es numérico, el
cuadro de texto se convierte en una lista de valores disponibles, de la que se
debe seleccionar un valor.
Manual del usuario de Crystal Reports 251
Trabajo con formato condicional
6 En las listas Estilo de fuente, Color de fuente, Fondo y Borde, especifique los
cambios de formato que desee aplicar al campo seleccionado cuando se
cumpla la condición.
7 Repita los pasos 3 y 4 si desea aplicar varias condiciones de resaltado al campo
seleccionado.
Nota: Puede utilizar el botón Quitar del asistente para eliminar de la lista las
fórmulas de resaltado.
8 Use las flechas de Prioridad para especificar el orden en que desee que Crystal
Reports aplique las condiciones. Para obtener detalles, vea “Establecer
prioridades de resaltado” en la página 252.
9 Haga clic en Aceptar para volver al informe.
Establecer prioridades de resaltado
Los botones de Prioridad de la sección Lista de elementos del Asistente de
resaltado permiten establecer las prioridades de las fórmulas. Esto es útil cuando
usted tiene dos o más fórmulas cuyos resultados pueden entrar en conflicto en
algunas situaciones.
Por ejemplo, suponga que resalta el campo Precio unitario en el informe. Asigna a
este campo una fórmula de resaltado que muestra un fondo amarillo cuando un
precio unitario sea superior a 100 $. A continuación, en este mismo informe, crea
otra fórmula de resaltado que muestra un fondo rojo cuando un precio unitario es
superior a 200 $. Considerando que 100 es un subconjunto de 200, puede darse el
caso de que campos Precio unitario tengan fondo amarillo cuando, de hecho,
deberían tener fondo rojo. En otras palabras, un precio de unidad de $300 podría
recibir un fondo rojo o un fondo amarillo, dependiendo de a cual fórmula se ha
asignado prioridad.
Para establecer prioridades en fórmulas de resaltado
1 En el menú Formato, haga clic en Asistente de resaltado.
2 En el área Lista de elementos, seleccione una de las fórmulas de resaltado
condicional creadas.
3 Haga clic en las flechas de Prioridad para trasladar la fórmula seleccionada
hasta una posición superior o inferior a la de las demás fórmulas.
Nota: Una fórmula tiene prioridad sobre otra cuando su posición es más alta
en la sección Lista de elementos.
4 Haga clic en Aceptar.
5 Haga clic en la ficha Vista previa o actualice el informe para ver los cambios de
resaltado.
252 Manual del usuario de Crystal Reports
13 Formato
Deshacer/Rehacer actividades
Crystal Reports incluye múltiples niveles de deshacer. Con múltiples niveles de
deshacer, puede deshacer cualquier cantidad de cambios a un objeto, en orden
inverso, hasta tener su informe en la condición deseada.
El programa también tiene una característica de rehacer para revierte un deshacer.
Si mueve un objeto, por ejemplo, y no le gusta su nueva posición, puede hacer clic
en Deshacer para devolverlo a su posición original. Si luego cambia de opinión,
puede hacer clic en Rehacer para restaurar el último cambio.
Los botones Deshacer y Rehacer tienen listas que le permiten deshacer o rehacer
una gran cantidad de cambios a la vez.
• Para deshacer una acción, haga clic en Deshacer en la barra de herramientas
Estándar.
La primera vez que se hace clic en el botón, se invierte el último cambio
introducido en el informe. Cada vez adicional que se hace clic en el botón, éste
revierte al siguiente cambio más reciente.
Para deshacer varias acciones a la vez, haga clic en el botón de flecha para
mostrar la lista de acciones. Seleccione la serie de acciones que desea deshacer.
• Para rehacer un cambio después de haberlo deshecho, haga clic en Rehacer en
la barra de herramientas Estándar.
El programa desactiva el botón Deshacer y los comandos Deshacer/Rehacer
cada vez que no hay nada que deshacer/rehacer o cuando se ha efectuado un
cambio que no se puede invertir.
Para rehacer varias acciones a la vez, haga clic en el botón de flecha para
mostrar la lista de acciones. Seleccione la serie de acciones que desea rehacer.
Nota: Solamente se pueden deshacer o rehacer acciones en orden desde la más
reciente hacia atrás. No se puede deshacer una acción sin deshacer acciones más
recientes
Uso de la herramienta Copiar formato
Use la herramienta Copiar formato para copiar las propiedades de formato
absolutas o condicionales de un objeto de informe a otros objetos. El botón Copiar
formato se activa en la barra de herramientas Estándar al seleccionar un objeto
origen en el informe. Si se aplica formato a un campo destino de distinto tipo que
el campo origen, sólo se copian las propiedades comunes. Por ejemplo, si el campo
origen es un campo booleano y el campo destino es un campo de moneda, sólo se
modifican las propiedades comunes de fuente y borde; las propiedades booleanas
no se aplican y las propiedades de moneda no cambian.
Nota:
• La herramienta Copiar formato no copia información de hipervínculo en un
campo u objeto destino.
• Dicha herramienta no copia formato aplicado mediante el uso del Asistente de
resaltado.
Manual del usuario de Crystal Reports 253
Uso de la herramienta Copiar formato
• Asimismo, tampoco copia formato de objetos de texto/plantilla en campos de
bases de datos.
• La herramienta Copiar formato puede utilizar cualquier objeto (incluyendo
objetos del repositorio, objetos de sólo lectura y objetos contenidos en
secciones de sólo lectura) como fuente para formato (sin embargo, no se puede
aplicar formato a estos objetos).
• Cuando se utiliza un campo “Fecha y hora” como origen, las propiedades de
fecha y hora de un campo destino sí se modifican, y viceversa (es decir, un
campo Fecha o un campo Hora utilizados como origen también afectan a las
propiedades de fecha y hora de un campo “Fecha y hora”).
Para copiar y aplicar formato
1 Seleccione un objeto o campo origen en el informe y haga clic en Copiar
formato.
Sugerencia: También puede seleccionar Copiar formato desde el menú
contextual.
Nota:
• El botón Copiar formato no se encuentra disponible hasta que se seleccione
un objeto o campo.
• Haga clic en el botón por segunda vez, o presione ESC, para dejar de
utilizar la herramienta Copiar formato.
2 Haga clic sobre el objeto o campo destino para el que quiera aplicar el formato.
Al mover el mouse por el informe, el cursor se transforma en un cursor Stop si
el objeto o campo no se puede utilizar como destino.
Nota:
• No se puede aplicar formato a objetos o campos de sólo lectura.
• Mantenga presionada la tecla ALT si desea aplicar formato a varios objetos
o campos.
254 Manual del usuario de Crystal Reports
Creación de gráficos 14
Crystal Reports permite presentar datos resumidos en
gráficos de colores fáciles de leer. Este capítulo demuestra
cómo crear gráficos y cómo usarlos en informes para hacer
que los datos del informe tengan más significado y sean
más fáciles de entender. Puede elegir de un número de
tipos y organizaciones de gráficos, así como también a
profundizar para ver los detalles tras los resúmenes
gráficos y dar formato a objetos de gráficos.
Manual del usuario de Crystal Reports 255
Conceptos sobre la creación de gráficos
Conceptos sobre la creación de gráficos
Introducción general sobre la creación de gráficos
Crystal Reports permite incluir gráficos complejos de colores en los informes.
Puede utilizar gráficos en cualquier momento para mejorar la utilidad de su
informe.
Por ejemplo, si tiene un informe de ventas agrupado por Región y un Subtotal de
las Ventas del año pasado para cada Región, se puede crear rápidamente un
gráfico que muestre las ventas por Región.
Se pueden crear gráficos sobre lo siguiente:
• Campos de resumen y de subtotal.
• Campos de detalle, de fórmula y de total acumulado.
• Resúmenes de tablas cruzadas.
• Datos OLAP.
Típicamente, usted usará un gráfico al nivel de un grupo para poder ver la
información de resumen o de subtotales. Sin embargo, según el tipo de datos con
el que esté trabajando, puede crear una gráfica de cuadrícula Avanzada, de Tabla
cruzada u OLAP en su informe.
Diseños de gráficos
El Asistente de Gráficos provee cuatro esquemas poderosos.
Cada gráfico es especialmente útil para elaborar presentaciones a partir de ciertos
conjuntos de datos. Cualquiera de los siguientes gráficos se pueden usar para crear
una presentación:
256 Manual del usuario de Crystal Reports
14 Creación de gráficos
Avanzado
Use la organización avanzada cuando tenga diferentes valores de gráficos o
cuando no tenga ningún campo de resumen o grupo en el informe.
El diseño de gráfico Avanzado admite uno o dos campos de condición: con estos
campos de condición, se pueden crear gráficos 2D, 3D o circulares. Otras funciones
específicas del esquema de Detalle incluyen:
• Los valores se pueden agrupar en orden ascendente, descendente o
especificado, así como según N superiores u Organizar totales.
• Se pueden trazar valores para cada registro.
• Se pueden trazar valores como total general para todos los registros.
• Los gráficos se pueden basar en campos de fórmula y de total acumulado.
Grupo
El esquema de Grupo es un esquema muy simplificado en el cual usted presenta
un resumen a cambio de un campo geográfico (tal como Región).
Nota: Para crear un gráfico usando el esquema de Grupo, el informe debe tener
por lo menos un grupo y por lo menos un campo de resumen.
Tablas cruzadas
Use el diseño de tablas cruzadas en un objeto de tablas cruzadas. Un gráfico de
tablas cruzadas utiliza los campos de la tabla cruzada en sus campos de condición
y de resumen.
OLAP
El esquema OLAP se usa cuando está graficando en una cuadrícula OLAP. Un
gráfico OLAP utiliza los campos de la tabla cuadrícula OLAP para los campos de
condición y de resumen.
Tipos de gráficos
Diferentes conjuntos de datos son particularmente aptos para ciertos tipos de
gráficos. A continuación hay una vista general de los tipos de gráficos principales
y sus usos más comúnes.
Barra
La mayoría de los gráficos de barras (también conocidos como gráficos de
columnas) se utilizan para presentar o comparar varios conjuntos de datos. Dos
gráficos de barras útiles son el gráfico de barras Lado a lado y el gráfico de Barras
apiladas.
• Gráfico de barras Lado a Lado
Manual del usuario de Crystal Reports 257
Conceptos sobre la creación de gráficos
El gráfico de barras Lado a Lado muestra los datos como serie de barras
verticales. Este tipo de gráfico es más adecuado para representar los datos de
varios conjuntos a través de un período de tiempo (por ejemplo, las cifras de
ventas del año pasado en AZ, CA, OR y WA).
• Gráfico de barras Apiladas
Un gráfico de barras apiladas muestra los datos como serie de barras verticales.
Use este tipo de gráfico para mejor representar tres series de datos, cada una de
las cuales es representada por un color apilado en una sola barra (por ejemplo,
las ventas de 1994, 1995 y 1996).
Línea
Este gráfico presenta sus datos como una serie de puntos conectados por una línea.
El gráfico de línea se usa mejor con los datos de un gran número de grupos (por
ejemplo, las ventas totales a través de varios años pasados).
Area
Un gráfico de área muestra sus datos como áreas llenas de colores o diseños. Use
este tipo de gráfico para representar los datos de un número de grupos limitados
(por ejemplo, el porcentaje de las ventas totales de CA, AZ, OR y WA).
Gráfico circular
Un gráfico circular muestra los datos como un círculo dividido en secciones de
colores o diseños. Este tipo de gráfico se usa solamente con un grupo de datos (por
ejemplo, el porcentaje de las ventas para el inventario completo). También está
disponible un gráfico Circular Múltiple y un gráfico Circular 3D.
Gráfico de anillos
El gráfico de Anillo es similar al gráfico circular y muestra los datos como secciones
de un círculo o anillo. Si, por ejemplo, usted ha graficado las ventas por región en
un informe, vería el número total de ventas (la cifra) en el centro del anillo, y vería
las regiones como secciones del anillo en colores. Como con el gráfico circular,
tiene la opción de elegir múltiples gráficos de anillo para múltiples grupos de
datos.
Gráfico de ascensión 3D
Un gráfico de ascensión 3D presenta sus datos en una serie de objetos
tresdimensionales, alineados lado a lado, en un plano de tres dimensiones. Este
tipo de gráfico es excelente para mostrar los puntos extremos de los datos en su
informe. Por ejemplo, la diferencia de ventas entre países es visualmente dinámica
cuando se representa en este gráfico.
258 Manual del usuario de Crystal Reports
14 Creación de gráficos
Gráfico de superficie 3D
Este tipo de gráfico presenta una vista topográfica de conjuntos de datos múltiples.
Si, por ejemplo, usted necesita un gráfico para mostrar el número de ventas por
cliente por país, y lo quiere de manera visualmente dinámica y de formato
relacional, podría considerar un gráfico de superfície 3D.
Gráfico de dispersión XY
El gráfico de Dispersión XY es esencialmente una colección de puntos trazados los
cuales representan datos específicos en una fuente de información. Este gráfico
hace posible que el usuario considere una esfera mayor de datos con el propósito
de determinar algunas tendencias. Por ejemplo, si usted registra información sobre
clientes, incluyendo ventas, productos, países, meses y años, usted entonces tiene
una colección de puntos trazados que representan la fuente de información de
clientes. Poder ver todos estos datos en un gráfico de dispersión XY le permitirá
especular por qué ciertos productos se están vendiendo mejores que otros o por
qué ciertas regiones tienen más compras que otras.
Gráfico de radar
Este gráfico coloca los datos de grupo, tales como países o clientes, en el perímetro
del radar. El gráfico de radar entonces ubica valores númericos, aumentando en
valor, desde el centro del radar hasta el perímetro. De esta forma, el usuario puede
determinar, con solo un vistazo, cómo los datos de grupo específicos están
relacionados con todos los datos del grupo.
Gráfico de burbujas
El gráfico de burbujas (extensión del gráfico de dispersión XY) se utiliza para
presentar los datos como una serie de burbujas, donde el tamaño de cada burbuja
es proporcional a la cantidad de datos. Un gráfico de este tipo sería muy efectivo
para mostrar el número de productos vendidos en cierta región.
Gráfico de stock
Este tipo de gráfico presenta los valores altos y bajos relacionados con unos datos.
Por esta capacidad, el gráfico de cotizaciones es una herramienta excelente para
observar las actividades financieras o de ventas.
Nota: Crystal Reports ofrece dos formatos posibles para los gráficos de
cotizaciones: Alto bajo y Alto bajo abierto cerrado. Cada uno de estos tipos
requiere una serie de valores en el orden que su nombre especifica.
Manual del usuario de Crystal Reports 259
Conceptos sobre la creación de gráficos
Eje numérico
Un gráfico de eje numérico es un gráfico de barras, de líneas o de área que utiliza
un campo numérico o un campo de fecha/hora como campo “A cambio de”. Los
gráficos de eje numérico proporcionan un medio para aplicar una escala a los
valores del eje X, creándose de este modo un eje X numérico verdadero o un eje X
de fecha/hora verdadero.
Indicador
Un gráfico de este tipo se utiliza para presentar gráficamente los valores como
puntos en un indicador. Los gráficos de indicador, al igual que los gráficos
circulares, se suelen utilizar para un grupo de datos (por ejemplo, el porcentaje de
ventas del inventario completo).
Gantt
Un diagrama de Gantt es un gráfico de barras horizontales que se utiliza
normalmente para proporcionar una representación gráfica de una programación.
El eje horizontal muestra un período de tiempo, mientras que el eje vertical
muestra una serie de tareas o de eventos. Las barras horizontales del gráfico
representan secuencias de eventos y períodos de tiempo correspondientes a cada
elemento del eje vertical. Cuando se crea un diagrama de Gantt sólo se deberían
utilizar campos de fecha. El campo elegido para el eje de datos se debe establecer
en “Para cada registro” y los campos de fecha inicial y final se deben agregar al
área “Mostrar valores” de la ficha Datos del Asistente de gráficos.
Gráfico de embudo
Los gráficos de embudo se suelen usar para representar etapas en un proceso de
ventas. Por ejemplo, la cantidad de ingresos potenciales para cada etapa. Este tipo
de gráfico también puede resultar útil para identificar áreas de problemas
potenciales en los procesos de ventas de una organización. Un gráfico de embudo
se asemeja a un gráfico de barras apiladas en que representa el 100% de los valores
de resumen para los grupos incluidos en el gráfico.
Ubicación de un gráfico
La ubicación del gráfico, determina que datos se muestran y donde son impresos.
Por ejemplo, si ubica un gráfico en la sección Encabezado de informe, el gráfico
incluye datos de todo el informe. Si lo ubica en la sección Encabezado de grupo o
Pie de Grupo, muestra datos específicos del grupo.
Nota: Si su informe contiene subinformes, también puede ubicar gráficos en los
subinformes. Consulte “Subinformes” en la página 417.
260 Manual del usuario de Crystal Reports
14 Creación de gráficos
Profundización con gráficos
Los gráficos no son sólo una poderosa herramienta para presentar datos, sino que
también son una herramienta de análisis muy poderosa. Desplace el cursor sobre
una sección del gráfico de grupos en la ficha Vista previa, de modo que el puntero
se convierta en el cursor de profundizar y, a continuación, haga doble clic para ver
los detalles subyacentes de esa sección del gráfico.
Profundización con leyendas
Si el gráfico consta de uno o más campos de grupo, puede usar la leyenda de
gráfico para profundizar en grupos individuales. Haga doble clic en el cursor de
profundización en los marcadores y en el texto de la leyenda para ver los detalles
acerca de esa sección del gráfico.
Creación de gráficos
Creación de gráficos basados en campos de detalle o de
fórmula (organización avanzada)
La organización avanzada le permite crear un gráfico basado en valores
específicos. A menudo, los gráficos se crean basados en algún tipo de campo
resumido de su informe donde los valores en el gráfico dependen de los valores
del campo resumido. Usando La organización avanzada se puede crear un gráfico
sin la necesidad de un campo resumido, usando los valores que aparecen en la
sección Detalles de su informe.
Para crear La organización avanzada necesita especificar dos cosas:
• Condiciones (puede haber dos).
• Valores (puede haber varios).
Condition
La Condición se usa para indicar cuándo se marca el punto. Por ejemplo, un gráfico
que muestra las ventas del año pasado para cada uno de sus clientes, usa el campo
Nombre del cliente como la condición. Cada vez que la condición cambia (cambia
el nombre del cliente) un punto es marcado.
También es posible trazar un punto para cada registro o trazar un punto para todos
los registros.
Manual del usuario de Crystal Reports 261
Creación de gráficos
Valor
El gráfico en detalle usa Valor para indicar qué se usa como valores en su gráfico.
Por ejemplo, si quiere crear un gráfico que muestre las ventas del año pasado para
cada uno de sus clientes, el campo Ventas del año pasado será el valor.
Para crear un gráfico sobre un campo de detalle o de fórmula
1 En el menú Insertar, haga clic en Gráfico.
Sugerencia: Otra forma de realizar esta acción es haciendo clic en el botón
Insertar gráfico situado en la barra de herramientas Insertar herramientas.
Aparece el cuadro de diálogo Asistente de gráficos.
2 En la ficha Tipo, en la lista Tipo de gráfico, seleccione un tipo de gráfico. A
continuación, haga clic en el subtipo de gráfico que mejor ilustre sus datos.
Consulte “Tipos de gráficos” en la página 257.
3 Seleccione Configurar automáticamente opciones de gráfico si desea que el
Asistente de gráfico use las opciones predeterminadas de las fichas Ejes y
Opciones.
Nota: Si desea seleccionar manualmente las opciones de las fichas Ejes y
Opciones, asegúrese de que la opción “Establecer opciones de gráficos
automáticamente” está desactivada.
4 Haga clic en la ficha Datos.
5 En el área Organización, haga clic en Avanzada, si aún no se ha seleccionado.
262 Manual del usuario de Crystal Reports
14 Creación de gráficos
6 En el área Ubicación, en la lista Ubicar gráfico, especifique cuántas veces
aparece su gráfico en el informe, haga clic en Encabezado o Pie de página para
especificar dónde desea ubicar su gráfico.
7 En el área Datos, especifique los campos de la base de datos que desea usar
como condiciones.
Puede seleccionar A cambio de en la lista y agregar después hasta dos de estos
campos de base de datos en el cuadro situado debajo de la lista.
Los botones de flecha del cuadro de diálogo Asistente de gráfico le permiten
mover campos de una lista a otra. Una flecha mueve sólo el campo
seleccionado, la flecha doble mueve todos los campos al mismo tiempo.
8 Agregue los campos de la base de datos que desea usar como valores a la lista
Mostrar valores.
9 Active la casilla de verificación No resumir si no desea que Crystal Reports
resuma automáticamente los valores del gráfico correspondientes a un campo
de fórmula.
10 Si aparecen las fichas Ejes y Opciones, puede personalizar algunas de las
propiedades del gráfico, como la escala de los ejes, la leyenda y los puntos de
datos.
11 Haga clic en la ficha Texto.
12 Acepte la información de título predeterminada o agregue nuevos títulos a su
gráfico.
13 Haga clic en Aceptar.
El programa ubica su gráfico en la sección Encabezado de Informe o Encabezado
de Grupo, según las opciones seleccionadas. Es posible que tenga que actualizar el
informe para obtener una vista previa del gráfico finalizado.
Nota: Cuando inserte un gráfico, éste podría cubrir una parte de su informe.
Necesitará mover y tal vez reajustarlo para que encaje en su informe como usted
quiere.
Creación de gráficos basados en campos de resumen o de
subtotal (organización de grupo)
Muchos de los gráficos que usted creará, estarán basados en resúmenes o
subtotales dentro de su informe. Antes de crear estos gráficos debe haber insertado
un resumen o un subtotal en un encabezado o pie de página de grupo del informe.
Para obtener más información sobre cómo se insertan resúmenes y subtotales, vea
“Resumen de datos agrupados” en la página 164 y “Cálculo de subtotales” en la
página 168.
Manual del usuario de Crystal Reports 263
Creación de gráficos
Para crear un gráfico sobre un campo de resumen o de subtotal
1 En el menú Insertar, haga clic en Gráfico.
El Asistente de gráficos aparece con la ficha Tipo activa.
Sugerencia: Otra forma de realizar esta acción es haciendo clic en el botón
Insertar gráfico situado en la barra de herramientas Insertar herramientas.
2 En la ficha Tipo, en la lista Tipo de gráfico, seleccione un tipo de gráfico. A
continuación, haga clic en el subtipo de gráfico que mejor ilustre sus datos.
Consulte “Tipos de gráficos” en la página 257.
3 Seleccione Configurar automáticamente opciones de gráfico si desea que el
Asistente de gráfico use las opciones predeterminadas de las fichas Ejes y
Opciones.
Nota: Si desea seleccionar manualmente las opciones de las fichas Ejes y
Opciones, asegúrese de que la opción “Establecer opciones de gráficos
automáticamente” está desactivada.
4 Haga clic en la ficha Datos.
5 En el área Organización, haga clic en Grupo, si aún no está seleccionado.
6 En el área Ubicación, en la lista Ubicar gráfico, especifique cuántas veces
aparece su gráfico en el informe, haga clic en Encabezado o Pie de página para
especificar dónde desea ubicar su gráfico.
Nota: La lista “Ubicar gráfico” incluye todos los grupos del informe que tienen
campos de resumen, excepto el grupo más interno.
7 En el área Datos, en la lista A cambio de, haga clic en el campo de grupo sobre
el que desea basar su gráfico, luego en la lista Mostrar, haga clic en el campo
de resumen que desea mostrar en su gráfico.
8 Si aparecen las fichas Ejes y Opciones, puede personalizar algunas de las
propiedades del gráfico, como la escala de los ejes, la leyenda y los puntos de
datos.
9 Haga clic en la ficha Texto.
10 Acepte la información de título predeterminada o agregue nuevos títulos a su
gráfico.
11 Haga clic en Aceptar.
El programa ubica su gráfico en la sección Encabezado de Informe o Encabezado
de Grupo, según las opciones seleccionadas. Es posible que tenga que actualizar el
informe para obtener una vista previa del gráfico finalizado.
Nota: Cuando inserte un gráfico, éste podría cubrir una parte de su informe.
Necesitará mover y tal vez reajustarlo para que encaje en su informe como usted
quiere.
264 Manual del usuario de Crystal Reports
14 Creación de gráficos
Creación de gráficos basados en resúmenes de tablas cruzadas
(organización de tabla cruzada)
Crystal Reports permite incluir en el informe de tablas cruzadas un gráfico basado
en valores resumidos. Por ejemplo, en un objeto de tablas cruzadas que muestre el
número total de un cierto producto vendido en cada región de los Estados Unidos,
tal vez quiera incluir un gráfico que muestre el porcentaje de ventas
correspondiente a cada región para ese producto.
Para crear un gráfico de tablas cruzadas debe tener, por supuesto, un objeto de
tablas cruzadas en su informe. Para obtener más información, consulte “Objetos de
tablas cruzadas” en la página 303.
Para crear un gráfico sobre un resumen de tabla cruzada
1 Seleccione la tabla cruzada en la que desea crear el gráfico.
2 En el menú Insertar, haga clic en Gráfico. El Asistente de gráficos aparece con
la ficha Tipo activa.
Sugerencia: Otra forma de realizar esta acción es haciendo clic en el botón
Insertar gráfico situado en la barra de herramientas Insertar herramientas.
3 En la ficha Tipo, en la lista Tipo de gráfico, seleccione un tipo de gráfico. A
continuación, haga clic en el subtipo de gráfico que mejor ilustre sus datos.
Consulte “Tipos de gráficos” en la página 257.
4 Seleccione Configurar automáticamente opciones de gráfico si desea que el
Asistente de gráfico use las opciones predeterminadas de las fichas Ejes y
Opciones.
Nota: Si desea seleccionar manualmente las opciones de las fichas Ejes y
Opciones, asegúrese de que la opción “Establecer opciones de gráficos
automáticamente” está desactivada.
5 Haga clic en la ficha Datos.
6 En el área Organización, haga clic en Tabla cruzada, si aún no está
seleccionado.
7 En el área Ubicación, haga clic en Encabezado o Pie de página para especificar
dónde desea ubicar su gráfico.
Nota: Las veces que aparece el gráfico en el informe dependen de dónde se ha
colocado el campo de resumen de la tabla cruzada.
8 En el área Datos, en la lista A cambio de, haga clic en el campo de grupo sobre
el que desea basar su gráfico.
9 Si es necesario, en la lista Subdividido por, haga clic en una fila o columna
secundaria sobre la cual desee basar su gráfico.
10 En la lista Mostrar, haga clic en el campo de resumen que desea mostrar en su
gráfico.
Manual del usuario de Crystal Reports 265
Creación de gráficos
11 Si aparecen las fichas Ejes y Opciones, puede personalizar algunas de las
propiedades del gráfico, como la escala de los ejes, la leyenda y los puntos de
datos.
12 Haga clic en la ficha Texto.
13 Acepte la información de título predeterminada o agregue nuevos títulos a su
gráfico.
14 Haga clic en Aceptar.
El programa ubica su gráfico en la sección Encabezado de Informe o Encabezado
de Grupo, según las opciones seleccionadas. Es posible que tenga que actualizar el
informe para obtener una vista previa del gráfico finalizado.
Nota: Cuando inserte un gráfico, éste podría cubrir una parte de su informe.
Necesitará mover y tal vez reajustarlo para que encaje en su informe como usted
quiere.
Creación de gráficos basados en un cubo OLAP (organización
OLAP)
Usted puede usar el esquema OLAP para graficar en una cuadrícula OLAP. Para
poder crear un gráfico OLAP, primero debe tener una cuadrícula OLAP en su
informe. Para obtener más información, consulte “Creación de un informe OLAP”
en la página 323.
Para crear un gráfico sobre un cubo OLAP
1 Seleccione la cuadrícula OLAP sobre la que desea crear el gráfico.
2 En el menú Insertar, haga clic en Gráfico. El Asistente de gráficos aparece con
la ficha Tipo activa.
Sugerencia: Otra forma de realizar esta acción es haciendo clic en el botón
Insertar gráfico situado en la barra de herramientas Insertar herramientas.
3 En la ficha Tipo, en la lista Tipo de gráfico, seleccione un tipo de gráfico. A
continuación, haga clic en el subtipo de gráfico que mejor ilustre sus datos.
Consulte “Tipos de gráficos” en la página 257.
4 Seleccione Configurar automáticamente opciones de gráfico si desea que el
Asistente de gráfico use las opciones predeterminadas de las fichas Ejes y
Opciones.
Nota: Si desea seleccionar manualmente las opciones de las fichas Ejes y
Opciones, asegúrese de que la opción “Establecer opciones de gráficos
automáticamente” está desactivada.
5 Haga clic en la ficha Datos.
6 En el área Organización, haga clic en el botón OLAP, si aún no está
seleccionado.
266 Manual del usuario de Crystal Reports
14 Creación de gráficos
7 En el área Ubicación, haga clic en Encabezado o Pie de página para especificar
dónde desea ubicar su gráfico.
Nota: La frecuencia con la que aparezca el gráfico en el informe dependerá de
la sección del informe en la que se haya colocado la cuadrícula OLAP.
8 En el área Datos, en la lista A cambio de, haga clic en el campo sobre el que
desea basar su gráfico.
9 Si es necesario, en la lista Subdividido por, haga clic en una fila o columna
secundaria sobre la cual desee basar su gráfico.
Nota: Asegúrese de que el tipo de gráfico seleccionado en el paso 3 admite un
campo de gráficos secundario.
10 Si aparecen las fichas Ejes y Opciones, puede personalizar algunas de las
propiedades del gráfico, como la escala de los ejes, la leyenda y los puntos de
datos.
11 Haga clic en la ficha Texto.
Acepte la información de título predeterminada o agregue nuevos títulos a su
gráfico.
12 Haga clic en Aceptar.
El programa ubica su gráfico en la sección Encabezado de Informe o Encabezado
de Grupo, según las opciones seleccionadas. Es posible que tenga que actualizar el
informe para obtener una vista previa del gráfico finalizado.
Nota: Cuando inserte un gráfico, éste podría cubrir una parte de su informe.
Necesitará mover y tal vez reajustarlo para que encaje en su informe como usted
quiere.
Trabajo con gráficos
Después de crear un gráfico, se le puede agregar un título, encabezados o una
leyenda, así como cambiar las fuentes o incluso el tipo de gráfico. Crystal Reports
proporciona varias opciones para trabajar con gráficos existentes; puede obtener
más información seleccionando el tema que desee en la lista siguiente:
• “Edición de gráficos mediante el Asistente de gráficos” en la página 268
• “Edición de gráficos mediante los elementos del menú Opciones de gráfico” en
la página 268
• “Uso de las funciones de zoom en gráficos de barras y de líneas” en la
página 270
• “Organización automática de gráficos” en la página 270
• “Aplicación de formato a gráficos” en la página 271
• “Uso de la función de subyacer en gráficos” en la página 272
Manual del usuario de Crystal Reports 267
Trabajo con gráficos
Edición de gráficos mediante el Asistente de gráficos
La edición de gráficos con el Asistente de gráficos permite volver al asistente en el
que se diseñó el gráfico. Se pueden modificar bastantes opciones originales, como
el tipo de gráfico que se va a presentar, los datos en que se basa el gráfico, etc.
Para editar un gráfico usando el Asistente de gráfico
1 Haga clic con el botón derecho para abrir el menú contextual.
2 En el menú contextual, haga clic en Asistente de gráfico.
3 En el cuadro de diálogo Asistente de gráfico, efectúe los cambios deseados.
4 Haga clic en Aceptar.
Edición de gráficos mediante los elementos del menú
Opciones de gráfico
Algunas de las opciones de edición disponibles en el Asistente de gráficos también
aparecen directamente en el menú Opciones de gráfico. Este menú, el cual aparece
al hacer clic con el botón secundario sobre un gráfico, también contiene numerosas
opciones de formato avanzadas.
Los siguientes procedimientos muestran cómo obtener acceso a las diversas
opciones de ese menú. Para obtener más información sobre cómo utilizar estas
funciones, haga clic en Ayuda en los diversos cuadros de diálogo. La Ayuda de
gráficos (chart.chm) se instala de forma predeterminada en el directorio \Archivos
de programa\Archivos comunes\Crystal Decisions\2.5\bin\ChartSupport\Help.
Para elegir un nuevo tipo de gráficos
1 Haga clic con el botón secundario sobre el gráfico, seleccione Opciones de
gráfico, y, a continuación, seleccione Plantilla en el submenú.
2 Cuando aparezca el cuadro de diálogo “Elegir un tipo de gráfico”, seleccione
la ficha Galería y elija el gráfico en la lista de tipos de gráficos estándar que se
muestra.
Para aplicar una nueva plantilla
1 Haga clic con el botón secundario sobre el gráfico, seleccione Opciones de
gráfico, y, a continuación, seleccione Plantilla en el submenú.
2 Cuando aparezca el cuadro de diálogo “Elegir un tipo de gráfico”, seleccione
la ficha Personalizado y elija el gráfico en la lista de tipos de gráficos
personalizados.
Las opciones de la ficha Personalizado representan subdirectorios de \Archivos
de programa\Archivos comunes\Crystal Decisions\2.5\ChartSupport\Templates
donde se almacenan los archivos de gráficos personalizados.
Nota: Los gráficos personalizados sólo están disponibles si se seleccionó la
opción Creación de gráficos personalizados al instalar Crystal Reports.
268 Manual del usuario de Crystal Reports
14 Creación de gráficos
Para cambiar el formato de un gráfico
1 Haga clic con el botón secundario sobre el gráfico, seleccione Opciones de
gráfico y, a continuación, seleccione General en el submenú.
2 Haga clic en la ficha apropiada para cambiar el formato general, el esquema, el
aspecto del gráfico, etc.
Para cambiar las opciones de series
1 Seleccione un elevador (área, barra, línea, marcador, sector circular, etc.) o un
marcador de leyenda.
2 Haga clic con el botón secundario sobre el área especificada, seleccione
Opciones de gráfico y, a continuación, seleccione Series en el submenú.
Nota: La opción Series no aparece disponible si no ha seleccionado un
elevador o marcador como se describe en el paso anterior.
3 Haga clic en la ficha apropiada para cambiar el formato general de la serie, las
etiquetas, etc.
Para cambiar las opciones de Cuadrículas y escalas de eje numérico
1 Haga clic con el botón secundario sobre el gráfico, seleccione Opciones de
gráfico y, a continuación, seleccione Cuadrícula en el submenú.
2 Haga clic sobre la ficha apropiada para cambiar escalas, etiquetas, números,
etc.
Nota: Existen dos conjuntos de fichas en el cuadro de diálogo Cuadrículas y
escalas de eje numérico: las fichas de la izquierda, donde se elige el eje con el
que se desea trabajar, y las fichas de la parte superior, donde se elige el tipo de
información al que se desea dar formato.
Para cambiar los títulos de un gráfico
• Haga clic con el botón secundario sobre el gráfico, seleccione Opciones de
gráfico y, a continuación, seleccione Títulos en el submenú.
Para dar formato a un objeto de gráfico seleccionado
1 Seleccione una línea, un área o un objeto de texto en el gráfico.
2 Haga clic con el botón secundario sobre el objeto especificado, seleccione
Opciones de gráfico y, a continuación, seleccione Elemento seleccionado en el
submenú.
3 Haga clic en la ficha apropiada para cambiar la fuente, la línea o el relleno.
Para elegir un ángulo de visión para un gráfico 3D
• Haga clic con el botón secundario sobre el gráfico, seleccione Opciones de
gráfico y, a continuación, seleccione Ángulo de visualización en el submenú.
Manual del usuario de Crystal Reports 269
Trabajo con gráficos
Uso de las funciones de zoom en gráficos de barras y de líneas
En la ficha Vista previa puede encontrar comandos para aplicar zoom a gráficos de
barras y gráficos de líneas del informe. Puede aplicar zoom a estos tipos de gráficos
en todo momento, siendo cada vez conocido como específico de instancia. Si decide
guardar la instancia del gráfico sobre la que se ha aplicado zoom, debe guardar los
datos con el informe.
Para aplicar zoom a un gráfico de barras o de líneas
1 En la ficha Vista previa, haga clic con el botón secundario en el gráfico de
barras o de líneas para abrir el menú contextual.
2 En el menú contextual, haga clic en Aumentar..
3 Arrastre el cursor de aumento en torno a una sección del gráfico para
encerrarla dentro del rectángulo de seguimiento.
La sección seleccionada del gráfico aumenta de tamaño.
4 Repita el paso anterior para aumentar más el tamaño.
Nota: Para ver áreas adyacentes en una vista de gráfico ampliada (por ejemplo,
barras contiguas en un gráfico de barras), use la opción Panorámica del menú
contextual. Mueva el cursor de panorámica hacia la derecha o hacia la
izquierda para desplazarse en esa dirección.
5 Para conseguir el efecto contrario, haga clic con el botón derecho en el gráfico
para abrir el menú contextual.
6 En el menú contextual, haga clic en Reducir.
7 Con el cursor de reducción, haga clic en el gráfico.
El gráfico disminuye un nivel de ampliación.
8 Haga clic nuevamente en el gráfico para volver a aplicar este zoom.
Organización automática de gráficos
Si mueve o cambia el tamaño de objetos de gráfico en la ficha Vista previa,
seleccione la función Organización automática del gráfico para restablecer el
gráfico.
Para organizar automáticamente un gráfico
1 En la ficha Vista previa, haga clic con el botón derecho en el gráfico para abrir
el menú contextual.
2 En el menú contextual, haga clic en Organización automática del gráfico.
Crystal Reports restablece el tamaño y la posición originales del gráfico.
270 Manual del usuario de Crystal Reports
14 Creación de gráficos
Aplicación de formato a gráficos
Modificación del borde de un gráfico
1 Desde la ficha Diseño o la ficha Vista previa, haga clic en el gráfico con el botón
derecho del mouse y elija el comando Cambiar borde en el menú contextual.
2 En el menú contextual, haga clic en Dar formato a gráfico.
3 En el cuadro de diálogo Editor de Formato, haga clic en la ficha Borde para ver
las opciones disponibles.
4 Cambie el estilo de línea, color, color de fondo y agregue o quite una sombra
del borde del gráfico.
5 Haga clic en Aceptar para guardar los cambios.
Crystal Reports vuelve al informe e implementa los cambios.
Aplicación de formato condicional a un gráfico
1 Desde la ficha Diseño o la ficha Vista previa, haga clic en el gráfico con el botón
derecho del mouse y elija el comando Cambiar borde en el menú contextual.
2 En el menú contextual, haga clic en Asistente de gráfico.
3 Desactive la opción Establecer opciones de gráficos automáticamente si está
activada y haga clic en la ficha Opciones.
4 En el área Color del gráfico, seleccione Color.
Para establecer formato de color condicional, haga clic en el botón Formato y
use el Asistente para formato de colores del gráfico para establecer las
condiciones que desee. Para obtener información sobre el asistente, busque en
la Ayuda en línea el tema Asistente para formato de colores del gráfico.
Nota:
• La opción para aplicar formato condicional no está disponible en todos los
tipos de gráfico.
• Un gráfico de área debe tener dos valores “A cambio de” para que aparezca
el formato condicional.
• Si se trata de un gráfico de líneas, éste debe tener marcadores de datos antes
de ver el formato condicional.
• Después de aplicar formato condicional, se debe seleccionar “Color por
grupos” en la ficha Apariencia del cuadro de diálogo Opciones de gráfico
antes de ver el formato. Para establecer esta opción, haga clic con el botón
secundario en el gráfico, seleccione Opciones de gráfico en el menú
contextual y seleccione el comando General del submenú. Esta nota es
aplicable a gráficos de líneas, de elevador 3D y de superficie 3D con un
campo “A cambio de”, así como a gráficos de barras, de eje numérico, de
superficie 3D, de radar, de stock y a gráficos con dos resúmenes.
5 Haga clic en Aceptar.
Manual del usuario de Crystal Reports 271
Trabajo con gráficos
Modificación del texto de la leyenda de un gráfico
1 En la ficha Vista previa, haga clic en el texto de la leyenda del gráfico para
seleccionarlo.
Sugerencia: Asegúrese de seleccionar el texto y no la leyenda completa.
2 Haga clic con el botón secundario en el texto de la leyenda y seleccione Editar
etiqueta de ejes en el menú contextual.
3 En el cuadro de diálogo Alias de etiquetas, agregue el texto que desee ver en el
campo Etiqueta mostrada.
4 Haga clic en Aceptar.
Uso de la función de subyacer en gráficos
Considerando que los gráficos sólo se imprimen en ciertas áreas y secciones de su
informe la propiedad de expansión hace la creación de gráficos mucho más
extraordinaria que nunca. Ahora, para poder comprender mejor los datos, en lugar
de imprimir el gráfico primero y luego los datos que representa, usted puede
ubicar el gráfico junto a ellos.
Así es como se ve su informe cuando subyace un gráfico con datos de informe.
Para subyacer un gráfico
1 Cree su gráfico y colóquelo en la sección Encabezado de informe. Consulte
“Creación de gráficos” en la página 261.
2 En el menú Informe, haga clic en Asistente de sección.
Sugerencia: Otra forma de realizar esta acción es hacer clic en el botón
Asistente de sección en la barra de herramientas Herramientas del asistente.
Aparece el cuadro de diálogo Asistente de sección.
3 En el área Secciones, haga clic en Encabezado de informe y, a continuación,
active la casilla de verificación Situar debajo las secciones siguientes.
4 Haga clic en Aceptar.
Crystal Reports vuelve al informe. El gráfico ahora subyace las secciones debajo
de sí.
5 Si es necesario, mueva o cambie el tamaño del gráfico.
272 Manual del usuario de Crystal Reports
Creación de mapas 15
Crystal Reports permite incluir mapas con informes
realizados a partir de datos geográficos. Este capítulo
explica cómo usar mapas en informes para hacer que los
datos del informe sean más significativos y fáciles de
interpretar. Puede personalizar y reorganizar la apariencia
de un mapa y activar el modo de profundización para
visualizar aquellos detalles tras los resúmenes gráficos.
Manual del usuario de Crystal Reports 273
Conceptos básicos de la creación de mapas
Conceptos básicos de la creación de mapas
Introducción general sobre la creación de mapas
Con Crystal Reports se pueden incluir mapas geográficos profesionales en los
informes. Los mapas ayudan a analizar los datos de un informe e identificar
tendencias con más eficiencia. Por ejemplo, podría crear un mapa para representar
ventas por región. Entonces sería fácil:
• Usar uno de los cinco tipos de mapas para analizar los datos.
• Ajustar la apariencia y el diseño del mapa, lo que permite identificar mejor las
tendencias.
• Profundizar en las regiones del mapa para ver los datos subyacentes.
Presentaciones de mapa
El Asistente de Mapas ofrece cuatro esquemas poderosos.
Cada esquema es especialmente útil para elaborar mapas a partir de ciertos
conjuntos de datos. Cualquiera de los siguientes esquemas se pueden usar para
crear un mapa:
Avanzado
Use el esquema de Advanced al usar valores de mapa múltiples, en lugar de sólo
uno, o cuando no hay grupos o resúmenes en el informe.
Grupo
El esquema de grupo es un esquema muy simplificado en el cual se muestra un
resumen en cada cambio de un campo geográfico (tal como Región).
Nota: Para poder crear un mapa usando el esquema de grupo, debe tener por lo
menos un grupo y por lo menos un campo de resumen en su informe.
Tablas cruzadas
Use el esquema de tablas cruzadas cuando elabore un mapa a partir de un objeto
de tablas cruzadas. Un mapa de tabla cruzada no requiere campos de grupo o de
resumen.
OLAP
Use la organización OLAP cuando cree un mapa sobre una cuadrícula OLAP. Un
mapa OLAP no requiere de campos de grupos o de resumen.
Nota: Si no hay un mapa relacionado con los datos que ha especificado, aparecerá
un bloque vacío a menos que la sección donde se ubica el mapa haya sido
formateada para suprimir los bloques en blanco.
274 Manual del usuario de Crystal Reports
15 Creación de mapas
Tipos de mapas
El Asistente de Mapas también proporciona cinco tipos de mapas básicos, cada cual
está diseñado para una estrategia diferente de análisis de datos. Al decidir qué tipo
de mapa se adapta mejor al informe, debe considerar el tipo de datos que desea
analizar. Por ejemplo, si desea que el mapa muestre un elemento de datos por cada
división geográfica (ciudad, estado, país, etc.), entonces puede usar un mapa en
rangos, de densidad de puntos o graduado. Ahora, si desea que el mapa muestre
más de un valor por cada nueva división geográfica, entonces es preferible usar un
mapa de gráfico circular o un mapa de gráfico de barras. A continuación hay una
vista general de los tipos de mapas principales y sus usos más comunes.
En rangos
Un mapa de Rangos divide los datos entre rangos, asigna un color específico para
cada rango y después pone una clave de color en cada área geográfica del mapa
para mostrar un rango. Por ejemplo, podría crear un mapa para mostrar las Ventas
del año pasado por Región. Si tiene ventas de cero a 100.000, el mapa podría
contener cinco rangos con intervalos equivalentes, cada uno con 20.000. Podría
utilizar tonos del color rojo (que van del rojo oscuro al claro) para poner una clave
de color en cada región, de acuerdo con las cifras de ventas. Entonces podría usar
este mapa para descubrir dónde hay mayores ventas.
Usando intervalos equivalentes, puede que todas sus regiones estén entre cero y
20,000, excepto quizás una región (por ejemplo, California) donde las ventas son
excepcionalmente altas (tales como 98,000). Este mapa sería una representación de
los datos muy distorsionada. Un mapa más útil tendría rangos como 0 - 5000, 5000
- 10000, 10000 - 15000, 15000 - 20000 y por encima de 20000. Es importante definir
con cuidado los rangos.
Nota: El valor final de cada división se repite como valor inicial de la división
siguiente; el valor real se incluye en el grupo que inicia. Es decir, los rangos del
ejemplo anterior son realmente: 0-4999, 5000-9999, etc.
Encontrará opciones de rangos diferentes:
• La cuenta es igual
Esta opción asigna intervalos de modo que el mismo número de regiones (o el
número más próximo posible a éste) aparezca en cada intervalo. En otras
palabras, esta opción asigna intervalos para que cada color del mapa sea
asignado al mismo número de regiones. La cantidad numérica de los valores de
resumen en cada intervalo pueda ser o no ser igual, dependiendo de las
regiones individuales y sus valores de resumen.
• Los rangos son iguales
Esta opción asigna intervalos de modo que los valores de resumen en cada
intervalo son numéricamente iguales. El número de regiones en cada intervalo
puede ser o no ser igual, dependiendo de las regiones individuales y sus valores
de resumen.
Manual del usuario de Crystal Reports 275
Conceptos básicos de la creación de mapas
• Interrupción natural
Esta opción asigna intervalos usando un algoritmo que intenta minimizar la
diferencia entre los valores de resumen y el promedio de esos valores, por cada
intervalo.
• Desviación estándar
Esta opción asigna intervalos de modo que el intervalo medio se interrumpe en
la media (o promedio) de los valores de los datos, y los intervalos por encima y
por debajo del rango medio están una desviación estándar por arriba o por
debajo de la media. La desviación estándar es la raíz cuadrada de la varianza.
Esto proyecta cómo varios valores en un conjunto de valores se desvían del
medio en ese conjunto.
Densidad de puntos
Un mapa de densidad de puntos muestra un punto por cada instancia de un
elemento especificado. Por ejemplo, un mapa de Estados Unidos que muestre un
punto por cada fabricante de barcos en la nación. En un estado como Tennessee no
habría ningún punto. En algunos estados costeros, tal como South Carolina, es
posible contar los puntos del mapa ya que su dispersión sería bastante amplia.
El propósito de un mapa de densidad de puntos es, por lo tanto, proporcionar una
impresión general de la distribución de un elemento especificado. Este tipo de
mapa es muy parecido a una foto nocturna de EE.UU. tomada por un satélite,
donde es posible ver las luces de todas las ciudades. Tal mapa no es una manera
muy precisa para impartir información (particularmente si usted tiene un gran
número de elementos), pero sí es una buena forma de dar una impresión de la
distribución de algo.
Graduado
Un mapa de graduación es muy parecido a un mapa de rangos, que muestra un
símbolo por instancia de un elemento especificado. El símbolo, es un círculo, pero
usted puede elegir un símbolo diferente si prefiere. Cada símbolo es proporcional
en tamaño al valor del elemento que representa (dentro de un rango de tres
tamaños).
Un mapa de graduación imparte la misma información que un mapa de rangos,
pero usualmente el mapa de rangos se usa en casos donde las áreas geográficas
tienen bordes geográficos definitivos (como en caso de regiones), mientras un
mapa de graduación sería más bien para presentar datos que están vinculados a
ciertos puntos en lugar de áreas precisas (como en el caso de ciudades).
Por ejemplo, un mapa de una región individual podría usar círculos graduados
para representar las ventas de cada sucursal. El tamaño de cada círculo sería
proporcional a las ventas (o al rango de ventas) de la sucursal que representa. En
este mapa, una oficina que produce $70,000 podría representarse con un círculo
grande, mientras que una que produce $20,000 se indicaría con un círculo
276 Manual del usuario de Crystal Reports
15 Creación de mapas
pequeño. Así que, un mapa de graduación ofrece una representación más eficiente
de datos por puntos comparado con un mapa de rangos, y utiliza símbolos de
distintos tamaños en lugar de colores para distinguir variaciones en los valores de
los elementos representados.
Gráfico circular
Un mapa de gráfico circular muestra un gráfico circular sobre cada área geográfica.
Los gráficos circulares representan elementos de datos los cuales constituyen un
total. Cada sección del círculo representa un elemento individual de los datos y
muestra el porcentaje de ese elemento en relación con el total. Por ejemplo, usted
podría crear un mapa de gráficos circulares para mostrar los tipos de combustibles
de calefacción por región. Pueden haber cuatro tipos de combustibles de
calefacción (cuatro secciones en cada círculo): electricidad, gas, leña y solar.
Entonces cada región tendría un gráfico circular para representar la división de
tipos de combustibles de calefacción dentro de esa región. El estado de
Washington probablemente utiliza un alto porcentaje (una sección grande del
círculo) de electricidad debido a la abundancia de energía hidrológica de esa
región, mientras que Idaho probablemente utiliza un porcentaje más alto (una
sección grande del círculo) de gas natural.
Puede usar este tipo de mapa para comparar la distribución de varios elementos
dentro de una región en particular. También puede especificar que los gráficos
circulares tengan tamaños proporcionados, con tal de que, como con los símbolos
en un mapa de graduación, los gráficos circulares aparezcan de varios tamaños,
dependiendo de los valores de datos subyacentes. Esto permite comparar los
totales entre regiones.
Gráfico de barras
Un mapa de gráfico de barras funciona como un mapa de gráfico circular, pero
puede resultar más útil para ciertos conjuntos de datos. Típicamente, usted usaría
un mapa de gráfico de barras para elementos que no suman el 100% (eso es, para
elementos de datos que no constituyen un todo, o para elementos de datos que no
están relacionados). Por ejemplo, podría crear un mapa de gráfico de barras para
representar el uso de combustibles de calefacción por región. Quizás desea
analizar el uso de tres tipos de combustibles: electricidad, gas y solar. Cada gráfico
de barras en el mapa podría contener barras individuales para cada uno de estos
tipos. En este ejemplo, los elementos de datos (electricidad, gas y solar) no
constituyen un todo. Puede ser que hayan otros tipos de combustibles en uso en
estas regiones, tales como leña, pero este mapa sólo está interesado en los primeros
tres. Además, el propósito del mapa es comparar el uso, en cada región, de cada
tipo de combustible con el uso en el resto de las regiones. En un mapa de gráfico
circular, estos tres tipos de combustibles se podrían mostrar como porcentajes de
uso del combustible total dentro de cada región, y aunque así puede comparar los
porcentajes de cada región, probablemente no sería posible comparar los valores
actuales para cada región, ya que cada región tendría el mismo valor total (100%).
Manual del usuario de Crystal Reports 277
Creación de mapas
Dónde ubicar un mapa
Cuando elije dónde ubicar su mapa, usted determina la cantidad de datos que
serán incluidos en el mapa. Por ejemplo, si ubica el mapa en la sección del
encabezado de informe, el mapa incluye datos para el informe completo. En
cambio, si ubica el mapa en una sección de encabezado de grupo o pie de grupo,
los datos mostrados serán específicos a esa sección. Su elección también determina
si el mapa será impreso sólo una vez para el informe completo, o muchas veces
(una vez por cada instancia de un grupo específico.
Nota: Si su informe contiene subinformes, también puede ubicar mapas en los
subinformes.
Profundización con mapas
La asignación de mapas no sólo es una manera poderosa para presentar datos, sino
también es una herramienta poderosa de análisis. Desplace el cursor sobre una
sección del mapa en la ficha Vista previa de modo que el puntero se convierta en
el cursor de Profundizar y, a continuación, haga doble clic para ver los detalles
subyacentes de esa sección del mapa.
Nota: Si traspasa en una región que no tiene datos asociados, recibirá el siguiente
mensaje: "No hay registros de detalles para esa {Nombre de región}".
Creación de mapas
El proceso de creación de mapas varía dependiendo de los datos que usa. Las
siguientes secciones detallan el proceso de creación de mapas para cada
organización de mapa.
Creación de mapas sobre campos de detalle (Diseño
avanzado)
La organización avanzada permite crear un mapa basado en valores específicos.
Usando la organización avanzada, se puede crear un mapa sin necesidad de un
campo de resumen usando los valores que aparecen en la sección Detalles del
informe.
Para crear un mapa basado en la organización avanzada, se deben especificar dos
cosas:
• Condiciones (puede haber dos).
• Valor (sólo debe haber un valor).
278 Manual del usuario de Crystal Reports
15 Creación de mapas
Condition
La condición se usa para indicar dónde se trazan los datos en un mapa. Esta
condición debe ser un campo de cadena. Para que se genere un mapa, el campo
debe contener información geográfica. Por ejemplo, el mapa que muestra las
ventas del año pasado correspondientes a cada país usa el campo País como
condición. Cada vez que la condición cambia (cambia el país), se resalta esa área
del mapa.
Valor
La organización avanzada utiliza el valor para indicar qué información se registra
cuando se resalta el área del mapa. Por ejemplo, si se desea crear un mapa que
muestre las ventas del año pasado correspondientes a los países, el valor sería el
campo Ventas del año pasado.
Para crear un mapa sobre un campo de detalle
1 En el menú Insertar, haga clic en Mapa.
Sugerencia: Otra forma de realizar esta acción es haciendo clic en el botón
Insertar mapa en la barra de herramientas Insertar herramientas.
Se muestra el cuadro de diálogo Asistente de mapa.
2 En la ficha Datos, en el área Organización, haga clic en Avanzada, si aún no se
ha seleccionado.
Manual del usuario de Crystal Reports 279
Creación de mapas
3 En el área Ubicación, en la lista Ubicar mapa, especifique cuántas veces
aparece su mapa en el informe, haga clic en Encabezado o Pie de página para
especificar dónde desea ubicar su mapa.
4 En el área Datos, agregue el campo de base de datos sobre el que desea basar
su mapa al Campo geográfico.
Los botones de flecha del cuadro de diálogo Asistente de mapa le permiten
mover campos de una lista a otra. Una flecha mueve sólo el campo
seleccionado, la flecha doble mueve todos los campos al mismo tiempo.
Nota: Debe crear un mapa sobre un campo geográfico, como Ciudad, Región o
País; de lo contrario, Crystal Reports no podrá generar su mapa.
5 Agregue el campo de base de datos que desea que aparezca con cada cambio al
campo A cambio de.
6 Agregue los campos de base de datos que desea usar como valores a la lista
Valores de mapa.
7 Active la casilla de verificación No resumir valores si no desea que Crystal
Reports resuma automáticamente los valores de mapa correspondientes a un
campo de fórmula.
8 Haga clic en la ficha Tipo.
9 Haga clic en el tipo de mapa que mejor ilustre sus datos (de rangos, de
densidad de puntos, graduado, de gráfico circular o de gráfico de barras).
Consulte “Tipos de mapas” en la página 275.
10 En el área Opciones, aplique las opciones de formato a su mapa.
11 Haga clic en la ficha Texto.
280 Manual del usuario de Crystal Reports
15 Creación de mapas
12 En el campo Título de mapa, ingrese un título para su mapa.
13 En el área Leyenda, puede hacer clic en una de las opciones siguientes:
• Leyenda completa para mostrar una leyenda detallada en su mapa.
• Comprimir leyenda para mostrar una leyenda condensada en su mapa.
• Ninguna leyenda para excluir la leyenda de su mapa.
14 Si hace clic en Leyenda completa, haga clic en Hecho por el mapa para que
Crystal Reports cree un título de leyenda basado en su mapa, o bien haga clic
en Especificar para ingresar su propio título y subtítulo de leyenda.
15 Haga clic en Aceptar.
Su mapa se coloca en la sección Encabezado o Pie de página del informe,
dependiendo de su selección en el paso 3.
Creación de mapas sobre campos de grupo (organización de
grupo)
Para crear un mapa a partir de un grupo, puede usar el esquema de grupo, en el
cual se muestra un resumen (tal como Ventas del año pasado) sobre los cambios en
un campo geográfico (tal como Región). Para poder crear un mapa usando el
esquema de grupo, debe tener por lo menos un grupo y por lo menos un campo de
resumen en su informe.
Para crear un mapa sobre un grupo
1 En el menú Insertar, haga clic en Mapa.
Sugerencia: Otra forma de realizar esta acción es haciendo clic en el botón
Insertar mapa en la barra de herramientas Insertar herramientas.
Se muestra el cuadro de diálogo Asistente de mapa.
2 En la ficha Datos, en el área Diseño, haga clic en Grupo, si aún no está
seleccionado.
3 En el área Ubicación, en la lista Ubicar mapa, especifique cuántas veces
aparece su mapa en el informe, haga clic en Encabezado o Pie de página para
especificar dónde desea ubicar su mapa.
4 En el área Datos, en la lista A cambio de, haga clic en el campo de grupo sobre
el que desea basar su mapa, luego en la lista Mostrar, haga clic en el campo de
resumen que desea mostrar en su mapa.
5 Haga clic en la ficha Tipo.
6 Haga clic en el tipo de mapa que mejor ilustre sus datos (por rangos, densidad
de punto o graduado). Consulte “Tipos de mapas” en la página 275.
7 En el área Opciones, aplique las opciones de formato a su mapa.
8 Haga clic en la ficha Texto.
Manual del usuario de Crystal Reports 281
Creación de mapas
9 En el campo Título de mapa, ingrese un título para su mapa.
10 En el área Leyenda, puede hacer clic en una de las opciones siguientes:
• Leyenda completa para mostrar una leyenda detallada en su mapa.
• Comprimir leyenda para mostrar una leyenda condensada en su mapa.
• Ninguna leyenda para excluir la leyenda de su mapa.
11 Si hace clic en Leyenda completa, haga clic en Hecho por el mapa para que
Crystal Reports cree un título de leyenda basado en su mapa, o bien haga clic
en Especificar para ingresar su propio título y subtítulo de leyenda.
12 Haga clic en Aceptar.
Su mapa se coloca en la sección Encabezado o Pie de página del informe,
dependiendo de su selección en el paso 3.
Creación de mapas sobre resúmenes de tabla cruzada
(organización de tabla cruzada)
Con el esquema de tablas cruzadas, es posible crear un mapa a partir de un campo
de resumen de tablas cruzadas. Por ejemplo, con unas tablas cruzadas que
presentan el número total de artículos vendidos de un producto en cada región de
Estados Unidos, usted podría incluir un mapa para mostrar el porcentaje de las
ventas totales del producto, proporcionado por cada región.
Para a crear un mapa a partir de tablas cruzadas, primero debe tener las tablas
cruzadas en su informe. Para más información sobre tabla cruzadas, consulte
“Objetos de tablas cruzadas” en la página 303.
Para crear un mapa sobre un resumen de tabla cruzada
1 En el menú Insertar, haga clic en Mapa.
Sugerencia: Otra forma de realizar esta acción es haciendo clic en el botón
Insertar mapa en la barra de herramientas Insertar herramientas.
Se muestra el cuadro de diálogo Asistente de mapa.
2 En la ficha Datos, en el área Diseño, haga clic en Tabla cruzada, si aún no está
seleccionado.
3 En el área Ubicación, haga clic en Encabezado o Pie de página para especificar
dónde desea ubicar su mapa.
4 En la área Datos, de la lista desplegable Mostrar campo geográfico, seleccione
el campo geográfico que desea mostrar. Este campo proveerá las áreas
geográficas del mapa.
5 También puede seleccionar, si desea, un campo adicional a partir del cual crear
el mapa, de la lista desplegable Subdividido por.
Crystal Reports usa este campo para subdividir los gráficos circulares o de
barras que aparecen en el mapa.
282 Manual del usuario de Crystal Reports
15 Creación de mapas
6 En la lista Asignar, haga clic en un campo de resumen para proporcionar los
datos numéricos a su mapa.
7 Haga clic en la ficha Tipo.
8 Seleccione el tipo de mapa que mejor ilustrará sus datos. Consulte “Tipos de
mapas” en la página 275.
• Si va a crear el mapa a partir de un solo campo, asegúrese de seleccionar
Ninguno en la lista “Subdividido por” y elegir a continuación uno de estos
tipos de mapa: En rangos, Densidad de puntos o Graduado.
• Si va a crear el mapa a partir de dos campos, asegúrese de seleccionar un
campo adicional en la lista “Subdividido por” y elegir a continuación uno
de estos tipos de mapa: Gráfico circular o Gráfico de barras.
9 En el área Opciones, aplique las opciones de formato a su mapa.
10 Haga clic en la ficha Texto.
11 En el campo Título de mapa, ingrese un título para su mapa.
12 En el área Leyenda, puede hacer clic en una de las opciones siguientes:
• Leyenda completa para mostrar una leyenda detallada en su mapa.
• Comprimir leyenda para mostrar una leyenda condensada en su mapa.
• Ninguna leyenda para excluir la leyenda de su mapa.
13 Si hace clic en Leyenda completa, haga clic en Hecho por el mapa para que
Crystal Reports cree un título de leyenda basado en su mapa, o bien haga clic
en Especificar para ingresar su propio título y subtítulo de leyenda.
14 Haga clic en Aceptar.
Su mapa se coloca en la sección Encabezado o Pie de página del informe,
dependiendo de su selección en el paso 3.
Creación de mapas sobre un cubo OLAP (organización OLAP)
Usando la organización OLAP puede crear un mapa sobre una cuadrícula OLAP.
Para poder crear un mapa OLAP, primero debe tener una cuadrícula OLAP en su
informe. Para obtener más información acerca de las cuadrículas OLAP, consulte
“Creación de un informe OLAP” en la página 323.
Para crear un mapa sobre un cubo OLAP
1 En el menú Insertar, haga clic en Mapa.
Sugerencia: Otra forma de realizar esta acción es haciendo clic en el botón
Insertar mapa en la barra de herramientas Insertar herramientas.
Se muestra el cuadro de diálogo Asistente de mapa.
2 En la ficha Datos, en el área Diseño, haga clic en OLAP, si aún no está
seleccionado.
Manual del usuario de Crystal Reports 283
Trabajo con mapas
3 En el área Ubicación, haga clic en Encabezado o Pie de página para especificar
dónde desea ubicar su mapa.
4 En el área Datos, haga clic en la lista A cambio de y seleccione el campo sobre
el que desea basar su mapa.
Nota: Este campo debe contener información geográfica, como País.
5 Si es necesario, haga clic en la lista Subdividido por y seleccione una fila o
columna secundaria para incorporar en su mapa.
Nota: Elegir subdividir por un campo de mapa secundario, la fila o la
columna, afectará a los tipos de mapas disponibles en el paso 8.
6 Haga clic en la ficha Tipo.
7 Seleccione el tipo de mapa que mejor ilustrará sus datos. Si no hay ningún
campo de mapa secundario, puede elegir En rangos, Densidad de puntos o
Graduado; si hay un campo de mapa secundario, puede elegir Gráfico circular
o Gráfico de barras. Consulte “Tipos de mapas” en la página 275.
8 En el área Opciones, aplique las opciones de formato a su mapa.
9 Haga clic en la ficha Texto.
10 En el campo Título de mapa, ingrese un título para su mapa.
11 En el área Leyenda, puede hacer clic en una de las opciones siguientes:
• Leyenda completa para mostrar una leyenda detallada en su mapa.
• Comprimir leyenda para mostrar una leyenda condensada en su mapa.
• Ninguna leyenda para excluir la leyenda de su mapa.
Nota: Si hace clic en Leyenda completa, haga clic en “Hecho por el mapa” para
que Crystal Reports cree un título de leyenda basado en el mapa, o haga clic en
Especificar para introducir su propio título y subtítulo de leyenda.
12 Haga clic en Aceptar.
Su mapa se coloca en la sección Encabezado o Pie de página del informe,
dependiendo de su selección en el paso 4.
Trabajo con mapas
Después de crear un mapa, se puede poner un título, encabezados y una leyenda,
y también se pueden cambiar las fuentes o incluso el tipo de mapa. Crystal Reports
proporciona numerosas opciones para trabajar con mapas existentes; puede
obtener más información seleccionando el tema que desee de la lista siguiente:
• “Cómo editar mapas usando el Asistente de mapa” en la página 285
• “Cambio del título del mapa” en la página 285
• “Cambio del tipo de mapa” en la página 285
• “Cambio de las capas del mapa” en la página 286
• “Solución de inconsistencias de datos” en la página 287
284 Manual del usuario de Crystal Reports
15 Creación de mapas
• “Modificación del mapa geográfico” en la página 288
• “Aplicación de zoom a un mapa” en la página 288
• “Panorámica de un mapa” en la página 289
• “Centrar un mapa” en la página 289
• “Ocultar y visualizar el navegador de mapa” en la página 289
• “Formato de mapas” en la página 290
• “Cómo usar la característica de subyacer con mapas” en la página 290
Cómo editar mapas usando el Asistente de mapa
La edición de mapas con el Asistente de mapa permite volver al asistente en el que
se diseñó el mapa. Se pueden modificar bastantes opciones originales, como el tipo
de mapa que se va a presentar, los datos en que se basa el mapa, etc. Desde la ficha
Diseño o la ficha Vista previa, puede fácilmente abrir el Asistente de Mapas y
efectuar sus modificaciones.
Para editar un mapa usando el Asistente de mapa
1 Haga clic con el botón derecho para abrir el menú contextual.
2 En el menú contextual, haga clic en Asistente de mapa.
3 En el cuadro de diálogo Experto de mapa, realice los cambios deseados.
4 Haga clic en Aceptar.
Cambio del título del mapa
1 En la ficha Vista previa, haga clic con el botón derecho en el mapa para abrir el
menú contextual.
2 En el menú contextual, elija Título.
3 En el cuadro de diálogo Cambiar título del mapa, ingrese un nuevo título.
4 Haga clic en Aceptar para guardar los cambios.
Crystal Reports vuelve a la ficha Vista previa e implementa los cambios.
Cambio del tipo de mapa
Se puede cambiar el tipo de mapa y establecer las propiedades del mismo
directamente desde el menú que aparece cuando se hace clic con el botón
secundario en un mapa en la ficha Vista previa. Por ejemplo, si desea ver el aspecto
que tendrían los datos de un mapa de rangos si se presentase en un mapa de
densidad de puntos, puede reorganizar el mapa sin tener que regresar al Asistente
de mapa y cambiar el formato.
Manual del usuario de Crystal Reports 285
Trabajo con mapas
Para cambiar el tipo de mapa
1 En la ficha Vista previa, haga clic con el botón derecho en el mapa para abrir el
menú contextual.
2 En el menú contextual, elija Tipo.
Aparece el cuadro de diálogo Personalizar mapa.
3 En la lista Tipo de mapa, haga clic en el nuevo tipo de mapa.
4 En el área Opciones, aplique las opciones de formato a su nuevo mapa.
Las propiedades disponibles varían dependiendo del mapa seleccionado.
5 Haga clic en Aceptar para guardar los cambios.
Crystal Reports vuelve a la ficha Vista previa e implementa los cambios.
Cambio de las capas del mapa
En Crystal Reports, los mapas se componen de diversas capas. Puede apilar estas
capas unas sobre otras con el fin de crear un mapa más detallado. Por ejemplo,
puede que desee ver los nombres de las ciudades principales de cada país; para
ello, puede agregar una capa que contenga nombres de ciudades. Esta capa
residiría sobre el mapamundi básico a fin de proporcionar información más
detallada.
Puede especificar cuál de las capas del mapa que se han proporcionado desea ver
y reorganizar el orden de las capas seleccionadas.
Para cambiar las capas del mapa
1 En la ficha Vista previa, haga clic con el botón derecho en el mapa para abrir el
menú contextual.
2 En el menú contextual, elija Capas.
Aparece el cuadro de diálogo Control de capa.
286 Manual del usuario de Crystal Reports
15 Creación de mapas
3 En la lista Capas, haga clic en Arriba o Abajo para organizar el orden de las
capas del mapa.
Tenga en cuenta que algunas capas del mapa contienen secciones que no son
transparentes y pueden oscurecer los detalles de otras capas. Por ejemplo, la
capa Océano no es transparente en su mayor parte; si la sitúa en la parte
superior de la lista de capas, ésta bloqueará muchas de las capas restantes
(dichas capas parecen haber desaparecido, pero simplemente las ha oscurecido
la capa Océano).
4 En el área Propiedades, establezca las propiedades para cada capa,
especificando si ésta es visible y si se etiqueta automáticamente.
La opción Visible especifica si la capa aparece o no. La opción Etiquetas
automáticas especifica si aparecen etiquetas automáticas predefinidas (por
ejemplo, etiquetas para los nombres de las ciudades principales del mundo).
5 Si es necesario, haga clic en Mostrar para abrir el cuadro de diálogo Mostrar
propiedades.
Use este cuadro de diálogo para establecer el modo de visualización
predeterminado y el nivel de zoom (la máxima y mínima amplificación posible)
para la capa en cuestión; a continuación, haga clic en Aceptar para volver al
cuadro de diálogo Control de capa.
6 Haga clic en Aceptar para guardar los cambios.
Crystal Reports vuelve a la ficha Vista previa e implementa los cambios.
Solución de inconsistencias de datos
Algunas veces el mapa en que trabaja usa un nombre geográfico diferente al usado
en la base de datos. Por ejemplo, un mapa de Europa puede usar “Reino Unido”
mientras que la base de datos usa la abreviatura "R.U.". Hasta que no solucione esta
inconsistencia, el mapa no podrá mostrar ninguna información para la región
geográfica seleccionada.
Para solucionar inconsistencias de datos
1 En la ficha Vista previa, haga clic con el botón derecho en el mapa para abrir el
menú contextual.
2 En el menú contextual, elija Solucionar inconsistencia.
Aparece el cuadro de diálogo Solucionar inconsistencia de mapa.
3 Haga clic en la ficha Solucionar inconsistencia para ver una lista de los
nombres geográficos que no se corresponden entre el mapa y la base de datos.
4 En la lista Asignar este nombre de campo , haga clic en el nombre que desee
solucionar.
5 Para asignar el encabezado, haga clic en una palabra clave de la lista A este
nombre de mapa.
Manual del usuario de Crystal Reports 287
Trabajo con mapas
6 Si hay coincidencia, haga clic en Coincidir.
La nueva asignación se mostrará en la sección Resultados coincidentes de la
ficha Solucionar inconsistencia.
7 Una vez que haya terminado de solucionar las inconsistencias de datos, haga
clic en Aceptar.
El mapa puede ahora mostrar datos de la región geográfica seleccionada.
Modificación del mapa geográfico
Si prefiere que sus valores de datos se presenten en un mapa geográfico diferente,
especifique sus cambios usando el cuadro de diálogo Cambiar mapa.
Para cambiar el mapa geográfico
1 En la ficha Vista previa, haga clic con el botón derecho en el mapa para abrir el
menú contextual.
2 En el menú contextual, haga clic en Solucionar inconsistencia.
Aparece el cuadro de diálogo Solucionar inconsistencia de mapa mostrando el
nombre del mapa que está usando actualmente y una lista de posibles mapas
que puede elegir.
3 En la lista Mapas disponibles, haga clic en el nuevo mapa que desee usar.
4 Haga clic en Aceptar para guardar los cambios.
Crystal Reports vuelve a la ficha Vista previa e implementa los cambios.
Aplicación de zoom a un mapa
1 En la ficha Vista previa, haga clic con el botón secundario en un mapa para
abrir el menú contextual.
2 En el menú contextual, haga clic en Aumentar..
3 Arrastre el cursor de selección en torno a la sección del mapa que desee ver.
El mapa aumenta un nivel de ampliación.
4 Arrastre otra selección para aumentar aún más la imagen.
5 Para conseguir el efecto contrario, haga clic con el botón secundario en el mapa
para abrir el menú contextual.
6 En el menú contextual, haga clic en Reducir.
7 Haga clic en el mapa.
El mapa reduce un nivel de ampliación.
8 Haga clic de nuevo en el mapa para reducir aún más la imgen.
288 Manual del usuario de Crystal Reports
15 Creación de mapas
Nota:
• Si existe un mapa por cada instancia de un grupo, cualquier especificación de
magnificación o movimiento que usted especifique, será sólo para esa
instancia. Es decir, si usted aumenta la vista de un mapa en un encabezado de
grupo, esta operación sólo es válida para ese encabezado de grupo. Ninguno
de los otros encabezados serán cambiados. De esta forma puede establecer
opciones diferentes en cada mapa.
• Si la opción Guardar datos con el informe está activa (menú Archivo), sus
opciones de magnificación y movimiento serán guardadas con el informe.
Pero si esta opción no está activa, entonces solamente las opciones
predeterminadas del mapa serán guardadas.
Panorámica de un mapa
1 En la ficha Vista previa, haga clic con el botón secundario en un mapa para
abrir el menú contextual.
2 En el menú contextual, haga clic en Panorámica.
3 Arrastre el cursor de panorámica a la sección de mapa deseada.
Centrar un mapa
1 En la ficha Vista previa, haga clic con el botón secundario en un mapa para
abrir el menú contextual.
2 En el menú contextual, haga clic en Centrar el mapa.
Ocultar y visualizar el navegador de mapa
El Navegador de mapa proporciona una versión a pequeña escala del mapa
mostrado actualmente para poder seleccionar áreas de las que se desee tener una
panorámica. Esta acción permite el arrastre rápido para cambiar el foco del mapa
según se desee. Posteriormente, puede volver a ubicar el mapa en el centro del área
de presentación usando el comando Centrar el mapa.
Puede ocultar o visualizar el Navegador de mapa.
Manual del usuario de Crystal Reports 289
Trabajo con mapas
Para ocultar el navegador del mapa
1 En la ficha Vista previa, haga clic con el botón derecho en el mapa para abrir el
menú contextual.
2 En el menú contextual, haga clic en Navegador de mapa.
El Navegador de mapa se quita de la ficha Vista previa.
Para visualizar el navegador del mapa
1 En la ficha Vista previa, haga clic con el botón derecho en el mapa para abrir el
menú contextual.
2 En el menú contextual, haga clic en Navegador de mapa.
El Navegador de mapa se muestra en la ficha Vista previa.
Formato de mapas
Cómo cambiar el borde de un mapa
1 En la ficha Diseño o ficha Vista previa, haga clic en el mapa y elija en el menú
contextual.
2 En el menú contextual, haga clic en Dé formato al mapa.
3 En el cuadro de diálogo Editor de Formato, haga clic en la ficha Borde para ver
las opciones disponibles.
4 Puede cambiar el estilo de línea, el color, y agregar o eliminar una sombra de
fondo.
5 Haga clic en Aceptar para guardar los cambios.
Crystal Reports vuelve al informe e implementa los cambios.
Cómo usar la característica de subyacer con mapas
Ya que los mapas sólo se pueden imprimir en ciertas áreas y secciones de su
informe,Características del área de impresión, la característica de subyacer hace
que la creación de mapas sea aun más útil. En lugar de que un mapa se imprima
antes de los datos que representa, puede presentar el mapa al lado de esos datos,
lo que resulta en un informe más fácil de leer y entender.
Para subyacer un mapa
1 Haga su mapa y ubíquelo en la sección Encabezado de informe.
Para obtener más información, consulte “Creación de mapas” en la página 278.
2 En el menú Informe, haga clic en Asistente de sección.
Sugerencia: Otra forma de realizar esta acción es hacer clic en el botón
Asistente de sección en la barra de herramientas Herramientas del asistente.
Aparece el cuadro de diálogo Asistente de sección.
290 Manual del usuario de Crystal Reports
15 Creación de mapas
3 En el área Secciones, haga clic en Encabezado de informe, luego seleccione la
casilla de verificación Subyacer la sección siguiente.
4 Haga clic en Aceptar.
Crystal Reports vuelve al informe. Su mapa ahora subyace debajo de las
secciones.
5 Si fuera necesario, mueva o cambie el tamaño del mapa.
Manual del usuario de Crystal Reports 291
Trabajo con mapas
292 Manual del usuario de Crystal Reports
OLE 16
Este capítulo explica cómo se puede usar la vinculación e
incrustación de objetos (OLE) para editar gráficos y otros
objetos de los informes en lugar de abrir una aplicación
adicional.
Manual del usuario de Crystal Reports 293
Información general de OLE
Información general de OLE
La vinculación e incrustación de objetos (OLE) le permite insertar objetos (objetos
OLE) en un informe desde otras aplicaciones (aplicaciones de servidor OLE) y luego
usar dichas aplicaciones en Crystal Reports para editar los objetos, si fuera necesario.
Si no estuviera usando OLE, tendría que salir de Crystal Reports, abrir la
aplicación original, cambiar el objeto, volver a Crystal Reports, eliminar el objeto
insertado originalmente y finalmente insertar el objeto recientemente revisado.
Nota: Si desea utilizar el informe Crystal en Crystal Enterprise o en Report
Application Server (RAS), copie el archivo de origen en una carpeta de red a la que
puedan tener acceso las cuentas de red bajo las que se ejecutan los servidores de
procesamiento (Job Server, Page Server, RAS). Asegúrese de que las cuentas de los
diseñadores de informes también tengan permiso de acceso a la carpeta de red.
Cuando inserte el objeto OLE vinculado en Crystal Reports, utilice una ruta UNC.
Terminología OLE
Para comprender mejor el uso de OLE en Crystal Reports, será de beneficio
conocer algunos de los términos.
• OLE
OLE es un acrónimo para Object Linking & Embedding, (Vinculamiento e
Incrustación de Objetos). Se refiere a la capacidad de crear compuestos, es decir,
documentos que contienen elementos de otros programas y que pueden ser
editados usando el programa original.
• Objeto OLE
Un objeto OLE es, a grandes rasgos, una presentación de datos que se ha creado
en otro programa y que mantiene una relación con el programa en que fue
creado. Una imagen (bitmap) creada en el programa de dibujo, una hoja de
cálculo de Excel, o un gráfico de MS graph, pueden ser objetos OLE si es que son
insertados en el documento receptor como objetos OLE. Si no son insertados
como tales, no mantienen ninguna relación con el programa que los originó.
• Programa contenedor OLE
Un programa contenedor OLE es aquél que puede contener y procesar objetos
OLE creados en otros programas (como Paint o Excel). Crystal Reports es un
programa contenedor.
• Documento contenedor
Un documento contenedor es un documento creado con el programa
contenedor y que contiene uno o más objetos OLE.
• Programa servidor OLE
Un programa servidor OLE es aquél que permite que sus documentos se
inserten en un documento contenedor OLE como objetos OLE. Por ejemplo,
Microsoft Word y Excel son programas que sirven de ambos, servidores de OLE
y contenedores de OLE. O sea, pueden crear objetos OLE y pueden contener
objetos OLE creados en otros programas.
294 Manual del usuario de Crystal Reports
16 OLE
• Documento servidor
Un documento servidor es el archivo creado en el programa servidor que
almacena el objeto OLE original.
Tipos de objetos OLE
• Objeto estático
Un objeto OLE estático es una imagen de un objeto que se puede mostrar e
imprimir, pero no se puede editar en contexto. No tiene ninguna conexión con
el programa servidor. Hay dos tipos de objetos estáticos: mapas de bits estáticos
y metarchivos estáticos.
• Objeto incrustado
Un objeto incrustado contiene una representación del objeto así como todos los
datos que definen el contenido. De igual manera, cuando modifica un objeto
incrustado, nada sucede al original. Como regla general, utilice objetos
incrustados cuando necesite editar el objeto en el programa contenedor sin
afectar el objeto original.
• Objeto vinculado
Un objeto vinculado contiene una representación de los datos y un vínculo con
el archivo donde se origina. Como regla general, utilice objetos vinculados
cuando quiere que el objeto en el documento contenedor sea actualizado cada
vez que los datos en el documento servidor cambian.
Consideraciones generales acerca de OLE
Hay varios puntos para tener en cuenta cuando utiliza la funcionalidad de OLE.
• Cuando hace doble clic en un objeto OLE incrustado, se activa para su edición
y Report Designer combina sus menús y barras de herramientas con los del
programa servidor del objeto. Si el programa servidor OLE no admite este
comportamiento, el objeto se muestra en una ventana independiente. Cuando
termine de editar, haga clic afuera del objeto y reaparecerán las herramientas
de Report Designer.
• Cuando hace doble clic en un objeto OLE vinculado, el programa abre el
programa servidor con el objeto ya listo para ser editado. No se puede editar
en contexto un objeto vinculado en Crystal Reports porque se está trabajando
con el objeto original. Como el objeto puede estar vinculado a varios otros
documentos y como más de una persona puede querer editarlo en un
momento dado, mostrar el original en el programa servidor limita el acceso a
un editor por vez.
Manual del usuario de Crystal Reports 295
Cómo insertar objetos OLE en su informe
Cómo insertar objetos OLE en su informe
Hay varias maneras de insertar objetos OLE en su programa.
• Puede crear un objeto nuevo o importar uno existente utilizando el comando
Objeto OLE del menú Insertar. También de esta manera, puede colocar objetos
vinculados o incrustados.
• La opción Pegar especial del menú Edición puede utilizarse para copiar o
cortar el objeto de un programa servidor OLE y pegarlo en un informe. Si el
objeto puede ser pegado en una variedad de formatos, usted decide que
formato quiere usar. Por ejemplo, cuando inserta texto de un documento de
Microsoft Word, puede pegarlo como un documento de texto de Microsoft
Word (que puede ser editado en Word) o como un metarchivo que
simplemente es una imagen no editable del texto. Usando el comando Pegar
Especial puede ubicar tanto objetos incrustados como vinculados.
• Finalmente, puede arrastrar y ubicar un objeto de un programa servidor de
OLE. Par ello, tiene que abrir Crystal Reports en una ventana y el programa
servidor de OLE en otra y arrastrar después el objeto entre ambos. Cuando
arrastra un objeto a un informe, el objeto es incrustado en lugar de ser
vinculado. .
Nota: Al insertar información seleccionada (secciones de grandes archivos), es
mejor usar las opciones Copiar y Pegar especial, o la edición mediante arrastrar y
colocar. Al insertar archivos completos, haga clic en Objeto OLE del menú
Insertar.
Cómo arrastrar y ubicar objetos OLE
Este procedimiento asume que usted tiene Microsoft Excel en su computadora u
otro programa similar que puede ser un programa servidor de OLE.
1 Abra los programas Crystal Reports y Microsoft Excel y ajuste el tamaño de
sus ventanas para que ambos estén visibles en la pantalla.
Es necesario que pueda ver el origen y el destino del objeto.
2 Abra un informe existente de Crystal Reports.
3 En Excel origine una hoja de cálculo sencilla, colocando números del uno al
diez en las celdas A1 a A10.
4 Resalte las celdas A1 a A10.
5 Mueva el puntero a la orilla izquierda de las celdas resaltadas hasta que el
puntero se transforme en una flecha.
6 Presione el botón del mouse y manténgalo presionado.
Esto prepara las celdas para ser movidas. Como únicamente quiere copiar las
celdas, presione la tecla Ctrl y también manténgala presionada.
296 Manual del usuario de Crystal Reports
16 OLE
7 Ahora arrastre las celdas a la sección Detalles del informe en Crystal Reports y,
una vez que las celdas están ubicadas, suelte el botón del mouse y la tecla
Control.
8 Haga clic con el botón derecho en el objeto de hoja de cálculo, y cuando el
menú contextual aparezca verá que está identificado como un objeto OLE y
que el penúltimo comando lo identifica como un Objeto Worksheet.
9 Haga doble clic en dicho objeto.
Los menús y las barras de herramientas se convierten en una combinación de
los menús y las barras de herramientas del programa servidor OLE y de Crystal
Reports. Ahora puede editar el objeto en su lugar. El objeto es un objeto
incrustado. Cualquier cambio que haga al objeto no afectará al original.
10 Haga clic afuera del objeto cuando termine.
Los menús y las barras de herramientas vuelven a ser los de Crystal Reports. Se
guardan los cambios efectuados durante la edición.
Cómo se representan los objetos OLE en un informe
Los objetos OLE pueden mostrarse de diferentes maneras en su informe,
dependiendo de las opciones disponibles en el cuadro de diálogo Insertar Objeto
y la manera en que elige insertar el objeto.
• El objeto puede ser representado por un icono en su informe. Los usuarios
pueden editar el objeto posteriormente haciendo doble clic en el icono.
• Si ha creado el objeto desde un archivo existente, los datos de ese archivo (o un
icono) se verán en su informe. Usted puede editar los datos, si desea, al hacer
doble clic en el objeto o el icono.
• Si usted crea un objeto nuevo, el programa para originar ese tipo de objeto se
abrirá para completar el objeto. Cuando haya acabado, cierre o salga de la
aplicación. El objeto (o su icono) aparecerá en el informe.
Edición de objetos OLE en informes
Edición directa
La edición directa es la capacidad de cambiar las propiedades de un objeto OLE
desde una aplicación que contenga OLE (como Crystal Reports). Los elementos de
menú de la aplicación contenedora cambian para proporcionar las herramientas de
edición del programa servidor, de modo que pueda efectuar los cambios con
facilidad.
Cuando se coloca un objeto OLE en un informe, el objeto forma parte de dicho
informe. Para editar el objeto, haga doble clic en éste y luego modifíquelo usando
las herramientas de edición que se encuentran en la aplicación original del objeto
Manual del usuario de Crystal Reports 297
Trabajo con Objetos OLE estáticos
o desde una aplicación similar que permita la edición directa. Sólo se puede editar
un objeto OLE si se tiene instalado en el equipo el correspondiente programa
servidor. No obstante, se pueden ver e imprimir informes que contengan objetos
OLE aunque no se tenga instalado el programa servidor.
Comandos de menú de OLE dinámico
Cuando se selecciona un objeto OLE, el menú Edición activa un submenú que
proporciona comandos para el objeto. El nombre de este submenú refleja el tipo de
objeto OLE. Los comandos del submenú también varían en función del tipo de
objeto.
El objeto puede describirse como un documento, una imagen de mapa de bits, una
imagen, una hoja de cálculo, o un elemento con una función de descripción similar:
• Si el objeto está incrustado, el menú Insertar muestra los comandos
disponibles para ese tipo de objeto incrustado.
• Si el objeto está vinculado, el menú Insertar muestra los comandos para ese
tipo de objeto vinculado.
Los comandos en el menú contextual cambian en forma similar.
Estos comandos dinámicos son provistos para darle un mayor control cuando está
trabajando con objetos OLE.
OLE y el comando Insertar imagen
Cuando se utiliza el comando Objeto en el menú Insertar para colocar imágenes en
un informe, éstas se convertirán en objetos incrustados o vinculados asociados a
Microsoft Paint (u otro programa de edición de imágenes).
Si coloca imágenes en su informe utilizando el comando Imagen del menú Insertar,
Report Designer las convierte a objetos OLE estáticos.
Los objetos estáticos no se pueden editar. Si desea editar el objeto, tendrá que
convertirlo a un objeto de tipo editable utilizando el ccomando Convertir del menú
Edición.
Trabajo con Objetos OLE estáticos
Es posible insertar distintos tipos de objetos OLE estáticos en el informe. Crystal
Reports es compatible con los siguientes formatos de imagen basados en píxeles:
• Mapa de bits de Windows (BMP)
• TIFF
• JPEG
• PNG
298 Manual del usuario de Crystal Reports
16 OLE
Además, Crystal Reports es compatible con el siguiente formato de imagen basado
en vectores:
• Metarchivos de Windows (tanto WMF como el formato de metarchivo
mejorado más reciente).
Para insertar un objeto OLE estático
1 Cree un informe utilizando los datos de muestra de Xtreme.mdb. Coloque
cualquier campo en la sección Detalles del informe.
2 En el menú Insertar, haga clic en Imagen.
Sugerencia: Otra forma de realizar esta acción es hacer clic en el botón de
insertar imagen situado en la barra de herramientas Insertar herramientas.
Aparece el cuadro de diálogo Abrir.
3 Seleccione Xtreme.bmp en el directorio \Archivos de programa\Crystal
Decisions\Crystal Reports 10\Samples\Es\Databases.
Nota: La ubicación del bitmap puede variar dependiendo del destino
especificado durante la instalación.
4 Haga clic en Abrir.
5 Cuando el marco del objeto aparezca, coloque la imagen lo más a la izquierda
posible de la sección Encabezado de informe.
6 Haga clic con el botón derecho en la imagen. Cuando el menú contextual
aparezca verá que la imagen está identificada como un objeto OLE.
7 Haga doble clic en el objeto, y verá que nada sucede. Un objeto OLE estático no
puede ser editado.
Cómo convertir un objeto OLE estático a una imagen bitmap vinculada
1 Haga clic con el botón secundario en el objeto OLE estático colocado y elija
Objeto Convertir Imagen en el menú contextual.
El cuadro de diálogo Convertir aparecerá en su pantalla.
2 Seleccione Imagen de Paintbrush en la lista Tipo de objeto y haga clic en
Aceptar.
De esta manera a convertido un objeto OLE estático a un Objeto OLE editable.
Nota: Esta opción no aparece si el archivo original era un metarchivo.
3 Haga clic con el botón derecho en el objeto que acaba de convertir.
El segundo comando del botón del menú contextual es ahora Objeto Imagen de
mapa de bits.
4 Haga doble clic en el objeto.
Se abre Microsoft Paint o cualquier otro programa de gráficos que esté instalado
en el equipo.
Manual del usuario de Crystal Reports 299
Objetos objetos incrustados en relación con vinculados
Objetos objetos incrustados en relación con
vinculados
Ya que los objetos vinculados y los incrustados tienen propiedades diferentes, es
importante considerar las capacidades de cada uno para decidir cual formato de
OLE usar.
Objetos incrustados
Puede crear un objeto incrustado desde Crystal Reports o usando un archivo
existente. Los datos, como también la imagen del objeto, son guardados con su
informe.
Cuando se realizan cambios en un objeto incrustado, no influyen sobre el archivo
original y viceversa. Los cambios se hacen sólo al objeto del informe.
Para insertar un objeto OLE incrustado
1 Haga clic en la ficha Diseño.
2 En el menú Insertar, haga clic en Objeto OLE.
El cuadro de diálogo Insertar Objeto aparecerá en su pantalla.
3 Active la opción Crear desde archivo.
El cuadro de diálogo cambia, permitiéndole escribir el nombre de un objeto o
buscar un objeto.
4 Haga clic en Examinar y elija Xtreme.bmp en el directorio \Archivos de
programa\Crystal Decisions\Crystal Reports 10\Samples\Es\Databases.
Nota: La ubicación del bitmap puede variar dependiendo del destino
especificado durante la instalación.
5 Haga clic en Abrir para regresar al cuadro de diálogo Insertar objeto.
6 Haga clic en Aceptar para retorna al Editor de Formato.
Aparecerá un rectángulo de colocación.
7 Coloque el objeto a la derecha de la primera imagen en la sección Encabezado
de Informe.
8 Haga clic con el botón derecho en la imagen y verá que ésta también está
identificada en el menú contextual como un objeto OLE.
El segundo comando del botón del menú contextual lo identifica como un
Objeto de Imagen Bitmap. Es un objeto OLE incrustado.
9 Haga doble clic en el objeto.
Nota: Permanecerá en Crystal Reports, pero todos los menús y barras de
herramientas se habrán combinado con los de Microsoft Paint o los de
cualquier otro programa de gráficos que esté instalado en el equipo. Usando
300 Manual del usuario de Crystal Reports
16 OLE
esas herramientas usted puede editar la imagen en contexto si lo desea.
Recuerde que aún cuando está trabajando con las herramientas del programa
servidor de OLE, no está trabajando en el objeto original, sino en una copia del
original, por lo que nada que usted haga aquí afectará al objeto original.
Objetos vinculados
Cuando un objeto vinculado se inserta en un informe, Windows copia una imagen
de los datos (pero no los propios datos) de un archivo existente. La imagen del
objeto de agrega al informe junto con una referencia a los datos utilizados para
crearlo. Los datos reales permanecen con el archivo original.
Cuando abre el objeto desde su informe, el archivo original es abierto dentro del
programa en que fue creado. Cualquier cambio que hace cambia directamente el
archivo original.
Si desea que los datos en el objeto permanezcan disponibles para otros programas
y que aquellos siempre reflejen los cambios más recientes, vincule el objeto a su
informe. Un vínculo automático se actualiza desde el archivo de origen cada vez
que se carga el informe; un vínculo manual sólo se actualiza cuando se solicita. En
el cuadro de diálogo Editar vínculos se puede forzar la realización de
actualizaciones, interrumpir vínculos o definir nuevos vínculos.
Cuando tiene objetos vinculados y por alguna razón corta esa vinculación usando
el cuadro de diálogo Vínculos, usted está cortando toda conexión con los datos
originales en el documento servidor. Un objeto vinculado en un programa
contenedor es simplemente una presentación del objeto y un vínculo entre el objeto
y el documento servidor. Cuando interrumpe el vínculo, se queda únicamente con
la presentación y sin la relación con los datos originales o las capacidades de
edición del programa servidor. En este caso, Crystal Reports convierte el objeto en
un objeto estático, es decir, un objeto independiente que no se puede editar usando
las capacidades de OLE ni convertirse en un objeto OLE editable.
Para vincular un objeto de imagen bitmap
1 En el menú Insertar, haga clic en Objeto OLE.
El cuadro de diálogo Insertar Objeto aparecerá en su pantalla.
2 Active la opción Crear desde archivo.
El cuadro de diálogo cambia, permitiéndole escribir el nombre de un objeto o
buscar un objeto.
3 Haga clic en Examinar y elija Xtreme.bmp en el directorio \Archivos de
programa\Crystal Decisions\Crystal Reports 10\Samples\Es\Databases.
Nota: La ubicación del bitmap puede variar dependiendo del destino
especificado durante la instalación.
4 Haga clic en Abrir para regresar al cuadro de diálogo Insertar objeto.
5 Active la casilla de verificación Vincular.
Manual del usuario de Crystal Reports 301
Objetos objetos incrustados en relación con vinculados
6 Haga clic en Aceptar para retorna al Editor de Formato.
Aparecerá un rectángulo de colocación.
7 Coloque el objeto a la derecha del objeto incrustado.
8 Haga clic con el botón derecho en el objeto y verá que éste también está
identificado como un objeto OLE.
El segundo comando del botón del menú contextual lo identifica como un
Objeto Vinculado de Imagen Bitmap.
9 Haga doble clic en el objeto.
Note como se abre Microsoft Paint mostrando la versión original del objeto.
Cualquier cambio que haga al original se verá reflejado en la versión que
aparezca en su informe.
10 Cierre Microsoft Paint o la aplicación gráfica que esté usando y vuelva a su
informe.
302 Manual del usuario de Crystal Reports
Objetos de tablas cruzadas 17
Un objeto de tabla cruzada es una cuadrícula que muestra
valores que se agrupan y resumen en dos direcciones. Este
capítulo le ofrece información acerca de cómo puede usar
objetos de tabla cruzada en su informe.
Manual del usuario de Crystal Reports 303
¿Qué es un objeto de tabla cruzada?
¿Qué es un objeto de tabla cruzada?
Un objeto de tabla cruzada es una cuadrícula que devuelve valores basados en los
criterios especificados. Los datos aparecen en filas y columnas compactas. Este
formato facilita comparar datos e identificar tendencias. Las tablas cruzadas
contienen tres elementos:
• Filas
• Columnas
• Campos de resumen
• Las filas de una tabla se presentan en dirección horizontal (de lado a lado). En
el ejemplo anterior, “Guantes” es una fila.
• Las columnas de una tabla cruzada van verticalmente (de arriba a abajo). En el
ejemplo anterior, “EE.UU.” es una columna.
• Los campos resumidos se encuentran en la intersección de una fila con una
columna. El valor situado en cada intersección representa un resumen (suma,
recuento, etc.) de los registros que cumplen los criterios de la fila y la columna.
En el ejemplo anterior, el valor 4 en la intersección de "Guantes" y "EE.UU.",
representa la cantidad de guantes vendidos en EE.UU.
Tablas Cruzadas también contienen varios totales.
• Al final de cada fila hay un total para esa fila. En el ejemplo anterior, este total
representa la cantidad de un producto vendido en todos los países. Al final de
la fila "Guantes" el valor es 8, el número total de guantes vendidos en todos los
países.
Nota: La columna de totales puede estar al principio de cada fila.
304 Manual del usuario de Crystal Reports
17 Objetos de tablas cruzadas
• Al final de cada columna hay un total para esa columna. En el ejemplo
anterior, este total representa la cantidad de todos productos vendidos en un
solo país. Al final de la columna "EE.UU." el valor es 4, el número total de
productos (guantes, cintos y zapatos) vendidos en EE.UU.
Nota: La columna de totales puede estar al principio de cada columna.
• En la intersección del Total de columna (total de todos los productos) y el Total
de fila (total por países) es el total general. En el ejemplo anterior, el valor en la
intersección es 12, el número total de todos los productos vendidos en todos
países.
Ejemplo de tabla cruzada
Este ejemplo muestra cómo se puede utilizar un objeto de tabla cruzada para
facilitar la comprensión de los datos complejos. El objetivo de este informe es
analizar las ventas por unidad de cinco tipos diferentes de candados para bicicletas
en cuatro regiones diferentes (un informe de ventas por unidad de candados por
región). Para mayor claridad sólo hemos incluido la información esencial en éstos
informes, esto es:
• La región de procedencia del pedido.
• El nombre del candado.
• La cantidad pedida.
Esta primera manera de ver los datos es la más básica de todos los informes, un
informe de columnas sin ordenamiento ni agrupación.
Informe de datos de pedido sin ordenar ni agrupar
Manual del usuario de Crystal Reports 305
Ejemplo de tabla cruzada
Este informe presenta detalles. Cada fila representa un pedido individual. Hay
muchos pedidos de cada una de las regiones para los diferentes candados. Pero
debido a que no hay un resumen de la información, es casi imposible obtener
información útil de un informe como éste.
El siguiente paso lógico es agrupar los datos de alguna manera. Puede agruparlos
por región o por línea de productos. Veremos ambas opciones. Veremos ambas
opciones.
Informe de datos de pedido agrupados por región
Este informe utiliza los datos vistos en el primer informe, pero aquí los datos están
agrupados por Región. Todos los pedidos de cada Región están juntos y
agrupados, pero cada grupo regional contiene pedidos para todos los diferentes
tipos de candados. Por lo tanto, resumir el campo Cantidad determinaría el
número total de candados vendidos por región, pero no el total de cada tipo de
candado.
Cada grupo de Región contiene pedidos para los diferentes tipos de candados.
Informe de datos de pedido agrupados por producto
Este informe agrupa los datos por producto. Cada grupo muestra todos los
pedidos para un producto específico. A primera vista daría la impresión que esta
información podría ser útil, pero en seguida se hace evidente que cada grupo de
productos incluye pedidos de varias regiones diferentes.
306 Manual del usuario de Crystal Reports
17 Objetos de tablas cruzadas
La información es útil y nos trae un poco más cerca de nuestro objetivo pero
todavía nos falta bastante para obtener lo que queremos y de la manera que lo
queremos.
Cada grupo de
productos
contiene
pedidos de
muchas
regiones.
Informe de datos de pedido agrupados por región y producto
Este informe es el siguiente paso lógico. Si el informe Por Región contiene múltiples
productos en cada grupo regional y el informe Por Producto contiene múltiples
regiones en cada grupo de productos, entonces el combinar los dos parece tener
sentido. Haciendo esto, agrupamos primero por Región y luego por Producto.
Cada grupo
contiene
pedidos de un
producto para
una región.
Manual del usuario de Crystal Reports 307
Ejemplo de tabla cruzada
Pero los datos están dispersos en un informe largo y por lo tanto difícil de analizar.
La información es útil y con un poco de trabajo puede utilizar un informe así para
obtener el informe comparativo que necesita. Pero las tablas cruzadas le ofrecen
una mejor solución.
Datos de pedido en un objeto de tabla cruzada
Utilizando tablas cruzadas, toda la información que necesita se provee en un
formato compacto. El informe muestra que productos fueron vendidos en que
regiones y cuales fueron las cifras de ventas respectivas. Por ejemplo, es muy fácil
ver ahora que el uso de los candados “Guardian XL 'U'” no está muy generalizado
en British Columbia pero sí en Florida, o que en California se vendieron más
candados en todas las categorías que en Alabama.
Regiones.
Total - un
producto
en todas
las
regiones.
Nombre de
Productos.
Total - un
producto en
una región.
Total -
Total - todos los productos todos los
en una región. productos en
todas las
regiones.
En este objeto de tabla cruzada:
• Los nombres de productos son los encabezados de fila.
• Las regiones son los encabezados de columna.
• El valor de cada intersección de fila y columna es la suma de todos los pedidos
de un tipo de producto de una región en particular, por ejemplo, el número
total de "Guardian Mini Lock" vendidos en British Columbia.
• El total al final de cada fila es el total de compras de un producto en todas las
regiones, por ejemplo, el número total de "Guardian ATB Lock" para Alabama,
British Columbia, California y Florida combinados.
308 Manual del usuario de Crystal Reports
17 Objetos de tablas cruzadas
• El total al final de cada columna es el número total de pedidos de todos los
tipos de candados en una región, por ejemplo, el número total de candados
vendidos en California.
• El total en la esquina derecha inferior es el total general mostrando el total de
unidades vendidas de todos los candados en todas las regiones.
El informe es compacto y permite comparar los hábitos de compras de sus clientes
de un solo vistazo.
Creación de un informe de tabla cruzada
Esta sección le ofrece los pasos para crear un objeto de tabla cruzada en un informe
nuevo y cómo agregar un objeto de Tabla cruzada a un informe existente.
Puntos a recordar al usar objetos de tabla cruzada:
• Es posible tener diferentes campos de filas, columnas y resumidos.
• Puede utilizar fórmulas de hora de impresión como filas o columnas.
• Se pueden utilizar campos de totales acumulados como campo resumido.
• Se puede incluir una ordenación de grupos (N superiores o inferiores) en las
filas de la tabla cruzada.
Nota: La ordenación de grupos no se puede aplicar a las columnas.
• Es posible insertar tantos objetos de tabla cruzada como necesite en un
informe.
• Es posible insertar la tabla cruzada ya sea en el Encabezado o Pie del informe o
en el Encabezado o Pie del grupo.
• Es posible colocar objetos de tabla cruzada en subinformes. Esto resulta útil
cuando se desea referir a los resultados de otro informe.
Para crear un nuevo informe de tabla cruzada
1 En el menú Archivo, haga clic en Nuevo.
Sugerencia: Otra forma de realizar esta acción es haciendo clic en el botón
Nuevo en la barra de herramientas estándar.
La Galería de Crystal Reports aparecerá en la pantalla.
2 En el área Elegir un asistente haga clic en Tablas cruzadas.
3 Haga clic en Aceptar.
Aparece el Asistente para la creación de informes de tablas cruzadas.
Especificación de la fuente de datos
1 En la pantalla Datos, busque la fuente de datos que desee utilizar.
En este ejemplo usaremos la base de datos de muestra Xtreme_es.
Para obtener información sobre cómo se selecciona una fuente de datos,
consulte “Selección de una base de datos para usar” en la página 31.
Manual del usuario de Crystal Reports 309
Creación de un informe de tabla cruzada
2 Seleccione las tablas que contienen los campos que desea incluir en el informe.
Sugerencia: Use la combinación Ctrl-clic para seleccionar un rango no continuo
de campos y la combinaciónMayús-clic para seleccionar una lista continua de
campos.
En este ejemplo usaremos Cliente, Pedidos, Detalles del pedido y Producto.
3 Haga clic en la flecha > para agregar las tablas seleccionadas.
4 Haga clic en Siguiente.
Aparece la pantalla Vínculo.
Modificación de los vínculos
1 En este ejemplo, asegúrese de que la tabla Clientes está vinculada a la tabla
Productos vía las tablas Pedidos y Detalles del pedido.
Si no le gusta la vinculación recomendada automáticamente por Crystal
Reports, cámbiela haciendo clic en Borrar vínculos y luego seleccione los
campos que desea vincular.
2 Haga clic en Siguiente.
Aparece la pantalla Tablas cruzadas.
Definición de la estructura de la tabla cruzada
Agregue campos del área Campos disponibles a las áreas Filas, Columnas y
Campos de resumen.
1 En la tabla Cliente, seleccione Región y luego haga clic en la flecha > junto al
área Filas.
El campo Región se agrega al área Fila.
Sugerencia: También puede agregar un campo a las diferentes áreas de tabla
cruzada seleccionándolo y arrastrándolo hasta las áreas Columnas, Filas o
Campos de resumen.
2 En la tabla Producto, seleccione Clase de producto y luego haga clic en la
flecha > junto al área Columnas.
El campo Clase de producto se agrega al área Columnas.
3 En la tabla Pedidos, seleccione Monto del pedido y luego haga clic en la flecha
> junto al área Campos de resumen.
El campo Monto del pedido se agrega al área Campos de resumen.
4 Seleccione la operación de resumen que desee realizar en Monto del pedido
en la lista situada debajo del área Campos de resumen.
5 Haga clic en Siguiente.
Aparece la pantalla Gráfico.
310 Manual del usuario de Crystal Reports
17 Objetos de tablas cruzadas
Adición de un gráfico
1 Seleccione el tipo de gráfico que desee ver en el informe.
• Gráfico de barras
• Gráfico de líneas
• Gráfico circular
Nota: Si no desea agregar un gráfico, deje seleccionada la opción Sin diagrama
y vaya a “Selección de campos” en la página 311.
2 Cambie la información de gráficos determinada para que se adapte a su
informe.
Para obtener más información sobre la creación de gráficos de grupos, consulte
“Creación de gráficos basados en campos de resumen o de subtotal
(organización de grupo)” en la página 263.
3 Haga clic en Siguiente.
Aparece la pantalla Selección de registro.
Selección de campos
Use esta pantalla para aplicar condiciones de selección. Esto limita los resultados
devueltos a su informe a sólo aquellos registros en los que está interesado.
1 Seleccione el campo al que desee aplicar la selección.
Para este ejemplo elija Región.
2 Haga clic en la flecha >.
El campo se agrega al área Campos de filtros y aparece la lista de tipos de filtro
debajo del área.
3 En la lista de tipos de filtro elija un método de filtro.
En este ejemplo, elija “es uno de” como método de filtro.
4 En la lista de valores de filtro que aparece, seleccione el valor o valores en los
que desee filtrar y haga clic en Agregar.
En este ejemplo, elija AZ, CA y OR en la lista desplegable.
El informe le entregará un desglose y un resumen de ventas de bicicletas y
accesorios para Arizona, California y Oregon.
5 Haga clic en Siguiente.
Aparece la pantalla Estilo.
Aplicación de un estilo predefinido y finalización del
informe
1 Seleccione un estilo.
Seleccione para este ejemplo Original.
Manual del usuario de Crystal Reports 311
Creación de un informe de tabla cruzada
2 Haga clic en Finalizar.
El informe de tablas cruzadas aparece en la ficha Vista previa.
3 Si no desea que la tabla cruzada aparezca en la ficha Encabezado de informe,
haga clic en la ficha Diseño , y mueva la tabla cruzada al Pie de informe, o al
Encabezado o Pie de grupo.
Nota: Si ubica la tabla cruzada en el Pie del informe, desactive la eliminación
del pie haciendo clic con el botón secundario en el área gris de Pie de informe y
seleccionando No suprimir.
4 Haga clic en la ficha Vista previa para ver el informe.
Para agregar un tabla cruzada a un informe existente
En este ejemplo se agrega una tabla cruzada a un informe existente para mostrar la
comparación de las ventas en América del Norte y el resto del mundo.
1 Abra su informe.
En este ejemplo se utiliza el archivo Group by Intervals.rpt incluido en el
directorio Feature Examples.
2 Haga clic en la ficha Diseño.
3 En el menú Insertar, haga clic en Tabla cruzada.
Sugerencia: Otra forma de realizar esta acción es haciendo clic en el botón
Insertar tablas cruzadas en la barra de herramientas Insertar herramientas.
Aparece el Asistente de tablas cruzadas. Este cuadro de diálogo tiene tres
fichas: Tabla cruzada, Estilo y Personalizar estilo.
Definición de la estructura de la tabla cruzada
Agregue campos a las áreas Filas, Columnas y Campos resumidos.
1 En la lista Campos disponibles, seleccione País y luego haga clic en la flecha >
junto al área Filas.
El campo País se agrega al área Fila.
Sugerencia: También puede agregar un campo a las diferentes áreas de tabla
cruzada seleccionándolo y arrastrándolo hasta las áreas Columnas, Filas o
Campos resumidos.
2 En la lista Campos disponibles, seleccione Ventas del último año y, después,
haga clic en la flecha > situada junto al área Campos resumidos.
El campo Ventas del último año se agrega al área Campos resumidos.
3 Aplique estructura adicional:
• Haga clic en País en el área Filas.
• Haga clic en Opciones de grupo.
312 Manual del usuario de Crystal Reports
17 Objetos de tablas cruzadas
• Seleccione en orden especificado de la lista desplegable.
• Escriba Norteamérica como nombre del grupo con nombre.
• Haga clic en Nuevo.
• Elija es uno de de la lista desplegable.
• En la lista desplegable, seleccione Canadá, México y Estados Unidos.
• Haga clic en Aceptar para cerrar el cuadro de diálogo Definir grupo
nombrado.
• Haga clic en Aceptar para cerrar el cuadro de diálogo Opciones de grupo
de tabla cruzada.
Elección de un estilo predefinido
1 Haga clic en la ficha Estilo.
2 Seleccione un estilo.
Aplicación de un estilo personalizado
1 Haga clic en la ficha Personalizar estilo.
2 Personalice el estilo como desee.
Finalización de la tabla cruzada
1 Haga clic en Aceptar.
2 Coloque la tabla cruzada ya sea en el Encabezado de informe o en el Pie de
informe.
3 En el menú Informe, haga clic en Actualizar datos de informe.
Aparece el informe actualizado.
Manual del usuario de Crystal Reports 313
Trabajo con tablas cruzadas
Trabajo con tablas cruzadas
Esta sección describe cómo se puede trabajar con una tabla cruzada una vez
agregada al informe:
• Mostrar valores como porcentajes
• Abreviar campos resumidos grandes
• Personalizar etiquetas de fila y de columna
• Utilización de totales acumulados en tablas cruzadas
• Impresión de tablas cruzadas que se distribuyen en múltiples páginas
Mostrar valores como porcentajes
1 Haga clic con el botón secundario en el área superior izquierda en blanco de
una tabla cruzada y seleccione Asistente de tablas cruzadas en el menú
contextual.
Aparece el Asistente de tablas cruzadas.
2 En la ficha Tablas cruzadas, seleccione un campo resumido y luego haga clic
en Cambiar resumen.
3 En el cuadro de diálogo Editar resumen, seleccione la opción Mostrar como
porcentaje de y elija el campo de resumen en el que desee basar el porcentaje.
4 Elija Fila o Columna dependiendo de que desee que los valores de porcentaje
se calculen horizontalmente (fila) o verticalmente (columna).
5 Haga clic en Aceptar para cerrar el cuadro de diálogo Editar resumen.
6 Haga clic en Aceptar para volver a la tabla cruzada.
Los valores de campos resumidos se mostrarán ahora como porcentajes en la
tabla cruzada.
Abreviar campos resumidos grandes
Como los valores de los campos resumidos de una tabla cruzada suelen ser muy
grandes, Crystal Reports permite abreviar dichos valores.
Nota: Para ejecutar este procedimiento, el informe con el que se esté trabajando
debe incluir la función personalizada denominada cdFormatCurrencyUsingScaling.
Para saber cómo se agrega esta función personalizada, busque en la ayuda en
línea el tema “Agregar funciones personalizadas desde un repositorio.”
1 Haga clic con el botón secundario en el campo resumido que desee abreviar y
elija Dar formato al campo en el menú contextual.
El Editor de Formato aparecerá en su pantalla.
2 En la ficha Común, haga clic en el botón de formato condicional situado junto
a Mostrar cadena.
314 Manual del usuario de Crystal Reports
17 Objetos de tablas cruzadas
3 En el árbol Funciones del Editor de fórmulas de formato, seleccione
cdFormatCurrencyUsingScaling en la carpeta Funciones personalizadas.
4 Rellene los argumentos de la función personalizada del siguiente modo:
cdFormatCurrencyUsingScaling (CurrentFieldValue,1,"K","M")
• Como primer argumento, elija CurrentFieldValue en la carpeta Funciones
de formato del árbol Funciones. Este argumento define el valor real que se
va a resumir.
• Como segundo argumento, especifique el número de decimales que desee
que se muestren en la tabla cruzada.
• Como tercer y cuarto argumentos, especifique las cadenas (encerradas
entre comillas) que desee que se muestren como símbolos de miles y de
millones.
5 Haga clic en Comprobar para identificar cualquier error en la fórmula.
6 Corrija cualquier error de sintaxis identificado por el verificador de fórmulas.
7 Cuando la fórmula tenga la sintaxis correcta, haga clic en Guardar y cerrar en
la barra de herramientas del Taller de fórmulas.
Vuelve a mostrarse el cuadro de diálogo Editor de Formato.
8 Haga clic en Aceptar para volver a la tabla cruzada.
Los valores de campos resumidos se mostrarán abreviados de la forma que se
haya definido.
Nota: Se pueden crear funciones personalizadas propias, o se puede copiar y
modificar la muestra proporcionada para abreviar un campo resumido. En
general, la utilización de una función personalizada no es un requisito para
trabajar con la característica Mostrar cadena. Se pueden escribir las fórmulas de
Mostrar cadena que se necesiten siempre y cuando su valor de devolución sea
una cadena.
Personalizar etiquetas de fila y de columna
De forma predeterminada, las etiquetas de fila y de columna se derivan de los
datos en que se base la tabla cruzada. Sin embargo, se pueden personalizar
etiquetas de fila y de columna.
1 Haga clic con el botón secundario en la fila o columna que desee personalizar y
elija Dar formato al campo en el menú contextual.
El Editor de Formato aparecerá en su pantalla.
2 En la ficha Común, haga clic en el botón de formato condicional situado junto
a Mostrar cadena.
Manual del usuario de Crystal Reports 315
Trabajo con tablas cruzadas
3 En el Editor de fórmulas de formato, cree el texto de fórmula que describa los
nombres personalizados que desee utilizar así como las condiciones bajo las
que deban aplicarse dichos nombres.
Para obtener más información sobre cómo se realiza esta acción, vea “Trabajo
con formato condicional” en la página 245.
4 Haga clic en Comprobar para identificar cualquier error en la fórmula.
5 Corrija cualquier error de sintaxis identificado por el verificador de fórmulas.
6 Cuando la fórmula tenga la sintaxis correcta, haga clic en Guardar y cerrar en
la barra de herramientas del Taller de fórmulas.
Vuelve a mostrarse el cuadro de diálogo Editor de Formato.
7 Haga clic en Aceptar para volver a la tabla cruzada.
Los nombres personalizados de filas y de columnas se mostrarán cuando se
satisfagan las condiciones establecidas.
Utilización de totales acumulados en tablas cruzadas
Los campos de totales acumulados pueden ser útiles como campos de resumen en
objetos de tabla cruzada. Puede crear una tabla cruzada propia como se muestra
en “Creación de un informe de tabla cruzada” en la página 309, pero puede elegir
un campo de total acumulado como campo de resumen propio.
Nota: No se pueden utilizar campos de totales acumulados como columnas o filas
en una tabla cruzada.
Si desea un total acumulado que totalice las columnas de la tabla cruzada, debe
ordenar los registros de la misma por columnas y luego por filas.
Para totalizar columnas
1 Haga clic con el botón secundario en el área superior izquierda en blanco de
una tabla cruzada y seleccione Asistente de tablas cruzadas en el menú
contextual.
2 En la ficha Tablas cruzadas del Asistente de tablas cruzadas, asegúrese de
haber agregado un campo de total acumulado al área Campos resumidos.
3 Haga clic en Aceptar para volver a la tabla cruzada del informe.
4 Haga clic en Asistente de ordenación de registros y ordene la tabla cruzada
por el campo designado como Columna en el Asistente de tablas cruzadas.
5 Cree una segunda ordenación en el campo designado como Fila en el Asistente
de tablas cruzadas.
Si desea un total acumulado que totalice las filas de la tabla cruzada, debe ordenar
los registros de la misma por filas y luego por columnas.
316 Manual del usuario de Crystal Reports
17 Objetos de tablas cruzadas
Para totalizar filas
1 Repita los pasos 1 a 3 del procedimiento anterior.
2 Haga clic en Asistente de ordenación de registros y ordene la tabla cruzada
por el campo designado como Fila en el Asistente de tablas cruzadas.
3 Cree una segunda ordenación en el campo designado como Columna en el
Asistente de tablas cruzadas.
Si agrega una ordenación de grupos (N superiores o inferiores) basada en un
campo de total acumulado, la ordenación tiene lugar en los valores de totales
acumulados que se muestran en las áreas de totales de filas/columnas de la tabla
cruzada, sin basarse en los totales de los campos de resumen. Además, en este caso,
los resultados de totales acumulados aparecen correctamente sólo en los datos de
totales y no en los datos de celdas.
Impresión de tablas cruzadas que se distribuyen en múltiples
páginas
Al crear una tabla cruzada que es más ancha o más larga que el tamaño de página
especificado, el programa distribuye automáticamente la impresión en varias
páginas para acomodar el tamaño de la tabla cruzada. En la ficha Vista previa,
aparecerá una línea en cada salto de página. Para facilitar la lectura, se repiten los
encabezados de columna en las páginas subsiguientes. También se pueden repetir
encabezados de fila usando la opción Mantener columnas juntas.
Para repetir etiquetas de fila
1 Haga clic con el botón secundario en el área superior izquierda en blanco de la
tabla cruzada y seleccione Asistente de tablas cruzadas en el menú contextual.
Aparece el Asistente de tablas cruzadas.
2 Haga clic en la ficha Personalizar estilo.
3 Seleccione la casilla de verificación Repetir etiquetas de filas, si lo desea.
Crystal Reports permite establecer que determinados objetos de informe que no se
expanden horizontalmente, tales como objetos de texto, objetos de campo, objetos
OLE, gráficos, mapas, líneas, cuadros, etc., se repitan en cada página horizontal
adicional creada por una tabla cruzada. Para obtener más información, consulte
“Repetición de objetos de informe en páginas horizontales” en la página 242.
Formato de tablas cruzadas
Crystal Reports tiene poderosas capacidades para dar formato que se pueden
aplicar a las tablas cruzadas. Las secciones siguientes describen estos
procedimientos clave:
• Modificación del ancho, alto y alineación de las celdas de tablas cruzadas
Manual del usuario de Crystal Reports 317
Formato de tablas cruzadas
• Formato del color de fondo de filas y columnas completas
• Formato de campos de manera individual
• Formato de varios campos a la vez
• Eliminación de datos de tablas cruzadas
• Presentación horizontal de campos resumidos
Al aplicar formatos, como colores de fondo, bordes y caracteres, puede destacar
datos importantes y crear tablas cruzadas fáciles de entender y de apariencia
profesional. Para obtener más información, consulte “Propiedades de formato” en
la página 234.
También puede utilizar el Asistente de resaltado para aplicar formato condicional
a las celdas de las tablas cruzadas. Para obtener acceso al Asistente de resaltado,
haga clic con el botón secundario en la celda a la que desee dar formato y, en el
menú contextual, haga clic en Asistente de resaltado. Para obtener más
información, vea “Usar el Asistente de resaltado” en la página 249.
Modificación del ancho, alto y alineación de las celdas de
tablas cruzadas
1 Haga clic en una celda de la tabla cruzada para activar los controladores de
tamaño.
2 Haga clic y arrastre uno de los controladores de tamaño para aumentar el
ancho o el alto de la celda.
3 Haga clic en una opción de alineación de la barra de herramientas Formato
para cambiar la alineación de los datos de la celda.
Puede elegir entre alineación izquierda, derecha, centrar y justificado.
Nota: Los cambios efectuados a una celda afectan a todas las celdas similares. Por
ejemplo, si se cambia el ancho de una celda de campo de resumen, se cambia
simultáneamente el ancho todas las demás celdas de campo de resumen.
Formato del color de fondo de filas y columnas completas
Use los colores de fondo para destacar filas o columnas de la tabla cruzada.
1 Haga clic con el botón secundario en el área superior izquierda en blanco de la
tabla cruzada y seleccione Asistente de tablas cruzadas en el menú contextual.
Aparece el Asistente de tablas cruzadas.
2 Haga clic en la ficha Personalizar estilo.
3 Haga clic en la fila (en el área Filas) o en la columna (en el área Columnas) y
seleccione un color de la lista desplegable Color de fondo.
4 Haga clic en Aceptar para volver a la tabla cruzada.
La fila o columna tendrá el formato especificado.
318 Manual del usuario de Crystal Reports
17 Objetos de tablas cruzadas
Formato de campos de manera individual
1 Haga clic con el botón derecho en el campo a que desea dar formato y elija Dar
formato a campo del menú contextual.
El Editor de Formato aparecerá en su pantalla.
2 En el Editor de formato, haga sus opciones de carácter, fondo, bordes,
numeración, símbolos de moneda e impresión.
3 Haga clic en Aceptar para volver a la tabla cruzada.
El campo tendrá el formato especificado.
Formato de varios campos a la vez
1 Use el método Mayúsculas -clic para destacar los campos deseados.
2 Haga clic con el botón derecho en cualquiera de ellos y elija Dar formato a
objetos del menú contextual.
El Editor de Formato aparecerá en su pantalla.
3 En el Editor de formato, haga sus opciones de carácter, fondo, bordes,
numeración, símbolos de moneda e impresión.
4 Haga clic en Aceptar para volver a la tabla cruzada.
Los campos tendrán el formato especificado.
Eliminación de datos de tablas cruzadas
Esta sección le indica los pasos requeridos para suprimir datos de su informe.
Puede suprimir:
• Filas y columnas vacías.
• Totales generales de filas y columnas.
• Subtotales y sus etiquetas.
Para suprimir filas y columnas vacías
1 Haga clic con el botón secundario en el área superior izquierda en blanco de la
tabla cruzada y seleccione Asistente de tablas cruzadas en el menú contextual.
Aparece el Asistente de tablas cruzadas.
2 Haga clic en la ficha Personalizar estilo.
3 Seleccione ya sea la casilla de verificación Suprimir filas vacías o Suprimir
columnas vacías.
4 Haga clic en Aceptar.
Ahora, cuando imprima el informe, no aparecerán las filas ni columnas vacías.
Manual del usuario de Crystal Reports 319
Formato de tablas cruzadas
Para eliminar totales generales de filas y columnas
1 Haga clic con el botón secundario en el área superior izquierda en blanco de la
tabla cruzada y seleccione Asistente de tablas cruzadas en el menú contextual.
Aparece el Asistente de tablas cruzadas.
2 Haga clic en la ficha Personalizar estilo.
3 Seleccione ya sea la casilla de verificación Suprimir totales generales de filas
o Suprimir totales generales de columnas.
4 Haga clic en Aceptar.
Para eliminar subtotales y sus etiquetas
Si tiene más de dos grupos en la tabla cruzada, puede suprimir el subtotal y la
etiqueta a uno de ellos.
1 Haga clic con el botón secundario en el área superior izquierda en blanco de la
tabla cruzada y seleccione Asistente de tablas cruzadas en el menú contextual.
Aparece el Asistente de tablas cruzadas.
2 Haga clic en la ficha Personalizar estilo.
3 Haga clic en el campo cuyo subtotal desea suprimir.
Se activan las casillas de verificación Suprimir subtotal y Suprimir etiqueta.
4 En el área Opciones de grupo, seleccione la casilla de verificación Suprimir
subtotal.
5 Haga clic en la casilla de verificación Suprimir etiqueta para eliminar la
etiqueta asociada con el subtotal.
6 Haga clic en Aceptar.
Presentación horizontal de campos resumidos
Si la tabla cruzada tiene dos o más campos resumidos, se pueden mostrar sus
valores horizontalmente en lugar de verticalmente (valor predeterminado).
1 Haga clic con el botón secundario en el área superior izquierda en blanco de la
tabla cruzada y seleccione Asistente de tablas cruzadas en el menú contextual.
Aparece el Asistente de tablas cruzadas.
2 Haga clic en la ficha Personalizar estilo.
3 En el área Campos resumidos, seleccione Horizontal.
4 Active la casilla de verificación Mostrar etiquetas si desea que se muestren
etiquetas para los campos resumidos.
Las etiquetas se muestran en la dirección que elija para los campos resumidos.
5 Haga clic en Aceptar.
320 Manual del usuario de Crystal Reports
Creación y actualización de informes
OLAP 18
Este capítulo describe cómo se crean informes OLAP, cómo
se actualizan cuando la ubicación de los datos varía y cómo
se trabaja con los datos que se muestran en una cuadrícula
OLAP.
Manual del usuario de Crystal Reports 321
Elaboración de informes OLAP con Crystal Reports
Elaboración de informes OLAP con Crystal Reports
Aunque las bases de datos relacionales como los servidores SQL y las bases de
datos PC son los orígenes de datos más comunes, Online Analytical Processing
(OLAP, Proceso analítico en línea) y Multi-Dimensional Data (MDD,
Multidimensiones) se están convirtiendo rápidamente en formatos populares de
almacenamiento y análisis de datos. Crystal Reports proporciona las mismas
funciones de acceso y elaboración de informes para trabajar con orígenes de datos
OLAP que las que proporciona para datos relacionales.
Nota: El término OLAP se usa en este manual para referirse a todas las formas
comunes de sistemas de almacenamiento y acceso de datos OLAP y
Multidimensiones.
Crystal Reports admite el acceso a datos OLAP mediante una conexión directa y
puertas de enlace Open OLAP. Una conexión directa necesita tener un cliente
OLAP instalado. Además utiliza las DLL ubicadas en el equipo local, mientras que
la puerta de enlace Open OLAP no precisa de ninguno de estos métodos. Con una
conexión Open OLAP, el acceso a datos se logra mediante un host de nombre de
servidor que se comunica con Crystal Reports y los orígenes de datos OLAP.
Establezca una conexión Open OLAP en la ficha Configuración avanzada del
cuadro de diálogo Nuevo servidor.
Si se trata de conexiones directas, Crystal Reports admite muchos tipos de
servidores OLAP. Estos tipos se muestran en la lista Tipo de servidor del cuadro
de diálogo Nuevo servidor. Se trata de una lista dinámica que mostrará los tipos
de servidores para los que se ha instalado un cliente.
Nota: Crystal Reports 10 puede abrir informes OLAP creados en versiones
anteriores. Sin embargo, si bien Crystal Reports 9 puede abrir informes OLAP de
la versión 10 con datos guardados, no puede actualizarlos.
Objetos de cuadrícula OLAP
Al diseñar un informe con datos OLAP, Crystal Reports crea un informe principal
que contiene uno o más objetos de cuadrícula OLAP. Los objetos de cuadrícula
OLAP parecen y actúan como objetos de tabla cruzada, pero están diseñados
específicamente para datos OLAP.
Los objetos de cuadrícula OLAP ofrecen elaboración de informes
multidimensionales verdaderos. Usted puede agregar dimensiones múltiples a
cualquiera de los ejes para analizar tres, cuatro o más dimensiones en una sola
cuadrícula OLAP. O, en lugar de ver múltiples dimensiones dentro de una
cuadrícula OLAP, crear múltiples cuadrículas OLAP en el mismo informe.
Nota: Cuando Crystal Reports muestra una cuadrícula OLAP, puede hacerlo
muy rápidamente si la cuadrícula es larga (abarca muchas páginas verticalmente)
en vez de ancha (abarca muchas páginas horizontalmente). En el primer caso, el
322 Manual del usuario de Crystal Reports
18 Creación y actualización de informes OLAP
programa la procesa página a página. En el segundo, el programa debe recabar
todos los datos antes de poder mostrar una página. Esto puede precisar
muchísimo más tiempo de proceso.
Creación de un informe OLAP
Los informes OLAP se crean usando el Asistente de creación de informes OLAP o
el Asistente OLAP. Antes de comenzar a crear su informe, asegúrese de tener la
siguiente información:
• Tipo OLAP
• Nombre de servidor/base de datos
• ID de usuario
• Password
• Parámetros (sólo se aplica a OLE DB para OLAP).
Sugerencia: Puede volver al Asistente de creación de informes OLAP activando la
opción Configuración de informe OLAP del menú Informe. Hágalo así si desea
cambiar las dimensiones de la página o los valores del parámetro.
Para crear un informe OLAP
1 En el menú Archivo, haga clic en Nuevo.
Sugerencia: Otra forma de realizar esta acción es haciendo clic en el botón
Nuevo en la barra de herramientas estándar.
Aparece el Galería de Crystal Report.
2 Seleccione OLAP.
3 Haga clic en Aceptar.
Aparece el Asistente de creación de informes OLAP con la pantalla Datos
OLAP activa.
Especificación de la fuente de datos
Use la pantalla Datos OLAP para definir la fuente de datos OLAP.
1 Haga clic en Seleccionar cubo.
Aparece el Explorador de conexión de Crystal OLAP.
2 Busque en el servidor OLAP el cubo con el que desee establecer conexión.
Si el servidor no está en la lista, haga clic en Agregar servidor. En el cuadro de
diálogo Nuevo servidor, proporcione la información relativa al servidor y, a
continuación, haga clic en Aceptar.
3 Seleccione el cubo que desee y haga clic en Abrir.
Aparece la pantalla Datos con la información de la fuente de datos
proporcionada.
Manual del usuario de Crystal Reports 323
Creación de un informe OLAP
4 Haga clic en Siguiente.
Nota: Asimismo puede hacer clic en “Seleccionar archivo CAR” en la pantalla
Datos. De esta forma, aparecerá el cuadro de diálogo Abrir. Busque un archivo
creado en Crystal Analysis Professional.
Definición de la estructura de la cuadrícula
Use la pantalla Filas/Columnas para definir cómo se estructuran los datos en la
cuadrícula. Puede ubicar las dimensiones en el área Columnas o el área Filas.
Sugerencia: También es posible arrastrar y soltar las dimensiones ya sea en el área
Filas o el área Columnas.
1 Seleccione una dimensión para que aparezca en el informe.
2 Haga clic en la flecha > situada al lado del área Filas o del área Columnas,
dependiendo de la ubicación que se desee para la dimensión.
3 Continúe agregando dimensiones a las áreas Filas y Columnas.
4 Haga clic en los botones de flecha Arriba y Abajo asociados a las áreas Filas y
Columnas para ordenar las dimensiones.
Nota: Si agrega accidentalmente una dimensión al área Filas o al área
Columnas, haga clic en la flecha < para devolverla a la lista Dimensiones.
324 Manual del usuario de Crystal Reports
18 Creación y actualización de informes OLAP
5 Seleccione una dimensión en el área Filas o en el área Columnas y haga clic en
Seleccionar miembros de filas para especificar los miembros que se van a
incluir en el informe.
Aparece el cuadro de diálogo Selector de miembros.
6 Seleccione los miembros que desea incluir.
7 Haga clic en Aceptar.
8 Seleccione una dimensión en el área Filas o el área Columnas y haga clic en
Crear/Editar parámetro para crear un parámetro que se utilice con la
dimensión.
Aparece el cuadro de diálogo Crear campo de parámetro. Para obtener más
información sobre los parámetros y sobre cómo crearlos o editarlos, consulte
“Campos de parámetro” en la página 401.
9 Haga clic en Aceptar.
Nota: Una vez que haya creado el parámetro, el acceso al cuadro de diálogo
Selector de miembros estará desactivado para esta dimensión hasta que
elimine el parámetro.
10 Si desea eliminar un parámetro, seleccione la dimensión adecuada y haga clic
en Eliminar.
Al hacer clic en Aceptar en el cuadro de diálogo Eliminar vínculo del campo de
parámetro, el programa quita la descripción del parámetro de la dimensión.
11 Haga clic en Siguiente.
Aparece la pantalla Sector/Página.
Establecer dimensiones de sectores y especificar el número de
cuadrículas
Utilice esta pantalla para establecer las dimensiones de los sectores y especificar el
número de cuadrículas necesarias.
El área Sector determina los límites que van a colocarse en el informe. Por ejemplo,
si tiene una dimensión de tiempo que consta de miembros de trimestre tributario,
puede especificar que el informe devuelva los resultados de un trimestre
específico.
Nota: Si todos los miembros se utilizaron en la ficha Filas/Columnas, no aparece
nada aquí.
El área Página le permite determinar el número de cuadrículas y el asunto de cada
una. Por ejemplo, si tiene una dimensión de producto, puede ubicarla en el área
Página y especificar dos productos diferentes. Esto resulta en dos cuadrículas con
las mismas filas, columnas y formato, pero cada una se basa en un producto
distinto.
Manual del usuario de Crystal Reports 325
Creación de un informe OLAP
Especificar un sector
1 Haga doble clic en una dimensión de la lista Sector para determinar el
miembro que se va a usar como sector.
Aparece el cuadro de diálogo Selector de miembros.
2 Seleccione el miembro apropiado, expandiendo la estructura si es necesario.
3 Haga clic en Aceptar.
4 Haga clic en Siguiente si no desea agregar una página.
Aparece la pantalla Estilo.
Agregue una página
1 Utilice la flecha > para agregar dimensiones a la lista Página.
Aparece el cuadro de diálogo Selector de miembros.
2 Expanda la estructura de dimensiones y seleccione los campos apropiados.
3 Haga clic en Aceptar.
4 Haga clic en Siguiente.
Aparece la pantalla Estilo.
Agregar un parámetro
Puede crear un campo de parámetro para establecer vínculos con cualquier
dimensión haciendo clic en el botón Crear o editar. Cuando se agrega un
parámetro a una dimensión en la cuadrícula OLAP, se solicita a los usuarios que
seleccionen un valor al actualizar los datos del informe. Para obtener más
información sobre campos de parámetro, consulte “Campos de parámetro” en la
página 401.
Nota:
• Los orígenes de datos OLAP permiten que los usuarios incluyan campos que
contienen valores nulos. Para activar esta opción, seleccione "Dejar parámetro
vacío (Nulo)" en el cuadro de diálogo Introducir valores de parámetro.
• Una vez que haya creado el parámetro, el acceso al cuadro de diálogo Selector
de miembros estará desactivado para esta dimensión hasta que elimine el
parámetro.
Aplicación de un estilo predefinido
1 Seleccione de la lista un estilo predefinido para la cuadrícula.
Sugerencia: Si no desea agregar un estilo predefinido, haga clic en Siguiente.
326 Manual del usuario de Crystal Reports
18 Creación y actualización de informes OLAP
A la derecha aparece una vista previa del esquema de color seleccionado.
Nota: Es posible que el color del estilo seleccionado no aparezca
correctamente si la resolución de la pantalla está establecida en 256 colores.
Aumente la resolución para corregirlo.
2 Haga clic en Siguiente.
Aparece la pantalla Gráfico.
Inserción de un gráfico
1 Seleccione el tipo de gráfico que desee agregar al informe entre las opciones
que se muestran en la pantalla Gráfico.
Sugerencia: Si no desea insertar un gráfico, haga clic en Finalizar.
2 Agregue un título para el gráfico.
3 En la lista A cambio de, seleccione la dimensión en la que desee basar el
gráfico.
4 Si es necesario, en la lista Subdividido por, haga clic en una fila o columna
secundaria sobre la cual desee basar su gráfico.
Nota: Asegúrese de que el tipo de gráfico seleccionado en el paso 1 admite
un campo de gráficos secundario.
5 Haga clic en Otras dimensiones para definir los valores de campo
correspondientes a las dimensiones que ha utilizado en la cuadrícula OLAP
pero no en el gráfico.
Manual del usuario de Crystal Reports 327
Actualización de la ubicación de una base de datos OLAP
Para obtener más información, consulte “Creación de gráficos basados en un
cubo OLAP (organización OLAP)” en la página 266 y “Creación de gráficos” en
la página 261.
6 Para finalizar su informe, haga clic en Finalizar.
Actualización de la ubicación de una base de datos
OLAP
La ubicación de los datos OLAP a que accede su informe puede cambiar. Algunos
posibles casos son:
• La ubicación de la base de datos o del servidor OLAP puede cambiar debido a
la reestructuración de recursos del sistema de información.
• Otra instancia de cubo puede haber sido procesada exitosamente y refleja
información más actual.
• Puede que se desarrollen informes nuevos en una base de datos más pequeña
que representa un subconjunto o versión de producción de la base de datos
principal OLAP, que luego se entregasen a la base de datos en funcionamiento
para generar el informe sobre los datos reales.
Antes de actualizar el informe es muy importante asegurarse de que sea
compatible con los datos. Algunos aspectos a tener en cuenta:
• Quitar dimensiones contenidas en el informe que no están en el cubo.
• Quitar campos a los que se hace referencia explícitamente en el diseño del
informe, como una fórmula.
Nota: Si un informe contiene subinformes o cuadrículas y la base de datos usada
por ellos cambió de nombre o ubicación, debe actualizar cada uno de los
subinformes o cuadrículas.
Para actualizar la ubicación de un cubo en un objeto de cuadrícula OLAP
1 Seleccione la cuadrícula haciendo clic en el borde.
2 En el menú Base de datos, haga clic en Establecer ubicación de cubo OLAP.
Sugerencia: También puede hacer clic con el botón secundario en la cuadrícula
y seleccionar Establecer ubicación de cubo OLAP.
Aparece el cuadro de diálogo Confirmar comando.
3 Haga clic en Sí.
Aparece el cuadro de diálogo Establecer ubicación de cubo OLAP.
4 Haga clic en Seleccionar.
Aparece el Explorador de conexión de Crystal OLAP.
5 Busque en el servidor OLAP el cubo con el que desee establecer conexión.
328 Manual del usuario de Crystal Reports
18 Creación y actualización de informes OLAP
Si el servidor no está en la lista, haga clic en Agregar servidor. En el cuadro de
diálogo Nuevo servidor, proporcione la información relativa al servidor y, a
continuación, haga clic en Aceptar.
6 Seleccione el cubo que desee y haga clic en Abrir.
Vuelve a aparecer el cuadro de diálogo Establecer ubicación de cubo OLAP.
7 Haga clic en Aceptar.
Si el informe contiene varias cuadrículas OLAP que se basan en el mismo cubo, el
programa le pedirá que actualice las cuadrículas restantes en la nueva ubicación.
Finalmente, si la ubicación de la base de datos relacional del informe es la misma que
la ubicación del cubo, se le pedirá que cambie la ubicación de la base de datos para
que coincida con la nueva ubicación del cubo. Debe comprobar que la ubicación de
la base de datos relacional y el cubo OLAP coinciden para asegurarse de que los
datos se mantienen sincronizados. El programa puede cambiar la ubicación
automáticamente o puede cambiarla manualmente en el cuadro de diálogo
Ubicación del origen de datos. Consulte la sección siguiente para obtener más
información sobre el cuadro de diálogo Establecer ubicación del origen de datos.
Actualización de la ubicación de la base de datos
1 En el cuadro de diálogo Establecer ubicación del origen de datos, expanda la
carpeta Crear nueva conexión en el área “Reemplazar con”.
2 Expanda la nueva ubicación del cubo en la carpeta OLAP.
Sugerencia: Puede hacer doble clic en la opción Establecer nueva conexión para
buscar el cubo en el Explorador de conexión de Crystal OLAP.
3 Seleccione el nombre del origen de datos, o una tabla individual, y haga clic en
Actualizar.
El nombre del origen de datos se cambia en el área Origen de datos actual.
4 Haga clic en Cerrar.
Dar formato a datos en una cuadrícula OLAP
Hay varias formas de agregar formato a las filas y columnas de una cuadrícula OLAP:
• Utilice el Asistente de resaltado para aplicar formato condicional a todos los
tipos de campos de informes: campos de número, moneda, cadena, booleano,
fecha, hora y fechahora.
Para obtener acceso al Asistente de resaltado, haga clic con el botón secundario
en el campo al que desee dar formato y, en el menú contextual, haga clic en
Asistente de resaltado. Para obtener más información, vea “Usar el Asistente de
resaltado” en la página 249.
• Use el Editor de Formato para aplicar formato absoluto a los campos de la
cuadrícula. El formato absoluto se aplica en todas las condiciones, con
independencia de los valores de datos del campo.
Manual del usuario de Crystal Reports 329
Dar formato a datos en una cuadrícula OLAP
Para obtener acceso al Editor de Formato, haga clic con el botón secundario en
el campo al que desee dar formato y, en el menú contextual, haga clic en Dar
formato al campo. Para obtener más información, vea “Trabajo con formato
absoluto” en la página 235.
• Use el Taller de fórmulas para escribir las fórmulas de formato condicional que
desee con sintaxis Crystal o Basic. El Taller de fórmulas proporciona al usuario
el máximo control sobre el formato de la cuadrícula OLAP.
Para obtener acceso al Taller de fórmulas, abra el Editor de Formato y haga clic
en el botón Fórmula apropiado. Para obtener más información, vea “Trabajo
con formato condicional” en la página 245.
• Use el Asistente OLAP para volver a dar formato a toda la cuadrícula OLAP.
Este asistente proporciona todas las opciones de formato que están disponibles
en el Asistente de creación de informes OLAP.
Para obtener acceso al Asistente OLAP, seleccione el objeto de cuadrícula
completo haciendo clic en uno de sus bordes. Haga clic con el botón secundario en
la cuadrícula seleccionada y, en el menú contextual, haga clic en Asistente OLAP.
El Asistente OLAP tiene dos fichas que no se encuentran en el Asistente de
creación de informes OLAP. Use las fichas Personalizar estilo y Etiquetas para
dar formato a la cuadrícula OLAP.
Además de permitir dar formato a las filas y columnas de una cuadrícula OLAP,
Crystal Reports permite hacer que determinados objetos de informe que no se
expanden horizontalmente, tales como objetos de texto, objetos de campo, objetos
OLE, gráficos, mapas, líneas, cuadros, etc., se repitan en cada página horizontal
adicional creada por la cuadrícula OLAP. Para obtener más información, consulte
“Repetición de objetos de informe en páginas horizontales” en la página 242.
Cambiar el color de fondo de una dimensión
1 En la ficha Personalizar estilo del Asistente OLAP, seleccione una dimensión.
330 Manual del usuario de Crystal Reports
18 Creación y actualización de informes OLAP
2 En el área Opciones de grupo, seleccione el color en la lista Color de fondo.
3 Haga clic en Aceptar si ha finalizado la personalización de la cuadrícula.
Crear un alias para una dimensión
Puede crear alias para acortar los nombres de dimensión largos. Esto resulta útil
cuando se planea hacer referencia a una dimensión en una fórmula de formato
condicional (utilizando la función GridRowColumnValue).
1 En la ficha Personalizar estilo del Asistente OLAP, seleccione la dimensión que
desee.
2 En el área Opciones de grupo, especifique un nombre de alias en el campo
Alias para fórmulas.
3 Haga clic en Aceptar si ha finalizado la personalización de la cuadrícula.
Dar formato a líneas de cuadrícula
En el cuadro de diálogo Dar formato a líneas de cuadrícula puede definir si se
muestran o no las líneas, así como también el color, estilo y ancho.
1 En la ficha Personalizar estilo del Asistente OLAP, haga clic Dar formato a
líneas de cuadrícula.
Aparece el cuadro de diálogo Dar formato a líneas de cuadrícula.
2 En la lista, elija la descripción del área donde desea que aparezcan las líneas o
haga clic en el área apropiada en el diagrama Dar formato a líneas de cuadrícula.
3 Seleccione el color, estilo y ancho.
4 Active la casilla de verificación Perfilar para que las líneas aparezcan en el
informe.
5 Haga clic en Aceptar.
6 Haga clic en Aceptar si ha finalizado la personalización de la cuadrícula.
Etiquetas de las dimensiones
En la ficha Etiquetas puede definir cuáles dimensiones desea etiquetar y cómo se
mostrarán en la cuadrícula. Las dimensiones disponibles son las que se han
designado como página o sector.
1 Usando los botones de flecha, mueva las dimensiones al área sin etiqueta y con
etiqueta, según sea necesario.
2 Efectúe los cambios a la apariencia de la etiqueta usando las opciones
disponibles en las áreas Posición de etiqueta y Espaciado entre etiquetas.
3 Haga clic en Aceptar si ha finalizado la personalización de la cuadrícula.
Manual del usuario de Crystal Reports 331
Cómo cambiar la visualización de datos OLAP
Cómo cambiar la visualización de datos OLAP
Cuando se analizan los datos OLAP del informe, hay varias formas básicas de
cambiar el modo de presentación de los datos en la cuadrícula.
Nota: Los métodos que se describen en este apartado permiten manipular la
cuadrícula OLAP directamente desde la ficha Vista previa de Crystal Reports.
También se pueden realizar las mismas funciones, y otras funciones más
avanzadas, en la ficha Vista de Cubo. Busque el tema “Uso de la hoja de cálculo
OLAP” en la ayuda en línea para obtener más información sobre la funcionalidad
que ofrece la ficha Vista de Cubo.
Para mostrar u ocultar miembros de una dimensión
1 Haga clic con el botón secundario en la dimensión cuyos miembros desee
mostrar u ocultar.
2 En el menú contextual, haga clic en Expandir miembro o Contraer miembro.
La dimensión se expande para mostrar sus miembros, o se contrae para
ocultarlos.
Sugerencia: También puede hacer doble clic en las dimensiones principales para
profundizar en los datos jerárquicos que se muestran en la cuadrícula OLAP.
Para crear asimetría en la cuadrícula OLAP
Gracias a la asimetría, podrá mostrar diferentes miembros de dimensión interna
para cualquier número de la dimensión externa.
Nota: Únicamente podrá crear asimetría en las dimensiones apiladas.
1 Haga clic con el botón derecho en el miembro que desea quitar.
2 En el menú contextual, señale a Ocultar o Mostrar y, a continuación,
seleccione la opción adecuada.
Para obtener más información sobre cómo utilizar estas opciones, busque en la
ayuda en línea “Creación de asimetría” y “Restauración de simetría.”
Para agregar totales a una cuadrícula OLAP
1 Haga clic con el botón secundario en la dimensión cuyos totales desee ver.
2 En el menú contextual, seleccione Totales automáticos.
Aparece un submenú con opciones para el tipo de totales que puede agregar.
3 Active la opción que desee.
Se agrega una fila o columna (o ambas) “Total” a la cuadrícula OLAP. Para quitar
los totales posteriormente, active Sin totales.
Para cambiar el formato de presentación de los nombres de miembros
1 Haga clic con el botón derecho en el nombre de la dimensión.
332 Manual del usuario de Crystal Reports
18 Creación y actualización de informes OLAP
2 En el menú contextual, señale a Mostrar miembros por y, a continuación, haga
clic en las opciones de presentación:
• Título
• Nombre
• Nombre : del título
• Nombre único
Para obtener más información sobre los nombres y títulos, busque en la ayuda
en línea “Cambiar títulos de miembros.”
Para alterar los datos que se muestran en la cuadrícula OLAP
• Arrastre y coloque las filas y columnas que desee para reorganizar los datos en
la cuadrícula OLAP.
• Arrastre y coloque las dimensiones que desee en el área Etiquetas OLAP, o
fuera de esta área, para agregar o quitar datos de la cuadrícula.
Para girar una cuadrícula OLAP
• Haga clic con el botón secundario en el borde de la cuadrícula y seleccione
Girar cuadrícula OLAP en el menú contextual.
Con esta acción se cambia la orientación de la cuadrícula OLAP conmutándose
las dimensiones de las filas y de las columnas.
Para definir el orden de los campos en la cuadrícula OLAP
1 Expanda la dimensión de fila o de columna cuyos campos desee reordenar.
2 Haga clic con el botón secundario en la dimensión y, en el menú contextual,
haga clic en Reordenar miembros mostrados.
Nota: No se pueden reordenar los miembros de las dimensiones para las que
creó paramétros de fila o columna.
3 En el cuadro de diálogo Reordenar miembros mostrados, seleccione los
campos que desee y haga clic en las flechas Arriba y Abajo para reorganizar
los miembros que se muestran en la cuadrícula.
4 Haga clic en Aceptar para que los cambios se efectúen y volver a la cuadrícula
OLAP.
Ordenar y filtrar datos de cuadrícula OLAP
La funcionalidad de ordenamiento de la cuadrícula OLAP permite ordenar datos
por valores de fila y de columna. Si desea limitar los datos basados en valores de
campo concretos, agregue uno o más filtros a la cuadrícula. Los filtros también
permiten realizar análisis N superiores o inferiores (por valores reales y por
porcentaje).
• Ordenar datos en una cuadrícula OLAP
• Filtrar datos en una cuadrícula OLAP
Manual del usuario de Crystal Reports 333
Ordenar y filtrar datos de cuadrícula OLAP
Ordenar datos en una cuadrícula OLAP
Use la funcionalidad de ordenamiento de la cuadrícula OLAP para organizar de
forma rápida y útil los datos de una cuadrícula. Puede agregar, editar y quitar
ordenamientos haciendo clic con el botón secundario en el miembro de fila o de
columna apropiado y efectuando la selección pertinente en el menú contextual.
Puede organizar datos en orden ascendente o descendente, y puede especificar si
desea romper o no las jerarquías de la cuadrícula.
Por ejemplo, en la cuadrícula siguiente, se ha agregado un orden ascendente a la
columna Presupuesto.
En este caso, la cuadrícula OLAP tiene en cuenta las relaciones principales y
secundarias entre los miembros de cuadrícula y ordena los valores de datos de
forma consecuente. (Frozen Goods precede a Bakery, pero Pastry subsigue a
Frozen Goods.)
En el ejemplo siguiente, la columna Presupuesto permanece organizada en orden
ascendente; no obstante, en este caso, está activada la opción Romper jerarquías.
Ahora el Report Designer no tiene en cuenta las relaciones principales y
secundarias entre los miembros de cuadrícula y efectúa el ordenamiento
basándose sólo en el valor de datos. (Frozen Goods sigue precediendo a Bakery,
pero Pastry precede a todos los demás.)
334 Manual del usuario de Crystal Reports
18 Creación y actualización de informes OLAP
Se pueden agregar hasta tres ordenamientos tanto a las filas como a las columnas
de una cuadrícula. En cada caso, el primer ordenamiento tiene prioridad, y cada
ordenamiento complementario sirve para diferenciar más entre los datos de
cuadrícula. Si se agrega un cuarto ordenamiento a una fila o a una columna, los tres
primeros se eliminan de la cuadrícula y éste pasa a ser el ordenamiento principal
y único.
Sugerencia: Para localizar una fila o una columna ordenada, desplace el puntero
del mouse sobre la cuadrícula OLAP. Al pasar por un miembro ordenado, el
puntero se convierte en un puntero de doble flecha.
Para ordenar datos en la cuadrícula OLAP
1 Haga clic con el botón secundario en el miembro de fila o de columna por el
que desee ordenar.
2 En el menú contextual, seleccione Agregar primer orden.
3 En el submenú, seleccione la opción que desee entre las opciones de
ordenamiento disponibles:
• Ascendente
• Descendente
• Ascendente, romper jerarquías
• Descendente, romper jerarquías
Nota: Un ordenamiento ascendente en una fila de cuadrícula ordena los valores
de datos de menor a mayor, de izquierda a derecha. Un ordenamiento ascendente
en una columna ordena los valores de datos de menor a mayor, de arriba abajo.
Busque información sobre cómo “Ordenar datos” en la sección “Uso de la hoja de
cálculo OLAP” de la ayuda en línea para obtener más información sobre
ordenamientos.
Filtrar datos en una cuadrícula OLAP
Use filtros para excluir datos de cuadrícula que no sean importantes o para que se
muestren únicamente los datos que desee ver. Puede filtrar datos de cuadrícula
por valores reales, o puede elegir que se excluyan o se muestren los N elementos
superiores o inferiores, o los N% elementos superiores o inferiores.
Sugerencia:
• Para localizar una fila o una columna filtrada, desplace el puntero del mouse
sobre la cuadrícula OLAP. Al pasar por una fila o columna filtrada, el puntero
adopta la forma de una X.
• Si filtra todas las celdas de la cuadrícula OLAP, haga clic con el botón
secundario en la cuadrícula vacía y seleccione Quitar todos los filtros en el
menú contextual.
Manual del usuario de Crystal Reports 335
Agregar cálculos a cuadrículas OLAP
Para agregar un filtro
1 Haga clic con el botón secundario en el campo cuyos valores desee filtrar.
2 En el menú contextual, haga clic en Agregar filtro.
3 En el cuadro de diálogo Definir filtro, use la lista Tipo de filtro para especificar
cómo desea que se filtren los datos.
Puede filtrar los datos por “Valores reales” o seleccionando “Superior/inferior
n” o “Superior/inferior n%”.
4 Use las opciones de Definición de filtro para especificar qué filas o columnas
desea que se excluyan o se muestren.
5 Haga clic en Aceptar para agregar el filtro y volver a la cuadrícula OLAP.
Busque información sobre cómo “Filtrar datos” en la sección “Uso de la hoja de
cálculo OLAP” de la ayuda en línea para obtener más información sobre el filtrado.
Agregar cálculos a cuadrículas OLAP
Los miembros calculados permiten realizar cálculos concretos en datos OLAP y
mostrar los resultados en filas o en columnas que se agregan a la cuadrícula OLAP.
Puede crear un cálculo rápido como, por ejemplo, un miembro de Variancia
calculado restando Budget de Sales. También puede usar funciones para realizar
cálculos complejos de análisis estadístico o de series cronológicas.
Busque información sobre cómo “Agregar miembros calculados” en la sección
“Uso de la hoja de cálculo OLAP” de la ayuda en línea para obtener más
información sobre miembros calculados.
336 Manual del usuario de Crystal Reports
Distribución y vista de informes 19
Este capítulo proporciona información sobre cómo se
distribuyen los informes finalizados mediante el uso de una
gran variedad de métodos (impresión, envío por fax,
exportación). También incluye información acerca de las
partes del informe y sobre cómo se configuran
hipervínculos para poder ver dichas partes en diversos
Visores de informes. Por último, finaliza con información
relativa al uso de etiquetas inteligentes de Office XP en los
objetos de informe.
Manual del usuario de Crystal Reports 337
Distribuir informes
Distribuir informes
Crystal Reports permite distribuir el informe mediante el uso de varios métodos.
Esta sección comprende lo siguiente:
• Impresión de un informe
• Enviar un informe por fax
• Exportación de un informe
• Trabajo con carpetas de Enterprise
Impresión de un informe
Para imprimir un informe
1 En el menú Archivo, seleccione Imprimir y, a continuación, haga clic en
Impresora.
Sugerencia: Otra forma de realizar esta acción es hacer clic en el botón Imprimir
en la barra de herramientas estándar.
Aparece el cuadro de diálogo Imprimir.
2 Elija lo siguiente:
• Rango de impresión: todas las páginas o un rango específico.
• Número de copias.
• Intercalar copias: si se selecciona esta opción, el informe imprime cada
página en orden. Por ejemplo, si va a imprimir dos copias de un informe de
cuatro páginas, su informe imprime la página uno, dos, tres y cuatro de la
primera copia y,a continuación, la segunda copia.
3 Haga clic en Aceptar.
Aparece el cuadro de diálogo Imprimiendo registros mostrando el progreso de
su trabajo de impresión.
Enviar un informe por fax
Muchas aplicaciones para fax, tales como Microsoft® Fax y Delrina™ WinFax, le
permiten configurar un controlador de impresora para poder enviar documentos
por fax a través de un módem. Cuando se utiliza una de estas aplicaciones se
puede enviar un informe por fax desde Crystal Reports.
Para enviar un informe vía fax
1 En el menú Archivo haga clic en el comando Preparar impresora.
El cuadro de diálogo Preparar Impresora aparecerá en su pantalla.
2 Seleccione el controlador del fax en la lista desplegable Nombre.
3 Haga clic en Aceptar.
338 Manual del usuario de Crystal Reports
19 Distribución y vista de informes
4 En el menú Archivo, seleccione Imprimir y, a continuación, haga clic en
Impresora.
El cuadro de diálogo Imprimir aparecerá en su pantalla.
5 Haga clic en Aceptar.
Su programa de fax aparecerá, permitiéndole seleccionar la portada y proveer
la información apropiada para completar la operación.
Exportación de un informe
Usted puede exportar su informe final a cierto número de formatos de programas
de hojas de cálculo y procesadores de texto, al formato HTML, al formato ODBC,
y a varios de los formatos más comunes de intercambio de datos. Esto hace fácil la
distribución de la información. Por ejemplo, podría usar los datos de su informe
para proyectar tendencias en un programa de hoja de cálculo o mejorar la
presentación de los datos en un programa de diseño gráfico.
Nota: Crystal Reports permite insertar objetos en cualquier lugar de la página
del informe. Sin embargo, cuando se exporta a formatos tales como MS Word, MS
Excel y HTML, los objetos colocados entre líneas se desplazan a la línea más
próxima en la salida. Para evitar los problemas de formato que este
comportamiento puede ocasionar, se recomienda la utilización de líneas guía al
diseñar los informes. Para obtener más información, consulte “Diseño con líneas
guía” en la página 221.
El proceso de exportación requiere que se especifique un formato y un destino. El
formato determina el tipo de archivo y el destino determina dónde se ubica el archivo.
Tipos de formato
Crystal Reports proporciona numerosos tipos distintos de formatos de
exportación. Entre ellos se incluyen:
• Adobe (PDF)
• Crystal Reports (RPT)
• HTML 3.2
• HTML 4.0
• MS® Excel 97–2000
• MS® Excel 97–2000 (solamente datos)
• MS® Word
• ODBC
• Estilo de registro (columnas sin espacios)
• Estilo de registro (columnas con espacios)
• Definición de informe
• Formato de texto enriquecido
• Valores separados (CSV)
Manual del usuario de Crystal Reports 339
Distribuir informes
• Texto separado por tabulaciones
• Text
• XML
Nota:
• Además de los tipos de formato de exportación estándar instalados en su
equipo, encontrará otros tipos de formato de exportación adicionales. Éstos
están determinados por los archivos DLL de su equipo local.
• Cuando se exporta a formato de texto, la exportación se basa en caracteres por
pulgada.
• Al exportar al formato PDF de Adobe, el archivo de salida se procesa en
formato PDF sin etiquetas.
• Cuando se exporta un informe a un formato de archivo diferente de Crystal
Reports (.RPT), es posible que se pierda una parte o la totalidad de las
propiedades de formato del informe. El programa hace lo posible por
preservar el formato original, tanto como el formato de exportación lo permita.
La exportación en Crystal Reports se puede dividir en los siguientes tipos, según
el esquema de los objetos exportados:
• Las exportaciones exactas son aquellas que conservan el esquema y el formato
de los objetos en el documento exportado. El documento exportado tiene casi
el mismo aspecto que la presentación, en la ficha Vista previa, del informe que
se está exportando. Los formatos PDF de Adobe, RTF, MS Word y HTML son
exportaciones exactas.
• Las exportaciones de líneas son aquellas que dividen las áreas de un informe en
líneas y, a continuación, proyectan todos los objetos del informe en las líneas
creadas. Se crean líneas con una altura igual a 255 twips (o con la altura del
objeto más corto). El esquema (disposición de los objetos) exportado no es
exactamente el mismo que el del informe (algunos objetos podrían estar
desplazados verticalmente), pero las posiciones relativas entre los objetos sí son
similares a las del informe. El formato de texto es una exportación de líneas.
• Las exportaciones de celdas son aquellas que dividen las áreas de un informe
en celdas. La creación de columnas depende de las opciones de exportación
(por ejemplo, ancho de columna constante o ancho basado en X
desplazamientos de los objetos en un área específica del informe). La creación
de líneas se basa en Y desplazamientos de objetos en el informe.
Todos los objetos exportados se proyectan en celdas, y cada celda contiene sólo
un objeto. Este comportamiento significa que los objetos superpuestos se
desplazan y se colocan en celdas independientes. El esquema (disposición de
los objetos) exportado no es exactamente el mismo que el del informe (los
objetos pueden ser desplazados vertical y horizontalmente a la celda libre más
cercana), pero las posiciones relativas de los objetos sí son similares a las del
informe (excepto para los objetos superpuestos).
• Las exportaciones de datos son exportaciones cuya intención no es preservar la
disposición y el formato de los objetos. La disposición de los objetos
exportados se basa en las secciones. Los formatos de datos de valores
separados (CSV), XML y Excel (sólo datos) son exportaciones de datos.
340 Manual del usuario de Crystal Reports
19 Distribución y vista de informes
Exportación a formatos de texto o registros
Crystal Reports exporta a texto de dos maneras posibles: basada en registros o
basada en páginas. El comportamiento de la exportación difiere entre ambos
métodos, ya que una exportación basada en registros crea un conjunto de registros
de datos, mientras que una exportación basada en páginas produce un documento
que los usuarios pueden leer.
La exportación de un informe a los formatos de valores separados (CSV), texto
separado por tabuladores o alguno de los estilos de registro se suele realizar para
procesarlos posteriormente mediante un programa; este archivo de texto
exportado se puede tratar como una base de datos. Por lo tanto, Crystal Reports
exporta una columna independiente para cada objeto que existe en el informe. Si
no existe información visible en la sección Detalles del informe, estas opciones
siguen exportando múltiples registros. Por ejemplo, si existe un objeto de fecha en
el Encabezado de informe de los informes, este elemento de fecha se exporta como
una columna, pero con múltiples filas según el número de secciones Detalles
ocultas que existan. Esto es así para cualquier otro objeto de texto del informe.
Destino
El destino determina la ubicación de exportación de su informe. Crystal Report le
permite elegir uno de seis destinos. Entre ellos se incluyen:
• Aplicación
• Archivo de disco
• Carpeta de Exchange®
• Lotus® Domino™
• Correo de Lotus® Domino
• MAPI (Microsoft Mail™)
Exportación a una aplicación
Si exporta a una aplicación, el programa exporta el informe a un archivo “temporal”
en el formato especificado y luego abre el archivo en la aplicación apropiada.
Nota:
• Al exportar en formato ODBC, las opciones “Aplicación” y “Archivo de disco”
son lo mismo.
• Necesita especificar una ruta de archivo si va a exportar en formato HTML.
• El nombre de archivo del informe y el nombre del archivo “temporal” tienen
que ser distintos.
Las secciones que siguen a continuación proporcionan instrucciones sobre cómo se
exporta un informe al formato de MS Excel 97–2000 para cada uno de los diferentes
tipos de destino.
Manual del usuario de Crystal Reports 341
Distribuir informes
Para exportar a una aplicación
1 Abra el informe que desea exportar.
2 En el menú Archivo, haga clic en Exportar.
Sugerencia: Otra forma de realizar esta acción es hacer clic en el botón Exportar
en la barra de herramientas estándar.
Aparece el cuadro de diálogo Exportar.
3 Seleccione el tipo de formato de exportación en la lista desplegable Formato.
En este caso, seleccione MS Excel 97–2000.
4 Seleccione Aplicación en la lista desplegable Destino.
5 Haga clic en Aceptar.
Aparece el cuadro de diálogo Opciones de formato de Excel. La mayoría de las
opciones de este cuadro de diálogo son fáciles de entender; por ejemplo, se
puede elegir la opción de exportar encabezados y pies de página o la de
exportar una serie de páginas.
Las opciones del área “Ancho de columna” permiten definir el ancho de las celdas
de Excel en la salida basándose en un ancho de punto (ancho constante) o en un
ancho determinado por objetos de diversas secciones del informe de Crystal.
Nota: La selección de “Todo el informe” no emula necesariamente el diseño
del informe Crystal. En su lugar, el ancho de las celdas de Excel se basa en
objetos que se encuentran en cualquier sección del informe. Asimismo, por
ejemplo, la selección de “Detalles” crea anchos de celda basados en los objetos
que se encuentran únicamente en la sección Detalles del informe.
6 Cambie las opciones de formato en la medida de lo necesario.
7 Haga clic en Aceptar.
Aparece el cuadro de diálogo Exportando Registros.
Nota: Haga clic en Cancelar exportación para cancelar el proceso de exportación.
El programa exporta el informe y lo abre en la aplicación apropiada. En este
ejemplo, Microsoft Excel se abre co los datos exportados.
Exportación a un archivo de disco
Si exporta a un archivo de disco, el programa guarda el informe en el disco o
disquete que ha especificado.
Para exportar a un archivo de disco
1 Abra el informe que desea exportar.
2 En el menú Archivo, haga clic en Exportar.
Sugerencia: Otra forma de realizar esta acción es hacer clic en el botón Exportar
en la barra de herramientas estándar.
Aparece el cuadro de diálogo Exportar.
342 Manual del usuario de Crystal Reports
19 Distribución y vista de informes
3 Seleccione el tipo de formato de exportación en la lista desplegable Formato.
En este caso, seleccione MS Excel 97–2000.
4 Seleccione Archivo de disco en la lista desplegable Destino.
5 Haga clic en Aceptar.
Aparece el cuadro de diálogo Opciones de formato de Excel. Para obtener más
información sobre este cuadro de diálogo, vea el paso 5 de “Exportación a una
aplicación” en la página 341.
6 Cambie las opciones de formato en la medida de lo necesario.
7 Haga clic en Aceptar.
Aparece el cuadro de diálogo Seleccionar archivo de exportación.
8 Seleccione el directorio apropiado.
9 Ingrese el nombre de archivo.
10 Haga clic en Guardar.
Nota: Haga clic en Cancelar exportación para cancelar el proceso de exportación.
El programa exporta el informe y lo guarda en el directorio designado. En este
ejemplo, el archivo se guarda en el directorio “temporal” en formato .xls.
Exportación a una carpeta de Microsoft Exchange
Crystal Reports permite exportar un archivo de informe a una carpeta de Microsoft
Exchange. Seleccione la carpeta y el informe es almacenado en ella en el formato
que haya especificado. Una carpeta Exchange puede contener notas estándar
(correspondencia), archivos e instancias de formas Exchange.
Para exportar a una carpeta de Microsoft Exchange
1 Abra el informe que desea exportar.
2 En el menú Archivo, haga clic en Exportar.
Sugerencia: Otra forma de realizar esta acción es hacer clic en el botón Exportar
en la barra de herramientas estándar.
Aparece el cuadro de diálogo Exportar.
3 Seleccione el tipo de formato de exportación en la lista desplegable Formato.
En este caso, seleccione MS Excel 97–2000.
4 Seleccione Carpeta de Exchange en la lista desplegable Destino.
5 Haga clic en Aceptar.
Aparece el cuadro de diálogo Opciones de formato de Excel. Para obtener más
información sobre este cuadro de diálogo, vea el paso 5 de “Exportación a una
aplicación” en la página 341.
6 Cambie las opciones de formato en la medida de lo necesario.
Manual del usuario de Crystal Reports 343
Distribuir informes
7 Haga clic en Aceptar.
Aparece el cuadro de diálogo Elegir perfil.
Nota: Aparecerá un mensaje del asistente de instalación de Microsoft
Outlook™ si Microsoft Exchange, Microsoft Mail o Internet E-mail no están
instalados en su equipo.
8 Seleccione el perfil deseado en la lista desplegable Nombre del perfil.
Si el perfil no aparece en la lista, haga clic en el botón Nuevo para crearlo.
9 Haga clic en Aceptar cuando termine.
10 Cuando aparezca el cuadro de diálogo Seleccionar una Carpeta, seleccione la
carpeta del perfil donde desee que aparezca el informe y haga clic en Aceptar.
El informe es exportado a la carpeta Exchange que seleccionó. Se puede tener
acceso al informe mediante el cliente Microsoft Exchange.
Exportación a Lotus Domino
Debe tener la versión 3.0 o más reciente de Lotus Domino para clientes Windows.
También necesitará, como mínimo, acceso al depósito. Crystal Reports no
exportará a un cliente OS/2 de Lotus Domino.
Nota: Antes de exportar a Lotus Domino, debe crear un formulario denominado
“Formulario de informe” que incluya un campo Comentarios que se pueda editar
y un campo Vista que tenga dos columnas: una con la denominación “#” (creada
de forma predeterminada) y otra que señale al campo Comentarios.
Para exportar a Lotus Domino
1 Abra el informe que desea exportar.
2 En el menú Archivo, haga clic en Exportar.
Sugerencia: Otra forma de realizar esta acción es hacer clic en el botón Exportar
en la barra de herramientas estándar.
Aparece el cuadro de diálogo Exportar.
3 Seleccione el tipo de formato de exportación en la lista desplegable Formato.
En este caso, seleccione MS Excel 97–2000.
4 Seleccione Base de datos Lotus Domino en la lista desplegable Destino.
5 Haga clic en Aceptar.
Aparece el cuadro de diálogo Opciones de formato de Excel. Para obtener más
información sobre este cuadro de diálogo, vea el paso 5 de “Exportación a una
aplicación” en la página 341.
6 Cambie las configuraciones de formato según sea necesario.
7 Haga clic en Aceptar.
Aparece el cuadro de diálogo Seleccionar base de datos.
344 Manual del usuario de Crystal Reports
19 Distribución y vista de informes
8 Haga doble clic en el servidor Lotus Domino al que desea exportar el informe.
El nombre de archivo se designa en forma predeterminada.
9 Seleccione la base de datos a las que quisiera exportar el informe.
10 Haga clic en Aceptar.
Aparece el cuadro de diálogo Comentarios.
11 Escriba cualquier comentario que quiera que aparezca cuando otro usuario
seleccione su informe de Lotus Domino Desktop.
12 Haga clic en Aceptar.
Comienza el proceso de exportación.
La próxima vez que un usuario se conecte a Lotus Notes y tenga acceso a la base
de datos Lotus Notes que usted seleccionó, dicho usuario verá su informe listado
en Lotus Notes Desktop. El usuario puede hacer doble clic en el nombre del
archivo del informe para desplegar los comentarios que usted escribió y hacer
doble clic en el icono del informe para tener una vista del informe completo.
Exportación a formato MAPI (Microsoft Mail)
Nota: Esta opción sólo funciona si se tiene instalado un cliente de correo (MS
Outlook, MS Mail o Exchange). Como el informe exportado se adjunta a un
mensaje de correo electrónico, también se debe configurar correctamente una
cuenta de correo electrónico.
1 Abra el informe que desea exportar.
2 En el menú Archivo, haga clic en Exportar.
Sugerencia: Otra forma de realizar esta acción es hacer clic en el botón Exportar
en la barra de herramientas estándar.
Aparece el cuadro de diálogo Exportar.
3 Seleccione el tipo de formato de exportación en la lista desplegable Formato.
En este caso, seleccione MS Excel 97–2000.
4 Seleccione Microsoft Mail (MAPI) en la lista desplegable Destino.
5 Haga clic en Aceptar.
Aparece el cuadro de diálogo Opciones de formato de Excel. Para obtener más
información sobre este cuadro de diálogo, vea el paso 5 de “Exportación a una
aplicación” en la página 341.
6 Cambie las opciones de formato en la medida de lo necesario.
7 Haga clic en Aceptar.
Aparece el cuadro de diálogo Enviar correo.
8 Especifique los detalles de la dirección y, a continuación, haga clic en Enviar.
Aparece el cuadro de diálogo Exportando Registros.
Nota: Haga clic en Cancelar exportación para cancelar el proceso de exportación.
Manual del usuario de Crystal Reports 345
Distribuir informes
Trabajo con carpetas Web
Puede abrir y guardar informes usando carpetas de web si:
• Ejecuta Windows 2000 o tiene instalado Office 2000.
• Tiene acceso a un servidor Web que esté configurado para admitir carpetas
Web.
• Agrega una carpeta Web de este servidor a su carpeta de carpetas Web.
Para abrir el informe
1 En el menú Archivo, haga clic en Abrir.
Aparece el cuadro de diálogo Abrir.
2 Haga clic en Carpetas Web.
3 Abra la carpeta que contiene el informe.
4 Haga doble clic para abrir el informe.
Para guardar el informe
1 En el menú Archivo, haga clic en Guardar como.
Aparece el cuadro de diálogo Guardar.
2 Haga clic en Carpetas Web.
3 Busque la carpeta en la que desea guardar el informe.
4 Ingrese el nombre de archivo.
5 Haga clic en Guardar.
Nota: Después de efectuar los cambios a un informe de una carpeta de web,
debe guardar los cambios hechos a dicho archivo en la misma carpeta de web.
Trabajo con carpetas de Enterprise
Otra forma de distribuir los informes es mediante Crystal Enterprise. Al publicar
un informe en Crystal Enterprise, puede entregarlo a los usuarios finales a través
de cualquier aplicación Web (intranet, extranet, Internet o un portal corporativo).
Crystal Reports facilita la publicación de informes mediante la opción Enterprise
de los cuadros de diálogo Abrir y Guardar como. Al elegir la opción Enterprise del
cuadro de diálogo Abrir, puede seleccionar cualquier informe publicado para
realizar cambios en él. La misma opción en el cuadro de diálogo Guardar como
permite guardar un informe modificado otra vez en su ubicación original, o deja
guardar un informe nuevo en una carpeta de Enterprise, que, en realidad, es lo
mismo que publicar el informe en Crystal Enterprise.
346 Manual del usuario de Crystal Reports
19 Distribución y vista de informes
Para abrir un informe de una carpeta de Enterprise
En Crystal Reports puede abrir informes de las carpetas de Crystal Enterprise.
Crystal Reports muestra las carpetas de Crystal Enterprise correspondientes en el
cuadro de diálogo Abrir.
Para abrir un informe de una carpeta de Enterprise
1 En el menú Archivo, haga clic en Abrir.
2 En el cuadro de diálogo Abrir, haga clic en Enterprise.
Si aún no se ha conectado a Crystal Enterprise, aparece el cuadro de diálogo
Conexión con Crystal Enterprise.
3 En el campo Sistema , escriba o seleccione el nombre del sistema Crystal
Enterprise al que desea conectarse.
4 Introduzca su nombre de usuario y contraseña.
5 Haga clic en la lista Autenticación para seleccionar el tipo de autenticación
apropiado.
La autenticación de Enterprise requiere un nombre de usuario y una contraseña
que Crystal Enterprise reconozca.
La autenticación LDAP requiere un nombre de usuario y una contraseña
reconocidos por un servidor de directorios LDAP.
La autenticación de Windows AD requiere un nombre de usuario y una
contraseña reconocidos por Windows AD.
La opción Autenticación de Windows NT requiere un nombre de usuario y
contraseña que Windows NT reconozca.
6 Haga clic en Aceptar.
Aparecen las carpetas de Enterprise y ya puede seleccionar un informe para
abrirlo en Crystal Reports.
Manual del usuario de Crystal Reports 347
Distribuir informes
Nota:
• Para encontrar un informe específico, resalte una carpeta y seleccione Buscar
en su menú contextual. A continuación, use el cuadro de diálogo Buscar para
escribir el nombre del informe o una parte de su nombre.
• Para limitar el riesgo de expandir una carpeta que contiene varios cientos de
informes, use las opciones de “lote” del menú contextual de la carpeta:
• Primer lote muestra los primeros 100 objetos de la carpeta seleccionada.
• Siguiente lote muestra los siguientes 100 objetos de la carpeta seleccionada.
• Lote anterior muestra los 100 objetos previos de la carpeta seleccionada.
• Último lote muestra los últimos 100 objetos de la carpeta seleccionada.
• Seleccione la opción “Actualizar objetos del repositorio” para asegurarse de
que se actualizan los objetos de repositorio del informe cuando éste se abra en
el futuro. Para obtener más información sobre el Repositorio de Crystal,
consulte “Crystal Repository” en la página 99.
Para abrir un informe de una carpeta de Enterprise
Puede guardar informes de Crystal en carpetas de Crystal Enterprise. Use el
cuadro de diálogo Guardar como para guardar un informe modificado de nuevo
en su ubicación original, o usarlo para guardar un informe nuevo en una carpeta
de Enterprise. Guardar un informe en una carpeta de Enterprise es lo mismo que
publicarlo en Crystal Enterprise.
Para abrir un informe de una carpeta de Enterprise
1 En el menú Archivo, haga clic en Guardar como.
2 En el cuadro de diálogo Guardar como, haga clic en Enterprise.
3 Si aún no se ha conectado al Crystal Enterprise, hágalo ahora.
Para obtener información sobre cómo conectar con Crystal Enterprise, vea
“Para abrir un informe de una carpeta de Enterprise” en la página 347.
4 Cuando aparezca la carpeta de Enterprise, seleccione una carpeta en la que
guardar el informe.
5 Escriba un nombre de archivo para el informe.
6 Seleccione Habilitar actualización del repositorio si desea que se actualicen
los objetos de repositorio del informe al abrir éste de nuevo en Crystal Reports
o al programarlo en Crystal Enterprise.
Para obtener más información sobre el Repositorio de Crystal, consulte
“Crystal Repository” en la página 99.
7 Haga clic en Guardar para publicar el informe en Crystal Enterprise.
348 Manual del usuario de Crystal Reports
19 Distribución y vista de informes
Ver informes
Puede ver los informes de Crystal mediante diversos visores de informes que se
encuentran disponibles en el servidor de aplicaciones de informes (RAS) o Crystal
Enterprise (CE) y en el kit de desarrollo de software (SDK) de Crystal Enterprise.
Para obtener más información sobre los visores de informes de Crystal, vea la
ayuda del visor de RAS o la ayuda en línea del visor en la documentación del SDK
de Crystal Enterprise.
En general, los visores de Crystal Report son visores de página que permiten ver
páginas enteras de los informes de Crystal. Sin embargo, un visor, el Visor de parte
del informe, permite ver objetos del informe concretos sin tener que ver la página
completa. Los objetos del informe que se muestran con dicho visor se denominan
Partes del informe.
¿Qué son las partes de un informe?
A los objetos de informe que se muestran por sí solos en un visor, sin el resto de la
página del informe, se les denomina Partes del informe. Además, las Partes del
informe son objetos que utilizan hipervínculos para señalar desde un objeto de
informe de origen a un objeto de destino.
Las Partes del informe trabajan con el subconjunto de visores DHTML de los
visores de Crystal Report a fin de ampliar las posibilidades de desplazamiento
dentro de un informe y entre informes. Estos hipervínculos pueden establecer
vínculos con objetos del mismo informe o con los de otro. De esta forma, podrá
crear rutas guiadas a través de los informes que le permitan mostrar información
específica en puntos determinados de la ruta.
Esta función que posibilita ver partes de un informe en lugar de la página entera
se convierte así en una poderosa herramienta que le permite integrar
perfectamente sus informes en portales y aplicaciones inalámbricas.
Visor de parte del informe
El Visor de parte del informe es un visor que permite mostrar partes del informe
sin el resto de la página del mismo. Puede integrar este visor en aplicaciones web
para que los usuarios vean sólo objetos específicos del informe sin necesidad de
ver el resto.
La mayoría de las veces, los hipervínculos de las partes del informe se configuran
en Report Designer, pero las funciones de los visores de informes aportan muchas
más ventajas.
Manual del usuario de Crystal Reports 349
Ver informes
¿Qué es la exploración?
Las funciones de exploración de Crystal Reports permiten desplazarse a otros
objetos del informe o a objetos de otro informe que tengan un contexto de datos
específico. En este último caso, el otro informe debe administrarse desde Crystal
Enterprise, o bien debe formar parte de un entorno de Servidor de aplicaciones de
informes (RAS) autónomo. Esta función está disponible sólo en los visores
DHTML (sin clientes, visores del lado del servidor). Su ventaja principal consiste
en que se pueden establecer vínculos directos de un objeto a otro; el visor pasa
automáticamente el contexto de datos necesario, lo cual permite acceder al objeto
y a los datos relevantes.
Las Partes del informe utilizan estas funciones de exploración al establecer
vínculos entre los objetos de las mismas. La diferencia fundamental entre explorar
partes del informe y la exploración normal (por páginas) es que al explorar las
partes del informe (mediante el Visor de parte del informe), sólo se ven los objetos
identificados como Partes del informe. En la exploración normal (usando los
visores de páginas o el Visor HTML avanzado), irá a los objetos identificados pero
verá la página completa.
Configurar la exploración
La exploración (por páginas o por partes del informe) se configura en la ficha
Hipervínculo del cuadro de diálogo Editor de formato.
En el área Sólo visor DHTML de la ficha Hipervínculo, puede seleccionar una de
estas dos opciones:
• Profundizar en parte del informe
La opción Profundizar en parte del informe está disponible para campos de
resumen, mapas y gráficos de grupo y para los campos de encabezado o pie de
página de grupo del informe. Esta opción se aplica sólo a las partes del informe;
la exploración normal (utilizando la vista de página) profundiza de manera
predeterminada. Para obtener más información, consulte “Exploración de
partes específicas de un informe” en la página 352.
• Otro objeto de informe
Puede utilizar la opción Otro objeto de informe tanto para exploración por partes
del informe como por páginas. Esta opción permite especificar los objetos de
destino a los que desea desplazarse y los datos de contexto que va a pasar.
Cuando selecciona la opción profundizar en parte del informe, el área
“Información del hipervínculo” contiene estas opciones:
• Campos disponibles
El área Campos disponibles muestra, en vista de árbol, todas las secciones del
informe que contienen objetos de informe que pueden ser utilizados para
profundizar en partes del informe. Los objetos de este área se seleccionan y se
agregan al área Mostrar campos.
350 Manual del usuario de Crystal Reports
19 Distribución y vista de informes
• Mostrar campos
El área Mostrar campos enumera, en vista de árbol, la sección y los objetos
seleccionados para seguir profundizando.
Vea “Opción Profundizar en partes del informe” en la página 352 para obtener
información sobre cómo utilizar estas opciones.
Cuando selecciona la opción Otro objeto de informe, el área “Información del
hipervínculo” contiene estas opciones:
• vínculo Paste the Report Part
Utilice el botón Pegar y vincular para agregar información detallada sobre un
objeto de informe previamente seleccionado y copiado. La información pegada
depende, en parte, de la opción seleccionada en la lista asociada con el botón.
• Seleccionar desde
Después de pegar información de vínculo, el campo Seleccionar desde
contendrá y el nombre de archivo del informe que seleccionó y la ruta de acceso
desde la que lo copió (estará en blanco cuando se haga referencia al informe
actual). Puede agregar información a este campo pegando un vínculo en
secciones del informe; de lo contrario no quedará accesible.
• Título del informe
El campo Título del informe adopta de forma predeterminada el título del
informe especificado en el campo Seleccionar desde (contiene el texto <Informe
actual> cuando se hace referencia al informe actual). Si no se definió el título del
informe en el cuadro de diálogo Propiedades del documento, el campo adopta
de forma predeterminada el nombre de archivo del informe. Puede agregar
información a este campo pegando un vínculo en secciones del informe; de lo
contrario no quedará accesible.
• Nombre de objeto
Al agregar uno o varios objetos a este campo, está identificando los objetos de
destino de la exploración. En la exploración de páginas, esta información
determina el objeto al que se desplazará dentro de la página. En la exploración de
partes del informe, esta información determina los objetos que se mostrarán en el
visor al realizar la exploración (el visor sólo muestra los objetos identificados).
En el campo Nombre de objeto, se puede seleccionar cualquiera de los
siguientes tipos de objeto de informe (se pueden seleccionar uno o varios
objetos de la misma sección del informe):
• Objetos de campo
• Gráficos o mapas
• Bitmaps
• Tablas cruzadas
• Objetos de Texto
No se pueden seleccionar como destino los siguientes tipos de objeto de informe:
• Objetos dentro del Encabezado de página o Pie de página.
• Líneas o cuadros.
Manual del usuario de Crystal Reports 351
Ver informes
• Subinformes o cualquier objeto de un subinforme.
• Secciones enteras (debe seleccionar los objetos de la sección individualmente).
Se puede agregar información específica de dos maneras:
• Puede escribir los nombres de los objetos tal y como figuran en el
Explorador de informes.
• Puede copiar los objetos de informe del informe actual o de cualquier otro y
pegar la información en el campo de objeto.
• Contexto de datos
El programa normalmente completa el campo Contexto de datos cuando se
pega información para los objetos de destino. También puede personalizar esta
opción mediante el botón Fórmula condicional. Para obtener más información,
consulte “Formatos de contexto de datos” en la página 360.
Vea “Opción Otro objeto de informe” en la página 355 para obtener información
sobre cómo utilizar estas opciones.
Nota: Los objetos de informe con hipervínculos definidos se muestran en el
Explorador de informes como texto azul con un subrayado continuo. Los objetos
con hipervínculos a partes del informe aparecen como texto verde con subrayado
de línea discontinua.
Exploración de partes específicas de un informe
Las Partes del informe utilizan las funciones de exploración de Crystal Reports. No
obstante, algunos casos especiales sólo se aplican a Partes del informe:
• El visor sólo muestra el objeto identificado como objeto destino.
• Se debe especificar una Configuración inicial de partes del informe para cada
uno de los informes situados en primer lugar en la ruta de exploración de
Partes del informe.
Opción Profundizar en partes del informe
La opción Profundizar en partes del informe permite definir un hipervínculo para
que el Visor de parte del informe pueda emular las funciones de profundización
de Crystal Reports. El Visor de parte del informe muestra únicamente los objetos
de destino, por lo que, para que la profundización funcione, es necesario definir
una ruta de exploración desde el objeto de origen hasta uno o varios objetos de
destino. Si hay varios objetos de destino, todos ellos deben encontrarse en la misma
sección del informe.
La opción Profundizar en partes del informe no afecta a los visores de páginas
DHTML, ya que emula el comportamiento de profundización predeterminado de
Crystal Reports (admitido por los visores de páginas). No obstante, los visores de
páginas no limitan los objetos que se muestran: siempre muestran todos los objetos
del informe.
Nota: Utilice la opción Profundizar en parte del informe sólo para desplazarse
entre objetos del mismo informe.
352 Manual del usuario de Crystal Reports
19 Distribución y vista de informes
Puesto que el Visor de parte del informe sólo muestra objetos de destino, es
necesario definir la Configuración inicial de partes del informe (es decir, un objeto
de origen predeterminado) de un informe a fin de que funcionen los hipervínculos
de Profundizar en partes del informe. La opción Configuración parcial del informe
inicial de un informe define el objeto que se mostrará primero en el Visor de parte
del informe. Considere este objeto como el lugar del que partirá la ruta de
hipervínculos de profundización.
Definir la Configuración inicial de partes del informe
1 Abra el informe que contenga el objeto de origen predeterminado que desee
definir.
2 Haga clic con el botón secundario en el objeto que desee establecer como
objeto de origen predeterminado y seleccione Copiar en el menú contextual.
3 En el menú Archivo, haga clic en Opciones del informe.
4 Haga clic en Pegar y vincular en el área Configuración parcial del informe
inicial del cuadro de diálogo Opciones del informe.
El programa pega, en los campos correspondientes, el nombre y el contexto de
datos del objeto de informe seleccionado como objeto de origen.
Sugerencia: Para obtener más información sobre contextos de datos, vea
“Formatos de contexto de datos” en la página 360.
Incluya otro objeto de la misma sección del informe escribiendo un punto y
coma (;) y, a continuación, el nombre del objeto.
5 Haga clic en Aceptar.
Para crear un hipervínculo Profundizar en partes del informe
Nota: Antes de seguir este procedimiento, lea la sección “Configurar la
exploración” en la página 350 para familiarizarse con las limitaciones que
encontrará al crear este tipo de hipervínculos.
1 Abra un informe y seleccione el objeto de destino deseado; a continuación,
haga clic en el botón Formato situado en la barra de herramientas
Herramientas del asistente.
Sugerencia: También puede realizar esta acción seleccionando Dar formato al
campo en el menú Formato.
2 En el Editor de Formato, haga clic en la ficha Hipervínculo.
3 En el área Sólo visor DHTML, seleccione Profundizar en partes del informe.
Manual del usuario de Crystal Reports 353
Ver informes
El área “Información del hipervínculo” cambia y muestra los campos
disponibles para este tipo de hipervínculo.
El área Campos disponibles muestra sólo las secciones y los objetos del informe que
se pueden seleccionar para profundizar. En general, entre estos objetos se incluyen
objetos de campo, gráficos, mapas, mapas de bits, tablas cruzadas y objetos de texto
contenidos a partir de la siguiente sección (es decir, por ejemplo, los objetos del
grupo dos cuando el objeto seleccionado se encuentra en el grupo uno).
Nota: El área Campos disponibles no muestra los objetos de informe
eliminados.
4 En el área Campos disponibles, seleccione la sección o los objetos de informe
que desee utilizar como destino de la profundización.
Sugerencia: Utilice el Explorador de informes para identificar rápidamente los
nombres predeterminados asignados a cada uno de los objetos del informe.
Para abrir el Explorador de informes, haga clic en el botón correspondiente
situado en la barra de herramientas Estándar.
Puede agregar todos los objetos de una sección si selecciona el nodo de la
sección. Si expande el nodo de sección, puede seleccionar uno o varios de los
objetos que contiene.
5 Utilice los botones de flecha para mover la sección seleccionada o los objetos al
área Campos para mostrar.
Para facilitar la identificación, el programa crea un nodo de sección en el área
Campos para mostrar. Este nodo contiene los objetos seleccionados en el área
Campos disponibles.
354 Manual del usuario de Crystal Reports
19 Distribución y vista de informes
6 Si desea agregar otro objeto al área Campos para mostrar, selecciónelo en la
lista Campos disponibles y arrástrelo a su posición.
Nota:
• La posición que ocupa un objeto en el área Campos para mostrar determina
cómo aparece en el Visor de partes del informe; la dirección de la parte
superior a la inferior del área Campos para mostrar se corresponde con la
dirección izquierda a derecha en el visor. Use las flechas situadas encima
del área Campos para mostrar a fin de cambiar el orden de los objetos.
(Tenga en cuenta que el programador puede alterar este comportamiento
predeterminado mediante la propiedad Mantener diseño del Visor de parte
del informe.)
• El área Campos para mostrar sólo puede contener una sección a la vez. Si
intenta agregar una segunda sección, o un objeto desde una segunda sección,
se reemplaza cualquier sección existente en el área Campos para mostrar.
7 Haga clic en Aceptar.
Acaba de crear un hipervínculo desde el objeto de origen de su informe a otro
objeto u objetos de destino. En el Visor de parte del informe verá en primer lugar
el objeto de origen y, cuando haga clic para profundizar, los objetos de destino.
Opción Otro objeto de informe
La opción Otro objeto de informe permite definir una ruta de hipervínculos para
crear vínculos entre objetos del mismo informe o de informes diferentes. Si está
definiendo una ruta de acceso de hipervínculo a otro informe, ese informe debe
administrarse desde Crystal Enterprise, o bien debe formar parte de un entorno de
servidor autónomo para aplicaciones de informe (RAS). El Visor de parte del
informe muestra únicamente los objetos que se especifiquen. Al igual que con la
opción Profundizar en partes del informe, todos los objetos de destino deben
proceder de la misma sección del informe.
Nota:
• Cuando se utiliza un entorno de servidor autónomo de aplicaciones de
informe (RAS), es recomendable que todos los informes que se recorren en la
exploración mediante la opción Otro objeto de informe residan en el directorio
de informes del servidor RAS. Si se colocan los informes en este directorio, se
garantiza que los informes vinculados puedan trasladarse fácilmente al
entorno de Crystal Enterprise.
• El visor de páginas DHTML también utiliza la opción Otro objeto de informe
para propósitos de exploración.
• No se puede utilizar la opción Otro objeto de informe para una tabla cruzada o
un objeto de cuadrícula OLAP completos; sin embargo, sí se puede utilizar
para cualquier celda individual de una tabla cruzada o cuadrícula OLAP.
Manual del usuario de Crystal Reports 355
Ver informes
Flujo de trabajo
Puesto que la opción Otro objeto de informe permite crear hipervínculos entre
objetos de informes diferentes gestionados en Crystal Enterprise, es necesario
configurar más valores en la ficha Hipervínculo. A continuación se ofrece una
introducción de los pasos que debe seguir para configurar los hipervínculos
correctamente:
• Abra el informe que contiene el objeto que desea que sea el objeto de destino y
cópielo.
• Abra el informe que contiene el objeto de origen, selecciónelo y abra el Editor
de Formato.
• En la ficha Hipervínculo, pegue la información del objeto de destino en los
campos correspondientes.
El procedimiento siguiente muestra la forma de ejecutar todos estos pasos.
Para crear un hipervínculo Otro objeto de informe
Nota: Antes de seguir este procedimiento, lea la sección “Configurar la
exploración” en la página 350 para familiarizarse con las limitaciones que
encontrará al crear este tipo de hipervínculos.
1 Abra los informes origen y destino.
El informe de origen es el informe desde el que se copia un objeto; el informe
de destino es el informe al que se agrega la información de hipervínculo.
Cuando se examina el informe de destino en el Visor de parte del informe, lo
primero que se ve es su objeto inicial. Cuando se profundiza en ese objeto, se
llega al objeto de destino seleccionado en el informe de origen.
2 En el informe de origen, haga clic con el botón secundario sobre el objeto de
destino correspondiente y seleccione Copiar en el menú contextual.
3 En el informe de destino, seleccione el objeto inicial deseado y, a continuación,
haga clic en el botón Formato de la barra de herramientas Herramientas del
asistente.
Sugerencia: También puede realizar esta acción seleccionando Dar formato al
campo en el menú Formato.
4 En el Editor de Formato, haga clic en la ficha Hipervínculo y, a continuación,
seleccione la opción Otro objeto de informe.
5 En “Información del hipervínculo”, haga clic en Pegar y vincular.
Nota: El botón Pegar y vincular no se encuentra disponible si no se ha
copiado un objeto de destino como se indica en el paso 2.
356 Manual del usuario de Crystal Reports
19 Distribución y vista de informes
El programa pega la información de identificación del objeto de destino
seleccionado en el informe de origen en los campos apropiados.
El botón Pegar y vincular incluye una lista de las opciones que se pueden
utilizar cuando se pega un vínculo en el objeto de destino. Según el tipo de
vínculo que se va a crear (por ejemplo, un vínculo a un contexto de datos
específico en lugar de un vínculo a un contexto de datos genérico), pueden
aparecer estas opciones:
• Contexto de sección de informe
Ésta es la opción predeterminada; se selecciona al hacer clic en Pegar y
vincular sin ver las otras opciones de la lista. Use esta opción para pegar un
vínculo que incluya el contexto de datos más completo que el programa
puede determinar. Para obtener más información, consulte “Casos de la
opción Contexto de sección de informe” en la página 358.
• Design View Report Part
Use esta opción para pegar un vínculo que incluya un contexto de datos
genérico (es decir, un contexto de datos que no apunte a un registro
específico). Use esta opción cuando desee un contexto de datos amplio, o
bien cuando los datos no estén aún presentes en el informe de origen.
• Preview Report Part
Use esta opción para pegar un vínculo que incluya un contexto de datos
específico (es decir, un contexto de datos que apunte a un registro
específico). Use esta opción cuando desee un contexto de datos reducido, o
bien cuando los datos estén presentes en el informe de origen.
Manual del usuario de Crystal Reports 357
Ver informes
Nota: Si selecciona la opción Vista de diseño de sección de informe (o si elige
la opción Contexto de sección de informe para un objeto copiado desde la vista
Diseño de un informe) y los informes de origen y de destino tienen diferentes
estructuras de datos, aparecerá el cuadro de diálogo Campos asignados de
sección de informe. Cada campo del área Campos desasignados representa un
grupo del informe de origen. Use este cuadro de diálogo para asignar estos
grupos a campos del informe de destino. Tras haber asignado todos los
grupos, el botón Aceptar queda disponible y permite proseguir.
6 Si desea agregar otros campos de la misma sección del informe origen, haga
clic en el campo Nombre de objeto y desplace el cursor hasta el final del texto
existente. Introduzca un punto y coma (;) y, a continuación, el nombre de los
campos.
Nota: El orden de los objetos en el campo Nombre de objeto determina cómo
aparecen en el Visor de parte del informe; de izquierda a derecha en el campo
Nombre de objeto se corresponde con el orden de izquierda a derecha en el visor.
7 Puede ampliar el Contexto de datos si utiliza un asterisco (*) para representar
todos los registros de un grupo.
Por ejemplo, si el Contexto de datos es /USA/CA/Changing Gears (que mostrará
sólo ese registro de detalle concreto), podría cambiarlo por /USA/CA/* para
mostrar todos los registros de detalle del grupo.
Sugerencia:
• Puede que sea más útil copiar la información sobre hipervínculos de la
vista Diseño, ya que el contexto de datos será más general (es decir, no se
copiará sólo un registro concreto como podría suceder si se utilizase la vista
Vista previa).
• Si el informe tiene una fórmula de selección de grupos, compruebe el
contexto de datos del objeto de destino para asegurarse de que contiene el
índice secundario correcto.
• Para obtener más información, consulte “Formatos de contexto de datos”
en la página 360.
8 Haga clic en Aceptar.
Acaba de crear un hipervínculo desde el objeto de origen a otro objeto u objetos de
destino. En el Visor de parte del informe, verá en primer lugar el objeto de origen
y, cuando haga clic para profundizar, los objetos de destino.
Casos de la opción Contexto de sección de informe
Cuando se pega información de vinculación para una parte de un informe, la
opción Contexto de sección de informe afecta principalmente al contexto de datos
del vínculo; el campo Seleccionar desde (la dirección URI del informe) y el campo
Nombre de objeto coinciden siempre para cualquiera de las opciones disponibles
en la lista Pegar y vincular. Esta sección proporciona diversos casos o situaciones
y describe cómo el programa crea un contexto de datos para cada uno de ellos.
358 Manual del usuario de Crystal Reports
19 Distribución y vista de informes
Caso 1
Si el informe de origen contiene datos (es decir, si el informe se encuentra en Vista
previa), el contexto de datos de Contexto de sección de informe (en el informe de
destino) coincide con el contexto de datos de la Vista previa del informe de origen
para todos los elementos secundarios del campo seleccionado. Por ejemplo, en el
campo Contexto de datos podría aparecer lo siguiente: /Country[USA]/Region[*].
De lo contrario, el programa utiliza el contexto de datos de la vista Diseño del
informe de origen como contexto de datos de Contexto de sección de informe en el
informe de destino.
Caso 2
Si los informes de origen y destino son el mismo informe, y el objeto elegido como
origen pertenece a la vista Vista previa, cuando el objeto de destino que elija para
vincular se encuentre en un nivel más alto que el objeto de origen, el contexto de
datos se deja vacío. Por ejemplo, cuando el contexto de datos del origen es /
Country[Australia]/ChildIndex[5] y el contexto de datos del destino es /
Country[Australia], el contexto de datos de Contexto de sección de informe se deja
vacío.
Caso 3
Si los informes de origen y destino son el mismo informe, y el objeto elegido como
origen pertenece a la vista Vista previa, cuando el objeto de destino que elija para
vincular se encuentre en un nivel inferior al del objeto de origen, el contexto de
datos pegado es un contexto de datos de la vista Diseño (aparece como fórmula).
Por ejemplo, cuando el contexto de datos del origen es /Country[Australia] y el
contexto de datos del destino es /Country[Australia]/ChildIndex[5], el contexto de
datos de Contexto de sección de informe es "/"+{Customer.Country}.
Tablas cruzadas
Si el objeto que se copia en el informe de origen es parte de una tabla cruzada, el
contexto de datos de Contexto de sección de informe se basa en el objeto
seleccionado incrustado en la tabla cruzada. Crystal Reports crea el contexto de
datos determinando si el objeto seleccionado en la tabla cruzada es una fila, una
columna o una celda. A continuación, el programa obtiene los nombres de filas y
columnas. Despues, analiza sintácticamente el contexto de datos de la vista Diseño.
Finalmente, genera el contexto de datos de Contexto de sección de informe
agregando la función GridRowColumnValue si el grupo de la fórmula del contexto de
datos aparece en los nombres de fila o de columna obtenidos anteriormente. Podría
ver, por ejemplo, un contexto de datos como el siguiente:
"/"+GridRowColumnValue(“Customer.Country”)+
"/"+GridRowColumnValue(“Customer.Region”)
Manual del usuario de Crystal Reports 359
Ver informes
Formatos de contexto de datos
• Normalmente, una fórmula de contexto de datos tiene el siguiente aspecto:
"/" + {Tabla.Campo} + "/" + {Tabla.Campo}
• También se pueden usar los siguientes formatos:
• Formato del tipo XPath:
/USA/Bicycle
• Formato Tipos declarados:
/País[USA]/Clase de producto[Bicycle]
Nota:
• Se puede agregar información de nivel de detalle en formato basado en 0:
/USA/Bicycle/ChildIndex[4]
• También se puede utilizar un comodín para identificar todas las instancias:
/USA/*
• Para los objetos de tablas cruzadas, puede realizar exploraciones por celdas,
columnas o filas. Para definir el contexto de datos, utilice la función de formato
GridRowColumnValue. Por ejemplo:
"/" + GridRowColumnValue ("Proveedor.País") + "/" + GridRowColumnValue
("Producto.Clase de producto").
Hipervínculos mostrados en los visores
Esta sección resume la información sobre las opciones de hipervínculo y cómo
funcionan en los visores de página y en el Visor de parte del informe.
Diferencias entre las opciones de hipervínculo
Otro objeto de informe Profundizar en parte del informe
Esta opción permite seleccionar uno o Esta opción permite seleccionar
varios objetos de informe. uno o varios objetos de informe.
Los objetos de destino deben ser de la Los objetos de destino deben ser
misma sección de informes. de la misma sección de
informes.
La ubicación de la sección que contiene los La ubicación de esta sección que
objetos de destino no tiene restricciones. contiene los objetos de destino
• Esta sección se puede localizar en debe estar en el nivel de grupo
cualquier parte del informe. inferior o siguiente al objeto de
• Esta sección puede estar en un nivel de origen.
grupo por encima o por debajo del
objeto de origen.
El objeto puede estar en un informe El objeto puede estar en el
diferente gestionado por Crystal mismo informe.
Enterprise o que sea parte del Report
Application Server (RAS) autónomo.
360 Manual del usuario de Crystal Reports
19 Distribución y vista de informes
Diferencias del modo de presentación por parte de los visores de
los hipervínculos
Visores de página Visor de parte del informe
Otro objeto de informe: Otro objeto de informe:
• Se desplaza a los objetos de • Se desplaza a los objetos de
destino y muestra el contenido de destino y muestra únicamente los
toda la página. objetos de destino.
Profundizar en parte del informe: Profundizar en parte del informe:
• Se desplaza (profundiza) hacia el • Se desplaza a los objetos de
grupo y muestra todo el contenido destino y muestra únicamente los
del mismo. objetos de destino.
Profundizar de manera Profundizar de manera
predeterminada (sin hipervínculo) predeterminada (sin hipervínculo)
• La profundización de grupo de un • No disponible.
encabezado o pie de página,
gráfico o mapa de grupo muestra
las vistas de grupo.
• La profundización del subinforme
muestra la vista del subinforme.
Utilización de etiquetas inteligentes
Crystal Reports permite obtener beneficio de las etiquetas inteligentes de Office
XP. Cuando se pega un gráfico, un objeto de texto o un objeto de campo en una
aplicación de Office XP, se pueden ver datos del informe de host después de
seleccionar una opción de etiqueta inteligente. Esta tabla resume las opciones
disponibles.
Aplicación de Office Opción de etiqueta Tipo de objeto de Crystal
XP inteligente Reports
Word Ver Objeto de texto
Actualizar Objeto de campo
gráficos
Excel Ver Objeto de texto
Actualizar Objeto de campo
Outlook Ver Objeto de texto
Actualizar (sólo Objeto de campo
cuando se crea un gráficos
mensaje)
Manual del usuario de Crystal Reports 361
Utilización de etiquetas inteligentes
Antes de utilizar etiquetas inteligentes, se deben configurar opciones de servidor
Web en la ficha Etiqueta inteligente del cuadro de diálogo Opciones. También se
debe crear una página .asp o .jsp para ver detalles del informe. Normalmente, estas
tareas las debe realizar el administrador del sistema.
Nota: Los informes que desee utilizar con etiquetas inteligentes deben existir en
el servidor Web mencionado en el cuadro de diálogo Opciones de un directorio
que refleja la ubicación real, o el servidor Web se debe configurar para aceptar
una ruta UNC.
Para utilizar tarjetas inteligentes con un objeto de Crystal
Reports
1 Abra el informe de Crystal que contiene el objeto que desea copiar en una
aplicación de Office XP.
2 En el menú Archivo, haga clic en Opciones y asegúrese de que se hayan
configurado las opciones en la ficha Etiqueta inteligente:
• Debe asignarse un nombre al servidor Web.
• Debe asignarse un nombre a un directorio virtual (se proporciona un
nombre predeterminado).
• Debe asignarse un nombre a una página de presentación (se proporciona
un nombre predeterminado).
3 En la ficha Vista previa de Crystal Reports, haga clic con el botón secundario
en el objeto de texto, el objeto de campo o el gráfico que desee copiar y
seleccione Copiar etiqueta inteligente en el menú contextual.
4 Abra la aplicación de Office XP pertinente y pegue el objeto de informe en un
documento, una hoja de cálculo o un mensaje de correo electrónico.
Nota: Vea la tabla de esta sección para conocer las limitaciones relativas a
qué objetos de informe se pueden pegar en cada una de las aplicaciones de
Office XP.
5 En la aplicación de Office XP actual, elija la etiqueta inteligente apropiada
entre las opciones correspondientes al objeto de informe pegado.
Nota: Vea la tabla de esta sección para conocer las limitaciones relativas a
qué etiquetas inteligentes están disponibles en cada una de las aplicaciones de
Office XP.
La página .asp o .jsp mencionada en el cuadro de diálogo Opciones muestra la
información apropiada del informe de host de Crystal.
362 Manual del usuario de Crystal Reports
Alertas de informe 20
Este capítulo proporciona información sobre la creación y el
uso de alertas en los informes Crystal.
Manual del usuario de Crystal Reports 363
Acerca de las alertas de informe
Acerca de las alertas de informe
Las alertas de informe son mensajes personalizados creados en Crystal Reports
que aparecen cuando los datos de un informe cumplen ciertas condiciones. Las
alertas de informe pueden indicar la acción que debe realizar el usuario o incluir
información sobre los datos del informe.
Las alertas de informe se crean a partir de fórmulas que evalúan las condiciones
especificadas. Si la condición se cumple, la alerta se activa y se muestra su mensaje.
Los mensajes pueden estar compuestos por cadenas de texto o fórmulas que
combinan texto y campos de informe.
Una vez que se activa una alerta de informe, no se evalúa de nuevo hasta que no
se actualizan los datos del informe.
Debido a que las alertas de informe son específicas de cada informe, usted es quién
decide cuándo utilizarlas. Pueden ser útiles para señalar información importante,
por ejemplo, las ventas que superan o no llegan a un límite. Y como el mensaje lo
crea el usuario, puede ser específico para sus datos.
Trabajar con alertas de informe
Esta sección del manual se centra en las tareas que necesitará llevar a cabo para
poder utilizar las alertas de informe:
• “Creación de alertas de informe” en la página 364
• “Edición de alertas de informe” en la página 366
• “Eliminación de alertas de informe” en la página 366
• “Ver las alertas de informe” en la página 367
• “Hacer referencia a alertas de informe en las fórmulas” en la página 368
Creación de alertas de informe
Para crear alertas de informe, debe completar tres pasos:
• Asignar un nombre a la alerta.
• Definir la condición que va a activar la alerta.
• Crear el mensaje que desea que aparezca cuando se active la alerta (este paso
es opcional).
Para crear una alerta de informe
1 En el menú Informe, seleccione Alertas y, a continuación, haga clic en Crear o
modificar alertas.
Aparece el cuadro de diálogo Crear alertas.
2 Haga clic en Nuevo.
Aparece el cuadro de diálogo Crear alertas.
3 Introduzca un nombre para la nueva alerta en el cuadro Nombre.
364 Manual del usuario de Crystal Reports
20 Alertas de informe
4 Escriba el mensaje de alerta en el cuadro Mensaje.
El cuadro Mensaje permite escribir un mensaje que se utilizará como
predeterminado. Si desea que el mismo mensaje aparezca cada vez que se
active la alerta, escríbalo en el cuadro Mensaje.
Sin embargo, si desea utilizar una fórmula de forma que el mensaje sea
personalizado con elementos de datos, vea el siguiente paso.
5 Si desea utilizar una fórmula para crear un mensaje de alerta, haga clic en el
botón de fórmula situado a la derecha de Mensaje.
Aparece el Taller de fórmulas. Para obtener información sobre cómo se utiliza
el editor, consulte “Trabajo con el Editor de fórmulas” en la página 387.
6 Introduzca la fórmula de mensaje de alerta.
Por ejemplo, si desea ver el mensaje “País es un productor destacado” (donde
País es el nombre de un país especifico), puede crear la fórmula siguiente:
GroupName ({Cliente.País}) + “ es un productor destacado”
Nota:
• El resultado de una fórmula de mensaje de alerta debe ser una cadena.
• La función DefaultAttribute se puede utilizar para hacer referencia a un
mensaje agregado en el cuadro Mensaje. Por ejemplo, si el mensaje del
cuadro Mensaje es “ es un productor destacado”, la fórmula de mensaje de
alerta podría ser:
GroupName ({Cliente.País]) + DefaultAttribute
Esta fórmula depende del texto que se escriba en el cuadro Mensaje; ese
texto se convierte en el parámetro DefaultAttribute.
• Las fórmulas de condición de mensaje se pueden crear utilizando sintaxis
de Crystal o de Basic.
7 Haga clic en Condición.
Aparece la Taller de fórmulas.
8 Introduzca la fórmula de condición de alerta.
Las fórmulas de alerta pueden basarse en registros repetidos o en campos de
resumen, pero no pueden estar basadas en campos de hora de impresión, como
fórmulas de totales acumulados o de hora de impresión. Las fórmulas de alerta
no pueden tener variables compartidas.
Si una fórmula de alerta está basada en un campo de resumen, cualquier campo
repetido utilizado debe ser constante en el campo de resumen. Por ejemplo, si
agrupa según País, Región y Ciudad, podría crear una alerta como esta:
Sum ({Cliente.Ventas del año pasado}, {Cliente.Región})
En este caso, la fórmula puede referirse a País o Región, pero no a Ciudad o
Nombre del cliente ya que éstos no son constantes.
Nota: Las fórmulas de condición de alerta se pueden crear utilizando sintaxis
de Crystal o de Basic.
Manual del usuario de Crystal Reports 365
Trabajar con alertas de informe
9 Desactive la casilla de verificación Activar si no desea que se evalúe la alerta.
De lo contrario, déjela seleccionada.
10 Haga clic en Aceptar para guardar la alerta.
Volverá al cuadro de diálogo Crear alertas y la nueva alerta aparecerá en la lista.
Puede ver su nombre y estado (Activada o Desactivada).
Sólo las alertas activadas y desactivadas aparecerán en el cuadro de diálogo
Crear alertas. Si se activa una alerta, puede verse en el cuadro de diálogo
Alertas de informe.
Edición de alertas de informe
1 En el menú Informe, seleccione Alertas y, a continuación, haga clic en Crear o
modificar alertas.
2 En el cuadro de diálogo Crear alertas, seleccione la alerta que desea editar y
haga clic en Editar.
Sugerencia: También puede editar una alerta si hace doble clic en ella.
3 Realice los cambios que desee en el cuadro de diálogo Editar alerta.
4 Haga clic en Aceptar para guardar los cambios.
Nota: Si la alerta ya se ha activado, al editarla se quita del cuadro de diálogo
Alertas de informe.
Eliminación de alertas de informe
1 En el menú Informe, seleccione Alertas y, a continuación, haga clic en Crear o
modificar alertas.
2 En el cuadro de diálogo Crear alertas, seleccione la alerta que desea eliminar y
haga clic en Eliminar.
366 Manual del usuario de Crystal Reports
20 Alertas de informe
La alerta seleccionada queda eliminada del cuadro de diálogo Crear alertas.
Nota: Si la alerta ya se ha activado, al eliminarla se quita del cuadro de diálogo
Alertas de informe.
Ver las alertas de informe
Puede ver las alertas de informe activadas de las formas siguientes:
• Actualizando los datos del informe.
• Seleccionando Alertas activadas en el submenú Alertas del menú Informe.
Nota: Si desea ver las alertas cuando los datos del informe se actualicen, debe
seleccionar “Mostrar alertas al actualizar” en la ficha Elaborando Informes del
cuadro de diálogo Opciones (esta opción también se encuentra disponible en el
cuadro de diálogo Opciones del Informe).
Para ver alertas de informe
1 En el menú Informe, seleccione Alertas y, a continuación, haga clic en Alertas
activadas.
Aparece el cuadro de diálogo Alertas de informe.
2 Seleccione la alerta cuyos registros desee ver.
3 Haga clic en Ver registros.
Se abre una ficha de informe nueva que muestra los registros del informe que
han activado la alerta. Si el registro está oculto, se muestra el grupo del registro
pero sin profundizar.
Nota: Si selecciona más de una alerta activada antes de hacer clic en el botón
Ver registros, los resultados se generan realizando una operación booleana
AND en las alertas seleccionadas.
4 Para volver al cuadro de diálogo Alertas de informe, haga clic en la ficha Vista
previa.
5 Haga clic en Cerrar para cerrar el cuadro de diálogo Alertas de informe.
Manual del usuario de Crystal Reports 367
Trabajar con alertas de informe
Hacer referencia a alertas de informe en las fórmulas
Es posible hacer referencia a las alertas en las fórmulas. Cualquier fórmula que
haga referencia a una alerta se convierte en una fórmula de hora de impresión.
Las siguientes funciones están disponibles:
• IsAlertEnabled( )
• IsAlertTriggered( )
• AlertMessage( )
Estas funciones actúan lo mismo que las alertas creadas en el cuadro de diálogo
Crear alertas:
• IsAlertTriggered("AlertName ") se cumple sólo en los registros en los que se
activa la alerta.
• AlertMessage("AlertName") muestra el mensaje de un registro cuando la
alerta se cumple.
Dado que las alertas no son objetos de campo (no se pueden colocar en el informe),
se representan de forma diferente que los campos de informe en el Taller de
fórmulas. En el árbol Funciones, observará un encabezado de Alertas donde
aparecen las propias funciones. Debajo de dicho encabezado las alertas disponibles
aparecen listadas por nombre.
368 Manual del usuario de Crystal Reports
Creación de informes
desde Excel y Access 21
En este capítulo se describen los complementos para
Microsoft Excel y Microsoft Access. Explica cómo crear
informes desde una tabla o consulta de Access y desde una
hoja Excel con el Asistente de Crystal Report.
Manual del usuario de Crystal Reports 369
Información general sobre los complementos de Crystal Reports
Información general sobre los complementos de
Crystal Reports
Crystal Reports aprovecha la tecnología de complementos de Microsoft y ofrece el
Asistente de creación de informes que puede usar con Microsoft Excel y Microsoft
Access. Este Asistente de Crystal Report ofrece capacidades conocidas de diseño
de informes directamente en las aplicaciones Microsoft Office (es posible crear un
informe Crystal con sus datos sin salir de Excel o Access).
El método para trabajar con los complementos es similar tanto en Excel como en
Access:
• Abra Microsoft Excel o Microsoft Access (los complementos se instalan
automáticamente al instalar Crystal Reports).
• Seleccione una hoja de cálculo (o celdas seleccionadas), tabla o consulta y lance
el asistente.
• Use el diseño de pantalla del asistente de creación para diseñar un informe
según sus especificaciones.
Nota: Los complementos sólo funcionan con las versiones Office 97 y Office 2000
de Excel y Access.
Acerca del complemento Microsoft Excel
Elija un rango completo de datos de una hoja de cálculo o seleccione ciertas celdas
para crear un informe Crystal. El informe creado se vincula a la hoja de cálculo
Excel y se puede actualizar para mostrar cambios efectuados a los datos de la hoja
de cálculo.
Nota: Los informes creados con el complemento Excel se actualizan al tiempo que
Ud. actualiza sus datos en Crystal Reports siempre y cuando:
• Haya agregado una fila al rango seleccionado de la hoja de cálculo (pero no
anexado previamente o anexado una fila)
• Haya eliminado una fila del rango seleccionado de la hoja de cálculo
• Haya modificado una celda dentro del rango seleccionado de la hoja de cálculo
Después de crear un informe mediante el asistente, puede obtener una vista previa
de aquel con el visor predeterminado ActiveX o bien puede iniciar Crystal Reports
para modificarlo.
Acerca del complemento Microsoft Access
Elija una tabla o consulta para crear un informe Crystal. El informe creado se
vincula a la tabla o consulta Access y se puede actualizar para mostrar cambios
efectuados a la base de datos.
370 Manual del usuario de Crystal Reports
21 Creación de informes desde Excel y Access
Nota:
• Los informes creados con el complemento Access no reflejarán los cambios en
la base de datos hasta que Ud. cierre la tabla o consulta modificada en Access y
actualice los datos del informe en Crystal Reports.
• Los informes creados con el complemento Access se deben basar en una tabla
o consulta (pero no en una consulta con parámetros de entrada).
Después de crear un informe mediante el asistente, puede obtener una vista previa
de aquel con el visor predeterminado ActiveX o bien puede iniciar Crystal Reports
para modificarlo.
Trabajo con el complemento Microsoft Excel
Al instalar Crystal Reports 10, el complemento de Excel se agrega automáticamente.
Se agrega una opción de menú de Asistente de Crystal Report 10 al menú
Herramientas de Excel, así como un botón a la barra de herramientas estándar.
Nota: Si ejecuta Crystal Reports 10 en el modo de lado a lado con otra versión de
Crystal Reports, verá botones de cada versión en la barra de herramientas de
Excel. Los botones tienen la misma apariencia, pero la información sobre
herramientas identifica la versión correcta del asistente. Puede modificar la barra
de herramientas de Excel para quitar estos botones.
Puede usar el Asistente de Crystal Report para crear un informe en cualquier
momento desde Excel. La opción está disponible hasta que desactive el Asistente
de Crystal Report en el cuadro de diálogo Complementos (en el menú
Herramientas de Excel).
Nota: El archivo de complemento de Excel se coloca de manera predeterminada
en el directorio \Archivos de programa\Archivos Comunes\Crystal
Decisions\2.5\bin.
Uso del Asistente de Crystal Report para crear un informe en
Excel
El Asistente de Crystal Report en Excel ofrece pantallas conocidas de diseño y
selección Crystal para ayudarle a crear un informe a partir de su hoja de cálculo.
Puede seleccionar un rango de celdas o un rango de datos completo en una hoja de
cálculo para usarlo como contenido de su informe.
Nota: Al crear un informe a partir de una hoja de cálculo Excel, Crystal Reports
crea un archivo de base de datos (.mdb). Este archivo, el archivo de hoja de
cálculo Excel (.xls) y el archivo del informe (.rpt) no se pueden mover o perderá
los vínculos entre ellos y después no podrá actualizar los datos de su informe. Si
desea cambiar el origen de datos de la hoja de cálculo del informe, utilice la
opción Establecer ubicación del origen de datos. Para obtener más información,
busque este tema en la Ayuda en línea de Crystal Reports.
Manual del usuario de Crystal Reports 371
Trabajo con el complemento Microsoft Excel
Para crear un informe en Excel mediante el Asistente de Crystal Report
1 En el menú Herramientas de Excel, elija Asistente de Crystal Report 10.
Sugerencia: Otra forma de abrir el Asistente de Crystal Report es haciendo clic
en el botón Asistente de Crystal Report 10.
Si la hoja de cálculo contiene datos no guardados, Excel le advierte que debe
guardarlos antes de ejecutar el asistente.
2 Ingrese un rango de datos en el cuadro de rango de celda, o haga clic en su
botón para elegir un rango directamente de la hoja de cálculo.
Al hacer clic en el botón el asistente se minimiza de modo que puede hacer clic
y arrastrar para seleccionar un rango de datos. Para volver al asistente, haga clic
en el botón del asistente minimizado.
Nota: Para seleccionar un rango completo de datos de la hoja de cálculo, haga
clic en “Expandir automáticamente el rango”.
3 Cuando tenga seleccionado un rango de datos, haga clic en Crear un informe
Crystal.
Aparece el Asistente de Crystal Report 10.
Nota: Mientras diseña su informe, el programa crea un archivo de base de datos
(.mdb). El archivo de base de datos, el archivo de hoja de cálculo (.xls) y el archivo
de informe resultante (.rpt) no se pueden mover o después no podrá actualizar los
datos de su informe. Si desea cambiar el origen de datos de la hoja de cálculo del
informe, utilice la opción Establecer ubicación del origen de datos. Para obtener
más información, busque este tema en la Ayuda en línea de Crystal Reports.
4 Agregue los campos de la base de datos que desee ver en su informe a la lista
Mostrar campos.
Los botones con flecha de este cuadro de diálogo le permiten mover campos de
una lista a la otra. Una flecha mueve sólo el campo seleccionado, la flecha doble
mueve todos los campos al mismo tiempo.
5 Haga clic en Siguiente para elegir qué campos desea agrupar.
372 Manual del usuario de Crystal Reports
21 Creación de informes desde Excel y Access
6 Agregue los campos de la base de datos que desea agrupar en el cuadro
Agrupar por.
Cuando está seleccionado un campo de grupo, puede elegir una dirección de
ordenamiento en la lista Dirección de ordenamiento.
7 Haga clic en Siguiente para elegir qué campos desea resumir.
8 Agregue los campos de la base de datos que desea totalizar en la lista Campos
resumidos.
Los campos resumidos se aplican al grupo especificado en la lista “Para el
grupo”. Puede usar los mismos campos en cada uno de los numerosos grupos.
Cuando selecciona un campo de resumen, puede elegir un tipo de resumen
para éste y agregar un total general.
9 Haga clic en Siguiente para ordenar los grupos según sus totales resumidos.
Puede seleccionar Ordenar todos los grupos, o puede especificar un N Superior
o N Inferior.
10 Haga clic en Siguiente para crear una selección de registros para su informe.
11 Agregue los campos de la base de datos que va a usar para filtrar su informe a
la lista Campos filtrados.
Defina su selección de registros eligiendo en el cuadro de operadores limitantes
e ingresando el valor de campo adecuado.
12 Haga clic en Siguiente para seleccionar un estilo de informe.
13 Haga clic en Siguiente para ingresar un título y una ubicación para guardar su
informe.
14 Elija un método para ver su informe:
• Vista previa (sólo lectura)
• Editar con Crystal Report Designer
• Ver después
La opción Vista previa abre el informe en el visor ActiveX. Puede ver, imprimir
y actualizar el informe en el visor.
La opción Editar abre el informe en Crystal Reports. Puede ver, imprimir,
actualizar y modificar el informe mientras utiliza todas las capacidades de
Report Designer.
La opción Ver después guarda el informe con el nombre que le dio en el
directorio especificado.
15 Haga clic en Finalizar.
Ahora que se ha creado su informe, puede usarlo y modificarlo como lo haría con
cualquier otro informe en Crystal Reports. Permanece vinculado a su hoja de
cálculo Excel de modo que si se actualiza el informe después de alterar la hoja de
cálculo, lo que se muestra son sus datos cambiados (vea “Acerca del complemento
Microsoft Excel” en la página 370).
Manual del usuario de Crystal Reports 373
Trabajo con el complemento Microsoft Access
Trabajo con el complemento Microsoft Access
Al instalar Crystal Reports 10, el complemento de Access se agrega
automáticamente. Se agrega una opción de menú llamada Asistente de Crystal
Report 10 al submenú Complementos del menú Herramientas de Access.
Nota: La instalación del complemento de Access no es automática para Office 97.
Para obtener las instrucciones de instalación del Asistente de Crystal Report en
Access 97, vea la Ayuda en línea de Crystal Reports.
Puede usar el Asistente de Crystal Report para crear un informe en cualquier
momento desde Access. La opción está disponible hasta que desinstale el Asistente
de Crystal Report 10 en el cuadro de diálogo Administrador de complementos (en
el menú Herramientas de Access).
Nota: Los archivos de complemento de Access se colocan de manera
predeterminada en el directorio \Archivos de programa\Archivos Comunes\Crystal
Decisions\2.5\bin.
Uso del Asistente de Crystal Report para crear un informe en
Access
El Asistente de Crystal Report ofrece pantallas conocidas de diseño y selección
Crystal para ayudarle a crear un informe a partir de su tabla o consulta.
Para crear un informe en Access mediante el Asistente de Crystal Report
1 En el menú Herramientas de Access, elija Complementos y luego haga clic en
Asistente de Crystal Report 10.
Si la tabla o consulta de la base de datos está abierta, Access le advierte que debe
guardarla antes de ejecutar el Asistente.
Si no ha resaltado una tabla o consulta en el cuadro de diálogo Base de datos o
Nuevo informe, aparecerá el cuadro de diálogo Elegir una tabla o consulta.Otra
forma de abrir el Asistente de Crystal Report es seleccionar la opción Informes
en el cuadro de diálogo Base de datos, hacer clic en Nuevo, seleccionar el
Asistente de Crystal Report 10 y, a continuación, hacer clic en Aceptar. Si usa
este método puede seleccionar la tabla o consulta en el cuadro de diálogo
Nuevo informe y acceder al paso 3.
374 Manual del usuario de Crystal Reports
21 Creación de informes desde Excel y Access
2 En el cuadro de diálogo Elegir una tabla o consulta, seleccione la tabla o
consulta que desee usar y haga clic en Aceptar.
Aparece el Asistente de Crystal Report 10.
3 Agregue los campos de la base de datos que desee ver en su informe a la lista
Mostrar campos.
Los botones con flecha de este cuadro de diálogo le permiten mover campos de
una lista a la otra. Una flecha mueve sólo el campo seleccionado, la flecha doble
mueve todos los campos al mismo tiempo.
4 Haga clic en Siguiente para elegir qué campos desea agrupar.
5 Agregue los campos de la base de datos que desea agrupar en el cuadro
Agrupar por.
Cuando está seleccionado un campo de grupo, puede elegir una dirección de
ordenamiento en la lista Dirección de ordenamiento.
6 Haga clic en Siguiente para elegir qué campos desea resumir.
7 Agregue los campos de la base de datos que desea totalizar en la lista Campos
resumidos.
Los campos resumidos se aplican al grupo especificado en la lista “Para el
grupo”. Puede usar los mismos campos en cada uno de los numerosos grupos.
Cuando selecciona un campo de resumen, puede elegir un tipo de resumen
para éste y agregar un total general.
8 Haga clic en Siguiente para ordenar los grupos según sus totales resumidos.
Puede seleccionar Ordenar todos los grupos, o puede especificar un N Superior
o N Inferior.
9 Haga clic en Siguiente para crear una selección de registros para su informe.
10 Agregue los campos de la base de datos que va a usar para filtrar su informe a
la lista Campos filtrados.
Defina su selección de registros eligiendo en el cuadro de operadores limitantes
e ingresando el valor de campo adecuado.
11 Haga clic en Siguiente para seleccionar un estilo de informe.
12 Haga clic en Siguiente para ingresar un título y una ubicación para guardar su
informe.
13 Elija un método para ver su informe:
• Vista previa (sólo lectura)
• Editar con Crystal Report Designer
• Ver después
La opción Vista previa abre el informe en el visor ActiveX. Puede ver, imprimir
y actualizar el informe en el visor.
Manual del usuario de Crystal Reports 375
Trabajo con el complemento Microsoft Access
La opción Editar abre el informe en Crystal Reports. Puede ver, imprimir,
actualizar y modificar el informe mientras utiliza todas las capacidades de
Report Designer.
La opción Ver después guarda el informe con el nombre que le dio en el
directorio especificado.
Ahora que se ha creado su informe, puede usarlo y modificarlo como lo haría con
cualquier otro informe en Crystal Reports.
376 Manual del usuario de Crystal Reports
Uso de las fórmulas 22
En este capítulo se explican los conceptos básicos de las
fórmulas y se presenta el Taller de fórmulas para comenzar
a crear fórmulas.
Manual del usuario de Crystal Reports 377
Información general de fórmulas
Información general de fórmulas
En muchos casos, los datos necesarios para un informe ya existen en campos de
tabla de una base de datos. Por ejemplo, para preparar una lista de pedidos Ud.
colocaría los campos apropiados en el informe.
Sin embargo, en ocasiones es necesario colocar en el informe datos que no existen
en ninguno de los campos de datos. En estos casos, tendrá que crear una fórmula.
Por ejemplo, para calcular la cantidad de días que se demora el procesamiento de
cada pedido, Ud. necesita una fórmula que determine la cantidad de días entre la
fecha del pedido y la fecha de envío. Crystal Reports le facilita la creación de dicha
fórmula.
Novedades en el lenguaje de fórmulas
En las versiones recientes de Crystal Reports se han agregado muchas funciones
nuevas al lenguaje de fórmulas.
Funciones personalizadas
Las funciones personalizadas son procedimientos que se escriben y son
independientes del informe en el que se utilizan. Proporcionan un medio para
compartir y reutilizar la lógica de fórmulas entre informes. Este proceso facilita la
creación de informes útiles y ahorra tiempo a los usuarios.
Las funciones personalizadas se pueden escribir en las sintaxis Crystal o Basic. Un
informe puede contener funciones personalizadas de ambos tipos de sintaxis. Para
utilizar una función personalizada en el informe, deberá llamarla a partir de una
fórmula que esté utilizando. La sintaxis de la fórmula que llama a la función
personalizada no es relevante al determinar la sintaxis de la función personalizada
a la que está llamando.
Para obtener más información, vea “Trabajar con funciones personalizadas”, en la
Ayuda en línea.
Funciones personalizadas y Crystal Repository
Las funciones personalizadas se pueden compartir entre informes utilizando
Crystal Repository. Puede guardar una función personalizada en el repositorio y,
a continuación, copiarla en un informe distinto. Asimismo, puede mantener las
funciones personalizadas conectadas al repositorio y actualizar automáticamente
el informe con la última versión después de modificarlas.
Nota: Crystal Repository no está disponible en todas las versiones de Crystal
Reports.
378 Manual del usuario de Crystal Reports
22 Uso de las fórmulas
Funciones personalizadas de muestra
Crystal Reports incluye funciones personalizadas de muestra, que pueden
encontrarse en el informe de muestra Custom Functions.rpt. Además, consulte
“Ejemplos de funciones personalizadas” en la ayuda en línea.
Límites aumentados
Las fórmulas ahora pueden funcionar con campos de memorándum y procesar
cadenas con un tamaño máximo de 64 K de longitud, como contraposición al límite
de tamaño de cadena de 255 bytes de las versiones anteriores.
Taller de fórmulas y mejoras en el Editor de Fórmulas
Se ha agregado a Crystal Reports el componente Taller de fórmulas. Utilice el
Taller de fórmulas como ubicación central a partir de la cual crear, modificar y
eliminar fórmulas. El Editor de Fórmulas también se ha mejorado
considerablemente. Para obtener más información, consulte “Trabajo con el Taller
de fórmulas” en la página 386.
Ayuda contextual para funciones y operadores
Si selecciona una función o un operador en el árbol correspondiente, o bien
selecciona una función u operador utilizados en el cuerpo de la fórmula, puede
hacer clic en F1 para obtener ayuda específica.
Finalización automática de palabras clave
En el Editor de Fórmulas, si utiliza la combinación de teclas CTRL+Espacio,
aparecerá una lista de las funciones que probablemente utilice con más frecuencia.
Pila de llamadas para depurar errores en tiempo de evaluación
Si encuentra un error en una fórmula durante el tiempo de evaluación (es decir,
cuando obtiene una vista previa del informe), aparece el Editor de Fórmulas con
una pila de llamadas en el Árbol del taller que muestra los valores actuales de
todas las variables utilizadas en la fórmula. Aparece un mensaje de error y el
cursor se coloca en la fórmula que contiene el error. Para obtener más información,
consulte “Depuración de errores en tiempo de evaluación” en la página 395.
Arbol del taller
En el Taller de fórmulas, hay un árbol, que aparece inicialmente en el lado
izquierdo, que muestra todas las fórmulas, todas las funciones y todos los campos
del informe. El árbol puede cambiarse de ubicación en el taller.
Manual del usuario de Crystal Reports 379
Información general de fórmulas
Asistente de fórmulas
Al crear una fórmula de informe nueva, puede utilizar bien el Editor de Fórmulas,
como hacía en versiones anteriores, o bien el Asistente de Fórmulas. Este asistente
permite utilizar una función personalizada existente como plantilla para la
creación de una fórmula nueva. La función personalizada proporciona la lógica
comercial subyacente y el usuario proporciona los campos o las constantes de
informe que adaptan la lógica a la situación del informe concreto. Para obtener más
información, consulte “Creación de una fórmula en el Asistente de fórmulas” en la
página 389.
Extraer función personalizada de la fórmula (cuadro de diálogo)
Este cuadro de diálogo permite extraer la lógica de las fórmulas de informe de
informes antiguos para crear una función personalizada nueva. Estas funciones
personalizadas se pueden volver a utilizar en una gran variedad de informes y de
situaciones. El cuadro de diálogo Extraer función personalizada de la fórmula es
una herramienta de migración que ayuda a los usuarios a extraer la lógica
comercial utilizada en los informes antiguos de forma que se pueda compartir y
volver a usar fácilmente. Para obtener más información, vea ”Usar el cuadro de
diálogo Extraer función personalizada de la fórmula”, en la Ayuda en línea.
Funciones nuevas
Funciones de cadena nuevas
• Roman: Toma un número y lo devuelve con el formato de número romano.
• ChrW: Toma un número Unicode y devuelve el carácter coincidente.
• AscW: Toma un carácter o una cadena y devuelve el valor Unicode de dicho
carácter o la primera letra de la cadena.
• ProperCase: Toma una cadena y la devuelve con la primera letra de cada
palabra en mayúsculas.
Funciones de rango nuevas
• HasLowerBound: Devuelve un valor booleano que depende de si el rango
pasado tiene límite inferior o no.
• HasUpperBound: Devuelve un valor booleano que depende de si el rango
pasado tiene límite superior o no.
• IncludesLowerBound: Devuelve un valor booleano que depende de si el rango
pasado incluye un límite inferior o no.
• IncludesUpperBound: Devuelve un valor booleano que depende de si el rango
pasado incluye un límite superior o no.
380 Manual del usuario de Crystal Reports
22 Uso de las fórmulas
Otras funciones nuevas
• Enunciado Option Loop: Cuando el valor predeterminado máximo de 100.000
no basta, esta función permite establecer el número máximo de evaluaciones
de condición de ciclo por evaluación de una fórmula. Disponible en las sintaxis
Crystal y Basic.
• DrillDownGroupLevel: Devuelve un número que indica el nivel de grupo de
la vista de profundización actual. Se trata de una función de estado de
impresión disponible en las sintaxis Crystal y Basic.
Funciones financieras nuevas
Existen 42 funciones financieras nuevas en Crystal Reports; vea Funciones
Funciones financieras, en la Ayuda en línea, para obtener una lista completa de las
funciones financieras disponibles.
Usos típicos para fórmulas
Existen muchos usos para las fórmulas. Si Ud. necesita manipulación especializada
de datos, puede hacerlo con una fórmula.
Cómo crear campos calculados para agregarlos a su informe
Para calcular un precio con un descuento del 15%:
Ejemplo de sintaxis Crystal:
{Detalle de pedidos.Precio unitario}*.85
Ejemplo de sintaxis Basic:
formula = {Detalle de pedidos.Precio unitario}*.85
Cómo dar formato al texto de un informe
Para cambiar a mayúscula todos los valores en el campo Nombre de cliente:
Ejemplo de sintaxis Crystal:
UpperCase ({Cliente.Nombre de cliente})
Ejemplo de sintaxis Basic:
formula = UCase ({Cliente.Nombre de cliente})
Cómo sacar una porción o porciones de una cadena de texto
Para extraer la primera letra del nombre del cliente:
Ejemplo de sintaxis Crystal:
{Cliente.Nombre de cliente} [1]
Manual del usuario de Crystal Reports 381
Componentes y sintaxis de la fórmula
Ejemplo de sintaxis Basic:
formula = {Cliente.Nombre de cliente} (1)
Cómo extraer partes de una fecha
Para determinar en qué mes se hizo un pedido:
Ejemplo de sintaxis Crystal:
Month ({Pedidos.Fecha de pedido})
Ejemplo de sintaxis Basic:
formula = Month ({Pedidos.Fecha de pedido})
Uso de una función personalizada
Para convertir 500 $ estadounidenses en canadienses:
Ejemplo de sintaxis Crystal:
cdConvertUSToCanadian (500)
Ejemplo de sintaxis Basic:
formula = cdConvertUSToCanadian (500)
Componentes y sintaxis de la fórmula
Las fórmulas contienen dos partes decisivas: los componentes y la sintaxis. Los
componentes son las piezas agregadas para crear una fórmula, mientras que la
sintaxis son las reglas que se deben respetar para organizar los componentes.
Componentes de la fórmula
Crear una fórmula en Crystal Reports es como crear una en cualquier aplicación de
hoja de cálculo. Se puede usar cualquiera de los siguientes componentes en la
fórmula:
Campos
Ejemplo: {cliente.APELLIDOS DEL CLIENTE}, {cliente.VENTAS DEL AÑO
PASADO}
Números
Ejemplo: 1, 2, 3.1416
Texto
Ejemplo: “Cantidad”, “:”, “su texto”
382 Manual del usuario de Crystal Reports
22 Uso de las fórmulas
Operadores
Ejemplo: + (sumar), / (dividir), -x (negativo)
Los operadores son acciones que puede usar en sus fórmulas.
Funciones
Ejemplo: Round (x), Trim (x)
Las funciones realizan cálculos tales como promedio, suma y conteo. Todas las
funciones disponibles se listan con sus argumentos y se organizan según su
uso.
Funciones personalizadas
Ejemplo: cdFirstDayofMonth, cdStatutoryHolidays
Las funciones personalizadas proporcionan un medio para compartir y
reutilizar la lógica de fórmulas. Se pueden almacenar en Crystal Repository y
agregarse posteriormente a un informe. Una vez incluidas en el informe, estas
funciones se pueden utilizar en el Asistente de fórmulas a la hora de crear
fórmulas.
Estructuras de control
Ejemplo: “If” y “Select”, ciclos “For”
Valores de campo de grupo
Ejemplo: Average (campo, Cpocond), Sum (campo, Cpocond, “condición”)
Los valores de campo de grupo resumen un grupo. Por ejemplo, Ud. podría
usar valores de campo de grupo para buscar el porcentaje del total general
aportado por cada grupo.
Otras fórmulas
Ejemplo: {@Beneficios brutos}, {@CUOTA}
Sintaxis de fórmulas
Las reglas de sintaxis se usan para crear fórmulas correctas. Algunas reglas básicas
son:
• Incluir cadenas de texto entre comillas.
• Incluir argumentos entre paréntesis (donde sea aplicable).
• Las fórmulas con referencia se identifican por un signo @ situado a la
izquierda.
Manual del usuario de Crystal Reports 383
Especificación de fórmulas
Sintaxis Crystal y Basic
Al crear fórmulas, puede utilizar la sintaxis Crystal o Basic. Casi todas las fórmulas
se pueden escribir con ambas sintaxis. Los informes pueden contener fórmulas que
utilicen tanto la sintaxis Basic como la sintaxis Crystal.
La sintaxis Crystal es el lenguaje de fórmulas incluido en todas las versiones de
Crystal Reports.
Si está familiarizado con Microsoft Visual Basic o con otras versiones de Basic,
puede que esté acostumbrado a la sintaxis Basic. En general, esta sintaxis se
modela en Visual Basic, pero tiene extensiones específicas para controlar la
elaboración de informes.
Si Ud. se siente cómodo con la sintaxis Crystal, puede continuar usándola y
aprovechar las nuevas funciones, operadores y estructuras de control inspiradas
en Visual Basic.
Nota:
• Las fórmulas de selección de registros y de selección de grupos no se pueden
escribir en sintaxis Basic.
• El procesamiento de informes no es más lento si se utiliza la sintaxis Basic. Los
informes que usan fórmulas con sintaxis Basic se pueden ejecutar en cualquier
equipo con Crystal Reports.
• Si utiliza las fórmulas de sintaxis de Basic, no necesita distribuir archivos
adicionales con los informes.
Temas relacionados
• Para obtener información sobre la sintaxis Basic, vea Creación de fórmulas con
sintaxis Basic en la Ayuda en línea.
• Para obtener información sobre la sintaxis Crystal, vea Creación de fórmulas
con sintaxis Crystal en la Ayuda en línea.
Especificación de fórmulas
Hay varios tipos diferentes de fórmulas en Crystal Reports: fórmulas de informe,
de formato, de selección, de búsqueda, de condición de total acumulado y de
alerta. La mayoría de las fórmulas de un informe son de informe y de formatos
condicionales.
Fórmulas de informe
Las fórmulas de informe son fórmulas que se crean para permanecer en un informe
de forma autónoma. Por ejemplo, una fórmula que calcula los días que hay entre
la fecha de pedido y la fecha de envío es una fórmula de informe.
384 Manual del usuario de Crystal Reports
22 Uso de las fórmulas
Fórmulas de formato condicional
Las fórmulas de formato cambian el diseño de un informe, así como la apariencia
del texto, de los campos de base de datos, de los objetos o de secciones completas
de un informe. Dé formato al texto con el Editor de Formato. Si necesita crear una
fórmula de formato, obtenga acceso al Taller de fórmulas desde el Editor de
Formato. Consulte “Trabajo con formato condicional” en la página 245.
Nota: Si abre el Taller de fórmulas desde el Editor de Formato, no podrá crear un
tipo de fórmula diferente, ni modificar ni eliminar las fórmulas existentes. Sin
embargo, puede ver la fórmula como referencia.
Fórmulas de selección
Las fórmulas de selección especifican y limitan los registros y los grupos que
aparecen en un informe. Puede escribir estas fórmulas directamente o especificar
la selección mediante el Asistente de selección. A continuación, Crystal Reports
genera la fórmula de selección de registros y de selección de grupos. También
puede editar estas fórmulas manualmente, pero debe utilizar para ello la sintaxis
Crystal. Consulte “Selección de registros” en la página 136.
Fórmulas de búsqueda
Las fórmulas de búsqueda ayudan a encontrar datos en el informe. Al igual que
con las de selección, estas fórmulas no se suelen ingresar directamente, sino
especificando criterios de búsqueda mediante el Asistente de búsqueda. Crystal
Reports genera la fórmula. También puede editar estas fórmulas manualmente,
pero debe utilizar para ello la sintaxis Crystal.
Nota: Si ya conoce la sintaxis Basic, sólo tendrá que aprender una pequeña parte
de la de Crystal para modificar la mayoría de las fórmulas de selección y de
búsqueda.
Fórmulas de condición de total acumulado
Estas fórmulas permiten definir la condición en virtud de la cual se evaluará o
restablecerá el total acumulado. Consulte “Crear totales acumulados
condicionales” en la página 181.
Fórmulas de alerta
Las fórmulas de alerta ayudan a definir condiciones y mensajes para alertas de
informe. Consulte “Acerca de las alertas de informe” en la página 364.
Manual del usuario de Crystal Reports 385
Especificación de fórmulas
Trabajo con el Taller de fórmulas
Puede crear numerosos tipos de fórmulas en el Taller de fórmulas. Consta de una
barra de herramientas, un árbol que enumera los tipos de fórmulas que se pueden
crear o modificar, y un área para definir la fórmula propiamente dicha.
Nota: Las fórmulas de búsqueda y las de condición de totales acumulados se
crean y se mantienen a través del Asistente de búsqueda y el cuadro de diálogo
Crear (o Editar) campo de total acumulado. Esas funciones del programa
permiten abrir el Taller de fórmulas de modo que se pueda trabajar con su
familiar interfaz de usuario; sin embargo, no es posible agregar o mantener ese
tipo de fórmulas directamente desde el propio Taller de fórmulas.
Acceso a Taller de fórmulas
El acceso al Taller de fórmulas se obtiene de muchas formas. Se abre cuando se
agregan campos de fórmula nuevos, cuando se definen fórmulas de selección,
cuando se trabaja con funciones personalizadas, etc.
También puede abrirse Taller de fórmulas por sí mismo antes de empezar a
agregar tipos concretos de fórmulas.
Para obtener acceso al Taller de fórmulas
1 En el menú Informe, haga clic en Taller de fórmulas.
Sugerencia: Otra forma de realizar esta acción es hacer clic en el botón Taller de
fórmulas situado en la barra de herramientas Herramientas del asistente.
Aparece el Taller de fórmulas.
2 Haga clic en Nueva y seleccione en la lista que aparece el tipo de fórmula que
desee crear.
Sugerencia: También puede seleccionar la carpeta correspondiente en el Árbol
del taller y hacer clic a continuación en el botón Nueva.
Aparece el cuadro de diálogo o editor apropiado.
Árbol del taller
El Árbol del taller contiene carpetas para cada uno de los tipos de fórmulas que se
pueden crear en Crystal Reports. También contiene carpetas para funciones
personalizadas y enunciados SQL. Si el taller se muestra como consecuencia de
utilizar un comando concreto (por ejemplo, el comando Registro del submenú
Fórmulas de selección), se selecciona la carpeta pertinente del árbol y aparece la
versión apropiada del Editor de fórmulas.
Expanda una carpeta del árbol para ver las fórmulas existentes. Se pueden agregar
fórmulas nuevas y editar o eliminar fórmulas existentes según convenga.
Sugerencia: El Árbol del taller se puede acoplar. De forma predeterminada,
aparece acoplado en el lado izquierdo del Taller de fórmulas, pero se puede
acoplar manualmente en el lado derecho. En modo flotante, se puede arrastrar y
colocar en cualquier parte del taller.
386 Manual del usuario de Crystal Reports
22 Uso de las fórmulas
Trabajo con el Editor de fórmulas
El Editor de fórmulas es un componente del Taller de fórmulas. Se utiliza para
crear y modificar el contenido de las fórmulas.
Explicación de las secciones del Editor de fórmulas
El Editor de Fórmulas consta de cuatro ventanas principales.
Ventana Descripción del contenido
Campos del Los campos del informe contienen todos los campos de base
informe de datos a los que se puede acceder desde el informe.
También contienen cualquier fórmula o grupo creados
anteriormente para el informe.
Funciones Las funciones son procedimientos incorporados previamente
que devuelven valores. Realizan cálculos como la media, la
suma, el recuento, el seno, el recorte y la mayúscula.
En esta ventana también se muestra una lista de las
funciones personalizadas.
Operadores Son generalmente los “verbos de acción” que se utilizan en
las fórmulas. Describen una operación o una acción que tiene
lugar entre dos o más valores.
Ejemplos de operadores: añadir, restar, menor que y mayor
que.
Texto de Área donde se crea una fórmula.
fórmula
Elección de la sintaxis
La Barra de herramientas del Editor de expresiones del Taller de fórmulas contiene
la lista desplegable donde se elige sintaxis Crystal o bien sintaxis Basic para la
fórmula que se va a crear.
Nota: Al cambiar la sintaxis Crystal a la de Basic o viceversa, cambiará la lista de
funciones de la ventana Funciones, así como la lista de operadores de la ventana
Operadores. Las funciones y los operadores son distintos en cada sintaxis.
Los campos del informe disponibles no cambian, ya que están disponibles en cada
sintaxis.
Cómo establecer la sintaxis predeterminada
Al abrir el Editor de fórmulas, aparece la sintaxis Crystal como sintaxis
predeterminada. Si desea cambiar la sintaxis predeterminada, seleccione Opciones
en el menú Archivo y, a continuación, haga clic en la ficha de elaboración de
informes. Seleccione la sintaxis preferida en la lista desplegable Lenguaje de
fórmulas y haga clic en Aceptar. Cuando acceda al Editor de fórmulas, aparecerá
de manera predeterminada la sintaxis seleccionada.
Manual del usuario de Crystal Reports 387
Especificación de fórmulas
Especificación de componentes de fórmulas
Los árboles Campos de informe, Funciones y Operadores de la parte superior del
Editor de fórmulas contienen los componentes primarios de fórmula. Haga doble
clic en cualquier componente de estos árboles para agregar ese componente a su
fórmula.
Por ejemplo, si establece la sintaxis Basic y hace doble clic en Operadores
>Estructuras de control > Multilínea si en el árbol Operadores, el siguiente texto se
transfiere a la ventana de texto de fórmulas con el cursor situado entre If y Then:
If | Then
ElseIf Then
Else
End If
El texto anterior le ayuda a organizar las partes necesarias para escribir su fórmula.
388 Manual del usuario de Crystal Reports
22 Uso de las fórmulas
Creación y modificación de fórmulas
Creación de una fórmula e inserción en un informe
1 En el menú Ver, haga clic en Explorador de campos.
2 En el cuadro de diálogo Explorador de campos, seleccione Campos de
fórmula y haga clic en Nueva.
3 En el cuadro de diálogo Nombre de fórmula, escriba el nombre con el que
desee identificar la fórmula.
4 Haga clic en Usar Editor.
Aparece el Taller de fórmulas con el Editor de fórmulas activo.
5 En el Barra de herramientas del Editor de expresiones, seleccione sintaxis
Crystal o bien sintaxis Basic.
Si no sabe cuál sintaxis elegir, vea “Sintaxis de fórmulas” en la página 383.
6 Ingrese la fórmula escribiendo los componentes o seleccionándolos de los
árboles de componentes.
Sugerencia: Ctrl+espacio mostrará una lista de las funciones disponibles. Si ya
ha empezado a escribir, se muestra una lista de las palabras clave que pueden
coincidir con lo que ya ha escrito.
7 Haga clic en Comprobar para identificar cualquier error en la fórmula.
8 Corrija cualquier error de sintaxis identificado por el verificador de fórmulas.
9 Cuando la fórmula tenga la sintaxis correcta, haga clic en Guardar y cerrar en
la barra de herramientas del Taller de fórmulas.
10 Seleccione la fórmula en el cuadro de diálogo Explorador de campos y
arrástrela hasta donde desee ubicarla en el informe.
Nota: Una fórmula ubicada en un informe se indica mediante @ (por ejemplo,
@Procesamiento) en la ficha Diseño.
Creación de una fórmula en el Asistente de fórmulas
El Asistente de fórmulas es un componente del Taller de fórmulas. Se utiliza para
crear y modificar fórmulas basadas en funciones personalizadas.
Nota: Para obtener información sobre la interfaz de usuario del Asistente de
fórmulas, vea Asistente de fórmulas en la ayuda en línea.
Para crear una fórmula en el Asistente de fórmulas
Nota: Antes de empezar este procedimiento, asegúrese de que el informe o
Crystal Repository contienen una función personalizada y tiene acceso a ella.
Manual del usuario de Crystal Reports 389
Creación y modificación de fórmulas
1 En el menú Informe, haga clic en Taller de fórmulas.
Sugerencia: Otra forma de realizar esta acción es hacer clic en el botón Taller de
fórmulas situado en la barra de herramientas Herramientas del asistente.
2 Seleccione Campos de fórmula en el Árbol del taller y haga clic en Nuevo.
3 En el cuadro de diálogo Nombre de fórmula, escriba el nombre con el que
desee identificar la fórmula.
4 Haga clic en Usar Asistente.
Aparece el Asistente de fórmulas.
5 En el área Lógica proporcionada por la función personalizada, elija la función
personalizada en la que desee basar la fórmula.
Puede elegir una Función personalizada del informe (función personalizada
que existe en el informe actual) o una Función personalizada del repositorio
(función personalizada que está almacenada en el repositorio).
Nota: Si selecciona una Función personalizada del repositorio, dicha función
se agrega al informe actual. Si la función personalizada requiere otras
funciones personalizadas del repositorio, también se pueden agregar.
6 En el área Argumentos de función, especifique un valor para cada argumento
en el campo Valor apropiado.
Puede especificar valores constantes directamente, o seleccionar valores
predefinidos o campos de informe de la lista asociada.
7 Haga clic en Guardar para guardar la fórmula en la carpeta Campos de
fórmula del Taller de fórmulas.
Ahora ya puede utilizar esta fórmula en el informe del mismo modo que utilizaría
una fórmula creada en el Editor de fórmulas.
390 Manual del usuario de Crystal Reports
22 Uso de las fórmulas
Edición de fórmulas
1 En el menú Ver, haga clic en Explorador de campos.
Aparece el cuadro de diálogo Explorador de campos.
2 Haga clic con el botón derecho del mouse en la fórmula que desea editar y elija
Editar.
Aparece el Taller de fórmulas con el Editor de fórmulas activo.
3 En el Editor de fórmulas, edite la fórmula.
4 Haga clic en Comprobar para identificar cualquier error en la fórmula.
5 Corrija cualquier error de sintaxis identificado por el verificador de fórmulas.
6 Cuando la fórmula tenga la sintaxis correcta, haga clic en Guardar y cerrar en
la barra de herramientas del Taller de fórmulas.
Búsqueda y reemplazo de texto
1 En el menú Ver, haga clic en Explorador de campos.
Aparece el cuadro de diálogo Explorador de campos.
2 Haga clic con el botón derecho del mouse en la fórmula que desea editar y elija
Editar.
Aparece el Taller de fórmulas con el Editor de fórmulas activo.
3 En la Barra de herramientas del Editor de expresiones, haga clic en Buscar o
reemplazar para abrir el cuadro de diálogo Buscar.
En este cuadro de diálogo, puede buscar y reemplazar texto dentro del cuadro
de texto de fórmula.
Sugerencia: Asegúrese de que selecciona el área que desea buscar en la lista
Buscar.
4 Haga clic en el botón Marcar todo para marcar todas las repeticiones del texto
de búsqueda.
5 Haga clic en el botón Reemplazar todos para reemplazar todas las repeticiones
del texto de búsqueda con el contenido del cuadro de texto Reemplazar con.
También puede buscar (pero no reemplazar) dentro de cualquier árbol del Editor
de fórmulas (use las opciones de búsqueda para especificar qué cuadros de lista
está buscando). Se desactivan los botones Marcar todo, Reemplazar y Reemplazar
todos cuando se especifica una búsqueda dentro de un cuadro de lista.
Manual del usuario de Crystal Reports 391
Creación y modificación de fórmulas
Copia de fórmulas de la ayuda en línea
Dado que las fórmulas desarrolladas mediante el Editor de fórmulas son texto, se
pueden copiar fórmulas en línea directamente en el Editor de fórmulas y
modificarlas después de acuerdo con sus necesidades.
Para copiar fórmulas de la Ayuda en línea
1 En el menú Ayuda, haga clic en Ayuda de Crystal Reports.
Aparece la Ayuda en línea de Crystal Reports.
2 Haga clic en la ficha Índice.
3 Escriba fórmulas en el campo de palabras clave y haga clic en Mostrar.
4 Desplácese por los temas de fórmulas hasta localizar la fórmula que desee
copiar.
5 Resalte la fórmula, haga clic con el botón derecho del mouse y elija Copiar en
el menú.
Windows coloca una copia del texto seleccionado en el Portapapeles.
6 Vuelva a Crystal Reports, elija Ver en el menú principal y seleccione
Explorador de campos.
Aparece el cuadro de diálogo Explorador de campos.
7 Seleccione Campos de fórmula y haga clic en el botón Nuevo.
Aparece el cuadro de diálogo Nombre de fórmula.
8 Escriba el nombre con el que desea identificar la fórmula y haga clic en Usar
Editor.
Aparece el Taller de fórmulas con el Editor de fórmulas activo.
9 Coloque el punto de inserción donde desee que aparezca el texto en el cuadro
de texto Fórmula del Editor de fórmulas y presione Ctrl+V para pegar el texto
del Portapapeles.
10 Modifique la fórmula cambiando los campos, fórmulas, campos de grupo,
enunciados condicionales y cadenas de texto según sea necesario para usarlos
con los datos del nuevo informe.
11 Cuando la fórmula tenga la sintaxis correcta, haga clic en Guardar y cerrar en
la barra de herramientas del Taller de fórmulas.
Copia de fórmulas de un informe a otro
Quizá desee copiar una fórmula creada en un informe para usarla en otro. Copie
la fórmula de texto de un informe a otro mediante el Portapapeles.
392 Manual del usuario de Crystal Reports
22 Uso de las fórmulas
Para copiar una fórmula de un informe a otro
1 Seleccione el campo de fórmula que desea copiar en el informe.
2 En el menú Edición, haga clic en Copiar.
3 Abra el informe en el que desea copiar la fórmula.
4 Elija Pegar en el menú Edición.
5 Cuando el programa muestre la trama del objeto, arrastre la fórmula a la
nueva ubicación.
6 Para realizar cambios a la fórmula, haga clic con el botón derecho del mouse y
elija Editar fórmula en el menú de acceso directo.
Aparece el Taller de fórmulas con el Editor de fórmulas activo.
7 Elimine los valores antiguos y escriba los nuevos valores o selecciónelos en los
árboles Campos, Funciones u Operadores.
8 Haga clic en Guardar y cerrar, en la barra de herramientas de Taller de
fórmulas, cuando acabe.
Puntos claves para editar la copia de una fórmula
Al realizar cambios, use los siguientes puntos a modo de guía:
• Todos los campos, fórmulas y campos de grupos mencionados en la copia de
la fórmula deben existir en el nuevo informe. Esto significa que cualquier base
de datos mencionada en la fórmula original (o una base de datos con la misma
estructura, nombres de campo y alias) debe estar activa en el nuevo informe.
• Si dicha base de datos no está activa, es necesario cambiar las referencias de
campo, fórmula y campo de grupo en la copia de la fórmula para corresponder
a los elementos del nuevo informe.
• Si la fórmula contiene elementos condicionales, asegúrese de que las
condiciones se aplican a los datos del nuevo informe. Por ejemplo, si la
fórmula en su antiguo informe realizaba una acción cuando la cantidad era
"mayor que 100", asegúrese de que la condición "mayor que 100" es aplicable a
la nueva fórmula. Al modificar una fórmula, puede encontrar que "mayor que
10" o "mayor que 2000" tiene más sentido con los nuevos datos.
• Si va a usar la fórmula con los datos nuevos y si el informe contiene
enunciados similares a lo siguiente:
If {archivo.CAMPO} = “cadena de texto”
Asegúrese de que las cadenas de texto usadas en la fórmula coinciden con los
valores que existen en los datos nuevos.
Manual del usuario de Crystal Reports 393
Eliminación de fórmulas
Eliminación de fórmulas
Cuando se crea una fórmula y se agrega a un informe, Report Designer:
• Almacena la especificación para crear la fórmula, usando el nombre que se le
asignó.
• Coloca una copia de trabajo de esa fórmula en el punto especificado en el
informe. Una copia de trabajo es cualquier repetición de la fórmula en el
informe.
Para eliminar fórmulas completamente, es necesario eliminar la especificación y
todas las copias de trabajo de la fórmula.
Nota: No es posible eliminar la especificación sin borrar todas las copias de
trabajo de la fórmula.
Eliminación de la fórmula de trabajo del informe
1 Haga clic con el botón derecho del mouse en la fórmula que desea eliminar del
informe.
2 Seleccione Eliminar.
Nota: Incluso después de eliminar del informe las copias de trabajo de una
fórmula, las especificaciones de la fórmula permanecen inalteradas. La
especificación se lista en el cuadro de diálogo Explorador de campos. Queda
disponible si desea volver a ingresar la fórmula al informe.
Eliminación de la especificación de la fórmula
1 Elija Ver en el menú principal y seleccione Explorador de campos.
Aparece el cuadro de diálogo Explorador de campos.
2 Haga clic con el botón derecho del mouse en la fórmula que desea eliminar y
elija Eliminar.
Nota: Aparece un cuadro de diálogo si esta fórmula está en uso en un informe. Si
elimina esta fórmula, eliminará toda referencia a ésta en los informes. Haga clic en
Sí para eliminarla.
Depuración de fórmulas
Para obtener información sobre la depuración de fórmulas al guardar la fórmula,
vea el Tutorial de depuración.
Para obtener ayuda sobre la depuración de los errores en tiempo de evaluación que
llaman a la lista de pilas del Editor de Fórmulas y sobre la depuración asistida, vea
Depuración de errores en tiempo de evaluación.
394 Manual del usuario de Crystal Reports
22 Uso de las fórmulas
Depuración de errores en tiempo de evaluación
Al mostrarse el Taller de fórmulas como resultado de un error en tiempo de
evaluación, el Árbol del taller contendrá una pila de llamadas. La raíz del árbol
proporciona una descripción del error que se ha producido. Los nodos del árbol
proporcionan los nombres de las funciones y/o de las fórmulas personalizadas
que se estaban evaluando cuando se produjo el error. La función o fórmula
personalizada situada en la parte superior de la pila de llamadas es donde se
detectó el error. La siguiente función o fórmula personalizada de la pila ha llamado
a la función o fórmula personalizada situada sobre ella en la pila. Si selecciona un
nodo de función o fórmula personalizada del árbol, se mostrará el texto de dicha
función o fórmula en la ventana del editor y se resaltará el texto de la expresión que
se estaba evaluando cuando se produjo el error. Si expande un nodo de función o
fórmula personalizada del árbol, se mostrarán las variables que se están usando en
esa función o fórmula junto con el valor que tenían en el momento en el que se
produjo el error.
Ejemplo de un error en tiempo de evaluación
Utilizando el mismo informe “Custom Functions.rpt”, cree una fórmula nueva que
divida 1 por el resultado de la función @Calendar Days Between. La apariencia de
la función sería ésta en sintaxis Basic:
formula = 1/{@Calendar Days Between}
Y ésta en sintaxis Crystal:
1/{@Calendar Days Between}
Inserte esta fórmula en la sección de detalles del informe y obtenga una vista
previa de ella. Obtendrá un error de división por cero y se llamará al Editor de
fórmulas con la pila de llamadas situada a la izquierda.
Tutorial de depuración
Siga el ejemplo a continuación para aprender los pasos necesarios para depurar
una fórmula. Después de terminar este ejercicio, use los mismos principios para
depurar sus propias fórmulas.
Acerca de este tutorial
• Este tutorial usa la base de datos de muestra Xtreme_es.mdb.
• Este tutorial usa sintaxis Crystal.
• Los errores se verificarán en la siguiente fórmula:
If ({cliente.NOMBRE DEL CLIENTE} [1 to 2 = “Bi” and
ToText({cliente,ID DEL CLIENTE}) [1] = “6”) Or
({cliente.NOMBRE DEL CLIENTE} [1] = 'Ro” and
ToText({cliente.ID DEL CLIENTE}) [1] = “5”)
Manual del usuario de Crystal Reports 395
Depuración de fórmulas
“CLIENTE PREFERIDO”
Else
“NO SE AJUSTA A LOS CRITERIOS”
Si está correcta, esta fórmula debería seleccionar todos los clientes cuyos nombres
comienzan con “Bi” y cuyas identificaciones de cliente comienzan con “6”, al igual
que aquellas compañías cuyos nombres comienzan con “Ro” y cuyas
identificaciones de cliente comienzan con “5”. Al imprimir el campo, aquellas
selecciones se verán como “CLIENTE PREFERIDO”, mientras que el resto se verá
como “NO SE AJUSTA A LOS CRITERIOS”.
Ahora va a desglosar la fórmula para verificar y ver que cada condición de la
fórmula funciona individualmente.
Fórmula1
1 Primero debe crear un informe usando la tabla "Cliente" de Xtreme_es.mdb y
ubicar los siguientes campos de izquierda a derecha en la sección Detalles:
{cliente.ID DEL CLIENTE}
{cliente.NOMBRE DEL CLIENTE}
Para verificar cada porción de la fórmula, va a colocar un nuevo campo de
fórmula junto a estos dos campos en el informe.
2 Cree una nueva fórmula llamada Fórmula1.
3 Escriba lo siguiente en el cuadro Texto de fórmula del Editor de fórmulas:
If ({cliente.NOMBRE DEL CLIENTE} [1 to 2 = “Bi” Then
“TRUE”
Else
“FALSE”
4 Haga clic en Comprobar para verificar posibles errores. Aparecerá el siguiente
mensaje de error:
Falta el ].
5 Corrija la fórmula insertando el signo “ ] “ que falta después del 2.
6 Vuelva a hacer clic en Comprobar. Aparecerá el siguiente mensaje:
No se encontraron errores.
7 Haga clic en Guardar y cerrar, en la barra de herramientas de Taller de
fórmulas.
8 Inserte el campo de fórmula corregida a la derecha de los dos campos de datos
en la sección Detalles de su informe.
9 Haga clic en Vista previa en la barra de herramientas estándar para verificar
los valores del informe y compare los campos para ver si los valores de campo
devueltos por @Fórmula1 son correctos.
396 Manual del usuario de Crystal Reports
22 Uso de las fórmulas
Encontrará “TRUE” junto a los nombres de clientes que comiencen con “Bi” y
“FALSE” junto a todos los demás. Ahora va a verificar las otras partes de la
fórmula. Cree Fórmula2, Fórmula3 y Fórmula4 mediante los pasos 1 al 9, usando
las fórmulas especificadas a continuación para cada una de ellas.
Inserte cada campo de fórmula en la misma línea de la sección Detalles para una
fácil comparación. Verifique cada uno de los errores, corrija según sea necesario y
asegúrese de que los valores devueltos sean correctos antes de pasar a la Fórmula2.
Fórmula2
1 Cree una nueva fórmula llamada Fórmula2.
2 Escriba lo siguiente en el cuadro Texto de fórmula del Editor de fórmulas:
If ToText({cliente,ID DEL CLIENTE}) [1] = “6” Then
“TRUE”
Else
“FALSE”
3 Haga clic en Comprobar para verificar posibles errores. Aparecerá el siguiente
mensaje de error:
Este nombre de campo es desconocido.
4 Corrija la fórmula cambiando la coma (,) en el nombre de campo por un punto
(.).
5 Vuelva a hacer clic en Comprobar. Ahora la fórmula debe ser correcta.
6 Coloque la fórmula a la derecha del campo @Fórmula1.
7 Haga clic en Vista previa en la barra de herramientas estándar para verificar
los valores del informe y compare los campos para ver si los valores de campo
devueltos por @Fórmula2 son correctos.
Debe aparecer “TRUE” junto a todos los números de cliente que empiecen por 6 y
“FALSE” junto a todos los números de cliente que no empiecen por 6.
Fórmula3
1 Cree una nueva fórmula llamada Fórmula3.
2 Escriba lo siguiente en el cuadro Texto de fórmula del Editor de fórmulas:
If ({cliente.NOMBRE DEL CLIENTE} [1 to 2 = 'Ro” Then
“TRUE”
Else
“FALSE”
3 Haga clic en Comprobar para verificar posibles errores. Aparecerá el siguiente
mensaje de error:
Falta el ' para esta cadena.
Manual del usuario de Crystal Reports 397
Depuración de fórmulas
4 Corrija la fórmula cambiando la comilla simple (’) antes de Ro por comillas
doble (“).
5 Vuelva a hacer clic en Comprobar. Ahora la fórmula debe ser correcta.
6 Coloque la fórmula a la derecha del campo @Fórmula2.
7 Haga clic en Vista previa en la barra de herramientas estándar para ver los
valores del informe y compare los campos para verificar si los valores de
campo devueltos por @Fórmula3 son correctos.
Debe aparecer “TRUE” junto a todos los nombres de clientes que empiecen por
“Ro” y “FALSE” junto a todos los nombres de clientes que no empiecen por “Ro”.
Fórmula4
1 Cree una nueva fórmula llamada Fórmula4.
2 Escriba lo siguiente en el cuadro Texto de fórmula del Editor de fórmulas:
If ToText({cliente.ID DEL CLIENTE}) [1] = “5”
“TRUE”
Else
“FALSE”
3 Haga clic en Comprobar para verificar posibles errores. Aparecerá el siguiente
mensaje de error:
Falta la palabra 'then'.
4 Para corregir la fórmula escriba la palabra “Then” al final de la primera línea
después de “5”.
5 Vuelva a hacer clic en Comprobar. Ahora la fórmula debe ser correcta.
6 Coloque la fórmula a la derecha del campo @Fórmula3.
7 Haga clic en Vista previa en la barra de herramientas estándar para ver los
valores del informe y compare los campos para verificar si los valores de
campo devueltos por @Fórmula4 son correctos.
Debe aparecer “TRUE” junto a todas la identificaciones de cliente que empiecen
por 5 y “FALSE” junto a todas las identificaciones de cliente que no empiecen por
5.
Ahora que las fórmulas ya no tienen errores y los valores de campo devueltos son
correctos, va a crear una fórmula que vincule los componentes separados.
Comenzará vinculando las dos primeras fórmulas (@Fórmula1 y @Fórmula2) y
luego agregará @Fórmula3 y @Fórmula4 para crear la fórmula final
@FórmulaFinal.
398 Manual del usuario de Crystal Reports
22 Uso de las fórmulas
Fórmula1+2
1 Cree una nueva fórmula llamada Fórmula1+2.
2 Escriba lo siguiente en el cuadro Texto de fórmula del Editor de fórmulas:
If ({cliente.NOMBRE DEL CLIENTE} [1 to 2 = “Bi” and
ToText({cliente.ID DEL CLIENTE}) [1] = “6”) Then
“TRUE”
Else
“FALSE”
3 Coloque la fórmula a la derecha del campo @Fórmula4.
Debe aparecer “TRUE” junto a cada cliente cuyo nombre comience con Bi y cuya
identificación comience con 6, y “FALSE” junto a todas las identificaciones de
cliente que no cumplan con estos criterios.
Si esta fórmula funciona correctamente, puede crear una última fórmula si agrega
el código de @Fórmula3 y @Fórmula4.
FórmulaFinal
1 Cree una nueva fórmula llamada FórmulaFinal.
2 Escriba lo siguiente en el cuadro de texto de fórmula del Editor de fórmulas:
If ({cliente.NOMBRE DEL CLIENTE} [1 to 2 = “Bi” and
ToText({cliente.ID DEL CLIENTE}) [1] = “6”) or
If ({cliente.NOMBRE DEL CLIENTE} [1 to 2 = “Ro” and
ToText({cliente.ID DEL CLIENTE}) [1] = “5”) Then
“CLIENTE PREFERIDO”
Else
“NO SE AJUSTA A LOS CRITERIOS”;
3 Coloque la fórmula donde quiera que aparezca en la sección Detalles del
informe. Ahora puede borrar todos los demás campos de fórmula del informe.
Consulte “Eliminación de fórmulas” en la página 394.
Puede usar este mismo proceso de prueba “condición por condición” para
cualquier fórmula y así verificarlas sistemáticamente.
Manual del usuario de Crystal Reports 399
Depuración de fórmulas
400 Manual del usuario de Crystal Reports
Campos de parámetro 23
Este capítulo explica qué son campos de parámetro y cómo
se pueden aplicar para crear un informe que se pueda usar
para tener acceso a diferentes tipos de datos dependiendo
de las necesidades del usuario.
Manual del usuario de Crystal Reports 401
Información general de parámetros
Información general de parámetros
Los parámetros piden al usuario de un informe que introduzca información.
Piense en un parámetro como una pregunta que el usuario necesita responder
antes de que se genere el informe. La información que escribe el usuario, o la forma
en que responde, determina lo que aparece en el informe. Por ejemplo, en un
informe usado por vendedores, puede existir un parámetro que pida al usuario
que elija una región. El informe devuelve los resultados de la región específica en
vez de devolver los resultados de todas las regiones.
Mediante el uso de campos de parámetro en fórmulas, fórmulas de selección y en
el propio informe, puede crear un único informe que podrá modificar siempre que
lo necesite. Los campos de parámetro también pueden usarse en subinformes.
Consideraciones acerca de campos de parámetro
Hay varias cosas que debe tener en cuenta cuando está trabajando con campos de
parámetro.
• Los campos de parámetro son compatibles con los siguientes tipos de datos:
• Booleano: Requiere una respuesta sí/no o verdadero/falso.
Ejemplo: ¿Desea incluir cifras de presupuesto planificado en el resumen?
• Moneda: Requiere una cantidad en dólares.
Ejemplo: Mostrar clientes con ventas superiores a XXXXX.
• fecha: Requiere una respuesta en formato de fecha.
Ejemplo: Ingrese las fechas iniciales y finales del trimestre.
• FechaHora: Requiere tanto la fecha como la hora.
Ejemplo: Mostrar estadísticas del 07/04/1999 entre 13:00-14:00.
• número: Requiere un valor numérico.
Ejemplo: Introduzca el número de identificación del cliente.
• Cadena: Requiere una respuesta en texto.
Ejemplo: Introduzca la región.
• Hora: requiere una respuesta usando un formato de hora
Ejemplo: Mostrar el número total de llamadas desde 13:00-14:00.
• El mensaje que aparece cuando se solicita el valor del parámetro puede
contener de 60 a 70 caracteres por línea con un máximo de dos líneas;
dependiendo del ancho del carácter, hasta un máximo de 25 caracteres
alfanuméricos. El texto de más de una línea de longitud se ajustará
automáticamente a varias líneas.
• Un campo de parámetro puede contener solamente un valor predeterminado.
• No necesita colocar un campo de parámetro en el informe para poder usarlo
en una fórmula de selección de grupos o registros. Establezca el campo de
parámetro e introdúzcalo en su fórmula como haría con cualquier otro campo.
402 Manual del usuario de Crystal Reports
23 Campos de parámetro
Cómo crear un campo de parámetro
Use los siguientes pasos para crear un parámetro que permita al usuario
especificar una lista de clientes para un país específico. Este procedimiento consta
de dos conjuntos de pasos. El primero es la creación del parámetro y el segundo es
usando el Asistente de selección para incorporar el parámetro.
Para crear un campo de parámetro
1 Verifique que su informe esté abierto en la ficha Diseño.
Este procedimiento usa el archivo Group.rpt, un informe de muestra que se
incluye con el software de Crystal Reports.
2 En el menú Ver, haga clic en Explorador de campos.
Sugerencia: Otra forma de realizar esta acción es hacer clic en el botón
Explorador de campos situado en la barra de herramientas estándar.
Aparece el cuadro de diálogo Explorador de campos.
3 Seleccione Campos de parámetro y haga clic en Nuevo.
Aparece el cuadro de diálogo Crear campo de parámetro.
4 Especifique un nombre para el parámetro en el campo Nombre (hasta 255
caracteres alfanuméricos).
En este ejemplo se usa País.
5 Ingrese el texto de solicitud deseado en el campo Texto de confirmación
(hasta 255 caracteres alfanuméricos).
Éste es el texto que aparece en el cuadro de diálogo Introduzca el valor del
parámetro cuando se actualiza el informe. En este ejemplo se usa “Seleccione un
país”.
6 Seleccione el Tipo de valor adecuado de la lista.
En este ejemplo se usa Cadena.
Manual del usuario de Crystal Reports 403
Información general de parámetros
Nota: Cuando cree un parámetro cuyo tipo de valor sea fecha o fechahora,
puede cambiar el formato de la fecha para que se ajuste a sus necesidades. Para
obtener detalles, vea “Cambiar los formatos predeterminados de campo” en la
página 236.
7 Haga clic en Establecer valores predeterminados.
Aparece el cuadro de diálogo Establecer valores predeterminados.
8 Verifique que la opción Examinar tabla está establecida en Cliente.
9 En la lista desplegable Examinar campo, seleccione País.
10 Haga clic en >> para mover todos los países al área Valores predeterminados.
Este ejemplo permite al usuario elegir cualquiera de los países. Si desea limitar
la selección, mueva solamente los países que desee que elija el usuario.
11 Haga clic en Aceptar.
Aparece el cuadro de diálogo Crear campo de parámetro.
12 Haga clic en Aceptar.
Aparece el cuadro de diálogo Explorador de campos con el parámetro País
seleccionado.
13 Arrastre y suelte el parámetro País en su informe.
Nota: Si no desea ver el campo de parámetro que ha soltado en su informe,
colóquelo en una sección que pueda suprimir, como un encabezado o pie de
página.
404 Manual del usuario de Crystal Reports
23 Campos de parámetro
Para incorporar el parámetro a la selección
1 En el menú Informe, haga clic en Asistente de selección.
Sugerencia: Otra forma de realizar esta acción es hacer clic en el botón
Asistente de selección en la barra de herramientas Asistentes.
Aparece el cuadro de diálogo Elegir campo.
2 Seleccione País en la tabla Cliente y luego haga clic en Aceptar.
Aparece el Asistente de selección.
3 Elija es igual a en la lista desplegable.
4 Elija el parámetro de la lista desplegable adyacente.
En este ejemplo se usa {?País}.
5 Haga clic en Aceptar.
6 Haga clic en la ficha Vista previa.
El cuadro de diálogo Introduzca el valor de parámetro aparecerá en su pantalla.
7 Seleccione la país sobre el que desea basar el informe.
En este ejemplo se usa Brasil.
Manual del usuario de Crystal Reports 405
Información general de parámetros
8 Haga clic en Aceptar.
Aparece el cuadro de diálogo Fórmula de selección de registros cambiada.
9 Haga clic en Actualizar datos.
El informe aparece con la información de Brasil.
Con los campos de parámetro, puede crear un informe que se puede personalizar
rápidamente para satisfacer una variedad de necesidades.
Eliminación de campos de parámetro
Existen varios métodos para eliminar parámetros de un informe. El tipo de
parámetro que va a eliminar determina el método a usar.
Para eliminar un parámetro que no se use en una fórmula
1 En el menú Ver, haga clic en Explorador de campos.
Se muestra el Explorador de campos.
2 Expanda la carpeta Campos de parámetro y haga clic en el parámetro que
desea eliminar.
3 Haga clic en Eliminar.
Aparece un cuadro de diálogo de Crystal Reports confirmando si desea
eliminar el parámetro.
4 Haga clic en Sí.
Este parámetro se elimina de la carpeta Campos de parámetro y del informe.
Para eliminar un parámetro usado con el Asistente de selección
1 En el menú Informe, haga clic en Asistente de selección.
Sugerencia: Otra forma de realizar esta acción es hacer clic en el botón
Asistente de selección en la barra de herramientas Asistentes.
Aparece el cuadro de diálogo Asistente de selección.
2 Seleccione la ficha en cuyos criterios de selección se utiliza el parámetro que
desea eliminar.
3 Haga clic en Eliminar.
4 Haga clic en Aceptar para cerrar el Asistente de selección.
5 En el menú Ver, haga clic en Explorador de campos.
6 Expanda la carpeta Campos de parámetro y haga clic en el parámetro que
desea eliminar.
7 Haga clic en Eliminar.
406 Manual del usuario de Crystal Reports
23 Campos de parámetro
Para eliminar un parámetro que se use en una fórmula
1 En el menú Ver, haga clic en Explorador de campos.
Se muestra el Explorador de campos.
2 En la carpeta Campos de fórmula, seleccione la fórmula que contiene el
parámetro que desea eliminar.
3 Haga clic en Editar y elimine el campo de parámetro de la fórmula.
Nota: Si el parámetro se usa en más de una fórmula, se debe eliminar en cada
una de las fórmulas.
4 Cierre el Taller de fórmulas.
5 Expanda la carpeta Campos de parámetro y haga clic en el parámetro que
desea eliminar.
6 Haga clic en Eliminar.
Respuesta a las solicitudes de campos de parámetro
Vista previa de un informe por primera vez
Al obtener una vista previa del informe por primera vez, aparece el cuadro de
diálogo Ingresar valores de parámetro, solicitándole un valor.
• Si especificó un valor predeterminado al crear el campo de parámetro, el
programa usará dicho valor a menos que especifique uno nuevo.
• Si no especificó un valor predeterminado, el programa no actualiza los datos
hasta que entrega un valor nuevo.
Nota: Si el parámetro es un tipo de valor de cadena, sin un valor predeterminado
y no se ingresa nada en el campo de valor discreto, aparece una cadena vacía.
Actualización de los datos del informe
Cuando usted actualiza los datos desde la ficha Vista previa, aparece el cuadro de
dialogo Actualizar los datos del informe.
Seleccione la opción “Usar los valores de parámetro actuales” si desea utilizar el
valor de parámetro actual.
Manual del usuario de Crystal Reports 407
Información general de parámetros
Seleccione la opción “Pedir valores de parámetro nuevos” si desea introducir un
nuevo valor de parámetro. Si selecciona esta opción y hace clic en Aceptar,
aparecerá el cuadro de diálogo Introducir Valores de Parámetro.
• Introduzca valores de cadena exactamente como aparecen en el campo. Si el
campo de parámetro permite valores múltiples, usted puede introducir
valores de parámetro adicionales usando el botón Agregar.
• Introduzca valores booleanos usando el siguiente formato: TRUE o FALSE.
• Introduzca valores numéricos exactamente como aparecen en los campos.
• Introduzca valores monetarios exactamente como aparecen en el campo.
• Introduzca valores de fecha usando el formato usado en pantalla. Si no se
especifica el formato, use el formato Fecha (Año/Mes/Día). Por ejemplo,
Fecha (1997/5/21). Para acceder al calendario, clic en la flecha de la lista
desplegable.
• Introduzca valores de hora usando el formato usado en pantalla. Si no se
especifica el formato, use el formato Hora (Horas, Minutos, Segundos AM/
PM). Por ejemplo, Hora (04:32:12 AM). También puede seleccionar la unidad
de hora y luego usar las flechas hacia arriba y hacia abajo para desplazarse por
los números.
• Introduzca valores de Fecha-Hora usando el siguiente formato: Fecha (Año/
Mes/Día), Hora (Horas:Minutos:Segundos AM/PM). Por ejemplo, Fecha
(1997, 5, 21), Hora (04:32:12 AM). También es posible ingresar valores de
fechahora usando la flecha hacia abajo asociada para acceder al calendario y
las flechas hacia arriba y hacia abajo para desplazarse por la hora.
Nota: La flecha hacia abajo para acceder al calendario para las fechas y las
flechas hacia arriba y hacia abajo para desplazarse por las horas sólo están
disponibles si tiene la versión correcta (4.70 o posterior) de comctl32.dll.
Para usar un valor distinto del valor mostrado, escriba un nuevo valor en el cuadro
de texto y haga clic en Aceptar.
Para usar el valor actual mostrado, haga clic en Aceptar, o bien, utilice el botón
Restablecer valores predeterminados y, a continuación, haga clic en Aceptar.
• Si el campo de parámetro es limitado por rango, sólo puede ingresar valores
dentro de un cierto rango. El límite de rango se especifica en el cuadro de
diálogo Establecer valor predeterminado cuando se crea o edita un parámetro.
• Si el parámetro es un tipo de valor de cadena, puede limitar los valores que el
usuario puede ingresar usando la opción de limitación de longitud o usando
una máscara de edición para restringir el formato.
El programa ahora ejecuta el informe usando los nuevos valores que especificó.
408 Manual del usuario de Crystal Reports
23 Campos de parámetro
Características avanzadas de parámetro
Existen varias formas en que se pueden usar los parámetros en un informe. Esta
sección cubre algunos de los métodos avanzados para usar parámetros:
• Creación de un parámetro con varios valores.
• Aplicación de formato condicional usando campos de parámetro.
• Creación de un título de informe usando campos de parámetro.
• Especificación de un valor o unos rangos de valores.
• Incorporación de un parámetro en una fórmula.
• Definición de un criterio de ordenamiento usando campos de parámetro.
• Definición del formato y tipo de entrada usando la máscara de edición.
Creación de un parámetro con varios valores
1 En el menú Ver, haga clic en Explorador de campos.
2 Seleccione Campos de parámetro y haga clic en Nuevo.
3 Especifique un nombre y un texto de solicitud.
4 Seleccione un tipo de valor.
5 Active la casilla de verificación Permitir valores múltiples para que se pueda
introducir más de un valor en el parámetro. Tanto los valores discretos como
los valores de rango se permiten de forma individual o combinada.
Nota: Para obtener detalles sobre valores simples o rangos de valores, consulte
“Especificación de un valor o unos rangos de valores” en la página 411.
6 Haga clic en Establecer valores predeterminados para determinar el tipo de
entrada que se permite introducir.
Aparece el cuadro de diálogo Establecer valores predeterminados.
7 En la lista desplegable Examinar tabla, seleccione la tabla correspondiente a
los valores predeterminados.
8 En la lista desplegable Examinar campo, seleccione el campo correspondiente
a los valores predeterminados.
Los valores asociados a esta tabla y este campo aparecen en el área “Seleccionar
o introducir valor a agregar”.
9 Seleccione los valores listados o cree los propios o muévalos al área Valores
predeterminados usando los botones de flecha.
10 Ajuste la visualización, el orden y el límite de longitud según se requiera.
11 Haga clic en Aceptar.
Manual del usuario de Crystal Reports 409
Información general de parámetros
Aplicación de formato condicional usando campos de
parámetro
Los campos de parámetro pueden usarse para crear fórmulas de formato
condicional. Puede personalizar estas fórmulas siempre que actualice los datos del
informe. Un uso típico para este tipo de fórmula sería poner indicadores de colores
a datos si es que cumplen ciertos requisitos. Por ejemplo:
• representantes de venta que hayan vendido más de 10% sobre la cuota,
• clientes que no hayan ordenado en los tres meses pasados, y
• productos en el inventario que no se han movido en el último mes.
Si las condiciones bajo las cuales usted pone los indicadores en estos elementos no
cambia, no hay necesidad de usar campos de parámetro. Simplemente, puede usar
fórmulas (para indicadores de texto) o dar formato condicional (para indicadores
de color o borde). Pero si usted quiere cambiar las condiciones de informe a
informe, puede usar campos de parámetro en fórmulas y el formato condicional
para hacerlo.
Cómo dar formato condicional usando campos de parámetro
1 Establezca el campo de parámetro del tipo de datos que necesita en la fórmula.
2 Origine la fórmula y use el campo de parámetro en lugar del valor fijo que
normalmente usaría.
Por ejemplo, para que se soliciten todos los clientes que el año pasado
realizaron ventas superiores a cierto valor y se impriman sus nombres en rojo,
seleccione el campo Ventas del año pasado y haga clic en Formato en la barra
de Herramientas del asistente.
Aparece el Editor de Formato.
3 Haga clic en el botón Fórmula condicional situado al lado de la propiedad
Color en la ficha Fuente, y dé formato al campo usando una fórmula de
formato condicional como esta:
If {cliente.VENTAS DEL AÑO PASADO} > {?SalesTarget} Then
Red
Else
Black
Ahora cuando usted actualice los datos, el programa le pedirá el valor límite (el
valor que activa el indicador de color). Seguidamente, elabora el informe y pone
indicadores a todos los clientes que el año pasado hicieron compras mayores que
la cantidad límite. Si lo desea, puede cambiar esa cantidad cada vez que elabora el
informe y el programa pondrá indicadores en un conjunto diferente de Nombres
de Clientes.
Para obtener más información, consulte “Funciones de formato condicional” en la
ayuda en línea.
410 Manual del usuario de Crystal Reports
23 Campos de parámetro
Creación de un título de informe usando campos de
parámetro
Crystal Reports permite utilizar campos de parámetro para crear un título de
informe que se pueda cambiar cada vez que se actualice el informe.
Cómo establecer un título de informe usando campos de parámetro
1 En el menú Ver, haga clic en Explorador de campos.
Se muestra el Explorador de campos.
2 Seleccione Campos de parámetro y haga clic en Nuevo.
Aparece el cuadro de diálogo Crear campo de parámetro.
3 Escriba un nombre para el campo de parámetro en el campo Nombre.
4 Escriba el mensaje que quiere que aparezca en el cuadro de edición Texto de
confirmación.
5 Seleccione Cadena de la lista desplegable Tipo de valor.
6 Haga clic en Establecer valores predeterminados.
Aparece el cuadro de diálogo Establecer valores predeterminados.
7 Para especificar un título predeterminado, escriba el texto deseado en el
campo Seleccionar o introducir valor a agregar y haga clic en > para agregar
el título al área Valores predeterminados.
Nota: Continúe agregando títulos según se requieran.
8 Haga clic en Aceptar.
Aparece el cuadro de diálogo Crear campo de parámetro.
9 Haga clic en Aceptar.
Aparece el Explorador de campos con el nuevo parámetro seleccionado.
10 Si desea que el título del informe aparezca en cada página, coloque el campo
de parámetro en la sección Encabezado de Página, o si prefiere que el título
aparezca únicamente en la primera página, colóquelo en la sección
Encabezado del informe.
Ahora cuando actualice los datos, el programa le pedirá un título para el informe.
Puede, si quiere, cambiar el título cada vez que elabora el informe.
Especificación de un valor o unos rangos de valores
Se pueden crear parámetros que requieran que los usuarios especifiquen un único
valor (discreto) o un rango de valores. Si después incluye estos parámetros en la
selección de registros del informe, puede ayudar a los usuarios a buscar
información concreta. Por ejemplo, en el caso de un parámetro de selección de
registros que utiliza un valor discreto, un usuario puede especificar el nombre de
un solo país para ver las cifras de ventas correspondientes a ese país. En el caso de
Manual del usuario de Crystal Reports 411
Información general de parámetros
un parámetro de selección de registros que utiliza un rango de valores, un usuario
puede especificar un rango de países (por ejemplo, Canadá y Francia) para ver las
cifras de ventas correspondientes a todos los países del rango (en este caso, Chili,
China, Dinamarca, Inglaterra, etc.).
Para especificar un valor o un rango de valores
1 Seleccione la opción Valores discretos o la opción Rango de valores para
especificar si el campo de parámetro aceptará un rango de valores.
• Si selecciona Valores discretos, el campo de parámetro aceptará valores
simples (en vez de rangos de valores).
• Si selecciona Rango de valores, cuando se soliciten valores de parámetro,
puede especificar un valor inicial y un valor final. Por ejemplo, si especifica
los valores “5” y “10”, el rango es 5 - 10 y el informe que utilice este
parámetro para la selección de registros mostrará todos los registros con
valores comprendidos entre 5 y 10. Esto también es válido para los campos
de parámetro de cadena. En el caso de un valor inicial de “A” y un valor
final de “E”, el informe que utilice este parámetro para la selección de
registros mostrará todos los registros incluidos en un rango alfabético de A-
E.
Nota: Si se seleccionan las opciones “Permitir valores múltiples” y “Valores
discretos”, el campo de parámetro aceptará varios valores simples. En este
caso, puede ingresar más de un valor, pero estos valores se evalúan
individualmente y no se interpretan como rango. Si se seleccionan las opciones
“Permitir valores múltiples” y “Rango de valores”, el campo de parámetro
aceptará varios rangos.
2 Si procede, haga clic en Establecer valores predeterminados para activar la
casilla de verificación Límite de longitud y designar así la longitud del campo.
Si selecciona Límite de longitud:
• Para un campo de parámetro de moneda o número, aparecen las opciones
para especificar “Valor mínimo” y “Valor máximo”.
• Para un campo de parámetro de fechahora, aparecen las opciones para
especificar “Fecha-hora de inicio” y “Fecha-hora de finalización”.
• Para un campo de parámetro de fecha, aparecen las opciones para
especificar “Fecha de inicio” y “Fecha de finalización”.
• Para un campo de parámetro de hora, aparecen las opciones para
especificar “Hora de inicio” y “Hora de finalización”.
Incorporación de un parámetro en una fórmula
1 En el menú Ver, haga clic en Explorador de campos.
Se muestra el Explorador de campos.
2 Seleccione Campos de parámetro y haga clic en Nuevo.
Aparece el cuadro de diálogo Crear campo de parámetro.
412 Manual del usuario de Crystal Reports
23 Campos de parámetro
3 Establezca un campo de parámetro y guárdelo.
4 Seleccione Campos de fórmula y haga clic en Nuevo.
Aparece el cuadro de diálogo Nombre de fórmula.
5 Especifique el nombre de la fórmula y luego haga clic en Usar Editor.
6 Cree una fórmula usando el campo de parámetro tal como haría con cualquier
valor constante. Por ejemplo, en vez de crear una fórmula que tenga el nombre
de país como categoría rígida:
{cliente.PAÍS} = “EE.UU.”
Use un campo de parámetro en vez de “EE.UU.”.
{cliente.PAÍS} = {?País}
Para hacer esto, haga doble clic en el campo de base de datos, presione = y luego
haga doble clic en el parámetro.
Sugerencia: Identifique los campos de parámetro con facilidad buscando (?).
7 Haga clic en Cerrar en el Taller de fórmulas.
Aparece el cuadro de diálogo Explorador de campos. El nombre de la fórmula
que acaba de crear se destaca en el cuadro de lista Fórmula.
8 Arrastre y suelte la fórmula en el informe.
9 Haga clic en Actualizar para generar el informe.
Aparece un cuadro de diálogo solicitando valores.
Definición de un criterio de ordenamiento usando
campos de parámetro
Para establecer el criterio de ordenamiento usando campos de parámetro, necesita
crear una fórmula que incluya un campo de parámetro para luego ordenar con esa
fórmula. Por ejemplo, asuma que usted tiene un informe de lista de clientes basado
en la tabla Cliente. Para cada cliente, usted muestra el Nombre de Cliente, Ciudad,
Región, País y Número Telefónico. Usted puede ordenar el informe por País, o
Región, o Ciudad dependiendo de sus necesidades en el momento.
1 Cree un campo de parámetro y denomínelo SortField.
2 En el cuadro de edición Texto solicitado, escriba un mensaje similar a:
Escriba R para ordenar por Región o C para ordenar por Ciudad, de otra
manera los datos serán ordenados por País.
3 Seleccione Cadena de la lista desplegable Tipo de valor.
4 Si quisiera, podría limitar el número de caracteres que el usuario puede
introducir a uno. Para ello, haga clic en Establecer valores predeterminados.
Aparece el cuadro de diálogo Establecer valores predeterminados.
Manual del usuario de Crystal Reports 413
Información general de parámetros
5 Active la casilla de verificación Límite de longitud y escriba el número 1 en los
cuadros de texto Longitud mínima y Longitud máxima ; a continuación, haga
clic en Aceptar.
Ahora, el campo de parámetro sólo aceptará valores de un carácter. El campo
aceptará "C" como valor, pero no "Ciudad".
6 Origine una fórmula similar a ésta y llámela Sort (Ordenar):
If {?SortField} = “C” Then {cliente.CIUDAD}
Else
If {?SortField} = "R" Then {cliente.REGIÓN}
Else
{cliente.PAIS}
Esta fórmula pide un valor para el campo de parámetro {?SortField}. Si usted
escribe "C", la fórmula retorna el campo Ciudad. Si escribe "R" retorna el campo
Región. Si escribe cualquier otra cosa, o no escribe nada, la fórmula retorna el
campo País.
Para obtener más información, consulte “Enunciados If” en la ayuda en línea.
7 Coloque la fórmula en la sección Encabezado de informe y active la opción
Suprimir (No profundizar) en el Asistente de sección para que no se imprima.
8 Haga clic en Ordenar registros.
9 Seleccione la fórmula y haga clic en Agregar.
10 Haga clic en Aceptar.
Ahora cuando usted elabore el informe, el programa le pedirá un campo de
ordenamiento, la fórmula retornará un valor basado en su selección y el
procedimiento de ordenamiento usará ese valor como su campo de ordenamiento.
Definición del formato y tipo de entrada usando la
máscara de edición
1 En el menú Ver, haga clic en Explorador de campos.
2 Seleccione Campos de parámetro y haga clic en Nuevo.
Aparece el cuadro de diálogo Crear campo de parámetro.
3 Ingrese el nombre, texto de confirmación y tipo de valor.
4 Haga clic en Establecer valores predeterminados.
En un campo de parámetro de cadena para el que esté estableciendo los valores
predeterminados, puede elegir especificar una máscara de edición en el campo
Editar máscara, en lugar de especificar un rango. La máscara puede ser
cualquier carácter de un conjunto de caracteres de máscara usados para
restringir los valores que el usuario puede introducir como valores de
parámetro; la máscara de edición también limita los valores que puede
introducir como valores solicitados predeterminados.
414 Manual del usuario de Crystal Reports
23 Campos de parámetro
Puede introducir cualquiera de los siguientes caracteres (máscara) o cualquier
combinación de ellos:
• “A” (permite un carácter alfanumérico y requiere la entrada de un carácter
en el valor de parámetro).
• “a” (permite un carácter alfanumérico y no requiere la entrada de un
carácter en el valor de parámetro).
• “0” (permite un dígito [0 a 9] y requiere la entrada de un carácter en el valor
de parámetro).
• “9” (permite un dígito o un espacio y no requiere la entrada de un carácter
en el valor de parámetro).
• “#” (permite un dígito, espacio o signo más o menos y no requiere la
entrada de un carácter en el valor de parámetro).
• “L” (permite una letra [de la A a la Z] y requiere la entrada de un carácter
en el valor de parámetro).
• “?” (permite una letra y no requiere la entrada de un carácter en el valor de
parámetro).
• “&” (permite cualquier carácter o espacio y requiere la entrada de un
carácter en el valor de parámetro).
• “C” (permite cualquier carácter o espacio y no requiere la entrada de un
carácter en el valor de parámetro).
• “. , : ; - /” (caracteres separadores). La inserción de caracteres
separadores en una máscara de edición es algo similar a codificar el
formato de un campo de parámetro. Cuando el campo se coloca en el
informe, el carácter separador aparece en el marco del campo, por ejemplo:
LLLL/0000. Este ejemplo muestra una máscara de edición que necesita
cuatro letras seguidas de cuatro números.
• “<“ (hace que los caracteres subsiguientes se conviertan a minúsculas).
• “>” (hace que los caracteres subsiguientes se conviertan a mayúsculas).
• “\” (hace que el carácter siguiente sea mostrado literalmente. Por ejemplo,
la máscara de edición “\A” mostrará un valor de parámetro de “A”. Si la
máscara de edición es “00\A00,” entonces un valor de parámetro válido
constaría de dos dígitos, la letra "A" y luego dos dígitos más.
• “Contraseña”. Si establece la máscara de edición en “Contraseña”, puede
crear fórmulas condicionales especificando que ciertas secciones del informe se
vuelvan visibles solamente cuando se introduzcan determinadas contraseñas
de usuarios.
Nota: Algunos de los caracteres de la máscara de edición requieren que el
usuario introduzca un carácter en su lugar (al introducir un valor de
parámetro), mientras que otros le permiten dejar un espacio, en caso necesario.
Por ejemplo, si la máscara de edición es 000099, puede introducir un valor de
parámetro con cuatro, cinco o seis dígitos, ya que el carácter ‘9’ no requiere la
entrada de un carácter. Sin embargo, ya que ‘0’ sí requiere tal entrada, no se
podría introducir un valor de parámetro con menos de cuatro dígitos.
Manual del usuario de Crystal Reports 415
Información general de parámetros
5 Introduzca los valores de solicitud predeterminados agregando o
seleccionando valores de la lista “Seleccionar o introducir valor a agregar” y
usando los botones > y >> para agregar estos valores a la lista Valores
predeterminados.
Puede usar los botones < y << para quitar valores de solicitud de la lista. El
programa llenará una lista desplegable en el cuadro de diálogo Introducir
valores de parámetro con el valor solicitado predeterminado que usted
especificó.
6 Haga clic en Aceptar.
Aparece el cuadro de diálogo Crear campo de parámetro.
Nota: Cuando se tiene más de un elemento en el cuadro de lista “Valores
predeterminados”, aparece la casilla de verificación “Permitir edición de
valores predeterminados”. Esta casilla es activada predeterminadamente para
especificar que usted puede editar o introducir nuevos valores cuando el
programa le solicita valores de parámetro. Esta casilla es activada
predeterminadamente para especificar que usted puede editar o introducir
nuevos valores cuando el programa le solicita valores de parámetro. Active o
desactive esta casilla de acuerdo a sus necesidades.
7 Haga clic en Aceptar.
El Explorador de campos aparece con el parámetro seleccionado.
8 Arrastre y suelte el parámetro en el informe. Arrastre y suelte el parámetro en
el informe.
416 Manual del usuario de Crystal Reports
Subinformes 24
Un subinforme es un informe incluido en otro. Con los
subinformes, puede combinar informes no relacionados en
uno solo. Puede coordinar datos que de otra forma no se
podrían vincular y presentar diferentes vistas de los
mismos datos en un solo informe. Este capítulo le muestra
cómo crear y usar subinformes.
Manual del usuario de Crystal Reports 417
Qué son los subinformes
Qué son los subinformes
Un subinforme es un informe incluido en otro. Se crea de la misma manera que
cualquier otro informe. Un subinforme puede tener la mayoría de las
características de un informe, incluidos criterios de selección de registros propios.
Las únicas diferencias entre un subinforme y un informe principal son, que un
subinforme:
• Está incluido como objeto en un informe principal; no puede estar por sí solo
(aunque se puede guardar un subinforme como informe principal).
• Puede colocarse en cualquier sección del informe y el subinforme completo se
imprimirá en esa sección.
• No puede contener otro subinforme.
• No tiene las secciones de encabezado de página ni de pie de página.
Hay cuatro casos en los que se suele utilizar un subinforme:
• Para combinar informes no relacionados en un informe único. Consulte
“Combinación de informes no relacionados usando subinformes” en la
página 426.
• Para coordinar datos que no se pueden enlazar de otro modo. Consulte “Cómo
usar subinformes con datos ‘no vinculables’” en la página 427.
• Para presentar diferentes vistas de los mismos datos en un único informe.
Consulte “Cómo mostrar diferentes vistas de los mismos datos en un informe”
en la página 431.
• Para realizar una o varias búsquedas desde un campo no indexado en el
campo de búsqueda. Para obtener más información, consulte “Vínculos de uno
a varios” en la ayuda en línea.
Nota: Puede aumentar el rendimiento de los informes que contienen subinformes
mediante el uso de subinformes a la orden, en lugar de subinformes normales.
Subinformes vinculados y no vinculados
No vinculados
Subinformes no vinculados son independientes; sus datos no están coordinados de
ninguna manera con los datos del informe principal.
En los subinformes no vinculados, no se confrontan los registros de un informe con
los del otro. Esto no significa que un subinforme no vinculado tenga que usar los
mismos datos que el informe principal; puede utilizar el mismo origen de datos o
uno diferente. Además, el subinforme no está limitado a generar informes en una
sola tabla. Un subinforme no vinculado puede estar basado en una o en varias
tablas. Los informes se tratan como no relacionados, independientemente de los
orígenes de datos subyacentes.
418 Manual del usuario de Crystal Reports
24 Subinformes
Vinculados
Sucede lo contrario con los subinformes vinculados. Sus datos sí están coordinados.
El programa coteja los registros en el subinforme con los registros del informe
principal. Por ejemplo, si crea un informe principal con información de clientes y los
vincula a un subinforme con información de pedidos, el programa crea un
subinforme para cada cliente e incluye en él todos los pedidos de ese cliente.
Funcionamiento de la vinculación de subinformes
Cuando vincula un subinforme a un informe principal, el programa crea el vínculo
por medio de un campo de parámetro.
Cuando selecciona un campo de vínculo de subinforme:
• Un campo de parámetro del subinforme que se usa para recuperar los valores
que le pasa el informe principal.
• Una fórmula de selección de registros para el subinforme utilizando el campo
de parámetro.
• La fórmula de selección limita el subinforme a los registros en los que el campo
del vínculo es igual al valor del campo de parámetro.
Cuando se ejecuta el informe, el programa busca el primer registro del campo
principal que necesita y pasa el valor del campo del vínculo al campo del
parámetro del subinforme. A continuación, el programa crea el subinforme con la
selección de registros basada en el valor del campo de parámetro. Por ejemplo:
• Puede crear un informe que muestre los datos de clientes y un subinforme que
muestre los datos de pedidos, vinculando ambos usando el campo Id. de cliente.
• Cuando elabora el informe, el programa encuentra el primer registro del
cliente que necesita y pasa el valor de Id. de cliente de ese registro al campo de
parámetro del subinforme.
• Luego, el programa elabora el subinforme Pedidos. Como la fórmula de
selección del subinforme selecciona sólo los registros en los que el valor de Id.
del cliente es igual al valor del campo de parámetro y como este valor es igual
al de Id. del cliente en el primer registro del informe principal, el subinforme
contiene sólo los registros que tienen la misma identificación del cliente. Es
decir, aquellos registros que son pedidos del primer cliente.
• Cuando el subinforme termina, el programa va al segundo registro que
necesita del informe principal, imprime los datos del cliente y después pasa
este número de Id del cliente al campo de parámetro.
• El programa elabora un subinforme incluyendo sólo los registros de pedido
del segundo cliente.
• El proceso continúa hasta que el informe queda terminado.
• Toda esta manipulación del campo de parámetros tiene lugar en segundo
plano. El usuario elige los campos que desea utilizar para vincular el informe
principal con el subinforme y el programa hace el resto. Los valores se pasan
sin que el campo de parámetros le pida ningún valor.
Manual del usuario de Crystal Reports 419
Qué son los subinformes
Nota: Si tiene un subinforme vinculado y hace clic en el botón Vista previa en la
barra de herramientas estándar de la ficha Diseño del subinforme, el programa
elabora el informe por su cuenta, sin primero recibir un valor de campo de
parámetro del informe principal. En este caso, el programa muestra el cuadro de
diálogo Introducir Valores de Parámetro para el Subinforme, pidiéndole un valor.
El valor que se escribe en el cuadro es el que utiliza el programa para ejecutar el
subinforme.
Vínculos de bases de datos frente a subinformes en situaciones
“de uno a varios”
Cuando dos tablas en su informe tienen una relación de uno a varios, el programa
recupera los datos en diferentes maneras dependiendo de:
• Origen de datos.
• Situación del índice.
• Criterios de selección de registros.
• Si está creando un solo informe basado en tablas vinculadas o un informe
principal que contiene un subinforme.
Cuando está considerando si utilizar tablas vinculadas o un subinforme, necesita
entender las implicaciones de ambos. Estas cuestiones se tratan completamente en
la sección “Consideraciones de rendimiento en los vínculos uno a varios” en la
página 441.
420 Manual del usuario de Crystal Reports
24 Subinformes
Por lo general, si tiene tablas con índices, campos indexados vinculados o criterios
de selección de registros con limitación de rangos basados en los campos indexados,
el programa debe leer el mismo número de registros tanto si está vinculando tablas
en un solo informe como si utiliza subinformes. Ya que cada subinforme es
elaborado como un informe separado, es posible que le lleve menos tiempo elaborar
el informe usando tablas vinculadas. Consulte “Tablas indexadas” en la página 438.
Cómo insertar subinformes
1 En el menú Insertar, haga clic en Subinforme.
Sugerencia: Otra forma de realizar esta acción es hacer clic en el botón de
insertar subinformes situado en la barra de herramientas Insertar herramientas.
Aparece el cuadro de diálogo Insertar subinforme.
2 Para elegir un subinforme existente, haga clic en Elegir un informe existente y
escriba el nombre. Si no conoce el nombre, haga clic en el botón Examinar y
búsquelo en el cuadro de diálogo que aparece.
Para crear un nuevo subinforme, haga clic en “Crear un subinforme con el
Asistente de informes” y escriba un nombre; a continuación, haga clic en el
botón Asistente de informes. Vea “Creación de un nuevo informe” en la
página 81 para obtener información sobre el uso de un asistente para la creación
de informes.
3 Elija Subinforme a pedido para tener la capacidad de recuperar datos del
subinforme cuando sea necesario. De lo contrario, todos los datos del
subinforme aparecerán en el informe.
4 Haga clic en Aceptar.
El programa muestra un cuadro de objeto.
5 Mueva el cuadro donde desee que aparezca en el informe y haga clic una vez
para colocarlo.
El programa crea una ficha Diseño del subinforme etiquetada con el nombre del
subinforme. Si desea editarlo, haga clic en la ficha de diseño y efectúe las
modificaciones pertinentes.
6 Haga clic en la ficha Vista previa para ver el informe.
Manual del usuario de Crystal Reports 421
Cómo insertar subinformes
7 Si elige la opción “Subinforme a la orden”, haga clic en la ficha de vista previa
de subinformes para visualizar el suyo.
Esta ficha está etiquetada con el nombre del subinforme.
Nota: Usar subinformes a la orden aumentará el rendimiento de informes que
contienen subinformes.
Para obtener información sobre cómo se crea un título personalizado para la ficha
de vista previa del subinforme, vea “Adición de títulos a los subinformes a la
orden” en la página 429.
Vista previa de subinformes
Podría ser que algunas veces usted quisiera revisar solamente el subinforme, en
lugar de revisarlo como parte del informe principal. Por ejemplo, quizás necesite
ver y analizar los datos del subinforme para un conjunto de valores de parámetro
específico.
Para obtener una vista previa de un subinforme
1 Haga clic en la ficha Diseño del subinforme.
Esta ficha está etiquetada con el nombre del subinforme.
2 Haga clic en el botón Vista previa en la barra de herramientas estándar.
El programa muestra una vista previa del subinforme seleccionado.
Cómo guardar un subinforme como informe principal
Usted podría encontrar de mucha ventaja el guardar un subinforme como informe
principal con el propósito de distribuir la información a una variedad de
audiencias. Por ejemplo, el informe principal que contiene el subinforme puede ser
relevante para accionistas que se reunen al final del año fiscal. Por otro lado, la
información contenida en el informe puede ser de importancia para el uso diario
sus gerentes. En tales casos, es fácil guardar un subinforme como un informe
principal.
Para guardar un subinforme como informe principal
1 En la ficha Diseño, haga clic en el botón derecho dentro del subinforme y elija
Guardar el subinforme como en el menú contextual.
Aparece el cuadro de diálogo Guardar.
2 Busque el directorio apropiado en el cuadro de diálogo Guardar como.
3 Escriba un nuevo nombre para el subinforme.
4 Haga clic en Guardar.
El programa guarda el subinforme como un informe principal de manera que
usted pueda abrirlo separadamente cuando sea necesario.
422 Manual del usuario de Crystal Reports
24 Subinformes
Actualización de subinformes
Para poder mantener los subinformes actualizados, es preferible volver a importar
automáticamente un subinforme cuando abra el informe principal.
Nota: La reimportación está disponible sólo para subinformes que fueron creados
desde un archivo de informe.
La reimportación no sólo actualiza los datos, sino también el formato, grupo y
estructura del subinforme si se han hecho cambios. Si cambia el informe en que
originalmente se basaba el subinforme, estos cambios se pueden reflejar en el
informe que contiene el subinforme.
Puede especificar globalmente que se deben re-importar todos los informes o bien
establecer la reimportación automática para un subinforme individual.
Para actualizar globalmente subinformes al abrir un informe principal
1 En el menú Archivo, haga clic en Opciones.
2 En el cuadro de diálogo Opciones, haga clic en la ficha Elaborando Informes.
3 Haga clic en Importar subinforme de nuevo al abrir informes.
4 Haga clic en Aceptar.
Todo subinforme se actualiza cuando se abre y actualiza su informe principal.
Para actualizar un subinforme específico al abrir un informe principal
1 En el menú Formato, haga clic en Dar formato a subinforme.
2 En el cuadro de diálogo Editor de formato, haga clic en la ficha Subinforme.
3 Haga clic en Volver a importar al abrir.
El subinforme actual se actualiza cuando se abre y actualiza su informe
principal.
Actualización manual de datos del subinforme
Es posible en todo momento actualizar los datos del subinforme.
1 En la ficha Diseño, haga clic con el botón derecho en el subinforme.
2 Haga clic en Volver a importar subinforme en el menú contextual.
3 Haga clic en Sí para actualizar los datos del subinforme.
Manual del usuario de Crystal Reports 423
Cómo vincular un subinforme a los datos del informe principal
Cómo vincular un subinforme a los datos del informe
principal
Muchas veces los datos en un subinforme complementan los datos en el informe
principal. Usted puede, por ejemplo, tener datos de clientes en un informe
principal y utilizar subinformes para mostrar los pedidos de cada cliente.
En tales casos, necesitará coordinar los datos en el informe principal y el subinforme
para que los pedidos en cada subinforme coincidan con el cliente correspondiente.
Para hacer esto, necesita especificar un campo en el subinforme y uno en el informe
principal que contengan datos en común. Con el cuadro de diálogo Vínculos del
Subinforme, puede crear un vínculo entre los dos campos comunes. Crystal Reports
utiliza el vínculo para coordinar los registros del informe principal con los del
subinforme. El vínculo asegura que los datos de "pedidos" del subinforme estén en
la misma fila que los datos de "cliente" correspondientes en el informe principal.
Para vincular un subinforme a los datos del informe
principal
1 Si va a usar un nuevo subinforme o a importar un informe existente como
subinforme, en el menú Insertar, haga clic en Subinforme. Elija o cree un
informe y haga clic en la ficha Vincular.
-o-
Si ya tiene un subinforme en el informe principal y no creó un vínculo en un
principio, puede abrir el cuadro de diálogo Vínculos del Subinforme
seleccionando Vínculos del Subinforme en el menú Edición.
Aparece el cuadro de diálogo Insertar un subinforme.
2 Elija el subinforme que desea vincular de la lista desplegable Para el
subinforme (si aún no ha seleccionado ninguno).
3 Seleccione el campo que desee usar como campo de vínculo en el informe
principal (que lo contiene) de la lista Campos disponibles.
4 Haga clic en la flecha > .
El campo se agrega al cuadro de lista “Campos para vincular” y estará
seleccionado como campo de vínculo.
5 Repita los Pasos 3 y 4 cuantas veces sea necesario para cada vínculo que desea
establecer.
6 Use la sección Vínculo de campo (el cual aparecerá solamente si ha
seleccionado un campo vinculado) para establecer el vínculo para cada campo
de vinculación:
• Seleccione el campo que desea vincular al informe principal del “Campo de
parámetros del subinforme que va a usarse”.
424 Manual del usuario de Crystal Reports
24 Subinformes
• Active la casilla de verificación “Seleccione datos basados en el campo” y
seleccione un campo de la lista desplegable contigua para organizar los datos
del subinforme basándose en un campo específico (éste es el método rápido
que equivale a utilizar el Asistente de Selección). Si no hay nada especificado
aquí, el subinforme adoptará la organización del informe principal.
7 Haga clic en Aceptar.
Ahora, cuando ejecute el informe, el programa coordinará los datos del informe
principal y los del subinforme.
Nota: El tipo de campo del Informe Contenedor determina cuales campos del
subinforme serán visibles. Ya que Report Designer lee las fechas ya sea como
campos de cadenas, fecha o fecha-hora, usted debe asegurarse que el tipo de
campo de parámetro en el subinforme coincide con el tipo de campo establecido en
las Opciones del informe en el informe principal para el campo que desea vincular.
Cómo vincular un subinforme al informe principal sin
modificar la fórmula de selección
Crystal Reports utiliza un mecanismo de campos de parámetro para vincular
subinformes a informes principales.
Si usted vincula un campo en el informe principal a un campo en el subinforme
que no es un campo de parámetro, el programa:
• Crea automáticamente un campo de parámetro para completar la vinculación.
• Modifica la fórmula de selección de registros del subinforme para seleccionar
únicamente los registros en los que el campo del subinforme sea igual al valor
del campo de parámetro.
La necesidad de un campo de parámetro es implícita, de allí que a esta situación se
le denomina “Vinculación Implícita”.
Podrían haber ocasiones en que usted necesite usar un campo de parámetro
vinculado en un subinforme pero no quiere que ese campo sea usado como parte
de la fórmula de selección para el subinforme. Por ejemplo, podría necesitar que el
informe principal pase un valor de resumen que pueda ser usado en cálculos por el
subinforme, o quizás necesite que el informe principal pase el título del subinforme.
Cuando vincula un campo en el informe principal al campo de parámetro que
usted creó en el subinforme, el Asistente de Vínculo Visual:
• Comprueba el vínculo especificado.
• No crea ningún campo de parámetro adicional.
• No modifica la fórmula de selección de registros del subinforme.
Cuando especifica un vínculo, la situación se denomina “Vínculo Explícito”.
Manual del usuario de Crystal Reports 425
Combinación de informes no relacionados usando subinformes
Para vincular un subinforme a un informe principal sin modificar
la fórmula de selección
1 Cree un campo de parámetro en el subinforme.
2 Vincule un campo en el informe principal al campo de parámetro.
Combinación de informes no relacionados usando
subinformes
Podrían haber ocasiones en que usted desee combinar informes no relacionados en
un solo informe. Por ejemplo, podría necesitar un informe que presente:
• Las ventas agrupadas por agente de ventas.
• Las ventas agrupadas por producto.
Aún cuando ambos informes tratan con datos de ventas, no hay en realidad una
relación lineal entre los informes.
Puede combinar informes no relacionados en un solo informe utilizando
subinformes. Si bien los informes podrían estar basados en el mismo conjunto de
datos, no es necesario que lo estén. Cada uno puede estar basado en conjuntos de
datos completamente diferentes.
Cada uno de estos informes es autónomo; los datos en ellos no están vinculados de
ninguna forma. Este es el tipo de subinformes más sencillo de hacer.
Combinación de dos o más informes no relacionados
Para combinar dos informes no relacionados
1 Origine el informe que desea imprimir primero como el informe principal.
2 Importe un informe existente u origine uno para utilizarlo como subinforme.
3 Coloque el subinforme en el pie de informe y éste se imprimirá
inmediatamente después del informe principal.
Para combinar tres o mas informes no relacionados
1 Origine el informe que desea imprimir primero como el informe principal.
2 Importe u origine cada uno de los otros informes que desea utilizar como
subinformes.
3 Usando el Asistente de Sección, inserte las secciones de Pie de informe
necesarias para contener el número de subinformes que está utilizando.
Por ejemplo, si desea incluir tres subinformes, inserte dos nuevas secciones de
Pie de informe para tener un total de tres.
426 Manual del usuario de Crystal Reports
24 Subinformes
4 Coloque el subinforme que desea imprimir inmediatamente después del
informe principal en el Pie de informe A, l subinforme que desea imprimir
después en el Pie de informe B y así sucesivamente.
Después que se imprima el informe principal, los subinformes se imprimirán en
el orden en que los colocó en su informe.
Nota: También puede colocar los subinformes lado a lado en la misma sección
de Pie de informe, para que se impriman de esa manera. Se imprimirán uno
junto al otro al final del informe.
5 Coloque los subinformes en las secciones de pie de informe y se imprimirán
secuencialmente después del informe principal.
Temas relacionados
• “Trabajo con secciones” en la página 188
Cómo usar subinformes con datos ‘no vinculables’
Usted puede vincular tablas en un informe siempre y cuando se cumplan estos
cuatro criterios:
• Los campos de vínculo son ambos campos de base de datos.
• Los campos de vínculo contienen datos similares.
• Los campos de vínculo tienen la misma longitud.
• El campo de vínculo de la tabla Vincular a (de búsqueda) está indexado (sólo
para bases de datos de PC).
Por lo general, vincular tablas de esta manera no es un problema. Sin embargo, hay
ciertas circunstancias, donde usted no puede coordinar datos en tablas diferentes
porque su situación no se ajusta al criterio de vinculamiento.
Por ejemplo, desea vincular hacia o desde un campo de fórmula, o quiere vincular
dos tablas no indexadas, no es posible hacerlo en un solo informe. Tiene que
utilizar subinformes.
Vinculación hacia o desde un campo de fórmula
Hay situaciones donde podría necesitar vincular hacia o desde un campo de
fórmula (campo calculado). Por ejemplo, el ID de un empleado podría ser un valor
de 11 caracteres que consista de un código de departamento de dos caracteres
seguido del número de Seguro Social de nueve caracteres (por ejemplo,
HR555347487).
Manual del usuario de Crystal Reports 427
Cómo usar subinformes con datos ‘no vinculables’
Usando el lenguaje de fórmulas, es muy fácil extraer el número de Seguro Social
de ese campo:
{empleado.ID DEL EMPLEADO} [-9 to -1]
-o-
{empleado.ID DEL EMPLEADO} [3 to 12]
Para el valor HR555347487, cualquiera de las dos fórmulas extrae el valor
555347487.
Si bien el valor retornado es un número de Seguro Social válido, el hecho de que
fue extraído con una fórmula le impide utilizar el campo para vincularlo a un
campo de número de Seguro Social en otra tabla. Sin embargo, usando un
subinforme, usted puede generar un informe y coordinar los valores en las dos
tablas.
Para vincular a o desde un campo de fórmula
1 Cree el informe principal utilizando una tabla que incluya el campo del
Número de Seguro Social (para este ejemplo, {cliente.No de SS}).
2 Cree o importe un subinforme usando la fórmula que extrae el número de
Seguro Social del campo Id del Empleado (para este ejemplo, {@EXTRACT}).
Consulte “Cómo insertar subinformes” en la página 421.
3 Inserte el subinforme donde desea que aparezca en el informe principal.
4 Vincule el subinforme al informe principal, vinculando el campo No de SS en
el informe principal ({empleados.No de SS}) con la fórmula que extrae el
número en el subinforme ({@EXTRACT}). Consulte “Cómo vincular un
subinforme al informe principal sin modificar la fórmula de selección” en la
página 425.
Vínculos de tablas no indexadas
Cuando utilice bases de datos de PC (no SQL o ODBC), el campo de vínculo en la
base de datos de búsqueda necesita ser indexado para crear un vínculo válido.
Cuando dos tablas contienen datos relacionados pero ninguna está indexada en el
campo que desea utilizar como campo de vínculo, o si la tabla principal está
indexada pero no la tabla de búsqueda, no es posible vincular las tablas en un solo
informe. Debe utilizar subinformes si desea coordinar los datos en ambas tablas.
Nota: Es importante notar que el proceso para generar informes, vinculando
tablas no indexadas, o vinculando desde un tabla principal indexada a una tabla
de búsqueda no indexada es un proceso lento. Si el conjunto de datos a utilizar es
grande, lo más probable es que este tipo de informe le lleve mucho tiempo para
elaborar. Use esta técnica como última instancia.
428 Manual del usuario de Crystal Reports
24 Subinformes
Para vincular tablas no indexadas
1 Cree su informe principal.
2 Cree o importe el subinforme e insértelo en el informe principal.
Consulte “Cómo insertar subinformes” en la página 421.
3 Vincule el subinforme al informe principal utilizando campos no indexados (o
el campo indexado en la tabla principal y el campo no indexado en la tabla de
búsqueda). Consulte “Cómo vincular un subinforme a los datos del informe
principal” en la página 424.
Cómo crear un subinforme a la orden
Los subinformes a la orden pueden ser especialmente útiles si desea elaborar un
informe que contiene múltiples informes. En este caso, puede hacer que estos
informes aparezcan solamente como marcos de objeto.
Los datos reales de la base de datos no se leen hasta que el usuario profundiza en
el hipervínculo. De esta manera solamente los datos para los subinformes a la
orden que se ven serán los que se recuperarán de la base de datos. Lo que hace que
el subinforme sea más fácil de manipular.
Nota: Los datos para un informe a la orden no son guardados a menos que el
subinforme esté abierto en la ventana de Vista Previa.
Para crear un subinforme a pedido
1 Coloque un subinforme en su informe principal.
2 Haga clic en el botón Formato de la barra de herramientas Herramientas del
asistente.
Aparece el cuadro de diálogo Editor de Formato.
3 Haga clic en la ficha Subinforme y active la casilla de verificación Subinforme
a la orden.
4 Haga clic en Aceptar.
Adición de títulos a los subinformes a la orden
Para organizar más un informe, se pueden crear títulos para la ficha de Vista Previa
del subinforme y para el marco de ubicación del subinforme.
Los títulos se escriben mediante fórmulas. Los títulos del marco de ubicación y los
títulos de la ficha Vista previa del Subinforme pueden incluir nombres de campos
del informe principal.
Un título de texto de ficha reemplaza el nombre del archivo del subinforme en la
ficha Vista previa del Subinforme.
Manual del usuario de Crystal Reports 429
Cómo crear un subinforme a la orden
Nota: Note que los títulos del marco de ubicación son aplicables solamente para
los subinformes a la orden, mientras que los títulos de texto de ficha son
aplicables a ambos, subinformes a la orden y subinformes regulares. Ya que los
datos de un subinforme regular se ubican y están visibles en la ficha Vista previa,
(mientras que los del subinforme a la orden se representan por el marco de
ubicación), no hay necesidad un título de marco cuando formatea un subinforme
regular.
Para agregar un título
1 Seleccione el subinforme y haga clic en el botón Formato de la barra de
herramientas Herramientas del asistente.
Aparece el cuadro de diálogo Editor de Formato.
2 Haga clic en la ficha Subinforme.
3 Puede introducir un título de subinforme a la orden o un título de ficha de
vista previa haciendo clic en el botón Fórmula apropiado y abriendo el Taller
de fórmulas.
4 Escriba su fórmula en el cuadro Texto de fórmula.
Ejemplo de fórmula de sintaxis Crystal:
"Más Información Acerca de" + {Cliente.Nombre del Cliente}
Ejemplo de fórmula de sintaxis Basic:
formula = “Más información acerca de” + {Cliente.Nombre del cliente}
Usando la base de datos de muestra Xtreme.mdb, estas fórmulas
proporcionarían un título como “Más Información Acerca de Pathfinders” o
“Más información Acerca de Rockshocks for Jocks”.
5 Haga clic en Comprobar para ver si la fórmula tiene errores. Si el programa
encuentra un error, le mostrará un cuadro de mensajes con los detalles
explicando de la naturaleza del error.
6 Después de corregir los errores, haga clic en Guardar y cerrar.
7 Haga clic en Aceptar para retorna al Editor de Formato.
Nota: Una fórmula de texto en una ficha es solamente evaluada cuando se
traspasa a un subinforme. Si hace una vista previa de un subinforme separado del
informe principal, la fórmula no será evaluada.
430 Manual del usuario de Crystal Reports
24 Subinformes
Cómo mostrar diferentes vistas de los mismos datos
en un informe
Por medio de subinformes, usted puede presentar los mismos datos de diferentes
maneras en un solo informe principal. Por ejemplo, es posible que desee que los
valores de resumen se muestren en la parte superior del informe y los detalles en
la parte inferior:
Esto puede ser llevado a cabo en una variedad de formas. Los dos métodos más
fáciles son:
• Creando el resumen del informe como el informe principal y el informe de
detalles como un subinforme. En este método, los detalles del subinforme
estarían ubicados en la sección de pie del informe.
• Creando el informe de detalles como el informe principal y el informe de
resumen como un subinforme. En este método, el informe de resumen estaría
ubicado en la sección de encabezado del informe.
Utilice los campos de vínculo apropiados y coordine los datos.
Manual del usuario de Crystal Reports 431
Cómo mostrar diferentes vistas de los mismos datos en un informe
432 Manual del usuario de Crystal Reports
Manipulación de bases de datos 25
Este capítulo describe los aspectos esenciales que necesita
saber para entender el diseño y la utilización de las bases de
datos. Después de describir las bases de datos relacionales
(incluidas las de los orígenes de datos ODBC), la indización
y la vinculación de tablas, el capítulo introduce los
conceptos de procesamiento del lado de servidor
(efectuando el procesamiento de informes en el nivel de
servidor) y de asignación de campos (restableciendo
asignaciones de campo de base de datos y de informe tras
la introducción de cambios en una base de datos).
Manual del usuario de Crystal Reports 433
Información general sobre las bases de datos
Información general sobre las bases de datos
Aunque hay cientos de Sistemas de administración de bases de datos (DBMS)
disponibles, Crystal Reports elimina muchas de las diferencias una vez que se conecta
a los archivos de base de datos reales. El trabajo con archivos de base de datos, tablas,
campos y registros es casi el mismo sin importar la clase de datos usado.
Este capítulo se consideran varios conceptos y tareas frecuentes al trabajar con
archivos de base de datos. La utilización de alias de base de datos, la ubicación de
archivos de base de datos movidos o con nombres nuevos, el trabajo con tablas
indexadas y la vinculación de tablas son temas comunes para las personas que diseñan
informes en Crystal Reports. El tema “Utilización de SQL y bases de datos SQL” en
la página 460 es especialmente importante para los usuarios que tengan acceso a datos
de bases de datos SQL y otros formatos de base de datos accesibles a través de ODBC.
Conceptos fundamentales sobre las bases de datos relacionales
La arquitectura más popular para archivos de base de datos usado en el mundo
corporativo está basada en el modelo relacional. Los programas que le permiten
crear bases de datos con el modelo relacional son a veces referidas como Sistemas
de Administración de Bases de Datos Relacionales
En una base de datos relacional, los datos son organizados en un sistema de filas y
columnas. Las filas son llamadas registros y las columnas campos. Cada registro
contiene una colección de datos relacionados, por ejemplo, toda la información
relacionada a un cliente específico. Cada campo se refiere a un tipo común de datos
que existe en todos los registros, por ejemplo, los nombres de clientes. Los registros
y campos son almacenados en una tabla de base de datos. El siguiente diagrama
ilustra el modelo básico de una base de datos relacional.
Con frecuencia, los datos de dos tablas diferentes pueden estar relacionados por un
campo común. Por ejemplo, una tabla de Clientes tendrá una Id. del Cliente para cada
cliente y una tabla de Pedidos tendrá el Id. del Cliente de cada cliente que colocó un
pedido. Esto demuestra una relación entre las tablas. Las dos tablas se pueden
vincular por un campo común; vea “Vinculación de tablas” en la página 440.
434 Manual del usuario de Crystal Reports
25 Manipulación de bases de datos
Examine el siguiente diagrama para entender cómo dos tablas pueden estar
relacionadas:
Alias
Por diversas razones, los nombres y ubicaciones de bases de datos se cambian. Si
usted crea un informe y cambia el nombre o ubicación de una tabla o archivo,
Report Designer debe encontrar el nuevo nombre y ubicación. Esto es
especialmente importante cuando usted crea fórmulas en su informe que tienen
acceso una tabla que tiene un nuevo nombre o que ha sido movida. Corregir la
referencia para un solo campo no sería difícil, pero encontrar cada fórmula que
utiliza ése campo podría ser una tarea difícil y tediosa.
Para solucionar este problema, Report Designer utiliza alias para referirse a tablas
y archivos de base de datos. Los alias son punteros, dispositivos internos que le
dicen al programa dónde buscar un campo de base de datos. Ahora, si cambia el
nombre y ubicación de la base de datos, simplemente debe restablecer el puntero.
Consulte “Ubicación de archivos” en la página 436. El nombre del alias no cambia,
por lo que sus fórmulas quedan iguales. Report Designer busca el alias por la
Manual del usuario de Crystal Reports 435
Información general sobre las bases de datos
ubicación y el nombre, va a la nueva ubicación del campo de base de datos y
ejecuta la fórmula sin ningún problema.
Report Designer asigna automáticamente nombres de alias predeterminados a las
tablas de la base de datos cuando se selecciona por primera vez la tabla o el archivo.
Automáticamente, el alias coincide con el nombre original de la tabla. En bases de
datos donde la tabla de la base de datos es un archivo diferente (por ejemplo,
dBASE), el nombre del archivo es usado sin su respectiva extensión. Por ejemplo, si
usted está usando un archivo de dBASE llamado Company.dbf, el programa
asignará al archivo el alias Company automáticamente. Ustedpuede aceptar este
alias predeterminado o asignar uno nuevo a la tabla de la base de datos.
Se puede cambiar un alias en cualquier momento utilizando el Asistente de base de
datos. Sin embargo, si usted ya ha creado fórmulas en su informe usando el nombre
original del alias, necesitará editar las fórmulas para poder usar el nuevo alias.
Ubicación de archivos
Si un archivo de base de datos se mueve o recibe un nombre nuevo, Crystal
Reports no encontrará los datos la siguiente vez que se imprima el informe. En
otras ocasiones, es posible que un informe sea creado en una máquina donde todos
los datos de la base de datos estén almacenados en un cierto directorio, y luego el
informe sea copiado o movido a otra máquina que almacena los mismos datos en
un directorio diferente. En otras ocasiones, es posible que un informe sea creado
en una máquina donde todos los datos de la base de datos estén almacenados en
436 Manual del usuario de Crystal Reports
25 Manipulación de bases de datos
un cierto directorio, y luego el informe sea copiado o movido a otra máquina que
almacena los mismos datos en un directorio diferente. En cualquiera de estos
casos, necesita verificar la ubicación de los archivos de base de datos que tienen
acceso por el informe y restablecer los punteros del alias a la nueva ubicación o
nombre de la base de datos.
El comando Comprobar base de datos del menú Base de datos comprueba los
punteros del alias almacenados en un archivo de informe para ver si los archivos de
base de datos esperados están en los directorios indicados. Si las bases de datos no
se encuentran en la ubicación especificada, el programa le indicará las discrepancias.
Utilice el comando Establecer ubicación del origen de datos del menú Base de datos
para cambiar los punteros de alias almacenados por Crystal Reports. El comando
Establecer ubicación del origen de datos proporciona una manera sencilla de
indicar el nombre nuevo o la ubicación nueva de los archivos de base de datos.
Además, este comando se puede utilizar para convertir automáticamente el
controlador de base de datos en el origen de datos ODBC elegido. Por ejemplo, se
puede convertir automáticamente un origen de datos de acceso directo en un origen
de datos ODBC usando el comando Establecer ubicación del origen de datos.
Temas relacionados
Vea “Cambiar el origen de datos al que tiene acceso un informe” en la Ayuda en línea.
Manual del usuario de Crystal Reports 437
Información general sobre las bases de datos
Tablas indexadas
Crear índices para tablas de bases de datos puede incrementar la velocidad del
acceso de datos y reducir el tiempo que le toma al programa evaluar los datos.
Algunos programas SABD indexan automáticamente sus tablas de base de datos,
mientras que otros requieren que usted haga un índice. Para una elaboración de
informes más eficiente asegúrese de que cada una de las tablas de base de datos
tenga el índice correspondiente.
Nota: Algunos programas SABD no admiten tablas indexadas. Refiérase a la
documentación de su SABD para averiguar si admite índices y cómo crearlos. Si
su documentación SABD no menciona las tablas indexadas, puede no admitirlas y
debe entonces vincular las tablas basadas en campos en común. La ficha Vínculos
del Asistente de base de datos también puede ayudar a determinar si las tablas
incluyen índices.
Los índices organizan los registros en una tabla de base de datos relacional para
que los datos puedan ser localizados fácilmente. Por ejemplo, suponga que usted
tiene una tabla con los siguientes datos:
# de Pedido Cliente Cantidad
10444 Allez Distribution 25141.50
10470 BG Mountain Inc. 19164.30
10485 Sierra Mountain 8233.50
10488 Mountain Toad 24580.50
10495 SFB Inc. 7911.80
10501 La Bomba de Bicicleta 1956.20
10511 BG Mountain Inc. 1683.60
10544 Sierra Bicycle Group 19766.20
10568 Mountain Tops Inc. 29759.55
10579 Sierra Bicycle Group 12763.95
La información en esta tabla está organizada de acuerdo al campo # de Pedido.
Esto está bien siempre que desee buscar información en la tabla basada en números
de pedido. Sin embargo, ¿qué tal si desea buscar información específica de un
cliente determinado?
Digamos que desea buscar todos los pedidos hechos por Sierra Bicycle Group. El
procesador de base de datos comienza mirando el primer número de pedido en la
lista y verifica si el nombre de cliente coincide con el pedido. Si no coincide, va al
segundo número de pedido y verifica el nombre de ese cliente. Cuando llega a un
número de pedido que contiene el nombre de cliente correcto, el procesador de
base de datos recupera la información, luego continúa con el siguiente número de
pedido. Usando esta técnica, los campos # de Pedido y Cliente deben ser leídos
438 Manual del usuario de Crystal Reports
25 Manipulación de bases de datos
para cada uno de los registros en la tabla. Esto toma un largo tiempo y un gran
esfuerzo de procesamiento de la computadora para examinar las tablas de base de
datos extensas conteniendo miles o incluso millones de registros.
En lugar de esto, usted puede crear un índice para la tabla basada en el campo
Cliente. Un índice como ése se vería asi:
Cliente Puntero al # de Pedido
Allez Distribution 10444
BG Mountain Inc. 10470
BG Mountain Inc. 10511
La Bomba de Bicicleta 10501
Mountain Toad 10488
Mountain Tops Inc. 10568
SFB Inc. 10495
Sierra Bicycle Group 10544
Sierra Bicycle Group 10579
Sierra Mountain 10485
En este índice, la información está organizada por clientes, no por número de
pedido. Además, note que la segunda columna contiene punteros para números de
pedido específicos en la tabla original. Al utilizar este índice, el procesador de base
de datos puede buscar sólo la información en la columna Cliente hasta que
encuentre el cliente de su interés, Sierra Bicycle Group.
Para cada entrada correcta de cliente que el procesador encuentra en el índice,
busca el pedido coincidente en la tabla de acuerdo al puntero en la segunda
columna del índice. Solamente son leídos los pedidos para el cliente correcto.
Finalmente, como la información en el índice está organizada de acuerdo a los
nombres de clientes, el procesador de base de datos no necesita continuar
buscando por el índice o la tabla, una vez que encuentra un nombre que no
coincide con el cliente requerido.
El resultado de esta búsqueda organizada en una tabla de base de datos de acuerdo
a un índice es rapidez. El resultado de esta búsqueda organizada en una tabla de
base de datos de acuerdo a un índice es rapidez. Utilizar índices acelera la
recuperación de datos y la elaboración de informes, factores importantes cuando
se elaboran informes en archivos grandes de base de datos.
Manual del usuario de Crystal Reports 439
Vinculación de tablas
Vinculación de tablas
Usted vincula las tablas de manera que los registros de una de ellas coincidan con
los registros relacionados de otra. Por ejemplo, si activa una tabla de Pedidos y una
de Clientes, vincula las tablas para que cada pedido (de la tabla Pedidos) pueda
coincidir con el cliente (de la tabla Clientes) que hizo el pedido.
Cuando se establece un vínculo, se utiliza un campo común a ambas tablas. Crystal
Reports utiliza el vínculo para hacer coincidir los registros de una tabla con los de
la otra. En este ejemplo, el vínculo asegura que los datos en cada fila del informe
se refieran al mismo pedido.
Vincular desde y vincular a
Cuando vincula dos tablas, vincula desde una tabla a otra tabla. La tabla de origen
se utiliza como tabla principal, mientras que la tabla de destino actúa como tabla de
búsqueda donde la tabla principal busca los registros. En un vínculo simple,
Report Designer examina el primer registro en la tabla principal y encuentra todos
los registros coincidentes en la tabla de comparación. Una vez que han sido
encontradas todas las coincidencias en la tabla de comparación para el primer
registro en la tabla principal, realiza la misma búsqueda para el siguiente registro.
Relaciones de vínculo
Cuando vincula registros de una tabla a otra, típicamente los registros caerán bajo
uno de dos tipos de relaciones:
• Uno a uno
• Uno a varios
Relaciones de uno a uno
En una relación de uno a uno entre registros en dos tablas vinculadas, por cada
registro en la tabla principal, sólo hay un registro que coinciden con otro en la tabla
de comparación (basada en los campos vinculados). Por ejemplo, en la base de
datos Xtreme_es.mdb, la tabla Empleados puede ser vinculada a la tabla
Direcciones de Empleados basado en el campo Id del empleado en cada tabla. Por
ejemplo, en la base de datos Xtreme_es.mdb, la tabla Empleados puede ser
vinculada a la tabla Direcciones de Empleados basado en el campo Id del
empleado en cada tabla. La tabla Empleados contiene información sobre los
empleados de la compañía, la posición que ocupan, sus sueldos, sus contratos, etc.
La tabla Direcciones de empleados contiene las direcciones de los domicilios de
cada empleado. Sólo hay un registro por empleado en cada una de estas tablas. Por
lo tanto, si la tabla Empleados es vinculada a la tabla Direcciones de Empleados,
sólo un registro será encontrado en la tabla Direcciones de Empleados por cada
registro en la tabla Empleados. Esta es una relación de uno a uno.
440 Manual del usuario de Crystal Reports
25 Manipulación de bases de datos
Relaciones uno a varios
En una relación de uno a varios entre registros de dos tablas vinculadas, por cada
registro en la tabla principal, puede haber más de un registro coincidente en la tabla
de comparacion, basado en los campos vinculados. En la base de datos
Xtreme_es.mdb, la tabla Cliente puede ser vinculada a la tabla Pedidos basado en el
campo Id del Cliente en cada tabla. La tabla Cliente contiene información acerca de
cada cliente que ha colocado un pedido con la compañía. La tabla Pedidos contiene
información acerca de los pedidos que los clientes han colocado. Como los clientes
pueden colocar más de un pedido, puede haber más de un registro en la tabla
Pedidos por cada cliente en la tabla Cliente. Esta es una relación de uno a varios.
Consideraciones de rendimiento en los vínculos uno a varios
La información proporcionada en esta sección tiene por objeto ayudar a reducir al
mínimo el tiempo de procesamiento y el tráfico en la red cuando se están ejecutando
informes. Aprenderá acerca de las mejores formas de utilizar fórmulas de selección
e índices en situaciones de uno a varios para hacer más eficiente su elaboración de
informes. Si no utiliza la información de esta sección, los informes pueden terminar
procesando docenas o incluso miles de registros que no son necesarios.
Cuando existe una situación de uno a varios entre dos tablas de base de datos y el
programa coteja los registros de las tablas, hay varios factores que determinan
cuántos registros lee y evalúa el programa.
Las tablas que siguen muestran los efectos de diferentes factores sobre el número
de registros que el programa tiene que leer. Los gráficos están basadas en las
siguientes suposiciones:
• La Tabla A contiene 25 registros (uno por cada letra en el alfabeto).
• La Tabla B contiene 2500 registros (100 registros que coinciden con cada
registro en la Tabla A).
• La idea es producir un informe que encuentre dos registros específicos en la
Tabla A y los 200 registros (100+100) en la Tabla B que coinciden con aquellos
dos registros en la Tabla A.
En el mejor de los casos, el programa sólo tendría que leer cerca de 200 registros
para completar la tarea.
En el peor de los casos, el programa tendría que leer cerca de 67,600 registros
para completar la misma tarea.
Nota: Las consideraciones de rendimiento para los archivos de datos son
diferentes de las consideraciones para bases de datos SQL. Un archivo de datos es
una base de datos que no es SQL a la que se accede directamente desde Crystal
Reports. A efectos de este análisis, una base de datos SQL es cualquier base de
datos con capacidad para aceptar comandos SQL con acceso directo desde Crystal
Reports o a través de ODBC, así como cualquier otro tipo de base de datos con
acceso a través de ODBC. Para comprender mejor la diferencia entre bases de
datos de acceso directo y orígenes de datos ODBC, vea Acceso a los orígenes de
datos en la Ayuda en línea.
Manual del usuario de Crystal Reports 441
Vinculación de tablas
Descripciones detalladas de diagrama de columnas
Los diagramas de rendimiento utilizan las siguientes columnas: Los diagramas de
rendimiento utilizan las siguientes columnas:
• Vinculación o subinforme
¿Está creando un informe a partir de bases de datos vinculadas o está
insertando un subinforme y enlazándolo a los datos del informe principal?
• Fórmula de Selección
¿Incluye el informe principal una fórmula de selección de registros que
establece límites de rango en el campo clave (indexado) de la tabla A?
• Indice A
¿Está indexada la tabla A en el campo que va a utilizar para hacer coincidir los
registros?
• Indice B
¿Está indexada la tabla B en el campo que va a utilizar para hacer coincidir los
registros?
• Leer A
¿Cuántos registros de la tabla A tiene que leer el programa para encontrar los
dos registros que está buscando?
• Por cada A lee en B
¿Cuántos registros de la tabla B tiene que leer el programa para encontrar los
200 registros que está buscando?
• Total de Registros Leidos
¿Cuál es el número total de registros que el programa tiene que procesar para
completar la tarea?
Datos de PC
Por cada Total de
Vínculo/ Fórmula de
Indice A Indice B Leer A A, lee Registros
Subinforme Selección
en B Leidos
Vínculo No Sí o No Sí 26 100 2600
(26*100)
Vínculo Sí No Sí 26 100 2600
(26*100)
Vínculo Sí Sí Sí 2 100 200
(2*100)
Subinforme No No No 26 2600 67,600
(26*2600)
Subinforme No Sí No 2 2600 67,600
(26*2600)
Subinforme No Sí Sí 26 100 2600
(26*100)
442 Manual del usuario de Crystal Reports
25 Manipulación de bases de datos
Datos de PC
Subinforme Sí No No 2 2600 5200
(2*2600)
Subinforme Sí No Sí 26 100 2600
(26*100)
Subinforme Sí Sí Sí 2 100 200
(2*100)
Datos de SQL
Vínculo/ Fórmula de Por cada A lee Total de
Leer A
Subinforme Selección en B Registros Leidos
Vínculo No 26 100 (26*100) 2600
Vínculo Sí 2 100 (2*100) 200
Subinforme No 26 100 (26*100) 2600
Subinforme Sí 2 100 (2*100) 200
Consideraciones acerca de archivos de datos
Cuando esté trabajando con archivos de datos, se pueden hacer vínculos de uno a
varios cuando vincula tablas en un solo informe o cuando agrega un subinforme a
su informe.
Vinculación de archivos de datos
El proceso que el programa sigue durante la recuperación de datos desde archivos
de datos vinculados en situaciones de uno a muchos es el siguiente:
• Si hay una fórmula de selección, el programa la analiza y pasa lo que puede al
DLL de la base de datos. Si hay una fórmula de selección, el programa la
analiza y pasa lo que puede al DLL de la base de datos. Esto es generalmente
información del límite de rango. Por ejemplo, considere la siguiente fórmula
de selección:
{cliente.Región} in "CA" to "IL" AND
Remainder ({cliente.Id del Cliente},2)=0
En esta fórmula, la parte anterior al operador “and” contiene los criterios de
selección de rangos del campo Región. La región debe caer alfabéticamente
entre “CA” e “IL”. El programa pasa este tipo de condición al DLL de la base
de datos (para datos PC) o al servidor (para datos SQL). Consulte “Selección de
registros” en la página 135.
La segunda mitad de la fórmula de selección, sin embargo, requiere
procesamiento que debe ser hecho en el Procesador de Informes. Utiliza una
función interna para manipular y evaluar un valor de campo y no puede ser
Manual del usuario de Crystal Reports 443
Vinculación de tablas
hecho en el DLL de la base de datos o el servidor. El programa no pasa esta
condición al DLL de la base de datos.
• Si hay un índice en la tabla A y la condición de selección del límite de rango
está basada en el campo indexado {cliente.REGION} en este ejemplo, el
programa va directamente al registro que está buscando en la tabla A (el
primer registro CA) y lo lee.
• Para ese registro, ubica el primer registro coincidente en la tabla B,
utilizando el índice de la tabla B.
• Pasa este registro combinado (A+B) de regreso al Report Designer, que lo
verifica frente a toda la fórmula de selección.
• Después lee el segundo registro coincidente y pasa el registro combinado,
posteriormente el tercer registro coincidente y asi sucesivamente hasta que
lee todos los registros coincidentes.
• Después regresa a la tabla A y lee el siguiente registro. No hay necesidad de
verificar el registro para ver si cumple la condición “CA”; esto es porque el
campo está indexado y los registros están en orden alfabético. Pero verifica
si el registro va más allá de la condición “IL” (por ejemplo, ¿puede ser el
siguiente registro de Mississippi o Tennessee?). Si el registro está dentro del
rango especificado, comienza de nuevo el proceso de cotejar para ese
registro.
• Continúa el proceso hasta que ha localizado todos los registros en la tabla A
y los registros coincidentes de la tabla B.
Para encontrar los dos registros en la tabla A y los 100 registros en la tabla B
que coinciden con los registros de la tabla A, el programa lee 200 registros.
• Si no hay un índice en la tabla A o si hay un índice pero la condición de
selección de límite de rango no está basada en el campo indexado, el programa
lee el primer registro que encuentra.
• Para ese registro, ubica el primer registro coincidente en la tabla B,
utilizando el índice de la tabla B.
• Pasa el registro combinado (A+B) de regreso al procesador de informe que
lo verifica frente a toda la fórmula de selección.
• Después ubica el segundo registro coincidente en la tabla B y pasa el
registro combinado de regreso, después el tercer registro y asi
sucesivamente hasta que haya ubicado, combinado y pasado todos los
registros en la tabla B que coinciden con el primer registro en la tabla A.
• Después regresa al siguiente registro en la tabla A y empieza de nuevo el
proceso de cotejar y combinar.
Para encontrar los dos registros en la tabla A y los 100 registros en la tabla B
que coinciden con los registros de la tabla A, el programa lee 2500 registros.
444 Manual del usuario de Crystal Reports
25 Manipulación de bases de datos
Subinformes y archivos de datos
Si su informe principal está basado en la tabla A, el subinforme en la tabla B y los
registros están vinculados, sus consideraciones principales son las siguientes:
• El número de subinformes que ejecuta el programa viene determinado por la
situación del índice y de la fórmula de selección en el informe principal:
• Si la tabla A está indexada y si el informe principal tiene una fórmula de
selección que pasa las condiciones del límite de rango para el campo
indexado, el programa ejecuta 2 subinformes.
• Si la tabla A no está indexada o si la tabla A está indexada pero la fórmula
de selección no pasa las condiciones de límite de rango para el campo
indexado, el programa ejecuta 25 subinformes.
• El número de registros leídos para cada subinforme viene determinado por la
situación del índice en la tabla B.
• Si tiene un índice en la tabla B, el programa leerá sólo los registros
coincidentes (100) cada vez que ejecuta un subinforme.
• Si no tiene un índice en la tabla B, el programa leerá siempre cada registro
en la tabla B (2500) cada vez que ejecuta un subinforme. Si no tiene un
índice en la tabla B, el programa leerá siempre cada registro en la tabla B
(2500) cada vez que ejecuta un subinforme.
Consideraciones acerca de bases de datos SQL
Como los índices no son indispensables para los datos SQL, la preocupación
principal con ambas tablas vinculadas y con los subinformes debe ser si existe o no
una fórmula de selección en el informe principal que ponga límites de rango en la
tabla A. Vea “Vinculación de archivos de datos” en la página 443.
Tablas SQL vinculadas
Si hay condiciones de límite de rango en la fórmula de selección, el programa pasa
esas condiciones al servidor.
• Si hay una fórmula de selección que pone límites de rango en la tabla A, el
servidor ubica los registros en la tabla A que cumplan con el criterio de
selección (2), los coteja con los registros apropiados en la tabla B (100) y regresa
los 200 registros combinados al Procesador de Informes.
• Si no hay fórmula de selección o si hay una fórmula de selección que no pone
los límites de rango en la tabla A, el servidor coteja cada registro en la tabla A
(25) con los registros apropiados en la tabla B (100) y regresa 2500 registros
combinados al Procesador de Informes.
En ambos casos, el Procesador de Informes aplica toda la fórmula de selección a los
registros combinados.
Manual del usuario de Crystal Reports 445
Vinculación de tablas
Subinformes y bases de datos SQL
Si está creando un informe principal de la tabla A y un subinforme de la tabla B.
• El número de subinformes que se ejecutan viene determinado por la situación
de la fórmula de selección en el informe principal:
• Si hay una fórmula de selección y pasa los límites de rango en la tabla A, el
programa ejecuta un subinforme sólo para los registros que satisfacen las
condiciones del límite de rango (2).
• Si no hay fórmula de selección o si la fórmula de selección no pasa los
límites de rango en la tabla A, el programa ejecuta un subinforme por cada
registro en la tabla A (25).
• El número de registros leídos en cada subinforme es el mismo sin importar si
existe o no selección de límite de rango en la tabla A. Cada subinforme leerá
sólo los registros en la tabla B que cotejan cada registro leído en el informe
principal (tabla A) (100).
Consideraciones de rendimiento para todos los informes
Consideración nº 1
Con archivos de datos y bases de datos SQL, el programa analiza toda la fórmula
de selección y pasa cualquier parte del critero que puede trasladar, donde sea que
lo que encuentre en la fórmula. Por lo tanto, si encuentra un criterio que puede
pasar, después un criterio que no puede, luego otro criterio que sí, pasa la primera
parte, omite la segunda y después pasa la tercera parte.
• En el caso de archivos de datos, pasa el criterio que puede a la capa de
traslación de base de datos.
• En el caso de bases de datos SQL, pasa el criterio que puede al servidor en la
forma de una cláusula WHERE (DONDE).
Aún cuando hay excepciones, como regla general puede pasar cualquier parte de
la fórmula de selección de registros que compara un campo con una constante.
Generalmente, ésto significa que puede pasar cualquier tipo de criterio de
selección de registros que puede ser configurado en el Asistente de Selección (igual
que, uno de, menor que, mayor que, menor o igual que, mayor o igual que, entre,
empezando con, o como constante).
Hay dos situaciones de fórmulas de selección especiales que necesitan ser
consideradas. En estas situaciones, hay varias condiciones en la fórmula de
selección de registros y algunas pueden ser pasadas mientras que otras no.
• Situaciones AND (Y)
({cliente.REGION} = "CA" and
{cliente.ID DEL CLIENTE[3 to 5] = "777")
En esta situación, el programa ve que puede pasar la condición antes del
operador “and” pero no la condición posterior. Como los registros que
446 Manual del usuario de Crystal Reports
25 Manipulación de bases de datos
satisfagan la segunda condición tendrán que satisfacer también la primera,
pasa la primera condición, recupera el conjunto de datos que satisfacen la
condición y luego aplica la segunda condición a los datos recuperados. La regla
para situaciones de AND es que el programa pasa las condiciones que puede.
Nota: Si todas las condiciones en una situación AND pueden ser satisfechas
en el servidor o DLL de base de datos, el programa las pasa todas.
• situaciones OR (O)
({cliente.REGION} = “CA” OR
{cliente.ID DEL CLIENTE[3 to 5] = "777")
En esta situación, el programa también ve que puede pasar la condición antes
del operador “Or” pero no la condición posterior. Como hay registros que
pueden satisfacer la segunda condición sin satisfacer la primera, pasar la
primera condición no tiene sentido porque recuperará un conjunto de datos
incompleto. En otras palabras, aunque recupere todos los datos que cumplen la
primera condición, todavía habrá que recuperar todos los datos de las tablas
para poder aplicar la segunda condición en el Report Designer. Por lo tanto, en
lugar de duplicar partes de la recuperación de datos, el programa no pasa nada.
Recupera todos los datos y luego ejecuta ambas pruebas en el Report Designer.
La regla en situaciones OR es que el programa pase todas las pruebas o ningúna.
Nota: Si todas las pruebas en una situación OR pueden ser realizadas en el
servidor o en el DLL de bases de datos, el programa las pasa toda.
Consideración nº 2
Para asegurarse de que el programa puede utilizar el índice en la tabla A para
mejorar el rendimiento, asegúrese de que:
• hay una fórmula de selección,
• hay límites de rango en la fórmula de selección en el campo clave (indexado)
en la tabla A, y
• la opción Usar índices está activada en el cuadro de diálogo Opciones.
Consideración nº 3
Si los campos que está usando de la tabla A no están indexados, pero hay un campo
indexado que puede utilizar en su solicitud de selección de registros, utilícelo. Por
ejemplo, suponga que tiene tres productos (Producto 1, Producto 2 y Producto 3)
y quiere identificar todas las ventas del Producto 2 en EE.UU. No hay índice en el
campo Producto pero hay uno en el campo Fecha de Pedido. Como usted sabe que
el Producto 2 no comenzó a ser enviado sino desde julio de 1995, utilizando la
fórmula de selección, puede incrementar la velocidad al limitar su informe a
pedidos en y después de julio de 1995. En este caso, el programa utiliza el índice
Fecha de Pedido para recuperar sólo los pedidos de julio de 1995 en adelante (un
pequeño subconjunto de toda la base de datos) y después busca las veces que
aparece el Producto 2 en ese subconjunto, no en toda la base de datos.
Manual del usuario de Crystal Reports 447
Vinculación de tablas
Ficha Vínculos del Asistente de base de datos
La ficha Vínculos del Asistente de base de datos permite vincular fácilmente dos o
más tablas. Elija la opción Asistente de base de datos del menú Base de datos para
que se muestren todas las tablas actuales y, a continuación, seleccione la ficha
Vínculos para que se muestren todos los vínculos actuales.
La manera más fácil de vincular tablas de base de datos es seleccionar Vincular
automáticamente en la ficha Vínculos del Asistente de base de datos. Esta opción
selecciona automáticamente los vínculos de las tablas basándose en los campos
comunes de las tablas o en los campos indexados (si la base de datos admite
campos indexados).
Vinculación de tablas indexadas
Cuando se están vinculando tablas de base de datos de acceso directo, debe
establecerse un vínculo entre la tabla principal y un campo de la tabla de
búsqueda. El campo vinculado en la tabla principal puede estar indexado, pero no
necesita estarlo. El campo de vínculo de la tabla de búsqueda tampoco necesita
estar indexado, salvo que no se esté utilizando un controlador nativo para la
conexión.
Además, los campos usados para vincular dos tablas deben tener el mismo tipo de
datos. Por ejemplo, usted puede vincular un campo de cadena de caracteres en una
tabla a un campo de cadena de caracteres de otra tabla, o un campo numérico en
una tabla a un campo numérico en otra tabla, pero no puede vincular un campo
numérico en una tabla a un campo de cadena de caracteres en otra tabla.
Nota:
• Algunos programas SABD le permiten convertir el valor en un campo a otro
tipo de datos en el índice. Por ejemplo, el campo en la tabla puede ser
numérico, mientras el índice convierte el valor del campo a cadena de
caracteres. Sin embargo, si utiliza ese campo para vincular otra tabla, debe
hacerlo a un campo del tipo de datos original. No puede vincular un valor de
cadena de caracteres a un campo numérico que ha sido convertido a cadena de
caracteres en el índice.
• Si está vinculando tablas de dos tipos diferentes de fuentes de datos ODBC,
por ejemplo, MS SQL Server y Oracle, sólo puede utilizar campos de cadena de
caracteres para vincular las tablas. Los campos de cadena de caracteres son
guardados en bases de datos de la misma manera, sin importar la fuente de
datos. Sin embargo, es posible que otros tipos de valores no estén almacenados
de la misma manera en orígenes de datos diferentes, por lo que el único medio
para vincular orígenes de datos diferentes en Crystal Reports es la utilización
de valores de cadena.
• Cuando esté vinculando tablas de bases de datos de acceso directo mediante
controladores nativos (que no es SQL), el único tipo de unión disponible es la
unión Extrema izquierda.
448 Manual del usuario de Crystal Reports
25 Manipulación de bases de datos
Cambiando indices usados en vínculo
Cuando se utiliza la función Vínculo inteligente para vincular tablas mediante un
campo que es un componente de varios índices (dos o más), Crystal Reports
selecciona uno de los índices para el vínculo. Ese índice puede o no ser el que usted
desea usar. Elimine el vínculo creado mediante la función Vínculo inteligente y
vincule manualmente las tablas. Vea Cómo vincular varias tablas para obtener más
información.
Nota: No todas las aplicaciones DBMS admiten tablas indexadas. Verifique que
su base de datos utilice índices antes de intentar seleccionar un índice para
vincular. Refiérase a su documentación de SABD para averiguar si su SABD
puede usar índices y cómo crearlos.
Orden de procesamiento de vínculos
Cuando hay varios vínculos, Crystal Reports necesita saber el orden en que debe
procesarlos. De forma predeterminada, el orden de procesamiento coincide con el
orden en el que aparecen los vínculos en la ficha Vínculos. Utilice los botones de flecha
del cuadro de diálogo Orden de vínculos para cambiar el orden predeterminado.
Por ejemplo, si ha elegido las tablas Crédito, Cliente, Pedidos y Detalles de pedidos
de la base de datos de muestra Xtreme, la ficha de vínculos muestra las tablas
vinculadas del siguiente modo.
En este caso, los vínculos se procesarán primero entre las tablas Crédito/Cliente, a
continuación entre Cliente/Pedidos y, finalmente, entre Pedidos/Detalles del
pedido. El cuadro de diálogo Orden de vínculos muestra este orden predeterminado
y permite cambiar las posiciones en la jerarquía de procesamiento según se desee.
Nota: Distintos pedidos de vínculos pueden tener como resultado conjuntos de
datos diferentes devueltos para su uso en el informe. Asimismo, el orden de los
vínculos tiene un efecto relevante en el rendimiento.
Manual del usuario de Crystal Reports 449
Vinculación de tablas
Vinculación de opciones
Crystal Reports permite especificar el tipo de combinación y el tipo de vínculo que
se desea utilizar cuando se vinculan tablas. También puede hacer obligatorio el uso
de tablas en las combinaciones. Las combinaciones y los vínculos indican cómo se
comparan los campos vinculados de dos tablas cuando se leen los registros. Las
opciones de combinación, imposición y vinculación se pueden especificar en el
cuadro de diálogo Opciones de vínculo. Al utilizar las diversas opciones para
forzar la combinación se garantiza que las tablas vinculadas se incluyen en la
consulta SQL, incluso cuando en el informe no se usa ninguno de los campos de la
tabla.
Nota: Cuando se vinculan campos utilizando combinaciones, no es necesario
que haya campos indexados.
Los tipos de unión son:
• Combinación interna
• Combinación externa izquierda
• Combinación externa derecha
• Combinación externa completa
Las opciones de Forzar unión son:
• No forzar
• Forzar desde
• Forzar a
• Forzar ambos
Los tipos de vínculo son:
• Vínculo igual que [=]
• Vínculo Mayor que [>]
• Vínculo Mayor o igual que [>=]
• Vínculo Menor que [<]
• Vínculo Menor o igual que [<=]
• Vínculo No Igual que [!=]
Combinación interna
La combinación interna es el tipo normal de combinación. El conjunto de
resultados de una combinación interna incluye todos los registros en que el valor
del campo vinculado en ambas tablas coincide exactamente. Por ejemplo, se puede
utilizar una combinación interna para ver todos los clientes y los pedidos que han
450 Manual del usuario de Crystal Reports
25 Manipulación de bases de datos
realizado. No se obtendrá ninguna coincidencia para los clientes que no hayan
realizado pedidos.
Tabla Clientes Tabla Clientes Tabla Pedidos
Id. del Cliente Nombre de Cliente Monto del Pedido
52 Allez Distribution 25141.50
53 BG Mountain Inc. 19164.30
53 BG Mountain Inc. 1683.60
57 Hansen MTB Inc. 15716.40
58 La Bomba de Bicicleta 1956.20
60 Mountain Toad 24580.50
62 SFB Inc. 7911.80
63 Sierra Bicycle Group 19766.20
63 Sierra Bicycle Group 12763.95
64 Sierra Mountain 8233.50
Combinación externa izquierda
El conjunto de resultados de una unión Extrema Izquierda incluye todos los
registros donde el valor del campo vinculado en ambas tablas coincide
exactamente. También incluye una fila por cada registro en la tabla principal
(izquierda) cuyo valor del campo vinculado no tiene coincidencia en la tabla de
comparación. Por ejemplo, podemos utilizar una unión Extrema Izquierda para
ver todos los clientes y todos los pedidos que han hecho, pero también obtenemos
una fila para cada cliente que no ha hecho pedidos. Estos clientes aparecen al final
de la lista con espacios en blanco en los campos que mantendrían esa información:
Tabla Clientes Tabla Clientes Tabla Pedidos
Id. del Cliente Nombre de Cliente Monto del Pedido
52 Allez Distribution 25141.50
53 BG Mountain Inc. 19164.30
53 BG Mountain Inc. 1683.60
57 Hansen MTB Inc. 15716.40
58 La Bomba de Bicicleta 1956.20
60 Mountain Toad 24580.50
62 SFB Inc. 7911.80
63 Sierra Bicycle Group 19766.20
63 Sierra Bicycle Group 12763.95
Manual del usuario de Crystal Reports 451
Vinculación de tablas
Tabla Clientes Tabla Clientes Tabla Pedidos
Id. del Cliente Nombre de Cliente Monto del Pedido
64 Sierra Mountain 8233.50
54 Bicicletas Aztecas
55 Deely MTB Inc.
Nota: Las uniones Extrema Izquierda y Extrema Derecha son manejados de
manera diferente en el lenguaje SQL a los otros tipos de uniones. Si se tiene acceso
a la base de datos a través de ODBC, Crystal Reports utiliza sintaxis ODBC en el
enunciado SQL. Si se está conectando a una base de datos SQL directamente (no a
través de ODBC), Crystal Reports utiliza una sintaxis nativa para la base de datos.
Para información completa sobre cómo se ve una unión Extrema en un enunciado
SQL, refiérase a la documentación de Microsoft ODBC o a la documentación de su
base de datos SQL.
Combinación externa derecha
El conjunto de resultados de una unión Extrema Derecha incluye todos los
registros donde el valor del campo vinculado en ambas tablas coincide
exactamente. También incluye una fila por cada registro en la tabla de
comparación (derecha) cuyo valor de campo vinculado no coincide con la tabla
principal. Si se vincula la tabla Clientes a la tabla Pedidos, se obtiene una fila en la
tabla por cada pedido que haya realizado un cliente. También obtiene una línea
por cada pedido hallado que no puede ser vinculado a un cliente. Teóricamente,
esto no debería suceder, pero si un vendedor sin experiencia se olvidó de asignar
una Id. del cliente a un pedido, puede localizar rápidamente ese pedido con una
unión Extrema Derecha. La tabla resultante deja un espacio en blanco en cualquier
campo de Clientes para el pedido sin un cliente:
Tabla Clientes Tabla Pedidos Tabla Pedidos
Id. del Cliente Id. del Pedido Monto del Pedido
52 6 25141.50
53 11 19164.30
53 21 1683.60
57 4 15716.40
58 20 1956.20
60 16 24580.50
62 19 7911.80
63 28 19766.20
63 32 12763.95
452 Manual del usuario de Crystal Reports
25 Manipulación de bases de datos
Tabla Clientes Tabla Pedidos Tabla Pedidos
Id. del Cliente Id. del Pedido Monto del Pedido
64 14 8233.50
25 10320.87
Nota: Las uniones Extrema Izquierda y Extrema Derecha son manejados de
manera diferente en el lenguaje SQL a los otros tipos de uniones. Si se tiene acceso
a la base de datos a través de ODBC, Crystal Reports utiliza sintaxis ODBC en el
enunciado SQL. Si se está conectando a una base de datos SQL directamente (no a
través de ODBC), Crystal Reports utiliza una sintaxis nativa para la base de datos.
Para información completa sobre cómo se ve una unión Extrema en un enunciado
SQL, refiérase a la documentación de Microsoft ODBC o a la documentación de su
base de datos SQL.
Combinación externa completa
Una combinación externa completa es una combinación externa bidireccional en la
que se pueden ver todos los registros de las tablas vinculadas. El conjunto de
resultados de una combinación externa completa incluye todos los registros donde
el valor del campo vinculado en ambas tablas coincida exactamente. También
incluye una fila para cada registro de la tabla principal (izquierda) en que el valor
del campo vinculado no tenga ninguna coincidencia en la tabla de búsqueda y una
fila para cada registro de la tabla de búsqueda (derecha) en que el valor del campo
vinculado no tenga ninguna coincidencia en la tabla principal. Si se vincula la tabla
Clientes a la tabla Pedidos, se obtiene una fila en la tabla por cada pedido que haya
realizado un cliente. También se obtiene una fila para cada pedido encontrado que
no se pueda vincular a un cliente y una fila para cada cliente para el que no se
pueda encontrar un pedido.
Tabla Clientes Tabla Pedidos Tabla Pedidos
Id. del Cliente Id. del Pedido Monto del Pedido
52 6 25141.50
53 11 19164.30
53 21 1683.60
57 4 15716.40
58 20 1956.20
60 16 24580.50
62 19 7911.80
63 28 19766.20
63 32 12763.95
Manual del usuario de Crystal Reports 453
Vinculación de tablas
Tabla Clientes Tabla Pedidos Tabla Pedidos
Id. del Cliente Id. del Pedido Monto del Pedido
64 14 8233.50
65
66
25 10320.87
No forzar
Al seleccionar esta opción, el vínculo creado sólo se usa si lo requiere
explícitamente el enunciado Select. Sus usuarios pueden crear informes basados en
las tablas seleccionadas sin ninguna restricción (es decir, sin imposición basada en
otras tablas). Esta es la opción predeterminada.
Forzar desde
Al seleccionar esta opción, si se usa el parámetro a tabla para la combinación, ésta
se fuerza. Por ejemplo, si crea un vínculo de la Tabla A a la Tabla B mediante la
opción Forzar desde y sólo selecciona un campo de la Tabla B, el enunciado Select
aún incluirá la combinación a la Tabla A, porque se fuerza. Al contrario, si sólo
selecciona desde la Tabla A mediante la misma condición de combinación no se
forzará la combinación con la Tabla B.
Nota: Si necesita una explicación de los parámetros desde y a tabla, vea “Vincular
desde y vincular a” en la página 440.
Forzar a
Al seleccionar esta opción, si se usa el parámetro desde tabla para la combinación,
ésta se fuerza. Por ejemplo, si crea un vínculo de la Tabla A a la Tabla B mediante
la opción Forzar a y sólo selecciona un campo de la Tabla A, se forzará la
combinación con la Tabla B, y el enunciado Select que se genere incluirá ambas
tablas.
Nota: Si necesita una explicación de los parámetros desde y a tabla, vea “Vincular
desde y vincular a” en la página 440.
Forzar ambos
Al seleccionar esta opción, si se usan los parámetros desde tabla o a tabla para la
combinación, ésta se fuerza.
454 Manual del usuario de Crystal Reports
25 Manipulación de bases de datos
Vínculo igual que [=]
El conjunto de resultados de un vínculo Igual que incluye todos los registros en
que el valor del campo vinculado en ambas tablas coincida exactamente. En el
siguiente ejemplo, la tabla Clientes está vinculada a la tabla Pedidos por el campo
Id del Cliente. Cuando una Id del Cliente se encuentra en la tabla Pedidos que
coincide con la Id del Cliente de la tabla Clientes, la información es mostrada para
los registros correspondientes en ambas tablas.
SQL usa la siguiente sintaxis para describir un vínculo Igual que:
SELECT Cliente.’Id del Cliente’,
Cliente. ‘Nombre de Cliente’,
Pedidos. ‘Monto del Pedido’
FROM ’Cliente’ Cliente,
‘Pedidos‘ Pedidos
WHERE Cliente.Id del Cliente =
Pedidos.Id del Cliente
Este enunciado produce los siguientes datos:
Tabla Clientes Tabla Clientes Tabla Pedidos
Id. del Cliente Nombre de Cliente Monto del Pedido
52 Allez Distribution 25141.50
53 BG Mountain Inc. 19164.30
53 BG Mountain Inc. 1683.60
57 Hansen MTB Inc. 15716.40
58 La Bomba de Bicicleta 1956.20
60 Mountain Toad 24580.50
62 SFB Inc. 7911.80
63 Sierra Bicycle Group 19766.20
63 Sierra Bicycle Group 12763.95
64 Sierra Mountain 8233.50
Vínculo Mayor que [>]
El conjunto de resultados de un vínculo Mayor que incluye todos los registros en
que el valor del campo vinculado de la tabla principal sea mayor que el valor del
campo vinculado de la tabla de búsqueda. Como un ejemplo, una compañía puede
desear comparar los salarios de todos sus agentes de ventas con los salarios de sus
gerentes de ventas. Los ejecutivos de la compañía quieren asegurarse de que
ningún agente de ventas gane más que uno de los gerentes.
Manual del usuario de Crystal Reports 455
Vinculación de tablas
Teniendo en cuenta esto, se puede vincular la tabla Agente de Ventas con la tabla
Gerente, mediante el campo Sueldo de cada tabla, utilizando un vínculo Mayor
que:
SELECT Agente de Ventas.’Apellido’,
Agente de Ventas. ‘Sueldo’,
Gerente. ‘Apellido’,
Gerente. ‘Sueldo’
FROM ‘Agente de ventas‘ Agente de ventas,
‘Gerente’ Gerente
WHERE Agente de Ventas.‘Sueldo‘ >
Gerente. ‘Sueldo’
Este enunciado SQL puede producir datos similares a éstos:
Tabla Agente de Tabla Agente de
Tabla Gerente Tabla Gerente
Ventas Ventas
Apellido Sueldo Apellido Sueldo
Davolio $35,000.00 Fuller $32,000.00
Davolio $35,000.00 Brid $30,000.00
Davolio $35,000.00 Buchanan $29,500.00
Dodsworth $48,300.00 Hellstern $45,000.00
Dodsworth $48,300.00 Fuller $32,000.00
Dodsworth $48,300.00 Brid $30,000.00
Dodsworth $48,300.00 Buchanan $29,500.00
Dodsworth $48,300.00 Martin $35,000.00
Patterson $30,000.00 Buchanan $29,500.00
En esta tabla no se ha establecido una relación entre los agentes de ventas y los
gerentes. Ya que los gerentes están en un nivel superior al de los agentes de ventas,
una compañía quizás encuentre necesario indagar si es que cualquier agente de
ventas gana más que un gerente lo que indicaría un problema salarial que debe ser
resuelto.
Vínculo Mayor o igual que [>=]
El conjunto de resultados de un vínculo Mayor o igual que incluye todos los
registros en que el valor del campo vinculado de la tabla principal es mayor o igual
que el valor del campo vinculado de la tabla de búsqueda. El ejemplo en este caso
es idéntico al ejemplo de la combinación Mayor que, aunque utiliza el vínculo
Mayor o igual que:
SELECT Agente de Ventas.’Apellido’,
Agente de Ventas. ‘Sueldo’,
Gerente. ‘Apellido’,
Gerente. ‘Sueldo’
456 Manual del usuario de Crystal Reports
25 Manipulación de bases de datos
FROM ‘Agente de ventas‘ Agente de ventas,
‘Gerente’ Gerente
WHERE Agente de Ventas.‘Sueldo‘ >=
Gerente. ‘Sueldo’
Este enunciado puede producir resultados así:
Tabla Agente de Tabla Agente de
Tabla Gerente Tabla Gerente
Ventas Ventas
Apellido Sueldo Apellido Sueldo
Davolio $35,000.00 Fuller $32,000.00
Davolio $35,000.00 Brid $30,000.00
Davolio $35,000.00 Buchanan $29,500.00
Davolio $35,000.00 Martin $35,000.00
Dodsworth $48,300.00 Hellstern $45,000.00
Dodsworth $48,300.00 Fuller $32,000.00
Dodsworth $48,300.00 Brid $30,000.00
Dodsworth $48,300.00 Buchanan $29,500.00
Dodsworth $48,300.00 Martin $35,000.00
Patterson $30,000.00 Brid $30,000.00
Patterson $30,000.00 Buchanan $29,500.00
Vínculo Menor que [<]
El conjunto de resultados de un vínculo Menor que incluye todos los registros en
que el valor del campo vinculado de la tabla principal es menor que el valor del
campo vinculado de la tabla de búsqueda. Utilizando el vínculo Menor que, se
pueden comparar los sueldos de los agentes de ventas y de los gerentes en una
dirección diferente. Una vez más, el campo Sueldo en cada tabla es usado como
campo de vínculo. Sin embargo, el vínculo se establece desde la tabla Gerentes a la
tabla Agente de Ventas utilizando un vínculo Menor que en los campos Sueldo
vinculados:
SELECT Gerente.‘Apellido‘,
Gerente. ‘Sueldo‘,
Agente de Ventas. ‘Apellido‘,
Agente de Ventas. ‘Sueldo‘
FROM ‘Gerente‘ Gerente,
‘Agente de Ventas‘ Agente de Ventas
WHERE Gerente.‘Sueldo‘ <
Agente de Ventas. ‘Sueldo‘
Manual del usuario de Crystal Reports 457
Vinculación de tablas
Este enunciado SQL genera una tabla algo diferente a la que genera el vínculo
Mayor que:
Tabla Agente de Tabla Agente de
Tabla Gerente Tabla Gerente
Ventas Ventas
Apellido Sueldo Apellido Sueldo
Fuller $32,000.00 Davolio $35,000.00
Fuller $32,000.00 Dodsworth $48,300.00
Brid $30,000.00 Davolio $35,000.00
Brid $30,000.00 Dodsworth $48,300.00
Buchanan $29,500.00 Davolio $35,000.00
Buchanan $29,500.00 Dodsworth $48,300.00
Buchanan $29,500.00 Patterson $30,000.00
Martin $35,000.00 Dodsworth $48,300.00
Hellstern $45,000.00 Dodsworth $48,300.00
Vínculo Menor o igual que [<=]
El conjunto de resultados de un vínculo Menor o igual que incluye todos los
registros en que el valor del campo vinculado de la tabla principal es menor o igual
que el valor del campo vinculado de la tabla de búsqueda. El ejemplo en este caso
es idéntico al ejemplo del vínculo Menor que, pero utiliza el vínculo Menor o igual
que:
SELECT Gerente.‘Apellido‘,
Gerente. ‘Sueldo‘,
Agente de Ventas. ‘Apellido‘,
Agente de Ventas. ‘Sueldo‘
FROM ‘Gerente‘ Gerente,
‘Agente de Ventas‘ Agente de Ventas
WHERE Gerente.‘Sueldo‘ <=
Agente de Ventas. ‘Sueldo‘
Este enunciado SQL produce datos como los siguientes:
Tabla Agente de Tabla Agente de
Tabla Gerente Tabla Gerente
Ventas Ventas
Apellido Sueldo Apellido Sueldo
Fuller $32,000.00 Davolio $35,000.00
Fuller $32,000.00 Dodsworth $48,300.00
Brid $30,000.00 Davolio $35,000.00
Brid $30,000.00 Dodsworth $48,300.00
458 Manual del usuario de Crystal Reports
25 Manipulación de bases de datos
Tabla Agente de Tabla Agente de
Tabla Gerente Tabla Gerente
Ventas Ventas
Apellido Sueldo Apellido Sueldo
Brid $30,000.00 Patterson $30,000.00
Buchanan $29,500.00 Davolio $35,000.00
Buchanan $29,500.00 Dodsworth $48,300.00
Buchanan $29,500.00 Patterson $30,000.00
Martin $35,000.00 Davolio $35,000.00
Martin $35,000.00 Dodsworth $48,300.00
Hellstern $45,000.00 Dodsworth $48,300.00
Vínculo No Igual que [!=]
El conjunto de resultados de un vínculo No Igual que incluye todos los registros
en que el valor del campo vinculado de la tabla principal no es igual al valor del
campo vinculado de la tabla de búsqueda. Este tipo de vínculo se puede usar para
encontrar posibles combinaciones de elementos cuando una tabla se combina
consigo misma (autocombinación). Por ejemplo, una compañía puede tener una
tabla que describe todos los productos que vende. Si deciden tener una venta
especial, ofreciendo a sus clientes que si compran un artículo podrán llevarse el
segundo a mitad de precio, necesitarán tener una lista de todas las posibles
combinaciones de dos productos:
SELECT Producto1.‘Nombre de Producto‘,
Producto2. ‘Nombre de Producto‘,
FROM ‘Producto‘ Producto1
‘Producto‘ Producto2
WHERE Producto1.‘Nombre de Producto‘ !=
Producto2. ‘Nombre de Producto‘
En este enunciado SQL, la tabla Producto es abierta dos veces. La primera vez, se
le da el alias Producto1. La segunda vez, se le da el alias Producto2. Luego, el
campo Nombre de Producto es usado para vincular desde la tabla Producto1 a la
tabla Producto2. Ésta es la misma tabla, pero como se ha abierto dos veces
utilizando alias diferentes, Crystal Reports la considera como dos tablas
independientes. Un vínculo No Igual que se usa para vincular las tablas mediante
el campo Nombre de Producto. Como resultado, cada producto es apareado con
cada uno de los otros productos, pero no es apareado consigo mismo.
Producto1 Producto2
Nombre de Producto Nombre de Producto
Craze Adult Helmet Craze Mtn Lock
Craze Adult Helmet InFlux Lycra Glove
Manual del usuario de Crystal Reports 459
Utilización de SQL y bases de datos SQL
Producto1 Producto2
Nombre de Producto Nombre de Producto
Craze Adult Helmet Roadster Micro Mtn Saddle
Craze Mtn Lock Craze Adult Helmet
Craze Mtn Lock InFlux Lycra Glove
Craze Mtn Lock Roadster Micro Mtn Saddle
InFlux Lycra Glove Craze Adult Helmet
InFlux Lycra Glove Craze Mtn Lock
InFlux Lycra Glove Roadster Micro Mtn Saddle
Roadster Micro Mtn Saddle Craze Adult Helmet
Roadster Micro Mtn Saddle Craze Mtn Lock
Roadster Micro Mtn Saddle InFlux Lycra Glove
Nota: El símbolo != se utiliza para representar un vínculo No Igual que, si el
controlador del origen de datos ODBC de los datos a los que se está teniendo
acceso admite este símbolo. En caso contrario, el símbolo predeterminado <> se
utiliza para representar un vínculo No Igual que.
Utilización de SQL y bases de datos SQL
Quizás los formatos más populares y poderosos de bases de datos son los
programas SABD basados en el Lenguaje Estructurado de Consultas (SQL, siglas
en inglés). Las bases de datos SQL generalmente trabajan en la arquitectura de red
cliente/ servidor, proporcionando un Servidor SQL para crear, guardar y
manipular los archivos de base de datos, tablas y registros y una interfaz de Cliente
SQL permitiendo a los usuarios de estaciones de trabajo no sólo diseñar y trabajar
con archivos de base de datos, sino también recuperar datos útiles e importantes
que les ayudarán con su trabajo de cada día.
¿Qué es SQL?
SQL es un lenguaje de consulta diseñado para organizar, administrar, desarrollar
y consultar grandes bases de datos relacionales en redes de computadoras. SQL es
un lenguaje común en la Ciencia de la Información y la industria de la
Administración de la Información. El lenguaje ha sido estandarizado por el
American National Standards Institute (ANSI) y la International Standards
Organization (ISO), esto significa que hay características específicas que deben
estar presentes en cualquier versión de SQL producida por una compañía de
software para que esa versión sea oficialmente llamada SQL. Muchos
distribuidores de software agregan características más avanzadas a su versión de
460 Manual del usuario de Crystal Reports
25 Manipulación de bases de datos
SQL en un esfuerzo de mejorar el lenguaje y atraer clientes, pero debe, como
mínimo, retener los estándares originales establecidos por ANSI e ISO.
Usted debe comprender que SQL no es un verdadero lenguaje de computadora.
No puede ser utilizado para crear sistemas operativos o programas de
computadora que funcionen por si mismos. SQL es referido algunas veces como
un sublenguaje que puede ser usado desde otros lenguajes o programas; el
propósito del lenguaje SQL es específico para trabajar con bases de datos
relacionales.
La sintaxis del lenguaje SQL está construida en un sistema de mandar enunciados
SQL al servidor de la base de datos SQL. Cada enunciado es una petición para
realizar una operación de base de datos como crear un archivo de base de datos,
agregar tablas y campos a la base de datos o recuperar datos desde bases de datos.
El servidor SQL analiza el enunciado SQL y realiza la operación requerida. Si el
enunciado es una petición de datos, el servidor reúne los datos y los regresa a la
estación de trabajo del cliente para que el usuario pueda verlos.
Una consulta SQL es un enunciado SQL diseñado específicamente para solicitar
datos de una o más bases de datos SQL. Algunos programas SQL requieren que
usted escriba una consulta SQL directamente utilizando un editor de texto,
mientras que otros proporcionan interfaces gráficas que guían al usuario a través
del proceso de consultar una base de datos. En este último caso, el programa debe
crear un enunciado SQL basada en la información que usted proporciona. Este
enunciado es la consulta SQL real y es la que se utiliza para solicitar los datos.
Crystal Reports pertenece a ambas categorías de aplicaciones compatibles con SQL.
Manual del usuario de Crystal Reports 461
Utilización de SQL y bases de datos SQL
Arquitectura cliente/servidor
Una de las características más poderosas de los programas SQL SABD es su
habilidad para usar eficientemente la arquitectura de la red de cliente/servidor.
Una estructura de red simple consta de uno o más servidores de red que
proporcionan una ubicación común en la que todos los usuarios de la red pueden
obtener datos y programas. Muchos servidores de red también proporcionan
seguridad de red, servicios automatizados tales como hacer copias de seguridad
de datos y recursos de supervisión de red para proporcionar el mejor servicio
posible a todas las estaciones de trabajo de la red. Debido a las altas demandas de
procesos requeridos por un servidor de red, la computadora utilizada como
servidor a menudo es una máquina poderosa y rápida que puede tener varios
procesadores, varias unidades de disco duro y varias unidades CD-ROM.
Un cliente de red es una estación de trabajo de una sola computadora usada
regularmente por uno o más empleados de la compañía. Un usuario trabaja en el
cliente y tiene acceso a los datos y programas del servidor por medio de la red. Los
procesamientos voluminosos que requieren mucho tiempo y recursos son
manejados por el servidor y los resultados finales son enviados de regreso al
cliente. Esto proporciona a los usuarios una administración más eficiente del
tiempo porque la estación de trabajo local ocupa menos tiempo en procesamiento
y tiene más tiempo "libre" disponible para el usuario.
Muchos programas computación de modernos están basados en la arquitectura
operacional cliente/servidor. Un programa cliente/servidor tiene dos partes, un
programa basado en servidor que está ubicado en un servidor de red y un
programa basado en cliente que está ubicado en la estación de trabajo del usuario.
El programa del servidor maneja procesos complejos que consumen mucho
tiempo o requieren mucha capacidad de procesamiento, aprovechando así los
recursos y la capacidad de procesamiento del servidor de red, mientras que el
programa cliente proporciona una interfaz de usuario fácil de usar, diseñada para
462 Manual del usuario de Crystal Reports
25 Manipulación de bases de datos
ayudar a realizar el trabajo de forma más rápida y mejor de lo que se podría hacer
de otra manera.
En ocasiones, un programa cliente/servidor estará disponible para un cierto
número de puestos, dependiendo del coste del programa. Cada puesto representa
una única estación de trabajo de cliente o un solo usuario de cliente (dependiendo
de las especificaciones del distribuidor de software) que se puede conectar al
software de cliente/servidor. Muchas veces, los distribuidores de software venden
sitios adicionales para sus programas y cada sitio contenie un juego completo de
software del programa del cliente.
No confunda los programas servidores con una computadora servidora de red.
Ambos son referidos frecuentemente como servidores. Sin embargo, un programa
servidor reside en el servidor de la red, tomando en cuenta las capacidades del
equipo y sistemas operativos del servidor. Un servidor es una máquina física a la
que los clientes de la red están conectados por cables o algún otro dispositivo de
conexión.
El SABD SQL
Un Sistema de Administración de Base de Datos (SABD) SQL es un ejemplo común
de un paquete de software cliente/servidor. Un SABD SQL estándar incluirá un
programa SQL del servidor que controla todo el trabajo real de constrair y trabajar
con bases de datos y sus datos. El SABD incluirá por lo menos un conjunto de
software SQL de cliente (un sitio) que se puede conectar al servidor SQL por medio
de la red. El software de cliente SQL generalmente consiste de, al menos un editor
de enunciados SQL que puede utilizar para escribir y ejecutar enunciados SQL y
una capa subyacente de comunicaciones que trabaja con el programa del servidor
SQL en la red.
Manual del usuario de Crystal Reports 463
Utilización de SQL y bases de datos SQL
Cuando ejecuta un enunciado SQL, el software de cliente pasa el enunciado a la
capa de comunicaciones, la cual lo envía por la red al servidor de software. El
servidor SQL analiza el enunciado, realiza la operación requerida y regresa
cualquier dato pedido al software de cliente. Si el software de cliente recibe
cualquier dato de regreso, muestra los datos al usuario.
Procedimientos almacenados
Además de los atributos comunes de bases de datos relacionales (tablas, campos,
registros, etc.), muchos sistemas DBMS SQL admiten procedimientos
almacenados. Un procedimiento almacenado es un programa SQL compilado,
consistente de uno o más enunciados SQL. Un procedimiento almacenado puede
ser usado para definir una consulta SQL que usted usará en forma repetida.
Además, variables, expresiones condicionales y argumentos de variables pueden
ser definidos en procedimientos almacenados de manera tal que usted tenga que
proporcionar cierta información antes de que el procedimiento sea ejecutado.
Dado que los procedimientos almacenados pueden devolver un conjunto de
resultados, pueden proporcionar un conjunto específico de datos al ejecutarse. De
hecho, Crystal Reports permite ejecutar un procedimiento almacenado en una base
de datos SQL y usar los datos devueltos para diseñar un informe. Si el
procedimiento almacenado está diseñado para solicitar a un usuario la
información sobre la que se basa la consulta, Crystal Reports solicitará dicha
información cuando se seleccione el procedimiento almacenado para el informe.
464 Manual del usuario de Crystal Reports
25 Manipulación de bases de datos
¿Cómo utiliza Crystal Reports SQL?
Cuando un usuario se conecta a una base de datos SQL, Crystal Reports actúa
como aplicación cliente SQL, conectándose al servidor SQL a través de la red.
Cuando se diseña un informe que tiene acceso a datos SQL, Crystal Reports crea
una consulta SQL. Esta consulta se puede ver seleccionando la opción Mostrar
consulta SQL del menú Base de datos.
La consulta SQL es una representación del enunciado SQL que Crystal Reports
envía al servidor SQL. Mediante la interpretación máxima posible del diseño del
informe en una consulta SQL, Crystal Reports puede pasar gran parte del
procesamiento al equipo servidor. En lugar de tener que desplazarse por una base
de datos completa para encontrar los datos solicitados, Crystal Reports permite
que el servidor realice dicha tarea y devuelva un conjunto de datos mucho más
pequeño, reduciéndose de este modo el tiempo y los recursos que la estación de
trabajo debe utilizar para finalizar el informe.
El lenguaje SQL
Dado que Crystal Reports usa el lenguaje SQL para tener acceso a las bases de
datos cliente/servidor a través de ODBC, se puede comprender mejor el proceso
de elaborar informes si se conocen algunas de las cláusulas (comandos) SQL que
se utilizan:
SELECT
La cláusula SELECT indica elementos de datos específicos a recuperar de las tablas
de base de datos. El elemento recuperado puede ser el valor en un campo de base
de datos (columna) o puede ser el resultado de una operación de cálculo realizada
mientras se recuperan los datos. Por ejemplo:
SELECT
TABLA A. ‘NOMBRE‘,
TABLA A. ‘ESTADO‘
DISTINCT
La cláusula DISTINCT obliga a la consulta a recuperar sólo conjuntos de datos
únicos (distintos). Una fila de resultados será recuperada sólo una vez. El
enunciado SELECT anterior puede ser cambiado para usar la cláusula DISTINCT:
SELECT DISTINCT
TABLA A. ‘NOMBRE‘,
TABLA A. ‘ESTADO‘
Manual del usuario de Crystal Reports 465
Utilización de SQL y bases de datos SQL
FROM
La cláusula FROM especifica las fuentes de los campos de base de datos indicados
en la cláusula SELECT. FROM enumera las tablas de base de datos reales que
contienen los campos y registros teniendo los datos requeridos. La cláusula FROM
generada por Crystal Reports antecede al nombre de cada tabla con el alias que usa
para identificar la tabla en el informe. Lo que sigue ilustra la cláusula FROM con
la cláusula SELECT:
SELECT
TABLA A. ‘NOMBRE‘,
TABLA A. ‘ESTADO‘
FROM
’TABLA A’ TABLA A
WHERE
La cláusula WHERE tienes dos propósitos:
• Especificar un criterio de selección de registros.
• Mostrar cómo se combinan dos tablas de base de datos.
Cuando WHERE es usado para especificar un criterio de selección de registros
usando una condición de búsqueda, éste determina qué registros (filas de datos)
van a ser recuperados. Por ejemplo:
SELECT
MITABLA. ‘VENDEDOR‘,
MITABLA. ‘TOTALVENTAS‘
FROM
‘MITABLA‘ MITABLA
WHERE
MITABLA. ‘TOTALVENTAS‘ < 10000.00
Si WHERE es usado para especificar la manera en que dos tablas son vinculadas,
un operador de unión SQL se interpone entre los dos nombres de las tablas.
Consulte “Vinculación de opciones” en la página 450.
El siguiente es un ejemplo de la cláusula WHERE uniendo dos tablas:
SELECT
CLIENTE. ‘ID DEL CLIENTE‘,
CLIENTE. ‘NOMBRE DEL CLIENTE‘,
PEDIDOS. ‘MONTO DEL PEDIDO‘
FROM
‘CLIENTE‘ CLIENTE,
‘PEDIDOS‘ PEDIDOS
WHERE
CLIENTE. ‘ID DEL CLIENTE‘ = PEDIDOS. ‘ID DEL CLIENTE‘
466 Manual del usuario de Crystal Reports
25 Manipulación de bases de datos
ORDER BY
La cláusula ORDER BY indica que los registros de base de datos recuperados sean
ordenados de acuerdo a los valores en un campo específico. Si la cláusula ORDER
BY no es usada, los registros son recuperados en el orden en que aparecen en la
base de datos original. Si más de un campo es especificado después de la cláusula
ORDER BY, los registros son ordenados de acuerdo a los valores en el primer
campo especificado, luego, dentro de ese ordenamiento, son ordenados de
acuerdo a los valores en el segundo campo, y así sucesivamente. El siguiente
enunciado SQL utiliza la cláusula ORDER BY:
SELECT
MITABLA. ‘COMPAÑIA‘,
MITABLA. ‘CIUDAD‘,
MITABLA. ‘ESTADO‘
FROM
‘MITABLA‘ MITABLA
ORDER BY
MITABLA. ‘ESTADO‘ ASC,
MITABLA. ‘CIUDAD‘ ASC
Nota: ASC indica que los valores en el campo son ordenados de manera
ascendente en lugar de descendente (DESC). El ascendente ordena las letras de la
A a la Z y los números de 0 a 9.
GROUP BY
La cláusula GROUP BY recupera un conjunto de datos resumidos. En lugar de
recuperar los datos en si, GROUP BY los agrupa y resume cada grupo de acuerdo
a una función de resumen SQL. El servidor sólo devuelve a Crystal Reports la
información de resumen correspondiente a cada grupo.
Por ejemplo:
SELECT
MITABLA. ‘ESTADO‘,
MITABLA. ‘CODIGO POSTAL‘,
SUM (MITABLA. ‘VENTAS‘)
FROM
‘MITABLA‘ MITABLA
GROUP BY
MITABLA. ‘ESTADO‘,
MITABLA. ‘CODIGO POSTAL‘
Manual del usuario de Crystal Reports 467
Procesamiento del lado del servidor
Procesamiento del lado del servidor
El procesamiento del lado del servidor le permite establecer un informe que
ejecuta la mayor parte de su procesamiento en el servidor y deja sólo los detalles
relevantes al PC.
El procesamiento del lado del servidor le proporciona muchas ventajas:
• Menos tiempo de conexión con el servidor.
• Menos memoria necesaria para procesar el informe en su PC.
• Menos tiempo de transferencia del servidor al cliente.
El procesamiento del lado del servidor trabaja de la siguiente manera: Mediante el
uso de tecnología de paso a través SQL para enviar un enunciado SQL al servidor
de base de datos y recuperar un conjunto inicial de datos, Crystal Reports pasa
gran parte del trabajo de recuperación y ordenamiento de los datos al sistema
servidor, liberándose de este modo memoria y recursos locales para tareas más
importantes. Es por eso que el procesamiento del lado del servidor sólo funciona
para aquellos informes que han sido ordenados y agrupados; si el informe ho ha
sido agrupado y ordenado (por ejemplo, si el informe consiste de una lista simple),
entonces no hay ningún procesamiento que pasar al servidor. También debe
observarse que el procesamiento del lado del servidor trabaja sólo para informes
basados en orígenes de datos SQL.
Nota:
• Esta descripción sólo es aplicable al proceso de pasar las tareas de
agrupamiento y ordenamiento al servidor.
• Se pueden utilizar grandes cantidades de recursos del servidor para las bases
de datos temporales que se requieren cuando se pasa la tarea de agrupamiento
al servidor.
Recuerde siempre que para ejecutar el agrupamiento en el servidor, su informe
debe satisfacer las siguientes condiciones:
• La opción Ejecutar agrupamiento en servidor (en el cuadro de diálogo
Opciones) debe estar activada. Para obtener más información, consulte “Cómo
activar el procesamiento del lado del servidor” en la página 470.
• El informe debe usar alguna forma de agrupamiento.
• El informe debe estar al menos parcialmente oculto (por lo menos, la sección
Detalles debe estar oculta). Ya que el servidor procesará aquellas secciones que
están ocultas, cuanto más grande sea la porción visible del informe, mayor será
la cantidad de procesamiento que debe ejecutarse en el lado del cliente. Si la
sección de Detalles es visible, no será posible el procesamiento del lado del
servidor.
• En algunos casos, los campos de fórmula deben ser procesados en lado del
cliente. Si el agrupamiento se basa en un campo de fórmula, o si se usa una
fórmula en un campo de resumen, entonces todos los registros deben ser
transferidos al lado del cliente antes de evaluar la fórmula. Esto aumentará el
tiempo requerido para ejecutar el informe. Por lo tanto, talvez sería más
468 Manual del usuario de Crystal Reports
25 Manipulación de bases de datos
conveniente para usted usar enunciados SQL como una alternativa para las
fórmulas.
Nota: Las fórmulas usadas para la selección de registros son una excepción y
se pueden procesar en el servidor.
• Para que el informe pueda ser procesado en el servidor, todos los totales
acumulados que aparecen en el informe deben ser basados en campos de
resumen (ya que los datos necesarios para los totales acumulados serán
movidos al lado del cliente).
• Para que el informe sea procesado en el servidor, no debe contener resúmenes
basados en las funciones Average o Distinct.
• El informe no debe contener agrupamientos de valores específicos.
Nota:
• Cuando usted traspasa en una sección oculta de un informe que usa
procesamiento del lado del servidor, la conexión al servidor se iniciará
automáticamente. Si el cliente está desconectado del servidor (por ejemplo, si
usted descarga un informe a su laptop y trabaja en él desde una ubicación
remota), el traspasar en los datos producirá un error.
• Si usted guarda un informe que ha sido parcialmente procesado en el servidor
usando la opción Guardar los datos con el informe, el programa guardará
solamente aquellos registros que han sido tansferidos al lado del cliente. En
otras palabras, si se ha profundizado en una sección oculta y hay una ficha
para esos datos en Crystal Reports (indicando que los datos se han
transferido), dichos registros se guardarán con el informe.
Cómo el agrupamiento del lado del servidor afecta la consulta
SQL
Cuando un informe mueve la mayoría del procesamiento al servidor, esto por
necesidad altera la consulta SQL. Así, cuando la opción Ejecutar el agrupamiento
en el servidor esta activa, algunos aspectos individuales del procesamiento del
lado del servidor modificarán el enunciado SQL en diferentes maneras.
• Si usted activa la opción Usar índices en el servidor para rapidez (eh el cuadro
de diálogo Opciones del Informe), el programa agregará una cláusula ORDER
BY al enunciado SQL.
• Si agrupa en datos de tipo vinculable en el DBMS, el programa agregará una
cláusula GROUP BY al enunciado SQL. El programa usa la cláusula GROUP
BY para ejecutar el agrupamiento en el servidor.
• Si resume en datos de tipo vinculable, el programa agregará un campo de
resumen a la cláusual SELECT del enunciado SQL.
• Si traspasa en datos de tipo vinculable, el programa agregará una cláusula
WHERE al enunciado SQL.
• Si agrupa en orden descendente en datos de tipo vinculable, el programa
agregará una cláusula ORDER BY al enunciado SQL.
Manual del usuario de Crystal Reports 469
Reasignación de campos de base de datos
El enunciado también cambia entre fichas:
• Si usted está trabajando en la ficha Vista previa, el enunciado incluye la
cláusual GROUP BY, así como también cualquier agregado que el informe está
moviendo al servidor.
• Si está traspasando, el enunciado variará dependiendo de los datos
subyacentes y del nivel de traspaso. Con cada acción de traspaso el criterio
WHERE cambia. También, si usted traspasa a los detalles, el enunciado no
incluirá la cláusula GROUP BY (ya que no hay ningún grupo en esa ficha de
traspaso).
Para ver el enunciado SQL actual de la ficha activa, elija el comando Mostrar
consulta SQL del menú Base de datos. El cuadro de diálogo Mostra Consulta SQL
aparecerá en su pantalla, mostrando el enunciado correspondiente.
Nota: Puede usar el Taller de fórmulas para editar expresiones SQL que se
procesarán en el servidor.
Cómo activar el procesamiento del lado del servidor
1 En el menú Archivo, haga clic en Opciones del informe.
2 Active la casilla de verificación Ejecutar agrupamiento en el servidor en el
cuadro de diálogo Opciones del informe.
Note que esta casilla de verificación estará inactiva si Usar índices o servidor
para rapidez está inactiva.
3 Haga clic en Aceptar.
Nota: Usted también puede activar o desactivar esta opción rápidamente
poniendo o quitando la marca de verificación junto al comando Ejecutar
agrupamiento en servidor (menú Base de datos) de acuerdo a sus necesidades. Si
Usar índices o servidor para rapidez está inactivo en el cuadro de diálogo
Opciones del Informe, este comando estará inactivo.
Reasignación de campos de base de datos
El cuadro de diálogo Asignar Campos le permite vincular los campos del informe
a sus campos de base de datos correspondientes cuando usted a efectuado cambios
en la estructura de la base de datas, o cuando a creado un informe basad en una
base de datos de una plantilla o de otro informe basado en alguna base de datos
que tiene la misma estructura de campos y tablas. De esta forma, el cuadro de
diálogo le ayuda a asegurar que sus informes se imprimirán con la versión actual
de la base de datso activa.
470 Manual del usuario de Crystal Reports
25 Manipulación de bases de datos
Cuando crea el informe, éste toma sus campos de la base de datos tal como existen
en ese momento. Si usted cambia la estructura de la base de datos después de haber
creado el informe, el programa necesita adaptar el informe a la nueva estructura.
Uso del cuadro de diálogo Asignar Campos
El cuadro de diálogo Asignar Campos contiene cuatro cuadros:
• La lista superior izquierda muestra los nombres de todos los campos del
informe no asignados (en los cuales el programa detecta un cambio en la base
de datos activa). El nombre superior se selecciona predeterminadamente.
• La lista superior derecha muestra los nombres de los campos de base de datos no
asignados (en los cuales el programa ha detectado cambios). Ya que la casilla de
verificación Coincidir tipo esta activa predeterminadamente, esta lista muestra
sólo los nombres de los campos de base de datos no asignados del mismo tipo de
los campos del informe no asignados que usted seleccionó en la lista superior
izquierda. Para mostrar todos los campos de base de datos, independientemente
de su tipo, desactive la casilla de verificación Coincidir tipo.
• La lista inferior izquierda muestra los nombres de los campos de informe
asignados. Cuando usted asigna campos en las listas superiores, estos
aparecerán en las listas inferiores.
• La lista inferior derecha mustra los nombres de los campos de base de datos
asignados. Cuando usted asigna campos en las listas superiores, estos
aparecerán en las listas inferiores.
Por cada campo de base de datos que ha cambiado, seleccione el campo de informe
y el campo de base de datos en las secciones superiores y haga clic en Asignar. Los
nombres de los campos serán movidos de las listas superiores a las inferiores.
Usted no tiene que reasignar cada campo del informe. Por ejemplo, si elimina un
campo de base de datos, no es necesario reasignar el campo de informe
correspondiente, ya que no tendrá tal campo en su informe. Puede hacer clic en
Aceptar para cerrar el cuadro de diálogo sin reasignar cada campo listado en la
lista superior izquierda.
En algunas ocaciones, tendrá que desasignar o desvincular ls campos de informe y
de base de datos que ya ha asignado. Por ejemplo, usted podría asignar los campos
equivocados o intentar asignar un campo de informe a un campo de base de datos
ya asignado. En estos casos, puede seleccionar un campo de informe en las listas
inferiores (el programa automáticamente selecciona el campo de base de datos) y
hacer clic en Desasignar. El nombre del campo será movido de las listas inferiores
a las superiores.
Nota: Crystal Reports no actualiza automáticamente los datos del informe
cuando se cierra el cuadro de diálogo Campos Asignados. Si quiere actualizar sus
datos, haga clic en el botón Actualizar de la barra de herramientas estándar.
Manual del usuario de Crystal Reports 471
Reasignación de campos de base de datos
Cómo reasignar procesos
Si efectúa cambios en los campos de la base de datos activa que hacen necesario
reasignar los campos del informe correspondientes, puede activar el cuadro de
diálogo Asignar Campos eligiendo uno de los siguientes comandos del menú Base
de datos:
• Verificar base de datos
• Comprobar en la primera actualización
• Establecer ubicación del origen de datos
Nota: También existe una opción general denominada Comprobar cuando se
actualice el controlador de la base de datos (que se establece en la ficha Base de
datos del cuadro de diálogo Opciones) que puede abrir el cuadro de diálogo
Campos Asignados cuando se actualizan por primera vez los datos de un informe
después de actualizar el controlador de base de datos.
Usted puede usar cada uno de estos comandos para una función específica; sin
embargo, cualquiera de ellos abrirá el cuadro de diálogo Asignar Campos si el
programa detecta alguna irregularidad entre los nombres de los campos en la base
cde datos y los nombres de los campos en el. Para detectar cualquier inconsistencia
posible, el programa verifica cada nombre de campo en el informe con el campo
correspondiente en la base de datos. Si hay inconsistencia en alguno de los
nombres de campo, el cuadro de diálogo Asignar Campos aparecerá
automáticamente.
Nota: Los campos del informe que se dejan sin asignar serán removidos del
informe.
Uso del proceso de verificación de base de datos
Cuando usted elige el comando Verificar base de datos del menú Base de datos, el
programa verifica las bases de datos e informes activos. Si detecta cambios, el
informe debe ser adaptado para evitar errores.
El programa muestra el cuadro de diálogo Asignar Campos si detecta alguno de
los siguientes tipos de cambios en la base de datos:
• Se ha cambiado el nombre de un campo de la base de datos que se utiliza en el
informe.
• La base de datos se ha convertido de un origen de datos de PC a un origen de
datos SQL.
Para obtener un tutorial sobre el cuadro de diálogo Campos Asignados, vea
“Reasignar campos de base de datos alterados” en la página 473. Crystal Reports
adapta automáticamente el informe (y no muestra el cuadro de diálogo Campos
Asignados) si detecta alguno de estos cambios:
• Se han agregado campos a la base de datos.
• Se han eliminado de la base de datos campos que no se usan en el informe.
472 Manual del usuario de Crystal Reports
25 Manipulación de bases de datos
• Se han cambiado posiciones de campos en la base datos.
• Se han cambiado tipos de datos en campos de la base de datos.
Utilización del proceso Comprobar en la primera
actualización
Este proceso activa el comando Comprobar base de datos la primera vez que se
actualizan los datos del informe en cada sesión:
• Si la casilla Comprobar en la primera actualización tiene una marca de
verificación, la opción está activa (esta opción estará activada de forma
predeterminada en nuevos informes).
• Si la marca de verificación no está presente, el comando está inactivo,
Utilización del proceso Establecer ubicación del origen
de datos
Cuando se selecciona el comando Establecer ubicación del origen de datos del
menú Base de datos y se especifica una nueva ubicación para la base datos activa,
el programa comprueba si hay cambios en la base de datos.
El comando Establecer ubicación del origen de datos muestra el cuadro de diálogo
Campos Asignados si detecta alguno de los cambios siguientes en la estructura de
la base de datos:
• Se ha eliminado un campo de la base de datos.
• Se ha cambiado el nombre de un campo de la base de datos.
• La base de datos es totalmente nueva.
Nota: El programa buscará estos cambios solamente si la base de datos tiene un
nombre diferente o si el nombre ha sido cambiado. Si la base de datos tiene el
mismo nombre, el cuadro de diálogo Asignar Campos no aparecerá, y usted
tendrá que verificar la base de datos cuando haya terminado de establecer la
ubicación. Para obtener más información, consulte “Uso del proceso de
verificación de base de datos” en la página 472.
Reasignar campos de base de datos alterados
Use el cuadro de diálogo Asignar Campos para reasignar campos del informe
existentes a la base de datos activa, si es que han sido alterados.
Para reasignar un campo de base de datos alterado
1 Con el informe activo, en la ficha Diseño, elija Verificar base de datos del
menú Base de datos.
El cuadro de mensaje Verificar Base de Datos aparecerá en su pantalla.
Manual del usuario de Crystal Reports 473
Índices de datos guardados
• Si el programa no detecta cambios en la base de datos activa, el cuadro de
mensaje mostrará el siguiente mensaje: ”La base de datos está actualizada.“
En este caso, simplemente haga clic en Aceptar y vuelva a su trabajo.
• Si el programa detecta algún cambio en la base de datos activa, el cuadro de
mensaje muestra el siguiente mensaje: “Se ha modificado el archivo de la
base de datos [“nombre de tabla”]. Prosiga corrigiendo el informe”
2 Haga clic en Aceptar.
Si el programa detecta que un nombre de campo ha sido alterado en la base de
datos activa, el cuadro de diálogo Asignar Campos aparecerá en su pantalla.
Nota: El programa adapta automáticamente el informe a los cambios en los
demás datos de la base de datos (número de campos, posición de campos, tipo
de datos, etc.). No es necesario reasignar los campos en los cuales se han
efectuado estos cambios.
3 En la lista de la parte superior izquierda, resalte el primer campo del informe
que quiere reasignar.
4 En la lista de la parte superior derecha, resalte los campos no asignados a los
cuales quiere reasignar los campos del informe seleccionados.
5 Haga clic en el botón Asignar.
Los campos resaltados del informe y de la base de datos desaparecen de las
listas mencionadas y aparecen en las listas correspondientes de la parte inferior.
6 Repita los pasos del 3 al 5 por cada campo no asignado que desee reasignar.
Nota: Si el nombre de algún campo del informe permanece en la lista de la
parte superior izquierda cuando sale del cuadro de diálogo, el programa lo
quita del informe.
7 Haga clic en Aceptar.
El programa reasigna los campos del informe a los campos alterados de la base
de datos.
Índices de datos guardados
Se puede aumentar el rendimiento de un informe de Crystal indexando los datos
guardados. Cuando se crea un Índice de datos guardados en un campo concreto,
Crystal Reports puede filtrar en dicho campo con más eficacia. En particular, se
conseguirán mejoras considerables de rendimiento, especialmente en informes de
mayor envergadura, si se indexan los campos a que hacen referencia las fórmulas
de selección de registros.
Nota: Las ventajas de los Índices de datos guardados apenas se aprecian en los
informes cuya selección de registros devuelve menos de 10.000 registros.
474 Manual del usuario de Crystal Reports
25 Manipulación de bases de datos
La opción Índices de datos guardados resulta especialmente útil al programas los
informes de Crystal para verlos mediante Crystal Enterprise. Por ejemplo,
suponga que desea facilitar a sus usuarios información sobre las ventas anuales en
Norteamérica, por lo que crea un informe. También desea que los representantes
de ventas vean las cifras de sus regiones individuales, pero no quiere que vean las
cifras de las otras regiones, de modo que crea una fórmula de selección para limitar
el informe. Después de programar el informe en Crystal Enterprise y de que los
representantes de ventas comprueben sus instancias, sólo verán las cifras de sus
propias regiones. Si también ha creado índices de datos guardados, los
representantes podrán ver sus registros sin tener que esperar a que se carguen
todos.
En otras palabras, los índices de datos guardados permiten al usuario obtener
acceso a un subconjunto de datos del informe. Los índices se invocan aplicando
una fórmula de selección en Crystal Enterprise en el momento de su visualización
(es decir, la fórmula de selección aplica un filtro a un campo indexado). Estas
fórmulas de selección se pueden aplicar configurándolas mediante un visor de
informes, o mediante una extensión de procesamiento de informes. (Para obtener
más información sobre las extensiones de procesamiento de informes, vea Crystal
Enterprise COM SDK Guide.)
Funcionamiento de la indización de informes
En un informe sin indexar, Crystal Reports tiene que analizar todos los registros
para encontrar valores que cumplan los criterios especificados. Por ejemplo,
cuando un usuario solicita un subconjunto concreto de datos guardados o cuando
solicita el informe pero sólo tiene derechos de acceso a ciertos registros, Crystal
Reports filtra los datos guardados comprobando si cada registro tiene los valores
apropiados.
Sin embargo, si se han indexado los datos guardados en función de uno o más
campos, Crystal Reports ya sabe qué registros contienen valores concretos. Por lo
tanto, cuando un usuario obtiene acceso a un subconjunto concreto de los datos
guardados del campo indexado, Crystal Reports puede encontrar y aplicar
formato a los registros apropiados de forma más eficaz.
Una vez creados los Índices de datos guardados, trabajan siempre en segundo
plano. Los usuarios no saben que los datos guardados están indexados y el
agrupamiento, el ordenamiento o el formato del informe no cambian en absoluto.
Los índices sólo permiten a Crystal Reports encontrar rápidamente registros
concretos, sin pasar por la totalidad de los datos guardados.
Manual del usuario de Crystal Reports 475
Índices de datos guardados
Consideraciones sobre el uso de índices de datos guardados
Existen algunos aspectos que debe considerar antes de utilizar índices de datos
guardados:
• Los índices funcionan mejor en los casos en que un informe contiene un
conjunto de datos amplio, pero en el que sólo se ven a la vez pequeños
subconjuntos de estos datos.
• Los informes grandes y complejos pueden sobrecargar el motor de informes
deCrystal Reports.
Por ejemplo, probablemente la creación de un informe grande con una fórmula
de selección que devuelve el 90% de los datos del informe ocupará más
memoria y espacio en disco que un archivo de informe sin índices. En tal caso,
se ralentizará el procesamiento del informe.
• Los índices requieren bastante espacio en disco y puede superar el espacio
necesario para los propios datos. La rapidez de aplicar fórmulas de selección
compensa el tamaño de los archivos de informe.
• Los servidores de Crystal Page y RAS tienen un límite en su memoria temporal
para los diferentes usuarios cuando se aplican fórmulas de selección. Por ello,
cuando un usuario ve un archivo de informe con una fórmula de selección y
Page Server ocupa cierta cantidad de memoria RAM, si se agregan más
usuarios Page Server podría consumir aún más memoria RAM.
Indización de los campos correctos
Estas directrices describen los mejores métodos para indexar datos guardados y las
acciones que se deben evitar a la hora de indexar:
• Indexar los campos que los usuarios agregan frecuentemente a sus fórmulas
de selección de registros.
• Indexar los campos a los que hace referencia la fórmula de selección de
registros del informe.
• No indexar todos los campos del informe.
Si se realiza esta acción, puede producirse un incremento de los tiempos de
procesamiento. Es preferible indexar únicamente los campos que cumplen los
criterios especificados anteriormente. Si todos los campos cumplen estos
criterios, se debe establecer una prioridad e indexar sólo una parte de los
campos.
• No indexar campos que sólo contengan valores únicos.
Por ejemplo, no se debe indexar un campo como “Ventas del año pasado”, ya
que lo más probable es que sus valores difieran mucho entre sí. Si se realiza esta
acción, se crea un índice independiente para todos y cada uno de los valores del
campo.
476 Manual del usuario de Crystal Reports
25 Manipulación de bases de datos
Para indexar datos guardados
1 Abra el informe en Crystal Reports.
2 En el menú Informe, haga clic en Índices de exploración de informes.
3 En el cuadro de diálogo Índices de datos guardados, seleccione los campos que
desee indexar dentro de los datos guardados.
4 Haga clic en Aceptar para volver a Crystal Reports.
5 Si desea crear el índice inmediatamente, actualice y guarde el informe.
Compatibilidad con Unicode en Crystal Reports
Crystal Reports es compatible con Unicode ya que convierte los datos de bases de
datos que no son Unicode cuando obtiene acceso a ellos (esta conversión de datos
se produce en Crystal Reports de modo que los datos de las bases de datos de los
usuarios no se ven afectados). La conversión se realiza utilizando el identificador
de los datos que no son Unicode y la configuración regional del equipo (que se
encuentra normalmente en el cuadro de diálogo Configuración regional del Panel
de control). Para aprovechar la compatibilidad con Unicode en Crystal Reports,
asegúrese de que la configuración local sea correcta en cada uno de los equipos que
utilicen Crystal Reports.
Para obtener información adicional
Este capítulo sólo ha cubierto algunos de los aspectos más importantes de acceso a
base de datos, bases de datos relacionales y SQL. Si está interesado en aprender
más acerca de tópicos de bases de datos, consulte la documentación que se entrega
con su solicitud DBMS.
Nota: Además, existen cientos de libros disponibles en el mercado que analizan
la teoría y diseño de bases de datos de manera profunda. Consulte la sección
relacionada con computadoras en su librería local.
Manual del usuario de Crystal Reports 477
Para obtener información adicional
478 Manual del usuario de Crystal Reports
Modelo de procesamiento de informes A
Este anexo proporciona información detallada acerca del
modelo de procesamiento de informes. Este modelo
determina el orden en el cual se acceden y se manipulan los
datos durante la elaboración de un informe.
Manual del usuario de Crystal Reports 479
Información general
Información general
Crystal Reports usa un método de tres pasadas para elaborar los informes. Las
siguientes secciones describen lo que sucede durante cada paso de este proceso.
Para obtener una representación visual, consulte el diagrama de flujo al final de
este anexo.
¿Qué es una “pasada”?
Una pasada es un proceso que Crystal Reports usa cada vez que se leen o se
manipulan los datos. Dependiendo de la complejidad del informe, Crystal Reports
puede hacer 1, 2 o 3 pasadas sobre los datos. Esta función permite complejas tareas
de elaboración de informes y manipulación de fórmulas.
Previa nº 1
Al observar una vista previa de un informe, los primeros elementos que se evalúan
son las fórmulas “constantes”. Las fórmulas constantes son aquellas que tienen un
valor constante durante todo el informe. Es decir, no cambian de un registro a otro.
Por ejemplo, 100* 30 sería una fórmula constante. Las fórmulas constantes se
evalúan al comienzo del proceso de generación de impresión y no se vuelven a
evaluar. Este proceso se conoce como “BeforeReadingRecords”. Si ubicara un
campo de fórmula constante (es decir, 100*30) en la sección Detalles, el resultado
sería 3.000 para cada registro que se muestre.
Pasada nº 1
Después que se ha producido el proceso “BeforeReadingRecords”, Crystal Reports
comienza a leer los registros de la base de datos. Durante el proceso de lectura de
registros, ocurrirá lo siguiente:
• Recuperación de registros. Donde la posible selección y ordenamiento de
registros se transfieren a la base de datos en este paso.
• Evaluación de fórmulas recurrentes. Estas fórmulas contienen campos de base
de datos, pero no contienen referencias a subtotales o información de resumen.
Este tiempo de evaluación se conoce como “WhileReadingRecords”. Las
fórmulas que contienen referencias a subtotales o información de resumen se
procesan en la segunda pasada.
• Aplicación local de la selección de registros. Si la selección de registros es
demasiado compleja para transferirla a la base de datos, Crystal Reports se
encarga de aplicarla en este paso.
• Ordenamiento, agrupamiento y cálculo de totales. En este paso, Crystal
Reports ordena los registros, los separa en grupos y luego calcula los
subtotales y resúmenes necesarios para cada grupo.
480 Manual del usuario de Crystal Reports
A Modelo de procesamiento de informes
• Generación de tablas cruzadas, gráficos y mapas. En la Pasada nº 1 sólo se
generarán las tablas cruzadas, los gráficos y los mapas que estén basados
totalmente en campos de bases de datos y fórmulas recurrentes. Si estos
objetos contienen totales acumulados o fórmulas PrintTime, se generarán en la
Pasada nº 2.
• Almacenamiento de datos guardados. Después de terminar el proceso de
cálculo de totales, todos los registros y totales se almacenan en la memoria y en
archivos temporales. Crystal Reports no lee la base de datos nuevamente, sino
que utiliza los datos guardados durante todo el procesamiento posterior.
Pasada previa nº 2
Durante la Pasada previa nº 2, Crystal Reports ordena los grupos del informe para
lograr un agrupamiento jerárquico o N superiores/inferiores. Los registros no se
leen en este proceso, en cambio Crystal Reports sólo ve las instancias de grupo de
la Pasada 1 y toma los N superiores como apropiados, o bien ordena los grupos
según la configuración especificada de agrupamiento jerárquico.
Pasada nº 2
Crystal Reports realiza la segunda pasada por los datos para dar formato a las
páginas. A las páginas se les da formato a la orden. Esto significa que Crystal
Reports no dará formato a una página hasta que el usuario lo indique o hasta que
lo requiera el recuento total de páginas en la Pasada nº 3.
Durante el proceso de dar formato a las páginas, Crystal Reports realiza lo
siguiente:
• Fórmulas de selección de grupos.
• Totales acumulados.
• Cálculo de fórmulas marcadas como “WhilePrinting Records”.
Estas fórmulas contienen referencias a los subtotales o a la información de
resumen, también conocidas como fórmulas “PrintTime”. Este tiempo de
evaluación se conoce como “WhilePrinting Records”.
• Tablas cruzadas, gráficos y mapas.
Las tablas cruzadas, los gráficos y los mapas que incluyen totales acumulados
o fórmulas PrintTime, y los gráficos que están basados en tablas cruzadas se
generan en la Pasada nº 2.
• cuadrículas OLAP.
• Subinformes.
• Generar páginas a la orden.
Nota: Puede que los subtotales, los totales generales y los resúmenes parezcan
incorrectos si el informe tiene una fórmula de selección de grupos. Esto ocurre
porque los totales generales y los resúmenes se calculan durante la Pasada nº 1,
pero la fórmula de selección de grupos vuelve a filtrar los datos en la Pasada nº 2.
Manual del usuario de Crystal Reports 481
Información general
Los campos de totales acumulados se pueden utilizar en lugar de los resúmenes
para obtener el total de datos en informes que contengan una fórmula de
selección de grupos.
Pasada nº 3
En la tercera y última pasada, se determina el recuento total de páginas. Esto se
aplica a los informes que utilizan los campos especiales de número total de páginas
o Página N de M.
Diagrama de flujo de informes de pasada múltiple
BeforeReadingRecords
Fórmulas
Pasada previa 1
"constantes"
WhileReadingRecords
Registros Fórmula de Ordenamiento,
Fórmulas Registros
Pasada 1 de la base selección agrupamiento,
recurrentes guardados
de datos de registros y totalización
Ordenamiento
Agrupamiento
Pasada previa 2 de grupo/
jerárquico
N Superiores
WhilePrintingRecords
Subinformes, Tablas cruzadas,
Selección Totales Fórmulas Páginas a
Pasada 2 diagramas, cuadrícula OLAP
de grupo acumulados PrintTime la orden
y mapas
Pasada 3 Número total
de páginas
Nota: Aunque los subinformes aparecen en la Pasada nº 2 en el diagrama de flujo,
se pueden usar subinformes bajo demanda para asegurarse de que el informe
principal sigue siendo un informe de una sola pasada. Con los subinformes a la
orden, Crystal Reports todavía tiene que hacer una segunda pasada sobre los
datos; sin embargo, esta segunda pasada no empezará hasta que usted profundice
en el subinforme. En consecuencia, puede aumentar el rendimiento de los
informes que contienen subinformes mediante el uso de subinformes a la orden.
482 Manual del usuario de Crystal Reports
Creación de informes accesibles B
Este capítulo proporciona recomendaciones de diseño que
le ayudarán a crear informes Crystal que sean accesibles
para personas con discapacidades.
Manual del usuario de Crystal Reports 483
Accesibilidad
Accesibilidad
Al crear informes Crystal para una audiencia numerosa dentro de la organización,
y en todo el mundo, debe tener en cuenta las distintas necesidades de dicha
audiencia. Los diseñadores de informes a menudo los crean para idiomas, países,
tareas o grupos de trabajo específicos, pero también es importante pensar en los
requisitos de accesibilidad de los usuarios.
Los usuarios de los informes puede que tengan limitaciones físicas, sensoriales o
cognitivas que afecten a su capacidad para acceder al Web. Es posible que no
puedan ver, oír o moverse. Puede que tengan reducida la visión o limitado el
movimiento. Algunas personas sufren dislexia, daltonismo o epilepsia; otros
tienen dificultades para leer o entender el texto. Puede que tengan una
combinación de discapacidades, con distintos niveles de gravedad.
Las personas con discapacidades a menudo usan tecnologías de ayuda: productos o
técnicas que facilitan la realización de tareas que, de lo contrario, dichas personas
no podrían efectuar. Las tecnologías de ayuda incluyen programas de adaptación
como lectores de pantalla (que convierten el texto en sonido), ampliadores de
pantalla y software de reconocimiento de voz. Las personas con discapacidades
también pueden usar exploradores especiales que sólo permiten la navegación
mediante texto o voz. Éstas puede que utilicen dispositivos de ayuda como
pantallas Braille actualizables, teclados alternativos que usen interruptores de
“sorber y soplar” o tecnología “de seguimiento de los ojos”.
Para adaptarse a las necesidades de usuarios discapacitados, los informes deben
diseñarse para que funcionen con el mayor número posible de tecnologías de
ayuda.
A pesar de los numerosos problemas de accesibilidad potenciales, puede usar las
técnicas descritas en este capítulo para crear informes que resulten útiles para todo
el mundo.
Ventajas de informes accesibles
A medida que más dirigentes de gobiernos y empresas adoptan nuevos estándares
para la divulgación de contenido Web para personas con discapacidades, la
accesibilidad del diseño se convierte en un aspecto vital para la gestión y
divulgación de la información.
Un diseño accesible proporciona muchas ventajas:
• Los informes accesibles son más fáciles de usar para todo el mundo.
Si se incluyen muchas directrices de accesibilidad se mejora la facilidad de uso.
Un informe accesible debe ofrecer una navegación lógica y coherente. Su
contenido debe estar escrito con claridad y debe ser fácil de entender.
• Los informes accesibles son compatibles con una serie de tecnologías, nuevas y
viejas.
484 Manual del usuario de Crystal Reports
B Creación de informes accesibles
El contenido accesible es más sencillo de exportar a formatos simples que son
más compatibles con exploradores de teléfonos móviles, asistentes digitales
personales (PDA) y otros dispositivos con conexiones de bajo ancho de banda.
Algunas personas puede que no tengan teclado ni mouse (ratón). Puede que
dispongan de una pantalla sólo de texto, una pantalla pequeña o una conexión
a Internet lenta. Un diseño accesible facilita el acceso a la información a los
usuarios que tengan una tecnología limitada.
• El contenido accesible es más fácil de reutilizar para otros formatos.
En los visores, los informes accesibles se copian o se exportan a otros formatos
con mayor exactitud.
• Los informes accesibles mejoran la eficacia de los servidores.
Se puede reducir el número de solicitudes HTTP en el servidor, facilitando una
navegación clara para que los usuarios encuentren lo que buscan con mayor
rapidez. Si se proporcionan alternativas sólo de texto se puede reducir el
número de gráficos, lo cual disminuye el uso del ancho de banda.
• Iniciativas recientes indican una tendencia mundial que se dirige a
proporcionar contenido Web accesible.
Muchas compañías están empezando a considerar la accesibilidad como un
requisito necesario para su contenido Web, especialmente en los Estados
Unidos, donde el gobierno introdujo la sección 508 de la Rehabilitation Act (Ley
de rehabilitación). La accesibilidad se está convirtiendo rápidamente en una
parte esencial de la divulgación del contenido Web.
• Puede que le soliciten legalmente que facilite un contenido accesible.
Cada año, más países presentan leyes antidiscriminación que aseguren la
igualdad de oportunidades para las personas con discapacidades. Incluso
aunque no le soliciten legalmente que cumpla con unas pautas de accesibilidad,
puede que desee hacer negocios con una organización que sí tenga que
cumplirlas.
• Crear informes accesibles resulta más fácil que modificar informes existentes
para hacerlos accesibles.
Si incorpora características de accesibilidad a sus informes ahora, resultará
mucho más barato que volver a diseñar los informes existentes más tarde.
Pautas de accesibilidad
Las pautas de accesibilidad más completas corresponden a WCAG (Web Content
Accessibility Guidelines, Pautas de accesibilidad del contenido Web),
desarrolladas por el W3C internacional (World Wide Web Consortium, Consorcio
del World Wide Web). Las WCAG se consideran como el conjunto de
recomendaciones definitivo para la divulgación del contenido Web para personas
con discapacidades. Las WCAG han influido en el desarrollo de estándares de
contenido Web similares en todo el mundo.
Organizaciones y gobiernos de todo el mundo están adoptando las
recomendaciones de accesibilidad del W3C. En Australia, la Disability
Manual del usuario de Crystal Reports 485
Accesibilidad
Discrimination Act (Ley contra la discriminación de personas con discapacidades)
incluye estándares de accesibilidad para sitios Web. Pautas similares se han
introducido en el Reino Unido y en toda Europa. Ahora en Canadá, todo el
contenido Web gubernamental se desarrolla de acuerdo a la iniciativa CLF
(Common Look and Feel, Aspecto y funcionamiento comunes), que se basa
fundamentalmente en las Pautas de accesibilidad del contenido Web del W3C.
Avanzando en la accesibilidad del Web, el gobierno de los Estados Unidos
introdujo una legislación a través de la sección 508 de la Rehabilitation Act (Ley de
rehabilitación), que asegura el derecho a disfrutar de un contenido Web
gubernamental accesible.
Todas estas pautas tienen en común su preocupación por proporcionar contenido
Web que resulte útil para todas las personas, independientemente de su
discapacidad o disminución. Para los informes, el diseño accesible se centra en los
mismos conceptos clave:
• Debe resultar fácil entender el contenido y navegar por él.
• Se deben incluir equivalentes o alternativas de texto para objetos que no tienen
texto.
• Los objetos se tienen que organizar lógicamente para clarificar las relaciones
entre ellos.
• Los informes no se basan en ningún tipo de hardware específico, por ejemplo
un mouse, un teclado o una pantalla en color.
Para obtener más información sobre pautas de accesibilidad específicas, vea
“Recursos” en la página 508.
Accesibilidad y productos Crystal
Los productos Crystal le permiten diseñar informes accesibles y entregarlos a sus
usuarios a través del Web. Si observa las pautas de accesibilidad, puede usar
Crystal Reports para crear informes que sean accesibles para usuarios con
discapacidades. A continuación, puede publicar estos informes enCrystal
Enterprise, donde las personas con discapacidades puedan verlos en el Web
mediante ePortfolio y los visores DHTML.
Los informes de este capítulo se crearon con Crystal Reports y se probaron con
lectores de pantalla (incluido JAWS 4.5).
Sin embargo, Crystal Reports en la actualidad no proporciona accesibilidad
completa para desarrolladores de informes con discapacidades.
Los componentes de gestión de Crystal Enterprise, incluidos Crystal Management
Console (CMC) y Soporte técnico de Crystal Decisions (CCM, Crystal
Configuration Manager), actualmente no proporcionan acceso a las personas con
discapacidades. Los visores de ActiveX y Java tampoco son accesibles.
En ePortfolio, para la mayoría de usuarios son accesibles la interfaz de usuario
principal para trabajar con informes a través de Crystal Enterprise y la capacidad
486 Manual del usuario de Crystal Reports
B Creación de informes accesibles
de conectarse y ver informes. Sin embargo, otras áreas, como las de suscripción de
una cuenta nueva y programación, puede que no estén accesibles.
Nota: Aunque puede usar muchas de las mismas pautas de diseño para mejorar
la accesibilidad de los informes de Crystal Analysis Professional, las hojas de
cálculo son difíciles de formatear para la accesibilidad. Crystal Reports es la
opción recomendada para divulgar informes para personas con discapacidades.
Mejora de la accesibilidad de los informes
Para comenzar a mejorar la accesibilidad de los informes Crystal, empiece por las
pautas de accesibilidad que sean rápidas y fáciles de implementar. Un pequeño
cambio de las convenciones de diseño o de la plantilla de la compañía puede que
tenga un efecto significativo sobre la accesibilidad.
Una navegación simple y un contenido escrito con claridad son aspectos críticos
para la accesibilidad, además son fáciles de implementar y útiles para todos los
usuarios de informes.
Colocación de objetos en los informes
Existen algunas pautas generales que conviene tener en cuenta al colocar objetos
en un informe.
Organización lógica de objetos
Al colocar objetos en informes, asegúrese de que su colocación sea clara y lógica,
especialmente cuando tenga que dar a entender una relación entre dos objetos en
un informe. Por ejemplo, si incluye una descripción textual de un diagrama,
procure que esté lo suficientemente cerca de él para dejar clara la conexión.
Muchas tecnologías de ayuda leen de izquierda a derecha y de arriba abajo; por lo
tanto, si incluye una descripción textual y un título para un diagrama, deberá
decidir cuál de ellos desea que lea primero el usuario. Esto asegurará que los
objetos de un informe se lean en el orden correcto.
Colocación de objetos por orden
Al publicar un informe en Crystal Enterprise, la versión HTML organiza los
objetos en el informe de acuerdo al orden consecutivo con el que los agregó en
Crystal Reports, no según dónde se colocaron dentro del informe. El informe
aparece del mismo modo en la pantalla, pero el código HTML subyacente enumera
los objetos del informe en el orden en que se insertaron. En lugar de leer el informe
de izquierda a derecha y de arriba abajo, los lectores de pantalla y otros
dispositivos de ayuda puede que sigan el orden especificado por el código HTML.
Para hacer accesible un informe, deberá agregar objetos a los informes en el orden
en que desee que los lean los lectores de pantalla.
Manual del usuario de Crystal Reports 487
Mejora de la accesibilidad de los informes
Por ejemplo, puede colocar los campos Trimestre, Año y Factura en la sección
Detalles y, a continuación, agregar el título del informe “Facturas por trimestre” al
Encabezado del informe. Al publicar el informe en Crystal Enterprise, parece el
mismo que en Crystal Reports, pero el código HTML subyacente muestra primero
los encabezados de campo de base de datos, seguido del título. En lugar de leer
primero el título del informe, un lector de pantalla lee primero los encabezados:
“Trimestre, Año y Factura, Facturas por trimestre”.
Para evitar esto, inserte primero el título “Facturas por trimestre”. Antes de
agregar la tabla de datos, podría incluir un objeto de texto de presentación que
describa la tabla. Finalmente, agregue los campos a la sección Detalles. El informe
tendrá ahora más sentido en un lector de pantalla, que dirá “Facturas por
trimestre”. La tabla siguiente enumera las facturas de cada trimestre. Trimestre,
Año y Factura”, seguido de los datos. (Para obtener detalles sobre cómo ofrecer
tablas de datos accesibles, vea “Mejora de la accesibilidad de las tablas de datos”
en la página 499.)
Por lo tanto, para crear informes accesibles, deberá planificar el orden del informe
antes de comenzar a trabajar en Crystal Reports. Planifíquelo sobre el papel.
Asegúrese de que sabe qué objetos desea agregar y dónde quiere colocarlos.
Incluya en la planificación todos los cálculos, imágenes y diagramas. Cuando cree
un nuevo informe basado en su planificación, puede empezar a agregar objetos
desde la esquina superior izquierda y seguir hacia la esquina inferior derecha del
informe. Una vez colocados los objetos, puede modificarlos sin afectar su orden.
Nota: Si crea una alternativa sólo de texto para el informe, agréguela como un
subinforme y, lo más importante, agregue el subinforme antes que ningún otro
objeto al informe. Para obtener más detalles, vea “Texto” en la página 488.
Después de agregar todos los objetos al informe, puede probar su orden de
colocación desplazándose por los objetos mediante la tecla de tabulación.
Para probar el orden de colocación de los objetos en un informe
1 Compruebe que no está seleccionado ningún objeto del informe.
2 Presione la tecla de tabulación.
Crystal Reports seleccionará el objeto que se colocase primero en el informe.
3 Desplácese por los objetos restantes.
El orden que usa Crystal Reports para desplazarse por los objetos es el mismo
que adopta un lector de pantalla que vea la versión publicada del informe.
Texto
El problema de accesibilidad más común que encuentran los diseñadores de
informes es también el más fácil de resolver: facilitar versiones sólo de texto de los
objetos no de texto. Un objeto no de texto es un objeto que expresa un significado
mediante una imagen o un sonido. Los objetos no de texto incluyen imágenes,
488 Manual del usuario de Crystal Reports
B Creación de informes accesibles
diagramas, botones gráficos, representaciones gráficas del texto, sonidos,
animaciones y clips de vídeo o audio.
Las personas que usan tecnologías de ayuda están acostumbradas a substitutos
sólo de texto y, por ello, responderán bien a las alternativas sólo de texto que les
proporcione.
Puede usar texto para mejorar substancialmente la accesibilidad de sus informes.
• Proporcione equivalentes de texto para los objetos de los informes.
• Proporcione alternativas de texto para los informes.
• Asegúrese de que el texto está escrito y formateado con claridad.
El texto es una herramienta útil para crear informes accesibles. La mayoría de las
tecnologías de ayuda requieren la entrada de texto, incluidos los lectores de
pantalla, sintetizadores de voz y pantallas Braille. Puede cambiar el tamaño del
texto y formatearlo con facilidad, el texto es el medio más flexible para importar y
exportar.
Inclusión de equivalentes de texto
Al crear informes, existen muchas oportunidades de usar equivalentes de texto
para explicar objetos no de texto.
• Coloque un objeto de texto descriptivo junto a un objeto no de texto, y
asegúrese de agregarlos al informe consecutivamente (para obtener más
detalles vea “Colocación de objetos por orden” en la página 487).
Siempre que sea posible, un equivalente de texto debe comunicar la misma
información que su objeto correspondiente en el informe. Por ejemplo, si un
informe muestra datos mediante un diagrama circular, incluya un cuadro de
texto junto al diagrama que resuma su contenido.
Describa el propósito del objeto no de texto. Por ejemplo, si una imagen realiza
una acción al hacer clic sobre ella, describa la acción. Para un botón que abra su
sitio Web, ofrezca un cuadro de texto con el mensaje “Haga clic para ver nuestro
sitio Web”.
• Si un informe contiene vínculos de sonido, incluya una transcripción de los
clips de audio más significativos.
• Si un informe enlaza con una presentación multimedia o de vídeo, ofrezca una
transcripción. También puede proporcionar subtítulos para la parte de audio y
una descripción hablada para la parte visual. Los subtítulos deben estar
sincronizados con el audio.
Inclusión de alternativas sólo de texto
Si hay demasiados objetos no de texto en un informe, o si no tiene los recursos para
integrar un diseño accesible en todos sus informes, puede incluir alternativas sólo
de texto completas. Para informes que representen datos usando únicamente
diagramas y gráficos, por ejemplo, puede ofrecer un vínculo a una alternativa sólo
de texto que proporcione los mismos datos de las tablas y de los objetos de texto.
Manual del usuario de Crystal Reports 489
Mejora de la accesibilidad de los informes
Siempre que sea posible, una alternativa sólo de texto debe proporcionar la misma
información que el informe original. La información transmitida mediante
imágenes en el informe principal también se debe describir usando objetos de texto
en el informe alternativo.
Nota: Si no puede crear una versión completa sólo de texto del informe, aún
puede mejorar la accesibilidad incluyendo un resumen descriptivo de la
información principal o conclusiones demostradas mediante el informe.
Es una buena practica incluir la alternativa sólo de texto en un subinforme,
vinculado desde la esquina superior izquierda del informe principal, de modo que
el usuario tenga la oportunidad de cambiar a la versión sólo de texto cuanto antes.
Agregue el subinforme al informe antes que ningún otro objeto para asegurarse de
que los lectores de pantalla lo lean primero. Si desea que el vínculo del subinforme
sólo aparezca para las personas que usen lectores de pantalla o un software similar,
puede crear un vínculo de subinforme que tenga el mismo color que el color de
fondo. El vínculo aparecerá como un pequeño espacio vacío, pero los lectores de
pantalla leerán el texto del vínculo.
Para agregar una alternativa sólo de texto a un subinforme
1 Cree una versión sólo de texto del informe y guárdelo.
2 Abra un informe nuevo.
3 En el menú Insertar, haga clic en Subinforme.
4 En el cuadro de diálogo Insertar un subinforme, seleccione Elegir informe y
haga clic en Examinar para localizar el informe que creó en el paso 1.
5 Haga clic en el subinforme y , a continuación, seleccione Dar formato a
subinforme en el menú Formato.
6 En el Editor de formato, en la ficha Subinforme, seleccione Subinforme a la
orden.
7 Para ocultar el vínculo del subinforme, en la ficha Fuente, elija el color que
coincida con el color de fondo del informe.
Nota: En lugar de ocultar el vínculo del subinforme, puede suprimir
condicionalmente la sección que contenga el subinforme. Para obtener
detalles, vea “Accesibilidad y subinformes” en la página 498.
Uso de la puntuación
Para mejorar la secuencia lógica del texto leído, puede que tenga que agregar
puntuación extra para crear pausas. Sin puntuación extra, los lectores de pantalla
leerán varios objetos de texto como una frase continua, dificultando la
comprensión del contenido. Por ejemplo, la información de las tablas de datos
puede que se lea sin ninguna pausa. Para evitar esto, puede dividir la información
de las tablas de datos insertando puntos entre los campos.
490 Manual del usuario de Crystal Reports
B Creación de informes accesibles
Algunos signos de puntuación se leen en voz alta, lo que puede distraer si se usan
con demasiada frecuencia. Por ejemplo, cuando un lector de pantalla lee el signo
de dos puntos “:”, puede que lo lea en alto como “dos puntos” en lugar de como
una pausa. Puede variar la cantidad de puntuación leída en la configuración del
lector de pantalla.
Para solucionar problemas de puntuación del informe, es una buena práctica leer
el informe mediante un lector de pantalla. ¿Se agrupan los objetos al leerlos
demasiado rápido? O ¿hay demasiadas pausas? ¿Se leen en voz alta los signos de
puntuación? ¿Esto mejora o empeora el uso del informe?
Formato del texto
Después de crear equivalentes o alternativas de texto para objetos no de texto,
asegúrese de que el texto está escrito con claridad y resulta fácil leerlo. Observe las
siguientes pautas de diseño:
• Use una fuente grande.
Aunque las personas con problemas visuales pueden utilizar la función Zoom
para aumentar el tamaño del informe, no tendrá que ampliarlo tanto si el
tamaño de la fuente es grande. Por ejemplo, las etiquetas o las leyendas de los
diagramas puede que aparezcan con una fuente pequeña de forma
predeterminada. Para mejorar la legibilidad, es una buena práctica usar una
fuente mayor de 8 puntos. Para lograr una buena accesibilidad, procure que el
texto tenga más de 11 puntos.
• Use una fuente “sans serif”.
Las fuente simples como Arial y Helvetica pueden ser más fáciles de leer que
fuentes serif como Times o Palatino.
• Elija la alineación a la izquierda o la justificación del texto.
El texto alineado a la izquierda o justificado es más fácil de leer que el texto
centrado o alineado a la derecha.
• Procure que el texto siga las pautas de uso del color. Para obtener detalles, vea
“Color” en la página 492.
Nota: Puede permitir a los usuarios elegir distintos valores de fuente mediante
un parámetro y el formato condicional. Para obtener detalles, vea “Accesibilidad
y formato condicional” en la página 496.
Cómo encontrar el equilibrio adecuado entre los objetos de texto y
no de texto
Los equivalentes de texto son muy flexibles y a menudo resultan la mejor solución
para la accesibilidad, pero no siempre son necesarios o los preferidos.
No todos los objetos no de texto requieren equivalentes de texto. Sólo es necesario
incluir alternativas de texto para objetos no de texto que proporcionen información
o para elementos de navegación que sean imprescindibles para el usuario. Las
imágenes que se usen con fines decorativos no necesitan una descripción de texto.
Manual del usuario de Crystal Reports 491
Mejora de la accesibilidad de los informes
Si un informe tiene una marca de agua que actúa como fondo de los datos, no hace
falta que incluya un equivalente de texto. Si se agregan descripciones de texto para
objetos decorativos se crea un desorden innecesario.
Las versiones texto de objetos visuales o auditivos en informes se deben usar como
complementos del objeto, no como sustitutos. No es necesario eliminar los objetos
no de texto. Los objetos visuales en los informes pueden resultar muy útiles,
especialmente para las personas con dificultades de aprendizaje, por ejemplo con
problemas de atención, o para personas con deficiencia auditiva. Los usuarios con
dificultades de audición puede que estén acostumbrados a la comunicación visual,
por ejemplo al lenguaje de señales, y puede que encuentren más útiles las
imágenes que el texto.
Ningún método de presentación puede cumplir las necesidades de todos los
usuarios. Los clips de audio pueden ser muy útiles para las personas con
problemas de visión, pero los usuarios con deficiencias auditivas no podrán
utilizarlos. Para ayudar a ambos grupos, ofrezca una combinación de audio y
texto. Las presentaciones multimedia pueden facilitar información de audio para
personas con problemas visuales, así como información de vídeo para usuarios con
dificultades de audición. Las presentaciones multimedia son particularmente
eficaces para usuarios con problemas de atención. Sin embargo, a las personas con
ciertos problemas de salud mental puede que le distraigan los objetos visuales o de
audio.
El mejor modo es comunicar la misma información mediante objetos de texto y no
de texto. Agregue texto descriptivo para apoyar las imágenes, y agregue imágenes
para apoyar el texto.
Si los objetos de texto empiezan a sobrecargar el informe, puede que sea
conveniente facilitar una versión completa sólo de texto en un informe o
subinforme independiente. Para obtener detalles, vea “Inclusión de alternativas
sólo de texto” en la página 489.
Para aprender más estrategias sobre cómo elegir los métodos de presentación que
cumplan con las necesidades de las distintas audiencias, vea “Diseño flexible” en
la página 495.
Color
Los colores que se elijan para los objetos de los informes tienen un efecto
significativo sobre la accesibilidad para las personas con problemas visuales,
visión reducida o daltónicas. Procure que los informes se puedan entender cuando
se vean sin colores.
Colores con contraste
Los usuarios con visión limitada puede que no sean capaces de distinguir los
colores. Para probar el contraste del color en el informe, imprima o vea una copia
492 Manual del usuario de Crystal Reports
B Creación de informes accesibles
en blanco y negro. Debe poder distinguir los valores o campos que se muestran con
diferentes colores (en un diagrama circular, por ejemplo).
Si no puede distinguir los colores del informe, intente con otros diferentes o use
sombreado gris. Si esto no resuelve el problema, puede cambiar otras
características.
Para texto, use el Editor de Formato para cambiar la fuente, el tamaño o el estilo.
Puede agregar subrayado, bordes o sombreado de fondo para diferenciar los
objetos de texto entre sí.
Para los diagramas, use una combinación de sombreado y patrones. Puede
convertir automáticamente un diagrama en color en uno en blanco y negro
mediante el Asistente de diagramas, o puede seleccionar los valores
individualmente y elegir sus propios patrones.
Para convertir un diagrama en blanco y negro
1 Seleccione el diagrama y elijaAsistente de diagramas en el menú Formato.
2 En el Asistente de diagramas, haga clic en la ficha Opciones.
3 En el área “Color del diagrama”, seleccione Blanco y negro y haga clic en
Aceptar.
Los colores del diagrama se convertirán en una serie de patrones y rellenos de
color de alto contraste.
Para cambiar el relleno de un valor del diagrama
1 Seleccione del diagrama y haga clic en el área sombreada que desee cambiar.
2 En el menú Diagrama, elija Opciones de diagrama y haga clic en Elemento
seleccionado.
3 En la ficha Relleno del cuadro de diálogo Formato, elija un color y haga clic en
Patrones.
4 En el cuadro de diálogo Elegir un patrón, haga clic en uno y a continuación en
Aceptar.
Nota: También puede seleccionar una textura, degradado o imagen como
relleno para el valor del diagrama. Consulte la ayuda del diagrama para obtener
más información.
Uso del color para transmitir información
No use el color como la única característica de identificación para la información
principal del informe.
Por ejemplo, un objeto de texto puede indicar a los usuarios que “hagan clic en el
botón verde” para abrir un subinforme. Los usuarios con una visión limitada no
podrán distinguir cuál es el botón verde. El botón debe ser reconocible por otra
característica definitoria aparte de su color. Por ejemplo, puede cambiar el gráfico
Manual del usuario de Crystal Reports 493
Mejora de la accesibilidad de los informes
del botón por una forma que no se use en otra parte del informe, e indicar a los
usuarios que “hagan clic en el botón verde con forma de flecha”. Esta solución
proporciona información de color para las personas que puedan distinguir colores,
e información extra para las que no puedan.
Otras situaciones comunes en las que puede utilizarse el color para indicar
información importante son:
• Resalte
Para resaltar valores particulares de una tabla, no cambie sólo el color del valor.
Si resalta las facturas pendientes en rojo, por ejemplo, puede que tengan el
mismo aspecto que las facturas pagadas para alguien con problemas de visión.
En el cuadro de diálogo Asistente de resaltado, cambie la característica de la
fuente por otra que no sea el color, por ejemplo el estilo de la fuente.
• Hipervínculos
Si se usa el color como el único método para identificar hipervínculos también
puede causar problemas para los usuarios daltónicos. Al imprimir un informe
en blanco y negro, compruebe los hipervínculos para asegurarse de que aún son
visibles.
• Identificación de áreas importantes del informe
No organice un informe usando un color como fondo o como separador entre
diferentes secciones o áreas. En lugar de usar un color para identificar
secciones, establezca una navegación clara y coherente para todo el informe.
Navegación
Al igual que otros aspectos de un diseño accesible, si se ofrecen varios métodos de
navegación alternativos se pueden cubrir las necesidades de muchas personas en
lo referente a los informes. El W3C recomienda incluir varios métodos de
navegación diferentes. Por otra parte, la simplicidad es vital para lograr una
navegación intuitiva. La Sección 508 recomienda una navegación simple que use
el menor número de vínculos de navegación posible. Cada método puede resultar
eficaz para los informes, siempre que se mantenga la claridad y la coherencia.
Puede que desee usar partes del informe para desplazarse por él (o para conectar
varios informes). Si incluye una serie de vínculos en el encabezado de una página,
tenga en cuenta que el software de lectura de pantalla volverá a leer la información
de navegación cada vez que el usuario actualice la página o vea una página nueva.
En este caso, es preferible la navegación simple.
Para un informe grande, puede incluir una lista de vínculos de navegación como
una tabla de contenido en el encabezado del informe. Unos elementos de
navegación más abundantes pueden resultar útiles si se tiene un gran volumen de
datos. Para permitir que los usuarios pasen por alto esta lista, puede comenzar con
un vínculo “Saltar la tabla de contenido” que pase al encabezado de la primera
página.
En general, para la navegación por el informe se deben seguir estas pautas:
494 Manual del usuario de Crystal Reports
B Creación de informes accesibles
• Identificar el destino de cada vínculo.
• Proporcionar información al comienzo del informe que describa la estructura y
la navegación.
• Usar una navegación coherente.
• Ofrecer la oportunidad de saltarse vínculos de navegación repetitivos.
Campos de parámetro
Al incluir campos de parámetro en un informe, procure que sean claros y simples.
Aunque los campos de parámetro pueden resultar una herramienta útil para
lograr un contenido accesible, también pueden plantear algunos problemas de
accesibilidad. Es importante probar la accesibilidad de todos los campos de
parámetro.
Para los campos de parámetro se deben seguir estas pautas:
• Proporcionar una lista de valores predeterminados que el usuario pueda
elegir.
Evite solicitar al usuario que escriba un valor para un parámetro. Cuando los
usuarios proporcionan sus propios valores, deben comprobar que el campo de
parámetro reconoce el formato del valor. Una lista de valores predeterminados
es más fácil de usar, y con ella se asegura de que los usuarios eligen valores con
formatos válidos.
• Intentar evitar campos de parámetro complejos.
Un campo de parámetro complejo puede ser más accesible cuando se divide en
varios parámetros. Al probar la accesibilidad de sus campos de parámetro,
preste especial atención a los parámetros que requieran un rango. Puede ser
más fácil de entender si ofrece dos campos de parámetro que soliciten valores
discretos para la parte superior e inferior del rango, en lugar de pedir al usuario
que elija ambos valores en el mismo campo de parámetro.
• Para los campos de fecha, no deje que los usuarios elijan sus propios valores.
El calendario usado para seleccionar valores de fecha no está accesible
actualmente. Proporcione una lista de selección de valores de fecha
predeterminados. El uso de una lista de valores predeterminados también evita
los formatos de fecha no válidos.
Diseño flexible
La flexibilidad es la clave para lograr informes accesibles. Debido a que los
diferentes usuarios requieren diferentes niveles de accesibilidad, es una buena
práctica ofrecer una serie de estilos y métodos de presentación para cubrir las
necesidades del mayor número de personas posible. Sin embargo, para lograr un
informe detallado, es difícil ofrecer muchos estilos de presentación diferentes sin
sobrecargar el informe con objetos extra.
Manual del usuario de Crystal Reports 495
Diseño flexible
Para solucionar este problema, planifique el grado de integración de los formatos
accesibles en los informes. Puede proporcionar un formato accesible para cada
objeto, para cada sección, o como un subinforme. A continuación, puede permitir
a los usuarios que elijan sus propias opciones de accesibilidad usando un
parámetro que les pregunte si desean mostrar o no formatos accesibles.
Mediante este campo de parámetro, puede formatear objetos condicionalmente, o
suprimir de igual modo secciones que cubran diferentes necesidades de acceso. O
puede ofrecer distintas opciones de visualización mediante subinformes.
Para crear un campo de parámetro de accesibilidad:
1 En Crystal Reports, en el menú Ver, haga clic en Explorador de campos.
2 En el Explorador de campos, haga clic con el botón derecho en Campos de
parámetro y, a continuación, en Nuevo.
3 En el cuadro de diálogo Campo de parámetro, escriba el nombre del
parámetro (Acceso, por ejemplo) y el texto de mensaje (¿Desea activar el
accesible formato para este informe?).
4 Asegúrese de que Tipo de valor está definido como Cadena.
5 Haga clic en Establecer valores predeterminados.
6 En el cuadro de diálogo Establecer valores predeterminados, cree los valores
Sí y No y trasládelos al área Valores predeterminados mediante los botones de
flecha.
7 Haga clic en Aceptar.
8 Haga clic en Aceptar en el cuadro de diálogo Crear campo de parámetro.
Accesibilidad y formato condicional
Si usa el campo de parámetro de accesibilidad en fórmulas simples, puede ofrecer
múltiples formatos para cualquier objeto de un informe. Si un usuario selecciona
“Sí” cuando le pregunte el parámetro, las fórmulas condicionales asegurarán que
los objetos se modifiquen con las convenciones de formato accesible. Si un usuario
elige “No”, el informe aparece sin formato accesible, quizá con la plantilla estándar
de la compañía.
Para conseguir un formato de texto accesible, puede seguir las pautas que sugiere
este capítulo y el W3C, o puede consultar a los usuarios de su informe para
determinar los formatos que funcionan mejor. Después de determinar las opciones
de formato que desea usar, puede crear fórmulas condicionales que definan las
opciones. Por ejemplo, puede mostrar todos los campos de la base de datos con una
fuente Arial grande, con texto blanco sobre un fondo negro, con la opción
Autoextensible activada.
El siguiente procedimiento crea una fórmula de formato condicional basada en el
campo de parámetro ?Access. La fórmula aumenta el tamaño de la fuente si el
496 Manual del usuario de Crystal Reports
B Creación de informes accesibles
campo de parámetro ?Access se define como “Sí”. Puede usar fórmulas similares
para cambiar los colores, agregar bordes o activar la opción Autoextensible. Para
obtener instrucciones completas sobre cómo aplicar formato condicional a los
campos y el uso del Editor de fórmulas de formato, vea la Ayuda en línea de Crystal
Reports.
Nota: Si los objetos de texto son demasiado pequeños para albergar la fuente
ampliada, puede utilizar una fórmula de formato condicional similar para activar
la opción Autoextensible, que aparece en la ficha Común del Editor de formato.
Para aplicar opciones de accesibilidad para ajustar el tamaño de fuente
condicionalmente
1 Abra el informe en la ficha Diseño de Crystal Reports.
2 En la sección Detalles, haga clic con el botón derecho en el campo al que desee
aplicar formato condicional, y seleccione Dar formato al campo.
3 En el Editor de Formato, haga clic en la ficha Fuente.
4 Haga clic en el botón Fórmula que corresponda a la lista Tamaño.
El Editor de Formato abrirá una nueva fórmula denominada Tamaño de la
fuente.
5 En la ventana de texto Fórmula, escriba esta fórmula (que usa sintaxis de
Crystal):
if {?Access} = "Sí"
then 20
else 10
Esta fórmula asegura que el tamaño de la fuente del campo seleccionado se
aumente de 10 a 20 puntos cuando el usuario elija mostrar el formato accesible.
6 Haga clic en Guardar y cerrar.
Accesibilidad y supresión de secciones
En lugar de formatear objetos individuales de modo condicional, puede crear
secciones independientes para versiones accesibles del contenido del informe y, a
continuación usar el parámetro de accesibilidad para suprimir secciones
condicionalmente. Las secciones accesibles y no accesibles se pueden suprimir o
mostrar, según el valor del parámetro que selecciona el usuario.
La creación de secciones independientes para versiones accesibles del contenido
del informe puede llevar mucho tiempo, pero hay pocas situaciones en las que la
supresión condicional de secciones sea más práctica que formatear en el nivel del
objeto:
• Si un informe contiene muchos objetos, la supresión de secciones puede que
requiera menos fórmulas condicionales.
Manual del usuario de Crystal Reports 497
Diseño flexible
• No todas las configuraciones y funciones se pueden formatear
condicionalmente. Sin embargo, al suprimir secciones puede realizar todos los
cambios de formato que desee.
• Puede que desee facilitar un tipo de información completamente diferente
para las personas que vean la versión accesible del informe. Por ejemplo,
puede que desee dividir objetos visuales y sonoros en dos secciones diferentes
y suprimirlas condicionalmente según el valor del parámetro que seleccione el
usuario.
Para suprimir una sección accesible
1 Haga clic con el botón derecho en el borde izquierdo de la sección que desee
suprimir condicionalmente, y haga clic en Asistente de Sección.
2 En el Asistente de Sección, haga clic en el botón Fórmula que corresponde a la
opción Suprimir (No profundizar).
El Editor de fórmulas de formato abrirá una nueva fórmula denominada
Suprimir (No profundizar).
3 En la ventana de texto Fórmula, escriba esta fórmula (que usa sintaxis de
Crystal):
if {?Access} = "No" then True
Esta fórmula selecciona la opción Suprimir si el usuario elige no ver el
contenido accesible del informe.
4 Haga clic en Guardar y cerrar.
5 En el Asistente de sección, haga clic en Aceptar.
Accesibilidad y subinformes
Un diseño de informe accesible puede hacerse demasiado engorroso si se usan
objetos formateados condicionalmente y secciones suprimidas. Dos situaciones en
particular pueden resultar problemáticas:
• Para hacer accesible el informe, tiene que cambiar la organización general de
sus secciones, o incluir objetos diferentes.
• Si el informe contiene un gran número de objetos o secciones, puede que lleve
mucho tiempo crear fórmulas condicionales para todos ellos.
Por ejemplo, si un informe contiene muchos objetos no de texto que se muestran
en una serie compleja de grupos y secciones, puede que sea conveniente ofrecer
una versión sólo de texto que use diferentes objetos y una estructura de grupo
simplificada para cumplir con las pautas de accesibilidad. La forma más sencilla
para solventar este problema es crear un subinforme que muestre la versión
accesible del informe y colocar el subinforme al comienzo del informe principal.
Para obtener detalles sobre cómo crear un subinforme accesible sólo de texto, vea
“Inclusión de alternativas sólo de texto” en la página 489.
498 Manual del usuario de Crystal Reports
B Creación de informes accesibles
Si desea que sólo los lectores de pantalla puedan ver el subinforme, puede
ocultarlo aplicando al vínculo del subinforme el mismo color que el fondo. De
modo alternativo, puede usar el campo de parámetro ?Access para permitir a los
usuarios que elijan si desean que el subinforme aparezca o no en el informe.
Coloque el subinforme en su propia sección y suprima condicionalmente la sección
basada en el campo de parámetro ?Access. Para obtener detalles, vea
“Accesibilidad y supresión de secciones” en la página 497.
Mejora de la accesibilidad de las tablas de datos
Las tablas de datos grandes pueden resultar difíciles de interpretar si una persona
usa medios no visuales para acceder al Web, como un lector de pantalla. Los
usuarios que usan ampliadores de pantalla o la función Zoom puede que también
encuentren complicado desplazarse por las tablas de datos, porque no ven siempre
los encabezados de la tabla. Puede resultar difícil asociar el valor que lee un lector
de pantalla con la columna y los encabezados de la fila correspondientes. Los
usuarios deben ser capaces de entender la posición del valor de los datos en la tabla
y su relación con otros valores.
Para mejorar el desplazamiento por la tabla de datos, puede usar objetos de texto
para facilitar información contextual con cada valor. Si usa la supresión o el
formato condicional, puede crear un informe que sólo muestre estos objetos si el
usuario decide verlos. Otras pautas de diseño pueden facilitar la comprensión de
tablas de datos grandes, por ejemplo incluir párrafos de resumen y encabezados
de columna ampliados.
Nota: Este capítulo usa terminología que se ajusta a las pautas de accesibilidad
del W3C. En estas pautas, el término tabla de datos se refiere a valores ordenados
en columnas y filas. En Crystal Reports, las tablas de datos adoptan la forma de
encabezados de grupo o de página combinados con campos de base de datos en la
sección Detalles. No confunda tablas de datos con tablas de base de datos, que son
orígenes de datos usados por Crystal Reports.
Objetos de texto y valores de tabla de datos
Puede facilitar la comprensión de las tablas de datos grandes y el desplazamiento
por ellas si agrega objetos de texto que proporcionen información sobre cada valor
de la tabla.
Incluya toda la información que crea necesaria para definir el significado y el
contexto del valor mostrado. Si es apropiado, facilite información que describa los
encabezados de columna o los campos circundantes. Por ejemplo, si un informe
muestra el nombre y el salario de los empleados, puede agregar un objeto de texto
antes del campo base de datos Salario que diga el salario de “{Last Name} es “. El
usuario puede determinar el significado y el contexto del valor leyendo el objeto
de texto que le acompaña.
Manual del usuario de Crystal Reports 499
Mejora de la accesibilidad de las tablas de datos
Asegúrese de que sus objetos de texto usen una puntuación que facilite la
comprensión del contenido cuando los diga en voz alta un lector de pantalla. Sin
una puntuación orientada a la accesibilidad, las tablas de datos puede que se lean
como una frase larga, dificultando su interpretación y navegación. Por ejemplo,
puede agregar puntos después de los valores para que el lector de pantalla realice
una pausa entre las columnas y las filas. Para obtener detalles, vea “Uso de la
puntuación” en la página 490.
Al igual que con todos los objetos de los informes, el orden en el que se colocan los
objetos de texto en el informe puede afectar a la accesibilidad. Los lectores de
pantalla leen los objetos en el orden en que se agregaron originalmente. (Para
obtener detalles, vea “Colocación de objetos por orden” en la página 487). Un
orden de colocación correcto resulta vital al agregar un objeto de texto que
identifique el contenido de una columna particular de una tabla de datos. Si agrega
los objetos de texto al final del proceso de diseño, puede que se lean después de las
columnas a las que se refieren. Al agregar objetos de texto que describan valores
de un informe, procure colocarlos en el orden en que desee que se lean.
Antes de crear una tabla de datos accesible, debe planificar el informe
previamente, determinando qué objetos y campos de base de datos desea incluir.
Como los objetos debe colocarlos en el orden en que desee que se lean, la
planificación del contenido con vistas a la accesibilidad es esencial. Como parte de
esta planificación, es una buena práctica elegir cómo se utilizarán los objetos de
texto para identificar los valores de tabla de datos. Puede simplemente agregar
objetos de texto antes de cada campo de base de datos. O puede suprimir
condicionalmente objetos de texto o usar fórmulas para combinar objetos de texto
y valores.
Etiquetado de tablas de datos con objetos de texto
Antes de cada campo, agregue un objeto de texto que describa la posición del
campo dentro de la tabla. En el ejemplo siguiente, el cuadro de texto proporciona
información sobre el Número de identificación del empleado. Cuando un lector de
pantalla lee el informe, cada número va precedido de una breve explicación en el
cuadro de texto.
500 Manual del usuario de Crystal Reports
B Creación de informes accesibles
Si se facilita información extra para cada valor, la tabla de datos puede parecer
desordenada para las personas con problemas de visión, por lo que conviene
ocultar los objetos de texto cambiando el color de la fuente por el color del fondo.
El texto extra es invisible, pero aún lo detectarán y leerán los lectores de pantalla.
Etiquetado condicional de tablas de datos
Aunque la adición de objetos de texto es relativamente fácil de implementar, no
soluciona todos los problemas de accesibilidad. Los lectores de pantalla leen el
texto invisible, pero éste no ayuda a las personas con vista limitada. Puede dejar
que el usuario decida si desea mostrar o no descripciones de texto en la tabla de
datos formateando o suprimiendo objetos de texto de forma condicional.
Procure que el informe incluya un campo de parámetro de accesibilidad. Para
obtener instrucciones sobre cómo crear el campo de parámetro de accesibilidad
?Access, vea “Diseño flexible” en la página 495.
Puede usar el campo de parámetro para suprimir los objetos de texto de forma
condicional. Debido a que tiene el mismo efecto que cambiar el color de la fuente
por el color del fondo, la supresión condicional de texto también permite usar el
campo de parámetro para especificar otras opciones de formato como el tamaño y
el estilo de fuente.
Para mostrar objetos de texto únicamente cuando el usuario elija Sí para el campo
de parámetro ?Access, el informe siguiente usa una fórmula condicional simple
para activar la opción Suprimir de la ficha Común del Editor de Formato.
{?Access}="No"
La fórmula se debe agregar para cada objeto de texto que desee suprimir.
Manual del usuario de Crystal Reports 501
Mejora de la accesibilidad de las tablas de datos
Cuando el usuario elige Sí para el campo de parámetro ?Access, los objetos de
texto no se suprimen; la tabla de datos muestra descripciones de texto.
Nota: El informe mostrado también usa el campo de parámetro ?Access para
activar la opción Autoextensible (también en la ficha Común del Editor de
Formato) y aumentar el tamaño de fuente para las personas con problemas
visuales.
Cuando el usuario elige No para el campo de parámetro ?Access, la fórmula
condicional suprime los objetos de texto, dejando espacios en el informe en la
posición de los objetos de texto.
Etiquetado de tablas de datos con fórmulas
Otro método para agregar texto explicativo a una tabla de datos es crear fórmulas
que combinen texto, campos de base de datos y formato condicional. Si agrega
conjuntamente el texto y los campos de base de datos en una fórmula condicional
basada en el ?Access parámetro, puede ofrecer texto opcional para los valores de
una tabla sin dejar espacios vacíos en el informe. El uso de fórmulas también
reduce el número de objetos en el informe, facilitando la conservación del orden de
colocación adecuado.
Nota: No use este método si el informe tiene campos de resumen o campos
calculados. Aunque las fórmulas constituyen el mejor método para mostrar datos,
pueden interferir en los cálculos porque los datos se convierten en texto.
El siguiente informe usa fórmulas incluidas en la sección Detalles que combinan
los campos de base de datos y el texto extra. Cuando el usuario elige Sí para el
502 Manual del usuario de Crystal Reports
B Creación de informes accesibles
campo de parámetro ?Access, cada fórmula crea una cadena que incluye la
descripción y el valor.
Este informe usa las siguientes fórmulas:
@Employee ID
If {?Access}="Sí" then "Número de identificación del empleado"
+ ToText({Employee.Employee ID},0) + ". "
else ToText({Employee.Employee ID},0)
@Last Name
If {?Access}="Sí" then "El apellido del empleado es "
+ {Employee.Last Name} + "."
else {Employee.Last Name}
@Salary
If {?Access}="Sí" then {Employee.Last Name} + "tiene un salario de " +
ToText({Employee.Salary}) + "."
else ToText({Employee.Salary})
Observe la puntuación que se ha agregado. Los puntos al final de cada fórmula
mejoran la legibilidad para el lector de pantalla al crear una pausa entre los
campos.
Nota:
• El informe también usa el campo de parámetro ?Access para activar la opción
Autoextensible y aumentar el tamaño de la fuente.
• En @Employee ID, el campo de parámetro ?Access se ha definido como “0”
para activar la opción Autoextensible y aumentar el tamaño de la fuente.
Manual del usuario de Crystal Reports 503
Mejora de la accesibilidad de las tablas de datos
Cuando el usuario elige No para el campo de parámetro ?Access, la fórmula sólo
devuelve los datos. El informe no muestra espacios vacíos en lugar de objetos de
texto condicionales. Ambas versiones del informe son fáciles de leer.
Otras consideraciones sobre el diseño de tablas de datos
Además de etiquetar valores de datos con objetos de texto, otras técnicas de diseño
de informes pueden ayudar a crear tablas de datos que sean más fáciles de
entender y de desplazarse por ellas.
• Incluya un párrafo introductorio que resuma el contenido de la tabla. El
resumen debe ser breve: una o dos frases si es posible.
• Procure que los encabezados proporcionen suficiente información para
identificar claramente los valores que definen.
• Para probar la accesibilidad de una tabla, lea sus encabezados y valores de
modo lineal de izquierda a derecha y de arriba abajo. Por ejemplo, si un
informe muestra los campos del nombre y el apellido de un cliente, puede que
se lea mejor si aparece primero el nombre seguido del apellido. Siempre que
sea posible, pruebe el informe mediante tecnologías de ayuda, por ejemplo
software de lectura de pantalla.
504 Manual del usuario de Crystal Reports
B Creación de informes accesibles
El informe accesible final incluye un resumen de la tabla de datos.
Para mostrar el resumen de la tabla de forma condicional, el diseñador del informe
dividió el Encabezado de página en dos secciones. El primer encabezado de página
se suprime cuando el campo de parámetro ?Access se define como No. El segundo
encabezado de página se suprime si el usuario selecciona Sí. Para obtener detalles,
vea “Accesibilidad y supresión de secciones” en la página 497.
Accesibilidad y Crystal Enterprise
El diseño de informes accesibles es sólo una parte de la solución. Debe asegurarse
de que muestra informes a través de una interfaz accesible que siga los mismas
pautas de diseño.
Aunque los componentes administrativos de Crystal Enterprise y la funcionalidad
de la programación de ePortfolio no son accesibles actualmente para todo el
mundo, ePortfolio y el visor DHTML permiten ver informes accesibles en el Web.
Se han realizado algunas mejoras en Crystal Enterprise afrontar problemas de
accesibilidad. Las descripciones de texto ahora se incluyen en etiquetas ALT para
los botones de la barra de herramientas y otras imágenes. Las descripciones de los
cuadros de texto son más claras, y el visor DHTML incluye vínculos contextuales
para poder desplazarse más allá de la barra de herramientas y el árbol de grupo.
Establecimiento de preferencias de accesibilidad en Crystal Enterprise
Para lograr la mayor compatibilidad con la accesibilidad en Crystal Enterprise,
debe configurar ciertas preferencias de visualización.
Para ePortfolio, muestre los objetos en la vista Action. La vista Action es más
accesible porque proporciona una lista de texto de los informes disponibles y no
usa menús contextuales para los comandos del informe. Dependiendo de las
necesidades de sus usuarios puede que también quiera reducir el número de
informes que se muestran en cada página.
Manual del usuario de Crystal Reports 505
Accesibilidad y personalización
Para ver informes, elija el visor DHTML como el predeterminado en sus
preferencias.
Si administra cuentas de otros usuarios, también puede configurar sus
preferencias de Crystal Enterprise. Para cambiar las preferencias de otro usuario,
use ePortfolio Preferences Manager, situado en el área Administrator Samples de
Crystal Enterprise Launchpad.
Nota: Debe tener su propia cuenta en el sistema para configurar las preferencias.
Para definir las preferencias de accesibilidad de Crystal Enterprise
1 Inicie una sesión en ePortfolio.
2 En la barra de título, haga clic en Preferences.
3 En la página User Preferences, en el área "On my desktop, show me",
seleccione Action view.
4 Para reducir el número de informes que se muestran en cada página, escriba
un número en el cuadro de texto situado al lado de la opción Action view.
5 En el área "View my reports using the", seleccione DHTML viewer.
6 Haga clic en Apply.
Accesibilidad y personalización
Cuando personalice Crystal reports o ePortfolio, o si incorpora Crystal Enterprise
en un sitio Web ya existente, procure que los cambios que realice sigan las pautas
de accesibilidad establecidas por U.S. Access Board en la sección 508, o por Web
Accessibility Initiative del W3C.
Si personaliza Crystal reports o ePortfolio exhaustivamente, puede que encuentre
otras dificultades relacionadas con la accesibilidad. Para obtener recursos en línea
que proporcionen pautas de accesibilidad completas, vea “Recursos” en la
página 508. La lista siguiente presenta algunos problemas comunes de
accesibilidad que pueden dificultar la personalización de Crystal Reports o del
contenido de Crystal Enterprise.
• Marcos
Los marcos se deben etiquetar con claridad, para facilitar su identificación y el
desplazamiento por ellos. Incluya texto en la parte superior del marco que
describa su propósito. Por ejemplo, si un marco incluye una lista de vínculos a
diferentes países, puede clarificar su función agregando texto en el marco, por
ejemplo un título (“Países”) o unas breves instrucciones (“Haga clic en un país
para obtener detalles”).
• Hojas de estilo
Si tiene problemas visuales, puede crear una hoja de estilo con preferencias de
visualización específicas para compensar esta discapacidad. Por ejemplo,
podría crear una hoja de estilo que muestre todas las páginas Web con una
506 Manual del usuario de Crystal Reports
B Creación de informes accesibles
fuente grande con caracteres blancos sobre un fondo negro. Los usuarios no
pueden aplicar hojas de estilo personalizadas a los informes de Crystal, pero los
visores disponen de un botón Zoom que permite a las personas con problemas
visuales aumentar la ampliación para adaptarse a sus necesidades. También
puede permitir que sus usuarios elijan entre opciones de formato diferentes
mediante formato condicional. Para obtener detalles, vea “Accesibilidad y
formato condicional” en la página 496.
• Secuencias de comandos
Si modifica el contenido de Crystal para incluir una secuencia de comandos que
muestre el contenido o un objeto interactivo, procure que dicha secuencia de
comandos esté identificada mediante un texto que indique su función.
Asegúrese de que las páginas con secuencias de comandos sean aún utilizables
cuando dichas secuencias se desactiven o no sean compatibles. Para obtener
más información sobre secuencias de comandos y accesibilidad, vea “Recursos”
en la página 508.
• Mapas de imágenes
Los mapas de imágenes de la parte del servidor identifican regiones activas
mediante coordenadas, que no son significativas para los lectores de pantalla.
Los mapas de imágenes de la parte del cliente proporcionan mejor accesibilidad
porque se puede asignar un vínculo o una dirección URL a cada región activa
dentro del mapa de imagen.
• Formularios electrónicos
Los formularios electrónicos pueden presentar dificultades para los lectores de
pantalla, y se deben configurar con cuidado. Cuando se etiqueta un
componente en un formulario, procure colocar la etiqueta claramente al lado
del componente del formulario. Por ejemplo, para un cuadro Buscar, tenga
cuidado de que el título “Buscar” aparezca junto al cuadro de texto apropiado.
• Applets y complementos
Si un informe necesita un applet, un complemento u otra aplicación en la
máquina cliente para interpretar el contenido de la página, el applet o el
complemento deberá seguir las pautas de accesibilidad.
Si adjunta al informe elementos multimedia u otros archivos de recursos
adicionales, como archivos PDF o de Real Audio, incluya un vínculo para
instalar el complemento o el software necesario, y compruebe que dicho
software también cumpla los estándares de diseño relativos a la accesibilidad.
• Parpadeo
Las imágenes que parpadean pueden desencadenar ataques en las personas
que los sufren. El W3C recomienda evitar el uso de imágenes que parpadean o
destellan entre 4 y 59 veces por segundo.
• Ubicación en los motores de búsqueda
No use texto oculto para mejorar la ubicación de su sitio Web en los motores de
búsqueda. El texto oculto reduce la legibilidad, porque lo leen los lectores de
pantalla. A su vez, motores de búsqueda populares como Google desaconsejan
activamente el texto oculto, por lo que representa escasas ventajas.
Manual del usuario de Crystal Reports 507
Recursos
Recursos
Este capítulo se centra en el modo de crear y distribuir informes accesibles
mediante el software Crystal. Las técnicas de diseño de informes del capítulo se
probaron mediante JAWS 4.5. Es una buena práctica probar todos los informes
accesibles mediante JAWS y otras tecnologías siempre que sea posible.
Para hacer accesibles todas sus comunicaciones Web, consulte las instrucciones
detalladas del W3C o del sitio Web de su gobierno local.
• Web Accessibility Initiative (Iniciativa de accesibilidad Web) del World Wide
Web Consortium (Consorcio del World Wide Web):
http://www.w3c.org/WAI/
• sitio Web de United States Access Board (Consejo de accesibilidad de los
Estados Unidos) referente a la Sección 508:
http://www.access%2Dboard.gov/sec508/guide/
• Guía de Internet del gobierno canadiense:
http://www.cio-dpi.gc.ca/ig-gi/
508 Manual del usuario de Crystal Reports
Glosario
Active Server Page (Página activa del Servidor)
Las páginas Active Server son páginas web que se ejecutan en Microsoft Internet
Information Server (IIS) versión 3.0 o posterior. Active Server Pages combina
HTML, VBScript o Jscript y controles ActiveX para crear páginas web dinámicas
que se pueden ver con los exploradores de web más populares.
ajuste de línea
Ajuste de línea es una propiedad de tipo de procesador de texto que
automáticamente mueve una palabra a la siguiente línea cuando la palabra es
demasiado larga para ajustarse al espacio disponible en la línea actual.
alias
Un alias es otro nombre asignado a un origen de datos o a una tabla de base de
datos. Si una base de datos se llama CLIENTE.DB, por ejemplo, se puede asignar
el alias cliente, empresa, DB1, o algún otro nombre que se ajuste a sus necesidades.
Los alias hacen más fácil usar un informe creado con una base de datos cuyo
nombre y/o ubicación ha cambiado desde que se creo el informe.
ancho de campo
El ancho de campo es el tamaño del campo en la base de datos original. Un ancho
de campo generalmente es fijo, y los valores en el campo pueden llenar todo o
solamente una parte del ancho asignado. El programa incluye funciones Trim (de
Ajuste) para quitar el espacio en blanco excesivo de los valores de campo que no
llenan sus campos respectivos.
anidar
En Crystal Reports, anidar significa utilizar una expresión “—-Else” dentro de
otra. Por ejemplo, si el título del empleado no es doctor, Then (si el empleado es de
sexo masculino, use el saludo Estimado señor. Else use el saludo Estimada señora.)
Else use el saludo Estimado(a) doctor(a). En este ejemplo, la instrucción If-Then-
Else está encerrada entre paréntesis. El ejemplo dice: revisar el campo de grado
académico en el registro de empleado para cerciorarse que el empleado no es
doctor. Si esa condición es verdadera (el empleado no es doctor) entonces se utiliza
Manual del usuario de Crystal Reports 509
un saludo de carta basado en el sexo indicado en el registro del empleado. (Si es
masculino, entonces utiliza un saludo para el género masculino. Si no [si es
femenino] utiliza un saludo para el género femenino). Si no (esto es, si el empleado
es un doctor) utiliza un saludo para Dr. Al utilizar este tipo de construcción de
fórmula, usted puede crear un conjunto más amplio de condiciones y
consecuencias más fácil de lo que podría hacerlo sin la función anidar.
archivo
Un archivo es un grupo de datos relacionados almacenados bajo un solo nombre.
En Crystal Reports, cada informe es almacenado como un archivo único.
archivo de interfaz de conversión
Un archivo de interfaz de conversión (con extensión .cif) es el archivo donde el
programa guarda las instrucciones de formato y resalte de la herramienta de
Importación de Documentos. Cuando usted resalta algo en la herramienta de
Importación de Documentos y establece las propiedades de los campos de base de
datos, estas propiedades son guardadas en el archivo .cif. Use este archivo para
rápidamente dar formato después al mismo informe sin tener que resaltar.
arrastrar
Arrastrar significa diferentes cosas dependiendo del contexto:
• Cuando se refiere a mover un campo, arrastrar significa hacer clic en el cuadro
del campo y manteniendo el botón apretado, mover el campo a una nueva
posición utilizando el mouse. Suelte el botón del mouse cuando el campo este
en la posición deseada.
• Cuando se refiere a cambiar de tamaño un campo, arrastrar significa hacer clic
en uno de los controles de cuadro de campo y, manteniendo el botón apretado,
agrandar o achicar el campo utilizando el mouse. Suelte el botón cuando el
campo esté del tamaño deseado.
Cuando se refiere a formatear texto, arrastrar significa seleccionar o resaltar el
texto de interés moviendo el cursor “I” sobre el texto mientras aprieta el botón.
Suelte el botón cuando ha terminado de seleccionar.
Asistente
Crystal Reports incluye un número de asistentes que ayudan a crear informes con
instrucciones paso a paso. Los asistentes pueden utilizar un sistema de fichas o de
pantallas. Siga simplemente las instrucciones de las fichas o pantallas que aparecen
y el asistente le guiará a través de los procedimientos, en otras circunstancias
complejos, con un mínimo de esfuerzo.
510 Manual del usuario de Crystal Reports
Glosario
Asistente de mapas
El Asistente de mapas es una herramienta poderosa que le permite organizar sus
datos con la ubicación de mapas geográficos en un informe. Usted puede traspasar
en estos mapas para ver los datos subyacentes.
Asistente de resaltado
El Asistente de resaltado se usa más comúnmente para resaltar valores de campo
de números o de monedas que de alguna manera se distinguen de los otros valores
en el informe. Este Asistente ofrece un amplio rango de formatos condicionales, los
cuales incluyen el color de la fuente, color de fondo y estilo de bordes.
Usted puede considerar el Asistente de resaltado como un editor de fórmulas
avanzado que ejecuta la siguiente ecuación: Si la condición se cumple, sólo
entonces aplique estas especificaciones de formato.
atributo
Un atributo es una cualidad aplicada a un objeto (por ejemplo, tamaño de fuente,
color, etc.).
área
Una área es un grupo de secciones similares (por ejemplo, Detalles A y Detalles B)
que comparten las mismas características pero pueden ser formateados en forma
diferente.
área Detalles
Una colección de una o más secciones de detalles, por ejemplo, Detalles A, Detalles
B, etc.
argumento
Un argumento es un elemento o uno de un grupo de elementos, que recibe la
acción de una función. Proporciona la información que la función necesita para
operar. La función Truncate (truncar), por ejemplo, no puede operar por sí misma.
Necesita un argumento que identifique el elemento a ser truncado. Por ejemplo,
considere esta fórmula escrita en sintaxis de Crystal:
Truncate ({pedidos.MONTO DEL PEDIDO})
Truncar es la función y {pedidos.MONTO DEL PEDIDO} es el argumento, el valor
del campo{pedidos.MONTO DEL PEDIDO} es el elemento que se desea truncar.
Manual del usuario de Crystal Reports 511
barra de herramientas
Es una barra localizada en la parte superior de la ventana de Crystal Reports la cual
contiene varios botones sobre los que puede hacer clic para activar los comandos
usados con más frecuencia.
barras de desplazamiento, desplazarse
Algunas veces una ventana muestra solo parte de un documento. En tal caso, la
ventana incluye barras de desplazamiento que se usan para moverse a otras partes
del documento dentro de la ventana para revisarlo.
Las barras de desplazamiento también aparecen con listas que son más largas que
la ventana disponible. Las barras de desplazamiento le permiten moverse hacia
atrás y hacia adelante en la lista. El proceso de moverse a través de una lista o
documento utilizando barras de desplazamiento se llama desplazamiento. En
Crystal Reports, la pantalla se desplaza automáticamente siempre que usted
mueve el cursor fuera de la ventana presionando y manteniendo el botón.
base de datos
Una base de datos es un banco de datos relacionados. Cada unidad (registro) de la
base de datos típicamente está organizada en un formato fijo que facilita recuperar
sectores específicos de datos cuando se necesiten. Cada registro está compuesto de
uno o más campos de datos y cada campo de datos puede contener una unidad de
datos (conocido como un valor).
base de datos activa
Una base de datos activa es una base de datos que ha sido seleccionada para ser
usada en un informe. Las bases de datos se activan por medio del comando Nuevo,
en el menú Archivo, y el comando Asistente de base de datos del menú Base de
Datos.
Biblioteca de Vínculo Dinámico (DLL)
Una Biblioteca de Vínculo Dinámico (DLL) es un archivo especial que contiene
funciones de Windows. Los programadores usan DLL para aumentar las
capacidades de los programas de Windows. La biblioteca es activada cuando un
programa u otro DLL llama una función de la biblioteca. Las funciones DLL
vinculan de inmediato, durante el tiempo de ejecución, cada vez que se invoca una
función incluida. Las funciones DLL están disponibles de acuerdo se necesiten
para cualquier programa que pueda trabajar con DLL; no necesitan ser vinculadas
al programa por medio del compilador. Programadores pueden llamar a Crystal
Report Engine como un DLL para ser usado con los programas que están
desarrollando.
512 Manual del usuario de Crystal Reports
Glosario
bitmap
Un archivo de gráficos que puede ser agregado a un informe.
Booleano
Las fórmulas Booleanas son fórmulas que devuelven un valor Sí/No
(VERDADERO/FALSO). Por ejemplo, la fórmula booleana {detalle de
pedidos.CANTIDAD} > 6 compara el valor del campo {detalle de
pedidos.CANTIDAD} con 6. Si el valor es mayor que 6, devuelve un Sí; si es 6 o
menos, devuelve un No. Contrasta con una fórmula no booleana, como {detalle de
pedidos.CANTIDAD} * 6. En este caso, el programa devuelve un número, que es
el valor de {detalle de pedidos.CANTIDAD} multiplicado por 6. Cualquier
fórmula de selección o fórmula de selección de grupo debe ser booleana.
cadena
Una cadena es una serie de caracteres conectados (letras, números, símbolos,
espacios), almacenados y utilizados como texto. La palabra "hola" es una cadena
de texto como lo es la frase "Pedido # 2453" y el número de cliente "B30-124-777".
Las cadenas son referidas algunas veces como cadenas de texto o cadenas de
caracteres.
cadena nula
Una cadena nula es una cadena vacía. No contiene caracteres. Si usted fuera a
utilizar la función Count (Contar) para contar la cadena, regresaría una longitud
cero. Se usa "" para designar una cadena nula.
cadena vacía
Una cadena vacía (designada como “”) es una cadena que no contiene caracteres.
Use una cadena vacía para especificar que nada sea impreso. Por ejemplo, en la
fórmula:
If {archivo.CAMPO} = 3.5, Then
“Cum Laude”
Else
""
Usted especifica que las palabras Cum Laude se impriman (Then) si el promedio
de notas es 3,5 o mayor. Está utilizando la cadena vacía " " para indicar que nada
se imprima (Else) si el promedio de notas es menor que 3,5.
campo
Consulte campos de datos.
Manual del usuario de Crystal Reports 513
campo BLOB
Un campo BLOB (Binary Large Objects ) es un campo de base de datos cuyos datos
constan de objetos grandes binarios, como gráficos en mapa de bits, imágenes,
objetos OLE, metarchivos, etc. Insertar un campo BLOB en su informe le permite
tener acceso a estos objetos binarios de la misma manera como lo haría con otros
tipos de datos.
campo de datos calculados
Un campo de datos calculados es un campo que contiene un valor que se origina de
un cálculo en lugar de venir directamente de una base de datos. Por ejemplo, si la
base de datos que usa no tiene un campo de Ganancia Bruta, pero incluye un campo
{archivo.VENTAS} y un campo {archivo.COSTO} aún puede mostrar la ganancia
bruta en el informe por intermedio de un campo de datos calculados. Para crear un
campo de datos calculados, usted simplemente crea una fórmula que reste
{archivo.COSTO} de {archivo.VENTAS}. La fórmula calcula un valor de Ganancia
Bruta para cada fila y lo imprime en el lugar donde usted ubica la fórmula.
campo de ordenamiento
Un campo de ordenamiento es un campo de datos en el que se basa el
procedimiento de ordenamiento. Una lista de correo, podría estar ordenada, en
orden ascendente en el campo {cliente.CÓDIGO POSTAL}; esto es, los clientes
estarían ordenados de manera que aquéllos con los códigos postales más “bajos”
(menores) aparecerían primero y aquéllos con los códigos postales más “altos”
(mayores) aparecerían al final. El informe también podría ser ordenado en orden
alfabético ascendente en el campo {cliente.APELLIDO DEL CONTACTO}; esto es,
los clientes cuyos apellidos comienzan con A aparecerían primero y aquellos cuyos
apellidos comienzan con Z aparecerían al final.
campo de parámetro
Una clase de campo especial que pide un valor al usuario. Puede utilizar campos
de parámetro para títulos de informe, selección de registros, ordenamientos y una
variedad de otros usos. Utilizar campos de parámetro le permite crear un informe
único que se puede modificar rápidamente y ajustarse a diferentes necesidades.
Nota: El término "campo de parámetro" en Crystal Reports es el término
"parámetros de consultas" en Microsoft Access.
campo resumido
Un campo resumido es un campo que determina la suma de los valores, el valor
promedio, el valor máximo, el valor mínimo, o cuenta de valores en un grupo de
valores en un campo dado. Al igual que un subtotal, un campo resumido agrupa
los datos según sus especificaciones y luego realiza el cálculo o la determinación
requerida.
514 Manual del usuario de Crystal Reports
Glosario
campos de datos
Un campo de datos (o campo) es el bloque de construcción básico de un registro.
Cada registro está compuesto de uno o más campos de datos y cada campo de
datos puede contener una unidad de datos (conocido como un valor). Un registro
de clientes en una base de datos de direcciones de clientes típica podría contener
campos de datos similares a estos: Nombre, Dirección, Ciudad, Estado, Código
postal, Teléfono, Número de Fax. Un campo de datos puede estar vacío o contener
un valor. Los datos del campo de datos por lo general se muestran o son impresos
en columnas en la sección Detalles de un informe.
campos indexados
Campos en la base de datos ordenados en forma específica para acelerar la
recuperación de registros específicos. En lugar de buscar en todos los datos de
todos los registros, el programa va primero al índice y encuentra un puntero que
lo dirige al registro específico. Los campos indexados están marcados con puntas
de flechas en el Asistente de sección.
carta modelo
En Crystal Reports, una carta modelo es una carta que se puede reproducir y
personalizar utilizando las excelentes capacidades de los objetos de texto del
programa. Las carta modelo generalmente incluyen tanto texto como valores de
campo. Usted crea la carta y el programa la ejecuta insertando, cada vez, valores
de diferentes registros en la base de datos.
coincidir mayúsculas y minúsculas
Coincidir mayúsculas y minúsculas significa que un programa distingue entre
MAYUSCULAS y minúsculas cuando evalúa una cadena de texto. Por tanto, una
búsqueda que distingue mayúsculas de minúsculas de la palabra “casa” devolverá
sólo el valor “casa”, pero una búsqueda que no las distinga devolverá “casa”,
“Casa”, “CASA”, “CaSa” y cadenas con combinaciones similares de mayúsculas y
minúsculas. Los operadores de Crystal Reports (Igual, En Cadena, etc.) distinguen
mayúsculas de minúsculas.
columna
Una columna es el despliegue de datos de una fórmula o un campo. Las columnas
van de arriba a abajo en la página. Contraste con la definición de Fila.
comandos
Si la base de datos que utiliza admite un lenguaje de consulta como SQL, puede
escribir su propio comando que se representará en Crystal Reports como un objeto
Table. Esto permite a los usuarios con más experiencia en bases de datos obtener
un control total sobre el procesamiento de datos que se transmite al servidor de la
base de datos.
Manual del usuario de Crystal Reports 515
comodín
Un comodín es un carácter que representa cualquier carácter (?) o un grupo de
caracteres (*) en la cadena de búsqueda. Por ejemplo, si usted está buscando Dan*,
la cadena de búsqueda regresará cadenas como Danielito o Daniel.
condiciones
En una fórmula If-Then-Else, la condición es la parte “If” de la fórmula, el conjunto
de circunstancias que deben suceder (ser verdad) para pasar a la parte “Then” (o
consecuencia) de la fórmula. En la fórmula If x<5 Then x Else 5, la expresión x<5 es
la condición.
consecuencia
En una fórmula If-Then-Else, la consecuencia es la parte “Then” de la fórmula, la
acción realizada si la condición “If” se cumple. En la fórmula If x<5 Then x Else 5,
la expresión Then x es la consecuencia.
constante
Una constante es un valor fijo e invariable, contrario a un valor variable que puede
tener valores diferentes dependiendo de las circunstancias.
El valor 5 es una constante; el valor del campo Cantidad (que algunas veces puede
ser 5, algunas veces puede ser un número diferente) es un valor variable. Por
ejemplo, en la fórmula para convertir libras a onzas “Onzas = Libras * 16”, 16 es
una constante mientras que Onzas y Libras son variables. En la fórmula “Hoy - 1 de
Enero de 1900”, 1 de Enero, 1900, es una constante, mientras que Hoy es una
variable que cambia siempre que la fecha actual cambia. En Crystal Reports, las
constantes pueden ser números, cadenas de texto, fechas, cantidades en dólares,
hora, fecha/hora, o el resultado de una fórmula que en sí misma no contiene
variables (por ejemplo, 14-9).
control ActiveX
Control personalizado para Visual Basic que incorpora la tecnología de Vinculamiento
e Incrustación de Objetos (OLE). Antes conocido como control OLE (OCX).
criterio de ordenamiento
El criterio de ordenamiento es un indicador de la dirección en que se quiere
mostrar los datos ordenados. Los datos son impresos, típicamente, bajo uno de dos
criterios de ordenamiento: Ascendente (menor a mayor, más antiguo a más
reciente, primero a último, de A a Z, etc.) o descendente (de mayor a menor, más
reciente a más antiguo, último a primero, de Z a A, etc.).
516 Manual del usuario de Crystal Reports
Glosario
cuadrícula
En Crystal Reports, la cuadrícula es una red de "líneas" subyacentes similares a las
líneas de papel de gráficos. Se usan estas líneas para alinear campos y gráficos. Si
usted ha activado la opción Ajustar a cuadrícula en el cuadro de diálogo Opciones,
Crystal Reports alineará automáticamente cualquier campo que inserte o cambie
de tamaño a las coordenadas más cercanas de la cuadrícula.
depurar
Eliminar errores que ocurren cuando se ejecuta una fórmula.
desviación estándar
La desviación estándar es la raíz cuadrada de la varianza. Es una prueba
estadística de cómo algunos valores en un conjunto de valores se desvían del valor
término medio o promedio para ese conjunto. Puede utilizar la desviación
estándar, por ejemplo, para evaluar la dificultad relativa de las pruebas realizadas
a los estudiantes, para evaluar y proyectar las tendencias de compra de los clientes
o para comparar los resultados obtenidos por dos o más productos en evaluación
(análisis sanguíneos de laboratorio, detectores de humo, detectores de radar, etc.).
Los usos son infinitos.
La desviación estándar (a diferencia de la desviación estándar de población) se usa
a menudo para proyectar la desviación estándar de toda una población (todos los
valores) basada sólo en el análisis de una pequeña muestra de la población. Por
ejemplo, una compañía que produce baterías con un nuevo proceso de fabricación
desearía probar las baterías para determinar cuanto tiempo duran antes que se
agoten. Si la compañía probara todas las baterías, no tendría productos para
vender. Como una alternativa, la compañía podría probar treinta baterías
seleccionadas aleatoriamente y proyectar el tiempo de agotamiento promedio y la
desviación estándar para todas las baterías basados en los resultados obtenidos en
esas treinta baterías de prueba.
Nota: Esta comparación sugiere simplemente un uso típico. En la práctica,
algunos usuarios prefieren un cálculo basado en valores N (PopulationStdDev)
mientras que otros prefieren un cálculo basado en valores N-1 (StdDev). Ambas
formas de desviación estándar están en el programa.
desviación estándar de la población
La desviación estándar de la población es una prueba estadística de cómo los
valores de toda una población (todos los valores) se desvían de término medio o
promedio para esa población. La desviación estándar de población se usa a
menudo cuando se evalúan todos los valores en lugar de una muestra de esos
valores solamente (StdDev).
Nota: Esta comparación sugiere simplemente un uso típico. En la práctica,
algunos usuarios prefieren un cálculo basado en valores N (PopulationStdDev)
mientras que otros prefieren un cálculo basado en valores N-1 (StdDev). Ambas
formas de desviación estándar están en el programa.
Manual del usuario de Crystal Reports 517
diccionario
Una fuente de datos, rápida y fácil de usar creada para usuarios finales por los
profesionales de la computación en su empresa. El diccionario elimina la necesidad
del usuario final, de buscar múltiples bases de datos, lidiar con vínculos, construir
fórmulas y descodificar nombres de campos crípticos. El usuario sólo selecciona los
datos que ella o el necesitan del diccionario y, procede a crear el informe.
dirección de ordenamiento
La dirección de ordenamiento describe la manera en que los registros o grupos son
impresos en su informe. Se imprimen ya sea en orden ascendente (A a Z, 0 a 9), u
orden descendente (Z a A, 9 a 0).
documento contenedor
Un archivo que contiene un objeto OLE vinculado o incrustado.
documento servidor
Archivo que almacena el objeto OLE original.
edición directa
Capacidad de cambiar las propiedades de un objeto OLE en Crystal Reports. Los
elementos de menú cambian para proporcionar las herramientas de edición de la
aplicación de servidor, de modo que pueda efectuar los cambios con facilidad.
elemento
La palabra elemento se usa a veces para describir componentes individuales del
informe tales como campos de base de datos, fórmulas, campos de grupo. La ficha
Diseño utiliza cuadros rectangulares para representar campos.
encabezado
Un encabezado es texto que aparece en la parte superior de una página de informe,
arriba del cuerpo del informe. Mientras que un encabezado puede contener
virtualmente cualquier tipo de información, suele contener elementos como el
título del informe, el nombre de la compañía, la fecha, el rango de fechas incluidas
en el informe, etc. Crystal Reports permite imprimir el encabezado en todas las
páginas del informe o sólo en las que se seleccionen.
encabezado de grupo
Un encabezado de grupo es una sección creada por el programa cada vez que
usted inserta un grupo, un resumen, o un subtotal. La sección de encabezado de
grupo es utilizada típicamente para desplegar el nombre del grupo o alguna otra
información de identificación.
518 Manual del usuario de Crystal Reports
Glosario
encabezado de informe
La sección de Encabezado de informe es la primera sección de su informe en la
ficha Diseño. En esta sección se puede poner un título o cualquier dato que desea
que sólo aparezca en la primera página de su informe.
encabezado de página
Una sección que se imprime en la parte superior de cada página. Típicamente, los
encabezados de página se usan para títulos y otra información de identificación.
encabezado dinámico
Un encabezado dinámico es un encabezado que cambia de acuerdo con el
contenido de un campo. Si usted agrupa sus datos por región, por ejemplo, un
típico encabezado de grupo dinámico imprimiría el nombre de la región al inicio
de cada grupo.
exportar
Exportar significa distribuir el informe a un archivo de disco o por correo
electrónico. Crystal Reports le permite exportar sus informes en muchos formatos
populares de hoja de cálculos, base de datos, procesador de texto, HTML, e
intercambio de datos.
expresiones Booleanas
Una expresión Booleana define una relación lógica entre dos o más elementos. Una
expresión Booleana es VERDADERA o FALSA. A>5 And B<10 es una expresión
Booleana que utiliza el operador Booleano “And”. Para que la expresión sea
VERDADERA, ambas condiciones (unidas por el operador And) deben ser
verdaderas. El valor de A debe ser mayor que 5, mientras que el valor de B debe
ser menor que 10. Si los valores no pertenecen a esos intervalos, entonces la
expresión se evalúa como FALSE (falsa). Las expresiones Booleanas son útiles en
las fórmulas If-Then-Else. Por ejemplo:
If A>5 And B<10 Then
“En rango”
Else
""
Esta fórmula Crystal dice: Si la expresión booleana A>5 y B<10 es TRUE, se
imprime “En rango”; de lo contrario (si la expresión booleana es FALSE) no se
imprima nada (como indica la cadena vacía "").
Manual del usuario de Crystal Reports 519
fecha vacía
Una fecha vacía [designada como Date (0,0,0)] es una fecha que no contiene mes,
día, o año, y por lo tanto no se imprime. Use una fecha vacía en fórmulas If-Then-
Else que pueden regresar una fecha o no. Por ejemplo, la fórmula:
If PageNumber = 1 Then
PrintDate
Else
Date(0,0,0)
Imprime la fecha de impresión en la primera página y nada en las demás páginas.
Ya que la parte “Then” de la fórmula es una fecha (PrintDate), la parte “Else”
también debe ser una fecha, pero una fecha que no se imprime. Para crear una
fecha que no se imprime (vacía) utilice la función Date y los argumentos (0, 0, 0).
fila
Una fila es el despliegue de datos de un registro único. Las filas van a lo ancho de
la página. En este manual, las palabras fila y registro son usadas algunas veces en
forma análoga. Contraste con columnas.
formato absoluto
Es el formato que siempre se asigna a un objeto. Vea también Formato condicional.
formato condicional
Es la habilidad de poder asignar formato a objetos y secciones sólo en ciertas
situaciones. Por ejemplo, se puede dar formato condicional a campos numéricos de
base de datos para que se muestren en rojo cuando son negativos.
fórmula
Una fórmula es una expresión simbólica de las manipulaciones que se realizan
sobre ciertos datos antes de que sean impresos en su informe.
Por ejemplo, si su informe va a tener un campo {archivo.VENTAS} y un campo
{archivo.COSTO}, le convendría crear un campo Ganancia Bruta y definir su valor
como {archivo.VENTAS} - {archivo.COSTO}. Es una fórmula sencilla que le dice al
programa que reste el valor del campo {archivo.COSTO} del valor del campo
{archivo.VENTAS} y luego imprima el resultado.
Puede utilizar las fórmulas para calcular valores numéricos, comparar un valor con
otro y seleccionar otras acciones basándose en la comparación, unir varias cadenas
de texto en una sola y realizar muchas otras operaciones. Crear una fórmula en
Crystal Reports es como crear una fórmula en su hoja de cálculo favorita.
Nota: El término “fórmula” en Crystal Reports es equivalente al término
“expresión” en Microsoft Access.
520 Manual del usuario de Crystal Reports
Glosario
fórmula de selección
Una fórmula de selección es una fórmula que especifica los registros o grupos de
registros que desea incluir en su informe.
fórmulas de formato condicional
Las fórmulas de formato condicional son expresiones que asignan atributos
específicos a objetos o secciones sólo bajo ciertos criterios.
fuente de datos
Una fuente de datos es una base de datos, tabla, consulta, diccionario, Info View,
Vista empresarial o conjunto de resultados de procedimientos almacenados que
provee los datos para el informe.
función
Una función es un procedimiento o subrutina integrado, usados para evaluar,
hacer cálculos, o transformar datos. Cuando usted especifica una función, Crystal
Reports realiza el conjunto de operaciones construidas en la función sin que usted
tenga que especificar cada operación por separado. De esta forma, una función es
una especie de taquigrafía que hace más fácil y rápida la creación de informes.
Crystal Reports incluye una amplía gama de funciones, así como herramientas que
permiten crear y guardar funciones adicionales.
función de agrupamiento
Una operación que resume datos (suma, calcula un promedio, identifica un valor
máximo, etc.). El término "funciones de agrupamiento" es frecuentemente
asociado con las fuentes de datos SQL.
función personalizada
Una función personalizada es un procedimiento que se crea en Crystal Reports
para evaluar y hacer cálculos en datos, o para transformarlos. Cuando se utiliza
una función personalizada en una fórmula, todas las operaciones de su definición
se realizan sin tener que especificarlas individualmente en la propia fórmula. De
este modo, la función personalizada proporciona un medio para compartir y
reutilizar la lógica de fórmulas, con lo que, a su vez, el proceso de creación de
informes resulta más fácil y rápido para los usuarios.
función/fórmula de dos pasadas
Una fórmula de dos pasadas es aquella que “pasa” dos veces por los datos. El
primer paso realiza algún cálculo o selección y el segundo paso realiza un cálculo
o selección en la que utiliza el resultado generado en el primer paso.
Manual del usuario de Crystal Reports 521
Un ejemplo de una fórmula de dos pasadas es aquella que calcula las ventas de
cada agente como un porcentaje total de las ventas de la empresa. El primer paso
suma las ventas de cada agente para llegar al total de las ventas de la empresa. El
segundo paso divide las ventas por agente por la venta total de la empresa y así
poder calcular el porcentaje de ventas totales.
Galería de Informes
La Galería de Informes es un cuadro de diálogo especial que aparece al hacer clic en
el botón Nuevo de la barra de herramientas estándar o elegir el comando Nuevo del
menú Archivo. La Galería de Informes sirve como un puerta de acceso a todos los
asistentes de creación de informes de Crystal Reports y a la interfaz gráfica para
seleccionar el informe y tipo de datos para la creación de informes personalizados.
grupo
Un grupo es un conjunto de registros que de alguna manera están relacionados
uno con otro. Por ejemplo, en una lista de clientes, un grupo consistiría de todos
aquellos clientes que viven en la misma Zona postal, o en la misma Región. En un
informe de ventas, un grupo podría consistir de todos los pedidos del mismo
cliente, o todos los pedidos generados por un agente de ventas específico. Crystal
Reports le ofrece una flexibilidad enorme para agrupar los datos en el informe.
incrustar, objeto incrustado
Un objeto incrustado contiene una presentación del objeto, todos los datos
relativos al objeto e información acerca del programa usado para crearlo. Cuando
se modifica el objeto original en el documento del servidor, nada sucede con el
objeto incrustado a menos que usted actualice específicamente ese objeto.
indicador
Un indicador es un carácter o grupo de caracteres utilizados para resaltar o
identificar elementos de interés y llamar la atención del usuario. Por ejemplo, en
un informe de cuentas por cobrar, la palabra “vencida” podría ser impresa como
un indicador al lado de cada cuenta vencida.
índice
Un índice es un archivo pequeño que identifica la ubicación de cada registro en
una base de datos. Ya que un pequeño archivo de índice puede ser buscado u
ordenado mucho más rápido que una base de datos grande, Crystal Reports utiliza
archivos de índice para acelerar el proceso de elaboración de informes. Por
ejemplo, en una búsqueda, Crystal Reports busca en el índice la ubicación correcta
del campo. Una vez hallado, el programa va directamente al campo de base de
datos. Semejante búsqueda soluciona la necesidad de buscar cada campo de cada
registro en una base de datos. Una base de datos puede tener varios índices, cada
uno basado en un campo (o campos) específico(s).
522 Manual del usuario de Crystal Reports
Glosario
línea guía
Las líneas guía son líneas que no se imprimen y que son usadas para mover, alinear
y cambiar de tamaño, con precisión, objetos. Las líneas guía le permiten trabajar en
un ambiente de modo libre (sin cuadrícula) y aún tener control absoluto sobre la
colocación de objetos en su informe.
marco de objeto
Un marco de objeto es un cursor rectangular que aparece como una ayuda para
ubicar campos y fórmulas en el informe. Una vez que ha seleccionado un campo o
creado una fórmula, aparece el marco del objeto. Cuando mueve el marco a la
posición en donde quiere la fórmula o campo y hace clic, el programa inserta el
elemento en el punto especificado.
matriz
Una matriz es un grupo de valores, separados por comas. Las matrices se usan con
una variedad de función de Crystal Reports: Average ([matriz]), Maximum
([matriz]), etc. En estas funciones, la matriz es el argumento de la función. La
función trabaja sobre los elementos en la matriz. Los elementos en una matriz
pueden ser constantes, campos de datos o resultados de fórmulas.
menú contextual
Menú dinámico disponible en las fichas Diseño y Vista Previa. Puede tener acceso
al menú contextual seleccionando un objeto y haciendo clic con el botón derecho.
modo libre
Modo libre implica que la ubicación de objetos no está limitada a cuadrículas
(verticales u horizontales).
muestra
Una muestra, como se usa en estadística, es un subconjunto de una población
utilizado para representar toda la población. A menudo, los investigadores no
tienen la opción de analizar toda una población antes de formular conclusiones
basadas en sus pruebas. En tales casos, se usa una muestra para representar el
todo.
Por ejemplo, a menudo, las encuestas políticas preelectorales están basadas en las
preguntas a cuatrocientas o quinientas personas. De las respuestas de esta
muestra, se puede hacer predicciones sobre cómo votará toda la nación.
nulo
Nulo significa que no hay un valor dentro de un campo de base de datos para un
registro dado. No significa cero porque cero es un valor.
Manual del usuario de Crystal Reports 523
numérico
Datos numéricos son datos en los que se pueden efectuar operaciones aritméticas. La
designación numérica se refiere a la manera en que los datos son manejados por
Crystal Reports y programas de base de datos, no la manera como usted ve los datos.
Por ejemplo, un número de serie 12345 se ve numérico, esto es, cada carácter es un
número. Pero un número de serie no es la clase de datos sobre los cuales usted
puede efectuar operaciones aritméticas así que probablemente almacenaría un
número de serie como texto en lugar de como datos numéricos.
Numérico es uno de varios tipos de datos. Los programas de base de datos
requieren que designe un tipo de datos cuando crea un campo para utilizarlo en
una base de datos. El tipo de datos que usted selecciona determina las reglas que
sigue el programa cuando trabaja con los valores almacenados en ese campo.
número vacío
Un número vacío [designado como cero (0)] es un valor de campo impreso por lo
general cuando un valor no cumple con una condición específica en una fórmula
If-Then-Else numérica. Use un número vacío para especificar que se imprima 0.
Por ejemplo, en la fórmula:
If {archivo.CAMPO} = 3.5 Then
{archivo.CAMPO}
Else
0
Usted está especificando que el promedio de notas numérico sea impreso (Then) si el
promedio de notas es 3.5 o mayor. Usted está usando el número vacío 0 para indicar
que 0 sea impreso (Else) si el promedio de notas es menor que 3.5. Habitualmente, los
usuarios darán formato al campo que contiene esta fórmula de modo que se elimine si
es 0. En estas circunstancias, no se imprime nada en el caso de un valor cero.
objeto
Un objeto es uno de varias clases de elementos de informe que generalmente
contiene datos y tiene propiedades específicas que definen su comportamiento o
presentación. El programa utiliza las siguientes clases de objetos:
• Field
• Text
• Tablas cruzadas
• Gráfico
• Subinforme
• imágenes
• OLE
Cada uno de estos objetos pueden ser formateados individualmente, movidos,
cambiados de tamaño, duplicados, etc.
524 Manual del usuario de Crystal Reports
Glosario
objeto de texto
Un objeto de texto es un objeto especializado que puede contener texto, campos
de base de datos y campos de fórmula. Contiene su propio mini procesador de
palabras que puede ser utilizado en cualquier función, desde agregar una etiqueta
hasta crear un documento completo.
objeto OLE estático
Un objeto OLE estático es la imagen de un objeto que queda almacenada en un
documento cuando se guarda. La imagen puede ser mostrada o impresa por un
usuario que no tenga el programa en la cual fue creado el objeto original. Sin
embargo, el objeto no puede ser editado in situ, sin convertirlo primero a un tipo
de objeto editable. Los objetos OLE estáticos ofrecen un mejor rendimiento e
impresión en línea que otros bitmaps estándar.
objeto vinculado
Un objeto vinculado contiene una presentación del objeto y un puntero dirigido a
una parte definida del documento en el servidor. Cuando usted modifica el objeto
original en el documento servidor, el vínculo asegura que el objeto en su informe
es automáticamente modificado también. Asimismo, si modifica el objeto en el
documento contenedor el archivo original del objeto también es modificado.
ODBC
ODBC significa Open Database Connectivity (Conectividad Abierta de Base de
Datos). Esta es una interfaz que permite a los programas recuperar datos en los
sistemas de administración de datos utilizando SQL para tener acceso a tales datos.
La interfaz permite a un programador desarrollar, compilar, y enviar programas
sin especificar sistemas específicos de administración de base de datos. También se
la llama interoperabilidad.
OLE
OLE es un acrónimo para Object Linking & Embedding, (Vinculamiento e
Incrustación de Objetos). Se refiere a la capacidad de crear informes compuestos,
esto es, informes que contienen elementos de otros programas y que pueden ser
editados utilizando el programa original.
operador
Operadores son símbolos especiales que describen una operación o una acción que
ocurre entre dos o más valores.
Por ejemplo, el símbolo / es un operador que significa dividir. A / B significa divida
A entre B. Crystal Reports lee los operadores en una fórmula y realiza las acciones
especificadas. Crystal Reports contiene operadores aritméticos, de cadena, de
comparación, Booleanos, de conversión, de fecha, y de rango entre otros.
Manual del usuario de Crystal Reports 525
orden de precedencia
El orden de precedencia es un conjunto de reglas que determina el orden en el cual
se efectúan las operaciones aritméticas en una fórmula que involucra múltiples
operaciones aritméticas. La multiplicación (*) y división (/) se hacen primero
(operaciones de primer orden), seguidas por la suma (+) y resta (-) (operaciones de
segundo orden). Cuando hay múltiples operaciones incluyendo el mismo orden,
el orden de precedencia dicta que las operaciones sean realizadas de izquierda a
derecha. Si necesita alterar el orden normal, puede utilizar un paréntesis.
ordenar
Ordenar es un método para organizar la ubicación en el cual aparecen los datos en
su informe. Crystal Reports tiene herramientas excepcionales para ordenar los
datos de su informe.
ordenar y agrupar por campo
Ordenar y agrupar por campo es un campo que provoca la impresión de un
subtotal (o un valor de campo de grupo) cada vez que su propio valor cambia.
Por ejemplo, usted puede tener un informe de clientes que contiene los campos
{cliente.ID DEL CLIENTE} y {pedidos.MONTO DEL PEDIDO}. Si desea
subtotalizar por cliente (totalizar los pedidos por cada cliente), haga clic en el
campo {pedidos.MONTO DEL PEDIDO} como el campo para subtotalizar y haga
clic en el campo {cliente.ID DEL CLIENTE} como ordenar y agrupar por campo.
Crystal Reports ordena los datos por cliente, de manera que todos los pedidos del
mismo cliente estén agrupados juntos. Entonces, cada vez que cambia el valor en
el campo {cliente.ID DEL CLIENTE} (cuando cambia de un cliente a otro
diferente), Crystal Reports imprime un subtotal de los valores en el campo
{pedidos.MONTO DEL PEDIDO} (un total de pedidos para el cliente individual).
También puede ordenar y agrupar por campos para producir resúmenes.
Partes del informe
A los objetos de informe que se muestran por sí solos en un visor, sin el resto de la
página del informe, se les denomina Partes del informe.Además, las partes del
informe son definiciones de hipervínculos que señalan de un objeto de informe de
origen a un objeto de destino.
pasar a través de SQL
La capacidad de hacer que el Servidor SQL procese el criterio de recuperación de
datos y así devolver el conjunto de resultados más pequeño posible a Crystal
Reports para su procesamiento final. Cuando el procesamiento puede ser pasado
al servidor, la elaboración de informes se hace más eficiente y a la vez se minimiza
el tráfico de red.
526 Manual del usuario de Crystal Reports
Glosario
pegar
Pegar significa recuperar y ubicar datos desde el Portapapeles, dentro de un
informe o fórmula. Los datos pueden haberse obtenido del mismo informe o
fórmula o desde uno diferente.
pie de grupo
La sección Pie de informe es la última sección de su informe en la ficha Diseño.
Usted puede poner un resumen en esta sección, para que sólo aparezca en la última
página de su informe.
pie de página (sección)
Una sección que se imprime en la parte inferior de cada página. Típicamente, los
pies de página se utilizan para números de página, nombres de capítulos y
cualquier otra información de identificación.
pie de página (texto)
Un pie de página es texto que aparece al final de una página del informe. El texto
del pie de página a menudo incluye los números de página y algunas veces otra
información que describe o identifica el informe. Crystal Reports le da la opción de
imprimir el pie de página en todas las páginas o sólo en páginas seleccionadas de
su informe.
pie del informe
La sección de pie de informe es la última sección de un informe en la ficha Diseño.
En esta sección puede colocar un resumen que desee aparezca solamente en la
última hoja de un informe.
plantilla
Una plantilla puede ser una copia de un informe que se utiliza como punto de
partida para crear un informe nuevo, o puede ser un informe cuyo formato se
aplica a un informe nuevo creado en el Asistente para la creación de informes
estándar. Cuando se utiliza un informe como plantilla, no se altera el informe
original.
población
Una población es el conjunto total de valores que pudieran ser analizados
estadísticamente, en contraste a una muestra que es un subconjunto de la
población. Una población no necesariamente se refiere a un grupo de gente; se
puede referir al número de automóviles producidos en una línea de montaje o al
número de empresas constructoras licitando un proyecto.
Manual del usuario de Crystal Reports 527
Por ejemplo, un agente de inmobiliaria podría vender 20 casas en un año. La
población de casas vendidas por esa persona en ese año es 20.
procesamiento del lado del servidor
El Procesamiento del lado del servidor es una característica con la cual usted puede
configurar informes que ejecutan la mayor parte de su procesamiento en el
servidor. Estos informes solamente mandan los datos pertinentes a su
computadora, ahorrándole así tiempo y memoria.
programa contenedor OLE
Un programa contenedor OLE es un programa que puede contener y procesar
objetos OLE creados en cualquier programa (como Paint o Paintbrush, etc.).
Crystal Reports es un programa contenedor.
programa servidor OLE
Un programa servidor OLE es un programa que crea y ubica objetos OLE en
documentos creados por programas contenedor. Crystal Reports es un programa
contenedor; por lo que Microsoft Word y Excel son ejemplos de programas servidor.
propiedad de ajustar
Ajustar es una propiedad "magnética" que atrae objetos cercanos. Crystal Reports
usa dos recursos que tienen la propiedad de ajustar: Líneas guía y Cuadrícula.
Siempre que un objeto es movido cerca de una línea guía o una coordenada de
cuadrícula, el programa lo ajusta a la posición para ubicación y alineación precisas.
propiedades fijas
Propiedades que siempre serán realizadas en el objeto.
protección para división por cero
Las computadoras personales no permiten dividir un número por cero. Si lo
intenta, obtendrá un mensaje de error del sistema. Para protegerlo de un error del
sistema, el programa rehusa imprimir un informe que contenga una fórmula que
divida un valor por cero.
punto de inserción
El punto de inserción es una línea vertical que indica el punto en el que Crystal
Reports insertará cualquier texto que se escriba. El punto de inserción se establece
moviendo el cursor “I” a la posición en la que se desea insertar el texto y haciendo
clic en ese punto. Cuando escribe por primera vez en una sección de la ficha
Diseño, el programa fija el punto de inserción a la izquierda de la sección del texto,
sin importar donde haya hecho clic con el cursor “I”.
528 Manual del usuario de Crystal Reports
Glosario
propiedades
Propiedades son cualidades que definen la apariencia o acción de un objeto o una
sección. Hay dos clases de propiedades:
• Activar/Desactivar
Propiedad que sólo se puede activar o desactivar.
• Atributo
Propiedad para la que hay que proporcionar un valor.
propiedades condicionales
Realizadas en un objeto sólo si la expresión de comparación regresa Verdadera.
rango
Un rango es un conjunto de valores que caen dentro de un cierto límite e incluyen
un límite superior e inferior definidos. Por ejemplo, el rango 10 a 20 incluye 10, 20,
y todos los números que caen entre medio. También, el rango 1ro. de Enero de 1991
al 30 de Enero de 1991, incluye el 1ro. de Enero, el 30 de Enero, y todas las fechas
que caen entre éstos. En Crystal Reports, un rango puede estar formado de
números, cantidades en dólares, o fechas.
registro
En una base de datos, un registro es una unidad completa de información
relacionada, una carpeta de archivo electrónico que contiene todos los datos sobre
una entidad dada. Cada registro contiene uno o más campos que contienen los
datos específicos de interés. En una base de datos de clientes, por ejemplo, un
registro almacenaría todos los datos sobre un solo cliente. En una base de datos de
inventario, un registro almacenaría todos los datos sobre un solo artículo de
inventario. Los datos de un registro individual son mostrados o impresos como
una fila de datos en un informe de columnas.
regla
La regla proporciona una referencia visual para ubicar y cambiar de tamaño
campos, gráficos, líneas, cuadros, y bitmaps. Los incrementos en la regla están
basados en su configuración de medición en la sección Internacional del panel de
control de Windows. La regla también permite cambiar los márgenes de página
mientras que al mismo tiempo, ve el resultado de los cambios introducidos al
informe mismo.
La regla es visible tanto en la ficha Diseño como en la Ficha Vista Previa cuando
sus respectivas casillas de verificación están activadas en el cuadro de diálogo
Opciones.
Manual del usuario de Crystal Reports 529
regla integrada
Regla que aparece al editar un objeto de texto. Esta regla le permite definir fichas
y ubicar objetos con precisión.
regresar
La palabra "regresar" o "retornar" se refiere al resultado de una función, una
operación, o una fórmula. Por ejemplo:
• Cuando usa una función, ésta realiza un cálculo o manipulación que resulta en
un cambio de datos de algún tipo. Los datos que resultan son los que la
función regresa. Por ejemplo, Average(1, 2, 3, 4, 5) devuelve la media de la
matriz 1, 2, 3, 4, 5. Truncate(1.2345) devuelve la parte entera del número
1,2345.
• Cuando utiliza un operador, el resultado de la operación usando ese operador
es lo que regresa la operación. For example, 5*6 es igual a 30. Se puede decir
que la operación 5*6 devuelve 30. Asimismo, la operación 100<200 compara
los dos valores y devuelve True; 200<100 compara los dos valores y devuelve
False.
• Cuando se utiliza una fórmula que contiene funciones u operadores, cada
función u operación dentro de la fórmula regresa un resultado, pero la fórmula
total también regresa un resultado. Cuando se habla de una fórmula, es el
resultado de la fórmula lo que interesa, no el resultado de las funciones u
operaciones individuales. Por ejemplo, en la fórmula siguiente:
If {archivo.CANTIDAD} < {archivo.MONTO DE REORDEN} Then
“Reordenar “
Else
""
Una operación interna compara el valor del campo {archivo.CANTIDAD} con el
valor del campo {archivo.MONTO DE REORDEN}. Si {archivo.CANTIDAD} es
menor que {archivo.MONTO DE REORDEN}, esa operación individual regresa el
valor Verdadero, pero eso no es lo que la fórmula en su totalidad regresa. La
fórmula regresa el indicador "Reordenar" cuando la operación regresa
internamente el valor Verdadero.
repositorio
El Crystal Repository es una ubicación central en la que se pueden almacenar y
administrar los objetos de informe personales. Las definiciones de datos tales como
las funciones personalizadas y los comandos SQL personalizados también se
pueden almacenar y conservar en el repositorio. Por tanto, estos objetos están
accesibles a los usuarios y los programadores de informes para su utilización en
informes nuevos que pueden distribuirse por la empresa.
530 Manual del usuario de Crystal Reports
Glosario
resumen
Un resumen es el valor generado como resultado de una evaluación, una cuenta, o
un cálculo realizado sobre los datos de un solo grupo.
En un promedio de grupo, Crystal Reports promedia los valores en un grupo de
registros; en una cuenta de grupo, cuenta los valores en un grupo de registros, y
así sucesivamente. Los valores de resumen son importantes herramientas para la
creación de informes excepcionales.
sección
Una sección es una parte del entorno de diseño del informe. El programa divide el
entorno de diseño en varias secciones, cada una de las cuales tiene diferentes
características de impresión. Usted pone objetos en las diversas secciones para
construir su informe.
sección Detalles
La sección Detalles de un informe es la parte principal del informe. Usted
estructura el informe en esta sección insertando campos de datos, fórmulas y otros
elementos del informe.
seleccionar
• Si se trata de un elemento del informe (campo de datos, fórmula, etc.),
seleccionar significa señalar el elemento y hacer clic para elegirlo como el
objeto de la próxima selección de menú.
• Con respecto a texto, seleccionar significa resaltar el texto arrastrando el cursor
“I” sobre éste.
• Con respecto a registros, seleccionar significa identificar y elegir aquellos
registros de interés mientras se descartan otros.
• Con respecto a grupos, seleccionar significa identificar y elegir aquellos
grupos de interés mientras se descartan otros.
sintaxis
Sintaxis es un conjunto de reglas que especifican la manera adecuada para usar las
funciones y operadores en las fórmulas. Al crear fórmulas, tiene la opción de usar
sintaxis Crystal o Basic.
sintaxis de fórmula
La sintaxis de fórmula es el conjunto de reglas gramaticales que necesita seguir
cuando crea fórmulas utilizando el lenguaje de fórmulas.
Manual del usuario de Crystal Reports 531
solicitud
Una solicitud es un conjunto de criterios que especifican el subconjunto de datos
que desea usar en su informe. Por ejemplo, si desea que su informe sólo contenga
datos de California, se puede crear una solicitud de selección de registros que sólo
recupere registros de California para su informe. Usted crea solicitudes de
selección de registros y grupos utilizando el Asistente de selección.
SQL
SQL es un acrónimo para Structured Query Language (Lenguaje Estructurado de
Consultas); un sistema para administrar, organizar y recuperar datos almacenados
en una base de datos de computadora. El Lenguaje Estructurado de Consultas es
un lenguaje de computadora que permite interactuar con un tipo específico de base
de datos llamada base de datos relacional.
subcadena
Una subcadena es simplemente una parte de una cadena más grande. "Columbia"
es una subcadena de la cadena "British Columbia," "1040" es una subcadena del
número de cliente "B-1040-0032456," y "B" es una subcadena de la cadena
"Presidente Bill Clinton".
subinforme
Un subinforme es un informe incluido en otro. Tiene todas las características de un
informe con una excepción: no puede incluir un subinforme. Los subinformes
pueden ser de categoría libre o pueden estar vinculados a los datos en el informe
principal. Crystal Reports le permite insertar tantos informes como desee.
subinforme a la orden
Los subinformes a la orden aparecen sólo como hipervínculos en el informe
principal.
Los datos reales de la base de datos no se leen hasta que el usuario profundiza en
el hipervínculo. Sólo se recuperarán de la base de datos aquellos datos para el
subinforme a la orden que se visualicen. Estos subinformes se denominan a veces
informes en “tiempo real”.
subtotal
Un subtotal es un total parcial, un total de un grupo de datos limitado y específico
en un campo. Por ejemplo, dado los siguientes datos:
1, 2, 3, 4, 5, 6, 7
un subtotal después del 3 produce el valor 6 (1 + 2 + 3). Un segundo subtotal
después del 6 produce el valor 15 (4 + 5 + 6).
532 Manual del usuario de Crystal Reports
Glosario
Un subtotal es la suma de todos los valores de un campo, de todos los registros en
un grupo. En un informe de ventas, por ejemplo, si subtotaliza la cantidad
ordenada por representante de ventas, Crystal Reports junta todos los registros
que pertenecen a un determinado representante de ventas y totaliza las cantidades
ordenadas de todos los registros.
subyacer
Es la capacidad de imprimir un objeto (un mapa de bits, un gráfico, etc.) situado
“por debajo” de varias secciones posteriores a la sección en la que se colocó. Por
ejemplo, puede poner un bitmap en una sección, formatear la sección para que
aparezca en las siguientes secciones y entonces agrandar el bitmap para que
aparezca como fondo en toda la página de su informe.
suprimir
Si se suprime algo deja de aparecer. En Crystal Reports se pueden suprimir
secciones de informes (encabezados, detalles y pies), filas y columnas que no
contengan valores, así como valores específicos.
tabla cruzada
Tablas cruzadas son informes que resumen datos y luego presentan los resúmenes
en un formato compacto de filas y columnas que facilita el hacer comparaciones e
identificar tendencias.
Taller de fórmulas
El Taller de fórmulas se utiliza para crear y editar numerosos tipos de fórmulas en
Crystal Reports. Consta de una barra de herramientas, un árbol que enumera los
tipos de fórmulas que se pueden crear o modificar, y un área para definir la
fórmula propiamente dicha. El área para definir la fórmula cambia en función del
tipo de fórmula que se esté creando.
tiempo de evaluación
El tiempo de evaluación se refiere al tiempo en el proceso de elaboración de
informes en que se evalúa una fórmula. Tres funciones de tiempos de evaluación
son:
• BeforeReadingRecords
• WhileReadingRecords
• WhilePrintingRecords
Manual del usuario de Crystal Reports 533
tipo de datos
Un tipo de datos es una clasificación de los datos que aparecen en un campo o
fórmula. Cada parte de dato utilizado en un informe o fórmula viene de uno de los
siguientes tipos de datos: texto, moneda, número, fecha, fecha/hora, hora o
Booleano (VERDADERO/FALSO). Es importante entender los tipos de datos
porque cada función y operador trabaja sólo con un número limitado de tipos de
datos (a menudo uno solo). Para algunos operadores (+ y - por ejemplo), el
programa utiliza un conjunto diferente de reglas de cálculo para un tipo de datos
de los que utiliza para otro.
total
Un total es una suma de valores. Los Subtotales y Totales generales son diferentes
variantes de totales.
total acumulado
Los totales acumulados por lo general son totales mostrados de registro en
registro. Totalizan todos los registros (del informe, del grupo, etc.) hasta e incluido
el último registro. Por ejemplo, si sus primeros tres registros tienen los valores de
2, 4, y 6, los totales acumulados para cada uno de los tres registros serían 2, 6 y 12,
respectivamente.
total general
Un total general es el resumen de todos los valores en una columna para el informe
completo.
truncar
Truncar significa cortar o eliminar todos los datos que vienen después de un punto
decimal. De ese modo, si se trunca el número 1,2345, se obtiene el valor 1. Si se
trunca el valor 1,9999, también se obtiene el valor 1. Truncar no redondea los datos,
simplemente quita datos no deseados.
uno a varios
Uno a varios se refiere a una situación que ocurre en bases de datos vinculadas en
las cuales un registro en una base de datos puede ser cotejada con muchos registros
en otra base de datos. Un ejemplo de un vínculo Uno a varios ocurriría al vincular
una tabla de clientes a una tabla de pedidos. En tal caso, para cada cliente en la base
de datos principal, habría típicamente muchos pedidos en la segunda base de
datos (de búsqueda).
534 Manual del usuario de Crystal Reports
Glosario
valor
Un valor es un dato que se encuentra en un campo. En un campo llamado
{cliente.NOMBRE DE CONTACTO}, por ejemplo, Juan o María podrían ser el
valor. En un campo llamado {pedidos.MONTO DEL PEDIDO }, 1234.55 o $200
podrían ser el valor.
Valor de Campo
Consulte valor.
valor predeterminado
Un valor predeterminado es una respuesta precargada a una petición de datos del
software. Es la respuesta que la computadora acepta automáticamente si no
ingresa datos diferentes.
variancia
Variancia es el cuadrado de la desviación estándar. Es una medida de la cantidad
por la cual todos los valores dentro de un grupo varían del valor del término medio
(promedio) dentro de un grupo. Es una prueba estadística que puede ser utilizada
para evaluar la variabilidad dentro de un grupo de valores (por ejemplo, la
cantidad presupuestada por cada uno de los postores en un proyecto de
construcción).
La variancia (en oposición a Variancia de población) se usa para proyectar la
variancia de toda una población (todos los valores) basándose en pequeñas
muestras de esa población. Por ejemplo, con un número limitado de pujas de un
proyecto de construcción, se podría proyectar la varianza para todas las pujas a
partir de la muestra que ya se tiene. O bien, a partir de las cifras de ventas de los
tres primeros meses del año, se podría proyectar la varianza para los pedidos de
todo el año (incluidos los de los 9 meses que quedan por venir).
Nota: Estas comparaciones son simplemente un uso típico. En la práctica, algunos
usuarios prefieren cálculos basados en valores N (PopulationVariance) mientras
que otros prefieren un cálculo basado en valores N-1 (Variance). Ambas formas
de variancia están en el programa. Para una mejor explicación sobre como usar la
variancia, consulte cualquier texto adecuado de estadística.
variancia de población
La variancia de población es el cuadrado de la desviación estándar de la población.
Es una medida de la cantidad en que los valores en toda una población varían del
valor promedio para esa población.
La variancia de población se usa típicamente cuando todos los valores están siendo
evaluados en lugar de una muestra de esos valores solamente (Variancia).
Manual del usuario de Crystal Reports 535
Nota: Esta comparación sugiere simplemente un uso típico. En la práctica,
algunos usuarios prefieren un cálculo basado en valores N (PopulationVariance)
mientras otros prefieren un cálculo basado en valores N-1 (Variance). Ambas
formas de variancia están en el programa.
verificar
En términos de Crystal Reports verificar no significa reparar y compactar la base
de datos (archivo MDB) como en Access. Significa permitir que el informe entienda
los cambios hechos a la estructura de la base de datos (campos y tablas, NO
registros).
vínculo
Un vínculo es un campo en común para dos o más bases de datos y que sirve como
punto de conexión entre esas bases de datos. Crystal Reports usa el vínculo para
hacer coincidir los registros de una base de datos con los de otra(s). Por ejemplo, si
cada una de las bases de datos contiene un campo de número de cliente (aunque
los campos pudieran tener nombres diferentes), Crystal Reports puede utilizar
esos campos para conectar electrónicamente todos los registros en una base de
datos con los correspondientes registros en la(s) otra(s). Cuando se crea un solo
informe basado en varias bases de datos, el vínculo garantiza que todos los datos
de cada fila de ese informe hacen referencia al mismo cliente (transacción, factura,
etc.).
Nota: El término "vínculo" en Crystal Reports es equivalente al término "relación"
en Microsoft Access.
536 Manual del usuario de Crystal Reports
Indice
A ancho de campo, definición del glosario................ 509
ancho, modificación en tabla cruzada.................... 318
accesibilidad .......................................................... 484
anidar, definición del glosario ................................ 509
consideraciones de diseño ............................... 487
aplicaciones de SABDR.......................................... 434
pautas .............................................................. 485
aplicaciones, instalación .......................................... 20
recursos ........................................................... 508
archivo de interfaz de conversión,
ventajas............................................................ 484
definición del glosario ....................................... 510
y Crystal Enterprise........................................... 505
archivos
y Crystal Reports .............................................. 484
definición del glosario ..................................... 510
accesos directos de teclado ...................................... 10
ubicación......................................................... 436
acoplar exploradores ................................................ 72
archivos de datos, vinculación ............................... 443
Active Server Page, definición del glosario ............. 509
archivos, base de datos
actualización de componentes ................................. 26
ubicación......................................................... 436
actualizar datos
área Detalles, definición del glosario...................... 511
campos de parámetro....................................... 402
áreas
datos del informe ............................................. 407
definición del glosario ..................................... 511
acumulados, totales ................................................ 177
identificación..................................................... 76
agregar
áreas geográficas en mapas de gráfico circular ....... 277
cálculos a cuadrícula OLAP ............................. 336
argumento, definición del glosario ......................... 511
filtros a cuadrícula OLAP ................................. 335
arquitectura
agrupar ................................................................... 151
cliente/servidor ................................................ 462
con enunciados SQL ........................................ 132
modelo relacional............................................ 434
datos en intervalos ........................................... 158
arrastrar, definición del glosario ............................. 510
dirección de ordenamiento original ................. 151
asimetría
en servidor ....................................................... 131
creación........................................................... 332
informes............................................................. 46
restauración de asimetría ................................. 332
orden especificado........................................... 151
asistencia técnica ....................................................... 9
por jerarquía .................................................... 161
Asistente de creación de informes OLAP .................. 29
por la primera letra del nombre........................ 160
Asistente de Crystal Report ............................. 370, 371
rendimiento ..................................................... 131
crear un informe de Access.............................. 374
ajustar tamaño
crear un informe en Excel ................................ 371
campos .............................................................. 36
Asistente de fórmulas ............................................. 389
objetos ............................................................. 196
Asistente de gráficos............................................... 256
secciones
modificar gráficos con ..................................... 268
para agregar espacio en blanco ................... 244
Asistente de mapas................................................. 275
para eliminar espacio en blanco.................. 244
definición del glosario ..................................... 511
ajuste de línea, definición del glosario.................... 509
editar mapas con ............................................. 285
ajuste de objetos a líneas guía ................................ 222
Asistente de N Superiores/Ordenamiento ............... 165
alertas de informe ................................................... 364
Asistente de resaltado............................................. 249
creación........................................................... 364
definición del glosario ..................................... 511
edición............................................................. 366
establecer prioridades ...................................... 252
eliminar ........................................................... 366
formato condicional......................................... 250
hacer referencia en las fórmulas....................... 368
Asistente de selección .................................... 137, 155
visualización.................................................... 367
para selección de grupos ................................. 155
alias........................................................................ 435
y Editor de Fórmulas ........................................ 139
definición del glosario...................................... 509
Asistente de vínculo visual ..................................... 448
alineación, modificación en celdas......................... 318
Asistente para la creación de informes
alto, modificación en celdas ................................... 318
de etiquetas de correo ......................................... 29
Manual del usuario de Crystal Reports 537
Asistente para la creación de informes de tablas cambiar, fuentes condicionales............................... 248
cruzadas ..............................................................29 campo BLOB, definición del glosario ..................... 514
Asistente para la creación de informes estándar ........29 campo de datos calculados, definición del glosario 514
asistentes ..................................................................28 campo de datos, definición del glosario.................. 515
correo.................................................................29 campo de ordenamiento......................................... 148
creción de informes............................................28 campo de ordenamiento, definición del glosario .... 514
definición del glosario ......................................510 campos
estándar..............................................................29 acceso a datos BLOB ......................................... 89
gráfico ......................................................257, 268 ajustar tamaño ................................................... 36
mapa ................................................................275 alias ................................................................. 435
N superior/ordenar grupo .................................165 aspecto .............................................................. 35
OLAP .................................................................29 bloquear tamaño y posición ............................. 236
resaltado...........................................................249 cambiar formatos predeterminados .................. 236
selección ..........................................................137 crear de sólo lectura......................................... 235
tablas cruzadas...................................................29 definición del glosario...................................... 513
atributo condicional, propiedades...........................246 eliminar ............................................................. 44
atributo, definición del glosario ..............................511 formato
ayuda, asistencia técnica ............................................9 individual en tabla cruzada ......................... 319
varios a la vez ............................................. 319
B insertar ............................................................... 33
barra de herramientas, definición del glosario.........512 adicionales.................................................... 36
barras de desplazamiento, desplazarse, campos especiales......................................... 87
definición del glosario........................................512 fechas de impresión ...................................... 87
base de datos activa, definición del glosario ...........512 número total de páginas ................................ 87
bases de datos.........................................................434 números de grupo ......................................... 87
alias..................................................................435 números de página........................................ 87
cambio de nombre y de ubicación ...................435 números de registro....................................... 87
controladores compatibles con el proceso........122 ordenar ............................................................ 148
definición del glosario ......................................512 reordenar cuadrícula OLAP.............................. 333
muestra ..............................................................28 seleccionar......................................................... 36
relacionales ......................................................434 valores truncados ............................................. 225
rendimiento......................................................121 vinculación hacia o desde campos calculados . 427
seleccionar .........................................................31 campos BLOB........................................................... 89
bases de datos relacionales .....................................434 campos calculados, vinculación hacia o desde....... 427
índice ...............................................................438 campos de base de datos
Basic (sintaxis), crear fórmula..................................389 colocar en el informe ......................................... 84
BeforeReadingRecords ............................................480 combinación en un objeto de texto .................... 37
Biblioteca de Vínculo Dinámico (DLL), insertar ............................................................... 33
definición del glosario........................................512 reasignar campos alterados .............................. 473
bitmap, definición del glosario................................513 campos de detalles
Booleano, definición del glosario............................513 creación de gráficos ......................................... 261
bordes creación de mapas sobre.................................. 278
agregar .............................................................235 campos de enunciado SQL
cambio colocación en informes ...................................... 85
para gráficos ................................................271 creación ............................................................. 85
para mapas ..................................................290 cuándo usarlos ................................................. 130
botones, convenciones .............................................10 para Lógica Case .............................................. 133
para rendimiento.............................................. 130
C Campos de fecha
formato ............................................................ 237
cadena nula, definición del glosario .......................513
personalización................................................ 238
cadena vacía, definición del glosario ......................513
Campos de Fecha/Hora
cadena, definición del glosario ...............................513
formato ............................................................ 237
cadenas de caracteres, para seleccionar registros ....140
personalización................................................ 238
calcular, subtotales de datos agrupados ..................168
538 Manual del usuario de Crystal Reports
campos de fórmula cláusula ORDER BY................................................467
creación de gráficos......................................... 261 cláusula SELECT......................................................465
insertar .............................................................. 85 cláusula WHERE .....................................................466
vinculación hacia o desde ............................... 427 cláusulas
campos de hipervínculo, insertar.............................. 90 DISTINCT.........................................................465
Campos de hora FROM ..............................................................466
formato ............................................................ 237 GROUP BY ......................................................467
personalización ............................................... 238 ORDER BY .......................................................467
campos de moneda, SELECT .............................................................465
formato con el Asistente de resaltado ............... 249 WHERE ............................................................466
campos de parámetro............................................. 402 cliente/servidor (arquitectura)..................................462
creación .......................................................... 403 procesamiento del lado del servidor .................468
título de informe con .................................. 411 servidor ............................................................468
definición del glosario ..................................... 514 coincidir mayúsculas y minúsculas,
eliminar ........................................................... 406 definición del glosario........................................515
filtrado de datos ............................................... 128 colocación en modo libre
formato condicional con.......................... 410, 496 activada............................................................227
insertar .............................................................. 86 desactivada ......................................................228
para establecer el criterio de ordenamiento ..... 413 uso de líneas guía.............................................229
para rendimiento ............................................. 128 colocación vertical .................................................229
responder a solicitudes .................................... 407 colocar objetos de texto con varias líneas ...............218
utilizar color
en selección de registros ............................. 128 agregar .............................................................235
para vincular subinformes........................... 419 contraste...........................................................492
vinculación con subinformes ........................... 419 y accesibilidad .................................................492
y accesibilidad................................................. 495 colores de fondo, formato (filas/columnas)..............318
campos de resumen columna, definición del glosario.............................515
creación de gráficos......................................... 263 comando Imagen y OLE..........................................298
definición del glosario ..................................... 514 comando, definición del glosario............................515
campos de subtotal, creación de gráficos ............... 263 comandos
campos especiales, insertar ...................................... 87 agregar al repositorio........................................105
campos incrustados, eliminar líneas en blanco....... 218 agregar desde el repositorio..............................107
campos indexados, definición del glosario ............. 515 Imagen .............................................................298
característica de subyacer menú dinámico OLE.........................................298
uso con gráficos............................................... 272 OLE ..................................................................298
uso con mapas................................................. 290 comandos de menú, OLE dinámico ........................298
características de zoom .......................................... 270 comandos, convenciones..........................................10
carpeta de Exchange, exportar a............................. 343 combinaciones de teclas...........................................10
carpetas de Enterprise............................................. 346 combinar, ordenar y agrupar...................................151
abrir informes con ........................................... 347 comodín, definición del glosario.............................516
guardar o publicar informes en ........................ 348 compatibilidad con Unicode ..................................477
Carpetas Web, trabajo con ..................................... 346 complemento Access ......................................370, 374
cartas modelo complementos ................................................370, 371
creación .......................................................... 198 Access ..............................................................374
definición del glosario ..................................... 515 Excel ................................................................370
imprimir mensajes condicionales..................... 203 condición, definición del glosario...........................516
inserción de una fecha..................................... 199 condicional, propiedades de atributo......................246
insertar dirección ............................................. 199 consecuencia, definición del glosario .....................516
saludo.............................................................. 200 constante, definición del glosario............................516
usar objetos de texto ........................................ 195 constantes (fórmulas) ..............................................480
celdas consultas SQL, edición ...........................................465
modificación del ancho/alto ............................ 318 Contexto de sección de informe, casos del usuario .358
modificar la alineación .................................... 318 contraer miembros de dimensión............................332
cláusula DISTINCT................................................. 465 contraste, color .......................................................492
cláusula FROM ...................................................... 466 control ActiveX, definición del glosario ..................516
cláusula GROUP BY .............................................. 467
Manual del usuario de Crystal Reports 539
controladores de bases de datos compatibles campos de ordenamiento ................................. 148
con el proceso ...................................................122 colocar en el informe ......................................... 84
controladores de impresora creación de grupos personalizados .................. 153
actualización....................................................233 dinámicos ........................................................ 116
incoherencias ...................................................234 dirección de ordenamiento original ................. 151
convenciones de contabilidad, uso .........................240 formato para accesibilidad ............................... 499
Copiar formato, uso ................................................253 formato para informes ........................................ 91
criterio de ordenamiento, definición del glosario ....516 guardados ........................................................ 117
criterio de selección..................................................43 minimización de transferencias ........................ 111
criterios de ordenamiento orden ascendente ..................................... 149, 151
ascendente ...............................................149, 151 orden descendente ................................... 149, 151
descendente .............................................149, 151 orden especificado ........................................... 151
especificado .....................................................151 ordenamiento de registros en grupos ................ 154
original.............................................................151 resumen de agrupados ..................................... 164
usando campos de parámetro...........................413 selección de registros para informes ................... 91
Crystal (sintaxis), crear fórmula ...............................389 subtotales agrupados ........................................ 168
Crystal Enterprise ....................................................113 tablas cruzadas ................................................ 304
clúster ..............................................................114 vínculación ........................................................ 83
control de versiones .........................................114 datos activos........................................................... 116
equilibrado de carga.........................................114 datos de muestra....................................................... 28
escala ...............................................................114 datos guardados...................................................... 117
evaluar funciones de fecha ...............................114 datos OLAP
gestión..............................................................114 filtrar ................................................................ 335
LDAP................................................................114 ordenar ............................................................ 334
programación ...................................................113 datos resumidos, profundizar en ............................... 93
seguridad..................................................113, 114 DBMS, SQL ............................................................ 463
Crystal Reports y accesibilidad................................484 depurar, definición del glosario .............................. 517
cuadrícula deshacer/rehacer actividades .................................. 253
definición del glosario ......................................517 desviación estándar de la población,
girar..................................................................333 definición del glosario ....................................... 517
OLAP ...............................................................332 desviación estándar, definición del glosario............ 517
cuadrícula OLAP desviación estándar, mapa de rangos...................... 276
adición de totales .............................................332 diagrama de Gantt .................................................. 260
agregar cálculos ...............................................336 diagramas, insertar.............................................. 49, 88
filtrar ................................................................335 diccionarios, definición del glosario ....................... 518
formato.............................................................329 dimensiones, mostrar y ocultar miembros............... 332
girar..................................................................333 dirección de ordenamiento, definición del glosario 518
ordenar.............................................................334 discapacidades. Vea accesibilidad
reordenar campos.............................................333 Diseño (ficha)
cuadros ajustar el tamaño de secciones ........................... 77
formato.............................................................240 comparación con la ficha Vista previa ............... 79
insertar .............................................................239 dividir secciones ................................................ 77
cubo OLAP guías horizontales .............................................. 77
creación de gráficos .........................................266 guías verticales................................................... 77
creación de mapas ...........................................283 secciones ........................................................... 33
cuenta igual, en mapa de rangos.............................275 diseño de informes ..................................... 56, 58, 235
agregar
D encabezados de campo................................. 41
datos resumen de información.......................... 39, 96
actualizar informe ............................................407 título ............................................................. 40
agrupar.......................................................46, 151 títulos a subinformes ................................... 429
en intervalos ................................................158 una página de título ...................................... 95
por jerarquía................................................161 ajustar tamaño
por la primera letra del nombre ...................160 campos ......................................................... 36
campos BLOB ....................................................89 de secciones para agregar
espacio en blanco ..................................... 244
540 Manual del usuario de Crystal Reports
de secciones para eliminar campos de fórmulas.......................................85
espacio en blanco..................................... 244 campos de parámetro ....................................86
cambio campos de total acumulado...........................86
borde de un gráfico..................................... 271 campos especiales .........................................87
bordes de un mapa ..................................... 290 datos .............................................................84
títulos de mapas.......................................... 285 gráficos........................................................260
características de impresión ............................... 60 mapas..........................................................278
colocar objetos de texto .............................................87
columnas múltiples.......................................... 213 utilizar
combinación de secciones relacionadas .......... 190 ficha Diseño, áreas ........................................75
cómo se representan los objetos OLE............... 297 ficha Vista previa antes de imprimir...............77
con la ficha Diseño............................................ 74 múltiples secciones en.................................193
creación de gráficos objetos de cuadrícula OLAP ........................322
en resúmenes de tabla cruzada ................... 265 vincular dos o más tablas de base de datos.........83
en un campo de detalles ............................. 261 y accesibilidad .................................................487
en un campo de fórmula............................. 261 diseño de informes, estrategias clave ......................113
en un campo de resumen............................ 263 documento contenedor, definición del glosario ......518
en un campo de subtotal............................. 263 documento servidor, definición del glosario ...........518
en un cubo OLAP ....................................... 266
creación de prototipos ....................................... 62 E
decisiones sobre el contenido ............................ 56 edición directa, definición del glosario ...................518
dividir y ajustar el tamaño de secciones........... 191 Editor de fórmulas...................................................387
eliminar definición del glosario ......................................533
campos ......................................................... 44 elaboración de informes
secciones .................................................... 189 dos pasadas ......................................................480
equilibrar espaciado entre campos .................... 45 pasada múltiple ................................................480
espaciado entre objetos basados en texto ........ 219 elemento, definición del glosario ............................518
formato eliminar
datos............................................................. 91 líneas en blanco ...............................................194
objetos.......................................................... 40 secciones..........................................................189
formato absoluto.............................................. 235 Encabezado de grupo (sección).................................75
formato condicional ........................................ 245 encabezado de grupo, definición del glosario.........518
insertar Encabezado de informe, sección...............................75
campos adicionales ...................................... 36 encabezado de informe
campos de base de datos .............................. 33 Encabezado de informe (definición del glosario).....519
campos de hipervínculo................................ 90 encabezado de página ..............................................94
campos especiales ........................................ 87 definición del glosario ......................................519
imágenes ...................................................... 88 Encabezado de página (sección) ...............................75
objetos de texto ............................................ 88 encabezado dinámico, definición del glosario ........519
objetos OLE ................................................ 296 encabezados
secciones .................................................... 188 creación de grupo estándar ..............................172
manipulación de datos ...................................... 59 definición del glosario ......................................518
modificar el texto de leyenda de un gráfico ..... 272 eliminar............................................................175
mover secciones .............................................. 189 encabezados de grupos activos ........................172
ocultar objetos de informes.............................. 214 grupo personalizado, creación .........................174
ocultar secciones de informes .......................... 213 profundización .................................................175
organización de datos........................................ 92 encabezados de campo, insertar ...............................41
propiedades condicionales encabezados de grupo
de activar o desactivar ................................... 246 activos, basados en una fórmula.......................174
selección de registros......................................... 91 creación ...........................................................171
seleccionar varios objetos ................................ 226 dinámicos...........................................................47
suprimir secciones para eliminar eliminar............................................................175
espacio en blanco .......................................... 245 encabezados estándar de grupo........................172
ubicación personalizados, creación ..................................174
campos de base de datos en ......................... 84 profundización .................................................175
campos de expresiones SQL ......................... 85
Manual del usuario de Crystal Reports 541
encabezados de grupos activos .................................47 exportar
basados en una fórmula....................................174 a Excel ............................................................. 341
creación ...........................................................172 a fax ................................................................. 338
encabezados estándar de grupo, creación...............172 a Lotus Domino ............................................... 344
entorno de diseño de informe a Microsoft Mail ............................................... 345
características de la sección .............................210 a un archivo de disco ....................................... 342
colocar objetos de texto con varias líneas.........218 a una aplicación .............................................. 341
establecer la orientación de la página a una carpeta de Exchange............................... 343
y el tamaño del papel .....................................233 destinos............................................................ 341
formas preimpresas...........................................212 informes ........................................................... 339
fuentes TrueType ..............................................231 tipos de formato de exportación ....................... 339
importación de objetos basados en texto exportar, definición del glosario ............................. 519
desde un archivo ............................................219 expresión booleana, definición del glosario............ 519
impresora predeterminada................................232
márgenes de página..........................................231 F
soluciones de diseño ........................................209 fecha vacía, definición del glosario......................... 520
Enunciados SQL (ficha) .............................................85 fechas, para seleccionar registros............................ 141
enviar informes por fax ...........................................338 ficha Diseño ............................................................. 74
espaciado entre campos, equilibrar...........................45 áreas .................................................................. 75
espaciado entre caracteres ......................................229 fichas
espaciado entre líneas.............................................229 diferencias entre las fichas Vista previa y Diseño 79
espaciado entre objetos basados en texto................219 Diseño ............................................................... 74
sangría de líneas...............................................225 Enunciados SQL ................................................. 85
selección de la cuadrícula ................................220 filas
uso de la cuadrícula .........................................220 agregar/quitar espacio en blanco entre ............. 243
espacio en blanco ...................................................243 definición del glosario...................................... 520
agregar a secciones mediante ajuste .................244 filtros, agregar a cuadrícula OLAP .......................... 335
borrar suprimiendo una sección .......................245 formas preimpresas................................................. 212
eliminar mediante ajuste ..................................244 formas, adición....................................................... 240
esquemas formato................................................................... 206
gráfico ..............................................................256 absoluto ........................................................... 235
mapa ................................................................274 agregar
esquemas de gráficos ..............................................256 formas ......................................................... 240
Avanzado .................................................257, 261 líneas .......................................................... 238
Grupo.......................................................257, 263 líneas en blanco de forma condicional........ 194
OLAP .......................................................257, 266 alineación de celdas ........................................ 318
Tabla cruzada...........................................257, 265 ancho/alto de celdas ........................................ 318
esquemas de mapa bordes, color y sombreado ............................... 235
Avanzado .........................................................274 color de fondo de filas y columnas
Grupo...............................................................274 de una tabla cruzada ...................................... 318
OLAP ...............................................................274 condicional con campos de parámetro ............ 410
Tabla cruzada...................................................274 condicionalmente con el Asistente de resaltado249
etiquetas inteligentes...............................................361 convenciones contables ................................... 240
Excel, complementos ..............................................371 cuadrícula OLAP.............................................. 329
Excel, exportar a .....................................................341 datos para informes ............................................ 91
expandir miembros de dimensión ...........................332 de varios campos de tabla cruzada a la vez...... 319
exploración.............................................................350 eliminación de líneas en blanco....................... 194
configuración ...................................................350 en campos de tabla cruzada, individualmente . 319
formatos de contexto de datos ..........................360 establecer prioridades de resaltado .................. 252
Otro objeto de informe.....................................355 formato condicional ......................................... 245
Profundizar en parte del informe ......................352 mediante la herramienta Copiar formato .......... 253
exploración de Partes del informe ...........................352 modificación de líneas ..................................... 238
exploradores, acoplar ...............................................72 objetos ............................................................... 40
páginas horizontales ........................................ 242
propiedades ..................................................... 234
542 Manual del usuario de Crystal Reports
tablas cruzadas ........................................ 304, 317 y totales acumulados ........................................133
formato absoluto .................................................... 235 fórmulas de formato condicional,
definición del glosario ..................................... 520 definición del glosario........................................521
formato condicional ............................................... 245 fórmulas de selección
absoluto........................................................... 235 campos de parámetro .......................................402
con campos de parámetro ............................... 410 condiciones de límite de rango.........................445
mediante el Asistente de resaltado ................... 249 definición del glosario ......................................521
para accesibilidad............................................ 496 plantillas para...................................................140
formato, y accesibilidad ......................................... 491 rendimiento......................................................124
formatos, solución de problemas .....................................143
cambiar valores predeterminados de campo...... 236 fórmulas de selección de grupos
fórmulas ................................................................. 378 creación ...........................................................156
agregar ............................................................ 389 solución de problemas .....................................157
Asistente de fórmulas ....................................... 389 fórmulas de selección de registros
booleanos........................................................ 246 avanzadas ........................................................126
buscar y reemplazar texto ................................ 391 creación ...........................................................156
campos de parámetro ...................................... 402 espacios sobrantes............................................146
componentes ................................................... 382 estrategias para su escritura ..............................126
especificar .................................................. 388 mayúsculas y minúsculas, falta de coherencia..145
con campos de parámetro ............................... 402 optimización ....................................................145
constante ......................................................... 480 para rendimiento ..............................................124
copiar plantillas para...................................................140
de un informe a otro ................................... 392 solución de problemas .....................................143
desde la ayuda en línea .............................. 392 trabajo con campos de parámetro ....................402
creación .......................................................... 389 uso de instrucciones If ......................................146
campos de parámetro ................................. 403 Forzar a ..................................................................454
en el Asistente de Fórmulas......................... 389 Forzar ambos ..........................................................454
total acumulado.......................................... 184 Forzar desde ...........................................................454
cuándo evitarlas .............................................. 132 fuentes
definición del glosario ..................................... 520 condicionales ...................................................248
depuración de errores definir tamaños fraccionarios............................230
en tiempo de evaluación................................ 395 fuentes TrueType ....................................................231
depurar ............................................................ 394 función/fórmula de dos pasadas,
edición ............................................................ 391 definición del glosario........................................521
copias de fórmulas...................................... 393 funciones, definición del glosario ...........................521
Editor de fórmulas............................................ 387 funciones de agrupamiento, definición del glosario 521
eliminar ........................................................... 394 funciones personalizadas
inserción en informes ...................................... 389 agregar, al repositorio.......................................105
novedades ....................................................... 378 utilizar en el Asistente de fórmulas ...................389
plantillas de selección de registros ................... 140
procesamiento de la selección ......................... 124 G
selección de registros....................................... 136 Galería de Informes, definición del glosario ............522
selección mejorada de registros ....................... 124 girar cuadrículas OLAP ...........................................333
sintaxis ............................................................ 383 gráfico circular........................................................258
elegir .......................................................... 387 gráfico de anillo......................................................258
solución de problemas..................................... 143 gráfico de áreas.......................................................258
taller de fórmulas ............................................. 386 gráfico de ascensión 3D..........................................258
tipos ................................................................ 384 gráfico de barras .....................................................257
fórmulas de alerta ....................................... 385 zoom................................................................270
fórmulas de búsqueda................................. 385 gráfico de burbujas .................................................259
fórmulas de condición de total acumulado . 385 gráfico de cotizaciones ...........................................259
fórmulas de formato condicional ................ 385 gráfico de dispersión XY .........................................259
fórmulas de informe.................................... 384 gráfico de eje numérico ..........................................260
fórmulas de selección ................................. 385 gráfico de embudo..................................................260
usos típicos...................................................... 381 gráfico de indicador................................................260
y resúmenes..................................................... 133
Manual del usuario de Crystal Reports 543
gráfico de líneas......................................................258 seleccionar con el Asistente de selección ......... 155
zoom................................................................270 subtotales ......................................................... 168
gráfico de radar.......................................................259 Guardar archivo como, cuadro de diálogo ............... 42
gráficos ...................................................................256 Guardar como, cuadro de diálogo ............................ 42
cambio del borde .............................................271 guardar informes....................................................... 42
características de zoom ....................................270 Guardar, cuadro de diálogo...................................... 42
creación ...........................................................261
en campos de detalles .................................261 I
en campos de fórmula .................................261 If-Then-Else con Lógica Case .................................. 133
en campos de resumen ................................263 imágenes
en campos de subtotal .................................263 agregar al repositorio ....................................... 104
en resúmenes de tabla cruzada....................265 insertar ......................................................... 49, 88
en un cubo OLAP ........................................266 desde el repositorio ..................................... 106
dispersión XY ...................................................259 importación de objetos basados en texto
especificación desde un archivo ............................................... 219
condiciones .................................................261 impresión
valor ............................................................262 actualización de controladores de impresoras .. 233
formato condicional .........................................271 características del área del informe .................... 60
modificación consideraciones sobre controladores
con comandos de Opciones de gráfico........268 de impresora .................................................. 234
con el Asistente de gráficos..........................268 orientación horizontal ...................................... 233
texto de leyenda ..........................................272 orientación vertical .......................................... 233
organización automática ..................................270 tablas cruzadas que abarcan múltiples páginas 317
profundización .................................................261 impresora predeterminada ...................................... 232
con leyendas ...............................................261 incongruencias de datos, solución en mapas .......... 287
tipos .................................................................257 incrustados, en relación con vinculados ................. 300
anillo ...........................................................258 incrustar, objeto incrustado, definición del glosario 522
áreas............................................................258 indicador de edad de los datos ................................. 78
ascensión 3D...............................................258 indicador, definición del glosario ........................... 522
barras ..........................................................257 índice, definición del glosario................................. 522
barras, zoom................................................270 Índices de datos guardados..................................... 474
burbujas ......................................................259 consideraciones ............................................... 476
circular ........................................................258 seleccionar campos para indexar ..................... 476
cotizaciones ................................................259 índices de tablas, para rendimiento ........................ 121
eje numérico ...............................................260 índices, para rendimiento ....................................... 121
embudo .......................................................260 informes
Gantt ...........................................................260 actualizar datos ................................................ 407
indicador .....................................................260 actualizar objetos de repositorio en.................. 108
líneas...........................................................258 agregar
líneas, zoom ................................................270 resumen de información................................ 96
radar............................................................259 una página de título ...................................... 95
superficie 3D ...............................................259 agrupar
ubicación .........................................................260 datos ........................................................... 151
uso de la característica de subyacer..................272 registros......................................................... 92
grupos aumento o reducción de la vista ........................ 93
cálculo de un porcentaje ..................................170 búsqueda de datos ............................................. 58
creación cambio
personalizada ..............................................153 bordes de un mapa...................................... 290
totales acumulados ......................................180 nombres de bases de datos.......................... 435
totales acumulados condicionales ...............181 títulos de mapas .......................................... 285
totales acumulados usando una fórmula ......184 ubicaciones de bases de datos..................... 435
definición del glosario ......................................522 campos de fórmulas en ...................................... 85
edición .............................................................163 campos de parámetro en .................................... 86
ordenar campos de total acumulado en .......................... 86
registros en ..................................................154 características del área de impresión .................. 60
según valores de resumen............................165
544 Manual del usuario de Crystal Reports
combinación de secciones relacionadas .......... 190 campos de base de datos en ..........................84
combinar dos informes no relacionados .......... 426 campos de expresiones SQL ..........................85
cómo se representan los objetos OLE............... 297 campos especiales en ....................................87
complemento Access ............................... 370, 374 datos en.........................................................84
complemento Excel ................................. 370, 371 gráficos........................................................260
consideraciones de diseño para rendimiento ... 115 mapas..........................................................278
consideraciones de rendimiento ...................... 446 objetos de texto en ........................................87
creación ............................................................ 28 utilizar
informe OLAP............................................. 323 datos OLAP .................................................322
nuevo ........................................................... 31 ficha Diseño para crear..................................74
nuevos, con Inicio rápido ............................. 50 ficha Vista previa antes de imprimir...............77
crear de sólo lectura ........................................ 235 múltiples secciones en.................................193
decisiones sobre el contenido ............................ 56 objetos de repositorio en .............................106
diseño básico..................................................... 56 objetos de texto para crear cartas modelo....195
dividir y ajustar el tamaño de secciones........... 191 subinformes para combinar no relacionados426
eliminar secciones ........................................... 189 vinculación con subinformes............................419
encabezados y pies de página ........................... 94 vista Árbol de grupos para mostrar .....................79
enviar por fax .................................................. 338 vista estándar para mostrar .................................78
exportar ........................................................... 339 vista previa por primera vez .............................407
a Lotus Domino .......................................... 344 informes de columnas múltiples..............................213
a Microsoft Mail.......................................... 345 informes de dos pasadas .........................................480
a un archivo de disco.................................. 342 informes de pasada múltiple ...................................480
a una aplicación ......................................... 341 informes de resumen, para facilitar su uso ..............118
a una carpeta de Exchange ......................... 343 informes para el Web, optimizar el rendimiento .....111
formato instalación
con una plantilla......................................... 206 actualización de componentes ...........................26
datos............................................................. 91 crear punto de instalación ..................................22
formato absoluto.............................................. 235 Crystal Reports ...................................................20
formato condicional ........................................ 245 desde una distribución del producto...................20
formular el propósito ......................................... 56 desde una red.....................................................22
guardar .............................................................. 42 instalación personalizada ...................................24
insertar requisitos............................................................20
campos de base de datos .............................. 33 instrucciones SQL
campos de hipervínculo................................ 90 cláusula DISTINCT ...........................................465
campos especiales ........................................ 87 cláusula FROM.................................................466
objetos de texto ............................................ 88 cláusula GROUP BY.........................................467
objetos OLE ................................................ 296 cláusula ORDER BY .........................................467
secciones .................................................... 188 cláusula SELECT ...............................................465
título ............................................................. 40 cláusula WHERE...............................................466
manipulación de datos ...................................... 59 intervalos, agrupar datos en ....................................158
mover secciones .............................................. 189
optimizar el rendimiento ................................. 111 L
ordenar lectores de pantalla.................................................484
datos con campos de ordenamiento............ 148 lenguaje de fórmulas, novedades ............................378
registros ........................................................ 92 lenguajes, SQL ........................................................465
organización...................................................... 57 líneas
organización de datos........................................ 92 adición en blanco de forma condicional ..........194
representación de desbordamiento de campo .. 225 agregar .............................................................238
resumen para facilitar su uso ........................... 118 modificación ....................................................238
resúmenes ......................................................... 92 líneas en blanco, eliminar ...............................194, 218
seleccionar líneas guía
base de datos ................................................ 31 ajustar el tamaño de objetos .............................224
fuente de datos ............................................. 81 ajuste de objetos a............................................222
subtotales .......................................................... 92 colocación de objetos ......................................224
totales ................................................................ 92 definición del glosario ......................................523
ubicación
Manual del usuario de Crystal Reports 545
diseño con........................................................221 modos
insertar .............................................................221 edición............................................................. 196
visualización ....................................................221 mover/ajustar ................................................... 196
Lógica Case ............................................................133 mostrar miembros de dimensión............................. 332
logotipos, insertar ...............................................49, 88 muestra, definición del glosario .............................. 523
Lotus Domino, exportar a .......................................344 múltiples secciones................................................. 188
eliminación de líneas en blanco....................... 194
M uso en informes................................................ 193
mapa de densidad de puntos ..................................276
mapa de graduación ...............................................276 N
mapa de gráfico circular .........................................277 N Inferior
mapa de gráfico de barras .......................................277 ordenar ............................................................ 481
mapa de rangos ......................................................275 selección de grupos ......................................... 166
la cuenta es igual..............................................275 selección de porcentajes .................................. 166
opción de desviación estándar .........................276 N Superior
opción de interrupción natural .........................276 ordenar ............................................................ 481
opción de rangos iguales ..................................275 selección de grupos ......................................... 166
mapas .....................................................................274 selección de porcentajes .................................. 166
aplicación de zoom..........................................288 navegación, y accesibilidad.................................... 494
cambio Navegador de mapa
bordes .........................................................290 mostrar............................................................. 289
capas ...........................................................286 ocultar ............................................................. 289
mapas geográficos .......................................288 No forzar ................................................................ 454
tipo..............................................................285 nulo, definición del glosario ................................... 523
títulos ..........................................................285 numérico, definición del glosario ........................... 524
centrar..............................................................289 número vacío, definición del glosario..................... 524
creación números
sobre campos de detalle en selección de registros .................................. 141
con organización avanzada.......................278 formato ............................................................ 240
sobre campos de grupo números de fax, registro.............................................. 8
con organización de grupo........................281
sobre un cubo OLAP O
con organización OLAP ............................283 Objeto de campo de plantilla ................................. 208
editar con Asistente de mapas ..........................285 objeto imagen de mapa de bits,
incongruencias de datos ...................................287 agregar al repositorio ......................................... 104
insertar en tablas cruzadas................................282 objeto imagen de mapa de bits, vinculado.............. 301
panorámica ......................................................289 objeto OLE estático, definición del glosario ............ 525
profundización .................................................278 objeto vinculado, definición del glosario ................ 525
tipos .................................................................275 objetos
ubicación .........................................................278 ajuste a líneas guía ........................................... 222
uso de la característica de subyacer..................290 ajuste del tamaño mediante líneas guía ............ 224
marco de objeto, definición del glosario .................523 arrastrar y soltar OLE ........................................ 296
márgenes de página ................................................231 colocación mediante líneas guía ...................... 224
matriz, definición del glosario.................................523 combinación de secciones relacionadas .......... 190
mensajes condicionales, imprimir en cartas modelo203 cuadrícula OLAP.............................................. 322
menú contextual, definición del glosario ................523 definición del glosario...................................... 524
menú Insertar formato .............................................................. 40
comando Imagen..............................................298 imagen de mapa de bits vinculada ................... 301
objeto OLE .......................................................298 incrustados....................................................... 300
Microsoft Mail, exportar a .......................................345 longitud variable .............................................. 193
miembros, presentación de títulos o nombres .........332 OLE.................................................................. 294
modo de edición (objetos de texto) .........................196 OLE estático ..................................................... 299
modo libre, definición del glosario .........................523 texto, insertar ..................................................... 88
vinculados e incrustados (OLE) ........................ 300
y líneas guía ..................................................... 221
546 Manual del usuario de Crystal Reports
objetos basados en texto, utilización de líneas guía 221 operadores, definición del glosario .........................525
objetos de cuadrícula OLAP................................... 322 orden, ascendente...................................................149
objetos de cuadrícula, OLAP.................................. 322 orden ascendente....................................................151
objetos de informe, y accesibilidad ........................ 487 orden de precedencia, definición del glosario.........526
objetos de longitud variable ................................... 193 orden descendente..........................................149, 151
objetos de repositorio............................................. 100 orden especificado..................................................151
actualizar en informes ..................................... 108 ordenamientos, agregar a cuadrícula OLAP ............334
eliminar ........................................................... 109 ordenar
modificación ................................................... 107 campos simples ................................................149
uso en informes ............................................... 106 con enunciados SQL ........................................132
objetos de texto...................................................... 195 cuadrícula OLAP ..............................................334
agregar al repositorio ....................................... 104 definición del glosario ......................................526
colocar en el informe................................. 87, 488 grupo................................................................481
combinación de campos de base de datos ......... 37 grupos según valores de resumen .....................165
definición del glosario ..................................... 525 informes .............................................................46
formato, para accesibilidad.............................. 491 N Inferior..........................................................481
insertar .............................................................. 88 N Superior........................................................481
desde el repositorio..................................... 106 por registro .......................................................148
modo de edición ............................................. 196 registros..............................................................48
modo mover/ajustar ......................................... 196 en grupos ....................................................154
usar para crear una carta modelo..................... 197 rendimiento......................................................131
objetos imagen de mapa de bits, ordenar y agrupar por campo,
insertar desde el repositorio............................... 106 definición del glosario........................................526
objetos no de texto................................................. 488 orígenes de datos
objetos OLE definición del glosario ......................................521
arrastrar y soltar ............................................... 296
estáticos........................................................... 299 P
incrustados ...................................................... 300 páginas horizontales
inserción en informes ...................................... 296 numeración ......................................................243
representación en informes .............................. 297 repetición de objetos ........................................242
vinculados e incrustados.................................. 300 parámetros,
ocultar dar formato a los campos de fecha/hora en ........237
encabezados de grupo ..................................... 175 partes de un informe ...............................................349
miembros de dimensión .................................. 332 casos de Contexto de sección de informe .........358
objetos de informe ........................................... 214 Partes del informe, definición del glosario ..............526
ODBC, definición del glosario ............................... 525 pasada ....................................................................480
OLAP diagramas de flujo de informes
actualizar la ubicación de la base de datos ...... 328 de pasada múltiple..........................................482
cambiar visualización de cuadrícula................ 332 pasada nº 1.......................................................480
creación de un informe OLAP ......................... 323 pasada nº 2.......................................................481
elaboración de informes .................................. 322 pasada nº 3.......................................................482
OLE........................................................................ 294 previa nº 1........................................................480
comandos de menú dinámicos ........................ 298 previa nº 2........................................................481
definición del glosario ..................................... 525 pasar a través de SQL, definición del glosario .........526
funcionalidad .................................................. 295 Pautas de accesibilidad del contenido Web ............485
objetos incrustados .......................................... 300 pegar, definición del glosario..................................527
objetos incrustados en relación con vinculados 300 Pie de grupo (sección)...............................................75
y el comando Imagen ...................................... 298 pie de grupo, definición del glosario.......................527
opción de interrupción natural, mapa de rangos .... 276 Pie de informe
opción de rangos iguales, mapa de rangos ............. 275 definición del glosario ......................................527
opciones de Forzar unión sección...............................................................75
Forzar a ........................................................... 454 Pie de página
Forzar ambos ................................................... 454 definición del glosario ......................................527
Forzar desde .................................................... 454 sección...............................................................75
No forzar ......................................................... 454
opciones de vinculación ........................................ 450
Manual del usuario de Crystal Reports 547
pies de página...........................................................94 campos simples........................................... 149
crear después de la página ...............................248 en grupos .................................................... 154
crear después de la primera página ..................248 seleccionar
definición del glosario ......................................527 con combinaciones de
pila de llamadas......................................................395 caracteres/fecha/números.......................... 142
plantillas .................................................................206 con rangos de fecha predeterminados ......... 142
aplicación ........................................................206 mediante cadenas de caracteres .................. 140
definición del glosario ......................................527 por fecha..................................................... 141
elegir en el asistente .........................................206 por números................................................ 141
eliminar............................................................207 vincular relaciones ........................................... 440
volver a aplicar.................................................208 regla integrada, definición del glosario ................... 530
población, definición del glosario ...........................527 regla, definición del glosario................................... 529
procedimientos almacenados..........................123, 464 regresar, definición del glosario .............................. 530
rendimiento......................................................123 Rehabilitation Act, Sección 508...................... 485, 508
procesamiento del lado del servidor, rendimiento
definición del glosario........................................528 con subinformes............................................... 119
proceso de lectura de registros ................................480 consideraciones de diseño ............................... 115
profundización consideraciones para informes ......................... 446
con gráficos......................................................261 consideraciones para selección
con leyendas de gráfico....................................261 de registros ............................................. 124, 125
con mapas........................................................278 estrategias clave ............................................... 113
en datos resumidos.............................................93 opciones de vinculación de tablas ................... 121
programa contenedor OLE, definición del glosario..528 optimización .................................................... 111
programa servidor OLE, definición del glosario.......528 uso de índices de tablas ................................... 121
propiedad de ajustar, definición del glosario...........528 reordenar campos OLAP......................................... 333
propiedades repositorio .............................................................. 100
atributo condicional .........................................246 acceso al repositorio ........................................ 102
condicionales activar o desactivar ....................246 agregar carpetas ............................................... 103
propiedades condicionales de activar o desactivar..246 agregar elementos ............................................ 104
propiedades condicionales, definición del glosario .529 comandos ................................................... 105
propiedades de activar o desactivar, condicionales.246 función personalizada ................................. 105
propiedades fijas, definición del glosario ................528 imagen de mapa de bits .............................. 104
propiedades, definición del glosario .......................529 objeto de texto ............................................ 104
protección contra división por cero, definición del glosario...................................... 530
definición del glosario........................................528 flujo de trabajo................................................. 101
prototipos de informe, diseño ...................................62 utilizar la función deshacer .............................. 110
prototipos, desarrollo en papel..................................62 resaltar excepciones, y accesibilidad ...................... 493
publicación en Crystal Enterprise. resumen de datos agrupados................................... 164
Vea carpetas de Enterprise resumen de información, adición ............................. 39
punto de inserción, definición del glosario .............528 resumen, definición del glosario ............................. 531
R S
rango Sección 508, Rehabilitation Act...................... 485, 508
definición del glosario ......................................529 Sección Detalles ....................................................... 75
rangos de fecha, para selección de registros............142 definición del glosario...................................... 531
redes, cliente/servidor .............................................462 ocultar ............................................................. 118
registro secciones................................................................ 210
números de fax.....................................................8 ajustar para eliminar espacio en blanco ........... 244
sitio web...............................................................8 ajustar tamaño ................................................. 191
registro del producto, métodos....................................8 combinación de dos relacionadas .................... 190
registros definición del glosario...................................... 531
configuración de selección...............................136 Detalles.............................................................. 75
creación de totales acumulados........................179 dividir .............................................................. 191
definición del glosario ......................................529 eliminar ........................................................... 189
ordenar.......................................................48, 148 Encabezado de informe...................................... 75
548 Manual del usuario de Crystal Reports
Encabezado de página ....................................... 75 tipos de unión ..................................................450
identificación..................................................... 76 uso de enunciados............................................130
insertar ............................................................ 188 y Crystal Reports...............................................465
mover .............................................................. 189 subcadena, definición del glosario..........................532
múltiples en informe ........................................ 193 subinformes ............................................................418
suprimir para borrar espacio en blanco............ 245 actualización de informes vinculados...............423
secciones de informes .............................................. 33 actualización manual .......................................423
agregar ............................................................ 188 adición de títulos..............................................429
características de impresión ............................... 60 crear a la orden ................................................429
combinar ......................................................... 188 cuándo usarlos .................................................418
Detalles ............................................................. 75 definición del glosario ......................................532
eliminar ........................................................... 188 diferentes vistas de los mismos datos ................431
Encabezado de grupo ........................................ 75 guardar como informe principal .......................422
Encabezado de informe ..................................... 75 insertar .............................................................421
Encabezado de página ....................................... 75 para rendimiento ..............................................119
mover .............................................................. 188 precaución al utilizar........................................119
Pie de informe ................................................... 75 situaciones de uno a varios frente
Pie de página ..................................................... 75 a vínculos de bases de datos ...........................420
Pie de página de grupo ...................................... 75 utilizar
secciones, y accesibilidad ...................................... 497 con datos ‘no vinculables’ ...........................427
selección de registros ............................................... 43 para combinar informes no relacionados .....426
configuración .................................................. 136 vínculación ......................................................120
procesamiento ................................................. 124 a datos de informes principales....................424
sugerencias de rendimiento ............................. 125 a informe principal
uso de las fórmulas .......................................... 138 sin modificar la fórmula de selección ........425
uso del Asistente de selección ......................... 137 vinculados y no vinculados ..............................418
seleccionar vista previa .......................................................422
definición del glosario ..................................... 531 volver a importar ..............................................423
varios objetos .................................................. 226 y accesibilidad .........................................489, 498
servidores, agrupamiento en................................... 131 y bases de datos SQL........................................446
sintaxis, definición del glosario .............................. 531 subinformes a la orden
sintaxis de fórmula, definición del glosario............. 531 definición del glosario ......................................532
Sistemas de administración de bases de datos, SQL 463 para rendimiento ..............................................119
sitios web subtotal, definición del glosario ..............................532
consultoría........................................................... 9 subyacer, definición del glosario.............................533
formación ............................................................ 9 superfície 3D ..........................................................259
registro ................................................................ 8 suprimir, definición del glosario..............................533
soporte ................................................................ 9
solicitud, definición del glosario............................. 532 T
solución de problemas tablas
fórmulas de selección de grupos ...................... 157 agregar ...............................................................82
fórmulas de selección de registros ................... 143 alias..................................................................435
soluciones de diseño .............................................. 209 Asistente de vínculo visual ...............................448
soporte eliminación de líneas en blanco .......................194
sitio web .............................................................. 9 indexadas .........................................................438
técnico ................................................................ 9 orden de procesamiento de vínculos ................449
SQL........................................................................ 460 SQL vinculadas ................................................445
agrupamiento del lado del servidor.................. 469 vínculación ..............................................440, 448
bases de datos ................................................. 446 dos ................................................................83
utilizar ........................................................ 460 no indexadas ...............................................428
consideraciones acerca para rendimiento .........................................121
de bases de datos al vincular.......................... 445 registros .......................................................440
definición del glosario ..................................... 532 vincular a .........................................................440
lenguaje........................................................... 465 vincular desde ..................................................440
procedimientos almacenados .................. 123, 464
SABD............................................................... 463
Manual del usuario de Crystal Reports 549
tablas cruzadas .......................................................304 totales....................................................................... 92
campos resumidos con enunciados SQL ........................................ 132
abreviar .......................................................314 rendimiento ..................................................... 131
dirección de presentación............................320 totales acumulados ................................................. 177
definición del glosario ......................................533 creación ........................................................... 179
eliminar mediante una fórmula ................................. 184
filas y columnas vacías ................................319 para un grupo.............................................. 180
subtotales y etiquetas...................................320 definición del glosario...................................... 534
totales generales ..........................................320 en relación de vínculo de uno a varios............. 183
formato.............................................................317 totales acumulados condicionales,
campos individuales ....................................319 creación para grupos ......................................... 181
color de fondo de fila/columna....................318 transferencia de datos, minimización...................... 111
varios campos a la vez.................................319 truncar, definición del glosario ............................... 534
imprimir tablas cruzadas
que abarcan múltiples páginas........................317 U
insertar gráfico..................................................265 unión (tipos) ........................................................... 450
insertar mapa....................................................282 externa completa ............................................. 453
modificación extrema derecha .............................................. 452
alineación de celdas ....................................318 extrema izquierda ............................................ 451
ancho/alto de celdas....................................318 interna ............................................................. 450
personalizar etiquetas de fila y de columna ......315 uno a varios
trabajar con ......................................................314 consideraciones de rendimiento....................... 441
utilización de totales acumulados.....................316 procesos........................................................... 443
valores como porcentajes .................................314 uno a varios, definición del glosario ....................... 534
tablas de bases de datos, índice ..............................438
tablas indexadas .....................................................438 V
vínculación ......................................................448
valor predeterminado, definición del glosario......... 535
tablas, y accesibilidad .............................................499
valores
taller de fórmulas ....................................................386
campos de parámetro....................................... 402
Árbol del taller .................................................386
creación de grupos personalizados .................. 153
teclado, accesos directos ..........................................10
definición del glosario...................................... 535
tecnología de ayuda................................................484
dirección del orden .......................................... 149
tiempo de evaluación, definición del glosario .........533
moneda, presentación ...................................... 225
tipo de datos, definición del glosario ......................534
numérico, presentación.................................... 225
tipos de mapas ........................................................274
orden ascendente ..................................... 149, 151
de graduación ..................................................276
orden descendente ................................... 149, 151
densidad de puntos ..........................................276
ordenamiento de campos simples .................... 149
En rangos..........................................................275
ordenamiento de grupo resumido .................... 165
gráfico circular .................................................277
valores de campo, definición del glosario............... 535
gráfico de barras...............................................277
valores de grupo resumidos, ordenamiento............. 165
tipos de vínculo ......................................................450
valores de grupo, ordenar valores resumidos .......... 165
igualdad ...........................................................455
valores numéricos, uso de convenciones de
mayor o igual que ............................................456
contabilidad ...................................................... 240
mayor que ........................................................455
variables globales, cuándo evitarlas........................ 133
menor o igual que ............................................458
variancia de población, definición del glosario....... 535
menor que........................................................457
varianza, definición del glosario ............................. 535
no igual que .....................................................459
verificar, definición del glosario.............................. 536
tipos de vínculo SQL...............................................450
Vinculación inteligente........................................... 448
títulos
vínculos de tablas con varios índices ............... 449
agregar a subinformes.......................................429
vinculado
agregar una página de título ...............................95
en relación con incrustados ............................. 300
insertar ...............................................................40
objeto imagen de mapa de bits ........................ 301
mapas...............................................................285
subinformes y rendimiento ............................... 120
total general, definición del glosario .......................534
tablas SQL........................................................ 445
total, definición del glosario....................................534
víncular relaciones ................................................. 440
550 Manual del usuario de Crystal Reports
vínculo igual que ................................................... 455
vínculo mayor o igual que...................................... 456
vínculo mayor que ................................................. 455
vínculo menor o igual que ..................................... 458
vínculo menor que ................................................. 457
vínculo no igual que .............................................. 459
vínculo, definición del glosario .............................. 536
vínculos
a tabla ............................................................. 440
a/desde campos calculados ............................. 427
archivos de datos ............................................. 443
Asistente de vínculo visual............................... 448
Consideraciones acerca de bases de datos SQL 445
desde tabla ...................................................... 440
dos o más tablas de base de datos ..................... 83
hacia o desde un campo de fórmula ................ 427
subinforme a informe principal ........................ 424
subinformes ..................................................... 420
tablas ......................................................... 83, 440
tablas indexadas .............................................. 448
tablas no indexadas ......................................... 428
tablas para rendimiento ................................... 121
uno a uno ........................................................ 440
uno a varios............................................. 420, 441
Visor de parte del informe ...................................... 349
Vista previa (ficha).............................................. 37, 77
árbol de grupos.................................................. 79
comparación con la Diseño (ficha) .................... 79
vista estándar ..................................................... 78
volver a importar subinformes ................................ 423
W
Web Accessibility Initiative .................................... 508
X
Xtreme.mdb ............................................................. 28
Manual del usuario de Crystal Reports 551
También podría gustarte
- Manual Conductor DGTDocumento662 páginasManual Conductor DGTGerardDeMoragas100% (2)
- Estructura CapitalDocumento44 páginasEstructura CapitalJosé EduardoAún no hay calificaciones
- 2004.walter Benjamin Estética y ExtrañamientoDocumento21 páginas2004.walter Benjamin Estética y ExtrañamientoamandanuAún no hay calificaciones
- 1.1.5 Costos de CalDDidadDocumento17 páginas1.1.5 Costos de CalDDidadpelushenkoAún no hay calificaciones
- Taller 1 Política EconómicaDocumento6 páginasTaller 1 Política EconómicaNelson EnriqueAún no hay calificaciones
- Triptico Tipos de FamiliaDocumento2 páginasTriptico Tipos de FamiliaBeatriz Isabel Vasquez CalderonAún no hay calificaciones
- Guía de Formulación de Proyectos FONACITDocumento8 páginasGuía de Formulación de Proyectos FONACITJose CaminoAún no hay calificaciones
- Universidad Nacional de CajamarcaDocumento13 páginasUniversidad Nacional de CajamarcaAnonymous 9m17keXoHYAún no hay calificaciones
- Cap 5 Medir La Satisfaccion de Los ClientesDocumento30 páginasCap 5 Medir La Satisfaccion de Los ClientesIdkaAún no hay calificaciones
- DBC 2015 2016Documento305 páginasDBC 2015 2016rodrigo chuquimiaAún no hay calificaciones
- Chuletario AutocadDocumento2 páginasChuletario AutocadRafdil AmaroAún no hay calificaciones
- ISOPRENODocumento2 páginasISOPRENOValeria Gutierrez LopezAún no hay calificaciones
- Borrador Promesa de VentaDocumento3 páginasBorrador Promesa de Ventacarolina valleAún no hay calificaciones
- Aji PanamaDocumento27 páginasAji PanamaFadiA29Aún no hay calificaciones
- Practica CalificadaDocumento4 páginasPractica CalificadaChristianEnriqueCastroAún no hay calificaciones
- La Economía Nacional e InternacionalDocumento4 páginasLa Economía Nacional e InternacionalGreyJosept Galindez Rojas71% (24)
- Banco Bolivar Fuerte Conciliacion ImpresionDocumento5 páginasBanco Bolivar Fuerte Conciliacion ImpresionPaul LlumiquingaAún no hay calificaciones
- 01a - Programacion EnteraDocumento2 páginas01a - Programacion EnteraMyrella Mori0% (1)
- Normas de AuditoriaDocumento2 páginasNormas de AuditoriaCaroline Martinez ToledoAún no hay calificaciones
- Escamilla 1952 1998 Bajo El Velo de La PrivatizacionDocumento4 páginasEscamilla 1952 1998 Bajo El Velo de La PrivatizacionEmiliano Peñaloza PazosAún no hay calificaciones
- Trabajo FinalDocumento4 páginasTrabajo FinalpaulaAún no hay calificaciones
- Auditoria en Rubro de Ventas y Cuentas Por CobrarDocumento15 páginasAuditoria en Rubro de Ventas y Cuentas Por Cobrarkatlyn salasAún no hay calificaciones
- Sistema Integrado para BancosDocumento3 páginasSistema Integrado para BancosEsme Morales Reyes0% (1)
- Relación G de Inspec de FinanzasDocumento22 páginasRelación G de Inspec de FinanzasPedro Moreno BrenesAún no hay calificaciones
- Requisitos SustancialesDocumento4 páginasRequisitos SustancialesCC HeylincitaAún no hay calificaciones
- Cinco Lugares Turísticos para Visitar en Ecuador Este FeriadoDocumento4 páginasCinco Lugares Turísticos para Visitar en Ecuador Este FeriadoStefania PradoAún no hay calificaciones
- LA PLANIFICACIÓN FINANCIERA EN LA GESTIÓN ADMINISTRATIVA DiploDocumento13 páginasLA PLANIFICACIÓN FINANCIERA EN LA GESTIÓN ADMINISTRATIVA DiplobrigidaAún no hay calificaciones
- Practica 2 RectificadoresDocumento8 páginasPractica 2 RectificadoresSebastian CdlmAún no hay calificaciones
- Comida BrasilDocumento9 páginasComida BrasilRuth LuisaAún no hay calificaciones
- 1c. - Expediente Tecnico MaximoDocumento51 páginas1c. - Expediente Tecnico MaximoLB PaolaAún no hay calificaciones