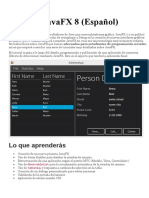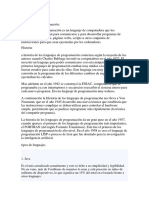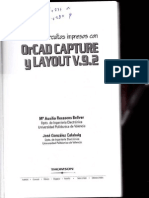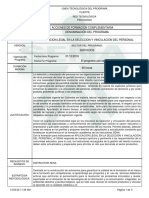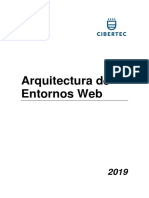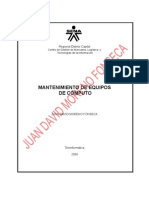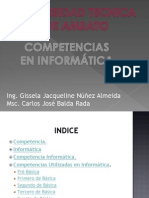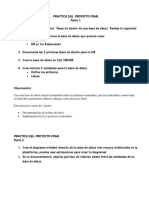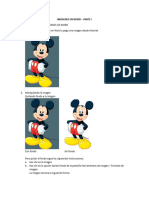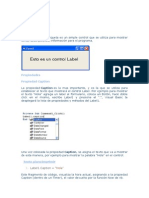Documentos de Académico
Documentos de Profesional
Documentos de Cultura
Sánchez Saavedra Luis Enrique
Sánchez Saavedra Luis Enrique
Cargado por
luensanc0 calificaciones0% encontró este documento útil (0 votos)
37 vistas21 páginasInserción de Tablas, Filas, Columnas, Formatos, Fórmulas
P8- Grupo18
Sanchez Saavedra Luis Enrique
Título original
SÁNCHEZ SAAVEDRA LUIS ENRIQUE
Derechos de autor
© Attribution Non-Commercial (BY-NC)
Formatos disponibles
PPTX, PDF, TXT o lea en línea desde Scribd
Compartir este documento
Compartir o incrustar documentos
¿Le pareció útil este documento?
¿Este contenido es inapropiado?
Denunciar este documentoInserción de Tablas, Filas, Columnas, Formatos, Fórmulas
P8- Grupo18
Sanchez Saavedra Luis Enrique
Copyright:
Attribution Non-Commercial (BY-NC)
Formatos disponibles
Descargue como PPTX, PDF, TXT o lea en línea desde Scribd
0 calificaciones0% encontró este documento útil (0 votos)
37 vistas21 páginasSánchez Saavedra Luis Enrique
Sánchez Saavedra Luis Enrique
Cargado por
luensancInserción de Tablas, Filas, Columnas, Formatos, Fórmulas
P8- Grupo18
Sanchez Saavedra Luis Enrique
Copyright:
Attribution Non-Commercial (BY-NC)
Formatos disponibles
Descargue como PPTX, PDF, TXT o lea en línea desde Scribd
Está en la página 1de 21
INSERTAR UNA TABLA
En 2007 Microsoft Office system, la característica de tablas se
ha mejorado de manera significativa. Ahora resulta mucho
más fácil reutilizar tablas de Microsoft Office Word 2007 o
Microsoft Office Excel 2007 en una presentación de
Microsoft Office PowerPoint 2007.
La posibilidad de insertar tablas en los
trabajos es de gran utilidad: le ayuda a
estructurar la información en una tabla
• Después de crear y dar formato a una tabla en
Office Word 2007 o en Office Excel 2007,
puede pegarla en una presentación de Office
PowerPoint 2007 sin tener que ajustar el
aspecto o el formato. Tras agregar la tabla a la
presentación, puede utilizar las nuevas
características de tabla de Office PowerPoint
2007 para cambiar rápidamente el estilo o
agregar algún efecto a la tabla.
Agregar una tabla
1. Seleccione la diapositiva a la que desea
agregar una tabla.
2. En la ficha Insertar, en el grupo Tablas,
haga clic en Tabla.
3. Siga uno de estos procedimientos
siguientes:
Mueva el puntero para seleccionar el
número de filas y columnas que desea y
haga clic a continuación.
Haga clic en Insertar tabla y escriba un
número en las listas Número de
columnas y Número de filas.
4. Para agregar texto a las celdas de la tabla,
haga clic en una celda y escriba el texto.
Después de escribir el texto, haga clic fuera
de la tabla.
5. Para agregar una fila al final de una tabla,
haga clic en la última celda de la última fila
y presione la tecla TAB.
Copiar una tabla desde Office Excel
2007 o Office Word 2007
Siga uno de estos procedimientos:
Para copiar una tabla desde una hoja de cálculo de Office Excel 2007,
haga clic en la celda superior izquierda de la tabla que desea copiar y, a
continuación, arrastre para seleccionar la tabla. Para copiar una tabla desde
un documento de Office Word 2007, haga clic en la tabla que desea copiar
y, después, en Herramientas de tabla, en la ficha Presentación, en el
grupo Tabla, haga clic en la flecha situada junto a Seleccionar y, a
continuación, en Seleccionar tabla.
En la ficha Inicio, en el grupo Portapapeles, haga clic en Copiar.
En la presentación de Office PowerPoint 2007, seleccione la
diapositiva que desea copiar en la tabla y, a continuación, haga clic
en Pegar en la ficha Inicio.
También puede copiar y pegar una tabla de la presentación en
una hoja de cálculo o en un documento
Insertar una tabla desde Office Excel 2007
Puede crear una tabla de Office Excel 2007 en
Office PowerPoint 2007, o puede copiar y
pegar una tabla existente de Office Excel 2007
o Office Word 2007 en la presentación.
Cuando se inserta una nueva tabla de Office Excel 2007 en la
presentación, se pueden aprovechar las ventajas de la funcionalidad
de las tablas de Excel. No obstante, si se cambia el tema (tema:
combinación de colores de temas, fuentes de temas y efectos de
temas. Se puede aplicar un tema a un archivo mediante una selección
única.) de la presentación, el tema aplicado a la tabla no se actualizará
porque la tabla es un objeto incrustado (objeto incrustado:
información (objeto) contenida en un archivo de origen e insertada en
un archivo de destino. Una vez incrustado, el objeto pasa a ser parte
del archivo de destino. Los cambios realizados en el objeto incrustado
se reflejan en el archivo de destino.) OLE (OLE: tecnología de
integración de programas que se puede utilizar para compartir
información entre programas. Todos los programas de Office admiten
OLE, de manera que es posible compartir información a través de
objetos vinculados e incrustados.). Además, no es posible modificar la
Seleccione la diapositiva en la que desea insertar una tabla.
Ω En la ficha Insertar, en el grupo Tablas, haga clic en Tabla y, a
continuación, en Hoja de cálculo de Excel.
¥ Para agregar texto a la celda, haga clic en ella y escriba el texto. Una vez
escrito, haga clic fuera de la tabla.
Para modificar la tabla de Excel después de hacer clic fuera de la misma,
haga doble clic en la tabla
INSERTAR UNA FILA
1. Haga clic en una celda de la tabla en la fila
superior o inferior de donde desea que
aparezca la nueva fila.
2. En Herramientas de tabla, en la ficha
Presentación, en el grupo Tabla, haga clic
en Seleccionar y luego en Seleccionar fila.
3.En Herramientas de tabla, en la ficha
Presentación, en el grupo Filas y columnas,
siga uno de los procedimientos siguientes:
Para insertar una fila por encima de la fila
que está seleccionada, haga clic en
Insertar en la parte superior.
Para insertar una fila por debajo de la fila
que está seleccionada, haga clic en
Insertar en la parte inferior.
4.Para agregar varias filas simultáneamente,
seleccione el número de filas que desea agregar
y, a continuación, haga clic en Insertar en la
parte superior o en Insertar en la parte
inferior.
5.Para agregar una fila al final de una tabla,
haga clic en la última celda de la última fila y
presione la tecla TAB.
INSERTAR UNA COLUMNA
1. Haga clic en una celda de
tabla en la columna
situada a la izquierda o a
la derecha de donde
desea que aparezca la
nueva columna.
2. En Herramientas de
tabla, en la ficha
Presentación, en el
grupo Tabla, haga clic en
Seleccionar y luego en
Seleccionar columna.
3.En Herramientas de tabla, en la ficha
Presentación, en el grupo Filas y columnas,
siga uno de los procedimientos siguientes:
Para agregar una columna a la izquierda
de la columna seleccionada, haga clic en
Insertar a la izquierda.
Para agregar una columna a la derecha de
la columna seleccionada, haga clic en
Insertar a la derecha.
4.Para agregar varias columnas
simultáneamente, seleccione el número de
columnas que desea agregar y, a continuación,
haga clic en Insertar a la izquierda o en
Insertar a la derecha.
INSERTAR FORMATO
Insertar un símbolo, una fracción o un carácter
especial
Puede utilizar el cuadro de diálogo Símbolo
para insertar símbolos como ¼ y ©, o
caracteres especiales, como guión largo (—) o
puntos suspensivos (…) que no aparecen en el
teclado, así como caracteres Unicode (Unicode:
codificación de caracteres estándar desarrollada
por Unicode Consortium. Al utilizar más de un
byte para representar cada carácter, Unicode
permite que casi todos los idiomas se
representen mediante un único juego de
caracteres.).
Los tipos de símbolos y caracteres que puede
insertar depende de la fuente que elija. Por
ejemplo, algunas fuentes pueden incluir
fracciones (¼), caracteres internacionales (Ç,
ë), y símbolos de divisa extranjera (£, ¥). La
fuente integrada de Símbolo incluye flechas,
viñetas y símbolos científicos. Puede que
disponga de fuentes de símbolos adicionales,
como Wingdings, que incluyen símbolos
decorativos.
Puede aumentar o disminuir el tamaño del cuadro de
diálogo Símbolo llevando el puntero a la esquina inferior
derecha del cuadro de diálogo hasta que cambie a una
flecha de dos puntas, y arrastrándola al tamaño que desee.
Insertar un símbolo, una fracción o un
carácter especial
1. Haga clic en el lugar donde desee insertar el
símbolo.
2. En la ficha Insertar, en el grupo Texto, haga
clic en Símbolo.
3. En el cuadro de diálogo Símbolo, haga clic en
la ficha Símbolos y proceda como se indica a
continuación:
Haga clic en el símbolo que desea insertar.
Si el símbolo que desea no aparece en la lista,
seleccione otra fuente en el cuadro Fuente,
haga clic en la fuente necesaria y seleccione el
símbolo que desea insertar.
Si utiliza una fuente extendida, como Arial o
Times New Roman, aparece la lista
Subconjunto. Utilice esta lista para elegir
entre una lista extendida de caracteres de
lenguaje, como griego y ruso (cirílico), si está
disponible.
4. Haga clic en Insertar.
Para buscar rápidamente e insertar un carácter especial por
su descripción, haga clic en la ficha Caracteres especiales,
en el cuadro de diálogo Símbolo, seleccione el carácter
especial que desea insertar y haga clic en Insertar.
Microsoft Office PowerPoint
Haga clic en el lugar donde desee insertar el símbolo.
En la ficha Insertar, en el grupo Texto, haga clic en
Símbolo.
En el cuadro de diálogo Símbolo, haga clic en la ficha
Símbolos y proceda como se indica a continuación:
Haga clic en el símbolo que desea insertar.
Si el símbolo que desea no aparece en la lista, seleccione
otra fuente en el cuadro Fuente, haga clic en la fuente
necesaria y seleccione el símbolo que desea insertar.
Si utiliza una fuente extendida, como Arial o Times
New Roman, aparece la lista Subconjunto. Utilice esta
lista para elegir entre una lista extendida de caracteres de
lenguaje, como griego y ruso (cirílico), si está
disponible.
Haga clic en Insertar.
Microsoft Office OneNote
Haga clic en el lugar
Haga clic en el símbolo que desea
donde desee insertar el insertar.
símbolo. Si el símbolo que desea no aparece
en la lista, seleccione otra fuente en
En el menú Insertar, el cuadro Fuente, haga clic en la
haga clic en Símbolo. fuente necesaria y seleccione el
símbolo que desea insertar. Nota
En el cuadro de diálogo Si utiliza una fuente extendida,
como Arial o Times New Roman,
Símbolo, haga clic en la aparece la lista Subconjunto.
ficha Símbolos y Utilice esta lista para elegir entre
una lista extendida de caracteres de
proceda como se indica. lenguaje, como griego y ruso
(cirílico), si está disponible.
Haga clic en Insertar.
Para buscar rápidamente e insertar un carácter especial por
su descripción, haga clic en la ficha Caracteres especiales,
en el cuadro de diálogo Símbolo, seleccione el carácter
especial que desea insertar y haga clic en Insertar.
También podría gustarte
- Tesis HTML5 y MongoDB Con PHPDocumento315 páginasTesis HTML5 y MongoDB Con PHPChxto HenryAún no hay calificaciones
- Case Management HandsOn - User - Exercise MM 6X SPANISHDocumento26 páginasCase Management HandsOn - User - Exercise MM 6X SPANISHrosearevaloAún no hay calificaciones
- 4-Tutorial JavaFX Aplicación Con Tablas URLDocumento87 páginas4-Tutorial JavaFX Aplicación Con Tablas URLAnonymous 6d9bbDfiWAún no hay calificaciones
- Lenguajes de ProgramaciónDocumento8 páginasLenguajes de ProgramaciónMr TomAún no hay calificaciones
- Orcad Capture Intru TotalDocumento219 páginasOrcad Capture Intru TotalKike DavilaAún no hay calificaciones
- Aplicacion Legal en La Seleccion y Vinculacion Del PersonalDocumento5 páginasAplicacion Legal en La Seleccion y Vinculacion Del Personalcasto gutierrez retamzoAún no hay calificaciones
- Implementacion de Una Sala de ComputoDocumento24 páginasImplementacion de Una Sala de ComputoandresAún no hay calificaciones
- El Programa Nudist Vivo: Introducción Al PROGRAMADocumento8 páginasEl Programa Nudist Vivo: Introducción Al PROGRAMAeorimanuAún no hay calificaciones
- Implementación de Servidor LTSP Con Terminales LigerasDocumento55 páginasImplementación de Servidor LTSP Con Terminales LigerasEdwin Manolo Mendez S100% (1)
- Manual de Instalación Del Glpi y AppservDocumento9 páginasManual de Instalación Del Glpi y AppservjuancarlossantagomezAún no hay calificaciones
- (MP) Manual 2019-II - 01 Arquitectura de Entornos Web (1802)Documento256 páginas(MP) Manual 2019-II - 01 Arquitectura de Entornos Web (1802)CERAPIO AMACHE CHOQUEAún no hay calificaciones
- Cómo Desocultar Archivos y Documentos Por Virus en Memorias USB enDocumento5 páginasCómo Desocultar Archivos y Documentos Por Virus en Memorias USB enLeonardo Alberto MartinezAún no hay calificaciones
- Instalación de Downloadhelper en UbuntuDocumento9 páginasInstalación de Downloadhelper en Ubuntusouljuan100% (1)
- Competencias en Informática para EnseñarDocumento21 páginasCompetencias en Informática para EnseñarGisselaN100% (16)
- Practica No. 3. SQL ServerDocumento3 páginasPractica No. 3. SQL ServerErnesto Antonio Castillo HerreraAún no hay calificaciones
- Atajos de Teclado EXCELDocumento11 páginasAtajos de Teclado EXCELJefe LogisticoAún no hay calificaciones
- Tutorial de Cómo Instalar Android en Zte Open CDocumento5 páginasTutorial de Cómo Instalar Android en Zte Open CEdwin CastroAún no hay calificaciones
- ECM Guia Rapida ESNDocumento55 páginasECM Guia Rapida ESNadrianramonAún no hay calificaciones
- Sesions01.1 AyPdC 2023.1 ATI IESRFADocumento3 páginasSesions01.1 AyPdC 2023.1 ATI IESRFATomas SalazarAún no hay calificaciones
- DAN Mode EnabledDocumento3 páginasDAN Mode EnabledAnibal Reyes-23Aún no hay calificaciones
- PentahooDocumento22 páginasPentahooBoris Francisco Olguín ValderramaAún no hay calificaciones
- Caso Práctico Comitas ComunicacionesDocumento2 páginasCaso Práctico Comitas ComunicacionesBlitZ KrieGAún no hay calificaciones
- Manual de Microsoft Word 2016 - Sin PracticaDocumento63 páginasManual de Microsoft Word 2016 - Sin Practicaanael gonzalezAún no hay calificaciones
- Innovacion Institucional - DORIA - MUGASDocumento8 páginasInnovacion Institucional - DORIA - MUGASVanesa DoriaAún no hay calificaciones
- Actividad 4 - Imágenes en WordDocumento4 páginasActividad 4 - Imágenes en WordMijachito CatariAún no hay calificaciones
- EJERCICIOn 3Documento35 páginasEJERCICIOn 3Marlly OsorioAún no hay calificaciones
- Manual de Windows Server PDFDocumento157 páginasManual de Windows Server PDFRaulGuillermoCotaValdez50% (2)
- Infografia Ciclo de Vida Del SoftwareDocumento2 páginasInfografia Ciclo de Vida Del SoftwareMaria Auxiliadora Tejena Zambrano100% (1)
- Iptv Smarters Pro - Búsqueda de GoogleDocumento1 páginaIptv Smarters Pro - Búsqueda de Googleshxgtbq6ckAún no hay calificaciones
- LP Control EsDocumento8 páginasLP Control EsLucero Ponce de LeónAún no hay calificaciones