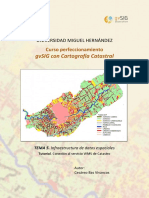Documentos de Académico
Documentos de Profesional
Documentos de Cultura
Trabajar Con Gis Software Libre
Cargado por
Mikel UriarteDerechos de autor
Formatos disponibles
Compartir este documento
Compartir o incrustar documentos
¿Le pareció útil este documento?
¿Este contenido es inapropiado?
Denunciar este documentoCopyright:
Formatos disponibles
Trabajar Con Gis Software Libre
Cargado por
Mikel UriarteCopyright:
Formatos disponibles
Trabajar con GIS software libre (gvSIG) en consultora
TRABAJAR CON GIS SOFTWARE LIBRE (GVSIG) EN CONSULTORIA
1. INTRODUCCIN:
1.1. Software libre. Beneficios frente a software propietario:
El software libre se refiere a la libertad de los usuarios para ejecutar, copiar, distribuir,
estudiar, cambiar y mejorar el software (Free Software Foundation). En concreto, significa que
los usuarios de programas tienen cuatro libertades esenciales:
La libertar de ejecutar el programa, para cualquier propsito (libertad 0)
La libertad de estudias cmo trabaja el programa y cambiarlo (libertad 1). El acceso al
cdigo fuente es una condicin necesaria para ello.
La libertad de redistribuir copias para que pueda ayudar al prjimo.
La libertad de distribuir copias de sus versiones modificadas a terceros (3 libertad).
Esto permite a toda la comunidad una oportunidad de beneficiarse de sus cambios. El
acceso a cdigo fuente es una condicin necesaria para ello.
No debe confundirse el software libre (free software en ingls) con el software gratuito. El
software libre suele estar disponible de forma gratuita, sin embargo esta caracterstica no es
obligatoria. Entre los beneficios principales del software libre destacan:
El bajo o nulo coste del software libre supone un ahorro frente al pago de licencias de
software privativo.
La libertad de uso y redistribucin permite la instalacin del software en tantos
equipos como sea necesario.
El acceso al cdigo fuente permite desarrollar productos a partir de otros desarrollos
sin la necesidad de desarrollar el proceso desde cero.
El uso de formatos estndar permite una mayor interoperatividad evitando las tan
temidas incompatibilidades.
1.2. Sistemas de informacin geogrfica (GIS). Principales aplicaciones:
No es una tarea sencilla proporcionar una definicin nica de sistema de informacin
geogrfica (sig o gis en ingls) puesto que existen casi tantas definiciones como autores de
libros de sig:
Tecnologa aplicada a la resolucin de problemas territoriales (Bosque Sendra, 1992)
Conjunto de software de ordenador, hardware y perifricos que transforman datos
referenciados geogrficamente en informacin sobre localizaciones, interacciones
espaciales y relaciones geogrficas de las entidades fijas o dinmicas que ocupan un
espacio en los entornos naturales o construidos (Felicsimo, 2003).
Conjunto de herramientas diseado para la adquisicin, almacenamiento, anlisis y
representacin de datos espaciales (Ordoez y Martinez-Alegra, 2003)
Con independencia de la definicin que consideremos, los componentes bsicos de cualquier
sistemas de informacin geogrfica son:
Hardware: las caractersticas del hardware afectan a la velocidad de procesamiento, a
la facilidad de uso y al tipo de resultado obtenido.
Trabajar con GIS software libre (gvSIG) en consultora
Software: en ocasiones el software se confunde con el propio SIG (que debe
considerarse en sentido ms amplio). El software lleva a cabo diferentes funciones
relativas al tratamiento de la informacin como captura y almacenamiento de los
datos, anlisis de la informacin y presentacin de los resultados obtenidos.
Datos: la informacin geogrfica que alimenta al software presenta una doble
componente temtica y espacial. Es importante considerar que la disponibilidad y la
precisin de los datos pueden afectar al resultado del anlisis.
Personas: el factor humano constituye un elemento fundamental en el proceso de
manejo y gestin de informacin geogrfica. Las personas deben desarrollar los
procedimientos y definir las tareas del SIG.
Mtodos de trabajo o procedimientos: son las pautas necesarias para llevar a cabo las
diferentes tareas implicadas en el diseo, creacin y funcionamiento de un SIG. Los
mtodos deben estar bien definidos y deben ser consistentes para producir resultados
precisos.
A modo de resumen, se enumeran los principales clientes pesados o de escritorio libres y
propietarios:
Clientes de escritorio propietarios:
ArcMAP: componente principal del paquete de aplicaciones ArcGIS (ESRI)
IDRISI: SIG desarrollado por la empresa Clark Labs que presenta un enfoque
cientfico y dirigido a la comunidad investigadora
Geomedia: SIG de escritorio de la empresa Intergraph enfocado para un
uso industrial, respondiendo a las necesidades de grandes organismos y
empresas
Clientes de escritorio libres:
GRASS: software GIS que soporta informacin raster y vectorial
desarrollado inicialmente por el Ejrcito de los Estados Unidos y desde el
ao 1997 por la Universidad de Baylor
QuantumGIS: aplicacin de escritorio que presenta una interfaz amigable
para trabajar con bases de datos GRASS
Trabajar con GIS software libre (gvSIG) en consultora
gvSIG: software multiplataforma de la Generalitat Valenciana
SAGA: SIG de cdigo abierto desarrollado en la Universidad de Gttingen
en Alemania
OpenJump: GIS de escritorio vectorial con algunas capacidades de anlisis
espacial y edicin
uDIG: proyecto desarrollado por Refractions Research Inc. cuyo principal
objetivo es ofrecer un cliente de escritorio que soporte el mayor nmero
de fuentes de datos locales como remotas, y especialmente las basadas en
protocolos OGC como WMS y WFS
1.3. GIS con software libre: gvSIG
Los antecedentes del proyecto gvSIG se remontan al ao 2003 cuando se produce un cambio
importante en los costes de los permisos de uso de las licencias en la Conselleria de
Infraestructuras y Transporte (CIT) de la Generalitat Valenciana. Esta modificacin implicaba
un incremento sustancial del coste en licencias que resultaba insostenible, por lo que desde la
CIT se pens en iniciar un proyecto de migracin integral (conocido como gvPONTIS) de todas
las herramientas y sistemas a Software libre.
Dentro del proyecto gvPONTIS uno de los hitos principales era el desarrollo de una aplicacin
SIG que cumpliera con los siguientes requisitos:
Ser una aplicacin que integrara el mundo del SIG y del CAD
Ser libre, optndose por la licencia GNU GPL.
Multiplataforma: la aplicacin deba funcionar independientemente del sistema
operativo del usuario. Esto llev a tomar la decisin de utilizar Java como lenguaje de
programacin.
Seguimiento de estndares OGX y la iniciativa INSPIRE
Extensible para permitir su evolucin hacia nuevos campos de uso de la informacin
geogrfica.
Interfaz amigable con el objetivo de proporcionar un fcil aprendizaje a los usuarios.
Multiidioma
El proyecto de desarrollo de esta herramienta, as como el nombre de la misma se denomin
gvSIG.
Trabajar con GIS software libre (gvSIG) en consultora
gvSIG es un software orientado al manejo de informacin geogrfica que se caracteriza por
una interfaz amigable y sencilla con capacidad para acceder a formatos raster y vectoriales, as
como integrar datos en una vista, tanto locales como remotos, a travs de servicios WMS (web
map services), WFS (web feature services) y WCS (web coverage services). La aplicacin es de
cdigo abierto con licencia GPL (General Public License) y gratuita.
1.4. Instalacin de gvSIG:
En este curso se utilizar la ltima versin final de gvSIG (versin gvSIG 1.11) disponible para
descarga en la pgina web de gvSIG en la seccin de descargas
(http://www.gvsig.org/web/projects/gvsig-desktop/official/gvsig-1.11/descargas). Desde gvSIG
se recomienda utilizar el archivo binario que incluye los prerrequisitos de instalacin.
El tamao del archivo de instalacin ronda los 177 Mbytes y son necesarios Privilegios de
administrador local de la mquina para poder realizar una instalacin correcta. A continuacin
se enumeran los pasos principales en la instalacin de gvSIG 1.11:
1. En la secuencia de instalacin, confirme que "Desea comprobar los requisitos de la
aplicacin" con el fin de instalar los componentes necesarios.
2. Seleccione el idioma espaol.
3. Lea la informacin sobre los requisitos de la aplicacin.
4. Seleccione los paquetes que desea instalar (todos).
5. Seleccione un grupo de programas para los acceso directos (conservar el valor
original).
6. Una vez instalado el programa compruebe que su cliente gvSIG funciona
correctamente.
Trabajar con GIS software libre (gvSIG) en consultora
2. PROYECTOS Y DOCUMENTOS EN GVSIG:
2.1. Interfaz de gvSIG:
La interfaz de gvSIG consta de 5 elementos principales:
Barra de ttulo: situada en la parte superior de la ventana muestra el nombre del
programa y el nombre del proyecto. En la parte derecha se muestran los botones de
maximizar, minimizar y cerrar.
Ventana principal: espacio de trabajo de gvSIG donde se muestra el Gestor de
proyectos y los diferentes documentos de trabajo.
Barra de mens: espacio donde se encuentran los mens y submens de gvSIG.
Barra de herramientas: contiene los iconos de las herramientas de gvSIG. Para activar
o desactivar las barras de herramientas debe acudirse al men Ver, submen barras de
herramientas. Para conocer la funcionalidad de cada icono basta con situar el cursor
cerca del mismo y aparece un mensaje con la descripcin de la funcin.
Barra de estado: proporciona informacin sobre coordenadas, distancias, etc.
2.2. Creacin de un proyecto en gvSIG:
La creacin de un proyecto en gvSIG se lleva a cabo desde el men Archivo o desde los
botones de la barra de herramientas gvSIG (ver-> Barras de herramientas->gvSIG):
Nuevo proyecto: crea un nuevo proyecto en blanco en la pantalla.
Abrir proyecto: abre un proyecto existente de gvSIG.
Guardar proyecto y guardar como: la opcin guardar proyecto permite guardar el
proyecto en su ubicacin actual mientras que la opcin guardar como permite guardar
el proyecto en una ubicacin distinta.
Trabajar con GIS software libre (gvSIG) en consultora
Los proyectos de gvSIG se guardan con la extensin gvp. Es importante tener presente que el
archivo gvp no almacena los datos espaciales con los que trabajamos sino la ruta a dichos
datos espaciales, por tanto si realizamos una modificacin de la ruta de las capas que forman
el proyecto, al abrir dicho proyecto gvSIG nos mostrar una ventana indicando que
seleccionemos la ruta correcta a la capa.
2.3. Configuracin de preferencias:
gvSIG puede personalizarse desde el men Ventana-> Preferencias o desde el icono de la barra
de herramientas de preferencias (ver-> barras de herramientas-> core).
Trabajar con GIS software libre (gvSIG) en consultora
Existen varias propiedades que se pueden configurar:
Anotaciones: permite definir las caractersticas de las capas de anotaciones (tipo de
fuente, estilo de fuente, altura, rotacin y color del texto)
Edicin: permite seleccionar los colores que se utilizarn en una sesin de edicin con
gvSIG (color de la seleccin, color del eje de referencia, color de la geometra de
seleccin, color de los vrtices seleccionados)
General:
o General: permite recordar la posicin y el tamao de las ventanas, as como
guardar una copia de seguridad de un proyecto al sobrescribir.
Trabajar con GIS software libre (gvSIG) en consultora
o
o
Apariencia: permite modificar el aspecto de gvSIG entre diferentes opciones.
Debe reiniciarse el equipo para que los cambios se produzcan.
Carpetas: permite crear un acceso rpido a las carpetas de proyectos (.gvp), a
las carpetas de datos geogrficos (.tif, .shp,...), a las carpetas de plantillas (.gvt)
y a las carpetas de smbolos.
Trabajar con GIS software libre (gvSIG) en consultora
o
o
o
o
Configuracin de la pantalla: permite indicar los puntos por pulgada de la
pantalla de trabajo.
Directorio de las extensiones: permite establecer el directorio donde estn las
extensiones que debe utilizar gvSIG.
Extensiones: permite configurar las extensiones de gvSIG.
Idioma: permite cambiar el idioma de la aplicacin
Mapa: permite establecer los valores para el espaciado horizontal y vertical de la
malla, acitvar y visualizar la malla y activar la regla en los documentos de tipo mapa.
Trabajar con GIS software libre (gvSIG) en consultora
Raster: permite establecer el valor general de los valores NoData (los valores NoData
son aquellos que no deben tenerse en cuenta al realizar las operacioens de anlisis),
as como tratarlos como transparentes. En el apartado raster tambin puede
configurarse la tabla de color a aplicar a un MDT (modelo digital el terreno) o las rutas
de los archivos temporales.
Red: permite comprobar el estado de la conexin a internet.
10
Trabajar con GIS software libre (gvSIG) en consultora
Simbologa: permite establecer los colores y fuentes que se utilizarn por defecto y el
directorio de imgenes.
Soporte cartogrfico: en este apartado se configuran las unidades de medida y el
sistema de referencia por defecto para las unidades de medida.
Vista:
o Vista: permite configurar la proyeccin a utilizar por defecto, establecer los
valores de zoom (ms y menos), el color del fondo de la vista, el color de la
seleccin por defecto y las unidades (de mapa, de medida y de medida de
reas).
Comportamiento: hace referencia al refresco de la pantalla, el cual permite
mejorar la navegacin sobre el mapa gracias a la reduccin del tiempo entre
pintados de ste (particularidad especialmente importante en una sesin de
edicin).
Orden de carga de las capas: permite establecer el orden en que se cargan las
capas en una vista de gvSIG.
11
Trabajar con GIS software libre (gvSIG) en consultora
2.4. Tipos de documentos:
Dentro de un proyecto de gvSIG existen tres tipos de documentos: vistas, tablas y mapas. El
acceso a estos documentos se realiza desde el gestor de proyectos (Men Ver-> Gestor de
proyectos).
a)Vistas: son los documentos de gvSIG donde se trabaja con datos grficos
b)Tablas: son los documentos de gvSIG donde se trabaja con datos alfanumricos
c)Mapas: son los documentos de gvSIG que permiten la composicin de mapas en los cuales se
insertan los diferentes elementos cartogrficos como leyenda, escala, flecha del norte,...
12
Trabajar con GIS software libre (gvSIG) en consultora
Los documentos de gvSIG se pueden copiar, cortar y pegar seleccionando en el gestor de
proyectos el documento en cuestin (ejemplo: vista), pulsando en el botn secundario del
ratn sobre dicho documento y seleccionando la opcin deseada (copiar, corta, pegar) en el
men contextual.
Posteriormente debe acudirse a la nueva ubicacin (por ejemplo otro proyecto de gvSIG) y
desde el men contextual seleccionar la opcin deseada (por ejemplo pegar). Hay que tener
presente las siguientes consideraciones:
Si el proyecto donde se pega el documento (vista o mapa) ya contiene un documento
con el mismo nombre aparecer un mensaje indicando que se debe cambiar el nombre
del documento a copiar.
En el caso del documento tabla s pueden existir tablas con el mismo nombre en un
proyecto.
13
Trabajar con GIS software libre (gvSIG) en consultora
3. OBTENCIN DE INFORMACIN GEOGRFICA
3.1. Fuentes de datos espaciales:
3.1.1. Datos primarios y secundarios:
Las fuentes de datos espaciales se dividen en primarias y secundarias.
Los datos primarios son aquellos que podemos emplear en un SIG y que, en su forma
original, son susceptibles de ser sometidos a operaciones de manejo y anlisis que
incorporan los SIG. En este grupo encontramos las imgenes digitales o los datos
obtenidos con GPS.
Los datos secundarios derivan de algn otro tipo de dato previo, el cual no es
adecuado para su empleo en un SIG. Entre estos se incluyen las versiones digitales de
los mapas clsicos, los datos procedentes de un muestreo o levantamiento tradicional,
as como otros provenientes de cartografa impresa como las capas de elevaciones.
En la siguiente tabla se resumen las principales fuentes y documentos de informacin:
FUENTE
Primarias
DOCUMENTOS
Digitales
No digitales
- Datos topogrficos
- Observaciones de campo
- Telemetra
- Documentos lineales
(censos, encuestas, listas,...)
- Datos GPS
- Mapas en papel
- Fotografas areas digitales
- Fotografas areas
- Imgenes de satlite
- Datos de sensores remotos
- Otros datos digitales
Secundarias
- Bases de datos digitales
- Documentos de archivo
- Imgenes de satlite
existentes
- Otros mapas e imgenes
- Listas (de direcciones,
coordenadas,...)
- Otros documentos
escaneados
14
Trabajar con GIS software libre (gvSIG) en consultora
3.1.2. Infraestructura de datos espaciales:
Cuando realizamos una bsqueda de datos geogrficos nos encontramos con varios
problemas:
La dificultad para identificar y localizar los datos espaciales existentes
La necesidad de datos bsicos o de referencia
La integracin de datos de diferentes sistemas
El desconocimiento de la calidad de los datos
Las dificultades de transporte, intercambio y comunicacin
Las polticas de precios, copyright, derechos de acceso y licencias
Una posible solucin a estos problemas son las Infraestructuras de Datos Espaciales (IDE).
Una IDE es un sistema informtico integrado por un conjunto de recursos (catlogos,
servidores, programas, datos, aplicaciones, pginas Web,...) dedicados a gestionar Informacin
Geogrfica (mapas, ortofotos, imgenes de satlite, topnimos,...), disponibles en Internet,
que cumplen una serie de condiciones de interoperabilidad (normas, especificaciones,
protocolos, interfaces,...) que permiten que un usuario, utilizando un simple navegador, pueda
utilizarlos y combinarlos segn sus necesidades.
Desde un punto vista tecnolgico hay tres componentes fundamentales de toda IDE: datos,
metadatos y servicios.
Datos: se dividen en datos de referencia (forman el mapa base o mapa sobre el que se
referencian los datos temticos) y datos temticos (valores de las distintas capas de
informacin. Por ejemplo: las redes de transporte forman parte de los datos de
referencia y la informacin hidrolgica forma parte de los datos temticos.
Metadatos: son los descriptores de los datos (fecha, propietario, ubicacin, precio,...)
Servicios: son las funcionalidades accesibles mediante un cliente ligero (navegador) o
cliente pesado, que una Ide ofrece al usuario para ser aplicadas sobre los datos
geogrficos.
o Servicio web de mapas (WMS): permite la visualizacin de una imagen
generada a partir de una o varias fuentes: mapa digital, datos de un SIG,
ortofoto,...
o Servicio web de fenmenos (WFS): permite acceder y consultar todos los
atributos de un fenmeno (feature) geogrfico (un ro, una ciudad o un lago),
representado en modo vectorial, con una geometra descrita por un conjunto
de coordenadas. Habitualmente los datos proporcionados estn en formato
GML, pero cualquier otro formato vectorial puede ser vlido.
o Servicio web de coberturas (WCS): servicio similar al WFS pero para datos
raster, como imgenes de satlite y modelos digitales del terreno.
o Servicio de Nomencltor (Gazetteer): permite localizar fenmenos geogrficos
uniendo cada nombre geogrfico con su localizacin en base a coordenadas.
o Servicio de catlogo (CSW): permite la bsqueda de informacin geogrfica en
base a los metadatos que la definen.
Estos servicios permiten el acceso a multitud de datos necesarios para el da a da de una
consultora. En la pgina web de la Infraestructura de Datos Espaciales de Espaa (IDEE)
pueden consultarse las direcciones de servicios web que se estn desarrollando en Espaa en
15
Trabajar con GIS software libre (gvSIG) en consultora
los tres mbitos territoriales (nacional, autonmico y municipal). En los siguientes apartados
veremos como acceder a dichos servicios.
3.1.3. Otras fuentes de informacin geogrfica:
Adems de los servicios mencionados existen otras fuentes de informacin geogrfica
disponibles:
Nodos territoriales de la IDE de Espaa. En Asturias est el Sistema de Informacin
Territorial del Principado de Asturias (SITPA):
http://www.cartografia.asturias.es/cartositpa/
Cartografa del MARM (Ministerio de medio ambiente y medio rural y marino). Banco
de datos de la biodiversidad:
http://www.marm.es/es/biodiversidad/servicios/banco-de-datos-biodiversidad/informaciondisponible/default.aspx
Sistema Integrado de Informacin del Agua (SIA):
http://servicios2.marm.es/sia/visualizacion/descargas/mapas.jsp
Equipamiento Geogrfico de Referencia Nacional del Centro Nacional de Informacin
Geogrfica (CNIG):
http://centrodedescargas.cnig.es/CentroDescargas/index.jsp
En un futuro la Infraestructura de Datos Espaciales del Medio Natural (IDENAT), nodo
sectorial de la Infraestructura de Informacin Geogrfica de Espaa, en el que se
integrar toda la informacin geogrfica del Inventario del Patrimonio Natural y de la
Biodiversidad regulada en el Real Decreto 556/2011, de 20 de abril, para el desarrollo
del Inventario Espaol del Patrimonio Natural y la Biodiversidad.
3.2. Modelo de datos geogrficos:
Uno de los problemas principales en el desarrollo de un proyecto SIG es la adaptar la realidad
compleja para representarla de forma simplificada. La representacin de la realidad en un SIG
se lleva a cabo mediante dos formatos principales: el formato raster y el formato vectorial.
El modelo vectorial considera que la realidad est dividida en una serie de objetos
discretos (puntos, lneas y polgonos) a los que puede asignar diversas propiedades,
cualitativas o cuantitativas. Estos objetos se codifican por su posicin en el espacio
(puntos y lneas) o por la posicin de sus lmites (polgonos).
El modelo raster considera la realidad como un continuo basado en la variacin
continua y en el que las fronteras son la excepcin. La representacin se realiza
dividiendo ese continuo en una serie de celdas o pixeles, y asignndole a cada una un
valor para cada una de las variables consideradas.
En la siguiente tabla se evidencian las principales ventajas e inconvenientes de los formatos
raster y vectorial:
16
Trabajar con GIS software libre (gvSIG) en consultora
FORMATO VECTORIAL
FORMATO RASTER
Ventajas
Ventajas
-Buena representacin en los modelos de -Estructura de datos simple.
datos.
-Manipulacin sencilla mediante localizacin
-Estructura de datos compacta.
especfica de los atributos de los datos.
-La
tipologa
puede
ser
descrita -Muchos tipos de anlisis espaciales y filtros
explcitamente, por tanto es favorable para pueden ser aplicados.
un anlisis de redes.
-Los modelos matemticos son fciles porque
-La transformacin sencilla de coordenadas todas las entidades espaciales tienen una
(georeferenciacin) y georrectificacin.
forma simple y regular.
-La representacin grfica es precisa a todas -La tecnologa es barata.
las escalas.
-Muchas formas de datos estn disponibles.
-La
recuperacin,
actualizacin
y
generalizacin de los grficos y atributos es
posible.
Inconvenientes
Inconvenientes
-Estructura de datos compleja.
-Gran volumen de datos (ocupa ms
capacidad de disco duro).
-La combinacin de varias redes de polgonos
por interseccin y solapamiento es difcil y -Al utilizar pxeles de gran tamao para
requiere un ordenador potente.
reducir el tamao de los ficheros, se reduce
tambin la resolucin, teniendo como
-La representacin y ploteado suele ser resultado prdida de informacin y
costosa y cara, particularmente a alta estructuras con poca definicin.
resolucin
-Los mapas rster en crudo son poco
-Los anlisis espaciales con unidades bsicas elegantes, aunque esto no llegue a ser un
como polgonos son imposibles sin datos problema.
extra, porque stos se consideran
internamente homogneos.
-Las transformaciones de coordenadas son
difciles y en tiempo demoran mucho, aunque
-Los procesos de interacciones espaciales son se utilice algoritmos especiales y hardware
ms complicados, porque cada entidad potente, incluso as puede resultar que
espacial dispone de un sistema y forma pierda informacin o se distorsione.
diferente.
Los datos geogrficos se van a almacenar en archivos, existiendo muchos formatos distintos
para un mismo conjunto de datos:
Formatos para datos raster:
o Tagged Image File Format (tif).
o GeoTIFF (variante de la anterior que permite incorporar en el propio fichero la
georreferencia de la imagen).
o Joint Photographic Experts Group (jpg o jpeg).
o Enhanced Compression Wavelet (ecw).
17
Trabajar con GIS software libre (gvSIG) en consultora
o
o
Multi-Resolution Seamless Image Database (MrSID).
ArcInfo ASCII (asc).
Formatos para datos vectoriales:
o
o
o
Shapefile (shp).
MapInfo TAB.
Formatos de aplicaciones CAD: DWG, DXF, DGN.
3.3. Tipos de datos soportados por gvSIG:
gvSIG soporta los siguientes formatos:
Datos SIG: el estandar de facto en lo que respecta a datos SIG vectoriales es el
shapefile (.shp). Un shape consta al menos de tres archivos: una tabla de atributos
(dbf), los datos espaciales (.shp) y un ndice de los datos espaciales (.shx). Actualmente
gvSIG proporciona capacidad de acceso a bases de datos espaciales PostGIS y MySQL
Spatial a travs del driver que utiliza JDBC.
Datos CAD: los formatos soportados son dxf, dwg y dgn. Actualmente se soportan
archivos dwg de versiones 2000, 2004 y anteriores de Autodesk y archivos dgn de la
versin 7 de MicroStation.
Datos WMS: datos proporcionados por servicios web de mapas.
Datos WFS: datos proporcionados por servicios web de features (entidades).
Datos WCS: datos proporcionados por servicios web de coberturas.
Datos ArcIMS: es posible la conexin a servidosres ArcIMS y la carga de datos de tipo
raster y vectorial.
GML (Geographic Markup Language): gvSIG permite visualizar y exportar documentos
GML (formato en XML para transportar y almacenar informacin geogrfica).
KML (Keyhole Markup Language): gvSIG permite visualizar y exportar este lenguaje de
marcado basado en XML para representar datos geogrficos en tres dimensiones.
Imgenes: gvSIG permite visualizar archivos de diferentes imgenes del tipo raster (tiff,
jpg, ecw, mrsid,...), ficheros raster del tipo "paleta sin color" (gif, png,...) y ficheros
raster sin georreferenciacin. gvSIG tambin soporta los formatos bmp, jpeg2000, sid,
asc y dat.
18
Trabajar con GIS software libre (gvSIG) en consultora
4. CARGA, VISUALIZACIN Y ORGANIZACIN DE LA INFORMACIN
4.1. Crear una vista:
En el tema 2 se han enumerado brevemente los tipos de documentos de gvSIG: vistas, tablas y
mapas. En este tema se profundizar sobre el documento de tipo vista.
Recuerda que los documentos de gvSIG se gestionan desde el gestor de proyectos, por tanto
para crear una nueva vista hay que seleccionar este tipo de documento en el gestor de
proyectos y presionar el botn Nuevo situado en la parte derecha.
Al seleccionar la vista creada, se activan las opciones disponibles en la parte derecha del
gestor de proyectos:
Abrir: abre la vista.
Renombrar: permite la modificacin del nombre de la vista. Por defecto las vistas
creadas se nombran siguiendo la secuencia Sin ttulo-0, Sin ttulo-1 y as
sucesivamente. Para renombrar una vista basta con presionar este botn e introducir
el nuevo nombre de la vista.
Borrar: borra la vista.
Propiedades: modifica las propiedades de la vista (apartado 4.2 del tema)
Al abrir una vista aparece una nueva ventana con las siguientesdivisiones:
Tabla de contenidos (TOC): situada en la parte izquierda superior. En la TOC se
muestran todas las capas contenidas as como la simbologa utilizada en cada uno de
ellas.
Ventana de visualizacin: situada en la parte derecha de la vista. En la ventana de
visualizacin se representan las capas cargadas en la tabla de contenidos.
19
Trabajar con GIS software libre (gvSIG) en consultora
Localizador: situado en la parte izquierda inferior. Identifica y permite configurar el
encuadre actual en el rea total de trabajo.
Al abrir una vista aumenta el nmero de barras de herramientas situadas en la parte superior
de la ventana y se aaden aquellos iconos correspondientes a las funcionalidades que
permiten trabajar con elementos de la vista.
4.2. Propiedades e las vistas:
Las propiedades de un documento tipo vista pueden modificarse desde el gestor de proyectos
o desde la propia vista:
Desde el gestor de proyectos debe seleccionarse la vista en cuestin y pulsar el botn
propiedades.
Si la vista est abierta debe acudirse al men Vista, submen propiedades.
Las propiedades que pueden modificarse en una vista son:
Nombre: nombre de la vista
Fecha de creacin
Propietario
Unidades del mapa, de medida y rea
Proyeccin actual
Comentarios
Color de fondo.
20
Trabajar con GIS software libre (gvSIG) en consultora
4.2.1. Configuracin del sistema de referencia:
Desde el panel de propiedades de la vista podemos establecer el sistema de referencia de
coordenadas (CRS) de la vista. Es importante tener en cuenta que actualmente no est
disponible la reproyeccin de una vista ya abierta, de manera que si se cambia el sistema de
referencia de coordenadas accediendo a sus propiedades se pueden obtener resultados
errneos.
En el panel de Nuevo CRS se permite la seleccin de desde cincorepositorios:
Recientes: aparecen los CRS anteriormente utilizados. Esta lista estar disponible en la
ejecucin actual y posteriores de gvSIG y no est vinculada a un proyecto concreto.
EPSG: permite buscar y seleccionar CRS de la base de datos EPSG (European Petroleum
Survey Group).
ESRI: permite buscar y seleccionar CRS de la base de datos de ESRI.
IAU2000: permite buscar y seleccionar CRS de la base de datos IAU2000.
CRS de usuario: permite crear, editar y eliminar sistemas de referencia de coordenadas
definidos por el usuario.
El repositorio ms utilizado es el EPSG. La seleccin de CRS en la base de datos EPSG se puede
realizar atendiendo a tres criterios de bsqueda:
cdigo EPSG
nombre del CRS
rea de aplicacin
Para asignar un CRS a la vista de gvSIG, debemos buscar el CRS en el repositorio
correspondiente (se recomienda EPSG), seleccionarlo y pulsar el botn aceptar.
21
Trabajar con GIS software libre (gvSIG) en consultora
4.3. Aadir capas:
gvSIG permite aadir diferente tipos de capas a travs del men vista->aadir capa:
Archivos: raster, vectorial, CAD.
GeoDB
WCS
ArcIMS
WMS
Anotacin
WFS
4.3.1. Archivos:
La pestaa archivos permite el acceso a ficheros ubicados en el disco del ordenador. Debemos
seleccionar el tipo de archivo a cargar (raster, vectorial, dgn, dwg, dxf, gml, kml) y pulsar el
botn aceptar. Hay que tener en cuenta que slo se mostrarn los archivos del tipo
seleccionado.
22
Trabajar con GIS software libre (gvSIG) en consultora
En la parte inferior debemos seleccionar el sistema de referencia de coordenadas de la capa,
as como la posible transformacin para llevarlo al CRS de la vista (en caso de que ambos
difieran).
gvSIG nos permite varios tipos de transformaciones:
Transformacin EPSG: se trata de las operaciones de transformacin oficiales de 7
parmetros definidas en el repositorio EPSG.
Transformacin manual: permite definir una transformacin de Helmert a travs de de
la introduccin de sus siete parmetros.
Transformacin por fichero rejilla: se aplica una transformacin basada en un fichero
rejilla con formato NTv2.
Transformaciones recientes: permite seleccionar una transformacin entre las
utillizadas anteriormente.
Transformaciones compuestas: este tipo de transformacin ofrece la posibilidad de
representar dos CRS cuyos datums son distintos, no existe transformacin directa
entre ambos, pero si se conocen transformaciones desde ambos a un mismo CRS
distinto.
4.3.2. WMS:
Para acceder a un web map service (WMS) deben seguirse los siguientes pasos:
1. Aadir la direccin del servicio WMS y presionar conectar.
23
Trabajar con GIS software libre (gvSIG) en consultora
2. Una vez conectado el servicio WMS, avanzamos con el botn siguiente a la pantalla de
Informacin donde se muestra informacin sobre el servidor, el tipo de servidor, el
ttulo del servidor, resumen y propiedades.
3. Pestaa Capas: permite seleccionar las capas que deseamos aadir a la vista.
24
Trabajar con GIS software libre (gvSIG) en consultora
4. Pestaa Estilos: permite elegir una forma de visualizacin para las capas
seleccionadas.
5. Pestaa Dimensiones: permite configurar el valor para las dimensiones de las capas
WMS. Esta propiedad, al igual que la de estilos es opcional, por tanto es posible que
esta opcin se encuentre deshabilitada si el servidor no especifica ninguna dimensin
en las capas que se han seleccionado.
6. Pestaa Formatos: permite elegir el formato de imagen con que se realizar la
peticin, especificar si se desea que el servidor entregue la imagen con transparencia
25
Trabajar con GIS software libre (gvSIG) en consultora
(para poder superponer la capa con otras capas que la vista de gvSIG contenga) y el
sistema de coordenadas de referencia.
4.3.3. WFS:
Para acceder a un web feature service (WFS) deben seguirse los siguientes pasos:
1. Aadir la direccin del servicio WFS y presionar conectar.
26
Trabajar con GIS software libre (gvSIG) en consultora
2. Conectado el WFS, avanzamos con el botn siguiente a la pantalla de
Informacin donde se proporciona informacin sobre el servidor, tipo de
servidor, resumen y propiedades.
3. Pestaa capas: ofrece la posibilidad de seleccionar las capas del servicio que
deseamos cargar.
4. Pestaa campos: permite seleccionar los campos de la seleccionada.
27
Trabajar con GIS software libre (gvSIG) en consultora
5. Pestaa opciones: permite visualizar informacin relativa a la conexin como
el nmero de features en el buffer (nmero mximo de entidades que se
pueden descargar), timeout (tiempo de espera ms all del cual se descarta la
conexin por considerarse errnea) y sistema de coordenadas de referencia.
6. Pestaa filtro: permite la creacin de filtros sobre las capas WFS a travs de los
atributos de la capa.
28
Trabajar con GIS software libre (gvSIG) en consultora
7. Pestaa rea: permite filtrar la peticin de las geometras de la capa WFS
mediante la introduccin de las coordenadas de los extremos de la zona a
visualizar.
4.3.4. WCS:
Para aadir un web coverage service (WCS) a la vista de gvSIG debemos seguir los siguientes
pasos:
29
Trabajar con GIS software libre (gvSIG) en consultora
1. Introducir la direccin del servicio WCS y presionar conectar:
2. Conectado el servicio avanzamos hasta la siguiente pestaa con el botn
siguiente. La pestaa Informacin nos muestra un resumen de las
configuraciones actuales de la peticin WCS (informacin del servicio,
formatos, sistemas de coordenadas,...).
3. Pestaa cobertura: permite seleccionar la cobertura que se desea aadir a la
vista.
30
Trabajar con GIS software libre (gvSIG) en consultora
4. Pestaa formato: permite elegir el formato de la imagen con el que se
realizar la peticin y el sistema de referencia de coordenadas.
5. Pestaa tiempo y parmetros: el acceso a la configuracin de estas pestaas
depende del servidor elegido y del tipo de datos a los que tenga acceso.
31
Trabajar con GIS software libre (gvSIG) en consultora
4.3.5. Otros: GeoDB, Anotacin, ArcIMS:
Adems de los ficheros en disco y los servicios OGC estndar (WMS, WFS y WCS) gvSIG
tambin permite aadir otros tipos de capas:
Conexin geoDB: permite el acceso a bases de datos geogrficas de diferentes
proveedores como PostgreSQL/PostGIS, MySQL, HSQLDB, Oracle y ArcSDE.
Previamente hay que aadir la conexin utilizando el men ver->gestor de conexiones
a BD espaciales. El gestor de conexiones nos permite aadir, quitar, conectar y
desconectar las conexiones a los diferentes tipos de bases de datos con informacin
geogrfica.
2. ArcIMS: servidor de cartografa desarrollado por ESRI. A travs de la pestaa ArcIMS
podemos acceder a servicios de imgenes ofrecidos por un servidor ArcIMS.
3. Anotacin: permite aadir a la vista una capa de anotaciones.
1.
4.4. Propiedades de las capas:
Sobre la capa activa cargada en la tabla de contenidos puede accederse a las propiedades de la
misma mediante el men contextual seleccionando la opcin Propiedades.La ventana de
Propiedades vara en funcin del formato de la capa (vectorial o raster).
La ventana de propiedades de una capa vectorial contiene las siguientes pestaas:
1. General: desde la pestaa general puede modificarse el nombre de la
capa, usar ndice espacial, modificar el rango de escalas de visibilidad de la
capa y comprobar las propiedades de la misma.
Nombre: el nombre de la capa en la tabla de contenidos
puede modificarse en el cuadro de texto habilitado o bien en
el men contextual de la capa en la tabla de contenidos
seleccionando la opcin "Cambio de nombre".
32
Trabajar con GIS software libre (gvSIG) en consultora
ndice espacial: al activar esta casilla se genera un un ndice
espacial que acelera la visualizacin de la capa cargada. Este
ndice espacial es un archivo .qix con el mismo nombre que la
capa.
Rango de escalas: permite establecer la escala mxima y
mnima de visualizacin de la capa.
Propiedades: se muestra la extensin de la capa, la ruta al
archivo y el tipo de capa.
2. Simbologa: permite representar las capas segn cantidades, categoras,
mltiples atributos y objetos.
Cantidades:
Densidad de puntos: define una leyenda de densidad
de puntos basada en el valor de un determinado
campo.
Intervalos: representa los elementos de una capa
usando una gama de colores. Se utilizan
principalmente para representar datos numricos que
tienen una progresin o gama de valores.
Smbolos graduados: representa cantidades mediante
el tamao de un smbolo mostrando valores relativos.
Smbolos proporcionales: representa cantidades a
travs del smbolo mostrando valores exactos.
Categoras:
Expresiones: muestra los elementos de la capa en
funcin de una determinada expresin de filtrado.
Valores nicos: representa cada registro con un
smbolo exclusivo segn el valor que adopte en un
determinado campo de la tabla de atributos.
Mltiples atributos:
33
Trabajar con GIS software libre (gvSIG) en consultora
Cantidades por categora: representa cantidades para
cada categora, es decir, combina una representacin
por intervalos basada en los valores del campo1 con
una representacin por smbolos graduados basada en
los valores del campo2.
Leyenda de barras: muestra un diagrama con barras
rectangulares de longitudes proporcionales a los
valores que representan. Se utilizan para comparar 2 o
ms valores.
Leyenda de tartas: muestran el tamao proporcional
de los elementos que conforman una serie de datos,
en funcin de la suma de los elementos,
representando cada sector el valor de un campo en
concreto. Se utilizan cuando se desea destacar un
elemento significativo.
Objetivos:
Smbolo nico: representa todos los elementos de
una capa usando el mismo smbolo. Es til
cuando necesite mostrar la localizacin de una
capa ms que cualquiera de sus atributos.
3. Etiquetado: permite aadir textos o etiquetas a la vista de forma
automtica en funcin de los valores que adopta cada elemento en un
determinado campo de su tabla de atributos. Existen dos tipos de
etiquetado generales:
Atributos de la etiqueta definidos en la tabla: consiste en crear
etiquetas de forma automtica para un campo existente en la
tabla asociada de la capa en cuestin.
34
Trabajar con GIS software libre (gvSIG) en consultora
Etiquetas definidas por el usuario: permite al usuario definir
un etiquetado ms avanzado, segn tres mtodos.
Etiquetar todas las entidades de la misma manera:
aplicar el etiquetado a todas las entidades de nuestra
capa independientemente de si estn o no
seleccionadas.
Definir diferentes clases de entidades y etiquetarlas de
manera diferente: con esta opcin es posibles crear
distintos tipos de entidades, darles una prioridad de
visualizacin y etiquetar cada una de ellas por
separado.
Etiquetar solamente cuando sus entidades estn
seleccionadas: aplicar el etiquetado escogido
solamente a las entidades de nuestra capa que estn
seleccionadas en la vista.
4. Hiperenlace: permite las siguientes acciones:
Enlazar con ficheros de texto y HTML
Enlazar con ficheros de imagen
Enlazar con ficheros PDF
Cargar capa raster
Cargar capa vectorial
35
Trabajar con GIS software libre (gvSIG) en consultora
La ventana de propiedades de una capa raster contiene las siguientes pestaas:
1.
Informacin: contiene informacin del dataset (ruta al archivo, tamao, formato,
nmero de bandas y nos indica si la capa raster est o no georreferenciada),
coordenadas geogrficas (informacin sobre las coordenadas y el tamao de pixel),
origen (una entrada por cada banda del raster donde figura el tipo de datos, la
interpretacin del color y el valor NoData asignado) y proyeccin (informacin de
proyeccin de la capa en formato WKT).
2.
Bandas: contiene herramientas para modificar el modo de visualizacin de cada una
de las bandas que componen una imagen. Esta pestaa tambin se utiliza para aadir
a la capa las bandas de una imagen que estn en distintos archivos.
36
Trabajar con GIS software libre (gvSIG) en consultora
3.
Transparencia: contiene herramientas para modificar los valores de opacidad y
transparencia por pixel.
4.
Realce: permite modificar los valores de brillo, contraste y realce de la imagen. Para
mejorar la visualizacin es muy interesante marcar la opcin Eliminar extremos, de
esta forma gvSIG no tiene en cuenta en la visualizacin los datos ms extremos del
raster (mximo y mnimo).
37
Trabajar con GIS software libre (gvSIG) en consultora
5.
General: permite modificar la escala mxima y mnima de visualizacin de la capa
raster, configurar los valores NoData, as como visualizar y recalcular las estadsticas de
la imagen.
4.5. Tabla de contenidos (TOC):
4.5.1. Capas activas y capas visibles:
Una capa visible es aquella cuya casilla de verificacin est marcada.
Una capa activa es aquella que aparece en realce con respecto al resto de capas cargadas
en la tabla de contenidos.
38
Trabajar con GIS software libre (gvSIG) en consultora
Las capas se visualizan en la vista siguiendo el orden de la tabla de contenidos por tanto es
importante seguir un orden correcto de colocacin de las capas recomendndose la
siguiente distribucin:
- Capas vectoriales de puntos
- Capas vectoriales de lneas
- Capas vectorial de polgonos
- Capas raster
Para mover una capa debe seleccionarse con el botn izquierdo del ratn y
mantenindolo pulsado desplazar la capa hasta el lugar deseado.
Recuerda que el orden de visualizacin de las capas en gvSIG lo puedes configurar en la
ventana de preferencias, en el men vista, submen orden de carga de capas.
4.5.2. Copiar, pegar y eliminar capas:
gvSIG permite crear copias de la capas (y de las agrupaciones de capas) de la vista de
trabajo, para ello debe seleccionarse la capa y en el men contextual la opcinCopiar
(cortar o pegar). Para seleccionar varias capas a la vez debe usarse la teclas control +
maysculas.
Las capas pueden pegarse en la misma vista o en otra vista diferente del mismo proyecto o
de otro proyecto diferente. Es importante tener en cuenta que las modificaciones
realizadas en la capa se vern reflejadas en todas las copias creadas.
Para eliminar capas, debe accederse al men contextual de la capa y seleccionar la opcin
Eliminar capa.
4.5.3. Agrupacin de capas:
Cuando en la tabla de contenidos existen muchas capas puede mejorarse la organizacin
creandoagrupaciones de capas. Al agrupar capas se disminuye el espacio ocupado en la
tabla de contenidos a la vez que se permite la realizacin de operaciones simultaneas
sobre todas las capas que forman la agrupacin.
Para seleccionar un conjunto de capas stas deben seleccionarse manteniendo la tecla
maysculas presionada y en el men contextual seleccionar la opcin Agrupar capas.
gvSIG nos permite introducir un nombre para la agrupacin.
Para deshacer una agrupacin debe seleccionarse en el men contextual la opcin
Desagrupar capas.
4.6. Herramientas de navegacin:
Para acceder a las herramientas que permiten navegar por el mapa y realizar cambios en
la escala de visualizacin tenemos dos opciones:
- Barra de herramientas "Data view navigation (zoom and pan)"
- Men vista->navegacin
39
Trabajar con GIS software libre (gvSIG) en consultora
A continuacin se define la funcionalidad de cada una de las herramientas:
1. Zoom previo: vuelve al zoom anterior.
2. Zoom ms: ampla una determinada rea de la vista mediante la seleccin por ventana
3. Zoom menos: disminuye un rea determinada de la vista mediante la seleccin por
ventana
4. Zoom completo: hace zoom a la extensin total que definen todas las capas de la vista
5. Zoom acercar: ampla la vista
6. Zoom alejar: disminuye la vista
7. Zoom a la seleccin: realiza un zoom a la extensin total que definen todos los
elementos seleccionados
8. Gestin de encuadres: permite guardar y nombrar el encuadre actual de la vista con el
fin de volver a l en cualquier momento
9. Desplazamiento: permite cambiar el encuadre de la vista arrastrando el campo de
visualizacin en todas las direcciones mediante el ratn.
10. Zoom a la capa: realiza una zoom a la extensin de la capa elegida. Para acceder a esta
herramienta debe seleccionarse en el men contextual de la capa la opcin Zoom a la
capa
4.7. Herramientas de consulta:
Desde la barra de herramientas "Feature query and measuring tools" se puede acceder a las
siguientes funcionalidades:
Informacin
Informacin rpida
Distancias (tema 6)
reas (tema 6)
Hiperenlace avanzado
Las capas que aadimos a la vista estn compuestas por una parte espacial (geometras) y una
parte descriptiva (atributos). Si queremos consultar estos atributos podemos hacerlo mediante
la herramienta de informacin o mediante la herramienta de informacin rpida.
40
Trabajar con GIS software libre (gvSIG) en consultora
a. Informacin:
Para obtener informacin instantnea acerca de cada uno de los elementos del mapa se
utiliza la "Herramienta de Informacin". Cuando se pulsa sobre cualquier elemento
geomtrico del Documento Vista con esta herramienta, gvSIG muestra, en un cuadro de
dilogo, los atributos de dicho elemento. Para ello se ha debido activarpreviamente en la
tabla de contenidos la capa a la que pertenece el elemento que se desea identificar.
Tambin se puede acceder desde la barra de men: vista->consulta->informacin.
En las siguientes capturas puede verse el resultado de aplicar la herramienta informacin
en una capa vectorial y en una capa raster.
41
Trabajar con GIS software libre (gvSIG) en consultora
b. Informacin rpida:
La herramienta de informacin rpida se activa cuando en la vista hay cargadas
herramientas de tipo vectorial visibles. Permite seleccionar los campos de la tabla de
atributos de una capa que se desean mostrar al desplazar el cursor sobre la vista.
Puede accederse a esta herramienta desde el men vista->consulta->informacin rpida.
A diferencia de la herramienta anterior (informacin), la herramienta de informacin
rpida puede combinarse con otra herramienta de trabajo en la vista. De esta forma, al
habilitarse se combina con la herramienta previa y segn se cambia la herramienta se va
combinando con la nueva herramienta activa
42
Trabajar con GIS software libre (gvSIG) en consultora
c. Hiperenlace avanzado:
La herramienta hiperenlace avanzado permite el acceso a los diferentes tipos de
documentos disponibles para el hiperenlace. Recuerda que primero debes activar la
opcin de hiperenlace en las propiedades de la capa correspondiente. (vase apartado
4.4. propiedades de las capas).
Puede accederse a esta herramienta desde el men capa->hiperenlace avanzado.
4.8. Herramientas de localizacin:
a. Centrar la vista en un punto:
Esta herramienta nos permite localizar por coordenadas cualquier punto de la vista y
centrar sta en funcin de ese punto. Podemos acceder a travs del men vista->centrar la
vista sobre un punto. Una vez que se accede a la herramienta aparecer un cuadro de
dilogo que permite introducir las coordenadas deseadas y seleccionar el color del punto.
Al pulsar el botn aceptar la vista se centrar sobre ese punto y aparecer la ventana de
informacin correspondiente a dicho punto.
43
Trabajar con GIS software libre (gvSIG) en consultora
b. Configurar el localizador:
El localizador es un mapa general que se muestra en la parte inferior izquierda de
la vista y que nos permite situar el rea de trabajo:
Un ejemplo de simbologa y etiquetado: http://www.youtube.com/watch?v=PMrGG1RPDIg
44
Trabajar con GIS software libre (gvSIG) en consultora
5.
CREACIN DE CONTENIDOS Y TRATAMIENTO DE LA INFORMACIN
5.1.- Capas Vectoriales:
5.1.1.- Herramientas de seleccin:
La herramientas de seleccin estn disponibles desde el men vista -seleccin o bien
en la barra de herramientas tools_select:
Seleccionar todo: selecciona todas las geometras de las capas vectoriales activas (la
herramienta no est disponible si la capa est en edicin).
Seleccin por punto: selecciona el elemento de la capa vectorial activa sobre el que se
pulse.
Seleccin por rectngulo: selecciona los elementos que se encuentren parcial o
totalmente dentro del rectngulo definido por el usuario.
Seleccin por polgono: selecciona los elementos que se encuentren parcial o
totalmente dentro del polgono definido por el usuario.
Seleccin por polilnea: selecciona las geometras de las capas vectoriales activas que
intersecten con la polilnea creada por el usuario. Para crear la polilnea se pulsa sobre
el ratn para definir los puntos de la polilnea y doble click para finalizarla. Pulsando la
tecla Ctrl se agregan las nuevas geometras seleccionadas a las existentes.
Seleccin por crculo: selecciona las geometras de las capas activas que intersecten
con el rea circular definida por el usuario. Para crear el crculo se pulsa sobre el ratn
para iniciar el crculo y otra vez para finalizar el crculo. Al igual que en el caso de la
seleccin por polilnea, pulsando la tecla Ctrl se agregan las nuevas geometras
seleccionadas a las existentes.
Seleccin por rea de influencia: selecciona aquellas geometras de las capas activas,
que intersecten con las reas de influencia alrededor de las geometras ya
seleccionadas. La herramienta est disponible con coordenadas proyectadas (por
ejemplo UTM).
Seleccin por capa: permite realizar una seleccin sobre la capa activa basndose en la
seleccin de otra capa.
Recuerda que en gvSIG las barras de herramientas se activan cuando se dispone de los datos
necesarios para trabajar con dichas funcionalidades, en el caso de las herramientas de
seleccin es necesario que en la tabla de contenidos est cargada al menos una capa vectorial.
Los datos seleccionados se muestran en la vista con el color configurado en las preferencias de
gvSIG en el apartado vista, seccin color de la seleccin por defecto (amarillo).
45
Trabajar con GIS software libre (gvSIG) en consultora
Una vez seleccionadas las geometras pueden realizarse ms acciones sobre las mismas:
Invertir seleccin: invierte la seleccin sobre las geometras seleccionadas
previamente.
Borrar seleccin: borra las geometras seleccionadas.
5.1.2.- Reproyeccin de capas vectoriales:
En ocasiones la informacin disponible para un la ejecucin de un proyecto est en diferentes
sistemas de referencia, por lo que es necesario realizar una reproyeccin para unificar los
sistemas de referencia de todas las capas.
La herramienta reproyectar se encuentra dentro del Gestor de geoprocesos de gvSIG (men
vista-> gestor de geoprocesos).
Debe seleccionarse la capa a reproyectar, la proyeccin de destino y la capa donde se
guardarn los resultados.
5.1.3.- Agregar informacin geomtrica:
A travs del men Capa, submen Agregar informacin geomtrica podemos guardar
propiedades de las geometras de una capa vectorial visible en la vista actual. La interfaz de la
herramienta se compone de los siguientes apartados:
Men desplegable de seleccin de capa vectorial: lista las capas disponibles en la tabla
de contenidos.
Informacin capa salvable: informa de si se pueden salvar cambios en la capa
seleccionada.
Lista de atributos geomtricos: lista de los atributos de las geometras de la capa que
depende del tipo de capa.
Botones de seleccin: permiten aadir y quitar atributos de la lista.
46
Trabajar con GIS software libre (gvSIG) en consultora
Lista de atributos geomtricos a agregar: lista de atributos de las geometras de la capa
que se desea aadir. Seleccionando cualquiera de los atributos de esta lista, se
habilitarn los controles que permiten cambiar el nombre del campo.
Nuevo campo: indica si el atributo se agregar como un nuevo campo o en alguno de
los existentes de la capa vectorial.
Nombre del campo: nombre del campo donde se guardar la informacin.
Guardar informacin del campo: permite salvar los cambios relativos al nombre del
campo.
Recargar: reinicia el panel, recargando las capas vectoriales visibles de la vista activa y
perdiendo los atributos seleccionados y su configuracin.
5.1.4.- Exportar capas vectoriales:
La herramienta exportar aubicada en el men capa permite guardar los elementos
seleccionados o todos los elementos de una capa (en caso de que no haya elementos
seleccionados) en un formato diferente: shape, dxf, gml, kml, anotaciones, postgis y oracle
(para acceder a bases de datos oracle en primer lugar deben descargarse los drivers de oracle
de la pgina web de gvSIG).
47
Trabajar con GIS software libre (gvSIG) en consultora
A continuacin se explica brevemente como crear una capa de anotaciones:
Una vez seleccionada la capa en la tabla de contenidos, debe seleccionarse el men capa y la
opcin exportar a anotacin. Se abre un asistente que nos guiar a travs de los pasos
necesarios para crear la capa de anotaciones:
Control de duplicados: permite elegir si las etiquetas se insertarn en el centro de
todas las etiquetas que sean iguales (centrado) o si se inserta una etiqueta por valor,
aunque stas se repitan (ninguno).
Campo a etiquetar: campo que contiene el texto que desea que muestre la etiqueta.
48
Trabajar con GIS software libre (gvSIG) en consultora
En este punto pude finalizarse el asistente o bien presionar el botn siguiente para seleccionar
los campos de atributos de una tabla que contiene los valores que nos van a permitir
personalizar el etiquetado:
ngulo: define el ngulo con el que se mostrar la anotacin en la vista.
Color: define el color con el que se mostrar el texto de la anotacin.
Alto: define el alto del texto de la anotacin.
Fuente: define la fuente que se utilizar en el texto de la anotacin.
Una vez creada la capa de anotaciones esta puede editarse seleccionando en el men
contextual la opcin Comenzar edicin. En la barra de herramientas aparecer la opcin
Modificar anotacin que permite modificar de forma individualizada la anotacin
seleccionada. Adems desde el men contextual de la capa de anotaciones tambin puede
accederse a la opcin Propiedades que permite configurar:
Las unidades en las que se representar el texto de las anotaciones sobre la vista.
La visualizacin de las anotaciones, si no se activa la opcin dibujar solo el texto la
anotacin ir acompaada por un punto de ubicacin.
Solapes entre anotaciones: la opcin Evitar solapes permite evitar que se produzcan
solapes entre anotaciones. Si se activa la opcin "Borrar anotaciones solapadas" se
eliminarn las anotaciones que se solapen.
49
Trabajar con GIS software libre (gvSIG) en consultora
5.2.- Capas Rster:
Cuando en el vista de gvSIG se aade una capa raster, se activa una barra de herramientas con
funcionalidades para trabajar con capas raster. Esta barra de herramientas est formada por
dos botones desplegables y un combo de bsqueda. El funcionamiento de los botones es el
siguiente:
Al pulsar sobre la zona superior izquierda se invoca la orden visible del botn.
Al pulsar sobre la zona inferior derecha se despliega el men de posibilidades del
botn.
El primer botn de la barra de herramientas es un conjunto de grupos de funcionalidades que
sirve para definir que elementos se mostrarn en el segundo botn. Una vez seleccionado el
grupo y el elemento deseado (en el segundo botn) se selecciona en el combo de bsqueda la
capa sobre la que se realizar la accin.
Una de las funcionalidades presentes en esta barra de herramientas es la relacionada con la
simbologa de las capas raster. Para acceder a la simbologa debe seleccionarse en el primer
botn la opcin "capa raster" y en el segundo botn la opcin "tablas de color". La tabla de
color permite asociar a una capa raster de una sola banda un valor RGB por rangos de valores
de pxeles.
50
Trabajar con GIS software libre (gvSIG) en consultora
En la siguiente figura se muestran los componentes de la interfaz Tablas de color:
La parte inferior comn para las pestaas tabla y rampa contiene los siguientes elementos:
Activar tablas de color: activa o desactiva las tablas de color para la capa.
Interpolado: si est marcado hace que la transicin de un color de un punto de ruptura
al siguiente sea gradual.
Ajustar lmites: permite ajustar los rangos al mximo y mnimo de los valores del
rster.
Recalcular estadsticas: calcula el valor mnimo y mximo del raster.
Equidistar: provoca que los puntos de ruptura se coloquen todos a la misma distancia
entre ellos y modifica los valores inicial y final de los rangos en la vista tabular.
Guardar como predeterminado: asocia la tabla de color como predeterminada para el
rster en el archivo de metadatos provocando que la siguiente vez que se cargue el
raster en una vista la capa tenga esta tabla asociada por defecto.
A continuacin se explica la interfaz de las pestaas tabla y rampa.
1) Pestaa Tabla.
En esta pestaa cada fila de la tabla corresponde a una asociacin del valor del dato del rster
con un color RGB realizndose esta asociacin por rangos de valores. La tabla esta formada por
diferentes campos:
Color: permite seleccionar el color asignado a cada fila.
Clase: nombre del rango de valores que se visualizar en la leyenda de gvSIG.
RGB: cdigo RGB asociado al rango de valores.
Valor: valor inicial del rango.
Hasta: valor final del rango.
Transparencia: transparencia de la fila.
51
Trabajar con GIS software libre (gvSIG) en consultora
2) Pestaa Rampa.
La barra de color de la pestaa rampa representa el rango de valores del mnimo al mximo
existiendo en puntos intermedios una serie de cortes que representan puntos de ruptura con
un valor de color fijo. Al pinchar sobre un punto de ruptura se activan los campos de texto de
la parte inferior con la informacin color, clase (etiqueta asociada al punto) y valor (valor del
pixel en ese punto).
5.2.1.- Georeferenciar imgenes:
La herramienta de georreferenciacinest disponible en la barra de herramientas raster
seleccionando en el primer botn desplegable la opcin transformaciones geogrficas y en el
segundo botn la opcin georreferenciacin. Existen dos tipos de georreferenciacin: con
cartografa de referencia y sin cartografa de referencia.
1) Georreferenciacin con cartografa de referencia.
En primer lugar debemos cargar en la vista la cartografa que nos va a servir de referencia para
la toma de puntos de control. A continuacin acudimos al cuadro de dilogo de
georreferenciacin y rellenamos la siguiente informacin:
Tipo de georreferenciacin: con cartografa de referencia. En el desplegable
seleccionamos la vista donde est cargada la cartografa de referencia.
Fichero a georreferenciar.
Fichero de salida: ruta y nombre con que se guardar el fichero a georreferenciar
despus de la transformacin.
Algoritmo de georreferenciacin:
o Transformacin afn: la transformacin afn se asigna al vuelo en la
visualizacin y la imagen de salida es la misma que la de entrada. El resultado
de esta transformacin es un fichero de georreferenciacin.
52
Trabajar con GIS software libre (gvSIG) en consultora
Transformacin polinomial: conlleva un remuestreo de la imagen
considerando los puntos de control. Debemos seleccionar el grado de
transformacin y el tipo de interpolacin a aplicar (vecino ms prximo,
bilinear o bicbico).
Tamao de pixel de la imagen de salida.
o
Cumplimentado el cuadro de dilogo anterior en gvSIG aparecen dos vistas, la que contiene la
cartografa de referencia (izquierda) y la imagen a georreferenciar (derecha).
En cada vista existen seis controles para manejar el nivel de zoom y posicin sobre la
cartografa.
53
Trabajar con GIS software libre (gvSIG) en consultora
El siguiente paso es aadir puntos de control. Un punto de control es una entidad que
proporciona una correspondencia entre una coordenada geogrfica y una coordenada pixel. Se
representan como cuadros azules en la vista geogrfica y como crculos rojos en la vista raster.
Al pulsar el botn Nuevo en el panel de puntos de control se crea un punto en las coordenadas
0,0 de ambas vistas y se activa la herramienta mover punto. Podemos asignar las coordenadas
pinchando sobre las vistas (o sobre el zoom correspondiente a cada vista) o bien escribiendo el
valor en la tabla (X para la coordenada geogrfica X, Y para la coordenada geogrfica Y, X' para
la coordenada pixel X e Y' para la coordenada pixel Y).
De forma resumida la secuencia de acciones consistira en aadir un nuevo punto, pinchar con
el ratn sobre la vista raster para ubicar el punto y posteriomente pinchar sobre la vista con la
cartografa de referencia para ubicar dicho punto.
En el panel de puntos podemos acudir al botn opciones para configurar varios aspectos:
Algoritmo de georreferenciacin (afn o polinomial)
Fichero de salida
Color de fondo de las vistas
Color del texto de las vistas
Mostrar el nmero del punto de control grficamente
Aadir errores al fichero CSV
Centrar las vistas al punto seleccionado
Umbral de error para el aviso
Tamao de pixel.
54
Trabajar con GIS software libre (gvSIG) en consultora
Una vez seleccionados los puntos de control necesarios (segn el algoritmo de
georreferenciacin) podemos comprobar la calidad de la correccin geomtrica en funcin del
error medio cuadrtico (RMS) y la contribucin al error de cada punto. Aquellos punto con un
alto RMS pueden borrarse o desactivarse y recalcular el RMS. Por ltimo, pulsamos el botn
Finalizar georreferenciacin.
2) Georreferenciacin sin cartografa de referencia.
Esta georreferenciacin se utiliza cuando no disponemos de imgenes que nos sirvan de gua
para asignar los puntos de control. En este caso, el punto de la cartografa de referencia se
introduce directamente tecleando su valor sobre la entrada de la tabla.
5.2.2.- Reproyectar imgenes:
La opcin reproyectar capa est disponible seleccionando en el primer desplegable de la barra
de herramientas raster la opcin transformaciones geogrficas y en el segundo desplegable la
opcin reproyectar capa.
En el cuadro de dilogo correspondiente a reproyectar capa aparece la siguiente informacin:
Origen: capa seleccionada.
Proyeccin de origen: proyeccin de la capa seleccionada.
Proyeccin de destino: proyeccin que deseamos. Estn contempladas las
reproyecciones cubiertas por la librera Gdal. Slo estn disponibles transformaciones
EPSG.
Generar fichero o abrir en memoria: la capa de salida generarse en un fichero en disco
o en memoria.
Fichero de destino: nombre del fichero que se generar.
55
Trabajar con GIS software libre (gvSIG) en consultora
Nota: las imgenes ecw, mrsid, jpeg2000 no se pueden reproyectar.
5.2.3.- Transparencia de imgenes:
Al cuadro de dilogo transparenciapuede accederse a travs de dos rutas diferentes:
1. Abriendo el men contextual de la capa en cuestin, seleccionando propiedades y la
pestaa transparencia.
2. En la barra de herramientas raster, seleccionar en el primer botn desplegable la
opcin capa raster, en el segundo botn propiedades de raster y a continuacin la
pestaa transparencia.
En este men se controla la transparencia sobre la visualizacin de una determinada capa. Esta
informacin puede guardarse en el proyecto de gvSIG y recuperarse al abrir el proyecto
nuevamente. Estos ajustes de transparencia no afectarn a la capa en cuestin en el caso de
que sta se encuentre en otros proyectos de gvSIG.
La pestaa transparencia cuenta con dos partes diferenciadas:
Opacidad: indica el porcentaje de oclusin de la capa sobre otras capas de la vista. Se
activa en el check activar y el valor se regula utilizando la barra deslizadora o
introduciendo el valor correspondiente en el campo de texto situado a la derecha.
Transparencia por pixel: permite que los grupos de color RGB indicados sean
completamente transparentes. Los grupos de color se aaden a la lista pulsando el
botn Aadir. Los valores pueden modificarse de tres formas distintas: introduciendo
el valor en la caja de texto, variando la barra deslizadora o seleccionando RGB
pinchando en la vista. Pueden utilizarse los smbolos & (and) y | (or). Ejemplo:
o La lnea "255 & 0 & 0" significa que se volvern transparentes todos los pixeles
cuyo valor R (red-rojo) sea 255 y cuyo valor G (green-verde) sea 0 y cuyo valor
B (blue-azul) sea 0.
o La lnea "255 | 0 | 0" significa que se volvern transparentes todos los pixeles
cuyo valor R sea 255 o cuyo valor G sea 0 o cuyo valor B sea 0.
56
Trabajar con GIS software libre (gvSIG) en consultora
5.2.4.- Filtros e histogramas:
Los filtros en gvSIG estn disponibles en la barra de herramientas raster seleccionando en el
primer desplegable Procesos raster y en el segundo desplegable filtros. La interfaz que se
muestra est compuesta por varias zonas:
rbol de filtros: haciendo doble click sobre uno de los filtros (o el botn aadir filtro)
aadimos el filtro a la lista inferior con lo cual se est ejecutando en la
previsualizacin. Los filtros se clasifican en 5 grupos principales:
o Realces:modifican el brillo, contraste y ecualizacin de una capa.
o Deteccin bordes: filtros de Sobel, Roberts, Prewitt y Freichen.
o Funciones especiales: mediana, media, paso bajo, sharpen, Gauss,
personalizado y moda.
o Ajuste de colores: ajuste de valores CMY, valores RGB y valores HSL.
o Mscaras: regiones transparentes y mscaras.
Controles del filtro: controles del filtro seleccionado y nombre de la capa que se
generar.
Vista previa: previsualizacin del resultado.
Resultados: permite elegir si los resultados se mostrarn sobre la visualizacin o sobre
una capa nueva.
57
Trabajar con GIS software libre (gvSIG) en consultora
La funcionalidad Histograma est disponible en la barra de herramientas raster seleccionando
en el primer desplegable capa raster y en el segundo desplegable histograma. La interfaz del
histograma de una capa contiene los siguientes apartados:
Configuracin de histograma (parte superior): tipo de histograma (normal, acumulado
y logartmico) , origen (datos visualizados o histograma completo) y seleccin de
bandas.
Histograma: en la parte central aparece el histograma de la capa y permite mediante el
men contextual operaciones de zoom y manipulacin del grfico (propiedades,
grabar como, imprimir, acercar, alejar y escala automtica). Los controles que
aparecen debajo del grfico permiten restringir porcentualmente el rango de valores
en base a los que se calculan los datos estadsticos.
Estadsticas: cada fila de la tabla corresponde a una banda del raster visualizado.
Opciones de exportacin a tabla: permite crear una tabla de datos de gvSIG.
5.2.5.- Vectorizacin automtica:
Para ejecutar la herramienta vectorizacin debe seleccionarse la opcin procesos raster en el
primer botn desplegable de la barra de herramientas raster, la opcin vectorizacin en el
segundo botn desplegable y seguir estos pasos:
1. Seleccionar el rea del raster introduciendo las coordenadas (en pixeles o reales),
seleccionando el rea desde la vista o seleccionando las regiones de inters. En este
paso tambin debemos establecer la escala de salida.
58
Trabajar con GIS software libre (gvSIG) en consultora
2. Al avanzar a la siguiente pestaa se crea un proceso que genera el recorte de la
imagen que vamos a utilizar para el preprocesado. Hay dos mtodos de preprocesar el
raster a vectorizar:
o Tratamiento como escala de grises utilizando un proceso de posterizacin en
el que se convierte a blanco y negro. Podemos controlar el umbral de
posterizacin y aplicar un filtro de moda o uno de ruido para suavizar el
resultado.
o Definir el nmero de intervalos en que queremos dividir el raster o indicar el
tamao de los intervalos y presionar el botn cargar intervalos. En la imagen
de la derecha puede observarse una vista previa del resultado.
59
Trabajar con GIS software libre (gvSIG) en consultora
3. Seleccionar el mtodo para la generacin de vectores:
Contour: es el ms simple y no tiene opciones.
Potrace: utiliza la librera potrace para la vectorizacin ofreciendo opciones
relativas a la calidad del trazado de curvas.
5.2.6.- Exportar y recortar capas de rster:
Desde el botn desplegable Exportar raster de la barra de herramientas raster puede
accederse a 3 opciones de exportacin/recorte de capas raster:
60
Trabajar con GIS software libre (gvSIG) en consultora
1) Salvar raster a vista georreferenciado.
Deben seleccionarse dos puntos de la vista de gvSIG que definirn el rectngulo que contendr
la zona a salvar. Para ello, se hace click con el ratn en el primer punto y manteniendo el botn
pulsado se arrastra hacia el segundo punto. Aparece un cuadro de dilogo con la siguiente
informacin:
Coordenadas reales de los puntos que delimitan el rea seleccionada.
Mtodo de seleccin: escala, Mts/pixel, tamao.
Archivo: el botn seleccionar permite seleccionar el nombre y la ruta donde se
guardar el archivo generado mientras que el botn propiedades permite ajustar las
propiedades correspondientes al tipo de archivo (.jpg, .tiff,...).
2) Salvar como.
Al seleccionar la segunda opcin de exportacin de una capa raster se abre un cuadro de
dilogo donde debe introducirse la siguiente informacin:
Nombre del archivo.
Tipo de archivo: jpg, img, tif, ...
Opciones del tipo de archivo: en la parte derecha superior se muestran, en funcin del
tipo de archivo elegido, las opciones de salvado (compresin y mtodo de compresin
de la imagen de salida, entrelazado de la imagen, interpretacin fotomtrica,
generacin de fichero de texto con la georreferenciacin,...).
61
Trabajar con GIS software libre (gvSIG) en consultora
3) Recorte.
La tercera opcin de exportacin de capas raster es el recorte de capas. Esta opcin permite
generar una capa nueva a partir de una dada permitiendo las siguientes variaciones:
Extensin de la capa resultante: puede realizarse utilizando los botones situados en la
parte inferior que nos permiten ajustar a la extensin mxima de las ROIs (regiones de
inters) de la capa, extensin completa de la capa raster y seleccionar desde la vista.
Nivel de resolucin: puede modificarse la resolucin de la zona extrada (variando el
tamao de celda o el ancho y alto de salida) con mtodos de interpolacin.
Orden y nmero de bandas: permite modificar el orden de las bandas y activarlas o
desactivarlas.
Separacin de bandas en mltiples ficheros.
62
Trabajar con GIS software libre (gvSIG) en consultora
63
Trabajar con GIS software libre (gvSIG) en consultora
5.3.- Tablas:
El documento de tipo tabla contiene informacin alfanumrica y est compuesto por registros
(filas) y por los atributos asociados a cada registro (columnas). Todas la capas con formato
vectorial tienen asociada una tabla de atributos en la cual cada elemento geogrfico se
corresponde con un registro de la tabla.
Para cargar una tabla en gvSIG puede utilizarse el gestor de proyectos o la opcin ver tabla de
atributos (men capa) desde una vista. Para aadir una tabla desde el gestor de proyectos
debe seleccionarse el tipo de documento Tabla y presionar el botn Nuevo. Se abre una
ventana donde hay que seleccionar la tabla que queremos aadir a nuestro proyecto de gvSIG.
La tabla puede ser un archivo local de tipo dbf o csv o bien una tabla contenida en una base de
datos (PostgreSQL, MySQL, ...), en este ltimo caso debe seleccionar la pestaa "Base de
datos" y configurar los parmetros para la conexin al servidor de la base de datos.
Una vez cargada una tabla en el gestor de proyectos, en el botn Propiedades puede
modificarse el nombre de la tabla, la fecha de creacin, aadir propietarios y comentarios.
Desde el men tabla pueden realizarse las siguientes operaciones (algunas disponibles
tambin en la barra de herramientas):
64
Trabajar con GIS software libre (gvSIG) en consultora
Seleccin de duplicados: permite seleccionar las geometras duplicadas en una tabla
de atributos en base a un determinado campo de la misma (columna).
Ordenar de forma ascendente: permite ordenar los registros de forma ascendente. En
los campos numricos se ordenan los valores de menor a mayor y en campos de tipo
texto se ordenan los registros alfabticamente comenzando por la letra A.
Ordenar de forma descendente: permite ordenar los registros de forma descendente.
En los campos numricos se ordenan los valores de mayor a menor y en los campos de
tipo texto se ordenan los registros comenzando por la letra Z.
Unir, enlazar y estadsticas (tema 6).
Mover arriba la seleccin: permite mover a la parte superior de una tabla los registros
seleccionados.
Invertir seleccin: selecciona los registros no seleccionados y borra la seleccin en los
registros seleccionados.
Asignar codificacin a ficheros: permite asignar una codificacin de caracteres a una
tabla en formato .dbf.
5.3.1.- Consultas y selecciones:
1) Seleccionar un elemento de forma manual.
Para seleccionar un elemento de una tabla debe pulsarse sobre el elemento en cuestin con el
botn primario del ratn. Para seleccionar ms de un elemento deben utilizarse las teclas
control + shift.
2) Seleccin por atributos.
A travs del men Tabla, submen filtro accedemos a la seleccin por atributos en tablas.
Para construir una consulta se necesita un campo, un operador y un valor. Con la herramienta
filtro podemos crear nuevos conjuntos de elementos seleccionados, aadir a un conjunto de
elementos seleccionados y seleccionar de un conjunto de elementos previamente
seleccionado.
65
Trabajar con GIS software libre (gvSIG) en consultora
5.3.2.- NavTable:
NavTable es una extensin de gvSIG creada por el Laboratorio CartoLab de la Universidad de la
Corua que permite visualizar los registros de las capas vectoriales, visualizando los atributos
de cada registro de manera individualizada en una tabla vertical y posibilitando la edicin de
los valores.
Para activar la extensin NavTable (men capa->NavTable) es necesario tener seleccionada
una capa vectorial en la Tabla de contenidos de gvSIG.
1) Parte superior: ajustes bsicos de comportamiento y filtros
Seleccionados: si est activado se limita la navegacin a registros de elementos que se
encuentran seleccionados. Cuando un elemento est seleccionado la caja de posicin
se pone de color amarillo y se indica entre parntesis el nmero de elementos que se
encuentran seleccionados en esa capa.
Seleccionar: si est activado el elemento que se est visualizando ser seleccionado
automticamente en la vista.
Siempre Zoom: gvSIG hace zoom a la extensin del elemento mostrado de forma
automtica.
Escala fija: se centra la vista dejando en el centro el elemento visualizado en NavTable,
pero sin variar la escala actual de la vista.
Botones filtro y eliminar filtro: el botn filtro permite construir consultas en gvSIG y
obtener selecciones de los elementos de la capa. Pulsando el botn de eliminar filtro
se eliminarn todas las selecciones.
2) Parte central: visualizacin y edicin de los datos de cada registro.
Filtros rpidos: sobre una fila seleccionada que corresponda a un atributo de tipo
numrico, texto o booleano con ayuda del menu contextual se mostrarn algunas
opciones bsicas de filtrado (igual a, distinto a, contiene, filtro y quitar filtro).
66
Trabajar con GIS software libre (gvSIG) en consultora
3) Parte inferior: barra de navegacin, botn de guardado y otros botones de manejo.
Barra de Navegacin: permite moverse entre los registros a travs de los botones.
Copiar registro seleccionado: copia el registro.
Copiar registro anterior: copia el registro anterior al visualizado.
Zoom: centra la vista en el elemento que se est visualizando en el NavTable en ese
momento.
Seleccionar/deseleccionar
Guardar: guarda los cambios realizados durante la edicin de registros.
Eliminar registro: elimina el elemento actual.
NavTable permite la edicin de los registros sin necesidad de que la capa est en edicin de
antemano. Para editar un atributo de un registro hay que hacer doble click en una celda,
modificar el dato y pulsar el botn de guardar
5.3.3.- Crear capas a partir de tablas:
A continuacin se describen los pasos a seguir para crear una capa a partir de la informacin
de coordenadas contenida en una tabla:
1) En el gestor de proyectos, seleccionar el tipo de documento tabla y pulsar en el botn
nuevo.
2) Pulsando el botn Abrir aparece una nueva ventana para seleccionar el archivo (.dbf o .csv).
3) Crear un documento del tipo vista desde el gestor de proyectos y acceder a la herramienta
"aadir capa de eventos" (men vista).
4) En la ventana Aadir capa de eventos, debe seleccionarse la tabla a partir de la cual
cargaremos la nueva capa y los campos de la tabla que establecen los valores de las
coordenadas X e Y.
67
Trabajar con GIS software libre (gvSIG) en consultora
5.3.4.- Exportar tablas:
En primer lugar es importante configurar la codificacin de caracteres desde las preferencias
de gvSIG (Preferencias->codificacin por defecto del dbf) para asegurarse que la exportacin
se va a realizar correctamente.
Seguidamente se seleccionar la tabla deseada y en el men Tabla se acudir a la opcin
Exportar. Esta herramienta permite la exportacin de los documentos de tipo tabla a formato
excel y a formato dbf. Hay que localizar la carpeta donde quiere guardarse el resultado de la
exportacin y escribir un nombre para el fichero.
5.4.- Edicin:
5.4.1.- Edicin grfica:
La edicin grfica consiste en la creacin, modificacin y borrado de los elementos grficos.
Cuando se selecciona la opcin Comenzar edicin (en el men contextual de la capa
seleccionada) la ventana de la aplicacin muestra las siguientes reas:
Barra de mens: se aaden nuevos mens. El contenido cambiar dependiendo de la
situacin en que se encuentre.
Barra de herramientas de edicin: barra con los iconos de las rdenes de dibujo. Solo
se muestran activas aquellas que pueden utilizarse en la capa que se est editando.
rea grfica: zona donde se muestra la capa que se est editando.
Consola de rdenes o rea de mensajes: rea donde se introducen rdenes que se
ejecutarn mostrando a continuacin los mensajes, informacin o solicitud de
parmetros necesarios.
Barra de estado: muestra la escala, las unidades de medida, las coordenadas absolutas
de la posicin del cursor en dichas unidades y la proyeccin.
68
Trabajar con GIS software libre (gvSIG) en consultora
Para iniciar una sesin de edicin grfica hay que seleccionar la capa en la tabla de contenidos
y en el men contextual acudir a la opcin Comenzar edicin. Para terminar una sesin de
edicin debe acudirse nuevamente al men contextual de la capa y seleccionar Terminar
edicin.
Para ayudar en la tarea de edicin grfica, gvSIG crea una proyeccin del objeto sobre el que
se est actuando en color rojo para visualizar el resultado que se alcanzar.
Existen tres procedimientos para introducir rdenes en una sesin de edicin:
1) Seleccionar la orden pulsando el botn correspondiente de la barra de herramientas
2) Activar la orden mediante seleccin en la barra de mens (normalmente ubicado en el
men geometra)
3) Insercin de rdenes en la consola.
A continuacin se explican las acciones posibles de una sesin de edicin:
Copiar: realiza una copia de los objetos seleccionados. Para realizar una copia, una vez
designados los objetos a copiar debe indicar dos puntos, el de base y el de
desplazamiento.
69
Trabajar con GIS software libre (gvSIG) en consultora
Simetra: realiza un dibujo simtrico al seleccionado. Primero debe seleccionarse un
elemento y a continuacin la opcin simetra. Se pulsar sobre el rea de dibujo de la
vista para insertar el primer punto del eje de simetra y posteriormente el segundo
punto por el que pasar el eje de simetra.
Rotar: gira los objetos seleccionados tomando como centro un punto base. Hay que
situar el punto base pulsando con el ratn dentro del rea de dibujo y posteriormente
precisar la nueva posicin.
Escalar: modifica el tamao de los objetos seleccionados existiendo dos mtodos para
escalar (factor de escala y referencia).
Explotar: divide una polilnea en los diferentes segmentos.
Desplazamiento: mueve los objetos seleccionadas de un punto a otro de la vista.
Editar vrtice: permite recorrer los vrtices de los objetos seleccionados y realizar
diferentes acciones como aadir nuevos vrtices o eliminar los existentes (disponibles
en el men contextual).
Unir: une dos o ms geometras de una misma capa de tipo polgono o lnea en un slo
registro creando un multipolgono o multilnea. Para seleccionar varias geometras se
utiliza la tecla ctrl. Al unir se mantendrn los atributos de la geometra con mayor valor
'id' (la que se haya dibujado en ltimo lugar).
Polgono interno: crea una entidad poligonal dentro de una ya existente.
Matriz: copia un elemento tantas veces como se desee en una disposicin
determinada.
Partir geometras: parte dos geometras de una misma capa creando sendos registros
para cada una de ellas.
Seleccin previa.
Seleccin compleja: una vez activada la herramienta seleccin compleja hay que pulsar
el botn secundario del ratn dentro del rea de dibujo para acceder al men
contextual de seleccin compleja (fuera del rectngulo, dentro del polgono,
intersecta/contiene el polgono, fuera del polgono, dentro de la circunferencia,
intersecta/contiene la circunferencia, fuera de la circunferencia, seleccionar todos).
Seleccionar: selecciona alguno de los objetos dibujados en la capa que se est
editando.
Insertar elementos de dibujo: punto, linea, polgono, multipunto, arco, polilnea,
polgono, rectngulo, cuadrado, crculo, elipse, autopolgono (permite dibujar
polgonos adyacentes a uno existente evitando solapes y huecos entre ambos
polgonos).
Copiar/pegar features: copia/pega las entidades que tengamos seleccionadas entre
capas vectoriales del mismo tipo (men capa->copiar features).
5.4.2.- Propiedades de la seccin de edicin:
Iniciada la sesin de edicin, en el men contextual de la capa puede accederse a las
Propiedades de edicin para configurarlas:
70
Trabajar con GIS software libre (gvSIG) en consultora
Flatness: especifica el tamao mnimo de las lneas que formarn las curvas. En gvSIG
una circunferencia o cualquier geometra curva est formada por tramos rectos. El
nmero que especifique de flatness es el tamao mximo de estos tramos.
Lmite de registros en memoria: especifica el nmero de registros con el que se quiere
trabajar en memoria.
Rejilla: la rejilla que es un patrn de puntos que se extiende a lo largo del rea de
dibujo que permite alinear objetos y percibir la distancia entre ellos.
71
Trabajar con GIS software libre (gvSIG) en consultora
Snapping: es el proceso de mover un elemento hasta que coincida exactamente con
las coordenadas de otro elemento. En la pgina principal de propiedades de edicin
puede configurarse "snap tolerance" y las capas que se van a usar para hacer
snapping. En la pestaa Snapping puede activarse los tipos de punto a los que
queramos hacer snap.
5.4.3.- Correccin de acciones:
1) Pila de comandos: herramienta que permite deshacer/rehacer varias rdenes en la misma
accin. Puede activarse en el men archivo->pila de comandos. La pila de comandos almacena
todas las rdenes realizadas sobre la capa en edicin desde la ltima vez que se guard.
72
Trabajar con GIS software libre (gvSIG) en consultora
Mediante la barra de desplazamiento puede seleccionar las rdenes que desea deshacer. No
se puede deshacer una orden concreta sino todas las rdenes realizadas hasta llegar a sta, es
decir, situarnos en el ltimo paso que queremos conservar y continuar la edicin desde este
punto.
2) Deshacer/rehacer: estos botones situados en la barra de herramientas de edicin permiten
deshacer una accin (flecha orientada a la izquierda) o rehacer una accin (flecha orientada
hacia la derecha).
5.3.5.- Edicin de tablas:
En gvSIG existen dos tipos de tablas:
Internas: propias de una capa de informacin. Para editar una tabla interna, hay que
poner en edicin la capa correspondiente (en el men contextual de la capa presionar
Comenzar edicin), ir al men Capa->ver tabla de atributos y finalizar la edicin
pulsando sobre la opcin Terminar edicin (men contextual de la capa) y guardando
los cambios realizados.
Externas: se pueden agregar a un proyecto de gvSIG. Para editar una tabla externa, en
el gestor de proyectos de gvSIG hay que seleccionar el tipo de documento tabla y
presionar el botn Nuevo. Despus de aadir una tabla a la vista debe seleccionarse la
opcin comenzar edicin del men Tabla.
Para modificar la estructura de una tabla debe acudirse a la herramienta Modificar estructura
de tabla (men tabla). Con esta herramienta se pueden crear nuevos campos, borrarlos o
modificarlos. Al pulsar el botn Nuevo Campo aparece una ventana desde la que se pueden
configurar las propiedades del nuevo campo que se desea aadir a la tabla: nombre del
campo, tipo (integer, string, double,...), tamao (tamao mximo del campo), precisin
(nmero de decimales del campo), y valor por defecto del campo.
73
Trabajar con GIS software libre (gvSIG) en consultora
Otra forma de modificar la estructura de una tabla es mediante la herramienta Importar
campos (men tabla). Esta herramienta permite importar a una tabla un campo procedente de
otra tabla, siendo necesario que ambas tengan un campo en comn. Deben introducirse los
siguientes parmetros:
Tabla sobre la que se va a hacer la importacin.
Campo de la primera tabla que se utilizar para hacer la unin.
Tabla a importar.
Campo de la segunda tabla que se utilizar para hacer la unin.
Campo a importar.
74
Trabajar con GIS software libre (gvSIG) en consultora
Adems de modificar la estructura de una tabla, gvSIG nos permite editar los atributos de una
capa:
1) Aadir un registro
Para aadir un nuevo registro a una tabla interna se debe insertar un elemento grfico
en la capa. Aparecer un registro nuevo en blanco donde se deben introducir los datos
y pulsar enter.
Para aadir un nuevo registro a una tabla externa debe acudirse al men tabla>insertar fila.
2) Eliminar un registro
Para eliminar un registro de una tabla (interna o externa) debe seleccionarse el registro y
acudir al men tabla->eliminar fila.
3) Modificar un registro
Para modificar los datos de una tabla (interna o externa) debe seleccionarse el dato en
cuestin (se mostrar en color amarillo) y proceder a su modificacin presionando con el
botn izquierdo del ratn sobre la celda donde se encuentra el registro que se desea
modificar.
Si queremos modificar varios registros a travs de la realizacin de distintos tipos de clculos
sobre los campos de una tabla podemos utilizar la calculadora de campos. Para acceder a la
calculadora de campos debe seleccionarse el campo de la tabla a modificar y acudir al men
campo->expresin.
75
Trabajar con GIS software libre (gvSIG) en consultora
La calculadora de campos cuenta con tres zonas diferenciadas:
Informacin: situada en la parte superior nos da informacin sobre el tipo de campo y
los comandos seleccionados en la pestaa General, operador (comando seleccionado y
expresin que permite ejecutarlo), parmetro (tipo de campo a introducir en la
expresin: numrico, cadena o fecha) y devuelve (indica el tipo de valor obtenido
como resultado de los clculos).
Pestaa General/Avanzada: la pestaa general nos informa sobre los campo de la
tabla, el tipo y los comandos (operadores para construir expresiones). La pestaa
avanzada nos permite abrir un dilogo de bsqueda de una expresin (escrita en
lenguaje Python) que tengamos guardada en un fichero. El botn evaluar nos permite
determinar si la expresin es correcta o no.
Expresin: aparecer el nombre de la columna sobre la que estamos realizando el
clculo y un cuadro de texto donde se recoge la sentencia de clculo a utilizar.
Como ejemplo podemos citar la funcionalidad existente para rellenar un campo de un tabla
con nmeros consecutivos. Sobre un campo de tipo integer accedemos a la calculadora de
campos y seleccionamos la opcin "rec".
5.4.5.- Crear capas:
Las capas en gvSIG se crean desde el men vista->nueva capa. Los formatos disponibles son:
shp, dxf y postgis.
1) Crear nuevo SHP.
Al seleccionar la opcin Nuevo shp se inicia un asistente que nos solicitar los siguientes
parmetros:
Nombre de la capa
76
Trabajar con GIS software libre (gvSIG) en consultora
Tipo de geometra (punto, multipunto, lnea, polgono,...)
Campos de la tabla de atributos y las propiedades de los mismos: para aadir/borrar
campos debe pulsarse sobre el botn correspondiente. El nombre del campo admite
como mximo 10 caracteres, el tipo de campo puede ser boolean (verdadero/falso),
date (para fechas), integer (nmeros enteros), double (nmeros decimales) y string
(texto). El tamao del campo permite establecer un tamao mximo de caracteres
para el campo creado.
Ruta del fichero
Sistema de referencia: si sobre la vista ya se han insertado otras capas, este botn
aparecer desactivado porque la vista ya tendr un sistema de referencia
seleccionado.
77
Trabajar con GIS software libre (gvSIG) en consultora
2) Crear nuevo DXF.
El proceso es similar al comentado para la creacin de un nuevo shapefile siendo los
parmetros a introducir los siguientes:
Ruta del fichero
Proyeccin actual.
3) Crear nuevo PostGIS.
En la creacin del nuevo postGIS los parmetros necesarios son iguales que en la creacin de
un archivo de tipo shapefile diferencindose en la forma de guardar la capa creada. En este
caso habr que especificar el nombre de la conexin, mquina, puerto, usuario, clave, base de
datos y esquema.
78
Trabajar con GIS software libre (gvSIG) en consultora
79
Trabajar con GIS software libre (gvSIG) en consultora
6.- ANALISIS DE LA INFORMACIN:
6.1.- Geoprocesamiento bsico:
Cuando hablamos de geoprocesamiento nos estamos refiriendo a cualquier operacin GIS
empleada para manipular datos. La operacin tpica de geoprocesamiento es aquella que
consiste en incorporar unos datos de entrada aplicar una operacin sobre dichos datos y
generar como resultado una capa derivada de la capa de entrada.
gvSIG est orientado fundamentalmente a la manipulacin de datos en formato vectorial,
aunque en cada versin va aumentando las funcionalidades para geoprocesar datos raster.
Aunque no figura dentro de los contenidos de este curso, hay que destacar que para trabajar
con datos raster, gvSIG integra la librera libre de anlisis espacial SEXTANTE la cual aumenta
exponencialmente las capacidades de anlisis de datos raster del propio gvSIG.
Los geoprocesos en gvSIG estn situados en el men vista-> gestor de geoprocesos. Se agrupan
en dos carpetas: anlisis y conversin de datos.
Anlisis: estos geoprocesos permiten extraer nueva informacin de informacin ya
existente.
Conversin de datos: estos geoprocesos transforman datos mediante cambios de
formato, reproyecciones,...
Para ejecutar un geoproceso, debe seleccionarse y hacer doble click con el ratn sobre l o
pulsar el botn Abrir geoproceso ubicado en la parte inferior de la ventana. En gvSIG todos los
geoprocesos del gestor de geoprocesos se ejecutan en segundo plano por lo que mientras dura
la ejecucin del geoproceso puede accederse a otras funcionalidades como modificar el nivel
de zoom, aadir nuevas capas,...
80
Trabajar con GIS software libre (gvSIG) en consultora
6.1.1.- rea de influencia:
Este geoproceso crea una nueva capa vectorial de polgonos generados como zonas de
influencia alrededor de las geometras de los elementos vectoriales de una capa de entrada. La
capa de entrada puede ser de puntos, lneas o polgonos.
El cuadro de dilogo del algoritmo nos va a solicitar la siguiente informacin:
Capa de entrada: capa vectorial sobre la que se va a ejecutar el geoproceso.
Usar solamente los elementos seleccionados: si sobre la capa se ha realizado una
seleccin de elementos, puede indicarse a gvSIG que aplique el geoproceso
nicamente a los elementos seleccionados.
rea de influencia definida por una distancia o por un campo: el rea de influencia
puede definirse en base a una distancia fija (numrica) o en base a un campo de la
capa de entrada del que se tomar el valor (numrico) del radio del rea de influencia
(esta opcin permite la aplicacin de radio variables para los distintos elementos).
Disolver entidades: permite que una vez generada el rea de influencia de todos los
elementos de la capa de entrada, en una segunda pasada se fusionen aquellos
elementos cuya geometra se toque.
No usar borde redondeado: permite generar reas de influencia con bordes
perpendiculares.
Crear rea de influencia: en capas de tipo polgono se permite que el buffer se aplique
fuera del polgono o dentro del polgono o dentro y fuera del polgono.
Nmero de anillos concntricos: permite generar varias reas de influencia
equidistantes de la geometra original (mximo 3)
Capa de resultados: puede seleccionarse un shp existente o crear uno nuevo.
6.1.2.- Interseccin:
Este geoproceso opera sobre una capa de entrada y una capa de solape. Para cada geometra
de la capa de entrada, calcula la interseccin con las diferentes geometras de la capa de
81
Trabajar con GIS software libre (gvSIG) en consultora
solape, originando un nuevo elemento por cada interseccin. Este elemento constar de todos
los atributos alfanumricos de las geometras que lo originaron (de entrada y de solape). Las
geometras de estas capas pueden ser de polgonos, lneas o puntos.
Para ejecutar el algoritmo hay que introducir los siguientes datos:
Capa de entrada: puede indicarse a gvSIG que use solamente los elementos
seleccionados activando la casilla correspondiente.
Capa de recorte: capa de solape (tambin puede trabajarse nicamente con los
elementos seleccionados).
Capa de resultados: fichero donde se guardarn los resultados.
6.1.3.- Recortar:
Este geoproceso permite limitar el mbito de trabajo de una capa vectorial extrayendo de sta
una zona de inters. El esquema alfanumrico de la capa de entrada se mantiene intacto.
Ser necesario introducir los siguientes datos:
Capa de entrada: capa de la que se quiere extraer una zona (pueden recortarse solo
los elementos seleccionados).
Capa de recorte: "zona a extraer".
Capa de resultados: fichero donde se guardarn los resultados.
82
Trabajar con GIS software libre (gvSIG) en consultora
6.1.4.- Disolver:
Este geoproceso acta sobre una nica capa de entrada de tipo polgono fusionando aquellos
polgonos que tomen idntico valor para un campo especificado. Permite introducir tambin el
criterio espacial en la decisin de fusionar polgonos de forma que podemos establecer que
dos polgonos sean fusionados cuando adems de tomar idntico valor en el atributo
especificado sean adyacentes espacialmente.
El cuadro de dilogo del geoproceso nos solicita la siguiente informacin:
Capa de entrada: capa a disolver (o elementos seleccionados de esa capa).
Capa para disolver: campo de la capa que se utilizar para la fusin. Podemos indicar
que se disuelvan slo polgonos adyacentes activando la casilla slo disolver
adyacentes.
Atributos numricos y funciones de agrupamiento: podemos pedir a gvSIG que nos
proporcione un resumen de los atributos de los polgonos de la capa de entrada una
vez fusionados. Pulsando el botn <- se muestra un dilogo en el que se puede escoger
una o varias funciones (mximo, mnimo, media, sumatorio).
Capa de resultados: archivo donde se guardarn los resultados.
83
Trabajar con GIS software libre (gvSIG) en consultora
6.1.5.- Juntar:
Este geoproceso acta sobre una o varias capas (con el mismo tipo de geometra) generando
una nueva capa que rene todas las geometras de la capa de entrada. La capa resultante
conservar los atributos de una de las capas de entrada especificada por el usuario. Del resto
de capas no seleccionadas se conservarn aquellos atributos cuyo nombre y tipo de datos
coincida con alguno de los de la capa seleccionada por el usuario.
El cuadro de dilogo nos va a solicitar la siguiente informacin:
Capa de entrada: cualquiera de las cargadas en la tabla de contenidos de gvSIG.
Carpeta con capas: hay que seleccionar las capas que deseamos juntar o el directorio
donde estn contenidas todas las capas que deseamos juntar.
Usar los campos de la capa: atributos de una de las capas de entrada que la capa
resultante conservar.
Capa de resultados: archivo donde se guardan los resultados.
84
Trabajar con GIS software libre (gvSIG) en consultora
6.1.6.- Envolvente convexa:
Este geoproceso calcula el polgono convexo de menor rea que envuelve a todos los
elementos vectoriales de una nica capa de entrada cuyo tipo de geometra podr ser de
cualquier tipo. Los datos necesarios para su ejecucin son:
Capa de entrada: capa cuyo polgono convexo queremos calcular.
Capa de resultados: archivo donde se guardarn los resultados.
85
Trabajar con GIS software libre (gvSIG) en consultora
6.1.7.- Diferencia:
Este geoproceso permite obtener aquellas zonas de una capa de entrada que no estn
presentes en otra capa (capa de solape). Las geometras tanto de la capa de entrada como de
la capa de solape pueden ser polgonos, lneas o puntos.
La capa resultante conservar intacto el esquema alfanumrico de la capa de entrada.
El cuadro de dilogo nos solicitar la siguiente informacin:
Capa de entrada: capa sobre la que queremos ejecutar el geoproceso.
Capa de recorte: capa con el mbito a excluir.
Capa de resultados: capa donde se almacenarn los resultados.
6.1.8.-Union:
Este geoproceso opera sobre dos capas cuya geometra puede ser lineal, puntual o poligonal,
obteniendo sus uniones. La capa resultante estar formada por las geometras que aparecen
en las dos capas (que contarn con todos los atributos de ambas) ms las geometras que
aparecen solamente en una u otra de las dos capas puestas en relacin (que contarn con los
atributos de una o de la otra capa).
Para ejecutar el geoproceso es necesario proporcionar la siguiente informacin:
Capa de entrada: primera capa a unir.
Capa de recorte: segunda capa a unir.
Capa de resultado: capa de resultados del geoproceso.
86
Trabajar con GIS software libre (gvSIG) en consultora
6.1.9.- Enlace espacial (spatial join):
Este geoproceso permite transferir los atributos de una capa a otra en base a una
caracterstica comn consistente en que los elementos relacionados de las dos capas cumplan
unos criterios espaciales. El geoproceso permite seguir dos tipos de criterios para establecer el
enlace espacial:
a)Vecino ms prximo (relacin 1->1). Asigna a un elemento de la capa origen los atributos del
elemento ms prximo de la capa enlazada. En el caso de que el elemento ms prximo
intersecte al elemento original, habiendo por tanto varias intersecciones, el algoritmo tomar
el primer elemento analizado de las posibles intersecciones.
b)Contenido en (relacin 1->M). Relaciona un elemento de la capa origen con varios elementos
de la capa destino (aquellos intersectados). La capa de origen no hereda los atributos de la
capa relacionada, sino que para los M elementos relacionados con un elemento de la capa
origen, se dar al usuario la posibilidad de escoger una o varias funciones resumen (media,
mnimo, mximo, sumatorio) que se aplicarn sobre los atributos numricos de la capa
enlazada.
Los campos a rellenar en el cuadro de dilogo del algoritmo son:
Capa de entrada: capa de origen.
Capa de recorte: capa a relacionar.
usar el ms prximo: si activamos este checkbox estaremos utilizando el criterio vecino
ms prximo.
Capa de resultados: capa donde se almacenarn los resultados.
87
Trabajar con GIS software libre (gvSIG) en consultora
6.1.10.- Traslacin 2D:
Este geoproceso permite aplicar unatransformacin de traslacin sobre todas las geometras
(puntos, lneas y polgonos) de la capa de entrada especificando un desplazamiento en X y otro
en Y. Los datos necesarios son:
Capa de entrada: capa vectorial (dgn, shp, dxf,...) a trasladar.
Desplazamiento en X: valor del desplazamiento en X.
Desplazamiento en Y: valor de desplazamiento en Y.
Capa de resultados: archivo donde se guardarn los resultados.
88
Trabajar con GIS software libre (gvSIG) en consultora
6.2.- Medir reas y distancias:
En la barra de herramientas informacin estn disponibles dos funciones relativas a la
medicin de reas y a la medicin de distancias. Tambin puede accederse a estas
herramientas desde el men vista->consulta-> (medir reas/medir distancias).
1) Medicin de distancias: esta herramienta proporciona informacin sobre la
distancia existente entre dos puntos. Para ejecutar esta herramienta debe
haberse establecido correctamente las unidades de medida (por defecto en
metros) en las propiedades de la vista. Para utilizar dicha herramienta hay que
pulsar con el ratn el punto inicial y el punto final. Pueden realizarse varias
mediciones y para finalizar la accin debe hacerse doble click. En la barra de
estado de gvSIG aparece el valor de la distancia medida, mostrndose el
ltimo segmento y el total (en el caso de varias mediciones).
89
Trabajar con GIS software libre (gvSIG) en consultora
2) Medicin de reas: para ejecutar esta herramienta hay que pulsar con el ratn
en el punto que representa el primer vrtice del polgono que define el rea a
medir e ir desplazando el ratn y haciendo click en cada nuevo vrtice,
finalizando con un doble click. El clculo del rea medida se visualiza en la
barra de estado de gvSIG.
6.3.- Uniones, enlaces y estadsticas:
La barra de herramientas tabla incluye una serie de funcionalidades que an no hemos
comentado: uniones, relaciones, estadsticas y resumen. A estas herramientas tambin puede
accederse desde el men tabla.
90
Trabajar con GIS software libre (gvSIG) en consultora
1) Uniones
Esta herramienta permite realizar uniones de tipo 1 a 1 sobre tablas que contienen un campo
comn por el cual sern unidas.
Al ejecutar la herramienta unin, aparece un cuadro de dilogo donde se pide la siguiente
informacin:
Tabla de origen: primera tabla a unir.
Campo a usar para la unin: campo de la primera tabla que es comn con un campo de
la segunda tabla a unir.
Prefijo de campo: prefijo a asignar a los campos de la primera tabla.
El siguiente paso es proporcionar informacin sobre la tabla de destino:
Tabla de destino: nombre de la segunda tabla a unir.
Campo a usar para la unin: campo de la segunda tabla que es comn con un campo
de la primera tabla.
Prefijo de campo: prefijo a asignar a los campos de la segunda tabla.
La tabla resultante se nombra segn la composicin de nombres de ambas tablas: tabla 1 X
Tabla 2 (o viceversa). Una vez realizada la unin sobre una capa, sta no podr ser editada.
Para eliminar una unin debe acudirse a la opcin 'Quitar uniones' dentro del men tabla.
2) Enlaces
La herramienta enlace permite realizar un vnculo entre dos tablas a travs de un campo que
tengan en comn, de forma que las alteraciones que se produzcan en una de ellas se
manifiesten tambin en la otra. Este enlace es virtual y tiene relacin uno a muchos.
Al ejecutar esta herramienta aparece un asistente solicitndonos la siguiente informacin:
91
Trabajar con GIS software libre (gvSIG) en consultora
Tabla origen del join: tabla sobre la que se va a realizar el enlace.
Campo por el que enlazar: campo a travs del cual se va a hacer el enlace.
Tabla a enlazar: tabla a enlazar con la primera.
Campo por el que enlazar: campo de la segunda tabla comn con un campo de la
primera tabla.
3) Estadsticas
La herramienta estadstica permite obtener los valores estadsticos ms utilizados: suma,
recuento, media, mximo, mnimo, mbito y desviacin tpica. Para que la herramienta est
activada debe haberse seleccionado un campo numrico de la tabla de atributos de una capa.
Una vez calculadas las estadsticas estas pueden exportarse a formato .dbf o .csv presionando
el botn exportar. Deber indicarse la ruta, el nombre de la tabla a crear y el formato de salida
(.dbf o .csv). En caso de seleccionar formato .csv habr que indicar tambin el tipo de
separador: punto y coma, coma u otro smbolo.
Las estadsticas pueden realizarse solamente sobre un conjunto de elementos, para ello deben
seleccionarse previamente los elementos en la tabla de atributos y posteriormente ejecutar
dicha herramienta.
92
Trabajar con GIS software libre (gvSIG) en consultora
4) Resumen
Crea una nueva tabla que contiene un registro por cada valor nico del campo seleccionado,
adems de las estadsticas del resto de campos.
El cuadro de dilogo de la herramienta nos solicitar la siguiente informacin:
Campo por el que se agrupar
Estadsticas a ser incluidas en la tabla de resultados
Fichero de destino
93
Trabajar con GIS software libre (gvSIG) en consultora
7.- PRESENTACIN DE LA INFORMACIN
7.1.- Crear mapa en el proyecto:
Para crear un mapa debe accederse al gestor de proyectos de gvSIG, elegir el tipo de
documento mapa y pulsar sobre el botn Nuevo. Los mapas se nombran de forma similar a las
vistas: Sin ttulo-0, Sin ttulo -1,... y as sucesivamente. Si seleccionamos un mapa en concreto
se activan una serie de acciones en la parte derecha del gestor de proyectos:
Abrir: abre el mapa.
Renombrar: permite modificar el nombre del mapa.
Borrar: elimina el mapa.
Propiedades: permite configurar las propiedades del mapa.
o Nombre
o Fecha de creacin
o Propietario
o Comentarios
o Espaciado horizontal y vertical de la malla: define la separacin horizontal y
vertical entre los distintos puntos que componen la malla.
o Activar malla: si activamos esta casilla implicar que cualquier elemento que
se inserte en el mapa se ajustar a la malla.
o Visualizar malla: si se desactiva esta casilla la malla no se visualiza al abrir el
mapa.
o Activar regla: al activar este checkbox se visualizar una regla en el mapa.
o Editable: si se desmarca esta casilla se bloquearn los objetos que conforman
el mapa, impidiendo que se puedan hacer modificaciones.
94
Trabajar con GIS software libre (gvSIG) en consultora
7.2.- Preparar la pgina:
Despus de abrir un mapa la primera configuracin a realizar antes de la insercin de
elementos es la preparacin de la pgina de mapa. Para definir el espacio de trabajo (tamao y
propiedades de la pgina) debemos acceder al men mapa, submen Preparar pgina. Se
abrir una nueva ventana donde debemos introducir la siguiente informacin:
Tamao de pgina: tamao del papel donde se imprimir el mapa.
Unidades de medida: unidades de medida de la anchura y altura de la pgina.
Orientacin: orientacin del papel (horizontal o vertical).
Mrgenes: define los mrgenes de la pgina (la regla se ajusta a los mrgenes).
Resolucin del resultado: alta, baja o normal.
7.3.- Cargar una plantilla de mapa:
gvSIG permite recuperar plantillas creadas previamente con la finalidad de aprovecharlas para
diferentes datos. Para guardar una plantilla debe accederse al men archivo, submen guardar
como plantilla. De esta forma se guardar la distribucin y propiedades de los elementos del
mapa en un archivo con extensin .gvt. La plantillas guardadas se pueden recuperar acudiendo
al men Archivo submen abrir plantilla.
95
Trabajar con GIS software libre (gvSIG) en consultora
7.4.- Herramientas de navegacin por el mapa:
En la barra de herramientas de navegacin por el mapa (men mapa->navegacin) podemos
encontrar las siguientes funcionalidades:
Zoom 1:1: zoom al tamao real de la pgina configurada.
Zoom menos: realiza un zoom alejndose.
Zoom seleccionado: zoom a los elementos seleccionados.
Zoom encuadre: permite mover la pgina del mapa.
Zoom ms: realiza un zoom acercndose a la pgina.
Zoom completo: zoom a la extensin de la pgina.
Zoom alejar: zoom hacia afuera.
Zoom acercar: zoom hacia dentro de la pgina.
7.5.- Aadir vistas al mapa:
En el men mapa debe accederse a la opcin insertar vista e indicar el espacio ocupado por la
vista. Para ello se pulsar con el botn primario del ratn en un extremo del rectngulo que
define el espacio a ocupar por la vista y se arrastrar hasta soltar en el extremo opuesto. En el
cuadro de dilogo que aparece se completar la siguiente informacin:
Vista: vista a insertar.
Enlace vivo: si est activado cualquier cambio que se haga en la vista (cambiar color,
aadir capas,...) se ver reflejado en el mapa.
Escala:
o automtico: cualquier cambio de escala en la vista se ver reflejado
automticamente en el mapa.
o Conservar escala de visualizacin: aunque se modifique el marco de la vista en
el mapa, no se redimensionar la capa asociada a la vista si no que se seguir
manteniendo la misma extensin que tiene la vista.
o Definida por el usuario: permite introducir una escala determinada.
Calidad: influye en la visualizacin (presentacin o borrador).
Grados: rotacin de la vista.
Mostrar cuadrcula: si est activado permite visualizar una cuadrcula en el mapa. Para
establecer las propiedades de la cuadrcula debe presionarse sobre el botn Configurar
y completar la siguiente informacin:
96
Trabajar con GIS software libre (gvSIG) en consultora
o
o
o
Intervalo: permite seleccionar cada cunto queremos que aparezca la
cuadrcula, tanto en el eje coordenado como ordenado (depender de la
escala del mapa).
Simbologa: puntos o lneas.
Fuente.
A continuacin se explican las herramientas de navegacin por la vista (men mapa>navegacin vista). Con esta herramientas se podr navegar por la vista insertada del mismo
modo que si estuviera en el tipo de documento vista. Es decir, se podr definir el rea exacta
de la vista que aparecer en el mapa sin tener que cambiar de documento. Estas herramientas
estarn activadas cuando la vista insertada est seleccionada en el mapa.
97
Trabajar con GIS software libre (gvSIG) en consultora
Zoom completo sobre la vista: realiza un zoom a la extensin que definen los temas de
la vista.
Zoom ms sobre la vista: ampla un rea determinada de la vista.
Zoom menos sobre la vista: disminuye un rea determinada de la vista.
Encuadre sobre la vista: permite desplazarse por la vista.
7.6.- Insertar elementos en un mapa:
La insercin de elementos en un mapa puede realizarse de dos formas diferentes:
1. En el men mapa, submen insertar.
2. A travs de la barra de herramientas de insercin de elementos
98
Trabajar con GIS software libre (gvSIG) en consultora
7.6.1.- Leyenda:
En la leyenda se representan las capas visibles de la tabla de contenidos de la vista
seleccionada. Para insertar una leyenda debe seleccionarse en el men mapa la opcin insertar
leyenda e indicar la ubicacin de la leyenda en el mapa. La seleccin de la ubicacin se realiza
colocando el puntero del ratn, pulsando el botn primario en uno de los extremos del
rectngulo que define el espacio a ocupar por la leyenda y arrastrando hasta soltar en el
extremo opuesto. Aparece un cuadro de dilogo donde hay que introducir la siguiente
informacin:
Marco de la vista: vista asociada a la leyenda. En el panel de la derecha aparece el
orden en que se van a ir aadiendo las leyendas (mismo orden que en la tabla de
contenidos).
Calidad: presentacin o borrador.
Fuente.
Grados: rotacin de la leyenda.
7.6.2- Escala:
La escala de mapa se inserta accediendo al men mapa, opcin insertar escala. Posteriormente
hay que seleccionar la ubicacin de la escala en el mapa y aparecer un cuadro de dilogo
donde indicaremos la siguiente informacin:
Marco de la vista: la vista relacionada con la escala a insertar.
Barra: seleccione el tipo de escala a insertar (numrica o grfica). Pulsando sobre el
desplegable aparecen los distintos formatos de escala.
Intervalos: nmero de intervalos, lo que representa cada uno de ellos y el nmero de
divisiones a la izquierda del 0 deseadas en el intervalo.
Escala: posibilidad de mostrar la escala numrica sobre la barra.
Unidades: unidades de la escala grfica (metros, km, etc.)
Etiquetas: color, fuente y situacin de las etiquetas.
99
Trabajar con GIS software libre (gvSIG) en consultora
7.6.3.- Norte:
La insercin de la flecha de nortese realiza de la misma forma que los elementos descritos
hasta el momento. En primer lugar debe seleccionarse en el men mapa la opcin insertar
norte y a continuacin indicar el lugar del mapa a insertar la flecha de norte. En el cuadro de
dilogo que aparece debemos elegir un modelo de norte y el marco de la vista.
Es posible aadir nuevos smbolos (formato svg) copindolos en la carpeta:
bin\gvSIG\extensiones\com.iver.cit.gvsig\northimages. Se recomienda que el nuevo smbolo a
crear se realice sobre la base de alguno de los propuestos por defecto.
100
Trabajar con GIS software libre (gvSIG) en consultora
7.6.4.- Cajetn:
La insercin de un cajetn en el mapa se realiza de forma similar a otros elementos:
1. men mapa->insertar cajetn
2. pulsar sobre el botn primario del ratn en la zona a insertar el cajetn y arrastrar
creando un marco que indicar el tamao del futuro cajetn
3. Indicar las propiedades del cajetn: nmero de columnas, nmero de filas y rotacin.
7.6.5.- Imagen, texto y grficos:
a) Imagen
En el men mapa debe seleccionarse la opcin insertar imagen, crear el marco en el mapa
donde se ubicar la imagen y completar la informacin del cuadro de dilogo:
101
Trabajar con GIS software libre (gvSIG) en consultora
Archivo: en el botn examinar se debe seleccionar la ruta donde se encuentra ubicado
el archivo de imagen a insertar.
Calidad: presentacin o borrador.
Rotacin de la imagen
b) Texto
Desde el men mapa, opcin insertar texto accedemos al cuadro de dilogo que permite
establecer las propiedades del texto a insertar:
rea del texto: dentro del rea del texto se escribir el texto que debe aparecer en el
mapa.
Alinear: alineacin izquierda, centrada o derecha.
Fuente: tipo, tamao y color de la fuente.
Marco: marco que rodea al texto, tamao y mrgenes.
Ttulo: ttulo asociado al marco que rodea el texto correspondiente.
Grados: rotacin del texto.
102
Trabajar con GIS software libre (gvSIG) en consultora
c) Grficos
En el mapa se pueden insertar (men mapa->insertar) los siguientes elementos: puntos,
rectngulos, crculos, lneas, polilneas y polgonos.
Una vez insertado un elemento grfico se pueden editar sus vrtices en el men mapa>edicin->editar vrtices. Para ello, debe seleccionarse el elemento sobre el mapa y acudir a
dicha herramienta
7.6.6.- Acciones sobre los elementos del mapa:
Sobre los elementos insertados en un mapa pueden realizarse las siguientes acciones (men
mapa, submen grficos):
Configurar propiedades: permite acceder a las propiedades del elemento insertado.
Alinear: permite modificar la alineacin, distribucin y tamao de los elementos
seleccionados.
o En el mapa: si est activado el botn, las herramientas del men Alinear
tomarn como referencia los lmites del mapa, en caso contrario la referencia
ser de la seleccin.
o Alineamiento: alinea los elementos seleccionados situndolos en el mismo eje
de objetos (izquierda, centrado horizontal,...).
o Distribuir: sita objetos a intervalos iguales en una zona.
o Coincidir tamao: modifica el tamao de un objeto seleccionado tomando
como referencia otro objeto seleccionado. Los ajustes se harn en funcin del
objeto de mayor tamao que haya en la seleccin.
o Espacio: permite realizar una distribucin espacial de los elementos.
Agrupar/desagrupar: permite agrupar y desagrupar los elementos seleccionados.
Simplificar la leyenda: desagrupa los elementos que componen la leyenda del mapa.
Colocar delante y detrs: permite modificar el orden de visualizacin de los elementos
seleccionados en el mapa.
Modificar el tamao y la posicin.
Lnea grfica: permite dibujar un marco.
o Situacin: marco alrededor de los grficos seleccionados, alrededor de todos
los grficos o con referencia a mrgenes.
o Agrupar lnea grfica con grficos: agrupa la lnea grfica y el objeto insertado.
o Posicin de la lnea
o Configurar: propiedades de la lnea grfica (relleno, tipo, transparencia,...).
Otras dos acciones importantes a realizar sobre el mapa son:
Deshacer/rehacer acciones en el mapa: men mapa->deshacer/rehacer. Tambin
puede utilizarse la pila de comandos que permite deshacer/rehacer varias acciones de
una sola vez.
Borrar elementos: para borrar elementos puede utilizarse la herramienta borra
seleccin (similar a un X en color rojo) de la barra de herramientas.
7.7.- Imprimir:
Una vez realizado el mapa podemos imprimirlo o exportarlo a pdf/ps:
103
Trabajar con GIS software libre (gvSIG) en consultora
1) Impresin (men mapa->imprimir): puede configurarse la impresora, el nmero de
copias, la pgina y el aspecto.
2) Exportar (men archivo->exportar a pdf/ps): debe indicarse el nombre del fichero
donde se guardar la composicin de mapa.
7.8.- Impresin rpida:
Desde una vista de gvSIG (men vista->impresin rpida) puede realizarse una impresin
rpida configurando los siguientes parmetros:
104
Trabajar con GIS software libre (gvSIG) en consultora
Formato (A0, A1, A2, A3, A4) y nmero de copias.
Orientacin: horizontal o vertical.
Ttulo
Escala a la que se mostrar la vista.
Mostrar la cuadrcula especificando el intervalo.
Mostrar la leyenda.
Incorporar una imagen.
105
También podría gustarte
- Ejercicio Feedback AmbientalDocumento34 páginasEjercicio Feedback AmbientalMikel Uriarte100% (1)
- Ejercicio Feedback AmbientalDocumento34 páginasEjercicio Feedback AmbientalMikel Uriarte100% (1)
- Ejercicio Feedback #1Documento8 páginasEjercicio Feedback #1Mikel UriarteAún no hay calificaciones
- Plan de Emergencia en AserraderoDocumento46 páginasPlan de Emergencia en AserraderoMikel Uriarte0% (1)
- Texto Ejercicios Resueltos de Hidraulica 2 Nelame 120912Documento62 páginasTexto Ejercicios Resueltos de Hidraulica 2 Nelame 120912Nestor Javier Lanza Mejia75% (12)
- Modulo 2 Clasificación de ExplanacionesDocumento21 páginasModulo 2 Clasificación de ExplanacionesMikel UriarteAún no hay calificaciones
- Articulado RlatDocumento33 páginasArticulado RlatMikel UriarteAún no hay calificaciones
- Tutorial Mapa de Cultivos Con Datos CatastralesDocumento19 páginasTutorial Mapa de Cultivos Con Datos CatastralesMikel UriarteAún no hay calificaciones
- Tutorial Conexion WMS CatastroDocumento9 páginasTutorial Conexion WMS CatastroMikel UriarteAún no hay calificaciones