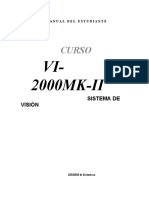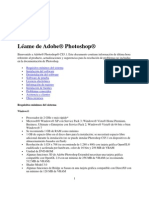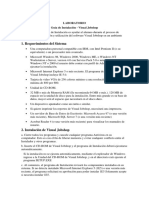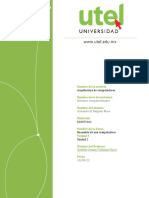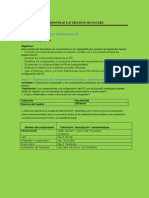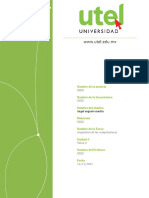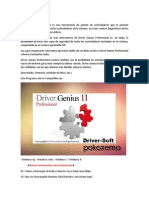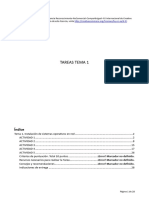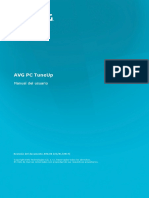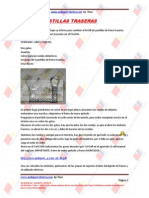Documentos de Académico
Documentos de Profesional
Documentos de Cultura
ImageBrowser EX CameraWindow Instruction Manual ES
Cargado por
Paco PorraxDerechos de autor
Formatos disponibles
Compartir este documento
Compartir o incrustar documentos
¿Le pareció útil este documento?
¿Este contenido es inapropiado?
Denunciar este documentoCopyright:
Formatos disponibles
ImageBrowser EX CameraWindow Instruction Manual ES
Cargado por
Paco PorraxCopyright:
Formatos disponibles
Instrucciones
Haga clic en una de las fichas siguientes para saltar a esa seccin del manual.
ImageBrowser EX
CameraWindow
Usuarios de cmaras EOS: utilicen EOS Utility en lugar de CameraWindow
para estas operaciones. Consulte tambin EOS Utility Instrucciones, que se
proporciona en formato PDF.
Los colores de las fichas y los botones identifican la seccin actual: verde para
ImageBrowser EX y azul para CameraWindow.
Gua del usuario de
ImageBrowser EX
CEL-SU9ZA2A0
Cont
Co
nten
ten
enid
ido
id
o
Introduccin
Operaciones bsicas
Operaciones avanzadas
Apndice
Navegacin y convenciones del manual,
consideraciones sobre el sistema
Convenciones de este manual
Navegacin por el manual
Entornos operativos compatibles
Requisitos del sistema
Convenciones de este manual
Para distinguir las secciones de este manual se utilizan las etiquetas siguientes.
Windows
Mac OS
Indica operaciones en entornos Windows.
Indica operaciones en entornos Mac OS.
En algunos casos, se utilizan operaciones de Windows para ilustrar las instrucciones de
este manual. En los teclados Macintosh, el equivalente de Ctrl es comando y el equivalente de Entrar es retorno. En lugar de hacer clic con el botn secundario, los usuarios
de Macintosh pueden mantener presionada la tecla comando y hacer clic.
Las capturas de pantalla de las explicaciones son principalmente de Windows. Puede que
algunos elementos de la pantalla sean diferentes en entornos Mac OS.
Indica precauciones que hay que seguir en las operaciones o informacin importante
que hay que tener en cuenta. No olvide leer estas secciones.
Indica sugerencias para las operaciones y cmo utilizar el software de la manera idnea. Lea
estas secciones si lo necesita.
Cont
Co
nten
ten
enid
ido
id
o
Introduccin
Operaciones bsicas
Operaciones avanzadas
Apndice
Navegacin por el manual
Haga clic en las fichas o en los botones para acceder a otras pginas.
Fichas
Haga clic en una ficha de la parte superior de la pgina para acceder a la primera pgina de esa seccin.
Botones
Tambin se puede navegar haciendo clic en los botones de la parte inferior de la
pgina.
1
1 Saltar a la tabla de contenido
(= 9).
3 Saltar a la pgina anterior.
4 Saltar a la pgina siguiente.
2 Volver a la pgina que se mostraba
antes de hacer clic en el enlace.
Haga clic en los enlaces para acceder a otras pginas.
Haga clic en los enlaces del manual que se muestran en azul, tales como XXXXX o (= XX), para
acceder a la pgina mencionada.
Entornos operativos compatibles
Para ilustrar las instrucciones de este manual se utilizan capturas de pantalla y procedimientos
de Windows 7 y Mac OS X 10.8. Si est utilizando otra versin del sistema operativo, es posible que las pantallas y los procedimientos reales sean diferentes.
Las pantallas y los procedimientos tambin pueden variar en funcin del modelo de cmara/
videocmara y es posible que no todas las funciones estn disponibles, como se indica en las
secciones correspondientes de este manual.
Utilice el software en lnea para aprovechar la actualizacin automtica. Tenga en cuenta que
la actualizacin automtica no est disponible sin conexin, lo que le impedir obtener cualquier nueva funcin que se publique.
Cont
Co
nten
ten
enid
ido
id
o
Introduccin
Operaciones bsicas
Operaciones avanzadas
Apndice
Requisitos del sistema
Windows
Sistema operativo
Windows 8 / 8.1
Windows 7 SP1
Windows Vista SP2
Windows XP SP3
Ordenador
Ordenador en el que se ejecute uno de los sistemas operativos antes mencionados
(preinstalado); para la actualizacin automtica se requiere conexin a Internet
CPU (Imgenes fijas)
1,6 GHz o superior
CPU (Vdeos)
MOV
HD (720p), SD: Core 2 Duo 1,66 GHz o superior
Full HD (1080p), HD (50 fps/60 fps): Core 2 Duo 2,6 GHz o superior
Perfil alto (H.264) ALL-I o IPB: Core 2 Duo 3,0 GHz o superior
MP4*1
Videocmaras: Core i5 3,0 GHz o superior
Cmaras digitales compactas: Core i7 2,8 GHz o superior
RAM (Imgenes fijas)
Windows 8 / 8.1 (64 bits), Windows 7 (64 bits): 2 GB o ms
Windows 8 / 8.1 (32 bits), Windows 7 (32 bits): 1 GB o ms
Windows Vista (64 bits, 32 bits): 1 GB o ms
Windows XP: 512 MB o ms
RAM (Vdeos)
HD (720p), SD: 1 GB o ms
Full HD (1080p), HD (50 fps/60 fps): 2 GB o ms
Espacio libre en el disco duro ImageBrowser EX: 250 MB o ms*2
PhotoStitch: 40 MB o ms
Pantalla
Resolucin de 1.024 x 768 o superior
*1 Especificaciones recomendadas para la reproduccin de vdeo Full HD en ImageBrowser EX.
*2 Incluye Silverlight 5.1 (mx. 100 MB).
Cont
Co
nten
ten
enid
ido
id
o
Introduccin
Operaciones bsicas
Operaciones avanzadas
Apndice
Mac OS
Sistema operativo
OS X 10.9*, 10.8* o 10.7
Ordenador
Ordenador en el que se ejecute uno de los sistemas operativos antes mencionados
(preinstalado); para la actualizacin automtica se requiere conexin a Internet
CPU (Imgenes fijas)
Core 2 Duo o superior
CPU (Vdeos)
MOV
HD (720p), SD: Core 2 Duo o superior
Full HD (1080p), HD (50 fps/60 fps): Core 2 Duo 2,6 GHz o superior
Perfil alto (H.264) ALL-I o IPB: Core 2 Duo 3,0 GHz o superior
MP4*2
Videocmaras: Core i5 3,0 GHz o superior
Cmaras digitales compactas: Core i7 2,8 GHz o superior
RAM (Imgenes fijas)
2 GB o ms
RAM (Vdeos)
2 GB o ms
Espacio libre en el disco duro ImageBrowser EX: 350 MB o ms*3
PhotoStitch: 50 MB o ms
Pantalla
Resolucin de 1.024 x 768 o superior
*1 La informacin sobre los modelos de ordenador compatibles con OS X 10.9 y 10.8 est disponible en el sitio web de
Apple.
*2 Especificaciones recomendadas para la reproduccin de vdeo Full HD en ImageBrowser EX.
*3 Incluye Silverlight 5.1 (mx. 100 MB).
Para ver la informacin ms reciente sobre compatibilidad, incluidas las versiones compatibles
del SO, visite el sitio web de Canon.
Cont
Co
nten
ten
enid
ido
id
o
Introduccin
Operaciones bsicas
Operaciones avanzadas
Apndice
Software descrito en este manual de
instrucciones
Utilizando principalmente los dos programas siguientes, puede importar imgenes y administrarlas en su ordenador.
zCameraWindow/EOS Utility
Se utiliza para la administracin bsica de imgenes, tal como la importacin de imgenes
desde la cmara/videocmara.
Usuarios de cmaras/videocmaras que no sean
cmaras EOS: utilicen CameraWindow para
estas operaciones. Consulte tambin la Gua del
usuario de CameraWindow (que se proporciona
en formato PDF).
Usuarios de cmaras EOS: utilicen EOS Utility
para estas operaciones. Sin embargo, las
versiones de EOS Utility anteriores a la 2.10
no son compatibles con ImageBrowser EX.
Consulte tambin EOS Utility Instrucciones (que
se proporciona en formato PDF).
zImageBrowser EX
Una vez que importe las imgenes desde la
cmara/videocmara y cierre CameraWindow
o EOS Utility, se abrir la ventana principal de
ImageBrowser EX.
Utilice ImageBrowser EX para administrar las
imgenes importadas en su ordenador. Con
ImageBrowser EX, puede examinar, editar e
imprimir imgenes en su ordenador.
La pantalla se actualizar automticamente si utiliza utilidades del sistema operativo u otro software para mover, eliminar o cambiar el nombre de carpetas
registradas en ImageBrowser EX (o imgenes de estas carpetas) mientras se utiliza
en
ImageBrowser EX. Si la pantalla no se actualiza automticamente, haga clic en
la barra de herramientas.
Para ver qu carpetas estn registradas en ImageBrowser EX, consulte Configurar
ajustes de preferencias.
Cont
Co
nten
ten
enid
ido
id
o
Introduccin
Operaciones bsicas
Operaciones avanzadas
Apndice
Iniciar ImageBrowser EX solo
Para examinar, editar e imprimir imgenes ya importadas en el ordenador, tambin puede iniciar ImageBrowser EX de la manera siguiente.
Windows
Mac OS
Haga doble clic en el icono del escritorio.
En la barra de tareas, haga clic en el men Inicio Todos los programas
Canon Utilities ImageBrowser EX icono ImageBrowser EX.
Haga clic en el icono del Dock ImageBrowser EX.
Navegue a la carpeta Aplicaciones carpeta Canon Utilities carpeta
ImageBrowser EX y haga doble clic en el icono ImageBrowser EX.
Acceder a la ayuda
Segn la pantalla, se muestra un botn de Ayuda (
una descripcin de los elementos de la pantalla.
Cont
Co
nten
ten
enid
ido
id
o
). Haga clic para obtener instrucciones o
Introduccin
Operaciones bsicas
Operaciones avanzadas
Apndice
Tabla de contenido
Navegacin y convenciones del manual, consideraciones sobre el sistema....................................... 3
Software descrito en este manual de instrucciones ......................................................................... 7
Introduccin ............................................................................................................. 10
Importar imgenes ....................................................................................................................... 10
Imprimir ....................................................................................................................................... 16
Operaciones bsicas ................................................................................................ 19
Elementos de la pantalla ............................................................................................................... 19
Cambiar los modos de vista .......................................................................................................... 23
Tareas del rea del navegador ...................................................................................................... 24
Ventana Propiedades: detalles de imagen ..................................................................................... 25
Ver presentaciones de diapositivas ................................................................................................ 26
Reproducir vdeos ......................................................................................................................... 27
Actualizar el software y obtener nuevas funciones ........................................................................ 28
Operaciones avanzadas .......................................................................................... 29
Organizar imgenes ..................................................................................................................... 29
Editar imgenes fijas ..................................................................................................................... 37
Etiquetar imgenes ....................................................................................................................... 43
Configuracin de preferencias ...................................................................................................... 46
Editar vdeos ................................................................................................................................. 47
Utilizar servicios en lnea, enviar imgenes por correo electrnico ................................................. 50
GPS .............................................................................................................................................. 55
Apndice .................................................................................................................. 58
ndice ........................................................................................................................................... 58
Desinstalacin .............................................................................................................................. 59
Estructura de carpetas de la tarjeta de memoria ........................................................................... 60
Solucin de problemas ................................................................................................................. 62
Introduccin
Operaciones bsicas
Operaciones avanzadas
Apndice
Importar imgenes
Precauciones para la conexin entre la
cmara/videocmara y el ordenador
Solo cmaras EOS: importar imgenes con
EOS Utility
Cmaras que no son EOS: importar imgenes
con CameraWindow
Importar imgenes de tarjetas de memoria
Precauciones para la conexin entre la cmara/
videocmara y el ordenador
Cuando conecte la cmara/videocmara a un ordenador mediante un cable interfaz, conecte
el cable interfaz directamente al puerto USB. Si se realiza la conexin a travs de un concentrador USB puede que se impida el funcionamiento correcto.
El uso de otros dispositivos USB (excepto ratones o teclados USB) mientras est conectada la
cmara/videocmara puede impedir el funcionamiento correcto. En este caso, desconecte los
dems dispositivos del ordenador y conecte de nuevo la cmara/videocmara.
No conecte varias cmaras o videocmaras a un nico ordenador. Esto puede impedir el funcionamiento correcto de la cmara/videocmara.
No permita que el ordenador entre en modo de suspensin (o de espera) cuando haya una
cmara/videocmara conectada mediante un cable interfaz. Si ocurre as, deje el cable interfaz
conectado al ordenador e intente recuperar el ordenador mientras la cmara est an conectada. Es posible que algunos ordenadores no se recuperen correctamente de la suspensin si
se desconecta el cable mientras estn en modo de suspensin. Para ver informacin detallada
sobre el modo de suspensin o de espera, consulte el manual de usuario del ordenador.
No desconecte la cmara/videocmara del ordenador mientras se muestre la pantalla de
CameraWindow o EOS Utility.
Cuando conecte al ordenador una cmara/videocmara alimentada por bateras,
asegrese de que el dispositivo est completamente cargado o utilice un kit adaptador de CA o un adaptador de alimentacin compacto (es posible que se vendan por
separado, segn el modelo).
Cuando conecte al ordenador una cmara/videocmara alimentada por pilas de
tamao AA, utilice pilas con suficiente carga, pilas NiMH de tamao AA opcionales
completamente cargadas o un adaptador de alimentacin compacto opcional.
Para ver instrucciones para la conexin, consulte la gua del usuario de la cmara/
videocmara.
Cont
Co
nten
ten
enid
ido
id
o
10
Introduccin
Operaciones bsicas
Operaciones avanzadas
Apndice
Cmaras que no son EOS: importar imgenes con
CameraWindow
Conecte la cmara/videocmara al ordenador e importe imgenes de la manera siguiente.
Las instrucciones de esta Gua del usuario de ImageBrowser EX se aplican cuando el programa se ha instalado
correctamente. Para ver instrucciones para la instalacin, consulte la gua del usuario de la cmara/videocmara.
Conecte la cmara/videocmara al
ordenador mediante el cable interfaz
que se incluye.
Inicie CameraWindow.
Encienda la cmara/videocmara
y preprela para la comunicacin
con el ordenador.
Despus de la primera vez que conecte la
cmara/videocmara al ordenador mediante
el cable interfaz incluido, CameraWindow se
iniciar automticamente.
Cmara
Windows
Siga estos pasos.
1. En la barra de tareas, haga clic en
.
2. Cuando se muestre la pantalla de la
izquierda, haga clic en Cambiar pro.
grama, junto a
3. Seleccione Descarga imgenes de Canon
Camera con Canon CameraWindow y, a
continuacin, haga clic en Aceptar.
.
4. Haga doble clic en
En la pantalla de la izquierda, haga doble clic en
Cambiar la configuracin general y establezca
los ajustes que desee. De ahora en adelante,
siempre que la cmara/videocmara y el ordenador estn listos para la comunicacin, se iniciar
automticamente el programa seleccionado.
Windows 8
Seleccione la pantalla para elegir qu hacer
con el dispositivo y, a continuacin, elija
Descarga imgenes de Canon Camera con
Canon CameraWindow.
Windows Vista
En la pantalla que se muestra, seleccione
Descarga imgenes de Canon Camera con
Canon CameraWindow.
Cont
Co
nten
ten
enid
ido
id
o
11
Introduccin
Operaciones bsicas
Operaciones avanzadas
Apndice
Windows XP
En la pantalla que se muestra, seleccione
Canon CameraWindow y, a continuacin,
haga clic en Aceptar.
Mac OS
Siempre que la cmara y el
ordenador estn listos para
la comunicacin, se iniciar
CameraWindow.
Videocmara
Windows
Seleccione Canon
CameraWindow y haga clic en
Aceptar.
Windows 8
Seleccione la pantalla para elegir qu hacer
con el dispositivo y, a continuacin, elija
Descarga imgenes de Canon Camera con
Canon CameraWindow.
Windows XP/Windows Vista
Cuando aparezca la ventana Reproduccin
automtica, haga clic en Descarga imgenes de Canon Camera con Canon
CameraWindow.
Si ha conectado al mismo tiempo una videocmara
y un lector de tarjetas de memoria, aparecer un
cuadro de dilogo que le permitir seleccionar el
modelo de videocmara. Confirme que se haya
visualizado Canon Camera o el nombre del modelo
de su videocmara y haga clic en Aceptar.
Mac OS
Siempre que la videocmara y
el ordenador estn listos para
la comunicacin, se iniciar
CameraWindow.
Haga clic en [Importar imgenes
de la cmara] y, a continuacin,
haga clic en [Importar imgenes no
transferidas].
Solo se importarn las imgenes que no se
hayan transferido al ordenador.
Si ha utilizado la funcin de registro GPS, tambin se importarn los archivos de registro.
Cont
Co
nten
ten
enid
ido
id
o
12
Introduccin
Operaciones bsicas
Operaciones avanzadas
Apndice
Haga clic en [Aceptar] en la pantalla que se muestra tras la
importacin y, a continuacin, cierre
CameraWindow.
Las imgenes importadas se muestran ahora
en la ventana principal de ImageBrowser EX.
Cuando se inicia ImageBrowser EX por primera vez, se muestra una pantalla para
especificar dnde guardar las imgenes
importadas. Siga las instrucciones que se
muestran para elegir la carpeta de destino.
Se pueden producir problemas de importacin
si hay demasiadas imgenes (ms de 1000) en
la tarjeta de memoria. En este caso, utilice un
lector de tarjetas de memoria para importar
las imgenes. Para ver instrucciones sobre la
importacin de imgenes desde un lector de
tarjetas de memoria, vea Importar imgenes
de tarjetas de memoria.
Los vdeos tardan ms en importarse, debido
al mayor tamao de archivo.
En las videocmaras, los archivos que superan 4 GB o los vdeos de duracin superior
a 1 hora se dividen y se graban como varios
archivos. Cuando se detecten estos archivos y cierre CameraWindow, se mostrar un
mensaje. Puede hacer clic en [S] para unir los
archivos.
Apague la cmara/videocmara.
Aunque se puede continuar usando ImageBrowser EX mientras se unen los archivos,
es posible que el funcionamiento se ralentice y que la reproduccin de vdeo no sea
fluida.
Windows
Si se importan vdeos utilizando las funciones de importacin de vdeos integradas
en Windows 7, quiz no sea posible mostrarlos en ImageBrowser EX. En su lugar,
utilice CameraWindow para la importacin.
Puede que CameraWindow no se inicie en algunas versiones de Windows, aunque
se conecte la cmara/videocmara. En este caso, haga clic en el men Inicio
y seleccione Todos los programas Canon Utilities CameraWindow
CameraWindow.
Mac OS
Si no se inicia CameraWindow aunque se conecte la cmara, haga clic en el icono
CameraWindow del Dock.
Cont
Co
nten
ten
enid
ido
id
o
13
Introduccin
Operaciones bsicas
Operaciones avanzadas
Apndice
Los archivos de vdeo divididos tambin se pueden unir haciendo clic con el botn secundario
en su carpeta en ImageBrowser EX y eligiendo el comando de men para combinarlos.
Solo cmaras EOS: importar imgenes con EOS Utility
Conecte la cmara EOS al ordenador e importe imgenes de la manera siguiente.
Estas instrucciones se aplican cuando EOS Utility se ha instalado correctamente.
Para obtener informacin ms detallada, consulte EOS Utility Instrucciones (que se proporciona en formato PDF).
Conecte la cmara al ordenador
mediante el cable interfaz que se
incluye.
Encienda la cmara e inicie EOS
Utility.
Windows
Siga estos pasos.
1. En la barra de tareas, haga clic en
2. Cuando se muestre la pantalla de la
izquierda, haga doble clic en
.
En la pantalla de la izquierda, haga doble clic
en Cambiar la configuracin general. Ahora
puede establecer la configuracin de modo
que, siempre que la cmara y el ordenador
estn listos para la comunicacin, se inicie
automticamente EOS Utility.
Mac OS
Siempre que la cmara y el
ordenador estn listos para la comunicacin, se iniciar EOS Utility.
Configure EOS Utility para que se
inicie ImageBrowser EX despus de la
importacin de imgenes.
1. En la pantalla de men de EOS Utility, haga
clic en [Preferencias].
2. En la ficha [Software vinculado], seleccione [ImageBrowser EX] en [Software a
enlazar] y haga clic en [Aceptar].
Cont
Co
nten
ten
enid
ido
id
o
14
Introduccin
Operaciones bsicas
Operaciones avanzadas
Apndice
Haga clic en [Iniciar la descarga de las
imgenes].
Las imgenes importadas se muestran ahora
en la ventana principal de ImageBrowser EX.
Cuando se inicia ImageBrowser EX por primera vez, se muestra una pantalla para
especificar dnde guardar las imgenes
importadas. Siga las instrucciones que se
muestran para elegir la carpeta de destino
(= 13).
Haga clic en [Salir] para salir de EOS
Utility y, a continuacin, apague la
cmara.
Importar imgenes de tarjetas de memoria
ImageBrowser EX se utiliza para importar imgenes de las tarjetas de memoria. Puede utilizar
este programa con cmaras EOS, as como con otras cmaras/videocmaras.
En primer lugar, inserte la tarjeta de
memoria en el lector de tarjetas de
memoria.
Windows
Cuando se muestre una pantalla para seleccionar una accin,
elija Descargar/Ver imgenes con
Canon ImageBrowser EX.
Ahora se inicia ImageBrowser
EX y se muestra la pantalla de la
izquierda.
Mac OS
Cuando inserte una tarjeta de
memoria en el lector de tarjetas de
memoria, se iniciar ImageBrowser
EX y se mostrar la ventana de la
izquierda.
Siga las instrucciones que se muestran para importar imgenes.
Cont
Co
nten
ten
enid
ido
id
o
15
Introduccin
Operaciones bsicas
Operaciones avanzadas
Apndice
Imprimir
Imprimir imgenes individuales en una hoja
Imprimir hojas de contactos
Imprimir imgenes individuales en una hoja
Imprima imgenes individuales en hojas nicas de papel de la manera siguiente.
Impresin de escenas de vdeos
Aunque no se puede imprimir vdeos, es posible extraer, guardar e imprimir imgenes fijas procedentes de vdeos. Para ver instrucciones sobre la extraccin de imgenes fijas desde vdeos,
vea Extraer varias imgenes de un vdeo.
Cont
Co
nten
ten
enid
ido
id
o
Seleccione una imagen para imprimir, haga clic en [Imprimir] y, a
continuacin, seleccione [Impresin
fotogrfica].
16
Introduccin
Operaciones bsicas
Operaciones avanzadas
Apndice
Complete la configuracin de impresin como desee.
1 Especifique la impresora, el tamao del papel, las
opciones de impresin sin bordes, etc.
4
2 Seleccione el formato de impresin que prefiera
para la fecha/hora de captura.
3 Especifique si desea o no mantener el formato de
las imgenes recortadas al imprimirlas.
4 Recorte las imgenes para evitar imprimir reas de
la imagen que no desee.
5 Aada texto a las imgenes antes de imprimirlas.
Cont
Co
nten
ten
enid
ido
id
o
Haga clic en [Imprimir].
La imagen se imprime.
17
Introduccin
Operaciones bsicas
Operaciones avanzadas
Apndice
Imprimir hojas de contactos
Imprima filas de imgenes de la manera siguiente.
1
4
Seleccione las imgenes para imprimir, haga clic en [Imprimir] y, a
continuacin, seleccione [Imprimir
hoja de contacto].
Complete la configuracin de impresin como desee.
1 Especifique la impresora, el tamao del papel y
otras opciones.
2 Especifique el nmero de filas y columnas.
3 Configure los ajustes para imprimir informacin de
disparo, un encabezado o un pie, y nmeros de
pgina.
4 Previsualice las imgenes a imprimir. Seleccione
tambin las imgenes a girar o recortar.
5 Gire las imgenes seleccionadas.
6 Recorte las imgenes seleccionadas para evitar
imprimir reas de la imagen que no desee.
Cont
Co
nten
ten
enid
ido
id
o
Haga clic en [Imprimir].
La imagen se imprime.
18
Introduccin
Operaciones bsicas
Operaciones avanzadas
Apndice
Elementos de la pantalla
Ventana principal
Barra de herramientas
Vista de rbol
Barra de control del navegador
rea de inicio
Ventana principal
1
1 rea de inicio
3
Seleccionar tareas a realizar.
2 Vista de rbol
Seleccionar carpetas para verlas.
Para obtener informacin detallada, consulte Vista de rbol.
3 Barra de herramientas
Girar o eliminar imgenes, o realizar otras tareas. Para obtener
informacin detallada, consulte
Barra de herramientas.
4 rea del navegador
En esta rea se muestran filas
de imgenes.
Los iconos junto a las imgenes
indican propiedades de imagen.
Para obtener informacin
detallada, consulte Iconos de
propiedades a continuacin.
5
5 Barra de control del navegador
Configuracin que gobierna la visualizacin en el rea del navegador. Para obtener informacin detallada, consulte Barra de control del navegador.
Los botones que se muestran varan en funcin del modelo de cmara/videocmara.
Iconos de propiedades
Estos iconos se muestran en el rea del navegador, cerca de las imgenes.
Imgenes captadas en el modo Ayuda de Stitch
Imgenes captadas en modo AEB
Imagen RAW
Para ver imgenes RAW captadas con formatos diferentes de 4:3, utilice Digital Photo
Professional (= 41).
Vdeos
Cont
Co
nten
ten
enid
ido
id
o
Imgenes etiquetadas geogrficamente
19
Introduccin
Operaciones bsicas
Operaciones avanzadas
Apndice
Vista de rbol
Las imgenes importadas se administran sobre la base de carpetas. Para ver o examinar imgenes
organizadas por carpetas, fechas de captura u otros criterios, haga clic en el elemento (carpeta)
relevante que se muestra en la vista de rbol.
De manera predeterminada, la importacin de imgenes mediante CameraWindow o EOS Utility crear nuevas
carpetas para almacenarlas, utilizando las fechas de captura para nombrarlas.
1 [Carpeta]
Muestra las carpetas de destino donde se almacenan las imgenes.
2 [Fecha de captura]
Imgenes organizadas por fecha de captura. Para examinar las imgenes, seleccione una fecha (ao/mes/da).
3 [Personas]
Aqu se muestran nombres de personas (asignados a las imgenes o
adquiridos desde cmaras compatibles con ID de Cara). Esta rea es
til para ver fotos de amigos, familiares u otras personas. (Solo est
disponible con cmaras compatibles con ID de Cara.)
4 [Marca de lugar]
Las carpetas se nombran segn las marcas de lugar. Agregando aqu
nombres de marcas de lugar que representen puntos o reas de
disparo, puede asignar las imgenes a carpetas de marcas de lugar
especficas para verlas juntas.
5 [Grupo]
Las carpetas se nombran segn los grupos. Si agrega los nombres de
grupos que desee, podr asignar las imgenes a carpetas de grupo
especficas para verlas juntas.
6 [Historial]
Muestra imgenes importadas o impresas recientemente.
7 [Agrupacin inteligente]
Puede crear carpetas segn las condiciones que prefiera. Una vez que
importe imgenes en ImageBrowser EX, las imgenes se ordenarn
automticamente en las carpetas correspondientes en funcin de
las condiciones que cumplan. Para obtener informacin detallada,
consulte Condiciones avanzadas para la bsqueda de imgenes:
agrupacin inteligente.
Los botones que se muestran varan en funcin del modelo de cmara/videocmara.
Cont
Co
nten
ten
enid
ido
id
o
20
Introduccin
Operaciones bsicas
Operaciones avanzadas
Apndice
Ubicacin de almacenamiento de imgenes
De manera predeterminada, las imgenes importadas mediante CameraWindow se almacenan
en la siguiente ubicacin, en nuevas carpetas creadas segn la fecha de captura. No mueva,
elimine ni cambie el nombre de las carpetas registradas en ImageBrowser EX (o de las imgenes de estas carpetas) con utilidades del sistema operativo u otro software mientras se est
utilizando ImageBrowser EX.
Windows
Mac OS
Windows 8, Windows 7 o Vista: en la unidad C, en Usuarios XXXXX
(nombre de inicio de sesin del usuario) Mis imgenes o Imgenes
XP: en la unidad C, en Documents and Settings XXXXX (nombre de
inicio de sesin del usuario) Mis documentos Fotos: en Mis imgenes;
Vdeos: en Mis vdeos (puede que no existan en algunos entornos)
En el disco de inicio (Macintosh HD, por ejemplo) en Usuarios XXXXX
(nombre de inicio de sesin del usuario) Imgenes
rea de inicio
La mayora de las tareas de ImageBrowser EX se pueden realizar haciendo clic en un botn de
inicio de la ventana principal y siguiendo las instrucciones que se muestran en la nueva ventana.
Haga clic en el botn de inicio que
desee.
Si se muestra un men bajo el botn,
seleccione el elemento que desee. Estos
elementos pueden variar en funcin de su
modelo de cmara/videocmara.
Siga las instrucciones para completar
la tarea.
Botones de inicio
[Importar/ajustes de cmara]
Importar imgenes o devolver imgenes a la
tarjeta de memoria.
[Presentacin de diapositivas]
Iniciar una presentacin de diapositivas de las
imgenes.
[Editar]
Editar imgenes.
[Imprimir]
Imprimir imgenes.
[Compartir]
Adjuntar imgenes a mensajes de correo
electrnico o cargarlas en sitios web para
compartirlas.
[CANON iMAGE GATEWAY]
Usar los servicios de CANON iMAGE
GATEWAY.
[Mapa]
Ver imgenes etiquetadas geogrficamente en un mapa. (Solo fotos etiquetadas
geogrficamente.)
Los botones que se muestran varan en funcin del modelo de cmara/videocmara.
Cont
Co
nten
ten
enid
ido
id
o
21
Introduccin
Operaciones bsicas
Operaciones avanzadas
Apndice
Barra de herramientas
Girar imgenes y realizar otras tareas.
1
1 Actualizar
5 Filtrar por categora de archivo
2 Retroceder/Avanzar
6 Filtrar por clasificacin
Actualizar la informacin que se muestra en la
vista de rbol y en el rea del navegador.
Ver otras carpetas segn sea necesario.
Mostrar solo las imgenes del tipo de archivo
seleccionado en el rea del navegador.
Mostrar solo las imgenes con la clasificacin
seleccionada en el rea del navegador.
3 Girar 90 en sentido antihorario/horario
Girar las imgenes seleccionadas 90 a la izquierda
o a la derecha.
Para rotar las imgenes originales de modo que
coincidan con la apariencia de las imgenes rotadas
en la pantalla, haga clic con el botn secundario en
imgenes y elija [Rotar siguiendo la info de rotacin].
7 Buscar con textos
Mostrar solo imgenes con descripciones de texto
que incluyan el texto que haya escrito. Las imgenes
coincidentes se muestran en el rea del navegador.
Se puede buscar imgenes por nombres de
archivo, rutas de acceso de carpeta, nombres de
personas (para imgenes de cmaras compatibles
con ID de Cara) e informacin aadida a las imgenes (nombres de marca de lugar, nombres de
grupo, etiquetas o comentarios).
4 Eliminar
Eliminar las imgenes seleccionadas.
Las imgenes eliminadas se mueven a la Papelera
de reciclaje o a la Papelera del escritorio.
Barra de control del navegador
Configuracin que gobierna la visualizacin en el rea del navegador.
1
5 6
4
1 Ordenar
Ordenar las imgenes segn el
orden seleccionado.
2 Mostrar info de la imagen
Mostrar/ocultar el icono de
propiedades, el nombre de
archivo, la fecha/hora de disparo y la clasificacin junto a
las imgenes en el modo de
miniatura.
3 Mostrar propiedades de la
imagen
Mostrar el rea de propiedades a la derecha del rea del
navegador.
Cont
Co
nten
ten
enid
ido
id
o
4 Cambiar los modos de vista
Al hacer clic en este botn
cambiar entre los modos de
visualizacin para la ventana
principal.
Modo de miniatura
Modo de vista previa
Pantalla completa
5 Ajustar a la pantalla
Cambiar el tamao de las
imgenes para ajustarlas a la
ventana. (Disponible solo en
modo de vista previa)
6 Mostrar con el tamao ori-
ginal de la imagen
Mostrar las imgenes con su
tamao original. (Disponible
solo en modo de vista previa)
7 Ampliar o reducir imagen
Ampliar o reducir (en el modo
de vista previa), o cambiar el
tamao de las miniaturas (en
el modo de miniatura).
22
Introduccin
Operaciones bsicas
Operaciones avanzadas
Apndice
Cambiar los modos de vista
Cambiar el rea del navegador a un modo de visualizacin cmodo, segn sea necesario.
Modo de miniatura:
Examinar las imgenes revisando
filas de miniaturas con un tamao
cmodo.
Modo de vista previa:
Ver la imagen actual con un
tamao mayor mientras se examina las miniaturas.
Pantalla completa:
Visualizacin a pantalla completa
de la imagen actual.
Volver al modo de visualizacin original desde la visualizacin de pantalla completa
Para volver al modo de visualizacin anterior, presione la tecla Esc, haga clic en la imagen fija
actual o haga doble clic en el vdeo actual.
Cont
Co
nten
ten
enid
ido
id
o
23
Introduccin
Operaciones bsicas
Operaciones avanzadas
Apndice
Tareas del rea del navegador
Puede realizar las siguientes tareas en el rea del navegador.
Seleccionar imgenes (modo de miniatura)
Haga clic en las imgenes para elegirlas.
Para seleccionar varias imgenes, mantenga
pulsada la tecla Ctrl mientras hace clic en cada
imagen.
Para seleccionar una serie de imgenes adyacentes, haga clic en la primera imagen y, a
continuacin, mantenga pulsada la tecla Mays
mientras hace clic en la ltima imagen.
Mens de mtodo abreviado tiles
Si hace clic con el botn secundario en un rea en blanco de la pantalla o en una imagen, se
mostrar un men de mtodo abreviado. El men presenta las funciones tiles admitidas en un
lugar. Pruebe a utilizar estos mens para mejorar la eficiencia.
Usar el navegador de imgenes
En el modo de vista previa, al usar el zoom para ampliar o reducir, se muestra la ventana del
navegador para indicar la posicin actual. Puede cambiar el rea de la imagen que se muestra
arrastrando
en esta ventana del navegador, o haciendo clic en la ventana.
Cont
Co
nten
ten
enid
ido
id
o
24
Introduccin
Operaciones bsicas
Operaciones avanzadas
Apndice
Ventana Propiedades: detalles de imagen
Para ver las propiedades de las imgenes, seleccione una imagen en el rea del navegador y haga
en la barra de control del navegador.
clic en
1
1 Mostrar/ocultar el elemento de informacin.
2 [Solo lectura]
Impedir que se sobrescriba o se elimine la imagen.
3 Ficha [Info de captura]
2
3
Ver un histograma de brillo, la velocidad de obturacin, la compensacin de exposicin y otros detalles de
captura.
4 Ficha [Info adicional]
5
Ver informacin adicional de la imagen.
5 [Clasificacin]
Clasificar imgenes, como sea necesario.
6
7
8
6 [Persona]
Identifica las personas asignadas a la imagen. (Solo est
disponible con cmaras compatibles con ID de Cara.)
7 [Marca de lugar]
Ver o escribir el punto o el rea de disparo, segn sea
necesario.
8 [Grupo]
Ver o escribir el nombre del grupo de imgenes, segn
sea necesario.
9 [Etiqueta]
10
Ver o escribir palabras clave utilizadas para filtrar la visualizacin de imgenes.
10 [Comentarios]
Ver o escribir comentarios de imgenes.
Cont
Co
nten
ten
enid
ido
id
o
25
Introduccin
Operaciones bsicas
Operaciones avanzadas
Apndice
Ver presentaciones de diapositivas
En las presentaciones de diapositivas, se muestran varias imgenes a pantalla completa, una tras otra.
Haga clic en [Presentacin de diapositivas].
Las imgenes de la carpeta seleccionada se mostrarn de manera consecutiva.
Puede seleccionar varias imgenes para limitar la presentacin de diapositivas a esas imgenes.
En las presentaciones de diapositivas que incluyan
vdeos, se mostrar la imagen siguiente una vez que
finalice el vdeo.
Barra de men de presentacin de diapositivas
Durante las presentaciones de diapositivas se muestra la siguiente barra de men.
La barra de men se oculta unos momentos despus de dejar de mover el ratn.
1 Imagen anterior
2 Reproducir/Pausa
1
3 Imagen siguiente
4 Ajustes
Especifique el tiempo que se mostrar cada imagen y
elija las transiciones de la presentacin de diapositivas.
Estos ajustes no se aplican a los vdeos.
5 Salir
Cont
Co
nten
ten
enid
ido
id
o
26
Introduccin
Operaciones bsicas
Operaciones avanzadas
Apndice
Reproducir vdeos
Los vdeos se pueden reproducir en modo de vista previa o a pantalla completa (= 22).
Modo de vista previa
1 Reproducir el vdeo, ajustar el volumen.
Cuando vea vdeos a cmara superlenta,
puede utilizar una barra de velocidad de
reproduccin y un botn de reproduccin
en tiempo real (
). Haga clic en el botn
para ver el vdeo a la velocidad a la que se
grab realmente.
2 Recortar las escenas que no necesite al prin-
cipio o al final.
Tambin puede seleccionar y eliminar escenas innecesarias en los vdeos resumen.
3 Extraer imgenes fijas de vdeos.
2
Volver a la vista original desde la visualizacin de pantalla completa
Para volver al modo de vista previa, presione la tecla Esc o haga doble clic en el vdeo.
Cont
Co
nten
ten
enid
ido
id
o
27
Introduccin
Operaciones bsicas
Operaciones avanzadas
Apndice
Actualizar el software y obtener nuevas funciones
Actualizar manualmente ImageBrowser EX
Mantenga actualizado ImageBrowser EX y obtenga las nuevas funciones que se publiquen de la
manera siguiente.
ImageBrowser EX comprobar automticamente si hay actualizaciones o nuevas funciones
cuando el ordenador se conecte a Internet. Si se muestra un mensaje relativo a la instalacin,
siga las instrucciones para instalar la actualizacin.
Utilice ImageBrowser EX en lnea para aprovechar la actualizacin automtica. Esta funcin no
est disponible sin conexin.
Actualizar manualmente ImageBrowser EX
Si tiene varias cmaras/videocmaras, utilice cada dispositivo para actualizar ImageBrowser EX,
porque las funciones y la informacin varan segn la cmara/videocmara.
y elija [Actualizar a la
Haga clic en
versin ms reciente].
Para actualizar ImageBrowser EX u obtener nuevas funciones se necesitan derechos
de administrador.
Para actualizar ImageBrowser EX u obtener nuevas funciones se necesita acceso a
Internet. (Debe tener una cuenta con un proveedor de servicios de Internet, debe
haber instalado un navegador y se debe establecer una conexin a Internet.)
Como ocurre en el acceso ordinario a Internet, es posible que se apliquen tarifas de
acceso o conexin al proveedor de servicios de Internet.
Si no puede utilizar la actualizacin automtica, visite el sitio web de Canon
para obtener informacin acerca de las actualizaciones y las nuevas funciones de
ImageBrowser EX.
Si la gua del usuario del software que desea no se actualiza automticamente, descrguela desde el sitio web de Canon.
Cont
Co
nten
ten
enid
ido
id
o
28
Introduccin
Operaciones bsicas
Operaciones avanzadas
Apndice
Organizar imgenes
Mover imgenes
Buscar imgenes
Etiquetar imgenes: categoras
Devolver imgenes a tarjetas de memoria
Cambiar el orden de las imgenes
Escribir informacin de identificacin (solo
cmaras compatibles con ID de Cara)
Mover imgenes
Mueva imgenes a otras carpetas como desee.
Para mover una imagen a otra carpeta,
arrastre la imagen a la carpeta de destino bajo [Todas las imgenes] y suelte
el botn del ratn.
Modo de miniatura
Las imgenes se copiarn, en lugar de moverse,
cuando las imgenes originales seleccionadas estn
en [Fecha de captura], [Personas], [Marca de lugar],
[Grupo] o [Historial] y la carpeta de destino est en
[Todas las imgenes]. (En este caso, las imgenes originales no se mueven.)
Modo de vista previa
Cont
Co
nten
ten
enid
ido
id
o
29
Introduccin
Operaciones bsicas
Operaciones avanzadas
Apndice
Etiquetar imgenes: categoras
Para organizar las imgenes por marcas de lugar o grupos, cree primero la carpeta de marca de
lugar o grupo y, a continuacin, arrastre imgenes a la carpeta para asignarlas a esa categora.
Observe que los archivos reales de las imgenes etiquetadas como pertenecientes a una carpeta
[Marca de lugar] o [Grupo] no se mueven de donde estn almacenados en el ordenador. No obstante, tenga cuidado cuando elimine imgenes de carpetas [Marca de lugar] o [Grupo], porque
esto eliminar tambin el archivo de imagen.
Seleccione [Crear marca de lugar] o
[Crear grupo] y escriba el nombre de
la nueva carpeta.
Arrastre las imgenes a la carpeta a
la que las vaya a asignar y, a continuacin, suelte el botn del ratn.
Las imgenes quedarn etiquetadas como
pertenecientes a la carpeta especificada.
Al hacer clic en una carpeta se mostrarn las
imgenes asignadas a esa carpeta.
La eliminacin de una carpeta [Marca de lugar] o
[Grupo] solo eliminar la carpeta, no las imgenes
que tenga asignadas.
Se puede buscar imgenes por categoras, porque las
imgenes asignadas a categoras se etiquetan automticamente con la informacin de esa carpeta.
Tambin puede crear grupos seleccionando imgenes, accediendo a la ventana de propiedades, haciendo clic en la ficha [Info adicional] y escribiendo los nombres de marca de lugares o
grupos.
Cambiar el orden de las imgenes
Puede ordenar las imgenes del rea del navegador segn el criterio que seleccione.
En la barra de control del navegador,
y, en el men, selechaga clic en
cione el criterio de ordenacin.
Cont
Co
nten
ten
enid
ido
id
o
30
Introduccin
Operaciones bsicas
Operaciones avanzadas
Apndice
Escribir informacin de identificacin (solo cmaras
compatibles con ID de Cara)
Al importar imgenes en ImageBrowser EX, se detectan automticamente las caras de las imgenes y se ordenan las imgenes por grupos segn las personas. Si escribe informacin de
identificacin en ImageBrowser EX podr buscar imgenes por nombres.
Bajo [Personas] en la vista de rbol,
haga clic en [Aadir persona].
Se muestra una pantalla para escribir informacin personal.
Se puede quitar de los grupos las caras no
deseadas haciendo clic en la
de la esquina
superior derecha de la imagen de cada cara.
Escriba el nombre de la persona.
Elija una imagen para representar
la persona, escriba un nombre para
mostrarlo en las cmaras que admitan ID de Cara y, a continuacin,
haga clic en [OK].
Haga clic en [Cerrar].
Cuando termine, pulse la tecla Entrar.
El nombre de la persona aadida aparecer
ahora en la vista de rbol.
Proteger la informacin personal
Tenga en cuenta que los nombres de las personas se agregarn a los datos Exif
de las imgenes que utilice para aadir personas a ImageBrowser EX. De manera
similar, los nombres de las personas se agregarn tambin a los datos Exif de las
imgenes cuando confirme que las caras se reconocieron correctamente (= 34).
Por esta razn, tenga cuidado cuando comparta con otros estas imgenes o cuando
publique las imgenes en lnea, donde mucha gente pueda verlas. Tambin puede
eliminar la informacin personal antes de cargar imgenes o vdeos en sitios web
para compartir desde ImageBrowser EX (= 53).
Para eliminar la informacin de identificacin registrada, haga clic con el botn
secundario en el nombre de la persona en la vista de rbol y elija [Eliminar]. (Esto
eliminar tambin el nombre de la persona de la informacin Exif de la imagen.)
Cont
Co
nten
ten
enid
ido
id
o
31
Introduccin
Operaciones bsicas
Operaciones avanzadas
Apndice
Editar informacin de identificacin registrada
Para cambiar las imgenes utilizadas para buscar, los nombres de personas registrados o las
imgenes utilizadas para representar personas, haga clic con el botn secundario en el nombre
de la persona en la vista de rbol.
Procesar para buscar por caras
La bsqueda de imgenes por caras puede tardar algn tiempo, si hay muchas imgenes. Este
proceso puede continuar incluso despus de cerrar ImageBrowser EX. Puede ver el estado del
proceso en la pequea ventana de la esquina inferior derecha de la pantalla. Para detener el
proceso, haga clic en [Salir].
Para impedir este proceso, puede desactivar la opcin [Seguir analizando info de cara incluso
despus de salir.] en la ficha [ID de cara] de las preferencias de ImageBrowser EX (= 46).
Sincronizar la informacin de identificacin entre un ordenador y
una cmara (solo cmaras compatibles con ID de Cara)
Si utiliza CameraWindow, se puede adquirir informacin de la cmara para registrar personas
en ImageBrowser EX. De manera similar, la informacin de identificacin que se introduce en
ImageBrowser EX se puede aplicar a la cmara. Para ver informacin detallada, consulte la Gua
del usuario de CameraWindow.
Si conecta una cmara y la cmara o el ordenador tienen informacin de identificacin,
se mostrar una pantalla para que configure la sincronizacin automtica de la informacin de identificacin. Si prefiere no ver la pantalla de sincronizacin cada vez que se inicie
CameraWindow, desactive la opcin [Sincronizar automticamente].
Cont
Co
nten
ten
enid
ido
id
o
32
Introduccin
Operaciones bsicas
Operaciones avanzadas
Apndice
Buscar imgenes
Muestre solo las imgenes que coincidan con las condiciones que especifique en el rea del
navegador, de la manera siguiente.
Buscar con textos
Se puede buscar imgenes por nombres de archivo, nombres de carpeta, nombres de personas
(para imgenes de cmaras compatibles con ID de Cara) e informacin aadida a las imgenes
(nombres de marca de lugar, nombres de grupo, etiquetas o comentarios).
En el cuadro de texto de la barra de
herramientas, escriba textos que describan las imgenes.
Buscar por tipo de archivo
Agrupe la visualizacin por tipos de archivo especficos, como desee. Seleccione tipos de imagen
fija o archivos de vdeo.
En la barra de herramientas, haga clic
y elija el tipo de archivo.
en
Buscar por clasificacin
En la barra de herramientas, haga clic
y elija la clasificacin (nmero
en
de estrellas).
Cont
Co
nten
ten
enid
ido
id
o
33
Introduccin
Operaciones bsicas
Operaciones avanzadas
Apndice
Buscar imgenes por caras: modo de miniatura
(solo cmaras compatibles con ID de Cara)
Haga clic en el nombre de una persona
en la vista de rbol.
Las imgenes que quiz incluyan a la persona se
mostrarn en el rea del navegador.
Las imgenes etiquetadas con
en la esquina
inferior derecha quiz no incluyan a la persona.
Mueva el cursor sobre el recuadro para ver el mensaje [Aadir esta persona?]. Para aadir la persona,
. De lo contrario, haga clic en
.
haga clic en
Buscar imgenes por caras: modo de vista previa
(solo cmaras compatibles con ID de Cara)
Seleccione una imagen con personas
y vala en el modo de vista previa.
Haga clic en
navegador.
en el rea del
El nombre de la persona se mostrar bajo su
cara.
Los nombres etiquetados con [?] quiz no
correspondan a la persona. Para agregar la
persona, mueva el cursor sobre el recuadro y
. De lo contrario, haga clic en
haga clic en
.
Si solo se muestra [?] en el cuadro del
nombre, haga clic en el cuadro y escriba el
nombre de la persona.
Si la bsqueda de imgenes no funciona como se espera, intente ajustar la barra para [El
nmero de caras similares mostrado cuando se busca por persona] de la ficha [ID de cara] en
las preferencias de ImageBrowser EX (= 46). Por ejemplo, si se incluyen imgenes incorrectas en los resultados de bsqueda, deslice la barra hacia [Mn.] y, si no se encuentran las
imgenes deseadas, deslcela hacia [Mx.].
Cont
Co
nten
ten
enid
ido
id
o
34
Introduccin
Operaciones bsicas
Operaciones avanzadas
Apndice
Condiciones avanzadas para la bsqueda de imgenes: agrupacin
inteligente
En la vista de rbol, haga clic en
[Agrupacin inteligente] [Crear
condicin].
Se muestra una pantalla para especificar las
condiciones.
Especifique las condiciones de
filtrado.
Puede especificar la fecha de disparo e
informacin adicional de la imagen como
condiciones.
Para ver informacin detallada sobre la informacin adicional de las imgenes, consulte
Etiquetar imgenes.
Escriba un nombre para las condiciones y haga clic en [OK].
Se crea una nueva carpeta, en la que se
puede ver las imgenes que coinciden con
las condiciones especificadas.
Incluso las imgenes que se creen ms tarde y que
cumplan las condiciones aparecern automticamente en la carpeta.
Tenga cuidado cuando elimine imgenes de las carpetas de [Agrupacin inteligente],
porque se eliminarn las imgenes originales.
Cont
Co
nten
ten
enid
ido
id
o
35
Introduccin
Operaciones bsicas
Operaciones avanzadas
Apndice
Devolver imgenes a tarjetas de memoria
Las imgenes importadas en el ordenador se pueden devolver tambin a la cmara, utilizando un
lector de tarjetas de memoria. Las imgenes que devuelva se pueden ver en la cmara.
EOS Utility no se puede utilizar para devolver imgenes directamente a cmaras EOS.
Inserte en el lector de tarjetas de
memoria una tarjeta de memoria formateada en la cmara.
En la ventana principal de
ImageBrowser EX, seleccione imgenes para devolverlas a la cmara.
Haga clic en [Importar/ajustes de
cmara] y elija [Transferir imgenes a
la tarjeta de memoria].
Solo se puede devolver imgenes JPEG, MOV o MP4 (excepto los vdeos MP4 de las
videocmaras) y solo a cmaras compatibles con estos formatos. Para ver informacin detallada, consulte la gua del usuario de la cmara.
En las tarjetas de memoria solo se pueden escribir imgenes compatibles con DCF.
Quiz no sea posible devolver imgenes despus de editarlas o de modificar la
informacin en un ordenador.
Cont
Co
nten
ten
enid
ido
id
o
36
Introduccin
Operaciones bsicas
Operaciones avanzadas
Apndice
Editar imgenes fijas
Editar imgenes JPEG
Corregir ojos rojos
Aadir texto a imgenes
Usar PhotoStitch para crear una imagen
panormica
Ajustar imgenes automticamente
Ajustar el color y el brillo
Destacar los contornos de las imgenes para
aumentar la nitidez
Editar imgenes RAW
Procesar imgenes RAW con Digital Photo
Professional
Recortar imgenes
Primeros pasos para todas las tareas de edicin
Cont
Co
nten
ten
enid
ido
id
o
En el rea del navegador, seleccione
la imagen a editar.
Haga clic en el botn de inicio [Editar]
y, en el men, elija una opcin de
edicin.
Siga las instrucciones que se muestran para completar la tarea.
37
Introduccin
Operaciones bsicas
Operaciones avanzadas
Apndice
Corregir ojos rojos
Si los ojos aparecen rojos como consecuencia del destello del flash, restaure el color natural de
los ojos.
[Editar] [Corregir ojos rojos]
Ajustar imgenes automticamente
Ajusta automticamente el tono de color y el brillo de las imgenes.
[Editar] [Correccin automtica]
Ajustar el color y el brillo
Puede ajustar el tono de color y el brillo de las imgenes utilizando diversos mtodos.
Windows
[Editar] [Ajustar color y brillo]
En la pantalla que se muestra a continuacin,
tambin puede ajustar las imgenes utilizando un
histograma y curvas de tonos.
Mac OS
[Editar] [Ajustar color y brillo]
[Editar] [Corregir niveles]
[Editar] [Corregir curvas de tono]
Cont
Co
nten
ten
enid
ido
id
o
38
Introduccin
Operaciones bsicas
Operaciones avanzadas
Apndice
Destacar los contornos de las imgenes para aumentar la
nitidez
Haga que las imgenes aparezcan ms ntidas destacando los contornos de las personas y de
otros motivos.
[Editar] [Aumentar nitidez]
Windows
El valor [Radio] de la mscara de
enfoque es el tamao con el que
se detectan los contornos de la
imagen, y el [Umbral] es un valor
de referencia que se utiliza para
determinar los contornos.
Recortar imgenes
Recorte las imgenes para eliminar las partes exteriores que no desee y dejar el rea deseada.
[Editar] [Recortar imagen]
Tambin puede especificar el rea a recortar escribiendo valores numricos o especificando un
formato.
Aadir texto a imgenes
Aada texto a las imgenes de la manera siguiente.
[Editar] [Insertar texto]
Para suavizar los bordes del texto, active la casilla de
verificacin [Antialias]. El texto se fundir mejor con
el fondo.
Cont
Co
nten
ten
enid
ido
id
o
39
Introduccin
Operaciones bsicas
Operaciones avanzadas
Apndice
Usar PhotoStitch para crear una imagen panormica
Cree amplias imgenes panormicas a partir de una serie de fotos tomadas moviendo ligeramente la cmara antes de cada disparo.
[Editar] [Unir fotos]
Si se muestra un mensaje que indica que no hay memoria suficiente, pruebe lo
siguiente.
Cierre todos los programas excepto PhotoStitch.
Utilice menos imgenes. Reduzca el tamao de archivo de las imgenes.
En la ficha [Guardar], seleccione [Ajustar imagen] y especifique un tamao menor en
[Tamao de la imagen guardada].
Usar PhotoStitch con Ayuda de Stitch
Para las imgenes captadas en el modo de disparo Ayuda de Stitch, PhotoStitch puede detectar
automticamente el orden de las imgenes y la direccin de fusin, para facilitar la fusin de
las imgenes. (Es posible que algunos modelos de cmara/videocmara no ofrezcan el modo
Ayuda de Stitch.)
Cont
Co
nten
ten
enid
ido
id
o
40
Introduccin
Operaciones bsicas
Operaciones avanzadas
Apndice
Procesar imgenes RAW con Digital Photo Professional
Las imgenes RAW se pueden convertir a JPEG o TIFF.
En ImageBrowser EX, haga clic en
[Editar] y elija [Procesar imgenes
RAW].
Ahora se inicia Digital Photo Professional.
Tambin puede iniciar el programa haciendo
clic en el men Inicio, seleccionando Todos
los programas o Programas y, a continuacin,
seleccionando Canon Utilities Digital Photo
Professional XXX (donde XXX indica el nmero
de versin) Digital Photo Professional.
Paleta de herramientas en Digital Photo Professional
1 2 3
4
Seleccione la carpeta donde se guardan las imgenes.
Seleccione una imagen.
Haga clic en
Utilice la paleta de herramientas para
ajustar el brillo y el balance de blancos de la imagen como sea necesario.
[Ventana Ed. Imagen].
Se muestra la paleta de herramientas.
Los detalles de la modificacin (informacin sobre las
condiciones de procesado de la imagen) se guardan
en forma de receta con la imagen.
En Digital Photo Professional, se puede ajustar la
imagen de manera ptima para la escena o el sujeto
especificando un estilo de imagen.
Los atributos de imagen que se pueden modificar
varan en funcin del modelo de cmara.
1 Las curvas de tonos se pueden utilizar para ajus-
tar todos los canales RGB a la vez o para cada
canal, individualmente.
2 Reduzca el ruido en las tomas nocturnas o con
velocidades ISO altas.
3 Corrija la aberracin del objetivo en las imgenes
captadas con cmaras EOS.
4 Ajuste el brillo, el balance de blancos o el estilo
de imagen.
5 Ajuste el contraste, el tono de color, la satura-
cin y otros atributos.
Cont
Co
nten
ten
enid
ido
id
o
41
Introduccin
Operaciones bsicas
Operaciones avanzadas
Apndice
Imprimir
Para imprimir desde Digital Photo Professional, seleccione imgenes en la ventana principal y, a
continuacin, seleccione la funcin de impresin que desee en el men [Archivo]. Estn disponibles las siguientes funciones de impresin.
Opcin de impresin
Descripcin
Imprimir
Las imgenes se organizan automticamente para imprimir una imagen en cada hoja.
Impresin con configuracin detallada
Organice las imgenes como desee para imprimir una imagen en cada hoja. Aada ttulos, informacin de disparo, etc., si lo prefiere.
Impresin hojas de
contactos
Imprima filas de imgenes en una nica hoja. (Tambin puede especificar el diseo y el
nmero de imgenes y aadir texto, entre otras cosas.)
Solo se puede tomar imgenes RAW en cmaras compatibles con el mtodo de compresin RAW. Para ver informacin detallada, consulte la gua del usuario de la cmara.
El programa solo puede procesar imgenes RAW compatibles con Digital Photo
Professional. Consulte la gua del usuario de la cmara.
Est disponible una descripcin ms detallada de las operaciones en Digital Photo
Professional Instrucciones, que los usuarios de cmaras EOS pueden ver en el CD-ROM
que se incluye y otros usuarios pueden descargar desde el sitio web de Canon.
Definicin de las imgenes RAW
Los archivos de imagen RAW contienen los datos sin modificar captados por el sensor de
imagen de la cmara. A diferencia de las imgenes JPEG ordinarias, los datos estn bsicamente en bruto (sin ajustar y sin comprimir), lo que permite procesar las imgenes
(convertirlas) en un ordenador sin prdida de calidad de imagen.
Procesado de imgenes basado
en la cmara
Fotografa
ordinaria
Datos del sensor
de imagen obtenidos al disparar
Procesado de imgenes basado en el
ordenador
Ajuste de imagen
Compresin
Imagen JPEG
Compresin y ajuste
automtico de la imagen
Fotografa de imgenes RAW
Compatible con la mayora de los programas
Los datos estn ya comprimidos, as que el
ajuste de las imgenes tiende a reducir la
calidad
Procesado de imagen RAW
en Digital Photo Professional
Imagen RAW
Ajuste de imagen
Compresin
Imgenes
JPEG/TIFF
Ver y ajustar imgenes sin prdida de calidad de
imagen
Requiere el procesado en Digital Photo
Professional para su visualizacin en la mayora de
los programas
Cont
Co
nten
ten
enid
ido
id
o
42
Introduccin
Operaciones bsicas
Operaciones avanzadas
Apndice
Etiquetar imgenes
Clasificar imgenes
Etiquetar imgenes: palabras clave
Etiquetar imgenes: marcas de lugar y grupos
Etiquetar imgenes: comentarios
En la ventana de propiedades (= 25), especifique los detalles de la imagen como desee.
Tipos de detalles de imagen
La informacin adicional siguiente se utiliza para organizar, mostrar y etiquetar imgenes.
Informacin
Detalles
Cmo aadirla
Clasificacin
Clasificar imgenes favo- ImageBrowser EX
ritas aadiendo estrellas Digital Photo
Professional
( )
Cmara/videocmara
(ajuste de favoritos)
Windows 8/Windows 7/
Windows Vista
(Clasificacin)
Uso en la bsqueda Se muestra bajo las
de imgenes
miniaturas
{
Marca de lugar Clasificar imgenes iden- ImageBrowser EX
tificando marcas de lugar
(ubicaciones o edificios
donde se captaron)
Grupo
Clasificar imgenes aadiendo un nombre de
grupo
Etiqueta
Elegir el sujeto o el
evento en una lista
editable
Comentarios
Anotar imgenes como
se desee; describir condiciones de disparo,
recuerdos, etc.
Las etiquetas que se muestran bajo las miniaturas pueden seleccionarse haciendo clic en
control del navegador.
Cont
Co
nten
ten
enid
ido
id
o
en la barra de
43
Introduccin
Operaciones bsicas
Operaciones avanzadas
Apndice
Clasificar imgenes
Hay seis opciones de clasificacin de imgenes disponibles: 15 estrellas ( ,
,
,
,
), Sin clasificacin.
Puede utilizar clasificaciones para restringir la visualizacin de imgenes solo a sus imgenes
favoritas (= 22).
Acceda a la ventana de propiedades y
haga clic en [Info adicional].
En [Clasificacin], haga clic en
para clasificar la imagen.
Tambin puede clasificar imgenes de la manera
siguiente.
Haga clic con el botn secundario en las imgenes y asigne una clasificacin desde el men de
mtodo abreviado.
En la cmara/videocmara, utilice la configuracin
Favorita.
Digital Photo Professional 3.9 o posterior
La clasificacin de imgenes en una cmara/videocmara solo es posible en modelos
compatibles con esta funcin. Para ver informacin detallada, consulte la gua del
usuario de la cmara/videocmara.
Etiquetar imgenes: marcas de lugar y grupos
Asigne las imgenes a marcas de lugar o grupos igual que las asigna a categoras (como se describe en Etiquetar imgenes: categoras).
Cont
Co
nten
ten
enid
ido
id
o
44
Introduccin
Operaciones bsicas
Operaciones avanzadas
Apndice
Etiquetar imgenes: palabras clave
Para especificar palabras clave, haga lo siguiente. Puede buscar imgenes por las palabras que
escriba como palabras clave (= 33).
Acceda a la ventana de propiedades y
haga clic en [Info adicional].
Haga clic en [Aadir etiqueta] y
escriba la palabra clave.
Puede etiquetar imgenes haciendo clic con el botn
secundario en ellas y eligiendo la etiqueta en el
men.
Etiquetar imgenes: comentarios
Escriba [Comentarios] en la imagen de la manera siguiente. Puede buscar imgenes por los
comentarios que escriba (= 33).
Cont
Co
nten
ten
enid
ido
id
o
Acceda a la ventana de propiedades y
haga clic en [Info adicional].
Escriba texto en el campo
[Comentarios].
45
Introduccin
Operaciones bsicas
Operaciones avanzadas
Apndice
Configuracin de preferencias
Configurar ajustes de preferencias
Configurar ajustes de preferencias
Haga clic en
Configure los ajustes como desee en
la pantalla de preferencias.
Con algunos modelos de cmara/videocmara,
la personalizacin puede exigirle que aada otra
carpeta de destino. En este caso, acceda a las preferencias de ImageBrowser EX para aadir una
carpeta.
Cont
Co
nten
ten
enid
ido
id
o
46
Introduccin
Operaciones bsicas
Operaciones avanzadas
Apndice
Editar vdeos
Editar vdeos
Extraer varias imgenes de un vdeo
Editar EOS Instantnea de vdeo (solo cmaras EOS)
Editar vdeos
Recorte vdeos, combine vdeos e imgenes fijas para crear un vdeo original o realice otras operaciones de edicin de vdeo de la manera siguiente.
Tambin puede aadir ttulos u otros textos, msica de fondo y diversos efectos especiales.
Seleccione un vdeo.
Haga clic en [Editar] y elija [Modificar
pelcula].
Siga las instrucciones para completar
la tarea.
Los vdeos que edite de esta manera no se pueden devolver a la cmara.
Es posible que la reproduccin de algunas escenas no sea fluida si cambia la frecuencia de cuadros despus de la edicin de vdeo.
Guardar los vdeos puede tardar algn tiempo. En particular, guardar vdeos en formato MOV puede tardar mucho tiempo. Tenga en cuenta que el tiempo necesario
puede variar mucho en funcin del rendimiento del ordenador y del tamao (resolucin) del vdeo.
Cont
Co
nten
ten
enid
ido
id
o
47
Introduccin
Operaciones bsicas
Duracin de vdeo admitida
A la derecha se muestran las duraciones mximas de vdeo que se pueden
guardar. Si intenta guardar un vdeo de
mayor longitud que la indicada, se mostrar un mensaje. En este caso, recorte el
vdeo o reduzca el tamao (resolucin).
Los vdeos grabados con cmaras EOS
que edite de esta manera se convertirn
al formato de compresin de vdeo
especificado por ImageBrowser EX antes
de guardarse. Por este motivo, es posible
que los vdeos estn en un formato
de compresin de vdeo diferente del
especificado por la cmara.
Operaciones avanzadas
Tamao
(resolucin)
1920 1080
1280 720
640 480
320 240
Apndice
Longitud mx. (MOV)
23,976 fps/
50 fps/59,94 fps*
25 fps/29,97 fps*
Menos de 10 min.
Menos de 20 min. Menos de 10 min.
Menos de 30 min. Menos de 20 min.
Menos de 60 min.
* En las cmaras, 23,976 fps se indica como 24 fps, 29,97 fps
como 30 fps y 59,94 fps como 60 fps.
Tamao
(resolucin)
1280 720
Longitud mx. (MP4)
Menos de 30 min.
Recortar vdeos
Recorte las partes que no necesite al principio o al final de la manera siguiente.
Seleccione un vdeo en modo de vista
previa.
Haga clic en
Para especificar las partes a recortar,
arrastre los extremos de la barra que
se muestra a la izquierda. El punto de
la izquierda indica dnde se inicia el
vdeo y el punto de la derecha dnde
termina.
Haga clic en [Guardar].
Tambin puede seleccionar y eliminar escenas innecesarias en los vdeos resumen.
Cont
Co
nten
ten
enid
ido
id
o
48
Introduccin
Operaciones bsicas
Operaciones avanzadas
Apndice
Extraer varias imgenes de un vdeo
Puede guardar sus escenas favoritas de vdeo por separado en forma de imgenes fijas.
Seleccione un vdeo.
Haga clic en [Editar] y elija [Extraer
una serie de imgenes de una
pelcula].
Siga las instrucciones para completar
la tarea.
Editar EOS Instantnea de vdeo (solo cmaras EOS)
Seleccione un lbum de instantneas
de vdeo.
Para confirmar que el archivo es una instantnea de vdeo, acceda a las propiedades.
[Editar] [Editar EOS Instant. vdeo]
Se inicia EOS Video Snapshot Task.
Tambin se puede acceder a EOS Video Snapshot
Task Instrucciones (en formato PDF) desde la ayuda
de EOS Video Snapshot Task.
Cont
Co
nten
ten
enid
ido
id
o
49
Introduccin
Operaciones bsicas
Operaciones avanzadas
Apndice
Utilizar servicios en lnea, enviar imgenes por
correo electrnico
Servicios disponibles
Utilizar funciones extendidas de ImageBrowser EX
Servicios disponibles
Hay diversos servicios en lnea que se pueden utilizar con ImageBrowser EX. La disponibilidad de
servicios de CANON iMAGE GATEWAY vara segn la zona.
CANON iMAGE GATEWAY
El sitio web CANON iMAGE GATEWAY ofrece servicios fotogrficos en lnea a los usuarios de
cmaras/videocmaras Canon. Despus de registrarse como miembro (gratuitamente), puede
compartir las fotos en lbumes de fotos en lnea y aprovechar otros muchos servicios.
Visite el sitio web CANON iMAGE GATEWAY (http://canon.com/cig) para ver la informacin ms
reciente sobre dnde hay servicios disponibles en todo el mundo. Consulte tambin el sitio web
CANON iMAGE GATEWAY de su regin para ver qu servicios se ofrecen en su rea.
Registro de miembro de CANON iMAGE GATEWAY (gratuito)
Haga clic en [CANON iMAGE
GATEWAY] y elija [Info. de reg./
Aadir un producto].
Siga las instrucciones para completar
la tarea.
Registro desde el CD-ROM
El registro de miembro tambin se puede realizar utilizando el CD-ROM que se incluye. En este
caso, haga clic en [Registro] en el panel de instalacin de CANON iMAGE GATEWAY.
Cont
Co
nten
ten
enid
ido
id
o
50
Introduccin
Operaciones bsicas
Operaciones avanzadas
Apndice
Utilizar CANON iMAGE GATEWAY
Haga clic en [CANON iMAGE
GATEWAY] y elija la opcin que desee.
Utilizar funciones extendidas de ImageBrowser EX
Adjuntar imgenes a mensajes de correo electrnico
Las fotos se pueden compartir en forma de datos adjuntos al correo electrnico.
Cargar vdeos en YouTube
Puede cargar los vdeos en YouTube. (Es necesario registrarse previamente en YouTube. Para obtener
informacin detallada, visite el sitio web de YouTube.)
Cargar imgenes en Facebook
Puede cargar las fotos en Facebook. (Es necesario registrarse previamente en Facebook. Para obtener
informacin detallada, visite el sitio web de Facebook.)
Cont
Co
nten
ten
enid
ido
id
o
51
Introduccin
Operaciones bsicas
Operaciones avanzadas
Apndice
Utilizar funciones extendidas de ImageBrowser EX
Adjuntar imgenes a mensajes de correo electrnico
Se puede enviar imgenes en forma de datos adjuntos al correo electrnico.
Seleccione una imagen.
Haga clic en [Compartir], elija [Enviar
imgenes por correo electrnico] y
especifique el tamao y los dems
ajustes como desee.
Windows
Haga clic en [Adjuntar a correo
electrnico].
Se iniciar el programa de correo electrnico
predeterminado, mostrando la pantalla para
redactar el mensaje. Las imgenes seleccionadas se muestran en forma de datos
adjuntos.
Las imgenes se guardarn en la carpeta de destino designada si se ha seleccionado [Guardar en
la carpeta] bajo [Tras finalizar la tarea] en [Ajustes
personalizados].
Si no se inicia automticamente el programa de
correo electrnico, guarde las imgenes en el ordenador antes de iniciar el programa manualmente
y, a continuacin, adjunte y enve las imgenes.
Especifique dnde se guardarn las imgenes en
[Ajustes personalizados], como necesite.
Mac OS
Haga clic en [Terminar].
Se iniciar el programa de correo electrnico
predeterminado, mostrando la pantalla para
redactar el mensaje.
Las imgenes se guardan en el disco de
inicio en Usuarios XXXXX (nombre de
inicio de sesin del usuario) Biblioteca
Preferencias SendEmailUserData, en la
carpeta Imgenes de correo electrnico.
Si el programa de correo electrnico no se
inicia automticamente, incielo manualmente
desde la carpeta Aplicaciones.
Cont
Co
nten
ten
enid
ido
id
o
52
Introduccin
Operaciones bsicas
Operaciones avanzadas
Apndice
Adjunte las imgenes guardadas a
mensajes de correo electrnico.
Windows
Para que el programa de correo electrnico se inicie automticamente, es necesario
configurar el programa como cliente MAPI utilizado en el ordenador.
Configuracin del programa de correo electrnico para el inicio automtico
Windows
Mac OS
Windows 8, Windows 7: se debe instalar previamente un programa de correo
electrnico. Para cambiar el programa de correo electrnico predeterminado,
haga clic en el men Inicio y seleccione Programas predeterminados.
Windows Vista: ajuste la configuracin en el programa de correo electrnico
normal. Por ejemplo, para configurar Windows Mail, inicie Windows Mail
y, en el men Herramientas, seleccione Opciones Programas de mensajera predeterminados Esta aplicacin no es el controlador de correo
electrnico predeterminado Establecer como predeterminado.
Windows XP: inicie Internet Explorer y, en el men Herramientas, seleccione
Opciones de Internet. En la ficha Programas, especifique el programa junto
a Correo electrnico.
En la carpeta Aplicaciones, haga doble clic en el icono Correo para iniciar
Correo. En el men de Correo, seleccione Preferencias y, a continuacin,
especifique el programa en la ficha General.
Cargar imgenes o vdeos en sitios web para compartir
Para cargar imgenes o vdeos en sitios web para compartir, haga lo siguiente. Utilice imgenes
o vdeos ya guardados en el ordenador, o cargue directamente las imgenes o los vdeos que
estn an en la cmara.
Seleccione una imagen o un vdeo.
Para YouTube solo se puede seleccionar
vdeos y para lbumes de Facebook solo
imgenes.
Cont
Co
nten
ten
enid
ido
id
o
Haga clic en [Compartir] y, a continuacin, seleccione un sitio web para
compartir.
53
Introduccin
Operaciones bsicas
Operaciones avanzadas
Apndice
Se muestra la pantalla de la izquierda.
Elimine la informacin personal antes
de la carga, si lo desea.
Para eliminar la informacin personal de las
imgenes o los vdeos seleccionados, seleccione una imagen o un vdeo en el rea
[Lista] que se muestra a la izquierda y, a continuacin, seleccione [Eliminar informacin
confidencial (como personas y lugares)].
Para eliminar la informacin personal de todas
las imgenes o los vdeos del rea [Lista],
seleccione [Aplicar a todas las imgenes] o
[Aplicar a todos los vdeos].
Escriba una descripcin y, a continua[Cargar].
cin, haga clic en
Escriba el nombre de usuario y la contrasea del sitio web para compartir
y, a continuacin, haga clic en [Iniciar
sesin].
No se puede garantizar la compatibilidad indefinida con la carga, considerando las
especificaciones y actualizaciones de los sitios web.
Quiz no sea posible cargar imgenes o vdeos que se hayan editado en un
ordenador.
La carga exige acceso a Internet. Debe tener una cuenta con un proveedor de servicios de Internet, debe haber instalado un navegador y se debe establecer una
conexin a Internet.
Como ocurre en el acceso ordinario a Internet, es posible que se apliquen tarifas de
acceso o conexin al proveedor de servicios de Internet.
La longitud mxima para los vdeos que puede cargar en YouTube es inferior a 15
minutos y el tamao mximo de archivo es inferior a 2 GB.
Cont
Co
nten
ten
enid
ido
id
o
54
Introduccin
Operaciones bsicas
Operaciones avanzadas
Apndice
GPS
Ver imgenes etiquetadas geogrficamente en un mapa: Map Utility
Ver imgenes etiquetadas geogrficamente en un mapa:
Map Utility
Utilizando imgenes etiquetadas geogrficamente y registros GPS, puede ver fcilmente en un
mapa dnde se tomaron las fotos y ver la ruta recorrida con la cmara.
Tambin es fcil aadir o eliminar informacin de ubicacin.
Este programa utiliza Google Maps para mostrar las ubicaciones de las imgenes y las rutas
recorridas sobre un mapa. La informacin de ubicacin de las imgenes y los registros GPS se
enva a los proveedores de servicios.
La carga exige acceso a Internet. Debe tener una cuenta con un proveedor de servicios de Internet, debe haber instalado un navegador y se debe establecer una
conexin a Internet.
Como ocurre en el acceso ordinario a Internet, es posible que se apliquen tarifas de
acceso o conexin al proveedor de servicios de Internet.
Google, Google Maps y Google Earth son marcas comerciales de Google Inc.
Las fotos etiquetadas geogrficamente y los registros GPS pueden contener informacin de identificacin personal. Tenga cuidado cuando comparta archivos o
publique imgenes en lnea donde mucha gente pueda verlas.
No utilice Map Utility con imgenes que est editando actualmente en Digital Photo
Professional. Esto puede impedir que los cambios se guarden correctamente.
Cont
Co
nten
ten
enid
ido
id
o
Seleccione una imagen.
Haga clic en [Mapa].
Ahora se iniciar Map Utility.
55
Introduccin
Operaciones bsicas
Operaciones avanzadas
Apndice
Seleccione un modo de visualizacin.
Visualizacin o edicin de rutas
2
1
8
1 Muestra las imgenes seleccionadas en
ImageBrowser EX.
2 Escriba una ubicacin para buscar las imgenes
correspondientes.
3 Haga clic para exportar archivos de ubicacin que
pueden verse en Google Earth. (Para usar estos
archivos es necesario que est instalado Google
Earth. Tenga en cuenta que es posible que la visualizacin no sea correcta en algunas versiones de
Google Earth.)
4 Aadir imgenes.
5 Aadir o quitar informacin de ubicacin de
imgenes.
6 Etiquetar imgenes de la zona del mapa actual con
nombres de marca de lugar.
7 Las ubicaciones de captura se indican mediante
alfileres sobre el mapa.
8 La imagen actual se muestra en una ventana
emergente.
Los botones que se muestran varan en funcin del modelo de cmara/videocmara.
Esta funcin de Map Utility funciona con imgenes etiquetadas geogrficamente por
cmaras con funcionalidad GPS o cmaras que puedan utilizar datos GPS de smartphones.
Cont
Co
nten
ten
enid
ido
id
o
56
Introduccin
Operaciones bsicas
Operaciones avanzadas
Administracin de registros GPS
Apndice
1 Muestra los archivos de registro GPS.
5 Quitar un archivo de registro GPS de la lista.
2 Importar archivos de registro GPS desde una
6 Haga clic para filtrar la visualizacin de la informa-
cmara o una tarjeta de memoria.
3 Aadir un archivo de registro GPS.
4 Cambiar la informacin de diferencia horaria del
cin del registro.
Ajuste las condiciones de visualizacin como sea
necesario para ver mejor la ruta sobre el mapa.
registro GPS.
Los botones que se muestran varan en funcin del modelo de cmara/videocmara.
Esta funcin de Map Utility funciona con registros GPS de cmaras compatibles con la
funcin de registro.
Cont
Co
nten
ten
enid
ido
id
o
57
Introduccin
Operaciones bsicas
Operaciones avanzadas
Apndice
ndice
Importar/Devolver imgenes
Editar imgenes
Importar imgenes desde cmaras/
videocmaras
Importar imgenes desde cmaras EOS
Importar imgenes desde lectores de tarjetas
de memoria
Devolver imgenes favoritas a la cmara
Editar imgenes fijas
Convertir imgenes RAW
Editar vdeos
Explorar imgenes
Ver imgenes a pantalla completa
Ver vdeos
Consultar detalles de las imgenes
Ver presentaciones de diapositivas
Buscar imgenes por caras
Imprimir
Imprimir imgenes individuales
Imprimir filas de imgenes como muestras
Otras operaciones
Ajustar el funcionamiento de software/cmara
Organizar imgenes
Organizar imgenes en carpetas
Organizar imgenes en categoras
Buscar imgenes segn varias condiciones
Ordenar la visualizacin de imgenes
Buscar trminos en este manual
Este manual se puede leer utilizando Adobe Reader. Para buscar expresiones o trminos especficos, puede utilizar funciones de bsqueda en Adobe Reader.
Windows
Mac OS
Cont
Co
nten
ten
enid
ido
id
o
Escriba el texto a buscar.
58
Introduccin
Operaciones bsicas
Operaciones avanzadas
Apndice
Desinstalacin
Desinstale los programas cuando ya no los necesite, o cuando reinstale programas para resolver
problemas de software.
Aqu se describe, como ejemplo, la desinstalacin de ImageBrowser EX. Otros programas pueden desinstalarse
de la misma manera.
Las tareas siguientes requieren derechos de administrador.
Mac OS
Si alguna carpeta de la carpeta del programa contiene imgenes importadas, tenga
cuidado de no arrastrarlas a la papelera con la carpeta del programa.
Windows
Haga clic en el men Inicio, seleccione Todos los programas o
Programas y, a continuacin,
seleccione Canon Utilities
ImageBrowser EX Desinstalar
ImageBrowser EX.
Se iniciar el proceso de desinstalacin e ImageBrowser EX se eliminar del
ordenador.
Mac OS
Cont
Co
nten
ten
enid
ido
id
o
Arrastre la carpeta ImageBrowser
EX (en la carpeta Aplicaciones, en
Canon Utilities) a la Papelera.
Vace la papelera.
59
Introduccin
Operaciones bsicas
Operaciones avanzadas
Apndice
Estructura de carpetas de la tarjeta de memoria
Estructura de carpetas
Contenidos de la carpeta
Formatos de imagen
Estructura de carpetas
Las carpetas para los archivos utilizados por el software descrito en este manual son las
siguientes.
*
Una de las
siguientes:
xxx_ _ _mm
xxx_mmdd
xxxCANON
xxxEOSxx
DCIM
Carpeta que contiene archivos para la administracin de las
imgenes de la carpeta DCIM
CANONMSC
yymmddx.LOG (archivos de registro GPS)
GPS
Carpeta que se crea al configurar las opciones de DPOF
Contiene archivos para la administracin de instrucciones DPOF.
MISC
yymmddx.LOG (archivos de registro GPS)
GPS
xxx: nmeros en el intervalo 100999; mm: mes de captura; dd: da de captura.
En los nombres de archivo de registro GPS (para los archivos de la carpeta GPS), yy representa los dos ltimos dgitos del ao.
*Todas las carpetas, excepto estas, contienen archivos de administracin de imgenes. No las
abra ni las elimine.
Es posible que su cmara/videocmara no admita algunos formatos de imagen y no cree algunas de estas carpetas.
Cont
Co
nten
ten
enid
ido
id
o
60
Introduccin
Operaciones bsicas
Operaciones avanzadas
Apndice
Contenidos de la carpeta
Nombre de archivo
IMG_xxxx.JPG
_MG_xxxx.JPG
IMG_xxxx.CR2
_MG_xxxx.CR2
IMG_xxxx.CRW
_MG_xxxx.CRW
xxxx.TIF
ST_xxxx.JPG
MVI_xxxx.MOV
MVI_xxxx.AVI
MVI_xxxx.MP4
MDG_xxxx.MOV
MDG_xxxx.MP4
Tipo de archivo
Archivos de imagen JPEG
Archivos de imagen JPEG captados en el espacio de color Adobe RGB
Archivos de imagen RAW
Archivos de imagen RAW captados en el espacio de color Adobe RGB
Archivos de imagen RAW
Archivos de imagen RAW captados en el espacio de color Adobe RGB
Archivos de imagen RAW captados con cmaras EOS-1D o EOS-1Ds
Archivos de imagen captados en el modo Ayuda de Stitch
Archivos de vdeo
Archivos de vdeo
Archivos de vdeo
Archivos de vdeo resumen
Archivos de vdeo resumen
xxxx representa un nmero de cuatro dgitos o letras.
representa una letra, comenzando por la A, en los nombres de archivo de los conjuntos de imgenes captadas en modo Ayuda de Stitch.
Formatos de imagen
ImageBrowser EX admite los siguientes formatos de imgenes captadas con cmaras o videocmaras Canon.
Imgenes fijas
JPEG (.JPG)
Tipo de imagen utilizado por la mayora de las cmaras y videocmaras. Las imgenes pueden mostrar
grano si se editan y se guardan repetidamente.
RAW (.CRW/.CR2/.TIF)
Tipo de imagen patentado desarrollado por Canon, diseado para preservar la salida del sensor de
imagen de las cmaras digitales, sin prdida de calidad de la imagen. Solo se puede tomar imgenes
RAW en cmaras compatibles con el mtodo de compresin RAW.
TIFF (.TIF)
Tipo de imagen ampliamente utilizado.
Vdeos
Los archivos con este formato se etiquetan con un icono de vdeo en el rea del navegador de
ImageBrowser EX.
AVI (.AVI)
Formato de vdeo estndar de Windows.
MOV (.MOV)/MP4 (.MP4)
Formato de vdeo ampliamente utilizado.
Cont
Co
nten
ten
enid
ido
id
o
61
Introduccin
Operaciones bsicas
Operaciones avanzadas
Apndice
Solucin de problemas
Sugerencias iniciales para la solucin de problemas
Problemas y soluciones
Resuelva los problemas de software como se describe en esta seccin.
Sugerencias iniciales para la solucin de problemas
En caso de problemas, compruebe primero los puntos siguientes.
Cumple su ordenador los requisitos del sistema?
Consulte los requisitos del sistema en la gua del usuario de la cmara/videocmara.
Est la cmara/videocmara conectada correctamente al ordenador?
Para ver instrucciones para la conexin, consulte la gua del usuario de la cmara/videocmara.
Confirme tambin que est utilizando el cable correcto y que est firmemente conectado.
Estn la cmara/videocmara y el ordenador listos para enviar o recibir datos?
Algunos modelos de cmara/videocmara deben estar en modo de reproduccin para poder enviar
o recibir datos desde un ordenador. Para ver informacin detallada, consulte la gua del usuario de la
cmara/videocmara.
Hay energa suficiente en la batera?
Cuando utilice una cmara/videocmara alimentada por batera, confirme que quede carga suficiente.
Cuando conecte la cmara/videocmara a un ordenador, puede ahorrar energa de la batera utilizando un kit adaptador de CA o un adaptador de alimentacin compacto (es posible que se vendan
por separado, segn el modelo).
Cont
Co
nten
ten
enid
ido
id
o
62
Introduccin
Operaciones bsicas
Operaciones avanzadas
Apndice
Problemas y soluciones
En caso de estos problemas, pruebe las soluciones sugeridas.
Aparece el Asistente para agregar nuevo hardware cuando se conecta la cmara/videocmara al ordenador mediante un cable interfaz.
Windows
Haga clic en Cancelar para cerrar el asistente y desconecte temporalmente la cmara/videocmara
del ordenador. Intente resolver el problema consultando Sugerencias iniciales para la solucin de
problemas en la pgina anterior.
Las etiquetas asignadas en ImageBrowser EX (clasificaciones, nombres de grupo, etc.) ya no
aparecen en las propiedades de imagen.
Windows
Mac OS
No use utilidades del sistema operativo ni otro software para mover, eliminar ni cambiar el nombre
de carpetas registradas en ImageBrowser EX (o imgenes de estas carpetas), dado que puede borrar
clasificaciones, nombres de grupos y otras propiedades de imagen asignadas en ImageBrowser EX.
Para evitarlo, consulte Vista de rbol, Ventana Propiedades: detalles de imagen y Organizar
imgenes, y utilice ImageBrowser EX para trabajar con imgenes y carpetas.
La cmara/videocmara no se detecta, no aparece el cuadro de dilogo Suceso/Reproduccin
automtica/Fase del dispositivo o las imgenes no se importan (cuando la cmara/videocmara
est conectada al ordenador con un cable interfaz).
Windows
Es posible que la cmara/videocmara se haya reconocido, por error, como otro dispositivo distinto.
Desinstale el dispositivo de la manera siguiente.
Las tareas siguientes requieren derechos de administrador.
Acceda al Administrador de
dispositivos.
Windows 8:
Haga clic con el botn secundario en la
esquina inferior izquierda y seleccione
Administrador de dispositivos.
Windows 7:
Haga clic en el men Inicio y seleccione
Panel de control Sistema y seguridad
Sistema Administrador de dispositivos.
Windows Vista:
Haga clic en el men Inicio y seleccione
Panel de control Sistema y mantenimiento Administrador de dispositivos.
Cont
Co
nten
ten
enid
ido
id
o
63
Introduccin
Operaciones bsicas
Operaciones avanzadas
Apndice
Windows XP:
Haga clic en el men Inicio y seleccione
Panel de control Rendimiento y
mantenimiento Sistema. En la ficha
Hardware, haga clic en Administrador de
dispositivos.
Haga clic en + junto a Otros dispositivos, Dispositivos porttiles o
Dispositivos de imgenes.
En estas categoras aparecer su modelo de
cmara/videocmara o Cmara Canon si el
dispositivo se reconoce por error como otro
dispositivo.
Puede que haya otros factores que causen el
problema si no aparecen Otros dispositivos,
Dispositivos porttiles o Dispositivos de imgenes, o si no aparece el nombre del modelo
de su cmara/videocmara o Cmara Canon.
Vaya al paso 5 y considere otra solucin, o
intntelo de nuevo ms tarde.
Haga clic con el botn secundario en el nombre del modelo de su
cmara/videocmara o en Cmara
Canon y, a continuacin, seleccione
Desinstalar.
Haga clic en Aceptar cuando se
muestre el mensaje de confirmacin.
Si corresponde, elimine todos los casos
del nombre del modelo de su cmara/
videocmara o Cmara Canon en Otros
dispositivos, Dispositivos de imgenes o en
ambas categoras.
Cont
Co
nten
ten
enid
ido
id
o
Cierre el Administrador de dispositivos y Propiedades del sistema.
64
Introduccin
Operaciones bsicas
Operaciones avanzadas
Apndice
Gua del usuario de ImageBrowser EX
1. La reproduccin no autorizada de este manual, en todo o en parte, est prohibida.
2. La informacin de este manual puede cambiar sin previo aviso.
3. Las ilustraciones o las capturas de pantalla de este manual pueden diferir ligeramente de los productos
reales.
4. Sin perjuicio de lo anterior, Canon no ser responsable de ninguna prdida derivada del uso de este
software.
CANON INC. 2014
Cont
Co
nten
ten
enid
ido
id
o
65
Gua del usuario de
CameraWindow
CEL-SU9ZA2A0
Cont
Co
nten
ten
enid
ido
id
o
66
Introduccin
Operaciones bsicas
Operaciones avanzadas
Apndice
Navegacin y convenciones del manual,
consideraciones sobre el sistema
Convenciones de este manual
Navegacin por el manual
Entornos operativos compatibles
Requisitos del sistema
Convenciones de este manual
Para distinguir las secciones de este manual se utilizan las etiquetas siguientes.
Windows
Mac OS
Indica operaciones en entornos Windows.
Indica operaciones en entornos Mac OS.
En algunos casos, se utilizan operaciones de Windows para ilustrar las instrucciones de
este manual. En los teclados Macintosh, el equivalente de Ctrl es comando y el equivalente de Entrar es retorno.
Las capturas de pantalla de las explicaciones son principalmente de Windows. Puede que
algunos elementos de la pantalla sean diferentes en entornos Mac OS.
Indica precauciones que hay que seguir en las operaciones o informacin importante
que hay que tener en cuenta. No olvide leer estas secciones.
Indica sugerencias para las operaciones y cmo utilizar el software de la manera idnea. Lea
estas secciones si lo necesita.
Cont
Co
nten
ten
enid
ido
id
o
67
Introduccin
Operaciones bsicas
Operaciones avanzadas
Apndice
Navegacin por el manual
Haga clic en las fichas o en los botones para acceder a otras pginas.
Fichas
Haga clic en una ficha de la parte superior de la pgina para acceder a la primera pgina de esa seccin.
Botones
Tambin se puede navegar haciendo clic en los botones de la parte inferior de la
pgina.
1
1 Saltar a la tabla de contenido
(= 71).
3 Saltar a la pgina anterior.
4 Saltar a la pgina siguiente.
2 Volver a la pgina que se mostraba
antes de hacer clic en el enlace.
Haga clic en los enlaces para acceder a otras pginas.
Haga clic en los enlaces del manual que se muestran en azul, tales como XXXXX o (= XX), para
acceder a la pgina mencionada.
Entornos operativos compatibles
Para ilustrar las instrucciones de este manual se utilizan capturas de pantalla y procedimientos
de Windows 7 y Mac OS X 10.8. Si est utilizando otra versin del sistema operativo, es posible que las pantallas y los procedimientos reales sean diferentes.
Las pantallas y los procedimientos tambin pueden variar en funcin del modelo de cmara/
videocmara y es posible que no todas las funciones estn disponibles, como se indica en las
secciones correspondientes de este manual.
Utilice el software en lnea para aprovechar la actualizacin automtica. Tenga en cuenta que
la actualizacin automtica no est disponible sin conexin, lo que le impedir obtener cualquier nueva funcin que se publique.
Cont
Co
nten
ten
enid
ido
id
o
68
Introduccin
Operaciones bsicas
Operaciones avanzadas
Apndice
Requisitos del sistema
Windows
Sistema operativo*1
Windows 8 / 8.1
Windows 7 SP1
Windows Vista SP2
Windows XP SP3
Ordenador
Ordenador en el que se ejecute uno de los sistemas operativos antes mencionados
(preinstalado), que incluya un puerto USB; para la actualizacin automtica se requiere
conexin a Internet
CPU
1,6 GHz o superior
RAM
Windows 8 / 8.1 (64 bits), Windows 7 (64 bits): 2 GB o ms
Windows 8 / 8.1 (32 bits), Windows 7 (32 bits): 1 GB o ms
Windows Vista (64 bits, 32 bits): 1 GB o ms
Windows XP: 512 MB o ms
Interfaz
USB y Wi-Fi*2
Espacio libre en el disco duro 150 MB o ms*3
Pantalla
Resolucin de 1.024 x 768 o superior
*1 Para conexiones Wi-Fi se necesita Windows 8 / 8.1 o Windows 7 SP1*2
*2 Las conexiones Wi-Fi requieren cmaras compatibles.
*3 En Windows XP, debe estar instalado Microsoft .NET Framework 3.0 o posterior (mx. 500 MB). La instalacin
puede tardar algn tiempo, segn el rendimiento del ordenador.
Mac OS
Sistema operativo
Ordenador
OS X 10.9*1, 10.8*1*2 o 10.7
Ordenador en el que se ejecute uno de los sistemas operativos antes mencionados
(preinstalado), que incluya un puerto USB; para la actualizacin automtica se requiere
conexin a Internet
CPU
Core 2 Duo o superior
RAM
2 GB o ms
Interfaz
USB y Wi-Fi*3
Espacio libre en el disco duro 150 MB o ms
Pantalla
Resolucin de 1.024 x 768 o superior
*1 La informacin sobre los modelos de ordenador compatibles con OS X 10.9 y 10.8 est disponible en el sitio web de
Apple.
*2 Para conexiones Wi-Fi se necesita OS X 10.8.2 o posterior (solo con cmaras compatibles)
*3 Las conexiones Wi-Fi requieren cmaras compatibles.
Para ver la informacin ms reciente sobre compatibilidad, incluidas las versiones compatibles
del SO, visite el sitio web de Canon.
Cont
Co
nten
ten
enid
ido
id
o
69
Introduccin
Operaciones bsicas
Operaciones avanzadas
Apndice
Software descrito en este manual de
instrucciones
CameraWindow interacta con una cmara (que no sea una cmara EOS)/videocmara
conectada, para hacer posibles las siguientes tareas.
Usuarios de cmaras EOS: utilicen EOS Utility para estas operaciones. Consulte tambin EOS Utility Instrucciones
(que se proporciona en formato PDF).
Las tareas disponibles son:
Importar imgenes de la cmara/videocmara
Organizar imgenes en la cmara/videocmara
Cont
Co
nten
ten
enid
ido
id
o
70
Introduccin
Operaciones bsicas
Operaciones avanzadas
Apndice
Tabla de contenido
Navegacin y convenciones del manual, consideraciones sobre el sistema..................................... 67
Software descrito en este manual de instrucciones ....................................................................... 70
Introduccin ............................................................................................................. 72
Importar imgenes ....................................................................................................................... 72
Operaciones bsicas ................................................................................................ 76
Elementos de la pantalla ............................................................................................................... 76
Opciones de importacin de imgenes ......................................................................................... 79
Organizar imgenes de la cmara ................................................................................................. 80
Operaciones avanzadas .......................................................................................... 81
Transferir informacin de identificacin (solo cmaras compatibles con ID de Cara) ...................... 81
Configuracin de preferencias ...................................................................................................... 82
Apndice .................................................................................................................. 84
ndice ........................................................................................................................................... 84
Desinstalacin .............................................................................................................................. 85
Estructura de carpetas de la tarjeta de memoria ........................................................................... 86
Solucin de problemas ................................................................................................................. 88
71
Introduccin
Operaciones bsicas
Operaciones avanzadas
Apndice
Importar imgenes
Precauciones para la conexin entre la cmara/videocmara y el ordenador
Importar imgenes con CameraWindow
Precauciones para la conexin entre la cmara/
videocmara y el ordenador
Cuando conecte la cmara/videocmara a un ordenador mediante un cable interfaz, conecte
el cable interfaz directamente al puerto USB. Si se realiza la conexin a travs de un concentrador USB puede que se impida el funcionamiento correcto.
El uso de otros dispositivos USB (excepto ratones o teclados USB) mientras est conectada la
cmara/videocmara puede impedir el funcionamiento correcto. En este caso, desconecte los
dems dispositivos del ordenador y conecte de nuevo la cmara/videocmara.
No conecte varias cmaras o videocmaras a un nico ordenador. Esto puede impedir el funcionamiento correcto de la cmara/videocmara.
No permita que el ordenador entre en modo de suspensin (o de espera) cuando haya una
cmara/videocmara conectada mediante un cable interfaz. Si ocurre as, deje el cable interfaz
conectado al ordenador e intente recuperar el ordenador mientras la cmara est an conectada. Es posible que algunos ordenadores no se recuperen correctamente de la suspensin si
se desconecta el cable mientras estn en modo de suspensin. Para ver informacin detallada
sobre el modo de suspensin o de espera, consulte el manual de usuario del ordenador.
No desconecte la cmara/videocmara del ordenador mientras se muestre la pantalla de
CameraWindow.
Estas tareas no se admiten durante la conexin mediante Wi-Fi a un ordenador Mac OS: editar
el nombre del propietario de la cmara, transferir informacin de identificacin y configurar el
enlace con CANON iMAGE GATEWAY.
- Para obtener informacin detallada sobre Wi-Fi, consulte las secciones relativas a Wi-Fi en la gua
del usuario de la cmara. (Solo cmaras compatibles con Wi-Fi)
Cuando conecte al ordenador una cmara/videocmara alimentada por bateras,
asegrese de que el dispositivo est completamente cargado o utilice un kit adaptador de CA o un adaptador de alimentacin compacto (es posible que se vendan por
separado, segn el modelo).
Cuando conecte al ordenador una cmara/videocmara alimentada por pilas de
tamao AA, utilice pilas con suficiente carga, pilas NiMH de tamao AA opcionales
completamente cargadas o un adaptador de alimentacin compacto opcional.
Para ver instrucciones para la conexin, consulte la gua del usuario de la cmara/
videocmara.
Cont
Co
nten
ten
enid
ido
id
o
72
Introduccin
Operaciones bsicas
Operaciones avanzadas
Apndice
Importar imgenes con CameraWindow
Conecte la cmara/videocmara al ordenador e importe imgenes de la manera siguiente.
Las instrucciones de esta Gua del usuario de CameraWindow se aplican cuando el programa se ha instalado
correctamente. Para ver instrucciones para la instalacin, consulte la gua del usuario de la cmara/videocmara.
Conecte la cmara/videocmara al
ordenador mediante el cable interfaz
que se incluye.
Inicie CameraWindow.
Encienda la cmara/videocmara
y preprela para la comunicacin
con el ordenador.
Despus de la primera vez que conecte la
cmara/videocmara al ordenador mediante
el cable interfaz incluido, CameraWindow se
iniciar automticamente.
Cmara
Windows
Siga estos pasos.
1. En la barra de tareas, haga clic en
.
2. Cuando se muestre la pantalla de la
izquierda, haga clic en Cambiar pro.
grama, junto a
3. Seleccione Descarga imgenes de Canon
Camera con Canon CameraWindow y, a
continuacin, haga clic en Aceptar.
.
4. Haga doble clic en
En la pantalla de la izquierda, haga doble clic
en Cambiar la configuracin general. Ahora
puede establecer la configuracin de modo
que, siempre que la cmara/videocmara y el
ordenador estn listos para la comunicacin,
se inicie automticamente CameraWindow.
Windows 8
Seleccione la pantalla para elegir qu hacer
con el dispositivo y, a continuacin, elija
Descarga imgenes de Canon Camera con
Canon CameraWindow.
Windows Vista
En la pantalla que se muestra, seleccione
Descarga imgenes de Canon Camera con
Canon CameraWindow.
Cont
Co
nten
ten
enid
ido
id
o
73
Introduccin
Operaciones bsicas
Operaciones avanzadas
Apndice
Windows XP
En la pantalla que se muestra, seleccione
Canon CameraWindow y, a continuacin,
haga clic en Aceptar.
Mac OS
Siempre que la cmara y el ordenador estn listos para la comunicacin,
se iniciar CameraWindow.
Videocmara
Windows
Seleccione Canon CameraWindow
y haga clic en Aceptar.
Windows 8
Seleccione la pantalla para elegir qu hacer
con el dispositivo y, a continuacin, elija
Descarga imgenes de Canon Camera con
Canon CameraWindow.
Windows XP/Windows Vista
Cuando aparezca la ventana Reproduccin
automtica, haga clic en Descarga imgenes de Canon Camera con Canon
CameraWindow.
Si ha conectado al mismo tiempo una videocmara
y un lector de tarjetas de memoria, aparecer un
cuadro de dilogo que le permitir seleccionar el
modelo de videocmara. Confirme que se haya
visualizado Canon Camera o el nombre del modelo
de su videocmara, y haga clic en Aceptar.
Mac OS
Siempre que la videocmara y
el ordenador estn listos para
la comunicacin, se iniciar
CameraWindow.
Haga clic en [Importar imgenes
de la cmara] y, a continuacin,
haga clic en [Importar imgenes no
transferidas].
Solo se importarn las imgenes que no se
hayan transferido al ordenador.
Si ha utilizado la funcin de registro GPS, tambin se importarn los archivos de registro.
Cont
Co
nten
ten
enid
ido
id
o
74
Introduccin
Operaciones bsicas
Operaciones avanzadas
Apndice
Haga clic en [Aceptar] en la pantalla que se muestra tras la
importacin y, a continuacin, cierre
CameraWindow.
Las imgenes importadas se muestran ahora
en la ventana principal de ImageBrowser EX.
Cuando se inicia ImageBrowser EX por primera vez, se muestra una pantalla para
especificar dnde guardar las imgenes
importadas. Siga las instrucciones que se
muestran para elegir la carpeta de destino.
Para ver informacin detallada sobre las
preferencias de ImageBrowser EX, consulte
la Gua del usuario de ImageBrowser EX
(que se proporciona en formato PDF).
Se pueden producir problemas de importacin
si hay demasiadas imgenes (ms de 1000) en
la tarjeta de memoria. En este caso, utilice un
lector de tarjetas de memoria para importar
las imgenes. Para ver instrucciones sobre la
importacin de imgenes desde un lector de
tarjetas de memoria, vea Importar imgenes
de tarjetas de memoria.
Los vdeos tardan ms en importarse, debido
al mayor tamao de archivo.
En las videocmaras, los archivos que superan 4 GB o los vdeos de duracin superior
a 1 hora se dividen y se graban como varios
archivos. Cuando se detecten estos archivos y cierre CameraWindow, se mostrar un
mensaje. Puede hacer clic en [S] para unir los
archivos.
Apague la cmara/videocmara.
Windows
Si se importan vdeos utilizando las funciones de importacin de vdeos integradas
en Windows 7, quiz no sea posible mostrarlos en ImageBrowser EX. En su lugar,
utilice CameraWindow para la importacin.
Puede que CameraWindow no se inicie en algunas versiones de Windows, aunque se
conecte la cmara/videocmara. En este caso, haga clic en el men Inicio y seleccione
Todos los programas Canon Utilities CameraWindow CameraWindow.
Mac OS
Si no se inicia CameraWindow aunque se conecte la cmara, haga clic en el icono
CameraWindow del Dock.
Cont
Co
nten
ten
enid
ido
id
o
75
Introduccin
Operaciones bsicas
Operaciones avanzadas
Apndice
Elementos de la pantalla
Pantalla de men
Ventana principal
Pantalla de men
1
1 Detalles de la cmara/videocmara
Identifica el modelo de cmara/videocmara y
muestra la capacidad de memoria restante.
2 [Importar imgenes de la cmara]
2
3
4
Iniciar el proceso de importar imgenes de la
cmara/videocmara en el ordenador.
3 [Organizar imgenes en la cmara]
Iniciar el proceso de proteger, rotar o eliminar imgenes de la cmara/videocmara.
4 [Configuracin de la cmara]
Se utiliza para configurar los ajustes de la cmara/
videocmara. Los ajustes configurables son los
siguientes:
Registro de informacin de ID de Cara (= 31)
Configuracin de sitios web para compartir
Los botones que se muestran varan en funcin del modelo de cmara/videocmara.
Personalizar el funcionamiento de CameraWindow
Para acceder a las preferencias del programa, haga clic en el botn
en la parte superior
derecha de la pantalla. En esta pantalla, puede cambiar la pantalla de inicio, los ajustes de
importacin automtica, la carpeta de destino para guardar imgenes y otros ajustes para facilitar el uso de CameraWindow.
Cont
Co
nten
ten
enid
ido
id
o
76
Introduccin
Operaciones bsicas
Operaciones avanzadas
Apndice
Ventana principal
Para acceder a esta pantalla, haga clic en [Importar imgenes de la cmara] en la pantalla
de men y, a continuacin, haga clic en [Seleccionar imgenes a importar]. Si no lo hace as,
haga clic en [Organizar imgenes en la cmara] en la pantalla de men seguido por [Organizar
imgenes].
3
4
1 Volver a la pantalla de men.
2 Vista de rbol
Las imgenes de la cmara/
videocmara que coinciden con
las condiciones aqu seleccionadas se muestran a la derecha.
3 Barra de control del
navegador
Configuracin que gobierna
la visualizacin en el rea del
navegador.
La presentacin vara en
funcin de los elementos
seleccionados en la pantalla de
men.
4 rea del navegador
Las imgenes an no importadas se etiquetan con un icono.
Las imgenes seleccionadas se
muestran contra un fondo azul.
Los botones que se muestran varan en funcin del modelo de cmara/videocmara.
Cont
Co
nten
ten
enid
ido
id
o
77
Introduccin
Operaciones bsicas
Operaciones avanzadas
Apndice
Barra de control del navegador
1
3 Cambiar los modos de vista.
Modo de miniatura
Ver miniaturas de varias imgenes.
1 Mostrar/ocultar la fecha/hora de captura y el
nombre de archivo bajo las imgenes (en el modo
de vista de miniaturas).
Modo de vista previa
Al hacer doble clic en una imagen tambin cambiar a la vista previa.
2 Cambiar el tamao de las miniaturas (en el modo
de vista de miniaturas).
Pantalla completa
1 Girar las imgenes seleccionadas 90 a la izquierda
o a la derecha.
2 Seleccionar todas las imgenes.
3 Borrar la seleccin de imgenes.
4 Importar las imgenes seleccionadas en el
ordenador.
Cuando se organizan las imgenes de una cmara se muestran opciones diferentes (= 80).
Cont
Co
nten
ten
enid
ido
id
o
78
Introduccin
Operaciones bsicas
Operaciones avanzadas
Apndice
Opciones de importacin de imgenes
Importar imgenes seleccionadas
Importar todas las imgenes
Importar imgenes seleccionadas
Importe las imgenes que desee de la cmara/videocmara de la manera siguiente.
Para acceder a la pantalla donde se
eligen las imgenes a importar, haga
clic en [Importar imgenes de la
cmara] en la pantalla de men y, a
continuacin, haga clic en [Seleccionar
imgenes a importar]. Seleccione las
imgenes a importar y haga clic en
[Importar] para comenzar a importar
imgenes en el ordenador.
Importar todas las imgenes
Importe todas las imgenes de la cmara/videocmara de la manera siguiente.
En la pantalla de men, haga clic en
[Importar imgenes de la cmara] y,
a continuacin, haga clic en [Importar
todas las imgenes].
Cont
Co
nten
ten
enid
ido
id
o
79
Introduccin
Operaciones bsicas
Operaciones avanzadas
Apndice
Organizar imgenes de la cmara
Para acceder a la pantalla de organizacin de imgenes en cmaras/videocmaras, haga clic en
[Organizar imgenes en la cmara] en la pantalla de men de CameraWindow y, a continuacin,
haga clic en [Organizar imgenes]. Puede ver las imgenes de una carpeta en modo de miniatura
seleccionando la carpeta que desee en el rea de la vista de rbol. Las miniaturas se muestran en
el rea del navegador.
Barra de control del navegador
1
1 Girar las imgenes seleccionadas 90 a la izquierda
3 Eliminar las imgenes seleccionadas.
o a la derecha.
2 Proteger imgenes seleccionadas, o cancelar la
proteccin.
Si hace clic en
[Eliminar], eliminar las imgenes seleccionadas de la cmara/videocmara. Tenga cuidado al eliminar imgenes, porque las imgenes eliminadas no se
pueden restaurar.
Cont
Co
nten
ten
enid
ido
id
o
80
Introduccin
Operaciones bsicas
Operaciones avanzadas
Apndice
Transferir informacin de identificacin (solo
cmaras compatibles con ID de Cara)
La informacin de identificacin que escriba en ImageBrowser EX puede ser utilizada por las
cmaras compatibles con ID de Cara para identificar a las personas que fotografe.
Si conecta una cmara y la cmara o el ordenador tienen informacin de identificacin,
se mostrar una pantalla para que configure la sincronizacin automtica de la informacin de identificacin. Si prefiere no ver la pantalla de sincronizacin cada vez que se inicie
CameraWindow, desactive la opcin [Sincronizar automticamente].
Mantener optimizada la informacin de identificacin en cmaras
Conecte la cmara al ordenador para
acceder a CameraWindow.
Para obtener informacin detallada, consulte
los pasos 12 de Importar imgenes con
CameraWindow.
Haga clic en [S] cuando se muestre
un mensaje sobre la sincronizacin de
la informacin de identificacin de la
cmara.
Editar manualmente la informacin de identificacin en cmaras
En la pantalla de men, haga clic en
[Configuracin de la cmara] y, a
continuacin, haga clic en [Establecer
persona].
Desactive [Sincronizar
automticamente].
Ahora puede seleccionar y editar informacin personal manualmente.
Cont
Co
nten
ten
enid
ido
id
o
81
Introduccin
Operaciones bsicas
Operaciones avanzadas
Apndice
Configuracin de preferencias
Configurar ajustes de preferencias
Configurar ajustes de preferencias
Haga clic en
en la esquina superior
derecha de la pantalla de men.
Importar imgenes automticamente al iniciar CameraWindow
Configure CameraWindow para que importe automticamente imgenes al iniciar el programa,
de la manera siguiente.
Cont
Co
nten
ten
enid
ido
id
o
En la pantalla de preferencias, haga
clic en la ficha [Importar].
En la ficha [Importacin automtica],
elija [Comience la importacin automtica de las imgenes cuando se
inicie este software.].
82
Introduccin
Operaciones bsicas
Operaciones avanzadas
Apndice
Cambiar la carpeta de destino
De manera predeterminada, las imgenes importadas con CameraWindow se guardan en la carpeta Imgenes
o Mis imgenes.
En la pantalla de preferencias, haga
clic en la ficha [Importar].
En la ficha [Configuracin de carpeta], haga clic en [Examinar] y, a
continuacin, especifique el destino
en la pantalla siguiente.
Cambiar el programa que se inicia tras la importacin
En la pantalla de preferencias, haga
clic en la ficha [Importar].
En la ficha [Tras importar], haga clic
en
y elija el programa que se iniciar despus de la importacin de
imgenes.
Editar el nombre del propietario de la cmara
Edite el nombre del propietario de la cmara conectada de la manera siguiente.
En la pantalla de preferencias, haga
clic en la ficha [Cmara].
En la ficha [Establecer], haga clic en
[Editar] y escriba el nuevo nombre en
el cuadro.
Haga clic en [Establecer].
Cont
Co
nten
ten
enid
ido
id
o
83
Introduccin
Operaciones bsicas
Operaciones avanzadas
Apndice
ndice
Importar imgenes
Otras operaciones
Importar imgenes desde cmaras/
videocmaras
Importar imgenes seleccionadas
Ajustar el funcionamiento de software/cmara
Buscar trminos en este manual
Este manual se puede leer utilizando Adobe Reader. Para buscar expresiones o trminos especficos, puede utilizar funciones de bsqueda en Adobe Reader.
Windows
Mac OS
Cont
Co
nten
ten
enid
ido
id
o
Escriba el texto a buscar.
84
Introduccin
Operaciones bsicas
Operaciones avanzadas
Apndice
Desinstalacin
Desinstale los programas cuando ya no los necesite, o cuando reinstale programas para resolver
problemas de software.
Las tareas siguientes requieren derechos de administrador.
Mac OS
Si alguna carpeta de la carpeta del programa contiene imgenes importadas, tenga
cuidado de no arrastrarlas a la papelera con la carpeta del programa.
Windows
Haga clic en el men Inicio,
seleccione Todos los programas o Programas y, a
continuacin, seleccione Canon
Utilities CameraWindow DC 8
CameraWindow DC 8 Desinstalar.
Se iniciar el proceso de desinstalacin y
CameraWindow se eliminar del ordenador.
Mac OS
Cont
Co
nten
ten
enid
ido
id
o
Arrastre la carpeta CameraWindow
(en la carpeta Aplicaciones, en
Canon Utilities) a la Papelera.
Vace la papelera.
85
Introduccin
Operaciones bsicas
Operaciones avanzadas
Apndice
Estructura de carpetas de la tarjeta de memoria
Estructura de carpetas
Contenidos de la carpeta
Estructura de carpetas
Las carpetas para los archivos utilizados por el software descrito en este manual son las
siguientes.
*
Una de las
siguientes:
xxx_ _ _mm
xxx_mmdd
xxxCANON
xxxEOSxx
DCIM
Carpeta que contiene archivos para la administracin de las
imgenes de la carpeta DCIM
CANONMSC
yymmddx.LOG (archivos de registro GPS)
GPS
Carpeta que se crea al configurar las opciones de DPOF
Contiene archivos para la administracin de instrucciones DPOF.
MISC
yymmddx.LOG (archivos de registro GPS)
GPS
xxx: nmeros en el intervalo 100999; mm: mes de captura; dd: da de captura.
En los nombres de archivo de registro GPS (para los archivos de la carpeta GPS), yy representa los dos ltimos dgitos del ao.
*Todas las carpetas, excepto estas, contienen archivos de administracin de imgenes. No las
abra ni las elimine.
Es posible que su cmara/videocmara no admita algunos formatos de imagen y no cree algunas de estas carpetas.
Cont
Co
nten
ten
enid
ido
id
o
86
Introduccin
Operaciones bsicas
Operaciones avanzadas
Apndice
Contenidos de la carpeta
Nombre de archivo
IMG_xxxx.JPG
_MG_xxxx.JPG
IMG_xxxx.CR2
_MG_xxxx.CR2
IMG_xxxx.CRW
_MG_xxxx.CRW
xxxx.TIF
ST_xxxx.JPG
MVI_xxxx.MOV
MVI_xxxx.AVI
MVI_xxxx.MP4
MDG_xxxx.MOV
MDG_xxxx.MP4
Tipo de archivo
Archivos de imagen JPEG
Archivos de imagen JPEG captados en el espacio de color Adobe RGB
Archivos de imagen RAW
Archivos de imagen RAW captados en el espacio de color Adobe RGB
Archivos de imagen RAW
Archivos de imagen RAW captados en el espacio de color Adobe RGB
Archivos de imagen RAW captados con cmaras EOS-1D o EOS-1Ds
Archivos de imagen captados en el modo Ayuda de Stitch
Archivos de vdeo
Archivos de vdeo
Archivos de vdeo
Archivos de vdeo resumen
Archivos de vdeo resumen
xxxx representa un nmero de cuatro dgitos o letras.
representa una letra, comenzando por la A, en los nombres de archivo de los conjuntos de imgenes captadas en modo Ayuda de Stitch.
Cont
Co
nten
ten
enid
ido
id
o
87
Introduccin
Operaciones bsicas
Operaciones avanzadas
Apndice
Solucin de problemas
Sugerencias iniciales para la solucin de problemas
Problemas y soluciones
Resuelva los problemas de software como se describe en esta seccin.
Sugerencias iniciales para la solucin de problemas
En caso de problemas, compruebe primero los puntos siguientes.
Cumple su ordenador los requisitos del sistema?
Consulte los requisitos del sistema en la gua del usuario de la cmara/videocmara.
Est la cmara/videocmara conectada correctamente al ordenador?
Para ver instrucciones para la conexin, consulte la gua del usuario de la cmara/videocmara.
Confirme tambin que est utilizando el cable correcto y que est firmemente conectado.
Estn la cmara/videocmara y el ordenador listos para enviar o recibir datos?
Algunos modelos de cmara/videocmara deben estar en modo de reproduccin para poder enviar
o recibir datos desde un ordenador. Para ver informacin detallada, consulte la gua del usuario de la
cmara/videocmara.
Hay energa suficiente en la batera?
Cuando utilice una cmara/videocmara alimentada por batera, confirme que quede carga suficiente.
Cuando conecte la cmara/videocmara a un ordenador, puede ahorrar energa de la batera utilizando un kit adaptador de CA o un adaptador de alimentacin compacto (es posible que se vendan
por separado, segn el modelo).
Cont
Co
nten
ten
enid
ido
id
o
88
Introduccin
Operaciones bsicas
Operaciones avanzadas
Apndice
Problemas y soluciones
En caso de estos problemas, pruebe las soluciones sugeridas.
No se encuentran las imgenes importadas.
Windows
Mac OS
Vea Cambiar la carpeta de destino y compruebe dnde se estn guardando las imgenes.
Aparece el Asistente para agregar nuevo hardware cuando se conecta la cmara/videocmara al ordenador mediante un cable interfaz.
Windows
Haga clic en Cancelar para cerrar el asistente y desconecte temporalmente la cmara/videocmara
del ordenador. Intente resolver el problema consultando Sugerencias iniciales para la solucin de
problemas en la pgina anterior.
La cmara/videocmara no se detecta, no aparece el cuadro de dilogo Suceso/Reproduccin
automtica/Fase del dispositivo o las imgenes no se importan (cuando la cmara/videocmara
est conectada al ordenador con un cable interfaz).
Windows
Es posible que la cmara/videocmara se haya reconocido, por error, como otro dispositivo distinto.
Desinstale el dispositivo de la manera siguiente.
Las tareas siguientes requieren derechos de administrador.
Acceda al Administrador de
dispositivos.
Windows 8:
Haga clic con el botn secundario en la
esquina inferior izquierda y seleccione
Administrador de dispositivos.
Windows 7:
Haga clic en el men Inicio y seleccione
Panel de control Sistema y seguridad
Sistema Administrador de dispositivos.
Windows Vista:
Haga clic en el men Inicio y seleccione
Panel de control Sistema y mantenimiento Administrador de dispositivos.
Cont
Co
nten
ten
enid
ido
id
o
89
Introduccin
Operaciones bsicas
Operaciones avanzadas
Apndice
Windows XP:
Haga clic en el men Inicio y seleccione
Panel de control Rendimiento y
mantenimiento Sistema. En la ficha
Hardware, haga clic en Administrador de
dispositivos.
Haga clic en + junto a Otros dispositivos, Dispositivos porttiles o
Dispositivos de imgenes.
En estas categoras aparecer su modelo de
cmara/videocmara o Cmara Canon si el
dispositivo se reconoce por error como otro
dispositivo.
Puede que haya otros factores que causen el
problema si no aparecen Otros dispositivos,
Dispositivos porttiles o Dispositivos de imgenes, o si no aparece el nombre del modelo
de su cmara/videocmara o Cmara Canon.
Vaya al paso 5 y considere otra solucin, o
intntelo de nuevo ms tarde.
Haga clic con el botn secundario en el nombre del modelo de su
cmara/videocmara o en Cmara
Canon y, a continuacin, seleccione
Desinstalar.
Haga clic en Aceptar cuando se
muestre el mensaje de confirmacin.
Si corresponde, elimine todos los casos
del nombre del modelo de su cmara/
videocmara o Cmara Canon en Otros
dispositivos, Dispositivos de imgenes o en
ambas categoras.
Cont
Co
nten
ten
enid
ido
id
o
Cierre el Administrador de dispositivos y Propiedades del sistema.
90
Introduccin
Operaciones bsicas
Operaciones avanzadas
Apndice
Gua del usuario de CameraWindow
1. La reproduccin no autorizada de este manual, en todo o en parte, est prohibida.
2. La informacin de este manual puede cambiar sin previo aviso.
3. Las ilustraciones o las capturas de pantalla de este manual pueden diferir ligeramente de los productos
reales.
4. Sin perjuicio de lo anterior, Canon no ser responsable de ninguna prdida derivada del uso de este
software.
CANON INC. 2014
Cont
Co
nten
ten
enid
ido
id
o
91
También podría gustarte
- Manual de Uso de DEV-C++Documento10 páginasManual de Uso de DEV-C++Matiasignacio Urquieta ReyesAún no hay calificaciones
- Aprender Windows 7 multimedia y nuevas Ttecnologias con 100 ejercicios prácticosDe EverandAprender Windows 7 multimedia y nuevas Ttecnologias con 100 ejercicios prácticosAún no hay calificaciones
- Actividad4 Arquitectura de ComputadorasDocumento6 páginasActividad4 Arquitectura de ComputadorasJosé Aguirre100% (3)
- TareaVirtual 5 Grupo 1Documento15 páginasTareaVirtual 5 Grupo 1Jefferson BrionesAún no hay calificaciones
- Ispot TraducidoDocumento114 páginasIspot TraducidoNuria Arlete Hernández MartínezAún no hay calificaciones
- Actividad 4 Arquitectura de ComputadorasDocumento6 páginasActividad 4 Arquitectura de ComputadorasCristian RangelAún no hay calificaciones
- Canon IBEX SDocumento64 páginasCanon IBEX SFranklin Alves DassieAún no hay calificaciones
- Picture Project ManualDocumento10 páginasPicture Project ManualAmor D Mujer DiseñadoresAún no hay calificaciones
- Screen Receiver ESDocumento28 páginasScreen Receiver ESAxel Ariel Sequeira GutierrezAún no hay calificaciones
- ImageMixer 3 SE Guide v6 D2 SPA Rev0Documento161 páginasImageMixer 3 SE Guide v6 D2 SPA Rev0Rodrigo HkyAún no hay calificaciones
- Léame de Photoshop CS5.1Documento8 páginasLéame de Photoshop CS5.1Laura Dovalina de RiquelmeAún no hay calificaciones
- FX-CG Series Update ESDocumento8 páginasFX-CG Series Update ESV3LV3T_0C3L0TAún no hay calificaciones
- ¿Qué Es Photoshop?Documento3 páginas¿Qué Es Photoshop?Edgar Mucha ColcaAún no hay calificaciones
- Como Extraer - Modificar FirmwareDocumento5 páginasComo Extraer - Modificar FirmwareFranz GonzalesAún no hay calificaciones
- Práctica de Laboratorio 1 Hardware de PCDocumento12 páginasPráctica de Laboratorio 1 Hardware de PCjanet_segundo11Aún no hay calificaciones
- Nuevo ManualDocumento188 páginasNuevo ManualFranco MauricioAún no hay calificaciones
- MITSUBISHI Photo Suite - ESDocumento14 páginasMITSUBISHI Photo Suite - ESMario Arturo RendonAún no hay calificaciones
- Tarea 4 - Arquitectura de ComputadorasDocumento7 páginasTarea 4 - Arquitectura de ComputadorasElias MinaAún no hay calificaciones
- S12 - Soporte TécnicoDocumento43 páginasS12 - Soporte TécnicoluchoilmapAún no hay calificaciones
- Enunciado Practica 1 - Instalación de SO - 2022-23Documento5 páginasEnunciado Practica 1 - Instalación de SO - 2022-23jorge gutierrezAún no hay calificaciones
- Manual DiscoveryDocumento78 páginasManual DiscoveryhenryAún no hay calificaciones
- Actividad4 Arquitectura de ComputadorasDocumento5 páginasActividad4 Arquitectura de ComputadorasTakeshi KovacsAún no hay calificaciones
- Actividad4 Arquitectura de ComputadorasDocumento6 páginasActividad4 Arquitectura de ComputadorasElias MartinezAún no hay calificaciones
- Soporte Técnico de Manera PresencialDocumento13 páginasSoporte Técnico de Manera Presencialkarlamadely0% (1)
- Cuestionario Software: InstruccionesDocumento6 páginasCuestionario Software: InstruccionesJeffrey JuarezAún no hay calificaciones
- Segundo ParcialDocumento7 páginasSegundo ParcialHumberto BurgosAún no hay calificaciones
- BIOS PresentacionDocumento32 páginasBIOS PresentacionguilhangAún no hay calificaciones
- BB FlashBack Pro 4.1.10.3209 (Cree VideoTutoriales Interactivos)Documento11 páginasBB FlashBack Pro 4.1.10.3209 (Cree VideoTutoriales Interactivos)ribdelgadoAún no hay calificaciones
- Léame de Adobe After Effects CS5.5Documento10 páginasLéame de Adobe After Effects CS5.5Gutti KuraiAún no hay calificaciones
- Guía de Instalacion PDFDocumento6 páginasGuía de Instalacion PDFgerajohaAún no hay calificaciones
- Sistemas OperativosDocumento6 páginasSistemas OperativosJulian CamargoAún no hay calificaciones
- Manual de Usuario ISPOTDocumento93 páginasManual de Usuario ISPOTRay Con dAún no hay calificaciones
- Actividad4 Arquitectura de Computadoras.eDocumento6 páginasActividad4 Arquitectura de Computadoras.eDun Put Aso MohamedAún no hay calificaciones
- Práctica de Laboratorio 1 Hardware de PC.Documento10 páginasPráctica de Laboratorio 1 Hardware de PC.janet_segundo11Aún no hay calificaciones
- Actividad4 Arquitectura de ComputadorasDocumento5 páginasActividad4 Arquitectura de ComputadorasAngel MartínAún no hay calificaciones
- Actividad4 Arquitectura de ComputadorasDocumento7 páginasActividad4 Arquitectura de ComputadorasMario GalloAún no hay calificaciones
- 01 - Instalacion CentosDocumento28 páginas01 - Instalacion CentosJose Alberto Guadarrama RojasAún no hay calificaciones
- Actividad Semana 4Documento7 páginasActividad Semana 4Uriel Gamez AlejaldreAún no hay calificaciones
- DASQIESFTP70UDocumento31 páginasDASQIESFTP70UHải Lưu MinhAún no hay calificaciones
- Descarga e Instala Driver Genius Professional y MasDocumento33 páginasDescarga e Instala Driver Genius Professional y MasElver AlvarezAún no hay calificaciones
- Lo Nuevo en Implementación de WindowsDocumento5 páginasLo Nuevo en Implementación de WindowsAna VasquezAún no hay calificaciones
- Windows VistaDocumento5 páginasWindows VistaAlvidrez Castillo AlainAún no hay calificaciones
- Guia WinterOSv2021Rev01Documento46 páginasGuia WinterOSv2021Rev01Griffo MinosAún no hay calificaciones
- Wimpe Maquinas VirtualesDocumento14 páginasWimpe Maquinas VirtualesViejo MigueAún no hay calificaciones
- Gonzalez Cordova Nicole SOR01 TareaDocumento28 páginasGonzalez Cordova Nicole SOR01 TareaNicole GonzalezAún no hay calificaciones
- ASI Multiboot USB v1Documento30 páginasASI Multiboot USB v1Hermis Ramos Espinal0% (1)
- Videoconferencia Con JAVADocumento13 páginasVideoconferencia Con JAVAAlex SalazarAún no hay calificaciones
- Manual de Usuario de TOPOMAGIC PDFDocumento19 páginasManual de Usuario de TOPOMAGIC PDFBenjamin C. LauraAún no hay calificaciones
- DismDocumento56 páginasDismSergio David RiquerAún no hay calificaciones
- Actividad4 Arquitectura de ComputadorasDocumento5 páginasActividad4 Arquitectura de ComputadorasAndres AlvarezAún no hay calificaciones
- Proteus Isis IdeDocumento5 páginasProteus Isis IdeGallego OrtizAún no hay calificaciones
- Guía de Usuario GMetrix 2.0Documento8 páginasGuía de Usuario GMetrix 2.0ingecovilchezAún no hay calificaciones
- Practica5.InstalacionSistemasOperativosMaquinaFisica - Ra2 DegDocumento7 páginasPractica5.InstalacionSistemasOperativosMaquinaFisica - Ra2 DegIván Cobos RuizAún no hay calificaciones
- Guía de Usuario GMetrix 2.0Documento8 páginasGuía de Usuario GMetrix 2.0Filiberto Vidal FloresAún no hay calificaciones
- Actividad4 Arquitectura de ComputadorasDocumento7 páginasActividad4 Arquitectura de Computadoras10S Sebastian MejiaAún no hay calificaciones
- Guía C2-06. BIOSDocumento8 páginasGuía C2-06. BIOStecnicosiAún no hay calificaciones
- Actividad 22Documento7 páginasActividad 22Michael HernandezAún no hay calificaciones
- Manual UsuaRio Assembler ImagenesDocumento10 páginasManual UsuaRio Assembler ImagenesErik Dany LAún no hay calificaciones
- AVG PC TuneUp Manual de UsuarioDocumento127 páginasAVG PC TuneUp Manual de UsuarioJorge Luis Maguiña LeyvaAún no hay calificaciones
- PowerShot SX600HS Camera User Guide ESDocumento162 páginasPowerShot SX600HS Camera User Guide ESnerincilloAún no hay calificaciones
- AUDI A4 - FISCON-Telefonia BT Audi Manual & Accesorios (ES v4.0)Documento16 páginasAUDI A4 - FISCON-Telefonia BT Audi Manual & Accesorios (ES v4.0)Paco PorraxAún no hay calificaciones
- Cambio Pastillas Traseras. Realizado Por TassDocumento4 páginasCambio Pastillas Traseras. Realizado Por TassJosé Raúl Déniz HernándezAún no hay calificaciones
- Cambio Liquido Frenos. Realizado Por Vwgolf PDFDocumento25 páginasCambio Liquido Frenos. Realizado Por Vwgolf PDFszaszAún no hay calificaciones
- AUDI A4 - CAMBIAR PILA MANDO Cierre Centralizado by VwgolfDocumento3 páginasAUDI A4 - CAMBIAR PILA MANDO Cierre Centralizado by VwgolfPaco Porrax100% (1)
- Colitis UlcerosaDocumento30 páginasColitis UlcerosaPaco PorraxAún no hay calificaciones
- AUDI A4 - Añadir - Filtro - Habitaculo - A4B8Documento6 páginasAUDI A4 - Añadir - Filtro - Habitaculo - A4B8Paco PorraxAún no hay calificaciones
- Reino S Cristiano SDocumento4 páginasReino S Cristiano SPaco PorraxAún no hay calificaciones