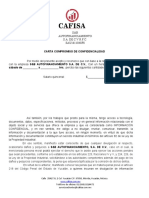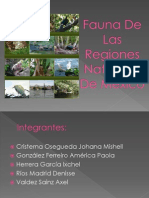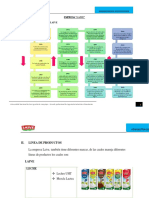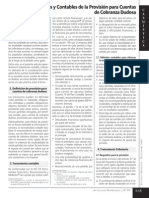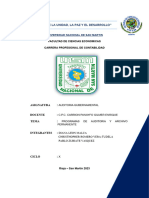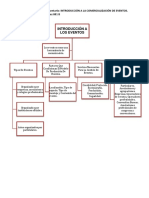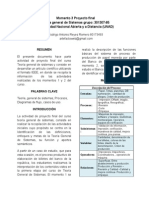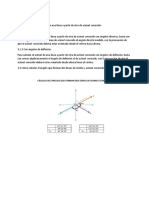Documentos de Académico
Documentos de Profesional
Documentos de Cultura
Material Apoyo PowerPoint 2007
Material Apoyo PowerPoint 2007
Cargado por
Jorge Adrian Moreno VDerechos de autor
Formatos disponibles
Compartir este documento
Compartir o incrustar documentos
¿Le pareció útil este documento?
¿Este contenido es inapropiado?
Denunciar este documentoCopyright:
Formatos disponibles
Material Apoyo PowerPoint 2007
Material Apoyo PowerPoint 2007
Cargado por
Jorge Adrian Moreno VCopyright:
Formatos disponibles
Microsoft PowerPoint 2007
Material de apoyo para el curso
Material de apoyo PowerPoint 2007
Estimado Cliente:
Bienvenido a nuestro centro de capacitacin y certificacin!
Nuestros valores:
Nos comprometemos a que nuestros valores sean la gua de nuestras
decisiones y comportamiento.
Trabajo en equipo
Promovemos y apoyamos a un equipo que siendo diverso, est siempre
unido, trabajamos juntos para alcanzar nuestros objetivos comunes.
Respeto
Respetamos los derechos y creencias de los dems; tratamos a nuestros
clientes y compaeros de trabajo con el ms alto grado de dignidad, igualdad
y confianza.
Responsabilidad
Aceptamos nuestras responsabilidades individuales y de equipo y cumplimos
con nuestros compromisos; asumimos responsabilidad de nuestro
desempeo en todas nuestras decisiones y acciones.
Integridad
Empleamos los estndares ticos ms altos, demostrando honestidad y
justicia en cada accin que tomamos.
Innovacin
Somos creativos en dar valor a nuestros clientes, compaeros de trabajo,
proveedores y comunidad; nos anticipamos al cambio y capitalizamos las
mltiples oportunidades que surgen.
UPDATING PEOPLE
Derechos Reservados Entrenamiento Informtico Avanzado S.A. de C.V.
Material de apoyo PowerPoint 2007
TABLA DE CONTENIDO
1
INTRODUCCION ................................................................................................................................... 7
1.1
QU ES POWERPOINT? ......................................................................................................................... 7
1.2
QU ES UNA DIAPOSITIVA? .................................................................................................................... 7
1.3
FAMILIARIZARSE CON EL REA DE TRABAJO DE POWERPOINT .......................................................................... 7
1.4
ASIGNAR NOMBRE Y GUARDAR SU PRESENTACIN ........................................................................................ 9
1.5
AGREGAR, REORGANIZAR Y ELIMINAR DIAPOSITIVAS .................................................................................... 10
1.5.1 Identificar cuntas diapositivas necesita .................................................................................... 12
1.5.2 Aplicar un nuevo diseo a una diapositiva ................................................................................. 13
1.5.3 Copiar una diapositiva ................................................................................................................ 13
1.5.4 Reorganizar el orden de las diapositivas .................................................................................... 13
1.5.5 Eliminar diapositivas ................................................................................................................... 13
2
TRABAJAR CON TEXTO DE DIAPOSITIVAS .......................................................................................... 14
2.1
ESCRIBIR TEXTO ................................................................................................................................... 14
2.2
DIFERENTES FORMAS DE EDITAR TEXTO ..................................................................................................... 16
2.3
CREAR Y MODIFICAR CUADROS DE TEXTO .................................................................................................. 17
2.4
REVISAR EL TEXTO ................................................................................................................................ 20
2.5
REVISAR LA ORTOGRAFA ....................................................................................................................... 20
2.6
BUSCAR Y REEMPLAZAR TEXTO ................................................................................................................ 21
2.7
USAR EL BOTN REEMPLAZAR ................................................................................................................ 23
2.8
USAR EL BOTN SELECCIONAR ................................................................................................................ 23
2.9
CAMBIAR LA APARIENCIA DEL TEXTO ........................................................................................................ 24
2.10
CAMBIAR EL TAMAO DEL TEXTO ............................................................................................................ 24
2.11
FORMAS DE MODIFICAR EL TAMAO, LA ALINEACIN, EL ESPACIADO Y LA APARIENCIA DEL TEXTO ......................... 25
2.11.1
Tamao .................................................................................................................................. 25
2.11.2
Alineacin ............................................................................................................................... 26
2.11.3
Espaciado ............................................................................................................................... 26
2.11.4
Apariencia .............................................................................................................................. 27
3
DISEOS Y TEMAS ............................................................................................................................. 28
3.1
TRABAJAR CON EL DISEO DE LA DIAPOSITIVA ............................................................................................ 28
3.1.1 Cambiar el diseo de una diapositiva ......................................................................................... 28
3.2
TRABAJAR CON TEMAS .......................................................................................................................... 29
3.2.1 Aplicar un tema .......................................................................................................................... 30
3.2.2 Cambiar la combinacin de colores de un tema ......................................................................... 30
3.2.3 Cambiar la fuente y los efectos de un tema................................................................................ 31
3.2.4 Usar colores que no son parte de una combinacin de colores .................................................. 32
3.2.5 Agregar una imagen al fondo de la diapositiva .......................................................................... 33
4
CREAR UN LBUM DE FOTOGRAFAS ................................................................................................. 34
4.1
AGREGAR UNA IMAGEN DESDE UN ARCHIVO O DISCO................................................................................... 35
4.2
AGREGAR UN TTULO ............................................................................................................................ 35
4.3
CAMBIAR LA APARIENCIA DE UNA IMAGEN................................................................................................. 36
5
CREACIN DE DIAPOSITIVAS AVANZADAS CON ELEMENTOS MULTIMEDIA ....................................... 37
UPDATING PEOPLE
Derechos Reservados Entrenamiento Informtico Avanzado S.A. de C.V.
Material de apoyo PowerPoint 2007
5.1
TRABAJAR CON GRFICOS ...................................................................................................................... 37
5.2
AGREGAR Y MODIFICAR IMGENES PREDISEADAS ...................................................................................... 37
5.2.1 Usar la Galera multimedia de Microsoft .................................................................................... 39
5.2.2 Agregar una imagen a la Galera multimedia ............................................................................ 39
5.2.3 Agregar palabras clave a la imagen ........................................................................................... 40
5.2.4 Eliminar una imagen prediseada de la Galera multimedia ..................................................... 41
Para eliminar una imagen de la Galera multimedia, realice los siguientes pasos: ................................. 41
6
TRABAJAR CON ANIMACIONES .......................................................................................................... 45
6.1
EFECTOS DE ANIMACIN ........................................................................................................................ 45
6.2
ANIMAR TEXTO U OBJETOS ..................................................................................................................... 46
6.2.1 Panel de tareas Personalizar animacin ..................................................................................... 47
6.2.2 Aplicar un efecto de animacin estndar a texto o a un objeto ................................................. 48
6.2.3 Crear un efecto de animacin personalizado a texto o a un objeto, y aplicarlo ......................... 48
6.3
APLICAR EFECTOS DE ANIMACIN AL CONTENIDO DE UNA DIAPOSITIVA ........................................................... 49
6.4
AGREGAR EFECTOS DE TRANSICIN A UNA DIAPOSITIVA................................................................................ 52
6.4.1 Agregar transiciones entre diapositivas ..................................................................................... 52
6.4.2 Agregar la misma transicin de diapositivas a todas las diapositivas de la presentacin ......... 53
6.4.3 Agregar diferentes transiciones de diapositivas a las diapositivas de la presentacin .............. 53
6.4.4 Agregar sonido a las transiciones de diapositivas ...................................................................... 54
7
TRABAJAR CON TABLAS Y GRFICOS ................................................................................................. 55
7.1
TIPOS DE OBJETOS GRFICOS PARA PRESENTAR DATOS ................................................................................. 55
7.1.1 Tabla ........................................................................................................................................... 56
7.1.2 Grfico ........................................................................................................................................ 56
7.1.3 Diagrama .................................................................................................................................... 56
7.1.4 Mtodos para insertar una hoja de clculo de Microsoft Office Excel ....................................... 56
7.1.5 Opciones de formato adicionales para un grfico ...................................................................... 57
7.1.6 Insertar y aplicar formato a un grfico ....................................................................................... 58
7.1.7 Insertar y aplicar formato a una tabla ........................................................................................ 60
7.2
TIPOS DE DIAGRAMAS ........................................................................................................................... 62
7.2.1 Diagrama de procesos ................................................................................................................ 62
7.2.2 Diagrama de ciclo ....................................................................................................................... 63
7.2.3 Diagrama de relaciones .............................................................................................................. 63
7.3
CONVERTIR EL TEXTO DE LAS DIAPOSITIVAS EN UN GRFICO SMARTART .......................................................... 63
7.3.1 Descripcin general de cmo convertir el texto de las diapositivas en un grfico SmartArt ...... 63
7.3.2 Convertir el texto de las diapositivas en un grfico SmartArt..................................................... 64
7.3.3 Cambiar los colores de todo un grfico SmartArt ....................................................................... 65
7.3.4 Aplicar un estilo SmartArt a todo un grfico SmartArt ............................................................... 65
7.4
DIAGRAMA DE JERARQUAS .................................................................................................................... 65
7.4.1 Crear un organigrama ................................................................................................................ 65
7.5
AGREGAR UNA FORMA AL ORGANIGRAMA ................................................................................................. 67
7.6
CAMBIAR EL DISEO DE DEPENDENCIA DEL ORGANIGRAMA ........................................................................... 68
7.7
CAMBIAR LOS COLORES DE ORGANIGRAMA................................................................................................ 70
7.8
APLICAR UN ESTILO SMARTART AL ORGANIGRAMA ..................................................................................... 70
8
TRABAJAR CON ARCHIVOS DE AUDIO Y VDEO .................................................................................. 72
8.1
TIPOS DE SONIDOS ............................................................................................................................... 72
UPDATING PEOPLE
Derechos Reservados Entrenamiento Informtico Avanzado S.A. de C.V.
Material de apoyo PowerPoint 2007
8.1.1 Archivos de audio........................................................................................................................ 72
8.1.2 Clips de sonido ............................................................................................................................ 73
8.1.3 Pistas de audio de CD ................................................................................................................. 73
8.1.4 Sonidos grabados........................................................................................................................ 73
8.2
GRABAR UNA NARRACIN ...................................................................................................................... 74
8.3
INSERTAR PELCULAS EN UNA DIAPOSITIVA ................................................................................................. 74
8.3.1 Clips de vdeo .............................................................................................................................. 75
8.3.2 Clips animados ............................................................................................................................ 75
9
CREAR UN HIPERVNCULO ................................................................................................................. 77
9.1
CREAR UN HIPERVNCULO A UNA DIAPOSITIVA DE LA MISMA PRESENTACIN ..................................................... 77
9.2
CREAR UN HIPERVNCULO A UNA DIAPOSITIVA DE OTRA PRESENTACIN ........................................................... 77
9.3
CREAR UN HIPERVNCULO A UNA DIRECCIN DE CORREO ELECTRNICO ........................................................... 78
9.4
CREAR UN HIPERVNCULO A UNA PGINA O ARCHIVO EN EL WEB ................................................................... 78
9.5
CREAR UN HIPERVNCULO A UN NUEVO ARCHIVO ........................................................................................ 78
9.6
AGREGAR UN BOTN DE ACCIN ............................................................................................................. 78
10 ENSAYAR UNA PRESENTACIN .......................................................................................................... 80
11
IMPRIMIR UNA PRESENTACIN ......................................................................................................... 83
11.1
ESTABLECER EL TAMAO DE LAS DIAPOSITIVAS PARA IMPRESIN .................................................................... 83
11.2
CREAR E IMPRIMIR DOCUMENTOS............................................................................................................ 85
11.2.1
Organizar el contenido en un documento .............................................................................. 85
11.2.2
Aplicar contenido y formato a todos los documentos ............................................................ 85
11.2.3
Imprimir los documentos ........................................................................................................ 85
11.3
CREAR E IMPRIMIR PGINAS DE NOTAS ..................................................................................................... 86
11.3.1
Crear pginas de notas........................................................................................................... 86
11.3.2
Aplicar contenido y formato a todas las pginas de notas .................................................... 87
11.3.3
Mostrar las pginas de notas en una pgina Web ................................................................. 87
11.3.4
Imprimir pginas de notas ..................................................................................................... 88
11.4
CREAR E IMPRIMIR UNA PRESENTACIN EN LA VISTA ESQUEMA ..................................................................... 88
11.4.1
Crear una presentacin en la vista Esquema ......................................................................... 89
11.4.2
Ver una presentacin en la vista Esquema ............................................................................. 89
11.4.3
Imprimir una presentacin en la vista Esquema .................................................................... 89
12 PERSONALIZAR LOS ELEMENTOS DE UNA PRESENTACIN ................................................................. 90
12.1
OPCIONES DE LA FICHA PATRN DE DIAPOSITIVAS ....................................................................................... 90
13 CREAR UNA PLANTILLA DE POWERPOINT 2007 ................................................................................. 92
13.1
QU ES UNA PLANTILLA DE POWERPOINT 2007? ..................................................................................... 92
13.2
LAS PLANTILLAS SON DIFERENTES A LAS PLANTILLAS DE DISEO ...................................................................... 93
13.3
PROCEDIMIENTO RECOMENDADO PARA CREAR UNA PLANTILLA...................................................................... 94
13.4
CREAR UNA NUEVA PLANTILLA ................................................................................................................ 94
14 CONFIGURAR PRESENTACIN CON DIAPOSITIVAS ............................................................................ 96
14.1
14.2
14.3
14.4
14.5
TIPO DE PRESENTACIN ......................................................................................................................... 96
MOSTRAR DIAPOSITIVAS ........................................................................................................................ 96
OPCIONES DE PRESENTACIN ................................................................................................................. 97
AVANCE DE DIAPOSITIVAS ...................................................................................................................... 97
RENDIMIENTO ..................................................................................................................................... 97
UPDATING PEOPLE
Derechos Reservados Entrenamiento Informtico Avanzado S.A. de C.V.
Material de apoyo PowerPoint 2007
15
EJECUTAR UNA PRESENTACIN ......................................................................................................... 99
15.1
ADAPTAR UNA PRESENTACIN ................................................................................................................ 99
15.2
MOSTRAR UNA PRESENTACIN ............................................................................................................. 102
16 PREPARAR UNA PRESENTACIN PARA UN VIAJE ............................................................................. 104
EVALUACIN FINAL ................................................................................................................................. 105
UPDATING PEOPLE
Derechos Reservados Entrenamiento Informtico Avanzado S.A. de C.V.
Material de apoyo PowerPoint 2007
INTRODUCCION
El asistente explorar el entorno de PowerPoint
El asistente conocer qu es una diapositiva y cmo copiarla, agregarla y/o eliminarla de
una presentacin
Duracin: 1 hora
1.1
Qu es PowerPoint?
PowerPoint es un programa para crear presentaciones grficas. PowerPoint le proporciona los
medios para crear y visualizar presentaciones con diapositivas.
1.2
Qu es una Diapositiva?
Una presentacin es un archivo que contiene una serie de diapositivas relacionadas entre s. Estas
diapositivas aparecen una a la vez y se usan para crear transparencias (impresiones en acetatos) o
bien diapositivas fotogrficas.
1.3
Familiarizarse con el rea de trabajo de PowerPoint
Realice uno de los procedimientos siguientes:
Si Office PowerPoint 2007 no se est ejecutando todava, inicie la aplicacin.
Cuando inicia PowerPoint, se abre en la vista denominada vista Normal, donde puede crear
diapositivas y trabajar en ellas.
UPDATING PEOPLE
Derechos Reservados Entrenamiento Informtico Avanzado S.A. de C.V.
Material de apoyo PowerPoint 2007
En el panel Diapositiva puede trabajar directamente en diapositivas individuales.
Los bordes punteados identifican los marcadores de posicin, donde puede escribir texto o
insertar imgenes, grficos y otros objetos.
La ficha Diapositivas muestra una versin en miniatura de cada una de las diapositivas a
tamao completo que se muestran en el panel Diapositiva. Despus de agregar otras diapositivas,
puede hacer clic en una miniatura de la ficha Diapositivas para que la diapositiva correspondiente
aparezca en el panel Diapositiva. Tambin puede arrastrar miniaturas para reorganizar las
diapositivas de la presentacin. Adems, puede agregar o quitar diapositivas en la ficha
Diapositivas.
En el panel Notas puede escribir notas sobre la diapositiva actual. Puede distribuir las notas a
su audiencia o hacer referencia a ellas en la vista del moderador mientras ofrece la presentacin.
De forma predeterminada, Office PowerPoint 2007 aplica a las presentaciones nuevas la
plantilla Presentacin en blanco, que aparece en la ilustracin anterior. Esta plantilla es la ms
simple y genrica de las plantillas de Office PowerPoint 2007. Presentacin en blanco es una
buena plantilla para utilizarla cuando se empieza a trabajar por primera vez con PowerPoint,
porque es sencilla y se puede adaptar a muchos tipos de presentacin. Para crear una
presentacin que est basada en la plantilla Presentacin en blanco, haga clic en el Botn de
Office
, haga clic en Nuevo, haga clic en En blanco y reciente debajo de Plantillas y, a
continuacin, haga doble clic en Presentacin en blanco debajo de En blanco y reciente.
UPDATING PEOPLE
Derechos Reservados Entrenamiento Informtico Avanzado S.A. de C.V.
Material de apoyo PowerPoint 2007
Despus de abrir la plantilla Presentacin en blanco, slo queda a la vista una pequea seccin del
panel Notas. Para ver una seccin mayor del panel Notas con el fin de tener ms espacio para
escribir en l, realice el procedimiento siguiente:
1. Seale el borde superior del panel Notas.
2. Cuando el puntero se convierta en una , arrastre el borde hacia arriba para proporcionar
algo ms de espacio para las notas del orador, como se muestra en la ilustracin siguiente.
Observe que la diapositiva del panel Diapositiva cambia de tamao automticamente para
ajustarse al espacio disponible.
Cerca de la parte superior de la pantalla hay tres botones que pueden ser tiles:
Deshacer
, que deshace el ltimo cambio. Para ver una informacin en pantalla acerca
de la accin que se deshar, coloque el puntero sobre el botn. Para ver un men de otros
cambios recientes que tambin se pueden deshacer, haga clic en la flecha situada a la
derecha de Deshacer
. Tambin puede deshacer un cambio presionando CTRL+Z.
Rehacer
o Repetir
, que rehace o repite el ltimo cambio, dependiendo de la accin
que haya acabado de realizar. Para ver una informacin en pantalla sobre la accin que se va
a rehacer o repetir, coloque el puntero sobre el botn. Tambin puede rehacer o repetir un
cambio presionando CTRL+Y.
Ayuda de Microsoft Office PowerPoint
, que abre el panel Ayuda de PowerPoint.
Tambin puede abrir la Ayuda presionando F1.
1.4
Asignar nombre y guardar su presentacin
Al igual que con cualquier programa de software, conviene asignar un nombre a la presentacin y
guardarla inmediatamente para, en lo sucesivo, ir guardando los cambios frecuentemente
mientras trabaja:
1. Haga clic en el Botn de Office
procedimientos siguientes.
, elija Guardar como y, a continuacin, realice uno de los
UPDATING PEOPLE
Derechos Reservados Entrenamiento Informtico Avanzado S.A. de C.V.
Material de apoyo PowerPoint 2007
Para una presentacin que slo se puede abrir en Office PowerPoint 2007, haga clic en
Presentacin de PowerPoint.
Para una presentacin que se puede abrir en Office PowerPoint 2007 o en versiones
anteriores de PowerPoint, haga clic en Presentacin de PowerPoint 97-2003.
Si elige esta opcin, no puede utilizar ninguna de las nuevas caractersticas de Office
PowerPoint 2007.
2. En el cuadro de dilogo Guardar como, en la lista Guardar en, seleccione la carpeta u otra
ubicacin donde desee guardar la presentacin.
3. En el cuadro Nombre de archivo, escriba un nombre para la presentacin, o no haga nada
para aceptar el nombre de archivo predeterminado y, a continuacin, haga clic en Guardar.
A partir de este momento, puede presionar CTRL+G o hacer clic en Guardar
que est en la
parte superior de la pantalla para guardar la presentacin de forma rpida en cualquier momento.
1.5
Agregar, reorganizar y eliminar diapositivas
La diapositiva individual que se proporciona automticamente en la presentacin tiene dos
marcadores de posicin, uno con formato para un ttulo y otro con formato para un subttulo. La
disposicin de los marcadores de posicin en una diapositiva se denomina diseo. Office
PowerPoint 2007 tambin proporciona otros tipos de marcadores de posicin, como los
destinados a imgenes y grficos SmartArt.
Cuando agrega una diapositiva a la presentacin, puede realizar el procedimiento siguiente para
elegir un diseo para la nueva diapositiva al mismo tiempo:
1. En la ficha Diapositivas, haga clic justo debajo de la nica diapositiva que se muestra.
2. En la ficha Inicio, en el grupo Diapositivas, haga clic en la flecha situada al lado de Nueva
diapositiva.
Aparece una galera que muestra miniaturas de los diversos diseos de diapositivas que
estn disponibles.
UPDATING PEOPLE
Derechos Reservados Entrenamiento Informtico Avanzado S.A. de C.V.
10
Material de apoyo PowerPoint 2007
El nombre identifica el contenido para el que est proyectado cada diseo.
Los marcadores de posicin que muestran iconos en color pueden contener texto,
pero tambin puede hacer clic en los iconos para insertar objetos automticamente,
incluidos grficos SmartArt e imgenes prediseadas.
3. Haga clic en el diseo que desee para la nueva diapositiva.
La nueva diapositiva aparece ahora tanto en la ficha Diapositivas, donde est resaltada como
diapositiva actual, como en el panel Diapositiva. Repita este procedimiento para cada nueva
diapositiva que desee agregar.
SUGERENCIA Si desea que la nueva diapositiva tenga el mismo diseo que la diapositiva
anterior, slo tiene que hacer clic en el botn Nueva diapositiva en lugar de hacer clic en la
flecha situada junto a l.
UPDATING PEOPLE
Derechos Reservados Entrenamiento Informtico Avanzado S.A. de C.V.
11
Material de apoyo PowerPoint 2007
1.5.1
Identificar cuntas diapositivas necesita
Para calcular el nmero de diapositivas que necesita, realice un esquema del material que tiene
previsto tratar y, a continuacin, divida el material en diapositivas individuales. Probablemente
desee como mnimo:
Una diapositiva para el ttulo principal
Una diapositiva de introduccin que enumere las reas o puntos principales de la
presentacin
Una diapositiva para cada rea o punto enumerado en la diapositiva de introduccin
Una diapositiva de resumen que repita la lista de reas o puntos principales de la
presentacin
Utilizando esta estructura bsica, si tiene tres reas o puntos principales que presentar, puede
prever un mnimo de seis diapositivas: una diapositiva de ttulo, una diapositiva de introduccin,
una diapositiva para cada uno de los tres puntos o reas principales y una diapositiva de resumen.
Si hay una gran cantidad de material para presentar en cualquiera de los puntos o reas
principales, puede crear un subgrupo de diapositivas para ese material utilizando la misma
estructura bsica de diseo.
SUGERENCIA Tenga en cuenta el tiempo que cada diapositiva debe estar visible en la pantalla
durante la presentacin. Una estimacin estndar excelente es de dos a cinco minutos por
diapositiva.
UPDATING PEOPLE
Derechos Reservados Entrenamiento Informtico Avanzado S.A. de C.V.
12
Material de apoyo PowerPoint 2007
1.5.2
Aplicar un nuevo diseo a una diapositiva
Para cambiar el diseo de una diapositiva existente, realice el procedimiento siguiente:
1. En la ficha Diapositivas, haga clic en la diapositiva a la que desea aplicar un nuevo diseo.
2. En la ficha Inicio, en el grupo Diapositivas, haga clic en Diseo y, a continuacin, haga clic en
el nuevo diseo que desee.
Si aplica un diseo que no tiene suficientes marcadores de posicin del tipo correcto
para el contenido que ya existe en la diapositiva, se crean automticamente marcadores de
posicin adicionales para incluir dicho contenido.
1.5.3
Copiar una diapositiva
Si desea crear dos diapositivas similares en contenido y diseo, puede ahorrar trabajo creando una
diapositiva que tenga todo el formato y contenido que ambas diapositivas van a compartir, y
realizando despus una copia de esa diapositiva antes de dar los toques finales individuales a cada
una.
1. En la ficha Diapositivas, haga clic con el botn secundario en la diapositiva que desea copiar
y, a continuacin, haga clic en Copiar en el men contextual.
2. Siguiendo en la ficha Diapositivas, haga clic con el botn secundario donde desee agregar la
nueva copia de la diapositiva y, a continuacin, haga clic en Pegar en el men contextual.
Tambin puede insertar una copia de una diapositiva de una presentacin en otra presentacin.
1.5.4
Reorganizar el orden de las diapositivas
En la ficha Diapositivas, haga clic en la diapositiva que desea mover y, a continuacin,
arrstrela hasta que ocupe la posicin que desee.
Para seleccionar varias diapositivas, haga clic en una de las diapositivas que desea mover y, a
continuacin, mantenga presionada la tecla CTRL mientras hace clic en las dems
diapositivas.
1.5.5
Eliminar diapositivas
En la ficha Diapositivas, haga clic con el botn secundario en la diapositiva que desea
eliminar y, a continuacin, haga clic en Eliminar diapositiva en el men contextual.
UPDATING PEOPLE
Derechos Reservados Entrenamiento Informtico Avanzado S.A. de C.V.
13
Material de apoyo PowerPoint 2007
Trabajar con texto de diapositivas
El asistente aprender a insertar texto en una diapositiva
El asistente aprender a editar el texto en una diapositiva
El asistente aprender a corregir la ortografa
El asistente conocer las herramientas de buscar y reemplazar
Duracin: 1.5 horas
El texto es la base sobre la cual se crea una presentacin. En
PowerPoint 2007, puede escribir y editar texto en la ficha
Esquema o en los cuadros de texto de las diapositivas. Para
asegurarse de que una presentacin sea atractiva para la
audiencia, ponga atencin a la ubicacin y al formato del texto
de las diapositivas. Puede realzar sus presentaciones si
personaliza el tamao, la alineacin, el espaciado y la
apariencia de las palabras y las frases en las diapositivas.
2.1
Escribir texto
La primera diapositiva de una presentacin contiene marcadores de posicin para el ttulo y el
subttulo. Cuando selecciona un marcador de posicin en la diapositiva, el puntero cambia a un
cursor en I. Cuando hace clic en el marcador de posicin, un cuadro de seleccin rodea al
marcador y aparece un punto de insercin parpadeante en el centro.
El punto de insercin parpadeante indica la posicin en la cual aparecer el texto al escribir.
Cuando hace clic en el marcador de posicin del subttulo, se cancela la seleccin del marcador de
ttulo y se selecciona el marcador de subttulo.
El texto que escribe en la diapositiva tambin aparece en la ficha Esquema del panel Informacin
general, donde se muestra un esquema de toda la presentacin.
UPDATING PEOPLE
Derechos Reservados Entrenamiento Informtico Avanzado S.A. de C.V.
14
Material de apoyo PowerPoint 2007
PowerPoint 2007 cuenta con varios diseos diferentes para diapositivas. El diseo Ttulo y objetos
contiene marcadores de posicin para un ttulo y una lista con vietas.
Cuando agrega una nueva diapositiva, la ficha Esquema muestra un icono para la segunda
diapositiva y la barra de estado muestra Diapositiva 2 de 2.
Si comienza a escribir en la diapositiva vaca sin primero seleccionar un marcador de posicin,
PowerPoint 2007 escribe el texto en el marcador de posicin de ttulo. El ttulo aparece en la
diapositiva y en la ficha Esquema.
Puede agregar una nueva diapositiva a la presentacin desde la ficha Esquema. Cuando agrega una
nueva diapositiva a la presentacin, aparece un icono para la Diapositiva 3 en el panel Esquema.
Cuando presiona la tecla TAB, el icono de la Diapositiva 3 cambia a una vieta en la Diapositiva 2.
La vieta permanece gris hasta que escribe texto.
Tambin puede escribir texto en la ficha Esquema. Despus de escribir una lnea de texto, presione
la tecla ENTRAR al final de la vieta. PowerPoint 2007 agrega una nueva vieta con el mismo nivel
de sangra. Puede seguir agregando ms vietas.
Cuando presiona las teclas MAYS y TAB, en la ficha Esquema, la tercera vieta cambia a un icono
para la diapositiva. La nueva diapositiva aparece en el panel Diapositiva.
Cuando escribe texto demasiado largo para caber en el marcador de ttulo con el tamao de
fuente predeterminado, PowerPoint 2007 disminuye el tamao de la fuente para que el texto
quepa en el marcador.
Las vietas que escribe aparecen con el mismo nivel de sangra.
Puede usar el botn Aumentar nivel de lista para cambiar los ttulos de diapositivas a vietas y
vietas a subpuntos en la diapositiva y en la ficha Esquema.
Los subpuntos agregados aparecen con el mismo nivel de sangra. Puede usar el botn Disminuir
nivel de lista para cambiar los subpuntos a vietas y las vietas a ttulos de diapositiva. Para crear
rpidamente vietas y subpuntos cuando escribe texto en la ficha Esquema, puede usar las teclas
MAYS y TAB o la tecla TAB.
En lugar de presionar ENTRAR para agregar otro subpunto en la ficha Esquema, si presiona las
teclas CTRL y ENTRAR, PowerPoint 2007 crea una nueva diapositiva.
Procedimiento
1. Escribir texto.
2. Para comenzar a escribir un ttulo, en el panel Diapositiva, haga clic en el marcador de
posicin Haga clic para agregar ttulo.
3. Para especificar un ttulo para la presentacin, escriba texto el adecuado en el cuadro de
texto Haga clic para agregar ttulo.
UPDATING PEOPLE
Derechos Reservados Entrenamiento Informtico Avanzado S.A. de C.V.
15
Material de apoyo PowerPoint 2007
4. Para especificar un subttulo, en el panel Diapositiva, haga clic en el marcador de posicin
Haga clic para agregar subttulo y, a continuacin, escriba el texto adecuado.
5. Para ver el esquema de la diapositiva, en el panel Informacin general, haga clic en
Esquema.
6. Para agregar otra lnea de texto al subttulo, presione ENTRAR y escriba el texto que
necesita.
7. Para agregar una nueva diapositiva con un diseo de Ttulo y objetos, en el grupo
Diapositivas, haga clic en la flecha cerca de Nueva diapositiva y en Ttulo y objetos.
8. Escriba un ttulo adecuado para la segunda diapositiva.
9. Para agregar una tercera diapositiva a la presentacin, en la ficha Esquema, haga clic a la
derecha del ttulo de la segunda diapositiva y presione ENTRAR.
10. Para cambiar la Diapositiva 3 a una vieta en la Diapositiva 2, presione la tecla TAB.
11. Para escribir texto en una lista con vietas, en la ficha Esquema, escriba una lnea de
texto, presione ENTRAR, escriba otra lnea de texto y presione ENTRAR.
12. Para agregar una tercera diapositiva, presione MAYS+TAB.
13. Para especificar un ttulo para la tercera diapositiva, en la ficha Esquema, escriba el texto
adecuado.
14. Para crear una vieta despus del texto actual, en la ficha Esquema, presione ENTRAR y la
tecla TAB.
15. Para crear una lista con tres vietas, en la ficha Esquema, escriba una lnea de texto y
presione ENTRAR. Repita el paso las veces que sea necesario para crear la lista con vietas.
16. Para crear un subpunto debajo de la ltima lnea de texto de la diapositiva, en la ficha
Inicio, en el grupo Prrafo, haga clic en el botn Aumentar nivel de lista.
17. Para agregar subpuntos a la lista, en el marcador de posicin, escriba el texto necesario y
presione ENTRAR. Repita el paso las veces que sea necesario para crear una lista de
subpuntos.
18. Para crear una diapositiva adicional, en la ficha Esquema, presione CTRL+ENTRAR.
2.2
Diferentes formas de editar texto
Despus de agregar texto a una diapositiva, es posible que desee modificar el texto. Antes de
modificarlo, seleccinelo mediante las siguientes tcnicas:
Para seleccionar una palabra y el espacio siguiente, haga doble clic en la palabra. No
obstante, no se seleccionar la puntuacin que se encuentra a continuacin de la palabra.
Para seleccionar palabras, lneas o prrafos adyacentes, use alguno de los mtodos
siguientes:
o Mueva el mouse a travs del texto.
o Haga clic al comienzo del texto que desea seleccionar, mantenga presionada la
tecla MAYS y presione una tecla de direccin para seleccionar los caracteres uno
por uno o haga clic al final del texto que desea seleccionar.
Para seleccionar todo el texto de una diapositiva, haga clic en el icono de la diapositiva en
la ficha Esquema.
Para seleccionar completamente una vieta o un subpunto, haga clic en la vieta en la
ficha Esquema o en la diapositiva.
UPDATING PEOPLE
Derechos Reservados Entrenamiento Informtico Avanzado S.A. de C.V.
16
Material de apoyo PowerPoint 2007
Para seleccionar todo el texto en el marcador de posicin, haga clic en el marcador de
posicin; a continuacin, en el grupo Edicin de la ficha Inicio, haga clic en Seleccionar.
Finalmente, haga clic en Seleccionar todo.
Despus de seleccionar el texto, ste aparece destacado en la ubicacin donde hizo la seleccin.
Puede editar de varias formas el texto seleccionado, mediante las siguientes acciones:
Para reemplazar una seleccin, puede escribir un texto nuevo.
Para eliminar la seleccin, puede presionar SUPRIMIR o RETROCESO.
Para mover el texto seleccionado, arrstrelo a la ubicacin deseada.
Para mover o copiar texto, use los botones Cortar o Copiar y Pegar del grupo Portapapeles
en la ficha Inicio.
Puede usar la ficha Esquema para mover o copiar fcilmente un texto entre diapositivas.
2.3
Para deshacer una accin o algn cambio realizado, puede hacer clic en el botn Deshacer
de la barra de herramientas de acceso rpido. Si deshace una accin por error, puede
hacer clic en el botn Rehacer de la barra de herramientas de acceso rpido para repetir la
accin.
Crear y modificar cuadros de texto
En PowerPoint 2007, puede crear un cuadro de texto en una diapositiva mediante el botn Cuadro
de texto de la ficha Insertar. Cuando hace clic en el botn Cuadro de texto, la forma del cursor
cambia a una T invertida. Haga clic en la diapositiva donde desee que aparezca el texto. Aparecer
un pequeo cuadro de texto vaco con un punto de insercin parpadeante en su interior.
A medida que escribe en el cuadro de texto vaco, el ancho del cuadro de texto aumenta para
acomodar el texto y, si es necesario, puede expandirse ms all de los bordes de la diapositiva.
Cuando se selecciona el cuadro de texto como una unidad, el borde discontinuo se convierte en un
borde slido. Puede manipular el cuadro de texto como una unidad. Por ejemplo, puede cambiar
su tamao y su ubicacin.
Mediante el controlador de rotacin, puede girar el cuadro de texto de modo que el texto se lea
de forma vertical en lugar de forma horizontal.
Otra forma de crear un cuadro de texto es hacer clic en el botn Cuadro de texto y arrastrar el
cursor para dibujar un cuadro donde desee que aparezca el texto en la diapositiva. No importa el
alto que establezca para el cuadro; cuando suelta el mouse, el cuadro cambia a un alto estndar. A
continuacin puede escribir texto dentro del cuadro de texto.
UPDATING PEOPLE
Derechos Reservados Entrenamiento Informtico Avanzado S.A. de C.V.
17
Material de apoyo PowerPoint 2007
Puede mover el cuadro de texto para alinearlo con las vietas de la diapositiva. Arrastrar el borde
del cuadro de texto es la forma ms eficaz de moverlo dentro de una diapositiva. Para copiar el
cuadro de texto, mantenga presionada la tecla CTRL mientras arrastra el cuadro de texto.
De forma predeterminada, PowerPoint 2007 modifica el tamao del cuadro de texto para que se
ajuste al texto que contiene. Puede arrastrar los controladores alrededor del borde del cuadro de
texto para cambiar su tamao y su forma.
Para anular la seleccin del cuadro de texto, haga clic en un rea en blanco de la diapositiva. El
borde desaparecer.
Tambin puede modificar las propiedades del cuadro de texto para crear un cuadro de texto de un
tamao o forma especficos.
Si desea que un cuadro de texto muestre un borde cuando no est seleccionado, puede cambiar el
color de lnea.
Puede agregar color y transparencia a una lnea si selecciona la opcin Lnea slida.
En la pgina Color de lnea, puede seleccionar un degradado o color adecuado para el borde para
lograr el efecto que desea.
Cuando crea un cuadro de texto, PowerPoint 2007 aplica la configuracin predeterminada para la
fuente, tamao y estilo. Si desea usar cuadros de texto de estilo diferente para toda la
presentacin, puede cambiar la configuracin predeterminada de la presentacin en la que est
trabajando.
En el cuadro de dilogo Fuente, puede especificar la fuente, el estilo de fuente, el tamao, el color,
el estilo de subrayado y los efectos que desea aplicar a todos los cuadros de texto que cree de
ahora en adelante en la presentacin.
Tambin puede agregar otros efectos, como un color de relleno, un formato de esquema o un
efecto especial.
Despus de aplicar una configuracin especfica al cuadro de texto, puede guardar esta
configuracin como predeterminada para los cuadros de texto.
Todos los cuadros de texto que cree desde ahora tendrn la misma configuracin que la del
cuadro de texto predeterminado.
Procedimiento de la demostracin
1. Crear y modificar cuadros de texto.
2. Para crear un cuadro de texto, en la ficha Insertar, en el grupo Texto, haga clic en el botn
Cuadro de texto y despus en la lista con vietas que se encuentra justo debajo.
3. En el cuadro de texto recin creado, escriba el texto necesario.
UPDATING PEOPLE
Derechos Reservados Entrenamiento Informtico Avanzado S.A. de C.V.
18
Material de apoyo PowerPoint 2007
4. Para seleccionar el cuadro de texto como una unidad, en el panel Diapositiva, mueva el
puntero hacia el borde hasta que cambie a una flecha de cuatro puntas y haga clic con el
botn del mouse.
5. Para girar el cuadro de texto, arrastre el controlador de rotacin de color verde que se
encuentra en la mitad superior y grelo 90 grados hacia la derecha.
6. Para crear un cuadro de texto, en la ficha Insertar, en el grupo Texto, haga clic en el botn
Cuadro de texto, seleccione el centro del rea debajo de la lista con vietas y, a
continuacin, arrstrelo aproximadamente 50 milmetros hacia el costado derecho y 13
milmetros hacia abajo.
7. Para mover el cuadro de texto, haga clic en el borde del cuadro de texto, seleccione el
borde slido y arrastre el cuadro a la esquina inferior izquierda de la diapositiva.
8. Para cambiar el tamao del cuadro de texto, seleccione el controlador de la esquina
inferior derecha del cuadro y arrstrelo a la derecha hasta que el cuadro tenga dos lneas
de alto y el mismo ancho de las vietas.
9. Para anular la seleccin del marcador de posicin, en el panel Diapositiva, haga clic en un
rea en blanco de la diapositiva.
10. Para cambiar las propiedades del cuadro de texto, haga clic con el botn secundario del
mouse sobre el borde del cuadro de texto y haga clic en Formato de forma.
11. Para modificar el color de lnea, en el cuadro de dilogo Formato de forma, haga clic en
Color de lnea.
12. Para especificar la propiedad del color de lnea, en el cuadro de dilogo Formato de
forma, en la pgina Color de lnea, haga clic en una opcin adecuada.
13. Para especificar un color de lnea, en la pgina Color de lnea, haga clic en la flecha Color
bajo la opcin Lnea slida. En la paleta Colores del tema, haga clic en un cuadro de color
y, a continuacin, haga clic en Cerrar.
14. Para cambiar la fuente del texto, seleccione el texto y, a continuacin, en la ficha Inicio,
haga clic en el iniciador del cuadro de dilogo Fuente.
15. Para cambiar la fuente, en el cuadro de dilogo Fuente, seleccione una fuente en el cuadro
Fuente para texto latino.
16. Para cambiar el color de fuente, haga clic en la flecha junto a Color de fuente. En la paleta
Colores del tema, seleccione un color y haga clic en Aceptar.
17. Para usar la configuracin actual como la predeterminada para los cuadros de texto, haga
clic con el botn secundario del mouse sobre el borde del cuadro de texto y, a
continuacin, haga clic en Establecer como cuadro de texto predeterminado.
18. Para agregar un cuadro de texto, en la ficha Insertar del grupo Texto, haga clic en el botn
Cuadro de texto, arrastre el puntero para crear un cuadro de texto en el panel Diapositiva
y, a continuacin, escriba el texto adecuado en el cuadro de texto.
UPDATING PEOPLE
Derechos Reservados Entrenamiento Informtico Avanzado S.A. de C.V.
19
Material de apoyo PowerPoint 2007
2.4
Revisar el texto
PowerPoint 2007 ofrece caractersticas que ayudan a crear
presentaciones en las cuales el texto es coherente y no tiene
errores ortogrficos. Adems de la caracterstica
Autocorreccin, la cual corrige automticamente errores
comunes de ortografa y tipografa, PowerPoint 2007 le ayuda a
corregir manualmente los errores de ortografa de una
presentacin.
Cuando una palabra o frase es correcta, pero desea sustituirla
por otra diferente, puede usar las caractersticas Buscar y
Reemplazar para cambiar una palabra por otra en toda la
presentacin. Tambin puede usar las caractersticas Buscar y
Reemplazar para garantizar el uso coherente de las fuentes de
una presentacin.
2.5
Revisar la ortografa
El corrector ortogrfico de PowerPoint 2007, de forma predeterminada, revisa la ortografa de
toda la presentacin con un diccionario integrado. Para destacar palabras que no estn en el
diccionario o que pueden estar mal escritas, PowerPoint 2007 subraya las palabras con una lnea
roja ondulada. Para corregir los errores de ortografa y tipografa, puede usar cualquiera de los
siguientes mtodos:
Ver una lista de posibles escrituras al hacer clic con el botn secundario en una palabra
que tiene un subrayado rojo ondulado. Puede elegir la escritura correcta de la lista u
ordenar a PowerPoint 2007 que omita la palabra.
Para revisar la ortografa de toda la presentacin, haga clic en el botn Ortografa en el
grupo Revisin en la ficha
Revisar. Cuando PowerPoint
2007 encuentra una palabra
que no est en el diccionario,
aparece el cuadro de dilogo
Ortografa.
Puede
elegir
cambiar
la
palabra
reemplazndola
por
las
palabras sugeridas o puede
omitir las sugerencias. PowerPoint 2007 muestra la siguiente palabra que no est en el
diccionario para que usted la corrija o la omita y, de este modo, contine examinando la
presentacin completa.
UPDATING PEOPLE
Derechos Reservados Entrenamiento Informtico Avanzado S.A. de C.V.
20
Material de apoyo PowerPoint 2007
PowerPoint 2007 revisa la ortografa en su presentacin, pero no le indica que use una palabra
mejor o alternativa. El diccionario de sinnimos de PowerPoint 2007 le ayuda a encontrar palabras
alternativas o sinnimos para una palabra seleccionada. Puede ver una lista de sinnimos en el
panel de tareas Referencia si hace clic en el botn Sinnimos, el cual se encuentra en el grupo
Revisin de la ficha Revisar.
Nota
Para muchas palabras, una forma ms rpida de encontrar un sinnimo adecuado es hacer clic con
el botn secundario en la palabra y seleccionar Sinnimos. Puede seleccionar una palabra de la
lista de palabras sugeridas o ver el panel de tareas Referencia para usar el diccionario de
sinnimos.
2.6
Buscar y reemplazar texto
Puede localizar y modificar un texto especfico en una presentacin mediante los botones Buscar y
Reemplazar en el grupo Edicin de la ficha Inicio. El botn Seleccionar del grupo Edicin ayuda a
seleccionar todo el texto en un marcador de posicin o todos los
objetos, incluidos los objetos ocultos en una diapositiva. En la
tabla siguiente se describen las funciones de los botones del grupo
Edicin.
Mtodo
Usar el botn Buscar
Descripcin
Haga clic en Buscar en el grupo Edicin de la ficha Inicio para localizar cada aparicin de una
palabra, parte de una palabra o una frase. En el cuadro de dilogo Buscar, puede especificar el
texto que desea buscar.
Tambin puede especificar si PowerPoint 2007 debe localizar texto que coincida exactamente con
las maysculas y minsculas. Si especifica el uso de maysculas y minsculas y busca la palabra
persona, PowerPoint 2007 no localizar la palabra Persona. Si especifica que debe coincidir la
palabra completa y busca la palabra persona, PowerPoint 2007 no localizar la palabra personal.
UPDATING PEOPLE
Derechos Reservados Entrenamiento Informtico Avanzado S.A. de C.V.
21
Material de apoyo PowerPoint 2007
Para seleccionar todo el texto en un marcador de posicin, haga clic en el marcador de posicin
del texto, a continuacin, en Seleccionar en el grupo Edicin y, finalmente, en Seleccionar todo.
Tambin puede usar el botn Seleccionar para ocultar o ver objetos en una diapositiva si usa la
diapositiva en presentaciones similares para dos audiencias diferentes. Para seleccionar todos los
objetos de la diapositiva, seleccione un marcador de posicin en la diapositiva, haga clic en
Seleccionar y, a continuacin, en Seleccionar todo. Esta accin agrega a la seleccin todos los
dems objetos de la diapositiva. Despus, puede trabajar con todos los objetos como una unidad.
Tambin puede ver u ocultar un objeto determinado en una diapositiva mediante el panel de
tareas Seleccin y visibilidad.
Haga clic en Buscar en el grupo Edicin de la ficha Inicio para localizar cada aparicin de una
palabra, parte de una palabra o una frase. En el cuadro de dilogo Buscar, puede especificar el
texto que desea buscar.
Tambin puede especificar si PowerPoint 2007 debe localizar texto que coincida exactamente con
las maysculas y minsculas. Si especifica el uso de maysculas y minsculas y busca la palabra
persona, PowerPoint 2007 no localizar la palabra Persona. Si especifica que debe coincidir la
palabra completa y busca la palabra persona, PowerPoint 2007 no localizar la palabra personal.
UPDATING PEOPLE
Derechos Reservados Entrenamiento Informtico Avanzado S.A. de C.V.
22
Material de apoyo PowerPoint 2007
2.7
Usar el botn Reemplazar
Haga clic en Reemplazar en el grupo Edicin para localizar cada aparicin de una palabra, parte de
una palabra o una frase y para reemplazarla con otro texto que especifique.
En el cuadro de dilogo Reemplazar, puede especificar el texto que desea buscar y el texto con el
cual desea reemplazarlo. Adems, puede especificar si desea que coincidan las maysculas y
minsculas y palabras completas. Puede reemplazar cualquier texto caso por caso o todas las
apariciones del texto de una vez.
Tambin puede buscar y reemplazar una fuente en una presentacin. En el cuadro de dilogo
Reemplazar fuente, especifique la fuente que desea cambiar y la fuente con la cual desea
reemplazarla.
2.8
Usar el botn Seleccionar
Para seleccionar todo el texto en un marcador de posicin, haga clic en el marcador de posicin
del texto, a continuacin, en Seleccionar en el grupo Edicin y, finalmente, en Seleccionar todo.
Tambin puede usar el botn Seleccionar para ocultar o ver objetos en una diapositiva si usa la
diapositiva en presentaciones similares para dos audiencias diferentes. Para seleccionar todos los
objetos de la diapositiva, seleccione un marcador de posicin en la
diapositiva, haga clic en Seleccionar y, a continuacin, en
Seleccionar todo. Esta accin agrega a la seleccin todos los dems
objetos de la diapositiva. Despus, puede trabajar con todos los
objetos como una unidad. Tambin puede ver u ocultar un objeto
determinado en una diapositiva mediante el panel de tareas
Seleccin y visibilidad.
UPDATING PEOPLE
Derechos Reservados Entrenamiento Informtico Avanzado S.A. de C.V.
23
Material de apoyo PowerPoint 2007
2.9
Cambiar la apariencia del texto
La alineacin y el formato adecuados del texto de las
diapositivas realzan su legibilidad. Las caractersticas de
PowerPoint 2007 ayudan a modificar la alineacin del texto, el
espaciado entre las lneas del texto y los prrafos y la
apariencia del texto. Adems, la caracterstica Autoajustar
ayuda a cambiar el tamao del texto para ajustarlo a un
marcador de posicin.
2.10 Cambiar el tamao del texto
PowerPoint 2007 usa la caracterstica Autoajustar para
cambiar el tamao del texto en un marcador de
posicin. Por ejemplo, si escribe ms texto del que
cabe en un marcador de posicin de ttulo, la
caracterstica Autoajustar reduce automticamente el
tamao de fuente para que el texto se ajuste al
marcador de posicin.
La primera vez que la caracterstica Autoajustar
cambia el tamao de fuente, el botn Opciones de
autoajuste aparece a la izquierda del marcador de
posicin. Si hace clic en este botn, aparece un men
que permite controlar el tamao automtico del texto.
Por ejemplo, puede dejar de cambiar el tamao del
texto para el marcador de posicin actual, pero
mantener la configuracin global de Autoajustar.
Tambin puede ver el cuadro de dilogo
Autocorreccin,
donde
puede
cambiar
la
configuracin de Autoajustar.
Adems, puede usar la caracterstica Autoajustar para
UPDATING PEOPLE
Derechos Reservados Entrenamiento Informtico Avanzado S.A. de C.V.
24
Material de apoyo PowerPoint 2007
hacer que una lista con vietas larga se ajuste a la
diapositiva mediante la conversin del marcador de
posicin de texto a un diseo de dos columnas. Para
aplicar formato al marcador de posicin de modo que
se ajuste a una lista con vietas de dos columnas, en la
lista que aparece cuando hace clic en el botn
Opciones de autoajuste, seleccione la opcin Cambiar
a dos columnas.
2.11 Formas de modificar el tamao, la alineacin, el espaciado y la apariencia del texto
Para lograr que el texto de una presentacin sea ms atractivo, puede modificar el tamao, la
alineacin, el espaciado y la apariencia del texto. En la tabla siguiente se describen los mtodos
para modificar diferentes caractersticas de texto.
Adems de cambiar la apariencia de los prrafos, puede modificar la apariencia de palabras
individuales. Despus de seleccionar los caracteres a los cuales desea aplicar formato, puede usar
los botones del grupo Fuente en la ficha Inicio para realizar las siguientes tareas:
Cambiar la fuente.
Aplicar atributos como negrita, cursiva, subrayado y efectos de sombreado y tachado.
Cambiar las maysculas y minsculas de las palabras.
Cambiar el color de los caracteres.
La caracterstica Autoajustar reduce automticamente el
tamao del texto en un marcador de posicin. Si desea asegurarse de que el tamao del texto de
una presentacin sea coherente, puede desactivar esta reduccin automtica del texto. Despus,
puede ajustar el tamao de los marcadores de posicin para ajustarse al texto mediante
cualquiera de los siguientes mtodos:
Arrastre manualmente los controladores de tamao en las esquinas o en los bordes del
marcador de posicin seleccionado.
Use la opcin Ajustar tamao de la forma al texto en la pgina Cuadro de texto del cuadro
de dilogo Formato de forma.
Puede ajustar manualmente el tamao del texto de una presentacin mediante los botones del
grupo Fuente de la ficha Inicio. Use el botn Disminuir tamao de fuente para reducir el tamao
de fuente del texto seleccionado en una diapositiva. Puede especificar un tamao exacto en el
cuadro Tamao de fuente. Para aumentar el tamao de fuente del texto seleccionado, use el
botn Aumentar tamao de fuente.
2.11.1 Tamao
La caracterstica Autoajustar reduce automticamente el tamao del texto en un marcador de
posicin. Si desea asegurarse de que el tamao del texto de una presentacin sea coherente,
UPDATING PEOPLE
Derechos Reservados Entrenamiento Informtico Avanzado S.A. de C.V.
25
Material de apoyo PowerPoint 2007
puede desactivar esta reduccin automtica del texto. Despus, puede ajustar el tamao de los
marcadores de posicin para ajustarse al texto mediante cualquiera de los siguientes mtodos:
Arrastre manualmente los controladores de tamao en las esquinas o en los bordes del
marcador de posicin seleccionado.
Use la opcin Ajustar tamao de la forma al texto en la pgina Cuadro de texto del cuadro
de dilogo Formato de forma.
Puede ajustar manualmente el tamao del texto de una presentacin mediante los botones del
grupo Fuente de la ficha Inicio. Use el botn Disminuir tamao de fuente para reducir el tamao
de fuente del texto seleccionado en una diapositiva. Puede especificar un tamao exacto en el
cuadro Tamao de fuente. Para aumentar el tamao de fuente del texto seleccionado, use el
botn Aumentar tamao de fuente.
2.11.2 Alineacin
Para controlar la alineacin del texto dentro de un marcador de posicin, puede hacer clic en el
texto y, a continuacin, en uno de los siguientes botones de alineacin del grupo Prrafo de la
ficha Inicio:
Use el botn Alinear texto a la izquierda para alinear el texto con el borde izquierdo del
marcador de posicin. El texto alineado a la izquierda es la opcin tpica para prrafos.
Use el botn Centrar para alinear el texto con el centro del marcador de posicin. Esta
opcin se suele usar con ttulos y encabezados.
Use el botn Alinear texto a la derecha para alinear el texto con el borde derecho del
marcador de posicin. El texto alineado a la derecha no se utiliza con frecuencia en ttulos
y prrafos, pero es posible que desee usarlo en cuadros de texto.
Use el botn Justificar para alinear el texto con los bordes izquierdo y derecho del
marcador de posicin. De este modo, se agrega espacio entre las palabras para rellenar
una lnea de texto.
2.11.3 Espaciado
Use el botn Interlineado en el grupo Prrafo para cambiar el espaciado del texto seleccionado en
una diapositiva. Si desea ajustar el espacio ubicado antes o despus de un prrafo, abra el cuadro
de dilogo Prrafo. Puede abrir el cuadro de dilogo Prrafo mediante cualquiera de los pasos
siguientes:
Haga clic en el botn Interlineado y, a continuacin, en Opciones de interlineado.
En la esquina inferior derecha del grupo Prrafo, haga clic en el icono Iniciador de cuadros
de dilogo.
En el cuadro de dilogo Prrafo, puede ajustar la configuracin de Antes de y Despus de para
todo el prrafo.
UPDATING PEOPLE
Derechos Reservados Entrenamiento Informtico Avanzado S.A. de C.V.
26
Material de apoyo PowerPoint 2007
2.11.4 Apariencia
Adems de cambiar la apariencia de los prrafos, puede modificar la apariencia de palabras
individuales. Despus de seleccionar los caracteres a los cuales desea aplicar formato, puede usar
los botones del grupo Fuente en la ficha Inicio para realizar las siguientes tareas:
Cambiar la fuente.
Aplicar atributos como negrita, cursiva, subrayado y efectos de sombreado y tachado.
Cambiar las maysculas y minsculas de las palabras.
Cambiar el color de los caracteres.
Adems de cambiar la apariencia de los prrafos, puede
modificar la apariencia de palabras individuales. Despus de seleccionar los caracteres a los cuales
desea aplicar formato, puede usar los botones del grupo Fuente en la ficha Inicio para realizar las
siguientes tareas:
Cambiar la fuente.
Aplicar atributos como negrita, cursiva, subrayado y efectos de sombreado y tachado.
Cambiar las maysculas y minsculas de las palabras.
Cambiar el color de los caracteres.
UPDATING PEOPLE
Derechos Reservados Entrenamiento Informtico Avanzado S.A. de C.V.
27
Material de apoyo PowerPoint 2007
Diseos y temas
El asistente conocer los temas para aplicarlos a las diapositivas
El asistente aprender a cambiar los colores y/o fuentes de los temas disponibles
El asistente aprender a insertar una imagen de fondo a la diapositiva
Duracin: 1 hora
El diseo y el orden de las diapositivas de una presentacin son de vital importancia para su
eficacia. PowerPoint 2007 ofrece diversas caractersticas para ayudarle a garantizar que la
presentacin tenga un aspecto coherente y que su mensaje llegue de manera efectiva a travs del
uso de colores, fondos y efectos apropiados.
3.1
Trabajar con el diseo de la diapositiva
El diseo y el orden de las diapositivas de una presentacin
contribuyen al desarrollo lgico de su contenido. El diseo se
refiere al estilo en el cual se organizan los datos en una
diapositiva. En PowerPoint 2007, es posible elegir el diseo de
cada diapositiva que desee agregar a la presentacin. Si es
necesario, puede modificar el diseo de la diapositiva
posteriormente. Tambin puede cambiar el orden de las
diapositivas de una presentacin de acuerdo con sus
necesidades.
3.1.1
Cambiar el diseo de una diapositiva
En una presentacin, si una diapositiva ya incluye contenido, puede agregar elementos de otro
diseo al diseo existente sin eliminar el contenido. Por ejemplo, el diseo de la diapositiva actual
UPDATING PEOPLE
Derechos Reservados Entrenamiento Informtico Avanzado S.A. de C.V.
28
Material de apoyo PowerPoint 2007
es el diseo Ttulo y objetos. Cuando selecciona el diseo Dos objetos, PowerPoint 2007 agrega un
marcador de posicin a la derecha de la lista con vietas. El contenido de la lista con vietas no
cambia.
Cuando escribe texto en el marcador de posicin, en la ficha Esquema, observe que las vietas
estn agrupadas para indicar que aparecen en marcadores de posicin diferentes.
En el panel Diapositiva, el tamao del marcador de posicin es mayor que el de las vietas. Puede
disminuir manualmente el tamao del marcador de posicin para que se ajuste al texto.
Si desea recuperar el diseo original, puede volver a aplicar el diseo sin eliminar el texto que ya
haya escrito. Haga clic en el botn Restablecer del grupo Diapositivas en la ficha Inicio para
recuperar el diseo original.
1. Cambiar el diseo de una diapositiva.
2. Para cambiar el diseo de la pgina, en la ficha Inicio, en el grupo Diapositivas, haga clic en
el botn Diseo y luego en el diseo Dos objetos.
3. A la derecha de la diapositiva, haga clic en la vieta en el marcador de posicin y escriba el
texto adecuado.
4. Para disminuir manualmente el tamao del marcador de posicin, a la derecha de la
diapositiva, arrastre el controlador inferior central del marcador de posicin hacia arriba
hasta que ste slo tenga espacio suficiente para las vietas.
5. Para restablecer el marcador de posicin al tamao original, en la ficha Inicio, en el grupo
Diapositivas, haga clic en el botn Restablecer.
3.2
Trabajar con temas
Para cambiar el aspecto de una presentacin, es posible
modificar el tema de una presentacin aplicando uno distinto o
cambiando los colores, fuentes y efectos del tema existente. Es
posible agregar colores desde la paleta Colores de una
combinacin.
PowerPoint 2007 tambin ayuda a personalizar el fondo de una
diapositiva mediante la adicin de sombreado, textura y una
imagen al fondo.
UPDATING PEOPLE
Derechos Reservados Entrenamiento Informtico Avanzado S.A. de C.V.
29
Material de apoyo PowerPoint 2007
3.2.1
Aplicar un tema
Las presentaciones de PowerPoint 2007 que crea a partir de una plantilla o diseo predefinido
incluyen un tema, que es una combinacin de colores, fuentes, formatos, grficos y otros
elementos que dan a la presentacin un aspecto coherente. El tema de una presentacin creada
con una diapositiva en blanco incluye de forma predeterminada un fondo blanco y estilos de
fuente y tamaos bsicos.
Si desea cambiar el tema de una presentacin, puede seleccionar un nuevo tema de la galera
Temas. Con la caracterstica de vista previa activa de PowerPoint 2007, puede seleccionar una
miniatura de tema en la galera Temas y observar el cambio de estilo de la presentacin sin
necesidad de aplicar el tema.
Para cambiar el tema de una presentacin creada a partir de una plantilla o para aplicar un tema a
una presentacin en blanco, realice los siguientes pasos:
1. Para mostrar los temas disponibles en la galera Temas, abra una presentacin y, en el
grupo Temas de la ficha Diseo, haga clic en Ms.
2. Para aplicar el tema, en la galera Temas, haga clic en la miniatura del tema.
3.2.2
Cambiar la combinacin de colores de un tema
Las combinaciones de colores que proporciona PowerPoint 2007 fueron seleccionadas por
diseadores profesionales conforme a principios de diseo estndar. Al usar las combinaciones de
colores predeterminadas, se asegura de que las diapositivas tengan un aspecto atractivo.
Una vista previa de las distintas combinaciones de colores permite seleccionar la apropiada para la
presentacin.
Cuando selecciona una combinacin de colores diferente, slo cambia el color del tema. Otras
caractersticas del tema, como la fuente y el grfico de fondo, siguen siendo las mismas.
UPDATING PEOPLE
Derechos Reservados Entrenamiento Informtico Avanzado S.A. de C.V.
30
Material de apoyo PowerPoint 2007
Si ninguna de las combinaciones de colores del tema se ajusta a sus necesidades, puede crear su
propia combinacin.
En la galera Colores del tema aparecen todos los conjuntos de colores de los temas
predeterminados. Las primeras cuatro reas de color son para texto y fondos. Las siguientes seis
reas de color son colores de nfasis que siempre son visibles sobre los cuatro colores de fondo
posibles. Las ltimas dos reas de color estn reservadas para hipervnculos e hipervnculos
visitados.
PowerPoint 2007 aplica la nueva combinacin de colores a la presentacin, y el color del tema
seleccionado pasa a ser el color de fondo de todas las diapositivas.
Si es necesario, puede aplicar una combinacin de colores a una sola diapositiva.
1. Cambiar la combinacin de colores de un tema.
2. Para abrir la galera Color, en la ficha Diseo, en el grupo Temas, haga clic en el botn
Colores.
3. Para ver el efecto de los distintos temas en la diapositiva activa, en la galera Colores, elija
algunas combinaciones de colores.
4. Para cambiar la combinacin de colores del tema aplicado a la presentacin, haga clic en
otra combinacin de colores de la galera integrada.
5. Para abrir el cuadro de dilogo Crear nuevos colores del tema que muestra los colores del
tema Bro, en la ficha Diseo, en el grupo Temas, haga clic en el botn Colores y, a
continuacin, en Crear nuevos colores del tema.
6. En el cuadro de dilogo Crear nuevos colores del tema, en la seccin Colores del tema,
haga clic en una de las reas de color para el texto y el fondo.
7. En la paleta Colores del tema, en la primera fila del intervalo, haga clic en un color del
tema y, a continuacin, en Guardar.
8. En el panel Informacin general, en la ficha Diapositivas, seleccione una diapositiva, en el
grupo Temas, haga clic en el botn Colores, haga clic con el botn secundario del mouse
en una combinacin de colores y, a continuacin, haga clic en Aplicar a las diapositivas
seleccionadas.
3.2.3
Cambiar la fuente y los efectos de un tema
UPDATING PEOPLE
Derechos Reservados Entrenamiento Informtico Avanzado S.A. de C.V.
31
Material de apoyo PowerPoint 2007
En PowerPoint 2007, puede cambiar las fuentes y los efectos de un tema con la galera Fuentes.
Esta galera muestra la combinacin de fuentes para cada tema. La lista est ordenada
alfabticamente segn el tema. La primera fuente de cada combinacin se usa para los ttulos y la
ltima fuente, para el resto del texto de la diapositiva. La galera Efectos muestra la combinacin
de efectos que se aplica a las formas de una presentacin.
Los cambios que realiza en un tema se guardan con la presentacin en la cual cambia el tema.
Estos cambios no afectan al tema predeterminado. Para cambiar las fuentes y efectos de un tema,
realice los siguientes pasos:
1.
2.
3.
4.
3.2.4
Para ver la galera Fuentes, en el grupo Temas de la ficha Diseo, haga clic en Fuentes.
Haga clic en la combinacin de fuentes que desea usar en la presentacin activa.
Para ver la galera Efectos, en el grupo Temas de la ficha Diseo, haga clic en Efectos.
Haga clic en la combinacin de efectos que desee usar en la presentacin activa.
Usar colores que no son parte de una combinacin de colores
En sus presentaciones, puede usar una amplia gama de colores, adems de la combinacin
estndar de 12 colores que proporciona PowerPoint 2007.
El cuadro de dilogo Colores proporciona una gama casi infinita para elegir un nuevo color de
fuente.
Observe que, cuando el color de fuente cambia a verde, al texto tambin se le aplica un contorno
de color rojo.
El color que aplic al ttulo aparece en el extremo izquierdo de la paleta Colores recientes.
El color recin agregado puede usarse ahora en toda la presentacin,
y permanece en la paleta aunque cambie el tema aplicado a la presentacin.
El texto conserva el color de fuente que aplic, aunque cambie el tema.
1. Usar colores que no son parte de una combinacin de colores.
2. Para abrir la paleta de colores, seleccione el ttulo de la presentacin y en la ficha Inicio,
en el grupo Fuente, haga clic en la flecha Color de fuente.
3. Para abrir el cuadro de dilogo Colores, en la parte inferior de la paleta de colores, haga
clic en Ms colores.
4. En el cuadro de dilogo Colores, haga clic en el tono verde ms vivo.
5. Para cambiar el color de fuente del ttulo, en el cuadro de dilogo Colores, haga clic en
Aceptar.
6. Para aplicar el color de fuente a un texto en otra diapositiva, en el panel Informacin
general, en la ficha Diapositivas, haga clic en la diapositiva que desee, seleccione el texto
adecuado y haga clic en la flecha Color de fuente.
UPDATING PEOPLE
Derechos Reservados Entrenamiento Informtico Avanzado S.A. de C.V.
32
Material de apoyo PowerPoint 2007
7. Para cambiar el color del texto seleccionado, en Colores recientes, haga clic en el cuadro
verde.
8. Para abrir la galera Temas, en la ficha Diseo, en el grupo Temas, haga clic en Ms.
9. Para aplicar otro tema a la presentacin, haga clic en Intermedio.
3.2.5
Agregar una imagen al fondo de la diapositiva
Puede agregar una imagen al fondo de una diapositiva como un objeto nico o como imagen en
mosaico que llene toda la diapositiva. Para agregar una imagen
al fondo de una diapositiva, realice los siguientes pasos:
1. En el grupo Fondo de la ficha Diseo, haga clic en el
botn Estilos de fondo y, a continuacin, en Formato
del fondo.
2. Para aplicar una imagen como fondo, en la ficha
Relleno del cuadro de dilogo Dar formato a fondo,
haga clic en la opcin Relleno con imagen o textura.
3. Para seleccionar la imagen que desea como fondo, haga
clic en Archivo, vaya a la carpeta que contiene la
imagen que desea usar y haga doble clic en el archivo
correspondiente.
4. Para establecer que la imagen rellene toda la diapositiva, marque la casilla de verificacin
Mosaico de imagen como textura.
5. Para aplicar la imagen como fondo de la diapositiva activa, haga clic en Cerrar.
UPDATING PEOPLE
Derechos Reservados Entrenamiento Informtico Avanzado S.A. de C.V.
33
Material de apoyo PowerPoint 2007
Crear un lbum de fotografas
El asistente aprender a crear un lbum de fotografas
El asistente agregar ttulos al lbum de fotografas creado
Duracin: 1.5 horas
Un lbum de diapositivas de PowerPoint es una presentacin que se puede crear para mostrar las
fotografas personales o empresariales. Puede agregar efectos que incluyan transiciones de
diapositivas que capten la atencin, fondos y temas vistosos, diseos especficos, etc. Despus de
que las imgenes estn en el lbum, puede agregar ttulos, ajustar el orden y el diseo, enmarcar
las imgenes e, incluso, aplicar un tema para personalizar an ms la apariencia del lbum.
Para compartir el lbum de fotografas con otras personas, puede enviarlo como datos adjuntos de
correo electrnico, publicarlo en Web, o imprimirlo.
IMPORTANTE La opcin De escner o cmara, para agregar imgenes a una presentacin o a un
lbum de fotografas, no est disponible en Microsoft Office PowerPoint 2007.
Diapositiva de ttulo con tema
Imagen
Cuadro de texto vaco que se utiliza para el espaciado
Forma del marco
Ttulo
UPDATING PEOPLE
Derechos Reservados Entrenamiento Informtico Avanzado S.A. de C.V.
34
Material de apoyo PowerPoint 2007
4.1
Agregar una imagen desde un archivo o disco
1. En el grupo Ilustraciones de la ficha Insertar, haga clic en la flecha situada debajo de la
opcin lbum de fotografas y, a continuacin haga clic en Nuevo lbum de fotografas.
2. En el cuadro de dilogo lbum de fotografas, en Insertar imagen de, haga clic en Archivo o
disco.
3. En el cuadro de dilogo Insertar imgenes nuevas, busque la carpeta que contiene la imagen
que desee insertar y haga clic en Insertar.
4. Para obtener una vista preliminar de un archivo de imagen del lbum de fotografas, en
Imgenes del lbum, haga clic en el nombre de archivo de la imagen cuya vista preliminar
desee obtener y; a continuacin, vala en la ventana Vista preliminar.
5. Para cambiar el orden en el que se muestran las imgenes, en la seccin Imgenes del
lbum, haga clic en el nombre de archivo de la imagen que desee mover y, a continuacin,
utilice los botones de flecha para subirla o bajarla en la lista.
6. En el cuadro de dilogo lbum de fotografas, haga clic en Crear.
4.2
Agregar un ttulo
Cuando se agrega un ttulo, se escribe texto que describe cada imagen del lbum de fotografas.
1. Agregue una imagen.
2. En el grupo Ilustraciones de la ficha Insertar, haga clic en la flecha situada junto a lbum de
fotografas y, a continuacin, haga clic en Editar lbum de fotografas.
3. En el comando Opciones de imagen del cuadro de dilogo Editar lbum de fotografas,
active la casilla de verificacin Ttulos debajo de TODAS las imgenes.
Si esta casilla de verificacin no est disponible, tiene que elegir primero un diseo
para las imgenes del lbum de fotografas. Para ello, en la lista Diseo de la imagen de
Diseo del lbum, seleccione el diseo que desee.
4. Haga clic en Actualizar.
De forma predeterminada, PowerPoint usa el nombre del archivo de imagen como marcador
de posicin para el texto de ttulo.
5. En la vista Normal, haga clic en el marcador de posicin del texto de ttulo, y escriba el ttulo.
UPDATING PEOPLE
Derechos Reservados Entrenamiento Informtico Avanzado S.A. de C.V.
35
Material de apoyo PowerPoint 2007
4.3
Cambiar la apariencia de una imagen
Abra la presentacin del lbum de fotografas que contiene la imagen que desea cambiar.
En el grupo Ilustraciones de la ficha Insertar, haga clic en la flecha situada junto a lbum de
fotografas y, a continuacin, haga clic en Editar lbum de fotografas.
En el cuadro de dilogo Editar lbum de fotografas, siga uno o ms de los siguientes
procedimientos:
Para mostrar todas las imgenes de un lbum de fotografas en blanco y negro, en la seccin
Opciones de imagen, active la casilla de verificacin TODAS las imgenes en blanco y negro.
Si desea seleccionar un diseo para las imgenes, en la lista Diseo de la imagen de la seccin
Diseo del lbum, seleccione el diseo que desee.
Para enmarcar las imgenes, en la lista Forma del marco de la seccin Diseo del lbum,
seleccione una forma de marco que vaya bien con todas las imgenes del lbum de fotografas.
Si desea seleccionar un tema para el lbum de fotografas, en la opcin Diseo del lbum, situada
junto a Tema, haga clic en Examinar y, a continuacin, en el cuadro de dilogo Elegir tema, busque
el tema que desee usar.
Para obtener ms informacin sobre el uso de los temas, vea Aplicar un tema (o fondo) a una
presentacin.
Para agregar un cuadro de texto (que proporciona espacio en el lbum de fotografas), en
Imgenes del lbum, haga clic en la imagen que desee complementar con un cuadro de texto y, a
continuacin, haga clic en Nuevo cuadro de texto.
Para girar, aumentar o reducir el brillo y el contraste de una imagen, en la lista Imgenes del
lbum, haga clic en la imagen que desee girar y, a continuacin, siga este procedimiento:
Para girar una imagen en el sentido de las agujas del reloj, haga clic en
Para girar una imagen en sentido contrario a las agujas del reloj, haga clic en
Para aumentar el contraste, haga clic en
Para reducir el contraste, haga clic en
Para aumentar el brillo, haga clic en
Para reducir el brillo, haga clic en
.
.
UPDATING PEOPLE
Derechos Reservados Entrenamiento Informtico Avanzado S.A. de C.V.
36
Material de apoyo PowerPoint 2007
Creacin de diapositivas avanzadas con elementos multimedia
El asistente agregar imgenes a una presentacin
El asistente trabajar con imgenes prediseadas y de archivo
Duracin: 1 hora
5.1
Trabajar con grficos
En muchos tipos de presentaciones, puede ser una ventaja
agregar elementos grficos para reforzar visualmente el
contenido. Por ejemplo, en una presentacin para nuevos
empleados, las fotografas de las instalaciones corporativas
pueden transmitir informacin de un modo ms eficaz que las
descripciones textuales.
En PowerPoint 2007, puede agregar a sus diapositivas diversos
elementos grficos, como imgenes prediseadas, fotografas,
formas e ilustraciones. Despus de insertar los grficos en la
diapositiva, puede aplicarles formato, cambiarles el tamao, as
como moverlos y copiarlos de acuerdo con sus necesidades.
5.2
Agregar y modificar imgenes prediseadas
Puede usar imgenes prediseadas, como un carcter de vieta o una ilustracin, para representar
un concepto.
Para agregar una imagen prediseada a una diapositiva, puede hacer clic en el botn Insertar
imagen prediseada en el marcador de contenido o bien hacer clic en el botn Imagen
prediseada en el grupo Ilustraciones de la ficha Insertar. El panel de tareas Imgenes
prediseadas muestra las imgenes prediseadas como miniaturas.
UPDATING PEOPLE
Derechos Reservados Entrenamiento Informtico Avanzado S.A. de C.V.
37
Material de apoyo PowerPoint 2007
En el panel de tareas Imgenes prediseadas, puede usar palabras clave para buscar una imagen
prediseada, una coleccin especfica de la Galera multimedia de Microsoft, o bien archivos
especficos o tipos de medios, tales como pelculas.
Las miniaturas de todas las imgenes prediseadas, fotografas, pelculas y sonidos que estn
asociados con la palabra clave aparecen en el panel de tareas.
Cuando mueve el puntero sobre una miniatura, una Informacin en pantalla muestra el principio
de la lista de palabras clave asociadas con la imagen, las dimensiones y el tamao del archivo de
imagen y su formato, por ejemplo, Metarchivo de Windows (WMF).
Si no puede localizar una imagen adecuada en su equipo, puede buscar imgenes adicionales en el
sitio web de Microsoft Office Online.
Cuando hace clic en el vnculo Imgenes prediseadas de Office Online, el explorador web
predeterminado se abre y muestra la pgina de recursos de la Galera de imgenes de Office
Online.
Esta pgina muestra varias imgenes prediseadas asociadas con la palabra clave seleccionada.
Puede usar la flecha Pgina para seleccionar un nmero de pgina en particular o usar Siguiente
para explorar las pginas.
Cuando hace clic en el icono Copiar, puede aparecer una pgina donde se notifica que la accin de
copiado necesita un control ActiveX. Si el control ya est instalado en su equipo, la pgina se cierra
en unos segundos. De lo contrario, debe seguir las instrucciones para instalarlo.
PowerPoint 2007 inserta la imagen copiada en el centro de la diapositiva.
Cuando selecciona una imagen prediseada en una diapositiva, aparece la ficha contextual
Formato. Puede usar los botones de esta ficha para modificar la imagen seleccionada.
Observe que cuando cambia el alto de la imagen, la configuracin en el cuadro Ancho tambin
cambia para mantener la relacin de aspecto de la imagen.
La configuracin Ancho de forma cambia automticamente porque la relacin de aspecto de la
imagen est bloqueada.
Puede cambiar los colores y el sombreado para que se ajusten a su imagen prediseada.
Es posible aplicar diversos efectos a la imagen prediseada, tales como resplandor, sombra,
reflexin y giro tridimensional, con los comandos del grupo Estilos de imagen.
Si no le gustan todos los cambios que realiz en una imagen, puede restaurar las configuraciones
originales con el botn Restablecer imagen.
Procedimiento de la demostracin
UPDATING PEOPLE
Derechos Reservados Entrenamiento Informtico Avanzado S.A. de C.V.
38
Material de apoyo PowerPoint 2007
1. Agregar y modificar imgenes prediseadas
2. Para mostrar el panel de tareas Imgenes prediseadas, haga clic en el botn Imgenes
prediseadas del marcador de contenido.
3. Para mostrar las miniaturas de todas las imgenes prediseadas, fotografas, pelculas y
sonidos asociados con una palabra clave, escriba una palabra clave en el cuadro Buscar del
panel de tareas Imgenes prediseadas y, a continuacin, haga clic en Buscar.
4. Para insertar una imagen prediseada en la diapositiva, haga clic en la miniatura de la
imagen prediseada deseada en el panel de tareas Imgenes prediseadas.
5. Para abrir la pgina de recursos de la Galera de imgenes de Office Online, haga clic en el
vnculo Imgenes prediseadas de Office Online en la parte inferior del panel de tareas
Imgenes prediseadas.
6. Para buscar las imgenes deseadas, en la ficha Imgenes prediseadas escriba una
palabra clave en el cuadro Buscar y despus haga clic en Buscar.
7. Para explorar las pginas y seleccionar una imagen prediseada, haga clic en la flecha
Pgina y seleccione el nmero de la pgina deseada.
8. Para copiar la imagen deseada al Portapapeles, haga clic en el icono Copiar bajo la imagen.
9. Para insertar la imagen seleccionada, haga clic en la presentacin
Imagen_prediseada_01 en la barra de tareas y, a continuacin, en la ficha Inicio, haga
clic en el botn Pegar del grupo Portapapeles.
10. Para cambiar el tamao de la imagen prediseada, en la ficha contextual Formato, escriba
el alto deseado en el cuadro Alto de forma del grupo Tamao y luego presione ENTRAR.
11. Para cambiar los colores de la imagen prediseada, haga clic en el botn Volver a colorear
del grupo Ajustar y, a continuacin, seleccione el color deseado.
12. Para agregar un efecto de resplandor a la imagen prediseada, haga clic en el botn
Efectos de la imagen del grupo Estilos de imagen, elija Resplandor y despus seleccione el
efecto de resplandor deseado.
13. Para aplicar un efecto de sombra a la imagen prediseada, haga clic en el botn Efectos de
la imagen del grupo Estilos de imagen, elija Sombra y, a continuacin, seleccione el efecto
de sombra deseado.
5.2.1
Usar la Galera multimedia de Microsoft
La Galera multimedia de Microsoft es una herramienta que puede usar para organizar imgenes,
imgenes prediseadas y clips de audio y vdeo almacenados en diferentes ubicaciones del equipo.
Mediante la Galera multimedia de Microsoft, podr obtener acceso fcilmente a elementos
multimedia, independientemente de dnde estn almacenados en realidad.
Tambin puede organizar varios tipos de elementos multimedia, como los que se instalan con
Microsoft Office y los que se descargan de la Web. Realice los siguientes pasos para catalogar una
imagen mediante la Galera multimedia.
5.2.2
Agregar una imagen a la Galera multimedia
Para agregar una imagen a la Galera multimedia, realice los siguientes pasos:
1. Para abrir la ventana Favoritos Galera multimedia de Microsoft, haga clic en el vnculo
Organizar clips en la parte inferior del panel de tareas Imgenes prediseadas.
UPDATING PEOPLE
Derechos Reservados Entrenamiento Informtico Avanzado S.A. de C.V.
39
Material de apoyo PowerPoint 2007
2. Para agregar clips a la carpeta Favoritos, en el panel Lista de colecciones, haga clic en
Favoritos bajo Mis colecciones.
3. En el men Archivo, elija Agregar clips a la galera y, a continuacin, haga clic en Por mi
cuenta.
4. Para agregar un archivo a la coleccin Favoritos, busque el archivo deseado en el cuadro
de dilogo Favoritos Agregar clips a la galera y haga clic en Agregar.
Para agregar imgenes a una coleccin distinta de la que est seleccionada actualmente, haga clic
en el botn Agregar a del cuadro de dilogo Favoritos Agregar clips a la galera y, a
continuacin, seleccione la coleccin deseada o crela en el cuadro de dilogo Importar a la
coleccin.
Para eliminar una imagen de la Galera multimedia, realice los siguientes pasos:
1. En la ventana Favoritos Galera multimedia de Microsoft, haga clic en la flecha que
aparece junto a la imagen que desea eliminar y, a continuacin, haga clic en Eliminar de la
Galera multimedia.
Para confirmar la eliminacin, haga clic en Aceptar en el cuadro de mensaje Galera multimedia
de Microsoft. Para agregar una imagen a la Galera multimedia, realice los siguientes pasos:
1. Para abrir la ventana Favoritos Galera multimedia de Microsoft, haga clic en el vnculo
Organizar clips en la parte inferior del panel de tareas Imgenes prediseadas.
2. Para agregar clips a la carpeta Favoritos, en el panel Lista de colecciones, haga clic en
Favoritos bajo Mis colecciones.
3. En el men Archivo, elija Agregar clips a la galera y, a continuacin, haga clic en Por mi
cuenta.
4. Para agregar un archivo a la coleccin Favoritos, busque el archivo deseado en el cuadro
de dilogo Favoritos Agregar clips a la galera y haga clic en Agregar.
Para agregar imgenes a una coleccin distinta de la que est seleccionada actualmente, haga clic
en el botn Agregar a del cuadro de dilogo Favoritos Agregar clips a la galera y, a
continuacin, seleccione la coleccin deseada o crela en el cuadro de dilogo Importar a la
coleccin.
5.2.3
Agregar palabras clave a la imagen
Las palabras clave se asocian con imgenes para facilitar el proceso de bsqueda de imgenes
especficas en grandes colecciones o bases de datos de imgenes. Para agregar palabras clave a
una imagen, realice los siguientes pasos:
UPDATING PEOPLE
Derechos Reservados Entrenamiento Informtico Avanzado S.A. de C.V.
40
Material de apoyo PowerPoint 2007
1. Para abrir el cuadro de dilogo Palabras clave, en la ventana Favoritos Galera
multimedia de Microsoft, haga clic en la flecha que aparece junto a la imagen a la que
desea agregar una palabra clave y, a continuacin, haga clic en Editar palabras clave.
2. Para asociar palabras clave al archivo seleccionado, escriba las palabras clave separadas
por comas en el cuadro Palabra clave y, a continuacin, haga clic en Agregar.
Las palabras clave que escriba se agregan a la lista Palabras clave para el clip actual, que contiene
palabras clave que ya estn asociadas con la imagen.
3. Para cerrar el cuadro de dilogo Palabras clave, haga clic en Aceptar.
5.2.4
Eliminar una imagen prediseada de la Galera multimedia
Para eliminar una imagen de la Galera multimedia, realice los siguientes pasos:
1. En la ventana Favoritos Galera multimedia de Microsoft, haga clic en la flecha que
aparece junto a la imagen que desea eliminar y, a continuacin, haga clic en Eliminar de la
Galera multimedia.
Para confirmar la eliminacin, haga clic en Aceptar en el cuadro de mensaje Galera multimedia de
Microsoft.
Use imgenes para hacer que las diapositivas sean ms atractivas e interesantes visualmente.
Puede realzar el color y el brillo de la imagen, girarla en cualquier ngulo y aplicar efectos
especiales tales como sombras y bordes.
El cuadro de dilogo Insertar imagen muestra el contenido de la carpeta Imgenes.
En PowerPoint 2007, es posible crear un vnculo a la imagen para asegurarse de que la imagen
insertada en una presentacin se actualice cuando cambie el archivo de imagen.
Para insertar un vnculo a la imagen, haga clic en la flecha Insertar en el cuadro de dilogo Insertar
imagen y, a continuacin, haga clic en Vincular al archivo. Tambin puede seleccionar Insertar y
vincular para insertar la imagen en la diapositiva y vincularla a un archivo grfico de manera
simultnea.
Cuando inserta una imagen en una diapositiva se inserta, de forma predeterminada, en medio del
marcador de contenido. Puede agregar imgenes a una diapositiva sin usar un marcador de
contenido, independientemente del diseo de la diapositiva.
Observe que la imagen ocupa toda la diapositiva porque no se insert la imagen en un marcador
de contenido.
UPDATING PEOPLE
Derechos Reservados Entrenamiento Informtico Avanzado S.A. de C.V.
41
Material de apoyo PowerPoint 2007
Puede cambiar el tamao de las imgenes arrastrando los controladores que aparecen cuando
selecciona una imagen.
Tambin puede recortar o cambiar el alto y ancho de una imagen para cambiar su tamao.
Cuando hace clic en el botn Recortar, los controladores de recorte aparecen en las esquinas y a
los lados de la imagen.
Cuando recorta una imagen, puede revisar el alto y el ancho de sta en el grupo Tamao de la
ficha Formato.
Despus de cambiar el tamao de las imgenes en una diapositiva, puede ajustar ms su tamao
en el cuadro de dilogo Tamao y posicin.
El alto y ancho de una imagen cambian proporcionalmente si la casilla Bloquear relacin de
aspecto est activada.
Por lo tanto, para cambiar la proporcin del alto y ancho, desactive la casilla Bloquear relacin de
aspecto.
Puede aplicar formato a todas las imgenes de una diapositiva.
Puede agregar un borde a una imagen para mejorar su aspecto.
De forma predeterminada, se aplica un borde fino a la imagen. Cambie el ancho predeterminado
del borde con el botn Contorno de imagen.
Puede aplicar un Estilo de imagen para cambiar la apariencia general de una imagen.
Para modificar la apariencia de la imagen de manera que se ajuste a sus necesidades, tambin
puede aplicarle diversos efectos, tales como Sombra, Reflexin y Giro 3D.
Si usa una imagen que no ha creado, puede agregar una atribucin para dar a conocer la fuente.
Para agregar una atribucin es posible que desee cambiar el tamao predeterminado del cuadro
de texto y alinearlo con el lado de la imagen.
El tamao de archivo de una imagen puede ser muy grande. PowerPoint 2007 le ayuda a
comprimir el archivo de imagen.
No obstante, dependiendo de la configuracin de la resolucin, es posible que pierda algo de
calidad visual al comprimir una imagen.
Elija la resolucin necesaria para las imgenes segn dnde o cmo se ver la presentacin, por
ejemplo, en la web o impresa.
UPDATING PEOPLE
Derechos Reservados Entrenamiento Informtico Avanzado S.A. de C.V.
42
Material de apoyo PowerPoint 2007
Tambin puede configurar otras opciones, tales como eliminar reas recortadas de una imagen,
para lograr el mejor equilibrio entre la calidad y el tamao del archivo.
PowerPoint 2007 comprime las imgenes a 150 pxeles por pulgada.
En el cuadro de dilogo Comprimir imgenes, debe activar la casilla Aplicar slo a las imgenes
seleccionadas para asegurarse de que PowerPoint 2007 no comprima todas las imgenes de la
presentacin.
Procedimiento de la demostracin
1. Agregar y modificar imgenes
2. Para agregar una imagen a la diapositiva, haga clic en el botn Insertar imagen desde
archivo en el marcador de contenido de la izquierda.
3. Para buscar la imagen e insertarla en el marcador de contenido, busque la imagen
deseada en el cuadro de dilogo Insertar imagen y despus haga clic en Insertar.
4. Para agregar una imagen a una diapositiva sin usar el marcador de contenido, en la ficha
Insertar haga clic en el botn Imagen del grupo Ilustraciones.
5. Busque la imagen deseada en el cuadro de dilogo Insertar imagen, seleccinela y haga
clic en Insertar.
6. Para cambiar el tamao de las imgenes, seleccione una imagen y, a continuacin, arrastre
los controladores segn sea necesario.
7. Para recortar la imagen, en la ficha contextual Formato, haga clic en el botn Recortar del
grupo Tamao.
8. Para recortar la imagen, arrastre los controladores de recorte.
9. Si desea desactivar el botn Recortar, en la ficha contextual Formato, haga clic en el botn
Recortar del grupo Tamao.
10. Para ajustar ms el tamao de la imagen, haga clic en ella y, a continuacin, en la ficha
contextual Formato, haga clic en el icono Iniciador de cuadros de dilogo del grupo
Tamao.
11. Para aplicar a la imagen la configuracin de tamao necesaria, desactive la casilla de
verificacin Bloquear relacin de aspecto bajo Escala, seleccione la configuracin del
cuadro Alto en Tamao y giro, escriba el alto deseado, seleccione la configuracin del
cuadro Ancho, indique el ancho deseado y despus haga clic en Cerrar.
12. Para seleccionar todas las imgenes de la diapositiva, mantenga presionada la tecla CTRL y
despus haga clic en cada imagen.
13. Para agregar un borde a todas las imgenes, en la ficha Formato haga clic en el botn
Contorno de imagen del grupo Estilos de imagen y, a continuacin, haga clic en el color
deseado.
14. Para cambiar el ancho del borde, en la ficha Formato haga clic en el botn Contorno de
imagen del grupo Estilos de imagen, elija Grosor y despus haga clic en el ancho deseado.
15. Para ver la galera Estilos de imagen, seleccione una imagen y, a continuacin, en la ficha
contextual Formato, haga clic en Ms en el grupo Estilos de imagen.
16. Para aplicar un estilo de imagen, haga clic en uno de los estilos de la galera Estilos de
imagen.
17. Para aplicar un efecto a la imagen, haga clic en el botn Efectos de la imagen del grupo
Estilos de imagen, elija Giro 3D y haga clic en un estilo.
UPDATING PEOPLE
Derechos Reservados Entrenamiento Informtico Avanzado S.A. de C.V.
43
Material de apoyo PowerPoint 2007
18. Para agregar una atribucin, en la ficha Insertar haga clic en el botn Cuadro de texto del
grupo Texto, inserte un cuadro de texto en la parte inferior de la diapositiva y escriba el
texto deseado.
19. Para comprimir el tamao de archivo de una imagen, haga clic en ella y, a continuacin, en
la ficha Formato, haga clic en el botn Comprimir imgenes del grupo Ajustar.
20. Haga clic en Opciones en el cuadro de dilogo Comprimir imgenes.
21. Para cambiar las opciones de compresin, seleccione la opcin Pantalla bajo Destino en el
cuadro de dilogo Configuracin de compresin y despus haga clic en Aceptar.
22. Para comprimir la imagen, haga clic en Aceptar en el cuadro de dilogo Comprimir
imgenes
UPDATING PEOPLE
Derechos Reservados Entrenamiento Informtico Avanzado S.A. de C.V.
44
Material de apoyo PowerPoint 2007
Trabajar con animaciones
El asistente configurar animaciones a los elementos de una diapositiva
El asistente aprender a insertar transiciones a una presentacin
El asistente aprender a insertar sonidos a las transiciones
Duracin: 1.5 horas
Con todas las opciones disponibles para crear presentaciones
en PowerPoint 2007, ya no necesita conformarse con
presentaciones estticas, sobre todo si las ejecuta desde un
equipo. Al contrario, puede usar animaciones para captar la
atencin de su audiencia y reforzar su mensaje. En
PowerPoint 2007, puede aplicar varios tipos de efectos de
animacin al texto y a los grficos de sus diapositivas. Por
ejemplo, puede animar texto para que aparezca en la
pantalla un prrafo, palabra o letra a la vez.
6.1
Efectos de animacin
PowerPoint 2007 ofrece varios efectos de
animacin predefinidos, tales como Barrido,
Desvanecer y Desplazar hacia arriba, que puede
aplicar a los elementos de una diapositiva.
Tambin puede crear una combinacin de
animacin propia mediante varias categoras de
animaciones en el panel de tareas Personalizar
animacin. Puede aplicar los siguientes efectos
de animacin a sus diapositivas:
Entrada. Puede usar las
opciones bajo Entrada para
especificar cmo debe aparecer
un elemento en la diapositiva
durante la presentacin.
UPDATING PEOPLE
Derechos Reservados Entrenamiento Informtico Avanzado S.A. de C.V.
45
Material de apoyo PowerPoint 2007
nfasis. Puede configurar el efecto de animacin para la fuente, tamao o estilo
de un elemento en una diapositiva para aumentar o disminuir la visibilidad
durante una presentacin. Tambin puede aplicar efectos como Aumentar y
hundir y Girar.
Salir. Puede usar las opciones bajo Salir para especificar cmo debe desaparecer
un elemento de una diapositiva durante una presentacin.
Trayectoria de la animacin. Si desea que un elemento se mueva en una
diapositiva, puede usar los efectos de animacin bajo Trayectoria de la animacin.
Puede aplicar un efecto de animacin para mover el elemento en diagonal hacia la
esquina superior derecha o en un movimiento circular.
Si los efectos predefinidos no satisfacen sus necesidades, puede hacer clic en Ms efectos en la
parte inferior de cada lista para mostrar galeras de animaciones diseadas profesionalmente. La
galera de animaciones clasifica los tipos de animaciones como Bsica, Sutil, Moderado y
Llamativo.
6.2
Animar texto u objetos
Puede animar sonidos, hipervnculos, texto, grficos, diagramas y objetos para resaltar los puntos
importantes, controlar el flujo de informacin y agregar inters a la presentacin.
Para simplificar el diseo con las animaciones, aplique un efecto de animacin estndar e
integrada a los elementos de todas las diapositivas, a diapositivas seleccionadas en el patrn de
diapositivas, o a los diseos de diapositivas personalizadas en la vista Patrn de diapositivas.
Puede aplicar animaciones personalizadas a elementos en una diapositiva, en un marcador de
posicin o a un prrafo, incluidos una vieta y los elementos de lista. Por ejemplo, puede aplicar
una animacin de desplazamiento a todos los elementos de una diapositiva o aplicar la animacin
a un solo prrafo en una lista numerada. Utilice las opciones de entrada, nfasis y salida adems
de trayectorias de la animacin personalizadas o establecidas previamente. Puede aplicar tambin
ms de una animacin a un elemento, por lo que puede crear un elemento de vieta de
desplazamiento hacia arriba y despus hacia fuera.
La mayora de las opciones de animacin contienen efectos asociados que puede elegir. Estos
incluyen opciones para reproducir un sonido con una animacin y animaciones de texto que puede
aplicar a una letra, palabra o prrafo (por ejemplo, un ttulo de desplazamiento hacia arriba en una
palabra cada vez en lugar de todas a la vez).
Puede obtener una vista previa de la animacin del texto y objetos para una diapositiva o para
toda la presentacin.
UPDATING PEOPLE
Derechos Reservados Entrenamiento Informtico Avanzado S.A. de C.V.
46
Material de apoyo PowerPoint 2007
6.2.1
Panel de tareas Personalizar animacin
Para controlar cmo y cundo desea que un elemento
aparezca durante la presentacin, por ejemplo, para
desplazarlo hacia arriba desde la izquierda cuando hace clic en
el mouse (ratn), utilice el panel de tareas Personalizar
animacin. El panel de tareas Personalizar animacin le
permite ver informacin importante sobre un efecto de
animacin, incluidos el tipo de efecto de animacin, el orden
de diversos efectos de animacin con respecto a otros y una
parte del texto del efecto de animacin.
Iconos que indican el intervalo del efecto de animacin con
respecto a los otros eventos de la diapositiva. Las opciones son las siguientes:
Iniciar al hacer clic (icono de mouse, mostrado aqu): el efecto de animacin se inicia cuando
hace clic en la diapositiva.
Iniciar con Anterior (no hay icono): el efecto de animacin se inicia al mismo tiempo que se
reproduce el efecto anterior de la lista (es decir, un clic ejecuta 2 o ms efectos de
animacin).
Iniciar despus de Anterior (icono de reloj): el efecto de animacin se inicia inmediatamente
despus de que finaliza la reproduccin del efecto anterior de la lista (es decir, no tiene que
hacer clic otra vez para que se inicie el siguiente efecto de animacin).
Seleccionar un elemento de la lista para ver el icono de men (tringulo) y despus hacer clic
en el icono para mostrar el men.
Nmeros que indican el orden en que se reproducen los efectos de animacin y que se
corresponden con las etiquetas asociadas a los elementos animados en la vista Normal, y se
muestra el panel de tareas Personalizar animacin.
Iconos que representan el tipo de efecto de animacin. En este ejemplo, se trata del efecto
nfasis.
Los elementos animados se sealan en la diapositiva con una etiqueta numerada que no se puede
imprimir. Esta etiqueta se corresponde con los efectos de la lista Personalizar animacin que se
UPDATING PEOPLE
Derechos Reservados Entrenamiento Informtico Avanzado S.A. de C.V.
47
Material de apoyo PowerPoint 2007
muestra junto al texto u objeto. Esta etiqueta aparece slo en la vista Normal y si se muestra el
panel de tareas Personalizar animacin.
6.2.2
Aplicar un efecto de animacin estndar a texto o a un objeto
1. Haga clic en el texto u objeto que desea animar.
2. En la ficha Animaciones, en el grupo Animaciones, seleccione el efecto de animacin que
desee en la lista Animar.
6.2.3
Crear un efecto de animacin personalizado a texto o a un objeto, y aplicarlo
1. Haga clic en el texto u objeto que desea animar.
2. En la ficha Animaciones, en el grupo Animaciones, haga clic en Personalizar animacin.
3. En el panel de tareas Personalizar animacin, haga clic en Agregar efecto y siga uno o ms
de los siguientes procedimientos:
Para agregar al texto u objeto un efecto de entrada, elija Entrada y despus haga clic en
el efecto.
Para agregar un efecto a texto o a un objeto que ya est visible en la diapositiva, como
girar, elija nfasis y despus haga clic en el efecto.
Para agregar un efecto a texto o a un objeto que hace que el elemento salga de la
diapositiva en un determinado punto, elija Salida y haga clic en el efecto.
Para agregar un efecto que haga que el texto o un objeto se mueva en una trama
especificada, elija Trayectorias de la animacin y haga clic en la trayectoria.
4. Para especificar cmo se aplica el efecto al texto o al objeto, haga clic con el botn
secundario del mouse en el efecto de animacin personalizado en la lista Personalizar
animacin y despus haga clic en Opciones de efectos.
5. Siga uno de estos procedimientos:
Para especificar opciones de configuracin para texto en las fichas Efecto, Intervalo y
Animacin de texto, haga clic en las opciones que desee utilizar para animar el texto.
Para especificar las opciones de configuracin para un objeto, en las fichas Efecto e
Intervalo, haga clic en las opciones que desea utilizar para animar el objeto.
UPDATING PEOPLE
Derechos Reservados Entrenamiento Informtico Avanzado S.A. de C.V.
48
Material de apoyo PowerPoint 2007
6.3
Aplicar efectos de animacin al contenido de una diapositiva
PowerPoint 2007 proporciona efectos de animacin diseados profesionalmente, que puede
aplicar a diversos elementos en sus presentaciones.
Usar animaciones en las diapositivas le ayuda a reforzar cierta informacin y a asegurarse de que
la audiencia le presta atencin.
Cuando anima el ttulo de la presentacin, aparece un cuadro que contiene un 1 a la izquierda del
ttulo. El nmero indica que es el primer elemento animado en la diapositiva. Adems, aparece un
icono de animacin bajo el nmero de la diapositiva en la ficha Diapositivas, que indica que uno o
ms elementos estn animados en esta diapositiva en particular.
Puede hacer ajustes a la animacin mediante las opciones proporcionadas en el panel de tareas
Personalizar animacin.
Cuando aplica un efecto de animacin a una lista con vietas, PowerPoint 2007 muestra el efecto.
Al lado de cada vieta aparece un nmero, que indica el orden respectivo en el que aparecen los
elementos con vietas cuando se crea la diapositiva. Observe que las vietas de segundo nivel
aparecen al mismo tiempo que las de primer nivel.
En el panel de tareas Personalizar animacin, aparecen nmeros junto a los iconos, que indican el
desencadenador de animacin, el efecto y el texto afectado.
Tambin puede aplicar un efecto de animacin a una imagen en una diapositiva. Ver una
descripcin completa de una animacin si elige un elemento del panel de tareas Personalizar
animacin.
En PowerPoint 2007, es posible usar diversos efectos adicionales para los tipos de animacin
Entrada, nfasis y Salir.
Observe que los nmeros 6 y 7 aparecen a la izquierda de la imagen en la diapositiva cuando aplica
otro efecto de animacin a la imagen. Estos nmeros indican que los efectos de animacin 6 y 7,
que aparecen en el panel de tareas Personalizar animacin, se aplicaron a la imagen.
En el panel de tareas Personalizar animacin, slo la flecha que apunta hacia arriba a la izquierda
del botn Reordenar est activa porque el efecto seleccionado es la ltima animacin en la lista.
Despus de volver a ordenar los efectos de animacin, la sptima animacin se convierte en la
segunda animacin en la lista. La animacin original de la imagen aparece ahora en la posicin 7.
Los nmeros junto a las vietas indican que las animaciones relacionadas ahora tendrn lugar
despus de las animaciones de la imagen.
UPDATING PEOPLE
Derechos Reservados Entrenamiento Informtico Avanzado S.A. de C.V.
49
Material de apoyo PowerPoint 2007
Todas las vietas tienen el mismo efecto de animacin. Por lo tanto, en el panel de tareas
Personalizar animacin, slo se ve la primera vieta; las dems estn ocultas. Para cambiar el
efecto de animacin que se aplica a las vietas ocultas, use la barra para ampliar el contenido.
Cuando hace clic en Opciones de efectos para la lista con vietas, aparece el cuadro de dilogo
Cuadros bicolores porque el efecto Cuadros bicolores se aplica a la lista con vietas.
Observe que las vietas de segundo nivel bajo el texto Denominacin tienen nmeros
consecutivos en la diapositiva y en el panel de tareas Personalizar animacin. La numeracin
indica que las vietas aparecern una tras otra.
Las animaciones pueden resultar tediosas si usa demasiados efectos en una sola presentacin.
Aplique slo un efecto o un conjunto de efectos a cada tipo de elemento en una diapositiva.
Despus de aplicar un efecto de animacin, puede modificar la animacin para mejorar el efecto.
En PowerPoint 2007, es posible agregar efectos de sonido a las animaciones.
Para los elementos de texto, puede especificar cmo y cundo debe aparecer el texto.
Cuando hace clic en Aceptar, PowerPoint 2007 muestra automticamente todos los cambios
realizados en la animacin. Observe que el color que seleccion en la lista Despus de la
animacin se aplica al ttulo de la diapositiva cuando finaliza la animacin.
En el panel de tareas Personalizar animacin, el icono del mouse que est junto a cada animacin
indica que la animacin comienza con un clic del mouse. En la presentacin con diapositivas, cada
elemento aparece despus de hacer clic con el mouse.
Procedimiento de la demostracin
1. Aplicar efectos de animacin al contenido de una diapositiva
2. Para ver los efectos de animacin comunes, haga clic en el ttulo de la diapositiva, y
despus, en la ficha Animaciones, haga clic en la flecha Animar del grupo Animaciones.
3. Para tener una vista previa de los diversos efectos y aplicar uno de ellos, elija las opciones
Desvanecer, Barrido y Desplazar hacia arriba, una tras otra, en la lista de animacin, y haga
clic en Desplazar hacia arriba.
4. Para abrir el panel de tareas Personalizar animacin, en la ficha Animaciones, haga clic en
el botn Personalizar animacin del grupo Animaciones.
5. Para ver el efecto de la animacin que aplic al ttulo de la diapositiva, haga clic en el
botn Reproducir del panel de tareas Personalizar animacin.
6. Para aplicar un efecto de animacin a la lista con vietas, haga clic en ella y despus en
Agregar efecto del panel de tareas Personalizar animacin, elija Entrada y seleccione el
efecto deseado.
7. Para aplicar un efecto de animacin a la imagen en la diapositiva, haga clic en la imagen,
despus en Agregar efecto del panel de tareas Personalizar animacin, elija Entrada y
seleccione la animacin deseada.
UPDATING PEOPLE
Derechos Reservados Entrenamiento Informtico Avanzado S.A. de C.V.
50
Material de apoyo PowerPoint 2007
8. Para abrir el cuadro de dilogo Agregar efecto de nfasis, haga clic en Agregar efecto del
panel de tareas Personalizar animacin, elija nfasis y, a continuacin, haga clic en Ms
efectos.
9. Para tener una vista previa de todos los efectos de animacin, haga clic en cada uno de los
efectos del cuadro de dilogo Agregar efecto de nfasis y observe el efecto sobre la
imagen.
10. Para aplicar otro efecto de animacin a la imagen, haga clic en Tambalear bajo Moderado
en el cuadro de dilogo Agregar efecto de nfasis y, a continuacin, haga clic en Aceptar.
11. Para cambiar la secuencia de la animacin, haga clic dos veces en el botn Reordenar del
panel de tareas Personalizar animacin.
12. Para cambiar la posicin de la animacin de la Imagen 1 de la sptima a la segunda
posicin, haga clic en Imagen 1 y, a continuacin, en el botn Reordenar.
13. Para ver las vietas ocultas, haga clic en la barra para ampliar contenidos del panel de
tareas Personalizar animacin.
14. Para abrir el cuadro de dilogo Cuadros bicolores, en el panel de tareas Personalizar
animacin haga clic en Denominacin, despus en la flecha Denominacin y, a
continuacin, en Opciones de efectos.
15. Para cambiar el orden de la animacin, haga clic en la flecha Agrupar texto del cuadro de
dilogo Cuadros bicolores de la ficha Animacin de texto, haga clic en Por prrafos de 2
nivel y, a continuacin, haga clic en Aceptar.
16. Para ver cmo PowerPoint 2007 crea la diapositiva, haga clic en el botn Reproducir del
panel de tareas Personalizar animacin.
17. Para cambiar el efecto de animacin de la animacin 1, en el panel de tareas Personalizar
animacin haga clic en 1, despus haga clic en Cambiar, elija Entrada y, a continuacin,
haga clic en Cuadros bicolores.
18. Para cambiar la velocidad de la animacin, haga clic en la flecha Velocidad bajo Modificar:
Cuadros bicolores del panel de tareas y, a continuacin, haga clic en Medio.
19. Para agregar un efecto de sonido a la animacin, haga clic en la flecha Rectngulo 2:
Introduccin al color del panel de tareas Personalizar animacin y en Opciones de efectos,
en la ficha Efecto, haga clic en la flecha Sonido en Mejoras y, a continuacin, haga clic en el
efecto de sonido deseado.
20. Para seleccionar un color para que se muestre despus de que termine la animacin, en el
cuadro de dilogo Tablero haga clic en la flecha Despus de la animacin bajo Mejoras y, a
continuacin, seleccione el color.
21. Para modificar el efecto de animacin que se aplica al texto, haga clic en la flecha Animar
texto, haga clic en Por letra y, a continuacin, haga clic en Aceptar.
22. Para ver todos los efectos de animacin que aplic a la diapositiva, haga clic en
Presentacin con diapositivas del panel de tareas Personalizar animacin y, a
continuacin, haga clic con el botn primario del mouse despus de que se muestre cada
elemento de la diapositiva.
23. Para regresar a la vista Normal, presione ESC y, a continuacin, cierre el panel de tareas
Personalizar animacin.
UPDATING PEOPLE
Derechos Reservados Entrenamiento Informtico Avanzado S.A. de C.V.
51
Material de apoyo PowerPoint 2007
6.4
Agregar efectos de transicin a una diapositiva
Las transiciones controlan la manera en que aparecen diapositivas
sucesivas en la vista Presentacin con diapositivas. Puede usar
transiciones para evitar interrupciones repentinas o discontinuidad
entre las diapositivas.
En PowerPoint 2007, puede aplicar efectos de transicin a diapositivas
individuales, a grupos de diapositivas o a toda una presentacin, ya sea
en la vista Normal o en la de Clasificador de diapositivas. Los diversos
efectos de transicin que puede aplicar a las diapositivas de su
presentacin incluyen deslizar, disolver desde los bordes externos o
desde el centro y abrir como una persiana vertical.
Slo puede aplicar un efecto de transicin a una diapositiva. Adems de seleccionar el tipo de
transicin de una diapositiva, puede especificar las siguientes configuraciones para una transicin:
6.4.1
Sonido de transicin. Puede especificar un sonido que acompae la transicin.
Velocidad de transicin. Puede especificar la velocidad del efecto de transicin.
Tiempo de transicin. Puede especificar el tiempo tras el cual debe producirse una
transicin.
Agregar transiciones entre diapositivas
Las transiciones de diapositivas son efectos de tipo animacin que se producen en la vista
Presentacin con diapositivas, cuando pasa de una diapositiva a la siguiente. Puede controlar la
velocidad de cada efecto de transicin de diapositivas y tambin agregarle sonido.
Microsoft Office PowerPoint 2007 incluye muchos tipos diferentes de transiciones de diapositivas,
entre los que se incluyen (pero sin limitarse a) los siguientes:
Sin transicin
Persianas horizontales
Persiana vertical
UPDATING PEOPLE
Derechos Reservados Entrenamiento Informtico Avanzado S.A. de C.V.
52
Material de apoyo PowerPoint 2007
Recuadro entrante
Recuadro saliente
Cuadros bicolores hacia el lado
Cuadros bicolores hacia abajo
Barrido horizontal
Barrido vertical
Para ver ms efectos de transicin, en la lista Estilos rpidos, haga clic en el botn Ms
como se muestra en el diagrama anterior.
6.4.2
, tal y
Agregar la misma transicin de diapositivas a todas las diapositivas de la presentacin
1. En el panel que contiene las fichas Esquema y Diapositivas, haga clic en la ficha
Diapositivas.
2. En la ficha Inicio, haga clic en la miniatura de la diapositiva.
3. En la ficha Animaciones, en el grupo Transicin a esta diapositiva, haga clic en un efecto
de transicin.
Para ver ms efectos de transicin, en la lista Estilos rpidos, haga clic en el botn Ms
4. Para establecer la velocidad de transicin de las diapositivas, en el grupo Transicin a
esta diapositiva, haga clic en la flecha situada junto a Velocidad de transicin y
seleccione la velocidad que desee.
5. En el grupo Transicin a esta diapositiva, haga clic en Aplicar a todas.
6.4.3
Agregar diferentes transiciones de diapositivas a las diapositivas de la presentacin
1. En el panel que contiene las fichas Esquema y Diapositivas, haga clic en la ficha
Diapositivas.
2. En la ficha Inicio, haga clic en la miniatura de la diapositiva.
3. En la ficha Animaciones, en el grupo Transicin a esta diapositiva, haga clic en el efecto
de transicin de diapositivas que desee para cada diapositiva.
Para ver ms efectos de transicin en la lista Estilos rpidos, haga clic en el botn Ms
UPDATING PEOPLE
Derechos Reservados Entrenamiento Informtico Avanzado S.A. de C.V.
53
Material de apoyo PowerPoint 2007
4. Para establecer la velocidad de transicin de las diapositivas, en el grupo Transicin a
esta diapositiva, haga clic en la flecha situada junto a Velocidad de transicin y
seleccione la velocidad que desee.
5. Para agregar una transicin de diapositivas diferente a otra diapositiva de la presentacin,
repita los pasos que van del 2 al 4.
6.4.4
Agregar sonido a las transiciones de diapositivas
1. En el panel que contiene las fichas Esquema y Diapositivas, haga clic en la ficha
Diapositivas.
2. En la ficha Inicio, haga clic en la miniatura de la diapositiva.
3. En la ficha Animaciones, en el grupo Transicin a esta diapositiva, haga clic en la flecha
situada junto a Sonido de transicin y, a continuacin, lleve a cabo una de las acciones
siguientes:
Para agregar un sonido de la lista, seleccione el sonido que desee.
Para agregar un sonido que no se encuentra en la lista, seleccione Otro sonido,
busque el archivo de sonido que desee agregar y haga clic en Aceptar.
4. Para agregar sonido a otra transicin de diapositivas, repita los pasos 2 y 3.
UPDATING PEOPLE
Derechos Reservados Entrenamiento Informtico Avanzado S.A. de C.V.
54
Material de apoyo PowerPoint 2007
Trabajar con tablas y grficos
El asistente insertar grficos en las diapositivas de una presentacin
El asistente aprender a darle formato a los grficos
El asistente aprender a insertar tablas a una diapositiva y darles formato
Duracin: 1.5 horas
Mostrar los datos en forma organizada mejora la eficacia de la
presentacin. PowerPoint 2007 ofrece diversos formatos tabulares
para organizar de forma eficaz los datos. Si desea presentar
informacin como informes de encuestas y tipos de cambio de divisa,
puede usar tablas. Sin embargo, en algunos casos, es ms eficaz
presentar los datos numricos mediante grficos en PowerPoint 2007.
Por ejemplo, puede presentar datos relacionados con las variaciones
del mercado de valores o anlisis comerciales en un grfico en lugar
de hacerlo en una tabla. Algunas veces, los datos numricos
necesarios pueden encontrarse en una hoja de clculo de Excel 2007.
PowerPoint 2007 ofrece caractersticas que le permiten vincular los
datos a las tablas de la presentacin o incrustar la hoja de clculo en
una diapositiva con facilidad.
7.1
Tipos de objetos grficos para presentar datos
Es posible que desee usar datos y cifras para reforzar un argumento de una presentacin de
PowerPoint 2007. Los objetos grficos, como tablas, grficos y diagramas, pueden permitirle
presentar estos datos con mayor eficacia que un texto sin formato. Puede insertar estos objetos
grficos en cualquier diapositiva de PowerPoint. La descripcin de cada uno de los objetos grficos
se detalla en la siguiente tabla.
UPDATING PEOPLE
Derechos Reservados Entrenamiento Informtico Avanzado S.A. de C.V.
55
Material de apoyo PowerPoint 2007
7.1.1
Tabla
Puede usar una tabla para condensar informacin en un formato de
cuadrcula de filas y columnas estructurado. Ese formato permite identificar
con facilidad las categoras o elementos individuales y comparar los datos. Si
ya existe la informacin tabular, por ejemplo, en forma de hoja de clculo de
Excel, es posible importar los datos a una tabla en una presentacin o
incrustarlos como un objeto en una diapositiva.
7.1.2
Grfico
Puede usar un grfico para representar visualmente informacin numrica.
Una representacin grfica de los datos es til cuando desea que los
asistentes comprendan tendencias en lugar de identificar valores exactos.
Si los datos que desea mostrar como un grfico ya existen en otro programa,
puede copiarlos y pegarlos en el grfico de la presentacin de PowerPoint.
7.1.3
Diagrama
Puede usar un diagrama para representar estructuras jerrquicas o procesos. La
nueva herramienta de creacin de diagramas que proporciona Microsoft Office
2007 ayuda a generar sofisticados diagramas de procesos, jerarquas, ciclos y
relaciones.
7.1.4
Mtodos para insertar una hoja de clculo de Microsoft Office Excel
Cuando desee mostrar datos simples que posiblemente no cambien, use
tablas en las presentaciones. Sin embargo, si los datos requieren clculos
o existe la posibilidad de que deban actualizarse, tal vez desee conservar
los datos en una hoja de clculo de Excel. Puede incrustar esta hoja de
clculo de Excel como un objeto en una diapositiva de PowerPoint 2007 o
vincular la diapositiva a la hoja de clculo de Excel. El objeto incrustado o
vinculado mantiene una conexin con el programa de origen, en este
caso, Microsoft Excel. Las diferencias entre los objetos incrustados y los
objetos vinculados son las siguientes:
Objeto incrustado. Un objeto incrustado mantiene una conexin directa con su programa
de origen. Para modificar los datos de un objeto incrustado, haga doble clic en l para
abrir el programa en el cual se cre originalmente. Al incrustar un objeto en una
presentacin, aumenta el tamao de archivo de sta porque, adems de los datos,
PowerPoint 2007 almacena informacin acerca de cmo mostrarlos.
UPDATING PEOPLE
Derechos Reservados Entrenamiento Informtico Avanzado S.A. de C.V.
56
Material de apoyo PowerPoint 2007
Objeto vinculado. Un objeto vinculado en una diapositiva es una representacin de
informacin almacenada en el documento de origen. Si modifica el documento de origen
en el programa de origen despus de agregar el objeto vinculado a una diapositiva,
PowerPoint 2007 actualiza el objeto vinculado. PowerPoint almacena slo los datos
necesarios para mostrar la informacin. Por lo tanto, la vinculacin de objetos genera
archivos de menor tamao que la incrustacin de objetos.
Supongamos que desea almacenar informacin de ventas pasadas y proyecciones de ventas
futuras en hojas de clculo de Excel. En una diapositiva de una presentacin, es posible incrustar la
informacin de ventas pasadas, la cual no cambiar, como un objeto. En otra diapositiva, es
posible vincular las proyecciones de ventas futuras, las cuales an estn en proceso de
actualizacin. Cuando actualiza los datos en la hoja de clculo, la tabla vinculada en la
presentacin de PowerPoint 2007 se actualiza automticamente.
7.1.5
Opciones de formato adicionales para un grfico
Con los grupos Diseos de grfico y Estilos de diseo en la ficha Diseo, puede aplicar sofisticados
formatos a un grfico sin necesidad de aplicar formato manualmente a cada elemento del grfico.
Para obtener un mayor control sobre la apariencia del grfico, use las opciones de las fichas
contextuales Diseo y Formato para las siguientes tareas:
Agregar formas e imgenes.
Aplicar formato a elementos individuales como ttulos, ejes, etiquetas de datos y lneas de
divisin.
Agregar lneas de tendencia, barras y otras lneas.
UPDATING PEOPLE
Derechos Reservados Entrenamiento Informtico Avanzado S.A. de C.V.
57
Material de apoyo PowerPoint 2007
Personalizar los atributos de un grfico tridimensional.
Personalizar la apariencia de las formas.
Agregar y aplicar formato a texto especial, como WordArt.
Organizar objetos con precisin.
Controlar el tamao total del grfico.
Para cambiar los atributos de un grfico, puede hacer doble clic en cualquier objeto del grfico.
Por ejemplo, puede hacer doble clic en un eje para mostrar el cuadro de dilogo Dar formato a eje,
donde puede cambiar la escala, las marcas de graduacin, la posicin de las etiquetas, el estilo de
las lneas y otros aspectos del eje. Si tiene problemas para hacer doble clic sobre algunos de los
elementos ms pequeos del grfico, puede seleccionar el elemento al que desea aplicar formato
en la lista rea del grfico que se encuentra en el grupo Seleccin actual de la ficha Formato. Para
mostrar el cuadro de dilogo Formato para la seleccin, en el grupo Seleccin actual, haga clic en
Aplicar formato a la seleccin.
7.1.6
Insertar y aplicar formato a un grfico
En una diapositiva que contiene un marcador de contenido, haga clic en el botn Insertar grfico
en el marcador para iniciar el proceso de creacin de un grfico.
En el cuadro de dilogo Insertar grfico, puede seleccionar el tipo de grfico que necesita o usar el
tipo de grfico predeterminado.
Cuando hace clic en Aceptar en el cuadro de dilogo Insertar grfico, se inicia Excel 2007. Las
ventanas de PowerPoint 2007 y Excel 2007 cambian de tamao y se muestran en paralelo.
UPDATING PEOPLE
Derechos Reservados Entrenamiento Informtico Avanzado S.A. de C.V.
58
Material de apoyo PowerPoint 2007
La ventana de Microsoft Excel muestra una hoja de clculo vinculada que contiene datos de
ejemplo que muestran cmo configurar los datos para el grfico. Puede reemplazar los datos de
ejemplo escribiendo sus propios datos directamente en la hoja de clculo. Mientras escribe,
PowerPoint 2007 actualiza el grfico con los nuevos datos. Para asegurarse de que los cambios
realizados en los datos se reflejen en el grfico, seleccione el grfico en la presentacin antes de
editar los datos en la hoja de clculo.
Puede ocultar los datos en una columna especfica de la hoja de clculo para que no aparezcan en
el grfico.
De forma predeterminada, el grfico se traza a partir de la serie de datos en las columnas de la
hoja de clculo. La leyenda en el grfico refleja las diversas categoras en la serie de datos. Si
prefiere que el grfico se base en la serie de las filas, haga clic en el botn Cambiar fila/columna en
el grupo Datos en la ficha contextual Diseo.
Cuando cierra la hoja de clculo, la ventana de Microsoft PowerPoint 2007 cambia de tamao. De
este modo, los datos aparecen trazados en forma de grfico.
Los grficos circulares son un tipo de grfico de uso frecuente. No obstante, un grfico circular slo
puede trazar una serie de datos. Por ejemplo, si selecciona Circular para el conjunto de datos
actual, slo se trazar la serie Tpica.
Si ve que el tipo de grfico que seleccion no representa adecuadamente las caractersticas ms
importantes de sus datos, puede cambiar el tipo de grfico para que logre el efecto que necesita.
PowerPoint 2007 proporciona 12 tipos de grficos, cada uno con variaciones bidimensionales y
tridimensionales. Puede personalizar el aspecto de cada variacin.
PowerPoint 2007 incluye opciones para cambiar el estilo visual general del grfico.
Puede aplicar las combinaciones de formato predefinidas desde los grupos Diseos de grfico y
Estilos de diseo en la ficha contextual Diseo.
Adems de aplicar formato al grfico, puede cambiar los ttulos de los ejes del grfico.
Si desea modificar los datos del grfico, primero debe abrir la hoja de clculo de Excel 2007 que
est vinculada al grfico.
Despus de editar los datos y cerrar la hoja de clculo, el grfico en la presentacin refleja los
nuevos datos.
1. Insertar y aplicar formato a un grfico
2. Para insertar un grfico en la diapositiva, en el marcador de contenido, haga clic en el
botn Insertar grfico.
3. Para usar el tipo de grfico predeterminado para crear el grfico, en el cuadro de dilogo
Insertar grfico, haga clic en Aceptar.
UPDATING PEOPLE
Derechos Reservados Entrenamiento Informtico Avanzado S.A. de C.V.
59
Material de apoyo PowerPoint 2007
4. Para especificar el encabezado y los datos numricos, en la hoja de clculo Grfico en
Microsoft Office PowerPoint, escriba el texto necesario.
5. Para excluir los datos de la columna D del grfico, haga clic para seleccionar la celda A1 y
luego arrastre la flecha en la esquina inferior derecha de la celda D5 hacia la izquierda de
la celda C5.
6. Para cerrar la hoja de clculo de Excel 2007, haga clic en el botn Cerrar.
7. Para modificar el grfico, en la ficha contextual Diseo, en el grupo Tipo, haga clic en el
botn Cambiar tipo de grfico.
8. Para modificar el tipo de grfico, en el cuadro de dilogo Cambiar tipo de grfico, en el
panel derecho, haga clic en la miniatura del tipo de grfico necesario y luego en Aceptar.
9. Para cambiar el estilo del tipo de grfico seleccionado, en la ficha contextual Diseo, en el
grupo Estilos de diseo, haga clic en el botn Ms y luego en la miniatura requerida.
10. Para cambiar el diseo del grfico, en la ficha contextual Diseo, en el grupo Diseos de
grfico, haga clic en Diseo rpido y luego en la miniatura requerida.
11. Para cambiar el nombre del texto de ttulo bajo el grfico, haga clic en Ttulo del eje,
arrastre el puntero para seleccionar Ttulo del eje, escriba el texto necesario y haga clic en
un rea en blanco fuera del ttulo.
12. Para modificar los datos del grfico, en la ficha contextual Diseo, en el grupo Datos, haga
clic en el botn Editar datos.
13. Para modificar los datos, en la hoja de clculo Grfico en Microsoft Office PowerPoint,
cambie los valores necesarios y haga clic en el botn Cerrar.
7.1.7
Insertar y aplicar formato a una tabla
En una diapositiva que contiene un marcador de contenido, puede hacer clic en el botn Insertar
tabla en el marcador para iniciar el proceso de creacin de una tabla.
En el cuadro de dilogo Insertar tabla, puede especificar el nmero de columnas y filas que
necesita en la tabla. Puede personalizar y aplicar formato a toda la tabla o slo a celdas
individuales usando los botones en las fichas contextuales de Herramientas de tabla. Estas fichas
contextuales aparecen slo cuando una tabla est activa.
Con frecuencia, se usa la primera fila de la tabla para los encabezados de columna y la primera
columna de la izquierda para los encabezados de fila. Para escribir informacin en la tabla, se hace
clic en una celda y luego se escribe. Presione la tecla TAB para mover el punto de insercin de una
celda a otra.
Observe que la fila de encabezados est sombreada. La configuracin de bandas facilita la lectura
de las tablas. En las filas con bandas, a las filas pares se les aplica un formato diferente que a las
filas impares. Es posible que no siempre desee usar filas con bandas para las tablas.
Puede usar los botones en la ficha contextual Diseo para aplicar un estilo de tabla. Un estilo de
tabla le permite aplicar formato al texto y sombrear las celdas, de modo que la informacin clave
se destaque en la tabla.
UPDATING PEOPLE
Derechos Reservados Entrenamiento Informtico Avanzado S.A. de C.V.
60
Material de apoyo PowerPoint 2007
Antes de aplicar un estilo en particular, puede obtener una vista previa del efecto del estilo en la
tabla.
Cuando aplica un estilo de tabla, puede elegir aplicar formato al texto en la primera columna para
que aparezca en negrita.
Puede insertar una fila sobre o bajo una fila especfica que contiene el punto de insercin usando
los botones correspondientes en el grupo Filas y columnas en la ficha Presentacin. Tambin
puede insertar una columna a la izquierda o a la derecha de una columna especfica. Si ya no
necesita una columna o una fila, puede quitarla usando el botn Eliminar.
Puede usar los botones en la ficha Diseo para combinar celdas con el propsito de crear una
celda que abarque dos o ms columnas o filas. Tambin puede dividir una celda en dos o ms
celdas usando el botn Dividir celdas.
La combinacin de celdas resulta til cuando necesita una celda grande, por ejemplo, para
especificar un nombre para la tabla.
En PowerPoint 2007, es posible proporcionar un color de fondo especfico a una celda
seleccionada para diferenciarla del resto. Por ejemplo, una celda que contiene el nombre de la
tabla puede tener un color de fondo diferente.
Tambin puede aplicar un color de fondo especfico a las filas o columnas de la tabla. En este caso,
debe seleccionar las celdas en la fila o columna y luego aplicar el color.
Si desea aplicar el ltimo color seleccionado a otras celdas, seleccinelas y luego haga clic en el
botn Sombreado y no en la flecha.
Adems de aplicar formato a las celdas individuales, tambin puede personalizar y aplicar formato
a toda la tabla despus de seleccionarla completamente.
Por ejemplo, puede personalizar el estilo del borde de la tabla.
1. Insertar y aplicar formato a una tabla
2. Para insertar una tabla en la diapositiva, en el marcador de contenido, haga clic en el
botn Insertar tabla.
3. Para especificar el nmero de columnas y filas para la tabla, en el cuadro de dilogo
Insertar tabla, escriba o seleccione la cantidad requerida en los cuadros Nmero de
columnas y Nmero de filas y, a continuacin, haga clic en Aceptar.
4. Para especificar encabezados para la tabla, en la celda superior izquierda de la tabla,
escriba el texto necesario y luego presione la tecla TAB. Repita el paso para las otras celdas
en la fila de encabezado.
5. Para agregar contenido a la tabla, escriba el texto necesario.
6. Para eliminar la configuracin de bandas de las filas, en la ficha contextual Diseo, grupo
Opciones de estilo de tabla, desactive la casilla de verificacin Filas con bandas.
7. Para ver varios estilos de tabla, en la ficha contextual Diseo, en el grupo Estilos de tabla,
haga clic en el botn Ms.
UPDATING PEOPLE
Derechos Reservados Entrenamiento Informtico Avanzado S.A. de C.V.
61
Material de apoyo PowerPoint 2007
8. Para aplicar un estilo de tabla especfico, en la galera Estilos de tabla, haga clic en el estilo
requerido.
9. Para cambiar el formato del texto en la primera columna a negrita, en la ficha contextual
Diseo, grupo Opciones de estilo de tabla, active la casilla de verificacin Primera
columna.
10. Para insertar una fila sobre la fila de encabezado, haga clic en una celda en la fila de
encabezado y, a continuacin, en la ficha contextual Presentacin, en el grupo Filas y
columnas, haga clic en el botn Insertar arriba.
11. Para combinar tres celdas en una sola, seleccione la primera fila, en la ficha Presentacin,
grupo Combinar, haga clic en el botn Combinar celdas.
12. En la celda combinada, escriba el texto necesario. En la ficha Presentacin, en el grupo
Alineacin, haga clic en el botn Centrar.
13. Para especificar un color de fondo para la celda, en la ficha contextual Diseo, en el grupo
Estilos de tabla, haga clic en la flecha de Sombreado y luego, en la paleta, haga clic en el
cuadro necesario.
14. Para especificar un color en especial para una fila de la tabla, seleccione las celdas en la
fila.
15. En la ficha contextual Diseo, en el grupo Estilos de tabla, haga clic en la flecha de
Sombreado y luego, en la paleta, haga clic en el cuadro necesario.
16. Para seleccionar la tabla completa, presione CTRL+E.
17. Para especificar un borde para la tabla, en la ficha contextual Diseo, en el grupo Estilos
de tabla, haga clic en la flecha de Bordes, en Bordes externos y, a continuacin, en un
rea en blanco de la diapositiva.
7.2
Tipos de diagramas
Mientras crea una presentacin, es posible que desee usar diagramas para mostrar informacin
conceptual, como un proceso o la relacin entre elementos jerrquicos. En tal caso, puede usar los
diversos diagramas predefinidos que se encuentran disponibles en los grficos SmartArt. En la
tabla siguiente se describen los diagramas predefinidos.
7.2.1
Diagrama de procesos
Un diagrama de procesos es til para ilustrar un conjunto ordenado de pasos para una tarea
especfica. Por ejemplo, puede usar un diagrama de procesos de un proceso de aprobacin de
libros para representar grficamente los pasos correctamente ordenados para el lanzamiento de
una nueva serie de libros.
UPDATING PEOPLE
Derechos Reservados Entrenamiento Informtico Avanzado S.A. de C.V.
62
Material de apoyo PowerPoint 2007
7.2.2
Diagrama de ciclo
Un diagrama de ciclo es til para ilustrar un proceso que incluye una
secuencia continua de pasos, tareas o eventos. Puede usar un diagrama de
ciclo para ilustrar la relacin de un conjunto de pasos, tareas o eventos con un
elemento central. Por ejemplo, puede usarlo para presentar grficamente el
ciclo de revisin del rendimiento anual de un empleado o el ciclo de vida de
un producto.
7.2.3
Diagrama de relaciones
Un diagrama de relaciones es til para ilustrar una conexin entre dos o ms
conjuntos de elementos. Los diseos de diagramas de relaciones incluyen
diagramas radiales, de Venn y de crculos concntricos. Puede usar un
diagrama de Venn que contenga crculos superpuestos para representar
grficamente la forma en la que varios departamentos de una organizacin
comparten empleados o recursos.
7.3
Convertir el texto de las diapositivas en un grfico SmartArt
Las presentaciones suelen incluir diapositivas con listas con vietas. Si utiliza Microsoft Office
PowerPoint 2007, puede convertir el texto de una lista con vietas en un grfico SmartArt que
ilustre el mensaje visualmente. Un grfico SmartArt es una representacin visual de informacin
que puede personalizar completamente.
7.3.1
Descripcin general de cmo convertir el texto de las diapositivas en un grfico SmartArt
Convertir el texto en un grfico SmartArt es una manera rpida de convertir las diapositivas
existentes en ilustraciones diseadas profesionalmente. Por ejemplo, con un solo clic, puede
convertir una diapositiva de la agenda en un grfico SmartArt. Puede elegir entre una gran
variedad de diseos integrados para comunicar mensajes o ideas de una forma eficaz. Site el
puntero sobre una miniatura para realizar pruebas y ver qu diseos de grficos SmartArt
funcionan mejor con listas con vietas.
UPDATING PEOPLE
Derechos Reservados Entrenamiento Informtico Avanzado S.A. de C.V.
63
Material de apoyo PowerPoint 2007
Tras seleccionar un diseo para el grfico SmartArt, el texto de las diapositivas se coloca
automticamente en las formas y se organiza en funcin del diseo elegido. A continuacin puede
personalizar el grfico SmartArt cambindole el color o agregndole un estilo SmartArt.
7.3.2
Convertir el texto de las diapositivas en un grfico SmartArt
1. Haga clic en el marcador de posicin que contiene el texto de la diapositiva que desea
convertir.
2. En la ficha Inicio, en el grupo Prrafo, haga clic en Convertir a grfico SmartArt
3. En la galera, haga clic en el diseo que desee para el grfico SmartArt.
La galera contiene diseos para grficos SmartArt que funcionan mejor con listas con
vietas. Para ver todo el conjunto de diseos, haga clic en Ms grficos SmartArt.
Si desea tanto una diapositiva con el texto como otra con el grfico SmartArt creado a partir
del mismo texto, cree una copia de la diapositiva antes de convertirla en un grfico SmartArt.
Si no ha cerrado la presentacin y la vuelve a abrir posteriormente, puede invertir la
conversin a un grfico SmartArt haciendo clic en Deshacer
de acceso rpido.
en la Barra de herramientas
Si cierra la presentacin, no podr utilizar Deshacer, pero puede copiar y pegar todo el texto
del panel de texto en una diapositiva. Perder el formato pero conservar la informacin.
Tambin puede convertir la diapositiva en un grfico SmartArt haciendo clic con el botn
secundario en el marcador de posicin que contiene el texto de la diapositiva que desea
convertir y, a continuacin, haciendo clic en Convertir a SmartArt.
Perder algunas personalizaciones de texto, como los cambios en el color del texto o en el
tamao de la fuente, que realizara en el texto de la diapositiva cuando convirti el texto a un
grfico SmartArt.
UPDATING PEOPLE
Derechos Reservados Entrenamiento Informtico Avanzado S.A. de C.V.
64
Material de apoyo PowerPoint 2007
7.3.3
Cambiar los colores de todo un grfico SmartArt
Puede cambiar los colores que haya aplicado a las formas del grfico SmartArt. Las diferentes
combinaciones de colores derivan todas de los colores del tema de la presentacin.
1. Haga clic en el grfico SmartArt.
2. En Herramientas de SmartArt, en la ficha Diseo, en el grupo Estilos SmartArt, haga clic en
Cambiar colores.
3. Haga clic en la variacin de colores que desee.
7.3.4
Aplicar un estilo SmartArt a todo un grfico SmartArt
Un estilo SmartArt es una combinacin de efectos de diseo exclusivos y profesionales, como
estilo de lnea, bisel o 3D, que puede aplicar al grfico SmartArt.
1. Haga clic en el grfico SmartArt.
2. En Herramientas de SmartArt, en la ficha Diseo, en el grupo Estilos SmartArt, haga clic en
el estilo de grfico SmartArt que desee.
Para ver ms estilos SmartArt, haga clic en el botn Ms.
7.4
Diagrama de jerarquas
Un diagrama de jerarquas es til para ilustrar la estructura de una organizacin o entidad. Por
ejemplo, puede usar un diagrama de jerarquas para representar grficamente la estructura del
equipo directivo de una organizacin o la estructura de rbol de una gama de productos.
7.4.1
Crear un organigrama
Si desea ilustrar las relaciones jerrquicas de su compaa u organizacin, puede crear un grfico
SmartArt que utilice un diseo de organigrama como, por ejemplo, Organigrama.
UPDATING PEOPLE
Derechos Reservados Entrenamiento Informtico Avanzado S.A. de C.V.
65
Material de apoyo PowerPoint 2007
Un organigrama representa grficamente la estructura administrativa de una organizacin, como
los jefes de departamentos y los empleados de una compaa. Mediante un grfico SmartArt en
Microsoft Office Excel 2007, Microsoft Office Outlook 2007, Microsoft Office PowerPoint 2007 o
Microsoft Office Word 2007, puede crear un organigrama e incluirlo en la hoja de clculo,
presentacin o documento. Para crear un organigrama fcil y rpidamente, puede escribir o pegar
texto en el organigrama y despus hacer que el texto se organice y coloque automticamente.
Cuando se agrega una forma de ayudante a un diseo de organigrama, como un Organigrama, una
vieta con una lnea adjunta indica la forma del ayudante en el panel de texto.
Aunque puede utilizar otros diseos jerrquicos para crear un organigrama, la forma del ayudante
y los diseos colgantes slo estn disponibles con los diseos de organigrama.
Para agregar un aspecto de calidad al grfico SmartArt y depurarlo, puede cambiar los colores o
aplicar un estilo SmartArt al organigrama. Tambin puede agregar efectos como resplandores,
bordes suaves o efectos 3D. En presentaciones de Office PowerPoint 2007 puede animar el
organigrama.
1. En la ficha Insertar, en el grupo Ilustraciones, haga clic en SmartArt.
2. En la galera Elegir un grfico SmartArt, haga clic en Jerarqua, haga clic en un diseo de
organigrama (por ejemplo, Organigrama) y, a continuacin, en Aceptar.
3. Para escribir el texto, siga uno de los procedimientos siguientes:
Haga clic en una forma en el grfico SmartArt y, a continuacin, escriba el texto.
Para obtener un mejor resultado, utilice esta opcin despus de agregar
todas las formas que desee.
UPDATING PEOPLE
Derechos Reservados Entrenamiento Informtico Avanzado S.A. de C.V.
66
Material de apoyo PowerPoint 2007
Haga clic en [Texto] en el panel de texto y, a continuacin, escriba el texto.
Copie texto desde otra ubicacin o programa, haga clic en [Texto] en el panel de
texto y, a continuacin, pegue el texto.
Si el panel de texto no est visible
1. Haga clic en el grfico SmartArt.
2. En Herramientas de SmartArt, en la ficha Diseo, en el grupo Crear grfico,
haga clic en Panel de texto.
7.5
Agregar una forma al organigrama
1. Haga clic en el grfico SmartArt al que desea agregar una forma.
2. Haga clic en la forma existente que se encuentre ms cerca de donde desea agregar la
forma nueva.
3. En Herramientas de SmartArt, en la ficha Diseo, en el grupo Crear grfico, haga clic en
la flecha que hay bajo de Agregar forma y, a continuacin, siga uno de los procedimientos
siguientes:
Para insertar una forma en el mismo nivel que la forma seleccionada pero a
continuacin de la misma, haga clic en Agregar forma detrs.
Para insertar una forma en el mismo nivel que la forma seleccionada pero delante
de la misma, haga clic en Agregar forma delante.
Para insertar una forma un nivel ms arriba de la forma seleccionada, haga clic en
Agregar forma encima.
La forma nueva toma la posicin de la forma seleccionada y la forma seleccionada y
todas las que haya directamente debajo de la misma bajan un nivel.
Para insertar una forma un nivel por debajo de la forma seleccionada, haga clic en
Agregar forma debajo.
La forma nueva se agrega detrs de las otras formas del mismo nivel.
Para agregar un asistente de forma, haga clic en Agregar asistente.
UPDATING PEOPLE
Derechos Reservados Entrenamiento Informtico Avanzado S.A. de C.V.
67
Material de apoyo PowerPoint 2007
El asistente de forma se agrega sobre las dems formas al mismo nivel en el grfico
SmartArt, pero se muestra en el panel de texto detrs de las otras formas en el
mismo nivel.
Agregar asistente slo est disponible para el diseo de organigramas. No est
disponible para diseos jerrquicos, como Jerarqua.
Aunque no se pueden conectar automticamente dos formas de nivel superior con una
lnea en los diseos de organigrama como Organigrama, puede imitar este aspecto
agregando una forma al grfico SmartArt y, a continuacin, dibujar una lnea para
conectar las formas.
Para mostrar una relacin jerrquica de lnea de puntos entre dos formas, haga clic con el
botn secundario en la lnea y, a continuacin, haga clic en Formato de forma en el men
contextual. Haga clic en Estilo de lnea y, a continuacin, en el Tipo de guin que desee.
Para agregar una forma desde el panel de texto, coloque el cursor al principio del texto
donde desea agregar una forma. Escriba el texto que desee en la forma nueva, presione
ENTRAR y, a continuacin, para aplicar la sangra a la forma nueva presione TAB, o aplicar
sangra negativa, presione MAYS+TAB.
Para agregar un asistente de forma, presione ENTRAR mientras selecciona un asistente de
forma en el panel de texto.
7.6
Cambiar el diseo de dependencia del organigrama
Un diseo de dependencia afecta al diseo de todas las formas debajo de la forma seleccionada.
1. Haga clic en la forma del organigrama a la que desee aplicar un diseo de dependencia.
2. En Herramientas de SmartArt, en la ficha Diseo, en el grupo Crear grfico, haga clic en
Diseo y, a continuacin, siga uno de los procedimientos siguientes:
UPDATING PEOPLE
Derechos Reservados Entrenamiento Informtico Avanzado S.A. de C.V.
68
Material de apoyo PowerPoint 2007
Para centrar todas las formas por debajo de la forma seleccionada, haga clic en
Estndar.
Para centrar la forma seleccionada sobre las formas que hay por debajo y organizar
las formas que hay debajo horizontalmente con dos formas en cada fila, haga clic en
Ambos.
Para organizar la forma seleccionada a la derecha de las formas que hay por debajo
y alinear a la izquierda las formas que por hay debajo verticalmente, haga clic en
Dependientes a la izquierda.
Para organizar la forma seleccionada a la izquierda de las formas que hay por debajo
y alinear a la derecha las formas que hay por debajo verticalmente, haga clic en
Dependientes a la derecha.
UPDATING PEOPLE
Derechos Reservados Entrenamiento Informtico Avanzado S.A. de C.V.
69
Material de apoyo PowerPoint 2007
7.7
Cambiar los colores de organigrama
Puede aplicar combinaciones de colores derivadas de los colores del tema a las formas del grfico
SmartArt.
1. Haga clic en el grfico SmartArt cuyo color desea cambiar.
2. En Herramientas de SmartArt, en la ficha Diseo, en el grupo Estilos SmartArt, haga clic
en Cambiar colores.
3. Haga clic en la combinacin de colores que desee.
SUGERENCIA Al colocar el puntero sobre una miniatura, puede ver cmo afectan los colores al
grfico SmartArt.
7.8
Aplicar un estilo SmartArt al organigrama
Un estilo SmartArt es una combinacin de varios efectos, como estilo de lnea, bisel o 3D, que se
puede aplicar a las formas en el diseo del grfico SmartArt para crear en un aspecto nico y de
diseo profesional.
1. Haga clic en el grfico SmartArt cuyo estilo SmartArt desea cambiar.
2. En Herramientas de SmartArt, en la ficha Diseo, en el grupo Estilos SmartArt, haga clic
en el estilo de grfico SmartArt que desee.
UPDATING PEOPLE
Derechos Reservados Entrenamiento Informtico Avanzado S.A. de C.V.
70
Material de apoyo PowerPoint 2007
Para ver ms estilos SmartArt, haga clic en el botn Ms.
Al colocar el puntero sobre una miniatura, puede ver cmo afecta el estilo SmartArt al
grfico SmartArt.
Tambin puede personalizar el grfico SmartArt moviendo las formas, cambiando el
tamao de las formas y agregando un relleno o efecto.
UPDATING PEOPLE
Derechos Reservados Entrenamiento Informtico Avanzado S.A. de C.V.
71
Material de apoyo PowerPoint 2007
Trabajar con archivos de audio y vdeo
El asistente conocer cules son los clips multimedia
El asistente insertar archivos de audio y video en las diapositivas
Duracin: 1.5 horas
Una presentacin de PowerPoint 2007 le ayuda a transmitir
informacin de manera visualmente atractiva. No obstante,
puede que desee presentar mucha informacin en poco
tiempo. En tal caso, utilice elementos multimedia, como
sonido, clips de pelculas y animaciones en su presentacin. Los
elementos multimedia tambin le ayudan a mostrar su
informacin de manera interesante y eficaz. Por ejemplo, un
vdeo corto puede ser ms eficaz que unas vietas para explicar
cmo interactuar con posibles clientes.
8.1
Tipos de sonidos
La presentacin de diapositivas con efectos de sonido puede captar la atencin de la audiencia. En
una presentacin, puede insertar un clip de audio para el contenido en una diapositiva o un clip de
sonido como efecto de transicin en una presentacin con diapositivas. PowerPoint 2007 admite
los siguientes tipos de sonidos.
8.1.1
Archivos de audio
Puede insertar un archivo de audio, como un discurso o una entrevista, en una presentacin. Para
insertar un archivo de audio, en la ficha Insertar, haga clic en el botn Sonido del grupo Clip
multimedia y, a continuacin, seleccione el archivo que desea agregar a la presentacin.
En PowerPoint 2007, puede grabar un sonido o narracin y adjuntarlo a la diapositiva. Puede
insertar un archivo de audio, como un discurso o una entrevista, en una presentacin. Para
insertar un archivo de audio, en la ficha Insertar, haga clic en el botn Sonido del grupo Clip
multimedia y, a continuacin, seleccione el archivo que desea agregar a la presentacin.
UPDATING PEOPLE
Derechos Reservados Entrenamiento Informtico Avanzado S.A. de C.V.
72
Material de apoyo PowerPoint 2007
8.1.2
Clips de sonido
PowerPoint 2007 ofrece algunos clips de sonido predefinidos, como un sonido de aplauso y otro
de timbre de telfono. Realice los siguientes pasos para insertar un clip de sonido en una
diapositiva:
1. En la ficha Insertar, haga clic en la flecha de Sonido del grupo Clip multimedia y, a
continuacin, haga clic en Sonido de la Galera multimedia.
2. Para insertar el clip de sonido en la diapositiva, en el panel de tareas Imgenes
prediseadas, seleccione el sonido que desee insertar.
Puede usar el vnculo Imgenes prediseadas de Office Online del panel de tareas Imgenes
prediseadas para descargar un clip de sonido del sitio web Galera de imgenes y multimedia de
Microsoft Office Online.
8.1.3
Pistas de audio de CD
Puede insertar pistas de msica u otras pistas de audio de un CD en la diapositiva. Realice los
siguientes pasos para insertar pistas de audio desde un CD:
1. Inserte el CD en la unidad de CD-ROM.
2. En la ficha Insertar, haga clic en la flecha de Sonido del grupo Clip multimedia y, a
continuacin, en Reproducir pista de audio de CD.
3. Para insertar pistas de audio desde un CD, escriba los nmeros de las pistas de inicio y final
en el cuadro de dilogo Insertar audio de CD.
Tambin puede ajustar el volumen del sonido y especificar si desea repetir la reproduccin hasta
su interrupcin.
Nota
Para reproducir las pistas durante una presentacin con diapositivas, el CD debe estar dentro de la
unidad de CD-ROM.
8.1.4
Sonidos grabados
En PowerPoint 2007, puede grabar un sonido o narracin y adjuntarlo a la diapositiva. PowerPoint
2007 ofrece algunos clips de sonido predefinidos, como un sonido de aplauso y otro de timbre de
telfono. Realice los siguientes pasos para insertar un clip de sonido en una diapositiva:
1. En la ficha Insertar, haga clic en la flecha de Sonido del grupo Clip multimedia y, a
continuacin, haga clic en Sonido de la Galera multimedia.
UPDATING PEOPLE
Derechos Reservados Entrenamiento Informtico Avanzado S.A. de C.V.
73
Material de apoyo PowerPoint 2007
2. Para insertar el clip de sonido en la diapositiva, en el panel de tareas Imgenes
prediseadas, seleccione el sonido que desee insertar.
Puede usar el vnculo Imgenes prediseadas de Office Online del panel de tareas Imgenes
prediseadas para descargar un clip de sonido del sitio web Galera de imgenes y multimedia de
Microsoft Office Online.
8.2
Grabar una narracin
Puede incluir una narracin u otros sonidos en una presentacin de
PowerPoint 2007. Por ejemplo, si crea una presentacin que las personas
vern en sus propios equipos en lugar de una reunin, puede agregar una
narracin a la presentacin. Adems, si guarda una presentacin, puede
incluir los comentarios del orador en la presentacin para uso futuro.
Para grabar un sonido, debe tener una tarjeta de sonido y un micrfono
configurados en el equipo. Para grabar una narracin, realice los siguientes
pasos:
1. Para agregar una narracin a una presentacin, abra la presentacin para la que desea
grabar la narracin y, a continuacin, en el panel Informacin general, haga clic en la
primera diapositiva.
2. En la ficha Insertar, haga clic en la flecha de Sonido del grupo Clip multimedia y, a
continuacin, en Grabar sonido.
3. Escriba un nombre para la grabacin en el cuadro Nombre del cuadro de dilogo Grabar
sonido y, a continuacin, haga clic en el botn Grabar.
4. Grabe el texto asociado con la primera diapositiva y, a continuacin, haga clic en el botn
Detener.
5. Para escuchar la grabacin, haga clic en el botn Reproducir del cuadro de dilogo Grabar
sonido. Si no est satisfecho con la grabacin, haga clic en Cancelar y vuelva a grabar la
narracin.
6. Si est satisfecho con la grabacin, haga clic en Aceptar.
7. Pruebe la narracin abriendo la presentacin en la vista Presentacin con diapositivas.
Si no est satisfecho con la narracin, puede eliminar el icono de sonido de la diapositiva en la
vista Normal y volver a grabar la narracin. Puede agregar una narracin a todas las diapositivas
de la presentacin.
8.3
Insertar pelculas en una diapositiva
Puede usar una pelcula, tambin conocida como vdeo, en su presentacin para asegurarse de
que su mensaje se transmita con claridad. Por ejemplo, incluir una pelcula motivadora en una
presentacin de creacin de equipos puede ser ms eficaz que incluir vietas o imgenes.
PowerPoint 2007 admite los siguientes tipos de pelculas en diapositivas.
UPDATING PEOPLE
Derechos Reservados Entrenamiento Informtico Avanzado S.A. de C.V.
74
Material de apoyo PowerPoint 2007
8.3.1
Clips de vdeo
Puede insertar un vdeo digital, que est guardado como archivo, de la siguiente forma:
En la vista Normal, si el diseo de una diapositiva incluye un marcador de contenido, haga
clic en el botn Insertar clip multimedia del marcador de posicin y, a continuacin,
seleccione el archivo deseado en el cuadro de dilogo Insertar pelcula.
En la ficha Insertar, haga clic en el botn Pelcula del grupo Clip multimedia y, a
continuacin, en el cuadro de dilogo Insertar pelcula, seleccione el archivo deseado.
Cuando inserta un archivo de pelcula en una presentacin, PowerPoint 2007 le pide que
especifique si el vdeo se debe reproducir automticamente o slo cuando se haga clic en l.
PowerPoint 2007 ofrece varios clips animados predefinidos. Estos clips tambin se conocen como
archivos de Formato de intercambio de grficos (GIF) animados.
Para incluir un archivo GIF en una diapositiva, realice los siguientes pasos:
1. Para abrir el panel de tareas Imgenes prediseadas, en la ficha Insertar, haga clic en la
flecha de Pelcula del grupo Clip multimedia y, a continuacin, en Pelcula de la Galera
multimedia.
2. Para insertar el archivo GIF, haga clic en un archivo en el panel de tareas Imgenes
prediseadas.
Tambin puede usar el sitio web Galera de imgenes y multimedia de Microsoft Office Online
para descargar un clip animado. Para abrir el sitio web Galera de imgenes y multimedia de
Microsoft Office Online, haga clic en el vnculo Imgenes prediseadas en Office Online en el panel
de tareas Imgenes prediseadas.
Puede insertar un vdeo digital, que est guardado como
archivo, de la siguiente forma:
En la vista Normal, si el diseo de una diapositiva incluye un marcador de contenido, haga
clic en el botn Insertar clip multimedia del marcador de posicin y, a continuacin,
seleccione el archivo deseado en el cuadro de dilogo Insertar pelcula.
En la ficha Insertar, haga clic en el botn Pelcula del grupo Clip multimedia y, a
continuacin, en el cuadro de dilogo Insertar pelcula, seleccione el archivo deseado.
Cuando inserta un archivo de pelcula en una presentacin, PowerPoint 2007 le pide que
especifique si el vdeo se debe reproducir automticamente o slo cuando se haga clic en l.
8.3.2
Clips animados
PowerPoint 2007 ofrece varios clips animados predefinidos. Estos clips tambin se conocen como
archivos de Formato de intercambio de grficos (GIF) animados.
Para incluir un archivo GIF en una diapositiva, realice los siguientes pasos:
UPDATING PEOPLE
Derechos Reservados Entrenamiento Informtico Avanzado S.A. de C.V.
75
Material de apoyo PowerPoint 2007
1. Para abrir el panel de tareas Imgenes prediseadas, en la ficha Insertar, haga clic en la
flecha de Pelcula del grupo Clip multimedia y, a continuacin, en Pelcula de la Galera
multimedia.
2. Para insertar el archivo GIF, haga clic en un archivo en el panel de tareas Imgenes
prediseadas.
Tambin puede usar el sitio web Galera de imgenes y multimedia de Microsoft Office Online
para descargar un clip animado. Para abrir el sitio web Galera de imgenes y multimedia de
Microsoft Office Online, haga clic en el vnculo Imgenes prediseadas en Office Online en el panel
de tareas Imgenes prediseadas.
PowerPoint 2007 ofrece varios clips animados
predefinidos. Estos clips tambin se conocen como archivos de Formato de intercambio de
grficos (GIF) animados.
Para incluir un archivo GIF en una diapositiva, realice los siguientes pasos:
1. Para abrir el panel de tareas Imgenes prediseadas, en la ficha Insertar, haga clic en la
flecha de Pelcula del grupo Clip multimedia y, a continuacin, en Pelcula de la Galera
multimedia.
2. Para insertar el archivo GIF, haga clic en un archivo en el panel de tareas Imgenes
prediseadas.
Tambin puede usar el sitio web Galera de imgenes y multimedia de Microsoft Office Online
para descargar un clip animado. Para abrir el sitio web Galera de imgenes y multimedia de
Microsoft Office Online, haga clic en el vnculo Imgenes prediseadas en Office Online en el panel
de tareas Imgenes prediseadas.
UPDATING PEOPLE
Derechos Reservados Entrenamiento Informtico Avanzado S.A. de C.V.
76
Material de apoyo PowerPoint 2007
Crear un hipervnculo
El asistente insertar hipervnculos en una presentacin
El asistente conocer los enlaces a donde puede ir un hipervnculo
Duracin: 1 hora
En Microsoft Office PowerPoint 2007, un hipervnculo es una conexin entre dos diapositivas de la
misma presentacin (como un hipervnculo a una presentacin personalizada) o a una diapositiva
de otra presentacin, direccin de correo electrnico, pgina Web o archivo.
Puede crear un hipervnculo a partir de texto o de un objeto, como imagen, grfico, forma o
WordArt.
9.1
1.
2.
3.
4.
Crear un hipervnculo a una diapositiva de la misma presentacin
En la vista Normal, seleccione el texto o el objeto que va a utilizar como hipervnculo.
En el grupo Vnculos de la ficha Insertar, haga clic en Hipervnculo.
En Vincular a, haga clic en Lugar de este documento.
Siga uno de estos procedimientos:
Vincular a una presentacin personalizada de la presentacin actual:
1. En Seleccione un lugar de este documento, haga clic en la presentacin
personalizada que desee utilizar como destino del hipervnculo.
2. Active la casilla de verificacin Volver al terminar la presentacin.
Vincular a una diapositiva de la presentacin actual:
En Seleccione un lugar de este documento, haga clic en la diapositiva que va a
utilizar como destino del hipervnculo.
9.2
Crear un hipervnculo a una diapositiva de otra presentacin
1.
2.
3.
4.
En la vista Normal, seleccione el texto o el objeto que va a utilizar como hipervnculo.
En el grupo Vnculos de la ficha Insertar, haga clic en Hipervnculo.
En Vincular a, seleccione Archivo o pgina Web existente.
Busque la presentacin que contiene la diapositiva con la que desea establecer un
vnculo.
5. Haga clic en Marcador y, a continuacin, haga clic en el ttulo de la diapositiva con la que
desee establecer el vnculo.
UPDATING PEOPLE
Derechos Reservados Entrenamiento Informtico Avanzado S.A. de C.V.
77
Material de apoyo PowerPoint 2007
9.3
Crear un hipervnculo a una direccin de correo electrnico
1.
2.
3.
4.
En la vista Normal, seleccione el texto o el objeto que va a utilizar como hipervnculo.
En el grupo Vnculos de la ficha Insertar, haga clic en Hipervnculo.
En Vincular a, haga clic en Direccin de correo electrnico.
En el cuadro Direccin de correo electrnico, escriba la direccin de correo electrnico
con la que desee establecer el vnculo o, en el cuadro Direcciones de correo utilizadas
recientemente, haga clic en una direccin de correo electrnico.
5. En el cuadro Asunto, escriba el asunto del mensaje de correo electrnico.
9.4
Crear un hipervnculo a una pgina o archivo en el Web
1. En la vista Normal, seleccione el texto o el objeto que va a utilizar como hipervnculo.
2. En el grupo Vnculos de la ficha Insertar, haga clic en Hipervnculo.
3. En Vincular a, haga clic en Archivo o pgina Web existente y, a continuacin, en Explorar
el Web
.
4. Busque y seleccione la pgina o el archivo con el que desee establecer el vnculo y haga
clic en Aceptar.
9.5
1.
2.
3.
4.
Crear un hipervnculo a un nuevo archivo
En la vista Normal, seleccione el texto o el objeto que va a utilizar como hipervnculo.
En el grupo Vnculos de la ficha Insertar, haga clic en Hipervnculo.
En Vincular a, haga clic en Crear nuevo documento.
En el cuadro Nombre del nuevo documento, escriba el nombre del archivo que desee
crear y con el que desee establecer el vnculo.
Si desea crear un documento en una ubicacin diferente, en Ruta de acceso completa,
haga clic en Cambiar, busque la ubicacin donde desee crear el archivo y, a continuacin,
haga clic en Aceptar.
5. En Cundo modificar, haga clic en la opcin correspondiente a modificar el archivo ahora
o ms adelante.
9.6
Agregar un botn de accin
Los botones de accin son botones predefinidos que pueden insertarse en una presentacin y
para los que pueden definirse hipervnculos. Contienen formas, como flechas derecha e izquierda,
y smbolos convencionales para ir a la diapositiva siguiente, anterior, primera y ltima, as como
para reproducir pelculas o sonidos. Estos botones se suelen usar para presentaciones
UPDATING PEOPLE
Derechos Reservados Entrenamiento Informtico Avanzado S.A. de C.V.
78
Material de apoyo PowerPoint 2007
autoejecutables; por ejemplo, en presentaciones que se muestran repetidamente en una cabina o
en una exposicin.
1. En el grupo Ilustraciones de la ficha Insertar, haga clic en la flecha situada debajo de
Formas y, a continuacin, haga clic en el botn Ms .
2. En Botones de accin, haga clic en el botn que desee agregar.
3. Haga clic en una ubicacin en la diapositiva, y arrastre el puntero para dibujar la forma
del botn.
4. En el cuadro Configuracin de la accin, siga uno de estos procedimientos:
Para elegir el comportamiento del botn de accin cuando se haga clic en l, haga
clic en la ficha Clic del mouse.
Para elegir el comportamiento del botn de accin cuando se mueva el puntero
sobre l, haga clic en la ficha Accin del mouse.
5. Para elegir qu ocurrir cuando haga clic o mueva el puntero sobre el botn de accin,
siga uno de estos procedimientos:
Si no desea que ocurra nada, haga clic en Ninguna.
Para crear un hipervnculo, haga clic en Hipervnculo a y despus seleccione el
destino del hipervnculo.
Para ejecutar un programa, haga clic en Ejecutar programa y en Examinar y a
continuacin busque el programa que desee ejecutar.
Para ejecutar una macro, haga clic en Ejecutar macro y seleccione la macro que
desee ejecutar.
Los valores de configuracin de Ejecutar macro nicamente estn
disponibles si la presentacin contiene una macro.
Si desea que la forma elegida como botn de accin realice una accin, haga clic en
Accin de objeto y despus seleccione la accin que desee.
Los valores de configuracin de Accin de objeto nicamente estn
disponibles si la presentacin contiene un objeto OLE.
Para reproducir un sonido, active la casilla de verificacin Reproducir sonido y, a
continuacin, seleccione el sonido que desee reproducir.
UPDATING PEOPLE
Derechos Reservados Entrenamiento Informtico Avanzado S.A. de C.V.
79
Material de apoyo PowerPoint 2007
10 Ensayar una presentacin
El asistente preparar la presentacin final para ensayarla
El asistente ejecutar la presentacin para verificarla
Duracin: 30 min.
Los intervalos de diapositiva controlan el tiempo durante el cual aparece una diapositiva en la
pantalla. En PowerPoint 2007, es posible configurar el tiempo de transicin de diapositiva usando
la ficha Animaciones. Puede especificar si la diapositiva avanza automticamente despus de una
cantidad especfica de segundos o cuando hace clic con el mouse.
Puede aplicar los efectos de transicin de la diapositiva actual al resto de las diapositivas de la
presentacin.
Cuando obtiene una vista previa de los cambios realizados al tiempo de transicin de diapositiva,
observe que la Diapositiva 1 aparece durante tres segundos y luego aparece la Diapositiva 2.
Si aplic distintas transiciones a otras diapositivas, se sobrescriben las transiciones especificadas
individualmente. Para evitar sobrescribir los efectos, aplique los efectos comunes a todas las
diapositivas y personalice los efectos en las diapositivas individuales. Cuando desactiva la casilla
Automticamente despus de, desaparecen los intervalos de diapositiva de la parte inferior de las
diapositivas.
Tambin puede configurar el tiempo de transicin segn la duracin de su narracin usando la
opcin Ensayar intervalos. Cuando hace clic en el botn Ensayar intervalos, la presentacin
aparece en la vista Presentacin con diapositivas y la barra de herramientas Ensayo aparece en la
esquina superior izquierda de la pantalla. Observe que un contador de Tiempo de exposicin
muestra el tiempo que la diapositiva permanece en la pantalla.
Si desea repetir el ensayo para una diapositiva en particular, haga clic en el botn Repetir de la
barra de herramientas Ensayo para restablecer el Tiempo de exposicin para esa diapositiva. Si no
est satisfecho con el tiempo que configur para una diapositiva, puede reiniciar el ensayo.
Cuando llega al final de la presentacin con diapositivas, un cuadro de mensaje muestra el tiempo
transcurrido de la presentacin. Se le pedir que aplique los intervalos de diapositiva registrados.
Una vez completado el ensayo, en la vista Clasificador de diapositivas, se agregan los intervalos
registrados bajo cada diapositiva.
UPDATING PEOPLE
Derechos Reservados Entrenamiento Informtico Avanzado S.A. de C.V.
80
Material de apoyo PowerPoint 2007
Tambin puede ver el tiempo de transicin de cada diapositiva en el grupo Transicin a esta
diapositiva.
Puede ajustar manualmente los intervalos de cualquier diapositiva al seleccionar el tiempo y
cambiar la configuracin en el cuadro Automticamente despus de. En el caso de fracciones de
un segundo, PowerPoint 2007 ajusta el tiempo al nmero entero ms prximo.
Cuando ve las diapositivas en la vista Presentacin con diapositivas, observe que las diapositivas
avanzan de acuerdo con los intervalos registrados.
Despus de aplicar los intervalos de transicin de diapositiva, puede configurar la presentacin
para que se ejecute automticamente, ya sea una vez o de manera continua.
Por ejemplo, es posible que desee configurar una presentacin autoejecutable para la
demostracin de un producto en una tienda. Cuando selecciona la opcin Examinada en
exposicin (pantalla completa), la presentacin se ejecutar de manera continua.
Procedimiento
1. Ensayar una presentacin
2. Para especificar el tiempo de transicin de las diapositivas, en la ficha Animaciones, grupo
Transicin a esta diapositiva, en Avanzar a la diapositiva, active la casilla de verificacin
Automticamente despus de y, a continuacin, en el cuadro Automticamente despus
de, escriba 00:03
3. Para aplicar los intervalos de transicin de la Diapositiva 1 a todas las diapositivas de la
presentacin, en la barra de herramientas Vista, haga clic en el botn Clasificador de
diapositivas, luego en Diapositiva 1 y, a continuacin, en la ficha Animaciones, en el grupo
Transicin a esta diapositiva, haga clic en el botn Aplicar a todo.
4. Para obtener una vista previa de los cambios realizados a la presentacin, en la barra de
herramientas Vista, haga clic en Presentacin con diapositivas. Vea las diapositivas a
medida que avanzan y, a continuacin, haga clic en la pantalla en negro para finalizar la
presentacin con diapositivas.
5. Para eliminar la configuracin de tiempo de transicin de todas las diapositivas, en la ficha
Animaciones, grupo Transicin a esta diapositiva, en Avanzar a la diapositiva, desactive la
casilla de verificacin Automticamente despus de y, a continuacin, haga clic en Aplicar
a todo.
6. Para ensayar la presentacin, con la Diapositiva 1 seleccionada, en la ficha Presentacin
con diapositivas, en el grupo Configurar, haga clic en el botn Ensayar intervalos.
7. Para configurar un tiempo de transicin para la primera diapositiva, espere 10 segundos y,
luego en la barra de herramientas Ensayo, haga clic en el botn Siguiente.
8. Para aceptar el tiempo especificado despus del ensayo y volver a la vista Clasificador de
diapositivas, haga clic en S.
9. Para ver los intervalos de la Diapositiva 1, en la ficha Animaciones, en el grupo Transicin a
esta diapositiva, en Avanzar a la diapositiva, vea el cuadro Automticamente despus de.
10. Para ajustar el tiempo a un nmero entero, en el cuadro Automticamente despus de,
haga clic en la flecha de Arriba.
UPDATING PEOPLE
Derechos Reservados Entrenamiento Informtico Avanzado S.A. de C.V.
81
Material de apoyo PowerPoint 2007
11. Para obtener una vista previa de los cambios realizados a la presentacin, en la barra de
herramientas Vista, haga clic en el botn Presentacin con diapositivas.
12. Presione ESC para detener la presentacin con diapositivas.
13. Para abrir el cuadro de dilogo Configurar presentacin, en la ficha Presentacin con
diapositivas, en el grupo Configurar, haga clic en el botn Configuracin de la presentacin
con diapositivas.
14. Para configurar una presentacin autoejecutable, en el cuadro de dilogo Configurar
presentacin, en Tipo de presentacin, seleccione Examinada en exposicin (pantalla
completa) y, a continuacin, haga clic en Aceptar.
UPDATING PEOPLE
Derechos Reservados Entrenamiento Informtico Avanzado S.A. de C.V.
82
Material de apoyo PowerPoint 2007
11 Imprimir una presentacin
El asistente conocer las herramientas de impresin
El asistente imprimir su presentacin final
El asistente aprender a imprimir las notas redactadas en las diapositivas
Duracin: 30 min.
En algunas situaciones, es til tener una versin impresa de la
presentacin. Por ejemplo, si planea ejecutar una presentacin con
un proyector de transparencias, necesita imprimir la presentacin en
hojas especiales de acetato. Incluso si planea ejecutar la
presentacin de forma electrnica, es posible que desee imprimir la
presentacin para revisarla en busca de errores de tipografa e
incoherencias estilsticas.
Antes de imprimir una presentacin, puede modificar el tamao y la
orientacin de las diapositivas en Configurar pgina. De acuerdo con
el tipo y las caractersticas de su impresora, puede especificar el
tamao de papel, color y nmero de copias que se imprimirn. Obtener una vista previa de la
presentacin permite garantizar que la configuracin se ajuste a sus necesidades.
11.1 Establecer el tamao de las diapositivas para impresin
Antes de imprimir una presentacin, en el cuadro de dilogo Configurar pgina, puede establecer
el tamao y la orientacin de las diapositivas para que se ajusten al papel. El cuadro de dilogo
Configurar pgina tambin permite configurar la orientacin para cualquier nota o documento
relacionado. La imagen muestra las diversas opciones que puede configurar para los tamaos de
diapositivas.
Establecer opciones en el cuadro de dilogo Imprimir
Para imprimir una copia de cada diapositiva en una impresora conectada al equipo, haga clic en el
botn de Microsoft Office, elija Imprimir y, a continuacin, haga clic en Impresin rpida. Si es
necesario, puede ajustar la configuracin de impresin en el cuadro de dilogo Imprimir, que
aparece en la imagen.
Obtener una vista previa de una presentacin e imprimirla
Tras establecer el tamao y la orientacin de las diapositivas, es posible que desee obtener una
vista previa de la presentacin para ver cmo se vern las diapositivas impresas. Si desea imprimir
UPDATING PEOPLE
Derechos Reservados Entrenamiento Informtico Avanzado S.A. de C.V.
83
Material de apoyo PowerPoint 2007
una presentacin en color en una impresora monocromtica, obtenga una vista previa en blanco y
negro puros o en escala de grises para comprobar que el texto sea legible sobre el fondo. Realice
los siguientes pasos para obtener una vista previa de una presentacin en escala de grises,
seleccionar una impresora e imprimir una seleccin de diapositivas:
1. Para obtener una vista previa de la diapositiva, haga clic en el botn de Microsoft Office,
elija Imprimir y, a continuacin, en el panel Vista previa e impresin del documento, haga
clic en Vista preliminar.
2. Para obtener una vista previa de la presentacin en escala de grises, en la ficha Vista
preliminar, en el grupo Imprimir, haga clic en el botn Opciones, elija Color o escala de
grises y, a continuacin, haga clic en Blanco y negro puros.
3. Para moverse entre las diapositivas, en el grupo Vista previa, haga clic en el botn Pgina
siguiente hasta llegar a la ltima diapositiva.
Si desea mostrar una vista ampliada de la diapositiva, mueva el puntero sobre una de las
formas de la diapositiva y, cuando la apariencia del puntero cambie a una lupa con un
signo ms, haga clic en la forma.
4. Para volver a la vista Normal, en el grupo Vista previa, haga clic en el botn Cerrar vista
preliminar.
5. Para abrir el cuadro de dilogo Imprimir, haga clic en el botn de Microsoft Office y, a
continuacin, haga clic en Imprimir.
6. Para especificar una impresora, en el cuadro de dilogo Imprimir, haga clic en la flecha de
Nombre y, en la lista Nombre, haga clic en el nombre de la impresora que desea usar.
Despus de elegir la impresora, puede personalizar su configuracin para esta operacin
de impresin particular en el cuadro de dilogo Propiedades. Para mostrar el cuadro de
dilogo Propiedades, haga clic en Propiedades.
7. Para especificar un intervalo de diapositivas para impresin, en la seccin Intervalo de
impresin, haga clic en la opcin Diapositivas y, en el cuadro adyacente, escriba el
intervalo necesario.
8. Para especificar una combinacin de colores para el documento impreso, haga clic en la
flecha de Color o escala de grises y, a continuacin, en Escala de grises.
9. Para imprimir las diapositivas, haga clic en Aceptar.
PowerPoint 2007 imprime el intervalo de diapositivas especificado en tonos grises en la
impresora seleccionada.
UPDATING PEOPLE
Derechos Reservados Entrenamiento Informtico Avanzado S.A. de C.V.
84
Material de apoyo PowerPoint 2007
11.2 Crear e imprimir documentos
Puede imprimir las presentaciones como documentos (con una, dos,
tres, cuatro, seis o nueve diapositivas en cada pgina) para que la
audiencia los utilice como referencia durante la presentacin o
como referencia futura.
El documento con tres diapositivas por pgina incluye
espacio para que la audiencia pueda tomar notas.
Puede seleccionar un diseo para los documentos en la vista
preliminar.
11.2.1 Organizar el contenido en un documento
En la vista preliminar, puede organizar el contenido de un documento y, a continuacin, obtener
una vista preliminar para ver cmo va a quedar exactamente la versin impresa. Puede especificar
que la pgina tenga orientacin vertical u horizontal as como el nmero de diapositivas que desee
mostrar por pgina. Las instrucciones para seleccionar estas opciones se incluyen en la siguiente
seccin.
Puede agregar, obtener la vista previa y editar los encabezados y pies de pgina, por ejemplo los
nmeros de pgina. En el diseo de una diapositiva por pgina, puede aplicar encabezados y pies
de pgina slo al documento y no a las diapositivas, si no desea que aparezcan en las diapositivas
el texto de los encabezados y pies de pgina, la fecha o los nmeros de las diapositivas.
11.2.2 Aplicar contenido y formato a todos los documentos
Para cambiar la apariencia, posicin y tamao del texto de los encabezados y pies de pgina, la
fecha o el nmero de pgina de los documentos, haga los cambios en el patrn de documentos.
Para incluir el nombre o el logotipo que debe aparecer en cada pgina del documento, agrguelo
al patrn de documentos. Los cambios realizados en el patrn de documentos aparecen tambin
al imprimir un esquema.
11.2.3 Imprimir los documentos
1. Abra la presentacin para la que desee imprimir documentos.
2. Haga clic en el botn de Microsoft Office
, en la flecha situada junto a Imprimir y, a
continuacin, en Vista preliminar.
3. En el grupo Configurar pgina, haga clic en la flecha situada debajo de Imprimir y, a
continuacin, seleccione la opcin de diseo de documento que desee en la lista.
Sugerencia El formato Documentos (3 diapositivas por pgina) proporciona lneas para que
se puedan tomar notas.
UPDATING PEOPLE
Derechos Reservados Entrenamiento Informtico Avanzado S.A. de C.V.
85
Material de apoyo PowerPoint 2007
4. Para especificar la orientacin de pgina, haga clic en la flecha situada en la seccin
Orientacin y, a continuacin, haga clic en Horizontal o Vertical.
5. Haga clic en Imprimir.
Nota Si desea imprimir los documentos en color, elija una impresora en color. Haga clic en
el botn de Microsoft Office
, en la flecha situada junto a Imprimir y, a continuacin, en
Vista preliminar. En el grupo Imprimir, haga clic en Opciones, elija Color o escala de grises y,
a continuacin, en Color.
11.3 Crear e imprimir pginas de notas
Puede crear pginas de notas para utilizarlas durante la presentacin o para repartirlas a la
audiencia.
11.3.1 Crear pginas de notas
Utilice el panel de notas de la vista Normal para escribir notas sobre las diapositivas.
Panel de notas en la vista Normal
Puede escribir las notas y aplicarles formato mientras trabaja en la vista Normal, pero para ver
cmo se van a imprimir las pginas de notas y ver el efecto del formato de texto, como los colores
de fuente, cambie a la vista Pgina de notas. En esta vista, tambin puede comprobar y cambiar
los encabezados y pies de pgina de las notas.
En cada pgina de notas aparece una imagen de una diapositiva, junto con las notas
correspondientes. En la vista Pgina de notas, puede mejorar el aspecto de las notas con grficos,
imgenes, tablas y otro tipo de ilustraciones.
UPDATING PEOPLE
Derechos Reservados Entrenamiento Informtico Avanzado S.A. de C.V.
86
Material de apoyo PowerPoint 2007
Las pginas de notas incluyen las notas y cada diapositiva de la
presentacin.
Cada diapositiva se imprime en su propia pgina de notas.
Las notas acompaan a la diapositiva.
Se pueden agregar datos como grficos o imgenes a las pginas
de notas.
Las imgenes o los objetos agregados en la vista Pgina de notas aparecern en la pgina de notas
impresa, si bien no aparecen en pantalla en la vista Normal. Si guarda la presentacin como pgina
Web, las imgenes o los objetos no aparecen al mostrar la presentacin en el explorador Web,
slo se mostrarn las notas.
Los cambios, adiciones y eliminaciones realizados en una pgina de notas se aplican slo a esa
pgina de notas y al texto de las notas en la vista Normal.
Para agrandar, cambiar la posicin o dar formato al rea de imgenes de diapositivas o al rea de
notas, vaya a la vista Pgina de notas y haga los cambios necesarios.
No puede dibujar ni colocar imgenes en el panel de notas en la vista Normal. Cambie a la vista
Pgina de notas para dibujar o agregar una imagen.
11.3.2 Aplicar contenido y formato a todas las pginas de notas
Para que se apliquen el contenido o el formato a todas las pginas de notas de una presentacin,
cambie el patrn de notas. Por ejemplo, para colocar el logotipo de una empresa o cualquier otro
tipo de imgenes en todas las pginas de notas, agrguelas al patrn de notas. O bien,si desea
cambiar el estilo de la fuente utilizada en todas las notas, hgalo en el patrn de notas. Puede
cambiar el aspecto y la posicin del rea de la diapositiva, del rea de las notas, de los
encabezados, de los pies de pgina, del nmero de pgina y de la fecha.
11.3.3 Mostrar las pginas de notas en una pgina Web
Si guarda la presentacin como una pgina Web, las notas se muestran automticamente, a
menos que opte por ocultarlas. Los ttulos de las diapositivas se convierten en una tabla de
contenido de la presentacin y las notas aparecen debajo de cada diapositiva. Las notas pueden
desempear la funcin del orador, ya que proporcionan a la audiencia los antecedentes y los
detalles que proporcionara un orador durante una presentacin en directo.
UPDATING PEOPLE
Derechos Reservados Entrenamiento Informtico Avanzado S.A. de C.V.
87
Material de apoyo PowerPoint 2007
Si desea que las notas no aparezcan en la pgina Web, las puede desactivar antes de guardar el
archivo como una pgina Web.
11.3.4 Imprimir pginas de notas
1. Abra la presentacin para la que desee imprimir notas.
2. Haga clic en el botn de Microsoft Office
, en la flecha situada junto a Imprimir y, a
continuacin, en Vista preliminar.
3. En el grupo Configurar pgina, haga clic en la flecha situada junto al cuadro Imprimir y, a
continuacin, haga clic en Pginas de notas.
4. Para especificar la orientacin de pgina, haga clic en la flecha situada debajo de Orientacin
y, a continuacin, en Vertical u Horizontal.
5. Haga clic en Imprimir.
6. Para configurar los encabezados y pies de pgina, haga clic en Opciones y despus en
Encabezado y pie de pgina.
Si desea imprimir las notas en color, elija una impresora en color. Haga clic en el
botn de Microsoft Office
, en la flecha situada junto a Imprimir y, a continuacin, en
Vista previa. En el grupo Imprimir, haga clic en Opciones, seale Color o escala de grises y, a
continuacin, haga clic en Color.
11.4 Crear e imprimir una presentacin en la vista Esquema
Existen varias formas de ver una presentacin en Microsoft Office PowerPoint 2007. Cada vista
est pensada con un propsito diferente. Por ejemplo, en la vista Esquema, PowerPoint muestra la
presentacin como un esquema formado por los ttulos y el texto principal de cada diapositiva.
Cada ttulo aparece en la parte izquierda del panel que contiene la ficha Esquema, junto con el
icono y el nmero de la diapositiva. El texto principal aparece con sangra debajo del ttulo de la
diapositiva. Los objetos grficos se muestran slo como pequeas anotaciones en el icono de
diapositiva de la vista Esquema.
Trabajar en la vista Esquema es especialmente til si desea realizar modificaciones globales,
obtener una descripcin general de la presentacin, cambiar la secuencia de las vietas o
diapositivas, o aplicar cambios de formato.
Tras guardar la presentacin como pgina Web, el texto de la ficha Esquema pasa a ser una tabla
de contenido, que puede utilizar para desplazarse por las diapositivas.
Las fichas Esquema y Diapositivas cambian para mostrar un icono cuando el panel se
vuelve estrecho. Si la ficha Esquema est oculta, puede ampliar el panel arrastrando el borde
derecho.
UPDATING PEOPLE
Derechos Reservados Entrenamiento Informtico Avanzado S.A. de C.V.
88
Material de apoyo PowerPoint 2007
Aumente el tamao del panel que contiene las fichas Esquema y Diapositivas.
11.4.1 Crear una presentacin en la vista Esquema
1. En el grupo Vistas de presentacin de la ficha Vista, haga clic en Normal.
2. En el panel que contiene las fichas Esquema y Diapositivas, haga clic en la ficha Esquema.
3. En la ficha Esquema, coloque el puntero y, a continuacin, pegue el contenido o comience a
escribir el texto.
11.4.2 Ver una presentacin en la vista Esquema
1. En el grupo Vistas de presentacin de la ficha Vista, haga clic en Normal.
2. En el panel que contiene las fichas Esquema y Diapositivas, haga clic en la ficha Esquema.
11.4.3 Imprimir una presentacin en la vista Esquema
1. Abra la presentacin que desea imprimir.
2. En el grupo Vistas de presentacin de la ficha Vista, haga clic en Normal.
3. En el panel que contiene las fichas Esquema y Diapositivas, haga clic en la ficha Esquema.
4. Haga clic en el botn de Microsoft Office
, seleccione la flecha situada junto a Imprimir
y, a continuacin, haga clic en Vista preliminar.
5. En el grupo Configurar pgina, haga clic en la flecha situada junto al cuadro Imprimir y, a
continuacin, en Vista Esquema.
6. Para especificar la orientacin de pgina, haga clic en la flecha situada en la seccin
Orientacin y, a continuacin, haga clic en Horizontal o Vertical.
7. Haga clic en Imprimir.
UPDATING PEOPLE
Derechos Reservados Entrenamiento Informtico Avanzado S.A. de C.V.
89
Material de apoyo PowerPoint 2007
12 Personalizar los elementos de una presentacin
El asistente conocer las herramientas del patrn de diapositivas
El asistente cambiar la presentacin a travs del patrn de diapositivas
Duracin: 30 min.
En PowerPoint 2007, es posible crear temas, combinaciones de
colores y conjuntos de fuentes propios para ajustarlos a sus
necesidades. A continuacin, puede hacer que cualquier
combinacin de conjuntos de fuentes y combinaciones de
colores est disponible como tema personalizado para todas
sus presentaciones.
Para crear diseos de diapositivas propios, puede manipular
objetos existentes en el patrn de diapositivas. Incluso puede
agregar un patrn completamente nuevo y crear un diseo. Si
crea una presentacin que posiblemente desee volver a utilizar
varias veces, puede guardarla como una plantilla de diseo.
Esta plantilla de diseo puede servir de base para otras
presentaciones.
12.1 Opciones de la ficha Patrn de diapositivas
UPDATING PEOPLE
Derechos Reservados Entrenamiento Informtico Avanzado S.A. de C.V.
90
Material de apoyo PowerPoint 2007
Las plantillas de PowerPoint 2007 usan tres patrones para determinar el diseo bsico de las
presentaciones.
Patrn de diapositivas. Este conjunto de patrones define la apariencia de todas las
diapositivas de una presentacin, incluido el tema, la ubicacin del texto y los grficos del
fondo.
Patrn de documentos. Este patrn define la apariencia de los documentos.
Patrn de notas. Este patrn define la apariencia de las notas del orador.
Para modificar los patrones de la presentacin, en el grupo Vistas de presentacin de la ficha
Vista, cambie a la vista Patrn de diapositivas haciendo clic en el botn Patrn de diapositivas. En
la vista Patrn de diapositivas, PowerPoint 2007 muestra la ficha Patrn de diapositivas en la cinta
de opciones y oculta las fichas que no se necesitan.
UPDATING PEOPLE
Derechos Reservados Entrenamiento Informtico Avanzado S.A. de C.V.
91
Material de apoyo PowerPoint 2007
13 Crear una plantilla de PowerPoint 2007
El asistente conocer que es una plantilla y los diferentes tipos que existen
El asistente crear una plantilla
Duracin: 1 hora
13.1 Qu es una plantilla de PowerPoint 2007?
Una plantilla de Microsoft Office PowerPoint 2007 es un modelo o proyecto de una diapositiva o
grupo de diapositivas que se guarda como archivo .potx. Las plantillas pueden contener diseos,
colores de temas, fuentes de tema, efectos de tema, estilos de fondo e incluso contenido.
Puede crear sus propias plantillas personalizadas y almacenarlas, volver a utilizarlas y compartirlas
con otros usuarios. Tambin encontrar cientos de tipos diferentes de plantillas gratuitas en Office
Online y otros sitios web de asociados.
Algunos ejemplos de plantillas de Office Online son:
Agendas
Presupuestos
Diapositivas
de
contenido
Diapositivas
de
diseo
Informes de gastos
Formularios
Inventarios
Etiquetas
Memorandos
Planes
rdenes de compra
Currculos
Diseo de fondo
Diplomas
Tarjetas
presentacin
Contratos
de
Folletos
Calendarios
Bases de datos
Diagramas
Sobres
Hojas de fax
Vales de regalo
Invitaciones
Cartas
Actas
Programadores
Recibos
Programaciones
Horarios
Prospectos
Tarjetas de felicitacin
Facturas
Listas
Boletines
Postales
Informes
Instrucciones
Una plantilla puede incluir lo siguiente:
UPDATING PEOPLE
Derechos Reservados Entrenamiento Informtico Avanzado S.A. de C.V.
92
Material de apoyo PowerPoint 2007
Contenido especfico de la materia, como Mencin especial, Ftbol y la imagen del baln de
ftbol.
Formatos de fondo, como imgenes, texturas, color de relleno degradado o slido, y
transparencia. En este ejemplo se muestra el fondo con un relleno slido de color azul claro.
Color, fuentes, efectos (3D, lneas, rellenos, sombras, etc.) y elementos de diseo de tema
(como los efectos de color y el degradado dentro de la palabra Ftbol).
Texto en los marcadores de posicin que solicitan informacin especfica, como nombre del
jugador, nombre del entrenador, fecha de la presentacin y cualquier otra variable, como el
ao (2007).
13.2 Las plantillas son diferentes a las plantillas de diseo
No confunda las plantillas de PowerPoint 2007 con las plantillas de diseo utilizadas slo en
versiones anteriores de PowerPoint.
En PowerPoint 2007, los temas reemplazan a las plantillas de diseo. Para aprender cul es la
diferencia entre los temas de PowerPoint 2007 y las plantillas de diseo de PowerPoint 2003 y
anteriores, adems de cmo agregar elementos de diseo a la presentacin de PowerPoint 2007
mediante el uso de colores, fuentes, efectos y efectos de fondo.
UPDATING PEOPLE
Derechos Reservados Entrenamiento Informtico Avanzado S.A. de C.V.
93
Material de apoyo PowerPoint 2007
13.3 Procedimiento recomendado para crear una plantilla
Cuando cree una plantilla, agregue en el patrn de diapositivas en la vista Patrn de diapositivas
cualquier contenido que desee proteger de los cambios realizados por los usuarios de la plantilla,
como texto de mensajes, logotipos, informacin de encabezado y pie de pgina, contenido
especfico de materias, un fondo, formato, colores, fuentes y efectos.
Los usuarios de la plantilla van a trabajar en la vista Normal, guiados por las indicaciones que
agreg. Los usuarios de la plantilla reemplazarn el texto de los mensajes y otros marcadores de
posicin con datos especficos para su propio proyecto o presentacin.
13.4 Crear una nueva plantilla
1. Abra una presentacin en blanco; a continuacin, en la ficha Vista, en el grupo Vistas de
presentacin, haga clic en Patrn de diapositivas.
2. En la ficha Patrn de diapositivas, en el grupo Editar patrn, haga clic en Insertar patrn de
diapositivas.
En el panel de miniaturas de diapositivas, el patrn de diapositivas representa la
imagen de diapositiva de mayor tamao y debajo se encuentran los diseos asociados.
Muchas presentaciones contienen ms de un patrn de diapositivas, por lo que tal vez
tenga que desplazarse para encontrar el que desea.
3. Para empezar a personalizar el patrn de diapositivas, lleve a cabo uno o varios de los
siguientes procedimientos:
Para quitar cualquiera de los diseos de diapositivas integrados que acompaan al
patrn de diapositivas predeterminado, en el panel de miniaturas de diapositivas, haga
clic con el botn secundario del mouse en cada diseo de diapositiva que no desee
utilizar y, a continuacin, haga clic en Eliminar el diseo.
Para quitar un marcador de posicin predeterminado no deseado, en el panel de
miniaturas de diapositivas, haga clic en el diseo de la diapositiva que contiene el
marcador de posicin, haga clic en el borde del marcador de posicin en la ventana de
presentacin y, a continuacin, presione la tecla SUPR.
Para agregar un marcador de posicin de texto, en el panel de miniaturas de
diapositivas, haga clic en el diseo de la diapositiva que debe contener el marcador de
posicin y, a continuacin, realice lo siguiente:
1. En la ficha Patrn de diapositivas, en el grupo Diseo del patrn, haga clic en
Insertar marcador de posicin y, a continuacin, haga clic en Texto.
2. Haga clic en una ubicacin en el patrn de diapositivas y arrastre para dibujar el
marcador de posicin.
SUGERENCIA Para cambiar el tamao de un marcador de posicin, arrastre la
esquina de uno de los bordes.
3. Escriba un texto descriptivo que solicite a los usuarios de la plantilla que escriban
la informacin especfica.
UPDATING PEOPLE
Derechos Reservados Entrenamiento Informtico Avanzado S.A. de C.V.
94
Material de apoyo PowerPoint 2007
Para agregar otros tipos de marcadores de posicin con contenido tal como imgenes,
imgenes prediseadas, grficos SmartArt, diagramas, pelculas, sonidos y tablas, en la
ficha Patrn de diapositivas, en el grupo Diseo del patrn, haga clic en el tipo de
marcador de posicin que desea agregar.
Para aplicar un tema (para incluir color, formato y efectos en un diseo) a la
presentacin, en la ficha Patrn de diapositivas, en el grupo Editar tema, haga clic en
Temas y, a continuacin, haga clic en un tema.
Para cambiar el fondo, en la ficha Patrn de diapositivas, en el grupo Fondo, haga clic
en Estilos de fondo y, a continuacin, haga clic en un fondo.
Para establecer la orientacin de pgina de todas las diapositivas de la presentacin, en
la ficha Patrn de diapositivas, en el grupo Configurar pgina, haga clic en Orientacin
de la diapositiva y, a continuacin, haga clic en Vertical u Horizontal.
Para agregar el texto que va a aparecer en el pie de pgina, en la parte inferior de todas
las diapositivas de la presentacin, haga lo siguiente:
1. En la ficha Insertar, en el grupo Texto, haga clic en Encabezado y pie de pgina.
2. En el cuadro de dilogo Encabezado y pie de pgina, en la ficha Diapositiva,
active la casilla Pie de pgina y, a continuacin, escriba el texto que desea que
aparezca en la parte inferior de las diapositivas.
3. Para mostrar el contenido del pie de pgina en todas las diapositivas, haga clic en
Aplicar a todas.
Para obtener ms informacin acerca del uso de los encabezados y pies
de pgina, vea Agregar un encabezado o pie de pgina y Cambiar o eliminar
informacin de encabezado y pie de pgina en una presentacin.
4. Haga clic en el botn de Microsoft Office
y, a continuacin, haga clic en Guardar como.
5. En el cuadro Nombre de archivo, escriba un nombre para el archivo o no haga nada si desea
aceptar el nombre sugerido.
6. En la lista Guardar como tipo, haga clic en Plantilla de PowerPoint y, a continuacin, en
Guardar.
SUGERENCIA Guarde las plantillas en la carpeta de plantillas ubicada en c:\Archivos de
programa\Microsoft Office\Templates\ para facilitar su bsqueda.
7. Si necesita ayuda para aplicar la nueva plantilla a una presentacin, vea Aplicar una plantilla
de PowerPoint 2007.
UPDATING PEOPLE
Derechos Reservados Entrenamiento Informtico Avanzado S.A. de C.V.
95
Material de apoyo PowerPoint 2007
14 Configurar presentacin con diapositivas
El asistente conocer los tipos de presentacin existentes en PowerPoint
El asistente conocer las herramientas para mostrar una presentacin
El asistente aprender las formas para avanzar en una presentacin
Duracin: 30 min.
14.1 Tipo de presentacin
Utilice las opciones de la seccin Tipo de presentacin para especificar cmo desea entregar una
presentacin a la audiencia.
Para ofrecer la presentacin a una audiencia en directo, haga clic en Realizada por un
orador (pantalla completa).
Para permitir que la audiencia vea la presentacin desde un CD o desde el disco duro de
un equipo, o en Internet, haga clic en Examinada de forma individual (ventana).
Para dejar que la audiencia se desplace por una presentacin autoejecutable desde un
equipo desatendido, active la casilla de verificacin Mostrar barra de desplazamiento.
Para entregar una presentacin autoejecutable que se muestra en una exposicin, haga
clic en Examinada en exposicin (pantalla completa).
14.2 Mostrar diapositivas
Utilice las opciones de la seccin Mostrar diapositivas para especificar qu diapositivas estn
disponibles en una presentacin o crear una presentacin personalizada.
Para mostrar todas las diapositivas de la presentacin, haga clic en Todas.
Para mostrar un grupo determinado de diapositivas de la presentacin, escriba el nmero
de la primera diapositiva que desea mostrar en el cuadro Desde y escriba el nmero de la
ltima diapositiva que desea mostrar en el cuadro Hasta.
Para iniciar una presentacin con diapositivas personalizada derivada de otra
presentacin de PowerPoint, haga clic en Presentacin personalizada y, a continuacin,
haga clic en la presentacin que desea ver como presentacin personalizada.
UPDATING PEOPLE
Derechos Reservados Entrenamiento Informtico Avanzado S.A. de C.V.
96
Material de apoyo PowerPoint 2007
14.3 Opciones de presentacin
Utilice las opciones de la seccin Opciones de presentacin para especificar cmo desea que se
ejecuten los archivos de sonido, narraciones o animaciones en la presentacin.
Para reproducir continuamente un archivo de sonido o una animacin, active la casilla de
verificacin Repetir el ciclo hasta presionar 'Esc'.
Para mostrar una presentacin sin reproducir una narracin incrustada, active la casilla
de verificacin Mostrar sin narracin.
Para mostrar una presentacin sin reproducir una animacin incrustada, active la casilla
de verificacin Sin animacin.
Cuando ofrezca la presentacin a una audiencia en directo, puede escribir en las
diapositivas. Para especificar un color de tinta, seleccinelo en la lista Color de la pluma.
La lista Color de la pluma nicamente est disponible si est activada la opcin
Realizada por un orador (pantalla completa) (en la seccin Tipo de presentacin).
14.4 Avance de diapositivas
Utilice las opciones de la seccin Avance de diapositivas para especificar cmo pasar de una
diapositiva a otra.
Para avanzar a cada diapositiva manualmente durante la presentacin, haga clic en
Manualmente.
Si prefiere utilizar intervalos de diapositiva para avanzar a cada diapositiva
automticamente durante la presentacin, haga clic en Usar los intervalos de diapositiva
guardados.
SUGERENCIA Puede utilizar los intervalos de diapositiva para establecer el ritmo de la
presentacin autoejecutable.
14.5 Rendimiento
Utilice las opciones de la seccin Rendimiento para especificar el nivel de claridad visual de la
presentacin.
Para acelerar el trazado de los grficos en la presentacin, seleccione Utilizar aceleracin
de grficos de hardware.
En la lista Resolucin de presentacin, haga clic en la resolucin, o nmero de pxeles por
pulgada, que desee. Cuanto mayor sea el nmero de pxeles, ms ntida ser la imagen,
aunque disminuir el rendimiento del equipo. Por ejemplo, una pantalla de 640 x 480
pxeles puede mostrar 640 puntos distintivos en cada una de las 480 lneas, es decir, unos
UPDATING PEOPLE
Derechos Reservados Entrenamiento Informtico Avanzado S.A. de C.V.
97
Material de apoyo PowerPoint 2007
300.000 pxeles. sta es la resolucin con mayor rendimiento, pero proporciona menor
calidad. Por el contrario, una pantalla de 1280 x 1024 pxeles proporciona imgenes muy
ntidas pero un rendimiento ms lento.
UPDATING PEOPLE
Derechos Reservados Entrenamiento Informtico Avanzado S.A. de C.V.
98
Material de apoyo PowerPoint 2007
15 Ejecutar una presentacin
El asistente conocer las herramientas para adaptar, mejorar y mostrar una presentacin
Duracin: 30 min
El objetivo de todos los esfuerzos para crear una presentacin convincente es poder ejecutarla
eficazmente ante su audiencia. PowerPoint 2007 ofrece varias caractersticas que ayudan a que la
ejecucin de la presentacin sea tan eficaz como su diseo.
Es posible que desee usar la misma presentacin con variaciones para
diferentes audiencias. Por ejemplo, puede que desee presentar una idea
para un producto o servicio nuevo a un equipo de jefes de proyecto y al
equipo ejecutivo de una compaa. Muchas de las diapositivas seran
iguales para ambos grupos, pero la presentacin para el equipo ejecutivo
incluira anlisis ms competitivos y financieros. Puede crear fcilmente
presentaciones personalizadas seleccionando diapositivas adecuadas para
un grupo especfico y ocultando diapositivas que no desee mostrar. Para
ajustar cualquier narracin que acompae a la presentacin, puede alterar
la velocidad a la cual aparecen las diapositivas.
En PowerPoint 2007, puede agregar fcilmente notas del orador a las diapositivas para apoyar la
ejecucin de una presentacin y con el fin de crear documentos para los asistentes. Si desea
ejecutar la presentacin en un equipo distinto de donde la desarroll, use las opciones que ofrece
PowerPoint 2007 para crear un paquete de presentacin. El uso de un paquete de presentacin
asegura que todas las fuentes y los objetos vinculados necesarios estn disponibles cuando realice
una presentacin con diapositivas en otro equipo.
15.1 Adaptar una presentacin
En PowerPoint 2007, puede crear presentaciones con diapositivas personalizadas a partir de una
presentacin existente para ajustarlas a las necesidades de su audiencia. Por ejemplo, es posible
que desee ocultar algunas diapositivas que no considera adecuadas para una audiencia especfica.
Puede asignar un nombre adecuado para la presentacin personalizada con el fin de diferenciar las
variaciones de la misma presentacin.
UPDATING PEOPLE
Derechos Reservados Entrenamiento Informtico Avanzado S.A. de C.V.
99
Material de apoyo PowerPoint 2007
Cuando agrega una diapositiva a la presentacin personalizada, el ttulo de sta aparece en el
cuadro Diapositivas de la presentacin personalizada a la derecha.
Para agregar varias diapositivas de manera simultnea a la presentacin personalizada, mantenga
presionada la tecla CTRL mientras selecciona las diapositivas deseadas.
Puede obtener una vista previa de una presentacin personalizada desde el mismo cuadro de
dilogo Presentaciones personalizadas.
En la vista Presentacin con diapositivas, observe que slo se muestran aquellas diapositivas que
seleccion.
El nombre de la nueva presentacin personalizada aparece en la lista Presentacin personalizada
en el grupo Iniciar presentacin con diapositivas. Puede ver la presentacin personalizada
haciendo clic en el nombre de sta en la lista.
Puede modificar la presentacin personalizada agregando y quitando diapositivas.
Al quitar una diapositiva del cuadro Diapositivas de la presentacin personalizada, PowerPoint
2007 la quita de la presentacin personalizada, pero no de la presentacin.
Si desea cambiar el orden de las diapositivas en la presentacin personalizada, puede usar las
flechas arriba y abajo en el cuadro de dilogo Definir presentacin personalizada.
Si se da cuenta de que la informacin en una de las diapositivas de su presentacin no es
adecuada para una audiencia especfica, en lugar de modificar la presentacin personalizada,
puede ocultar esa diapositiva en concreto. Cuando oculta una diapositiva, en la ficha Diapositivas,
aparece un cuadro con una lnea diagonal en el nmero de la diapositiva y la miniatura de sta
aparece atenuada.
En la vista Presentacin con diapositivas, observe que PowerPoint 2007 pasa de la Diapositiva 4 a
la Diapositiva 6 porque la Diapositiva 5 est oculta.
Puede ver una diapositiva oculta en la vista Presentacin con diapositivas usando la caracterstica
Ir a diapositiva. Observe que en la lista Ir a diapositiva, el nmero de diapositiva de la diapositiva
oculta est entre parntesis.
Procedimiento
1. Adaptar una presentacin
2. Para abrir el cuadro de dilogo Presentaciones personalizadas, en la ficha Presentacin
con diapositivas, grupo Iniciar presentacin con diapositivas, haga clic en el botn
Presentacin con diapositivas personalizada y, a continuacin, en Presentaciones
personalizadas.
3. Para asignar un nombre a la presentacin con diapositivas personalizada, en el cuadro de
dilogo Presentaciones personalizadas, haga clic en Nueva; en el cuadro de dilogo Definir
UPDATING PEOPLE
Derechos Reservados Entrenamiento Informtico Avanzado S.A. de C.V.
100
Material de apoyo PowerPoint 2007
4.
5.
6.
7.
8.
9.
10.
11.
12.
13.
14.
15.
16.
17.
presentacin personalizada, en el cuadro Nombre de la presentacin con diapositivas,
escriba el nombre necesario.
Para agregar diapositivas a la presentacin con diapositivas personalizada, en la lista
Diapositivas de la presentacin, haga clic en 1. El ciclo Taguien y despus haga clic en
Agregar.
Para agregar varias diapositivas juntas a la presentacin personalizada, en la lista
Diapositivas de la presentacin, haga clic en 3. Caractersticas de una historia fantstica de
xito, mantenga presionada la tecla CTRL, haga clic en las diapositivas necesarias y, a
continuacin, haga clic en Agregar.
Para volver al cuadro de dilogo Presentaciones personalizadas, haga clic en Aceptar.
Para iniciar la presentacin con diapositivas personalizada, en el cuadro de dilogo
Presentaciones personalizadas, haga clic en Mostrar.
Para desplazarse por la presentacin, haga clic con el botn del mouse.
En la vista Normal, en la ficha Presentacin con diapositivas, grupo Iniciar presentacin
con diapositivas, haga clic en el botn Presentacin personalizada y luego en
Presentaciones personalizadas.
Para editar la presentacin con diapositivas personalizada, en el cuadro de dilogo
Presentaciones personalizadas, compruebe que Editores de proyectos est seleccionado y,
a continuacin, haga clic en Modificar.
Para quitar una diapositiva de la presentacin con diapositivas personalizada, en el cuadro
de dilogo Definir presentacin personalizada, en el cuadro Diapositivas de la
presentacin personalizada, haga clic en 3. El maestro y luego en Quitar.
Para volver a la presentacin, en el cuadro de dilogo Definir presentacin personalizada,
haga clic en Aceptar y, en el cuadro de dilogo Presentaciones personalizadas, haga clic en
Cerrar.
Para ocultar una diapositiva, en el panel Informacin general, ficha Diapositivas, haga clic
con el botn secundario del mouse en Diapositiva 5 y, a continuacin, haga clic en Ocultar
diapositiva.
Para obtener una vista previa de los cambios realizados en la presentacin, en el panel
Informacin general, haga clic en Diapositiva 4, en la barra de herramientas Vista haga clic
en el botn Presentacin con diapositivas y despus presione la BARRA ESPACIADORA
para desplazarse a la siguiente diapositiva.
Para volver a la diapositiva anterior, presione la tecla FLECHA IZQUIERDA.
Para ver la diapositiva oculta, haga clic con el botn secundario del mouse en cualquier
parte de la pantalla, elija Ir a diapositiva y haga clic en (5) El aliado.
Presione ESC para finalizar la presentacin con diapositivas.
UPDATING PEOPLE
Derechos Reservados Entrenamiento Informtico Avanzado S.A. de C.V.
101
Material de apoyo PowerPoint 2007
15.2 Mostrar una presentacin
En PowerPoint 2007, es posible ver una presentacin en la vista Presentacin con diapositivas
usando diversas herramientas y teclas.
Puede usar las teclas de direccin para moverse hacia delante y hacia atrs en la vista
Presentacin con diapositivas, y la barra espaciadora para moverse a la siguiente diapositiva.
Cuando mueve el mouse sobre una diapositiva en la vista Presentacin con diapositivas, el
puntero y la barra de herramientas sombreada aparecen en la esquina inferior izquierda de la
pantalla.
Si la barra de herramientas no aparece, salga de la presentacin con diapositivas y personalice las
opciones de PowerPoint 2007.
La barra de herramientas sombreada proporciona diversos botones, que incluyen Siguiente,
Anterior, Opciones del puntero y Exploracin.
Tambin puede usar el men contextual para desplazarse por una presentacin.
Adems, con el men contextual puede mostrar diapositivas que no estn alineadas en secuencia.
Durante la presentacin con diapositivas, puede usar un lpiz en pantalla o un marcador de
resaltado para destacar un punto. Puede seleccionar un puntero en la lista Opciones del puntero y
despus comenzar a dibujar o resaltar.
Puede cambiar el color del lpiz o marcador de resaltado para que contraste con el color del texto
de la diapositiva.
Si no desea guardar las marcas en las diapositivas, puede borrar una marca en particular o todas
las marcas en una diapositiva.
Cuando la herramienta de lpiz est activa en la vista Presentacin con diapositivas, la
presentacin no avanzar a la siguiente diapositiva si hace clic en el mouse. Debe volver al puntero
normal para poder avanzar a la siguiente diapositiva con el mouse.
Cuando cierra la vista Presentacin con diapositivas despus de usar el lpiz o marcador de
resaltado en una diapositiva, aparece un cuadro de mensaje que pregunta si desea o no conservar
las anotaciones manuscritas.
Procedimiento
1. Mostrar una presentacin
2. Para abrir la presentacin en la vista Presentacin con diapositivas, en la barra de
herramientas Vista, haga clic en el botn Presentacin con diapositivas.
UPDATING PEOPLE
Derechos Reservados Entrenamiento Informtico Avanzado S.A. de C.V.
102
Material de apoyo PowerPoint 2007
3. Para ver el contenido de la diapositiva 1 y mostrar la diapositiva 2, haga clic en cualquier
parte de la diapositiva tres veces.
4. Para desplazarse entre las diapositivas, presione la tecla FLECHA IZQUIERDA para mostrar
la diapositiva anterior y, a continuacin, presione la tecla FLECHA DERECHA para mostrar
la siguiente diapositiva.
5. Para mostrar la barra de herramientas sombreada, mueva el mouse.
6. Para desplazarse a la siguiente diapositiva, en la barra de herramientas sombreada, haga
clic en el botn Siguiente.
7. Para volver a la diapositiva anterior, haga clic con el botn secundario del mouse en
cualquier parte de la pantalla y despus haga clic en Anterior.
8. Para omitir algunas diapositivas, haga clic con el botn secundario en cualquier parte de la
pantalla, elija Ir a diapositiva y luego haga clic en la dispositiva necesaria.
9. Haga clic con el botn secundario en cualquier parte de la pantalla, elija Opciones del
puntero y haga clic en Rotulador.
10. Para llamar la atencin hacia una palabra de la dispositiva, dibuje una lnea debajo de la
palabra todo del ttulo.
11. Para cambiar el color de tinta del rotulador, en la barra de herramientas sombreada, haga
clic en el botn Rotulador, elija Color de tinta y, a continuacin, en la paleta, haga clic en el
color necesario.
12. Para obtener una vista previa del color seleccionado, dibuje un crculo en la diapositiva.
13. Para borrar la lnea creada por el puntero, haga clic con el botn secundario del mouse en
la pantalla, seleccione Opciones del puntero y despus haga clic en Borrar todas las
entradas manuscritas de la diapositiva.
14. Para mostrar el puntero, haga clic con el botn secundario en cualquier parte de la
pantalla, elija Opciones del puntero y, a continuacin, haga clic en Flecha.
15. Para salir de la vista Presentacin con diapositivas, presione ESC y luego, en el cuadro de
mensaje, haga clic en Descartar.
UPDATING PEOPLE
Derechos Reservados Entrenamiento Informtico Avanzado S.A. de C.V.
103
Material de apoyo PowerPoint 2007
16 Preparar una presentacin para un viaje
El asistente conocer las herramientas para transportar su presentacin
El asistente aprender a insertar transiciones a una presentacin
El asistente aprender a insertar sonidos a las transiciones
Duracin: 30 min
Cuando se crea una presentacin, se usan varias fuentes, objetos
vinculados y otros componentes que pueden no estar disponibles en
otros equipos. Por lo tanto, cuando ejecute la presentacin desde
otro equipo, requerir todas estas fuentes y otros componentes
necesarios para que la presentacin se muestre correctamente.
En PowerPoint 2007, puede usar la caracterstica Empaquetar para CD para reunir todos los
componentes de la presentacin y guardarlos en un CD u otro dispositivo de almacenamiento
extrable. Despus, puede copiar los componentes de la presentacin a otro equipo. Cuando use la
caracterstica Empaquetar para CD, la presentacin se configura de forma predeterminada para
ejecutarse automticamente en el Visor de Microsoft Office PowerPoint.
De forma predeterminada, el paquete de presentacin incluye los archivos vinculados. Puede
incluir las fuentes TrueType en la presentacin seleccionando la opcin Fuentes TrueType
incrustadas mientras crea el paquete.
El tamao del archivo aumenta considerablemente cuando incluye fuentes incrustadas.
UPDATING PEOPLE
Derechos Reservados Entrenamiento Informtico Avanzado S.A. de C.V.
104
Material de apoyo PowerPoint 2007
EVALUACIN FINAL
Disee una presentacin del tema de Virus Informticos con al menos 8 diapositivas. Descarga
informacin e imgenes ilustrativas de Internet y agrega lo siguiente:
1. En todas las diapositivas inserte imgenes alusivas
2. Esquematice en una tabla, las caractersticas ms importantes de los 5 virus ms
dainos
3. En un grfico de barras represente los nombres de los virus y los aos en que han
salido
4. Inserte un SmartArt de proceso con los pasos que sigue un virus para alojarse y
ejecutarse en una PC
5. Inserte transicin en todas las diapositivas
6. Inserte una cancin de fondo
7. En la diapositiva 8 inserte un clip de pelcula alusivo al tema
8. Aplique efectos de animacin personalizada a cada elemento
9. Inserte un encabezado y pie de pgina en las diapositivas mediante un patrn de
diapositivas. En el pie el nmero de diapositiva y en el encabezado la fecha y hora.
10. Inserte un hipervnculo a la pgina de donde obtuvo la informacin al final de la
ltima diapositiva.
UPDATING PEOPLE
Derechos Reservados Entrenamiento Informtico Avanzado S.A. de C.V.
105
Material de apoyo PowerPoint 2007
Av. 31 oriente 618 2do piso Col. Ladrillera de Bentez
Puebla Pue. C.P. 72530
Tel: (222) 237 94 92
UPDATING PEOPLE
Derechos Reservados Entrenamiento Informtico Avanzado S.A. de C.V.
106
También podría gustarte
- Carta de ConfidencialidadDocumento2 páginasCarta de ConfidencialidadGABRIELAAún no hay calificaciones
- Algoritmo de Transporte 1 JULIO VARGAS HERBASDocumento28 páginasAlgoritmo de Transporte 1 JULIO VARGAS HERBASJulio Vargas100% (1)
- Reactivos de Geometría y TrigonometríaDocumento3 páginasReactivos de Geometría y TrigonometríaJavier RuizAún no hay calificaciones
- Cuaderno de Actividades de EcologíaDocumento78 páginasCuaderno de Actividades de EcologíaAntonio Garcia100% (3)
- Fauna de Las Regiones Naturales de MéxicoDocumento20 páginasFauna de Las Regiones Naturales de MéxicoJavier RuizAún no hay calificaciones
- Lineamientos para La Practica Evaluativa DocenteDocumento31 páginasLineamientos para La Practica Evaluativa DocenteJavier RuizAún no hay calificaciones
- Actividades Semana 6Documento3 páginasActividades Semana 6Lalys CiaAún no hay calificaciones
- Tesis Teletrabajo y Síndrome de Bournet 24.08.22Documento37 páginasTesis Teletrabajo y Síndrome de Bournet 24.08.22Mariella Ganoza Garcia UrrutiaAún no hay calificaciones
- Sistemas Fotovoltaicos P&GDocumento44 páginasSistemas Fotovoltaicos P&GJona AmilAún no hay calificaciones
- Evaluacion Diagnòstica Del Estudiante 5° Secun - Igv - 2023-1Documento9 páginasEvaluacion Diagnòstica Del Estudiante 5° Secun - Igv - 2023-1municipio hoyAún no hay calificaciones
- Empresa LaiveDocumento12 páginasEmpresa LaiveYessica Monica0% (1)
- Caso Practico CobranzaDocumento4 páginasCaso Practico Cobranzajhonatan Delgadillo PadillaAún no hay calificaciones
- Rimula R5 e 10W40Documento2 páginasRimula R5 e 10W40YHOJAR CALDERON AZNARANAún no hay calificaciones
- Obsolescencia ProgramadaDocumento3 páginasObsolescencia ProgramadaFabian GomezAún no hay calificaciones
- Trabajo Academico 3 (Trabajo Grupal) Mat Fin Ulcb 2022-1Documento6 páginasTrabajo Academico 3 (Trabajo Grupal) Mat Fin Ulcb 2022-1Francisco Montoya SánchezAún no hay calificaciones
- Programas de Auditoria y Archivo PermanenteDocumento12 páginasProgramas de Auditoria y Archivo PermanenteJhordy Bocanegra LopezAún no hay calificaciones
- Introducción A Los EventosDocumento2 páginasIntroducción A Los EventosLuisa LópezAún no hay calificaciones
- TGS Proyecto Final Rodrigo ReyesDocumento5 páginasTGS Proyecto Final Rodrigo ReyesromabegoAún no hay calificaciones
- Excel IntermedioDocumento1 páginaExcel IntermedioHbr LpzAún no hay calificaciones
- Bioplastico A Base de Frutas GrupoDocumento10 páginasBioplastico A Base de Frutas GrupoAngelo LlanqueAún no hay calificaciones
- As Empresas Del Sector Servicios Se Han Reunido para Plantear Una La Forma Adecuada de Medir Su Dedfdfdsempeño ActualDocumento3 páginasAs Empresas Del Sector Servicios Se Han Reunido para Plantear Una La Forma Adecuada de Medir Su Dedfdfdsempeño ActualBrayan AvendañoAún no hay calificaciones
- Índices SuperlativosDocumento3 páginasÍndices SuperlativosDubbeth GomezAún no hay calificaciones
- Trabajo Colaborativo 3 Calculo IntegralDocumento7 páginasTrabajo Colaborativo 3 Calculo Integralvictor48581Aún no hay calificaciones
- Balanza Comercial, Tasa de Cambio y DivisasDocumento4 páginasBalanza Comercial, Tasa de Cambio y DivisasGustavo Correa Pardo100% (1)
- Trabajo Practico 1 FotografiaDocumento4 páginasTrabajo Practico 1 FotografiaNaza BaldoAún no hay calificaciones
- Unidad 1Documento20 páginasUnidad 1Oscar LlecaAún no hay calificaciones
- Definicion de Pavimento-3Documento30 páginasDefinicion de Pavimento-3marjhoanAún no hay calificaciones
- Laboratorio - 7 - Amplificadores Con BJT - Docx-1Documento14 páginasLaboratorio - 7 - Amplificadores Con BJT - Docx-1ROMMEL EDUARDO DE LA CRUZ CRIOLLOAún no hay calificaciones
- Agenda ActualDocumento22 páginasAgenda ActualFedericoPereyraAún no hay calificaciones
- 05 Natasha Avendaño - DIAN - Gestion de Riesgos y Su Implementacion en Los Procesos COMEXDocumento16 páginas05 Natasha Avendaño - DIAN - Gestion de Riesgos y Su Implementacion en Los Procesos COMEXHelmuth RodriguezAún no hay calificaciones
- Cin U3 A1 TesmDocumento9 páginasCin U3 A1 TesmSara Donahí RodríguezAún no hay calificaciones
- Dell ComputerDocumento4 páginasDell ComputerAnonymous uKxrEpJ2vAún no hay calificaciones
- Sistema Operativo de Tiempo RealDocumento16 páginasSistema Operativo de Tiempo RealMiguel Llallihuaman CalderonAún no hay calificaciones
- Levantamiento Catastral 3.1Documento5 páginasLevantamiento Catastral 3.1Fidencio Gomez GarciaAún no hay calificaciones