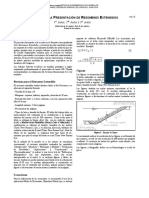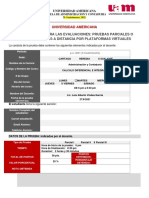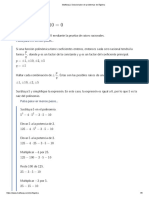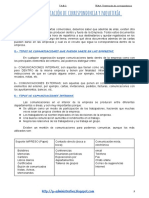Documentos de Académico
Documentos de Profesional
Documentos de Cultura
Oct Art102
Oct Art102
Cargado por
Aldo MontealegreDerechos de autor
Formatos disponibles
Compartir este documento
Compartir o incrustar documentos
¿Le pareció útil este documento?
¿Este contenido es inapropiado?
Denunciar este documentoCopyright:
Formatos disponibles
Oct Art102
Oct Art102
Cargado por
Aldo MontealegreCopyright:
Formatos disponibles
Revista Digital Universitaria
10 de octubre 2005 Volumen 6 Nmero 10 ISSN: 1067-6079
CREACIN Y EDICIN DE
DOCUMENTOS PDF CON ACROBAT
Jos Antonio Ramrez Martnez
antonio@servidor.unam.mx
Coordinacin de Publicaciones Digitales. DGSCA-UNAM
Se autoriza la reproduccin total o parcial de este artculo, siempre y cuando se cite la fuente completa y su direccin electrnica.
T{tulo del artculo
http://www.revista.unam.mx/vol.6/num10/int102/art102.htm
QU ES ACROBAT?
Es un programa creado por Adobe System, Inc., con el que se puede convertir todo tipo de documentos
a archivos en formato de documentos porttiles (Portable Document Format PDF). Adobe Acrobat
es una herramienta pblica que actualmente se usa para la distribucin e intercambio seguro y fiable
de documentos electrnicos. La lgica del funcionamiento de este programa se basa en una idea
bastante sencilla, la que se describe a continuacin. Hace ya algn tiempo Adobe desarroll un
lenguaje llamado Post Script, el cual permita enviar instrucciones a la impresora, mismas que al ser
ejecutadas por su intrprete de Post Script, generaban imgenes impresas en papel. Si una impresora
era capaz de crear un documento impreso a partir de las instrucciones enviadas por una aplicacin
informtica, por qu no hacer un programa que a partir de esas instrucciones generara una imagen
en pantalla. Es as como Adobe Acrobat se convirti en el programa que hizo uso de esta genial idea
(Adobe ,2005; Crdoba, et al, 2004: 15).
Caractersticas y aplicaciones del formato PDF.
El formato PDF tiene las siguientes caractersticas:
Cuenta con dos versiones: Acrobat Reader disponible para Mac, Windows y Unix, la
cual es totalmente gratuita y puede ser descargada a travs de la red. Basta con entrar
a la pgina de adobe, buscar la versin requerida para el sistema operativo de nuestra
computadora, dar clic en descargar y elegir la ruta en donde se guardar el archivo de
instalacin, posteriormente se deber abrir la carpeta en donde se realiz la descarga y
dar dos clic en el archivo AUTOPLAY.EXE para iniciar la instalacin. Esta versin como su
nombre lo indica sirve nicamente para visualizar el contenido de un documento PDF en
pantalla.
Si lo que se desea es crear un documento PDF, entonces se tiene que adquirir el
software completo de Adobe Acrobat. La ltima versin de este programa es la 7, sin
embargo a recomendacin personal sugiero que utilicen la versin 5.0 o anteriores, ya
que adems de tener las mismas herramientas es compatible con Windows Me, 98, 95, lo
que no ocurre con las ltimas versiones. Lo anterior no significa que no se pueda explorar
o trabajar con archivos PDF creados en versiones recientes si nuestro ordenador cuenta
con algn sistema operativo de los mencionados, ya que bastara con instalar el Acrobat
versin 5 o anterior o la versin Reader para visualizarlos en pantalla. Por lo anterior en
este artculo analizaremos la versin 5.
Preserva las fuentes, formatos, colores y grficos del documento original del que fue
generado.
No requiere de mucho espacio de alojamiento, ya que generalmente los archivos en
formato PDF, son divididos en secciones que no rebasan 1MB, de hecho, el peso promedio
de un documento es de 200KB a 400KB. Esto vara dependiendo del nmero de pginas
que tenga nuestro documento y del tipo de original. Un PDF generado a partir de imgenes
o de un documento impreso resulta ms pesado que uno creado con alguna aplicacin
de Microsoft Windows u otra. Este es uno de los motivos por el que este formato es
muy utilizado en Internet, ya que el tiempo de espera en la descarga no excede los 15
segundos.
Puede ser visualizado, explorado e incluso imprimirse desde cualquier sistema
operativo, ya sea Windows 98, Me, Xp, Mac, Unix o Linux.
2 -12
Coordinacin de Publicaciones Digitales. DGSCA-UNAM
Se autoriza la reproduccin total o parcial de este artculo, siempre y cuando se cite la fuente completa y su direccin electrnica.
Revista Digital Universitaria
10 de octubre 2005 Volumen 6 Nmero 10 ISSN: 1067-6079
La seguridad es un aspecto muy importante para Acrobat, ya que a un documento PDF se
le pueden establecer permisos de impresin, edicin, copiar o inclusive apertura mediante la
implementacin de un password.
Posee las caractersticas de todo documento electrnico como: la posibilidad de incluir
hipervnculos, botones, animaciones, formularios, videos o grficos, lo cual, aplica tanto en
archivos creados a partir de una aplicacin de Microsoft Windows u otra como par los que fueron
generados a partir de un conjunto de imgenes o un documento impreso.
Hasta cierto punto la nica desventaja que tienen los documentos PDF es que no son del todo editables,
ya que estos slo son una replica exacta de la presentacin que tendr el documento ya impreso. Sin
embargo dependiendo del documento original del que se parta, es posible realizar ciertas modificaciones,
en el caso de documentos impresos o imgenes se pueden realizar los siguientes cambios: eliminar,
recortar, cambiar la orientacin de las pginas o agregar pginas de otros documentos por mencionar
algunos. Sin embargo no se podrn realizar modificaciones al texto ni bsquedas por palabra. Ahora bien
si nuestra fuente original es un archivo generado desde cualquier aplicacin que tuviera texto editable,
tambin se podrn corregir algunas lneas de texto, desplazar prrafos, grficos y realizar bsqueda por
palabras (Crdoba, et al, 2004: 10).
Las caractersticas arriba mencionadas hacen del PDF una herramienta muy generosa para la publicacin
en formato digital de todo tipo de documentos, colocndola hoy en da como una de las herramientas
ms empleadas en Internet. Como lo seala Adobe (2005) este software es usado actualmente por
Gobiernos y empresas para agilizar el intercambio de documentos electrnicos, elevar la productividad y
reducir la dependencia del papel. De hecho este es el formato que se usa para realizar el envio electrnico
de aprobaciones de frmacos de la Administracin de Frmacos y Alimentos de Estados Unidos (FDCA),
as como para el archivo electrnico de los casos de los juzgados federales en los Estados Unidos.
En el rea de las publicaciones se han realizado diversos proyectos en lnea y CD en donde se accede
a la informacin mediante ndices elaborados en HTML con ligas que hacen referencia a documentos
PDF almacenados en un servidor. En algunos proyectos se emplean bases de datos con lenguaje de
programacin PHP o JAVA, para hacer consultas al servidor y presentarlos en el navegador.
Tambin, mediante el uso de este formato se pueden agilizar trmites como la elaboracin de formatos
o solicitudes haciendo uso de los formularios. Hoy en da esta idea es usada tanto por instituciones
gubernamentales como privadas, lo que agiliza la elaboracin de documentos que anteriormente se
hacan a mquina o letra de molde con todos los inconvenientes que esto implicaba, como el hecho de
que si llegar haber algn error, se tena que volver a pedir otra solicitud y llenarla nuevamente.
Otro de las aplicaciones que se le da a este formato lo encontramos en la elaboracin de manuales de
software y de diversos hardware como el de las impresoras, monitores y hasta de tarjetas madre de una
computadora, inclusive algunos fabricantes incluyen en el disco de instalacin de su hardware la versin
gratuita de Acrobat Reader.
El creciente nmero de sitios en Internet, en donde generalmente se ofrecen dos versiones de la
informacin, una en formato HTML y otra para imprimir formato en formato PDF es otro ejemplo.
Algunas bibliotecas virtuales utilizan este formato para publicar en lnea algunas de sus obras. Sin embargo,
las que manejan este servicio muchas veces o hacen de una manera restringida, limitando los permisos de
impresin o de descarga del material que es una de las bondades que ofrece este formato.
3-12
Coordinacin de Publicaciones Digitales. DGSCA-UNAM
Se autoriza la reproduccin total o parcial de este artculo, siempre y cuando se cite la fuente completa y su direccin electrnica.
T{tulo del artculo
http://www.revista.unam.mx/vol.6/num10/int102/art102.htm
Aunque este formato es compatible con diferentes sistemas operativos se recomienda nombrar los archivos
con caractersticas comunes a todos ellos. La norma ISO-9660, es un sistema que recomienda utilizar los
siguientes caracteres: maysculas de la A a la Z; dgitos 0 a 9; guin bajo o subrayado (_); el punto slo si
se utiliza para separar el nombre de la extensin. Usar nombres con ocho caracteres seguidos de punto y
una extensin de tres letras, en este caso PDF (Casado, 1999: 2,3).
El Adobe Acrobat 5
A continuacin analizaremos la ventana del Acrobat 5, la cual es bastante sencilla y si usted trabaja con
Windows le parecer muy familiar ya que presenta los elementos bsicos de todo programa: tiene un ttulo
en donde se indica el nombre del programa y el nombre del archivo con el que se est trabajando; tiene la
funcionalidad de minimizar, restaurar y cerrar; cuenta con una barra de men, una barra de herramientas;
barra de control o scroll.
La ventana del programa se divide en las siguientes secciones: del lado izquierdo se muestra la ventana
de vista general, en donde se pueden visualizar los marcadores o Bookmark (ligas que ayudan a navegar
dentro del documento); del lado derecho encontramos la ventana de documentos, en donde se presenta
el contenido del nuestro documento electrnico; finalmente en la parte inferior se localiza la barra de
estado que nos indica entre otras cosas el nmero de pgina en donde nos encontramos dentro del
documento as como el nmero total de pginas del mismo (grfica 1).
Barra de men
Barra de herramientas
Ventana de documentos
Ventana de vista
General
Barra de control
Barra de estado
Grca 1.
Existen diversos mtodos para generar un archivo PDF, este depender de la presentacin que se desea
y del tipo de documento original con el que se cuente, puede ser a partir de cualquier documento digital
generado por alguna aplicacin, una imagen digital almacenada en disquetes, CD-ROM, Disco Duro, o
bien documentacin en papel. En los siguientes apartados realizaremos un breve recorrido por cada uno
de estos mtodos de los que dispone Acrobat.
Para poder generar un documento PDF a partir de cualquier aplicacin diferenta al Acrobat, es necesario tener
instalada la impresora <<Acrobat PDF Writer o Distiller>>. Es as que surge otra pregunta cmo se instala?
Esta impresora debe instalarse justo durante la instalacin del Acrobat 5 como se indica a continuacin:
Para instalar Acrobat 5 introduzca el disco de instalacin del programa en la unidad lectora de CD de su
ordenador, espere a que se despliegue en pantalla la ventana de instalacin, si esto no sucede examine
el contenido del disco y de dos clic en el archivo de instalacin SETUP.EXE (icono con la imagen de una
computadora) para comenzar la instalacin.
4 -12
Coordinacin de Publicaciones Digitales. DGSCA-UNAM
Se autoriza la reproduccin total o parcial de este artculo, siempre y cuando se cite la fuente completa y su direccin electrnica.
Revista Digital Universitaria
10 de octubre 2005 Volumen 6 Nmero 10 ISSN: 1067-6079
Unos segundos despus aparecer una ventana que nos
informa que Acrobat 5 se instalar en nuestro ordenador,
de clic en el botn siguiente, en la ventana que se habr
desplegado se nos pide seleccionemos el idioma en que se
visualizarn los trminos de la licencia del software, en este
caso elija espaol, para luego dar clic en aceptar. Finalmente
ver en pantalla la ventana que se muestra en la grfica 2, en
esta se deber elegir el tipo de instalacin de su preferencia,
seleccione la personalizada o custom y de clic en el botn
siguiente
Grca 2.
Es necesario hacerlo de esta forma para poder elegir los
componentes que deseamos instalar, de hecho en la siguiente
ventana (grfica 3) habr que agregar las opciones Acrobat
PDF Writer y Acrobat Distiller File, para poder generar
documentos PDF a partir de cualquier aplicacin Windows. A
continuacin de clic en el botn siguiente para proceder con
la instalacin
Grca 3
Una vez que se haya terminado el proceso de instalacin se crearn dos accesos directos uno en el
escritorio y otro dentro de el men inicio>>programas. Puede usar cualquiera de estos dos para comenzar
a hacer uso del Adobe Acrobat 5.
Cmo se crea un documento PDF a partir de cualquier aplicacin windows?
Ahora tenemos que ver cmo se crea un documento PDF a partir de un archivo generado por una aplicacin
diferente al Acrobat para ilustrar este procedimiento se crear un PDF a partir de un original elaborado
con Microsoft Word de Windows, cabe sealar que este proceso no cambia mucho de una aplicacin a
otra, a continuacin se muestran los pasos:
1.- Inicie la aplicacin en la que fue creado el archivo original del
que se quiere generar el documento PDF y abra el documento.
2.- Ahora mande a imprimir el documento, es decir en la barra
de men de la aplicacin elija:
Archivo>>imprimir
3.- En la ventana de Imprimir (grfica 4), dentro de el men
desplegable Nombre de la impresora, seleccione Acrobat
PDFWriter y de clic en aceptar o imprimir.
Grca 4.
4.-La Impresora Acrobat PDFWriter genera documentos PDF y no documentos impresos a partir de una
aplicacin windows, por lo que se abrir la ventana salvar archivo PDF como (grfica 5).
Slo nos resta especificar el nombre de la carpeta donde se guaradar,y el del PDF que se va a generar
recuerde seguir las normas arriba sealdas.
5-12
Coordinacin de Publicaciones Digitales. DGSCA-UNAM
Se autoriza la reproduccin total o parcial de este artculo, siempre y cuando se cite la fuente completa y su direccin electrnica.
T{tulo del artculo
http://www.revista.unam.mx/vol.6/num10/int102/art102.htm
5. Cierre la aplicacin en la cual se encuentra su documento
original, para ello dirjase a:
Barra de men >>Archivo>>Cerrar
Finalmente se abr generado un PDF con el mismo formato del
documento original es decir una copia fiel del documento impreso.
Para visualizarlo slo hay que abrir la carpeta especificada en los
pasos anteriores donde se guard el documento y dar dos clic en
este o si lo prefiere puede abrirlo ejecutando Abode Acrobat, para
hacer esto dirjase a la barra de men y elija Archivo>>Abrir.
Grca 5.
Cmo se crea un documento PDF a partir de un documento impreso?
En algunas ocasiones nuestro documento original es un impreso en papel, para generar nuestro documento
PDF es necesario hacer una copia en formato digital, para ello se requiere tener un escner conectado a
la computadora,. Acrobat cuenta con una interfaz para trabajar con el escner y convertir las imgenes
digitalizadas a un PDF en un slo paso, a continuacin se enlistan los pasos a seguir para crear documentos
PDF a partir de un texto impreso:
1. Ejecute la aplicacin Adobe Acrobat es decir:
Inicio >> Todos los Programas >> Adobe Acrobat 5.
2. De la barra de men del programa elija:
Archivo >> Importar>> Scan (grfica 6).
3. Se desplegar la ventana Acrobat Scan Plug-in (grfica
7), en la que habr que seleccionar el modelo de nuestro
escner dentro de el cuadro de men desplegable Device
(dispositivo en espaol).
Grca 6.
4. En el men desplegable Format dentro de la misma ventana
se eligir el modo en que se digitalizar el material y las opciones
que muestra dependen del modelo de nuestro escner, es decir si
cuenta con alimentador automtico y con cama plana, desplegar
ambas, si slo cuenta con la segunda mostrar nicamente la
opcin de cama plana. La opcin elegida para trabajar depender
directamente del estado de nuestro documento original, por
ejemplo si se trata de un libro habr que trabajarlo en cama
plana pero si son hojas sueltas y en buen estado se podr elegir
el alimentador automtico. Una vez seleccionados estos dos
parmetros de clic en el botn escanear.
Grca 7.
5. Se despliega la ventana con la interfaz de digitalizacin de nuestro escner (grfica 8), como podr
percatarse el modelo de mi escner es un HP scanjet 8200 series. Habra que sealar que esta cambia
dependiendo del modelo del escner que se tenga, pero no hay de que preocuparse todas tienen la
misma funcionalidad es decir permiten seleccionar la resolucin y el formato en que se digitalizar nuestro
documento impreso.
6 -12
Coordinacin de Publicaciones Digitales. DGSCA-UNAM
Se autoriza la reproduccin total o parcial de este artculo, siempre y cuando se cite la fuente completa y su direccin electrnica.
Revista Digital Universitaria
10 de octubre 2005 Volumen 6 Nmero 10 ISSN: 1067-6079
Estos parmetros dependern del destino final del PDF. Por ejemplo si son documentos PDF que van
a ser subidos a la red con digitalizarlos a una resolucin de 72 DPIS es ms que suficiente, ya que esta
es la mxima que se puede apreciar en un monitor, adems de que el tamao de nuestros archivos ser
reducido lo que se traduce en una rpida descarga. En cambio si nuestro documento va hacer usado para
imprimir o ser almacenado en un CD interactivo, se tendra que trabajar con una resolucin de 150 DPIS,
para tener una buena impresin del documento.
Si nuestro documento est en blanco y negro se
recomienda digitalizarlo en escala de grises, pero si este
contiene grficos en color habra que digitarlo a color
(grfica 8) Una vez elegidos tanto el formato como la
resolucin de clic en digitalizar.
Grca 8.
6. Cuando el escner haya terminado de procesar la hoja uno de nuestro documento impreso
mostrar la ventana Acrobat Scan Plug-in (grfica 9) que nos pregunta si deseamos continuar
digitalizando ms hojas, si nuestro documento cuenta con ms de una pgina hay que darle clic en
siguiente para procesar la hoja 2.
Este proceso habr que repetirlo tantas veces como hojas tenga nuestro
documento impreso. Cuando termine de digitalizar todo su documento
de clic en el botn Done de la ventana Acrobat Scan Plug-in y en ese
momento Acrobat nos mostrar en la ventana de documentos (grfica 1)
todas las pginas que acabamos de digitalizar, es decir se habr generado
un PDF con todo nuestro material impreso.
Grca 9.
7. Lo que nos resta hacer es guardar este documento para lo cual
hay que dirigirse a:
Barra de men >>Archivo >> >>Salvar Como >> (grfica 10).
Grca 10.
8 Se abrir la siguiente ventana Salvar como en donde hay que
especificar la carpeta en donde se almacenar nuestro documento
PDF as como indicar un nombre siguiendo las normas arriba
sealadas (grfica 11).
Grca 11.
7-12
Coordinacin de Publicaciones Digitales. DGSCA-UNAM
Se autoriza la reproduccin total o parcial de este artculo, siempre y cuando se cite la fuente completa y su direccin electrnica.
T{tulo del artculo
http://www.revista.unam.mx/vol.6/num10/int102/art102.htm
9. Una vez guardado nuestro documento hay que cerrarlo para ello hay que ir a:
Men >>Archivo>>Cerrar
Este procedimiento se tiene que repetir tantas veces como documentos impresos se deseen convertir a
un documento PDF.
Sin embrago este mtodo no se los recomiendo aunque igual y un da les puede servir para generar
documentos de una manera rpida aunque no tan eficiente por el gran inconveniente de que no permite
realizar retoque alguno a las imgenes, muchas veces se hace necesario realizar algn tipo de tratamiento
a estas, como ajustar brillo, contraste, color o inclusive hasta recortar algunas pginas del documento. De
hecho en el Departamento lo que hacemos es digitalizar todo el material en Photoshop en donde se hace
el tratamiento de las imgenes.
Si el documento contiene imgenes a color se guardan en formato JPG que es un formato comprimido
que maneja millones de colores, pero si el documento est en blanco y negro se guardan como GIF que
tambin es un formato comprimido con un mximo de 256 colores. Para posteriormente importarlas en
Acrobat para lo cual usamos el siguiente y ltimo mtodo.
Cmo se crea el documento PDF a partir de imgenes almacenadas en la computadora?
Existe otro mtodo para crear PDF que es a partir de imgenes digitales almacenadas en la computadora
(tiff, gif, jpeg, pdf, otras). Para poder realizar lo anterior y si el nmero de imgenes que se quiere convertir
en PDF es ms de una, ser necesario realizar lo siguiente.
1. Ejecute Adobe Acrobat para ello tenemos dos mtodos Ir a Inicio >>Todos los programas >> Adobe
Acrobat 5.0 o desde el acceso directo de el escritorio.
2. Dirjase a la barra de men >> Archivo>> Abrir como
PDF (grfica 12). Es importante sealar que en la ventana
que se despliega (grfica13) en el cuadro de seleccin TIPO
DE ARCHIVO que se encuentra al lado izquierdo del botn
cancelar, por default est seleccionada la opcin de Adobe
PDF Files (*.pdf) hay que cambiarla por la opcin ALL FILES
(*.*) para que nos muestre nuestras imgenes, ya que en
este caso vamos a armar nuestro documento con imgenes
del tipo (tiff, gif o jpg) y no con otras pginas PDF.
Grca 12.
3. Elija la imagen que va hacer la pgina uno de nuestro
documento PDF en la ventana seleccionar archivo a
insertar.
4. Colquese en la pgina del documento donde desee
insertar las siguientes imgenes, siempre hay que situarse en
la ltima insertada de no hacerlo as nuestro documento no
llevar un orden. Aunque en este caso nuestro documento
slo tiene una pgina que es la uno y la acabamos de
seleccionar en el paso anterior.
8 -12
Grca 13.
Coordinacin de Publicaciones Digitales. DGSCA-UNAM
Se autoriza la reproduccin total o parcial de este artculo, siempre y cuando se cite la fuente completa y su direccin electrnica.
Revista Digital Universitaria
10 de octubre 2005 Volumen 6 Nmero 10 ISSN: 1067-6079
Otro aspecto que hay que sealar es que al ir insertando
las imgenes debe de hacerse de dos en dos, porque
Acrobat las desordena si se insertan tres o ms.
Una vez aclarado el punto anterior hay que continuar
armando nuestro documento para esto dirjase a barra
de men >> Documento >> Insertar pginas (grfica
14).
Grca 14.
5. En la ventana seleccionar archivo para insertar
(grfica 15), en el cuadro de seleccin TIPO DE
ARCHIVO que se encuentra al lado izquierdo del botn
cancelar, por default est seleccionada la opcin de
Adobe PDF Files (*.pdf) hay que volverla a cambiar
por la opcin ALL FILES (*.*) para que nos muestre
nuestras imgenes, ya que en este caso vamos a armar
nuestro documento con imgenes del tipo (tiff, gif o
jpg) y no con otras pginas PDF.
Grca 15.
6. En la siguiente ventana insertar pginas (grfica 16)
hay que seleccionar la ubicacin en donde se insertarn las
siguientes imgenes en el menu desplegable Localizacin
(ANTES DESPUES), en este caso habra que seleccionar
After o despues de la pgina 1.
Grca 16.
7. De clic en en el botn Aceptar y de esta forma se habrn insertado nuestras imgenes como pginas
del documento PDF.Ser necesario repetir del paso 4 al 6 dependiendo del nmero de imgenes que se
desee agregar al documento.
Eliminar una o ms pginas en un documento PDF
Como se haba mencionado otra de las modificaciones que se
le puede hacer a un documento PDF es la de eliminar una o
ms pginas de un documento, el proceso es el siguiente:
1.Dirjase a barra de menu >> Documento >> eliminar paginas, se
mostrar la ventana Borrar pginas (grfica 17)
Grca 17.
9-12
Coordinacin de Publicaciones Digitales. DGSCA-UNAM
Se autoriza la reproduccin total o parcial de este artculo, siempre y cuando se cite la fuente completa y su direccin electrnica.
T{tulo del artculo
http://www.revista.unam.mx/vol.6/num10/int102/art102.htm
2 En lo cuadros de texto De y A indique el intervalo de pginas que desea eliminar.
3. De clic en el botn Aceptar, enseguida nos envia una ventana confirmando si realmente se quieren
eliminar estas pginas del documento, en esta ltima hay que dar clic en Aceptar y de esta manera se
habrn eliminado las pginas del rango seleccionado.
Crear y gestionar marcadores
Los marcadores son lo que vendra siendo el
ndice de nuestro documento impreso en su
versin electrnica, con la caracterstica de
que estos funcionan como hipervnculos, es
decir al darles clic pueden llevar al usuario a
la pgina del documento con el contenido
de cierta seccin del ndice. Son de gran
utilidad para encontrar algn tema en
especial sobre todo en documentos con un
gran nmero de pginas (grfica 18).
Grca 18.
El procedimiento para generar marcadores dentro de un documento PDF no es complicado como se ver
a continuacin:
1. En la ventana de vista general de Acrobat (grfica 1), de clic en la pestaa Marcadores o Bookmarks.
2. Dirijase a la pgina a la cual desea ligar el nuevo marcador.
3. Existen dos formas de generar un nuevo marcador la primera y ms rpida es dando clic en el botn
derecho del ratn estando situado en la ventana de vista general de Acrobat (grfica 1) y en el men
secundario que se despilega elija la opcin de nuevo marcador. La segunda es dar clic en el icono que
aparerce en la parte superior izquierda de la ventana de marcadores o de vista general (grfica 18).
Nota:el nuevo marcador por default se crea con el nombre sin ttulo. Dele un nombre siginificativo al
contenido del documento, generalmente se le asigna el ttulo de algn tema tratado en alguna seccin
de nuestro documento y dele enter. Si una vez creado el marcador se requiere cambiar el nombre, se
puede hacer dando clic con el botn derecho del ratn sobre el marcador, elegir la opcin cambiar
nombre en el men emergente que se despilega, teclee el nombre y de un enter para concluir.
Para eliminar un marcador de un clic sobre l y luego oprima la tecla suprimir
(Supr), o bien dando un clic derecho del ratn y elegir la opcin eliminar del men
emergente.Otra funcionalidad ms que tienen los marcadores es la posibilidad de
anidarlos (grfica 19), para anidar un marcador dentro de otro basta con arrastrar
y soltarlo sobre un marcador de orden superior. Cuando se anidan marcadores
aparece un signo + a la izquierda del marcador, para ver los marcadores anidados
de un nivel, se de debe de dar clic sobre el boton + que automaticamente se
transformar en un , lo cual indica que nuestro marcador est desplegado.
Grca 19.
10 -12
Coordinacin de Publicaciones Digitales. DGSCA-UNAM
Se autoriza la reproduccin total o parcial de este artculo, siempre y cuando se cite la fuente completa y su direccin electrnica.
Revista Digital Universitaria
10 de octubre 2005 Volumen 6 Nmero 10 ISSN: 1067-6079
Finalmente no me gustara terminar este artculo sin tocar
un tema tan importante como lo es la configuracin de la
seguridad de un documento PDF. En esta ltima seccin
analizaremos la seguridad estndar de un documento, para
configurar esta hay que ir a barra de men>> Archivo >>
Seguridad del documento en la ventana de Seguridad del
documento (grfica 20).
Grca 20.
En la ventana anterior aparece por default sin seguridad, lo que permite realizar todo tipo de
modificaciones al documento sin restriccin de ningn tipo, siempre y cuando disponga de la versin de
Acrobat completa. Elija la opcion de seguridad estandar con Acrobat del men desplegable opciones
de seguridad y se desplegar la ventana de Seguridad estandar (grfica 21). En la primera seccin se
pueden establecer dos tipos de pasword el primero tiene la funcionalidad de restringir la apertura del
documento, es decir una vez establecido se har necesario teclear este para poder abrirlo. La segunda
opcin restringe al usuario la posibilidad de modificar las opciones de seguridad del documento.
En la segunda seccin de esta misma ventana se pueden
restringir los siguientes privilegios como: permisos de impresin,
cambios, extraccin o copia de parte del documento o agregar
pginas. Para ello slo se require seleccionar el tipo de
restricciones deseadas y dar clic en el botn de aceptar (grfica
21). Por lo anterior recomiendo que si a nuestro documento por
ejemplo le vamos a restringir la posibilidad de imprimir habra
que establecer primero el password que limita la posibilidad
de realizar cambios a la configuracin de seguridad, luego
configuren la seguridad y den clic en el botn Aceptar.
Grfica 21.
11-12
Coordinacin de Publicaciones Digitales. DGSCA-UNAM
Se autoriza la reproduccin total o parcial de este artculo, siempre y cuando se cite la fuente completa y su direccin electrnica.
T{tulo del artculo
http://www.revista.unam.mx/vol.6/num10/int102/art102.htm
Bibliografa
CRDOBA, Carmen, GONZLEZ, Carmen, CRDOBA, Enrique (2002), Acrobat 5 superfcil, Mxico, Alfa
Omega Grupo Editor, pp.
CRDOBA, Carmen, GONZLEZ Carmen, CRDOBA, Enrique (2004), Acrobat 6 profesional superfcil,
Mxico, Alfa Omega Grupo Editor, pp.
CASADO, Jos A, BUENO, Jess (1999), Gua Visual de Adobe Acrobat. Mxico, Paraninfo, pp.
Adobe (2005), Sitio en espaol de Adobe
http://www.adobe.es/products/acrobat/adobepdf.html
12 -12
Coordinacin de Publicaciones Digitales. DGSCA-UNAM
Se autoriza la reproduccin total o parcial de este artculo, siempre y cuando se cite la fuente completa y su direccin electrnica.
También podría gustarte
- Pgi-003 Procedimiento Control de Las Salidas No ConformesDocumento7 páginasPgi-003 Procedimiento Control de Las Salidas No ConformesJEIMY ALEJANDRA ALVAREZAún no hay calificaciones
- D1 - Amado, S. Gendler, M. Méndez, A. y Samaniego, F. (2017) Uso, Apropiación, Cooptación y Creación Tecnológica. Pensando Nuevas HerramientasDocumento21 páginasD1 - Amado, S. Gendler, M. Méndez, A. y Samaniego, F. (2017) Uso, Apropiación, Cooptación y Creación Tecnológica. Pensando Nuevas HerramientasblasAún no hay calificaciones
- Diapositivas MatlabDocumento22 páginasDiapositivas MatlabFernando De Leon Osorio JAún no hay calificaciones
- VIMEH Formato Resumen ExtendidoDocumento2 páginasVIMEH Formato Resumen ExtendidoDuvan ArteagaAún no hay calificaciones
- EE - TT. Mobiliario y EquipamientoDocumento33 páginasEE - TT. Mobiliario y EquipamientoRogger CarcasiAún no hay calificaciones
- Tecnologías Del Aprendizaje - U2S06 - ExcelDocumento28 páginasTecnologías Del Aprendizaje - U2S06 - ExcelJudith Apaza CondoriAún no hay calificaciones
- PRO-SGSI-001 - Procedimiento de Identificación de RequisitosDocumento5 páginasPRO-SGSI-001 - Procedimiento de Identificación de RequisitosRonald RamirezAún no hay calificaciones
- III Prueba, II Cuatri, 2021 - VierDocumento4 páginasIII Prueba, II Cuatri, 2021 - VieryuniorAún no hay calificaciones
- La Historia de WindowsDocumento14 páginasLa Historia de WindowsMarioMamaniAún no hay calificaciones
- Preguntas Bootcamp AndroidDocumento9 páginasPreguntas Bootcamp AndroidLuis PerezAún no hay calificaciones
- Preguntas Guia de RoboticaDocumento5 páginasPreguntas Guia de RoboticaDaniel Osis0% (1)
- UD3.2 Ejercicios de G.M. S.-2Documento40 páginasUD3.2 Ejercicios de G.M. S.-2Leopardo MateAún no hay calificaciones
- AZ 900T00A ES AssessmentGuideDocumento30 páginasAZ 900T00A ES AssessmentGuideFAUSTO VILLEGASAún no hay calificaciones
- Mini ExcavadoraDocumento28 páginasMini ExcavadoraFernando GuanoAún no hay calificaciones
- Pasos Previos Plan Anual de Adquisiciones - PAADocumento44 páginasPasos Previos Plan Anual de Adquisiciones - PAADiana GonzalezAún no hay calificaciones
- Mathway - Solucionador de Problemas de Álgebra2Documento6 páginasMathway - Solucionador de Problemas de Álgebra2Germán AvilaAún no hay calificaciones
- NRC4554 Reyes Mercedes Actividad 3Documento9 páginasNRC4554 Reyes Mercedes Actividad 3Milena Reyes MoralesAún no hay calificaciones
- Separata12 - Unidad03 CJMMDocumento3 páginasSeparata12 - Unidad03 CJMMKarlos JMAún no hay calificaciones
- Manifiesto AgilDocumento2 páginasManifiesto AgilAngie Arrieta MendozaAún no hay calificaciones
- Instructivo Smart WifiG150Documento30 páginasInstructivo Smart WifiG150Julieta QuevedoAún no hay calificaciones
- Relaciones Entre Objetos M Python Rev 2 2021 2Documento29 páginasRelaciones Entre Objetos M Python Rev 2 2021 2antony felixAún no hay calificaciones
- 6 - Manual Actualización e Instalacion de Office 365Documento35 páginas6 - Manual Actualización e Instalacion de Office 365santiagoAún no hay calificaciones
- Torres Quispe, Fernando (Ok)Documento1 páginaTorres Quispe, Fernando (Ok)Mauro ArroyoAún no hay calificaciones
- MOdelos Constitutivos en Diseños Geotecnicos MIDASDocumento9 páginasMOdelos Constitutivos en Diseños Geotecnicos MIDASCLAUDIA XIMENA GRANADOSAún no hay calificaciones
- V5 - Bus de Comunicacion Profibus PDFDocumento50 páginasV5 - Bus de Comunicacion Profibus PDFCarranza Rodriguez J Luis HAún no hay calificaciones
- Inventario 1 Zona BogaDocumento26 páginasInventario 1 Zona Bogaroberth suarezAún no hay calificaciones
- T7 TramitaciónCorrespondenciaDocumento7 páginasT7 TramitaciónCorrespondenciaPablo Coloma100% (1)
- TDR de Personal TecnicoDocumento1 páginaTDR de Personal TecnicoSuarez Suarez SuarezAún no hay calificaciones
- Ejemplo Diagrama de Caso de UsoDocumento4 páginasEjemplo Diagrama de Caso de UsoUlises PintoAún no hay calificaciones
- Esp HK 2019-20 Complete LowresDocumento932 páginasEsp HK 2019-20 Complete LowresRael GobattoAún no hay calificaciones