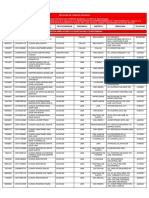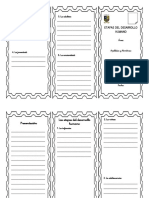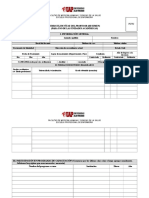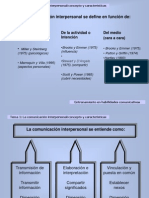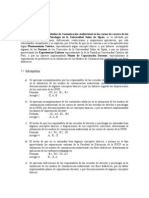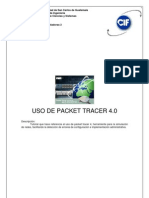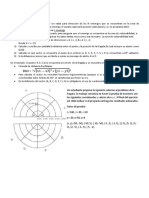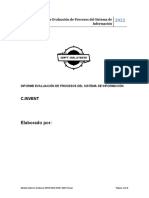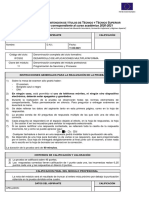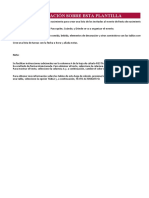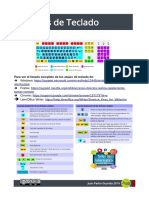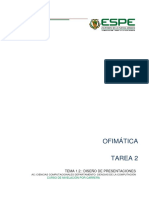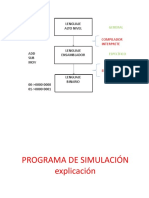Documentos de Académico
Documentos de Profesional
Documentos de Cultura
Ses 9
Cargado por
NatalyMendozaTítulo original
Derechos de autor
Formatos disponibles
Compartir este documento
Compartir o incrustar documentos
¿Le pareció útil este documento?
¿Este contenido es inapropiado?
Denunciar este documentoCopyright:
Formatos disponibles
Ses 9
Cargado por
NatalyMendozaCopyright:
Formatos disponibles
Grficos
Sesin 9
GRFICOS
Objetivo
Aprender a insertar, modificar e imprimir grficos.
Contenido
Crear un grfico
Aadir una serie de datos
Caractersticas y formato de un grfico
Modificar el tamao y distribucin de un grfico
Mover un grfico
Imprimir grficos
Microsoft Excel 2010
149
Grficos
Sesin 9
1. Crear grficos
Un grfico es la representacin grfica de los datos de una hoja de
clculo y facilita su interpretacin.
Cuando se crea un grfico en Excel, podemos optar por crearlo:
- Como grfico incrustado: Insertar el grfico en una hoja normal
como cualquier otro objeto.
- Como hoja de grfico: Crear el grfico en una hoja exclusiva para el
grfico, en las hojas de grfico no existen celdas ni ningn otro tipo de
objeto.
Para insertar un grfico tenemos varias opciones, pero siempre utilizaremos
la seccin Grficos que se encuentra en la pestaa Insertar.
Es recomendable que tengas seleccionado el rango de celdas que quieres
que participen en el grfico, de esta forma, Excel podr generarlo
automticamente. En caso contrario, el grfico se mostrar en blanco o
no se crear debido a un tipo de error en los datos que solicita.
150
Microsoft Excel 2010
Grficos
Sesin 9
En cada uno de los tipos generales de grficos podrs encontrar un
enlace en la parte inferior del listado que muestra Todos los tipos de
grfico...
Hacer clic en esa opcin equivaldra a desplegar el cuadro de dilogo
de Insertar grfico que se muestra al hacer clic en la flecha de la parte
inferior derecha de la seccin Grficos.
Aqu puedes ver listados todos los grficos disponibles, selecciona uno y
pulsa Aceptar para empezar a crearlo.
Adems, vers que aparece en la barra de mens una seccin nueva,
Herramientas de grficos, con tres pestaas: Diseo, Presentacin y
Formato.
Microsoft Excel 2010
151
Grficos
Sesin 9
Hemos elegido el grfico de barras para nuestra tabla quedando nuestro
grfico como representa la imagen.
2. Aadir una serie de datos
Este paso es el ms importante de todos ya que en l definiremos qu
datos queremos que aparezcan en el grfico. Si observamos la pestaa
Diseo encontraremos dos opciones muy tiles relacionadas con los
Datos:
Primero nos fijaremos en el botn Seleccionar datos. Desde l se abre el
siguiente cuadro de dilogo:
En el campo Rango de datos del grfico debemos indicar el rango de
celdas que se tomarn en cuenta para crear el grfico. En el caso de
152
Microsoft Excel 2010
Grficos
Sesin 9
la imagen, hemos englobado de la celda A1 a la B7 . Para escoger los
datos puedes escribir el rango o bien, pulsar el botn
las celdas en la hoja.
y seleccionar
Una vez hayamos acotado los datos que utilizaremos, Excel asociar
unos al eje horizontal (categoras) y otros al eje vertical (series).
Utiliza el botn Editar para modificar el literal que se mostrar en la leyenda
de series del grfico, o el rango de celdas de las series o categoras. En
nuestro caso, por ejemplo, cambiaremos Altas por Ventas.
El botn Cambiar fila/columna
permuta los datos de las series y
las pasa a categoras y viceversa. Este botn acta del mismo modo que
el que podemos encontrar en la banda de opciones Cambiar entre filas y
columnas que hemos visto antes en la pestaa Diseo.
Microsoft Excel 2010
153
Sesin 9
Grficos
Los cambios que vas realizando en la ventana se van viendo plasmados
en un grfico. Cuando acabes de configurar el origen de datos, pulsa el
botn Aceptar.
3. Caractersticas y formato del grfico
En la pestaa Presentacin podrs encontrar todas las opciones relativas
al aspecto del grfico.
Por ejemplo, en la seccin Ejes podrs decidir que ejes mostrar o si
quieres incluir Lneas de la cuadrcula para leer mejor los resultados:
En ambos casos dispondrs de dos opciones: las lneas o ejes verticales
y los horizontales. Y para cada uno de ellos podrs escoger entre
distintas opciones: cuntas lneas mostrar, si los ejes tendrn o no
etiquetas descriptivas, o qu escala de valores manejarn, entre otras.
Te recomendamos que explores estas opciones, inclusive la ltima opcin
Ms opciones de....
En la seccin Etiquetas podrs establecer qu literales de texto se
mostrarn en el grfico o configurar la Leyenda:
Pulsando el botn Leyenda puedes elegir no mostrarla (Ninguno) o
cualquiera de las opciones para posicionarla (a la derecha, en la parte
154
Microsoft Excel 2010
Grficos
Sesin 9
superior, a la izquierda, etc.).
Tambin puedes elegir Ms opciones de leyenda. De esta forma se
abrir una ventana que te permitir configurar, adems de la posicin,
el aspecto esttico: relleno, color y estilo de borde, el sombreado y la
iluminacin.
Si lo que quieres es desplazarlos, slo debers seleccionarlos en el propio
grfico y colocarlos donde desees.
Finalmente destacaremos las opciones de la seccin Fondo que te
permitirn modificar el modo en el que se integrar el grfico en el
cuadro de clculo.
La primera opcin rea de trazado, slo estar disponible para los grficos
bidimensionales.
Cuadro Grfico, Plano interior del grfico y Giro 3D modifican el aspecto
de los grficos tridimensionales disponibles:
Excel 2010 ha sido diseado para que todas sus opciones sean sencillas
e intuitivas, as que despus de un par de pruebas con cada una de estas
opciones entenders perfectamente sus comportamientos y resultados.
Practica primero con unos cuantos grficos con datos al azar y vers el
provecho que puedes sacarle a estas caractersticas.
Microsoft Excel 2010
155
Sesin 9
Grficos
Puedes dar un estilo rpidamente a tu grfico utilizando la pestaa
Diseo.
En funcin del tipo de grfico que hayas insertado (lneas, barras,
columnas, etc.) te propondr unos u otros.
Estos estilos rpidos incluyen aspectos como incluir un ttulo al grfico,
situar la leyenda en uno u otro lado, incluir o no las etiquetas descriptivas
en el propio grfico, etc.
Para terminar de configurar tu grfico puedes ir a la pestaa Formato,
donde encontrars la seccin Estilos de forma, y los Estilos de WordArt.
Estas opciones te permitirn aplicar diversos estilos sobre tus grficos.
Para ello, simplemente selecciona el rea completa del grfico o de uno
de sus componentes (reas, barras, leyenda...) y luego haz clic en el
estilo que ms se ajuste a lo que buscas.
Si no quieres utilizar uno de los preestablecidos puedes utilizar las listas
Relleno de forma/texto, Contorno de forma/texto y Efectos de forma/
texto para personalizar an ms el estilo del grfico.
Al aplicar estilos, normalmente hablamos de un estilo genrico para todo el
grfico, pero tambin podemos personalizar cada uno de sus elementos:
el rea de trazado, la leyenda, las lneas de divisin principales, etc.
156
Microsoft Excel 2010
Grficos
Sesin 9
4. Modificar el tamao y distribucin de
un grfico.
Tambin puedes seleccionar un elemento del grfico para modificarlo.
Cuando tienes un elemento seleccionado aparecen diferentes tipos de
controles que explicaremos a continuacin:
Los controles cuadrados establecen el ancho y largo del objeto, haz clic
sobre ellos y arrstralos para modificar sus dimensiones.
Los controles cuadrados establecen el ancho y largo del objeto, haz clic
sobre ellos y arrstralos para modificar sus dimensiones.
Haciendo clic y arrastrando los controles circulares podrs modificar su
tamao mantiendo el alto y ancho que hayas establecido, de esta forma
podrs escalar el objeto y hacerlo ms grande o pequeo.
Tambin puedes mover los componentes del grfico. Para ello, coloca el
cursor sobre cualquier objeto seleccionado, y cuando tome esta forma
podrs hacer clic y arrastrarlo a la posicin deseada.
Microsoft Excel 2010
157
Sesin 9
Grficos
5. Mover un grfico
Excel te permite decidir la posicin del grfico en el documento.
1. Selecciona el grfico.
2. Sitate en la pestaa Diseo de las Herramientas de grficos.
3. Pulsa sobre el botn Mover grfico que encontrars en la seccin
Ubicacin.
Se abrir el siguiente cuadro de dilogo:
- La primera opcin te permite establecer el grfico como una Hoja
nueva. Tendrs la ventaja de que no molestar en la hoja de clculo,
escribe el nombre para la hoja en la caja de texto y pulsa Aceptar.
- Eligiendo Objeto en, podremos mover el grfico a una hoja ya existente.
sta es la forma en que se inserta por defecto, cuando se genera un
nuevo grfico.
158
Microsoft Excel 2010
Grficos
Sesin 9
6. Imprimir un grfico
Para imprimir un grfico junto con los datos de la hoja de Excel realmente
no tienes que hacer nada ms que imprimir la hoja de Excel. Es decir,
seleccionar la opcin Imprimir de la vista Backstage (Ficha Archivo) y
enviar a imprimir el documento.
Sin embargo, si quieres imprimir solamente el grfico sin los datos de
la hoja de Excel, entonces primero debes hacer clic sobre el grfico que
vas a imprimir y una vez que est seleccionado puedes ir de nuevo a la
opcin Imprimir en la vista Backstage.
Microsoft Excel 2010
159
Sesin 9
Grficos
Observa como ahora la opcin de Configuracin indica Imprimir el
grfico seleccionado. Si envas a imprimir con esta opcin obtendrs una
impresin que contendr solamente el grfico seleccionado.
160
Microsoft Excel 2010
Grficos
Sesin 9
Resumen
Crear grficos
Un grfico es la representacin grfica de los datos de una hoja de clculo y
facilita su interpretacin.
Para insertar un grfico tenemos varias opciones, pero siempre utilizaremos la
seccin Grficos que se encuentra en la pestaa Insertar.
Cuando se trabaje con grficos en Excel, aparecer en la barra de mens una
seccin nueva de nombre Herramientas de grficos, con tres pestaas: Diseo, Presentacin y Formato; donce podremos realizar las modificaciones que
queramos sobre el grfico.
Caractersticas y formato del grfico
En la pestaa Presentacin podrs encontrar todas las opciones relativas al
aspecto del grfico.
Imprimir un grfico
Para imprimir un grfico seleccionamos Imprimir de la ficha Archivo y enviar
a imprimir el documento.
Microsoft Excel 2010
161
También podría gustarte
- Manual Sap PP Analisis de CapacidadDocumento20 páginasManual Sap PP Analisis de Capacidadreibeltorres100% (1)
- Manual Planillas StarSoftDocumento143 páginasManual Planillas StarSoftHumberto100% (9)
- Tarea 2 - Gestión Del RiesgoDocumento18 páginasTarea 2 - Gestión Del RiesgoCarlos PeñaAún no hay calificaciones
- El CuradoDocumento20 páginasEl CuradoNatalyMendoza100% (1)
- Tango Gestión - Módulo VentasDocumento21 páginasTango Gestión - Módulo Ventasjulioalba2007Aún no hay calificaciones
- 818 - E0002003 - ANEXOS Y CLINICAS - Renovacion - 01.01.2018 PDFDocumento35 páginas818 - E0002003 - ANEXOS Y CLINICAS - Renovacion - 01.01.2018 PDFaliciaAún no hay calificaciones
- TripticoDocumento2 páginasTripticoNatalyMendozaAún no hay calificaciones
- Carta ComixsDocumento16 páginasCarta ComixsMagoDaseinAún no hay calificaciones
- Dieta de Protección BiliarDocumento2 páginasDieta de Protección BiliarRuben MCAún no hay calificaciones
- Guia Lavado Mano Clinico y Quirurgico Final AbvDocumento25 páginasGuia Lavado Mano Clinico y Quirurgico Final AbvNicolàs JherAún no hay calificaciones
- MUS3BUNI1N1VLC Ubicacionnotasenmetalofono PDFDocumento1 páginaMUS3BUNI1N1VLC Ubicacionnotasenmetalofono PDFNatalyMendozaAún no hay calificaciones
- Trip Tico Derechos Del NiñoDocumento2 páginasTrip Tico Derechos Del NiñoNatalyMendozaAún no hay calificaciones
- Ccna RS 1Documento16 páginasCcna RS 1NatalyMendozaAún no hay calificaciones
- 2° SesiónDocumento19 páginas2° SesiónNatalyMendozaAún no hay calificaciones
- ModeloDocumento8 páginasModeloNatalyMendozaAún no hay calificaciones
- Programación Ccna1Documento1 páginaProgramación Ccna1NatalyMendozaAún no hay calificaciones
- Programación Ccna1Documento1 páginaProgramación Ccna1NatalyMendozaAún no hay calificaciones
- La Comunicación Interpersonal Se Define en Función deDocumento4 páginasLa Comunicación Interpersonal Se Define en Función deNatalyMendozaAún no hay calificaciones
- La Comunicación Interpersonal Se Define en Función deDocumento4 páginasLa Comunicación Interpersonal Se Define en Función deNatalyMendozaAún no hay calificaciones
- 5° Sesión. Hipotesis y VariablesDocumento7 páginas5° Sesión. Hipotesis y VariablesNatalyMendozaAún no hay calificaciones
- Tutorial Packet Tracer 4Documento61 páginasTutorial Packet Tracer 4elprofe_redesAún no hay calificaciones
- 02ejercicio1 v2 PDFDocumento6 páginas02ejercicio1 v2 PDFJonh SalvatoreAún no hay calificaciones
- Taller Ciclos y Condicionales FragataDocumento3 páginasTaller Ciclos y Condicionales FragataMARIA LORAAún no hay calificaciones
- Impresora HP Laserjet Pro p1102 Ce651aDocumento2 páginasImpresora HP Laserjet Pro p1102 Ce651aYader SanchezAún no hay calificaciones
- MediaCenter en Linux Ubuntu Alternate (VinoCenter) PDFDocumento109 páginasMediaCenter en Linux Ubuntu Alternate (VinoCenter) PDFakinramirezAún no hay calificaciones
- Replicación de Base de DatosDocumento14 páginasReplicación de Base de DatosEdgar GomezAún no hay calificaciones
- Pulsadores ArduinoDocumento2 páginasPulsadores ArduinoAaron MeraAún no hay calificaciones
- Modelo Informe de Procesos ADSIDocumento8 páginasModelo Informe de Procesos ADSICesar D.Aún no hay calificaciones
- Como Ganar $50+ Al Dia Con NeobuxDocumento14 páginasComo Ganar $50+ Al Dia Con NeobuxMichael IsbelAún no hay calificaciones
- libres2021PSP SolucionDocumento13 páginaslibres2021PSP SolucionAntoni MarquezAún no hay calificaciones
- Qdoc - Tips - Papel Milimetrado para Imprimir PDFDocumento3 páginasQdoc - Tips - Papel Milimetrado para Imprimir PDFAlex BarrientosAún no hay calificaciones
- Planificador de PublicacionesDocumento4 páginasPlanificador de PublicacionesFundaciòn Jhoa Chong-QuiAún no hay calificaciones
- Silabo de Administracion de Base de Datos - 2023-I - Ronald - MansillaDocumento11 páginasSilabo de Administracion de Base de Datos - 2023-I - Ronald - MansillaRonald Edward Mansilla MusajaAún no hay calificaciones
- Presentacion Git y GithubDocumento10 páginasPresentacion Git y GithubROSA MARIA ERAZO ENGRACIAAún no hay calificaciones
- Comparar La Versión de Cubase - STEINBERGDocumento18 páginasComparar La Versión de Cubase - STEINBERGVerAún no hay calificaciones
- Implantación de Una RalDocumento7 páginasImplantación de Una RalJennifer AlcivarAún no hay calificaciones
- Informe de Diagnóstico de La Aplicación de Inicio de RazerDocumento14 páginasInforme de Diagnóstico de La Aplicación de Inicio de RazerJuan Andres Cedeño TelloAún no hay calificaciones
- ¡Les Damos La Bienvenida!: ¿Comenzamos?Documento35 páginas¡Les Damos La Bienvenida!: ¿Comenzamos?Lazurus KilixAún no hay calificaciones
- EA Modelizac Simulac Vitualizac Rev PDFDocumento34 páginasEA Modelizac Simulac Vitualizac Rev PDFmichu yesAún no hay calificaciones
- 1.1.1.5 Lab - Cybersecurity Case Studies - JCVBPDFDocumento2 páginas1.1.1.5 Lab - Cybersecurity Case Studies - JCVBPDFJose Vizarreta Balbuena100% (2)
- NDB BSSP XX XX MAN MIC 001 PlantillaNomDocBIM A1 0101Documento7 páginasNDB BSSP XX XX MAN MIC 001 PlantillaNomDocBIM A1 0101purregoAún no hay calificaciones
- Atajos de TecladoDocumento2 páginasAtajos de Tecladojuanp3g100% (1)
- Pseudo SoftDocumento20 páginasPseudo SoftJuan Pablo RebolledoAún no hay calificaciones
- T1 - 1 Ofimática TAREA 2 Diseño de PresentacionesDocumento3 páginasT1 - 1 Ofimática TAREA 2 Diseño de PresentacionesFernanda tacoAún no hay calificaciones
- Lab 1 Control AutomáticoDocumento15 páginasLab 1 Control AutomáticoRicardo RoaAún no hay calificaciones
- 25 LINUX Resumen PDFDocumento7 páginas25 LINUX Resumen PDFAron MayorgaAún no hay calificaciones
- 5 EnsambladorDocumento14 páginas5 EnsambladorIvanAún no hay calificaciones