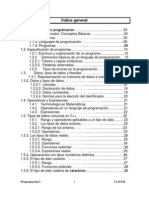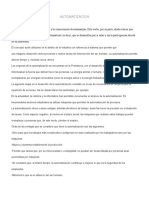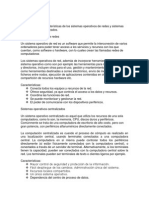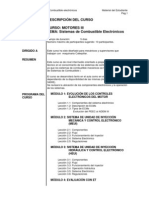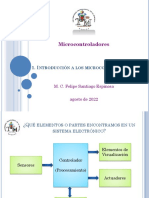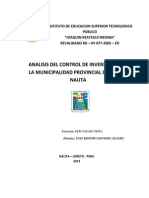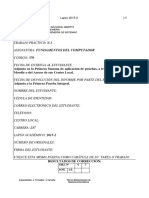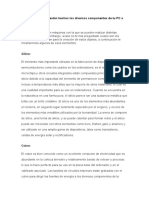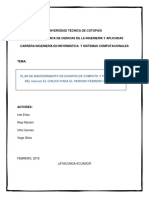Documentos de Académico
Documentos de Profesional
Documentos de Cultura
Manual Introduccion Office
Manual Introduccion Office
Cargado por
Fabián TiempoDerechos de autor
Formatos disponibles
Compartir este documento
Compartir o incrustar documentos
¿Le pareció útil este documento?
¿Este contenido es inapropiado?
Denunciar este documentoCopyright:
Formatos disponibles
Manual Introduccion Office
Manual Introduccion Office
Cargado por
Fabián TiempoCopyright:
Formatos disponibles
Introduccin a Office
Centro de Desarrollo Informtico Arturo Rosenblueth
Subdireccin de Difusin Tecnolgica
Centro de Desarrollo Informtico Arturo Rosenblueth
INDICE
C
Como aplicar efectos a una presentacin 56
CONCEPTOS BASICOS 7
Correo Electrnico 63
Crear y abrir libros de trabajo 38
Libros de Trabajo 41
M
Manejo del clasificador de diapositivas 55
MICROSOFT EXCEL 2000 37
MICROSOFT WINDOWS 20
D
Dibujar Objetos 52
O
E
OBJETIVO 5
Enviar correo 65
P
H
POWER POINT Procedimientos Bsicos 50
HISTORIA DEL INTERNET 60
S
I
sugerencias 64
Impresin de documentos 47
Iniciar Internet Explorer 60
Introduccin a Word 30
U
Uso de frmulas 48
Difusin Tecnolgica
Centro de Desarrollo Informtico Arturo Rosenblueth
Subdireccin de Difusin Tecnolgica
Centro de Desarrollo Informtico Arturo Rosenblueth
OBJETIVO
Al finalizar el curso el alumno habr adquirido los conocimientos bsicos de Office para sus
actividades laborales diarias.
Difusin Tecnolgica
Centro de Desarrollo Informtico Arturo Rosenblueth
Subdireccin de Difusin Tecnolgica
Centro de Desarrollo Informtico Arturo Rosenblueth
CONCEPTOS BASICOS
Tiempo atrs, las computadoras estaban al alcance de pocas personas, que necesitaban estas mquinas para
realizar clculos a gran velocidad, sin embargo, hoy en da las computadoras estn presentes en cualquier
oficina, escuela, universidad o industria y pueden servir tanto para controlar y administrar los vuelos en un
aeropuerto, as como para controlar las listas de asistencia y promedios o los procesos industriales en una
fbrica. Actualmente, las computadoras tambin se han convertido en mquinas habituales en los hogares de
muchas familias.
Pero para poder utilizar una computadora, es necesario su lenguaje para formular preguntas e interpretar sus
respuestas, an cuando su lenguaje es limitado, slo de sta forma pueden aprovecharse todas las
posibilidades que ofrece.
Como concepto genrico podemos decir que una computadora es:
Un aparato electrnico capaz de calcular y procesar grandes grupos de informacin.
Cuanto ms complejo sea el programa de una computadora, mejor podr realizar el trabajo, pero la limitante es que las computadoras solo pueden Dar trabajos para lo que han
sido programadas.
Si una computadora se encuentra ante una situacin para la que no ha sido programada, simplemente.- NO TENDR RESPUESTA Una computadora, por tanto, es una mquina que recibe un problema que nosotros planteamos y, si est programada para resolver ese tipo de tarea, nos proporcionar
rpidamente los resultados nuestro planteamiento.
Difusin Tecnolgica
Centro de Desarrollo Informtico Arturo Rosenblueth
La tarea principal de la computadora es realizar todas aquellas actividades en las
que no sea necesaria la inteligencia, pero que al mismo tiempo sean trabajos ms
complicados que simples clculos matemticos.
ESTRUCTURA FSICA (HARDWARE)
La computadora es un mquina que es programable para realizar procedimientos
se compone de cuatro partes principales:
Microprocesador
Memoria
Dispositivos de entrada / salida
Almacenamiento en disco
La memoria de la mquina
Es el rea de trabajo. Se puede pensar en ella como en una pgina en blanco de
un cuaderno de escritura. Al conectar la energa elctrica a la mquina la hoja se
limpia y queda lista para registrar los nmeros o caracteres que se usarn para
escribir un texto o Dar clculos aritmticos. Es lgico pensar que mientras ms
grande sea el tamao de la hoja, ms fcil es acomodar en ella, mayor cantidad de
informacin.
Lo mismo sucede con la memoria electrnica de la computadora y por ese motivo
es importante su tamao. Cuanto ms grande sea, se pueden registrar ms
nmeros o ms caracteres de un texto. Hay que recordar que al suspenderse la
energa elctrica se borra el contenido de la memoria, es decir, queda en blanco la
pgina.
Los dispositivos de entrada / salida
Lo forman los programas de proceso, junto con los lenguajes y con los elementos
intangibles relacionados con las computadoras.
Son todos aquellos aparatos que entregan los resultados del proceso de
informacin o reciben los datos para trasmitirlos a la memoria de la mquina. Se les
conoce tambin con el nombre de dispositivos perifricos, y los ms importantes
son: el teclado, el monitor y la impresora. Su variedad es creciente y tambin su
grado de complejidad.
El microprocesador
El almacenamiento en disco
Es la parte ms importante de la computadora. Puede decirse que es el cerebro de
la mquina. Es el lugar donde se procesan los datos y se obtienen los resultados.
Su tamao es relativamente pequeo en comparacin con la mquina en su
conjunto, pero esto no hace que disminuya su importancia, ms bien la aumenta.
En las grandes computadoras de hace 4 dcadas el procesador ocupaba un
espacio tan grande como el de una oficina, y actualmente es tan pequeo como el
botn de una camisa. Se ha reducido su tamao, y a la vez se ha incrementado su
poder. En virtud de usar un microprocesador, la computadora personal tambin
recibe el nombre de microcomputadora.
Los discos son dispositivos perifricos pero en virtud de sus caractersticas y su
importancia constituyen una categora aparte.
SOFTWARE:
Subdireccin de Difusin Tecnolgica
La unidad de disco ya sea fijo o flexible, tiene la caracterstica de que la
informacin que contiene es manejada directamente por la mquina, y el usuario no
puede tener conocimiento de ella en forma directa; tampoco puede grabar datos si
no es a travs del control del microprocesador.
En las grandes mquinas, y especficamente en los primeros modelos, el
procesador y la memoria eran tan grandes que requeran el espacio de un mueble
Centro de Desarrollo Informtico Arturo Rosenblueth
del tamao de un escritorio. A este mueble se le conoca como unidad central de
proceso. En la computadora personal, el microprocesador y la memoria se
encuentran dentro de una pequea caja, junto con otras piezas.
Si se observa en una microcomputadora se distingue una caja, un teclado y una
pantalla semejante al monitor de una televisin. Adicionalmente, el equipo puede
complementarse con una impresora, un mdem o algn otro dispositivo. Dentro de
la caja se encuentran tres de los elementos principales de la computadora:
microprocesador, memoria y almacenamiento en disco. Por esta razn recibe el
nombre de Unidad Central de Procesamiento. La pantalla, teclado, impresora,
mdem y otros aparatos conectados a esta unidad constituyen los dispositivos de
entrada/salida.
DISPOSITIVOS DE ENTRADA Y SALIDA
La entrada y salida de informacin desde y hacia la memoria de la computadora se
realiza mediante aparatos que actan como interfaces entre el hombre y la
mquina. Son los puentes que unen al usuario con la computadora. Existen
dispositivos para dar salida a la informacin, como el monitor; otros brindan entrada
a los datos, como el teclado o el mouse; algunos tienen la doble funcin de enviar
y recibir informacin, como el mdem. Todos ellos enriquecen el funcionamiento de
la computadora y hacen que la ejecucin de los programas sea ms atractiva y
eficiente.
A estos dispositivos tambin se les llama dispositivos Perifricos.
PUERTOS
La informacin de entrada y salida de la computadora pasa por puntos especiales
de comunicacin que reciben el nombre de puertos. stos forman parte de las
tarjetas de expansin y se encuentran ubicados generalmente en la parte posterior
del CPU (Unidad Central de Proceso) para facilitar la conexin con los cables .
Algunas computadoras utilizan los siguientes smbolos para identificar los puertos
Puerto del Teclado
Puerto serial de comunicacin
Puerto del mouse
Puerto Paralelo de impresora
Puerto de monitor
Puerto Paralelo: Tiene 25 orificios y se conoce como el conector hembra. A este
tipo de puerto se conecta una impresora.
Difusin Tecnolgica
Centro de Desarrollo Informtico Arturo Rosenblueth
Una computadora rotula internamente cada puerto paralelo con las letras LPT. El
primer puerto llamado LPT1, el segundo en LPT2, y as sucesivamente.
Existen dos tipos de puertos paralelos expandidos:
Puerto Paralelo Incrementado (EPP)
Puerto de Capacidades Extensivas (ECP)
Estos tipos de puertos aumentan la velocidad a la cual fluye la informacin entre la
computadora y el dispositivo.
Puerto del Monitor: Este tipo de puerto conecta el monitor.
Puerto Serial: Un puerto serial tiene 9 o 25 pines y se le conoce como conector
macho. A este puerto se conecta un mdem o un mouse.
Puerto del Teclado: Este puerto conecta el teclado y esta disponible en dos
tamaos
Puerto del mouse: En este puerto se conecta el mouse y esta disponible en dos
tamaos..
Ancho bus: Es similar a la cantidad de carriles en una autopista. Cuanto ms
grande sea el ancho, mayor ser el flujo de informacin llevado por este. ste se
mide en bits.
Velocidades del bus: Es similar a la velocidad lmite en una autopista. Cuando
mayor sea la velocidad , ms rpidamente viajar la informacin a travs del bus.
sta se mide en mega hertz (MHz) o millones de ciclos por segundo.
Tipos de Bus:
Bus ISA: El bus de la Arquitectura Estndar de la Industria (ISA) es el tipo ms
lento y antiguo. Se emplea para transferir informacin desde y hacia un
dispositivo lento, tal como el mdem. Este bus tiene un ancho de 16 bits y una
velocidad de 8 MHz.
Bus PCI: El bus del Componente Perifrico de Interconexin (PCI) es un tipo
de bus sofisticado que se encuentra en la mayora de las nuevas
computadoras y puede soportar muchos dispositivos de alta velocidad. El bus
PCI puede alcanzar un ancho de 32 o 64 bits y una velocidad de hasta 100
MHz. Este bus soporta el sistema de conectar y trabajar, la cual permite
agregar nuevos dispositivos a la computadora sin procedimientos de
instalacin complejos.
Bus
Es el medio electrnico en una computadora que traslada la informacin entre los
dispositivos.
Subdireccin de Difusin Tecnolgica
10
Centro de Desarrollo Informtico Arturo Rosenblueth
Bus AGP: El bus de Puerto Acelerado de Grfico (AGP) especficamente
diseado para trasladar datos complejos de grficos de la computadora. Tiene
un ancho de 32 bits y una velocidad de 66 MHz.
DISPOSITIVOS DE ENTRADA
Son los dispositivos que permiten al usuario introducir informacin a la
computadora.
Mouse
Es un dispositivo de puntero manual que le permite
seleccionar y moverse en la pantalla. La mayora de
programas que utiliza la computadora, est diseado para
trabajar con el mouse.
Utilizar el mouse: Apoye la mano sobre el mouse y
muvalo, utilizando el pulgar y los dos dedos a la derecha. El
ndice y el anular son para pulsar los botones.
Cuando desplaza el mouse sobre el escritorio, ste se mueve en la misma
direccin. El puntero asume diferentes formas por ejemplo
realizar.
, dependiendo de la ubicacin dentro de la pantalla y la tarea que va a
Difusin Tecnolgica
11
Centro de Desarrollo Informtico Arturo Rosenblueth
Teclado
Las teclas permiten introducir informacin a la computadora, la mayora de los
teclados tiene 101 teclas; estos pueden tener una apariencia diferente a la
mostrada aqu.
El teclado cuenta con 5 reas principales
1
2
3
4
5
Teclas de Mquina de escribir
Teclas del funcin
Teclas de sistema
Teclas de control del cursor
Teclado Numrico
Las letras del alfabeto: Todas las letras situadas en est rea repetirn su carcter
mientras las mantenga presionadas.
1
Tabulador: Mueve el cursor *
Backspace: Elimina el carcter a la izquierda del cursor.
Bloq Mays: Esta tecla permite introducir texto en letras maysculas (AB) y
minsculas (ab). Pulse Bloq Mayus para cambiar a maysculas. o
plsela de nuevo para cambiar a minsculas. Cuando presiona esta
tecla se enciende el indicador de actividad.
Teclas de Mquina de escribir
Indicadores de actividad
Esta seccin es similar al teclado de una mquina de escribir y se encuentra
conformado por:
Todos los teclados disponen de estos indicadores para sealar cuando estn
activas las teclas Bloq Num, Bloq Myus y Bloq Despl.
Subdireccin de Difusin Tecnolgica
Una Pequea lnea o recuadro parpadeante.
12
Centro de Desarrollo Informtico Arturo Rosenblueth
Barra espaciadora: Permite poner un espacio en blanco.
Intro o Enter: La funcin de est tecla depende del programa que est
utilizando. Por ejemplo: En un procesador de textos se utiliza para
desplazar el cursor al principio de la lnea siguiente, en sistema
operativo se usa para aceptar un comando.
Teclas de Funcin
1.
Esc Sale de una operacin, ventana, mensaje o programa y vuelve a la tarea
anterior.
2.
Impr Pant Imprime la informacin que aparece en pantalla.
3.
Bloq Despl Determina cmo se desplazara el usuario por la informacin.
Cuando est activavo, el cursor se desplaza por la informacin; cuando
est desactivado el cursor se mantiene inmvil y la informacin de la
pantalla se desplaza. Esto sucede en cualquier programa de hoja de
clculo.
4.
Pausa Suspende un programa de forma temporal
5.
Insert (Ins): Activa el modo de insercin, permitiendo insertar informacin
entre dos caracteres existentes. Si pulsa Ins de nuevo, volver a la
modalidad de sustitucin y escribir sobre caracteres ya existentes. La
tecla Insert que se encuentra en el teclado numrico solamente se puede
utilizar si no esta activa la opcin Bloq Mayus
Supr Elimina el carcter a la derecha del cursor.
Shiftt Si presiona esta tecla sin soltarla y despus oprime uno de los nmeros
del teclado de mquina de escribir, se escribir el smbolo que aparece
encima del nmero.
Estas teclas estn situadas en la parte superior del teclado y se utilizan para enviar
instrucciones al software utilizado. Por ejemplo: En algunos programas se utilizan
ests teclas para visualizar un mensaje de ayuda
Teclas de Sistema
Las operaciones que ejecutan las teclas dependen exactamente del programa. A
continuacin se describe el uso ms frecuente de estas teclas:
Difusin Tecnolgica
13
Centro de Desarrollo Informtico Arturo Rosenblueth
y 9 Control y Alt Se utilizan con otras teclas para ejecutar operaciones
definidas por el programa, cuando dos o ms teclas se utilizan juntas
para ejecutar cierta funcin, se denominan teclas combinadas. Para
utilizar teclas combinadas, simplemente mantngalas pulsadas a la vez.
Por ejemplo:
Control + Alt + Supr Vuelve a arrancar el sistema de la computadora.
3.
Fin: Desplaza el cursor al final de una lnea o documento.
4.
Re Pg: Desplaza el cursor a la pantalla de informacin anterior.
5.
Av Pg: Desplaza el cursor a la pantalla de informacin siguiente.
Teclado Numrico
Este teclado est organizado como una calculadora y resulta de gran utilidad para
teclear datos numricos.
Estas teclas combinadas pueden utilizarse de forma distinta, segn el software
que se est utilizando.
Teclas de control del cursor
Estas teclas desplazan el cursor por la pantalla:
Cuando el indicador de Bloq Num est activado, utilice las teclas tal como
aparecen numeradas en el teclado. Cuando est desactivado utilice las teclas como
aparecen etiquetadas debajo de los nmeros. Casi todas las teclas disponen de
un teclado numrico que puede realizar las siguientes funciones:
1.
Teclas de direccin Desplazan el cursor hacia arriba, hacia abajo, a la
derecha o a la izquierda de la pantalla, avanzado un espacio cada vez. Al
igual que las teclas de maquina de escribir, las teclas de flechas son
repetitivas, es decir, se repiten si mantiene pulsada la tecla.
2.
Inicio: Desplaza el cursor al principio de una lnea.
Subdireccin de Difusin Tecnolgica
Activar la tecla Bloq Num y teclear datos numricos
Desactivar la tecla Bloq Num y controlar los movimientos del cursor.
14
Centro de Desarrollo Informtico Arturo Rosenblueth
ESTRUCTURA LGICA (SOFTWARE)
COMANDO
El Hardware y el Software son partes complementarias de un sistema de cmputo,
ya que si falta alguno de esos dos elementos, no podremos trabajar con el equipo.
Es una instruccin que indica al sistema la accin que debe ejecutar.
El software es el conjunto de instrucciones que el usuario introduce a la
computadora para poder establecer comunicacin con ella, por medio de rdenes,
le vamos indicando a la computadora qu tarea realice y cmo queremos que lo
haga para obtener resultados especficos.
En el mundo de la computacin se utilizan los siguientes trminos:
Comandos
ARCHIVO
Es la agrupacin de un conjunto de informacin de una naturaleza especifica. Este
es creado en un programa y se identifica con un nombre nico.
Por ejemplo:
Base de datos
PROGRAMA
Procesador de palabras
Hoja de clculo
Es el conjunto de instrucciones ordenadas en forma lgica que sern ejecutadas
por la computadora para lograr un objetivo.
Mencionaremos algunos programas
Procesador de palabras
CARPETA
Nombre de Archivo
Parte de la estructura que organiza los archivos en un disco, el nombre de la
carpeta es un nombre nico.
Difusin Tecnolgica
Le ayuda a crear documentos con una apariencia profesional y en una forma rpida
y sencilla. Los programas ms conocidos son Word, WordPerfect, etc.
Con un Procesador de Palabras, puede crear diferentes documentos, tales como
cartas, reportes, oficios, boletines o folletos.
15
Centro de Desarrollo Informtico Arturo Rosenblueth
Base de Datos
Elementos bsicos
Le ayuda a manejar grandes cantidades de informacin. Los programas ms
conocidos son: Visual Fox Pro, Access, etc. Usted podr utilizar este programa
para almacenar y manipular grandes cantidades de informacin, as como para la
creacin de informes..
Elementos bsicos
Una base de datos almacena informacin en tablas. Una tabla es una coleccin de
informacin acerca de un tema especifico, como una lista de productos, una
agenda, etc.
Hoja de Clculo
Se utiliza para manejar las finanzas personales. Los programas ms conocidos son:
Excel. Lotus 1-2-3, etc. Con la hoja de clculo podr realizar clculos, anlisis de
datos y crear grficas.
Elementos bsicos
Celda: Son todos los
cuadros que aparecen en
la hoja de clculo
Columna: Es la hilera
vertical de celdas. Las
cuales estn identificadas
con una letra.
Fila: Es la hilera
horizontal de celdas. Las
cuales estn identificadas
con un nmero
Subdireccin de Difusin Tecnolgica
Lenguaje de Programacin
El lenguaje de programacin contiene palabras y signos especiales mediante los
cuales el programador indica a la computadora que acciones debe de ejecutar.
Cada lenguaje de programacin tiene sus normas de escritura.
Ejemplos de lenguajes de programacin:
Lenguaje C++
Visual Basic
Pascal
16
Centro de Desarrollo Informtico Arturo Rosenblueth
Visual Fox ProSistema Operativo
Es tambin el traductor entre el usuario y la computadora.
Es muy importante contar con un sistema operativo ya que sin el no podramos
utilizar la computadora.
Los sistemas operativos ms utilizados son:
PAQUETE
En la actualidad todos los programas de computo ofrecen un conjunto amplio de
herramientas de trabajo. Por esta razn tienden a crecer en tamao y es difcil
generar un solo programa que contenga todo. Lo que se hace es dividir el sistema
en mdulos (Programas) que tienen una aplicacin especifica. Al conjunto de
mdulos o programas integrados se les denomina paquete.
Windows 97
Ejemplos :
Windows NT
Office (Word, Excel, PowerPoint y Access.)
Works. (Procesador de textos, Hoja de calculo y Base de datos)
Difusin Tecnolgica
17
Centro de Desarrollo Informtico Arturo Rosenblueth
RECOMENDACIONES GENERALES
Subdireccin de Difusin Tecnolgica
18
Centro de Desarrollo Informtico Arturo Rosenblueth
Cuidados de un disco
Proteja un disco contra borrado accidental y contaminacin
colando la muesca de proteccin en la posicin abierta.
de virus,
Etiquete siempre los discos para poder encontrar con facilidad el que
necesite.
Nunca doble un disco ni coloque objetos pesados encima.
daar la funda protectora.
No levante la ventana metlica de un disco, ni toque el
magntico que queda expuesto.
Podra
disco
Guarde los discos lejos de imanes y fuentes de campos magnticos
tales como telfonos y calculadoras.
Difusin Tecnolgica
19
Centro de Desarrollo Informtico Arturo Rosenblueth
DESCRIPCIN DE LA PANTALLA
MICROSOFT WINDOWS
INTRODUCCIN A WINDOWS
Qu es Windows ?
Windows es un Sistema Operativo Grfico, que permite realizar las tareas con mayor rapidez y
eficacia, as como procesar una gran cantidad de informacin y controlar todos los recursos de
la PC.
INICIAR UNA SESIN CON WINDOWS
Al encender el equipo, la mquina hace una serie "de ruidos raros" que indican que est
reconociendo los dispositivos y el software con el que cuenta para trabajar, al finalizar entra a
Windows automticamente y en la pantalla se presenta la siguiente imagen:
Mi PC: Contiene los elementos conectados a la computadora; Disco duro, Unidad de disco,
Unidad CD-ROM, Impresoras y Panel de control
Entorno de Red: Muestra los recursos (impresoras y equipos) disponibles en la red.
Internet: Accesa a la red Internet
Papelera de Reciclaje: Es una zona de almacenamiento temporal donde se depositan los
archivos eliminados.
Subdireccin de Difusin Tecnolgica
20
Centro de Desarrollo Informtico Arturo Rosenblueth
Botn Inicio: Con este botn se pueden iniciar programas, abrir documentos, cambiar la
configuracin de la PC, obtener ayuda de un tema especfico y buscar archivos o carpetas.
Barra de ttulos: Muestra el nombre de la aplicacin que est abierta y en algunos programas
indica el nombre del archivo que se est utilizando.
Barra de tareas: Cada vez que se inicia un programa, o se abre una ventana, en la barra de
tareas aparece un botn que la representa. Al cerrar la ventana su botn desaparece.
Barra de men: Contiene varios comandos que se encuentran agrupados de acuerdo a su
funcin.
TRABAJO CON VENTANAS
Botn maximizar: Muestra la ventana ocupando toda la pantalla. Al maximizar la ventana el
botn cambia por el Botn restaurar, el cual regresara la ventana a su tamao original.
Todo el trabajo que se realiza en Windows es dentro de reas rectangulares denominadas
ventanas, se presentan sobre un fondo llamado escritorio. Dentro de las ventanas se
encuentran pequeos smbolos grficos que se conocen con el nombre de iconos.
Una ventana muestra el contenido de una aplicacin, un documento o una herramienta, su
estructura bsicia es la siguiente.
Botn miminizar: Ubica la ventana en la barra de tareas.
Botn cerrar: Cierra la aplicacin que se est utilizando.
Barra de desplazamiento vertical u horizontal: Permite ver el contenido de la ventana que no
se muestra en la pantalla.
Barra de estado: Muestra una pequea explicacin de lo que se est haciendo. Por ejemplo: al
seleccionar un icono, describe en forma breve la funcin que realiza.
Icono: Es la representacin grfica de un programa o documento.
MOVER VENTANAS
Para tener una mejor organizacin con las ventanas, se pueden cambiar de lugar. Para mover
una ventana, se debe colocar el puntero del ratn en la barra de ttulos y arrastrarla.
MODIFICAR EL TAMAO DE UNA VENTANA
Cuando el tamao de la ventana no se adapta a las necesidades, se puede modificar
colocando el puntero del ratn en una esquina o, a un lado de la ventana y arrastrar en
cualquier direccin.
Difusin Tecnolgica
21
Centro de Desarrollo Informtico Arturo Rosenblueth
Ventana abierta.
(inactiva o atenuada)
Ventana activa.
Botn de la
ventana activa.
Botn de la
ventana inactiva.
USO DE LAS BARRAS DE DESPLAZAMIENTO
Las barras de desplazamiento permiten mostrar la informacin que no se presenta en la
pantalla, para ver la informacin de una lista o de un documento, dar clic en las flechas de
desplazamiento o arrastrar la casilla de desplazamiento
CUADROS DE DILOGO
Dentro de los mens existen comandos que requieren de mayores especificaciones para que
se ejecute la tarea. Cuando es as, se presenta un Cuadro de Dilogo que solicita la
informacin adicional.
MOVERSE DENTRO DE UN CUADRO DE DILOGO
Dar clic en la opcin o rea a la que se desea desplazar, o bien presionar la tecla TAB
para moverse de izquierda a derecha, o Shift + TAB
para moverse en direccin
contraria. Si el nombre de la opcin, cuadro o botn tiene una letra subrayada se puede elegir
ese elemento presionando la tecla ALT mientras se escribe la letra subrayada.
Cambiarse entre ventanas
Para cambiarse de una ventana a otra. Dar un clic en el botn que la representa en la barra de
tareas.
Subdireccin de Difusin Tecnolgica
22
Centro de Desarrollo Informtico Arturo Rosenblueth
Un cuadro de dilogo puede contener cualquiera de los siguiente elementos.
7.
Cuadro de lista: Dar clic en las flechas para desplazarse por la lista y seleccionar la
opcin que se requiera.
8.
Botones de comandos: Los botones ms comunes son "Aceptar" (Ejecuta las
instrucciones), "Cancelar" (Cancela las instrucciones) y "Ayuda" (Muestra informacin de
ayuda referente al cuadro de dilogo que esta abierto).
APAGAR EL SISTEMA
2
6
1.
Dar clic en el botn Inicio
2.
Elegir el comando Apagar el sistema
3.
Seleccionar la opcin Apagar el equipo.
4.
Dar clic en el botn Si, se cierra el sistema y de forma automtica se apaga el CPU
5.
Apagar el monitor de la PC.
7
4
1.
Control de nmero: Dar clic en las flechas para cambiar la opcin.
2.
Casilla de verificacin: Seleccionar las opciones que se deseen, puede ser ms de una.
3.
Lista desplegable: Dar clic en la flecha para ver una lista de opciones y seleccionar una.
4.
Cuadro de texto: En este cuadro se escriben las especificaciones de acuerdo al comando
elegido.
5.
Botn opcin: Seleccionar una de las opciones que se muestran.
6.
Cuadro nivel: Desplazar la barra para seleccionar el nivel.
Difusin Tecnolgica
23
Centro de Desarrollo Informtico Arturo Rosenblueth
A
APLICACIONES CON PROBLEMAS
Para terminar una aplicacin que causa problemas, utilice las teclas Ctrl + Alt + Supr.
En esta caja de dilogo se muestran las aplicaciones que se estn ejecutando. Para terminar la
aplicacin que causa problemas slo seleccione y de click a la opcin Finalizar Tarea.
DESCRIPCIN DE LA VENTANA
F
La ventana del Explorador se divide en dos partes, en el lado izquierdo se muestran las
unidades de disco y las carpetas, en el lado derecho se encuentran los archivos y carpetas de
la unidad de disco o carpeta seleccionada.
A.
Barra de ttulos: Muestra el nombre de la unidad o carpeta que se est revisando.
B.
Barra de herramientas: Contiene varios comandos de acceso rpido.
C. Carpeta: Parte de la estructura que organiza los archivos de un disco.
D. Fecha y hora de creacin o modificacin del archivo.
E.
Barra de estado: Muestra informacin acerca del disco y los archivos.
F.
Nombre del archivo: Coleccin de informacin identificada con un nombre nico.
G. Tamao del archivo.
H. Tipo de archivo: indica el tipo de archivo y en algunos casos muestra el nombre del
programa en el que fue creado.
Subdireccin de Difusin Tecnolgica
24
Centro de Desarrollo Informtico Arturo Rosenblueth
CREAR UNA CARPETA
Para organizar la informacin que se encuentra en los discos, se recomienda utilizar carpetas.
Si se desea crear una:
1.
Dar clic en el men Archivo, seleccionar la opcin Nuevo y elegir el comando
Carpeta.
Los archivos y carpetas que fueron seleccionados se sombrean. En el ejemplo los archivos se
encuentran en la Unidad C, ya que es la unidad activa.
CAMBIAR EL NOMBRE A UN ARCHIVO O CARPETA
Si el nombre que tiene el archivo o carpeta no representa su contenido, se puede cambiar
haciendo lo siguiente:
EN LA PARTE DERECHA DE LA VENTANA SE MUESTRA UN ICONO COMO EL SIGUIENTE:
Dar clic en el archivo o carpeta. Por ejemplo: Mis documentos
Dar clic en el men Archivo y seleccionar el comando Cambiar nombre.
1.
Escribir el nombre para la nueva carpeta y a continuacin presionar la tecla Enter.
Escribir el nuevo nombre y presionar la tecla Enter
SELECCIONAR ARCHIVOS O CARPETAS
La finalidad de seleccionar un archivo o carpeta es la de indicar en dnde se va a realizar el
cambio. Por ejemplo: eliminarlo, copiarlo o moverlo a otro lugar.
SELECCIONAR TODOS LOS ARCHIVOS Y CARPETAS.
Elegir el comando Seleccionar todo del men Edicin.
Difusin Tecnolgica
25
Centro de Desarrollo Informtico Arturo Rosenblueth
Nota: Un nombre de archivo o carpeta puede tener hasta 255 Carcteres, incluyendo espacios,
los Carcteres que no se deben utilizar son: / : * ? < >.
Mantener presionado el botn izquierdo del ratn y la tecla CTRL, arrastrar el archivo hasta la
carpeta en donde se desea colocar la copia.
Soltar el botn del ratn.
COPIAR ARCHIVOS
En un disco flexible utilizando el ratn
Situar el puntero del ratn en el archivo o carpeta que se va a copiar.
Mantener presionado el botn izquierdo del ratn, y arrastrar el archivo hasta el Disco 3 1/2 (A).
Soltar el botn del ratn, dejando caer el archivo sobre el Disco 3 1/2 (A), el disco se debe
encontrar en el drive de lo contrario se muestra un mensaje indicando que no se puede tener
acceso al disco
UTILIZANDO LAS TECLAS DE MTODO ABREVIADO
Seleccionar el archivo.
Presionar las teclas CTRL + C.
Elegir el Disco 3 1/2 (A).
Presionar las teclas CTRL + V.
UTILIZANDO
LA BARRA DE MENS
Seleccionar el archivo.
Elegir el comando Copiar del men Edicin.
Seleccionar el Disco 3 1/2 (A).
Elegir el comando Pegar del men Edicin.
EN LA
MISMA UNIDAD UTILIZANDO EL RATN
NOTA: Para copiar carpetas se sigue el mismo procedimiento.
Situar el puntero del ratn en el archivo.
Subdireccin de Difusin Tecnolgica
26
Centro de Desarrollo Informtico Arturo Rosenblueth
Elegir el Disco 3 1/2 (A).
MOVER ARCHIVOS
EN UN DISCO FLEXIBLE
UTILIZANDO EL RATN.
1.
Situar el puntero del ratn en el archivo.
2.
Mantener presionado el botn izquierdo del ratn y la tecla Shift , arrastrar el archivo
hasta el Disco 3 1/2 (A).
3.
Soltar el botn del ratn.
Presionar las teclas CTRL + V.
UTILIZANDO
LA BARRA DE MENS
1.
Seleccionar el archivo.
2.
Elegir el comando Cortar del men Edicin.
3.
Seleccionar el Disco 3 1/2 (A).
4.
Elegir el comando Pegar del men Edicin.
5.
Para mover una carpeta se sigue el mismo procedimiento que para los archivos.
FORMATO A UN DISCO FLEXIBLE
4.
En la misma unidad utilizando el ratn.
En la actualidad se pueden adquirir discos con formato o sin formato. Los primeros ya estn
listos para ser utilizados, mientras que, en el caso de los segundos, es necesario prepararlos
(darle formato) para poder almacenar informacin.
5.
Situar el puntero del ratn en el archivo.
1.
Insertar el disco en la unidad A
6.
Mantener presionado el botn izquierdo del ratn y arrastrar el archivo hasta la carpeta
que se desea.
2.
Dar clic con el botn derecho del ratn en el icono Disco de 3 1/2 (A:).
7.
Soltar el botn del ratn, dejando caer el archivo sobre la carpeta.
3.
Elegir el comando Formatear.
UTILIZANDO LAS TECLAS DE MTODO ABREVIADO
Seleccionar el archivo.
Presionar las teclas CTRL + X.
Difusin Tecnolgica
27
Centro de Desarrollo Informtico Arturo Rosenblueth
Tipo de disco
Capacidad
3 pulgadas Doble Densidad 720 Kb
(DD)
3 pulgadas Alta densidad Mb
(HD)
B.
4.
Se muestra el siguiente cuadro de dilogo.
Seleccionar el tipo de formato
Rpida
Quita todos los archivos del disco pero no realiza una
bsqueda de los sectores defectuosos del mismo. La
opcin de formato rpido se recomienda para discos que ya
se utilizaron y que existe la seguridad de que el disco no
est daado.
Total
Este tipo de formato elimina todos los archivos que pudiera
tener el disco y lo examina para detectar sectores daados.
Copiar solo
archivos de
sistema
Copia archivos de sistema en un disco que ya est
formateado, sin borrar los archivos existentes en el disco.
Un disco de sistema se utiliza para iniciar la PC cuando
est daada o se sospecha la existencia de un virus. Al
seleccionar esta opcin se desactivan todas las opciones
del cuadro de dilogo.
B
C
D
C. Indicar el nombre que se le dar al disco.
A.
Indicar la capacidad de disco
Subdireccin de Difusin Tecnolgica
D. Otras opciones
28
Centro de Desarrollo Informtico Arturo Rosenblueth
Sin Etiqueta
Indica que no se desea dar nombre al disco
formateado.
Mostrar resumen
cuando se haya
finalizado
Presenta informacin acerca del disco una vez que ste
ha sido formateado. El informe muestra cunto espacio
hay disponible en disco y cunto est ocupado por
archivos de sistema o sectores defectuosos.
Copiar archivos Copia archivos de sistema en un disco que ya est
de sistema
formateado, borrando los archivos existentes en el
disco.
5.
Despus de indicar las opciones necesarias en el cuadro de dilogo dar clic en el botn
Iniciar.
6.
En la parte inferior del cuadro de dilogo se despliega una barra que indica el % de avance
en el proceso de formateo.
7.
8.
Dar clic en el botn Cerrar se mostrar el cuadro de dilogo Formatear dar clic en el
botn Cerrar
Al finalizar se muestra un resumen del formateo.
Difusin Tecnolgica
29
Centro de Desarrollo Informtico Arturo Rosenblueth
INTRODUCCIN A WORD
Word es procesador de palabras, es una herramienta orientada a la generacin de documentos
de una manera sencilla y eficiente. Su ventaja principal es que permite Dar cambios al
documento sin la necesidad de volver a escribirlo.
DESCRIPCIN DE LA PANTALLA DE WORD
Al iniciar Word, muestra en pantalla un documento en blanco con varios botones y mens que
se utilizan en la elaboracin de un documento.
Partes de la pantalla principal.
INICIAR WORD
Para iniciar Word dar un clic en el botn Inicio de la barra de tareas de Windows, seleccionar
Programas y despus dar un clic en Microsoft Word
2
3
5
6
4
9
8
A continuacin se describen las partes de la pantalla principal.
O bien
1.
Barra de mens: Contiene comandos y estn agrupados segn su funcin.
Dar un clic en el botn Microsoft Word de la barra de acceso directo de Microsoft Office
2.
Barra de herramientas Estndar y Formato: Por medio del ratn, se puede accesara los
comandos que se utilizan con ms frecuencia.
3.
Alineacin de tabulacin: Permite cambiar la alineacin de las tabulaciones.
Subdireccin de Difusin Tecnolgica
30
Centro de Desarrollo Informtico Arturo Rosenblueth
4.
Regla: La regla horizontal permite establecer tabulaciones y sangras para los prrafos
seleccionados, y ajustar el ancho de las columnas. En presentacin de diseo de pgina o
en presentacin preliminar, se pueden utilizar las reglas horizontal y vertical para modificar
los mrgenes de la pgina.
5.
Punto de insercin: Muestra el lugar donde aparecer el texto que se escribe.
6.
Barras de desplazamiento: Permiten desplazarse por el documento.
7.
Barra de vistas: Permite ver un documento de diferentes formas. Por ejemplo, en la vista
Diseo de Pgina, muestra el documento tal como se imprimir.
8.
Barra de estado: Muestra los detalles del documento. Por ejemplo, la pgina en donde se
encuentra el cursor.
9.
Buscar elementos: Permite buscar ttulos, imgenes, tablas, etc.; en el documento activo.
CREAR UN DOCUMENTO
Al iniciar Word, se abre un documento en blanco. Este le asigna un nombre temporal
(Documento1, Documento 2, etc.). Para crear otro documento, se pueden realizar cualquiera de
los siguientes procedimientos:
Seleccionar el comando Nuevo del men Archivo
Presionar las teclas CTRL + U,
Dar un clic en el botn Nuevo de la barra de herramientas.
Si el sistema se encuentra fuera de Word, dar un clic en el botn Inicio de la barra de tareas
de Windows, elegir el comando Nuevo documento de Office y seleccionar el icono
Documento en blanco.
ABRIR UN DOCUMENTO
Para abrir un documento realizar cualquiera de los siguientes procedimientos:
Elegir su nombre al final del men Archivo, para archivos que se han trabajado recientemente
Seleccionar el comando Abrir del men Archivo,
Presionar las teclas CTRL + A
Dar un clic en el botn Abrir de la barra de herramientas.
Se presenta el siguiente cuadro de dilogo
En el cuadro de dilogo que se presenta, seleccionar el icono Documento en blanco.
Difusin Tecnolgica
31
Centro de Desarrollo Informtico Arturo Rosenblueth
Al guardar un documento por primera vez, Word presenta el cuadro de dilogo Guardar como,
donde se definen las caractersticas de guardado.
2
3
1.
Seleccionar la carpeta que contiene el archivo. El contenido de la carpeta seleccionada aparecer
en la parte inferior del cuadro Buscar en:
2.
Escribir el nombre del archivo que se desee buscar.
3.
Seleccionar el tipo de archivo que se desea abrir.
GUARDAR UN DOCUMENTO
Para mantener en el disco el ltimo trabajo en forma segura, se debe guardar el archivo
peridicamente. Tambin es recomendable Dar copias de seguridad de archivos importantes,
as como guardar una copia del documento activo con un nombre diferente o en otra ubicacin.
Seleccionar el comando Guardar como del men Archivo, o bien, dar un clic en el
botn Guardar de la barra de herramientas.
Subdireccin de Difusin Tecnolgica
1.
Escribir un nombre para el archivo que se va a guardar.
2.
Seleccionar el formato en el que se desea guardar el archivo.
3.
Seleccionar la unidad y la carpeta en la que se va a guardar el archivo.
32
Centro de Desarrollo Informtico Arturo Rosenblueth
VISTA PRELIMINAR
IMPRIMIR UN DOCUMENTO
Antes de imprimir un documento, es recomendable verificar rpidamente los saltos
de pgina y el aspecto global del texto, para corregir los posibles errores.
Seleccionar el comando Vista preliminar del men Archivo o dar un clic en el
botn Vista preliminar de la barra de herramientas.
Es recomendable guardar el documento antes de imprimirlo. De esta forma, si ocurre un error
en la impresora o se presenta cualquier otro problema, no se pierde el trabajo realizado
despus de la ltima vez que se guard.
Cuando el documento est preparado para imprimir, Dar clic en el botn Imprimir de
la barra de herramientas. Word imprimir por default una copia del documento.
A continuacin se describe la barra de herramientas de vista preliminar.
Si se requiere imprimir una pgina, un bloque del documento o varias copias utilizar el comando
Imprimir del men Archivo.
2
4
1.
Enva el documento a Imprimir.
2.
Aumenta o reduce la pgina para facilitar su lectura.
3.
Muestra una pgina a la vez.
1.
Indicar el intervalo de pginas.
4.
Muestra dos o ms pginas del documento.
2.
Especificar la impresora en la que se va a imprimir.
5.
Oculta o muestra la regla.
3.
Indicar el nmero de copias que se desean.
6.
Ajusta el texto para evitar que una pequea parte del documento pase a otra pgina.
7.
Muestra la pantalla completa.
Presionar la tecla ESC, si la impresin se envo por medio del comando Imprimir del men
Archivo.
8.
Visor de formatos, muestra el formato del prrafo seleccionado.
Dar un clic en la impresora que se encuentra en la barra de estado.
Difusin Tecnolgica
Para cancelar una impresin, realizar cualquiera de las siguientes opciones:
33
Centro de Desarrollo Informtico Arturo Rosenblueth
Seleccionar Imprimir del men Archivo y dar un clic en el botn Detener Impresin.
CERRAR UN DOCUMENTO
Tachar
palabra subrayada
MAYUSCULAS/minsculas
Colores
subrayado doble
Maysculas/minsculas
Al finalizar el trabajo con Word, cerrar los documentos activos.
Para cerrar un archivo, seleccionar la opcin Cerrar del men Archivo.
O bien, para cerrar ms de un archivo, presionar la tecla Shiftt y seleccionar el comando
Cerrar Todo del men Archivo.
SALIR DE WORD
Al elegir un autoformato , este se aplica y si vuelve a elegirlo nuevamente se aplica y elimina el
anterior. En un mismo texto se pueden aplicar mltiples formatos de carcter.
Cuando se inicia la escritura en un documento nuevo, el texto aparece con la fuente y el
tamao preestablecidos para Word.
Hay varias formas para cambiar el formato de carcter:
Seleccionar el comando Salir del men Archivo
O bien, presionar las teclas ALT + F4
Automticamente se cerrarn todos los documentos abiertos, si se realiz alguna modificacin
en el documento, aparecer un cuadro de dilogo, preguntando si se desean guardar las
modificaciones.
FORMATOS DE CARCTER
El formato de carcter se utiliza para resaltar texto, marcar cambios de edicin y crear efectos
especiales.
1.
Utilizando la barra de herramientas Formato * .
2.
Las teclas de mtodo abreviado.
3.
El comando Fuentes del men Formato.
Seleccionar el texto. Si se activa un comando sin antes haber seleccionado el texto, Word
aplica el formato en el lugar en donde se encuentra el punto de insercin. El texto que se
escriba a partir de dicho punto tiene el nuevo formato, hasta que se vuelva a cambiar.
Barra de herramientas Formato
Los caracteres son letras, signos de puntuacin, nmeros, smbolos y signos especiales tales
como %, *, y $, que se escriben como texto.
Tipo y tamao de
la fuente
Negrita, cursiva
y Subrayado
Word ofrece las siguientes opciones de formato de carcter.
Negrita
Cursiva
subndice
superndice
subrayado continuo
Espacio entre
caracteres
Subdireccin de Difusin Tecnolgica
Lista con vietas y
sangra
Si no estn presentes las barras
de herramientas en la pantalla, seleccionar la opcin Barra de herramientas del men Ver y elegir
la opcin Formato.
34
Centro de Desarrollo Informtico Arturo Rosenblueth
Teclas de Mtodo abreviado
Formato
Negrita
CURSIVA
SUBRAYADO
Subndice
Cambiar
maysculas
minsculas.
Fuente
Tamao
Copiar formato
Pegar formato
Revisar el formato del texto
Eliminar Formato
Teclas
CTRL +N
CTRL + K
CTRL + S
CTRL + SHIFT + SIGNO IGUAL
a SHIFT + F3
CTRL + SHIFT + F
CTRL + SHIFT + M
CTRL + SHIFT + C
CTRL + SHIFT + V
SHIFT + F1 (Despus dar un clic en el
texto cuyo formato desea revisar).
CTRL + BARRA ESPACIADORA
En el cuadro de dilogo que se presenta definir el formato y dar un clic en Aceptar
Cambiar el espacio entre caracteres
Si se requiere ajustar con precisin el espacio horizontal o vertical del texto, seleccionar la
opcin Espacio entre caracteres del cuadro de dilogo Fuente, las opciones que presenta el
cuadro, permiten Dar los siguientes ajustes en el texto.
Las Teclas de mtodo abreviado que aplican un determinado formato, sirven para eliminarlo.
Para realizar ajustes precisos o cambiar varios formatos a la vez, seleccionar el texto, elegir el
comando Fuente del men Formato, o presionar las teclas CTRL + M.
ELEVADO
Difusin Tecnolgica
35
Centro de Desarrollo Informtico Arturo Rosenblueth
E X P A N D I D O
DISMINUIDO
COMPRIMIDO
Seleccionar el formato y dar un clic en Aceptar.
Subdireccin de Difusin Tecnolgica
36
Centro de Desarrollo Informtico Arturo Rosenblueth
MICROSOFT EXCEL 2000
QU ES MICROSOFT EXCEL?
Excel es una hoja de clculo de tipo electrnico, es decir que es una hoja tabular de papel
llevada a la computadora en la cual se realizan clculos financieros, contables, administrativos,
matemticos, etc.
Excel facilita todas estas actividades, ya que los datos anotados son fcilmente modificables,
adems de poder cambiar al instante, se pueden realizar operaciones con esa informacin y
mandarlos a impresin.
Difusin Tecnolgica
37
Centro de Desarrollo Informtico Arturo Rosenblueth
Estando en Excel, si se desea crear otro libro de trabajo nuevo; elegir el comando Nuevo en el
men Archivo.
CREAR Y ABRIR LIBROS DE TRABAJO
Un libro de trabajo es un archivo de la versin 97 de Microsoft Excel, contiene: hojas de
clculo, de grficos y de macros.
CREAR UN LIBRO DE TRABAJO
Para iniciar el trabajo con Microsoft Excel para Windows, dar un clic en el botn de Inicio, ir al
comando Programas y seleccionar Excel.
ABRIR UN LIBRO DE TRABAJO EXISTENTE
Elegir el comando Abrir del men Archivo.
Cuando aparezca el cuadro de dilogo Abrir, seleccionar la unidad de disco y la carpeta en donde se
encuentra el libro de trabajo.
Elegir el nombre del libro de trabajo, que se desea abrir.
Dar clic en el botn Aceptar.
NOTA: Es posible abrir de forma rpida un libro de trabajo al cual se ha tenido acceso
recientemente, eligindolo en la lista ubicada en la parte inferior del men Archivo.
Se abre un libro de trabajo nuevo.
Subdireccin de Difusin Tecnolgica
38
Centro de Desarrollo Informtico Arturo Rosenblueth
GUARDAR Y CERRAR LIBROS DE TRABAJO
Cuando se crea un libro de trabajo, se encuentra almacenado temporalmente en la memoria de
la computadora. Para mantener en el disco el ltimo trabajo en forma segura, se debe guardar
peridicamente.
Por lo general se recomienda guardar cada 10 15 minutos o despus de haber terminado
cualquier trabajo que no se desee reDar. Si se guarda frecuentemente se evita perder parte del
trabajo en caso de que ocurra algn problema con la energa elctrica o de otro tipo. Tambin
es conveniente guardar un archivo antes de:
4.
Imprimir o Dar un cambio importante
5.
Transferir los datos del archivo a otra aplicacin
6.
Convertir los archivos a un formato de archivo diferente
7.
Iniciar una tarea que use mucha memoria, como la bsqueda o la revisin ortogrfica.
GUARDAR UN LIBRO DE TRABAJO NUEVO
Para guardar un libro de trabajo por primera vez
1.
Ir al men Archivo
2.
Seleccionar el comando Guardar Como
3.
Escribir un nombre para el libro de trabajo. (En esta versin el nombre puede contener hasta 255
caracteres)
4.
Seleccionar la unidad de disco y la carpeta en donde se va a guardar.
5.
Dar clic en el botn Aceptar (los archivos en Excel se guardan con la extensin XLS)
Difusin Tecnolgica
39
Centro de Desarrollo Informtico Arturo Rosenblueth
CERRAR UN LIBRO DE TRABAJO
1.
Para cerrar un libro de trabajo
2.
Ir al men Archivo
3.
Seleccionar el comando Cerrar
4.
Para cerrar todos los libros de trabajo abiertos
5.
Mantener presionada la tecla de SHIFT
6.
Ir al men Archivo
7.
Seleccionar el comando Cerrar todo
PARA SALIR DE EXCEL:
1.
Ir al men Archivo
2.
Seleccionar el comando Salir
NOTA: Si el libro de trabajo tiene cambios que no se han guardado, el programa preguntar si
se desean guardar los cambios antes de cerrar.
Subdireccin de Difusin Tecnolgica
40
Centro de Desarrollo Informtico Arturo Rosenblueth
LIBROS DE TRABAJO
1. Barra de ttulo
8. Barra de tareas
FUNCIONAMIENTO DE UN LIBRO DE TRABAJO
2. Barra de men
9. Etiquetas de la hoja
En la versin 2000 de Microsoft Excel se denomina Libro de Trabajo al archivo donde se
almacenan los datos. Cada libro se abre con 3 hojas de clculo * , tituladas Hoja1 hasta Hoja3.
Dependiendo de la memoria que tenga la mquina, se pueden abrir hasta 255 hojas en un
mismo libro.
3. Barra de herramientas
10. Botones
etiquetas
4. Barra de edicin o de frmulas
11. Columna
Un libro de trabajo esta conformado por:
5. Barra de desplazamiento vertical
12. Fila
6. Barra de desplazamiento horizontal
13. Celda
7. Barra de estado
14. Celda activa
2
1
11
13
desplazar
PERSONALIZACIN DE LAS BARRAS DE HERRAMIENTAS
Se puede mostrar cualquier barra de herramientas y personalizarla para incluir los botones que
se utilizan con mayor frecuencia, estos cambios se guardan automticamente para que estn
disponibles cuando se abra Excel.
De forma predeterminada Excel muestra dos barras de herramientas la Estndar y la de
Formato.
12
6
10
* Es el documento principal en Excel para almacenar y manipular datos. Una hoja de clculo
est formada por celdas organizadas en columnas y filas y siempre forman parte de un libro.
Difusin Tecnolgica
las
Nota: Si las Etiquetas de Hojas no aparecen en un libro de trabajo se deber elegir el
comando Opciones del men Herramientas, seleccionar la ficha Ver y luego la casilla de
verificacin Etiquetas de Hojas
14
para
41
Centro de Desarrollo Informtico Arturo Rosenblueth
En el cuadro de dilogo que se muestra escribir el nombre para la nueva barra de herramientas
y dar un clic en el botn Aceptar (se muestra una barra de herramientas vaca)
Seleccionar la ficha Comandos
Arrastrar los botones que se desea agregar en la barra de herramientas.
Dar un clic en el botn Cerrar
Para agregar otras barras
1. Ir al men Herramientas
2. Seleccionar el comando Personalizar
3. Dar un clic en la barra de herramientas que se desea mostrar
4. Dar un clic en el botn Cerrar
CREAR BARRAS DE HERRAMIENTAS PERSONALIZADAS
Dar un clic en el men Herramientas
Elegir el comando Personalizar
Seleccionar el botn Nueva
Subdireccin de Difusin Tecnolgica
Para eliminar una barra personalizada; ir al men Herramientas seleccionar Personalizar, en
el listado que aparece seleccionar el nombre de la barra y dar un clic en el botn Eliminar. Las
barras incorporadas no se pueden eliminar.
42
Centro de Desarrollo Informtico Arturo Rosenblueth
DESPLAZAMIENTO DENTRO DE UNA HOJA
CTRL + Fin
El desplazamiento en una hoja de clculo se puede realizar con el ratn, como lo muestra la
siguiente imagen,
Dar clic en la barra para
avanzar o retroceder una
pantalla
A la ltima celda que contiene datos
en la hoja
Si se desea ir a un lugar en especfico de una hoja de clculo:
1. Dar clic en el men Edicin
Arrastrar la barra de
divisin hacia la
izquierda para ver
ms de la barra de
desplazamiento
Dar clic para
avanzar una fila o
columna
2. Seleccionar el comando Ir a
3. Escribir la referencia de la celda
Arrastrar el cuadro de desplazamiento o
Dar clic en la barra para moverse a la
izquierda o derecha
4. Aceptar
O bien en el cuadro Nombre escribir una ubicacin de celda o de un rango y presionar
ENTER.
o bien por medio del teclado, como a continuacin se indica:
Teclas
Movimiento
Teclas de direccin
Una celda hacia
izquierda derecha
RE PG
Una ventana hacia arriba o
AV PG
Una ventana hacia abajo
Inicio
Al inicio de la fila
CTRL + Inicio
Al inicio de la hoja
arriba,
abajo,
Escribir la celda o
rango y presionar
ENTER
DESPLAZAMIENTO EN UN LIBRO DE TRABAJO
En un libro de trabajo es posible desplazarse rpidamente utilizando el ratn:
Difusin Tecnolgica
43
Centro de Desarrollo Informtico Arturo Rosenblueth
SELECCIONAR UNA SOLA HOJA
Dar clic para desplazar
las etiquetas de la hoja
Para convertir cualquier hoja de un libro de trabajo en la hoja activa, Dar clic en la etiqueta
correspondiente. Tambin se puede utilizar el teclado para Dar que la hoja anterior o la
siguiente sea la activa. Mantener presionada la tecla de CTRL y presionar AVPG o REPG.
SELECCIN DE HOJAS ADYACENTES.
Dar clic en la primera etiqueta de la hoja
Mantener presionada la tecla SHIFT
Dar clic para mostrar la
primera o ultima hoja del
libro
Dar clic en la etiqueta
para seleccionar la hoja
Posteriormente Dar clic en la etiqueta de la ltima hoja del rango a seleccionar.
SELECCIN DE HOJAS NO ADYACENTES.
Dar clic en la primera etiqueta de la hoja
Nota: Los botones de desplazamiento sirven nicamente para mostrar diferentes etiquetas.
Para activar una hoja, es necesario Dar clic sobre la etiqueta de la misma.
Mantener presionada la tecla de CTRL y Dar clic en las otras hojas a seleccionar.
Despus de seleccionar un grupo, aparece la palabra [Grupo] en la barra de ttulos de la
ventana activa y las etiquetas seleccionadas aparecen blancas.
O bien con el teclado:
Para cancelar la seleccin, elegir el comando Desagrupar hojas en el Men contextual * de
la etiqueta de la hoja.
CTRL + AV PG
Para desplazarse a la siguiente hoja
SELECCIONAR TODAS LAS HOJAS
CTRL + RE PG
Para desplazarse a la hoja anterior
Es til seleccionar todas las hojas cuando se van a realizar tareas, como verificar ortografa,
buscar o reemplazar datos que aparecen en todo el libro de trabajo.
SELECCIN DE HOJAS EN UN LIBRO DE TRABAJO
El trabajar en un libro de Excel, permite agrupar las hojas para realizar diversas tareas de forma
simultnea. Por ejemplo, eliminar varias hojas en un solo paso, dar formato o introducir los
mismos datos en varias hojas a la vez.
* Men que muestra una lista de comandos referentes a un elemento en particular. Para
activar el men contextual, dar un clic en el botn derecho del ratn
Subdireccin de Difusin Tecnolgica
44
Centro de Desarrollo Informtico Arturo Rosenblueth
Para seleccionar todas las hojas de un libro, elegir el comando Seleccionar todas las hojas en
el Men contextual de la etiqueta de la hoja.
Para eliminar varias hojas al mismo tiempo, seleccionar el nmero de hojas, despus ir al
comando Eliminar del Men contextual de la etiqueta de la hoja.
Para cancelar la seleccin, Dar clic en la etiqueta de cualquier hoja.
CAMBIO DEL NOMBRE DE LAS HOJAS
INSERCIN Y ELIMINACIN DE HOJAS
Para organizar e identificar el contenido de las hojas, se puede cambiar el nombre de las
mismas, el cual puede contener hasta 31 caracteres, incluyendo espacios. Para cambiar el
nombre:
Dentro de un libro de trabajo se pueden eliminar o insertar hojas. La cantidad mxima es de
255, sin embargo se puede limitar por la memoria disponible de la computadora.
Nota: Es posible cambiar el nmero de hojas de un libro de trabajo nuevo eligiendo el comando
Opciones en el men Herramientas, seleccionar la ficha General y cambiar el valor en el
cuadro Nmero de Hojas en un libro nuevo teniendo un mximo de 255.
INSERTAR HOJAS
Para insertar una hoja:
Seleccionar una hoja haciendo clic en la etiqueta
Dar clic en el men Insertar
Elegir el comando hoja de clculo
Se pueden insertar varias hojas de clculo al mismo tiempo. Seleccionando el nmero de hojas
que se desean, ir al men Insertar y seleccionar el comando Hoja de clculo, o bien con el
teclado SHIFT + F11.
Dar clic en el men Formato
Seleccionar el comando Hoja y Cambiar nombre
1.
Escribir el nombre en la etiqueta
Oprimir ENTER,
o elegir Cambiar Nombre del men contextual
Para aplicar un Autoformato:
Seleccionar una celda del rea activa
Dar clic en Autoformato del men Formato
1.
Seleccionar en la lista el formato que se desea.
ELIMINAR HOJAS
Para eliminar hojas:
Elegir el men Edicin
Sin
Seleccionar el comando Eliminar hoja
Lista 1
Clsico 3
Difusin Tecnolgica
45
Centro de Desarrollo Informtico Arturo Rosenblueth
RESALTAR LOS DATOS QUE CUMPLAN LAS CONDICIONES ESPECIFICADAS
Una vez que se aplica un Autoformato, se podr continuar aplicando otros formatos de forma
individual.
Para personalizar el Autoformato, elegir el botn "Opciones del cuadro de dilogo
Autoformato, desactivar la casilla de verificacin correspondiente a los formatos que se
desean conservar.
ELIMINAR UN AUTOFORMATO
Si se desea eliminar un Autoformato inmediatamente despus de aplicarlo, elegir el comando
DesDar del men Edicin. Para eliminarlo posteriormente, seleccionar una celda dentro de
ste, ir al comando Autoformato del men Formato, posteriormente la opcin Ninguno del
cuadro Formato de tabla.
Para resaltar los resultados de una frmula u otros valores importantes de la celda se aplican
Formatos Condicionales. Por ejemplo, una celda contiene una frmula que calcula el
promedio de ventas reales. Excel puede aplicar un sombreado de color verde a las celdas si las
ventas reales sobrepasan a las ventas pronosticadas y un sombreado de color rojo si las ventas
reales son menores que las ventas pronosticadas. Si cambia el valor de la celda y no cumple ya
la condicin especificada Microsoft Excel suprimir temporalmente los formatos resaltando esa
condicin. Los formatos condicionales seguirn aplicndose a las celdas, hasta que se
eliminen, incluso aunque no se cumpla ninguna de las condiciones y no se muestren los
formatos de celda especificados.
Para crear un formato condicionado, ir al men formato, seleccionar el comando formato
condicionado y en el cuadro de dilogo Dar las especificaciones.
Indicar la celda
contiene el valor
Seleccionar el valor de comparacin
Dar un clic
para definir el
formato
con
que se desea
resaltar
las
Indicar
si
la
comparacin va ha ser
con el valor de la celda
o una frmula
celdas
Las celdas con valor 145 tiene
un formato condicionado
Subdireccin de Difusin Tecnolgica
que
46
Centro de Desarrollo Informtico Arturo Rosenblueth
MRGENES
IMPRESIN DE DOCUMENTOS
PREPARAR UNA PGINA PARA LA IMPRESIN
Para definir los parmetros de impresin en el documento, seleccionar el comando Configurar
pgina del men Archivo, en el cuadro de dilogo que se muestra presenta las siguientes
opciones:
PGINA
A
2
4
A.
Especificar los mrgenes de la hoja (inferior, superior, derecho e izquierdo), y definir el margen del encabezado y
pie de pgina, tomando como referencia los extremos de la hoja. Haciendo clic en las flechas que se encuentran
al lado derecho del recuadro se incrementa o disminuye el ancho del mismo.
B.
Centrar el documento dentro de la hoja en direccin vertical, horizontal o ambas.
1.- Seleccionar la orientacin de la hoja en que se desea imprimir el documento
2.- -Indicar la escala en que se desea la impresin
3.- Indicar a cuntas pginas se desea que Excel ajuste el documento para su impresin.
4. -Elegir el tamao del papel en que se va a imprimir
5. -Indicar la calidad de impresin (alta o borrador)
6. -Especificar el nmero en el cual se quiere iniciar la numeracin de pginas para cada hoja.
Difusin Tecnolgica
47
Centro de Desarrollo Informtico Arturo Rosenblueth
USO DE FRMULAS
Una frmula es la tcnica bsica que se utiliza para analizar los datos que se encuentran en la
hoja de clculo. Combina en una celda valores y operadores, para producir un nuevo valor a
partir de los ya existentes. Con una frmula se pueden realizar operaciones, tales como suma,
multiplicacin, divisin y comparaciones, entre otras. Las frmulas pueden Dar referencia a
otras celdas en la misma hoja de clculo, a celdas en otras hojas del mismo libro o a celdas en
hojas de otros libros.
A continuacin se muestran ejemplos de diferentes tipos de frmulas que contienen algunos de
los elementos que se pueden incluir.
FRMULA CON REFERENCIAS
Los operadores Se utilizan para especificar el tipo de clculo que se va a realizar con los
elementos de una frmula. Excel incluye cuatro tipos diferentes de operadores; de clculo,
aritmtico, de comparacin, texto y de referencia.
Operador
Significado
Ejemplo
(+) Signo ms
Suma
8+7
(-) Signo menos
Resta
17-4
(*) Asterisco
Multiplicacin
5*6
(/) Diagonal
Divisin
125/9
El resultado de una frmula depende del orden en que se realicen las operaciones. Por
ejemplo, =3+2*5 variar si se realiza primero la suma o la multiplicacin. En el primer caso el
resultado ser 25, en el segundo ser 13. Para calcular este tipo de expresiones, Excel realiza
las operaciones conforme al orden de prioridad que se indica en la tabla siguiente:
Referencia de celda
Operador de divisin
Operador de suma
=(B4/25)+100
Constante numrico
Operador
Descripcin
Prioridad
Signo negativo
Porcentaje
Exponencial
*y/
Multiplicacin y divisin
+ y - (resta)
Suma y resta
&
Concatenacin
En el siguiente ejemplo, en la celda D5 se introdujo la frmula =B5-C5 que calcula el saldo del
mes de enero. Excel lo interpreta como: El valor de la celda que est dos columnas a la
Subdireccin de Difusin Tecnolgica
48
Centro de Desarrollo Informtico Arturo Rosenblueth
izquierda en la misma fila menos el valor de la celda que est una columna a la izquierda en la
misma fila.
=SUMA(B2:B6)PROMEDIO(B1:E1)
Rangos de celdas
SINTAXIS DE LA FRMULA
Para los meses de febrero y marzo se requieren frmulas semejantes, que tomen los valores de
las filas 6 y 7. Para introducirlas basta con copiar la frmula de la celda D5 a las celdas D6 y
D7, obtenindose el resultado que se muestra a continuacin.
La sintaxis de una frmula es la estructura o el orden en que deben ir sus elementos. En Excel
las frmulas siguen una sintaxis especfica que incluye un signo de igual (=) seguido de los
elementos que van a calcularse (los operandos) y los operadores de clculo, Cada operador
puede ser un valor que no cambie (valor constante), una referencia de celda o de rango, un
rtulo, un nombre o una funcin de la hoja de clculo.
FRMULA CON FUNCIONES
Funciones para hoja de clculo
Difusin Tecnolgica
49
Centro de Desarrollo Informtico Arturo Rosenblueth
POWER POINT PROCEDIMIENTOS BSICOS
ACCESO A POWERPOINT 2000
1.
Dar un clic en el botn Inicio
2.
Seleccionar la opcin Programas
3.
Dar un clic en la aplicacin de Microsoft PowerPoint
Subdireccin de Difusin Tecnolgica
Generalmente cuando se ejecuta PowerPoint 97 lo primero que se observa es una pantalla de
presentacin que muestra varias opciones a elegir, estas opciones facilitan el manejo de la
aplicacin.
1.
Asistente para autocontenido: sugiere el contenido y diseo para desarrollar temas
comunes; como por ejemplo, un plan de actividades.
2.
Plantilla: abre una presentacin con formatos prediseados.
3.
En Presentacin en blanco se personaliza la presentacin usando su creatividad en el
tema a presentar, sin necesidad de aplicar los asistentes
50
Centro de Desarrollo Informtico Arturo Rosenblueth
DESCRIPCIN GENERAL DE LA PANTALLA DE POWERPOINT 2000
Barra de ttulos
Barra de mens
Barra
de
Barra
de estndarestndart
Barra
de herramientas
herramientas
estndart
Barra de formato
Barra de desplazamiento
Existen 24 diseos de diapositivas que se aplican segn sean las necesidades.
La diapositiva en blanco se utiliaza para dibujar o agregar objetos de otras aplicaciones.
Barra de vistas
Barra de Dibujo
Botones de
desplazamiento
Barra de tareas
Barra de estado
A continuacin se describe el uso de la barra de herramientas
Barra de ttulo
Muestra el nombre de la aplicacin y del archivo
Barra de mens
Difusin Tecnolgica
51
Centro de Desarrollo Informtico Arturo Rosenblueth
Contiene los comandos agrupados de acuerdo a su funcin
Barra de herramientas estndar
Permite realizar algunas de las operaciones que se encuentran dentro de los mens de archivo,
edicin y herramientas
Barra herramientas de formato
Esta barra permite aplicar alguno de los comandos que se encuentran dentro del men formato,
para as facilitar la elaboracin de la presentacin
Barra de herramientas de dibujo
Esta barra permite crear dibujos, as como cambiar su apariencia
Realizar o ejecutar pasos para modificar la configuracin
Botones de desplazamiento
1.
Del men Archivo, seleccionar Configurar pgina
Los botones muestran la diapositiva siguiente o anterior
2.
Elegir el Tamao de diapositiva que va a utilizar para la presentacin
Barra de estado
3.
Indicar con que numero se desea iniciar la numeracin de diapositivas
Permite visualizar el total de diapositivas, as como el cambio de plantillas para las diapositivas
4.
Seleccionar la orientacin de la presentacin, as como la de los documentos que la
integran
5.
Pulsar el botn Aceptar
Barra de desplazamiento
Permite desplazar las diapositivas, y dentro del rea de las mismas
Barra de tareas
Permite seleccionar una nueva diapositiva , aplicar un diseo y un diseo de diapositiva.
DIBUJAR OBJETOS
CONFIGURACIN DE UNA PRESENTACIN
Los dibujos se dividen en dos categoras:
Al comenzar a trabajar con una presentacin, se recomienda elegir el tipo de configuracin, es
decir, si es en diapositivas de 35 mm, transparencias o presentaciones en pantalla.
Una de ellas incluye las lneas; la otra, los rectngulos, elipses y otras formas que se
denominan Autoformas. Cada categora contiene sus propias herramientas y atributos.
Subdireccin de Difusin Tecnolgica
52
Centro de Desarrollo Informtico Arturo Rosenblueth
Para dibujar, se sugiere seleccionar la diapositiva en blanco para realizar sus bosquejos.
Los atributos que puede tener un objeto son: bordes, color, sombra y 3D.
De esta forma pueden modificarse las caractersticas ms notables de una forma. Por ejemplo,
se puede cambiar el tamao de la punta de una flecha. En el men Autoformas de la barra de
herramientas Dibujo contiene varias categoras de formas entre las que se encuentran lneas,
conectores, formas bsicas, cintas y estrellas, elementos de diagramas de flujo y llamadas.
Las modificaciones que se pueden realizar en un objeto son: copiar, cortar, pegar, tamao,
cambiarlos de lugar y colorearlos.
Las barras de herramientas de dibujo tienen botones que se pueden usar como mtodo
abreviado para comandos tales como: Color de lnea, Estilo de lnea, Color de Relleno, Tipo de
lnea, Sombra y 3D.
No es necesario dibujar perfectamente un objeto la primera vez; PowerPoint cuenta con una
serie completa de funciones para modificar el tamao y ajustar la posicin de los objetos ya
dibujo.
APLICACIN DE LAS AUTOFORMAS
PowerPoint incorpora un conjunto de formas creadas previamente para aplicarlas en las
presentaciones. Las formas se pueden modificar de tamao, girar, voltear, colorear y combinar
con otras para crear formas ms complejas. muchas de ellas tienen un controlador de ajuste.
Este controlador tiene forma de rombo que se usa para ajustar el aspecto (no el tamao) de la
mayora de las autoformas. Por ejemplo, pueden ajustarse los brazos de una cruz para que
sean ms gruesos o ms finos.
En la categora de lneas se encuentran opciones de lnea, flecha, flecha doble, curva, forma
libre y a mano alzada.
C ont r olador
de aj ust e
Botn
Difusin Tecnolgica
Uso
Lnea
Se utiliza para realizar lneas con un trazo de 15
grados o lneas verticales y horizontales.
Flecha
Su aplicacin es similar ala anterior, la nica
diferencia es que este tipo de lnea tiene punta
53
Centro de Desarrollo Informtico Arturo Rosenblueth
Flecha doble
de flecha.
4.
Su aplicacin es similar ala anterior, la nica
diferencia es que este tipo de lnea tiene doble
punta de flecha.
AGREGAR UN OBJETO DE FORMA LIBRE
PARA DIBUJAR LNEAS :
1.
En la barra de herramientas Dibujo, dar un clic en Autoformas, seleccionar el comando
Lneas y dar un clic en el botn lnea.
2.
Arrastrar el ratn para trazar la lnea
3.
Para limitar la lnea a un trazado de ngulos de 15 grados desde su punto inicial, mantener
presionada la tecla SHIFT mientras se arrastra el ratn
4.
Para alargar la lnea en direccin opuesta al primer extremo, mantener presionada la tecla
CTRL mientras se arrastra el ratn.
5.
Para trazar una lnea recta se sugiere dar un clic en Lnea en el botn(lnea)
barra de herramientas Dibujo
de la
AGREGAR UNA CURVA
1.
Para cerrar la forma, dar clic cerca de su punto inicial
1.
Dar un clic en Forma libre
para dibujar un objeto con segmentos curvos y rectos.
Arrastrar para dibujar formas libres; dar clic y mover el ratn para trazar lneas rectas.
2.
Dar un clic en A mano alzada
sido dibujado con un lpiz
3.
Para terminar la forma y dejarla abierta, dar doble clic en cualquier punto
4.
Para cerrar la forma, dar un clic cerca de su punto inicial
PARA
se desea que un objeto tenga el aspecto de haber
MODIFICAR LA FORMA DEL DIBUJO
1.
Dar un clic sobre el objeto
2.
En la barra de herramientas dibujo, seleccionar el men dibujo
3.
Dar un clic en el comando modificar puntos
En la barra de herramientas Dibujo, dar un clic en Autoformas, seleccionar el comando
Lneas y dar un clic en el botn Curva
2.
Dar un clic en el lugar dnde se desea iniciar la forma y, continuar moviendo el ratn,
dando clic donde se prefiera agregar una curva
3.
Para terminar la forma y dejarla abierta, dar doble clic en cualquier punto
Subdireccin de Difusin Tecnolgica
54
Centro de Desarrollo Informtico Arturo Rosenblueth
DESPLAZAMIENTO DE OBJETOS
Botn de transicin
1.
Seleccionar el objeto
2.
Si el objeto es dibujado es una imagen, dar clic en su borde. Si tiene relleno, puede
Dar
clic
en
cualquier
lugar
del
mismo
Ocultar diapositiva
Ensayar intervalos
Mostrar formato
Animacin
preestablecida de texto
Barra de efectos
A
quearrastra
arrastre
A medida
medida que
un
un objeto para mover,
objeto
para
moverlo
aparecer un contorno
aparecer un contorno de
de lneas de puntos
lneas de puntos
3.
Arrastrar el contorno a su nueva ubicacin
PARA DESPLAZAR UN GRUPO DE OBJETOS
1.
2.
Seleccionar los objetos de la siguiente forma: mantener presionada la tecla SHIFT y dar un
clic en cada uno de los objetos
Seleccionar uno de los contornos de los objetos y mantener presionado el botn izquierdo
del ratn y arrastrar a su nueva ubicacin
MANEJO DEL CLASIFICADOR DE DIAPOSITIVAS
Barra de estado
Hay dos formas de activar el clasificador:
1.
Seleccionar el comando Clasificador de diapositiva en el men Ver
2.
O dar un clic en el botn Vista Clasificador de diapositiva el cual se encuentra en la
barra de vistas
Cuando se encuentra en el modo de vista Clasificador de diapositivas tiene las siguientes
ventajas:
Partes del clasificador de diapositivas.
Difusin Tecnolgica
Se pueden apreciar todas las diapositivas
Se puede aplicar Transicin a cada una por medio de la barra de Efectos
55
Centro de Desarrollo Informtico Arturo Rosenblueth
Se pueden activar el efecto de Mostrar Progresivamente siempre y cuando la diapositiva
tenga un diseo con el cuerpo texto
Se puede apreciar los Intervalos (tiempos) aplicados, si se encuentra oculta, si tiene
transicin y efecto de progresin
Animacin
Numero de
diapositiva
Transicin
Tiempo
CMO MODIFICAR LA POSICIN DE UNA DIAPOSITIVA.
1
Dar un clic en la diapositiva a modificar y mantener presionado el botn izquierdo
Sin dejar de presionar, desplazar el puntero en otra posicin y deje de presionar
Desde el clasificador de diapositivas se puede duplicar o borrar las diapositiva con las
teclas Ctrl + C (copiar), Ctrl + V (pegar), Ctrl + M (duplica) y con la tecla Suprimir (Supr)
para borrar
COMO APLICAR EFECTOS A UNA PRESENTACIN
EFECTOS DE TRANSICIN
La transicin son los efectos especiales que ver cuando vaya de una diapositiva a la siguiente
en una presentacin. Las opciones disponibles son numerosas.
En la vista Clasificador de diapositivas, seleccionar la diapositiva o diapositivas a las que desee
agregar una transicin.
1
Puede seleccionar las diapositivas en forma continua o discontinua para despus copiarlas
y pegarlas en otra presentacin
Puede desactivar el formato para visualizar los ttulos de todas las diapositivas (Con el
botn que se muestra a continuacin)
En el men Presentacin, dar un clic en Transicin de diapositiva
Dentro del clasificador usted puede modificar la posicin de una de las diapositivas y colocarla
al final, al inicio, antes o despus.
Subdireccin de Difusin Tecnolgica
56
Centro de Desarrollo Informtico Arturo Rosenblueth
FIJAR INTERVALOS DE LAS DIAPOSITIVAS
Si se desea, podr fijar intervalos independientes para todas las diapositivas de la
presentacin. As, la primera diapositiva se mostrara a los 10 segundos, la segunda a los 15
segundos, la tercera a los 8 segundos, etc.
Hay dos formas de fijar los intervalos:
1.
Consiste en escribir un nmero en Avanzar en el cuadro de dilogo Transicin
2.
La otra es dejar que PowerPoint fije los intervalos usando la opcin Ensayar intervalos
nuevos en el cuadro de dilogo Presentacin con diapositivas
PARA FIJAR LOS INTERVALOS DE LAS DIAPOSITIVAS EN FORMA MANUAL
2 En el cuadro Efecto, dar un clic la lista desplegable de transicin
3 Seleccionar la velocidad de transicin
4 Para aplicar la transicin a la diapositiva seleccionada, dar un clic en Aplicar
Para aplicar la transicin a todas las diapositivas, dar un clic en Aplicar a todas.
1 Dar un clic en el botn Clasificador de diapositivas en el lado inferior izquierdo de la
ventana del documento
Trabajar en el modo vista diapositiva le permite establecer los intervalos de todas las
diapositivas sin modificar a otro modo de vista.
2 En el men Herramientas, elija Transicin
Para visualizar la transicin, dar un clic en Presentacin con diapositivas.
Difusin Tecnolgica
57
Centro de Desarrollo Informtico Arturo Rosenblueth
3 En Avanzar, seleccionar la opcin Automticamente despus de
1.
Dar un clic en men Presentacin
4 Esta opcin hace avanzar hacia la siguientes diapositiva despus del tiempo definido.
Escribir el nmero de segundos que desee que la diapositiva permanezca en pantalla antes
de avanzar hacia la derecha
2.
Dar un clic en el comando Configurar presentacin
1 En el men Presentacin, dar un clic en Ensayar intervalos
3.
Dar un clic en la opcin Manual
2 Cuando la presentacin aparece en la pantalla se activa un cuadro de dialogo con el
nombre de Ensayar. El reloj avanzar mostrando el tiempo de la diapositiva en la pantalla
En este cuadro de dialogo se divide en tres secciones que son: Tipo de presentacin,
Diapositivas y Avance de diapositiva. Segn sean las necesidades del usuario estas opciones
se aplicaran.
5 Dar un clic en aplicar
El intervalo se aplicar a la diapositiva actual
Para fijar los intervalos de las diapositivas mientras ensaya la presentacin.
APLICAR ANIMACIN Y PROGRESIN
3 Cuando est listo para pasar a la siguiente diapositiva, Dar un clic en cualquier parte de la
diapositiva actual o en el botn de Play, si desea volver a empezar dar un clic en Repetir
Puede animar texto, grficos, sonidos, pelculas y otros objetos en las diapositivas para poder
centrar la atencin en puntos importantes, controlar el flujo de informacin y dar mayor inters a
su presentacin. Una nueva funcin de PowerPoint 97 es la capacidad de animar elementos de
un grfico.
Al finalizar, cuando se le consulte si desea guardar los intervalos de las diapositivas, elija Si si
est satisfecho, o No si desea intentar nuevamente.
CONFIGURAR UNA PRESENTACIN
Tambin puede cambiar el orden y el intervalo de las animaciones y establecerlas para que se
produzcan automticamente sin tener que Dar clic con el ratn. Para establecer y obtener una
vista previa de la animacin del texto y de los objetos, dar un clic en Personalizar animacin
en el men Presentacin.
Para desactivar los intervalos de tiempo de una presentacin y ejecutarla en forma manual
tiene que:
Una diapositiva que se muestra progresivamente (tambin conocida como de aparicin
progresiva) es aquella donde cada punto destacado con vietas en el texto principal aparece
Subdireccin de Difusin Tecnolgica
58
Centro de Desarrollo Informtico Arturo Rosenblueth
independientemente de los otros. Usar la aparicin progresiva cuando desee revelar los puntos
destacados en una presentacin con vietas.
Puede establecer los puntos de aparicin de cada punto (volando desde izquierda por ejemplo)
y si desea que los otros puntos que ya estn en la diapositiva se atenen al aadir uno nuevo.
La aparicin progresiva se puede aplicar tambin desde el clasificador de diapositiva, pero solo
se aplica a los diseos con cuerpo texto.
En sonido dar un clic en las lista desplegable y seleccionar una opcin
En introducir texto dar un clic si el texto se animara todo, por palabra o por letra
Repita los pasos necesarios por cada objeto que desee animar. Puede Dar clic en el
botn Vista previa para ver cmo funcionan las animaciones
ANIMAR TEXTO
1
En la vista Diapositiva, seleccionar el texto que se desea animar
En el men Presentacin, de clic en Personalizar animacin
En la ficha Efectos dar un clic en lista desplegable de animacin
Difusin Tecnolgica
59
Centro de Desarrollo Informtico Arturo Rosenblueth
HISTORIA DEL INTERNET
1962
La primera idea de lo que sera posteriormente Internet nace en los 60 por la necesidad militar y
cientfica de comunicarse para compartir informacin, a travs de la Agencia de Proyectos
avanzados de Investigacin (ARPA).
1980 a 1995
Se termina de definir el protocolo TCP/IP (Transfer Control Protocol /
Internet Protocol) y ARPANET lo adopta como estndar, son las primeras referencias a
Internet, como "una serie de redes conectadas entre s, especficamente aquellas que utilizan el
protocolo TCP/IP".
Por lo tanto podemos definir al Internet (Interconnected Networks), como, una Red de redes
interconectadas.
1965 a 1969
Tambin encontramos la primera aplicacin informtica de hipertexto (Toda la informacin que
se encuentra en las hojas web que son las que integran el internet.).
En la Agencia de Proyectos de Investigacin del Departamento de Defensa de Estados Unidos
(DARPA), promueve un estudio sobre Redes de computadoras de tiempo compartido siendo
la primera red que incluia conexiones a servidores en Inglaterra y Noruega.
Usando hipertexto, Tim Berners-Lee cre una nueva manera de interactuar con Internet en
1990: El World Wide Web. Sus sistema hace mucho ms facil compartir y encontrar datos en
Internet.
A travs del "Flujo de Informacin en Redes Amplias de Comunicacin" encontraron una
manera eficiente compartir recursos informticos, la primera red de ordenadores sera
conocida como ARPANET conectando a 4 Universidades de Estados Unidos(UCLA, Stanford,
UC Santa Barbara y Utah.) As, los principios de Internet estaban en curso.
El World Wide Web fue aumentado ms a fondo, crearon nuevo software para hacerlo ms
funcional. Se cre un navegador llamado Mosaic en1993.
1971 a 1979
Se cre el primer programa para enviar correo electrnico. Adems el (FTP) "Protocolo para
la transmisin de archivos en Internet".
Los aos setenta transcurren con instituciones conectadas a travs de redes o conectndose
directamente a ARPANET.
1995 es el ao del gran "boom" de Internet. se cre Netscape Navigator,y finalmente el
navegador que hoy en da el ms potente, el Internet Explorer versin 5.5.
INICIAR INTERNET EXPLORER:
Colocar el puntero del ratn en el Icono de Internet Explorer y presionar y liberar rpidamente
el botn Izquierdo dos veces.
Pronto haba muchas redes diferentes alrededor del mundo, pero no podan comunicarse con
otras porque utilizaban protocolos o estndares para transmisin de datos diferentes.
El Protocolo de control de transmisin (TCP, Transmission Control Protocol), se convirti en el
estndar aceptado. La implementacin de TCP permiti a las diversas redes conectarse en una
verdadera red de redes.
Subdireccin de Difusin Tecnolgica
Botn Izquierdo
Aplicacin de
Interner Explore
60
Centro de Desarrollo Informtico Arturo Rosenblueth
Te presentara una pantalla parecida a la siguiente. En la barra de direccin teclea
http://www.Yahoo.com.mx y oprime Intro, para ingresar a este buscador.
Anterior Siguiente
Detener
Actualizar
Archivos que ms utilizamos
Barra de direccin
Difusin Tecnolgica
61
Centro de Desarrollo Informtico Arturo Rosenblueth
La pantalla que te presenta es la siguiente:
Palabra o Palabras a buscar
Subdireccin de Difusin Tecnolgica
Correo
Buscar
62
Centro de Desarrollo Informtico Arturo Rosenblueth
Al buscar informacin debes teclear la palabra o palabras que se relacionen lo ms directo
posible con tu tema, por ejemplo; si buscas informacin en Internet sobre la semana santa, no
podemos teclear nicamente semana o santa por separado ya que si lo hacemos de esta
manera el explorador buscara en todas las pginas Web la palabra semana aunque no tenga
relacin con la semana santa, mostrndonos una lista de paginas web enorme ya que buscar
la palabra semana, y no las palabras semana santa, por lo tanto listar todas aquellas
pginas Web que contengan un texto con la palabra santa pero no referente al tema que
buscamos sino a otro totalmente diferente que podra ser el siguiente, ....la prxima semana;
Que esta totalmente fuera del contexto de nuestra investigacin.
La forma correcta de hacerlo seria:
1.-
Semana Santa
Buscar
Hipervncul
o
De acuerdo a las caractersticas de la bsqueda se pueden utilizar cadenas de palabras unidas
entre si por unas comillas, en otros casos se pueden unir las palabras con un signo (+), o
buscar una sola palabra que exprese lo que queremos investigar.
Ejemplo:
a)
b)
Mamiferos+ballenas
Planetas
La bsqueda se puede hacer ya slo en Mxico o Todo espaol.
De aqu te presenta una lista de Hipervnculos o ligas a las que puedes accedsar.
Difusin Tecnolgica
63
Centro de Desarrollo Informtico Arturo Rosenblueth
CORREO ELECTRNICO
Elige un ID, por ejemplo enrique60mx.
Una contrasea: spaiqui
Para inscribirte y crear tu Correo Electrnico pulsa correo en la pantalla principal de
YAHOO.com.mx
Confirma tu contrasea: spaiqui
En el Hipervnculo inscrbanme. Da un clic.
La pregunta de seguridad es para que relaciones tu contrasea con la respuesta en este caso
yo eleg el nombre de mi mascota.
Ahora debes leer los trminos del servicio y pulsar ACEPTO. te presentara la siguiente pantalla
Los siguientes datos son personales teclalos.
Al final hay una relacin de actividades, dar un clic en el cuadro de la actividad que elijas para
activarla y oprime aceptar.
Te presentara una pantalla como esta en la que te muestra tu ID, tu direccin de correo
electrnico y tu correo-e alternativo (opcional), antalos
ID:________________________________________________________________
Direccin de correo: ___________________________________________________
Correo-e alternativo (opcional): ____________________________________________
Subdireccin de Difusin Tecnolgica
64
Centro de Desarrollo Informtico Arturo Rosenblueth
Al activar en Asunto el mensaje Yahoo, Te presenta su contenido.
(clic izquierdo)
Revisar Mensaje
Te lleva a la siguiente ventana en la que puedes elegir varias opciones entre las cuales se
encuentran, revisar correo y redactar mensajes.
mensaje
SUGERENCIAS
Revisar mensaje
Redactar mensaje
FIRMA
Incluye un bloque de texto predefinido al final de cada mensaje. En la firma puede incluir su
informacin de contacto, su cita favorita o cualquier cosa que desee. Haga clic en Opciones y,
despus, en Firma para obtener ms informacin.
CARPETAS
Utilice las carpetas para organizar los mensajes. Por ejemplo, puede crear una carpeta nueva
llamada "Amigos" parar separar el correo personal del resto de los mensajes que reciba.
(clic izquierdo) Revisar mensaje
Difusin Tecnolgica
65
Centro de Desarrollo Informtico Arturo Rosenblueth
FILTROS
Ordene el correo que reciba en diferentes carpetas o bloquee correo no solicitado. Por ejemplo,
puede configurar los filtros para enviar a la carpeta "Trabajo" todos los mensajes que reciba
desde su empresa. Haga clic en Opciones y, despus, en Filtros para obtener ms informacin.
BUSCAR
Si no encuentra un mensaje en particular, pero sabe de quin es o alguna de las palabras que
aparecen en el cuerpo del mismo, utilice Buscar para localizarlo. Tambin puede buscar
direcciones de correo electrnico y nmeros de telfono de amigos con los que perdi contacto.
ENVIAR CORREO
HAGA CLIC EN REDACTAR CORREO PARA ENVIAR MENSAJES.
Enviar
Destinatario
Asunto
rea del mensaje
Ventana para enviar
Mensajes adjuntos ejem:
Archivos.
Ya que obtuviste tu correo electrnico la forma de ingresar es la siguiente:
Subdireccin de Difusin Tecnolgica
66
Centro de Desarrollo Informtico Arturo Rosenblueth
1.-Entrar a correo
2.-Teclear tu ID
3.-Teclear tu contrasea y pulsar ingresar
ID
Contrasea
Difusin Tecnolgica
Ingresar
67
También podría gustarte
- Libro Ofimatica I PDFDocumento122 páginasLibro Ofimatica I PDFrolandopsAún no hay calificaciones
- Saber Electrónica No. 177Documento68 páginasSaber Electrónica No. 177arubens1987Aún no hay calificaciones
- Agustin Madrid Parra - Smart Contracts - Fintech Reflexiones para El Debate JurídicoDocumento28 páginasAgustin Madrid Parra - Smart Contracts - Fintech Reflexiones para El Debate JurídicoJORGE ANDREY CÁCERES MALAGÓN100% (1)
- La ComputadoraDocumento5 páginasLa ComputadoraYohanesRAún no hay calificaciones
- Primer Grado - Sesion de Aprendizaje 01Documento3 páginasPrimer Grado - Sesion de Aprendizaje 01Juan Vasquez Paisig100% (4)
- Programación IDocumento96 páginasProgramación IJosue Rafael Montalvan HenriquezAún no hay calificaciones
- Modulo1 NIEPOSDocumento20 páginasModulo1 NIEPOSEduardo CernaAún no hay calificaciones
- INFORMÁTICA Esquema.Documento5 páginasINFORMÁTICA Esquema.Wendy AsensioAún no hay calificaciones
- Conceptos Basicos de ComputacionDocumento17 páginasConceptos Basicos de ComputacionCarlos GQAún no hay calificaciones
- Modulo 1 - Entregable# 1 IO - LecturaIntroducciónDocumento13 páginasModulo 1 - Entregable# 1 IO - LecturaIntroducciónRosa WuAún no hay calificaciones
- AUTOMATIZACIONDocumento8 páginasAUTOMATIZACIONLeonel ChipanaAún no hay calificaciones
- Generalidades Sobre La Ingenieria de PuentesDocumento39 páginasGeneralidades Sobre La Ingenieria de PuentesLLecllish Hrdz Anthony KevinAún no hay calificaciones
- Cuestionario NAC Nibel SuperiorDocumento9 páginasCuestionario NAC Nibel SuperiorAnonymous g4W4GPwchZAún no hay calificaciones
- Antología - Programación BasicaDocumento51 páginasAntología - Programación BasicaCristal Antonio CruzAún no hay calificaciones
- Avance Programático e Instrumentación DidacticaDocumento2 páginasAvance Programático e Instrumentación DidacticaJaner So NonAún no hay calificaciones
- MÓDULO I - Controles Electrónicos Del MotorDocumento30 páginasMÓDULO I - Controles Electrónicos Del MotorDaark Kniight0% (1)
- Guía 1 MantenimientoDocumento17 páginasGuía 1 Mantenimientoandres eduardo del toro50% (2)
- Manual Windows (Sistema Operativo)Documento20 páginasManual Windows (Sistema Operativo)Carlos Francisco VasquezAún no hay calificaciones
- Ejemplos de Actitudes y AptitudesDocumento7 páginasEjemplos de Actitudes y AptitudesAlejandro FloresAún no hay calificaciones
- Triptico 2da Generacion de La ComputadorasDocumento3 páginasTriptico 2da Generacion de La Computadorasmarcosuneg56Aún no hay calificaciones
- 1 Introduccion MCU MecaDocumento40 páginas1 Introduccion MCU MecaDavid Gomez DiazAún no hay calificaciones
- Trabajo de Control de InventarioDocumento15 páginasTrabajo de Control de InventarioEder Martin Seedert ShapiamaAún no hay calificaciones
- Entrevista A Lucien KrollDocumento10 páginasEntrevista A Lucien KrollclAún no hay calificaciones
- Proyecto Trazabilidad BasurasDocumento5 páginasProyecto Trazabilidad Basurashenry.serna80% (5)
- 370TRABAJODocumento5 páginas370TRABAJOYogencris D LSobtteeAún no hay calificaciones
- Unidad de Aprendizaje #01 - 1° GradoDocumento4 páginasUnidad de Aprendizaje #01 - 1° GradoLuth Manolo Díaz Tuesta0% (1)
- Folleto de Mecanografia 5 Pág...Documento5 páginasFolleto de Mecanografia 5 Pág...Juan De Trinidad López OLivasAún no hay calificaciones
- Tecnicas de Lectura y Redaccion de TextosDocumento18 páginasTecnicas de Lectura y Redaccion de TextosargantoniusAún no hay calificaciones
- De Qué Materiales Están Hechos Los Diversos Componentes de Tu PC o ComputadorDocumento10 páginasDe Qué Materiales Están Hechos Los Diversos Componentes de Tu PC o ComputadorJulii Valenciia GonzálezAún no hay calificaciones
- MantenimientoDocumento17 páginasMantenimientoCarmita OñaAún no hay calificaciones