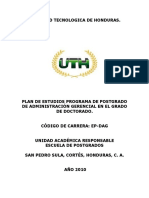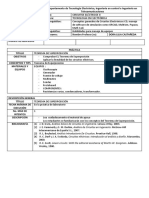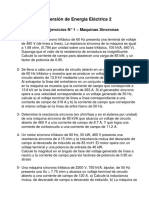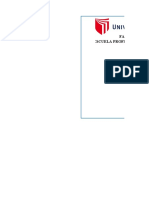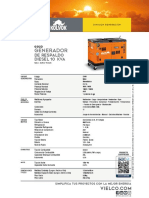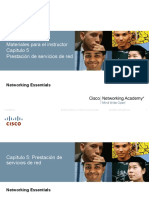Documentos de Académico
Documentos de Profesional
Documentos de Cultura
FirmaOnLinePDF ManualUsuario
FirmaOnLinePDF ManualUsuario
Cargado por
ygevaffeTítulo original
Derechos de autor
Formatos disponibles
Compartir este documento
Compartir o incrustar documentos
¿Le pareció útil este documento?
¿Este contenido es inapropiado?
Denunciar este documentoCopyright:
Formatos disponibles
FirmaOnLinePDF ManualUsuario
FirmaOnLinePDF ManualUsuario
Cargado por
ygevaffeCopyright:
Formatos disponibles
Firma On-Line PDF
Manual de usuario
Firma PDF Manual Usuario
Tabla de Contenido
1. INTRODUCCIN ............................................................................................................................................. 3
1.1. OBJETO .......................................................................................................................................................... 3
1.2. MBITO Y DEBER DE LECTURA ...................................................................................................................... 3
1.3. CLASIFICACIN ............................................................................................................................................. 3
1.3.1. Personal autorizado a acceder al contenido del documento ................................................................. 3
1.4. ARCHIVADO Y PUBLICACIN .......................................................................................................................... 3
1.5. REFERENCIAS ................................................................................................................................................ 3
1.6. DEFINICIONES................................................................................................................................................ 4
1.7. LISTADO DE APNDICES ................................................................................................................................. 4
2. APLICACIN FIRMA ON-LINE PDF........................................................................................................... 5
2.1. REQUISITOS ................................................................................................................................................. 5
2.2. INSTALACIN ................................................................................................................................................. 5
2.3. CONFIGURACIN APLICACIN ....................................................................................................................... 6
2.4. COMPROBACIN DE LA FIRMA ELECTRNICA Y EL SELLADO DE TIEMPO ...................................................... 12
Firma PDF Manual Usuario
1. Introduccin
1.1. Objeto
Describir la funcionalidad de la aplicacin para la firma electrnica de documentos en PDF.
1.2. mbito y deber de lectura
Usuarios de la aplicacin.
1.3. Clasificacin
La informacin contenida en este documento se ha clasificado como: USO PUBLICO
1.3.1. Personal autorizado a acceder al contenido del documento
No aplicable.
1.4. Archivado y publicacin
El archivado se realizar en el repositorio documental de la ACCV.
El medio de archivo es formato electrnico MS Word 97/200/XP
La fecha de inicio de archivado, enero de 2010
El periodo de conservacin es indefinido
1.5. Referencias
1. Registro de Certificados: http://www.accv.es/ayuda/descargar-certificados-digitales/
2. Manuales de instalacin de certificados: http://www.accv.es/ayuda/manuales-de-instalacion/
3. Sello de tiempo: http://www.accv.es/administracion-publica/sellado-de-tiempo/
4. Configuracin Adobe Reader:
http://www.accv.es/fileadmin/Archivos/manuales_ayuda/ConfiguracionAdobeReader.pdf
Firma PDF Manual Usuario
5. Software Adobe Reader: http://get.adobe.com/es/reader/
6. Software Java:
http://www.java.com/es/download/windows_xpi.jsp?locale=es&host=www.java.com
1.6. Definiciones
No aplicable
1.7. Listado de apndices
No aplicable
Firma PDF Manual Usuario
2. Aplicacin Firma On-Line PDF
La aplicacin hace referencia a la firma de documentos en formato PDF 1.7 (ISO 32000 -1), estndar
formal abierto que cumple los objetivos de proteger la integridad y longevidad de este formato. La
Agencia de Tecnologa y Certificacin Electrnica, ha desarrollado una herramienta para el uso de la
firma en este tipo de documentos, aplicacin para la firma de documentos PDF Firma On-Line PDF.
2.1. Requisitos
1. Tener los certificados digitales reconocidos y emitidos por la Agencia de Tecnologa y
Certificacin Electrnica (ACCV), en soporte software o en soporte tarjeta criptogrfica
(ciudadano, empleado pblico y entidad).
Tambin puede utilizar para la firma, el certificado del DNI electrnico (El usuario es el
responsable de la instalacin y configuracin de este certificado, no se da soporte).
2. Programa informtico Adobe Reader, se recomienda la versin 9. Si no dispone de este,
puede descargarlo desde http://get.adobe.com/es/reader/
2.2. Instalacin
1. Instalar y registrar los certificados digitales de la ACCV,
Certificado de la Autoridad de Certificacin Raz: Root CA Generalitat Valenciana
Certificado de la Autoridad de Certificacin para personas fsicas y otros usos: CAGVA
Certificado de la Autoridad de Certificacin para personas fsicas y otros usos (EJBCA):
ACCV-CA2
Certificado de la Autoridad de Certificacin de certificados para personas jurdicas: ACCV-
CA1.
Desde los siguientes enlaces, teniendo en cuenta el navegador que este utilizando, para:
Internet explorer, http://www.accv.es/fileadmin/Archivos/descargas_manuales/ca_ie_c.pdf
Firefox , http://www.accv.es/fileadmin/Archivos/descargas_manuales/ca_fx_c.pdf
Firma PDF Manual Usuario
Mozilla, http://www.accv.es/fileadmin/Archivos/descargas_manuales/ca_mz_c.pdf
Tambin puede comprobar que sus certificados de usuario estn instalados correctamente en
su sistema, el lector y la tarjeta criptogrfica, as mismo la comprobacin y validez de estos en
nuestra web: http://www.accv.es/, seccin Ayuda.
2. Para comprobar la validez del certificado en el
necesarios
en
el
documento Adobe
firmado,
Adobe Reader y visualizar los campos
debe
seguir
su
configuracin
en,
http://www.accv.es/fileadmin/Archivos/manuales_ayuda/ConfiguracionAdobeReader.pdf
3. La versin Java que debe utilizar es la versin 1.6, si no dispone de este programa puede
descargarlo de
http://www.java.com/es/download/windows_xpi.jsp?locale=es&host=www.java.com
4. Es necesario ejecutar el componente webpki.exe desde el enlace:
http://www.accv.es/fileadmin/Archivos/software/webpki.exe
2.3. Configuracin Aplicacin
En los pasos a continuacin se describe la configuracin de la aplicacin para firmar documentos en
formato PDF.
1. Abrir el enlace de la aplicacin http://www.accv.es/ciudadanos/firma-on-line-pdf/ se
abrir el siguiente mensaje, pulsar aqu.
Firma PDF Manual Usuario
2. Seleccionar la opcin, abrir con Java Web Start Launcher
Java Web Start, se incluye en el entorno de java JRE, cuando se descarga por primera vez la
aplicacin, se ejecuta automticamente y se guarda en local, es decir en la memoria cach del
equipo, de este modo las siguientes ejecuciones son automticas.
Seleccionar Aceptar, aparecer la siguiente pantalla:
3. Seleccionar la ruta del fichero pdf a firmar, como se indica en la siguiente pantalla:
Firma PDF Manual Usuario
4. Seleccionar el certificado que va a utilizar para firmar el documento, se desplegar una lista
de los certificados que tenga registrados en el repositorio del navegador y/o en la tarjeta
criptogrfica. La ACCV actualmente distribuye los certificados en soporte software(el usuario
se genera su certificado a travs de un Cdigo de Generacin) y en tarjeta criptogrfica.
Si lo desea puede ver los certificados disponibles en su navegador en:
-
Internet Explorer: Herramientas, Opciones de Internet, Contenido, Certificados, pestaa
Personal.Mozilla Firefox: Herramientas, Opciones, Avanzado, Cifrado, Ver certificados,
pestaa Sus certificados.
Firma PDF Manual Usuario
Se visualizarn los certificados que se encuentren validados y que estn instalados en cada
navegador, los campos de informacin son: navegador, nombre del usuario y DNI.
5. Contraseas:
Si gener su certificado en soporte software en su navegador la contrasea que debe utilizar
es la definida durante el proceso de generacin para proteger el uso posterior del certificado.
Dependiendo del navegador que haya utilizado se trata de:
Internet
Explorer:
La
definida
partir
del
Paso
2.5
de
http://www.accv.es/fileadmin/Archivos/usuario-arca/generar_ie_xp_c.pdf
Mozilla/Firefox: La definida en el Paso 2. Gestin de la contrasea del certificado digital
de http://www.accv.es/fileadmin/Archivos/usuario-arca/generar_fx_c.pdf
Firma PDF Manual Usuario
En el caso de elegir el certificado en tarjeta, se abrir una ventana solicitando el PIN del
certificado.
6. Razn: Es el campo donde se coloca la razn por la cual se firma el documento, por defecto
tiene Conformidad con el documento, el usuario puede cambiarla por el comentario que
deseo.
En el caso de los certificados de Empleado Pblico aparte del comentario, tambin
aparecern los campos del certificado cargo y organismo.
7. Sello de tiempo: La opcin sello de tiempo esta por defecto en la aplicacin, garantizando la
integridad en el tiempo de la firma del documento, la ACCV dispone de una Autoridad de
Sellado de Tiempo (TSA) y ofrece este servicio bajo la Poltica del mismo, la direccin del
servidor es http://tss.accv.es:8318/tsa
Se genera por defecto con el sello de la ACCV al firmar el documento.
El usuario tiene la opcin de cambiar de servidor de sello de tiempo, para ello debe
seleccionar la opcin
Sello de Tiempo
donde aparecer por defecto la direccin del
servidor ACCV, y cambiarla por la que el usuario posee y sea real.
Previamente se realiza una comprobacin de conexin con la TSA para evitar posibles errores.
No obstante, recomendamos que nicamente modifiquen esta configuracin los usuarios
avanzados.
Firma PDF Manual Usuario
Finalmente pulsar a Firmar.
8. A continuacin se abrir un mensaje informando que el documento ha sido firmado
satisfactoriamente y la ruta donde se encuentra, por defecto ser la misma que el documento
inicial. El documento .pdf se crea con el mismo nombre aadindole _firmado como se
muestra en la pantalla.
Firma PDF Manual Usuario
Abrir el documento generado pulsar Abrir PDF
9.
Configuracin de idioma, la aplicacin se ofrece en castellano y en valenciano, est
opcin se realiza automticamente segn la configuracin que el usuario haya definido en el
Servicio de texto e idiomas de los dispositivos de entrada del sistema.
2.4. Comprobacin de la firma electrnica y el sellado de tiempo
1. Previamente a la comprobacin de la firma, se debe configurar el Adobe Reader para que
aparezcan los campos necesarios tal como se indica en el apartado 2.2 de instalacin.
Firma PDF Manual Usuario
A continuacin, se abrir el documento firmado en Adobe Reader, seleccionar la opcin de la
barra de Herramientas Ver firma, como se muestra en la pantalla aparecer los datos del
certificado, la razn que se coloco inicialmente.
2. Seleccionando las opciones del certificado, se observa el sello de tiempo utilizado, las
caractersticas de la firma, su validez, como se observa en la siguiente pantalla.
Firma PDF Manual Usuario
Firma PDF Manual Usuario
También podría gustarte
- Sensores Basados en SemiconductoresDocumento5 páginasSensores Basados en Semiconductoresjuan dias100% (1)
- La Guerra Sin RestriccionesDocumento136 páginasLa Guerra Sin Restriccionesmac100% (10)
- Definición de RouterDocumento7 páginasDefinición de RouterFabi CruzAún no hay calificaciones
- Determinacion Produccion Producto CompletoDocumento11 páginasDeterminacion Produccion Producto CompletoWilmer RonAún no hay calificaciones
- Instalacion de Modulos FrijDocumento19 páginasInstalacion de Modulos FrijdloAún no hay calificaciones
- DOCTORADO Plan de Estudio UTHDocumento67 páginasDOCTORADO Plan de Estudio UTHYenmy L. Pinto50% (2)
- Guia de Laboratorio No. 6 SuperposiciónDocumento2 páginasGuia de Laboratorio No. 6 SuperposiciónKristian AlmanzarAún no hay calificaciones
- Email para en Vio CVDocumento18 páginasEmail para en Vio CVEuclides PerezAún no hay calificaciones
- Lista de Ejercicios #1 - Maquinas SincronasDocumento2 páginasLista de Ejercicios #1 - Maquinas SincronasGabriel Rodriguez ParedesAún no hay calificaciones
- Blackberry - (Grupo 6)Documento18 páginasBlackberry - (Grupo 6)Luis VegaAún no hay calificaciones
- KOLVOK - GS12D-Ficha-TecnicaDocumento1 páginaKOLVOK - GS12D-Ficha-TecnicaNora BarretoAún no hay calificaciones
- Mapa Mental Wilmer EspinosaDocumento1 páginaMapa Mental Wilmer Espinosawilmer EspinosaAún no hay calificaciones
- Flyer Dexson 2020Documento2 páginasFlyer Dexson 2020Elvis Obando B.Aún no hay calificaciones
- Excavacion MasivaDocumento3 páginasExcavacion Masivaje roAún no hay calificaciones
- Monitorización de La Placa Base (Presentacion) .OdpDocumento7 páginasMonitorización de La Placa Base (Presentacion) .OdpAlejandraRuizGuerraAún no hay calificaciones
- NC-GP624GV. Guia para Configurar Tu Ont Con Diferentes Cabeceras Olt PDFDocumento10 páginasNC-GP624GV. Guia para Configurar Tu Ont Con Diferentes Cabeceras Olt PDFchristian villanuevaAún no hay calificaciones
- Propuesta de ProyectoDocumento9 páginasPropuesta de ProyectoPastuña JWAún no hay calificaciones
- Cortocircuito y Circuito AbiertoDocumento8 páginasCortocircuito y Circuito Abiertoanon_170968622Aún no hay calificaciones
- NetEss Instructor Materials Chapter5Documento18 páginasNetEss Instructor Materials Chapter5RFID DemarkaAún no hay calificaciones
- Mapa ConceptualDocumento1 páginaMapa ConceptualRodolfo SánchezAún no hay calificaciones
- Plan Export Ad or Inforway 2011 IDocumento30 páginasPlan Export Ad or Inforway 2011 IWilliam Neri PerezAún no hay calificaciones
- Artistry Suero AnteDocumento2 páginasArtistry Suero AnteYesenia FamiliaAún no hay calificaciones
- Ti-9-643-Inst Eq Telec en ConvDocumento18 páginasTi-9-643-Inst Eq Telec en ConvOscar PadillaAún no hay calificaciones
- Plan de Marketing para Aumentar El Ranking de Un ProgramaDocumento56 páginasPlan de Marketing para Aumentar El Ranking de Un ProgramaamgelmartinAún no hay calificaciones
- Mapa ConceptualDocumento1 páginaMapa ConceptualEder Nieto0% (1)
- Presentaciones DigitalesDocumento5 páginasPresentaciones DigitalesNormadeJesusAún no hay calificaciones
- Contaminación Por Fuentes Móviles 09julioDocumento9 páginasContaminación Por Fuentes Móviles 09julioAlan Mateo QuimbitaAún no hay calificaciones
- UF0319 RESUMENDocumento20 páginasUF0319 RESUMENalumnostudioAún no hay calificaciones
- AP05-AA6-EV03. Identificación de Los Puntos Críticos Del Sistema de Información en Desarrollo.Documento6 páginasAP05-AA6-EV03. Identificación de Los Puntos Críticos Del Sistema de Información en Desarrollo.Alejandro Arboleda JaramilloAún no hay calificaciones
- Secado Rotatorio - Manual de OperacinDocumento21 páginasSecado Rotatorio - Manual de OperacinJony CastiblancoAún no hay calificaciones