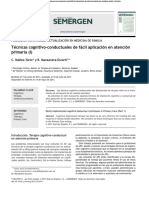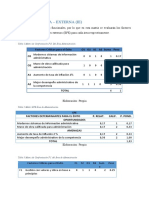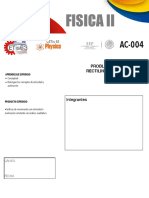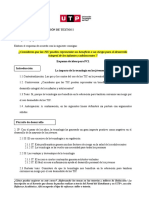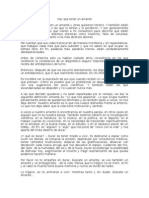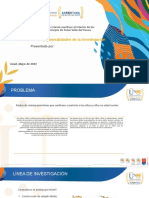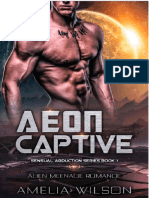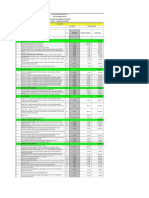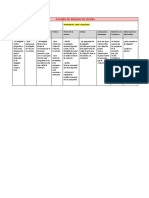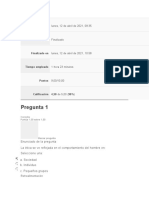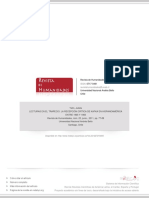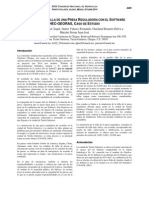Documentos de Académico
Documentos de Profesional
Documentos de Cultura
Excel Si
Excel Si
Cargado por
JOAQUINTítulo original
Derechos de autor
Formatos disponibles
Compartir este documento
Compartir o incrustar documentos
¿Le pareció útil este documento?
¿Este contenido es inapropiado?
Denunciar este documentoCopyright:
Formatos disponibles
Excel Si
Excel Si
Cargado por
JOAQUINCopyright:
Formatos disponibles
Curso avanzado de Excel 2007.
Servicio de Informtica
Espaol
Valenci
English
Buscar...
Servicio de Informtica
Campus Virtual
Directorio
Webmail
Presentacin
Curso avanzado de Excel 2007
Secretara
Servicios
1. Referencias
Aulas de informtica
Correo electrnico
Soporte y atencin
al usuario (CAU)
Correccin de
exmenes
Red y
comunicaciones
Programas
(Software)
Internet
WEB corporativo
Servicios Multimedia
Medidas de
seguridad
Acceso a Bases de
Datos Bibliogrficas
Reciclaje de
equipamiento
informtico
Innovacin
TecnolgicoEducativa
2. Tcnicas avanzadas para nombres
3. Intersecciones de rangos
4. Funciones
5. Importacin de datos
6. Formularios
7. Tablas dinmicas
8. Anlisis de datos
Documentacin y
manuales
Normativa
Enlaces de inters
Noticias de RedIRIS
Contacte con nosotros
Solicitud de
ayuda y
Asistencia tcnica
Servicio de Informtica
Inicio
http://si.ua.es/es/documentacion/office/excel/curso-avanzado-de-excel-2007.html[03/06/2011 11:25:52]
Mapa del sitio
Enviar correo
Referencias. Servicio de Informtica
Espaol
Valenci
English
Buscar...
Servicio de Informtica
Campus Virtual
Directorio
Webmail
Presentacin
Referencias
Secretara
1. Referencias relativas
Servicios
2. Referencias absolutas
Aulas de informtica
Correo electrnico
Soporte y atencin
al usuario (CAU)
Correccin de
exmenes
Red y
comunicaciones
Programas
(Software)
Internet
WEB corporativo
Servicios Multimedia
Medidas de
seguridad
Acceso a Bases de
Datos Bibliogrficas
Reciclaje de
equipamiento
informtico
Innovacin
TecnolgicoEducativa
3. Referencias mixtas
4. Referencias a celdas en otra hoja de clculo
5. Referencias a celdas en otro libro de trabajo
6. Referencias circulares
7. Referencias circulares indirectas
8. Referencias circulares intencionadas
Cuando escribimos una frmula en una celda, por lo general, hacemos referencia al
contenido de otras celdas. Las referencias a esas celdas pueden ser relativas, absolutas o
mixtas. Esta diferencia es significativa cuando copiamos la frmula de una celda a otra
adyacente utilizando el controlador de relleno (pequeo cuadro negro situado en la esquina
inferior derecha de la celda activa).
1.- Referencias relativas
En la figura tenemos una hoja de clculo con una frmula en la celda E5 que tiene
asignado el valor:
=B5*C5
Documentacin y
manuales
Normativa
Enlaces de inters
Noticias de RedIRIS
Contacte con nosotros
Solicitud de
ayuda y
Asistencia tcnica
http://si.ua.es/es/documentacion/office/excel/referencias.html[03/06/2011 11:27:16]
Referencias. Servicio de Informtica
Cuando copiamos esta frmula a las celdas E6 y E7 utilizando el controlador de relleno,
Excel no copia la frmula exactamente igual, sino que genera las siguientes:
Celda E6 =B6*C6
Celda E7 =B7*C7
Lo hace as porque se utilizan referencias relativas.
La frmula de partida hace referencia al valor situado tres celdas a la izquierda y lo
multiplica por el valor situado dos celdas a la izquierda. Al copiar la frmula, se copian
estas instrucciones, no el contenido literal de la celda. Normalmente, es esto lo que
queremos hacer, pues si copiamos la frmula literalmente obtendremos el mismo valor que
en la celda origen de la frmula.
Por defecto, Excel crea referencias de celda relativas.
Cuando cortamos o copiamos una frmula y despus la pegamos en otra celda, las
referencias de celda no se ajustan.
2. Referencias absolutas
En ocasiones queremos utilizar, en una frmula, la referencia a una celda concreta y que
sta se conserve cuando, utilizando el controlador de relleno, copiamos la frmula a otras
celdas. Para conseguir esto utilizamos las referencias absolutas.
En la siguiente figura, el contenido de la celda B10 es el descuento que aplicaremos a los
totales.
http://si.ua.es/es/documentacion/office/excel/referencias.html[03/06/2011 11:27:16]
Referencias. Servicio de Informtica
La frmula de la celda F5 es: = E5 * $B$10.
El signo de dlar ($) que precede a la letra de columna y al nmero de fila indican al
programa que hacemos una referencia fija a una celda y que queremos que se conserve
invariable cuando copiemos la frmula. Al copiar la frmula a las dos celdas de abajo
obtenemos:
Celda F6 =E6 * $B$10
Celda F7 =E7 * $B$10
La referencia de celda relativa ha cambiado de E5 a E6 y E7, mientras que la referencia
absoluta a B10 se mantiene.
3. Referencias mixtas
Una referencia absoluta usa dos smbolos dlar ($): uno para la letra de columna y otro
para el nmero de fila. Tambin podemos utilizar referencias mixtas en las que slo la
referencia a la columna o a la fila sea absoluta. Sern de la forma:
$A1 La letra de columna es absoluta y el nmero de fila relativo
A$1 La referencia a la columna es relativa y la de la fila absoluta
Podemos introducir las referencias absolutas o mixtas bien manualmente, insertando signos
de dlar en los lugares apropiados de la frmula, o bien utilizando la tecla F4. Por ejemplo,
si apuntamos o escribimos la referencia a la celda A1, al pulsar F4 se convierte en $A$1.
Si volvemos a pulsar F4 se transforma en A$1. Pulsamos una vez ms y obtenemos $A1.
Y la siguiente vez vuelve a A1.
http://si.ua.es/es/documentacion/office/excel/referencias.html[03/06/2011 11:27:16]
Referencias. Servicio de Informtica
En la siguiente figura tenemos un ejemplo en el que se utilizan referencias mixtas para
calcular varios porcentajes de distintas cantidades
La frmula de la celda B3 es: $A3 * B$2. Cuando copiemos esta frmula, las referencias
absolutas se mantendrn invariables. Al copiarla al rango B3:F8 obtendremos, por
ejemplo:
B5
B8
E5
E8
=
=
=
=
$A5
$A8
$A5
$A8
*
*
*
*
B$2
B$2
E$2
E$2
4. Referencias a Celdas en otra hoja de clculo
En las frmulas podemos utilizar los valores de celdas de otras hojas de clculo dentro del
mismo libro de trabajo o incluso que estn en otro libro distinto. Para hacer uso de este
tipo de referencias se utiliza la notacin que veremos a continuacin.
=NombreHoja!DireccinCelda
Por ejemplo:
=A1*Hoja2!A1
Si la hoja de clculo a la que referenciamos tiene espacios en blanco en el nombre,
debemos escribir ste entre apstrofos. Por ejemplo:
=A1*'Hoja de ejemplo'!C8
http://si.ua.es/es/documentacion/office/excel/referencias.html[03/06/2011 11:27:16]
Referencias. Servicio de Informtica
5. Referencias a Celdas en otro libro de trabajo
Para hacer referencia a celdas de un libro de trabajo distinto, el formato a utilizar es:
=[NombreLibro]NombreHoja!DireccionCelda
Igual que antes, si el nombre del libro de trabajo o el de la hoja incluye espacios, lo
pondremos entre apstrofos:
=A1 '[Previsin para 2015]Gastos Personal'!A1
Podemos hacer referencia a celdas de un libro de trabajo diferente sin que ste est
abierto. En ese caso, hay que aadir la ruta completa del libro. Por ejemplo:
=A2 'C:\Mis documentos\Presupuesto\[Presupuesto 2015]Hoja2'!A
6. Referencias Circulares
Una referencia circular se produce cuando una frmula se refiere a su propio valor. Por
ejemplo, tendremos una referencia circular si asignamos a la celda A3 el valor =A1 A2 A3.
Generalmente, una referencia circular es consecuencia de un error. Cuando el programa
detecta una referencia circular, nos aparece el siguiente mensaje de error:
El programa nos da dos opciones:
Aceptar: Nos muestra la ayuda para comprender, buscar y eliminar las referencias
circulares
Cancelar: Deja la frmula tal como est
http://si.ua.es/es/documentacion/office/excel/referencias.html[03/06/2011 11:27:16]
Referencias. Servicio de Informtica
Para localizar una referencia circular: en la ficha Frmulas, en el grupo Auditora de
frmulas, haga clic en la flecha del botn agrupado Comprobacin de errores, elija
Referencias circulares y, a continuacin, haga clic en la primera celda que aparece en el
submen.
7. Referencias Circulares Indirectas
No siempre es fcil localizar las referencias circulares. Una frmula se puede referir a otra
que se refiere a una tercera que a su vez se refiere a la primera, haciendo difcil encontrar
la referencia circular. En este caso hablamos de referencias circulares indirectas.
http://si.ua.es/es/documentacion/office/excel/referencias.html[03/06/2011 11:27:16]
Referencias. Servicio de Informtica
La barra de herramientas de Referencia circular nos ayuda a encontrar y solucionar las
referencias circulares.
8. Referencias Circulares Intencionadas
En algunas ocasiones necesitamos utilizar referencias circulares.
En el siguiente ejemplo, una compaa dona el 5 por ciento de su beneficio neto. A su vez,
la donacin se considera gasto y se resta del beneficio neto.
http://si.ua.es/es/documentacion/office/excel/referencias.html[03/06/2011 11:27:16]
Referencias. Servicio de Informtica
Aqu tenemos las siguientes frmulas:
B4 = B5 * 5%
B5 = B2 - B3 - B4, que contienen una referencia circular.
Normalmente, Excel nos dar un mensaje de error y no presentar el valor de la celda.
Para que haga los clculos que queremos, debemos activar la opcin Iteracin:
Haga clic en el Botn Microsoft Office , haga clic en Opciones de Excel y, a continuacin,
haga clic en la categora Frmulas.
En la seccin Opciones de clculo, active la casilla de verificacin Habilitar clculo
iterativo.
Como norma general, esta opcin debe estar desactivada y la activaremos cuando
deseemos utilizar una referencia circular.
Servicio de Informtica
ltima actualizacin: 13-May-2011
10:32:46
[ Condiciones de uso ]
Inicio
Mapa del sitio
Enviar correo
Estadsticas
Imprimir
[ Accesibilidad ]
[ Info Legal ]
Universidad de Alicante 1996-2011
http://si.ua.es/es/documentacion/office/excel/referencias.html[03/06/2011 11:27:16]
Tcnicas avanzadas para nombres. Servicio de Informtica
Espaol
Valenci
English
Buscar...
Servicio de Informtica
Campus Virtual
Directorio
Webmail
Presentacin
Tcnicas avanzadas para nombres
Secretara
He aqu algunas de las tcnicas que existen para nombrar celdas, adicionales a las vistas
en el curso anterior.
Servicios
Aulas de informtica
Correo electrnico
Soporte y atencin
al usuario (CAU)
Correccin de
exmenes
Red y
comunicaciones
Programas
(Software)
Internet
WEB corporativo
Servicios Multimedia
Medidas de
seguridad
Acceso a Bases de
Datos Bibliogrficas
Reciclaje de
equipamiento
informtico
Innovacin
TecnolgicoEducativa
Documentacin y
manuales
Normativa
Enlaces de inters
Noticias de RedIRIS
Contacte con nosotros
Solicitud de
ayuda y
Asistencia tcnica
1. Nombres a nivel de hoja
2. Uso de nombre de mltiples hojas
3. Nombrar constantes
4. Nombrar frmulas
5. Aplicar nombres a referencias existente
1.- Nombres a nivel de hoja
Los nombres que se crean en cualquier parte del libro de trabajo son, por defecto, nombres
a nivel de libro de trabajo. Si queremos utilizar el mismo nombre en varias hojas del libro
(como Total_Departamento, por ejemplo), lo podemos hacer definiendo los nombres a nivel
de hoja de clculo.
Para ello, hay que activar la hoja de clculo en donde se quiere definir el nombre, en la
ficha Frmulas, en el grupo Nombres definidos, haga clic en Definir nombre. En el cuadro
de dilogo seleccionar el ambito (libro u hojas). Por ejemplo, para definir el nombre
Total_Departamento en Hoja2, hay que seleccionar la hoja Hoja2 e introducir en el cuadro
de dilogo Definir nombre, Total_Departamento
Tambin se puede crear un nombre a nivel de hoja usando el Cuadro de nombres situado
a la izquierda de la Barra de frmulas. Tras seleccionar la celda o rango, haremos clic en
dicho cuadro e introduciremos el nombre precedido por el nombre de la hoja y un signo de
exclamacin. Finalmente, pulsaremos Intro.
Si utilizamos un nombre a nivel de hoja dentro de una frmula que est en la misma hoja,
no es necesario incluir el nombre de la hoja para hacer referencia a la celda o rango. Si se
escribe la frmula en una hoja diferente, s es necesario escribir el nombre entero.
Slo los nombres a nivel de hoja de la hoja activa aparecen en el Cuadro de nombres. De
igual forma, slo los nombres a nivel de hoja de la hoja activa aparecen en la lista cuando
se abren los cuadros de dilogo Pegar nombre o Definir nombre.
2. Uso de nombre de mltiples hojas
Para crear un nombre de mltiples hojas, hay que utilizar el cuadro de dilogo Definir
nombre (Insertar, Nombre, Definir) e introducir, de forma manual, la referencia a las celdas
en el apartado Se refiere a. El formato para una referencia de mltiples hojas es el
siguiente:
PrimeraHoja:ltimaHoja!ReferenciaRango
La siguiente figura muestra un nombre de mltiples hojas, el cual est definido para
A1:C12 y se extiende a travs de las hojas Hoja1, Hoja2 y Hoja3.
http://si.ua.es/es/documentacion/office/excel/tecnicas-avanzadas-para-nombres.html[03/06/2011 11:27:24]
Tcnicas avanzadas para nombres. Servicio de Informtica
Despus de definir el nombre se puede usar en frmulas (aunque debemos tener en
cuenta que este nombre no va a aparecer en el Cuadro de nombres).
3. Nombrar constantes
Adems de nombrar celdas y rangos, tambin se puede dar nombre a valores constantes
que no aparezcan en ninguna celda. Vemoslo con un ejemplo: En una hoja de clculo
necesitamos usar en varias frmulas un porcentaje que denominaremos Impuesto sobre
Venta. Con lo que ya conocemos de Excel, podemos pensar en incluir este valor en una
celda y usar la referencia a sta en las frmulas. Incluso, para hacerlo ms fcil, nombrar
esta referencia como Impuesto_Ventas.
Pero Excel ofrece otra posibilidad: en la ficha Frmulas, en el grupo Nombres definidos,
haga clic en Definir nombre (o presionar Control-F3). En el cuadro de dilogo Definir
Nombre, introducir el nombre (en este caso Impuesto_Ventas) en el apartado Nombres en
el libro. En Se refiere a, borrar su contenido y sustituirlo con el valor 0,075 (ver siguiente
figura). No hay que introducir antes el signo =. Despus, presionar Aceptar. A partir de este
momento, cuando escribamos Impuesto_Ventas, Excel tomar el valor 0,075.
La constante, adems de numrica, tambin puede ser un texto.
Los nombres de constantes no aparecen en el Cuadro de nombres ni en el cuadro de
dialogo Ir a. nicamente aparecen en el cuadro de dilogo Pegar nombre.
4. Nombrar frmulas
De forma similar a nombrar constantes, Excel nos permite nombrar frmulas que no
aparezcan en ninguna celda. Cuando escribamos el nombre de una de estas frmulas,
Excel realizar los clculos y nos mostrar el resultado.
Las referencias a las celdas pueden ser relativas o absolutas. La siguiente figura muestra
un ejemplo de un nombre de frmula con referencias absolutas a celdas. El nombre
Porcentaje_mensual se refiere al formula:
=Hoja3!$B$1/12
http://si.ua.es/es/documentacion/office/excel/tecnicas-avanzadas-para-nombres.html[03/06/2011 11:27:24]
Tcnicas avanzadas para nombres. Servicio de Informtica
La siguiente figura muestra un ejemplo de un nombre de frmula con referencias relativas
a celdas. En este caso, el nombre Fuerza se refiere a la frmula:
=Hoja1!A1^Hoja1!B1
5. Aplicar nombres a referencias existentes
Si ponemos nombre a celdas despus de haber escrito una frmula que haga referencia a
stas, Excel no cambia automticamente las frmulas para mostrarlas con los nuevos
nombres.
Para conseguirlo, seleccionamos en la ficha Frmulas, en el grupo Nombres definidos,
Aplicar nombres. Aparece entonces el cuadro de dialogo Aplicar nombres como el que
vemos en la siguiente figura. A continuacin, simplemente hay que seleccionar los nombres
y hacer clic en Aceptar. Al hacerlo, Excel reemplaza las referencias de rangos con los
nombres de las celdas seleccionadas
Servicio de Informtica
ltima actualizacin: 13-May-2011
10:38:13
Inicio
Mapa del sitio
Enviar correo
Estadsticas
Imprimir
http://si.ua.es/es/documentacion/office/excel/tecnicas-avanzadas-para-nombres.html[03/06/2011 11:27:24]
Intersecciones de rangos. Servicio de Informtica
Espaol
Valenci
English
Buscar...
Servicio de Informtica
Campus Virtual
Directorio
Presentacin
Webmail
Intersecciones de rangos
Secretara
Curso avanzado EXCEL'00
Servicios
Aulas de informtica
Correo electrnico
Soporte y atencin
al usuario (CAU)
Correccin de
exmenes
Red y
comunicaciones
Programas
(Software)
Internet
WEB corporativo
Servicios Multimedia
Medidas de
seguridad
Acceso a Bases de
Datos Bibliogrficas
Reciclaje de
equipamiento
informtico
Innovacin
TecnolgicoEducativa
Documentacin y
manuales
Normativa
Introduccin
Con nombres
Ejercicios
1.- Introduccin
Excel usa tres operadores para trabajar con rangos: los dos puntos, el espacio y el punto y
coma. Para ver cmo acta cada uno de ellos, utilizaremos el siguiente ejemplo:
A
EMPLEADO
SUELDO
INCEN
DIETA
Mara
100000
25000
15000
Blanca
150000
30000
13000
Juan
175000
10000
12000
Dos puntos: Especifican un rango, que va desde la primera celda hasta la segunda
siguiendo un rectngulo. En nuestro ejemplo, el rango C2:D4 incluye las celdas C2, C3,
C4, D2, D3 y D4. Por ejemplo, el resultado de aplicar la frmula =SUMA(C2:D4) ser
105000.
A
EMPLEADO
SUELDO
INCEN
DIETA
Mara
100000
25000
15000
Enlaces de inters
Blanca
150000
30000
13000
Noticias de RedIRIS
Juan
175000
10000
12000
Contacte con nosotros
Solicitud de
ayuda y
Asistencia tcnica
Espacio: Obtiene el valor de la interseccin. Ejemplo: Si en la celda A6 escribimos
=C2:C4 B3:D3 el resultado ser 30000, que es la cantidad que intersecta el rango C2:C4
con el rango B3:D3.
A
EMPLEADO
SUELDO
INCEN
DIETA
Mara
100000
25000
15000
Blanca
150000
30000
13000
Juan
175000
10000
12000
Punto y coma: Especifica la unin de dos rangos. Si escribimos en A6
=SUMA(C2:C4;B3:D3), lo que en realidad estamos sumando es C2, C3, C4, B3, C3 (por
segunda vez) y D3. El resultado ser 258000.
2.Con nombres
El verdadero valor de las intersecciones de rangos se demuestra cuando se usan nombres.
Por ejemplo, si seleccionamos la tabla anterior y despus elegimos del men Insertar,
Nombre, Crear, al hacer clic en Aceptar del cuadro de dilogo Crear Nombres, Excel crea
http://si.ua.es/es/documentacion/office/excel/intersecciones-de-rangos.html[03/06/2011 11:27:30]
Intersecciones de rangos. Servicio de Informtica
los nombres siguientes de forma automtica:
SUELDO:
=Hoja1!$B$2:$B$4 Mara
=Hoja1!$B$2:$D$2
INCEN:
=Hoja1!$C$2:$C$4 Blanca:
=Hoja1!$B$3:$D$3
DIETA:
=Hoja1!$D$2:$D$4 Juan:
=Hoja1!$B$4:$D$4
Con estos nombres se pueden crear frmulas fciles de leer. Veamos algunos ejemplos:
Espacio: =Incen Blanca se obtiene 30000 Punto y coma: =Suma(Incen;Blanca) se obtiene
258000.
3.Ejercicios
A7
Alicante
Valencia
Castelln
Tarragona
Barcelona
Gerona
Peaje
1500
3510
3587
2525
1254
Comida
875
1875
2540
2451
1789
Dormir
7500
7500
7500
Tenemos los datos de la tabla de arriba, que son los gastos de un viaje desde Alicante
hasta Gerona de un prestigioso catedrtico.
Se pide:
1. Determinar cunto se gast en Valencia, Tarragona y Gerona.
2. Determinar cunto se gast en Comida.
3. Determinar cunto se gast en Comida y en Tarragona (ojo al error de repetir las
cantidades a sumar).
4. Crear nombres de forma automtica para todos los rangos que intervienen en las
anteriores frmulas.
5. Sustituir de forma automtica los rangos por sus nombres.
Servicio de Informtica
ltima actualizacin: 28-May-2009
13:30:54
[ Condiciones de uso ]
Inicio
Mapa del sitio
Enviar correo
Estadsticas
Imprimir
[ Accesibilidad ]
[ Info Legal ]
Universidad de Alicante 1996-2011
http://si.ua.es/es/documentacion/office/excel/intersecciones-de-rangos.html[03/06/2011 11:27:30]
F U N C I O N E S
FUNCIONES LGICAS
En la vida cotidiana es frecuente que nos encontremos con situaciones en las que
debemos actuar de un modo u otro segn se d o no una determinada
circunstancia.
La funcin lgica SI es de gran utilidad cuando la frmula que debemos utilizar
para calcular el valor de una celda depende de que se d o no una determinada
circunstancia. Para saber si se da o no una determinada circunstancia utilizamos
una expresin lgica que toma el valor lgico VERDADERO cuando se cumple
la circunstancia y el valor lgico FALSO cuando no se cumple dicha
circunstancia.
Por ejemplo, cuando la puntuacin de una prueba, en un baremo 0 a 10, es
inferior a 5, decimos que el candidato no ha superado la prueba y lo calificamos
como NO APTO. En caso contrario, decimos que el candidato ha superado la
prueba y lo calificamos como APTO. En este caso, la celda que contiene la
calificacin tomar el valor NO APTO cuando la expresin (puntuacin<5) sea
VERDADERA y el valor APTO en caso contrario, cuando la expresin
(puntuacin<5) sea FALSA.
Las funciones lgicas Y, O y NO permiten crear expresiones lgicas complejas.
Funcin lgica SI
Tiene la siguiente sintaxis:
SI(prueba_lgica;valor_si_verdadero;valor_si_falso)
Su ventana de argumentos es:
C U R S O
D E
E X C E L
A V A N Z A D O
Cuando el resultado de evaluar la expresin lgica prueba_lgica es
VERDADERO devuelve como resultado el valor de la expresin que figura en
valor_si_verdadero. En otro caso, esto es, cuando el resultado de evaluar la
expresin lgica prueba_lgica es FALSO devuelve como resultado el valor
de la expresin que figura en valor_si_falso.
Ejemplo 1
Asigna la calificacin APTO, NO APTO segn que la puntuacin sea mayor o
igual a 5, o menor que 5.
Para una puntuacin 7,50 se tiene:
La ventana Argumentos de funcin presenta el siguiente aspecto cuando la
puntuacin es 7,50.
9 Observa que los valores APTO y NO APTO introducidos en los cuadros
de dilogo valor_si_verdadero y valor_si_falso van encerrados entre
dobles comillas por ser constantes alfanumricas.
F U N C I O N E S
Ejemplo 2
En poca de promocin los establecimientos comerciales La Palmera
Alicantina hacen un descuento del 10% cuando la compra supera los 100.
Calcular el Neto de una compra valorada en 120.
Funciones SI anidadas
Si en lugar de tener dos alternativas excluyentes (APTO, NO APTO), (Descuento
10%, Descuento 0%) tenemos tres o ms alternativas excluyentes (SUSPENSO,
APROBADO, NOTABLE y SOBRESALIENTE), (Descuento 0%, 10% y
15%) tenemos que utilizar varias funciones SI anidadas.
Una buena costumbre consiste en anidar las funciones SI de tal modo que el
cuadro de dilogo Prueba_lgica de la primera funcin SI contiene la condicin
que debe cumplir la primera alternativa, Valor_si_verdadero contiene la frmula
a aplicar en la primera alternativa y Valor_si_falso contiene una nueva funcin
SI. El cuadro de dilogo Prueba_lgica de la segunda funcin SI contiene la
condicin que debe cumplir la segunda alternativa, Valor_si_verdadero contiene
la frmula a aplicar en la segunda alternativa y Valor_si_falso contiene una nueva
funcin SI. Seguiremos anidando funciones SI hasta que slo queden dos
alternativas que resolveremos con una funcin SI en la que el cuadro de dilogo
Prueba_lgica ser la condicin que debe cumplir la penltima alternativa,
Valor_si_verdadero ser la frmula a aplicar en la penltima alternativa y
Valor_si_falso ser la frmula a aplicar en la ltima alternativa. Observar que el
nmero de funciones SI anidadas que necesitamos es uno menos que el nmero
de alternativas. De este modo, cuando una Prueba_lgica toma el valor
VERDADERO no seguimos evaluando las restantes Pruebas_lgicas y cuando
toma el valor FALSO descartamos una alternativa y evaluamos la siguiente
Prueba_lgica.
C U R S O
D E
E X C E L
A V A N Z A D O
Ejemplo 3
Asigna la calificacin: SUSPENSO, APROBADO, NOTABLE o,
SOBRESALIENTE, segn que la puntuacin sea: inferior a 5, mayor o igual a 5
pero menor que 7, mayor o igual a 7 pero menor 8,5 o mayor o igual a 8,5.
Para una puntuacin 9,25 se tiene:
Las ventanas Argumentos de funcin del Asistente para funciones son:
9 Observa que la prueba_lgica del segundo SI no incluye la negacin de la
prueba_lgica del primer SI. Slo se evaluar la prueba_lgica del segundo
SI cuando la prueba_lgica del primer SI tome el valor FALSO.
F U N C I O N E S
Funcin lgica Y
A veces, para identificar una alternativa hace falta que se cumplan varias
condiciones a la vez. La funcin lgica Y devuelve el valor lgico VERDADERO
cuando todos sus argumentos, admite hasta treinta, toman el valor
VERDADERO y el valor lgico FALSO cuando algn argumento toma el valor
FALSO. Su sintaxis es:
Y(valor_lgico1;valor_lgico2; ...)
Su ventana de argumentos es:
Ejemplo 4
La regla para establecer la Puntuacin global de una asignatura tiene en cuenta las
puntuaciones obtenidas en la parte terica y en la parte prctica. Si ambas
puntuaciones son mayores o iguales a 4, la Puntuacin global se calcula sumando
el 80% de la puntuacin obtenida en la parte terica con el 20% de la puntuacin
obtenida en la parte prctica. En otro caso la Puntuacin global es 0. Obtn la
C U R S O
D E
E X C E L
A V A N Z A D O
Puntuacin global para una puntuacin en la parte terica de 7,25 y en la parte
prctica de 8,75.
La ventana Argumentos de funcin de la funcin SI es:
La ventana Argumentos de funcin de la funcin Y es:
F U N C I O N E S
Funcin lgica O
Otras veces, para identificar una alternativa es suficiente con que se cumpla al
menos una de entre varias condiciones. La funcin lgica O devuelve el valor
lgico VERDADERO cuando alguno de sus argumentos, admite hasta treinta,
toma el valor VERDADERO y el valor lgico FALSO cuando todos sus
argumentos toman el valor FALSO. Su sintaxis es:
O(valor_lgico1;valor_lgico2; ...)
Su ventana de argumentos es:
Ejemplo 5
Supongamos ahora que la puntuacin global se calcula mediante el siguiente
criterio: si alguna de las puntuaciones contiene el texto SC, indicativo de Sin
Calificar, la Puntuacin global deber ser el texto NO PROMEDIA, en otro caso,
la Puntuacin global se calcular sumando el 80% de la puntuacin de la parte
terica con el 20% de la puntuacin de la parte prctica.
La ventana Argumentos de funcin de la funcin SI es:
C U R S O
D E
E X C E L
A V A N Z A D O
La ventana Argumentos de funcin de la funcin O es:
F U N C I O N E S
FUNCIONES BSQUEDA Y REFERENCIA
Las funciones de bsqueda permiten localizar un valor en una lista y extraer
informacin de una tabla o matriz de datos. Las empresas utilizan tablas de datos
con informacin diversa. Estas tablas, en su mayora verticales, utilizan la primera
fila para indicar, sirvindose de rtulos o etiquetas, la clase de datos que contiene
cada columna. Con este diseo, cada fila de la tabla (registro) contiene la
informacin de un objeto (artculo, producto, cliente, empleado, proveedor, etc.) y
cada columna (campo) una clase de dato. Adems, el primer campo suele ser un
cdigo, al que denominamos clave, que identifica la fila de modo nico. El valor
de este cdigo es diferente para cada fila de la tabla. Utilizamos el cdigo (clave)
para localizar y extraer informacin de la tabla.
Por ejemplo, una librera tiene una tabla con la informacin de los libros
disponibles. Cada libro se identifica mediante un cdigo. Adems del cdigo la
tabla contiene los siguientes datos: ttulo, autor, editorial, ao de publicacin, tema
y precio. A partir del cdigo localizamos el libro y extraemos de la tabla los datos
que nos interesan.
Otras veces el valor que buscamos no est exactamente en la tabla. En estos casos
localizamos el que ms se aproxima por defecto o por exceso. Por ejemplo, las
liquidaciones de impuestos de tipo progresivo se basan en una tabla en la que
figuran los tramos y los porcentajes a aplicar en cada tramo. Una vez calculada la
base impositiva, debemos consultar la tabla de liquidacin del impuesto para
localizar el tramo en el que se encuentra dicha base impositiva y el tipo impositivo
a aplicar.
Funcin BUSCARV
La funcin BUSCARV busca un valor en la primera columna de la izquierda de
una tabla y devuelve el valor situado en esa fila y en la columna que se indica. Su
sintaxis es:
BUSCARV(Valor_buscado; Matriz_buscar_en;
Indicador_columnas; Ordenado)
Su ventana de argumentos es:
C U R S O
D E
E X C E L
A V A N Z A D O
Veamos con detalle el significado de los argumentos.
Valor_buscado: es el valor que se busca en la primera columna de la tabla
o matriz de datos.
Matriz_buscar_en: es la referencia del rango que contiene la tabla de
datos. Cuando la tabla es muy grande o est en otra hoja del libro conviene
asignar un nombre de rango (nombre propio) a la tabla de datos y utilizar
este nombre en lugar de su referencia.
Indicador_columnas: es el nmero de columna de la tabla (1, 2, 3, ) y
no de la hoja (A, B, C, ) desde la cual se extrae (devuelve) el valor. Si es
igual a 1, la funcin devuelve el valor de la primera columna de la tabla; si
es igual a 2, devuelve el valor de la segunda columna y as sucesivamente. Si
es menor que 1, devuelve el valor de error #VALOR! y si es mayor que el
nmero de columnas de la tabla de datos devuelve el valor de error #REF!
Ordenado: es un valor lgico que nos permite especificar el tipo de
bsqueda aproximada o exacta. Si lo omitimos o le damos el valor
VERDADERO la bsqueda es aproximada. En este caso, la primera
columna debe estar ordenada ascendentemente. Cuando el valor que
buscamos no est exactamente, localiza el que ms se aproxima por
defecto, esto es, el valor inferior al que buscamos que ms se le aproxima.
Si le damos el valor FALSO, la bsqueda es exacta. En este caso, no es
necesario que la primera columna est ordenada. Si el valor que buscamos
no est, devuelve el valor de error #N/A y si hay varios localiza el primero.
Ejemplo 6
Supongamos que la tabla con la informacin de los libros contiene los siguientes
datos: cdigo, ttulo y precio. Dado el cdigo de un libro obtn los restantes datos
de dicho libro.
10
F U N C I O N E S
9 Observa que en las bsquedas verticales la referencia de la tabla de datos
no incluye las cabeceras de columna.
9 Al ser una bsqueda por valor exacto, no es necesario que la primera
columna de la tabla de datos est ordenada ascendentemente.
Ejemplo 7
Conocemos las temperaturas medias mensuales en Alicante durante el ao 2004.
Asigna a cada mes un calificativo: 0-11 FRIO, 12-21 TEMPLADO, 22-29
CALOR y 30 o ms MUCHO CALOR
9 Ahora, la bsqueda es por valor aproximado. Por este motivo, la primera
columna de la tabla de datos debe estar ordenada ascendentemente.
9 En las bsquedas por valor aproximado, la tabla de la que se extraen los
valores se construye indicando en la primera columna los extremos
inferiores de cada tramo (intervalo) en orden creciente.
Ejemplo 8
El Ejemplo 3 resolva el problema Asignar la calificacin: SUSPENSO,
APROBADO, NOTABLE o, SOBRESALIENTE, dependiendo de la
11
C U R S O
D E
E X C E L
A V A N Z A D O
puntuacin. Cuando el nmero de intervalos es grande, conviene crear la tabla de
asignacin y utilizar la funcin BUSCARV en lugar de funciones SI anidadas.
Resuelve el Ejemplo 3 utilizando la funcin BUSCARV.
Funcin COINCIDIR
La funcin COINCIDIR devuelve la posicin (el lugar) que ocupa un valor en
una tabla (fila o columna) segn el mtodo de bsqueda que especifiquemos.
A diferencia de las funciones BUSCARV, BUSCARH y BUSCAR que
devuelven un valor de una tabla, la funcin COINCIDIR devuelve un nmero
entero que indica la posicin que ocupa un valor en una tabla. La tabla en la que
realizamos la bsqueda debe ser un vector fila o un vector columna.
Su sintaxis es:
COINCIDIR(Valor_buscado; Matriz_buscada;
Tipo_de_coincidencia)
Su ventana de argumentos es:
12
F U N C I O N E S
El argumento opcional Tipo_de_coincidencia toma uno de los valores enteros
1, 0 o -1 segn queramos que sea el tipo de coincidencia: aproximada por defecto,
exacta o aproximada por exceso.
Tipo_de_coincidencia = 1 u omitido: bsqueda aproximada por
defecto. La tabla (fila o columna) debe estar ordenada ascendentemente. Si
el valor que buscamos est en la tabla devuelve su posicin, y si no est
devuelve la posicin que ocupa el valor inferior ms prximo.
Tipo_de_coincidencia = 0: bsqueda exacta. No es necesario que la
tabla (fila o columna) est ordenada. Si el valor que buscamos est en la
tabla devuelve su posicin, y si no est devuelve el valor de error #N/A.
Tipo_de_coincidencia = -1: bsqueda aproximada por exceso. La tabla
(fila o columna) debe estar ordenada descendentemente. Si el valor que
buscamos est en la tabla devuelve su posicin, y si no est devuelve la
posicin que ocupa el valor superior ms prximo.
Ejemplo 9
En el Ejercicio 8-8 partiendo del ttulo del libro obtenamos los restantes datos.
Supongamos ahora que los libros estn dispuestos en una estantera en el orden
en que aparecen en la tabla. Localizar un libro a partir del ttulo no sera muy
difcil ya que la tabla de datos, y por tanto la disposicin de los libros en la
estantera, est ordenada ascendentemente por ttulo. Sin embargo, localizarlo a
partir del cdigo ya no es tan sencillo.
Resuelve los siguientes problemas:
CONSULTA POR CDIGO: a partir del cdigo obtener el ttulo y la
posicin que ocupa en la estantera.
CONSULTA POR TTULO: a partir del ttulo obtener el cdigo y la
posicin que ocupa en la estantera.
13
C U R S O
D E
E X C E L
A V A N Z A D O
Funcin INDICE
La funcin INDICE tiene dos grupos de argumentos. La siguiente ventana
permite seleccionar el tipo de argumentos.
La sintaxis para el primer grupo de argumentos es:
INDICE(Matriz; Nm_fila; Nm_columna)
En este caso, la ventana de argumentos es:
La funcin INDICE devuelve el valor de la celda situada en la fila (Nm_fila) y
en la columna (Nm_columna) de la tabla (Matriz). Si la tabla tiene slo una fila
(vector fila) o slo una columna (vector columna) el argumento Nm_fila o el
argumento Nm_columna es opcional.
Ejemplo 10
Utilizando la funcin INDICE obtn a partir del nmero de orden del da de la
semana y del nmero de orden de la hora: el da, la hora y la asignatura.
14
F U N C I O N E S
15
C U R S O
D E
E X C E L
A V A N Z A D O
FUNCIONES DE TEXTO
A pesar de que la principal finalidad de la hoja de clculo es trabajar con valores
numricos, Excel incorpora una serie de funciones que nos permiten trabajar con
cadenas de texto. Las funciones de texto permiten realizar operaciones como:
concatenar cadenas de texto, pasar una cadena de minsculas a maysculas y
viceversa, pasar un valor numrico a texto y viceversa.
Funcin CONCATENAR
La funcin CONCATENAR, concatena (une) varias cadenas de texto en una
sola.
CONCATENAR(texto1;texto2;...)
Los argumentos pueden ser cadenas de texto o referencias a celdas individuales.
Tambin podemos concatenar cadenas de texto utilizando el operador de
concatenacin (&).
16
F U N C I O N E S
Funcin DERECHA
La funcin DERECHA devuelve el nmero especificado de caracteres del final
de una cadena de texto.
DERECHA(texto;nm_de_caracteres)
El argumento nm_de_caracteres debe ser un valor mayor o igual que cero. Si se
omite se considera 1. Si es mayor que la longitud del texto, la funcin devolver
todo el texto.
Funcin EXTRAE
La funcin EXTRAE devuelve determinados caracteres de una cadena de texto,
en funcin de la posicin inicial indicada y del nmero de caracteres deseado.
EXTRAE(texto;posicin_inicial;nm_de_caracteres)
El argumento texto es la cadena de la que se desea extraer los caracteres.
El argumento posicin_inicial es la posicin del primer carcter que se desea extraer
del argumento texto.
El argumento nm_de_caracteres es la cantidad de caracteres a extraer.
17
C U R S O
D E
E X C E L
A V A N Z A D O
Funcin IZQUIERDA
La funcin IZQUIERDA devuelve el nmero especificado de caracteres del
principio de una cadena de texto.
IZQUIERDA(texto;nm_de_caracteres)
El argumento nm_de_caracteres debe ser un valor mayor o igual que cero. Si se
omite se considera 1. Si es mayor que la longitud del texto, la funcin devolver
todo el texto.
Funcin LARGO
La funcin LARGO devuelve la longitud (nmero de caracteres) de una cadena
de texto.
LARGO(texto)
) La funcin LARGO tambin cuenta los espacios en blanco que formen parte
de la cadena de texto.
18
F U N C I O N E S
Funcin MAYUSC
La funcin MAYUSC convierte a maysculas una cadena de texto.
MAYUSC(texto)
Funcin MINUSC
La funcin MINUSC convierte a minsculas una cadena de texto.
MINUSC(texto)
19
C U R S O
D E
E X C E L
A V A N Z A D O
Funcin NOMPROPIO
La funcin NOMPROPIO convierte en mayscula la primera letra de cada
palabra, y en minsculas el resto de letras.
NOMPROPIO(texto)
Funcin VALOR
La funcin VALOR convierte una cadena de texto que representa un nmero en
nmero.
VALOR(texto)
El argumento texto puede ser un texto entre comillas, una frmula, una funcin o
una referencia de celda con un valor de texto.
20
F U N C I O N E S
FUNCIONES DE INFORMACIN
Las funciones de informacin permiten comprobar el tipo de dato de un valor o
de una referencia. Son tiles para comprobar el tipo del resultado que se ha
obtenido de un clculo. Normalmente se usan combinadas con la funcin
condicional SI. Incluidas en la prueba lgica de la funcin SI nos permitirn
actuar de un modo u otro segn sea el tipo de dato que contiene una celda o el
tipo de resultado que produce la frmula que hay en dicha celda. La mayora de
las funciones de informacin devuelven como resultado un valor lgico
(VERDADERO o FALSO).
Funcin ESBLANCO
La funcin ESBLANCO devuelve VERDADERO cuando la celda o nombre de
celda que se indica en el argumento Valor est vaca y FALSO en caso contrario.
Su sintaxis es:
ESBLANCO(Valor)
Su ventana de argumentos es:
Funcin ESERROR
La funcin ESERROR devuelve VERDADERO cuando la celda que se indica
en el argumento Valor contiene un valor de error (#N/A, #VALOR!, #REF!,
#DIV/0!, #NUM!, #NOMBRE? o #NULO) y FALSO en caso contrario. Su
sintaxis es:
ESERROR(Valor)
21
C U R S O
D E
E X C E L
A V A N Z A D O
Funcin ESNUMERO
La funcin ESNUMERO devuelve VERDADERO cuando la celda que se
indica en el argumento Valor contiene un valor numrico y FALSO en caso
contrario. Su sintaxis es:
ESNUMERO(Valor)
Funcin ESTEXTO
La funcin ESTEXTO devuelve VERDADERO cuando la celda que se indica
en el argumento Valor contiene una cadena de texto y FALSO en caso contrario.
Su sintaxis es:
ESTEXTO(Valor)
Funcin TIPO
La funcin TIPO devuelve un nmero que indica el tipo de dato que contiene la
celda indicada en el argumento Valor.
Resultado de la funcin
1
2
4
16
Tipo de dato
Nmero
Texto
Valor lgico
Valor de error
Su sintaxis es:
TIPO(Valor)
Ejemplo 11
Aplica la funcin que se indica en la columna A al dato B1, C1, D1, E1, F1 y
(G1/G2). La celda D1 est vaca, no entramos nada. La celda G2 contiene el
nmero 10 escrito en nmeros romanos.
22
F U N C I O N E S
Ejemplo 12
Obtn en la columna C el resultado de la suma de los valores que se encuentran
en las columnas A y B. Como hay valores numricos y de texto, cuando la suma
no se puede realizar debe aparecer el mensaje NO ES NMERO.
23
C U R S O
D E
E X C E L
A V A N Z A D O
FUNCIONES FINANCIERAS
Excel incorpora funciones que permiten resolver la mayora de los problemas
financieros de las empresas. Manejar algunas de estas funciones requiere ciertos
conocimientos especficos de matemtica financiera.
Sin embargo, a todos nos interesa saber si la cuota que pagamos para amortizar el
prstamo hipotecario de nuestra vivienda es la correcta, qu parte de esa cuota
corresponde a intereses y qu parte corresponde a amortizacin de capital. Otro
problema de inters general es el de los planes de ahorro o de pensiones.
Funcin PAGO
La funcin PAGO devuelve la cantidad (cuota o pago) peridica fija que debemos
pagar para amortizar un prstamo. Se supone que la tasa de inters durante todo
el tiempo que dura el prstamo es fija. Su sintaxis es:
PAGO(Tasa; Nper; Va; Vf; Tipo)
Su ventana de argumentos es:
Debemos tener en cuenta que no siempre coinciden los trminos que
normalmente usamos para referirnos, en nuestro lenguaje, a un prstamo y los
nombres de los argumentos. Por ejemplo: me han concedido un prstamo
hipotecario de 200.000,00 a 25 aos al 2,85%. Una cosa es la duracin del
prstamo y otra el nmero de periodos (pagos). Si los pagos son mensuales, lo
que es habitual en este tipo de prstamos, el nmero de periodos sera
300=25*12.
Lo mismo ocurre con la tasa de inters, 2,85%. Es la tasa anual lo que supone una
tasa mensual del 0,2375%=(2,85/12)%.
24
F U N C I O N E S
Veamos con detalle el significado de los argumentos.
Tasa: es la tasa de inters por perodo. Se obtiene dividiendo la tasa anual
entre el nmero de pagos que se realizan al ao.
Nper: es el nmero total de pagos. Se obtiene multiplicando la duracin en
aos por el nmero de pagos que se realizan al ao.
Va: es la cantidad que el prestamista presta al prestatario, tambin se
conoce como principal.
Vf: es el saldo despus del ltimo pago. El valor por defecto es 0, que es la
situacin real de la mayora de los prstamos. Por lo general, la deuda con
el prestatario se cancela, es cero, despus del ltimo pago.
Tipo: indica el vencimiento de los pagos. El valor por defecto es 0, indica
que los pagos se realizan al final del perodo (postpago), que es lo habitual
en los prstamos. El valor 1 indica que los pagos se realizan al principio del
perodo (prepago), que es lo habitual en los planes de ahorro o de
pensiones.
Ejemplo 13
Qu cantidad tenemos que pagar al mes durante cinco aos para comprarnos un
coche valorado en 15.000? Suponemos que la tasa de inters anual es 6,5%.
Ejemplo 14
Qu cantidad tenemos que pagar al principio de cada mes para tener ahorrados
100.000 dentro de 25 aos? Suponemos una tasa de rentabilidad anual del 3%.
25
C U R S O
D E
E X C E L
A V A N Z A D O
La funcin PAGO devuelve la cuota peridica fija que debemos pagar. Una parte
de esta cantidad fija corresponde a intereses y el resto a amortizacin. Las
funciones PAGOINT y PAGOPRIN calculan la parte que corresponde a
intereses y a amortizacin.
Funcin PAGOINT
La funcin PAGOINT devuelve el inters pagado en un perodo especfico. Se
supone que los pagos y la tasa de inters son constantes. Su sintaxis es:
PAGOINT(Tasa; Perodo; Nper; Va; Vf; Tipo)
Su ventana de argumentos es:
El argumento Perodo, que no es necesario en la funcin PAGO, indica el
nmero de pago (perodo) entre 1 y el valor de Nper para el que se calcula el
inters. Ahora se necesita este argumento ya que el inters cambia en cada
perodo, disminuye con cada pago.
Funcin PAGOPRIN
La funcin PAGOPRIN devuelve la parte de capital amortizado en un perodo
especfico. Su sintaxis es:
PAGOPRIN(Tasa; Perodo; Nper; Va; Vf; Tipo)
Su ventana de argumentos es igual a la de la funcin PAGOINT.
26
F U N C I O N E S
Ejemplo 15
Calcula el inters, la amortizacin y la deuda pendiente para los seis primeros
pagos del Ejemplo 11.
Funcin NPER
La funcin NPER devuelve el nmero de pagos (periodos) que hay que realizar
para amortizar un prstamo. Se supone que los pagos y la tasa de inters son
constantes. Su sintaxis es:
NPER(Tasa; Pago; Va; Vf; Tipo)
Su ventana de argumentos es:
27
C U R S O
D E
E X C E L
A V A N Z A D O
Ejemplo 16
Un joven quiere comprase un piso valorado en 180.000. Sus ingresos le permiten
destinar como mucho 700 al mes para pagar la hipoteca. Suponiendo una tasa de
inters anual del 3,25%. Cuntos aos tendr que estar pagando?
9 Para que el pago mensual no supere los 700 la duracin de la hipoteca
debera ser al menos de 441 meses, esto es, de 36 aos y nueve meses.
Funcin TASA
La funcin TASA devuelve la tasa de inters por perodo de un prstamo. Se
supone que los pagos y la tasa de inters son constantes. Su sintaxis es:
TASA(Nper; Pago; Va; Vf; Tipo; Estimar)
Su ventana de argumentos es:
Observa que la ventana no muestra todos los argumentos. El argumento optativo
Estimar sirve para dar un valor inicial al mtodo iterativo que utiliza Excel para
calcular la tasa, el valor por defecto es 10%.
28
F U N C I O N E S
Ejemplo 17
El joven del Ejercicio 9-6 se pregunta Qu tasa de inters le permitira amortizar
el prstamo de 180.000 mediante pagos mensuales de 700 en 30 aos?
29
OBTENER DATOS EXTERNOS
La herramienta Obtener datos externos nos va a permitir llevar a
Excel datos que proceden de otras fuentes de datos, como archivos de texto
o bases de datos, para su posterior tratamiento y anlisis con la hoja de
clculo.
Para poder utilizar las herramientas de importacin de datos, lo
haremos desde la barra de mens accediendo a Datos Obtener datos
externos. El men de Obtener datos externos es el siguiente:
Los comandos ms importantes de este men son Importar datos y
Nueva consulta de base de datos.
Bsicamente, vamos a importar datos a Excel de dos formas:
1. Directamente desde el archivo de origen que, normalmente,
ser un archivo de texto o un archivo de base de datos.
2. Utilizando consultas que realizaremos con un asistente o con
Microsoft Query.
El comando Importar datos permite obtener datos de otras fuentes
como archivos de texto o bases de datos de diferentes tipos.
El comando Nueva consulta de base de datos nos permite filtrar datos
y realizar consultas para obtener los datos que queremos importar a Excel.
Podemos realizar consultas utilizando el asistente o bien con la herramienta
Microsoft Query.
Importar archivos de texto
Con el comando Importar datos podemos
procedentes de distintos tipos de archivos de texto.
obtener
datos
Vamos a distinguir dos tipos de archivos de texto, dependiendo de la
forma en la que se delimitan los campos de datos:
1. Delimitados: los campos estn separados por un carcter
delimitador que puede ser una coma, un punto y coma, un
espacio, una tabulacin, etc.
2. De ancho fijo: cada campo tiene una anchura preestablecida.
El comando Importar datos no permite realizar ningn tipo de filtro
ni de seleccin previa de los datos a importar.
OBTENER DATOS EXTERNOS
) Ejemplo 1
Vamos a importar un archivo de texto llamado Comunidades.txt.
En el men Datos-Obtener datos externos, seleccionamos el comando
Importar datos.
En la ventana que aparece a continuacin, debemos seleccionar el
archivo que vamos a importar.
Una vez seleccionado el archivo a importar, se inicia un asistente que
nos ayudar en tres pasos a la importacin de los archivos de texto.
Paso 1. En el primer paso debemos indicar en primer lugar el tipo de
archivo: delimitado o de ancho fijo. Tambin debemos indicar la fila del
archivo de texto en la que debe comenzar la importacin, y el origen del
archivo: Windows, Macintosh o MS-DOS.
OBTENER DATOS EXTERNOS
Paso 2. En el segundo paso vamos a establecer el carcter que se ha
utilizado como separador de los campos (en el caso de que el archivo sea
delimitado). Al seleccionar el separador adecuado podremos ver una vista
previa en la que se muestran los distintos campos.
Paso 3. En el tercer paso podemos especificar el formato de celdas
que queremos aplicar a cada uno de los campos. Tambin podemos saltar
determinados campos que no nos interese importar.
Por ltimo, para finalizar la importacin, debemos indicar en que
lugar de la hoja de clculo activa queremos insertar los datos importados, o
insertarlos en una nueva hoja de clculo.
OBTENER DATOS EXTERNOS
Importar archivos de base de datos
Con el comando Importar datos
procedentes de archivos de base de datos.
podemos
obtener
datos
Este comando permite importar una tabla o una consulta de una base
de datos.
El comando Importar datos no permite realizar ningn tipo de filtro
ni de seleccin previa de los datos a importar.
) Ejemplo 2
Vamos a importar
Comunidad.mdb.
una
base
de
datos
de
Access
llamada
La importacin de datos desde una base de datos de Access,
solamente permite importar tablas o consultas de forma individual y sin
realizar ningn tipo de filtro ni de seleccin previa de los datos.
En primer lugar, en la ventana Seleccionar archivos de origen de
datos, debemos seleccionar el archivo de base de datos que vamos a
importar.
A continuacin, aparece una ventana en la que vamos a seleccionar la
tabla o consulta que queremos importar.
Para finalizar la importacin, debemos indicar en que lugar de la hoja
de clculo activa queremos insertar los datos importados, o insertarlos en
una nueva hoja de clculo.
OBTENER DATOS EXTERNOS
Crear consultas utilizando el Asistente
En la mayora de los casos, podremos importar datos de diversos
archivos utilizando el comando Importar datos, tal como se ha visto en los
apartados anteriores. Pero si queremos realizar una seleccin previa sobre
los datos que vamos a importar, debemos realizar una consulta.
Si la consulta no es muy compleja, podemos utilizar el Asistente para
consultas, que de una forma muy sencilla nos permite realizar las siguientes
operaciones:
1. Seleccionar tablas y campos que vamos a incluir en la consulta.
2. Unir varias tablas. El Asistente crea de forma automtica una
unin interna cuando reconoce el campo clave de una tabla y un
campo con el mismo nombre en otra tabla.
3. Ordenar los datos resultantes antes de importarlos a Excel.
Para realizar una consulta con el Asistente, seleccionamos el
comando Datos > Obtener datos externos > Nueva consulta de base
de datos. A continuacin debemos activar la casilla de verificacin Usar el
Asistente para consultas para crear o modificar consultas.
) Ejemplo 3
De la base de datos Comunidad.mdb vamos a exportar los
siguientes datos: Tabla Comunidad (CIF, Nombre, Poblacin, CP), Tabla
Gastos (Fecha, Tipo, Descripcin, Importe). Tambin vamos a realizar un
filtro Poblacin = Alicante y Importe > 1500 Y < 7500.
En primer lugar, en la ventana Elegir origen de datos, seleccionamos
el tipo de archivo que vamos a importar y activamos la casilla de
verificacin que nos permite utilizar el Asistente para consultas.
OBTENER DATOS EXTERNOS
A continuacin aparece la ventana Seleccionar base de datos, donde
debemos seleccionar el archivo que vamos a importar.
Una vez seleccionado el archivo de base de datos a importar, aparece
el Asistente para consultas, que consta de los siguientes pasos:
Paso 1. Seleccionar datos.
En esta ventana debemos seleccionar los distintos campos que
queremos incluir en la consulta. En la parte izquierda vemos las tablas y
consultas que contiene la base de datos y sus campos, mientras que en la
parte derecha aparecen los campos que hemos incluido en la consulta.
OBTENER DATOS EXTERNOS
Paso 2. Filtrar datos.
En el segundo paso del Asistente podemos filtrar los datos para hacer
una seleccin de los registros que queremos incluir en la consulta. Podemos
poner condiciones en varios campos, y dentro de cada campo tambin
podemos poner varias condiciones.
Paso 3. Ordenar datos.
A continuacin, podemos ordenar los datos.
Paso 4. Finalizar la importacin.
Por ltimo, para finalizar la importacin, podemos elegir entre
importar los datos a Excel, o abrir Microsoft Query para ver los datos o
modificar la consulta. Tambin podemos guardar la consulta en un archivo
de consulta .qdy que posteriormente podremos modificar con Microsoft
Query.
OBTENER DATOS EXTERNOS
Crear consultas utilizando Microsoft Query
Si queremos realizar una consulta ms compleja de lo que nos
permite el Asistente para consultas, podemos utilizar Microsoft Query, que
de forma similar a la que se disean las consultas en Access, nos permite
tener mayor control sobre los distintos aspectos de la consulta.
Con Microsoft Query, adems de realizar todas las operaciones que
nos permite el Asistente de consultas, tambin podemos realizar consultas
de parmetros.
Para realizar una consulta con Microsoft Query, utilizamos el comando
Datos > Obtener datos externos > Nueva consulta de base de datos.
A continuacin debemos desactivar la casilla de verificacin Usar el
Asistente para consultas para crear o modificar consultas.
) Ejemplo 4
De la base de datos Comunidad.mdb vamos a exportar los
siguientes datos: Tabla Comunidad (CIF, Nombre, Poblacin, CP), Tabla
Propietarios (NIF, ApellidosNombre, PobContacto, CP). Vamos a realizar un
filtro que nos permita seleccionar las comunidades de Alicante y los
propietarios que no son de Alicante.
En primer lugar, en la ventana Elegir origen de datos, seleccionamos
el tipo de archivo que vamos a importar y desactivamos la casilla de
verificacin para utilizar el Asistente para consultas.
OBTENER DATOS EXTERNOS
A continuacin aparece la ventana Seleccionar base de datos, donde
debemos seleccionar el archivo que vamos a importar.
Una vez seleccionado el archivo de base de datos a importar, aparece
la ventana de Microsoft Query.
A partir de aqu, el proceso es similar a la elaboracin de una
consulta en Access.
OBTENER DATOS EXTERNOS
En primer lugar incluimos en la consulta las tablas necesarias. A
continuacin bajamos los campos de cada tabla que queramos incluir en la
consulta. Posteriormente podemos introducir criterios y ordenar los datos.
Despus de realizar todas las operaciones necesarias, la ventana de
Microsoft Query tendr el siguiente aspecto:
Una vez finalizada la consulta, pinchamos el botn
datos obtenidos a Excel.
para enviar los
) Ejemplo 5
De la base de datos Comunidad.mdb vamos a exportar los
siguientes datos: Tabla Comunidad (CIF, Nombre, Poblacin, CP), Tabla
Propietarios (NIF, ApellidosNombre, Pobcontacto, CP). Vamos a realizar una
consulta de parmetros que nos solicite la poblacin en la que se ubica la
comunidad y seleccione los propietarios que residan en una poblacin
distinta.
En primer lugar, en la ventana Elegir origen de datos, seleccionamos
el tipo de archivo que vamos a importar y desactivamos la casilla de
verificacin para utilizar el Asistente para consultas.
Una vez seleccionado el archivo de base de datos a importar, aparece
la ventana de Microsoft Query.
Antes de realizar la consulta debemos asegurarnos que el botn
Consulta automtica
no est activado.
Para el campo que deseamos utilizar como parmetro de la consulta,
en Valor debemos escribir entre corchetes el texto que aparecer cuando se
ejecute la consulta, tal y como se muestra en la siguiente ventana:
10
OBTENER DATOS EXTERNOS
Una vez que hemos determinado los criterios y los campos que
queremos incluir en la consulta, finalizamos el proceso enviando los datos a
Excel.
Cuando ya tenemos los datos en Excel, tenemos la posibilidad de
modificar la forma en la que se introduce el valor del parmetro de la
consulta. Vamos a utilizar para ello el botn Parmetros de la consulta
de la barra de herramientas Datos externos.
La ventana de Parmetros de la consulta nos proporciona tres
opciones:
1. Pedir el valor del parmetro en una ventana de dialogo.
2. Utilizar un valor fijo determinado.
3. Escribir el valor en una celda.
11
OBTENER DATOS EXTERNOS
Modificar consultas y actualizar datos
Una vez finalizada la importacin de datos mediante una consulta, es
posible modificar la consulta para obtener un nuevo conjunto de datos.
Para hacerlo debemos seleccionar cualquier celda del conjunto de
datos importados, y seleccionamos el comando Datos > Obtener datos
externos > Modificar consulta.
Aparecer entonces el Asistente para consultas o Microsoft Query, y
podremos modificar cualquier aspecto de la consulta: tablas o campos que
intervienen en la misma, criterios de seleccin de valores, etc.
) Ejemplo 6
Vamos a modificar la consulta realizada en el Ejemplo 3. Vamos a
eliminar de la consulta el campo Tipo de la tabla Gastos, y vamos a
modificar el filtro para el campo Importe > 2500 Y < 5000.
En primer lugar, seleccionamos cualquier celda de los datos
importados, y en el men Datos-Obtener datos externos seleccionamos
el comando Modificar consulta.
12
OBTENER DATOS EXTERNOS
Aparece entonces el Asistente para consultas con el que realizaremos
las modificaciones necesarias.
En primer lugar nos permitir aadir o eliminar campos a la consulta,
y una vez realizada esta operacin podremos modificar los filtros
introducidos sobre los datos.
Al finalizar la modificacin de la consulta, el conjunto de datos que
obtendremos en Excel ser el siguiente:
Una vez realizada la importacin de datos por cualquiera de los
mtodos que hemos visto, ya sea de forma directa o mediante una
consulta, es posible que estos datos cambien en el archivo de origen del
que proceden, y entonces los datos importados a Excel no coincidan con los
datos originales.
13
OBTENER DATOS EXTERNOS
Para evitar esto, es conveniente que cada vez que se abra un archivo
con datos procedentes de una importacin, se realice una actualizacin de
los datos para que en todo momento coincidan los datos originales con los
datos importados.
Para actualizar los datos procedentes de una importacin, debemos
seleccionar cualquier celda del conjunto de datos importados, y en la barra
de herramientas Datos externos, pinchamos el botn Actualizar datos.
14
F O R M U L A R I O S
FORMULARIOS
Los controles de formulario nos ayudan a hacer ms gil y sencillo el manejo de
una hoja de clculo. Estos controles nos permiten conseguir que el aspecto visual
de la hoja de clculo sea ms atractivo, hacen que la hoja sea ms sencilla de
manejar y nos permiten controlar la entrada de datos evitando que se introduzcan
valores incorrectos.
Para insertar controles de formulario en nuestra hoja de clculo, necesitamos
tener en pantalla la ficha Programador y el grupo Controles. Podemos hacer
visible esta barra de herramientas seleccionando Opciones de Excel -> Mostrar
ficha programador en la cinta de opciones
Para insertar un control en la hoja de clculo, pinchamos en el botn
correspondiente al control que queremos insertar. El aspecto del puntero del
ratn cambiar transformndose en una cruz pequea y delgada (+). Entonces
arrastraremos el ratn manteniendo pulsado el botn izquierdo, para darle al
control el tamao que queremos. Cuando soltemos el botn del ratn aparecer
el control sobre la hoja de clculo.
Los controles no se insertan dentro de una celda o conjunto de celdas, sino que
estn flotando sobre la hoja de clculo como si fueran una imagen.
Una vez insertados, podemos cambiar la posicin de un control o podemos
modificar su tamao.
Todos los controles se configuran pinchando sobre el control con el botn
derecho del ratn y seleccionando el comando Formato de control En la
ventana de dilogo Formato de control debemos seleccionar la ficha Control.
C U R S O
D E
E X C E L
A V A N Z A D O
Tipos de controles
Vamos a ver los distintos tipos de controles de los que disponemos y las
propiedades que podemos configurar en cada uno de ellos.
Etiqueta
En una etiqueta podemos insertar texto que proporcione informacin sobre un
control. Este control no tiene propiedades para configurar.
Cuadro de edicin
Control no disponible. Se proporciona nicamente a efectos de compatibilidad
con la versin Excel 5.0.
Cuadro de grupo
Permite agrupar controles relacionados como botones de opcin o casillas de
verificacin. Este control no tiene propiedades para configurar.
Botn
Ejecuta una macro cuando se hace clic sobre l. Este control no tiene
propiedades para configurar. Al insertarlo nos permite asignarle una macro o
grabarla en ese momento.
Casilla de verificacin
Activa o desactiva una opcin. Pueden activarse varias casillas de verificacin a la
vez si las incluimos en un cuadro de grupo. Las propiedades de este control son
las siguientes: Valor (estado inicial de la casilla reverificacin que puede ser:
activado o desactivado) y Vincular con la celda (celda en la que se devuelve el
estado de la casilla de verificacin, 1 cuando est activada y 0 cuando esta
desactivada).
Botn de opcin
Selecciona una de las opciones contenidas en un cuadro de grupo. Los botones
de opcin solamente permiten elegir una opcin de entre varias. Las propiedades
de este control son las siguientes: Valor (estado inicial del botn de opcin que
puede ser: activado o desactivado) y Vincular con la celda (celda en la que se
devuelve el nmero de botn de opcin seleccionado dentro del grupo de
opciones).
Cuadro de lista
Muestra una lista de elementos. Las propiedades de este control son las
siguientes: Rango de entrada (rango de celdas que contiene los valores que se
muestran en la lista), Vincular con la celda (celda en la que se devuelve el
nmero del elemento seleccionado en el cuadro de lista) y Tipo de seleccin
2
F O R M U L A R I O S
(especifica el modo en que pueden seleccionarse los elementos de la lista: simple
o mltiple).
Cuadro combinado
Muestra una lista de elementos mediante una lista desplegable. Las propiedades
de este control son las siguientes: Rango de entrada (rango de celdas que
contiene los valores que se muestran en la lista), Vincular con la celda (celda en
la que se devuelve el nmero del elemento seleccionado en el cuadro de lista) y
Lneas de unin verticales (nmero de lneas que se muestran en el
desplegable).
Cuadro combinado de lista
Control no disponible. Se proporciona nicamente a efectos de compatibilidad
con la versin Excel 5.0.
Cuadro combinado desplegable
Control no disponible. Se proporciona nicamente a efectos de compatibilidad
con la versin Excel 5.0.
Barra de desplazamiento
Sirve para desplazarse a travs de un rango de valores cuando se hace clic en
las flechas de desplazamiento o cuando se arrastra el cuadro de
desplazamiento. Las propiedades de este control son las siguientes: Valor
actual (posicin relativa del cuadro de desplazamiento dentro de la barra de
desplazamiento), Valor mnimo (posicin del cuadro de desplazamiento ms
prxima a la parte superior de una barra de desplazamiento vertical o al
extremo izquierdo de una barra de desplazamiento horizontal), Valor
mximo (posicin del cuadro de desplazamiento ms lejana a la parte
superior de una barra de desplazamiento vertical o al extremo derecho de una
barra de desplazamiento horizontal), Incremento (tamao del espacio que se
desplazar el cuadro de desplazamiento cuando se haga clic en la flecha
situada en cualquier extremo de la barra de desplazamiento), Cambio de
pgina (tamao del espacio que se desplazar el cuadro de desplazamiento
cuando se haga clic entre el cuadro de desplazamiento y una de las flechas de
desplazamiento) y Vincular con la celda (celda en la que se devuelve la
posicin actual del cuadro de desplazamiento).
Control de nmero
C U R S O
D E
E X C E L
A V A N Z A D O
Aumenta o disminuye un valor haciendo clic en flecha arriba y flecha abajo,
respectivamente. Las propiedades de este control son las siguientes: Valor
actual (posicin relativa del control de nmero dentro del rango de valores
permitidos), Valor mnimo (valor ms bajo permitido para el control de
nmero), Valor mximo (valor ms alto permitido para el control de
nmero), Incremento (cantidad de aumento o disminucin del control de
nmero cada vez que se hace clic en las flechas) y Vincular con la
celda (celda en la que se devuelve la posicin actual del cuadro de
desplazamiento).
Ejemplo 1
Tenemos una hoja de clculo que obtiene la cuota mensual a pagar por un
prstamo. El usuario debe introducir el importe a solicitar y el nmero de aos en
los que va a pagar el prstamo. Tambin debe seleccionar si prefiere un tipo de
inters variable (4,00%) o fijo (5,25%).
F O R M U L A R I O S
Vamos a mejorar el aspecto de la hoja de clculo aadiendo varios controles de
formulario que faciliten la entrada de los datos por parte del usuario y que eviten
la introduccin de datos incorrectos.
Comenzamos introduciendo un control de nmero para los aos. Vamos a
suponer que el plazo en aos puede oscilar entre 15 y 40 con una variacin de 5.
Una vez insertado el control, debemos configurar sus propiedades:
C U R S O
D E
E X C E L
A V A N Z A D O
A continuacin, vamos a crear un cuadro de grupo para el tipo de inters, en el
que incluiremos dos botones de opcin.
Los botones de opcin se han vinculado con la celda C13, de tal forma que en
esa celda aparecer el valor 1 cuando se seleccione el botn correspondiente a la
opcin de inters variable, y el valor 2 cuando se seleccione inters fijo.
La frmula de la celda C6, donde aparece el tipo de inters seleccionado, utilizar
por tanto, la celda C13 para obtener el inters.
Por ltimo, vamos a crear un botn para que la hoja de clculo obtenga la cuota
mensual a pagar cuando se hayan introducido todos los datos necesarios.
6
F O R M U L A R I O S
Antes de crear este botn, debemos desactivar la opcin de clculo automtico
(opcin por defecto en la hoja de clculo) y seleccionar clculo manual. De esta
forma, para recalcular los valores de la hoja, el usuario debe pulsar la tecla F9, o
en nuestro caso, el botn que vamos a crear.
Al crear el botn, aparece la siguiente ventana que nos permite asignar o grabar
una macro.
Pinchamos el botn Grabar y en la ventana que aparece a continuacin,
pinchamos el botn Aceptar para comenzar a grabar la macro. En nuestro caso,
la macro va a consistir en pulsar la tecla F9 para que la hoja realice el clculo de la
cuota mensual.
El aspecto que presentar el formulario es el siguiente:
C U R S O
D E
E X C E L
A V A N Z A D O
Finalmente, aplicamos unos cuantos formatos como bordes y sombreado de
celdas para dar el formulario el aspecto final.
T A B L A S
D I N M I C A S
TABLAS DINMICAS
Con frecuencia, las listas contienen muchas filas que debemos resumir y analizar
para extraer informacin relevante. Las tablas dinmicas permiten resumir y
analizar, de modo sencillo, los datos de una lista.
Excel cuenta con un asistente para crear informes de tablas y grficos dinmicos.
Para crear una tabla dinmica seleccionamos cualquier celda de la lista de datos y
ejecutamos en la ficha Insertar, en el grupo Tablas, Tabla Dinmica.
Veamos un ejemplo, tenemos un listado de llamadas telefnicas en el que
aparecen la fecha de la llamada, el n de telfono al que se ha llamado, el destino
(Fijo, Mvil o Vodafone), la duracin en minutos de la llamada, la tarifa (Normal,
Reducidad o Super Reducida) y el importe en euros de la llamada.
C U R S O
D E
E X C E L
A V A N Z A D O
Ejemplo 1
Crear la tabla dinmica.
Seleccionamos cualquier celda de la lista de datos y ejecutamos en la ficha
Insertar, en el grupo Tablas, Tabla Dinmica.
T A B L A S
D I N M I C A S
En nuestro caso como hemos iniciado el proceso desde una celda de la lista,
Excel selecciona automticamente los datos. Nos pide dnde queremos situar la
tabla dinmica. Dejamos la opcin seleccionada por defecto: Nueva hoja de
clculo.
Seleccionamos en la ficha Opciones que nos ha creado, en Tabla Dinmica ->
Opciones -> Mostrar ->Diseo de tabla dinmica clsica ( permite
arrastrar campos a la cuadrcula)
Ahora debemos arrastrar los nombres de las columnas de la tabla a las reas.
PAGINA, FILA, COLUMNA y DATOS.
Por ejemplo, si queremos saber el importe de las llamadas realizadas cada da
segn el destino, arrastramos FECHA a FILA, DESTINO a COLUMNA y
IMPORTE a DATOS.
C U R S O
D E
E X C E L
A V A N Z A D O
Ya tenemos creada la tabla dinmica. En este momento podemos aadir y
eliminar campos a la tabla. Para aadir un campo lo seleccionamos en Lista de
campos de tabla dinmica y lo arrastramos al rea al que queremos aadirlo.
Para eliminar un campo basta con arrastrarlo fuera de la tabla.
Por ejemplo, agregar el campo DURACIN al rea de datos.
Observar que cada uno de los campos que hemos arrastrado a la tabla dinmica
aparece con un desplegable. Si lo desplegamos podemos ver los valores que toma
T A B L A S
D I N M I C A S
dicho campo. Por defecto aparecen todos seleccionados. Sin embargo, podemos
desactivar algunos de los valores para que slo muestre la tabla con los valores
que nos interesa en cada caso. De este modo conseguimos filtrar la informacin
que queremos mostrar.
Por ejemplo, si desplegamos el campo DESTINO vemos
Si slo queremos analizar las llamadas a Fijo y Vodafone seleccionamos esos dos
campos nicamente y pulsamos el botn Aceptar.
C U R S O
D E
E X C E L
A V A N Z A D O
Queremos ver slo la informacin de las llamadas que se han realizado con tarifa
Normal. Para ello, agregamos el campo TARIFA a Campos de pgina y
seleccionamos slo la opcin Normal. Adems, seleccionamos todas las opciones
del campo DESTINO.
T A B L A S
D I N M I C A S
Informe de grfico dinmico
Podemos crear un Grfico dinmico sobre una Tabla Dinmica seleccionando:
O podemos crear directamente el Grfico dinmico si seleccionamos cualquier
celda de la lista de datos y ejecutamos en la ficha Insertar, en el grupo Tablas,
Grfico Dinmico.
Ejemplo 2
Queremos comparar el promedio de la duracin de las llamadas realizadas a los
distintos destinos segn el tipo de tarifa aplicada en cada caso, para ello
arrastramos el campo DESTINO al rea de filas, el campo TARIFA al rea de
columna, y el campo DURACIN al rea de datos.
C U R S O
D E
E X C E L
A V A N Z A D O
En principio utiliza la funcin Suma de DURACIN. Para cambiar a la
funcin Promedio de DURACIN hacemos doble clic sobre el botn Suma
de DURACIN y seleccionamos Promedio en Resumir por:.
H E R R A M I E N T A S
D E
A N L I S I S
D E
D A T O S
HERRAMIENTAS DE ANLISIS DE DATOS
Una situacin que se nos plantea algunas veces es la de resolver un problema
hacia atrs, esto es, encontrar el valor que debemos dar a una celda para lograr que
otra, cuyo valor depende de la primera, alcance determinado valor objetivo.
Otra situacin que interesa es conocer cmo afecta el cambio de uno o varios
datos a uno o ms resultados. Se trata de responder a la pregunta qu pasa si?
Cada conjunto de datos que aplicamos al modelo constituye un escenario y
queremos calcular los resultados del modelo en los diferentes escenarios.
En muchas situaciones de la vida real se nos plantean problemas de optimizacin.
Disponemos de unos recursos limitados y tratamos de sacarles el mayor fruto
posible: qu solucin da el mximo beneficio o produce el mnimo gasto.
Buscar objetivo
Cuando en una frmula no es fcil, o no es posible, despejar una variable para
resolver el problema inverso Qu valor de la variable produce tal resultado?
todos hemos utilizado, alguna vez, el mtodo prueba y error. Probamos con
diferentes valores del dato hasta logar el resultado deseado.
El comando Datos >Anlisis Y si > Buscar objetivo encuentra la mayora
de las veces el valor que debe tener una celda, dato inicial, para alcanzar
determinado resultado, valor objetivo, en otra celda. Necesariamente la celda dato
inicial, cuyo valor queremos determinar, debe contener un valor, no puede ser una
frmula, y la celda objetivo debe contener una frmula cuyo valor vara con el
dato inicial.
En algunos casos el proceso de bsqueda de objetivo puede concluir que no hay
ningn valor del dato inicial que de cmo resultado el valor objetivo propuesto.
En otras ocasiones puede ocurrir que el valor logrado para el dato inicial sea
absurdo.
Ejemplo 1
Queremos comprar un coche y pagarlo en seis aos. La financiera nos presta el
dinero a una tasa de inters anual del 6,75%. Cunto dinero nos financian
pagando 300,00 al mes?
Ninguna de las funciones financieras de Excel resuelve este problema. Sin
embargo la funcin PAGO resuelve el problema directo conocida la cantidad
prestada hallar el pago mensual.
Para resolver el problema inverso partimos del problema directo. Supongamos
que el coche de nuestros sueos cuesta 30.000 Cul es el pago mensual?
C U R S O
D E
E X C E L
A V A N Z A D O
Para comprar el coche de nuestros sueos tenemos que pagar 507,88 al mes y
nuestro objetivo es pagar 300 al mes.
Seleccionamos, aunque no es necesario, la celda objetivo B4 y ejecutamos el
comando Datos >Anlisis Y si > Buscar objetivo
Entramos el valor objetivo -300 en el cuadro de dilogo Con el valor:, la
referencia de la celda cuyo valor queremos determinar en el cuadro de dilogo
Para cambiar la celda:
y pulsamos el botn Aceptar.
Excel encuentra la solucin, pagando 300 al mes podemos financiar un coche de
17.720,85.
Si hacemos clic en el botn Aceptar dejar el valor objetivo en la celda objetivo y
si hacemos clic en el botn Cancelar volveremos a la situacin inicial.
Ejemplo 2
En un problema anterior obtenamos las previsiones de Ventas, Costes, Beneficio
Bruto, Impuestos y Beneficio Neto de una empresa hasta el ao 2010.
Cul debera ser el porcentaje de Costes/Ventas si queremos lograr un Beneficio
Neto de 80.000 en el ao 2010?
H E R R A M I E N T A S
D E
A N L I S I S
D E
D A T O S
Si el porcentaje de Costes/Ventas fuese del 32,04% en lugar del 45,00% el
Beneficio Neto en el ao 2010 sera de 80.000,00 en lugar de 64.741,81.
Escenarios
Si no conocemos la herramienta Escenarios de Excel y queremos estudiar el
comportamiento de un modelo ante diferentes conjuntos de datos
(ESCENARIOS), podemos copiar el modelo varias veces, en la misma hoja o en
hojas diferentes, y entrar un conjunto diferente de datos en cada copia del
modelo. Para ver los resultados del modelo en los diferentes escenarios podemos
abrir varias ventanas con los resultados de cada escenario, si son pocos resultados,
o copiarlos juntos en algn sitio.
El comando Datos >Anlisis Y si > Administrador de escenarios: desde el
Administrador de escenarios podemos crear escenarios, guardar cada conjunto de
datos que constituye un escenario con un nombre; cambiar de un escenario a
otro, eliminar, modificar y combinar escenarios y, crear informes resumen con
todos los escenarios.
Al igual que ocurre con Buscar objetivo, las celdas que contienen los datos del
escenario debe contener un valor, no pueden ser una frmula.
Ejemplo 3
Queremos solicitar un prstamo de 15.000 a devolver inicialmente en 60 meses a
una tasa de inters anual del 6,50%.
C U R S O
D E
E X C E L
A V A N Z A D O
Supongamos que el prstamo es a inters variable y que se actualiza cada seis
meses. Adems, la entidad financiera permite, en el momento de la actualizacin,
que podamos personalizar el plazo restante. Cada seis meses, la entidad financiera
actualiza la tasa de inters y nosotros actualizamos la duracin.
Calcular el pago mensual que debemos efectuar durante el siguiente periodo de
seis meses en diferentes escenarios:
Escenario MM: tasa de inters 6,50%, nmero de pagos 54.
Escenario AA: tasa de inters 6,75%, nmero de pagos 60.
Escenario AD: tasa de inters 6,75%, nmero de pagos 48.
Escenario DA: tasa de inters 6,25%, nmero de pagos 60.
Escenario DD: tasa de inters 6,25%, nmero de pagos 48.
M (Mantener), A (Aumentar) y D (Disminuir).
Si la situacin no cambia, Escenario MM, el pago mensual sera el mismo.
Cada escenario son dos datos la tasa de inters, celda B13, y el nmero de pagos,
celda B12.
Para crear los escenarios, seleccionamos las celdas B12 y B13, datos de entrada del
escenario, y ejecutamos el comando Datos >Anlisis Y si > Administrador de
escenarios
H E R R A M I E N T A S
D E
A N L I S I S
D E
D A T O S
Pulsamos el botn Agregar del Administrador de escenarios.
Entramos el nombre del primer escenario MM
C U R S O
D E
E X C E L
A V A N Z A D O
y pulsamos el botn Aceptar.
Se abre la ventana Valores del escenario en la que podemos ver las referencias
de las celdas que constituyen el escenario con los valores actuales de dichas celdas.
Como los valores que aparecen son los del primer escenario hacemos clic en el
botn Agregar para crear el siguiente escenario.
H E R R A M I E N T A S
D E
A N L I S I S
D E
D A T O S
Cuando entremos los datos del ltimo escenario pulsamos el botn Aceptar en
lugar de Agregar.
C U R S O
D E
E X C E L
A V A N Z A D O
Si ahora seleccionamos un escenario, por ejemplo DA, y hacemos clic en el botn
Mostrar las celdas de datos del escenario cambian lo datos que contiene por los
del escenario y vemos los resultados para ese escenario.
Podemos crear un informe resumen en el que aparezcan los datos de entrada y los
resultados que nos interesen para cada escenario. Para ello, hacemos clic en el
botn Resumen
Excel selecciona una serie de celdas resultado. Nosotros queremos saber cul ser
el pago mensual durante el segundo semestre, celda B16, y cunto deberemos al
final del segundo semestre, celda J17 en cada escenario.
H E R R A M I E N T A S
D E
A N L I S I S
D E
D A T O S
Si hacemos clic en el botn Aceptar, Excel crea la siguiente hoja de clculo.
El resumen incluye una columna Valores actuales. Podemos modificar el
aspecto de la hoja Resumen de escenario.
C U R S O
D E
E X C E L
A V A N Z A D O
En lugar de elegir Resumen como tipo de informe podemos elegir Informe de
tabla dinmica de escenario.
Optimizacin con Solver
Los problemas de optimizacin se caracterizan por tener un nico objetivo a
optimizar (maximizar, minimizar o igual a). Este objetivo depende de uno o ms
valores iniciales de entrada. Adems suele haber una serie de reglas o restricciones
que deben satisfacerse. Resolver un problema de este tipo consiste en hallar los
valores de entrada que cumplen las restricciones y dan el valor objetivo ptimo.
La celda con el valor a optimizar, funcin objetivo, debe ser una frmula que
depende, de modo directo o indirecto, de las celdas de entrada.
Las celdas de entrada, cuyos valores queremos determinar, deben contener
valores, no pueden ser frmulas.
10
H E R R A M I E N T A S
D E
A N L I S I S
D E
D A T O S
Las restricciones se introducen en la ventana Parmetros de Solver que se abre
cuando ejecutamos el comando Datos > Anlisis > Solver
Puede que no aparezca la herramienta Solver. Esto se debe a que al instalar Excel
en nuestro ordenador, salvo que hagamos una instalacin personalizada, slo se
instalan las herramientas ms comunes. Este problema ya apareci con las
funciones, en principio Excel no carga todas las funciones.
Para aadir la herramienta Solver seleccionamos Opciones de Excel >
Complementos > Ir activamos el complemento Solver y hacemos clic en el
botn Aceptar.
Ejemplo 4
El Servicio de Formacin de la Universidad de Alicante tiene un presupuesto de
300.000 para organizar curso de formacin para el personal de la universidad.
Se pueden organizar dos tipos de grupos: grupos pequeos de 20 alumnos con un
coste de 15.000 y grupos grandes de 30 alumnos con un coste 20.000.
Para atender los grupos se contratan profesores, uno cuando el grupo es pequeo
y dos cuando el grupo es grande. Motivos laborales impiden contratar ms de 25
profesores sociales por temporada.
Cuntos grupos de cada tipo, pequeos y grandes, podemos organizar de modo
que el nmero de alumnos asistentes a los cursos sea el mximo posible?
Para plantear y resolver este tipo de problemas se requiere unos datos de entrada
iniciales, solucin inicial. Por ejemplo, 1 grupo pequeo y 1 grupo grande.
Tambin podemos utilizar como solucin inicial 0 grupos pequeos y 0 grupos
grandes.
11
C U R S O
D E
E X C E L
A V A N Z A D O
Ahora seleccionamos la celda objetivo B5 que queremos maximizar, ejecutamos
el comando Solver y completamos la ventana Parmetros de Solver.
Por defecto est seleccionada la opcin Mximo en Valor de la celda Objetivo:.
Entramos las celdas cuyo valor queremos determinar en el cuadro de texto
Cambiando las celdas.
Para entrar las restricciones hacemos clic en el botn Agregar y entramos la
restriccin de que los recursos utilizados sean menores o iguales que los recursos
disponibles.
12
H E R R A M I E N T A S
D E
A N L I S I S
D E
D A T O S
Adems de esta restriccin debemos agregar la restriccin de no negatividad de la
solucin, el nmero de grupos debe ser mayor o igual que cero.
Despus de la ltima restriccin pulsamos el botn Aceptar.
Ahora hacemos clic en el botn Resolver.
13
C U R S O
D E
E X C E L
A V A N Z A D O
La solucin obtenida dice que pueden asistir a los cursos un total de 425 alumnos
organizando 10 grupos pequeos y 7,5 grupos grandes. Adems nos ofrece la
posibilidad de generar tres tipos de informes: Respuestas, Sensibilidad y Lmites.
Como el nmero de grupos debe ser entero pulsamos el botn Cancelar y
aadimos la restriccin de integridad de la solucin, esto es que la solucin deben
ser nmeros enteros.
14
H E R R A M I E N T A S
D E
A N L I S I S
D E
D A T O S
Segn vemos pueden asistir a los cursos un mximo de 420 alumnos organizando
9 grupos pequeos y 8 grupos grandes y todava disponemos de 5.000.
Informe Respuestas
Como ya hemos dicho Solver facilita tres tipos de informes. El informe
Respuestas es el ms intuitivo y fcil de interpretar. Los otros, Sensibilidad y
Lmites requieren conocimientos tericos avanzados.
Para generar el Informe Respuestas, una vez que Solver ha hallado la solucin.
Seleccionamos la opcin Respuestas en el cuadro desplegable Informes y
hacemos clic en el botn Aceptar.
Excel muestra el Informe Respuestas en una hoja nueva.
15
C U R S O
D E
E X C E L
A V A N Z A D O
Podemos modificar el aspecto de la hoja Informe de respuestas 1.
16
También podría gustarte
- Meditación Pianística - Marcos SasoneDocumento17 páginasMeditación Pianística - Marcos SasoneMarcos SasoneAún no hay calificaciones
- Técnica Cognitivo ConductualDocumento11 páginasTécnica Cognitivo ConductualmhuircalafAún no hay calificaciones
- Proyecto FinalDocumento15 páginasProyecto FinalCarlos HerreraAún no hay calificaciones
- 8va AlternativaDocumento22 páginas8va AlternativaLuis GranilloAún no hay calificaciones
- Sesión 2. Las Funciones Del Juez en Las Audiencias y SuDocumento10 páginasSesión 2. Las Funciones Del Juez en Las Audiencias y SuAna Lu Contreras CondoriAún no hay calificaciones
- REINOS MUTANTES - PPTX (1) - 1 PDFDocumento2 páginasREINOS MUTANTES - PPTX (1) - 1 PDFMayra RincónAún no hay calificaciones
- Ebook Evangelii NuntiandiDocumento77 páginasEbook Evangelii NuntiandiJairo Arcila AriasAún no hay calificaciones
- Matriz Interna - Externa (Ie) : Área de AdministraciónDocumento12 páginasMatriz Interna - Externa (Ie) : Área de AdministraciónAngers Cruz G-dyAún no hay calificaciones
- Problemas MRU Fisica I BachilleratoDocumento4 páginasProblemas MRU Fisica I BachilleratoGerardo SarmientoAún no hay calificaciones
- S06.s1-Esquema para PC1 (Material) 2022 MarzoDocumento2 páginasS06.s1-Esquema para PC1 (Material) 2022 MarzoJazmin Azucena Almanza GalarzaAún no hay calificaciones
- Jorge BucayDocumento2 páginasJorge Bucaylosada1974Aún no hay calificaciones
- Tipos de Librerías C++Documento10 páginasTipos de Librerías C++Julio CordobaAún no hay calificaciones
- Tarea 5 FUNDAMENTOS Y GENERALIDADES Diana LopezDocumento9 páginasTarea 5 FUNDAMENTOS Y GENERALIDADES Diana LopezLusifer SuazaAún no hay calificaciones
- Aeon CaptiveDocumento95 páginasAeon Captiveluka.1994.otakuAún no hay calificaciones
- Anexo No. I - Costos y Presupuesto de ObraDocumento16 páginasAnexo No. I - Costos y Presupuesto de ObraJonatthan MárquezAún no hay calificaciones
- La Celestina-ResumenDocumento5 páginasLa Celestina-ResumenJuan Martin Gomez50% (8)
- Artículo Torch 2022 - Padilla LinaresDocumento11 páginasArtículo Torch 2022 - Padilla LinaresLady pamela Linares padillaAún no hay calificaciones
- Cuadro de Análisis de EscenaDocumento2 páginasCuadro de Análisis de EscenaFrank Taboada MuñozAún no hay calificaciones
- Examen 1 Etica ProfesionalDocumento8 páginasExamen 1 Etica Profesionaltoto 88Aún no hay calificaciones
- Disección AórticaDocumento1 páginaDisección AórticaHelena AyalaAún no hay calificaciones
- Actividad 4 CensDocumento21 páginasActividad 4 CensLiliana GonzálezAún no hay calificaciones
- Kamen, Henry - Breve Historia de EspañaDocumento50 páginasKamen, Henry - Breve Historia de Españaramumo5859Aún no hay calificaciones
- Brenda Bernice o El Diario de Una Loca Luis MonTAÑODocumento73 páginasBrenda Bernice o El Diario de Una Loca Luis MonTAÑORita PlancarteAún no hay calificaciones
- Cordados-Peces ZOOLOGÍADocumento56 páginasCordados-Peces ZOOLOGÍADelina100% (2)
- Anemia Por AlcoholDocumento11 páginasAnemia Por AlcoholJazitaRomero100% (1)
- Kfka HispanoamericaDocumento8 páginasKfka HispanoamericavalesoldaAún no hay calificaciones
- Simulación de Falla de Una Presa Reguladora Con El SoftwareDocumento7 páginasSimulación de Falla de Una Presa Reguladora Con El SoftwarealanmanuAún no hay calificaciones
- Fisicoquimica Paper SalmueraDocumento12 páginasFisicoquimica Paper SalmueraYoselinRamosAún no hay calificaciones
- Caminando en IntegridadDocumento10 páginasCaminando en IntegridadCarlos Javier VargasAún no hay calificaciones
- Trabajo Final Derecho ConstitucionalDocumento7 páginasTrabajo Final Derecho Constitucionalkaren ceballosAún no hay calificaciones