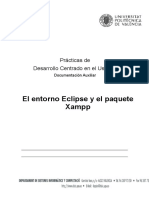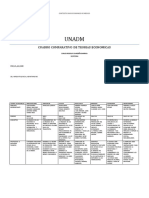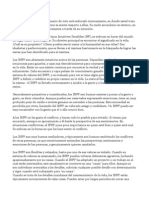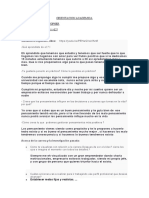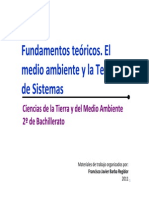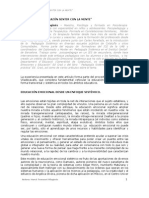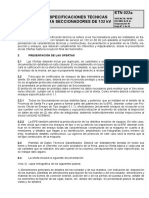Documentos de Académico
Documentos de Profesional
Documentos de Cultura
Manual de Excel 2007
Manual de Excel 2007
Cargado por
AlvarezdDerechos de autor
Formatos disponibles
Compartir este documento
Compartir o incrustar documentos
¿Le pareció útil este documento?
¿Este contenido es inapropiado?
Denunciar este documentoCopyright:
Formatos disponibles
Manual de Excel 2007
Manual de Excel 2007
Cargado por
AlvarezdCopyright:
Formatos disponibles
Manual de Microsoft Excel 2007
NDICE
Introduccin Excel 2007 .................................................................................................. 3
Captulo I: Creacin de Libros y Edicin de Hojas .............................................................. 4
a. Empezar a trabajar con Excel ..................................................................................... 4
b. Elementos de la Ventana de Excel .............................................................................. 4
Captulo II: Guardar y Abrir un Libro de Trabajo ............................................................... 7
a. Para guardar un libro ................................................................................................. 7
b. Aplicar contrasea al archivo creado........................................................................... 8
c. Para abrir un libro ..................................................................................................... 8
Captulo III: Operaciones con Celdas y Hojas ................................................................... 10
Seleccin de celdas, filas, columnas y hojas de clculo ................................................... 10
Ocultar hojas. ............................................................................................................ 11
Mostrar hojas ocultas.................................................................................................. 11
Cambiar Nombre a la Hoja .......................................................................................... 11
Captulo IV: Aplicar Formato a las Celdas ........................................................................ 13
Fuente ...................................................................................................................... 13
Alineacin ................................................................................................................ 13
Bordes ...................................................................................................................... 14
Relleno ..................................................................................................................... 14
Nmeros ................................................................................................................... 15
Formato Condicional .................................................................................................. 16
Controlador de relleno. Series ..................................................................................... 17
Captulo V: Frmulas y Funciones................................................................................... 18
a. Frmula ................................................................................................................ 18
b. Funcin ................................................................................................................ 19
Insertar una Funcin .............................................................................................. 19
Funciones Matemticas y Trigonomtricas................................................................ 20
Funciones Estadsticas............................................................................................ 21
Funciones Financieras ............................................................................................ 23
Funciones Lgicas.................................................................................................. 24
c. Copiado automtico de funciones / frmulas .............................................................. 25
d. Referencias ............................................................................................................ 26
e. Mensajes de error ms frecuentes ............................................................................. 27
Captulo VI: Grficos..................................................................................................... 27
Captulo VII: Impresin ................................................................................................. 29
Vista preliminar......................................................................................................... 29
Configurar Pgina ..................................................................................................... 31
Imprimir ................................................................................................................... 33
Bibliografa .................................................................................................................. 33
Editado por: Ing. Erika Mara Meja
Manual de Microsoft Excel 2007
Introduccin Excel 2007
Excel es un programa Ofimtico que brinda muchas facilidades para la realizacin de clculos
simples y complejos, as como representaciones grficas de los datos que el usuario ingresa.
Al utilizar el programa se crea un archivo de extensin .xlsx denominado Libro. Un libro es un
conjunto de hojas de clculo y grficos 1 y puede contener ms de 2,400 hojas. Cada hoja de
clculo est formada por filas y columnas. El usuario puede utilizar 16.384 columnas y
1.048.576 filas.
B6
Como se muestra en la imagen anterior, las columnas se identifican por letras, que van desde la
A hasta la XFD2 y las filas por nmeros 1, 2,310485763. La interseccin de una fila y una
columna se denomina Celda, cuyo nombre est formado por el identificativo de la Columna
seguido del identificativo de la columna, por ejemplo A1, B6, Z43.
La unin de celdas horizontalmente se llama rango horizontal y se denota de la siguiente
manera: A1:J1 es decir, desde la celda A1 hasta la J1.
La unin de celdas verticalmente se denomina rango vertical y se denota as, A1:A50; desde la
celda A1 hasta la celda A50.
Una Referencia identifica el rango de celdas en una hoja de clculo e indica a Excel en qu
celdas debe buscar los datos que desea utilizar en las frmulas. Otra forma de hacer referencias
a los rangos es utilizar dos valores separados por dos puntos (:), como se explicaba
anteriormente.
Universidad de Novarra. Centro de Tecnologa Informtica. Manual Excel 2003
Para comprobar este dato, presione simultneamente las teclas Ctrl + direccional hacia la derecha
3
Para comprobar este dato, presione simultneamente las teclas Ctrl + direccional hacia abajo
2
Editado por: Ing. Erika Mara Meja
Manual de Microsoft Excel 2007
Captulo I: Creacin de Libros y Edicin de Hojas
a. Empezar a trabajar con Excel
Existen varias formas para abrir el programa:
Desde la Opcin Programas:
1.
2.
3.
4.
Clic en el Men Inicio
Opcin Todos los Programas
Clic en Microsoft Office
Microsoft Office Excel 2007
2. Clic en
Ejecutar
Desde la Opcin Ejecutar
1.
2.
3.
4.
Clic en el Men Inicio
Opcin Ejecutar
En el Recuadro abrir escribe excel, puede
escribirse en mayscula o minscula.
Para finalizar, Clic en Aceptar o con Enter basta.
3. Escribir Excel
4.
Aqu
b. Elementos de la Ventana de Excel
Clic
Al iniciar Excel, aparece la ventana principal del programa, en donde usted puede realizar
operaciones bsicas de copiado y pegado, formato de fuentes, alineaciones y formato de celdas,
estilos a las celdas, filtros, insertar funciones, entre otras.
Editado por: Ing. Erika Mara Meja
Manual de Microsoft Excel 2007
La barra de ttulo
Contiene el nombre del documento sobre el que se est trabajando en ese momento. Por defecto,
al crear un libro nuevo se le asigna el nombre provisional Libro1, hasta que lo guarde y le de el
nombre que desea. En el extremo de la derecha estn los botones para minimizar
,
restaurar y cerrar
.
La barra de acceso rpido
Contiene las operaciones ms habituales de Excel como Guardar
, Deshacer
o Rehacer
. Si desea aadir ms botones a la barra de acceso rpido, haga clic en la flecha desplegable de
la derecha y seleccione las opciones que desea aadir a la barra, como se muestra a
continuacin:
La Banda de Opciones
La Banda de opciones contiene todas las opciones del programa agrupadas en pestaas. En la
siguiente imagen se muestran las opciones correspondientes al men Inicio.
Al hacer clic en Insertar, ver las operaciones relacionadas con la insercin de los diferentes
elementos que se pueden crear en Excel y as cada una de las opciones de los mens.
La Barra de etiquetas
Cuando empieza a trabajar en Excel, el nuevo libro trae por defecto tres hojas de clculo, basta
con un solo clic encima de la pestaa, para trasladarse de una hoja a otra. Si el nmero de hojas
no caben en la barra de etiquetas, tendr que hacer uso de los botones que aparecen a la
izquierda de dicha barra:
Para visualizar a partir de la Hoja1.
Para visualizar la hoja anterior a las que est visualizando.
Para visualizar la hoja siguiente a las que est visualizando.
Para visualizar las ltimas hojas.
Editado por: Ing. Erika Mara Meja
Manual de Microsoft Excel 2007
El Botn Office
El botn de Office, se encuentra en la parte superior izquierda de la pantalla, y permite
realizar acciones sobre el documento, tales como Guardar, Guardar Como, Imprimir,
Nuevo Libro, etc.
La barra de frmulas
Muestra el nombre y el contenido de la celda activa.
Editado por: Ing. Erika Mara Meja
Manual de Microsoft Excel 2007
Captulo II: Guardar y Abrir un Libro de Trabajo
Cuando empieza a crear un libro de trabajo y desea recuperarlo en otra ocasin para modificarlo
o imprimirlo, tiene que almacenarlo en alguna unidad de disco, esta operacin se denomina
Guardar.
Es recomendable que vaya guardando peridicamente el trabajo que hace, dado que pueden
ocurrir inconvenientes que causen prdida de la informacin.
a. Para guardar un libro
1. Clic en el Botn de Office
2. Seleccione la Opcin Guardar.
3. Aparecer una ventana similar a la siguiente:
4. Seleccione la ubicacin
donde desea almacenar el
archivo, disquete, cd, dvd, etc.
5.
Escriba
el
nombre del archivo
que creado
6. Clic en
Guardar
Este formato de archivo slo podr abrirse en computadoras que tengan instalado el
Excel 2007, de no ser as, es recomendable que guarde el archivo como tipo: Libro
de Excel 97-2003.
Una vez que ya ha guardado el documento, haga Clic sobre el botn Guardar
de la Barra de
Acceso Rpido, se guardar con el mismo nombre que tena. Tambin puedes utilizar la
combinacin de teclas Ctrl + G.
Editado por: Ing. Erika Mara Meja
Manual de Microsoft Excel 2007
b. Aplicar contrasea al archivo creado
Si usted desea proteger un archivo, es recomendable aplique contrasea al mismo. Es til, por
ejemplo, en el caso que el control de Notas de los estudiantes se lleve en una hoja de clculo y
para evitar cualquier modificacin, se protege mediante una contrasea.
En la ventana de Guardar Como antes de hacer clic sobre el botn Guardar, haga clic en el
botn Herramientas ubicado en la parte inferior izquierda de la misma ventana, tal como se
muestra a continuacin:
Clic Aqu
Luego seleccionar la opcin Opciones Generales y se mostrar la ventana donde
indicar la contrasea que desea colocar; al finalizar hacer clic en Aceptar:
c. Para abrir un libro
Para abrir un libro anteriormente guardado, debe hacer clic en el botn de Office, y luego en la
opcin Abrir.
Editado por: Ing. Erika Mara Meja
Manual de Microsoft Excel 2007
Aparecer el cuadro de dilogo siguiente:
Seleccione la ubicacin donde est el archivo que desea abrir, clic sobre el archivo y luego en el
botn Abrir.
Puede suceder que el archivo que cre, se dae por diferentes causas, antes de alarmarse es
recomendable intente abrir el archivo como de slo lectura, como copia o indicarle al sistema
que intente reparar el archivo.
Editado por: Ing. Erika Mara Meja
Manual de Microsoft Excel 2007
Captulo III: Operaciones con Celdas y Hojas
Seleccin de celdas, filas, columnas y hojas de clculo
Para poder modificar una celda o un rango de celdas es necesario seleccionar aquellas en las
que desea realizar la operacin.
Para seleccionar una nica celda slo tiene que hacer clic sobre la celda a seleccionar con el
botn izquierdo del ratn. Este se transforma en una cruz gruesa blanca, tal como:
.
Para seleccionar un conjunto de celdas adyacentes, pulsar el botn
izquierdo del ratn en la primera celda a seleccionar y mantener pulsado
el botn del ratn mientras se arrastra hasta la ltima celda a seleccionar,
despus soltarlo y ver como las celdas seleccionadas aparecen con un
marco alrededor y cambian de color. Aunque la primera celda aparezca sombreada en
blanco eso significa que de ah inicia la seleccin.
Para seleccionar una columna hay que situar el cursor sobre el identificativo superior de la
columna a seleccionar
y hacer clic sobre ste.
Para seleccionar una fila hay que situar el cursor sobre
el identificativo izquierdo de la fila a seleccionar y
hacer clic sobre ste.
Para seleccionar una hoja de clculo situarse sobre el
botn superior izquierdo de la hoja situado entre el
indicativo de la columna A y el de la fila 1 y hacer clic
sobre ste.
Para agregar filas y/ o columnas
1. Ubquese encima de la fila donde desea insertar la nueva fila.
2. En la parte superior de la barra de opciones del Men Inicio, hay un
botn de Insertar... Clic en l para insertar una fila.
Para eliminar una fila y/ o columna
1. Seleccione la fila que desea eliminar.
2. En la parte superior de la barra de opciones del Men Inicio, hay un
botn de Eliminar... Clic en l para eliminar la fila.
Para Copiar y Pegar celdas
1. Seleccione las celdas que desea copiar o cortar.
2. Haga clic en el botn Copiar
, o en su caso Cortar
pestaa de Inicio.
3. Seleccione la nueva ubicacin de la celdas.
4. Clic en el botn Pegar
, ambos ubicados en la
Editado por: Ing. Erika Mara Meja
10
Manual de Microsoft Excel 2007
Insertar hojas en un libro de trabajo
Si necesitas trabajar con ms de tres hojas en un libro de trabajo, tendrs que aadir ms.
Para aadir una hoja, seguiremos los siguientes pasos:
1. Situarse en la hoja posterior a nuestra nueva hoja, ya que
las hojas siempre se aadirn a la izquierda de la
seleccionada.
2. En la parte superior de la barra de opciones del Men
Inicio, hay un botn de Insertar... Seleccione la opcin
Insertar Hoja.
O bien,
Hacer clic en el botn Insertar Hoja que aparece en la barra de etiquetas:
Ocultar hojas.
Si deseas ocultar hojas de clculo del libro de trabajo,
seguir los siguientes pasos:
Seleccionar las hojas a ocultar. No se pueden seleccionar
todas las hojas, deber quedar al menos una en el libro de
trabajo.
Seleccionar el men Formato.
Elegir la opcin Ocultar y mostrar.
Aparecer otro submen.
Seleccionar la opcin Ocultar hoja.
Mostrar hojas ocultas.
Si deseamos mostrar hojas ocultas, seguir los siguientes pasos:
Seleccionar el men Formato.
Elegir la opcin Ocultar y mostrar.
Aparecer otro submen.
Elegir la opcin Mostrar hoja...
Aparecer el cuadro de dilogo Mostrar de la derecha
con las hojas ocultas.
Seleccionar la hoja a mostrar.
Hacer clic en Aceptar.
Cambiar Nombre a la Hoja
Para cambiar el nombre a la hoja, basta con hacer doble clic encima del nombre de la hoja y
escribir el nuevo nombre.
Editado por: Ing. Erika Mara Meja
11
Manual de Microsoft Excel 2007
Cambiar el color a las etiquetas de hoja
Excel 2007 tambin nos permite cambiar o asignar un
color a las etiquetas de las hojas de clculo. Para ello,
seguir los siguientes pasos:
Seleccionar el men Formato de la pestaa Inicio.
Elegir la opcin Color de etiqueta.
Aparecer otro submen.
Seleccionar el color deseado.
Para quitar el color de la etiqueta de la hoja hay que
seguir los mismos pasos, slo deber Seleccionar la
opcin Sin color.
Ingreso de Datos en las celdas
En cada una de las celdas de la hoja, es posible introducir textos, nmeros o frmulas.
1. Situar el cursor sobre la celda donde se va a introducir los datos y teclear los datos
deseados. Aparecern en dos lugares: en la celda activa y en la Barra de Frmulas,
como muestra la siguiente figura:
2. Una vez escrito el contenido de la celda, puede utilizar los siguientes mtodos:
Enter: Se valida el valor introducido en la celda.
Teclas de Movimiento: Se valida el valor introducido en la celda y adems la
celda activa cambiar dependiendo de la flecha pulsada: derecha, izquierda,
arriba o abajo.
Cuadro de Aceptacin: Es el botn
de la barra de frmulas, al hacer clic
sobre l se valida el valor para introducirlo en la celda pero la celda activa
seguir siendo la misma.
Nota:
Si antes de introducir la informacin cambia de opinin y desea restaurar el contenido de
la celda a su valor inicial, slo debe pulsar la tecla Esc o hacer clic sobre el botn
Cancelar
de la barra de frmulas. As no se introducen los datos y la celda seguir con
el valor que tena.
Para modificar el contenido de una celda, basta con presionar la tecla F2 o Supr.
Editado por: Ing. Erika Mara Meja
12
Manual de Microsoft Excel 2007
Captulo IV: Aplicar Formato a las Celdas
Excel nos permite darle una buena presentacin a la hoja de clculo resaltando la informacin
ms interesante, y as sacar conclusiones de forma rpida y eficiente. Tiene diferentes opciones
para cambiar el aspecto de las celdas, tipo y aspecto de la letra, la alineacin, bordes,
sombreados y forma de visualizar nmeros en la celda, entre otras.
Fuente
Excel permite cambiar la apariencia de los datos de una hoja de clculo cambiando la fuente, el
tamao, estilo y color de los datos de una celda. Para cambiar la apariencia de los datos de la
hoja de clculo, puede utilizar los cuadros de dilogo o la banda de opciones, en cualquiera de
las dos primero debers previamente seleccionar el rango de celdas al cual se quiere modificar
el aspecto:
Utilizando los cuadros de dilogo:
En la pestaa Inicio haz clic en la flecha que se
encuentra al pie de la seccin Fuente.
Del cuadro de dilogo que se abre, Formato de
celdas, haciendo clic sobre la pestaa Fuente,
aparecer la ficha de la derecha. Una vez elegidos
todos los aspectos deseados, hacemos clic sobre el
botn Aceptar.
Alineacin
Se puede asignar formato a las entradas de las celdas a fin de que los datos queden alineados u
orientados de una forma determinada. Para cambiar la alineacin de los datos de nuestra hoja
de clculo, seguir los siguientes pasos:
Seleccionar el rango de celdas al cual queremos modificar la alineacin.
Haz clic en la flecha que se encuentra al pie de la seccin Alineacin.
Luego aparecer la ventana de alineacin donde
usted podr modificar, las opciones que estime
conveniente:
Editado por: Ing. Erika Mara Meja
13
Manual de Microsoft Excel 2007
Bordes
Excel nos permite crear lneas en los bordes o lados de las celdas. Usted puede aplicar
bordes de diferentes maneras:
Desde la Banda de Opciones
En la Banda de opciones dispone de un botn que
permite modificar los bordes de forma ms rpida:
Si se hace clic sobre el botn se dibujar un borde
tal como viene representado en ste. En caso de querer
otro tipo de borde, elegirlo desde la flecha derecha del
botn. O hacer clic en la opcin Ms Bordes
Aparecer la ventana de Formato de Celdas, una vez que modifique los bordes que
desea, clic en Aceptar.
Desde el Men Contextual Fuente
1. Seleccionar el rango de celdas al cual
queremos modificar el aspecto.
2. Seleccionar la pestaa Inicio.
3. Hacer clic sobre la flecha que se encuentra
bajo la seccin Fuente.
4. En el cuadro de dilogo que se abrir hacer
clic sobre la pestaa Bordes.
5. Aparecer el cuadro de dilogo de la derecha.
6. Elegir las opciones deseadas del recuadro.
7. Una vez elegidos todos los aspectos
deseados, hacer clic sobre el botn Aceptar.
Relleno
Excel nos permite tambin sombrear las celdas de una hoja de clculo para remarcarlas
de las dems. Para ello, seguir los siguientes pasos:
En la Banda de opciones dispone de un botn que permite modificar los bordes de
forma ms rpida:
Si se hace clic sobre el botn se sombrear la celda
del color indicado en ste, en nuestro caso, en amarillo. En
caso de querer otro color de sombreado, elegirlo desde la
flecha derecha del botn.
Editado por: Ing. Erika Mara Meja
14
Manual de Microsoft Excel 2007
Otra forma de aplicar relleno, es desde el Men Contextual Fuente:
1. Seleccionar el rango de celdas al cual
queremos modificar el aspecto.
2. Seleccionar la pestaa Inicio.
3. Hacer clic sobre la flecha que se encuentra
bajo la seccin Fuente.
4. Hacer clic sobre la pestaa Relleno.
5. Aparecer la ficha de la derecha.
6. Elegir las opciones deseadas del recuadro.
7. Una vez elegidos todos los aspectos
deseados, hacer clic sobre el botn Aceptar.
Nmeros
Excel nos permite modificar la
realizarse de dos maneras:
visualizacin de los nmeros en la celda. Puede
Desde la Banda de Opciones
En la Banda de opciones Formato disponemos de una serie de
botones que nos permitirn modificar el formato de los nmeros
de forma ms rpida:
Si se hace clic sobre el botn, los nmeros de las celdas seleccionadas se
convertirn a formato moneda.
Para asignar el formato de porcentaje (multiplicar el nmero por 100 y le aadir
el smbolo %).
Para utilizar el formato de millares (con separador de miles y cambio de alineacin).
Para quitar un decimal a los nmeros introducidos en las celdas seleccionadas.
Para aadir un decimal a los nmeros introducidos en las celdas seleccionadas.
Desde el Men Contextual Nmero
1. Seleccionar la pestaa Inicio.
2. Hacer clic sobre la flecha que se encuentra bajo la
seccin Nmero.
3. Hacer clic sobre la pestaa Nmero.
4. Aparecer la ficha de la derecha:
5. Elegir la opcin deseada del recuadro Categora:
6. Hacer clic sobre el botn Aceptar.
La categora depende del valor introducido en la celda.
Las categoras ms utilizadas son:
General: Visualiza en la celda exactamente el valor
introducido. Es el formato que utiliza Excel por
defecto. Este formato admite enteros, decimales,
nmeros en forma exponencial, etc.
Editado por: Ing. Erika Mara Meja
15
Manual de Microsoft Excel 2007
Nmero: Contiene una serie de opciones que permiten especificar el nmero de
decimales, tambin permite especificar el separador de millares y la forma de
visualizar los nmeros negativos.
Moneda: Es parecido a la categora Nmero, permite especificar el nmero de
decimales, se puede escoger el smbolo monetario como podra ser y la forma de
visualizar los nmeros negativos.
Contabilidad: Difiere del formato moneda en que alinea los smbolos de moneda y
las comas decimales en una columna.
Fecha: Contiene nmeros que representan fechas y horas como valores de fecha.
Puede escogerse entre diferentes formatos de fecha.
Hora: Contiene nmeros que representan valores de horas. Puede escogerse entre
diferentes formatos de hora.
Porcentaje: Visualiza los nmeros como porcentajes. Se multiplica el valor de la
celda por 100 y se le asigna el smbolo %, por ejemplo, un formato de porcentaje sin
decimales muestra 0,1528 como 15%, y con 2 decimales lo mostrara como 15,28%.
Fraccin: Permite escoger entre nueve formatos de fraccin.
Formato Condicional
El formato condicional sirve para que dependiendo del valor de la celda, Excel aplique
un formato especial o no sobre esa celda. El formato condicional suele utilizarse para
resaltar errores, para valores que cumplan una determinada condicin, para resaltar las
celdas segn el valor contenido en ella, etc...
Cmo aplicar un formato condicional a una celda:
- Seleccionamos las celdas a la que vamos a aplicar un
formato condicional.
- Accedemos al men Formato condicional de la pestaa
Inicio.
Aqu tiene varias opciones, como resaltar algunas celdas
dependiendo de su relacin con otras, o resaltar aquellas
celdas que tengan un valor mayor o menor que otro.
Utiliza las opciones Barras de datos, Escalas de color y
Conjunto de iconos para aplicar diversos efectos a
determinadas celdas.
Usted puede personalizar las condiciones del formato condicional. Para ello deber
crear una nueva regla, al hacer clic en esta opcin; aparece el siguiente cuadro de
dilogo:
Editado por: Ing. Erika Mara Meja
16
Manual de Microsoft Excel 2007
Seleccione el tipo de regla que desee.
En el marco Editar una descripcin de regla deber indicar las condiciones que
debe cumplir la celda y de qu forma se marcar.
Los valores de las condiciones pueden ser valores fijos o celdas que contengan
el valor a comparar.
Si pulsamos sobre el botn Formato... entramos en un cuadro de dilogo donde
podemos escoger el formato con el que se mostrar la celda cuando la condicin
se cumpla. El formato puede modificar, el color de la fuente de la letra, el estilo,
el borde de la celda, el color de fondo de la celda, etc.
Al pulsar sobre Aceptar se crear la regla y cada celda que cumpla las
condiciones se marcar. Si el valor incluido en la celda no cumple ninguna de
las condiciones, no se le aplicar ningn formato especial.
Controlador de relleno. Series
Una serie en un conjunto de datos definidos por el programa o el usuario. tiles para rellenar
rpidamente de datos la hoja de clculo.
Cada celda al seleccionarse, sea texto o nmero, tiene en su parte inferior derecha, un recuadro
pequeo color negro
Al posicionar el puntero del Mouse sobre ese recuadro, el
puntero cambiar y se mostrar el controlador de relleno, tal como
.
Al arrastrar este controlador podemos hacer un relleno automtico de celdas. Si el contenido de
la celda es texto usado comnmente como Lunes, Martes, , o Enero Febrero, Marzo,, o
1990, 1991, 1992; basta con arrastrar el controlador y las celdas automticamente se rellenarn,
esto es lo que se conoce como series.
Por ejemplo, enumerar sucesivamente una lista de estudiantes o profesores. Tal como el de la
figura:
Seleccionemos los 2 primeros
elementos de la lista, como se
observa en la fig. de la
Izquierda. Clic en el recuadro
pequeo de la parte inferior
derecha,
mantenga
presionado
el
Mouse, arrastre el cursor hasta
la celda A14. De modo que la
hoja quedar como la fig. de la
derecha.
Editado por: Ing. Erika Mara Meja
17
Manual de Microsoft Excel 2007
Si el contenido de la celda es una frmula, la misma frmula se calcula para las siguientes
celdas, haciendo uso de las referencias relativas y absolutas. Este tema se abordar ms
adelante.
Algunas de las series ya definidas en el Excel son:
Ahora con las ltimas versiones de Excel es todava ms fcil, porque al arrastrar el controlador
de relleno nos aparece una etiqueta inteligente donde podemos elegir lo que queremos.
Captulo V: Frmulas y Funciones
a. Frmula
Una frmula es una secuencia formada por valores constantes, referencias a otras celdas y
operadores. Esta debe escribirse en una celda cualquiera tal cual introducimos cualquier texto,
precedida siempre del signo = (igual).
Sintaxis de una Frmula:
= referencia + operador + referencia
Pasos para insertar una Frmula:
Seleccione la celda en la que desea insertar la frmula, verifique que esta no contenga
datos.
Inserte el smbolo =, y luego digite los valores o indique la referencia de las celdas con
las valores que la frmula utilizar, para efectuar el clculo.
Luego pulse enter para que aparezca el resultado.
Editado por: Ing. Erika Mara Meja
18
Manual de Microsoft Excel 2007
b. Funcin
Una funcin es una frmula predefinida por Excel 2003, que opera con uno o ms valores y
devuelve un resultado el cual aparecer directamente en la celda.
Sintaxis de una funcin:
nombre_funcin(argumento1;argumento2;...;argumentoN)
Reglas para definir una funcin:
Si la funcin va al comienzo de una frmula debe empezar por el signo =.
Los argumentos o valores de entrada van siempre entre parntesis. No dejes espacios
antes o despus de cada parntesis.
Los argumentos pueden ser valores constantes (nmero o texto), frmulas o funciones.
Los argumentos deben de separarse por un punto y coma ;
Ejemplo: =SUMA(A1:C8) Tenemos la funcin SUMA() que devuelve como resultado la suma de sus
argumentos. El operador ":" nos identifica un rango de celdas, as A1:C8 indica todas las celdas
incluidas entre la celda A1 y la C8, as la funcin anterior sera equivalente a:
=A1+A2+A3+A4+A5+A6+A7+A8+B1+B2+B3+B4+B5+B6+B7+B8+C1+C2+C3+C4+C5+C6+C7+C8
Insertar una Funcin
Una funcin como cualquier dato se puede escribir directamente en la celda si conocemos su
sintaxis, pero Excel 2003 dispone de una ayuda o asistente para utilizarlas.
Desde la celda:
Basta con escribir el signo de igual y luego la sintaxis de la funcin.
Desde el Asistente
Situarse en la celda donde
queremos introducir la funcin.
Hacer clic en el Men Frmulas.
Elegir la opcin Insertar funcin.
O bien, hacer clic sobre el botn
el siguiente cuadro de dilogo:
de la barra de frmulas. En ambos casos, aparecer
Editado por: Ing. Erika Mara Meja
19
Manual de Microsoft Excel 2007
Funciones Matemticas y Trigonomtricas
Funcin SUMA (). Esta funcin efecta la suma de todos los valores que se encuentran en
el rango de celdas que el usuario indica como referencia de la funcin.
Cada funcin necesita argumentos u origen de datos sobre los cuales trabajar la funcin. Por
ejemplo al utilizar la funcin Suma(), aparecer
una ventana como la siguiente:
En el recuadro Nmero1 debe indicar el primer
argumento que generalmente ser una celda o
rango de celdas como: A4:A8
Lo cual significa que la funcin sumar todos los
valores que estn en las celdas A4, A5, A6, A7,
A8. (16+3+14+22+13) = 68
Para seleccionar el rango de los datos en el campo
Nmero1, debe hacer clic sobre le botn
. Seleccionar el rango y hacer clic nuevamente en
el botn
Funcin PRODUCTO (). Esta funcin efecta la multiplicacin de todos los valores que se
encuentran en el rango indicado
En el recuadro Nmero1 debe indicar el primer
argumento ya sea una celda o rango de celdas como:
A4:A8.
Lo cual significa que la funcin multiplicar todos los
valores que estn en las celdas A4, A5, A6, A7, A8.
Este procedimiento devolver el resultado en la celda
indicada.
Editado por: Ing. Erika Mara Meja
20
Manual de Microsoft Excel 2007
Funcin Potencia(): Devuelve el resultado de elevar un nmero a una potencia especificada.
Aqu se escribe el nmero
base o la celda que contiene
el nmero base.
Aqu se escribe el exponente
o se selecciona la celda que
ser el exponente de la
funcin.
Funcin Raz(): Devuelve la raz cuadrada de un nmero.
Funcin Sumar.Si(): Suma las celdas que cumple determinado criterio o condicin.
El criterio es la
condicin
que
debe
cumplirse
para evaluar y
sumar los datos
del rango.
Funciones Estadsticas
Funcin MAX (). Esta funcin selecciona el
mayor nmero de todos los valores que se
encuentan en el rango indicado.
En el recuadro Nmero1 debe indicar el
primer argumento ya sea una celda o
rango de celdas como: A4:A8.
Editado por: Ing. Erika Mara Meja
21
Manual de Microsoft Excel 2007
Funcin MIN (). Esta funcin selecciona el nmero menor de todos los valores que se
encuentran en el rango indicado.
En el recuadro Nmero1
debe indicar el primer
argumento ya sea una celda
o rango de celdas como:
A4:A8.
Funcin PROMEDIO (): Esta funcin efecta la suma de todos los valores que se encuentran
en el rango y los divide entre el nmero de celdas que componen el rango, mismo que el usuario
indica como referencia de la funcin.
En el recuadro Nmero1 debe indicar el primer
argumento ya sea una celda o rango de celdas
como: A4:A8.
Lo cual significa que la funcin sumar todos
los valores que estn en las celdas A4, A5, A6,
A7, A8. y los dividir entre 5, (cantidad de datos
de la referencia).(16+3+14+22+13) = 68 / 5 =
13.6
Funcin CONTAR (). Cuenta nicamente los
campos con valores numricos,
tal como se indica en el
siguiente ejemplo:
- Los parmetros que pide la
funcin son las referencias de
las celdas que tienen los datos
numricos.
- Si usted indica como
referencia de la funcin
campos con datos de tipo texto
la funcin devolver como
resultado el valor 0 cero.
Editado por: Ing. Erika Mara Meja
22
Manual de Microsoft Excel 2007
Funcin CONTAR.SI (). Cuenta los campos del rango determinados por una condicin o
criterio. Los valores de los rangos pueden ser numricos, de tipo texto o fecha, tal como se
indica en el siguiente ejemplo:
- Primeramente indique el rango de los
datos que desea contar. El criterio es el
condicional que limita el conteo.
Por ejemplo el rango B2:B8, y el criterio
arroz.
Funciones Financieras
Funcin PAGO()
Esta funcin calcula el pago de un prstamo basndose en pagos constantes y en una tasa de
inters constante. Sintaxis PAGO(tasa;nper;va;vf;tipo)
Tasa es la tasa de inters del prstamo.
Nper es el nmero total de pagos del
prstamo.
Va es el valor actual o lo que vale ahora la
cantidad total de una serie de pagos futuros.
Vf es el valor futuro o saldo en efectivo que
desea lograr despus de efectuar el ltimo
pago. Si el argumento vf se omite, se asume
que el valor es 0 (por ejemplo, el valor futuro
de un prstamo es 0).
Tipo es el nmero 0 (cero) o 1 e indica el
vencimiento de pagos.
El pago devuelto por la funcin PAGO incluye el capital y el inters, pero no incluye
impuestos, pagos en reserva ni los gastos que algunas veces se asocian con los
prstamos.
Editado por: Ing. Erika Mara Meja
23
Manual de Microsoft Excel 2007
Funciones Lgicas
Funcin SI ()
La funcin SI (), pertenece a la categora de funciones Lgicas, la tarea principal de esta funcin
es evaluar dos condiciones para uno o ms criterios.
- La funcin Si (), requiere de
una Prueba Lgica, esta puede
ser cualquier valor o expresin
que pueda evaluarse como
verdadero o falso.
- El campo Valor si
verdadero, es donde se escribe la
condicin que debe cumplirse en
caso de que la prueba lgica sea
verdadera.
- El campo Valor si falso, es
donde se escribe la condicin que
debe cumplirse en caso de que la
prueba lgica sea falsa.
- Si la prueba lgica resulta verdadera, esto significa que se cumplir el Valor si verdadero
y si la prueba lgica resulta falsa entonces se cumplir el Valor si falso.
Los valores de la prueba lgica pueden ser numricos, de tipo texto o fecha, tal como se indica
en el siguiente ejemplo:
Para la nota de cada estudiante que sea mayor o igual que 60; (Nota (D3) > = 60), si el criterio
se cumple entonces la calificacin del estudiante ser APROBADO, en caso contrario ser
REPROBADO.
Editado por: Ing. Erika Mara Meja
24
Manual de Microsoft Excel 2007
Funcin Y (): Esta funcin devuelve verdadero si ambas condiciones son verdaderas, de lo
contrario falso.
Funcin O (): Esta funcin evala dos o ms condiciones, y devuelve verdadero si se cumple al
menos uma condicin, de lo contrario falso.
Nota:
El programa Excel permite el uso de funciones anidadas. Es decir, una funcin
dentro de otra. Por ejemplo podemos usar la funcin Si (), cuyo valores verdaderos o
falsos estn determinados por funciones como Y, O, Suma, Ao, etc.
Para explotar las funcionalidades del Excel, es necesario practicar el uso de
funciones anidadas.
c. Copiado automtico de funciones / frmulas
Excel 2003, ofrece una forma ms rpida y efectiva
de copiar automticamente, las frmulas en las celdas
contiguas a las que ya contengan una. Como el caso de la
figura de la derecha. Observe en la celda D4 la frmula
=B4+C4.
Editado por: Ing. Erika Mara Meja
25
Manual de Microsoft Excel 2007
Para efectuar este proceso coloque el cursor en la parte inferior derecha de la celda justo
donde se observa el punto negro de la misma, cuando el cursor se convierta en una cruz negrita
como se observa en la imagen superior derecha arrastre el ratn en la direccin (izquierda,
derecha, abajo o arriba), en donde desea copiar la frmula.
Tal como se observa en la imagen de la
izquierda. La frmula se copi para las
celdas inferiores con los datos de
referencia correspondientes.
d. Referencias
Una referencia identifica una celda o un rango de celdas en una hoja de clculo e indica a
Microsoft Excel en qu celdas debe buscar los valores o los datos que se desea utilizar en una
frmula.
Los diferentes tipos de referencias a celdas son:
RELATIVAS: Si copia una frmula con referencias relativas, la frmula cambiar
automticamente dependiendo de donde vamos a copiarla.
ABSOLUTAS: Si copia una frmula con referencias absolutas, la frmula no variar ya
que se indica que celdas quedarn fijas (el smbolo $ indica que una celda est fija y no
cambiar cuando se copie)
Otra funcionalidad muy interesante de las referencias es la posibilidad de escribir referencias a
celdas que se encuentran en otras hojas o incluso en otros libros, as podremos hacer clculos
con celdas de diferentes hojas y libros.
Referencia a otras hojas: Debe indicarse el nombre de la hoja seguido del signo de
exclamacin y el nombre de la celda.
Por ejemplo: Hoja2!A2 esta referencia indica seleccionar la celda A2 de la hoja
Hoja2.
Si la hoja tuviera un nombre personalizado con espacios incluidos, la referencia
sera de este modo 'Nombre de la hoja externa'!A2, habra que encerrar el nombre
de la hoja entre comillas simples ' '.
Referencia a otros libros: Para hacer referencia a celdas de otros libros debe indicar el
nombre del libro entre corchete, y el resto como referencia a otra hoja.
Editado por: Ing. Erika Mara Meja
26
Manual de Microsoft Excel 2007
Por ejemplo: '[presupuesto 2003]Hoja1'!B2 esta referencia indica que la celda se encuentra en el
libro "Presupuesto 2003", en la Hoja1 y en la celda B2.
e. Mensajes de error ms frecuentes
Cuando una frmula no se introduce correctamente, Excel presenta un mensaje de error que
indica cul es el fallo cometido:
#Valor!: Excel enva este error cuando en la frmula se hace referencia a una celda en la que
no hay un valor numrico sino de texto, o comas en lugar de puntos y viceversa para indicar
decimales o miles.
#div/0!: Se muestra cuando en la frmula se ha hecho referencia en un denominador a una
casilla donde el valor no existe, o es cero, o es una casilla en blanco.
#ref!: Este error quiere decir error en la referencia de celdas que se hace en las frmulas.
###: Esto no es necesariamente un error. Con esto el Excel, indica que el resultado de la
frmula no cabe en el ancho de la celda. Basta con ampliar la anchura de la columna para
conseguir ver bien los resultados.
#Nombre? Este quiere decir que hay algn error en el enunciado de la frmula, algn espacio
o alguna letra incorrecta, falta de parntesis, o argumentos de funcin.
Captulo VI: Grficos
La utilizacin de grficos hace ms sencilla e inmediata la interpretacin de los datos.
Para crear un grfico deber seguir los siguientes pasos:
1. Seleccionar el rango de celdas que sern graficadas.
2. Clic en la pestaa Insertar Aparece la siguiente barra de opciones de grficos:
Existen diversos tipos de grficos a su disposicin. Puede seleccionar un
grfico a insertar haciendo clic en el tipo que le interese para que se
despliegue el listado de los que se encuentran disponibles.
En cada uno de los tipos generales de grficos podrs encontrar un enlace
en la parte inferior del listado que muestra Todos los tipos de grfico...
Hacer clic en esa opcin equivaldra a desplegar el cuadro de dilogo de
Insertar grfico que se muestra al hacer clic en la flecha de la parte inferior
derecha de la seccin Grficos.
3. En ambos casos, se despliega la ventana de Insertar GrficoSeleccione uno y pulsa
Aceptar.
Editado por: Ing. Erika Mara Meja
27
Manual de Microsoft Excel 2007
Si tiene seleccionado el grfico insertado, aparecern nuevas pestaas, tal como se
muestra en la siguiente imagen:
Para terminar de configurar tu grfico puedes ir a la pestaa Formato, donde encontrars
la seccin Estilos de forma, opciones que permiten aplicar diversos estilos sobre los
grficos:
Si no quiere utilizar uno de los preestablecidos puede utilizar las listas Relleno de
forma, Contorno de forma y Efectos de forma para personalizar an ms el estilo del
grfico.
Modificar la posicin de un grfico
Excel te permite decidir la posicin del grfico en el documento. Adems
de poder establecer su tamao y moverlo por la hoja de clculo tambin
podrs establecer su ubicacin.Para ello haz clic en el botn Mover grfico
que encontrars en la pestaa Diseo.
Se abrir el siguiente cuadro de dilogo:
Editado por: Ing. Erika Mara Meja
28
Manual de Microsoft Excel 2007
La primera opcin Hoja nueva te permite establecer el grfico como una hoja nueva.
Tendrs la ventaja de que no molestar en la hoja de clculo, pero no podrs contrastar
los datos numricos si la mantienes en una hoja aparte. Depende del formato que
quieras utilizar. Escribe un nombre en la caja de texto y pulsa Aceptar.
Modificar las caractersticas de un grfico
En la pestaa Presentacin podrs encontrar todas las opciones relativas al aspecto del
grfico. Por ejemplo, podrs decidir que ejes mostrar o si quieres incluir una cuadrcula
de fondo para poder leer mejor los resultados. Todo esto lo encontraras en la seccin
Ejes:
Utiliza las opciones de la seccin Etiquetas para establecer qu literales de texto se
mostrarn en el grfico:
De todas formas, recuerda que puedes seleccionar las etiquetas dentro del grfico y
arrastrarlas para colocarlas en la posicin deseada, desde esta seccin tambin podrs
configurar la Leyenda del grfico.
Captulo VII: Impresin
Existen diferentes tcnicas relacionadas con la impresin de datos, como puede ser la
configuracin de las pginas a imprimir, la vista preliminar para ver el documento antes
de mandar la impresin y por supuesto la operacin de imprimir los datos.
Vista preliminar
La vista preliminar es una herramienta que nos permite visualizar nuestra hoja antes de
imprimirla. Esta opcin se encuentra en el botn de Botn Office, haciendo clic en la
flecha a la derecha de Imprimir.
Editado por: Ing. Erika Mara Meja
29
Manual de Microsoft Excel 2007
La pgina se mostrar de este modo:
En caso de tener ms de una pgina, podremos cambiar la pgina a visualizar utilizando
los botones:
para ir a la pgina anterior.
para ir a la pgina siguiente.
Si nuestra hoja slo tiene 1 pgina stos botones estarn desactivados.
Al situarse sobre la hoja, dentro de vista preliminar, el puntero del ratn se convierte en
una lupa, de tal forma que podremos ampliar o reducir cualquier zona de la pgina. Si
nos situamos sobre cualquier parte de la pgina y hacemos clic, se ampliar la parte de
la pgina donde nos encontramos situados. Y si volvemos a hacer clic se volver a
visualizar la pgina entera.
Esta operacin se puede realizar tambin haciendo clic sobre el botn.
Si la hoja de clculo se encuentra preparada para la impresin, hacer clic sobre el botn
, para que aparezca el cuadro de dilogo Impresin. Si la hoja de clculo necesita
Editado por: Ing. Erika Mara Meja
30
Manual de Microsoft Excel 2007
alguna modificacin de aspecto, hacer clic sobre el botn
cuadro de dilogo Configurar pgina.
En caso de desear volver a la hoja, hacer clic sobre el botn
preliminar.
, para que aparezca el
para cerrar la Vista
Configurar Pgina
Antes de imprimir una hoja de clculo, Excel 2007 nos permite modificar factores que
afectan a la presentacin de las pginas impresas, como la orientacin, encabezados y
pies de pgina, tamao del papel,... Si deseamos modificar algunos de los factores
anteriores, desde la vista preliminar, deberemos hacer clic en el botn Configurar
pgina...
Aparecer el cuadro de dilogo Configurar pgina que contiene 4 fichas.
La primera de las fichas se denomina Pgina y permite indicar caractersticas como la
orientacin del papel, el tamao del papel que utilizamos, la escala, etc.
Para modificar los mrgenes superior, inferior, derecho e izquierdo de las hojas a
imprimir, utilizar la ficha Mrgenes. Si deseas que tu salida tenga centradas las hojas
tanto horizontal como verticalmente, Excel nos lo realizar automticamente activando
las casillas Horizontalmente y/o Verticalmente respectivamente.
Para definir los encabezados y pies de pginas se utiliza la ficha Encabezado y pie de
pgina.
Editado por: Ing. Erika Mara Meja
31
Manual de Microsoft Excel 2007
Puede utilizar cualquiera de los encabezados definidos en el programa o bien
Personalizar su encabezado. Para ello, hacer clic sobre el botn Personalizar
Encabezado o en si desea Personalizar pie de pgina...
La ficha Hoja que nos permite definir cmo queremos que se impriman los datos
contenidos en la hoja.
En rea de impresin: podrs indicar qu rango de celdas quieres imprimir.
En Imprimir ttulos podrs activar cualquiera de las siguientes opciones:
o Repetir filas en extremo superior para que en cada pgina que se imprima
aparezca como ttulo de columnas aquella fila que est indicada en ese recuadro.
o Repetir columnas a la izquierda para que en cada pgina que se imprima
aparezca como ttulo de la fila aquella columna indicada en el recuadro.
En el recuadro Imprimir podrs activar cualquiera de las siguientes opciones:
o Lneas de divisin para imprimir las lneas que delimitan cada celda de la hoja.
o Blanco y negro por si tenemos asignados colores en nuestra hoja y vamos a
utilizar una impresora en blanco y negro o no queremos gastar el cartucho de
colores.
o Calidad de borrador para realizar una impresin rpida pero menos bonita de
nuestra hoja. Slo tendr sentido si la impresora dispone de esta herramienta.
o Ttulos de filas y columnas para imprimir los encabezados de filas (los nmeros
de filas de la izquierda) y columnas (las letras de los nombres de las columnas
superiores) de la hoja.
Editado por: Ing. Erika Mara Meja
32
Manual de Microsoft Excel 2007
Imprimir
Una vez nuestra hoja est preparada para imprimir, es aconsejable guardarla, y despus,
seguir los siguientes pasos:
Hacer clic sobre la opcin Imprimir del Botn Office.
Se abrir un cuadro de dilogo similar al siguiente:
En el recuadro Impresora,
aparecer el nombre de la
impresora que tenemos instalada
en nuestra computadora.
En caso de desear cambiarla,
hacer clic sobre la flecha derecha
del Nombre: para elegir otra
impresora de la lista desplegable
que se abrir.
Con el botn Propiedades
podremos
cambiar
algunas
caractersticas de la impresora.
En el recuadro Intervalo de pginas, tendremos que indicar si desea imprimir Todas las
pginas, o bien slo un rango de Pginas, especificndolo en Desde: y hasta
En el recuadro Imprimir, podrs indicar si deseas imprimir Todo el libro, o slo las
Hojas activas (seleccionadas o nuestra hoja activa), o bien, Seleccin para imprimir slo
los objetos seleccionados de la hoja.
Por ltimo en Nmero de copias: podrs indicar el nmero de copias a realizar y si las
quieres Intercalar.
Bibliografa
Universidad de Navarra. Centro de Tecnologa Informtica. Manual Excel 2003
Cursos gratuitos, Excel 2003. http://www.aulaclic.es/excel2000/t_14a_2.htm
http://club.telepolis.com/ortihuela/excel2000.htm
Editado por: Ing. Erika Mara Meja
33
También podría gustarte
- Manual Excel 2013 - BasicoDocumento57 páginasManual Excel 2013 - BasicoPascual Daga DeudorAún no hay calificaciones
- Informe 1 - Tiempo de Fragua-Consistencia de La Pasta-Fluidez de Mortero-Resistencia A La CompresionDocumento25 páginasInforme 1 - Tiempo de Fragua-Consistencia de La Pasta-Fluidez de Mortero-Resistencia A La CompresionAlcidesJuanHuarangaBarraAún no hay calificaciones
- Resumen Ley 675Documento12 páginasResumen Ley 675john jairo urrego herradaAún no hay calificaciones
- Eclipse y XamppDocumento6 páginasEclipse y XamppmcgmcAún no hay calificaciones
- Manual Bomba A2q v.f.03-11Documento12 páginasManual Bomba A2q v.f.03-11John MachacaAún no hay calificaciones
- 210-1 Molienda Rev. 0Documento89 páginas210-1 Molienda Rev. 0Pascual Daga Deudor100% (1)
- 205 2 1 Apron FeederDocumento9 páginas205 2 1 Apron FeederPascual Daga Deudor100% (1)
- CM001 Cap11.-Minera A Cielo Abierto PDFDocumento15 páginasCM001 Cap11.-Minera A Cielo Abierto PDFcarmen zayda ccencho alanyaAún no hay calificaciones
- Csmu1a2cagb 140901202715 Phpapp01Documento3 páginasCsmu1a2cagb 140901202715 Phpapp01Pascual Daga DeudorAún no hay calificaciones
- Cálculo de Caudales Presiones de Aire - Cuircuito FlotaciónDocumento24 páginasCálculo de Caudales Presiones de Aire - Cuircuito FlotaciónjoseluisbeitoAún no hay calificaciones
- Guia Estudiante 2012Documento24 páginasGuia Estudiante 2012Pascual Daga DeudorAún no hay calificaciones
- Electricidad Abc PDFDocumento121 páginasElectricidad Abc PDFPascual Daga DeudorAún no hay calificaciones
- Ds N 036 1985 Ed Reglamento para El Otorgamiento Expedicion e Inscripcion de Titulos A Los EgresDocumento4 páginasDs N 036 1985 Ed Reglamento para El Otorgamiento Expedicion e Inscripcion de Titulos A Los EgresPascual Daga DeudorAún no hay calificaciones
- Electricidad Abc PDFDocumento121 páginasElectricidad Abc PDFPascual Daga DeudorAún no hay calificaciones
- Dialogos Zen 2Documento53 páginasDialogos Zen 2MRCAún no hay calificaciones
- PRL COMPLETO 2022 LimpiadorDocumento11 páginasPRL COMPLETO 2022 LimpiadorIgor LarrinagaAún no hay calificaciones
- Resumen Del Texto Iconos de Pérez Patricia CAMPO DE LA PRÁCTICA (Clase 23-06)Documento5 páginasResumen Del Texto Iconos de Pérez Patricia CAMPO DE LA PRÁCTICA (Clase 23-06)Sofia VazquezAún no hay calificaciones
- Caso MillonDocumento10 páginasCaso MillonNicol MattaAún no hay calificaciones
- Tipo de Personalidad INFPDocumento4 páginasTipo de Personalidad INFPjuhu11100% (1)
- Norma y Las Normas SocialesDocumento4 páginasNorma y Las Normas SocialesRony RodasAún no hay calificaciones
- Definicion de NUMA y OtrosDocumento41 páginasDefinicion de NUMA y OtrosRamón Moreno MalavéAún no hay calificaciones
- Diagnóstico Diferencial de La Artropatía de Las Articulaciones Interfalángicas Distales de Las ManoDocumento16 páginasDiagnóstico Diferencial de La Artropatía de Las Articulaciones Interfalángicas Distales de Las ManoCatalina KAún no hay calificaciones
- Ciclo Vital IndividualDocumento3 páginasCiclo Vital IndividualGustavo Belmar SotoAún no hay calificaciones
- Historia de La MineralogiaDocumento13 páginasHistoria de La MineralogiaFreedt FigueroaAún no hay calificaciones
- Orientacion Academica Clases 2Documento2 páginasOrientacion Academica Clases 2Cristopher GomezAún no hay calificaciones
- Humanistas Más Importantes en El Periodo Del Renacimiento Ciencia Joahan XDDocumento2 páginasHumanistas Más Importantes en El Periodo Del Renacimiento Ciencia Joahan XDQueCasAún no hay calificaciones
- Clase Voladura de BancosDocumento45 páginasClase Voladura de BancosingritAún no hay calificaciones
- Manual NagiosDocumento21 páginasManual NagiosJose Calachahuin0% (1)
- Aitana Ordoñez Muñoz (Otras Alternativas... )Documento3 páginasAitana Ordoñez Muñoz (Otras Alternativas... )Aitana OrdoñezAún no hay calificaciones
- Introducción A Las Ciencias AmbientalesDocumento74 páginasIntroducción A Las Ciencias AmbientalesbarbaregidorfjAún no hay calificaciones
- Entrevista Con LUDWIK MARGULESDocumento4 páginasEntrevista Con LUDWIK MARGULESliblinkAún no hay calificaciones
- Funciones MatematicasDocumento22 páginasFunciones MatematicasRolando ZelayAún no hay calificaciones
- Seguridad ImprimirDocumento6 páginasSeguridad ImprimirJose Tomas ZeballosAún no hay calificaciones
- PRACTICA #7 de QuimicaDocumento6 páginasPRACTICA #7 de QuimicaMarianela Sanga FrancoAún no hay calificaciones
- Teoría Del Reconocimiento Aportaciones A La PsicoterapiaDocumento13 páginasTeoría Del Reconocimiento Aportaciones A La PsicoterapiaEvelyn LópezAún no hay calificaciones
- Frank Lloyd WrightDocumento18 páginasFrank Lloyd WrightMarco Tony Vidal GarciaAún no hay calificaciones
- Círculo de Influencia COVEYDocumento3 páginasCírculo de Influencia COVEYAngello Ever Morales ArrietaAún no hay calificaciones
- Informe Pendulo de TorsionDocumento5 páginasInforme Pendulo de TorsionstefanyAún no hay calificaciones
- Merce Traveset - Pensar Con El CorazónDocumento5 páginasMerce Traveset - Pensar Con El CorazónEcaterina1011Aún no hay calificaciones
- 01 - Guia de Anteproyectos2015Documento9 páginas01 - Guia de Anteproyectos2015Fatima Alejandra Rodriguez RodriguezAún no hay calificaciones
- Etn-22a 06-95 Seccionadores 132kvDocumento18 páginasEtn-22a 06-95 Seccionadores 132kvMaman86Aún no hay calificaciones