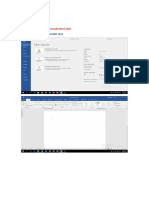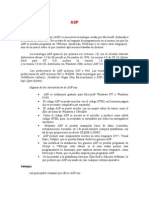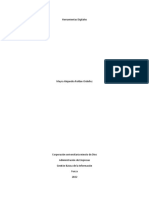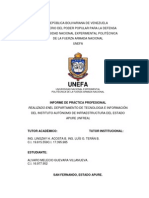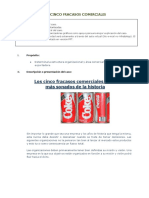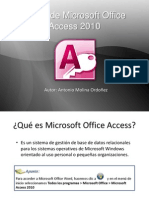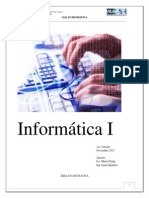Documentos de Académico
Documentos de Profesional
Documentos de Cultura
Manual Excel Basico PDF
Manual Excel Basico PDF
Cargado por
karoloveTítulo original
Derechos de autor
Formatos disponibles
Compartir este documento
Compartir o incrustar documentos
¿Le pareció útil este documento?
¿Este contenido es inapropiado?
Denunciar este documentoCopyright:
Formatos disponibles
Manual Excel Basico PDF
Manual Excel Basico PDF
Cargado por
karoloveCopyright:
Formatos disponibles
MANUAL DE MICROSOFT EXCEL 2007
NIVEL BSICO
www.adecco.com
Pgina 1 de 46
Manual de contenidos:
Microsoft Excel 2007
Nivel Bsico
Revisin
Revis
: 01
: Adecco
Keys
: Microsoft Excel, Planillas de Clculo
Guillermo A. Daz Sanhueza
www.guillermodiaz.com
Fecha de creacin
17/02/2010
13:50:00
MANUAL DE MICROSOFT EXCEL 2007
NIVEL BSICO
www.adecco.com
Pgina 2 de 46
Fecha de creacin
17/02/2010
13:50:00
NDICE
INTRODUCCIN................................................................................................................................. 3
1.
HOJAS DE CLCULO ............................................................................................................... 4
1.1.
1.2.
1.3.
1.4.
1.5.
1.6.
1.7.
1.8.
1.9.
2.
FORMATOS DE HOJA DE CLCULO .................................................................................... 22
2.1.
2.2.
2.3.
2.4.
2.5.
2.6.
2.7.
3.
CREACIN Y COPIADO DE UNA FORMULA ........................................................... 32
UTILIZACIN DE OPERADORES MATEMTICOS .................................................. 33
FUNCIONES PREDEFINIDAS .................................................................................... 34
GRFICOS ................................................................................................................................ 36
5.1.
5.2.
5.3.
5.4.
5.5.
6.
ADMINISTRACIN DE LAS HOJAS DE CLCULO .................................................. 29
VNCULO ENTRE LIBROS DE TRABAJO ................................................................. 29
PROTECCIN DE HOJAS DE CLCULO Y LIBROS DE TRABAJO ........................ 30
FORMULAS Y FUNCIONES .................................................................................................... 32
4.1.
4.2.
4.3.
5.
FORMATO DE CELDAS ............................................................................................. 22
CAMBIO DE ALINEACIN ......................................................................................... 22
CAMBIO DE FORMATO DE LOS NMEROS ........................................................... 24
CAMBIO DE LAS FUENTES ....................................................................................... 24
BORDES Y SOMBREADO ......................................................................................... 25
ANCHO Y ALTO DE LAS CELDAS ............................................................................ 27
CREACIN DE ESTILOS PROPIOS .......................................................................... 27
ORGANIZACIN DE LA INFORMACIN................................................................................ 29
3.1.
3.2.
3.3.
4.
PRIMERA VISTA A UN DOCUMENTO EXCEL ........................................................... 4
MANTENCIN DE UNA HOJA DE CLCULO ............................................................. 4
NAVEGACIN POR LA HOJA DE CLCULO ........................................................... 11
INTRODUCCIN DE INFORMACIN ........................................................................ 12
ACTIVACIN DE HIPERVNCULOS .......................................................................... 13
SELECCIN DE CELDAS Y RANGOS ...................................................................... 16
SERIES ....................................................................................................................... 18
ORDENES DEL SUBMEN ........................................................................................ 19
SALIDA DE EXCEL ..................................................................................................... 20
PLANIFICACIN DE UN GRFICO ........................................................................... 36
CREACIN DE UN GRFICO .................................................................................... 37
ELEMENTOS DE UN GRFICO ................................................................................. 38
FORMATO DEL GRFICO ......................................................................................... 38
CAMBIO DE TTULOS, RTULOS Y LEYENDA ...................................................... 39
LISTAS Y AUTOFILTROS ........................................................................................................ 40
6.1.
6.2.
6.3.
6.4.
USO DE UNA LISTA DE CELDAS COMO BASE DE DATOS ................................... 40
USO DE FORMULARIOS PARA INGRESO DE DATOS ........................................... 40
USO DE FILTROS AUTOMTICOS PARA ENCONTRAR REGISTROS .................. 41
CREACIN DE UN FILTRO AUTOMTICO PERSONALIZADO .............................. 42
7. MACROS....................................................................................................................................... 44
7.1.
7.2.
7.3.
7.4.
QUE ES UNA MACRO ................................................................................................ 44
COMO HABILITAR UNA MACRO ............................................................................... 44
GRABACIN DE MACROS ........................................................................................ 45
EJECUCIN DE UNA MACRO ................................................................................... 46
Guillermo A. Daz Sanhueza
www.guillermodiaz.com
MANUAL DE MICROSOFT EXCEL 2007
NIVEL BSICO
www.adecco.com
Pgina 3 de 46
Fecha de creacin
17/02/2010
13:50:00
INTRODUCCIN
El presente documento desarrolla el contenido integro del curso bsico de Excel 2007 dictado
en la empresa Adecco en el segundo semestre del ao 2010 por el profesor Guillermo Daz
Sanhueza.
El curso ha sido estructurado en unidades temticas, desarrolladas en clases tericas y
prcticas, considerando cmo hitos de evaluacin: tareas (4) y exmenes (2).
Las presentaciones del curso han sido desarrolladas en Microsoft PowerPoint y publicadas, al
igual que el contenido adicional del curso, en el sitio web personal del profesor:
www.guillermodiaz.com, con el fin de establecer un medio interactivo de comunicacin con los
estudiantes.
Guillermo A. Daz Sanhueza
www.guillermodiaz.com
MANUAL DE MICROSOFT EXCEL 2007
NIVEL BSICO
www.adecco.com
Pgina 4 de 46
Fecha de creacin
17/02/2010
13:50:00
1. HOJAS DE CLCULO
1.1.
PRIMERA VISTA A UN DOCUMENTO EXCEL
Un documento en formato Excel es un libro de clculo, el cual a su vez est compuesto por una
o ms hojas de clculo (por defecto tres), sobre las cuales se puede ingresar y manipular
informacin, ya sea de forma directa (ingreso desde teclado), o mediante funciones, formulas
y/o vnculos a otras hojas.
Al abrir por primera vez un libro de clculo, se visualizar un esquema de la siguiente forma:
Lo anterior corresponde a:
1. rea principal de la hoja para el ingreso de informacin que posteriormente ser
visualizada y/o manipulada.
2. Mens de funcionalidades para aplicar sobre la hoja en la que se est trabajando o
sobre el libro completo (formato, insercin de contenidos, diseo, etc.).
3. Cuadro de nombres, el cual indica la posicin correspondiente a la celda marcada
actualmente, compuesta de una combinacin de la columna (una letra) y la fila (un
nmero). Ej.: Al posicionarse en la primera celda, se marca la posicin A1.
4. Barra de formulas, la cual permite editar el contenido de una celda en particular.
5. Listado de hojas existentes en el libro, destacando en la que se trabaja actualmente y
presentando controles para desplazarse entre ellas (Primera, anterior, siguiente,
ltima).
1.2.
MANTENCIN DE UNA HOJA DE CLCULO
Se definen como operaciones bsicas para la manipulacin de una hoja de clculo:
Guillermo A. Daz Sanhueza
www.guillermodiaz.com
MANUAL DE MICROSOFT EXCEL 2007
NIVEL BSICO
www.adecco.com
Pgina 5 de 46
Fecha de creacin
17/02/2010
13:50:00
a) Creacin o insercin de una hoja de clculo: Corresponde al proceso de creacin de una
hoja nueva de clculo, la cual no contiene informacin.
La nueva hoja creada aparecer con un nombre equivalente a Hoja y el nmero correlativo
correspondiente a la ltima existente. Por ejemplo, si tenemos tres hojas en el libro,
aparecer como Hoja 4.
Para crear o insertar una hoja de clculo, se puede seguir uno de los siguientes cuatro
mtodos:
Pulsando con el mouse el botn correspondiente a Insertar hoja de clculo en el
extremo derecho del listado de hojas.
Mediante el men Insertar > Insertar hoja (para Excel 2003 y anteriores).
Haciendo click con el botn derecho sobre el nombre de la hoja actual y seleccionando
Insertar y luego Hoja de clculo en la ventana emergente:
Guillermo A. Daz Sanhueza
www.guillermodiaz.com
MANUAL DE MICROSOFT EXCEL 2007
NIVEL BSICO
www.adecco.com
Pgina 6 de 46
Mediante el atajo de teclado Shift + F11.
El primer mtodo agregar la nueva hoja al final de las existentes:
Guillermo A. Daz Sanhueza
www.guillermodiaz.com
Fecha de creacin
17/02/2010
13:50:00
MANUAL DE MICROSOFT EXCEL 2007
NIVEL BSICO
www.adecco.com
Pgina 7 de 46
Fecha de creacin
17/02/2010
13:50:00
El segundo, tercer y cuarto mtodo insertarn la hoja en la posicin de la hoja actual,
desplazando a esta ltima (y las que la sigan) hacia la derecha:
b) Copiado o movimiento de hojas: Corresponde al proceso de duplicado de una hoja de
clculo hacia otra que contendr los mismos datos y formatos definidos en la original, la cual
continuar existiendo (en el caso del copiado) o dejara de existir (si es movida).
La nueva hoja se ubicar en la posicin definida al momento de ejecutar la operacin y
mantendr las caractersticas de la original.
El copiado o movimiento de una hoja puede realizarse mediante uno de los dos siguientes
mtodos:
Haciendo click con el botn derecho sobre la hoja que se desee copiar o mover y
seleccionando la opcin Mover o copiar. Luego se selecciona al lugar donde se desea
mover y si se desea hacer una copia:
Guillermo A. Daz Sanhueza
www.guillermodiaz.com
MANUAL DE MICROSOFT EXCEL 2007
NIVEL BSICO
www.adecco.com
Pgina 8 de 46
Fecha de creacin
17/02/2010
13:50:00
A travs del men Edicin > Mover o copiar hoja (para Excel 2003 y anteriores):
Posterior a eso, la hoja se mover al lugar elegido. De haber seleccionado Crear una
copia, se colocar un duplicado en el lugar seleccionado, con un nombre indicativo:
c) Cambio de nombre a una hoja: Corresponde a la definicin de un nombre personalizado
para una hoja en particular, con el fin de diferenciarla de las otras existentes.
Para cambiar el nombre a una hoja, se debe hacer click con el botn derecho del mouse
sobre la que se desee modificar y seleccionar la opcin Cambiar nombre, para luego
Guillermo A. Daz Sanhueza
www.guillermodiaz.com
MANUAL DE MICROSOFT EXCEL 2007
NIVEL BSICO
www.adecco.com
Pgina 9 de 46
Fecha de creacin
17/02/2010
13:50:00
ingresar con la ayuda del teclado el nuevo nombre. Para guardar los cambios, se debe
presionar Enter en el teclado o bien hacer click en algn lugar de la hoja de clculo:
d) Eliminacin de hojas: Corresponde a quitar o remover una hoja de clculo, incluyendo
todo su contenido y formato, del libro sobre el cual se est trabajando. Esta accin no puede
ser deshecha.
Para eliminar una hoja de clculo se debe hacer click con el botn derecho sobre la hoja
que se desea quitar y seleccionar la opcin Eliminar.
e) Guardado del documento: Corresponde al guardado de los cambios en el documento
sobre el que se est trabajando.
Para guardar un documento Excel, se debe seguir alguno de los siguientes tres mtodos:
Pulsar el botn Guardar en la barra de herramientas de acceso rpido:
Ir a Botn de Office > Guardar (para Excel 2007):
Guillermo A. Daz Sanhueza
www.guillermodiaz.com
MANUAL DE MICROSOFT EXCEL 2007
NIVEL BSICO
www.adecco.com
Pgina 10 de
46
Fecha de creacin
17/02/2010
13:50:00
Ir al men Archivo > Guardar (para Excel 2003 y versiones anteriores):
En el caso de que sea la primera vez que se guarde el documento, se pedir un nombre
para asignar.
De la segunda vez en adelante se guardar sobre el mismo.
Para guardar el documento con un nombre o sobre una versin distinta de la que se est
trabajando, se deben seguir los mismos pasos anteriores, seleccionando Guardar como en
vez de Guardar.
Guillermo A. Daz Sanhueza
www.guillermodiaz.com
MANUAL DE MICROSOFT EXCEL 2007
NIVEL BSICO
www.adecco.com
Pgina 11 de
46
Fecha de creacin
17/02/2010
13:50:00
Al guardar el documento la primera vez, se solicitar seleccionar un formato de guardado.
Esto corresponde a que versiones de Excel sern capaces de visualizar el documento
correctamente. Entre los formatos ofrecidos estn:
XLSX: Libro de Excel. Compatible solo con la versin 2007.
XLS: Libro de Excel. Compatible con la versin 2007 y desde la 97 a la 2003.
HTML: Formato de pgina Web.
XML: Formato de datos XML.
El formato a seleccionar depender tanto del tipo de documento con el que estamos
trabajando, como las versiones de Excel que debern visualizarlo en algn momento.
1.3.
NAVEGACIN POR LA HOJA DE CLCULO
Una hoja de clculo est compuesta de una matriz, es decir, contiene filas (definidas por
nmeros, del 1 en adelante) y columnas (definidas por letras, de la A en adelante). Cada
combinacin de una fila y una columna forman una celda, definida con un nombre
correspondiente a su ubicacin. Por ejemplo, la primera celda, ubicada en la primera fila
(nmero 1) y primera columna (letra A), recibe el nombre de celda A1.
Representacin de filas, columnas y celdas en una hoja de clculo
La navegacin a travs de una hoja de clculo implica el movimiento entre las distintas celdas
que la componen, la cual se puede realizar de las siguientes formas:
Teclas direccionales: Se mueve en la direccin indicada dentro de la hoja (arriba,
abajo, izquierda, derecha).
Tecla Enter: Se desplaza a la celda correspondiente a la fila siguiente, manteniendo la
columna.
Tecla Tab: Se desplaza a la celda correspondiente a la columna siguiente,
manteniendo la fila.
Botn izquierdo del mouse: Se desplaza directamente a la celda seleccionada.
Guillermo A. Daz Sanhueza
www.guillermodiaz.com
MANUAL DE MICROSOFT EXCEL 2007
NIVEL BSICO
www.adecco.com
Pgina 12 de
46
Fecha de creacin
17/02/2010
13:50:00
Cada desplazamiento que se haga, independiente del mtodo, se reflejar en el cuadro de
nombres, en donde se indicar la coordenada correspondiente, compuesta de la fila y columna
actual.
1.4.
INTRODUCCIN DE INFORMACIN
La introduccin de informacin corresponde al ingreso de datos en las celdas para su posterior
visualizacin y/o manipulacin.
Para ingresar datos en una celda, se debe seleccionar e ingresar la informacin con la ayuda
del teclado:
Los datos que se van ingresando en una celda, aparecern paralelamente en la barra de
formulas.
Para guardar los cambios realizados sobre aquella celda, se debe mover hacia otra dentro de
la hoja, ya sea mediante las teclas direccionales, Enter, Tab o seleccionando otra con el botn
izquierdo del mouse.
Para editar el contenido de una celda, basta con posicionarse sobre ella y reemplazar su
contenido directamente de la misma forma que se ingres, o bien editar parcial o totalmente a
travs de la barra de formulas.
Entre los tipos de datos que se pueden ingresar a cada celda:
Textos (A-Z): Ingresados directamente va teclado.
Numricos (0-9): Ingresados directamente va teclado.
Fechas y horas: Ingresados directamente va teclado. Soporta formatos dd-mm-aaaa
hh:mm:ss, dd/mm/aaaa hh:mm:ss.
Comentarios: Pueden ser aadidos como pequeas anotaciones a cada celda, solo
visibles al posicionarse sobre la celda comentada. Para ingresar, se debe hacer click
con el botn derecho del mouse sobre la celda y seleccionar la opcin Insertar
comentario.
Guillermo A. Daz Sanhueza
www.guillermodiaz.com
MANUAL DE MICROSOFT EXCEL 2007
NIVEL BSICO
www.adecco.com
Pgina 13 de
46
Fecha de creacin
17/02/2010
13:50:00
La marca roja en la esquina superior derecha indica que la celda contiene un
comentario.
Al colocar el puntero del mouse sobre la celda, se muestra el comentario insertado.
1.5.
Formulas: Ingresadas directamente va teclado. Se ingresan en una celda en particular
con el formato =formula (signo igual y contenido de la formula).
ACTIVACIN DE HIPERVNCULOS
Guillermo A. Daz Sanhueza
www.guillermodiaz.com
MANUAL DE MICROSOFT EXCEL 2007
NIVEL BSICO
www.adecco.com
Pgina 14 de
46
Fecha de creacin
17/02/2010
13:50:00
La activacin de hipervnculos corresponde a la definicin de un archivo, pgina Web, lugar del
mismo libro de clculo, otro documento o direccin de correo electrnico como destino que
puede o no estar relacionado a la informacin actual. Su objetivo principal es el enlace de
informacin entre s.
Se utilizan para crear un acceso directo a una referencia que se cree dentro de la informacin,
con el fin de que el usuario que vaya a utilizar el documento Excel tenga acceso a cualquier
tipo de dato mencionado.
Para activar un hipervnculo en una celda cualquiera, se debe seguir el siguiente mtodo:
1. Localizar la celda a la que se desee aadir un hipervnculo.
2. Seleccionar la celda con el botn derecho del mouse e ir a la opcin Hipervnculo, o
bien ir a la pestaa Insertar y seleccionar Hipervnculo (para Excel 2007), o bien ir al
men Insertar > Hipervnculo (para Excel 2003 y anteriores). Adicionalmente es
posible utilizar el atajo de teclado CTRL + ALT + K.
Guillermo A. Daz Sanhueza
www.guillermodiaz.com
MANUAL DE MICROSOFT EXCEL 2007
NIVEL BSICO
www.adecco.com
Pgina 15 de
46
Fecha de creacin
17/02/2010
13:50:00
3. Con la ventana de Insertar hipervnculo desplegada, se debe seleccionar el tipo de
hipervnculo a aadir en la celda entre: Archivo o pgina Web existente, Lugar de
este documento, Crear nuevo documento y Direccin de correo electrnico.
Para el caso de este ejemplo, considerando que se activa un hipervnculo a una celda para
dirigirla a un sitio en Internet, se rellena el campo Direccin de la opcin Archivo o pgina
Web existente con la informacin correcta.
Guillermo A. Daz Sanhueza
www.guillermodiaz.com
MANUAL DE MICROSOFT EXCEL 2007
NIVEL BSICO
www.adecco.com
Pgina 16 de
46
Fecha de creacin
17/02/2010
13:50:00
Con el hipervnculo activado, la informacin de la celda cambiar de apariencia, para
indicarnos que existe tal destino aadido:
1.6.
SELECCIN DE CELDAS Y RANGOS
La seleccin de celdas comprende el marcado de una en particular dentro del documento para
su visualizacin en la barra de formulas y/o posterior manipulacin.
Para elegir una celda en particular, se puede seleccionar directamente posicionndose sobre
ella con ayuda del mouse, o bien navegando hasta la posicin con la ayuda de las teclas
direccionales, Enter o Tab, tal como fue visto en la seccin NAVEGACIN POR LA HOJA DE
CLCULO.
Celda seleccionada
Los rangos, por su parte, estn compuestos de un grupo de celdas y trabajan bajo la notacin
CI:CF, donde CI indica la celda inicial y CF la celda final que incluye tal rango.
Existen tres tipos de rangos de celdas con los que se puede trabajar:
Rangos horizontales: Compuestos de una fila y dos o ms columnas.
Rango A1:E1
Rangos verticales: Compuestos de una columna y dos o ms filas.
Guillermo A. Daz Sanhueza
www.guillermodiaz.com
MANUAL DE MICROSOFT EXCEL 2007
NIVEL BSICO
www.adecco.com
Pgina 17 de
46
Fecha de creacin
17/02/2010
13:50:00
Rango A1:A6
Rangos multidimensionales: Compuestos de dos o ms filas y de dos o ms
columnas.
Rango A1:D9
La seleccin de un rango puede realizarse de dos formas:
1. Mediante seleccin de mouse, dejando presionado el botn izquierdo y arrastrando
hacia la celda final del rango.
2. Mediante seleccin de teclado, manteniendo presionada la tecla SHIFT y
desplazndose hacia la celda final con las teclas direccionales.
Adicionalmente, al seleccionar el rtulo de una columna (la letra que la define) es posible crear
un rango vertical que incluye esa columna y todas las filas de la hoja de clculo. Lo mismo
sucede al seleccionar el rtulo de una fila, pero en este caso incluyendo la fila y todas las
columnas de la hoja.
El rango mximo de celdas puede ser obtenido al seleccionar todas las filas y columnas de la
hoja, mediante la seleccin del rtulo ubicado entre la primera fila y primera columna:
Guillermo A. Daz Sanhueza
www.guillermodiaz.com
MANUAL DE MICROSOFT EXCEL 2007
NIVEL BSICO
1.7.
www.adecco.com
Pgina 18 de
46
Fecha de creacin
17/02/2010
13:50:00
SERIES
Las series en Excel corresponden a listas de datos ordenados, creadas a partir de un factor o
patrn comn, rellenando el resto de los componentes de forma automtica. (Ej. Si se inicia
una serie a partir de celdas con los valores 1 y 2, se crear una enumeracin automtica del
largo que se indique).
Para crear una serie en Excel, se debe seguir alguno de los siguientes tres mtodos:
Ingresar el primer valor de la serie en una celda y seleccionar la columna o fila
completa (dependiendo la orientacin que tendr la serie). Luego ir a la pestaa Inicio
y seleccionar Rellenar > Series y completar la informacin correspondiente a tipo de
serie (numrica, cronolgica, etc.), su incremento y final (para Excel 2007 y anteriores).
Guillermo A. Daz Sanhueza
www.guillermodiaz.com
MANUAL DE MICROSOFT EXCEL 2007
NIVEL BSICO
1.8.
www.adecco.com
Pgina 19 de
46
Fecha de creacin
17/02/2010
13:50:00
Ingresar el primer valor de la serie en una celda y seleccionar la columna o fila
completa (dependiendo la orientacin que tendr la serie). Luego ir al men Edicin >
Rellenar > Series y completar la informacin correspondiente a tipo de serie
(numrica, cronolgica, etc.), su incremento y final (para Excel 2003 y anteriores).
Escribir los 2 primeros valores para la serie, uno en cada celda, luego seleccionar
ambas celdas y posteriormente posicionar el puntero del mouse en la esquina inferior
derecha de la segunda celda (el puntero cambiar de una cruz blanca a una cruz
negra). A continuacin, con el botn izquierdo del mouse presionado, arrastrar a travs
de las celdas hasta completar la serie deseada.
ORDENES DEL SUBMEN
Excel agrupa mediante una barra de men (en Excel 2003 y anteriores) y una serie de
pestaas (en Excel 2007), acciones para manipular o visualizar los libros de clculo con los que
se trabaja. A su vez, cada accin de la barra de men o pestaas, contiene una serie de
acciones relacionadas a ella, las cuales pueden ser accedidas a travs de submens y botones
de acceso rpido.
Men de acciones (Excel 2003 y anteriores)
Pestaas de acciones (Excel 2007)
Submen de acciones (Excel 2003 y anteriores)
Guillermo A. Daz Sanhueza
www.guillermodiaz.com
MANUAL DE MICROSOFT EXCEL 2007
NIVEL BSICO
www.adecco.com
Pgina 20 de
46
Fecha de creacin
17/02/2010
13:50:00
Botones de acceso rpido (Excel 2003 y anteriores)
Botones de acceso rpido en pestaas (Excel 2007)
1.9.
SALIDA DE EXCEL
Para salir de Excel y dejar de trabajar con los documentos, se debe seguir uno de los dos
siguientes mtodos:
Ir al Botn de Office y seleccionar Salir de Excel (para Excel 2007).
Ir al men Archivo > Salir de Excel (para Excel 2003 y anteriores).
Guillermo A. Daz Sanhueza
www.guillermodiaz.com
MANUAL DE MICROSOFT EXCEL 2007
NIVEL BSICO
www.adecco.com
Pgina 21 de
46
Fecha de creacin
17/02/2010
13:50:00
En caso de que se haya realizado algn cambio posterior a la ltima vez que se guard el
documento, Excel preguntar si se desea guardar nuevamente antes de salir.
Guillermo A. Daz Sanhueza
www.guillermodiaz.com
MANUAL DE MICROSOFT EXCEL 2007
NIVEL BSICO
www.adecco.com
Pgina 22 de
46
Fecha de creacin
17/02/2010
13:50:00
2. FORMATOS DE HOJA DE CLCULO
2.1.
FORMATO DE CELDAS
El formato de celdas corresponde a la forma en que una celda particular se visualizar por
parte del usuario que tenga acceso al libro de clculo. Los formatos pueden ser modificados
con el fin de ajustar, destacar, diferenciar o resaltar cierta informacin.
Entre los ajustes que se pueden realizar al formato de una celda, se encuentran:
Tipo, tamao y color de letra.
nfasis de letra (negrita, cursiva, subrayada).
Alineacin de la celda.
Color de relleno o sombreado de la celda.
Formato de informacin (tipos de nmeros, moneda, decimales, etc.)
Adicionalmente se pueden definir estilos como tablas, formatos condicionales e incluso crear
estilos personalizados.
Para acceder a los ajustes de formato se debe seguir uno de los siguientes tres mtodos:
2.2.
Directamente a travs de la barra de acceso rpido (Excel 2003 y anteriores).
A travs del men Formato (Excel 2003 y anteriores).
A travs de la pestaa Inicio, secciones Fuente, Alineacin, Nmero y Estilos.
Mediante click con el botn derecho sobre una celda de la hoja.
CAMBIO DE ALINEACIN
Corresponde a la posicin que ocupa la informacin dentro de una celda en particular.
Existen dos tipos principales de alineacin: horizontal y vertical. A su vez, cada uno de ellos
presenta una serie de opciones. Para el caso de la alineacin horizontal, las ms utilizadas
son:
Izquierda (con sangra): Posiciona la informacin a la izquierda de la celda, con una
sangra modificable.
Centrar: Posiciona la informacin al centro de la celda con espacio uniforme hacia
cada lado.
Derecha (con sangra): Posiciona la informacin a la derecha de la celda, con una
sangra modificable.
Justificado: Convierte la informacin en un bloque, distribuyndola de forma uniforme
desde el principio al final de la celda.
Para la alineacin vertical, las ms utilizadas son:
Superior: Posiciona la informacin en la parte superior de la celda.
Centrar: Posiciona la informacin al centro de la celda, con espacio uniforme en la
parte superior e inferior.
Inferior: Posiciona la informacin en la parte inferior de la celda.
Ejemplo de alineacin centrada vertical (arriba) y horizontal (abajo)
Guillermo A. Daz Sanhueza
www.guillermodiaz.com
MANUAL DE MICROSOFT EXCEL 2007
NIVEL BSICO
www.adecco.com
Pgina 23 de
46
Fecha de creacin
17/02/2010
13:50:00
Adicionalmente, las herramientas de alineacin de Excel permiten cumplir tres tareas tiles
como son el ajuste de texto, combinacin de celdas y orientacin del texto.
El ajuste de texto corresponde a la funcionalidad de permitir que un prrafo de informacin que
sobrepase el tamao normal de una celda sea desplegado de forma completa en esta. Para
ajustar, se debe seleccionar la celda con informacin y luego la opcin Ajuste de texto en la
seccin Alineacin de la pestaa Inicio:
La combinacin de celdas se refiere a la unin de dos o ms celdas con el fin de que la
informacin ingresada en la primera ocupe el espacio de todas las que se combinen:
Finalmente, la orientacin del texto permite redefinir la posicin inicial y final de la informacin
de una celda, desde su definicin por defecto (izquierda a derecha), hacia la deseada. Entre las
opciones se puede elegir:
ngulo ascendente.
ngulo descendente.
Texto vertical.
Girar texto hacia arriba.
Girar texto hacia abajo.
Al cambiar la orientacin del texto a ngulo ascendente se obtiene:
Guillermo A. Daz Sanhueza
www.guillermodiaz.com
MANUAL DE MICROSOFT EXCEL 2007
NIVEL BSICO
2.3.
www.adecco.com
Pgina 24 de
46
Fecha de creacin
17/02/2010
13:50:00
CAMBIO DE FORMATO DE LOS NMEROS
La opcin Nmero de la pestaa Inicio, permite el ajuste del formato con el que se
visualizarn valores numricos ingresados a las celdas:
Para cambiar el formato de valores numricos, se debe seleccionar la celda que contiene la
informacin y partir por seleccionar el tipo de dato que es (segn lo indicado en la imagen
anterior). Luego de eso es posible realizar ajustes especficos de acuerdo a su tipo como
nmero de decimales y tipo de moneda, entre otros.
2.4.
CAMBIO DE LAS FUENTES
Guillermo A. Daz Sanhueza
www.guillermodiaz.com
MANUAL DE MICROSOFT EXCEL 2007
NIVEL BSICO
www.adecco.com
Pgina 25 de
46
Fecha de creacin
17/02/2010
13:50:00
Una fuente representa el tipo de letra con el que se escriben datos en una celda. Con el fin de
diferenciar de otras, es posible ajustar tanto el tipo de celda, como su tamao, color y/o nfasis
(negrita, cursiva, subrayado). Esto es posible hacerlo directamente a travs de la seccin
Fuente de la pestaa Inicio (Excel 2007) o bien men Formato > Formato de celdas o
botones de acceso rpido (Excel 2003 y anteriores):
Tipo y tamao de letra o fuente
nfasis de la fuente
Color de la fuente
2.5.
BORDES Y SOMBREADO
Al igual que es posible realizar ajustes de formato en el contenido de las celdas, tambin se
puede hacer sobre estas, principalmente en dos reas: bordes y relleno o sombreado.
El ajuste de bordes de una celda implica el marcado de ella con un contorno especial que le
permite diferenciarse de las otras. El ajuste de bordes puede realizarse tanto sobre una celda
como un grupo de ellas.
Existen varios tipos de ajustes de bordes para las celdas, entre ellos:
Bordes externos completos.
Bordes externos por separado (solo izquierda, solo derecha, solo abajo, solo arriba).
Todos los bordes (externos e internos. El ltimo se ve si se trata de un grupo de
celdas).
Adicionalmente es posible definir el grosor, el color y el estilo (punteado, liso, etc.) del borde.
Para ajustar bordes a una o un grupo de celdas, se deben seleccionar y luego ir a la opcin
Borde para hacer los cambios deseados:
Guillermo A. Daz Sanhueza
www.guillermodiaz.com
MANUAL DE MICROSOFT EXCEL 2007
NIVEL BSICO
www.adecco.com
Pgina 26 de
46
Fecha de creacin
17/02/2010
13:50:00
Por su parte, mediante los ajustes de sombreado o relleno de una celda, es posible aplicar un
color al fondo de la misma o a un grupo de ellas (distinto al blanco que viene por defecto).
Para aplicar, solo se debe seleccionar la o las celdas y posteriormente ir a la opcin Color de
relleno en la seccin Fuente de la pestaa Inicio o mediante alguno de los otros mtodos
indicados en el inicio de este captulo.
Guillermo A. Daz Sanhueza
www.guillermodiaz.com
MANUAL DE MICROSOFT EXCEL 2007
NIVEL BSICO
2.6.
www.adecco.com
Pgina 27 de
46
Fecha de creacin
17/02/2010
13:50:00
ANCHO Y ALTO DE LAS CELDAS
Es posible hacer un ajuste del tamao de las celdas de una hoja, tanto en su ancho como en
su altura. Los cambios deben realizarse a travs de la opcin Formato en la seccin Celdas
de la pestaa Inicio (para Excel 2007) o a travs del men Formato (para Excel 2003 y
anteriores).
Adicionalmente es posible hacerlo mediante click derecho del mouse sobre un rtulo de
columna o fila y seleccionando Alto de columna o Alto de fila respectivamente, o bien
posicionando el mouse en el borde derecho de un rtulo (para columnas) o en el rtulo inferior
(para filas) y arrastrar presionando el botn izquierdo del mouse.
2.7.
CREACIN DE ESTILOS PROPIOS
Finalmente, Excel permite la creacin de estilos propios, en donde se pueden generar todos los
ajustes descritos con anterioridad en un formato personalizado para utilizar.
Guillermo A. Daz Sanhueza
www.guillermodiaz.com
MANUAL DE MICROSOFT EXCEL 2007
NIVEL BSICO
www.adecco.com
Pgina 28 de
46
Fecha de creacin
17/02/2010
13:50:00
Es posible definir un estilo propio mediante el men Formato > Estilos (para Excel 2003 y
anteriores) o mediante la opcin Nuevo estilo de celda en la seccin Estilos de la pestaa
Inicio (para Excel 2007)
Escogiendo en la opcin Nuevo estilo de celda... se desplegar el men que aparece en la
siguiente imagen, donde debern asignar un nombre al estilo, y definir sus caractersticas.
Guillermo A. Daz Sanhueza
www.guillermodiaz.com
MANUAL DE MICROSOFT EXCEL 2007
NIVEL BSICO
www.adecco.com
Pgina 29 de
46
Fecha de creacin
17/02/2010
13:50:00
3. ORGANIZACIN DE LA INFORMACIN
3.1.
ADMINISTRACIN DE LAS HOJAS DE CLCULO
Es fundamental para obtener mayor provecho a los libros de Excel, as como tambin, para
ordenar de mejor forma nuestras planillas utilizar distintas hojas para registrar nuestros datos.
En el primer captulo de este manual se explica la estructura de los libros de Excel, y como
insertar nuevas hojas.
Lo que aprenderemos a continuacin es vincular informacin entre hojas de un mismo libro
(datos, frmulas, etc.).
3.2.
VNCULO ENTRE LIBROS DE TRABAJO
Para entender con claridad cmo podemos relacionar distintas hojas de trabajo a continuacin
desarrollaremos un ejemplo:
Creamos un libro con 3 hojas, las cuales nombraremos:
- Semestre 1
- Semestre 2
- Promedio Anual.
Considerando que en las hojas denominadas como Semestre registraremos informacin de las
notas de Lenguaje y Matemtica de un alumno, con el objetivo de obtener su promedio anual
en la ltima hoja del libro.
Generamos un libro con 3 hojas e ingresamos los datos cmo se presentan en la imagen.
En la hoja de promedio anual calcularemos el promedio de notas utilizando la frmula:
Promedio (ejemplo:=Promedio(nota1;nota2), esta frmula nos entregar el promedio de las
notas 1 y 2).
Guillermo A. Daz Sanhueza
www.guillermodiaz.com
MANUAL DE MICROSOFT EXCEL 2007
NIVEL BSICO
www.adecco.com
Pgina 30 de
46
Fecha de creacin
17/02/2010
13:50:00
Sin embargo, en esta oportunidad, en vez de ingresar los valores de las notas manualmente,
buscaremos la informacin en la hoja Semestre 1 para la Nota 1 y en la hoja Semestre 2 para
la Nota 2.
Por lo tanto, la frmula quedara de la siguiente forma:
Clculo del promedio vinculando informacin de otras hojas.
Cmo se puede apreciar en la imagen, hemos reemplazado el valor Nota 1 en la
frmula:=Promedio(nota1;nota2), por Semestre 1!B12, la sintaxis para buscar un valor en
otra hoja es entonces:
nombre de la hoja!nombre de la celda
El resto de la frmula funciona normalmente.
3.3.
PROTECCIN DE HOJAS DE CLCULO Y LIBROS DE TRABAJO
Una herramienta muy til de Excel es proteger la informacin de las planillas de clculo,
pudiendo restringir las acciones y privilegios de un usuario, permitiendo por ejemplo:
Solo ver informacin, pero restringir su modificacin.
Solo ver informacin, permitir su modificacin, pero ocultar frmulas.
Restringir cualquier tipo de accin.
Para cada una de estas opciones se deben realizar 2 pasos:
1. Proteger u ocultar cada celda de forma individual.
2. Proteger la hoja de clculo mediante una contrasea.
Si usted omite alguno de los pasos puede no cumplir su objetivo.
Paso 1: Proteger u ocultar cada celda de forma individual.
Usted debe escoger las celdas que desea proteger, seleccionar formato de celda, y en la ltima
vieta (Proteger) podr elegir una de las siguientes opciones:
Bloqueda: Para restringir las acciones de un usuario sobre una celda.
Oculta: Para no mostrar las frmulas de la celda.
Guillermo A. Daz Sanhueza
www.guillermodiaz.com
MANUAL DE MICROSOFT EXCEL 2007
NIVEL BSICO
www.adecco.com
Pgina 31 de
46
Fecha de creacin
17/02/2010
13:50:00
Opciones de proteger en las propiedades del formato de celda.
Paso 2: Para que las opciones seleccionadas en el paso 1 queden activas usted debe proteger
la hoja (o el libro).
Esta operacin se realiza desde la ficha Revisar, grupo Cambios, botn Proteger hoja (men
que se presenta en la imagen a continuacin).
Opciones de Cambios de revisin.
Al escoger la opcin de proteger hoja usted podr elegir que privilegios tendr el usuario
revisor, posteriormente deber ingresar una contrasea (2 veces), para quitar o cambiar la
proteccin en el futuro en el caso de ser necesario.
Guillermo A. Daz Sanhueza
www.guillermodiaz.com
MANUAL DE MICROSOFT EXCEL 2007
NIVEL BSICO
www.adecco.com
Pgina 32 de
46
Fecha de creacin
17/02/2010
13:50:00
4. FORMULAS Y FUNCIONES
4.1.
CREACIN Y COPIADO DE UNA FORMULA
Para generar una frmula en Excel debemos establecer en primera instancia:
1. Los valores que utilizaremos en nuestra formula.
2. La celda de destino (donde queremos que aparezca el resultado de nuestra frmula).
A continuacin realizaremos un ejemplo, sumando los valores que se encuentran en las celdas
B3, B4 Y B5.
Para sumar los valores mencionados debemos ingresar la siguiente frmula en la celda B9
(celda en la cual queremos mostrar el resultado):
=B4+B5+B6
En la siguiente imagen podemos ver el desarrollo del ejercicio:
Suma de 3 valores
Es fundamental entender del ejercicio que todas las frmulas deben comenzar con el signo
igual (=).
En el ejemplo luego de ingresar la frmula, y al presionar el botn enter, obtendremos el
resultado de 3+4+5, en otras palabras en la celda B9 se mostrar el valor 12.
Luego de crear una frmula podemos copiarla, no obstante, debemos recordar que los valores
escogidos cambiarn si no fijamos las celdas, en el ejemplo se ha copiado la celda B9, y se ha
pegado en la celda E9, el resultado que obtenemos es 0, debido a que al no fijar las celdas, se
sumarn las celdas E4+E5+E6, las cuales son estn vacas.
A continuacin se presenta un nuevo ejemplo para sumar, sin embargo, en esta oportunidad
utilizaremos la funcin de suma integrada en Excel.
Guillermo A. Daz Sanhueza
www.guillermodiaz.com
MANUAL DE MICROSOFT EXCEL 2007
NIVEL BSICO
4.2.
www.adecco.com
Pgina 33 de
46
Fecha de creacin
17/02/2010
13:50:00
UTILIZACIN DE OPERADORES MATEMTICOS
A continuacin se presentan los operadores matemticos disponibles en Excel, cada uno de
ellos nos permitir realizar frmulas, o comparaciones segn corresponda.
SIMBOLO DEL OPERADOR
OPERACIN QUE REALIZA
SUMA
RESTA
MULTIPLICA
DIVIDE
EXPONENCIACIN
&
UNIN / CONCATENAR
Comparacin IGUAL QUE
>
Comparacin MAYOR QUE
<
Comparacin MENOR QUE
>=
Comparacin MAYOR IGUAL QUE
<=
Comparacin MENOR IGUAL QUE
<>
Comparacin DISTINTO
Guillermo A. Daz Sanhueza
www.guillermodiaz.com
MANUAL DE MICROSOFT EXCEL 2007
NIVEL BSICO
4.3.
www.adecco.com
Pgina 34 de
46
Fecha de creacin
17/02/2010
13:50:00
FUNCIONES PREDEFINIDAS
Excel cuenta con 329 frmulas, organizadas en 10 categoras (fecha, financieras, estadsticas,
lgicas, etc.), a continuacin se presentan las ms utilizadas, y sus sintaxis respectivas.
Funciones fundamentales: Si, Y, O, Concatenar, Derecha, Izquierda, Extrae, Buscar
Funcin SI:
Descripcin: La funcin SI, nos permitir mediante una prueba lgica, realizar una
comparacin, si el resultado de esta comparacin es verdadero, nos entregar un resultado, y
si el resultado es falso, nos entregar otro resultado.
Sintaxis
=si(prueba lgica ; resultado si verdadero ; resultado si falso)
Descripcin de la sintaxis:
Prueba lgica: Comparacin o prueba condicional, cuyo resultado puede ser
verdadero o falso.
Resultado si verdadero: Resultado que se mostrar si el resultado de la prueba lgica
es verdadero.
Resultado si falso: Resultado que se mostrar si el resultado de la prueba lgica es
falso.
Ejemplos: A continuacin se presentan mltiples ejemplos de la funcin SI, cabe destacar que
los colores servirn para guiar al lector
Ejemplo1: En el siguiente ejemplo se realiza una comparacin de 2 nmeros, como 5 no es
mayor que 10, el resultado de esta frmula ser falso.
=si(5>10; verdadero ; falso)
Ejemplo 2: Dependiendo de los valores de A1 y B12 se mostrar el resultado falso o
verdadero.
=si(A1=B12; resultado si verdadero ; resultado si falso)
Ejemplo 3: Cmo se puede apreciar en el siguiente frmula hemos incorporado una frmula en
la prueba lgica, evaluando si la primera letra del nombre es a.
=si((izquierda(ana;1)=a) ; resultado si verdadero ; resultado si falso)
Ejemplo 4: Tal cmo en el ejemplo anterior incorporamos una frmula en la prueba lgica, en
el siguiente ejemplo, incorporaremos una frmula en el caso que la prueba lgica sea
verdadera.
De este modo, y segn los valores ingresados en las celdas A1 y A2, si la prueba lgica es
verdadera realizar la multiplicacin de B2*10, en el caso que A2 sea mayor que A1, mostrar
la palabra falso.
Guillermo A. Daz Sanhueza
www.guillermodiaz.com
MANUAL DE MICROSOFT EXCEL 2007
NIVEL BSICO
www.adecco.com
Pgina 35 de
46
Fecha de creacin
17/02/2010
13:50:00
=si(A1>A2; B2*10 ; falso)
Ejemplo 5: En el siguiente ejemplo reemplazaremos el valor falso por una frmula
(izquierda(B2;1)), esto quiere decir que si A1 es menor que A2, se mostrar la primera letra,
nmero o smbolo de la celda B2.
=si(A1>A2; verdadero ; izquierda(B2;1))
Ejemplo 6: Cmo la funcin SI, es una frmula general, podramos inclusive reemplazar los
valores verdaderos o falsos por una nueva funcin SI (considerando siempre que todas las
funciones deben mantener su sintaxis.
Como puede apreciar en el siguiente ejemplo el parntesis de color negro se abre despus del
SI inicial, y se cierra al final de la frmula, respecto al sintaxis.
=si(A1>A2; verdadero ; si(A1>A3;relativo;falso))
Ejemplo 7: A partir del ejemplo 6, podemos desprender entonces que podemos anidar
frmulas en reiteradas ocasiones, como se muestra a continuacin:
=si(A1>A2; 1 ; si(A1>A3; 2 ; si(A1>A4; 3 ; si(A1>A5; 4 ; si(A1>A6; 5 ;
si(A1>A7; 6 ; si(A1>A8; 7 ; si(A1>A9; 8 ; 0))))))))
Funcin Y:
Descripcin: La funcin Y, nos permite realizar ms de una prueba lgica, a diferencia de la
funcin SI, sin embargo, no nos permite establecer el resultado de las pruebas lgicas en el
caso que sus sean verdaderos o falsos.
Sintaxis
=Y(prueba lgica 1 ; prueba lgica 2; prueba lgica 3, prueba
lgica n)
Si todas las pruebas lgicas son verdaderas, el resultado ser verdadero.
Si una prueba lgicas es falsa, entonces el resultado ser falso.
Funcin O:
Descripcin: Si bien la funcin O, es muy parecida a la funcin Y, el resultado segn la
comprobacin de las pruebas lgicas es distinto.
Sintaxis
=O(prueba lgica 1 ; prueba lgica 2; prueba lgica 3, prueba
lgica n)
Si todas las pruebas lgicas son falsas, el resultado ser falso.
Si una prueba lgicas es verdadera, entonces el resultado ser verdadero.
Guillermo A. Daz Sanhueza
www.guillermodiaz.com
MANUAL DE MICROSOFT EXCEL 2007
NIVEL BSICO
www.adecco.com
Pgina 36 de
46
Fecha de creacin
17/02/2010
13:50:00
5. GRFICOS
Una de las actualizaciones ms sustanciales de Microsoft Excel 2007, respecto a su versin
2003, es la amplia gama de grficos y estilos que presenta, lo que nos permite desarrollar
informes completos en contenido y visualmente atractivos.
5.1.
PLANIFICACIN DE UN GRFICO
Si bien los grficos nos ayudan a presentar la informacin con mayor claridad, es fundamental
planificar que tipo de grfico utilizaremos, y evaluar si efectivamente genera un valor agregado
a nuestro informe.
Existen mltiples alternativas de grficos.
Excel incorpora 11 categoras de grficos, destacando cmo las ms utilizadas, los grficos de
columnas, barras y circulares (tortas). Ubicados en el men superior insertar.
Guillermo A. Daz Sanhueza
www.guillermodiaz.com
MANUAL DE MICROSOFT EXCEL 2007
Pgina 37 de
46
NIVEL BSICO
5.2.
www.adecco.com
Fecha de creacin
17/02/2010
13:50:00
CREACIN DE UN GRFICO
Para crear un grfico el primer paso es ingresar la informacin que se desea graficar en
columnas o celdas paralelas, cmo podemos apreciar en la siguiente imagen:
Alumnos
Felipe
Carlos
Cristian
Notas
70
50
40
Luego seleccionamos la matriz, e insertamos (mediante el men indicado anteriormente, el
grfico que deseamos construir. A modo de ejemplo, hemos seleccionado el grfico de
columnas agrupadas que se presenta a continuacin:
Grfico de columnas agrupadas.
Guillermo A. Daz Sanhueza
www.guillermodiaz.com
MANUAL DE MICROSOFT EXCEL 2007
NIVEL BSICO
5.3.
www.adecco.com
Pgina 38 de
46
Fecha de creacin
17/02/2010
13:50:00
ELEMENTOS DE UN GRFICO
A continuacin se describen los elementos de un grfico:
1.
2.
3.
4.
El rea del grfico.
El rea de trazado
Los puntos de datos de la serie de datos que se trazan en el grfico.
Los ejes horizontales (categoras) y verticales (valores) en los que se trazan los datos
del grfico.
5. Leyenda del grfico.
6. Un ttulo de eje y de grfico que puede agregar al grfico.
7. Una etiqueta de datos que puede usar para identificar los detalles de un punto de
datos de una serie de datos.
5.4.
FORMATO DEL GRFICO
Luego de crear su grfico, usted podr acceder a una nueva opcin del men superior,
denominada Herramientas de Grficos, compuesta por 3 sub-secciones: diseo, presentacin
y formato.
En diseo, usted podr personalizar la presentacin de su grfico, as como tambin, los
elementos que lo componen.
Guillermo A. Daz Sanhueza
www.guillermodiaz.com
MANUAL DE MICROSOFT EXCEL 2007
NIVEL BSICO
www.adecco.com
Pgina 39 de
46
Fecha de creacin
17/02/2010
13:50:00
Si bien existen colores predeterminados, usted podr escoger entre una gran variedad de
opciones, o en su defecto, personalizar su diseo desde la opcin: Estilos de diseo.
5.5.
CAMBIO DE TTULOS, RTULOS Y LEYENDA
Desde la opcin presentacin, usted podr ingresar in nuevo ttulo al grfico, cambiar los
rtulos de los ejes, leyendas, etc.
Guillermo A. Daz Sanhueza
www.guillermodiaz.com
MANUAL DE MICROSOFT EXCEL 2007
NIVEL BSICO
www.adecco.com
Pgina 40 de
46
Fecha de creacin
17/02/2010
13:50:00
6. LISTAS Y AUTOFILTROS
Uno de los problemas ms recurrentes en los informes de Excel, es que los usuarios no
ingresan la informacin de forma correcta, las listas han sido creadas para que los usuarios
solo puedan ingresar la informacin permitida por el creador del libro, o en su defecto, slo
tengan la posibilidad de escoger opciones desde un men desplegable.
6.1.
USO DE UNA LISTA DE CELDAS COMO BASE DE DATOS
Datos de una lista
Para crear una lista debemos seleccionar un rango de datos e insertar un nombre en el cuadro
de nombres, ubicado en la parte superior-izquierda de nuestra hoja (en la imagen se ingres el
nombre Alumnos, luego de seleccionar el rango de nombres).
6.2.
USO DE FORMULARIOS PARA INGRESO DE DATOS
Luego de crear las listas podemos crear formularios o celdas con opciones desplegables. Para
esto debemos posicionarnos en una celda y acceder la opcin validacin de datos, ubicada
en el men Datos.
Al seleccionar esta opcin se desplegar una ventana con opciones:
Configuracin: Seleccionamos la opcin Lista, desde el men Permitir. Y en el origen
ingresamos el nombre de nuestra lista, ejemplo: =Alumnos
De esta forma la celda selecciona presentar una lista desplegable de opciones para que el
usuario pueda escoger slo valores de la lista permitida.
Mensaje de entrada: En este lugar ingresamos la informacin que deseamos que el
usuario vea antes de seleccionar o ingresar un dato (es solo informativo, y permitir
guiar al usuario).
Guillermo A. Daz Sanhueza
www.guillermodiaz.com
MANUAL DE MICROSOFT EXCEL 2007
NIVEL BSICO
www.adecco.com
Pgina 41 de
46
Fecha de creacin
17/02/2010
13:50:00
Mensaje de error: Desde esta opcin podemos configurar el tipo de restriccin y
mensaje de error que deseamos:
o
Grave: el usuario no podr ingresar informacin que no se encuentre en la
lista.
Advertencia e Informacin: El usuario ser advertido de que la informacin
que est ingresando no es correcta, sin embargo, la podr ingresar de todas
formas.
Men de validacin de datos y planilla de ejemplo
6.3.
USO DE FILTROS AUTOMTICOS PARA ENCONTRAR REGISTROS
Aplicar filtros es una forma rpida y fcil de buscar un subconjunto de datos de un rango y
trabajar con el mismo. Un rango filtrado muestra slo las filas que cumplen el criterio que se
especifique para una columna.
Criterios: Condiciones que se especifican para limitar los registros que se incluyen en el
conjunto de resultados de una consulta o un filtro
Tipos de filtros
1. Autofiltro: Incluye filtrar por seleccin, para criterios simples.
2. Filtro avanzado: Permite establecer criterios complejos.
Guillermo A. Daz Sanhueza
www.guillermodiaz.com
MANUAL DE MICROSOFT EXCEL 2007
NIVEL BSICO
www.adecco.com
Pgina 42 de
46
Fecha de creacin
17/02/2010
13:50:00
A diferencia de la ordenacin, el filtrado no reorganiza los rangos. El filtrado oculta
temporalmente las filas que no se desea mostrar.
Cuando Excel filtra filas, le permite modificar, aplicar formato, representar en grficos e imprimir
el subconjunto del rango sin necesidad de reorganizar, ni ordenar la informacin.
Para poder filtrar la informacin debemos tener una tabla de datos, con los ttulos definidos,
luego seleccionamos la opcin Filtro, ubicada en el men Datos.
Los filtros nos permiten encontrar y organizar la informacin de mejor forma.
Automticamente, aparecer un tringulo invertido al lado de cada ttulo, utilizando este botn
podremos ordenar y filtrar la informacin que deseemos relacionada a cada columna en
particular.
6.4.
CREACIN DE UN FILTRO AUTOMTICO PERSONALIZADO
Podemos utilizar los filtros predefinidos o crear nuestros propios filtros, para ello debemos
seleccionar la opcin de filtro personalizado, dentro del men de cada filtro creado, cmo se
presenta en la imagen a continuacin:
Guillermo A. Daz Sanhueza
www.guillermodiaz.com
MANUAL DE MICROSOFT EXCEL 2007
NIVEL BSICO
www.adecco.com
Pgina 43 de
46
Fecha de creacin
17/02/2010
13:50:00
El filtro personalizado nos presentar una serie de opciones que podemos combinar mediante
Y/O.
Opciones de los filtros personalizados
Guillermo A. Daz Sanhueza
www.guillermodiaz.com
MANUAL DE MICROSOFT EXCEL 2007
NIVEL BSICO
www.adecco.com
Pgina 44 de
46
Fecha de creacin
17/02/2010
13:50:00
7. MACROS
7.1.
QUE ES UNA MACRO
Una Macro son una serie de pasos que se almacenan y se pueden activar con alguna tecla de
control y una letra. Por ejemplo, todos los das empleo frecuentemente en mis celdas los
mismos pasos: Tamao de Fuente (Tamao de la letra), Negrita, Fuente (Tipo de letra) y Color
de Fuente (Color de Letra), para no estar repitiendo estos pasos los puedo almacenar en una
macro y cuando ejecute la macro los pasos antes mencionados se ejecutaran las veces que yo
lo desee.
Las macros son herramientas muy tiles, cuando son bien empleadas. Sin embargo, una
macro mal configurada, o mal dimensionada, solo podra hacernos perder tiempo.
7.2.
COMO HABILITAR UNA MACRO
El men de macros no viene habilitado por defecto en Excel 2007, por lo tanto, deben acceder
al botn de Excel, opciones, y habilitar la opcin que dice: Mostrar ficha Programador en la
cinta de opciones.
El primer paso es habilitar el men de macros
Cmo podemos apreciar en la siguiente imagen, se aadir una nueva opcin a nuestro men:
Programador, desde aqu grabaremos y administraremos nuestras macros.
Guillermo A. Daz Sanhueza
www.guillermodiaz.com
MANUAL DE MICROSOFT EXCEL 2007
NIVEL BSICO
7.3.
www.adecco.com
Pgina 45 de
46
Fecha de creacin
17/02/2010
13:50:00
GRABACIN DE MACROS
Para poder utilizar una macro el primer paso es grabar la lista de acciones que queremos
automatizar, para ello seleccionamos la opcin Grabar Macro, desde el men Programador.
Luego de asignar el nombre de la macro, podemos escoger un mtodo abreviado para
ejecutarla cada vez que queramos mediante una combinacin de teclas.
La descripcin queda a libertad del usuario, es un texto optativo, que servir de utilidad si usted
ha creado muchas macro con funcionalidades smiles.
Al aceptar, Excel comenzar a grabar todas las acciones que realicemos, hasta que
seleccionemos detener grabacin.
De esta forma nuestra macro quedar guardada y disponible para ser ejecutada cuando lo
necesitemos.
Guillermo A. Daz Sanhueza
www.guillermodiaz.com
MANUAL DE MICROSOFT EXCEL 2007
NIVEL BSICO
7.4.
www.adecco.com
Pgina 46 de
46
Fecha de creacin
17/02/2010
13:50:00
EJECUCIN DE UNA MACRO
Para ejecutar una macro, debemos acceder a la opcin Macros, desde el men Programador.
De esta forma se abrir una ventana de opciones, donde podremos modificar las macros que
hemos creado, o en su defecto, ejecutarla directamente.
Men de administracin de macros
Si la macro que construimos no satisface nuestra necesidad, podemos eliminarla,
seleccionando la macro de la lista y luego el botn Eliminar.
Guillermo A. Daz Sanhueza
www.guillermodiaz.com
También podría gustarte
- Anàlisis de Marca Personal Bill GatesDocumento11 páginasAnàlisis de Marca Personal Bill GatesYurani Figueroa100% (1)
- Paso A Paso Cómo Implementar RemoteApp en Windows Server 2016 - Solo Una Información Técnica Aleatoria de Microsoft Azure y ComputingDocumento13 páginasPaso A Paso Cómo Implementar RemoteApp en Windows Server 2016 - Solo Una Información Técnica Aleatoria de Microsoft Azure y Computinglsd232Aún no hay calificaciones
- Trabajo Word (Monografico)Documento20 páginasTrabajo Word (Monografico)José Luis Mancha0% (1)
- Ciclo de Vida de Desarrollo SeguroDocumento9 páginasCiclo de Vida de Desarrollo SeguroNelson HuancaAún no hay calificaciones
- Parcial Final Teoria de Las Organizaciones 1 IntentoDocumento8 páginasParcial Final Teoria de Las Organizaciones 1 IntentoGabriela murcia75% (4)
- Fechas en Microsoft AccessDocumento40 páginasFechas en Microsoft AccessaloascriAún no hay calificaciones
- Microsoft Office ExcelDocumento26 páginasMicrosoft Office ExcelMaBel SamaniegoAún no hay calificaciones
- Ordenador Práctico 6-Microsoft Office AvanzadoDocumento63 páginasOrdenador Práctico 6-Microsoft Office AvanzadoEli MartinezAún no hay calificaciones
- Tarea 01 WordDocumento30 páginasTarea 01 WordBrayan Smhit Rupay HuamánAún no hay calificaciones
- NuevoSilabo InformaticaAplicadaDocumento5 páginasNuevoSilabo InformaticaAplicadawinnieAún no hay calificaciones
- Taller 2 ExcelDocumento6 páginasTaller 2 ExcelELQUIS JESUS PACHECO JAMBOOSAún no hay calificaciones
- Introducción: Information Server 3.0 de Microsoft en Diciembre de 1996. La Versión 4.0 de IIS (El Option PackDocumento16 páginasIntroducción: Information Server 3.0 de Microsoft en Diciembre de 1996. La Versión 4.0 de IIS (El Option PackAdcom Soporte TecnicoAún no hay calificaciones
- Microsoft SDL - Version 5.2 EsV1 PDFDocumento173 páginasMicrosoft SDL - Version 5.2 EsV1 PDFlaura alba gonzalezAún no hay calificaciones
- Software LibreDocumento33 páginasSoftware LibreJulio Paul Estrella CevallosAún no hay calificaciones
- Herramientas Digitales UniminutoDocumento4 páginasHerramientas Digitales Uniminutomayra alejandra roldanAún no hay calificaciones
- Historia de Internet 1Documento9 páginasHistoria de Internet 1Luisa HerreraAún no hay calificaciones
- Caso GoogleDocumento14 páginasCaso GoogleMelisa Rizo100% (1)
- Manuales Profesionales de InformaticaDocumento9 páginasManuales Profesionales de InformaticaLizandroo Z-lAún no hay calificaciones
- SharePoint y MetadatosDocumento10 páginasSharePoint y Metadatosfco1340Aún no hay calificaciones
- Lista de Virus EliminadosDocumento10 páginasLista de Virus EliminadosEvelyn ArmendárizAún no hay calificaciones
- INFORME FINAL de PASANTIAS Ingenieria Sistemas UnefaDocumento49 páginasINFORME FINAL de PASANTIAS Ingenieria Sistemas Unefaluisgteran94% (34)
- Manual Microsoft TeamsDocumento27 páginasManual Microsoft TeamsElena CruzAún no hay calificaciones
- Practica - LOS CINCO FRACASOS COMERCIALESDocumento7 páginasPractica - LOS CINCO FRACASOS COMERCIALESMaribel Huaman LopeAún no hay calificaciones
- Curso de Microsoft AccessDocumento33 páginasCurso de Microsoft AccessEduardo SalazarAún no hay calificaciones
- ACTUALIZACION 31 ENERO DEL 2022 - b5z8ll1vDocumento23 páginasACTUALIZACION 31 ENERO DEL 2022 - b5z8ll1vJosué Yared Medina HuamánAún no hay calificaciones
- Excel 2007 y Guardar Como PDFDocumento2 páginasExcel 2007 y Guardar Como PDFMellisaAún no hay calificaciones
- MineSight General ORGDocumento315 páginasMineSight General ORGEdwin VelasquezAún no hay calificaciones
- Manual de Implemntacion y Configuracion de Office 365Documento88 páginasManual de Implemntacion y Configuracion de Office 365proyectos fanaticosAún no hay calificaciones
- Que Es Microsoft PublisherDocumento4 páginasQue Es Microsoft PublisherPablIto PacayAún no hay calificaciones
- Guía de InformáticaDocumento71 páginasGuía de InformáticaAJ Castro100% (1)