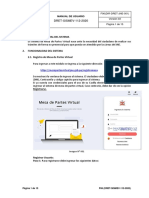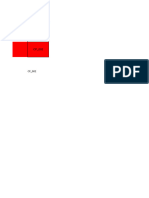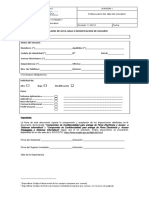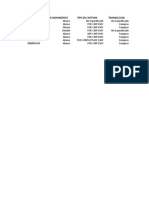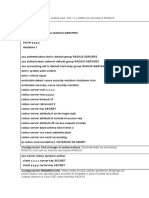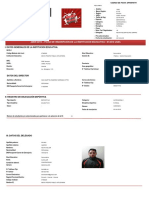Documentos de Académico
Documentos de Profesional
Documentos de Cultura
Manual AFDI
Manual AFDI
Cargado por
Sergio Montañez NazDerechos de autor
Formatos disponibles
Compartir este documento
Compartir o incrustar documentos
¿Le pareció útil este documento?
¿Este contenido es inapropiado?
Denunciar este documentoCopyright:
Formatos disponibles
Manual AFDI
Manual AFDI
Cargado por
Sergio Montañez NazCopyright:
Formatos disponibles
Manual de Usuario del Sistema de Ayuda
a la funcin docente en Internet
AFDI
para
ICM
Edicin: 1.4
Fecha: 27 de Agosto de 2007
HOJA DE CONTROL
EDICIONES
Edicin
Fecha
1.0
1.1
1.2
1.3
1.4
24/08/2006
05/01/2007
19/01/2007
26/01/2007
27/08/2007
DIFUSIN
Distribucin
Periodicidad de Revisin
Nivel de Confidencialidad
MODIFICACIONES
MOTIVOS DEL CAMBIO DE LA EDICIN 1.0 A 1.1
Cambios en los listados de las consultas
MOTIVOS DEL CAMBIO DE LA EDICIN 1.1 A 1.2
Gestin de permisos sobre operaciones dependiendo del perfil del
usuario
MOTIVOS DEL CAMBIO DE LA EDICIN 1.2 A 1.3
Cambios en las pantallas de calificaciones.
MOTIVOS DEL CAMBIO DE LA EDICIN 1.3 A 1.4
Incorporacin de nueva funcionalidad
1.4
AFDI
ICM
ndice
1. INTRODUCCIN__________________________________________________________ 1
1.1 Objetivos _______________________________________________________ 1
1.2 Acrnimos y definiciones __________________________________________ 1
1.2.1 Acrnimos __________________________________________________________ 1
1.2.2 Definiciones ________________________________________________________ 1
2. AUTENTIFICACIN_______________________________________________________ 2
2.1 Autentificacin en la aplicacin_____________________________________ 3
2.2 Cambio de contrasea ____________________________________________ 7
2.2 Desbloqueo de usuario ____________________________________________ 9
3. GESTIN _______________________________________________________________ 12
3.1 Mensajes ______________________________________________________ 12
3.1.1 Enviar Mensajes ____________________________________________________ 12
3.1.2 Ver y Borrar Mensajes _______________________________________________ 15
3.2 Tabln de anuncios ______________________________________________ 16
3.2.1 Nuevo Anuncio _____________________________________________________ 16
3.2.2 Bsqueda de anuncios ________________________________________________ 17
3.3 Bloqueo de sesiones______________________________________________ 18
3.4 Histrico de bloqueos ____________________________________________ 20
3.5 Configuracin __________________________________________________ 20
3.6 SICE __________________________________________________________ 21
4. TUTORES _______________________________________________________________ 27
4.1 Horarios _______________________________________________________ 27
4.2 Alumnos _______________________________________________________ 28
4.3 Calificaciones___________________________________________________ 31
4.4 Incidencias _____________________________________________________ 37
4.4.1 Justificacin por grupo:_______________________________________________ 37
4.4.2 Justificacin de las incidencias de un alumno entre fechas: ___________________ 39
4.5 Envo de incidencias _____________________________________________ 42
4.6 Histrico de envos ______________________________________________ 45
5. HORARIOS ______________________________________________________________ 50
5.1 De Profesores___________________________________________________ 50
5.2 De Grupos _____________________________________________________ 52
6. CALIFICACIONES _______________________________________________________ 54
Pg. i
AFDI
ICM
ndice
6.1 Intro / Modificacin _____________________________________________ 54
6.2 Pendientes _____________________________________________________ 57
7. INCIDENCIAS ___________________________________________________________ 59
7.1 Intro / Modificacin _____________________________________________ 59
8. CONSULTAS ____________________________________________________________ 67
8.1 Listado de faltas ________________________________________________ 67
8.1.1 Listado de faltas por alumno ___________________________________________ 68
8.1.2 Listado de faltas por grupo ____________________________________________ 70
8.1.3 Listado de faltas por materia ___________________________________________ 73
8.2 Listado de alumnos ______________________________________________ 74
8.3 Listado de calificaciones __________________________________________ 76
8.4 Listado Calificaciones completo ___________________________________ 78
8.5 Listado genrico ________________________________________________ 80
9. FCT ____________________________________________________________________ 82
9.1 Alumnos _______________________________________________________ 82
9.2 Empresas ______________________________________________________ 83
9.3 Calificaciones___________________________________________________ 84
10. ALERTAS ______________________________________________________________ 86
10.1 Envo incidencias_______________________________________________ 86
10.2 Histrico de envos _____________________________________________ 88
11. UTILIDADES ___________________________________________________________ 93
11.1 Mensajes _____________________________________________________ 93
11.2 Tabln de anuncios _____________________________________________ 94
Pg. ii
AFDI
ICM
Ilustraciones
Figura
Figura
Figura
Figura
Figura
Figura
Figura
Figura
Figura
Figura
Figura
Figura
Figura
Figura
Figura
Figura
Figura
Figura
Figura
Figura
Figura
Figura
Figura
Figura
Figura
Figura
Figura
Figura
Figura
Figura
Figura
Figura
Figura
Figura
Figura
Figura
Figura
Figura
Figura
Figura
Figura
Figura
Figura
Figura
Figura
1: Inicio de aplicacin................................................................ 2
2: Sin permisos necesarios......................................................... 3
3: Usuario incorrecto ................................................................. 3
4: Contrasea incorrecta............................................................ 4
5: Cambio de contrasea ........................................................... 4
6: Pregunta de recuerdo ............................................................ 5
7: Clave desbloqueo .................................................................. 5
8: Seleccin de centro ............................................................... 6
9: Usuario no asociado a ningn centro ....................................... 6
10: Men principal .................................................................... 7
11: Inicio de aplicacin .............................................................. 7
12: Cambio contrasea.............................................................. 8
13: Seleccin de centro ............................................................. 8
14: Usuario no asociado a ningn centro...................................... 8
15: Men principal .................................................................... 9
16: Inicio de aplicacin .............................................................. 9
17:Desbloqueo de usuario.........................................................10
18: Usuario no bloqueado .........................................................10
19: Pregunta desbloqueo de usuario...........................................11
20: Datos desbloqueo de usuario ...............................................11
21: Gestin mensajes...............................................................12
22: Conjuntos de profesores .....................................................12
23: Usuarios disponibles para mensaje .......................................13
24: Usuarios elegidos para mensajes..........................................13
25: Texto del mensaje para usuarios seleccionados ......................14
26: Texto del mensaje ..............................................................14
27: Confirmacin de mensaje enviado ........................................15
28: Usuarios disponibles ...........................................................15
29: Lista de mensajes recibidos por un usuario ............................16
30: Tabln de anuncios.............................................................16
31: Texto de un anuncio ...........................................................17
32: Confirmacin envo anuncio .................................................17
33: Bsqueda de anuncios ........................................................17
34: Anuncios filtrados ...............................................................18
35: Bloqueo de grupos..............................................................19
36: Seleccin grupo para histrico de bloqueos...........................20
37: Histrico de bloqueos de un grupo........................................20
38: Histrico de bloqueos de un grupo........................................20
39: Configuracin del tutor........................................................21
40: Pantalla de replicacin con SICE...........................................22
41: Pantalla de replicacin con SICE...........................................23
42: Pantalla de replicacin con SICE...........................................24
43: Pantalla de replicacin con SICE...........................................25
44:Mensaje replicacin con SICE................................................26
45: Mensaje replicacin con SICE...............................................26
Pg. i
AFDI
ICM
Ilustraciones
Figura
Figura
Figura
Figura
Figura
Figura
Figura
Figura
Figura
Figura
Figura
Figura
Figura
Figura
Figura
Figura
Figura
Figura
Figura
Figura
Figura
Figura
Figura
Figura
Figura
Figura
Figura
Figura
Figura
Figura
Figura
Figura
Figura
Figura
Figura
Figura
Figura
Figura
Figura
Figura
Figura
Figura
Figura
Figura
Figura
46: Usuario no tutor .................................................................27
47: Seleccin de tutor para horario ............................................27
48: Horario de tutor .................................................................28
49: Seleccin de tutor para alumnos ..........................................28
50: Listado de alumnos tutor.....................................................29
51: Ficha del alumno ................................................................29
52: Ficha tutor del alumno ........................................................30
53: Calendario faltas alumno .....................................................30
54: Seleccin de tutor para calificaciones ....................................31
55: Seleccin asignatura en calificaciones tutor ...........................31
56: Seleccin evaluacin en calificaciones tutor ...........................32
57: Rejilla de calificacin tutores................................................33
58: Tipos de calificaciones.........................................................33
58-2: Tipos de calificaciones............ Error! Marcador no definido.
58-3: Tipos de calificaciones............ Error! Marcador no definido.
59: Notas de solo lectura ..........................................................34
59-2: Notas de solo lectura .......................................................34
60: Tipos de observaciones .......................................................34
61: Calificacin ordinaria bloqueada ..........................................35
62: Grupo bloqueado completamente .........................................35
63: Calificaciones habilitadas / deshabilitadas..............................36
64: Seleccin fecha incidencia tutor ...........................................38
65: Seleccin de franja horaria incidencias tutor ..........................38
66: Justificacin incidencias tutor ...............................................39
67: Justificar faltas...................................................................39
68: Seleccin alumno y fechas justificar faltas .............................40
69: Seleccin de faltas / retrasos a justificar ...............................41
70: Confirmacin justificacin de faltas .......................................41
71: No seleccionada ninguna incidencia ......................................42
72: No existen indicidencias ......................................................42
73: Seleccin profesor horarios..................................................50
74: Horario profesor.................................................................50
75: Descripcin de actividad......................................................51
76: Alerta fecha posterior actual ................................................52
77: Seleccin de grupo horarios.................................................52
78: Horario grupo ....................................................................53
79: Seleccin profesor calificaciones...........................................54
80: Seleccin grupo calificaciones ..............................................54
81: Seleccin asignatura calificaciones........................................54
82: Seleccin evaluacin calificaciones........................................55
83: Rejilla calificaciones ............................................................55
84: Rejilla calificaciones grupo materia .......................................56
85: Rejilla calificaciones evaluaciones FCF, FCT............................56
86: Profesor no califica pendientes .............................................57
87: Seleccin grupo calificaciones pendientes ..............................57
Pg. ii
AFDI
ICM
Ilustraciones
Figura
Figura
Figura
Figura
Figura
Figura
Figura
Figura
Figura
Figura
Figura
Figura
Figura
Figura
Figura
Figura
Figura
Figura
Figura
Figura
Figura
Figura
Figura
Figura
Figura
Figura
Figura
Figura
Figura
Figura
Figura
Figura
Figura
Figura
Figura
Figura
Figura
Figura
Figura
Figura
Figura
Figura
Figura
Figura
Figura
88: Rejilla calificacin de pendientes ..........................................58
89: Seleccin profesor incidencias ..............................................59
90: Seleccin fecha incidencias ..................................................59
91: Seleccin franja horaria incidencias ......................................60
92: Seleccin grupo y asignatura incidencias ...............................60
93: Introduccin falta / retraso ..................................................61
94: Introduccin amonestacin..................................................61
95: Mantener amonestacin ......................................................62
96: Ficha alumno .....................................................................64
97: Ficha tutor alumno .............................................................65
98: Calendario faltas alumno .....................................................65
99: Seleccin profesor listado faltas ...........................................67
100: Seleccin tipo listado ........................................................67
101: Seleccin tipo de falta y fechas ..........................................68
102: Seleccin grupo listado faltas por alumnos...........................69
103: Seleccin alumno listado faltas por alumnos ........................69
104: Listado faltas alumno ........................................................70
105: Seleccin grupo listado faltas por grupo ..............................70
106: Listado faltas grupo ..........................................................71
107: Listado faltas por grupo detallado .......................................72
143: Listado de faltas por materia si se excede de los 15 das .......73
108: Seleccin grupo listado faltas por materia............................73
109: Seleccin materia listado faltas por materia .........................74
110: Listado faltas por materia ..................................................74
111: Seleccin profesor listado alumnos .....................................75
112: Seleccin grupo listado alumnos .........................................75
113: Listado alumnos ...............................................................76
114: Seleccin profesor listado calificaciones ...............................76
115: Seleccin grupo listado calificaciones ..................................77
116: Seleccin grupo listado calificaciones ..................................77
117: Listado calificaciones.........................................................78
144: Listado genrico ...............................................................80
145: Listado Genrico...............................................................81
118: Profesor no tutor FCT ........................................................82
119: Seleccin profesor FCT alumnos .........................................82
120: Alumnos FCT....................................................................82
121: Ficha alumno FCT .............................................................83
122: Seleccin profesor FCT empresas........................................83
123: Buscador empresas FCT ....................................................83
124: Empresas FCT ..................................................................84
125: Seleccin profesor FCT calificaciones ...................................84
126: Rejilla calificaciones FCT ....................................................85
127: Seleccin grupo envo incidencias .......................................86
128: Seleccin alumno y fecha envo incidencias..........................87
129: Datos errneos envo incidencias ........................................87
Pg.
iii
AFDI
ICM
Ilustraciones
Figura
Figura
Figura
Figura
Figura
Figura
Figura
Figura
Figura
Figura
Figura
Figura
130: Confirmacin envo incidencias ...........................................87
131: Resultado envo incidencias ...............................................88
132: Usuario sin acceso histrico envos .....................................89
133: Seleccin grupo histrico de envos.....................................89
134: Seleccin fechas y alumnos histrico envos.........................89
135: Listado alumnos histrico envos ........................................90
136: Grupo sin alumnos histrico envos .....................................91
137: Histrico de envos de un alumno .......................................91
138: Procesando envos de histricos .........................................92
139: Sin histrico de envos ......................................................92
140: Mensajes recibidos ...........................................................93
141:Detalle mensaje ................................................................93
Pg.
iv
AFDI
ICM
1. INTRODUCCIN
1.1 Objetivos
En este documento se presenta el manual de usuario del Nuevo Sistema
de Ayuda a la Funcin Docente en Internet, en adelante AFDI, para ICM.
El sistema AFDI consiste en una aplicacin web de administracin y
gestin y un proceso de replicacin.
Este documento es el manual de usuario de la aplicacin Web de AFDI
que permite principalmente introducir calificaciones e incidencias a los
profesores de la Comunidad de Madrid y la administracin del sistema
AFDI.
1.2 Acrnimos y definiciones
1.2.1 Acrnimos
ICM
AFDI
FCF
FCT
FCT
Informtica y Comunicaciones Madrid
Nuevo Sistema de Ayuda a la Funcin Docente en
Internet
Final Ciclo Formativo
Final Ciclo Formativo Repetidores FCT
Formacin Centro de Trabajo
1.2.2 Definiciones
Administrador
Incidencia
Password
Usuario con permisos especiales que le permiten
entrar en las opciones de gestin y entrar en la
aplicacin como cualquier otro usuario.
Falta o retraso a una clase
Contrasea
Pg. 1
AFDI
ICM
2. AUTENTIFICACIN
Cada uno de los usuarios de la aplicacin tendr asignado un cdigo de
usuario y una contrasea. Lo primero que tiene que hacer el usuario al
arrancar la aplicacin es autentificarse, para ello el sistema presenta la
siguiente pantalla:
Figura 1: Inicio de aplicacin
En este formulario el usuario tendr la posibilidad de realizar varias
acciones:
Entrar en la aplicacin: Introduciendo usuario y contrasea.
Cambiar la contrasea: Marcando la opcin que indica el
cambio.
Desbloquear el usuario: Visitando el enlace que indica esta
posibilidad.
No todos los usuarios tienen acceso a todas las opciones de la
aplicacin, depende del perfil de usuario. Existen los siguientes perfiles:
Administrador: Con este perfil se tendr acceso a toda la
informacin de los alumnos del centro. Adems accedern a
funcionalidades propias de configuracin de la aplicacin.
Docente: Accedern, nicamente, a los datos de los alumnos a
los que impartan clase o de los que sean tutores. No tendr
acceso al men de gestin.
Consulta: Puede acceder en modo consulta a la informacin de
todos los Alumnos del Centro. No tendr acceso al men de
gestin ni a la lectura de los mensajes de los profesores.
Cuando un usuario intenta acceder a alguna de las opciones de las
cuales el perfil no tiene permiso le aparecer la siguiente pantalla:
Pg. 2
AFDI
ICM
Figura 2: Sin permisos necesarios
2.1 Autentificacin en la aplicacin
El usuario deber introducir en el cuadro de texto correspondiente al
nombre el cdigo de usuario correspondiente y en la casilla de password
introducir la contrasea asignada al usuario. El cdigo de usuario es
indiferente introducirlo con o sin maysculas, pero en la contrasea se
debern respetar las maysculas que contenga dicha contrasea.
Una vez introducidos nombre y contrasea se deber pulsar el botn
Si el cdigo de usuario no pertenece a ningn usuario dado de
alta en la aplicacin se mostrar una pantalla indicndolo:
Figura 3: Usuario incorrecto
Si el usuario introducido es correcto pero la contrasea tecleada no se
corresponde con la del usuario, el sistema informar de dicha situacin
con la siguiente pantalla:
Pg. 3
AFDI
ICM
Figura 4: Contrasea incorrecta
Las contraseas asignadas a los usuarios tienen fecha de caducidad. Si
el usuario intenta acceder a la aplicacin en una fecha posterior a la
fecha de caducidad de la contrasea el sistema le pedir que cambie su
contrasea por otra en la siguiente pantalla:
Figura 5: Cambio de contrasea
El usuario debe introducir la antigua contrasea, la nueva, que deber
ser diferente a la antigua, y finalmente confirmar la nueva contrasea.
Una vez introducidos los datos se deber pulsar el botn
Si el usuario que intenta acceder a la aplicacin no tiene asignada una
pregunta puk, el sistema le llevar al siguiente formulario, donde
deber especificar una pregunta de recuerdo, que le permitir en un
futuro desbloquear su cuenta.
Pg. 4
AFDI
ICM
Figura 6: Pregunta de recuerdo
Una vez introducida su pregunta, el usuario deber pulsar el botn
A continuacin ser necesario especificar la respuesta a esta pregunta,
mediante la siguiente pantalla y pulsar el botn
:
Figura 7: Clave desbloqueo
As mismo, existir un nmero mximo de intentos de autenticacin,
por lo que superado este nmero mximo, la cuenta del usuario ser
bloqueada y deber ser desbloqueada mediante la introduccin de la
respuesta a la pregunta puk del usuario.
Una vez introducidos sus datos correctamente, el sistema validar , si el
usuario pertenece al personal docente activo y consultar el/los centros
que tiene asociados; es decir, si el usuario imparte clases en varios
Pg. 5
AFDI
ICM
centros. En este caso se le mostrar la siguiente pantalla para que el
usuario decida el centro con el que desea trabajar.
Figura 8: Seleccin de centro
Si el usuario que accede a la aplicacin no est asociado a ningn
centro como parte del personal docente, el sistema generar un
mensaje para indicar al usuario que no puede acceder a la aplicacin.
Figura 9: Usuario no asociado a ningn centro
Si el usuario que accede a la aplicacin pertenece al personal docente
de un slo centro, el sistema saltar la pantalla de seleccin de centro
y acceder directamente a la aplicacin.
Una vez que la autentificacin ha transcurrido correctamente, se
mostrarn al usuario los mensajes que an no haya ledo
Pg. 6
AFDI
ICM
Figura 10: Men principal
2.2 Cambio de contrasea
Si el usuario desea cambiar su contrasea, deber marcar la casilla
indicada para ello.
Figura 11: Inicio de aplicacin
Una vez introducidos sus credenciales, y marcado la casilla de cambio
de contrasea, el sistema mostrar la pantalla de cambio de
contrasea, en la que el usuario deber especificar su contrasea
.
anterior y la nueva contrasea que desea tener y pulsar el botn
Pg. 7
AFDI
ICM
Figura 12: Cambio contrasea
Una vez cambiada la contrasea, el sistema validar, si el usuario
pertenece al personal docente activo y consultar el/los centros que
tiene asociados; es decir, si el usuario imparte clases en varios centros.
En este caso se le mostrar la siguiente pantalla para que el usuario
decida el centro con el que desea trabajar.
Figura 13: Seleccin de centro
Si el usuario que accede a la aplicacin no est asociado a ningn
centro como parte del personal docente, el sistema generar un
mensaje para indicar al usuario que no puede acceder a la aplicacin.
Figura 14: Usuario no asociado a ningn centro
Pg. 8
AFDI
ICM
Si el usuario que accede a la aplicacin pertenece al personal docente
de un slo centro, el sistema saltar la pantalla de seleccin de centro
y acceder directamente a la aplicacin.
Una vez que la autentificacin ha transcurrido correctamente, se
mostrarn al usuario los mensajes que an no haya ledo
Figura 15: Men principal
2.2 Desbloqueo de usuario
Si el usuario excede el nmero mximo de intentos para acceder a la
aplicacin el usuario estar bloqueado. Para poder desbloquear un
usuario se debe visitar el enlace que indica el desbloqueo de usuario.
Figura 16: Inicio de aplicacin
Pg. 9
AFDI
ICM
El sistema generar una pantalla para que el usuario especifique que
usuario desea desbloquear.A continuacin deber pulsar el botn
Enviar.
Figura 17:Desbloqueo de usuario
Si el usuario que se desea desbloquear, no est bloqueado el sistema
generar un mensaje de error.
Figura 18: Usuario no bloqueado
Si, por el contrario, el usuario est realmente bloqueado, el sistema
mostrar la pregunta puk asociada al usuario, para que ste introduzca
la respuesta a dicha pregunta.
Pg.
10
AFDI
ICM
Figura 19: Pregunta desbloqueo de usuario
Si la respuesta no se corresponde con la respuesta verdadera, el
sistema generar un mensaje de error. Si por el contrario la respuesta
es vlida, el sistema mostrar una pantalla de cambio de pregunta, para
que el usuario indique la nueva pregunta y la nueva contrasea.
Figura 20: Datos desbloqueo de usuario
Una vez realizado este proceso, el usuario acceder a la aplicacin en
las condiciones habituales (si pertenece a ms de un centro se mostrar
la pantalla de seleccin de centro, si slo pertenece a un centro
acceder directamente a la aplicacin y sino tiene asociado ningn
centro el sistema generar un mensaje de error).
Pg.
11
AFDI
ICM
3. GESTIN
3.1 Mensajes
Esta opcin est disponible solo para usuarios administradores. Desde
esta opcin se pueden realizar dos cosas: enviar un mensaje a un
usuario o a un grupo de usuarios y comprobar los mensajes que ha
recibido un usuario, pudiendo borrar mensajes.
Figura 21: Gestin mensajes
3.1.1 Enviar Mensajes
El administrador podr enviar mensajes a un profesor de forma
individual, a todos los profesores de una etapa, a todos los profesores
de un curso, a todos los profesores que impartan clases en las
asignaturas englobadas en las familias definidas del colegio o a todos
los profesores del centro.
Figura 22: Conjuntos de profesores
Pg.
12
AFDI
ICM
El usuario tiene que seleccionar el conjunto a quien desea enviar el
. El sistema le proporcionar una lista
mensaje y pulsar el botn
para que el usuario elija a que elementos de esa lista desea enviar el
mensaje. Adems el sistema proporcionar una caja de texto libre, para
que el usuario redacte el mensaje.
Figura 23: Usuarios disponibles para mensaje
Para ir seleccionado usuarios hay que pinchar el usuario
correspondiente y a continuacin pulsar en el botn
, en ese
momento el usuario elegido desparecer de la lista de conjuntos
disponibles y aparecer en la de conjuntos seleccionados:
Figura 24: Usuarios elegidos para mensajes
Se podr realizar la operacin inversa, es decir, eliminar un usuario del
conjunto de seleccionados, para ello pinchamos sobre dicho usuario y
Pg.
13
AFDI
ICM
. En ese momento el usuario se eliminar
pulsamos el botn
del conjunto de seleccionados y volver a aparecer en el de disponibles
por si posteriormente se quiere volver a aadir. Para estas dos
operaciones se permite seleccin mltiple, tambin se permite aadir
todos los usuarios disponibles, pulsando el botn
o quitar
todos los usuarios elegidos hasta ese momento con el botn
Una vez selecionados los usuarios a los que se desea enviar el mensaje,
el usuario deber introducir el texto del mensaje que quiere enviar, y
pulsar sobre el botn
Figura 25: Texto del mensaje para usuarios seleccionados
Si elegimos la opcin Todos estamos indicando que el mensaje va
dirigido a todos los usuarios de la aplicacin, por tanto al pulsar el botn
el sistema nos dirigir directamente a la pantalla donde se escribe
el texto del mensaje:
Figura 26: Texto del mensaje
Pg.
14
AFDI
ICM
para
Una vez introducida el texto del mensaje se pulsa el botn
finalizar el proceso, a continuacin se muestra una pantalla confirmando
que el mensaje se ha enviado con xito:
Figura 27: Confirmacin de mensaje enviado
A partir de ese momento cuando alguno de los usuarios a los que ha
sido enviado el mensaje inicie la aplicacin, la pantalla inicial de la
aplicacin le mostrar un listado con los mensajes que an no haya
ledo.
3.1.2 Ver y Borrar Mensajes
Un administrador puede ver los mensajes que ha recibido un usuario y a
su vez podr borrar los que estime oportuno, para ello selecciona el
profesor correspondiente y pulsa el botn
Figura 28: Usuarios disponibles
El sistema muestra una lista de los mensajes que han sido enviados al
usuario elegido. La lista muestra el texto del mensaje, el estado actual y
podr seleccionar los que desee para proceder a borrarlos:
Pg.
15
AFDI
ICM
Figura 29: Lista de mensajes recibidos por un usuario
El estado de estos mensajes podr ser:
o Enviado: El mensaje se ha enviado al profesor, pero an no lo ha
ledo.
o Ledo: El mensaje ha sido ledo por el profesor.
o Borrado: El mensaje ha sido ledo y borrado por el profesor.
Para borrar un mensaje el administrador, deber elegir que mensajes
desea borrar mediante la casilla de verificacin situada a la izquierda de
cada mensaje y pulsar sobre el botn
.
Si el administrador, borra un mensaje, ste no volver a aparecer en la
lista de mensajes enviados. El estado borrado, slo se da en el caso en
el que el profesor borre el mensaje, ya que si el administrador borra un
mensaje, ste se borra fsicamente.
3.2 Tabln de anuncios
Esta opcin est disponible solo para usuarios administradores. Desde esta
opcin el usuario podr publicar, buscar y borrar mensajes en el tabln de
anuncios.
3.2.1 Nuevo Anuncio
Para crear un nuevo anuncio debe pulsar en el botn
Figura 30: Tabln de anuncios
El sistema cargar una pantalla en la que puede introducir el texto del
.
anuncio. A continuacin el usuario deber pulsar el botn
Pg.
16
AFDI
ICM
Figura 31: Texto de un anuncio
Si el proceso ha ido correctamente el sistema muestra una pantalla de
confirmacin.
Figura 32: Confirmacin envo anuncio
Estos mensajes sern visualizados por los usuarios en la seccin
UtilidadesTabln de anuncios.
3.2.2 Bsqueda de anuncios
Para localizar un anuncio insertado previamente existen dos criterios de
bsqueda, por el texto del mensaje o por la fecha en la que insert. El
sistema ofrece un pequeo formulario en el que podemos dar valores a
cualquiera de estos dos criterios para filtrar anuncios.
Figura 33: Bsqueda de anuncios
Pg.
17
AFDI
ICM
Ninguno de los dos campos anteriores es obligatorio, por lo que si el
usuario no introduce valor en estos campos, el sistema proporcionar la
lista de todos los anuncios publicados en el tabln.
Si introduce un valor en el campo fecha, y no as en el campo de texto,
se mostrarn todos los mensajes de esa fecha. Si por el contrario
introduce un valor en el campo de texto y nada en la fecha, mostrar
todos los mensajes que contengan ese texto.
Si introduce valor en los dos campos, se mostrarn todos los mensajes
publicados en la fecha seleccionada, que contengan la palabra o
palabras proporcionadas.
Para elegir la fecha se pulsa el botn
, y se mostrar una ventana
emergente con un calendario navegable que nos permitir elegir la
fecha deseada.
Si nuestra bsqueda
encontrados:
obtiene
xito
se
muestran
los
resultados
Figura 34: Anuncios filtrados
El usuario podr borrar los mensajes del tabln de anuncios que desee,
marcando la casilla de verificacin situada a la izquierda de cada
. Si el mensaje se borra
mensaje y pulsando el botn
correctamente aparece un mensaje de confirmacin.
El usuario podr desde esta pantalla acceder a la opcin de insertar un
nuevo anuncio pulsando sobre el botn
3.3 Bloqueo de sesiones
Esta opcin est disponible solo para usuarios administradores. Desde
esta opcin el usuario podr bloquear y desbloquear la introduccin de
calificaciones a un grupo referencia o a un grupo materia del colegio.
Si el grupo est bloqueado y algn profesor intenta introducir notas en
una sesin parcial, este slo podr modificar las notas de recuperacin.
Pg.
18
AFDI
ICM
Las calificaciones ordinarias y las observaciones estarn deshabilitadas y
no se podrn modificar.
Si el profesor intenta calificar una evaluacin final entonces no podr
modificar nada, ni calificaciones ordinarias, ni las de recuperacin, ni las
observaciones.
Para poder bloquear las sesiones de los grupos el sistema generar dos
listas. La primera de ellas indica los grupos bloqueados actualmente, y
la segunda muestra el resto de grupos asociados al centro. El usuario
podr mover los grupos de una lista a otra, marcando as que grupos
bloquea y que grupos desbloquea.
Figura 35: Bloqueo de grupos
Para elegir un grupo a bloquear se pincha sobre l en la lista de
, en ese momento,
Grupos sin bloquear y se pulsa el botn
dicho grupo pasar a formar parte de la lista de grupos bloqueados y
habr desaparecido de la lista de grupos sin bloquear. Para desbloquear
un grupo que est bloqueado, se selecciona pinchando sobre l en la
.
lista de grupos bloqueados y continuacin se pulsa el botn
En estas dos operaciones se permite la seleccin mltiple. Tambin
podemos bloquear todos los grupos o desbloquear pulsando los
.
botones:
Una vez elegidos los grupos que se quieren bloquear se pulsa el botn
y el sistema proceder a bloquear los grupos elegidos y
refrescar la pantalla con los grupos bloqueados actualmente.
Pg.
19
AFDI
ICM
3.4 Histrico de bloqueos
Esta funcionalidad permite que el administrador consulte los diferentes
bloqueos de sesin que ha tenido cada grupo o grupo materia en el
centro.
Primero dispone de una ventana donde puede seleccionar el grupo o
grupo materia sobre el que quiere consultar su histrico de bloqueos.
Figura 36: Seleccin grupo para histrico de bloqueos
Despus el usuario debe pulsar sobre el botn
y se obtiene
para dicho grupo el histrico de los bloqueos que se le han realizado,
informando del da y del usuario que bloqueo y desbloqueo al grupo.
Figura 37: Histrico de bloqueos de un grupo
Si el grupo nunca ha sido bloqueado, el sistema generar un mensaje
de informacin.
Figura 38: Histrico de bloqueos de un grupo
3.5 Configuracin
Desde esta seccin el administrador podr configurar determinados
parmetros del sistema, en particular los siguientes:
Pg.
20
AFDI
ICM
Configuracin para incidencias del tutor. El administrador del centro
podr decidir si los tutores pueden justificar incidencias de los
alumnos del grupo del cual son tutores o no.
Configuracin para calificaciones del tutor. El administrador del
centro podr decidir si los tutores pueden introducir o modificar
calificaciones a los alumnos del grupo del cual son tutores.
Configuracin para notificaciones del tutor. El administrador del
centro podr decidir si los tutores pueden acceder al men de
notificaciones de los alumnos del grupo del cual son tutores.
Figura 39: Configuracin del tutor
Con los controles de seleccin de esta pantalla se podr configurar estas
tres secciones y guardar con el botn de
. Una vez aceptado,
los cambios tendrn efecto inmediato.
3.6 SICE
La informacin que se graba desde la web (AFDI) debe ser replicada al
Sistema de la Comunidad de Madrid (SICE). Para ello existe un proceso
de replicacin encargado de esta tarea.
Esta opcin permitir la ejecucin manual de la replicacin de
calificaciones tanto finales como parciales. El sistema ofrecer al usuario
la posibilidad filtrar la replicacin, de forma que slo replique las
calificaciones de un alumno, las calificaciones de un grupo, las
calificaciones de un curso determinado, o las calificaciones de todo el
centro.
Pg.
21
AFDI
ICM
Al finalizar el proceso de replicacin, ambos sistemas (SICE y AFDI)
dispondrn de las calificaciones actualizadas, es decir, cualquier cambio
realizado en SICE o en AFDI ser actualizado en el sistema contrario.
Si el usuario que accede a la seccin tiene perfil de administrador, el
sistema le mostrar la siguiente pantalla para dar al usuario la
posibilidad de elegir el tipo de replicacin.
Figura 40: Pantalla de replicacin con SICE
En esta pantalla se ofrece al usuario la posibilidad de lanzar la
replicacin de las calificaciones para todo el centro, para un curso, para
un grupo o para un alumno.
Replicacin de todo el centro
Para lanzar la replicacin para todo el centro, el usuario deber pulsar
, sin elegir ningn curso, ni ningn
directamente sobre el botn
grupo. Una vez pulsado el botn el sistema mostrar un mensaje de
confirmacin, indicando al usuario que se va proceder a la replicacin de
todo el centro.
Replicacin de un curso
Pg.
22
AFDI
ICM
Para lanzar la replicacin para un curso determinado, el sistema
proporciona al usuario una lista con todos los cursos de los que se
compone el centro.
Figura 41: Pantalla de replicacin con SICE
Una vez seleccionado el curso, el usuario pulsar sobre el botn
para realizar la replicacin del curso elegido. El sistema mostrar un
mensaje de confirmacin indicando al usuario que se va a realizar la
replicacin para un curso.
Replicacin de un grupo.
Para poder realizar la replicacin de un grupo determinado, el sistema
proporciona al usuario una lista con todos los grupos del centro.
Pg.
23
AFDI
ICM
Figura 42: Pantalla de replicacin con SICE
Una vez seleccionado el grupo, el usuario deber pulsar sobre el botn
para realizar la replicacin del grupo seleccionado. El sistema
mostrar un mensaje de confirmacin, indicando al usuario que se va a
realizar la replicacin sobre un grupo.
Replicacin por alumno.
Para poder realizar la replicacin por alumno, el usuario deber elegir
un grupo de la lista de grupos que le proporciona el sistema y pulsar
.
sobre el botn
Entonces el sistema le proporcionar una lista con todos los alumnos de
los que se compone el grupo seleccionado.
Pg.
24
AFDI
ICM
Figura 43: Pantalla de replicacin con SICE
Una vez seleccionado el alumno deseado, el usuario deber pulsar sobre
el botn
para realizar la replicacin de las calificaciones del
alumno. El sistema emitir un mensaje de confirmacin indicando al
usuario que se va a realizar la replicacin de un alumno.
Sea cual sea el tipo de replicacin elegida, el sistema generar un
mensaje de confirmacin para indicar al usuario que el proceso de
replicacin se ha lanzado correctamente.
Slo es posible un proceso de replicacin por centro, por lo que si el
proceso de replicacin se ha lanzado y an no ha terminado, no se
podr lanzar otro proceso de replicacin para el mismo centro. Para ello
si hay un proceso de replicacin ejecutndose en el centro, y un usuario
intenta acceder a la seccin GestinSICE, el sistema generar el
siguiente mensaje.
Pg.
25
AFDI
ICM
Figura 44:Mensaje replicacin con SICE
De igual forma, no es posible lanzar el proceso de replicacin manual, si
se esta ejecutando el proceso de replicacin online, por lo que si un
usuario intenta acceder a la seccin Gestin SICE y el proceso de
replicacin online se est ejecutando, el sistema le mostrar el siguiente
mensaje:
Figura 45: Mensaje replicacin con SICE
Pg.
26
AFDI
ICM
4. TUTORES
Todas las opciones que se encuentran dentro del men de Tutores
estarn disponibles solo para los profesores que sean tutores de algn
grupo del colegio y para administradores. Si un usuario no
administrador que no es tutor de ningn grupo intenta acceder a alguna
de estas opciones el sistema le impide el acceso y muestra la siguiente
pantalla:
Figura 46: Usuario no tutor
4.1 Horarios
Desde esta opcin el tutor puede visualizar el horario del grupo al que
tutoriza. Si el usuario actual es administrador primero deber elegir el
tutor cuyo horario quiere ver, para ello el sistema le presenta una lista
con los profesores dados de alta:
Figura 47: Seleccin de tutor para horario
Si el profesor elegido no es tutor de ningn grupo el sistema impedir el
acceso y mostrar la pantalla anterior indicando que el profesor elegido
no es tutor.
Una vez elegido un profesor tutor, o si el usuario que ha entrado es
tutor, el sistema presenta una pantalla en la que se muestra el horario
semanal del grupo tutorizado
Pg.
27
AFDI
ICM
Figura 48: Horario de tutor
En el horario tambin aparecen las clases que se dan en grupos
materias formados por alumnos que pertenecen al grupo de referencia
cuyo tutor es el usuario..
4.2 Alumnos
Desde esta opcin se visualiza un listado de los alumnos matriculados
en el grupo del que es tutor el usuario. Para cada alumno se muestra su
nombre completo, su nmero de expediente y el nombre de los grupos
materias de los que forma parte.
Si el usuario que accede a esta seccin es un administrador, deber
seleccionar un tutor de la lista de profesores que se le muestra:
Figura 49: Seleccin de tutor para alumnos
Si el usuario que accede a la seccin es un tutor o el profesor elegido
por el administrador es un tutor, el listado de alumnos se le mostrar de
la siguiente forma:
Pg.
28
AFDI
ICM
Figura 50: Listado de alumnos tutor
Si se pincha sobre el nombre de algn alumno se accede a la ficha del
alumno y a su calendario de incidencias.
La ficha del alumno consistir en una pgina en la que aparecer la foto
e informacin adicional del alumno. Esta informacin depender del
profesor que acceda a ella, si el profesor no es su tutor solo aparecer
nombre y apellidos, nmero de expediente y fecha de nacimiento.
Figura 51: Ficha del alumno
Si el profesor que accede a la ficha es el tutor del alumno obtendr
informacin adicional de los padres del alumno siempre que el colegio
disponga de esos datos.
Pg.
29
AFDI
ICM
Figura 52: Ficha tutor del alumno
Si el usuario pulsa sobre el botn calendario, el sistema mostrar un
calendario en el que se indica las incidencias que tiene un alumno. El
calendario tendr un cdigo de colores que permite al usuario saber si el
alumno tiene una incidencia en ese da y el tipo de la misma.
Figura 53: Calendario faltas alumno
Como se puede apreciar en la imagen, existe un cdigo de colores para
identificar los estados. Para cada da, si en alguna de las sesiones tiene
Pg.
30
AFDI
ICM
alguna falta no justificada el da aparecer en rojo, si tiene algn
retraso no justificado en amarillo, si no se da ninguno de los dos casos
anteriores pero tiene alguna falta justificada o algn retraso justificado
aparecer en verde. Si no tiene ninguna incidencia aparece en negro.
4.3 Calificaciones
Esta opcin permitir a los tutores consultar las calificaciones de los
alumnos a los que tutoriza.
Tambin se permitir la insercin o modificacin de calificaciones si el
centro tiene configurada esta opcin (Opcin configurable desde la
seccin GestinConfiguracin).
Al igual que en el resto de las opciones del tutor, si el usuario es
administrador primero elegir el tutor de una lista con todos los
profesores del sistema.
Figura 54: Seleccin de tutor para calificaciones
Si el profesor elegido es un tutor o lo es el usuario que accede a la
seccin, deber seleccionar la asignatura y sesin de evaluacin que se
desea consultar, de forma que el listado de calificaciones que se le
mostrar al usuario, ser un listado de las calificaciones de los alumnos
a los que tutoriza en una asignatura y en una determinada sesin de
evaluacin.
Figura 55: Seleccin asignatura en calificaciones tutor
Una vez elegida la asignatura se pulsa el botn
y el sistema
muestra una lista de las sesiones de evaluacin asignadas para ese
curso. En todo momento se muestra el grupo de referencia:
Pg.
31
AFDI
ICM
Figura 56: Seleccin evaluacin en calificaciones tutor
Una vez elegida la evaluacin que se quiere calificar, el usuario debe
pulsar el botn
que se encuentra a la misma altura que la lista
de evaluaciones y cargar el listado de alumnos a calificar. Si pulsa el
botn de
situado a la altura del grupo de referencia, el sistema
entiende que ha modificado la asignatura y volver a cargar las
evaluaciones asignadas al grupo en la asignatura.
El sistema slo permite evaluar la sesin actual, por lo que si el usuario
intenta evaluar otra sesin, el sistema mostrar un mensaje de alerta:
La pantalla con el listado de alumnos estar formada por una cabecera
en las que aparecen los datos de la asignatura y la evaluacin, a
continuacin se mostrar una tabla en la que aparecern cinco
columnas: el nombre completo del alumno, la calificacin ordinaria, la
calificacin de recuperacin, las observaciones y el nmero de
expediente.
Existe un caso excepcional en el que solo aparecer una columna para
calificar. Este caso excepcional se da cuando nos encontremos
calificando la calificacin FCT o FCF de un grupo de ciclos formativos.
Pg.
32
AFDI
ICM
Figura 57: Rejilla de calificacin tutores
Por tanto para cada alumno podremos calificar su sesin ordinaria, la de
recuperacin y se podr introducir unas observaciones. En las
calificaciones el usuario podr introducir el valor de la calificacin, los
posibles valores que puede introducir el usuario para la calificacin, son
su valor numrico, la abreviatura o la calificacin completa.
Por ejemplo, para un grupo de ESO, el usuario podr introducir un 4,
In:4 o Insuficiente:4 para representar la nota de Insuficiente:4.
Figura 58: Tipos de calificaciones
El sistema permite que el usuario pueda calificar a los alumnos
introduciendo la nota numrica en el control correspondiente. Adems
una vez situados en un control determinado, el usuario podr moverse
Pg.
33
AFDI
ICM
por las diferentes notas, con el uso de los cursores facilitando as la
introduccin de las notas a los alumnos.
Existen una serie de notas que se consideran notas de solo lectura y
que solo se puede introducir desde administracin, estas sern
configuradas por el administrador del sistema
Por tanto estas notas no se podrn introducir desde la aplicacin, si
intentamos introducir alguna la aplicacin no nos lo permitir y nos
informar de ello al seleccionar la nota.
Figura 59: Notas de solo lectura
Figura 59-2: Notas de solo lectura
En las observaciones el sistema se comporta exactamente igual, es
decir, el usuario puede introducir la inicial de la observacin o elegir
entre las observaciones disponibles en el combo.
Figura 60: Tipos de observaciones
Pg.
34
AFDI
ICM
Habr situaciones en que las listas desplegables donde se elige la nota a
insertar aparezca deshabilitada, esto puede ser por varias razones:
Grupos Bloqueados. Ya hemos visto que un administrador puede
bloquear un grupo, restringiendo as la introduccin de notas para ese
grupo. En el caso de que se est calificando una sesin parcial y el
grupo est bloqueado, se permitir evaluar la calificacin de
recuperacin, pero la calificacin ordinaria y las observaciones estarn
deshabilitadas para impedir que se introduzcan notas, en estos casos
aparecer un mensaje explicativo:
Figura 61: Calificacin ordinaria bloqueada
En la imagen se puede apreciar el mensaje aclaratorio y como las listas
para introducir calificaciones ordinarias y observaciones estn
deshabilitadas y sin embargo las listas para calificacin de recuperacin
estn habilitadas
Si en ese caso intentamos calificar una evaluacin final la aplicacin nos
informar de que no podemos modificar ninguna nota ni las
observaciones y por tanto todos los desplegables aparecern
deshabilitados:
Figura 62: Grupo bloqueado completamente
Sesiones de evaluacin realizadas: Pueden existir casos en que el
colegio considera que una sesin de evaluacin de tipo final ya est
realizada (esto sucede cuando el acta de evaluacin ya est impresa),
en esos casos las notas sern inamovibles y por tanto los desplegables
de notas y los de observaciones aparecern deshabilitadas.
Sin embargo, si la sesin de evaluacin que est cerrada es de tipo
parcial, slo se podr modificar la calificacin de la recuperacin, por lo
que los desplegables de calificacin ordinaria y observaciones
aparecern deshabilitadas.
Ordinaria aprobada o sin nota: Existen casos en los que la
calificacin de recuperacin esta deshabilitada y no se debe a ninguno
de los casos anteriores. Cuando el alumno esta aprobado o no tiene
nota en la calificacin ordinaria no ser posible calificar su nota de
Pg.
35
AFDI
ICM
recuperacin, en estos casos la nota de recuperacin aparecer
deshabilitada:
Figura 63: Calificaciones habilitadas / deshabilitadas
En este ejemplo, el segundo alumno tiene deshabilitada la recuperacin
porque aprob en la ordinaria, el cuarto alumno tiene deshabilitada la
recuperacin porque no tiene nota en la ordinaria, el priemr alumno al
haber suspendido la ordinaria puede ser calificado en la recuperacin.
Una vez introducidas o modificadas las notas el usuario debe pulsar el
botn
para grabar las notas. El sistema refresca la pgina
visualizando las notas recin modificadas.
En los listados de alumnos, aparecer la situacin del alumno, si el
alumno tiene un * a continuacin de su nombre, esto indica que el
alumno esta en una situacin de Adaptacin curricular. Si el alumno
est repitiendo la asignatura, a continuacin del nombre se podra
observar (R1), (R2), dependiendo del nmero de veces que haya
repetido la asignatura.
Los tutores pueden calificar todas las asignaturas de su grupo de una
sola vez, mediante la eleccin de Todas, en el desplegable de las
asignaturas:
Esta opcin puede tardar mas tiempo de lo habitual debido a la gran
cantidad de informacin que se maneja.
Pg.
36
AFDI
ICM
Una vez elegido la sesin de evaluacin, se muestra al usuario en forma
de tabla todas las asignaturas de los alumnos que pertenecen a su
grupo y los alumnos del mismo.
El funcionamiento de la pantalla anterior, es exactamente igual al
comportamiento normal de la pantalla de calificaciones. Debido a la
gran cantidad de informacin que maneja, la pantalla no puede
mostrarse de una vez entera, por lo que el usuario tendr que utilizar
las barras de desplazamiento o bien moverse con los cursores por las
notas de los alumnos.
En el caso de que un alumno no est cursando una determinada
asignatura, el sistema no permitir calificar dicho alumno en esa
asignatura.
4.4 Incidencias
Esta opcin slo ser accesible para tutores de grupo y administradores
y permitir justificar o eliminar la justificacin de las incidencias (faltas
o retrasos) que tengan registradas los alumnos de su grupo. Esto slo
se permitir si el centro tiene esta opcin configurada en la seccin
Configuracin del men Gestin.
El usuario tendr dos opciones, acceder a la justificacin rpida de faltas
(mediante el enlace justificar faltas) o acceder a las incidencias de un
grupo en un da determinado (pulsando sobre el botn buscar)
4.4.1 Justificacin por grupo:
Pg.
37
AFDI
ICM
Si el usuario es administrador deber elegir el tutor de una lista con los
profesores del centro. A continuacin se elegir la fecha en la que el
tutor quiera revisar las faltas introducidas. Para elegir la fecha se pulsa
, y se mostrar una ventana emergente con un calendario
el botn
navegable que nos permitir elegir la fecha deseada.
Figura 64: Seleccin fecha incidencia tutor
Si la fecha elegida no es de lunes a viernes o es una fecha que no
pertenece al ao lectivo en la que est configurada la aplicacin el
sistema no permitir continuar.
Una vez seleccionada una fecha vlida, el sistema presenta unos
desplegables encadenados con la informacin de la clase impartida en
las distintas franjas horarias de ese da (grupo y asignatura)
Figura 65: Seleccin de franja horaria incidencias tutor
Al elegir una franja se actualizar la informacin de esa clase (posibles
asignaturas), el grupo es fijo.
Finalmente seleccionamos la asignatura y pulsamos el botn
que se encunetra a la altura de asignatura para que se visualice el
listado de alumnos de esa clase en esa asignatura y las incidencias
que est a la derecha del da
actuales. Si se pulsa el botn de
Pg.
38
AFDI
ICM
el sistema entiende que ha cambiado la fecha y volver a cargar las
sesiones.
Figura 66: Justificacin incidencias tutor
Como se puede apreciar en la pantalla, si existen incidencias u
observaciones, estas no se podrn modificar, solo se podr activar o
desactivar la casilla para la Justificacin. Una vez realizadas las
modificaciones pertinentes es necesario pulsar el botn
para
grabar las modificaciones. El sistema recarga la pantalla con los cambios
realizados.
Evidentemente la casilla de Justificacin estar deshabilitada para
alumnos que no tienen incidencia en esa sesin.
4.4.2 Justificacin de las incidencias de un alumno entre fechas:
Si el usuario es administrador deber elegir el tutor de una lista con los
profesores del centro. A continuacin, se pulsar en el enlace Justificar
Faltas.
Figura 67: Justificar faltas
Una vez pulsado el enlace, el sistema mostrar una lista con todos los
alumnos del grupo al que pertenece el tutor, y dos campos adicionales
para que el usuario elija el rango de fechas en el que desea buscar.
Pg.
39
AFDI
ICM
El usuario deber elegir el alumno sobre el que se va a realizar la
justificacin de las incidencias y la fecha desde la que se quieren buscar
las incidencias del alumno. El campo fecha hasta no ser obligatorio,
utilizando la fecha actual en caso de no rellenarse. Para elegir la fecha
, y se mostrar una ventana emergente con un
se pulsa el botn
calendario navegable que nos permitir elegir la fecha deseada. Una vez
introducido los parmetros de bsqueda, se pulsar el botn
.
Figura 68: Seleccin alumno y fechas justificar faltas
A continuacin se mostrar el listado con las faltas y retrasos sin
justificar del alumno. Para seleccionarlas, se marcarn los checkbox de
la derecha de cada una de las incidencias a justificar y se pulsar el
botn
.
Pg.
40
AFDI
ICM
Figura 69: Seleccin de faltas / retrasos a justificar
Una vez completado el proceso, el sistema generar el siguiente
mensaje, confirmando que las incidencias seleccionadas se han
justificado correctamente.
Figura 70: Confirmacin justificacin de faltas
En caso de no haber seleccionado ninguna falta o retraso para justificar,
se mostrar el siguiente mensaje:
Pg.
41
AFDI
ICM
Figura 71: No seleccionada ninguna incidencia
Si el alumno seleccionado no tiene incidencias sin justificar en el
intervalo de tiempo determinado, la aplicacin mostrar la siguiente
pantalla.
Figura 72: No existen indicidencias
4.5 Envo de incidencias
Esta opcin slo estar disponible para tutores y administradores del
centro, y permitir el envo de notificaciones a los padres de los
alumnos del grupo del tutor.
Esta opcin slo estar activa en el caso de que la configuracin del
centro lo permita. En caso contrario, el sistema alertar que la opcin
no est activa.
Pg.
42
AFDI
ICM
El sistema mostrar un listado con todos los alumnos que pertenecen al
grupo del tutor y dos campos adicionales para que el usuario pueda
elegir la fecha y hora de la convocatoria.
El usuario deber seleccionar el alumno sobre el que se quiere realizar
el envo. En caso de querer enviar la convocatoria a todo el grupo, no se
elegir a ningn alumno.
A continuacin, se elegir la fecha y la hora de la reunin. Para elegir la
fecha se pulsar sobre el botn
, y se mostrar una ventana
emergente con un calendario navegable que nos permitir elegir la
fecha deseada.
La hora deber tener el siguiente formato: dos dgitos con la hora
seguido de dos puntos y otros dos dgitos de los minutos (hh:mm).
Una vez seleccionados los parmetros, se pulsar sobre el botn
. En caso de que el campo fecha u hora est vaco o la hora
tenga un formato errneo, se mostrar un mensaje de alerta indicando
que se verifiquen los datos introducidos.
Pg.
43
AFDI
ICM
Una vez validados los datos introducidos, el sistema realizar el envo.
Si el envo se va a realizar sobre todos los alumnos del grupo, el
sistema generar un mensaje de alerta pidiendo la confirmacin del
envo.
Por ltimo, el sistema generar a modo informativo una pantalla
resumiendo los envos realizados. En esta pantalla se mostrar el
nombre del alumno y los resultados de los envos a sus padres mediante
mensajes a mviles o correos electrnicos. Los posibles valores para el
resultado son:
OK: El envo se ha realizado correctamente.
No esta configurado: El colegio no tiene habilitado ese tipo de envos,
por lo que no se ha realizado el envo
No tiene correo: El padre o madre del alumno no tiene direccin de
correo, por lo que no se ha realizado este envo.
No tiene telfono: El padre o madre del alumno no dispone de
telfono de contacto, por lo que no se ha realizado este envo.
Error: Ha ocurrido algn problema en el envo.
Pg.
44
AFDI
ICM
El contenido del envo mediante mensaje a mvil o correo electrnico es
el siguiente:
Se le cita a una reunin el da %FECHA% a las %HORA%. Contacte con Jefatura de
Estudios
Donde,
%FECHA%
%HORA%
es la fecha elegida.
es la hora elegida.
4.6 Histrico de envos
Esta opcin slo estar disponible para tutores y administradores del
centro, y permitir observar el histrico de los envos realizados por
incidencias de los alumnos del grupo que el profesor tutoriza.
Esta opcin slo estar activa en el caso de que la configuracin del
centro lo permita. En caso contrario, el sistema alertar que la opcin
no est activa.
A continuacin, el sistema mostrar un listado con todos los alumnos
del grupo del tutor y tres campos adicionales, para que el usuario elija
el tipo de incidencia sobre el que se realiz el envo y el rango de fechas
sobre el que desea realizar la bsqueda.
Pg.
45
AFDI
ICM
Para elegir las fechas se pulsar el botn
a la derecha de cada
campo, y se mostrar una ventana emergente con un calendario
navegable que nos permitir elegir la fecha deseada, siendo obligatorio
el campo fecha desde. En caso de no introducir nada en el campo fecha
hasta, se tomar como valor la fecha actual.
Se podr seleccionar el motivo que ocasion el envo: faltas, retrasos o
ambas, en caso de no seleccionar ninguna en el campo tipo.
El usuario tendr la posibilidad de ver el histrico detallado de envos
realizados sobre un alumno o un histrico genrico para todos los
alumnos. Para mostrar el listado detallado de un alumno deber
seleccionar un alumno del listado que el sistema le proporciona, si por el
contrario desea ver un histrico genrico de todo el grupo no deber
seleccionar ningn alumno.
Una vez rellenados todos los campos necesarios, se pulsar el botn
que aparece a la derecha del campo tipo
Si no se ha seleccionado ningn alumno, se mostrar un listado de
todos los alumnos del grupo con el nmero total de envos realizados, el
nmero de envos correctos y el nmero de envos fallidos entre las
fechas seleccionadas.
Si se quiere ver el histrico detallado de un alumno se deber pulsar
sobre el nombre del alumno.
Pg.
46
AFDI
ICM
Si el grupo elegido no tuviera asociado ningn alumno, se mostrara al
usuario con la siguiente pantalla:
Cuando se desea ver el histrico detallado de un alumno(se pulsa sobre
un alumno en el histrico genrico o se selecciona un alumno como
parmetro de bsqueda), el sistema genera la siguiente pantalla, en la
que muestra el detalle de cada envo realizado en el periodo
seleccionado.
Pg.
47
AFDI
ICM
Los datos que se mostrarn de cada incidencia sern: Fecha, da y
sesin de la incidencia, tipo de incidencia, grupo en el que se produjo la
incidencia, profesor que introdujo dicha incidencia y asignatura. Adems
de estos datos se muestran cuatro campos ms que indican el resultado
del envo. Hay un campo por cada tipo de envo, es decir, un campo por
envo de sms a la madre, envo de mail a la madre,...
Los posibles valores para el resultado del envo son los siguientes:
No enviado NCC: El centro no tiene configurado ese tipo de envos, por
lo que no se realizo el envo.
No enviado NCA: El alumno no tiene configurado ese tipo de envos,
por lo que no se realiz el envo.
No enviado ND: No existen los datos de contacto de la madre o del
padre, por lo que no se realiz el envo.
Error: No se pudo enviar el mensaje porque se produjo algn error.
Una fecha: Indica que el envo se realiz correctamente en esta fecha.
Si se ha producido algn error en el envo (El resultado del envo
aparecer marcado como Error) , el usuario podr realizar de nuevo el
envo de esta incidencia, para ello el sistema habilitar el checkbox de la
derecha de la incidencia.
Este envo se realizar exclusivamente en aquellos casos en el que el
envo haya producido errores, es decir, si un envo se ha realizado
correctamente para el padre mediante correo electrnico y ha ocurrido
un error en el envo mediante correo electrnico a la madre, el sistema
realizar el envo slo a la madre mediante correo electrnico.
Pg.
48
AFDI
ICM
Si se quiere volver a enviar , se marcarn las casillas correspondientes y
. En ese momento, se volvern a
se pulsar sobre el botn
mandar los SMS o correos electrnicos marcados en los que se haya
producido algn error. El sistema generar una pantalla resumen con el
resultado del envo.
En caso que el alumno no tenga incidencias en el rango de fechas y del
tipo seleccionados, se le informar al usuario con el siguiente mensaje.
Pg.
49
AFDI
ICM
5. HORARIOS
Las opciones pertenecientes a este men son accesibles por todos los
usuarios de la aplicacin
5.1 De Profesores
Desde esta opcin cualquier profesor podr consultar su horario
semanal de clases. Si el usuario es administrador tendr que elegir el
profesor del que quiere ver su horario de una lista con todos los
profesores del centro:
Figura 73: Seleccin profesor horarios
Una vez elegido el profesor el sistema presenta el horario semanal del
profesor en forma de cuadricula. Para cada sesin se muestra el nombre
de la asignatura a impartir, el grupo al que se imparte la clase, el aula
donde se desarrollar la clase y una abreviatura indicativa de la
actividad que se desarrolla en esa sesin.
Figura 74: Horario profesor
Pg.
50
AFDI
ICM
Si posamos el ratn sobre el texto que indica la actividad nos aparecer
superpuesto la descripcin exacta de la actividad
Figura 75: Descripcin de actividad
Cuando el profesor imparte clase en un grupo la actividad es Horas de
docencia directa con un grupo de alumnos (LEC), pero en el horario
tambin se refleja cuando el profesor est realizando otras tareas como
guardias (G), Colaboracin en actividades complementarias y
extraescolares (AC), Preparacin de prcticas (PP), reuniones con el
departamento (RDP), etc.
Desde el horario podemos acceder a las opciones de introduccin de
incidencias y a la de introduccin de calificaciones. En la parte inferior
de la pantalla podemos marcar si queremos acceder a incidencias o a
calificaciones, a continuacin si pinchamos en alguna las clases que
aparecen en el horario podremos acceder a una u otra opcin.
En el ejemplo anterior, si en la parte inferior tenemos marcada la opcin
de incidencias y pinchamos en la cuadricula del lunes a las 11:40 el
sistema nos llevar a la pantalla en la que podemos poner incidencias a
alumnos del grupo 1A. La fecha que se cargar ser la correspondiente
al lunes de la semana actual. Si el da de la semana que elegimos es
posterior al da actual, el sistema no nos permitir continuar porque
Pg.
51
AFDI
ICM
estaramos intentando poner incidencias en una fecha que todava no ha
llegado, y la aplicacin nos informa de ello:
Figura 76: Alerta fecha posterior actual
La parte de introduccin de incidencias se detalla en apartados
posteriores
En el ejemplo anterior, si marcamos la opcin de calificaciones y
pinchamos sobre la misma casilla el sistema nos llevar a la pantalla en
la que podremos calificar a los alumnos del grupo 1A en la asignatura
de Dibujo Tcnico I. Esta parte se detallar en apartados posteriores.
5.2 De Grupos
Desde esta opcin se puede visualizar el horario de cualquier grupo
dado de alta en el colegio. El sistema presenta una pantalla con una
lista desplegable en la que se puede elegir el grupo cuyo horario se
quiere visualizar.
Figura 77: Seleccin de grupo horarios
Una vez elegido el grupo, el sistema presenta el horario semanal del
grupo en forma de cuadrcula de forma similar a la del horario de un
profesor. Para cada franja horaria de cada da aparece el nombre de la
clase que se da en cada momento.
Pg.
52
AFDI
ICM
Figura 78: Horario grupo
Pg.
53
AFDI
ICM
6. CALIFICACIONES
6.1 Intro / Modificacin
Esta opcin est disponible para todos los usuarios de la aplicacin, si el
usuario es administrador primero deber elegir un profesor de una lista
con todos los profesores del centro
Figura 79: Seleccin profesor calificaciones
Desde esta opcin se permite calificar a los alumnos de un grupo en
cualquiera de las sesiones de evaluacin asignadas.
Lo primero es elegir el grupo al que se va a calificar, para ello el sistema
presenta un desplegable con los grupos a los que el profesor puede
calificar.
Figura 80: Seleccin grupo calificaciones
Adems del grupo, el usuario deber elegir la asignatura que desea
calificar de una lista de asignaturas que el sistema le mostrar. Esta
lista de asignaturas cambia dinmicamente segn el grupo elegido, y
muestra todas las asignaturas que el profesor imparte en el grupo
seleccionado. El usuario tiene que pulsar el botn
Figura 81: Seleccin asignatura calificaciones
A continuacin hay que elegir la sesin de evaluacin que se quiere
calificar. Dependiendo del grupo a calificar existirn unos tipos de
sesiones de evaluacin u otros, tambin es posible que un grupo no
tenga asignadas todos los tipos de sesiones de evaluacin que puedan
Pg.
54
AFDI
ICM
existir, por tanto el sistema muestra una lista con las sesiones de
evaluacin asignadas al grupo a calificar.
Figura 82: Seleccin evaluacin calificaciones
Finalmente para obtener el listado de alumnos a calificar solo falta
que esta a la altura de las evaluaciones. Si se
pulsar el botn
pulsa el botn de buscar que est a la derecha del curso el sistema
entiende que ha cambiado de grupo y volver a cargar las evaluaciones.
Figura 83: Rejilla calificaciones
La pgina que permite calificar a los alumnos tendr siempre el mismo
aspecto, tendr una columna con el nombre completo, otra para la
calificacin ordinaria, otra para la calificacin de recuperacin
(calificacin extraordinaria si la evaluacin es final), otra para las
observaciones y otra con el nmero de expediente.
Cuando se elige para calificar un grupo materia, un grupo de
compensatoria o un grupo de diversificacin, aparece una columna ms
con el grupo referencia de cada alumno:
Pg.
55
AFDI
ICM
Figura 84: Rejilla calificaciones grupo materia
Cuando el grupo a calificar es de ciclos formativos y la sesin de
evaluacin es tipo FCF o FCT solo aparecer una columna para
introducir calificaciones, ya que no tiene sentido la distincin entre
calificacin ordinaria y recuperacin:
Figura 85: Rejilla calificaciones evaluaciones FCF, FCT
La forma de introducir notas es exactamente igual a la explicada en
calificacin de Tutores. Tambin pueden existir casos en los que las
listas para introducir notas estn deshabilitadas, estos sern los mismos
casos que se detallaron en la parte de calificaciones en Tutores.
Pg.
56
AFDI
ICM
6.2 Pendientes
Desde esta opcin se permite calificar los grupos de asignaturas
pendientes. Si el usuario es administrador, primero deber elegir el
profesor de una lista con los profesores del centro. Si el profesor no
califica grupos pendientes el sistema informar de ello:
Figura 86: Profesor no califica pendientes
Una vez elegido un profesor que califique grupos de pendientes nos
aparecer un buscador en el que seleccionar, grupo, asignatura y
evaluacin:
Figura 87: Seleccin grupo calificaciones pendientes
El usuario debe seleccionar el grupo y la asignatura que quiere calificar.
La aplicacin cargar automticamente el campo curso. A continuacin
pulsar el botn
.
El sistema cargar un campo con las evaluaciones que existen para el
grupo y asignatura seleccionado.
A continuacin se seleccionara la evaluacin que se quiere calificar y se
que se encuentra a la altura del campo
pulsar el botn
evaluacin. Si se pulsa el botn
que se encuentra a la derecha
del campo curso, la aplicacin entender que se ha modificado el valor
del grupo o de la asignatura, y volver a cargar de nuevo las
evaluaciones.
Pg.
57
AFDI
ICM
El resultado de la bsqueda devolver un listado de los alumnos.
Consiste en una rejilla exactamente igual a la que aparece en la
calificacin de grupos normales, con las mismas excepciones en las
sesiones FCF Y FCT de ciclos formativos. La forma de introducir
calificaciones y los casos en los que se encuentran deshabilitados las
calificaciones son los mismos que en los grupos normales:
Figura 88: Rejilla calificacin de pendientes
Pg.
58
AFDI
ICM
7. INCIDENCIAS
Esta opcin estar disponible para todos los usuarios de la aplicacin y
permitir la introduccin y modificacin de incidencias a los alumnos a
los que el profesor imparte clase.
7.1 Intro / Modificacin
Cualquier profesor puede introducir incidencias a los alumnos de los
grupos a los que imparte clase. Una incidencia puede ser una falta o un
retraso, desde esta opcin el profesor tambin podr introducir
amonestaciones al comportamiento de un alumno en clase.
Como en el resto de opciones, si el usuario es administrador primero
tendr que elegir un profesor de la lista que se le mostrar.
Figura 89: Seleccin profesor incidencias
A continuacin se debe elegir la fecha en la que se produce la
incidencia, para ello el usuario debe pulsar en el botn
y se le
mostrar una ventana emergente con un calendario navegable que nos
permitir elegir la fecha deseada.
Figura 90: Seleccin fecha incidencias
Pg.
59
AFDI
ICM
El sistema comprobar la validez de esta fecha, siendo invlidas las
fechas posteriores al da actual, las fechas que se correspondan con un
sbado o domingo y las fechas que no correspondan con el ao lectivo
actual.
Ahora es necesario determinar la sesin en la que se produjo la
el sistema cargar una lista
incidencia, si pulsamos el botn
desplegable con las franjas horarias en las que el profesor imparte clase
el da de la semana elegido:
Figura 91: Seleccin franja horaria incidencias
Una vez elegida la franja horaria se mostrar el grupo y la asignatura
que imparte el profesor en esa fecha y en esa franja.
Figura 92: Seleccin grupo y asignatura incidencias
Ya tenemos todos los parmetros necesarios para determinar la sesin
que
exacta donde se produjo la incidencia, si pulsamos el botn
est a la altura de la asignatura se cargar el listado de alumnos de ese
grupo en esa asignatura. Si pulsa el botn
que est a la altura
de la fecha, el sistema entender que se ha modificado la fecha y
volver a cargar las franjas horarias para esa fecha.
El listado de alumnos esta formado por cinco columnas, una para el
nombre completo, otra para el nmero de expediente, otra para indicar
el tipo de incidencia, otra permite indicar que la incidencia es justificada
o no y la ltima permite insertar amonestaciones en cuanto a la actitud
del alumno en clase.
Pg.
60
AFDI
ICM
En la columna de asistencia (tipo de incidencia) aparece una lista con
dos opciones: F o R, F indica falta y R retraso.
Figura 93: Introduccin falta / retraso
La casilla de alumno que permite indicar justificacin aparecer
deshabilitada si no se ha insertado una falta o un retraso para ese
mismo alumno, ya que no se puede justificar una falta o un retraso si
no se ha producido. Sin embargo las listas desplegables para indicar
una amonestacin estn por defecto habilitadas, ya que es posible
introducir una amonestacin aunque el alumno no haya faltado ni se
haya retrasado. Sin embargo si introducimos una falta, la casilla
correspondiente de amonestacin se deshabilitar. La lista permite
elegir entre varios tipos de amonestaciones:
Figura 94: Introduccin amonestacin
Si al introducir una falta hubiera introducida anteriormente una
amonestacin, la aplicacin mostrar un mensaje en el que preguntar
si desea mantener la amonestacin. Pulsando aceptar, se mantendr y
pulsando cancelar la amonestacin desaparecer.
Pg.
61
AFDI
ICM
Figura 95: Mantener amonestacin
Una
vez
rellenadas
las
faltas,
retrasos
y
amonestaciones
correspondientes se debe pulsar el botn
para grabarlos, el
sistema volver a cargar el listado con los datos actualizados.
Si el estado final de una incidencia es falta o retraso no justificado, el
sistema generar una serie de alertas a los padres del alumno que
sern enviadas inmediatamente.
Para cada una de estas incidencias, el sistema generar 4 envos: para
el padre en forma de mail, para el padre en forma de sms, y los mismos
para la madre.
Cada envo se realizar slo si el alumno tiene configurado que desea
recibir alertas de ese tipo, de esa forma de envo y para ese progenitor.
Por ejemplo, si la alerta es de tipo falta , es para el padre y en forma de
mail, el sistema comprobar si el alumno tiene configurado que su
padre quiere recibir las alertas de tipo faltas en forma de mail.
Las alertas para faltas no justificadas enviadas por mail, tendrn el
siguiente formato:
Estimado/a Sr/a D./Da %NOMBRE_DESTINATARIO%:
Se ha producido una falta de asistencia de su hijo/a %NOMBRE_ALUMNO% a clase
%ASIGNATURA% dia %FECHA%.
Reciba un cordial saludo,
El director del IES %FIRMA%.
Pg.
62
AFDI
Donde:
ICM
es el nombre del padre o madre
es el nombre del alumno al que se ha puesto la
%NOMBRE_DESTINATARIO%
%NOMBRE_ALUMNO%
incidencia
%ASIGNATURA% es el nombre de la asignatura donde el alumno ha
cometido la incidencia
%FECHA% es la fecha donde se ha producido, el formato ser
dd/mm/yyyy
%FIRMA% es el nombre del centro.
Las alertas por faltas no justificadas enviadas por sms, tendrn el
siguiente formato:
Se ha producido una falta de asistencia de su hijo/a %NOMBRE_ALUMNO% a la clase
%ASIGNATURA% el dia %FECHA%.
Donde:
%NOMBRE_ALUMNO%
incidencia
es el nombre del alumno al que se ha puesto la
es el nombre de la asignatura donde el alumno ha
cometido la incidencia
%FECHA% es la fecha donde se ha producido, el formato ser
dd/mm/yyyy
%ASIGNATURA%
Las alertas por retrasos no justificados enviadas por mail, tendrn el
siguiente formato:
Estimado/a Sr/a D./Da %NOMBRE_DESTINATARIO%:
Su hijo/a %NOMBRE_ALUMNO% ha llegado con retraso a la clase %ASIGNATURA% el
da %FECHA%.
Reciba un cordial saludo,
El director del IES %FIRMA%.
Donde:
es el nombre del padre o madre
es el nombre del alumno al que se ha puesto la
%NOMBRE_DESTINATARIO%
%NOMBRE_ALUMNO%
incidencia
es el nombre de la asignatura donde el alumno ha
cometido la incidencia
%FECHA% es la fecha donde se ha producido, el formato ser
dd/mm/yyyy.
%FIRMA% es el nombre del centro.
%ASIGNATURA%
Las alertas por retrasos no justificados enviadas por sms, tendrn el
siguiente formato:
Su hijo/a %NOMBRE_ALUMNO% ha llegado con retraso a la clase %ASIGNATURA% el
da %FECHA%.
Donde:
Pg.
63
AFDI
%NOMBRE_ALUMNO%
incidencia
ICM
es el nombre del alumno al que se ha puesto la
es el nombre de la asignatura donde el alumno ha
cometido la incidencia
%FECHA% es la fecha donde se ha producido, el formato ser
dd/mm/yyyy
%ASIGNATURA%
Estos envos tambin estn condicionados por la configuracin de
alertas de la aplicacin, ya que es configurable por el administrador de
la aplicacin. Es decir, puede que el alumno tenga configurados todos
los permisos para el envo, pero si la aplicacin slo tiene habilitado los
envos en forma de correo electrnico, los envos por sms no se
realizarn.
Desde el formulario de introduccin de incidencias se podr acceder a la
ficha del alumno y a su calendario de incidencias pulsando sobre el
nombre del mismo.
La ficha del alumno consistir en una pgina en la que aparecer la foto
e informacin adicional del alumno. Esta informacin depender del
profesor que acceda a ella, si el profesor no es su tutor solo aparecer
nombre y apellidos, nmero de expediente y fecha de nacimiento.
Figura 96: Ficha alumno
Si el profesor que accede a la ficha es el tutor del alumno obtendr
informacin adicional de los padres del alumno siempre que el colegio
disponga de esos datos.
Pg.
64
AFDI
ICM
Figura 97: Ficha tutor alumno
Si el usuario pulsa sobre el botn calendario, el sistema mostrar un
calendario en el que se indica las incidencias que tiene un alumno. El
calendario tendr un cdigo de colores que permite al usuario saber si el
alumno tiene una incidencia en ese da y el tipo de la misma.
Figura 98: Calendario faltas alumno
Como se puede apreciar en la imagen, existe un cdigo de colores para
identificar los estados. Para cada da, si en alguna de las sesiones tiene
Pg.
65
AFDI
ICM
alguna falta no justificada el da aparecer en rojo, si tiene algn
retraso no justificado en amarillo, si no se da ninguno de los dos casos
anteriores pero tiene alguna falta justificada o algn retraso justificado
aparecer en verde. Si no tiene ninguna incidencia aparece en negro.
Pg.
66
AFDI
ICM
8. CONSULTAS
Esta opcin est disponible para todos los usuarios de la aplicacin.
Permite obtener listados de alumnos en formato PDF en base a
diferentes criterios. Si el usuario es administrador primeramente deber
elegir un profesor de una lista desplegable con los profesores del centro.
8.1 Listado de faltas
Los listados de faltas nos informan de las faltas y retrasos de un grupo
de alumnos en un periodo de tiempo determinado.
Si el usuario que accede a la seccin tiene perfil de administrador,
primero deber elegir un profesor de la lista que le proporcionar el
sistema.
Figura 99: Seleccin profesor listado faltas
Hay tres tipos de listados de faltas en funcin de los alumnos que
queramos incluir. Esto se elige en la siguiente pantalla:
Figura 100: Seleccin tipo listado
Para cualquiera de estos tres tipos es necesario elegir el tipo de faltas
que se quiere visualizar: justificadas, sin justificar o todas. Tambin hay
que determinar el periodo de tiempo, eligiendo una fecha de inicio y
otra de fin:
Pg.
67
AFDI
ICM
Figura 101: Seleccin tipo de falta y fechas
La forma de elegir las fechas es la habitual, con los calendarios
navegables.
A
continuacin
aparece
un
mensaje
con
dos
recomendaciones a la hora de pedir los listados:
1. Si se elige un listado de materia se recomienda pedir un intervalo
mximo de 10 das en las bsquedas
2. Si se elige un listado de grupo detallado la seleccin del tipo de falta
es indiferente
8.1.1 Listado de faltas por alumno
En los listados por alumno se muestran las incidencias de un solo
alumno en un periodo de tiempo, para determinar dicho alumno primero
deberemos elegir el grupo al que pertenece.
El sistema nos presenta una lista con los grupos a los que imparte clase
el profesor. El usuario debera seleccionar un grupo y pulsar sobre el
botn
Pg.
68
AFDI
ICM
Figura 102: Seleccin grupo listado faltas por alumnos
A continuacin se muestra otra lista con los alumnos del grupo escogido
dondeel usuario tendr que eligir el alumno:
Figura 103: Seleccin alumno listado faltas por alumnos
Una vez elegido el alumno se pulsa en el botn
sistema genera el listado en formato PDF.
y el
El listado est compuesto por una cabecera inicial con los datos del
alumno, grupo y profesor. A continuacin aparece una cuadricula en la
que se mostrarn (dependiendo si el usuario que va a consultar es un
tutor o un profesor):
-
Tantas columnas como asignaturas tenga dicho alumno, si el
usuario es un tutor, y tantas filas como das correspondientes
al periodo de tiempo determinado.
Si el usuario que desea consultar las incidencias de un
alumno, es un profesor, slo aparecer una columna con la
informacin relacionada a la asignatura que ese profesor
imparte a ese alumno, y tantas filas como das
correspondientes al periodo de tiempo determinado.
Pg.
69
AFDI
ICM
Aparecer adems una fila y una columna adicional con los totales.
Cada columna de cada asignatura estar dividida en dos, una para las
falta y otra para los retrasos.
El sistema arrancar directamente la aplicacin visualizadora de
archivos PDF que est instalada, en la siguiente pantalla se muestra tal
y como lo abre el Acrobat Reader.
Figura 104: Listado faltas alumno
8.1.2 Listado de faltas por grupo
En los listados de faltas por grupo se muestran las incidencias (faltas o
retrasos) de todos los alumnos de un grupo en un periodo de tiempo. Al
igual que en el listado anterior primero hay que determinar el tipo de
faltas que se quiere mostrar (justificadas, sin justificar o todas) y el
periodo de tiempo. Una vez definidos estos parmetros, solo nos falta
elegir el grupo, para ello el sistema muestra una lista con los grupos a
los que el profesor imparte clase:
Figura 105: Seleccin grupo listado faltas por grupo
Una vez elegido el grupo, el sistema nos ofrece la posibilidad de generar
dos tipos de listados: el normal y el detallado.
En el listado normal aparecen tantas filas como alumnos haya en el
grupo elegido y una fila ms para el total. Existen tantas columnas
como asignaturas imparta el profesor en el grupo y una columna ms
para el total. Cada asignatura a su vez est dividida en dos columnas;
una que muestra los retrasos y otra que muestra las faltas, el nmero
de faltas y retrasos que aparecen en cada casilla ser la suma de las
faltas que se produzcan en todos los das que forman el periodo de
Pg.
70
AFDI
ICM
tiempo definido. Para obtener este listado, el usuario debe pulsar sobre
el botn
Figura 106: Listado faltas grupo
En el listado detallado se contabilizan de manera separada las faltas
justificadas, faltas sin justificar, retrasos justificados y retrasos sin
justificar, en cada uno de los das que forman el periodo de tiempo
definido, y para minimizar espacio solo aparecern los alumnos que
tengan alguna falta y los das en los que exista falta. Para obtener este
listado, el usuario debe pulsar sobre el botn
Pg.
71
AFDI
ICM
Figura 107: Listado faltas por grupo detallado
Pg.
72
AFDI
ICM
8.1.3 Listado de faltas por materia
A excepcin de los listados anteriores, en la primera pantalla si el
periodo de tiempo excede de 15 das (sin contar los fines de semana)
entonces se mostrar un mensaje que indica que el listado contiene
demasiados das y puede que no se respete el formato.
Figura 143: Listado de faltas por materia si se excede de los 15 das
En este tipo de listado se muestran las incidencias de los alumnos de un
grupo en una asignatura durante un periodo de tiempo. Al igual que en
los listados anteriores primero hay que determinar el tipo de faltas que
se quiere mostrar (justificadas, sin justificar o todas) y el periodo de
tiempo. Una vez definidos estos parmetros se elige el grupo de entre
los grupos a los que imparte clase el profesor, y se pulsa el botn
.
Figura 108: Seleccin grupo listado faltas por materia
A continuacin se selecciona una asignatura de la lista de asignaturas
que muestra el sistema formada por aquellas que imparte el profesor en
ese grupo.
Pg.
73
AFDI
ICM
Figura 109: Seleccin materia listado faltas por materia
Una vez elegida la asignatura al pulsar el botn
generar el listado.
se
En este listado aparecern tantas filas como alumnos tenga el grupo en
esa asignatura. El nmero de columnas coincide con el nmero de das
lectivos que hay en el periodo definido, a su vez cada da viene dividido
en otras dos columnas, una para faltas y otra para retrasos. Adems
una fila y una columna adicional para los totales.
Figura 110: Listado faltas por materia
8.2 Listado de alumnos
Los listados de alumnos consisten en una relacin de los alumnos de un
grupo en una asignatura dentro de una cuadrcula con los das de una
Pg.
74
AFDI
ICM
semana en concreto, para cada da le aparecern siete celdas para que
el profesor pueda ir tomando notas de una manera ms tradicional.
Al igual que en el anterior listado, si el usuario que accede a la seccin
tiene perfil de administrador, primero deber elegir un profesor de la
lista que le proporcionar el sistema.
Figura 111: Seleccin profesor listado alumnos
El profesor deber seleccionar la semana de la que quiere generar el
listado, para ello puede elegir un da de un calendario navegable, la
semana seleccionada ser la correspondiente al da elegido. Para elegir
el grupo, la aplicacin muestra una lista con los grupos que el profesor
imparte, una vez elegido el grupo se carga una lista con las asignaturas
que imparte en dicho grupo.
Figura 112: Seleccin grupo listado alumnos
y el
Una vez definidos los parmetros se pulsa el botn
sistema genera el listado, en l aparecen tantas filas como alumnos
tenga el grupo en la asignatura elegida. Existe una columna para cada
da de la semana (de lunes a viernes) y cada columna se divide en otras
siete para que el profesor haga sus anotaciones:
Pg.
75
AFDI
ICM
Figura 113: Listado alumnos
8.3 Listado de calificaciones
Consiste en un listado con las calificaciones de los alumnos de un grupo
en una asignatura para todas las sesiones de evaluaciones asignadas a
dicho grupo.
Al igual que en el anterior listado, si el usuario que accede a la seccin
tiene perfil de administrador, primero deber elegir un profesor de la
lista que le proporcionar el sistema.
Figura 114: Seleccin profesor listado calificaciones
Primero seleccionamos la asignatura de una lista con todas las
asignaturas que puede calificar el profesor y se pulsa el botn
Pg.
76
AFDI
ICM
Figura 115: Seleccin grupo listado calificaciones
Una vez elegida la asignatura el sistema le proporcionar una lista con
todos los grupos en los que imparte la asignatura elegida.
Figura 116: Seleccin grupo listado calificaciones
Una vez elegido el grupo se nos informa del curso al que pertenece.
Finalmente al pulsar el botn
se genera el listado, en l
aparecen tantas filas como alumnos tenga el grupo en la asignatura
elegida y una columna para cada sesin de evaluacin asignada. Cada
columna se dividir en dos para mostrar la calificacin ordinaria y la de
recuperacin, salvo en las sesiones que las que esto no tenga sentido,
FCF y FCT.
Pg.
77
AFDI
ICM
Figura 117: Listado calificaciones
8.4 Listado Calificaciones completo
Esta opcin slo estar disponible para tutores y administradores y
permitir obtener un listado de las calificaciones de los alumnos en todas
las asignaturas en las que estn matriculados en una determinada sesin de
evaluacin.
En el caso de que el usuario que accede a la seccin no sea un tutor, el
sistema mostrar un mensaje al usuario:
Pg.
78
AFDI
ICM
El usuario deber seleccionar la sesin de evaluacin que desea consultar:
Al pulsar sobre el botn Generar Listado el sistema generar el listado
elegido y abrir la aplicacin predeterminda para la visin de los PDF.
Pg.
79
AFDI
ICM
8.5 Listado genrico
Los listados de alumnos que consiste en una relacin de los alumnos de
un grupo en una asignatura.
El profesor deber seleccionar el grupo, la aplicacin muestra una lista
con los grupos que el profesor imparte, una vez elegido el grupo se
carga una lista con las asignaturas que imparte en dicho grupo.
Figura 144: Listado genrico
se genera el listado, en l
Finalmente al pulsar el botn
aparecen todos los alumnos del grupo con dicha asignatura con un
recuadro en blanco al lado del nombre para incluir cualquier anotacin.
El titulo de dicha anotacin tambin ser opcional y aparecer en blanco
a la espera de que el profesor lo especifique.
Pg.
80
AFDI
ICM
Figura 145: Listado Genrico
Pg.
81
AFDI
ICM
9. FCT
Esta opcin se refiere a todo lo relacionado con la asignatura
Formacin Centro de Trabajo especfica de ciclos formativos. Solo
tendrn acceso a esta opcin los profesores que son tutores de esta
asignatura. Si el usuario no tiene acceso el sistema presenta la
siguiente pantalla:
Figura 118: Profesor no tutor FCT
9.1 Alumnos
Desde esta opcin se obtiene un listado con los alumnos matriculados
en la asignatura Formacin Centro de Trabajo bajo el grupo que
califica el profesor.
Si el usuario tiene perfil administrador, deber elegir un tutor de FCT
de la lista de profesores del centro que le mostrar el sistema.
Figura 119: Seleccin profesor FCT alumnos
Para cada alumno se muestra su nombre completo, el nombre de la
empresa, sucursal y direccin en la que realiza las prcticas:
Figura 120: Alumnos FCT
Pg.
82
AFDI
ICM
Si pinchamos sobre alguno de los alumnos el sistema cargar una ficha
con los datos FCT de ese alumno.
Consiste en una ficha que contiene informacin del alumno relacionada
con la asignatura FCT: nombre completo, datos de la empresa donde se
desarrolla, etc.:
Figura 121: Ficha alumno FCT
9.2 Empresas
Dentro de esta opcin se obtiene informacin de las empresas que
colaboran con el colegio para la realizacin de la asignatura FCT.
Si el usuario tiene perfil administrador, deber elegir un tutor de FCT
de la lista de profesores del centro que le mostrar el sistema.
Figura 122: Seleccin profesor FCT empresas
Para buscar informacin de una empresa el sistema presenta
pequeo formulario donde el usuario puede introducir el nombre
parte del nombre) de la empresa de la que busca informacin.
sistema muestra las empresas cuyo nombre contiene la cadena
caracteres que el profesor ha introducido en la caja de texto:
un
(o
El
de
Figura 123: Buscador empresas FCT
En esta pantalla se estn buscando todas las empresas que colaboran
con el grupo del profesor cuyo nombre contenga la cadena de
caracteres Future. Si existen empresas con esas condiciones el
Pg.
83
AFDI
ICM
sistema muestra una lista de estas empresas con su nombre, sucursal,
representante, domicilio y telfono
Figura 124: Empresas FCT
9.3 Calificaciones
Desde esta opcin se permite la introduccin y modificacin de las notas
correspondientes a la asignatura FCT.
Si el usuario tiene perfil administrador, deber elegir un tutor de FCT
de la lista de profesores del centro que le mostrar el sistema.
Figura 125: Seleccin profesor FCT calificaciones
El sistema presenta una rejilla con los alumnos matriculados en la
asignatura FCT en el grupo del profesor. Para cada alumno se puede
insertar la calificacin y observaciones. La evaluacin es la actual que se
est realizando. Si se han realizado todas ya, la ltima realizada se
muestra en modo de solo lectura. Los tipos de notas que se pueden
poner son ligeramente diferentes a los vistos en otros grupos y
asignaturas. Pero por lo dems se opera de igual forma que la
introduccin de calificaciones de asignaturas normales.
Pg.
84
AFDI
ICM
Figura 126: Rejilla calificaciones FCT
para
Una vez rellenadas las calificaciones se pulsa el botn
grabar las notas, el sistema refresca la pantalla con los datos
actualizados
Pg.
85
AFDI
ICM
10. ALERTAS
Este men slo ser accesible para usuario con perfil de administrador y
engloba todo lo referente al seguimiento de los envos por incidencias y al
envo de incidencias genricas a los progenitores de los alumnos.
10.1 Envo incidencias
El acceso a esta funcionalidad solo est disponible para usuarios
administradores. Esta opcin permite al administrador enviar una
solicitud de reunin a los padres de un alumno o a un grupo de
alumnos. Esta solicitud se realizar mediante el envo de mensajes a
mvil y/o por correo electrnico, dependiendo de la configuracin de
cada centro y de si los padres tienen sus datos de contacto en el
sistema, no influyendo en ningn caso si el alumno tiene o no habilitado
estos tipos de envos.
El sistema mostrar un listado de todos los grupos del centro, el
administrador deber seleccionar el grupo del alumno sobre el que se
quiere realizar el envo y pulsar el botn
para recuperar el
listado de alumnos de ese grupo.
Figura 127: Seleccin grupo envo incidencias
Una vez elegido el grupo, el sistema mostrar un listado con todos los
alumnos que pertenecen a ese grupo y dos campos adicionales para que
el usuario pueda elegir la fecha y hora de la convocatoria.
El usuario deber seleccionar el alumno sobre el que se quiere realizar
el envo. En caso de querer enviar la convocatoria a todo el grupo, no se
elegir a ningn alumno.
A continuacin, se elegir la fecha y la hora de la reunin. Para elegir la
fecha se pulsar sobre el botn
Pg.
86
, y se mostrar una ventana
AFDI
ICM
emergente con un calendario navegable que nos permitir elegir la
fecha deseada.
La hora deber tener el siguiente formato: dos dgitos con la hora
seguido de dos puntos y otros dos dgitos de los minutos (hh:mm).
Figura 128: Seleccin alumno y fecha envo incidencias
Una vez seleccionados los parmetros, se pulsar sobre el botn
. En caso de que el campo fecha u hora est vaco o la hora
tenga un formato errneo, se mostrar un mensaje de alerta indicando
que se verifiquen los datos introducidos.
Figura 129: Datos errneos envo incidencias
Una vez validados los datos introducidos, el sistema realizar el envo.
Si el envo se va a realizar sobre todos los alumnos del grupo, el
sistema generar un mensaje de alerta pidiendo la confirmacin del
envo.
Figura 130: Confirmacin envo incidencias
Pg.
87
AFDI
ICM
Por ltimo, el sistema generar a modo informativo una pantalla
resumiendo los envos realizados. En esta pantalla se mostrar el
nombre del alumno y los resultados de los envos a sus padres mediante
mensajes a mviles o correos electrnicos. Los posibles valores para el
resultado son:
OK: El envo se ha realizado correctamente.
No esta configurado: El colegio no tiene habilitado ese tipo de envos,
por lo que no se ha realizado el envo
No tiene correo: El padre o madre del alumno no tiene direccin de
correo, por lo que no se ha realizado este envo.
No tiene telfono: El padre o madre del alumno no dispone de
telfono de contacto, por lo que no se ha realizado este envo.
Error: Ha ocurrido algn problema en el envo.
Figura 131: Resultado envo incidencias
El contenido del envo mediante mensaje a mvil o correo electrnico es
el siguiente:
Se le cita a una reunin el da %FECHA% a las %HORA%. Contacte con Jefatura de
Estudios
Donde,
%FECHA%
es la fecha elegida.
%HORA% es la hora elegida.
10.2 Histrico de envos
El acceso a esta funcionalidad solo est disponible para usuarios
administradores. En caso de que el usuario que intenta acceder a este
men no sea administrador, el sistema mostrar el siguiente mensaje:
Pg.
88
AFDI
ICM
Figura 132: Usuario sin acceso histrico envos
Esta opcin permitir a los usuarios con perfil de administrador, realizar
un seguimiento de las alertas enviadas por incidencias desde la
aplicacin AFDI.
Para ello el sistema proporcionar al usuario una lista con todos los
grupos del centro, es decir, grupos de referencia, grupos de
diversificacin y grupos de compensatoria. El usuario deber elegir el
grupo que quiere consultar y pulsar sobre el botn
.
Figura 133: Seleccin grupo histrico de envos
A continuacin, el sistema mostrar un listado con todos los alumnos
del grupo seleccionado y tres campos adicionales, para que el usuario
elija el tipo de incidencia sobre el que se realiz el envo y el rango de
fechas sobre el que desea realizar la bsqueda.
Figura 134: Seleccin fechas y alumnos histrico envos
Para elegir las fechas se pulsar el botn
a la derecha de cada
campo, y se mostrar una ventana emergente con un calendario
navegable que nos permitir elegir la fecha deseada, siendo obligatorio
Pg.
89
AFDI
ICM
el campo fecha desde. En caso de no introducir nada en el campo fecha
hasta, se tomar como valor la fecha actual.
Se podr seleccionar el motivo que ocasion el envo: faltas, retrasos o
ambas, en caso de no seleccionar ninguna en el campo tipo.
El usuario tendr la posibilidad de ver el histrico detallado de envos
realizados sobre un alumno o un histrico genrico para todos los
alumnos. Para mostrar el listado detallado de un alumno deber
seleccionar un alumno del listado que el sistema le proporciona, si por el
contrario desea ver un histrico genrico de todo el grupo no deber
seleccionar ningn alumno.
Si se quiere volver a cambiar de grupo, se elegir de nuevo y se pulsar
el botn
que aparece en la parte superior.
Una vez rellenados todos los campos necesarios, se pulsar el botn
que aparece a la derecha del campo tipo
Si no se ha seleccionado ningn alumno, se mostrar un listado de
todos los alumnos del grupo con el nmero total de envos realizados, el
nmero de envos correctos y el nmero de envos fallidos entre las
fechas seleccionadas.
Si se quiere ver el histrico detallado de un alumno se deber pulsar
sobre el nombre del alumno.
Figura 135: Listado alumnos histrico envos
Si el grupo elegido no tuviera asociado ningn alumno, se mostrara al
usuario con la siguiente pantalla:
Pg.
90
AFDI
ICM
Figura 136: Grupo sin alumnos histrico envos
Cuando se desea ver el histrico detallado de un alumno(se pulsa sobre
un alumno en el histrico genrico o se selecciona un alumno como
parmetro de bsqueda), el sistema genera la siguiente pantalla, en la
que muestra el detalle de cada envo realizado en el periodo
seleccionado.
Figura 137: Histrico de envos de un alumno
Los datos que se mostrarn de cada incidencia sern: Fecha, da y
sesin de la incidencia, tipo de incidencia, grupo en el que se produjo la
incidencia, profesor que introdujo dicha incidencia y asignatura. Adems
de estos datos se muestran cuatro campos ms que indican el resultado
del envo. Hay un campo por cada tipo de envo, es decir, un campo por
envo de sms a la madre, envo de mail a la madre,...
Los posibles valores para el resultado del envo son los siguientes:
No enviado NCC: El centro no tiene configurado ese tipo de envos, por
lo que no se realizo el envo.
No enviado NCA: El alumno no tiene configurado ese tipo de envos,
por lo que no se realiz el envo.
Pg.
91
AFDI
ICM
No enviado ND: No existen los datos de contacto de la madre o del
padre, por lo que no se realiz el envo.
Error: No se pudo enviar el mensaje porque se produjo algn error.
Una fecha: Indica que el envo se realiz correctamente en esta fecha.
Si se ha producido algn error en el envo (El resultado del envo
aparecer marcado como Error) , el usuario podr realizar de nuevo el
envo de esta incidencia, para ello el sistema habilitar el checkbox de la
derecha de la incidencia.
Este envo se realizar exclusivamente en aquellos casos en el que el
envo haya producido errores, es decir, si un envo se ha realizado
correctamente para el padre mediante correo electrnico y ha ocurrido
un error en el envo mediante correo electrnico a la madre, el sistema
realizar el envo slo a la madre mediante correo electrnico.
Si se quiere volver a enviar , se marcarn las casillas correspondientes y
se pulsar sobre el botn
. En ese momento, se volvern a
mandar los SMS o correos electrnicos marcados en los que se haya
producido algn error. El sistema generar una pantalla resumen con el
resultado del envo.
Figura 138: Procesando envos de histricos
En caso que el alumno no tenga incidencias en el rango de fechas y del
tipo seleccionados, se le informar al usuario con el siguiente mensaje.
Figura 139: Sin histrico de envos
Pg.
92
AFDI
ICM
11. UTILIDADES
Esta seccin estar disponible para todos los usuarios de la aplicacin y
permitir la consulta de los mensajes recibidos a travs de la aplicacin y la
consulta del tabln de anuncios
11.1 Mensajes
Esta seccin permite al usuario la consulta de los mensajes recibidos.
Para ello el sistema proporcionar una lista de mensajes ordenados por
fecha de envo. El listado mostrar la fecha y los primeros 28 caracteres
del mensaje.
El sistema remarcar los mensajes que an no se hayan ledo.
Figura 140: Mensajes recibidos
Los mensajes estarn ordenados por fecha de envo y el nmero de
mensajes que se muestran en una pgina ser configurable a nivel de
aplicacin.
Si el usuario quiere leer el contenido de algn mensaje, deber pulsar
sobre l. Dentro del detalle de un mensaje el usuario tendr la
posibilidad de leer el mensaje anterior y el siguiente sin necesidad de
acceder al listado, y la posibilidad de volver al listado.
Figura 141:Detalle mensaje
Pg.
93
AFDI
ICM
Los mensajes quedarn almacenados hasta que el usuario indique que
quiere borrarlos o el administrador los haya borrado desde el men
Gestin.
Para que el usuario pueda borrar un mensaje debe haberlo ledo con
anterioridad.
El borrado por parte de un usuario de un mensaje, no ser un borrado
fsico, sino un borrado lgico, es decir, el usuario dejar de ver dicho
mensaje en su lista, pero el mensaje seguir almacenado hasta que el
administrador borre dicho mensaje desde la opcin GestinMensajes.
11.2 Tabln de anuncios
Esta seccin permite a los usuarios consultar el contenido del tabln de
anuncios. Para ello el sistema proporcionar una lista de mensajes
ordenados por fecha de envo. El listado mostrar la fecha y los
primeros 28 caracteres del mensaje.
Figura 142: Listado mensajes tabln anuncios
Los mensajes estarn ordenados por fecha de envo y el nmero de
mensajes que se muestran en una pgina ser configurable a nivel de
aplicacin.
Si el usuario quiere leer el contenido de algn mensaje, deber pulsar
sobre l. Dentro del detalle de un mensaje el usuario tendr la
posibilidad de leer el mensaje anterior y el siguiente sin necesidad de
acceder al listado. Adems tendr la posibilidad de acceder al listado.
Pg.
94
También podría gustarte
- CIS Microsoft Windows 10 Enterprise Release 2004 BenchmarkDocumento995 páginasCIS Microsoft Windows 10 Enterprise Release 2004 BenchmarkFaundoAún no hay calificaciones
- Folleto TeleventaDocumento16 páginasFolleto TeleventaLuzmila Realpe BarragánAún no hay calificaciones
- Tareo Febrero 2020Documento4 páginasTareo Febrero 2020Omar Apaza QuispeAún no hay calificaciones
- Carga - Masiva - Sisvan (3) SEPTIEMBRE 2Documento389 páginasCarga - Masiva - Sisvan (3) SEPTIEMBRE 2David HernandezAún no hay calificaciones
- Resultado Notas TecnicasDocumento9 páginasResultado Notas TecnicasYusnier de la RosaAún no hay calificaciones
- Migrar Correos ZimbraDocumento13 páginasMigrar Correos ZimbraYhojann AguileraAún no hay calificaciones
- PruebasDocumento2 páginasPruebascjquijanoAún no hay calificaciones
- Conoce El 3er Listado para Reclamar 50mil PDFDocumento144 páginasConoce El 3er Listado para Reclamar 50mil PDFJuan Manuel Ortiz LeonAún no hay calificaciones
- Manual Mesa de Partes VirtualDocumento15 páginasManual Mesa de Partes VirtualEberth Rios TamayoAún no hay calificaciones
- Configuración Básica Router CISCODocumento3 páginasConfiguración Básica Router CISCOcarloseduardoriveraAún no hay calificaciones
- Quinto EDocumento1 páginaQuinto EMykrosys TemAún no hay calificaciones
- Caso Prueba Sauce DemoDocumento7 páginasCaso Prueba Sauce Demogisellmata2404Aún no hay calificaciones
- Cómo Abrir RAR Con Contraseña Fácilmente - NewEscDocumento23 páginasCómo Abrir RAR Con Contraseña Fácilmente - NewEscDaniel Jesus Montaño LeonetAún no hay calificaciones
- Formulario de Alta Baja Modificacion de UsuariosDocumento2 páginasFormulario de Alta Baja Modificacion de UsuariosSergio ZuñigaAún no hay calificaciones
- Result A Do Verifica C I On Post U Laci OnesDocumento135 páginasResult A Do Verifica C I On Post U Laci OnesEduardo Aina100% (1)
- Contraseña Binaria - Solamente Con 2 Botones - Con Pic12f675-629Documento2 páginasContraseña Binaria - Solamente Con 2 Botones - Con Pic12f675-6295tificoAún no hay calificaciones
- Mi Mantenimiento 2019 - Perfil DirectorDocumento12 páginasMi Mantenimiento 2019 - Perfil DirectorBetty VeLa PaiMaAún no hay calificaciones
- Manual MochicaDocumento19 páginasManual Mochicagilberhuaman.2496Aún no hay calificaciones
- Codigo Tipo de Movimiento Tipo de Captura TransaccionDocumento6 páginasCodigo Tipo de Movimiento Tipo de Captura TransaccionCarlos CallaAún no hay calificaciones
- Certificación Afiliatoria Grupo Familiar STAROPOLI LAURADocumento7 páginasCertificación Afiliatoria Grupo Familiar STAROPOLI LAURALaura StaropoliAún no hay calificaciones
- Ratificacion 2024Documento154 páginasRatificacion 2024huamanihuancadoris30Aún no hay calificaciones
- Constancia de MiembrosDocumento16 páginasConstancia de Miembrosalvaro avilezAún no hay calificaciones
- 1473 - CR - 3040 - Nueva - Cedula - Ciudadania - Formato - Fisico - Formato Digital - Act - 02Documento35 páginas1473 - CR - 3040 - Nueva - Cedula - Ciudadania - Formato - Fisico - Formato Digital - Act - 02PAOLA OTALORA VEGAAún no hay calificaciones
- Iii Modulo - Peluqueria TardeDocumento7 páginasIii Modulo - Peluqueria TardeEloy Valerio Paredes FelicianoAún no hay calificaciones
- Formato Constancia de Prosecución 6toDocumento17 páginasFormato Constancia de Prosecución 6tonaiwaiAún no hay calificaciones
- Configuración Básica Dot1xDocumento4 páginasConfiguración Básica Dot1xhilbert69Aún no hay calificaciones
- REFERENCIAS GabrielaDocumento4 páginasREFERENCIAS GabrielaFrancis MayorAún no hay calificaciones
- Historias Población 07 de Julio (Conversatorio P. C. Cuellar)Documento8 páginasHistorias Población 07 de Julio (Conversatorio P. C. Cuellar)Docente Fabio PulidoAún no hay calificaciones
- Lista de Colores para Las ChaquetasDocumento10 páginasLista de Colores para Las ChaquetasRoberto Molina AyalaAún no hay calificaciones
- Manual Reloj V2.0 - Es PDFDocumento163 páginasManual Reloj V2.0 - Es PDFHugo RoMoAún no hay calificaciones