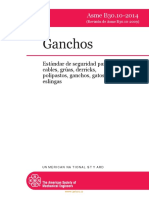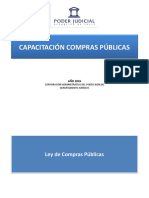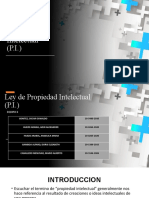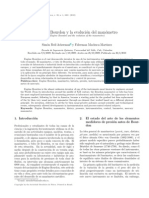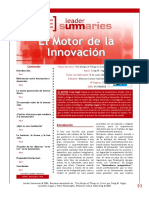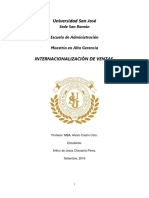Documentos de Académico
Documentos de Profesional
Documentos de Cultura
EditionXi PDF
EditionXi PDF
Cargado por
Carlos Enrique Muñiz OrtegaTítulo original
Derechos de autor
Formatos disponibles
Compartir este documento
Compartir o incrustar documentos
¿Le pareció útil este documento?
¿Este contenido es inapropiado?
Denunciar este documentoCopyright:
Formatos disponibles
EditionXi PDF
EditionXi PDF
Cargado por
Carlos Enrique Muñiz OrtegaCopyright:
Formatos disponibles
Usando Tajima
DG/ML by Pulse
COPYRIGHT
Copyright 2005 Pulse Microsystems Ltd. Todos los derechos reservados.
Esta gua de Usando Tajima DG/ML by Pulse y el software Tajima DG/ML by Pulse
software es propiedad registrada por el creador del software, Pulse Microsystems Ltd.
Todos los derechos reservados. US Patent Nos. 5 270 939; 5 343 401; 5 430 658; 5
506 784; 5 510 994; 5 541 847; 5 668 730; 5 771 173; 5 809 921; 6 196 146; 6 216
618; 6 390 005. Patentes europeas Nos. 0545773. Otras patentes pendientes.
La informacin en este documento esta sujeta a cambios sin previo aviso.
El software descrito en este documento se provee bajo un convenio de licencia y /o
convenio sin revelacin. El software puede ser usado o copiado slo de acuerdo con
los trminos de estos convenios. Ninguna parte de esta publicacin puede ser copiada, fotocopiada, reproducida, traducida, o reducida a cualquier medio electrnico o
forma leda por mquina sin el permiso escrito del fabricante.
El uso comercial o industrial de la marca registrada o trabajos de la propiedad registrada (Por ejemplo, libros, pinturas, dibujos, fotos, caracteres imaginarios, etc.) posedas por otras compaas o personas, para creacin de modelos bordados sin permiso
es ilegal y puede resultar en responsabilidades civiles o criminales.
Microsoft y Windows2000/XP son marcas registradas de Microsoft Corporation.
Todos otros nombres de productos son propiedad registrada y marca registrada de
sus respectivos titulares. Todos los nombres de computadoras y software identificados
con tm son marcas registradas de sus respectivos fabricantes.
TAJIMA DG/ML BY PULSE
Gua del usuario
Table of Contents
Captulo 1
Comenzando
Comenzando.............................................................................. 25
El paquete de Tajima DG/ML By Pulse ............................... 25
Requisitos del Sistema ........................................................ 25
Conectndose a Internet............................................................ 26
Haciendo Copia de Seguridad de los archivos .......................... 26
Conectando Hardware ............................................................... 27
Conectando el dispositivo de seguridad de
Tajima DG/ML by Pulse ....................................................... 27
Conectando su Mquina de Bordar..................................... 29
Conectando tabletas digitalizadoras.................................... 31
Instalando Tajima DG/ML by Pulse............................................ 32
Instalando controladores para mquinas de Bordar y
Formatos de Discos de Bordado ......................................... 36
Abriendo y Cerrando Tajima DG/ML by Pulse ........................... 41
Usando Pulse Hoy ..................................................................... 41
Calibrando su Monitor para Medidas Precisas .......................... 42
Configurando mquinas de bordar en Tajima DG/ML by Pulse. 43
Configurando la ubicacin de los Design Spoolers ............. 43
Configurando Design Spoolers............................................ 44
Iniciar y Detener Design Spoolers ....................................... 44
Agregando mquinas de bordar a los Design Spoolers ...... 45
Editando ajustes de la mquina de bordar .......................... 46
Removiendo mquinas de bordar de Design Spoolers ....... 47
Captulo 2
Ampliando y Actualizando Tajima DG/ML by Pulse
El Dispositivo Tajima DG/ML by Pulse....................................... 50
Resetear la fecha para el dispositivo de seguridad............. 50
Diferenciando actualizar de ampliar los dispositivos de
seguridad............................................................................. 51
Actualizando el Dispositivo de Seguridad.................................. 51
Instalando fuentes de bordar adicionales ................................. 52
Captulo 3
Configurando Tajima DG/ML by Pulse
Ajustando el entorno del rea de trabajo ................................... 56
Cambiando Modo de Interfase de Usuario de
Tajima DG/ML by Pulse ............................................................. 59
Mostrando y Ocultando barras de herramientas........................ 61
Trabajando con el Gabinete de Herramientas ........................... 61
Personalizando el Gabinete de Herramientas ........................... 63
Mostrando y ocultando la cinta de dibujo................................... 63
Personalizando la cinta de dibujo .............................................. 63
Cambiando la ubicacin de las carpetas del sistema ................ 64
Reconstruyendo Diseos e conos ............................................ 64
Asignando colores de hilo a segmentos de arte importados ..... 65
Ajustando propiedades de bordado de textos ........................... 66
Ajustando las preferencias del usuario ...................................... 66
Captulo 4
Usando Formatos de Mquina
Introduccin a los Formatos de Mquina................................... 70
Cambiando las Propiedades de los Formatos de Mquina ....... 70
Cambiando Propiedades Bsicas de los Formatos de
Mquina............................................................................... 71
Borrando Formatos de Mquina.......................................... 72
Creando nuevos Formatos de Mquina .............................. 72
Eliminando Puntadas Cortas de los Diseos
Automticamente ................................................................ 73
Cambiando los Parmetros del Formato de Mquina ............... 74
Cambiando Parmetros de Color para los Formatos de
Mquina............................................................................... 74
Cambiando los Parmetros de Corte para los
Formatos de Mquina ......................................................... 75
Cambiando los Parmetros de Cdigo para Inicio y Fin
para los Formatos de Mquina............................................ 76
Cambiando Parmetros de Stop para los Formatos de
Mquina............................................................................... 77
Cambiando los Parmetros Avanzados de los Formatos de
Mquina ..................................................................................... 78
Cambiando Parmetros Chenille para Formatos de
Mquina............................................................................... 78
Cambiando los Parmetros del Calador para los
Formatos de Mquina ......................................................... 79
Cambiando los Parmetros de Cambio para los
Formatos de Mquina ......................................................... 79
TAJIMA DG/ML BY PULSE
Gua del usuario
Cambiando los Parmetros del Estilo de Penetracin
de la Aguja para los Formatos de Mquina......................... 80
Captulo 5
Aprendiendo lo Bsico
Comprendiendo el espacio de trabajo de
Tajima DG/ML by Pulse ............................................................. 84
Barra de Ttulo..................................................................... 84
Barra de Men..................................................................... 84
Barra de Estado .................................................................. 84
Herramientas de Tajima DG/ML by Pulse ........................... 85
Herramientas en la Cinta (Modo Clsico)............................ 85
Herramientas en la Cinta (Modo Nuevo para 10.2)............. 86
Herramientas de la Cinta de Dibujo..................................... 88
Herramientas de Salida ....................................................... 90
Herramientas de Edicin ..................................................... 90
Herramientas de Vista ......................................................... 91
Herramientas de Arte .......................................................... 91
Herramientas de Edicin de Puntadas ................................ 92
Herramientas de Texto ........................................................ 93
Herramientas de Digitalizacin............................................ 93
Herramientas de Chenille .................................................... 94
Herramientas de Archivos ................................................... 94
Aadiendo notas a los diseos .................................................. 95
Cambiando propiedades globales de los diseos ..................... 95
Corrigiendo errores .................................................................... 96
Creando nuevos diseos ........................................................... 97
Introduciendo medidas............................................................... 98
Abriendo y cerrando diseos ..................................................... 98
Restaurando las carpetas del Gabinete de Herramientas ....... 102
Guardando diseos.................................................................. 103
Guardando una Copia de un Diseo ....................................... 104
Seleccionando Recetas ........................................................... 106
Recetas Preinstaladas ............................................................. 106
Configurando hojas de trabajo de diseo ................................ 108
Guardando segmentos seleccionados como smbolos ........... 109
Eliminando smbolos................................................................. 111
Configurando los ajustes de excepciones de puntadas............ 111
Usando las barras de desplazamiento...................................... 111
Usando el Editor de Tabla de Hilos...........................................112
Cargando cartas de hilos....................................................112
Buscando hilos en una carta de hilos.................................113
Cambiando propiedades de hilos .......................................114
Cambiando el nombre de una carta de hilos......................114
Cambiando el orden de los hilos en una carta de hilos......115
Copiando y moviendo hilos ................................................116
Removiendo hilos ...............................................................117
Creando un nuevo hilo .......................................................117
Trabajando con Cartas de Hilos................................................118
Cambiando los colores en los diseos ...............................118
Agregando colores de hilos personalizados a una
carta de hilos personalizada.............................................. 120
Agregando colores de hilo standard a una carta de hilos
personalizada .................................................................... 121
Eligiendo una carta de hilos .............................................. 121
Cambiando la carta de hilos .............................................. 121
Removiendo un color de hilo de la carta de hilos
personalizada .................................................................... 122
Removiendo todos los hilos en la carta de hilos
personalizada .................................................................... 122
Trabajando con Mltiples Paletas de Color ............................. 123
Agregando nuevas paletas de colores .............................. 123
Cambiando a diferentes paletas de colores ...................... 124
Cambiando el nombre de las paletas de color activas ...... 124
Removiendo paletas de color activas................................ 125
Removiendo hilos sin uso de la paleta de colores activa .. 125
Imprimiendo Diseos ............................................................... 125
Cambiando los ajustes de impresin de un diseo ........... 125
Vista previa de un diseo antes de imprimir...................... 126
Imprimiendo hojas de trabajo de los diseos .................... 127
Imprimiendo en vista 3D................................................... 127
Captulo 6
Viendo Diseos
Herramientas y Mtodos de vista ............................................ 130
Aumentando y reduciendo la vista .................................... 130
Visualizar diseos.............................................................. 130
Viendo el tamao real de los diseos................................ 132
Visualizando todo el diseo en la pantalla ........................ 132
Viendo una seleccin de diseo en pantalla ..................... 132
Viendo partes de un diseo no visibles en el espacio
de trabajo .......................................................................... 133
Botones de Vista...................................................................... 133
Cambiando el color de fondo de la ventana actual ........... 133
TAJIMA DG/ML BY PULSE
Gua del usuario
Creando y eliminando filtros de segmentos
personalizados .................................................................. 133
Mostrando y ocultando segmentos de trazos.................... 134
Mostrando y Ocultando Segmentos en base a las
Propiedades de Segmentos .............................................. 136
Mostrando y Ocultando comandos de mquina ................ 137
Mostrando y ocultando la ubicacin de puntadas en
su diseo ........................................................................... 138
Mostrando y ocultando cuentas......................................... 138
Mostrando y Ocultando puntadas en archivos de diseo.. 139
Definiendo ajustes de rejilla .............................................. 140
Mostrando y ocultando rejillas ........................................... 141
Mostrando y ocultando puntadas 3D................................ 141
Viendo el orden de bordado de su diseo......................... 141
Visualizando Comandos .......................................................... 142
Visualizando un bastidor al disear................................... 142
Encontrando posibles problemas con puntadas................ 143
Ocultando trazos en archivos de diseo .......................... 143
Configurando las opciones de Vista 3D ........................... 143
Viendo un diseo por el orden del color de los hilos ......... 144
Captulo 7
Alineando y Midiendo Diseos
Aadir lneas de gua ............................................................... 148
Moviendo lneas de gua.......................................................... 148
Quitando lneas de gua........................................................... 148
Cambiando el origen de la regla .............................................. 149
Definiendo unidades de las reglas........................................... 149
Midiendo diseos ..................................................................... 149
Captulo 8
Trabajando con Mquinas de Bordar
Agregando mquinas de bordar .............................................. 152
Configurando la ubicacin de los Design Spoolers ........... 152
Configurando Design Spoolers.......................................... 153
Iniciar y Detener Design Spoolers ..................................... 153
Agregando mquinas de bordar a los Design Spoolers .... 154
Editando ajustes de la mquina de bordar ........................ 155
Removiendo mquinas de bordar de Design Spoolers ..... 156
Verificar el Estado de la Mquina de Bordar............................ 156
Configurando las posiciones de inicio y fin en la mquina
de bordar.................................................................................. 158
Configurando los ajustes de Generacin de Puntadas............ 161
Captulo 9
Entrada y Salida de Diseos
Configurando ajustes para archivos Melco condensado ......... 166
Formatear disquetes ................................................................ 166
Formatear discos de mquina ................................................. 166
Entrada de un diseo desde un disco de bordado, disco duro o CD
168
Seleccionando archivos de diseos......................................... 168
Abriendo el Asistente de Entrada/Salida para ingresar
diseos .............................................................................. 169
Abriendo un diseo desde un Disquete de bordado ......... 169
Ingresando un diseo desde Disco Duro o CD-ROM ...... 172
Salida de un diseo a una mquina de bordar o disco............ 173
Abriendo el Asistente de Entrada/Salida para extraer
diseos .............................................................................. 181
Extrayendo un diseo desde el Disco Duro o CD-ROM .. 181
Extrayendo un diseo de la ventana de diseo................. 184
Salida a una mquina cortadora de aplicaciones .................... 186
Exportando un Segmento de Corte Aplicacin.................. 186
Captulo 10
Creando Textos y Combinando Diseos
Creando Textos Bordados y True Type................................. 190
Creando textos .................................................................. 190
Creando textos horizontales.............................................. 191
Creando textos verticales.................................................. 193
Creando textos en arco ..................................................... 194
Creando texto en forma de crculo .................................... 195
Convirtiendo textos a segmentos individuales .................. 196
Convirtiendo Textos a Segmentos de Puntadas................ 197
Convirtiendo textos TrueType a puntadas Cordn ......... 197
Creando monogramas....................................................... 199
Dibujando curvas para textos ............................................ 200
Dibujando diagonales para texto ....................................... 201
Insertando cambios de colores.......................................... 202
Ajustar el espacio entre letras ........................................... 202
Modificando segmentos de Texto ...................................... 204
Usando Lneas Labradas para mejorar la calidad de
las letras pequeas ........................................................... 205
Combinando diseos ............................................................... 206
Combinando diseos con textos ....................................... 210
TAJIMA DG/ML BY PULSE
Gua del usuario
Captulo 11
Cambiando los Ajustes de los Segmentos
Cambiando los ajustes de un segmento.................................. 217
Cambiando las propiedades de texto ...................................... 217
Elegir una fuente de bordar............................................... 217
Elegir una fuente TrueType............................................. 218
Elegir el tipo de Relleno para el texto TrueType ............. 219
Elegir la secuencia de bordado del texto .......................... 219
Elegir el orden de bordado para textos de dos colores ..... 220
Aplicar un borde Relleno a texto TrueType..................... 220
Cambiando la forma del texto manualmente..................... 220
Cambiando la posicin vertical de un texto ....................... 222
Cambiando la forma del texto usando formas
(envelopes)........................................................................ 223
Cambiando el radio de texto en arco ................................ 224
Cambiando el tamao y posicin del texto en crculo ....... 225
Rotando textos manualmente............................................ 227
Seleccionando el tipo de conexin para texto de
bordado ............................................................................. 227
Insertando cortes en un texto de bordado......................... 228
Agregando y removiendo cortes dentro de textos............. 229
Configurando el alto del texto............................................ 230
Configurando la justificacin ............................................. 231
Ajustando el espaciado entre mltiples lneas de letras.... 231
Ajustando la distancia de corte para textos de bordado.... 232
Ajustando puntadas de fijacin para textos....................... 232
Cambiando las propiedades de los Efectos de Textos ............ 233
Ajustando el espacio entre letras ...................................... 233
Ajustando la compresin de ancho ................................... 234
Crear un efecto inclinado para textos bordados................ 234
Cambiando el alto del monograma ................................... 235
Cambiar la distancia de desplazamiento de textos ........... 235
Ajustando la posicin de la lnea de base ......................... 236
Cambiando el tipo de curva de base para textos .............. 236
Cambiando propiedades del Cordn ....................................... 237
Repitiendo puntadas Cordn............................................. 237
Seleccionando estilos de densidad automtica ................ 237
Seleccionando un motivo de Relleno para las puntadas
Cordn............................................................................... 238
Configurando la densidad para las puntadas Cordn ....... 238
Seleccionando estilos de puntadas cortas ........................ 239
Seleccionando el cabo de conexin para las puntadas
Cordn............................................................................... 240
Aplicando efectos de Remolino Satn en segmentos de
Camino Cordn ................................................................. 241
Configurando ajustes de segmento Remolino Satn ......... 241
Cambiando propiedades de Pespunte..................................... 242
Aplicando efectos de puntadas a Pespuntes .................... 242
Eligiendo un estilo para Pespuntes ................................... 245
Dejar Pespuntes................................................................ 245
Ajustando el largo de puntada para las puntadas de
Pespunte ........................................................................... 246
Repitiendo puntadas Pespunte ......................................... 246
Cambiando las propiedades de Efectos de Cordn ................ 247
Aplicando un efecto dentado a las puntadas de Cordn... 247
Creando puntadas Contorno para los tipos de
puntadas de Cordn .......................................................... 248
Creando efectos de densidad ........................................... 249
Ocultando las puntadas de desplazamiento en
Pespunte para tipos de puntadas Cordn ......................... 251
Cambiando propiedades de Steil ............................................. 251
Ajustando el ngulo para las puntadas Steil...................... 251
Ajustando el ancho para las puntadas Steil....................... 252
Cambiando las puntadas Steil ........................................... 252
Aplicando un efecto dentado a las puntadas Steil............. 253
Modificando las propiedades de las Esquinas de Puntadas.... 254
Ajustando las esquinas de puntadas Steil ......................... 254
Cambiando el ajuste de distancia para Esquinas
Personalizadas.................................................................. 255
Cambiando las propiedades de Rellenos Complejos .............. 256
Ajustando el largo de puntada para el motivo Relleno
seleccionado ..................................................................... 256
Creando Motivos de Relleno standard .............................. 256
Editando Motivos de Relleno standard.............................. 257
Ocultando puntadas de desplazamiento de Pespunte
para tipos de puntadas de Relleno.................................... 258
Seleccionando un motivo para Rellenos ........................... 259
Seleccionando cabos de conexin .................................... 259
Configurando la densidad de las puntadas para
Rellenos ............................................................................ 260
Cambiando las propiedades de Efectos de Relleno
Complejo.................................................................................. 261
Aplicando un efecto dentado ............................................. 261
Cambiando las propiedades de Rellenos Labrados ................ 262
Ajustando el espaciado entre los motivos de Mosaico
TAJIMA DG/ML BY PULSE
Gua del usuario
labrado .............................................................................. 262
Cambiando las caractersticas de un motivo de Mosaico
labrado .............................................................................. 262
Eligiendo un Motivo de Mosaico labrado........................... 263
Creando Motivos de Mosaico Labrado.............................. 264
Editando Motivos de Relleno Labrado existentes ............. 265
Creando Rellenos Labrados.............................................. 266
Desplazando Motivos de Mosaico labrado........................ 268
Estirando Motivos de Rellenos Labrados .......................... 268
Girando Motivos de Rellenos Labrados ............................ 269
Cambiando las propiedades de Relleno programado.............. 270
Ajustando el largo de puntada para motivos de Rellenos
Programados..................................................................... 270
Cambiando el aspecto de un motivo de Relleno
Programado....................................................................... 270
Cambiando la direccin de las puntadas de motivos de
Relleno Programado ......................................................... 271
Eligiendo un motivo de Relleno Programado .................... 271
Creando Motivos Programados......................................... 272
Editando Motivos Programados existentes ....................... 273
Desplazando motivos de Relleno Programado ................. 274
Cambiando las propiedades de una Aplicacin....................... 274
Colocando pespuntes de posicionamiento para un
borde de aplicacin ........................................................... 274
Configurando ajustes para pespunte de posicionamiento. 275
Moviendo el bastidor de la mquina de bordar para
colocar aplicaciones .......................................................... 276
Colocando puntadas de hilvn para un borde de
aplicacin .......................................................................... 276
Configurando ajustes de pespunte para puntadas de
hilvn ................................................................................. 277
Configurando ajustes de zigzag para puntadas de hilvn. 277
Configurando los ajustes de E-puntada para puntadas
de hilvn ............................................................................ 278
Cambiando las puntadas de hilvn de los bordes de
aplicacin .......................................................................... 278
Insertando un cdigo de parada luego de las puntadas
de hilvn ............................................................................ 279
Colocando el borde de aplicacin para una aplicacin ..... 280
Configurando los ajustes de Steil para un borde de
aplicacin .......................................................................... 280
Configurando ajustes de E-puntada para un borde de
10
aplicacin .......................................................................... 281
Configurando ajustes de pespunte programado para
un borde de aplicacin ...................................................... 281
Cambiando las puntadas de borde de aplicacin para
Bordes de Aplicacin......................................................... 282
Repitiendo puntadas en una aplicacin............................. 282
Cambiando las propiedades de Punto cruz ............................. 283
Ajustando el espaciado de la rejilla para Punto cruz......... 283
Ajustando la superposicin para Puntos cruz ................... 283
Cambiando a Pespunte mientras se utiliza la
herramienta Punto cruz ..................................................... 284
Ajustando las puntadas repetidas para Puntos cruz
grandes ............................................................................. 284
Ajustando la esquina de inicio para Punto cruz................. 285
Ajustando la esquina de fin para Punto cruz ..................... 285
Cambiando propiedades de Compensacin de encogimiento 286
Ajustando la compensacin de encogimiento ................... 286
Cambiando propiedades de Soporte ....................................... 287
Seleccionando el tipo de soporte ...................................... 287
Cambiando la distancia desde el borde ............................ 287
Aumentando la cantidad de lneas para soporte
perpendicular..................................................................... 288
Especificando la densidad de soporte............................... 288
Especificando el largo de las puntadas de soporte ........... 289
Cambiando las propiedades de Control de Calidad ................ 289
Mejorando la calidad de puntadas..................................... 289
Eliminando puntadas en un rea delicada utilizando
Zona Crtica ....................................................................... 294
Cambiando propiedades de Comandos .................................. 295
Agregando comandos de mquina ................................... 295
Aplicando puntadas de fijacin.......................................... 296
Cambiando un nmero de color de hilo ............................ 297
Captulo 12
Usando Asistentes y Herramientas Avanzadas
Trabajando con Estilos ............................................................ 300
Creando Estilos ................................................................. 300
Aplicando Estilos ............................................................... 300
Eliminando Estilos ............................................................. 301
Trabajando con Ajustes Predeterminados ............................... 301
Introduccin a los Ajustes Predeterminados ..................... 301
Abriendo el Administrador de Ajustes Predeterminados
TAJIMA DG/ML BY PULSE
Gua del usuario
para configurar Ajustes Predeterminados ......................... 302
Creando Ajustes Predeterminados ................................... 303
Guardando un Grupo de Ajustes Predeterminados .......... 304
Asignando Ajustes Predeterminados para usar en el
Diseo Actual .................................................................... 305
Removiendo Ajustes Predeterminados Asignados ........... 307
Aplicando Ajustes Predeterminados ................................. 307
Aplicando No Ajustes Predeterminados ............................ 309
Cambiando la Configuracin de Ajustes Predeterminados309
Eliminando Ajustes Predeterminados ............................... 310
Trabajando con Plantillas..........................................................311
Creando plantillas...............................................................311
Usando Plantillas............................................................... 312
Usando el Procesador de Trazos ............................................ 314
Utilizar Mover y Copiar para hacer parches............................. 315
Utilizar el Asistente de Autodigitalizacin ................................ 317
Usando el Creador de Fuentes................................................ 319
Creando fuentes personalizadas....................................... 319
Cargando fuentes personalizadas existentes ................... 322
Espaciado entre las letras de una fuente personalizada... 322
Ajustando la lnea de base de fuentes personalizadas ..... 322
Guardando un diseo en una fuente existente ................. 323
Captulo 13
Edicin de Diseo en Modo Puntadas
Editando Puntadas y Grupos de Puntadas .............................. 327
Seleccionando puntadas de diferentes maneras .............. 327
Eliminando puntadas ......................................................... 330
Espejar puntadas en un archivo de diseo ....................... 333
Agrupando y desagrupando puntadas .............................. 334
Espejando puntadas en un archivo de diseo................... 336
Movindose a travs de diseos de Puntadas
(Modo Clsico) .................................................................. 337
Movindose a travs de diseos de Puntadas
(Modo Nuevo para 10.2).................................................... 338
Moviendo puntadas en un archivo de diseo .................... 339
Moviendo o copiando puntadas ........................................ 340
Redimensionando puntadas en un archivo de diseo....... 343
Girando puntadas en un archivo de diseo....................... 345
Editando Puntadas................................................................... 346
Agregando un corte ........................................................... 347
Cambiando colores de hilos en archivos de diseo .......... 347
11
12
Editando comandos de mquina ....................................... 349
Insertando comandos de mquina .................................... 349
Cambiando comandos de mquina existentes ................. 350
Cortando material con un cortador lser en Modo
Puntadas ........................................................................... 351
Insertando una puntada..................................................... 353
Removiendo puntadas cortas de un diseo ...................... 353
Dividiendo una puntada..................................................... 353
Dividiendo un Segmento de Puntadas .............................. 353
Convirtiendo Segmentos de Puntadas en Segmentos
de Arte............................................................................... 354
Insertando Segmentos de Trazo ....................................... 354
Captulo 14
Edicin de Diseos en Modo de Trazos
Editando de Segmentos........................................................... 359
Seleccionando segmentos ................................................ 359
Alineando segmentos horizontal y verticalmente .............. 363
Aplicar sobres a segmentos .............................................. 363
Convirtiendo segmentos a otros tipos de puntadas .......... 364
Convirtiendo puntadas a segmentos de trazo ................... 364
Convirtiendo puntadas en segmentos de puntadas .......... 365
Combinando colores de hilos en un segmento ................. 365
Creando desplazamientos................................................. 367
Cortando tela con un cortador lser en el Modo Trazos.... 368
Perforando tela.................................................................. 369
Eliminando segmentos ...................................................... 370
Removiendo Segmentos Superpuestos ............................ 370
Movindose a travs de diseos de Trazos
(Modo Clsico) .................................................................. 371
Movindose a travs de diseos de Trazos
(Modo Nuevo para 10.2).................................................... 372
Imagen de espejo de segmentos ...................................... 373
Redimensionando segmentos ........................................... 375
Rotando segmentos .......................................................... 377
Coser lentejuelas con un dispositivo para lentejuelas....... 379
Bordando formas complejas rellenas con Lentejuelas ...... 381
Dividiendo Segmentos de Trazos...................................... 383
Cerrando Segmentos Abiertos .......................................... 384
Copiando segmentos ............................................................... 384
Copiando segmentos usando el Portapapeles.................. 385
Copiando ajustes de segmentos usando las
TAJIMA DG/ML BY PULSE
Gua del usuario
herramientas de Painter de Ajustes .................................. 385
Copiando segmentos utilizando Duplicar .......................... 387
Copiando segmentos utilizando Copiado Especial ........... 389
Moviendo segmentos............................................................... 390
Moviendo segmentos manualmente ................................. 390
Moviendo segmentos usando Editar con Poder................ 391
Moviendo segmentos utilizando el Portapapeles .............. 392
Acercando segmentos....................................................... 392
Secuenciando Segmentos de Trazo ........................................ 393
Insertando segmentos Antes en la secuencia de
segmentos......................................................................... 393
Insertando segmentos Despus en la secuencia de
segmentos......................................................................... 394
Moviendo un segmento hacia adelante o atrs................. 394
Moviendo un segmento al inicio o al fin de un diseo ....... 398
Bloqueando Segmentos en la Vista de Secuencia............ 401
Resecuenciando por color................................................. 402
Ajustando la secuencia de bordado automticamente...... 403
Ajustando los puntos de inicio y fin automticamente....... 403
Captulo 15
Usando Caminos
Dibujando Lneas ..................................................................... 406
Introduccin a las curvas Bezier ....................................... 406
Creando Curvas Bezier ..................................................... 406
Crear puntos cspide para curvas..................................... 407
Dibujando lneas curvas .................................................... 408
Forzando lneas horizontales y verticales ......................... 409
Dibujando lneas diagonales ............................................. 410
Modos de dibujo para textos ..............................................411
Modos de dibujo para digitalizacin .................................. 413
Dibujando lneas rectas ..................................................... 416
Configurando el Modo de Dibujo por defecto .................... 416
Edicin de Vrtices y Puntos ................................................... 417
Agregando y eliminando puntos de ancla ......................... 417
Cambiando la distancia entre puntos de ancla.................. 417
Cambiando las propiedades de un punto de ancla ........... 418
Moviendo puntos de ancla ................................................ 419
Dividiendo y uniendo puntos de ancla............................... 420
Reseteando Asas .............................................................. 421
Trabajando con Cuentas.......................................................... 422
Diferentes tipos de cuentas ............................................... 422
13
14
Cambiando la posicin de los puntos de inicio y de fin
(Modo Clsico) .................................................................. 422
Cambiando la posicin de los puntos de inicio y de fin
(Modo Nuevo para 10.2).................................................... 422
Agregando lneas de ngulo a segmentos
(Modo Clsico) .................................................................. 423
Agregando lneas de ngulo a segmentos
(Modo Nuevo para 10.2).................................................... 424
Intercambiando cuentas de Lnea de Angulo
(Modo Clsico) .................................................................. 425
Intercambiando cuentas de Lnea de Angulo
(Modo Nuevo para 10.2).................................................... 425
Agregando lneas de ngulo automticamente ................. 426
Captulo 16
Usando Herramientas de Arte
AutoTrazar original de arte ...................................................... 428
Creando formas cerradas ........................................................ 429
Creando formas abiertas ......................................................... 430
Dibujando elipses y crculos .................................................... 430
Dibujando rectngulos y cuadrados......................................... 431
Importando fuentes TrueType ............................................... 432
Importando archivos de vectores............................................. 433
Formatos de Vectores Soportados .................................... 434
Copiando objetos de vectores desde CorelDRAW
y Adobe Illustrator ........................................................ 435
Importando herramientas Draw Fusion en
Tajima DG/ML by Pulse ........................................................... 435
Accediendo a las herramientas de Draw Fusion ............... 435
Cambiando ajustes de Draw Fusion ................................. 437
Modificando Segmentos de Arte.............................................. 440
Combinando segmentos de caminos ................................ 440
Separando segmentos de camino..................................... 441
Dividiendo segmentos de camino ..................................... 441
Usando Herramientas de Forma de Arte........................... 443
Conectando Mltiples Segmentos de Arte ........................ 445
Removiendo segmentos de Arte Superpuestos ................ 446
Aplicando Tipos de Puntadas .................................................. 446
Aplicando tipos de puntadas a segmentos de arte o
segmentos de camino ....................................................... 446
Agregando mltiples tipos de puntadas a segmentos....... 447
Eliminando tipos de puntadas de segmentos.................... 448
TAJIMA DG/ML BY PULSE
Gua del usuario
Resecuenciando tipos de puntadas en el mismo
segmento........................................................................... 448
Captulo 17
Trabajando con Imgenes
Escaneando imgenes ............................................................ 450
Creando un bordado de una fotografa escaneada ................. 450
Cargando imgenes para digitalizar ........................................ 451
Rotando Imgenes Escaneadas.............................................. 453
Redimensionando Imgenes Escaneadas .............................. 455
Removiendo imgenes escaneadas........................................ 456
Combinando imgenes ............................................................ 457
Ocultando y mostrando imgenes ........................................... 457
Aclarando imgenes ................................................................ 458
Exportando diseos como imgenes y hojas de trabajo ......... 458
Exportando diseos como imgenes ................................ 458
Enviando diseos por e-mail como imgenes y hojas
de trabajo .......................................................................... 459
Construyendo Imgenes y Catlogos de Diseo HTML......... 460
Utilizando una Tableta de Digitalizacin .................................. 462
Configurando una tableta de digitalizacin........................ 462
Captulo 18
Usando Herramientas de Digitalizacin
Tipos de puntada de bordado comunes................................... 466
Consejos para digitalizar.......................................................... 467
Arte .................................................................................... 468
Bordados ........................................................................... 468
Otros elementos a considerar ........................................... 469
Un digitalizador completo .................................................. 469
Puntadas Manuales y Pespuntes ............................................ 469
Creando puntadas de fijacin personalizadas................... 469
Creando puntadas Bean ................................................... 470
Creando puntadas Media Bean......................................... 471
Creando puntadas Manuales y Saltapuntos...................... 472
Creando Pespuntes........................................................... 472
Creando puntadas Dos pasadas ....................................... 473
Puntadas Cordn y Relleno ..................................................... 474
Convirtiendo segmentos Steil a segmentos de Camino
de Cordn.......................................................................... 474
Creando segmentos de Cordn o Relleno con agujeros .. 475
Creando puntadas Cordn o Relleno con la
herramienta Columna ........................................................ 476
15
16
Creando puntadas con la herramienta Relleno complejo.. 477
Creando puntadas Cordn o Relleno con la herramienta
Columna Mejorada ............................................................ 478
Creando puntadas Cordn o Relleno con la herramienta
Camino Cordn ................................................................. 478
Aplicando efectos de Remolino Satn en segmentos
de Camino Cordn ............................................................ 479
Creando puntadas de Cordn o Relleno con la
herramienta Estrella .......................................................... 480
Creando puntadas de Cordn automticamente con la
herramienta Auto Satn ..................................................... 480
Creando puntadas Steil ..................................................... 481
Ajustando Puntadas Cordn y Relleno .................................... 481
Aplicando una forma a puntadas Steil con esquinas
cerradas ............................................................................ 481
Agregando un borde Steil a segmentos de Relleno
Complejo ........................................................................... 482
Aplicando Esquinas Personalizadas para ajustar puntadas de
esquina Cordn ................................................................. 482
Creando motivos de Rellenos Standard ............................ 484
Editando Motivos de Relleno Standard ............................. 486
Cambiando las lneas de ngulo en un segmento
Relleno complejo ............................................................... 487
Conectando puntadas de columna.................................... 487
Aplicaciones y Punto Cruz ....................................................... 488
Creando un borde de aplicacin ....................................... 488
Creando Punto cruz .......................................................... 492
Rellenos y Pespuntes Programados........................................ 494
Creando motivos de Relleno programado personalizados 494
Usando Rellenos programados ......................................... 495
Usando Pespuntes Programados ..................................... 496
Aplicando efectos de puntadas a Pespuntes .................... 497
Rellenos Labrados ................................................................... 499
Aplicando Rellenos Labrados a textos TrueType ........... 499
Creando regiones de Relleno labrado............................... 500
Creando lneas labradas en un Relleno de fondo ............. 501
Creando bordes alrededor de regiones labradas .............. 503
Combinando colores de hilos en un segmento........................ 503
Usando AutoCombinar Color ............................................ 503
Ramas...................................................................................... 504
Consejos para hacer Ramas ............................................. 504
Consejos para columnas conectadas................................ 505
TAJIMA DG/ML BY PULSE
Gua del usuario
Ramificando segmentos existentes................................... 505
Ramificando nuevos segmentos ....................................... 506
Creando segmentos ramificados....................................... 507
Puntadas de Ola ...................................................................... 508
Creando Motivos de Relleno de Ola ................................. 508
Agregando un Segundo Motivo de Relleno de Ola ........... 509
Aplicando efectos de puntadas a motivos Relleno de Ola .511
Editando Motivos de Relleno de Ola ................................. 513
Ajustes de Motivo de Relleno de Ola ................................ 513
Captulo 19
Usando Librarian
Conceptos bsicos de Librarian............................................... 516
Abriendo las bases de datos Librarian .............................. 516
Cerrando bases de datos Librarian ................................... 517
Viendo propiedades de la base de datos .......................... 517
Abriendo un diseo ........................................................... 517
Cerrando un diseo ........................................................... 518
Guardando un diseo en la base de datos ....................... 518
Organizando diseos ............................................................... 519
Estrategias para agrupar diseos...................................... 519
Agregando un nuevo Grupo A.......................................... 520
Agregando un nuevo Grupo B.......................................... 521
Agregando un nuevo Grupo C ......................................... 522
Renombrando grupos de diseos ..................................... 523
Borrando un Grupo ABC de una base de datos............... 523
Creando enlaces entre diseos y Grupos ABC................ 524
Eliminando diseos de Grupos ABC ................................ 524
Buscando Diseos ................................................................... 525
Buscando diseos en una base de datos Librarian .......... 525
Viendo diseos en una base de datos .............................. 526
Enviando diseos por e-mail ............................................. 527
Abriendo un diseo desde la Vista de Base de datos ....... 528
Guardando una forma de bsqueda ................................. 529
Usando una forma de bsqueda guardada para
encontrar diseos .............................................................. 529
Tcnicas de bsqueda avanzada...................................... 530
Ejemplos de bsquedas avanzadas.................................. 530
Usando sintaxis de bsqueda avanzada........................... 531
Caracteres definidos por el usuario................................... 532
Trabajando con Diseos .......................................................... 533
Agregando informacin a un diseo.................................. 533
17
18
Agregando archivos de informacin de color .................... 535
Modificando archivos de informacin de color .................. 536
Eliminando un diseo desde una base de datos de
diseos .............................................................................. 536
Imprimiendo mltiples diseos desde Librarian ................ 537
Usando Zoom para ver un diseo ..................................... 537
Agregando diseos a sus Favoritos .................................. 537
Viendo Diseos en Vista de Favoritos............................... 538
Eliminando Diseos de la Vista de Favoritos .................... 538
Adjuntando archivos a un diseo ...................................... 538
Separando un archivo de un diseo.................................. 539
Eliminando archivos adjuntos de un diseo ...................... 539
Viendo diseos ........................................................................ 539
Viendo un archivo de informacin de color ....................... 539
Viendo las pginas de Propiedades de Diseo................. 540
Viendo un archivo adjunto ................................................. 540
Viendo archivos de diseos asociados ............................. 541
Viendo las dimensiones de un diseo ............................... 541
Viendo informacin de atributos del diseo....................... 541
Viendo informacin de hilo ................................................ 542
Cargando muchos diseos desde las carpetas................. 542
Escaneando y Reconstruyendo un diseo ........................ 545
Reconstruyendo conos de diseos .................................. 546
Exportando un diseo a un disquete o disco duro ............ 546
Exportando un diseo a un archivo de Puntada Pulse
(*.PSF)............................................................................... 548
Desconectndose del servidor Librarian Enterprise.......... 549
Trabajando con Diseos de Dibujo de Arte ............................. 549
Buscando diseos de dibujo de arte en una base de
datos Librarian................................................................... 549
Guardando una bsqueda para diseos de dibujo de arte 551
Usando un criterio de bsqueda guardado para buscar
diseos de dibujos de arte ................................................ 551
Tcnicas de bsqueda avanzada para diseos de
dibujo de arte..................................................................... 552
Ejemplos de bsqueda avanzada para diseos de
dibujo de arte..................................................................... 552
Usando sintaxis avanzada para diseos de dibujo de arte 553
Abriendo un diseo de dibujo de arte como una imagen .. 554
Abriendo un diseo de dibujo de arte como un archivo
vector................................................................................. 556
Exportando un diseo de dibujo de arte a su disco duro .. 559
TAJIMA DG/ML BY PULSE
Gua del usuario
Enviando por e-mail diseos de dibujo de arte ................. 559
Cargando grandes cantidades de dibujos de arte de
los directorios .................................................................... 560
Modificando Propiedades de Diseos de Dibujo de Arte .. 563
Captulo 20
Usando Recoleccin de Datos
Configurando el software para Recoleccin de Datos ............. 566
Configurando la ubicacin de los Design Spoolers ........... 566
Viendo el estado de la mquina de bordar .............................. 567
Recibiendo Datos desde su Mquina de Bordar ............... 567
Viendo el Estado Actual de su Mquina de Bordar ........... 568
Viendo la base de datos de actividad ...................................... 570
Entendiendo la base de datos de actividades ......................... 571
Viendo reporte de datos sumario............................................. 574
Entendiendo el reporte sumario............................................... 575
Guardando el sumario de datos............................................... 577
Apndice A
Teclas de Acceso Directo y Comandos
Teclas de Acceso Directo......................................................... 580
Comandos del teclado ............................................................. 583
Apndice B
Opciones de Tajima DG/ML by Pulse
Opciones para Tajima DG/ML by Pulse ................................... 586
Aplicando Lentejuelas.............................................................. 587
Aplicando Relleno Lentejuelas................................................. 591
Convirtiendo comandos de mquina de bordar a comandos
Saurer/Schiffli........................................................................... 593
Consejos para Digitalizacin para mquinas Saurer/Schiffli.... 594
Editando motivos de agujas Saurer ......................................... 594
Usando el Convertidor TTF (fuente TrueType) .................... 595
Abriendo y cerrando el Convertidor TTF .......................... 595
Agregando un nuevo carcter de una TTF existente ....... 595
Usando herramientas en la barra de herramientas del
Convertidor TTF ............................................................... 599
Mostrando y ocultando barras de herramientas ................ 599
Mostrando y ocultando la Barra de Estado ....................... 599
Creando un nuevo archivo de fuente ................................ 600
Abriendo y Cerrando un archivo de fuente........................ 600
Eligiendo y editando programas para archivos de fuentes 600
Seleccionando caracteres en un archivo de fuente .......... 601
19
20
Editando caracteres en un archivo de fuente .................... 601
Removiendo caracteres de un archivo de fuente .............. 602
Guardando un archivo de fuente ....................................... 602
Cambiando propiedades de Fuente .................................. 603
Eligiendo un carcter de referencia................................... 603
Trabajando con Chenille .......................................................... 604
Creando textos Chenille TrueType ................................. 604
Soporte de archivo Tajima Chenille (*.CC0) ...................... 604
Creando segmentos de camino de Red Chenille .............. 605
Creando segmentos de camino de Spiro Chenille ............ 610
Creando segmentos de Cadeneta..................................... 612
Creando segmentos de camino de Musgo........................ 614
Largo de puntada apropiado y tipos de hilos..................... 617
Ajustando el largo de puntada de Cadeneta ..................... 617
Ajustando el nmero de bordes de la Cadeneta ............... 618
Ajustando el espacio entre puntadas de Cadeneta ........... 618
Ajustando el largo de puntada de Musgo .......................... 619
Ajustando el nmero de segmentos de camino de
Musgo................................................................................ 619
Ajustando el espacio entre segmentos de camino de
Musgo................................................................................ 619
Insertando cdigos de stop adicionales para Chenille ...... 620
Ajustando el espacio entre segmentos de camino de
Cadeneta y Musgo ............................................................ 620
Ajustando la densidad de segmentos de camino de
Spiro Chenille .................................................................... 621
Ajustando el espacio entre segmentos de camino de
Red Chenille ...................................................................... 621
Apndice C
Consiguiendo Ayuda
Convirtindose en usuario registrado ...................................... 624
Documentacin de Tajima DG/ML by Pulse ............................ 624
PulseList .................................................................................. 625
Suscribindose a PulseList ............................................... 625
Usando la Ayuda en Lnea de Tajima DG/ML by Pulse ........... 626
Abriendo la Ayuda en Lnea .............................................. 626
Usando el Contenido ......................................................... 626
Usando el Indice................................................................ 627
Usando Buscar.................................................................. 627
Usando la Ayuda sobre Fuentes ....................................... 627
Usando la Ayuda sobre Rellenos ...................................... 628
TAJIMA DG/ML BY PULSE
Gua del usuario
Guardando sus temas favoritos ........................................ 628
Imprimiendo temas de Ayuda en Lnea............................. 628
Soporte del software ................................................................ 629
Antes de llamar al soporte del software ............................ 629
Contactando al soporte del software ................................. 630
Generando un informe de diagnstico .............................. 630
Solucionador de problemas ..................................................... 630
Mensajes de error ............................................................. 631
Fuentes ............................................................................. 634
Diseos ............................................................................. 635
Entrada y Salida ................................................................ 638
Digitalizando ...................................................................... 640
Otros Problemas Posibles ................................................. 641
Glosario .................................................................................... 643
Index.......................................................................................... 671
21
22
CAPTULO 1
Comenzando
Bienvenidos al sistema de diseo de bordado Tajima DG/ML by
Pulse para mquinas de bordar. Usar la gua de Tajima DG/ML by
Pulse le proporcionar la informacin que necesita y as
aprender lo necesario para utilizar Tajima DG/ML by Pulse
Edition Xi.
Tajima DG/ML by Pulse est disponible en varios niveles de
sistema. La informacin en esta Gua de Usuario se aplica a
todos los usuarios de Tajima DG/ML by Pulse, sin importar el
nivel del sistema que usted tenga. Para ms informacin acerca
de las funciones disponibles para usted, por favor contacte a su
distribuidor.
Debido a que la lnea de productos Tajima DG/ML by Pulse se
divide en diferentes niveles, podr agregar nuevas
caractersticas al subir a un nivel ms alto a medida que sus
necesidades lo requieran. Para una completa descripcin de las
caractersticas presentes en cada nivel, vea nuestros catlogos
informativos o contacte a su distribuidor. Para una mayor
informacin acerca de Tajima DG/ML by Pulse, por favor visite
nuestra pgina web en www.pulsemicro.com.
24
CAPTULO 1
Comenzando
En este captulo:
Encuentre informacin bsica acerca de Tajima DG/ML by
Pulse.
Aprenda cmo conectar hardware, como dispositivos de
seguridad y mquinas de bordar.
Aprenda como instalar Tajima DG/ML by Pulse y usar otros
formatos de disco.
TAJIMA DG/ML BY PULSE
Gua del usuario
Comenzando
El paquete de Tajima DG/
ML By Pulse
No todas las funciones mencionadas en
el manual pueden aplicarse a su nivel del
software. Para ms informacin acerca
de las funciones disponibles para usted,
por favor contacte a su distribuidor.
Le recomendamos que utilice los
procedimientos aqu descritos para
asegurarse de instalar correctamente
Tajima DG/ML by Pulse.
Cada paquete de Tajima DG/ML by Pulse
incluye los siguientes componentes:
El Manual del Usuario Tajima DG/ML by
Pulse.
El CD-ROM Tajima DG/ML by Pulse.
El dispositivo de seguridad Tajima DG/ML
by Pulse con el nmero de serie.
El dispositivo de seguridad podr ser
enviado por separado, dependiendo de su
distribuidor.
Requisitos del Sistema
Las especificaciones estn sujetas a
cambios sin previo aviso. Para
informacin adicional sobre
configuracin y requerimientos del
sistema consulte a su distribuidor.
No conecte mquinas de bordar a un
puerto de la impresora detrs de un
dispositivo de seguridad ya que podra
averiar su mquina de bordar, su
dispositivo de seguridad, y su
computadora.
Algunos controladores de disco
podran no soportar los formatos
antiguos de Melco.
25
26
CAPTULO 1
Comenzando
Requerimientos de Sistema
Recomendados:
Computadora Genuine Intel Pentium 4,
2GHz PC (o superior) con unidad de CDROM.
Monitor de 17" o 21" con resolucin de
video de 1024x768 con display de 16-bit
color (o superior).
256 megabytes de RAM.
Sistema operativo Microsoft
Windows2000/XP.
Unidad de disquete 3.5 de alta-densidad
para la mayora de los formatos de
mquina.
Mnimo espacio disponible en disco de 1
gigabyte.
Mouse (preferentemente de 3 botones
para picaje).
1 puerto Universal Serial Bus (USB) para
conectar su dispositivo de seguridad.
Al menos un puerto serie y un puerto
paralelo adicionales. Estos puertos
adicionales son requeridos para conectar
hardware adicional como impresoras,
mquinas de bordar, y tableros
digitalizadores. Puede necesitar ms
puertos, dependiendo del nmero y tipo
de dispositivos que quiera conectar.
Conectndose a
Internet
Puede personalizar el sitio web de clientes
de Pulse para cada usuario de Tajima DG/ML
by Pulse. Esta pgina web est
personalizada para su sistema especfico.
Podr realizar peticiones y seguimientos
para fuentes y actualizaciones y hasta
bajarlas directamente a Tajima DG/ML by
Pulse 24 horas al da, 7 das por semana.
Adems de pedidos en lnea, podr acceder
a informacin tcnica a travs de Pulse
Knowledgebase (base cognitiva), acceder al
sitio web de Pulse, as como remitir pedidos
para asistencia tcnica. Ahora la ayuda est
a slo un click cuando la necesite.
Su computadora deber poseer un
mdem o una conexin LAN y estar
conectada a Internet para acceder a este
servicio.
Para conectarse al sitio web de clientes
de Pulse:
1
Elija AyudaConectar a Pulse...
Podr ver el dilogo con el aviso de la
informacin acerca de la conexin.
Haga click en Continuar.
Ver la pgina de Conexin a Pulse.
Haciendo Copia de
Seguridad de los
archivos
Si Copia de Seguridad de Microsoft no
esta instalada en su computadora,
consulte la ayuda en lnea de
Windows2000/XP para instrucciones
para su instalacin.
Windows2000/XP viene con un programa
eficiente de Backup para archivos
denominado Microsoft Copia de Seguridad.
Les recomendamos usar Microsoft Copia de
Seguridad para hacer el backup de sus
archivos y diseos en forma regular.
TAJIMA DG/ML BY PULSE
Gua del usuario
Haciendo backup de sus trabajos proteger
sus diseos en el caso que los datos de su
computadora se pierden o daen.
Para hacer backup de los archivos:
1
2
Haga click en Inicio.
Elija ProgramasAccesorios
Herramientas del SistemaCopia de
Seguridad.
Siga las instrucciones suministradas.
Si tiene inconvenientes, consulte la Ayuda
en lnea de Microsoft Copia de Seguridad.
Conectando
Hardware
Tajima DG/ML by Pulse soporta muchos
dispositivos perifricos diferentes. Los dos
dispositivos ms importantes que necesitar
conectar son el dispositivo de seguridad y la
Mquina de bordar. Otros dispositivos
opcionales incluyen tableros digitalizadores,
cursores, y ploters.
Despus de conectar los perifricos a los
puertos en la parte posterior de su
computadora, podr instalar Tajima DG/ML
by Pulse. El software luego configurar estos
componentes de hardware para que trabajen
con Tajima DG/ML by Pulse.
Conectando el dispositivo
de seguridad de Tajima
DG/ML by Pulse
Todas las versiones de Tajima DG/ML by
Pulse requieren un dispositivo de seguridad
para funcionar. El dispositivo de seguridad es
una llave que le permite acceder al nivel y las
fuentes que adquiri. Sin el dispositivo de
seguridad, Tajima DG/ML by Pulse no
funcionar.
Existen dos modelos de dispositivos de
seguridad que pueden ser usados con Tajima
DG/ML by Pulse. El modelo de dispositivo de
seguridad que usted recibe puede variar de
un distribuidor a otro. Un modelo de
dispositivo de seguridad se aplica al puerto
USB y otro modelo se aplica al puerto de
impresora (LPT).Ambos puertos estn
localizados en la parte posterior de su
computadora. Vea la gua del usuario de su
computadora para la ubicacin de estos
puertos. No conecte estos dispositivos antes
de que haya sido instalado el software del
dispositivo de seguridad.
Dispositivo de seguridad Paralelo y USB
No recomendamos agregar otros dispositivos
como mquinas de bordar, impresoras,
dispositivos para backup y CD-ROM detrs
del dispositivo de seguridad paralelo. Estos
dispositivos debern conectarse a puertos
paralelos adicionales que pueden ser
instalados en su computadora.
27
28
CAPTULO 1
Comenzando
Le recomendamos asegurar su dispositivo de
seguridad para protegerse en caso para caso
de robo o prdida. Si un dispositivo se daa
por accidente, deber retornarlo a su
distribuidor para obtener un dispositivo de
reemplazo.
Reinstalando el dispositivo de
seguridad
Podra ser necesario reinstalar el software
controlador del dispositivo de seguridad si
instala una nueva versin de Tajima DG/ML
by Pulse o si usted actualiz o hizo cambios
en su sistema operativo. Para reinstalar el
controlador de su dispositivo de seguridad,
deber primero eliminar el controlador
existente. Una vez que el controlador del
dispositivo de seguridad ha sido instalado,
puede conectar el dispositivo de seguridad a
su computadora.
5
6
Para desinstalar el controlador existente
del dispositivo de seguridad:
3
4
Desconecte el dispositivo de seguridad
de la parte posterior de su computadora
si estuviera conectado.
Inserte el CD Tajima DG/ML by Pulse CD
en el lector del CD-ROM.
Podr ver aparecer una pantalla
introductoria.
Haga click en Instalar Controladores de
Seguridad.
Haga click en Continuar en esta pantalla
de Bienvenida.
Podr ver aparecer el Asistente
InstallShield, similar al mostrado ms
abajo.
Seleccione Remover y haga click en
Siguiente.
En la prxima pantalla, haga click en
Remover para comenzar a eliminar el
controlador del dispositivo de seguridad.
Podr ver una pantalla mostrando el
progreso del proceso de eliminacin. Al
final aparecer un mensaje cuando se
complete el proceso de eliminacin.
Haga click en Terminar para completar el
proceso de eliminacin.
Arranque nuevamente su computadora
despus de eliminar el controlador del
dispositivo de seguridad.
Una vez el dispositivo de seguridad ha
sido eliminado, podr instalar el
controlador actualizado de su dispositivo
de seguridad. Para mayor informacin
sobre instalacin de los dispositivos de
seguridad, vea la seccin "Instalando
Controlador del Dispositivo de Seguridad".
TAJIMA DG/ML BY PULSE
Gua del usuario
Conectando el Dispositivo de
Seguridad
Vea la gua del usuario de su
computadora para la localizacin de los
puertos USB o Paralelo (LPT).
Una vez que el controlador del dispositivo de
seguridad haya sido instalado, usted puede
conectar el dispositivo de seguridad a su
computadora.
Para conectar un dispositivo de
seguridad:
1
Dependiendo del modelo del dispositivo
suministrado por su distribuidor, conecte
su dispositivo al puerto USB o Paralelo
(LPT).
Si el dispositivo de seguridad instalado es
USB Windows detectar la presencia
del nuevo dispositivo.
Podr ver aparecer el Asistente de Nuevo
Hardware Encontrado.
El dispositivo de seguridad deber
siempre estar conectado a su
computadora cuando el sistema esta
corriendo o en cualquier momento al
usar Tajima DG/ML by Pulse. Nunca
remueva el dispositivo o intercambie
dispositivos mientras la computadora
est encendida.
Haga click en Siguiente para continuar.
Windows buscar en su computadora el
controlador del dispositivo de seguridad
previamente instalado.
Despus que el controlador haya sido
encontrado, podr observar una pantalla
indicando que el controlador ha sido
instalado.
Haga click en Terminar para completar la
instalacin.
Conectando su Mquina
de Bordar
Tajima DG/ML by Pulse puede ser conectada
a muchas mquinas de bordar a travs de
cables. Esto le permite enviar datos de
bordados directamente a la Mquina sin usar
disquetes. El tipo de cable a usar as como
tambin donde estar conectado en su
computadora depende del tipo de conexin
soportada por su Mquina de bordar. Tajima
DG/ML by Pulse puede comunicarse con
mquinas de bordar a travs de conexiones
Serie o Paralelas.
29
30
CAPTULO 1
Comenzando
Conectando Cables a su
Computadora
vea la seccin de "Colocar en Red
Mltiples mquinas de bordar".
Los cables requeridos para conectar
Tajima DG/ML by Pulse a sus mquinas
de bordar son cables especficamente
diseados para este propsitos. Estos
cables estn disponibles solamente en
su distribuidor. No trate de aplicar otros
cables que no hayan sido instalados por
su distribuidor en su computadora o
mquina de bordar.
Del modelo de su computadora y las
conexiones soportadas por la mquina de
bordar depender donde conectar su
mquina de bordar a su computadora. Vea la
gua de usuario de su computadora para la
localizacin de los puertos serie y paralelos
en su computadora. Para requerir los cables
apropiados o si tiene preguntas en el tipo de
conexiones disponibles para su mquina de
bordar, por favor contacte a su distribuidor
para asesorarlo.
Al conectar cables a su computadora, tenga
en cuenta lo siguiente:
Asegrese que tanto su Mquina de
bordar como la computadora estn
apagadas antes de conectar los cables.
Solamente use cables aprobados para
conectarse a su Mquina de bordar
especfica.
No conecte caja de intercambio u otros
dispositivos que no estn diseados para
su mquina de bordar o su software. Para
mayor informacin para conectar
mltiples mquinas a su computadora,
Nunca coloque cables de la mquina de
bordar atrs de su dispositivo de
seguridad ya que podr daar el
dispositivo de seguridad o la mquina de
bordar.
Largo Mximo de Cable
El tipo de conexin usado por su mquina de
bordar determina el largo mximo de cable
que podr ser usado. Contacte a su
distribuidor para ver los largos de cables que
ofrece.
La siguiente tabla muestra los largos
mximos de cable permitidos para cada tipo
de conexin.
Tipo de
Conexin
Max. Largo
Cable (Ft.)
Max. Largo
Cable (M.)
Serie
50
15
Paralelo
15
4.5
Conectando mquinas de bordar
por el Paralelo
Nunca conecte una mquina de bordar
paralela a un puerto paralelo sin un
Adaptador para mquinas Paralelo.
Puede causar daos serios a su
computadora o su Mquina de bordar.
Muchas mquinas de bordar recientes
permiten conectar la mquina al puerto serie
de la computadora directamente. Algunos
estilos antiguos de mquinas solamente
permiten la conexin al puerto paralelo de la
computadora. Para conectar su mquina de
bordar al puerto paralelo de su computadora,
TAJIMA DG/ML BY PULSE
Gua del usuario
un controlador adicional conocido como
Parallel Machine Adaptor (PMA) es
requerido. El PMA es un dispositivo que
protege su mquina de bordar y su
computadora de las variaciones inadecuadas
de voltaje. El PMA puede ser adquirido a su
distribuidor.
Conecte el PMA en serie con el cable que
conecta su Mquina de bordar con el puerto
paralelo de su computadora.
El PMA deber ser conectado al puerto
paralelo de su computadora. Este puerto
generalmente es denominado LPT1. Un
segundo puerto paralelo podr usarse para
una impresora u otro perifrico.
la naturaleza de la conexin serie, cada
mquina no deber estar ms lejos de 50 ft.
(15m.) desde la computadora.
Opciones adicionales estn disponibles para
redes ms largas o extensas como el Tajima
Passport by Pulse. Por ejemplo, puede
configurar controladores para Hubs SerialUSB y conectar un cable desde el puerto
USB en su computadora al Hub Serial- USB.
Cada mquina de bordar que quiera usar
debe estar conectada tambin al Hub USBSerial. Por favor vea a su distribuidor para
opciones de redes adicionales que estn
disponibles.
En algunos casos donde la tensin del puerto
paralelo de la computadora no es adecuada,
otro dispositivo es requerido para
incrementar la tensin desde el puerto
paralelo. Este dispositivo es conocido como
Amplificador de Lnea Paralela (Parallel Line
Amplifier) (PLA). El PLA se conecta entre el
puerto paralelo de la computadora y el PMA.
Si recibe seales de error enviando a su
mquina de bordar paralela, el soporte
tcnico de su distribuidor puede determinar si
necesita un PLA. El PLA puede conseguirse
a travs de su distribuidor.
Conectando tabletas
digitalizadoras
Conectando en Red mltiples
mquinas de bordar
Cuando usa una tableta digitalizadora con
Tajima DG/ML by Pulse, deber usar una
comunicacin con parmetros compatibles y
controladores compatibles de Windows
para que la tableta funcione correctamente.
Para cambiar estos parmetros, por favor
Tajima DG/ML by Pulse viene con la
posibilidad de conectar hasta 2 mquinas de
bordar serie y 1 paralela. Licencias
adicionales y hardware estn disponibles
para conectar Tajima DG/ML by Pulse a
hasta 16 mquinas de bordar serie. Debido a
Tajima DG/ML by Pulse trabaja bien con los
tabletas digitalizadoras compatibles con
Windows2000/XP. Tendr que asegurarse
que dispone de los controladores correctos
de Windows. Para ms informacin acerca
de conecciones, por favor consulte la
informacin de la documentacin de su
tableta digitalizadora.
Configurando las tabletas
digitalizadoras
31
32
CAPTULO 1
Comenzando
dirjase a la documentacin de su tableta
digitalizadora. Los siguientes parmetros de
comunicacin son recomendados.
Parmetros
Para ver la ltima documentacin
disponible, haga click en Ver
Documentacin. Seleccione el lenguaje y
tipo de documentacin que quiere ver
desde el dilogo.
Valores
Baud Rate
9600
Data Bits
Stop Bits
XON/XOFF
Desactivado
Formato de Datos
Binario
Modo
Stream
Stream Rate
Max
Instalando Tajima
DG/ML by Pulse
Antes de poder instalar Tajima DG/ML by
Pulse, debe conectar todas las mquinas de
bordar. Una vez hecho esto, puede colocar
su dispositivo de seguridad y luego instalar el
software.
Tajima DG/ML by Pulse slo puede ser
instalado en Windows2000/XP. El
software no puede ser instalado en
Windows95, 98 o ME.
Las conexiones de mquinas serie estn
hechas a travs de la instalacin de Tajima
DG/ML by Pulse. Necesitar instalar un disk
pack despus de instalar Tajima DG/ML by
Pulse o controladores, dependiendo de su
sistema operativo, y despus configurar el
software para usar ciertos discos de bordado.
Para instalar Tajima DG/ML by Pulse:
1
Inserte el CD Tajima DG/ML by Pulse en
la unidad de CD-ROM.
Podr ver una pantalla de introduccin.
Haga click en Install Tajima DG/ML by
Pulse.
Ver aparecer el dilogo de Elegir
Lenguaje.
Elija el lenguaje que quiera instalar y
haga click en Aceptar.
Ver aparecer el Asistente InstallShield.
TAJIMA DG/ML BY PULSE
Gua del usuario
Si elige el tipo de configuracin
Personalizado, ver la ventana de Elegir
Ubicacin de Destino. Elija dnde quiere
que Tajima DG/ML by Pulse se instale y
haga click en Siguiente. La ubicacin por
defecto es C:\Archivos de
Programa\Tajima\DGML By Pulse.
Haga click en Siguiente para comenzar la
instalacin.
Ver la ventana de Acuerdo de Licencia.
Para aceptar los trminos del acuerdo,
haga click en S.
Ver la ventana de Tipo de Configuracin.
Seleccione el tipo de configuracin que
quiera instalar y haga click en Siguiente.
Luego ver aparecer la ventana de
Seleccionar Funciones. Puede
seleccionar instalar Tajima DG/ML by
Pulse junto con Design Spooler y/o
Librarian. Haga click en Siguiente y
contine con los siguientes
procedimientos. Las ventanas
subsiguientes pueden diferir levemente.
Ver la ventana de Base de Datos Local
Librarian.
33
34
CAPTULO 1
Comenzando
Seleccione su carpeta local de base de
datos Librarian. Si usted ya tiene una
base de datos local librarian, haga click
en Explorar y seleccione su carpeta.
El directorio por defecto es C:\Archivos de
Programa\Archivos Comunes
\Tajima\DGML By Pulse\Database.
Haga click en Siguiente.
Ver otra ventana de Base de Datos Local
Librarian.
Seleccione la base de datos de diseos
que quiere instalar: base de datos de
diseos Pulse Premium (contiene 1000
diseos Pulse Premium) o una base de
datos de diseos vaca.
10 Haga click en Siguiente.
Ver la ventana de Conexin de Mquina
de Bordar.
11 Seleccione si esta computadora ser
usada para enviar diseos directamente
a una o ms Mquinas de Bordar usando
un cable o conexin LAN. Si ya tiene
Design Spooler configurado en su red,
seleccione No.
Un Design Spooler maneja el envo de
diseos a mquinas de bordar usando
cables. Para ms informacin sobre
Design Spooler, vea Configurando
mquinas de bordar en Tajima DG/ML by
Pulse.
12 Haga click en Siguiente.
Ver la ventana de Elegir Unidades.
13 Elija las unidades que quiera usar y haga
click en Siguiente.
Ver la ventana de Seleccionar Base de
Datos de Hilo por Defecto.
14 De la lista, seleccione uno de los tipos de
hilos como su Base de Datos de Hilo por
defecto.
15 Haga click en Siguiente.
Ver la ventana de Comienzo de Copiado
de Archivos.
TAJIMA DG/ML BY PULSE
Gua del usuario
16 Para comenzar a copiar los archivos,
haga click en Siguiente.
Cuando los archivos son copiados, ver
una nueva ventana.
17 Si quiere lanzar el archivo ReadMe
(Lame), seleccione S y haga click en
Siguiente.
Ver la ventana del Asistente InstallShield
Completo.
Puede chequear actualizaciones
InstallShield en cualquier momento
desde su computadora. Elija Inicio
Actualizaciones de Programa. Cuando
se abre el dilogo de Administrador de
Actualizaciones, puede hacer click en
Chequear Actualizaciones Ahora y ver si
hay disponible alguna nueva
actualizacin para instalar.
Tambin el Administrador de
Actualizaciones InstallShield puede
chequear automticamente
actualizaciones cada perodos de tiempo
especficos. Para hacerlo, abra el
dilogo del Administrador de
Actualizaciones y haga click en la pgina
de propiedades de Ajustes de
Actualizacin. En el rea de Chequear
Actualizaciones, seleccione la primera
opcin. De la lista, seleccione si quiere
que el Administrador de Actualizaciones
InstallShield compruebe actualizaciones
Diaria, Semanal o Mensualmente. Haga
click en Aceptar.
18 Para chequear y ver si hay
actualizaciones del programa
disponibles, haga click en S, chequear
actualizaciones del programa. Debe
asegurarse de estar conectado a Internet
para esta opcin. Para no chequear
actualizaciones, haga click en No, omitir
este paso.
19 Haga click en Finalizar para completar la
instalacin.
Si elige chequear actualizaciones del
programa, ver aparecer un Asistente de
InstallShield. Haga click en Siguiente y
siga las instrucciones para descargar e
instalar las actualizaciones del programa.
35
36
CAPTULO 1
Comenzando
Instalando controladores
para mquinas de Bordar
y Formatos de Discos de
Bordado
Se necesitan controladores especiales para
usar algunos formatos de discos de bordado
(No-DOS) y conectar mquinas con
conexiones paralelas a travs de cables.
Formatos de discos de bordado No-DOS
incluyen Barudan FDR3, Barudan FMC,
Brother 310, Brother 326, Brother 340,
Marco, Melco, Stellar, y ZSK. El
procedimiento para instalar estos
controladores depende de las versiones de
Windows que esta usando.
Para instalar mquinas de bordar
paralelas para Windows2000:
1
Seleccione la pestaa Hardware y
complete el siguiente procedimiento:
Siga las instrucciones siguientes para
instalar estos controladores para las
versiones de Windows que este usando.
Instalando Controladores para
Mquinas de bordar Paralelas
para Windows2000
Complete los siguientes procedimientos para
instalar el controlador que conecta mquinas
de bordar paralelas a travs de cable.
Instale Tajima DG/ML by Pulse. Para
informacin de como instalar Tajima DG/
ML by Pulse, vea la seccin "Instalando
Tajima DG/ML by Pulse".
Desde el escritorio del Windows2000,
haga un click derecho en el cono Mi Pc y
seleccione Propiedades desde el men.
Podr ver aparecer la caja de dilogo
Propiedades del Sistema.
Haga click en Administrador de
Dispositivos.
Podr ver una lista de dispositivos.
Haga click en el signo ms junto al los
Puertos (COM & LPT).
La lista se abrir para mostrarle los
puertos instalados.
Haga doble click en el puerto LPT
que desea conectar a su mquina de
bordar. Este puerto es usualmente el
LPT1.
Seleccione la pestaa Controlador y
complete el siguiente procedimiento:
Haga click en Actualizar Controlador.
Podr ver aparecer el Asistente para la
Actualizacin del Controlador.
Haga click en Siguiente y seleccione
Mostrar una lista de controladores
conocidos para este dispositivo as
puedo seleccionar uno especfico.
Haga click en Siguiente y seleccione
Mostrar todos los hardware de esta
clase de dispositivos.
TAJIMA DG/ML BY PULSE
Gua del usuario
Despus de instalar el controlador de
mquinas paralelas, deber reinstalar el
dispositivo de seguridad para evitar
conflictos con el dispositivo de
seguridad. Para mayor informacin vea
la seccin, "Reinstalando el controlador
del dispositivo de seguridad".
Seleccione la ruta al controlador de
las mquinas de bordar paralelas.
Haga click en Explorar para buscar el
archivo. Este archivo esta incluido en
el CD de Tajima DG/ML by Pulse CD.
La ruta es
\Install\Disk1\Windows\System\
Win_2000\controladores\
Pulsesbd.inf.
Haga click en Abrir despus de
seleccionar el archivo para el
controlador y haga click en Aceptar.
Podr ver una pantalla con los tipos de
mquinas de bordar y los puertos.
Seleccione las mquinas de bordar y
los puertos que se aplican a su
configuracin y haga click en
Siguiente.
Podr ver una caja de dilogo de
advertencia de Actualizacin de
Controlador.
Haga click en Si para seguir
instalando el controlador.
Haga click en Siguiente. Los archivos
para el controlador sern copiados
desde el CD.
Haga click en Utilizar Disco.
5
6
Haga click en Terminar para
completar la instalacin del
controlador.
Cierre la caja de dilogo de Propiedades
de Dispositivo.
Reinicie su computadora para completar
la instalacin.
Installing Non-DOS Disk
Formats in Windows2000
Los formatos de disco de bordados para
Brother 326 y Brother 340 no estn
actualmente soportados en
Windows2000.
Complete los siguientes procedimientos para
instalar el controlador que le permite usar
discos de bordado No-DOS.
Para instalar formatos de disco No-DOS
en Windows2000:
1
Instalar Tajima DG/ML by Pulse. Para
informacin de como instalar Tajima DG/
ML by Pulse, vea la seccin "Instalando
Tajima DG/ML by Pulse".
Desde el escritorio de Windows2000,
haga click derecho en el cono Mi PC y
seleccione Propiedades desde el men.
Podr ver aparecer la caja de dilogo
Propiedades del Sistema.
Seleccione la pestaa Hardware y
complete el siguiente procedimiento:
Haga click en Administrador de
Dispositivos.
Podr ver una lista de dispositivos.
Haga click en el signo ms cerca de
Unidades de disquete.
37
38
CAPTULO 1
Comenzando
La lista se expandir para mostrarle los
controladores de discos que estn
instalados.
Haga doble click en el Controlador de
Disco instalado.
Podr ver las propiedades del
Controlador del Disco.
Seleccione la pestaa Controlador
Unidad Disco Floppy y haga click en
el Actualizar Controlador.
Podr ver aparecer el Asistente del
actualizador del controlador del
dispositivo.
Haga click en Siguiente y seleccione
Mostrar una lista controladores
conocidos as puedo elegir un
controlador especfico.
Haga click en Siguiente y seleccione
Mostrar todos los hardware para esta
clase de dispositivo.
Haga click en Utilizar Disco.
Seleccione la ruta del controlador del
floppy disk. Para buscar el archivo,
haga click en Explorar. El archivo est
incluido en el Tajima DG/ML by Pulse
CD y la ruta es
\Install\Disk1\Windows\System\Win_2
000\ controladores\ pdrive.inf
Haga click en Abrir y haga click en
Aceptar para continuar.
Podr ver aparecer el nombre del
controlador. El nombre del controlador
deber ser Tajima DG/ML by Pulse
Floppy Drive.
Haga click en Siguiente.
Podr ver aparecer una caja de dilogo
de advertencia
Haga click en Si para continuar
instalando el controlador.
Haga click en Siguiente.
4
5
Los archivos del controlador sern
copiados desde el CD.
Haga click en Terminar para
completar la instalacin del
controlador.
Haga click en Cerrar para cerrar la caja
de dilogo Propiedades de Dispositivo.
Reinicie su computadora para cargar el
nuevo controlador.
Instalando Controladores para
mquinas de bordar Paralelas
en Windows XP
Complete los siguientes procedimientos para
instalar el controlador que conecta mquinas
de bordar paralelas a travs de cables
usando las ediciones de Windows XP Home
y Professional.
Para instalar controladores para
mquinas de bordar paralelas en
Windows XP:
1
Instale Tajima DG/ML by Pulse. Para
informarse como instalar Tajima DG/ML
by Pulse, vea la seccin "Instalando
Tajima DG/ML by Pulse".
Desde el escritorio de Windows XP,
haga click derecho en el cono de Mi PC
y seleccione Propiedades desde el men.
Podr ver aparecer la caja de dilogo
Propiedades del Sistema.
Seleccione la pestaa Hardware y
complete el siguiente procedimiento:
Haga click en Administrador de
Dispositivos.
Podr ver una lista de dispositivos.
Haga click en el signo ms cerca de
Puertos (COM & LPT).
TAJIMA DG/ML BY PULSE
Gua del usuario
La lista se expandir mostrndole los
puertos instalados.
Haga doble click en el puerto LPT
que desea conectar a su Mquina de
bordar este usualmente es el puerto
LPT1.
Seleccione la pestaa Controlador y
complete el siguiente procedimiento:
Haga click en Actualizar Controlador.
Podr ver al Asistente del Actualizador
de Hardware.
Seleccione Instalar desde una lista o
una especfica ubicacin (Avanzado).
Haga click en Siguiente.
Seleccione No busque, Voy a elegir el
controlador a instalar y haga click en
Siguiente.
Desactive la caja de Mostrar
Hardware Compatible
Haga click en Utilizar Disco.
Despus de instalar el controlador para
mquinas paralelas, deber reinstalar el
controlador del dispositivo de seguridad
para evitar conflictos con el dispositivo
de seguridad. Para mayor informacin
consulte la seccin "Reinstalando el
controlador del dispositivo de seguridad".
Seleccione la ruta al controlador de
mquinas bordadoras paralelas. Para
buscar el archivo, haga click en
Explorar. Este archivo esta incluido en
Tajima DG/ML by Pulse CD y la ruta
es
\Install\Disk1\Windows\System\Win_2
000\Controladores\ Pulsesbd.inf
Haga click en Abrir despus de
seleccionar el archivo para el
controlador y haga click en Aceptar
para continuar.
Podr ver una pantalla con los tipos de
mquinas de bordar y los puertos.
Seleccione la Mquina de bordar y el
puerto que corresponde y haga click
en Siguiente.
Podr ver aparecer una Advertencia
del Actualizador del controlador.
Haga click Seguir de cualquier
manera para continuar la instalacin
del controlador.
5
6
Haga click en terminar para completar
la instalacin del controlador.
Haga click en Cerrar para cerrar la caja
de dilogo Propiedades del Sistema.
Reinicie su computadora para completar
la instalacin.
Instalando Formatos de Discos
No-DOS en Windows XP
Los formatos de discos de bordado
Brother 326 y Brother 340 no estn
actualmente soportados por Windows
XP.
Complete los siguientes procedimientos para
instalar el controlador que le permite usar
discos de bordados No-DOS.
39
40
CAPTULO 1
Comenzando
Parta instalar Formatos de Discos NoDOS en Windows XP:
1
Instale Tajima DG/ML by Pulse. Para
informacin de como instalar Tajima DG/
ML by Pulse, vea la seccin "Instalando
Tajima DG/ML by Pulse".
Desde el escritorio de Windows XP,
Haga click derecho en el cono de Mi PC
y seleccione Propiedades desde el men.
Podr ver aparecer la caja de dilogo
Propiedades del Sistema.
Seleccione la pestaa de Hardware y
complete el siguiente procedimiento:
Haga click en Administrador De
Dispositivos.
Podr ver una lista de dispositivos.
Haga click en el signo ms cercano a
parmetros de Controladores de
Disquetes.
La lista se expandir para mostrarle los
controladores de disquetes instalados.
Haga doble click in los controladores
de disquete para abrir las
Propiedades de los Controladores de
Disquete.
4
Seleccione la pestaa Controlador y
complete el siguiente procedimiento:
Haga click en Actualizar controlador.
Podr ver aparecer el Asistente de
Actualizar Hardware.
Seleccione Instalar desde una lista o
una ubicacin especfica (Avanzado)
y haga click en Siguiente.
Podr ver una pantalla permitindole
seleccionar opciones para su bsqueda
e instalacin.
Seleccione No buscar, Voy a
seleccionar el controlador a instalar y
haga click en Siguiente.
Podr ver aparecer el Asistente de
Actualizacin de Hardware.
Desactive la caja de Mostrar
Hardware Compatible.
Haga click en Utilizar Disco.
Seleccione la ruta del controlador de
disquete. Para buscar el archivo,
haga click en Explorar. Este archivo
esta incluido en el CD Tajima DG/ML
by Pulse La ruta es
\Install\Disk1\Windows\System\Win_2
000\Controladores\pdrive.inf
Haga click en Abrir despus de
seleccionar el archivo para el
controlador y haga click en Aceptar
para continuar.
Podr ver aparecer el nombre del
controlador. El nombre del controlador
deber ser Tajima DG/ML by Pulse
Floppy Drive.
Haga click en Siguiente
Podr ver aparecer una pantalla de
Advertencia del Actualizador de
Controladores.
Haga click Seguir de cualquier
manera para continuar instalado el
controlador.
Haga click en Terminar para
completar la instalacin del
controlador.
Reinicie su computadora para cargar el
nuevo controlador.
TAJIMA DG/ML BY PULSE
Gua del usuario
Abriendo y
Cerrando Tajima
DG/ML by Pulse
Para abrir Tajima DG/ML by Pulse:
Haga uno de los siguientes pasos:
Haga doble click en el cono de Tajima
DG/ML by Pulse creado n su
escritorio.
Elija InicioProgramasTajima
DGML by PulseTajima DGML by
Pulse.
La primera vez que abra Tajima DG/ML
by Pulse ver aparecer un dilogo de
Acuerdo de Licencia. Para aceptar los
trminos del acuerdo, haga click en
Acepto.
Usando Pulse Hoy
La ventana de Pulse Hoy le provee
informacin til y consejos que lo harn
trabajar con Tajima DG/ML by Pulse ms
fcil. Cuando inicia el software, Pulse Hoy se
conecta a Internet y descarga informacin
actualizada.
Para desactivar Pulse Hoy al abrir Tajima
DG/ML by Pulse, vea Configurando el
entorno del rea de trabajo.
Para usar Pulse Hoy:
1
Siga uno de los siguientes pasos para
acceder a la ventana de Pulse Hoy:
Ver aparecer la ventana de Tajima DG/
ML by Pulse. Tambin aparecer la
ventana de Pulse Hoy.
Abra Tajima DG/ML by Pulse.
Para ms informacin, vea Abriendo
y Cerrando Tajima DG/ML by Pulse.
Elija el men de Pulse Hoy.
En la barra de herramientas de
Archivo o en el cajn de Archivo del
Gabinete de Herramientas, haga click
en la herramienta Pulse Hoy
Tambin ver aparecer la ventana de
Pulse Hoy.
2
En la ventana de Pulse Hoy, puede usar
cualquiera de las siguientes funciones:
Funcin
Para cerrar Tajima DG/ML by Pulse:
Elija ArchivoSalir.
Qu hace
Archivo Nuevo
Crea un diseo nuevo, sin
ttulo, en una ventana de
diseo.
Archivo Nuevo
Usando Receta
Abre el dilogo de Receta.
Para comenzar un nuevo
diseo usando una receta
especfica, seleccione una
receta y haga click en
Aceptar.
41
42
CAPTULO 1
Comenzando
Funcin
Qu hace
Abrir Archivo
Muestra el dilogo de Abrir
Diseo.
Archivos Usados
Recientemente
Muestra los ltimos cuatro
archivos abiertos. Haga
click en uno de esos
nombres de diseos para
abrir el archivo.
Novedades
Abre el documento de
Notas de la Edicin. Debe
tener instalado Adobe
Reader para abrir este
documento.
Pulse Profesor
Abre un sitio web que
contiene tutoriales para
ayudarlo a aprender Tajima
DG/ML by Pulse.
Calibrando su
Monitor para
Medidas Precisas
Tajima DG/ML by Pulse le permite calibrar su
monitor para visualizar los diseos en sus
dimensiones exactas. Cuando usa la
4
5
6
herramienta Escala 1:1
, que es una
herramienta usada para ver el diseo en su
tamao real, las divisiones de la regla sern
precisas y coincidirn con el nmero de
centmetros o pulgadas que mide el diseo.
Para calibrar su monitor:
1
2
Inicie Tajima DG/ML by Pulse
Elija HerramientasConfiguracin
Calibrar Monitor...
Puede ver aparecer el dilogo de
Calibracin de Monitor.
Para calibrar el monitor, coloque una
regla apoyada en su monitor y mida las
dimensiones de la imagen mostrada en
este dilogo.
En la caja Ancho, ingrese la dimensin de
ancho de la imagen.
En la caja Altura, ingrese la dimensin de
altura de la imagen.
Haga click en Aceptar.
Configurando
mquinas de bordar
TAJIMA DG/ML BY PULSE
Gua del usuario
en Tajima DG/ML by
Pulse
Configurando la
ubicacin de los Design
Spoolers
Design Spooler es un servicio que maneja el
envo de diseos a mquinas de bordar
usando cables. Design Spoolers hacen ms
fcil conectarse con las mquinas de bordar.
Cuando su computadora es iniciada,
design spooler se inicia
automticamente. Tambin puede iniciar
y detener el design spooler desde el
men Inicio, si es necesario. Para iniciar
un design spooler, elija Inicio
ProgramasTajimaDGML By Pulse
Iniciar Design Spooler. Para detener un
design spooler, elija Inicio
ProgramasTajimaDGML By Pulse
Detener Design Spooler.
Tajima DG/ML by Pulse puede acceder a
mltiples spoolers en una red, o usar siempre
el spooler que se ejecuta en la computadora
local. Por defecto usted tendr acceso a las
mquinas conectadas directamente a su
computadora.
Para configurar la ubicacin de los
design spoolers:
1
Elija HerramientasConfiguracin
Ajustes de Spooler.
Ver el dilogo de Ajustes de Design
Spooler.
Desde la lista de Ubicacin de Design
Spooler, seleccione una de las siguientes
opciones:
Usar siempre el spooler que se
ejecuta en la computadora local.
Este ajuste le permite usar slo las
mquinas de bordar conectadas
directamente a su computadora.
Ubicar todos los spoolers en la
Red. Este ajuste le permite
conectarse a las mquinas de bordar
disponibles en la red.
En el rea de Ajustes de Design Spooler,
complete lo siguiente:
Desde la lista de Host de Design
Spooler, seleccione un design
spooler. Los ajustes de configuracin
para los spooler seleccionados sern
mostrados y usted puede hacer los
cambios necesarios.
Desde la lista de Tipo de Cola,
seleccione uno de los siguientes:
Mltiple (Por defecto). Crea una
cola de diseos separada para
cada mquina de bordar.
Individual. Crea una cola para
todas las mquinas de bordar
conectadas a este design spooler.
Esta opcin slo est disponible
para mquinas que soportan
descargar o subir un archivo de
diseo desde el panel de control
de la mquina (por ej. mquinas
serie LAN o multi-direccional).
Desde la lista de Soporte de
Mquinas LAN, seleccione una de las
siguientes maneras de controlar cmo
comunicarse con las mquinas
habilitadas para LAN:
Deshabilitado.
43
44
CAPTULO 1
Comenzando
Habilitado.
Slo un design spooler puede tener este
ajuste habilitado a la vez.
4
5
Desde la caja de Base de Datos de
Recoleccin de Datos, busque la
ubicacin donde el reporte de datos
es creado.
Desde la caja de Directorio de
Plantilla, busque la ubicacin que
contiene archivos de plantillas de
texto. Estas plantillas son usadas en
el software de Pulse basado en PDA.
Para guardar sus cambios, haga click en
Aplicar.
Para cerrar, haga click en Aceptar.
Configurando Design
Spoolers
Debe configurar los design spoolers antes de
poder agregar, editar o remover sus
mquinas de bordar asociadas.
Para configurar design spoolers:
1
Elija HerramientasConfiguracin
Ajustes de Mquina.
Ver aparecer el dilogo de Registrar
Mquinas con una lista de todos los
Design Spoolers y mquinas de bordar
disponibles. Haga click en los signos ms
o menos para expandir o colapsar la lista
de mquinas.
Agregue, edite o remueva mquinas
conectadas a los design spoolers.
Para ms informacin, vea las secciones
apropiadas.
Iniciar y Detener Design
Spoolers
Design Spooler es un servicio que se inicia
automticamente cuando inicia su
computadora. Si es necesario, tambin
puede iniciar y detener design spoolers
desde el men de Inicio de Windows.
Cuando instala una nueva versin de Tajima
DG/ML by Pulse en su computadora, puede
iniciar el design spooler desde una versin
anterior del software si es necesario. En este
caso, debe detener el servicio de design
spooler desde el men de Inicio. Luego debe
iniciar el design spooler desde el directorio
especfico en que Tajima DG/ML by Pulse
est instalado. Desde este directorio del
programa, haga doble click en el archivo
Iniciar Design Spooler y aparecer un dilogo
TAJIMA DG/ML BY PULSE
Gua del usuario
de script. Una vez que el script se ejecuta en
el dilogo, ver aparecer un dilogo de Alerta
de Seguridad de Windows. Para prevenir que
el programa sea bloqueado por el Windows
Firewall, haga click en Desbloquear.
Para conectar el hardware:
1
Para iniciar design spoolers:
Elija InicioProgramasTajimaDGML
By PulseIniciar Design Spooler.
Para detener design spoolers:
Elija InicioProgramasTajimaDGML
By PulseDetener Design Spooler.
Agregando mquinas de
bordar a los Design
Spoolers
Puede agregar mquinas de bordar a los
Design Spoolers para configurar Tajima DG/
ML by Pulse para comunicarse con su
mquina de bordar. Necesitar agregar
mquinas al software si est conectando su
mquina de bordar a su computadora con un
cable. Tambin necesitar configurar el
software para agregar mquinas de bordar a
una red inalmbrica.
Asegrese que su mquina de bordar
este conectada a su computadora y haya
completado la configuracin apropiada
de la mquina. Para ms informacin
sobre cmo conectar su mquina, vea la
seccin "Conectando Su Mquina de
Bordar".
Vea la documentacin de su mquina de
bordar para los ajustes correctos de
puerto.
(Slo para Redes Inalmbricas) Complete
lo siguiente para sus mquinas de
bordar:
Conecte la mquina de bordar a un
servidor serie disponible usando los
cables provistos con su mquina.
Encienda su computadora e inicie Tajima
DG/ML by Pulse.
Para configurar Tajima DG/ML by Pulse
para conectarse con su mquina:
1
2
Inicie Tajima DG/ML by Pulse.
Elija HerramientasConfiguracin
Ajustes Mquina.
Ver aparecer el dilogo de Registrar
Mquinas con una lista de todos los
Design Spoolers y mquinas de bordar
disponibles. Haga click en los signos ms
o menos para expandir o colapsar la lista
de mquinas.
Para agregar una nueva mquina de
bordar a un design spooler, seleccione el
spooler al que quiera agregar la mquina
y haga click en Agregar.
Ver aparecer el dilogo de Agregar/
Modificar Mquina.
45
46
CAPTULO 1
Comenzando
conectado a su mquina de bordar. Para
una red inalmbrica, el puerto identifica
la ubicacin de la mquina en la red.
Cuando selecciona un puerto, los ajustes
reflejarn lo que est disponible en su
sistema operativo Windows.
En la caja de Nombre de Mquina,
ingrese el nombre de mquina de bordar
que quiera usar. Este nombre ser usado
para identificar la mquina en Salida a
Mquina y en los dilogos de
configuracin de mquina.
En la lista de Fabricantes, elija el tipo de
dispositivo de bordado que quiere usar.
Los ajustes bajo esta lista dependern del
modelo de la mquina de bordar que
seleccione.
(Slo para Redes Inalmbricas) En la caja
de Direccin IP, ingrese la Direccin IP
del Servidor Serie conectado a su
mquina de bordar.
En la lista de Puerto, seleccione un
puerto. Slo los puertos que no estn
siendo usados sern mostrados. Para
conexiones con cables, el puerto est
(Slo para mquinas Serie) En la lista de
Velocidad de Transferencia, seleccione la
Velocidad de transferencia correcta
(Velocidad de Bajada) que corresponde a
su mquina de bordar. La mayor parte de
los ltimos modelos de mquinas de
bordar se comunican a una velocidad de
38400 bps. Si no est seguro de la
Velocidad de Transferencia de su
Mquina, consulte el manual de su
mquina de bordar.
No todas las mquinas Tajima soportan
recoleccin de datos. Slo
recientemente alcanzan velocidades de
descarga ms rpidas que 9600 bps y
han soportado recoleccin de datos. Por
favor consulte a su proveedor de Tajima
para saber si su mquina soporta
recoleccin de datos y a qu velocidad.
En la caja de Nmero de Cabezas en la
Mquina, ingrese el nmero de cabezas
en la mquina de bordar.
10 Haga clic en Aceptar para completar el
proceso de instalacin.
Editando ajustes de la
mquina de bordar
Puede modificar fcilmente los ajustes de la
mquina de bordar en Tajima DG/ML by
Pulse.
TAJIMA DG/ML BY PULSE
Gua del usuario
Para editar ajustes de mquina de
bordar:
1
Elija HerramientasConfiguracin
Ajustes de Mquina.
Ver aparecer el dilogo de Registrar
Mquinas con una lista de todos los
Design Spoolers y mquinas de bordar
disponibles. Haga click en los signos ms
o menos para expandir o colapsar la lista
de mquinas.
Para modificar los ajustes de una
mquina de bordar, seleccione la
mquina que quiere modificar y haga
click en Editar.
Ver aparecer el dilogo de Agregar/
Modificar Mquina.
Cambie los ajustes de mquina de
acuerdo a sus necesidades.
Haga click en Aceptar para guardar los
cambios.
Removiendo mquinas de
bordar de Design
Spoolers
Tajima DG/ML by Pulse le permite remover
mquinas de bordar de un design spooler en
cualquier momento.
Para remover mquinas de bordar:
1
Elija HerramientasConfiguracin
Ajustes de Mquina.
Ver aparecer el dilogo de Registrar
Mquinas con una lista de todos los
Design Spoolers y mquinas de bordar
disponibles. Haga click en los signos ms
o menos para expandir o colapsar la lista
de mquinas.
2
Para remover una mquina de bordar,
seleccione la mquina que quiere
remover y haga click en Remover.
Ver aparecer un mensaje de
confirmacin. Haga click en S si quiere
eliminar la mquina seleccionada. La
mquina ser removida de la lista de
mquinas de bordar disponibles.
47
48
CAPTULO 1
Comenzando
CAPTULO 2
Ampliando y Actualizando
Tajima DG/ML by Pulse
Usted puede actualizar o ampliar Tajima DG/ML by Pulse con el
dispositivo de seguridad de Tajima DG/ML by Pulse. Si la fecha
de su computadora es incorrecta o no coincide con la fecha
almacenada en el dispositivo de seguridad, podr fcilmente
resetear su dispositivo de seguridad.
Tajima DG/ML by Pulse tambin le permite agregar ms fuentes
de bordado adems de las fuentes de bordados standard
instaladas.
En este captulo:
Sepa como resetear la fecha de su dispositivo de seguridad.
Aprenda como actualizar o ampliar a un nivel ms alto su
Tajima DG/ML by Pulse.
Aprenda como instalar fuentes adicionales de bordados.
50
CAPTULO 2
Ampliando y Actualizando Tajima DG/ML by Pulse
El Dispositivo
Tajima DG/ML by
Pulse
Al adquirir Tajima DG/ML by Pulse, usted
recibi un dispositivo de seguridad. El
dispositivo de seguridad es una llave
electrnica que le permite usar el nivel de
software que adquiri. Sin el dispositivo de
seguridad, Tajima DG/ML by Pulse no podr
trabajar. El dispositivo de seguridad podr
ser ampliado, o actualizado segn cada
caso.
Resetear la fecha para el
dispositivo de seguridad
A usted le ser requerido resetear la fecha
para su dispositivo de seguridad, si aparece
un mensaje de error indicando que "la fecha
de su sistema es incorrecta".
Necesitar un cdigo de autorizacin para
ajustar la fecha de su dispositivo de
seguridad si la fecha de su computadora es
incorrecta y no coincide con la fecha
almacenada en el dispositivo de seguridad.
Este cdigo ser suministrado slo por su
distribuidor o el personal de soporte del
software Pulse.
Para resetear el dispositivo de
seguridad:
1
Despus que su distribuidor o el personal
de soporte le indic que necesita
reajustar la fecha de su dispositivo de
seguridad, inicie Tajima DG/ML by Pulse.
No haga click en el botn Ajustar fecha a
menos que tenga un cdigo de
autorizacin.
Elija HerramientasActualizar
Dispositivo de Seguridad.
Podr ver una caja de dilogo Actualizar
Dispositivo de Seguridad.
Presione Reajustar Fecha.
Podr ver la caja de dilogo de Reajustar
Fecha del Dispositivo de seguridad.
El la caja de dilogo Cdigo de
Autorizacin de fecha de reajuste, entre
el cdigo de autorizacin que le fuera
enviado por el distribuidor/personal de
soporte.
Haga click en Aceptar.
Haga click en Actualizar.
El dispositivo de seguridad esta
actualizado.
5
6
Reinicie Tajima DG/ML by Pulse.
TAJIMA DG/ML BY PULSE
Gua del usuario
Diferenciando actualizar
de ampliar los
dispositivos de seguridad
De su distribuidor, podr recibir:
El CD ms actualizado de Tajima DG/ML
by Pulse CD.
Un *.UPD cdigo de actualizacin
enviado va e-mail o un disquete con
etiqueta de Security Device Update
(Actualizacin del Dispositivo de
Seguridad).
Ampliando el dispositivo de
seguridad
Cuando quiera empezar a usar un nivel ms
alto de Tajima DG/ML by Pulse, necesitar
ampliar su dispositivo de seguridad. Por
ejemplo si est usando Scribe y quiere
adquirir Designer, necesitar ampliar su
dispositivo de seguridad para que pueda usar
todas las funciones de Designer.
De su distribuidor, podr recibir:
Puede ampliar de Editor Plus a Artist Plus. Al ampliar,
podr usar ms funciones en Tajima DG/ML de la
misma versin. Sin embargo, cuando actualiza una
versin antigua a la ltima versin disponible, el nivel
de Tajima DG/ML by Pulse permanece igual.
Actualizando Dispositivos de
Seguridad
Podr actualizar su dispositivo de seguridad
al recibir la versin ms reciente del nivel
Tajima DG/ML by Pulse que usted posee. Por
ejemplo, si usted actualmente esta usando
Tajima DG/ML by Pulse Scribe versin 9 y
quiere empezar a usar Tajima DG/ML by
Pulse Edition Xi Scribe, necesitar pedir una
actualizacin a su distribuidor.
Un *.UPD cdigo de actualizacin
enviado va e-mail o en un disquete
etiquetado Security Device Update
(Actualizacin Dispositivo de Seguridad).
Actualizando el
Dispositivo de
Seguridad
Una actualizacin del dispositivo de
seguridad le ser enviada por su distribuidor
cuando compre nuevas fuentes o cambie el
nivel del Tajima DG/ML que est usando.
Si usted recibe un nuevo CD de Tajima DG/
ML by Pulse o baja una nueva versin de
Tajima DG/ML by Pulse de Internet, instale la
nueva versin antes de actualizar su
dispositivo de seguridad.
51
52
CAPTULO 2
Ampliando y Actualizando Tajima DG/ML by Pulse
Para actualizar el dispositivo de
seguridad:
1
2
Las palabras "Licencia verifica" deben
aparecer en la ltima lnea del listado de
Actualizacin. Si no aparece llame a su
distribuidor ya que el archivo o el
dispositivo pueden estar corruptos.
Inicie Tajima DG/ML by Pulse.
Haga uno de estos pasos:
Extraiga el archivo de actualizacin
de su mensaje de e-mail y gurdelo
en su disco duro.
Inserte el disquete que recibi de su
distribuidor en su unidad de
disquetera (la unidad a:).
Elija HerramientasActualizar
Dispositivo de Seguridad.
Podr ver la caja de dilogo Actualizar
Dispositivo de Seguridad describiendo el
nivel del dispositivo de seguridad,
opciones disponibles y fuentes.
Haga click en Examinar la Unidad A:.
Podr ver la caja de dilogo Seleccionar
archivo de actualizacin as podr buscar
el archivo *.upd.
Haga click en Actualizar.
Tajima DG/ML by Pulse reemplaza el
contenido de su dispositivo de seguridad
con la actualizacin.
Haga click en Si en la caja de mensaje
que aparece.
Podr ver un mensaje notificndolo que la
actualizacin ha sido exitosa.
Haga click en Examinar para volver a leer
el contenido de su dispositivo de
seguridad.
10 Reinicie Tajima DG/ML by Pulse.
Instalando fuentes
de bordar
adicionales
Asegrese de copiar sus fuentes a la
carpeta Fuentes de Tajima DG/ML by
Pulse. Elija Herramientas
ConfiguracinAjustes Usuario
Carpeta de ArchivosFuentes de
Bordar para confirmar la ubicacin de la
carpeta Fuentes.
5
6
Seleccione el archivo de actualizacin
(*.upd).
Haga click en Abrir.
La caja de dilogo ahora describe el nivel,
opciones, y fuentes de la actualizacin.
Al instalar Tajima DG/ML by Pulse, se
instalan muchas fuentes de bordar standard.
Si desea agregar ms fuentes de bordar a su
lista de fuentes de bordar, necesitar
comprar un paquete de fuentes a su
distribuidor. Su distribuidor emitir una
TAJIMA DG/ML BY PULSE
Gua del usuario
actualizacin de su dispositivo de seguridad
y podr copiar sus font pack a la carpeta Font
de Tajima DG/ML by Pulse.
Las palabras Verificacin Licencia
deben aparecer bajo la lista de
Actualizacin. Si no aparecen, llame a su
distribuidor ya que el archivo o el
dispositivo pueden estar corruptos.
Para actualizar su dispositivo de
seguridad:
1
2
Inicie Tajima DG/ML by Pulse.
Haga uno de los siguientes pasos:
Separe el archivo de actualizacin
de su cuenta de e-mail y gurdelo
en su disco duro.
Inserte el disco que recibi de su
distribuidor en la unidad de disco
floppy (la unidad a:).
Si est interesado en comprar fuentes
personalizadas, contacte a su
distribuidor.
Elija HerramientasActualizar
Dispositivo de Seguridad.
Podr ver la caja de dilogo Actualizar
Dispositivo de Seguridad describiendo el
nivel del dispositivo de seguridad,
opciones disponibles y fuentes.
Haga click en Examinar.
Podr ver la caja de dilogo Seleccionar
archivo de Actualizacin as podr buscar
el archivo *.upd.
5
6
Seleccione el archivo de actualizacin
(*.upd).
Haga click en Abrir.
La caja de dilogo ahora describe el nivel,
opciones y fuentes de la actualizacin de
software.
Haga click en Actualizar.
Su dispositivo de seguridad est
actualizado.
Haga click en S en el mensaje que
aparece.
Ver un mensaje notificando que la
actualizacin fue exitosa.
Haga click en Examinar para volver a leer
el contenido de su dispositivo de
seguridad.
10 Reinicie Tajima DG/ML by Pulse.
Para instalar fuentes adicionales:
1
3
4
Inserte el CD de Tajima DG/ML by Pulse
conteniendo fuentes de bordado
adicionales en la unidad de CD-ROM.
Busque la ubicacin en la que quiere
copiar los archivos de bordado.
La carpeta de fuentes por defecto es
C:\Archivos de Programa\Archivos
Comunes\Tajima\DGML By Pulse\Fonts.
Haga doble click en la carpeta.
Copie todas las fuentes de bordado
desde el CD a esta carpeta.
53
54
CAPTULO 2
Ampliando y Actualizando Tajima DG/ML by Pulse
Para instalar fuentes adicionales desde
un disco (entregado por su
distribuidor):
1
2
Haga click derecho en Mi PC.
Haga click en Explorar en el men.
Ver la ventana de Explorando Mi PC.
Haga click en 3 Floppy (A:).
Ver el font pack en la ventana.
Haga click derecho en el font pack y elija
Copiar desde el men.
Haga click en el directorio donde quiere
copiar los archivos.
La carpeta de fuentes por defecto es
C:\Archivos de Programa\Archivos
Comunes\Tajima\DGML By Pulse\Fonts.
6
7
Haga doble click en la carpeta.
Haga click derecho y elija Pegar desde el
men.
El font pack es copiado a la carpeta.
Puede instalar cualquier cantidad de
fuentes TrueType sin una Actualizacin
de Dispositivo de Seguridad. Para
hacerlo, haga click en InicioAjustes
Panel de Control. Haga doble click en
Fonts, y luego elija ArchivoInstalar
Nueva Fuente.
CAPTULO 3
Configurando Tajima DG/ML by
Pulse
Tajima DG/ML by Pulse le permite modificar su configuracin
personal y la barra de herramientas de manera que se adapte a
sus necesidades. Al configurar Tajima DG/ML by Pulse, podr
cambiar la ubicacin de sus carpetas instaladas con el software,
el orden del bordado en los textos de dos colores, y la
configuracin para las preferencias del usuario como Nombre de
la Empresa y Unidades de Medida Una vez que Tajima DG/ML by
Pulse esta configurado para satisfacer sus necesidades, podr
encontrar los pasos necesarios para manejar los componentes
bsicos del software mucho ms fcilmente.
En este captulo:
Aprenda cmo cambiar la ubicacin de varias carpetas del
sistema, personalizar su Gabinete de Herramientas, y
reconstruir diseos e conos.
Sepa cmo cambiar los modos de interfase de usuario de
Tajima DG/ML by Pulse.
Sepa cmo configurar las propiedades de sus textos
bordados, el ambiente de su Espacio de trabajo, y
preferencias del usuario.
Aprenda cmo configurar su barra de herramientas de la
manera que se adapte mejor a sus necesidades.
Aprenda cmo organizar su Gabinete de Herramientas.
56
CAPTULO 3
Configurando Tajima DG/ML by Pulse
Ajustando el
entorno del rea de
trabajo
El rea de trabajo de Tajima DG/ML by Pulse
incluye las barras de herramientas, mens,
cinta, y la ventana conteniendo el diseo que
est editando. La manera en que las
herramientas trabajan y el aspecto del rea
de trabajo son controladas por los ajustes de
usuario de Visualizacin de Entorno y
Comportamiento de Entorno. Puede cambiar
el aspecto y la funcionalidad del entorno de
su rea de trabajo de su diseo cambiando
estos ajustes. Para mayor informacin sobre
el rea de trabajo del diseo, vea la seccin
"Entendiendo el rea de trabajo de Tajima
DG/ML by Pulse".
Para ajustar la visualizacin del entorno
del rea de trabajo:
1
Elija HerramientasConfiguracin
Ajustes del usuario.
Podr ver la pgina de Propiedades de
Ajustes.
Haga click en la pgina de propiedades
de Visualizacin de Entorno.
En la caja de tamao de botn de
Herramienta, elija tamao de botones
Grande o Pequeo para las barras de
herramientas.
En la caja de tamao de punto de
Puntada, elija Grande, Mediano o
Pequeo para el tamao de los puntos de
puntadas.
En la caja de color de punto de Puntada,
elija Negro o Contraste para el color de
los puntos de puntadas.
Todos los puntos de puntadas (puntos de
penetracin de puntadas) en su diseo
sern dibujados en negro o en los colores
que contrasten con cada segmento.
Seleccione la casilla correspondiente a
uno o ms de los siguientes ajustes
opcionales:
Esconder cinta. Seleccinelo para
esconder la cinta en el rea de trabajo
del diseo.
Mostrar cursor en cruz. Cuando
selecciona este punto, ve una cruz
que cruza toda la pantalla mientras
trabaja.
Omitir Color de Trazo. Cuando
selecciona Omitir Color de Trazo y
selecciona un color predefinido, todos
los trazos en su diseo sern
dibujados normalmente en el color
especificado. Si quiere elegir de una
TAJIMA DG/ML BY PULSE
Gua del usuario
seleccin mayor de colores, haga
click en Ms Colores desde la caja de
color.
click en Ms Colores desde la caja de
color.
Cuando el modo insertar est activo, las
puntadas grises sern mostradas an en
gris y no en el color seleccionado en
Omitir Color de Puntada Seleccionada.
Cuando el modo insertar est activo, los
segmentos grises sern mostrados an
en gris y no en el color seleccionado en
Omitir Color de Trazo.
Mostrar contenido cuando arrastra.
Cuando selecciona mostrar contenido
al arrastrar, podr ver los segmentos
de trazo mientras los arrastra a lo
largo del rea de trabajo.
Mostrar gris luego de activo.
Cuando usted selecciona Mostrar gris
luego de activo, podr ver reas
grisadas donde no est trabajando
actualmente.
Omitir Color de Puntada
Seleccionada. Cuando selecciona
Omitir Color de Puntada Seleccionada
y selecciona un color predefinido,
omitir el color de puntada de todos
los segmentos seleccionados. Los
segmentos seleccionados sern
dibujados en el color especificado.
Cuando una seleccin contiene dos
segmentos que estn secuenciados
uno luego del otro, la conexin entre
ellos tambin ser dibujada en el
color especificado. Si quiere elegir de
una seleccin mayor de colores, haga
Cuando ve por color, todas las puntadas
en su diseo sern dibujadas en sus
colores actuales.
Haga click en Aceptar.
Para configurar el comportamiento del
entorno del rea de trabajo:
1
Elija HerramientasConfiguracin
Ajustes del usuario.
Podr ver la pgina de Propiedades de
Ajustes.
Haga click en la pgina de propiedades
de Entorno - Comportamiento.
En la caja de Tiempo de AutoGuardar,
ingrese el intervalo de tiempo.
En la lista de Comportamiento de la
Rueda del Mouse, seleccione una de las
siguientes opciones:
3
4
Ninguno. Tajima DG/ML by Pulse
ignorar la rueda del mouse.
Desplazar Arriba/Abajo. La ventana
del diseo se desplazar hacia arriba
y abajo. Para desplazar a izquierda o
derecha, mantenga presionado Ctrl en
su teclado mientras desplaza el
mouse.
Desplazar Izquierda/Derecha. La
ventana del diseo se desplazar
hacia izquierda o derecha. Para
desplazar hacia arriba y abajo,
mantenga presionado Ctrl en su
teclado mientras desplaza el mouse.
57
58
CAPTULO 3
Configurando Tajima DG/ML by Pulse
Zoom Ms/Menos. La ventana del
diseo har zoom ms y menos
basado en la ubicacin del mouse.
Para hacer zoom ms o menos desde
el centro del diseo, mantenga
presionado Ctrl en su teclado
mientras desplaza el mouse.
Intercambiar Direccin de Zoom
(Zoom Ms/Menos debe estar
seleccionado). Cuando selecciona
Intercambiar Direccin de Zoom,
las direcciones del zoom ms y
menos de la rueda del mouse
cambian. Ahora la ventana del
diseo har zoom menos cuando
desplace hacia abajo la rueda del
mouse.
En el rea de Mensajes de Advertencia,
elija una o ms de las siguientes
opciones:
Mejorada, puede revertir
accidentalmente la ubicacin de los
puntos (tambin conocido como bow
tie).
Ejemplo de un bow tie
Cuando selecciona Autofix Bowtie,
cualquier bow tie que cree ser
automticamente corregido mientras
est punchando. Los puntos
invertidos sern cambiados.
Para ms informacin sobre la ubicacin
correcta de los puntos, vea Creando
puntadas de Cordn o Relleno con la
herramienta de Columna o Creando
puntadas de Cordn o Relleno con la
herramienta de Columna Mejorada.
Mostrar advertencia cuando los
cambios de puntadas sern perdidos
debido a la edicin de trazos.
Mostrar advertencia cuando los
cambios de puntadas sern perdidos
debido a la Conversin de Puntadas a
Trazos.
Mostrar advertencia cuando las
puntadas creadas por Conversin de
Puntadas a Trazos sern perdidas
debido a la edicin de trazos.
Dgame Ms. Puede ver ms
informacin acerca de prdida de
edicin de puntadas y cmo manejar
los mensajes de advertencia.
Seleccione uno o ms de los siguientes
ajustes:
Autofix Bowtie. Cuando digitaliza
puntadas de cordn usando las
herramientas de Columna o Columna
Mostrar aviso antes de conectarse
a Pulse. Cuando selecciona Mostrar
aviso antes de conectarse a Pulse,
podr ver un mensaje de advertencia
antes de poder ver la pgina web de
Pulse Hoy o Pulse e-services.
Resetear Estilos Automticamente.
Cuando selecciona Resetear Estilos
Automticamente, el software
automticamente resetear el estilo
aplicado a un diseo o grupo de
segmentos. Puede aplicar fcilmente
un nuevo estilo al mismo diseo o
grupo de segmentos. Si este ajuste no
esta seleccionado, necesitar
resetear el estilo de un diseo o grupo
de segmentos cada vez que quiera
aplicar un nuevo estilo.
TAJIMA DG/ML BY PULSE
Gua del usuario
Generar Iconos cuando sea
necesario. Cuando selecciona
Generar Iconos cuando sea
necesario, los conos sern
mostrados para cada formato de
diseo que usted cargue en el
software.
Lanzar Pulse Hoy en el inicio.
Cuando selecciona Lanzar Pulse Hoy
en el inicio, ver aparecer la ventana
de Pulse Hoy automticamente
cuando abra Tajima DG/ML by Pulse.
Si este ajuste no est seleccionado,
aparecer abierto un archivo de
diseo sin ttulo en el inicio y
necesitar lanzar Pulse Hoy desde el
men apropiado o barra de
herramientas.
Activar paneo automtico. Cuando
selecciona Activar paneo automtico,
el sistema automticamente hace el
paneo cuando usted alcanza el borde
de la ventana cuando est diseando.
Inicio/Parada Manual. Cuando
selecciona Inicio/Parada Manual,
debe ajustar manualmente las
posiciones de inicio y parada para
cada segmento que cree. Si este
ajuste no est seleccionado, Tajima
DG/ML by Pulse ajustar
automticamente las posiciones de
inicio y parada para cada segmento
que cree.
Visualizacin Automtica de Asas.
Cuando selecciona Visualizacin
Automtica de Asas, puede ver las
asas la mayor parte del tiempo; sin
embargo, las asas pueden
desaparecer dependiendo de la
herramienta que usa. Por ejemplo, las
asas sern mostradas en modo
Trazos ya que las asas son una
herramienta de edicin de trazos.
Cuando est en modo Puntada, las
asas desaparecern para hacer ms
fcil la edicin de puntadas. Si este
ajuste no est seleccionado, puede
controlar manualmente la
visualizacin de las asas y puede
presionar CTRL+Q en su teclado para
cambiar entre asas activas e
inactivas.
Guardar conos generados. (Slo
disponible cuando el ajuste "Generar
Iconos cuando sea necesario" esta
activado). Cuando selecciona
Guardar conos generados, los
archivos de conos habilitados son
almacenados en su disco duro. Este
ajuste puede acelerar la visualizacin
de conos; sin embargo los archivos
de conos ocuparn espacio en el
disco duro.
Para ver el dilogo de Entorno Avanzado
y cambiar la interfase de usuario del
software, haga click en Avanzadas.
Para ms informacin, vea "Cambiando
Modo de Interfase de Usuario de Tajima
DG/ML by Pulse".
Haga click en Aceptar.
Cambiando Modo de
Interfase de Usuario
de Tajima DG/ML by
Pulse
Durante la instalacin de Tajima DG/ML by
Pulse, debe elegir un modo de interfase de
usuario: Clsico o Nuevo para 10.2. El
59
60
CAPTULO 3
Configurando Tajima DG/ML by Pulse
dilogo de Entorno Avanzado le permite
cambiar el modo de interfase de usuario del
software luego de la instalacin as como
tambin personalizar un modo de interfase
para ajustarse a sus necesidades.
Para cambiar el modo de interfase de
usuario:
1
A continuacin se describen los tres modos
de interfase de usuario disponibles en Tajima
DG/ML by Pulse:
Elija HerramientasConfiguracin
Ajustes de Usuario.
Ver las pginas de propiedades de
Ajustes.
Haga click en la pgina de propiedades
de Entorno.
Haga click en Avanzadas.
Ver aparecer el dilogo de Entorno
Avanzado.
Clsico - Le permite mantener la
interfase de usuario de las versiones
anteriores de Tajima DG/ML by Pulse.
Este modo es recomendado para
usuarios existentes del software.
Nuevo para 10.2 - Le permite usar una
nueva interfase de usuario en Tajima DG/
ML by Pulse. Puede usar funciones
nuevas y mejoradas que slo estn
disponibles en este modo. Estas
funciones incluyen: una nueva barra de
herramientas de navegacin
(simplificada), cambios a la herramienta
Lnea de ngulo y la posibilidad de
ingresar puntos de curva con el click
derecho en el espacio de trabajo. Este
modo es recomendado para nuevos
usuarios del software.
Personalizado - Le permite personalizar
la interfase de usuario de Tajima DG/ML
by Pulse. Puede seleccionar funciones de
los modos Clsico y Nuevo para 10.2.
En la lista de Modo de Interfase de
Usuario, seleccione el modo de interfase
de usuario que quiera usar: Clsico,
Nuevo para 10.2 o Personalizado. Puede
usar la siguiente tabla como gua.
Modo de
Interfase
de
Usuario
Mtodo
preferido
Estilo de
de
Barra de
creacin
herramienta
de puntos
s de
de curva
Navegacin
al
digitalizar
Clsico
Clsico
Ctrl + Click
izquierdo
Herramie
nta
Seleccin
Nuevo
para 10.2
Simplificado
Click
derecho
Herramie
nta Lnea
de ngulo
Personal
izado
Clsico o
Simplificado
Ctrl + Click
izquierdo
o Click
derecho
Herramie
nta
Seleccin
o
Herramie
nta Lnea
de ngulo
Herramie
nta
usada
para
editar
lneas de
ngulo
TAJIMA DG/ML BY PULSE
Gua del usuario
Cuando selecciona el modo de interfase
de usuario Personalizado, debe
seleccionar las funciones que quiere
usar.
7
8
9
Para mostrar cruces a pantalla completa
cuando mueve un segmento o grupo de
segmentos, seleccione Dibujar cruces al
mover segmentos.
El centro de las cruces ser alineado con
el centro del segmento(s) seleccionado(s).
Para seleccionar segmentos de trazos
usando la herramienta de Seleccionar
Vrtice, seleccione Habilitar seleccin de
trazos con la herramienta Seleccin de
Vrtice.
Haga click en Aceptar.
Haga click en Aceptar.
Salga y reinicie Tajima DG/ML by Pulse
para que los cambios tomen efecto.
Mostrando y
Ocultando barras de
herramientas
Podr ocultar o mover una barra de
herramientas si le est estorbando la vista
del rea de trabajo o desordena la pantalla.
Podr mover la barra de herramientas en
cualquier parte de la pantalla. Si arrastra la
barra de herramientas al borde del rea de
trabajo de su diseo, se pega a los lados,
superior, o el borde inferior de su rea de
trabajo. Podr acomodar las barras de
herramientas para que sean confortable para
usted. Podr tambin dejar la barra de
herramientas flotar en su rea de trabajo.
Para ver el nombre de cada herramienta
en las distintas barras de herramientas,
simplemente mueva el puntero sobre la
herramienta. Una pequea caja de
Consejos aparece y muestra el nombre
de la herramienta.
Para mostrar u ocultar la barra de
herramientas:
1
Elija la barra de herramientas que quiera
mostrar u ocultar del men Barras de
Herramientas.
Una marca de comprobacin indica que la
barra de herramientas es visible en su
pantalla.
Para mover las barras de herramientas,
arrastre la barra de herramientas flotante
por su barra de ttulo o arrastre el rea
gris alrededor de los botones.
Trabajando con el
Gabinete de
Herramientas
El Gabinete de Herramientas provee una
manera diferente de organizar las
herramientas de Tajima DG/ML by Pulse. Las
herramientas en la barra de herramientas
estn colocadas en carpetas categorizadas
en el Gabinete de Herramientas. El Gabinete
de Herramientas le permite localizar
61
62
CAPTULO 3
Configurando Tajima DG/ML by Pulse
rpidamente las herramientas y organizarlas
en carpetas donde podr agregar las
herramientas ms usadas.
Para
Haga esto
Mostrar y ocultar el
Gabinete de
Herramientas
Elija Barra de
Herramientas
Gabinete de
Herramientas.
Abrir una carpeta
Haga click en la
carpeta.
Usar una herramienta
Haga click en la
herramienta.
Reducir la herramienta
Haga click derecho y
elija Iconos Pequeos
del men.
Agrandar la
herramienta
Haga click derecho y
elija Iconos Grandes
del men.
Ver el nombre de la
herramienta
Haga click derecho y
elija Mostrar Nombres.
Ver consejos de
herramientas
Haga click derecho y
elija Mostrar consejos
del men. Para ver un
consejo de una
herramienta, debe
ubicar el mouse sobre
una herramienta.
Copiar una
herramienta a otra
carpeta de
herramientas del
gabinete
Haga click derecho en
una herramienta.
Desde el men, elija
Copiar a carpeta y
seleccione la carpeta
del Gabinete de
Herramientas a la que
quiere copiar la
herramienta.
Aadir una nueva
carpeta
Haga click derecho en
la carpeta y elija
Agregar Carpeta.
Para
Haga esto
Eliminar una carpeta
Haga click derecho en
la carpeta y elija
Eliminar Carpeta.
Renombrar una
carpeta
Haga click derecho en
la carpeta y elija
Renombrar Carpeta.
Aadir comandos o
herramientas
Vea "Personalizando
el Gabinete de
Herramientas".
Remover comandos o
herramientas
Haga click derecho en
la herramienta y elija
Remover comando.
Renombrar comandos
o herramientas
Haga click derecho en
la herramienta y elija
Renombrar comando.
En el dilogo de
Ingresar nombre,
ingrese un nuevo
nombre para la
herramienta y haga
click en Aceptar.
Resetear carpetas
Vea "Reseteando las
carpetas del Gabinete
de Herramientas".
Crear ajustes
predeterminados
Haga click derecho en
la herramienta de la
cual quiere usar los
ajustes
predeterminados en
su diseo actual y elija
Ajustes
predeterminados
Agregar un nuevo
Ajuste
predeterminado.
Para ms informacin,
vea la seccin
"Trabajando con
Ajustes
predeterminados".
TAJIMA DG/ML BY PULSE
Gua del usuario
Personalizando el
Gabinete de
Herramientas
Mostrando y
ocultando la cinta de
dibujo
Podr agregar herramientas y comandos a
las carpetas existentes o a cualquier carpeta
que haya creado.
Puede mostrar u ocultar la cinta de dibujo.
Las herramientas de la cinta de dibujo
controlan qu partes del diseo son
dibujadas.
Para personalizar su Gabinete de
Herramientas:
1
2
3
4
Abra la caja donde quiera agregar otra
herramienta.
Haga click derecho en la caja abierta.
Elija Aadir Comandos.
Podr ver el dilogo Aadir Comandos.
En la lista de Categoras, seleccione la
categora donde quiere que la
herramienta pertenezca.
Debajo de Comandos, seleccione la
herramienta que quiera agregar a la caja
abierta.
Haga click en la flecha.
La herramienta se desplaza a la caja de
Aadir Comandos.
Haga click en Aceptar.
La herramienta seleccionada es agregada
a la caja abierta.
Para ms informacin sobre cmo usar
las herramientas de la Cinta de Dibujo,
vea Herramientas de la Cinta de
Dibujo.
Para mostrar u ocultar las herramientas
de la cinta de dibujo:
1
2
Elija VistaCinta de Dibujo.
Haga click en la herramienta Ocultar/
Mostrar
Personalizando la
cinta de dibujo
Tajima DG/ML by Pulse hace fcil
personalizar los ajustes de la cinta de dibujo.
Para personalizar la cinta de dibujo:
1
Desde la cinta de dibujo, haga click en la
herramienta de ajuste de modo de cinta
de dibujo
.
Ver aparecer el dilogo de Ajuste de
Cinta de Dibujo.
En el rea de Modo de Dibujo, seleccione
uno de los siguientes modos de dibujo:
Normal. Todas las puntadas en el
diseo son dibujadas y la posicin de
la ventana de diseo se mantiene fija.
63
64
CAPTULO 3
Configurando Tajima DG/ML by Pulse
Auto-paneo. Todas las puntadas en
el diseo son dibujadas. Mientras el
diseo se borda, el sistema panea
automticamente el diseo cada vez
que alcanza el borde de la ventana.
Esta funcin es til si quiere
acercarse y ver las puntadas con ms
detalle.
Slo mostrar puntadas dentro de la
ventana. Slo las puntadas
mostradas en la ventana de diseo
son dibujadas y la posicin de la
ventana de diseo permanece fija.
Dentro de la ventana de diseo, slo
ver las puntadas ser bordadas en las
reas visibles del diseo. Esta funcin
es til si se acerca a un rea
especfica y slo quiere tener sta
rea del diseo dibujada para ahorrar
tiempo.
Para mostrar el diseo grisado hasta que
el sistema borde cada una de las
puntadas en color, haga click en Mostrar
gris luego de activo.
En el rea de Parar en, seleccione uno o
ms comandos de mquina en los que
quiera que los botones Avance hacia
atrs un color y Avance hacia adelante un
color detengan el bordado del diseo. Por
ejemplo, puede habilitar que el dibujo del
diseo se detenga cuando encuentre un
Corte. Si no selecciona ningn comando,
el diseo se detendr en todos los
cambios de color mientras se dibuja.
Haga click en Aceptar.
Cambiando la
ubicacin de las
carpetas del
sistema
Al instalar Tajima DG/ML by Pulse, se crean
carpetas para almacenar diseos, trabajos
de arte, fuentes de bordar, archivos con
fondos de tela, formas Labradas, Formas de
Rellenos Programados, archivos de
bastidores, y otros. Podr cambiar la
ubicacin de varias carpetas cambiando sus
rutas.
Para cambiar la ubicacin de las
carpetas del sistema:
1
Elija HerramientasConfiguracin
Ajustes del usuario.
Podr ver las pginas de propiedades de
Ajustes.
Haga click en la pgina de propiedades
de Ubicacin Archivo.
Debajo de la correspondiente caja de
nombre del archivo, entre una nueva
ubicacin.
Haga click en Aceptar.
Reconstruyendo
Diseos e conos
Los conos se construyen slo para
archivos PCH, PSF y POF.
Use Reconstruir Diseos e Iconos para
reconstruir diseos e conos de viejas
versiones de Tajima DG/ML by Pulse para
DOS si usted est actualizando su sistema.
TAJIMA DG/ML BY PULSE
Gua del usuario
Para reconstruir diseos:
1
Elija Herramientas Reconstruir.
Podr ver la caja de dilogo Reconstruir
Diseos e Iconos.
Podr parar la reconstruccin en
cualquier momento presionando ESC.
2
3
En la caja de Directorio, entre la ruta a los
diseos que quiera reconstruir.
Seleccione una o ms de las siguientes
opciones:
Generar puntadas para archivos de
Trazos.
Crear conos para archivos PCH/PSF/
POF.
Reemplazar conos existentes.
Crear archivos PXF de archivos
KWK/PED/POF.
4
5
Reemplazar archivos PSF
existentes.
Reemplazar archivos existentes
PXF.
Regenerar segmentos de texto.
Convertir CND a PXF.
Convertir EXP a PSF.
Convertir EMB a PXF.
Haga click en Aceptar.
Para ver reconstruir sus conos, elija
ArchivoAbrir.
Haga click en Iconos para ver sus
diseos.
Asignando colores de
hilo a segmentos de
arte importados
Tajima DG/ML by Pulse ahora le permite
asignar colores de hilo especficos a
segmentos de arte importados. El color de
hilo asignado coincidir con el color del
segmento de arte importado.
Para asignar colores de hilo a
segmentos de arte importados:
1
Elija HerramientasConfiguracin
Ajustes de Usuario.
Podr ver las pginas de propiedades de
Ajustes.
Haga click en la pgina de propiedades
de Importar Arte.
En el rea de Agregar a Paleta cuando
Importa Arte, seleccione una de las
siguientes opciones:
Nunca agregar a paleta. Los colores
de segmentos de arte importados
nunca sern asignados a los colores
de hilo.
Siempre agregar a paleta. Los
colores de segmentos de arte
importados siempre sern asignados
a los colores de hilo. Las opciones de
Preguntar si el nmero de colores
excede estn slo disponibles cuando
este ajuste est seleccionado.
Preguntar si el nmero de
colores excede. Cuando est
seleccionado, puede ingresar un
nmero de colores especfico en la
caja. Si el nmero de colores en
sus segmentos de arte importados
excede el nmero de colores
65
66
CAPTULO 3
Configurando Tajima DG/ML by Pulse
especificado, una caja de dilogo
aparecer preguntndole si quiere
agregar esos colores a la paleta.
Haga click en Aceptar.
Ajustando
propiedades de
bordado de textos
Ajustando las
preferencias del
usuario
Podr cambiar las preferencias del usuario
tales como Idioma, Nombre de la Compaa,
Ajustes de Costo y Unidades de Medida.
Tendr que reiniciar Tajima DG/ML by
Pulse si usted seleccion otro lenguaje.
Podr cambiar la curvatura para texto en
arco (Standard y TrueType). La curvatura
es ajustada como un porcentaje de la altura
de la fuente.
Ajustando las propiedades de bordado
en textos:
1
2
3
Elija HerramientasConfiguracin
Ajustes de Usuario.
Podr ver las pginas de propiedades de
Ajustes.
Haga click en la pgina de propiedades
de Texto.
En la caja Levantamiento puente
predeterminado, ingrese un porcentaje
para cambiar la medida de la curvatura
para las lneas de base.
Haga click en Aceptar.
Tendr que tener los archivos adecuados
*.dll para ejecutar Tajima DG/ML by Pulse
en otro idioma. Sin estos archivos, el
programa no correr en el idioma que
elija.
Para ajustar las preferencias del
usuario:
1
Elija HerramientasConfiguracin
Ajustes de Usuario.
Podr ver las pginas de propiedades de
Ajustes.
Haga click en la pgina de propiedades
de Preferencias del Usuario.
Seleccione los siguientes ajustes:
En la caja de Idioma, seleccione el
idioma para los mens y cajas de
dilogo de Tajima DG/ML by Pulse
En la caja de Nombre de la
Compaa, entre el nombre de su
compaa.
En la caja de Ajuste de Costo:
Seleccione Mostrar informacin de
costo para ver el costo del diseo
en la barra de ttulo.
En la caja del Costo por 1000
puntadas, ingrese el tipo de
moneda que quiere usar y el costo
TAJIMA DG/ML BY PULSE
Gua del usuario
por 1000 puntadas que quiera
usar.
En el rea de Unidades de Medida,
seleccione Mtrica o Imperial como su
unidad de medida.
En el rea de Ajuste de Unidades de
Bordado, seleccione Milmetros,
Puntos o Pulgadas para controlar las
unidades usadas para los valores de
longitud de puntada y compensacin
en Tajima DG/ML by Pulse. Esta
funcin es til si prefiere usar
diferentes unidades de medida para
los valores de longitud de puntada y
compensacin.
En el rea de Unidades de Densidad,
seleccione Milmetros, Puntos o SPI
(Puntadas por Pulgada) como su
unidad de valor de densidad.
En la lista de Modo de dibujo por
defecto para herramientas de entrada,
seleccione el modo de dibujo por
defecto que quiere usar cuando
selecciona herramientas de entrada
para diseos.
Seleccione Guardar imgenes en
archivos PXF, si no est an
seleccionado, para almacenar las
imgenes cargadas en archivos de
diseo asociados *.PXF
automticamente. Si esta opcin no
est seleccionada, el archivo de
diseo *.PXF har un enlace a la
imagen cargada almacenada por
separado en su disco duro.
Cuando guarda diseos como *.PXF, la
opcin Guardar imgenes en archivos
PXF tambin estar disponible. Elija
ArchivoGuardar Como.
Haga click en Aceptar.
67
68
CAPTULO 3
Configurando Tajima DG/ML by Pulse
CAPTULO 4
Usando Formatos de Mquina
Cuando abre o guarda un diseo en Tajima DG/ML by Pulse,
puede seleccionar un formato especfico de mquina para su
diseo. Todos los formatos de mquina tienen sus caractersticas
propias que determinan cmo la informacin del bordado ser
interpretada cuando usted guarda diseos o enva informacin de
diseos a la mquina a travs de cables. Los formatos de
mquina afectan el modo que Tajima DG/ML by Pulse crea las
puntadas. Seleccionando los parmetros correctos usted puede
optimizar un diseo para una mquina de bordar especfica.
Solamente los usuarios avanzados podrn modificar las
propiedades y los parmetros de los formatos de mquina.
En este captulo:
Sepa cmo cambiar, crear y borrar propiedades de los
formatos de mquina para un diseo.
Sepa cmo modificar parmetros de color, corte, chenille y
calador para los formatos de mquina.
70
CAPTULO 4
Usando Formatos de Mquina
Introduccin a los
Formatos de
Mquina
Todos los diseos en Tajima DG/ML by Pulse
tienen un formato de mquina. Cuando usted
crea un nuevo archivo de diseo o abre un
archivo existente de un diseo, puede
seleccionar el formato de mquina para el
diseo. El formato de mquina seleccionado
puede cambiar la forma en que el archivo es
ledo. Algunos formatos requieren
seleccionar un formato de mquina
especfico. Cuando usted guarda un archivo
de diseo, usted puede seleccionar un
formato de mquina diferente o cambiar sus
parmetros para optimizar las puntadas del
diseo para una mquina diferente.
Cuando los diseos estn guardados,
Pulse Embroidery Files (*.PXF) guarda el
formato de mquina para el diseo.
Puede tambin cambiar el formato de
mquina del diseo eligiendo Archivo
Propiedades de Diseo para ver o modificar
las propiedades generales del diseo.
Cambiando las
Propiedades de los
Formatos de
Mquina
Los formatos de mquina tienen sus propios
perfiles caractersticos que determinan como
la informacin del bordado ser interpretada
cuando usted guarda archivos de diseo o
enva archivos de diseo a la mquina a
travs de cables. Cuando usted usa formatos
de mquina su informacin del diseo se
visualiza correctamente en la pantalla y los
diseos se bordan correctamente en cada
una de las mquinas de bordar.
Tajima DG/ML by Pulse le permite cambiar
las propiedades bsicas de los formatos de
mquina, borrar formatos de mquina, y
crear nuevos formatos de mquina. Puede
modificar estos parmetros en los dilogos
Abrir, Guardar o Guardar Como.
TAJIMA DG/ML BY PULSE
Gua del usuario
Cambiando Propiedades
Bsicas de los Formatos
de Mquina
cual quiere aplicar las puntadas en un
diseo.
Usted debera elegir el formato de
mquina que ser usado cuando hace
diseos para sus clientes. Haciendo eso
lograr un nmero de puntadas ms
preciso en la pantalla y en las
impresiones.
Usted Puede modificar propiedades bsicas
de formatos de mquina en el dilogo
Formato de Mquina.
Para cambiar propiedades bsicas del
formato de mquina:
1
Siga uno de estos pasos:
Elija ArchivoNuevo para crear un
nuevo diseo.
Elija ArchivoAbrir para abrir un
diseo existente.
Elija ArchivoGuardar para guardar
un diseo.
Elija ArchivoGuardar Como para
guardar su diseo con una nueva
versin, nombre, ubicacin o formato
de archivo.
Elija ArchivoPropiedades de Diseo
para ver o modificar las propiedades
generales del diseo.
Ver aparecer el dilogo correspondiente.
2
En el dilogo, haga click en Editar.
Ver aparecer el dilogo de Formato de
Mquina.
Haga click en la pgina de Propiedades
del formato.
Seleccione cualquiera de los siguientes
parmetros:
En la lista de Formatos de mquina,
seleccione el formato de mquina al
Haga click en Por Defecto para hacer
el formato de mquina seleccionado
la opcin por defecto para todos los
diseos. Cuando usted predetermina
un formato de mquina como por
defecto, es un cambio permanente y
quedar el formato de mquina por
defecto la prxima vez que abra el
software.
En la caja de Largo de Puntada
Mximo, entre el largo mximo de
puntada para los diseos creados con
el formato de mquina seleccionado.
Est medido en 0,1mm (1 pt).
En la caja de Largo de Saltapunto,
entre el largo del saltapunto para los
diseos creados con el formato de
mquina seleccionado. Si las
puntadas son ms largas que el valor
de Mximo Largo de puntadas
especificado, la puntada ser dividida
en uno o ms saltos y una puntada. El
largo mximo para cada saltapunto
ser el valor del largo de saltapunto.
Est medido en 0,1mm (1 pt).
En la caja de Largo mnimo de
Puntada, entre el largo mnimo de
puntada para los diseos creados con
el formato de mquina seleccionado.
Todas las puntadas menores que el
valor del largo mnimo de puntadas
sern ignoradas en el diseo y el
71
72
CAPTULO 4
Usando Formatos de Mquina
bordado seguir normalmente.
Est medido en 0,1mm (1 pt).
Elija ArchivoPropiedades de Diseo
para ver o modificar las propiedades
generales del diseo.
Ver aparecer el dilogo correspondiente.
Seleccione Ignorar Largo mnimo de
puntada para ignorar el valor
especificado mnimo para la puntada.
Haga click en Aceptar.
Borrando Formatos de
Mquina
Si usted cre nuevos formatos de mquina
de bordar, podr borrar estos formatos en
cualquier momento.
Todos los formatos de mquina standard
no pueden ser borrados.
Para borrar formatos de mquina:
1
Siga uno de estos pasos:
Elija ArchivoNuevo para crear un
nuevo diseo.
Elija ArchivoAbrir para abrir un
diseo existente.
Elija ArchivoGuardar para guardar
un diseo.
Elija ArchivoGuardar Como para
guardar su diseo con una nueva
versin, nombre, ubicacin o formato
de archivo.
En el dilogo, haga click en Editar.
Ver aparecer el dilogo de Formato de
Mquina.
Haga click en la pgina de Propiedades
del Formato.
En la lista de formatos de mquina,
seleccione el formato de mquina que
desea borrar.
Haga click en Borrar.
Haga click en Aceptar.
5
6
Creando nuevos
Formatos de Mquina
Puede modificar los formatos standard de
mquina que vienen con Tajima DG/ML by
Pulse y guardarlos como formatos de
mquina nuevos.
Edite un formato de mquina aplicndolo a
un diseo actual. Guardar este formato
editado de mquina le permite aplicar el
formato a otros diseos.
Para crear un nuevo formato de
mquina:
1
Siga uno de estos pasos:
Elija ArchivoNuevo para crear un
nuevo diseo.
Elija ArchivoAbrir para abrir un
diseo existente.
Elija ArchivoGuardar para guardar
un diseo.
Elija ArchivoGuardar Como para
guardar su diseo con una nueva
TAJIMA DG/ML BY PULSE
Gua del usuario
versin, nombre, ubicacin o formato
de archivo.
Elija ArchivoPropiedades de Diseo
para ver o modificar las propiedades
generales del diseo.
Ver aparecer el dilogo correspondiente.
2
En el dilogo, haga click en Editar.
Ver aparecer el dilogo de Formato de
Mquina.
Haga click el la pgina de Propiedades
del Formato.
Haga click en Guardar Como.
Puede ver la caja de dilogo Guardar
Como.
innecesarios. Para la mayora de los
formatos de mquina, Tajima DG/ML by
Pulse remueve automticamente las
puntadas ms cortas que 5 pts (0,5mm). El
formato de mquina se puede seleccionar
cuando crea un nuevo diseo, cuando un
diseo es abierto, guardado, guardado como,
o seleccionando ArchivoPropiedades de
Diseo.
Para borrar puntadas cortas de los
diseos:
1
Elija ArchivoNuevo para crear un
nuevo diseo.
Elija ArchivoAbrir para abrir un
diseo existente.
Elija ArchivoGuardar para guardar
un diseo.
Elija ArchivoGuardar Como para
guardar su diseo con una nueva
versin, nombre, ubicacin o formato
de archivo.
Elija ArchivoPropiedades de Diseo
para ver o modificar las propiedades
generales del diseo.
Ver aparecer el dilogo correspondiente.
En la caja Guardar Como, seleccione la
carpeta en su disco duro donde quiere
guardar el nuevo formato de mquina en
forma permanente.
Es una buena idea guardar los nuevos
formatos de mquina en la carpeta
predeterminada: C:\Archivos de
Programa\Archivos
Comunes\Tajima\DGML by
Pulse\Formats.
En la caja Nombre de Archivo, entre un
nombre de archivo para el formato de
mquina nuevo.
En la lista Guardar Como Tipo, seleccione
el tipo de archivo para el formato de
mquina.
Haga click en Guardar.
En el dilogo, haga click en Editar.
Ver aparecer el dilogo de Formato de
Mquina.
Haga click el la pgina de Parmetros del
Formato.
En la caja de Largo de Puntada Mnimo,
ingrese el largo mnimo de puntada para
los diseos creados con el formato de
mquina seleccionado. Todas las
puntadas menores al valor del largo
mnimo de puntada sern removidas del
Eliminando Puntadas
Cortas de los Diseos
Automticamente
Tajima DG/ML by Pulse le permite remover
automticamente puntadas cortas de sus
diseos que pueden causar cortes de hilo
Haga uno de los siguientes pasos:
73
74
CAPTULO 4
Usando Formatos de Mquina
diseo y el bordado proceder
normalmente.
Es medido en 1 pt (0,1mm).
Seleccione Ignorar largo mnimo de
puntada para ignorar el valor
especificado de largo mnimo de puntada.
Haga click en Aceptar.
Cambiando los
Parmetros del
Formato de Mquina
Usted puede hacer cambios especficos a los
parmetros de los formatos de mquina
dentro de Tajima DG/ML by Pulse. Puede
modificar cambios de colores, cortes, cdigo
de inicio y fin y parmetros de Stop para cada
formato de mquina. Cuando usted genera
puntadas, nuestro software usa estas
propiedades del diseo para la mquina
especfica.
Cambiando Parmetros
de Color para los
Formatos de Mquina
Usted puede modificar cmo sern
manejados los cambios de color en sus
diseos en su mquina de bordar.
Para cambiar parmetros de color para
los formatos de mquina:
1
Siga uno de estos pasos:
Elija ArchivoNuevo para crear un
nuevo diseo.
Elija ArchivoAbrir para abrir un
diseo existente.
Elija ArchivoGuardar para guardar
un diseo.
TAJIMA DG/ML BY PULSE
Gua del usuario
Elija ArchivoGuardar Como para
guardar su diseo con una nueva
versin, nombre, ubicacin o formato
de archivo.
Elija ArchivoPropiedades de Diseo
para ver o modificar las propiedades
generales del diseo.
Ver aparecer el dilogo correspondiente.
2
En el dilogo, haga click en Editar.
Ver aparecer el dilogo de Formato de
Mquina.
Haga click el la pgina de Parmetros del
Formato.
En el rea de Cambio de Color,
seleccione cualquiera de los siguientes
parmetros de cambio de color para el
formato de mquina seleccionado:
En la lista de Aguja Como, seleccione
cmo quiere los cambios de color
codificados en el diseo. Por ejemplo,
las mquinas Tajima usan Stops para
indicar los cambios de color. Si usted
selecciona Aguja # de la lista Aguja
Como, deber entrar un mximo valor
de # de agujas tambin.
En el rea de Cambios de Color, la lista
de Agujas puede cambiar de acuerdo a
la mquina especificada.
En el valor mximo # de agujas, entre
el nmero mximo de agujas para ser
utilizadas. Las agujas en el diseo
que exceden el mximo nmero de
agujas se comenzarn a contar otra
vez desde la aguja 1. Distintas
mquinas de bordar pueden tener
distinta cantidad de agujas.
Seleccione Forzar cambio de color al
comienzo del diseo. Si usted
selecciona aguja # de la lista de
agujas, la mquina podr cambiar a la
primer aguja del diseo. Si usted
selecciona stops de la lista de agujas,
la mquina podr agregar un stop
adicional al comienzo del diseo.
Seleccione Volver a la aguja 1 al
finalizar el bordado. Si usted
selecciona aguja # de la lista de
agujas, la mquina podr volver atrs
al primer color al finalizar el diseo. Si
usted selecciona Stop de la lista de
agujas, la mquina colocar un Stop
al finalizar el diseo.
Haga cualquier otro cambio necesario a
los parmetros de los formatos de
mquina.
Haga click en Aceptar.
Cambiando los
Parmetros de Corte para
los Formatos de Mquina
Tajima DG/ML by Pulse le permite especificar
cmo los cortes dentro de su diseo sern
manejados por las mquinas especficas.
Para cambiar los parmetros de corte
para los formatos de mquina:
1
Siga uno de estos pasos:
Elija ArchivoNuevo para crear un
nuevo diseo.
Elija ArchivoAbrir para abrir un
diseo existente.
Elija ArchivoGuardar para guardar
un diseo.
Elija ArchivoGuardar Como para
guardar su diseo con una nueva
versin, nombre, ubicacin o formato
de archivo.
75
76
CAPTULO 4
Usando Formatos de Mquina
Elija ArchivoPropiedades de Diseo
para ver o modificar las propiedades
generales del diseo.
Ver aparecer el dilogo correspondiente.
2
3
4
En el dilogo, haga click en Editar.
Ver aparecer el dilogo de Formato de
Mquina.
Haga click el la pgina de Parmetros del
Formato.
En el rea de Cortes, seleccione uno de
los siguientes parmetros de corte para
el formato de mquina seleccionado:
En la liste Cortes, seleccione cmo
quiere que sea cortado su diseo,
basndose en la mquina
seleccionada.
Cambiando los
Parmetros de Cdigo
para Inicio y Fin para los
Formatos de Mquina
Tajima DG/ML by Pulse le permite cambiar
los parmetros de cdigo para el Inicio y Fin
para cada formato de mquina. Los Cdigos
de Inicio y Fin son cdigos que le dicen a la
mquina de bordar cuando el diseo se inicia
y cuando se termina.
Para cambiar los parmetros de cdigo
para Inicio y Fin para los formatos de
mquina:
1
Siga uno de estos pasos:
Elija ArchivoNuevo para crear un
nuevo diseo.
Elija ArchivoAbrir para abrir un
diseo existente.
Elija ArchivoGuardar para guardar
un diseo.
Elija ArchivoGuardar Como para
guardar su diseo con una nueva
versin, nombre, ubicacin o formato
de archivo.
Elija ArchivoPropiedades de Diseo
para ver o modificar las propiedades
generales del diseo.
Ver aparecer el dilogo correspondiente.
En el rea de Corte, la lista de Cortes
cambiar de acuerdo a la mquina
especificada.
En la caja Saltos por Corte, indique el
nmero de saltos necesarios para
crear un corte en la mquina de
bordar.
Esta opcin slo se aplica cuando
usted seleccione Saltos en la lista de
Cortes.
Haga cualquier otro cambio necesario en
los parmetros de su formato de
mquina.
Haga click en Aceptar.
En el dilogo, haga click en Editar.
Ver aparecer el dilogo de Formato de
Mquina.
Haga click el la pgina de Parmetros del
Formato.
En el rea de los cdigos de Inicio y Fin,
seleccione cualquiera de los siguientes
parmetros de cdigo de Inicio y Fin para
el formato de mquina seleccionado:
TAJIMA DG/ML BY PULSE
Gua del usuario
En la lista de Cdigo de Fin,
seleccione el tipo de cdigo de fin
requerido para la mquina
seleccionada.
Seleccione los cdigos de Quitar
Inicio y Fin cuando se abra un diseo.
Este parmetro remueve los cdigos
de Inicio y Fin de un diseo, si
existen.
Seleccione Salto antes del fin del
diseo para incluir un salto al fin del
diseo en lugar de incluir una puntada
al finalizar un diseo. Estos
parmetros se aplican nicamente a
ciertas mquinas.
Haga cualquier otro cambio necesario en
los parmetros de su formato de
mquina.
Haga click en Aceptar.
versin, nombre, ubicacin o formato
de archivo.
Elija ArchivoPropiedades de Diseo
para ver o modificar las propiedades
generales del diseo.
Ver aparecer el dilogo correspondiente.
2
En el dilogo, haga click en Editar.
Ver aparecer el dilogo de Formato de
Mquina.
Haga click el la pgina de Parmetros del
Formato.
En el rea de Stops, seleccione
cualquiera de los siguientes parmetros
de stops para el formato de mquina
seleccionado:
Cambiando Parmetros
de Stop para los Formatos
de Mquina
Usted puede modificar cmo los Stops dentro
de su diseo podrn ser manejados por
mquinas especficas.
Para cambiar los parmetros de Stop
para los formatos de mquina:
Siga uno de estos pasos:
Elija ArchivoNuevo para crear un
nuevo diseo.
Elija ArchivoAbrir para abrir un
diseo existente.
Elija ArchivoGuardar para guardar
un diseo.
Elija ArchivoGuardar Como para
guardar su diseo con una nueva
Seleccionando Siempre coloca los
stops antes de los saltos para
asegurar que los comandos ocurran
antes de los movimientos en el
diseo. De otra manera, los
comandos pueden ocurrir despus de
los movimientos.
Seleccione Pad stops con saltos para
insertar un salto, sin movimientos,
antes de cada stop.
Haga cualquier otro cambio necesario en
los parmetros de su formato de
mquina.
Haga click en Aceptar.
77
78
CAPTULO 4
Usando Formatos de Mquina
Cambiando los
Parmetros
Avanzados de los
Formatos de
Mquina
Tajima DG/ML by Pulse le permite hacer
cambios a parmetros avanzados de
formatos de mquina tales como chenille,
calador, cambios, y parmetros de estilo de
penetracin.
Cambiando Parmetros
Chenille para Formatos de
Mquina
Chenille es un tipo de bordado en el cual una
puntada bucle se forma en la parte superior
del material y es creado por un tipo de
mquina de bordar que ha sido ajustada para
este tipo de puntadas.
Si el formato de la mquina soporta chenille,
usted puede cambiar los parmetros de
chenille.
Para cambiar los parmetros de chenille
para los formatos de mquina:
1
Siga uno de estos pasos:
Elija ArchivoNuevo para crear un
nuevo diseo.
Elija ArchivoAbrir para abrir un
diseo existente.
Elija ArchivoGuardar para guardar
un diseo.
Elija ArchivoGuardar Como para
guardar su diseo con una nueva
versin, nombre, ubicacin o formato
de archivo.
Elija ArchivoPropiedades de Diseo
para ver o modificar las propiedades
generales del diseo.
Ver aparecer el dilogo correspondiente.
2
En el dilogo, haga click en Editar.
Ver aparecer el dilogo de Formato de
Mquina.
Haga click el la pgina de Parmetros
Avanzados.
En el rea de parmetros de Chenille,
seleccione cualquiera de los siguientes
parmetros de chenille para el formato de
mquina seleccionado:
TAJIMA DG/ML BY PULSE
Gua del usuario
En la caja de Largo mximo, entre el
largo mximo para la puntada
chenille.
En la caja de Largo mnimo, entre el
largo mnimo para la puntada chenille.
En la caja de Mximo Angulo de Giro,
entre el ngulo mximo de giro para
las puntadas chenille. El ngulo
mximo de giro para las puntadas
chenille debe ser entre 100 y 180. Si
elige un valor fuera de este rango, el
ngulo de giro ser forzado a 120.
Haga cualquier otro cambio necesario en
los parmetros de su formato de
mquina.
Haga click en Aceptar.
Cambiando los
Parmetros del Calador
para los Formatos de
Mquina
El calado es un proceso de produccin en el
cual un instrumento de punta muy afilada o
cortador laser, o calador, cala el material.
Este proceso est seguido por insercin de
puntadas alrededor del agujero para encerrar
los bordes desparejos, dejando un agujero
contorneado.
Tajima DG/ML by Pulse le permite cambiar
los parmetros del calador para varios tipos
de formatos de mquina.
Para cambiar los parmetros del calador
para los formatos de mquina:
1
Siga uno de estos pasos:
Elija ArchivoNuevo para crear un
nuevo diseo.
Elija ArchivoAbrir para abrir un
diseo existente.
Elija ArchivoGuardar para guardar
un diseo.
Elija ArchivoGuardar Como para
guardar su diseo con una nueva
versin, nombre, ubicacin o formato
de archivo.
Elija ArchivoPropiedades de Diseo
para ver o modificar las propiedades
generales del diseo.
Ver aparecer el dilogo correspondiente.
2
En el dilogo, haga click en Editar.
Ver aparecer el dilogo de Formato de
Mquina.
Haga click el la pgina de Parmetros
Avanzados.
En el rea de Parmetros de Calador,
seleccione lo siguiente:
En la caja de Desplazamiento del
Calador, introduzca la distancia de
desplazamiento del calador.
Esta medida en 0,1mm (1 pt).
Haga cualquier otro cambio necesario en
los parmetros de su formato de
mquina.
Haga click en Aceptar.
Cambiando los
Parmetros de Cambio
para los Formatos de
Mquina
En el dilogo Formato de Mquina, usted
puede especificar cmo sern manejados los
cambios en mquinas de bordar especficas.
Dependiendo del formato de mquina
79
80
CAPTULO 4
Usando Formatos de Mquina
seleccionado, puede modificar cambios como
calador laser, calador, lentejuela o ajustes de
cambio que correspondan.
Para cambiar los parmetros de cambio
para los formatos de mquina:
1
Elija ArchivoNuevo para crear un
nuevo diseo.
Elija ArchivoAbrir para abrir un
diseo existente.
Elija ArchivoGuardar para guardar
un diseo.
Elija ArchivoGuardar Como para
guardar su diseo con una nueva
versin, nombre, ubicacin o formato
de archivo.
Elija ArchivoPropiedades de Diseo
para ver o modificar las propiedades
generales del diseo.
Ver aparecer el dilogo correspondiente.
2
En el dilogo, haga click en Editar.
Ver aparecer el dilogo de Formato de
Mquina.
Haga click el la pgina de Parmetros
Avanzados.
En el rea de Parmetros de Cambios,
complete lo siguiente:
Los Cdigos de Lentejuela son
soportados nicamente por mquinas
especficas.
Siga uno de estos pasos:
En la lista de Cambios, seleccione
uno de los siguientes parmetros:
Calador Lser
Calador
Lentejuela
Cambio
Haga cualquier otro cambio necesario en
los parmetros de su formato de
mquina.
Haga click en Aceptar.
Cambiando los
Parmetros del Estilo de
Penetracin de la Aguja
para los Formatos de
Mquina
Al crear diseos en Tajima DG/ML by Pulse,
puede modificar los parmetros de la
penetracin de la aguja para varios formatos
de mquina. Usted puede ajustar el estilo de
penetracin de la aguja basndose en cmo
quiere que la mquina especificada penetre
el material con cada puntada individual.
Para cambiar los parmetros del estilo
de penetracin para los formatos de
mquina:
1
Siga uno de estos pasos:
Elija ArchivoNuevo para crear un
nuevo diseo.
Elija ArchivoAbrir para abrir un
diseo existente.
Elija ArchivoGuardar para guardar
un diseo.
Elija ArchivoGuardar Como para
guardar su diseo con una nueva
versin, nombre, ubicacin o formato
de archivo.
TAJIMA DG/ML BY PULSE
Gua del usuario
Elija ArchivoPropiedades de Diseo
para ver o modificar las propiedades
generales del diseo.
Ver aparecer el dilogo correspondiente.
2
En el dilogo, haga click en Editar.
Ver aparecer el dilogo de Formato de
Mquina.
Haga click el la pgina de Parmetros
Avanzados.
En la lista de Estilos de Penetracin,
seleccione uno de los siguientes estilos
de penetracin para el formato de
mquina seleccionado:
Fin de la puntada solamente
Comienzo y fin de la puntada
Modo compatible (cualquiera)
Haga cualquier otro cambio necesario en
los parmetros de su formato de
mquina.
Haga click en Aceptar.
Notas
Si no est seguro del estilo de penetracin a
usar para su diseo, lea lo siguiente:
Si usted tiene una cantidad excesiva de
puntadas en su diseo, seleccione Fin de
puntada solamente en el Estilo de
Penetracin.
Si su diseo es pobre en puntadas,
seleccione Comienzo y Fin de la puntada
como Estilo de Penetracin.
Si usted no est seguro que tipo de estilo
de penetracin debe usar, seleccione
Modo Compatible (cualquiera) como
Estilo de Penetracin.
81
82
CAPTULO 4
Usando Formatos de Mquina
CAPTULO 5
Aprendiendo lo Bsico
Antes de comenzar a usar el software, nosotros recomendamos
que entienda el espacio de trabajo de Tajima DG/ML by Pulse y
que aprenda algunos componentes bsicos tratados en este
captulo.
Tajima DG/ML by Pulse le permite cambiar las propiedades y los
colores del diseo, como tambin agregar notas personales
acerca de los diseos. Puede abrir diseos existentes o crear
nuevos diseos. Agregar nuevos colores de hilo a una tabla de
colores personalizada y crear tablas de color a medida son
solamente una de las formas en las que usted puede usar Tajima
DG/ML by Pulse para trabajar con los hilos.
En este captulo:
Aprenda puntos bsicos tales como crear y modificar diseos
y configurar su hoja de trabajo para el diseo.
Sepa cmo usar el Editor de Tablas de Hilo y trabajar con
cartas de hilos.
Aprenda cmo trabajar con mltiples paletas de colores.
Aprenda cmo imprimir diseos.
84
CAPTULO 5
Aprendiendo lo Bsico
Comprendiendo el
espacio de trabajo
de Tajima DG/ML by
Pulse
puntadas impresas o bordadas usando los
ajustes para los formatos de mquina
especificados.
Para mayor informacin sobre formatos
de mquina vea "Usando Formatos de
mquina".
El espacio de trabajo de Tajima DG/ML by
Pulse contiene distintas reas. La pantalla de
abajo muestra el espacio de trabajo de
Tajima DG/ML by Pulse.
Barra de Men
La Barra de Men aparece debajo de la Barra
de Ttulo. La Barra de Men contiene una
lista de mens especficos de Tajima DG/ML
by Pulse.
El men Librarian es visto nicamente
por los clientes que adquieren Librarian.
Barra de Estado
Barra de Ttulo
La Barra de Ttulo aparece en la parte
superior de la ventana de diseo de Tajima
DG/ML by Pulse y arriba del rea de trabajo
de los diseos minimizados. Cuando abre un
diseo, el nombre del diseo, la receta
(estilo), los ajustes del formato de mquina y
la informacin del diseo se visualizan en la
Barra de Ttulos. El nmero de colores de
hilo en un diseo, as como la cantidad de
puntadas es actualizada automticamente en
la barra de ttulo. El nmero de puntadas de
un diseo coincide con el nmero de
La Barra de Estado aparece en la parte
inferior de la ventana de diseo de Tajima
DG/ML by Pulse. En la parte izquierda de la
barra de Estada, la paleta de colores muestra
los colores de hilos usados en el diseo
activo. Tambin podr encontrar informacin
especfica del diseo en otras reas de la
Barra de Estado. Por ejemplo, la barra de
estado muestra las dimensiones del
segmento activo o puntada, el modo de
entrada mejorado Bezier, la escala de zoom,
el nombre del segmento, etc.
TAJIMA DG/ML BY PULSE
Gua del usuario
Herramientas de Tajima
DG/ML by Pulse
Tajima DG/ML by Pulse tiene muchas
herramientas disponibles en la Barra de
Herramientas, el Gabinete de Herramientas y
en la cinta de la ventana de diseo. Los
siguientes grficos describen las
herramientas especficas para Tajima DG/ML
by Pulse. Dependiendo del nivel de su
sistema y el modo de interfase de usuario
especificado (Clsico o Nuevo para 10.2),
puede ser que usted no tenga todas las
herramientas mostradas. Para ms
informacin sobre cmo seleccionar modos
de interfase de usuario, vea Cambiando
modo de interfase de Usuario en Tajima DG/
ML by Pulse.
Puede cambiar la manera en que sus
herramientas se visualizan. Para mostrar
u ocultar el Gabinete de Herramientas,
elija Barras de HerramientasGabinete
de Herramientas. Para mostrar u ocultar
una barra de Herramientas, elija el men
Barras de Herramientas y seleccione el
nombre de la barra de herramientas.
Herramientas en la Cinta
(Modo Clsico)
Herramie
nta
Qu significa
Filtro de Segmento: Oculta
segmentos de trazo por nmero o
tipo de puntadas. Puede crear
filtros personalizados.
Ocultar segmentos
seleccionados. Muestra slo los
segmentos deseleccionados en la
ventana de diseo.
Ocultar segmentos
deseleccionados. Muestra slo
los segmentos seleccionados en la
ventana de diseo.
Mostrar todos los segmentos
ocultos. Muestra todos los
segmentos ocultos en la ventana
de diseo.
Mostrar comandos: Muestra
smbolos en la ubicacin del
diseo donde la mquina de bordar
efecta comandos, tales como
stop, corte y cambios.
Mostrar Puntos: Muestra las
penetraciones de las puntadas
representadas por un punto negro.
Mostrar Cuentas: Muestra
cuentas de inicio, stop y lnea de
ngulo.
Mostrar Puntadas: Muestra las
puntadas de un segmento en la
ventana del diseo (ajuste por
defecto).
Mostrar trazos. Muestra los trazos
de segmentos en la ventana del
diseo (ajuste por defecto).
85
86
CAPTULO 5
Aprendiendo lo Bsico
Herramie
nta
Qu significa
Herramie
nta
Mostrar Rejilla: Muestra una rejilla
de fondo para ayudarle a alinear
objetos o medir un diseo.
Salto al inicio: Usado para ir al
inicio del diseo.
Salto al final: Usado para ir al final
del diseo.
Cambio de color de fondo:
Muestra una paleta de colores que
le permite cambiar el color de
fondo de la ventana.
1 unidad: Usado para mover de
una unidad (segmento o puntada).
10 unidades: Usado para mover
de a diez unidades (segmentos o
puntadas).
Mostrar/ocultar la cinta de
dibujo: Oculta o muestra la cinta
de dibujo del diseo.
100 unidades: Usado para mover
de a cien unidades (segmentos o
puntadas).
Mostrar puntadas 3-D: Usado
para proveer una vista realista de
su diseo y darle una mejor idea
de como las puntadas se van a
lucir.
Convertir: Usado para convertir
textos a segmentos o segmentos a
otros tipos de puntadas.
Salto al grupo previo: Usado para
moverse al cambio previo de color.
Guardar Diseos a Fuente:
Usado para guardar un diseo a
una fuente existente.
Retroceder: Usado para moverse
atrs en su diseo (por segmentos
o puntadas).
Avanzar: Usado para moverse
adelante en su diseo (por
segmentos o puntadas).
Salto al prximo grupo: Usado
para moverse al cambio prximo
de color.
Retroceso resaltado: Usado para
retroceder en su diseo mientras
resalta las puntadas que quiere
seleccionar (no disponible en el
modo Trazo).
Avance resaltado: Usado para
avanzar en su diseo mientras
resalta las puntadas que quiere
seleccionar (no disponible en el
modo Trazo).
Seleccionar resaltado: Usado
para seleccionar puntadas
resaltadas (no disponible en modo
Trazo).
Qu significa
Herramientas en la Cinta
(Modo Nuevo para 10.2)
Herramie
nta
Qu significa
Filtro de Segmento: Oculta
segmentos de trazo por nmero o
tipo de puntadas. Puede crear
filtros personalizados.
Ocultar segmentos
seleccionados. Muestra slo los
segmentos deseleccionados en la
ventana de diseo.
Ocultar segmentos
deseleccionados. Muestra slo
los segmentos seleccionados en la
ventana de diseo.
TAJIMA DG/ML BY PULSE
Gua del usuario
Herramie
nta
Qu significa
Mostrar todos los segmentos
ocultos. Muestra todos los
segmentos ocultos en la ventana
de diseo.
Mostrar comandos: Muestra
smbolos en la ubicacin del
diseo donde la mquina de bordar
efecta comandos, tales como
stop, corte y cambios.
Mostrar Puntos: Muestra las
penetraciones de las puntadas
representadas por un punto negro.
Mostrar Cuentas: Muestra
cuentas de inicio, stop y lnea de
ngulo.
Mostrar Puntadas: Muestra las
puntadas de un segmento en la
ventana del diseo (ajuste por
defecto).
Mostrar trazos. Muestra los trazos
de segmentos en la ventana del
diseo (ajuste por defecto).
Mostrar Rejilla: Muestra una rejilla
de fondo para ayudarle a alinear
objetos o medir un diseo.
Cambio de color de fondo:
Muestra una paleta de colores que
le permite cambiar el color de
fondo de la ventana.
Mostrar/ocultar la cinta de
dibujo: Oculta o muestra la cinta
de dibujo del diseo.
Mostrar puntadas 3-D: Usado
para proveer una vista realista de
su diseo y darle una mejor idea
de como las puntadas se van a
lucir.
Herramie
nta
Qu significa
Mover por 1: Usado para
moverse hacia atrs o adelante a
travs del diseo por 1 unidad
(segmento o puntada).
Haga click izquierdo en la
herramienta para moverse hacia
atrs a travs del diseo por 1
unidad. Haga click derecho para
moverse hacia adelante, por 1
unidad, desde la puntada o
segmento seleccionado
actualmente.
Mover por 10: Usado para
moverse hacia atrs o adelante a
travs del diseo por 10 unidades
(segmento o puntada).
Mover por 100: Usado para
moverse hacia atrs o adelante a
travs del diseo por 100
unidades (segmento o puntada).
Mover por 1000: Usado para
moverse hacia atrs o adelante a
travs del diseo por 1000
unidades (segmento o puntada).
Mover al Comando Anterior/
Siguiente: (Slo disponible en
Modo Puntada). Usado para mover
el puntero de seleccin de puntada
al comando anterior o siguiente en
el diseo.
Mover al Color Anterior/
Siguiente: Usado para cambiar la
seleccin al cambio de color
anterior o siguiente en el diseo.
Mover al Inicio/Fin: Usado para
mover al inicio o fin del diseo.
Seleccin de Rango: Usado para
resaltar puntadas o segmentos
mientras navega a travs del
diseo.
87
88
CAPTULO 5
Aprendiendo lo Bsico
Herramie
nta
Qu significa
Convertir: Usado para convertir
textos a segmentos o segmentos a
otros tipos de puntadas.
Guardar Diseos a Fuente:
Usado para guardar un diseo a
una fuente existente.
Herramientas de la Cinta
de Dibujo
Las herramientas de la Cinta de Dibujo hacen
ms fcil ver cmo su diseo ser bordado
en pantalla. Puede usar las herramientas de
la Cinta de Dibujo para eliminar problemas
de bordado potenciales.
Cuando elige VerCinta de Dibujo, las
herramientas de la cinta de dibujo (control de
barra de desplazamiento, simulador de
bordado, y ajustes de modo cinta de
bordado) aparecern en la cinta de la
ventana de diseo.
La cinta de dibujo controla qu partes del
diseo son dibujados. Puede dibujar
puntadas mientras la barra de dibujo est
activa, tambin como comandos y puntos de
puntada cuando los activa.
El largo de la barra de desplazamiento
representa todas las puntadas en el diseo
abierto. Puede mover el deslizador
arrastrndolo para ver un diseo como si
estuviera bordado hasta un punto en
particular. La muestra de color dentro de la
barra indica el color de hilo que ser bordado
cuando el deslizador de la barra esta
posicionado sobre l. Haciendo click en las
flechas en las puntas de la barra, avanzar o
retroceder la posicin en el diseo de a una
puntada.
Simulador de Bordado
El simulador de bordado le permite ver su
diseo dibujarse puntada-a-puntada,
simulando la accin de bordado de su
mquina. Los controles del simulador son
similares a los de un reproductor de CD o
VCR. Puede presionar varios botones de
control y deslizar el control de velocidad para
variar el rango de bordado.
Ajustes de Modo de Cinta de
Dibujo
La herramienta de ajustes del modo de cinta
Cuando la cinta de dibujo est activa, no
puede dibujar con cruz a pantalla
completa, cajas de seleccin, trazos o
cuentas.
Deslizador de Barra de
Desplazamiento
de dibujo
le permite personalizar los
comandos de la cinta de dibujo para
ajustarse a sus necesidades. Puede
seleccionar varios modos de dibujo, mostrar
segmentos en gris luego de ser activos y
seleccionar comandos en los que el
simulador de bordado se detendr.
TAJIMA DG/ML BY PULSE
Gua del usuario
Usando las Herramientas de la
Cinta de Dibujo
La siguiente tabla explica cmo usar las
herramientas de la cinta de dibujo con ms
detalle:
Herramientas
Qu hace
Avance hacia atrs una
puntada: Se mueve hacia
atrs en el diseo por una
puntada.
Deslizador de Barra de
desplazamiento: Arrastre el
deslizador de la barra para
avanzar el diseo a una
posicin especfica. Cuando
el deslizador est
posicionado sobre un color,
ver el color de hilo
especificado bordndose en
el diseo. La longitud
completa de la barra
representa el diseo
completo.
Avance hacia adelante una
puntada: Se mueve hacia
adelante en el diseo por una
puntada.
Avance hacia atrs un
color: Se mueve hacia atrs
en el diseo hasta el
comienzo del color o
comando seleccionado
anterior.
Avance hacia atrs: Se
mueve hacia atrs a travs
del diseo.
Herramientas
Qu hace
Pausa: Hace una pausa en el
diseo mientras se dibuja.
Cuando avanza o contina el
bordado de su diseo, las
puntadas continan desde la
ubicacin de la ltima
puntada.
Parar: Se detiene mientras
se dibuja.
Avance hacia adelante: Se
mueve hacia adelante a
travs del diseo.
Avance hacia adelante un
color: Se mueve hacia
adelante en el diseo hasta el
comienzo del siguiente color
o comando seleccionado.
Control de Velocidad:
Desplace el control de
velocidad para variar el rango
de velocidad de bordado.
Ajuste de modo Cinta de
dibujo: Use estos ajustes
para personalizar comandos
de la cinta de dibujo. Puede
seleccionar modos de dibujo,
mostrar segmentos como
grises luego de activos o
seleccionar comandos en los
que el simulador de bordado
se detendr.
89
90
CAPTULO 5
Aprendiendo lo Bsico
Herramientas de Salida
Herramie
nta
Qu
significa
Salida:
Guarda
un diseo
al disco.
Cola de
Diseos:
Abre el
dilogo
del
Administr
ador de
Cola de
Diseos.
Herramie
nta
Qu
significa
Salida a
mquina:
Enva el
diseo a
la
mquina.
Herramientas de Edicin
Herrami
enta
Qu
significa
Herrami
enta
Qu
significa
Seleccion
ar:
Selecciona
segmentos
de trazos.
Seleccin
de Lazo:
Selecciona
uno o ms
segmentos
de trazos
para editar
(con un
polgono)
Seleccion
ar Vrtice:
Selecciona
puntos y
segmentos
de trazos
para
permitir
edicin
avanzada
Bezier.
Lneas de
ngulo
(Modo
Clsico):
Agrega
lneas de
ngulo.
Cortar:
Divide
segmentos
y formas
complejas.
Insertar
Corte al
Final:
Inserta un
corte al final
del
segmento
actual.
Lneas de
ngulo
(Modo
Nuevo para
10.2):
Agrega y
mueve
lneas de
ngulo.
TAJIMA DG/ML BY PULSE
Gua del usuario
Herrami
enta
Qu
significa
Herrami
enta
Qu
significa
Fijar
Inicio/Fin:
Fija puntos
de inicio y
fin para la
mquina.
Eliminar
Trazo:
Borra un
punto de
trazo por
vez en
archivos de
diseo.
Combinar
diseos:
Combina
un archivo
de diseo
existente
con otro
archivo de
diseo.
Seleccionar
Imagen de
fondo:
Selecciona
archivos de
imagen para
usar como
fondo en la
pantalla
para
digitalizar o
auto trazar.
Copiar
Ajustes:
Copia los
ajustes de
segmento
de un
segmento a
otro u otros
segmentos.
Pegar
Ajustes:
Pega
ajustes
copiados
que son
compartidos
entre
segmentos.
Herramientas de Vista
Herramie
nta
Qu
significa
Herramie
nta
Qu
significa
Zoom:
Amplia el
diseo.
Volver a
1:1:
Vuelve el
diseo al
tamao
original.
Ajustar a
ventana:
Visualiza
el diseo
completo
y las
imgenes
cargadas
en la
ventana.
Medida:
Mide la
distancia
entre
partes del
diseo.
Herramientas de Arte
Herrami
enta
Qu
significa
Lpiz:
Crea
formas
abiertas
con curvas
Bezier.
Herram
ienta
Qu
significa
Rectngulo:
Crea formas
rectangulares
o cuadradas.
91
92
CAPTULO 5
Aprendiendo lo Bsico
Herrami
enta
Qu
significa
Herram
ienta
Qu
significa
Elipse:
Crea
formas
ovales o
circulares.
Importar
Original:
Importa
archivos
vectoriales.
Auto
Trazar:
Detecta
contornos
de una
imagen
para crear
segmentos
de arte.
Importar
TrueType:
Importa
fuentes
TrueType
como
distintos tipos
de
segmentos.
Herramientas de Edicin
de Puntadas
Puede necesitar resetear el gabinete de
herramientas para que aparezca el cajn
de Edicin de Puntadas.
Herrami
enta
Qu
significa
Seleccin
de
Puntada:
Selecciona
puntadas.
Eliminar
Puntada:
Borra de a
una
puntada
por vez en
archivos
de diseo.
Herrami
enta
Qu
significa
Seleccin
de
Puntada
con Lazo:
Selecciona
un grupo
de
puntadas
para editar
(con un
polgono).
TAJIMA DG/ML BY PULSE
Gua del usuario
Herramientas de Texto
Herram
ienta
Qu
significa
Herram
ienta
Qu
significa
Texto: Crea
textos a lo
largo de una
lnea de base.
Lnea
Vertical:
Crea textos
inclinados.
Arco: Crea
textos curvos.
Crculo:
Crea textos
circulares.
Monogramas
de tres
letras: Crea
monogramas.
Lnea de
Angulo:
Crea textos
horizontale
s que
llenan una
caja de
texto.
Herramientas de
Digitalizacin
Herram
ienta
Qu
significa
Herra
mienta
Qu
significa
Columna
mejorada:
Crea
puntadas de
cordn o
relleno con
el mtodo de
digitalizacin
tradicional.
Columna:
Crea
puntadas de
cordn o
relleno con el
mtodo de
digitalizacin
tradicional.
Manual:
Crea
puntadas
manuales y
saltos.
Pespunte:
Crea
puntadas de
pespunte.
Herram
ienta
Qu
significa
Herra
mienta
Qu
significa
Relleno
Complejo:
Crea un
segmento
relleno con
puntadas de
cordn o
relleno
avanzado.
Steil: Crea
puntadas
Steil.
Punto Cruz:
Crea
puntadas
similares al
punto cruz
hecho a
mano.
Estrella:
Crea
segmentos
ovalados o
circulares.
Lentejuela:
Crea
puntadas
que fijan la
lentejuela en
su lugar.
Relleno de
Lentejuela:
Crea formas
complejas
rellenas con
lentejuelas.
Camino
Cordn:
Crea un
segmento
relleno con
puntadas de
Cordn o
Relleno.
Aplicacin:
Crea un
borde de
aplicacin al
rededor de
una
aplicacin.
93
94
CAPTULO 5
Aprendiendo lo Bsico
Herram
ienta
Qu
significa
Herra
mienta
Qu
significa
Corte
aplicacin:
Crea un
segmento
que puede
guardarse
como
archivo
vectorial.
Lnea
Labrada:
Crea una
lnea labrada
en un fondo
relleno
labrado.
Regin
Labrada:
Crea un
regin de
relleno
labrado con
una forma
diferente en
un fondo de
relleno
labrado.
Smbolo:
Crea copias
de objetos
guardados.
Herramientas de Chenille
Herramie
nta
Qu
significa
Herramie
nta
Herramientas de Archivos
Herra
mienta
Qu significa
Spiro
Chenille:
Crea
puntadas
de Spiro
Chenille.
Cadeneta:
Crea una
Cadeneta
a lo largo
de un
camino
curvo.
Musgo:
Crea un
Musgo a
lo largo
de un
camino
curvo.
Qu
significa
Nuevo: Crea
un nuevo
diseo sin
ttulo.
Abrir: Abre
un archivo de
diseo
existente.
Guardar:
Guarda
diseos en
una variedad
de formatos de
archivo.
Deshacer:
Deshace su
ltima accin.
Rehacer:
Revierte la
accin del
comando
Deshacer.
Cortar al
Portapapele
s: Corta la
seleccin y la
copia al
portapapeles.
Cortar al
Portapapeles:
Copia la
seleccin al
portapapeles.
Pegar desde
el
Portapapele
s: Pega el
contenido del
Portapapeles
en el punto
de insercin.
Borrar: Borra
la seleccin
actual.
Imprimir:
Imprime el
archivo del
diseo activo.
Qu
significa
Red
Chenille:
Crea
puntadas
de Red
Chenille.
Herra
mienta
TAJIMA DG/ML BY PULSE
Gua del usuario
Herra
mienta
Qu significa
Herra
mienta
Activar Draw
Fusion:
Integra la
ventana de
diseo de
Draw Fusion
en Tajima DG/
ML by Pulse.
Qu
significa
Pulse Hoy:
Abre la
ventana de
Pulse Hoy.
Contenidos:
Abre la
ventana de
ayuda en
lnea.
Aadiendo notas a
los diseos
Usted puede agregar notas a un diseo. Por
ejemplo, puede escribir notas acerca del
diseo, como el tipo de bastidor usado,
tcnicas especiales usadas, o cualquier otra
cosa que quiera resaltar.
Para aadir notas al diseo:
1
Elija ArchivoPropiedades diseo.
Podr ver la caja Propiedades diseo.
Haga click en la pgina de propiedades
General.
En la caja Notas de diseo, entre las
notas de su diseo.
Haga click en Aplicar.
Haga click en Aceptar.
3
4
5
Cambiando
propiedades
globales de los
diseos
La pgina de las propiedades del diseo
contiene informacin de puntadas y trazos de
un diseo, como el tamao total del diseo y
la densidad. Si usted cambia la densidad,
estos ajustes afectan el diseo entero y no a
segmentos especficos. Los cambios en la
altura del diseo o ajustes en el ancho deben
ser proporcionales. Usted podr ver el
consumo de hilos y el actual nmero de
puntadas as como informacin sobre
produccin. El valor de grosor de tela es til
para estimar el consumo de hilo y bobina de
un diseo, especialmente para clculos de
impresiones. Podr exportar informacin de
archivo de puntadas a una hoja de clculo de
Excel. Si quiere incluir informacin de uso de
hilo, haga click el la pgina de propiedades
de Agujas antes de exportar la informacin.
El ajuste de Formato de Mquina le permite
cambiar parmetros de puntadas para
diferentes modelos de mquinas de bordar.
Ajustando el formato de mquina para el tipo
de mquina en que el diseo ser bordado le
asegurar que este usando los parmetros
de puntada por defecto apropiados, as como
tambin le asegura un nmero de puntadas
ms preciso.
La informacin de Secuencia de Hilo y Largo
de puntada puede ser encontrada en las
pginas de propiedades de Agujas y
Estadsticas.
95
96
CAPTULO 5
Aprendiendo lo Bsico
Para cambiar propiedades globales del
diseo:
1
Elija ArchivoPropiedades diseo.
Podr ver la caja de dilogo Propiedades
del diseo.
2
3
Ajuste cualquiera de los parmetros
listados de tamao y densidad.
En la caja Formato de Mquina,
seleccione el formato de mquina que
quiere aplicar al diseo.
Haga click en Editar para hacer cambios a
las propiedades y ajustes del formato de
mquina.
Slo los usuarios avanzados deben
modificar las propiedades de los
formatos de mquina. Para mayor
informacin sobre cambios de
propiedades y ajustes de formatos de
mquina, vea "Usando Formatos de
Mquina".
5
6
Haga click en Aplicar.
Haga click en Aceptar.
Corrigiendo errores
Deshacer y rehacer son dos significativas
funciones que le permite corregir errores. Si
usted cometi un error y cambia su parecer
acerca de la operacin que hizo, deshacer
revierte la accin. Rehacer vuelve a hacer el
cambio. Si Deshacer o Rehacer estn
desactivados en el men de Edicin (color
gris), usted no puede ni Deshacer ni
Rehacer.
Para usar Deshacer:
Haga uno de los siguientes pasos:
Elija EdicinDeshacer.
Presione Ctrl+Z en su teclado.
Desde la barra de herramientas de
Archivo o desde el cajn de Archivo
TAJIMA DG/ML BY PULSE
Gua del usuario
del Gabinete de Herramientas, haga
click en la herramienta Deshacer
En la barra de herramientas de
Archivo, haga click en la herramienta
Nuevo
Para usar Rehacer:
Haga uno de los siguientes pasos:
Si selecciona la herramienta Nuevo
desde la barra de herramientas de
Archivo, saltear el dilogo de recetas.
Una nueva ventana de diseo se abrir
usando los ajustes predeterminados.
Elija EdicinRehacer.
Presione Ctrl+Y en su teclado.
Desde la barra de herramientas de
Archivo o desde el cajn de Archivo
del Gabinete de Herramientas, haga
click en la herramienta Rehacer
En la pgina de propiedades General
del Gabinete de Herramientas, haga
click en la herramienta Nuevo
Ver la caja de dilogo de Receta.
Creando nuevos
diseos
Cuando abre Tajima DG/ML by Pulse, puede
inmediatamente comenzar a crear un nuevo
diseo, sin ttulo, en la ventana unificada de
diseo que contiene trazos y puntadas. La
ventana de diseo automticamente se abre
usando la receta (estilo) normal, parmetros
de formato de mquina e informacin del
diseo por defecto. Usted puede modificar
los parmetros por defecto usando el men
Archivo en cualquier momento.
Para crear un nuevo diseo:
1
Para crear un nuevo diseo, haga uno de
los siguientes pasos:
Elija ArchivoNuevo.
En la lista de Seleccione una receta para
su diseo, seleccione la receta (estilo)
que quiera usar para su diseo.
En la lista de Ubicacin de Inicio/Fin,
seleccione una de las siguientes
ubicaciones de inicio y fin:
97
98
CAPTULO 5
Aprendiendo lo Bsico
Centro. Cuando borde su diseo, la
mquina comenzar y terminar en el
centro del diseo.
Primera/Ultima Puntada. Cuando
borde su diseo, la mquina
comenzar y terminar en la primera
y ltima puntadas del diseo.
En la lista de Ajustes Predeterminados,
seleccione un grupo de ajustes
predeterminados, si se aplica.
Para hacer que el grupo de ajustes
predeterminados seleccionado quede por
defecto cuando cree nuevos diseos,
haga click en Hacer por Defecto.
En la lista de Formato de Mquina,
seleccione el formato de mquina que
quiera que sea aplicado al diseo creado
Haga click en Editar para hacer cambios a
las propiedades y parmetros del formato
de mquina.
Slo los usuarios avanzados deben
modificar las propiedades de los
formatos de mquina. Para mayor
informacin sobre cambios de
propiedades y ajustes de formatos de
mquina, vea "Usando Formatos de
Mquina".
Haga click en Aceptar.
Podr ver una ventana de nuevo diseo.
Introduciendo
medidas
Tajima DG/ML by Pulse convierte medidas
entradas en las cajas de texto al tipo de
unidades seleccionados en la Pginas de
propiedades de Preferencias del Usuario.
Por ejemplo, si usted configur la unidad de
medida a mtrica y despus entra una
pulgada a la caja de texto, Tajima DG/ML by
Pulse, convierte la medida a 25.40mm.
Podr ver las siguientes unidades y
abreviaciones en las cajas de texto:
Unidades
Abreviaturas
Imperial
pulgada, pulgadas,
in
puntadas por
pulgada, spi
Mtrico
milmetro,
milmetros, mm
centmetro,
centmetros, cm
puntos, pts
Abriendo y cerrando
diseos
Tajima DG/ML by Pulse le permite abrir
diseos en una amplia variedad de formatos
de archivo tales como los Archivos de
Bordado Pulse (*.PXF), Archivos de
Puntadas Pulse (*.PSF), Archivos de Trazo
Pulse (*.POF), Archivos Condensados Melco
(*.CND), Archivos de Puntadas Barudan
(*.DSB), Archivos de Puntadas Happy
(*.TAP), etc.
Cuando abre un Archivo de Bordado Pulse
(*.PXF), el tipo de archivo por defecto, en la
ventana de diseo unificada, su nico archivo
del diseo contiene tanto trazos como
puntadas. El cono y los bitmaps importados
estn tambin guardados en este archivo de
diseo. Cuando abre un archivo de trazo
como Archivo de Trazo Pulse (*.POF) en la
TAJIMA DG/ML BY PULSE
Gua del usuario
ventana unificada de diseo, su archivo de
diseo comprende trazos y puntadas
tambin. Puede abrir Archivos de Puntadas y
formato de mquina tal como Archivo de
Puntada Pulse (*.PSF) o Archivo de
Puntadas Tajima (*.DST) en la misma
ventana unificada; no obstante, deber elegir
como quiere que sean interpretadas las
puntadas en su diseo.
Cuando abra un archivo de Puntada o de
Formato de mquina, podr abrir el archivo
de diseo de una de estas dos maneras:
Abrir como segmentos de puntada.
Esta opcin le permite convertir las
puntadas en una serie de segmentos de
puntadas. Las puntadas son agrupadas, y
los grupos estn separados por cortes,
cambios de color, cambios, y paradas.
Cada grupo es agregado al diseo como
un segmento de puntadas. Las puntadas
en los segmentos de puntadas deberan
ser idnticas al archivo de puntadas.
Los cambios de trazos realizados en
cualquier parte del diseo no afectarn a
los segmentos de puntadas. No podr
realizar ninguna edicin de trazo en los
segmentos de puntadas excepto
reescalar, reflejar, rotar, y cambiar el color
de estos segmentos; sin embargo,
ediciones mayores no son aconsejables.
Excepto las ediciones de trazo
mencionadas previamente, las puntadas
que son parte de un segmento de
puntadas slo pueden ser modificadas
mediante edicin de puntadas
directamente. Esto ayuda a mantener las
puntadas reales con respecto al archivo
de puntadas. Si quiere realizar ediciones
ms avanzadas de trazos en segmentos
de puntadas, entonces debe realizar
selectivamente una conversin de
Puntada a Trazo (STO) a los segmentos y
convertirlos a nuestros tipos de
segmentos ms avanzados. No obstante,
esto no garantizar la preservacin de
sus puntadas.
Para ms informacin sobre STO, vea
"Convirtiendo puntadas a segmentos de
trazos".
Convertir puntadas a trazos. Esta
opcin realiza una conversin de Puntada
a trazo (STO) en el archivo de Puntada o
Formato de mquina primero y despus
presenta el resultado en segmentos de
Trazos. Convertir puntadas a trazos es
ideal para realizar ediciones importantes
al archivo de diseo tal como reescalarlo
o cambiar la densidad.
Usted puede abrir mltiples archivos de
diseo simultneamente en la ventana de
diseo. Cuando abre un diseo existente, el
nombre del diseo, los parmetros del
material y los parmetros del formato de
mquina se pueden visualizar en la barra de
ttulo.
Para abrir un diseo existente:
1
Para abrir un diseo existente, haga uno
de los siguientes pasos:
Elija ArchivoAbrir.
En la barra de herramientas de
Archivo, haga click en la herramienta
Abrir
99
100
CAPTULO 5
Aprendiendo lo Bsico
En el cajn General del Gabinete de
Herramientas, haga click en la
herramienta Abrir
Podr ver la caja de dilogo de Abrir
diseo.
2
En la caja Buscar en, explore la ubicacin
del archivo que quiere abrir. Puede abrir
archivos de diseo guardados en su
disco duro, disquete o CD-ROM.
En la caja de Nombre de Archivo, entre el
nombre del archivo, o seleccione el
archivo que quiere abrir haciendo click en
el archivo. Para abrir mltiples archivos
presione Control en su teclado mientras
selecciona los archivos que quiere abrir.
Para abrir todos los archivos, seleccione
cualquier archivo y presione Ctrl+A en su
teclado.
En la lista de Tipos de archivos,
seleccione un tipo de archivo de diseo
para el diseo que quiera abrir.
Si lo desea, haga uno o ms de los
siguientes pasos opcionales:
Design y puede buscar un diseo para
abrir. Si ya est conectado a Librarian,
no ver los dilogos de login y Abrir
Base de Datos. Para ms informacin
sobre abrir diseos de Librarian, vea
Abriendo un diseo.
Seleccione prevista de cono para ver
un cono (una pequea
representacin) del diseo.
Haga click en Iconos para ver todos
los diseos en la carpeta de Diseos.
Para abrir diseos directamente
desde el dilogo de Informacin de
Diseo que aparece, haga doble click
en el cono que quiera.
Si est abriendo archivos de puntada,
seleccione una de las siguientes
opciones de la lista:
Convertir puntadas a trazos
Abrir como segmentos de puntada
Haga click en Ajustes para hacer cambios
a los archivos de puntadas que est
abriendo. Complete cualquiera de los
siguientes pasos:
Seleccione Abrir como slo lectura
para abrir los diseos en el modo slo
lectura.
Seleccione Combinar Saltos para
combinar los saltos en el diseo.
Seleccione informacin para ver el
nombre del diseo, nmero de
puntadas, tamao y color.
Haga click en Librarian para acceder
a las bases de datos en el servidor
Librarian.
Si no est conectado a Librarian, el
dilogo de login aparecer. Necesitar
conectarse a Librarian y abrir la base
de datos Librarian. Luego aparecer el
dilogo de Abrir Diseo Librarian
Estos ajustes son recordados luego de
que cierra y vuelve a abrir Tajima DG/ML
by Pulse.
TAJIMA DG/ML BY PULSE
Gua del usuario
Ajustes
Ajustes
Mximo ISD
Qu hacen
Ingrese la distancia
mxima entre las
lneas de puntadas de
satn (ISD). Los
valores fuera de esta
distancia sern
tratados como
puntadas no-satn. Si
los valores caen
dentro de esta
distancia, lo
convertiremos en un
segmento de satn.
Mxima variacin de
densidad
Ingrese un valor
porcentual en el que la
variacin de la
distancia de las lneas
de satn (ISD) deban
entrar. Los valores
fuera de este
porcentaje son
tratados como
puntadas no-satn.
Variacin de largo de
Pespunte
Ingrese un valor
porcentual en el que la
variacin del largo de
pespunte deba entrar.
Los valores fuera de
este porcentaje son
tratados como
segmentos de
Pespunte.
Mximo largo de
puntada
Ingrese un valor de
mximo largo de
puntada. Largos de
puntada que sean
menores o iguales a
este valor sern
tratados como un
segmento de
Pespunte.
Qu hacen
Puntadas mnimas
para pespunte
Ingrese el mnimo
nmero de puntadas
permitidas para un
segmento de
Pespunte. Si el
nmero especificado
de puntadas es
encontrado, las
puntadas sern
tratadas como un
segmento de
Pespunte.
Preservar conexiones
como segmentos de
puntadas
Seleccinelo para que
los saltos que
conectan un segmento
con otro permanezcan
inmviles cuando los
segmentos son
movidos o
regenerados. Use este
ajuste para
aplicaciones
especficas de
bordado donde el
movimiento de la
mquina de bordar
entre partes del diseo
es crtico.
Ignorar puntadas de
longitud-cero
Seleccinelo para
ignorar puntadas que
tengan una longitud de
cero al crear
segmentos de
Pespunte.
101
102
CAPTULO 5
Aprendiendo lo Bsico
podr entrar la primer letra del nombre
del diseo, seguida de un asterisco (*) y
la extensin del archivo. Por ejemplo, si
usted tiene un diseo de bordado llamado
"Cats", tecle "C*.pxf" en la caja del
nombre de archivo y presione ENTRAR.
Podr ver una lista de los diseos que
comienzan con la letra C.
Para la mayora de las aplicaciones de
bordado, el ajuste de Preservar
conexiones como segmentos de
puntadas no debera ser seleccionado.
Esto le asegura que las puntadas de
salto son actualizadas cuando ocurre
una edicin del diseo.
En la caja Formato de mquina,
seleccione el formato de mquina que
quiere aplicar al diseo abierto.
Haga click en Editar para hacer cambios
en los parmetros y propiedades del
formato de mquina.
Slo los usuarios avanzados deben
modificar las propiedades de los
formatos de mquina. Para mayor
informacin sobre cambios de
propiedades y ajustes de formatos de
mquina, vea "Usando Formatos de
Mquina".
Restaurando las
carpetas del
Gabinete de
Herramientas
Podr restaurar carpetas en el Gabinete de
Herramientas. Restaurar las carpetas le
permite volver a todas o algunas de las
configuraciones predeterminadas para los
nombres y ubicaciones de las herramientas.
Si Preservar la configuracin no est
seleccionado, toda nueva informacin
ser reemplazada por los parmetros
predeterminados.
10 Haga click en Abrir.
Para cerrar un diseo:
Elija ArchivoCerrar.
Cuando cierra archivos de diseos
distintos que los archivos *.pxf, que no
hayan sido guardados, ser consultado
para guardar estos archivos como
archivos de diseo *.pxf y conservar
todas las ediciones recientes.
Consejos
Para abrir un archivo en el que trabaj
recientemente, elija Archivo y despus
seleccione el archivo de la lista.
Para limitar el nmero de diseos
mostrados en el dilogo Abrir Diseo,
Para resetear las carpetas:
1
Haga click derecho en una carpeta
abierta y elija Resetear Carpetas.
Podr ver la caja de dilogo Gabinete de
Herramientas.
Debajo de Restaurar, elija una de las
siguientes configuraciones:
Configuracin original del sistema
para regenerar las herramientas
predeterminadas y la ubicacin de los
comandos en Tajima DG/ML by Pulse.
Slo nombres de carpetas y
comandos para resetear los nombres
de las herramientas, comandos, y
TAJIMA DG/ML BY PULSE
Gua del usuario
carpetas a los nombres de los
nombres predeterminados en Tajima
DG/ML by Pulse.
Seleccione Preservar la Configuracin de
nuevas carpetas para guardar los
cambios personalizados que usted hizo.
Haga click en Aceptar.
Guardando diseos
Usted puede usar Guardar o Guardar Cmo
para guardar un archivo en una variedad de
formatos tal como Archivo de Bordado Pulse
(*.PXF), Archivo de Puntada Pulse (*.PSF),
Archivo de Trazos Pulse v9.1 (*.POF),
Archivo de Puntadas Barudan (*.DSB),
Archivos de Puntadas Tajima (*.DST), etc.
Cuando guarda un diseo a un disco en
formatos de Archivo de Puntadas Tajima
(*.DST), Archivo de Puntadas Barudan
(*.DSB), Archivo Tajima TBF (*.TBF) o
Archivo de Puntadas Zangs/ZSK (*.DSZ), un
archivo de cono puede ser tambin
guardado al disco con las extensiones de
archivo *.DGT, *.DGB, *.DGR o *.DGZ
respectivamente. Puede ver estos conos de
diseo en otra computadora o en las
mquinas de bordar seleccionadas que
tienen pantalla de LCD.
El comando Guardar como le permite
guardar una versin alternativa del diseo
con un nombre diferente, ubicacin o formato
de archivo. Guardar Como es til cuando
quiera guardar el diseo original y crear otro
diseo con pequeas modificaciones. El
comando Guardar guarda los cambios que
usted hizo al diseo actual.
Como regla general, debera realizar todas
las ediciones de trazos en un diseo primero
(en modo trazos) y guardar el archivo de
diseo. Luego, debera realizar todas las
ediciones de puntadas del mismo diseo (en
modo puntada) y guardar el archivo de
diseo con un nombre diferente. Si sigue
esta regla general, puede evitar la posibilidad
de perder sus ediciones de puntadas
mientras hace ediciones del diseo
significativas.
Para mayor informacin sobre reglas
generales en editar segmentos, vea
"Editando segmentos".
Para guardar un diseo:
1
Elija ArchivoGuardar como.
Podr ver la caja de dilogo Guardar
como.
En la lista de Guardar Como, explore la
ubicacin donde quiere guardar su
archivo. Podr guardar archivos de
diseo a su disco duro, disquetes o CDROM.
En la caja de Nombre de archivo, entre un
nombre de archivo para el diseo que
quiere guardar.
En la lista de Tipos de Guardar como,
seleccione el tipo de archivo en el que
quiere guardar el diseo, tal como
Archivo de Bordado Pulse (*.PXF).
Para guardar un diseo en una base de
datos de Librarian, haga click en
Librarian.
Ver aparecer el dilogo de Agregar
Diseo. Ingrese la informacin apropiada.
Para ms informacin sobre como guardar
diseos en una base de datos Librarian,
103
104
CAPTULO 5
Aprendiendo lo Bsico
vea Guardando un diseo en una base de
datos.
6
Haga uno o ms de los siguientes pasos:
Para guardar los segmentos
seleccionados en su diseo,
seleccione Slo Seleccin.
Para guardar archivos de conos para
formatos de Archivo de Puntadas
Tajima (*.DST), Archivo de Puntadas
Barudan (*.DSB), Archivo Tajima TBF
(*.TBF) o Archivo de Puntadas Zangs/
ZSK (*.DSZ), seleccione Guardar
Iconos.
Para almacenar automticamente las
imgenes cargadas asociadas a los
archivos de diseo *.PXF, seleccione
Guardar Imgenes en el archivo, si
an no est seleccionado. Para hacer
esta opcin por defecto, haga click en
Hacer por Defecto. Si esta opcin no
est seleccionada, todos los archivos
de diseo *.PXF se enlazarn a las
imgenes cargadas almacenadas en
su disco duro por separado.
En la caja de Formato de mquina,
seleccione el formato de mquina que
desea aplicar al diseo cuando lo guarda.
Haga click en Editar para hacer cambios a
los parmetros y propiedades del formato
de mquina.
Para cambiar su diseo usando ajustes
avanzados, haga click en Avanzadas.
Esta opcin no est disponible para
formatos *.PXF y *.POF.
Para informacin adicional sobre ajustes
Avanzados, vea Enviando un diseo a
una mquina de bordar o disco".
10 Haga click en Guardar.
Slo los usuarios avanzados deben
modificar las propiedades de los
formatos de mquina. Para mayor
informacin sobre cambios de
propiedades y ajustes de formatos de
mquina, vea "Usando Formatos de
Mquina".
Para guardar cambios al diseo actual:
Elija ArchivoGuardar.
Guardando una
Copia de un Diseo
Tajima DG/ML by Pulse le permite guardar
una copia de los diseos fcilmente usando
el comando Guardar Como Copia desde el
men de Archivo. Puede guardar una versin
alternativa de cualquier diseo con un
nombre, ubicacin o formato de archivo
diferente. Este comando, no obstante, difiere
levemente del comando Guardar Como.
Cuando guarda un diseo usando Guardar
Como Copia, el archivo de diseo guardado
no tiene conexin con el archivo abierto.
Cualquier guardado subsiguiente hecho al
diseo usando el comando Guardar desde el
men Archivo no ser guardado sobre la
copia guardada. Esta funcin es til si est
creando muchas versiones de un diseo.
TAJIMA DG/ML BY PULSE
Gua del usuario
Para guardar una copia de un diseo:
1
Elija ArchivoGuardar Como Copia.
Podr ver la caja de dilogo Guardar
como.
En la lista de Guardar, explore la
ubicacin donde quiere guardar su
archivo. Podr guardar archivos de
diseo a su disco duro, disquetes o CDROM.
En la caja de Nombre de archivo, entre un
nombre de archivo para el diseo que
quiere guardar.
En la lista de Tipos de Guardar como,
seleccione el tipo de archivo en el que
quiere guardar el diseo, tal como
Archivo de Bordado Pulse (*.PXF).
Para guardar un diseo en una base de
datos de Librarian, haga click en
Librarian.
Ver aparecer el dilogo de Agregar
Diseo. Ingrese la informacin apropiada.
Para ms informacin sobre como guardar
diseos en una base de datos Librarian,
vea Guardando un diseo en una base de
datos.
Haga uno o ms de los siguientes pasos:
Para guardar los segmentos
seleccionados en su diseo,
seleccione Slo Seleccin.
Para guardar archivos de conos para
formatos de Archivo de Puntadas
Tajima (*.DST), Archivo de Puntadas
Barudan (*.DSB), Archivo Tajima TBF
(*.TBF) o Archivo de Puntadas Zangs/
ZSK (*.DSZ), seleccione Guardar
Iconos.
Para almacenar automticamente las
imgenes cargadas asociadas a los
archivos de diseo *.PXF, seleccione
Guardar Imgenes en el archivo, si
an no est seleccionado. Para hacer
esta opcin por defecto, haga click en
Hacer por Defecto. Si esta opcin no
est seleccionada, todos los archivos
de diseo *.PXF se enlazarn a las
imgenes cargadas almacenadas en
su disco duro por separado.
7 En la caja de Formato de mquina,
seleccione el formato de mquina que
desea aplicar al diseo cuando lo guarda.
8 Haga click en Editar para hacer cambios a
los parmetros y propiedades del formato
de mquina.
9 Para cambiar su diseo usando ajustes
avanzados, haga click en Avanzadas.
Esta opcin no est disponible para
formatos *.PXF y *.POF.
Para informacin adicional sobre ajustes
Avanzados, vea Enviando un diseo a
una mquina de bordar o disco".
10 Haga click en Guardar.
Slo los usuarios avanzados deben
modificar las propiedades de los
formatos de mquina. Para mayor
informacin sobre cambios de
propiedades y ajustes de formatos de
mquina, vea "Usando Formatos de
Mquina".
105
106
CAPTULO 5
Aprendiendo lo Bsico
Seleccionando
Recetas
Todos los estilos listados en la caja de
dilogos de Seleccin de recetas,
tambin estn listados en la caja de
dilogo de Estilos al elegir
HerramientasEstilos.
Todos los estilos que usted crea en la
caja de dilogo de Estilos estn
guardados en la caja de dilogo de
Seleccin de recetas.
Puede aplicar ajustes predeterminados
cuando abra un nuevo archivo o puede
aplicar estos ajustes a los diseos existentes
usando teclas rpidas. Por ejemplo la receta
de Gorra (estilo) contiene puntadas
especiales de soporte, compensacin y
ajuste de densidad apropiadas para diseos
que sern bordados en gorras de baseball.
Vea "Recetas preinstaladas" para mayor
informacin en las recetas preinstaladas
disponibles y sus parmetros.
Para usar una receta:
1
Elija ArchivoNuevo.
Podr ver la caja de dilogo Seleccin de
Recetas.
Seleccione una receta (estilo) de la lista.
La receta aplicada (estilo) cambia los
ajustes predeterminados para el diseo.
Haga click en Aceptar.
Puede ver la receta (estilo) que seleccion
aparecer en la barra de ttulo.
Recetas
Preinstaladas
Usted puede evitar tener que asignar
parmetros para los materiales comunes.
Puede elegir una de las recetas
preinstaladas cuando abre un nuevo archivo
de diseo y la receta conteniendo los
parmetros del material es aplicada al diseo
que cre.
Las siguientes tablas indican las recetas
preinstaladas, incluyendo los parmetros de
sus materiales. Todos los parmetros de los
materiales en las tablas estn en Puntos de
Bordado (pt). Si el parmetro es aplicado al
diseo usando la receta seleccionada puede
ver Si en la tabla. Si el parmetro no est
aplicado al diseo usando la receta
seleccionada, puede ver un No en la tabla.
Largo puntada soporte
Densid. de soporte
Distan. insertar Soporte
Soporte Paralelo
Soporte ZigZag
Si
Si
No
No
Si
0.3
25
25
Lienzo
Si
Si
Si
Si
No
0.3
30
30
Gorra
No
No
No
No
No
Collar de
perro
0.5
No
No
No
No
No
Piel
sinttica
Si
Si
No
Si
No
0.3
25
25
Friza
Si
No
No
No
No
0.5
25
Jeans
Si
Si
No
No
No
0.4
40
25
Cuero
0.5
No
No
No
No
No
Lycra
Si
Si
No
Si
No
0.3
30
25
Pique
0.5
0.5
Si
Si
No
Si
No
0.3
20
25
Pullover
Si
Si
Si
Si
No
0.3
25
30
Satn
Si
No
No
No
No
0.4
25
Puo de
camisa
No
No
No
No
No
Seda
Si
No
No
No
No
O.4
25
Buzos
0.5
0.5
Si
Si
No
No
No
0.3
20
25
Toalla
Si
Si
Si
Si
0.4
20
25
Camiseta
0.5
0.5
Si
Si
0.3
20
25
Pana
Si
Si
Si
0.3
25
25
Vinilo
0.5
Tejido
Si
Si
0.4
40
25
Soporte de red
Compensacin
Frazada
Beb
Material
Red completa
Soporte del contorno
Cruce de sobreposicin
Densidad de Relleno
Densidad de Cordn
Control calidad sobreposicin
TAJIMA DG/ML BY PULSE
Gua del usuario
107
108
CAPTULO 5
Aprendiendo lo Bsico
Configurando hojas
de trabajo de diseo
Podr crear hojas de trabajo de gran ayuda
para su diseo incluyendo varios parmetros
como nombre de la compaa, nombre del
diseo, costo estimado, y secuencia de los
hilos. Podr tambin imprimir el nombre de
su cliente y otros comandos especiales del
diseo. Adems podr determinar la fuente y
el tamao de la fuente que precisa en la hoja
de trabajo de su diseo. Podr tambin
imprimir cdigo de barras, no obstante
primero deber adquirir la fuente de cdigo
de barras.
Podr cambiar los parmetros de la hoja
de trabajo antes de imprimir haciendo
click en Ajustes de Impresin en la caja
de dilogo de Imprimir.
Para configurar hojas de trabajo de
diseos:
1
Elija HerramientasConfiguracin
Ajustes del Usuario.
Ver las pginas de propiedades de
Ajustes.
Haga click en la pgina de propiedades
de Ajustes de Impresin.
En el rea de Imprimir Diseo, seleccione
uno de los siguientes ajustes:
Trazos. Seleccinelo para imprimir la
imagen del diseo slo con trazos.
Puntadas. Seleccinelo para imprimir
la imagen del diseo slo con
puntadas.
En el rea de Ajuste Imagen, seleccione
una o ms de las siguientes
configuraciones:
Imprimir tamao real, o Escalar
Diseo o Ajustar a Pgina.
Seleccionando uno de estos ajustes
controla cmo ver el diseo en la
hoja de trabajo. Si quiere escalar el
diseo, ingrese un porcentaje en la
caja de Escalar Diseo y el diseo
ser escalado al valor especificado
cuando lo imprima.
Simplificar. Seleccione este ajuste
para imprimir una vista de secuencia
de hilos bsica que incluye una vista
simplificada de los colores usados y la
secuencia de colores en lugar de una
secuencia expandida de colores que
incluira el nombre del color del hilo,
el nmero del hilo, el nombre de la
tabla de colores, la longitud del hilo
usado y el nmero de puntadas del
segmento. Podr tambin tener
seleccionado Secuencia de Hilo
debajo de los Ajustes de la hoja de
trabajo.
Ocultar saltos.
Ocultar Cruces.
Imprimir 3D para imprimir los diseos
en 3D.
Imprimir archivos de Trazos como
archivos de Puntadas para imprimir
una hoja de trabajo de archivo de
Puntadas a partir de un archivo de
Trazos.
Imprimir Bastidor para imprimir el
bastidor junto con el diseo.
Cruces Extendidas para el ancho y
alto completos de la hoja de trabajo.
TAJIMA DG/ML BY PULSE
Gua del usuario
7
8
Imprimir Imgenes para imprimir
imgenes de fondo de los diseos
junto con el diseo.
En el rea de ajustes de Hoja de trabajo,
seleccione la informacin que quiera
imprimir en su hoja de trabajo.
En el rea de Ajustes de Fuente, haga
click en Fuente. Busque y elija un tipo y
tamao de fuente diferente para su hoja
de trabajo. Haga click en Aceptar.
La fuente predeterminada es Arial 12 pt.
Haga click en la pgina de propiedades
de Preferencias de Usuario.
En la caja de Nombre de la compaa,
entre el nombre de su compaa para ser
impresa en su hoja de trabajo.
Haga click en Aceptar.
Guardando
segmentos
seleccionados
como smbolos
Podr guardar un segmento de un diseo
como smbolo (*.sym) usando la herramienta
de smbolo. Una vez que el smbolo est
guardado, el motivo puede ser reutilizado en
cualquier diseo. Podr agregar copias
mltiples y reescalar el motivo mientras lo
agrega. Por ejemplo, podr seleccionar una
de las mariposas en el siguiente diseo,
guardndola como mariposas.sym y usarla
luego en cualquier cantidad de diseos.
Para guardar un segmento seleccionado
como smbolo:
1
Seleccione el segmento que usted quiere
guardar como smbolo.
109
110
CAPTULO 5
Aprendiendo lo Bsico
Podr usar solamente la herramienta de
smbolo despus de haber creado un
smbolo o si un archivo de smbolo ha
sido instalado con el software.
Presione Ctrl+E en su teclado.
Ver aparecer un men rpido.
Elija Guardar Smbolo en este men.
El cursor se convierte en una cruz.
Haga click y arrastre una lnea de base a
lo largo del segmento.
En la caja de Nombre de Archivo, entre el
nombre del smbolo.
En este caso se lo nombr mariposa.
Para guardar su smbolo haga click en
Guardar.
En la barra de herramientas de
Digitalizacin o en la carpeta
digitalizacin del Gabinete de
Herramientas, haga click en Smbolo
.
Ahora puede seleccionar y guardar el
smbolo desde la cinta y agregarlo a
cualquier diseo cuando selecciona la
herramienta de Smbolo.
Podr ver la caja de dilogo Guardar
Como.
Seleccione el smbolo que quiere usar
desde la lista.
9 Haga click y arrastre para copiar el
smbolo a su hoja de trabajo.
10 Haga click derecho cuando termin de
agregar los smbolos.
TAJIMA DG/ML BY PULSE
Gua del usuario
Eliminando
smbolos
Para configurar las Excepciones de
Puntadas:
1
Elija HerramientasConfiguracin
Ajustes usuario.
Podr ver la pgina de ajustes.
Haga click en la pgina de propiedades
Trazando.
Seleccione los siguientes ajustes:
Puede borrar fcilmente un segmento de
diseo guardado como smbolo (*.sym).
Para eliminar smbolos:
1
Elija ArchivoEliminar Smbolos.
Ver aparecer el dilogo de Eliminar.
En la lista de Buscar en, busque la
ubicacin del archivo que quiere borrar.
La carpeta de smbolos por defecto es
C:\Archivos de Programa\Archivos
Comunes\Tajima\DGML By Pulse\Symbol.
En la caja de Nombre de archivo, ingrese
el nombre de archivo, o seleccione el
archivo que quiere borrar haciendo click
en l. Para abrir mltiples archivos,
presione Ctrl en su teclado mientras
selecciona los archivos que quiere abrir.
Para abrir todos los archivos, seleccione
cualquier archivo y presione Ctrl+A en su
teclado.
Haga click en Eliminar.
Configurando los
ajustes de
excepciones de
puntadas
Podr seleccionar los ajustes de las
excepciones de las puntadas. La puntada
ms corta iluminada y despus la puntada
ms larga iluminada configuran las
excepciones de las puntadas que pueden
encontrarse en sus diseos.
En la caja Iluminar puntada ms Corta
que, entre el largo de puntada.
En la caja de Iluminar puntada ms
Larga que, entre el largo de puntada.
Haga click en Aceptar.
Usando las barras
de desplazamiento
Las barras de desplazamiento son barras
localizadas a lo largo de la parte inferior y
derecha de la pantalla, usadas para ver parte
de los diseos fuera del rea de vista actual.
Para usar las barras de desplazamiento:
Hay tres movimientos que puede realizar con
las barras de desplazamiento:
Haga click en una flecha de
desplazamiento en cualquier
terminacin de la barra, para mover la
vista actual en la direccin
seleccionada.
Haga click y arrastre la caja de
desplazamiento para ver cualquier
parte de su diseo en cualquier
direccin.
Haga click dentro de la barra misma
para mover la vista por una unidad de
largo o ancho de la ventana.
111
112
CAPTULO 5
Aprendiendo lo Bsico
Vea la documentacin de Windows2000/XP
para mayor informacin.
Usando el Editor de
Tabla de Hilos
Use el Editor de Tabla de Hilos para
personalizar la paleta de colores de hilo por
defecto as como cualquier otra carta de
colores que viene con Tajima DG/ML by
Pulse. Cuando carga una carta de hilos en el
Editor de Tabla de Hilos, puede modificar
varias propiedades de hilos y el orden de los
hilos en la carta de hilos. Tambin puede
remover hilos sin uso y crear nuevos hilos
dentro de cualquier carta de hilos.
La siguiente tabla lista las diferentes cartas
de hilo disponibles en Tajima DG/ML by
Pulse y sus correspondientes nombres de
archivo. Puede usar esta tabla como
referencia cuando abre archivos de tablas de
hilo.
Archivo
*.TDB
Archivo
*.TDB
11
Madeira - Toledo 60
12
Madeira Poly-neon
13
Coats - Sylko
14
Royal - Linhasoft
15
DMC - Rayon
16
Gunold & Stickma-Sulky
17
Gunold & Stickma-Cotty
18
Coats Alcazar
19
Marathon
20
Ackermann Isafil
Cargando cartas de hilos
El Editor de Tabla de Hilos le permite cargar
tablas de hilos que vienen con Tajima DG/ML
by Pulse. Una vez que carga cartas de hilos,
puede cambiar fcilmente las propiedades de
hilos existentes o crear nuevos hilos.
Para cargar cartas de hilos:
1
Elija HerramientasEditor de Tabla de
Hilos.
Ver aparecer una carta de hilos sin ttulo.
Para cargar un archivo existente de carta
de hilos, haga lo siguiente:
Carta de Hilos
Hilos por
Defecto
Paleta de colores de hilo por
defecto
Ackerman - Isacord 30
Ackerman - Isacord 40
Madeira 40
122 SBP-7
R-A #304-4
R-A #40E 600
R-A #70c Super Luster
R-A SSR-7
Rapos
10
Madeira - Sticku 30
Carta de Hilos
Elija ArchivoAbrir desde la carta de
hilos sin ttulo.
Ver aparecer el dilogo de Abrir.
TAJIMA DG/ML BY PULSE
Gua del usuario
En la lista de Buscar en, explore la
ubicacin de los archivos de carta de
hilos que quiere abrir.
En la caja de Nombre de archivo,
ingrese un nombre de archivo o
seleccione la carta de hilos *.TDB que
quiere abrir haciendo click en el
archivo.
En la lista de Archivos de Tipo,
seleccione Pulse Thread Tables
(*.tdb).
Haga click en Abrir.
Ver aparecer una lista con todos los hilos
contenidos en la carta de hilos
seleccionada. Esta lista incluye un
ejemplo del color de hilo, nombre del
color, fabricante y cdigo de color.
Buscando hilos en una
carta de hilos
El Editor de Tabla de Hilos le permite buscar
rpidamente hilos contenidos en una carta de
hilos. Puede buscar hilos especficos y luego
modificarlos, moverlos, copiarlos o
removerlos de las cartas de hilos.
Para buscar hilos:
1
Cargue una carta de hilos.
Para ms informacin, vea "Cargando
cartas de hilos".
Siga uno de los siguientes pasos:
Elija EdicinBuscar Hilo.
Haga click derecho y elija Buscar Hilo
desde el men contextual.
113
114
CAPTULO 5
Aprendiendo lo Bsico
Presione Ctrl+F en su teclado.
Ver aparecer el dilogo de Bsqueda.
3
4
En la caja de Buscar, ingrese el nombre o
cdigo de hilo que quiere buscar.
En el rea de direccin, seleccione si
quiere ir hacia arriba o abajo en la lista
para buscar los hilos en la carta de hilos.
Seleccione Coincidir para buscar slo
aquellos hilos que coincidan exactamente
con el nombre o cdigo de hilo.
Para comenzar su bsqueda, haga click
en Buscar Siguiente.
El hilo ser resaltado cuando sea
encontrado.
Cambiando propiedades
de hilos
Para ms informacin sobre ajustes de
propiedades de hilos vea "Creando un
nuevo hilo".
Puede alterar las propiedades de hilos en
una carta de hilos, como el nombre del hilo,
fabricante, espesor o color del hilo.
5
Para editar propiedades de hilo:
1
2
3
Cargue una carta de hilos.
Para ms informacin, vea "Cargando
cartas de hilos".
Seleccione el hilo que quiera editar desde
la lista de hilos.
Siga uno de los siguientes pasos:
Elija EdicinEditar Hilo.
Haga click derecho en el hilo
seleccionado y elija Editar Hilo desde
el men de acceso rpido.
Presione Alt+Enter en su teclado.
Ver aparecer el dilogo de Propiedades
de Hilo.
Ajuste cualquiera de las propiedades de
hilo listadas.
6
7
Para aplicar sus cambios, haga click en
Aceptar.
Para guardar sus cambios, elija Archivo
Guardar.
Re inicie Tajima DG/ML by Pulse para que
los cambios en la tabla de hilos tomen
efecto.
Cambiando el nombre de
una carta de hilos
Use el Editor de Tabla de Hilos para cambiar
el nombre de una carta de hilos.
TAJIMA DG/ML BY PULSE
Gua del usuario
Para cambiar el nombre de una carta de
hilos:
1
Cargue una carta de hilos.
Para ms informacin, vea "Cargando
cartas de hilos".
Elija ArchivoPropiedades.
Ver aparecer el dilogo de Propiedades
de Tabla.
Para cambiar el orden de los hilos:
1
En la caja de Nombre, cambie el nombre
de la carta de hilos.
El nmero de Indice es slo usado para
la compatibilidad con Tajima DG/ML by
Pulse Versin 9.1.
4
5
6
Haga click en Aceptar.
Para guardar sus cambios, elija Archivo
Guardar.
Re inicie Tajima DG/ML by Pulse para que
los cambios en la tabla de hilos tomen
efecto.
Cambiando el orden de
los hilos en una carta de
hilos
Puede cambiar fcilmente la secuencia de
los hilos en una carta de hilos usando el
Editor de Tablas de Hilos. Las cartas de hilos
pueden ser personalizadas para ajustarse a
sus necesidades especficas.
Cargue una carta de hilos.
Para ms informacin, vea "Cargando
cartas de hilos".
Seleccione uno o ms hilos que quiera
resecuenciar en la carta de hilos. Para
seleccionar mltiples hilos, presione Ctrl
en su teclado mientras selecciona hilos
individuales o presione Shift en su
teclado mientras selecciona un grupo de
hilos.
Para cambiar el orden de los hilos, puede
usar el men de Edicin o hacer uno de
los siguientes pasos:
Para mover hilos hacia el tope de su
carta de hilos, presione Ctrl +
en
su teclado.
Para mover hilos hacia arriba en la
carta de hilos, presione
teclado.
en su
Para mover hilos hacia el final de su
carta de hilos, presione Ctrl +
en
su teclado.
Para mover hilos hacia abajo en la
carta de hilos, presione
en su
teclado.
Los hilos seleccionados son movidos
segn corresponda.
115
116
CAPTULO 5
Aprendiendo lo Bsico
De antemano, puede elegir Edicin
Mover por 1, Mover por 10, o Mover por
100. Cuando usa los comandos Mover
Arriba y mover Abajo, los hilos se
movern en incrementos de 1, 10, o
100 en la carta de hilos.
4
5
El Editor de Tablas de Hilos hace fcil copiar
y mover hilos dentro de la carta de hilos
actual o en otra carta de hilos.
Para copiar hilos:
Cargue una o ms cartas de hilos.
Para ms informacin, vea "Cargando
cartas de hilos".
Seleccione uno o ms hilos que quiera
copiar de la lista de hilos. Para
seleccionar mltiples hilos, presione Ctrl
en su teclado mientras selecciona hilos
individuales o presione Shift en su
teclado mientras selecciona un grupo de
hilos.
Para copiar los hilos seleccionados, haga
uno de los siguientes pasos:
Elija EdicinCopiar.
Haga click derecho y elija Copiar
desde el men de acceso rpido.
Presione Ctrl+C en su teclado.
Seleccione dnde quiere pegar los hilos.
Puede pegar los hilos en la carta de hilos
actual o en otra carta de hilos abierta.
Para pegar los hilos seleccionados en
una nueva ubicacin, haga uno de los
siguientes pasos:
Elija EdicinPegar.
Haga click derecho y elija Pegar
desde el men de acceso rpido.
Presione Ctrl+V en su teclado.
Ver los hilos seleccionados pegados en
la nueva ubicacin.
Para guardar sus cambios, elija Archivo
Guardar.
Re inicie Tajima DG/ML by Pulse para que
los cambios en la tabla de hilos tomen
efecto.
Copiando y moviendo
hilos
6
7
Para guardar sus cambios, elija Archivo
Guardar.
Re inicie Tajima DG/ML by Pulse para que
los cambios en la tabla de hilos tomen
efecto.
Para mover hilos:
1
Cargue una o ms cartas de hilos.
Para ms informacin, vea "Cargando
cartas de hilos".
Seleccione uno o ms hilos que quiera
copiar de la lista de hilos. Para
seleccionar mltiples hilos, presione Ctrl
en su teclado mientras selecciona hilos
individuales o presione Shift en su
teclado mientras selecciona un grupo de
hilos.
Para mover los hilos seleccionados, haga
uno de los siguientes pasos:
Elija EdicinCortar.
Haga click derecho y elija Cortar
desde el men de acceso rpido.
TAJIMA DG/ML BY PULSE
Gua del usuario
Presione Ctrl+X en su teclado.
Ver que los hilos son removidos de la
carta de hilos.
4
Seleccione dnde quiere pegar los hilos.
Puede pegar los hilos en la carta de hilos
actual o en otra carta de hilos abierta.
Para pegar los hilos seleccionados en
una nueva ubicacin, haga uno de los
siguientes pasos:
Elija EdicinEliminar Hilo.
Haga click derecho y elija Eliminar
Hilo desde el men de acceso rpido.
Presione Suprimir en su teclado.
Los hilos seleccionados son removidos de
la carta de hilos.
4
5
Elija EdicinPegar.
Haga click derecho y elija Pegar
desde el men de acceso rpido.
Presione Ctrl+V en su teclado.
Ver los hilos seleccionados pegados en
la nueva ubicacin.
6
7
Para guardar sus cambios, elija Archivo
Guardar.
Re inicie Tajima DG/ML by Pulse para que
los cambios en la tabla de hilos tomen
efecto.
Para guardar sus cambios, elija Archivo
Guardar.
Re inicie Tajima DG/ML by Pulse para que
los cambios en la tabla de hilos tomen
efecto.
Creando un nuevo hilo
El Editor de Tabla de Hilos le permite crear
nuevos hilos. Puede crear hilos que cubran
todas las necesidades de sus diseos de
bordados.
Luego de crear un nuevo hilo necesitar
reiniciar Tajima DG/ML by Pulse para
que los cambios en la tabla de hilos
tomen efecto.
Removiendo hilos
Los hilos sin uso pueden ser removidos de
una carta de hilos.
Para crear un nuevo hilo:
1
Elija HerramientasEditor de Tabla de
Hilos.
Ver aparecer una carta de hilos sin ttulo.
Desde la carta de hilos, haga uno de los
siguientes pasos:
Para remover hilos:
1
Cargue una carta de hilos.
Para ms informacin, vea "Cargando
cartas de hilos".
Seleccione uno o ms hilos que quiera
remover de la lista de hilos. Para
seleccionar mltiples hilos, presione Ctrl
en su teclado mientras selecciona hilos
individuales o presione Shift en su
teclado mientras selecciona un grupo de
hilos.
Para remover los hilos seleccionados,
haga uno de los siguientes pasos:
Elija EdicinNuevo Hilo.
Haga click derecho y elija Nuevo Hilo
desde el men de acceso rpido.
Presione Insertar en su teclado.
Elija EdicinInsertar Hilo para crear
e insertar un nuevo hilo antes de
cualquier hilo seleccionado. (Esta
117
118
CAPTULO 5
Aprendiendo lo Bsico
opcin est slo disponible cuando
carga una carta de hilos existente).
Ver aparecer el dilogo de Propiedades
de Hilo.
Tambin puede crear un nuevo hilo para
reemplazar un archivo de color de hilo
existente. Seleccione cualquier hilo
listado en la carta de hilos y presione
Alt+Enter en su teclado para ver el
dilogo de Propiedades de Hilos.
En la caja de Nombre, ingrese el nombre
para el hilo que quiera crear.
4 En la caja de Fabricante, entre el nombre
del fabricante para el nuevo hilo.
5 En la caja de Cdigo, ingrese el cdigo de
color que quiera usar.
6 En la caja de Espesor, ingrese un valor
para el espesor del hilo.
7 En la lista de Tipo, seleccione el tipo de
hilo que quiere usar.
8 En el rea de Color, asigne a cada color
un valor de intensidad.
9 Para seleccionar un color predefinido
para su hilo, haga click en Elegir Color.
10 Haga click en Aceptar.
Ver el nuevo hilo agregado a la carta de
hilos.
11 Para guardar sus cambios, elija Archivo
Guardar.
12 Re inicie Tajima DG/ML by Pulse para que
los cambios en la tabla de hilos tomen
efecto.
Trabajando con
Cartas de Hilos
Cambiando los colores en
los diseos
Tajima DG/ML by Pulse le provee cartas de
varios fabricantes de hilo que puede usar
para agregar o cambiar los colores de hilos
de su diseo. La paleta de color en la parte
TAJIMA DG/ML BY PULSE
Gua del usuario
izquierda de la pantalla es el grupo de
colores por defecto o los colores que son
usados en el diseo activo.
Si su diseo no es un Archivo de
Bordado Pulse (*.PXF), le
recomendamos que guarde su diseo
como Archivo de Puntada Pulse (*.PSF).
Algunos formatos de mquinas de
bordar no incluyen informacin de
colores de hilos. Guardando su archivo
como *.PSF le permitir recargar el
diseo con los mismos colores en el
futuro.
Para cambiar los colores en los diseos:
1
En la esquina inferior izquierda de su
pantalla, haga click derecho en el color
que quiere cambiar.
Elija Cambio de Color desde el men de
acceso rpido.
Ver aparecer el Dilogo de Carta de
Hilos.
3
4
En la lista de Cartas, seleccione la carta
de hilos que quiere ver.
Para seleccionar un color de la carta de
colores, haga uno de los siguientes
pasos:
En la caja de Dilogo de Carta de
Hilos, use las flechas de navegacin
izquierda y derecha para navegar a
travs de los colores en la carta de
colores y seleccione los colores que
quiera usar.
En la caja de Color, ingrese el nombre
del color que quiera usar y haga click
en Buscar.
En la caja de Cdigo, ingrese el
cdigo del color que quiera usar y
haga click en Buscar.
Haga click en Aceptar.
El nuevo color reemplaza al color
existente en el espacio de trabajo.
119
120
CAPTULO 5
Aprendiendo lo Bsico
Agregando colores de
hilos personalizados a
una carta de hilos
personalizada
Usando la Paleta de colores de
Windows2000/XP, podr agregar nuevos
colores de hilo a una tabla de colores de hilo
personalizada. Las cartas de colores
disponibles de los fabricantes, quizs no
tengan todos los colores que necesita o los
colores no coinciden demasiado con los
suyos, por consiguiente puede crear sus
propios colores usando la Carta de Color.
Para agregar colores personalizados a
una carta de hilos personalizada:
1
Haga click en
en el extremo inferior
derecho de la pantalla.
Podr ver la caja de Dilogo de Carta de
hilos.
En la lista de Cartas, seleccione
Personalizada.
Haga click en Aadir Hilo.
Podr ver la pgina de Propiedades del
Hilo.
Haga click en el cuadrado negro para
cambiar el color del hilo
Podr ver la caja de dilogo de Color.
5
6
Seleccione un color de la tabla.
Haga click en Aadir a Colores
Personalizados.
Podr ver aparecer el color en los
cuadrados de Colores Personalizados.
Haga click en Aceptar.
Podr ver la Pgina de Propiedades de
Hilo.
En la caja de Color, entre el nombre para
el color del hilo.
9 En la Caja Tipo, entre el tipo de hilo para
ese color.
10 En la caja Espesor, entre un valor para el
espesor del hilo.
11 Haga click en Aceptar.
El nuevo color es agregado a una carta de
Hilos personalizada.
TAJIMA DG/ML BY PULSE
Gua del usuario
Agregando colores de
hilo standard a una carta
de hilos personalizada
Podr crear paletas de colores
personalizadas para sus diseos. Por
ejemplo, usted puede combinar colores
encontrados en varias tablas de fabricantes
de hilos para lograr un cierto aspecto o
combinacin de colores para sus diseos.
No podr agregar colores a las cartas de
los fabricantes de hilos preinstaladas.
Para agregar colores de hilos standard a
una carta de hilos personalizada:
1
Haga click
en el extremo inferior
derecho de su pantalla.
Podr ver la caja de Dilogo de Carta de
hilos.
En la lista de Cartas, seleccione una
carta.
Podr ver un nuevo conjunto de colores
de hilos.
Haga click en el color que desea agregar
a una tabla de colores personalizada.
Haga click en Aadir hilo.
Podr ver la Pgina de Propiedades de
Hilo.
5
6
Haga click en Aceptar.
En la lista de Cartas, seleccione
Personalizada.
Podr ver el color de hilo elegido en la
paleta personalizada.
7
8
Haga click en Aceptar.
Repita los pasos anteriores para agregar
otros colores a una paleta personalizada.
Eligiendo una carta de
hilos
La Base de datos de Hilos consiste de dos
paletas de colores. La paleta de la derecha
muestra un conjunto completo de hilos de
colores basados en una carta de colores de
un fabricante de hilos. Tambin podr crear
una paleta personalizada de colores de hilos
para sus diseos. La carta de colores en la
parte izquierda de la pantalla es el conjunto
predeterminado de colores de hilos o los
colores que son usados en el diseo actual.
Para elegir una carta de colores:
1
Haga click en
en el extremo inferior
derecho de la pantalla.
Podr ver la caja de dilogo de Carta de
Hilo.
2
En la lista de Cartas, seleccione una carta
de hilos.
La carta de hilos seleccionada permanece
activa hasta que seleccione otra carta de
hilos.
Cambiando la carta de
hilos
Si usted conoce que una cierta marca de hilo
tiene colores que se adaptan a sus diseos,
podr cambiar el fabricante.
121
122
CAPTULO 5
Aprendiendo lo Bsico
Para cambiar la carta de hilos:
1
Haga click en
en el extremo inferior
derecho de la pantalla.
Podr ver la caja de Dilogo de Tabla de
Hilos.
En la lista de Cartas, seleccione otra
carta de hilos.
La carta de colores cambia para mostrar
los colores provistos por el fabricante.
Haga click en Aceptar.
Los colores de la parte inferior de la
pantalla cambian a la carta seleccionada.
Elija Eliminar.
Ver el hilo removido de la carta
personalizada.
Removiendo todos los
hilos en la carta de hilos
personalizada
Puede vaciar todos los hilos en la carta de
colores personalizada.
Para remover un hilo de la carta de
colores personalizada:
Removiendo un color de
hilo de la carta de hilos
personalizada
En la paleta de colores del diseo, haga
click derecho en el hilo que quiera
remover de la carta de hilos
personalizada.
Ver aparecer un men.
Elija Borrar.
Ver aparecer una advertencia. Si quiere
vaciar la base de datos de la carta de hilos
personalizada, haga click en Aceptar.
Todos los hilos sern removidos de la
carta personalizada.
Puede remover rpidamente un color de hilo
de la carta de hilos personalizada.
Para remover un color de hilo de la carta
de colores personalizada:
1
En la paleta de colores del diseo, haga
click derecho en el hilo que quiera
remover de la carta de hilos
personalizada.
Ver aparecer un men.
TAJIMA DG/ML BY PULSE
Gua del usuario
Trabajando con
Mltiples Paletas de
Color
Una paleta de colores de un diseo es un
grupo de colores que estn almacenados con
el diseo. Las Paletas de Colores estn
ubicadas en la esquina inferior izquierda de
la ventana de diseo.
Tajima DG/ML by Pulse le permite tener
mltiples paletas de color para cada uno de
sus diseos. Usar mltiples paletas de color
es til para mostrar diseos en difrerentes
combinaciones de color y luego guardar esas
combinaciones de color para referencias
futuras. Dependiendo del formato del archivo
de diseo, tambin puede guardar diferentes
colores de fondo con cada paleta de color.
Para ms informacin sobre cmo cambiar el
color de fondo, vea "Cambiando el color de
fondo de la ventana actual".
Cuando guarda un diseo con una paleta de
color mltiple como Archivo de Bordado
Pulse (*.PXF), la paleta de color mltiple ser
guardada en el archivo *.PXF. La paleta de
color guardada como activa permanecer
activa la prxima vez que cargue el archivo
*.PXF. El cono guardado en el archivo *.PXF
usar la paleta de color activa cuando guarda
su archivo de diseo. Paletas de color
mltiples guardadas como Trazos Pulse
(*.POF) o Puntada Pulse (*.PSF) slo
tendrn la paleta de color activa guardada
con el archivo de diseo.
Cuando comienza un nuevo diseo, slo una
paleta inicial estar disponible. Esta paleta
usa los colores de la paleta de diseo por
defecto. Para ms informacin sobre cmo
modificar la paleta de colores por defecto,
vea "Usando el Editor de Tabla de Hilos".
Si agrega un hilo a una de las paletas de
color, el hilo ser agregado a todas las
paletas de color. Todas las paletas de color
deben tener el mismo nmero de agujas.
Para trabajar con mltiples paletas de color,
debera saber cmo hacer lo siguiente:
Agregar nuevas paletas de color
Cambiar sus paletas de color
Cambiar el nombre de las paletas de color
activas
Remover paletas de color activas
Remover hilos sin uso de la paleta de
color activa
Agregando nuevas
paletas de colores
Puede agregar una nueva paleta de colores
al diseo actual.
Cuando agrega nuevas paletas de
colores, tambin puede guardar
diferentes colores de fondo con cada
paleta. Esta funcin no est disponible
para archivos *.POF.
Para agregar una nueva paleta de color:
1
Haga click derecho en cualquier lugar en
la paleta de color del diseo.
Ver aparecer un men.
123
124
CAPTULO 5
Aprendiendo lo Bsico
Cambiando a diferentes
paletas de colores
Puede cambiar fcilmente a una paleta de
colores diferente en Tajima DG/ML by Pulse.
Cuando cambia la paleta de colores, todos
los colores en el diseo cambiarn para
coincidir con la nueva paleta activa.
2
Elija Cambiar PaletaAgregar Paleta.
Ver aparecer el dilogo de Nombre de
Grupo de Paleta. Por defecto, el nuevo
nombre de paleta ser "Copia de" y tendr
el nombre de la paleta activa a
continuacin.
Para cambiar a una paleta de colores
diferente:
1
Haga click derecho en cualquier lugar de
la paleta de colores del diseo.
Ver aparecer un men.
Elija Cambiar Paleta y seleccione una
paleta diferente de la lista.
La paleta activa tendr una marca junto a
ella.
La paleta seleccionada estar ahora
activa y todos los colores en el diseo
cambiarn para coincidir con la nueva
paleta activa.
3
4
Ingrese un nuevo nombre para la paleta
de color que quiere agregar.
Haga click en Aceptar.
La nueva paleta se volver activa y
parecer en la lista de paletas con el
nombre que especific. La nueva paleta
contendr los mismos colores que la
paleta activa cuando es creada y podr
ser modificada.
Cambiando el nombre de
las paletas de color
activas
Tajima DG/ML by Pulse hace fcil cambiar el
nombre de las paletas de color activas.
TAJIMA DG/ML BY PULSE
Gua del usuario
Para renombrar paletas de color activas:
1
Haga click derecho en cualquier lugar de
la paleta de colores del diseo.
Ver aparecer un men.
Elija Cambiar PaletaRenombrar Paleta
Activa.
Ver aparecer el dilogo de Nombre de
Grupo de Paleta.
3
4
Cambie el nombre de la paleta de colores
activa.
Haga click en Aceptar.
Removiendo paletas de
color activas
Puede remover paletas de color activas en
Tajima DG/ML by Pulse. Cuando borra una
paleta en el men, las paletas restantes son
renumeradas. Por ejemplo, si borra la Paleta
2, la Paleta 3 se convierte en Paleta 2, etc.
Si elimina la ltima paleta en el diseo, la
lista de paletas se actualizar en el men y la
nueva ltima paleta se volver activa.
Siempre habr por lo menos una paleta
por diseo.
Para remover una paleta de colores
activa:
1
Haga click derecho en cualquier lugar de
la paleta de colores del diseo.
Ver aparecer un men.
Elija Cambiar PaletaEliminar Paleta
Activa.
La paleta activa es eliminada. Todas las
paletas que siguen a la paleta eliminada
son renumeradas.
Removiendo hilos sin uso
de la paleta de colores
activa
Tajima DG/ML by Pulse hace fcil remover
hilos sin uso de la paleta de colores activa.
Para remover hilos sin uso de la paleta
de colores activa:
1
Haga click derecho en cualquier lugar de
la paleta de colores del diseo.
Ver aparecer un men.
Elija Remover Hilos Sin uso.
Ver la paleta de colores activa
modificada para mostrar slo aquellos
hilos usados en el diseo actual.
Imprimiendo
Diseos
Cambiando los ajustes de
impresin de un diseo
Puede personalizar los ajustes de impresin
de un diseo de bordado. Tajima DG/ML by
Pulse le permite ajustar la imagen y la
informacin de la hoja de trabajo mostrada
en sus impresiones.
Tambin puede cambiar los ajustes de la
hoja de trabajo antes de imprimir
haciendo click en Ajustes de Impresin
en la caja de dilogo de Imprimir.
125
126
CAPTULO 5
Aprendiendo lo Bsico
Para cambiar los ajustes de impresin
de un diseo:
1
Elija HerramientasConfiguracin
Ajustes de Usuarios.
Ver la pgina de propiedades de Ajustes.
Haga click en la pgina de propiedades
de Ajustes de Impresin.
En el rea de Imprimir Diseo como,
seleccione uno de los siguientes ajustes:
Trazos. Seleccinelo para imprimir la
imagen del diseo slo con trazos.
Puntadas. Seleccinelo para imprimir
la imagen del diseo slo con
puntadas.
En el rea de Ajustes de Imagen,
seleccione uno o ms de los siguientes
ajustes:
Imprimir tamao real, o Escalar
Diseo o Ajustar a Pgina.
Seleccionando uno de estos ajustes
controla cmo ver el diseo en la
hoja de trabajo. Si quiere escalar el
diseo, ingrese un porcentaje en la
caja de Escalar Diseo y el diseo
ser escalado al valor especificado
cuando lo imprima.
Simplificar. Seleccione este ajuste
para imprimir una vista de secuencia
de hilos bsica que incluye una vista
simplificada de los colores usados y la
secuencia de colores en lugar de una
secuencia expandida de colores que
incluira el nombre del color del hilo,
el nmero del hilo, el nombre de la
tabla de colores, la longitud del hilo
usado y el nmero de puntadas del
segmento. Podr tambin tener
seleccionado Secuencia de Hilo
debajo de los Ajustes de la hoja de
trabajo.
Ocultar saltos.
Ocultar Cruces.
Imprimir 3D para imprimir los diseos
en 3D.
Imprimir archivos de Trazos como
archivos de Puntadas para imprimir
una hoja de trabajo de archivo de
Puntadas a partir de un archivo de
Trazos.
Imprimir Bastidor para imprimir el
bastidor junto con el diseo.
Cruces Extendidas para el ancho y
alto completos de la hoja de trabajo.
Imprimir Imgenes para imprimir
imgenes de fondo de los diseos
junto con el diseo.
El bastidor debe ser mostrado en la
ventana del diseo.
En el rea de ajustes de Hoja de trabajo,
seleccione la informacin que quiera
imprimir en su hoja de trabajo.
En el rea de Ajustes de Fuente, haga
click en Fuente. Busque y elija un tipo y
tamao de fuente diferente para su hoja
de trabajo. Haga click en Aceptar.
La fuente predeterminada es Arial 12 pt.
Haga click en Aceptar.
Vista previa de un diseo
antes de imprimir
Podr tener una prevista de su hoja de
trabajo en su pantalla antes de imprimir.
TAJIMA DG/ML BY PULSE
Gua del usuario
Para tener una vista previa del diseo:
1
2
Elija ArchivoPresentacin preliminar.
Para acercar y alejar la prevista de la hoja
de trabajo, haga lo siguiente:
3
4
5
Para acercase, haga click en Zoom
Ms y muvase para ver partes
especficas del diseo.
Para alejarse, haga click en Zoom
Menos y muvase para ver partes
especficas del diseo.
Para cambiar los parmetros para la hoja
de trabajo, haga click en Ajustes.
Haga click en Aceptar.
Para cerrar la prevista y regresar a la
ventana del diseo, haga click en Cerrar.
3
4
Imprimiendo en vista 3D
Podr imprimir sus diseos en Vista 3D. Al
imprimir un diseo en 3D le podr mostrar a
sus clientes una vista realista del diseo,
antes de presentar una muestra bordada.
Para imprimir en Vista 3D
1
2
Imprimiendo hojas de
trabajo de los diseos
Podr imprimir hojas de trabajo para archivos
de diseos. Cuando usted imprime una hoja
de trabajo para un archivo de diseo, la
informacin disponible depende de los
ajustes seleccionados en la pgina de
propiedades de Ajustes de Impresin. Puede
elegir incluir el nombre del diseo, las
dimensiones, nmero de puntadas, costo
estimado y otros ajustes disponibles al
imprimir su hoja de trabajo.
Para imprimir una hoja de trabajo para
su diseo:
1
Elija ArchivoPresentacin preliminar
para ver la hoja de trabajo antes de
imprimirla.
Para cambiar los ajustes para la hoja de
trabajo del diseo o revisar la informacin
que ser impresa en la hoja de trabajo,
haga click en Ajustes.
Vea Ajustes de la hoja de trabajo del
diseo para mayor informacin.
Haga click en Aceptar.
Haga click en Imprimir.
3
4
5
Elija HerramientasConfiguracin
Ajustes usuario.
Haga click en la pgina de propiedades
de Ajustes de Impresin.
Seleccione Imprimir 3D.
Haga click en Aceptar.
Elija ArchivoImprimir.
127
128
CAPTULO 5
Aprendiendo lo Bsico
CAPTULO 6
Viendo Diseos
Tajima DG/ML by Pulse le ofrece los mtodos que necesita para
ver sus diseos con exactitud. Podr ver su diseo entero en la
pantalla o hacer un zoom para ver slo parte de su diseo no
visible en el espacio de trabajo del diseo. Cambiar el fondo de
color de su ventana o alterar como ver los segmentos es muy
simple cuando use los botones de vista de Tajima DG/ML by
Pulse. Si quiere ver la ubicacin del diseo cuando la mquina
de bordar realiza comandos tales como cortes o saltos, podr
usar varios Mostrar Comandos disponibles.
En este captulo:
Aprenda cmo utilizar las herramientas, botones y comandos
fundamentales de vista.
130
CAPTULO 6
Viendo Diseos
Herramientas y
Mtodos de vista
Para agrandar un rea especfica:
1
Elija Vista Hacer Zoom.
El puntero se transforma en una lupa con
el smbolo ms
Aumentando y reduciendo
la vista
Haga click y manteniendo apretado el
botn izquierdo del mouse, arrastre el
mismo para formar un rectngulo
alrededor del rea que necesita ver en
detalle.
Arrastre el mouse abarcando el rea que
quiere agrandar.
Siga alguno de los siguientes pasos:
Use el Zoom para magnificar o agrandar
parte de su diseo. Reducir un diseo le deja
ver ms del mismo en su pantalla. Con el
Zoom usted puede hacer click izquierdo para
agrandar su diseo o click derecho para
reducirlo.
3
4
Podr tambin presionar 1 en su teclado
para retroceder el Zoom al tamao
original del diseo.
Para usar Zoom:
1
2
3
Elija VistaHacer Zoom.
El puntero se transforma en una lupa con
un smbolo ms.
Haga un click izquierdo en su diseo.
Realice uno de los siguientes pasos:
Haga click derecho para reducir su
diseo.
Haga click izquierdo en el rea que
quiera agrandar.
Para incrementar el Zoom, haga click
y arrastre la caja flexible. Haciendo
eso puede llegar a ver hasta una
simple puntada.
En la barra de herramientas de Vista o
en la carpeta Vista del Gabinete de
Herramientas, haga click en Tamao
original
original.
para regresar al tamao
Para desactivar el Zoom:
En la barra de herramientas de Edicin o
en la carpeta Edicin del Gabinete de
herramientas, haga click en la
herramienta Seleccionar
una vez que
logre el nivel de aumento que quiere.
Visualizar diseos
Puede ver los diseos de diferentes maneras
usando una de las opciones del modo
MultiVista. Las vistas diferentes son Vista
TAJIMA DG/ML BY PULSE
Gua del usuario
Principal Mejorada, Vista Global, Vista
Secuencia, y Vista 3 Dimensiones. Ud.
puede tener todas las opciones abiertas en
Tajima DG/ML by Pulse al mismo tiempo.
Para ver un diseo en Vista 3D:
1
2
Abra el diseo.
Seleccione VistaVista 3D.
Aparece el cuadro de dilogo Opciones de
la Vista 3 Dimensiones.
Ajuste las opciones de Visualizacin y
Fuente de luz adecuadamente.
Vea "Ajustando opciones de Vista 3D"
para mayor informacin sobre opciones
de ajustes de Visualizacin y Fuente de
luz.
Modo MultiVista
Para ver un diseo en Vista Principal
Mejorada:
Abra el diseo.
El diseo abre en la Vista Principal
Mejorada.
Haga click en Aceptar.
El diseo aparece en la Vista 3D.
Para ver puntadas 3D en la Vista
Principal Mejorada:
1
2
Abra el diseo.
Haga click en la herramienta Mostrar
puntadas 3D
en la ventana activa.
Haga click nuevamente en la herramienta
Mostrar puntadas 3D
las puntadas en 3D.
para remover
Para ver un diseo en Vista Global:
1
2
3
4
Abra el diseo.
Seleccione VistaVista Global.
Ver la ventana Vista Global.
Haga click en la ventana Vista Global.
Presione CTRL y haga click izquierdo
para acercar la vista.
Presione CTRL y haga click derecho
para alejar la vista.
Viendo un diseo en la Vista de
secuencia:
1
2
Abra el diseo.
Seleccione VistaVista de secuencia.
Ver aparecer el dilogo de Vista de
Secuencia.
3
4
Seleccione una de las vistas disponibles.
Para ocultar los segmentos de arte en el
dilogo de la Vista de Secuencia y en el
espacio de trabajo de su diseo, haga
click en Ocultar Arte
131
132
CAPTULO 6
Viendo Diseos
Viendo el tamao real de
los diseos
Para utilizar la herramienta Ajustar a
Ventana:
Haga click en la herramienta Tamao original
para ver su diseo en sus medidas
originales donde un centmetro del diseo es
igual a un centmetro en la pantalla. Las
reglas cambian para coincidir la cantidad de
centmetros o pulgadas de acuerdo con las
medidas del diseo. Tamao original es til si
utiliza Zoom y desea volver a ver el diseo en
sus medidas originales.
Tambin puede presionar 1 en su
teclado para volver el diseo a su
tamao original.
Para usar la herramienta Tamao
original:
Ventana
pantalla.
Tamao
original para que regrese el diseo a su
tamao original.
Visualizando todo el
diseo en la pantalla
Ajustar a Ventana le permite visualizar todo
el diseo en la ventana activa. Por ejemplo
despus de utilizar zoom para ver diferentes
partes del diseo, si quiere ver el diseo
entero antes de cerrarlo o mandarlo a la
mquina.
Puede presionar W en su teclado para
ver todo el diseo en la pantalla.
para ver todo el diseo en la
Viendo una seleccin de
diseo en pantalla
El comando Ajustar Seleccin a Ventana le
permite ajustar la seleccin actual de
segmentos a la ventana de diseo. Puede
usar este comando para hacer foco en un
rea especfica del diseo de bordado.
Tambin puede presionar K en su
teclado para ver su seleccin en toda la
pantalla.
En la barra de herramientas Vista o en la
carpeta Vista del Gabinete de
Herramientas, haga click en
En la barra de herramientas Vista o en la
carpeta vista del Gabinete de
Herramientas, haga click en Ajustar a
Para ver una seleccin del diseo en
pantalla:
1
Seleccione uno o ms segmentos de la
ventana de diseo.
Para ms informacin, vea
Seleccionando segmentos.
Elija VistaAjustar Seleccin a Ventana.
Los segmentos seleccionados ocuparn la
ventana de diseo completa.
TAJIMA DG/ML BY PULSE
Gua del usuario
Viendo partes de un
diseo no visibles en el
espacio de trabajo
Para cambiar el color del fondo:
1
Color del fondo
.
Podr ver la Paleta de Colores.
Podr moverse para ir a reas de su diseo
que no estn visibles dentro de la ventana.
Para recorrer para arriba:
Utilice la tecla
Haga click en la herramienta Cambiar
para ir para arriba.
Seleccione el color que quiere para el
fondo.
Haga click en Aceptar.
El nuevo color reemplaza al anterior en su
ventana del diseo.
Para recorrer para abajo:
Utilice la tecla
para ir para abajo.
Para recorrer hacia izquierda:
Utilice la tecla
izquierda.
para ir hacia la
Para recorrer hacia derecha:
Utilice la tecla
derecha.
para ir hacia la
Botones de Vista
Cambiando el color de
fondo de la ventana actual
Dependiendo del tipo de imagen que est
usando o el diseo que esta creando, puede
ser que quisiera cambiar el color de fondo de
su ventana. Por ejemplo, si est creando un
diseo con hilos de color claro, tal vez
prefiera un fondo ms oscuro para ver mejor
los hilos en pantalla. Use el botn Cambiar
color de fondo que se encuentra en la parte
superior de la ventana del diseo para
cambiar el color del fondo.
Creando y eliminando
filtros de segmentos
personalizados
Puede mostrar, ocultar, organizar y editar
segmentos en una ventana de diseo por
tipos de puntadas o por colores de hilos.
Puede crear filtros de segmentos
personalizados para mostrar los tipos de
puntadas o colores de hilos que desea.
Tambin puede eliminar los filtros
personalizados que ya no necesita.
Para crear un filtro de segmento
personalizado:
1
Haga click en la herramienta Filtro de
segmentos
Aparece el cuadro de dilogo Filtros.
2
3
4
Configure el Filtro de segmentos para
ocultar los nmeros de hilos y los tipos de
puntadas que desea para su filtro
personalizado como se describe en Ver y
ocultar segmentos trazos.
En el cuadro Nombre del Filtro, entre un
nombre para su filtro personalizado.
Haga click en Guardar.
133
134
CAPTULO 6
Viendo Diseos
Para eliminar un filtro de segmentos
personalizado:
1
En cuadro Nombre del filtro, seleccione el
nombre del filtro personalizado que
desea eliminar.
Haga click en Eliminar.
tipos de puntadas. Tambin puede
seleccionar segmentos en un diseo y
ocultar los segmentos no seleccionados.
Si se equivoca, haga click en Resetear
para vaciar el cuadro Mostrar y Ocultar.
Para ocultar segmentos Trazos:
Mostrando y ocultando
segmentos de trazos
Tajima DG/ML by Pulse le permite mostrar y
ocultar segmentos de trazos usando varios
mtodos. Puede usar el dilogo de Filtro de
Segmentos para mostrar y ocultar segmentos
de trazo y cambiar cmo ordena y visualiza
segmentos en la ventana de diseo. Tambin
puede usar otras herramientas de la cinta,
como la herramienta Ocultar segmentos
seleccionados o Mostrar trazos, para ver y
ocultar rpidamente segmentos y segmentos
de trazos.
Mostrando y ocultando
segmentos usando el Filtro de
Segmentos
segmentos
.
El cuadro de dilogo Filtros aparece.
2
3
En el rea Hilos, seleccione los nmeros
de los hilos que desea ocultar.
Haga click en el botn para mover hacia
la derecha
para mover los hilos a la
lista Ocultar.
En el rea Tipos de puntadas, seleccione
los tipos de puntadas que desea ocultar.
Haga click en el botn para mover hacia
la derecha
para mover los tipos de
puntadas a la lista Ocultar.
Haga click en Aceptar.
Para mostrar segmentos Trazos:
1
Puede ver, ocultar, organizar y editar
segmentos en una ventana de diseo por
tipos de puntadas o por colores de hilo.
Todos los tipos de puntadas y colores de hilo
se muestran en la ventana del diseo por
defecto. Cuando modifica los ajustes
predeterminados, la siguiente vez que utiliza
el Filtro de Segmentos, se utilizan estas
selecciones. Puede elegir mostrar u ocultar
uno o mltiples nmeros de colores de hilo o
Haga click en la herramienta Filtro de
Haga click en la herramienta Filtro de
segmentos
El cuadro de dilogo Filtros aparece.
2
3
4
5
En el rea Hilos, seleccione los nmeros
de los hilos que desea mostrar.
Haga click en el botn para mover hacia
la izquierda
para mover los hilos a la
lista Mostrar.
En el rea Tipos de puntadas, seleccione
los tipos de puntadas que desea mostrar.
Haga click en el botn para mover hacia
la izquierda
para mover los tipos de
puntadas a la lista Mostrar.
TAJIMA DG/ML BY PULSE
Gua del usuario
Para ocultar segmentos no
seleccionados:
1
2
Seleccione los segmentos que desea ver.
Haga click en la herramienta Filtro de
segmentos
.
Se ve el cuadro de dilogo Filtros.
Haga click en la casilla de verificacin
Ocultar segmentos no seleccionados
(Ctrl+H).
Haga click en Aceptar.
Para ocultar segmentos seleccionados:
1
2
Para ocultar segmentos seleccionados:
segmentos
.
Se ve el cuadro de dilogo Filtros.
Seleccione la casilla de verificacin
Ocultar los segmentos seleccionados
(May+H).
Haga click en Aceptar.
Seleccione los segmentos que no desea
ver.
Haga click en la herramienta Ocultar
segmentos seleccionados
Para ocultar segmentos no
seleccionados:
1
2
Seleccione los segmentos que desea ver.
Click the Ocultar segmentos no
seleccionados
Se ve el cuadro de dilogo Filtros.
Haga click en la herramienta Filtro de
Segmentos
Puede usar herramientas de la cinta para
ocultar segmentos seleccionados, ocultar
segmentos no seleccionados y mostrar todos
los segmentos ocultos. La herramienta
Mostrar trazos tambin le permite mostrar y
ocultar los segmentos de trazos en cualquier
diseo de bordado.
Seleccione los segmentos que no desea
ver.
Haga click en la herramienta Filtro de
Para mostrar todos los segmentos
ocultos:
1
Mostrando y ocultando
segmentos y segmentos de
trazos usando varias
herramientas de la cinta
Seleccione la casilla de verificacin
Mostrar todos los segmentos ocultos
(May+Ctrl+H).
Haga click en Aceptar.
Para mostrar todos los segmentos
ocultos:
Haga click en la herramienta Mostrar
todos los segmentos ocultos
Para mostrar segmentos de trazos:
Haga click en la herramienta Mostrar
Trazos
, si an no est seleccionada.
Ver los segmentos de trazos en su
diseo.
135
136
CAPTULO 6
Viendo Diseos
Para ocultar segmentos de trazos:
Haga click en la herramienta Mostrar
trazos
nuevamente.
Mostrando y Ocultando
Segmentos en base a las
Propiedades de
Segmentos
Tajima DG/ML by Pulse le permite fcilmente
mostrar u ocultar prpoiedades de segmentos
en sus diseos. Use la herramienta Filtro de
Segmentos
para buscar en los
segmentos de su diseo y determinar cuales
segmentos deberan ser mostrados u
ocultados en la ventana del diseo. El botn
Mostrar mostrar los segmentos del diseo
que contengan todos los ajustes
especificados. El botn Ocultar ocultar los
segmentos del diseo que contengan todos
los ajustes especificados.
Para mostrar segmentos en base a las
propiedades de segmentos:
1
4
5
En el rea de Propiedades de
Segmentos, haga click en Mostrar.
Ver aparecer un dilogo de Ajustes de
Segmento. El dilogo contiene todos los
ajustes disponibles para diseos en
Tajima DG/ML by Pulse.
Haga click en la herramienta Filtro de
Segmentos
Se ve el cuadro de dilogo Filtros.
En el dilogo de Propiedades de
Segmentos, haga click en una o ms de
las pginas de propiedades y ajuste
cualquiera de estos parmetros. Los
parmetros que ajuste le permitirn filtrar
y mostrar todos los segmentos en su
diseo que coincidan con el criterio
especificado.
Haga click en Aceptar.
Haga click en Aceptar para cerrar.
Para ocultar segmentos en base a las
propiedades de segmentos:
Haga click en la herramienta Filtro de
Segmentos
Se ve el cuadro de dilogo Filtros.
2
En el rea de Propiedades de
Segmentos, haga click en Ocultar.
Ver aparecer un dilogo de Ajustes de
Segmento. El dilogo contiene todos los
ajustes disponibles para diseos en
Tajima DG/ML by Pulse.
TAJIMA DG/ML BY PULSE
Gua del usuario
En la siguiente tabla se ve el smbolo para
cada comando.
Comando
Smbolo
Corte
Corte-Saltos
Perforador encendido
Perforador apagado
Dos paros
Dos smbolos Paro
Velocidad Alta
4
5
En el dilogo de Propiedades de
Segmentos, haga click en una o ms de
las pginas de propiedades y ajuste
cualquiera de estos parmetros. Los
parmetros que ajuste le permitirn filtrar
y ocultar todos los segmentos en su
diseo que coincidan con el criterio
especificado.
Haga click en Aceptar.
Haga click en Aceptar para cerrar.
Mostrando y Ocultando
comandos de mquina
Utilice Mostrar comandos para ver en dnde
la mquina de bordar ejecuta comandos.
Estas ubicaciones son marcadas con
smbolos diferentes para mostrar el tipo de
comando.
Velocidad Baja
Paro
Fin
Inicio
Salto
Blanco
Sin smbolo
Sin comando
Sin smbolo
Cambio de color
Cambio final
Movimiento cambio
final
Inicio Lentejuela
Fin Lentejuela
137
138
CAPTULO 6
Viendo Diseos
Comando
Smbolo
Cada Lentejuela
Para mostrar las ubicaciones de
puntadas:
1
Haga click en la herramienta Mostrar
Puntos
Marco afuera
Tambin puede presionar P en su
teclado para mostrar y ocultar las marcas
de las puntadas.
Para mostrar los comandos:
Haga click en la herramienta Mostrar
Comandos
en la ventana.
Para ocultar los comandos:
Vuelva a hacer click en la herramienta
Mostrar Comandos
Para seleccionar el tipo de puntos que
quiere visualizar en su diseo, haga uno
o ms de los siguientes pasos:
Mostrando y ocultando la
ubicacin de puntadas en
su diseo
Utilice la herramienta Mostrar Puntos
para ver las asas y los puntos de penetracin
de puntadas en la ventana del diseo. Los
cuadritos azules en su diseo representan
las asas que controlan la forma del diseo.
Los puntos negros en su diseo representan
los puntos donde la aguja de la mquina de
bordar penetrar la tela.
en la ventana activa.
Para ver las asas, haga click derecho
en la herramienta Mostrar Puntos
y seleccione Puntos de trazos desde
el men, si no estuviera
seleccionado.
Para ver los puntos de penetracin de
las puntadas, haga click derecho en la
herramienta Mostrar Puntos
y
seleccione Puntos de puntadas
desde el men, si no estuviera
seleccionado.
Para ocultar la ubicacin de puntadas:
Haga click nuevamente en la herramienta
Mostrar Puntos
Mostrando y ocultando
cuentas
Puede mostrar u ocultar cuentas en una
ventana de diseo. Al colocar las cuentas por
los caminos puede cambiar los puntos de
entrada y de salida, el ngulo de las
puntadas, y en algunos niveles del software
puede aplicar esquinas personalizadas.
TAJIMA DG/ML BY PULSE
Gua del usuario
Segn lo que est editando, puede ver las
cuentas especficas para el tipo de
segmento.
Mostrando y Ocultando
puntadas en archivos de
diseo
Para mostrar las cuentas:
Si est utilizando la herramienta Mostrar
Haga click en S en su teclado para activar
Puntadas
la herramienta Seleccionar
ventana de diseo, primero tiene que generar
las puntadas. Al generar y mostrar las
puntadas, usted ver cmo se ven las
puntadas en un archivo de diseo.
2
3
Cuentas
4
Seleccione el diseo o el segmento.
Haga click en la herramienta Visualizar
.
Haga click derecho en la herramienta
Visualizar Cuentas
.
Se ve un men de acceso rpido con una
lista de los tipos de cuentas disponibles en
su nivel de Tajima DG/ML by Pulse.
Para mostrar las puntadas:
1
2
3
Elija del men de acceso rpido los tipos
de cuentas que desea ver:
Cuentas de inicio.
Cuentas de fin.
Cuentas de lnea de ngulo.
Cuentas de esquina (no disponible en
todos los niveles del software).
Para ocultar un tipo de cuenta, elimine la
marca de verificacin al lado de su
nombre.
Seleccione el segmento.
Presione G en su teclado para Generar
Puntadas.
Haga click en la herramienta Mostrar
puntadas
1
2
Seleccione el segmento.
Presione G en su teclado para Generar
Puntadas.
Usted tambin puede presionar
SHIFT+G en su teclado para generar
puntadas para todos los segmentos en
su diseo.
3
4
Elija VistaPuntadas en Ventana de
TrazosMostrar Grupo Activo.
Haga click en la herramienta Mostrar
puntadas
Para ocultar las cuentas:
Haga click en la herramienta Visualizar
cuentas
otra vez.
Para visualizar las puntadas en un
segmento o un grupo:
Lentejuela.
Los tipos de cuentas que selecciona para
ver estn indicados con una marca de
verificacin.
6
para ver las puntadas en una
Ahora puede ver las puntadas del
segmento activo.
139
140
CAPTULO 6
Viendo Diseos
Para ocultar puntadas:
base se ajustan a incrementos que
corresponden a la rejilla. Presione
Mayscula+3 en su teclado para
desactivar Ajuste a rejilla.
Haga click en la herramienta Mostrar
Puntadas
nuevamente para ver los
trazos normales.
Definiendo ajustes de
rejilla
Puede visualizar y ocultar las lneas de
gua al hacer click en la herramienta
Mostrar Rejilla
La configuracin de la Rejilla le ayuda a
alinear y medir los elementos de un diseo.
Puede ajustarla para medir en centmetros o
pulgadas de acuerdo a su preferencia.
Cuando trabaja en un archivo de diseo,
puede visualizar la rejilla al hacer click en la
herramienta Mostrar Rejilla en su cinta.
Para definir los ajustes de rejilla:
Por defecto, cada lnea horizontal y vertical
ser resaltada en la rejilla principal. Si quiere
tener lneas de gua adicionales, puede
agregar ms lneas de gua principales as
como tambin una rejilla menor. Puede
aumentar los valores de espaciado para la
grilla menor; sin embargo, no son soportados
valores de cero o negativos. La rejilla menor
tambin puede tener diferentes valores de
espaciado horizontal y vertical.
Para hacer las lneas de gua ms visibles en
fondos particulares, ahora puede cambiar el
color de las rejillas principales y menores.
Debe elegir colores por separado para cada
tipo de grilla.
Consejos
Puede activar Ajustar a Rejilla
(Mayscula+3) para asegurar que los
segmentos estn alineados a las lneas
de rejilla cuando los mueve. Cuando traza
lneas de base para textos o caminos
para formas, estos caminos y lneas de
Haga uno de los siguientes pasos:
Elija VistaAjustes RejillaAjustes
Rejilla.
Haga click derecho en las reglas a la
izquierda o abajo de la ventana.
Ver el dialogo de Ajustes de Rejilla.
En el rea de Rejilla menor, complete lo
siguiente:
En el cuadro Espaciado horizontal,
entre las medidas del espaciado
horizontal en centmetros o pulgadas.
En el cuadro Espaciado vertical, entre
las medidas para el espaciado vertical
en centmetros o pulgadas.
En la lista de Color, seleccione un
color predefinido para usar para la
rejilla menor. Si quiere elegir de una
seleccin mayor de colores, haga
click en Ms Colores en la caja de
colores.
En el rea de Rejilla principal, complete lo
siguiente:
En la caja de Lneas Horizontales,
ingrese cuan seguido quiere que las
lneas horizontales sean resaltadas
en la rejilla principal. Por ejemplo, si
ingresa 3 en la caja de lneas
horizontales, cada tres lneas
horizontales estarn resaltadas en la
rejilla principal.
TAJIMA DG/ML BY PULSE
Gua del usuario
En la caja de Lneas Verticales,
ingrese cuan seguido quiere que las
lneas verticales sean resaltadas en la
rejilla principal. Por ejemplo, si
ingresa 5 en la caja de lneas
verticales, cada cinco lneas
verticales estarn resaltadas en la
rejilla principal.
En la lista de Color, seleccione un
color predefinido para usar para la
rejilla principal. Si quiere elegir de una
seleccin mayor de colores, haga
click en Ms Colores en la caja de
colores.
En el rea de Estilo de Rejilla, seleccione
uno de los tres estilos de rejilla.
Puede elegir entre lneas continuas, de
guiones o punteadas.
Seleccione Ajustar a rejilla para que
los objetos se adhieran a la rejilla.
Seleccione el estilo de ajuste.
Seleccione Esquina o Centro.
Haga click en Aceptar.
Haga click en la herramienta Mostrar
Rejilla
o elija VistaAjustes de
RejillaMostrar Rejilla.
Mostrando y ocultando
puntadas 3D
Utilice la herramienta Visualizacin de
puntadas 3D
para previsualizar una
vista realista 3D de su diseo.
Para ver las puntadas en 3D:
Haga click en la herramienta
Visualizacin de puntadas 3D
en la
ventana activa.
Haga los siguientes pasos opcionales:
Para ocultar rejillas:
Usted puede tambin presionar 3 en su
teclado para mostrar puntadas 3D.
Para ocultar las puntadas de 3D:
Haga click en la herramienta
Visualizacin de puntadas 3D
Mostrando y ocultando
rejillas
Puede visualizar las rejillas si lo desea, pero
si le estorban, las puede ocultar.
Para mostrar rejillas:
Haga click en la herramienta Mostrar
Rejilla
en la ventana activa o elija
VistaAjustes de RejillaMostrar
Rejilla.
nuevamente en la ventana activa.
Viendo el orden de
bordado de su diseo
Puede ver el orden de bordado de los
diseos usando las herramientas de la cinta
de dibujo que se encuentran en la parte
superior del espacio de trabajo. El control de
velocidad determina la velocidad a la cual el
diseo es dibujado en pantalla. Puede
deslizar el control de velocidad de izquierda
a derecha para variar la velocidad de
bordado.
141
142
CAPTULO 6
Viendo Diseos
Para ver el orden de bordado de un diseo y
ajustar la velocidad de dibujo, use cualquiera
de los ajustes de simulacin de bordado
siguientes de la Cinta de Dibujo:
Herramientas
Avance hacia adelante un
color: Se mueve hacia
adelante en el diseo hasta el
comienzo del siguiente color
o comando seleccionado.
Para ms informacin sobre cmo usar
las herramientas de la Cinta de Dibujo,
vea Herramientas de la Cinta de
Dibujo.
Herramientas
Qu hace
Avance hacia atrs una
puntada: Se mueve hacia
atrs en el diseo por una
puntada.
Avance hacia adelante una
puntada: Se mueve hacia
adelante en el diseo por una
puntada.
Avance hacia atrs un
color: Se mueve hacia atrs
en el diseo hasta el
comienzo del color o
comando seleccionado
anterior.
Avance hacia atrs: Se
mueve hacia atrs a travs
del diseo.
Qu hace
Control de Velocidad:
Desplace el control de
velocidad para variar el rango
de velocidad de bordado.
Visualizando
Comandos
Visualizando un bastidor
al disear
Puede visualizar el bastidor o el marco de la
mquina en la pantalla para estar seguro que
el diseo quepa a la hora de bordar en la
mquina. Utilice Visualizar bastidor para
cargar y visualizar archivos de bastidor de
mquina de bordar. El bastidor le sirve como
gua para posicionar y fijar el tamao de un
diseo en la ventana de diseo. Tajima DG/
ML by Pulse viene con varios tamaos
diferentes de bastidores Tajima ya cargados.
Pausa: Hace una pausa en el
diseo mientras se dibuja.
Tambin puede crear sus propios
bastidores usando versiones avanzadas
de Tajima DG/ML by Pulse o programas
como CorelDRAW y AutoCAD.
Puede Cargar, Eliminar, Ocultar y Rotar
90 cualquier bastidor que haya cargado.
Parar: Se detiene mientras
se dibuja.
Avance hacia adelante: Se
mueve hacia adelante a
travs del diseo.
Para cargar un bastidor:
1
Elija VistaVisualizar bastidorCargar.
El cuadro de dilogo Cargar archivo
Bastidor aparece. Los tipos de
TAJIMA DG/ML BY PULSE
Gua del usuario
bastidores estn en carpetas
separadas.
2
3
4
5
6
Elija el archivo de bastidor entre Redondo
y Cuadrado para los modelos especficos
de mquina de bordar Tajima.
Haga doble click en la carpeta que quiere
abrir.
Seleccione el tipo de bastidor que quiere.
Haga click en Abrir.
Tajima DG/ML by Pulse carga el bastidor.
Aparecer el bastidor en su ventana de
diseo.
Encontrando posibles
problemas con puntadas
Usted puede ver posibles problemas en su
diseo antes de bordarlo. Puede ajustar
diferentes largos de puntadas. Cualquier
puntada fuera de los lmites se ilumina para
avisarle de posibles problemas que pudieran
causar roturas de hilo o de aguja, o paradas
de mquina no deseadas.
Para ver problemas de puntadas:
Elija VistaMostrar marcadores
Iluminar puntadas fuera de lmite.
Para remover un bastidor:
Elija VistaVisualizar bastidor
Remover.
El bastidor se remueve.
Para ocultar un bastidor:
Elija VistaVisualizar bastidorOcultar.
El bastidor se oculta temporariamente de
su vista.
Ocultando trazos en
archivos de diseo
Tajima DG/ML by Pulse le permite ocultar los
trazos en su ventana de diseo y
concentrarse en las puntadas de su archivo
de diseo. Puede utilizar el ajuste Ocultar
Trazos para ocultar los trazos temporalmente
de su vista.
Para ocultar trazos:
Para que vuelva a aparecer el bastidor:
Elija VistaVisualizar bastidorOcultar
otra vez.
Para rotar el bastidor 90:
Elija VistaVisualizar bastidorRotar
90.
Tajima DG/ML by Pulse rota el bastidor un
ngulo de 90.
Haga uno de los siguientes pasos:
Elija VistaPuntadas en Ventana de
trazosOcultar Trazos.
Presione Mayscula+X en su teclado.
Configurando las
opciones de Vista 3D
Las imgenes necesitan una cierta cantidad
de luz para visualizarse correctamente en
3D. Para ajustar la configuracin de la fuente
de luz y las opciones de visualizacin, puede
usar la configuracin predeterminada para la
Vista de 3D.
143
144
CAPTULO 6
Viendo Diseos
Para ajustar las opciones de
Visualizacin:
1
2
Abra un diseo.
Seleccione VistaVista 3D.
Usted ver la caja de dilogo Opciones de
la Vista 3D.
Ajuste las siguientes opciones de
Visualizacin y Fuente de luz.
En la caja Ancho hilo, entre el ancho del
hilo.
En la caja de Mapa de bits, haga click en
Explorar para seleccionar un archivo de
fondo.
En la carpeta Telas, puede ver una lista
de archivos de colores de fondo instalada
por Tajima DG/ML by Pulse.
Seleccione Mostrar tamao real para
mostrar el diseo de Puntadas en Vista
3D en su tamao real en lugar del tamao
predeterminado.
4
5
Viendo un diseo por el
orden del color de los
hilos
Ver un diseo por los colores de hilos le
permite ver las puntadas en su ventana de
diseo de a un color por vez, lo que es
importante para ver la secuencia de bordado
del diseo. El comando Ver por color sigue el
orden de los colores de hilo del diseo. Por
ejemplo si el primer hilo que se borda es el
rojo, el segundo azul y el tercero amarillo,
cuando hace click en el comando Ver por
color, primero aparecen todas las puntadas
rojas, luego las azules y as sigue la
secuencia.
Para ver un diseo por color de hilo:
1
2
de dibujo
.
Ver aparecer el dilogo de Ajuste de
Cinta de Dibujo.
Para ajustar las opciones de Fuente de
luz:
1
En la caja Angulo horizontal, introduzca el
ngulo para la fuente de luz horizontal.
Para visualizar cmo la fuente de luz
trabaja, imagnese una persona acostada
en el medio de un crculo y la luz
iluminando a ella o l.
En la caja Angulo vertical, introduzca el
ngulo para la fuente de luz vertical.
Para visualizar cmo la fuente de luz
trabaja, imagnese una persona parada
en el medio de un crculo y la luz
iluminndola a ella o l.
En la caja de Intensidad, introduzca los
ajustes de intensidad basndose en cuan
intensa quiere que sea la fuente de luz.
Elija VistaCinta de Dibujo.
De la cinta de dibujo, haga click en la
herramienta de ajuste de modo de cinta
En el rea Parar en, seleccione uno o
ms comandos de mquina en los que
quiera que los botones de Avance hacia
atrs un color y Avance hacia adelante un
color se detengan mientras el diseo es
dibujado. Por ejemplo, puede activar que
el diseo se detenga cuando encuentre
un Corte. Si no selecciona ningn
comando, el diseo se detendr en todos
los cambios de color mientras se dibuja.
Para ver su diseo por color de hilo, haga
alguno de estos pasos continuamente:
Elija VistaVer por Color.
TAJIMA DG/ML BY PULSE
Gua del usuario
Presione V en su teclado.
Cada vez que repite uno de estos
comandos el prximo color aparece,
siguiendo el orden de los hilos en la paleta
de colores.
5
Para cancelar presione la tecla
su teclado.
ESC en
145
146
CAPTULO 6
Viendo Diseos
CAPTULO 7
Alineando y Midiendo Diseos
Puede usar las herramientas de medicin de Tajima DG/ML by
Pulse para personalizar el espacio de su diseo. Trabajar con
lneas gua para alinear textos y segmentos, cambiar los
parmetros de la regla, y definir unidades de medicin para las
reglas se hace simple al usar nuestro software. Las herramientas
de medida de Tajima DG/ML by Pulse hacen la edicin y el
trabajo con el diseo ms fcil y eficaz.
En este captulo:
Aprenda como aadir, mover o eliminar lneas de gua.
Sepa cmo cambiar el origen de una regla y definir las
unidades de la regla.
Aprenda como medir diseos.
148
CAPTULO 7
Alineando y Midiendo Diseos
Aadir lneas de
gua
Puede utilizar lneas de gua como ayuda
para alinear con precisin el texto y los
segmentos en sus diseos bordados. Las
lneas de gua son lneas horizontales o
verticales que se arrastran desde las reglas y
se colocan encima de sus diseos. Estas
lneas de gua son fciles de hacer y son muy
tiles para colocar lneas de alineacin a lo
largo o ancho del espacio de trabajo.
reglas y se colocan encima del diseo. Estas
lneas de gua son fciles de hacer y son muy
tiles para colocar lneas de alineacin a lo
largo o ancho del espacio de trabajo.
Para mover lneas de gua existentes:
1
2
Para crear una lnea de gua horizontal:
1
2
Coloque el puntero dentro de la regla en
la parte inferior de la ventana.
Presione el botn derecho, y sin soltarlo
arrastre la lnea de gua dentro de la
ventana de diseo.
Suelte el mouse cuando la lnea de gua
esta en la posicin deseada.
Para crear una lnea de gua vertical:
1
2
Coloque el puntero encima de la regla en
el lado izquierdo de la ventana.
Presione el botn derecho, y sin soltarlo
arrastre la lnea de gua dentro de la
ventana de diseo.
Suelte el mouse cuando la lnea de gua
se encuentra en la posicin deseada.
Moviendo lneas de
gua
Puede utilizar las lneas de gua para
ayudarse a alinear con precisin el texto y
los segmentos en sus diseos de bordados.
Las lneas guas son lneas verticales u
horizontales que se arrastran desde las
Coloque el puntero en la lnea de gua
que desea mover.
Presione Ctrl+Mayscula en su teclado
mientras hace click y arrastra su puntero
al rea deseada dentro del espacio de
trabajo de su diseo.
Suelte el botn del mouse cuando logra la
posicin deseada.
Se coloca la lnea gua.
Quitando lneas de
gua
Si tiene demasiadas lneas de gua, las
puede quitar para dejar su espacio de trabajo
ms prolijo.
Para quitar todas las lneas gua:
1
Elija VistaQuitar todas las Lneas de
gua.
Aparece un cuadro con un mensaje
preguntndole si est seguro de querer
eliminar todas las lneas de gua.
Haga click en S.
Se quitan las lneas de gua.
TAJIMA DG/ML BY PULSE
Gua del usuario
Cambiando el
origen de la regla
El origen de la regla es el punto en que los
ejes horizontal y vertical se encuentran en
cero en sus reglas. Cuando cambia el ajuste
de la regla, el nuevo ajuste se convierte en
predeterminado para los nuevos diseos o
los existentes. Es til cambiar el origen de la
regla si quiere alinear la regla a su diseo.
Para cambiar el origen de la regla:
1
Coloque el puntero en la esquina inferior
izquierda de las reglas, donde se cruzan
las reglas.
Haga click en la interseccin,
presionando y sin soltar el botn del
mouse, arrastre la regla hasta el lugar
deseado para el origen de la regla.
Al arrastrar, una cruz grande aparece para
que pueda colocar la cruz exactamente
donde quiere.
Suelte el botn del mouse cuando el
centro de la cruz se encuentra en el
punto deseado como origen de las reglas
(punto 0).
Definiendo
unidades de las
reglas
Los nmeros grandes en las reglas indican la
unidad de medicin, como pulgadas o
centmetros. Las lneas entre los nmeros
indican los incrementos de la unidades, como
pulgada. Cuando aumenta o reduce la
vista, los incrementos de la unidad de
medicin cambian de tamao para reflejar
estos cambios. Adems, si cambia los
ajustes de la rejilla, las reglas cambian para
ajustarse a las mediciones. El ajuste por
defecto de las reglas est en pulgadas.
Las reglas cambian de acuerdo con las
medidas que fija en la siguiente ventana
que abre.
Para fijar las unidades de las reglas:
1
2
3
4
Elija HerramientasConfiguracin
Ajustes usuario.
Haga click en la pgina de propiedades
de Preferencias del Usuario.
Seleccione Mtrica o Imperial.
Haga click en Aceptar.
Midiendo diseos
La herramienta Medir se utiliza para medir la
distancia entre dos puntos en su espacio de
trabajo del diseo. Cuando se mide de un
punto a otro, la distancia se visualiza en la
lnea de estado en la parte inferior de la
ventana. La lnea de estado muestra tanto la
distancia vertical como la horizontal desde
los ejes x e y y hasta la herramienta
Medir, el ngulo que se midi y las distancias
totales.
Todas las medidas excepto los ngulos
son calculados en las unidades de
medida que fueron configuradas en
Preferencias del Usuario.
149
150
CAPTULO 7
Alineando y Midiendo Diseos
Para medir diseos:
1
En la barra de Herramientas en Vista o en
la carpeta Vista del Gabinete de
Herramientas, haga click en la
herramienta Medida
.
Su cursor cambia a una cinta de medir
siempre que est en el Espacio de
Trabajo.
2
3
4
5
Haga click y arrastre su mouse hasta que
termine de medir.
Suelte el botn del mouse al finalizar de
medir.
Note las medidas en la lnea de estado en
la parte inferior de su pantalla.
Haga click derecho para finalizar con la
herramienta de medida.
CAPTULO 8
Trabajando con Mquinas de
Bordar
Tajima DG/ML by Pulse le permite trabajar con muchas mquinas
de bordar para crear hermosos diseos. Podr cambiar los
ajustes de las mquinas de bordar incorporadas o agregar
mquinas adicionales de bordar. Para ver en pantalla qu ocurre
en cada mquina, puede usar la funcin Estado de la mquina de
Tajima DG/ML by Pulse.
Cuando trabaja con mquinas de bordar, los usuarios
avanzados pueden querer cambiar tambin las propiedades de
los formatos de mquina. Para mayor informacin sobre
cambios y ajustes de formatos de mquina, vea "Usando
Formatos de mquina".
En este captulo:
Aprenda cmo aadir y quitar mquinas de bordar.
Sepa cmo cambiar los ajustes de la mquina de bordar.
Aprenda cmo ajustar los parmetros de salida de las
mquinas de bordar, la ubicacin del inicio y final y la
configuracin de la Generacin de Puntadas.
152
CAPTULO 8
Trabajando con Mquinas de Bordar
Agregando
mquinas de bordar
Para configurar la ubicacin de los
design spoolers:
1
Elija HerramientasConfiguracin
Ajustes de Spooler.
Ver el dilogo de Ajustes de Design
Spooler.
Desde la lista de Ubicacin de Design
Spooler, seleccione una de las siguientes
opciones:
Antes de poder agregar mquinas de bordar,
debe configurar la ubicacin y configurar los
design spoolers.
Configurando la
ubicacin de los Design
Spoolers
Design Spooler es un servicio que maneja el
envo de diseos a las mquinas de bordar
usando cables. Los Design Spoolers hacen
fcil conectarse con las mquinas de bordar.
Cuando su computadora es iniciada,
design spooler se inicia
automticamente. Tambin puede iniciar
y detener el design spooler desde el
men Inicio, si es necesario. Para iniciar
un design spooler, elija Inicio
ProgramasTajimaDGML By Pulse
Iniciar Design Spooler. Para detener un
design spooler, elija Inicio
ProgramasTajimaDGML By Pulse
Detener Design Spooler.
Tajima DG/ML by Pulse puede acceder a
mltiples spoolers en una red, o usar siempre
el spooler que se ejecuta en la computadora
local. Por defecto usted tendr acceso a las
mquinas conectadas directamente a su
computadora.
Usar siempre el spooler que se
ejecuta en la computadora local.
Este ajuste le permite usar slo las
mquinas de bordar conectadas
directamente a su computadora.
Ubicar todos los spoolers en la
Red. Este ajuste le permite
conectarse a las mquinas de bordar
disponibles en la red.
En el rea de Ajustes de Design Spooler,
complete lo siguiente:
Desde la lista de Host de Design
Spooler, seleccione un design
spooler. Los ajustes de configuracin
para los spooler seleccionados sern
mostrados y usted puede hacer los
cambios necesarios.
Desde la lista de Tipo de Cola,
seleccione uno de los siguientes:
Mltiple (Por defecto). Crea una
cola de diseos separada para
cada mquina de bordar.
Individual. Crea una cola para
todas las mquinas de bordar
conectadas a este design spooler.
Esta opcin slo est disponible
para mquinas que soportan
descargar o subir un archivo de
diseo desde el panel de control
TAJIMA DG/ML BY PULSE
Gua del usuario
o menos para expandir o colapsar la lista
de mquinas.
de la mquina (por ej. mquinas
serie LAN o multi-direccional).
Desde la lista de Soporte de
Mquinas LAN, seleccione una de las
siguientes maneras de controlar cmo
comunicarse con las mquinas
habilitadas para LAN:
Deshabilitado.
Habilitado.
Slo un design spooler puede tener este
ajuste habilitado a la vez.
Desde la caja de Base de Datos de
Recoleccin de Datos, busque la
ubicacin donde el reporte de datos
es creado.
Desde la caja de Directorio de
Plantilla, busque la ubicacin que
contiene archivos de plantillas de
texto. Estas plantillas son usadas en
el software de Pulse basado en PDA.
Para guardar sus cambios, haga click en
Aplicar.
Configurando Design
Spoolers
Debe configurar los design spoolers antes de
poder agregar, editar o remover sus
mquinas de bordar asociadas.
Para configurar design spoolers:
1
Elija HerramientasConfiguracin
Ajustes de Mquina.
Ver aparecer el dilogo de Registrar
Mquinas con una lista de todos los
Design Spoolers y mquinas de bordar
disponibles. Haga click en los signos ms
Agregue, edite o remueva mquinas
conectadas a los design spoolers.
Para ms informacin, vea las secciones
apropiadas.
Iniciar y Detener Design
Spoolers
Design Spooler es un servicio que se inicia
automticamente cuando inicia su
computadora. Si es necesario, tambin
puede iniciar y detener design spoolers
desde el men de Inicio de Windows.
Cuando instala una nueva versin de Tajima
DG/ML by Pulse en su computadora, puede
iniciar el design spooler desde una versin
anterior del software si es necesario. En este
caso, debe detener el servicio de design
spooler desde el men de Inicio. Luego debe
iniciar el design spooler desde el directorio
especfico en que Tajima DG/ML by Pulse
153
154
CAPTULO 8
Trabajando con Mquinas de Bordar
est instalado. Desde este directorio del
programa, haga doble click en el archivo
Iniciar Design Spooler y aparecer un dilogo
de script. Una vez que el script se ejecuta en
el dilogo, ver aparecer un dilogo de Alerta
de Seguridad de Windows. Para prevenir que
el programa sea bloqueado por el Windows
Firewall, haga click en Desbloquear.
Para conectar el hardware:
1
Para iniciar design spoolers:
Elija InicioProgramasTajimaDGML
By PulseIniciar Design Spooler.
Para detener design spoolers:
Elija InicioProgramasTajimaDGML
By PulseDetener Design Spooler.
Asegrese que su mquina de bordar
este conectada a su computadora y haya
completado la configuracin apropiada
de la mquina. Para ms informacin
sobre cmo conectar su mquina, vea la
seccin "Conectando Su Mquina de
Bordar".
Conecte la mquina de bordar a un
servidor serie disponible usando los
cables provistos con su mquina.
Encienda su computadora e inicie Tajima
DG/ML by Pulse.
Para configurar Tajima DG/ML by Pulse
para conectarse con su mquina:
1
2
Inicie Tajima DG/ML by Pulse.
Elija HerramientasConfiguracin
Ajustes Mquina.
Ver aparecer el dilogo de Registrar
Mquinas con una lista de todos los
Design Spoolers y mquinas de bordar
disponibles. Haga click en los signos ms
o menos para expandir o colapsar la lista
de mquinas.
Para agregar una nueva mquina de
bordar a un design spooler, seleccione el
spooler al que quiera agregar la mquina
y haga click en Agregar.
Ver aparecer el dilogo de Agregar/
Modificar Mquina.
Agregando mquinas de
bordar a los Design
Spoolers
Puede agregar mquinas de bordar a los
Design Spoolers para configurar Tajima DG/
ML by Pulse para comunicarse con su
mquina de bordar. Necesitar agregar
mquinas al software si est conectando su
mquina de bordar a su computadora con un
cable. Tambin necesitar configurar el
software para agregar mquinas de bordar a
una red inalmbrica.
Vea la documentacin de su mquina de
bordar para los ajustes correctos de
puerto.
(Slo para Redes Inalmbricas) Complete
lo siguiente para sus mquinas de
bordar:
TAJIMA DG/ML BY PULSE
Gua del usuario
conectado a su mquina de bordar. Para
una red inalmbrica, el puerto identifica
la ubicacin de la mquina en la red.
Cuando selecciona un puerto, los ajustes
reflejarn lo que est disponible en su
sistema operativo Windows.
En la caja de Nombre de Mquina,
ingrese el nombre de mquina de bordar
que quiera usar. Este nombre ser usado
para identificar la mquina en Salida a
Mquina y en los dilogos de
configuracin de mquina.
En la lista de Fabricantes, elija el tipo de
dispositivo de bordado que quiere usar.
Los ajustes bajo esta lista dependern del
modelo de la mquina de bordar que
seleccione.
(Slo para Redes Inalmbricas) En la caja
de Direccin IP, ingrese la Direccin IP
del Servidor Serie conectado a su
mquina de bordar.
En la lista de Puerto, seleccione un
puerto. Slo los puertos que no estn
siendo usados sern mostrados. Para
conexiones con cables, el puerto est
(Slo para mquinas Serie) En la lista de
Velocidad de Transferencia, seleccione la
Velocidad de transferencia correcta
(Velocidad de Bajada) que corresponde a
su mquina de bordar. La mayor parte de
los ltimos modelos de mquinas de
bordar se comunican a una velocidad de
38400 bps. Si no est seguro de la
Velocidad de Transferencia de su
Mquina, consulte el manual de su
mquina de bordar.
No todas las mquinas Tajima soportan
recoleccin de datos. Slo
recientemente alcanzan velocidades de
descarga ms rpidas que 9600 bps y
han soportado recoleccin de datos. Por
favor consulte a su proveedor de Tajima
para saber si su mquina soporta
recoleccin de datos y a qu velocidad.
En la caja de Nmero de Cabezas en la
Mquina, ingrese el nmero de cabezas
en la mquina de bordar.
10 Haga clic en Aceptar para completar el
proceso de instalacin.
Editando ajustes de la
mquina de bordar
Puede modificar fcilmente los ajustes de la
mquina de bordar en Tajima DG/ML by
Pulse.
155
156
CAPTULO 8
Trabajando con Mquinas de Bordar
Para editar ajustes de mquina de
bordar:
1
Elija HerramientasConfiguracin
Ajustes de Mquina.
Ver aparecer el dilogo de Registrar
Mquinas con una lista de todos los
Design Spoolers y mquinas de bordar
disponibles. Haga click en los signos ms
o menos para expandir o colapsar la lista
de mquinas.
Para modificar los ajustes de una
mquina de bordar, seleccione la
mquina que quiere modificar y haga
click en Editar.
Ver aparecer el dilogo de Agregar/
Modificar Mquina.
3
4
Cambie los ajustes de mquina de
acuerdo a sus necesidades.
Haga click en Aceptar para guardar los
cambios.
Removiendo mquinas de
bordar de Design
Spoolers
Tajima DG/ML by Pulse le permite remover
mquinas de bordar de un design spooler en
cualquier momento.
Para remover mquinas de bordar:
1
Elija HerramientasConfiguracin
Ajustes de Mquina.
Ver aparecer el dilogo de Registrar
Mquinas con una lista de todos los
Design Spoolers y mquinas de bordar
disponibles. Haga click en los signos ms
o menos para expandir o colapsar la lista
de mquinas.
2
Para remover una mquina de bordar,
seleccione la mquina que quiere
remover y haga click en Remover.
Ver aparecer un mensaje de
confirmacin. Haga click en S si quiere
eliminar la mquina seleccionada. La
mquina ser removida de la lista de
mquinas de bordar disponibles.
Verificar el Estado
de la Mquina de
Bordar
El Estado de Mquina es una opcin que se
desarroll especialmente para los ms
recientes modelos de mquinas de bordar
Tajima. Esta opcin le permite ver en la
pantalla el estado de una mquina de bordar
configurada y asociar automticamente
archivos descargados a la mquina. Use la
flecha
para cambiar el archivo asociado.
La ventana de Recoleccin de Datos le da
informacin, como el nombre de la mquina,
informacin del diseo, el estado de la
mquina (por ej. andando, detenida, cortes
de hilo, etc.), la velocidad de la mquina, y la
puntada actual. Tambin puede ver una lista
de diseos publicados para mquinas de
bordar configuradas Tajima TBF (BiDireccional) habilitadas para red. Para
archivos *.TBF y *.PSF, la ventana de
Recoleccin de Datos le permite ver el
bordado del diseo en los colores de hilo que
seleccion para su diseo. El diseo est en
TAJIMA DG/ML BY PULSE
Gua del usuario
gris y cuando se borda, aparece el color
correcto. Otros formatos de archivo usan la
paleta de colores por defecto.
Los siguientes pasos son para una mquina
Tajima de dos cabezas. Consulte la
documentacin de su mquina de bordar
para encontrar cmo configurar la mquina
para la red.
Presione la tecla F4 en el panel de
control de Tajima.
Usted ve NW.
D vuelta al dial hasta que quede en "0"
para activar la conexin en red.
Abra un diseo de puntadas en Tajima
DG/ML by Pulse.
Para hacer la salida a la mquina, Elija
ArchivoSalida a Mquina. Vea
"Extrayendo un diseo a una mquina de
bordar o disco para mayor informacin.
Desde el rea de Diseos para Salida,
haga click a la izquierda del nombre del
diseo de puntadas y aparecer una
marca roja.
Desde el rea de Mquinas de Bordar,
haga click a la izquierda del nombre de la
mquina y aparecer una marca roja.
Haga click en Enviar.
Ver aparecer un dilogo mostrando el
estado del diseo enviado. Haga click en
Aceptar para cerrar el dilogo.
4
5
Para verificar el Estado de Mquina:
1
Asegrese de que la mquina de bordar
est ajustada a la red para que se pueda
comunicar informacin de dos sentidos
desde la mquina hasta el software y
viceversa.
Lo que elige depende del modelo de
Tajima que tiene. En el ejemplo que
sigue, utilizamos los pasos necesarios
para una mquina de bordar Tajima de
dos cabezales. Revise la documentacin
de su mquina de bordar para averiguar
cmo ajustar la mquina a conexin de
red.
Regrese al panel de control de la
mquina.
10 Presione la tecla A del men en el
cuadrante de control hasta que aparezca
el nmero 4.
Estas instrucciones son para mquinas
de bordar conectadas a puertos serie.
11 Seleccione el formato de cinta Tajima y
presione SET dos veces.
Cuando ve la letra M:- el "-" significa que
157
158
CAPTULO 8
Trabajando con Mquinas de Bordar
el diseo se est cargando. Cuando el
diseo termina la descarga, el guin se
convierte en un nmero.
12 Vuelva a Tajima DG/ML by Pulse.
Elija ArchivoEstado de Mquina.
Ver aparecer la ventana de Recoleccin
de Datos. Esta ventana le da informacin,
como el nombre de la mquina,
informacin del diseo, el estado de la
mquina (andando o detenida), la
velocidad de la mquina y la puntada
actual.
Para mayor informacin sobre
recoleccin de datos vea la seccin
Usando Recoleccin de Datos.
13 De la lista de la parte superior, seleccione
el Design Spooler conectado a las
mquinas que quiera ver.
14 Para actualizar la lista de Mquinas, haga
click en Actualizar Lista de Mquinas.
15 Seleccione la mquina de la que quiera
ver el estado.
En la ventana principal de Recoleccin de
Datos, puede ver archivos de diseo
*.PSF bordarse en los colores de hilo que
seleccion para su diseo. El diseo est
en gris y cuando se borda, aparece el
color correcto. Para *.DST y otros
formatos de archivo, se usa la paleta de
colores por defecto.
16 Cierre la ventana cuando usted est
conforme con el estado de la mquina y
del diseo.
Configurando las
posiciones de inicio
y fin en la mquina
de bordar
Antes de bordar un diseo, necesita definir el
inicio y el fin para que la mquina sepa
dnde empezar y terminar a la hora de
bordar un diseo. La posicin de inicio de un
diseo es la posicin de la aguja justo antes
de que el diseo se empiece a bordar. La
posicin de fin, es la posicin de la aguja
justo despus de que el diseo termine de
bordarse.
Puede configurar las posiciones de inicio y
fin cuando crea nuevos diseos o mientras
trabaja con diseos existentes. El dilogo de
Ajustar Inicio/Fin, usado para configurar las
posiciones de inicio y fin para diseos
existentes, est organizado en dos
secciones: Una Posicin y Dos Posiciones.
Para hacer que un diseo tenga el inicio y fin
en la misma posicin, use los ajustes de Una
Posicin. Para hacer que un diseo tenga las
posiciones de inicio y fin en dos posiciones
separadas, use los ajustes de Dos
Posiciones.
Luego de realizar ediciones de puntadas,
a veces es necesario actualizar los
puntos de inicio y fin. Una edicin de
trazos siempre actualizar los puntos de
inicio y fin. Para forzar la actualizacin
de los puntos de inicio y fin, abra el
dilogo de Ajustar Inicio/Fin y haga click
en Aceptar.
TAJIMA DG/ML BY PULSE
Gua del usuario
Para configurar los puntos de inicio y fin
cuando crea un nuevo diseo:
Para configurar los puntos de inicio y fin
para Una Posicin:
Elija ArchivoNuevo.
Ver la caja de dilogo de Receta.
En la barra de herramientas de Edicin o
en la carpeta de Edicin del Gabinete de
Herramientas, haga click en la
herramienta Ajustar Inicio/Fin
Ver aparecer el dilogo de Ajustar Inicio/
Fin.
Seleccione Una Posicin.
Seleccione una de las siguientes
posiciones de inicio y fin:
En la lista de Posicin de Inicio/Fin,
seleccione una de las siguientes
ubicaciones:
Centro. Cuando borda su diseo, la
mquina comenzar y terminar en el
centro del diseo.
Primera/Ultima Puntada. Cuando
borda su diseo, la mquina
comenzar y terminar en la primera
y ltima puntada del diseo.
Haga click en Aceptar.
Primera Puntada. Las posiciones de
Inicio y Fin son configuradas en la
ubicacin de la primera puntada del
diseo.
Ultima Puntada. Las posiciones de
Inicio y Fin son configuradas en la
ubicacin de la ltima puntada del
diseo.
Definido por el Usuario. Las
posiciones de Inicio y Fin son
159
160
CAPTULO 8
Trabajando con Mquinas de Bordar
elegidas manualmente. Una vez que
seleccion este ajuste, haga click en
Aceptar. Mueva su puntero a la
ubicacin en el diseo que quiera
agregar posiciones de inicio y fin y
haga click izquierdo una vez para
ajustar la ubicacin de ambos.
Ubicacin en Diseo. Las posiciones
de Inicio y Fin son ajustadas a
ubicaciones predefinidas en su
diseo. Seleccione una de las nueve
ubicaciones predefinidas en el diseo
de la flor a la derecha de estos
ajustes. Todas estas ubicaciones son
relativas a su diseo actual. Por
ejemplo, si selecciona la esquina
superior izquierda del diseo floral,
sus posiciones de inicio y fin sern
ajustadas a la esquina superior
izquierda de su diseo actual.
En el rea de Desplazamiento, ingrese
valores para desplazar las posiciones de
inicio y fin que ha seleccionado con
respecto a sus posiciones normales. Para
hacerlo, complete lo siguiente:
Para configurar los puntos de inicio y fin
para Dos Posiciones:
1
En la barra de herramientas de Edicin o
en la carpeta de Edicin del Gabinete de
Herramientas, haga click en la
herramienta Ajustar Inicio/Fin
Ver aparecer el dilogo de Ajustar Inicio/
Fin.
2
Seleccione Dos Posiciones.
Seleccione una de las siguientes
posiciones de inicio y fin:
En la caja de X, ingrese un valor para
desplazamiento horizontal y haga
click en los botones de direccin para
seleccionar la direccin del
desplazamiento en X.
En la caja de Y, ingrese un valor para
desplazamiento vertical y haga click
en los botones de direccin para
seleccionar la direccin del
desplazamiento en Y.
Haga click en Aceptar.
Primera/Ultima Puntada. El punto de
inicio es posicionado en la primera
puntada del diseo. El punto de fin es
posicionado en la ltima puntada del
diseo.
Definido por el Usuario. Las
posiciones de Inicio y Fin son
elegidas manualmente. Una vez que
seleccion este ajuste, haga click en
Aceptar. Mueva su puntero a la
TAJIMA DG/ML BY PULSE
Gua del usuario
ubicacin en el diseo que quiera
agregar un punto de inicio y haga click
izquierdo una vez para ajustar la
posicin. Luego, mueva su puntero a
la ubicacin en el diseo que quiera
agregar un punto de fin y haga click
izquierdo nuevamente para ajustar la
posicin.
Ubicacin en Diseo. Las posiciones
de Inicio y Fin son ajustadas a
ubicaciones predefinidas en su
diseo. Para ajustar la posicin de
inicio, seleccione una de las nueve
ubicaciones predefinidas en el diseo
de la flor (Inicio) a la derecha de estos
ajustes. Para ajustar la posicin de
fin, seleccione una de las nueve
ubicaciones predefinidas en el diseo
de la flor (Fin) a la derecha de estos
ajustes. Todas estas ubicaciones son
relativas a su diseo actual. Por
ejemplo, si selecciona la esquina
superior izquierda del diseo floral
(Inicio), su posicin de inicio ser
ajustada a la esquina superior
izquierda de su diseo actual.
En el rea de Desplazamiento desde
Inicio, ingrese valores para desplazar el
punto de inicio que ha seleccionado con
respecto a su posicin normal. Para
hacerlo, complete lo siguiente:
En la caja de X, ingrese un valor para
desplazamiento horizontal y haga
click en los botones de direccin para
seleccionar la direccin del
desplazamiento en X.
En la caja de Y, ingrese un valor para
desplazamiento vertical y haga click
en los botones de direccin para
seleccionar la direccin del
desplazamiento en Y.
En el rea de Desplazamiento desde Fin,
ingrese valores para desplazar el punto
de fin que ha seleccionado con respecto
a su posicin normal. Para hacerlo,
complete lo siguiente:
En la caja de X, ingrese un valor para
desplazamiento horizontal y haga click en
los botones de direccin para seleccionar
la direccin del desplazamiento en X.
En la caja de Y, ingrese un valor para
desplazamiento vertical y haga click
en los botones de direccin para
seleccionar la direccin del
desplazamiento en Y.
Haga click en Aceptar.
Configurando los
ajustes de
Generacin de
Puntadas
Usted puede seleccionar un amplio espectro
de ajustes del sistema tal como Densidad por
defecto y Generar Puntadas en el click
derecho.
161
162
CAPTULO 8
Trabajando con Mquinas de Bordar
Para configurar los ajustes de
generacin de puntadas para su
mquina de bordar:
1
Seleccione Herramientas
ConfiguracinAjustes de usuario.
Ver las pginas de propiedades de
Ajustes.
Haga click en la pgina de propiedades
de Generacin de Puntadas.
Seleccione uno o ms de los ajustes
siguientes:
En el cuadro Densidad del diseo
predeterminada, entre el valor de
densidad que desea para el diseo
completo.
Seleccione Generar Puntadas con
Click Derecho para generar puntadas
en su diseo despus de hacer click
derecho en o fuera de un segmento.
Para visualizar varios mens de
acceso rpido en la ventana de
diseo unificada, usted necesita
seleccionar segmentos y presionar
Ctrl+E en su teclado.
Si usted no selecciona Generar
Puntadas con Click Derecho, puede
elegir cmo acceder a los mens de
acceso rpido mientras edita
segmentos de trazos y puntadas.
Puede seleccionar segmentos y hacer
click derecho en el segmento o
presionar Ctrl+E en su teclado para
mostrar varios mens de acceso
rpido. Las opciones disponibles en
cada men de acceso rpido varan
de acuerdo a la tarea que est
realizando.
Seleccione Generar puntadas luego
de editar nodos para regenerar
puntadas automticamente luego de
editar puntos de ancla. Esta opcin se
aplica a cualquiera de las siguientes
acciones: mover puntos de ancla,
cambiar propiedades de un punto de
ancla, agregar o eliminar puntos de
ancla, dividir y unir puntos de ancla, y
cambiar la distancia entre puntos de
ancla. Para ms informacin sobre
cmo editar puntos de ancla, vea la
seccin "Edicin de Vrtices y
Puntos".
Seleccione Generar puntadas luego
de editar forma para regenerar
puntadas en un segmento
seleccionado automticamente luego
de editar las asas de la forma
(envelope) del segmento. Si no
selecciona Generar puntadas luego
de editar forma, debe regenerar
manualmente las puntadas para
actualizar las puntadas de un
segmento luego de editar las asas de
la forma del segmento. Para ms
informacin sobre edicin de formas,
vea "Cambiando la forma de textos
usando formas (envelopes)" y
"Aplicando formas a segmentos".
Seleccione Generar puntadas luego
de editar cuentas para regenerar
puntadas en un segmento
seleccionado automticamente luego
de editar cuentas de segmentos. Por
ejemplo, puede editar cuentas de
Lneas de ngulo, Inicio o Fin. Si no
selecciona Generar puntadas luego
de editar cuentas, debe regenerar
manualmente las puntadas para
actualizar las puntadas de un
TAJIMA DG/ML BY PULSE
Gua del usuario
segmento luego de editar las cuentas
de segmentos.
4
Haga click en Aceptar.
163
164
CAPTULO 8
Trabajando con Mquinas de Bordar
CAPTULO 9
Entrada y Salida de Diseos
Tajima DG/ML by Pulse tiene todas la herramientas que usted
necesita para la entrada y salida eficiente de sus diseos.
Usando el Asistente Entrada/Salida, podr entrar diseos que
estn guardados en un disquete, disco duro, o CD-ROM. Podr
extraer un diseo a un disco de bordado o a una mquina de
bordar desde un CD-ROM, el disco duro de su computadora o
una ventana de diseo en Tajima DG/ML by Pulse.
En este captulo:
Aprenda cmo ajustar la configuracin para los archivos de
Melco Condensado.
Aprenda cmo formatear discos y discos de mquina.
Aprenda cmo ingresar diseos desde un disco de bordado,
disco duro o CD-ROM.
Sepa cmo extraer diseos para una mquina de bordar o
una mquina cortadora de aplicaciones.
166
CAPTULO 9
Entrada y Salida de Diseos
Configurando
ajustes para
archivos Melco
condensado
Puede seleccionar los ajustes para los
archivos Melco condensado, como la
densidad predeterminada y el ajuste Angulo
de relleno. Los archivos Melco condensado
(*.cnd) tienden a tener una densidad ms
ligera que otros diseos. Tajima DG/ML by
Pulse compensa por esta densidad ms
ligera con un valor de densidad
predeterminado que representa el valor
ptimo para la mayora de los diseos Melco,
dndoles un poco ms de densidad.
Para configurar los ajustes de los
archivos Melco condensado:
1
2
3
Si compra discos pre-formateados, no los
tendr que formatear. Sin embargo si tiene
que formatear discos, lo puede hacer en
Windows2000/XP.
Para formatear disquetes en
Windows2000/XP:
1
2
3
4
Haga click en Herramientas
ConfiguracinAjustes usuario.
Ver aparecer las pginas de propiedades
de Ajustes.
En el cuadro Densidad
predeterminada, entre el valor de
densidad por defecto que quiere.
Abajo de Angulo de relleno, elija entre
Utilizar promedio ngulo relleno o
Utilizar ngulo de la primera lnea.
Haga click en Aceptar.
Inserte un disco en la unidad A:
Haga doble click en el cono Mi PC.
Haga click con el botn derecho en la
unidad para disquetes A:\.
Elija Formatear desde el men de acceso
rpido.
Un cuadro de dilogo aparece.
Seleccione la Capacidad, ya sea 1.44Mb
(densidad alta) o 720K (densidad baja o
doble).
En WindowsXP, los discos de doble
densidad no son soportados. Use Tajima
DG/ML by Pulse para formatear discos
de doble densidad. Para mayor
informacin vea "Formatear discos de
mquina".
Haga click en la pgina de propiedades
de Compatibilidad.
Entre informacin de la siguiente manera:
Formatear
disquetes
Elija el tipo de formato, ya sea Completo
para un disco nuevo sin formato, o
Rpido si est reformateando un disco.
Utilice las otras opciones si es necesario.
Formatear discos de
mquina
Puede formatear sus discos de mquina.
Esto prepara un disco para guardar
informacin para un tipo de mquina
TAJIMA DG/ML BY PULSE
Gua del usuario
especfico. Si su disco ya est formateado,
Volver a formatearlo y eliminar la
informacin que ya tiene.
Tajima DG/ML by Pulse formatea la mayora
de los formatos de mquina populares como
Tajima, Barudan FDR3, Barudan FMC,
Brother 4xx, Melco, ZSK, Brother 310,
326, 340, Stellar, Toyota, Melco DOS, Pfaff,
Happy y Marco. Los formatos Melco,
Barudan, y otros formatos de mquina no
pueden ser ledos en formato DOS. Sin
embargo los tipos de discos de mquina
Brother 4xx y Tajima pueden ser ledos en
formato DOS, as que si quiere, puede
formatear estos tipos de discos de mquina
con Windows2000/XP. Vea "Formatear
disquetes" para ms informacin sobre cmo
formatear estos tipos de discos de mquina.
se encuentra en el CD de Tajima DG/ML
by Pulse.
Tambin puede formatear discos de
mquina usando el Asistente para
Entrada/Salida. Elija ArchivoSalida.
Luego siga al asistente hasta que
seleccione el disco de bordado como
destino de su diseo. Cuando el cuadro
de dilogo Salida a disco aparece, haga
click en Formatear.
Para formatear discos de mquina:
1
2
Notas especiales:
Al formatear un disco, usted perder
TODA la informacin que ya tiene. Antes
de formatear, asegrese de que no haya
informacin importante en el disco.
Si est volviendo a formatear un disco de
mquina, no le conviene cambiar el
formato a otro tipo de mquina. Por
ejemplo, si ya tiene un disco formateado
para Tajima, puede tener dificultades si
intenta formatearlo para Melco. Si desea
volver a utilizar el mismo disco, debe
formatearlo con el mismo formato, por
ejemplo Tajima a Tajima.
Si tiene problemas al formatear un disco,
instale el Paquete de Disco opcional que
Inserte el disquete en la unidad de
disquete.
Elija ArchivoFormatear disco.
Aparece el cuadro de dilogo
Herramientas Entrada/Salida - Formatear
Disquete.
Haga click en Aceptar si aparece un
cuadro de dilogo dicindole que inserte
un disquete.
Seleccione la unidad en la cual tiene el
disco que quiere formatear, y el tipo de
disco que quiere.
Haga click en Aceptar.
Aparece un mensaje preguntndole si
est seguro que quiere formatear.
Haga click en S.
Asegrese de utilizar el tipo de mquina
de bordar correcto.
Cuando el disco est formateado, un
mensaje aparece avisndole que el disco
se formate con xito.
167
168
CAPTULO 9
Entrada y Salida de Diseos
Entrada de un
diseo desde un
disco de bordado,
disco duro o CD
Usando el Asistente para Entrada/Salida,
puede cargar diseos desde un disquete,
disco duro o un CD-ROM. Tambin puede
hacer entrada de un diseo para modificarlo
en Tajima DG/ML by Pulse. Tambin puede
hacer entrada de mltiples diseos en una
tarea.
La opcin de Usos Previos le permite
seleccionar rpidamente una fuente de
entrada y destino. En la lista de Usos
Previos, Tajima DG/ML by Pulse guarda las
fuentes de entrada y destino para cada
accin de entrada. La prxima vez que
quiera ingresar un diseo usted puede
seleccionar una accin en lugar de
seleccionar una fuente de entrada y de
destino.
La siguiente informacin adicional le ayudar
a utilizar el Asistente de Entrada/Salida
eficientemente.
Seleccionando
archivos de diseos
Puede seleccionar archivos de diseo a partir
del dilogo Entrar diseos. En la caja Tipos
de archivo, seleccione el tipo de archivos de
diseo que est ingresando. Por ejemplo,
puede seleccionar archivos de puntada
Tajima o Todos los Archivos. La caja de Tipos
de archivos, le permite seleccionar el tipo de
archivo que est mostrado. Para abrir
mltiples archivos de diseo, presione
Mayscula en su teclado a medida que
selecciona los archivos a abrir.
Releyendo disquetes
Puede re leer disquetes a partir del dilogo
de Entrar diseos. Si usted cambi el
disquete y quiere que el sistema lo re lea,
seleccione la unidad y despus
deseleccinela.
Usando Fix Disk
Puede usar la opcin de Fix Disk desde el
dilogo de Entrar diseos. Fix Disk es
nicamente para los disquetes Tajima. Use
FixDisk si tuvo problemas leyendo un
disquete Tajima creado en un sistema
antiguo de bordado. Puede daar otro tipo de
disquetes si usa Fix Disk.
Seleccionando Formatos de
Mquina
Usted puede seleccionar formatos de
mquina desde el dilogo Entrar Diseos. Un
formato de mquina es un grupo de
parmetros que se aplican a las puntadas en
un grupo de diseos. Seleccione el formato
de mquina que quiere que se aplique al
diseo cuando es ledo. Para hacer cambios
a los parmetros y propiedades de los
formatos de mquina, haga click en Editar.
Slo los usuarios avanzados deberan
modificar las propiedades de los
formatos de mquina. Para mayor
informacin sobre cambios de
propiedades y parmetros de formatos
de mquina vea "Usando Formatos de
Mquina".
TAJIMA DG/ML BY PULSE
Gua del usuario
Seleccionando la Ventana como
destino para los diseos
Usted puede seleccionar la Ventana de su
diseo como destino de sus diseos desde la
pgina del Asistente de Entrada/Salida. El
sistema carga temporariamente los diseos
en la ventana del diseo pero no copia el
diseo a su disco duro. Si usted quiere
guardar el diseo a su disco duro, seleccione
ArchivoGuardar Como. Si selecciona la
Ventana y est abriendo un archivo de Melco
Condensado (CND) o cualquier otro tipo de
archivo, el sistema abre una ventana de
diseo.
Para abrir el Asistente de Entrada/Salida
para ingresar diseos:
1
Haga uno se los siguientes pasos:
Para abrir desde un disquete, inserte
el disquete en la unidad apropiada.
Para abrir desde el disco duro,
simplemente inicie el Asistente de
Entrada/Salida.
Elija ArchivoIngresar para iniciar el
Asistente de Entrada/Salida.
Puede ver el Asistente de Entrada/Salida Seleccionar ubicacin para ingresar desde
la pgina del asistente que aparece.
Seleccionando el Disco Duro y
la Ventana cono destino para los
diseos
Usted puede seleccionar su Disco Duro y la
Ventana como destino para sus diseos
desde la pgina del Asistente de Entrada/
Salida. La caja de dilogo Guardar Como
aparece para que usted pueda guardar los
diseos en su disco duro. Los diseos
tambin son cargados en la ventana de
diseo. Si usted est abriendo desde un CDROM o disco duro, puede guardar los
diseos en el tipo original de disco o como
Archivo de Bordado Pulse (*.PXF).
Abriendo el Asistente de
Entrada/Salida para
ingresar diseos
El Asistente de Entrada/Salida hace fcil el
ingreso de diseos en Tajima DG/ML by
Pulse.
Abriendo un diseo desde
un Disquete de bordado
Cuando se abre el Asistente de Entrada/
Salida, puede seleccionar para ingresar un
diseo desde un disquete de bordado. Para
mayor informacin sobre abrir el Asistente de
Entrada/Salida, vea "Abriendo el Asistente
de Entrada/Salida para ingresar diseos".
169
170
CAPTULO 9
Entrada y Salida de Diseos
Si ingresa un archivo de Puntadas, ver
aparecer el dilogo de Opciones de Abrir
archivos de Puntadas antes que el diseo se
abra en el espacio de trabajo. En el dilogo
de Opciones de Archivo de Puntadas, elija
Abrir diseos como segmentos de puntadas
o Convertir puntadas a trazos. Haga click en
Aceptar. Para mayor informacin de cmo
abrir archivos de puntadas, vea "Abriendo y
cerrando diseos".
Para ingresar un diseo desde un
disquete de bordado:
1
2
Para seleccionar la ubicacin del diseo,
seleccione Disquete de Bordado.
En la lista de Tipos de Disco, seleccione
el tipo de disquete de bordado que est
en la unidad.
Para usar una fuente de entrada y
destino previa, seleccione Usos Previos
desde el Asistente de E/S - Seleccione
la ubicacin de donde abrir desde la
pgina del asistente. Para mayor
informacin, vea "Ingresando un diseo
desde un disquete de bordado, disco
duro o CD-ROM".
Haga click en Siguiente.
Podr ver el dilogo de Ingresar Diseo.
En el dilogo de Ingresar Diseo, abra
cualquiera de los siguientes ajustes y
botones que le permitir guardar el
diseo de bordado.
Para mayor informacin sobre abrir
diseos, vea "Ingresando diseos desde
un disco de bordado, disco duro o CDROM".
TAJIMA DG/ML BY PULSE
Gua del usuario
Ajustes o Botones
Ajustes o Botones
Tipo de archivo
Qu hace
Determina el tipo de
archivo de los diseos
bajados. Por ejemplo
archivos de puntadas
Tajima, Barudan y
ZSK pueden ser
abiertos desde discos
Tajima. El formato
predeterminado es el
formato nativo de
puntadas. Por ejemplo
Tajima para Tajima,
Barudan para
Barudan y as
sucesivamente.
Tipo de discos
Corresponde al tipo de
disco de bordado que
est en la unidad.
Nombre de archivo
Contiene el nombre
deseado para el
archivo abierto.
Nombre del diseo
Muestra el nombre
existente del diseo
Unidad
Selecciona la unidad
de donde quiere abrir
el diseo. Este ajuste
puede ser tambin
usado si tiene
mltiples unidades de
3 1/2.
Fix Disk
Corrige un disquete
Tajima creado en un
sistema de bordar
antiguo. Fix Disk para
disquetes Tajima
solamente. Puede
daar otros tipos de
disco si usa Fix Disk.
Qu hace
Formato de Mquina
El formato de mquina
seleccionado ser
aplicado al diseo
durante la apertura.
Editar
Le permite hacer
cambios en los
parmetros y
propiedades de los
formatos de mquina.
Para mayor
informacin, vea
"Usando Formatos de
mquina".
Haga click en Aceptar.
Podr ver el Asistente de E/S Seleccione la ubicacin desde donde
quiere abrir en la pgina del asistente que
aparece.
Si usted quiere que la ventana de diseo
sea el destino del diseo, complete lo
siguiente:
171
172
CAPTULO 9
Entrada y Salida de Diseos
Seleccione Ventana y haga click en
Finalizar.
Podr ver aparecer el diseo en la
ventana de diseo.
Si quiere que el destino del diseo sea su
disco duro y la ventana de diseo,
complete lo siguiente:
Abrir diseos como segmentos de puntada o
Convertir puntadas a trazos. Haga click en
Aceptar. Para mayor informacin de cmo
abrir archivos de puntadas, vea "Abriendo y
cerrando diseos".
Seleccione Disco duro y Ventana.
Puede ver aparecer el dilogo Guardar
Como.
Entre un Nombre de Archivo y explore
en la lista Guardar Como hasta la
ubicacin donde quiere guardar su
diseo.
Modifique cualquier otra informacin
si es necesario.
Para mayor informacin sobre
parmetros en el dilogo Guardar
Como, vea "Guardando diseos".
Haga click en Guardar.
Podr ver aparecer el diseo en la
ventana de diseo.
Para ingresar un diseo desde Disco
duro o CD-ROM:
1
Ingresando un diseo
desde Disco Duro o CDROM
Cuando aparece el Asistente de Entrada/
Salida, puede seleccionar para abrir diseos
desde su disco duro o CD-ROM. Para mayor
informacin en abrir el Asistente de Entrada/
Salida, vea "Abriendo el Asistente de
Entrada/Salida para ingresar diseos".
Si usted abre un archivo de puntadas, ver
abrirse el dilogo de Opciones de Abrir
Archivos de Puntada antes que el diseo se
abra en la ventana de diseo. En el dilogo
de Opciones de Archivo de Puntadas, elija
Para seleccionar la ubicacin del diseo,
seleccione Disco Duro o CD-ROM.
Para usar una fuente de origen o destino
previo, seleccione Usos Previos de el
Asistente de E/S - Seleccione la
ubicacin para abrir desde la pgina del
asistente. Para mayor informacin vea
"Ingresando un diseo desde un
disquete de bordado, disco duro o CDROM".
Haga click en Siguiente.
Puede ver aparecer el dilogo de Importar
Diseo.
TAJIMA DG/ML BY PULSE
Gua del usuario
Seleccione Ventana y haga click en
Finalizar.
Podr ver aparecer el diseo en la
ventana del diseo.
Si desea que su disco duro y la ventana
de diseo sean los destinos para sus
diseos, complete lo siguiente:
4
5
Escriba el Nombre del archivo y explore
en Buscar en la lista hasta la ubicacin
de donde quiere importar los diseos.
Modifique cualquier otra informacin si es
necesario.
Haga click en Abrir.
Podr ver el Asistente E/S - Seleccione la
ubicacin desde donde quiere abrir al
aparecer la pgina del asistente.
Seleccione Disco Duro y Ventana.
Puede ver aparecer el dilogo Guardar
Como.
Entre un Nombre de Archivo y explore
en la lista Guardar en la ubicacin
donde quiere guardar el diseo.
Modifique cualquier otra informacin
si es necesario.
Para mayor informacin de los ajustes
del dilogo Guardar Como, vea
"Guardando Diseos".
Haga click en Guardar.
Puede ver aparecer el diseo en la
ventana de diseo.
Salida de un diseo
a una mquina de
bordar o disco
Si desea que la ventana de diseo sea el
destino para el diseo, complete lo
siguiente:
Podr extraer un diseo desde un CD-ROM,
el disco duro de su computadora, o una
ventana de diseo en Tajima DG/ML by
Pulse. Puede extraer sus diseos a un disco
de bordado o a una mquina de bordar. La
Mquina de bordar puede leer el archivo de
salida. Tajima DG/ML by Pulse exporta los
diseos en diferentes formatos de mquinas.
El Asistente Entrada/Salida lo ayudar para
hacer esta tarea.
173
174
CAPTULO 9
Entrada y Salida de Diseos
Cuando extrae un diseo a un disco en
formato de Archivo de Puntadas Tajima
(*.DST), Archivo de Puntadas Barudan
(*.DSB), Archivo Tajima TBF (*.TBF), o
Archivo de Puntadas Zangs/ZSK (*.DSZ), un
archivo de cono puede ser tambin extrado
al disco con las extensiones *.DGT, *.DGB,
*.DGR o *.DGZ respectivamente. Puede ver
estos conos de diseo en otra computadora
o en las mquinas de bordar seleccionadas
que tengan display LCD.
La opcin de Usos Previos es ideal si usted
generalmente extrae diseos desde la misma
ubicacin (Disco duro, CD-ROM o Ventana).
Tajima DG/ML by Pulse guarda esta opcin
en la lista de Usos Previos. La prxima vez
que quiera extraer un diseo, puede
seleccionar esta opcin en lugar de tener que
seleccionar la ubicacin otra vez.
click en Ver Cola para ver el dilogo del
Administrador de Cola de Diseos
conteniendo cada estado de las mquinas.
Usando el dilogo Salida de
Diseo
Puede acceder al dilogo de Salida a
Mquina desde el men Archivo o a travs
del Asistente de Entrada/Salida. Este dilogo
le permite enviar diseos a mquinas de
bordar configuradas.
El siguiente cuadro resea el uso de los
ajustes del dilogo Salida a Mquina y sus
botones.
Ajustes o Botones
Diseos para Salida
Los siguientes pasos lo orientan con alguna
informacin para usar efectivamente el
Asistente de Entrada/Salida.
Seleccionando Disco Duro o
CD-ROM como fuente de salida
Puede seleccionar el disco duro o el CDROM como fuente de salida desde la pgina
del Asistente de Entrada/Salida. Si
selecciona Disco duro o CD-ROM puede ver
la caja de dilogo de Abrir. Seleccione el
archivo que quiere extraer.
Lista de mquinas configuradas
En el dilogo Salida a Mquina, el rea de
Mquinas de Bordar contiene una lista de
mquinas configuradas para las cuales usted
puede extraer diseos. Tambin puede hacer
Qu hace
Muestra todos los
archivos de diseo
que sern enviados a
las mquinas de
bordado.
Seleccione uno o ms
diseos para enviar a
las mquinas.
Mquinas de Bordar
Muestra todos los
design spoolers
disponibles y las
mquinas de bordar.
Seleccione una o ms
mquinas a las que
quiera enviar sus
diseos. Para
seleccionar mquinas,
haga click a la
izquierda de los
nombres de mquina
y aparecer una
marca de verificacin
roja.
TAJIMA DG/ML BY PULSE
Gua del usuario
Ajustes o Botones
Agregar ms diseos
Qu hace
Ajustes o Botones
Qu hace
Le permite explorar y
ubicar nuevos
archivos de diseo
para enviar a las
mquinas
seleccionadas.
Ver Cola
Abre el dilogo del
Administrador de Cola
de Diseos. Puede ver
todos los diseos
publicados en las
mquinas
seleccionadas.
Haga click en Agregar
ms diseos y
aparecer el dilogo
de Abrir. Para abrir
mltiples archivos,
presione Ctrl en su
teclado mientras
selecciona los
archivos que quiere
abrir. Para abrir todos
los archivos,
seleccione cualquier
archivo y presione
Ctrl+A en su teclado.
Avanzado
Le permite agregar
ajustes de salida
avanzados.
Cuenta de descarga
(Slo para mquinas
serie Tajima TBF Bidireccional compatible)
Ingrese el nmero de
veces que un diseo
publicado puede ser
descargado luego de
que es removido del
Administrador de Cola
de Diseo. Si la caja
de Cuenta de
Descarga es dejada
vaca, los diseos
pueden ser
descargados una
cantidad ilimitada de
veces.
Enviar
Le permite enviar sus
archivos de diseo a
las mquinas
seleccionadas. Ver
aparecer la ventana
de Resultado de
Salida con el estado
de los archivos de
diseo enviados.
Haga click en
Avanzado y aparecer
el dilogo de Ajustes
de Salida Avanzados.
Para ms informacin,
vea Cambiando los
diseos usando
ajustes avanzados en
el dilogo de Salida de
Diseo.
175
176
CAPTULO 9
Entrada y Salida de Diseos
La siguiente tabla lista acciones adicionales
que pueden ser realizadas en el dilogo de
Salida a Mquina.
Accin
Para enviar todos los
diseos publicados
Cmo hacerlo...
Desde la lista de
Diseos a Enviar,
seleccione Todos los
Diseos para enviar
todos los diseos de
bordado abiertos a las
mquinas
seleccionadas. Haga
click a la izquierda de
Todos los Diseos y
aparecer una marca
roja.
Para seleccionar todas
las mquinas de
bordar configuradas
De la lista de
Mquinas de Bordar,
seleccione Todos los
Design Spoolers.
Todas las mquinas
de bordar
configuradas sern
seleccionadas.
Para seleccionar todas
las mquinas de
bordar configuradas
para un design spooler
De la lista de
Mquinas de Bordar,
seleccione el nombre
de spooler. Haga click
a la izquierda del
nombre del spooler y
aparecer una marca
roja. Todas las
mquinas de bordar
mostradas bajo ese
spooler tambin sern
seleccionadas y
tendrn marcas rojas
junto a ellas.
Accin
Cmo hacerlo...
Para seleccionar
formatos de mquina y
hacer cambios a los
ajustes de formatos de
mquina
De la lista de
Mquinas de Bordar,
haga doble click en
una mquina de
bordar. Ver aparecer
el dilogo de
Seleccionar Formato
de Mquina.
Seleccione la mquina
y el tipo de cdigo que
quiera usar para esta
mquina.
Un tipo de cdigo es el
formato de archivo
que quiere usar para
una mquina
especfica. Por
ejemplo, una mquina
Barudan dispone de
tres formatos de
archivo posibles.
Para hacer ms
cambios a los ajustes
y propiedades del
Formato de Mquina,
haga click en Editar.
Para ms informacin
sobre cmo usar
Formatos de Mquina,
vea la seccin
Usando Formatos de
Mquina.
Usando el dilogo de
Administrador de Cola de
Diseo
En el dilogo de Salida a Mquina, puede ver
diseos publicados en varias mquinas de
bordar. Cuando elije ArchivoCola de
Diseos, o hace click en la herramienta Cola
TAJIMA DG/ML BY PULSE
Gua del usuario
de Diseos
desde la barra de
herramientas de Salida o hace click en Ver
Cola desde el dilogo de Salida a Mquina,
ver un dilogo (Administrador de Cola de
Diseos) similar al anterior. Puede
seleccionar un design spooler disponible y
ver informacin del estado de la mquina.
La tabla siguiente describe la informacin
mostrada dentro del dilogo del
Administrador de Cola de Diseos.
Informacin
visualizada
Qu significa
La siguiente informacin es mostrada en la
columna de Mquina (la ms a la izquierda). En
la columna de Mquina, cada fila muestra
informacin para un mquina de bordar
especfica.
ID
El nombre de la
mquina.
Tipo
El tipo de descarga:
Enva o Recibe.
Enva: El diseo es
enviado a la mquina
automticamente.
El dilogo del Administrador de Cola de
Diseos le permite ver todas las mquinas y
los diseos publicados para un design
spooler. Las mquinas y los diseos
conectados a un design spooler son
mostrados de a uno por vez. Puede ver
informacin detallada del diseo, datos de
condicin del bordado y otras propiedades de
cada diseo publicado as como tambin
puede borrar uno o ms diseos publicados
de la lista.
Cuando los diseos son enviados a las
mquinas, aparecern al final de la cola en la
parte derecha. Los diseos que han sido
descargados a las mquinas desaparecern
de la lista, dependiendo del valor de Cuenta
de Descarga. El estado del diseo y el valor
de porcentaje de descarga a mquina se
actualizarn mientras los diseos se
descargan a la mquina.
Recibe: El diseo es
tirado (descargado) de
la cola directamente
desde la mquina de
bordar.
Diseos
El nmero total de
diseos en la cola.
Descarga
Cuando el diseo se
descarga a una
mquina de bordar,
puede ver el progreso.
Ver el porcentaje del
total del tamao del
diseo.
177
178
CAPTULO 9
Entrada y Salida de Diseos
Informacin
visualizada
Qu significa
La siguiente informacin es mostrada en cada
columna de Diseo. En las columnas de
Diseo, cada fila muestra informacin acerca
de los diseos que han sido enviados a una
mquina de bordar (mostrado en la punta
izquierda).
Diseo
La siguiente tabla resea las acciones que
pueden ser realizadas en el dilogo del
Administrador de Cola de Diseos.
Para hacer esto
Ver la cola para
mquinas conectadas
a otro design spooler.
Desde la lista de
Seleccionar Design
Spoolers disponibles,
seleccione un design
spooler.
Ver mquinas
adicionales en la cola.
Use las barras de
desplazamiento para
descender en la lista.
Ver diseos
adicionales en la cola.
Use las barras de
desplazamiento para
desplazarse a travs
de la lista.
Refrescar
manualmente el
dilogo del
Administrador de Cola
de Diseos.
Haga click en
Refrescar Vista.
Re secuenciar un
diseo en la cola.
Haga click y arrastre
diseos a la izquierda
o derecha de una fila.
Remover un diseo de
la cola de una
mquina especfica.
Haga click derecho en
un diseo y seleccione
Eliminar del men.
Remover todos los
diseos de la cola de
una mquina
especfica.
De la columna
Mquina, haga click
derecho en una
mquina y seleccione
Eliminar Todo desde el
men.
El nombre del diseo.
Archivo
El nombre del archivo.
Nmero de Puntadas
El nmero de
puntadas del diseo.
Ancho
El ancho del diseo.
Alto
La altura del diseo.
Colores
El nmero de cambios
de color en el diseo.
Descarga
El nmero de
descargas indicado en
el ajuste de Cuenta de
Descargas.
Estado
El estado actual del
diseo: Esperando o
Enviado.
Esperando: El diseo
est esperando para
ser descargado.
Enviado: El diseo
est siendo
descargado a la
mquina de bordar.
Haga esto
Hacer que un diseo
Haga click derecho en
sea primero en la cola. un diseo y seleccione
Configurar Como
Primero desde el
men.
Hacer que un diseo
sea ltimo en la cola.
Haga click derecho en
un diseo y seleccione
Configurar Como
Ultimo desde el men.
TAJIMA DG/ML BY PULSE
Gua del usuario
Seleccionando archivos de
diseo para extraer
Usando el dilogo Salida de
Diseo
Puede seleccionar archivos de diseo para
extraer desde el dilogo Salida de Diseos.
El nombre en la caja Nombre del Archivo es
el nombre del diseo que ser extrado a la
mquina. Si un archivo de diseo ha sido
abierto, Tajima DG/ML by Pulse extrae el
diseo actual desde la ventana. Haga click
en Explorar para elegir un archivo diferente
usando la caja de dilogo Abrir standard.
El siguiente cuadro resea el uso de los
ajustes del dilogo Salida de Diseo y sus
botones, que le permiten guardar el diseo
de bordado en disco.
Ajuste o Botn
Qu hace
Tipo de archivo
Determina el tipo de
archivo de los diseos
descargados. Por
ejemplo archivos de
puntadas Tajima,
Barudan y ZSK
pueden ser abiertos
desde discos Tajima.
El formato
predeterminado es el
formato nativo de
puntadas. Por ejemplo
Tajima para Tajima,
Barudan para
Barudan y as
sucesivamente.
Tipo de Disco
Corresponde al tipo de
disco de bordado que
est en la unidad.
Forzar formato de
nombre G000
Seleccinelo para
habilitar formatos de
nombre G000 para el
archivo de salida. La
caja de nombre de
archivo ser
desactivada.
Nombre de Archivo
Contiene el nombre
deseado para el
archivo enviado.
Usando Fix Disk
Puede usar la opcin de Fix Disk desde el
dilogo de Salida de diseos. Fix Disk es
nicamente para los disquetes Tajima. Use
Fix Disk si tuvo problemas leyendo un
disquete Tajima creado en un sistema
antiguo de bordado. Puede daar otro tipo de
disquetes si usa Fix Disk.
179
180
CAPTULO 9
Entrada y Salida de Diseos
Ajuste o Botn
Unidad
Qu hace
Selecciona la unidad a
donde quiere extraer
el diseo. Este ajuste
puede ser tambin
usado si tiene
mltiples unidades de
3 1/2.
Nombre del diseo
Muestra el nombre
existente del diseo
Fix Disk
Corrige un disquete
Tajima creado en un
sistema de bordar
antiguo. Fix Disk para
disquetes Tajima
solamente. Puede
daar otros tipos de
disco si usa Fix Disk.
Formatear
Formatea el disco en
la unidad de disco.
Guardar Icono
Seleccinelo para
guardar archivos de
conos para formatos
de Archivo de Puntada
Tajima (*.DST),
Archivo de Puntada
Barudan (*.DSB),
Archivo de Puntada
Tajima TBF (*.TBF) o
Archivo de Puntada
Zangs/ZSK (*.DSZ).
Formato de Mquina
Editar
El formato de mquina
seleccionado ser
aplicado al diseo
durante el envo.
Le permite hacer
cambios en los
parmetros y
propiedades de los
formatos de mquina.
Para mayor
informacin, vea
"Usando Formatos de
mquina"
Cambiando el diseo usando
ajustes avanzados en el dilogo
Salida de Diseos
Usted puede cambiar su diseo usando los
ajustes contenidos en el dilogo Salida de
Diseos. Si necesita rotar, espejar o escalar
su diseo para que se borde adecuadamente
en el material que est usando, haga click en
Avanzados en el dilogo correspondiente.
Por ejemplo, las gorras de baseball estn
colocadas en el bastidor invertidas, por
consiguiente usted debe rotar el diseo para
que se borde correctamente en la gorra.
La siguiente tabla resea las acciones que
pueden ser realizadas en el dilogo de Salida
de Diseos.
Para hacer esto
Haga esto
Para asegurarse que el
diseo entra en el
bastidor al moverse la
aguja del diseo usted
debe trazar el diseo.
Seleccione Trazar
diseo
Para mapear
comandos para
mquinas de bordar
antiguas que no tiene
comandos especiales
disponibles.
Seleccione Mapear
comandos
Para crear una copia
invertida del diseo.
Seleccione Activar
Cambio Rpido e
ingrese la distancia en
la caja de Movimiento
Vertical
Rotar el diseo con un
ngulo especfico.
Entre un valor para el
ngulo de rotacin
Espejar el diseo
horizontalmente
Seleccione Espejar X
Espejar el diseo
verticalmente
Seleccione Espejar Y
TAJIMA DG/ML BY PULSE
Gua del usuario
Para hacer esto
Dar vuelta el diseo
Seleccione Espejar X
y Espejar Y
Escalar el diseo
horizontalmente
Entre un valor para
Escalar X
Escalar el diseo
verticalmente
Entre un valor para
Escalar Y
Resetear sus Ajustes
Avanzados a los
valores por defecto
(Disponible slo en el
dilogo Salida a
Mquina)
Haga click en
Resetear Ajustes
Guardar sus Ajustes
avanzados como
predeterminados
Haga click en Guardar
ajustes
Aplicar sus Ajustes
Avanzados a diseos
seleccionados
(Disponible slo en el
dilogo Salida a
Mquina)
Haga click en Aplicar
Ajustes
Abriendo el Asistente de
Entrada/Salida para
extraer diseos
El Asistente de Entrada/Salida le hace fcil la
salida de diseos desde Tajima DG/ML by
Pulse.
Para abrir el Asistente de Entrada/Salida
para extraer diseos:
1
Haga uno de los siguientes pasos:
Haga esto
Para extraer un diseo a un disquete,
inserte el disquete en su unidad e
inicie el Asistente de Entrada/Salida.
Para extraer a una mquina de
bordar, simplemente inicie el
Asistente de Entrada/Salida.
Elija ArchivoSalida para iniciar el
Asistente de Entrada/Salida.
Podr ver el Asistente de Entrada/Salida
- Seleccione la ubicacin para la salida.
Extrayendo un diseo
desde el Disco Duro o
CD-ROM
Cuando el Asistente de Entrada/Salida se
abre, puede seleccionar extraer el diseo
desde un disquete de bordado. Para mayor
informacin en abrir el Asistente de Entrada/
Salida vea "Abriendo el Asistente de
Entrada/Salida para extraer diseos".
181
182
CAPTULO 9
Entrada y Salida de Diseos
Para extraer un diseo desde el Disco
Duro o CD-ROM:
1
Para seleccionar la ubicacin del diseo,
seleccione Disco Duro o CD-ROM.
Para usar una fuente de salida y destino
previas seleccione Usos Previos desde
el Asistente de Entrada/Salida.
Seleccione la ubicacin para la salida
desde la pgina del asistente. Para
mayor informacin vea "Extrayendo un
diseo a una mquina de bordar o
disco".
Haga click en Siguiente.
Podr ver aparecer el dilogo de Abrir
Diseo.
Entre el Nombre del Archivo y explore en
la lista Buscar En para la ubicacin
donde quiere extraer el diseo.
Modifique cualquier otra informacin si es
necesario.
Para mayor informacin sobre ajustes en
el dilogo Guardar Como, vea "Abriendo
y cerrando diseos".
Haga click en Abrir.
Podr ver el Asistente de E/S Seleccione la ubicacin para la salida en
la pgina del asistente.
TAJIMA DG/ML BY PULSE
Gua del usuario
diseo a una mquina de bordar o
disco".
Si quiere que el destino de su diseo sea
un disco de bordado, complete los
siguiente:
En la lista Tipo de Disco, seleccione el
tipo de disco de bordado que se
encuentra en la unidad.
Haga click en Finalizar.
Puede ver aparecer el dilogo de
Salida de Diseo.
Si quiere que la mquina de bordar sea el
destino del diseo, complete lo siguiente
Seleccione Mquina de Bordar y haga
click en finalizar.
Podr ver aparecer el dilogo Salida a
Mquina.
En el dilogo Salida a Mquina
modifique cualquier parmetro si es
necesario y haga click en Enviar para
enviar el diseo a la mquina de
bordar.
Para mayor informacin sobre
parmetros, vea "Extrayendo un
En el dilogo Salida de diseo,
modifique cualquier parmetro o
botn si es necesario.
Para informacin adicional sobre los
ajustes en el dilogo Salida de Diseo
y Extrayendo un diseo, vea
"Extrayendo un diseo a una mquina
de bordar o disco".
Haga click en Aceptar.
183
184
CAPTULO 9
Entrada y Salida de Diseos
Puede ver un mensaje diciendo que el
diseo ha sido escrito
satisfactoriamente al disco. Haga click
en Aceptar.
Para extraer un diseo desde la ventana
de diseo:
1
Para seleccionar la ubicacin del diseo,
seleccione Ventana.
Para usar una fuente de salida y destino
previas seleccione Usos Previos desde
el Asistente de Entrada/Salida.
Seleccione la ubicacin para la salida
desde la pgina del asistente. Para
mayor informacin vea "Extrayendo un
diseo a una mquina de bordar o
disco".
Extrayendo un diseo de
la ventana de diseo
Cuando abre el Asistente de Entrada/Salida,
puede seleccionar una salida para el diseo
desde la ventana de diseo. Para mayor
informacin sobre abrir el Asistente de
Entrada/Salida, vea "Abriendo el Asistente
de Entrada/Salida para extraer diseos".
Haga click en Siguiente.
Podr ver el Asistente de E/S Seleccione la ubicacin para la salida en
la pgina del asistente.
Si quiere que una mquina de bordar sea
el destino para el diseo, complete lo
siguiente:
seleccione Mquina de Bordar y haga
click en Finalizar.
Podr ver aparecer el dilogo de Salida
a Mquina.
TAJIMA DG/ML BY PULSE
Gua del usuario
En el dilogo Salida a Mquina,
modifique cualquier parmetro si es
necesario y haga click en Enviar para
enviar el diseo a la mquina de
bordar.
Para mayor informacin sobre
parmetros, vea "Extrayendo un
diseo a una mquina de bordar o
disco".
Si quiere que el destino de su diseo sea
un disco de bordado, complete los
siguiente:
En la lista Tipo de Disco, seleccione el
tipo de disco de bordado que se
encuentra en la unidad.
Haga click en Finalizar.
Puede ver aparecer el dilogo de
Salida de Diseo.
En el dilogo Salida de Diseo,
modifique cualquier parmetro o
botn si es necesario.
Para informacin adicional sobre los
ajustes en el dilogo Salida de Diseo
y sobre extraer un diseo, vea
"Extrayendo un diseo a una mquina
de bordar o disco".
Haga click en Aceptar.
Puede ver un mensaje diciendo que el
diseo ha sido escrito
satisfactoriamente al disco. Haga click
en Aceptar.
185
186
CAPTULO 9
Entrada y Salida de Diseos
Salida a una
mquina cortadora
de aplicaciones
Utilice la herramienta Corte Aplicacin
para crear un segmento que se puede
guardar como archivo de vectores AutoCad
(*.dxf) o Hewlett-Packard Graphics Language
(*.hpgl) y enviarlo a una mquina cortadora
de aplicaciones. Para utilizar esta funcin, se
digitalizan pespuntes alrededor del rea en
donde quiere poner una aplicacin, y
despus use Corte Aplicacin para las reas
donde quiere poner puntadas de hilvn para
su aplicacin. A los segmentos Pespuntes
Aplicacin son extrados a archivos *.dxf o
*.hpgl con el mismo nombre que el archivo de
diseo. Si tiene dificultades al digitalizar el
segmento usando curvas Bezier, vea
"Introduccin a las curvas Bezier".
Para crear un segmento Corte
Aplicacin:
1
En la barra de herramientas de
Digitalizacin o en la carpeta
Digitalizacin (Picaje) del Gabinete de
Herramientas, haga click en la
herramienta Corte Aplicacin
.
El puntero se convierte en una cruz.
Complete uno de los siguientes pasos
para digitalizar las reas que desea
cortar en su diseo:
Para crear un segmento abierto, haga
click en el Espacio de trabajo para
colocar sus puntos de ancla.
Para crear un segmento cerrado,
haga click en el espacio de trabajo y
presione
H en su teclado.
Para completar el segmento, haga uno de
los siguientes pasos:
(Modo Clsico) Haga click derecho
para completar el segmento.
(Modo Nuevo para 10.2) Presione
ENTER en su teclado para completar
el segmento.
Exportando un Segmento
de Corte Aplicacin
Debe usar la funcin Exportar Corte
Aplicacin para generar archivos de vectores
AutoCad (*.dxf) o Hewlett-Packard
Graphics Language (*.hpgl) desde diseos
con segmentos con Corte Aplicacin.
TAJIMA DG/ML BY PULSE
Gua del usuario
Para exportar un segmento de Corte
Aplicacin:
1
2
Abra un diseo existente conteniendo un
segmento de aplicacin.
Elija ArchivoExportar Corte Aplicacin.
Ver aparecer el dilogo de Guardar
Como.
En la lista de Guardar en, busque la
ubicacin en la que quiere guardar su
archivo de corte aplicacin.
En la caja de Nombre de Archivo, ingrese
el nombre de archivo para el archivo de
corte aplicacin.
Por defecto, el dilogo de Guardar Como
abre la carpeta de Diseo y le da al
archivo de corte aplicacin el mismo
nombre que su archivo de diseo.
En la lista de Guardar como tipo,
seleccione uno de los siguientes tipos de
archivo: HP Graphics Language (*.HPG,
*.HPGL o *.PLT) o AutoDesk Drawing
Interchange (*.DXF).
Haga click en Guardar.
187
188
CAPTULO 9
Entrada y Salida de Diseos
CAPTULO 10
Creando Textos y Combinando
Diseos
Puede crear hermosos textos dentro de sus diseos usando
varias herramientas de Tajima DG/ML by Pulse. Puede generar
textos bordados singulares en una serie de formas y tamaos
usando nuestra poderosa herramienta de Texto, as como una
amplia seleccin de fuentes comerciales TrueType disponibles.
Puede editar la forma, color, tamao y los espacios en sus textos.
Tajima DG/ML by Pulse tambin permite combinar textos y
agregar cualquier diseo de stock con slo pocos clicks de su
mouse.
En este captulo:
Aprenda cmo crear textos bordados y en TrueType.
Aprenda cmo usar la herramienta Texto, Lnea de Angulo,
Lnea Vertical, Arco y Crculo as como insertar cambios de
color y espaciado en sus textos.
Sepa cmo usar los modos de dibujo para textos.
Aprenda cmo combinar diseos con o sin textos.
190
CAPTULO 10
Creando Textos y Combinando Diseos
Creando Textos
Bordados y True
Type
usted ingresa un texto conteniendo texto
o caracteres que no se encuentran en los
archivos de fuentes seleccionadas,
solamente el texto encontrado en los
archivos de fuentes ser visualizado en el
rea de trabajo del diseo.
Creando textos
Puede crear una variedad de textos usando
las herramientas de Texto. Los textos
creados se adaptan a cualquier curva que
disee.
Para crear textos:
1
Elija ArchivoNuevo para crear un nuevo
archivo.
Para ms informacin, vea "Creando
Diseos".
Ver una nueva ventana de diseo.
En la barra de herramientas de Texto o en
la carpeta Texto del Gabinete de
Herramientas haga click en la
Importante
La secuencia por defecto para textos
multilnea es izquierda a derecha y luego
derecha a izquierda. Esta secuencia
alternada contina para cada lnea de
texto. Para tener todas las lneas de texto
multilnea bordadas en la misma
secuencia que la primera lnea, debe
seleccionar Secuencia uniforme para
texto multilnea desde las pginas de
propiedades de Ajustes de Segmento.
la cinta. Si
se visualice en
no est mostrado,
haga click en
Despus de borrar lneas de texto
multilneas, puede aadir ms lneas de
texto al mismo segmento siempre y
cuando la cantidad de lneas no exceda la
cantidad de lneas creadas al inicio.
Tajima DG/ML by Pulse slo muestra
texto y caracteres que se encuentran
dentro de los archivos de fuentes. Si
Para crear textos en bordados,
asegrese que
Puede eliminar un texto de lnea o
multilnea y se actualizarn tanto la lnea
de base como las asas.
Si cre su texto usando la justificacin
Llenar cuadro, podr aadir o eliminar
cualquier cantidad de letras y el texto se
ajustar adecuadamente.
herramienta Texto
.
Elija el tipo de texto que desea crear:
una vez y ver
aparecer
.
Para crear textos en TrueType,
asegrese que
cinta. Si
se visualice en la
no se muestra en la
cinta, haga click en
una vez y
ver aparecer
.
Para formar la lnea de base del texto
utilice curvas Bezier. Bezier es el modo
de diseo por defecto en Tajima DG/ML
by Pulse pero usted puede cambiar
fcilmente a otros modos.
TAJIMA DG/ML BY PULSE
Gua del usuario
Para mayor informacin sobre curvas
Bezier, vea "Introduccin a las curvas
Bezier".
Para completar la lnea de base, haga
uno de los siguientes pasos:
(Modo Clsico) Haga click derecho
para completar la lnea de base.
(Modo Nuevo para 10.2) Presione
ENTER en su teclado para completar
la lnea de base.
Puede ver la caja de Entrar texto.
6
Creando textos
horizontales
Puede crear una variedad de textos usando
las herramientas de Texto. La herramienta
Angulo lnea crea textos horizontales. Puede
justificar el texto para llenar el cuadro que
traza.
Importante
La secuencia por defecto para textos
multilnea es de izquierda a derecha y
luego de derecha a izquierda. Esta
secuencia alternada contina para cada
lnea de texto. Para tener todas las lneas
de texto multilnea bordadas en la misma
secuencia que la primera lnea, debe
seleccionar Secuencia Uniforme para
textos multilnea desde las pginas de
propiedades de Ajustes de Segmentos de
texto.
Puede eliminar una lnea de texto
multilnea y se actualizan tanto la lnea de
base como las asas.
Despus de borrar lneas de texto
multilnea, puede aadir ms lneas de
texto al mismo segmento siempre y
cuando la cantidad de lneas no exceda la
cantidad de lneas creadas al inicio.
Si cre su texto usando la justificacin
Llenar cuadro, podr aadir o eliminar
cualquier cantidad de letras y el texto se
ajustar adecuadamente.
Tajima DG/ML by Pulse slo visualiza
texto y caracteres que se encuentran
dentro de los archivos de fuentes. Si
usted ingresa un texto conteniendo texto
o caracteres que no se encuentran en los
En la caja Entrar Texto, entre su texto, o
haga click en Multi-lnea para entra
mltiples lneas de texto.
Haga click en Aceptar.
El texto aparece en el espacio de trabajo
del diseo
Para cambiar las propiedades para su
texto usando las pginas de propiedades
de Ajustes de Segmentos, presione
Ctrl+E en su teclado y elija Propiedades
del men o haga doble click en el
segmento. Para cambiar cualquiera de
los ajustes, haga click en la pgina de
propiedades correspondiente.
191
192
CAPTULO 10
Creando Textos y Combinando Diseos
archivos de fuentes seleccionadas,
solamente el texto encontrado en los
archivos de fuentes ser visualizado en el
rea de trabajo del diseo.
Para crear textos horizontales:
1
Elija Archivo Nuevo para crear un
nuevo archivo.
Para mayor informacin, vea "Creando
nuevos diseos".
Puede ver una nueva ventana de diseo.
En la barra de herramientas de Texto o en
la carpeta Texto del Gabinete de
Herramientas haga click en la
Elija el tipo de texto que desea crear:
herramienta Lnea de Angulo
cinta, haga click en
4
5
Para crear textos en bordados,
8
asegrese que
la cinta. Si
no est mostrado,
haga click en
se visualice en
una vez y ver
aparecer
.
Para crear textos en TrueType,
asegrese que
cinta. Si
se visualice en la
no se muestra en la
una vez y
ver aparecer
.
Seleccione una fuente de la lista de
Fuentes en su cinta.
Para formar la base de su caja (el largo
del texto), haga click izquierdo y arrastre
su mouse a la derecha. No suelte su
mouse hasta terminar de dibujar la altura
de su caja.
Para formar el alto del cuadro (el alto del
texto), mueva su mouse hacia arriba.
Cuando el cuadro quede del tamao
deseado, suelte el botn del mouse.
Haga click izquierdo en el espacio de
trabajo para entrar el texto.
Puede ver la caja Entrar texto.
Entre el texto en la caja Entrar texto, o
haga click en el botn Multilnea para
entrar mltiples lneas de texto.
Haga click en Aceptar.
Ver aparecer el texto.
Para cambiar las propiedades para su
texto usando la pgina de propiedades
de Ajustes de Segmentos, presione
Ctrl+E en su teclado y elija Propiedades
del men o haga doble click en el
segmento. Para cambiar cualquiera de
los ajustes, haga click en la pgina de
propiedades correspondiente.
Si desea cambiar el texto que ingres,
utilice el cuadro Texto en la Cinta.
TAJIMA DG/ML BY PULSE
Gua del usuario
cualquier cantidad de letras y el texto se
ajustar adecuadamente.
Creando textos verticales
Puede crear diferentes textos utilizando las
herramientas de Texto. La herramienta Lnea
Vertical crea texto vertical. Puede crear
cualquier forma como lnea de base con las
curvas Bezier para lograr la vista deseada
para su texto vertical.
Para crear texto vertical:
1
Elija Archivo Nuevo para crear un
nuevo archivo.
Para mayor informacin, vea "Creando
nuevos diseos".
Puede ver una nueva ventana de diseo.
En la barra de herramientas de Texto o en
la carpeta Letras del Gabinete de
Herramientas haga click en la
Importante
La secuencia por defecto para textos
multilnea es de izquierda a derecha y
luego de derecha a izquierda. Esta
secuencia alternada contina para cada
lnea de texto. Para tener todas las lneas
de texto multilnea bordadas en la misma
secuencia que la primera lnea, debe
seleccionar Secuencia Uniforme para
textos multilnea desde las pginas de
propiedades de Ajustes de Segmentos de
texto.
Puede eliminar una lnea de texto
multilnea y se actualizan tanto la lnea de
base como las asas.
Despus de borrar lneas de texto
multilnea, puede aadir ms lneas de
texto al mismo segmento siempre y
cuando la cantidad de lneas no exceda la
cantidad de lneas creadas al inicio.
Si cre su texto usando la justificacin
Llenar cuadro, podr aadir o eliminar
Tajima DG/ML by Pulse slo visualiza
texto y caracteres que se encuentran
dentro de los archivos de fuentes. Si
usted ingresa un texto conteniendo texto
o caracteres que no se encuentran en los
archivos de fuentes seleccionadas,
solamente el texto encontrado en los
archivos de fuentes ser visualizado en el
rea de trabajo del diseo.
herramienta Lnea Vertical
3
Elija el tipo de texto que desea crear:
Para crear textos en bordados,
asegrese que
la cinta. Si
no est mostrado,
haga click en
se visualice en
una vez y ver
aparecer
.
Para crear textos en TrueType,
asegrese que
cinta. Si
se visualice en la
no se muestra en la
193
194
CAPTULO 10
Creando Textos y Combinando Diseos
cinta, haga click en
4
5
una vez y
ver aparecer
.
Seleccione una fuente de la lista de
Fuentes de su cinta.
Para formar la base de su cuadro (el largo
del texto), haga click izquierdo y arrastre
su mouse hacia la derecha. No suelte su
mouse hasta terminar de dibujar la altura
del cuadro.
Para formar la altura de su cuadro (La
altura del texto), mueva el mouse para
arriba. Cuando la caja tiene el tamao
deseado, suelte el botn del mouse.
Haga click izquierdo en espacio del
diseo donde quiere el texto.
Ver la caja de Entrar texto.
Entre el texto en el cuadro Entrar texto, o
haga click en el botn Multilnea para
entrar mltiples lneas de texto.
Haga click en Aceptar.
El texto aparece en el espacio de trabajo.
Para crear una lnea de base para texto
vertical, tambin puede hacer click en el
espacio de trabajo y luego click derecho.
Para cambiar las propiedades para su
texto usando la pgina de propiedades
de Ajustes de Segmentos, presione
Ctrl+E en su teclado y elija Propiedades
del men o haga doble click en el
segmento. Para cambiar cualquiera de
los ajustes, haga click en la pgina de
propiedades correspondiente.
Creando textos en arco
Puede crear diferentes textos usando las
herramientas de Texto. La herramienta Arco
crea textos en arco.
El arco se extender de acuerdo con el
largo de texto que entra en el cuadro
Entrar texto.
Por ejemplo, si elige justificar el texto a la
izquierda, Derecha, o Centro, la curva se
extender de acuerdo al largo del texto
cuando el texto es ms largo que el arco
trazado. Pero, si elige Llenar cuadro o
Llenar lnea de base, la curva de base no
se extender y no se cambiar el alto del
texto.
TAJIMA DG/ML BY PULSE
Gua del usuario
Para crear textos en forma de arco:
1
Elija Archivo Nuevo para crear un
nuevo archivo.
Para mayor informacin, vea "Creando
nuevos diseos".
Puede ver una nueva ventana de diseo.
En la barra de herramientas de Texto o en
la carpeta Texto del Gabinete de
Herramientas haga click en la
3
4
Haga click en un punto y suelte su mouse.
Arrastre el puntero hacia la derecha para
formar la base de su arco.
Haga click nuevamente.
Su puntero se convierte en un arco
flexible.
herramienta Arco
Haga click otra vez cuando el arco tiene
la medida deseada.
La base est configurada. Ahora configure
la altura de su arco arrastrando su mouse.
Arrastre su mouse hacia adentro y afuera
para formar la altura de su texto.
Haga click con su mouse otra vez al
lograr el tamao deseado de arco.
Ver aparecer el cuadro Entrar texto.
9 En el cuadro Entrar texto, entre su texto.
10 Haga click en Aceptar.
El texto aparece en el Espacio de trabajo.
El arco flexible le permite hacer un arco
de cualquier tamao. Verifique las
medidas en la lnea de estado, que se
encuentra en la parte inferior del espacio
de trabajo.
Para cambiar las propiedades para su
texto usando la pgina de propiedades
de Ajustes de Segmentos, presione
Ctrl+E en su teclado y elija Propiedades
del men o haga doble click en el
segmento. Para cambiar cualquiera de
los ajustes, haga click en la pgina de
propiedades correspondiente.
11 Puede alterar el texto al mover las
cuentas en la base de cada letra.
Si aade o quita letras, el texto se ajustar
adecuadamente sin alterar el alto de las
letras existentes.
Creando texto en forma
de crculo
Puede crear diferentes textos usando las
herramientas de Textos. La herramienta
Crculo crea textos en forma de crculo con
texto arriba y abajo.
Para cambiar las propiedades para su
texto usando la pgina de propiedades
de Ajustes de Segmentos, presione
Ctrl+E en su teclado y elija Propiedades
del men o haga doble click en el
segmento. Para cambiar cualquiera de
los ajustes, haga click en la pgina de
propiedades correspondiente.
195
196
CAPTULO 10
Creando Textos y Combinando Diseos
Para crear textos en crculo:
1
Elija Archivo Nuevo para crear un
nuevo archivo.
Para mayor informacin, vea "Creando
nuevos diseos".
Puede ver una nueva ventana de diseo.
En la barra de herramientas de Texto o en
la carpeta Texto del Gabinete de
Herramientas haga click en la
herramienta Crculo
Haga click y arrastre para formar la base
de su crculo.
Su puntero se convierte en un crculo
flexible con una lnea. El crculo flexible le
permite dar cualquier tamao al crculo, y
las lneas fijan la direccin de su texto.
Si quiere que la parte superior del texto
est en la cima, asegrese que la lnea
est hacia arriba. Verifique las medidas
en la lnea de estado.
Suelte el botn del mouse. Haga click y
arrastre el mouse nuevamente para
formar el alto de su texto.
Aparece el cuadro de dilogo lnea de
base Texto en crculo.
En los cuadros Arriba y Abajo, entre los
textos deseados.
Haga click en Aceptar.
Su texto aparece en el espacio de trabajo.
Puede cambiar el texto al mover las
cuentas en la base de cada letra.
Al agrega o quitar letras, el texto se
ajustar sin alterar el alto de las letras
existentes.
Convirtiendo textos a
segmentos individuales
Puede convertir textos a segmentos
individuales para permitir editar las letras
individualmente. Por ejemplo, podr mover
letras alrededor o cambiar el color o la
densidad de las letras para lograr efectos
especiales.
Segmento de texto
Segmento de texto
convertido a
segmentos
individuales
Para convertir textos en segmentos:
1
2
Seleccione el texto que desea convertir a
segmentos.
Haga uno de los siguientes pasos:
TAJIMA DG/ML BY PULSE
Gua del usuario
Haga click en Convertir
en la cinta
y elija Segmentos desde el men de
acceso rpido.
Presione = en su teclado y elija
Segmentos desde el men de acceso
rpido.
Presione Ctrl+E en su teclado y elija
Convertir Letras aSegmentos desde
el men de acceso rpido.
Convirtiendo Textos a
Segmentos de Puntadas
Tajima DG/ML by Pulse le permite convertir
textos en segmentos de puntadas. Los
cambios de trazos realizados a cualquier
parte del diseo no afectarn a los
segmentos de puntadas. No puede realizar
ninguna edicin de trazos en segmentos de
puntadas excepto reescalar, espejar, rotar y
cambiar el color de estos segmentos de
puntadas; sin embargo, grandes ediciones no
son recomendables. Con la excepcin de las
ediciones de trazos mencionadas
anteriormente, las puntadas que son parte de
un segmento de puntadas slo pueden ser
modificadas por edicin directa de puntadas.
Si quiere realizar ms ediciones avanzadas
de trazos en segmentos de puntadas,
entonces debe realizar selectivamente
conversiones de Puntada a Trazo (STO) a los
segmentos y convertirlos en nuestros tipos
de segmentos ms avanzados. No obstante,
esto no garantizar la preservacin de sus
puntadas.
Para convertir texto en un segmento de
puntadas:
1
2
Seleccione el texto que quiere convertir
en segmentos de puntadas.
Haga uno de los siguientes pasos:
Haga click en Convertir
en la cinta
y elija Segmento de Puntadas desde
el men de acceso rpido.
Presione = en su teclado y elija
Segmentos desde el men de acceso
rpido.
Presione Ctrl+E en su teclado y elija
Convertir Letras aSegmento de
Puntadas desde el men de acceso
rpido.
Convirtiendo textos
TrueType a puntadas
Cordn
Para lograr un aspecto diferente, trate de
convertir sus textos en fuentes TrueType a
puntadas Cordn.
La secuencia por defecto para textos
multilnea es de derecha a izquierda.
Para tenerla segunda lnea de texto
multilnea bordadas de izquierda a
derecha, debe seleccionar Secuencia
Uniforme para textos multilnea desde
las pginas de propiedades de Ajustes
de Segmentos de texto.
197
198
CAPTULO 10
Creando Textos y Combinando Diseos
Para convertir textos TrueType en
puntadas Cordn:
1
Elija Archivo Nuevo para crear un
nuevo archivo.
Para mayor informacin, vea "Creando
nuevos diseos".
Puede ver una nueva ventana de diseo.
En la barra de herramientas de Texto o en
la carpeta Texto del Gabinete de
Herramientas haga click en una de las
herramientas de Letras: Texto
Angulo lnea
, Lnea Vertical
cinta. Si
4
5
se visualice en la
no se muestra en la cinta,
haga click en
Arco
, o Crculo
.
Para crear textos en TrueType,
asegrese que
procedimientos especficos sobre cmo
crear textos para diferentes herramientas
de texto.
Podr ver la caja Entrar texto.
En la caja Entrar texto, entre su texto, o
haga click en Multilnea para introducir
mltiples lneas de texto.
Haga click en Aceptar.
El Texto aparece en el Espacio de trabajo
del diseo.
Haga click en la flecha
en la cinta.
Ver las pginas de propiedades de
Ajustes de Segmento.
Tambin puede presionar Ctrl+E en su
teclado y elegir Propiedades del men o
hacer doble click en el segmento para
ver las pginas de propiedades de
Ajustes de Segmentos.
una vez y ver
aparecer
.
Elija una fuente de la lista de Fuentes en
su cinta.
Para dar forma a la lnea de base use las
curvas Bezier. Bezier es el modo de
diseo por defecto en Tajima DG/ML by
Pulse pero puede cambiar fcilmente a
otros modos.
Complete la lnea de base. Para ms
informacin sobre cmo completar la
lnea de base de textos, vea los
10 Haga click en la pgina de propiedades
de Texto.
TAJIMA DG/ML BY PULSE
Gua del usuario
Creando monogramas
Puede crear monogramas de tres letras
utilizando las fuentes de monograma o las
fuentes normales. Por ejemplo, Monogram 2
es una fuente standard que viene con Tajima
DG/ML by Pulse. Tambin se pueden
comprar otras fuentes opcionales de
monograma como Classic Monogram, Circle
Monogram y Monogram 1. Adems se
pueden utilizar decoraciones con algunas
fuentes para monogramas. Una decoracin
puede ser un borde o un parntesis alrededor
del monograma.
11 En la lista de Tipo de Relleno, seleccione
camino Cordn.
Los ajustes de camino Cordn aplican el
comando Autobreakup para ubicar
adecuadamente las Lneas de Angulo.
12 Para cambiar cualquier otro ajuste, haga
click en la pgina de ajustes
correspondiente y haga los cambios
necesarios.
13 Haga click en Aceptar.
El texto es convertido en puntadas de
Cordn.
Cuando usa fuentes regulares para crear
monogramas de tres letras, est creando
monogramas simulados de tres letras. Para
fijar la altura de las dos letras de los
extremos, puede utilizar el Ajuste de altura
de monograma, que se encuentra en la
pgina de propiedades Ajustes de Texto de
segmentos.
No se pueden usar decoraciones cuando
utiliza fuentes normales para textos
simulados de monogramas de tres
letras. Cuando utiliza fuentes normales,
las letras de los extremos se fijan
automticamente a una compensacin
de encogimiento del 112% y la letra del
medio a una compensacin del 87%.
199
200
CAPTULO 10
Creando Textos y Combinando Diseos
Para crear textos en monogramas de
tres letras:
1
Elija Archivo Nuevo para crear un
nuevo archivo.
Para mayor informacin, vea "Creando
nuevos diseos".
Puede ver una nueva ventana de diseo.
En la barra de herramientas de Texto o en
la carpeta Texto del Gabinete de
Herramientas haga click en la
herramienta Monograma Tres Letras
3
4
5
6
7
8
9
En la lista de Fuentes en la cinta, elija una
fuente de monograma.
Haga cualquier otro cambio necesario en
otros ajustes.
Para formar la base de su cuadro (el largo
del texto), arrastre su puntero a la
derecha.
Haga click y suelte el botn del mouse.
Para formar el alto de su cuadro (el alto
del texto), mueva su mouse para arriba.
Cuando el cuadro est del tamao que
quiere, suelte el botn del mouse.
Puede ver el cuadro Monograma Tres
Letras.
En el cuadro Texto, entre el texto de su
Monograma.
En el cuadro Decoraciones, entre el
cdigo para la decoracin que desea.
Para la lista de diferentes decoraciones y
ejemplos de decoraciones, elija Ayuda
Fuentes y mire la ayuda en lnea de
fuentes.
Dibujando curvas para
textos
Puede dibujar curvas y formas complejas con
curvas Bezier. Puede crear curvas
arrastrando los puntos y lneas de direccin.
Si comete errores al dibujar, puede
Deshacer la ltima accin presionando
Retroceso en su teclado.
Para dibujar curvas:
1
3
4
10 Haga click en Aceptar.
5
Para dibujar una lnea de base para texto,
haga click la barra de herramientas de
Texto o en la carpeta Texto del Gabinete
de Herramientas y despus en la
herramienta Texto
.
En el espacio de trabajo del diseo,
posicione el puntero en forma de cruz
donde desea colocar el punto de ancla y
haga click para colocar el punto.
Posicione el cursor cruz donde desea el
siguiente punto de ancla.
Haga click y arrastre para colocar puntos
de ancla adicionales.
Para finalizar el segmento, haga uno de
los siguientes pasos:
(Modo Clsico) Haga click derecho
para finalizar el segmento.
TAJIMA DG/ML BY PULSE
Gua del usuario
(Modo Nuevo para 10.2) Presione
ENTER en su teclado para finalizar el
segmento.
Ver aparecer el dilogo Entrar Texto.
6
7
En el cuadro Entrar Texto, entre el texto
deseado.
Haga click en Aceptar.
Ver aparecer el texto en el rea de
trabajo del diseo.
Para dibujar lneas con incrementos de
15:
Como ejemplo, este procedimiento describe
como dibujar lneas zigzag.
1 En la barra de herramientas de Texto o en
la carpeta texto del Gabinete de
Herramientas haga click en la
herramienta Texto
2
Dibujando diagonales
para texto
Puede dibujar lneas inclinadas en
incrementos de 15. Puede tambin crear
lneas zigzag usando este comando.
3
4
5
Si comete errores al dibujar, puede
deshacer la ltima accin presionando
Retroceso en su teclado.
6
7
para dibujar un
lnea de base para el texto.
En el espacio de trabajo del diseo
posicione el cursor cruz en el lugar donde
desea colocar el primer punto ancla y
haga click para colocar el punto.
Posicione el cursor cruz donde desea el
prximo punto de ancla.
Presione la tecla Mayscula.
Posicione el puntero cruz para crear una
lnea diagonal y haga click para colocar el
segundo punto ancla. La lnea ser
creada con un incremento de 15.
Repita el punto 5 para crear una serie de
lneas diagonales.
Para finalizar el segmento, haga uno de
los siguientes pasos:
(Modo Clsico) Haga click derecho
para finalizar el segmento.
(Modo Nuevo para 10.2) Presione
ENTER en su teclado para finalizar el
segmento.
Ver aparecer el dilogo Entrar Texto.
8
9
En el cuadro Entrar Texto, entre el texto
deseado.
Haga click en Aceptar.
Ver aparecer el texto en el espacio de
trabajo del diseo.
201
202
CAPTULO 10
Creando Textos y Combinando Diseos
Insertando cambios de
colores
Puede insertar cdigos de cambios de
colores entre dos letras usando el smbolo
tilde (~). Puede entrar un slo cambio de
color entre cada letra.
entreletrados en el cuadro Texto. Cada
marca es igual a 1/20ava parte del ancho de
la letra M de la fuente utilizada.
Para ajustar el espacio entre letras
visualmente:
1
Para insertar un cambio de color:
1
2
Seleccione el segmento de texto.
En la caja de Texto en la cinta entre el
signo tilde (~) entre las letras.
Por ejemplo, si usted quiere aadir un
cambio de color entre cada letra en el
nombre Jane, deber entrar: J~A~N~E.
2
3
4
Los colores en su texto cambiarn de
acuerdo a la paleta de colores en la parte
izquierda de su pantalla.
Presione ENTRAR en su teclado para
aplicar el cambio.
Ver el texto modificado acorde a sus
cambios.
Ajustar el espacio entre
letras
Kerning (Entreletrado) ajusta el espacio entre
dos letras adyacentes, haciendo el texto ms
fcil de leer y ms atractivo. Puede aumentar
o disminuir el espaciado entre segmentos de
textos al hacer click y arrastrar la letra que
desea cambiar, para ayudarlo a crear el texto
balanceado y con espaciado parejo. Tambin
puede ajustar el entreletrado entrando
cualquier cantidad de marcas de
Cree su texto.
Para ms informacin, vea "Creando
Textos".
Seleccione su texto, si no est an
seleccionado.
Coloque su puntero sobre el espacio de
kerning localizado a la base de la letra
que quiere mover.
El cursor cambia a un pequeo tringulo.
Haga click en el punto y arrastre la letra.
El texto cambia acorde a sus cambios.
TAJIMA DG/ML BY PULSE
Gua del usuario
Para ajustar el espacio entre grupos de
letras visualmente:
1
2
3
4
5
Cree su texto.
Para mayor informacin, vea "Creando
Textos".
Seleccione su texto, si no est an
seleccionado.
Coloque el puntero sobre el punto kerning
localizado en la base de las letras que
desea mover.
El puntero se convierte en un pequeo
tringulo.
Presione CTRL en su teclado.
Haga click en el punto y arrastre las
letras.
Todas las letras a la izquierda de las
letras seleccionadas, incluyendo la letra
seleccionada, se mueven en un grupo. El
espacio entre letras permanece
inalterado.
El texto cambia acorde a sus cambios.
Para acercar letras:
1
2
3
Cree su texto.
Para mayor informacin, vea "Creando
Textos".
Seleccione su texto, si no est an
seleccionado.
En la caja Texto en la cinta, entre el signo
menor (<) entre las letras que desea
acercar.
Por ejemplo, si desea disminuir el
espacio entre "K" y "e" en la palabra
Kerning, entrara: K<<<<erning.
Presione ENTRAR en su teclado para
aplicar el cambio.
Ver el texto modificado acorde a sus
cambios.
Para separar letras:
1
2
3
Cree un texto.
Para mayor informacin, vea "Creando
Textos".
Seleccione su texto, si no est an
seleccionado.
En la caja Texto en la cinta, entre el signo
mayor (>) entre las letras que desea
separar.
Por ejemplo, si desea disminuir el
espacio entre "K" y "e" en la palabra
Kerning, entrara: K>>>>erning.
Presione ENTRAR en su teclado para
aplicar el cambio.
Ver el texto modificado acorde a sus
cambios.
203
204
CAPTULO 10
Creando Textos y Combinando Diseos
Normal y ajuste de kerning
Modificando segmentos
de Texto
Con la Edicin Visual de Texto puede
modificar segmentos de textos y los
segmentos cambiarn automticamente a
medida que se tipea. Puede manipular textos
de la misma manera que los hace en un
procesador de textos.
Cuando modifica segmentos de texto,
debe ser cuidadoso de cmo sern
afectados los otros segmentos. Para
mayor informacin sobre reglas
generales de edicin de segmentos, vea
"Editando Segmentos".
Para modificar segmentos de textos
visualmente:
1
En la barra de herramientas Edicin o en
la carpeta Edicin del Gabinete de
Herramientas, haga click en la
herramienta Seleccin
y seleccione el
texto existente.
Puede ver las asas alrededor del
segmento de texto seleccionado.
Presione Ctrl+E en su teclado.
Podr ver un men de acceso rpido.
Elija Modificar texto del men.
Puede ver el dilogo Entrar texto. Puede
editar el texto en este cuadro.
En este caso, trate quitando la "R" de
Mary.
Haga click en Aceptar.
Puede ver el cambio que hizo.
TAJIMA DG/ML BY PULSE
Gua del usuario
Usando Lneas Labradas
para mejorar la calidad de
las letras pequeas
Para usar lnea labrada para mejorar los
textos pequeos:
1
Crear un fondo de Relleno con la
Puede usar la herramienta Lneas Labradas
herramienta Relleno Complejo
.
Vea "Creando puntadas con la
herramienta Relleno Complejo".
Cree el texto.
Vea "Creando Textos".
Ubique el texto sobre el fondo de Relleno.
Haga click en la herramienta Lnea
para mejorar la calidad de las pequeas
letras ubicadas arriba de un fondo de
Relleno. Cuando borda pequeas letras en la
superficie de un Relleno standard, las
puntadas de soporte del texto pueden
bordarse con irregularidades ya que las
puntadas de Relleno cambian durante el
bordado del soporte. Para prevenir el cambio
en las puntadas en el Relleno, puede usar
Lneas Labradas, en lugar del soporte
regular. Las lneas Labradas incluyen un
soporte adecuado para permitir que el texto
sobresalga del fondo de Relleno y asegure el
fondo Relleno no se mueva durante el
bordado del texto, mejorando la calidad de
las puntadas. Para los segmentos de textos,
puede desactivar la casilla Activar Labrado.
Para los segmentos de Relleno standard,
puede dejar la casilla activada siendo un
ajuste predeterminado.
3
4
Labrada
y digitalice las lneas
labradas en la mitad del texto de Cordn
como en el ejemplo siguiente:
5
6
7
8
Seleccione todos los segmentos de lneas
labradas.
Para mover las lneas labradas encima
del fondo de Relleno y detrs del texto,
elija Edicin ResecuenciarMover
despus por 1.
Seleccione el texto.
Haga click en la flecha
de la cinta.
Puede ver la pgina de propiedades de
Ajustes de Segmentos.
Haga click en la pgina de propiedades
de Mosaico Labrado.
10 Desactive Activar labrado.
11 Haga click en Aceptar.
205
206
CAPTULO 10
Creando Textos y Combinando Diseos
Mquina tales como Archivos de Puntadas
Pulse (*.PSF), Archivos de Puntadas
Barudan (*.DSB), o Archivos de Puntadas
Happy (*.TAP) en la ventana de diseo
unificada; no obstante deber elegir cmo
quiere que sean tratadas las puntadas en el
diseo recin combinado.
Cuando combina un Archivo de Puntadas o
de Formato de Mquina, podr combinar el
archivo de diseo en una de estas tres
maneras:
Combinando
diseos
Combinar un archivo de puntadas.
Esta es la opcin standard de
combinacin.
Puede combinar archivos de diseo en una
ventana de diseo activa. Dependiendo de su
nivel de sistema, use la herramienta
Combinar como segmentos de
puntadas. Esta opcin le permite
convertir puntadas en una serie de
segmentos de puntadas. Durante el
proceso de combinacin, las puntadas
son agrupadas juntas, y los grupos
estn separados por cortes, cambios
de color, cambios y paradas. Cada
grupo es agregado al diseo como un
segmento de puntadas. Las puntadas
en los segmentos de puntadas
deberan ser idnticas al archivo de
puntadas.
Los cambios de trazos realizados a
cualquier parte del diseo no
afectarn a los segmentos de
puntadas. No puede realizar ninguna
edicin de trazos en segmentos de
puntadas excepto reescalar, espejar,
rotar y cambiar el color de estos
segmentos de puntadas; sin embargo,
grandes ediciones no son
recomendables. Con la excepcin de
las ediciones de trazos mencionadas
Combinar diseo
para abrir un diseo en
la ventana y aadir letras alrededor de l. En
algunos niveles del sistema, puede
aprovechar los diferentes paquetes de
diseos comprados para crear sus propios
diseos distintos. Utilice la herramienta
Combinar diseo para importar el diseo y
enseguida editarlo.
Cuando est realizando ediciones
grandes, tendr que tener cuidado cmo
otros segmentos sern afectados. Para
mayor informacin sobre reglas
generales en edicin de segmentos, vea
"Editando Segmentos".
Tajima DG/ML by Pulse le permite combinar
archivos de diseos usando una extensa
variedad de formatos tales como Archivos de
Bordado Pulse (*.PXF), Archivos de Trazo
Pulse (*.POF), etc. Puede combinar Archivos
de Puntadas y Archivos de Formato de
TAJIMA DG/ML BY PULSE
Gua del usuario
anteriormente, las puntadas que son
parte de un segmento de puntadas
slo pueden ser modificadas por
edicin directa de puntadas. Esto
ayuda a mantener las puntadas
iguales a las que estn en el archivo
de puntadas. Si quiere realizar ms
ediciones avanzadas de trazos en
segmentos de puntadas, entonces
debe realizar selectivamente
conversiones de Puntada a Trazo
(STO) a los segmentos y convertirlos
en nuestros tipos de segmentos ms
avanzados. No obstante, esto no
garantizar la preservacin de sus
puntadas.
Para ms informacin sobre STO, vea
"Convirtiendo puntadas a segmentos de
trazos".
Convertir puntadas combinadas a
trazos. Esta opcin realiza una
conversin de puntadas a trazos
(STO) en el Archivo de puntadas
primero, y despus combina los
segmentos resultantes de Trazos.
Convertir puntadas combinadas a
trazos es ideal para lograr ediciones
completas tal como reduccin de la
densidad o edicin de vrtices.
Con la herramienta Combinar Diseo
puede combinar un diseo con un pescadito
debajo del agua con un diseo de otro
pescadito para crear un efecto nico.
Para combinar diseos:
1
Complete uno de los siguientes pasos:
Elija ArchivoAbrir para abrir un
archivo existente.
Para mayor informacin, vea
"Abriendo y cerrando diseos".
Elija ArchivoNuevo para crear un
nuevo archivo y crear un diseo.
Para mayor informacin, vea
"Creando diseos".
En la barra de herramientas de Edicin o
en la carpeta Edicin del Gabinete de
Herramientas haga click en la
herramienta Combinar Diseo
Puede ver la caja de dilogo Combinar
Archivo de Diseo.
207
208
CAPTULO 10
Creando Textos y Combinando Diseos
Complete uno o ms de los siguientes
pasos:
En la caja de Nombre de Archivo,
seleccione el archivo de diseo que
desea combinar con el diseo abierto
actualmente.
El predeterminado es Archivo de
Bordado Pulse (*.pxf).
En la lista de Tipos de Archivo,
seleccione el tipo de archivo del
diseo que quiere combinar con el
diseo abierto.
Seleccione Combinar Saltos, si quiere
combinar los saltos en el diseo.
Seleccione Prevista de Iconos para
ver un pequeo cuadro del archivo de
puntadas del diseo.
Seleccione Informacin para ver el
nombre del diseo, nmero de
puntadas, tamao y color.
Haga click en Librarian para acceder
a las bases de datos en el servidor
Librarian.
Si no est conectado a Librarian,
aparecer el dilogo de login.
Necesitar conectarse a Librarian y
abrir la base de datos Librarian. Luego
aparecer el dilogo de Abrir Diseo
Librarian y puede buscar un diseo
para combinar. Si ya est conectado a
Librarian, no ver los dilogos de login
y Abrir Base de Datos. Para ms
informacin sobre cmo combinar un
diseo desde Librarian, vea Abriendo
un diseo.
Haga click en Iconos para ver todos
los diseos de la carpeta Diseos.
Si est abriendo archivos de
puntadas, seleccione una de las
siguientes opciones de la lista:
Convertir puntadas a trazos
Abrir como segmentos de puntadas
Haga click en Ajustes para realizar
cambios a los archivos de puntadas
que est abriendo. Complete
cualquiera de los siguientes pasos:
Estos ajustes son recordados luego de
que cierra y vuelve a abrir Tajima DG/ML
by Pulse.
TAJIMA DG/ML BY PULSE
Gua del usuario
Ajustes
Qu hacen
Mximo ISD
Ingrese la distancia
mxima entre las
lneas de puntadas de
satn (ISD). Los
valores fuera de esta
distancia sern
tratados como
puntadas no-satn. Si
los valores caen
dentro de esta
distancia, lo
convertiremos en un
segmento de satn.
Mxima variacin de
densidad
Ingrese un valor
porcentual en el que la
variacin de la
distancia de las lneas
de satn (ISD) deban
entrar. Los valores
fuera de este
porcentaje son
tratados como
puntadas no-satn.
Variacin de largo de
Pespunte
Ingrese un valor
porcentual en el que la
variacin del largo de
pespunte deba entrar.
Los valores fuera de
este porcentaje son
tratados como
segmentos de
Pespunte.
Mximo largo de
puntada
Ingrese un valor de
mximo largo de
puntada. Largos de
puntada que sean
menores o iguales a
este valor sern
tratados como un
segmento de
Pespunte.
Ajustes
Qu hacen
Puntadas mnimas
para pespunte
Ingrese el mnimo
nmero de puntadas
permitidas para un
segmento de
Pespunte. Si el
nmero especificado
de puntadas es
encontrado, las
puntadas sern
tratadas como un
segmento de
Pespunte.
Preservar conexiones
como segmentos de
puntadas
Seleccinelo para que
los saltos que
conectan un segmento
con otro permanezcan
inmviles cuando los
segmentos son
movidos o
regenerados. Use este
ajuste para
aplicaciones
especficas de
bordado donde el
movimiento de la
mquina de bordar
entre partes del diseo
es crtico.
Ignorar puntadas de
longitud-cero
Seleccinelo para
ignorar puntadas que
tengan una longitud de
cero al crear
segmentos de
Pespunte.
Para la mayora de las aplicaciones de
bordado, el ajuste de Preservar
conexiones como segmentos de
puntadas no debera ser seleccionado.
Esto le asegura que las puntadas de
salto son actualizadas cuando ocurre
una edicin del diseo.
209
210
CAPTULO 10
Creando Textos y Combinando Diseos
4
5
En la caja Formato de mquina,
seleccione el formato de mquina que
quiere aplicar al diseo cuando es
guardado.
Haga click en Editar para hacer
cambios en los parmetros y
propiedades del formato de mquina.
Slo los usuarios avanzados deben
modificar las propiedades de los
formatos de mquina. Para mayor
informacin sobre cambios de
propiedades y ajustes de formatos de
mquina, vea Usando Formatos de
Mquina.
Haga click en Abrir.
Mueva el cursor al espacio de trabajo del
diseo.
El cursor se transforma en un cuadrado
con una gran cruz que contiene el diseo.
Antes de colocar el diseo, presione
CTRL en su teclado para insertar un
cambio de color al inicio del diseo
combinado.
Haga un click izquierdo para colocar el
diseo.
El archivo de diseo combinado aparecer
en el rea de trabajo.
Modifique el diseo combinado y el
existente adecuadamente.
Vea las secciones "Edicin de diseos en
Modo Puntadas" y "Edicin de diseos en
Modo Trazos".
Combinando diseos con
textos
Combinar archivos de diseo con textos le
permite crear muchos diseos nicos usando
diseos de stock, o diseos existentes con
textos. Puede crear el texto primero y
despus combinar el diseo, o viceversa.
Para combinar un diseo con textos:
1
Elija Archivo Nuevo para crear un
nuevo archivo.
Para mayor informacin, vea "Creando
nuevos diseos".
Puede ver una nueva ventana de diseo.
Cree el texto para su diseo.
Para crear el texto, vea "Creando textos".
TAJIMA DG/ML BY PULSE
Gua del usuario
Antes de colocar su diseo, presione
CTRL para insertar un cambio de color al
comienzo del diseo combinado.
5
3
En la barra de herramientas Edicin o en
la carpeta Edicin del Gabinete de
Herramientas haga click en la
herramienta Combinar Diseo
Puede ver la caja de dilogo Combinar
Archivo de Diseo.
Si est abriendo archivos de puntadas,
seleccione una de las siguientes
opciones de la lista:
Convertir puntadas a trazos
Abrir como segmentos de puntadas
Haga click en Ajustes para realizar
cambios a los archivos de puntadas que
est abriendo. Complete cualquiera de
los siguientes pasos:
Estos ajustes son recordados luego de
que cierra y vuelve a abrir Tajima DG/ML
by Pulse.
Ajustes
Seleccione el archivo de diseo que
quiera combinar.
El predeterminado es el Archivo de
Bordado Pulse (*.pxf).
Qu hacen
Mximo ISD
Ingrese la distancia
mxima entre las
lneas de puntadas de
satn (ISD). Los
valores fuera de esta
distancia sern
tratados como
puntadas no-satn. Si
los valores caen
dentro de esta
distancia, lo
convertiremos en un
segmento de satn.
Mxima variacin de
densidad
Ingrese un valor
porcentual en el que la
variacin de la
distancia de las lneas
de satn (ISD) deban
entrar. Los valores
fuera de este
porcentaje son
tratados como
puntadas no-satn.
211
212
CAPTULO 10
Creando Textos y Combinando Diseos
Ajustes
Qu hacen
Ajustes
Qu hacen
Variacin de largo de
Pespunte
Ingrese un valor
porcentual en el que la
variacin del largo de
pespunte deba entrar.
Los valores fuera de
este porcentaje son
tratados como
segmentos de
Pespunte.
Preservar conexiones
como segmentos de
puntadas
Mximo largo de
puntada
Ingrese un valor de
mximo largo de
puntada. Largos de
puntada que sean
menores o iguales a
este valor sern
tratados como un
segmento de
Pespunte.
Seleccinelo para que
los saltos que
conectan un segmento
con otro permanezcan
inmviles cuando los
segmentos son
movidos o
regenerados. Use este
ajuste para
aplicaciones
especficas de
bordado donde el
movimiento de la
mquina de bordar
entre partes del diseo
es crtico.
Ignorar puntadas de
longitud-cero
Seleccinelo para
ignorar puntadas que
tengan una longitud de
cero al crear
segmentos de
Pespunte.
Puntadas mnimas
para pespunte
Ingrese el mnimo
nmero de puntadas
permitidas para un
segmento de
Pespunte. Si el
nmero especificado
de puntadas es
encontrado, las
puntadas sern
tratadas como un
segmento de
Pespunte.
Para la mayora de las aplicaciones de
bordado, el ajuste de Preservar
conexiones como segmentos de
puntadas no debera ser seleccionado.
Esto le asegura que las puntadas de
salto son actualizadas cuando ocurre
una edicin del diseo.
7
8
Haga click en Abrir.
Mueva el cursor al espacio de trabajo del
dise o .
El cursor se convierte en una caja con una
cruz.
Haga un click izquierdo y coloque la caja
donde desea combinar el diseo.
El archivo combinado aparece en el rea
de trabajo.
TAJIMA DG/ML BY PULSE
Gua del usuario
10 Modifique el diseo combinado y el
existente adecuadamente.
Vea las secciones "Edicin de diseos en
Modo Puntadas" y "Edicin de diseos en
Modo Trazos".
213
214
CAPTULO 10
Creando Textos y Combinando Diseos
CAPTULO 11
Cambiando los Ajustes de los
Segmentos
Tajima DG/ML by Pulse le proporciona una manera fcil y
eficiente para ayudarlo a cambiar los ajustes y propiedades de
los segmentos de sus diseos.
Cuando hace grandes cambios a las propiedades de los
segmentos, debe ser cuidadoso de cmo los otros segmentos
sern afectados. Para mayor informacin sobre reglas
generales de edicin de segmentos, vea "Editando Segmentos".
216
CAPTULO 11
Cambiando los Ajustes de los Segmentos
En este captulo:
Aprenda cmo ajustar los parmetros de un segmento.
Aprenda cmo ajustar propiedades del Texto y sus Efectos.
Aprenda cmo ajustar propiedades de las puntadas
Pespunte.
Aprenda cmo ajustar propiedades de Cordn, Efectos de
Cordn, y propiedades de Steil.
Aprenda cmo ajustar propiedades del Relleno Complejo y
Efectos del Relleno Complejo.
Aprenda cmo ajustar propiedades de Rellenos Labrados y
Rellenos Programados.
Aprenda cmo ajustar parmetros y propiedades de las
Aplicaciones.
Aprenda cmo ajustar propiedades de Punto Cruz.
Aprenda cmo ajustar la Compensacin y el Soporte.
Aprenda cmo ajustar propiedades del Control de Calidad.
Aprenda cmo ajustar propiedades de los Comandos de
Mquina.
TAJIMA DG/ML BY PULSE
Gua del usuario
Cambiando los
ajustes de un
segmento
Cambiando las
propiedades de
texto
Puede cambiar los ajustes de segmento en
una ventana de diseo. Por ejemplo, puede
modificar la compensacin de encogimiento
de un segmento.
Elegir una fuente de
bordar
Para abrir la pgina de Ajustes de
Segmentos, seleccione el segmento y
haga click en la flecha
en la cinta o
presione Ctrl+E en su teclado y elija
Propiedades del men.
Puede elegir entre diferentes fuentes de
bordar que se digitalizaron especialmente
para la industria del bordado y fueron
instaladas en la carpeta C:\Archivos de
Programa\Archivos Comnes\Tajima\DGML
By Pulse\Fonts.
Para cambiar los ajustes de un
segmento:
1
2
Abra el diseo.
Seleccione VistaVista de Secuencia.
Ver aparecer el dilogo de Vista de
Secuencia.
En el cuadro Vista Secuencia, explore
para buscar el segmento que quiere
cambiar.
Haga doble click en el segmento que
desea cambiar.
Aparecen las pginas de propiedades de
Ajustes de Segmentos.
5
6
Haga los cambios necesarios a los
ajustes.
Haga click en Aceptar.
Fuentes de bordado
Para elegir una fuente de bordar:
1
2
Cree un texto o seleccione un segmento
de texto existente.
Presione Ctrl+E en su teclado y elija
Propiedades del men.
Aparecen las pginas de propiedades de
Ajustes de segmentos.
217
218
CAPTULO 11
Cambiando los Ajustes de los Segmentos
Para abrir la pgina de Ajustes
segmentos, tambin puede seleccionar
el segmento y hacer click en la flecha
en la cinta o hacer doble click en el
segmento.
3
4
5
6
Elegir una fuente
TrueType
Cuando instala Tajima DG/ML by Pulse, se
colocan todas las Fuentes TrueType que
tiene instaladas en su computadora.
Las fuentes TrueType son instaladas
por el sistema operativo y no por Tajima
DG/ML by Pulse.
Haga click en la pgina de propiedades
de Texto.
Abajo de Tipo de fuente, seleccione
Fuentes de bordar.
En la lista de Fuentes, seleccione una
fuente.
Haga click en Aceptar.
Ver el texto modificado.
Para elegir una fuente de bordar
utilizando la Cinta:
1
2
Cree su texto o seleccione un segmento
de texto existente.
Para crear texto de bordado, asegrese
que
se visualice en la cinta. Si
no es mostrado en la cinta, haga click en
una vez y ver
aparecer.
En la lista de Fuentes, seleccione una
fuente.
Ver el texto modificado.
Fuentes TrueType
Para elegir una fuente TrueType:
1
2
Seleccione el segmento de texto.
Presione Ctrl+E en su teclado y elija
Propiedades del men.
Aparecen las pginas de propiedades de
Ajustes de segmentos.
TAJIMA DG/ML BY PULSE
Gua del usuario
Para abrir las pginas de propiedades de
Ajustes de segmentos, tambin puede
seleccionar el segmento y hacer click en
la flecha
en la cinta o hacer doble
click en el segmento.
3
4
5
6
Haga click en la pgina de propiedades
de Texto.
Abajo de Tipo de fuente, seleccione
Fuentes TrueType.
En la lista Fuentes, seleccione una
fuente.
Haga click en Aceptar.
Ver el texto modificado.
Para elegir una fuente TrueType
usando la Cinta:
1
2
Cree su texto o seleccione un segmento
de texto existente.
Para crear texto TrueType, asegrese
que
se visualice en la cinta. Si
no es mostrado en la cinta, haga click en
una vez y ver
aparecer.
En la lista de Fuentes, seleccione una
fuente.
Ver el texto modificado.
Entrelazado o Spiro Chenille, o Regin
labrada. Puede tambin seleccionar Arte o
crear textos Cordn.
Para elegir el tipo de Relleno:
1
Seleccione el segmento de texto.
Haga click en la flecha
en la Cinta.
Aparecen las pginas de propiedades de
Ajustes de segmentos.
Haga click en la pgina de propiedades
de Texto.
En la lista Tipo de relleno, seleccione el
tipo de relleno.
Haga click en Aceptar.
4
5
Elegir la secuencia de
bordado del texto
Puede elegir la direccin en la que borda el
texto. Puede elegir bordar el texto entre las
opciones Izquierda, Derecha o Centro.
Para elegir la secuencia de bordado:
1
2
Seleccione el segmento de texto.
Presione Ctrl+E en su teclado y elija
Propiedades del men.
Aparecen las pginas de propiedades de
Ajustes de segmentos.
Haga click en la pgina de propiedades
de Texto.
En la lista Secuencia de bordado,
seleccione uno de los tipos de secuencia:
Elegir el tipo de Relleno
para el texto TrueType
Puede elegir diferentes rellenos para el texto
TrueType utilizando el ajuste Tipo de
Relleno en la pgina de propiedades de
Texto. Elija entre Relleno complejo,
Seleccione Izquierda para bordar
desde la izquierda hacia la derecha.
Seleccione Centro para bordar el
texto desde el centro.
219
220
CAPTULO 11
Cambiando los Ajustes de los Segmentos
Seleccione Derecha para bordar el
texto desde la derecha hacia la
izquierda.
Haga click en Aceptar.
Texto con borde Relleno
Elegir el orden de
bordado para textos de
dos colores
Puede cambiar el orden de bordado de textos
de dos colores. Las letras pueden ser
bordadas letra por letra o color por color.
Puede querer bordar letra por letra en gorras
de baseball ya que lograr un buen registro
puede ser una ventaja.
Para aplicar un borde Relleno:
1
Seleccione el texto TrueType.
Haga click en la flecha
en la cinta.
Aparecen las pginas de propiedades de
Ajustes de segmentos.
Haga click en la pgina de propiedades
de Texto.
En la lista Borde Relleno, seleccione uno
de los siguientes tipos de borde:
Para elegir el orden de bordado:
1
Elija HerramientasConfiguracin
Ajustes de Usuario.
Aparecen las pginas de propiedades de
Ajustes de segmentos.
Haga click en la pgina de propiedades
de Texto.
Bajo Orden de bordado de fuentes de 2
colores, haga uno de los siguientes
pasos para cambiar el orden de bordado
de las fuentes de dos colores:
Seleccione Letra 1, Letra 2 para
bordar por letras.
Haga click en Aceptar.
Ninguno para ningn borde.
Steil para aplicar un borde Steil.
Slo Steil para slo aplicar un borde
Steil (se quitan las puntadas de
relleno de en medio).
Color Steil para aplicar un borde Steil
de colores.
Aplicacin para aplicar un borde de
aplicacin.
Slo tendr disponible la lista de Borde
Relleno para segmentos de texto usando
un relleno complejo.
Seleccione Color A, Color B para
bordar por colores.
Haga click en Aceptar.
Ver el texto modificado.
Aplicar un borde Relleno
a texto TrueType
Cambiando la forma del
texto manualmente
Puede aplicar un borde Relleno a su texto
TrueType. Elija entre bordes Steil, Slo
Steil, Aplicacin y Color Steil.
Tajima DG/ML by Pulse le permite cambiar la
forma del texto mediante reescalado e
inclinacin de los caracteres.
TAJIMA DG/ML BY PULSE
Gua del usuario
Puede editar fcilmente caracteres
individuales en el texto. Ya no tiene que
convertir los textos en segmentos para
realizar ediciones de caracteres.
Puede abrir y trabajar con segmentos de
texto guardados en formatos de archivos
de diseo ms viejos. Para guardar las
ediciones de caracteres hechas en la
ltima versin de Tajima DG/ML by
Pulse, debe guardar el archivo de diseo
en formato *.PXF.
Para reescalar texto manualmente:
1
2
Cree su texto.
Seleccione la cuenta central del carcter
que quiera editar.
Ver aparecer una caja de edicin
alrededor del carcter seleccionado.
Ahora puede reescalar el carcter
seleccionado en una de las siguientes
formas:
Para
Haga esto
Reescalar el ancho de
un carcter
En el lado derecho de
la caja de edicin,
arrastre la cuenta
cuadrada central.
Reescalar la altura de
un carcter
En la parte superior de
la caja de edicin,
arrastre la cuenta
cuadrada central.
Reescalar el ancho y
la altura de un carcter
simultneamente
En la parte superior de
la caja de edicin,
arrastre la cuenta
cuadrada de la
derecha.
221
222
CAPTULO 11
Cambiando los Ajustes de los Segmentos
Para reescalar otro carcter en el
segmento de texto, seleccione la cuenta
central del carcter y use la caja de
edicin para reescalar.
Cuando finaliza el reescalado de un
carcter, haga click en su cuenta central
nuevamente.
La caja de edicin desaparecer.
Carcter inclinado a
izquierda
Para inclinar texto manualmente:
1
2
Cree su texto.
Seleccione la cuenta central del carcter
que quiera editar.
Ver aparecer una caja de edicin
alrededor del carcter seleccionado.
Carcter inclinado a
derecha
Para inclinar otro carcter en el segmento
de texto, seleccione la cuenta central del
carcter y use la caja de edicin para
inclinar.
Cuando finaliza la inclinacin de un
carcter, haga click en su cuenta central
nuevamente.
La caja de edicin desaparecer.
Cambiando la posicin
vertical de un texto
Puede cambiar fcilmente la posicin vertical
de segmentos de texto con Tajima DG/ML by
Pulse. Cuando mueve manualmente la
posicin vertical de caracteres individuales,
la forma original del carcter seguir siendo
la misma.
3
Para inclinar un carcter a izquierda o
derecha, haga lo siguiente:
En la parte superior de la caja de
edicin, arrastre la cuenta cuadrada
de la izquierda hacia izquierda o
derecha.
Puede abrir y trabajar con segmentos de
texto guardados en formatos de archivos
de diseo ms viejos. Para guardar las
ediciones de caracteres hechas en la
ltima versin de Tajima DG/ML by
Pulse, debe guardar el archivo de diseo
en formato *.PXF.
TAJIMA DG/ML BY PULSE
Gua del usuario
Para cambiar la posicin vertical del
texto:
1
2
Cree su texto.
Seleccione la cuenta central del carcter
que quiera editar.
Ver aparecer una caja de edicin
alrededor del carcter seleccionado.
Para cambiar la posicin de otro carcter
en el segmento de texto, seleccione la
cuenta central del carcter y use la caja
de edicin para cambiar la posicin
vertical.
Cuando finaliza el cambio de posicin de
un carcter, haga click en su cuenta
central nuevamente.
La caja de edicin desaparecer.
Cambiando la forma del
texto usando formas
(envelopes)
Puede cambiar la forma del texto utilizando
las formas.
3
Para cambiar la posicin vertical del
carcter, haga click y arrastre la cuenta
central hacia arriba o hacia abajo.
Tajima DG/ML by Pulse ahora ofrece dos
formas rectangulares para usar en sus
diseos de bordados. Puede usar la forma
para mover las asas de estilo en
cualquier direccin, pero an retener la forma
del segmento seleccionado hasta la prxima
vez que genere puntadas para el segmento.
Use la forma
para mover las asas de
estilo de las esquinas y reescalar
uniformemente el segmento seleccionado.
Ejemplos de formas
223
224
CAPTULO 11
Cambiando los Ajustes de los Segmentos
Para elegir una forma:
1
2
Seleccione el segmento de texto.
Presione Ctrl+E en su teclado y elija
Propiedades del men.
Aparecen las pginas de propiedades de
Ajustes de segmentos.
Haga click en la pgina de propiedades
de Texto.
En la lista de Forma, seleccione una
forma.
Haga click en Aceptar.
Ver el texto modificado.
4
5
Haga uno o ms de los siguientes pasos
para cambiar el radio del texto:
Haga esto
Para elegir una forma utilizando la Cinta:
1
2
Seleccione el segmento de texto.
En la lista de Forma en la cinta,
seleccione una forma.
Ver el texto modificado.
Obtenga esto
Cambie el radio del
arco manteniendo el
centro del arco sin
cambios.
En la parte superior
del arco, arrastre la
cuenta cuadrada
blanca.
Cambie el radio del
arco manteniendo la
posicin vertical del
texto.
Debajo del arco,
arrastre la cuenta
cuadrada blanca del
centro.
Cambiando el radio de
texto en arco
Puede cambiar fcilmente el radio del texto
en arco sin usar la herramienta de
Seleccionar Vrtice.
Puede abrir y trabajar con segmentos de
texto guardados en formatos de archivos
de diseo ms viejos. Para guardar las
ediciones de caracteres hechas en la
ltima versin de Tajima DG/ML by
Pulse, debe guardar el archivo de diseo
en formato *.PXF.
Para cambiar el radio de texto en arco:
1
Seleccione el texto en arco.
TAJIMA DG/ML BY PULSE
Gua del usuario
Haga esto
Cambie el radio del
arco manteniendo la
justificacin izquierda
del texto.
Obtenga esto
A la derecha del arco,
arrastre la cuenta
cuadrada blanca.
Cambiando el tamao y
posicin del texto en
crculo
Puede controlar la altura y posicin de texto
en crculo con Tajima DG/ML by Pulse.
Para cambiar el tamao y posicin del
texto en crculo:
Cambie el radio del
arco manteniendo la
justificacin derecha
del texto.
Seleccione el texto en crculo.
Haga uno o ms de los siguientes pasos
para cambiar el tamao y posicin del
texto:
A la izquierda del arco,
arrastre la cuenta
cuadrada blanca.
225
226
CAPTULO 11
Cambiando los Ajustes de los Segmentos
Haga esto
Obtenga esto
Cambie la altura del
texto y no afecte la
lnea de base inferior.
En la parte superior de
la lnea de base
inferior, arrastre la
cuenta cuadrada
blanca.
Cambie la altura del
En la parte superior de
la lnea de base
texto y no afecte la
lnea de base superior. superior, arrastre la
cuenta cuadrada
blanca.
Haga esto
Obtenga esto
Cambie la posicin y
tamao de la lnea de
base superior.
Haga click y arrastre la
cuenta cuadrada
superpuesta de arriba
en el centro.
Cambie la posicin y
tamao de la lnea de
base inferior.
Haga click y arrastre la
segunda cuenta
cuadrada superpuesta
en el centro.
TAJIMA DG/ML BY PULSE
Gua del usuario
Rotando textos
manualmente
Tajima DG/ML by Pulse le permite rotar
fcilmente caracteres en segmentos de texto.
Ya no tiene que convertir los textos en
segmentos para realizar ediciones de
caracteres.
Puede abrir y trabajar con segmentos de
texto guardados en formatos de archivos
de diseo ms viejos. Para guardar las
ediciones de caracteres hechas en la
ltima versin de Tajima DG/ML by
Pulse, debe guardar el archivo de diseo
en formato *.PXF.
Para rotar texto manualmente:
1
2
Cree su texto.
Seleccione la cuenta central del carcter
que quiera editar.
Ver aparecer una caja de edicin
alrededor del carcter seleccionado.
Para rotar otro carcter en el segmento
de texto, seleccione la cuenta central del
carcter y use la caja de edicin para
rotar el carcter.
Cuando finaliza la rotacin de un carcter,
haga click en su cuenta central
nuevamente.
La caja de edicin desaparecer.
Seleccionando el tipo de
conexin para texto de
bordado
Utilice los ajustes de tipo de conexin para
elegir cmo las letras deben ser conectadas
en textos de bordados. Los tipos de conexin
incluyen Como es Digitalizado, Punto ms
cercano y Punto ms lejano.
Estos ejemplos muestran los tipos de
conexin Puntos ms cercano y Punto ms
lejano:
3
Para rotar un carcter, haga lo siguiente:
En la lnea por encima de la caja de
edicin, arrastre la cuenta circular a
izquierda o derecha.
227
228
CAPTULO 11
Cambiando los Ajustes de los Segmentos
sobre tipos de conexin, vea "Seleccionando
el tipo de conexin para textos de bordado".
Los ajustes de corte incluyen Siempre Corte,
Nunca Corte, y Corte.
Estos tipos de conexin slo afectan los
textos creados utilizando Fuentes de
bordar. Para fijar los cortes para las
fuentes TrueType, hay que seleccionar
la puntada y aadir un corte. Vase
"Agregando comandos de mquina".
Estos ejemplos muestran la ubicacin de los
cortes para los ajustes Nunca Corte y
Siempre Corte:
Para seleccionar el tipo de conexin:
1
2
3
4
Seleccione el segmento de texto.
Presione Ctrl+E en su teclado y elija
Propiedades del men.
Aparecen las pginas de propiedades de
Ajustes de segmentos.
Haga click en la pgina de propiedades
de Texto.
En la lista Tipo de Conexin, seleccione
uno de los siguientes tipos de conexin:
Seleccione Como es Digitalizado para
conectar las letras usando el orden de
digitalizacin original.
Seleccione Punto ms cercano.
Seleccione Punto ms lejano
Haga click en Aceptar.
Ver el texto modificado.
Insertando cortes en un
texto de bordado
Utilice los ajustes de corte para insertar
cortes entre letras de bordado que usan los
tipos de conexin Como es Digitalizado o
Punto ms cercano. Para mayor informacin
Para insertar cortes en textos de
bordado:
1
2
Seleccione el segmento de texto.
Presione Ctrl+E en su teclado y elija
Propiedades del men.
Aparecen las pginas de propiedades de
Ajustes de segmentos.
Haga click en la pgina de propiedades
de Texto.
En la lista Cortes, seleccione uno de los
siguientes tipos de corte:
Seleccione Siempre Corte para cortar
siempre entre letras en un segmento
de texto.
Seleccione Nunca Corte para slo
cortar la primer y ltima letra en un
segmento de texto, si es necesario.
Seleccione Corte para cortar
basndose en la distancia entre letras
en un segmento de texto.
Para mayor informacin, vea
TAJIMA DG/ML BY PULSE
Gua del usuario
"Ajustando la distancia de corte para
textos de bordado".
5
Haga click en Aceptar.
Ver el texto modificado.
4
Agregando y removiendo
cortes dentro de textos
caja, ser removido un corte entre la
b y la c en el segmento.
Para remover el corte que sigue a un
segmento de texto, ingrese ^- en su
teclado al final del ltimo carcter.
Haga click en Aceptar.
El segmento de texto ser cambiado.
Si ingresa ^ en su teclado seguido por un
carcter distinto de + o - entonces un
carcter ^ ser generado. Tambin
puede generar un carcter ^ ingresando
^^ en su teclado.
Tajima DG/ML by Pulse le permite agregar o
remover cortes en segmentos de texto.
Ahora puede controlar manualmente cortes
entre caracteres individuales agregando
smbolos especiales.
Si el nmero de saltos excede un valor
especificado, el software generar
automticamente un corte. En esta
situacin, ingresando un ^- entre
caracteres no tendr efecto en la
generacin de cortes.
Si abre diseos con estos smbolos
especiales en una versin anterior de
Tajima DG/ML by Pulse, los smbolos
sern tratados como caracteres
normales. Si la fuente no soporta estos
smbolos, aparecer un mensaje de error
y necesitar eliminar los smbolos desde
la entrada de texto.
Slo puede ser agregado un corte entre
letras. Si trata de agregar ms de un
corte (por ej. ingresando ^+^+ en su
teclado), slo ser creado un corte.
Para agregar o remover un corte entre
caracteres:
1
2
Seleccione el segmento de texto.
Presione Ctrl+E en su teclado y elija
Modificar Texto desde el men.
Ver el dilogo de Entrar Texto.
En la caja de Entrar Texto, haga uno o
ms de los siguientes pasos entre
caracteres:
Para agregar un corte entre
caracteres, ingrese ^+ en su teclado.
Por ejemplo si ingresa ab^+cde en la
caja, ser agregado un corte entre la
b y la c en el segmento.
Para remover un corte entre
caracteres, ingrese ^- en su teclado.
Por ejemplo si ingresa abc^-de en la
Para agregar o remover un corte entre
caracteres usando la cinta:
1
2
Seleccione el segmento de texto.
En la caja Texto, haga uno o ms de los
siguientes pasos entre caracteres:
Para agregar un corte entre
caracteres, ingrese ^+ en su teclado.
Por ejemplo si ingresa ab^+cde en la
caja, ser agregado un corte entre la
b y la c en el segmento.
Para remover un corte entre
caracteres, ingrese ^- en su teclado.
Por ejemplo si ingresa abc^-de en la
caja, ser removido un corte entre la
b y la c en el segmento.
229
230
CAPTULO 11
Cambiando los Ajustes de los Segmentos
Para remover el corte que sigue a un
segmento de texto, ingrese ^- en su
teclado al final del ltimo carcter.
Presione ENTER en su teclado para
aplicar los cambios.
Ver el texto modificado.
Si ingresa ^ en su teclado seguido por
un carcter distinto de + o - entonces
un carcter ^ ser generado. Tambin
puede generar un carcter ^ ingresando
^^ en su teclado.
Si el nmero de saltos excede un valor
especificado, el software generar
automticamente un corte. En esta
situacin, ingresando un ^- entre
caracteres no tendr efecto en la
generacin de cortes.
Slo puede ser agregado un corte entre
letras. Si trata de agregar ms de un
corte (por ej. ingresando ^+^+ en su
teclado), slo ser creado un corte.
Configurando el alto del
texto
Utilice el ajuste Alto para configurar el alto
deseado para su texto bordado. Puede
ignorar este alto cuando traza el cuadro para
el texto o arrastrando las asas.
Textos de diferentes altos
Para fijar el alto del texto:
1
2
Seleccione el segmento de texto.
Presione Ctrl+E en su teclado y elija
Propiedades del men.
Aparecen las pginas de propiedades de
Ajustes de segmentos.
Haga click en la pgina de propiedades
de Texto.
En el cuadro Alto, entre el alto deseado
para su texto.
Haga click en Aceptar.
Ver el texto modificado.
4
5
Para fijar el alto del texto usando la
cinta:
1
2
3
Seleccione el segmento de texto.
En el cuadro Alto, entre el alto deseado
para su texto.
Presione ENTRAR en su teclado para
aplicar el cambio.
Ver el texto modificado.
TAJIMA DG/ML BY PULSE
Gua del usuario
Configurando la
justificacin
Puede cambiar la justificacin para su texto.
Para cambiar la justificacin:
1
2
Seleccione el segmento de texto.
Presione Ctrl+E en su teclado y elija
Propiedades del men.
Aparecen las pginas de propiedades de
Ajustes de segmentos.
Haga click en la pgina de propiedades
de Texto.
En la lista Justificar, seleccione uno de
los tipos de justificacin:
Ajustando el espaciado
entre mltiples lneas de
letras
Utilice el ajuste Espaciado lneas si ha
creado lneas mltiples de letras, y quiere
ajustar el espaciado entre cada lnea.
Espaciado entre lneas al 25%, 50% y 75%
Haga click en Aceptar.
Ver el texto modificado.
Para cambiar la justificacin usando la
cinta:
1
2
Seleccione el segmento de texto.
En la lista Justificar Texto, seleccione el
tipo de justificacin que quiere usar.
Ver el texto modificado.
231
232
CAPTULO 11
Cambiando los Ajustes de los Segmentos
Para ajustar el espaciado entre lneas:
Slo puede ajustar el espaciado entre
lneas cuando primero cre su texto.
En la barra de herramientas de Texto o en
la carpeta Texto del Gabinete de
herramientas, haga click en la
herramienta de Texto
Haga click en la flecha
en la cinta.
Aparecen las pginas de propiedades de
Ajustes de segmentos.
Haga click en la pgina de propiedades
de Texto.
En el cuadro Espaciado Lnea, entre el
espaciado deseado entre las mltiples
lneas de letras.
Haga click en Aceptar.
Cree su segmento de texto multilnea
Vea "Creando textos".
Ver el texto modificado.
5
6
Distancia de corte de 3mm
Para ajustar la distancia de corte:
1
2
Seleccione el segmento de texto.
Presione Ctrl+E en su teclado y elija
Propiedades del men.
Aparecen las pginas de propiedades de
Ajustes de segmentos.
Haga click en la pgina de propiedades
de Texto.
En la caja de Cortes, ingrese la distancia
de los saltos entre cada letra. Los
comandos de Corte sern insertados
automticamente.
Haga click en Aceptar.
Ver el texto modificado.
Ajustando la distancia de
corte para textos de
bordado
El ajuste Corte trabaja con los ajustes de
conexin Punto Ms Cercano y Como es
Digitalizado permitindole ajustar la distancia
de corte para textos. Por defecto, esto
significa que cuando usa las conexiones
Punto Ms Cercano o Como es Digitalizado,
la mquina corta donde hay un espacio de
3mm o ms.
Ajustando puntadas de
fijacin para textos
Puede agregar puntadas de fijacin a su
texto. Una puntada de fijacin mantiene sus
puntadas ante tirones gracias a una
afirmacin del hilo en su ubicacin antes de
una puntada larga o un corte. Sin embargo, si
TAJIMA DG/ML BY PULSE
Gua del usuario
un corte es colocado entre dos letras,
entonces una puntada de fijacin es
insertada antes del corte.
Para ajustar una puntada de fijacin:
1
2
Seleccione el segmento de texto.
Presione Ctrl+E en su teclado y elija
Propiedades del men.
Aparecen las pginas de propiedades de
Ajustes de segmentos.
Haga click en la pgina de propiedades
de Texto.
En la lista de Fijaciones, seleccione
cuando quiere que haya puntadas de
fijacin:
Vista aumentada de una puntada de fijacin bsica.
Notas Especiales
La lnea (tipo de puntada de fijacin)
agrega 4 puntadas en una lnea recta.
Cada puntada coincidir con el largo
especificado de la puntada de fijacin.
Los ajustes Tipo de Puntada de Fijacin y
Largo de Puntada de Fijacin slo estn
disponibles para fuentes TrueType y
para fuentes de bordado con una
extensin de archivo *.FON. Estos
ajustes no se aplican a fuentes cuyos
nombres de archivo comienzan con
PED008.
Siempre
Alrededor de Corte
Nunca
En la lista de Tipo de Puntada de Fijacin,
seleccione el tipo de puntada de fijacin
que quiere aplicar a su segmento:
Bsica
Lnea
En la caja de Largo de Puntada de
Fijacin, ingrese un largo de puntada de
fijacin para el segmento de texto
seleccionado.
Haga click en Aceptar.
Ver el texto modificado.
Cambiando las
propiedades de los
Efectos de Textos
Ajustando el espacio
entre letras
Puede colocar un espacio parejo entre letras.
Usando el ajuste de Espaciado de Letras,
puede aumentar o disminuir el espacio entre
233
234
CAPTULO 11
Cambiando los Ajustes de los Segmentos
las letras en su texto. Un valor positivo
aumenta el espacio; uno negativo disminuye
el espacio. El espaciado esta determinado
por unidades llamadas Ems. Un Em es igual
a 1/20ava parte del ancho de la letra M de la
fuente que est usando.
Ajustando la compresin
de ancho
Utilice el ajuste Compresin Ancho para
ajustar el ancho del texto. Un valor de ms
de 100% aumenta el ancho y un valor de
menos de 100% lo reduce.
Espacio entre letras
Para ajustar el espacio entre letras:
1
2
3
4
Seleccione el segmento texto.
Presione Ctrl+E en su teclado y elija
Propiedades del men.
Aparecen las pginas de propiedades de
Ajustes de segmentos.
Haga click en la pgina de propiedades
de Efectos de Texto.
En el cuadro Espaciado de Letras,
introduzca el espaciado que desea entre
letras individuales.
Haga click en Aceptar.
Ver el texto modificado.
La compresin del ancho al 75%, 100% y 125%
Para ajustar la compresin del ancho:
1
2
Seleccione el segmento de texto.
Presione Ctrl+E en su teclado y elija
Propiedades del men.
Aparecen las pginas de propiedades de
Ajustes de segmentos.
Haga click en la pgina de propiedades
Efectos de Texto.
En el cuadro Compresin del ancho, entre
el porcentaje de compresin que desea.
Haga click en Aceptar.
Ver el texto modificado.
4
5
Para ajustar el espacio entre letras
usando la cinta:
1
2
Seleccione el segmento de texto.
En el cuadro Espaciado, introduzca el
espaciado que desea entre las letras
individuales.
Presione ENTRAR para aplicar los
cambios.
Ver el texto modificado.
Crear un efecto inclinado
para textos bordados
Utilice el ajuste Inclinacin para crear un
efecto inclinado para sus letras. Este ajuste
cambia el valor del grado de inclinacin de
TAJIMA DG/ML BY PULSE
Gua del usuario
sus letras. Un valor negativo inclina el texto
hacia la izquierda y un valor positivo inclina
el texto hacia la derecha.
Para cambiar el alto de un monograma:
1
2
Seleccione el monograma.
Presione Ctrl+E en su teclado y elija
Propiedades del men.
Aparecen las pginas de propiedades de
Ajustes de segmentos.
Haga click en la pgina de propiedades
Efectos de Texto.
En el cuadro Alto monograma, entre el
alto que desea para el monograma.
Haga click en Aceptar.
Ver el texto modificado.
4
5
Una inclinacin negativa hacia la izquierda y una
positiva hacia la derecha.
Para crear un efecto inclinado:
1
2
3
4
Seleccione el segmento de texto.
Presione Ctrl+E en su teclado y elija
Propiedades del men.
Aparecen las pginas de propiedades de
Ajustes de segmentos.
Haga click en la pgina de propiedades
Efectos de Texto.
En el cuadro Inclinacin, entre el valor de
grados de inclinacin que desea para su
texto.
Haga click en Aceptar.
Ver el texto modificado.
Cambiar la distancia de
desplazamiento de textos
Puede cambiar la distancia de
desplazamiento de textos. El ajuste Distancia
de Desplazamiento le permite colocar letras
encima o debajo de una lnea de base
existente. Un valor negativo coloca las letras
debajo de una lnea de base existente y un
valor positivo coloca las letras encima de una
lnea de base existente.
Cambiando el alto del
monograma
Si desea un tamao especfico para su
monograma, lo puede entrar en la pgina de
propiedades Efectos de Texto.
Normal, Distancia de desplazamiento +6
encima de la lnea de base y -6 debajo de la
lnea de base.
235
236
CAPTULO 11
Cambiando los Ajustes de los Segmentos
Para cambiar la distancia de
desplazamiento de textos:
Para cambiar la posicin de la lnea de
base:
1
2
Seleccione el segmento de texto.
Presione Ctrl+E en su teclado y elija
Propiedades del men.
Aparecen las pginas de propiedades de
Ajustes de segmentos.
1
2
Seleccione el segmento de texto.
Presione Ctrl+E en su teclado y elija
Propiedades del men.
Aparecen las pginas de propiedades de
Ajustes de segmentos.
Haga click en la pgina de propiedades
Efectos de Texto.
En el cuadro Distancia de
desplazamiento, entre la distancia que
desea desplazar sus letras.
Haga click en Aceptar.
Ver el texto modificado.
Haga click en la pgina de propiedades
Efectos de Texto.
En la lista de Posicin, seleccione uno de
los siguientes tipos de posicin:
Ajustando la posicin de
la lnea de base
Tajima DG/ML by Pulse le permite cambiar
fcilmente la posicin de la lnea de base de
segmentos de texto.
Puede abrir y trabajar con segmentos de
texto guardados en formatos de archivos
de diseo ms viejos. Para guardar las
ediciones de caracteres hechas en la
ltima versin de Tajima DG/ML by
Pulse, debe guardar el archivo de diseo
en formato *.PXF.
Haga click en Aceptar.
Ver el texto modificado.
Cambiando el tipo de
curva de base para textos
Puede cambiar las curvas de base por
defecto para textos.
Puede abrir y trabajar con segmentos de
texto guardados en formatos de archivos
de diseo ms viejos. Para guardar las
ediciones de caracteres hechas en la
ltima versin de Tajima DG/ML by
Pulse, debe guardar el archivo de diseo
en formato *.PXF.
TAJIMA DG/ML BY PULSE
Gua del usuario
Para cambiar el tipo de curva de base:
1
2
Seleccione el segmento de texto.
Presione Ctrl+E en su teclado y elija
Propiedades del men.
Aparecen las pginas de propiedades de
Ajustes de segmentos.
Haga click en la pgina de propiedades
Efectos de Texto.
En la lista de Tipo de curva de Base,
seleccione uno de los siguientes tipos de
curva de base:
las puntadas hacia adelante sern repetidas
y no las puntadas hacia atrs. Cuando repite
puntadas de cordn, puede usar el parmetro
de ajustar aguja para cambiar la aguja de la
mquina de bordar suavemente y evitar
romper el material.
Para repetir puntadas Cordn:
1
Cree su texto, seleccione un segmento
existente de texto o de cordn.
Haga click en la flecha
en la cinta.
Puede ver la pgina de propiedades de
Ajustes de Segmentos.
Haga click en la pgina de propiedades
de Cordn.
En la lista de Motivo, seleccione Satn
(Cordn).
En la lista de Repetir Cordn, seleccione
el nmero de repeticiones.
En la caja de Ajuste de Aguja, entre la
cantidad que quiere que la aguja cambie
cuando repite las puntadas de cordn.
Haga click en Aceptar.
Ver el texto modificado.
4
5
5
Haga click en Aceptar.
Ver el texto modificado.
Cambiando
propiedades del
Cordn
Repitiendo puntadas
Cordn
Puede repetir puntadas Cordn para tener
mayor control sobre el aspecto de las
puntadas Cordn. El ajuste Repetir Cordn
permite repetir puntadas Cordn. Cuando
elige el motivo de Cordn para el camino
Cordn y los segmentos Steil, puede entrar
1, 3, 5, 7, 9 repeticiones o Aleatorio. Slo
Seleccionando estilos de
densidad automtica
En el estilo de densidad automtica la
densidad vara de acuerdo al largo de
puntada para mantener una densidad visual
constante. En general, la funcin disminuye
la densidad para columnas angostas y la
aumenta para columnas anchas. Los estilos
de Densidad Automtica incluyen Nada,
Estilo A, y Estilo B. El estilo A vara la
densidad. El estilo B diminuye columnas
angostas.
237
238
CAPTULO 11
Cambiando los Ajustes de los Segmentos
Para seleccionar un estilo de densidad
automtica:
1
2
Seleccione el segmento de cordn.
Presione Ctrl+E en su teclado y elija
Propiedades del men.
Aparecen las pginas de propiedades de
Ajustes de segmentos.
Haga click en la pgina propiedades del
Cordn.
En la lista de Estilo AutoDensidad,
seleccione uno de los siguientes estilos:
que se instalaron con Tajima DG/ML by
Pulse. El texto bordado utiliza las puntadas
Cordn.
Para cambiar las propiedades de sus
letras bordadas usando las pginas de
propiedades de Ajustes de Segmentos,
puede usar uno de los tres mtodos
despus de seleccionar el segmento.
Puede hacer click en la flecha
en la
cinta, presionar Ctrl+E en su teclado y
elegir Propiedades del men o hacer
doble click en el segmento. Para cambiar
cualquier parmetro, haga click en la
pgina de propiedades correspondiente.
Se recomienda el Estilo A. El estilo B es
nicamente para usuarios avanzados.
Seleccione Ninguno.
Seleccione Estilo A para variar la
densidad.
Seleccione Estilo B para disminuir las
columnas angostas.
Para seleccionar un motivo para las
puntadas Cordn:
1
2
Haga click en Aceptar.
Ver el texto modificado.
3
Seleccionando un motivo
de Relleno para las
puntadas Cordn
Usted puede seleccionar un motivo para las
puntadas Cordn en la pgina de
propiedades de Cordn. Puede elegir entre
cualquiera de los motivos de relleno standard
Cree su texto, seleccione un segmento
existente de texto o de cordn.
Presione Ctrl+E en su teclado y elija
Propiedades del men.
Aparecen las pginas de propiedades de
Ajustes de segmentos.
Haga click en la pgina de propiedades
de Cordn.
De la lista Tipo de relleno, seleccione un
tipo de relleno.
De la lista de Motivos, seleccione un
motivo.
Haga click en Aceptar.
Ver el texto modificado.
Configurando la densidad
para las puntadas Cordn
La densidad de las puntadas Cordn se mide
en puntadas por pulgada (ppp) y en puntos
de bordado (pts). En lo que se refiere a
puntadas por pulgadas, se determinan
TAJIMA DG/ML BY PULSE
Gua del usuario
cuntas puntadas hay en una columna de
una pulgada. En cunto a los puntos de
bordado, se mide la distancia entre puntadas
(cada punto = 0.1mm). Puede ajustar la
densidad segn el tamao del bordado y la
tela que utiliza. Generalmente, las telas ms
delgadas y los diseos ms pequeos
requieren menos densidad. Puede tambin
utilizar los estilos de auto Densidad para
cambiar la densidad segn el ajuste del
tamao de la columna.
Para configurar la densidad:
1
2
Seleccione el segmento.
Presione Ctrl+E en su teclado y elija
Propiedades del men.
Aparecen las pginas de propiedades de
Ajustes de segmentos.
Haga click en la pgina de propiedades
de Cordn.
En el cuadro Densidad, entre la cantidad
de densidad en ppp o pts que desea para
sus puntadas Cordn.
Haga click en Aceptar.
Ver el texto modificado.
Seleccionando estilos de
puntadas cortas
El estilo de puntada corta controla las
puntadas de las curvas o esquinas si son
muy densas y determina cmo acortarlas,
especialmente si se necesitan puntadas
cortas consecutivas. Los estilos de puntadas
cortas incluyen Ninguno, Estilo A, Estilo B y
Estilo C. Se recomienda el Estilo C porque
ste utiliza una densidad objetiva en lugar de
un valor de porcentaje.
Diversas densidadesdesde densidad apretada
hasta suelta.
Estilo A
Estilo B
Estilo C
239
240
CAPTULO 11
Cambiando los Ajustes de los Segmentos
Para seleccionar un estilo de puntada
corta:
1
Seleccione el segmento.
Haga click en la flecha
en la cinta.
Aparecen las pginas de propiedades de
Ajustes de segmentos.
Haga click en la pgina de propiedades
de Cordn.
En la lista de Estilo puntada corta,
seleccione uno de los cuatro estilos:
Si utiliza el tipo de cabo de conexin
Cincelado, tiene que configurar la distancia
de la punta. Este ajuste fija la distancia
mnima para colocar las puntadas dentro de
los lmites de la columna para producir un
efecto de borde muy marcado.
Cuando se selecciona un relleno Cordn
en los niveles ms altos de Tajima DG/
ML by Pulse, los cabos Cincelados no
son apropiados.
Se recomienda el Estilo C.
Seleccione Ninguno para no acortar
las puntadas.
Seleccione Estilo A para acortar
puntadas y que consecutivamente las
puntadas cortas vayan acortndose
ms.
Seleccione Estilo B para acortar
puntadas y que consecutivamente las
puntadas cortas vayan incrementando
el largo.
Seleccione Estilo C para manejar el
ancho de las columnas angostas y
acortar las puntadas ms que en
columnas ms anchas.
Haga click en Aceptar.
Ver el texto modificado.
Cabos de conexin Punta, Cuadrado, Cincelado o.
Para fijar el cabo de conexin:
1
2
Seleccione el segmento de texto.
Presione Ctrl+E en su teclado y elija
Propiedades del men.
Aparecen las pginas de propiedades de
Ajustes de segmentos.
Haga click en la pgina de propiedades
de Cordn.
En la lista Cabos de conexin, seleccione
uno de los siguientes tipos de cabos de
conexin:
Seleccionando el cabo de
conexin para las
puntadas Cordn
Puede seleccionar el tipo de cabo de
conexin para sus puntadas Cordn. Elija
entre Punta, Cuadrado, Cincelado o Zigzag.
Punta.
Cuadrado.
Cincelado. En el cuadro Distancia de
la punta, entre la distancia que desea.
TAJIMA DG/ML BY PULSE
Gua del usuario
ZigZag.
Haga click en Aceptar.
Aplicando efectos de
Remolino Satn en
segmentos de Camino
Cordn
Ahora puede crear un efecto de remolino con
segmentos de Camino Cordn. Puede crear
un efecto de Remolino o Remolino Doble en
textos o segmentos de cordn (satn).
Efecto de Remolino Doble
Para aplicar efectos de remolino satn:
1
2
Cree su texto, seleccione un segmento
existente de texto o de cordn.
Presione Ctrl+E en su teclado y elija
Propiedades del men.
Aparecen las pginas de propiedades de
Ajustes de segmentos.
Haga click en la pgina de propiedades
de Cordn.
En la lista de Tipo de Motivo Relleno,
seleccione uno de los siguientes tipos de
motivo:
Remolino Doble
Remolino
Haga click en Aceptar.
Ver el texto o el segmento satn
modificados.
Configurando ajustes de
segmento Remolino Satn
Puede configurar los ajustes de Remolino
satn fcilmente en Tajima DG/ML by Pulse.
Estos ajustes estn habilitados slo para
textos de Remolino Satn y segmentos de
cordn.
Efecto Remolino
241
242
CAPTULO 11
Cambiando los Ajustes de los Segmentos
Para configurar los ajustes de segmento
Remolino Satn:
1
2
3
4
Cree su texto, seleccione un segmento
existente de texto o de cordn.
Presione Ctrl+E en su teclado y elija
Propiedades del men.
Aparecen las pginas de propiedades de
Ajustes de segmentos.
Haga click en la pgina de propiedades
de Cordn.
Para configurar los ajustes de Remolino
Satn, cambie uno o ms de los
siguientes ajustes:
En la caja de Densidad de Remolino,
ingrese un valor de densidad para los
remolinos. Este ajuste debera ser
ajustado de acuerdo al tamao de la
forma.
El valor por defecto es 40.0 pt.
Seleccione Auto Compresin de
Remolino para habilitar este ajuste y
permitir que la Compresin de
Remolino sea manejada
automticamente por Tajima DG/ML
by Pulse. Slo cuando este ajuste
est desactivado (deseleccionado), la
caja de Compresin de Remolino se
volver activa.
En la caja de Compresin de
Remolino, ingrese un valor para
controlar la compresin de los
remolinos. Los valores permitidos van
de 0 a 100.
Haga click en Aceptar.
Ver el texto o el segmento satn
modificados.
Cambiando
propiedades de
Pespunte
Aplicando efectos de
puntadas a Pespuntes
En la pgina de propiedades Pespunte,
puede seleccionar un Perfil de largo puntada
que variar el largo del pespunte por todo el
segmento. Entonces, los segmentos de
puntada normales Pespunte o Pespunte
Programado pueden tener diferentes largos
de puntada por un slo segmento. Puede
crear muchos efectos decorativos incluyendo
Fuegos Artificiales utilizando puntadas de
Pespunte Programado.
Ejemplo de Fuegos Artificiales
Puede utilizar los ajustes de Perfil de Largo
de puntada para crear efectos especiales en
sus diseos bordados. Utilice los ajustes de
Perfil de Largo de puntada para variar el
largo de puntada y los valores de longitud
mnima de puntada para lograr una vista
TAJIMA DG/ML BY PULSE
Gua del usuario
especial. Los valores de largo de puntada y
largo mnimo de puntada son mostrados y
pueden ser cambiados en las pginas de
propiedades de Ajuste de Segmentos.
Ajuste Perfil de
Largo de puntada
Qu hace
Aumento lineal
Aumenta gradualmente
el largo de puntada en el
segmento seleccionado
desde el valor de largo
mnimo de puntada hasta
el valor de largo de
puntada.
Disminucin lineal
Disminuye gradualmente
el largo de puntada de un
segmento seleccionado
desde el valor de largo
de puntada hasta el valor
de largo mnimo de
puntada.
Convexo
Comienza a aumentar
gradualmente el largo de
puntada en un segmento
seleccionado desde el
largo mnimo de puntada
hasta el largo de puntada
seleccionado. Despus
comienza gradualmente
a disminuir el largo de
puntada desde el largo
de puntada seleccionado
hasta el largo mnimo de
puntada desde centro del
segmento seleccionado.
Ajuste Perfil de
Largo de puntada
Cncavo
Qu hace
Comienza a disminuir
gradualmente el largo de
puntada en un segmento
seleccionado desde el
largo de puntada hasta el
largo mnimo de puntada.
Despus comienza
gradualmente a
aumentar el largo de
puntada desde el largo
mnimo de puntada hasta
el largo de puntada
desde el centro del
segmento seleccionado.
El motivo programado nmero 227
funciona muy bien cuando se utiliza los
efectos de Fuegos artificiales.
243
244
CAPTULO 11
Cambiando los Ajustes de los Segmentos
Para aplicar los efectos de puntada a
Pespuntes:
1
Elija ArchivoNuevo.
Para mayor informacin, vea "Creando
nuevos diseos".
Ver una nueva ventana de diseo.
En la barra de herramientas Digitalizacin
o en la carpeta Digitalizacin del
Gabinete de Herramientas, haga click en
Digitalice un segmento Pespunte.
Haga click en la flecha
de la cinta.
Se ven las pginas de propiedades de
Ajustes de segmentos.
Haga click en la pgina de propiedades
Pespunte.
En el cuadro Perfil largo de puntada,
seleccione cmo variar las puntadas de
pespunte:
la herramienta Pespunte
en el cuadro Largo puntada en la
pgina de propiedades Pespunte.
El ajuste Espacio de la Cuerda se ignora
cuando se utiliza el Perfil de Largo de
puntada.
Cuando se utiliza el ajuste Perfil de
Largo de puntada con puntadas
Pespunte Programado, el tamao del
motivo del programa tambin se ajusta
de acuerdo con el Largo de puntada.
Ninguna: El largo de los pespuntes
ser consistente por todo el camino.
El Pespunte no tendr un largo de
puntada que vara.
Aumento lineal: El largo de puntada
comenzar en el valor definido en el
cuadro Largo mnimo puntada y
aumentar al valor definido por el
cuadro Largo puntada en la pgina de
propiedades Pespunte.
Disminucin lineal: El largo de
puntada comenzar en el valor
definido en el cuadro Largo puntada
mnimo y disminuir al valor definido
Convexo: El ajuste Convexo
producir un pespunte donde el largo
de puntada es lo ms largo en el
centro del camino y lo ms corto en
las puntas.
Cncavo: El ajuste Cncavo
producir un pespunte donde el largo
de puntada es lo ms corto en el
centro del camino y lo ms largo en
las puntas.
En el cuadro Largo Min. Puntada, ingrese
el largo mnimo de puntada requerido
para la puntada Pespunte que usted
digitaliz.
Haga click en Aceptar.
TAJIMA DG/ML BY PULSE
Gua del usuario
Eligiendo un estilo para
Pespuntes
Puede elegir un estilo para los Pespuntes
para crear efectos de puntadas nicos para
detalles o bordes.
Los estilos disponibles dependen del
nivel de Tajima DG/ML by Pulse que
tiene.
Para elegir un estilo:
1
Seleccione el segmento de Pespunte.
Haga click en la flecha
de la cinta.
Se ven las pginas de propiedades de
Ajustes de segmentos.
Haga click en la pgina de propiedades
Pespunte.
En la lista Estilo pespunte, seleccione uno
de los siguientes estilos:
Pespunte. Para mayor informacin,
vea "Tipos comunes de puntadas de
bordado".
Dos pasadas. Para mayor
informacin, vea "Tipos comunes de
puntadas de bordado".
Bean. Para mayor informacin, vea
"Tipos comunes de puntadas de
bordado".
Media Bean. Para mayor informacin,
vea "Tipos comunes de puntadas de
bordado".
Programado. Para mayor informacin,
vea "Creando Motivos de Relleno
Programado Personalizados".
Aguja arriba. Para mayor informacin,
vea "Creando puntadas de pespunte".
Haga click en Aceptar.
Ver su segmento modificado.
Para elegir un estilo utilizando la cinta:
1
2
Seleccione el segmento de pespunte.
En la lista Estilo Pespunte, seleccione un
estilo.
Ver su segmento modificado.
Dejar Pespuntes
Utilice el ajuste Dejar pespunte para
asegurar la ubicacin apropiada de
Pespuntes. Elija entre A Ancla, Ninguno y
Espacio de la cuerda. A Ancla deja de hacer
pespuntes y penetra en el punto de ancla en
la parte superior de la curva. Ninguno obliga
a los pespuntes a que sigan el ajuste del
Largo de puntada. Espacio de la cuerda
coloca las puntadas ajustadas en las curvas
acortndolas en la parte superior de la curva.
Trabaja junto con el ajuste Distancia mxima
de la cuerda igual que con el ajuste Largo
mnimo de puntada.
Para colocar pespuntes:
1
Seleccione el segmento pespunte.
Haga click en la flecha
de la cinta.
Se ven las pginas de propiedades de
Ajustes de segmentos.
Haga click en la pgina de propiedades
Pespunte.
En la lista Dejar pespunte, seleccione una
de las siguientes opciones:
3
4
Seleccione A Ancla para colocar los
Pespuntes en los puntos de ancla.
Seleccione Ninguno para colocar los
Pespuntes suavemente a lo largo del
segmento.
245
246
CAPTULO 11
Cambiando los Ajustes de los Segmentos
Seleccione Espacio de la cuerda
para ajustar los Pespuntes en una
curva.
Si selecciona Espacio de la cuerda,
necesita definir lo siguiente:
En la caja de Distancia Mx. de
Espacio de Cuerda, ingrese la
distancia de espacio de cuerda
para ajustar un espacio aceptable
para las puntadas en la porcin
superior de la curva.
En la caja de Largo de Puntada
Min., introduzca el largo mnimo de
la puntada para ajustar el lmite del
largo que se puede acortar los
pespuntes para que se ajusten a la
parte superior de la curva.
Haga click en Aceptar.
Podr ver su segmento modificado
adecuadamente.
Ajustando el largo de
puntada para las
puntadas de Pespunte
Puede controlar la longitud de las puntadas
de Pespunte usando el ajuste de Largo de
Puntada. Puede configurar el largo de
puntada en la pgina de Propiedades de
Pespunte.
Para cambiar el largo de puntada:
1
Seleccione el segmento.
Haga click en la flecha
de la cinta.
Se ven las pginas de propiedades de
Ajustes de segmentos.
Haga click en la pgina de propiedades
de Pespunte.
En el cuadro Largo Puntada, introduzca la
longitud de la puntada.
Haga click en Aceptar.
4
5
Repitiendo puntadas
Pespunte
Puede repetir puntadas Pespunte para crear
puntada ms gruesas de Pespunte creando
detalles y bordes para diseos. Si repite una
puntada Pespunte dos veces, las puntadas
recorren la longitud entera del segmento y
despus vuelven al inicio del segmento. Si
repite la puntada Pespunte 3 veces, cada
puntada es bordada tres veces antes de
moverse a la prxima puntada en el
segmento para crear un bordado similar a las
puntadas Bean. Los Ajustes Repeticin
Desplazamiento y Repeticin Oscilante
cambian los puntos de penetracin de las
puntadas repetidas de pespunte para evitar
la colocacin de puntadas en el mismo punto
de penetracin.
TAJIMA DG/ML BY PULSE
Gua del usuario
Para repetir Pespuntes:
1
Seleccione el segmento.
Haga click en la flecha
de la cinta.
Se ven las pginas de propiedades de
Ajustes de segmentos.
Haga click en la pgina de propiedades
de Pespunte.
En el cuadro Repetir Pespunte,
introduzca el nmero de repeticiones que
desea para las puntadas.
En el cuadro Repetir compensacin
(Offset), entre el porcentaje de
desplazamiento que necesita para
cambiar los puntos de penetracin de las
puntadas repetidas. Por ejemplo, 50%
coloca los puntos de penetracin entre la
primer fila de los puntos de penetracin.
En la caja Repetir Giro (Swing), entre el
nmero de puntos que necesita cambiar
en las puntadas repetidas. Por ejemplo,
0.5 pts coloca los puntos de penetracin
repetidos 0.5 pts desplazados de la
primer fila de puntos de penetracin. Con
3 o ms repeticiones, los puntos de
penetracin de giro estn en los dos
lados de la primer fila de los puntos de
penetracin.
Haga click en Aceptar.
Cambiando las
propiedades de
Efectos de Cordn
Aplicando un efecto
dentado a las puntadas de
Cordn
Puede aplicar bordes dentados a sus
puntadas. Necesita elegir los lmites mnimo
y mximo para el borde dentado. Los lmites
pueden ser positivos o negativos. Si
configura un valor negativo, el borde dentado
se coloca en la parte interior de la columna.
Si configura un valor positivo, el borde
dentado se coloca en la parte exterior de la
columna.
Efectos dentados
Rango dentado
Para aplicar un efecto dentado:
1
Seleccione el segmento.
Haga click en la flecha
de la cinta.
Se ven las pginas de propiedades de
Ajustes de segmentos.
Haga click en la pgina de propiedades
Efectos de Columna / Camino Cordn.
En la lista Dentado, seleccione uno de los
siguientes tipos de efectos dentados:
Ninguno.
Ambos para hacer dentados ambos
lados de las puntadas.
247
248
CAPTULO 11
Cambiando los Ajustes de los Segmentos
Primero para hacer el primer lado de
las puntadas dentado.
Segundo para hacer el segundo lado
de las puntadas dentado.
En la caja Dentado Irregular, entre el
porcentaje de dentado que usted quiere.
Cuando usted introduzca altos
porcentajes de dentado irregular, los
bordes del segmento cada vez son ms
dentados. Cuando ingrese pequeos
porcentajes de dentado irregular, los
bordes del segmento son menos
dentados.
En el cuadro Lmites mnimo dentado,
entre:
Un valor negativo para colocar el
borde dentado en la parte interior de
la columna.
Un valor positivo para colocar el
borde dentado en la parte exterior de
la columna.
En el cuadro Lmites mximos dentado,
introduzca uno de los siguientes:
Creando puntadas
Contorno para los tipos
de puntadas de Cordn
Puede crear puntadas Contorno en lugar de
puntadas Cordn para los segmentos
Camino Cordn. Las puntadas Contorno
siguen el contorno de la forma en lugar de
bordar de lado a lado. Las puntadas
Contorno son tiles para bordar los efectos
de puntadas especiales, tales como las
hojas. El ajuste Contorno para los tipos de
puntadas Cordn se encuentra en la pgina
de propiedades Efectos de Columna /
Camino Cordn. Funciona junto con el ajuste
Largo de puntada mnimo. Si las puntadas de
contorno son demasiadas cortas, utilice los
ajustes Puntada corta para mejorar la calidad
de las puntadas.
Un valor negativo para colocar el
borde dentado en la parte interior de
la columna.
Un valor positivo para colocar el
borde dentado en la parte exterior de
la columna.
Haga click en Aceptar.
Ver su segmento modificado.
Segmento puntada Contorno y Espaciado puntada
Contorno de 25pts.
TAJIMA DG/ML BY PULSE
Gua del usuario
Para crear puntadas Contorno:
1
Seleccione el segmento Camino Cordn.
Haga click en el botn con flecha
en
la cinta.
Las pginas de propiedades de Ajustes de
segmentos aparecen.
Haga click en la pgina de propiedades
Efectos de Columna / Camino Cordn.
Seleccione Puntada Contorno.
Haga cualquier de los siguientes pasos
para hacer cambios al diseo:
4
5
Para ajustar el espacio entre las
puntadas Contorno, entre la distancia
de separacin en el cuadro Espaciado
Puntada Contorno.
Para ajustar la densidad basada en el
Espaciado Puntada Contorno, elija
Espaciado mximo, Espaciado
mnimo o Espaciado promedio de la
lista Tipo de densidad.
Para fijar los lmites del largo que se
puede acortar las puntadas para
ajustarse a la parte superior de la
curva, entre la cantidad en el cuadro
Largo mnimo de puntada.
Para fijar un ajuste de puntada corta,
elija Punta o Cuadrada de la lista de
Tipo de Cabo de Conexin.
Para ajustar el porcentaje de la
puntada corta, ingrese el valor en la
caja de Porcentaje de Puntada Corta.
Haga click en Aceptar.
Ver su segmento modificado.
Creando efectos de
densidad
Puede utilizar los efectos de densidad para
crear efectos especiales en sus diseos
bordados. Se utilizan los ajustes de Perfil de
Densidad para variar la densidad entre un
valor normal y mximo de densidad para
lograr un aspecto especial. El valor de
densidad normal se visualiza en la barra de
ttulo. El mximo valor de densidad se
visualiza y puede ser cambiado en la pgina
de propiedades de Ajustes de Segmentos.
Ajuste Perfil de
Densidad
Qu hace
Aumento lineal
Aumenta gradualmente
la densidad en el
segmento seleccionado
desde el valor de
Densidad normal hasta el
valor de Densidad
Mxima.
Disminucin lineal
Disminuye gradualmente
la densidad de un
segmento seleccionado
desde el valor de
Densidad Mxima hasta
el valor de Densidad
normal.
249
250
CAPTULO 11
Cambiando los Ajustes de los Segmentos
Ajuste Perfil de
Densidad
Convexo
Para crear efectos de densidad:
Qu hace
Comienza a aumentar
gradualmente la
densidad en un
segmento seleccionado
desde la Densidad
Normal hasta la
Densidad Mxima.
Despus comienza
gradualmente a disminuir
la densidad desde la
Densidad Mxima hasta
la Densidad Normal
desde centro del
segmento seleccionado.
herramienta Seleccionar
Comienza a disminuir
gradualmente la
densidad en un
segmento seleccionado
desde la Densidad
mxima hasta la
Densidad normal.
Despus comienza
gradualmente a
aumentar la densidad
desde la Densidad
normal hasta la Densidad
mxima desde centro del
segmento seleccionado.
Haga click en la flecha
de la cinta.
Se ven las pginas de propiedades de
Ajustes de segmentos.
Haga click en la pgina de propiedades
Efectos de Columna / Camino Cordn.
En la lista Perfil de densidad, seleccione
un tipo de densidad.
Haga click en Aceptar.
Podr ver su segmento modificado.
5
6
Cncavo
Cree un segmento de camino Cordn.
Para ms informacin, vea "Creando
puntadas Cordn o Relleno con la
herramienta Camino Cordn".
Seleccione el segmento con la
Para lograr la vista deseada, cambie los
ajustes como sea necesario.
TAJIMA DG/ML BY PULSE
Gua del usuario
Ocultando las puntadas
de desplazamiento en
Pespunte para tipos de
puntadas Cordn
Para ocultar puntadas de
desplazamiento en Pespunte:
1
Seleccione el segmento de Camino
Cordn.
Ocultando las puntadas de pespunte de
desplazamiento para los tipos de puntadas
Cordn ajusta la posicin de las puntadas de
desplazamiento de pespunte colocadas
debajo de las puntadas del diseo. Puede
elegir entre Por el medio y Por la orilla.
Utilice Por el medio para las puntadas que
tienen una densidad gruesa porque las
puntadas de desplazamiento de pespuntes
no se vern. Utilice Por la orilla para las
puntadas con una densidad ligera para
ocultar las puntadas de desplazamiento de
pespuntes.
Haga click en la flecha
de la cinta.
Se ven las pginas de propiedades de
Ajustes de segmentos.
Haga click en la pgina de propiedades
Efectos de Columna/Camino Cordn.
En la lista Ruta de Desplazamiento,
seleccione Por el medio o Por la orilla.
Haga click en Aceptar.
Podr ver su segmento modificado.
4
5
Cambiando
propiedades de
Steil
Ajustando el ngulo para
las puntadas Steil
Por el medio y Por la orilla
Puede cambiar el ngulo de las puntadas
Steil. Si las puntadas Steil se encuentran en
un ngulo, ellas cubren una mayor rea con
menos puntadas permitindole disminuir el
nmero de puntadas. El ajuste del ngulo
Steil tambin trabaja con el Estilo Esquina B,
permitindole crear esquinas con puntadas
de ngulo Steil.
251
252
CAPTULO 11
Cambiando los Ajustes de los Segmentos
Para ajustar el ngulo para puntadas
Steil:
Para ajustar el ancho de las puntadas
Steil:
Seleccione el segmento Steil.
Seleccione el segmento Steil.
Haga click en la flecha
de la cinta.
Se ven las pginas de propiedades de
Ajustes de segmentos.
Haga click en la flecha
de la cinta.
Se ven las pginas de propiedades de
Ajustes de segmentos.
Haga click en la pgina de propiedades
Steil.
En la casilla de texto de Angulo Steil,
introduzca el ngulo.
Haga click en Aceptar.
Ver su segmento Steil modificado.
Para ajustar el ngulo para las puntadas
Steil utilizando la Cinta:
Haga click en la pgina de propiedades
de Steil.
En la caja de Ancho Steil, introduzca el
ancho.
Seleccione Escalar Ancho para forzar a
escalar el ancho de un segmento steil.
Este ajuste es til cuando reescala un
diseo.
Haga click en Aceptar.
Ver su segmento modificado.
4
5
1
2
3
Seleccione el segmento Steil.
En la casilla de texto de Angulo Steil,
introduzca el ngulo.
Presione ENTRAR para aplicar el
cambio.
Ver su segmento Steil modificado.
Ajustando el ancho para
las puntadas Steil
4
5
Para ajustar el ancho de las puntadas
Steil utilizando las Cinta:
1
2
Seleccione el segmento Steil.
En la casilla de texto de Ancho de Steil,
introduzca el ancho.
Presione
ENTRAR en su teclado para
aplicar el cambio.
Ver su segmento modificado.
Puede ajustar el ancho de las puntadas Steil.
Cambiando las puntadas
Steil
Puede cambiar las puntadas Steil utilizando
los ajustes Porcentaje recuadro. Por ejemplo,
puede utilizar Porcentaje recuadro para
mover un borde Steil ms cerca o ms lejos
de un segmento de relleno. Mover el borde
ms cerca le permite compensar cualquier
hueco que puede aparecer entre el borde y el
TAJIMA DG/ML BY PULSE
Gua del usuario
segmento de relleno. Mover el borde hacia
afuera le permite evitar las puntadas gruesas
y "encimadas" que pueden surgir si el borde
est cubriendo buena parte del segmento de
relleno.
Tambin puede utilizar el Porcentaje
recuadro para ajustar los bordes cuando
coloca manualmente las aplicaciones.
Para cambiar las puntadas Steil
utilizando la Cinta:
1
2
Seleccione el segmento Steil.
En la casilla de texto Porcentaje
recuadro, introduzca el porcentaje de
ancho.
Presione ENTRAR en su teclado para
aplicar el cambio.
Ver su segmento modificado.
Aplicando un efecto
dentado a las puntadas
Steil
Porcentaje recuadro 50% y Porcentaje recuadro 85%
Para cambiar las puntadas Steil:
1
Seleccione el segmento Steil.
Haga click en la flecha
de la cinta.
Se ven las pginas de propiedades de
Ajustes de segmentos.
Haga click en la pgina de propiedades
Steil.
En la casilla Porcentaje recuadro,
introduzca el porcentaje de ancho.
Haga click en Aceptar.
Ver su segmento steil modificado.
4
5
Puede aplicar bordes dentados a sus
puntadas Steil. Necesita elegir los lmites
mnimo y mximo para el borde dentado. Los
valores pueden ser positivos o negativos. Si
configura un valor negativo, el borde dentado
se coloca en la parte interior de la columna.
Si configura un valor positivo, el borde
dentado se coloca en la parte exterior de la
columna.
Para aplicar un efecto dentado:
1
Seleccione un segmento Steil.
Haga click en la flecha
de la cinta.
Se ven las pginas de propiedades de
Ajustes de segmentos.
Haga click en la pgina de propiedades
Efectos de Columna / Camino Cordn.
En la lista Dentado, seleccione uno de los
siguientes tipos de efectos dentados:
Ninguno.
Ambos para hacer dentados ambos
lados de las puntadas.
253
254
CAPTULO 11
Cambiando los Ajustes de los Segmentos
Primero para hacer el primer lado de
las puntadas dentado.
Segundo para hacer el segundo lado
de las puntadas dentado.
En la caja Dentado Irregular, entre el
porcentaje de dentado que usted quiere.
Cuando usted ingrese altos porcentajes
de dentado irregular, los bordes del
segmento cada vez son ms dentados.
Cuando entre pequeos porcentajes de
dentado irregular, los bordes del
segmento son menos dentados.
En el cuadro Lmites mnimo dentado,
entre:
Ajustando las esquinas
de puntadas Steil
Puede aplicar un estilo de esquina a
puntadas Steil para ajustar las esquinas de
puntadas para las esquinas problemticas.
Estilo
Esquina
Automt.
Un valor negativo para colocar el
borde dentado en la parte interior de
la columna.
Un valor positivo para colocar el
borde dentado en la parte exterior de
la columna.
Haga click en Aceptar.
Ver su segmento modificado.
Qu hace
Ninguno
(por
defecto)
Ningn estilo es aplicado.
Standard
Encuentra todos los puntos de
esquina y se asegura que una
puntada est ubicada en ese
punto exacto.
Auto
Funciona como el Estilo Standard
pero tambin ajusta las lneas de
ngulo para los puntos de esquina
si es necesario. Este estilo aplica
esquina personalizada al
segmento Steil.
Personaliz
ada
Aplica esquinas personalizadas al
segmento Steil. Las puntadas de
esquina generadas tienen un
aspecto como si hubieran sido
bordadas a mano o con mquina
de coser.
En el cuadro Lmite mximo dentado,
ingrese:
Un valor negativo para colocar el
borde dentado en la parte interior de
la columna.
Un valor positivo para colocar el
borde dentado en la parte exterior de
la columna.
Modificando las
propiedades de las
Esquinas de
Puntadas
TAJIMA DG/ML BY PULSE
Gua del usuario
Para utilizar los Estilos de Esquinas
Automticas:
1
Seleccione el segmento Steil usando
Seleccionar
Haga click en la flecha
de la cinta.
Se ven las pginas de propiedades de
Ajustes de Segmentos.
3
4
Haga click en la pgina de propiedades
de Steil.
Desde la lista de Estilo de Esquina
Automtica, seleccione un estilo de
esquina:
Ninguno.
Standard.
Auto.
Personalizada.
Para cambiar los ajustes de los estilos de
esquina Standard, Auto o Personalizada,
haga click en Ajustes.
Ver aparecer el dilogo de Ajustes de
Esquina.
8
9
En el rea Rangos, configure los ajustes
de rango y tipo de equina si es necesario.
Para ms informacin sobre ajustes de
tipos de esquinas, vea "Aplicando
Esquinas Personalizadas para ajustar
puntadas de esquina de Cordn".
En el rea de ajustes de esquina,
configure los ajustes de Auto-Giro,
Superposicin y Distancia de Punta.
Haga click en Aceptar.
Haga click en Aceptar.
Ver su segmento steil modificado.
Cambiando el ajuste de
distancia para Esquinas
Personalizadas
Puede ajustar la distancia para las esquinas
que convirti en tipo de esquina AutoGirar.
Puede tambin ajustar la distancia de
255
256
CAPTULO 11
Cambiando los Ajustes de los Segmentos
superposicin para las esquinas que
convirti a tipos de esquina Ingleteada o
Recta.
Para ajustar el largo de puntada:
1
Seleccione el segmento.
Haga click en la flecha
de la cinta.
Se ven las pginas de propiedades de
Ajustes de segmentos.
Haga click en la pgina de propiedades
de Cordn o Relleno.
Seleccione Ignorar Largo de puntada.
En el cuadro Largo Puntada, entre el
largo de la puntada.
Haga click en Aceptar.
Para cambiar el ajuste de distancia:
1
2
Seleccione el segmento Steil.
Seleccione el segmento utilizando la
herramienta Seleccionar
Haga click en la flecha
de la cinta.
Se ven las pginas de propiedades de
Ajustes de segmentos.
Haga click en la pgina de propiedades
Steil.
Entre la distancia para AutoGirar o una
distancia de traslapo para Ingleteada o
Recta.
Haga click en Aceptar.
Ver su segmento steil modificado.
Cambiando las
propiedades de
Rellenos Complejos
Ajustando el largo de
puntada para el motivo
Relleno seleccionado
Puede ajustar el largo de puntada para los
motivos de relleno utilizando el ajuste Ignorar
largo puntada que se encuentra en las
pginas de propiedades Cordn o Relleno. Al
seleccionar este ajuste, anula el largo actual
de la puntada para el relleno, y puede hacer
ajustes en el momento que los necesita.
4
5
6
Creando Motivos de
Relleno standard
El dilogo Motivos standard le permite
visualizar y manipular los desplazamientos
utilizados para crear Motivos de relleno
standard. Puede darle nombre a motivos de
relleno standard nuevos, eliminar motivos de
relleno standard y fijar el largo de puntada
para los motivos de relleno. Tambin se
visualizan los desplazamientos utilizados
para los nuevos motivos de relleno standard
y se pueden modificar.
Se visualiza una representacin 3D del
motivo de relleno en el dilogo Motivos
standard. Las cuentas azules representan
puntos de penetracin de puntadas. Se
pueden mover al hacer click y arrastrar,
permitindole cambiar el motivo. El ajuste
Cantidad de lneas visibles controla cuntas
lneas se visualizan en la vista de 3D.
TAJIMA DG/ML BY PULSE
Gua del usuario
Para crear un motivo de Relleno
standard:
1
Elija HerramientasMotivo Standard...
Se ve el cuadro de dilogo Motivos
Standard.
de motivo en el cuadro Previsualizacin
en el lado derecho del cuadro de dilogo.
6
En el cuadro Porcentajes, entre los
porcentajes de desplazamiento que
desea para su motivo.
En la esquina derecha inferior, se ve una
imagen de 3D del Motivo de relleno
standard.
En el cuadro Cantidad de lneas visibles,
entre la cantidad de lneas del motivo que
desea en su cuadro de vista de 3D.
Haga click en Guardar para guardar sus
cambios.
Ahora puede elegir su nuevo motivo de la
lista de motivos existentes, y puede
aplicarlo a sus diseos.
Editando Motivos de
Relleno standard
2
3
4
En la lista Nombre del motivo, entre un
nombre para su nuevo motivo.
Haga click en Guardar.
En el cuadro Largo de puntada, entre el
largo de las puntadas (pts) que desea
para su motivo.
En el cuadro Cantidad de
desplazamientos, entre la cantidad de
desplazamientos que desea para su
motivo.
Tambin puede ajustar los
desplazamientos al arrastrar sus cuentas
Puede editar o eliminar Motivos de Relleno
standard existentes. Tambin se visualizan
los desplazamientos utilizados para los
nuevos motivos de relleno standard, y se
pueden modificar. En la esquina derecha
inferior, se ve una imagen 3D del Motivo de
Relleno standard. Se actualizan todas las
ventanas de acuerdo con los cambios hechos
a los desplazamientos.
Para editar un Motivo de Relleno
standard:
1
Elija HerramientasMotivo Standard...
Se ve el cuadro de dilogo Motivos
Standard.
257
258
CAPTULO 11
Cambiando los Ajustes de los Segmentos
Ocultando puntadas de
desplazamiento de
Pespunte para tipos de
puntadas de Relleno
Fija la posicin de las puntadas de
desplazamiento de pespunte colocadas
debajo de las puntadas del diseo. Puede
elegir entre Por el medio y Por la orilla.
Utilice Por el medio para las puntadas que
tienen una densidad alta porque las puntadas
de desplazamiento de pespuntes no se
vern. Utilice Por la orilla para las puntadas
con una densidad baja para ocultar las
puntadas de desplazamiento de pespuntes.
2
3
En la lista Nombre del motivo, elija el
motivo que desea editar.
En el cuadro Largo de puntada, entre el
largo de las puntadas (pts) que desea
para su motivo.
En el cuadro Cantidad de
desplazamientos, entre la cantidad de
desplazamientos que desea para su
motivo.
En los cuadros de Porcentaje, entre los
porcentajes de desplazamiento que
desea para su motivo.
Haga click en Guardar para guardar sus
cambios.
Sus cambios toman efecto
inmediatamente para que pueda ahora
aplicar este motivo a sus diseos.
Por el medio y Por la orilla
Para ocultar puntadas de
desplazamiento de Pespunte:
1
Seleccione el segmento de Relleno
Complejo.
Haga click en la flecha
de la cinta.
Se ven las pginas de propiedades de
Ajustes de segmentos.
Haga click en la pgina de propiedades
Efectos de Columna de Relleno.
En la lista Ruta de Desplazamiento,
seleccione Por el medio o Por la orilla.
Haga click en Aceptar.
Podr ver su segmento modificado.
4
5
TAJIMA DG/ML BY PULSE
Gua del usuario
Para seleccionar un motivo:
Seleccionando un motivo
para Rellenos
Cuando usted trabaja con fuentes True
Type y la herramienta de Relleno complejo,
puede seleccionar un motivo para los
rellenos desde la lista de Motivos en la
pgina de Propiedades de Rellenos
complejos. Puede elegir entre cualquiera de
los motivos de rellenos que se instalaron con
Tajima DG/ML by Pulse.
Al trabajar con fuentes de bordado y
herramientas de Cordn, puede
seleccionar un motivo de la lista de
motivos en la pgina de propiedades de
Cordn.
Seleccione el segmento de Relleno
Complejo.
Haga click en la flecha
de la cinta.
Se ven las pginas de propiedades de
Ajustes de segmentos.
Haga click en la pgina de propiedades
de Relleno Complejo.
En la lista de Motivos, elija un motivo.
Haga click en Aceptar.
Ver su segmento modificado.
4
5
Para seleccionar un motivo usando la
cinta:
1
2
Seleccione el segmento.
En la lista de Motivos de la cinta, elija un
motivo.
Ver su segmento modificado.
Seleccionando cabos de
conexin
Puede seleccionar el tipo de cabo de
conexin que desea para las puntadas de
Rellenos. Elija entre Cuadrado, Cincelado y
Punta.
Motivo de relleno
259
260
CAPTULO 11
Cambiando los Ajustes de los Segmentos
Para fijar el cabo de conexin:
1
Seleccione el segmento de Relleno
Complejo.
Haga click en la flecha
de la cinta.
Se ven las pginas de propiedades de
Ajustes de segmentos.
Haga click en la pgina de propiedades
Relleno Complejo.
En la lista Cabos de conexin, seleccione
el tipo de cabo de conexin Cuadrado,
Cincelado o Punta.
Si utiliza el cabo de conexin Cincelado,
tiene que configurar la distancia de la
punta. La distancia de la punta indica la
distancia mnima para colocar las
puntadas en la columna para lograr un
efecto de borde agudo.
Haga click en Aceptar.
Para configurar la distancia de la punta:
1
Seleccione el segmento de Relleno
complejo.
Haga click en la flecha
que en puntadas por pulgada, se determina
la cantidad de puntadas por pulgada. Se
ajusta la densidad de acuerdo con el tamao
del diseo y la tela que est utilizando.
Generalmente, las telas ms ligeras y los
diseos ms pequeos requieren menos
densidad. Puede fijar la densidad en la
pgina de propiedades Rellenos Complejos.
Motivo de relleno con diversas medidas de densidad
Para configurar la densidad de la
puntada:
1
Seleccione el segmento de Relleno
Complejo.
Haga click en la flecha
de la cinta.
Se ven las pginas de propiedades de
Ajustes de segmentos.
En la caja Distancia de la punta,
seleccione la distancia que necesita.
Por defecto es 15.0 pts.
Haga click en Aceptar.
Configurando la densidad
de las puntadas para
Rellenos
La densidad de las puntadas de relleno se
mide en puntadas por pulgada (ppp) y puntos
de bordado (pts). En los puntos de bordado,
se mide la distancia entre puntadas, mientras
de la cinta.
Se ven las pginas de propiedades de
Ajustes de segmentos.
Haga click en la pgina de propiedades
Relleno complejo.
En el cuadro Densidad, entre el valor de
densidad en ppp o pts para sus puntadas
de Relleno.
Haga click en Aceptar.
Para configurar la densidad de puntadas
usando la cinta:
1
2
Seleccione el segmento de Relleno
complejo.
En el cuadro Densidad de la cinta, entre
el valor de densidad en ppp o pts para
sus puntadas de Relleno.
Presione ENTRAR en su teclado para
aplicar los cambios.
TAJIMA DG/ML BY PULSE
Gua del usuario
Cambiando las
propiedades de
Efectos de Relleno
Complejo
Aplicando un efecto
dentado
Puede aplicar bordes dentados a sus
puntadas. Necesita elegir los lmites mnimo
y mximo para el borde dentado. Los lmites
pueden ser positivos o negativos. Si
configura un valor negativo, el borde dentado
se coloca en la parte interior de la columna.
Si configura un valor positivo, el borde
dentado se coloca en la parte exterior de la
columna.
Para aplicar un efecto dentado:
1
Seleccione el segmento Relleno
complejo.
Haga click en la flecha
de la cinta.
Se ven las pginas de propiedades de
Ajustes de segmentos.
3
4
Haga click en la pgina de propiedades
Efectos de Columna / Camino Cordn.
En la lista Dentado, seleccione uno de los
siguientes tipos de efecto dentado:
Ninguno.
Ambos para hacer dentados en
ambos lados de las puntadas.
Primero para hacer el primer lado de
las puntadas dentado.
Segundo para hacer el segundo lado
de las puntadas dentado.
En la caja Dentado Irregular, entre el
porcentaje de dentado que usted quiere.
Cuando usted ingrese altos porcentajes
de dentado irregular, los bordes del
segmento cada vez son ms dentados.
Cuando ingrese pequeos porcentajes de
dentado irregular, los bordes del
segmento son menos dentados.
En el cuadro Lmite mnimo dentado,
introduzca:
Ajustes de efecto dentado: Ambos, Primero y
Segundo.
Un valor negativo para colocar el
borde dentado en la parte interior de
la columna.
Un valor positivo para colocar el
borde dentado en la parte exterior de
la columna.
En el cuadro Lmite mximo dentado,
introduzca:
Un valor negativo para colocar el
borde dentado en la parte interior de
la columna.
261
262
CAPTULO 11
Cambiando los Ajustes de los Segmentos
Un valor positivo para colocar el
borde dentado en la parte exterior de
la columna.
Haga click en Aceptar.
Ver su segmento modificado.
Cambiando las
propiedades de
Rellenos Labrados
Ajustando el espaciado
entre los motivos de
Mosaico labrado
Puede ajustar el espaciado entre los motivos
Mosaico labrado utilizando los ajustes
Espaciado horizontal y Espaciado vertical.
Espaciado horizontal ajuste el espaciado
entre el motivo repetido horizontalmente.
Espaciado vertical ajusta el espaciado entre
el motivo repetido verticalmente. Puede
cambiar el aspecto de su motivo al ajustar el
espaciado de los motivos Mosaico labrado.
Estos ajustes son ideales para los motivos
labrados creados con smbolos, tal como
corazones o flechas.
Para ajustar el espaciado:
1
Seleccione el segmento Mosaico labrado.
Haga click en la flecha
de la cinta.
Se ven las pginas de propiedades de
Ajustes de segmentos.
Haga click en la pgina de propiedades
Motivos de Mosaico labrado.
En el cuadro Espaciado horizontal o
Espaciado vertical, entre un valor.
Haga click en Aceptar.
Podr ver su segmento de Mosaico
labrado modificado.
4
5
Cambiando las
caractersticas de un
motivo de Mosaico
labrado
Puede cambiar un motivo Mosaico labrado al
cambiar los ajustes en la pgina de
propiedades Mosaico labrado. Los ajustes le
permiten cambiar las caractersticas del
motivo de relleno tales como el tamao o la
direccin del motivo.
En las siguientes figuras, se muestran
diferentes efectos que puede crear con los
ajustes de Transformacin.
TAJIMA DG/ML BY PULSE
Gua del usuario
Para cambiar las caractersticas de un
motivo Mosaico labrado:
Original
Seleccione el segmento Mosaico labrado.
Haga click en la flecha
de la cinta.
Se ven las pginas de propiedades de
Ajustes de segmentos.
Haga click en la pgina de propiedades
de Motivo de Mosaico labrado.
Escala X e Y al 50%
Para hacer
esto
Rotacin a 45
Inclinacin vertical al
50%
Los ajustes de Escala e Inclinacin no
aceptan valores superiores al 100%. El
ajuste recomendado para Escala es
80%.
Haga esto
Ajustar la escala
horizontal
Haga click en la opcin
Escala en X e introduzca
un valor de porcentaje
Ajustar la escala
vertical
Haga click en la opcin
Escala en Y e introduzca
un valor de porcentaje.
Girar el motivo
Haga click en la opcin
Rotacin e introduzca un
valor de porcentaje.
Inclinar el motivo
horizontalmente
Haga click en la opcin
Inclinar en X e introduzca
un valor de porcentaje.
Inclinar el motivo
verticalmente
Haga click en la opcin
Inclinar en Y e introduzca
un valor de porcentaje.
Haga click en Aceptar.
Ver su segmento modificado.
Eligiendo un Motivo de
Mosaico labrado
Cuando instala Tajima DG/ML by Pulse, los
motivos de Mosaico labrado se instalan en su
computadora. Puede seleccionar los motivos
del Mosaico Labrado desde la pgina de
propiedades de Motivos de Mosaico labrado
o desde la cinta en la parte superior del rea
263
264
CAPTULO 11
Cambiando los Ajustes de los Segmentos
de trabajo. Los Motivos de Mosaico labrado
crean un efecto acanalado o cincelado para
el diseo que est creando.
Para elegir un Motivo de Mosaico
labrado:
1
Seleccione el segmento de Mosaico
labrado.
Haga click en la flecha
en la cinta.
Podr ver aparecer la pgina de
propiedades de Ajustes de segmentos.
Haga click en la pgina de propiedades
de Motivos de Mosaico labrado.
En la lista de Motivos de Mosaico labrado,
seleccione un motivo.
Haga click en Aceptar.
Ver su segmento de mosaico labrado
modificado.
4
5
una fuente TrueType. Puede crear sus
propios motivos Labrado usando el Editor de
Motivos Labrados.
El dilogo de motivos Labrados muestra los
siguientes parmetros:
La Prevista le permite ver la forma del
Motivo labrado resultante.
Los ajustes del tamao de Cuadro
Horizontal y Vertical le permiten ajustar el
tamao de la rejilla.
Cargar le permite cargar un Motivo
labrado existente.
Guardar le permite guardar su Motivo
labrado.
Para crear un nuevo motivo de Relleno
labrado:
1
Elija HerramientasMotivo Labrado.
Podr ver una rejilla en el espacio de
trabajo del diseo, as como tambin la
caja de dilogo Motivo Labrado donde se
est previsualizando el motivo.
Seleccione cualquiera de las
Para elegir un Motivo de Mosaico
labrado usando la cinta:
1
2
Seleccione el segmento de Mosaico
labrado.
En la lista de Motivos de la cinta,
seleccione un motivo.
Ver su segmento de mosaico labrado
modificado.
herramientas de Arte:
3
4
Tajima DG/ML by Pulse viene con diferentes
motivos Mosaico labrado. Estos motivos
crean regiones de cordn con superficies
texturadas. Puede aplicar un motivo Relleno
labrado a un segmento Relleno complejo o a
,y
Cree un motivo que quiera colocando
puntos en la rejilla del rea de trabajo.
Si usa la herramienta Lpiz, haga lo
siguiente para completar el segmento:
Creando Motivos de
Mosaico Labrado
(Modo Clsico) Haga click derecho
cuando haya terminado de crear la
forma.
TAJIMA DG/ML BY PULSE
Gua del usuario
(Modo Nuevo para 10.2) Presione
ENTER en su teclado cuando haya
terminado de crear la forma.
En la caja de dilogo de Edicin del
Motivo Labrado, presione Previsualizar
para ver una prevista de su motivo.
Para editar el motivo creado, haga click
en el cajn Edicin del Gabinete de
herramientas y haga click en la
herramienta Seleccionar Vrtice
La herramienta Seleccionar Vrtice le
permite manipular los puntos.
7
Para ver los puntos que puede editar,
haga click en la herramienta Mostrar
Puntos
Guarde el archivo con el mismo nombre
que us cuando el archivo fue creado.
Para guardar su motivo, haga lo
siguiente:
En el dilogo de Editor de Motivos
labrados, presione Guardar para
guardar su motivo.
Puede ver la caja de dilogo Guardar
Como.
En la caja Nombre de Archivo, entre
un nombre para su motivo.
Su motivo es guardado con la
extensin de archivo VTL.
Haga click en Guardar.
Editando Motivos de
Relleno Labrado
existentes
Tajima DG/ML by Pulse viene con muchos
motivos Mosaico labrado. Estos motivos
crean regiones tipo cordn con una textura
ondulada. Puede aplicar Motivos labrados a
un segmento Relleno complejo o a una
fuente TrueType. Tambin puede crear sus
propios motivos labrados con el Editor de
Motivos labrados.
El dilogo Motivo labrado muestra los
siguientes ajustes:
Previsualizacin le permite ver el motivo
labrado existente.
Los ajustes de tamao de marco
Horizontal y Vertical le permiten ajustar el
tamao de la rejilla.
Cargar le permite cargar el motivo
labrado existente.
Guardar le permite guardar el motivo
labrado.
265
266
CAPTULO 11
Cambiando los Ajustes de los Segmentos
Para editar un motivo Labrado existente:
1
Elija ArchivoNuevo para abrir un nuevo
archivo de diseo.
Para mayor informacin, vea "Creando
nuevos diseos".
Podr ver una nueva ventana de diseo.
Elija HerramientasMotivo labrado.
Se ve una rejilla en el espacio de trabajo,
adems del cuadro de dilogo Motivo
labrado en el cual puede previsualizar el
motivo.
Se recomienda que el diseo toque los
cuatro lados del rea de trabajo. No
olvide que los rellenos labrados son una
serie de puntadas Cordn, as que hay
que evitar reas grandes abiertas.
Haga click en Cargar para seleccionar
uno de los motivos disponibles para ver.
Ahora puede editar el motivo existente.
Para editar el motivo, haga click en la
carpeta Edicin del Gabinete de
Herramientas, y seleccione la
herramienta Seleccionar vrtice
La herramienta Seleccionar vrtice le
permite manipular los puntos.
5
Para ver los puntos que puede editar,
haga click en Mostrar puntos
.
Para guardar los cambios que hizo en los
motivos, haga uno de los siguientes
pasos:
En el dilogo Editor de Motivos
labrados, presione Guardar para
guardar su motivo.
Ver la caja de dilogo Guardar Como.
En la caja Nombre de Archivo, entre
un nombre para su motivo.
Su motivo ser guardado con la
extensin de archivo VTL.
Haga click en Guardar.
Creando Rellenos
Labrados
Para crear un Relleno labrado, tiene que
crear un segmento con la herramienta
Relleno complejo. Varios motivos se instalan
con Tajima DG/ML by Pulse, as que tambin
puede Crear un motivo Mosaico labrado
personalizado. Los segmentos Relleno
labrado se utilizan a menudo como rellenos
de fondo. Puede crear diferentes efectos
labrados al utilizar herramientas como
Regin labrada y Lnea labrada. Si tiene
dificultades al digitalizar el segmento
utilizando las Curvas Bezier, vase
Introduccin a las Curvas Bezier.
TAJIMA DG/ML BY PULSE
Gua del usuario
Para crear Rellenos Labrados:
1
2
3
4
5
6
En barra de herramientas Digitalizacin o
en la carpeta Digitalizacin del Gabinete
de Herramientas, haga click en la
herramienta Relleno Complejo
.
En la lista Tipo de relleno en la cinta,
seleccione Mosaico labrado.
En la lista Motivo en la cinta, seleccione
un Motivo labrado.
En este caso, hemos elegido el motivo
212.
Digitalice el segmento en el espacio de
trabajo.
Presione H en su teclado para cerrar el
segmento.
Haga lo siguiente:
Cuando el puntero se convierte en
una flecha verde, haga click donde
quiere el punto de inicio.
Ver una cuenta verde donde hizo
click y el puntero se convierte en una
flecha roja.
Cuando el puntero se convierte en
una flecha roja, haga click donde
quiere el punto de fin.
Ver una cuenta roja triangular donde
hizo click y el puntero se convierte en
una flecha pequea con una cuenta.
Cuando el puntero se convierte en
una flecha con una cuenta pequea,
haga click y arrastre del lado
izquierdo a derecho para colocar una
lnea de ngulo en su segmento.
(Modo Clsico) Click derecho.
(Modo Nuevo para 10.2) Presione
ENTER en su teclado.
Su puntero se convierte en una flecha
verde. Ahora tiene que fijar los puntos de
entrada y de salida y la lnea de ngulo.
Ahora tiene que cambiar las propiedades
de su segmento para la tela y el hilo que
utilizar. Si ha elegido una Receta, ya ha
aceptado los ajustes por defecto para el
diseo.
Fije los puntos de entrada y de salida y la
lnea de ngulo haciendo lo siguiente:
267
268
CAPTULO 11
Cambiando los Ajustes de los Segmentos
Una vez que cierra el segmento, puede
hacer click con el botn derecho para
fijar rpidamente los puntos de entrada y
salida y la lnea de ngulo.
Haga click en la flecha
de la cinta.
Se ven las pginas de propiedades de
Ajustes de segmentos.
9
Estirando Motivos de
Rellenos Labrados
Puede estirar un motivo de Relleno Labrado
usando el ajuste de Tipo de Labrado.
Eligiendo Elstico de la lista de Tipo de
Labrado, puede crear un efecto diferente en
motivos comunes de Relleno Labrado.
Haga click en la pgina de propiedades
apropiada y haga los cambios de ajustes.
Ajustes importantes incluyen
Compensacin de encogimiento,
Puntadas de soporte y Control de
calidad.
Desplazando Motivos de
Mosaico labrado
Puede cambiar el aspecto de un motivo
Mosaico labrado al ajustar los
desplazamientos. El ajuste Desplazamiento
le permite mover el motivo al desplazar cada
hilera repetida del motivo Mosaico labrado.
Para desplazar un motivo Mosaico
labrado:
1
Seleccione el segmento Mosaico labrado.
Haga click en la flecha
de la cinta.
Se ven las pginas de propiedades de
Ajustes de segmentos.
Haga click en la pgina de propiedades
Mosaico labrado.
Entre un valor en el cuadro
Desplazamiento.
Haga click en Aceptar.
Ver su segmento de mosaico labrado
modificado.
4
5
Para usar el efecto Elstico:
Si est utilizando Camino Cordn,
presione H para completar el segmento
y presione D para fijar la lnea de
ngulo.
Haga uno de los siguientes pasos:
Seleccione el segmento existente.
Elija una de las siguientes
herramientas de Digitalizacin:
Camino Cordn
, Columna
TAJIMA DG/ML BY PULSE
Gua del usuario
Mejorada
2
3
4
5
, o Columna
y cree
un segmento.
Aplique los ajustes correspondientes.
De la lista de Tipo de Relleno en la cinta,
elija Mosaico Labrado.
De la lista de Motivos en la cinta, elija un
motivo.
De la lista de Tipo de Labrado en la cinta,
elija Elstico.
Si no puede ver este ajuste en la cinta,
puede hacer click en la flecha
y
encontrarlo en la pgina de propiedades
de Mosaico Labrado.
Podr ver su segmento modificado.
Girando Motivos de
Rellenos Labrados
Puede inclinar o "girar" un motivo de Relleno
Labrado usando el ajuste de Tipo de
Labrado. Eligiendo Giro de la lista de Tipo de
Labrado, puede crear un efecto diferente en
motivos regulares de Relleno Labrado.
Puede agregar efectos de giro a un
segmento existente o crear un nuevo
segmento con efectos de Giro.
Para usar el efecto de Giro:
Si esta usando Camino Cordn, presione
H para completar el segmento y D para
configurar la lnea de ngulo.
Haga uno de los siguientes pasos:
Seleccione el segmento existente.
Elija una de las siguientes
herramientas de Digitalizacin:
Camino Cordn
Mejorada
2
3
4
5
, Columna
, o Columna
y cree
un segmento.
Aplique los ajustes correspondientes.
De la lista de Tipo de Relleno en la cinta,
elija Mosaico Labrado.
De la lista de Motivos en la cinta, elija un
motivo.
De la lista de Tipo de Labrado en la cinta,
elija Dar la Vuelta.
Si no puede ver este ajuste en la cinta,
puede hacer click en la flecha de la cinta
y encontrarlo en la pgina de
propiedades de Mosaico Labrado.
269
270
CAPTULO 11
Cambiando los Ajustes de los Segmentos
Podr ver su segmento modificado.
Para ajustar el largo de puntadas
utilizando la cinta:
Cambiando las
propiedades de
Relleno programado
1
2
Seleccione el segmento Relleno
programado.
En el cuadro de texto de Largo puntadas
de la cinta, entre el largo de las puntadas.
Ver su segmento modificado.
Ajustando el largo de
puntada para motivos de
Rellenos Programados
Cuando crea motivos de Relleno
Programado, puede que tenga que ajustar el
largo de las puntadas. Puede ajustar el largo
de las puntadas en el cuadro Largo puntada
en la pgina de propiedades Relleno
programado o en el cuadro de texto de Largo
de puntada en la cinta en la parte superior
del espacio de trabajo. Al ajustar el largo de
las puntadas, se controla ms el tamao del
motivo.
Para ajustar el largo de puntadas
utilizando la pgina de propiedades
Relleno programado:
1
Seleccione el segmento Relleno
programado.
Haga click en la flecha
de la cinta.
Se ven las pginas de propiedades de
Ajustes de segmentos.
Haga click en la pgina de propiedades
Relleno programado.
En el cuadro Largo puntadas, entre el
largo de las puntadas.
Haga click en Aceptar.
Ver su segmento modificado.
4
5
Largo puntadas a 50
pts
Largo puntadas a 70
pts
Cambiando el aspecto de
un motivo de Relleno
Programado
Puede cambiar el aspecto de un motivo
Relleno programado al cambiar los ajustes
en la pgina de propiedades Relleno
Programado. El cuadro Ajustar motivo a la
caja divide el motivo en cuadros individuales,
y ajusta el motivo a cada cuadro, cambiando
el aspecto del motivo. Dependiendo del
motivo que selecciona, puede que algunos
motivos no se vean diferentes despus de
utilizar Ajustar motivo a la caja.
TAJIMA DG/ML BY PULSE
Gua del usuario
Motivo original
Ajustar Motivo a la caja
seleccionado
Motivo original
Para cambiar el aspecto de un motivo de
Relleno Programado:
1
3
4
5
Seleccione el segmento Relleno
programado.
Haga click en la flecha
de la cinta.
Se ven las pginas de propiedades de
Ajustes de segmentos.
Haga click en la pgina de propiedades
Relleno programado.
Seleccione el cuadro Ajustar motivo a la
caja.
Haga click en Aceptar.
Ver su segmento modificado.
Cambiando la direccin
de las puntadas de
motivos de Relleno
Programado
Puede cambiar la direccin de las puntadas
de un motivo Relleno programado para crear
un efecto diferente ajustando las
coordenadas en la pgina de propiedades de
Relleno programado.
Tamao de motivo en
X y Tamao de
motivo en Y, ambos
ajustados al 50%
Para cambiar las coordenadas
horizontal y vertical:
1
Seleccione el segmento Relleno
programado.
Haga click en la flecha
de la cinta.
Se ven las pginas de propiedades de
Ajustes de segmentos.
Haga click en la pgina de propiedades
Relleno programado.
En el cuadro Tamao motivo en X, entre
un valor de porcentaje para las
coordenadas horizontales.
En el cuadro Tamao motivo en Y, entre
un valor de porcentaje para las
coordenadas verticales.
Haga click en Aceptar.
Ver su segmento modificado.
Eligiendo un motivo de
Relleno Programado
Cuando instala Tajima DG/ML by Pulse, los
motivos Relleno programado se instalan en
su computadora. Puede seleccionar un
motivo Relleno Programado del cuadro de
Motivos de Relleno programado en la pgina
271
272
CAPTULO 11
Cambiando los Ajustes de los Segmentos
de propiedades Relleno Programado o en el
cuadro Motivo en la cinta en la parte superior
del espacio de trabajo.
Para elegir un motivo de Relleno
Programado:
El dilogo Motivos Programados muestra los
siguientes ajustes:
Prevista le permite ver cmo resultarn
los motivos Programados.
Cargar le permite cargar un motivo
Programado existente.
Guardar le permite guardar su motivo
Programado.
Seleccione el segmento Relleno
programado.
Haga click en la flecha
de la cinta.
Se ven las pginas de propiedades de
Ajustes de segmentos.
Para crear un motivo Programado:
3
4
5
Haga click en la pgina de propiedades
Relleno programado.
En la lista de Motivos de Rellenos
programados, seleccione un motivo.
Haga click en Aceptar.
Ver su segmento modificado.
Elija ArchivoNuevo para crear un nuevo
archivo de diseo.
Para mayor informacin, vea "Creando
nuevos diseos".
Ver una nueva ventana de diseo.
2
3
Cree el motivo que quiera usar.
Cuando termine de crear el motivo, haga
lo siguiente:
Para elegir un motivo de Relleno
Programado utilizando la cinta:
1
2
3
Seleccione el segmento Relleno
complejo.
De la lista Tipo de Relleno de la cinta,
seleccione Relleno Programado.
De la lista Motivos de la cinta, seleccione
un motivo.
Ver su segmento modificado.
Creando Motivos
Programados
El Editor de Motivos Programados le permite
crear fcilmente un motivo programado en
una ventana de diseo.
(Modo Clsico) Click derecho.
TAJIMA DG/ML BY PULSE
Gua del usuario
(Modo Nuevo para10.2) Presione
ENTER en su teclado.
Elija ArchivoGuardar Como para
guardar la nueva forma.
Puede ver el dilogo Guardar Como.
En el cuadro Nombre de Archivo,
introduzca el nombre del archivo de
diseo.
En la lista de Guardar Como tipo,
seleccione el tipo de archivo en el que
quiere guardar el diseo, tal como
Archivo de Bordado Pulse (*.PXF).
Haga click en Guardar.
Elija Herramientas Motivo
Programado...
Puede ver la caja de dilogo Motivos
Programados.
7
8
Haga click en la herramienta Seleccionar
Puntada
para seleccionar las
puntadas que necesita incluir en su
motivo programado.
Debe hacer click en Prevista en la
ventana Motivos Programados para ver
la forma.
Puede ver la forma mostrada en el dilogo
Motivos Programados.
10 Haga click en Guardar para guardar el
motivo.
La forma ser guardada en la carpeta por
defecto C:\Archivos de
Programa\Archivos
Comunes\Tajima\DGML by
Pulse\Pattern\Program.
Editando Motivos
Programados existentes
Puede cargar fcilmente una Motivo de
relleno Programado.
273
274
CAPTULO 11
Cambiando los Ajustes de los Segmentos
Para editar Motivos Programados
existentes:
1
Elija ArchivoNuevo para crear un nuevo
archivo de diseo.
Para mayor informacin, vea "Creando
nuevos diseos".
Ver una nueva ventana de diseo.
Elija HerramientasMotivo
Programado
Puede ver la caja de dilogo Motivos
Programados.
Haga click en Cargar.
Puede ver el dilogo Abrir.
desplazamiento de la forma le permite
cambiar la forma desplazando cada fila
repetida del motivo del relleno Programado.
Estos ajustes son ideales para varios motivos
de Rellenos Programados standard.
Para cambiar el desplazamiento de un
Motivo de Relleno Programado:
1
Seleccione el segmento del Relleno
Programado.
Haga click en la flecha
de la cinta.
Se ven las pginas de propiedades de
Ajustes de segmentos.
Seleccione un motivo existente de la lista.
Puede ver los motivos en la carpeta
predeterminada C:\Archivos de
Programa\Archivos
Comunes\Tajima\DGML By
Pulse\Program.
Haga click en el motivo a editar.
Ver la Prevista del motivo.
Haga click en la pgina de propiedades
de Rellenos Programados.
Entre un valor de desplazamiento en el
cuadro de Desplazamiento Motivo.
Haga click en Aceptar.
Ver su segmento modificado.
Haga click en Abrir.
El motivo se abre en un archivo existente
de diseo.
Haga click en Prevista para ver la prevista
del motivo editado.
Haga click en Guardar para volver a
guardar el motivo.
En este punto puede renombrar el motivo
para no alterar la forma existente.
Cambiando las
propiedades de una
Aplicacin
Desplazando motivos de
Relleno Programado
Puede cambiar el aspecto de un motivo de
Relleno Programado ajustando los
parmetros en la pgina de propiedades de
Rellenos Programados. El ajuste del
4
5
Colocando pespuntes de
posicionamiento para un
borde de aplicacin
Puede elegir dnde colocar pespuntes de
posicionamiento para un borde de aplicacin.
La accin por defecto es colocar pespuntes.
TAJIMA DG/ML BY PULSE
Gua del usuario
Para colocar pespuntes de
posicionamiento:
Para configurar los ajustes para
pespuntes de posicionamiento:
Seleccione el segmento Aplicacin.
Seleccione el segmento Aplicacin.
Haga click en la flecha
de la cinta.
Se ven las pginas de propiedades de
Ajustes de segmentos.
Haga click en la flecha
de la cinta.
Se ven las pginas de propiedades de
Ajustes de segmentos.
Haga click en la pgina de propiedades
Aplicacin.
Haga uno de los siguientes pasos:
Haga click en la pgina de propiedades
Aplicacin.
En la caja de Largo de Puntada, ingrese
el largo de cada pespunte.
En la caja de Desplazamiento, ingrese la
distancia que el pespunte se desplazar
del contorno del segmento.
Para colocar el pespunte de
posicionamiento, seleccione
Pespunte de posicionamiento, si no
esta an seleccionado.
Para remover el pespunte de
posicionamiento, asegrese de que
Pespunte de posicionamiento no est
seleccionado.
Haga click en Aceptar.
Ver el segmento modificado.
El valor de desplazamiento puede ser
positivo o negativo. Este valor
determinar de qu lado del contorno se
bordar el pespunte.
Configurando ajustes
para pespunte de
posicionamiento
Una vez que coloque pespuntes de
posicionamiento para un borde de aplicacin,
puede configurar cualquiera de los ajustes
por defecto disponibles.
Debe hacer todos los cambios a los
pespuntes de posicionamiento en el rea
Pespunte del dilogo de Ajustes de
Segmentos de Aplicacin.
De la lista de Parada, seleccione uno de
los siguientes comandos que aparecen
inmediatamente despus de su ltima
puntada en el Pespunte:
Ninguno: No aplica ningn comando
luego de su ltima puntada en el
Pespunte.
Parada: Aplica un comando de
parada luego de su ltima puntada en
el Pespunte.
ParadaConColor: Aplica un comando
de parada y un cambio de color luego
de su ltima puntada en el Pespunte.
Haga click en Aceptar.
275
276
CAPTULO 11
Cambiando los Ajustes de los Segmentos
Moviendo el bastidor de la
mquina de bordar para
colocar aplicaciones
Puede elegir dnde mover el bastidor de la
mquina de bordar al colocar aplicaciones.
Puede fijar la distancia entre la parte superior
del segmento de aplicacin y la posicin
donde se para el cabezal despus de bordar
las puntadas de posicionamiento o las
puntadas de hilvn.
Para mover el cabezal de la mquina de
bordar:
1
Seleccione el segmento Aplicacin.
Haga click en la flecha
de la cinta.
Se ven las pginas de propiedades de
Ajustes de segmentos.
Haga click en la pgina de propiedades
Aplicacin.
Haga uno o ms de los siguientes pasos:
Para mover el cabezal de la mquina
de bordar luego de que las puntadas
de posicionamiento son bordadas,
seleccione Puntada de
Posicionamiento, si an no esta
seleccionado, y complete el Paso 6
del rea de puntada de
posicionamiento.
Para mover el cabezal de la mquina
de bordar luego de que las puntadas
de hilvn son bordadas, seleccione
Puntada de Hilvn, si an no esta
seleccionado, y complete el Paso 6
del rea de puntada de hilvn.
En la caja de distancia de Alejamiento del
marco, ingrese un valor de distancia para
determinar cuan lejos saltar el marco
fuera del diseo.
Luego de la puntada inicial de pespunte o
hilvn, la mquina se detiene para darle
al operador la posibilidad de colocar la
pieza de aplicacin. Seleccionando el
ajuste de Marco hacia afuera logra que el
marco de la mquina se mueva hacia
afuera una distancia especificada por el
operador, haciendo ms fcil colocar la
aplicacin en la tela. Por ejemplo, si el
valor de distancia es de 50.00mm, el
marco se mover 50.00mm
verticalmente desde la ltima puntada de
Pespunte hacia arriba del diseo.
Entonces la mquina colocar una
Parada o ParadaConColor en esa
posicin, volviendo a la posicin original
y continuando el bordado.
Haga click en Aceptar.
Colocando puntadas de
hilvn para un borde de
aplicacin
Puede elegir si quiere colocar puntadas de
hilvn para un borde de aplicacin. La accin
por defecto es colocar las puntadas de
hilvn.
Para colocar puntadas de hilvn:
1
Seleccione el segmento Aplicacin.
Haga click en la flecha
de la cinta.
Se ven las pginas de propiedades de
Ajustes de segmentos.
3
4
Haga click en la pgina de propiedades
Aplicacin.
Haga uno de los siguientes pasos:
Para colocar la puntada de hilvn,
seleccione Puntada de Hilvn, si an
no est seleccionado.
TAJIMA DG/ML BY PULSE
Gua del usuario
Para remover la puntada de hilvn,
asegrese que Puntada de Hilvn no
est seleccionado.
De la lista Tipo, seleccione uno de los
siguientes tipos de puntada:
E-puntada
Pespunte
ZigZag
Haga click en Aceptar.
Ver su segmento modificado.
Configurando ajustes de pespunte para
puntadas de hilvn:
1
Seleccione el segmento Aplicacin.
Haga click en la flecha
de la cinta.
Se ven las pginas de propiedades de
Ajustes de segmentos.
Haga click en la pgina de propiedades
Aplicacin.
De la lista de Tipo, seleccione el tipo de
puntada Pespunte.
En la caja de Largo de Puntada, ingrese
el largo de cada puntada para el hilvn.
En la caja de # de Repeticiones, ingrese
el nmero de veces que la puntada de
fijacin ser bordada. Slo valores
iguales a 1 o mayores son permitidos.
Luego de que todas las repeticiones son
bordadas, una parada ser aplicada, si
es aplicable.
Haga click en Aceptar.
4
5
Configurando ajustes de
pespunte para puntadas
de hilvn
Una vez que coloca puntadas de hilvn para
un borde de aplicacin, puede configurar
cualquiera de los ajustes de pespunte por
defecto disponibles.
Debe hacer todos los cambios de hilvn en el
rea de Hilvn del dilogo de Ajustes de
Segmentos de Aplicacin.
Configurando ajustes de
zigzag para puntadas de
hilvn
Una vez que coloca las puntadas de hilvn
para un borde de aplicacin, puede
configurar cualquiera de los ajustes de
zigzag por defecto disponibles.
Debe hacer todos los cambios de hilvn en el
rea de Hilvn del dilogo de Ajustes de
Segmentos de Aplicacin.
277
278
CAPTULO 11
Cambiando los Ajustes de los Segmentos
Configurando ajustes de zigzag para
puntadas de hilvn:
1
Seleccione el segmento Aplicacin.
Haga click en la flecha
de la cinta.
Se ven las pginas de propiedades de
Ajustes de segmentos.
Haga click en la pgina de propiedades
Aplicacin.
De la lista de Tipo, seleccione el tipo de
puntada ZigZag.
En la caja de Densidad (slo para Epuntada y ZigZag), ingrese la densidad
para las puntadas de ZigZag.
En la caja de Ancho (slo para E-puntada
y Zigzag), ingrese el ancho para las
puntadas de ZigZag.
Haga click en Aceptar.
4
5
Debe hacer todos los cambios de hilvn en el
rea de Hilvn del dilogo de Ajustes de
Segmentos de Aplicacin.
Configurando ajustes de E-puntada para
puntadas de hilvn:
1
Seleccione el segmento Aplicacin.
Haga click en la flecha
de la cinta.
Se ven las pginas de propiedades de
Ajustes de segmentos.
Haga click en la pgina de propiedades
Aplicacin.
De la lista de Tipo, seleccione el tipo de
puntada E-puntada.
En la caja de Densidad (slo para Epuntada y ZigZag), ingrese la densidad
para las E-puntadas.
En la caja de Ancho (slo para E-puntada
y Zigzag), ingrese el ancho para las Epuntadas.
Haga click en Aceptar.
4
5
Para configurar los ajustes de densidad
de zigzag usando la cinta:
1
2
3
Seleccione el segmento Aplicacin.
En la caja de Densidad, ingrese la
densidad de las puntadas de ZigZag.
Presione ENTER en su teclado para
aplicar el cambio.
Ver el segmento modificado.
Para configurar los ajustes de densidad
de E-puntadas usando la cinta:
1
2
3
Configurando los ajustes
de E-puntada para
puntadas de hilvn
Una vez que coloca puntadas de hilvn para
un borde de aplicacin, puede configurar
cualquiera de los ajustes de E-puntada por
defecto disponibles.
Seleccione el segmento Aplicacin.
En la caja de Densidad, ingrese la
densidad de las E-puntadas.
Presione ENTER en su teclado para
aplicar el cambio.
Ver el segmento modificado.
Cambiando las puntadas
de hilvn de los bordes de
aplicacin
Puede cambiar las puntadas de hilvn en un
borde de aplicacin.
TAJIMA DG/ML BY PULSE
Gua del usuario
Debe hacer todos los cambios de hilvn en el
rea de Hilvn del dilogo de Ajustes de
Segmentos de Aplicacin.
Insertando un cdigo de
parada luego de las
puntadas de hilvn
Para cambiar las puntadas de hilvn:
Puede colocar un cdigo de parada luego de
que las puntadas de hilvn son colocadas
para bordes de aplicacin. Los ajustes del
cdigo de Parada le permiten detener la
mquina luego de las puntadas de hilvn y
cortar una aplicacin directamente en la
mquina.
Seleccione el segmento Aplicacin.
Haga click en la flecha
de la cinta.
Se ven las pginas de propiedades de
Ajustes de segmentos.
Haga click en la pgina de propiedades
Aplicacin.
De la lista Tipo, seleccione uno de los
siguientes tipos de puntada:
E-puntada
Pespunte
ZigZag
En la caja de Desplazamiento (slo para
Pespuntes), ingrese la distancia que la
puntada de fijacin ser desplazada
desde el contorno del segmento.
El valor de desplazamiento puede ser
positivo o negativo. Este valor afectar
de qu lado del contorno se bordar la
puntada de fijacin.
Debe hacer todos los cambios de hilvn en el
rea de Hilvn del dilogo de Ajustes de
Segmentos de Aplicacin.
Para insertar un cdigo de parada:
1
Seleccione el segmento Aplicacin.
Haga click en la flecha
de la cinta.
Se ven las pginas de propiedades de
Ajustes de segmentos.
Haga click en la pgina de propiedades
Aplicacin.
De la lista de Parada, seleccione uno de
los siguientes comandos para que
aparezca inmediatamente despus de su
ltima puntada de Fijacin:
En la caja de Adentro (slo para puntadas
de ZigZag y E-puntada), ingrese un valor
porcentual. El valor porcentual es la
cantidad del hilvn que quiere bordar
dentro de la lnea de segmento de
aplicacin.
Haga click en Aceptar.
Ver su segmento modificado.
Ninguno: No aplica comando
despus de su ltima puntada de
Fijacin.
Parada: Aplica un comando de
parada despus de su ltima puntada
de Fijacin.
ParadaConColor: Aplica un comando
de parada y un cambio de color
despus de su ltima puntada de
Fijacin.
Haga click en Aceptar.
279
280
CAPTULO 11
Cambiando los Ajustes de los Segmentos
Colocando el borde de
aplicacin para una
aplicacin
Configurando los ajustes
de Steil para un borde de
aplicacin
Puede elegir dnde colocar puntadas de
borde de aplicacin para una aplicacin. La
accin por defecto es colocar puntadas de
borde de aplicacin.
Una vez que coloca puntadas de borde de
aplicacin para una aplicacin, puede
configurar cualquiera de los ajustes de steil
por defecto disponibles.
Para colocar el borde de aplicacin para
una aplicacin:
1
Seleccione el segmento Aplicacin.
Haga click en la flecha
de la cinta.
Se ven las pginas de propiedades de
Ajustes de segmentos.
Haga click en la pgina de propiedades
Aplicacin.
Haga uno de los siguientes pasos:
Debe hacer todos los cambios de borde de
aplicacin en el rea de Borde de Aplicacin
del dilogo de Ajustes de Segmentos de
Aplicacin.
Para configurar ajustes de Steil para un
borde de aplicacin:
1
Seleccione el segmento Aplicacin.
Haga click en la flecha
de la cinta.
Se ven las pginas de propiedades de
Ajustes de segmentos.
Haga click en la pgina de propiedades
Aplicacin.
De la lista Tipo, seleccione el tipo de
puntada Steil.
En la caja de Ancho (slo para E-puntada
y Steil), ingrese el ancho para puntadas
del borde de aplicacin.
En la caja de Densidad (slo para Epuntada y Steil), ingrese la densidad de
las puntadas de Steil.
De la lista de Esquinas (slo para Steil),
seleccione uno de los siguientes estilos
de esquinas steil.
Para colocar la puntada de borde de
aplicacin, seleccione Borde
Aplicacin, si an no est
seleccionado.
Para remover la puntada de borde de
aplicacin, asegrese de que Borde
Aplicacin no est seleccionado.
De la lista Tipo, seleccione uno de los
siguientes tipos de puntada:
E-puntada
Pespunte Programado
Steil
Haga click en Aceptar.
Ver su segmento modificado.
4
5
El estilo de esquina de steil que
seleccione ajustar automticamente las
esquinas para mejorar la calidad de
puntada.
Ninguna
Estilo A
TAJIMA DG/ML BY PULSE
Gua del usuario
Estilo B
Haga click en Aceptar.
Ver su segmento modificado.
Configurando ajustes de
E-puntada para un borde
de aplicacin
Una vez que coloca puntadas de borde de
aplicacin para una aplicacin, puede
configurar cualquiera de los ajustes de Epuntadas por defecto disponibles.
Debe hacer todos los cambios de borde de
aplicacin en el rea de Borde Aplicacin del
dilogo de Ajustes de Segmentos de
Aplicacin.
Para configurar ajustes de e-puntada:
1
Seleccione el segmento Aplicacin.
Haga click en la flecha
de la cinta.
Se ven las pginas de propiedades de
Ajustes de segmentos.
Haga click en la pgina de propiedades
Aplicacin.
De la lista de Tipo, seleccione el tipo de
puntada E-puntada.
En la caja de Ancho (slo para E-puntada
y Steil), ingrese el ancho para puntadas
del borde de aplicacin.
En la caja de Densidad (slo para Epuntada y Steil), ingrese la densidad de
Steil o E-puntadas.
Haga click en Aceptar.
4
5
Configurando ajustes de
pespunte programado
para un borde de
aplicacin
Una vez que coloca puntadas de borde de
aplicacin para una aplicacin, puede
configurar cualquiera de los ajustes de
pespunte programado por defecto
disponibles.
Debe hacer todos los cambios de borde de
aplicacin en el rea de Borde Aplicacin del
dilogo de Ajustes de Segmentos de
Aplicacin.
Para configurar ajustes de pespunte
programado:
1
Seleccione el segmento Aplicacin.
Haga click en la flecha
de la cinta.
Se ven las pginas de propiedades de
Ajustes de segmentos.
Haga click en la pgina de propiedades
Aplicacin.
De la lista de Tipo, seleccione el tipo de
puntada Relleno Programado.
De la lista de Motivos (slo para Rellenos
Programados), seleccione un motivo
programado que ser usado para el
borde de aplicacin.
En la caja de Largo de Puntada, ingrese
el largo de cada puntada para el borde de
aplicacin.
Haga click en Aceptar.
4
5
281
282
CAPTULO 11
Cambiando los Ajustes de los Segmentos
Cambiando las puntadas
de borde de aplicacin
para Bordes de
Aplicacin
Puede cambiar las puntadas Steil de un
borde de aplicacin. Con el ajuste Porcentaje
recuadro, puede acercar o alejar el borde
Steil de un segmento de aplicacin. Al
acercar el borde, puede compensar cualquier
espacio entre el borde y el segmento de
aplicacin.
Debe hacer todos los cambios de borde de
aplicacin en el rea de Borde Aplicacin del
dilogo de Ajustes de Segmentos de
Aplicacin.
Para cambiar bordes de aplicacin para
una aplicacin:
1
Seleccione el segmento Aplicacin.
Haga click en la flecha
de la cinta.
Se ven las pginas de propiedades de
Ajustes de segmentos.
3
4
Haga click en la pgina de propiedades
Aplicacin.
De la lista Tipo, seleccione uno de los
siguientes tipos de puntada:
Repitiendo puntadas en
una aplicacin
Tajima DG/ML by Pulse le permite repetir el
nmero de puntadas bordadas en un borde
de aplicacin. Puede cambiar el nmero de
repeticiones de las puntadas en el rea de
Borde Aplicacin del dilogo de Ajustes de
Segmentos de Aplicacin.
Para repetir puntadas en una aplicacin:
1
Seleccione el segmento Aplicacin.
Haga click en la flecha
de la cinta.
Se ven las pginas de propiedades de
Ajustes de segmentos.
Haga click en la pgina de propiedades
Aplicacin.
En la caja # de Repeticiones, ingrese el
nmero de veces que el borde de
aplicacin ser bordado. Slo valores
iguales a 1 o mayores son permitidos.
Luego de que todas las repeticiones son
bordadas, son aplicadas paradas, si es
aplicable.
Haga click en Aceptar.
E-puntada
Pespunte Programado
Steil
En la caja de Desplazamiento (slo para
Pespuntes Programados), ingrese la
distancia que el borde de aplicacin ser
desplazado desde el contorno del
segmento.
En la caja de Adentro (slo para puntadas
de Steil y E-puntada), ingrese un valor
porcentual. El valor porcentual es la
cantidad del borde de aplicacin que
quiere bordar dentro de la lnea de
segmento de aplicacin.
Haga click en Aceptar.
Ver su segmento modificado.
TAJIMA DG/ML BY PULSE
Gua del usuario
Cambiando las
propiedades de
Punto cruz
Para ajustar el espaciado de la rejilla
utilizando la cinta:
Ajustando el espaciado
de la rejilla para Punto
cruz
Puede especificar el tamao de la grilla
utilizado para especificar el tamao de cada
punto cruz.
En la siguiente figura, se muestra un
espaciado de grilla de 2.25mm y de
5.25mm.
1
2
Seleccione el segmento de Punto cruz.
En la caja Espaciado rejilla en la cinta,
entre un valor.
Presione ENTER en su teclado para
aplicar el cambio.
Ajustando la
superposicin para
Puntos cruz
Puede ajustar, en puntos bordados, cunto
se extienden las puntadas diagonales afuera
de la orilla de la rejilla. El ajuste
Superposicin se parece a la compensacin
de encogimiento en el bordado normal. El
punto de penetracin actual ser la distancia
que fija a lo largo de la diagonal, afuera del
cuadro especificado de la rejilla. Cuando dos
cruces estn juntas, se coloca una puntada
adicional para mantener la cruz con una
superposicin.
Para ajustar el espaciado de la rejilla:
1
Seleccione el segmento de Punto Cruz.
Haga click en la flecha
de la cinta.
Se ven las pginas de propiedades de
Ajustes de segmentos.
Haga click en la pgina de propiedades
de Punto cruz.
En el cuadro Espaciado rejilla, entre un
valor.
Haga click en Aceptar.
Ver su segmento modificado.
4
5
El segmento de la izquierda muestra una
superposicin de O pts. El segmento de la derecha
muestra una superposicin de 10 pts.
283
284
CAPTULO 11
Cambiando los Ajustes de los Segmentos
Para ajustar la superposicin en la
pgina de propiedades Punto cruz:
1
Seleccione el segmento de Punto cruz.
Haga click en la flecha
de la cinta.
Se ven las pginas de propiedades de
Ajustes de segmentos.
Haga click en la pgina de propiedades
de Punto cruz.
En el cuadro Superposicin, entre un
valor.
Haga click en Aceptar.
Ver su segmento modificado.
4
5
Para ajustar la superposicin usando la
cinta:
1
2
3
Seleccione el segmento de Punto cruz.
En el cuadro Superposicin en la cinta,
entre un valor.
Presione ENTER en su teclado para
aplicar el cambio.
Cambiando a Pespunte
mientras se utiliza la
herramienta Punto cruz
Puede cambiar a un Pespunte mientras
utiliza la herramienta Punto cruz
. Puede
seleccionar un tipo de Pespunte para
caminar a otro segmento de Punto cruz o a
otro cambio de color.
Para cambiar a Pespunte:
1
Seleccione el segmento de Punto cruz.
Haga click en la flecha
de la cinta.
Se ven las pginas de propiedades de
Ajustes de segmentos.
Haga click en la pgina de propiedades
de Punto cruz.
De la lista Tipo de puntada, seleccione
Pespunte o Cruz.
Haga click en Aceptar.
Ver su segmento modificado.
4
5
Para cambiar a Pespunte usando la
cinta:
1
2
3
Seleccione el segmento de Punto cruz.
De la lista Tipo de puntada en la cinta,
seleccione Pespunte o Cruz.
Presione ENTER en su teclado para
aplicar el cambio.
Ajustando las puntadas
repetidas para Puntos
cruz grandes
Puede ajustar cuntas veces la mquina de
bordar borda las partes de un solo punto de
cruz. Este ajuste se usa normalmente
cuando el espaciado de la rejilla para un solo
punto de cruz es grande. El ajuste se parece
a las puntadas Bean en los bordados
standard. La mquina borda sobre las
puntadas originales las veces que usted
indica.
TAJIMA DG/ML BY PULSE
Gua del usuario
Para ajustar el nmero de repeticiones
en la pgina de propiedades de Punto
cruz:
1
Seleccione el segmento de Punto cruz.
Haga click en la flecha
de la cinta.
Se ven las pginas de propiedades de
Ajustes de segmentos.
3
4
5
Haga click en la pgina de propiedades
de Punto cruz.
En el cuadro Repeticiones, entre un valor.
Haga click en Aceptar.
Ver su segmento modificado.
Para ajustar el nmero de repeticiones
usando la cinta:
1
2
3
Seleccione el segmento de Punto cruz.
En el cuadro Repeticiones, entre un valor.
Presione ENTER en su teclado para
aplicar el cambio.
Ajustando la esquina de
inicio para Punto cruz
Puede fijar el punto de inicio de cada punto
de cruz.
Para fijar la esquina de inicio:
1
Seleccione el segmento de Punto cruz.
Haga click en el botn con la flecha
en
la cinta.
Las pginas de propiedades Ajustes de
segmento aparecen.
Haga click en la pgina de propiedades
de Punto cruz.
De la lista Esquina de inicio, elija la
esquina donde desea comenzar los
puntos de cruz.
Haga click en Aceptar.
Para fijar la esquina de inicio utilizando
la cinta:
1
2
Seleccione el segmento de Punto cruz.
En la lista Esquina de inicio en la cinta,
elija la esquina donde desea comenzar
los puntos de cruz.
Ajustando la esquina de
fin para Punto cruz
Puede fijar el punto de fin para cada punto de
cruz.
Para fijar la esquina de fin:
1
Seleccione el segmento de Punto cruz.
Haga click en la flecha
de la cinta.
Se ven las pginas de propiedades de
Ajustes de segmentos.
Haga click en la pgina de propiedades
de Punto cruz.
De la lista Esquina de fin, elija la esquina
donde desea terminar los puntos de cruz.
Haga click en Aceptar.
4
5
285
286
CAPTULO 11
Cambiando los Ajustes de los Segmentos
Para fijar la esquina de fin usando la
cinta:
Para ajustar la compensacin de
encogimiento:
1
2
Seleccione el segmento cordn.
Haga click en la flecha
de la cinta.
Se ven las pginas de propiedades de
Ajustes de segmentos.
Haga click en la pgina de propiedades
Compensacin de encogimiento.
Seleccione una de las siguientes
opciones:
Seleccione el segmento de Punto cruz.
En la lista Esquina de fin en la cinta, elija
la esquina donde desea terminar los
puntos de cruz.
Cambiando
propiedades de
Compensacin de
encogimiento
Ajustando la
compensacin de
encogimiento
Puede ajustar la compensacin de
encogimiento de su diseo. Utilice los ajustes
de la pgina de propiedades Compensacin
de encogimiento para ajustarla. Elija entre
Ninguna, Absoluta, Porcentaje, y Avanzada.
Ninguna. No hace ajustes de
compensacin de encogimiento.
Absoluta. Ingrese la cantidad de
compensacin de encogimiento
absoluta en el cuadro de valores.
Porcentaje. Ingrese el porcentaje en
el cuadro de valores, y si es necesario
entre un valor mximo de
compensacin de encogimiento en el
cuadro Lmites mximos.
Avanzada (no disponible en todos los
niveles del software). Elija una de las
siguientes opciones:
Para hacer esto
Compensacin de encogimiento Ninguna, Absoluta,
Porcentaje y Avanzada.
Haga esto
Ajustar la
compensacin de
encogimiento
horizontal
Entre un valor en el
cuadro x:
Ajustar la
compensacin de
encogimiento vertical
Entre un valor en el
cuadro y:
Compensacin de
encogimiento
combinada horizontal y
vertical
Entre valores en los
cuadros x: e y:
TAJIMA DG/ML BY PULSE
Gua del usuario
Lado A y Lado B (no disponible en
todos los niveles del software). Haga
click en Lado A o en el Lado B para
especificar en que lado del segmento
quiere agregar compensacin.
Haga click en Aceptar.
Ver su segmento modificado.
Para seleccionar un tipo de soporte:
1
Seleccione el segmento.
Haga click en la flecha
de la cinta.
Se ven las pginas de propiedades de
Ajustes de segmentos.
Haga click en la pgina de propiedades
de Soporte.
En el rea Tipo, seleccione el tipo de
puntadas de soporte: Contorno, Zigzag,
Red, Paralelo, o Perpendicular.
Modifique cualquiera de los otros ajustes.
Para ms informacin, refirase a
procedimientos relacionados.
Haga click en Aceptar.
Cambiando
propiedades de
Soporte
Seleccionando el tipo de
soporte
Puede seleccionar los tipos de soporte para
varios tipos de puntadas. Elija entre
Contorno, Red, Zigzag, Paralelo y
Perpendicular.
Puede combinar los tipos de puntadas
de soporte para lograr una cobertura
mxima.
Cambiando la distancia
desde el borde
Puede cambiar la distancia desde el borde.
Tajima DG/ML by Pulse calcula la distancia
desde el borde (o sea, la distancia a la cual
se colocan las puntadas de soporte desde el
borde de las puntadas de encima). La
Distancia desde el borde cambia la cantidad
de cobertura de puntadas de soporte.
Mientras ms corta la distancia, ms
cobertura tendr.
Distancia
desde el
borde de
0.60mm
Distancia
desde el
borde de
0.120mm
Distancia
desde el
borde de
0.180mm
287
288
CAPTULO 11
Cambiando los Ajustes de los Segmentos
Para cambiar la distancia desde el
borde:
1
Seleccione el segmento.
Haga click en la flecha
de la cinta.
Se ven las pginas de propiedades de
Ajustes de segmentos.
Haga click en la pgina de propiedades
de Soporte.
En el rea Tipo, seleccione el tipo de
puntadas de soporte: Contorno, Zigzag,
Red, Paralelo, o Perpendicular.
Puede combinar los tipos de puntadas
de soporte para lograr una cobertura
mxima.
En el cuadro Distancia desde el borde,
entre la distancia que desea.
Entre un valor de cero si desea colocar las
puntadas de soporte directamente en el
borde del segmento. El valor por defecto
es 0.6mm.
Haga click en Aceptar.
Aumentando la cantidad
de lneas para soporte
perpendicular
Cuando selecciona soporte perpendicular,
puede fijar la distancia desde el borde y
aumentar la cantidad de lneas
perpendiculares.
Para aumentar la cantidad de lneas:
1
Seleccione el segmento.
Haga click en la flecha
de la cinta.
Se ven las pginas de propiedades de
Ajustes de segmentos.
Haga click en la pgina de propiedades
de Soporte.
En el rea Tipo, seleccione
Perpendicular.
En el cuadro Cantidad de lneas, entre la
cantidad de lneas perpendiculares que
desea.
Haga click en Aceptar.
4
5
Especificando la
densidad de soporte
Puede especificar la densidad de las
puntadas de soporte. Igual que la densidad
de las puntadas de encima, la densidad de
las puntadas de soporte se mide en puntos
de bordado (pts) y puntadas por pulgada
(ppp). En los puntos de bordado, se mide la
distancia entre puntadas, mientras que en
puntadas por pulgada, se determina la
cantidad de puntadas por pulgada.
Para configurar la densidad de soporte:
1
Seleccione el segmento.
Haga click en la flecha
de la cinta.
Se ven las pginas de propiedades de
Ajustes de segmentos.
Haga click en la pgina de propiedades
de Soporte.
En el rea Tipo, seleccione uno de los
siguientes tipos de soporte:
Paralelo
Perpendicular
TAJIMA DG/ML BY PULSE
Gua del usuario
Red
Zigzag
Puede combinar los tipos de puntadas
de soporte para lograr una cobertura
mxima.
Puede combinar los tipos de puntadas
de soporte para lograr una cobertura
mxima.
En el cuadro Densidad (+/-), ingrese el
valor de la densidad en pts.
El valor por defecto es 20.0 pts.
Haga click en Aceptar.
Especificando el largo de
las puntadas de soporte
Puede especificar el largo de las puntadas de
soporte. Puede aumentar o disminuir el largo
de acuerdo con sus necesidades.
Para especificar el largo de las puntadas
de soporte:
1
Seleccione el segmento.
Haga click en la flecha
de la cinta.
Se ven las pginas de propiedades de
Ajustes de segmentos.
Haga click en la pgina de propiedades
de Soporte.
En el rea Tipo, seleccione uno de los
siguientes tipos de soporte:
Contorno
Red
Paralelo
Perpendicular
En el cuadro Largo de puntada, entre el
valor de largo de puntada que quiere para
sus puntadas de soporte.
El ajuste predeterminado es 25.0 pts.
Haga click en Aceptar.
Cambiando las
propiedades de
Control de Calidad
Mejorando la calidad de
puntadas
Puede controlar la calidad de sus puntadas.
Puede mejorar las puntadas que genera
utilizando los ajustes en la pgina de
propiedades Control de calidad. Los tipos de
control de calidad incluyen Ninguno, Divisin
Absoluta, Divisin Mitad, Divisin Porcentaje
y Divisin Aleatoria. Otros ajustes de control
de calidad incluyen Largo mnimo de
puntada, Largo mximo de puntada,
Distancia de divisin absoluta, Zona crtica,
289
290
CAPTULO 11
Cambiando los Ajustes de los Segmentos
Dividir ambos lados, Divisin porcentaje,
Distancia mxima de divisin y Lneas de
superposicin.
Divisin absoluta
Divisin mitad
Divisin Porcentaje
Divisin aleatoria
Para utilizar los ajustes de control de
calidad:
1
Seleccione el segmento.
Haga click en la flecha
de la cinta.
Se ven las pginas de propiedades de
Ajustes de segmentos.
3
4
Haga click en la pgina de propiedades
Control de Calidad.
En la lista Tipo de Control de Calidad,
seleccione uno o ms de los siguientes
tipos de control de calidad y proceda:
Ninguno. Este tipo de Control de
calidad asegura que cada puntada es
por lo menos del mnimo largo de
puntada especificado; significando
que no habr ningn otro tipo de
control de calidad en la salida
En el cuadro Largo de puntada
mnimo, entre el valor para el largo
mnimo de puntada. El programa
filtrar cualquier tipo de puntada
menor que el Largo mnimo de
puntada.
Para evitar cortes de hilo y otras
complicaciones de bordado al
trabajar con Rellenos, seleccione
Zona crtica y entre la distancia
para la Zona crtica para eliminar
puntadas en un rea angosta.
En el cuadro Lneas de
Superposicin, entre el nmero de
veces que quiere que las lneas se
superpongan. Cuando el programa
detecta la necesidad de hacer un
solapado, usa este ajuste para
determinar cuantas lneas de
solapado debe agregar.
En la caja Largo de Pespunte,
ingrese un valor de largo de
puntada para controlar los
pespuntes de desplazamiento.
En la caja de Distancia Mxima de
la Cuerda de Pespunte, ingrese un
valor de distancia mxima de
TAJIMA DG/ML BY PULSE
Gua del usuario
espacio de cuerda para controlar
los pespuntes de desplazamiento.
Un espacio de cuerda es un
espacio entre el camino que sigue
el pespunte de desplazamiento y
las puntadas actuales cuando se
desplazan alrededor de la curva.
Un espacio grande produce que las
puntadas aparezcan por fuera de
las puntadas superiores. Este
ajuste agrega puntadas
adicionales para suavizar las
curvas y reducir las puntadas que
sobresalen hacia afuera.
Divisin Absoluta. Si dos puntadas
son ms que el mximo largo de
puntadas definido, este tipo de control
de calidad generar una puntada a
una Distancia de divisin absoluta
desde ambos puntos finales. Si la
Distancia de Divisin Absoluta es
demasiado grande, la puntada es
dividida a la mitad.
En el cuadro Largo de puntada
mnimo, entre el valor para el
mnimo largo de puntada. El
programa filtrar cualquier tipo de
puntada menor que el largo mnimo
de puntada.
En el cuadro Largo de puntada
mximo, entre el valor para el
mximo largo de puntada. El
programa filtrar cualquier tipo de
puntada mayor que el largo
mximo de puntada.
En la caja Distancia de Divisin
Absoluta, entre el valor de la
distancia de divisin absoluta.
Para agregar penetraciones de
puntadas en ambas direcciones e
incrementar su nmero de
puntadas, seleccione Dividir
Ambos Lados.
Para evitar cortes de hilo y otras
complicaciones de bordado al
trabajar con Rellenos, seleccione
Zona crtica y entre la distancia
para la zona crtica para eliminar
puntadas en un rea angosta.
En el cuadro Lneas de
Superposicin, entre el nmero de
veces que quiere que las lneas se
superpongan. Cuando el programa
detecta la necesidad de hacer un
solapado, usa este ajuste para
determinar cuantas lneas de
solapado debe agregar.
En la caja Largo de Pespunte,
ingrese un valor de largo de
puntada para controlar los
pespuntes de desplazamiento.
En la caja de Distancia Mxima de
la Cuerda de Pespunte, ingrese un
valor de distancia mxima de
espacio de cuerda para controlar
los pespuntes de desplazamiento.
Un espacio de cuerda es un
291
292
CAPTULO 11
Cambiando los Ajustes de los Segmentos
espacio entre el camino que sigue
el pespunte de desplazamiento y
las puntadas actuales cuando se
desplazan alrededor de la curva.
Un espacio grande produce que las
puntadas aparezcan por fuera de
las puntadas superiores. Este
ajuste agrega puntadas
adicionales para suavizar las
curvas y reducir las puntadas que
sobresalen hacia afuera.
Dividir Mitad. Si dos puntos de
puntadas son ms que el largo
mximo de puntada especificado,
Dividir Mitad generar una puntada en
la mitad de estos dos puntos.
En el cuadro Largo de puntada
mnimo, entre el valor para el
mnimo largo de puntada. El
programa filtrar cualquier tipo de
puntada menor que el largo mnimo
de puntada.
En el cuadro Largo de puntada
mximo, entre el valor para el
mximo largo de puntada. El
programa filtrar cualquier tipo de
puntada mayor que el largo
mximo de puntada.
Para evitar cortes de hilo y otras
complicaciones de bordado al
trabajar con Rellenos, seleccione
Zona crtica y entre la distancia
para la zona crtica para eliminar
puntadas en un rea angosta.
En el cuadro Lneas de
Superposicin, entre el nmero de
veces que quiere que las lneas se
superpongan. Cuando el programa
detecta la necesidad de hacer un
solapado, usa este ajuste para
determinar cuantas lneas de
solapado debe agregar.
Divisin por Porcentaje. Si dos
puntos de puntada son ms que el
largo mximo de puntada
especificado, este Tipo de Control de
calidad generar una puntada a un
porcentaje del largo de puntada a
partir de ambos puntos finales. Si el
porcentaje de este largo de puntada
es mayor que la Mxima Distancia de
divisin las puntadas sern colocadas
a una distancia mxima de divisin
especificada a partir de ambos puntos
finales.
TAJIMA DG/ML BY PULSE
Gua del usuario
En el cuadro Largo de puntada
mnimo, entre el valor para el
mnimo largo de puntada. El
programa filtrar cualquier tipo de
puntada menor que el largo mnimo
de puntada.
En el cuadro Largo de puntada
mximo, entre el valor para el
mximo largo de puntada. El
programa filtrar cualquier tipo de
puntada mayor que el largo
mximo de puntada.
Para agregar penetraciones de
puntadas en ambas direcciones e
incrementar su nmero de
puntadas, seleccione Dividir
Ambos Lados.
En el cuadro de Distancia de
Divisin por Porcentaje, introduzca
el valor de la distancia de Divisin
por Porcentaje.
En la caja de Mxima distancia de
Divisin, ingrese el valor para la
distancia mxima de divisin.
Para evitar cortes de hilo y otras
complicaciones de bordado al
trabajar con Rellenos, seleccione
Zona crtica y entre la distancia
para la zona crtica para eliminar
puntadas en un rea angosta.
En el cuadro Lneas de
Superposicin, entre el nmero de
veces que quiere que las lneas se
superpongan. Cuando el programa
detecta la necesidad de hacer un
solapado, usa este ajuste para
determinar cuantas lneas de
solapado debe agregar.
En la caja Largo de Pespunte,
ingrese un valor de largo de
puntada para controlar los
pespuntes de desplazamiento.
En la caja de Distancia Mxima de
la Cuerda de Pespunte, ingrese un
valor de distancia mxima de
espacio de cuerda para controlar
los pespuntes de desplazamiento.
Un espacio de cuerda es un
espacio entre el camino que sigue
el pespunte de desplazamiento y
las puntadas actuales cuando se
desplazan alrededor de la curva.
Un espacio grande produce que las
puntadas aparezcan por fuera de
las puntadas superiores. Este
ajuste agrega puntadas
adicionales para suavizar las
curvas y reducir las puntadas que
sobresalen hacia afuera.
Divisin aleatoria. Si dos puntos de
puntada son mayores que el Mximo
Largo de puntada, la Divisin
Aleatoria generar tantas puntadas
aleatorias como sean necesarias
entre estos dos puntos para asegurar
que nada sea mayor que el Largo
mximo de puntadas especificado.
293
294
CAPTULO 11
Cambiando los Ajustes de los Segmentos
En el cuadro Largo de puntada
mnimo, entre el valor para el
mnimo largo de puntada. El
programa filtrar cualquier tipo de
puntada menor que el largo mnimo
de puntada.
En el cuadro Largo de puntada
mximo, entre el valor para el
mximo largo de puntada. El
programa filtrar cualquier tipo de
puntada mayor que el largo
mximo de puntada.
Para evitar cortes de hilo y otras
complicaciones de bordado al
trabajar con Rellenos, seleccione
Zona crtica y entre la distancia
para la zona crtica para eliminar
puntadas en un rea angosta.
En el cuadro Lneas de
Superposicin, entre el nmero de
veces que quiere que las lneas se
superpongan. Cuando el programa
detecta la necesidad de hacer un
solapado, usa este ajuste para
determinar cuantas lneas de
solapado debe agregar.
En la caja Largo de Pespunte,
ingrese un valor de largo de
puntada para controlar los
pespuntes de desplazamiento.
En la caja de Distancia Mxima de
la Cuerda de Pespunte, ingrese un
valor de distancia mxima de
espacio de cuerda para controlar
los pespuntes de desplazamiento.
Un espacio de cuerda es un
espacio entre el camino que sigue
el pespunte de desplazamiento y
las puntadas actuales cuando se
desplazan alrededor de la curva.
Un espacio grande produce que las
puntadas aparezcan por fuera de
las puntadas superiores. Este
ajuste agrega puntadas
adicionales para suavizar las
curvas y reducir las puntadas que
sobresalen hacia afuera.
Haga click en Aceptar.
Ver su segmento modificado.
Eliminando puntadas en
un rea delicada
utilizando Zona Crtica
Para evitar problemas como roturas de hilo u
otras complicaciones cuando trabaja con
Rellenos, puede quitar las puntadas de un
rea angosta. Por ejemplo, para prevenir el
bordado de puntadas en los ltimos 10 pts
del borde de un Relleno, debera ingresar 10
pts en el cuadro de texto de Distancia Zona
Crtica.
TAJIMA DG/ML BY PULSE
Gua del usuario
Cambiando
propiedades de
Comandos
Agregando comandos de
mquina
Para eliminar puntadas usando Zona
Crtica:
Puede agregar comandos de mquina
especficos a su diseo, tales como paradas,
saltos y cambios.
1 Seleccione el segmento.
Seleccione el segmento.
Haga click en la flecha
de la cinta.
Se ven las pginas de propiedades de
Ajustes de segmentos.
Haga click en la flecha
de la cinta.
Se ven las pginas de propiedades de
Ajustes de segmentos.
Haga click en la pgina de propiedades
de Comandos.
En las listas de Comando de Inicio y
Comando de Fin, seleccione uno de
estos comandos:
Sin Zona crtica y con Zona crtica a 40 pts.
3
4
5
6
Haga click en la pgina de propiedades
Control de Calidad.
Seleccione Zona crtica.
En el cuadro de texto Distancia Zona
crtica, ingrese la distancia para el rea.
Haga click en Aceptar.
Seleccione Corte para cortar el hilo.
Seleccione Corte-Saltos para cortar el
hilo basado en la cantidad de saltos
para un ajuste de corte, que se
encuentra en el dilogo Formatos de
Mquina.
Para mayor informacin sobre ajustes
en Formatos de mquina, vea
"Usando Formatos de Mquina".
Seleccione Perforador encendido para
comenzar a usar un dispositivo para
perforar.
Seleccione Perforador apagado para
dejar de utilizar el dispositivo para
perforar.
Seleccione Dos paradas para insertar
dos paros en la misma posicin.
Utilizado para aplicaciones, el primer
295
296
CAPTULO 11
Cambiando los Ajustes de los Segmentos
comando para la mquina y el
segundo permite un cambio de color.
Seleccione Velocidad alta para
aumentar la velocidad de la mquina.
Seleccione Velocidad baja para
disminuir la velocidad de la mquina.
Seleccione Paro para parar la
mquina.
Seleccione Fin para indicar el fin de
un diseo.
Seleccione Inicio para indicar el inicio
de un diseo. (No soportado por la
mayora de los formatos de mquina).
Seleccione Salto para insertar un
comando para saltar, creando una
puntada con la aguja levantada.
Cada Lentejuela ya no dejar caer
lentejuelas.
Seleccione Cada Lentejuela para
sealar la cada de una lentejuela.
Puede ver este comando cuando
navega a travs de segmentos de
lentejuelas.
Seleccione Marco Afuera para mover
el marco de la mquina de bordar
hacia afuera mientras realiza ajustes a
la prenda que est bordando. El
comando Marco Afuera es ideal
cuando coloca aplicaciones en una
prenda.
Tambin puede agregar comandos
directamente a su diseo desde las listas
de Comando de Inicio y Comando de Fin
en su cinta.
Seleccione En blanco para insertar
una puntada sin largo.
Seleccione No comando para insertar
una puntada normal.
Seleccione Cambio de color para
utilizar otra aguja.
Seleccione Cambio para usar un
cortador lser.
Aplicando puntadas de
fijacin
Seleccione Cambio Movimiento para
usar una cortadora lser; no obstante,
ocurrir un movimiento antes de que
el lser apunte la tela.
Seleccione Inicio Lentejuela para
iniciar la activacin de lentejuelas.
Luego de este comando, cada
comando de Cada Lentejuela
generado dejar caer una lentejuela.
Seleccione Fin Lentejuela para
detener la activacin de lentejuelas.
Luego de este comando, el comando
Haga click en Aceptar.
Puede aplicar puntadas de fijacin
predefinidas y personalizadas utilizando la
pgina de propiedades de Comandos. Puede
aplicar puntadas de fijacin al principio y al
final del segmento. Tambin puede
especificar el largo de las puntadas de
fijacin de inicio y de fin o crear puntadas de
fijacin personalizadas. Para mayor
informacin sobre cmo crear puntadas de
fijacin personalizadas, vea "Creando
Puntadas de fijacin personalizadas".
La lnea (tipo de puntada de fijacin)
agrega 4 puntadas en una lnea recta.
Cada puntada coincidir con el largo de
la puntada de fijacin especificado.
TAJIMA DG/ML BY PULSE
Gua del usuario
Una vista aumentada de una
puntada bsica de fijacin
7
Ninguna
Bsica
Lnea
En la caja de Largo para Puntada de
fijacin - Fin, ingrese un largo de puntada
de fijacin para el segmento
seleccionado.
Haga click en Aceptar.
Para aplicar una puntada de fijacin
usando la cinta:
1
2
Para aplicar una puntada de fijacin:
1
Seleccione el segmento.
Haga click en la flecha
de la cinta.
Se ven las pginas de propiedades de
Ajustes de segmentos.
3
4
Haga click en la pgina de propiedades
de Comandos.
En la lista Puntada de fijacin - Inicio,
seleccione de puntada de fijacin de
inicio que quiere aplicar a su segmento:
Ninguna
Bsica
Lnea
En la caja de Largo para Puntada de
fijacin - Inicio, ingrese un largo de
puntada de fijacin para el segmento
seleccionado.
En la lista Puntada de fijacin - Fin,
seleccione de puntada de fijacin de fin
que quiere aplicar a su segmento:
Seleccione el segmento.
En la lista Fijacin Inicio en la cinta,
seleccione la puntada de fijacin que
quiere usar.
En la lista Fijacin Fin en la cinta,
seleccione la puntada de fijacin que
quiere usar.
Presione ENTER en su teclado para
aplicar el cambio.
Cambiando un nmero de
color de hilo
Puede cambiar el color de hilo de un diseo
utilizando las pginas de propiedades en
lugar de la paleta de colores en la parte
inferior del espacio de trabajo de Tajima DG/
ML by Pulse. El primer color en la paleta es
el Hilo 1, el segundo el Hilo 2, etctera.
297
298
CAPTULO 11
Cambiando los Ajustes de los Segmentos
Para cambiar un nmero de color de
hilo:
1
Seleccione el segmento.
Haga click en la flecha
de la cinta.
Se ven las pginas de propiedades de
Ajustes de Segmentos.
Haga click en la pgina de propiedades
de Comandos.
En la lista Hilo, seleccione el nmero del
hilo.
Haga click en Aceptar.
Ver su segmento modificado.
4
5
CAPTULO 12
Usando Asistentes y
Herramientas Avanzadas
Puede crear fcilmente y con eficacia bordados diferentes
usando Asistentes Tajima DG/ML by Pulse y otras herramientas
avanzadas, como estilos y plantillas. Puede tambin crear
fuentes personalizadas usando el Creador de Fuentes Tajima
DG/ML by Pulse.
En este captulo:
Aprenda cmo crear estilos y plantillas.
Sepa cmo trabajar con ajustes predeterminados.
Sepa cmo usar textos y los asistentes de digitalizacin
automtica.
Aprenda cmo crear, espaciar y cargar fuentes
personalizadas.
300
CAPTULO 12
Usando Asistentes y Herramientas Avanzadas
Trabajando con
Estilos
Para crear un Estilo:
1
Elija HerramientasEstilos.
El cuadro de dilogo Estilos aparece con
los estilos que tiene en su carpeta Estilos.
Creando Estilos
En el cuadro Nombre, entre un nombre
para el estilo.
En el cuadro Descripcin, entre una
descripcin corta para el estilo.
En el cuadro Tecla de acceso directo,
define una tecla de acceso directo para
ese estilo presionando SHIFT o ALT y
cualquier nmero o letra.
La nueva tecla de acceso directo aparece
en el cuadro Tecla de acceso directo.
Puede crear Estilos para aplicar una
coleccin de ajustes a sus diseos. Los
estilos son tiles cuando utiliza cierta
combinacin de ajustes con frecuencia y los
quiere aplicar sin hacer cambios en la pgina
de propiedades de Ajustes de segmentos
para cada diseo. Tajima DG/ML by Pulse
viene con diversos estilos que aplican una
coleccin de ajustes para tipos de telas
especficas. Estos Estilos se conocen como
Recetas. Tambin puede crear otros Estilos.
Una vez que crea un nuevo Estilo, es listado
en la caja de dilogo de Estilos con una
descripcin y sumario. Aqu hay algunas
ideas y razones para crear Estilos:
Un estilo de texto para un cliente
Efectos de relleno con un motivo de
relleno, una densidad y unas puntadas de
soporte especficas
Un ajuste de densidad especfico
3
4
Haga click en Aadir al estilo.
Las pginas de propiedades de Ajustes
estilo aparecen.
Elija los ajustes para su estilo de las
pginas.
Haga click en Aceptar.
Para copiar una informacin de Sumario
de Estilo, haga click en Copiar al
Portapapeles.
Ahora puede pegar la informacin en un
documento.
7
8
Haga click en Guardar para guardar el
Estilo.
10 Haga click en Finalizar cuando termine.
Aplicando Estilos
Puede crear Estilos para aplicar una
coleccin de ajustes a un diseo. Entonces
se puede aplicar el Estilo a un diseo
utilizando una tecla de acceso directo. Se
define la tecla de acceso directo al crear el
Estilo. Los Estilos se utilizan para definir una
coleccin de ajustes que utiliza a menudo.
Una vez que se haya creado un Estilo, no
TAJIMA DG/ML BY PULSE
Gua del usuario
tiene que cambiar los ajustes de segmento
en la pgina de propiedades. Una vez que
guarda un grupo de ajustes como un Estilo,
se aade a la lista de Recetas disponibles
para el uso repetido. Se puede aplicar un
Estilo antes o despus de crear un
segmento.
Trabajando con
Ajustes
Predeterminados
Para aplicar un Estilo:
Tajima DG/ML by Pulse soporta Estilos: una
funcin poderosa que permite al usuario
aplicar colecciones de ajustes de segmentos
a sus diseos de bordado. Actualmente hay
dos maneras de aplicar estilos. La primer
manera es usando recetas. Las recetas son
colecciones de estilos asociadas con un tipo
de tela y son generalmente aplicadas a un
diseo completo. Una receta Algodn, por
ejemplo, contiene una coleccin de ajustes
ms apropiados para diseos que son
bordados en telas de algodn. La segunda
manera es aplicando un estilo en una
coleccin de segmentos en el diseo actual.
Los usuarios pueden aplicar ajustes
especficos en partes seleccionadas del
diseo, como para reducir la densidad en
ciertas columnas y rellenos en el diseo.
Seleccione el segmento.
Para mayor informacin, vea
"Seleccionando segmentos".
Presione la tecla de acceso directo que
defini para el estilo a la hora de crearlo.
Los ajustes para su estilo estn visibles en
la Cinta y el segmento tomar todos los
ajustes que defini para ese Estilo.
Eliminando Estilos
Cuando usted no necesita ms un estilo en
particular, puede eliminarlo
permanentemente de la lista de Estilos.
Para eliminar un estilo:
1
2
Elija HerramientasEstilos.
Puede ver la caja de dilogo Estilos.
En la lista Nombres, seleccione el nombre
del estilo.
Haga click en Eliminar.
Un mensaje aparece preguntndole si
est seguro de borrar ese estilo.
4
5
Haga click en Aceptar.
Haga click en Finalizar.
Introduccin a los Ajustes
Predeterminados
Tajima DG/ML by Pulse ahora introduce
Ajustes Predeterminados, una poderosa
manera de asociar una coleccin de ajustes
con cada herramienta de punchado. Cada
herramienta de punchado en Tajima DG/ML
by Pulse le permite una infinidad de ajustes.
Con la herramienta Pespunte, por ejemplo, el
ajuste de tipo de pespunte le permite crear
Una Pasada (por defecto), Bean y Pespuntes
Programados. Tambin hay otros ajustes que
controlan el tipo de puntadas generadas en
301
302
CAPTULO 12
Usando Asistentes y Herramientas Avanzadas
las esquinas (En Ancla y Espacio de cuerda),
el estilo de repeticin, el largo de puntadas,
etc.
Generalmente, usted tiene un grupo de
ajustes fijos que aplica a varios tipos de
segmentos de pespunte creados en su
diseo de bordado. Por ejemplo, si usa una
puntada Bean, puede tener un largo de
puntada distinto y/o ajuste de espacio de
cuerda. Si est usando Pespuntes
Programados, puede tener dos grupos de
ajustes: un grupo si usa densidad graduada
para obtener efectos de fuegos artificiales y
otro grupo sin densidad graduada.
Los Ajustes Predeterminados le permiten
asociar, al usar herramientas de punchado
(en este caso la herramienta Pespunte) uno o
ms estilos y rpidamente configurar ajustes
para diferentes aplicaciones que desea crear
en sus diseos. Por ejemplo, puede crear un
ajuste predeterminado para Bean (para
segmentos Bean), Fuegos Artificiales (para
Pespuntes Programados con densidad
graduada), Espacio de cuerda (para
segmentos de Pespunte con ajustes de
Espacio de cuerda) y ms. Estos ajustes
predeterminados pueden ser aplicados al
crear un segmento de Pespunte tanto al usar
las herramientas de punchado, como al
convertir a segmentos de Pespunte desde el
men de acceso rpido de Convertir A.
Puede crear fcilmente cientos de ajustes
predeterminados para proveer a cada
combinacin de segmentos que planee crear.
Para trabajar con ajustes predeterminados
en un diseo, necesita asignar los ajustes
predeterminados al diseo. Asignando
ajustes predeterminados puede trabajar slo
con esos ajustes predeterminados que desea
usar en el diseo dado. En resumen,
colecciones de ajustes predeterminados
pueden ser guardadas como grupos y
pueden ser cargadas cuando crea nuevos
diseos.
Para configurar y comenzar a trabajar con
ajustes predeterminados en Tajima DG/ML
by Pulse, debera saber cmo hacer lo
siguiente:
Crear ajustes predeterminados.
Guardar grupos de ajustes
predeterminados.
Asignar ajustes predeterminados para
usar en el diseo actual.
Aplicar ajustes predeterminados.
Cambiar la configuracin de ajustes
predeterminados si es necesario.
Abriendo el
Administrador de Ajustes
Predeterminados para
configurar Ajustes
Predeterminados
El Administrador de Ajustes Predeterminados
le permite crear, asignar y modificar ajustes
predeterminados para una herramienta,
haciendo ms fcil crear interesantes efectos
de diseo. Debera familiarizarse con cmo
abrir el Administrador de Ajustes
Predeterminados en Tajima DG/ML by Pulse.
TAJIMA DG/ML BY PULSE
Gua del usuario
Para abrir el Administrador de Ajustes
Predeterminados:
Elija HerramientasAdministrador de
Ajustes Predeterminados.
Ver aparecer el dilogo Administrador de
Ajustes Predeterminados.
Tambin puede abrir el Administrador de
Ajustes Predeterminados desde los submens de la barra de herramientas y
usando la opcin del men Convertir A
mientras digitaliza.
cre ajustes predeterminados, puede
asignarlos para ser usados en el diseo
actual. Si no asigna ajustes predeterminados
a un diseo, no podr activar un ajuste
predeterminado para una herramienta. Para
ms informacin sobre asignar ajustes
predeterminados a un diseo, vea
"Asignando Ajustes Predeterminados para
usar en el Diseo Actual".
Tambin puede guardar grupos de
ajustes predeterminados para usar en
sus diseos. Para ms informacin, vea
"Guardando un Grupo de Ajustes
Predeterminados".
Para crear ajustes predeterminados:
1
Creando Ajustes
Predeterminados
Antes de poder comenzar a asignar y aplicar
ajustes predeterminados en las herramientas
de Tajima DG/ML by Pulse, debe crear estilos
para cada herramienta que planea usar. Por
ejemplo, puede crear 3 ajustes
predeterminados diferentes para la
herramienta Pespunte: Bean 2mm, Doble
3mm, y Pespunte Programado. Una vez que
Abra el dilogo de Administrador de
Ajustes Predeterminados.
Para ms informacin, vea "Abriendo el
Dilogo de Administrador de Ajustes
Predeterminados para configurar Ajustes
Predeterminados".
Haga click en Crear Nuevo.
Ver aparecer un nuevo dilogo de
Ajustes Predeterminados.
303
304
CAPTULO 12
Usando Asistentes y Herramientas Avanzadas
En la caja de Nombre, ingrese el nombre
del nuevo ajuste predeterminado que
quiere crear.
En el rea Descripcin, entre una
descripcin para su nuevo ajuste
predeterminado.
En la lista de Tipos de Puntada
Disponibles, seleccione uno o ms de los
tipos de puntada disponibles que quiera
usar para el nuevo ajuste
predeterminado.
En el cuadro Tecla de acceso directo,
defina una tecla de acceso directo para
usar para su ajuste predeterminado.
Haga click en Seleccionar.
Ver aparecer las pginas de propiedades
de Ajustes de Segmento con ajustes
relacionados a los tipos de puntadas
seleccionados.
Haga click en las pginas de propiedades
disponibles e ingrese los ajustes
especficos que quiera configurar para
los diseos deseados.
Haga click en Aceptar.
Ver aparecer un sumario de los ajustes
ingresados en el rea de Sumario de
Ajuste Predeterminado.
10 Para editar ajustes de segmentos, haga
click en Seleccionar nuevamente.
11 Para borrar toda la informacin del
dilogo de Ajustes Predeterminados,
haga click en Borrar.
12 Para guardar la configuracin del ajuste
predeterminado, haga click en Guardar.
13 Haga click en Aceptar para cerrar.
Guardando un Grupo de
Ajustes Predeterminados
Cuando crea varios ajustes predeterminados
en Tajima DG/ML by Pulse, puede guardar
algunos de los ajustes predeterminados
como un grupo. Puede asignar un grupo de
ajustes predeterminados guardado usando el
dilogo de receta o el dilogo del
Administrador de Ajustes Predeterminados y
hacer que este grupo predefinido est
disponible para cualquier diseo. Para ms
informacin sobre cmo aplicar grupos
guardados de ajustes predeterminados a
diseos, Vea "Asignando Ajustes
Predeterminados para usar en el Diseo
Actual".
TAJIMA DG/ML BY PULSE
Gua del usuario
Para guardar grupos de ajustes
predeterminados:
1
3
4
7
8
Abra el dilogo del Administrador de
Ajustes Predeterminados.
Para ms informacin, vea "Abriendo el
dilogo del Administrador de Ajustes
Predeterminados para configurar Ajustes
Predeterminados".
En el rea de ajustes predeterminados
disponibles, seleccione todos los ajustes
predeterminados que quiera guardar
como grupo.
Haga click en Guardar Grupo.
Ver la caja de dilogo de Guardar Como.
En la lista de Guardar en, busque la
ubicacin que quiera para guardar su
archivo. Puede guardar archivos en su
disco duro, disquetes o CD-ROM.
El directorio por defecto es C:\Archivos
de Programa\Archivos Comunes\
Tajima\DGML By Pulse\Presets\*.*
En la caja de Nombre de archivo, ingrese
el nombre de archivo para el grupo de
ajustes predeterminados que quiera
guardar.
En la lista de Guardar Como tipo,
seleccione Archivos de Grupo de Ajustes
Predeterminados (*.SET).
Haga click en Guardar.
Haga click en Aceptar para cerrar.
diseo. Debe asignar los ajustes
predeterminados que quiera usar desde el
dilogo del Administrador de Ajustes
Predeterminados o desde el dilogo de
Receta cuando crea nuevos diseos para
aplicar los ajustes predeterminados a
segmentos en el diseo actual. Para ms
informacin sobre cmo aplicar los ajustes
predeterminados a segmentos, vea
"Aplicando Ajustes Predeterminados".
Para asignar Ajustes Predeterminados:
1
3
4
Para asignar grupos predefinidos de
ajustes predeterminados:
1
Asignando Ajustes
Predeterminados para
usar en el Diseo Actual
Cuando abre por primera vez un diseo
existente, no puede activar los ajustes
predeterminados para una herramienta hasta
que asigne los ajustes predeterminados a su
Abra el dilogo del Administrador de
Ajustes Predeterminados.
Para ms informacin, vea "Abriendo el
Dilogo del Administrador de Ajustes
Predeterminados para configurar Ajustes
Predeterminados".
En el rea de ajustes predeterminados
disponibles, seleccione uno o ms
ajustes predeterminados que quiera para
su diseo actual.
Haga click en Aceptar para cerrar.
Comience a digitalizar su diseo.
Los ajustes predeterminados asignados
ahora estn disponibles para usar en el
diseo actual.
Abra el dilogo del Administrador de
Ajustes Predeterminados.
Para ms informacin, vea "Abriendo el
305
306
CAPTULO 12
Usando Asistentes y Herramientas Avanzadas
2
3
Dilogo del Administrador de Ajustes
Predeterminados para configurar Ajustes
Predeterminados".
Haga click en Cargar Grupo.
Ver aparecer el dilogo de Abrir.
En la barra de herramientas de
Archivo, haga click en la herramienta
Nuevo
Si selecciona la herramienta Nuevo
desde la barra de herramientas de
Archivo, saltear el dilogo de recetas.
Se abrir una nueva ventana de diseo
usando los ajustes por defecto, como
loas ajustes por defecto de ajustes
predeterminados.
En la lista de Buscar en, busque la
ubicacin del archivo que quiere abrir.
Puede abrir archivos de diseo
almacenados en su disco duro, disquetes
o CD-ROM.
El directorio por defecto es C:\Archivos
de Programa\Archivos Comunes\
Tajima\DGML By Pulse\Presets\*.*
En la caja de Nombre de archivo, ingrese
el nombre del archivo del grupo de
ajustes predeterminados, o haga click en
el archivo.
En la lista de Guardar Como tipo,
seleccione Archivos de Grupo de Ajustes
Predeterminados (*.SET).
Haga click en Abrir.
Ver los ajustes predeterminados
asociados con el grupo cargado en la lista
de ajustes predeterminados disponibles.
En la carpeta General del Gabinete de
Herramientas, haga click en la
herramienta Nuevo
.
Ver el dilogo de Receta.
Haga click en Aceptar para cerrar.
Para asignar Ajustes Predeterminados
desde el dilogo de Recetas:
1
Haga uno de los siguientes pasos para
crear un nuevo diseo:
Elija ArchivoNuevo.
En la lista de Ajustes Predeterminados,
seleccione el nombre del grupo guardado
de ajustes predeterminados que quiera
aplicar al diseo actual.
TAJIMA DG/ML BY PULSE
Gua del usuario
Para ms informacin sobre cmo
guardar grupos de ajustes
predeterminados, vea "Guardando un
Grupo de Ajustes Predeterminados".
Para hacer que el grupo seleccionado de
ajustes predeterminados quede por
defecto cuando crea nuevos diseos,
haga click en Hacer Por defecto.
Haga click en Aceptar.
Ver aparecer una nueva ventana de
diseo.
Comience a digitalizar su diseo.
Los ajustes predeterminados asignados
ahora estn disponibles para usar en su
diseo actual.
Removiendo Ajustes
Predeterminados
Asignados
Puede remover fcilmente ajustes
predeterminados asignados que no son
aplicables a diseos particulares. Cuando
remueve un ajuste predeterminado asignado,
no podr activar ms ese ajuste
predeterminado para una herramienta en el
diseo.
Para remover ajustes predeterminados
asignados individualmente:
1
Abra el dilogo del Administrador de
Ajustes Predeterminados.
Para ms informacin, vea "Abriendo el
Dilogo del Administrador de Ajustes
Predeterminados para configurar Ajustes
Predeterminados".
En el rea de ajustes predeterminados
disponibles, remueva la marca junto a
uno o ms ajustes predeterminados
asignados que quiera remover del diseo
actual.
Haga click en Aceptar para cerrar.
Para remover todos los ajustes
predeterminados asignados:
1
Abra el dilogo del Administrador de
Ajustes Predeterminados.
Para ms informacin, vea "Abriendo el
Dilogo del Administrador de Ajustes
Predeterminados para configurar Ajustes
Predeterminados".
Haga click en Borrar Seleccin.
Ver borrarse todas las marcas junto a los
ajustes predeterminados asignados del
rea de Ajustes Predeterminados
Disponibles.
Haga click en Aceptar para cerrar.
Aplicando Ajustes
Predeterminados
Una vez que asign ajustes predeterminados
a un diseo, puede aplicar los estilos para
herramientas especficas a los segmentos de
diseo. Si no asigna ajustes
predeterminados a su diseo actual, no
podr aplicar ajustes predeterminados ni
tenerlos disponibles en los sub-mens de la
barra de herramientas ni otros mens de
acceso rpido.
307
308
CAPTULO 12
Usando Asistentes y Herramientas Avanzadas
Puede aplicar ajustes predeterminados en
varias formas: previo a digitalizar un nuevo
segmento, mientras convierte textos a un
segmento, mientras convierte un segmento a
otro tipo de puntada y usando teclas de
acceso rpido. Saber cmo aplicar ajustes
predeterminados al convertir un segmento a
otros tipos de puntadas es especialmente til
cuando importa archivos Adobe (*.AI) o
dibuja segmentos de arte; puede aplicar
automticamente un ajuste predeterminado
justo luego de seleccionar el tipo de puntada.
Cuando selecciona un ajuste predeterminado
para una herramienta, podr anular la receta
global usada en el diseo y el ajuste
predeterminado permanecer en el diseo.
Si quiere restaurar los estilos originales para
una herramienta, puede optar por aplicar No
Ajustes Predeterminados. Para ms
informacin sobre el uso del ajuste No
Ajustes Predeterminados, vea "Aplicando No
Ajustes Predeterminados".
Para aplicar ajustes predeterminados
antes de digitalizar un nuevo segmento:
1
En la barra de herramientas de Arte,
Texto, Digitalizacin o Chenille, haga
click derecho en la herramienta en la cual
quiere usar el ajuste predeterminado para
el diseo actual.
Ver aparecer un men de acceso rpido.
Elija el nombre del ajuste predeterminado
que quiera usar desde el men.
Los ajustes para su ajuste predeterminado
se visualizan en la Cinta y el segmento
tomar los ajustes que defini para ese
ajuste predeterminado.
3
Cree su segmento.
Los ajustes asignados al ajuste
predeterminado seleccionado sern
aplicados a su segmento actual.
Para aplicar ajustes predeterminados al
convertir textos a segmentos:
1
2
3
Seleccione su texto.
Para ms informacin, vea
"Seleccionando segmentos".
Presione Ctrl+E en su teclado y elija
Convertir Texto aSegmentos.
Seleccione alguno de los ajustes
predeterminados disponibles.
Ver el texto modificado.
Para aplicar ajustes predeterminados al
convertir un segmento a otros tipos de
puntadas:
1
Seleccione un segmento.
Para ms informacin, vea
"Seleccionando segmentos".
Haga uno de los siguientes pasos:
Haga click en Convertir
en la
cinta.
Presione Ctrl+E en su teclado y elija
Convertir Segmentos a.
Seleccione el tipo de puntada que quiera
y cualquiera de los ajustes
predeterminados disponibles para el tipo
de puntada.
Ver el segmento modificado.
TAJIMA DG/ML BY PULSE
Gua del usuario
Para aplicar ajustes predeterminados
usando teclas rpidas:
1
Seleccione un segmento.
Para ms informacin, vea
"Seleccionando segmentos".
En su teclado, presione la tecla rpida
que defini para el ajuste predeterminado
que quiera usar en su diseo actual.
Los ajustes para su ajuste predeterminado
se visualizan en la Cinta y el segmento
tomar los ajustes que defini para ese
ajuste predeterminado.
Aplicando No Ajustes
Predeterminados
Cuando selecciona un ajuste predeterminado
para una herramienta, usted anula la receta
global usada en el diseo y el ajuste
predeterminado permanece. Si quiere
restaurar los estilos originales para una
herramienta, debe aplicar No Ajustes
Predeterminados a la herramienta
especificada.
Para aplicar No ajustes
predeterminados al convertir textos a
segmentos:
1
2
3
Para aplicar No ajustes
predeterminados al convertir un
segmento a otros tipos de puntadas:
1
2
3
En la barra de herramientas de Arte,
Texto, Digitalizacin o Chenille, haga
click derecho en la herramienta en la cual
quiere usar el ajuste predeterminado para
el diseo actual.
Ver aparecer un men de acceso rpido.
Seleccione No Ajustes Predeterminados
desde el men.
Cree su segmento.
Seleccione un segmento.
Para ms informacin, vea
"Seleccionando segmentos".
Haga uno de los siguientes pasos:
Para aplicar No ajustes
predeterminados antes de digitalizar un
nuevo segmento:
Seleccione su texto.
Para ms informacin, vea
"Seleccionando segmentos".
Presione Ctrl+E en su teclado y elija
Convertir Texto aSegmentos.
Seleccione No Ajustes Predeterminados
desde el men.
Ver el texto modificado.
Haga click en Convertir
en la
cinta.
Presione Ctrl+E en su teclado y elija
Convertir Segmentos a.
Seleccione el tipo de puntada que quiera
y seleccione No Ajustes Predeterminados
desde el men.
Ver su segmento modificado.
Cambiando la
Configuracin de Ajustes
Predeterminados
El Administrador de Ajustes Predeterminados
le permite modificar la configuracin de un
ajuste predeterminado en cualquier
momento. Puede editar la descripcin del
309
310
CAPTULO 12
Usando Asistentes y Herramientas Avanzadas
ajuste predeterminado, la lista de tipos de
puntada disponibles, la seleccin de teclas
rpidas, o los ajustes de segmentos. El
nombre de un ajuste predeterminado
existente no puede ser modificado.
Haga click en Editar.
Ver aparecer el dilogo de Ajustes
Predeterminados para el ajuste
predeterminado seleccionado.
Edite la configuracin del ajuste
predeterminado.
Para ms informacin sobre cmo
modificar la configuracin del ajuste
predeterminado, vea "Creando Nuevos
Ajustes Predeterminados".
Haga click en Guardar.
Haga click en Aceptar para cerrar.
Para cambiar la configuracin de un
ajuste predeterminado:
1
Abra el dilogo del Administrador de
Ajustes Predeterminados.
Para ms informacin, vea "Abriendo el
Dilogo del Administrador de Ajustes
Predeterminados para configurar Ajustes
Predeterminados".
En el rea de ajustes predeterminados
disponibles, busque el ajuste
predeterminado que quiera editar.
Seleccione el ajuste predeterminado que
quiere editar.
Asegrese de seleccionar el ajuste
predeterminado que quiera editar y no
seleccionar uno de los tipos de puntadas
disponibles para el ajuste
predeterminado.
6
7
Eliminando Ajustes
Predeterminados
Puede eliminar fcilmente ajustes
predeterminados innecesarios desde el
Administrador de Ajustes Predeterminados
de Tajima DG/ML by Pulse.
Para eliminar ajustes predeterminados:
1
Abra el dilogo del Administrador de
Ajustes Predeterminados.
Para ms informacin, vea "Abriendo el
Dilogo del Administrador de Ajustes
Predeterminados para configurar Ajustes
Predeterminados".
En el rea de ajustes predeterminados
disponibles, busque el ajuste
predeterminado que quiera borrar.
Seleccione el ajuste predeterminado que
quiere borrar.
TAJIMA DG/ML BY PULSE
Gua del usuario
Asegrese de seleccionar el ajuste
predeterminado que quiera borrar y no
seleccionar uno de los tipos de puntadas
disponibles para el ajuste
predeterminado.
Trabajando con
Plantillas
Creando plantillas
Las plantillas le permiten crear un modelo
para hacer varios diseos similares. En una
plantilla, cada texto o segmento de diseo se
trata como una unidad que se puede
reemplazar. Por ejemplo, un segmento de
texto se puede cambiar para que utilice una
fuente o texto diferente pero el segmento
aparece en el mismo lugar que el modelo.
Para crear una plantilla:
1
2
3
4
Haga click en Eliminar.
Ver aparecer una advertencia. Haga click
en Aceptar si est seguro de querer
eliminar el ajuste predeterminado
seleccionado.
El ajuste predeterminado no aparecer
ms en el rea de ajustes
predeterminados disponibles.
Haga click en Aceptar para cerrar.
7
Abre el diseo que desea utilizar como
base para la Plantilla.
Utilice las herramientas de Texto para
aadir el texto inicial al diseo.
Guarde el diseo como un Archivo de
Bordado Pulse (*.pxf) u otro archivo de
diseo.
Elija HerramientasPlantilla.
Aparece el cuadro de dilogo Cargar
Plantilla.
Seleccione el archivo de diseo que
acaba de crear para utilizarla como
plantilla.
Haga click en Abrir.
El cuadro de dilogo Ajustes de Plantilla
aparece.
Modifique una o ms de las siguientes
opciones:
En el cuadro Cantidad de archivos,
entre cuantos archivos desea crear
con la plantilla.
Tajima DG/ML by Pulse generar la
cantidad de archivos que especifica.
311
312
CAPTULO 12
Usando Asistentes y Herramientas Avanzadas
En el cuadro Nombre del archivo
Base, entre el nombre que quiere que
todos los archivos tengan en comn.
Seleccione la casilla de verificacin
Generar Puntadas para generar las
puntadas cuando se crean los
archivos.
Seleccione una de las siguientes
opciones:
Abrir Todos los Archivos para abrir
todos los archivos que va a crear.
Abrir Primer Archivo para abrir slo el
primer archivo especificado.
No Abrir Archivos si no quiere trabajar
en ellos ahora.
Los ajustes de plantilla tomarn efecto
cuando los archivos se guarden pero
los archivos no sern abiertos.
Haga click en Aceptar.
Aparece la grilla Archivos plantilla.
Usando Plantillas
Usando Plantillas, puede crear rpidamente
un gran nmero de diseos usando un logo y
textos, compartiendo el mismo logo con
diferentes textos. Una aplicacin de la
creacin de plantillas es la creacin de
remeras y camperas para cada jugador de un
equipo deportivo. En lugar de crear un diseo
separado para cada remera, la plantilla le
permite usar para cada prenda el mismo logo
y un nombre diferente.
El siguiente ejemplo est basado en una
plantilla creada para el equipo Hummingbird
Tee Ball. Cada jugador quera tener una
remera con el logo de Hummingbird y su
nombre bordado abajo.
10 Modifique uno o ms de los siguientes
ajustes:
En la columna Texto, entre el texto
para cada uno de los archivos que
est por crear.
En la columna Fuente, seleccione una
fuente para cada archivo que est por
crear.
En la columna Altura, puede ajustar la
altura para cada archivo que est por
crear.
11 Haga click en Aceptar.
La cantidad de archivos que elige
aparecer en el espacio de trabajo.
12 Elija ArchivoAbrir para abrir cualquier
archivo de plantilla que no est en su
espacio de trabajo del diseo.
Logo del equipo
TAJIMA DG/ML BY PULSE
Gua del usuario
Para usar Plantillas:
1
2
4
5
Abra el logo del equipo que quiere usar
como base para la plantilla.
Use las herramientas de Texto para
agregar el primer nombre de un jugador
al diseo.
Para mayor informacin sobre agregar
textos, vea "Creando Textos".
Guarde el diseo como Archivo de Diseo
Pulse (*.pxf) o cualquier otro archivo de
diseo.
Elija HerramientasPlantilla.
Ver el dilogo Cargar Plantilla.
Seleccione el archivo de diseo recin
creado para usar como plantilla para el
resto del equipo.
Haga click en Abrir.
Puede ver aparecer el dilogo de Ajustes
de Plantilla.
Ajuste una o ms de las siguientes
opciones:
En el cuadro Nmeros de Archivos,
ingrese el nmero de jugadores que
tiene el equipo.
Tajima DG/ML by Pulse generar el
nmero de archivos que usted
especifique.
En el cuadro Nombre de Archivo
Base, ingrese el nombre comn para
todos los archivos de su equipo. Por
ejemplo, los nombres de archivo para
las remeras de cada jugador del
equipo sern Hum1.pxf a Hum12.pxf
porque hay 12 miembros en el equipo
Hummingbird Tee Ball.
Seleccione la casilla de verificacin
Generar Puntadas para generar las
puntadas al crear los archivos.
Seleccione una de las siguientes
opciones:
Abrir Todos los Archivos para abrir
todos los archivos que va a crear.
Abrir Primer Archivo para abrir slo el
primer archivo especificado.
No Abrir Archivos para crear los
archivos pero no trabajar en ellos
ahora.
Los ajustes de las plantillas tomarn
efecto y los archivos sern guardados
pero no sern abiertos.
Haga click en Aceptar.
Puede ver aparecer la tabla de Archivos
de Plantillas con 12 lneas con el nombre
que aparece en el archivo original en la
columna Texto.
313
314
CAPTULO 12
Usando Asistentes y Herramientas Avanzadas
10 Ajuste uno o ms de los siguientes
parmetros:
En la columna Texto, entre los
nombres de los miembros del equipo.
En la columna Fuente, seleccione una
fuente para cada miembro si no
quiere que todos se vean iguales.
En la columna Altura, cambie la altura
si desea que el texto sea ms grande
o ms chico.
fijar una meta de nmero de puntadas
(absoluta o en porcentaje) para un segmento
activo en un diseo. Tajima DG/ML by Pulse
ajusta automticamente los valores de los
parmetros tales como densidad de Cordn,
densidad de Relleno, largo de puntadas de
relleno, largo de puntadas pespunte,
densidad de Tatami y densidad de soporte de
acuerdo a su meta de valor de nmero de
puntadas. Una vez que aplica los valores de
la meta de nmero de puntadas y otros
parmetros al segmento activo, podr ver su
valor real de nmero de puntadas.
Para cambiar los parmetros del
procesador de trazos:
1
2
11 Haga click en Aceptar.
Ver aparecer el nmero de archivos que
eligi en el rea de trabajo del diseo.
En la lista de Tipos de Procesos,
seleccione uno de los siguientes modos
para procesar diseos:
Usando el
Procesador de
Trazos
Use el poderoso Procesador de Trazos para
modificar sus diseos en Tajima DG/ML by
Pulse. Puede ajustar la cantidad de puntadas
del diseo y otros parmetros para alterar el
costo general tratando que el diseo tenga
un aspecto lo ms parecido al aspecto
original. El procesador de Trazos le permite
Seleccione el segmento que quiere
modificar.
Elija HerramientasProcesador de
Trazos.
Podr ver aparecer el dilogo Procesador
de Trazos.
Modo Standard. Los valores de todos
los parmetros se modifican en la
misma proporcin.
Modo Avanzado. El sistema podr
modificar cada parmetro en diferente
porcentaje, en un esfuerzo para
mantener la calidad de puntadas
general tan cerca del diseo original
como sea posible.
En el rea Meta de Puntadas, complete lo
siguiente:
En el cuadro Nmero de Puntadas,
entre el nmero de puntadas
estimadas que quiere que tenga el
TAJIMA DG/ML BY PULSE
Gua del usuario
segmento activo. Puede entrar un
porcentaje o un valor absoluto de
puntadas.
Ver slo los parmetros que se
aplican al segmento activo modificados
de acuerdo a este dilogo.
En el cuadro Largo de puntadas
Soporte, modifique el valor del largo
de las puntadas de soporte
adecuadamente.
En el rea de Compensacin, complete lo
siguiente:
Una vez que ingrese un valor de nmero
de puntadas para el segmento activo, no
tiene que hacer futuros cambios a los
otros ajustes disponibles a menos que
quiera.
En el rea Valores de Puntadas, complete
cualquiera de los siguientes pasos:
En las cajas de Densidad de Cordn,
modifique el valor de la densidad de
cordn adecuadamente.
En las cajas Densidad de Tatami,
modifique el valor de la densidad de
Tatami adecuadamente.
En las cajas Largo de puntadas de
Tatami, modifique el valor del largo de
puntadas adecuadamente.
En las cajas de Densidad de Relleno,
modifique el valor de la densidad de
relleno adecuadamente.
En las cajas Largo de puntadas de
relleno, modifique el valor del largo de
puntadas de relleno adecuadamente.
En las cajas Largo de puntadas
Pespunte, modifique el valor del largo
de puntadas de pespunte
adecuadamente.
En el rea de Soporte, complete lo
siguiente:
En el cuadro Densidad de Soporte,
modifique el valor de la densidad de
soporte adecuadamente.
En el cuadro de Porcentaje, modifique
el valor del porcentaje para la
compensacin.
En el rea de Dimensiones, complete lo
siguiente:
En las cajas de Ancho, modifique los
valores del ancho para sus puntadas
adecuadamente.
En las cajas de Altura, modifique los
valores de altura de sus puntadas
adecuadamente.
Haga click en Aplicar.
Tajima DG/ML by Pulse generar las
puntadas en el segmento activo
adecuadamente. En los cuadros Nmero
de Puntadas, podr ver ahora aparecer el
nmero de puntadas actual para el
segmento.
10 Para guardar los cambios hechos al
segmento activo, haga click en Aceptar.
Utilizar Mover y
Copiar para hacer
parches
Tajima DG/ML by Pulse automatiza la tarea
de colocar varios diseos en un solo
bastidor. Mover y Copiar es especialmente
til para crear parches. Por ejemplo, se
puede hacer parches con los nombres para
uniformes o para trajes de un equipo con el
escudo del equipo y el nombre de cada
315
316
CAPTULO 12
Usando Asistentes y Herramientas Avanzadas
jugador en la campera. Slo tiene que seguir
las instrucciones en el Asistente Mover y
Copiar que lo ayudar a hacer parches.
8
Para utilizar Mover y Copiar:
1
2
5
6
Cree el diseo que quiere utilizar para el
Marco del Parche.
Guarde el diseo como un Archivo de
Bordado Pulse (*.pxf) u otro archivo de
diseo.
Elija HerramientasMover y Copiar.
Aparece la ventana Asistente Mover y
CopiarDiseo plantilla.
Haga click en Examinar para encontrar el
archivo de diseo que cre para utilizar
como el Marco del Parche.
Haga click en Abrir.
En el cuadro Cantidad de Parches, entre
la cantidad de copias que quiere del
diseo.
Intente con 6 parches.
Complete uno o ms de los siguientes
pasos opcionales:
Si quiere poner paros entre los
parches, seleccione Parar entre
parches.
Si quiere bordar los parches de abajo
hacia arriba (de izquierda a derecha)
en vez de el tradicional arriba hacia
abajo, seleccione Reversa.
Seleccione Alto texto automtico
para ajustar automticamente el alto
del texto.
Seleccione Saltear la siguiente
pgina del marco del parche para
saltear la siguiente ventana de Mover
y Copiar, la pgina de Configuracin
de Marco de parche.
Seleccione Autoresecuenciar por
color para resecuenciar los parches
por colores.
Haga click en Siguiente.
Aparece el Asistente Mover y Copiar
Ajuste de Marco de Parche.
Defina las dimensiones del marco del
parche.
El Espaciado vertical = 3.95 pulgadas
(predeterminado).
En el cuadro Repeticiones verticales,
entre 2.
El Espaciado Horizontal = 3.93
pulgadas (predeterminado)
En el cuadro Repeticiones
horizontales, entre 3.
10 Defina la distancia de Alejamiento del
marco.
Puede aadir un movimiento especfico a
sus diseos, despus de bordar los
parches. La mquina aleja el marco de las
agujas, esto hace ms fcil quitar su
trabajo. En general, esto es til para los
operadores de mquina que trabajan en
mquinas de campo donde son preferibles
los brazos Orang-Utan.
En el cuadro Distancia horizontal (X),
entre 1.
TAJIMA DG/ML BY PULSE
Gua del usuario
En el cuadro Distancia vertical (Y),
entre 1.
Slo tiene que ingresar espaciados
horizontal y vertical para las dimensiones
del parche una vez porque el programa
los guarda de una sesin a otra.
11 Haga click en Siguiente.
Aparece la ventana Asistente de Mover y
CopiarEditar parches.
Asistente de Autodigitalizacin. La imagen no
tiene que tener cada color trazado. Puede
utilizar imgenes con sombras, ya que al
limpiar la imagen, Tajima DG/ML by Pulse
ignora colores muy parecidos. Simplemente
hay que elegir una imagen y seguir las
instrucciones que le proporciona el Asistente.
Para utilizar el Asistente de
Autodigitalizacin:
12 Haga click en Finalizar.
Aparece el dilogo Mover y Copiar
Parches.
Elija HerramientasAutodigitalizador.
Aparece la ventana Asistente de
Autodigitalizacin.
13 Haga uno o ms de los siguientes pasos:
Haga click en Seleccionar Imagen para
elegir el tipo de archivo que quiere
autodigitalizar.
Haga click en Siguiente.
Puede ver la ventana del Asistente de
AutodigitalizacinTransformar
Imgenes. Cuando auto digitalice archivos
bitmap como *.jpg o *.bmp, puede cortar,
rotar, y reescalar la imagen.
En la columna Texto, aada o cambie
el texto para cada parche.
En la columna Fuente, seleccione una
fuente particular para cada parche.
En la columna Altura, entre un nuevo
valor o cambie el existente para cada
parche.
En la columna Voltear, seleccione S
para voltear el parche.
En la columna Espejo, seleccione S
para hacer una imagen espejo para el
parche.
14 Haga click en Aceptar.
Aparecen los Marcos de Parches Sin
Ttulo.
5
6
7
Utilizar el Asistente
de
Autodigitalizacin
Puede crear bordados de sus imgenes de
vectores o imgenes de mapas de bits con
unos cuantos pasos sencillos con el
En el rea Fijar el tamao de la nueva
imagen, ingrese el ancho o el alto para
cambiar el tamao de la imagen
proporcionalmente.
En la lista de Unidades, seleccione el tipo
de unidades con el que quiera trabajar.
Para resetear, haga click en Resetear
tamao.
Haga click en Transformar para hacer
cualquiera de estas transformaciones a la
imagen:
Espejar horizontalmente.
Espejar verticalmente.
Rotar 90 en el sentido de las agujas
del reloj.
Rotar 90 en el sentido contrario a las
agujas del reloj.
317
318
CAPTULO 12
Usando Asistentes y Herramientas Avanzadas
Rotar 180.
Para cortar la imagen, seleccione slo la
porcin para autodigitalizar.
Coloque el puntero del mouse sobre
los puntos negros ubicados alrededor
de la imagen y arrastre la caja de
seleccin.
Si no est satisfecho con la seleccin,
haga click en Seleccionar Todo para
seleccionar la imagen entera.
Haga click en Siguiente.
Puede ver la venta de Asistente de
AutodigitalizacinReduccin de Colores.
10 Para reducir el nmero de colores en el
diseo resultante, seleccione el color y
haga click en Eliminar.
11 Haga click en Mostrar/Ocultar
Previsualizacin para visualizar la
imagen con los colores removidos.
12 Haga click en las herramientas de vista
para hacer Zoom o Ajustar a la Ventana.
13 Para agregar nuevos colores a la paleta
de colores, haga lo siguiente:
Estando en Zoom, haga click en la
herramienta Gotero.
En el rea de Seleccin de Color,
haga click en los nuevos colores para
incluir en la paleta de colores.
Podr ver aparecer cada nuevo color en la
paleta de colores.
14 Haga click en Siguiente.
Puede ver la ventana del Asistente de
AutodigitalizacinVectorizar.
15 Para ajustar la tolerancia del color, ajuste
el cursor.
16 Haga click en Actualizar Trazos para
actualizar los trazos en la imagen si
cambi la tolerancia. Tambin tiene la
posibilidad de incluir el color de fondo en
el archivo resultante.
17 Seleccione Rellenar rea de color de
fondo con puntadas, para rellenar el rea
de color de fondo con puntadas. Para
cambiar el color de fondo haga click en la
imagen y el color ser mostrado en la
caja de al lado de las instrucciones.
18 Haga click en Siguiente.
Puede ver la ventana Asistente de
DigitalizacinJuzgar. Este dilogo le
permite cambiar los ajustes que sern
aplicados a las puntadas.
19 Seleccione una receta (estilo) para aplicar
los ajustes propios al material.
20 En el rea de Orden de Secuencia,
seleccione cualquiera de estos
parmetros para ajustar la secuencia de
bordado:
Conservar original.
Minimizar saltos.
Minimizar cambios de color.
21 En el rea de Cortes, seleccione
cualquiera de estos parmetros para
cortes:
Nunca.
TAJIMA DG/ML BY PULSE
Gua del usuario
Siempre.
Cortar a. El sistema colocar un corte
cuando la distancia entre puntadas es
ms larga que la distancia visualizada
en el cuadro Cortar a.
22 En el rea de Puntadas de Fijacin,
seleccione cualquiera de los siguientes
parmetros de puntadas de fijacin:
Nunca.
Siempre.
Alrededor del corte.
23 Haga click en Finalizar para
autodigitalizar el diseo y ver el archivo
de diseo en el rea de trabajo.
Usando el Creador
de Fuentes
Creando fuentes
personalizadas
El Creador de fuentes le permite crear
fuentes personalizadas. Para crear una
fuente personalizada, se digitalizan letras,
smbolos, o diseos individuales en Tajima
DG/ML by Pulse y luego se utiliza el Creador
de Fuentes para darle nombre a la nueva
fuente. Las fuentes creadas con el Creador
de Fuentes tienen una extensin *.fon. El
archivo *.fon contiene varios archivos *.pof.
Las letras contenidas en cada fuente tienen
una extensin *.pof, ya que son archivos de
Trazos. Por ejemplo, si crea una fuente
llamada "Caligrafa con florituras",
digitalizara cada letra del abecedario y cada
smbolo. Luego utilizara el Creador de
Fuentes para darle nombre a la fuente
"Caligrafa con florituras" y aadir cada letra
y smbolo. Puede categorizar las fuentes de
dos colores y diseos. Las fuentes no se
limitan al abecedario standard de un slo
color con smbolos.
Cuando crea fuentes personalizadas, puede
usar el primer o ltimo segmento de letras
como extent para obtener un mejor control de
cmo las letras se ajustan juntas. Encontrar
til esta opcin para fuentes en Itlica y
Manuscritas. Para cada letra creada usando
la opcin Usar segmento como extent, debe
crear un segmento de arte extra que es el
primer o ltimo segmento en la secuencia de
la letra. Este segmento debera representar
el borde de la fuente. Cuando crea textos en
un diseo y usa fuentes con el primer
segmento habilitado, el segmento extra ser
removido.
Tambin puede tener mltiples archivos POF
para un solo carcter (utilizada para bordar
de derecha a izquierda) y puede cargar en
masa los archivos POF.
En la siguiente tabla, se muestran los conos
disponibles para el Creador de Fuentes y sus
definiciones.
Crear un nuevo archivo de
fuentes
Abrir un archivo de fuentes
existente
Visualizar el dilogo para
interlineados
Visualizar las propiedades de
Fuentes
Cargar en masa los archivos
POF
Acercamiento o Alejamiento de
la vista, y Resetear Zoom
319
320
CAPTULO 12
Usando Asistentes y Herramientas Avanzadas
Navegar por las letras en el
archivo de fuentes
Para crear una fuente personalizada:
1
Digitalice las letras, smbolos y diseos
individuales y gurdelos en una carpeta.
La carpeta por defecto es C:\Archivos de
Programa\Archivos
Comunes\Tajima\DGML by Pulse\Designs.
Elija HerramientasCreador de Fuentes.
Aparece el cuadro de dilogo Creador de
Fuentes.
Haga click en Nuevo archivo de Fuentes
Buscar una letra en el archivo
de fuentes
Reemplazar el diseo asociado
con la letra actual
Reemplazar el keystroke
asociado con la letra actual
Quitar la letra actual del
archivo de fuentes
Fijar el diseo de derecha a
izquierda para la letra actual
Ajustar la letra actual contra la
lnea de base. CTRL ms la
flecha izquierda o derecha
mover la lnea de base a la
parte superior, centro o inferior
de la letra. CTRL+MAY ms la
flecha derecha o izquierda
colocar la lnea de base en el
centro de la letra
Aadir una sola letra a la
fuente
para crear un nuevo archivo de
fuente.
Aparece el cuadro de dilogo Entrar
nuevo nombre de archivo de fuente.
4
5
6
Seleccione la carpeta de Fuentes
(C:\Archivos de Programa\Archivos
Comunes\Tajima\DGML by Pulse\Fonts)
para guardar las fuentes.
En el cuadro Nombre de archivo, entre el
nombre de la fuente.
Haga click en Guardar.
Aparece el cuadro de dilogo Propiedades
de fuente.
Para crear el archivo *.fon, complete lo
siguiente en el dilogo Propiedades de
Fuente:
1
2
En el cuadro Nombre de fuente, entre un
nombre para la fuente.
En el cuadro Versin, entre el nmero de
la versin para tener controlado el
nmero de la versin.
En el cuadro Espaciado de Fuente,
ingrese el espaciado de la fuente para
ajustar el espaciado standard entre cada
TAJIMA DG/ML BY PULSE
Gua del usuario
letra.
El espacio de la Fuente es 1/10 del
ancho de su letra de referencia.
Tambin puede ingresar valores
negativos en la caja de Espaciado de
Fuente. Los valores negativos mueven
las letras acercndolas. Los valores
positivos mueven las letras alejndolas.
4
5
En la lista Tipo, elija el tipo de fuente que
est creando.
En el cuadro Autor, entre su nombre o el
nombre de la persona que digitaliz la
fuente, el smbolo o el diseo.
En el cuadro Tamao para la Barra
Espaciadora, ingrese el tamao del
espacio. Usted puede personalizar el
tamao del espacio entre fuentes.
El tamao de la Barra de espacio es 1/10
parte del ancho de su letra de referencia.
Para determinar el segmento a usar como
lmite de la letra, en lugar de usar la caja
de lmite normal, seleccione Usar
segmentos para extents. Una vez que
esta opcin est habilitada, elija una de
las siguientes opciones:
Primero. El primer segmento en cada
letra es usado como extent.
Ultimo. El ltimo segmento en cada
letra es usado como extent.
Haga click en Aceptar.
Aparece el cuadro de dilogo Seleccionar
letra de referencia.
En el cuadro Nombre de Archivo,
seleccione la letra de referencia para su
fuente.
La letra de referencia es normalmente la
"M" mayscula. Una "M" es la letra de
referencia porque las fuentes se basan
en el espaciado de la letra eme.
10 Haga click en Abrir.
11 Haga click en Guardar.
Despus de crear el archivo *.fon y elegir
la letra de referencia, puede aadir las
otras letras a la fuente.
12 Haga click en Aadir Letras
para
aadir letras adicionales a su fuente.
13 Elija una de las siguientes letras para
agregar:
Letras Maysculas - La secuencia de
bordado resultar de izquierda a
derecha. Las letras son letras
normales pero son todas
MAYSCULAS.
Letras Maysculas- Derecha - La
secuencia de bordado resultar de
derecha a izquierda. Las letras son
letras normales pero son todas
MAYSCULAS.
Letras Minsculas - La secuencia de
bordado resultar de izquierda a
derecha. Las letras son letras
normales pero son todas
MINSCULAS.
Letras Minsculas- Derecha - La
secuencia de bordado resultar de
derecha a izquierda. Las letras son
letras normales pero son todas
MINSCULAS.
Podr ver el cuadro de dilogo Aadir
dependiendo de la opcin que eligi.
14 Seleccione la letra, el smbolo o el diseo.
15 Haga click en Abrir.
El cuadro Creador de Fuentes le muestra
cuntas letras se han aadido.
321
322
CAPTULO 12
Usando Asistentes y Herramientas Avanzadas
Cargando fuentes
personalizadas existentes
Antes de poder trabajar con fuentes en el
Creador de Fuentes, las tiene que cargar.
Las fuentes creadas con el Creador de
Fuentes tienen una extensin *.fon. Las
letras que forman parte de cada fuente tienen
una extensin *.pof, ya que son archivos de
Trazos. Por ejemplo, si desea crear una
fuente llamada "Caligrafa con florituras,"
digitalizara cada letra del abecedario y cada
smbolo. Luego, utilizara el Creador de
Fuentes para darle el nombre de Caligrafa
con florituras; el archivo Caligrafa con
florituras.fon y varios archivos *.pof forman
parte de la fuente.
Espaciado entre las letras
de una fuente
personalizada
Puede fijar el espaciado entre letras para
cada letra de una fuente personalizada con el
Creador de Fuentes. Puede que tenga que
fijar espaciados individuales para ajustar el
espacio entre letras.
Para fijar el espaciado entre letras de
una fuente:
1
Cada letra o smbolo que aade necesita
su propio archivo POF.
Para cargar una fuente:
1
Elija HerramientasCreador de Fuentes.
El cuadro de dilogo Creador de Fuentes
aparece.
Haga click en Abrir archivo Fuente
Se ve el dilogo Seleccionar archivo
Fuente.
3
4
Seleccione la fuente.
Haga click en Abrir.
Ahora puede editar la fuente.
Cargue una fuente existente.
Para ms informacin, vea "Cargando
fuentes personalizadas".
Haga click en Espaciado.
El cuadro de dilogo Espaciado aparece.
Las primeras dos columnas representan
pares de letras y la tercera columna es el
espaciado entre estos dos pares.
Haga uno de los siguientes pasos:
Para aumentar el espaciado entre
pares de letras, aumente el valor en la
columna Espaciado (eme).
Para disminuir el espaciado entre
pares de letras, reduzca el valor en la
columna Espaciado (eme).
Avance hacia abajo para ver o cambiar el
espaciado entre diferentes pares de
letras en la fuente.
Cuando termine de hacer los ajustes de
espaciado, haga click en Aceptar.
Ajustando la lnea de base
de fuentes personalizadas
Tajima DG/ML by Pulse le permite ajustar la
lnea de base de sus fuentes personalizadas
usando el puntero del mouse o las flechas
del creador de fuentes.
TAJIMA DG/ML BY PULSE
Gua del usuario
Para ajustar la lnea de base en fuentes
personalizadas:
Para guardar un diseo en una fuente
existente:
Para ajustar la actual fuente
personalizada en relacin a la lnea de
base usando el puntero del mouse,
complete lo siguiente:
Diseo a Fuente
.
Ver aparecer el dilogo de Guardar
Diseo a Fuente.
Coloque el puntero de su mouse
sobre la fuente personalizada.
Haga click y arrastre para levantar o
bajar su fuente personalizada en
relacin a la lnea de base.
Para ajustar la actual fuente
personalizada en relacin a la lnea de
base usando las flechas del creador de
fuentes, complete lo siguiente:
Para mover la lnea de base hacia
arriba, centro o hacia abajo de la letra,
presione CTRL ms la flecha para arriba
o para abajo en su teclado.
Guardando un diseo en
una fuente existente
Tajima DG/ML by Pulse ahora le permite
guardar fcilmente un diseo a una fuente
existente. Puede ahorrar tiempo y usar la
herramienta Guardar Diseo a Fuente en
lugar de usar el dilogo del Creador de
Fuentes.
Digitalice las letras individuales, smbolos
y diseos que quiera guardar.
Haga click en la herramienta Guardar
3
4
5
En la lista de Fuente, seleccione la fuente
(personalizada) en la que quiere guardar.
En la caja de Cdigo, ingrese el cdigo
para la fuente.
Si solo quiere guardar los segmentos
seleccionados de un diseo, seleccione
Slo Seleccin.
Haga click en Aceptar.
Si el mismo cdigo ya existe, ver
aparecer un mensaje de confirmacin
para sobreescribir la fuente existente.
Haga click en S para sobreescribir la
fuente.
323
324
CAPTULO 12
Usando Asistentes y Herramientas Avanzadas
CAPTULO 13
Edicin de Diseo en Modo
Puntadas
Cuando usa la herramienta de Seleccionar Puntadas
de la
barra de herramientas de Edicin de Puntadas o de la carpeta
Edicin de Puntadas del Gabinete de herramientas, Tajima DG/
ML by Pulse automticamente cambia al Modo Puntadas. En el
Modo Puntadas, puede editar puntadas en la ventana unificada
de diseo.
La edicin Puntada por Puntada es fcil y le permite editar los
diseos de muchas maneras. Use la barra de Navegacin para
moverse a travs de las puntadas de un diseo. Puede mover
puntada por puntada si desea y despus seleccionar y resaltar la
puntada exacta para editar.
Cuando realiza grandes ediciones de puntadas, debe ser
cuidadoso. Para mayor informacin sobre reglas generales de
edicin de puntadas, vea "Editando Puntadas y Grupos de
puntadas".
326
CAPTULO 13
Edicin de Diseo en Modo Puntadas
Tambin puede editar grupos de puntadas. Mover partes de un
diseo es simple usando la herramienta Seleccionar Puntadas
con Lazo
. Puede ahorrar mucho tiempo cortando y pegando
grupos de puntadas en otros diseos. Puede combinar partes de
distintos diseos para crear algo completamente nuevo.
En este captulo:
Aprenda diferentes maneras para manejarse en la ventana de
diseo y cmo editar puntadas y grupos de puntadas.
Sepa cmo agrupar y desagrupar puntadas.
TAJIMA DG/ML BY PULSE
Gua del usuario
Editando Puntadas
y Grupos de
Puntadas
En la ventana unificada de Tajima DG/ML by
Pulse, puede editar puntadas del diseo y
grupos de puntadas mientras trabaja en
modo puntadas. Cuando usa la herramienta
Seleccionar Puntadas
de la barra de
herramientas de Edicin de Puntadas o de la
carpeta Edicin de Puntadas del Gabinete de
herramientas, Tajima DG/ML by Pulse
automticamente cambia al Modo Puntadas.
Como regla general, usted debe primero
hacer todas las ediciones de trazos al diseo
(en modo trazos) y guardar el archivo de
diseo. Luego, debe realizar todas las
ediciones de puntadas del mismo diseo (en
modo puntadas) y guardar el archivo de
diseo con un nombre de archivo diferente.
Si sigue esta regla general, puede evitar la
prdida de su edicin de puntadas cuando
hace una edicin del diseo considerable.
La edicin de un segmento de puntadas
puede ser perdida si realiza una edicin de
trazo que fuerza a Tajima DG/ML by Pulse a
regenerar puntadas para el segmento. Las
siguientes son acciones de edicin de
diseos que pueden forzar la regeneracin
de puntadas en su diseo:
Reescalar un segmento.
Modificar los ajustes de un segmento.
Mover un segmento.
Generalmente, cuando agrega o modifica
segmentos en un diseo, Tajima DG/ML by
Pulse no regenerar las puntadas del diseo
completo. El software, sin embargo, generar
puntadas para el segmento que est siendo
modificado al menos que una regin labrada
o lnea labrada requiera ser regenerada. Si
los segmentos de una regin labrada
requieren ser regenerados, los segmentos
afectados a la regin labrada sern
regenerados. Si los segmentos de una lnea
labrada requieren ser regenerados, los
segmentos afectados a la lnea labrada sern
regenerados.
Seleccionando puntadas
de diferentes maneras
Puede seleccionar puntadas de diferentes
maneras. La herramienta Seleccionar
Puntadas
le permite seleccionar y
modificar puntadas individuales o grupos de
puntadas en sus diseos. Usted selecciona
puntadas al hacer click en una sola puntada
o al hacer click y arrastrar para trazar un
cuadro alrededor de ciertas partes del
diseo. Con la herramienta Seleccionar
Puntadas con lazo
puede trazar un
polgono alrededor del rea en lugar de un
cuadro. En el Modo Clsico, puede
327
328
CAPTULO 13
Edicin de Diseo en Modo Puntadas
seleccionar con precisin mltiples puntadas
en secuencia utilizando Seleccionar
iluminadas
La barra espaciadora es una tecla rpida
para cambiar entre edicin de puntada
usando la herramienta Seleccionar
Puntada
y la edicin de trazos
usando la herramienta Seleccionar
.
Una de estas herramientas debe estar
seleccionada.
Acurdese de ser cuidadoso mientras
edita puntadas y segmentos. Para mayor
informacin, vea "Editando Puntadas y
Grupos de Puntadas".
Para seleccionar puntadas usando la
herramienta Seleccionar Puntada:
1
2
3
En la barra de herramientas de Edicin de
Puntadas o en la carpeta Edicin de
Puntadas del Gabinete de herramientas
haga click en la herramienta Seleccionar
Puntada
.
Para seleccionar una sola puntada, haga
click en la puntada que quiera.
Para seleccionar mltiples puntadas,
haga uno de los siguientes pasos:
Haga click en una puntada. Presione
CTRL en su teclado mientras hace
click en cada puntada an no
seleccionada.
Las Puntadas seleccionadas son
resaltadas en negro.
Haga click y arrastre para formar un
rectngulo alrededor de las puntadas
que quiere seleccionar.
Haga click en una puntada al
comienzo de su seleccin. Presione
Shift en su teclado mientras hace click
en la puntada del final de su
seleccin. Para extender el rango de
las puntadas seleccionadas,
presione Shift nuevamente o
Shift+CTRL mientras hace click en
cualquier puntada fuera del rango de
puntadas ya seleccionado.
Para editar o cambiar las propiedades de
las puntadas, presione Ctrl+E en su
teclado y elija los ajustes que quiera
modificar desde el men.
TAJIMA DG/ML BY PULSE
Gua del usuario
Para seleccionar puntadas usando la
herramienta Seleccionar Puntadas con
Lazo:
Para seleccionar puntadas usando
Seleccionar Resaltado (slo Modo
Clsico):
En la barra de herramientas de Edicin de
Puntadas o en la carpeta Edicin de
Puntadas del Gabinete de herramientas
haga click en la herramienta Seleccionar
En la barra de herramientas de Edicin de
Puntadas o en la carpeta Edicin de
Puntadas del Gabinete de herramientas
haga click en la herramienta Seleccionar
Puntada
4
5
6
Puntadas con Lazo
.
Haga click en el rea de trabajo del
diseo para colocar puntos de ancla en
su diseo.
Coloque puntos de ancla alrededor del
segmento que quiera seleccionar.
Haga click derecho para completar la
seleccin.
En la barra de herramientas de Edicin de
Puntadas o en la carpeta Edicin de
Puntadas del Gabinete de herramientas
haga click en la herramienta Seleccionar
Puntada
nuevamente.
Las puntadas seleccionadas son
resaltadas en negro.
Para editar o cambiar las propiedades de
las puntadas, presione Ctrl+E en su
teclado y elija los parmetros que quiera
modificar desde el men.
En la barra de herramientas de Edicin de
Puntadas o en la carpeta Edicin de
Puntadas del Gabinete de Herramientas
haga click en la herramienta Seleccionar
Puntada
.
Seleccione la primer puntada que quiere
seleccionar.
Haga click en Resaltar para Adelante
o Resaltar para Atrs
para resaltar la
puntada que quiere seleccionar.
Haga click en Seleccionar Resaltado
Las puntadas seleccionadas estn
resaltadas en negro.
Para editar o cambiar las propiedades de
las puntadas, presione Ctrl+E en su
teclado y elija los parmetros que quiera
modificar desde el men.
329
330
CAPTULO 13
Edicin de Diseo en Modo Puntadas
Para seleccionar puntadas usando la
herramienta de Seleccionar Rango (slo
modos Nuevo para 10.2 y
Personalizado):
1
Haga click en Seleccionar Rango
la cinta, si no est an seleccionado,
para encender el modo de Seleccin de
Rango.
Haga click en la puntada inicial de la
seleccin.
La puntada seleccionada ser resaltada
en negro.
en
Haga click en la puntada final de la
seleccin.
El rango de puntadas seleccionadas ser
resaltado en negro.
Para extender el rango de las puntadas
resaltadas, haga click en cualquier
puntada fuera del rango de puntadas ya
seleccionadas.
Para apagar el modo de Seleccionar
Rango, haga click en Seleccionar Rango
nuevamente.
Para seleccionar puntadas y comandos,
haga click en las puntadas o comandos
que desea desde la lista.
Las puntadas seleccionadas son
resaltadas en el rea de trabajo del
diseo.
Para seleccionar puntadas usando el
dilogo Lista de Puntadas:
1
En la barra de herramientas de Edicin de
Puntadas o en la carpeta Edicin de
Puntadas del Gabinete de herramientas
haga click en la herramienta Seleccionar
Puntada
.
Elija VistaLista de Puntadas.
Ver aparecer el dilogo Lista de
Puntadas.
Explore a travs de la Lista de Puntadas
para encontrar las capas, puntadas o
comandos que quiere seleccionar desde
el archivo del diseo activo.
Eliminando puntadas
Puede eliminar puntadas en un archivo de
diseo de diferentes maneras: utilice la
herramienta Eliminar Puntada
o la tecla
Retroceso en su teclado para eliminar
puntadas individuales.
TAJIMA DG/ML BY PULSE
Gua del usuario
Para eliminar puntadas utilizando la
herramienta Eliminar Puntada:
1
Abra un archivo de Bordados Pulse
(*.PXF) o cualquier otro archivo de
diseo.
En la barra de herramientas Edicin de
Puntadas o en la carpeta Edicin de
Puntadas del Gabinete de Herramientas,
haga click en la herramienta Eliminar
Puntada
.
El puntero se convierte en la goma de un
lpiz.
Haga click en la puntada que desea
eliminar.
Siga haciendo click en las puntadas para
eliminar varias puntadas.
Haga click en la herramienta Seleccionar
Haga click en la herramienta Zoom
para acercar la vista a la puntada que
desea eliminar.
Para mayor informacin, vea
"Aumentando y Reduciendo la vista".
En la barra de herramientas Edicin de
Puntadas o en la carpeta Edicin de
Puntadas del Gabinete de Herramientas
haga click en la herramienta Seleccionar
Puntada
.
Seleccione la puntada que desea
eliminar.
Puntadas
puntada.
para volver al modo
331
332
CAPTULO 13
Edicin de Diseo en Modo Puntadas
Para eliminar puntadas utilizando la
tecla Retroceso en su teclado:
1
En la barra de herramientas Edicin de
Puntadas o en la carpeta Edicin de
Puntadas del Gabinete de Herramientas
haga click en la herramienta Seleccionar
Puntada
Seleccione la puntada donde quiere
comenzar a eliminar.
Presione la tecla Retroceso en su
teclado.
Siga seleccionando puntadas y presione
Retroceso para eliminar mltiples
puntadas.
Para eliminar grupos de puntadas:
Seleccione el grupo de puntadas que
quiera eliminar.
Para mayor informacin, vea
"Seleccionando puntadas de diferentes
maneras".
Presione Ctrl+E en su teclado y elija
Eliminar Grupo del men.
El grupo de puntadas es eliminado.
TAJIMA DG/ML BY PULSE
Gua del usuario
Espejar puntadas en un
archivo de diseo
Puede espejar puntadas por el eje horizontal
utilizando Espejar Grupo. Puede
redimensionar puntadas utilizando
Redimensionar grupo. Dependiendo cmo
sus puntadas estn agrupadas, puede elegir
agrupar las puntadas de maneras distintas.
Presione Ctrl+E en su teclado.
Ver un men de acceso rpido.
Elija Espejar Grupo desde el men.
Puede ver el grupo de puntadas
espejado.
Para espejar puntadas en un archivo de
diseo:
1
Seleccione la puntada que desea espejar.
Para mayor informacin, vea
"Seleccionando puntadas de diferentes
maneras".
Las puntadas seleccionadas son
resaltadas en negro.
333
334
CAPTULO 13
Edicin de Diseo en Modo Puntadas
Agrupando y
desagrupando puntadas
Puede combinar varias puntadas en un solo
grupo para que sean tratadas como una sola
unidad. Puede entonces editar un nmero de
puntadas sin afectar sus atributos
individuales. Debe seleccionar puntadas
antes de agruparlas. Una vez que se
agrupan, las tiene que desagrupar para
deseleccionar el grupo de puntadas. Por
ejemplo, puede que agrupe las puntadas de
una parte de un diseo de un logo para que
pueda mover y redimensionar estas puntadas
como una sola unidad. En este caso, vamos
a agrupar las mariposas en este diseo para
que las podemos mover como una sola
unidad y mantener su forma y tamao.
Para agrupar puntadas:
1
Seleccione las puntadas que desea
agrupar.
TAJIMA DG/ML BY PULSE
Gua del usuario
Puede ver las puntadas resaltadas.
Elija EdicinEdicin de Grupo
Agrupar.
Las puntadas siguen iluminadas.
Ahora puede editar el grupo de diferentes
maneras. Puede mover, redimensionar,
girar, reflejar, cortar, copiar o hacer una
imagen espejo del grupo.
Para desagrupar puntadas:
Elija EdicinEdicin de Grupo
Desagrupar.
Ya no est agrupado ni resaltado el grupo.
335
336
CAPTULO 13
Edicin de Diseo en Modo Puntadas
Espejando puntadas en
un archivo de diseo
Puede espejar puntadas en el eje vertical
usando Espejar Grupo. Puede reescalar
puntadas usando Reescalar Grupo.
Dependiendo de cmo estan agrupadas sus
puntadas, puede elegir agruparlas de
diferentes maneras.
Puede ver el diseo espejado en el rea
de trabajo del diseo.
Para hacer una imagen de espejo de
puntadas en un archivo de diseo:
1
Seleccione las puntadas que desea.
Para mayor informacin, vea
"Seleccionando puntadas de diferentes
maneras".
Las puntadas seleccionadas son
resaltadas en negro.
Presione Ctrl+E en su teclado y elija
Espejar Grupo desde el men.
TAJIMA DG/ML BY PULSE
Gua del usuario
Movindose a travs de
diseos de Puntadas
(Modo Clsico)
La barra de Navegacin le permite moverse a
travs de un diseo de Puntadas. Los
usuarios existentes de Tajima DG/ML by
Pulse estarn familiarizados con la barra de
navegacin Clsica, disponible en los modos
de interfase de usuario Clsico y
Personalizado. Para ms informacin sobre
modos de interfase disponibles en el
software, vea "Cambiando el Modo de
Interfase de Usuario de Tajima DG/ML by
Pulse".
El Modo Clsico le permite mantener la barra
de navegacin de la versin anterior de
Tajima DG/ML by Pulse. Para fijar el nmero
de puntadas, elija entre 1 puntada, 10
puntadas, 100 puntadas. Cuando usted elige
el nmero de puntadas, el nmero de
puntadas se ajusta automticamente para
otras herramientas de navegacin tales como
Adelante, Rebobinar, Saltar al Cambio de
color Anterior y Saltar al Cambio de color
Siguiente.
Elija por cuntas puntadas desea
moverse:
Haga click en 1 Unidad
mover por 1 puntada.
Haga click en 10 Unidades
mover por 10 puntadas.
Seleccione la puntada que quiere editar o
ver.
Para mayor informacin, vea
"Seleccionando puntadas de diferentes
maneras".
Las puntadas seleccionadas son
resaltadas en negro.
para
Haga click en 100 Unidades
para
mover por 100 puntadas.
En la barra de Navegacin, elija una de
las siguientes maneras de moverse:
Haga click en Adelante
moverse hacia adelante.
Haga click en Rebobinar
para
mover hacia atrs.
Haga click en Saltar al Siguiente
Grupo
Para moverse a travs de diseos de
Puntadas:
para
para
para moverse al siguiente
cambio de color.
Haga click en Saltar al Grupo Anterior
para moverse al cambio de color
anterior.
Haga click en Saltar al Inicio
ir al inicio del diseo.
Haga click en Saltar al Fin
al final del diseo.
para
para ir
337
338
CAPTULO 13
Edicin de Diseo en Modo Puntadas
Movindose a travs de
diseos de Puntadas
(Modo Nuevo para 10.2)
La barra de Navegacin le permite moverse a
travs de un diseo de Puntadas. La Barra
de navegacin Simplificada, disponible en los
modos de interfase de usuario Nuevo para
10.2 o Personalizado, es recomendado para
nuevos usuarios de Tajima DG/ML by Pulse.
Para ms informacin sobre modos de
interfase disponibles en el software, vea
"Cambiando el Modo de Interfase de Usuario
de Tajima DG/ML by Pulse".
Puede usar los botones de navegacin del
Modo Nuevo para 10.2 para mejorar su
capacidad de navegar a travs de las
puntadas en sus diseos. Para usar los
botones de navegacin, puede hacer click
izquierdo para moverse hacia atrs o click
derecho para moverse hacia adelante en las
puntadas seleccionadas. Puede moverse a
travs de un diseo por incrementos de 1,
10, 100 y 1000 puntadas o cambiando la
seleccin de puntadas basndose en
comandos y cambios de color.
Para moverse a travs de un diseo de
puntadas por incrementos:
1
Seleccione la puntada que quiere editar o
ver.
Para mayor informacin, vea
"Seleccionando puntadas de diferentes
maneras".
Las puntadas seleccionadas son
resaltadas en negro.
Elija cmo quiere moverse a travs del
diseo:
Para moverse hacia adelante en el
diseo, haga click derecho en la
herramienta de la barra de
navegacin que quiera usar.
Mantenga apretado el botn del
mouse para repetir la accin
rpidamente.
Para moverse hacia atrs en el
diseo, haga click izquierdo en la
herramienta de la barra de
navegacin que quiera usar.
Mantenga apretado el botn del
mouse para repetir la accin
rpidamente.
Haga click derecho o izquierdo en una de
las siguientes herramientas de
navegacin:
Mover por 1
puntada.
Mover por 10
puntadas.
Mover por 100
100 puntadas.
Mover por 1000
1000 puntadas.
para mover por 1
para mover por 10
para mover por
para mover por
TAJIMA DG/ML BY PULSE
Gua del usuario
Para moverse a travs de un diseo de
puntadas por comandos:
1
Seleccione la puntada que quiere editar o
ver.
Para mayor informacin, vea
"Seleccionando puntadas de diferentes
maneras".
Las puntadas seleccionadas son
resaltadas en negro.
Para moverse al prximo comando en
el diseo, haga click derecho en la
herramienta Mover a Comando
Anterior/Siguiente
Seleccione la puntada que quiere editar o
ver.
Para mayor informacin, vea
"Seleccionando puntadas de diferentes
maneras".
Las puntadas seleccionadas son
resaltadas en negro.
Elija cmo quiere moverse a travs del
diseo:
. Mantenga
. Mantenga
apretado el botn del mouse para
repetir la accin rpidamente.
Para moverse a travs de un diseo de
puntadas por colores:
Seleccione la puntada que quiere editar o
ver.
Para mayor informacin, vea
"Seleccionando puntadas de diferentes
maneras".
Las puntadas seleccionadas son
resaltadas en negro.
Elija cmo quiere moverse a travs del
diseo:
Para moverse a la primera y ltima
puntada en un diseo:
apretado el botn del mouse para
repetir la accin rpidamente.
Para moverse al comando anterior en
el diseo, haga click izquierdo en la
herramienta Mover a Comando
Anterior/Siguiente
Color Anterior/Siguiente
.
Mantenga apretado el botn del
mouse para repetir la accin
rpidamente.
Elija cmo quiere moverse a travs del
diseo:
Para moverse al prximo cambio de
color en el diseo, haga click derecho
en la herramienta Mover a Color
Anterior/Siguiente
. Mantenga
apretado el botn del mouse para
repetir la accin rpidamente.
Para moverse al cambio de color
anterior en el diseo, haga click
izquierdo en la herramienta Mover a
Para moverse a la primer puntada en
el diseo, haga click izquierdo en la
herramienta Mover al Inicio/Fin
Para moverse a la ltima puntada en
el diseo, haga click derecho en la
herramienta Mover al Inicio/Fin
Moviendo puntadas en un
archivo de diseo
Puede mover puntadas fcilmente en un
archivo de diseo usando Tajima DG/ML by
Pulse. Dependiendo de cmo las puntadas
estn agrupadas, usted puede elegir agrupar
las puntadas de distintas formas.
339
340
CAPTULO 13
Edicin de Diseo en Modo Puntadas
Para mover puntadas en un archivo de
diseo:
1
Seleccione las puntadas que quiere
mover.
Para mayor informacin, vea
"Seleccionando puntadas de diferentes
maneras".
Las puntadas seleccionadas son
resaltadas en negro.
Haga click y arrastre una puntada que es
parte del grupo de puntadas.
Al mover las puntadas, ver una caja
flotante que puede mover usando el
mouse. La distancia horizontal (X) y
vertical (Y) se visualiza en la barra de
estado.
Suelte su mouse para ubicar las
puntadas.
Las puntadas se colocan en el lugar al
cual las movi.
Moviendo o copiando
puntadas
Puede utilizar el Portapapeles para mover,
copiar, y pegar puntadas en su diseo.
Puede cortar y pegar un grupo de puntadas
para variar el efecto en cualquier archivo de
diseo.
TAJIMA DG/ML BY PULSE
Gua del usuario
Para cortar al Portapapeles:
1
Seleccione las puntadas que desea
cortar.
Para mayor informacin, vea
"Seleccionando puntadas de diferentes
maneras".
Las puntadas seleccionadas son
iluminadas en negro.
Presione Ctrl+E en su teclado y elija
Cortar Grupo al Portapapeles desde el
men.
El grupo de puntadas se quita de su
posicin.
3
4
Elija donde desea pegar las puntadas.
Presione Ctrl+E en su teclado y elija
Pegar desde el Portapapeles desde el
men.
La seleccin se pega donde usted quiere.
341
342
CAPTULO 13
Edicin de Diseo en Modo Puntadas
Para copiar al Portapapeles:
1
Seleccione las puntadas que desea
copiar.
Para mayor informacin, vea
"Seleccionando puntadas de diferentes
maneras".
Las puntadas seleccionadas son
iluminadas en negro.
Presione Ctrl+E en su teclado y elija
Copiar Grupo al Portapapeles desde el
men.
3
4
Elija donde desea pegar las puntadas.
Presione Ctrl+E en su teclado y elija
Pegar desde el Portapapeles desde el
men.
La seleccin se pega donde usted quiere.
TAJIMA DG/ML BY PULSE
Gua del usuario
Para redimensionar puntadas en un
archivo de diseo:
1
Redimensionando
puntadas en un archivo
de diseo
Puede redimensionar puntadas usando
Redimensionar Grupo. Dependiendo de
como estn agrupadas las puntadas, puede
elegir agrupar las puntadas de formas
diferentes.
Seleccione las puntadas que desea
reescalar.
Para mayor informacin, vea
"Seleccionando puntadas de diferentes
maneras".
Las puntadas seleccionadas son
iluminadas en negro.
343
344
CAPTULO 13
Edicin de Diseo en Modo Puntadas
Presione Ctrl+E en su teclado y elija
Redimensionar Grupo desde el men.
Haga click derecho en el rea de trabajo
del diseo.
Ver la caja Entre Porcentaje de
Redimensionamiento.
Tambin puede reescalar el grupo
eligiendo Reescalar Grupo, y despus
mueva la caja flexible con su mouse. La
barra de estado le muestra el porcentaje
con el cual est reescalando el grupo.
Haga click para finalizar.
Para cancelar Reescalar Grupo,
presione ESC.
Puede ver una caja flotante que puede
mover usando el mouse.
En el cuadro Redimensionar (%),
introduzca el valor del porcentaje.
Por ejemplo introduzca 125%.
Haga click en Aceptar.
El grupo de puntadas es redimensionado.
TAJIMA DG/ML BY PULSE
Gua del usuario
Para girar puntadas en un archivo de
diseo:
1
Seleccione las puntadas que desea.
Para mayor informacin, vea
"Seleccionando puntadas de diferentes
maneras".
Las puntadas seleccionadas son iluminadas
en negro.
Presione Ctrl+E en su teclado y elija Girar
Grupo desde el men.
Girando puntadas en un
archivo de diseo
Puede girar puntadas utilizando Girar grupo.
Puede redimensionar puntadas utilizando
Redimensionar grupo. Dependiendo cmo
sus puntadas estn agrupadas, puede elegir
agrupar las puntadas de diferentes maneras.
345
346
CAPTULO 13
Edicin de Diseo en Modo Puntadas
Puede girar manualmente el grupo al
elegir Girar Grupo. El puntero se
convierte en una flecha en forma de U y
se mueve el mouse para girar el grupo.
La barra de estado muestra el ngulo al
cual gira el grupo. Cuando termine, haga
click.
Para cancelar Girar Grupo, presione
ESC.
Haga click con el botn derecho en el
espacio de trabajo.
Ve el cuadro Entrar grados de la rotacin.
En el cuadro Grados, entre el ngulo al
cual desea girar.
Por ejemplo, entre 90 grados.
Haga click en Aceptar.
Se ve el diseo girado en el espacio de
trabajo del diseo.
Editando Puntadas
En la ventana unificada de Tajima DG/ML by
Pulse, puede editar puntadas del diseo y
grupos de puntadas mientras trabaja en
modo puntadas. Cuando usa la herramienta
Seleccionar Puntadas
de la barra de
herramientas de Edicin de Puntadas o de la
carpeta Edicin de Puntadas del Gabinete de
herramientas, Tajima DG/ML by Pulse
automticamente cambia al Modo Puntadas.
Como regla general, usted debe primero
hacer todas las ediciones de trazos al diseo
(en modo trazos) y guardar el archivo de
diseo. Luego, debe realizar todas las
ediciones de puntadas del mismo diseo (en
modo puntadas) y guardar el archivo de
diseo con un nombre de archivo diferente.
Si sigue esta regla general, puede evitar la
prdida de su edicin de puntadas cuando
hace una edicin del diseo considerable.
La edicin de un segmento de puntadas
puede perderse si realiza una edicin de
trazo que fuerza a Tajima DG/ML by Pulse a
regenerar puntadas para el segmento. Las
TAJIMA DG/ML BY PULSE
Gua del usuario
siguientes son acciones de edicin de
diseos que pueden forzar la regeneracin
de puntadas en su diseo:
Reescalar un segmento.
Modificar los ajustes de un segmento.
Para agregar un corte:
1
Abra un archivo de Bordado Pulse
(*.PXF) o cualquier otro archivo de
diseo.
Para ver el corte que aadi, seleccione
Mover un segmento.
Mostrar Comandos
Generalmente, cuando agrega o modifica
segmentos en un diseo, Tajima DG/ML by
Pulse no regenerar las puntadas del diseo
completo. El software, sin embargo, generar
puntadas para el segmento que est siendo
modificado al menos que una regin labrada
o lnea labrada requiera ser regenerada. Si
los segmentos de una regin labrada
requieren ser regenerados, los segmentos
afectados a la regin labrada sern
regenerados. Si los segmentos de una lnea
labrada requieren ser regenerados, los
segmentos afectados a la lnea labrada sern
regenerados.
Seleccione las puntadas que desea.
Para mayor informacin, vea
"Seleccionando puntadas de diferentes
maneras".
Las puntadas seleccionadas son
iluminadas en negro.
Presione Ctrl+E en su teclado.
Ver un men.
Elija Cambiar ComandoCorte desde el
men.
Agregando un corte
Puede insertar un cambio de color que
cambia el color del hilo desde la puntada
seleccionada hasta el fin de esa capa.
Cuando selecciona Cambio de Color del
men de acceso directo, ve un men de doce
nmeros de hilos. Los nmeros de hilos en el
men corresponden a los cuadros de colores
de la carta de hilos.
Puede aadir un corte a cualquier segmento
de puntadas en un archivo de diseo. Por
ejemplo, si est bordando un nombre, querr
recortar los pespuntes entre las letras.
Cambiando colores de
hilos en archivos de
diseo
347
348
CAPTULO 13
Edicin de Diseo en Modo Puntadas
El cuadro negro marca la puntada que hay
que seleccionar.
4
Para hacer un cambio de color de hilo:
1
Haga click en la herramienta Zoom
para magnificar el rea donde quiere
cambiar el color del hilo.
Para mayor informacin, vea
"Aumentando y Reduciendo la vista".
En la barra de herramientas Edicin de
Puntadas o en la carpeta Edicin de
Puntadas del Gabinete de Herramientas,
haga click en la herramienta Seleccionar
Puntada
.
Seleccione la primera puntada del
segmento en el cual desea insertar el
cambio de color.
En este caso, deseamos cambiar la rosa
roja a un color durazno.
Presione Ctrl+E en su teclado y elija
Cambio de Color desde el men.
Seleccione el nmero del hilo al cual
desea cambiar el color.
TAJIMA DG/ML BY PULSE
Gua del usuario
Para editar un comando:
Todas las puntadas desde este punto en
adelante cambian al nmero de color que
ha seleccionado.
Elija EdicinEditar Comandos.
Se ve el cuadro de dilogo Editor de
Comandos.
En la lista Comandos, seleccione el
comando que quiere editar.
Edite el comando adecuadamente.
Haga click en Aceptar.
3
4
Para desactivar un comando:
1
Elija EdicinEditar Comandos.
Se ve el cuadro de dilogo Editor de
Comandos.
En la lista de Comando, seleccione el
comando que quiere desactivar.
Para cada comando, haga click en
Normal en la lista.
Haga click en Aceptar.
3
4
Insertando comandos de
mquina
Editando comandos de
mquina
El Editor de Comandos tiene una lista de los
comandos de mquina en el archivo de
diseo activo y le permite editar sus
comandos de mquina. El Editor de
Comandos lista los comandos visualmente
para que pueda ver una representacin del
grupo de puntadas, el comando y el nmero
de puntada.
Puede insertar comandos de mquina para
una puntada especfica. Aunque Tajima DG/
ML by Pulse inserta saltos y paradas en
dnde sean necesarios, usted puede optar
por insertar comandos de mquina
adicionales donde quiera usando el men de
acceso rpido de Agregar Comando. La
funcin Agregar Comando le permite insertar
un comando de mquina directamente luego
de la puntada seleccionada.
No todos los comandos se aplican a
todas las mquinas.
349
350
CAPTULO 13
Edicin de Diseo en Modo Puntadas
Para insertar un comando de mquina:
1
Seleccione la puntada que desea editar.
Para mayor informacin, vea
"Seleccionando puntadas de diferentes
maneras".
La puntada se ilumina.
Presione Ctrl+E en su teclado.
Podr ver un men de acceso rpido.
Elija Agregar Comando y uno de los
siguientes tipos de comandos desde el
men:
Lento seala a la mquina bordadora
de bordar los diseos lentamente.
Rpido seala a la mquina
bordadora de bordar los diseos
rpidamente. Las mquinas modernas
no necesitan los ajustes Lento y
Rpido.
Corte inserta un corte en la puntada
seleccionada.
Salto inserta un salto en la puntada
seleccionada, en lugar de bajar la
aguja cuando se borda el diseo.
Paro inserta un paro de mquina en la
puntada seleccionada. Un paro puede
tambin representar un cambio de
color.
Dos Paros inserta dos paros en la
secuencia. Este comando se utiliza
para funciones especiales, como una
mquina Chenille.
Fin/Rebobinar seala el fin del
diseo. Se utiliza muy poco, ya que
Tajima DG/ML by Pulse coloca este
comando automticamente al fin del
diseo.
Perforador Encendido activa el
dispositivo de perforacin.
Perforador Apagado desactiva el
dispositivo de perforacin.
Para ms informacin vase Perforar
telas.
Cambio inicia y termina un dispositivo
de lentejuelas o cortador lser en
mquinas de bordar especficas.
Inicio Lentejuela inicia el dispositivo
de lentejuelas en mquinas de bordar
especficas.
Fin Lentejuela detiene el dispositivo
de lentejuelas en mquinas de bordar
especficas.
Cada Lentejuela deja caer una
lentejuela en la puntada seleccionada.
Marco Afuera mueve el marco de la
mquina de bordar mientras usted
realiza ajustes en el producto que
est bordando.
Lser Encendido inicia el cortador
lser en mquinas de bordar
especficas.
Lser Apagado detiene el cortador
lser en mquinas de bordar
especficas.
Cambiando comandos de
mquina existentes
Puede cambiar comandos de mquinas de
bordar para una puntada especfica. Aunque
Tajima DG/ML by Pulse inserta saltos y
paradas donde son necesarios, usted puede
elegir cambiar un comando de mquina
existente usando el men de acceso rpido
de Cambiar Comando.
No todos los comandos se aplican a
todas las mquinas.
TAJIMA DG/ML BY PULSE
Gua del usuario
Para cambiar un comando de mquina
existente:
1
Seleccione la puntada que quiere editar.
Para ms informacin, vea
"Seleccionando puntadas de diferentes
maneras".
La puntada se ilumina.
Presione Ctrl+E en su teclado.
Ver el men de acceso rpido.
Elija Cambiar Comando y uno de los
siguientes tipos de comando desde el
men:
Normal cambia la puntada a una
puntada standard.
Lento le indica a la mquina de
bordar que borde los diseos
lentamente.
Rpido le indica a la mquina de
bordar que borde los diseos
rpidamente. Las mquinas modernas
no necesitan que configure los ajustes
Lento y Rpido.
Corte inserta un corte en la puntada
seleccionada.
Salto inserta un salto en la puntada
seleccionada, en lugar de dejar caer
la aguja cuando el diseo es bordado.
Paro inserta un paro de mquina en la
puntada seleccionada. Un paro puede
tambin representar un cambio de
color.
Dos Paros inserta dos paros en la
secuencia. Este comando se utiliza
para funciones especiales, como una
mquina Chenille.
Fin/Rebobinar seala el fin del
diseo. Se utiliza muy poco, ya que
Tajima DG/ML by Pulse coloca este
comando automticamente al fin del
diseo.
Perforador Encendido activa el
dispositivo de perforacin.
Perforador Apagado desactiva el
dispositivo de perforacin.
Para ms informacin vase Perforar
telas.
Cambio inicia y termina un dispositivo
de lentejuelas o cortador lser en
mquinas de bordar especficas.
Inicio Lentejuela inicia el dispositivo
de lentejuelas en mquinas de bordar
especficas.
Fin Lentejuela detiene el dispositivo
de lentejuelas en mquinas de bordar
especficas.
Cada Lentejuela deja caer una
lentejuela en la puntada seleccionada.
Marco Afuera mueve el marco de la
mquina de bordar mientras usted
realiza ajustes en el producto que
est bordando.
Lser Encendido inicia el cortador
lser en mquinas de bordar
especficas.
Lser Apagado detiene el cortador
lser en mquinas de bordar
especficas.
Cortando material con un
cortador lser en Modo
Puntadas
Usando los comandos Cambio o Lser
Encendido/Apagado, puede cortar materiales
con un cortador lser en mquinas Tajima u
otras mquinas.
351
352
CAPTULO 13
Edicin de Diseo en Modo Puntadas
Reglas Bsicas
Para cambiar de aguja a lser, el diseo
necesita un comando de cambio de color
normal (o Parada). Usted asigna al lser
un comando de cambio de color usando
el panel de control de Tajima.
Si el cortador lser est encendido, el
comando de Cambio o Lser Apagado lo
apaga. Si el cortador lser est apagado
el comando Cambio o Lser Encendido lo
enciende.
Presione Ctrl+E en su teclado y elija
Agregar ComandoLser Encendido.
Este comando iniciar el lser despus
de la puntada seleccionada.
5
Presione Ctrl+E en su teclado y elija
Agregar ComandoCambio.
Presione Ctrl+E en su teclado y elija
Agregar ComandoLser Apagado.
Este comando detendr el lser despus
de la puntada seleccionada.
Si el lser es usado en el medio o al
comienzo del diseo, es una buena
prctica hacer a la mquina mover el
bastidor y parar, de tal manera que el
operador pueda extraer el material
cortado. Usted puede hacer esto
agregando comandos extra de Stop
despus del cambio de color.
Despus de agregar comandos de
cambio a las puntadas, debera insertar
tambin cambios de colores. El cortador
lser debe ser asignado a una aguja
distinta que el resto del diseo.
Para cortar tela con un cortador laser:
1
2
Cree un diseo o abra un diseo
existente.
En la barra de herramientas Edicin de
Puntadas o en la carpeta Edicin de
Puntadas del Gabinete de Herramientas,
haga click en la herramienta Seleccionar
Puntada
.
Seleccione la ltima puntada antes de la
puntada donde quiere usar el cortador
lser.
Haga uno de los siguientes pasos
dependiendo de su mquina de bordar:
Presione Ctrl+E en su teclado y elija
Agregar ComandoCambio.
Seleccione la ltima puntada antes de la
puntada donde quiere usar el cortador
lser.
Haga uno de los siguientes pasos
dependiendo de su mquina de bordar:
Cuando finaliza la creacin de su diseo,
extraiga los diseos para su mquina de
bordar.
En la mquina de bordar, asigne el hilo
que elija para el cambio de color en la
aguja con el cortador lser agregado.
Cuando usted borda su diseo en la
mquina de bordar, su diseo ser
bordado adecuadamente usando el
cortador de lser.
TAJIMA DG/ML BY PULSE
Gua del usuario
Insertando una puntada
Puede insertar una o ms puntadas en un
archivo de diseo.
Para insertar una puntada:
1
Abra un archivo de Bordado Pulse
(*.PXF) o cualquier otro archivo de
diseo.
Para deshacer la puntada que aadi,
presione la tecla RETROCESO.
Puede hacer dos puntadas a partir de una.
Puede dividir la puntada antes o despus de
la puntada resaltada.
Para dividir una puntada:
1
Seleccione la puntada donde quiere
insertar puntadas, antes o despus.
Para mayor informacin, vea
"Seleccionando puntadas de diferentes
maneras".
La puntada se ilumina.
Seleccione la puntada que quiere dividir.
Para mayor informacin, vea
"Seleccionando puntadas de diferentes
maneras".
La puntada se resalta.
Para ver cmo la puntada es dividida,
use Hacia Adelante
Elija Insertar PuntadaAntes para
insertar puntadas antes de la puntada
iluminada.
Elija Insertar PuntadaDespus para
insertar puntadas despus de la
puntada iluminada.
Removiendo puntadas
cortas de un diseo
Puede quitar las puntadas cortas de un
archivo de Bordado Pulse (*.pxf) o cualquier
otro archivo de diseo.
Para remover las puntadas cortas:
Elija EdicinLimpieza automtica de
puntadas.
Tajima DG/ML by Pulse limpia
automticamente las puntadas cortas de
su diseo.
o Hacia Atrs
Presione Ctrl+E en su teclado y elija una
de las siguientes opciones:
Dividiendo una puntada
Presione Ctrl+E en su teclado y elija una
de las siguientes opciones:
Elija Dividir PuntadaAntes, para
dividir la puntada antes de la puntada
resaltada.
Elija Dividir PuntadaDespus, para
dividir la puntada despus de la
puntada resaltada.
Dividiendo un Segmento
de Puntadas
Puede dividir segmentos de puntadas en dos
segmentos.
Tambin puede dividir otros tipos de
segmentos, como Columna o Tatami.
Primero, debe convertir los segmentos en
segmentos de puntadas y luego dividir los
segmentos de puntadas.
353
354
CAPTULO 13
Edicin de Diseo en Modo Puntadas
Para dividir un Segmento de Puntadas:
1
Presione Ctrl+E en su teclado y elija
Dividir Segmento.
El segmento ser dividido en dos
segmentos de puntadas separados
inmediatamente despus de la puntada
seleccionada.
Convirtiendo Segmentos
de Puntadas en
Segmentos de Arte
Tajima DG/ML by Pulse le permite convertir
segmentos de puntadas en segmentos de
arte. Los cambios de Trazos hechos a
cualquier parte del diseo no afectarn a los
segmentos de puntadas. No puede realizar
ninguna edicin de trazos en segmentos de
puntadas excepto reescalar, espejar, rotar y
cambiar el color de estos segmentos de
puntada. Si convierte segmentos de
puntadas en segmentos de arte, puede
trabajar con lneas de segmentos como en
cualquier otro arte.
Para convertir segmentos de puntadas
en segmentos de arte:
1
2
Seleccione la puntada que dividir al
segmento de puntadas en dos
segmentos.
Para mayor informacin, vea
"Seleccionando puntadas de diferentes
maneras".
La puntada y el rea del segmento hacia
arriba o abajo de sta se iluminan.
Seleccione el segmento que quiera
convertir en un segmento de arte.
Haga uno de los siguientes pasos:
Haga click en Convertir
en la cinta
y elija Segmento de Arte desde el
men de acceso rpido.
Presione = en su teclado y elija
Segmento de Arte desde el men de
acceso rpido.
Presione Ctrl+E en su teclado y elija
Convertir Segmento de Puntada en
Segmento de Arte desde el men de
acceso rpido.
Insertando Segmentos de
Trazo
Tajima DG/ML by Pulse le permite agregar
segmentos en el medio de un segmento
existente usando Insertar Segmento de
Trazo. Por ejemplo, cuando abre un archivo
*.DST, puede agregar fcilmente un
segmento de trazo en cualquier punto en el
diseo.
Cuando elige la opcin Insertar Segmento de
Trazo, usted cambia de Modo Puntada a
Modo Trazo. El Modo Insertar ser
encendido automticamente y cualquier
segmento que cree en este punto ser
secuenciado entre los dos segmentos de
puntadas. La opcin Insertar Segmento de
Trazo resulta especialmente til cuando
borda sus diseos de bordado.
Para insertar un segmento de trazo:
1
Seleccione la puntada a continuacin de
la cual quiera insertar un segmento de
trazo.
TAJIMA DG/ML BY PULSE
Gua del usuario
Para mayor informacin, vea
"Seleccionando puntadas de diferentes
maneras".
La puntada se ilumina.
2
Haga uno de los siguientes pasos:
Presione Ctrl+E en su teclado y elija
Insertar Segmento de Trazo.
Presione Insertar en su teclado.
Cambiar al Modo Trazo. El modo Insertar
se encender automticamente y todos
los segmentos siguientes a la puntada
seleccionada se volvern grises.
El segmento que contiene la puntada
iluminada ser convertido en un segmento
de puntadas que ser dividido en dos
segmentos de puntadas.
3
Punche uno o ms segmentos nuevos.
Estos nuevos segmentos sern
secuenciados entre los dos segmentos de
puntadas.
Para apagar el Modo Insertar, presione
Insertar en su teclado.
355
356
CAPTULO 13
Edicin de Diseo en Modo Puntadas
CAPTULO 14
Edicin de Diseos en Modo de
Trazos
Cuando utiliza la herramienta Seleccionar
de la barra de
herramientas de Edicin o de la carpeta de Edicin del Gabinete
de Herramientas, Tajima DG/ML by Pulse automticamente
cambia al Modo de Trazos. En el Modo de Trazos, usted puede
editar segmentos de trazos en la ventana unificada de diseo,
como tambin duplicar y mover segmentos. Use Mover con
Poder para realizar tareas mltiples, como Reescalar, Rotar y
Espejar en un paso fcilmente. Con acceso fcil a las pginas de
propiedades, usted puede modificar varias propiedades de
puntadas como por ejemplo el tipo de puntada y el color del hilo
para cualquier segmento.
Cuando realiza edicin de trazos, debera tener cuidado en
cmo otros segmentos sern afectados. Para ms informacin
sobre reglas generales de edicin de segmentos, vea "Editando
Segmentos".
358
CAPTULO 14
Edicin de Diseos en Modo de Trazos
En este captulo:
Aprenda cmo usar el Mezclador Automtico de Colores para
combinar colores de hilo en un solo segmento.
Aprenda diferentes maneras de moverse dentro de una
ventana de diseo.
Sepa cmo editar, copiar y mover segmentos.
Aprenda cmo secuenciar segmentos de trazos para cambiar
el orden de bordado de los diseos.
TAJIMA DG/ML BY PULSE
Gua del usuario
Editando de
Segmentos
En la ventana unificada de Tajima DG/ML by
Pulse, usted puede editar un trazo individual
o un grupo de segmentos de trazos de un
diseo mientras est en el modo de trazos.
Cuando use la herramienta Seleccionar
de la barra de herramientas de Edicin o en
la carpeta de Edicin del Gabinete de
Herramientas, Tajima DG/ML by Pulse
automticamente cambiar al Modo de
Trazos.
Como regla general, usted deber realizar
primero todas las ediciones de trazos a un
diseo (en el modo de trazos) y guardar el
archivo de diseo. Despus, podr realizar
todas las ediciones de puntadas al mismo
diseo (en el modo puntadas) y guardar el
archivo de diseo con un nombre de archivo
diferente. Si sigue esta regla general, puede
evitar la posible prdida de puntadas
mientras edita el diseo.
Las ediciones de un segmento de puntadas
pueden ser perdidas si realiza una accin de
edicin de trazos que obligue a Tajima DG/
ML by Pulse a regenerar puntadas para el
segmento. Las siguientes son acciones de
edicin de diseos que pueden obligar a la
regeneracin de puntadas en su diseo:
Modificar el tamao de un segmento.
Modificar los ajustes para un segmento.
Mover un segmento.
Generalmente, cuando agrega o modifica
segmentos en un diseo, Tajima DG/ML by
Pulse no regenerar puntadas para el diseo
entero. El software regenerar puntadas en
el segmento que est siendo modificado a
menos que la regin labrada o las lneas
labradas requieran regeneracin. Si los
segmentos de la regin labrada requieren
regeneracin, los segmentos afectados por la
regin labrada sern regenerados. Si los
segmentos de lneas labradas requieren
regeneracin, los segmentos afectados por
las lneas labradas sern regenerados.
Seleccionando segmentos
La herramienta Seleccionar
le permite
seleccionar y modificar segmentos de trazos
individuales o en grupos. Usted selecciona
segmentos de trazos haciendo click en un
segmento o haciendo click y arrastrando para
dibujar una caja alrededor de una parte de un
diseo. Cuando la herramienta Seleccionar
est activa y Mostrar Puntos (puntos de
trazos)
en la cinta es seleccionada,
usted ver solo los puntos de ancla del
segmento. Para visualizar los puntos de
trazos, haga click derecho en Mostrar Puntos
en la cinta y seleccione Puntos de
Trazos, si todava no est seleccionado. Con
la herramienta de Seleccionar con Lazo
usted puede dibujar un polgono para que
encaje alrededor de las partes de un diseo
en lugar de una caja. Puede seleccionar un
segmento individual usando la herramienta
de Seleccionar Vrtice
y luego
seleccionar sus puntos de ancla y puntos de
direccin. Para seleccionar segmentos
individuales usando la herramienta de
Seleccionar Vrtice, debe habilitar este
359
360
CAPTULO 14
Edicin de Diseos en Modo de Trazos
ajuste avanzado desde las pginas de
propiedades de Ajustes. Para ms
informacin vea "Cambiando los Modos de
Interfase de Usuario de Tajima DG/ML by
Pulse".
reescalar, rotar, reflejar, inclinar, expandir,
comprimir, o eliminar los segmentos
seleccionados.
La barra espaciadora es una tecla
especial que cambia entre la edicin de
trazos usando la herramienta
En los modos de interfase Nuevo para 10.2 o
Personalizado, tambin puede seleccionar
segmentos individuales usando la
herramienta de Lnea de Angulo
Seleccionar
y la edicin de puntadas
usando la herramienta Seleccionar
Puntada
. Una de estas herramientas
debe estar seleccionada.
y luego
seleccionar cuentas y lneas de ngulo. La
herramienta de Seleccionar Rango
tambin disponible en los modos de
interfase Nuevo para 10.2 y Personalizado,
le permite seleccionar un rango de
segmentos mientras navega a travs del
diseo. Para ms informacin sobre las
funciones disponibles en cada uno de los
modos de interfase de usuario del software,
vea "Cambiando los Modos de Interfase de
Usuario de Tajima DG/ML by Pulse".
Una vez que seleccion un segmento de
trazo, puede cambiar sus propiedades
usando los mens contextuales y las pginas
de propiedades asociadas, como tambin las
cuentas de la caja de seleccin de los
segmentos. Puede mover, duplicar,
Recuerde tener cuidado mientras edita
segmentos y puntadas. Para ms
informacin, vea "Editando Segmentos".
Para seleccionar segmentos usando la
herramienta de Seleccin:
1
En la barra de herramientas de Edicin o
en la carpeta de Edicin del Gabinete de
Herramientas, haga click en la
herramienta Seleccionar
.
Para seleccionar un segmento, haga algo
de lo siguiente:
Haga click en el segmento que quiere
seleccionar.
Haga click y arrastre para seleccionar
el segmento que desea.
El segmento activo est encerrado en
una caja de seleccin con asas.
Para seleccionar mltiples segmentos,
haga algo de lo siguiente:
Haga click y arrastre a lo largo de los
segmentos que quiere seleccionar.
Haga click en un segmento en el inicio
de su seleccin. Presione Shift en su
teclado mientras hace click en el
segmento final de su seleccin. Para
extender el rango de los segmentos
seleccionados, presione Shift
TAJIMA DG/ML BY PULSE
Gua del usuario
nuevamente o Shift+CTRL mientras
hace click en cualquier segmento
fuera del rango de segmentos ya
seleccionados.
Haga click en un segmento. Presione
CTRL en su teclado mientras hace
click en cada segmento an no
seleccionado.
Los segmentos activos estn
encerrados en una caja de seleccin
con asas.
Para seleccionar segmentos usando la
herramienta de Seleccionar con Lazo:
1
3
Para ver los segmentos seleccionados
claramente en un diseo con muchos
segmentos, debera seleccionar Mostrar
Puntos
y Mostrar Cuentas
En la barra de herramientas de Edicin o
en la carpeta de Edicin en el Gabinete
de Herramientas, haga click en la
herramienta de Seleccionar con Lazo
.
Haga click en el espacio de trabajo del
diseo para colocar puntos de ancla en el
diseo.
Coloque puntos de ancla alrededor de los
segmentos que quiera seleccionar.
Haga click derecho para completar su
seleccin.
Los segmentos activos estn encerrados
en una caja de seleccin con asas.
Para editar o cambiar propiedades de los
segmentos, haga algo de lo siguiente:
Presione Ctrl+E en su teclado y elija
cualquiera de las opciones
disponibles en el men de acceso
rpido.
Modifique cualquier ajuste de
propiedades mostrado en su cinta.
Para ver los segmentos seleccionados
claramente en un diseo con muchos
segmentos, debera seleccionar Mostrar
Puntos
y Mostrar Cuentas
Para editar o cambiar propiedades de los
segmentos, haga algo de lo siguiente:
Presione Ctrl+E en su teclado y elija
cualquiera de las opciones
disponibles en el men de acceso
rpido.
Modifique cualquier ajuste de
propiedades mostrado en su cinta.
361
362
CAPTULO 14
Edicin de Diseos en Modo de Trazos
Para seleccionar un segmento
individual usando la herramienta de
Seleccionar Vrtice:
1
ver las lneas de ngulo del segmento
activo.
3
En la barra de herramientas de Edicin o
en la carpeta de Edicin en el Gabinete
de Herramientas, haga click en la
herramienta de Seleccionar Vrtice
Haga click en el segmento que quiere
seleccionar.
El segmento activo est encerrado en una
caja de seleccin con asas.
Altere los puntos de ancla y de direccin
del segmento.
Para ms informacin sobre cmo editar
puntos de ancla y direccin de
segmentos, vea la seccin Edicin de
Vrtices y Puntos".
Para seleccionar un segmento
individual usando la herramienta de
Lneas de Angulo (slo modos Nuevo
para 10.2 y Personalizado):
1
En la barra de herramientas de Edicin o
en la carpeta de Edicin en el Gabinete
de Herramientas, haga click en la
herramienta Lneas de Angulo
Para seleccionar segmentos usando la
herramienta Seleccin de Rango (slo
modos Nuevo para 10.2 y
Personalizado):
1
Haga click en Seleccionar Rango
la cinta, si no est an seleccionado,
para encender el modo de Seleccin de
Rango.
Haga click en el segmento inicial de la
seleccin.
El segmento seleccionado ser encerrado
en una caja de seleccin con asas.
Haga click en el segmento que quiere
seleccionar.
El segmento activo est encerrado en una
caja de seleccin con asas y ahora puede
en
Haga click en el segmento final de la
seleccin.
El rango de segmentos seleccionados
ser encerrado en una caja de seleccin
con asas.
Para extender el rango de segmentos
seleccionados, haga click en cualquier
segmento fuera del rango de segmentos
ya seleccionados.
Para apagar el modo de Seleccionar
Rango, haga click en Seleccionar Rango
para
seleccionar el segmento que quiere
editar.
Su cursor se convertir en un tringulo
con una cuenta.
2
Altere las cuentas y lneas de ngulo del
segmento.
Para ms informacin sobre cmo
trabajar con cuentas y lneas de ngulo,
vea la seccin Trabajando con Cuentas".
nuevamente.
TAJIMA DG/ML BY PULSE
Gua del usuario
Alineando segmentos
horizontal y verticalmente
Puede alinear los textos o los segmentos
horizontal o verticalmente. Puede utilizar
esta funcin para alinear texto con precisin
en el centro de un diseo.
Para alinear segmentos:
1
2
En el rea de Alineacin Vertical,
seleccione Arriba, Abajo, Centro o Nada.
Si selecciona Centro, los segmentos sern
alineados verticalmente a lo largo del
centro.
En el rea de Alineacin Horizontal,
seleccione Izquierda, Derecha, Centro o
Nada.
Si selecciona Centro, los segmentos sern
alineados horizontalmente a lo largo del
centro.
Haga click en Aceptar.
Los segmentos se modificarn.
Alineacin Vertical
Alineacin Horizontal
Haga click y arrastre para seleccionar los
segmentos que desea alinear.
Presione Ctrl+E en su teclado y
seleccione Alinear del men de acceso
rpido.
El cuadro de dilogo Alinear Segmentos
aparece.
Aplicar sobres a
segmentos
Puede aplicar sobres a segmentos para
cambiar la forma del segmento.
Para aplicar sobres:
1
2
3
Seleccione el segmento.
Para ms informacin, vea
"Seleccionando Segmentos".
Presione Ctrl+E en su teclado y elija
Aplicar Sobre del men.
Elija el Sobre que quiere usar.
Los segmentos se modificarn.
363
364
CAPTULO 14
Edicin de Diseos en Modo de Trazos
Para aplicar sobres usando la cinta:
Para cambiar el tipo de puntadas:
Seleccione el segmento.
Para ms informacin, vea
"Seleccionando Segmentos".
En la lista de Sobres, seleccione el sobre
que quiere usar.
Los segmentos se modificarn.
Convirtiendo segmentos a
otros tipos de puntadas
Puede convertir segmentos a otro tipo de
puntada sin volver a crear el segmento.
Despus de convertir un segmento a otro
tipo, puede que quiera cambiar las
propiedades del segmento. Es til poder
convertir tipos de puntadas cuando tiene un
segmento Trazos existente en un diseo y lo
quiere duplicar o utilizar como otro tipo de
puntada.
He aqu dos ejemplos de cundo convertira
un segmento a otro tipo de puntada:
Relleno complejo a Aplicacin. Agranda
un diseo y ahora sus puntadas de
Relleno Complejo estn demasiado
grandes. Tiene demasiadas puntadas.
Las convierte a aplicaciones y ahora la
cantidad de puntadas y el tiempo de
bordar bajan mucho.
Bean (Pespunte) a Steil. Para el mismo
diseo agrandado, las puntadas del borde
Bean son demasiadas pequeas.
Necesita un borde ms grueso. Entonces
convierte sus puntadas Bean a Steil para
lograr el efecto deseado.
Seleccione el segmento.
Para ms informacin, vea
"Seleccionando Segmentos".
Haga uno de los siguientes pasos:
Haga click en Convertir
en la
cinta.
Presione = en su teclado.
Presione Ctrl+E en su teclado y elija
Convertir Segmento a.
Seleccione el tipo de puntada que desea
desde el men de acceso rpido.
Convirtiendo puntadas a
segmentos de trazo
Tajima DG/ML by Pulse le permite convertir
fcilmente segmentos usando el comando
Puntada a Trazo. La conversin de Puntada
a Trazo (STO) le permite convertir partes de
su diseo de puntadas en segmentos de
trazos individuales o agrupados.
Generalmente, convertir puntadas en trazos
es ideal para realizar grandes ediciones al
archivo de diseo como un reescalado o
cambio de densidad.
Tambin puede realizar STO para convertir
archivos de puntadas abiertos o combinados
en archivos de trazos en Tajima DG/ML by
Pulse. Para ms informacin sobre STO al
abrir o combinar diseos, vea "Abriendo y
Cerrando diseos" y "Combinando Diseos".
Cuando realiza STO, las puntadas
originales sern preservadas. Sin
embargo, una vez que edita un
segmento, la generacin de puntadas
ocurrir y sus puntadas cambiarn.
TAJIMA DG/ML BY PULSE
Gua del usuario
Para convertir puntadas en segmentos
de trazo:
Para convertir segmentos en segmentos
de puntadas:
Seleccione el segmento al que quiere
realizar la conversin de Puntada a
Trazo.
Presione Ctrl+E en su teclado y elija
Puntada a Trazo.
Modifique los ajustes del segmento de
trazo.
Convirtiendo puntadas en
segmentos de puntadas
Tajima DG/ML by Pulse le permite convertir
segmentos en segmentos de puntadas. Los
cambios de Trazos hechos a cualquier parte
del diseo no afectarn a los segmentos de
puntadas. No puede realizar ninguna edicin
de trazos en segmentos de puntadas excepto
reescalar, espejar, rotar y cambiar el color de
estos segmentos de puntada; sin embargo,
ediciones mayores no son recomendables.
Excepto las ediciones de trazos
mencionadas previamente, las puntadas que
son parte de un segmento de puntadas slo
pueden ser modificadas mediante edicin de
puntadas directamente. Si quiere realizar
ediciones ms avanzadas de trazos en
segmentos de puntadas, entonces debe
realizar selectivamente una conversin de
Puntada a Trazo (STO) a los segmentos y
convertirlos a nuestros tipos de segmentos
ms avanzados. No obstante, esto no
garantizar la preservacin de sus puntadas.
Seleccione el segmento que quiera
convertir en un segmento de puntadas.
Haga uno de los siguientes pasos:
Haga click en Convertir
en la cinta
y elija Segmento de Puntadas desde
el men de acceso rpido.
Presione = en su teclado y elija
Segmento de Puntadas desde el
men de acceso rpido.
Presione Ctrl+E en su teclado y elija
Convertir Segmento enSegmento
de Puntadas desde el men de
acceso rpido.
Combinando colores de
hilos en un segmento
Use AutoCombinar Color para combinar dos
colores de hilos en un segmento. Puede
seleccionar dos colores y densidades
separadas para un mismo segmento. Esta
caracterstica esta disponible para
segmentos Columna, Camino Cordn, y
Relleno complejo.
Para usar AutoCombinar Color:
1
Seleccione un segmento.
Para ms informacin, vea
"Seleccionando Segmentos".
Presione Ctrl+E en su teclado y
seleccione AutoCombinar Color del
men.
Ver el dilogo de AutoCombinar Color.
365
366
CAPTULO 14
Edicin de Diseos en Modo de Trazos
Haga los siguientes pasos:
En la caja de Perfil de Densidad,
seleccione el perfil que ms se ajuste
a sus necesidades.
En la caja de colores de Hilos,
seleccione los colores de hilos que
desea mezclar.
El Perfil de Densidad controla como la
puntada va a ser mezclada. Para mejores
resultados, elija perfiles de densidad
opuestos para los dos hilos de colores.
Por ejemplo, elija Incremento Lineal para
un color y Disminucin Lineal para el otro
color.
4
Haga click en Aceptar.
Los segmentos ahora tienen dos colores.
Para modificar las propiedades del
segmento, siga los siguientes
procedimientos:
Presione Ctrl+E en su teclado y
seleccione Propiedades del Men.
Ver aparecer la caja de dilogo de
Editar Tipo de Puntada.
Ver una lista por cada uno de los
colores utilizados.
En la caja de dilogo de Editar Tipo
de Puntada, seleccione el segmento
deseado para modificar. Usted puede
agregar un tipo de puntada, borrar un
tipo de puntada, cambiar el orden de
los tipos de puntadas, o modificar las
propiedades del tipo de puntadas.
Haga click en Listo para terminar.
TAJIMA DG/ML BY PULSE
Gua del usuario
Creando desplazamientos
Para crear desplazamientos:
Puede crear un desplazamiento basado en la
forma del segmento original. Esto es
especialmente til en los diseos Chenille
donde los caminos de cadenetas se utilizan
para trazar puntadas Musgo. Usted puede
crear un desplazamiento de caminos abiertos
o cerrados. El comando Desplazamiento es
til cuando desea crear un contorno del
segmento original a una distancia normal.
Puede crear desplazamientos en uno o.
En el rea de Tipo, seleccione uno de los
siguientes tipos de desplazamiento:
Notas
Seleccione el segmento de camino para
el cual desea crear un desplazamiento.
Para ms informacin, vea
"Seleccionando Segmentos".
Presione Ctrl+E en su teclado y elija
Desplazamiento del men de acceso
rpido.
Ver aparecer la caja de dilogo de
Desplazamiento.
Cuando utiliza el ajuste Especificar
distancia para los caminos cerrados, un
nmero positivo crea un desplazamiento
dentro del segmento original. Un nmero
negativo crea un desplazamiento afuera
del segmento original.
Cuando utiliza el ajuste Especificar
distancia para los caminos abiertos, un
nmero positivo crea un desplazamiento
a la derecha del segmento original. Un
nmero negativo crea un desplazamiento
a la izquierda del segmento original.
Para crea un desplazamiento en un
lado del segmento, seleccione Lado
del Segmento.
Para crea un desplazamiento en
ambos lados del segmento,
seleccione Segmento Adjunto.
En el rea de Forma de Esquina,
seleccione una de las siguientes formas
de esquinas:
Ingletear
Redondo
Biselado
En el rea de Terminaciones, seleccione
uno de los siguientes tipos de
terminaciones (para caminos abiertos
nicamente):
Segmento con un
desplazamiento de 1
cm
Area de
desplazamiento
elimina
desplazamientos
sobrepuestos en
reas estrechas
Ninguno
Ingletear
Redondo
367
368
CAPTULO 14
Edicin de Diseos en Modo de Trazos
Biselado
Slo para los caminos cerrados,
seleccione Area de Desplazamiento solo
si necesita prevenir que los
desplazamientos se sobrepongan en las
partes estrechas del segmento.
Para fijar la distancia del desplazamiento
de la orilla del segmento original, haga
uno de los siguientes pasos:
Para fijar la distancia, seleccione
Especificar distancia, ingrese la
distancia incluyendo la unidad de
medir y haga click en Aceptar.
Para colocar el desplazamiento
manualmente, desactive el ajuste
Especificar distancia y haga click en
Aceptar. Haga click en el segmento y
arrstrelo para colocar el
desplazamiento.
Para hacer una copia del segmento
que desplaz, seleccione, Copiar
Desplazamiento y haga click en
Aceptar. Haga click en el segmento y
arrstrelo para colocar el
desplazamiento.
Cortando tela con un
cortador lser en el Modo
Trazos
Usando el comando Cambio usted puede
cortar tela con un cortador lser en una
mquina Tajima.
el lser al cambio de color utilizando el
panel de control de Tajima.
Si est activado el cortador lser, el
comando Cambio lo para. Si el cortador
lser est desactivado, el comando
Cambio lo inicia.
Si se utiliza el lser a la mitad o al inicio
del diseo, es mejor que la mquina
mueva el bastidor para que el operador
pueda quitar la tela excesiva. Se puede
hacer esto al aadir un comando Paro
extra despus del cambio de color.
Para cortar tela con un cortador lser:
1
2
Para cambiar de una aguja al lser, el
diseo necesita un comando de cambio
de color normal (o Paro). Puede asignar
herramienta Seleccionar
.
Seleccione el ltimo segmento en el
diseo antes del que desea que la
cortadora lser comience.
Para ms informacin, mire "Seleccionar
Segmentos".
Haga click en la flecha
en la cinta.
Ver las pginas de propiedades de
Ajustes de Segmentos.
Haga click en la pgina de propiedades
de Comandos.
En la lista de Comando de Parada,
seleccione Cambio.
Este comando dar inicio al lser despus
del segmento seleccionado.
Reglas bsicas
Cree un nuevo diseo o abra un diseo
existente.
En la barra de herramientas de Edicin o
en la carpeta de Edicin en el Gabinete
de Herramientas, haga click en la
Haga click en Aceptar.
TAJIMA DG/ML BY PULSE
Gua del usuario
Puede tambin seleccionar un segmento
y seleccionar Cambio de la lista de
Comandos de Parada en su cinta.
Seleccione el ltimo segmento que quiere
utilizar para cortar con el lser.
Haga click en la flecha
en la cinta.
Ver las pginas de propiedades de
Ajustes de Segmento.
10 Haga click en la pgina de propiedades
de Comandos.
11 En la lista de Comandos de Parada,
seleccione Cambios.
Este comando detendr la cortadora lser
despus del segmento que seleccion.
12 Haga click en Aceptar.
Despus de agregar comandos de
cambio a los segmentos debera tambin
insertar cambios de colores. La
cortadora de lser debe tener asignada
una aguja diferente del resto del diseo.
13 Cuando termine de crear su diseo,
extraiga su diseo a la mquina de
bordar.
14 En la mquina de bordar, asigne el hilo
que elija para el cambio de color para la
aguja con la cortadora lser adjunta.
Cuando borde su diseo en la mquina
de bordar, el mismo ser bordado
adecuadamente usando la cortadora
lser.
Perforando tela
Perforacin es un mtodo para cortar un
pequeo agujero o realizar una grieta en la
tela mientras se borda, produciendo varios
efectos. Por ejemplo, puede usar un diseo
de una flor y crear un agujero en el centro.
En ciertos niveles del software, puede editar
diseos existentes que han sido digitalizados
para perforar. Dependiendo del nivel de su
sistema, tambin puede crear sus propios
diseos que usen la perforadora.
Debera reservarse el Hilo 1 y la Aguja
1 para el dispositivo de perforacin.
Para crear una perforacin en la tela:
1
Cree o seleccione un segmento Pespunte
existente para que sea gua del agujero
que quiera crear.
En la lista de Comandos de Comienzo en
la cinta, seleccione Perforar para activar
la aguja de perforacin al final del
segmento.
En la barra de Herramientas de
Digitalizacin o en la carpeta de
Digitalizacin del Gabinete de
Herramientas, haga click en la
herramienta Pespunte
En la caja de Largo de Puntadas en la
cinta, introduzca un valor de longitud de
puntada para el agujero que quiera crear.
Digitalice el agujero que quiera crear en
la tela.
Generalmente, el agujero es creado
desde el centro hacia afuera como en el
ejemplo mostrado abajo:
369
370
CAPTULO 14
Edicin de Diseos en Modo de Trazos
Eliminando segmentos
Cuando elimina un segmento, lo quita del
diseo. La nica manera de recuperarlo es
hacer click en el men EdicinDeshacer
inmediatamente despus de borrarlo.
Para eliminar un segmento:
6
7
Seleccione el segmento Pespunte que
digitaliz.
En la lista de Comando de Parada en la
cinta, seleccione Apagar Perforadora
para reactivar la aguja que estaba
usando antes para perforar.
Digitalice un borde Cordn denso usando
soporte Zig Zag alrededor del borde de la
forma deseada para recoger las
imperfecciones de la tela. Debido al
agujero, su puntada de Cordn ser
alrededor del 40% ms fina que la que
dibuj.
El siguiente es un ejemplo de cmo una
puntada de cordn se ver despus de
bordada:
En la barra de herramientas de Edicin o
en la carpeta Edicin del Gabinete de
Herramientas haga click en la
herramienta Seleccionar
Seleccionar con lazo
.
Seleccione el segmento.
Para ms informacin, vea
"Seleccionando Segmentos".
Hay tres maneras de eliminar un
segmento:
Presione Ctrl+E en su teclado y
seleccione Eliminar del men de
acceso rpido.
Presione Suprimir en su teclado.
Elija EditarLimpiar.
Removiendo Segmentos
Superpuestos
Si su mquina de bordar tiene detector de
hilo, desactive la deteccin del hilo en la
aguja que utiliza para perforar.
10 En la mquina de bordar, asigne Hilo 1 a
Aguja 1 con el dispositivo de perforacin
adjunto.
Tajima DG/ML by Pulse hace ms fcil
trabajar con diseos que tienen varios
segmentos con puntadas superpuestas.
Puede remover fcilmente la porcin de
interseccin de dos o ms segmentos
superpuestos.
TAJIMA DG/ML BY PULSE
Gua del usuario
Para remover segmentos superpuestos:
1
2
Seleccione uno o ms segmentos.
Presione Ctrl+E en su teclado y
seleccione Remover Puntadas
Superpuestas desde el men.
Las porciones superpuestas de los
segmentos seleccionados sern
removidas.
Para moverse a travs de un diseo de
Trazos:
1
Movindose a travs de
diseos de Trazos (Modo
Clsico)
La barra de Navegacin le permite moverse a
travs de un diseo de Trazos. Los usuarios
existentes de Tajima DG/ML by Pulse estarn
familiarizados con la barra de navegacin
Clsica, disponible en los modos de interfase
de usuario Clsico y Personalizado. Para
ms informacin sobre modos de interfase
disponibles en el software, vea "Cambiando
el Modo de Interfase de Usuario de Tajima
DG/ML by Pulse".
El Modo Clsico le permite mantener la barra
de navegacin de la versin anterior de
Tajima DG/ML by Pulse. Dependiendo del
tamao de su diseo, elija navegar por 1
segmento, 10 segmentos, y 100 segmentos
a la vez. Puede luego elegir mover hacia
adelante o atrs o saltar al segmento
siguiente o al anterior.
Seleccione el segmento que quiere editar
o ver.
Para mayor informacin, vea
"Seleccionando segmentos".
Elija el nmero de segmentos por el cual
desea mover la barra de Navegacin:
Haga click en 1 unidad
mover por 1 segmento.
Haga click en 10 unidades
mover por 10 segmentos.
para
para
Haga click en 100 unidades
para
mover por 100 segmentos.
En la barra de Navegacin, elija una de
las siguientes maneras para moverse:
Para mover hacia adelante, haga click
en Adelante
.
Para mover hacia atrs, haga click en
Rebobinar
.
Para moverse al siguiente grupo,
haga click en Saltar al siguiente
Grupo
Para moverse al grupo anterior, haga
click en Saltar al Grupo anterior
Haga click en Saltar al Inicio
para
ir al primer segmento del diseo.
Haga click en Saltar al Final
ir al ltimo segmento del diseo.
para
371
372
CAPTULO 14
Edicin de Diseos en Modo de Trazos
Movindose a travs de
diseos de Trazos (Modo
Nuevo para 10.2)
La barra de Navegacin le permite moverse a
travs de un diseo de Trazos. La Barra de
navegacin Simplificada, disponible en los
modos de interfase de usuario Nuevo para
10.2 o Personalizado, es recomendada para
nuevos usuarios de Tajima DG/ML by Pulse.
Para ms informacin sobre modos de
interfase disponibles en el software, vea
"Cambiando el Modo de Interfase de Usuario
de Tajima DG/ML by Pulse".
Puede usar los botones de navegacin del
Modo Nuevo para 10.2 para mejorar su
capacidad de navegar a travs de los
segmentos de trazos en sus diseos. Para
usar los botones de navegacin, puede hacer
click izquierdo para moverse hacia atrs o
click derecho para moverse hacia adelante
en los segmentos seleccionadas. Puede
moverse a travs de un diseo por
incrementos de 1, 10, 100 y 1000
segmentos o cambiando la seleccin de
segmentos basndose en cambios de color.
Seleccione el segmento que quiere editar
o ver.
Para mayor informacin, vea
"Seleccionando Segmentos".
Elija cmo quiere moverse a travs del
diseo:
Para moverse hacia adelante en el
diseo, haga click derecho en la
herramienta de la barra de
navegacin que quiera usar.
Mover por 1
segmento.
Mover por 10
segmentos.
Mover por 100
100 segmentos.
Mover por 1000
1000 segmentos.
para mover por 1
para mover por 10
para mover por
para mover por
Para moverse a travs de un diseo de
trazos por comandos:
1
Para moverse a travs de un diseo de
trazos por incrementos:
Mantenga apretado el botn del
mouse para repetir la accin
rpidamente.
Para moverse hacia atrs en el
diseo, haga click izquierdo en la
herramienta de la barra de
navegacin que quiera usar.
Mantenga apretado el botn del
mouse para repetir la accin
rpidamente.
Haga click derecho o izquierdo en una de
las siguientes herramientas de
navegacin:
Elija cmo quiere moverse a travs del
diseo:
Para moverse al prximo comando en
el diseo, haga click derecho en la
herramienta Mover a Comando
Anterior/Siguiente
. Mantenga
apretado el botn del mouse para
repetir la accin rpidamente.
Para moverse al comando anterior en
el diseo, haga click izquierdo en la
herramienta Mover a Comando
Anterior/Siguiente
. Mantenga
TAJIMA DG/ML BY PULSE
Gua del usuario
apretado el botn del mouse para
repetir la accin rpidamente.
Pasar automticamente al Modo Puntada
en la ventana de diseo.
Para moverse a travs de un diseo de
trazos por colores:
1
Seleccione el segmento que quiere editar
o ver.
Para mayor informacin, vea
"Seleccionando Segmentos".
Elija cmo quiere moverse a travs del
diseo:
Para moverse al primer segmento en
el diseo, haga click izquierdo en la
herramienta Mover al Inicio/Fin
herramienta Mover al Inicio/Fin
Al crear una imagen espejo de un segmento,
es como voltearlo sobre un eje invisible.
Para moverse al prximo cambio de
color en el diseo, haga click derecho
en la herramienta Mover a Color
Anterior/Siguiente
. Mantenga
apretado el botn del mouse para
repetir la accin rpidamente.
Para moverse al cambio de color
anterior en el diseo, haga click
izquierdo en la herramienta Mover a
Para moverse al primer y ltimo
segmento en un diseo de trazos:
Seleccione el segmento que quiere editar
o ver.
Para mayor informacin, vea
"Seleccionando Segmentos".
Elija cmo quiere moverse a travs del
diseo:
Imagen de espejo de
segmentos
Color Anterior/Siguiente
.
Mantenga apretado el botn del
mouse para repetir la accin
rpidamente.
Para moverse al ltimo segmento en
el diseo, haga click derecho en la
Hacer una imagen de espejo.
373
374
CAPTULO 14
Edicin de Diseos en Modo de Trazos
Para hacer una imagen de espejo
manualmente:
Para hacer imagen espejo con las
opciones predeterminadas:
En la barra de herramientas Edicin o en
la carpeta Edicin del Gabinete de
Herramientas, haga click en la
herramienta Seleccionar
Seleccionar con lazo
4
5
Seleccione el segmento.
Para ms informacin, vea
"Seleccionando Segmentos".
Presione Ctrl+E en su teclado y
seleccione Espejar en el men de acceso
rpido.
Aparece el cuadro de dilogo Reflejo
grupo.
Haga click en Aceptar para aceptar el
ajuste predeterminado.
Coloque el puntero en un punto a lo largo
del eje invisible a travs del cual desea
hacer la imagen espejo.
Haga click y arrastre para colocar el
puntero en el origen.
Cuando suelte el mouse, ver el
segmento alterado acordemente.
Seleccione el segmento.
Para ms informacin, vea
"Seleccionando Segmentos".
Presione Ctrl+E en su teclado y
seleccione Reflejo del men de acceso
rpido.
Aparece el cuadro de dilogo Reflejar
grupo.
Para seleccionar el eje por el cual desea
reflejar el grupo, puede elegir entre
horizontal y vertical.
Horizontalmente
Haga click junto a la figura que indica
al resultado deseado.
Verticalmente
Haga click junto a la figura que indica
al resultado deseado.
Haga click en Aceptar
Ver el segmento alterado acordemente.
TAJIMA DG/ML BY PULSE
Gua del usuario
Para hacer una copia de la imagen de
espejo manualmente:
Para hacer una copia de la reflexin
usando las opciones predeterminadas:
Seleccione el segmento del cual quiere
hacer una imagen espejo.
Para ms informacin, vea
"Seleccionando Segmentos".
Presione Ctrl+E en su teclado y
seleccione Reflejo del men de acceso
rpido.
Aparece el cuadro de dilogo Reflejar
Grupo.
Seleccione Copiar reflexin para hacer
una copia del segmento original.
Haga click en Aceptar.
Coloque el puntero en un punto a lo largo
del eje invisible a travs del cual desea
hacer la imagen espejo.
Haga click y arrastre para colocar el
puntero en el origen.
Cuando suelte el mouse, ver el
segmento alterado acordemente.
3
4
5
Seleccione el segmento que quiere
reflejar.
Para ms informacin, vea
"Seleccionando Segmentos".
Presione Ctrl+E en su teclado y
seleccione Reflejo del men de acceso
rpido.
Aparece el cuadro de dilogo Reflejar
Grupo.
Seleccione la opcin de reflejo que
quiera.
Seleccione Copiar Reflexin para hacer
una copia del segmento original que est
reflejando.
Usted puede tambin invertir el orden de
los segmentos cuando copia un reflejo.
Si quiere invertir el orden de los
segmentos, seleccione Invertir el Orden
de Segmentos.
Haga click en Aceptar.
Ver el segmento modificado.
Redimensionando
segmentos
Cuando redimensiona un segmento, lo
reduce o aumenta de tamao horizontal o
verticalmente, relativo al porcentaje que
usted indica. Puede hacerlo manualmente o
utilizando cualquiera de los mtodos de
redimensionamiento disponibles para mejor
control.
375
376
CAPTULO 14
Edicin de Diseos en Modo de Trazos
Para redimensionar un segmento
manualmente en modo Editar con
Poder:
1
En la barra de herramientas Edicin o en
la carpeta Edicin del Gabinete de
Herramientas, haga click en la
herramienta Seleccionar
Seleccionar con lazo
Seleccione uno o ms segmentos.
Para ms informacin, vea
"Seleccionando Segmentos".
El segmento activo est encerrado en una
caja de seleccin con asas.
Haga click dentro de la caja de seleccin.
Ahora estar en el modo de Editar con
Poder.
En la barra de herramientas Edicin o en
la carpeta Edicin del Gabinete de
Herramientas, haga click en la
herramienta Seleccionar
Seleccionar con lazo
2
Segmento Redimensionado
Para redimensionar un segmento
manualmente usando las asas:
o
Para salir del modo Editar con Poder,
puede presionar ESC en su teclado,
hacer click dentro de la caja de seleccin
nuevamente o elegir las herramientas
Seleccionar o Seleccionar con Lazo.
Seleccione uno o ms segmentos.
Para ms informacin, vea
"Seleccionando Segmentos".
El segmento activo est encerrado en una
caja de seleccin con asas.
Para redimensionar segmentos
proporcionalmente, haga click y arrastre
las asas de redimensionamiento
ubicadas en ambos lados de la caja de
seleccin.
Haga uno o ms de los siguientes pasos
para redimensionar segmento(s):
Para redimensionar segmentos por
ancho, haga click y arrastre las asas
de redimensionamiento ubicadas en
la parte izquierda y derecha de la caja
de seleccin.
Para redimensionar segmentos por
altura, haga click y arrastre las asas
de redimensionamiento ubicadas en
la parte superior e inferior de la caja
de seleccin.
Para redimensionar segmentos
proporcionalmente, haga click y
arrastre las asas de
TAJIMA DG/ML BY PULSE
Gua del usuario
redimensionamiento ubicadas en las
esquinas superior e inferior de la caja
de seleccin.
Para redimensionar un segmento
usando el dilogo de Ingrese
Parmetros de Redimensionamiento:
1
En la barra de herramientas Edicin o en
la carpeta Edicin del Gabinete de
Herramientas, haga click en la
herramienta Seleccionar
Seleccionar con lazo
o
.
Seleccione uno o ms segmentos.
Para ms informacin, vea
"Seleccionando Segmentos".
El segmento activo est encerrado en una
caja de seleccin con asas.
Haga click dentro de la caja de seleccin.
Ahora estar en el modo de Editar con
Poder.
Haga click derecho en cualquier cuenta
de redimensionamiento en la esquina o
lado de la caja de seleccin.
Tambin puede presionar Ctrl+E en su
teclado y seleccionar Redimensionar
desde el men de acceso rpido.
Ver aparecer el dilogo de Entrar
Parmetros de Redimensionamiento.
6
7
8
9
Para redimensionar su segmento
proporcionalmente, seleccione
Proporcional, si an no est
seleccionado. Ahora, cuando ingrese
cualquier valor de ancho o altura, el otro
valor cambiar proporcionalmente.
En las cajas de Ancho, ingrese un valor
absoluto o porcentual de ancho.
En las cajas de Altura, ingrese un valor
absoluto o porcentual de altura.
Haga click en Aplicar para guardar sus
cambios.
Haga click en Aceptar para completar el
redimensionamiento.
Rotando segmentos
Cuando rota un segmento, lo hace alrededor
de un punto fijo que usted mismo determina.
Esto es til si su diseo contiene elementos
que se rotan con el mismo ngulo, por
ejemplo un logo y unas letras mostradas en
un ngulo de 30 grados.
377
378
CAPTULO 14
Edicin de Diseos en Modo de Trazos
Segmento Rotado
Para rotar un segmento manualmente:
1
En la barra de herramientas Edicin o en
la carpeta Edicin del Gabinete de
Herramientas, haga click en la
herramienta Seleccionar
Seleccionar con lazo
o
.
Seleccione el segmento.
Para ms informacin, vea
"Seleccionando Segmentos".
El segmento activo est encerrado en una
caja de seleccin con asas.
Haga click dentro de la caja de seleccin.
Ahora estar en el modo de Editar con
Poder.
Para salir del modo Editar con Poder,
puede presionar ESC en su teclado,
hacer click dentro de la caja de seleccin
nuevamente o elegir las herramientas
Seleccionar o Seleccionar con Lazo.
Para cambiar el punto de pivote sobre el
que girar el segmento, haga click y
arrastre la cuenta de rotacin en el medio
de la caja de seleccin de Editar con
Poder.
Mueva su mouse sobre la cuenta de
rotacin adjunta a la cuenta extendida
horizontal.
Ver el cursor cambiar a una flecha
circular.
Haga click y arrastre la cuenta de rotacin
para ajustar la caja al ngulo que quiere.
TAJIMA DG/ML BY PULSE
Gua del usuario
Para rotar un segmento usando Ingresar
Grados del dilogo de rotacin:
1
En la barra de herramientas Edicin o en
la carpeta Edicin del Gabinete de
Herramientas, haga click en la
herramienta Seleccionar
Seleccionar con lazo
o
.
Seleccione el segmento.
Para ms informacin, vea
"Seleccionando Segmentos".
El segmento activo est encerrado en una
caja de seleccin con asas.
Haga click dentro de la caja de seleccin.
Ahora estar en el modo de Editar con
Poder.
Mueva su mouse sobre la cuenta de
rotacin adjunta a la cuenta extendida
horizontal.
Ver el cursor cambiar a una flecha
circular.
Haga click derecho en la cuenta de
rotacin.
Tambin puede presionar Ctrl+E en su
teclado y seleccionar Rotar desde el
men de acceso rpido.
Coser lentejuelas con un
dispositivo para
lentejuelas
La herramienta Lentejuela
Para mayor informacin para aplicar
lentejuelas en su diseo, vea "Aplicando
Lentejuelas".
En ciertos niveles del software, puede editar
diseos existentes que se han digitalizados
con el comando Cambio. Dependiendo de su
nivel de sistema, puede digitalizar diseos
que utilizan el comando Cambio para coser
lentejuelas con un dispositivo para
lentejuelas en una mquina Tajima.
Para coser lentejuelas con un
dispositivo de lentejuelas:
1
Ver aparecer el dilogo de Ingresar
Grados de rotacin.
6
7
8
Introduzca el ngulo al cual desea rotar el
diseo.
Seleccione la direccin de la rotacin:
Reloj o Contrarreloj.
Haga click en Aceptar.
le permite
digitalizar lentejuelas como digitalizara un
Pespunte. Tajima DG/ML by Pulse genera
automticamente la serie de comandos y
puntadas necesarias para colocar
correctamente la lentejuela. Solo tiene que
trazar el camino donde desea aplicar una
lnea de lentejuelas y completar el segmento.
En la barra de herramientas de
Digitalizacin o en la carpeta de
Digitalizacin en el Gabinete de
Herramientas, haga click en la
herramienta de Lentejuela
En las listas de Comando de Inicio y
Comando de Parada en la cinta, haga lo
siguiente:
Lista de Comando de Inicio:
Seleccione Inicio Lentejuela para
comenzar la activacin de la
lentejuela. Luego de este comando,
379
380
CAPTULO 14
Edicin de Diseos en Modo de Trazos
cada comando de Cada Lentejuela
generado dejar una lentejuela.
Algunas mquinas usan el comando
Cambio para pasar de un bordado a
una lentejuela.
Lista de Comando de Parda:
Seleccione Fin Lentejuela para
terminar la activacin de la lentejuela.
Luego de este comando, el comando
de Cada Lentejuela ya no dejar una
lentejuela. Algunas mquinas usan el
comando Cambio para pasar de un
bordado a una lentejuela.
Haga click en la flecha
en la cinta.
Ver aparecer las pginas de propiedades
de Ajustes de Segmento.
las lentejuelas o un valor negativo
para superponer las lentejuelas.
0.00mm con una lentejuela de 7.00mm
-3.50mm con una lentejuela de 7.00mm
Puede tambin acceder a las
configuraciones principales de
Lentejuela si utiliza las configuraciones
que aparecen en la cinta.
Haga cualquier cambio a los siguientes
ajustes:
Tamao: Entre el tamao de la
lentejuela. El Tamao depende de las
especificaciones del dispositivo de
lentejuelas.
Para ms informacin en los tipos de
estilo ms utilizados, vea "Aplicando
Lentejuelas".
Dimetro de Hilvn: Ingrese un valor
para el dimetro de cada puntada de
hilvn de lentejuela. El valor
automticamente incrementa el
espaciado entre lentejuelas.
Espaciado: Entre el espaciado entre
las lentejuelas. Utilice un valor
positivo para dejar un espacio entre
Repeticiones: Ingrese el nmero de
puntadas de hilvn adicionales a
crear. Para tener un bordado normal,
ingrese 0, el valor por defecto. Un
valor de 1 o mayor repetir cada
seccin de puntadas de hilvn en la
cantidad elegida.
Estilo: Elija el patrn que es
requerido para el tipo de mquina que
est utilizando.
Adaptar a Tipo de Lnea: Esta
configuracin determina si se
requieren puntadas extra para
adjuntar la lentejuela a la prenda y
cmo deben ser colocadas. Puede
elegir alguno de estos ajustes:
Desplazamiento: El software
ajusta el espacio entre la
lentejuela, para que se garantice
TAJIMA DG/ML BY PULSE
Gua del usuario
que la ltima lentejuela entre en el
final de la lnea.
Lentejuela: El software garantiza
el espacio entre la lentejuela y
asegura que el espacio no se
modificar. Una lentejuela extra
ser agregada para cubrir el punto
final de la lnea.
Ninguno: El software garantiza el
espacio entre la lentejuela y
asegura que el espacio no se
modificar. La parte extra de la
lnea permanecer vaca y la
puntada finalizar en la ltima
lentejuela.
Largo de Pespunte: Ingrese el largo
de puntada para todos los pespuntes
de desplazamiento. Las puntadas
bordadas entre lentejuelas no son
afectadas.
Auto-Ajustar Hilvn: Le permite
controlar el comportamiento de las
puntadas de hilvn luego de cada
lentejuela. Cuando este ajuste es
seleccionado, el hilvn girar hacia el
centro de la lentejuela anterior.
Cuando no est seleccionado, el
hilvn se bordar normalmente.
Habilitar Moo para Estilo 4 (Slo
para el tipo de estilo 4): Le permite
habilitar o deshabilitar la puntada de
moo usada en la primer lentejuela.
Para habilitarla, seleccione Habilitar
Moo para Estilo 4. Cuando no est
seleccionado, est deshabilitado.
Contar: Calcula el nmero de
lentejuelas colocadas entre 2
comandos de cambio.
Color de Lentejuela: Le permite
colorear las lentejuelas en la pantalla.
5
6
7
Puntada de amarre de inicio:
Agrega una puntada de amarre al
comienzo del segmento. Esta
configuracin est referida como
Amarre-Inicio en la cinta.
Puntada de amarre de fin: Agrega
una puntada de amarre al final del
segmento. Esta configuracin esta
referida como Amarre-Fin en la cinta.
Forzar salto al Norte: Asegura que el
salto de las puntadas son de norte a
sur. Algunas mquinas prefieren que
los saltos de puntadas tengan un
movimiento positivo, que significa que
los saltos vayan del norte (arriba) al
sur (abajo).
Haga click en Aceptar.
Dibuje un segmento.
Haga uno de los siguientes pasos para
completar el segmento:
(Modo Clsico) Haga click derecho
para completar el segmento.
(Modo Nuevo para 10.2) Presione
ENTER en su teclado para completar
el segmento.
Bordando formas
complejas rellenas con
Lentejuelas
La herramienta Relleno Lentejuelas
le
permite digitalizar formas complejas rellenas
con lentejuelas.
Puede crear un segmento de Relleno
Lentejuelas de la misma manera en que
digitalizara con la herramienta Relleno
Complejo. Las opciones de tipo de curva son
las mismas. Los segmentos tienen cuentas
de entrada y salida y lneas de direccin para
381
382
CAPTULO 14
Edicin de Diseos en Modo de Trazos
controlar la direccin del relleno. Tambin
puede crear huecos en un relleno de
lentejuelas, de forma similar que en un
Relleno Complejo.
Para digitalizar un segmento de relleno
de lentejuelas:
1
Haga click en la herramienta Relleno
En las listas de Comando de Inicio y
Comando de Parada en la cinta, haga lo
siguiente:
Lentejuelas
Lista de Comando de Inicio:
Seleccione Inicio Lentejuela para
comenzar la activacin de la
lentejuela. Luego de este comando,
cada comando de Cada Lentejuela
generado dejar una lentejuela.
Algunas mquinas usan el comando
Cambio para pasar de un bordado a
una lentejuela.
Lista de Comando de Parda:
Seleccione Fin Lentejuela para
terminar la activacin de la lentejuela.
Luego de este comando, el comando
de Cada Lentejuela ya no dejar una
lentejuela. Algunas mquinas usan el
comando Cambio para pasar de un
bordado a una lentejuela.
Puede ver el comando Cada Lentejuela
cuando navega a travs de las puntadas
de un relleno complejo de lentejuelas.
Haga click en la flecha
en la cinta.
Ver aparecer las pginas de propiedades
de Ajustes de Segmento.
Puede tambin acceder a las
configuraciones principales de Relleno
de Lentejuela si utiliza las
configuraciones que aparecen en la
cinta.
Haga cualquier cambio a los siguientes
ajustes:
Tipo de Relleno: De la lista de Tipo
de Relleno, seleccione uno de los
siguientes:
Standard. Las lentejuelas se
bordarn hacia adelante y atrs
paralelas a las lneas de direccin.
Ola. Crea una lnea de direccin
curva.
Espaciado de Lneas: Ingrese el
espaciado entre las filas de
lentejuelas. Use un valor positivo para
tener un espacio entre las filas de
lentejuelas o un valor negativo para
superponer las filas de lentejuelas.
Desplazamiento de Motivo: Ingrese
un valor para desplazar una fila de
lentejuelas desde la fila anterior. Por
ejemplo, si el valor es de 4mm, la fila
2 estar a 4mm de la fila 1. La fila 3
TAJIMA DG/ML BY PULSE
Gua del usuario
se mover otros 4mm desde la fila 2
y as. Lentejuelas adicionales sern
agregadas automticamente al
comienzo de las filas si el
desplazamiento crea un espacio
demasiado grande.
Ruta de Desplazamiento: De la lista
de Ruta de Desplazamiento,
seleccione una de las siguientes
opciones para fijar la posicin de los
pespuntes de desplazamiento
ubicadas bajo las puntadas del
diseo:
Por el Medio. Usado para
puntadas con mucha densidad ya
que los pespuntes de
desplazamiento no sern visibles.
Por la Orilla. Usado para puntadas
con baja densidad para esconder
los pespuntes de desplazamiento.
5
6
7
forma es minimizado. Cuando est
seleccionado, son creadas ms
lentejuelas y el espaciado es ajustado
levemente. Cuando est
deseleccionado, el ajuste se
deshabilita.
Conexin por el Borde: Cuando est
activado, las puntadas de
desplazamiento sern bordadas por el
borde de la forma despus de cada
fila y antes de empezar una nueva fila
de lentejuelas. Cuando est
desactivado, cada nueva fila
comenzar inmediatamente despus
de la fila anteriormente terminada.
Haga click en Aceptar.
Dibuje un segmento.
Haga uno de los siguientes pasos para
completar el segmento:
Direccin de Lnea: De la lista de
Direccin de Lnea, seleccione una de
las siguientes direcciones para bordar
lentejuelas:
No-Uniforme. Seleccinelo para
alternar la direccin de bordado
para cada nueva fila.
Uniforme. Seleccinelo para tener
cada fila de lentejuelas bordadas
en la misma direccin.
Ajustando Tolerancia: Por defecto,
las lentejuelas no van fuera de la
forma. Para permitir que las
lentejuelas vayan fuera de la forma,
ingrese un valor de distancia en la
caja de Ajustando Tolerancia.
Ajustar a Forma: Seleccinelo para
que las lentejuelas se ajusten lo mejor
posible con el contorno de la forma. El
espacio entre las lentejuelas y la
(Modo Clsico) Haga click derecho
para completar el segmento.
(Modo Nuevo para 10.2) Presione
ENTER en su teclado para completar
el segmento.
Dividiendo Segmentos de
Trazos
La herramienta Corte
le permite dividir
formas complejas en formas simples, as
como tambin cortar segmentos de trazos.
Puede crear segmentos abiertos o cerrados
cuando divide segmentos con la herramienta
Corte.
Notas Especiales:
No confunda la herramienta Corte
con la opcin Dividir Ancla. La
herramienta Corte divide entre dos
383
384
CAPTULO 14
Edicin de Diseos en Modo de Trazos
puntos de ancla en un camino. Dividir
Ancla convierte un punto de ancla en dos
puntos de ancla, posiblemente dividiendo
un camino en el proceso.
Tambin puede hacer click fuera de la
ubicacin del segmento y la primer cuenta
de corte se pegar al punto ms cercano
en la forma del segmento.
Para dividir un segmento de trazo:
1
2
Seleccione un segmento de trazo.
En la barra de herramientas de Edicin o
en la carpeta de Edicin en el Gabinete
de Herramientas, haga click en la
Para dividir un segmento de trazo, haga
uno de los siguientes pasos:
herramienta Corte
de un segmento, puede ahorrar tiempo al
trabajar con arte importado o al realizar
ediciones de trazos.
No puede usar esta funcin con
segmentos Manuales.
Para cerrar segmentos abiertos:
1
Seleccione uno o ms segmentos.
Presione H en su teclado.
Todos los segmentos abiertos ahora son
cerrados. Los segmentos cerrados
anteriormente no sern afectados.
Para crear un segmento abierto, haga
click en la ubicacin del segmento en
donde quiere cortar y arrastre hasta la
ubicacin en la que quiere terminar el
corte.
Para crear un segmento cerrado,
presione SHIFT y haga click en la
ubicacin del segmento en donde
quiere cortar y arrastre hasta la
ubicacin en la que quiere terminar el
corte.
Cerrando Segmentos
Abiertos
Tajima DG/ML by Pulse hace fcil cerrar
objetos abiertos en sus diseos de bordado.
Uniendo rpidamente los dos puntos finales
Copiando
segmentos
En el Modo de Trazo, usted puede usar
numerosos mtodos para copiar segmentos
en su diseo. Cuando modifica segmentos de
trazos y realiza significantes ediciones de
diseos en Tajima DG/ML by Pulse, debera
saber como evitar la posible prdida de la
edicin de las puntadas. Para ms
informacin sobre editar segmentos de
trazos, vea "Editando Segmentos".
TAJIMA DG/ML BY PULSE
Gua del usuario
Copiando segmentos
usando el Portapapeles
Puede copiar y pegar segmentos en su
diseo.
Para copiar y pegar:
1
En la barra de herramientas Edicin o en
la carpeta Edicin del Gabinete de
Herramientas, haga click en la
herramienta Seleccionar
Seleccionar con lazo
o
.
Seleccione el segmento.
Para ms informacin, vea
"Seleccionando Segmentos".
Presione Ctrl+E en su teclado y
seleccione Copiar al Portapapeles del
men de acceso rpido.
El segmento es colocado en el
Portapapeles.
Puede copiar fcilmente ajustes de
segmentos desde un segmento a otro u otros
segmentos. Tajima DG/ML by Pulse tambin
le permite copiar ajustes en varias pginas
de propiedades de Ajustes de Segmentos.
Slo los ajustes que son compartidos entre
los segmentos sern copiados.
Si utiliza ms de un segmento para copiar, no
podr copiar los ajustes compartidos que
tengan diferentes valores. Si los segmentos
copiados tienen diferentes valores de
densidad, por ejemplo, los ajustes de
densidad no sern copiados.
Los siguientes ajustes de segmentos
nunca podrn ser copiados usando las
herramientas del Painter de Ajustes:
- Texto (caracteres usados para un
segmento de texto)
- Color de hilo
Presionar Ctrl+E en su teclado
nuevamente y seleccione Pegar desde el
Portapapeles del men de acceso rpido.
El segmento es colocado arriba del
segmento actual.
Para copiar ajustes de segmentos:
Haga click y arrastre el segmento que
peg a cualquier posicin.
Copiando ajustes de
segmentos usando las
herramientas de Painter
de Ajustes
Las herramientas del Painter de Ajustes le
permiten ahorrar tiempo editando sus
diseos de bordado. Hay dos herramientas
de Painter de Ajustes que puede usar: Copiar
Ajustes y Pegar Ajustes.
Seleccione uno o ms segmentos desde
los que desea copiar los ajustes.
Para ms informacin, vea
"Seleccionando Segmentos".
En la barra de herramientas Edicin o en
la carpeta Edicin del Gabinete de
Herramientas, haga click en la
herramienta Copiar Ajustes
3
4
Seleccione uno o ms segmentos a los
que desea aplicar los ajustes.
En la barra de herramientas Edicin o en
la carpeta Edicin del Gabinete de
Herramientas, haga click en la
herramienta Pegar Ajustes
.
Los ajustes de estos segmentos son
actualizados para reflejar los ajustes
385
386
CAPTULO 14
Edicin de Diseos en Modo de Trazos
copiados. Slo los ajustes compartidos
entre los segmentos sern copiados.
Para copiar y pegar ajustes de
segmentos en las pginas de
propiedades de Ajustes de Segmentos:
1
Seleccione uno o ms segmentos desde
los que desea copiar los ajustes.
Para ms informacin, vea
"Seleccionando Segmentos".
En la barra de herramientas Edicin o en
la carpeta Edicin del Gabinete de
Herramientas, haga click en la
herramienta Copiar Ajustes
Para aplicar ajustes directamente en las
pginas de propiedades de Ajustes de
Segmentos, haga lo siguiente:
Seleccione uno o ms segmentos a
los que desea aplicar los ajustes.
Haga click en la flecha
en la cinta.
Ver aparecer las pginas de
propiedades de Ajustes de Segmento.
Haga click en Pegar.
Los ajustes de segmentos copiados
sern copiados a las pginas de
propiedades apropiadas.
Haga los cambios necesarios a los
ajustes y haga click en Aceptar.
4
Para aplicar ajustes cuando filtra
segmentos, haga lo siguiente:
Haga click en la herramienta Filtro de
Segmento
Ver la caja de dilogo de Filtros.
En el rea de Propiedades de
Segmento, haga click en Mostrar u
Ocultar.
Ver aparecer las pginas de
propiedades de Ajustes de Segmento.
Las pginas de propiedades contienen
todos los ajustes disponibles para
diseos en Tajima DG/ML by Pulse.
Haga click en Pegar.
Los ajustes de segmentos copiados
sern copiados a las pginas de
propiedades apropiadas.
Haga los cambios necesarios a los
ajustes y haga click en Aceptar.
Para aplicar ajustes cuando crea estilos,
haga lo siguiente:
Elija HerramientasEstilos.
Ver aparecer la caja de dilogo de
Estilos mostrando los estilos en su
carpeta actual de Estilos.
En la caja Nombre, ingrese un nombre
para el estilo.
Haga click en Agregar a Estilo.
Ver las pginas de propiedades de
Ajustes de Estilo.
Haga click en Pegar.
Los ajustes de segmentos copiados
sern copiados a las pginas de
propiedades apropiadas.
Haga los cambios necesarios a los
ajustes y haga click en Aceptar.
Para aplicar ajustes cuando crea ajustes
predeterminados, haga lo siguiente:
Abra el dilogo del Administrador de
Ajustes Predeterminados.
Para ms informacin, vea "Abriendo
el Dilogo de Ajustes
Predeterminados para configurar
Ajustes Predeterminados".
Haga click en Crear Nuevo.
Ver aparecer un nuevo dilogo de
Ajustes Predeterminados.
TAJIMA DG/ML BY PULSE
Gua del usuario
En la caja Nombre, ingrese el nombre
del nuevo ajuste predeterminado que
quiere crear.
En la lista de Tipos de Puntada
Disponibles, seleccione uno o ms
tipos de puntada disponibles que
quiera usar para el nuevo ajuste
predeterminado.
Haga click en Seleccionar.
Ver aparecer pginas de propiedades
de Ajustes de Segmentos con ajustes
relacionados a los tipos de puntada
seleccionados.
Haga click en Pegar.
Los ajustes de segmentos copiados
sern copiados a las pginas de
propiedades apropiadas.
Haga los cambios necesarios a los
ajustes y haga click en Aceptar.
Para copiar un segmento:
1
herramienta Seleccionar
Seleccionar con lazo
2
4
5
Copiando segmentos
utilizando Duplicar
Puede hacer copias mltiples utilizando
Duplicar. Tambin puede ubicar copias en
relacin con el segmento original o con la
ltima copia que coloc. Utilice las
coordenadas x e y para ayudarse a colocar la
copia con precisin.
Segmento Duplicado
En la barra de herramientas Edicin o en
la carpeta Edicin del Gabinete de
Herramientas, haga click en la
o
.
Seleccione el segmento.
Para ms informacin, vea
"Seleccionando Segmentos".
Presione Ctrl+E en su teclado y
seleccione Duplicar del men de acceso
rpido.
El puntero se convierte un una caja
flotante.
Mueva la caja al lugar que quiere colocar
la copia.
Haga click en el botn izquierdo del
mouse.
Un duplicado del segmento se coloca en
la nueva posicin. Si desea ms que una
copia, puede seguir haciendo click
izquierdo y ubicar las copias donde las
quiere.
Haga click derecho para detener la
duplicacin.
387
388
CAPTULO 14
Edicin de Diseos en Modo de Trazos
Para copiar un segmento en relacin
con el original o la ltima copia que
hizo:
1
En la barra de herramientas Edicin o en
la carpeta Edicin del Gabinete de
Herramientas, haga click en la
herramienta Seleccionar
Seleccionar con lazo
4
5
o
.
Seleccione el segmento.
Para ms informacin, vea
"Seleccionando Segmentos".
Presione Ctrl+E en su teclado y
seleccione Duplicar del men de acceso
rpido.
El puntero se convierte un una caja
flotante.
Mueva la caja al lugar que quiere colocar
la copia.
Haga click en el botn izquierdo del
mouse.
Un duplicado del segmento se coloca en
la nueva posicin. Si desea ms que una
copia, puede seguir haciendo click
izquierdo y ubicar las copias donde las
quiere.
Para colocar la copia en un lugar preciso,
presione
CTRL en su teclado y haga
click.
Aparece el dilogo Entrar Desplazamiento
de Duplicado.
En el rea de Relativo a, haga uno de los
siguientes pasos:
Para colocar una copia basada en la
posicin de la copia original,
seleccione Primero.
Use la Barra Espaciadora para borrar la
ltima copia que coloc.
Para colocar una copia basada en la
posicin de la ltima copia que
coloc, seleccione Ultimo.
Haga algo de lo siguiente:
En la caja de desplazamiento de X,
ingrese un valor.
En la caja de desplazamiento de Y,
ingrese un valor.
TAJIMA DG/ML BY PULSE
Gua del usuario
Para utilizar Copiado Especial:
1
En la barra de herramientas Edicin o en
la carpeta Edicin del Gabinete de
Herramientas, haga click en la
herramienta Seleccionar
Seleccionar con lazo
Un ejemplo de un segmento duplicado con valores de
desplazamiento de x= 25mm e y= 20mm.
En la caja de Repeticin, ingrese un
nmero de repeticiones.
10 Haga click en Aceptar.
11 Haga click para colocar otra copia o haga
click derecho para completar la
duplicacin.
Copiando segmentos
utilizando Copiado
Especial
Puede copiar, rotar y redimensionar un
segmento en un solo paso. Copiado Especial
es til cuando digitaliza diseos con muchas
partes parecidas, como por ejemplo los
ptalos de una flor o las hojas en un rbol.
5
6
o
.
Seleccione el segmento.
Para ms informacin, vea
"Seleccionando Segmentos".
Presione Ctrl+E en su teclado y elija
Copiado Especial del men de acceso
rpido.
Para entrar una lnea de base, haga click
y arrastre el puntero de cruz y lnea de un
lado del segmento al otro.
La lnea es usada como un punto de
referencia cuando se colocan copias.
Mueva el puntero a la posicin donde
quiere colocar la copia.
Complete uno de los siguientes pasos
para colocar la copia:
Para redimensionar la copia, arrastre
la lnea de copiar y el cuadro hasta
que tenga las dimensiones deseadas.
Se determina el tamao de la copia
con el largo de la lnea de copia que
traza.
Para rotar la copia, arrastre la lnea
de copia en la direccin deseada. Se
determina la direccin de la copia por
el ngulo de la lnea de copia que
traza.
Para rotar y redimensionar la copia,
arrastre la lnea de copia al ngulo y
la posicin deseados.
389
390
CAPTULO 14
Edicin de Diseos en Modo de Trazos
7
8
Una copia del segmento se coloca en
la nueva posicin. Se ve el trazo del
segmento que est copiando.
Suelte el botn del mouse para copiar el
segmento.
Para hacer mltiples copias, repita el
paso 6.
En la siguiente figura se muestran
mltiples copias del segmento original
pero con el ngulo en diferentes
direcciones y en tamaos diferentes.
R : Hace una imagen espejo por la lnea de
copia.
*Tiene que mantener oprimidas estas teclas
antes de colocar las copias.
Moviendo
segmentos
En el Modo de Trazo, usted puede utilizar
numerosos mtodos para mover segmentos
en sus diseos. Cuando modifica segmentos
de trazo y realiza grandes ediciones de
diseo en Tajima DG/ML by Pulse, debera
saber como evitar la posible prdida de las
puntadas en la edicin. Para ms
informacin acerca de editar segmentos de
trazo, vea "Editando Segmentos".
Moviendo segmentos
manualmente
9
Haga click con el botn derecho para
completar el copiado Especial.
coloc.
Usted puede activar Pegado a la Grilla
(MAY+3) para estar seguro que los
segmentos estn alineados a lo largo de
las lneas de grilla cuando los mueve.
Presione MAY+3 para desactivar Pegado
a la Grilla.
MAY : Cambia a incrementos de 15
Puede mostrar y ocultar lneas de grilla
grados la lnea de copia cuando se traza.
haciendo click en Mostrar Rejilla
Teclas de acceso directo para Copiado
Especial:
ATRAS : Elimina la ltima copia que
*CTRL : Le permite rotar el segmento
por la lnea de copia.
Usted puede mover los segmentos alrededor
de sus diseos arrastrndolos a otra
ubicacin.
*ALT : Le permite cambiar el tamao del
segmento original.
TAJIMA DG/ML BY PULSE
Gua del usuario
Para mover un segmento o una copia
del segmento manualmente:
1
En la barra de herramientas Edicin o en
la carpeta Edicin del Gabinete de
Herramientas, haga click en la
herramienta Seleccionar
Seleccionar con lazo
o
.
Seleccione el segmento.
Para ms informacin, vea
"Seleccionando Segmentos".
Haga click y arrastre el segmento a su
nueva ubicacin.
A medida que arrastra, en la lnea de
estado se visualizan las distancias
horizontal (X) y vertical (Y).
Cuentas de Editar con Poder
Para mover segmentos usando Editar
con Poder:
Moviendo segmentos
usando Editar con Poder
Puede mover, redimensionar, rotar, estirar,
inclinar o hacer una imagen espejo de
segmentos en un solo paso. Editar con Poder
aplica cuentas redondas y un cuadro de
seleccin al segmento. Cada cuenta redonda
le permite ejecutar varios movimientos.
En la barra de herramientas Edicin o en
la carpeta Edicin del Gabinete de
Herramientas, haga click en la
herramienta Seleccionar
Seleccionar con lazo
o
.
Seleccione el segmento.
Para ms informacin, vea
"Seleccionando Segmentos".
Los segmentos activos son encerrados en
una caja de seleccin con asas.
Haga click dentro de su caja de seleccin.
Ahora estar en el modo Editar con Poder.
391
392
CAPTULO 14
Edicin de Diseos en Modo de Trazos
Tambin puede presionar Ctrl+E en su
teclado y elegir Editar con Poder del
men.
Para salir del modo Editar con Poder,
puede presionar ESC en su teclado,
hacer click dentro de la caja de seleccin
nuevamente o seleccionar las
herramientas Seleccionar o Seleccionar
con Lazo.
Moviendo segmentos
utilizando el Portapapeles
Puede copiar y pegar segmentos en otros
archivos de diseo.
Para cortar y pegar segmentos:
1
En la barra de herramientas Edicin o en
la carpeta Edicin del Gabinete de
Herramientas, haga click en la
herramienta Seleccionar
Haga alguno de los siguientes pasos:
Para mover el segmento, haga click y
arrstrelo a su nueva ubicacin.
Para estirar el segmento, arrastre las
cuentas de estirar ubicadas entre las
asas de esquina.
Para rotar el segmento, arrastre la
cuenta de rotar/imagen espejo
ubicada fuera del cuadro de seleccin
extendindose desde el centro del
cuadro de seleccin.
Para hacer una imagen de espejo del
segmento, arrastre la cuenta rotar/
imagen espejo en el lado opuesto del
cuadro de seleccin.
Para redimensionar el segmento
proporcionalmente, arrastre las
cuentas de redimensionar
encontradas en las esquinas del
cuadro de seleccin.
Para inclinar el segmento, arrastre la
cuenta de inclinar ubicada fuera del
cuadro de seleccin, extendindose
desde el lado derecho del cuadro de
seleccin.
Haga click derecho para aplicar los
cambios y completar Editar con Poder.
Seleccionar con lazo
2
o
.
Seleccione el segmento.
Para ms informacin, vea
"Seleccionando Segmentos".
Presione Ctrl+E en su teclado y
seleccione Cortar al Portapapeles del
men.
El segmento se quita del diseo y una
copia se coloca en el portapapeles.
Abra un archivo de diseo y seleccione la
ubicacin donde quiere pegar el
segmento.
Presione Ctrl+E en su teclado y
seleccione Pegar del Portapapeles del
men de acceso rpido.
Acercando segmentos
Acercamiento mueve el segmento o grupo de
segmentos seleccionados. Es parecido a
arrastrarlos pero es ms pequea la
distancia que se mueve el segmento.
Para acercar hacia arriba:
Utilice
ALT +
TAJIMA DG/ML BY PULSE
Gua del usuario
Para acercar hacia abajo:
Utilice
ALT +
Para insertar segmentos antes del punto
de insercin:
1
Para acercar hacia la izquierda:
Utilice
ALT +
Para acercar hacia la derecha:
Utilice
ALT +
Secuenciando
Segmentos de Trazo
En el modo de Trazo, usted puede alterar la
secuencia de los segmentos de trazos de los
diseos. Cuando modifica segmentos de
trazo y realiza grandes ediciones de diseo
en Tajima DG/ML by Pulse, debera saber
como evitar la posible prdida de las
puntadas en la edicin. Para ms
informacin acerca de editar segmentos de
trazo, vea "Editando Segmentos".
3
4
Insertando segmentos
Antes en la secuencia de
segmentos
Haga click en el segmento luego del
punto de insercin.
Presione Ctrl+E en su teclado y elija
InsertarAntes del men de acceso
rpido.
Usted sabe cuando el modo Insertar est
activado si tiene una marca de
verificacin en el men de acceso rpido.
El segmento seleccionado y todos los
segmentos despus del segmento
seleccionado estn grises.
Cree y seleccione el segmento que desea
insertar.
Presione Ctrl+E en su teclado y elija
InsertarAntes del men de acceso
rpido para salir del Modo Insertar.
Los segmentos vuelven a su color original.
Puede agregar segmentos antes en la
secuencia de segmentos de su diseo y
cambiar el orden que los segmentos son
bordados. El modo InsertarAntes es ideal
si le falt un segmento, o si desea aadir otro
segmento.
Para eliminar un segmento en el modo
Insertar, presione Ctrl+E en su teclado y
elija Eliminar del men de acceso rpido.
Para verificar la secuencia de segmentos
de su diseo, elija VistaVista de
Secuencia y seleccione como quiere ver
su secuencia.
393
394
CAPTULO 14
Edicin de Diseos en Modo de Trazos
Insertando segmentos
Despus en la secuencia
de segmentos
Puede aadir segmentos despus en la
secuencia de segmentos de su diseo y
cambiar el orden en que los segmentos son
bordados. El modo Insertar- Despus es
ideal si le falt un segmento, o si quiere
agregar otro.
Para insertar segmentos despus del
punto de insercin:
1
2
Seleccione el segmento anterior al punto
de insercin.
Presione Ctrl+E en su teclado y elija
InsertarDespus del men de acceso
rpido.
Usted sabe cuando el modo Insertar est
activado si tiene una marca de
verificacin en el men de acceso rpido.
Todos los segmentos despus del
segmento seleccionado estn grises.
Para verificar la secuencia del segmento
de su diseo, elija VistaVista de
Secuencia y seleccione como quiere ver
su secuencia.
Moviendo un segmento
hacia adelante o atrs
Utilice el comando Mover antes por 1 para
mover el segmento seleccionado ms cerca
del inicio del diseo. O sea, se mueve el
segmento seleccionado adelante del
segmento que le sigue.
Utilice el comando Mover despus por 1
para mover el segmento seleccionado ms
cerca del fin del diseo. O sea, se mueve el
segmento seleccionado despus del
segmento que sigue.
Se utiliza Mover antes por 1 para mover el
crculo azul desde el cuarto lugar en la
secuencia hasta el tercero.
3
4
Cree y seleccione el segmento que quiere
insertar.
Presione Ctrl+E en su teclado y elija
InsertarDespus del men de acceso
rpido para salir del modo Insertar.
Los segmentos volvern a su color
original.
TAJIMA DG/ML BY PULSE
Gua del usuario
Para mover un segmento hacia atrs:
1
2
Seleccione el segmento.
Haga click en EdicinResecuenciar
Mover antes por 1.
Mover Despus por 1 es utilizado para
mover el crculo azul del segundo lugar en
la secuencia al tercero.
segmento ser mostrado en un grupo de
color llamado Colores Mltiples en el
dilogo de la Vista de Secuencia.
Para seleccionar mltiples segmentos en
Vista de Secuencia, presione MAY o Ctrl
en el teclado mientras hace click en un
segmento individual o en grupos. La
tecla MAY selecciona mltiples
segmentos mostrados
consecutivamente. La tecla Ctrl
selecciona mltiples segmentos
mostrados no consecutivamente.
Para ver los cambios de secuencia, haga
click en Vistas Vista secuencia.
Para mover un segmento hacia adelante
y hacia atrs usando la vista de
secuencia:
1
Para mover un segmento hacia
adelante:
1
2
Seleccione el segmento.
Haga click en EdicinResecuenciar
Mover despus por 1.
Moviendo un Segmento hacia
Adelante o Atrs en la Vista de
Secuencia
Tajima DG/ML by Pulse le permite mover
segmentos hacia adelante o hacia atrs
usando la Vista de Secuencia. En la Vista de
Secuencia, los segmentos consecutivos del
mismo color son agrupados juntos en capas.
Si un segmento contiene ms de un color, el
Elija VistaVista de Secuencia.
Ver aparecer el dilogo de Vista de
Secuencia.
395
396
CAPTULO 14
Edicin de Diseos en Modo de Trazos
espacio de trabajo de su diseo, haga
click en Ocultar Arte
.
Para desbloquear todos los
segmentos en el diseo, haga click en
Desbloquear Todo
Para mostrar todos los segmentos
ocultos en el diseo, haga click en
Mostrar Todo
.
Para mostrar informacin detallada de
diseo para todos los segmentos en
el diseo, haga click en Mostrar
Detalles
(cambie entre on/off).
Cuando la herramienta Mostrar
Detalles esta apagada, la informacin
detallada ser reorganizada y las
imgenes asociadas a los segmentos
sern reducidas. Podr ver ms
segmentos a la vez en el dilogo de
Vista de Secuencia.
Para mostrar imgenes de segmentos
en cada capa de color, haga click en
Mostrar Iconos de Capas
Desde la barra de herramientas de Vista
de Secuencia, haga algo de lo siguiente:
Para expandir todos los segmentos
agrupados, haga click en Expandir
3
Todo
.
Para cerrar todos los segmentos
agrupados que expandi, haga click
en Colapsar
.
Para ocultar segmentos de arte en el
dilogo de Vista de Secuencia y en el
(cambie
entre on/off).Cuando la herramienta
Mostrar Iconos de Capas esta
apagada, no ver ms las imgenes
de los segmentos en las barras de
capas de color. Podr ver ms
segmentos a la vez en el dilogo de
Vista de Secuencia.
Para realizar ediciones de diseo en un
grupo de color o un segmento, haga uno
de los siguientes pasos:
Haga click derecho a una barra de
capa de color o un segmento y haga
una seleccin desde el men.
Haga click a una barra de capa de
color o un segmento en el inicio de su
seleccin. Presione Shift en su
TAJIMA DG/ML BY PULSE
Gua del usuario
teclado mientras hace click a una
barra de capa de color o un segmento
al final de su seleccin. Para
extender el rango de barras de capa
de color o segmentos, presione Shift
nuevamente o Shift+CTRL mientras
hace click en cualquiera de ellos
fuera del rango ya seleccionado.
Luego haga click derecho y haga una
seleccin desde el men.
Haga click en una barra de capa de
color o un segmento. Presione CTRL
en su teclado mientras hace click en
cada barra de capa de color o
segmento no seleccionado an.
Luego haga click derecho y haga una
seleccin desde el men.
Haga doble click en las barras de capa de
color para colapsar y expandir una capa
de color.
Por ejemplo, la capa Aguja 6 fue
expandida en la imagen de arriba. Puede
ver todos los segmentos para la Aguja 6.
Tambin puede hacer click en
expandir y en
capa de color.
para
para colapsar una
Haga click y arrastre segmentos en la
Vista de Secuencia para resecuenciar
segmentos.
Puede copiar y pegar segmentos en la
Vista de Secuencia. Presione Ctrl+C en
su teclado para copiar segmentos y
presione Ctrl+V en su teclado para pegar
segmentos.
Para ocultar un segmento en el espacio
de trabajo de su diseo, ubique el
segmento en la Vista de Secuencia y
haga click en Ocultar/Mostrar
.
Ver una X roja sobre la herramienta
Ocultar/Mostrar cuando est oculto.
Para bloquear uno o ms segmentos,
haga click en Bloquear/Desbloquear
Para ms informacin, vea Bloqueando
Segmentos en la Vista de Secuencia.
Para cambiar las propiedades de un
segmento en el dilogo de Vista de
Secuencia, haga click en
en un
segmento especfico.
Ver aparecer el dilogo de Ajustes de
Segmentos. Haga los cambios necesarios
a las propiedades del segmento.
Para cambiar los Comandos de Inicio o
Parada en el dilogo de Vista de
Secuencia, haga click en el comando
actual del segmento y seleccione otro
comando desde el men.
Por ejemplo, puede cambiar el Comando
397
398
CAPTULO 14
Edicin de Diseos en Modo de Trazos
de Parada para un Segmento de
Pespunte desde No Comando
hasta
un Comando de Corte
.
10 Cierre el dilogo de Vista de Secuencia
cuando termine.
11 Seleccione Ocultar segmentos de Dibujo
de Arte para ocultarlos en el dilogo de
Vista de Secuencia en el espacio de
trabajo de su diseo.
12 Para cerrar todos los segmentos de grupo
que expandi, haga click en Colapsar.
13 Para expandir todos los grupos de
segmentos, haga click en Expandir
Todos.
Para mover un segmento al fin de un
diseo:
Para ver los cambios de secuencia,
seleccione VistasVista Secuencia.
Moviendo un segmento al
inicio o al fin de un
diseo
Utilice el comando Llevar al inicio del diseo
para que el segmento seleccionado sea el
primero en bordarse. Cuando se borda un
diseo, el primer segmento que se borda
normalmente se encuentra en la parte de
abajo o de atrs del diseo. Utilice el
comando Llevar al fin del diseo para que el
segmento seleccionado sea el ltimo en
bordarse. Cuando un diseo se borda, el
ltimo segmento que se borda normalmente
se encuentra en la parte de encima o de
adelante del diseo.
Para mover un segmento al inicio de un
diseo:
1
2
Haga click en el segmento que desea
mover al inicio de su diseo.
Elija EdicinLlevar al inicio del diseo.
Haga click en el segmento que desea
mover al fin de su diseo.
Elija EdicinLlevar al fin del diseo.
Para seleccionar mltiples segmentos en
una Vista de Secuencia, presione MAY o
Ctrl en su teclado mientras hace click en
segmentos individuales o en grupos. La
tecla May selecciona mltiples segmentos
mostrados consecutivamente. La tecla
Ctrl selecciona segmentos mltiples
mostrados no-consecutivamente.
TAJIMA DG/ML BY PULSE
Gua del usuario
Moviendo un Segmento al Inicio
o al Final del Diseo en la Vista
de Secuencia
Tajima DG/ML by Pulse le permite mover
segmentos al Inicio o al Final de un diseo
usando la Vista de Secuencia. En la Vista de
Secuencia, los segmentos consecutivos del
mismo color son agrupados juntos en capas.
Si un segmento contiene ms de un color, el
segmento ser mostrado en un grupo de
color llamado Colores Mltiples en el
dilogo de la Vista de Secuencia.
Para mover un segmento al inicio o al
final de un diseo usando la vista de
secuencia:
1
Elija VistaVista de Secuencia.
Ver aparecer el dilogo de Vista de
Secuencia.
Desde la barra de herramientas de Vista
de Secuencia, haga algo de lo siguiente:
Para expandir todos los segmentos
agrupados, haga click en Expandir
Todo
.
Para cerrar todos los segmentos
agrupados que expandi, haga click
en Colapsar
.
Para ocultar segmentos de arte en el
dilogo de Vista de Secuencia y en el
399
400
CAPTULO 14
Edicin de Diseos en Modo de Trazos
espacio de trabajo de su diseo, haga
click en Ocultar Arte
.
Para desbloquear todos los
segmentos en el diseo, haga click en
Desbloquear Todo
Para mostrar todos los segmentos
ocultos en el diseo, haga click en
Mostrar Todo
.
Para mostrar informacin detallada de
diseo para todos los segmentos en
el diseo, haga click en Mostrar
Detalles
(cambie entre on/off).
Cuando la herramienta Mostrar
Detalles esta apagada, la informacin
detallada ser reorganizada y las
imgenes asociadas a los segmentos
sern reducidas. Podr ver ms
segmentos a la vez en el dilogo de
Vista de Secuencia.
Para mostrar imgenes de segmentos
en cada capa de color, haga click en
Mostrar Iconos de Capas
(cambie
entre on/off).Cuando la herramienta
Mostrar Iconos de Capas esta
apagada, no ver ms las imgenes
de los segmentos en las barras de
capas de color. Podr ver ms
segmentos a la vez en el dilogo de
Vista de Secuencia.
Para realizar ediciones de diseo en un
grupo de color o un segmento, haga uno
de los siguientes pasos:
teclado mientras hace click a una
barra de capa de color o un segmento
al final de su seleccin. Para
extender el rango de barras de capa
de color o segmentos, presione Shift
nuevamente o Shift+CTRL mientras
hace click en cualquiera de ellos
fuera del rango ya seleccionado.
Luego haga click derecho y haga una
seleccin desde el men.
Haga click en una barra de capa de
color o un segmento. Presione CTRL
en su teclado mientras hace click en
cada barra de capa de color o
segmento no seleccionado an.
Luego haga click derecho y haga una
seleccin desde el men.
Haga doble click en las barras de capa de
color para colapsar y expandir una capa
de color.
Por ejemplo, la capa Aguja 6 fue
expandida en la imagen de arriba. Puede
ver todos los segmentos para la Aguja 6.
Haga click derecho a una barra de
capa de color o un segmento y haga
una seleccin desde el men.
Haga click a una barra de capa de
color o un segmento en el inicio de su
seleccin. Presione Shift en su
Tambin puede hacer click en
expandir y en
capa de color.
para
para colapsar una
Haga click y arrastre segmentos en la
Vista de Secuencia para resecuenciar
segmentos.
Puede copiar y pegar segmentos en la
Vista de Secuencia. Presione Ctrl+C en
su teclado para copiar segmentos y
presione Ctrl+V en su teclado para pegar
segmentos.
TAJIMA DG/ML BY PULSE
Gua del usuario
Cuando bloquea un segmento, el segmento y
sus puntadas no pueden ser seleccionados o
modificados. En el espacio de trabajo del
diseo, no podr seleccionar segmentos
bloqueados usando la herramienta
Seleccionar, la Vista de Secuencia, los
botones de navegacin de segmentos ni
presionando Ctrl+A en su teclado.
Para ocultar un segmento en el espacio
de trabajo de su diseo, ubique el
segmento en la Vista de Secuencia y
haga click en Ocultar/Mostrar
.
Ver una X roja sobre la herramienta
Ocultar/Mostrar cuando est oculto.
Para bloquear uno o ms segmentos,
haga click en Bloquear/Desbloquear
Para ms informacin, vea Bloqueando
Segmentos en la Vista de Secuencia.
Para cambiar las propiedades de un
segmento en el dilogo de Vista de
Secuencia, haga click en
en un
segmento especfico.
Ver aparecer el dilogo de Ajustes de
Segmentos. Haga los cambios necesarios
a las propiedades del segmento.
Para cambiar los Comandos de Inicio o
Parada en el dilogo de Vista de
Secuencia, haga click en el comando
actual del segmento y seleccione otro
comando desde el men.
Por ejemplo, puede cambiar el Comando
de Parada para un Segmento de
Pespunte desde No Comando
hasta
un Comando de Corte
.
10 Cierre el dilogo de Vista de Secuencia
cuando termine.
Bloqueando Segmentos
en la Vista de Secuencia
Tajima DG/ML by Pulse le permite bloquear
segmentos especficos en un diseo de
bordado. Slo puede bloquear segmentos
usando el dilogo de Vista de Secuencia.
Para bloquear segmentos en la vista de
secuencia:
1
2
Abra un diseo.
Elija VistaVista de Secuencia.
Ver aparecer el dilogo de Vista de
Secuencia.
Desde el dilogo de Vista de Secuencia,
haga uno o ms de los siguientes pasos
si es apropiado:
401
402
CAPTULO 14
Edicin de Diseos en Modo de Trazos
Para
Para
Haga Esto
Bloquear segmento(s)
Seleccione uno o ms
segmentos y haga
click en
Desbloquear
segmento(s)
Seleccione uno o ms
segmentos
bloqueados y haga
click en
Bloquear una capa de
color
Desbloquear todos los
segmentos en el
diseo
Haga click en
en
la parte superior del
dilogo de Vista de
Secuencia. Todos los
segmentos
bloqueados se
desbloquearn.
.
Desde el men
principal de Tajima
DG/ML by Pulse,
tambin puede elegir
EdicinDesbloquear
Todo. El dilogo de
Vista de Secuencia no
necesita ser abierto.
En una barra de capa
de color, haga click en
. Todos los
segmentos para esta
capa de color sern
bloqueados. Haga
click en
para
desbloquear todos los
segmentos para esta
capa de color.
Desbloquear una capa
de color
Haga Esto
Una capa de color
est bloqueada si
todos sus segmentos
estn bloqueados.
Para desbloquear una
capa de color
bloqueada, haga click
derecho en una barra
de capa de color y elija
Desbloquear desde el
men. Todos los
segmentos para esta
capa de color sern
desbloqueados.
4
5
Haga cualquier otro cambio en la Vista de
Secuencia si es necesario.
Cierre el dilogo de Vista de Secuencia.
Resecuenciando por color
Puede secuenciar los segmentos de un
diseo por color. Cuando utiliza el comando
Resecuenciar por color los segmentos del
diseo se vuelven a organizar de acuerdo a
sus nmeros de hilo. O sea, el sistema
cambia el orden de los segmentos para que
todos los segmentos de Hilo 1 se borden
primero, luego los segmentos del Hilo 2,
etctera. Los segmentos que utilizan la
misma aguja se quedan en el mismo orden
relativo. Este comando es til si ha
digitalizado su diseo en un orden aleatorio y
desea bordar cada color de hilo en orden.
TAJIMA DG/ML BY PULSE
Gua del usuario
Para utilizar Resecuenciar por Color:
Elija EdicinResecuenciar
Resecuenciar por Color.
Ver un dilogo aparecer. Haga click en Si
para resecuenciar su diseo por color.
Ajustando la secuencia de
bordado automticamente
Puede fijar la secuencia de bordado de los
segmentos en un solo paso. El comando
Auto Secuencia toma los segmentos que
selecciona y dependiendo de los ajustes que
selecciona, determina el orden de la
secuencia, los cortes, los puntos de inicio y
de fin, y las puntadas de fijacin para los
segmentos.
Para ajustar la secuencia de bordado
automticamente:
1
2
Seleccione los segmentos.
Presione Ctrl+E en su teclado y elija
AutoAuto Secuenciar del men de
acceso rpido.
Aparece el dilogo Secuencia automtica.
En el rea de Orden secuencial, haga
click en una de las opciones siguientes:
Ninguno.
Minimizar saltos.
Minimizar Cambio de color.
En el rea de Comienzo/Parada,
seleccione Inicio/Paro automtico para
que Tajima DG/ML by Pulse fije los
puntos de inicio y de fin.
En el rea de Corte, haga click en una de
las opciones siguientes:
Nunca.
Siempre.
Cortar A para colocar un corte si la
distancia entre las puntadas es ms
larga que la distancia que se ve en el
cuadro Cortar A.
En el rea de Puntada de Fijacin, haga
click en una de las opciones siguientes:
Nunca.
Siempre
Alrededor del corte para colocar
puntadas de fijacin antes y despus
del corte.
Haga click en Aceptar.
Ajustando los puntos de
inicio y fin
automticamente
Puede fijar los puntos de inicio y fin para
ajustar las conexiones de punto ms cercano
para un diseo en un solo paso. El comando
AutoAuto Inicio/Fin es ideal si tiene
muchos segmentos digitalizados y desea
ahorrar tiempo al permitir que Tajima DG/ML
by Pulse fije los puntos de inicio y de fin.
Para fijar los puntos de inicio y fin:
1
2
Seleccione los segmentos.
Presione Ctrl+E en su teclado y elija
AutoAuto Inicio/Fin del men de
acceso rpido.
403
404
CAPTULO 14
Edicin de Diseos en Modo de Trazos
CAPTULO 15
Usando Caminos
Tajima DG/ML by Pulse ofrece una variedad de formas para
generar caminos para sus diseos de bordado. Usted puede
tener mayor control cuando usa los modos de curvas Bezier,
Lnea y QuickDraw para textos y digitalizacin. Usted puede usar
los modos de digitalizacin como Arco, Crculo y Mano alzada.
Para un control preciso de los caminos, Tajima DG/ML by Pulse
permite alterar los puntos de ancla y las cuentas de lneas de
ngulo en algunos pasos sencillos.
Cuando realiza grandes ediciones de diseo, debera tener
cuidado en como otros segmentos sern afectados. Para ms
informacin sobre reglas generales de edicin de segmentos,
vea "Editando Segmentos".
En este captulo:
Aprenda cmo dibujar varios tipos de lneas.
Sepa cmo editar los puntos de ancla.
Aprenda cmo trabajar con cuentas.
406
CAPTULO 15
Usando Caminos
Dibujando Lneas
Introduccin a las curvas
Bezier
Los puntos de ancla deben ser
colocados al final de las lneas curvas en
lugar del medio. Al colocar el punto de
ancla al final, es ms fcil editar y
controlar la forma de la curva.
Creando Curvas Bezier
Para crear las dos curvas Bezier ms
simples:
1
Usted puede usar tantos puntos de ancla
como necesite para ajustar la curva.
Las herramientas de Texto y Lnea vertical,
las herramientas de Digitalizacin, y las
herramientas de Arte de Tajima DG/ML by
Pulse utilizan las curvas Bezier para hacer
caminos. Igual que en los programas para
trazar vectores, tales como CorelDRAW y
Adobe Illustrator, usted dibuja las lneas al
fijar los puntos de ancla y las curvas
arrastrando los puntos de direccin y las
lneas. Le tomar algo de tiempo
acostumbrarse a dibujar las curvas Bezier,
pero stas le proporcionan flexibilidad y
control en los grficos de computadora.
Practique el dibujo de curvas al trazar arte o
formas bsicas utilizando las curvas Bezier.
Necesita controlar la forma y el tamao de la
curva cuando dibuja. El largo y la inclinacin
de la lnea de direccin determinan la forma
de la curva. El ngulo al cual arrastra los
puntos de direccin afecta la forma y el
tamao de la curva.
En la barra de herramientas de
Digitalizacin o en la carpeta
Digitalizacin del Gabinete de
Herramientas, haga click en la
herramienta que quiere utilizar.
Haga uno de los siguientes pasos para
digitalizar un segmento:
Para crear un segmento abierto, haga
click en el espacio de trabajo del
diseo para colocar los puntos ancla
en su diseo.
Para crear un segmento cerrado,
haga click en el espacio de trabajo del
diseo para colocar los puntos ancla
en su diseo y presione H en su
teclado para cerrar el segmento.
Haga uno de los siguientes pasos para
completar el segmento:
(Modo Clsico) Haga click derecho
para completar el segmento.
(Modo Nuevo para 10.2) Presione
ENTER en su teclado para completar
el segmento.
En la barra de herramientas de Edicin o
en la carpeta Digitalizacin del Gabinete
de Herramientas haga click en la
herramienta Seleccionar Vrtice
Ver las los puntos de direccin y las
lneas de direccin para cada ancla del
segmento activo.
5
Para crear curvas Bezier simples, haga lo
siguiente:
Arrastre el punto inferior para abajo
para crear una curvatura hacia
arriba (relieve).
TAJIMA DG/ML BY PULSE
Gua del usuario
Consejos
Usted necesita tener la herramienta
Mostrar Puntos
seleccionada para ver
los puntos de ancla, puntos de direccin,
y lneas de direccin en su camino.
Use la herramienta Seleccin
para
seleccionar los puntos de ancla y
Seleccionar Vrtice
Curva Bezier
Curva Bezier
modificada
Arrastre el punto superior hacia
arriba para crear una curva inferior
(surco).
para seleccionar
los puntos de ancla y los puntos de
direccin. Cuando usa la herramienta
Seleccin para seleccionar puntos de
ancla, los puntos de direccin de cada
ancla sern mostrados solo cuando el
ancla sea seleccionada.
Usando la herramienta Seleccionar
Vrtice
haga click derecho en el
punto de ancla y elija un comando del
men de acceso rpido Vrtice/Edicin de
Puntos para editar los puntos de ancla.
Crear puntos cspide
para curvas
Curva Bezier
Curva Bezier
modificada
Presione G en su teclado para generar
puntadas, si es que lo desea.
Despus de haber creado un camino Bezier
necesita aplicar tipos de puntadas para crear
un segmento de bordado. Puede ajustar la
forma del camino cambiando la posicin de
los puntos de ancla.
Puede crear puntos cspide a la hora de
colocar puntos de ancla. Los puntos cspide
le permiten manipular ambos puntos de cabo
y controlar la forma de la curva.
Para crear puntos cspide para curvas:
1
2
3
4
Mientras coloca los puntos de ancla,
presione CTRL en su teclado.
Arrastre el punto de cabo para controlar
la forma de la curva.
Suelte CTRL y el botn del mouse.
Reposicione el puntero y siga colocando
los puntos de ancla.
407
408
CAPTULO 15
Usando Caminos
Dibujando lneas curvas
Puede dibujar curvas y formas complejas con
curvas Bezier. Puede crear curvas
arrastrando lneas de direccin y puntos.
Si comente errores mientras dibuja,
puede deshacer su ltima accin
presionando Retroceso en su teclado.
Coloque el puntero de cruz donde desea
el siguiente punto de ancla. Haga click y
no suelte el botn para colocar el punto.
Para dibujar lneas curvas:
Como ejemplo, este procedimiento describe
cmo dibujar una hoja. Para textos, lo ms
probable es que no utilice una hoja como una
lnea de base; sin embargo, este
procedimiento le muestra cmo crear lneas
en forma de curva.
1
Para dibujar una forma para un segmento,
haga click en la carpeta Digitalizacin del
Gabinete de Herramientas y luego haga
En el espacio de trabajo, coloque el
puntero de cruz donde desea colocar el
punto de ancla y haga click para colocar
el punto.
Coloque el puntero de cruz donde desea
el punto de ancla siguiente. Haga click y
mantenga apretado para colocar el punto.
Sin soltar el botn del mouse, arrastre
hacia arriba para crear una lnea curva.
click en Pespunte
Para cambiar el efecto para las lneas en
forma de curva, vea "Creando puntos
cspide para curvas".
Sin soltar el botn del mouse, arrastre
hacia abajo para crear una lnea curva.
Posicione el puntero de cruz en el primer
punto de ancla. Haga click y no suelte
para ubicar el punto.
Sin soltar el botn del mouse, arrastre
hacia abajo para crear la parte de arriba
de la hoja.
TAJIMA DG/ML BY PULSE
Gua del usuario
La siguiente tabla describe los comandos de
la regla T electrnica.
Tecla de
Funcin
Haga uno de los siguientes pasos para
completar el segmento:
(Modo Clsico) Haga click derecho
para completar el segmento.
(Modo Nuevo para 10.2) Presione
ENTER en su teclado para completar
el segmento.
Forzando lneas
horizontales y verticales
Usted puede forzar lneas horizontales y
verticales mientras digitaliza, con una
variedad de Herramientas de Digitalizacin,
excluyendo Columnas y Columnas
Mejoradas. Piense en esta herramienta como
una Regla T electrnica, una herramienta
comn para dibujar o medir lneas paralelas
o perpendiculares. Cuando este modo de
dibujo es utilizado, la prxima lnea es un
plano que comienza del ltimo punto que fue
digitalizado. Usted puede usar este modo de
dibujo para crear lneas perpendiculares.
Qu hace
F2
Alinea horizontalmente el
prximo punto que digitalice
con el punto previo creando
una lnea recta.
Shift+F2
Alinea verticalmente el
prximo punto que digitalice
con el punto previo creando
una lnea recta.
Usted puede tambin dibujar lneas
rectas usando MAY para trazar lneas
limitadas a incrementos de 15 grados
para todas las herramientas de
Digitalizacin. Para ms informacin,
vea "Dibujando lneas diagonales".
409
410
CAPTULO 15
Usando Caminos
Para crear una lnea horizontal:
Para crear una lnea vertical:
En la barra de herramientas de
Digitalizacin o en el Gabinete de
Herramientas, haga click en la
herramienta que quiere utilizar.
En el espacio de trabajo del diseo,
posicione el puntero de cruz donde
quiere colocar el punto de ancla y haga
click para colocar el punto.
Para colocar el prximo punto
horizontalmente del ltimo punto,
presione F2.
Esto lo posiciona a usted en Modo Forzar
Horizontal.
Posicione el punto con el centro del
cursor.
Haga click izquierdo para colocar el
nuevo punto.
El nuevo punto es colocado
horizontalmente con respecto al punto
previo.
4
5
Para salir del Modo Forzar Horizontal,
presione F2 nuevamente.
En la barra de herramientas de
Digitalizacin o en la carpeta
Digitalizacin del Gabinete de
Herramientas, haga click en la
herramienta que quiere utilizar.
En el espacio de trabajo del diseo,
posicione el puntero de cruz donde
quiere colocar el punto de ancla y haga
click para colocar el punto.
Para colocar el prximo punto
verticalmente del ltimo punto, presione
MAY+F2.
Esto lo posiciona en Modo Forzar Vertical.
Posicione el punto con el centro del
cursor.
Haga click izquierdo para ubicar el nuevo
punto.
El nuevo punto es colocado verticalmente
con respecto al punto anterior.
Para salir del Modo Forzar Vertical,
presione MAY+F2 nuevamente.
Dibujando lneas
diagonales
Puede trazar lneas limitadas a incrementos
de 15. Tambin puede crear lneas en
zigzag utilizando este comando.
Si se equivoca al dibujar, puede
deshacer su trabajo al presionar la tecla
Retroceso.
TAJIMA DG/ML BY PULSE
Gua del usuario
Para dibujar lneas a incrementos de
15:
Como ejemplo, aqu explicamos cmo trazar
lneas en zigzag.
1
Para dibujar una forma para un segmento,
haga click en la carpeta Digitalizacin del
Gabinete de Herramientas y luego haga
click en Pespunte
3
4
5
En el espacio de trabajo, posicione el
puntero de cruz donde desea colocar el
punto de ancla y haga click para colocar
el punto.
Posicione el puntero donde quiere el
prximo punto ancla.
Apriete la tecla Shift.
Posicione el puntero cruz para crear una
lnea diagonal y haga click para colocar el
segundo punto de ancla a un incremento
de 15.
Repita el paso 5 para crear una serie de
lneas diagonales.
(Modo Nuevo para 10.2) Presione
ENTER en su teclado para completar
el segmento.
Modos de dibujo para
textos
Un modo de dibujo es un mtodo de hacer
entrada de puntos de ancla. El modo de
dibujo elegido depende de la forma que
desea crear. Los modos de dibujo para los
textos son Bezier y QuickDraw. La lnea de
estado visualiza los modos de dibujo.
Cuando crea textos con las herramientas
Texto o Lnea Vertical, los modos de dibujo le
permiten hacer lneas de base nicas para
sus textos.
Modo Bezier
Cuando est en modo Bezier, puede trazar
caminos con lneas rectas y curvas. Al hacer
click, inserta un punto de ancla y puede
arrastrar lneas de direccin para cambiar la
forma de la curva. Puede ser difcil digitalizar
formas con muchos ngulos rectos utilizando
el modo Bezier.
Para cambiar al modo Bezier, presione
su teclado.
Haga uno de los siguientes pasos para
completar el segmento:
(Modo Clsico) Haga click derecho
para completar el segmento.
Texto creado en modo Bezier
B en
411
412
CAPTULO 15
Usando Caminos
Modo QuickDraw (Modo Clsico)
Para usar el modo QuickDraw presione
El modo QuickDraw le da la flexibilidad y
control que necesita para cambiar entre la
entrada de puntos rectos y curvos para
textos. Los usuarios existentes de Tajima
DG/ML by Pulse estarn familiarizados con el
mtodo Clsico de ingresar puntos curvos
para textos, disponibles en los modos de
interfase Clsico o Personalizado. Para ms
informacin sobre los modos de interfase de
usuario disponibles en el software, vea
"Cambiando el Modo de Interfase de Usuario
de Tajima DG/ML by Pulse".
su teclado luego de haber hecho click en la
herramienta de Texto.
En Modo Clsico, puede usar el mismo
mtodo para colocar puntos rectos y curvos
que en la versin anterior de Tajima DG/ML
by Pulse. Para colocar un punto recto, haga
click izquierdo en el espacio de trabajo del
diseo. Para colocar un punto de curva,
mantenga presionado CTRL en su teclado
mientras hace click izquierdo en el espacio
de trabajo del diseo.
Los puntos de curva deberan ser
ingresados como un grupo de 3 puntos
que definan el arco de la curva.
U en
Texto creado en modo QuickDraw
Modo QuickDraw (Modo Nuevo
para 10.2)
El modo QuickDraw le da la flexibilidad y
control que necesita para cambiar entre la
entrada de puntos rectos y curvos para
textos. El nuevo mtodo de entrada de
puntos curvos, disponible en los modos de
interfase Nuevo para 10.2 o Personalizado,
es recomendado para nuevos usuarios de
Tajima DG/ML by Pulse. Para ms
informacin sobre los modos de interfase de
usuario disponibles en el software, vea
"Cambiando el Modo de Interfase de Usuario
de Tajima DG/ML by Pulse".
El Modo Nuevo para 10.2 le provee una
nueva manera de colocar puntos rectos y
curvos. Para colocar un punto recto, haga
click izquierdo en el espacio de trabajo del
TAJIMA DG/ML BY PULSE
Gua del usuario
diseo. Para colocar un punto de curva, haga
click derecho en el espacio de trabajo del
diseo.
Los puntos de curva deberan ser
ingresados como un grupo de 3 puntos
que definan el arco de la curva.
Para usar el modo QuickDraw presione
U en
su teclado luego de haber hecho click en la
herramienta de Texto.
Chenille, pero las herramientas de
digitalizacin disponibles dependen del nivel
de Tajima DG/ML by Pulse que est usando.
Modo Bezier
Cuando est en modo Bezier, puede trazar
caminos con lneas rectas y curvas. Al hacer
click, inserta un punto de ancla y puede
arrastrar lneas de direccin para cambiar la
forma de la curva. Puede ser difcil digitalizar
formas con muchos ngulos rectos utilizando
el modo Bezier.
Para cambiar al modo Bezier, presione
B en
su teclado.
Texto creado en modo QuickDraw
Modos de dibujo para
digitalizacin
Un modo de dibujo es un mtodo de hacer
entrada de puntos de ancla. El modo de
dibujo elegido depende de la forma que
desea crear. Los niveles de digitalizacin le
permiten utilizar todos los modos de dibujo
que incluyen Bezier, Recto, QuickDraw, Arco,
Crculo, Curva y Mano alzada. La lnea de
estado visualiza las letras asociadas con los
modos de dibujo. Puede utilizar los modos de
dibujo con las herramientas Pespunte,
Relleno complejo, Steil, Lentejuela, Camino
Cordn, Aplicacin, Corte aplicacin, Lnea
labrada, Regin labrada, Relleno lentejuela y
Modo recto
El modo Recto coloca una lnea recta entre
puntos de ancla sin lneas de direccin. El
modo Recto le da ms control para punchar
puntos rectos. Este modo slo est
disponible para las herramientas Manual y
Punto Cruz.
413
414
CAPTULO 15
Usando Caminos
Modo QuickDraw (Modo Clsico)
Para usar el modo QuickDraw presione
El modo QuickDraw le da la flexibilidad y
control que necesita para cambiar entre la
entrada de puntos rectos y curvos para
textos. Los usuarios existentes de Tajima
DG/ML by Pulse estarn familiarizados con el
mtodo Clsico de ingresar puntos curvos
para textos, disponibles en los modos de
interfase Clsico o Personalizado. Para ms
informacin sobre los modos de interfase de
usuario disponibles en el software, vea
"Cambiando el Modo de Interfase de Usuario
de Tajima DG/ML by Pulse".
su teclado luego de haber hecho click en la
herramienta de Digitalizacin que quiera.
En Modo Clsico, puede usar el mismo
mtodo para colocar puntos rectos y curvos
que en la versin anterior de Tajima DG/ML
by Pulse. Para colocar un punto recto, haga
click izquierdo en el espacio de trabajo del
diseo. Para colocar un punto de curva,
mantenga presionado CTRL en su teclado
mientras hace click izquierdo en el espacio
de trabajo del diseo.
Los puntos de curva deberan ser
ingresados como un grupo de 3 puntos
que definan el arco de la curva.
Diseo
U en
Seccin del diseo
dibujado usando
QuickDraw
Modo QuickDraw (Modo Nuevo
para 10.2)
El modo QuickDraw le da la flexibilidad y
control que necesita para cambiar entre la
entrada de puntos rectos y curvos para
textos. El nuevo mtodo de entrada de
puntos curvos, disponible en los modos de
interfase Nuevo para 10.2 o Personalizado,
es recomendado para nuevos usuarios de
Tajima DG/ML by Pulse. Para ms
informacin sobre los modos de interfase de
usuario disponibles en el software, vea
"Cambiando el Modo de Interfase de Usuario
de Tajima DG/ML by Pulse".
El Modo Nuevo para 10.2 le provee una
nueva manera de colocar puntos rectos y
curvos. Para colocar un punto recto, haga
click izquierdo en el espacio de trabajo del
TAJIMA DG/ML BY PULSE
Gua del usuario
diseo. Para colocar un punto de curva, haga
click derecho en el espacio de trabajo del
diseo.
Los puntos de curva deberan ser
ingresados como un grupo de 3 puntos
que definan el arco de la curva.
Para usar el modo QuickDraw presione
U en
su teclado luego de haber hecho click en la
herramienta de Digitalizacin que quiera.
Modo crculo
El modo Crculo requiere que coloque tres
puntos. Al colocar el tercer punto, se ve el
crculo.
Para utilizar el modo Crculo, presione
R en
su teclado despus de haber hecho click en
la herramienta de digitalizacin que desea
utilizar.
Camino
Segmento
Modo A mano alzada
Diseo
Seccin del diseo
dibujado usando
QuickDraw
Modo Arco
El modo Arco requiere que coloque tres
puntos para hacer un arco abierto. Si ya ha
colocado un punto de ancla con otro modo de
dibujo, necesita ingresar dos puntos ms
para crear el arco.
Para utilizar el modo Arco, presione
A en su
teclado despus de haber hecho click en la
herramienta de digitalizacin que desea
utilizar.
El modo A mano alzada le permite colocar
puntos al hacer click y arrastrar. No le
permite ver la forma hasta que se coloquen
todos los puntos y complete el camino del
segmento. Para completar el camino en
Modo Clsico, haga click derecho luego de
colocar todos los puntos. Para completar el
camino en el Modo Nuevo para 10.2,
presione ENTER en su teclado luego de
colocar todos los puntos.
Al utilizar el modo A mano alzada, se
producen muchos puntos de ancla, dndole
ms control sobre la forma de las curvas.
Una vez que complete el segmento, ve los
puntos de ancla y las lneas de direccin.
415
416
CAPTULO 15
Usando Caminos
Para utilizar el modo A mano alzada,
presione
en su teclado despus de haber
hecho click en la herramienta de
digitalizacin que desea utilizar.
(Modo Nuevo para 10.2) Presione
ENTER en su teclado para completar
el segmento.
Configurando el Modo de
Dibujo por defecto
Camino (Modo Clsico) Segmento
Dibujando lneas rectas
Puede dibujar una lnea recta creando un
punto de ancla de inicio y uno de fin.
Para dibujar lneas rectas:
1
Para dibujar una forma para un segmento,
haga click en la carpeta Digitalizacin del
Gabinete de Herramientas y luego haga
click en Pespunte
En el espacio de trabajo, posicione el
puntero de cruz donde desea colocar el
punto de ancla y haga click para colocar
el punto.
Posicione el puntero cruz donde quiere
terminar la lnea y haga click para colocar
el punto.
Haga uno de los siguientes pasos para
completar el segmento:
(Modo Clsico) Haga click derecho
para completar el segmento.
Tajima DG/ML by Pulse le permite
seleccionar el modo de dibujo por defecto
que quiere usar para la mayora de las
herramientas de digitalizacin basadas en
Bezier. Bezier es el modo de dibujo por
defecto hasta que cambie los ajustes en la
pgina de propiedades de Preferencias de
Usuario.
Puede configurar cualquiera de los
siguientes modos de dibujo como
predeterminados:
Arco
Bezier
Crculo
A mano alzada
QuickDraw
TAJIMA DG/ML BY PULSE
Gua del usuario
Para configurar el modo de dibujo por
defecto:
1
2
3
Elija HerramientasConfiguracin
Ajustes de Usuario.
Ver las pginas de propiedades de
Ajustes.
Haga click en la pgina de propiedades
de Preferencias de Usuario.
En la lista de Modo de dibujo por
defecto, seleccione el modo de dibujo
que quiera usar cuando selecciona
herramientas de entrada para sus
diseos.
Haga click en Aceptar.
Para eliminar un punto de ancla:
1
herramienta Seleccionar vrtice
Haga click derecho en el punto de ancla
que desea eliminar.
Ver un men de acceso rpido.
Elija Eliminar punto del men de acceso
rpido.
Para eliminar un punto de ancla usando
la herramienta Eliminar Trazo:
1
2
En la barra de herramientas de Edicin o
en la carpeta de Edicin del Gabinete de
Herramientas, haga click en la
herramienta Seleccionar vrtice
Haga click derecho en la ubicacin donde
desea agregar el punto ancla.
Vera un men de acceso rpido.
Elija Agregar ancla del men de acceso
rpido.
Seleccione un segmento.
En la barra de herramientas de Edicin o
en la carpeta de Edicin del Gabinete de
Herramientas, haga click en la
herramienta Eliminar Trazo
.
El puntero se convierte en una goma de
borrar cuando pasa el mouse sobre los
puntos de ancla.
Agregando y eliminando
puntos de ancla
Para agregar un punto de ancla:
Edicin de Vrtices
y Puntos
Puede agregar o eliminar puntos de ancla en
cualquier camino. Cuando agrega puntos de
ancla, tiene ms control sobre la forma del
camino. Cuando elimina puntos de ancla,
simplifica el camino y cambia la forma.
En la barra de herramientas de Edicin o
en la carpeta de Edicin del Gabinete de
Herramientas, haga click en la
3
4
Haga click en el punto de ancla que
quiera borrar.
Contine haciendo click en los puntos de
ancla para eliminar mltiples puntos.
Cambiando la distancia
entre puntos de ancla
Puede mover dos o ms puntos de ancla
hasta la posicin que quede al promedio de
su posicin actual. Puede seleccionar el
promedio de la distancia horizontal o
verticalmente.
417
418
CAPTULO 15
Usando Caminos
En las siguientes figuras, se muestran dos
puntos de ancla antes y despus de ser
movidos horizontal y verticalmente y en
ambas direcciones:
Alinear Horizontalmente
Alinear a Punta
Haga click en Aceptar.
Cambiando las
propiedades de un punto
de ancla
Puede cambiar las propiedades de un punto
ancla a cspide, suave, simtrico o recto
para crear diferentes efectos para curvas.
Para cambiar un punto de ancla a
cspide, suave, simtrico o recto:
Horizontal
En la barra de herramientas de Edicin o
en la carpeta de Edicin del Gabinete de
Herramientas, haga click en la
Haga click derecho en el punto de ancla
que desea cambiar.
Vera un men de acceso rpido.
Elija entre los tipos de puntos de ancla
disponibles:
herramienta Seleccionar vrtice
Vertical
Para cambiar la distancia entre puntos
de ancla:
1
En la barra de herramientas de Edicin o
en la carpeta de Edicin del Gabinete de
Herramientas, haga click en la
herramienta Seleccionar vrtice
Para seleccionar mltiples puntos de
ancla, presione Mayscula y haga click
en los puntos de ancla que desea mover.
Haga click derecho en uno de los puntos
de ancla seleccionados y elija Promedio
Anclas del men de acceso rpido.
El cuadro de dilogo Promedio Anclas
aparece.
Elija una de las siguientes opciones:
Alinear Verticalmente
Convertir
Convertir
Convertir
Convertir
a
a
a
a
Cspide
Suave
Simtrico
Recto
TAJIMA DG/ML BY PULSE
Gua del usuario
Se seleccionaron
segmentos antes y
despus de Convertir
a Cspide
Permite la edicin de
la lnea de direccin en
un lado del punto de
ancla. Aade un
ngulo agudo en la
curva. Puede utilizar el
modo Cspide al
presionar CTRL
mientras edita un
segmento.
Se seleccionaron
segmentos antes y
despus de Convertir
a Suave
Restringe el ngulo de
las lneas de direccin
a 180 y permite
variar el largo de la
lnea de direccin en
un lado del punto de
ancla. Crea una
transicin suave entre
las lneas curvas.
Se seleccionaron
segmentos antes y
despus de Convertir
a Simtrico
Restringe el ngulo de
las lneas de direccin
a 180 y las lneas de
direccin tienen el
mismo largo en cada
lado del punto de
ancla. Crea cierta
curvatura en ambos
lados del punto de
ancla.
Se seleccionaron
segmentos antes y
despus de Convertir
a Recto
Quita las lneas de
direccin del punto de
ancla. Crea un punto
recto sin propiedades
de curva.
Moviendo puntos de ancla
Puede mover y arrastrar puntos de ancla
para ajustar la forma de una curva. Puede
utilizar la herramienta Seleccionar vrtice
o la herramienta Seleccionar
419
420
CAPTULO 15
Usando Caminos
Para mover puntos de ancla:
1
En la barra de herramientas de Edicin o
en la carpeta de Edicin del Gabinete de
Herramientas, haga click en la
herramienta Seleccionar vrtice
Haga click en el punto de ancla que
desea mover.
4
5
Para seleccionar ms de un punto de
ancla a la vez, presione Mayscula y
haga click en los otros puntos de ancla
que desea mover.
Arrastre el punto de ancla para crear la
forma deseada para el segmento.
Presione G en su teclado para regenerar
las puntadas.
Dividiendo y uniendo
puntos de ancla
Puede dividir y unir puntos de ancla para
tener ms control sobre la forma de las
curvas.
Para dividir un punto de ancla:
Asegrese que el segmento est
seleccionado.
En la barra de herramientas de Edicin o
en la carpeta de Edicin del Gabinete de
Herramientas, haga click en la
herramienta Seleccionar vrtice
TAJIMA DG/ML BY PULSE
Gua del usuario
2
3
Haga click el punto de ancla que desea
dividir y elija Dividir Ancla del men.
Haga click y arrastre el punto de ancla a
la nueva ubicacin a lo largo del camino.
Haga click derecho y seleccione Unir
anclas del men de acceso rpido
Reseteando Asas
Si cambia la posicin de los puntos en un
diseo, las asas ya no se ajustarn a la
forma del diseo. Usted puede refrescarlas
usando Resetear Asas.
Para unir puntos de ancla:
Asegrese que el segmento est
seleccionado.
2
3
4
En la barra de herramientas de Edicin o
en la carpeta de Edicin del Gabinete de
Herramientas, haga click en la
Para resetear asas:
herramienta Seleccionar vrtice
Haga click en uno de los puntos de ancla
que quiere unir.
Presione la tecla MAY.
Haga click en el segundo punto ancla.
Seleccione el segmento activo encerrado
de asas.
Presione Ctrl+E en su teclado y
selecciones Resetear Asas del men de
acceso rpido.
421
422
CAPTULO 15
Usando Caminos
Trabajando con
Cuentas
Diferentes tipos de
cuentas
Tajima DG/ML by Pulse funciona con varios
tipos de cuentas diferentes. Las cuentas se
colocan en los caminos para proporcionar
informacin acerca de las puntadas. Los
diferentes tipos de cuentas incluyen Cuentas
de inicio, Cuentas de fin, Lneas de Angulo,
Cuentas de esquina y Lentejuela. Puede
deslizar estas cuentas por un camino igual
que una cuenta en un hilo para que sea ms
fcil colocarlas exactamente dnde las
quiere.
Cambiando la posicin de
los puntos de inicio y de
fin (Modo Clsico)
Tajima DG/ML by Pulse coloca cuentas de
inicio y de fin cuando usted crea segmentos.
Los puntos de inicio se representan con
cuentas verdes y los puntos de fin se
representan con cuentas triangulares rojas.
Los puntos de inicio y de fin son movibles
para que los pueda cambiar de posicin.
Tambin puede presionar la tecla ~
(tilde) en su teclado y hacer click en la
nueva posicin de inicio, y luego en la
nueva posicin de fin.
Para cambiar la posicin de un punto de
inicio o de fin:
1
En la barra de herramientas de Edicin o
en la carpeta de Edicin del Gabinete de
Herramientas, haga click en la
herramienta Seleccionar
Haga click izquierdo en la cuenta y
arrstrela a la nueva posicin.
Cambiando la posicin de
los puntos de inicio y de
fin (Modo Nuevo para
10.2)
Tajima DG/ML by Pulse coloca cuentas de
inicio y de fin cuando usted crea segmentos.
Los puntos de inicio se representan con
cuentas verdes y los puntos de fin se
TAJIMA DG/ML BY PULSE
Gua del usuario
representan con cuentas triangulares rojas.
Los puntos de inicio y de fin son movibles
para que los pueda cambiar de posicin.
Tambin puede presionar la tecla ~
(tilde) en su teclado y hacer click en la
nueva posicin de inicio, y luego en la
nueva posicin de fin.
En Modo Clsico, puede suavizar el ngulo
de las puntadas en segmentos de Cordn
agregando lneas de ngulo al segmento.
Para ms informacin, vea "Cuentas de
Lnea de Angulo" en el glosario.
Para agregar ms lneas de ngulo:
Para cambiar la posicin de un punto de
inicio o de fin:
En la barra de herramientas de Edicin o
en la carpeta de Edicin del Gabinete de
Herramientas, haga click en la
Haga uno de los siguientes pasos:
herramienta Seleccionar
seleccionar el segmento que quiera
editar.
En la barra de herramientas de
Edicin o en la carpeta de Edicin del
Gabinete de Herramientas, haga click
en la herramienta Seleccionar
En la barra de herramientas de
Edicin o en la carpeta de Edicin del
Gabinete de Herramientas, haga click
en la herramienta Lneas de Angulo
.
Su cursor se convierte en un tringulo
con una cuenta.
Haga click izquierdo en la cuenta y
arrstrela a la nueva posicin.
Agregando lneas de
ngulo a segmentos
(Modo Clsico)
Los usuarios existentes de Tajima DG/ML by
Pulse estarn familiarizados con el mtodo
Clsico de manejar lneas de ngulo,
disponible en los modos de interfase Clsico
o Personalizado. Para ms informacin sobre
los modos de interfase de usuario
disponibles en el software, vea "Cambiando
el Modo de Interfase de Usuario de Tajima
DG/ML by Pulse".
para
Haga click en Lneas de Angulo
Su cursor se convierte en un tringulo con
una cuenta.
3
Agregue la Lnea de Angulo donde quiera
asegurndose de que est agregndola
en la misma direccin que las Lneas de
Angulo existentes.
Puede arrastrar las cuentas de Lnea de
Angulo en diferentes direcciones para
cambiar el ngulo en que las puntadas se
bordarn.
423
424
CAPTULO 15
Usando Caminos
Para agregar ms lneas de ngulo
copiando una cuenta existente:
1
En la barra de herramientas de Edicin o
en la carpeta de Edicin del Gabinete de
Herramientas, haga click en la
herramienta Seleccionar
.
Coloque el puntero sobre la cuenta de
Lnea de Angulo existente que quiera
copiar.
Cuando el puntero se convierte en una
pequea flecha, haga click en la Lnea de
Angulo existente.
Presionando CTRL arrastre la Lnea de
Angulo seleccionada para la derecha o
para la izquierda para crear una Lnea de
Angulo adicional.
Puede arrastrar las cuentas de Lnea de
Angulo en diferentes direcciones para
cambiar el ngulo en que las puntadas
sern bordadas.
Agregando lneas de
ngulo a segmentos
(Modo Nuevo para 10.2)
El nuevo mtodo de manejo de lneas de
ngulo, disponible en los modos de interfase
de usuario Nuevo para 10.2 o Personalizado,
es recomendado para nuevos usuarios de
Tajima DG/ML by Pulse. Para ms
informacin sobre los modos de interfase de
usuario disponibles en el software, vea
"Cambiando el Modo de Interfase de Usuario
de Tajima DG/ML by Pulse".
En el Modo Nuevo para 10.2, puede suavizar
el ngulo de las puntadas en segmentos de
Cordn agregando lneas de ngulo al
segmento. Para ms informacin, vea
"Cuentas de Lnea de Angulo" en el glosario.
Tambin puede usar la nueva herramienta
Lneas de Angulo para seleccionar
segmentos de trazo individuales.
Para agregar ms lneas de ngulo:
1
En la barra de herramientas de Edicin o
en la carpeta de Edicin del Gabinete de
Herramientas, haga click en la
herramienta Lneas de Angulo
para
seleccionar el segmento que quiera
editar.
Su cursor se convierte en un tringulo con
una cuenta.
2
Agregue la Lnea de Angulo donde quiera
asegurndose de que est agregndola
en la misma direccin que las Lneas de
Angulo existentes.
Puede arrastrar las cuentas de Lnea de
Angulo en diferentes direcciones para
cambiar el ngulo en que las puntadas se
bordarn.
TAJIMA DG/ML BY PULSE
Gua del usuario
Para agregar ms lneas de ngulo
copiando una cuenta existente:
1
En la barra de herramientas de Edicin o
en la carpeta de Edicin del Gabinete de
Herramientas, haga click en la
herramienta Lneas de Angulo
Su cursor se convierte en un tringulo con
una cuenta.
2
Coloque el puntero sobre la cuenta de
Lnea de Angulo existente que quiera
copiar.
Cuando el puntero se convierte en una
pequea flecha, haga click en la Lnea de
Angulo existente.
Presionando CTRL arrastre la Lnea de
Angulo seleccionada para la derecha o
para la izquierda para crear una Lnea de
Angulo adicional.
Puede arrastrar las cuentas de Lnea de
Angulo en diferentes direcciones para
cambiar el ngulo en que las puntadas
sern bordadas.
Intercambiando cuentas
de Lnea de Angulo (Modo
Clsico)
Puede utilizar el comando Cambiar cuentas
para tener control ms preciso sobre la
posicin de las cuentas de lnea de ngulo.
Si coloca una cuenta de lnea de ngulo en
una posicin equivocada, puede utilizar
Cambiar cuentas para intercambiar la
posicin del par de cuentas.
Por ejemplo, puede ser posible que tenga
que utilizar Cambiar cuentas cuando utiliza
los comandos de esquinas personalizadas en
algunos niveles del software. Si coloca una
cuenta de lnea de ngulo con el guin en
lugar del punto en la esquina ms aguda,
puede que el comando de Esquinas
personalizadas no produzca el resultado
deseado.
Para intercambiar cuentas de lnea de
ngulo:
1
Haga click en la herramienta Seleccionar
Haga click derecho en la cuenta de lnea
de ngulo y elija Cambiar cuentas del
men de acceso rpido.
Ver modificarse las cuentas de lnea de
ngulo.
Intercambiando cuentas
de Lnea de Angulo (Modo
Nuevo para 10.2)
Puede utilizar el comando Cambiar cuentas
para tener control ms preciso sobre la
posicin de las cuentas de lnea de ngulo.
425
426
CAPTULO 15
Usando Caminos
Si coloca una cuenta de lnea de ngulo en
una posicin equivocada, puede utilizar
Cambiar cuentas para intercambiar la
posicin del par de cuentas.
Por ejemplo, puede ser posible que tenga
que utilizar Cambiar cuentas cuando utiliza
los comandos de esquinas personalizadas en
algunos niveles del software. Si coloca una
cuenta de lnea de ngulo con el guin en
lugar del punto en la esquina ms aguda,
puede que el comando de Esquinas
personalizadas no produzca el resultado
deseado.
Para intercambiar cuentas de lnea de
ngulo:
1
Haga click en Lneas de Angulo
Su cursor se convierte en un tringulo con
una cuenta.
2
Haga click derecho en la cuenta de lnea
de ngulo y elija Cambiar cuentas del
men de acceso rpido.
Ver modificarse las cuentas de lnea de
ngulo.
Agregando lneas de
ngulo automticamente
Puede cortar arte y aadir lneas de ngulo a
cualquier Camino Cordn en un solo paso.
Por ejemplo, puede importar una fuente
TrueType, cortar el texto y aadir lneas de
ngulo para crear texto Cordn. Puede
tambin importar un archivo Adobe Illustrator
(*.ai), convertirlo en un Camino Cordn, y
luego cortar el arte y aadir lneas de ngulo
al camino con el comando Auto Breakup.
Para agregar lneas de ngulo
automticamente:
1
2
Seleccione los segmentos.
Presione Ctrl+E en su teclado y elija
AutoAuto Breakup del men de acceso
rpido.
CAPTULO 16
Usando Herramientas de Arte
Usted puede modificar segmentos de arte y aplicar varios tipos
de puntadas a sus diseos usando las herramientas de arte de
Tajima DG/ML by Pulse. Use el modo de AutoTrazar para ajustar
la tolerancia de color de una imagen al hacer el trazado de una
forma. Use la herramienta de Importar Arte para cargar archivos
de vectores como segmentos de arte. Para modificar los
segmentos de arte, usted puede elegir unir, separar, o dividir los
segmentos del camino. Usted tambin puede agregar mltiples
tipos de puntadas a segmentos y resecuenciar los tipos de
puntada en el mismo segmento.
En este captulo:
Aprenda cmo crear formas abiertas y cerradas.
Aprenda cmo importar fuentes TrueType y archivos de
vectores.
Sepa cmo modificar segmentos de arte.
Aprenda cmo aplicar tipos de puntada.
428
CAPTULO 16
Usando Herramientas de Arte
AutoTrazar original
de arte
puntada a segmentos de arte o segmentos
de camino".
3
Para abrir la paleta AutoTrazar, presione
Q en su teclado.
Puede usar el modo AutoTrazar para detectar
contornos y trazar una imagen para producir
un segmento de arte. El modo AutoTrazar
soporta curvas Bezier; permitindole ajustar
la tolerancia de color de una imagen y
reconocer agujeros cuando traza una forma.
Podr ver aparecer la paleta AutoTrazar.
Para hacer AutoTrazar de un original de
arte:
1
Elija ImagenCargar para cargar la
imagen que quiere trazar.
Para ms informacin, vea "Cargando
imgenes para Digitalizar".
Puede ver la imagen en el espacio de
trabajo del diseo.
En la barra de herramientas Digitalizacin
o en la carpeta Digitalizacin del
Gabinete de Herramientas, haga click en
la herramienta Relleno Complejo
Pespunte
, Steil
, o Camino
Cordn
.
Usted puede Autotrazar haciendo click en
cualquier herramienta de digitalizacin
que soporte formas cerradas: Relleno
Complejo, Pespunte, Steil o Camino
Cordn. El resultado es un segmento de
ese tipo. Tambin puede usar la
herramienta Autotrazar de la barra de
herramientas de Dibujo de Arte o del
Gabinete de Herramientas. El resultado es
un segmento de arte que puede ser
convertido en cualquier tipo de puntada.
Para ms informacin sobre cmo
convertir segmentos de arte en varios
tipos de puntada, vea "Aplicando tipos de
Para ajustar la tolerancia de color para su
diseo, use los controles de Min y Max de
la paleta.
Alta tolerancia al color no distingue la
diferencia entre colores de la misma
familia como el dorado y el naranja o el
burgundy y el rojo. Baja tolerancia al
color distingue entre colores cercanos de
la misma familia.
Para no detectar reas que contengan el
fondo del diseo, complete lo siguiente:
Haga click en el botn Sin Agujeros
de la paleta.
Para trazar una parte de la imagen,
haga click en la imagen.
TAJIMA DG/ML BY PULSE
Gua del usuario
Para guardar los caminos trazados,
haga uno de los siguientes pasos:
(Modo Clsico) Haga click
derecho.
(Modo Nuevo para 10.2) Presione
ENTER en su teclado.
Para detectar reas que contengan el
fondo del diseo, complete lo siguiente:
Bezier: Bezier, A mano alzada y Arco para
crear diferentes formas. Puede aplicar un
tipo de puntada al segmento camino despus
de crearlo. Para ms informacin, vea
"Aplicando tipos de puntadas a segmentos
de arte o segmentos de camino".
Haga click en el botn Con Agujeros
de la paleta.
Para trazar una parte de la imagen,
haga click en la imagen.
Para guardar los caminos trazados,
haga uno de los siguientes pasos:
(Modo Clsico) Haga click
derecho.
(Modo Nuevo para 10.2) Presione
ENTER en su teclado.
Para ver el color actual en su diseo,
observe el rea Color Actual cuando
hace el trazado de su diseo.
Creando formas
cerradas
La herramienta Pluma le permite crear
caminos cerrados utilizando curvas Bezier. El
modo de dibujo Bezier se utiliza para todas
las herramientas de Digitalizacin y de Arte.
Puede tambin utilizar los diferentes modos
Para crear una forma cerrada:
1
En la barra de herramientas Arte o en la
carpeta Arte del Gabinete de
Herramientas, haga click en la
Para crear una forma cerrada, haga click
en el espacio de trabajo del diseo para
colocar los puntos de ancla y presione H
en su teclado para cerrar el segmento.
Haga uno de los siguientes pasos para
completar el segmento:
herramienta Pluma
(Modo Clsico) Haga click derecho
para completar el segmento.
429
430
CAPTULO 16
Usando Herramientas de Arte
(Modo Nuevo para 10.2) Presione
ENTER en su teclado para completar
el segmento.
Si quiere aumentar o disminuir el tamao
del segmento de arte, usted puede
redimensionarlo arrastrando las asas de
las esquinas. Para ms informacin, vea
"Redimensionando Segmentos".
Para crear una forma abierta:
1
En la barra de herramientas Arte o en la
carpeta Arte del Gabinete de
Herramientas, haga click en la
herramienta Pluma
Para crear una forma abierta, complete
lo siguiente:
Haga click en el espacio de trabajo
para colocar puntos de ancla en su
diseo.
Para dibujar ms segmentos de
camino (agujeros en una forma o
lados abiertos en un segmento)
presione T en su teclado.
Haga uno de los siguientes pasos:
(Modo Clsico) Haga click derecho
para completar la forma.
(Modo Nuevo para 10.2) Presione
ENTER en su teclado para
completar la forma.
Creando formas
abiertas
La herramienta Pluma le permite crear
formas abiertas utilizando curvas Bezier. El
modo de dibujo Bezier se utiliza para todas
las herramientas de Digitalizacin y de Arte.
Puede tambin utilizar los diferentes modos
Bezier: Bezier, A mano alzada y Arco para
crear diferentes formas. Puede aplicar un
tipo de puntada al segmento camino despus
de crearlo. Para ms informacin, vea
"Aplicando tipos de puntadas a segmentos
de arte o segmentos de camino".
Si quiere aumentar o disminuir el tamao
del segmento de arte, usted puede
redimensionarlo arrastrando las asas de
las esquinas. Para ms informacin, vea
"Redimensionando Segmentos".
Dibujando elipses y
crculos
Puede dibujar crculos y formas ovaladas con
la herramienta Elipse. Una vez que haya
creado un segmento en forma de elipse, le
TAJIMA DG/ML BY PULSE
Gua del usuario
MAY+CTRL y sin soltarla haga click
puede aplicar un tipo de puntada. Vea
"Aplicando tipos de puntadas a segmentos
de arte o segmentos de camino".
y arrastre para formar el crculo.
Si quiere aumentar o disminuir el tamao
del segmento de arte, usted puede
redimensionarlo, arrastrando las asas de
las esquinas. Para ms informacin, vea
"Redimensionando Segmentos".
Dibujando
rectngulos y
cuadrados
Para crear elipse y crculo:
1
En la barra de herramientas Arte o en la
carpeta Arte del Gabinete de
Herramientas, haga click en la
En el espacio de trabajo, complete uno de
los siguientes pasos:
herramienta Elipse
Puede dibujar rectngulos y cuadrados con
la herramienta Rectngulo. Una vez que
haya creado un segmento rectangular, le
puede aplicar un tipo de puntada. Vea
"Aplicando tipos de puntadas a segmentos
de arte o segmentos de camino".
Para dibujar una forma ovalada, haga
click y arrastre para crear una forma
ovalada.
Para trazar una forma ovalada con el
punto central como referencia,
presione CTRL y sin soltarla haga
click y arrastre para crear una forma
ovalada.
Para trazar un crculo, presione la
tecla MAY y sin soltarla haga click y
arrastre para formar el crculo.
Para trazar un crculo con el punto
central como referencia, presione
Para crear rectngulo y cuadrado:
1
En la barra de herramientas Arte o en la
carpeta Arte del Gabinete de
Herramientas, haga click en la
herramienta Rectngulo
En el espacio de trabajo, complete uno de
los siguientes pasos:
Para dibujar un rectngulo, haga click
y arrastre desde una esquina hasta la
otra para formar el rectngulo.
431
432
CAPTULO 16
Usando Herramientas de Arte
Para dibujar un rectngulo con el
punto central como referencia,
presione CTRL y sin soltarla haga
click y arrastre desde una esquina
hasta su esquina opuesta para formar
el rectngulo.
Para dibujar un cuadrado, presione la
tecla MAY y sin soltarla haga click y
arrastre desde una esquina hasta la
otra para formar el cuadrado.
Para dibujar un cuadrado con el punto
central como referencia presione
MAY+CTRL y sin soltarlas haga click
y arrastre para formar el cuadrado.
Si quiere aumentar o disminuir el tamao
del segmento de arte, usted puede
redimensionarlo, arrastrando las asas de
las esquinas. Para ms informacin, vea
"Redimensionando Segmentos".
Importando fuentes
TrueType
Use la herramienta Importar TrueType para
importar fuentes TrueType como una
variedad de tipos de segmentos. Usted
puede editar segmentos de arte para crear
formas que son apropiadas para el bordado
usando la herramienta Corte. Los segmentos
Camino Cordn requieren especial
consideracin ya que las lneas de ngulos
necesitan ser asignadas a los segmentos
individuales. Si selecciona tipos de
segmentos distintos de los de arte, puede
aplicar tipos de puntadas inmediatamente.
Usted tambin puede usar el comando
AutoBreakup para cortar un segmento y
agregar lneas de ngulo para los segmentos
de Camino Cordn.
Para importar una fuente TrueType:
1
En la barra de herramientas Arte o en la
carpeta Arte del Gabinete de
Herramientas, haga click en la
herramienta Importar TrueType
Puede ver la caja de dilogo Entrada de
texto.
2
3
4
En la caja Texto, introduzca el texto para
el diseo.
En la lista Tipo de Segmento, elija el tipo
de segmento.
Para elegir el tipo de fuente para su
segmento, haga lo siguiente:
Haga click en Fuentes.
Ver aparecer la caja de dialogo de
Fuentes.
Seleccione una fuente TrueType,
estilo de fuente, y tamao para su
segmento.
TAJIMA DG/ML BY PULSE
Gua del usuario
5
6
Haga click en Aceptar para cerrar el
dialogo de Fuentes.
Para completar el texto haga click en
Aceptar.
Haga click izquierdo para ubicar el dibujo
de texto.
Cada vez que hace click usted coloca
otra copia del arte.
Haga click derecho para completar el
segmento.
puede querer que cada color de segmento de
arte sea asignado a su propio color de hilo.
Para ms informacin, vea Asignando
colores de hilo a segmentos de arte
importados.
Luego de importar un archivo de vectores,
puede aplicarles tipos de puntadas. Para
ms informacin, vea "Aplicando tipos de
puntadas a segmentos de arte o segmentos
de camino".
Si quiere aumentar o disminuir el tamao
del segmento de arte, puede
seleccionarlo y presionar Ctrl+E en su
teclado para abrir el men de acceso
rpido. Elija Redimensionar para hacer
el texto ms grande o ms chico. Para
ms informacin, vea "Redimensionando
Segmentos".
Importando
archivos de
vectores
Utilice la herramienta Importar Arte para
cargar archivos de vectores como segmentos
de arte. Se pueden importar archivos de
vectores, tales como imgenes de Adobe
Illustrator (*.ai), CorelDRAW (*.cdr),
AutoCAD (*.dxf), y Hewlett-Packard Graphics
Language (*.hpgl). Las imgenes de vectores
definen las diferentes lneas y curvas de una
imagen. Importar un imagen es diferente de
cargar una mapa de bits o *.tif y digitalizar
encima del imagen, ya que el archivo se trata
como un segmento de arte. Tajima DG/ML by
Pulse separa el arte para que pueda utilizar
los comandos Combinar y Desbaratar para
unir o separar partes del archivo de vectores.
Luego de importar un archivo de vectores,
Para importar un archivo de vectores:
1
En la barra de herramientas Arte o en la
carpeta Arte del Gabinete de
Herramientas, haga click en la
herramienta Importar Arte
Ver aparecer el dilogo Cargar Arte.
2
En la lista de Buscar en, seleccione la
carpeta de directorio donde su archivo
esta ubicado.
Seleccione el archivo *.dxf, *.ai u otro
archivo de vector que desea importar.
Proporcionamos archivos *.ai para su uso
en C:\Archivos de Programa\Archivos
Comunes\Tajima\DGML by Pulse
433
434
CAPTULO 16
Usando Herramientas de Arte
\Artwork\Symbols o C:\Archivos de
Programa\Archivos
Comunes\Tajima\DGML by
Pulse\Lessons.
Cuando importa archivos *.dxf,
aparecer un dilogo para que elija las
unidades de medida para el diseo.
Puede elegir usar imperial o mtrico.
Haga click en Librarian para acceder
a las bases de datos en el servidor
Librarian.
Si no est conectado a Librarian, el
dilogo de login aparecer. Necesitar
conectarse a Librarian y abrir la base de
datos Librarian. Luego aparecer el
dilogo de Cargar Arte - Librarian y puede
buscar un diseo de arte para abrir. Si ya
est conectado a Librarian, no ver los
dilogos de login y Abrir Base de Datos.
Para ms informacin sobre abrir diseos
de arte de Librarian, vea Abriendo un
diseo de arte como archivo de vector.
4
5
Haga click en Abrir.
Haga click izquierdo para colocar el arte
en el espacio de trabajo.
Cada vez que haga click, se coloca otra
copia del arte.
Haga click con el botn derecho para
dejar de importar.
Formatos de Vectores
Soportados
Tajima DG/ML by Pulse actualmente soporta
los siguientes formatos de vectores.
Formato
Informacin Importante
Adobe
Illustrator
(AI)
El tamao del archivo es
limitado. Use archivos hasta 2
MB de tamao.
Encapsulated
PostScript
(EPS)
El texto es interpretado como
"Guardado como curvas".
No hay soporte para los clipart
incluidos, degrades,
transparencias y objetos
compuestos de caminos.
Soporta Adobe Illustrator
incluyendo hasta los archivos
de versin 8.0. Sin embargo,
alguna informacin de color
puede ser omitida por algunos
archivos de AI Versin 8.0.
No hay soporte para los
archivos de AI versin 9.0.
Guarde archivos como versin
7.0 o versin 8.0.
CorelDRAW
(CDR)
Soporta archivos de versin
CorelDRAW 5.
Corel
Presentation
Exchange
(CMX)
Cuando se exporta archivos
con formato AI desde
CorelDRAW, desactive Simular
Curvas Complejas Rellenas
para que el archivo salga
correctamente. Exporte
archivos como AI Versin 7.0.
Por favor vea la lista de
limitaciones de EMF.
TAJIMA DG/ML BY PULSE
Gua del usuario
Formato
Enhanced
Windows
Metafile
(EMF)
Windows
Metafile
(WMF)
HewittPackard
Graphics
Language
(HPGL)
AutoCAD
(DXF)
Informacin Importante
No hay soporte actualmente
para texto. Sin embargo se
puede convertir texto a curvas.
Para copiar objetos de vectores:
1
2
No hay soporte para lpices
anchos y no-standard, bitmaps
incrustados, degrades, y
nuevos comandos grficos y
parmetros en Windows2000.
Soporta dibujos bsicos (Lpiz
arriba / abajo, Plot Absoluto/
Relativo), texto (Etiqueta - LB,
Smbolo - SM) y comandos de
configuracin (DF, IN, IP, SC).
Por favor mire cualquier Manual
de HPGL para detalles.
Soporta las siguientes
entidades DXF: punto, linea,
polgono, crculo, arco, trazo,
curvas y slido.
Entradas de texto no son
soportadas.
Copiando objetos de
vectores desde
CorelDRAW y Adobe
Illustrator
Ahora puede crear uno o ms objetos de
vectores desde CorelDRAW y Adobe
Illustrator y pegue estos objetos en Tajima
DG/ML by Pulse. Los objetos de vectores
pegados en Tajima DG/ML by Pulse son
convertidos automticamente en segmentos
de arte. Para ms informacin sobre
restricciones de formatos de vector, vea
Formatos de Vectores Soportados.
En CorelDRAW o Adobe Illustrator,
seleccione uno o ms objetos de
vectores que quiera copiar.
Para copiar el/los objeto(s) de vectores
seleccionado(s), presione Ctrl+C en su
teclado.
En Tajima DG/ML by Pulse, presione
Ctrl+V en su teclado para pegar el/los
objeto(s) de vectores copiado(s).
Ver los objetos aparecer en Tajima DG/
ML by Pulse. El color y la forma de los
objetos sern preservados.
Para que los objetos pegados fuera de la
pantalla se ajusten a la ventana de
diseo, presione W en su teclado.
Importando
herramientas Draw
Fusion en Tajima
DG/ML by Pulse
Accediendo a las
herramientas de Draw
Fusion
Si usted posee el software CorelDRAW 12,
ahora puede combinar las posibilidades de
dibujo de CorelDRAW con la generacin de
puntadas de Tajima DG/ML by Pulse en la
misma ventana. La funcin Draw Fusion
convierte diseos de arte parciales o enteros
en puntadas en un slo paso asignando tipos
de puntadas y direcciones automticamente.
435
436
CAPTULO 16
Usando Herramientas de Arte
Las herramientas de Draw Fusion le permiten
editar arte y segmentos de bordado dentro de
Tajima DG/ML by Pulse.
Cuando Draw Fusion est integrado en
Tajima DG/ML by Pulse, el arte y los
segmentos de puntadas sern mostrados con
los mismos colores que los segmentos
asignados en Tajima DG/ML by Pulse. Los
segmentos de bordado no son mostrados con
puntadas en Draw Fusion; sin embargo,
estos segmentos tienen un aspecto similar.
Por ejemplo, un segmento de Relleno
Complejo aparecer como una forma rellena
con el mismo color en Draw Fusion. Un
segmento Steil aparecer como una forma de
contorno en Draw Fusion con un borde cuyo
grosor coincide con el ancho del borde Steil.
Todos los cambios hechos en Tajima DG/ML
by Pulse aparecern en Draw Fusion y
viceversa. Puede completar cualquiera de las
siguientes opciones para integrar cambios y
cambiar entre las ventanas de diseo de
Tajima DG/ML by Pulse y Draw Fusion:
En Tajima DG/ML by Pulse, elija
ArchivoActivar Draw Fusion.
En Draw Fusion, elija ArchivoCambiar.
Una transaccin ocurrir cuando integre
cambios y cambie entre las ventanas de
Tajima DG/ML by Pulse y Draw Fusion.
Dependiendo de cmo tenga habilitado el
ajuste de Mostrar esto durante
transacciones, ver aparecer el dilogo de
ajustes de Draw Fusion cada vez que cambie
las ventanas. El dilogo de ajustes de Draw
Fusion le permite configurar cmo aplicar
ediciones a arte y segmentos de bordado.
Para ms informacin sobre el dilogo de
ajustes de Draw Fusion, vea Cambiando
ajustes de Draw Fusion. Para cambiar entre
ventanas de diseo sin integrar ningn
cambio de diseo, haga click en cualquier
lugar en las ventanas de diseo deseadas.
Puede ver tanto las ventanas de diseo de
Tajima DG/ML by Pulse y Draw Fusion
eligiendo Mosaico desde el men Ventanas
en Tajima DG/ML by Pulse.
Los segmentos de texto no son
soportados en Draw Fusion.
Para acceder a las herramientas Draw
Fusion:
1
Abra una nueva ventana de diseo o abra
un diseo existente en Tajima DG/ML by
Pulse.
Debe tener slo una ventana de diseo
abierta para usar la funcin Draw Fusion.
Elija ArchivoActivar Draw Fusion.
Ver aparecer los mens y barras de
herramientas de de Draw Fusion. Si abre
una nueva ventana de diseo en Tajima
DG/ML by Pulse, aparecer una ventana
de diseo vaca de Draw Fusion. Si abre
un diseo existente en Tajima DG/ML by
Pulse, el diseo ser mostrado como
formas rellenas y contornos en la ventana
de diseo Draw Fusion.
Ahora puede realizar la mayora de las
funciones de CorelDRAW como si lo
estuviera usando por separado.
TAJIMA DG/ML BY PULSE
Gua del usuario
Opciones del men
Draw Fusion
Elija Archivo
Cambiar.
Cierra Draw Fusion y
vuelve a Tajima DG/
ML by Pulse.
Cualquier cambio que
fue hecho en la
ventana de diseo de
Draw Fusion sern
aplicados a la ventana
de diseo de Tajima
DG/ML by Pulse.
Elija ArchivoCerrar.
Cancela todo el
trabajo hecho en Draw
Fusion y regresa a
Tajima DG/ML by
Pulse.
Desde el men archivo, puede realizar
cualquiera de las siguientes acciones:
Opciones del men
Draw Fusion
Elija Archivo
Guardar.
Elija Archivo
Importar.
Accin
Accin
Guarda el archivo
Draw Fusion. Use el
dilogo de Guardar
Como para
seleccionar el formato
de archivo y la
ubicacin donde
quiere guardarlo.
Importa imgenes en
Draw Fusion. Use el
dilogo Importar para
seleccionar la
ubicacin desde la que
quiere importar
imgenes.
Para mostrar las ventanas de diseo de
Tajima DG/ML by Pulse y Draw Fusion
una al lado de la otra, elija Ventanas
Mosaico desde Tajima DG/ML by Pulse.
Cambiando ajustes de
Draw Fusion
Usando Tajima DG/ML by Pulse, puede
cambiar fcilmente los ajustes relacionados
con las funciones de Draw Fusion.
Cuando cambia entre las ventanas de diseo
de Tajima DG/ML by Pulse y de Draw Fusion
(haciendo una transaccin), puede ajustar
cmo aplicar las ediciones de arte y
segmentos de bordados usando los dilogos
de ajustes de Draw Fusion. Tambin puede
acceder a los ajustes de Draw Fusion desde
la pgina de propiedades de Draw Fusion en
Ajustes de Usuario.
437
438
CAPTULO 16
Usando Herramientas de Arte
Para configurar ajustes de Draw Fusion,
debera saber cmo hacer lo siguiente:
Acceder a los ajustes de Draw Fusion.
Convertir nuevos objetos de Draw Fusion
en segmentos de arte para Tajima DG/ML
by Pulse.
Cambiar las opciones de transaccin.
dilogo de ajustes de Draw Fusion puede
aparecer.
3
Paso 1: Acceder a los ajustes de Draw
Fusion
1
Para acceder al dilogo de ajustes de
Draw Fusion desde las ventanas de
diseo integradas, complete cualquiera
de las siguientes opciones en Draw
Fusion:
Elija ArchivoCambiar.
De la cinta, haga click en
Dependiendo de los ajustes iniciales de la
pgina de propiedades de Draw Fusion, el
dilogo de ajustes de Draw Fusion puede
aparecer.
Para hacer cambios a los ajustes de Draw
Fusion desde la pgina de propiedades
de Draw Fusion, complete lo siguiente en
Tajima DG/ML by Pulse:
Elija HerramientasConfiguracin
Ajustes de Usuario.
Ver las pginas de propiedades de
Ajustes.
Haga click en la pgina de
propiedades de Draw Fusion.
2
Haga los cambios apropiados.
Para acceder al dilogo de ajustes de
Draw Fusion desde las ventanas de
diseo integradas, complete cualquiera
de las siguientes opciones en Tajima DG/
ML by Pulse:
Paso 2: Convertir nuevos objetos de
Draw Fusion en segmentos de arte
1
Acceda a los ajustes de Draw Fusion.
Los siguientes ajustes son mostrados
dentro del rea Cuando agrega arte desde
Draw Fusion.
Para convertir todos los nuevos objetos
creados en Draw Fusion en segmentos
de arte de Tajima DG/ML by Pulse,
seleccione Convertir todo en Arte, si no
est an seleccionado.
Elija ArchivoActivar Draw Fusion.
En la barra de herramientas de
Archivo o en la carpeta Archivo del
Gabinete de Herramientas, haga click
en la herramientas Activar Draw
Los siguientes ajustes slo estn
disponibles si Convertir todo en Arte no
est seleccionado en la pgina de
propiedades.
Fusion
Formas rellenas son formas que estn
rellenas dentro y no contornos.
Dependiendo de los ajustes iniciales de la
pgina de propiedades de Draw Fusion, el
Seleccionar uno o ms de los siguientes
ajustes:
De la lista de Convertir formas
rellenas en, elija algo de lo siguiente:
TAJIMA DG/ML BY PULSE
Gua del usuario
Arte. Las formas rellenas de Draw
Fusion se convierten
automticamente en segmentos de
Arte en Tajima DG/ML by Pulse.
Relleno Complejo. Las formas
rellenas de Draw Fusion se
convierten automticamente en
segmentos de Relleno Complejo
en Tajima DG/ML by Pulse.
Camino Cordn. Se realiza Autobreakup en las formas rellenas de
Draw Fusion para mejorar la
calidad de los segmentos durante
la conversin. Las formas rellenas
se convierten automticamente en
segmentos de Camino Cordn en
Tajima DG/ML by Pulse.
Camino Cordn o Relleno
Complejo. Las formas rellenas de
Draw Fusion se convierten
automticamente en segmentos de
Camino Cordn o Relleno
Complejo en Tajima DG/ML by
Pulse. El software elige la mejor
opcin para el tipo de segmento
basndose en la forma del vector.
De la lista de Convertir formas de
contorno en, elija algo de lo siguiente:
Arte. Las formas de contorno
(formas slo con un borde y sin
color de relleno) de Draw Fusion
se convierten automticamente en
segmentos de Arte en Tajima DG/
ML by Pulse.
Pespunte. Las formas de contorno
(formas slo con un borde y sin
color de relleno) de Draw Fusion
se convierten automticamente en
segmentos de Pespunte en Tajima
DG/ML by Pulse.
De la lista de Convertir formas de
contorno gruesas en, elija algo de lo
siguiente:
Arte. Las formas de contorno con
un borde grueso de Draw Fusion
se convierten automticamente en
segmentos de Arte en Tajima DG/
ML by Pulse. Ahora debe definir el
borde grueso en Tajima DG/ML by
Pulse.
Steil. Las formas de contorno con
un borde grueso de Draw Fusion
se convierten automticamente en
segmentos de Steil en Tajima DG/
ML by Pulse. Ahora debe definir el
borde grueso en Tajima DG/ML by
Pulse.
Aplicacin. Las formas de
contorno con un borde grueso de
Draw Fusion se convierten
automticamente en segmentos de
Aplicacin en Tajima DG/ML by
Pulse. Ahora debe definir el borde
grueso en Tajima DG/ML by Pulse.
De la lista de Tratar el contorno como
grueso cuando el espesor es ms
que, seleccione un valor de espesor.
Este valor de espesor determina
cuando las formas de contorno de
Draw Fusion son gruesas. Para
desactivar este ajuste, seleccione
Desactivar.
Para hacer cambios a las opciones de
transaccin, vaya a las instrucciones
para el Paso 3: Cambiar las opciones de
transaccin.
Para cerrar el dilogo, haga click en
Aceptar.
439
440
CAPTULO 16
Usando Herramientas de Arte
Paso 3: Cambiar las opciones de
transaccin
1
Acceda a los ajustes de Draw Fusion.
Los siguientes ajustes son mostrados
dentro del rea de Opciones de
Transaccin.
En el rea Desde Draw Fusion,
seleccione algo de lo siguiente:
Slo seleccin. Cuando est
activado, slo los cambios en los
objetos seleccionados actualmente en
la ventana de Draw Fusion sern
aplicados cuando vuelva a la ventana
de diseo de Tajima DG/ML by Pulse.
Cuando est desactivado, todos los
objetos en la ventana de Draw Fusion
sern aplicados en la ventana de
Tajima DG/ML by Pulse.
Re-Sincronizar (Slo disponible
cuando no est seleccionado Slo
Seleccin). Cuando est activado,
todos los segmentos en la ventana de
Tajima DG/ML by Pulse ser
reemplazados con objetos de la
ventana de Draw Fusion. Los tipos de
segmentos cambiarn de acuerdo a
los ajustes en el rea de Cuando
agrega arte desde Draw Fusion. Para
ms informacin, vea el Paso 2:
Convertir nuevos objetos de Draw
Fusion en segmentos de arte.
En el rea de A Draw Fusion, seleccione
lo siguiente:
Refrescar Draw Fusion. Cuando est
activado, todos los objetos en la
ventana de Draw Fusion son
removidos y reemplazados con
objetos para coincidir con los
segmentos de la ventana de Tajima
DG/ML by Pulse. Cuando este ajuste
est desactivado, no se harn
cambios a la ventana de Draw Fusion.
Para que el dilogo de ajustes de Draw
Fusion aparezca cada vez que aplica
ediciones entre las ventanas de Tajima
DG/ML by Pulse y Draw Fusion,
seleccione Mostrar esto durante la
transaccin. Cuando est desactivado,
los ajustes en las pginas de
propiedades sern siempre aplicados y el
dilogo de ajustes de Draw Fusion no
aparecer durante las transacciones.
Para cerrar el dilogo, haga click en
Aceptar.
Modificando
Segmentos de Arte
Combinando segmentos
de caminos
Puede combinar dos o ms segmentos
creados por las herramientas de Arte para
formar un solo segmento de arte. En otras
palabras, los caminos sencillos se combinan
en un nuevo segmento. Slo se puede crear
uno de los segmentos utilizando las
herramientas de Digitalizacin; el otro
segmento o segmentos tienen que ser
segmentos de arte.
TAJIMA DG/ML BY PULSE
Gua del usuario
Para combinar segmentos de camino:
1
En la barra de herramientas Edicin o en
la carpeta Edicin del Gabinete de
Herramientas, haga click en la
herramienta Seleccionar
Seleccione los segmentos de camino que
quiere combinar.
Para ms informacin, vea
"Seleccionando Segmentos".
Presione Ctrl+E en su teclado y elija
Combinar del men de acceso rpido.
Los segmentos combinados son
fusionados en un nuevo segmento.
Las siguientes figuras muestran un camino
de segmento importado usando la
herramienta de Importar TrueType.
Separando segmentos de
camino
El comando Desbaratar divide un solo
segmento de camino de arte en mltiples
segmentos de camino de arte. Desbaratar no
funciona para los segmentos creados por las
herramientas de Digitalizacin.
Separados usando la
herramienta Corte
Separados utilizando
Desbaratar
Para separar segmentos de camino:
1
Separados usando la
herramienta Corte
Unidos utilizando
Combinar
Seleccione los segmentos de camino
combinados.
Vea "Combinando segmentos de
camino".
Presione Ctrl+E en su teclado y elija
Desbaratar del men de acceso rpido.
Dividiendo segmentos de
camino
La herramienta Corte
le permite dividir
formas complejas en formas sencillas, as
como tambin cortar segmentos que no son
de arte.
Puede utilizar Corte para preparar formas
importadas como las fuentes TrueType para
las letras Cordn. Por ejemplo, si entra la
441
442
CAPTULO 16
Usando Herramientas de Arte
palabra Tigre, puede dividir la T en dos
partes: una parte horizontal (la parte
superior) y otra vertical (la base), haciendo
as que sea ms fcil modificar las letras
Cordn. Como la herramienta Corte funciona
en un solo segmento de arte, asegrese que
el segmento de camino est combinado.
En la siguiente figura se muestra un
segmento de camino importado utilizando la
herramienta Importar TrueType.
Antes de usar la
herramienta Corte
Despus de usar la
herramienta Corte
Puede crear segmentos abiertos o cerrados
cuando divide caminos con la herramienta
Corte. Si desea aplicar un tipo de puntada
Steil o Pespunte (Bean, o media Bean), tal
vez no quiera cerrar el segmento de camino.
En la siguiente figura se muestran
segmentos de camino abiertos y cerrados
con una puntada Steil.
Elipse cortado:
Abierto y Cerrado
Puntada Steil
aplicada: Abierto y
Cerrado
Luego de cortar un segmento de arte, ahora
puede presionar TAB en su teclado para
filtrar los puntos de nodo superpuestos. Para
mostrar los puntos de nodos en la ventana
del diseo, Mostrar Puntos debe estar
seleccionado en la cinta. Usted slo estar
mostrando un grupo de puntos de nodo para
el segmento de arte seleccionado cada vez
que presione TAB en su teclado.
Presionando TAB varias veces, cambiar
entre cada segmento y tendr mejores
posibilidades para diferenciar entre
segmentos separados.
Notas especiales:
No confunda la herramienta Corte
con la opcin Dividir ancla. La
herramienta Corte corta entre dos puntos
de ancla en un camino. Dividir ancla
convierte un punto de ancla en dos
puntos de ancla, y es posible que divida
el camino durante el proceso.
TAJIMA DG/ML BY PULSE
Gua del usuario
Para dividir un segmento de camino:
1
2
Seleccione el segmento de camino.
En la barra de herramientas Edicin o en
la carpeta Edicin del Gabinete de
Herramientas, haga click en la
herramienta Corte
Para dividir un segmento de camino, haga
uno de los siguientes pasos:
Para crear un segmento abierto, haga
click en la posicin en el camino
donde desea cortar y arrastre a la
posicin donde desea terminar el
corte.
Para crear un segmento cerrado,
presione la tecla MAY, y sin soltarla
haga click en la posicin en el camino
donde desea cortar y arrastre a la
posicin donde desea terminar el
corte.
Tambin puede hacer click fuera de la
ubicacin del segmento y la primer
cuenta de corte se pegar al punto ms
cercano en la forma del segmento.
Ahora puede aplicar un tipo de
puntada. Para ms informacin, vea
"Aplicando tipos de puntadas a
segmentos de arte o segmentos de
camino".
Usando Herramientas de
Forma de Arte
Las herramientas de Forma de Arte le
brindan un grupo de poderosas opciones
para editar segmentos de arte. Puede elegir
usar las herramientas de Unir, Excluir,
Interseccin o Clip para crear diseos de
bordado nicos. Cuando dos o ms
segmentos superpuestos son seleccionados,
cada una de estas herramientas puede ser
aplicada.
A continuacin se provee informacin
adicional para ayudarlo a usar las cuatro
herramientas de Forma de Arte eficazmente.
Herramienta Unir
La herramienta Unir combina todos los
segmentos de arte en un slo segmento. La
forma del nuevo segmento combina todos los
segmentos seleccionados. Todas las reas
superpuestas sern removidas en el nuevo
segmento.
Si uno o ms de los segmentos
seleccionados estn superpuestos y
contienen un agujero, los agujeros sern
unidos. Por ejemplo, puede usar esta funcin
si quiere crear un borde Steil o Pespunte
alrededor de varios segmentos
superpuestos. En lugar de digitalizar
manualmente el borde, puede usar la
herramienta Unir para crear un nuevo
segmento que contornear los segmentos
seleccionados.
443
444
CAPTULO 16
Usando Herramientas de Arte
Herramienta Excluir
Herramienta Clip
Cuando usa la herramienta Excluir, todas las
reas superpuestas de los segmentos
seleccionados son eliminadas y las reas
restantes son preservadas. Los segmentos
de arte permanecen separados.
Los segmentos seleccionados permanecen
separados luego de usar la herramienta Clip.
Esta herramienta eliminar cualquier
contorno de un segmento que est detrs en
las capas. Por ejemplo, si el Segmento 1
est detrs del Segmento 2 en la secuencia,
cualquier rea del Segmento 1 que est por
debajo del Segmento 2 ser removida del
Segmento 1.
La herramienta Clip es til si tiene objetos
superpuestos y quiere remover puntadas
extra que ya son cubiertas por una capa
superior.
Herramienta Interseccin
La herramienta Interseccin preserva el rea
superpuesta de los segmentos de arte
seleccionados y elimina las reas restantes.
El rea superpuesta es ahora un slo
segmento.
Para que la herramienta Interseccin
trabaje, todos los segmentos
seleccionados deben superponerse en la
misma rea.
Para acceder a las herramientas de
Forma de Arte:
1
2
Seleccione dos o ms segmentos de arte.
Presione Ctrl+E en su teclado y elija
Forma de Arte desde el men.
Ver aparecer el dilogo de Forma de
Arte.
TAJIMA DG/ML BY PULSE
Gua del usuario
de Conectar Formas. Puede unir todos los
segmentos de arte seleccionados en un slo
segmento. Los segmentos cerrados sern
omitidos al conectar formas. Los segmentos
abiertos sern secuenciados para minimizar
la distancia de un camino a otro cuando los
segmentos son unidos de punta-a-punta.
Durante este proceso, un camino no se
conectar directamente con s mismo.
Tambin puede seleccionar Cerrar Formas
desde el dilogo de Conectar Formas y crear
uno o ms segmentos cerrados de los
segmentos de arte seleccionados.
3
Para preservar sus segmentos originales
y tener los nuevos segmentos copiados
antes de los segmentos originales en la
secuencia, seleccione Copiar si an no
est seleccionado. Si no selecciona
Copiar, reemplazar los segmentos
originales con los nuevos.
Seleccione una de las siguientes
herramientas de forma de arte:
Unir
Interseccin
Excluir
Clip
Ver los segmentos modificados.
Conectando Mltiples
Segmentos de Arte
La herramienta de Conectar Formas le
permite conectar automticamente mltiples
segmentos de arte y formar un nmero
menor de segmentos conectados. Los
segmentos de arte pueden ser procesados
de diferentes maneras usando la herramienta
Si usa la herramienta Conectar Formas
en segmentos que no son de arte, los
segmentos sern convertidos en
segmentos de arte.
Para conectar mltiples segmentos de
arte:
1
2
Seleccione los segmentos de arte que
quiere conectar.
Haga algo de lo siguiente:
Elija HerramientasAutoConectar
Formas.
Presione Ctrl+E en su teclado y
seleccione AutoConectar Formas.
Ver aparecer el dilogo Conectar
Formas.
445
446
CAPTULO 16
Usando Herramientas de Arte
Para remover arte superpuesto:
1
2
Haga algo de lo siguiente:
Para unir segmentos abiertos y evitar
todos los segmentos cerrados al
conectar formas, haga click en
Aceptar.
Para unir segmentos abiertos y cerrar
uno o ms formas de todos los
segmentos de arte seleccionados,
seleccione Cerrar Formas y haga click
en Aceptar.
Ver los segmentos de arte modificados.
Removiendo segmentos
de Arte Superpuestos
Tajima DG/ML by Pulse hace fcil trabajar
con arte importado que tiene objetos de
vectores superpuestos. Puede remover
fcilmente la porcin por debajo de dos o
ms segmentos de arte superpuestos.
La funcin para remover segmentos de
arte superpuestos slo trabaja para
segmentos de Arte Rellenos.
Seleccione uno o ms segmentos de arte
rellenos.
Presione Ctrl+E en su teclado y
seleccione Remover Arte Superpuesto
desde el men.
Las porciones superpuestas del arte
seleccionado sern removidas.
Aplicando Tipos de
Puntadas
Aplicando tipos de
puntadas a segmentos de
arte o segmentos de
camino
Cuando utiliza las herramientas de Arte para
crear segmentos, debe aplicar un tipo de
puntada al segmento porque los segmentos
de arte no contienen informacin de
puntadas. Cuando crea otros segmentos de
camino como los segmentos creados con las
herramientas de Digitalizacin, stos tienen
un tipo de puntada asignado.
Para aplicar un tipo de puntada:
1
2
Seleccione el segmento de arte.
Haga uno de los siguientes pasos:
Haga click en Convertir
cinta.
en la
TAJIMA DG/ML BY PULSE
Gua del usuario
Presione Ctrl+E en su teclado y elija
Convertir Segmento A del men de
acceso rpido.
Elija el tipo de puntada que desea aplicar
al segmento.
Ver el segmento modificado.
Cuando convierte un segmento de arte
de color a un segmento de puntada, el
segmento de puntada mantiene el
mismo color que el segmento de arte. Se
aade un cambio de color si el color es
diferente al segmento anterior.
Para ajustar las propiedades de su
segmento, haga algo de lo siguiente:
Presione Ctrl+E en su teclado y elija
Propiedades del men.
Haga click en la flecha
Relleno. Al combinar Relleno Complejo y
Steil en el mismo segmento, ahorrar tiempo,
ya que no tiene que crear dos segmentos
separados.
Para agregar un tipo de puntada:
1
2
Seleccione el segmento.
Presione Ctrl+E en su teclado y elija
Propiedades del men.
Ver aparecer el dilogo de Editar tipo de
Puntada.
Haga click en Agregar Tipo de Puntada.
Ver la lista de Elegir Tipo de Puntada.
Elija un tipo de puntada de la lista y haga
click en Aceptar.
Si quiere ajustar las propiedades del
nuevo tipo de puntada, haga lo siguiente:
en la cinta.
Agregando mltiples
tipos de puntadas a
segmentos
Una vez que hay ms de un tipo de
puntada, puede eliminar y resecuenciar
los tipos de puntadas.
Puede agregar un mximo de dos tipos
de puntadas por segmento de camino en
algunos niveles del software. En otros
niveles, puede agregar una cantidad de
tipo de puntadas ilimitada por segmento
de camino.
Puede agregar mltiples tipos de puntadas a
un segmento. Por ejemplo, puede crear un
segmento Relleno Complejo con un borde
Steil. Al colocar un borde alrededor de un
Relleno, salen ms limpios los bordes del
Haga click en Propiedades.
Ver aparecer el dilogo de Ajustes de
Segmento.
Ajuste configuraciones en las pginas
de propiedades.
Haga click en Aceptar para cerrar el
dilogo de Ajustes de Segmento.
Haga click en Terminar.
447
448
CAPTULO 16
Usando Herramientas de Arte
Eliminando tipos de
puntadas de segmentos
Una vez que hay ms de un tipo de
puntada, puede eliminar y resecuenciar
los tipos de puntadas.
Resecuenciando tipos de
puntadas en el mismo
segmento
Una vez que hay ms de un tipo de
puntada, puede eliminar y resecuenciar
los tipos de puntadas.
Puede agregar un mximo de dos tipos
de puntadas por segmento de camino en
algunos niveles del software. En otros
niveles, puede agregar una cantidad de
tipo de puntadas ilimitada por segmento
de camino.
Puede agregar un mximo de dos tipos
de puntadas por segmento de camino en
algunos niveles del software. En otros
niveles, puede agregar una cantidad de
tipo de puntadas ilimitada por segmento
de camino.
Si tiene un segmento con mltiples tipos de
puntadas asignados, puede quitar tipos de
puntadas que ya no necesita.
Para eliminar un tipo de puntada:
1
2
Seleccione el segmento.
Presione Ctrl+E en su teclado y elija
Propiedades del men.
Ver aparecer el dialogo de Editar Tipo de
Puntada.
Seleccione el tipo de puntada que desea
eliminar.
Haga click en Eliminar.
Haga click en Terminar.
4
5
Si tiene un segmento con mltiples tipos
de puntadas asignados, puede cambiar el
orden del los tipos de puntada. El orden
determina cul tipo de puntada se borda
primero. Por ejemplo, para un segmento con
puntadas Relleno Complejo y Steil, querr
bordar primero el Relleno Complejo, y luego
el borde Steil.
Para resecuenciar un tipo de puntada:
1
2
Seleccione el segmento.
Presione Ctrl+E en su teclado y elija
Propiedades del men.
Ver aparecer el dialogo de Editar Tipo de
Puntada.
Seleccionar el tipo de puntada que desea
resecuenciar.
Haga click en Mover antes o Mover
despus para resecuenciar el tipo de
puntada.
Haga click en Terminar.
CAPTULO 17
Trabajando con Imgenes
Tajima DG/ML by Pulse tienen todas las herramientas que
necesita para trabajar con imgenes. Use estas herramientas
para manipular fotos escaneadas o archivos grficos y crear
diseos sensacionales. Una vez que haya convertido estas
imgenes a bordado, puede modificar sus diseos para
adaptarlos a sus necesidades.
En este captulo:
Aprenda cmo crear bordados a partir de fotos escaneadas.
Aprenda cmo insertar objetos y cargar imgenes para
digitalizacin.
Sepa cmo modificar las imgenes escaneadas.
Sepa cmo construir imgenes y catlogos de diseo HTML.
Aprenda cmo usar un tablero digitalizador.
450
CAPTULO 17
Trabajando con Imgenes
Escaneando
imgenes
Usted puede escanear imgenes y luego
cargarlas en su sistema o puede usar el
comando Adquirir para escanear imgenes
desde Tajima DG/ML by Pulse. Adquirir le
permite usar un scanner sin salir del
programa.
Para escanear una imagen:
1
Elija ImagenAdquirir.
Puede ver el dilogo Seleccionar Fuente.
Puede ver la lista de scanners que tiene
conectados a su computadora.
Puede tambin seleccionar el mtodo de
adquirir imagen predeterminado en lugar
de seleccionar cada vez que necesita
escanear imgenes en el software. Elija
HerramientasConfiguracinAdquirir.
Desde la lista, seleccione el scanner que
quiera usar y haga click en Seleccionar.
Puede ver el dilogo del Scanner.
El cuadro de dilogo que aparece
depende del scanner que est usando y
algunos scanners tienen ms opciones
que otros.
3
4
Ajuste los parmetros que necesita para
la imagen.
Escanee la imagen.
Una vez escaneada la imagen, puede ver
la imagen escaneada en la ventana del
diseo.
Creando un bordado
de una fotografa
escaneada
Utilice el Asistente Imagen de Puntada para
convertir una fotografa a un bordado. Se
escanea la fotografa y en seguida se carga
la imagen en Tajima DG/ML by Pulse.
Cuando escanea fotografas, el software del
scanner genera imgenes de mapas de bits.
El Asistente Imagen de Puntada utiliza tipos
de puntadas Pespunte, Tres pasadas o Bean,
y Cordn (con diferentes anchos) para crear
el bordado. Como una imagen tiene
diferentes tonos, el Asistente Imagen de
Puntada aplica Pespuntes a tonos claros,
puntadas Tres pasadas o Bean a tonos
medianos y puntadas Cordn a los tonos
oscuros.
TAJIMA DG/ML BY PULSE
Gua del usuario
Para crear un bordado a partir de una
fotografa escaneada:
Intente utilizar diferentes ajustes para
lograr los mejores resultados para la
imagen que est utilizando. La imagen
tiene que tener los bordes bien definidos
y de alto contraste. Tambin necesita
tener una vista atractiva en blanco y
negro.
Elija ImagenBordar Imagen.
Aparece la ventana del Asistente Imagen
de Puntada-Cargar imagen.
Haga click en Examinar para seleccionar
la imagen escaneada.
Una vez que haya seleccionado el archivo
de imagen, haga click en Siguiente.
Aparece la ventana del Asistente Imagen
de PuntadaConfigurar Parmetros del
Procesamiento de Imagen.
6
7
8
En el rea Fondo, seleccione uno de los
siguientes colores para el fondo:
Blanco
Negro
En el rea de Color de imagen,
seleccione uno de los siguientes tipos de
imagen:
Monocromo
Cuatro Colores
Haga click en Siguiente.
Ver aparecer La ventana Asistente
Imagen de PuntadaFijar parmetros.
En la caja Largo de Puntada, ingrese el
largo de puntada que quiere aplicar al
diseo.
Por defecto es 3.00mm.
Para usar puntadas Steil, complete lo
siguiente en el rea Steil:
Seleccione la casilla de verificacin
Borde Steil.
Los otros ajustes Steil son activados.
En el cuadro Ancho Steil, entre el
ancho deseado para steil.
En el cuadro Porcentaje recuadro,
entre el porcentaje deseado.
De la lista Estilo Esquina automtica,
elija el tipo de esquina deseado.
10 Haga click en Finalizar.
Se convierte la imagen y se abre en la
ventana de diseo.
Para cambiar las propiedades de su
segmento, haga click en la flecha
en
la cinta o haga doble click en el
segmento en cualquier momento. Ver
las pginas de propiedades de Ajustes
de segmentos. Haga click en la pgina
de propiedades apropiada y haga los
cambios de ajustes.
Cargando imgenes
para digitalizar
Puede abrir un archivo de imagen para
utilizarlo como un fondo para la digitalizacin
en pantalla o para autotrazar. Puede
previsualizar y abrir la mayora de los tipos
de archivo standard: elija entre ms de 20
formatos de archivo. Cuando abre una
imagen, se abre en su tamao original.
Tajima DG/ML by Pulse tambin le permite
guardar imgenes cargadas en archivos
*.PXF o tener archivos *.PXF enlazados a las
imgenes cargadas de forma separada en su
disco duro. Para ms informacin, vea
"Configurando preferencias de usuario".
451
452
CAPTULO 17
Trabajando con Imgenes
Para abrir una imagen:
1
Elija ImagenCargar para cargar una
imagen.
El cuadro de dilogo Abrir Imagen
aparece.
En el cuadro Buscar en, seleccione la
carpeta donde se encuentra el archivo
que desea cargar.
En el cuadro Tipo de Archivo, seleccione
el formato de la imagen que desea abrir
en la carpeta seleccionada.
Seleccione el archivo que desea abrir.
El cursor se convierte en un tringulo
negro con un signo ms.
Elija ArchivoNuevo para abrir una
nueva ventana de diseo.
Para mayor informacin, vea "Creando
nuevos diseos".
Puede ver una nueva ventana de diseo.
Tambin puede acceder a diseos de arte
desde Librarian. Para acceder al servidor
de bases de datos Librarian, haga click
en Librarian.
Si no est conectado a Librarian, el
dilogo de login aparecer. Necesitar
conectarse a Librarian y abrir la base de
datos Librarian. Luego aparecer el
dilogo de Cargar Arte - Librarian y puede
buscar un diseo de arte para abrir.
Tambin puede elegir la herramienta
Seleccionar Fondo
desde la barra de
herramientas de Edicin o desde la
carpeta Edicin del Gabinete de
herramientas.
Haga click derecho en la imagen.
Se ve un men de acceso rpido.
Elija uno o ms de los siguientes
parmetros desde el men para editar su
imagen:
Si ya est conectado a Librarian, no ver
los dilogos de login y Abrir Base de
Datos. Para ms informacin sobre abrir
diseos de arte de Librarian, vea
Abriendo un diseo de arte como una
imagen.
Haga click en Abrir.
Ver la imagen en el espacio de trabajo
del diseo.
Elija EdicinHerramientas de edicin
Seleccionar fondo.
Para eliminar la imagen, seleccione
Eliminar.
Para mayor informacin sobre
eliminar imgenes, vea "Eliminando
Imgenes escaneadas".
Para girar la imagen, seleccione
Rotar. Mantenga presionado el botn
izquierdo del mouse mientras mueve
el mouse para girar la imagen. Para
ms informacin acerca de la rotacin
de la imagen, vea "Rotando Imgenes
Escaneadas".
Para redimensionar la imagen,
seleccione Redimensionar. Mueva su
mouse para reescalar su imagen y
haga click izquierdo cuando llegue al
tamao deseado. Para ms
informacin acerca de la redimensin
de una imagen, vea
"Redimensionando Imgenes
Escaneadas".
Para espejar la imagen
horizontalmente, seleccione Espejar
Horizontalmente.
TAJIMA DG/ML BY PULSE
Gua del usuario
Para espejar la imagen verticalmente,
seleccione Espejar Verticalmente.
Elija Guardar Como y haga los ajustes
necesarios en el dilogo Guardar
Como para guardar la imagen.
Elija Herramienta de referencia para
rotar o escalar la imagen en el dilogo
de Puntos de referencia usando
medidas especficas. Para ms
informacin acerca de rotar y
redimensionar imgenes en el dilogo
de Puntos de referencia, vea
"Rotando Imgenes Escaneadas" y
"Redimensionando Imgenes
Escaneadas".
Elija Propiedades para ver las
propiedades de su imagen.
Tambin puede elegir la herramienta
Seleccionar Fondo
desde la barra de
herramientas de Edicin o desde la
carpeta Edicin del Gabinete de
herramientas.
Haga click derecho en la imagen.
Puede ver un men de acceso rpido.
4
5
Elija Rotar del men.
Para rotar la imagen manualmente,
complete lo siguiente:
Rotando Imgenes
Escaneadas
Una vez que import una imagen, puede
querer cambiar la rotacin. Puede girar la
imagen fcilmente usando Rotar imagen en
el men de acceso rpido Seleccionar
Fondo.
Para rotar imgenes:
1
Cargue la imagen.
Vea "Cargando imgenes para
digitalizar".
Elija EdicinHerramientas de Edicin
Seleccionar Fondo.
Su cursor se transforma en un tringulo
negro y un signo ms.
Haga click izquierdo en la imagen y
mantenga presionado el botn
izquierdo del mouse.
Puede ver que el puntero se transforma en
una flecha curva.
Gire la imagen girando su mouse en
la direccin que quiere rotar la
imagen.
453
454
CAPTULO 17
Trabajando con Imgenes
Suelte el botn del mouse al llegar a
la ubicacin deseada.
Puede ver su imagen modificada.
6
Para rotar la imagen usando un ajuste de
grados especfico, complete lo siguiente:
Haga click derecho en la imagen.
Ver aparecer el dilogo de Ingresar
Grados de la Rotacin.
En la caja de Grados, ingrese el
nmero de grados que quiere que la
imagen sea girada.
Seleccione la direccin de la
rotacin: Reloj o Contrarreloj.
Haga click en Aceptar.
Puede ver su imagen modificada.
Para rotar imgenes usando el dilogo
Puntos de Referencia:
1
Cargue su imagen.
Vea "Cargando imgenes para
digitalizar".
Elija EdicinHerramientas de Edicin
Seleccionar Fondo.
Su puntero se transforma en un tringulo
negro con un signo ms.
Tambin puede elegir la herramienta
Seleccionar Fondo
desde la barra de
herramientas de Edicin o desde la
carpeta Edicin del Gabinete de
herramientas.
Haga click derecho en la imagen.
Puede ver un men de acceso rpido.
Elija la herramienta Puntos de Referencia
desde el men.
Puede ver el dilogo Puntos de
Referencia.
TAJIMA DG/ML BY PULSE
Gua del usuario
En el cuadro Girar porcin seleccionada,
ingrese el nmero de grados que quiere
rotar su diseo.
Haga click en Rotacin para rotar la
imagen.
La imagen es rotada. Puede probar
diferentes grados hasta encontrar el
correcto.
Haga click en la X en la parte superior
derecha para cerrar el dilogo de Puntos
de referencia.
Tambin puede elegir la herramienta
Seleccionar Fondo
desde la barra de
herramientas de Edicin o desde la
carpeta Edicin del Gabinete de
herramientas.
Haga click derecho en la imagen.
Se ve un men de acceso rpido.
4
5
Elija Redimensionar del men.
Para redimensionar la imagen
manualmente, complete lo siguiente:
Redimensionando
Imgenes
Escaneadas
Puede redimensionar una imagen para
utilizarla como un fondo para digitalizar. El
archivo de imagen puede ser un dibujo que
escane o una imagen de mapa de bits que
desea digitalizar.
Para redimensionar imgenes:
1
Cargue su imagen.
Vea "Cargando imgenes para
digitalizar".
Elija EdicinHerramientas de edicin
Seleccionar fondo.
Su puntero se convierte en un tringulo
negro con un signo ms.
Redimensione la imagen moviendo el
mouse a lo largo del rea de trabajo.
Puede ver una caja flexible alrededor
de su imagen y su cursor mueve esta
caja para lograr redimensionar la
imagen.
Haga click izquierdo en la imagen
cuando logra el tamao deseado.
Puede ver su imagen modificada.
Para redimensionar la imagen usando un
ajuste de porcentaje de redimensionar
especfico, complete lo siguiente:
Haga click derecho en la imagen.
Ver aparecer el dilogo de Introducir
Porcentaje de Redimensionar.
En la caja de Redimensionar,
introduzca el porcentaje que quiere
que la imagen sea redimensionada.
Haga click en Aceptar.
Puede ver su imagen modificada.
455
456
CAPTULO 17
Trabajando con Imgenes
Para redimensionar una imagen
utilizando el dilogo de Puntos de
Referencia:
1
Cargue su imagen.
Vea "Cargando imgenes para
digitalizar".
Elija EdicinHerramientas de Edicin
Seleccionar Fondo.
Su puntero se transforma en un tringulo
negro con un signo ms.
Tambin puede elegir la herramienta
Seleccionar Fondo
desde la barra de
herramientas de Edicin o desde la
carpeta Edicin del Gabinete de
herramientas.
5
3
Haga click derecho en la imagen.
Puede ver un men de acceso rpido.
6
7
Elija Herramienta de Referencia del
men.
Se ve el dilogo Puntos de referencia.
En el cuadro Ancho, entre el ancho que
quiere para su imagen.
En el cuadro Alto, entre el alto que quiere
para su imagen.
Haga click en Redimensionar para
redimensionar la imagen.
Se redimensiona la imagen. Puede seguir
intentando diferentes combinaciones de
tamao hasta que encuentre el tamao
correcto.
Haga click en X en la esquina superior
derecha para cerrar el dilogo Puntos de
referencia.
Removiendo
imgenes
escaneadas
Puede quitar una imagen del espacio de
trabajo si se equivoca al cargarla.
TAJIMA DG/ML BY PULSE
Gua del usuario
Para remover una imagen escaneada:
1
Elija EdicinHerramientas de edicin
Seleccionar fondo.
Su puntero se convierte en un tringulo
negro con un signo ms.
Tambin puede elegir la herramienta
Seleccionar Fondo
desde la barra de
herramientas de Edicin o desde la
carpeta Edicin del Gabinete de
herramientas.
Haga click derecho en la imagen.
Se ve un men de acceso rpido.
Combinando
imgenes
Cuando carga dos o ms imgenes en el
espacio de trabajo del diseo, ahora puede
combinar esas imgenes. Use la funcin
Combinar Imgenes para combinar todas las
imgenes cargadas en una sola imagen.
Tambin puede usar la herramienta
Seleccionar Fondo para guardar la
disposicin de los archivos de imagen para
referencias futuras. Para ms informacin
sobre cmo guardar imgenes con la
herramienta de Seleccionar Fondo, vea
"Cargando imgenes para digitalizar".
Para combinar archivos de imagen:
1
Haga click en Eliminar del men para
quitar la imagen.
Cargue dos o ms imgenes.
Para ms informacin, vea "Cargando
imgenes para digitalizar" y "Escaneando
imgenes".
Elija ImagenCombinar Imgenes.
Sus imgenes ahora estarn combinadas
en una imagen.
Ocultando y
mostrando
imgenes
Puede ocultar la imagen actual en el espacio
de trabajo del diseo. El comando Ocultar es
ideal si est utilizando una imagen compleja
y quiere ver lo que ha digitalizado encima de
457
458
CAPTULO 17
Trabajando con Imgenes
la imagen escaneada o importada. Como la
imagen est oculta, puede ver los segmentos
de Trazos.
Presione I para ocultar la imagen
utilizando el teclado.
Para exportar un diseo como una
imagen:
1
2
Abra el archivo de diseo.
Elija ArchivoExportarJPG.
Ver aparecer el dilogo Guardar Como.
En la lista Guardar en, busque la
ubicacin en la que quiere guardar su
archivo. Puede guardar imgenes en su
disco duro o disquete.
En la caja Nombre de Archivo, ingrese el
nombre de archivo para el diseo que
quiere exportar como una imagen.
Para configurar las propiedades de la
imagen guardada, haga click en
Opciones.
Ver aparecer el dilogo de Opciones de
Imagen JPG.
Para ocultar una imagen:
1
Elija ImagenOcultar.
Cuando una imagen est oculta, una
marca de verificacin aparece junto al
elemento del men Ocultar.
Elija ImagenOcultar otra vez para ver
nuevamente la imagen.
Aclarando imgenes
Puede aclarar una imagen que ha cargado.
El comando Clarear es especialmente til si
tiene dificultad al intentar ver los segmentos
Trazos de una imagen oscura.
Para aclarar un diseo:
1
2
Elija ImagenClarear.
Elija ImagenClarear nuevamente para
volver a ver la imagen original.
Exportando diseos
como imgenes y
hojas de trabajo
Exportando diseos como
imgenes
Tajima DG/ML by Pulse ahora le permite
exportar diseos de bordado como imgenes
*.JPG. Puede guardar estas imgenes en su
disco duro o disquete.
En el rea de Guardar Como, elija uno de
los siguientes tamaos de imagen:
Tamao Real. Seleccinelo para tener
la imagen guardada usando las
dimensiones originales del diseo.
Tamao Fijo. Seleccinelo para tener
la imagen guardada usando
dimensiones de diseo fijas. Una vez
que esta opcin es seleccionada, las
cajas de Ancho y Alto se activan.
Ingrese las dimensiones apropiadas
en cada caja.
DPI. Ingrese un valor de DPI para
guardar la imagen.
Para guardar sus opciones de imagen
JPG, haga click en Aceptar.
Haga click en Guardar.
TAJIMA DG/ML BY PULSE
Gua del usuario
Enviando diseos por email como imgenes y
hojas de trabajo
Ahora puede enviar por e-mail hojas de
trabajo de diseos de bordados y diseos
exportados como imgenes usando Tajima
DG/ML by Pulse.
Para enviar por e-mail diseos como
imgenes y hojas de trabajo:
1
2
Abra el archivo de diseo.
Elija ArchivoExportarEnviar Diseo
por e-mail.
Ver aparecer el dilogo de Enviar Diseo
por e-mail.
Seleccione una o ms de las siguientes
opciones para exportar su diseo:
Hoja de trabajo
JPG
PXF
DST
Dependiendo de las opciones
seleccionadas, puede que no aparezcan
todos los siguientes dilogos. Los
procedimientos y dilogos siguientes
aparecern en orden cuando todas las
opciones de arriba sean seleccionadas.
Haga click en Siguiente.
Ver aparecer el dilogo de Opciones de
Impresin de Hoja de Trabajo.
En el rea de Tamao de Hoja de Trabajo,
seleccione uno de los siguientes tamaos
para su hoja de trabajo:
A4.
Personalizado. Una vez que
selecciona esta opcin, las cajas de
Ancho y Alto se activan. Ingrese
dimensiones apropiadas en cada caja
para su hoja de trabajo.
Tamao Carta (8.5x11).
En la caja DPI, ingrese un valor de DPI
para la hoja de trabajo. A mayor valor de
DPI, ms detallada ser la imagen de la
hoja de trabajo.
Para ajustar la informacin mostrada en
la hoja de trabajo del diseo, haga click
en Ajustes de Impresin.
Para ms informacin, vea Configurando
hojas de trabajo de diseos.
Haga click en Siguiente para continuar.
Ver aparecer el dilogo de Opciones de
Imagen JPG.
En el rea de Guardar Como, elija uno de
los siguientes tamaos de imagen:
Tamao Real. Seleccinelo para tener
la imagen guardada usando las
dimensiones originales del diseo.
Tamao Fijo. Seleccinelo para tener
la imagen guardada usando
dimensiones de diseo fijas. Una vez
que esta opcin es seleccionada, las
cajas de Ancho y Alto se activan.
Ingrese las dimensiones apropiadas
en cada caja.
DPI. Ingrese un valor de DPI para
guardar la imagen.
10 Haga click en Finalizar para guardar
todos los cambios.
Tajima DG/ML by Pulse lanzar su
programa de e-mail. Las imgenes
exportadas aparecern adjuntas en un
nuevo e-mail. Ingrese la informacin
apropiada y enve su e-mail.
459
460
CAPTULO 17
Trabajando con Imgenes
Construyendo
Imgenes y
Catlogos de
Diseo HTML
Paso 1: Para ingresar sus diseos
1
Elija HerramientasConstruir Imgenes.
Ver aparecer el dilogo de Generar
Imgenes.
En el rea de Ingresar Diseos, haga
Tajima DG/ML by Pulse le permite crear
fcilmente imgenes *.JPG de sus diseos
de bordado. Estas imgenes pueden ser
usadas en otros sitios web, documentos u
hojas de datos. La funcin Construir
Imgenes usa una tecnologa de simulacin
avanzada de puntadas 3D para generar
imgenes realistas en tamaos variables.
Construir Imgenes soporta formatos de
diseo *.PXF y *.POF.
Tambin puede generar pginas de
catlogos de diseos HTML cuando genera
imgenes. Estas pginas HTML pueden ser
usadas para mostrar sus diseos en un sitio
web o pueden ser cargadas en varias
aplicaciones para editar e imprimir. Debe
especificar la plantilla HTML que quiere
usar. Las plantillas pueden ser creadas en
alguna de estas dos unidades: milmetros o
pulgadas. Cada diseo en la plantilla HTML
incluye su nombre, dimensiones, nmero de
puntadas e informacin de carta de hilo.
Para comenzar a construir imgenes y
catlogos HTML en Tajima DG/ML by Pulse,
debera saber cmo hacer lo siguiente:
Ingresar sus diseos
Extraer sus imgenes
Generar catlogos HTML
click en
para buscar la carpeta que
contiene los diseos de los que quiere
generar las imgenes.
TAJIMA DG/ML BY PULSE
Gua del usuario
Paso 2: Para extraer sus imgenes
1
En el rea de Salida de Imgenes, haga
click en
para buscar la carpeta en la
que quiera ubicar las imgenes
generadas y los archivos HTML.
Para extraer sus imgenes y archivos
HTML generados en la misma carpeta
que sus diseos, seleccione Usar carpeta
de entrada para extraer las imgenes.
Para que cada archivo de imagen
generado coincida con el tamao real del
diseo, seleccione Mantener Tamao de
diseo.
Para controlar las dimensiones mximas
para cada imagen de diseo en el
catlogo o sitio web, seleccione Ajustar
Tamao y complete lo siguiente:
El tamao de la imagen coincide con el
archivo original de puntadas al menos
que exceda el ancho y alto mximos.
En la caja Ancho, ingrese el ancho
mximo para cada imagen de diseo.
En la caja de Alto, ingrese el alto
mximo para cada imagen de diseo.
Seleccione uno de los siguientes
formatos para exportar su diseo:
PNG
En la caja de DPI, ingrese un valor de
DPI (puntos por pulgada) para la imagen.
A mayor valor de DPI, ms detallada
ser la imagen del diseo.
Para generar imgenes y catlogos
HTML a la vez, vaya ahora a las
instrucciones del Paso 3: Para generar
Catlogos HTML.
Para comenzar a generar slo las
imgenes de sus diseos, haga click en
Generar.
Las barras de progreso en la parte inferior
del dilogo de Generar Imgenes
mostrarn el estado de la generacin. Una
vez hecho, los archivos aparecern en la
carpeta especificada de Salida de
imgenes.
Para cerrar el dilogo de Generar
Imgenes, haga click en Cancelar.
Paso 3: Para generar Catlogos HTML
1
JPG
3
Para generar pginas HTML que
mostrarn sus imgenes en un catlogo,
seleccione Generar pginas HTML.
En la lista de Plantillas HTML, seleccione
la plantilla que quiere usar. La plantilla
que seleccione determina cuntos
diseos sern mostrados horizontal y
verticalmente en cada pgina.
Para lanzar el explorador web por defecto
de su computadora y abrir la primer
pgina de su Catlogo HTML generado,
seleccione Lanzar explorador.
En la caja de Pgina Inicial, ingrese el
nmero de pgina en que quiere que las
pginas HTML comiencen. Por ejemplo,
461
462
CAPTULO 17
Trabajando con Imgenes
si ingresa un valor de 5 su primer pgina
HTML comenzar en 5 y la pgina
siguiente ser 6.
Para personalizar su catlogo HTML,
ingrese el ttulo y subttulo en las cajas
respectivas.
Para comenzar a generar imgenes y
catlogo HTML, haga click en Generar.
Las barras de progreso en la parte inferior
del dilogo de Generar Imgenes
mostrarn el estado de la generacin. Una
vez hecho, los archivos aparecern en la
carpeta especificada de Salida de
imgenes. Si seleccion Lanzar
explorador, su catlogo de diseos se
lanzar automticamente.
Para cerrar el dilogo de Generar
Imgenes, haga click en Cancelar.
Utilizando una
Tableta de
Digitalizacin
Configurando una tableta
de digitalizacin
Para usar un tablero digitalizador, usted
debera haber contestado S a "Tengo
instalado un tablero digitalizador"
durante la instalacin as como tener los
controladores correctos instalados de
Windows para su tablero digitalizador.
Puede digitalizar diseos con una tableta de
digitalizacin. Si conecta una tableta de
digitalizacin, el cuadro de dilogo Entrar
Puntos de Referencia del Digitalizador
aparece cuando abre un archivo nuevo o
cualquier archivo de diseo existente. Este
cuadro de dilogo le muestra en dnde se
encuentra su arte en la tableta de
digitalizacin. Generalmente, digitaliza con el
disco de digitalizacin y edita con el mouse.
Sin embargo, como el disco se alinea con los
puntos de trazos en el arte, puede que
encuentre el disco til al editar los puntos.
Puede utilizar el disco de digitalizacin para
digitalizar puntos en el diseo, pero tiene que
utilizar el mouse o el teclado para
seleccionar comandos en Tajima DG/ML by
Pulse, tales como elegir diferentes tipos de
puntadas o utilizar las herramientas Vista.
Para informacin acerca de las funciones
asociadas con los botones en el disco de
digitalizacin y el mouse, vase la siguiente
tabla.
TAJIMA DG/ML BY PULSE
Gua del usuario
Funciones del disco de
digitalizacin y botn del mouse
Disco
Mouse
Funcin
Hacer click
izquierdo
Entrar puntos
Hacer click
derecho
Terminar un
segmento
Elija ArchivoNuevo.
El cuadro de dilogo Entrar puntos de
referencia del digitalizador aparece.
En el cuadro Por alto, entre el alto actual
del arte.
En el cuadro Por ancho, entre el ancho
actual del arte.
En el cuadro Por factor, seleccione el
factor por lo cual quiere dividir su arte.
Por ejemplo, si su arte mide 9 x 9
pulgadas, y selecciona 3x, el sistema
redimensiona el diseo a 3 x 3 pulgadas.
El ajuste por defecto es Por alto.
Quite el disco de digitalizacin del rea
donde est trabajando cuando digitaliza
con el mouse para evitar conflictos entre
el mouse y el disco de digitalizacin.
Para ver el tamao de su tableta de
digitalizacin, haga click en Tamao de
tableta.
El cuadro gris representa su tableta de
digitalizacin. El punto rojo es la posicin
Utilice el disco para colocar los puntos de
referencia que definen los bordes del
arte.
Cada punto de referencia que coloca se
representa por un punto azul.
Cambiar entre
una recta y una
curva y
viceversa
Para utilizar un disco y una tableta de
digitalizacin:
del disco de digitalizacin en la tableta. El
punto rojo se mueve cuando mueve el
disco de digitalizacin.
Haga click para colocar el primer
punto en la parte inferior izquierda.
Haga click para colocar el segundo
punto en la parte inferior derecha.
Haga click para colocar el tercer
punto en la parte superior derecha.
Cuando termine de fijar los puntos de
referencia en el dibujo, haga click en
Aceptar.
Utilice el mouse para seleccionar el tipo
de puntada que quiere digitalizar.
463
464
CAPTULO 17
Trabajando con Imgenes
CAPTULO 18
Usando Herramientas de
Digitalizacin
Puede crear hermosos diseos usando las poderosas
herramientas de digitalizacin de Tajima DG/ML by Pulse. Estas
herramientas le podrn ayudar para crear bordados
personalizados.
En este captulo:
Aprenda ms sobre los tipos de puntadas comunes en
bordados y consejos para digitalizar.
Aprenda cmo crear puntadas Manuales y Pespuntes.
Aprenda cmo crear puntadas de Cordn y Relleno.
Aprenda acerca de Ramas y Puntadas Ola.
466
CAPTULO 18
Usando Herramientas de Digitalizacin
Tipos de puntada de
bordado comunes
Tipo de
Puntada
Pespunte o
Caminata
Dos pasadas
Descripcin
El hilo se pone
en una sola
lnea entre
penetraciones
de aguja
sucesivas. Un
pespunte o
Caminata es
una puntada
bsica recta
que se coloca
a lo largo de
lneas a un
largo o a
intervalos
fijos.
Otro tipo de
pespunte
doble. Se
ponen las
mismas
puntadas dos
veces al
mismo largo
de puntada,
terminando
donde se
comenz. Las
puntadas
dobles, o de
dos pasadas
son tiles para
trabajos
detallados.
Bean
Una puntada
Bean utiliza
tres puntadas
para cada
pespunte. Una
puntada Bean
pasa por las
puntadas tres
veces para
hacer una
puntada
pespunte ms
gruesa. Estas
puntadas son
tiles para los
bordes o para
trabajos
detallados.
Cordn
(Columna)
El hilo se pone
en la tela en
forma de
zigzag cuando
la aguja
penetra la
tela, primero
por un lado,
luego por el
otro sin
penetrar la
tela por en
medio. Las
puntadas
Cordn crean
una vista
brillosa y se
utilizan para
varios tipos de
efectos, por
ejemplo, las
letras
pequeas o
los bordes.
Muestra
TAJIMA DG/ML BY PULSE
Gua del usuario
Rellenos
(Tatami)
Los rellenos
se utilizan
para las letras
grandes o
para las reas
grandes ya
que las
puntadas
penetran la
tela al pasar
de un lado a
otro. Si utiliza
puntadas
Cordn para
un rea
grande, las
puntadas
estn flojas, la
mquina da
golpes, y el
hilo o la aguja
pueden
quebrarse
porque las
puntadas no
penetran la
tela como en
los rellenos.
Relleno
Complejo
Tambin
conocido
como Geflect.
Las puntadas
Relleno llenan
las formas con
puntadas
paralelas. El
digitalizador
no tiene que
digitalizar
dentro de las
formas porque
el Relleno
complejo
determina
cmo se
digitalizarn
las puntadas.
Consejos para
digitalizar
Puede crear diseos bordados utilizando
digitalizacin en pantalla o usando un Tablero
digitalizador con puck. Ambas capacidades
estn disponibles en todos los niveles de
digitalizacin de Tajima DG/ML by Pulse. Las
herramientas de digitalizacin le permiten
seleccionar diferentes tipos de puntadas para
la digitalizacin. Cuando utiliza cualquiera de
las herramientas de digitalizacin, puede
elegir digitalizar con o sin una imagen
escaneada o clipart para usar como original
de arte.
Los trminos digitalizacin y picaje se
utilizan indistintamente en la
documentacin.
An con todos los avances tecnolgicos en
mquinas y en software en la industria del
bordado, la habilidad del digitalizador sigue
467
468
CAPTULO 18
Usando Herramientas de Digitalizacin
siendo importante para tener un bordado
excelente. Un buen diseo para bordado se
traza especialmente, no slo se copia de un
dibujo o de una foto. As, se puede mejorar el
trazo a la hora de digitalizar. Adems, los
diseos buenos no slo tienen que ser
atractivos visualmente, sino que tambin se
han de bordar bien en las mquinas.
los movimientos digitalizados, los estilos,
el nombre de archivo, la descripcin,
etctera.
Bordados
Determine en qu tela se bordar el
diseo. La pana o las telas de hilos
cruzados necesitan consideracin
especial a la hora de digitalizar. Tambin
las gorras necesitan un tratado especial.
Decida cmo se bordar el diseo, el
camino del bordado y qu se borda
encima de qu. Comience en el fondo, o
sea, la parte de abajo del diseo.
Arte
Determine el tamao del diseo ya
terminado y visualice cmo quiere que se
vea el diseo final.
Determine los tipos de puntadas
apropiados al hacer una copia de su
diseo al mismo tamao que el diseo
terminado.
Elija los colores de hilo y la secuencia.
Haga las lneas del diseo lo ms limpias
posibles. El diseo limpio ahorra tiempo
en la tableta de digitalizacin.
Intente colocar pespuntes entre regiones
para que se cubran con las puntadas que
siguen.
Si una herramienta de digitalizacin est
activada, puede presionar la barra
espaciadora en su teclado para cambiar
Marque los trazos con lneas o con
colores si piensa que ayudar a seguir el
trazo. El diseo debe contener
informacin como el tipo de puntada, la
compensacin de encogimiento, los
colores de puntadas o las
superposiciones. Debe indicar el
movimiento de las puntadas y la
secuencia de los segmentos.
Utilice marcas consistentes a la hora de
guardar informacin encontrada en el
diseo original.
Produzca arte detallado para poder
actualizarlo, o por si se destruye el disco
en dnde se guard el diseo.
Guarde informacin como la fecha, el
tamao y el nombre del diseo, igual que
entre la herramienta de Pespunte
y la
herramienta de digitalizacin activada. El
usuario puede digitalizar un segmento de
pespunte y presionar la barra
espaciadora nuevamente para volver a la
herramienta de digitalizacin usada
previamente.
TAJIMA DG/ML BY PULSE
Gua del usuario
Otros elementos a
considerar
Hay especificaciones especiales del
cliente?
Se ve terminado el diseo?
Hay que incluir un trazo alrededor del
relleno?
Necesitan estar ms anchas las
columnas?
Estn las letras del tamao mnimo o
ms grandes?
archivo Motivo de Relleno programado (PFL).
Entonces, se selecciona la puntada de
fijacin y se aplica al segmento.
Para crear puntadas de fijacin
personalizadas:
1
Elija ArchivoNuevo.
Para mayor informacin, vea "Creando
nuevos diseos".
Ver una nueva ventana de diseo.
Digitalice la puntada de fijacin utilizando
la herramienta Manual
o Pespunte
Un digitalizador completo
Deja tiempo para una curva de
aprendizaje. Puede que tenga que
mandar los diseos difciles a digitalizar
fuera de la compaa. Esto es lo ms
comn.
Practique.
Tenga aspiraciones realistas.
Vea los diseos como formas bsicas.
Por ejemplo, cree un doble moo.
Puntadas Manuales
y Pespuntes
Creando puntadas de
fijacin personalizadas
Puede crear puntadas de fijacin
personalizadas o utilizar las puntadas de
fijacin predefinidas que vienen con Tajima
DG/ML by Pulse. Para crear una puntada de
fijacin personalizada, se digitaliza la
puntada de fijacin y se guarda como un
Cuando termine de crear la puntada de
fijacin, haga uno de los siguientes
pasos:
(Modo Clsico) Haga click derecho
para completar el segmento.
469
470
CAPTULO 18
Usando Herramientas de Digitalizacin
5
6
7
(Modo Nuevo para 10.2) Presione
ENTER en su teclado para completar
el segmento.
En la barra de herramientas Edicin de
Puntadas o en la carpeta Edicin de
Puntadas del Gabinete de herramientas,
haga click en la herramienta Seleccionar
Puntadas
.
Seleccione las puntadas que forman la
puntada de fijacin.
Coloque el puntero en un punto de
puntada.
Haga click con el botn derecho y elija
Guardar como Puntada de fijacin del
men de acceso directo.
El cuadro de dilogo Guardar Motivo de
Relleno programado aparece.
Entre un nombre para su puntada de
fijacin.
Asegrese de guardar el archivo en la
carpeta C:\Archivos de
Programa\Archivos
Comunes\Tajima\DGML By
Pulse\LockStitch.
Haga click en Guardar.
Usted podr ver ahora su puntada de
fijacin personalizada la prxima vez que
digitalice.
10 Para cerrar su ventana de diseo, elija
ArchivoCerrar.
11 Abra un archivo de diseo nuevo o
existente.
12 Seleccione el segmento donde quiere
agregar su puntada de fijacin.
13 Para aplicar su puntada de fijacin al
segmento seleccionado, haga uno de los
siguientes pasos:
En las listas FijacinInicio y
FijacinFin de la cinta, seleccione la
puntada de fijacin que cre.
Haga click en la flecha
en la
cinta o doble click en el segmento
seleccionado para acceder a la
pgina de propiedades de Ajustes
de Segmentos. Haga click en la
pgina de propiedades Comandos y
seleccione la puntada de fijacin
que cre de las listas Puntada de
FijacinInicio y Puntada de
FijacinFin. Haga click en Aceptar.
La puntada de fijacin ser aplicada al
segmento.
Creando puntadas Bean
Utilice la herramienta Pespunte
para
crear puntadas Bean. Una puntada Bean
tambin es conocida como Tres pasadas y es
un pespunte dnde la mquina borda tres
veces sobre cada puntada antes de moverse
a la puntada siguiente. El resultado es un
pespunte pesado.
Para cambiar las propiedades de su
segmento, haga click en la flecha
en
la cinta o doble click en el segmento.
Ver las pginas de propiedades de
Ajustes de segmentos. Haga click en la
pgina de propiedades apropiada y haga
los cambios de ajustes.
Si tiene dificultad digitalizando un
segmento usando curvas Bezier, vea
"Introduccin a las curvas Bezier".
TAJIMA DG/ML BY PULSE
Gua del usuario
Para crear puntadas Bean:
Para crear puntadas Media Bean:
En la barra de herramientas Digitalizacin
o en la carpeta Digitalizacin del
Gabinete de Herramientas, haga click en
la herramienta Pespunte
la herramienta Pespunte
De la lista Estilo Pespunte en la cinta,
seleccione Bean.
Haga uno de los siguientes pasos para
digitalizar un segmento:
De la lista Estilo Pespunte en la cinta,
seleccione Media Bean.
Para cambiar las propiedades de su
segmento, haga click en la flecha
en
la cinta o doble click en el segmento.
Ver las pginas de propiedades de
Ajustes de segmentos. Haga click en la
pgina de propiedades apropiada y haga
los cambios de ajustes.
Para crear un segmento abierto, haga
click en el espacio de trabajo para
colocar sus puntos de ancla.
Para crear un segmento cerrado,
haga click en el espacio de trabajo
para colocar sus puntos de ancla en
el diseo y presione la tecla H para
cerrar el segmento.
Haga uno de los siguientes pasos para
completar el segmento:
Si tiene dificultad digitalizando un
segmento usando curvas Bezier, vea
"Introduccin a las curvas Bezier".
(Modo Clsico) Haga click derecho
para completar el segmento.
(Modo Nuevo para 10.2) Presione
ENTER en su teclado para completar
el segmento.
para
crear puntadas Media Bean. Una puntada
Media Bean es una puntada de pespunte que
crea un efecto ligeramente diferente que la
puntada Bean standard. Las puntadas Media
Bean no tienen el mismo punto de
penetracin para cada puntada como tienen
las puntadas Bean. El largo de puntada de
las puntadas vara.
Haga uno de los siguientes pasos para
digitalizar un segmento:
Creando puntadas Media
Bean
Utilice la herramienta Pespunte
El puntero se convierte en una cruz.
El puntero se convierte en una cruz.
2
En la barra de herramientas Digitalizacin
o en la carpeta Digitalizacin del
Gabinete de Herramientas, haga click en
Para crear un segmento abierto, haga
click en el espacio de trabajo para
colocar sus puntos de ancla.
Para crear un segmento cerrado,
haga click en el espacio de trabajo
para colocar sus puntos de ancla en
el diseo y presione la tecla H para
cerrar el segmento.
Haga uno de los siguientes pasos para
completar el segmento:
(Modo Clsico) Haga click derecho
para completar el segmento.
(Modo Nuevo para 10.2) Presione
ENTER en su teclado para completar
el segmento.
471
472
CAPTULO 18
Usando Herramientas de Digitalizacin
Creando puntadas
Manuales y Saltapuntos
Utilice la herramienta Manual
para crear
puntadas manuales. Una puntada Manual se
parece a un pespunte pero por cada dos
puntos que se colocan, se forma una
puntada. Cuando utiliza la herramienta
Manual, el software deja una puntada manual
en los puntos de ancla. Usted puede usar
tambin la herramienta Manual para colocar
Saltapuntos, lo que es til para diseos con
calado y lentejuelas. Un Saltapunto es un
movimiento del pantgrafo sin penetracin de
aguja, comnmente usado para ir de una a
otra parte del diseo.
Para crear puntadas Manuales:
1
En la barra de herramientas Digitalizacin
o en la carpeta Digitalizacin del
Gabinete de Herramientas, haga click en
la herramienta Manual
Haga click en el rea de trabajo del
diseo para colocar los puntos de
ancla en su diseo (puntadas
manuales).
Presione Ctrl en su teclado mientras
hace click con el mouse para colocar
saltapuntos en su diseo.
Para crear un segmento cerrado,
complete lo siguiente:
Haga click en el rea de trabajo del
diseo para colocar los puntos de
ancla en su diseo (puntadas
manuales).
Presione Ctrl en su teclado mientras
hace click con el mouse para colocar
saltapuntos en su diseo.
Presione H en su teclado para cerrar
el segmento.
Haga uno de los siguientes pasos para
completar el segmento manual:
El puntero se convierte en una cruz.
(Modo Clsico) Haga click derecho
para completar el segmento.
(Modo Nuevo para 10.2) Presione
ENTER en su teclado para completar
el segmento.
Para cambiar las propiedades de su
segmento, haga click en la flecha
en
la cinta o doble click en el segmento.
Ver las pginas de propiedades de
Ajustes de segmentos. Haga click en la
pgina de propiedades apropiada y haga
los cambios de ajustes.
Si tiene dificultad digitalizando un
segmento usando curvas Bezier, vea
"Introduccin a las curvas Bezier".
Para crear un segmento abierto, complete
lo siguiente:
Creando Pespuntes
Utilice la herramienta Pespunte
para
crear puntadas de Pespunte. Un pespunte es
una puntada bsica recta que se coloca en
una lnea a un intervalo fijo. Cuando crea
pespuntes, cada punto que digitaliza ser
una penetracin de puntada.
TAJIMA DG/ML BY PULSE
Gua del usuario
Para crear Pespuntes:
1
En la barra de herramientas Digitalizacin o
en la carpeta Digitalizacin del Gabinete de
Herramientas, haga click en la herramienta
Pespunte
El puntero se convierte en una cruz.
2
De la lista Estilo Pespunte en la cinta,
seleccione un estilo para su segmento
Pespunte.
La lista de Estilos de Pespunte, incluye la
opcin Aguja Arriba. Aguja Arriba es el
movimiento de la mquina que levanta la
aguja para que la aguja no tenga que
penetrar el material.
Para cambiar las propiedades de su
segmento, haga click en la flecha
en
la cinta o doble click en el segmento.
Ver las pginas de propiedades de
Ajustes de segmentos. Haga click en la
pgina de propiedades apropiada y haga
los cambios de ajustes.
Si tiene dificultad digitalizando un
segmento usando curvas Bezier, vea
"Introduccin a las curvas Bezier".
Complete uno de los siguientes pasos
para digitalizar un segmento Pespunte:
Para crear un segmento abierto, haga
click en el espacio de trabajo del
diseo para colocar los puntos de
ancla.
Para crear un segmento cerrado,
haga click en el espacio de trabajo del
diseo para colocar los puntos de
ancla y presione la tecla H en su
teclado para cerrar su segmento.
Haga uno de los siguientes pasos para
completar el segmento:
(Modo Clsico) Haga click derecho
para completar el segmento.
(Modo Nuevo para 10.2) Presione
ENTER en su teclado para completar
el segmento.
Creando puntadas Dos
pasadas
Utilice la herramienta Pespunte
para
crear puntadas Dos pasadas. Una puntada
Dos pasadas se parece a un pespunte
porque es una puntada recta bsica colocada
en una lnea a un intervalo fijo. La mquina
borda las puntadas dos veces al mismo largo
de puntada, yendo al fin y luego regresando
al inicio.
473
474
CAPTULO 18
Usando Herramientas de Digitalizacin
Para crear puntadas Dos pasadas:
1
En la barra de herramientas Digitalizacin o
en la carpeta Digitalizacin del Gabinete de
Herramientas, haga click en la herramienta
Pespunte
El puntero se convierte en una cruz.
2
En la lista Estilo de Pespunte en la cinta,
seleccione Dos pasadas.
Para cambiar las propiedades de su
segmento, haga click en la flecha
en
la cinta o doble click en el segmento.
Ver las pginas de propiedades de
Ajustes de segmentos. Haga click en la
pgina de propiedades apropiada y haga
los cambios de ajustes.
Si tiene dificultad digitalizando un
segmento usando curvas Bezier, vea
"Introduccin a las curvas Bezier".
Haga uno de los siguientes pasos para
digitalizar un segmento:
Para crear un segmento abierto, haga
click en el espacio de trabajo del
diseo para colocar los puntos de
ancla. Haga click con el botn
derecho del mouse para completar el
segmento.
Para crear un segmento cerrado,
haga click en el espacio de trabajo del
diseo para colocar los puntos de
ancla y presione la tecla H en su
teclado para cerrar su segmento.
Haga click con el botn derecho del
mouse para completar el segmento.
Puntadas Cordn y
Relleno
Convirtiendo segmentos
Steil a segmentos de
Camino de Cordn
Usted puede convertir segmentos Steil a
segmentos de Camino Cordn para
aprovechar las lneas de ngulo que estn
aplicadas a las esquinas, de tal manera que
puede ajustar la direccin de las puntadas y
tener las ventajas de los comandos de
esquinas personalizadas para fijar cualquier
esquina problemtica.
Para convertir segmentos Steil a
segmentos de Camino Cordn:
1
2
Seleccione el segmento Steil.
Haga algo de lo siguiente:
Haga click en Convertir
en la cinta
y elija Steil a Camino Cordn desde el
men de acceso rpido.
Presione = en su teclado y elija
Segmentos desde el men de acceso
rpido.
Presione Ctrl+E en su teclado y elija
Convertir segmento aSteil a Camino
Cordn desde el men de acceso rpido.
Ajuste las lneas de ngulo o use la
funcin de Esquinas Personalizadas para
modificar las esquinas.
TAJIMA DG/ML BY PULSE
Gua del usuario
Creando segmentos de
Cordn o Relleno con
agujeros
Utilice la herramienta Relleno Complejo para
crear segmentos Cordn o Relleno con
agujeros. Puede elegir entre diferentes
motivos. Los agujeros representan las
reas que no tendrn puntadas. Si tiene
dificultades al digitalizar el segmento
utilizando las curvas Bezier, vea
"Introduccin a las curvas Bezier".
Para crear puntadas de Cordn o
Relleno con agujeros:
1
En la barra de herramientas Digitalizacin o
en la carpeta Digitalizacin del Gabinete de
Herramientas, haga click en la herramienta
Relleno complejo
.
El puntero se convierte en una cruz.
2
En la lista Motivos de la cinta, seleccione
un tipo de Cordn o motivo de Relleno.
7
Para cambiar las propiedades de su
segmento, haga click en la flecha
en
la cinta o doble click en el segmento.
Ver las pginas de propiedades de
Ajustes de segmentos. Haga click en la
pgina de propiedades apropiada y haga
los cambios de ajustes.
Haga lo siguiente:
(Modo Clsico) Haga click derecho en
cualquier lugar del espacio de
trabajo del diseo.
(Modo Nuevo para 10.2) Presione
ENTER en su teclado.
Para fijar los puntos de entrada y de
salida y las lneas de ngulo, vea los
siguientes pasos:
3
4
5
Haga click para digitalizar el segmento.
Presione la tecla H en su teclado para
completar la parte exterior del segmento.
Siga haciendo click dentro del segmento
para digitalizar donde desea los agujeros.
Presione H nuevamente para completar
la parte interior del segmento.
Cuando el puntero se convierte en
una flecha verde con una cuenta
blanca, haga click en dnde quiere el
punto de entrada (cuenta verde).
Cuando el puntero se convierte en
una flecha roja con una cuenta
blanca, haga click en dnde quiere el
punto de salida (cuenta roja
triangular).
Cuando el puntero se convierte en
una flecha pequea con una cuenta,
haga click y arrastre de izquierda a
475
476
CAPTULO 18
Usando Herramientas de Digitalizacin
derecha para colocar una lnea de
ngulo en su segmento.
Para crear puntadas Cordn o Relleno:
1
Se crea un segmento Relleno complejo
con agujeros.
En la barra de herramientas Digitalizacin o
en la carpeta Digitalizacin del Gabinete de
Herramientas, haga click en la herramienta
Columna
.
El puntero se convierte en una cruz.
En la lista Motivos en la cinta, seleccione
un tipo de motivo.
Para cambiar las propiedades de su
segmento, haga click en la flecha
en
la cinta o doble click en el segmento.
Ver las pginas de propiedades de
Ajustes de segmentos. Haga click en la
pgina de propiedades apropiada y haga
los cambios de ajustes.
En el espacio de trabajo del diseo, haga
click para crear un segmento de Columna
recta.
Por ejemplo, puede digitalizar una
columna sencilla al colocar slo cuatro
puntos. Coloque un punto. Arrastre su
mouse y coloque el segundo punto a la
derecha del primer punto. En seguida,
arrastre su mouse y coloque el tercer
punto arriba del primer punto. Finalmente,
arrastre su mouse y coloque el cuarto
punto a la derecha del tercer punto.
Para crear una Columna con una curva
ligera, presione ENTRAR en su teclado.
El puntero se convierte en una cruz con un
arco.
Digitalice como si fuera una puntada
Columna.
Haga uno de los siguientes pasos para
completar el segmento:
Creando puntadas Cordn
o Relleno con la
herramienta Columna
Utilice la herramienta Columna para crear
puntadas de Cordn o Relleno. La
herramienta Columna le permite digitalizar un
segmento Cordn o Relleno utilizando la
entrada tradicional de digitalizacin,
colocando puntos de ancla de lado a lado
(punto-contra-punto). Tambin puede entrar
tanto puntos rectos como curvos en el mismo
segmento. En ciertos niveles del software
puede crear segmentos ramificados con la
herramienta Columna.
(Modo Clsico) Haga click derecho
para completar el segmento.
TAJIMA DG/ML BY PULSE
Gua del usuario
(Modo Nuevo para 10.2) Presione
ENTER en su teclado para completar
el segmento.
6
Creando puntadas con la
herramienta Relleno
complejo
Utilice la herramienta Relleno complejo para
crear puntadas Cordn o Relleno. Usted
selecciona un tipo de Cordn o motivo
Relleno de la lista de Motivos en la cinta, o
en la pgina de propiedades de Rellenos.
(Modo Nuevo para 10.2) Presione
ENTER en su teclado para completar
el segmento.
Para fijar los puntos de entrada y de
salida y las lneas de ngulo, vea los
siguientes pasos:
Para crear puntadas Cordn o Relleno:
1
En la barra de herramientas Digitalizacin o
en la carpeta Digitalizacin del Gabinete de
Herramientas, haga click en la herramienta
Relleno complejo
Despus de cerrar el segmento, puede
hacer click derecho para fijar
rpidamente los puntos de entrada y de
salida y la lnea de ngulo, aceptando los
ajustes predeterminados del sistema.
El puntero se convierte en una cruz.
2
De la lista Motivos en la cinta, seleccione
un tipo de Cordn o motivo de Relleno.
Para cambiar las propiedades de su
segmento, haga click en la flecha
en
la cinta o doble click en el segmento.
Ver las pginas de propiedades de
Ajustes de segmentos. Haga click en la
pgina de propiedades apropiada y haga
los cambios de ajustes.
3
4
5
En el espacio de trabajo del diseo, haga
click para digitalizar un segmento.
Presione H en su teclado para cerrar el
segmento.
Haga uno de los siguientes pasos para
completar el segmento:
(Modo Clsico) Haga click derecho
para completar el segmento.
Cuando el puntero se convierte en
una flecha verde, haga click en dnde
quiere el punto de inicio. Puede ver
una cuenta verde donde usted hizo
click y el puntero se convierte en una
flecha roja.
Cuando el puntero se convierte en
una flecha roja, haga click en donde
quiere el punto de fin. Puede ver una
cuenta roja triangular donde usted
hizo click y el puntero se convierte en
una flecha pequea con una cuenta.
Cuando el puntero se convierte en
una flecha pequea con una cuenta,
haga click y arrastre de izquierda a
derecha para colocar una lnea de
ngulo en su segmento.
Usted no puede agregar lneas de
ngulo adicionales a un Relleno
complejo. Cuando crea un segmento
Relleno complejo, le puede asignar
una sola lnea de ngulo.
477
478
CAPTULO 18
Usando Herramientas de Digitalizacin
Creando puntadas Cordn
o Relleno con la
herramienta Columna
Mejorada
La herramienta Columna Mejorada le permite
digitalizar un segmento Cordn o Relleno
utilizando la entrada tradicional de
digitalizacin, colocando puntos de ancla de
lado a lado. Tambin puede entrar puntos
rectos y curvos en el mismo segmento. En
ciertos niveles del software puede crear
segmentos ramificados con la herramienta
Columna mejorada.
Para crear puntadas Cordn o Relleno:
1
En el espacio de trabajo del diseo, haga
click para crear un segmento recto de
columna.
Cuando coloca puntos rectos, un
cuadrado aparece alrededor del punto.
El ancho de la columna se visualiza en la
lnea de estado.
En el espacio de trabajo, presione la tecla
CTRL para crear una columna curva.
Cuando coloca puntos curvos, un crculo
aparece alrededor del punto. El ancho de
la columna se visualiza en la lnea de
estado.
Haga uno de los siguientes pasos para
completar el segmento:
En la barra de herramientas Digitalizacin
o en la carpeta Digitalizacin del
Gabinete de Herramientas, haga click en
la herramienta Columna mejorada
El puntero se convierte en una cruz.
De la lista Motivos en la cinta, seleccione
un tipo de Cordn o motivo de Relleno.
Para cambiar las propiedades de su
segmento, haga click en la flecha
en
la cinta o doble click en el segmento.
Ver las pginas de propiedades de
Ajustes de segmentos. Haga click en la
pgina de propiedades apropiada y haga
los cambios de ajustes.
(Modo Clsico) Haga click derecho
para completar el segmento.
(Modo Nuevo para 10.2) Presione
ENTER en su teclado para completar
el segmento.
Consejos
Si quiere alinear el punto siguiente con el
punto anterior, presione la tecla
MAYSCULA. As se limitan los puntos
que se entran a incrementos de 15.
Creando puntadas Cordn
o Relleno con la
herramienta Camino
Cordn
Utilice la herramienta Camino Cordn para
crear un segmento que rellena un rea con
puntadas Cordn y Relleno. Hasta que usted
no agregue una lnea de ngulo, los
TAJIMA DG/ML BY PULSE
Gua del usuario
segmentos de Camino Cordn se parecen a
los segmentos de arte que no tienen
informacin de puntadas.
Si tiene dificultades al digitalizar el segmento
utilizando las curvas Bezier, vea
"Introduccin a las curvas Bezier".
Cuando coloca lneas de ngulo en un
segmento Camino Cordn la cuenta de
inicio est colocada en la primera lnea
de ngulo que traza, y la cuenta de fin en
la segunda lnea de ngulo que traza.
En la barra de herramientas Digitalizacin o
en la carpeta Digitalizacin del Gabinete de
Herramientas, haga click en la herramienta
Camino Cordn
Aplicando efectos de
Remolino Satn en
segmentos de Camino
Cordn
Ahora puede crear un efecto de remolino con
segmentos de Camino Cordn. Puede crear
un efecto de Remolino o Remolino Doble en
textos o segmentos de cordn (satn).
Para ms informacin sobre cmo cambiar
los ajustes de Remolino Satn, vea
Configurando ajustes de segmentos
Remolino Satn.
El puntero se convierte en una cruz.
2
Complete uno de los siguientes pasos
para digitalizar un segmento Camino
Cordn:
Para crear un segmento abierto, haga
click en el espacio de trabajo para
colocar los puntos de ancla en su
diseo.
Para crear un segmento cerrado,
haga click en el espacio de trabajo
para colocar los puntos de ancla y
presione H en su teclado para cerrar
el segmento.
Haga uno de los siguientes pasos para
completar el segmento:
(Modo Clsico) Haga click derecho
para completar el segmento.
(Modo Nuevo para 10.2) Presione
ENTER en su teclado para completar
el segmento.
Para aadir lneas de ngulo, vea
"Agregando lneas de ngulo a segmentos".
Efecto de Remolino Doble
Efecto Remolino
479
480
CAPTULO 18
Usando Herramientas de Digitalizacin
Para aplicar efectos de remolino satn:
Para crear un segmento Estrella:
3
4
Cree su texto, seleccione un segmento
existente de texto o de cordn.
Presione Ctrl+E en su teclado y elija
Propiedades del men.
Aparecen las pginas de propiedades de
Ajustes de segmentos.
Haga click en la pgina de propiedades
de Cordn.
En la lista de Tipo de Motivo Relleno,
seleccione uno de los siguientes tipos de
motivo:
Remolino Doble
Remolino
Haga click en Aceptar.
Ver el texto o el segmento satn
modificados.
En la barra de herramientas Digitalizacin
o en la carpeta Digitalizacin del
Gabinete de Herramientas, haga click en
la herramienta Estrella
.
El puntero se convierte en una cruz.
En el espacio de trabajo del diseo, haga
uno de los siguientes pasos:
Creando puntadas de
Cordn o Relleno con la
herramienta Estrella
Use la herramienta Estrella
para crear un
segmento circular u ovalado con puntadas
que van de un extremo al otro del crculo.
Los segmentos bordados tienen puntadas
que no son planas, ms bien curvas, para
formar un pequeo relieve. Los segmentos
Estrella pueden ser usados para crear los
ojos en los diseos de animales o las joyas
en una corona.
Para dibujar un valo, haga click y
arrastre hasta formar un valo.
Para dibujar un valo con un punto
central como referencia, mantenga
apretado CTRL y haga click y
arrastre para formar el valo.
Para dibujar un crculo mantenga
apretado MAY y haga click y arrastre
para formar el crculo.
Para dibujar un crculo con un punto
central de referencia, mantenga
apretado MAY+CTRL y haga click y
arrastre para formar el crculo.
Creando puntadas de
Cordn automticamente
con la herramienta Auto
Satn
Use la herramienta Auto Satn para
automatizar el proceso de creacin de
segmentos de Cordn.
TAJIMA DG/ML BY PULSE
Gua del usuario
Para usar la herramienta Auto Satn:
1
Seleccione dos segmentos de arte.
Para cambiar las propiedades de su
Uno de los segmentos de arte
seleccionados debe estar contenido en
el otro.
2
3
Presione Ctrl+E en su teclado.
Elija AutoAuto Satn.
Ver los segmentos de arte seleccionados
convertidos en segmentos de cordn.
segmento, haga click en la flecha
en
la cinta o doble click en el segmento.
Ver las pginas de propiedades de
Ajustes de segmentos. Haga click en la
pgina de propiedades apropiada y haga
los cambios de ajustes.
Haga uno de los siguientes pasos para
digitalizar un segmento Steil:
Creando puntadas Steil
Utilice la herramienta Steil para crear
puntadas Steil. Una puntada Steil es una
puntada Cordn de ancho constante que
genera una puntada a una distancia igual de
los puntos de ancla colocados. Esta puntada
Cordn pequea se utiliza normalmente para
bordes o para detalles. Si tiene dificultades al
digitalizar el segmento utilizando las curvas
Bezier, vea "Introduccin a las curvas
Bezier".
Para crear puntadas Steil:
1
En la barra de herramientas Digitalizacin
o en la carpeta Digitalizacin del
Gabinete de Herramientas, haga click en
la herramienta Steil
Para crear un segmento abierto, haga
click en el espacio de trabajo del
diseo para colocar los puntos de
ancla.
Para crear un segmento cerrado,
haga click en el espacio de trabajo
para colocar los puntos de ancla y
presione la tecla H en su teclado para
cerrar el segmento.
Haga uno de los siguientes pasos para
completar el segmento:
(Modo Clsico) Haga click derecho
para completar el segmento.
(Modo Nuevo para 10.2) Presione
ENTER en su teclado para completar
el segmento.
Ajustando Puntadas
Cordn y Relleno
El puntero se convierte en una cruz.
Aplicando una forma a
puntadas Steil con
esquinas cerradas
Puede aplicar una forma de esquina a las
puntadas Steil. Las formas que puede elegir
incluyen Biselada, Ingleteada y Redonda.
481
482
CAPTULO 18
Usando Herramientas de Digitalizacin
En la siguiente figura se muestran las formas
de esquina Biselada, Ingleteada y Redonda.
Biselada
Ingleteada
Redonda
Para utilizar Forma de esquina:
1
2
Seleccione el segmento Steil.
Para abrir las pginas de propiedades de
Ajustes de segmentos, haga click en la
flecha
en la cinta.
Ver aparecer la pgina de propiedades
de Ajustes de Segmentos.
3
4
Haga click en la pgina de propiedades
Steil.
De la lista Forma esquina, seleccione una
forma de esquina: Biselada, Ingleteada o
Redonda.
Haga click en Aceptar.
Ver el segmento steil modificado.
Agregando un borde Steil
a segmentos de Relleno
Complejo
Puede aadir un borde Steil alrededor de un
segmento Relleno Complejo para definir el
relleno de otras reas del diseo.
Segmento Relleno Complejo y Segmento Relleno
Complejo con borde
Para aadir un borde Steil:
1
2
Seleccione el segmento Relleno
complejo.
Presione Ctrl+E en su teclado y elija
Crear borde Steil (May+B) del men.
Ver el segmento modificado.
Aplicando Esquinas
Personalizadas para
ajustar puntadas de
esquina Cordn
Tradicionalmente ha sido difcil para los
digitalizadores encontrar una manera de
digitalizar las puntadas de esquina. Puede
utilizar los comandos de esquina
personalizada para manejar las esquinas
difciles.
Dependiendo del modo de interfase de
usuario seleccionado, la manera de aplicar
esquinas personalizadas variar. Para ms
informacin sobre modos de interfase de
usuario disponibles en el software, vea
Cambiando el Modo de Interfase de Usuario
en Tajima DG/ML by Pulse.
TAJIMA DG/ML BY PULSE
Gua del usuario
Tipo de
esquina
Tipo de
esquina
Lo que hace
Standard
Las puntadas de
esquina se
generan y se
acortan de
acuerdo con el
Estilo de
puntada corta.
AutoGirar
Igual que
standard, pero
las puntadas de
esquina no
girarn hasta
que estn cerca
de la esquina.
Usted define
qu tan cerca
quiere las
puntadas de
esquina.
Ingleteada
Junta las
puntadas de
esquina como
un marco; ideal
para las
esquinas que
tienen un ngulo
agudo. Utilice
Ingleteada para
los ngulos de
esquina de 60 a
130 grados.
Cmo se ve
Lo que hace
Bordado a
Mano
Genera
puntadas de
esquina que
parecen estar
bordadas a
mano o con una
mquina de
coser. Se
utilizan
principalmente
para las
aplicaciones.
Traslapo
Superpone
puntadas que
estn a un
ngulo muy
agudo, por
ejemplo 30 o
45 grados.
Utilice Traslapo
para los ngulos
de esquina
desde 0 hasta
60 grados.
Traslapo
funciona bien
para las formas
con picos. Evite
utilizar Traslapo
para las
esquinas
regulares.
Como se dise
para esquinas
agudas, puede
que no obtenga
el resultado
esperado.
Cmo se ve
483
484
CAPTULO 18
Usando Herramientas de Digitalizacin
Usted debe trabajar en un ngulo de
esquina en punta con forma de V para
que las esquinas personalizadas se
apliquen.
Para aplicar Esquinas Personalizadas a
puntadas Cordn (Modo Nuevo para
10.2):
1
Para aplicar Esquinas Personalizadas a
puntadas Cordn (Modo Clsico):
1
2
Seleccione el segmento Cordn.
En la barra de herramientas Edicin o en
la carpeta Edicin del Gabinete de
Herramientas, haga click en la
herramienta Lneas de ngulo
.
Agregue una lnea de ngulo a la esquina
del segmento, si el segmento no tiene
una.
Para ver cmo aadir una lnea de
ngulo, vea "Agregando lneas de ngulo
a segmentos".
En la barra de herramientas Edicin o en
la carpeta Edicin del Gabinete de
Herramientas, haga click en la
herramienta Seleccionar
.
Coloque el puntero sobre la cuenta de la
lnea de ngulo en una de las esquinas
del objeto.
El puntero se convierte en un tringulo
pequeo.
Haga click con el botn derecho y
seleccione el tipo de esquina
personalizada del men de acceso
directo.
Una vez que haya seleccionado un tipo de
esquina, las cuentas de lnea de ngulo
cambian de color para indicar que Esquina
personalizada est activado.
En la barra de herramientas Edicin o en
la carpeta Edicin del Gabinete de
Herramientas, haga click en la
herramienta Lneas de ngulo
2
3
Seleccione el segmento Cordn.
Agregue una lnea de ngulo a la esquina
del segmento, si el segmento no tiene
una.
Para ver cmo aadir una lnea de
ngulo, vea "Agregando lneas de ngulo
a segmentos".
Coloque el puntero sobre la cuenta de la
lnea de ngulo en una de las esquinas
del objeto.
El puntero se convierte en un tringulo
pequeo.
Haga click con el botn derecho y
seleccione el tipo de esquina
personalizada del men de acceso
directo.
Una vez que haya seleccionado un tipo de
esquina, las cuentas de lnea de ngulo
cambian de color para indicar que Esquina
personalizada est activado.
Creando motivos de
Rellenos Standard
El dilogo Motivos Standard le permite
visualizar y manipular los desplazamientos
usados para crear motivos de Rellenos
Standard. Usted puede denominar los nuevos
motivos de Rellenos Standard, suprimir
motivos de Rellenos Standard existentes y
TAJIMA DG/ML BY PULSE
Gua del usuario
configurar el largo de puntada para los
motivos de Rellenos. Los desplazamientos
usados para los nuevos motivos de Rellenos
Standard tambin se pueden visualizar y ser
modificados.
Una representacin 3D de las formas de los
rellenos se visualiza en el dilogo Motivos
Standard. Las cuentas azules representan
los puntos de penetracin de las puntadas.
Estas cuentas pueden ser movidas haciendo
click y arrastrndolas, permitindole cambiar
la forma. Los ajustes de Cantidad de lneas
visibles controlan cuantas lneas se
visualizan en la vista 3D.
Para crear un Motivo de Relleno
Standard:
1
Elija ArchivoNuevo.
Para mayor informacin, vea "Creando
nuevos diseos".
Puede ver una nueva ventana de diseo.
Elija HerramientasMotivo Standard...
Puede ver el dilogo de Motivos Standard.
3
4
5
En la lista de Nombre del motivo, ingrese
un nombre para el nuevo motivo.
Haga click en Guardar.
En el cuadro Largo de puntada, ingrese el
largo de puntada (pts) que quiere para su
motivo.
En la caja Cantidad de desplazamientos,
ingrese el nmero de desplazamientos
(offsets) que quiere para su motivo.
Puede tambin ajustar los
desplazamientos arrastrando las cuentas
485
486
CAPTULO 18
Usando Herramientas de Digitalizacin
del motivo en la caja de Previsualizacin
en la parte derecha de la caja de dilogo.
Para editar un Motivo de Relleno
Standard:
En las cajas de Porcentaje, introduzca los
porcentajes de desplazamiento que
quiere para sus motivos.
La esquina inferior derecha de la ventana
muestra una vista 3D de los motivos de
Relleno Standard.
Elija ArchivoNuevo.
Para mayor informacin, vea "Creando
nuevos diseos".
Puede ver una nueva ventana de diseo.
Elija HerramientasMotivo Standard...
Puede ver el dilogo de Motivos Standard.
En la caja de Cantidad de Lneas visibles,
introduzca el nmero de lneas para el
motivo que quiere visualizar en la caja de
vista 3D.
Haga click en Guardar para guardar sus
cambios.
Puede ahora elegir el nuevo motivo de la
lista de motivos existentes y aplicarla a
sus diseos.
10 Haga click en Cerrar para cerrar el
dilogo de Motivos Standard.
Editando Motivos de
Relleno Standard
Usted puede editar o borrar motivos de
Relleno Standard existentes. Los
desplazamientos usados para el nuevo
motivo de Relleno Standard tambin son
visualizados y pueden ser modificados. La
esquina inferior derecha de la ventana
muestra una vista 3D del motivo de Relleno.
Todas estas ventanas se actualizan
reflejando cualquier cambio en los
desplazamientos.
TAJIMA DG/ML BY PULSE
Gua del usuario
Para cambiar el ajuste de ngulo:
3
4
Desde la lista Nombre del motivo, elija el
motivo que quiere editar.
En la caja de Largo de puntada, entre el
largo de puntada (pts) que quiera para su
motivo.
En la caja Cantidad de desplazamientos,
entre el nmero de desplazamientos
(offsets) que quiere para su motivo.
En las cajas de Porcentaje, introduzca los
porcentajes de desplazamiento que
quiere para su motivo o haga click y
arrastre las cuentas en la ventana de
previsualizacin.
Haga click en Guardar para guardar los
cambios.
Sus cambios toman efecto
inmediatamente, por lo que usted puede
aplicar este motivo a su diseo.
1
2
Seleccione el segmento Relleno
Complejo.
Mueva el puntero encima de una de las
cuentas de lnea de ngulo en la lnea de
ngulo que quiere cambiar.
Cuando el puntero se convierte en un
tringulo pequeo, haga click con el
botn derecho.
Ver un men de acceso rpido.
Seleccione el ajuste de ngulo que quiera
desde el men.
Los ajustes de ngulo varan desde Fijar
ngulo a 0 hasta Fijar ngulo a 315
grados.
Una vez seleccionado, la lnea de ngulo
del relleno cambia automticamente al
ngulo que seleccion.
Haga click en Cerrar para cerrar el
dilogo de Motivos Standard.
Cambiando las lneas de
ngulo en un segmento
Relleno complejo
Puede cambiar el ajuste de ngulo para
cambiar la direccin de puntadas de un
segmento de Relleno Complejo. En lugar de
arrastrar las cuentas de las lneas de ngulo
para ajustar el ngulo, puede hacer click con
el botn derecho y seleccionar un ajuste de
ngulo del men de acceso directo.
Conectando puntadas de
columna
Puede conectar puntadas de columna,
tambin conocidas como puntadas Cordn,
con el modo Conectar. Las herramientas de
Digitalizacin que crean puntadas de
columna incluyen las herramientas Columna
y Columna mejorada. Necesita conectar
puntadas de columna al digitalizar los
segmentos de columna largos e irregulares.
La posicin de las conexiones de segmento
depende de si la columna cambia de ancho,
direccin y orden de bordar, ngulo de
puntadas o forma (columna recta a columna
curva).
487
488
CAPTULO 18
Usando Herramientas de Digitalizacin
Para conectar segmentos:
1
3
4
Despus de digitalizar un segmento,
coloque el puntero en el punto en dnde
quiere juntar el siguiente segmento que
va a digitalizar.
Mantenga presionada la tecla F3.
En la lnea de estado se indica que el
modo Conectar est activado.
Coloque el punto de conexin.
Siga digitalizando el segmento.
Aplicaciones y
Punto Cruz
Creando un borde de
aplicacin
Utilice la herramienta Aplicacin
para
crear un borde de aplicacin alrededor de su
aplicacin. Un borde de aplicacin es
parecido a un borde de puntada Steil. Si tiene
dificultades al digitalizar el segmento
utilizando las curvas Bezier, vea
"Introduccin a las curvas Bezier".
Puede encontrar los ajustes de Aplicacin
dentro de la pgina de propiedades de
ajustes de segmentos Aplicacin. Para crear
un Borde Aplicacin alrededor de su
aplicacin, debera saber cmo acceder a la
pgina de propiedades de ajustes de
segmento Aplicacin y crear las siguientes
puntadas:
Puntada Pespunte: La puntada de
Pespunte sigue el contorno de la forma
de la aplicacin en la tela. La puntada de
Pespunte tambin le permite al operador
saber exactamente dnde colocar la
pieza de aplicacin sobre la tela.
Despus de sta puntada, la mquina se
detiene para que la aplicacin pueda ser
colocada sobre la tela.
Puntada de fijacin: Las puntadas de
fijacin sujetan la aplicacin a la tela.
Esta puntada asegura que las piezas de
aplicaciones no se muevan cuando se
cosen los bordes de la aplicacin.
Puntada para borde de aplicacin: El
borde de la aplicacin es similar al borde
steil. El borde de la aplicacin sigue el
contorno de la forma de la aplicacin y
asegura el agarre de la aplicacin a la
tela, terminando el diseo.
Las puntadas Pespunte, Fijacin y Borde
Aplicacin tienen sus propias secciones en la
pgina de propiedades de Aplicacin.
Seleccionando las casillas de verificacin
apropiadas en cada seccin, puede activar o
desactivar estos componentes de Borde
Aplicacin. Por ejemplo, puede tener un
segmento de aplicacin hecho de un
Pespunte y Borde Aplicacin pero sin
puntadas de Fijacin. Las casillas de
verificacin que no estn seleccionadas,
deshabilitarn todos los ajustes relacionados
con ese componente de Borde Aplicacin.
TAJIMA DG/ML BY PULSE
Gua del usuario
Paso 1: Para acceder a los ajustes de
segmentos de aplicacin
1
En la barra de herramientas Digitalizacin
o en la carpeta Digitalizacin del
Gabinete de Herramientas, haga click en
la herramienta Aplicacin
El puntero se convierte en una cruz.
2
Paso 2: Para crear un pespunte
1
2
3
Haga click en la flecha
en la cinta.
Puede ver la pgina de propiedades de
Ajustes de Segmentos de Aplicacin.
Para crear un pespunte para su borde de
aplicacin, seleccione Posicionamiento
Pespunte, si an no est seleccionado.
En la caja de Largo de Puntada, ingrese
el largo de cada pespunte.
En la caja de Desplazamiento, ingrese la
distancia que el pespunte se desplazar
del contorno del segmento.
El valor de desplazamiento puede ser
positivo o negativo. Este valor
determinar de qu lado del contorno se
bordar el pespunte.
De la lista de Parada, seleccione uno de
los siguientes comandos que aparecen
inmediatamente despus de su ltima
puntada en el Pespunte:
5
3
Seleccione la pgina de propiedades
Aplicacin y haga cambios a los ajustes.
Ninguno: No aplica ningn comando
luego de su ltima puntada en el
Pespunte.
Parada: Aplica un comando de
parada luego de su ltima puntada en
el Pespunte.
ParadaConColor: Aplica un comando
de parada y un cambio de color luego
de su ltima puntada en el Pespunte.
En la caja de distancia Marco Afuera,
ingrese un valor de distancia para
determinar cunto se mover el marco
hacia afuera.
Luego del pespunte inicial, la mquina se
detendr para darle al operador la
posibilidad de colocar la pieza de
aplicacin. Seleccionando el ajuste de
Marco hacia afuera logra que el marco de
la mquina se mueva hacia afuera una
distancia especificada por el operador,
haciendo ms fcil colocar la aplicacin
489
490
CAPTULO 18
Usando Herramientas de Digitalizacin
en la tela. Por ejemplo, si el valor de
distancia es de 50.00mm, el marco se
mover 50.00mm verticalmente desde la
ltima puntada de Pespunte hacia arriba
del diseo. Entonces la mquina colocar
una Parada o ParadaConColor en esa
posicin, volviendo a la posicin original
y continuando el bordado.
Elegir un valor de distancia para marco
afuera le permite a los operadores ms
espacio para trabajar con un diseo
mientras la cabeza de la mquina se
posicionar fuera del diseo.
El valor de desplazamiento puede ser
positivo o negativo. Este valor afectar
de qu lado del contorno se bordar la
puntada de fijacin.
5
6
Para completar su Pespunte, haga click
en Aceptar y vaya al Paso 5: Para
completar pespunte, fijacin y borde
aplicacin.
Para agregar componentes de Fijacin o
Borde Aplicacin, vaya a los pasos
apropiados.
Paso 3: Para crear una puntada de
fijacin
1
Para crear una puntada de fijacin para
su borde aplicacin, seleccione Fijacin,
si an no est seleccionado.
De la lista Tipo, seleccione uno de los
siguientes tipos de puntada:
ZigZag
En la caja de Desplazamiento (slo para
Pespuntes), ingrese la distancia que la
puntada de fijacin ser desplazada
desde el contorno del segmento.
6
7
E-puntada
Pespunte
9
En la caja Ancho (slo para puntadas de
ZigZag y E-puntada), ingrese el ancho de
las puntadas E-puntada o ZigZag.
En la caja de # de Repeticiones, ingrese
el nmero de veces que la puntada de
fijacin ser bordada. Slo valores
iguales a 1 o mayores son permitidos.
Luego de que todas las repeticiones son
bordadas, una parada ser aplicada, si
es aplicable.
En la caja Largo de puntada, ingrese el
largo de cada puntada de fijacin.
En la caja de Adentro (slo para puntadas
de Steil y E-puntada), ingrese un valor
porcentual. El valor porcentual es la
cantidad de la puntada de fijacin que
quiere bordar dentro de la lnea de
segmento de aplicacin.
En la caja Densidad (slo para puntadas
de ZigZag y E-puntada), ingrese la
densidad de las puntadas E-puntada o
ZigZag.
De la lista de Parada, seleccione uno de
los siguientes comandos para que
aparezca inmediatamente despus de su
ltima puntada de Fijacin:
Ninguno: No aplica comando
despus de su ltima puntada de
Fijacin.
TAJIMA DG/ML BY PULSE
Gua del usuario
Parada: Aplica un comando de
parada despus de su ltima puntada
de Fijacin.
ParadaConColor: Aplica un comando
de parada y un cambio de color
despus de su ltima puntada de
Fijacin.
10 En la caja de distancia Marco Afuera,
ingrese un valor de distancia para
determinar cunto se mover el marco
hacia afuera.
Luego de la puntada de fijacin inicial, la
mquina se detendr para darle al
operador la posibilidad de colocar la
pieza de aplicacin. Seleccionando el
ajuste de Marco hacia afuera logra que el
marco de la mquina se mueva hacia
afuera una distancia especificada por el
operador, haciendo ms fcil colocar la
aplicacin en la tela. Por ejemplo, si el
valor de distancia es de 50.00mm, el
marco se mover 50.00mm
verticalmente desde la ltima puntada de
fijacin hacia arriba del diseo. Entonces
la mquina colocar una Parada o
ParadaConColor en esa posicin,
volviendo a la posicin original y
continuando el bordado.
Elegir un valor de distancia para marco
afuera le permite a los operadores ms
espacio para trabajar con un diseo
mientras la cabeza de la mquina se
posicionar fuera del diseo.
11 Para completar su Fijacin, haga click en
Aceptar y vaya al Paso 5: Para
completar pespunte, fijacin y borde
aplicacin.
12 Para agregar componentes de Pespunte
o Borde Aplicacin, vaya a los pasos
apropiados.
Paso 4: Para crear puntadas de borde
de aplicacin
1
Para crear un Borde de aplicacin para su
aplicacin, seleccione Borde Aplicacin,
si an no est seleccionado.
De la lista Tipo, seleccione uno de los
siguientes tipos de puntada:
E-puntada
Pespunte Programado
Steil
De la lista de Motivos (slo para
Pespuntes Programados), seleccione un
motivo programado que ser usado para
el borde de aplicacin.
Estos motivos estarn disponibles para
pespuntes y rellenos programados.
En la caja de Desplazamiento (slo para
Pespuntes Programados), ingrese la
distancia que el borde de aplicacin ser
desplazado desde el contorno del
segmento.
En la caja de Ancho (slo para E-puntada
y Steil), ingrese el ancho para puntadas
del borde de aplicacin.
En la caja # de Repeticiones, ingrese el
nmero de veces que el borde de
aplicacin ser bordado. Slo valores
iguales a 1 o mayores son permitidos.
491
492
CAPTULO 18
Usando Herramientas de Digitalizacin
Luego de que todas las repeticiones son
bordadas, son aplicadas paradas, si es
aplicable.
7 En la caja Largo de Puntada, ingrese el
largo de cada puntada para el borde de
aplicacin.
8 En la caja de Adentro (slo para puntadas
de Steil y E-puntada), ingrese un valor
porcentual. El valor porcentual es la
cantidad del borde de aplicacin que
quiere bordar dentro de la lnea de
segmento de aplicacin.
9 En la caja de Densidad (slo para Epuntada y Steil), ingrese la densidad de
Steil o E-puntadas.
10 De la lista Esquinas (slo para Steil),
seleccione uno de los siguientes estilos
de esquinas steil.
El estilo de esquina steil que seleccione
ajustar automticamente las esquinas
para mejorar la calidad de las puntadas.
Ninguna
Estilo A
Estilo B
11 Para completar su Borde Aplicacin, haga
click en Aceptar y vaya al Paso 5: Para
completar pespunte, fijacin y borde
aplicacin.
12 Para agregar componentes de Pespunte
o Fijacin, vaya a los pasos apropiados.
Paso 5: Para completar pespunte,
fijacin y borde aplicacin
1
Haga uno de los siguientes pasos para
punchar el segmento:
Para crear un segmento abierto, haga
click en el espacio de trabajo del
diseo para colocar los puntos ancla
en su diseo.
Para crear un segmento cerrado,
haga click en el espacio de trabajo del
diseo para colocar los puntos ancla
en su diseo y presione H en su
teclado para cerrar el segmento.
Haga uno de los siguientes pasos para
completar el segmento:
(Modo Clsico) Haga click derecho
para completar el segmento.
(Modo Nuevo para 10.2) Presione
ENTER en su teclado para completar
el segmento.
Creando Punto cruz
La herramienta Punto cruz crea un efecto
tradicional de punto cruz bordado a mano.
Esta herramienta genera puntadas Punto
cruz en lugar de puntadas rectas por un
camino sencillo. Parecida a las otras
herramientas de digitalizacin, cuando se
digitaliza puntadas de punto cruz, se utiliza
arte escaneado o imgenes como un fondo.
Para crear puntos cruz, se utiliza la rejilla
para digitalizar en lnea recta.
Slo se pueden digitalizar puntos cruz en
el modo de dibujo Recto. No se pueden
utilizar los otros modos de dibujo como
Bezier, Arco, QuickDraw o A mano
alzada. Estos modos no se utilizan para
trazar puntos cruz.
TAJIMA DG/ML BY PULSE
Gua del usuario
Para utilizar la herramienta Punto cruz:
1
En la barra de herramientas Digitalizacin
o en la carpeta Digitalizacin del
Gabinete de Herramientas, haga click en
la herramienta Punto cruz
En el cuadro Espaciado rejilla en la cinta,
entre un valor en nmeros pares.
Intente configurando la rejilla a 4.00mm.
Para cambiar los ajustes de la rejilla,
haga click con el botn derecho en la
regla en la ventana del diseo.
El cuadro de dilogo Ajustes rejilla
aparece.
Fije los valores de espaciado horizontal y
vertical al valor que fij para el Espaciado
rejilla.
En el rea de Estilo de Pegado, haga
click en Centro.
Los puntos cruz que digitaliza se fijarn
en el centro del cuadro de rejilla en el
cual los digitaliz.
Debera activar Pegar a Rejilla, si no
est an activado. Presione May+3 en
su teclado para activar Pegar a Rejilla.
Para desactivarlo, presione May+3
nuevamente.
6
7
Haga click en Aceptar.
Para ver la rejilla, haga click en el botn
Mostrar rejilla
en la parte superior de
la ventana de diseo.
Como los cuadros de la rejilla son
demasiados pequeos como para
trabajar en ellos, debe hacer algunos
ajustes. En la barra de herramientas
Vista o en la carpeta Vista del Gabinete
de Herramientas, haga click en la
9
herramienta Zoom
.
Haga click en el rea de trabajo del
diseo para acercar la vista al nivel que
quiere utilizar.
Cuando usa la herramienta de Zoom,
puede hacer click derecho en el rea de
trabajo del diseo para alejar.
10 En la barra de herramientas Digitalizacin
o en la carpeta Digitalizacin del
Gabinete de Herramientas, haga click en
la herramienta Punto cruz
nuevamente.
11 Para su segmento de punto cruz,
seleccione uno de los siguientes valores
de las listas de Esquina de inicio y
Esquina de fin en la cinta:
Superior izquierda
Superior derecha
Inferior derecha
Inferior izquierda
12 Haga click en un cuadro de la rejilla para
colocar el primer punto.
13 Haga click en otro cuadro para colocar el
segundo punto.
14 Siga colocando sus puntos para
completar el primer segmento.
15 Cuando termine de colocar sus puntos,
haga lo siguiente:
(Modo Clsico) Haga click derecho
para completar el segmento.
493
494
CAPTULO 18
Usando Herramientas de Digitalizacin
(Modo Nuevo para 10.2) Presione
ENTER en su teclado para completar
el segmento.
Tajima DG/ML by Pulse genera cruces
para conectar un punto de ancla a otro.
16 Cuando el puntero se convierte en una
flecha verde con una cuenta blanca,
haga click en la ubicacin que quiera el
punto de inicio (cuenta verde).
Para crear motivos de Relleno
Programado:
1
Cree el motivo de puntadas utilizando la
herramienta Manual
o Pespunte
.
Por ejemplo, crear una forma pequea de
diamante.
Cuando termine de crear su motivo, haga
lo siguiente:
Rellenos y
Pespuntes
Programados
Creando motivos de
Relleno programado
personalizados
Los motivos de Rellenos programados son
motivos que estn disponibles con Tajima
DG/ML by Pulse (en algunos niveles del
software), o motivos que crea para aplicarlos
a un segmento Pespunte para hacer
Pespuntes programados o a un segmento de
Relleno para hacer un Relleno programado.
Para crear un motivo Relleno programado, se
digitaliza un motivo de puntadas y se guarda
como un archivo Relleno programado. Puede
entonces seleccionar el motivo Relleno
programado y aplicarlo a un segmento
Pespunte o Relleno.
Se recomienda verificar que el diseo
toque los cuatro lados del rea de
trabajo. No olvide que los Rellenos
labrados son una serie de puntadas
Cordn, as que hay que evitar las reas
grandes abiertas.
4
5
6
7
8
9
(Modo Clsico) Haga click derecho
para completar el segmento.
(Modo Nuevo para 10.2) Presione
ENTER en su teclado para completar
el segmento.
Elija ArchivoGuardar y haga los ajustes
necesarios en el dilogo de Guardar
Como.
Haga click en Guardar para guardar el
diseo
Haga click en M para activar la
herramienta Seleccionar Puntada
.
Seleccione las puntadas que formarn el
motivo.
Presione Ctrl+E en su teclado y
seleccione Guardar como Motivo Relleno
programado del men de acceso directo.
El cuadro de dilogo Guardar motivo
Relleno programado aparece.
Todos los motivos de Relleno programado
tienen la extensin *.PFL.
Entre un nombre para su motivo.
Haga click en Guardar.
Puede ahora usar el motivo de relleno
programado que cre en diseos nuevos o
existentes.
TAJIMA DG/ML BY PULSE
Gua del usuario
Notas Especiales:
Asegrese de guardar el archivo en la
carpeta C:\Archivos de
Programa\Archivos
Comunes\Tajima\DGML By
Pulse\Patterns\Program o no podr usar
el motivo.
Cuando esta creando el motivo, coloque
el punto de inicio y el punto final del
diseo en partes opuestas del motivo;
esto le permite que el diseo se realice
correctamente.
Para usar Rellenos Programados:
1
la herramienta Relleno complejo
2
3
4
5
Usando Rellenos
programados
Los motivos Relleno programado son
motivos disponibles con Tajima DG/ML by
Pulse, o motivos que puede aplicar a un
segmento Pespunte para hacer Pespuntes
Programados o a un segmento Relleno para
hacer un Relleno programado. Para crear un
motivo Relleno programado, se digitaliza el
motivo de puntadas y se guarda como un
archivo Relleno programado (*.pfl). Puede
entonces seleccionar el motivo Relleno
programado y aplicarlo a un segmento
Pespunte o Relleno.
En la barra de herramientas Digitalizacin
o en la carpeta Digitalizacin del
Gabinete de Herramientas, haga click en
.
En la lista Tipo de Relleno en la cinta,
seleccione Relleno programado.
En el cuadro Largo puntada en la cinta,
entre el largo de las puntadas.
En la lista Motivo en la cinta, seleccione
el motivo Relleno programado.
En el rea de trabajo, haga uno de los
siguientes pasos para digitalizar el
segmento:
Para crear un segmento abierto, haga
click en el espacio de trabajo del
diseo para colocar los puntos de
ancla en su diseo.
Para crear un segmento cerrado,
haga click en el espacio de trabajo del
diseo para colocar los puntos de
ancla y presione H en su teclado
para cerrar el segmento.
Haga lo siguiente para completar el
segmento:
(Modo Clsico) Haga click derecho
para completar el segmento.
(Modo Nuevo para 10.2) Presione
ENTER en su teclado para completar
el segmento.
Fije los puntos de entrada y salida y la
lnea de ngulo. Siga los siguientes
pasos:
Cuando el puntero se convierte en
una flecha verde con una cuenta
blanca, haga click en donde quiere el
punto de inicio (cuenta verde).
Cuando el puntero se convierte en
una flecha roja con una cuenta
495
496
CAPTULO 18
Usando Herramientas de Digitalizacin
blanca, haga click en donde quiere el
punto de fin (cuenta roja triangular).
Para crear Pespuntes programados:
1
Cuando el puntero se convierte en
una flecha pequea con una cuenta,
haga click y arrastre de izquierda a
derecha para colocar una lnea de
ngulo en su segmento.
la herramienta Pespunte
.
El puntero se convierte en una cruz.
2
Consejos
Cada uno de los motivos que vienen con
Tajima DGML by Pulse necesitan ajustes
nicos para la densidad y el largo
puntadas. Para ver muestras de los
motivos Relleno programado con los
requisitos para la densidad y el largo
puntada, elija AyudaRellenos y luego
haga click en el libro llamado Rellenos y
Pespuntes programados.
En la barra de herramientas Digitalizacin
o en la carpeta Digitalizacin del
Gabinete de Herramientas, haga click en
En la lista Estilo de Pespunte en la cinta,
seleccione Programado.
En la lista Motivos en la cinta, seleccione
motivo Relleno Programado.
Para cambiar las propiedades de su
segmento, haga click en la flecha
en
la cinta o doble click en el segmento.
Ver las pginas de propiedades de
Ajustes de Segmentos. Haga click en la
pgina de propiedades apropiada y haga
los cambios de ajustes.
Puede seguir haciendo click con el botn
derecho para fijar rpidamente los puntos
de entrada y de salida y la lnea de
ngulo aceptando los ajustes por defecto.
Si tiene dificultad digitalizando un
segmento usando curvas Bezier, vea
"Introduccin a las curvas Bezier".
Usando Pespuntes
Programados
Un Pespunte Programado es un segmento
Pespunte que utiliza un motivo Relleno
programado. Para ver instrucciones sobre la
creacin de motivos Rellenos programados,
vea "Creando Motivos de Relleno
programado Personalizados". Refirase a la
Ayuda en lnea para Rellenos que se
encuentra en AyudaRellenos para ver los
motivos de relleno programado disponibles.
Complete uno de los siguientes pasos
para digitalizar un segmento Pespunte
programado:
Para crear un segmento abierto, haga
click en el espacio de trabajo para
colocar los puntos de ancla en su
diseo.
Para crear un segmento cerrado,
haga click en el espacio de trabajo del
diseo para colocar los puntos de
ancla y presione H en su teclado
para cerrar el segmento.
Haga lo siguiente para completar el
segmento:
(Modo Clsico) Haga click derecho
para completar el segmento.
TAJIMA DG/ML BY PULSE
Gua del usuario
(Modo Nuevo para 10.2) Presione
ENTER en su teclado para completar
el segmento.
Tajima DG/ML by Pulse aplica el motivo
Relleno programado al segmento
Pespunte.
Aplicando efectos de
puntadas a Pespuntes
En la pgina de propiedades Pespunte,
puede seleccionar un Perfil de largo puntada
que variar el largo del pespunte por todo el
segmento. Entonces, los segmentos de
puntada normales Pespunte o Pespunte
Programado pueden tener diferentes largos
de puntada por un slo segmento. Puede
crear muchos efectos decorativos incluyendo
Fuegos Artificiales utilizando puntadas de
Pespunte Programado.
Ejemplo de Fuegos Artificiales
El motivo programado nmero 227
funciona muy bien cuando se utiliza los
efectos de Fuegos artificiales.
Puede utilizar los ajustes de Perfil de Largo
de puntada para crear efectos especiales en
sus diseos bordados. Utilice los ajustes de
Perfil de Largo de puntada para variar el
largo de puntada y los valores de longitud
mnima de puntada para lograr una vista
especial. Los valores de largo de puntada y
largo mnimo de puntada son mostrados y
pueden ser cambiados en las pginas de
propiedades de Ajuste de Segmentos.
Ajuste Perfil de
Largo de puntada
Qu hace
Aumento lineal
Aumenta gradualmente
el largo de puntada en el
segmento seleccionado
desde el valor de largo
mnimo de puntada hasta
el valor de largo de
puntada.
Disminucin lineal
Disminuye gradualmente
el largo de puntada de un
segmento seleccionado
desde el valor de largo
de puntada hasta el valor
de largo mnimo de
puntada.
497
498
CAPTULO 18
Usando Herramientas de Digitalizacin
Ajuste Perfil de
Largo de puntada
Convexo
Cncavo
Qu hace
Comienza a aumentar
gradualmente el largo de
puntada en un segmento
seleccionado desde el
largo mnimo de puntada
hasta el largo de puntada
seleccionado. Despus
comienza gradualmente
a disminuir el largo de
puntada desde el largo
de puntada seleccionado
hasta el largo mnimo de
puntada desde centro del
segmento seleccionado.
Comienza a disminuir
gradualmente el largo de
puntada en un segmento
seleccionado desde el
largo de puntada hasta el
largo mnimo de puntada.
Despus comienza
gradualmente a
aumentar el largo de
puntada desde el largo
mnimo de puntada hasta
el largo de puntada
desde el centro del
segmento seleccionado.
Para aplicar los efectos de puntada a
Pespuntes:
1
Elija ArchivoNuevo.
Para mayor informacin, vea "Creando
nuevos diseos".
Ver una nueva ventana de diseo.
En la barra de herramientas Digitalizacin
o en la carpeta Digitalizacin del
Gabinete de Herramientas, haga click en
Digitalice un segmento Pespunte.
Haga click en la flecha
de la cinta.
Se ven las pginas de propiedades de
Ajustes de segmentos.
Haga click en la pgina de propiedades
Pespunte.
En el cuadro Perfil largo de puntada,
seleccione cmo variar las puntadas de
pespunte:
la herramienta Pespunte
Ninguna: El largo de los pespuntes
ser consistente por todo el camino.
El Pespunte no tendr un largo de
puntada que vara.
Aumento lineal: El largo de puntada
comenzar en el valor definido en el
cuadro Largo mnimo puntada y
aumentar al valor definido por el
cuadro Largo puntada en la pgina de
propiedades Pespunte.
Disminucin lineal: El largo de
puntada comenzar en el valor
definido en el cuadro Largo puntada
mnimo y disminuir al valor definido
en el cuadro Largo puntada en la
pgina de propiedades Pespunte.
Convexo: El ajuste Convexo
producir un pespunte donde el largo
de puntada es lo ms largo en el
TAJIMA DG/ML BY PULSE
Gua del usuario
centro del camino y lo ms corto en
las puntas.
Cncavo: El ajuste Cncavo
producir un pespunte donde el largo
de puntada es lo ms corto en el
centro del camino y lo ms largo en
las puntas.
En el cuadro Largo Min. Puntada, ingrese
el largo mnimo de puntada requerido
para la puntada Pespunte que usted
digitaliz.
Haga click en Aceptar.
Ver su segmento modificado.
Notas Especiales:
Rellenos Labrados
Tajima DG/ML by Pulse viene con muchos
motivos de Mosaico Labrado. Estos motivos
crean regiones satinadas con una textura
rugosa. Usted puede aplicar los Motivos
Labrados a un segmento de Relleno
complejo o a una fuente TrueType.
Aplicando Rellenos
Labrados a textos
TrueType
Puede aplicar un motivo de Relleno Labrado
a un texto TrueType. Puede necesitar
convertir el texto a segmentos y despus
aplicar un motivo.
El ajuste Espacio de la cuerda se ignora
cuando se utiliza el Perfil de Largo de
Puntada.
Cuando se utiliza el ajuste Perfil de Largo
de Puntada con puntadas Pespunte
programado, el tamao del motivo del
programa tambin se ajusta de acuerdo
con el Largo de Puntada.
Asegrese de seleccionar Mostrar
Puntadas 3D para ver el motivo como
ser bordado.
Para aplicar Rellenos Labrados en
textos TrueType:
1
En la barra de herramientas Texto o en la
carpeta Texto del Gabinete de
Herramientas, haga click en la
Cree el texto TrueType.
Para mayor informacin vea "Creando
Textos".
herramienta Texto
Pespunte programado
499
500
CAPTULO 18
Usando Herramientas de Digitalizacin
Presione S para activar la herramienta
Seleccin
.
Presione S para activar la herramienta
5
6
Seleccin
.
Presione Ctrl+E en su teclado.
Puede ver un men de acceso rpido.
Seleccione Convertir Letras a
Segmentos.
El texto es ahora convertido a segmentos.
7
8
Haga click en la flecha
en la cinta.
Haga click en la pgina de propiedades
de Rellenos Complejos.
9 De la lista de Tipo de Relleno, seleccione
Mosaico Labrado.
10 Haga click en Aceptar.
11 De la lista de Motivos de la cinta,
seleccione el motivo que quiere para sus
letras.
Ver su segmento modificado.
Creando regiones de
Relleno labrado
Puede crear una regin de Relleno labrado
diferente al fondo Relleno labrado usando la
herramienta Regin labrada. Tambin puede
colocar un borde alrededor del segmento de
primer plano para que se distinga del fondo
Relleno labrado. Por ejemplo, puede crear el
fondo utilizando un motivo y aplicando otro
motivo al primer plano con la herramienta
Regin labrada.
Asegrese de que Mostrar puntos y
Mostrar Puntadas 3D estn
seleccionados para ver los motivos.
Para crear una regin Relleno labrado
diferente del Relleno de fondo:
1
Cree un segmento Relleno labrado nuevo
o seleccione uno existente.
En este caso, estamos utilizando el
segmento Relleno labrado con el Motivo
201b.
TAJIMA DG/ML BY PULSE
Gua del usuario
En la barra de herramientas Digitalizacin
o en la carpeta Digitalizacin del
Gabinete de Herramientas, haga click en
En la lista Motivos en la cinta, seleccione
un motivo para la regin.
En este caso seleccionamos el Motivo
201.
la herramienta Regin labrada
Para cambiar las propiedades de su
segmento, haga click en la flecha
en
la cinta o doble click en el segmento.
Ver las pginas de propiedades de
Ajustes de Segmentos. Haga click en la
pgina de propiedades apropiada y haga
los cambios de ajustes.
5
6
En el espacio de trabajo del diseo, haga
click para digitalizar el segmento Regin
labrada.
Para cerrar la forma de la Regin labrada,
presione H en su teclado.
Haga lo siguiente para completar el
segmento:
(Modo Clsico) Haga click derecho
para completar el segmento.
(Modo Nuevo para 10.2) Presione
ENTER en su teclado para completar
el segmento.
Ver su segmento modificado.
Creando lneas labradas
en un Relleno de fondo
Puede hacer lneas labradas en un Relleno
labrado existente o un fondo de Relleno
standard con la herramienta Lnea labrada.
Cuando crea lneas labradas, el motivo de
fondo no es cubierto en toda su extensin
igual cuando se utiliza la herramienta Regin
labrada. Regin labrada crea regiones
enteras que difieren del Relleno de fondo. Si
tiene dificultades al digitalizar el segmento
utilizando las Curvas Bezier, vea
"Introduccin a las curvas Bezier".
Asegrese de que Mostrar Puntadas 3D
est seleccionado para ver los motivos.
Para crear lneas labradas en un Relleno
de fondo:
1
Seleccione el segmento Mosaico labrado
o Relleno Standard que desea utilizar
como fondo.
En este caso, utilizamos el segmento
Relleno labrado creado en el tema
Creando Rellenos Labrados.
501
502
CAPTULO 18
Usando Herramientas de Digitalizacin
(Modo Nuevo para 10.2) Presione
ENTER en su teclado para completar
el segmento.
Ahora ver el nuevo segmento labrado
dentro del segmento existente.
6
Presione S en su teclado para activar la
Seleccione los segmentos Mosaico
labrado y Lnea labrada.
En el cuadro Motivos en la cinta, elija el
motivo nmero 19.
El motivo ha cambiado y se ve ms
claramente la Lnea labrada.
herramienta Seleccionar
2
En la barra de herramientas Digitalizacin
o en la carpeta Digitalizacin del
Gabinete de Herramientas, haga click en
la herramienta Lnea labrada
En el espacio de trabajo del diseo, haga
click para digitalizar el segmento Lnea
labrada.
Para digitalizar un segmento Lnea
labrada, haga uno de los siguientes
pasos:
Para crear un segmento abierto, haga
click en el espacio de trabajo para
colocar los puntos de ancla en su
diseo.
Para crear un segmento cerrado,
haga click en el espacio de trabajo del
diseo para colocar los puntos de
ancla y presione H en su teclado
para cerrar el segmento.
Haga lo siguiente para completar el
segmento:
(Modo Clsico) Haga click derecho
para completar el segmento.
Para cambiar las propiedades de su
segmento, haga click en la flecha
en
la cinta o doble click en el segmento.
Ver las pginas de propiedades de
Ajustes de Segmentos. Haga click en la
pgina de propiedades apropiada y haga
los cambios de ajustes.
TAJIMA DG/ML BY PULSE
Gua del usuario
Creando bordes alrededor
de regiones labradas
Puede crear un borde angosto alrededor de
una regin Relleno labrado para que se
distinga de la regin del fondo.
Puede tambin crear un borde Steil
alrededor de una regin Mosaico
labrado, si desea crear un borde grueso
alrededor de la regin.
Para crear un borde alrededor de una
Regin labrada:
1
2
Crear un segmento Regin labrada.
Presione Ctrl+E en su teclado y elija
Propiedades del men de acceso rpido.
Aparece el cuadro de dilogo Editar Tipos
de puntadas.
Haga click en Agregar Tipo de puntada.
Podr ver el dilogo Elegir Tipo de
puntada.
En el cuadro Elegir tipo de puntada, elija
Lnea labrada.
Haga click en Aceptar.
Haga click en Terminado.
Podr ver su segmento modificado.
5
6
Combinando
colores de hilos en
un segmento
Usando AutoCombinar
Color
Use AutoCombinar Color para combinar dos
colores de hilos en un segmento. Puede
seleccionar dos colores y perfiles de
densidad separados para un mismo
segmento.
Esta caracterstica esta disponible
para segmentos Columna, Camino
Cordn, y Relleno complejo.
Para usar AutoCombinar Color:
1
Seleccione un segmento.
Presione Ctrl+E en su teclado y
seleccione AutoCombinar Color del
men.
Ver el dilogo de AutoCombinar Color.
Haga los siguientes pasos:
Asegrese de que Mostrar Puntadas 3D
est seleccionado para ver los motivos
como sern bordados.
503
504
CAPTULO 18
Usando Herramientas de Digitalizacin
En la lista de Perfil de Densidad,
seleccione el perfil que ms se ajuste
a sus necesidades.
En la caja de colores de Hilos,
seleccione los colores de hilos que
desea mezclar.
El Perfil de Densidad controla como la
puntada va a ser mezclada.
Para mejores resultados, elija perfiles
de densidad opuestos para los dos
hilos de colores. Por ejemplo, elija
Incremento Lineal para un color y
Disminucin Lineal para el otro color.
3
4
Haga click en Aceptar.
Presione G en su teclado para generar
las puntadas.
Ahora el segmento tiene dos colores.
Para modificar las propiedades,
seleccione el segmento y haga click en la
flecha
en la cinta.
Ramas
Consejos para hacer
Ramas
Ramas es un mtodo para generar puntadas
eficientemente. Previamente, cuando quera
digitalizar diseos con muchos segmentos,
como hojas en un rbol o ptalos en una flor,
usted digitalizaba todas las hojas o ptalos
como segmentos separados y ordenaba los
puntos de inicio y final separadamente para
cada segmento. Luego, usted agregaba
segmentos de Pespunte de conexin y
secuenciaba todos los segmentos en el
orden correcto.
Ramas le permite digitalizar mltiples
segmentos de Cordn, Steil y Pespunte de tal
manera que estn secuenciados sin saltos y
tienen un slo punto de inicio y final en el
punto de conexin ms cercano entre
columnas. Los segmentos en rama se
comportan como si fuera un slo segmento
grande, insertando puntadas de Pespunte en
lugar de saltos.
Usted puede usar Ramas con las
herramientas Columna, Columna mejorada,
Camino de Cordn, Steil, Pespunte, Importar
Arte e Importar Fuentes TrueType. Usted
TAJIMA DG/ML BY PULSE
Gua del usuario
tambin puede combinar segmentos
existentes de Cordn, Steil y Pespunte para
crear segmentos ramificados.
Puede controlar la secuencia
parcialmente ajustando los puntos de
inicio y fin.
Las indicaciones de Ramas de Tajima DG/ML
by Pulse hacen las siguientes tareas:
Genera primeramente soporte de
Contorno.
Coloca las puntadas de conexin de
Pespunte.
Secuencia las columnas conectadas.
Tratan todas las columnas conectadas
como un nico segmento grande.
Coloca los puntos de inicio y fin en los
puntos de conexin ms cercanos.
Genera las puntadas adecuadamente.
Moos
La siguiente figura muestra un ejemplo de
puntos que estn cruzados, creando un
moo. Los segmentos no tendrn ramas
correctas.
Consejos para columnas
conectadas
Superposicin
Debe haber cierta superposicin entre
columnas conectadas. La superposicin crea
mejores resultados en el bordado. En la
barra de herramientas Edicin o en la
carpeta Edicin del Gabinete de
herramientas, puede usar Seleccionar
Seleccionar Vrtice
para seleccionar el
punto de vrtice al final de la columna y
moverlo dentro de la otra columna.
La siguiente figura muestra ejemplos de
segmentos superpuestos.
Ramificando segmentos
existentes
Puede usar ramas en diseos existentes.
Puede crear segmentos en rama en
segmentos de Cordn, Steil y Pespunte
combinando elementos existentes en los
diseos.
505
506
CAPTULO 18
Usando Herramientas de Digitalizacin
Para crear segmentos Camino Cordn
ramificados:
Ramificando nuevos
segmentos
Usted puede crear ramas a medida que
digitaliza. Puede crear segmentos Cordn,
Steil y Pespunte ramificados.
Mueva los segmentos de forma tal que las
columnas conectadas se sobrepongan.
Haga click en la herramienta Seleccionar
y seleccione todos los segmentos.
Presione Ctrl+E en su teclado y elija
Combinar del men para unir los
segmentos.
TAJIMA DG/ML BY PULSE
Gua del usuario
Para crear segmentos de Camino
Cordn ramificados:
Si quiere usar la herramienta Columna
para hacer ramas en un segmento,
presione H para comenzar la nueva
columna.
En la barra de herramientas Digitalizacin
o en la carpeta Digitalizacin del
Gabinete de Herramientas, haga click en
la herramienta Columna Mejorada
El puntero se transforma en una cruz.
2
3
4
5
6
De la lista de Motivos en la cinta,
seleccione un motivo.
En el espacio de trabajo del diseo, haga
click izquierdo para digitalizar un
segmento.
Presione T en su teclado para agregar un
nuevo segmento de columna.
Digitalice el prximo segmento.
Para conectar el segmento con otra
columna existente, asegrese que las
columnas se superpongan.
Haga lo siguiente para completar el
segmento:
(Modo Clsico) Haga click derecho
para completar el segmento.
Creando segmentos
ramificados
Puede utilizar Ramificaciones con las
herramientas de Arte. Aunque hay diferentes
procedimientos para la digitalizacin con las
herramientas de Arte, los pasos generales
para ramificar segmentos creados con las
herramientas de Arte son los mismos.
Para crear un segmento ramificado con
la herramienta Importar TrueType:
1
Cuando el puntero se convierte en
una flecha verde con una cuenta
blanca, haga click en dnde quiere el
punto de entrada (cuenta verde).
Cree un segmento de arte utilizando
Importar TrueType
.
Ver aparecer el dilogo de Entrar Texto.
2
3
4
5
(Modo Nuevo para 10.2) Presione
ENTER en su teclado para completar
el segmento.
Fije los puntos de entrada y salida. Vea
los siguientes pasos para las
instrucciones.
Cuando el puntero se convierte en
una flecha roja con una cuenta
blanca, haga click en dnde quiere el
punto de salida (cuenta roja
triangular).
En el cuadro Texto, entre la palabra
"TEXT".
Haga click en Aceptar.
Redimensione las letras para que midan
aproximadamente 2,5 centmetros.
Seleccione cada letra y utilice Corte
para dividir cada letra en columnas
separadas.
Tendr que aadir puntos de ancla a la
letra "E" utilizando Seleccionar vrtice
.
507
508
CAPTULO 18
Usando Herramientas de Digitalizacin
Edite cada letra para asegurar que ha
sobrepuesto los segmentos de arte en las
posiciones que cort.
Aplique las lneas de ngulo utilizando
Lneas de ngulo
, asegurndose de
que haya interseccin con las lneas de
ngulo para las columnas conectadas.
9
movimiento. Por ejemplo, este tipo de motivo
es til para bordar agua o banderas oleadas,
o simplemente para efectos decorativos. Se
puede crear el motivo de ola utilizando una o
dos olas. El Relleno de ola utiliza Pespunte
de borde y tiene dos tipos de cabo de
conexin: Cabo cincelado y Cabo cuadrado.
Para crear una sola Ola:
1
Haga click derecho y seleccione
Combinar del men para unir los
segmentos.
2
Puntadas de Ola
Creando Motivos de
Relleno de Ola
El tipo de Motivo de Relleno de Ola le
permite aplicar puntadas de ola a segmento
de Relleno complejo. Las puntadas de ola
siguen el contorno de las curvas que crea.
Las olas son tiles para demostrar
En la barra de herramientas Digitalizacin
o en la carpeta Digitalizacin del
Gabinete de Herramientas, haga click en
la herramienta Relleno complejo
.
En el cuadro Tipo de Relleno en la cinta,
seleccione Ola.
Haga click en la flecha
en la cinta.
Se ven las pginas de propiedades de
Ajustes de segmentos.
Haga click en la pgina de propiedades
Ola.
En el cuadro Nmero de onda, entre 1.
El largo de puntada predeterminado es
4.00mm.
Haga click en Aceptar.
Digitalice la forma Relleno complejo en el
espacio de trabajo.
Haga lo siguiente para completar el
segmento de Relleno Complejo:
6
7
8
TAJIMA DG/ML BY PULSE
Gua del usuario
(Modo Clsico) Haga click derecho
para completar el segmento.
(Modo Nuevo para 10.2) Presione
ENTER en su teclado para completar
el segmento.
9 Fije los puntos de inicio y de fin del
Relleno complejo.
10 Para crear la ola, digitalice una Curva
Bezier que representa cmo las puntadas
viajarn por la forma.
La curva que traza debe estar abierta sin
superposiciones.
11 Haga lo siguiente para completar la ola:
(Modo Clsico) Haga click derecho.
(Modo Nuevo para 10.2) Presione
ENTER en su teclado.
Para aadir una Ola a un Relleno
complejo existente:
1
2
Seleccione un segmento Relleno
complejo.
En el cuadro Tipo de relleno en la cinta,
seleccione Ola.
Haga click en la flecha
en la cinta.
Se ven las pginas de propiedades de
Ajustes de segmentos.
Haga click en la pgina de propiedades
Ola.
En el cuadro Nmero de onda, entre 1.
Tambin puede cambiar cualquier otro
ajuste, como la densidad o las puntadas
de soporte.
Haga click en Aceptar.
Para crear la ola, digitalice una Curva
Bezier que representa cmo las puntadas
viajarn por la forma.
La curva que traza debe estar abierta sin
superposiciones.
6
7
Haga lo siguiente para completar la ola:
(Modo Clsico) Haga click derecho.
(Modo Nuevo para 10.2) Presione
ENTER en su teclado.
Agregando un Segundo
Motivo de Relleno de Ola
Cuando se crea una lnea de Ola, el motivo
genera puntadas de ola por todo el
segmento. Cuando se crean dos lneas de
ola, los motivos que se crean son un poco
diferentes.
Por ejemplo, si agrega una segunda ola
arriba de la primer ola, las puntadas de arriba
de la segunda ola toman el motivo de la
segunda ola cuando se generan las
puntadas. Si agrega una segunda ola debajo
de la primer ola, las puntadas abajo de la
segunda ola toman el motivo de la segunda
ola cuando se generan las puntadas. Sin
embargo, entre las dos olas, las puntadas
generadas son una combinacin de los dos
motivos de ola.
509
510
CAPTULO 18
Usando Herramientas de Digitalizacin
Para crear un segmento con dos olas:
1
En la barra de herramientas Digitalizacin
o en la carpeta Digitalizacin del
Gabinete de Herramientas, haga click en
la herramienta Relleno complejo
.
En la lista Tipo de relleno de la cinta,
seleccione Ola.
Haga click en la flecha
en la cinta.
Se ven las pginas de propiedades de
Ajustes de segmentos.
Haga click en la pgina de propiedades
Ola.
En el cuadro Nmero de onda, entre 2.
Tambin puede cambiar cualquier otro
ajuste, como la densidad o las puntadas
de soporte.
Haga click en Aceptar.
Digitalice la forma de Relleno complejo en
el rea de trabajo del diseo.
Haga lo siguiente para completar el
segmento de Relleno Complejo:
6
7
8
(Modo Clsico) Haga click derecho
para completar el segmento.
(Modo Nuevo para 10.2) Presione
ENTER en su teclado para completar
el segmento.
9 Haga click izquierdo donde quiera colocar
el punto de inicio en el segmento.
10 Haga click izquierdo donde quiera colocar
el punto de fin en el segmento
11 Para crear la primer ola, digitalice una
curva Bezier para representar cmo las
puntadas viajarn por la forma.
La curva que traza debe estar abierta sin
superposiciones.
12 Presione Enter en su teclado.
13 Para crear la segunda ola, arriba o abajo
de la primera, digitalice otra curva Bezier
para representar cmo las puntadas
viajarn por la forma.
La curva que traza debe estar abierta sin
superposiciones.
14 Haga lo siguiente para completar las olas:
(Modo Clsico) Haga click derecho.
(Modo Nuevo para 10.2) Presione
ENTER en su teclado.
TAJIMA DG/ML BY PULSE
Gua del usuario
Para agregar una segunda Ola a un
segmento existente con una Ola:
1
Seleccione un segmento de Relleno de
Ola existente.
Haga click en la flecha
en la cinta.
Se ven las pginas de propiedades de
Ajustes de segmentos.
Haga click en la pgina de propiedades
Ola.
En el cuadro Nmero de onda, entre 2.
Haga click en Aceptar.
Seleccione el segmento de Ola existente.
Presione Ctrl+E en su teclado y
seleccione Digitalizar Ola del men.
Para crear la primer ola, digitalice una
curva Bezier para representar cmo las
puntadas viajarn por la forma.
La curva que traza debe estar abierta sin
superposiciones.
4
5
6
7
8
puntadas Ola por todo el segmento. Puede
crear muchos efectos decorativos para sus
puntadas de Ola.
Puede utilizar los ajustes de Perfil de Largo
de puntada Graduado para crear efectos
especiales en sus diseos bordados. Use los
ajustes de Perfil de Largo de puntada
Graduado para variar los valores de largo de
puntada y largo mnimo de puntada para
lograr un aspecto especial. Los valores de
largo de puntada y largo mnimo de puntada
pueden ser visualizados y cambiados en las
pginas de propiedades de Ajustes de
Segmentos.
Ajuste Perfil de
Largo de Puntada
Graduado
Aumento lineal
Aumenta gradualmente
el largo de puntada en el
segmento seleccionado
desde el valor de largo
mnimo de puntada hasta
el valor de largo de
puntada.
Disminucin lineal
Disminuye gradualmente
el largo de puntada de un
segmento seleccionado
desde el valor de largo
de puntada hasta el valor
de largo mnimo de
puntada.
9 Presione Enter en su teclado.
10 Para crear la segunda ola, arriba o abajo
de la primera, digitalice otra curva Bezier
para representar cmo las puntadas
viajarn por la forma.
La curva que traza debe estar abierta sin
superposiciones.
11 Haga lo siguiente para completar las olas:
(Modo Clsico) Haga click derecho.
(Modo Nuevo para 10.2) Presione
ENTER en su teclado.
Aplicando efectos de
puntadas a motivos
Relleno de Ola
En la pgina de propiedades Ola, puede
seleccionar los ajustes Perfil de Largo de
puntada Graduado para variar el largo de las
Qu hace
511
512
CAPTULO 18
Usando Herramientas de Digitalizacin
Ajuste Perfil de
Largo de Puntada
Graduado
Convexo
Cncavo
Para aplicar efectos de puntada a olas:
Qu hace
Comienza a aumentar
gradualmente el largo de
puntada en un segmento
seleccionado desde el
largo mnimo de puntada
hasta el largo de puntada
seleccionado. Despus
comienza gradualmente
a disminuir el largo de
puntada desde el largo
de puntada seleccionado
hasta el largo mnimo de
puntada desde centro del
segmento seleccionado.
Comienza a disminuir
gradualmente el largo de
puntada en un segmento
seleccionado desde el
largo de puntada hasta el
largo mnimo de puntada.
Despus comienza
gradualmente a
aumentar el largo de
puntada desde el largo
mnimo de puntada hasta
el largo de puntada
desde el centro del
segmento seleccionado.
En la barra de herramientas Digitalizacin
o en la carpeta Digitalizacin del
Gabinete de Herramientas, haga click en
En el cuadro Tipo de relleno en la cinta,
seleccione Ola.
Haga click en la flecha
en la cinta.
Se ven las pginas de propiedades de
Ajustes de segmentos.
Haga click en la pgina de propiedades
Ola.
En el cuadro Largo mnimo de puntada,
introduzca el largo mnimo de puntada
requerido para las puntadas ola que
digitaliz.
En el cuadro Perfil Largo de puntada
Graduado, seleccione cmo variar sus
puntadas de Ola:
la herramienta Relleno Complejo
Ninguno: El largo de los Pespuntes
ser consistente por todo el camino.
El pespunte no tendr un largo de
puntada que vara.
Aumento lineal: El largo de puntada
comenzar en el valor definido en el
cuadro Largo mnimo de puntada y
aumentar al valor definido por el
cuadro Largo de puntada en la pgina
de propiedades Pespunte.
Disminucin lineal: El largo de
puntada comenzar en el valor
definido en el cuadro Largo de
puntada y disminuir al valor definido
por el cuadro Largo mnimo de
puntada en la pgina de propiedades
Pespunte.
Convexo: El ajuste Convexo
producir un Pespunte donde el largo
de puntada es lo ms largo en el
TAJIMA DG/ML BY PULSE
Gua del usuario
medio del camino y lo ms corto en
las puntas.
Cncavo: El ajuste Cncavo
producir un Pespunte donde el largo
de puntada es lo ms corto en el
medio del camino y lo ms largo en
las puntas.
Haga click en Aceptar.
Editando Motivos de
Relleno de Ola
Ajustes de Motivo de
Relleno de Ola
Puede que desee reducir la densidad del
Relleno complejo para poder ver el
motivo de puntada con ms claridad. Se
puede reducir la densidad por 2-3 pts.
Puede modificar los motivos de Relleno de
ola usando la pgina de propiedades Ola.
Se pueden cambiar los siguientes ajustes:
Nmero de onda: La cantidad de olas
que se definirn dentro de un segmento.
Puede elegir fijar el nmero de ola tanto
en 1 como en 2.
Largo de puntada: El largo de puntada
utilizado para las olas se define en el
cuadro Largo de puntada. Las puntadas
pueden ser ms pequeas en los bordes
de la forma o cerca de los agujeros. El
ajuste predeterminado es 3mm.
Largo de puntada mnimo: El largo de
puntada mnimo que se utiliza para los
Pespuntes de Largo de puntada
Graduado. Este ajuste se utiliza
combinado con el ajuste Perfil de Largo
de puntada Graduado para crear un
efecto especial al variar el largo de las
puntadas por la forma. El largo
predeterminado es 1.0mm.
No puede editar las olas utilizando
Deshacer.
Puede reemplazar o modificar las olas que
crea utilizando las herramientas Seleccionar
o Seleccionar vrtice
. La
herramienta Seleccionar vrtice le permite
aadir o eliminar puntos.
Para volver a entrar Olas:
1
Seleccione el segmento Relleno complejo
existente que contiene la Ola.
Si el segmento utiliza dos olas, puede
presionar ENTRAR para volver a entrar
la Segunda ola despus de editar la
primera ola.
Presione Ctrl+E en su teclado.
Se ve un men de acceso rpido.
Seleccione Digitalizar Ola desde el men.
Ahora puede volver a entrar la curva que
define la ola.
Las Olas utilizan la ruta Por el borde, as
que la compensacin de encogimiento
no tiene ningn efecto sobre estos
segmentos. Se ignora cualquier valor
para la compensacin de encogimiento.
Perfil de largo de puntada Graduado:
Una funcin especial que cambiar
automticamente el largo de las puntadas
mientras viajan por el Relleno. En el
513
514
CAPTULO 18
Usando Herramientas de Digitalizacin
cuadro Perfil de largo de puntada,
seleccione cmo variar sus pespuntes
utilizando uno de los cinco ajustes:
Ninguno, Aumento lineal, Disminucin
lineal, Convexo y Cncavo. Para ms
informacin, vea "Aplicando efectos de
puntadas a Olas".
CAPTULO 19
Usando Librarian
Tajima DG/ML by Pulse le permite ver, guardar y manejar diseos
guardados en la base de datos del servidor Librarian Enterprise.
Usted puede tambin utilizar Librarian para almacenar originales de
arte separados de archivos de puntadas o almacenar originales de
arte junto con archivos de puntadas en la misma base de datos
Librarian.
En este captulo:
Aprenda cmo usar Librarian.
Sepa cmo agrupar diseos en la base de datos.
Aprenda varias maneras de buscar diseos.
516
CAPTULO 19
Usando Librarian
Conceptos bsicos
de Librarian
El nombre de usuario y el password son
sensibles a las diferencias entre
maysculas y minsculas.
Abriendo las bases de
datos Librarian
Un cliente puede abrir una sola base de
datos por vez.
Tajima DG/ML by Pulse le permite acceder a
las bases de datos en el servidor Librarian
Enterprise. Usted necesita primero abrir
Tajima DG/ML by Pulse.
Si usted estuvo usando una base de
datos local en una sesin previa, tendr
que cambiar a Remoto (multiusuario).
Elija LibrarianCambio a Remoto
(multiusuario). Haga click en Aceptar en
la caja de mensaje.
Si no entr el nombre del servidor durante
la instalacin del programa, ingrselo en
la caja Direccin de servidor. Para mayor
informacin acerca de cmo encontrar la
direccin IP del servidor, vea la gua de
Uso de Tajima Passport by Pulse.
Notas Especiales:
El servidor Librarian Enterprise debe
estar funcionando y la base de datos
debe estar abierta en el servidor Librarian
Enterprise para que tenga acceso a la
base de datos de los diseos.
Si usted tiene acceso a una sola base de
datos, esta se abre automticamente al
ingresar su nombre de usuario y
password. Si usted tiene acceso a dos o
ms bases de datos, tendr que elegir
cual quiere abrir.
Para abrir las bases de datos Librarian:
1
Elija LibrarianLogon.
TAJIMA DG/ML BY PULSE
Gua del usuario
Cerrando bases de datos
Librarian
Al finalizar de usar los diseos en una base
de datos, usted puede cerrar la base de
datos as puede abrir otra estando logueado
en el servidor Librarian Enterprise.
Para cerrar bases de datos Librarian:
Elija LibrarianCerrar base de datos.
Viendo propiedades de la
base de datos
Puede encontrar las propiedades de la base
de datos de su diseo usando el comando
Propiedades base de datos en el men
Librarian.
2
3
4
En el cuadro Nombre, entre su nombre de
usuario.
En el cuadro Password, entre su
password.
Haga click en Aceptar.
Podr ver el mensaje en la barra de
estado Usuario Logueado.
Elija LibrarianAbrir Base de datos.
Podr ver una lista de bases de datos
disponibles.
Seleccione la base de datos, despus
haga click en Aceptar.
Podr ver en la barra de estado Base de
datos abierta con xito.
Para ver propiedades de la base de
datos:
Elija LibrarianPropiedades base de
datos.
Puede ver la caja de dilogo Propiedades
base de datos.
Abriendo un diseo
Podr trabajar ahora con los diseos.
Si conoce el nombre o la descripcin de un
diseo previamente guardado, usted puede
abrirlo a travs del men de Librarian Abrir
diseo.
517
518
CAPTULO 19
Usando Librarian
Para abrir un diseo:
1
Elija LibrarianAbrir diseo.
Puede ver la caja de dilogo Librarian
Abrir diseo.
Diseo Chenille de Trazos
Algunos diseos de puntadas pueden no
tener un diseo de trazos asociado. Sin
embargo todos los diseos de trazos
tendrn asociados un diseo de
puntadas. Para ver todos los archivos de
diseo asociados con sus diseos, vea
"Viendo archivos de diseo asociados".
Haga click en Abrir.
Cerrando un diseo
Cuando termina el trabajo con un diseo,
usted necesita guardar cualquier cambio que
hizo. Luego usted puede cerrar el diseo
cerrando el archivo con el que est
trabajando.
Para cerrar un diseo:
2
Haga uno de los siguientes pasos:
Elija ArchivoCerrar.
En el cuadro ID del Diseo, entre el
nombre del diseo o seleccione un
nombre del diseo de la lista.
En la caja Descripcin, entre la
descripcin del diseo o seleccione
una descripcin de diseo de la lista.
En la lista de Tipos de Dato, seleccione
uno de los siguientes tipos de diseos
que quiera abrir:
Diseo de puntadas
Diseo de Trazos
Diseo Chenille
Guardando un diseo en
la base de datos
Si est trabajando en Tajima DG/ML by Pulse
u otro cliente Librarian, usted puede querer
aadir diseos a la base de datos Librarian.
Cuando usted guarda un diseo necesita
entrar solamente el ID del diseo. Todas las
dems opciones del diseo son opcionales.
TAJIMA DG/ML BY PULSE
Gua del usuario
Para guardar un diseo en una base de
datos:
1
2
3
4
Abra el diseo en el espacio de trabajo de
Tajima DG/ML by Pulse.
Elija LibrarianGuardar diseo Como o
Guardar Diseo.
En la caja ID Diseo, entre el ID del
diseo si quiere renombrar el diseo.
Haga click en Aceptar.
Puede ver la caja de dilogo Aadir
diseo.
No-produccin
En la lista de Encriptacin, seleccione si
quiere encriptar los diseos en la base de
datos. Ninguno esta predeterminado.
Slo versiones especiales de Servidores
Librarian Enterprise pueden guardar
diseos en un formato encriptado. Esta
caracterstica no es comnmente
disponible para usuarios Tajima DG/ML
by Pulse y s es disponible por encargo.
Para agregar diseos a la base de datos,
usted debe poner la bandera de
encriptacin en la lista de Encriptacin.
En la lista Chenille, elija una de las
siguientes opciones:
Chenille
Bordado
9 En el cuadro Aplicaciones, entre el
nmero de aplicaciones en el diseo.
10 Haga uno de los siguientes pasos:
5
6
En el cuadro Descripcin, describa el
diseo.
En la lista de Estado, seleccione uno de
los siguientes:
Produccin
Para agregar ms propiedades del
diseo, seleccione Entrar Informacin
del Diseo Ahora. Haga click en
Siguiente.
Para guardar el diseo sin
propiedades adicionales haga click en
Finalizar.
Organizando
diseos
Estrategias para agrupar
diseos
El servidor Librarian incluye una estructura
jerrquica para guardar diseos referida
como Grupos ABC. Estos grupos ayudan a
organizar y categorizar sus diseos. Los
519
520
CAPTULO 19
Usando Librarian
Grupos A son grupos primarios en la base
de datos. Los Grupos B son grupos
secundarios que corresponden a grupos
apropiados A en la base de datos.
Finalmente, los Grupos C son grupos
terciarios que ciertas categorizaciones los
hacen pertenecer a Grupos B en una base
de datos.
Antes de iniciar la carga de diseos en la
base de datos, usted debe decidir una
estrategia para agrupar. Usted puede cargar
todos sus diseos en la base de datos y
agruparlos despus o puede agrupar sus
diseos a medida que los carga. Grabar un
diseo en un grupo es similar a grabar un
archivo en una carpeta en WindowsXP. No
obstante, usted crea un tipo de alias del
diseo ms que una copia de l.
Recomendamos limitar el nmero total de
grupos a 1000 para ayudar a una buena
performance del software.
Si es necesario, usted puede enlazar su
diseo a ms de un Grupo A, permitindole
encontrar un slo diseo buscando una
variedad de grupos. El primer Grupo ABC al
que enlaz el diseo es considerado el
Grupo principal. Cuando usted busca un
diseo, usted puede elegir buscar todos los
grupos a los que el diseo fue enlazado o
buscar solamente los enlaces al Grupo
principal.
Tiene que ser un usuario autorizado
avanzado para realizar modificaciones a
la estructura de grupo de la base de
datos. Si los diseos no son
categorizados efectivamente, podr
experimentar problemas usando bases
de datos de diseos.
Cuando usted agrupa diseos en los Grupos
ABC usted necesita decidir que categoras
hacen grupos lgicos para su seleccin de
diseos. Supongamos que una compaa
tiene una base grande de clientes
involucrados en diseos de temporada. En
consecuencia sus Grupos A son
denominados a partir de las cuatro
temporadas: Invierno, Primavera, Verano y
Otoo. A menudo proveen a la comunidad
mercadera bordada para el desfile anual de
Santa Claus. Luego, el Grupo A Invierno
tiene un grupo B llamado Desfile de Santa
Claus. Dentro del Grupo C esta Santa, el
Arbol, y Duendes. Otro Grupo B dentro de
Invierno es el Carnaval de invierno.
Agregando un nuevo
Grupo A
Un Grupo A es un grupo primario. Los
Grupos B pueden ser agregados dentro del
Grupo A si usted tiene diseos que entran
en sub-categoras. Por ejemplo, usted puede
hacer el Grupo A Animales. Dentro del grupo
Animales, usted puede hacer dos Grupos B
llamados Salvajes y Domsticos.
TAJIMA DG/ML BY PULSE
Gua del usuario
Para agregar un nuevo grupo A:
Si no est autorizado para agregar
grupos, ver el mensaje "Acceso
denegado no tiene suficientes
derechos" cuando hace click en Aceptar.
Vea a un administrador para ayuda.
Elija LibrarianGrupos.
Podr ver la caja de dilogo Grupos
ABC.
4
5
Entre el nombre para el nuevo Grupo A.
Haga click en Aceptar.
Agregando un nuevo
Grupo B
Haga click en Agregar Grupo.
Podr ver una caja de dilogo Nuevo
Grupo A.
Seleccione Nuevo Grupo.
Un grupo B es un grupo secundario dentro
de un Grupo A. Los Grupos B agregan ms
categoras especficas a los Grupos A. Por
ejemplo uno de los Grupos A en este
ejemplo es Animales. Usted puede enlazar
los Grupos B llamados Domsticos y
Salvajes a este Grupo A.
Para agregar un nuevo grupo B:
Si usted no est autorizado para agregar
grupos, puede ver el mensaje "Acceso
negado-No tiene derechos suficientes"
cuando haga click en Aceptar. Vea a un
administrador de red para ayuda.
Elija LibrarianGrupos.
Podr ver el cuadro de dilogo Grupos
ABC.
521
522
CAPTULO 19
Usando Librarian
Agregando un nuevo
Grupo C
Un Grupo C cae dentro de un Grupo B. Los
Grupos C refinan ms la categorizacin del
Grupo B al que ellos pertenecen. Por
ejemplo, uno de los Grupos A mencionados
ms arriba es Animales, el Grupo B es
Salvajes, y el Grupo C puede ser Tigres.
Para agregar un nuevo Grupo C:
Seleccione el Grupo A al cual quiere
agregar el nuevo Grupo B y despus
haga click en Agregar Grupo.
Podr ver la caja de dilogo Nuevo Grupo
B.
Seleccione Nuevo Grupo.
4
5
6
Entre un nombre para el nuevo Grupo B.
Haga click en Aceptar.
Repita los pasos 2 al 5 si usted quiere
agregar ms Grupos B.
Si usted no est autorizado para agregar
grupos, puede ver el mensaje "Acceso
negado-No tiene derechos suficientes"
cuando haga click en Aceptar. Vea a un
administrador de red para ayuda.
Elija LibrarianGrupos.
Puede ver la caja de dilogos Grupos
ABC.
TAJIMA DG/ML BY PULSE
Gua del usuario
2
3
Haga doble click en el Grupo A para ver
la lista de los Grupos B.
Seleccione el Grupo B al cual quiere
agregar el nuevo Grupo C, despus
haga click en Agregar Grupo.
Puede ver la caja de dilogo Nuevo Grupo
C.
Seleccione Nuevo Grupo.
3
4
Seleccione el grupo que quiere
renombrar, despus haga click en
Renombrar grupo.
Entre el nuevo nombre.
Haga click en Aceptar.
Borrando un Grupo ABC
de una base de datos
5
6
7
Entre un nombre para el nuevo Grupo C.
Haga click en Aceptar.
Repita los pasos 2 al 6 si usted quiere
agregar ms Grupos C.
Renombrando grupos de
diseos
Usted puede renombrar grupos de diseos si
ellos no contienen diseos.
Renombrando grupos de diseos:
1
Elija LibrarianGrupos.
Puede ver la caja de dilogo Grupos
ABC.
Para borrar un grupo usted necesita primero
borrar todos los diseos del grupo y los subgrupos. Los sub-grupos tambin deben ser
borrados.
Para borrar un Grupo ABC de una base
de datos:
1
Elija LibrarianGrupos.
Puede ver la caja de dilogo Grupos
ABC.
523
524
CAPTULO 19
Usando Librarian
entre el diseo y el grupo. Usted est
creando un alias del diseo original en los
Grupos ABC que usted conecta el diseo.
Para crear enlaces entre diseos y
Grupos ABC:
1
2
3
4
5
2
3
4
Haga doble click en los nombres de
grupos hasta que vea el grupo que quiere
eliminar.
Seleccione el grupo que quiere eliminar.
Haga click en Suprimir grupo.
Puede ver la caja de dilogo Suprimir
Grupo preguntndole si est seguro que
quiere suprimir el grupo seleccionado.
Haga click en S.
Creando enlaces entre
diseos y Grupos ABC
Un diseo puede pertenecer a hasta cinco
grupos. Por ejemplo, un diseo puede
pertenecer a un Grupo A y cuatro Grupos B
o C, o puede pertenecer a cinco Grupos A.
El primer grupo al que el diseo est
enlazado se convierte en el grupo principal.
Para mayor informacin sobre grupos
principales, vea "Estrategias para agrupar
diseos" y "Tcnicas avanzadas de
bsqueda". Cuando usted guarda un diseo
en un grupo, usted no est copiando el
diseo a la carpeta; est creando un enlace
6
7
Busque un diseo.
En la ventana Vista de base de datos,
haga click derecho en el cono del diseo
y elija Propiedades del men.
Haga click en la pgina de propiedades
Grupos.
Haga click en Agregar a.
Seleccione el Grupo ABC al cual quiere
conectar el diseo.
En la caja de dilogo Grupos ABC, haga
click en Aceptar.
Haga click en Aceptar.
Eliminando diseos de
Grupos ABC
Usted puede eliminar diseos de Grupos
ABC en cualquier momento.
TAJIMA DG/ML BY PULSE
Gua del usuario
Para eliminar diseos de Grupos ABC:
1
2
4
5
Busque un diseo.
En la ventana Vista base de datos, haga
click derecho en el cono del diseo y
elija Propiedades del men.
Haga click en la pgina de propiedades
Grupos.
Puede ver los grupos asociados con el
diseo.
Seleccione la asociacin de grupo que
quiere eliminar.
Haga click en Eliminar Desde.
Puede ver un mensaje preguntndole si
est seguro que quiere eliminar el diseo
del grupo seleccionado.
Haga click en S.
El diseo es eliminado del grupo.
Buscando Diseos
Buscando diseos en una
base de datos Librarian
Usando Tajima DG/ML by Pulse, usted puede
buscar diseos que estn guardados en las
bases de datos Librarian. Generalmente, los
diseos estn guardados y agrupados. Usted
puede agregar informacin adicional,
conocidas como propiedades del diseo,
para ayudarlo a buscarlos despus. En
Tajima DG/ML by Pulse, usted entra el
criterio de bsqueda, y todos los diseos que
coinciden sern visualizados.
Bsquedas de archivos de puntadas y
diseos de arte deben hacerse
separadamente. No puede buscar
ambos diseos como parte de una
misma bsqueda.
Puede buscar un diseo usando un criterio
amplio o especfico. Por ejemplo, si quiere
encontrar cierto diseo de una rosa, usted
puede buscar Grupo A: Floral o Grupo B:
Rosas. Ms diseos podrn aparecer cuando
usa Grupo A: Floral, ya que este grupo es
amplio. Puede incluir varios grupos B, tal
como Rosas, Tulipanes, Daisies y Arreglos.
Cuando usa un criterio ms extensivo y
especfico, sus resultados de bsqueda
sern ms precisos.
Si no est seguro de las propiedades exactas
del diseo, puede usar sintaxis de bsqueda
avanzada o tcnicas de bsqueda avanzada
para ayudarlo a encontrar ciertos diseos.
Puede buscar diseos que coinciden con
cierto criterio. Si no conoce las
propiedades exactas del diseo, tal
como ID del diseo, busque usando
Grupos o use sintaxis de bsqueda
avanzada.
Para buscar un diseo:
1
Elija LibrarianBuscar.
Podr ver las pginas de propiedades
Seleccionar Criterio de Bsqueda.
525
526
CAPTULO 19
Usando Librarian
Entre el criterio de bsqueda en una o
ms de las siguientes propiedades de
pginas: General, Grupos ABC,
Propiedades, y Definidas Usuario.
Haga click en Aceptar.
Puede ver una seleccin de los diseos
que coinciden con su criterio de bsqueda
en la ventana Vista de base de datos.
Ahora puede abrir el diseo o cambiar sus
propiedades.
Usted puede tambin usar las opciones
Ajuste de Vista debajo de Ajustes de
Librarian para especificar el nmero de
diseos que quiera ver en la ventana Vista de
base de datos. Seleccione Manual para
elegir el nmero de diseos que quiere ver o
Auto Ajuste (predeterminado) para que el
software determine el nmero.
Viendo diseos en una
base de datos
Usted tambin puede usar los botones
de vista en la ventana Vista de base de
datos para cambiar la vista del diseo.
Podr cambiar la manera de ver los diseos
en la ventana Vista de Base de Datos. Puede
ver los diseos en la Base de Datos como
Iconos grandes, Iconos pequeos, Lista o
Detalle. Estas vistas son vistas de carpetas
Para ver un diseo:
1
2
Busque un diseo.
En la ventana Vista Base de datos, haga
click derecho en el cono del diseo.
Usted ver un men de acceso rpido.
Elija Vista del men y seleccione una de
los siguientes:
Iconos grandes
Iconos pequeos
Lista
Detalles
La vista es cambiada de acuerdo al tipo de
vista seleccionado.
TAJIMA DG/ML BY PULSE
Gua del usuario
Para enviar diseos va e-mail:
1
Enviando diseos por email
Tajima DG/ML by Pulse ahora le permite
mandar los diseos guardados en las bases
de datos Librarian a otros va e-mail usando
las capacidades incorporadas de e-mail en
Tajima DG/ML by Pulse. Antes de usar las
capacidades de e-mail de Librarian, primero
debe configurar los parmetros de e-mail.
Para usar las funciones de e-mail en
Librarian, su computadora debe estar
conectada a Internet.
Para configurar sus parmetros de email:
Elija Salida e-mail desde el men.
Puede ver el dilogo Enviar Diseo por email.
Seleccione una o ms de las siguientes
opciones para exportar su diseo:
Para configurar los ajustes de e-mail
para Librarian, debe conectarse a su
administrador de red o proveedor de
servicio de Internet para averiguar los
ajustes correctos para su sistema.
Elija Librarian Ajustes de Librarian...
Puede ver la caja de dilogo Ajustes
Librarian.
Debajo de Ajustes e-mail haga lo
siguiente:
3
4
En la caja Smtp servidor, entre el
nombre del servidor.
En la caja Direccin e-mail, entre su
direccin de e-mail
Haga click en Aplicar.
Haga click en Aceptar.
Usted ahora est listo para enviar diseos
desde Librarian va e-mail.
Busque los diseos que necesite enviar
por e-mail.
Presione CTRL y haga click en los conos
de los diseos que quiere enviar por email en la Vista de Base de Datos. Puede
tambin mantener Mayscula apretado y
hacer click en el ltimo cono de diseo
en una fila con mltiples conos de
diseo.
Haga click derecho en uno de los diseos
seleccionados.
Puede ver un men de acceso rpido.
Hoja de trabajo
JPG
PXF
DST
Dependiendo de las opciones
seleccionadas, puede que no aparezcan
todos los siguientes dilogos. Los
procedimientos y dilogos siguientes
aparecern en orden cuando todas las
opciones de arriba sean seleccionadas.
Haga click en Siguiente.
Ver aparecer el dilogo de Opciones de
Impresin de Hoja de Trabajo.
En el rea de Tamao de Hoja de Trabajo,
seleccione uno de los siguientes tamaos
para su hoja de trabajo:
A4.
Personalizado. Una vez que
selecciona esta opcin, las cajas de
Ancho y Alto se activan. Ingrese
527
528
CAPTULO 19
Usando Librarian
dimensiones apropiadas en cada caja
para su hoja de trabajo.
Tamao Carta (8.5x11).
En la caja DPI, ingrese un valor de DPI
para la hoja de trabajo. A mayor valor de
DPI, ms detallada ser la imagen de la
hoja de trabajo.
9 Para ajustar la informacin mostrada en
la hoja de trabajo del diseo, haga click
en Ajustes de Impresin.
Para ms informacin, vea Configurando
hojas de trabajo de diseos.
10 Haga click en Siguiente para continuar.
Ver aparecer el dilogo de Opciones de
Imagen JPG.
8
Abriendo un diseo desde
la Vista de Base de datos
Al buscar un diseo, una seleccin de los
diseos coincidiendo con los criterios de
bsqueda aparecen en la ventana Vista de
base de datos.
Para abrir un diseo:
1
Busque un diseo.
Para ms informacin, vea en la seccin
"Buscando Diseos en una base de datos
Librarian".
Puede ver la ventana Vista de Base de
datos.
En la ventana Vista de Base de datos,
haga click derecho en el cono del diseo
para acceder a ese diseo.
Podr ver un men de acceso rpido.
11 En el rea de Guardar Como, elija uno de
los siguientes tamaos de imagen:
Tamao Real. Seleccinelo para tener
la imagen guardada usando las
dimensiones originales del diseo.
Tamao Fijo. Seleccinelo para tener
la imagen guardada usando
dimensiones de diseo fijas. Una vez
que esta opcin es seleccionada, las
cajas de Ancho y Alto se activan.
Ingrese las dimensiones apropiadas
en cada caja.
DPI. Ingrese un valor de DPI para
guardar la imagen.
12 Haga click en Finalizar para guardar
todos los cambios.
Tajima DG/ML by Pulse lanzar su
programa de e-mail. Las imgenes
exportadas aparecern adjuntas en un
nuevo e-mail. Ingrese la informacin
apropiada y enve su e-mail.
Si un diseo tiene un archivo de
puntadas y de trazos, ver un men
diferente con las opciones disponibles de
Abrir Trazos y Ver Trazos.
TAJIMA DG/ML BY PULSE
Gua del usuario
Puede hacer doble click en cualquier
diseo para abrir el archivo de trazos, si
existe. Si el archivo de trazos no existe,
el archivo de puntadas ser abierto en su
lugar.
3
3
Elija Abrir Puntada para abrir el archivo
de puntada (*.PSF) o Ver Puntada para
ver el archivo de puntada.
El diseo se abre en el espacio de trabajo
de Tajima DG/ML by Pulse.
4
5
Haga click en una pgina de propiedades
para acceder a las categoras de diseos
disponibles.
Entre el criterio de bsqueda en cada una
de las pginas de propiedades.
Haga click en la pgina de propiedades
General.
En el cuadro al lado de Guardar forma de
bsqueda, entre un nombre.
Guardando una forma de
bsqueda
Usted puede guardar el criterio de bsqueda
que ingres para buscar un diseo o grupo y
despus usarlo la prxima vez que busca
algn diseo o diseos que tienen similares
propiedades.
Para guardar una forma de bsqueda:
1
Elija LibrarianBuscar.
Puede ver la pgina de propiedades de
seleccionar Criterio de Bsqueda.
Haga click en Guardar Forma de
bsqueda.
Usando una forma de
bsqueda guardada para
encontrar diseos
El criterio de bsqueda que ingres para
buscar un diseo o un grupo puede ser
guardado y usado la prxima vez que usted
busque diseos que tienen similares
propiedades.
529
530
CAPTULO 19
Usando Librarian
Para usar una forma de bsqueda
guardada para encontrar diseos:
1
Elija LibrarianBuscar.
Puede ver la pgina de propiedades de
seleccionar Criterio de Bsqueda.
propiedades General, Buscar Grupos y
Grupos ABC. Primariamente estas funciones
se usan para refinar una forma de bsqueda
basada en una anterior. Usted puede ver
diferentes combinaciones de estas funciones
de bsqueda avanzada.
Ejemplos de bsquedas
avanzadas
Hay varias maneras para que pueda usar las
funciones de bsqueda avanzada.
Esta bsqueda produce un nuevo grupo de
diseos y no aparece una nueva ventana de
Vista de Base de datos.
En el cuadro al lado de Guardar Forma de
bsqueda, seleccione la Forma de
bsqueda que quiere usar de la lista de
Forma de bsqueda previamente
guardadas.
Haga click en Cargar Formas de
bsqueda.
Puede ver el criterio de bsqueda para la
forma de bsqueda.
Esta bsqueda agrega otro grupo de diseos
a la misma ventana de Vista de Base de
datos de la bsqueda previa. El segundo
grupo de diseos debera refinar el criterio
del primer grupo.
Haga click en Aceptar.
Tcnicas de bsqueda
avanzada
La caja de dilogo de seleccionar Criterio de
Bsqueda ofrece funciones de bsqueda
avanzada que incluyen: Buscar Resultados y
Tipos de Bsqueda en las pginas de
Esta bsqueda agrega otro grupo de diseos
a una nueva ventana Vista de Base de datos.
Los diseos reflejan el criterio del primer y
segundo grupos de criterio de bsqueda.
TAJIMA DG/ML BY PULSE
Gua del usuario
Si usted
escribe:
Esta bsqueda agrega otro grupo de diseos
a la misma ventana Vista de Base de datos.
La bsqueda produce un nuevo grupo de
diseos y una nueva ventana de Vista de
Base de datos aparece.
Usted
encuentra
diseos:
Ejemplo:
*T
Terminando
con la letra T
T, Cat, Kit,
Street
*Z*
Teniendo Z
incluida
Z, Zebra, Zoo,
Zigzag
T????
Con cinco
letras y
comenzando
con la letra T
Truck, Trees,
Trunk
Aqu estn los resultados para la bsqueda
B*:
Usando sintaxis de
bsqueda avanzada
Usted puede ingresar caracteres especiales
en muchos cuadros de los criterios de
bsqueda en cada pgina de propiedades,
excluyendo la caja Grupos. Use smbolos
numricos (< y > y =) en la caja numrica y
caracteres comodn (* y ?) en la caja de
texto. Esta tabla le explica como los
caracteres especiales le pueden ayudar para
buscar un diseo o grupo de diseos.
En este ejemplo, usted introduce la
informacin en la caja ID del diseo en la
pgina de propiedades General.
Si usted
escribe:
Usted
encuentra
diseos:
Ejemplo:
ANT
Denominados
ANT
Ant
B*
Comenzando
con la letra B
B, Bat, Beetle,
Baseball
531
532
CAPTULO 19
Usando Librarian
En este ejemplo, usted ingresa informacin
para la altura debajo de Dimensiones del
Diseo en la pgina de Propiedades.
En la pgina de Propiedades, usted puede
entrar tambin el nmero de puntadas debajo
de Propiedades de Diseo o la fecha en que
el diseo fue creado debajo de Fecha de
Diseo.
Si usted
escribe:
Usted
encuentra
diseos:
Ejemplo:
28
Con un alto
exacto de 28
28
>30
Con un alto
31, 32, 33,
mayor que 30 etc.
<20
Con un alto
19, 18, 17,
menor que 20 etc.
>10<25
Con un alto
entre 11 y 24
11, 12,
1324
>=10
Con un alto
igual o mayor
que 10
10, 11,
12200
Aqu estn los resultados para una bsqueda
<20 (pulgadas):
Caracteres definidos por
el usuario
Puede usar caracteres definidos por el
usuario como otra manera de definir diseos
en la base de datos del servidor Librarian
Enterprise, pero ellos no son necesariamente
usados para categorizar diseos para
propsitos de bsqueda. Generalmente, los
Grupos ABC y otras categoras en la pgina
Propiedades de Diseo permiten que los
diseos sean categorizados para estos
propsitos. Los caracteres definidos por el
usuario y los cuadros de comentarios le
permiten agregar informacin adicional
acerca del diseo. Por ejemplo, usted puede
agregar un cdigo que especifica que tipo de
entre tela o material superior debera ser
usado para el diseo, o puede especificar
cuando el diseo est hecho para gorras o
playeras.
TAJIMA DG/ML BY PULSE
Gua del usuario
Trabajando con
Diseos
Agregando informacin a
un diseo
Cuando guarda un diseo a una base de
datos Librarian, puede guardar informaciones
adicionales del diseo con el diseo. Esta
informacin del diseo es guardada en la
pgina de Propiedades de Diseo. Usted
puede usar muchas de estas categoras para
ayudarlo en las bsquedas de diseos.
Todos los diseos son guardados con
algunas propiedades por defecto
encontradas en la pgina de Propiedades de
Diseo. Las propiedades por defecto son las
siguientes:
ancho
diseo
altura
diseo
nmero
nmero
de colores de stops
medidas
en
diagonal
nmero
de
puntadas
nmero
de cortes
nmero
de
aplicacion
es
Hace click derecho en el cono del
diseo en la ventana Vista Base de
datos y elige Propiedades.
Abre un diseo y elije Librarian
Propiedades de Diseo.
Para agregar informacin del diseo a
un diseo:
1
2
Elija LibrarianGuardar Como Diseo.
Seleccione Entrar Informacin del Diseo
Ahora en la caja de dilogo Agregar
Diseo para agregar informacin
adicional sobre el diseo.
Haga click en Siguiente.
Puede ver la caja de dilogo Grupos.
Si usted desea, puede agregar informacin
adicional sobre el diseo ms tarde.
Usted tiene la flexibilidad para cuando quiera
agregar informacin a la pgina de
Propiedades del Diseo. Puede agregar
informacin al diseo de tres maneras,
cuando usted:
Guarda el diseo puede ver mltiples
pantallas que le preguntan por
informacin sobre el diseo.
Haga click en Agregar a Grupo.
Podr ver la caja de dilogo Grupos ABC.
Haga uno de los pasos siguientes:
Seleccione el Grupo donde quiere
agregar el diseo y haga click en
Aceptar.
533
534
CAPTULO 19
Usando Librarian
Agregue un nuevo Grupo. Seleccione
Nuevo Grupo y haga click en Aceptar.
Puede agregar el diseo hasta en otros
cuatro grupos.
Haga click en Siguiente.
Puede ver la caja de dilogo Informacin
del Diseo.
12 Haga click en Agregar.
Puede ver la caja de dilogo Abrir.
En la caja General, entre la clave general
para crear categoras para los diseos o
seleccione una Clave general
previamente definida de una lista.
8 En la caja Cliente, introduzca el nombre
del cliente.
9 En la caja Diseador, introduzca el
nombre del diseador.
10 En la caja Caracteres definidos por el
usuario, entre informacin adicional
acerca del diseo, tal como tipo de
entretela o material superior para usar.
11 Haga click en Siguiente.
Puede ver la caja de dilogo Archivos
Adjuntos.
13 Abra el archivo o archivos que quiera
adjuntar.
14 Para agregar informacin de color, haga
click en Informacin de Color.
15 Agregue la informacin de color para el
diseo en el archivo
PDLCOLORCOMBINATION.
16 Elija ArchivoGuardar.
17 Cierre el archivo.
18 En la ventana Agregar Diseo haga click
en Siguiente.
Puede ver la caja de dilogo Comentarios.
TAJIMA DG/ML BY PULSE
Gua del usuario
19 En la caja de Comentarios, agregue
cualquier comentario adicional acerca del
diseo.
20 Haga click en Finalizar.
El diseo es guardado con la informacin
adicional.
Para agregar archivos de informacin
de color:
1
2
3
4
Agregando archivos de
informacin de color
Usted puede agregar archivos de informacin
de color cuando agrega informacin a un
diseo. La informacin del diseo se guarda
en la pgina de Propiedades del Diseo. Esta
funcin le permite crear un archivo adjunto
que ser visualizado automticamente cada
vez que el trabajo sea abierto en el espacio
de trabajo del cliente Librarian por
operadores de mquinas de bordar. Puede
querer incluir informacin de color, orden de
bordado y otras instrucciones tal como tipo
de entretela y/o material superior para usar
en este archivo.
Busque un diseo.
En la ventana Vista de Base de datos,
haga doble click en el cono del diseo.
Desde el men Librarian, elija Guardar
Como Diseo.
Haga click en Aceptar en la caja de
mensaje.
En la caja de dilogo Agregar Diseo,
seleccione Entrar Informacin de Diseo
Ahora.
Haga click en Siguiente.
Puede ver la caja de dilogo Grupos.
Haga click en Siguiente.
Puede ver la caja de dilogo Informacin
del diseo.
Haga click en Siguiente.
Puede ver la caja de dilogo Adjuntar
archivos.
Para adjuntar un archivo y agregar
informacin de color, complete lo
siguiente:
Haga click en Agregar.
Puede ver la caja de dilogo Abrir.
535
536
CAPTULO 19
Usando Librarian
Abra el o los archivos que quiere
adjuntar.
10 En el rea de Adjuntar Archivos,
seleccione los archivos adjuntos que
desea.
Los archivos adjuntos contienen
informacin que puede ser til para los
operadores.
Para modificar archivos de informacin
de color:
1
2
3
4
11 Para agregar informacin del color al
archivo seleccionado, haga click en
informacin de Color.
12 Agregue la informacin del color para el
diseo en el archivo
PDLCOLORCOMBINATION.TXT.
13 Elija ArchivoGuardar.
14 Cierre el archivo.
15 En la ventana Agregar Diseo, haga click
en Siguiente.
Puede ver la caja de dilogo Comentarios.
16 Haga click en Finalizar.
Modificando archivos de
informacin de color
Si usted necesita cambiar el archivo de
informacin de color, puede acceder a l a
travs de la pgina de Propiedades de
Diseo.
5
6
Busque un diseo.
En la ventana Vista de Base de datos,
haga click derecho en el cono del diseo
y elija Propiedades del men.
Haga click en la pgina de propiedades
Adjuntos.
Debajo de Archivos Adjuntos haga doble
click en el archivo
PDLCOLORCOMBINATION.TXT.
Haga los cambios necesarios en el
archivo.
Elija ArchivoGuardar.
El archivo actualizado de informacin de
color es automticamente adjuntado al
diseo.
En la ventana Propiedades de Diseo,
haga click en Aceptar.
Eliminando un diseo
desde una base de datos
de diseos
Puede fcilmente eliminar un diseo desde
una base de datos de diseos.
Para eliminar un diseo desde una base
de datos de diseos:
1
2
Busque un diseo.
En la ventana Vista de base de datos
haga click derecho en el cono del diseo
y elija Borrar del men.
Puede ver un mensaje preguntndole si
est seguro que quiere eliminar el diseo
seleccionado.
Haga click en Aceptar.
El diseo es eliminado de la base de datos
de diseos.
TAJIMA DG/ML BY PULSE
Gua del usuario
Imprimiendo mltiples
diseos desde Librarian
Elija Imprimir del men.
Puede ver una caja de dilogo de Imprimir
para su impresora.
Haga click en Imprimir.
Los diseos son impresos.
Usted puede seleccionar un nmero de
conos desde la ventana Resultado de
Bsqueda e imprimirlos.
Para imprimir mltiples diseos:
1
2
Busque los diseos que quiera imprimir.
Presionando CTRL y haga click en los
conos de los diseos que quiera
imprimir.
Usted tiene la posibilidad de seleccionar
ms de un diseo desde la Vista de Base
de datos.
Haga click derecho en un diseo
seleccionado.
Puede ver un men de acceso rpido.
Usando Zoom para ver un
diseo
Usted puede usar Zoom para lograr una vista
ms cercana de sus diseos.
Para usar zoom:
1
2
Busque un diseo.
En la ventana Vista Base de datos, haga
click derecho en el cono del diseo y
elija Zoom del men.
Otra ventana aparece con el diseo
aumentado. Usted puede seguir haciendo
zoom para lograr una vista detallada de su
diseo.
Agregando diseos a sus
Favoritos
Usted puede agregar muchos diseos de
diferentes vistas a una ventana de Favoritos.
Por ejemplo, todos los diseos que ms usa
pueden ser guardados en una sola ubicacin.
537
538
CAPTULO 19
Usando Librarian
Para agregar un diseo a sus Favoritos:
1
2
Busque los diseos que quiera agregar a
sus Favoritos.
Haga click derecho sobre el diseo
seleccionado.
Puede ver un men de acceso rpido.
Elija Agregar a Favoritos.
Puede ver la ventana de Favoritos con el
diseo que seleccion.
Para agregar mltiples diseos a sus
Favoritos:
1
2
Busque los diseos que quiere agregar a
sus Favoritos.
Presionando CTRL haga click en los
conos de los diseos que quiera agregar.
Usted tiene la posibilidad de agregar ms
de un diseo desde la Vista de Base de
datos.
Haga click derecho sobre uno de los
diseos seleccionados.
Puede ver un men de acceso rpido.
Elija Agregar a Favoritos.
Puede ver la ventana de Favoritos con los
diseos que usted seleccion.
Viendo Diseos en Vista
de Favoritos
Los diseos agregados a su ventana de Vista
de Favoritos son preservados cada vez que
usa Tajima DG/ML by Pulse. Si cierra la
ventana de Vista de Favoritos o Tajima DG/
ML by Pulse, usted puede recoger diseos
de la sesin previa cuando vuelva a abrir la
ventana de Vista de Favoritos.
Para ver diseos en su Vista de
Favoritos:
Elija LibrarianVista de Favoritos.
Ver aparecer la ventana de Vista de
Favoritos.
Eliminando Diseos de la
Vista de Favoritos
Puede querer eliminar algunos diseos de
sus Favoritos. Por ejemplo, si no usa ms los
diseos, no necesita guardarlos en los
Favoritos.
Para eliminar diseos desde sus
Favoritos:
1
2
Haga click derecho en el diseo
seleccionado.
Elija Eliminar de Favoritos desde el men.
Adjuntando archivos a un
diseo
Una manera excelente de agregar
informacin a un diseo es adjuntndole
archivos. Por ejemplo, usted puede
adjuntarle el diseo de arte original al diseo.
Puede tambin adjuntar archivos en la
ventana Vista de Base de datos usando
el men de acceso rpido con el click
derecho.
TAJIMA DG/ML BY PULSE
Gua del usuario
Para adjuntar archivos a un diseo:
1
2
Abra el diseo.
Elija LibrarianPropiedades del Diseo.
Puede ver la pgina de propiedades Editar
Diseo.
Haga click en la pgina de propiedades
Adjuntos.
Debajo de Archivos Adjuntos, haga click
en Agregar.
Puede ver la caja de dilogo Abrir.
5
6
Seleccione la unidad, despus la carpeta
donde el archivo est guardado.
Haga doble click en el archivo que quiera
adjuntar.
Puede ver el nombre del archivo debajo
de Archivos Adjuntos.
Eliminando archivos
adjuntos de un diseo
Si no necesita ms un archivo adjunto, puede
eliminarlo fcilmente.
Para eliminar un archivo adjunto de un
diseo:
1
2
Busque un diseo.
Haga click derecho en el diseo y elija
Propiedades.
Podr ver la pgina de Propiedades del
Diseo.
Haga click en la pgina de propiedades
Adjuntos.
Debajo de Archivos Adjuntos, seleccione
el archivo o archivos que quiera eliminar.
Haga click en Eliminar.
4
5
Separando un archivo de
un diseo
Viendo diseos
Usted puede crear una copia del archivo
adjunto para que pueda trabajar con l.
Viendo un archivo de
informacin de color
Para separar un archivo de un diseo:
Cuando agrega un diseo a una base de
datos, puede agregar un archivo de
informacin de color llamado
PDLCOLORCOMBINATION.TXT. Una vez
que este archivo es asociado con el diseo,
el archivo se abre cada vez que se abre el
diseo en Tajima DG/ML by Pulse u otro
cliente Librarian. Cuando usted importa
archivos de base de datos PDL que tienen
informacin de color introducidos en los
campos de secuencias, un archivo de
informacin de color se crea
automticamente y es adjuntado al diseo.
1
2
Busque un diseo.
Haga click derecho en el diseo y elija
Propiedades.
Podr ver la pgina de Propiedades del
Diseo.
Haga click en la pgina de propiedades
Adjuntos.
Debajo de Archivos Adjuntos, seleccione
el archivo o los archivos que quiera
separar.
Haga click en Separar.
539
540
CAPTULO 19
Usando Librarian
Para ver el archivo de informacin de
color:
1
2
Busque un diseo.
En la ventana Vista de base de datos,
haga doble click en el cono del diseo.
Puede ver el archivo de informacin de
color.
Viendo las pginas de
Propiedades de Diseo
Puede ver las propiedades de un diseo
abriendo las pginas de Propiedades del
Diseo.
Para ver las pginas de Propiedades del
Diseo:
1
2
Busque un diseo.
Haga click derecho en el cono del diseo
y elija Propiedades.
Puede ver la pgina de propiedades.
Haga click en la pgina de propiedades
apropiada para ver y modificar la
informacin deseada.
Viendo un archivo adjunto
Puede querer ver un archivo adjunto, como
uno que contiene el diseo de arte original.
TAJIMA DG/ML BY PULSE
Gua del usuario
Para ver un archivo adjunto:
1
2
3
4
Busque un diseo.
Haga click derecho en el cono del diseo
y elija Propiedades del men.
Puede ver la pgina de Propiedades.
Haga click en la pgina de propiedades
de Adjuntos.
En el rea de Archivos Adjuntos,
seleccione el archivo o archivos que
quiera ver.
Haga click en Ver.
Viendo archivos de
diseos asociados
En Tajima DG/ML by Pulse, los diseos
pueden ser guardados como mltiples tipos
de archivos. Los archivos de diseos
asociados con su diseo son mostrados
dentro de la pgina de Propiedades del
Diseo en la Pgina de Adjuntos.
Viendo las dimensiones
de un diseo
Las dimensiones de un diseo son
automticamente introducidas en la pgina
de Propiedades del Diseo en la pgina del
diseo. Usted puede elegir ver las
dimensiones en puntos de bordados,
pulgadas o milmetros.
SI el diseo ha sido agregado al
Librarian, puede tambin ver las
dimensiones del diseo en el espacio de
trabajo de Tajima DG/ML by Pulse. Elija
LibrarianPropiedades de Diseo.
Para ver las dimensiones de un diseo:
1
2
Busque un diseo.
Haga click derecho en el cono del diseo
y elija Propiedades.
Puede ver la pgina de Propiedades.
Haga click en la pgina de propiedades
de Diseo.
Debajo del cuadro Dimensiones, puede
ver el tamao del diseo en puntos de
bordado.
Para ver las dimensiones del diseo en
pulgadas, seleccione Pulgadas desde la
caja.
Para ver las dimensiones en milmetros,
seleccione Milmetros en la caja.
Para ver archivos de diseo asociados:
1
2
3
4
Busque un diseo.
Haga click derecho en el cono del diseo
y elija Propiedades del men.
Puede ver la pgina de Propiedades.
Haga click en la pgina de propiedades
de Adjuntos.
En el rea de archivos de Puntadas, ver
una lista de archivos de puntadas
asociados para su diseo, si es que esto
es posible.
En el rea de archivos de Trazos, ver
una lista de archivos de trazos asociados
para su diseo, si es que esto es posible.
Viendo informacin de
atributos del diseo
Puede ver informacin especfica sobre
atributos de diseos. Puede ver el nmero de
puntadas, colores, cortes, stops y
aplicaciones presentes en un diseo.
541
542
CAPTULO 19
Usando Librarian
Para ver informacin de atributos de un
diseo:
1
2
3
4
Busque un diseo.
Haga click derecho en el cono del diseo
y elija Propiedades.
Puede ver la pgina de Propiedades.
Haga click en la pgina de propiedades
de Diseo.
En el rea de Atributos, puede ver el
nmero de puntadas, colores, cortes,
paradas y aplicaciones.
Para ver informacin sobre el hilo:
1
2
Busque un diseo.
Haga click derecho en el cono del diseo
y elija Propiedades.
Puede ver la pgina de Propiedades.
Haga click en la pgina de propiedades
Adjuntos.
En el rea Archivos Adjuntos, haga doble
click en el archivo
PTHREADPALETTE.TXT.
Slo ver este archivo si la informacin
de paleta de hilo fue guardada con el
diseo.
Viendo informacin de
hilo
La informacin sobre paleta de hilo es listada
en la pgina de Propiedades del Diseo.
Cualquier informacin de paleta de hilo
almacenada como archivo de diseo PXF,
POF o PSF ser agregada a las propiedades
del diseo como un adjunto. Si un diseo
contiene mltiples paletas de hilo, todas las
paletas sern agregadas.
Tambin puede ver informacin de colores de
hilos para la primer paleta. La informacin
mostrada incluye: fabricante, cdigo de hilo,
nombre de color, puntadas, y largo.
Si el diseo ha sido agregado a
Librarian, puede ver la informacin del
hilo de un diseo en el espacio de
Trabajo de Tajima DG/ML by Pulse. Elija
LibrarianPropiedades del Diseo.
Ver aparecer informacin de paleta de
hilos.
5
Para ver informacin sobre paleta de
hilos de la primer paleta, haga click en la
pgina de propiedades de Informacin de
Color.
Cargando muchos
diseos desde las
carpetas
El comando Cargar cantidad grande le
permite cargar todos sus diseos desde
varios medios de almacenamiento, como
disco duro, CD-ROM o disquetes en la base
de datos Librarian. Tpicamente cuando
usted carga diseos en la base de datos
usando Cargar cantidad grande usted elige
un mtodo de mapeo para crear
automticamente enlaces a los Grupos ABC.
Es una buena idea pensar acerca de su
estrategia de agrupamiento antes de cargar
en masa diseos. Para mayor informacin
acerca de estrategias de agrupamiento vea
"Estrategias para agrupar diseos". Para
TAJIMA DG/ML BY PULSE
Gua del usuario
crear Grupos ABC vea Agregando un nuevo
Grupo A, Agregando un nuevo Grupo B y
Agregando un nuevo Grupo C.
El mapeo asocia un directorio o grupo de
directorios con los Grupos ABC de la base
de datos. Una vez que el mapeo haya sido
definido para un grupo de directorios, los
diseos sern conectados a los Grupos ABC
asociados cuando use el comando Cargar
cantidad grande. Usted tiene tres mtodos de
mapeos:
Crear un nuevo mapeo para un grupo de
directorios.
Usar un mapeo previamente definido para
un grupo de directorios.
Usar nombres de directorios de manera
que un nuevo Grupo A es
automticamente creado y nombrado en
base al nombre del ltimo subdirectorio
en el nombre de la ruta. Si el Grupo A
que combina el nombre del ltimo
subdirectorio ya existe, los diseos son
simplemente conectados al
correspondiente Grupo A.
Suponiendo que una persona, un
administrador de la base de datos Librarian,
es responsable para carga de diseos
masivos cada da. Veinte diseadores
diferentes crean y guardan diseos a un
nico directorio de sus computadoras de red.
Al final del da el administrador de la base de
datos carga los diseos en las bases de
datos. El administrador usa un mapeo
previamente definido y rechaza archivos
duplicados. Como resultante todos los
nuevos diseos estn conectados a los
Grupos correctos ABC basado en el nombre
del mapeo guardado. El mapeo previamente
definido ahorra tiempo ya que el
administrador no tiene que crear enlaces a
los Grupos ABC cada vez que carga diseos
en masa desde los mismos directorios hacia
la base de datos.
Si usa una versin de Passport Design
Library (PDL) que es ms antigua que la
versin 6.08, usted necesita convertir
los diseos PDL antes de cargarlos a la
base de datos Librarian.
Para cargar una cantidad grande de
diseos desde directorios:
1
Elija Librarian, y despus elija Cargar
cantidad grande.
Puede ver la ventana Elija Unidad/
Directorios para Cargar cantidad grande.
543
544
CAPTULO 19
Usando Librarian
5
6
7
8
Para que todos los diseos en los
subdirectorios guardados en Librarian
sean cargados, seleccione Incluir
subdirectorios.
Para que no sean guardados diseos con
nombres duplicados cuando se carguen,
seleccione Rechazar nombres
duplicados.
Debajo de tipo de Archivos, seleccione el
tipo de archivo que est planeando
cargar. Solamente seleccione Todos si
usted sabe que no existen archivos
duplicados PED o PSF. Un archivo PSF
es automticamente generado para todos
los archivos PED cargados en masa.
Haga click en Agregar.
Puede ver la caja de dilogo Abrir.
Abra el directorio que quiera agregar.
Seleccione un diseo.
Haga click en Abrir.
Puede ver el directorio en la lista de
Directorios seleccionados.
Repita los pasos 3 a 6 hasta que todos
los directorios que quiere cargar en masa
aparece en la lista de Directorios
seleccionados.
10 Haga click en Siguiente.
Puede ver una ventana de Elija el tipo de
Mapeo.
11 Haga uno de los siguientes pasos:
Si usted necesita crear un nuevo tipo
de mapeo para los directorios
seleccionados seleccione Crear un
Nuevo Mapeo y entre un nombre para
el nuevo mapeo. Haga click en
Siguiente y vaya al paso 12.
Si usted quiere usar un mapeo
previamente guardado para los
directorios seleccionados, seleccione
Usar Mapeo Previamente Definido.
Despus, seleccione el nombre de
Mapeo de la lista. Haga click en
Siguiente. Vaya al paso 16.
Si usted quiere denominar los Grupos
A para coincidir con el directorio de
diseo, seleccione Usar Nombre de
Directorios. El nombre del Grupo A
debe ser el mismo que el nombre del
TAJIMA DG/ML BY PULSE
Gua del usuario
ltimo subdirectorio. Haga click en
Siguiente. Vaya al paso 16.
12 Desde la ventana Mapeo de Directorios a
Grupos, seleccione un directorio de la
lista. Si el directorio es conectado al
Grupo A, podr ver el nombre en la caja
de Nombre Grupo ABC.
13 Para crear o cambiar un enlace, haga
click en Crear Enlace.
Puede ver la caja de dilogo Grupos
ABC.
14 Elija el Grupo al cual quiere mapear el
directorio seleccionado.
15 Haga click en Aceptar.
16 Repita los pasos 10 a 13 para los otros
directorios que quiera mapear.
17 Para guardar el nombre del mapeo (y sus
enlaces asociados al Grupo ABC para
este grupo de directorios) haga click en
Guardar Mapeo.
La prxima vez que usted cargue en
masa, puede ver el nombre del mapeo en
la lista de mapeados previamente
definidos.
Para escanear y reconstruir un diseo:
1
Elija LibrarianEscanear/Reconstruir.
Puede ver el dilogo Escanear &
Reconstruir.
Haga click en la pgina de propiedades
General.
Entre el ID del diseo para el diseo que
quiere escanear y reconstruir.
En el rea de Opciones de Reconstruir,
seleccione una o ms de las siguientes
opciones:
3
4
Si la opcin Habilitar Actualizacin de
Nombre de Cliente no est seleccionada,
todos los nombres de clientes en el
archivo de diseo sern agregados al
campo de nombre de cliente de
Librarian.
18 Haga click en Finalizar.
Escaneando y
Reconstruyendo un
diseo
Usted puede usar los comandos Escanear y
Reconstruir cuando tiene un archivo corrupto
que quiere componer. Este comando mira
(escanea) archivos corruptos y los
reconstruye.
Reconstruir Datos de Puntadas
Habilitar Actualizacin de Nombre de
Cliente
Sobrescribir Nombres de Cliente
viejos
Haga cualquier otro cambio que sea
necesario en la pgina de propiedades
General.
Para cambiar otros ajustes, haga click en
otras pginas de propiedades y haga los
cambios necesarios.
Haga click en Aceptar.
Usted puede ver el dilogo de Escanear &
Reconstruir Selectivo.
Haga click en S para proceder con la
reconstruccin del diseo.
Su diseo es reconstruido.
545
546
CAPTULO 19
Usando Librarian
Reconstruyendo conos
de diseos
Use Reconstruir Iconos cuando quiera
reconstruir conos desde versiones
anteriores de Tajima DG/ML by Pulse.
Para reconstruir conos:
1
Elija LibrarianReconstruir Iconos.
Puede ver el dilogo Escanear &
Reconstruir.
Entre el ID del Diseo para el diseo que
quiere escanear y reconstruir.
Haga click en Aceptar.
Puede ver el dilogo Escanear &
Reconstruir Selectivo.
Haga click en S.
Su cono de diseo es reconstruido.
Exportando un diseo a
un disquete o disco duro
Usted puede exportar un diseo a un
disquete o un disco duro desde la ventana de
Vista de Base de Datos.
6
7
Para exportar a un disquete:
1
2
Busque un diseo.
En la ventana de Vista de Base de Datos,
haga click derecho en el cono del
diseo.
Puede ver un men de acceso rpido.
Elija SalidaExportar a un disquete del
men.
Ver aparecer la caja de dilogo de Salida
de Diseo.
En la lista de Tipo de Archivo, seleccione
el archivo de tipo de puntada del diseo
bajado.
En la lista de Tipo de Disco, seleccione el
tipo de disco de bordado en la unidad.
En la caja de Nombre de Archivo, ingrese
el nombre deseado de archivo de salida.
En la lista de Unidad, seleccione la
unidad donde quiere poner los diseos
de salida.
En la caja de nombre de Diseo, ingrese
el nombre de diseo que quiere que
aparezca en la maquina de bordar. Para
usar un nombre de diseo existente,
seleccione el diseo que quiere
reemplazar de la lista de diseos
guardados en su disco.
Para guardar archivos de conos para
formatos de Archivos de Puntada Tajima
(*.DST), Puntadas Barudan (*.DSB),
TAJIMA DG/ML BY PULSE
Gua del usuario
Tajima TBF (*.TBF) o Archivos de
Puntadas Zangs/ZSK (*.DSZ), seleccione
Guardar Icono.
10 Para arreglar un disco Tajima creado en un
sistema de bordado ms antiguo, haga click
en FixDisk.
FixDisk es para discos Tajima
nicamente. Puede daar otros tipos de
disco si usa FixDisk.
11 Para formatear el disco en la unidad, haga
click en Formatear.
12 En la lista de Formato de Mquina,
seleccione el formato de mquina que
desea para la salida del diseo.
13 Para realizar cambios a las propiedades y
ajustes del formato de mquina, haga
click en Editar.
Slo usuarios avanzados debern
modificar las propiedades de Formato de
Mquina. Para ms informacin acerca
de cambiar las propiedades de Formato
de Mquina vea "Usando Formatos de
Mquina".
14 Para realizar cambios en propiedades
avanzadas, haga click en Avanzado.
Haga uno o ms de los siguientes pasos
y haga click en Aceptar:
Para hacer esto
Haga esto
Para asegurarse que el
diseo encaje en el
bastidor moviendo la
aguja por fuera y
alrededor del diseo,
usted deber trazar el
diseo.
Seleccione Trazar
Diseo
Para mapear
comandos para
mquinas de bordar
viejas que no disponen
de comandos
particulares.
Seleccione comandos
Mapear
Para crear una copia
de arriba-abajo del
diseo.
Seleccione Activar
Cambios Rpidos e
ingrese la distancia en
la caja de Movimiento
Vertical
Rotacin del diseo en
un ngulo especfico.
Ingrese un valor para
el ngulo de Rotacin
Espejar el diseo
horizontalmente
Seleccione Espejo X
Espejar el diseo
verticalmente
Seleccione Espejo Y
Girar el diseo de
arriba-abajo
Seleccione Espejo X
y Espejo Y
Escalar el diseo
horizontalmente
Ingrese un valor para
Escalar X
Escalar el diseo
verticalmente
Ingrese un valor para
Escalar Y
Guardar sus ajustes
Avanzados
Haga click en Guardar
Ajustes
547
548
CAPTULO 19
Usando Librarian
Para exportar a un disco duro:
1
2
Busque un diseo.
En la ventana de Vista de Base de Datos,
haga click derecho en el cono del
diseo.
Ver aparecer un men de acceso rpido.
Elija SalidaExportar a disco del men y
seleccione uno de los siguientes:
Trazos (PXF, POF)
Puntadas (PSF)
Tajima (DST)
Ver aparecer la siguiente caja de dilogo.
5
6
En la lista de Guardar en, busque la
ubicacin a donde quiere exportar su
archivo.
En la caja de Nombre de Archivo, ingrese
el nombre del archivo.
Seleccione Abrir como slo-lectura si
desea que su diseo tenga un acceso de
slo-lectura.
Haga click en Guardar.
Exportando un diseo a
un archivo de Puntada
Pulse (*.PSF)
Puede exportar diseos a *.PSF usando el
comando Exportar PSF. Puede exportar
tambin grupos especficos de diseos.
Este procedimiento muestra como exportar
los diseos de un Grupo ABC.
Para exportar diseos:
1
Elija LibrarianExportar PSF.
Puede ver el dilogo Exportar Diseos
Seleccionar Criterios de Bsqueda.
Haga click en la pgina de propiedades
Grupos ABC.
Haga click en un grupo y despus haga
click en Aceptar.
Puede ver un dilogo de seleccionar
directorio de destino y el nombre del
archivo log.
Haga click en la carpeta a la que quiera
exportar los diseos.
Puede exportarlos a una carpeta existente
o crear una nueva carpeta para los
diseos.
TAJIMA DG/ML BY PULSE
Gua del usuario
Haga click en Guardar.
Puede ver el progreso del dilogo
Exportando Diseos. Los diseos ahora
estn ubicados en la carpeta para que los
pueda usar despus.
Desconectndose del
servidor Librarian
Enterprise
Cuando usted finalice de usar las bases de
datos de los diseos, deber desconectarse
del servidor Librarian Enterprise.
Para desconectarse del servidor
Librarian Enterprise:
Elija LibrarianDesconectar.
Trabajando con
Diseos de Dibujo
de Arte
Librarian le permite guardar dibujos de
diseos de arte separadamente de archivos
de puntadas. Esta capacidad es
particularmente til para guardar dibujos de
arte necesarios para una variedad de
propsitos, como fondos para diseos de
bordado e impresin en pantalla o
impresiones en mugs y pens. Los archivos de
puntadas y archivos de diseos de arte
pueden ser guardados en la misma base de
datos Librarian. Puede hacer las mismas
tareas con diseos de dibujo como con
archivos de puntadas, como por ejemplo
buscar, abrir, exportar, enviar por email o
cargar una cantidad grande de diseos de
dibujo de arte.
Buscando diseos de
dibujo de arte en una
base de datos Librarian
Usando Tajima DG/ML by Pulse, puede
buscar diseos de dibujo de arte guardados
en la base de datos en Librarian.
Generalmente, los diseos de dibujo de arte
son guardados y agrupados. Usted puede
agregar informacin adicional, conocida
como propiedades de diseo, para que el
dibujo de arte le ayude a encontrarlos. En
Tajima DG/ML by Pulse, usted ingresa el
criterio de bsqueda y todos los diseos de
dibujo de arte que coinciden el criterio de
bsqueda sern mostrados.
Las bsquedas de diseos de dibujo de
arte y archivos de puntadas deben ser
realizadas separadamente. No puede
buscar estos diseos como parte de una
misma bsqueda.
Usted puede buscar diseos de dibujo de
arte usando un criterio amplio o especfico.
Por ejemplo, si quiere buscar un determinado
diseo de dibujo de arte que contenga una
549
550
CAPTULO 19
Usando Librarian
rosa, le convendr buscar en Grupo A: Floral
o Grupo B: Rosas. Ms dibujos de arte
aparecern cuando usted elija Grupo A:
Floral ya que este grupo es ms amplio.
Podr incluir varios Grupos B, como Rosas,
Tulipanes, Margaritas, y Arreglos. Para ms
informacin en estrategias de grupo, vea
"Estrategias de Agrupacin". Para crear
Grupos ABC, vea "Agregando un nuevo
Grupo A", "Agregando un nuevo Grupo B", y
"Agregando un nuevo Grupo C". Cuando
usted usa un modo ms extensivo y
especfico para el criterio de bsqueda, sus
resultados de bsqueda son ms refinados.
Si no est seguro de las propiedades exactas
del dibujo de arte, usted puede usar la
sintaxis de bsqueda avanzada o las
tcnicas avanzadas de bsqueda para
ayudarle a buscar ciertos dibujos de arte.
Puede buscar diseos de arte que
coincidan con cierto criterio. Si no
conoce las propiedades exactas del
dibujo de arte, como por ejemplo ID del
Diseo, realice la bsqueda usando
Grupos o usando una sintaxis de
bsqueda avanzada.
2
3
Cuando el Diseo de Dibujo de Arte es
seleccionado de la lista de Datos, los
campos en la pgina de propiedades de
Propiedades cambian acorde a los
atributos especficos del dibujo de arte.
Para buscar dibujos de arte:
1
Elija LibrarianBuscar.
Puede ver la pgina de Seleccionar
Criterio de Bsqueda.
Haga click en la pgina de propiedades
General.
En la lista de Datos, seleccione Diseo de
Dibujo de Arte.
Ingrese el criterio de bsqueda en una o
ms de las siguientes pginas de
propiedades: General, Grupos ABC,
Propiedades, y Definidas por Usuario.
Haga click en Aceptar.
Ver una seleccin de diseos de dibujo
de arte que coinciden con su criterio de
bsqueda en la ventana de Vista de Base
de Datos. Ahora puede abrir el diseo de
dibujo de arte o cambiar sus propiedades.
Ver slo 12 diseos a la vez en la ventana
de Vista de la Base de Datos. Para ver ms
diseos, haga click en la flecha en la parte
superior de la ventana.
TAJIMA DG/ML BY PULSE
Gua del usuario
Puede tambin usar las opciones de Ajustes
de Vista de Librarian para especificar el
nmero de diseos que quiere ver en la
ventana de Vista de Base de Datos.
Seleccione Manual para elegir el nmero de
diseos que quiere ver o seleccione
AutoAjuste para que el software determine el
nmero.
3
4
5
Guardando una bsqueda
para diseos de dibujo de
arte
Usted puede guardar un criterio de bsqueda
que haya ingresado para buscar un diseo
de dibujo de arte o un grupo de diseos de
dibujo de arte, y despus usarlo la prxima
vez que busque el mismo diseo de dibujo de
arte o diseos de dibujo de arte que tengan
propiedades similares.
Para guardar un criterio de bsqueda:
1
Elija LibrarianBuscar.
Ver las pginas de propiedades de
Seleccionar Criterio de Bsqueda.
Haga click en una pgina de propiedades
para acceder a las categoras de diseos
de dibujo de arte disponibles.
Ingrese un Criterio de Bsqueda en cada
una de las pginas de propiedades.
Haga click en la pgina de propiedades
General.
En la caja junto a Guardar Criterio de
Bsqueda, ingrese un nombre para el
criterio.
Haga click en Guardar Criterio de
Bsqueda.
Usando un criterio de
bsqueda guardado para
buscar diseos de
dibujos de arte
El criterio de bsqueda que entr para un
diseo de un dibujo de arte o un grupo de
diseos de dibujos de arte puede ser
guardado y despus usada la prxima vez
que busque los mismos diseos de dibujo de
arte o los que tengan similares propiedades.
551
552
CAPTULO 19
Usando Librarian
Para usar un criterio de bsqueda
guardado para buscar diseos de dibujo
de arte:
1
Elija LibrarianBuscar.
Ver las pginas de propiedades de
Seleccionar Criterio de Bsqueda.
de Propiedades General y Grupos de
Bsqueda en la pgina de propiedades de
los Grupo ABC. Primariamente estas
caractersticas son usadas para refinar una
bsqueda basada en una bsqueda anterior.
Usted tambin puede ver diferentes
combinaciones de estas caractersticas de
bsqueda avanzada.
Ejemplos de bsqueda
avanzada para diseos de
dibujo de arte
Hay varias maneras de usar la bsqueda
avanzada.
La siguiente bsqueda produce un nuevo
grupo de diseos de dibujo de arte y no
aparece una nueva ventana de Vista de Base
de Datos.
En la caja junto a Guardar Criterio de
Bsqueda, seleccione el criterio que
quiere usar de la lista de criterios de
bsqueda previamente guardados.
Haga click en Cargar Criterio de
Bsqueda.
Ver el criterio de bsqueda para esa
bsqueda.
Haga click en Aceptar.
La siguiente bsqueda incluye una
subseleccin de la primer bsqueda. La
segunda seleccin de diseos de arte
deberan refinar el criterio de la primer
seleccin.
Tcnicas de bsqueda
avanzada para diseos de
dibujo de arte
La caja de dilogo de Seleccionar Criterio de
Bsqueda ofrece caractersticas avanzadas
de bsqueda que incluyen: Resultados de
Bsqueda y Tipo de Bsqueda en la pgina
La siguiente bsqueda agrega una seleccin
de diseos de dibujos de arte a una nueva
ventana de Vista de Base de Datos. Los
TAJIMA DG/ML BY PULSE
Gua del usuario
diseos de dibujo de arte reflejan el criterio
del primer y segundo grupo de criterios de
bsqueda.
En este ejemplo, usted ingresa la
informacin en la caja ID de Diseo en la
pgina de propiedades General.
Si ingresa:
La siguiente bsqueda agrega una seleccin
de diseos a una nueva ventana de Vista de
Base de Datos. La siguiente bsqueda
produce una nueva seleccin de diseos y
una nueva ventana de Vista de Base de
Datos aparece.
Encontrar
diseos:
Ejemplo:
ANT
Llamado ANT Ant
B*
Comienza con
la letra B
B, Bat, Beetle,
Baseball
*T
Termina con
la letra T
T, Cat, Kit,
Street
*Z*
Con la letra Z
en el medio
Z, Zebra, Zoo,
Zigzag
T????
Con 5 letras y
comenzando
con la letra T
Truck, Trees,
Trunk
Aqu estn los resultados para una bsqueda
B* :
Usando sintaxis avanzada
para diseos de dibujo de
arte
Usted puede ingresar los caracteres
especiales en las distintas cajas de criterios
de bsqueda en cada una de las pginas de
propiedades, excluyendo a las cajas de
Grupos. Utilice smbolos numricos (< y > y
=) en cajas numricas y caracteres comodn
(* y ?) en las cajas de texto. Esta tabla
explica como los caracteres especiales
pueden ayudarle a encontrar diseos de
dibujo de arte o un grupo de diseos de
dibujo de arte.
553
554
CAPTULO 19
Usando Librarian
Aqu estn los resultados para una bsqueda
de >30 (pixels):
En este ejemplo, usted ingresa informacin
para la Altura en Dimensiones del Diseo en
la pgina de Propiedades.
En la pgina de Propiedades, puede tambin
buscar la fecha en que el diseo fue creado y
la ltima vez que se accedi a l en el rea
de Datos de Diseo, como tambin el ancho
y diagonal del diseo en pixels.
Si ingresa:
Encontrar
diseos de
dibujo de
arte:
Ejemplo:
28
Con una
altura exacta
de 28
28
>30
Con una
altura superior
a 30
31, 32, 33,
etc.
<20
Con una
altura menor a
20
19, 18, 17,
etc.
>10<25
Con una
altura entre
11 y 24
11, 12,
1324
>=10
Con una
altura igual o
mayor a 10
10, 11,
12200
Abriendo un diseo de
dibujo de arte como una
imagen
Usted puede buscar un diseo de dibujo de
arte y cargarlo en Tajima DG/ML by Pulse
como fondo, como un archivo Bitmap o
JPEG.
Cualquier pieza de un dibujo de arte
puede ser solo abierta como una imagen
o un vector, pero no puede ser abierta
como ambas. El tipo de diseo de dibujo
de arte determina cmo se abre ste.
TAJIMA DG/ML BY PULSE
Gua del usuario
Para abrir un diseo de dibujo de arte
desde la ventana de Vista de Base de
Datos:
1
Busque un Diseo.
Para ms informacin, vea la seccin
"Buscando diseos de dibujo de arte en
una base de datos en Librarian".
Ver la ventana de Vista de Base de
Datos.
Puede hacer doble click en cualquier
diseo para abrir un diseo de dibujo de
arte.
En la ventana de Vista de Base de Datos,
haga click derecho en el cono del diseo
de dibujo de arte para obtener acceso a
ese dibujo de arte.
Ver un men de acceso rpido.
Elija Cargar Dibujo de Arte Como Imagen
para cargar un diseo de dibujo de arte
directamente en Tajima DG/ML by Pulse
desde Librarian.
El diseo de dibujo de arte se carga
directamente en el espacio de trabajo de
Tajima DG/ML by Pulse como una imagen
de fondo.
555
556
CAPTULO 19
Usando Librarian
Para abrir un diseo de dibujo de arte
desde Tajima DG/ML by Pulse:
1
Elija ArchivoNuevo para abrir una
nueva ventana de diseo.
Para ms informacin, vea "Creando
nuevos diseos".
Ver una nueva ventana de diseo.
Elija ImagenCargar para cargar una
imagen.
Ver el dilogo de Abrir Imagen.
Haga click en Librarian.
El botn Librarian es activado en el
dilogo Abrir Imagen solo si usted est
conectado a la base de datos Librarian.
Debe conectarse y abrir la base de datos
Librarian. Por favor conctese a una
base de datos Librarian si el botn
Librarian no es mostrado en el dilogo.
(Opcional) En la caja de Descripcin,
ingrese la descripcin del diseo de
dibujo de arte.
Haga click en Abrir.
Ver el diseo de dibujo de arte en el
espacio de trabajo del diseo.
Abriendo un diseo de
dibujo de arte como un
archivo vector
Usted puede buscar un diseo de dibujo de
arte y cargarlo en Tajima DG/ML by Pulse
como un archivo vectorial.
Cualquier pieza de un dibujo de arte
puede ser solo abierta como una imagen
o un vector, pero no puede ser abierta
como ambas. El tipo de diseo de dibujo
de arte determina cmo se abre ste.
Ver aparecer la caja de dilogo LibrarianCargar Dibujo de Arte.
Para abrir un diseo de dibujo de arte
desde la ventana de Vista de Base de
Datos:
1
Haga uno de los siguientes pasos:
En la caja de ID de Diseo, ingrese el
nombre del diseo de dibujo de arte.
Busque un diseo.
Para ms informacin, vea la seccin
"Buscando diseos de dibujo de arte en
una base de datos Librarian".
Ver la ventana de Vista de Base de
datos.
TAJIMA DG/ML BY PULSE
Gua del usuario
En la ventana de Vista de Base de Datos,
haga click derecho en el cono del diseo
para acceder a ese dibujo de arte.
Ver un men de acceso rpido.
Elija Cargar Dibujo de Arte como Trazos
para importar el diseo de dibujo de arte
como trazos en Tajima DG/ML by Pulse
desde Librarian.
Ver aparecer el dilogo de Cargar Dibujo
de Arte.
4
5
Haga click en Abrir.
Haga click izquierdo para colocar el
dibujo de arte en el espacio de trabajo del
diseo.
Cada vez que haga click, usted coloca
otra copia del dibujo de arte.
Haga click derecho para detener la
importacin.
Vera los diseos de dibujo de arte en el
espacio de trabajo del diseo. El dibujo de
arte ser importado en Tajima DG/ML by
Pulse como trazos.
Puede hacer doble click en cualquier
diseo para abrir un diseo de dibujo de
arte.
Para aplicar tipos de puntadas a diseos
de dibujo de arte haga lo siguiente:
Seleccione VistaVista de Secuencia.
Ver aparecer el dilogo de Vista de
Secuencia.
En el dilogo de Vista de Secuencia,
seleccione una de las secuencias
disponibles.
Los diseos de dibujo de arte
importados como trazos son llamados
Segmentos de Arte en el dilogo de
Vista de Secuencia.
Oprima = en su teclado y seleccione
el tipo de puntada que quiere aplicar a
su diseo de dibujo de arte desde el
men de acceso rpido.
Ver el diseo de dibujo de arte
modificado.
557
558
CAPTULO 19
Usando Librarian
Para abrir un diseo de dibujo de arte
desde Tajima DG/ML by Pulse:
1
Elija ArchivoNuevo para abrir una
nueva ventana de diseo.
Para ms informacin, vea "Creando
nuevos diseos".
Ver una nueva ventana de diseo.
5
6
En la barra de herramientas de Arte o en
la carpeta de Arte del Gabinete de
Herramientas, haga click la herramienta
Importar Arte
Ver aparecer el dilogo Cargar Dibujo de
Arte.
3
Click Librarian.
El botn Librarian es activado en el
dilogo Abrir Imagen solo si usted est
conectado a la base de datos Librarian.
Debe conectarse y abrir la base de datos
Librarian. Por favor conctese a una
base de datos Librarian si el botn
Librarian no es mostrado en el dilogo.
Ver aparecer el dilogo de LibrarianCargar Dibujo de Arte.
Haga uno de los siguientes pasos:
En la caja de ID de Diseo, ingrese el
nombre del diseo de dibujo de arte.
(Opcional) En la caja de Descripcin,
ingrese la descripcin del diseo del
dibujo de arte.
Haga click en Abrir.
Haga click izquierdo para colocar el
dibujo de arte en el espacio de trabajo del
diseo.
Cada vez que hace click, usted coloca
otra copia del dibujo de arte.
Haga click derecho para detener la
importacin.
Ver los diseos de dibujo de arte en el
espacio de trabajo del diseo. El dibujo de
arte ser importado en Tajima DG/ML by
Pulse como trazos.
Para aplicar tipos de puntadas a los
diseos de dibujos de arte haga lo
siguiente:
Seleccione VistaVista de Secuencia.
Ver aparecer el dilogo de Vista de
Secuencia.
En el dilogo de Vista de Secuencia,
seleccione una de las vistas
disponibles.
Seleccione el dibujo de arte que
quiera cambiar.
Los diseos de dibujo de arte
importados como trazos son llamados
Segmentos de Arte en el dilogo de
Vista de Secuencia.
Oprima = en su teclado y seleccione
el tipo de puntada que quiere aplicar a
su diseo de dibujo de arte del men
de acceso rpido.
Ver el diseo de dibujo de arte
modificado.
TAJIMA DG/ML BY PULSE
Gua del usuario
Exportando un diseo de
dibujo de arte a su disco
duro
Usted puede exportar un diseo de dibujo de
arte a su disco duro desde la ventana de
Vista de Base de Datos.
Para exportar a su disco duro:
1
2
Busque un diseo de dibujo de arte.
En la ventana de Vista de Base de Datos,
haga click derecho a un cono de un
diseo.
Ver un men de acceso rpido.
Elija SalidaExportar a discoDibujo de
Arte del men.
Ver la siguiente caja de dilogo.
Enviando por e-mail
diseos de dibujo de arte
Tajima DG/ML by Pulse ahora le permite
enviar dibujos de arte guardados en la Base
de Datos Librarian va e-mail usando las
capacidades de email de Tajima DG/ML by
Pulse. Antes de usar las capacidades de email en Librarian, debe configurar primero las
propiedades del e-mail. Para utilizar las
funciones de e-mail de Librarian, su
computadora debe estar conectada a
Internet.
Para configurar las propiedades del email:
Usted debe contactar a su administrador
de red o Proveedor de Internet para las
configuraciones correctas en su sistema.
Elija Librarian Ajustes Librarian...
Ver la caja de dilogo de Ajustes
Librarian.
En Ajustes e-mail haga lo siguiente:
5
6
En la lista de Guardar en, busque la
ubicacin a donde quiere exportar su
archivo.
En la caja de Nombre de Archivo, ingrese
un nombre del archivo log.
Haga click en Guardar.
3
4
En la caja de Servidor Smtp, ingrese
el nombre del servidor.
En la caja de Direccin de Email,
ingrese su direccin de email.
Haga click en Aplicar.
Haga click Aceptar.
Ahora esta listo para enviar diseos a
otros desde el Librarian va email.
559
560
CAPTULO 19
Usando Librarian
Para enviar dibujos de arte va email:
1
2
Busque el dibujo de arte que desea enviar
por email.
Mantenga apretado CTRL y haga click en
los conos de los dibujos de arte que
desea enviar por email. Usted tambin
puede apretar MAY y hacer click en el
ltimo cono de diseo en una fila de
mltiples conos de diseo.
Haga click derecho en uno de los dibujos
de arte seleccionados.
Ver un men de acceso rpido.
Elija SalidaEmail del men.
Ver la pgina de Email Librarian.
En la caja Desde, ver la direccin que
ingres en la caja de Ajustes de
Librarian.
En la caja Para, ingrese la direccin de
email de la persona a la que desea enviar
los archivos de dibujo de arte.
En la caja Asunto, entre el asunto para el
e-mail.
En la caja principal, escriba un mensaje.
En el rea de Datos de Dibujo de Arte,
seleccione el tipo de diseo de dibujo de
arte que quiere enviar por email:
imgenes o vectores.
Los diseos de Dibujo de Arte que
seleccion aparecen en la caja de
Adjuntos.
7
8
9
10 Haga click en Enviar.
Su email ha sido enviado.
Cargando grandes
cantidades de dibujos de
arte de los directorios
El comando Cargar cantidad grande de
dibujos de arte le permite cargar todos sus
diseos desde varios medios de
almacenamiento, como disco duro, CD-ROM
o disquete en la base de datos Librarian.
Tpicamente cuando carga dibujos de arte en
la base de datos usando Cargar cantidad
grande de dibujos de arte usted elige un
mtodo de mapeo para crear
automticamente enlaces a los Grupos ABC.
Es una buena idea pensar acerca de su
estrategia de agrupamiento antes de cargar
en masa diseos. Para mayor informacin
acerca de estrategias de agrupamiento vea
"Estrategias para agrupar diseos". Para
crear Grupos ABC vea Agregando un nuevo
Grupo A, Agregando un nuevo Grupo B y
Agregando un nuevo Grupo C.
El mapeo asocia un directorio o grupo de
directorios con los Grupos ABC de la base
de datos. Una vez que el mapeo haya sido
definido para un grupo de directorios, los
dibujos de arte sern conectados a los
Grupos ABC asociados cuando use el
comando Cargar cantidad grande de dibujos
de arte. Usted tiene tres mtodos de
mapeos:
Crear un nuevo mapeo para un grupo de
directorios.
Usar un mapeo previamente definido para
un grupo de directorios.
Usar nombres de directorios para que un
nuevo Grupo A sea automticamente
creado y nombrado en base al nombre del
ltimo subdirectorio en el nombre de la
TAJIMA DG/ML BY PULSE
Gua del usuario
ruta. Si el Grupo A que combina el
nombre del ltimo subdirectorio ya existe,
los diseos son simplemente conectados
al correspondiente Grupo A.
Suponiendo que una persona, un
administrador de la base de datos Librarian,
es responsable para de la carga de una
cantidad grande de dibujos de arte cada da.
Veinte diseadores diferentes crean y
guardan dibujos de arte a un nico directorio
de sus computadoras de red. Al final de da
el administrador de la base de datos carga
los dibujos de arte en las bases de datos de
los diseos. El administrador usa un mapeo
previamente definido y rechaza archivos
duplicados. Como resultante todos los
nuevos dibujos de arte estn conectados a
los grupos. El mapeo previamente definido
ahorra tiempo ya que el administrador no
tiene que crear enlaces a los Grupos ABC
cada vez que carga dibujos de arte en masa
desde los mismos directorios hacia la base
de datos.
Para cargar una cantidad grande de
dibujos de arte desde directorios:
1
Elija LibrarianCargar Cantidad grande
de dibujos de arte.
Puede ver la ventana Elija Unidad/
Directorios para Cargar cantidad grande.
Debajo de tipo de Archivos, seleccione
uno o ms de los siguientes tipos de
archivos que planea cargar:
Archivos de Imgenes (BMP, JPG,
TIFF, ICO, PCX, etc.)
561
562
CAPTULO 19
Usando Librarian
5
6
7
8
Archivos de Vector (AI, EPS, CDR,
DXF, EMF, etc.)
Para tener todos los diseos de dibujo de
arte guardados en los subdirectorios
cuando cargue una cantidad grande,
seleccione incluir subdirectorios.
Para no guardar dibujos de arte con
nombres duplicados cuando se carga una
cantidad grande de diseos, seleccione
Rechazar nombres duplicados.
Haga click en Agregar.
Ver la caja de dilogo de Abrir.
Abra el directorio que quiera agregar.
Seleccione el dibujo de arte que desee.
Haga click en Abrir.
Ver el directorio en la lista de Directorios
seleccionados.
Repita los paso 3 a 6 hasta que todos
los directorios que desee que se carguen
en cantidad grande aparezcan en la lista
de Directorios seleccionados.
10 Haga click en Siguiente.
Ver la ventana de Elegir un Tipo de
Mapeo.
11 Haga algo de lo siguiente:
Si usted necesita crear un nuevo tipo
de mapeo para los directorios
seleccionados seleccione Crear un
Nuevo Mapeo y entre un nombre para
el nuevo mapeo. Haga click en
Siguiente. Vaya al paso 10.
Si usted quiere usar un mapeo
previamente guardado para los
directorios seleccionados, seleccione
Usar Mapeo Previamente Definido.
Despus, seleccione el nombre de
Mapeo de la lista. Haga click en
Siguiente. Vaya al paso 16.
Si usted quiere denominar los Grupos
A para coincidir con el directorio de
diseo, seleccione Usar Nombre de
Directorios. El nombre del Grupo A
debe ser el mismo que el nombre del
TAJIMA DG/ML BY PULSE
Gua del usuario
ltimo subdirectorio. Haga click en
Siguiente. Vaya al paso 16.
12 Desde la ventana Mapeo de Directorios a
Grupos, seleccione un directorio de la
lista. Si el directorio es conectado al
Grupo A, podr ver el nombre en la caja
de Grupo ABC.
13 Para crear o cambiar un enlace, haga
click en Crear Enlace.
Puede ver la caja de dilogo Grupos
ABC.
Para ver la pgina de Propiedades de
Diseo de un dibujo de arte:
1
2
Busque un diseo de dibujo de arte.
Haga click derecho en el cono del diseo
y elija Propiedades del men.
Ver aparecer la caja de dilogo de
Propiedades.
Haga click en la pgina de propiedades
apropiada para ver y modificar la
informacin de propiedades de los
diseos de dibujo de arte.
14 Elija el grupo al cual quiere mapear el
directorio seleccionado.
15 Haga click en Aceptar.
16 Repita los pasos 10 a 13 para los otros
directorios que quiera mapear.
17 Para guardar el nombre del mapeo (y sus
enlaces asociados al Grupo ABC para
este grupo de directorios) haga click en
Guardar Mapeo.
La prxima vez que cargue en masa,
puede ver el nombre del mapeo en la lista
de mapeados previamente definidos.
18 Haga click en Finalizar
Modificando Propiedades
de Diseos de Dibujo de
Arte
Usted puede ver las propiedades de un
diseo de dibujo de arte abriendo la pgina
de Propiedades de Diseo.
563
564
CAPTULO 19
Usando Librarian
CAPTULO 20
Usando Recoleccin de Datos
Tajima DG/ML by Pulse le permite recibir y ver los datos que son
enviados desde los ltimos modelos de mquinas de bordar
Tajima. Despus de haber instalado Tajima DG/ML by Pulse
necesita configurar el software para Recoleccin de Datos.
Puede tambin ver y guardar los resmenes de los datos
coleccionados.
En este captulo:
Aprenda cmo configurar la funcin de recoleccin de datos.
Vea el estado de la mquina de bordar en tiempo real.
Vea y guarde los datos de los resmenes.
566
CAPTULO 20
Usando Recoleccin de Datos
Configurando el
software para
Recoleccin de
Datos
Despus de instalar Tajima DG/ML by Pulse
necesitar configurar el software para
Recoleccin de Datos, lo que implica
configurar la ubicacin de los design
spoolers.
Configurando la
ubicacin de los Design
Spoolers
Design Spooler maneja el envo de diseos a
mquinas de bordar usando cables. Design
Spoolers hacen ms fcil conectarse con las
mquinas de bordar.
Tajima DG/ML by Pulse puede acceder a
mltiples spoolers en una red, o usar siempre
el spooler que se ejecuta en la computadora
local. Por defecto usted tendr acceso a las
mquinas conectadas directamente a su
computadora.
Para configurar la ubicacin de los
design spoolers:
1
Elija HerramientasConfiguracin
Ajustes de Spooler.
Ver el dilogo de Ajustes de Design
Spooler.
Desde la lista de Ubicacin de Design
Spooler, seleccione una de las siguientes
opciones:
Usar siempre el spooler que se
ejecuta en la computadora local.
Este ajuste le permite usar slo las
mquinas de bordar conectadas
directamente a su computadora.
Ubicar todos los spoolers en la
Red. Este ajuste le permite
conectarse a las mquinas de bordar
disponibles en la red.
En el rea de Ajustes de Design Spooler,
complete lo siguiente:
Desde la lista de Host de Design
Spooler, seleccione un design
spooler. Los ajustes de configuracin
para los spooler seleccionados sern
mostrados y usted puede hacer los
cambios necesarios.
Desde la lista de Tipo de Cola,
seleccione uno de los siguientes:
Mltiple (Por defecto). Crea una
cola de diseos separada para
cada mquina de bordar.
Individual. Crea una cola para
todas las mquinas de bordar
conectadas a este design spooler.
Esta opcin slo est disponible
para mquinas que soportan
descargar o subir un archivo de
diseo desde el panel de control
de la mquina (por ej. mquinas
serie LAN o multi-direccional).
Desde la lista de Soporte de
Mquinas LAN, seleccione una de las
siguientes maneras de controlar cmo
comunicarse con las mquinas
habilitadas para LAN:
Deshabilitado.
Habilitado.
Slo un design spooler puede tener este
ajuste habilitado a la vez.
TAJIMA DG/ML BY PULSE
Gua del usuario
4
5
Desde la caja de Base de Datos de
Recoleccin de Datos, busque la
ubicacin donde el reporte de datos
es creado.
Desde la caja de Directorio de
Plantilla, busque la ubicacin que
contiene archivos de plantillas de
texto. Estas plantillas son usadas en
el software de Pulse basado en PDA.
Para guardar sus cambios, haga click en
Aplicar.
Para cerrar, haga click en Aceptar.
Viendo el estado de
la mquina de
bordar
Usted puede ver informacin de la mquina
de bordar en tiempo real o coleccionar datos
para generar reportes. Antes de ver
informacin de la mquina de bordar, su
mquina debe ser preparada para enviar
datos al software.
Recibiendo Datos desde
su Mquina de Bordar
Los siguientes pasos son para una mquina
Tajima de dos cabezas. Verifique la
documentacin de su mquina de bordar
para saber cmo configurarla para redes.
Para recibir datos desde su mquina de
bordar:
1
Asegrese que su mquina de bordar
este en red para que la informacin en
dos sentidos pueda ser comunicada
desde la mquina al software y viceversa.
Lo que seleccione depende del modelo
de Tajima que usted posea.
3
4
5
Presione F4 en el panel de control de
Tajima.
Se puede visualizar NW.
D vuelta al dial hasta que quede en "0"
para activar la conexin en red.
Abra un diseo de puntadas en Tajima
DG/ML by Pulse.
Para hacer la salida a la mquina, Elija
ArchivoSalida a Mquina. Vea
"Extrayendo un diseo a una mquina de
bordar o disco para mayor informacin.
Desde el rea de Diseos para Salida,
haga click a la izquierda del nombre del
diseo de puntadas y aparecer una
marca roja.
Desde el rea de Mquinas de Bordar,
haga click a la izquierda del nombre de la
mquina y aparecer una marca roja.
Haga click en Enviar.
Ver aparecer un dilogo mostrando el
estado del diseo enviado. Haga click en
Aceptar para cerrar el dilogo.
567
568
CAPTULO 20
Usando Recoleccin de Datos
9 Vuelva al panel de control de su mquina.
10 Presione la tecla men A en el teclado
del control hasta que el nmero 4 sea
mostrado.
Estas instrucciones son para mquinas
de bordar conectadas a puertos seriales.
11 Seleccione formato de cinta Tajima y
presione SET dos veces.
Cuando vea M:- el "-" significa que el
diseo se est cargando. Cuando el
diseo se termina de descargar, el guin
se convierte en un nmero.
12 Vuelva a Tajima DG/ML by Pulse.
13 Cierre el dilogo de progreso, si an no
est cerrado, cuando la salida del diseo
se complete.
14 Elija ArchivoEstado de Mquina.
Ver aparecer la ventana de Recoleccin
de Datos.
la velocidad de la mquina, y la puntada
actual.
15 De la lista de la parte superior, seleccione
el Design Spooler conectado a las
mquinas que quiera ver.
16 Para actualizar la lista de Mquinas, haga
click en Actualizar Lista de Mquinas.
17 Seleccione la mquina de la que quiera
ver el estado.
En la ventana principal de Recoleccin de
Datos, puede el diseo bordarse en los
colores de hilo que seleccion para su
diseo. El diseo est en gris y cuando
se borda, aparece el color correcto. Para
*.DST y otros formatos de archivo, se usa
la paleta de colores por defecto.
Puede tener un mximo de 10 mquinas
de bordar configuradas para Recoleccin
de Datos. Para cada mquina de bordar,
necesita tener un puerto serie
conectado.
18 Cierre la ventana cuando usted est
conforme con el estado de la mquina y
del diseo.
Viendo el Estado Actual
de su Mquina de Bordar
El Estado de Mquina es una herramienta
desarrollada especialmente para los modelos
ms nuevos de mquina de bordar Tajima. Le
permite ver en pantalla el estado de una
mquina de bordar configurada y asociar
La ventana de Recoleccin de Datos le da
informacin del nombre de la mquina,
informacin del diseo, el estado de la
mquina (funcionando o no funcionando),
TAJIMA DG/ML BY PULSE
Gua del usuario
automticamente los archivos descargados a
la mquina. Use la flecha
para cambiar el
archivo asociado.
Cuando selecciona el fabricante y el
modelo de su mquina de bordar para
configurar el software, asegrese que
haya seleccionado la opcin Conexin
Serial de Tajima para configurar el
puerto. El puerto debe ser configurado
para que pueda ser usado el Estado de
Mquina.
La ventana de Recoleccin de Datos le da
informacin, como el nombre de la mquina,
informacin del diseo, el estado de la
mquina (por ej. andando, detenida, cortes
de hilo, etc.), la velocidad de la mquina, y la
puntada actual. Tambin puede ver una lista
de diseos publicados para todas las
mquinas de bordar configuradas. Para
archivos *.TBF y *.PSF, la ventana de
Recoleccin de Datos le permite ver el
bordado del diseo en los colores de hilo que
seleccion para su diseo. El diseo est en
gris y cuando se borda, aparece el color
correcto. Otros formatos de archivo usan la
paleta de colores por defecto.
En la ventana principal de Recoleccin de
Datos, puede ver archivos de diseo
*.PSF bordados en los colores de hilo que
seleccion para su diseo. El diseo est
gris y mientras se borda, los colores
correctos aparecen. Para *.DST y otros
archivos de diseo, es usada una paleta
por defecto.
Para ver el estado actual de sus
mquinas de bordar:
1
Elija ArchivoEstado Mquina.
Ver aparecer la ventana de Recoleccin
de Datos.
Para actualizar su lista de mquina de
bordar completa, haga click en Actualizar
Lista de Mquinas.
Seleccione la mquina de bordar
instalada que desea ver.
Ver la siguiente informacin de estado de
mquina: nombre de mquina, nombre de
archivo de diseo, estado de mquina
actual, y velocidad de bordado del diseo.
Para elegir el nmero de cabezas que
quiere usar para el diseo, haga click en
el botn H.
Ver el dilogo de Recoleccin de Datos.
569
570
CAPTULO 20
Usando Recoleccin de Datos
Para ver un reporte de base de datos de
actividad:
Elija HerramientasVer Reportes.
Ver aparecer el dilogo de Seleccionar
Mquina.
Para ver reportes de una mquina de
bordar, seleccione una mquina de
bordar. Para ver reportes de mltiples
mquinas de bordar en un design
spooler, seleccione un design spooler.
Haga click en Ver.
Ver aparecer el dilogo de Ver Reporte.
En la caja de Ingrese nmero de cabezas
activas, ingrese cuntas cabezas quiere
usar de la mquina de bordar
seleccionada y haga click en Aceptar.
Para ver la lista de diseos publicados
para la mquina seleccionada, haga click
en Listar.
Cierre la ventana de Recoleccin de
Datos cuando est conforme con el
estado de la mquina y del diseo.
Viendo la base de
datos de actividad
Puede ver un reporte de la base de datos de
actividad. La base de datos de actividad
almacena cada evento recibido desde la
mquina de bordar.
Si recoleccin de datos est desactivado
en Tajima DG/ML by Pulse, slo
obtendr informacin de base de datos
de actividad anterior. Para ver
informacin actualizada, debe primero
habilitar Recoleccin de Datos. Elija
HerramientasConfiguracinAjustes
de Spooler y seleccione el spooler local
como su design spooler host. En la caja
Base de Datos de Recoleccin de Datos,
busque la ubicacin donde el reporte de
datos es creado.
TAJIMA DG/ML BY PULSE
Gua del usuario
Entendiendo la base
de datos de
actividades
Para entender su base de datos de
actividades, debera saber que significa cada
encabezado de columna.
4
5
Ciertos cdigos de razn (por ej. Corte
Aguja, Cargar Marcos o Cambio) estn
asociados con Cajas viejas de Passport.
Los operadores tenan la opcin de
ingresar los cdigos de razn
manualmente.
En el rea de Tipo de Reporte, seleccione
Ver Base de Datos de Actividad.
En el rea de Seleccionar Perodo de
Tiempo, seleccione el Principio y el Fin
del perodo para la Base de Datos de
Actividad.
Dependiendo de la configuracin de su
mquina, puede ver cdigos de razn no
listados en la tabla de abajo.
Si no selecciona el principio y el fin, se
mostrar el tiempo completo.
Haga click en Ver.
Ver aparecer su reporte. La base de
datos de actividad almacena cada evento
recibido de la mquina.
Encabezad
o de
Columna
Qu significa
Entrada #
El nmero de identificacin
almacenado para cada actividad.
Mquina
El nombre de la mquina.
Caja
Esta opcin es ignorada.
571
572
CAPTULO 20
Usando Recoleccin de Datos
Encabezad
o de
Columna
Razn
Qu significa
Esto hace una lista de los
nombres y/o nmeros ID de
explicacin. Cada Explicacin ID
corresponde a una explicacin
especfica. A continuacin se
lista qu significa cada ID de
explicacin:
0 = Caja Corriendo
1 = Sin Explicacin
2 = Corte de Hilo
3 = Corte de Aguja
4 = Cambio de Diseo
7 = Cargar Marco
13 = Cambio de Turno
28 = Caja Apagada
-1 = Todas las Explicaciones
90 = Sin Datos
29 = Passport Apagado
30 = Explicacin de Inicio
Passport
31 = Fin bordado
32 = Fin bordado nulo
33 = Cdigo de Error de Mquina
34 = Cambio Parada
Nota: El cdigo Sin Explicacin
es causado por: paradas de
usuario, paradas de emergencia,
corte de aguja, errores en la
mquina, cambios de parada,
marco afuera y comunicaciones,
fallas de sistema o mquina.
Cabezal #
El nmero de cabezas de aguja
funcionando durante la actividad.
Fecha
La fecha en que la actividad
comenz.
Hora
La fecha en que la actividad
comenz.
Fecha de
finalizacin
La fecha en que la actividad
termin.
Encabezad
o de
Columna
Qu significa
Hora de
Finalizacin
El tiempo en que la actividad
termin.
Duracin
El tiempo total consumido por la
actividad.
Diseo
El nombre del diseo.
Nota: El nombre del diseo ser
para el ltimo diseo enviado a la
mquina. Debera asociar
siempre sus diseos.
TAJIMA DG/ML BY PULSE
Gua del usuario
Encabezad
o de
Columna
Puntadas
(todas las
cabezas)
Qu significa
El nmero acumulado de
puntadas bordadas para un
diseo especfico. Este nmero
depende de si la caja est
Parada o Andando.
Encabezad
o de
Columna
Total (todas
las
cabezas)
El nmero entre parntesis
(todas las cabezas) es el nmero
de puntadas para todas las
cabezas que bordan el diseo.
Por ejemplo, una entrada de
base de datos de actividad de
2766 (3000) significa que el
Diseo A tiene 2766 puntadas y
es bordado en dos cabezas. Una
de esas cabezas se detuvo luego
de bordar 234 puntadas del
Diseo A. Esta cabeza parada
hace que el total de puntadas
bordadas, por todas las cabezas,
aumente a 3000 puntadas.
El nmero total de puntadas en el
diseo asociado.
El nmero entre parntesis
(todas las cabezas) es el nmero
total de puntadas en el diseo
multiplicado por el nmero de
cabezas de la mquina
funcionando. Este valor slo
cambia cuando usted cambia el
diseo asociado, al menos que
las puntadas bordadas ya hayan
excedido este valor. En ese caso,
el valor cambiara para coincidir
con la cuenta de puntadas actual.
- Una caja que est Parada
graba el nmero total de
puntadas bordadas para el
diseo.
- Una caja que est Andando
graba el nmero de puntadas
bordadas para el intervalo de
tiempo especfico.
Nota: Si una cabeza de un grupo
de cabezas funcionando se
detiene bordando un diseo, el
nmero de Todas las Cabezas
continuar contando el nmero
de puntadas bordadas para la
cabeza especfica. Este nmero
de Todas las Cabezas incluir a
la cuenta parcial de cabeza
detenida en el total.
Qu significa
Nota: Si no asocia el diseo,
este valor no ser informado
correctamente.
Operador
El nmero del Operador.
Cabezas
Nmero de cabezas funcionando
en la mquina.
Viendo reporte de
datos sumario
Puede ver un sumario de los datos que han
sido recolectados.
Si recoleccin de datos est desactivado
en Tajima DG/ML by Pulse, slo
obtendr informacin de base de datos
de actividad anterior. Para ver
informacin actualizada, debe primero
habilitar Recoleccin de Datos. Elija
HerramientasConfiguracinAjustes
de Spooler y seleccione el spooler local
como su design spooler host. En la caja
Base de Datos de Recoleccin de Datos,
busque la ubicacin donde el reporte de
datos es creado.
573
574
CAPTULO 20
Usando Recoleccin de Datos
Para ver un sumario:
1
Elija HerramientasVer Reportes.
Ver aparecer el dilogo de Seleccionar
Mquina.
4
5
En el rea de Tipo de Reporte, seleccione
Ver Reporte Sumario.
En el rea de Seleccionar Perodo de
Tiempo, seleccione el Principio y el Fin
del perodo para la Base de Datos de
Actividad.
Si no selecciona el principio y el fin, se
mostrar el tiempo completo.
Para ver reportes de una mquina de
bordar, seleccione una mquina de
bordar. Para ver reportes de mltiples
mquinas de bordar en un design
spooler, seleccione un design spooler.
Haga click en Ver.
Ver aparecer el dilogo de Ver Reporte.
Haga click en Ver.
Ver aparecer su reporte. El reporte
sumario le deja ver el nmero de cabezas,
tiempo total sin funcionar, tiempo total de
funcionamiento, el tiempo ignorado en que
no se recibieron datos, la eficiencia del
nmero total de puntadas, la velocidad
efectiva y real de la mquina, el nmero
total de puntadas y el nmero total de
piezas.
TAJIMA DG/ML BY PULSE
Gua del usuario
Entendiendo el
reporte sumario
Encabezado de
Columna
Eficacia. (%)
Para entender la informacin mostrada en el
reporte de datos sumario, debera conocer
que significa cada encabezado de columna.
Encabezado de
Columna
Qu significa
Mquina
El nombre de la mquina.
# de Cabezas
Nmero de cabezas
funcionando en la mquina.
Tiempo Sin
Funcionar
El tiempo que la mquina
especificada dej de
funcionar (excluyendo tiempo
ignorado).
Tiempo de
Funcionamiento
El tiempo que la mquina
especificada estuvo
funcionando.
Tiempo
Ignorado
El tiempo total en que los
siguientes cdigos de
razones ocurrieron en la
mquina:
Mantenimiento (11)
Caja Apagada (28)
Passport Apagado (29)
Fin bordado nulo (32)
Fin bordado (31)
Nota: El cdigo Fin bordado
slo ser agregado al tiempo
ignorado cuando no sean
bordadas puntadas siguiendo
en Fin de bordado anterior.
Qu significa
El porcentaje del tiempo en
que la mquina estuvo
funcionando.
Eficacia. (%) = Tiempo
Funcionando / (Tiempo
Funcionando + Tiempo Sin
funcionar)
# de Puntadas
(todas las
cabezas)
El nmero acumulado de
puntadas bordadas de la
cabeza. El nmero entre
parntesis (todas las
cabezas) es el nmero de
puntadas para todas las
cabezas que bordan el
diseo.
Nota: Si una cabeza de un
grupo de cabezas
funcionando se detiene
bordando un diseo, el
nmero de Todas las
Cabezas continuar
contando el nmero de
puntadas bordadas para la
cabeza especfica. Este
nmero de Todas las
Cabezas incluir a la cuenta
parcial de cabeza detenida
en el total.
Por ejemplo, una entrada de
base de datos de actividad
de 17858 (19755) significa
que 17858 puntadas fueron
bordadas por una sola
cabeza. 19755 puntadas
fueron bordadas por todas
las cabezas juntas,
incluyendo la cuenta de
puntadas de cualquier
cabeza que se detuvo
bordando diseos.
575
576
CAPTULO 20
Usando Recoleccin de Datos
Encabezado de
Columna
Velocidad de
Funcionamiento
(todas las
cabezas)
Velocidad Total
(todas las
cabezas) en
puntadas por
minuto
Qu significa
El nmero de puntadas
bordadas por minuto en una
cabeza. Los nmeros entre
parntesis (todas las
cabezas) es el nmero de
puntadas bordadas por
minuto en todas las cabezas
que bordan el diseo.
Velocidad total = Nmero
total de puntadas bordadas
en la mquina / (Tiempo de
Funcionamiento + Tiempo
sin funcionar)
El nmero entre parntesis
(todas las cabezas) es la
velocidad total para todas las
cabezas funcionando.
Nota: El tiempo es listado
como mm:ss. Por ejemplo,
44:55 es 44 minutos y 55
segundos y no 44, 55
minutos.
Velocidad/
Diseo en
puntadas por
minuto
Velocidad/Diseo = [# de
puntadas / # de piezas] /
Tiempo en minutos
La velocidad promedio
tomada para bordar un
diseo.
# de Piezas
El nmero de productos
terminados producidos
durante el perodo
especificado.
Guardando el
sumario de datos
Puede guardar el sumario de datos a un
archivo de texto que puede ser importado en
una hoja de datos.
Para guardar el sumario de datos:
En la ventana de sumario, elija Archivo
Guardar.
Usted puede guardar la informacin como
un archivo de texto delimitado por coma o
tab.
APNDICE A
Teclas de Acceso Directo y
Comandos
Esta seccin provee un listado de teclas de acceso rpido y
comandos que facilitan el trabajo con diseos en Tajima DG/ML
by Pulse.
En este Apndice:
Aprenda varias teclas de acceso rpido para Tajima DG/ML
by Pulse.
Aprenda cmo utilizar los comandos de teclado que
nicamente pueden ser usados por medio de teclas.
580
APNDICE A
Teclas de Acceso Directo y Comandos
Teclas de Acceso
Directo
Accin
Teclas
Men de Archivo
Accin
Teclas
Resecuenciar
Llevar al inicio del
diseo
Shift+Inicio
Mover Despus por 1
Shift+PgUp
Mover Antes por 1
Shift+PgDn
Men de Acceso
Rpido
Ctrl+E
Guardar
Ctrl+S
Propiedades de
Diseo
Shift+E
Herramientas de
Digitalizacin
Salir
Alt+F4
Columna Mejorada
F12
Columna
F8 o Ctrl+F7
Manual
F5
Salto Manual
Seleccione la
herramienta Manual.
Haga click mientras
presiona Ctrl en su
teclado.
Copiar al Portapapeles Ctrl+C
Pespunte
F6
Pegar desde
Portapapeles
Ctrl+V
Bean (estilo Pespunte) Shift+F6
Insertar Antes
Ins
Insertar Despus
Ctrl+Ins
Borrar
Del
Men de Edicin
Deshacer
Ctrl+Z y Alt+Retroceso
Rehacer
Ctrl+Y
Seleccionar Todo
Ctrl+A
Cortar al Portapapeles
Ctrl+X
Relleno Complejo
Herramientas de
Edicin
Seleccionar (trazo)
F11
Steil
F7
Camino Cordn
Ctrl+F9
Corte Aplicacin
Shift+F7
Lnea Labrada
Shift+F10
Regin Labrada
Ctrl+F10
Smbolo
Shift+F9
Seleccionar Puntada
Seleccionar Vrtice
Men Vista
Lneas de Angulo
Zoom
Corte
Volver a 1:1
Ctrl+I
Ajustar a Ventana
Ajustar Seleccin a
Ventana
Medir
Ctrl+M
Seleccionar Fondo
TAJIMA DG/ML BY PULSE
Gua del usuario
Accin
Ver por Colores
Teclas
Accin
Teclas
V (Presionar la barra
espaciadora en su
teclado para mover al
prximo color en el
diseo).
Mostrar Cuentas
Ctrl+B
Mostrar Puntos
Destacar la Excepcin
de Puntadas
Ctrl+P
Mostrar Puntadas 3-D
Shift+S o Esc
Pegar a la rejilla
Shift+3
Deseleccionar el
segmento activo
Puntadas en Modo
Trazos
Men Imagen
Ocultar
I (Pulse I otra vez
para restaurar la
imagen).
Clarear
L (Pulse L otra vez
para restaurar la
imagen original).
Mostrar Puntadas
Regenerar Todo
Shift+G
Regenerar un Grupo
Activo
G (Dependiendo de la
configuracin del
Usuario, puede
tambin hacer click
derecho dentro o fuera
del segmento para
generar puntadas.
Para ms informacin,
vea "Configurando los
ajustes de generacin
de puntadas".
Seleccionar todos los
segmentos
Ctrl+A
Mostrar Trazos
Shift + X
Men Ventana
Cascada
Shift+F5
Mosaicos
Shift+F4
Refrescar (la pantalla)
Shift+W
Men Ayuda
Contenidos
F1
Estilos
Normal
Ctrl+0 (cero)
Edicin de Diseo en
Modo Trazos
Barra de Navegacin
en Modo Trazos
(Modo Clsico)
Saltar al Comienzo
Ctrl+Inicio
Saltar al Grupo Previo
Ctrl+
Rebobinar
Ctrl+
Avanzar
Ctrl+
Men de Acceso
Rpido en Trazos
Ctrl+E
Saltar al Prximo
Grupo
Ctrl+
Acceso Rpido a las
Propiedades
Alt+Enter
Saltar al Final
Ctrl+Fin
581
582
APNDICE A
Teclas de Acceso Directo y Comandos
Accin
Teclas
Barra de Navegacin en Modo Trazos (Modo
Nuevo para 10.2)
Accin
Teclas
Edicin de Diseo en
Modo Puntadas
Shift+
Men de Acceso
rpido en Puntadas
Ctrl+E
Mover a Comando
Anterior
Shift+
Destacar la Excepcin
de Puntadas
Ctrl+P
Mover a Comando
Siguiente
Ctrl+
Deseleccionar el
segmento activo
Shift+S o Esc
Mover a Color Anterior
Mover a Color
Siguiente
Ctrl+
Mover al Inicio
Ctrl+Inicio
Mover al Fin
Ctrl+Fin
Comandos en el
men de Acceso
rpido
Duplicar
Ctrl+D
Copiado Especial
Ctrl+W
Editar con Poder
Ctrl+O
Redimensionar
(Dilogo)
Ctrl+R
Rotar (Dilogo)
Ctrl+T
Reflejar
Ctrl+F
Generar Puntadas (en
el segmento actual)
G (Dependiendo de la
configuracin del
Usuario, puede
tambin hacer click
derecho dentro o fuera
del segmento para
generar puntadas.
Para mas informacin,
vea "Configurando los
ajustes de generacin
de puntada".
Barra de Navegacin
en Modo Puntadas
(Modo Clsico)
Saltar al Comienzo
Ctrl+Inicio
Saltar al Cambio de
Color Anterior
Ctrl+
Rebobinar
Ctrl+
Destacar hacia Atrs
Shift+
Seleccionar
Destacado
Shift+Enter
Destacar hacia
Adelante
Shift+
Avanzar
Ctrl+
Saltar al Prximo
Cambio de Color
Ctrl+
Saltar al Final
Ctrl+Fin
Barra de Navegacin en Modo Puntadas
(Modo Nuevo para 10.2)
Mover a Comando
Anterior
Shift+
Mover a Comando
Siguiente
Shift+
Mover a Color Anterior
Ctrl+
Mover a Color
Siguiente
Ctrl+
TAJIMA DG/ML BY PULSE
Gua del usuario
Accin
Teclas
Mover al Inicio
Ctrl+Inicio
Mover al Fin
Ctrl+Fin
Comandos del
teclado
Los siguientes comandos del teclado no
poseen mens o herramientas
correspondientes. La nica posibilidad de
acceder a ellos es a travs de las teclas.
Accin
Cambiar a una
ventana diferente de
diseo
Ctrl+Tab
Cambiar entre la
herramienta
Seleccionar (Trazo)
Barra espaciadora
y la herramienta
Seleccin de Puntada
Teclas
Teclas de Flechas
(
) Tambin
(Inicio, Fin, PgUp
PgDn)
Destacar el cursor
(buscador de mouse)
Shift+F
Agregar Lneas de
Gua (lneas de
referencia)
Ctrl+J
Mover Lneas de Gua
Ctrl+Shift (pulsar y
sostener las teclas Ctrl
y Shift mientras hace
click y lleva la lnea de
gua fuera de pantalla)
Zoom de acercamiento
mientras digitaliza
Pulse + en el teclado
numrico para hacer
un zoom de
acercamiento.
Zoom de alejamiento
mientras digitaliza
Pulse - en el teclado
numrico para hacer
un zoom de
alejamiento.
Retroceso al punto
previamente
digitalizado
Retroceso
Detener cinta de dibujo Esc
(Una de estas
herramientas debe
estar activa).
y la herramienta
de digitalizacin
previamente usada (La
herramienta Pespunte
o una herramienta de
digitalizacin debe
estar activa).
Paneo
Teclas
Espacio de Trabajo
de Diseo
Cambiar entre la
herramienta Pespunte
Accin
Conectar Formas
Barra espaciadora
Shift+C
Editando
Expanda el radio de
puntadas (dobla el
radio de bsqueda).
Esta funcin es til si
tiene problemas
haciendo click en un
punto estando en
acercamiento.
Mantenga apretado
Shift
Borre mltiples
puntadas en Modo
Puntadas.
Retroceso
583
584
APNDICE A
Teclas de Acceso Directo y Comandos
Accin
Teclas
Accin
Usando cualquier
herramienta de dibujo
de camino puede
forzar su lnea para
tener un ngulo. La
tecla Shift fuerza el
prximo punto a estar
a cualquier incremento
de 15 grados (0 a 90
grados).
Pulse Shift mientras
digitaliza
Herramienta Inicio/Fin
para ingresar los
puntos de inicio y fin.
Tecla Tilde (~) o Tecla
Punto y coma (;)
Cierre un segmento
Desplazar puntos de
ancla
Seleccione puntos de
ancla con Seleccionar
Vrtice y use Alt +
teclas flechas
Ctrl+R
Varios
Mostrar la pgina de
propiedades de
Ajustes de Segmentos
de un segmento para
un segmento de trazo
seleccionado.
Haga doble click en el
segmento de trazo.
Desplazamiento
Shift+O
Modos de entrada
Bezier mejorado
Modo recto
Click izquierdo
Modo Bezier
Ctrl
Creador de Fuentes
Verifique en cada letra
pespunte de aguja
arriba en el primer
segmento y
remuvalo.
Teclas
Cuando combina un
archivo de diseo
pulse la tecla Ctrl
(antes de colocar el
diseo combinado)
para insertar un
cambio de color al
comienzo del diseo
combinado.
Pulse Ctrl
APNDICE B
Opciones de Tajima DG/ML by
Pulse
Tajima DG/ML by Pulse ofrece a los usuarios varias opciones
para elegir dentro del software.
En este Apndice:
Averige las opciones disponibles para Tajima DG/ML by
Pulse.
Aprenda cmo aplicar lentejuelas a sus diseos.
Aprenda cmo crear y editar diseos para mquinas de
bordar Saurer/Schiffli.
Sepa cmo trabajar con herramientas Chenille.
586
APNDICE B
Opciones de Tajima DG/ML by Pulse
Opciones para
Tajima DG/ML by
Pulse
lista de Tipos de Archivos.
Relleno Ola: El Relleno Ola puede
aplicarse a los segmentos Relleno
Complejo. El Relleno Ola sigue el
contorno de la curva que usted define.
Este tipo de puntada es til para expresar
movimientos (por ejemplo ondas en el
agua o banderas ondeantes) o para
efectos decorativos.
Fuegos Artificiales es un efecto creado
usando la herramienta Pespunte. Puede
seleccionar un perfil de largo de puntada
que automticamente vara el largo de la
puntada Pespunte durante todo el
segmento. Este efecto puede usarse
como una puntada normal Pespunte as
como tambin un Pespunte Programado.
Puede crear muchos efectos decorativos
como formas de Fuegos Artificiales
usando puntadas de Pespuntes
Programados.
Lentejuelas: La herramienta Lentejuela
le permite crear diseos para
mquinas de bordar con dispositivo
Lentejuela. Las mquinas de bordar con
Lentejuelas tienen cabezas bordadoras
especialmente diseadas para bordar
lentejuelas en las prendas. Estos
agregados requieren una serie especfica
de saltos y puntadas normales para
adherir correctamente la lentejuela a la
prenda. La herramienta Lentejuela le
permite digitalizar Lentejuelas de la
misma manera que digitaliza puntadas
Pespunte. Tajima DG/ML by Pulse
automticamente generar una serie
especifica de comandos y puntadas
necesarias para la colocacin precisa de
las lentejuelas. La herramienta Lentejuela
est disponible en el cajn Digitalizacin
del Gabinete de Herramientas.
Soporte Saurer: Tajima DG/ML by Pulse
ahora soporta las mquinas de bordar
formato Schiffli Saurer. Para entrar estos
archivos seleccione ArchivoEntrada,
despus seleccione Desde Disco duro o
CD-ROM. Despus, seleccione Archivos
Saurer de la lista de tipos de Archivos.
Para extraer en este formato, abra un
archivo de diseo y seleccione ArchivoGuardar Como y seleccione Saurer de la
TAJIMA DG/ML BY PULSE
Gua del usuario
diseados. Estos dispositivos agregados
requieren una serie de saltos y puntadas
normales para aplicar correctamente la
lentejuela a la prenda.
Chenille: Use la herramienta Chenille
para crear letras TrueType y digitalizar
diseos Chenille. Chenille es un tipo de
bordado nico que luce y se siente como
una ropa de osito y es comnmente
usado para letras en chaquetas
deportivas. Puede seleccionar una fuente
TrueType, introducir el texto, y puede
crear letras Chenille. Para digitalizar
diseos, Chenille incluye herramientas
especializadas para punchado que
incluyen Red de Chenille, Spiro Chenille,
Espiral, Musgo, y Cadeneta. Usando
estas herramientas, puede crear un
bordado nico Chenille.
Aplicando
Lentejuelas
Un segmento de arte importado y convertido a
Lentejuelas
Puede aplicar lentejuelas a sus diseos
usando la herramienta Lentejuela
La herramienta Lentejuela le permite
digitalizar la lentejuela tal como digitaliza una
puntada Pespunte. Tajima DG/ML by Pulse
automticamente genera la serie apropiada
de comandos y puntadas necesarias para la
colocacin exacta de la lentejuela. Todo lo
que necesita es trazar el camino donde
quiere aplicar la lnea de lentejuelas y
completar el segmento.
disponible en la barra de herramientas de
Digitalizacin. Las mquinas de bordar que
aplican lentejuelas en prendas tienen
cabezales de bordado especialmente
587
588
APNDICE B
Opciones de Tajima DG/ML by Pulse
Para digitalizar un segmento de
lentejuelas:
1
Haga click en la herramienta Lentejuelas
.
En las listas de Comando de Inicio y
Comando de Fin en la cinta, haga lo
siguiente:
Comando Inicio: Seleccione Inicio
Lentejuela para iniciar la activacin de
lentejuelas. Luego de este comando,
cada comando de Cada Lentejuela
generado dejar caer una lentejuela.
Algunas mquinas usan el comando
Cambio para cambiar de bordado a
lentejuela.
Comando Fin: Seleccione Fin
Lentejuela para detener la activacin
de lentejuelas. Luego de este
comando, el comando Cada
Lentejuela ya no dejar caer
lentejuelas. Algunas mquinas usan
el comando Cambio para cambiar de
bordado a lentejuela.
Puede tambin acceder a las
configuraciones principales de
Lentejuela si utiliza los ajustes que
aparecen en la cinta.
Haga cualquier cambio a los siguientes
ajustes:
Tamao: Entre el tamao de la
lentejuela. El Tamao depende de las
especificaciones del dispositivo de
lentejuelas.
Dimetro de Hilvn: Ingrese un valor
para el dimetro de cada puntada de
hilvn de lentejuela. El valor
automticamente incrementa el
espaciado entre lentejuelas.
Espaciado: Entre el espaciado entre
las lentejuelas. Utilice un valor
positivo para dejar un espacio entre
las lentejuelas o un valor negativo
para superponer las lentejuelas.
Puede ver el comando Cada Lentejuela
cuando navega a travs de las puntadas
de un segmento de lentejuelas.
Haga click en la flecha
en la cinta.
Ver aparecer las pginas de propiedades
de Ajustes de Segmento.
TAJIMA DG/ML BY PULSE
Gua del usuario
Tipo 5: Puede usarse con medio
offset o sin offset.
Tipo 6: Puede usarse con medio
offset o sin offset.
Tipo 9: Sin offset.
Tipo 11 & 12: Sin offset.
Tipo 13 & 14: Sin offset.
0.00mm con una lentejuela de 7.00mm
-3.50mm con una lentejuela de 7 .00mm
Repeticiones: Ingrese el nmero de
puntadas de hilvn adicionales a
crear. Para tener un bordado normal,
ingrese 0, el valor por defecto. Un
valor de 1 o mayor repetir cada
seccin de puntadas de hilvn en la
cantidad elegida.
Estilo: Elija el patrn que es
requerido para el tipo de mquina que
est utilizando.
Los siguientes son los tipos ms
usados:
Tipo 1: Pueden usarse con offset
o sin offset.
Tipo 4: Puede usarse con medio
offset.
Adaptar a Tipo de Lnea: Esta
configuracin determina si se
requieren puntadas extra para
adjuntar la lentejuela a la prenda y
589
590
APNDICE B
Opciones de Tajima DG/ML by Pulse
cmo deben ser colocadas. Puede
elegir alguno de estos ajustes:
Desplazamiento: El software
ajusta el espacio entre la
lentejuela, para que se garantice
que la ltima lentejuela entre en el
final de la lnea.
Lentejuela: El software garantiza
el espacio entre la lentejuela y
asegura que el espacio no se
modificar. Una lentejuela extra
ser agregada para cubrir el punto
final de la lnea.
Ninguno: El software garantiza el
espacio entre la lentejuela y
asegura que el espacio no se
modificar. La parte extra de la
lnea permanecer vaca y la
puntada finalizar en la ltima
lentejuela.
Largo de Pespunte: Ingrese el largo
de puntada para todos los pespuntes
de desplazamiento. Las puntadas
bordadas entre lentejuelas no son
afectadas.
Auto-Ajustar Hilvn: Le permite
controlar el comportamiento de las
puntadas de hilvn luego de cada
lentejuela. Cuando este ajuste es
seleccionado, el hilvn girar hacia el
centro de la lentejuela anterior.
Cuando no est seleccionado, el
hilvn se bordar normalmente.
Habilitar Moo para Estilo 4 (Slo
para el tipo de estilo 4): Le permite
habilitar o deshabilitar la puntada de
moo usada en la primer lentejuela.
Para habilitarla, seleccione Habilitar
Moo para Estilo 4. Cuando no est
seleccionado, est deshabilitado.
Contar: Calcula el nmero de
lentejuelas colocadas entre 2
comandos de cambio.
Color de Lentejuela: Le permite
colorear las lentejuelas en la pantalla.
Puntada de amarre de inicio:
Agrega una puntada de amarre al
comienzo del segmento. Esta
configuracin est referida como
Amarre-Inicio en la cinta.
Puntada de amarre de fin: Agrega
una puntada de amarre al final del
segmento. Esta configuracin esta
referida como Amarre-Fin en la cinta.
5
6
7
Forzar salto al Norte: Asegura que el
salto de las puntadas son de norte a
sur. Algunas mquinas prefieren que
los saltos de puntadas tengan un
movimiento positivo, que significa que
los saltos vayan del norte (arriba) al
sur (abajo).
Haga click en Aceptar.
Dibuje un segmento.
Haga uno de los siguientes pasos para
completar el segmento:
(Modo Clsico) Haga click derecho
para completar el segmento.
TAJIMA DG/ML BY PULSE
Gua del usuario
(Modo Nuevo para 10.2) Presione
ENTER en su teclado para completar
el segmento.
Aplicando Relleno
Lentejuelas
La herramienta Relleno Lentejuelas le
permite digitalizar formas complejas rellenas
con lentejuelas.
Puede crear un segmento de Relleno
Lentejuelas de la misma manera en que
digitalizara con la herramienta Relleno
Complejo. Las opciones de tipo de curva son
las mismas. Los segmentos tienen cuentas
de entrada y salida y lneas de direccin para
controlar la direccin del relleno. Tambin
puede crear huecos en un relleno de
lentejuelas, de forma similar que en un
Relleno Complejo.
Lista de Comando de Parda:
Seleccione Fin Lentejuela para
terminar la activacin de la lentejuela.
Luego de este comando, el comando
de Cada Lentejuela ya no dejar una
lentejuela. Algunas mquinas usan el
comando Cambio para pasar de un
bordado a una lentejuela.
Puede ver el comando Cada Lentejuela
cuando navega a travs de las puntadas
de un relleno complejo de lentejuelas.
Haga click en la flecha
en la cinta.
Ver aparecer las pginas de propiedades
de Ajustes de Segmento.
Para digitalizar un segmento de Relleno
de lentejuelas:
1
Haga click en la herramienta Relleno
En las listas de Comando de Inicio y
Comando de Parada en la cinta, haga lo
siguiente:
Lentejuelas
Lista de Comando de Inicio:
Seleccione Inicio Lentejuela para
comenzar la activacin de la
lentejuela. Luego de este comando,
cada comando de Cada Lentejuela
generado dejar una lentejuela.
Algunas mquinas usan el comando
Cambio para pasar de un bordado a
una lentejuela.
Puede tambin acceder a las
configuraciones principales de Relleno
Lentejuela si utiliza los ajustes que
aparecen en la cinta.
Haga cualquier cambio a los siguientes
ajustes:
Tipo de Relleno: De la lista de Tipo
de Relleno, seleccione uno de los
siguientes:
591
592
APNDICE B
Opciones de Tajima DG/ML by Pulse
Standard. Las lentejuelas se
bordarn hacia adelante y atrs
paralelas a las lneas de direccin.
Ola. Crea una lnea de direccin
curva.
Espaciado de Lneas: Ingrese el
espaciado entre las filas de
lentejuelas. Use un valor positivo para
tener un espacio entre las filas de
lentejuelas o un valor negativo para
superponer las filas de lentejuelas.
Desplazamiento de Motivo: Ingrese
un valor para desplazar una fila de
lentejuelas desde la fila anterior. Por
ejemplo, si el valor es de 4mm, la fila
2 estar a 4mm de la fila 1. La fila 3
se mover otros 4mm desde la fila 2
y as. Lentejuelas adicionales sern
agregadas automticamente al
comienzo de las filas si el
desplazamiento crea un espacio
demasiado grande.
Ruta de Desplazamiento: De la lista
de Ruta de Desplazamiento,
seleccione una de las siguientes
opciones para fijar la posicin de los
pespuntes de desplazamiento
ubicadas bajo las puntadas del
diseo:
Por el Medio. Usado para
puntadas con mucha densidad ya
que los pespuntes de
desplazamiento no sern visibles.
Por la Orilla. Usado para puntadas
con baja densidad para esconder
los pespuntes de desplazamiento.
Direccin de Lnea: De la lista de
Direccin de Lnea, seleccione una de
las siguientes direcciones para bordar
lentejuelas:
5
6
7
No-Uniforme. Seleccinelo para
alternar la direccin de bordado
para cada nueva fila.
Uniforme. Seleccinelo para tener
cada fila de lentejuelas bordadas
en la misma direccin.
Ajustando Tolerancia: Por defecto,
las lentejuelas no van fuera de la
forma. Para permitir que las
lentejuelas vayan fuera de la forma,
ingrese un valor de distancia en la
caja de Ajustando Tolerancia.
Ajustar a Forma: Seleccinelo para
que las lentejuelas se ajusten lo mejor
posible con el contorno de la forma. El
espacio entre las lentejuelas y la
forma es minimizado. Cuando est
seleccionado, son creadas ms
lentejuelas y el espaciado es ajustado
levemente. Cuando est
deseleccionado, el ajuste se
deshabilita.
Conexin por el Borde: Cuando est
activado, las puntadas de
desplazamiento sern bordadas por el
borde de la forma despus de cada
fila y antes de empezar una nueva fila
de lentejuelas. Cuando est
desactivado, cada nueva fila
comenzar inmediatamente despus
de la fila anteriormente terminada.
Haga click en Aceptar.
Dibuje un segmento.
Haga uno de los siguientes pasos para
completar el segmento:
(Modo Clsico) Haga click derecho
para completar el segmento.
(Modo Nuevo para 10.2) Presione
ENTER en su teclado para completar
el segmento.
TAJIMA DG/ML BY PULSE
Gua del usuario
Convirtiendo
comandos de
mquina de bordar
a comandos Saurer/
Schiffli
Comandos para
Mquinas de Bordar
Stop
Stop
Stop contador
Inicio Puntada Unico
Agujero
Inicio Puntada Doble
Agujero
Fin Puntada Agujero
Suspensin
Hilo %
Hilo (0-255%)
Lento
Velocidad Produccin
Velocidad
Produccin % (0100%)
Calador Activado
Tipo Calador (BOR,
STU)
Tamao Calador (pts.)
Cambio Hilo
Forma Aguja
Movimiento (-128,
127)
Puede agregar comandos y parmetros
especficos para mquinas Saurer editando
el archivo de diseo.
Para convertir comandos:
El formato de archivo Soporte
Digitalizacin para Saurer/Schiffli es
opcional para todos los niveles Tajima
DG/ML by Pulse.
1
2
Abra un archivo de diseo.
En la barra de herramientas de Edicin de
Puntada o en el la carpeta Edicin de
Puntada del Gabinete de Herramientas,
haga click en Seleccionar Puntada
.
Seleccione una puntada con un comando
de Stop, Cambio de Color, Lento, o
Caladora activada.
Presione Ctrl+E en su teclado y elija
Parmetros Saurer del men de acceso
rpido.
Puede ver el dilogo Ajustes Saurer. Este
dilogo contiene comandos y parmetros
que son especficos a las mquinas de
bordar Saurer.
Elija el comando Saurer que requiera.
La tabla de ms abajo muestra los
comandos especficos Saurer
disponibles para cada comando de
mquina de bordar.
Comandos Saurer
593
594
APNDICE B
Opciones de Tajima DG/ML by Pulse
Consejos para
Digitalizacin para
mquinas Saurer/
Schiffli
Disponible como opcional en Tajima DG/ML
by Pulse, puede crear diseos para
mquinas Saurer/Schiffli. Las mquinas de
bordar Saurer/Schiffli son mquinas largas
con cientos de agujas. Estas mquinas son
comnmente usadas para producir grandes
volmenes de productos bordados tales
como emblemas. Las agujas de estas
mquinas abarcan el ancho total del material.
En lugar de mover la tela debajo de la aguja
apropiada, grupos de agujas se activan de
acuerdo a la colocacin de las puntadas en la
tela.
El formato de archivo Soporte
Digitalizacin para Saurer/Schiffli es
opcional para todos los niveles Tajima
DG/ML by Pulse.
Puede usar las mismas fuentes de
digitalizacin que puede usar para crear
diseos para una mquina standard de
bordado. No obstante, hay un cierto nmero
de comandos que son especficos para las
mquinas Saurer. Para digitalizar para
Saurer, tendr que digitalizar comandos de
Stop donde los comandos especiales de
Saurer lo requieran. Despus ellos sern
convertidos a comandos Saurer en el Modo
de puntada como Stop, Cambio de Hilo,
Lento, o Calador Activado.
Editando motivos
de agujas Saurer
Cuando est trabajando en una ventana de
diseo, puede definir que motivos usar para
cada diseo que ser usado en una mquina
Saurer. El dilogo Motivos de agujas Saurer
le permite ajustar las colocaciones repetidas
de los motivos (tambin llamadas rapport) en
el material.
Para editar motivos de agujas Saurer:
1
Elija EdicinMotivos de agujas de
Saurer.
Puede ver el dilogo Motivos de Agujas
de Saurer.
Use las herramientas en la parte superior
del dilogo para navegar a travs de los
motivos de las agujas.
Herramienta
Qu Hace
Aade una lnea a la
forma de las agujas
Quita la lnea
seleccionada de la
forma de las agujas
Se desplaza al rapport
previo
Visualizacin del
rapport actual
Se desplaza al
prximo rapport
TAJIMA DG/ML BY PULSE
Gua del usuario
Usando el
Convertidor TTF
(fuente TrueType)
La herramienta Convertidor TTF le permite
convertir Fuentes TrueType (TTF) en
archivos de fuentes de bordado que pueden
ser usadas con las herramientas de texto de
Tajima DG/ML by Pulse. El Convertidor TTF
usa tecnologa VBE avanzada (Bordado
basado en Vectores) Tajima DG/ML by Pulse
para generar puntadas de alta calidad para
formas TTF.
Abriendo y cerrando el
Convertidor TTF
Puede abrir el Convertidor TTF desde Tajima
DG/ML by Pulse.
Para abrir el Convertidor TTF:
1
Desde Tajima DG/ML by Pulse, elija
HerramientasConvertidor TTF.
Ver aparecer la ventana de Convertidor
TTF. Tambin aparecer el dilogo de
Crear o Abrir.
Seleccione una de las siguientes
opciones:
Crear una nueva fuente.
Para ms informacin acerca de cmo
crear una nueva fuente, vea
Agregando un nuevo carcter a una
TTF existente.
Ver aparecer el dilogo de
Propiedades de Fuentes.
Abra una fuente existente.
Para ms informacin acerca de cmo
abrir una fuente existente, vea
Abriendo y cerrando un archivo de
fuente.
Ver aparecer el dilogo de Abrir.
Para cerrar el Convertidor TTF:
Desde el Convertidor TTF, elija Archivo
Salir.
Agregando un nuevo
carcter de una TTF
existente
El Convertidor TTF le permite agregar
nuevos caracteres a un archivo de fuente.
Una vez que abre el Convertidor TTF,
necesitar:
Ajustar propiedades de fuentes
Agregar caracteres a su archivo de fuente
Al usar el Asistente de Generacin de
Carcter para agregar uno o ms caracteres
a su archivo de fuente, podr importar una
lista de caracteres que seleccione. Puede
usar esta funcin para ahorrar tiempo al
seleccionar un gran nmero de caracteres.
Para importar una lista de caracteres, debe
crear un archivo de texto (extensin *.txt)
conteniendo una lista de caracteres
separados por enter o coma. Estos
caracteres deben estar en formato Unicode
Hexadecimal o Decimal. Puede crear
archivos de texto usando una mezcla de
valores Hexadecimales y Decimales. Los
valores Hexadecimales deben usar el
595
596
APNDICE B
Opciones de Tajima DG/ML by Pulse
formato siguiente: 0x0000. La primera lnea
de los valores Hexadecimales y Decimales
debe ser dejada en blanco en el archivo.
Debe asegurarse de que su archivo de
texto es guardado usando cdigo ANSI
para que el archivo se importe
correctamente en el Asistente de
Generacin de Carcter.
Para ejemplos de entradas de archivo de
texto Hexadecimales y Decimales, vea la
tabla:
Formato
Hexadecimal
Ejemplos (archivo
*.txt)
<primera lnea es
ignorada>
0x0054
0x0055
0x0056
0x0057
Hexadecimal
<primera lnea es
ignorada>
0x0054,0x0055,0x0056,
0x0057
Decimal
<primera lnea es
ignorada>
84
85
86
87
Decimal
<primera lnea es
ignorada>
84,85,86,87
Paso 1: Para ajustar propiedades de
fuentes
1
Elija HerramientasConvertidor TTF.
Ver aparecer la ventana de Convertidor
TTF. Tambin aparecer el dilogo de
Crear o Abrir.
En el dilogo Crear o Abrir, seleccione
Crear una nueva fuente y haga click en
Aceptar.
Ver aparecer el dilogo de Propiedades
de Fuente.
En la caja Nombre de fuente, ingrese un
nombre para la fuente.
En la caja de Versin, ingrese un nmero
de versin para mantener un seguimiento
del nmero de versin.
En la caja de Autor, ingrese su nombre o
el nombre de la persona que digitaliz la
fuente, smbolo o diseo.
En la lista Tipo fuente, elija el tipo de
fuente que est creando.
En el cuadro Espaciado de Fuente,
ingrese el espaciado de la fuente para
ajustar el espaciado standard entre cada
letra.
El espacio de la Fuente es 1/10 del
ancho de su letra de referencia.
6
7
Tambin puede ingresar valores
negativos en la caja de Espaciado de
Fuente. Los valores negativos mueven
las letras acercndolas. Los valores
positivos mueven las letras alejndolas.
En el cuadro Tamao para la Barra
Espaciadora, ingrese el tamao del
espacio. Usted puede personalizar el
TAJIMA DG/ML BY PULSE
Gua del usuario
tamao del espacio entre fuentes.
El tamao de la Barra de espacio es 1/10
parte del ancho de su letra de referencia.
Para determinar el segmento a usar como
lmite de la letra, en lugar de usar la caja
de lmite normal, seleccione Usar
segmentos para extents. Una vez que
esta opcin est habilitada, elija una de
las siguientes opciones:
Primero. El primer segmento en cada
letra es usado como extent.
Ultimo. El ltimo segmento en cada
letra es usado como extent.
Seleccione Usar Abajo como Lnea
de base para usar la parte de abajo
de la caja como la lnea de base para
todas las letras. Si est
deseleccionado, la parte de abajo d
las letras ser usada como lnea de
base.
10 Haga click en Aceptar.
Ver aparecer una ventana vaca de
archivo de fuente. Al agregar caracteres al
archivo de fuente, esta ventana ser
usada para mostrarlas.
Caracteres de TTF
de la barra
de herramientas de Edicin.
Ver aparecer el Asistente de Generacin
de Carcter.
2
Haga click en Siguiente para continuar.
Ver aparecer la ventana de Seleccionar
Fuente TTF.
De la lista de Fuente, seleccione la fuente
TrueType de origen a usar para los
nuevos caracteres.
En la caja Texto de Muestra, ingrese el
texto a ser usado como muestra de sus
nuevos caracteres.
Ver una muestra de los nuevos
caracteres en el rea de Prevista.
Haga click en Siguiente.
Ver aparecer la ventana de Seleccionar
Caracteres.
Para seleccionar los caracteres que
quiera generados de la fuente, haga una
o ms de las siguientes opciones:
Paso 2: Para agregar caracteres a su
fuente
1
Desde el Convertidor TTF, haga lo
siguiente:
Haga click en la herramienta Agregar
Elija EdicinAgregar Caracteres de
TTF.
Para seleccionar un carcter
individual, haga click en el carcter.
Para seleccionar mltiples caracteres,
presione Ctrl en su teclado mientras
selecciona los caracteres que quiere
generar.
Para seleccionar un rango de
caracteres, haga click en el primer
carcter del rango. Presione Shift en
su teclado mientras selecciona el
ltimo carcter en el grupo que quiere
generar.
Para seleccionar todos los caracteres,
haga click en Seleccionar Todo.
597
598
APNDICE B
Opciones de Tajima DG/ML by Pulse
Para borrar su seleccin de
caracteres, haga click en Borrar Todo.
Para importar una lista de caracteres
seleccionados, complete lo siguiente:
Haga click en Importar.
Ver el dilogo de Importar Caracteres.
Elija una de las siguientes maneras
de importar caracteres:
Agregar a seleccin actual
Reemplazar seleccin actual
Ver aparecer el dilogo Abrir.
De la lista Buscar en, busque la
ubicacin de los caracteres que
quiere. Puede abrir caracteres
ubicados en su disco duro, disquete o
CD-ROM.
En la caja Nombre de archivo, ingrese
el nombre del archivo, o seleccione el
archivo que quiera abrir haciendo
click en el archivo. Para abrir
mltiples archivos, presione Ctrl en su
teclado mientras selecciona los
archivos que quiere abrir. Para abrir
todos los archivos, seleccione
cualquier archivo y presione Ctrl+A en
su teclado.
Debe asegurarse de que su archivo de
texto es guardado usando cdigo ANSI
para que el archivo se importe
correctamente en el Asistente de
Generacin de Carcter.
En la lista Archivo de tipo, seleccione
un tipo de archivo para el carcter que
quiere abrir.
Haga click en Aceptar.
Ver los caracteres que fueron
especificados en su archivo de texto
seleccionado en la ventana de
Seleccionar Caracteres.
Haga click en Siguiente para continuar.
Ver aparecer la ventana de Opciones.
Seleccione una o ms de las siguientes
opciones que quiere usar:
Crear Segmentos de Bordado.
Genera puntadas para mostrar en la
ventana de Fuente. Esto le permite
ver el diseo como puntadas 2D o
3D.
Incluir Arte. Incluye un segmento de
arte con el carcter de bordado. Este
segmento es idntico al carcter TTF.
Crear Cajas Extents. Crea una caja
representando la extensin del
carcter. Seleccione esta opcin si
planea usar la funcin Usar
Segmentos para Extents desde el
dilogo de Propiedades de Fuente.
10 Haga click en Finalizar para terminar el
agregado de caracteres.
Los nuevos caracteres sern agregados a
la ventana de archivo de fuente. Cada
nuevo carcter aparece en su propia caja
con un valor Unicode debajo. Los
caracteres son ordenados por este valor
Unicode.
TAJIMA DG/ML BY PULSE
Gua del usuario
Usando herramientas en
la barra de herramientas
del Convertidor TTF
Use cualquiera de las siguientes
herramientas para ver y trabajar con
caracteres.
Herramienta
Mostrando y ocultando
barras de herramientas
Puede ocultar o mover una barra de
herramientas si est bloqueando su vista de
la ventana de la fuente y ocupando la
pantalla. Puede mover las barras de
herramientas a cualquier parte de la pantalla.
Qu significa
Para ver el nombre de cada herramienta
en las barras de herramientas,
simplemente mueva su puntero sobre las
herramientas. Una pequea caja se
desplegar y mostrar el nombre de la
herramienta.
Nuevo: Crea un nuevo archivo
de fuente sin ttulo.
Abrir: Abre un archivo de fuente
existente.
Guardar: Guarda el archivo
de fuente.
Acerca: Le permite ver
informacin de la versin del
Convertidor TTF.
Para mostrar y ocultar barras de
herramientas:
1
Elija la barra de herramientas que quiere
mostrar u ocultar desde el men de Vista.
Una marca de verificacin indica que la
barra de herramientas es visible en su
pantalla.
Para mover las barras de herramientas,
arrastre la barra de herramientas flotante
desde su barra de ttulo o arrstrela por
el rea gris alrededor de los botones.
Propiedades de Fuente: Le
permite ver y editar las
propiedades de fuentes de un
archivo de fuente abierto.
Cambiar a Trazos: Muestra el
trazo de cada carcter.
Cambiar a Puntadas: Muestra
las puntadas de cada carcter.
Cambiar a Puntadas 3-D:
Muestra puntadas en 3-D.
Cambiar a Lnea de base:
Muestra u oculta la lnea de
base de cada carcter.
Tamao: Cambia el tamao de
las cajas de caracteres a
pequeo, mediano o grande.
Agregar caracteres de TTF:
Agrega caracteres de TTF a un
archivo de fuente abierto.
Eliminar: Elimina caracteres
seleccionados.
Mostrando y ocultando la
Barra de Estado
La Barra de Estado aparece en la parte
inferior de su pantalla de Convertidor TTF.
Puede mostrar u ocultar la barra de estado
en cualquier momento.
Para mostrar u ocultar la barra de
estado:
Elija VistaBarra de Estado.
Una marca de verificacin indica que la
barra de estado es visible en su pantalla.
599
600
APNDICE B
Opciones de Tajima DG/ML by Pulse
Presione Ctrl+O en su teclado.
Creando un nuevo archivo
de fuente
Cuando abre el Convertidor TTF, puede
elegir inmediatamente crear un nuevo
archivo de fuente. Tambin puede crear un
nuevo archivo de fuente usando las opciones
del men y otros mtodos.
Para crear un nuevo archivo de fuente:
1
Para crear un nuevo archivo de fuente,
haga lo siguiente:
Elija ArchivoNuevo.
Presione Ctrl+N en su teclado.
Haga click en la herramienta Nuevo
desde la barra de herramientas.
Aparece el cuadro de dilogo Propiedades
de Fuente.
2
Ingrese la informacin apropiada en el
nuevo archivo de fuente.
Para ms informacin, vea Agregando
un nuevo carcter de una TTF
existente.
Haga click en Aceptar.
Ver aparecer el nuevo archivo de fuente.
Abriendo y Cerrando un
archivo de fuente
El Convertidor TTF le permite abrir y cerrar
fcilmente archivos de fuente.
Para abrir un archivo de fuente:
1
Para abrir un archivo de fuente, haga lo
siguiente:
Elija ArchivoAbrir.
Haga click en la herramienta Abrir
de la barra de herramientas.
Ver aparecer el dilogo Abrir.
De la lista Buscar en, busque la
ubicacin de los archivos de fuentes
que quiere abrir. Puede abrir archivos
ubicados en su disco duro, disquete o
CD-ROM.
En la caja Nombre de archivo, ingrese el
nombre del archivo de fuente, o
seleccione el archivo de fuente que
quiera abrir haciendo click en el archivo.
En la lista Archivos de tipo, seleccione un
tipo de archivo para el archivo de fuente
que quiera abrir.
Haga click en Abrir.
Todos los archivos de fuente
seleccionados se abrirn.
Para cerrar un archivo de fuente:
Elija ArchivoCerrar.
Eligiendo y editando
programas para archivos
de fuentes
El Convertidor TTF le permite elegir el
programa de edicin que quiera usar para
modificar el carcter. Para editar caracteres,
puede usar Tajima DG/ML by Pulse o Tajima
DG/ML by Pulse - Editor de Letras.
TAJIMA DG/ML BY PULSE
Gua del usuario
Para elegir un programa de edicin:
1
Elija HerramientasOpciones.
Ver aparecer el dilogo Opciones.
De la lista Lenguaje, seleccione el
lenguaje en que quiera que el programa
de edicin trabaje.
Para usar Tajima DG/ML by Pulse Editor
de Letras para editar sus caracteres,
seleccione Usar Editor de Letras para
editar caracteres. Para usar Tajima DG/
ML by Pulse para editar sus caracteres,
asegrese de que no est seleccionado
Usar Editor de Letras para editar
caracteres.
Haga click en Aceptar.
Seleccionando caracteres
en un archivo de fuente
Puede usar numerosas maneras para
seleccionar caracteres en un archivo de
fuentes. Los caracteres son mostrados como
conos individuales en el archivo de fuente.
nuevamente o Shift+CTRL mientras
hace click en cualquier carcter
fuera del rango de segmentos ya
seleccionados.
Haga click en un carcter. Presione
CTRL en su teclado mientras hace
click en cada carcter an no
seleccionado.
Los caracteres activos estn sombreados.
Editando caracteres en un
archivo de fuente
Puede hacer cambios fcilmente a
caracteres en archivos de fuente.
Para editar un carcter:
1
2
Elija EdicinEditar Carcter.
Haga click derecho y seleccione
Editar Carcter desde el men.
Presione Enter en su teclado.
Haga doble click en el carcter.
Ver el carcter abierto en Tajima DG/ML
by Pulse o en Tajima DG/ML by Pulse Editor de Letras. Para ms informacin,
vea Eligiendo un programa de edicin
para archivos de fuente.
Para seleccionar caracteres en un
archivo de fuente:
1
2
3
Abra un archivo de fuente.
Para seleccionar un carcter individual,
haga click en el caracter.
Para seleccionar mltiples caracteres,
haga lo siguiente:
Haga click y arrastre hasta todos los
caracteres que quiera seleccionar.
Haga click en un carcter al inicio de
su seleccin. Presione Shift en su
teclado mientras hace click en el
carcter al final de su seleccin. Para
extender el rango de caracteres
seleccionados, presione Shift
De la ventana de archivo de fuente,
seleccione el carcter.
Haga lo siguiente:
3
4
Edite su carcter como si fuera cualquier
otro archivo de Trazo.
Guarde sus cambios.
Sus cambios sern reflejados en el cono
del carcter mostrado en el Convertidor
TTF.
601
602
APNDICE B
Opciones de Tajima DG/ML by Pulse
Guardando un archivo de
fuente
Puede usar las opciones de Guardar Como o
Guardar para guardar archivos de fuente en
el Convertidor TTF. Use la opcin Guardar
Como para guardar archivos de fuente en
una nueva ubicacin y use la opcin Guardar
para guardar archivos de fuente en sus
ubicaciones existentes.
Removiendo caracteres
de un archivo de fuente
El Convertidor TTF le permite eliminar
caracteres en archivos de fuente nuevos y
existentes.
Para guardar un archivo de fuente en
una nueva ubicacin:
1
2
3
Abra un archivo de fuente.
Haga todos los cambios necesarios.
Elija ArchivoGuardar Como.
Ver aparecer el dilogo de Guardar
Como.
En la lista de Guardar en, busque la
ubicacin que quiera para guardar su
archivo de fuente. Puede guardar
archivos de diseo en su disco duro o
disquete.
Los archivos de fuente sern guardados
en la carpeta de Fuentes por defecto.
En la caja Nombre de archivo, ingrese el
nombre del archivo de fuente que quiere
guardar.
En la lista de Guardar como tipo,
seleccione el tipo de archivo que quiera
para el archivo de fuente que es
guardado.
Haga click en Guardar.
El archivo de fuente ser guardado en la
ubicacin seleccionada.
Para remover caracteres de un archivo
de fuente:
1
Seleccione uno o ms caracteres que
quiera remover.
Para ms informacin, vea
Seleccionando caracteres en un
archivo de fuente.
Los caracteres activos estn sombreados.
Haga lo siguiente:
Elija EdicinEliminar.
Presione Suprimir en su teclado.
Haga click en la herramienta Eliminar
desde la barra de herramientas de
Edicin.
Haga click derecho en el carcter y
seleccione Eliminar desde el men.
Ver aparecer un mensaje de
confirmacin. Haga click en S para
eliminar el carcter seleccionado.
TAJIMA DG/ML BY PULSE
Gua del usuario
Slo los archivos de fuente guardados
en la carpeta de Fuentes estarn
accesibles para todas las herramientas
de Tajima DG/ML by Pulse.
Elija ArchivoPropiedades de
Fuente.
Ver aparecer el dilogo de Propiedades
de Fuente.
3
Para guardar un archivo de fuente
existente:
1
2
3
Abra un archivo de fuente.
Haga todos los cambios necesarios.
Para guardar el archivo de fuente, haga lo
siguiente:
Elija ArchivoGuardar.
Presione Ctrl+S en su teclado.
Haga click en la herramienta Guardar
de la barra de herramientas.
El archivo de fuente es guardado en la
carpeta de Fuentes por defecto.
Slo los archivos de fuente guardados
en la carpeta de Fuentes estarn
accesibles para todas las herramientas
de Tajima DG/ML by Pulse.
Cambiando propiedades
de Fuente
Eligiendo un carcter de
referencia
Una letra de referencia es usada para
determinar el tamao del kerning entre letras.
Una distancia de kerning es igual a 1/10 del
ancho de una letra de referencia.
En un archivo de fuente, debe seleccionar un
carcter como un carcter de referencia. El
carcter de referencia determina el tamao
del valor de kerning usado para el Espacio de
Letra y Tamao de Barra Espaciadora por
defecto en el dilogo de Propiedades de
Fuente.
Para elegir un carcter de referencia:
1
Seleccione el carcter que quiere que sea
la letra de referencia.
El carcter activo es sombreado.
Haga click derecho en el carcter y elija
Fijar como Carcter de Referencia desde
el men.
Este carcter determinar cuan largo ser
el kerning entre letras.
Puede cambiar las propiedades de un
archivo de fuente.
Para cambiar propiedades de fuente:
1
2
Abra un archivo de fuente.
Haga lo siguiente:
Haga click en la herramienta
Propiedades de Fuente
barra de herramientas.
de la
Haga los cambios necesarios a los
ajustes de propiedades de fuente.
Para ms informacin sobre ajustes de
propiedades, vea Creando una Nueva
Fuente.
Haga click en Aceptar.
603
604
APNDICE B
Opciones de Tajima DG/ML by Pulse
Trabajando con
Chenille
Creando textos Chenille
TrueType
Puede crear textos Chenille TrueType y
luego agregar los rellenos Red o Spiro
Chenille a las letras. Las herramientas de
textos TrueType usadas en Chenille son las
mismas que las usadas en otros niveles de
Tajima DG/ML by Pulse incluyendo Lnea de
ngulo, PuentePlano arriba, Puente
Plano abajo y PuenteDoble.
Generalmente, los textos Chenille se ven
mejor cuando usa una fuente gruesa.
Algunas fuentes recomendadas para textos
TrueType Spiro son Batman Black, Arial, y
Playbill.
Ya que las fuentes TrueType fueron
creadas para impresin, las letras
pueden verse diferentes cuando son
bordadas.
Para crear textos Chenille TrueType:
1
Seleccione su texto TrueType.
Haga click en la flecha
en la cinta.
Ver la pgina de propiedades de Ajustes
de Segmentos.
En la lista Tipo de relleno, seleccione Red
o Spiro Chenille.
Haga click en Aceptar.
Ver su segmento de texto modificado.
Soporte de archivo Tajima
Chenille (*.CC0)
Tajima DG/ML by Pulse ahora soporta
archivos Tajima Chenille (*.CC0). Este
archivo programa automticamente la
secuencia de la aguja cuando el archivo
*.DST es cargado en la mquina Tajima
Chenille. El archivo contiene la siguiente
informacin sobre diseos de bordado
Chenille: nmero de aguja, tipo (cadeneta o
musgo) y altura.
Debera consultar a su proveedor Tajima
para ver si su mquina Tajima Chenille leer
archivos *.CC0. No todas las mquinas
Tajima Chenille soportan el formato de
archivo *.CC0.
Para crear un archivo *.CC0:
1
Abra un archivo existente conteniendo
segmentos Chenille.
Para ms informacin, vea "Abriendo y
Cerrando diseos".
Para crear un archivo *.CC0 usando el
men ArchivoGuardar Como, complete
lo siguiente:
Elija ArchivoGuardar Como.
En la lista Guardar Como tipo,
seleccione el formato de archivo
Tajima *.DST.
En la caja Formato de Mquina,
seleccione Tajima Chenille.
Si selecciona cualquier otro formato de
mquina, el archivo *.CC0 no ser
generado.
El archivo *.CC0 tendr el mismo
nombre que el archivo Tajima *.DST pero
tendr la extensin *.CC0.
TAJIMA DG/ML BY PULSE
Gua del usuario
Haga click en Guardar.
Para ms informacin sobre cmo
guardar diseos en varios formatos de
archivo, vea "Guardando Diseos".
Para crear un archivo *.CC0 usando el
Asistente de Entrada/Salida para extraer
diseos, vea la seccin "Extrayendo un
diseo a una mquina de bordar o disco".
Cargue el archivo Tajima *.DST en un
disquete y en su mquina Tajima
Chenille. El archivo *.CC0 debe estar en
el disquete con su archivo *.DST.
Creando segmentos de
camino de Red Chenille
Los segmentos de camino Red Chenille
ahora utilizan un nuevo motor de puntadas.
Puede generar Chenille ms rpido que
antes mientras tambin minimiza las
puntadas de desplazamiento para una mejor
calidad de puntadas. El dilogo de ajustes de
segmentos de Red Chenille mejorado ha sido
expandido, agregando ms flexibilidad y
control a sus diseos de bordado Chenille.
La herramienta de Red Chenille
crea
una puntada musgo de trama de cruz que se
ve como una grilla diagonal. Sin embargo,
cuando la puntada es bordada, usted no
puede ver ese motivo. La herramienta de
Red Chenille crea segmentos de camino de
Red Chenille usando curvas Bezier y todos
los modos avanzados Bezier como Mano
alzada y Arco.
Para ms informacin sobre
digitalizacin de segmentos usando
curvas Bezier, vea "Creando curvas
Bezier".
Para comenzar a crear segmentos de camino
de Red Chenille en Tajima DG/ML by Pulse,
debera saber como hacer lo siguiente:
Acceder a los ajustes de segmentos de
Red Chenille
Crear puntadas antes del Relleno
Crear puntadas de Relleno Musgo
Crear puntadas luego del Relleno
Configurar ajustes de Cadeneta y Musgo
Punchar un segmento de Red Chenille
605
606
APNDICE B
Opciones de Tajima DG/ML by Pulse
Paso 1: Para acceder a los ajustes de
segmento de red chenille
Paso 2: Para crear puntadas antes del
Relleno
Los siguientes procedimientos ocurren
dentro del rea Antes Relleno y se aplican a
cada lnea de puntadas de pespunte chenille
que ser bordada.
Elija ArchivoNuevo para crear un nuevo
diseo.
Para ms informacin, vea "Creando
nuevos diseos".
En la barra de herramientas Chenille o en
la carpeta Chenille del Gabinete de
herramientas, haga click en la
herramienta Red Chenille
Haga click en la flecha
en la cinta.
Ver aparecer la pgina de propiedades
de Ajustes de Segmentos Chenille.
2
3
Seleccione la pgina de propiedades
Chenille y haga cambios a los ajustes.
En la lista Tipo, seleccione uno de los
siguientes tipos de puntadas que sern
bordadas:
Cadeneta. Borda estilo cadena en un
motivo arremolinado.
Musgo. Borda estilo musgo en un
motivo de grilla de red.
Ninguno. Seleccinelo si no quiere
aplicar un tipo de puntada. Los
ajustes de al lado de la lista de Tipo
se desactivarn y no se bordarn
puntadas en esa fila.
En la caja de Puntada, ingrese el largo de
puntada del pespunte seleccionado.
En la caja Desplazamiento, ingrese la
distancia que el pespunte ser
desplazado del contorno del segmento.
Un valor de desplazamiento positivo
colocar la lnea dentro del contorno. Un
valor de desplazamiento negativo
colocar la lnea fuera del contorno.
En la caja Alto, ingrese la altura del rulo
de la puntada de musgo chenille.
El valor de altura no tiene efecto en la
generacin de puntadas del Chenille.
Este valor es guardado en el archivo
Tajima *.CC0 y puede ser ledo por
TAJIMA DG/ML BY PULSE
Gua del usuario
ciertas mquinas Tajima Chenille. Para
ms informacin, vea "Soporte de archivo
Tajima Chenille (*.CC0)".
Para completar su segmento de Red
Chenille, haga click en Aceptar y vaya al
Paso 6: Para punchar un segmento de
Red Chenille.
Para agregar Relleno o puntadas
Despus de Relleno a su segmento de
camino Red Chenille, vaya a los pasos
correspondientes.
Paso 3: Para crear puntadas de Relleno
Musgo
Los siguientes procedimientos ocurren
dentro del rea de Relleno Musgo, excepto
que se indique.
1
En la caja Tipo, seleccione uno de los
siguientes tipos de puntada que sern
bordados:
Contorno. Borda puntadas estilo
cadena en un motivo arremolinado. Si
est seleccionado, el rea de Relleno
Cadena estar disponible para lo
siguiente:
En la caja de Espaciado Contorno,
ingrese la densidad de las
puntadas de relleno cadena. Este
ajuste configura la distancia entre
cada lnea de remolinos de
cadena.
Seleccione la caja Usar orden de
bordado automtico, si an no est
seleccionada, para tener el orden
de bordado de Cadenas
modificado cuando el bordado
puede ser optimizado. Cuando
este ajusute es desactivado, el
orden de bordado especificado en
los ajustes de Chenille ser usado
sin cambios.
Red. Borda estilo musgo en un motivo
de grilla de red. Si est seleccionado,
el rea de Red estar disponible para
lo siguiente:
En la caja de Espaciado Lnea,
ingrese la densidad del relleno de
musgo. Este ajuste configura la
distancia entre cada fila de red.
Seleccione Minimizar pespuntes
cruz para red, si no est an
seleccionado, para tener una
cantidad mnima de pespunte de
cruz de musgo al bordar el relleno
de musgo. Los pespuntes de
musgo sern bordados entre filas
de red mientras sea posible.
Cuando no est seleccionado,
algunos pespuntes de musgo y
filas de red se cruzarn entre s al
bordar el relleno de musgo.
Seleccione la caja Usar orden de
bordado automtico, si an no est
seleccionada, para tener el orden
de bordado de Musgos modificado
cuando el bordado puede ser
optimizado. Cuando este ajusute
es desactivado, el orden de
bordado especificado en los
ajustes de Chenille ser usado sin
cambios.
Ninguno. Seleccinelo si no quiere
aplicar un tipo de puntada. Los
ajustes junto a la lista de Tipo se
607
608
APNDICE B
Opciones de Tajima DG/ML by Pulse
2
3
desactivarn y no se bordarn
puntadas.
Paso 4: Para crear puntadas despus
del Relleno
Seleccionar Ninguno es til si quiere
crear un Relleno manualmente.
Los siguientes procedimientos ocurren
dentro del rea Despus Relleno y se aplican
a cada lnea de puntadas de pespunte
chenille que ser bordada.
En la caja de Puntada, ingrese el largo de
puntada del pespunte seleccionado.
En la caja Desplazamiento, ingrese la
distancia que el pespunte ser
desplazado del contorno del segmento.
Un valor de desplazamiento positivo
colocar la lnea dentro del contorno. Un
valor de desplazamiento negativo
colocar la lnea fuera del contorno.
En la caja Alto, ingrese la altura del rulo
de la puntada de musgo chenille.
El valor de altura no tiene efecto en la
generacin de puntadas del Chenille.
Este valor es guardado en el archivo
Tajima *.CC0 y puede ser ledo por
ciertas mquinas Tajima Chenille. Para
ms informacin, vea "Soporte de archivo
Tajima Chenille (*.CC0)".
Para completar su segmento de Red
Chenille, haga click en Aceptar y vaya al
Paso 6: Para punchar un segmento de
Red Chenille.
Para agregar Relleno o puntadas
Despus de Relleno a su segmento de
camino Red Chenille, vaya a los pasos
correspondientes.
En la lista Tipo, seleccione uno de los
siguientes tipos de puntadas que sern
bordadas:
2
3
Cadeneta. Borda estilo cadena en un
motivo arremolinado.
Musgo. Borda estilo musgo en un
motivo de grilla de red.
Ninguno. Seleccinelo si no quiere
aplicar un tipo de puntada. Los
ajustes de al lado de la lista de Tipo
se desactivarn y no se bordarn
puntadas en esa fila.
En la caja de Puntada, ingrese el largo de
puntada del pespunte seleccionado.
En la caja Desplazamiento, ingrese la
distancia que el pespunte ser
desplazado del contorno del segmento.
Un valor de desplazamiento positivo
colocar la lnea dentro del contorno. Un
valor de desplazamiento negativo
colocar la lnea fuera del contorno.
En la caja Alto, ingrese la altura del rulo
de la puntada de musgo chenille.
El valor de altura no tiene efecto en la
generacin de puntadas del Chenille.
Este valor es guardado en el archivo
Tajima *.CC0 y puede ser ledo por
TAJIMA DG/ML BY PULSE
Gua del usuario
ciertas mquinas Tajima Chenille. Para
ms informacin, vea "Soporte de archivo
Tajima Chenille (*.CC0)".
Para completar su segmento de Red
Chenille, haga click en Aceptar y vaya al
Paso 6: Para punchar un segmento de
Red Chenille.
Para agregar Relleno o puntadas Antes
de Relleno a su segmento de camino Red
Chenille, vaya a los pasos
correspondientes.
Paso 5: Para configurar ajustes de
Camino Cadena y Musgo
Los siguientes procedimientos ocurren
dentro del rea de Camino Cadena y Musgo
y se aplican a cada lnea de puntadas de
cadena y musgo que ser bordada.
5
1
En la caja Superposicin, ingrese el
nmero de puntadas que se
superpondrn en la parte superior del
musgo o cadena antes de que contine
con el prximo grupo de puntadas
chenille. Este ajuste lo ayuda a prevenir
agujeros en el musgo o cadena antes de
cambiar a otro tipo de puntada chenille.
Por ejemplo, si ajusta el valor de
superposicin en 3, el pespunte cadena
se superpondr a s mismo por 3
puntadas justo antes de que cambie y
comience a bordar la prxima seccin de
puntadas de musgo o cadena.
Seleccione Bordar en Direccin del Reloj,
si an no est seleccionado, para forzar a
todos los pespuntes de cadena o musgo
a bordarse en la direccin del reloj.
Cuando este ajuste no est seleccionado,
los pespuntes de cadena o musgo sern
bordados en direccin contrarreloj.
Seleccione Completar Primero Fuera
Cadena/Musgo, si an no est
seleccionado, para completar el perpunte
de cadena o musgo primero cuando se
borda el diseo. Cuando este ajuste no
est seleccionado, una secuencia
alternativa ser usada para hacer la
menor cantidad de pespuntes posibles.
Seleccione Siempre Pespunte, si an no
est seleccionado, para bordar
pespuntes en contornos y agujeros para
cadenas y musgos. Cuando este ajuste
no est seleccionado no sern bordados
pespuntes en contornos y agujeros para
cadenas y musgos.
Para completar su segmento de Red
Chenille, haga click en Aceptar y vaya al
Paso 6: Para punchar un segmento de
Red Chenille.
Para agregar Relleno o puntadas Antes o
Despus de Relleno a su segmento de
camino Red Chenille, vaya a los pasos
correspondientes.
Paso 6: Para punchar un segmento de
Red Chenille
1
Para punchar un segmento de Red
Chenille, haga lo siguiente:
Para crear un segmento abierto, haga
click en el espacio de trabajo del
diseo para colocar los puntos ancla
en su diseo.
Para crear un segmento cerrado,
haga click en el espacio de trabajo del
diseo para colocar los puntos ancla
609
610
APNDICE B
Opciones de Tajima DG/ML by Pulse
en su diseo y presione H en su
teclado para cerrar el segmento.
2
Para completar el segmento Red Chenille
haga uno de los siguientes pasos:
(Modo Clsico) Haga click derecho
para completar el segmento.
(Modo Nuevo para 10.2) Presione
ENTER en su teclado para completar
el segmento.
Para cambiar las propiedades del
segmento Red Chenille, seleccione el
segmento y haga uno de los siguientes
pasos:
En la cinta, modifique los ajustes y
presione ENTRAR en su teclado.
Haga click en la flecha
en la
cinta o haga doble click en el
segmento seleccionado y haga los
cambios apropiados de ajustes en la
pgina de propiedades de Ajustes
de Segmentos. Haga click en
Aceptar.
Desde la pgina de propiedades de
Ajustes de Segmento, tambin puede
agregar o remover paradas al comienzo
de los segmentos chenille. Para remover
comandos de parada al comienzo de los
segmentos chenille, seleccione Omitir
comando chenille al comienzo de los
segmentos desde la pgina de
propiedades de Comandos y haga click
en Aceptar.
Ver su segmento modificado.
Creando segmentos de
camino de Spiro Chenille
La herramienta de Spiro Chenille
crea un
segmento de camino de musgo espiralado
usando curvas Bezier y todos los modos
avanzados Bezier como Mano alzada y Arco.
Para ms informacin sobre
digitalizacin de segmentos usando
curvas Bezier, vea "Creando curvas
Bezier".
TAJIMA DG/ML BY PULSE
Gua del usuario
Para crear segmentos de Spiro Chenille:
1
Elija ArchivoNuevo para crear un nuevo
diseo.
Para ms informacin, vea "Creando
nuevos diseos".
En la barra de herramientas Chenille o en
la carpeta Chenille del Gabinete de
herramientas, haga click en la
herramienta Spiro Chenille
.
En la cinta, modifique cualquiera de los
siguientes ajustes:
En las listas de Comando de Inicio y
Comando de Fin, seleccione los
comandos de mquina que quiere
usar.
En la caja de Densidad, ingrese la
densidad que quiera para las
puntadas de Spiro Chenille.
La densidad es medida por centmetro
cuadrado. Por defecto es de 70 por
centmetro cuadrado.
En el cuadro Largo de Cadeneta,
entre el largo de puntada que quiere
para las puntadas de Cadeneta.
En el cuadro # de Cadenas, entre el
nmero de cadenas que quiere usar
para bordear el Relleno.
Por defecto es uno.
En el cuadro de Largo de Musgo,
entre el largo de puntada que quiere
para el segmento de Musgo.
En el # de Musgo, entre el nmero de
segmentos de musgo que quiere usar
para bordear el Relleno.
Por defecto es uno.
Para digitalizar un segmento de Spiro
Chenille, haga uno de los siguientes
pasos:
Para crear un segmento abierto, haga
click en el espacio de trabajo del
diseo para colocar los puntos ancla
en su diseo.
Para crear un segmento cerrado,
haga click en el espacio de trabajo del
diseo para colocar los puntos ancla
en su diseo y presione H en su
teclado para cerrar el segmento.
Para completar el segmento Spiro
Chenille haga uno de los siguientes
pasos:
(Modo Clsico) Haga click derecho
para completar el segmento.
(Modo Nuevo para 10.2) Presione
ENTER en su teclado para completar
el segmento.
Para cambiar las propiedades del
segmento de Spiro Chenille, seleccione
el segmento y haga uno de los siguientes
pasos:
En la cinta, modifique los ajustes y
presione ENTRAR en su teclado.
Haga click en la flecha
en la
cinta o haga doble click en el
segmento seleccionado y haga los
cambios apropiados de ajustes en la
pgina de propiedades de Ajustes
611
612
APNDICE B
Opciones de Tajima DG/ML by Pulse
de Segmentos. Haga click en
Aceptar.
Desde la pgina de propiedades de
Ajustes de Segmento, tambin puede
agregar o remover paradas al comienzo
de los segmentos chenille. Para remover
comandos de parada al comienzo de los
segmentos chenille, seleccione Omitir
comando chenille al comienzo de los
segmentos desde la pgina de
propiedades de Comandos y haga click
en Aceptar.
Ver su segmento modificado.
Creando segmentos de
Cadeneta
La herramienta de Cadeneta
crea un
segmento de camino de puntadas de cadena
usando curvas Bezier y todos los modos
avanzados Bezier como Mano alzada y Arco.
Una puntada Cadeneta es similar a una
puntada Pespunte en el bordado standard.
Para ms informacin sobre
digitalizacin de segmentos usando
curvas Bezier, vea "Creando curvas
Bezier".
Para crear segmentos Cadeneta:
1
Elija ArchivoNuevo para crear un nuevo
diseo.
Para ms informacin, vea "Creando
nuevos diseos".
En la barra de herramientas Chenille o en
la carpeta Chenille del Gabinete de
herramientas, haga click en la
herramienta Cadeneta
.
En la cinta, modifique cualquiera de los
siguientes ajustes:
En las listas de Comando de Inicio y
Comando de Fin, seleccione los
comandos de mquina que quiere
usar.
En el cuadro Largo de Cadeneta,
entre el largo de puntada que quiere
para las puntadas de Cadeneta.
En el cuadro Cada Puntada, elija En
Ancla o Ninguno. Eligiendo En Ancla
har que las puntadas sigan los
TAJIMA DG/ML BY PULSE
Gua del usuario
puntos como estn sin considerar el
largo de puntada.
En la lista de Altura, seleccione la
altura de la Cadena Chenille que
quiere almacenar en el archivo Tajima
*.CC0. Este valor no afecta la
generacin de puntadas del Chenille.
Seleccione Omitir Comando Inicial
Chenille para asegurarse que un
comando Chenille no ser insertado
en el comienzo del segmento.
Hay algunas excepciones cuando un
segmento chenille sigue a otro segmento
chenille.
1) En el primer segmento, el ltimo
chenille es del mismo tipo y altura que el
primer chenille en el segmento siguiente.
Entonces las siguientes excepciones se
aplican:
- Si Omitir Comando Inicial Chenille
est fijado en el segundo segmento, no
debera haber comando inicial Cadena o
Musgo en el comienzo del segundo
segmento.
- Si Omitir Comando Inicial Chenille no
est fijado en el segundo segmento,
entonces el segundo segmento debera
tener un comando inicial Cadena o
Musgo.
2) En el primer segmento, el ltimo
chenille es de diferente tipo o altura que
el primer chenille en el segmento
siguiente. Entonces siempre debera
haber un comando de Cadena o Musgo
al comienzo del segundo segmento. Esta
excepcin se aplica an si esta fijado
Omitir Comando Inicial Chenille.
Para digitalizar un segmento de
Cadeneta, haga uno de los siguientes
pasos:
Para crear un segmento abierto, haga
click en el espacio de trabajo del
diseo para colocar los puntos de
ancla en su diseo.
Para crear un segmento cerrado,
haga click en el espacio de trabajo del
diseo para colocar los puntos de
ancla en su diseo y presione H en su
teclado para cerrar el segmento.
Para completar el segmento Cadeneta
Chenille haga uno de los siguientes
pasos:
(Modo Clsico) Haga click derecho
para completar el segmento.
(Modo Nuevo para 10.2) Presione
ENTER en su teclado para completar
el segmento.
Para cambiar las propiedades del
segmento de Cadeneta, seleccione el
segmento y haga uno de los siguientes
pasos:
En la cinta, modifique los ajustes y
presione ENTRAR en su teclado.
Haga click en la flecha
en la
cinta o haga doble click en el
segmento seleccionado y haga los
cambios apropiados de ajustes en la
pgina de propiedades de Ajustes
de Segmentos. Haga click en
Aceptar.
Ver su segmento modificado.
613
614
APNDICE B
Opciones de Tajima DG/ML by Pulse
Creando segmentos de
camino de Musgo
La herramienta de Musgo
crea un
pespunte standard o en espiral de Musgo,
usando curvas Bezier y todos los modos
avanzados Bezier como Mano alzada y Arco.
Defina el largo de puntada y use Musgo para
generar puntadas de musgo que sigan un
camino curvo.
Para ms informacin sobre
digitalizacin de segmentos usando
curvas Bezier, vea "Creando curvas
Bezier".
Musgo espiral
Para crear segmentos de camino de
Musgo standard:
1
Elija ArchivoNuevo para crear un nuevo
diseo.
Para ms informacin, vea "Creando
nuevos diseos".
En la barra de herramientas Chenille o en
la carpeta Chenille del Gabinete de
herramientas, haga click en la
herramienta Musgo
3
Musgo standard
En la cinta, seleccione Standard
modifique cualquiera de los siguientes
ajustes:
En las listas de Comando de Inicio y
Comando de Fin, seleccione los
comandos de mquina que quiere
usar.
En el cuadro Largo de Musgo, entre el
largo de puntada que quiere para las
puntadas de Musgo.
TAJIMA DG/ML BY PULSE
Gua del usuario
En el cuadro Cada Puntada, elija En
Ancla o Ninguno. Eligiendo En Ancla
har que las puntadas sigan los
puntos como estn sin considerar el
largo de puntada.
En la lista de Altura, seleccione la
altura del Musgo Chenille que quiere
almacenar en el archivo Tajima *.CC0.
Este valor no afecta la generacin de
puntadas del Chenille.
Seleccione Omitir Comando Inicial
Chenille para asegurarse que un
comando Chenille no ser insertado
en el comienzo del segmento.
2) En el primer segmento, el ltimo
chenille es de diferente tipo o altura que
el primer chenille en el segmento
siguiente. Entonces siempre debera
haber un comando de Cadena o Musgo
al comienzo del segundo segmento. Esta
excepcin se aplica an si esta fijado
Omitir Comando Inicial Chenille.
Para crear un segmento abierto, haga
click en el espacio de trabajo del
diseo para colocar los puntos de
ancla en su diseo.
Para crear un segmento cerrado,
haga click en el espacio de trabajo del
diseo para colocar los puntos de
ancla en su diseo y presione H en
su teclado para cerrar el segmento.
Para completar el segmento, haga uno de
los siguientes pasos:
Hay algunas excepciones cuando un
segmento chenille sigue a otro segmento
chenille.
1) En el primer segmento, el ltimo
chenille es del mismo tipo y altura que el
primer chenille en el segmento siguiente.
Entonces las siguientes excepciones se
aplican:
- Si Omitir Comando Inicial Chenille
est fijado en el segundo segmento, no
debera haber comando inicial Cadena o
Musgo en el comienzo del segundo
segmento.
- Si Omitir Comando Inicial Chenille no
est fijado en el segundo segmento,
entonces el segundo segmento debera
tener un comando inicial Cadena o
Musgo.
Para digitalizar las puntadas de Musgo,
haga uno de los siguientes pasos:
(Modo Clsico) Haga click derecho
para completar el segmento.
(Modo Nuevo para 10.2) Presione
ENTER en su teclado para completar
el segmento.
Para cambiar las propiedades del
segmento de Cadeneta, seleccione el
segmento y haga uno de los siguientes
pasos:
En la cinta, modifique los ajustes y
presione ENTRAR en su teclado.
Haga click en la flecha
en la
cinta o haga doble click en el
segmento seleccionado y haga los
cambios apropiados de ajustes en la
pgina de propiedades de Ajustes
de Segmentos. Haga click en
Aceptar.
Ver su segmento modificado.
615
616
APNDICE B
Opciones de Tajima DG/ML by Pulse
Para crear segmentos de camino de
Musgo en espiral:
1
Elija ArchivoNuevo para crear un nuevo
diseo.
Para ms informacin, vea "Creando
nuevos diseos".
En la barra de herramientas Chenille o en
la carpeta Chenille del Gabinete de
herramientas, haga click en la
herramienta Musgo
comando Chenille no ser insertado
en el comienzo del segmento.
Hay algunas excepciones cuando un
segmento chenille sigue a otro segmento
chenille.
1) En el primer segmento, el ltimo
chenille es del mismo tipo y altura que el
primer chenille en el segmento siguiente.
Entonces las siguientes excepciones se
aplican:
- Si Omitir Comando Inicial Chenille
est fijado en el segundo segmento, no
debera haber comando inicial Cadena o
Musgo en el comienzo del segundo
segmento.
- Si Omitir Comando Inicial Chenille no
est fijado en el segundo segmento,
entonces el segundo segmento debera
tener un comando inicial Cadena o
Musgo.
En la cinta, seleccione Musgo
y
modifique cualquiera de los siguientes
ajustes:
En las listas de Comando de Inicio y
Comando de Fin, seleccione los
comandos de mquina que quiere
usar.
En el cuadro Largo de Musgo, entre el
largo de puntada que quiere para las
puntadas de Musgo.
En el cuadro de Radio de lpiz, entre
el tamao de punto que quiere para el
espiral.
Por defecto es de 40 pt.
Seleccione el tipo de espiral
que desea.
En el cuadro de Compresin de
Espiral, entre el porcentaje que quiera
comprimir el espiral.
En la lista de Altura, seleccione la
altura del rulo del Musgo Chenille que
quiere almacenar en el archivo Tajima
*.CC0. Este valor no afecta la
generacin de puntadas del Chenille.
Seleccione Omitir Comando Inicial
Chenille para asegurarse que un
2) En el primer segmento, el ltimo
chenille es de diferente tipo o altura que
el primer chenille en el segmento
siguiente. Entonces siempre debera
haber un comando de Cadena o Musgo
al comienzo del segundo segmento. Esta
excepcin se aplica an si esta fijado
Omitir Comando Inicial Chenille.
Para digitalizar las puntadas de Musgo,
haga uno de los siguientes pasos:
Para crear un segmento abierto, haga
click en el espacio de trabajo del
diseo para colocar los puntos de
ancla en su diseo.
Para crear un segmento cerrado,
haga click en el espacio de trabajo del
diseo para colocar los puntos de
TAJIMA DG/ML BY PULSE
Gua del usuario
Hilo de algodn 12/2 (440d/2)
Lana 242 (375d/2)
Hilado de lana
Rayn 450/2
ancla en su diseo y presione H en
su teclado para cerrar el segmento.
Largo 2.0 a
punta 3.2
da
mm
caden
a
3.0 a
4.8
mm
Aprox
2.3
mm
Aprox
2.0
mm
1.8 a
2.2
mm
Largo
punta
da
lazo
1.5 a
1.7
mm
2.3 a
2.6
mm
Aprox
2.1
mm
Aprox
1.7
mm
Aprox
1.6
mm
Tama
o
grilla
1.5 x
1.5
mm
2.3 x
2.3
mm
1.5 x
1.5
mm
1.8 x
1.8
mm
1.7 x
1.7
mm
Para completar el segmento, haga uno de
los siguientes pasos:
En la cinta, modifique los ajustes y
presione ENTRAR en su teclado.
Haga click en la flecha
en la
cinta o haga doble click en el
segmento seleccionado y haga los
cambios apropiados de ajustes en la
pgina de propiedades de Ajustes
de Segmentos. Haga click en
Aceptar.
Ver su segmento modificado.
Largo de puntada
apropiado y tipos de hilos
Los valores indicados en la tabla son solo
valores de referencia y necesitan ser
cambiados de acuerdo a la prenda y el hilo
que usa. Para encontrar el largo de puntada
apropiado y el tamao de la grilla para la
combinacin de prenda e hilo que usted usa,
se recomienda que haga una muestra en un
rea de 5cm x 5cm.
Rayn
(Modo Clsico) Haga click derecho
para completar el segmento.
(Modo Nuevo para 10.2) Presione
ENTER en su teclado para completar
el segmento.
Para cambiar las propiedades del
segmento de Cadeneta, seleccione el
segmento y haga uno de los siguientes
pasos:
Hilo
1.7 x
1.7
mm
Ajustando el largo de
puntada de Cadeneta
Puede ajustar y cambiar el largo de las
puntadas de cadeneta. Los ajustes del largo
de puntada de cadeneta determinan la
distancia entre las penetraciones de la aguja.
Si elige un largo de puntada demasiado
largo, Tajima DG/ML by Pulse lo ignorar y el
ajuste previo ser mantenido.
617
618
APNDICE B
Opciones de Tajima DG/ML by Pulse
Para ajustar el Largo de puntada de
Cadeneta:
Para fijar el nmero de cadenas:
1
Seleccione el segmento.
Seleccione el segmento.
Haga click en la flecha
en la cinta o
haga doble click en el segmento
seleccionado.
Ver la pgina de propiedades de Ajustes
de Segmentos.
Haga click en la flecha
en la cinta o
haga doble click en el segmento
seleccionado.
Ver la pgina de propiedades de Ajustes
de Segmentos.
Haga click en la pgina de propiedades
de Chenille.
En el rea de Cadenas, haga lo siguiente:
Haga click en la pgina de propiedades
de Chenille.
En el rea de Cadenas, haga lo siguiente:
En el cuadro de Largo de puntada de
cadeneta, entre el largo de las
puntadas de la Cadeneta.
Haga click en Aceptar.
Ajustando el nmero de
bordes de la Cadeneta
En los segmentos de Red Chenille y Spiro
Chenille, puede elegir el nmero de puntadas
de cadeneta que quiere usar para bordear el
Relleno. Los ajustes de Nmero de Cadenas
determinan cuntas lneas adyacentes de
puntadas de cadeneta sern bordadas
alrededor de los segmentos del borde antes
de colocar las puntadas de musgo dentro del
rea determinada.
En el cuadro Nmero de Cadenas,
entre el nmero de cadenas que
quiere que bordeen el Relleno.
El ajuste predeterminado es uno.
Haga click en Aceptar.
Ajustando el espacio
entre puntadas de
Cadeneta
Puede fijar el espacio entre cadenetas
adyacentes.
Para ajustar el espacio entre cadenetas:
1
Seleccione el segmento.
Haga click en la flecha
en la cinta o
haga doble click en el segmento
seleccionado.
Ver la pgina de propiedades de Ajustes
de Segmentos.
Haga click en la pgina de propiedades
de Chenille.
En el rea de Cadenas, haga lo siguiente:
En el cuadro Espacio entre Cadenas,
entre el espacio que quiere entre cada
puntada de cadena.
Haga click en Aceptar.
TAJIMA DG/ML BY PULSE
Gua del usuario
Ajustando el largo de
puntada de Musgo
Para ajustar el nmero de segmentos de
Musgo:
Puede entrar el largo de puntada que quiere
para las puntadas de Musgo.
Seleccione el segmento.
Haga click en la flecha
en la cinta o
haga doble click en el segmento
seleccionado.
Ver la pgina de propiedades de Ajustes
de Segmentos.
Haga click en la pgina de propiedades
de Chenille.
En el rea de Musgo, haga lo siguiente:
Para ajustar el largo de puntada de
Musgo:
1
Seleccione el segmento.
Haga click en la flecha
en la cinta o
haga doble click en el segmento
seleccionado.
Ver la pgina de propiedades de Ajustes
de Segmentos.
3
4
Haga click en la pgina de propiedades
de Chenille.
En el rea Musgo, haga lo siguiente:
En el cuadro Largo de puntada de
Musgo, entre el largo de las puntadas
de Musgo.
Haga click en Aceptar.
Ajustando el nmero de
segmentos de camino de
Musgo
Puede elegir agregar, aumentar o disminuir el
nmero de segmentos de camino de Musgo
que tiene en segmentos de Red Chenille o
Spiro Chenille.
En el cuadro Nmero de Musgos,
entre el nmero de segmentos de
Musgo que desea.
El nmero de segmentos de Musgo
predeterminado es dos.
Haga click en Aceptar.
Ajustando el espacio
entre segmentos de
camino de Musgo
Puede entrar el espacio que quiere entre
segmentos de camino de Musgo adyacentes.
Para ajustar el espacio entre segmentos
de camino de Musgo:
1
Seleccione el segmento.
Haga click en la flecha
en la cinta o
haga doble click en el segmento
seleccionado.
Ver la pgina de propiedades de Ajustes
de Segmentos.
Haga click en la pgina de propiedades
de Chenille.
En el rea de Musgo, haga lo siguiente:
619
620
APNDICE B
Opciones de Tajima DG/ML by Pulse
En el cuadro Espacio entre Musgo,
entre el espacio que quiere entre
segmentos de Musgo.
Haga click en Aceptar.
Insertando cdigos de
stop adicionales para
Chenille
Cuando el ajuste Insertar Stops Adicionales
est seleccionado, los archivos de diseo
contendrn un cdigo de stop despus de
cada puntada de Cadeneta y Musgo. El
cdigo de stop le permite ajustar la aguja y
otros parmetros. En resumen, el hilo es
cortado cuando usted selecciona la casilla de
Insertar Stops Adicionales.
Para insertar cdigos de stop
adicionales:
1
Seleccione el segmento.
Haga click en la flecha
en la cinta o
haga doble click en el segmento
seleccionado.
Ver la pgina de propiedades de Ajustes
de Segmentos.
3
4
Haga click en la pgina de propiedades
de Chenille.
Seleccione la casilla de verificacin de
Insertar Stops Adicionales.
Una marca aparecer en la casilla de
verificacin cuando el ajuste est activo.
Haga click en Aceptar.
Para eliminar stops adicionales:
1
Seleccione el segmento.
Haga click en la flecha
en la cinta o
haga doble click en el segmento
seleccionado.
Ver la pgina de propiedades de Ajustes
de Segmentos.
Haga click en la pgina de propiedades
de Chenille.
Elimine la marca de la casilla de
verificacin de Insertar Stops
Adicionales.
Haga click en Aceptar.
Ajustando el espacio
entre segmentos de
camino de Cadeneta y
Musgo
Puede ajustar el espacio entre la Cadena
final y la puntada de Musgo ms alejada.
Para ajustar el espacio entre segmentos
de Cadeneta y Musgo:
1
Seleccione el segmento.
Haga click en la flecha
en la cinta o
haga doble click en el segmento
seleccionado.
Ver la pgina de propiedades de Ajustes
de Segmentos.
Haga click en la pgina de propiedades
de Chenille.
En el cuadro de Espacio Cadena Musgo,
entre el espacio.
Haga click en Aceptar.
4
5
TAJIMA DG/ML BY PULSE
Gua del usuario
Ajustando la densidad de
segmentos de camino de
Spiro Chenille
Para ajustar el espacio entre lneas entre
segmentos de Red Chenille:
1
Seleccione el segmento.
El ajuste de Densidad del segmento aparece
cuando est trabajando con puntadas Spiro
Chenille.
Haga click en la flecha
en la cinta o
haga doble click en el segmento
seleccionado.
Ver la pgina de propiedades de Ajustes
de Segmentos.
Haga click en la pgina de propiedades
de Chenille.
En el rea de Red, haga lo siguiente:
Para ajustar la densidad de segmentos
de camino Spiro Chenille:
1
Seleccione el segmento.
Haga click en la flecha
en la cinta o
haga doble click en el segmento
seleccionado.
Ver la pgina de propiedades de Ajustes
de Segmentos.
3
4
Haga click en la pgina de propiedades
de Chenille.
En el rea de Spiro, haga lo siguiente:
En el cuadro Densidad, entre la
cantidad de espacio. La densidad es
medida por centmetro cuadrado.
El valor predeterminado es de 70 por
centmetro cuadrado.
Haga click en Aceptar.
Ajustando el espacio
entre segmentos de
camino de Red Chenille
La densidad de Red Chenille est
especificada en trminos de espacio entre
lneas. El ajuste Espacio entre Lneas le
permite entrar el espacio que quiere entre
lneas del segmento de Red Chenille.
En el cuadro Espacio entre Lneas,
entre la cantidad de espacio.
Haga click en Aceptar.
621
622
APNDICE B
Opciones de Tajima DG/ML by Pulse
APNDICE C
Consiguiendo Ayuda
Esta seccin provee la informacin que usted necesita para
obtener ayuda con Tajima DG/ML by Pulse.
En este Apndice:
Sepa cmo convertirse en un usuario registrado.
Sepa acerca de la documentacin disponible con Tajima DG/
ML by Pulse.
Sepa cmo contactar el Soporte del software.
Revise la seccin de problemas para encontrar una respuesta
a un problema que pueda tener.
624
APNDICE C
Consiguiendo Ayuda
Convirtindose en
usuario registrado
Para acceder a este sitio, usted necesita
tener instalado un navegador de Internet.
Los clientes registrados reciben accesos
privilegiados a la pgina web de los clientes
de Pulse Microsystems. Algunos de los
beneficios incluyen la posibilidad de bajar las
ltimas versiones de actualizacin de Tajima
DG/ML by Pulse y acceder a informacin
abundante de nuestra Base de datos.
Para convertirse en un usuario
registrado:
1
2
3
Inicie Tajima DG/ML by Pulse.
Seleccione AyudaConectar a Pulse.
Puede ver el dilogo de Noticia.
Lea la informacin en el dilogo de
Noticia y haga click en Continuar.
Puede ver la pgina web de e-servicios de
Pulse.
4
5
6
7
Haga click en Registrar.
Ingrese la informacin necesaria en la
planilla de registro.
Haga click en Enviar.
Pulse Microsystems procesar su pedido.
Cuando est registrado, recibir un e-mail
con su nombre de usuario personalizado
y su password.
Ahora puede usar a su conveniencia el
enlace al Soporte de web.
Documentacin de
Tajima DG/ML by
Pulse
La documentacin de Tajima DG/ML by Pulse
le permite diferentes maneras de encontrar
respuestas a sus preguntas.
Usando el manual Tajima DG/
ML by Pulse
Use el Apndice C: Consiguiendo ayuda
para conocer todas las maneras que existen
para conseguir ayuda.
Ayuda En lnea
La ayuda en lnea provee una manera rpida
de acceder a informacin conceptual e
instrucciones paso a paso.
Ayuda en lnea sobre Fuentes
La Ayuda en lnea sobre Fuentes contiene
informacin general acerca de sus fuentes de
bordado e incluye una lista de fuentes
TAJIMA DG/ML BY PULSE
Gua del usuario
standard y opcionales provistas con nuestro
sistema de bordado. Se incluye una muestra
de cada fuente.
Dependiendo del nivel del sistema que posee
usted puede no tener alguna de las
herramientas y comandos listados.
Ayuda en lnea sobre Relleno
PulseList
La Ayuda en lnea sobre Rellenos contiene
informacin general sobre formas de
rellenos, e incluye una lista de motivos de
Rellenos Labrados, programados, y standard
provistos con Tajima DG/ML by Pulse. Una
muestra de cada motivo de relleno se incluye
con sus ajustes correspondientes.
Base de conocimientos Pulse
Microsystems
Los usuarios registrados pueden acceder a
informacin til en la Base de datos de
Conocimiento usando la pgina web de
Pulse. Usted puede resolver problemas
comunes y conseguir respuestas de la lista
de Preguntas ms frecuentes. La URL es
http://www.pulsesupport.com
Lame
El archivo Lame incluye informacin de
ltimo minuto que no pudo ser incluida en la
documentacin en lnea o impresa. El archivo
Lame puede ser ledo durante o despus de
haber instalado Tajima DG/ML by Pulse. Abra
el archivo Lame usando Inicio
ProgramasTajimaDG/ML by Pulse
Lame.
Tarjeta de Referencia Rpida
La Tarjeta de Referencia Rpida (QRC)
describe todas las herramientas y los
comandos disponibles con el software.
En el presente tenemos versiones de
PulseList en ingls, francs y portugus.
Idiomas adicionales pueden ser
agregados cuando los clientes expresen
serio inters en ellos.
PulseList es un foro de boletines basados en
e-mails. Los usuarios de todo el mundo de
Pulse as como los profesionales del bordado
interesados pueden integrar grupos variados
de digitalizadores con experiencia, personal
de soporte de software Pulse, y bordadores
expertos. Con PulseList puede conseguir una
audiencia experimentada que puede
ofrecerle consejos en sus preguntas
personales.
Suscribindose a
PulseList
Usted puede compartir ideas, habilidades
especiales, tcnicas y los ltimos
descubrimientos en la industria del bordado a
travs de e-mail. Pulse publica "consejos
novedosos" para ayudarle a conseguir un
mejor conocimiento del software Pulse y
hacerlo trabajar mejor para usted.
625
626
APNDICE C
Consiguiendo Ayuda
Para suscribirse a PulseList:
Para abrir la Ayuda en Lnea:
2
3
Enve un mensaje de e-mail a
pulselist@pulsemicro.com.
En el Sujeto del e-mail entre
SUBSCRIBE.
Entre su direccin de e-mail en el cuerpo
del e-mail.
PulseList le enviar una notificacin por email cuando usted est suscripto y
despus puede empezar a colocar
mensajes.
Haga doble click en el cono de Tajima
DG/ML by Pulse en su escritorio para
abrir Tajima DG/ML by Pulse.
Podr ver el espacio de trabajo en blanco
de Tajima DG/ML by Pulse.
Haga lo siguiente:
Contenido
Usando la Ayuda en
Lnea de Tajima DG/
ML by Pulse
Elija AyudaContenido.
En la barra de herramientas de
Archivo, haga click en la herramienta
.
En la carpeta General del Gabinete de
Herramientas, haga click en la
herramienta Contenido
.
Presione F1 en su teclado.
Podr ver la Ayuda en Lnea de Tajima
DG/ML by Pulse aparecer.
La Ayuda en Lnea de Tajima DG/ML by
Pulse es una manera rpida de encontrar
respuestas a sus preguntas y ver
instrucciones paso a paso. Debido a que la
Ayuda en Lnea es actualizada con cada
nueva versin, usted podr beneficiarse con
la informacin ms actualizada.
Abriendo la Ayuda en
Lnea
La Ayuda en Lnea contiene una amplia
variedad de temas que contienen
procedimientos de ayuda, descripciones y
definiciones. Debido al gran nmero de
temas existentes, la Ayuda en Lnea le
permite buscarlos de tres maneras distintas.
Podr buscarlos usando la tabla de
contenido, el ndice o la base de datos de
trminos.
Usando el Contenido
La Ayuda en Lnea tiene una tabla de
contenido. Cada libro contiene una serie de
temas relacionados.
TAJIMA DG/ML BY PULSE
Gua del usuario
Para usar el Contenido:
Para usar Buscar:
1
2
1
2
Elija AyudaContenido.
Haga click en la lengeta Buscar.
Puede ver el Asistente de Ajustes de
Bsqueda.
Haga click en Siguiente, y despus en
Finalizar.
La ayuda en Lnea construye una lista de
trminos.
En el cuadro de texto, ingrese las
primeras letras de la palabra que est
buscando.
En la lista, puede ver los temas que se
aproximan ms a su bsqueda.
Haga click en el tema que quiere ver.
Puede ver el tema en el panel derecho de
la ventana.
Elija AyudaContenido.
Haga doble click en el libro que quiera
abrir.
Haga click en el tema que quiere ver.
Podr ver el tema en el panel derecho de
la ventana.
Usando el Indice
El ndice de la Ayuda en Lnea es similar al
ndice de un libro.
Para usar el Indice:
1
2
3
Elija AyudaContenido.
Haga click en la lengeta Indice.
En el cuadro, ingrese la palabra o
palabras que quiera buscar.
En la lista puede ver los temas que ms se
compatibilizan a su bsqueda.
Haga click en el trmino acerca del cual
quiere saber ms.
Si hay ms de un tema para la palabra
clave puede ver un men.
Haga click en el tema que quiere ver.
Puede ver el tema en el panel derecho de
la ventana.
Usando Buscar
La lengeta Buscar le permite buscar usando
palabras claves o frases en una base de
datos de todas las palabras que se
encuentran en la Ayuda en Lnea de Tajima
DG/ML by Pulse.
Usando la Ayuda sobre
Fuentes
Usted puede no tener todas las fuentes
instaladas en su computadora. Para
adquirir paquetes de fuentes adicionales
contctese con su distribuidor.
La Ayuda en Lnea sobre Fuentes posee
informacin sobre fuentes de bordado de
Tajima DG/ML by Pulse. La Ayuda sobre
Fuentes visualiza una muestra de la fuente,
teclas disponibles, alturas recomendadas de
las fuentes, y notas especiales.
Para abrir:
Elija AyudaFuentes.
Una vez que la Ayuda sobre Fuentes se
abre, trabaja de la misma manera que
otros archivos de ayuda.
627
628
APNDICE C
Consiguiendo Ayuda
Usando la Ayuda sobre
Rellenos
La Ayuda en Lnea sobre Rellenos contiene
muestras de rellenos, recomendaciones de
control de calidad, e informacin adicional
sobre modificar los motivos disponibles de
rellenos Standard, Programados y Labrados.
En el rea Temas, seleccione el tema
favorito que quiere ver y haga click en
Mostrar.
En el rea Temas, haga doble click en
el tema favorito que quiere ver.
Puede ver el tema en el panel derecho de
la ventana.
7
Para abrir:
Elija AyudaRellenos.
Cuando la Ayuda de Rellenos se abre,
trabaja de la misma manera que todos los
archivos de Ayuda en Lnea.
Para remover uno de sus temas favoritos,
haga lo siguiente:
En el rea Temas, seleccione el tema
favorito que quiere remover y haga click
en Remover.
Imprimiendo temas de
Ayuda en Lnea
Guardando sus temas
favoritos
Puede imprimir cualquiera de los temas de
Ayuda en Lnea.
La lengeta Favoritos le permite guardar los
temas que visita ms seguido y a los que
quiere acceder rpidamente.
Para imprimir temas:
1
2
Elija AyudaContenido.
Haga click en el tema que quiera imprimir.
El tema aparece en la ventan de Ayuda.
Haga click en Imprimir.
Puede ver la caja de dilogo Imprimir.
Seleccione una de las siguientes
opciones de impresin:
Para guardar sus temas favoritos:
1
2
3
Elija AyudaContenido.
Haga doble click en el libro que quiera
abrir.
Haga click en el tema que quiere guardar
como favorito.
Puede ver el tema en el panel derecho de
la ventana.
Haga click en la lengeta Favoritos.
Puede ver el tema seleccionado en el rea
de Tema Actual.
Para agregar el tema seleccionado a su
lista de favoritos, haga click en Agregar.
Puede ver el tema seleccionado aparecer
en el rea Temas.
Para mostrar su tema favorito, haga algo
de lo siguiente:
5
6
Imprimir el tema seleccionado
Imprimir el encabezado seleccionado
y todos los subtemas
Haga click en Aceptar.
Puede ver la caja de dilogo Imprimir.
Cambie alguna de las configuraciones de
impresin, y haga click en Aceptar.
El tema es impreso.
TAJIMA DG/ML BY PULSE
Gua del usuario
Soporte del
software
El soporte para el software est disponible a
travs de Internet, e-mail y por telfono para
ayudar a diagnosticar problemas que no le
fue posible resolver.
software ser resuelto. Si el
problema desaparece trate de
reinstalar el software que le caus
problemas o contacte al fabricante
para una nueva versin.
Verifique la conexin de los
dispositivos. Asegrese que los
dispositivos y perifricos que est
usando son seguros y estn
totalmente conectados a su
computadora y que los cables y
cordones no estn daados. La causa
del problema puede ser una mala
conexin.
Verifique su disco duro. Use una
utilidad de disco como ScanDisk (una
utilidad de Windows2000/XP
encontrada en el Men de Inicio en
ProgramasAccesorios
Herramientas del sistema) para
revisar si su disco duro contiene
sectores malos que pueden causar la
cada del sistema. Si encuentra
sectores malos, luego puede usar el
Desfragmentador del disco (tambin
encontrado en el Men de Inicio en
ProgramasAccesorios
Herramientas del sistema) para
optimizar y desfragmentar su disco
duro. Para mayor informacin vea la
documentacin de Windows2000/XP.
Antes de llamar al soporte
del software
Hay varios pasos que usted tiene que tomar
antes de llamar para asistencia al Soporte
del software. Realizando estos pasos puede
resolver muchos problemas y eliminar la
necesidad de una ayuda telefnica.
Reinicie su computadora. Algunas
veces solamente reiniciando su
computadora puede borrar cualquier
problema que est teniendo.
Verifique por nuevo software o
conflictos de ajustes. Muchas veces
los problemas que tiene con el
sistema pueden ser resultantes de una
reciente instalacin de un nuevo
software o utilidades que estn
funcionando al mismo tiempo que
Tajima DG/ML by Pulse.
Si usted recientemente instal nuevo
software o cambi la configuracin de
su sistema, por ejemplo los
parmetros de su monitor, trate de
resetear sus ajustes originales, o
desinstalar el software. En algunos
casos, si usted desinstala un software,
tambin debe reinstalar Tajima DG/
ML by Pulse. Esto le asegura que
cualquier archivo que haya sido
daado por la instalacin del nuevo
629
630
APNDICE C
Consiguiendo Ayuda
Para ayudar al soporte de software a
diagnosticar su problema con mayor
facilidad, usted puede:
1
2
3
Generar un Informe de diagnstico.
Enviar la informacin al personal de
soporte de software va e-mail o Internet.
Use Microsoft Camcorder para grabar y
salvar las capturas de pantalla de los
pasos que causan el problema.
Contactando al soporte
del software
Generando un informe de diagnstico:
Usted no tiene que guardar el archivo
diagnostics.txt porque Tajima DG/ML by
Pulse lo guarda automticamente en la
carpeta C:\Archivos de
Programa\Archivos Comunes\Tajima\
DGML By Pulse.
Haga doble click en el cono de Tajima
DG/ML by Pulse en su escritorio.
Puede ver el espacio de trabajo del diseo
Tajima DG/ML by Pulse vaco.
Elija AyudaDiagnsticos.
Una vez que est completo puede ver el
informe en el Block de notas.
3
4
Elija ArchivoSalir para cerrar el archivo.
Luego, necesitar abrir su programa de email, adjuntarle el archivo diagnostics.txt
y enviarlo a su distribuidor.
Dependiendo de su ubicacin, usted puede
contactar diferente personal de soporte de
software.
Soporte en Estados Unidos
Internet: www.pulsemicro.com
E-mail:
support@pulsemicro.com
Telfono: +1-888-235-4727
Fax: +1-905-821-7331
Soporte
Internacional
Contacte a su
distribuidor
local para
soporte.
Generando un informe de
diagnstico
Puede crear un informe de diagnstico
proporcionando informacin de su
computadora y guardarlo como archivo de
texto y llamndolo diagnostics.txt. Una vez
que el informe es generado, Tajima DG/ML
by Pulse lo guarda en la carpeta C:\Archivos
de Programa\Archivos
Comunes\Tajima\DGML By Pulse para que lo
pueda enviar por e-mail a su distribuidor. La
informacin podr ayudar al soporte a
diagnosticar el problema.
Solucionador de
problemas
La seccin de Solucionador de problemas
contiene soluciones comunes para
problemas que puede encontrar cuando usa
Tajima DG/ML by Pulse. Vea el archivo
Lame instalado con el programa para la
TAJIMA DG/ML BY PULSE
Gua del usuario
ltima informacin no incluida en la Ayuda en
Lnea. Si el problema que est teniendo no
est relacionado con Tajima DG/ML by Pulse,
tal como un problema de Windows2000/XP,
o un problema con otra aplicacin en su
computadora, por favor consulte la
documentacin del producto o solicite
soporte al software.
Mensajes de error
La siguiente es una lista de mensajes de
error ms comunes con una explicacin de lo
que ellos significan.
Error
Explicacin
Archivo no
encontrado. Por favor
verifique la unidad y
el nombre del archivo.
El mensaje de error
puede aparecer en la
caja de dilogo de
entrada cuando hace
click en Aceptar.
Haga doble click en el
diseo en lugar de
tipear su nombre en la
caja.
Falla de entrada
debido a un error
interno.
El mensaje de error
puede aparecer en la
caja de dilogo de
entrada cuando hace
click en Aceptar.
Nota: Usted no puede
arreglar este
problema, por favor
contacte a su
distribuidor.
Errores de entrada
Error
Explicacin
Error abriendo archivo
de entrada (un error de
disco inesperado ha
ocurrido).
El mensaje de error
puede aparecer en el
cuadro de dilogo de
entrada cuando usted
hace click en Aceptar.
1. Cuando el mensaje
de error aparece, inicie
el proceso de entrada
de archivo otra vez.
2. Si el mensaje de
error reaparece,
contacte a su
distribuidor.
Error leyendo
directorio. Por favor
verifique el formato del
disco.
Asegrese que el
disco que est
tratando de leer est
en el formato correcto
y pruebe otra vez.
Errores de salida
Error
Explicacin
Error suprimiendo
archivo, por favor
verifique si el disco
est protegido contra
escritura.
Verifique si el disco
est protegido contra
escritura e intente otra
vez.
Error leyendo
directorio.
Saque el disco y
reinsrtelo en la
disquetera. Si esto no
funciona, use un disco
diferente y pruebe
nuevamente.
Archivo ya existente.
Cambie el nombre del
diseo y pruebe otra
vez.
631
632
APNDICE C
Consiguiendo Ayuda
Error
Explicacin
Falla de salida debido
a un error interno.
1. Verifique que tiene
suficiente espacio libre
en el disco duro.
2. Salga de Tajima DG/
ML by Pulse. Reinicie
Windows2000/XP y
pruebe otra vez.
El actual disco
seleccionado est
lleno. Inserte otro
disco o haga click en
Cancelar.
Borre los archivos para
liberar espacio en el
disco o inserte un
disco formateado
vaco.
El directorio de este
disco est lleno.
Inserte otro disco o
haga click en
Cancelar.
Usted alcanz el
mximo nmero de
archivos permitidos en
un disco de este
formato.
Inserte un nuevo disco
formateado y pruebe
otra vez.
El archivo es
demasiado grande
para este tipo de
disco. Por favor use
otro tipo de disco.
Los formatos de disco
pueden almacenar un
nmero limitado de
puntadas. Usted est
tratando de insertar un
diseo que es
demasiado grande
para el disco. Cambie
el tamao del diseo,
o elija otro formato de
disco.
Los archivos no
pueden ser
sobrescritos en este
tipo de disco.
Algunos formatos no
permiten sobrescribir
archivos. Cambie el
nombre del archivo y
pruebe otra vez.
Error de escritura. Por
favor verifique si el
disco est protegido
contra escritura.
Retire la proteccin
contra escritura del
disco (la lengeta
localizada en la parte
superior izquierda del
disco) y pruebe otra
vez.
Otros Errores
Error
Explicacin
Error formateando
disco.
1. Verifique si est
usando la densidad
correcta de disco para
este formato.
2. Verifique para ver si
el disco est protegido
contra escritura.
3. Pruebe con otro
disco.
Error leyendo el disco.
Este mensaje de error
puede aparecer tanto
en las reas de
mensaje de las cajas
de dilogo de Entrada
y Salida.
1. Asegrese que el
tipo de disco es el
correcto.
2. Asegrese que el
disco est en la unidad
apropiada.
3. Asegrese que el
archivo pulse.exe se
encuentra en esta ruta
o en el mismo
directorio.
La fecha del sistema
es incorrecta.
La fecha del sistema
debe ser correcta para
que el dispositivo de
Seguridad trabaje
correctamente.
Para corregir la fecha
del sistema:
1. Haga click en
Aceptar.
TAJIMA DG/ML BY PULSE
Gua del usuario
Error
Explicacin
Error
2. Elija
Herramientas
Actualizar dispositivo
de Seguridad.
Puede ver la caja de
dilogo Actualizar
Dispositivo de
Seguridad.
3. Haga click en
Reajustar fecha.
Puede ver la caja de
dilogo Reajustar
Fecha del Dispositivo
de Seguridad.
Nota: Mantenga el
dilogo en pantalla y
llame a su distribuidor.
Avise al personal de
soporte que usted
tiene un mensaje "La
fecha del sistema es
incorrecta" y necesita
un cdigo RDA.
4. Indquele el cdigo
de reajuste de fecha
(RDR) a la persona de
soporte.
5. La persona de
soporte revisar el
cdigo y le dar un
cdigo RDA.
6. En la caja de
dilogo de Reajuste de
Fecha de Dispositivo
de Seguridad, ingrese
el cdigo RDA.
Explicacin
7. Haga click en
Aceptar.
Despus de algunos
segundos, aparecer
un mensaje "Reajuste
de fecha del
Dispositivo de
Seguridad exitoso". Si
aparece un mensaje
"Este no es un cdigo
correcto RDA", pdale
a la persona de
soporte que le repita el
cdigo e introdzcalo
de nuevo.
8. Reinicie el
programa.
Fuentes
Problema
No tengo ninguna
fuente.
Posible Solucin
Verifique la carpeta
actual de fuentes.
Probablemente su
actual carpeta de
fuentes no contiene
ningn archivo de
fuente si no tiene
fuentes para elegir
cuando trata de usar
las herramientas de
texto.
633
634
APNDICE C
Consiguiendo Ayuda
Problema
Posible Solucin
Para cambiar su
carpeta de fuentes:
1. Elija Herramientas
Configuracin
Ajustes Usuario.
Puede ver la pgina de
propiedades de
Ajustes.
2. Haga click en la
pgina de propiedades
de Ubicacin.
3. Asegrese que la
ruta a sus fuentes de
bordar es la correcta
(C:\Archivos de
Programa\Archivos
Comunes\Tajima\DGM
L By Pulse\ Fonts).
4. Haga click en
Aceptar.
5. Salga de Tajima DG/
ML by Pulse y
reincielo para que los
cambios tengan efecto.
Si no est seguro de
dnde estn
localizados sus
archivos de fuentes,
use el programa
Buscar archivos
incluido con
Windows2000/XP
para buscar por
"ped008.*"
Problema
Quiero ms fuentes
TrueType.
Posible Solucin
Windows2000/XP
viene con algunas
fuentes bsicas
TrueType, pero
puede adquirir ms
fuentes en diversos
negocios informticos
(en discos o CDROM).
Para instalar ms
fuentes TrueType vea
"Instalando fuentes
TrueType".
Diseos
Problema
No puedo
guardar un
diseo.
Posible Solucin
Puede haber muchas razones
por las que no puede guardar un
diseo.
Cierre todos los programas
que no necesita.
Cierre todos los documentos
que no necesita, cierre todos los
programas que no est usando,
y trate de reiniciar el programa
otra vez.
TAJIMA DG/ML BY PULSE
Gua del usuario
Problema
Posible Solucin
Reinicie la computadora.
Algunas veces reiniciar la
computadora ayuda a eliminar
cualquier problema que usted
est teniendo. Cierre cualquier
programa que est usando
antes de reiniciar. Para reiniciar
la computadora:
1. Haga click en Inicio.
2. Elija Apagar.
3. Seleccione Reiniciar la
computadora.
Si el problema no desaparece
despus de haber reiniciado su
computadora, inicie el
Solucionador de problemas de
memoria en Windows2000/XP.
Vace su Papelera de
Reciclaje.
Vaciando su Papelera de
Reciclaje liberar espacio en el
disco.
Para vaciar su Papelera de
Reciclaje:
1. Haga doble click en el cono
Papelera de Reciclaje.
2. Elija ArchivoVaciar
Papelera de Reciclaje.
Problema
Posible Solucin
Verifique cuanto espacie libre
tiene en el disco.
Quizs no tenga suficiente
espacio libre para guardar el
diseo.
Para revisar el espacio libre en
el disco:
1. Haga click derecho en el
cono de Mi PC.
2. Elija Propiedades.
3. Haga click en la lengeta
Propiedades para ver cuanta
memoria tiene en su
computadora.
Para optimizar espacio en disco:
1. Elija InicioProgramas
AccesoriosHerramientas del
SistemaDesfragmentador del
disco o Herramientas del
SistemaScanDisk.
2. Abra uno o ambos programas
para mejorar el rendimiento de
su computadora.
Para abrir el Desfragmentador
de disco:
Haga click en Inicio y elija
ProgramasAccesorios
Herramientas del Sistema
Desfragmentador de disco.
Nota: Antes de ejecutar el
Desfragmentador de disco
asegrese que todos los
programas estn cerrados y
desactivados. Tambin
asegrese que su protector de
pantalla est desactivado.
635
636
APNDICE C
Consiguiendo Ayuda
Problema
Posible Solucin
Problema
Para abrir ScanDisk:
Haga click en Inicio y elija
ProgramasAccesorios
Herramientas del Sistema
ScanDisk.
Libere espacio en su disco
duro.
Puede necesitar liberar espacio
en su disco duro si trata de
guardar un diseo y recibe un
mensaje dicindole que no tiene
espacio en su disco duro. En
este caso vea la seccin de
Solucionador de problemas de
la Ayuda en Lnea de
Windows2000/XP.
El Explorador de Windows le
permite navegar a travs de su
disco duro. Aqu debera
suprimir todos los archivos que
no necesita. Despus de
suprimir los archivos vace su
Papelera de Reciclaje.
Para suprimir archivos usando
el Explorador de Windows:
1. Haga click en Inicio.
2. Elija ProgramasExplorador
de Windows.
3. Seleccione los archivos que
quiera suprimir.
4. Elija EditarSuprimir.
Posible Solucin
Nota: Recomendamos que
haga una copia de los archivos
que quiera guardar, pero que no
necesita muy a menudo. El
proceso de copia de archivos
consiste en mover archivos de
su disco duro a otro medio
(disquetes, cintas o CD-ROM)
donde podr guardar todo.
Windows viene con un
programa de backup que le
permite hacer copias y restaurar
archivos.
No puedo
encontrar
mis diseos
Puede haber una variedad de
motivos por los que usted no
encuentra sus diseos. Por
favor vea los temas de ms
abajo para posibles sugerencias
para resolver su problema.
No est buscando en la
carpeta correcta. Trate de
buscar en una carpeta diferente.
Por defecto su carpeta de
diseo es C:\Archivos de
Programa\Archivos
Comunes\Tajima\DGML By
Pulse\Designs. Usted puede
guardar diseos en otra carpeta,
no obstante, es mejor organizar
sus diseos en un slo lugar
para que usted lo pueda
localizar mejor.
TAJIMA DG/ML BY PULSE
Gua del usuario
Problema
Posible Solucin
Problema
Los archivos Trazos y
Puntadas tienen diferentes
extensiones de archivo. Los
archivos de diseo de Tajima
DG/ML by Pulse Edition Xi
tienen una extensin de archivo
*.pxf. Los archivos de Trazos de
Pulse versin 9.1o anteriores
tienen extensiones de archivo
*.pof, *.ped o *.kwk y los
archivos de Puntadas tiene
extensiones de archivos *.psf o
*pch. Los archivos de Trazos
*.kwk y *.ped y el archivo de
Puntadas *.pch son de
versiones antiguas.
Estoy
teniendo
problemas
con diseo
de Melco
Condensado
Para corregir la densidad o el
nmero de puntadas:
1. Elija Herramientas
ConfiguracinAjustes de
Usuario.
2. Haga click en la pgina de
propiedades de Compatibilidad.
Debido a que Melco calcula la
densidad de forma diferente
hemos incluido un ajuste
separado de densidad para
Melco. Cambiando la densidad
por defecto le permite ajustar la
densidad para los diseos
Melco.
3. En el cuadro Densidad Por
defecto, introduzca la densidad.
4. Vuelva a leer el diseo Melco.
Los problemas ms comunes
asociados con los diseos son
puntadas perdidas, densidad
incorrecta y nmero de
puntadas incorrectas.
Para corregir puntadas perdidas
en Rellenos:
1. Elija Herramientas
ConfiguracinAjustes de
Usuario.
2. Haga click en la pgina de
propiedades de Compatibilidad.
El ajuste del ngulo del relleno
puede variar dependiendo de la
forma que el diseo ha sido
digitalizado.
3. Elija el ajuste Utilizar
promedio de ngulo de relleno.
4. Vuelva a leer el diseo Melco.
Posible Solucin
Entrada y Salida
Problema
Posible Solucin
No puedo
leer un
diseo de un
disco.
Puede haber una variedad de
razones por las que usted no
puede leer el diseo de un
disco. Por favor vea los temas
siguientes para posibles
sugerencias para solucionar su
problema.
637
638
APNDICE C
Consiguiendo Ayuda
Problema
Posible Solucin
No est usando el formato de
disco correcto. Asegrese que
est tratando de leer el formato
de disco. Por ejemplo, si hay un
disco Tajima en la unidad
asegrese que el tipo de disco y
el tipo de archivo en la caja de
dilogo entrada est tambin
configurado para Tajima.
Su disco puede estar daado.
Tambin es posible que su disco
este daado. Para saber si su
disco est daado, puede
utilizar el ScanDisk y las
herramientas de test de
superficie incluidas en
Windows2000/XP en muchos
discos de mquina, excepto
discos serie Melco, Barudan,
Marco, ZSK, Brother 46, o
Stellar.
Usted necesita un tipo de
disco especial. Si usted est
leyendo desde un disco serie
300 Melco o Brother, usted debe
tener una tarjeta controladora
de disco especial instalada en
su computadora.
No puedo
guardar un
diseo en un
disco.
Hay una variedad de razones
por las que no puede guardar un
diseo en un disco. Por favor
vea los temas siguientes para
posibles sugerencias para
resolver su problema.
Problema
Posible Solucin
No est usando el formato de
disco correcto. Por ejemplo, si
est tratando de extraer un
diseo Tajima, debe tener un
disco formateado para Tajima
en la unidad.
Su disco puede ser que no
est formateado. Le sugerimos
adquirir discos pre-formateados.
La lengeta de proteccin de
escritura puede estar abierta
en el disco. Si la lengeta de
proteccin de escritura est
abierta usted no puede escribir
en el disco. Empuje la lengeta
para abajo para tapar el agujero
y trate de grabar el disco
nuevamente.
Su disco puede estar daado.
Tambin es posible que su disco
este daado. Para saber si su
disco est daado, puede
utilizar el ScanDisk y las
herramientas de test de
superficie incluidas en
Windows2000/XP en muchos
discos de mquina, excepto
Melco, Barudan, Marco, ZSK,
Brother 46, o Stellar.
Usted necesita un tipo de
disco especial. Si usted est
leyendo desde un disco de serie
300 Melco o Brother, usted debe
tener una tarjeta controladora
de disco especial instalada en
su computadora.
TAJIMA DG/ML BY PULSE
Gua del usuario
Problema
Posible Solucin
Su disquete puede estar lleno.
Borre cualquier archivo de su
disco que no necesite.
Asegrese de no borrar
archivos importantes.
Mi mquina
de bordar no
lee mi disco.
Una de las razones ms
comunes por las que su
mquina de bordar no puede
leer su disco es porque usted no
esta usando la densidad de
disco correcta. A pesar que
usted puede guardar diseos en
un disco de alta densidad, la
mayor parte de las mquinas
requieren que usted grabe un
disco de doble densidad para
trabajar correctamente.
Trate de guardar su diseo en
un disco de doble densidad.
Tajima DG/
ML by Pulse
no puede
leer mi disco
Tajima.
Debe haber una variedad de
razones para que no pueda
guardar un diseo en un disco.
Usando Fijar Disco Tajima
puede resolver su problema.
Algunos sistemas de bordado
producen discos Tajima de tal
manera que ellos no pueden ser
ledos en otros sistemas de
bordado. Si no puede ver
ningn archivo en el disco, use
el botn Fijar Disco Tajima en la
caja de dilogo Entrada y Salida
para corregir este problema.
Nota: Fijar Disco Tajima podr
trabajar nicamente con discos
Tajima. Podr destruir discos
hechos en otro formato.
Digitalizando
Problema
Tengo
problemas
con mi
tablero
digitalizador
Numonics.
Posible Solucin
Si usted esta usando un tablero
digitalizador Numonics podr
notar que su mouse y el cursor
digitalizador se congelan o
actan extraamente cuando
reinicia su computadora.
Para corregir los cursores que
no se mueven:
1. Desconectar y despus
reconectar su cursor
digitalizador al tablero
digitalizador.
2. Resetear el tablero
digitalizador.
Tengo
problemas
con mi
tablero
digitalizador.
La conexin al tablero
digitalizador puede ser
incorrecta.
Para reconectar el tablero
digitalizador:
1. Desconecte el tablero
digitalizador del puerto COM.
2. Reconecte su tablero
digitalizador al puerto COM.
3. Verifique que el puerto COM
es correcto y que no est
utilizado por otro dispositivo tal
como un mdem o una mquina
de bordar.
4. Reinicie su computadora.
639
640
APNDICE C
Consiguiendo Ayuda
Problema
Posible Solucin
Tengo
algunos
problemas
respecto a
digitalizar en
Melco.
Tajima DG/ML by Pulse soporta
comandos de digitalizacin
Melco Condensado que estn
soportados por la mquina de
bordar Melco Superstar. En
adicin a estos comandos
tambin soportamos rellenos
girados, que no estn
soportados por la Superstar. Los
comandos Superstar y los
rellenos girados son los nicos
conjuntos de comando que
soportamos oficialmente.
Otros Problemas Posibles
Problema
Posible Solucin
Tengo
problemas
formateando
un disco en
Tajima DG/
ML by Pulse.
Puede ser que no est
formateando el disco
correctamente. Actualmente hay
dos mtodos de formatear
discos en Tajima DG/ML by
Pulse:
Mtodo Formateado 1
1. Elija ArchivoSalida para
iniciar el Asistente de Salida.
2. Cuando aparece la caja de
dilogo Salida Diseo, haga
click en Formatear.
Tajima DG/ML by Pulse trata de
soportar nuevos comandos de
digitalizacin Melco cuando sea
posible.
Mtodo Formateado 2
Elija ArchivoFormatear Disco.
Algunos comandos Melco
conocidos que no estamos
soportando en este momento
incluyen MK4s y Rellenos
complejos. Si usted recibe
diseos que usan MK4 o
Rellenos complejos, por favor
no incluya estos comandos.
Nota: Formatear por el mtodo
2 es recomendable ya que el
sistema automticamente inicia
el proceso de formateo. No hay
pasos adicionales requeridos.
No obstante, cuando usa el
mtodo de formateado 1, el
sistema muestra la lista de los
archivos en el disco. Si el disco
est vaco, habr otro paso
adicional, especialmente para
discos de formatos Melco,
Brother 310, 326, o 340.
Mi
computadora
parece ms
lenta de lo
normal.
Active el modo Turbo. Si la luz
Turbo est apagada significa
que su computadora est
funcionando ms lento de lo
normal.
TAJIMA DG/ML BY PULSE
Gua del usuario
Problema
Posible Solucin
Problema
Ejecute el ScanDisk y el
Desfragmentador de disco
regularmente para asegurarse
que su disco duro est
funcionando eficientemente.
Siempre es una buena idea
liberar espacio en su disco duro
regularmente.
4. Realice uno o ambos de los
siguientes pasos:
Mueva el cursor del rea del
Escritorio a la derecha para
incrementar la cantidad de
informacin que puede ser
visualizada en la pantalla.
Cambie el ajuste de la Paleta
de colores a por lo menos 256
colores.
Estos ajustes estn limitados
dependiendo del tipo de monitor
y tarjeta de video que usted
posee. Consulte la
documentacin de
Windows2000/XP para mayor
ayuda sobre cmo alterar estos
ajustes.
Agregando memoria (RAM)
siempre se logra un importante
incremento en la velocidad.
Mi mouse no
trabaja.
Verifique la conexin del
mouse en la parte posterior de
la computadora ya que el mouse
puede no estar conectado
correctamente.
Verifique que est usando el
controlador apropiado para el
mouse. Consulte para mayor
informacin la Ayuda en Lnea
de Windows2000/XP.
La pantalla
no tiene buen
aspecto.
Usted debe revisar la resolucin
de su monitor. La resolucin de
video puede estar demasiado
baja (640x480 o 800x600).
A pesar de que Tajima DG/ML
by Pulse est diseado para
trabajar a cualquier resolucin,
recomendamos que ajuste la
resolucin a un mnimo de
1024x768 con 256 colores.
Para cambiar su resolucin:
1. Haga click derecho en el
escritorio de Windows2000/
XP.
2. Elija Propiedades desde el
men.
Podr ver la caja de dilogos
Propiedades.
3. Haga click en la pgina de
propiedades de Ajustes.
Posible Solucin
No puedo
imprimir.
Su impresora puede no estar
configurada correctamente.
Consulte la Ayuda en Lnea de
Windows2000/XP para revisar
la configuracin de su
impresora.
641
642
APNDICE C
Consiguiendo Ayuda
Glosario
Activo
El segmento activo o un grupo de segmentos es el encerrado en una
caja con asas. Para hacer activo otro segmento o grupo, seleccione
otro segmento o grupo en el diseo.
Aguja
Pequea delgada pieza de acero con un agujero para el hilo y una
punta para bordar materiales. Las agujas de las mquinas de bordar
vienen con puntas filosas para perforar materiales pesados o tejidos
apretados; punta bolita, que se desliza entre la fibra de los tejidos; y
una variedad de puntas especiales como puntas acuadas usadas
para el cuero.
Aguja-Arriba
Trmino de digitalizacin, similar al salto, donde el movimiento del
pantgrafo no est relacionado con una penetracin de aguja.
Agujero de la
Puntada
El rea/reas de un diseo sin puntadas, donde el bordado debera
haber ocurrido.
Aplicacin
Proceso de bordado que consiste en usar piezas de tela cortadas en
lugar de grandes reas de puntadas de relleno. Las piezas de tela
son cosidas al diseo. El proceso se utiliza para reducir el nmero
de puntadas en grandes diseos y/o para crear un aspecto nico.
Apta para Bordar
La determinacin de que un hilo, material, entretela, etc. pueden
usarse en condiciones de bordado normal.
644
Glosario
Arco
Arco
Una forma curva similar a un semicrculo. Una forma de lnea de
base.
Area de Trabajo del
Diseo
El rea de trabajo del diseo en Tajima DG/ML by Pulse incluye las
barras de herramientas, los menes, la cinta y la ventana del diseo
conteniendo el diseo que est editando. La manera en que todas
estas herramientas trabajan y el aspecto de su rea de trabajo estn
controladas por los parmetros del Entorno del Usuario. Puede
cambiar el aspecto y la funcionalidad del rea de trabajo cambiando
estos parmetros.
Asas
Las asas son pequeas cajas en cada esquina de una caja de
seleccin que puede observar alrededor de un segmento activo. Si
apunta a una asa, el puntero se convierte en una flecha de doble
lado. Puede hacer click y arrastrar la asa para reescalar el segmento
o los segmentos seleccionados proporcionalmente. Si hace click y
arrastra los puntos de control de los lados de las asas puede
reescalar a lo ancho. Haciendo click y arrastrando en los puntos de
control de la parte superior o inferior de una asa podr reescalar el
segmento en la altura.
Bajo-Nivel
Para el Protocolo Bajo-nivel, la mquina de bordar debe tener
suficiente memoria interna para recibir el diseo.
El protocolo Bajo-Nivel trabaja como una impresora. Puede
configurar Tajima DG/ML by Pulse para enviar diseo y configurar la
mquina para recibir el diseo. El diseo es entonces transferido
desde Tajima DG/ML by Pulse a la mquina. La mquina de bordar
descarga el diseo tal como si lo recibiera de un disco. Una vez que
la descarga ha comenzado, la computadora puede ser usada ya que
la descarga es manejada en background.
TAJIMA DG/ML BY PULSE
Gua del usuario
Banderas
Movimiento hacia arriba y abajo de las prendas bajo la accin de la
aguja, llamado as por el movimiento de una bandera. A menudo
causado por la colocacin inapropiada del bastidor, el movimiento
de bandera puede dar como resultado un registro pobre, una
formacin de puntadas no satisfactoria y "nidos de pjaro".
Bastidor
Dispositivo hecho de madera, plstico o acero, en el cual el material
est fijado entre un anillo interior y un anillo exterior. Se fija al
pantgrafo de la mquina. Los bastidores de mquina estn
diseados para empujar el material a la parte inferior del anillo
interno y sostenerlo en la superficie de la mquina para el bordado.
Bastidor de Labio
Esta tcnica es conocida tambin como colocacin de bastidores
empotrados. Es til al colocar bastidores en materiales voluminosos
o resbaladizos, como camperas aislantes. El anillo interior es
empujado pasando el borde del anillo externo, de tal manera que
forme un labio. Esto previene que el anillo interior no sea empujado
hacia arriba durante el bordado y coloca los materiales ms planos
en la mquina de bordar.
Bobina
Carrete que sostiene la bobina de hilo, que ayuda a formar puntadas
en el lado inferior del material.
Bordado
Puntada decorativa en un material. Generalmente implica diseos
sin texto, pero tambin pueden incluir textos o monogramas.
Desarrollado desde bordado a mano, a simples mquinas de una
cabeza de bordar, a mquinas schiffli con cientos de agujas, hasta
mquinas multi-cabeza de alta velocidad. Evidencias de bordados
existen desde el reino de los faraones egipcios, en los escritos de
Homero y desde las cruzadas hasta el siglo XX.
Bordado Suizo
(1) Bordado de puntadas de cordn; (2) Tambin se refiere al origen
del bordado automatizado en Suiza donde la mquina de bordar
schiffli fue desarrollada en los 1800s por lsaak Groobli. La industria
del bordado sigue siendo mantenida por el gobierno en Suiza hasta
hoy.
645
646
Glosario
Buckram
Buckram
Material tosco tejido, con una capa de pegamento, usado para
estabilizar el material para el bordado. Comnmente usado en
gorras para mantener el panel frontal bien derecho.
Caminos
Un camino es cualquier lnea o forma que usted disea usando las
herramientas de texto o digitalizacin. Un camino puede ser abierto
teniendo puntos finales, como una lnea de zig zag, o puede ser
cerrado, teniendo una lnea continua, como un rectngulo.
Un camino es cualquier lnea o forma que disea usando curvas
Bezier. Cualquier forma puede ser un camino. Un camino puede ser
abierto o cerrado. Un camino cerrado no tiene comienzo ni fin; por
ejemplo un rectngulo es un camino cerrado. Un camino abierto
tiene distintos puntos finales; por ejemplo una lnea de zig zag es un
camino abierto.
Cargar
La transferencia de diseos/datos de una mquina a una
computadora o red. La transferencia de diseos/datos de una
computadora a Internet.
Carpetas
En Windows2000/XP sus diseos se guardan en carpetas. En las
versiones anteriores de Windows las carpetas eran llamadas
directorios.
Cartoon
Ampliacin del original de arte que es usado en el tablero
digitalizador como plantilla para el bordado terminado. Este original
usualmente contiene notas relativas al tipo de puntada, densidad y
orden de colores. Generalmente es seis veces ms grande que el
tamao del diseo terminado, basado en la relacin de bordado de
arte de las mquinas schiffli.
Chenille
Tipo de bordado en el que una puntada de lazo es formada en la
parte superior del material. Usa pesados hilados de lana, algodn o
acrlicos que son empujados del lado de atrs del material usando
un gancho. Tambin conocido como lazo. Creado por una mquina
de bordar que ha sido ajustada para formar este tipo de puntada.
TAJIMA DG/ML BY PULSE
Gua del usuario
Cinta de Papel
Rollos continuos de papel o cinta de mylar que definen la
informacin de las coordenadas X e Y a travs del uso de agujeros
perforados. La cinta de papel ha sido actualmente reemplazada
completamente por disquetes.
Colorfast
Una propiedad del hilo que le permite retener el color durante el uso
y el lavado normal.
Combinar Saltos
Un ajuste de Tajima DG/ML by Pulse que ayuda a evitar cortes
innecesarios en un diseo. Cuando la mquina de bordar tiene que
ir a otra parte del diseo y esa posicin es ms lejana que 12mm,
se usa un saltapunto. Si tres o ms saltapuntos son usados, la
mquina de bordar activa el mecanismo de corte, al menos que la
funcin de Combinar Saltos esta seleccionada.
Compensacin
La compensacin cambia el ancho de las puntadas para compensar
la "elasticidad" del material. Ajustar los parmetros de la
compensacin es til si est bordando en tejidos de punto ya que
estos materiales tienden a estirarse. Supongamos que haya
digitalizado un diseo con un borde de Cordn. Al hacer la muestra
le mostrar que hay una separacin entre el borde de Cordn y las
puntadas de Relleno. Para resolver este problema, aumente la
compensacin.
Algunas reglas generales
Las formas circulares tienden a encogerse en los lados y a
estirarse en la cima y en la parte inferior durante el bordado.
Puede necesitar compensar esto incrementando la
compensacin tal que su forma circular aparezca ovalada en la
pantalla. Cuando borda la forma, debido la elasticidad de la tela,
la forma al bordarse crea un crculo perfecto.
Conversin de
Puntadas a Trazos
Columnas derechas de puntadas tiran durante el bordado. Para
compensar esos tirones, necesita incrementar la compensacin .
Funcin del Software que le permite convertir un archivo de
puntadas a un archivo de trazos o cualquier parte de un archivo de
puntadas en un archivo con formato de trazos.
647
648
Glosario
Cordn
Cordn
El agregado de cualquier tipo de cordn decorativo redondo. Se
puede realizar agregando un dispositivo de cordel a la mquina.
Corte
(1) Operacin en el proceso de terminacin que consiste en el corte
del revs y del frente del bordado, incluyendo puntadas y entretela.
(2) Proceso de mquina en el que las cortadoras automticas se
activan y cortan tanto el hilo superior como el inferior. (Vea tambin
Corte automtico).
Corte Automtico
Un proceso de mquina automtico que corta el hilo superior y de
bobina cuando es indicado por informacin almacenada en un
archivo de diseo. Est funcin es usualmente utilizada antes de un
salto o cambio de color. Este proceso elimina la necesidad de un
corte manual.
Crochet
Contiene la caja de la bobina en la mquina y juega un rol
importante en la formacin de las puntadas. Haciendo dos
rotaciones completas para cada puntada, hace un lazo al hilo
superior en un momento preciso y a una distancia (gap) para formar
una puntada.
Cuenta
Vea Lneas y puntos de direccin.
Cupping
El enroscado de dibujos llenos en materiales que estn
inapropiadamente estabilizados. Ver tambin Fruncido.
Curvas Bezier
Un mtodo de dibujar formas. En el modo Bezier de Tajima DG/ML
by Pulse, puede entrar tanto puntos de rectas como de curvas.
Dibuja lneas fijando puntos de ancla y curvas arrastrando las lneas
y puntos de direccin.
Denier
Unidad de peso usada para medir el espesor del hilo. Es igual al
peso en gramos de 9000 metros de hilo. Los Denier son
representados por el peso de las hebras del hilo, una barra y el
nmero de hebras por hilo, 120/2 Den.
TAJIMA DG/ML BY PULSE
Gua del usuario
Densidad
Densidad es el nmero de puntadas que cubren un rea dada.
Letras grandes, reas rellenas grandes y materiales texturizados,
generalmente necesitan altas densidades. Al revs es cierto
tambin.
Hay dos tipos de sistemas de medidas usados para calcular la
densidad: Imperial y Mtrico. El sistema Imperial mide la densidad
en puntadas por pulgada (ppp). 65 ppp significa 65 puntadas en un
rea lineal de 1 pulgada. El sistema Mtrico mide la densidad en
puntos de bordado (pt). Los puntos se refieren a la distancia entre
cada hilo.
Para incrementar la densidad en el sistema imperial usted tiene que
incrementar el nmero. En el sistema mtrico un nmero alto de
puntos indica una baja densidad. Los siguientes ejemplos muestran
que ocurre al incrementar o disminuir la densidad en puntos de
bordado y puntadas por pulgada.
649
650
Glosario
Densidad
He aqu dos ejemplos de conversiones de densidad:
Puntos de Bordado a milmetros
1 pt = 0.1mm
Puntos de Bordado a puntadas por pulgada
4 pt = 63.5ppp
Si tiene un relleno de puntadas con una densidad de 63.5 ppp, la
distancia entre cada hilo es de 4 pts. Puede ajustar la densidad de
acuerdo al material y al tamao del diseo. Generalmente los
materiales ms livianos y los diseos ms pequeos requieren
menos puntadas. (Vea tambin Tablas de Conversin de densidad).
TAJIMA DG/ML BY PULSE
Gua del usuario
Derechos
Reservados
Una forma legal de proteccin proporcionada a los creadores de
"trabajos originales de su propiedad" incluyendo literatura, teatro,
msica, arte y otros tipos de trabajos intelectuales o artsticos. Est
disponible en trabajos publicadas y no publicados.
Descargar
Es la transferencia de diseos o datos desde Internet a la
computadora.
Digitalizacin
Trmino moderno para picaje reflejando el mtodo informtico,
convirtiendo originales en una serie de comandos a ser ledos por
una computadora en una mquina de bordar. Vea tambin Picaje
(Punchado).
Diseos de Stock
Diseos de bordado genricos digitalizados que estn disponibles a
un costo menor que los diseos personalizados digitalizados.
Dispositivos para
Fijacin
Dispositivos usados para fijar o enmarcar artculos de formas
inusuales, como medias o guantes. Comnmente usado para
prendas delicadas, prendas rgidas, aplicaciones difciles de colocar
o para aligerar el proceso de enmarcado y mejorar la produccin.
Edicin de Puntadas
La funcin de digitalizacin que le permite borrar una o ms
puntadas en un motivo, alargarlas o alterarlas.
Emblema
Diseo bordado con un borde terminado usado como escudo o
identificacin generalmente pegado a otra prenda. Histricamente
un emblema era un escudo de una familia, lema o sugiriendo una
leccin moral. Tambin se lo conoce como parche.
Entretela
Material tejido o no usado en la parte posterior del elemento o tela
que es bordado para proveer soporte y estabilidad. Puede ser
puesto en el bastidor con el artculo, o colocado entre la chapa aguja
y la prenda colocada en el bastidor. Disponible en varios pesos y en
dos tipos bsicos: de corte y de arranque.
651
652
Glosario
Escalado
Escalado
Habilidad para agrandar o reducir un diseo. En formato expandido,
el reescalado es limitado a porcentajes del 10-20% debido a que el
nmero de puntadas permanece constante. En formato condensado
el reescalado puede ser mayor ya que el nmero de puntadas y la
densidad puede variarse.
Estilo
Vea Receta.
Feathering
Similar al sangrado donde los bordes de las reas de cordn
muestran un borde indistinto del material de soporte.
Formato
Condensado
Es un mtodo de digitalizacin en el cual un nmero proporcional de
puntadas se colocan entre puntos definidos despus de haber
designado una escala. Con una mquina o una computadora que
puede leer formatos condensados, la escala, la densidad y el largo
de puntadas en un diseo pueden ser cambiados. Tambin se lo
menciona como Formato de Trazos.
Formato de Trazos
Formato de disco para guardar y recuperar diseos que le permite
cambios globales dentro del diseo (cambios automticos de
densidad, tamao, ancho de puntada y nmero de puntadas en una
sola operacin).
Formato Expandido
Puntadas individuales en un diseo que han sido especficamente
digitalizadas y colocadas en el lugar. Generalmente, los diseos
digitalizados en este formato no pueden ser agrandados o reducidos
ms del 10-20% sin distorsin, ya que el nmero de puntadas
permanece constante.
Formato de Archivo
Unificado PXF
El formato de archivo PXF contiene trazos y puntadas en un nico
archivos de diseo. El cono y los bitmaps importados tambin estn
almacenados en este archivo.
TAJIMA DG/ML BY PULSE
Gua del usuario
Formatos de
Mquina
Los formatos de mquina tienen su propio perfil de ajuste que
determina como ser interpretada la informacin cuando guarde
archivos de diseo en un formato ledo por la mquina o enve
archivos a la mquina a travs de cables. Cuando usa formatos de
mquina, su informacin de diseo se visualiza adecuadamente en
la pantalla y sus diseos sern bordados correctamente en cada
mquina de bordado. Puede seleccionar un formato de mquina
especfico para cada diseo cuando abre o guarda el diseo.
Fruncido
Resultado de que el material haya sido arrugado por las puntadas.
Hay muchas causas posibles, incluyendo el bastidor flojo, falta de
entretela, tensin incorrecta o aguja despuntada.
Fuentes TrueType
La diferencia entre textos TrueType y textos para bordados es que
los textos TrueType son generados a partir de fuentes informticas
comerciales mientras que el texto bordado ha sido digitalizado para
la industria del bordado y puede ser adquirido slo a travs de su
distribuidor.
Algunos de estas fuentes TrueType se instalan cuando instala
Windows2000/XP. Debido a que se instalan automticamente,
ellas estn disponibles para todas las aplicaciones Windows,
incluyendo Tajima DG/ML by Pulse. Puede adquirir fuentes
adicionales TrueType en muchos comercios para software.
Geflect
Un motivo de relleno en el cual todas las lneas de puntadas son
paralelas entre s.
Gua de Puntadas
Una serie de puntadas usadas para alinear la colocacin de
siguientes bordados en situaciones de bastidor distintas, o asistir en
la colocacin de piezas de material para aplicaciones.
Herramienta de
Seleccin Lazo
La herramienta de seleccin Lazo est ubicada en la barra de
herramientas Edicin y en el men Edicin. La herramienta de Lazo
le permite seleccionar partes del diseo formando una forma de
polgono alrededor de l. Una vez seleccionado los segmentos o
puntadas, los puede editar usando los comandos del men de
653
654
Glosario
Herramienta de Seleccionar Puntadas
acceso rpido. En el modo de Trazos, puede cambiar las
propiedades de los segmentos seleccionando Propiedades desde el
men de acceso rpido.
Herramienta de
Seleccionar
Puntadas
La herramienta de Seleccionar Puntadas, ubicada en la barra de
herramientas de Edicin y en el men Edicin, le permite trabajar en
Modo de puntadas. Esta herramienta le permite seleccionar y
modificar puntadas individuales o grupos de puntadas. Puede
seleccionar puntadas haciendo click en una sola puntada o haciendo
click y arrastrando para formar una caja alrededor de una parte del
diseo. Una vez que seleccion las puntadas, puede editarlas y
agregar comandos usando las opciones del men de acceso rpido.
Para ver el men de acceso rpido, presione Ctrl+E en su teclado
mientras usa la herramienta de Seleccionar Puntadas.
Herramienta
Seleccionar
La herramienta Seleccionar esta ubicada en la barra de
herramientas Edicin y en el men Edicin y le permite trabajar en el
modo de trazos. Esta herramienta le permite seleccionar y modificar
segmentos individuales o grupos de segmentos de trazos. Puede
seleccionar un segmento de trazos haciendo click en el segmento, o
haciendo click y arrastrando para disear una caja alrededor de una
parte del diseo. Una vez que seleccion segmentos de trazos,
puede editarlos y agregar comandos usando el men de acceso
rpido. Para visualizar el men de acceso rpido presione Ctrl+E en
su teclado mientras usa la herramienta de seleccin.
Hilo
Cordn fino de material natural o sinttico hecho de dos o ms
filamentos enroscados juntos y usados para bordar. Los hilos para
mquinas de bordar vienen en rayn, que tienen un resplandor
suave; algodn, que tienen un resplandor ms mate, pero est
disponible en deniers muy finos; poliester, que son fuertes y
colorfast; y metlicos, que tienen mucho lustre y estn compuestos
de material sinttico cubiertos con una capa de metal.
Imgenes Bitmap
Los programas de Pintura y edicin de imagen como Corel PhotoPaint y Adobe PhotoShop generan imgenes bitmap, tambin
llamadas imgenes rasterizadas. Cada pixel en una imagen bitmap
TAJIMA DG/ML BY PULSE
Gua del usuario
tiene asignado una ubicacin y un color especficos. Las imgenes
bitmap reproducen las sombras encontradas en imgenes de tonos
continuos como las fotografas. Las imgenes bitmap dependen de
la resolucin. Representan un nmero fijo de pixels, por ende,
pueden perder detalle y parecer irregulares si son ampliadas a
pantalla completa.
Imgenes de
Vectores
Las imgenes de vectores son imgenes creadas por programas
como Adobe Illustrator (*.ai), CorelDRAW (*.cdr, *.cmx), y AutoCAD
(*.dxf). Las imgenes de vectores se refieren tambin a grficos
basados en lneas u objetos. Las imgenes de vectores estn
definidas por ecuaciones matemticas y, como resultado, pueden
ser escaladas a cualquier tamao manteniendo sus contornos y
detalles.
Jacquard
Joseph M. Jacquard invent el telar Jacquard, que es usa una
tarjeta de bordado para guiar al telar para teje un motivo en color.
Este proceso fue luego aplicado para digitalizar Jacquard de 64mm
para mquinas de bordado automticas.
Lnea de Base
Lnea en la que se apoyan los segmentos de texto.
Lneas de Direccin y
Puntos
Cuando est creando segmentos curvos y selecciona un punto de
ancla, el punto de ancla tiene una o dos lneas como extensin del
punto. Estas lneas se llaman direcciones. Los puntos al final de las
lneas de direccin son llamados puntos de direccin. Las
posiciones de las lneas de direccin y los puntos determinan el
tamao y la forma de un segmento curvo. Usted puede cambiar la
forma de un segmento curvo moviendo las lneas y los puntos de
direccin. El ngulo de cada direccin determina el gradiente de la
curva. La longitud de cada direccin determina la altura o la
profundidad de la curva.
655
656
Glosario
Lneas de Direccin y Puntos
Cuentas de Inicio y Fin
Las cuentas de inicio son cuentas verdes
que indican la
ubicacin de la primer puntada del segmento. Esta ser la primer
puntada que ser bordada. Las cuentas de Fin son cuentas rojas
que indican la ubicacin de la ltima puntada del segmento. Esta
ser la ltima puntada que ser bordada.
Si las cuentas de Inicio y Fin estn puestas correctamente el
bordado ser bordado con mayor eficacia. No obstante usted puede
colocar sus cuentas de Inicio y Fin cerca una de la otra y hasta
encimadas. Las cuentas de Inicio y Fin de un segmento tambin
pueden estar cercanas al punto de Salida
del segmento previo y
el punto de Entrada
del siguiente segmento para eliminar la
necesidad de un corte extra.
Punto de salida del
segmento previo
Cuentas Inicio y Fin
del segmento
seleccionado
Punto de Entrada del
siguiente segmento
Estos tres segmentos sern bordados en una fila. Observe el
posicionamiento de todas las cuentas.
Cuentas de Lneas y Angulos
Las Lneas de ngulos tienen tres partes: la cuenta punto, la cuenta
guin, y la lnea que une las cuentas. Una cuenta de lnea de ngulo
es una cuenta negra con un punto o un signo menos dentro de ella.
Cuando usted coloca una cuenta de lnea de ngulo, la primera es
y la segunda es
TAJIMA DG/ML BY PULSE
Gua del usuario
Estas cuentas determinan el ngulo de las puntadas en el segmento.
Usted debe colocar todas las cuentas de lneas de ngulo en la
misma direccin.
Por consiguiente, si usted comenz colocando las cuentas de lnea
de ngulo desde la izquierda a la derecha, necesitar continuar
colocndolas a travs del segmento.
Puede aadir lneas de ngulo adicionales usando Agregar Lneas
de Angulo
en la barra de Herramientas de Edicin o en la
carpeta de Edicin del Gabinete de herramientas. O, puede borrar
las lneas existentes de ngulos haciendo click derecho en las
cuentas de lneas de ngulo y seleccionar Suprimir.
Las cuentas de la lnea de ngulo en un segmento de relleno complejo.
Logo
Nombre corto para logotipo. El nombre, smbolo o marca registrada
de una compaa u organizacin.
Looping
Hilos sobrantes en la superficie de los diseos bordados. La causa
ms comn es la tensin del hilo superior demasiado floja.
Marca de Fbrica
Cualquier palabra, smbolo o dispositivo usado para distinguir
gneros e indicar el origen de los mismos. Una marca de fbrica
registrada y visible en el producto protege al fabricante de otros
productos similares producidos fraudulentamente copiando al
original.
657
658
Glosario
Marcas de Bastidor
Marcas de Bastidor
Marcas temporarias que permanecen en el material despus que el
bastidor es removido. Tambin se conocen como Anillos de Bastidor.
Estas marcas pueden ser tpicamente removidas usando vapor o
spray Magic Sizing.
Marco
Dispositivo de sostn para insertar los materiales debajo del cabezal
de una bordadora en las aplicaciones del bordado. Puede necesitar
una cantidad de accesorios para mantener la estabilidad durante el
proceso de bordado, como pinzas, dispositivos de vaco, imanes o
espirales. Vea tambin Bastidor.
Material Frontal
Material colocado en bastidor o colocado arriba de los artculos a
ser bordados que tienen una superficie o textura definida tales como
corderoy o piel de oso. El material frontal compacta el relieve del
material y mantiene las puntadas arriba de l. Incluye una variedad
de materiales tales como plsticos, capa soluble al agua y telas de
tejido abierto que estn tratadas qumicamente para desintegrarse
al calor.
Mquina de Brazo
Cilndrico
Una mquina con una estructura tal que hace posible bordar
artculos curvos o de formas irregulares, tal como gorras, mangas y
piernas de pantalones en prendas terminadas.
Mquina Puente
Tipo de mquina de bordar con cabezales suspendidas desde un
puente o brazo, permitindole al pantgrafo un rango de movimiento
ms amplio de adelante hacia atrs (eje x) en la mesa de la
mquina.
Mquina Tubular
Vea Mquina de brazo cilndrico.
Mezcla de Hilos
Vea Puntada Interlock.
Mitre
Angulo creado cuando dos objetos encuentran una esquina.
TAJIMA DG/ML BY PULSE
Gua del usuario
Monograma
Diseo de bordado compuesto de una o ms letras, usualmente
iniciales de un nombre.
Nido de Pjaro
Acumulacin de hilo entre la prenda y la chapa aguja, formando lo
que se llama un nido de pjaro. La formacin del nido de pjaro
impide el libre movimiento de las prendas y puede ser causado por:
tensin inadecuada del hilo superior al agujero de la chapa aguja; el
hilo superior no circula bien a travs de la leva superior; el hilo
superior no sigue el camino correcto; o las prendas estn arrugadas.
Pantgrafo
Dispositivo de sostn para los marcos y las cintas de los marcos que
controla el movimiento de los materiales a bordar en las direcciones
X e Y, creando sus diseos de bordado mientras las agujas
permanecen en el mismo lugar.
Paradigma MultiVista
El Paradigma MultiVista incluye todos los mtodos para ver diseos.
Dependiendo del nivel de sus sistema puede tener una o ms de las
diferentes vistas disponibles: Vista principal mejorada, Vista global,
Vista de secuencia y Vista 3D. Puede tener todas las vista abiertas
en Tajima DG/ML by Pulse al mismo tiempo.
Perforacin
Un proceso de produccin en el que una punta afilada o lser
perfora o taladra la tela. Esto es seguido de puntadas insertadas
alrededor de la abertura para encerrar los bordes desparejos,
dejando un agujero bordeado.
Picaje
Conversin de un original en una serie de comandos para ser ledos
en la computadora de una mquina de bordar. Derivado de un
mtodo antiguo donde la mquina de bordar con cinta de papel o
jacquards estaban perforadas con agujeros que representaban
puntadas.
Pitch
Angulo de inclinacin o ngulo de las puntadas en relacin a una
lnea de base.
659
660
Glosario
Plancha de Fijacin
Plancha de Fijacin
Dispositivo usado para fundir artculos por calor, como aplicaciones,
emblemas y textos al material. Tambin llamado Plancha de
aplicacin.
Porcentaje de
Compensacin
La compensacin puede expresarse como un porcentaje. Por
ejemplo, si ajusta la compensacin al 110%, las puntadas bordarn
de un lado al otro un total de 10% ms largo que si no fuera
configurada la compensacin. Puede introducir tambin un rango
mximo de compensacin.
PPM
Puntadas por minuto. Sistema usado para medir la velocidad de
bordado de una mquina de bordar.
PPP
Puntadas por pulgada. La medida imperial para la densidad de las
puntadas.
Prensatela
Leva mecnica en forma de L con una apertura grande en la base a
travs de la cual la aguja debe pasar mientras borda. Por cada
penetracin e aguja, el prensatela baja y empuja el material contra
la tabla de la mquina, haciendo un soporte para permitir la
penetracin de la aguja. Despus que las agujas vuelven a
lavantarse, el prensatela tambin se levanta permitindole al
pantgrafo mover la prenda al prximo punto de bordado.
Procesador de
Trazos
Use el procesador de trazos para modificar diseos ajustando sus
nmeros de puntadas y otros parmetros. El procesador de trazos le
permite ajustar el nmero de puntadas a un nmero deseado
(absoluto o porcentual) y Tajima DG/ML by Pulse automticamente
ajustar los valores de los parmetros tales como densidad de
cordn, densidad de Tatami, largo de la puntada de relleno, largo de
la puntada de pespunte, densidad del relleno y densidad de soporte.
Hay dos maneras de procesar diseo. En el modo standard los
valores de todos los parmetros se modifican en la misma
proporcin. En el modo avanzado, el sistema modifica cada valor de
TAJIMA DG/ML BY PULSE
Gua del usuario
ajuste en diferente porcentaje en un esfuerzo para mantener la
calidad global de las puntadas tan cerca del diseo original como
sea posible.
Puntada Blatt
Trmino Schiffli que significa la carga de ms hilo, por consiguiente
produciendo una puntada larga zig zag con hilos colocados muy
cerca. Adaptado para uso en multi-cabezas: Vea tambin Puntada
Cordn.
Puntada Ceeding
Vea tambin Puntada de Relleno (usadas indistintamente).
Puntada Corta
Una tcnica de digitalizacin donde usted coloca puntadas cortas a
lo largo de un permetro exterior de una curva o a un ngulo de 45
grados para balancear la densidad externa e interna en una puntada
de cordn, para evitar puntadas espesantes innecesarias.
Puntada de Cadena
(1) Puntada que se ve como un enlace de cadena. Una puntada
plana creada en una mquina de chenille usada usualmente como
contorno para definir reas de musgo (lazo); (2) tambin usado para
definir puntada chevron usada en bordado standard.
Puntada de Camino
Vea Puntada de Pespunte.
Puntada de Columna
Compuesta por puntadas de zig zag colocadas muy cerca. Muy
usado para bordes. Vea tambin Puntadas Cordn.
Puntada de Cordn
Formada por puntadas cercanas de zig zag. Pueden ser situadas a
un ngulo con variacin del largo de puntada. Adaptada de la
puntada blatt usada en bordado schiffli. Ver tambin Puntada Blatt.
Tambin conocida como puntada de columna.
Puntada de Pespunte
Consiste de una puntada entre dos puntos. Usada para contornos y
detalles finos. Tambin conocida como puntada de camino. Hay
varias formas de puntadas de pespunte, como la Judia, la media
Judia, dos pasadas y programada.
661
662
Glosario
Puntada de Relleno
Puntada de Relleno
Una serie de puntadas de relleno generalmente usadas para cubrir
reas grandes. Diferentes motivos de rellenos pueden ser creados
alterando el ngulo, la longitud y al repetir la secuencia de las
puntadas.
Puntada Interlock
Dos o ms filas de puntadas de cordn sobrepuestas. El punto de
sobreposicin puede ser derecho o curvo. Tambin conocido como
mezcla de hilos o puntada irregular.
Puntada Judia
Tres puntadas ubicadas atrs y adelante entre dos puntos.
Frecuentemente usadas para contornos, ya que elimina la
necesidad de digitalizar repetidamente un contorno de puntadas
pespunte de una pasada.
Puntada Manual
Puntadas usadas en procesos automticos de digitalizacin para
ubicar puntadas manualmente una por una.
Puntada Steil
Vea Puntada de Columna.
Puntada Zig Zag
Una verdadera puntada zig-zag es generada en una mquina de
bordar de zig zag y es creada por el movimiento de la aguja de
izquierda a derecha o en direccin X mientras el pantgrafo mueve
la tela y crea el diseo. En las mquinas de bordar modernas
comerciales, una puntada zig zag es una puntada de cordn con
muy baja densidad que se ve como una Z.
Puntadas de Amarre
(1) La puntada es formada por tres o cuatro puntadas consecutivas
de un movimiento de por lo menos diez puntos. Deber ser usada al
final de todas las columnas, rellenos o elementos donde se har un
corte, como cambio de color o final del diseo. Puede ser bordado
en tringulo o en lnea recta. (2) La puntada de amarre tambin es el
nombre del tipo de puntada formada por el crochet y las agujas de
mquina de bordar hogareas as como tambin las mquinas de
bordar industriales.
TAJIMA DG/ML BY PULSE
Gua del usuario
Puntadas de Soporte
Puntadas colocadas antes que otros elementos del diseo para
ayudar a estabilizar materiales elsticos y sujetar relieves en
materiales como corderoy, para que los detalles del diseo no se
pierdan. Tambin pueden ser usadas para crear efectos en el
bordado como reas levantadas, planas o coronas, dependiendo
como son colocadas. Usando soporte puede crear el efecto de un
bordado de aspecto rico.
Punto Cruz
Dos puntadas que se cruzan en el centro para formar una X.
Puntos
Unidad de densidad de puntadas. 10 puntos equivalen a 1mm.
Puntos de Ancla
Un punto de ancla es un punto fijo usado cuando rota, escala o
espeja un diseo. Cuando use herramientas de Digitalizacin, usted
puede colocar puntos de ancla en cualquier lugar a lo largo de un
camino. Tambin puede arrastrar un punto de ancla para cambiar la
forma del camino. Los puntos de direccin de cada ancla sern
mostradas solo cuando el ancla est seleccionada, lo que le
permitir ms claridad de diseos, especialmente diseos
complicados con muchos puntos de trazos. Cuanto ms grande es el
nmero de puntos de ancla ms perfecto es el control que puede
tener sobre la forma del camino. El primero y el ltimo punto de
ancla en un camino son llamados puntos extremos.
Quemadura de
Bastidor
Marcas permanentes que quedan en el material despus que el
bastidor es removido. A diferencia de las marcas de bastidor, las
quemaduras de bastidor no pueden ser eliminadas. Es el resultado
de fibras rotas por causa de un bastidor demasiado apretado.
663
664
Glosario
Receta
Receta
Una coleccin de parmetros de bordado asignados para materiales
especficos.
Registro
El registro correcto se logra cuando las puntadas y los elementos
del diseo estn alineados correctamente.
Relleno Complejo
Una funcin de digitalizacin que permite reas vacas que sean
asignadas como tal cuando se hace el mapeo de los puntos de
contorno, permitiendo la digitalizacin del relleno sin tener que
seleccionarlo.
RGB
Sistema para representar colores en un monitor color por mezcla de
luz roja, verde y azul.
Saltapunto
Movimiento del pantgrafo sin penetracin de aguja, comnmente
usado para ir de un punto a otro en el diseo.
Sangrado
El sangrado ocurre cuando las puntadas caen entre las fibras de la
tela y "sangran" el material, resultando en la prdida de un contorno
quebrado para el diseo.
Sangrado de Puntada
Vea Sangrado.
Schiffli
Tipo de mquina usado para bordar telas por metro, como encajes
difciles, escudos y aplicaciones. Desarrollada en Suiza en los
1800s, schiffli significa "pequeo bote", que se refiere a la lanzadera
en forma de barco usada en la mquina. Algunas mquinas schiffli
pesan 10 toneladas y tienen cientos de agujas. Los materiales son
expandidos verticalmente, como una pared, a diferencia de la tabla
horizontal que se usa en una multi-cabeza.
Segmento
Una pieza nica de un diseo que es creada de una sola vez. Un
segmento tiene muchas propiedades tales como tamao, color,
secuencia en diseos, tipo de puntadas y valores, incluyendo
instrucciones de bordado.
TAJIMA DG/ML BY PULSE
Gua del usuario
Sobre
Los Sobres son cajas con asas que permiten cambiar la forma del
texto o segmento.
Soporte de Contorno
El soporte de contorno, algunas veces llamado soporte de lnea de
borde, coloca una lnea de soporte alrededor del borde de la forma.
Use el ajuste Intercalar distancia para ajustar la distancia del
soporte al borde de la forma.
Soporte
Perpendicular
El soporte Perpendicular coloca puntadas de soporte
perpendiculares al bordado superior. El Perpendicular es como el
soporte paralelo, pero el soporte es colocado verticalmente.
665
666
Glosario
Tabla de Hilos
Tabla de Hilos
Una coleccin de colores de hilos para una marca particular de
hilos.
Tablas de
Conversin de
Densidad
Puntadas por pulgada (PPP) a Puntos de Bordado (PT)
PPP
PT
PPP
PT
PPP
PT
PPP
PT
20
12.7
37
6.9
54
4.7
70
3.6
21
12.1
38
6.7
55
4.6
71
3.6
22
11.5
39
6.5
56
4.5
72
3.5
23
11
40
6.4
57
4.5
73
3.5
24
10.6
41
6.2
58
4.4
74
3.4
25
10.2
42
6.0
59
4.3
75
3.4
26
9.8
43
5.9
60
4.2
76
3.3
27
9.4
44
5.8
61
4.2
77
3.3
28
9.1
45
5.6
62
4.1
78
3.3
29
8.8
46
5.5
63
79
3.2
30
8.5
47
5.4
64
3.9
80
3.2
32
7.9
49
5.2
65
3.9
81
3.1
33
50
5.1
66
3.8
82
3.1
TAJIMA DG/ML BY PULSE
Gua del usuario
Pulgadas (P) a Puntos de Bordado (PT)
P
PT
PT
P
.30
PT
76
P
.40
PT
.10
25
.20
50
101
.11
27
.21
53
.31
78
.41
104
.12
30
.22
65
.32
81
.42
106
.13
33
.23
56
.33
83
.43
109
.14
35
.24
60
.34
86
.44
111
.15
38
.25
63
.35
83
.45
114
.16
40
.26
66
.36
91
.46
116
.17
43
.27
68
.37
93
.47
119
.18
45
.28
71
.38
96
.48
121
.19
48
.29
73
.39
99
.49
214
Tablero para
Bastidores
Dispositivo que ayuda en la colocacin de las prendas o los artculos
para el bordado, para colocar artculos de mltiples capas o para
colocar bastidores uniformemente en mltiples artculos.
Tatami
Otro trmino usado para describir puntadas de relleno. (Vea tambin
Puntadas de Relleno).
Tela de Agarre
Letras o nmeros, cortadas de poliester o material de tela de rayn,
usados comnmente para equipos deportivos y organizaciones.
Tienen un adhesivo para fijarlos en su lugar mientras los bordes son
cosidos con puntadas zig zag para fijarlos a la prenda.
Tensin
Tensin del hilo cuando forma puntadas. Tanto la tensin del hilo
superior como del hilo de bobina necesitan ser ajustadas. La tensin
del hilo apropiada se logra cuando aproximadamente 1/3 del hilo
mostrado en el revs del material en una columna es hilo de bobina.
Terminacin
Procesos realizados despus de la terminacin del bordado. Incluye
cortar los hilos sobrantes, cortar o arrancar el exceso de entretela,
remover el material frontal, limpiar cualquier mancha, planchado si
es necesario y empaquetamiento para vender o despachar.
667
668
Glosario
Test Fox
Test Fox
Mtodo de testeo de la tensin del hilo y la validez del cronometraje
del tiempo. Borde la palabra FOX en letras de cordn de 1 pulgada
con cada aguja, despus examine el revs de la tela para las
puntadas omitidas y el porcentaje correcto de balance entre el hilo
superior y la bobina de hilo. El balance correcto se considera 1/3 de
la bobina a 2/3 del hilo superior. Estas letras se usan porque
requieren el movimiento del pantgrafo en todas las direcciones, de
esta manera se descubren las diferencias de timing.
Test H
Un test de la tensin del hilo en el cual una letra H de 1 pulgada es
bordada por cada barra aguja. El lado del revs del bordado
terminado debera mostrar un porcentaje de 2/3 de hilo superior a
1/3 de hilo de bobina.
Test I
Un test de la tensin del hilo en el cual una letra I mayscula de 1
pulgada es bordada en cada uno de los hilos disponibles en la
mquina, despus del cual todas son comparadas para una tensin
consistente y correcta.
Texto
Bordado usando letras o palabras. El texto, comnmente llamado
"texto de teclado" puede ser creado con el software que le permite
variar el tipo de letra, tamao, densidad y otras caractersticas.
Timing
Relacin entre el gancho y la aguja de una mquina de bordar. Para
formar una puntada, el gancho y el lazo formado por el hilo superior
deben encontrarse en un momento preciso o puede ocurrir una
formacin inadecuada de la puntada, corte de hilo, omisin de
puntadas o ruptura de aguja.
Tipo de Archivo
La caja de tipos de Archivos es una lista de tipos de archivos que
estn disponibles. Los tipos de archivos corrientes y sus
extensiones se visualizan en esta lista. Usted puede abrir solamente
los tipos seleccionados en la lista de tipos de Archivos.
Topping
Vea Material Frontal.
TAJIMA DG/ML BY PULSE
Gua del usuario
Unidad de Disco
La unidad de disco es la parte de la computadora que maneja un
disco para buscar y guardar informacin. Las computadoras
personales tienen usualmente un disco duro llamado C y dos
unidades de discos llamados A y B. La unidad de CD-ROM es
usualmente llamada D.
Ventana de Diseo
La ventana de diseo unificada abarca tanto los trazos como las
puntadas en los archivos abiertos de diseos.
Verificacin
Muestra bordada de un nuevo diseo de bordado para asegurarse
que el motivo es correcto.
Vista 3D
Parte del Paradigma Multivista es la vista 3D. Esta vista permite una
vista realista de las puntadas, preprogramadas en un fondo de tela
con vista 3D. Puede tambin crear su propio fondo de tela con vista
3D. Vea tambin Paradigma Multivista. Use la herramienta de
Mostrar Puntadas 3D para ver puntadas en 3D directamente en la
ventana del diseo. Viendo puntadas en 3D permite una vista
realista de sus puntadas dndole una mejor idea de como lucirn
sus puntadas.
Vista Principal
Mejorada
La Vista Principal Mejorada provee una vista grfica del diseo que
puede ser vista con zoom u oscurecida permitindole examinar los
detalles del diseo. La Vista Principal Mejorada le permite visualizar
bastidores y ver puntadas usando Mostrar puntadas o usando la
Vista 3D. La Vista Principal Mejorada le permite resaltar
particularidades en puntadas, navegar a travs de las puntadas de
un diseo, y usar el marcador de la direccin de las puntadas para
mostrar la direccin del hilo.
669
670
Glosario
Vista Principal Mejorada
TAJIMA DG/ML BY PULSE
Gua del usuario
Index
A
Abriendo base de datos Librarian (Librarian) 516
Abriendo diseos 97, 98, 528, 554, 556
Abriendo Tajima DG/ML by Pulse 41
Abrir por cono 98
Acercando segmentos 392
Activar Labrado 205
Adobe Illustrator 435
Agrandando herramientas 61
Agregando colores de hilos personalizados 120
Agregando comandos (Gabinete de Herramientas) 63
Agregando diseos a su Vista de Favoritos (Librarian) 537
Agregando dispositivos de seguridad 27
Agregando fuentes personalizadas 319
Agregando grupos (Librarian) 520
Agregando herramientas (Gabinete de Herramientas) 61, 63
Agregando informacin a un diseo 533
Agregando lneas de ngulo 426
Agregando lneas de gua 148
Agregando mltiples tipos de puntada 447
Agregando olas 509
Agregando puntadas hilvn 276
Agregar comandos de mquina 295
Agrupando puntadas 334
Ajustando espacio entre letras 233
Ajustando espacio entre lneas 231
Ajustando largo de puntada 256
Ajustando largo de puntada Pespunte 246
Ajustando motivo a la carpeta (Relleno Programado) 270
Ajustando preferencias 66
Ajustando puntadas 254, 255, 270
Ajustando puntadas de fijacin 232
Ajustando texto 235
Ajustando vista 3D 143
Ajuste Angulo Steil (Steil) 251
Ajuste AutoGirar (esquina personalizada) 255,
482
Ajuste Bordado a Mano (esquina personalizada)
482
Ajuste Cncavo (Efecto Satn) 249
Ajuste Convexo (Efecto Satn) 249
Ajuste desplazamiento Motivos (Relleno Programado) 274
Ajuste Desplazamiento Repeticin 246
Ajuste Distancia (Esquina) 255
Ajuste Distancia de desplazamiento (Efectos de
Texto) 235
Ajuste Espaciado Horizontal (Mosaico Labrado)
262
Ajuste Estilo Pespunte (Pespunte) 245, 472,
473
Ajuste Forma esquina (Esquina) 481
Ajuste Limpieza automtica de puntadas (Generacin de puntadas) 353
Ajuste Mitered (Esquina) 481, 482
Ajuste Ola de digitalizacin 513
Ajuste Perfil de Densidad (Efecto Satn) 249
Ajuste Perpendicular (Soporte) 288
Ajuste Porcentaje de compensacin 660
Ajuste Prevista de Icono 98
Ajuste Repeticin Aleatoria 246
Ajuste Repetir Cordn 237
Ajuste Repetir Pespunte 246
Ajuste Secuencia de bordar (Texto) 219
Ajuste Soporte perpendicular (Soporte) 665
Ajuste Standard (esquina personalizada) 482
Ajustes de costo 66
Ajustes de E-puntadas 490
Ajustes de generacin de puntadas 162
Ajustes de hojas de trabajo
Ajustes de Impresin 108, 126, 127
Ajustes de imagen (Ajustes de Impresin) 108
Ajustes de la pgina de propiedades de Entorno
671
672
Index
56
Ajustes de Motivos de Relleno de Ola 509
Ajustes de tela 106
Ajustes de velocidad de dibujo 142
Ajustes del usuario 56, 57, 60, 64, 65, 66, 108,
126, 162, 220
Ajustes de Impresin 108
Entorno 56, 57, 60
Generacin de puntadas 162
Preferencias del Usuario 66
Salida a mquina de bordar 162
Texto 66
Trazando 111
ubicacin Archivo 64
Ajustes E-puntadas 278, 279
Ajustes predeterminados 301311
Aplicando 307309
Aplicando no ajustes predeterminados 309
Asignando Ajustes predeterminados 305
307
Cambiando ajustes 309
Creando 303
Eliminando 310
Removiendo ajustes predetrminados asignados 307
Alineando segmentos 363
Ancho de puntadas Steil 252
ngulos de 15 201, 410
Aplicacin 93, 186, 220, 274, 278, 282
Aplicando comando de forma 223
Aplicando efectos dentados 247, 253
Aplicando esquinas personalizadas 482
Aplicando lentejuelas 587
Aplicando motivos 495, 499
Aplicando puntadas de fijacin 296
Aplicando sobres 363
Aplicando tipos de puntada 446, 447
Archivo Lame 625
Archivos de informacin de color 539
Archivos de informacin de color (Librarian) 542
Archivos Tajima Chenille(*.CC0) 604
Archivos Trazos 139
viendo puntadas 139
Archivos vectoriales 92
rea de trabajo 56
rea de trabajo del diseo 56, 66, 190, 192,
193, 329
Arte 432, 433, 557, 558
importar archivos de vectores 427, 433
Asas 138, 190, 191, 193, 230, 421, 643, 644,
658, 665
Asistente de Autodigitalizacin 317
Asistente de Entrada/Salida 169, 181
Asistente de Salida 173
Asistente Entrada/Salida 165
Asistente Mover y Copiar 316
Asistentes 173, 315
Salida 173
Atributos de diseo (librarian) 541
Atributos, diseo (librarian) 541
Aumentando la vista 130
Ayuda en Lnea
Guardando temas favoritos 628
Ayuda en lnea 624
imprimiendo temas 628
usando 626
Ayuda en lnea sobre Fuentes 624
Ayuda en lnea sobre Rellenos 625, 628
B
Barra de herramientas 61
Barra de herramientas Clsica 60
Barras de herramientas (Convertidor TTF) 599
Base de conocimientos Pulse 625
Base de datos (Librarian) 517, 525, 536, 549
Base de datos Librarian (Librarian) 517, 525,
536, 549
Bastidores 64, 142, 645, 667, 669
Bordes Aplicacin 276, 282
Bordes Relleno 220
Borrando Formatos de Mquina 72
Botn 1 Unidad 371
Botn 10 Unidades 371
Botn 100 Unidades 371
Botn Avanzar 371
Botn Mostar rejilla 141
Botn Puntadas 3D 141
Botn Visualizacin de puntadas 3D 141
Botn Visualizar cuentas 138
Botn Visualizar puntadas 139
Buscando diseos 525
TAJIMA DG/ML BY PULSE
Gua del usuario
Buscando diseos (Librarian) 551
Buscando hilos en una carta de hilos 113
C
Cables, Conectando 30
Caja de ajustes de e-mail (Librarian) 559
Calador 78, 79
Ajustes para Formatos de Mquina 79
Cambiando colores de fondo 133
Cambiando colores de hilos 118
Cambiando el origen de la regla 149
Cambiando formas de texto 223
Cambiando la distancia desde el borde 287
Cambiando motivos 262, 270, 271, 274
Cambiando orden de bordado 448
Cambiando propiedades de puntos de ancla 418
Cambiando propiedades del diseo 95
Cambiando puntos de fin 422
Cambiando puntos de inicio 422
Cambiando segmentos Steil 252
Cambiando tablas de hilos 121
Cambio de color 75, 202, 284
Cambios de color 118
Cambios de colores 202
Camino Musgo 614
Capas 330, 395, 399, 667
Caracteres especiales (Librarian) 531, 553
Cargando cartas de hilos 112
Cargando imgenes 451
Cargar cantidad grande 543, 560
Carpeta Diseos 64
Carpetas 61, 62
Catlogos de Diseos 460462
Catlogos HTML 460462
Categorizando herramientas (Gabinete de Herramientas) 61
Cerrando diseos 98, 518
Cerrando la base de datos Librarian 517
Cerrando segmentos abiertos 384
Cerrando Tajima DG/ML by Pulse 41
Chenille
archivos Tajima Chenille (*.CC0) 604
Cadena 612
Red Chenille 605, 610, 618
Spiro Chenille 618, 619, 621
Chequeando requerimientos de sistema 26
Cinta de Dibujo 88, 89
Ajuste de modo 63
ajuste Modo 88, 89
Control 142
Control de barra de desplazamiento 88, 89
Mostrando y ocultando 63
Personalizando 63
Simulador de Bordado 88
Cinta, herramientas (modo Clsico) 85
Cinta, herramientas (modo Nuevo para 10.2) 86
Cinta, ocultando 56
Clsico, modo de interfase de usuario 59
Color de fondo 133
Color de fondo de ventana 133
Colores de hilo 121
personalizados 120
Colores de hilos
cambiando 118
Columnas 487
Comando Activar Funcin especial 352
Comando Agregar a Favoritos (Librarian) 537
Comando Agrupar 334
Comando Alinear 363
Comando Aplicar sobre 363
Comando Cada Lentejuela 350, 351
Comando Cambio 350, 351, 368
Comando Cargar 451
Comando Cargar cantidad grande 542
Comando Cargar cantidad grande (Librarian)
542, 560
Comando Convertir a Cspide 418
Comando Convertir a Recto 418
Comando Convertir a Simtrico 418
Comando Convertir a Suave 418
Comando Convertir Letras a Segmentos 196
Comando Copiado Especial 389
Comando Corte 350
Comando Desagrupar 334
Comando Duplicar 387
Comando Eliminar 456
Comando Fin/Rebobinar 350
Comando Girar Grupo 345
Comando Guardar 103
Comando Guardar como puntada de fijacin 469
Comando Iluminar excepciones de puntada 111
673
674
Index
Comando Imprimir (Librarian) 537
Comando Inicio Lentejuela 350, 351
Comando Lser Apagado 350, 351
Comando Lser Encendido 350, 351
Comando Lento 350
Comando Marco afuera 350, 351
Comando Mover Especial 391
Comando Mover Grupo 339
Comando Normal 350
Comando Parada 350
Comando Promedio Anclas 417, 418
Comando Puntada dividida-Antes 353
Comando Puntada dividida-Despus 353
Comando Quitar todas las lneas de gua 148
Comando Rpido 350
Comando Redimensionar 375
Comando Redimensionar Grupo 343
Comando Reflejar Grupo 336
Comando Reflejo 373
Comando Salto 350
Comando Vista 3D 127, 130, 143
Comando Visualiza Grupo Activo 139
Comandos 138
Comandos de mquina 295
Comandos Saurer 593
Comandos Saurer/Schiflli 593
Comandos Schifli 593
Combinando diseos 206, 210
Combinando imgenes 457
Combinar colores 365
Combinar colores de hilos 365
Comodines 98, 531, 553
Compensacin 647
Conectando a la web 26
Conectando Cables 30
Conectando columnas 487, 505
Conectando mltiples segmentos de arte 445
446
Conectar a Pulse... 26
Configurando alto de texto 230
Configurando densidad 260
Configurando justificacin 231
Configurando los ajustes de excepciones de
puntadas 111
Consejos para digitalizar 467
Construyendo Imgenes y Catlogos de Diseos
HTML 460462
Control de barra de desplazamiento 88, 89
Control de Velocidad, dibujando 142
Convertidor TrueType Font (TTF) 595
Convertidor TTF 595
Convertidor TTF (TrueType Font) 595
Convertir comandos de mquinas de bordar 593
Convertir puntadas a trazos 99
Convirtiendo puntadas 365
Convirtiendo segmentos de puntadas en segmentos de arte 354
Convirtiendo texto a segmentos 196
CorelDRAW 435
Cortando arte 426
Cortando material 351, 368
Cosiendo lentejuelas 379
Creador de Fuentes 299, 319
Cargar en masa archivos POF 319
Reajustar Zoom 319
Zoom Ms 319
Zoom Menos 319
Creando bordados por fotografas 450
Creando efectos de densidad 249
Creando efectos dentados 247, 253
Creando formas 429
Creando Formatos de Mquina 72
Creando lneas 200, 201, 408, 410
Creando Motivos de Relleno de Ola 509
Creando motivos de Relleno Programados 494
Creando Motivos de Relleno Standard 484
Creando motivos Programados 272
Creando nuevos diseos 97
Creando Pespuntes 472
Creando puntadas 469, 470, 472, 473, 481
puntadas Cordn 476, 480
puntadas de Relleno 480
puntadas Relleno 476
puntadas Steil 481
Punto cruz 493
Creando puntadas Cordn 476, 477, 480
Creando puntadas de fijacin personalizadas
469
Creando puntadas Dos Pasadas 473
Creando puntadas Manuales 472
Creando ramas 504, 505, 506
Creando Rellenos 495, 499, 500
TAJIMA DG/ML BY PULSE
Gua del usuario
Regin Labrada 501
Rellenos Labrados 499
Rellenos Programados 495
Creando texto 190, 191, 193, 194, 195, 205
texto curvo 190
texto en arco 194
texto en crculo 195
texto horizontal 191
texto vertical 193
Criterio de bsqueda 525, 550
Cruces, pantalla completa 61
Cuentas 85, 87, 138, 139, 195
cuentas de esquinas 422
cuentas de fin 139, 422
cuentas de inicio 139
cuentas de lnea de ngulo 139
cuentas de lneas de ngulo 425
cuentas esquinas personalizadas 139
Cuentas de esquinas 422
Cuentas de Inicio 422
Cuentas de Inicio y de Fin 656
Cuentas de lnea de ngulo 422, 656
Cuentas de lneas de ngulo 425
Curvas 200, 408, 420
Curvas Bezier 406
D
Definiendo unidades de las reglas 149
Densidad 237, 238
Densidad Graduada 249
Desagrupando puntadas 334
Desbaratar 441
Desplazando texto 235
Dilogo AutoCombinar Color 365, 503
ajuste Colores de hilos 365
ajuste Perfil de Densidad 365
Dilogo de Opciones de imagen JPG 458, 459,
528
Ajuste Guardar 265
Dilogo motivo Labrado
ajuste Cargar 265
ajuste Prevista 265
ajuste Tamao Marco horizontal 265
ajuste Tamao Marco vertical 265
Ajuste Cantidad de desplazamientos 257, 484,
486
Ajuste Cantidad de lneas visibles 257, 484, 486
Ajuste Largo puntada 257, 484, 486
Ajuste Porcentaje 257, 484, 486
Dilogo Motivos Standard 485, 486
Dibujando curvas 200, 408
Dibujando formas 429, 431
Dibujando lneas 201, 410
Dibujar cuadrados 431
Dibujar rectngulos 431
Digitalizacin en pantalla 456, 458, 467
Digitalizando lentejuelas 587
Dimensiones 541
Disco de bordado 165, 168, 170, 173, 179
Disco duro 169, 602
Disminucin lineal (Perfil Densidad) 249
Dispositivo 52, 53
Dispositivo de seguridad 25, 26, 27
Conectando 27
Dispositivos perifricos 27
Distancia entre puntos de ancla 417
Distancia Marco afuera 276
Dividiendo arte 383, 441
Dividiendo puntadas 353
Dividiendo segmentos de camino 441
Dos Paradas (comando de mquina) 350
DXF 186
E
Edicin visual de texto 204
Editando Motivos de Relleno de Ola 513
Editando motivos de Relleno Standard 257, 486
Editando motivos Programados 273
Editando motivos Relleno Labrado 265
Editando tipos de puntadas 447, 448
Editor de Fuentes 319
Ajuste Cargar 272, 273
Ajuste Guardar 272, 273
Ajuste Prevista 272, 273
Editor de Motivos Programados 272, 273
Editor de Tablas de Hilos
Buscando hilos 113
Cargando cartas de hilo 112
Creando un nuevo hilo 117
Renombrando cartas de hilos 114
675
676
Index
Efectos de Densidad 249
Efectos de Remolino Satn 480
Efectos Remolino satn 241
Eligiendo fuentes de bordar 217
Eliminando diseos de Grupos ABC (Librarian)
524
Eliminando diseos de la base de datos 536
Eliminando imgenes 456
Eliminando segmentos 370
Eliminando tipos de puntadas 448
Eliminar tipos de puntada 448
Elipses 430
Encontrando diseos (Librarian) 529
Enlace a pgina web 624
Entorno de trabajo 56
Entreletrado 202, 203
Envelopes 223
Enviando diseos por e-mail (Librarian) 559
Escaneando imgenes 450
Espacio de cuerda 302
Espacio de trabajo del diseo 133
Espacio entre letras 202, 234
Esquina de inicio (Punto cruz) 285
Esquinas Biseladas 481
Esquinas personalizadas 254, 255, 425
Estado de Mquina 568
Estilos 58, 106
Estilos AutoDensidad 237
Estilos de esquina 251
Estilos de Esquinas Automticas 254
Excepciones de puntada 111
Exportando Corte Aplicacin 186
Exportando diseos 458
Extents 321, 597
Extrayendo diseos 173
F
Fijando esquina de inicio (Punto cruz) 285
Filtro de Segmentos 133, 134, 135, 136
Forma de bsqueda (Librarian) 529, 551
Formas cerradas 429
Formas de aguja 594
Formateando discos 166
Formato de archivo Saurer 593, 594
Formatos de Mquina 69, 70, 71, 74, 75, 76, 77,
78, 79, 80
Ajustes Chenille 78
Ajustes de Calador 79
Ajustes de Color 74
Ajustes de Corte 75, 76
Ajustes de Estilos de penetracin de Aguja
80, 81
Ajustes de Lentejuelas 80
Ajustes de Stop 77
Borrar 72, 74
Crear 72
Parmetros de Cdigo para Inicio y Fin 76
Formatos de mquina 95
Fuentes 217, 219, 432, 499
Fuentes de bordar 52, 217
Fuentes personalizadas 299
Fuentes, instalando 53
G
Gabinete de Herramientas 61, 62, 63
Generacin de puntadas 151, 161, 162
Generando informe de diagnstico 630
Generar conos 59
Girando puntadas 345
Grupos A (Librarian) 520
Grupos ABC (Librarian) 520, 521, 523, 524,
530, 532, 542, 543, 545
Grupos B (Librarian) 522, 523
Grupos C (Librarian) 522, 523, 550
Grupos de diseos (Librarian) 520, 524
Guardando diseos 103
Guardando formas de bsqueda (Librarian) 529,
551
Guardando Temas Favoritos de Ayuda en lnea
628
Guardar conos generados 59
Guardar smbolo 110
H
Haciendo archivos de Back up 26
Haciendo ramas 506
Haciendo ramas en segmentos camino Cordn
505, 506
Herramienta Ajustar a Ventana 132
TAJIMA DG/ML BY PULSE
Gua del usuario
Herramienta Ajustar Inicio/Fin 158161
Herramienta Auto Satin 480
Herramienta AutoTrazar 428
Herramienta camino Cadeneta 94
Herramienta Crculo 195
Herramienta Color Anterior/Siguiente 338, 372
Herramienta Columna 476
Herramienta Columna Mejorada 506
Herramienta Comando Anterior/Siguiente 338,
372
Herramienta Combinar diseo 210
Herramienta Conectar Formas 445446
Herramienta Convertir 86, 88
Herramienta Corte 383
Herramienta Eliminar Puntada 92
Herramienta Eliminar Trazo 417
Herramienta Estrella 480
Herramienta Inicio/Fin 338, 372
Herramienta Insertar Comandos de Mquina
350
Herramienta Lentejuela 379, 587, 588
Herramienta Lnea de Angulo 191
Herramienta Lneas Labradas 205
Herramienta Manual 472
Herramienta Pespunte 472
Herramienta Punto Navegacin 371
Herramienta Regin Labrada 500
Herramienta Relleno Complejo 205, 428, 475,
477, 512
Herramienta Salida a mquina 173
Herramienta Saltar al Grupo Anterior 371
Herramienta Saltar al Siguiente Grupo 371
Herramienta Seleccin de Lazo 90
Herramienta Seleccin Rango 362
Herramienta Seleccionar 90, 359
Herramienta Seleccionar con Lazo 329, 359,
361, 653
Herramienta Seleccionar Puntadas 328, 329,
330
Herramienta Seleccionar Rango 87
Herramienta Smbolo 110
Herramienta Spiro Chenille 94
Herramienta Steil 481
Herramienta Texto 190
Herramienta Volver a 1 132
Herramienta Zoom 130
Herramientas de Arte 429, 430
Elipse 431
Forma de Arte 443445
herramienta AutoTrazar 428
Importar Arte 427, 433, 558
Importar TrueType 432
Rectngulo 431, 432
Herramientas de Digitalizacin 186, 472, 473,
476, 477, 480, 481, 500
Aplicacin 488
Camino Cordn 479
Corte Aplicacin 186
herramienta Columna Mejorada 478
herramienta Estrella 480
herramienta Pespunte 473
herramienta Regin Labrada 500
Herramientas de Forma de Arte 443445
Herramientas de Painter de Ajustes 385
Herramientas de Salida 173
Salida 173, 179, 181, 546
Herramientas de Texto 190, 191, 195
herramienta Arco 194
herramienta Crculo 195
herramienta Lnea de Angulo 191
herramienta Lnea Vertical 193
herramienta Texto 190
Herramientas de Vista 130, 132, 149
Ajustar a Ventana 132
Medir 149, 150
Volver a 1 132
Zoom 130
Herramientas Draw Fusion, Importando 435
Herramientas, cinta (modo Clsico) 85
Herramientas, cinta (Nmodo Nuevo para 10.2)
86
Herramientas, Cinta de Dibujo 88, 89
Herramientas, Draw Fusion 435
Herramientas, forma de arte 443445
Hojas de trabajo 108
HPGL 186
I
conos 65
Iconos, generando 59
Idiomas 66
677
678
Index
Iluminar puntada ms corta que (Trazando) 111
Iluminar puntada ms larga que (Trazando) 111
Imgenes 451, 455, 456
abriendo para digitalizacin en pantalla 451
combinando 457
creando bordado de 450
eliminando 456
escanear usando Adquirir 450
ocultando 457
redimensionando 455
Imgenes bitmap 428, 450
Imgenes, guardando en archivos PXF 67
Importando archivos de vectores 427, 433
Importar Arte 65
Imprimiendo mltiples diseos (Librarian) 537
Imprimiendo temas de Ayuda en lnea 628
Incremento lineal (Perfil Densidad) 249
Informacin de diseo (Librarian) 532, 533, 539
Informacin de hilo 542
Informes de diagnstico 630
Insertando cambios de color 202
Insertando segmentos de trazo 354
Insertar comandos de mquina 350
Instalando fuentes adicionales 53
Instalando fuentes adicionales desde disco 54
Instalando fuentes de bordar 52
Instalando fuentes TrueType 54
Intercambiando cuentas 425
Internet 26
Intersectando lneas de ngulo 504
J
Justificacin 231
L
Lpiz 91, 435
Largo de puntada
Rellenos 270
Lentejuela 379
Lentejuelas 380, 382, 587, 588, 591
Lmite mximo Dentado 247, 253
Lmite mnimo Dentado 247, 253
Lneas de ngulo 423, 424, 425, 426
Lneas de direccin y puntos 655
Lneas de gua 148
Lneas de gua horizontales 148
Lneas de gua verticales 148
Lneas labradas 205
Lista de Puntadas 330
M
Mano alzada 415, 429, 430
Mquina cortadora 186
Mquinas 568
Mquinas de bordar 158, 173
Medidas 66, 149
Microsoft 630
Microsoft Copia de Seguridad 26
Midiendo diseos 149
Modificando segmentos de texto 204
Modificar texto... 204
Modo de dibujo por defecto 67, 416
Modo de Interfase de usuario 59
Modo QuickDraw (Clsico) 412, 414
Modo QuickDraw (Nuevo para 10.2) 412, 414
Modos de dibujo 413
Modos de dibujo, por defecto 416
Mostrando y Ocultando Segmentos en base a
Propiedades de Segmento 136
Motivos
eligiendo 238
personalizando Rellenos Mosaico Labrado
256, 262
personalizando Rellenos Programados 256,
270, 271, 274, 494
Motivos Mosaico Labrado 262
Motivos personalizados 494
Motivos Relleno Labrado 268, 269
Cambiando 268, 269
Efecto de giro 269
Efecto elstico 268
Motivos Relleno Programado 274
Motivos Rellenos 238
personalizando Rellenos Mosaico Labrado
256, 262
personalizando Rellenos Programados 256,
270, 271, 274, 494
personalizando Rellenos Standard 256
Mover por 1 338, 372
TAJIMA DG/ML BY PULSE
Gua del usuario
Mover por 10 338, 372
Mover por 100 338, 372
Mover por 1000 338, 372
Moviendo lneas de gua 148
Moviendo puntadas 339
Moviendo puntadas Steil 282
Moviendo puntos de ancla 419
Movindose a travs de diseos 338, 371, 372
Musgo 587
N
Navegar por un diseo de Puntadas 337, 338,
339, 371, 372, 373
Nombre de la compaa 66
Nuevas Opciones 586
Nuevo para 10.2, modo de interfase de usuario
59
O
Ocultando cuentas 139
Ocultando imgenes 457
Ocultando puntadas 3D 141
Ocultando rejilla 141
Ola 508, 509, 511, 513
Omitir Color de Contorno 59
Omitir Color de Puntada Seleccionado 57, 59
Opciones de visualizacin 143
Orden de bordado 220
Organizando herramientas 61
Origen de la regla 149
Original de arte 428, 467, 646
P
Pgina de ajustes del rea de trabajo 56
Ajuste Nmero de onda 509
Pgina de propiedades de Ola 513
Personalizando el Gabinete de Herramientas 63
Pespuntes
creando 472
eligiendo un estilo 245
largo de puntada 246
Plantilla HTML 460
Porcentaje recuadro 252, 253
Portapapeles 385, 392
Preferencias 66
Propiedades de Draw Fusion 438
Propiedades del Diseo 540
Protocolo Bajo-Nivel 644
Puertos
requerimientos 26
Pulse Hoy 41
PulseList 625
Puntadas Cordn 197, 199, 237, 247, 253, 476,
477, 480
creando 476, 477, 480
tipos de Soporte 287
Puntadas de esquina 481
Puntadas de fijacin 232, 296, 469, 488, 662
Puntadas de Musgo 614, 616, 619
Puntadas de Relleno 480
creando 480
Puntadas hilvn
ajustando 276
Puntadas Pespunte 246
Puntadas Relleno 256
ajustes de densidad 260
creando 476, 477
Puntadas repetidas 246, 247, 284
Puntadas Satin
ajustando 256
Puntadas Steil 251, 282
Puntadas ZigZag 278, 279, 280, 281, 490, 491
Puntadas, convirtiendo a segmentos de puntada
365
Punto cruz 283, 284, 285, 492
Puntos de ancla 162, 663
Puntos de entrada 422
Puntos de Fin 158161
Puntos de fin 422
Puntos de Inicio 158161
Puntos de inicio 422
Puntos de penetracin 246, 247
Puntos de Salida 422
PXF 65, 98, 103, 105, 169, 206, 273, 331, 347
Q
Quitando lneas de gua 148
Quitando puntadas cortas 353
679
680
Index
R
Ramas 504, 505
Rebobinar 337, 371
Recetas 106, 300, 301
Reconstruyendo carpetas de Diseos 64
Recorrer 133
Redimensionando imgenes 455
Redimensionando segmentos 375
Reduciendo la vista 130
Reescalando puntadas 343
Reflejando puntadas 336
Regin Mosaico Labrado 500
Rejillas 140
Relleno Labrado 216, 262, 268, 269, 499
Relleno Lentejuela 382
Relleno Lentejuelas 592
Relleno Programado 274
Rellenos Labrados 499, 500
fuentes TrueType 499
herramienta Regin Labrada 500
Remolino 241
Remolino Doble 241, 480
Remolino doble 241
Remover Puntadas Superpuestas 371
Renombrando cartas de hilos 114
Repitiendo puntadas Cordn 237
Repitiendo puntadas Pespunte 246
Requerimientos de disco 26
Requerimientos de sistema 26
Requerimientos de Sistema operativo 26
Requerimientos de sistema recomendados 26
Reseando Estilos 58
Resecuenciando tipos de puntadas 448
Resoucin de monitor 26
Restaurando Gabinete de Herramientas 102
Restaurando herramientas predeterminadas
102
Rotando imgenes 453
Rotando segmentos 377
Rotando texto 227
S
Saliendo a mquina cortadora de aplicacin 186
Saltapunto 472, 647
Saurer 594
Secuencia de Hilo 95
Segmento activo 643
Segmentos camino Cordn 505, 506
Segmentos de Arte 354, 383
editando 443445
Segmentos de arte 441
aplicando tipos de puntada 446
Segmentos de Puntada 443445
Segmentos de Puntadas 354
Segmentos de Trazo
Insertar 354
Segmentos, cerrando 384
Seleccionando estilos de densidad automtica
237
Seleccionando estilos de puntadas cortas 239
Seleccionando motivos de Relleno 238
Seleccionando puntadas 334
Seleccionando tipos de Soporte 287
Seleccionar segmentos 359
Separando arte 383, 441
Separar segmentos de camino 441
Servidor 549
Servidor Librarian 515, 516, 517, 519, 532, 549
Simulador de bordado 88
Sobres 363, 665
Solucionador de problemas 630, 634
Soporte del software 629
Soporte Tcnico 630
Spiro Chenille 219, 587, 604, 610, 611
Suscribindose a PulseList 625
T
Tabla de hilos personalizada
agregando colores personalizados 120
Tablas de hilos 121
Tamao del diseo 130, 132
Tcnicas de bsqueda 529, 531, 549, 551, 553
Texto 190, 191, 192, 193, 194, 195, 196, 197,
198, 199, 200, 204, 205
agregando puntadas de fijacin 232
arco 194, 195
cambiando distancia de desplazamiento
235
cambiando formas 223
TAJIMA DG/ML BY PULSE
Gua del usuario
cambiando secuencia de bordar 219
crculo 195, 196
convirtiendo a segmentos 196
curvo 190
horizontal 191, 192
modificando segmentos de texto 204
vertical 193
Texto curvo 190
Texto en Arco 194
Texto horizontal 191
Texto TrueType 197, 218
eligiendo fuentes 218
Mosaico Labrado 499
Texto, cambiando formas de texto 223
Texto, rotar manualmente 227
Tipos de puntada
segmentos de camino 447, 448
Tipos de puntadas de bordado 466
Trazando imgenes 428
Trazando lneas 410
True Type 190, 259
U
Ubicacin carpeta 64
Unidad 669
Unidades de densidad 67
Unidades de las reglas 149
Unidades de medida 66, 67
Usando Ayuda en lnea 626
Usando Ayuda en lnea sobre Rellenos 628
Usando el Indice 627
Usando lentejuelas 587
V
Ventana unificada 97, 99, 325, 327, 346, 357,
359
Ver propiedades del Diseo 563
Viendo archivos de informacin de color 539
Viendo barras de herramientas (Convertidor
TTF) 599
Viendo cuentas 139
Viendo diseos 130, 132, 133, 392
Vista 3D 131
Vista de secuencia 131
Vista Global 130
Vista Principal Mejorada 130
Viendo herramientas 61
Viendo la barra de herramientas 61
Viendo propiedades del diseo 95
Viendo puntadas 64, 139
Viendo puntadas 3D 141
Viendo rejilla 141
Vista Favoritos (Librarian) 537
Vista Global 131
Vista Principal Mejorada 131, 669
W
Web-habilitado 26
681
682
Index
También podría gustarte
- b30.10 TraducidDocumento65 páginasb30.10 TraducidDaniel Arancibia100% (2)
- Capacitación Compras PúblicasDocumento54 páginasCapacitación Compras PúblicasWORLD SPORTSAún no hay calificaciones
- Desarrollador de Aplicaciones Moviles InfografiasDocumento22 páginasDesarrollador de Aplicaciones Moviles InfografiasSergio Pastrana0% (1)
- Métodos para Resolver Los Problemas Derivados Del Tráfico Jurídico InternacionalDocumento30 páginasMétodos para Resolver Los Problemas Derivados Del Tráfico Jurídico Internacionaljohann lozanoAún no hay calificaciones
- Ficha Técnica Technomelt® Q 2300 (Español)Documento1 páginaFicha Técnica Technomelt® Q 2300 (Español)Omar_35Aún no hay calificaciones
- Requisitos para Registrar Su Marca Ante INDECOPIDocumento9 páginasRequisitos para Registrar Su Marca Ante INDECOPIFrederick Espinoza PajueloAún no hay calificaciones
- Presentacion Know HowDocumento29 páginasPresentacion Know HowHuGo TurNilAún no hay calificaciones
- Ley de Propiedad IntelectualDocumento12 páginasLey de Propiedad IntelectualXiomara HernandezAún no hay calificaciones
- GHFGJGFJGHGKHGKHDocumento2 páginasGHFGJGFJGHGKHGKHetewyerydfghhAún no hay calificaciones
- Fundacion Sindrome Del DolorDocumento19 páginasFundacion Sindrome Del DolorMatias GilliesAún no hay calificaciones
- Derecho Mercantil Cap.2Documento2 páginasDerecho Mercantil Cap.2Ivaan Sánchez MadrigalAún no hay calificaciones
- ModafiniloDocumento6 páginasModafiniloDiego Conde PérezAún no hay calificaciones
- Patentes, Derechos de Autor y MarcasDocumento21 páginasPatentes, Derechos de Autor y MarcasKARLA VERONICA ALVARENGA TRIGUEROSAún no hay calificaciones
- Mecanismo de Cierre para Armas de Fuego de CerrojoDocumento5 páginasMecanismo de Cierre para Armas de Fuego de Cerrojoeverret08Aún no hay calificaciones
- 173401-Texto Del Artículo-791331-1-10-20150324Documento16 páginas173401-Texto Del Artículo-791331-1-10-20150324Abigail ZarateAún no hay calificaciones
- Manual para El Usuario Disenos IndustrialesDocumento57 páginasManual para El Usuario Disenos IndustrialesMariam LucanaAún no hay calificaciones
- Tema 10 - Propiedad IntelectualDocumento18 páginasTema 10 - Propiedad IntelectualMigdalia GuerreroAún no hay calificaciones
- Acuerdo Gubernativo 89-2002 Reglamento de La Ley de Propiedad IndustrialDocumento25 páginasAcuerdo Gubernativo 89-2002 Reglamento de La Ley de Propiedad IndustrialG-stavo PastorAún no hay calificaciones
- Oportunidades y Focos de Innovacion en La EmpresaDocumento171 páginasOportunidades y Focos de Innovacion en La EmpresaCarlos Reyes AtenciaAún no hay calificaciones
- Manometro HistoriaDocumento10 páginasManometro HistoriaTavinho GonzalesAún no hay calificaciones
- RD 1155 20211 PDFDocumento4 páginasRD 1155 20211 PDFPool Andres Huayhuarima LauraAún no hay calificaciones
- Perelmuter - Ponencia ALASRU 2014Documento25 páginasPerelmuter - Ponencia ALASRU 2014Renzo SosayaAún no hay calificaciones
- El Motor de La InnovaciónDocumento7 páginasEl Motor de La InnovaciónASDAún no hay calificaciones
- Apuntes Tema 5Documento13 páginasApuntes Tema 5Sandra Gonzalez GutierrezAún no hay calificaciones
- Ana Maria Muñoz - Final Propiedad IntelectualDocumento3 páginasAna Maria Muñoz - Final Propiedad IntelectualLESLIE MARITZA MUÑOZ REALPEAún no hay calificaciones
- S06.s2 Discusión de Fuentes - Preparación para La PC1 2021-MarzoDocumento3 páginasS06.s2 Discusión de Fuentes - Preparación para La PC1 2021-MarzoCristian CR RamosAún no hay calificaciones
- Lasificacion de Los Bienes en La Legislacion PeruanaDocumento13 páginasLasificacion de Los Bienes en La Legislacion PeruanaAlfredoAún no hay calificaciones
- Contrato de Trabajo WEBDOX Jocelyn Valdebenito - Docx-Firmado PDFDocumento12 páginasContrato de Trabajo WEBDOX Jocelyn Valdebenito - Docx-Firmado PDFjositah!Aún no hay calificaciones
- EsIA Expost Planta Faenadora AVISIDDocumento424 páginasEsIA Expost Planta Faenadora AVISIDRiley Bradford100% (1)
- Internacionalización de VentasDocumento20 páginasInternacionalización de VentasArthur Chavarria0% (1)