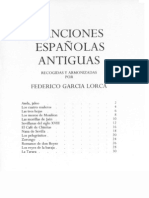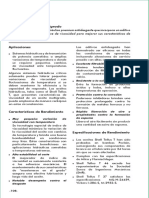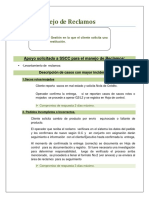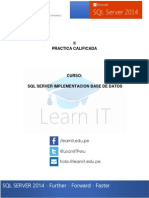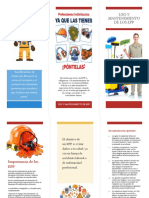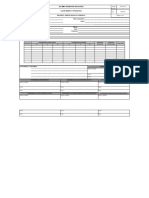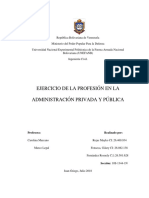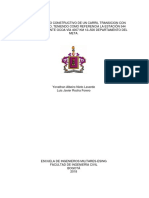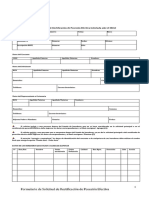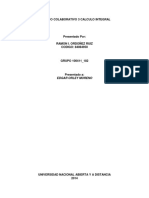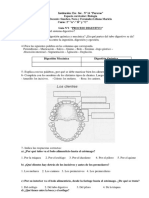Documentos de Académico
Documentos de Profesional
Documentos de Cultura
Curso de Padres. Manual 1
Curso de Padres. Manual 1
Cargado por
JoseAntonioPerezRizoDerechos de autor
Formatos disponibles
Compartir este documento
Compartir o incrustar documentos
¿Le pareció útil este documento?
¿Este contenido es inapropiado?
Denunciar este documentoCopyright:
Formatos disponibles
Curso de Padres. Manual 1
Curso de Padres. Manual 1
Cargado por
JoseAntonioPerezRizoCopyright:
Formatos disponibles
Manuel Alejandro Granado Gil
UNIVERSIDAD DE GUADALAJARA
PREPARATORIA N.-20
MANUAL BASICO DE COMPUTACION
Manuel Alejandro Granado Gil
PARTES BASICAS DE LA COMPUTADORA
Monitor
El monitor de computadora o pantalla de ordenador, aunque tambin es comn llamarlo
pantalla, es un dispositivo de SALIDA que, mediante una interfaz, muestra los resultados
del procesamiento de la computadora.
Conector
Manuel Alejandro Granado Gil
El ratn
El secreto para manejar el ratn correctamente est en la postura siguiente:
"Deber apoyarse la mano sobre la mesa pero slo en la parte ms cercana a la mueca,
mientras que con los dedos pulgar por el lado izquierdo y anular y meique por el derecho lo
sujetamos suavemente por ambos lados del ratn; con esto conseguimos tenerlo sujeto pero
al mismo tiempo nos permite moverlo en todas direcciones sin tener que mover la palma que
tenemos apoyada.-Como ven, nos quedan libres dos dedos, el ndice para poder pulsar el
botn izquierdo del ratn, y el medio para pulsar el botn derecho"
El ratn es un "elemento de entrada" del computador y va conectado mediante un cable a
una toma especial situada generalmente en la parte lateral del PC, as que si un da
comprobsemos que deja de funcionar, la primera medida a tomar sera comprobar siguiendo
dicho cable que la conexin al PC est correcta pues podra ocurrir que se hubiese soltado o
aflojado.-Decir tambin que los ratones ms modernos ya no tienen cable "ratones
inalmbricos" y las acciones las realizamos con l a travs de rayos infrarrojos, aunque el
funcionamiento a los efectos que explicamos es el mismo.
Manuel Alejandro Granado Gil
El ratn permite realizar acciones sobre elementos de la pantalla, basta colocar el
puntero del ratn sobre un elemento y pulsar un botn.
Normalmente se utilizan dos botones del ratn, el principal y el secundario que
corresponden con el botn izquierdo y derecho respectivamente. Si eres zurdo
puedes cambiar esta configuracin en Configuracin, Panel de (se ver ms
adelante en el curso) Control, icono Mouse y activar la casilla "Zurdo". Con el
botn principal se realizan las operaciones ms usuales como hacer clic, doble clic y
arrastrar. Mientras que con el botn secundario normalmente aparece el men
contextual.
OPERACIONES:
Clic, es la operacin ms usual consiste en pulsar una vez el botn principal.
Doble clic, consiste en pulsar dos veces el botn principal. Las dos
pulsaciones han de ser bastante rpidas. Para ajustar a tu gusto el tiempo
entre las dos pulsaciones se puede ir a Configuracin, Panel de Control,
icono Mouse. Prubalo haciendo doble clic sobre una letra y vera como se
selecciona toda la palabra.
Arrastrar y soltar, consiste en pulsar con el botn principal sobre una palabra
o icono y, sin soltar el botn, mover el ratn a otro lugar, y entonces soltar el
botn. Vera como la palabra o el icono ha sido arrastrado a ese lugar.
Clic en el botn secundario. Normalmente aparece un men contextual con
las opciones ms utilizadas segn en la situacin en que nos encontremos en
cada momento. Por ejemplo, si tenemos seleccionada una tabla, aparecern
las opciones ms usadas en el manejo de las tablas.
Ratn con rueda. Estos ratones permiten desplazarse por un documento o
pgina web moviendo la rueda. Tambin permiten, al pulsar sobre la rueda
entrar en un modo especial que hace que nos desplacemos por las pginas del
documento solo moviendo el ratn.
Manuel Alejandro Granado Gil
Punteros del ratn:
Normal. El aspecto normal del puntero del ratn es una flecha
, pero
puede tomar estas otras formas:
Ocupado. Tiene la forma de un reloj de arena. El computador est procesando
y no permite hacer ninguna otra operacin hasta que no acabe la actual.
Texto. Cuando estamos en un lugar en el que es posible escribir texto toma
esta forma.
Punto de insercin. Tiene esta forma
. No confundir con el puntero del
ratn. El punto de insercin es el lugar donde se insertar la prxima letra que
escribamos. El punto de insercin se va desplazando solo segn vamos
introduciendo texto, pero tambin se puede desplazar con las teclas de las
flechas del teclado, y tambin al hacer clic con el ratn se coloca en la posicin
donde est el puntero.
Manuel Alejandro Granado Gil
El teclado
El teclado, bsicamente, permite introducir texto. Pero tambin realizar algunas
cosas ms, tiene entre 99 y 108 teclas aproximadamente.
Se divide en 4 bloques
Bloque de funciones: Va desde la tecla F1 a F12, en tres bloques de
cuatro: de F1 a F4, de F5 a F8 y de F9 a F12. Funcionan de acuerdo al
programa que est abierto. Por ejemplo, en muchos programas al
presionar la tecla F1 se accede a la ayuda asociada a ese programa.
Bloque alfanumrico: Est ubicado en la parte inferior del bloque de
funciones, contiene los nmeros arbigos del 1 al 0 y el alfabeto
organizado como en una mquina de escribir, adems de algunas teclas
especiales.
Manuel Alejandro Granado Gil
Bloque numrico: Est ubicado a la derecha del bloque especial, contiene
los nmeros arbigos organizados como en una calculadora con el fin de
facilitar la digitacin de cifras. Adems contiene los signos de las cuatro
operaciones bsicas: suma +, resta -, multiplicacin * y divisin /; tambin
contiene una tecla de Intro o Enter.
Bloque especial
1. Teclas de movimiento del cursor: Estas cuatro teclas (arriba, abajo, izquierda,
derecha) permiten desplazarse por el documento.
2. Teclas especiales: La tecla Alt Gr sirve para introducir el tercer carcter de una
tecla, por ejemplo, la @ que hay en la tecla del nmero 2. (En la imagen la tecla Alt de
la derecha es la equivalente a Alt Gr).
3. Algunos teclados tienen la tecla Windows que permite abrir el men Inicio, y la
tecla Aplicacin que abre el men contextual, igual que el botn secundario del ratn.
4. Combinar teclas: Para realizar algunas funciones hay que pulsar dos o ms teclas
a la vez, por ejemplo, se puede salvar el documento pulsando Ctrl + G, es decir,
pulsar la tecla Ctrl y, sin soltarla, pulsar la tecla "g".
Manuel Alejandro Granado Gil
CPU (UNIDAD CENTRAL DE PROCESAMIENTO)
El gabinete o carcasa, ms comnmente conocido como CPU contiene muchos
dispositivos los cuales en su conjunto forman la parte medular o principal de una
computadora (PC), los cuales son los siguientes:
Manuel Alejandro Granado Gil
Tarjeta o Placa madre o principal
Es la tarjeta electrnica principal de la PC, su funcin es la de brindar el soporte de
recursos para que el microprocesador realice sus funciones, est formada por una serie
de circuitos distribuidos sobre ella en forma diversa, segn el fabricante, tecnologa y
caractersticas de la misma.
Microprocesador
Se le conoce como el cerebro de la computadora, ya que es un circuito electrnico que
acta como Unidad Central de Proceso (CPU), proporcionando el control de todas las
operaciones o acciones que realiza la computadora.
Memoria RAM
Se compone de uno o ms chips y se utiliza como memoria de trabajo principal para
programas y datos. Es un tipo de memoria temporal que pierde sus datos cuando se
queda sin energa (por ejemplo, al apagar la computadora)
Disco duro o rgido
El disco duro es un dispositivo de almacenamiento no voltil, es decir, conserva la
informacin que le ha sido almacenada de forma correcta aun con la perdida de
energa, emplea un sistema de grabacin magntica digital, es donde en la mayora de
los casos se encuentra almacenado el sistema operativo de la computadora
Manuel Alejandro Granado Gil
DISPOSITIVOS DE ENTRADA Y SALIDA
Manuel Alejandro Granado Gil
SISTEMAS OPERATIVOS
Un Sistema Operativo (SO) es el software bsico de una computadora que provee
una interfaz entre el resto de programas del ordenador, los dispositivos hardware y
el usuario.
Las funciones bsicas del Sistema Operativo son administrar los recursos de la
mquina, coordinar el hardware y organizar archivos y directorios en dispositivos de
almacenamiento.
Los Sistemas Operativos ms utilizados son Dos, Windows, Linux y Mac. Algunos SO
ya vienen con un navegador integrado, como Windows que trae el navegador
Internet Explorer.
Nota: Para este curso nos enfocaremos en el sistema operativo WINDOWS XP
Manuel Alejandro Granado Gil
SISTEMA OPERATIVO WINDOWS XP
Windows
Existen numerosos sistemas operativos en el mercado como vimos en la imagen
pasada, muchos estn creados para otro tipo de ordenadores distintos a los que vamos
a ver (como son UNIX o Mac OS el sistema operativo de la familia Macintosh).
Pero por qu Windows?
El sistema operativo Windows es el ms popular entre los PCs y su xito se debe
a las siguientes razones:
Es el sistema operativo ms popular
Fcil de instalar
Fcil de manejar
Apariencia agradable
Muy compatible (el 97% de ordenadores trabajan bajo Windows)
Aprovecha el nuevo hardware
Es muy adecuado cuando se utilizan perifricos multimedia
(cmaras digitales, grabadoras, ....)
Versiones de Windows
Manuel Alejandro Granado Gil
La Interfaz de Windows XP
En informtica se llama Interfaz al conjunto de elementos que nos presenta un
determinado programa para entendernos con l. Es decir todos los objetos que un
programa nos muestra en pantalla para poder utilizarlo.
Manejar un interfaz, es manejar las herramientas que nos permiten comunicarnos con
el ordenador. Algunos sistemas presentan un interfaz difcil de manejar; en el caso de
Windows XP su interfaz es bastante amigable.
La barra de tareas
Es un elemento que contiene opciones interesantes sobre organizacin
de las ventanas abiertas. Para acceder al men de la barra de tareas, hay que pulsar el
botn secundario en una parte vaca de la barra de tareas
Manuel Alejandro Granado Gil
Propiedades de la barra de tareas
Para acceder a estas propiedades hay hacer salir el men de la barra de tareas
pulsando el botn secundario del ratn en un rea vaca de la barra de tareas) y elegir
la ltima opcin Propiedades.
Las ventanas
En Windows la comunicacin con el ordenador se realiza a travs de un elemento
conocido como ventana. Cada vez que se ejecuta algo, siempre se ve a travs de una
ventana. Por ello es necesario conocerlas. Una ventana es un rectngulo que aparece
en la pantalla al ejecutar una aplicacin o ver el contenido de un icono. De hecho todos
los elementos de Windows permiten ser modificados a travs de su ventana.
Manuel Alejandro Granado Gil
Los mens
Qu es un men?
Windows tiene, aparte de las ventanas, varios elementos para comunicarse con el
usuario; uno de ellos son los mens. Los mens sirven para realizar operaciones
(comandos) sobre una determinada ventana.
Uso de los mens
ara utilizar un men basta realizar lo siguiente: apuntar al men que nos interesa de la
barra de mens y pulsar el botn principal. Despus se debe mover el ratn hacia la
operacin
Cuadros de dilogo
Los cuadros de dilogo son ventanas especiales que se utilizan para realizar algunas
operaciones. Dentro de estas ventanas aparecen diversos elementos que permiten
especificar exactamente la operacin a realizar, estos elementos son conocidos con el
nombre de controles.
Manuel Alejandro Granado Gil
APLICACIONES
A pesar de que en todo momento vamos a trabajar en el ordenador con el sistema
operativo (en este caso Windows XP), vamos a utilizar realmente el ordenador para
realizar algn tipo de trabajo (una carta, un informe, un dibujo,...). Este
trabajo se realiza mediante una aplicacin. Una aplicacin es un programa que nos
permite la realizacin de un trabajo (un documento) mediante el ordenador.
Ejecucin de aplicaciones
Todas las aplicaciones instaladas en nuestro ordenador estn organizadas dentro del
men de Inicio, en el apartado todos los programas. Puesto que en cada
ordenador puede haber un gran nmero de aplicaciones, stas se organizan
en grupos de programas; de modo que un grupo de programas no es ms que una
carpeta que contiene ms aplicaciones y otros grupos de programas.
Manuel Alejandro Granado Gil
ORGANIZACIN DE DATOS EN WINDOWS XP
La importancia de los datos
Una vez que una persona aprende a trabajar con el ordenador lo que har ser crear
trabajos (cuentas, textos, dibujos, ...) y almacenar informacin que le interese (fotos,
vdeos, msica,...). Una de las peores cosas que nos pueden ocurrir es que ese trabajo
se pierda.
Por qu podramos perderlo? Por ejemplo por alguna de estas razones:
Por algn error nuestro (borrar sin querer, guardar y
no fijarnos dnde y con qu nombre lo hemos guardado, etc.)
Por algn error en el ordenador (se estropea el disco
duro, no arranca el ordenador,...). Hay que recordar que el ordenador es un aparato
ms, y tambin se puede estropear.
Por la entrada de un programa malicioso. Son los
llamados virus, programas creados (por increble que parezca) para borrar los datos
de los ordenadores.
Solucin: organizar los datos de forma que se les tenga siempre localizados y, sobre
todo, hacer copias de seguridad de nuestros datos tan a menudo como
podamos (cuanto ms importantes sean los datos, ms a menudo y en ms sitios
deberemos hacer la copia).
El icono Mi PC
durante todo este tema vamos a pasar a manejar el icono Mi PC. Este icono representa
al ordenador. Dentro de M PC se encuentra todo lo que nuestro ordenador posee
impresoras, unidades de disco, etc.). Para abrir este icono basta con hacer doble clic
sobre l. Al entrar en este icono observaremos las unidades de disco instaladas en
nuestro ordenador as como algunos dispositivos especiales.
Unidades de disco
Qu es una unidad de disco?
principalmente el ordenador sirve para realizar algn tipo de trabajo (un escrito, un
dibujo,...), nuestro trabajo debemos de guardarlo en algn sitio. Para ello los
ordenadores siempre poseen algn tipo de memoria que mantiene la informacin
guardada incluso si el ordenador est apagado. Se denominan memorias secundarias o
unidades de disco.
Manuel Alejandro Granado Gil
Archivos y carpetas
La informacin que se almacena en las unidades de disco de los ordenadores es muy
extensa, por ello Windows 2000 nos proporciona herramientas para organizar esta
informacin. Estas herramientas son los archivos y las carpetas.
Archivos
Para organizar la informacin, sta se organiza en archivos. Cada archivo contendr
datos que se refieran a la misma cosa, por ejemplo una carta, un dibujo.
Carpetas
Debido a que en un ordenador puede haber miles de archivos, se utiliza una estructura
que permite organizar estos archivos, esta estructura son las carpetas.
ORGANIZACIN DE LOS DATOS:
ESTRUCTURA LOGICA DE WINDOWS XP
Manuel Alejandro Granado Gil
Abrir archivos
Para abrir un archivo, basta hacerle doble clic. Al hacerlo, Windows abrir el programa
que considere ms adecuado para mostrar el contenido del archivo (segn una lista
interna que posee).
Manuel Alejandro Granado Gil
Seleccionar archivos y carpetas
Para realizar una operacin sobre varios archivos a la vez, se necesita seleccionar
estos archivos: es decir, marcarles de color azul para que Windows sepa sobre qu
archivos tendr que aplicar la siguiente operacin.
Para seleccionar un solo objeto, basta con hacer clic sobre l. El objeto seleccionado
generalmente aparece de color azul.
Mover o copiar arrastrando con el ratn
Para mover o copiar objetos con el ratn hay que tener en cuenta lo siguiente: se
debe ver a la vez en la pantalla, los objetos a mover o copiar y el sitio en el
que se les desea mover o copiar. Dicho de otra forma: se debe ver el origen y
el destino a la vez.
}}}}}}}}}}
Manuel Alejandro Granado Gil
Bsqueda de archivos
a Bsqueda de archivos es una de las operaciones que ms han mejorado en esta
versin de Windows. Se utiliza cuando no encontramos un determinado
archivo o carpeta. Lgicamente para encontrarlo, Windows necesita que le demos
algn detalle sobre el archivo. Para buscar archivos hay que realizar estos pasos:
1>Abrir Mi PC (tambin valdra cualquier otra ventana de carpetas)
2>Hacer clic sobre el botn
3>Aparecer en el panel de tareas un perrito con diversas opciones
Manuel Alejandro Granado Gil
CONFIGURACION EN WINDOWS XP
El panel de control
La mayor parte de la configuracin de Windows XP se encuentra en el panel de
control. Este panel es uno de los elementos que ms ha cambiado en esta versin de
Windows.
Opciones regionales de fecha y de hora
Configuracin regional
Permite indicar al ordenador nuestras preferencias nacionales al mostrar nmeros,
monedas, fechas y horas en el ordenador. Se encuentra en el apartado Opciones
regionales de fecha y hora.
Fecha y hora
Se encuentra en el mismo apartado que la anterior. Permite cambiar la fecha y la hora
Manuel Alejandro Granado Gil
Cuentas de usuario
Permite cambiar las preferencias de los usuarios. La mayora de las operaciones de
este apartado slo pueden ejecutarlas los usuarios que tengan permiso de
administracin del equipo.
Crear nuevas cuentas
Cuando se instala Windows XP por primera vez se pide la contrasea del
administrador. Esta contrasea no se debe perder jams. A partir de ese momento
se deben crear una cuenta por cada persona (usuario) que utilizar el ordenador.
As cada usuario tendr su propia carpeta Mis documentos, su propio escritorio,
configuracin de programas, sus propios favoritos, etc.
Para crear una cuenta de usuario hay que:
1>Desde el panel de control, abrir Cuentas de usuario
2>Hacer clic sobre Crear una cuenta nueva
3>Escribir un nombre para la cuenta de usuario (suele ser
un nombre corto, por ejemplo Ana) y pulsar Siguiente
4>Decidir si queremos que el usuario sea administrador o
le damos permisos limitados y pulsar Crear cuenta
Manuel Alejandro Granado Gil
Modificar una cuenta
Tras haber creado una cuenta de usuario, podremos hacer cambios a los mismos si
vamos al panel de control, entramos en Cuentas de usuario y marcamos el usuario
que deseamos modificar.
Tras esos pasos aparece una ventana en la que podremos :
Borrar la cuenta crear, quitar o cambiar la contrasea del usuario o
usuario
Modificar el nombre de la cuenta
Modificar el tipo de cuenta (si es administrador, limitado, etc.)
Modificar la imagen asociada a la cuenta.
Notas sobre las cuentas
Un administrador puede cambiar la configuracin de sus cuentas y las del resto
de usuarios
Un usuario normal puede cambiar slo su cuenta
En un entorno de red con dominio (una red controlada por un servidor) hay un
usuario llamado el administrador de dominio que puede cambiar las cuentas
de todos los usuarios de la red
En una red con dominio slo el administrador de dominio puede crear cuentas
para esa red
Los datos de los usuarios en realidad se guardan en la carpeta Documents and
settings que se encuentra en el disco duro principal. Dentro de esta carpeta
aparece una carpeta por cada usuario del ordenador.
Manuel Alejandro Granado Gil
Impresoras y faxes
Permite aadir y configurar impresoras en el ordenador. Tambin permite ver los
documentos que se estn actualmente imprimiendo en una impresora, haciendo doble
clic sobre la impresora.
Dispositivos de sonido
Permite modificar opciones que afectan a la reproduccin de audio del ordenador. Se
puede asignar sonidos grabados a determinadas acciones del ordenador (mensaje de
error, salir, etc.)) y modificar el volumen de los altavoces y micrfonos, as como otras
opciones relacionadas.
Manuel Alejandro Granado Gil
Cambiar la apariencia
Se puede llegar a este cuadro desde el panel de control o desde el escritorio si se pulsa
el botn secundario y eligiendo Propiedades.
Temas
La pestaa Temas permite cambiar el esquema general de visualizacin en Windows
XP. Uno de los temas, clsico de Windows, permite trabajar con los colores de mens y
ventanas de las versiones de Windows anteriores a la XP.
Escritorio
Permite modificar el escritorio. El apartado Fondo permite elegir la imagen de fondo.
Protector de pantalla
Permite configurar las opciones del protector de pantalla y de ahorro de energa de la
pantalla.
Apariencia
Permite especificar los colores con los que Windows muestra las ventanas, mens,
iconos, etc.
Configuracin
Es el apartado ms importante, permite cambiar la resolucin y profundidad de la
pantalla; dentro de los lmites de nuestra pantalla.
Manuel Alejandro Granado Gil
Instalar aplicaciones
Cuando se adquiere una nueva aplicacin, para que funcione en nuestro ordenador es
necesario un proceso que se conoce como instalacin. Es necesario instalar la
aplicacin en nuestro ordenador para que funciones correctamente. Durante
la instalacin se suelen realizar los siguientes procesos:
Copiar en nuestro disco duro los archivos necesarios para la ejecucin de la aplicacin.
Estos archivos se copian en nuevas carpetas y en carpetas ya existentes que
Windows proporciona para la correcta ejecucin de la aplicacin.
Escribir en el registro de Windows las lneas necesarias para que Windows
ejecute correctamente la aplicacin. El registro es un archivo especial que
contiene toda la informacin relativa a las aplicaciones y a los tipos de
documentos reconocidos por Windows.
Colocar los accesos directos a la aplicacin en el men de Inicio, para facilitar al
usuario la ejecucin de la misma.
Desinstalar aplicaciones
Puede ocurrir que una aplicacin que ya est instalada en nuestro ordenador, no la
necesitemos ms. Lo primero que se nos puede ocurrir es borrar la carpeta del disco
duro (si la conocemos) en la que est instalada la aplicacin. Esto es un grave error,
ya que la aplicacin no slo est instalada en esa carpeta. Es imposible saber
exactamente qu archivos de nuestro disco duro son de esa aplicacin y cules no.
Por ello es necesario un proceso semejante al de instalar la aplicacin que es la
desinstalacin. Desinstalar un programa es quitarle totalmente de nuestro
ordenador. Algunas aplicaciones permiten incluso eliminar slo ciertos componentes (o
incluso aadir componentes no instalados). Para desinstalar un programa hay que
seguir los siguientes pasos:
1>Ir al Panel de control y abrir el icono Agregar o quitar programas.
2>Ir a la pestaa Agregar o quitar programas.
3>Elegir de la lista, aquella que queremos eliminar
4>Pulsar el botn Cambiar/quitar.
5>La aplicacin nos mostrar su programa de desinstalacin que nos guiar paso a
paso para eliminar el programa.
Manuel Alejandro Granado Gil
Desinstalar memorias USB forma segura
los dispositivos USB que instalamos sirven para grabar datos en ellos, no hay que
desconectarlos de repente; de hacerlo as podramos daarlos. Por ello es ms que
conveniente avisar a Windows de su desconexin a travs del icono quitar hardware
con seguridad que se encuentra en la barra tareas (en la zona de iconos al lado del
reloj).
Tras hacer doble clic en el icono aparece un cuadro de dilogo desde el que podremos
elegir el dispositivo que deseamos desconectar. Cuando Windows muestre el mensaje
de Ahora puede desconectar el hardware con seguridad, entonces podremos
retirar el hardware del puerto USB.
También podría gustarte
- Garcia Lorca Canciones Espanolas AntiguasDocumento31 páginasGarcia Lorca Canciones Espanolas AntiguasJoseAntonioPerezRizo100% (4)
- Cuestionario de Leccion Dos de ManufacturaDocumento20 páginasCuestionario de Leccion Dos de ManufacturaGera Rodrigue,Aún no hay calificaciones
- Entre Tus ManosDocumento2 páginasEntre Tus ManosJoseAntonioPerezRizoAún no hay calificaciones
- Can Ones para Divertir SeDocumento66 páginasCan Ones para Divertir Sejesus2905Aún no hay calificaciones
- Jicarita - Blas Galindo PDFDocumento2 páginasJicarita - Blas Galindo PDFJoseAntonioPerezRizoAún no hay calificaciones
- Estructura de CancionesDocumento4 páginasEstructura de CancionesJoseAntonioPerezRizoAún no hay calificaciones
- Kirie, Santo, Cordero de MejiaDocumento6 páginasKirie, Santo, Cordero de MejiaJoseAntonioPerezRizo100% (1)
- Hoy Ten Miedo de Mi Ver2Documento7 páginasHoy Ten Miedo de Mi Ver2Miguel TapiaAún no hay calificaciones
- Instrumentos de Medicion de Movimientos SismicosDocumento11 páginasInstrumentos de Medicion de Movimientos SismicosgyaytuAún no hay calificaciones
- ShellT Ellus TDocumento2 páginasShellT Ellus TDaniel MauricioAún no hay calificaciones
- Guia Reclamos PDFDocumento7 páginasGuia Reclamos PDFLuis JoseAún no hay calificaciones
- World Donuts Informe FinalDocumento55 páginasWorld Donuts Informe FinalSandy rashell Jimenez riosAún no hay calificaciones
- Examen Implementacion Base de Datos Dba0002Documento4 páginasExamen Implementacion Base de Datos Dba0002Jeison Samir CastroAún no hay calificaciones
- Funciones Del Estado OFICIALDocumento19 páginasFunciones Del Estado OFICIALRaul RojasAún no hay calificaciones
- Sistemas Fotovoltaicos P&GDocumento44 páginasSistemas Fotovoltaicos P&GJona AmilAún no hay calificaciones
- Uso y Mantenimineto de EppDocumento2 páginasUso y Mantenimineto de Eppjhoice marrugo marmolejoAún no hay calificaciones
- Análisis Del PEMC Por TerminarDocumento21 páginasAnálisis Del PEMC Por TerminarIsa Campos100% (1)
- HTTP Hetpro Store Com TUTORIALES Bluetooth HC 06 App ArduinoDocumento17 páginasHTTP Hetpro Store Com TUTORIALES Bluetooth HC 06 App ArduinoJesus Armando M BAún no hay calificaciones
- Obligación de DarDocumento13 páginasObligación de DarMónicaAún no hay calificaciones
- Rubrica Evaluación de La Ud3Documento4 páginasRubrica Evaluación de La Ud3Raul Edgar Castillejo MelgarejoAún no hay calificaciones
- Est PC 001 Rev. 1 Liberacion de TopografiaDocumento2 páginasEst PC 001 Rev. 1 Liberacion de TopografiaPriscillaAún no hay calificaciones
- Monografia TerminadaDocumento13 páginasMonografia TerminadaLeslie YosselinAún no hay calificaciones
- Taller 3 Valoración de EmpresasDocumento6 páginasTaller 3 Valoración de EmpresasmardonioAún no hay calificaciones
- Pro AlfaDocumento9 páginasPro AlfaDaniel RomeroAún no hay calificaciones
- Reporte Impacto de Chorro E1Documento10 páginasReporte Impacto de Chorro E1Doroteo ArangoAún no hay calificaciones
- Definicion de Pavimento-3Documento30 páginasDefinicion de Pavimento-3marjhoanAún no hay calificaciones
- TDR ModeloDocumento58 páginasTDR ModeloyonatahanAún no hay calificaciones
- Formulario Rectificacion PE Intestadas-1Documento2 páginasFormulario Rectificacion PE Intestadas-1francisca100% (1)
- ACORDEONDocumento5 páginasACORDEONGustavo HernandezAún no hay calificaciones
- Trabajo Colaborativo 3 Calculo IntegralDocumento7 páginasTrabajo Colaborativo 3 Calculo Integralvictor48581Aún no hay calificaciones
- Think PadDocumento192 páginasThink PadAmiAún no hay calificaciones
- Lámpara Quirúrgica Stryker VisumDocumento44 páginasLámpara Quirúrgica Stryker VisumDiana Infante100% (1)
- Modelos de NegociosDocumento14 páginasModelos de NegociosJim Albert EstebanAún no hay calificaciones
- Guía Nº2 Proceso DigestivoDocumento10 páginasGuía Nº2 Proceso DigestivoMariela FernandezAún no hay calificaciones
- Ejercicio P2-34ADocumento7 páginasEjercicio P2-34ALuis E. VargasAún no hay calificaciones
- COTIZACIONDocumento1 páginaCOTIZACIONRICARDO LARA PEREZAún no hay calificaciones
- Plan de Seguridad Ciudadana - Santa Anita - Opt PDFDocumento150 páginasPlan de Seguridad Ciudadana - Santa Anita - Opt PDFGuido HurtadoAún no hay calificaciones