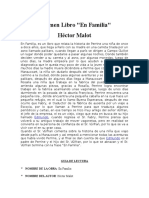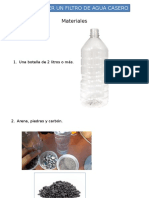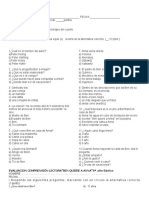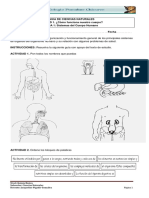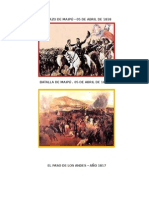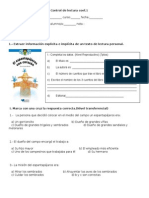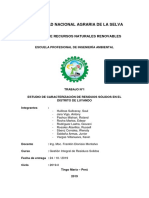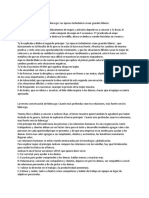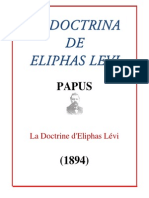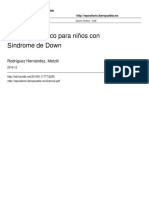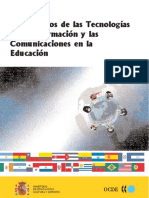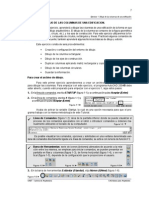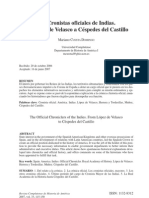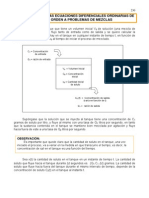Documentos de Académico
Documentos de Profesional
Documentos de Cultura
AF103733495 Es-Es Publisher2013quickstartguide
AF103733495 Es-Es Publisher2013quickstartguide
Cargado por
DarkWin QuispeTítulo original
Derechos de autor
Formatos disponibles
Compartir este documento
Compartir o incrustar documentos
¿Le pareció útil este documento?
¿Este contenido es inapropiado?
Denunciar este documentoCopyright:
Formatos disponibles
AF103733495 Es-Es Publisher2013quickstartguide
AF103733495 Es-Es Publisher2013quickstartguide
Cargado por
DarkWin QuispeCopyright:
Formatos disponibles
Gua de inicio rpido
Microsoft Publisher 2013 tiene un aspecto distinto al que tena en versiones anteriores,
as que creamos esta gua para que el proceso de aprendizaje sea ms rpido.
Barra de herramientas de acceso rpido
Agregue sus comandos favoritos a la Barra de herramientas de
acceso rpido para tenerlos a mano siempre que los necesite.
Administre sus archivos
Haga clic en Archivo para
crear, abrir, guardar, imprimir
y compartir archivos, as como
para editar informacin sobre la
empresa, entre otras opciones.
Agregue imgenes
Agregue a su publicacin las imgenes que quiera desde su equipo, desde
la galera de imgenes de Office.com o desde cualquier sitio de Internet.
Vea las cuentas en lnea o cambie de una cuenta a otra
Si est trabajando en la nube, haga clic en Archivo > Cuenta para
cambiar la configuracin, o bien cambie de una cuenta a otra.
Muestre u oculte la cinta de
opciones
Haga clic en esta flecha para
ocultar la cinta de opciones.
Para mostrarla, haga clic en una
pestaa y, luego, en el botn de
chincheta.
Panel de navegacin
Use el panel de navegacin para
desplazarse por su publicacin y
para agregar y eliminar pginas.
Vista
Cambie de vista con un solo
clic; puede elegir entre pgina
simple y pgina doble.
Zoom
Utilice este control deslizante
para acercar o alejar la vista de
las pginas de la publicacin.
Use la cinta de opciones
Empiece con una plantilla
La cinta de opciones se extiende a lo largo de la parte superior de la ventana de la
publicacin. Cada una de las pestaas de la cinta de opciones tiene varios botones
y comandos organizados en grupos.
Puede empezar todas las publicaciones a partir de la nueva galera de plantillas
visuales. Elija una publicacin en blanco o una de las nuevas e interesantes
plantillas de publicacin.
Al abrir una publicacin en Publisher 2013, la pestaa Inicio muestra las tareas y los
comandos de Publisher usados con mayor frecuencia.
Muestre u oculte la cinta de
opciones
Si quiere tener ms espacio en la pantalla, puede ocultar la cinta de opciones. Haga
clic en la flecha ubicada en el extremo derecho de la cinta de opciones. Si ms tarde
desea volver a mostrar la cinta de opciones, haga clic en una pestaa y, luego, en el
icono de chincheta que aparece en lugar de la flecha.
Mientras est trabajando en Publisher 2013, puede volver a ver la galera de
plantillas siempre que quiera si hace clic en Archivo > Nuevo.
Elementos que quiz est buscando
En la lista siguiente encontrar algunos de los comandos y herramientas comunes
que se mantuvieron en Publisher 2013.
Para...
Haga clic en...
Y luego busque en...
Abrir, crear, guardar, compartir, exportar o imprimir
Archivo
La vista Backstage (haga clic en los comandos del panel izquierdo).
Obtener acceso a las opciones de copiar formato, fuentes y formato de
fuente, formato de prrafo o alineacin
Inicio
Los grupos Portapapeles, Fuente, Prrafo y Organizar.
Insertar cuadros de texto, imgenes, tablas o formas
Insertar
Los grupos Tablas, Ilustraciones y Texto.
Cambiar las plantillas, los mrgenes, la orientacin o el tamao de pgina,
o bien configurar guas de diseo, aplicar esquemas o buscar una pgina
principal
Diseo de pgina
Los grupos Plantilla, Configurar pgina, Diseo, Esquemas y Fondo
de pgina.
Combinar correspondencia y de correo electrnico
Correspondencia
Los grupos Iniciar, Escribir e insertar campos, Vista previa de
resultados y Finalizar.
Comprobar la ortografa, hacer bsquedas en lnea, traducir texto o definir
un idioma
Revisar
Los grupos Revisin e Idioma.
Ir a la vista Normal, Pgina principal o Diseo, o bien mostrar guas, reglas
y el Administrador de grficos
Vista
Los grupos Vistas, Diseo y Mostrar.
Agregue imgenes
Intercambie las imgenes
Con Publisher 2013 puede insertar imgenes fcilmente desde cualquier lugar,
siempre que estn en el equipo, en la galera de imgenes de Office.com o en
cualquier otra ubicacin de Internet.
Puede cambiar una imagen de su diseo por otra distinta; no importa si estn
ambas en la misma pgina o si una est en el rea de borrador.
Al insertar varias imgenes de golpe, Publisher 2013 las coloca en una columna
en el rea de borrador. Puede arrastrar las imgenes del rea de borrador hasta
la pgina de publicacin y viceversa, o bien cambiar una imagen por otra si no le
gusta cmo qued.
Seleccione la primera imagen y arrastre el icono de montaa que aparece hasta
la segunda imagen. Cuando vea que la imagen tiene un borde resaltado en rosa,
suelte el botn del mouse.
Agregue efectos de imagen
Agregue efectos de texto
Publisher 2013 ofrece una gran variedad de nuevos efectos de imagen, con los
cuales podr aplicar sombras, iluminados, bordes suaves, reflejos, biseles y giros 3D
a sus imgenes.
Los nuevos efectos de texto de Publisher le permiten agregar un atractivo visual a
las publicaciones. Puede elegir entre varios iluminados, reflejos, biseles y sombras.
Para aplicar el efecto que desee, seleccione la imagen en cuestin y haga clic en
Efectos de imagen en la pestaa Herramientas de imagen Formato.
Para aplicar el efecto que desee, seleccione el texto en cuestin y haga clic en
Efectos de texto en la pestaa Herramientas de cuadro de texto Formato.
Use imgenes como fondo de
pgina
Impresin en tienda de
fotografa
Puede utilizar sus imgenes para crear impresionantes fondos de publicacin. Haga
clic con el botn derecho en una imagen, seleccione Aplicar al fondo y, luego, elija
Rellenar para que la imagen se ajuste a la totalidad de la pgina, o bien Mosaico
para agregar varias copias de la imagen al fondo.
Imprimir las imgenes en tiendas de fotografa nunca fue tan cmodo como
ahora, con las opciones de la caracterstica integrada Empaquetar publicaciones de
Publisher 2013.
Ahora puede guardar sus publicaciones especficamente para impresin de
fotografas. Las pginas de la publicacin se exportan como imgenes JPEG,
queluego puede cargar a la web de cualquier tienda de fotografas para que se
lasimpriman.
También podría gustarte
- Resumen - Ficha Libro en FamiliaDocumento3 páginasResumen - Ficha Libro en Familiaclaudiopastenes50% (4)
- Cortina, Adela - Alianza y Contrato PDFDocumento182 páginasCortina, Adela - Alianza y Contrato PDFDaniel Ivan Jo Pun100% (14)
- Colapso GravitatorioDocumento3 páginasColapso GravitatorioArturo AlcidesAún no hay calificaciones
- Cómo Hacer Un Filtro de Agua CaseroDocumento12 páginasCómo Hacer Un Filtro de Agua CaseroclaudiopastenesAún no hay calificaciones
- Grandes Civilizaciones Los MayasDocumento17 páginasGrandes Civilizaciones Los MayasclaudiopastenesAún no hay calificaciones
- Clasifica Las Palabras en Agudas y Graves y EsdrujulasDocumento2 páginasClasifica Las Palabras en Agudas y Graves y EsdrujulasclaudiopastenesAún no hay calificaciones
- Deportes para NiñosDocumento2 páginasDeportes para NiñosclaudiopastenesAún no hay calificaciones
- Los Arboles No Estan SolosDocumento65 páginasLos Arboles No Estan Solosalbchile0% (2)
- Ben Quiere A Anna PruebaDocumento6 páginasBen Quiere A Anna PruebaclaudiopastenesAún no hay calificaciones
- Agudas, Graves y EsdrujulasDocumento3 páginasAgudas, Graves y EsdrujulasclaudiopastenesAún no hay calificaciones
- Violeta ParraDocumento1 páginaVioleta ParraclaudiopastenesAún no hay calificaciones
- Sistemas Del Cuerpo HumanoDocumento2 páginasSistemas Del Cuerpo HumanoclaudiopastenesAún no hay calificaciones
- El Abrazo de MaipúDocumento7 páginasEl Abrazo de MaipúclaudiopastenesAún no hay calificaciones
- El Espantapajaros Con CorazonDocumento4 páginasEl Espantapajaros Con CorazonclaudiopastenesAún no hay calificaciones
- Googledrive Cmotrabajarenlanubedegoogle 131129101157 Phpapp02Documento13 páginasGoogledrive Cmotrabajarenlanubedegoogle 131129101157 Phpapp02claudiopastenesAún no hay calificaciones
- Residuos InformeDocumento59 páginasResiduos InformeMark Antoni Jara VigoAún no hay calificaciones
- Puente AporticadoDocumento147 páginasPuente AporticadoFrancisco Garrido100% (1)
- Ficha de Rectas 2019docxDocumento6 páginasFicha de Rectas 2019docxyaninaAún no hay calificaciones
- Novedades Julio 2013 Resumido en 2 Pag Soft PC WindowsDocumento3 páginasNovedades Julio 2013 Resumido en 2 Pag Soft PC WindowsewaltorAún no hay calificaciones
- Conferencia de KasugaDocumento3 páginasConferencia de Kasugawilliam0798herAún no hay calificaciones
- Especializacion Gerencia Tributaria Garzon 2017 04Documento8 páginasEspecializacion Gerencia Tributaria Garzon 2017 04EDS Av. Los LibertadoresAún no hay calificaciones
- CONTROL DE GESTIÃ"N Â " CLASE I - S2Documento36 páginasCONTROL DE GESTIÃ"N Â " CLASE I - S2Richard Gutierrez ParedesAún no hay calificaciones
- Contrato de Juego y Apuesta...Documento41 páginasContrato de Juego y Apuesta...Jhosep David Mendoza VilyAún no hay calificaciones
- Resumen Un LiderDocumento2 páginasResumen Un LiderDiego Solís ArayaAún no hay calificaciones
- Papus Doctrina de Eliphas LeviDocumento47 páginasPapus Doctrina de Eliphas LeviGnosi Pratiche e Libri100% (4)
- Matriz RRHHDocumento8 páginasMatriz RRHHGricelda Haro100% (1)
- Material Didáctico para Niños Con Síndrome de DownDocumento19 páginasMaterial Didáctico para Niños Con Síndrome de Downjp1784Aún no hay calificaciones
- Los Desafíos de Las Tecnologías de La Información y Las Comunicaciones en La EducaciónDocumento191 páginasLos Desafíos de Las Tecnologías de La Información y Las Comunicaciones en La EducaciónAnonymous Ol0dLAAún no hay calificaciones
- De La Ley de Radiodifusión A La Ley de Servicios de Comunicación AudiovisualDocumento13 páginasDe La Ley de Radiodifusión A La Ley de Servicios de Comunicación AudiovisualNadia SchiavinatoAún no hay calificaciones
- Base de Datos I - NormalizaciónDocumento3 páginasBase de Datos I - Normalizaciónf_huitronAún no hay calificaciones
- Proyecto - Serv Rta Mesas y SillasDocumento18 páginasProyecto - Serv Rta Mesas y Sillasmartin capulinAún no hay calificaciones
- CAD Basico Ejercicio 1Documento11 páginasCAD Basico Ejercicio 1Edurado PerezAún no hay calificaciones
- Los Cronistas Oficiales de Indias. de López de Velasco A Céspedes Del CastilloDocumento36 páginasLos Cronistas Oficiales de Indias. de López de Velasco A Céspedes Del CastillopagomAún no hay calificaciones
- Metodos de Diseño Concreto ArmadoDocumento31 páginasMetodos de Diseño Concreto ArmadoBryan Jallorana Marcatinco0% (1)
- El Problema Ético. Trabajo PrácticoDocumento7 páginasEl Problema Ético. Trabajo PrácticoPRILK2011Aún no hay calificaciones
- Neoliberalismo en America Latina Desde La Vision Zizek-Mario Millones EspinosaDocumento28 páginasNeoliberalismo en America Latina Desde La Vision Zizek-Mario Millones EspinosaDavid MustaineAún no hay calificaciones
- Resolución Texto 3 El Árbol de La Ciencia 18-19Documento2 páginasResolución Texto 3 El Árbol de La Ciencia 18-19juanjogc13Aún no hay calificaciones
- Sesion de PS 1Documento8 páginasSesion de PS 1Kittynas PeruanasAún no hay calificaciones
- Informe Del Progreso Del Niño - 2015Documento4 páginasInforme Del Progreso Del Niño - 2015LUIS LOZA DIAZ100% (1)
- Plan de Reuniones ColegiadasDocumento2 páginasPlan de Reuniones ColegiadasAlex Pavel Giron Salazar100% (1)
- MezclasDocumento45 páginasMezclasCristian Brinez100% (2)
- Diapositiva Metodos EstadistiosDocumento35 páginasDiapositiva Metodos EstadistiosEdith León HuamaniAún no hay calificaciones
- Ley 28024 Ley Gestion InteresesDocumento32 páginasLey 28024 Ley Gestion Interesesjoseluis_upcAún no hay calificaciones