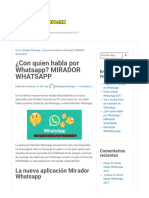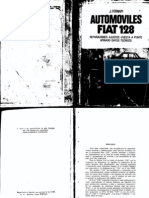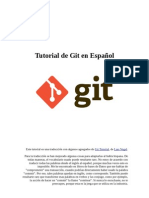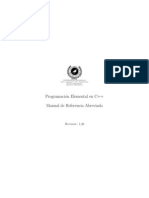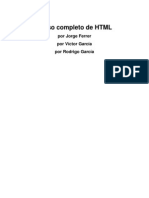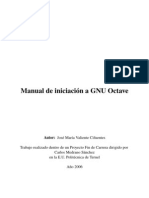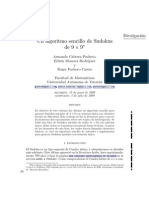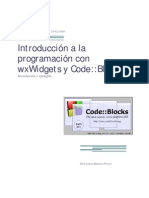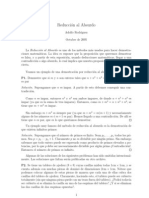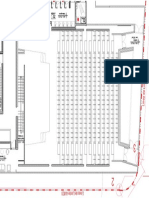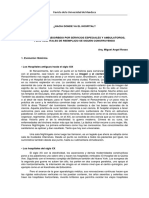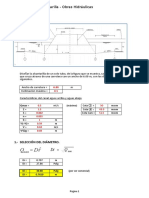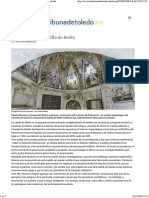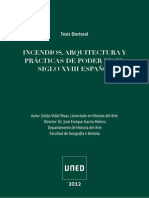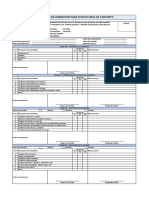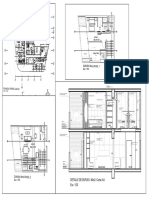Documentos de Académico
Documentos de Profesional
Documentos de Cultura
Tutorial Word 2002 (Office XP) PDF
Cargado por
Ingenieria Estudiantes Faing-uptTítulo original
Derechos de autor
Formatos disponibles
Compartir este documento
Compartir o incrustar documentos
¿Le pareció útil este documento?
¿Este contenido es inapropiado?
Denunciar este documentoCopyright:
Formatos disponibles
Tutorial Word 2002 (Office XP) PDF
Cargado por
Ingenieria Estudiantes Faing-uptCopyright:
Formatos disponibles
Tutorial Word XP
1. Novedades del Word XP
1.1. Etiquetas Inteligentes
1.2. Paneles de tareas
1.3. Etiquetas inteligentes Opciones de Pegado
1.4. Etiquetas inteligentes Opciones de Autocorreccin
1.5. Compatibilidad de formato de archivo
1.6. Archivo nuevo (Panel de tareas)
1.7. Galera de plantillas de Office(Panel de tareas)
1.8. Recuperacin de documentos
1.9. Auto Recuperacin
1.10. Reparar y extraer
1.11. Opcin Multi-Seleccin
MicrosoftWordXP
2. Primer contacto con el Word
2.1. Barra de mens
2.2. Barras de herramientas
2.3. Regla
2.4. Barra de estado
2.5. Los caracteres invisible
2.6. Vistas de trabajo y de presentacin del documento en la pantalla
3. Administracin de documentos
3.1. Guardar la primera vez
3.2. Guardar los cambios
3.3. Guardar como
3.4. Abrir un documento
4. Escribir y editar
4.1. Desplazamiento del cursor por el documento
4.2. Seleccionar texto
4.3. Funciones de edicin
4.4. Deshacer
MicrosoftWordXP
4.5. Bsqueda y sustitucin de texto
5. Formatos
5.1. Formatos de pgina
5.2. Formato fuente
5.3. Formatos de prrafo
5.4. Estilos
5.5. Tablas
5.6. Encabezado y pie de pgina
5.7. Secciones
6. Insercin de elementos
6.1. Notas: al pie y finales
6.2. Tablas de contenido
6.3. Grficas, imgenes, ecuaciones, etc
7. Trabajar con Excel
1. Novedades del Word XP
MicrosoftWordXP
1.1. Etiquetas Inteligentes
Las etiquetas inteligentes aparecen segn se necesiten para proporcionar opciones para completar una tarea rpidamente. Existen etiquetas
inteligentes de opciones de Pegado y de opciones de Autocorreccin.
Solamente colocando el ratn encima del icono de pegado o autocorreccin nos aparecer una flecha, que pinchndola nos desplegar un
submen con las distintas posibilidades de pegado o autocorreccin.
1.2. Paneles de tareas
Posibilidad de acceder a tareas importantes desde un nico sitio con los paneles de tareas. Realizar bsquedas, abrir documentos, visualizar el
Portapapeles, formatear documentos y presentaciones, descargar plantillas de la Web, y ms.
MicrosoftWordXP
El panel aparecer a la derecha de la pantalla sin ocultar ninguna opcin ni barra de herramientas. Todas las tareas posibles estn vinculadas
para un acceso ms rpido (texto en color azul).
En el panel de tareas se podrn observar tambin una amplia lista de plantillas, tareas realizadas anteriormente, portapapeles
El panel no siempre aparecer, depende de la herramienta a utilizar.
1.3. Etiquetas inteligentes Opciones de Pegado
Permite cambiar el formato de los datos copiados antes de pegarlos en el documento nuevo con las etiquetas inteligentes de las Opciones de
Pegado. Existe la posibilidad de aplicar caractersticas especficas a los datos, basndose en el contenido.
Solamente colocando el ratn encima del icono de pegado nos aparecer una flecha, que pinchndola nos desplegar un submen con las
distintas posibilidades de pegado.
MicrosoftWordXP
1.4. Etiquetas inteligentes Opciones de Autocorreccin
Permite controlar funciones automticas que tengan lugar en aplicaciones de Office. Existe la posibilidad de deshacer o inhabilitar correcciones
automticas, y de acceder al cuadro de dilogo de Opciones de Autocorreccin sin ir al men de Herramientas.
Solamente colocando el ratn encima del icono de autocorreccin nos aparecer una flecha, que pinchndola nos desplegar un submen con
las distintas posibilidades de autocorreccin.
1.5. Compatibilidad de formato de archivo
La compatibilidad entre Office XP, Office 2000, y Office 97 (a excepcin de Access 97) permite a los usuarios de las tres versiones compartir
documentos de forma transparente. La versin 2002 de Access emplea el formato de archivo de Access 2000 por defecto.
1.6. Archivo nuevo (Panel de tareas)
Ahora es posible crear un documento nuevo desde otro, crear documentos desde plantillas almacenadas en la red, y ver una lista de plantillas y
documentos empleados recientemente. Todo ello al mismo tiempo.
MicrosoftWordXP
1.7. Galera de plantillas de Office(Panel de tareas)
El nuevo panel de tareas de Documento Nuevo permite acceder directamente a los cientos de plantillas profesionales disponibles en Internet en
la Galera de Plantillas de Office.
1.8. Recuperacin de documentos
En caso de error en el programa, Microsoft Power Point , Word, Excel, y Access permiten guardar el archivo en el que se est trabajando al
ocurrir el error.
Este mtodo tambin permite abandonar de forma segura un programa que no responde, e iniciar la recuperacin de un documento mientras
que se cierra la aplicacin.
El panel de recuperacin de documentos aparecer a la izquierda de la pantalla sin ocultar nada.
MicrosoftWordXP
1.9. Auto Recuperacin
La recuperacin automtica, incluida en Word, Excel, PowerPoint, y Publisher, permite determinar cada cunto tiempo se guarda el archivo. Si
tiene lugar un error, descarte el archivo recuperado, gurdelo en lugar del original. Se accede desde el cuadro de dilogo Herramientas,
Opciones.
MicrosoftWordXP
1.10. Reparar y extraer
Esta sofisticada caracterstica de recuperacin aparece automticamente en Word y Excel cuando tiene lugar un error o un documento no se
carga adecuadamente. Tambin es accesible desde el cuadro de dilogo de Abrir Archivo.
1.11. Opcin Multi-Seleccin
Con la opcin Multi-Seleccin de Microsoft Word XP puedes ahorrar tiempo en darle formato a tu documento.
o Selecciona una parte del texto en tu documento.
o Mantn presionada la tecla CTRL y selecciona otra parte del documento.
o Aplica un formato a ambas secciones al mismo tiempo.
MicrosoftWordXP
2. Primer contacto con el Word
Cuando se inicia el procesador de textos, Microsoft Word, aparece la pantalla de trabajo, en la cual hay gran cantidad de elementos comunes a cualquier otro
programa (cuadro de cierre, barra de ttulo, botones maximizar/minimizar, barras de desplazamiento...) y otros nuevos.
2.1. Barra de mens
Los comandos de la barra de mens se refieren a las funciones del procesador de textos.
MicrosoftWordXP
Archivo: contiene aquellos comandos relacionados con la gestin de archivos, as como las opciones para preparar la pgina antes de
imprimir y las opciones de impresin.
Edicin: contiene los comandos relativos a la edicin de texto; aquellos que permiten copiar o mover informacin, as como comandos de
bsqueda y sustitucin de palabras.
Ver: contiene los comandos de visualizacin del documento; los modos de trabajo, las barras de herramientas y los encabezados y pies de
pgina.
Insertar: contiene los comandos que permiten insertar todo tipo de elementos en un documento, desde la fecha hasta una imagen o
cualquier otro objeto.
Formato: con l se accede a todos aquellos comandos que facilitan la mejora de la presentacin de la informacin; los cambios de formato de
carcter, prrafo, o la creacin de columnas o estilos.
Herramientas: facilita el corrector ortogrfico y los sinnimos, as como los comandos de combinar correspondencia para envos masivos de
informacin.
Tabla: contiene todos los comandos para la creacin y manejo de tablas.
Ventana: muestra los comandos para gestionar el manejo de varias ventanas de documentos simultneamente.
?: da acceso al men de ayuda que permite consultar de modos distintos cualquier duda que pueda surgir.
2.2. Barras de herramientas
Las barras de herramientas son un sistema cmodo y rpido para ejecutar directamente cualquier comando de los mens. Cuando se entra al
procesador de textos aparecen visibles una serie de barras de herramientas, aunque se pueden visualizar otras, quitar las que no interesen, o
incluso crear nuevas barras de herramientas.
MicrosoftWordXP
2.2.1. Mostrar y ocultar barras de herramientas
En el men Ver|Barra de herramientas aparece una lista de todas las barras de herramientas disponibles, las activas tienen una
a la izquierda. Sealando con el ratn se pueden activar o desactivar las que interesen. Normalmente estarn activadas
nicamente las barras de herramientas de Estndar y Formato.
MicrosoftWordXP
2.3. Regla
En el modo de Presentacin de Word aparece una regla horizontal. Si no est visible se puede activar con el men Regla| Ver.
La regla muestra una escala horizontal que refleja el ancho de la caja de escritura. Mediante la regla es posible cambiar las sangras y
tabuladores desde el propio documento sin necesidad de entrar en los mens.
Las sangras se pueden modificar con los tringulos de la regla. Hay tres: dos a la izquierda y uno a la derecha.
Los dos tringulos de la izquierda marcan la sangra de la primera lnea y la sangra francesa. El tringulo de la derecha marca la sangra de la
derecha.
Para modificar la sangra izquierda, se debe pulsar el botn cuadrado que hay en la zona izquierda de la regla:
Al pinchar sobre el cuadrado se movern los dos tringulos tambin.
La sangra en primera lnea: el tringulo que se debe desplazar es el superior. La primera lnea empezar en el punto que se marque con el
tringulo superior, el resto de las lneas empezarn donde est situado el tringulo inferior izquierdo.
MicrosoftWordXP
La sangra francesa: para dar a un prrafo una sangra francesa se modifica el tringulo inferior izquierdo de la regla.
La primera lnea del prrafo empezar donde marca el tringulo superior izquierdo, el resto de las lneas donde marca el tringulo inferior
izquierdo.
2.4. Barra de estado
La Barra de estado est situada en la parte inferior de la pantalla, y muestra constantemente una serie de informacin muy til: la pgina en la
que est situado el cursor, la seccin y el nmero de pginas del documento activo; la posicin del cursor con respecto a la altura, la lnea y la
columna de la pgina, etc.
2.5. Los caracteres invisibles
Como se puede ver en las ilustraciones de muestra, cada palabra aparece separada por un espacio sealado mediante un punto, los prrafos
acaban con un smbolo , y los tabuladores con una flecha.
Estos son marcas que luego no se imprimirn y que tienen como funcin indicar los espacios, saltos de prrafo, tabulaciones, etc., que se van
MicrosoftWordXP
insertando. Aunque estas marcas al principio pueden resultar incmodas son de una gran utilidad para llevar un correcto control del formato.
Word no muestra por defecto estas marcas por lo que conviene activar su presentacin al empezar a trabajar. Para ello se presiona el botn
de la barra de herramientas Estndar. Se desactiva presionando el mismo botn.
2.6. Vistas de trabajo y de presentacin del documento en la pantalla
Word presenta seis vistas de trabajo y de presentacin de los documentos: Normal, Diseo Web, Diseo de impresin, Esquema, Documento
maestro y Presentacin preliminar. El paso de un modo a otro se realiza desde el men Ver o desde la solapa
de la parte inferior
izquierda de la ventana, excepto para el caso de la Presentacin preliminar que se activa desde el men Archivo o desde el botn
barra de herramientas Estndar.
de la
2.6.1. Vista normal
Para seleccionar esta vista se utiliza el botn
de la esquina inferior izquierda de la ventana.
La Vista Normal muestra el documento como si fuera una cinta de papel continuo. No aparecen las notas al pie, pies de pgina o
encabezados que se muestran en ventanas independientes.
MicrosoftWordXP
2.6.2. Vista Diseo de impresin
Para seleccionar esta vista se utiliza el botn
de la esquina inferior izquierda de la ventana.
Esta vista presenta el documento ya encajado en las pginas tal y como luego se imprimir, con las notas, los encabezados y los
pies de pgina. Resulta ms claro trabajar con l que con el modo Normal. Pero tiene el inconveniente de que, al obligar al
programa a paginar constantemente para poder mostrar la apariencia real de las pginas, es mucho ms lento. Se suele utilizar
para hacer correcciones en el formato del documento.
MicrosoftWordXP
2.6.3. Vista Esquema
Para seleccionar esta vista se utiliza el botn
de la esquina inferior izquierda de la ventana.
La Vista Esquema permite organizar el documento mediante ttulos, subttulos, secciones, etc. de un modo muy sencillo.
MicrosoftWordXP
2.6.4. La Presentacin preliminar
La Presentacin preliminar permite ver el documento tal y como se va a imprimir. A diferencia de Diseo de pgina muestra
varias pginas del documento con lo que es posible tener una visin general de la apariencia del trabajo. Se suele emplear antes
de imprimir para comprobar que todo va a salir correctamente. Por este motivo se ver ms en detalle en la seccin del manual
dedicada a la impresin.
MicrosoftWordXP
Para ver el documento desde la Presentacin Preliminar se debe utilizar el botn
o el men Archivo|Vista Preliminar.
3. Administracin de documentos
Es conveniente guardar el documento nada ms empezar a trabajar con cualquier programa, y guardar los cambios cada cierto tiempo, para evitar prdidas de
MicrosoftWordXP
trabajo debidas a cortes de la energa elctrica o a errores del programa o del sistema.
3.1. Guardar la primera vez
Para guardar un documento recin creado se puede elegir el men Archivo|Guardar o pulsar el botn
de la barra de herramientas
Estndar. Aparecer un cuadro de dilogo distinto segn el sistema operativo que se est empleando, aunque en todos tendr parecidas
opciones:
Lo primero que se debe seleccionar es dnde se guarda el documento. Con el men desplegable de Guardar en: se selecciona la unidad y
dentro de ella la carpeta que contendr el documento.
MicrosoftWordXP
MicrosoftWordXP
En la ventana que hay debajo del recuadro Guardar en, aparece lo que contiene la unidad o carpeta seleccionada. Si se hace doble clic sobre
una carpeta aparecer el contenido de la misma.
Una vez seleccionado el lugar en el que se va a almacenar el archivo, el siguiente paso es escribir el nombre del archivo en el recuadro Nombre
del archivo.
Es muy importante fijarse dnde se guarda el archivo y con qu nombre, si no despus resulta imposible encontrar el archivo.
Tambin se puede guardar el archivo como un documento de word, o como un documento de Word de la versin anterior, como un documento
de slo texto... Todo depende de lo que ponga en el recuadro Guardar como tipo:
MicrosoftWordXP
El men que se despliega es muy amplio, para recorrerlo se puede utilizar la barra de desplazamiento.
Una vez se hayan dado estos pasos se pulsa el botn Guardar.
3.2. Guardar los cambios
Despus de guardar el documento por primera vez, conviene ir guardando de vez en cuando a medida que se efectan cambios sobre el
documento. Si se pulsa el botn
aparecer ninguna ventana.
el documento volver a guardarse en la misma unidad que la primera vez y con el mismo nombre. No
3.3. Guardar como
La opcin Guardar como del men Archivo se utiliza cuando se quiere guardar el documento:
Con otro nombre, para hacer una copia.
En otra unidad o en otra carpeta.
Como otro tipo de archivo.
Al elegir esta opcin se abrir la ventana de Guardar Como:
MicrosoftWordXP
Desde esta ventana se puede modificar la unidad de almacenamiento, el nombre del archivo y guardarlo como Word 6.0 o 95.
3.4. Abrir un documento
Para abrir un documento se utiliza la herramienta
. Al hacer clic sobre ella se abrir esta ventana:
MicrosoftWordXP
Lo primero que se debe hacer es buscar la unidad en la que est almacenado el documento. Dentro de la unidad, en qu carpeta. Si el
documento no aparece es importante asegurarse que se est buscando el tipo correcto de archivo; si no se recuerda de que tipo de archivo se
trata se puede escoger la opcin Todos los archivos:
MicrosoftWordXP
De esta forma sern visibles todos los archivos que puede abrir este programa.
4. Escribir y editar
4.1. Desplazamiento del cursor por el documento
Cuando se empieza a trabajar, Word muestra un lnea vertical parpadeante en la parte superior del rea de trabajo: es el llamado punto de
insercin que va indicando el lugar en que se inserta lo que se va escribiendo. La lnea horizontal que aparece al final del texto escrito es la
gua de escritura que indica el lmite inferior del documento.
Para mover el punto de insercin para escribir en otro sitio basta con hacer clic con el ratn all donde se quiera empezar a escribir. Cuando se
desplaza el ratn en medio del texto, la flecha
cursor para desplazar el cursor por el texto.
se transforma en un cursor con forma de
. Tambin se pueden utilizar las teclas de
4.2. Seleccionar texto
Para aplicar cualquier modificacin sobre un texto hay que indicar a Word sobre qu elemento se quiere que lo haga. As, para poner una
MicrosoftWordXP
palabra en cursiva hay que mostrarle al programa sobre cul de ellas se quiere aplicar ese formato. Esto se consigue seleccionando la palabra.
Cuando cualquier palabra o frase est seleccionada aparece resaltada con un cambio de fondo y color de texto: se pone en negativo.
A partir de este momento, cualquier comando que se efecte (borrar, aplicar cursiva, negrita, subrayar, etc.) se aplicar nicamente sobre el
texto seleccionado.
De los distintos mtodos que hay para seleccionar texto los ms habituales son:
Pinchar con el cursor delante del texto y, manteniendo pulsado el botn del ratn, arrastrar hasta el final del texto que se quiere seleccionar.
Si se quiere seleccionar una palabra basta con hacer doble clic encima de ella.
Para seleccionar un prrafo hay que hacer tres clic encima de l.
Si se quiere seleccionar una lnea hay que poner el cursor en la parte izquierda del margen (en la llamada zona de seleccin) hasta que se
convierta en una flecha que apunta hacia la derecha y entonces hacer clic.
Para seleccionar un prrafo hay que hacer doble clic en la zona de seleccin a la izquierda del prrafo.
Si se quiere seleccionar todo el texto basta con hacer clic tres veces en la zona de seleccin, o ir al men Edicin y aplicar Seleccionar todo.
4.3. Funciones de edicin
Las funciones de edicin aparecen en prcticamente todos los programas. Su utilidad es muy simple: permiten copiar, cortar y pegar trozos de
texto, ahorrando as gran trabajo cuando se quiere repetir palabras frases, o desplazar trozos de texto de un lugar a otro.
4.3.1. Copiar
El primer paso para copiar o cortar un texto es seleccionarlo para indicarle al programa sobre qu texto se quiere ejecutar la
accin. Despus se selecciona el men Edicin|Copiar o el botn
. El texto copiado no desaparecer del lugar de origen,
pero el ordenador ha creado una copia de l, slo hay que indicarle dnde se quiere depositar con la funcin Pegar.
Para pegar el texto copiado se selecciona el men Edicin|Pegar o el botn
.
Una vez que un texto se ha copiado o cortado permanece en la memoria mientras no se copie o corte otra cosa. As, si se
MicrosoftWordXP
necesita volver a pegar ese mismo texto no hace falta volver a copiar.
4.3.2. Cortar
Cuando se aplica la funcin Cortar sobre un texto, ste desaparece del lugar de origen. Para depositarlo en otro sitio se utiliza la
herramienta Pegar
Para utilizar la funcin Cortar se selecciona el men Edicin|Cortar o el botn
4.3.3. Arrastrar
Word permite realizar estas mismas funciones mediante arrastres con el ratn. Una vez se ha seleccionado el texto basta con
hacer clic sobre la palabra seleccionada y sin soltar el botn del ratn arrastrar hasta el lugar en que se quiere dejar el texto.
4.4. Deshacer
Esta opcin permite deshacer todos los pasos dados desde la ltima vez que se guard el archivo.
Para ello hay que seleccionar el men Edicin|Deshacer, o presionar el botn
de la barra de herramientas Estndar.
Tambin es posible repetir la ltima accin realizada, y acciones que se han deshecho. Para rehacer una operacin se selecciona el men
de la barra de herramientas Estndar.
Edicin|Repetir o el botn
Ambos botones presentan a su derecha una flecha, al presionarla se despliega un men con una lista de las acciones hechas o deshechas
para facilitar el proceso.
MicrosoftWordXP
4.5. Bsqueda y sustitucin de texto
En Word existe una forma de buscar automticamente una palabra dentro de un documento de esa forma se puede buscar informacin
relacionada con ese tema, o una palabra mal escrita... para sustituirla.
Para buscar una palabra se selecciona el men Edicin|Buscar. Se abrir esta ventana:
Dentro del recuadro Buscar se escribe la palabra que se quiera encontrar. A continuacin se pulsa el botn Buscar Siguiente.
MicrosoftWordXP
El programa buscar esa palabra desde la posicin actual hasta el final del documento, la primera coincidencia que encuentre la seleccionar y
el programa esperar rdenes sobre el cuadro de dilogo Buscar y Reemplazar.
La bsqueda se puede afinar ms pulsando el botn Ms:
MicrosoftWordXP
Aparecern varias opciones aplicables tanto para el texto buscado como para el que debe sustituirlo es posible especificar algunas cuestiones
de formato con el men desplegable Formato.
Se pueden hacer, adems, bsquedas especiales con el men desplegable Especial, que permite buscar retornos de carro, tabulaciones, etc.
de hacer coincidir maysculas, la palabra completa o usar un carcter comodn.
Las opciones Coincidir mays/mins y Palabras completas sirven para limitar la bsqueda a la localizacin de esa secuencia de caracteres
cuando constituya una palabra completa, o limitar la bsqueda a la perfecta coincidencia de maysculas y minsculas con el trmino definido
de bsqueda.
La palabra encontrada se puede sustituir automticamente por otra. Para sustituir se pulsa la pestaa Reemplazar de la ventana:
MicrosoftWordXP
Aparecer el recuadro Reemplazar con, dentro de l se escribe el texto por el cul se quiera sustituir el texto encontrado.
Para reemplazar la palabra encontrada se pulsa el botn Reemplazar. Si se quieren Reemplazar todas las palabras que coincidan con los
criterios de bsqueda de una sola vez se pulsa el botn Reemplazar Todas.
Cuando no se quiera reemplazar la palabra hallada se pulsa Buscar Siguiente.
Cuando se termine de buscar o de reemplazar se pulsa el botn Cancelar para cerrar la ventana.
5. Formatos
Word permite que el resultado final del trabajo sea idntico al que saldra de una imprenta profesional. Para ello tiene todas las posibilidades de formato que se
MicrosoftWordXP
aplican en cualquier libro. Estas opciones se van aplicando conforme se va escribiendo, pero para una mayor claridad de la exposicin se vern agrupadas en
tres categoras: pgina, carcter y prrafo.
Las ms habituales de estas opciones se pueden aplicar desde la regla o las barras de herramientas sin necesidad de entrar en los mens, por ellos se vern
primero cmo se aplican por este procedimiento, completando la explicacin en algunos casos con la opciones de los mens.
5.1. Formatos de pgina
Dentro de esta categora se agrupan instrucciones como el tamao y orientacin del papel, los mrgenes, encabezados y pies de pgina, etc.
La mayor parte de ellas se concentran en el cuadro de dilogo Configurar pgina al que se accede desde el men Archivo.
MicrosoftWordXP
Este cuadro de dilogo presenta tres pestaas, una para cada grupo de instrucciones: Mrgenes, Tamao del papel y Diseo de pgina.
Aunque presentan este orden se empezar por el que lgicamente parece el primer paso: la eleccin del papel.
El cuadro de opcin Aplicar a que aparece en la parte inferior de los tres apartados se utiliza cuando se est trabajando con secciones. Se ver
su empleo cuando se llegue a la parte correspondiente a las secciones.
5.1.1. Tamao del papel
MicrosoftWordXP
En este apartado se configura el tamao y la orientacin del papel. En el submen Tamao del papel aparecen los tamaos
soportados por la impresora que se tenga seleccionada. En la versin castellana del programa suele estar seleccionado el
tamao Din A 4, que es el que suelen usar todas las impresoras.
En el caso de que se quiera utilizar un tamao de papel no estndar u otro que no aparezca listado, es posible dar sus medidas
en los cuadros Ancho y Alto.
En el apartado Vista previa se vern las modificaciones que se haya hecho de tamao y orientacin.
MicrosoftWordXP
5.1.2. Mrgenes
Los mrgenes marcan el espacio que el programa debe dejar entre el borde del papel y donde se empieza a escribir. Basta con
introducir las medidas en el cuadro correspondiente: superior, inferior, izquierdo, derecho.
El margen de encuadernacin es el espacio de la hoja que ser ocupado por la encuadernacin. No basta con hacer ms grande
MicrosoftWordXP
el margen izquierdo porque, en el caso de que se vaya a imprimir a dos caras, la encuadernacin ir en la parte izquierda de las
pginas impares pero en la derecha de las pares.
En el caso de que se vaya a imprimir el trabajo a dos caras hay que acceder a las Opciones de Impresin situadas en la parte
inferior del apartado Papel. Nos aparecer un nuevo cuadro de dialogo con las distintas opciones para activar o desactivar (
parte inferior):
MicrosoftWordXP
5.1.3. Diseo de pgina
La mayor parte de las opciones de esta ltima carta son aplicables a los encabezados y pies de pgina y a las secciones, por lo
que se estudian junto con stas.La mayor parte de las opciones de esta ltima carta son aplicables a los encabezados y pies de
pgina y a las secciones, por lo que se estudian junto con stas.
MicrosoftWordXP
En este apartado se selecciona si se van a utilizar pginas pares e impares, y si tambin se va a utilizar una primera pgina
diferente
5.2. Formato fuente
Para aplicar formato al texto, modificar el tipo de letra, el tamao... se selecciona el men Formato|Fuente, se abrir esta ventana:
MicrosoftWordXP
Fuente: es el tipo o familia de letra que se aplica. Puede ser la Times, Arial, Courier, BooK Antiqua, Rokwell, etc. Se pueden aplicar desde el
selector Fuente
de la barra de herramientas Formato.
, cursiva
, subrayado
, que se pueden aplicar al mismo
Estilo de fuente: se refiere a los modos de resaltar la letra: negrita
tiempo: negrita cursiva subrayado.
Tamao: se mide en puntos (pto. ), medida tipogrfica que equivale a 0,35 mm. La letra de este manual es una Times New Roman 12 pto.,
para el texto normal y Times New Roman 14 para los ttulos. Se aplica desde el selector Tamao de fuente
de la barra de Formato.
MicrosoftWordXP
Efectos de Texto: se llama efectos al superndice, subndice, Tachado, VERSALES, etc.
Muchas de estas opciones de formato se pueden aplicar directamente utilizando la barra de Formato:
5.3. Formatos de prrafo
Un prrafo es, en principio, cada una de las divisiones del texto que comienza por una letra en mayscula y termina con un punto y aparte.
Word los presenta adems delimitados por esta marca (marcas de prrafo).
Las instrucciones para prrafos estn agrupadas en el cuadro Prrafo del men Formato, aunque gran parte de ellas, las ms habituales
(sangras, alineaciones, tabulaciones,) se pueden aplicar desde la regla y la barra de herramientas Formato.
Para aplicar una instruccin de prrafo basta con tener el cursor dentro del prrafo que se quiera modificar, sin necesidad de seleccionarlo todo.
En el caso de que se quiera aplicar el mismo formato a varios prrafos se tendr que seleccionar al menos una parte de cada uno de ellos.
Para aplicar el formato a un prrafo se utiliza el comando Formato|Prrafo. Desde esta ventana se modifican todas las opciones que se vern a
continuacin.
MicrosoftWordXP
MicrosoftWordXP
5.3.1. Sangras
Una sangra es la separacin que se puede dejar entre un prrafo y el margen. Hay varios tipos de sangras:
Sangra de primera lnea: si es slo la primera lnea la que se separa.
MicrosoftWordXP
Sangra izquierda: se separan todas las lneas con respecto al margen izquierdo.
Sangra derecha: se separan todas las lneas con respecto al margen derecho.
Sangra francesa: se separan todas las lneas del prrafo menos la primera, se suele emplear en prrafos
numerados.
Los prrafos numerados o con una vieta con sangra francesa se pueden hacer directamente con los botones
barra de herramientas de formato.
Los prrafos se sangran mediante los controles que aparecen en la regla: dos en la parte izquierda
derecha
y uno en la
. Basta con arrastrarlos sobre la regla y colocarlos como se ve en esta ilustracin:
Esto mismo se puede hacer desde la ventana que se abre con el men Formato|Prrafo. Los valores se introducen
numricamente en el cuadro de opcin correspondiente:
de la
MicrosoftWordXP
Para seleccionar el tipo de sangra se pulsa en el men Especial:
5.3.2. Alineaciones
Word admite varios tipos de alineacin: izquierda, derecha, centrada y justificada. La alineacin por defecto es la izquierda. Para
poner cualquier otra basta con pulsar el botn correspondiente en la barra de herramientas de formato o elegirla del cuadro de
dilogo Prrafo del men Formato.
5.3.3. Interlineado y la separacin entre prrafos
Los interlineados-la separacin entre las lneas- ms normales son los mismos que los de una mquina de escribir: sencillo, 1,5
lneas y doble.
MicrosoftWordXP
Para aplicar los interlineados se selecciona el men Formato|Prrafo:
Dentro de la ventana se pulsa sobre el men Interlineado para seleccionar el tipo de interlineado, tambin se puede especificar
la distancia numricamente con el men En.
El espacio entre prrafos es la separacin que se deja entre un prrafo con respecto al que le sigue y al que le precede. Aunque
un efecto parecido se puede conseguir dndole varias veces a la tecla de retorno de carro, as no se puede dar medidas
MicrosoftWordXP
concretas e inferiores al espacio dejado por un retorno. Esta instruccin es fundamental dentro de los estilos.
Para modificar el espacio entre prrafos se utilizan los mens anterior y posterior:
5.3.4. Tabuladores
Cuando se necesita dar al texto dos alineaciones distintas en la misma lnea (como en un ndice de un trabajo) o hacer un
formato como el que aparece en la ilustracin siguiente, se tiene que usar obligatoriamente los llamados altos de tabulacin.
MicrosoftWordXP
Como se puede ver en el ejemplo hay cuatro tipos de altos de tabulacin segn el tipo de alineacin que se quiera.
La tecla de tabulacin desplaza el cursor 1,5 cm por defecto. Si se quiere que se detenga en un punto concreto hay que poner
en l una marca de tabulacin. Para ello hay que seleccionar primero el tipo de marca de tabulacin haciendo clic en el selector
que aparece a la izquierda de la regla
, y despus volviendo hacer clic en el lugar de la regla en que se quiere situar.
Ahora no hay ms que ir pulsando la tecla de tabulacin para que el cursor se detenga en los lugares marcados.
Si se quiere mover uno de los altos de tabulacin una vez hecha la tabla, hay que tener en cuenta que son independientes para
cada prrafo, por lo que si se quiere que se mantengan las alineaciones hay que seleccionar todos los prrafos que compongan
la tabla antes de hacerlo.
Para hacer que el espacio entre dos tabulaciones quede relleno hay que entrar en el cuadro de dilogo Tabulaciones del men
Formato, seleccionar el alto de tabulacin en Posicin indicar que relleno debe tener, y pulsar el botn Fijar.
5.3.5. Bordes y sombreado
MicrosoftWordXP
El mtodo ms sencillo de aplicar bordes a un prrafo, a un grupo de prrafos o a una tabla es utilizar estas herramientas de la
barra de bordes
Con este men se selecciona el tipo de borde que se quiere aplicar, al pulsar sobre la flecha se desplegarn algunos de
los bordes que se pueden aplicar:
Con esta herramienta se selecciona el color del sombreado que se aplica al prrafo.
Con las herramientas de la barra de formato no se pueden aplicar todas las opciones, para tenerlas todas disponibles se debe
seleccionar el men Formato|Bordes y sombreado...se abrir esta ventana:
MicrosoftWordXP
Se pueden seleccionar los bordes ya diseados de la izquierda haciendo clic sobre cualquiera de ellos, o bien ir confeccionando
un borde con las distintas herramientas.
Primero se selecciona el estilo de la lnea. Despus el color y luego el grosor de la lnea, haciendo clic en la flecha del Ancho:
MicrosoftWordXP
Si se est aplicando bordes a un grupo de prrafos o a las celdas de una tabla, tambin se puede poner bordes entre ellos.
Cuando se trate de una tabla o de varios prrafos aparecern ms botones:
Los sombreados son variaciones en el color del fondo de un prrafo que se suelen aplicar para destacar su contenido. Para
MicrosoftWordXP
aplicar un sombreado hay que seleccionar la pestaa Sombreado:
Para aplicar un sombreado primero hay que seleccionar el color del Relleno haciendo clic sobre un color de la paleta. A
continuacin se selecciona la trama, que es la intensidad con la que sea aplicar el color. En Vista previa se ver cmo va
quedando el prrafo o la tabla.
Si se ponen sombreados ms oscuros de un 50% de gris, es conveniente, para que se lea correctamente, poner la letra de color
blanco y con negrita. En los pies de pgina de este manual se puede ver un ejemplo de prrafo con borde superior y sombreado
de 60% (Microsoft Word nmero de pgina).
5.4. Estilos
MicrosoftWordXP
En cualquier tipo de trabajo constantemente se repiten formatos: por ejemplo los distintos tipos de ttulos de un libro (como se puede ver en
este manual) siempre tienen el mismo formato: negritas, tipo y tamao de letra, separacin entre prrafos, etc.
Como la labor de ir repitiendo formatos resulta bastante tediosa, Word permite agrupar un conjunto de instrucciones de formato para poder
aplicarlas todas de golpe: los llamados estilos. Dentro de un estilo se puede incluir sangra, interlineados, tipos y estilos de letra, tabulaciones,
bordes, etc.
Adems, si se han utilizado estilos y posteriormente se quiere modificar un formato (por ejemplo quitar la negrita de los ttulos) bastar con
redefinir el estilo para que todos los prrafos que lo tienen aplicado cambien.
El uso de estilos es una de las funciones de Word qu ms trabajo ahorran y que ms contribuyen a la calidad formal del trabajo. Por ejemplo,
este manual est hecho ntegramente utilizando estilos.
Es posible hacer estilos para prrafo (se aplican a la vez a todo el prrafo) y de palabra (se aplican slo a una palabra o grupo de palabras)
pero nicamente se vern los primeros por ser mucho mas tiles.
5.4.1. Creacin de estilos nuevos
Para definir un estilo hay que seguir los siguientes pasos:
1. Aplicar sobre un prrafo los formatos de fuente y prrafo que se quiere que posea el estilo. Hay algunos formatos de prrafo
que tienen especial sentido aplicados en estilos:
l El Espacio antes y despus, del cuadro de dilogo Prrafo del men Formato permite que determinados prrafos, por ejemplo
los de ttulo, se mantengan siempre un poco ms separados del prrafo que les precede que del que les sigue. De esta forma,
siempre se conseguir la misma separacin para todos los ttulos.
La opcin Conservar con el siguiente de Prrafo, aplicada a los estilos de ttulo impide que stos se separen del prrafo que les
sigue, de forma que luego no se pueda quedar un ttulo slo al final de una pgina, causando muy mal efecto.
MicrosoftWordXP
2. Hacer doble clic en el selector de estilos
de la barra de Formato, escribir un nombre para el nuevo
estilo y pulsar la tecla Intro.
Cuando ms tarde se quiera utilizar este estilo bastar con seleccionarlo para que se aplique al prrafo sobre el que se tenga el
cursor.
5.4.2. Modificar estilos ya existentes
Word tiene predefinidos gran cantidad de estilos para diversos usos: estilos de ttulo, notas al pie, encabezados, etc. Muchas
veces, especialmente con los modelos de ttulo, resulta mucho mejor modificar los estilos del Word, para que se adecuen al
trabajo, que crear otros nuevos. Tambin puede ser necesario modificar los estilos que se hayan creado.
Para ello basta con seguir los siguientes pasos:
1. Modificar un prrafo que ya tenga aplicado el estilo que se quiere cambiar, con los formatos que se quieran aadir o quitar.
2. Ir al selector de estilos de la barra de formato y volver a aplicar el mismo estilo. Cuando Word detecte que hay variaciones en
el formato del estilo presentar automticamente otro estilo basado en el principal pero con las correspondientes modificaciones
realizadas por el usuario.
5.4.3. El estilo normal y los estilos de ttulo
Para que todos los estilos predefinidos que Word utiliza en un documento (encabezado, pie, ttulos) resulten proporcionados
se utiliza el sistema de basarlos todos en uno: el modelo normal. As el estilo de notas al pie de pgina es igual que el estilo
normal pero con un tipo de letra ms pequeo. De este modo si se cambia el tipo de letra del estilo normal de Times a Arial, el
estilo para las notas al pie cambia automticamente a Arial. Lo mismo hacen los estilos del encabezado, ttulos, etc.
Por este motivo, el primer paso a la hora de hacer un trabajo ser determinar qu formato va a tener el estilo normal. Tambin
habr que pensar qu modificaciones se pueden aadir a este estilo sin que los restantes se deformen: por ejemplo, si se aade
una sangra de primera lnea al modelo normal, todos los restantes estilos tambin quedarn redefinidos con la misma sangra.
Esto sera incorrecto porque, por ejemplo, los encabezados nunca tienen sangra de primera lnea.
Una solucin posible es definir un estilo nuevo con el nombre Texto, por ejemplo, que sea igual que el normal y que adems
MicrosoftWordXP
tenga sangra. ste ser el estilo que se utilice en los prrafos normales.
Word tiene predefinidos varios estilo para ttulos: Ttulo 1, Ttulo 2, Ttulo 3, etc. Conviene emplear estos estilos en los ttulos de
un trabajo en lugar de crear otros propios, porque el programa los utiliza para despus hacer los ndices de los trabajos de modo
automtico. Si el formato que tienen no se adecua al trabajo, siempre es posible modificarlos como se ha explicado
anteriormente.
El estilo Ttulo 1 se utiliza para los ttulos principales, Ttulo 2 para los secundarios, y as sucesivamente. Cuando se empieza un
documento nuevo, en la caja de estilos solo estn activos los estilos Ttulo 1, Ttulo 2, Ttulo 3.
Si se necesitan ms niveles de ttulo hay que activarlos desde el cuadro Estilo del men Formato. Aparecer un cuadro de
dialogo a la derecha de la pantalla con las distintas posibilidades. Para activar ms niveles basta con presionar el botn Nuevo y
nos aparecer una ventana donde podremos escoger de la lista de la izquierda y presionando el botn Aplicar.
MicrosoftWordXP
Para facilitar la escritura, Word hace que, tras escribir un ttulo al presionar la tecla de retorno de carro para seguir escribiendo,
pase a escribir en estilo normal. Si se est empleando otro estilo diferente para los prrafos normales, como el estilo Texto arriba
sugerido, tambin se puede hacer que Word, tras un ttulo pase a escribir en este estilo.
Para ello hay que entrar en el cuadro Estilo del men Formato, seleccionar el estilo Ttulo 1 y presionar el botn Modificar.
MicrosoftWordXP
En el cuadro Estilo del prrafo siguiente hay que escoger de la lista el estilo al que se quiere pasar tras pulsar la tecla de retorno
de carro.
5.5. Tablas
Las tablas de Word tienen una funcin similar a las tabulaciones pero con muchas ms opciones de formato permitiendo mejores acabados.
Mediante tablas se puede:
generar columnas de texto y nmeros
disponer texto en columnas paralelas (para traducciones por ejemplo)
MicrosoftWordXP
situar imgenes junto a textos como se puede ver en el apartado Alto y ancho de celdas de la seccin 5.5.1. del manual.
Para crear tablas hay que pulsar en el botn
insertar.
de la barra de herramientas Estndar y seleccionar el nmero de celdas que se quiere
Tambin se puede insertar tablas desde el men Tabla| Insertar tabla:
MicrosoftWordXP
5.5.1. Alto y ancho de celdas
Para modificar el ancho de la columna hay que ir a la opcin
Propiedades de Tabla del men Tabla. Seleccione la ficha columna
y a continuacin las opciones a utilizar. Despus pulsar aceptar.
Si lo queremos es ajustar las columnas de una tabla la
seleccionamos. A continuacin vamos a la opcin Propiedades de
Tabla del men Tabla y luego hacemos click en Autoajustar el
contenido.
MicrosoftWordXP
Para modificar el alto de una fila, seleccionamos la ficha Fila dentro
de Propiedades de Tabla y a continunacion seleccionamos las
opciones que deseemos. Despus pulsar aceptar.
5.5.2. Formato de tabla
Las opciones de formato para tablas son las mismas que para las de un prrafo normal, con la diferencia de que cada celda se
comporta como un prrafo independiente. Esto permite que se pueda aplicar distintos estilos a cada celda, o incluso a cada
prrafo dentro de la celda.
Los bordes se aplican de la misma forma que se explic para los prrafos con el men Formato|Bordes y sombreado...
5.6. Encabezado y pie de pgina
MicrosoftWordXP
El encabezado y el pie son dos partes de la pgina, por encima y por debajo de la caja de escritura respectivamente, en las que normalmente
va escrito el ttulo del libro, el nombre del autor, la numeracin de las pginas o cualquier texto que se quiera aparezca repetido en la parte
superior o inferior de todas las pginas.
Para rellenar el contenido de encabezado o del pie hay que activar el men Ver|Encabezado y pie. Word presenta el encabezado en la Vista
Diseo de pgina permitiendo escribir su contenido. Para ver el pie de la pagina hay que pulsar el botn Cambiar entre encabezado y pie
de la barra de herramientas ya que el encabezado siempre se selecciona por defecto.
MicrosoftWordXP
El encabezado y el pie poseen su propio estilo de prrafo que tiene ya un alto de tabulacin en la mitad de la hoja y otro en la parte derecha
para poder escribir, por ejemplo, un texto por un lado y la numeracin por otro.
Los botones
permiten introducir la numeracin de las pginas, la fecha y la hora. Introducir la numeracin automtica en el
encabezado es el procedimiento ms normal para numerar las hojas.
5.6.1. Variacin de los encabezados y pies de pgina
Es muy habitual que un libro presente un encabezado distinto para las pginas pares y las impares: por ejemplo el nombre del
autor en las pares y el ttulo del libro en las impares. Adems suele ser normal que la primera pgina de un captulo no tenga
encabezado.
Con el procedimiento arriba explicado nicamente se puede poner un encabezado o pie igual para todas las pginas. Para variar
los encabezados y pies se utiliza el apartado Diseo de pgina de la ventana Configurar pgina. Para abrir esta ventana se
selecciona el men Archivo|Configurar Pgina. Tambin se puede ir directamente a ella desde el botn
herramientas del Encabezado y pie.
de la barra de
MicrosoftWordXP
En este cuadro hay que marcar las opciones Primera pgina diferente y Pares e impares diferentes.
Ahora es posible escribir un encabezado distinto para las pginas pares y las impares y dejar el de la primera vaco. Para pasar
de un encabezado a otro hay que usar los botones
de la barra de herramientas Encabezado y pie.
MicrosoftWordXP
5.7. Secciones
En principio un documento de Word tiene mrgenes iguales para todas las pginas, la misma orientacin, el mismo tipo de papel, los mismos
encabezados (con las posibilidades ya mencionadas), etc., pero hay ocasiones en las que se pueden modificar estas caractersticas generales.
Esto ltimo es posible gracias a las secciones.
Las secciones son partes del documento que es posible tratar como si fueran documentos distintos. De esta manera es posible, por ejemplo,
guardar en un solo documento una carta y su sobre, o pasar de escribir de una sola columna a columna periodstica, hacer en el mismo
documento los distintos captulos de un libro con encabezados y pies diferentes para cada uno de ellos, etc.
Este ltimo caso es el que ms til resulta y por ello se le va a dedicar una explicacin ms detallada:
El primer paso para poder realizar varios captulos dentro de un mismo documento es dar el formato de pgina que se quiere que tenga cada
uno de ellos. Si se quiere que cada captulo tenga encabezados distintos en las pginas pares e impares y poder dejar el de la primera pgina
vaco, habr que seguir los pasos explicados en el punto 5.6.1. del manual. Tambin hay que determinar los mrgenes (pginas paralelas,
margen de encuadernacin etc.) como se explica en el punto 5.1.2. del manual.
En el apartado Diseo de pgina de la ventana Configurar pgina en el men Formato hay que indicar Pgina impar en la opcin Comenzar
seccin, ya que todos los captulos comienzan siempre en pgina impar.
MicrosoftWordXP
Una vez hecho esto hay que ir al men Insertar y escoger la opcin Salto y seleccionar la casilla Pgina impar dentro de Salto de seccin.
MicrosoftWordXP
Word cortar ahora el documento en dos secciones idnticas, cada una con sus propios encabezados y pies.
Si se quiere insertar un ndice de contenido o una portada como se ve en este manual habr que hacer tambin cortes de seccin de la misma
forma.
6. Insercin de elementos
6.1. Notas: al pie y finales
Las notas son una forma de incluir aclaraciones a palabras o frases, citas bibliogrficas, definiciones, etc. sin que estorben la lectura del texto
principal. Se suelen sealar con un nmero que acompaa a la palabra anotada, y se sitan en la parte baja de la pgina en la que est la
palabra anotada (notas al pie), o todas juntas al final del documento (notas al final), comenzando cada una con el mismo nmero que la marca
que acompaa a la palabra anotada.
Para insertar una nota hay que situar el cursor justo a la derecha (sin dejar espacio), de la palabra que se quiere anotar, y seleccionar el men
Insertar|Referencia| Nota al pie...
MicrosoftWordXP
Aqu hay que indicar si se quiere insertar una nota al pie o al final (esta versin del Word permite llevar ambas series al mismo tiempo) y que
tipo de numeracin debe llevar. Conviene poner siempre la numeracin automtica de manera que si posteriormente se intercala una nota
extra, las dems se renumeren automticamente.
En el botn Opciones se puede modificar el tipo de numeracin, hacer que comience en cada pgina o en cada seccin, transformar una nota
al pie en final o viceversa,
Una vez insertada la nota se abrir la ventana de notas (si se est trabajando en el modo Normal) o aparecer en la parte baja de la hoja (si se
est en el modo Diseo de pgina) para que se pueda escribir el texto de la nota.
MicrosoftWordXP
Word escribe las notas en el estilo Texto de nota al pie, idntico al Normal pero con la letra dos puntos ms pequea, y que se activa en el
momento en que se inserta una nota.
Para cerrar la caja de notas hay que pulsar el botn Cerrar, y , si se quiere volver a ver, elegir la opcin Notas al pie del men Ver, o hacer
doble clic sobre una marca de referencia.
6.2. Tablas de contenido
Word denomina Tabla de contenido a lo que vulgarmente se conoce como ndice de un libro: lista de los captulos y secciones de un libro junto
con las pginas en las que estn situados.
Realizar a mano una tabla de contenido es un trabajo muy tedioso que nicamente es posible realizar cuando se ha terminado e impreso el
libro, para evitar que una modificacin posterior pueda variar la paginacin del trabajo.
Word puede hacer la tabla de contenido de un trabajo de modo automtico, y actualizarla si se producen modificaciones posteriores. Para ello
es imprescindible utilizar los estilos de ttulo como se explica en la seccin 5.4.3 del manual (hay otros procedimientos para hacer una tabla de
contenido, pero son mucho ms complejos). La tabla de contenido de este manual es un ejemplo de tabla realizada de modo automtico.
Si se han empleado los estilos de ttulo basta con seguir estos pasos para hacer la tabla de contenido:
1. Situar el cursor en el punto en que se quiere insertar la tabla (preferentemente en una seccin nueva).
2. Seleccionar la carta Tabla de contenido en el cuadro de dilogo ndice y tabla del men Insertar.
MicrosoftWordXP
3. Elegir un formato de la lista Estilo, indicar los niveles de ttulo que debe mostrar la tabla de contenido y pulsar Aceptar.
Si se han hecho modificaciones posteriores en el documento, es necesario actualizar la tabla de contenido. Para hacerlo hay que seguir los
pasos descritos para insertarla. Word detecta que ya hay una tabla y pregunta si se quiere reemplazar:
MicrosoftWordXP
Basta con contestar afirmativamente, y el programa la sustituye por otra totalmente actualizada. El aspecto de una tabla de contenidos es ste:
Al seleccionarlo aparecer con un sombreado gris. El estilo de cada ttulo ya no es Ttulo 1, Ttulo 2... el programa ha asignado un estilo
automticamente, el que representa el Ttulo 1 es el TDC 1, el que representa el Ttulo 2 el TDC 2, y as sucesivamente. Los estilos TDC se
pueden modificar como cualquier otro estilo.
Si despus de insertar la tabla de contenidos se realizan cambios en el documento conviene repaginar la tabla de contenidos. Para esto se
hace clic sobre ella con el botn derecho del ratn, se desplegar este men.
Se selecciona la opcin Actualizar campos. A continuacin se abrir la ventana Actualizar la tabla de contenido. Se pueden actualizar slo los
nmeros de pgina o toda la tabla. Despus de seleccionar una opcin se pulsa Aceptar. El programa actualizar la tabla.
MicrosoftWordXP
6.3. Grficas, imgenes, ecuaciones, etc.
Es posible insertar en un documento de Word grficas y tablas procedentes de Excel, imgenes, ecuaciones, etc.
El procedimiento estndar para insertar cualquier objeto es, teniendo los dos programas abiertos, copiar el objeto en el programa de origen y
pegarlo en el documento de Word.
Tambin se puede hacer a travs de la opcin insertar Objeto del men Insertar.
En la lista Tipo de objeto aparecern todos los programas que se tengan en el ordenador y que sean compatibles con el sistema de intercambio
de datos de programas de Microsoft (OLE). Si algn programa no aparece en la lista habr que utilizar procedimiento de copiar y pegar el
objeto.
Una vez insertado el objeto, Word arrancar el programa al que pertenece para que sea posible editarlo. Cuando se haya acabado bastar con
salir del programa para que el objeto quede incrustado en el documento de Word.
Algunos de los que aparecen en la lista son pequeos programas de ayuda que se instalan junto con el Word para realizar algunos formatos
que el propio programa no puede realizar. Este es el caso del Editor de ecuaciones: que permite escribir las frmulas y ecuaciones ms
complejas:
MicrosoftWordXP
7. Trabajar con Excel
Word permite utilizar tablas de Excel y trabajar con ellas como si realmente se estuviera en Excel. Al terminar de realizar todas las operaciones la tabla
quedar insertada en el documento como una tabla normal.
Para trabajar con Excel se utiliza la herramienta
. Al pulsarlo se selecciona el nmero de filas y columnas que se desean tener:
Tras seleccionarlas las barras del programa se convertirn en las barras de herramientas de Excel.
MicrosoftWordXP
Las celdas de Excel aparecern dentro del documento como un objeto ms insertado. Slo aparecern el nmero de filas y de columnas que se haya
especificado, para agrandar la ventana se puede pinchar una de sus esquinas y arrastrar.
También podría gustarte
- ¿Con Quien Habla Por Whatsapp - MIRADOR WHATSAPP - Whatsdog WhatsappDocumento4 páginas¿Con Quien Habla Por Whatsapp - MIRADOR WHATSAPP - Whatsdog WhatsappCesar Rojas80% (5)
- Fiat 128 Manual de TallerDocumento68 páginasFiat 128 Manual de TallerEnrique Latorres83% (6)
- Git ManualDocumento20 páginasGit Manualskilltik100% (3)
- Manual Referencia C++Documento170 páginasManual Referencia C++skilltikAún no hay calificaciones
- Git ManualDocumento20 páginasGit Manualskilltik100% (3)
- Curso Completo de HTML Jorge Ferrer Victor Garcia Rodrigo Garcia HTML Programacion ManualDocumento447 páginasCurso Completo de HTML Jorge Ferrer Victor Garcia Rodrigo Garcia HTML Programacion ManualT-Punisher100% (2)
- Aprenda Gimp A Los TropezonesDocumento33 páginasAprenda Gimp A Los TropezonesskilltikAún no hay calificaciones
- Allegro IntroDocumento27 páginasAllegro Introapi-3702309100% (2)
- Integracion Por PartesDocumento10 páginasIntegracion Por Partesskilltik100% (4)
- (Architecture Ebook) Dimensiones de La Arquitectura (Spa)Documento99 páginas(Architecture Ebook) Dimensiones de La Arquitectura (Spa)skilltikAún no hay calificaciones
- Manual OctaveDocumento92 páginasManual Octaveskilltik100% (2)
- Manual GentooDocumento16 páginasManual GentooskilltikAún no hay calificaciones
- Teoria SudokuDocumento10 páginasTeoria SudokuskilltikAún no hay calificaciones
- WX WidgetsDocumento18 páginasWX WidgetsskilltikAún no hay calificaciones
- Manual de OpenOffice MathDocumento40 páginasManual de OpenOffice MathinfobitsAún no hay calificaciones
- Tutorial de GITDocumento11 páginasTutorial de GITjrojas100% (1)
- Debian Manual ReferenciaDocumento240 páginasDebian Manual ReferenciaskilltikAún no hay calificaciones
- Manual AptitudeDocumento1 páginaManual AptitudeskilltikAún no hay calificaciones
- Administracion Avanzada Del Sistema Operativo LinuxDocumento472 páginasAdministracion Avanzada Del Sistema Operativo LinuxAriel M. Corgatelli100% (18)
- Absurdo PDFDocumento3 páginasAbsurdo PDFjesus_betancourtAún no hay calificaciones
- Manual ConfiguracionDocumento51 páginasManual Configuracionneron900Aún no hay calificaciones
- AnallogicA Software para Crear Tablas deDocumento8 páginasAnallogicA Software para Crear Tablas deskilltik100% (2)
- (5670) Valor AbsolutoDocumento12 páginas(5670) Valor AbsolutoAlfre LinAún no hay calificaciones
- Manual OctaveDocumento92 páginasManual Octaveskilltik100% (2)
- Ebook Tutorial Linux 6.0 0Documento170 páginasEbook Tutorial Linux 6.0 0Hugo100% (1)
- BashDocumento27 páginasBashEgRoj CM100% (1)
- Recopilación de Comandos GNU/Linux - Francisco Hurtado - 2007Documento95 páginasRecopilación de Comandos GNU/Linux - Francisco Hurtado - 2007Federico100% (1)
- Logica ProposicionalDocumento49 páginasLogica ProposicionalskilltikAún no hay calificaciones
- Allegro IntroDocumento27 páginasAllegro Introapi-3702309100% (2)
- Integracion Por PartesDocumento10 páginasIntegracion Por Partesskilltik100% (4)
- Informe ConcretoDocumento6 páginasInforme ConcretorhynnoAún no hay calificaciones
- Auditorio Planta Segundo PisoDocumento1 páginaAuditorio Planta Segundo PisoAndrea GraciaAún no hay calificaciones
- Parte 1 ,,,PaoloFernando CastilloDocumento2 páginasParte 1 ,,,PaoloFernando CastilloPaolo Fernando Castillo DelgadoAún no hay calificaciones
- Hacia Donde Va El Hospital (Mza)Documento6 páginasHacia Donde Va El Hospital (Mza)Anabella BulfonAún no hay calificaciones
- PETS Montaje de MezzanineDocumento8 páginasPETS Montaje de Mezzanineluenchiro0% (1)
- Informe PedregulhoDocumento25 páginasInforme PedregulhojuanAún no hay calificaciones
- Diseno de Alcantarilla ExcelDocumento5 páginasDiseno de Alcantarilla ExcelEche CesarscAún no hay calificaciones
- Todo Sobre PGPDocumento2 páginasTodo Sobre PGPMariely Dennisse Segovia AlvarezAún no hay calificaciones
- El Enigma de La Capilla de Belén - Cristo de La Luz - La Tribuna de ToledoDocumento3 páginasEl Enigma de La Capilla de Belén - Cristo de La Luz - La Tribuna de ToledoprimatialisAún no hay calificaciones
- Capitulo 10 Madera IV PDFDocumento2 páginasCapitulo 10 Madera IV PDFPercy Walter Meza RamónAún no hay calificaciones
- Clasificación Geomecánica Índice Q BartonDocumento5 páginasClasificación Geomecánica Índice Q Bartoncleiver huancaAún no hay calificaciones
- Incendios, Arquitectura Y Prácticas de Poder en El Siglo Xviii EspañolDocumento489 páginasIncendios, Arquitectura Y Prácticas de Poder en El Siglo Xviii EspañolJULIÁN VIDALAún no hay calificaciones
- Estilos ArquitectonicosDocumento9 páginasEstilos ArquitectonicosAlexander MedinaAún no hay calificaciones
- Plan de Tesis de HormigonDocumento9 páginasPlan de Tesis de HormigonBagner RoseroAún no hay calificaciones
- Antecedentes de La Norma IEEEDocumento3 páginasAntecedentes de La Norma IEEEDOMJ95Aún no hay calificaciones
- BitácoraDocumento10 páginasBitácoraLorena AparicioAún no hay calificaciones
- Columnas GriegasDocumento6 páginasColumnas GriegasJiroMartindelaVegaAún no hay calificaciones
- LAB Server 2012 Entidad Certificadora CA ESPAÑOLDocumento48 páginasLAB Server 2012 Entidad Certificadora CA ESPAÑOLffAún no hay calificaciones
- Trabajo Unido John HancockDocumento7 páginasTrabajo Unido John HancockJoseph Michael Carhuatanta PalmaAún no hay calificaciones
- Evaluación No.1 Guía 3 Conceptos Plano ArquitectónicoDocumento4 páginasEvaluación No.1 Guía 3 Conceptos Plano ArquitectónicoAdriana Romero RamirezAún no hay calificaciones
- 9 MeliaceaeDocumento10 páginas9 MeliaceaeRocío LópezAún no hay calificaciones
- Aceros de Bajo Carbono - Sae 1005 A 1020Documento2 páginasAceros de Bajo Carbono - Sae 1005 A 1020Dante PostemskyAún no hay calificaciones
- Librodeslizamientost2 Cap3Documento41 páginasLibrodeslizamientost2 Cap3rafael bautistaAún no hay calificaciones
- Factura ExcelDocumento2 páginasFactura ExcelRicardoAún no hay calificaciones
- Veinte Poemas de Amor y Una Cancion DesesperadaDocumento16 páginasVeinte Poemas de Amor y Una Cancion DesesperadaErika Michelle PeñaAún no hay calificaciones
- ProtocoloDocumento1 páginaProtocoloLuis Garcia KrieteAún no hay calificaciones
- Guia de ObservaciónDocumento3 páginasGuia de ObservaciónDiana SantistevanAún no hay calificaciones
- Google y Sus ServiciosDocumento5 páginasGoogle y Sus ServiciosAnonymous 15CgBUQAún no hay calificaciones
- DETALLE DUPLEX - 80m2Documento1 páginaDETALLE DUPLEX - 80m2Elizabeth MantillaAún no hay calificaciones