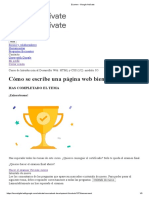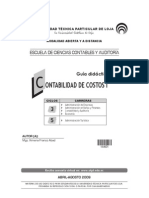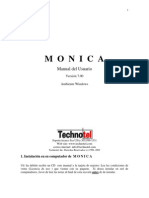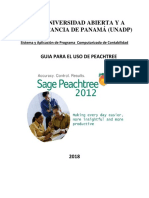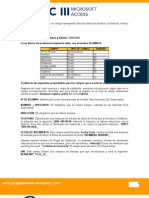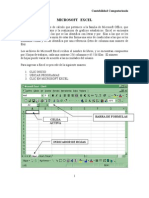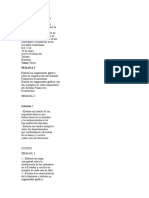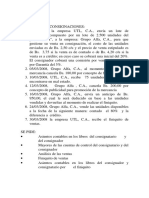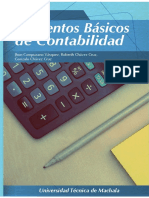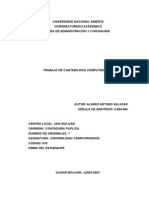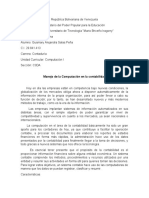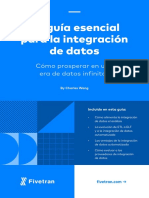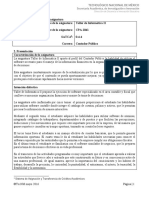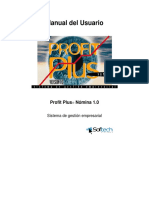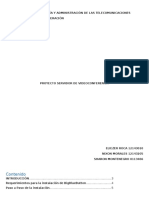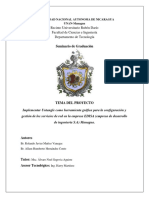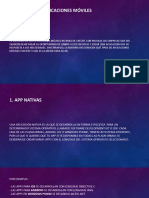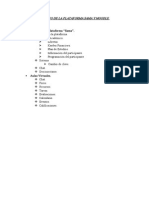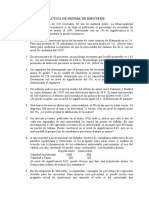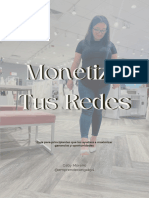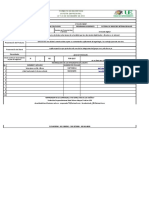Documentos de Académico
Documentos de Profesional
Documentos de Cultura
Manual
Manual
Cargado por
Jhonnatan YupaTítulo original
Derechos de autor
Formatos disponibles
Compartir este documento
Compartir o incrustar documentos
¿Le pareció útil este documento?
¿Este contenido es inapropiado?
Denunciar este documentoCopyright:
Formatos disponibles
Manual
Manual
Cargado por
Jhonnatan YupaCopyright:
Formatos disponibles
1
SOFTWARE DE NEGOCIOS
MONICA 9
ndice
Introduccin...................................................................................................................
5
Licencia de usuario final.................................................................................................
7
Como comprar el producto.............................................................................................
9
Videos disponibles
Lecciones de entrenamiento......................................................................................
10
Adiciones a esta versin
Adiciones y mejoras ..................................................................................................
12
Por pas
Instalacin
Requerimientos mnimos para su computador...........................................................
19
Instalacin en un solo computador.............................................................................
20
Instalacin en red.......................................................................................................
22
Actualizacin de versiones previas.............................................................................
24
Monica
Facturacin
Introduccin
........................................................................................................................
25
Crear
/
Modificar
una
Factura
........................................................................................................................
26
Anular
una
factura
........................................................................................................................
27
Devoluciones
........................................................................................................................
28
Facturas
en
lotes
........................................................................................................................
29
Enlace
a
la
contabilidad
........................................................................................................................
30
Inventario
Introduccin
........................................................................................................................
31
Productos
Crear
un
producto
.....................................................................................................................
32
Modificar
/
eliminar
un
producto
.....................................................................................................................
33
Cambiar
precios
de
compra
.....................................................................................................................
34
Movimiento
entre
bodegas
.....................................................................................................................
35
Etiquetas
Crear
etiquetas
.................................................................................................................
36
Compras al proveedor
Crear
una
compra
.....................................................................................................................
39
Recibir
una
compra
.....................................................................................................................
41
Pago
de
una
compra
.....................................................................................................................
43
Cotizaciones al proveedor
Crear
Cotizaciones
.....................................................................................................................
46
Modificar
Cotizaciones
.....................................................................................................................
48
Kardex
Introduccin
.....................................................................................................................
49
Cuentas por Cobrar
Introduccin
........................................................................................................................
50
Registrar
pago
del
cliente
........................................................................................................................
51
Crear
un
dbito
un
crdito
........................................................................................................................
54
Como
modificar,
como
revertir
o
anular
un
documento
........................................................................................................................
56
Estados
de
cuenta
........................................................................................................................
58
Reportes
varios
........................................................................................................................
59
Cuentas por pagar
Introduccin
........................................................................................................................
68
Registrar
pago
a
un
proveedor
........................................................................................................................
69
Modificar
una
entrada
........................................................................................................................
72
Consultas
........................................................................................................................
73
Reportes
........................................................................................................................
74
Cuentas corrientes
Introduccin
........................................................................................................................
82
Abrir
una
nueva
Cta.Cte.
........................................................................................................................
83
Crear
cheques
........................................................................................................................
84
Depsitos
y
retiros
........................................................................................................................
85
Consultas
........................................................................................................................
86
Cheques
cobrados
........................................................................................................................
87
Impresin
de
un
cheque
........................................................................................................................
88
Reconciliacin
de
la
Cta.
Cte.
........................................................................................................................
89
Categoras
........................................................................................................................
90
Enlace
con
Ctas.
x
cobrar
y
pagar.
........................................................................................................................
91
Clientes y Proveedores
Crear
clientes
y/
proveedores
........................................................................................................................
94
Modificar
registros
........................................................................................................................
95
Reportes
varios
........................................................................................................................
96
Punto de venta
Definiciones
........................................................................................................................
97
Contabilidad
Introduccin
........................................................................................................................
99
Iniciar
la
contabilidad
........................................................................................................................
101
Tabla
de
cuentas
(Plan
contable)
........................................................................................................................
102
Crear
asientos
contables
........................................................................................................................
105
Modificar/eliminar
asientos
........................................................................................................................
107
Libros Contables
Diario
.....................................................................................................................
108
Mayor
.....................................................................................................................
109
Otros
libros
.....................................................................................................................
110
Cuentas
de
enlace
........................................................................................................................
111
Parmetros del sistema
Introduccin
........................................................................................................................
112
Cierre
del
perodo
contable
........................................................................................................................
119
Generales
Introduccin
.....................................................................................................................
121
Bsicos
Contadores
.................................................................................................................
122
Moneda
.................................................................................................................
126
Nombre
de
la
empresa
.................................................................................................................
127
Formato de documentos
Esquema
de
documentos
.............................................................................................................
128
Documentos
preconfigurados
.............................................................................................................
129
Modificando
un
formato
.............................................................................................................
130
Impresoras
pre-configuradas
.............................................................................................................
133
Logo
de
la
empresa
.................................................................................................................
134
Accesorios
Equivalencia
en
moneda
extranjera
.................................................................................................................
135
Configurando
la
base
de
datos
.................................................................................................................
136
Formatos
para
mi
pas
.............................................................................................................
137
Actualizacin
de
licencia
.................................................................................................................
138
Claves
de
acceso
.....................................................................................................................
139
Archivos
histricos
.....................................................................................................................
141
Definir
Punto
de
venta
.....................................................................................................................
142
Modificacin
de
reportes
.....................................................................................................................
146
Tablas
.....................................................................................................................
147
Actividades
.....................................................................................................................
150
Parmetros
auxiliares
.....................................................................................................................
152
Versin
previa
.....................................................................................................................
154
Adicionar
empresas
.....................................................................................................................
155
Soporte tecnico
Preguntas frecuentes..................................................................................................
157
Soporte tcnico gratuito.............................................................................................
15
Soporte adicional........................................................................................................
15
ndice:
Introduccin
Gracias por haber preferido a MONICA, para Windows , como su asistente en los
negocios. Le permitir resolver muchos de las tareas asociadas con un negocio
pequeo mediano. MONICA ha sido diseada para servirle de una manera fcil
y rpida, pero a la vez dndole la informacin lo ms detalladamente posible.
MONICA es un conjunto de programas que le permitirn realizar:
Facturacin.- Crea facturas, lleva el control de stas, obtiene totales de ventas
por clientes, por fechas, por tem, por vendedor. Permite versatilidad en la
impresin de facturas (forma pre-impresa, hoja simple/media pg.). Permite
realizar estimados, as como la facilidad de imprimir las facturas y estimados en
ingls y/o castellano. Puede realizar devoluciones. Cuando hace una factura el
inventario automticamente queda actualizado.
Inventario.- Ud. puede llevar el control de los tems de su inventario: asignando
cdigos, conociendo en cualquier momento el precio, el costo, y la cantidad
disponible de un determinado tem. As mismo tiene la capacidad de determinar
el movimiento de tems para un perodo determinado (Cunto se vendi,
montos, etc.). Determina el costo de su inventario. Lleva el kardex de los
productos.
Clientes.- Ud. puede determinar mediante el auxilio de MONICA cuales han sido
sus ventas por clientes, cuales son sus mejores clientes, cuanto les ha vendido y
cuando
Cuentas por cobrar (Cartera).- Permite manejar las ventas al crdito que realiza
con sus clientes: Vencimiento de facturas, Cargos financieros, puede obtener los
estados de cuenta por cada cliente. Cierre de periodos que le permite
determinar cuanto le debe cada uno de sus clientes.
Cuentas por pagar .- Maneja las compras a sus suplidores, MONICA le permite
realizar cotizaciones (Averiguacin del precio de un producto) y luego realizar la
orden de compra (Formalizar la compra del producto). Ud. puede saber cunto
le debe a un abastecedor, si la compra fue al crdito, cuando se vence la
factura, etc.
Cheques.- Lleva un control preciso de los montos girados, los cheques que han
sido cobrados, aquellos que faltan ser cobrados, montos totales para un
perodo.
Asimismo Ud. puede imprimir directamente los cheques con total seguridad
(montos en nmeros y en letras), utilizando formato pre impreso y numeracin
dada por computador. Tambin puede obtener un reporte de reconciliacin
bancaria. Permite saber cul es su saldo. Ud. puede tener desde una ms
Ctas. Ctes. La impresin de cheques puede ser en Castellano/Ingls.
Libro Diario. Registra las actividades de la empresa mediante asientos contables
(Mtodo de la partida doble). Lo cual involucra un plan contable (Cuentas) que
es prcticamente ilimitado, con cdigos de hasta 14 caracteres y multinivel.
MONICA le proporciona una tabla de cuentas para la mayora de pases del
habla hispana. Ud. puede as mismo modificar estas cuentas de acuerdo a la
modalidad del negocio.
Anlisis de Cuentas. Le permite al contador analizar en cualquier momento las
diferentes cuentas que conforman el plan contable de la empresa y de esta
manera determinar la situacin de la empresa. La transferencia de asientos del
'Libro diario' al libro 'Mayor' se hace automticamente.
Reportes Contables. El Contador tiene a su alcance y en cualquier momento el
Libro Diario, Reporte de Anlisis de cuentas, y el Balance de Comprobacin, El
Balance General de la empresa, el Estado de Ganancias y Prdidas. MONICA
permite obtener estos reportes en forma interactiva, es decir, tan pronto Ud.
ingresa un asiento en el libro diario, se vera reflejado inmediatamente en los
reportes, no es necesario el cierre de un perodo para poder tener los reportes,
as mismo, Ud. tiene acceso a reportes histricos ya que no existe lmite en el
nmero de perodos que puede tener en su computador (la limitacin viene
dada por la rapidez y capacidad de procesamiento de su computador!).
As mismo MONICA le ofrece una gran versatilidad en el manejo de la
informacin ya que tiene pantallas intuitivas que no necesitan mayor
explicacin en los cuales no necesita grandes conocimientos en computacin de
los que probablemente ya tiene. MONICA le permite tener hasta 99 empresas en
su computador y puede trabajar como punto de venta.
Si Ud. ha realizado una factura en forma manuscrita, entonces Ud. puede
realizarlo en su computador utilizando a MONICA sin mayores problemas. La
mayor parte de las opciones son auto explicativas.
No se preocupe si Ud. comete un error al utilizar a MONICA, ya que puede ser
corregido sin mayores contratiempos, sea que realiza una nueva factura, un
asiento contable, etc.
10
ndice:
licencia de uso
Licencia de uso
Lea atentamente los trminos de este Acuerdo de Licencia. Su uso del software
depende de su aceptacin del mismo. MNICA es un programa de ordenador
protegido por Convenios Internacionales y por la legislacin local de los estados.
Technotel, Inc. (en adelante "la licenciante") le concede el derecho de usar el
software MONICA en un solo ordenador, o en una red (de haber sido adquirido
en esa modalidad), bajo los trminos que se establecen en las subsiguientes
clusulas. El solo hecho de instalar el paquete de software significa que usted
ha entendido y aceptado todas las condiciones establecidas en este contrato.
Este contrato no le transfiere ms derechos sobre el programa de ordenador
que los expresamente establecidos por Technotel Inc. Especficamente, usted,
como licenciatario se compromete a:
a) No instalar el software en ms estaciones de trabajo que las permitidos de
acuerdo al nmero de licencias adquiridas.
b) No realizar ingeniera reversa, de-compilacin, modificaciones o adaptaciones
no expresamente autorizadas por escrito por la licenciante, o permitir que
terceros lo hagan.
c) No arrendar, vender o redistribuir el software o derivaciones del mismo sin el
consentimiento expreso y por escrito de la licenciante
d) No efectuar difusin pblica del software, con o sin fines de lucro, sin la
existencia previa de un convenio con la licenciante.
En caso de que usted decidiera no continuar con el uso del programa de
ordenador durante los primeros treinta das posteriores a la adquisicin del
mismo, puede solicitar la devolucin del valor cancelado, comprometindose a
borrar de su ordenador cualquier copia existente del software, y destruir o
devolver a la licenciante cualquier soporte ptico o magntico que sta le
hubiera proporcionado. Usted deber destruir tambin las copias privadas que
hubiera efectuado. Esto se aplica igualmente en el caso de que usted transfiera
su licencia a terceros, previa autorizacin de la licenciante.
LIMITACIN DE GARANTA.- La licenciante no se responsabiliza por cualquier
perjuicio que el uso o imposibilidad de uso del software le hubiera causado.
Technotel, inc., garantiza la integridad del mismo y de los soportes lgicos en
que se encuentra grabado. En caso de encontrarse algn defecto en los discos,
la licenciante se compromete a reponer sin costo los mismos, siempre y cuando
el reclamo se efecte durante los primeros treinta das posteriores a su
adquisicin. El software se distribuye como est, sin que exista ningn otro tipo
de garanta ms que el sealado en esta licencia. USE EL SOFTWARE BAJO SU
PROPIO RIESGO. De igual manera, Technotel Inc., no se hace responsable por el
uso ilcito que el licenciatario pudiera dar a este software.
11
VERSIONES DE EVALUACIN Y/O DEMOSTRACIN.- Si el software que recibi es
una versin de evaluacin o demostracin ("DEMO" DEMOSTRACION) o la
descarg de nuestros servidores bajo esa modalidad, se le concede el derecho
de uso personal, no comercial del software, por un tiempo mximo y no
renovable de 30 das. Cualquier uso ms all de ese tiempo requerir por su
parte de la adquisicin de una licencia.
USO EN UNA RED DE ORDENADORES.- Si el software fue adquirido para uso en
una red de computadores (Es decir, un servidor al que acceden varios usuarios),
usted podr instalar nicamente el nmero de usuarios adquiridos a la
licenciante. Est expresamente prohibido:
a) El ejecutar remotamente el software desde una estacin de trabajo no
autorizada, por medio de Terminal Services, NetMeeting, o cualquier otro
software similar.
b) El instalar el software dentro de una mquina virtual (VMWare o similares), a
menos que se haya adquirido una licencia de usuario para dicha mquina
virtual.
Usted puede almacenar los programas de instalacin en un servidor ubicado en
su red, con el nico fin de instalar el software en las estaciones de trabajo, sin
que ello implique que deba adquirir una licencia adicional para dicho equipo.
PROPIEDAD INTELECTUAL.- El software, sus logos, marcas, manuales,
documentacin impresa y en lnea son propiedad exclusiva de Technotel, Inc.
Est terminantemente prohibida su reproduccin total o parcial. Technotel se
reserva el derecho de perseguir por todos los medios legales cualquier
violacin.
LEY APLICABLE.- Si usted ha adquirido el software en los Estados Unidos de
Amrica, esta licencia se rige por la legislacin del Estado de la Florida. Si usted
adquiri el software en otro pas, se aplica la ley local.
USO POR PARTE DEL GOBIERNO DE LOS EE.UU.- Todo software provisto al
Gobierno de los Estados Unidos con posterioridad al 1 de Diciembre de 1995 se
sujeta a las clusulas establecidas en este contrato. Si el software fue adquirido
con anterioridad a dicha fecha, se provee con "Derechos Restringidos",
conforme las FAR, 48 CFR 52.227 -14 (JUNIO 1987) o DFAR, 48 CFR 252.2277013 (OCTUBRE 1988), segn sea aplicable.
ESTA LICENCIA CONSTITUYE EL NICO ACUERDO ENTRE USTED Y LA
LICENCIANTE. EN CASO DE INCUMPLIMIENTO PARCIAL O TOTAL DE LOS
TRMINOS AQU ESTABLECIDOS, SU DERECHO A USAR EL PROGRAMA DE
ORDENADOR QUEDA AUTOMTICAMENTE REVOCADO SIN NECESIDAD DE
NOTIFICACIN ALGUNA POR PARTE DE TECHNOTEL Inc.
El Licenciatario asegura conocer que este software est sometido a un control
de exportacin por parte del Gobierno de los Estados Unidos de Amrica,
conforme a las regulaciones establecidas para el efecto en la Legislacin
Federal. Especficamente, usted garantiza que no reside en una nacin sujeta a
sanciones o embargos comerciales por parte del Gobierno de los Estados Unidos
12
de Amrica (actualmente Cuba, Irn, Irak, Libia, Corea del Norte, Sudn y Siria).
SI ESTA DE ACUERDO CON LOS TERMINOS DE ESTA LICENCIA PUEDE CONTINUAR
INSTALANDO EL PROGRAMA. SI TIENE ALGUNA INQUIETUD RESPECTO A ESTA
LICENCIA, PUEDE COMUNICARSE CON NOSOTROS A:
Technotel, Inc.
4995 NW 72nd Ave. Office 202
Miami Fl. 33166
USA
www.technotel.com
info@technotel.com
Fax (305)599-1531
13
ndice:
Como comprar el producto
Ud. puede adquirir el producto directamente de nuestra pgina
internet www.technotel.com a travs de nuestra red de distribuidores
autorizados en todo Latinoamrica. Tenemos centros de venta autorizados en
las principales ciudades de Latinoamrica. Si no encuentra un distribuidor en su
ciudad (igualmente los puede ubicar en nuestra pgina internet
www.technotel.com ), puede adquirirlo directamente de nuestra empresa, va
descarga de internet.
Recomendamos que primero pruebe el producto en su computador, para que
pueda ver los alcances de Monica en su empresa. Tenemos una versin gratuita
que le permitir usar Monica en su empresa por un tiempo indeterminado
(solamente est limitado por el nmero de registros que puede ingresar). Una
vez que determina que Monica es la herramienta que estaba buscando, puede
adquirir la versin profesional, en la cual no tiene limitacin de registros como
en la versin gratuita.
Si desea mayor informacin en cuanto a ventas (precios, modo de pago, envo
internacional, etc.) escribanos a nuestro correo electrnico de ventas en
ventas@technotel.com que con mucho gusto lo atenderemos.
14
ndice: Videos disponibles >
Videos disponibles en la web
Un software es ms efectivo de usar, si lo entiende mejor. Hoy en da, la
manera ms eficiente y rpida de aprender un software como Monica es
mediante un video. Si tiene internet disponible en su computador, simplemente
haga utilizar los enlaces que a continuacin se muestran y en las lecciones que
se muestran a continuacin y podr aprender rpidamente el uso de Monica.
Introduccin del software de negocios Monica
www.technotel.com/monica9/videos/INTRODUCCION_DEL_SOFTWARE_DE_NEGO
CIOS_MONICA.html
Instalacin en un computador
www.technotel.com/monica9/videos/INSTALACION_EN_UN_COMPUTADOR.html
Instalacin en red
www.technotel.com/monica9/videos/CONFIGURACION_RED.html
Configuracin de su empresa en Monica
www.technotel.com/monica9/videos/
Como crear una factura
www.technotel.com/monica9/videos/COMO_CREAR_UNA_FACTURA.html
Como crear un estimado
www.technotel.com/monica9/videos/
Personalizar la factura para su negocio
www.technotel.com/monica9/videos/
Reportes de ventas
www.technotel.com/monica9/videos/
Inventario: Como crear un producto
www.technotel.com/monica9/videos/
15
Cuentas corrientes
www.technotel.com/monica9/videos/
Cuentas por cobrar (Pagos, dbitos, crditos)
www.technotel.com/monica9/videos/
Cuentas por pagar (Cartera de proveedores)
www.technotel.com/monica9/videos/
Archivo de clientes proveedores
www.technotel.com/monica9/videos/
Ordenes de compra (proveedores)
www.technotel.com/monica9/videos/
Introduccin a la contabilidad
www.technotel.com/monica9/videos/
Enlaces contables
www.technotel.com/monica9/videos/ENLACES_CONTABLES.html
Punto de venta
www.technotel.com/monica9/videos/
Parametros del programa
www.technotel.com/monica9/videos/
Remover licencia
www.technotel.com/monica9/videos/COMO_REMOVER_UNA_LICENCIA_DE_MI_EQ
UIPO.html
16
ndice: Adiciones a esta versin >
Adiciones y mejoras generales
- Multialmacn.- Ahora puede tener ms de una bodega almacn definido en
su negocio. Puede hacer transferencia entre almacenes.
- Acepta uso de una 2da moneda.- Puede usar la moneda de su pas para
facturar, pero tambin lo puede hacer en dlares por ejemplo.
- Devoluciones al suplidor. Si necesita retornar un producto al suplidor, ahora
puede hacerlo sin inconvenientes usando el mdulo de retornos al suplidor.
- Los formatos principales de su empresa pueden ser personalizados al gusto de
su negocio. Por ejemplo si su empresa usa un formato especial para la factura,
Monica acepta ajustes especiales. Igualmente en cheques, estimados, etc.
- Captura de imgenes va scanner. Por ejemplo si algn cliente le paga en
cheques en moneda extranjera, ahora puede escanear digitalizar el
documento muy fcilmente si tiene un scanner y adjuntarlo directamente a la
factura al documento relacionado. Por ejemplo si est haciendo un asiento
contable y quiera adjuntar el documento de origen (recibo, cheque, factura,
gua, voucher, etc.), lo puede hacer sin inconvenientes.
- Mayor integracin con el internet. Si su computador tiene acceso a la web,
puede ver el mapa de direcciones de su ciudad, actualizacin automtica en el
valor del dlar.
- Todos los reportes son ahora son modificables segn los requerimientos de su
empresa.
-Se ha mejorado significativamente la interface del usuario, hacindola mucho
mas amigable y fcil de usar.
- Se utiliza ahora en esta versin base de datos SQL 2008 R2. Esta es una
tecnologa de almacenamiento de informacin que es muy confiable y segura
(Bancos y grandes empresas lo usan por su confiabilidad y seguridad). La
versin que se instala es SQL 2008 R2 Express (almacena hasta 10 Gigabytes
de informacin). Sin embargo, si su empresa necesita mayor capacidad puede
emigrar a SQL 2008 Regular (por un costo adicional).
- Adicin de ms de 30 reportes nuevos, en todos los mdulos.
17
ndice: Adiciones a esta versin > Por pas >
Mejoras Argentina
Constantemente estamos mejorando el software de negocios Monica y
realizando adiciones importantes para su pas y para su negocio. Si tiene alguna
sugerencia, puede hacrnosla llegar a nuestro correo electrnico al frum de
usuarios, si esta mejora es de beneficio para todos los usuarios, haremos lo
posible por incluirla en una prxima actualizacin.
Para su pas, tenemos la confeccin de facturas en tipos A, B, C.
Adicionalmente puede revisar el archivo mejoras_paises.txt , ubicado en el
directorio en el cual instal el software, ya que probablemente hemos seguido
realizado adiciones y mejoras despus de haber publicado este manual.
18
ndice: Adiciones a esta versin > Por pas >
Adiciones y mejoras para otros pases
revisar el archivo mejoras_paises.txt , ubicado en el directorio en el cual instal
el software, ya que probablemente hemos seguido realizado adiciones y mejoras
despus de haber publicado este manual.
19
ndice: Adiciones a esta versin > Por pas >
Mejoras Colombia
Constantemente estamos mejorando el software de negocios Monica y
realizando adiciones importantes para su pas y para su negocio. Si tiene alguna
sugerencia, puede hacrnosla llegar a nuestro correo electrnico al frum de
usuarios, si esta mejora es de beneficio para todos los usuarios, haremos lo
posible por incluirla en una prxima actualizacin.
Para Colombia, se tienen las retenciones (Retencin en la fuente, en IVA y en
ICA), adicionalmente se han desarrollado los medios magnticos (formulario
1002 y 1003), la cuales pueden ser copiados directamente al pre validador de la
DIAN, a fin de poder generar archivos XML.
Adicionalmente puede revisar el archivo mejoras_paises.txt , ubicado en el
directorio en el cual instal el software, ya que probablemente hemos seguido
realizado adiciones y mejoras despus de haber publicado este manual.
20
ndice: Adiciones a esta versin > Por pas >
Mejoras Ecuador
Constantemente estamos mejorando el software de negocios Monica y
realizando adiciones importantes para su pas y para su negocio. Si tiene alguna
sugerencia, puede hacrnosla llegar a nuestro correo electrnico al frum de
usuarios , si esta mejora es de beneficio para todos los usuarios, haremos lo
posible por incluirla en una prxima actualizacin.
Para Ecuador se han adicionado las retenciones en ventas, as como las
retenciones en compras.
Adicionalmente puede revisar el archivo mejoras_paises.txt , ubicado en el
directorio en el cual instal el software, ya que probablemente hemos seguido
realizado adiciones y mejoras despus de haber publicado este manual.
21
ndice: Adiciones a esta versin > Por pas >
Mejoras Mexico
Constantemente estamos mejorando el software de negocios Monica y
realizando adiciones importantes para su pas y para su negocio. Si tiene alguna
sugerencia, puede hacrnosla llegar a nuestro correo electrnico al frum de
usuarios, si esta mejora es de beneficio para todos los usuarios, haremos lo
posible por incluirla en una prxima actualizacin.
Para Mxico, se ha desarrollado facturacin con CBB y facturacin electrnica
CFDI con un PAC.
Adicionalmente puede revisar el archivo mejoras_paises.txt , ubicado en el
directorio en el cual instal el software, ya que probablemente hemos seguido
realizado adiciones y mejoras despus de haber publicado este manual.
22
ndice: Adiciones a esta versin > Por pas >
Mejoras Per
Constantemente estamos mejorando el software de negocios Monica y
realizando adiciones importantes para su pas y para su negocio. Si tiene alguna
sugerencia, puede hacrnosla llegar a nuestro correo electrnico al frum de
usuarios, si esta mejora es de beneficio para todos los usuarios, haremos lo
posible por incluirla en una prxima actualizacin.
Para Per, se puede realizar la facturacin mediante Boleta o factura de venta.
Adicionalmente puede revisar el archivo mejoras_paises.txt , ubicado en el
directorio en el cual instal el software, ya que probablemente hemos seguido
realizado adiciones y mejoras despus de haber publicado este manual.
23
ndice: Instalacin >
Requerimientos mnimos
- Computador debe ser compatible Pentium III superior
- Velocidad del procesador debe ser 1.0 GHz. Se recomienda procesador 2.0
superior.
- Windows XP con service pack 3 versin superior. Se recomienda Windows 7
versiones superiores.
- Memoria RAM con al menos 640 MB. Se recomienda 1 GB ms
- Monitor con Super VGA superior, resolucin recomendada 1024 x 860
similar.
- Ratn
- Disco duro con al menos 1 GB de espacio disponible al momento de instalar el
software. Se recomienda un disco duro con velocidad de 7,200 rpm superior.
Si va a instalar el software en una red, es importante destacar que la base de
datos debe residir en el computador principal. Si va a tener ms de 4
computadores en lnea, se recomienda que el disco duro sea de al menos 7,200
rpm, y debe tener un Windows server en el computador principal.
Aunque Monica puede instalarse en computadores simples como Laptops con
procesador Atom, no es recomendable para utilizarlos como server o
computador principal de red, debido a que tienen una capacidad de
procesamiento muy lenta. Igualmente no se recomienda usar Windows bsico
(Starter y home bsico) para un computador principal de una red.
24
25
ndice: Instalacin >
Instalacin en un solo computador
La instalacin se puede hacer desde el disco CD que ha adquirido, tambin
desde el internet. Siga las instrucciones que a continuacin se indican:
1.- Prender su computador
2- Inserte disco CD en la lectora de discos de su computador. Si descarg el
instalador del internet, simplemente hacer doble clic en dicho instalador.
3.- Despus de algunos segundos se muestra en pantalla las instrucciones para
instalar el programa. En caso de que no se muestre en pantalla instrucciones,
ubicar dentro del disco el archivo "instalador_monica_9.exe y ejecutarlo (hacer
doble clic en dicho archivo).
4.- En estas pantallas de instalacin, se le mostrar el subdirectorio en el cual
desea grabar el programa, Ud. puede, si desea, especificar un directorio
diferente al que se ha pre-establecido: C:\MONICA9. Si Ud. desea cancelar la
instalacin, lo puede hacer presionando el botn de cancelar (su computador no
se vera afectado de ninguna manera).
Se recomienda realizar una instalacin estndar, es decir con valores preestablecidos (lo ms aconsejable) simplemente presionar ENTER en cada
pantalla que se muestra ( hacer clic en ACEPTAR - en ingles OK ).
5.- Se debe anotar que segn el tipo de Windows que tenga en su computador,
pueden mostrarse ventanas adicionales de pre-instalacin. Por ejemplo, si tiene
Windows Vista, probablemente se va a mostrar, las pantallas de "prerequisitos", es decir archivos necesarios que se deben instalar antes de la
instalacin del software Monica. A veces es necesario instalar un archivo
auxiliar llamado Framework 3.5, el cual puede tomar un extenso tiempo de
instalacin (tpicamente, 10 minutos), as como otros programas de instalacin
(SQL server 2008 R2 express, el cual es otro componente del programa, pudiera
tomar alrededor de 15 minutos).
6.- Aunque el instalador de Monica es sumamente flexible y prcticamente tiene
previsto casi todo tipo de instalacin (ejemplo: computadores de 32 bits, de 64
bits, Windows XP, Vista, Windows 7, etc.), ocasionalmente pudiera encontrarse
casos en los cuales, su computador no acepta un componente de la instalacin
de Monica, en dichos casos, proceda previamente a realizar una instalacin
manual de los componentes de Monica y luego retorne a reinstalar el programa
de Monica.
7.- Una vez instalada MONICA se muestra un mensaje de correcta instalacin. El
programa se instala en el directorio pre-establecido C:\MONICA9 (en algunos
26
casos el directorio pre-establecido pudiera ubicarse en otro disco duro, por
ejemplo D:\MONICA9, debido a que el programa no encuentra suficiente espacio
en el disco duro, necesita al menos 400 MB de espacio libre para instalar el
programa).
8.- Antes de usar el programa Monica, se muestra una pantalla de registracin,
si Monica, detecta internet, le muestra una pantalla para que ingrese el nro. De
licencia (el cual debe esta incluido en el certificado que debe haber recibido
cuando compr el programa)
9.- Si desea usar la versin gratuita, simplemente ingrese el cdigo que se
encuentra en dicha pantalla (para el ejemplo, el nro. de licencia sera
D5LPT9375H2M). La versin gratuita, permite trabajar todas las opciones del
programa, est dirigido a negocios unipersonales, negocios en los cuales se
tiene un bajo volumen de emisin de facturas, para estudiantes, evaluacin,
etc... La versin gratuita no tiene fecha de expiracin. La nica limitacin, es en
el nmero de documentos que se pueden ingresar al sistema, hasta un mximo
de 5 documentos por semana pueden ser ingresados (5 facturas, 5 estimados, 5
clientes, etc.) y es versin monousuario (no puede usarse en una red de
computadores)
10.- Una vez que ha ingresado la licencia correspondiente ya est listo para usar
el programa de negocios Monica, ya puede comenzar a ingresar informacin de
su negocio en el programa.
27
28
Indice: Instalacin >
Instalacin en red
Una red de computadores es un conjunto de computadores que estn
comunicados entre s, ya sea mediante medios fsicos (cables de conexin), en
forma inalmbrica (mediante ondas de radio frecuencia, usando para ello
"routers). La ventaja de usar una red de computadores en su negocio es de
mucho beneficio.
Por ejemplo, Ud. puede colocar varios computadores en el mostrador de su
negocio, para atencin al pblico y todas ellas esta conectadas al computador
central en el cual se tiene almacenado los productos, otro computador de la red,
puede tenerlo en el almacn el cual puede estar actualizando constantemente
el inventario de productos que vende su empresa. Otro grupo de computadores
podran estar actualizando las cuentas por cobrar (facturas al crdito). Todo este
flujo de informacin puede ser administrado por el software de negocios Monica.
Para la instalacin de Monica en red, puede utilizar cualquier tipo de
computadores con Windows (Windows XP - SP3 versiones siguientes). Si es
una red de hasta 3 computadores, puede usar una red simple (de punto a punto
"peer to peer). Si tiene 4 ms computadores en red, por razones de
eficiencia y seguridad debe instalar Windows server (versin 2003 o siguientes)
en el computador principal (el computador que va almacenar los datos).
Adjunto se muestra un esquema tpico de una red en una empresa.
Se recomienda que la instalacin del software, sea realizado por un experto en
computacin. Las instrucciones para la instalacin en red son las siguientes:
29
1.- Verificar que los computadores se encuentren en red. Para ello ingresar en
cada uno de los computadores y verificar en el explorador de cada equipo que
se muestren los conos con los nombres de los computadores y su respectivo
disco folder compartido en el computador principal. Si no se puede visualizar
el grupo de computadores de la red en cada computador debe comunicarse con
el tcnico que instal los computadores y resolver este inconveniente antes de
seguir al siguiente punto.
2.- Instalar en cada uno de los computadores de la red, el software de negocios
Monica. Recomendable, utilizar las opciones pre-determinadas de instalacin (se
instala en el disco local de cada computador). Se debe instalar en el
computador principal como en las estaciones
3.- En el computador principal ejecutar el programa Monica y activar la licencia
de red, que debe haber recibido al comprar el programa.
4.- En el computador principal activar el software que permite compartir la base
de datos SQL en la red (ver video explicativo), as como reconfigurar el "firewall"
para permitir acceso a las estaciones.
5.- En cada estacin, cambiar ( crear) un acceso directo al programa
Monica.exe que debe encontrarse en el folder del disco principal (ver video
explicativo)
Video en web: configurar en red
30
ndice: Instalacin >
Actualizacin de versiones previas
Si tiene datos de la versin anterior puede trasladarlos a Monica 9. Debe
anotarse que para transferir su informacin, Monica 9 NO debe tener
informacin previa. Es decir, que si ha ingresado algn dato (una factura, un
cliente, una compra, etc.), la nueva versin, ya no puede recibir datos de la
versin anterior, en otras palabras, Monica debe tener los archivos vacios a fin
de poder transferir datos de la versin previa. Para transferir datos de una
versin anterior, seguir las siguientes instrucciones:
1.- Asegrese que nadie ms est usando el programa Monica, por ejemplo si el
programa est en red, ninguna otra estacin debe estar usando el programa.
Tanto la versin anterior, como la nueva versin.
2.En
la
versin
anterior,
ejecutar
la
opcin
de
Monica=>parmetros=>chequear archivos=>iniciar, no es necesario marcar
las opciones adicionales que all se muestran. Una vez que termina el chequeo
de archivos, cerrar el programa.
3.- En la nueva versin ir a la opcin Monica=>parmetros=>versin previa y
en dicha pantalla seleccionar la versin de la cual quiere trasladar sus datos.
Solamente puede trasladar informacin de la versin 8 la versin 8.5. As
como tambin el directorio en el cual se encuentran los datos (por ejemplo
c:\monica85). Para saber donde estn los datos de su empresa, en la versin
anterior ingresar a Monica=>parmetros y en esta pantalla se muestra el
directorio de los datos (ejemplo c:\monica8\emp_1020)
4.- Una vez que ha especificado la versin (Monica 8 Monica 8.5), as como el
directorio de sus datos, presionar el botn de "iniciar proceso", despus de
algunos segundos debe mostrarse la barra de avance. Dependiendo de la
cantidad de informacin y la velocidad de su computador, el proceso de
transferencia de datos puede demorarse desde algunos segundos hasta varios
minutos.
Nota.- Debido a que en esta versin, se han realizado cambios estructurales
muy grandes con respecto a las versiones anteriores, solamente es posible
transferir los clientes, los proveedores, la lista de productos y la tabla contable
(plan de cuentas).
Despus que ha finalizado la transferencia de sus datos, ya puede proceder a
usar el software Monica (crear facturas, compras, productos, etc.)
31
ndice: Monica > Facturacin >
Introduccin a la facturacin
Una factura, en general se refiere a un documento de compra-venta de
mercadera, en algunos pases se refiere como ticket de venta, recibo, factura
cambiaria de compra-venta, etc. Es el documento que se entrega al cliente y en
muchos pases tiene validez legal, por lo tanto su uso y diseo esta normado
por las oficinas de impuestos de cada pas.
Este mdulo le permite realizar las facturas prcticamente a cualquier formato
que se requiere en su pas. Por ejemplo puede realizar facturas con impuesto,
sin impuesto, aplicar el impuesto a un producto a varios, diferentes impuestos
para diferentes productos.
As mismo puede averiguar fcilmente el precio de un producto, para un cliente
en particular la estadstica de ventas. Igualmente puede definir hasta tres
diferentes tipos de facturas. Por ejemplo en Per se utiliza la factura y la boleta,
en Argentina facturas tipo A, B, C. En el Salvador la factura de crdito fiscal y
boleta de venta. Cada una de estas facturas puede tener un formato y forma de
facturar que difieren. Con Monica se pueden establecer estos tipos de formatos
y procedimientos de pagos (pueden diferir inclusive en diferentes impuestos).
Para un procedimiento detallado acerca de cmo definir estos tipos de formatos
vea la opcin de parmetros.
En este captulo se muestra los procedimientos para crear facturas, modificarlas
y eliminarlas, tambin puede realizar devoluciones, facturas en lotes y reportes
varios. Cuando realiza una factura, sta es automticamente actualizada en el
inventario y en el mdulo de cuentas por cobrar. As mismo el movimiento de
los productos se registran en el kardex y quedan actualizadas las cantidades
disponibles en almacn.
Tambin tiene la posibilidad de emitir automticamente el respectivo asiento
contable si lo desea. Cuando Ud. ingresa al mdulo de facturacin se muestra la
lista de facturas emitidas. Desde esta pantalla Ud. puede realizar las funciones
de crear, modificar, eliminar, etc. las diferentes facturas.
32
33
ndice: Monica > Facturacin >
Crear una factura
Uno de los documentos ms importantes en un negocio es la factura (quizs el
ms importante). La factura es el documento de compra-venta entre la empresa
y su cliente. Monica ha puesto especial nfasis en la elaboracin de una factura.
La cual es sencilla de realizar, pero al mismo tiempo le proporciona una
amplitud de opciones que permite tener prcticamente cualquier tipo de
factura. Adjunto se muestra el video correspondiente a la creacin de una
factura.
Del men principal presionar Facturas, luego se muestra la pantalla general de
facturas, de all presionar el botn de crear, despus de algunos segundos se
muestra la pantalla para crear las facturas. En esta pantalla se muestran los
diferentes campos, los cuales deben ser completados a fin de salvar en el disco
de su computador la factura en pantalla. Para saltar de campo en campo, puede
utilizar la tecla de ENTER, el tabulador. Para una mejor explicacin vea el
video de como ingresar modificar una factura.
Video en web: Crear una factura
34
ndice: Monica > Facturacin >
Anular una factura
De la pantalla del men de facturacin, seleccionar el botn de eliminar. Luego
ingresar el Nro. de la factura (se muestra un nmero que previamente puede ser
seleccionado mediante el ratn).
Presionar aceptar y despus se muestra una pantalla de confirmacin para la
eliminacin. Se debe anotar que la eliminacin de una factura no puede ser
realizada si se encuentra dentro de un perodo contable que ha sido cerrado. As
mismo ver la seccin de reportes para tener una relacin de facturas
eliminadas, es decir, si por ejemplo Ud. elimin una factura y desea saber
despus de algn tiempo que facturas han sido eliminadas del sistema,
entonces ingresar a la seccin de reportes para obtener una relacin de facturas
que han sido eliminadas.
Si el mdulo de facturacin est conectado al mdulo de contabilidad, el asiento
contable asociado a dicha factura es automticamente eliminado. Las facturas
eliminadas ya no se muestran en listado de facturas, a menos que tenga
activado la opcin de poder ver facturas anuladas.
En algunas configuraciones, la factura no puede ser anulada. Por ejemplo si
tiene impresora fiscal, la factura no puede ser anulada ni modificada.
35
ndice: Monica > Facturacin >
Devoluciones del cliente
Cuando un cliente quiere realizar una devolucin de un producto, por alguna
razn: producto daado, producto incompleto, etc. entonces Ud. puede realizar
una devolucin de mercadera. Para ello simplemente hacer un clic sobre la
pestaa de Devoluciones en la pantalla general de la facturacin. Despus de
algunos segundos se muestra la pantalla con la lista de devoluciones. El
procedimiento para crear, modificar y/o eliminar una devolucin es similar a
realizar una factura, por ello si Ud. sabe cmo realizar una factura, entonces no
va a tener ningn problema al manejar una devolucin.
Cuando se realiza una devolucin, esta se registra en la seccin de cuentas por
cobrar, como un crdito. Si se le ha asignado un pago entonces se registra un
pago tambin en las cuentas por cobrar (como un dbito). Igualmente sobre
estas devoluciones, Ud. puede realizar anotaciones por cada devolucin,
ordenarlas de acuerdo a las fechas de emisin, por cliente, por trminos, etc.
As mismo los productos que se retornan al inventario quedan registrados en el
kardex.
Una devolucin puede ser aplicada a una factura. Por ejemplo si el cliente
retorna algn producto, Ud. genera la devolucin y despus le puede indicar al
cliente que dicha devolucin se aplica a una futura compra. Cuando realiza la
factura para ese cliente presione el botn de pagos previos y se debe mostrar el
monto de dicha devolucin (siempre que la devolucin haya este aun abierta y
se haya creado con pago cero, es decir no se le devolvi dinero en la
devolucin)
36
ndice: Monica > Facturacin >
Facturas en lote
Esta opcin le permite emitir automticamente un grupo de facturas similares.
Por ejemplo si su empresa tiene que facturar cada fin de mes por servicio de
mantenimiento de equipos de oficina, por la misma cantidad a un grupo de
clientes y siempre por la misma cantidad, entonces esta opcin es ideal. El
proceso para realizar una facturacin es el sgte:
Definir una Factura Gral.- Ud. debe definir una factura base en la
seccin de facturas modelo. Este documento contiene el modelo general
de la factura que se va a emitir a cada cliente.
Adicionar un cliente.- Le permite incluir un cliente en el grupo al cual se
le emitir las facturas. Especificar el cdigo presionar la tecla buscar
para ubicar el cliente de la lista general de clientes.
Eliminar un cliente.- Le permite eliminar un cliente del grupo de
clientes, por ejemplo cuando el cliente ha dejado de utilizar el servicio,
entonces utilizar esta opcin para eliminarlo del grupo.
Ver grupo.- Le permite ver en pantalla u obtener un listado de los
clientes a los cuales se les va emitir las facturas. Los clientes que se
muestran marcados con un asterisco * son los que pertenecen al grupo a
los cuales se emite la factura.
Iniciar proceso.- Cuando se ha definido la factura y el grupo de clientes
entonces presionar este botn en el cual se le muestra una ventana
solicitando si existe ya un pago por adelantado y la fecha que debe
mostrarse en las facturas. El proceso de facturacin por lotes puede tomar
algunos segundos varias horas dependiendo de la cantidad de clientes a
los cuales tiene que emitir esta factura.
37
38
ndice: Monica > Facturacin >
Enlace a la contabilidad
El modulo de facturacin esta enlazado con la contabilidad de tal manera que al
emitir una factura, automticamente emite su correspondiente asiento
contable. Es necesario, sin embargo, definir exactamente de qu manera se va
a generar el asiento contable. Es decir que cuentas contables sern afectadas al
realizar una factura.
Por ejemplo si Ud. est usando el almacn, entonces al vender un producto, el
inventario queda afectado. Si est recibiendo dinero en la facturacin, quizs
desee afectar la cuenta de caja general ( caja chica como le conoce
contablemente en algunos pases).
Para definir el enlace a la contabilidad debe definir el asiento contable
automtico. Para ello vea la seccin de Cuentas de enlace en el captulo de
Contabilidad
Una vez que ha definido el enlace contable entre la facturacin y la
contabilidad, solamente tiene que emitir la respectiva factura. Monica, se
encarga automticamente de generar el asiento respectivo. Igualmente si
modifica la factura, el asiento contable tambin refleja este cambio. Por ejemplo
si realiza una factura y unos minutos despus (o dias despus) tiene que
aumentar algunos productos adicionales a la factura, la adicin de dichos
productos se refleja en el asiento asociado para esta factura. Asimismo, si
elimina una factura, el asiento respectivo tambin es eliminado de los libros
contables.
39
ndice: Monica > Inventario >
Introduccin al inventario
Esta opcin le permite manejar todo lo relativo a los productos del inventario:
Crear nuevos productos, modificarlos, eliminarlos, crear cotizaciones, rdenes
de compra, devoluciones al proveedor, manejar el kardex, etc. De la pantalla
principal de MONICA hacer un clic en Inventario el cual, despus de algunos
segundos, le muestra la pantalla general del inventario. Desde esta pantalla Ud.
puede crear nuevos productos a ser ingresados al inventario, modificarlos,
cambiar precios, etc. Tambin puede ordenar los productos por categora, por
suplidor, etc. simplemente hacer un clic en la flecha que est situada junto a
seleccione orden. As mismo tambin puede manejar el kardex del producto,
realizar cotizaciones, rdenes de compras para sus suplidores, y reportes varios.
40
ndice: Monica > Inventario > Productos >
Crear un producto
Utilizar esta opcin para crear un nuevo artculo producto. Los productos se
usan para realizar la facturacin. Tambin puede crear el artculo cuando est
realizando una factura, un estimado, una orden de compra, una cotizacin. Ver
el siguiente video de la Web:
Video de como crear un producto
41
ndice: Monica > Inventario > Productos >
Modificar/eliminar un producto
Para modificar un producto, del inventario de la pantalla general del inventario,
presionar Modifica y luego ingresar el cdigo del producto (tambin puede
hacer un clic sobre el producto a modificar y luego presionar Modifica). Luego se
muestra una pantalla para realizar la correspondiente modificacin. Se pueden
modificar todos los campos excepto el costo y la cantidad en almacn.
Por ejemplo si desea cambiar la descripcin simplemente mover el cursor a este
campo y realizar el cambio deseado.
Ud. puede cambiar por ejemplo nuevos precios, un proveedor diferente, una
nueva imagen, cdigos contables que han sido cambiados, etc.
Asimismo si desea eliminar un producto del inventario, igualmente debe
presionar el botn de Eliminar. Sin embargo la eliminacin de un producto
solamente se puede dar si no existen productos en el almacn, es decir se tiene
un inventario cero, para dicho producto.
Si desea eliminar dicho producto del almacn aun teniendo productos, debe ir a
la funcin de Kardex y retirar las unidades correspondientes del producto hasta
tener cero productos y solamente despus se puede eliminar el producto del
inventario.
Cuando elimina un producto, se muestra la pantalla de dicho producto y si est
de acuerdo en eliminarlo presionar "Aceptar, y le pide confirmacin de su
seleccin. Despus de eliminar un producto, ya no puede volver a usarlo. Si lo
desea usar tiene que reingresarlo nuevamente.
42
ndice: Monica > Inventario > Productos >
cambiar precios de compra
Un producto en el inventario tiene un precio de compra (precio al cual su
negocio adquiere el producto de su proveedor) y un precio de venta, el cual es
el precio al cual su negocio le vende al cliente. Obviamente, el precio de venta a
su cliente tiene que ser mayor al precio al cual Ud. compra a su suplidor a fin de
que tenga un margen de ganancia.
El precio de compra de un producto puede depender del suplidor al cual esta
solicitndole cotizaciones. Muy a menudo, Ud. puede recibir listas de precios de
su proveedor indicndole que sus precios han sido variados. Ud. puede ingresar
la lista de precios de su suplidor, de tal manera que cuando haga una orden de
compra o una cotizacin siempre tenga actualizado el correcto precio de ventas.
As mismo Ud. puede elaborar listas de precios para diferentes clientes. Por
ejemplo, Ud. puede tener una lista de precios para el cliente ABC, el cual es un
buen cliente y por lo tanto tiene una lista de precios de sus productos que
puede ser diferente para el cliente XYZ.
Generar lista de precios para su cliente
Para generar una lista de precios debe dirigirse al modulo de inventario, en la
pestaa INVENTARIO en la parte inferior encuentra el botn de MODIFICAR
PRECIOS y luego escoge pestaa PRECIOS POR CLIENTE. En ese modulo busca
el nombre de su cliente, le aparecern todos los productos, sino desea que le
aparecen todos puede filtrar esta informacin en PRODUCTOS POR: Cdigo,
descripcin, rango, etc., y le da clic en MOSTRAR.
Ah podr modificar los precios de manera manual en la columna PRECIO CLTE.
el precio 1 no se puede modificar porque es referencial de como lo ingreso en su
inventario.
Una vez que haya hecho los cambios en el precio da clic en ACEPTAR, puede
enviar esa lista a su cliente generndola en LISTA DE PRECIOS.
Existen casos en los cuales Ud. quiere copiar los mismos precios de otro cliente,
lo puede hacer en la opcin COPIAR LISTA DE, ah ingresa el nombre del cliente
referencial que va a copiar.
Ingresar una lista de precios del suplidor
Muchas veces es importante tener en el sistema la lista de precios de nuestros
suplidores para poder elaborar una orden de compra, de esta forma ahorramos
tiempo y es mas fcil la elaboracin de este pedido. Otra forma es cambiando el
precio cuando elaboramos la orden de compra.
43
Para ingresar una lista de precios nos dirigimos al modulo de inventario, en la
pestaa OTROS en ese modulo escogemos LISTA PREC. DIST. Buscamos el
cdigo del suplidor, aparecern los productos que nos venda si lo hemos
ingresado anteriormente cuando creamos el producto y seleccionamos a este
proveedor, caso contrario adicionamos productos con los precios dados, una vez
terminada la lista de nuestro proveedor le damos clic en ACEPTAR.
Una vez cambiado los precios, se guarda la informacin y se refleja cuando haga
una nueva orden de compra, en las antiguas rdenes no se modifican estos
precios.
44
ndice: Monica > Inventario > Productos >
Movimiento entre bodegas
Los movimientos de bodega sirven para transferir productos entre bodegas,
asumiendo que tenga varias bodegas o almacenes.
Para esto debe primero definir las bodegas en su negocio, y se realiza de la
siguiente forma:
PARAMETROS-->TABLAS-->INVENTARIO-->BODEGAS O ALMACEN.
Aqu usted ingresa la cantidad de bodegas que maneja en su(s) negocio(s),
puede ser que tenga una bodega principal y una bodega secundaria o ms.
Para transferir productos debe ingresar al modulo de INVENTARIO, ingresa a la
pestaa de inventario, da clic en el botn inferior de TRANSFERIR, aqu le
aparecer toda la lista de productos, y si desea especificar que producto va a
transferir, lo puede filtrar por Cdigo o por Descripcin.
Para explicarle de mejor manera vamos a utilizar como ejemplo los nombres
bodega Principal (para la principal) y sucursal 1 (para la secundaria). Si
queremos transferir productos de la bodega principal a la secundaria, tenemos
que considerar el TOTAL de productos que tenemos en ella (como se muestra en
la pantalla adjunta). Si tenemos 40 unidades de BORRADOR que estaban en un
principio en la bodega principal y de esta misma vamos a sacar 15 unidades
para trasladarla a la bodega secundaria, simplemente debemos modificar
manualmente las cantidades en ambas columnas, para que sumadas cuadre
con la columna TOTAL.
Esta transferencia no solo se puede hacer entre dos bodegas sino con "N"
cantidad de bodegas almacenes que se tenga, considerando que si saca de
una bodega para incrementarla en la otra, esta resta y suma debe hacerse
manualmente.
45
46
ndice: Monica > Inventario > Productos > Etiquetas >
Creacin de Etiqueta
Este procedimiento le permite imprimir una variedad de etiquetas para sus
productos del inventario. Puede usar las que estn pre-definidas tambin
puede crear sus propias etiquetas.
La facilidad de imprimir etiquetas es que se puede manejar ms eficiente los
productos de su almacn. Por ejemplo Ud. puede crear etiquetas de todos los
productos que ingresan a su almacn, despus al momento de facturarlo
simplemente se puede fijar en el cdigo del producto y tripearlo en la pantalla
de facturacin y automticamente tendr el precio definido. Si est usando una
pistola lectora de barras sus etiquetas han sido impresas con cdigo de barras;
entonces la labor de facturacin es muy simple de realizar (muy similar a la que
se realiza en un gran supermercado en la cual el producto es automticamente
ledo por un lector de cdigo de barras pero estacionario).
Las etiquetas pueden imprimirse en casi cualquier tipo de impresora. Se
recomienda usar impresoras laser impresoras de inyeccin de tinta. Usted
tambin puede usar una impresora matricial ( de martillo, las que traen el
papel perforado), pero la calidad de impresin del cdigo de barras NO ser
muy buena y probablemente el lector de barras tendr mucha dificultad en
reconocer y leer el producto.
Para crear una etiqueta, dirjase al modulo de INVENTARIO, al botn de
ETIQUETAS, ingresamos a ese mdulo y nos aparecer la siguiente imagen que
adjunto.
Aqu puede elegir una etiqueta preestablecida de la lista, aadir, modificar
eliminar una etiqueta. Si escoge una etiqueta de la lista, en la parte inferior
aparecer las caractersticas como: medidas, tipo de impresora y papel que se
recomienda usar (como se muestra en la pantalla adjunta).
47
Si desea aadir una nueva etiqueta le aparecer el siguiente cuadro:
Aqu puede personalizar su etiqueta. Le recomendamos NO modificar y utilizar
los valores predefinidos que se encuentran en esta opcin como son: sistema
barra, altura barra, espacio entre barras y ancho barras.
El siguiente paso es ELEGIR PRODUCTOS, que puede ser la opcin de uno o
varios artculos un grupo de artculos (como se muestra en la pantalla
adjunta). Ud. puede escoger sus productos de su lista, o crear de manera
sencilla un artculo nuevo, donde dice ETIQUETAS coloca la cantidad de
etiquetas que desea imprimir, en comentario de la etiqueta si desea puede
modificarlo y el precio de igual manera. Generalmente uno modifica el campo
de comentario y precios cuando hay productos en oferta y/ bajan de precio,
como en el ejemplo adjunto que esta con un 20% de descuento.
48
Por ltimo, una vez seleccionado los productos y las cantidades de etiquetas
que desea imprimir, se dirige a ETIQUETAS A IMPRIMIR, y ah puede cambiar de
impresora o imprimir una etiqueta de prueba.
49
ndice: Monica > Inventario > Compras al proveedor >
Creacin de una compra
Utilizar esta seccin para ordenar compras a sus suplidores. Para ingresar a esta
opcin, en el men principal ir a INVENTARIO, escoja la pestaa de COMPRAS y
en este mdulo escoge la opcin CREAR para elaborar una orden de compra
(ver figura adjunta).
Elaborar una orden de compra es tan sencillo como crear una factura, primero
selecciona a su proveedor, completa el resto de informacin de la cabecera
como: Vendedor, trminos de la compra (efectivo/crdito) y si el proveedor nos
emiti una factura se coloca el nmero de la est en el campo FACT. PROVEED.
Luego llenamos el cuerpo, donde dice cdigo, escogemos el producto, en donde
dice bodega, se coloca si va a la bodega principal o secundaria (en caso de
tenerlo), las cantidades, precio y descuento en caso de haberlo.
En la parte inferior de la compra donde esta el recuadro en blanco usted tiene la
posibilidad de agregar una foto del producto. Por ltimo Ud. puede escoger si
desea que automticamente se genere el pago en la cuentas por pagar a este
proveedor dndole un 'clic' donde dice INMEDIATAMENTE ; si desea espera a
50
que el producto llegue y le da clic a AL RECIBIR PRODUCTOS, una vez finalizado
le da clic en ACEPTAR y la orden ya est creada.
En la parte derecha tenemos una serie de botones que nos ayudarn a la
elaboracin de esta orden como son:
CREAR PRODUCTO: Con esta opcin Ud. puede crear un producto de manera
rpida.
VER PRODUCTO: Aqu podr revisar sus productos, sobre todo si maneja
diferentes precios.
DESCUENTO: Aqu podr aplicar descuentos a los productos.
VER PROVEEDOR: Aparecern todos los datos de su proveedor.
INSERTAR LINEA: Le permite aadir lneas a su orden.
ELIMINAR LINEA: Le permite borrar lneas de su orden.
LISTA DE PRODUCTOS: Con esta opcin le aparecer toda la lista de sus
productos.
LISTAR BODEGAS: Le permite ver sus bodegas y dentro de esta opcin
tambin las puede crear, modificar o eliminar.
COMENTARIO: Puede agregar comentarios sobre sus productos o su orden en
general.
RETENCIONES: Le permite colocar el porcentaje que le va a retener a su
proveedor como impuesto.
Para mayores detalles, puede revisar el video que tenemos disponible en el
internet:
Elaboracin de una compra
51
ndice: Monica > Inventario > Compras al proveedor >
Recibir una Compra
Esta opcin se utiliza para dar entrada a sus productos en el inventario, sin
necesidad de escribir nuevamente los productos en l.
Cuando Ud. realiza una orden de compra al suplidor/proveedor y ste le enva
despus de algunos das la mercadera solicitada, es entonces cuando debe
usar el botn de: recibir mercadera (ver cuadro adjunto).
Damos clic en RECIBIR y nos aparecer la siguiente pantalla:
52
Aqu tenemos la opcin de colocar el numero de factura de nuestro proveedor,
ajustar los precios de venta segn nuestros costos (El programa calcula
automticamente esto de acuerdo a nuestro porcentaje de ganancia),
simplemente no hacer ningn ajuste. Si le presionamos clic en
ACEPTAR, automticamente se cargaran estos productos a nuestro inventario y
a los saldos a las cuentas por pagar, slo en caso de haber escogido la opcin
de que se generen cuando recibimos el producto.
53
ndice: Monica > Inventario > Compras al proveedor >
Pago de una compra
En este mdulo Ud. realiza los pagos a sus proveedores. En el men principal de
Monica ingresamos a CUENTAS POR PAGAR (ver imagen adjunta).
Para realizar un pago, nos dirigimos a la pestaa BALANCE PROVEEDOR, en
CODIGO PROVEEDOR seleccionamos al proveedor que le vamos a cancelar, una
vez que lo hemos escogido le damos clic en el botn de CARTERA PROV. (que se
encuentra en la parte inferior derecha). Y nos aparecer la siguiente pantalla
(ver imagen adjunta).
54
Aqu aparecen todas las facturas adeudadas a este suplidor, para realizar un
pago simplemente escogemos en la parte inferior el botn que dice PAGOS, y
luego registramos el valor a cancelar (ver imagen adjunta).
En este mismo mdulo adems de hacer pagos Ud. podr generar documentos
como:
Notas de crdito: Valores a favor de su proveedor.
Notas de dbito: Valores que su proveedor le tiene que cancelar.
Modificar documentos: Puede modificar notas de crdito, dbito, pagos etc.
Revertir: algn documento o pago.
Anular: Cualquier documento
Ver Documentos: Le muestra los documentos que genero.
Imprimir Doc: Le permite imprimir documentos o generarlos en archivos PDF.
Internet: Le permite enviar por correo electrnico los documentos generados
en este mdulo.
Escanear: Puede escanear alguna imagen asociada a cualquier documento.
Aplicar Deb: Aqu realiza los cruces de notas de crdito con facturas o notas de
dbito.
55
Tambin podemos hacer pagos totales o parciales de las facturas de nuestros
suplidores, si es un pago total donde dice ABONOS PESOS (ver imagen de
arriba) presionamos F2 y automticamente toma el valor total de la factura, y si
es parcial simplemente en ese mismo campo coloca el monto que va abonar. En
el RECIBO DE EGRESO escribimos una descripcin del pago y el monto, tambin
podemos escoger si el pago es efectivo, con tarjeta, con cheque, u otros. Una
vez terminado el pago le damos clic en ACEPTAR, si el pago fue hecho con
dinero la cuenta corriente automticamente se genera el cheque y esto Ud. lo
puede revisar en CUENTAS CORRIENTES, donde podr imprimir fcilmente el
cheque generado para este pago. (ver imagen adjunta).
56
Otra manera sencilla de hacer un pago es en mismo mdulo donde se generan
las rdenes de compra, Ud. escoge la factura que va a cancelar y en la parte
inferior selecciona el botn PAGAR, y sigue los mismos pasos.
Pagar una Orden de Compra, ver el siguiente video
57
ndice: Monica > Inventario > Cotizaciones al proveedor
>
Crear una cotizacin
Esta opcin le permite realizar requerimientos a su suplidor para que le estimen
precios sobre mercaderas que intenta comprar. Una cotizacin no afecta ni al
inventario, ni las cuentas pagar o cobrar y no genera asientos contables.
As mismo las cotizaciones, pueden ser duplicadas, modificadas o eliminadas.
Tambin pueden ser convertidas automticamente en rdenes de compra. La
diferencia con una orden de compra es que sta ltima es una confirmacin de
la compra de los tems, adems la orden de compra afecta los mdulos de
inventario y cuentas por pagar.
Para realizar una cotizacin del men principal del Monica vamos a
INVENTARIO ah seleccionamos la pestaa de COTIZACION y CREAR.
Ingresamos la informacin (ver imagen adjunta) como: Cdigo del proveedor,
vendedor, trminos. En la descripcin ingresamos los tems que vamos a
solicitar, la cantidad, el precio, descuento en caso de haberlo.
En la parte inferior de la cotizacin donde est el recuadro en blanco usted tiene
la posibilidad de agregar una foto del producto.
58
En la parte derecha tenemos una serie de botones que nos ayudarn a la
elaboracin de la cotizacin como son:
CREAR PRODUCTO: Con esta opcin Ud. puede crear un producto de manera
rpida.
VER PRODUCTO: Aqu podr revisar sus productos, sobre todo si maneja
diferentes precios.
DESCUENTO: Aqu podr aplicar descuentos a los productos.
VER PROVEEDOR: Aparecern todos los datos de su proveedor.
INSERTAR LINEA: Le permite aadir lneas a su orden.
ELIMINAR LINEA: Le permite borrar lneas de su orden.
LISTA DE PRODUCTOS: Con esta opcin le aparecer toda la lista de sus
productos.
LISTAR BODEGAS: Le permite ver sus bodegas y dentro de esta opcin
tambin las puede crear, modificar o eliminar.
COMENTARIO: Puede agregar comentarios sobre sus productos o su orden en
general.
59
ndice: Monica > Inventario > Cotizaciones al proveedor
>
Modificar cotizaciones
Para modificar una cotizacin de la lista de cotizaciones (ver imagen adjunta),
simplemente selecciona la cotizacin y presiona el botn MODIFICAR. El
procedimiento de modificar es muy similar a crear una cotizacin, si por ejemplo
Ud. desea eliminar un producto de la cotizacin, simplemente presiona el botn
eliminar, as mismo si desea adicionar un comentario presiona el botn de
comentario y aade el comentario a su cotizacin.
Para eliminar una cotizacin, de la lista de cotizaciones selecciona la cotizacin
(haciendo un clic sobre dicha lista, por su puesto puede usar opciones de
clasificar por: fecha, por suplidor, etc. para facilitar la ubicacin si tiene un gran
nmero de cotizaciones) y presiona el botn de ELIMINAR.
60
ndice: Monica > Inventario > Kardex >
Kardex
El Kardex sirve para mantener un control de los tems que entran y salen del
almacn, Monica mantiene un control por cada uno de los productos que se
ingresan al inventario. Cada vez que se ingresa un nuevo artculo al inventario
Monica automticamente abre un nuevo registro para ese producto, es decir; no
es necesario realizar ningn tipo de procedimiento por parte del usuario.
Para ingresar a ver el Kardex para un producto, simplemente escoge el producto
y le da clic en VER KARDEX (ver imagen adjunta). Ud. puede recibir productos,
retirar, modificar, eliminar, generar reportes.
Ingreso al Kardex, ver el siguiente video
61
ndice: Monica > Cuentas por Cobrar >
Introduccin cuentas por cobrar
Esta seccin tambin es conocida como CARTERA, este mdulo le permite llevar
un control de las ventas a crdito, pagos, dbito y crdito que tiene con sus
clientes. Para ingresar a esta seccin simplemente del men principal del
Monica ingrese a cuentas por cobrar (ver imagen adjunta).
Las cuentas por cobrar registran los documentos de las ventas, es decir pagos
de los clientes, por ejemplo cuando Ud. crea una factura, se registra un
documento que representa esta venta (cada documento tiene un numero
asignado por Monica), si tiene un pago asignado a esta factura, entonces se
genera un documento en Ctas. Por cobrar.
62
ndice: Monica > Cuentas por Cobrar >
Registrar pago de cliente
Para registrar un pago de cliente, ingresamos al modulo de
COBRAR en CODIGO CLIENTE busca el nombre de su cliente.
CUENTAS POR
Una vez seleccionado el cliente le damos clic en Cartera Clte. (Que se encuentra
en la parte inferior derecha). y nos aparecer la siguiente pantalla (ver imagen
adjunta)
63
Aqu aparecen todas las facturas de este cliente, para realizar un pago
simplemente escogemos en la parte inferior el botn que dice ASIGNA PAGOS, y
luego registramos el valor a cancelar (ver imagen adjunta).
En este mismo mdulo adems de hacer cobros Ud. podr generar documentos
como:
Notas de crdito: Valores a favor de su cliente.
Notas de dbito: Valores que su cliente le tiene que cancelar.
Modificar documentos: Puede modificar notas de crdito, dbito, pagos, etc.
Revertir: algn documento o pago.
Anular: Cualquier documento
Ver Documentos: Le muestra los documentos que genero.
Imprimir Doc: Le permite imprimir documentos o generarlos en archivos PDF.
Internet: Le permite enviar por correo electrnico los documentos generados
en este mdulo.
Escanear: Puede escanear alguna imagen asociada a cualquier documento.
Aplicar Deb: Aqu realiza los cruces de notas de crdito con facturas o notas de
dbito.
64
Aqu podemos hacer cobros totales o parciales de las facturas de nuestros
clientes, si es un cobro total donde dice ABONOS PESOS (ver imagen de arriba)
presionamos F2 y automticamente toma el valor total de la factura, y si es
parcial simplemente en ese mismo campo coloca el monto que va abonar. En el
RECIBO DE INGRESO escribimos una descripcin del cobro y el monto, tambin
podemos escoger si el cobro es en efectivo, con tarjeta, con cheque, depsito a
nuestra cuenta corriente u otros. Una vez terminado el cobro le damos clic en
ACEPTAR.
65
ndice: Monica > Cuentas por Cobrar >
Crear un dbito o un crdito
Para crear un dbito o un crdito, nos dirigimos a CUENTAS POR COBRAR,
seleccionamos al cliente por el cdigo o de la lista, escogemos CUENTA CLTE. Y
nos aparecer el siguiente mdulo (ver pantalla adjunta)
CRDITO: Las notas de crdito son valores a favor de nuestros cliente, para
crear un crdito seleccionamos el botn de CRDITO (ver pantalla adjunta)
66
Llenamos los campos tales como: Observacin, descripcin, monto y fecha,
tambin podemos VER los dbitos disponibles para realizar cruces. (Ver pantalla
adjunta), nosotros aqu podemos cubrir los dbitos que tenemos al final nos
dar el saldo que nos queda en esa nota de crdito y luego damos clic en
ACEPTAR.
DBITO: Las notas de dbito son valores que nuestros cliente nos deben
cancelar, para crear un dbito seleccionamos el botn DBITO (ver pantalla
adjunta)
67
Llenamos los campos tales como: Observacin, descripcin, monto y fecha,
tambin podemos VER los crditos disponibles para realizar cruces, de la misma
forma como se hizo con la nota de crdito.
68
ndice: Monica > Cuentas por Cobrar >
Cmo modificar, revertir o anular un documento
Para modificar un documento, revertirlo o anularlo, seleccionamos los botones
correspondientes (ver pantalla adjunta)
Para revertir un documento primero seleccionamos el documento damos clic en
el botn REVERTIR, es importante aclarar que los documentos que se pueden
revertir son aquellos que an se encuentren abiertos, cuando decimos revertir
significa que vamos a eliminar los cruces que se hayan hecho con estos
documentos. Una vez seleccionados damos clic en ACEPTAR. (Ver imagen
adjunta).
69
Para modificar un documento primero seleccionamos el documento y damos clic
en MODIFICAR, aqu podemos hacer modificaciones como por ejemplo: un
detalle importante que no hayamos escrito en la descripcin, o si de pronto
escribimos mal el monto de un nota de dbito. (Ver imagen adjunta). Es
importante aclara que estas modificaciones se pueden realizar siempre y
cuando no hayan utilizado este documento para ningn cruce, sino habra que
primero reversarlo.
Para anular un documento primero seleccionamos el documento y damos clic en
damos clic en ANULAR, aqu escribimos un referencia o un motivo de anulacin
(ver imagen adjunta) y damos clic en ACEPTAR.
70
71
ndice: Monica > Cuentas por Cobrar >
Estados de cuenta
Para generar un estado de cuenta a un cliente ingresamos a cuentas por cobrar
seleccionamos a nuestro cliente y damos clic en el botn MOSTRAR ESTADO DE
CTA (ver imagen adjunta)
Aqu nos mostrar todos los movimientos de la cuenta del cliente (ver imagen
adjunta) y se puede imprimir dando clic en el botn IMPRIMIR ah mismo Ud. lo
puede ver en vista previa y generarlo como archivo de Excel, Word o PDF. En el
botn VER DOCUMENTO puede revisar cada uno de los documentos del estado
de cuenta como por ejemplo: notas de crdito, dbito, pagos, o facturas.
72
73
ndice: Monica > Cuentas por Cobrar >
Reportes Varios
Monica 9 le permite generar un gran cantidad de reportes en sus cuentas por
cobrar, para poder acceder a estos ingresamos a cuentas por cobrar y
seleccionamos la pestaa de REPORTE (ver imagen adjunta)
Programa de cobros: como su nombre lo dice aqu Ud. podr programar sus
cobros ya sea de manera diaria, semanal, mensual, etc. (ver imagen adjunta),
Ud. puede listar la informacin por cliente o vendedor, define un rango, si desea
que le aparezcan todos los clientes o todos los vendedores selecciona DEFINIDO
POR RANGO donde dice INICIAR EN: coloca el 1 y donde dice HASTA: coloca la Z,
luego selecciona el periodo y da clic en ACEPTAR, le aparecern las opciones de
imprimir y vista previa (donde lo puede convertir en documento de Word, Excel
o PDF).
74
Anlisis de saldo: Este reporte detalla los saldos totales que tenemos por
cada cliente indicando el numero de comprobante indicndonos los das
transcurridos, y los montos sin vencer y montos vencidos segn las cuotas
asignadas.
Cobros efectuados: Nos detalla los pagos realizado de los clientes en un
determinado periodo, nos agrupa por cada cliente que gener pagos en la fecha
indicada.
75
Efectividad de cobros: Aqu listamos a cada cliente que tiene documentos
que estn pendientes de pago con su fecha de vencimiento y el saldo
pendiente.
76
Facturas por cobrar: Aqu podr sacar el lista de todas las facturas pendientes
de cobro, lo puede hacer por cliente o rango abierto (iniciar en: 1 hasta: Z)
donde aparecern todas las facturas y escoge el periodo.
77
Cuentas por cobrar: Aqu podr sacar su reporte de cuentas por cobrar, ya
sea por cliente o por vendedor de todos o uno en especial.
Balance de clientes: Aqu podr generar el balance de sus clientes de uno o
de todos, tambin lo puede hacer por vendedor.
78
Estados de cuenta: Aqu podr generar el estado de cuenta de sus clientes o
vendedores, los estados de cuenta se pueden generar como archivo PDF, Excel
o Word.
Facturas por vendedor: Este reporte arma un listado de todos los
documentos generados por cada vendedor mostrando los totales de la factura,
costos, neto y utilidades.
79
Dbitos cubiertos: Realiza un listado de las ffacturas y lista por cada una el
pago que se ha efectuado indicndonos la fecha de pago y monto parcial.
Crditos Asignados: Aqu nos muestra los pagos realizados de cada cliente y
detalla a que factura ha generado el pago.
80
Clientes sin actividad: Aqu podr generar un reporte de los clientes que no
hayan tenido actividad usted selecciona el periodo que desea revisar.
Saldos por periodo: Aqu podr generar la lista de los clientes que tiene
cuentas pendientes de pago, en la que nos detalla las deudas que an no estn
vencidos (sin vencer) y los montos que ya estn vencidos clasificndolos en
periodos de 30, 60 , 90 das a ms .
81
Documentos por cliente: Nos muestra el listado de los documentos
generados en un periodo por cada cliente ya sean dbitos o crditos.
Pagos por vendedor: Este reporte no lista los pagos generados y los agrupa
por cliente para poder calcular las comisiones de cada vendedor segn el
porcentaje asignado al vendedor.
82
Retenciones: Este reporte genera una lista de los documentos que tuvieron
retenciones en un periodo dado. Puede listar hasta tres tipos de retenciones por
cada documento.
83
Cuadro de cuentas por cobrar: Aqu podr ver las cuentas por cobrar de sus
clientes de manera grfica (ver imagen adjunta).
84
ndice: Monica > Cuentas por pagar >
Introduccin
Este mdulo le permite manejar los pagos que realiza a sus suplidores
abastecedores, por ejemplo: cuando usted compra a crdito puede registrar las
compras as como los pagos (parciales o totales). Tambin puede saber cuales
son las deudas que tiene por proveedor, las que estn por vencer, los balances
que tiene por cada suplidor (ver imagen adjunta)
85
ndice: Monica > Inventario > Compras al proveedor >
Pago de una compra
En este mdulo Ud. realiza los pagos a sus proveedores. En el men principal de
Monica ingresamos a CUENTAS POR PAGAR (ver imagen adjunta).
Para realizar un pago, nos dirigimos a la pestaa BALANCE PROVEEDOR, en
CODIGO PROVEEDOR seleccionamos al proveedor que le vamos a cancelar, una
vez que lo hemos escogido le damos clic en el botn de CARTERA PROV. (que se
encuentra en la parte inferior derecha). Y nos aparecer la siguiente pantalla
(ver imagen adjunta)
86
Aqu aparecen todas las facturas adeudadas a este suplidor, para realizar un
pago simplemente escogemos en la parte inferior el botn que dice PAGOS, y
luego registramos el valor a cancelar (ver imagen adjunta).
En este mismo mdulo adems de hacer pagos Ud. podr generar documentos
como:
Notas de crdito: Valores a favor de su proveedor.
Notas de dbito: Valores que su proveedor le tiene que cancelar.
Modificar documentos: Puede modificar notas de crdito, dbito, pagos, etc.
Revertir: algn documento o pago.
Anular: Cualquier documento
Ver Documentos: Le muestra los documentos que genero.
Imprimir Doc: Le permite imprimir documentos o generarlos en archivos PDF.
Internet: Le permite enviar por correo electrnico los documentos generados
en este mdulo.
Escanear: Puede escanear alguna imagen asociada a cualquier documento.
Aplicar Deb: Aqu realiza los cruces de notas de crdito con facturas o notas de
dbito.
Tambin podemos hacer pagos totales o parciales de las facturas de nuestros
suplidores, si es un pago total donde dice ABONOS PESOS (ver imagen de
arriba) presionamos F2 y automticamente toma el valor total de la factura, y si
es parcial simplemente en ese mismo campo coloca el monto que va abonar. En
el RECIBO DE EGRESO escribimos una descripcin del pago y el monto, tambin
podemos escoger si el pago es efectivo, con tarjeta, con cheque, u otros. Una
vez terminado el pago le damos clic en ACEPTAR, si el pago fue hecho con
87
dinero la cuenta corriente automticamente se genera el cheque y esto Ud. lo
puede revisar en CUENTAS CORRIENTES, donde podr imprimir fcilmente el
cheque generado para este pago. (ver imagen adjunta).
Otra manera sencilla de hacer un pago es en mismo mdulo donde se generan
las rdenes de compra, Ud. escoge la factura que va a cancelar y en la parte
inferior selecciona el botn PAGAR, y sigue los mismos pasos.
Pagar una Orden de Compra, ver el siguiente video
88
ndice: Monica > Cuentas por pagar >
Modificar una entrada
Para modificar, revertir o anular un documento ejecutamos los mismos pasos
que vimos en la pg.56
89
ndice: Monica > Cuentas por pagar >
Consultas
Ud. puede ver un detalle del documento simplemente presionando la tecla de
ver documento, el cual le mostrar un detalle del documento en referencia. Por
ejemplo: En el estado de cuenta de un proveedor, podemos ver el detalle de un
pago efectuado, primero seleccionamos el documento y luego damos clic en
VER DOC. (ver imagen adjunta).
90
ndice: Monica > Cuentas por pagar >
Reportes
Monica 9 le permite generar una gran cantidad de reportes en sus cuentas por
pagar (ver imagen adjunta)
Programa de pagos: como su nombre lo dice aqu Ud. podr programar los
pagos a sus proveedores, ya sea de manera diaria, semanal, mensual, etc. (ver
imagen adjunta), Ud. puede listar la informacin por cliente o vendedor, define
un rango, si desea que le aparezcan todos los clientes o todos los vendedores
selecciona DEFINIDO POR RANGO donde dice INICIAR EN: coloca el 1 y donde
dice HASTA: coloca la Z, luego selecciona el periodo y da clic en ACEPTAR, le
aparecern las opciones de imprimir y vista previa (donde lo puede convertir en
documento de Word, Excel o PDF).
91
Anlisis de saldo: Este reporte nos detalla la lista de compras efectuadas por
un rango de fecha indicndonos por cada proveedor sobre nuestro estado de
cuenta, los pagos efectuados y los pagos pendientes por cada orden de compra,
as mismo nos detalla las cuotas vencidas.
Pagos efectuados: Este reporte nos resume la lista de pagos que se realizaron
a un proveedor, indicndonos la fecha y el monto pagado.
92
Efectividad de pagos: La efectividad de pagos es un clculo que realiza el
sistema para indicarnos los das transcurridos desde la fecha de emisin y la
fecha actual.
Compras por pagar: Aqu podr sacar el lista de todas las facturas pendientes
93
de pago, lo puede hacer por cliente o rango abierto (iniciar en: 1 hasta: Z)
donde aparecern todas las facturas y escoge el periodo.
Documentos por proveedor: Es el listado de todos los documentos que se
gener los Dbitos y Crditos realizados en un periodo por cada proveedor
indicndonos las condiciones que se encuentra cada documento.
94
Balance Proveedor: Aqu usted podr generar el balance a su proveedor, solo
escoge el cdigo de su proveedor lo pone tanto en iniciar en y hasta y le da clic
en ACEPTAR.
Estados de cuenta: Aqu genera los estados de cuenta de su proveedor.
95
Crditos cubiertos: Es el listado en el que nos detalla los pagos que se
efectu por cada documento de compra indicndonos la fecha de pago y el
nmero documento que se origin.
96
Dbitos asignados: Este reporte nos lista los pagos asignados por nmero de
documento a cada documento de compra.
Deudas a 30-60: Es un consolidado o resumen de los saldos que se tiene por
cada proveedor asimismo nos muestra los pagos sin vencer y los pagos
vencidos calculados a 1, 2,3 o ms meses.
97
Doc. por fecha: Es el listado de documentos que se registro en un periodo por
cada proveedor en orden cronolgico.
Compras por proveedor: Este reporte lista todas las compras efectuadas en
un periodo por cada proveedor
Resumen de pagos: Permite generar un listado de todos los proveedores con
las compras efectuadas (Totales Compras ) y los pagos efectuados (Totales
Pagos) y el clculo de estos dndonos el saldo (Total Saldo).
98
Cuadro de cuentas por pagar: Aqu podr ver las cuentas por pagar a sus
proveedores de manera grfica (ver imagen adjunta).
99
ndice: Monica > Cuentas corrientes >
Introduccin
Este mdulo le permite realizar los cheques de su empresa. Aqu usted puede
emitir, modificar e inclusive imprimir los cheques de la cuenta corriente de su
empresa. Monica 9 le puede llevar hasta 100 diferentes cuentas corrientes. Para
ingresar a este mdulo de la pantalla principal ingresamos a cuenta corriente
(ver imagen adjunta)
100
ndice: Monica > Cuentas corrientes >
Abrir una nueva cuenta corriente.
Cuando usted instala Monica, esta ya viene pre-definida con una cuenta
corriente, para modificar los valores pre-establecidos ingresa a la pestaa de
VARIOS (ver imagen adjunta), selecciona la cuenta predefinida y la modifica.
Para crear una cuenta corriente da clic en el botn de CREAR CTA y llena los
siguientes campos: Nmero de la Cta. Cte., nombre del banco, Descripcin de la
cuenta, contador de cheques que es nmero con el que inicia su chequera, el
balance con el que empieza y le asigna la cuenta contable e incluso puede
agregar una imagen luego da clic en ACEPTAR. (ver imagen adjunta).
101
De igual manera en ese mismo mdulo puede ELIMINAR una cuenta o
CONSULTAR.
102
ndice: Monica > Cuentas corrientes >
Crear cheque
De la pantalla general de los cheques en el cual se muestra la figura de un
cheque simplemente presionar el botn que dice Nuevo, lo cual indica que va a
hacer un nuevo cheque y luego llenar los campos correspondientes: Fecha,
cantidad y el cdigo del beneficiario del cheque.
Despus de haber seleccionado al beneficiario (puede ser un cliente, un
proveedor, un beneficiario ocasional), el cursor salta al campo de Referencia,
ingresar el motivo por el cual se emite el cheque, por ejemplo Limpieza de
oficina, Compra de maquinaria, etc. A continuacin se le muestra una
clasificacin de este cheque, es decir, agrupar los cheques por tipo de gasto,
Ud. puede seleccionar algunos de los que se muestran en la lista o adicionar los
suyos.
Finalmente despus de haber ingresado la informacin de este cheque, presione
el botn de Aceptar, el cual le pide confirmacin del nuevo cheque que va
ingresar. Si Ud. confirma, entonces el nuevo cheque es ingresado y se muestra
en la parte inferior (debajo del cheque) indicando aceptacin, opcionalmente
MONICA le pregunta si desea imprimir este cheque (Si tiene formato preimpreso de cheques, Ud. puede ajustar la impresin de cheques, para ello ir
Formatos, dentro de Parmetros de la pantalla principal de MONICA)
Para ingresar un nuevo cheque, presionar Nuevo y repetir la operacin que se
acaba de describir. Si desea modificar un cheque, simplemente seleccionar el
cheque con el ratn de la lista que se muestra debajo del cheque. Cada cheque
tiene un nmero de transaccin, la cual es utilizada como referencia para la
modificacin de estos cheques.
Video en la Web: Crear cheques
103
ndice: Monica > Cuentas corrientes >
Depsitos y retiros
Este mdulo se utiliza para realizar depsitos y retiros manuales en el sistema,
simplemente damos clic en CREAR, donde dice DEPOSITO damos clic y
seleccionamos el tipo de documento, llenamos el resto de los campos y damos
clic en ACEPTAR (ver imagen adjunta)
As mismo podemos modificar, eliminar e imprimir los documentos generados.
104
ndice: Monica > Cuentas corrientes >
Consultas
Este mdulo usted podr consultar todos los movimientos de su cuenta, como
cheques, depsitos y retiros normalmente esta pre-definido para que haga su
consulta de los ltimos 30 dias pero usted puede filtrar esta informacin donde
dice RANGO lo puede revisar de manera diaria, semanal, mensual, etc.
105
ndice: Monica > Cuentas corrientes >
Cheques cobrados
Este mdulo usted podr marcar todos los cheques que hayan sido cobrados,
esto le permitir luego hacer su conciliacin bancaria. (ver imagen adjunta)
106
ndice: Monica > Cuentas corrientes >
Impresin de un cheque
Una vez que haya elaborado un cheque usted puede imprimirlo siguiendo los
siguientes pasos:
Del mdulo de cuentas corriente en la pestaa de chequera seleccionamos el
cheque que vamos a imprimir, en esta misma opcin tambin lo puede crear,
damos clic en la opcin imprimir, lo podemos ver en vista previa (ver imagen
adjunta) una vez revisado que todo este correcto lo enviamos a imprimir. Se
recomienda usar papel para cheques, estos los mismos bancos lo facilitan.
107
ndice: Monica > Cuentas corrientes >
Reconciliacin de la Cta Cte
Para hacer una reconciliacin bancaria vamos a la pestaa de VARIOS ah
escogemos la opcin de reconciliacin (ver imagen adjunta)
Seleccionamos la cuenta que vamos a conciliar damos clic en RECONCILIACION
ingresamos el periodo, luego el saldo del Banco y damos clic en ACEPTAR (ver
imgenes adjuntas)
108
ndice: Monica > Cuentas corrientes >
Categoras
Cuando creamos un cheque podemos asignarlo a una categora, por ejemplo:
proveedores, clientes, gastos varios, o inclusive pagar la nomina. De esta
manera podemos generar reportes de pago por categoras.
Para asignar una categora simplemente seleccionamos el cheque, damos clic
en CLASIF. CHEQ. En el cuadro que nos aparece escogemos la categora y
podemos crear ms si lo consideramos necesario (ver imagen adjunta).
Otra forma de crear categoras es en la pestaa de VARIOS, tenemos la opcin
de CATEGORIAS y BENEFICIARIOS, en beneficiario ingresamos la lista de
personas beneficiadas, tambin podemos eliminar, modificar e imprimir. (ver
imagen adjunta) y los reportes los podemos ver en Cheq. x Catego.
109
110
ndice: Monica > Cuentas corrientes >
Enlace con Ctas. x cobrar y pagar
Cuando generamos un cobro o un pago estos se pueden enlazar con nuestra
cuenta corriente; es decir, que si un cliente nos paga y se realiza el cobro en el
sistema lo enlazamos con nuestra corriente para que automticamente se
genere como un depsito en mi cuenta (para esto Ud. ha tenido que crear la
cuenta corriente donde desea destinar este tipo de ingresos. ver pg. 470). De
igual forma si yo realizo un pago a un proveedor, este se genera en mi cuenta
corriente como un cheque.
Por ejemplo: Vamos a suponer que un cliente me cancelo $4500 dlares por
concepto de pago de factura (ver imagen 1) cuando realizo el cobro asigno que
ese valor se va a depositar en mi cuenta corriente 1111222 del Banco
Sudamericano, este valor se va generar automticamente en esa cuenta como
un depsito (ver imagen 2)
IMAGEN 1
111
IMAGEN 2
En caso que fuese un pago que voy a efectuar a un proveedor vamos a suponer
que voy a cancelar la factura # 11 por un valor de $1357.20, escojo mi cuenta
corriente#1234567890 que es solo para pagos (ver imagen 1.1), al haber
escogido la cuenta corriente automticamente se me genero el cheque para
este proveedor (ver imagen 2.2).
IMAGEN 1.1
112
IMAGEN 2.2
113
ndice: Monica > Clientes y Proveedores >
Crear clientes y/o proveedores
Para crear un cliente nos dirigimos al mdulo de CLIENTES/PROVEEDORES, en la
pestaa de CLIENTES escogemos la opcin de CREAR CLTE. Llenamos los
campos GENERALES y ADICIONALES como mnimo y obligatorio se llena el
cdigo y el nombre en (ver imagen adjunta)
Para crear un proveedor escogemos la pestaa de PROVEEDOR escogemos la
opcin de CREAR PROV. llenamos los campos GENERALES y ADICIONALES como
mnimo y obligatorio se llena el cdigo y el nombre en (ver imagen adjunta).
114
115
ndice: Monica > Clientes y Proveedores >
Modificar registros
Para realizar alguna modificacin en los datos de nuestros clientes o
proveedores, simplemente damos clic en BUSCAR una vez ubicado a nuestro
cliente o proveedor lo seleccionamos y damos clic en MODIFICAR, ah podemos
cambiar cualquier dato o aadir cualquier informacin.
116
ndice: Monica > Clientes y Proveedores >
Reportes varios
En el mismo mdulo de CLIENTES/PROVEEDORES, tenemos un botn de
REPORTES, usando esta opcin podemos generar la lista de todos nuestros
clientes tambin de clientes por vendedores, de la misma forma en reportes de
proveedores podemos obtener estos listados.
117
ndice: Monica > Punto de venta >
Definiciones
El punto de venta tambin conocido como un sistema POS (point of sale), se
define como una venta rpida, de bajo monto y generalmente al contado. Por
ejemplo la venta de caramelos, revistas, bebidas, pan, etc., que no justifica un
detalle (como una factura completa) y minimiza el tiempo de espera al cliente.
Usualmente en casos como estos se utiliza una impresora de punto de venta
de rollo de papel, Monica permite trabajar el computador como un sistema de
punto de venta, es decir de atencin rpida al cliente.
Su computador puede transformarse en un punto de venta, un sistema POS
generalmente tiene los siguientes dispositivos conectados al computador:
-Una impresora de rollo de papel, es simplemente una impresora ms pequea
(40 columnas menos)
-Una gaveta de dinero, tambin se conoce como cajn monedero, permite
guardar de una manera segura el dinerp producto de la venta.
-Un lector de cdigo de barras, a fin de agilizar el proceso de ventas, casi
cualquier producto tiene una etiqueta que incluye el cdigo de barras, el lector
de cdigo de barras permite el ingreso automtico del artculo en el programa a
fin de agilizar la venta.
-Una pantalla de pedestal, la cual permite visualizar al cliente el monto de la
venta que est registrando la operadora cajera.
Un sistema de POS generalmente se instala en el mostrador del negocio y debe
estar lista para poder facturar. Monica permite cambiar el procedimiento del
programa para poder trabajar en el modo de punto de venta.
Vea la opcin en PARAMETROS-->PUNTO DE VENTA (ver imagen adjunta)
118
El procedimiento para de operar un punto de venta es el siguiente:
1.-El operador ingresa al programa Monica, luego procede a iniciar el turno o
abrir caja.
2.-Se realizan las operaciones diarias de venta: facturacin, devoluciones,
impresin de facturas, etc.
3.-Al trmino de sus actividades, el operador cierra su turno y procede a cerrar
la caja.
Este proceso se vuelve a repetir al da siguiente o simplemente el operador
siguiente vuelve a proceder a repetir su turno, como por ejemplo: en una
estacin de servicio de gasolina donde normalmente se trabaja de 16 a 24
horas y varios operarios deben manejar la caja.
119
ndice: Monica > Contabilidad >
Introduccin
La contabilidad se define como la planificacin, conservacin, anlisis e
interpretacin de las actividades econmico-financieras para un negocio.
Cualquier transaccin que puede ser expresada en trminos monetarios deber
ser registrada en los libros contables.
En caso de que usted no tenga conocimientos contables, se recomienda realizar
una revisin de la terminologa contable a fin de poder entender con mayor
claridad las siguientes secciones: Plan de cuentas, asientos contables, etc.
A continuacin se dar una breve explicacin de contabilidad bsica y cmo se
realiza en Monica.
Para registrar las transacciones en la empresa s usa el mtodo de "doble
entrada" partida doble; es decir, se registra de donde viene el dinero (crdito)
y hacia donde se va el dinero (dbito), esta doble entrada o asiento siempre
debe ser igual, por ejemplo: si usted vende un producto recibe dinero por la
mercadera que entrega, la mercadera se dirige al cliente (dbito) y el dinero
que recibe de la venta (crdito).
Para registrar las transacciones se utilizan "libros contables", el libro diario por
ejemplo: registra las transacciones diarias que ocurren en la empresa como:
ventas, compras, devoluciones, pagos de alquiler, gastos de oficina, etc. estas
transacciones o asientos se registran utilizando las cuentas contables las cuales
identifican la fuente u origen del dinero, por ejemplo: "cuentas corrientes"
identifica la cuenta corriente de la empresa, "caja" identifica el dinero que tiene
la empresa en efectivo.
Las cuentas contables han sido estandarizadas por cada pas, y conforman lo
que se llama el "sistema contable", "plan de cuentas", "tabla de cuentas", "libro
de cuentas", etc. Cada cuenta en codificada y tiene clasificaciones y subclasificaciones ( sub-niveles) que hacen ms fcil el uso y manejo de la
contabilidad. Monica le ofrece la contabilidad legal que usa en su pas.
Los Activos son los recursos econmicos de un negocio que producirn
beneficios en el futuro, Por ejemplo: cuentas corrientes, inventario, propiedades,
etc. Pasivos son las obligaciones econmicas pagaderas a otras personas, por
ejemplo: deudas o prstamos al banco, alquileres, etc. Capital representa los
derechos de los propietarios de un negocio.
La ecuacin que muestra la relacin entre los activos y el patrimonio de una
empresa se conoce como la ecuacin de la contabilidad, la cual se expresa as:
ACTIVOS = PASIVOS + CAPITAL
La marcha de un negocio se controla en base a los informes financieros basados
120
por supuestos, en la ecuacin bsica de la contabilidad existen informes como
el balance de comprobacin, el cual representa un estado de las cuentas
contables, su uso es mayormente operativo para el contador, el cual ser
utilizado para obtener el balance general de la empresa, el cual expresa la
situacin en que se encuentran los activos, pasivos y el capital en la empresa
en una fecha especfica.
Otro reporte importante es el de "ganancias y prdidas", tambin conocido
como "estado de ingresos", donde se muestran cuales han sido las ventas, los
costos, los gastos, etc. en un periodo determinado y lgicamente si hubo
ganancias o prdidas, Monica puede preparar para usted estos reportes.
El ciclo de la contabilidad consiste en los procedimientos para realizar el ingreso
de informacin en los libros y culmina con la emisin de los reportes financieros,
para ellos se debe definir un "perodo" generalmente es 12 meses (llamado ao
fiscal) en algunos pases est reglamentado el perodo fiscal para cierta clase
de negocios, se pueden tener perodos fiscales de 4,6,12 meses, etc.
Los asientos se registran en el libro diario, estos asientos luego son transferidos
o posteados al libro mayor (el cual facilita al contador el anlisis de las cuentas),
es decir, los asientos son separados por cada cuenta contable, con MONICA la
transferencia de asientos es automtica, es decir, cuando ingresa/modifica un
asiento al libro diario las cuentas automticamente se actualizan en el mayor. Al
final del perodo se cierran los libros, con el fin de preparar los reportes
financieros y preparar las cuentas para el siguiente perodo contable o ao
fiscal.
121
ndice: Monica > Contabilidad >
Iniciar la contabilidad
A fin de poder aprovechar las ventajas que brinda un sistema computarizado
como MONICA se debe seguir ciertos lineamientos, aunque no es necesario
definir completamente la contabilidad, puede hacerlo dependiendo de la
naturaleza de su negocio o las cuentas contables que mas use.
Lo que primero tiene que hacer es DEFINIR EL PLAN DE CUENTAS, el segundo
paso es DEFINIR LAS CUENTAS DE CIERRE, una vez concluido estos pasos puede
crear asientos contables, si quiere automatizar los asientos tiene que ir a las
cuentas de enlace que se encuentra en el mdulo de CONTABILIDAD en la
pestaa de CUENTAS DE ENLACE.
122
ndice: Monica > Contabilidad >
Tabla de cuentas (plan de cuentas)
El Plan de cuentas es el primer paso a seguir para crear asientos contables,
para definir su plan de cuenta dirjase al mdulo de CONTABILIDA y seleccione la
pestaa de PLAN DE CUENTAS (ver imagen adjunta)
Aqu usted puede ingresar una a una sus cuentas contables en la opcin de
CREAR CUENTA, tambin las puede MODIFICAR o ELIMINAR como puede ver en
la parte inferior de esta imagen.
Monica viene con CUENTAS PREDEFINIDAS estandarizadas por cada pas, si
desea puede copiar este plan de cuentas, escogiendo el botn de CTAS PREDEF.
Luego damos clic en donde dice mostrar, podemos escoger todas las cuentas o
seleccionar por cada una, es decir: Activos, Pasivos, Capital, etc. (ver imagen 1)
Luego damos clic en BUSCAR TABLA y escogemos nuestro pas (ver imagen 2) y
damos clic en adicionar tabla.
123
Tambin podemos exportar de un archivo de Excel nuestro plan de cuentas
escogiendo el botn de IMPORTAR CTAS.
IMAGEN 1
IMAGEN 2
124
Una vez definido nuestro plan de cuentas el siguiente paso es DEFINIR LAS
CUENTAS DE CIERRE, nos dirigimos a la pestaa de VARIOS (ver imagen
adjunta).
Aqu nos aparecern las cuentas que tenemos que definir, le recomendamos
que se asesore por un contador para que defina estas cuentas, las puede buscar
125
con el botn de buscar o puede ver su plan de cuentas en el botn de TABLA
CUENTAS (ver imagen adjunta). Una vez escogidas las cuentas le da clic en
ACEPTAR y ya puede crear asientos contables.
126
ndice: Monica > Contabilidad >
Crear asientos contables
Para crear asientos contables usted ha tenido que haber definido ya su plan de
cuentas y las cuentas de cierre, una vez hechos estos pasos nos dirigimos
dentro del mdulo de contabilidad a la pestaa de DIARIO GENERAL, LIBRO
MAYOR O LIBROS AUXILIARES, en cualquiera de ellos podemos crear asientos.
DIARIO GENERAL: Aqu registra de forma cronolgica las transacciones
econmicas que la empresa realiza. Estas transacciones estn relacionadas con
la actividad principal de su negocio. Las operaciones se contabilizan mediante
ASIENTOS CONTABLES, segn se vayan produciendo.
Esta contabilizacin se debe ir recogiendo da a da o, en periodos no superiores
a un mes. Para crear un asiento vamos a la pestaa de DIARIO GENERAL y
escogemos CREAR ASIENTO (ver imagen adjunta).
Aqu ingresamos la informacin de la cabecera como son: fecha, referencia, el
nmero de asiento, nmero de documento, libro, correlativo, fuente. Luego
llenamos el cuerpo aqu ingresamos el cdigo de la cuenta tanto para el debe
como para el haber, el monto, en la parte lateral derecha tenemos una serie de
botones que nos ayudaran a la creacin de un asiento contable, como son:
INSERTAR LINEA: Le permite aadir lneas a su asiento.
ELIMIANR LINEA: Puede eliminar lneas.
LISTAR CUENTAS: Le muestra la lista de sus cuentas contables o plan de
cuentas.
LISTAR CENTRO DE COSTOS: Le muestra sus centros de costos.
ASIENTOS PREDEFINIDOS: Si usted ya tiene asientos creados y que
normalmente usa con frecuencia, esta opcin le permite copiar asientos
predefinidos.
Una vez terminado el asiento damos clic en ACEPTAR.
IMAGEN 1
127
LIBRO MAYOR: Una vez que hemos registrado todas las cuentas en el libro
diario diario general, el siguiente paso del ciclo contable es pasar las cuentas
al libro mayo con sus dbitos y crditos. Para crear un asiento en el libro mayor
vamos a la pestaa de LIBRO MAYOR y escogemos CREAR ASIENTO (ver imagen
2).
IMAGEN 2
128
LIBROS AUXILIARES: Son libros complementarios a los principales libros de
contabilidad. Su Funcin es registrar todas las operaciones que le son propias y
centralizarlas en el Libro Diario mediante un solo asiento contable. Existen,
entre otros, los siguientes Libros Auxiliares: Banco, devoluciones, retenciones,
clientes, compra venta, etc. Para crear un asiento, ingresamos a la pestaa de
LIBROS AUXILIARE, escogemos el libro donde deseamos crear el asiento y
damos clic en CREAR ASIENTO, llenamos la informacin y damos clic en
ACEPTAR.
129
ndice: Monica > Contabilidad >
Modificar o eliminar asiento
Para MODIFICAR o ELIMINAR un asiento simplemente escogemos el asiento que
deseamos modificar, damos clic en los botones de Modificar asiento Eliminar
asiento, que se encuentran en la parte inferior de los mdulos de: Diario
General, Libro Mayor y Libros Auxiliares.
130
ndice: Monica > Contabilidad > Libros Contables >
Diario
En el libro diario se muestra la relacin de todos los asientos contables en forma
cronolgica de acuerdo a las transacciones econmicas que la empresa vaya
realizando. Estas transacciones estn relacionadas con la actividad principal de
su negocio. Las operaciones se contabilizan mediante ASIENTOS CONTABLES.
En Monica Ud. puede crear asiento, modificar, hacer consultas acumuladas, etc.
Por ejemplo: un asiento referencia a otros asientos, o puede realizar una
consulta por empresa o por registro tributario.
131
ndice: Monica > Contabilidad > Libros Contables >
Mayor
En el libro mayor se presentan aquellos asientos que haya sido seleccionados
para una cuenta, es decir, va a mostrar todos los asientos que se relacionan a
una cuenta, de igual manera se pueden crear, modificar y eliminar.
132
ndice: Monica > Contabilidad > Libros Contables >
Otros libros
Son libros complementarios a los principales libros de contabilidad. Su
Funcin es registrar todas las operaciones que le son propias y centralizarlas en
el Libro Diario mediante un solo asiento contable. Existen, entre otros, los
siguientes Libros Auxiliares: Banco, devoluciones, retenciones, clientes, compra
venta, etc. Por ejemplo: Una persona esta asignada para que maneje el libro de
cuentas corrientes o Bancos.
Para crear mas libros auxiliares debe dirigirse a la pestaa de VARIOS y escoger
el botn de REGISTRAR UN LIBRO AUXILIAR. Llena los campos de Cdigo,
Descripcin y Nro. Correlativo y luego ACEPTAR, as mismo puede modificar o
eliminar los libros ya existentes. (ver imagen adjunta).
133
ndice: Monica > Contabilidad >
Cuentas de enlace
Los enlaces contables permiten automatizar la emisin de asientos contables en
el Monica, por ejemplo: al realizar una factura automticamente se genera el
asiento contable.
En la pg.102 se indic como generar el plan de cuentas y definir las cuentas de
cierre para poder habilitar la contabilidad.
Para enlazar la contabilidad tenemos que dirigirnos a la pestaa de CUENTAS DE
ENLACE, aqu selecciona el proceso que desea automatizar, para realizar este
proceso es necesario que se asesore por un experto en contabilidad o un
contador.
Como vemos en la imagen adjunta, primero escogemos el proceso que
queremos automatizar, en este caso es la creacin de facturas, luego donde
dice Activar enlace contable le ponemos que SI, despus escogemos el libro
contable y la fuente. Donde se encuentran todas las cuentas que interviene en
el proceso de la creacin de una factura vamos colocando su cuenta contable y
centro de costo y asignamos si corresponde a un dbito o un crdito. En la parte
inferior tenemos los botones de ayuda para buscar las cuentas o los centros de
costos, una vez terminado este proceso damos clic en ACEPTAR, y as
continuamos con el resto de procesos que deseamos automatizar.
134
ndice: Monica > Parmetros del sistema >
Introduccin
Esta seccin le permite definir las caractersticas particulares del programa, por
ejemplo: Nombre de su empresa, claves de acceso (ver imagen adjunta).
GENERALES: Le permite definir el nombre de su empresa, tipo de moneda, los
impuestos a aplicar, etc. Esta opcin debe ser revisada cuando instala el
software por primera vez. Se recomienda ingresar al menos al botn de bsicos,
ya que all se encuentran parmetros muy importantes para definir su negocio:
Nombre de la empresa, moneda a utilizar, configuracin de formatos, etc.
135
ACCESO: Le permite definir las personas o usuarios que tendrn acceso al
programa con algunas opciones o restricciones especificas (ver imagen
adjunta).
136
ARCHIVO HISTORICO: Le permite archivar informacin que ya no va hacer
usada, en otras palabras quita del Monica informacin que ya no se va usar.
PUNTO DE VENTA: como lo vimos en la leccin de la pg. 640, permite definir
el punto venta.
REPORTES: Aqu puede cambiar el formato de impresin de algunos informes o
modelos de facturas, para usar esta opcin recomendamos asesorarse por una
persona experta en diseos de reportes.
137
TABLAS: Le permite adicionar modificar o eliminar tablas secundarias del
programa.
ACTIVIDADES: En esta opcin usted podr revisar es uso del programa por los
diferentes usuarios y de esta manera controlar quienes han estado usando el
programa.
138
PARAMETROS AUXILIARES: En esta opcin usted podr ajustar parmetros
del programa que se ajusten al requerimiento de su negocio en los mdulos de
facturacin, estimados, inventario, Ctas x cobrar, Contabilidad, Clientes
proveedores y otros (ver imagen adjunta)
ENVIAR Y RECIBIR: Permite enviar y recibir informacin a un folder
comprimido el cual se puede recibir en otra computadora que tenga Monica 9
de la misma manera, es muy parecido hacer una copia de respaldo.
139
VERSION PREVIA: Aqu hace la migracin de su informacin de las anteriores
versiones del Monica ya sea versin 8 versin 8.5, recuerde que los nicos
datos que se pueden transferir son:
-Datos clientes y proveedores
-Lista de productos
-Lista de cuentas Contables
RESPALDAR: Aqu puede generar sus copias de respaldo o restaurar (cuando
desea traer la informacin de regreso).
140
CHEQUEAR ARCHIVOS: Permite revisar tablas o datos que presenten
problemas o inconsistencias, en este proceso se hace un recalculo y pudiera
tomar algunos minutos.
OTRA EMPRESA: Le permite crear una nueva empresa, as como deshabilitar
alguna empresa ya creada, de igual manera volverla habilitar.
141
ndice: Monica > Parmetros del sistema >
Cierre del periodo contable
Al finalizar el periodo fiscal (generalmente 12 meses el cual finaliza el 31 de
Diciembre)se debe realizar el cierre de las cuentas de ventas y gastos y/ costos
y obtener los reportes financieros (Con Monica Ud. lo puede ver en cualquier
mes del ao y en cualquier momento, inclusive despus de cada nuevo asiento,
estos reportes son actualizados).
Para proceder a cerrar el periodo fiscal en el computador tiene que ingresar a la
opcin de CIERRE DEL PERIODO que se encuentra en el modulo de
CONTABILIDAD.
Ud. debe ingresar la fecha en la cual desea cerrar el periodo, Monica le sugiere
una fecha basada en la fecha de inicio de la contabilidad (asume un periodo
fiscal de 12 meses). El cierre de la contabilidad se realiza en un fin de mes, por
tanto, tiene que ingresar una fecha de fin de mes.
Tambin puede realizar cierre de periodos cada dos meses con Monica, aunque
por supuesto esto es muy irregular, generalmente las empresas cierran sus
libros 2 veces al ao.
Antes de cerrar el periodo contable, se sugiere:
1.- Obtener el Balance de Comprobacin, chequear que las cuentas y sus saldos
sean los correctos.
2.-Realizar los ajustes necesarios, ya sea por inventario, depreciacin u otros
conceptos, ingresar estos ajustes en el libro diario, como asientos contables
regulares.
3.-Obtener nuevamente el Balance de Comprobacin "ajustado" chequea
nuevamente los saldos de las cuentas.
4.-Obtener un Balance General de la empresa y un estado de Ganancias o
Prdidas para ver reflejado los cambios que ha realizado.
5.-Proceda con el cierre de periodo cuando haya realizado los pasos anteriores.
Recuerde que por principios contables, una vez cerrado el periodo NO se
pueden ingresar asientos contables para ese periodo que acaba de cerrar. Por
tanto de acuerdo a este principio Monica no permitir asientos con fechas
anteriores a la fecha de cierre. Por supuesto Ud. puede ingresar con fechas
posteriores al cierre de periodo.
El periodo que acaba de cerrar se convierte en informacin histrica, Ud. lo que
tiene en pantalla en cualquier momento, de hecho, Monica le permite tener la
cantidad de periodos que desee, sin embargo, si Ud. acumula periodos en su
computador probablemente se vuelva lento para procesar cualquier asiento,
reporte, etc.
En algunos casos en necesario reversar el cierre contable, esto podra darse en
el caso que algunos nuevos asientos deben ser ingresados con fechas pasadas,
tambin puede reversar el cierre contable, si algunos registros de asientos
142
contables pueden estar daados (cortes de energa o virus).
Por ejemplo: si se muestra un balance que no est correcto, entonces debe
reversar el cierre contable, luego ejecutar PARAMETROS-->Chequear archivos->Revisar modulo contable, y luego nuevamente realizar el cierre contable.
143
ndice: Monica > Parmetros del sistema > Generales >
Introduccin
Cuando Ud. instala el programa tiene que revisar y definir ciertas opciones
bsicas como: Nombre de su empresa, moneda, etc. Este tipo de
configuraciones las realiza en el modulo de parmetros en el botn de
generales la pestaa de BASICOS.
Como se muestra en la imagen adjunta debe completar la informacin
relacionada a su empresa, el smbolo o logo que va usar, el tipo de moneda y si
desea personalizar ciertos formatos de documentos.
144
ndice: Monica > Parmetros del sistema > Generales >
Bsicos >
Contadores
Aqu Ud. podr definir los nmeros de correlativo de sus documentos, para esto
debe ir a PARAMETROS y escoger el botn de PARAMETROS AUXILIARES, y
vamos revisando cada pestaa:
FACTURAS: Como se muestra en la imagen adjunta en la pestaa de
facturacin se encuentra la opcin para cambiar el correlativo de la facturas, as
mismo si va utilizar recibo o ticket puede modificar la numeracin.
ESTIMADOS: De la misma manera puede cambiar el numero de correlativo de
los estimados, selecciona la pestaa de estimados (ver imagen adjunta).
145
INVENTARIO: Si va a crear productos de manera secuencial numrico debe
escoger la opcin que " SI" (al crear un producto asignar un cdigo secuencial
numrico) y el contador introducir el nmero con el cual desea empezar, por
ejemplo si sus cdigos quieren que empiecen con 100 y a medida que crea
productos el sistema automticamente le va asignando los cdigos 2000-20012003 y as sucesivamente.
De igual manera puede modificar los correlativos de las rdenes de compra,
devoluciones y cotizaciones que estn en la pestaa de INVENTARIO. (ver
imagen adjunta).
146
CUENTAS X COBRAR: Como se muestra en la imagen adjunta en la pestaa de
CTAS X COBRAR puede modificar el correlativo de los documentos que se
generan en las cuentas x cobrar.
CONTABILIDAD: En la pestaa de CONTABILIDAD puede cambiar el correlativo
147
de los asientos contables. Como se muestra en la imagen adjunta.
CLIENTES - PROVEEDORES: Si va a crear CLIENTES O PROVEEDORES y desea
que estos lleven un cdigo numrico y de manera secuencial debe escoger la
opcin que " SI" (al crear un Cliente asignar un cdigo secuencial numrico) y
el contador introducir el nmero con el cual desea empezar, por ejemplo si los
cdigos de sus clientes quieren que empiecen con 1000 y a medida que crea
ms clientes el sistema automticamente le va asignando los cdigos 10011002-1003 y as sucesivamente. De igual manera puede hacerlo con la creacin
de Proveedores. (ver imagen adjunta).
148
149
ndice: Monica > Parmetros del sistema > Generales >
Bsicos >
Moneda
Definir la moneda con la que va a trabajar es uno de los primeros pasos que
debe hacer cuando instala el programa, para esto ingresamos a PARAMETROS->GENERALES-->BASICOS-->MONEDA/PAIS Y FECHA.
Ah debemos, escoger el Pas donde estamos trabajando, luego escribimos el
nombre de la moneda que vamos a usar, tambin definimos la fecha como
queremos que se muestre, el formato de las cantidades y por ltimo la cantidad
de decimales que vamos a usar. (ver imagen adjunta).
150
ndice: Monica > Parmetros del sistema > Generales >
Bsicos >
Nombre de la empresa
El primer paso una vez instalado el programa es configurar los datos de su
empresa, para ello vaya al modulo de PARAMETROS-->GENERALES-->BASICOS->NOMBRE DE LA EMPRESA, y completa la informacin requerida.(ver imagen
adjunta)
151
ndice: Monica > Parmetros del sistema > Generales >
Bsicos > Formato de documentos >
Esquema de documentos
Monica viene con una serie de documentos que puede ser modificados y
adaptados al requerimiento de su negocio, como por ejemplo: cheques, notas
de dbito, notas de crdito, etc. esta serie de documentos los encontramos en
PARAMETRO-->GENERALES-->BASICOS-->FORMATOS DE DOCUMENTOS.
152
ndice: Monica > Parmetros del sistema > Generales >
Bsicos > Formato de documentos >
Documentos pre-configurados
Entre los documentos pre- configurados que trae MONICA tenemos:
-Asientos contables
-Cheques-Consignaciones
-Crdito (cuentas x cobrar)
-Crdito (cuentas x pagar)
-Dbito (cuentas x cobrar)
-Dbito (cuentas x pagar)
-Devoluciones al suplidor
-Devoluciones al cliente
-Doc. Kardex
-Doc. Cotizacin
-Doc. Depsito
-Estado de cuenta
-Formato estimado
-Formato factura
-Formato recibo de venta
-Formato ticket de venta
-Orden de compra
-Retencin IVA
-Reporte EDDY 7
-Retencin Fuente
-Retencin ICA
Es importante aclarar que cada uno de estos documentos puede ser modificado
en base al formato de Monica.
153
ndice: Monica > Parmetros del sistema > Generales >
Bsicos > Formato de documentos >
Modificando un formato
Para modificar un formato primero selecciona el documento a configurar, luego
damos clic en el botn de aadir un nuevo formato. (ver imagen adjunta)
Se nos mostrar un cuadro donde puede ponerle nombre a su nuevo formato y
se escoge un formato como ejemplo para poderlo modificar, que puede ser el
que Monica trae predeterminado, para esto escoge "De la lista" o se puede
extraer uno que este guardado en su equipo, para ello selecciona "Del
computador".
Luego escoge el tipo de impresin que va usar si es grfica o de texto, los
atributos que va a utilizar, si desea ver la vista previa antes de imprimir, si
desea que le reconfirme la impresora, en los formatos coloca las medidas del
papel que va usar y finalmente da clic en ACEPTAR. (ver imagen adjunta)
154
Una vez creado este nuevo formato se va a mostrar en nuestra lista de
formatos. (ver imagen adjunta)
Para personalizar el contenido de este formato donde dice "Diseo de reporte"
le da clic en modificar y se mostrar la estructura del documento.
Ah podr cambiar tamao de letra, color, quitar contenidos, aadir informacin,
etc. luego de efectuados los cambios le da CTRL W para guardar los cambios, Le
recomendamos que se asesore por un experto en computacin para realizar
este tipo de modificaciones.(ver imagen adjunta).
155
156
ndice: Monica > Parmetros del sistema > Generales >
Bsicos > Formato de documentos >
Impresoras pre-configuradas
Monica trabaja con la mayora de impresoras, y detecta que impresora est
conectada con el equipo, le permite configurar el nmero de copias que desee y
que se emita de manera simultnea, es decir, que se imprima en varias
impresoras, por ejemplo: si necesita imprimir un documento para el Dpto. de
contabilidad y el Dpto. de tesorera puede predefinir que ese documento se
imprima en las impresoras de ambos departamentos.
Para realizar esta configuracin ingresa a PARAMETRO-->GENERALES->BASICOS-->FORMATOS DE DOCUMENTOS, primero selecciona el tipo de
documento, en la parte inferior se muestran las impresoras que estn
conectadas, ah puede aadir ms impresoras, determina la cantidad de copias
que desea, y en que equipos desea que se impriman sus documentos. (ver
imagen adjunta).
157
ndice: Monica > Parmetros del sistema > Generales >
Bsicos >
Logo de la empresa
Para agregar un logo a su empresa vaya al modulo de PARAMETROS->GENERALES-->BASICOS-->SIMBOLO (LOGO) DE LA EMPRESA. Aqu Ud. puede
agregar una imagen ya sea de un archivo, a travs de un scanner o tomar una
foto con la cmara de su equipo.
158
ndice: Monica > Parmetros del sistema > Generales >
Accesorios >
Equivalencia en moneda
Aqu se muestra la referencia del tipo de cambio entre su moneda local y el
dlar y si trabajar con dlar le mostrar la equivalencia con el euro.
Si Ud. tiene conexin al internet est actualizacin se realiza de manera
automtica, si por el contrario no tiene internet deber realizarlo de manera
manual.
La equivalencia en moneda
se ver reflejada en el mdulo principal del
Monica. (ver imagen adjunta)
Si desea realizar una modificacin manual, simplemente da doble clic sobre el
tipo de cambio que esta el mdulo principal de Monica y se le muestra el
cuadro adjunto donde puede hacer los cambios que Ud. desee, tambin puede
ver el enlace que tenemos disponible para ver los tipos de cambio, puede hacer
un listado de todos los cambios que han habido con la moneda, en el botn de
LISTAR.
159
160
ndice: Monica > Parmetros del sistema > Generales >
Accesorios >
Configurando la base de datos
Indica la conexin entre el programa y la tabla de base de datos SQL, es
necesario que tenga conocimiento bsico de administracin de base de datos
SQL a fin de poder cambiar los parmetros que ah se muestran.
Si Ud. no tiene los conocimientos recomendamos no modificarlos, porque ya
viene pre configurado para un ptimo funcionamiento.
Por otra parte si Ud. es experto y desea conexin encriptada debe marcar la
opcin "Encriptar cadena', esto le da seguridad de acceso para que nadie
modifique la cadena de conexin, igualmente si Ud. est usando un motor de
SQL de otra versin, puede especificarla en la opcin de DRIVER. (Ver imagen
adjunta).
161
ndice: Monica > Parmetros del sistema > Generales >
Accesorios > Configurando la base de datos >
Formatos para mi pas
Por cada pas existen formatos de facturas, reportes, etc. que pueden variar de
pas a pas. Para el caso de facturas estos son los pases que tienen formatos de
facturas diferentes:
BOLIVIA: Factura trabaja con cdigo de control exigido por la oficina de
impuestos.
ARGENTINA: Formato de factura A y formato de factura B.
COLOMBIA: Formato de facturas que imprime RTE. ICA Y RTE. IVA.
MEXICO: Imprime facturas tipo CBB y CFDI.
PARAGUAY: Formato de facturas con timbrado 5% y 10 %.
REPUBLICA DOMINICANA: Factura genera el crdito fiscal.
Para otros pases existen reportes adicionales como por ejemplo: para Ecuador
los anexos transaccionales, para Colombia los medios magnticos, Repblica
Dominicana el reporte 606, Costa Rica reporte EDDY-7, etc.
162
ndice: Monica > Parmetros del sistema > Generales >
Accesorios >
Actualizacin de licencia
Para actualizar su licencia, en los casos en que usted quiera ampliar su red de
equipos o pase la versin gratuita a la versin profesional debe ingresar al
mdulo de PARAMETROS-->GENERALES-->ACCESORIOS-->ACTUALIZACION DE
LICENCIA.
Ah tiene que ingresar el cdigo que le hayan proporcionado en su compra y la
informacin de su negocio, es importante que no se olvide de sus datos, ya que
en algn momento desea cambiar de equipo debe liberar la licencia ingresando
al siguiente enlace: http://www.technotel.com/transferirLicencia.aspx
Debe obligatoriamente colocar el correo electrnico con el cual se registro.
Si no tiene internet debe escoger la opcin "SIN INTERNET", debe copiar el NO.
de serie del equipo (ver imagen adjunta), busque una cabina de internet,
ingrese a la pagina web de TECHNOTEL busca la opcin "Registre su licencia"
(http://www.technotel.com/register.aspx) Ingresa la informacin ah
solicitada y recibir en su correo electrnico el cdigo de confirmacin que debe
registrar en los 5 campos que aparecen en blanco, as mismo llena el resto de la
informacin como: nombre de su empresa, pas, ciudad, telfono, No. de
licencia, etc.
163
164
ndice: Monica > Parmetros del sistema > Generales >
Claves de acceso
Le permite definir las personas o usuarios que tendrn acceso al programa con
algunas opciones o restricciones especificas (ver imagen adjunta).
Lo primero que tiene que hacer es crear el usuario MASTER, a partir de este
usuario usted puede crear el resto de usuarios que van a trabajar con el
programa, a los que puede restringir ciertos acceso y permitir otros.
Para crear el usuario Mster de clic en crear usuario, llena los campos que ah le
solicita, es importante que no olvide su clave, aunque Monica le permite
recordar esa clave si desea completar las preguntas para un recordatorio de
clave. (Ver imagen adjunta).
165
Luego crear el resto de usuarios, una vez creados en el botn de seleccionar
usuario lo escoge y empieza a marcar los accesos a los cuales esta permitido.
Tambin tenemos los botones de modificar usario y eliminar.
166
ndice: Monica > Parmetros del sistema > Generales >
Archivos histricos
En los archivos histricos puede almacenar informacin de los diferentes
documentos (facturas, estimados, etc.) de periodos o aos pasados, de esta
manera se tiene al sistema en buena performance ya que cuando los archivos
crecen con informacin el procesamiento de cualquier reporte y/ documento
tiende hacerse lento. Para utilizar esta opcin simplemente seguir las
instrucciones que se muestran en pantalla. Solamente aquellos documentos que
estn cerrados son retirados del sistema, por ejemplo facturas canceladas, sin
embargo los documentos que estn abiertos no son retirados del sistema.
Debe tenerse en cuenta que una vez retirada la informacin de los archivos de
Monica no podrn ser vistos (facturas, productos del inventario, etc.), por eso se
recomienda hacer este proceso nicamente si no ya no va usar esa informacin.
Por ejemplo: si tiene facturas con antigedad de ms de 3 5 aos
probablemente puede retirar estas facturas, ya que no van hacer necesarias.
Para esto vaya a PARAMETROS-->ARCHIVOS HISTORICOS.
167
ndice: Monica > Parmetros del sistema > Generales >
Definir Punto de venta
Para trabajar en punto de venta, primero debe instalar la impresora que va a
usar en su negocio, normalmente son impresoras de rollo de papel, que
simplemente es una impresora ms pequea, luego de la instalacin nos
dirigimos a PARAMETROS escogemos PUNTO DE VENTA (ver imagen adjunta).
Una vez que ingresamos a punto de venta, donde dice desea usar este
computador como punto de venta le da clic en SI, en nombre asignado le puede
cambiar de nombre como ejemplo esta Punto de Venta 1, si tiene gaveta de
dinero le da un clic en cuadro que se muestra a lado, luego escogemos
impresora, si es una impresora normal con puerto USB, tenemos la opcin de
puerto serial (casi no se usa) y las impresoras fiscales, una vez escogida la
impresora la buscamos, como ya estaba instala debe aparecer, donde dice
cdigo de apertura se dejan los valores predefinidos, para hacer una prueba de
su gaveta, da clic donde dice abrir gaveta.
Si tiene una pantalla de pedestal le da clic en el recuadro que esta a lado, deja
los mismos valores predefinidos donde dice cdigo de apertura, en mensaje de
presentacin tambin puede modificarlo, una vez terminada la configuracin le
da clic en ACEPTAR. (ver imagen adjunta).
168
Luego nos dirigimos dentro del mismo mdulo de parmetros al botn de
GENERALES --> FORMATOS DE DOCUMENTOS, en el botn de documento a
configurar seleccionamos FORMATO DE FACTURA, damos clic en el botn de
AADIR NUEVO FORMATO, ah nos aparecer un cuadro donde colocamos el
nombre que le queremos dar a nuestra impresora de punto de venta, luego
escogemos de los formatos predefinidos el de FACTURAS-PUNTO DE VENTA, en
el tipo de impresin si es grfica (lser o de inyeccin) o de texto (matriciales),
en atributos pngale NO en vista previa, y NO en reconfirmar impresora. ya que
es una facturacion rpida, no necesita ver por vista previa la factura, ni
reconfirmar la impresora. En los formatos del papel coloca las dimensiones del
papel que va usar, luego da clic en ACEPTAR. (ver imagen1).luego asegrese
que el nombre del formato creado quede como primario y la impresora tambin
quede seleccionada (ver imagen 2)
IMAGEN 1
169
IMAGEN 2
Luego nos dirigimos dentro del mismo mdulo de parmetros al botn de
PARAMETROS AUXILIARES, en la pestaa de FACTURACION nos movemos con la
flechas azules hasta la tercera pantalla y donde dice PERMITE LA IMPRESION
RAPIDA DE SUS FACTURAS le da clic en SI y luego ACEPTAR.(ver imagen
adjunta).
170
Una vez realizadas todas estas configuraciones estamos listos para imprimir
facturas en punto de venta, cuando ingrese al mdulo de facturacion le
aparecer el siguiente mensaje:
Y deber hacer la apertura del turno, luego podr generar todas la facturas de
ese turno, una vez terminada la facturacin deber hacer el cierre, si desea lo
puede imprimir y empezar de nuevo otro turno.
171
172
ndice: Monica > Parmetros del sistema > Generales >
Modificacin de Reportes
Aqu puede cambiar el formato de impresin de algunos informes o modelos de
facturas, para usar esta opcin recomendamos asesorarse por un persona
experta en diseos de reportes.
Para realizar una modificacin en un reporte, simplemente escoge el mdulo,
luego selecciona el reporte, aparecer un aviso le da clic en SI y se mostrar la
estructura del mismo, ah puede modificar los formatos de letra, tamao, color e
incluso los clculos con CTRL W se guardan los cambios, es importante que
siempre que se asesore por un experto en programacin. (ver imagenes
adjuntas)
173
174
ndice: Monica > Parmetros del sistema > Generales >
Tablas
Le permite adicionar modificar o eliminar tablas secundarias del programa,
como por ejemplo:
FACTURACION: Aqu Ud. puede crear, modificar o eliminar
retenciones o segundos impuestos (utilizado en ciertos pases).
impuestos,
CTAS POR COBRAR: Aqu Ud. puede crear, modificar o eliminar las diferentes
formas y trminos de pago que haya acordado con sus clientes.
175
CLIENTES PROV: Aqu Ud. puede crear, modificar o eliminar clientes y
vendedores.
INVENTARIO: Aqu Ud. puede crear, modificar o eliminar: productos, bodegas o
almacenes, sub categoras de productos, y las unidades de sus productos.
176
CTAS POR PAGAR: Aqu Ud. puede crear, modificar o eliminar las diferentes
formas y trminos de pago que haya acordado con sus proveedores o
suplidores.
177
178
ndice: Monica > Parmetros del sistema > Generales >
Actividades
En esta opcin usted podr revisar es uso del programa por los diferentes
usuarios y de esta manera controlar quienes han estado usando el programa.
El programa le permite configurar esta opcin de dos manera: por dias (ah
coloca el nmero de das) o por contador le permite hasta 400 registros. (ver
imagen adjunta).
179
Tambin puede filtrar esta informacin por: Fecha, hora, computador, usuario,
descripcin, modulo (ver imagen adjunta).
180
ndice: Monica > Parmetros del sistema > Generales >
Parmetros Auxiliares
En esta opcin usted podr ajustar parmetros del programa que se ajusten al
requerimiento de su negocio en los mdulos de facturacin, estimados,
inventario, Ctas x cobrar, Contabilidad, Clientes proveedores y otros, vamos a
revisar el modulo de facturacin las opciones que usted puede ajustar (ver
imgenes adjuntas).
Facturacin:
181
182
ndice: Monica > Parmetros del sistema > Generales >
Versin previa
Aqu hace la migracin de su informacin de las anteriores versiones del
Monica ya sea versin 8 versin 8.5, recuerde que los unicos datos que se
pueden transferir son:
-Datos clientes y proveedores
-Lista de productos
-Lista de cuentas Contables
Simplemente selecciona la versin antigua que Ud. tena, y luego en el botn de
BUSCAR extrae la carpeta donde guard la informacin una vez ubicada le da
clic en INICIAR PROCESO. (ver imagen adjunta)
Si Ud. es usuario de versiones ms antiguas que la 8 debe migrar la informacin
primero a Monica 8 u 8.5 para luego ser transferida a Monica 9.
183
ndice: Monica > Parmetros del sistema > Generales >
Adicionar Empresas
Para crear o adicionar nuevas empresas debe dirigirse al botn OTRA EMPRESA
dentro de Parmetros, ah podr crear una nueva empresa, as como
deshabilitar alguna empresa ya creada, de igual manera volverla habilitar.
CREAR NUEVA EMPRESA: Para crear una nueva empresa damos clic en Crear
una empresa y podemos escoger las opciones que ah se nos muestra como por
ejemplo: si deseamos trabajar con el inventario de otra empresa existente, as
como la informacin de clientes /proveedores y las cuentas contables, caso
contrario en el botn de buscar extraemos la informacin. De igual manera
podemos aadir una imagen o logo de esta nueva empresa.
184
DESHABILITAR EMPRESA: Si ya no desea trabajar con alguna empresa,
simplemente da clic en el botn de deshabilitar empresa y selecciona en
nombre de la compaia que va a desactivar (ver imagen adjunta).
HABILITAR UNA EMPRESA: Si por el contrario desea habilitar una empresa
que haya deshabilitado anteriormente, lo que tiene que hacer es dar clic en el
185
botn de Habilitar una empresa y escoge la empresa que va a reactivar
nuevamente. (ver imagen adjunta).
186
ndice: Soporte tecnico >
Preguntas Frecuentes
1.- Quiero instalar el software Monica en mi computadora con Windows XP (o
Vista) y se muestra un error de instalacin (SQL no se puede instalar) . Cual es
el problema?
Rpta.- En computadoras con Windows XP (o Vista) es necesario realizar una
instalacin manual de un componente de Monica antes de proceder con la
instalacin de Monica 9. Instrucciones
Si
su
computador
es
de
32
bits,
descargar
www.technotel.com/monica9/sqlexpr32_x86_enu.exe . Si es de 64 bits ,
descargar de www.technotel.com/monica9/sqlexpr_x64_enu.exe
2. Proceder a instalar la descarga, cuando solicite nombre de la instancia,
poner technotel Definir modo mezclado de SQL (mixed mode) y la clave
para el sea (system administrator) es Admin2012. Para un detalle de la
instalacin,
descargue
el
video
http://www.youtube.com/watch?
v=2yBdzsneYug
3. Una vez instalado exitosamente el SQL ya puede proceder a instalar
Monica 9 sin inconvenientes.
1.
2.- Cada vez que deseo imprimir una factura (u otro documento) se va a la cola
de impresin o no se logra imprimir nada.
Rpta.- En algunos casos el tamao del documento en Monica debe ser igual al
tamao del documento definido en su impresora ( o ligeramente menor por
algunos milmetros). Si el tamao del documento en Monica es mayor (o en
algunos casos igual) que la hoja defina en la configuracin de la impresora,
entonces se da el caso que el documento emitido se queda en la cola de
impresin o simplemente no se imprime. Por ejemplo si la configuracin de la
impresora (o driver) tiene definida una pgina A4 y Monica tiene definida una
medida de pagina de tamao carta y si hace una factura y desea imprimirla,
simplemente no se imprime. En este caso la solucin es:
Asegrese cul es el tamao de pagina predeterminado que tiene su
impresora, usualmente es el formato A4 (21 x 29.7 cms)
2. Ir a Monica y colocar las medidas predeterminadas de su impresora. Para
ello ir a Monica=>parmetros=>Generales=>Bsicos=>Formatos de
documentos=>Facturas, seleccionar el formato (ejemplo Factura
columnada) y presionar botn Cambiar
3. En la pantalla que se muestra, colocar en tamao de pagina el ancho y el
largo que tiene predeterminada su impresora. En algunos casos es
recomendable reducir por algunos milmetros dicha medida para que se
efectu la impresin (ejemplo si la pagina es de 21 cms de ancho, en
Monica poner 20.9)
1.
3.- Cuantas empresas puede instalar Monica 9?
Rpta.- Monica puede instalar hasta 99 empresas.
187
4.- Estuve usando versin gratuita y ahora deseo usar versin pagada. Pierdo la
informacin al adquirir la licencia?
Rpta.- No. La licencia se instala en la versin gratuita sin inconveniente
(Monica=>parmetros=>Generales=>bsicos=>accesorios=>actualizar
licencia)
También podría gustarte
- Manual Avazado de Monica 9Documento157 páginasManual Avazado de Monica 9Eden Huayhua Torre78% (37)
- Windows 11Documento5 páginasWindows 11Yassine AkilAún no hay calificaciones
- Modulo 5 - Google ActívateDocumento3 páginasModulo 5 - Google ActívateJimmy Pizzani50% (2)
- Manual Matematica MercantilDocumento75 páginasManual Matematica MercantilDuley Blanco100% (1)
- Manual de Gestión Tributaria, Guía para Estudiante Vol. 2Documento40 páginasManual de Gestión Tributaria, Guía para Estudiante Vol. 2Maximo CalderonAún no hay calificaciones
- Contabilidad e de CostosDocumento15 páginasContabilidad e de CostosOrlando Colque C50% (14)
- Manual de MonicaDocumento66 páginasManual de Monicajhonnyalfredo1985405Aún no hay calificaciones
- Informatica ContableDocumento9 páginasInformatica ContableAbrahamC.VelásquezAún no hay calificaciones
- Manual - Usuario GTI FACTURA ELECTRONICADocumento117 páginasManual - Usuario GTI FACTURA ELECTRONICAYexon Espinoza100% (2)
- Configuracion Basica Del Monica 9Documento2 páginasConfiguracion Basica Del Monica 9Roberto BriseñoAún no hay calificaciones
- Manual de Peachtree-2018 - UNAPDocumento23 páginasManual de Peachtree-2018 - UNAPBlas Andreve67% (3)
- ContabilidadDocumento122 páginasContabilidadYisrael Kayin100% (1)
- Guia Basica Monica 9Documento12 páginasGuia Basica Monica 9JosuéUnoNueve100% (2)
- Primero BachilleratoDocumento75 páginasPrimero Bachilleratodidyego256Aún no hay calificaciones
- Bachillerato PrimeroDocumento30 páginasBachillerato PrimeroLiceo Cristiano InformaticaAún no hay calificaciones
- 100 Ejercicios de Microsoft WordDocumento22 páginas100 Ejercicios de Microsoft WordJaime VargasAún no hay calificaciones
- Proyecto 3ro BtiDocumento8 páginasProyecto 3ro BtiRaul Andres Zarate OchoaAún no hay calificaciones
- Practica 1 Sistemas ContablesDocumento3 páginasPractica 1 Sistemas Contablesluis leonelAún no hay calificaciones
- Manual Sistema Sysfac PRODocumento44 páginasManual Sistema Sysfac PROLouis Alfred Alarcón MarinAún no hay calificaciones
- Practica BD ColegioDocumento7 páginasPractica BD ColegioI.S.C. Carlos García MaresAún no hay calificaciones
- ActaDocumento3 páginasActaPaola VillcaAún no hay calificaciones
- Libro de Contabilidad ComputarizadaDocumento39 páginasLibro de Contabilidad ComputarizadaDaniel VillalobosAún no hay calificaciones
- Manual Del Sistema ContableDocumento12 páginasManual Del Sistema ContableFrancisco ColoradoAún no hay calificaciones
- Usuario ValeryDocumento13 páginasUsuario ValeryMaryuri GarciaAún no hay calificaciones
- Definición de VentaDocumento10 páginasDefinición de VentaYames APAún no hay calificaciones
- Manual Del Usuario SigmaDocumento13 páginasManual Del Usuario SigmaOrlando Quintero David100% (1)
- Access 2016 Curso Práctico Paso A Paso PDF - Descargar, Leer Descargar Leer English Version Download Read. DescripciónDocumento10 páginasAccess 2016 Curso Práctico Paso A Paso PDF - Descargar, Leer Descargar Leer English Version Download Read. DescripciónJesus LaresAún no hay calificaciones
- Semana 3 BancariaDocumento2 páginasSemana 3 Bancarialucy bravoAún no hay calificaciones
- Ejercicios de ConsignacionesDocumento1 páginaEjercicios de ConsignacionesEliesi RojasAún no hay calificaciones
- Evaluación de AccessDocumento2 páginasEvaluación de Accessyona881Aún no hay calificaciones
- Manual de Gestión Tributaria, Guía Didáctica para Docentes Vol. 1 y 2 PDFDocumento81 páginasManual de Gestión Tributaria, Guía Didáctica para Docentes Vol. 1 y 2 PDFMarcos ÁlvarezAún no hay calificaciones
- 45 Elementos Basicos de ContabilidadDocumento128 páginas45 Elementos Basicos de ContabilidadAnonymous 6m51yF2AAún no hay calificaciones
- Abp de RedesDocumento13 páginasAbp de RedesThe DanilooAún no hay calificaciones
- Diagramas de FlujoDocumento4 páginasDiagramas de FlujoMAIRA ALEJANDRA LOPEZ PINEDAAún no hay calificaciones
- Manual Aplicaciones Ofimática e Internet FinalizadoDocumento253 páginasManual Aplicaciones Ofimática e Internet Finalizadohugo tapiaAún no hay calificaciones
- Contabilidad ComputarizadaDocumento32 páginasContabilidad ComputarizadaManuel José Rodríguez Millán100% (1)
- 1.manejo de La Computación en La Contabilidad. COMPUTACIÓN IDocumento3 páginas1.manejo de La Computación en La Contabilidad. COMPUTACIÓN IGustavo SalasAún no hay calificaciones
- La Guía Esencial para La Integración de DatosDocumento66 páginasLa Guía Esencial para La Integración de Datosjasanu100% (1)
- Manual KinemasterDocumento3 páginasManual Kinemasterche qolloAún no hay calificaciones
- Uso de Software para El Registro de Operaciones ContablesDocumento7 páginasUso de Software para El Registro de Operaciones ContablesGilberto Flores GamboaAún no hay calificaciones
- Modelo Plan de NegociosDocumento11 páginasModelo Plan de NegociosMauri Castillo100% (1)
- Ordenador Práctico 4-Microsoft Office Básico PDFDocumento127 páginasOrdenador Práctico 4-Microsoft Office Básico PDFCruz obama martínezAún no hay calificaciones
- MODULO GUIA II - Diseño de Planes de NegociosDocumento99 páginasMODULO GUIA II - Diseño de Planes de NegociosCarlos LievanoAún no hay calificaciones
- 210101029Documento3 páginas210101029Ignacio ArangoAún no hay calificaciones
- Evaluación Informática - Primero BachilleratoDocumento2 páginasEvaluación Informática - Primero BachilleratohomarcitoAún no hay calificaciones
- Formularios y ComprobantesDocumento23 páginasFormularios y Comprobantesgisert100% (1)
- Sistema Contable Orion Version 43Documento7 páginasSistema Contable Orion Version 43VIVIANCHOQUEAún no hay calificaciones
- AC I Modulo 7Documento38 páginasAC I Modulo 7graceaguilera100% (1)
- Pasos para Crear Una Wiki en Google SitesDocumento2 páginasPasos para Crear Una Wiki en Google SitesSidia Esther Rodriguez Escamilla100% (1)
- Taller de Informatica IIDocumento7 páginasTaller de Informatica IIIsaiSantiagoGonzalezAún no hay calificaciones
- Manual de Gestión Tributaria, Guía para Estudiante Vol. 3Documento42 páginasManual de Gestión Tributaria, Guía para Estudiante Vol. 3Jose AmayaAún no hay calificaciones
- Groupware: Desventajas VentajasDocumento2 páginasGroupware: Desventajas VentajasJose SaavedraAún no hay calificaciones
- Cevallos AndreaDocumento3 páginasCevallos AndreaStefania CevallosAún no hay calificaciones
- Tema 23 PublisherDocumento16 páginasTema 23 PublisherRUBEN DARIO SAA MONTAÑOAún no hay calificaciones
- ¿Qué hacemos con Ferrero?: La lógica de la contabilidadDe Everand¿Qué hacemos con Ferrero?: La lógica de la contabilidadAún no hay calificaciones
- Manual Del Usuario Administrativo Profit PlusDocumento192 páginasManual Del Usuario Administrativo Profit PlusGustavo FlorezAún no hay calificaciones
- Manual Del Usuario Nomina 1.0Documento117 páginasManual Del Usuario Nomina 1.0Hernán PérezAún no hay calificaciones
- Pure de Quinua InstantaneoDocumento301 páginasPure de Quinua InstantaneoquiloazaAún no hay calificaciones
- Accounting Manual EsDocumento154 páginasAccounting Manual EsMariaIsabelRobletoAún no hay calificaciones
- Manual My Suite Facturas Mdum-271213-2133-140Documento237 páginasManual My Suite Facturas Mdum-271213-2133-140Juan Dias DiasAún no hay calificaciones
- Manual CSS3Documento24 páginasManual CSS3guitero11100% (3)
- Big Blue ButtonDocumento9 páginasBig Blue ButtonRoca EliezerAún no hay calificaciones
- Consultas de Accion y SeleccionDocumento4 páginasConsultas de Accion y Seleccionjoaquin mantillaAún no hay calificaciones
- Notepad C#Documento8 páginasNotepad C#Carl RodríguezAún no hay calificaciones
- UntangleDocumento113 páginasUntangleSistemas TibisayAún no hay calificaciones
- Lab 13 Implementación de AD FS (1.3)Documento28 páginasLab 13 Implementación de AD FS (1.3)jose luisAún no hay calificaciones
- INTIZA Software Gestion ProveedoresDocumento9 páginasINTIZA Software Gestion ProveedoresEdgar Amor SolitarioAún no hay calificaciones
- Tipos de App MovilesDocumento9 páginasTipos de App MovilesJuan Carlos Clares PercaAún no hay calificaciones
- Tecnología Desde El Siglo XX Hasta El Siglo XxiDocumento8 páginasTecnología Desde El Siglo XX Hasta El Siglo XxiCecilia SepulvedaAún no hay calificaciones
- Manual SAMADocumento21 páginasManual SAMAEdwin Caleb MartinezAún no hay calificaciones
- Material de Apoyo 02 ReactDocumento6 páginasMaterial de Apoyo 02 ReactSebastian CortazarAún no hay calificaciones
- WordDocumento3 páginasWordJhasury Reyes CastilloAún no hay calificaciones
- Manual SeconDocumento47 páginasManual SeconDavid Villarrubia EstayoAún no hay calificaciones
- SCE ES 012-101 Hardware Configuration S7-1500 R1703Documento76 páginasSCE ES 012-101 Hardware Configuration S7-1500 R1703anon_472567926Aún no hay calificaciones
- Terminos y Condicciones de TwitchDocumento14 páginasTerminos y Condicciones de TwitchalexAún no hay calificaciones
- Monetiza Tus RedesDocumento8 páginasMonetiza Tus Redesmujeresguerrera7Aún no hay calificaciones
- GUIA Portal WEB ProveedoresDocumento13 páginasGUIA Portal WEB ProveedoresDavid SantosAún no hay calificaciones
- DEFT Linux para La Auditoría InformáticaDocumento2 páginasDEFT Linux para La Auditoría InformáticaInformatica MusacAún no hay calificaciones
- Vivienda y ArquitecturaDocumento175 páginasVivienda y ArquitecturaFernando de Alba100% (1)
- Formato de Inscripcion Feria EmprendimientoDocumento2 páginasFormato de Inscripcion Feria EmprendimientoGuiille ParejoAún no hay calificaciones
- 4.2.1.3 Packet Tracer - Configuring EtherChannel InstructionsDocumento3 páginas4.2.1.3 Packet Tracer - Configuring EtherChannel InstructionsArpaiz StirlingAún no hay calificaciones
- Proyecto Inglés y Análisis 6to AñoDocumento4 páginasProyecto Inglés y Análisis 6to AñoRoxana Andrea RiosAún no hay calificaciones
- Manual Técnico de Instalación SAP BO PL10 B1if y SAP MobileDocumento52 páginasManual Técnico de Instalación SAP BO PL10 B1if y SAP MobileLeonardo Martinez100% (2)
- Tema 3Documento5 páginasTema 3imderAún no hay calificaciones
- 5 Formas de Ganar Dinero en InternetDocumento31 páginas5 Formas de Ganar Dinero en InternetDaniela ArchilaAún no hay calificaciones
- La Ciberseguridad y El SOCDocumento9 páginasLa Ciberseguridad y El SOCDarlene PinoAún no hay calificaciones
- GRAFOSDocumento11 páginasGRAFOSGerardo CoronadoAún no hay calificaciones
- Tendido de FibraDocumento6 páginasTendido de FibraJosé G RodriguezAún no hay calificaciones
- Tomcat SSLDocumento6 páginasTomcat SSLAlvaro PeredoAún no hay calificaciones
- LoboDocumento2 páginasLoboWolf WOlfAún no hay calificaciones