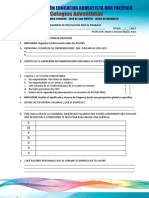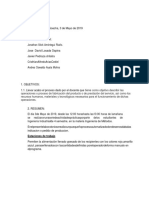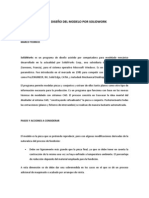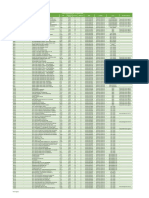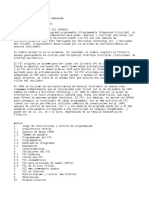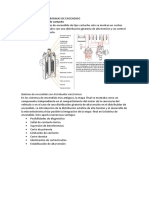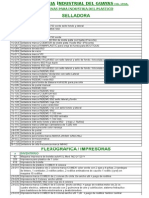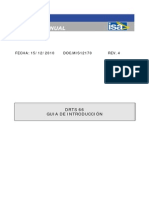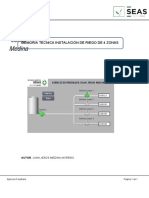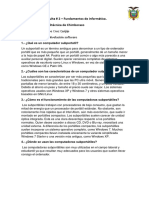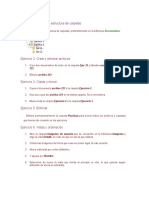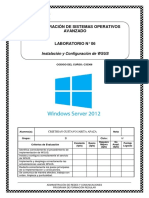Documentos de Académico
Documentos de Profesional
Documentos de Cultura
Video Studio
Video Studio
Cargado por
StarPh0enixDerechos de autor
Formatos disponibles
Compartir este documento
Compartir o incrustar documentos
¿Le pareció útil este documento?
¿Este contenido es inapropiado?
Denunciar este documentoCopyright:
Formatos disponibles
Video Studio
Video Studio
Cargado por
StarPh0enixCopyright:
Formatos disponibles
Gua del usuario
Ulead Systems, Inc.
Marzo de 2006
Edicin en ingls de Ulead VideoStudio SE, marzo de 2006.
1992-2006 Ulead Systems, Inc.
Todos los derechos reservados. Ninguna parte de esta publicacin podr ser reproducida o transmitida de
manera alguna o por medio alguno, electrnico, mecnico, incluso fotocopia, grabacin o almacenamiento
en un sistema de recuperacin, o traducida a cualquier idioma por cualquier medio, sin el consentimiento
previo por escrito de Ulead Systems, Inc.
Licencia de software
El software que se describe en este documento se suministra bajo Acuerdo de Licencia, que est incluido
en el producto. Este Contrato especifica los usos permitidos y prohibidos del producto.
Licencias y marcas comerciales
ICI Library 19911992 C-Cube Microsystems.
Todos los derechos reservados. Ulead y el logotipo Ulead Systems son marcas registradas y Ulead
VideoStudio es una marca de Ulead Systems, Inc. Intel, Pentium y MMX son marcas registradas y/o marcas
de Intel Corporation. Microsoft, Windows, DirectX y/u otros productos de Microsoft mencionados en este
documento son marcas o marcas registradas de Microsoft Corporation. Adobe, el logotipo de Adobe y
Acrobat son marcas de Adobe Systems Incorporated. QuickTime y el logotipo QuickTime son marcas
usadas bajo licencia. QuickTime est registrado en los EE.UU. y otros pases. Todos los dems nombres de
productos y marcas comerciales registradas o no registradas mencionadas en este manual se usan
nicamente para los propsitos de identificacin y son propiedad exclusiva de sus respectivos propietarios.
Archivos de ejemplo
Los archivos suministrados como ejemplos en el CD del programa se pueden usar para demostraciones,
producciones y presentaciones personales. No se ofrece derecho algn para la reproduccin o la
redistribucin de los archivos de ejemplo.
Amrica del Norte y del Sur
Ulead Systems Inc.
Internacional
Ulead Systems, Inc.
http://www.ulead.com
Soporte: http://www.ulead.com/tech
http://www.ulead.com
http://www.ulead.com.tw
Soporte:
http://www.ulead.com/tech
http://www.ulead.com.tw/tech
Japn
Ulead Systems Inc.
http://www.ulead.co.jp
Soporte: http://www.ulead.co.jp/tech
Alemania
Ulead Systems GmbH
China
Ulead Systems, Inc.
http://www.ulead.com.cn
Soporte: http://www.ulead.com.cn/tech
http://www.ulead.de
Soporte: http://www.ulead.de/tech
Reino Unido
Francia
http://www.ulead.co.uk
Soporte: http://www.ulead.co.uk/tech
http://www.ulead.fr
Soporte: http://www.ulead.fr/tech
GUA DEL USUARIO DE ULEAD VIDEOSTUDIO
Primeros pasos . . . . . . . . . . . . . . . . . . . . . . . . . . . . . . . . . . . . . . . . . . 5
Asistente de pelculas . . . . . . . . . . . . .
Paso 1: Aadir vdeo e imgenes . .
Paso 2: Seleccionar una plantilla . . .
Paso 3: Finalizar . . . . . . . . . . . . .
Editor VideoStudio . . . . . . . . . . . . . . .
La interfaz de usuario . . . . . . . . . .
La barra de herramientas . . . . . . . .
La Lnea de tiempo del proyecto . . .
Comenzar un nuevo proyecto de pelcula
Configurar sus preferencias . . . . . .
Definir las propiedades del proyecto
Aadir clips . . . . . . . . . . . . . . . . .
Vista previa . . . . . . . . . . . . . . . . .
Guardar su proyecto . . . . . . . . . . .
.
.
.
.
.
.
.
.
.
.
.
.
.
.
.
.
.
.
.
.
.
.
.
.
.
.
.
.
.
.
.
.
.
.
.
.
.
.
.
.
.
.
.
.
.
.
.
.
.
.
.
.
.
.
.
.
.
.
.
.
.
.
.
.
.
.
.
.
.
.
.
.
.
.
.
.
.
.
.
.
.
.
.
.
.
.
.
.
.
.
.
.
.
.
.
.
.
.
.
.
.
.
.
.
.
.
.
.
.
.
.
.
.
.
.
.
.
.
.
.
.
.
.
.
.
.
.
.
.
.
.
.
.
.
.
.
.
.
.
.
.
.
.
.
.
.
.
.
.
.
.
.
.
.
.
.
.
.
.
.
.
.
.
.
.
.
.
.
.
.
.
.
.
.
.
.
.
.
.
.
.
.
.
.
.
.
.
.
.
.
.
.
.
.
.
.
.
.
.
.
.
.
.
.
.
.
.
.
.
.
.
.
.
.
.
.
.
.
.
.
.
.
.
.
.
.
.
.
.
.
.
.
.
.
.
.
.
.
.
.
.
.
.
.
.
.
.
.
.
.
.
.
.
.
.
.
.
.
.
.
.
.
.
.
.
.
.
.
.
.
.
.
.
.
.
.
.
.
.
.
.
.
.
.
.
.
.
.
.
.
.
.
.
.
.
.
.
.
.
.
.
.
.
.
.
.
.
.
.
.
.
.
.
.
.
.
.
.
.
.
.
.
. 5
. 5
. 6
. 7
. 8
. 8
. 9
. 9
.10
.10
.10
.10
.11
.11
Capturar . . . . . . . . . . . . . . . . . . . . . . . . . . . . . . . . . . . . . . . . . . . . . . 12
Vdeo Digital (DV) . . . . . . . . . . . . . . . . . . . . . . . . . . . . . . . . . . . . .13
Escaneo rpido DV . . . . . . . . . . . . . . . . . . . . . . . . . . . . . . . . . . . .13
Importar desde DVD/DVD-VR . . . . . . . . . . . . . . . . . . . . . . . . . . . . .14
Editar . . . . . . . . . . . . . . . . . . . . . . . . . . . . . . . . . . . . . . . . . . . . . . . . 15
Aadir clips a la Pista de vdeo . . . . . . . . . . . . . .
Clips de vdeo . . . . . . . . . . . . . . . . . . . . . . .
Imgenes . . . . . . . . . . . . . . . . . . . . . . . . .
Clips de color . . . . . . . . . . . . . . . . . . . . . . .
Recortar un clip . . . . . . . . . . . . . . . . . . . . . . . .
Guardar clips recortados . . . . . . . . . . . . . . . . . .
Edicin rizada . . . . . . . . . . . . . . . . . . . . . . . . . .
Adicin de captulos mediante la Barra de captulos
Convertir mltiples archivos . . . . . . . . . . . . . . . .
Velocidad de Reproduccin . . . . . . . . . . . . . . . . .
Dividir por escenas . . . . . . . . . . . . . . . . . . . . . .
Recorte mltiple del vdeo . . . . . . . . . . . . . . . . .
Aplicar filtros de vdeo . . . . . . . . . . . . . . . . . . . .
Configuracin de cuadros clave . . . . . . . . . .
Panormico y zoom . . . . . . . . . . . . . . . . . . . . . .
.
.
.
.
.
.
.
.
.
.
.
.
.
.
.
.
.
.
.
.
.
.
.
.
.
.
.
.
.
.
.
.
.
.
.
.
.
.
.
.
.
.
.
.
.
.
.
.
.
.
.
.
.
.
.
.
.
.
.
.
.
.
.
.
.
.
.
.
.
.
.
.
.
.
.
.
.
.
.
.
.
.
.
.
.
.
.
.
.
.
.
.
.
.
.
.
.
.
.
.
.
.
.
.
.
.
.
.
.
.
.
.
.
.
.
.
.
.
.
.
.
.
.
.
.
.
.
.
.
.
.
.
.
.
.
.
.
.
.
.
.
.
.
.
.
.
.
.
.
.
.
.
.
.
.
.
.
.
.
.
.
.
.
.
.
.
.
.
.
.
.
.
.
.
.
.
.
.
.
.
.
.
.
.
.
.
.
.
.
.
.
.
.
.
.
.
.
.
.
.
.
.
.
.
.
.
.
.
.
.
.
.
.
.
.
.
.
.
.
.
.
.
.
.
.
.
.
.
.
.
.
.
.
.
.
.
.
.
.
.
.15
.15
.15
.15
.16
.17
.17
.18
.19
.19
.20
.21
.23
.24
.25
Efecto . . . . . . . . . . . . . . . . . . . . . . . . . . . . . . . . . . . . . . . . . . . . . . . . 27
Aadir transiciones . . . . . . . . . . . . . . . . . . . . . . . . . . . . . . . . . . . . . . .27
Superposicin . . . . . . . . . . . . . . . . . . . . . . . . . . . . . . . . . . . . . . . . . . 29
Aadir clips a la Pista de superposicin . . . . . . . . . . . . . . . . . . . . . . . . .29
Aadir objetos o marcos . . . . . . . . . . . . . . . . . . . . . . . . . . . . . . . . . . .34
Aadir animaciones Flash . . . . . . . . . . . . . . . . . . . . . . . . . . . . . . . . . . .35
Ttulo . . . . . . . . . . . . . . . . . . . . . . . . . . . . . . . . . . . . . . . . . . . . . . . . . 36
Aadir texto . . . . . . . . . . . . . . . . . . . . . . . . . . . . . . . . . . . . . . . . . . . .36
Modificar atributos del texto . . . . . . . . . . . . . . . . . . . . . . . . . . . . . . . . .39
Aplicar animacin . . . . . . . . . . . . . . . . . . . . . . . . . . . . . . . . . . . . . . . .40
GUA DEL USUARIO DE ULEAD VIDEOSTUDIO
Audio . . . . . . . . . . . . . . . . . . . . . . . . . . . . . . . . . . . . . . . . . . . . . . . . . 41
Aadir narracin con voz de fondo . . . . . . .
Aadir msica de fondo . . . . . . . . . . . . . .
Importar msica desde un CD de audio
Aadir archivos de audio . . . . . . . . . . . . . .
Recortar y cortar clips de audio . . . . . . . . .
Extender duracin de audio . . . . . . . . . . . .
Aparecer/desaparecer gradualmente . . . . .
Mezclar pistas de audio . . . . . . . . . . . . . .
Usar el Control de volumen del clip . . .
Duplicar un canal de audio . . . . . . . . .
Banda elstica del volumen . . . . . . . . .
Aplicar filtros de audio . . . . . . . . . . . . . . .
.
.
.
.
.
.
.
.
.
.
.
.
.
.
.
.
.
.
.
.
.
.
.
.
.
.
.
.
.
.
.
.
.
.
.
.
.
.
.
.
.
.
.
.
.
.
.
.
.
.
.
.
.
.
.
.
.
.
.
.
.
.
.
.
.
.
.
.
.
.
.
.
.
.
.
.
.
.
.
.
.
.
.
.
.
.
.
.
.
.
.
.
.
.
.
.
.
.
.
.
.
.
.
.
.
.
.
.
.
.
.
.
.
.
.
.
.
.
.
.
.
.
.
.
.
.
.
.
.
.
.
.
.
.
.
.
.
.
.
.
.
.
.
.
.
.
.
.
.
.
.
.
.
.
.
.
.
.
.
.
.
.
.
.
.
.
.
.
.
.
.
.
.
.
.
.
.
.
.
.
.
.
.
.
.
.
.
.
.
.
.
.
.
.
.
.
.
.
.
.
.
.
.
.
.
.
.
.
.
.
.
.
.
.
.
.
.
.
.
.
.
.
.
.
.
.
.
.
.
.
.
.
.
.
.
.
.
.
.
.
.
.
.
.
.
.
.
.
.
.
.
.
41
42
42
43
43
44
45
45
45
46
46
47
Compartir . . . . . . . . . . . . . . . . . . . . . . . . . . . . . . . . . . . . . . . . . . . . . 48
Crear plantillas de pelculas . . . . . . . . . . . . . . . . . . .
Crear y guardar un archivo de vdeo . . . . . . . . . . . .
Grabar un DVD, VCD o SVCD . . . . . . . . . . . . . . . . .
Unir archivos . . . . . . . . . . . . . . . . . . . . . . . . . .
Aadir/Editar captulos . . . . . . . . . . . . . . . . . . .
Crear mens de seleccin . . . . . . . . . . . . . . . . .
Vista previa . . . . . . . . . . . . . . . . . . . . . . . . . .
Grabar su proyecto en un disco . . . . . . . . . . . . .
Reproduccin del proyecto . . . . . . . . . . . . . . . . . . .
Exportar su pelcula . . . . . . . . . . . . . . . . . . . . . . . .
Dar salida al archivo de vdeo a un disco diferente
Publicar el vdeo en una pgina Web . . . . . . . . .
Enviar una pelcula por correo electrnico . . . . . .
Tarjetas de felicitacin electrnicas . . . . . . . . . .
Configurar su vdeo como protector de pantalla de
Crear un archivo de audio . . . . . . . . . . . . . . . . . . . .
Volver a grabar en la videocmara de DV . . . . . . . . .
......
......
......
......
......
......
......
......
......
......
......
......
......
......
pelcula
......
......
.
.
.
.
.
.
.
.
.
.
.
.
.
.
.
.
.
.
.
.
.
.
.
.
.
.
.
.
.
.
.
.
.
.
.
.
.
.
.
.
.
.
.
.
.
.
.
.
.
.
.
.
.
.
.
.
.
.
.
.
.
.
.
.
.
.
.
.
.
.
.
.
.
.
.
.
.
.
.
.
.
.
.
.
.
.
.
.
.
.
.
.
.
.
.
.
.
.
.
.
.
.
.
.
.
.
.
.
.
.
.
.
.
.
.
.
.
.
.
.
.
.
.
.
.
.
.
.
.
.
.
.
.
.
.
.
48
49
52
53
54
56
58
58
61
63
63
64
65
67
68
68
69
ndice . . . . . . . . . . . . . . . . . . . . . . . . . . . . . . . . . . . . . . . . . . . . . . . . . 70
GUA DEL USUARIO DE ULEAD VIDEOSTUDIO
Primeros pasos
Cuando ejecute VideoStudio, aparecer una pantalla inicial que le permitir elegir
entre los siguientes modos de edicin de vdeo:
El Editor VideoStudio le ofrece todas las caractersticas de VideoStudio.
El Asistente para pelculas es ideal para los usuarios que son nuevos en la
edicin de vdeo.
Consejo: Seleccione 16:9 si desea utilizar el formato de pantalla ancha para su
proyecto.
Asistente de pelculas
Si es nuevo en el campo de la edicin de vdeo o desea realizar rpidamente una
pelcula, puede utilizar el Asistente para pelculas de VideoStudio para montar
los clips de vdeo e imgenes, aadir msica de fondo y ttulos y luego dar salida a
la pelcula final como archivo de vdeo, grabarla en un disco o editarla ms con el
Editor VideoStudio.
Paso 1: Aadir vdeo e imgenes
1. Haga clic en uno de los botones siguientes para aadir vdeo e imgenes a su
pelcula.
Consejo: Haga clic en Biblioteca para abrir la biblioteca de medios que contiene los
clips de medios que incluye VideoStudio. Para importar sus propios archivos de vdeo
o imgenes a la Biblioteca, haga clic en
.
2. Si selecciona varios recortes, aparecer el cuadro de dilogo Cambiar
secuencia de recortes, donde puede ordenar los recortes.
Arrastre los recortes a la secuencia que desee y haga clic en Aceptar.
GUA DEL USUARIO DE ULEAD VIDEOSTUDIO
3. Los clips de vdeo e imgenes seleccionados para su pelcula se aadirn a la
Lista de clips de medios. Haga clic con el botn derecho en un clip para abrir
un men con ms opciones.
Consejo: Tambin puede organizar clips en la Lista de clips de medios arrastrndolos
a la secuencia deseada.
Jog Slider
Biblioteca
Lista de
clips de
medios
Controles
de marca
inicial/final
Panel de
navegacin
Paso 2: Seleccionar una plantilla
1. Seleccione una plantilla de temas de la lista de plantillas de Temas. Las plantillas
de Pelculas caseras le permiten crear pelculas que incluyen vdeo e imgenes
mientras que las plantillas de Presentacin de diapositivas se usan
exclusivamente para crear presentaciones de imgenes.
GUA DEL USUARIO DE ULEAD VIDEOSTUDIO
2. Para definir la longitud total de su pelcula, haga clic en
Para las plantillas de Presentacin de
diapositivas, especifique Panormico y zoom
inteligente en el cuadro de dilogo
Configuracin. Panormico y zoom inteligente
enfoca automticamente el movimiento de
panormico y zoom en las partes importantes de
la imagen, como la cara.
3. Para reemplazar el ttulo, primero seleccione el ttulo predefinido en la lista Ttulo.
Haga doble clic en el texto predefinido en la Ventana de vista previa y escriba
su texto.
4. Para reemplazar la msica de fondo, haga clic en
para abrir la ventana
Opciones de audio. Si arrastra el control deslizante del Volumen hacia la
izquierda, aumentar el volumen de la msica de fondo y disminuir el volumen
del audio del vdeo.
5. Haga clic en Siguiente.
Nota: Si ha abierto el Asistente para VideoStudio dentro del Editor VideoStudio, al
hacer clic en Siguiente se omitir el ltimo paso y se insertarn los clips directamente
en la Lnea de tiempo en el Editor VideoStudio.
Paso 3: Finalizar
Haga clic en Crear archivo de vdeo para dar salida a su pelcula como
archivo de vdeo que puede reproducirse en el ordenador.
Haga clic en Crear disco para grabar su pelcula en un disco.
Haga clic en Editar en Editor Ulead VideoStudio para realizar ms
ediciones en su pelcula utilizando el Editor VideoStudio.
GUA DEL USUARIO DE ULEAD VIDEOSTUDIO
Editor VideoStudio
El Editor VideoStudio ofrece un entorno de trabajo de paso a paso que hace que
la creacin de pelculas resulte simple y fcil.
La interfaz de usuario
1
2
8
3
7
4
5
1
3
5
7
Panel de pasos
Ventana de vista previa
Barra de herramientas
Panel de opciones
2 Barra de mens
4 Panel de navegacin
6 Lnea de tiempo del proyecto
8 Biblioteca
Nota: Para cambiar el diseo de la interfaz de usuario, haga clic en Preferencias:
Diseo de IU.
GUA DEL USUARIO DE ULEAD VIDEOSTUDIO
La barra de herramientas
La barra de herramientas le permite acceder con facilidad a los botones de edicin.
La Lnea de tiempo del proyecto
Existen tres tipos de vistas para mostrar la lnea de tiempo del proyecto: Tabla de
Cuentos, Lnea de tiempo y Vista del audio. Haga clic en los botones situados a la
izquierda de la barra de herramientas para cambiar de una vista a otra.
Vista de la tabla de cuentos
La vista de la tabla de cuentos es la manera ms simple de aadir clips a su pelcula.
Puede arrastrar y soltar los clips de vdeo para insertarlos y organizarlos. Pueden
insertarse efectos de transicin entre los clips de vdeo. Un clip de vdeo seleccionado
puede recortarse en la Ventana de vista previa.
maximizar la pantalla de la tabla de cuentos.
Haga clic en Aumentar para
Vista de la lnea de tiempo
La vista de la lnea de tiempo le ofrece la presentacin ms sencilla de los elementos
en su proyecto de pelcula. Divide el proyecto en pistas independientes para el vdeo,
superposicin, ttulo, voz y msica.
Para pasar de una vista a otra:
Haga clic en el botn Paso en el Panel de pasos que corresponda a la pista.
Haga clic en los botones de pista.
Haga doble clic en la pista que desee o en un clip de la pista.
Vista del audio
La vista del audio le permite ajustar visualmente los niveles de volumen del vdeo, voz
y clips de msica. Los clips que contienen audio aparecen con una banda elstica del
volumen en la que puede hacer clic y arrastrar para ajustar su volumen.
10
GUA DEL USUARIO DE ULEAD VIDEOSTUDIO
Comenzar un nuevo proyecto de pelcula
Al ejecutar VideoStudio, ste abre automticamente un nuevo proyecto que permite
comenzar a componer la produccin de su pelcula. Un nuevo proyecto siempre
utiliza la configuracin predeterminada de VideoStudio. Para verificar el esa
configuracin, haga clic en Archivo: Propiedades del proyecto.
Configurar sus preferencias
Personalice el entorno de trabajo del programa con el cuadro de dilogo
Preferencias. Puede especificar una carpeta de trabajo para guardar archivos,
configurar niveles de deshacer, elegir la configuracin que prefiera sobre el
comportamiento del programa, etc. Para abrir el cuadro de dilogo Preferencias,
seleccione Archivo: Preferencias [F6].
Definir las propiedades del proyecto
Propiedades del proyecto sirve como plantilla para obtener una vista previa de
sus proyectos de pelcula. La configuracin del proyecto en el cuadro de dilogo
Propiedades del proyecto determina la apariencia y calidad de un proyecto cuando
hay una vista previa en la pantalla. Para personalizar la configuracin del proyecto,
seleccione Archivo: Propiedades del proyecto.
Aadir clips
Existen tres formas de agregar clips al proyecto:
Capture clips de vdeo desde un origen de vdeo. Los clips de vdeo se insertarn
en la Pista de vdeo.
Arrastre los clips de la Biblioteca a las pistas correctas.
Haga clic en
para insertar directamente archivos multimedia en las
diferentes pistas.
GUA DEL USUARIO DE ULEAD VIDEOSTUDIO
Vista previa
El botn Reproducir en el Panel de navegacin tiene dos funciones: reproducir
el proyecto entero o un clip seleccionado. Para reproducir, haga clic en Proyecto o
Recorte, luego haga clic en Reproducir.
VideoStudio ofrece dos opciones de vista previa: Reproduccin instantnea y
Reproduccin de alta calidad. Seleccione Archivo: Preferencias - General,
luego elija el mtodo de vista previa que prefiera en Mtodo de reproduccin.
Guardar su proyecto
Durante la composicin de su proyecto de pelcula, seleccione Archivo: Guardar
[Ctrl + S] para guardar con frecuencia su proyecto. Para guardar su trabajo
automticamente, seleccione Archivo: Preferencias, luego seleccione Duracin
de guardar automticamente y especifique el intervalo de tiempo para guardar.
11
12
GUA DEL USUARIO DE ULEAD VIDEOSTUDIO
Capturar
Los pasos sobre cmo capturar son similares para todos los tipos de origen de vdeo
excepto para la configuracin de captura disponible en el panel de opciones de
Capturar vdeo que puede seleccionarse para cada tipo de origen.
Para capturar vdeo:
1. Haga clic en el Paso Capturar y haga clic en Capturar vdeo.
2. Para especificar una duracin de captura, introduzca los valores en el cuadro
Duracin en el Panel de opciones.
3. Seleccione el dispositivo de captura de la lista Origen.
4. Seleccione un formato de archivo para utilizarlo para grabar su vdeo capturado
desde la lista Formato.
5. Especifique una Carpeta de captura en la que grabar archivos de vdeo.
6. Haga clic en Opciones para abrir un men y personalizar ms configuraciones
de captura.
7. Busque en su vdeo la parte que quiere capturar.
8. Cuando encuentre la parte del vdeo que desee capturar, haga clic en Capturar
vdeo para iniciar la captura.
9. Si ha especificado una duracin de captura, espere a que la captura se complete.
Si no lo ha hecho, haga clic en Detener captura o pulse [Esc] para detener la
captura.
Notas:
Si la videocmara se encuentra en modo Grabar (denominado generalmente
CMARA o PELCULA), puede capturar vdeo en directo.
La configuracin disponible en el cuadro de dilogo Configuracin de las
propiedades de captura de vdeo y audio vara en funcin del formato del
archivo de captura que haya elegido.
GUA DEL USUARIO DE ULEAD VIDEOSTUDIO
Vdeo Digital (DV)
Para capturar vdeo digital (DV) en su formato original, seleccione DV de la lista
Formato en el Panel de opciones. Esto guarda el vdeo capturado como archivo DV
AVI (.AVI).
Nota: Tambin puede usar la opcin Escaneo rpido DV para capturar vdeo DV.
DV AVI tipo 1 y tipo 2
Cuando capture DV, haga clic en Opciones en el Panel de opciones para abrir un
men, luego seleccione Tipo de DV en el men y elija la captura DV como DV
tipo-1 o DV tipo-2.
Dividir por escenas
Suele suceder que una nica cinta DV contiene varias secuencias tomadas en
momentos distintos. VideoStudio le ahorra la incomodidad de tener que capturar
los segmentos uno a uno y guardarlos en archivos separados. La caracterstica
Dividir por escenas har esta tarea por usted.
Para usar la opcin Dividir por escenas en el Paso Capturar:
1. Seleccione la opcin Dividir por escenas en el Panel de opciones.
2. Haga clic en Capturar vdeo. VideoStudio buscar las escenas automticamente
segn la fecha y la hora de grabacin y las capturar en archivos separados.
Escaneo rpido DV
Utilice esta opcin para escanear un dispositivo DV para importar escenas.
13
14
GUA DEL USUARIO DE ULEAD VIDEOSTUDIO
Importar desde DVD/DVD-VR
Puede importar vdeo de formato DVD/DVD-VR desde un disco o desde su disco
duro a VideoStudio.
Para importar desde DVD/DVD-VR:
1. Haga clic en el Paso Capturar y haga clic en Importar desde DVD/DVD-VR.
2. Seleccione su unidad de DVD y haga clic en Importar carpeta de DVD.
3. Especifique la ubicacin de la carpeta de DVD en la ventana Buscar carpeta y
haga clic en Aceptar.
4. En la ventana Importar DVD, seleccione qu pistas DVD importar en Etiqueta.
Utilice la pantalla de vista previa para ver las pistas seleccionadas para importar.
5. Haga clic en Importar para finalizar. Todos los vdeos importados se aadirn a
la lista de miniaturas de la Biblioteca.
GUA DEL USUARIO DE ULEAD VIDEOSTUDIO
Editar
En el Paso Editar se organizan, editan y recortan los clips de vdeo utilizados en el
proyecto.
Aadir clips a la Pista de vdeo
Slo trabaja en la Pista de vdeo cuando est en el Paso Editar. En la Pista de vdeo,
puede insertar tres tipos de clips: vdeo, imagen y clips de color.
Clips de vdeo
Existen varias formas de insertar clips de vdeo en la Pista de vdeo:
Seleccione un clip en la Biblioteca, arrstrelo y sultelo en la Pista de vdeo.
Para seleccionar varios clips pulse [Mays] o [Ctrl].
Haga clic con el botn derecho en un clip de la Biblioteca y seleccione Insertar
en: Pista de vdeo.
Seleccione uno o varios archivos de vdeo en el Explorador de Windows y
arrastre y suelte a la Pista de vdeo.
Para insertar un clip de una carpeta de archivos directamente en la Pista de
vdeo, haga clic en Insertar Archivos Multimedia Files
de la Lnea de tiempo.
a la izquierda
Imgenes
La metodologa para aadir imgenes fijas a la Pista de vdeo es la misma que para
aadir clips de vdeo.
Clips de color
Clips de color son simplemente fondos de color slido que resultan tiles para los
ttulos. Por ejemplo, inserte un clip de color negro como fondo para los ttulos de
crdito de cierre. Puede utilizar los clips de color predefinidos o crear nuevos clips
de color en la Biblioteca.
15
16
GUA DEL USUARIO DE ULEAD VIDEOSTUDIO
Recortar un clip
Hay tres modos de dividir un clip:
Para dividir un clip en dos:
1. Seleccione el clip que desee dividir en la Tabla de cuentos o en la Lnea de tiempo.
2. Arrastre el Jog Slider al punto donde desee cortar el clip.
Consejo: Haga clic en
para definir el punto de recorte con mayor
precisin.
3. Haga clic en
para cortar el clip en dos. Para quitar uno de estos clips,
seleccione el clip no deseado y pulse [Supr].
Para recortar un clip con los Controles de recorte:
1. Seleccione un clip en la Tabla de cuentos o Lnea de tiempo.
2. Haga clic y arrastre los controles de recorte para definir los puntos de Marca
inicial/Marca final en el clip.
Para un recorte preciso, haga clic en un control de recorte, mantngalo y use las
teclas de flecha izquierda o derecha del teclado para recortar un cuadro cada vez.
Controles de
recorte
Marca inicial/
final
GUA DEL USUARIO DE ULEAD VIDEOSTUDIO
Para recortar un clip directamente en la Lnea de tiempo:
1. Haga clic en la Lnea de tiempo para seleccionarla.
2. Arrastre los Controles de recorte amarillos en cualquiera de los dos lados del
clip para cambiar su longitud. O bien haga clic en el cdigo de tiempo en el cuadro
Duracin en el Panel de opciones y escriba la duracin de clip deseada.
Duracin
Controles de recorte
3. Los dems clips del proyecto se reubican automticamente en funcin de los
cambios realizados.
Nota: Los cambios realizados en el cuadro Duracin del vdeo slo afectan al punto
de marca final. El punto de marca inicial no vara.
Guardar clips recortados
Para guardar, seleccione un clip recortado en la Tabla de cuentos, Lnea de tiempo o
la Biblioteca y seleccione Recorte: Guardar vdeo recortado.
Edicin rizada
Edicin rizada le permite insertar clips mientras se desplazan automticamente
los otros clips (incluyendo espacios vacos), para hacer espacio en la Lnea de tiempo.
Use este modo para mantener las sincronizaciones originales de la pista al insertar
ms clips.
Edicin rizada se activa para las pistas donde se inserta contenido.
17
18
GUA DEL USUARIO DE ULEAD VIDEOSTUDIO
Un clip de color se inserta antes del clip original y todos los clips a los
que se aplica la Edicin rizada cambian en consecuencia.
Para insertar clips en el modo Edicin rizada:
1. Haga clic en Edicin rizada para activar el panel, luego seleccione el cuadro
correspondiente para cada pista donde desee aplicar la Edicin rizada.
2. Arrastre el clip para insertarlo desde la Biblioteca a la posicin deseada en la
Lnea de tiempo. Tan pronto como el clip est en su lugar, todos los clips donde
se ha aplicado la Edicin rizada cambiarn en consecuencia manteniendo sus
posiciones en la pista los unos con los otros.
Nota: La Edicin rizada se puede aplicar desde cualquiera de las tres vistas del
proyecto.
Adicin de captulos mediante la Barra de captulos
Para editar un captulo, haga clic en el puntero de captulo que desee editar y arrastrar
a una nueva posicin. Para cambiar el nombre, haga doble clic en un puntero de
captulo y escriba un nuevo nombre de captulo Haga clic en Aceptar. Para quitarlo,
no tiene ms que arrastrar el puntero fuera de la regla de la lnea de tiempo y soltar.
GUA DEL USUARIO DE ULEAD VIDEOSTUDIO
Convertir mltiples archivos
Conversin en lote permite convertir simultneamente un gran nmero de archivos
a otro formato.
Para realizar la Conversin en lote:
1. Haga clic en
2. Haga clic en Aadir y elija los archivos que desea convertir.
3. Seleccione una carpeta de salida en Guardar en la carpeta.
4. En Guardar como tipo, elija el tipo de salida que desee.
5. Haga clic en Convertir.
6. El resultado se muestra en el cuadro de dilogo Informe de tareas. Haga clic
en Aceptar para finalizar.
Velocidad de Reproduccin
Puede ajustar el vdeo a cmara lenta para resaltar un movimiento o a cmara rpida
para dar un aire cmico a su pelcula. Simplemente ajuste los atributos de velocidad
del clip de vdeo haciendo clic en Velocidad de Reproduccin en el Panel de
opciones del Paso Editar. Arrastre el control deslizante segn sus preferencias (es
decir, lento, normal o rpido), o introduzca un valor. Tambin puede especificar una
duracin para el clip en. Extender tiempo. Haga clic en Aceptar cuando haya
finalizado.
Consejo: Mantenga pulsado [Mays] y arrastre el final del clip en la Lnea de tiempo
para cambiar la velocidad de reproduccin.
19
20
GUA DEL USUARIO DE ULEAD VIDEOSTUDIO
Dividir por escenas
Use la caracterstica Dividir por escenas en el Paso Editar para detectar escenas
diferentes en un archivo de vdeo y segmentarlos en varios archivos de vdeo
automticamente.
El modo en que VideoStudio detecta las escenas depende del tipo de archivo de vdeo.
En un archivo DV AVI capturado, las escenas pueden detectarse de dos maneras:
Escan de Tiempo de Grabacin DV detecta las escenas segn la fecha y la
hora de grabacin.
Contenido del cuadro detecta los cambios de contenido, como cambio de
movimiento, desplazamiento de la cmara, cambio de brillo etc. y los divide
en archivos de vdeo separados.
En un archivo MPEG-1 o MPEG-2, las escenas slo se pueden detectar segn los
cambios de contenido (es decir, por el Contenido del cuadro).
Para usar el recurso Dividir por escena en un archivo DV AVI o MPEG:
1. Vaya al Paso Editar y seleccione un archivo capturado de DV AVI o un archivo
MPEG en la Lnea de tiempo.
2. Haga clic en Dividir por escenas en el Panel de opciones. Eso abrir el cuadro
de dilogo Escenas.
3. Elija el mtodo de escaneo deseado (Escan de Tiempo de Grabacin DV o
Contenido del cuadro).
4. Haga clic en Opciones. En el cuadro de dilogo Sensibilidad de escanear
escena, arrastre el control deslizante para ajustar el nivel de Sensibilidad. Un
valor ms alto significa ms precisin en la deteccin de escena.
5. Haga clic en Aceptar.
6. Haga clic en Escanear. VideoStudio escanear entonces en el archivo de vdeo y
listar todas las escenas detectadas.
7. Haga clic en Aceptar para dividir el vdeo.
GUA DEL USUARIO DE ULEAD VIDEOSTUDIO
Recorte mltiple del vdeo
La caracterstica Recorte mltiple del vdeo es otro mtodo para dividir un clip en
varios segmentos. Mientras Dividir por escenas es ejecutado automticamente por
el programa, Recorte mltiple del vdeo le ofrece el control completo sobre los
clips que desea extraer, haciendo ms fcil la administracin del proyecto.
2
3
4
Zoom de lnea de tiempo
2
Arrastre hacia arriba y abajo para subdividir
un clip de vdeo en marcos por segundo.
Lnea de tiempo AccuCut
Analice un clip de vdeo cuadro a cuadro
para localizar con precisin las posiciones
de marca inicial y final.
4
Jog Wheel
sela para desplazarse a diferentes partes
del clip.
Control de velocidad
Previsualiza el clip a diferentes velocidades
de reproduccin.
21
22
GUA DEL USUARIO DE ULEAD VIDEOSTUDIO
Para recortar un archivo de vdeo en varios clips:
1. Vaya al Paso Editar y haga clic en Recorte mltiple del vdeo en el Panel de
opciones.
2. En el cuadro de dilogo Recorte mltiple del vdeo, visualice todo el clip antes
haciendo clic en
para determinar cmo desea marcar los segmentos.
3. Elija el nmero de marcos que desea mostrar arrastrando el Zoom de lnea de
tiempo. Puede mostrar la subdivisin ms pequea de un marco por segundo.
4. Arrastre el Jog Slider hasta llegar a la parte del vdeo que desea usar como
cuadro inicial del primer segmento. Haga clic en
Iniciar.
5. Arrastre de nuevo el Jog Slider, esta vez, hasta el punto donde desee que finalice
el segmento. Haga clic en
Fin.
6. Repita los pasos 4 y 5 hasta que haya marcado todos los segmentos que desee
mantener o quitar.
7. Haga clic en Aceptar cuando haya finalizado. Los segmentos del vdeo que ha
mantenido se insertan entonces en la Lnea de tiempo.
GUA DEL USUARIO DE ULEAD VIDEOSTUDIO
Aplicar filtros de vdeo
Los filtros de vdeo son efectos que se pueden aplicar a los clips para cambiar el
estilo o la apariencia.
Para aplicar un filtro de vdeo a un clip (vdeo o imagen) en la Pista de vdeo:
1. Seleccione un clip en la Lnea de tiempo.
2. Haga clic en la ficha Atributo del Panel de opciones del Paso Editar.
3. Elija un filtro de vdeo en la carpeta Filtro de vdeo en la Biblioteca para aplicarlo
a su clip (haciendo clic en la miniatura).
4. Arrastre y suelte el filtro de vdeo en la Pista de vdeo.
Nota: Borre Reemplazar el ltimo filtro para aplicar varios filtros a un nico clip.
VideoStudio permite aplicar un mximo de cinco filtros en un nico clip de vdeo.
5. Haga clic en Personalizar filtro en el Panel de opciones para personalizar
los atributos del filtro de vdeo. Las opciones disponibles dependen del filtro
seleccionado.
6. Previsualice el clip con el filtro de vdeo aplicado usando el Navegador.
Notas: Si se aplica ms de un filtro de vdeo a un clip, puede cambiar el orden de los
filtros haciendo clic en
o en
. El cambio del orden de los filtros de vdeo tendr
unos efectos drsticos sobre el clip.
23
24
GUA DEL USUARIO DE ULEAD VIDEOSTUDIO
Configuracin de cuadros clave
Los cuadros clave son cuadros donde puede especificar un atributo o un
comportamiento diferente del filtro de vdeo. Eso le ofrece la flexibilidad de
determinar cmo el filtro de vdeo se quedar en cualquier punto de un clip.
Para definir cuadros clave en los clips:
1. Arrastre y suelte un filtro de vdeo de la Biblioteca a un clip en la Lnea de tiempo.
2. Haga clic en Personalizar filtro. Se abre el cuadro de dilogo para el filtro de
vdeo.
Nota: La configuracin disponible en el cuadro de dilogo es diferente para cada filtro
de vdeo.
3. En los Controles de cuadro clave, arrastre el Jog Slider o use las flechas para
ir al cuadro donde desea cambiar los atributos del filtro de vdeo.
Controles de
marco clave
Nota: Puede utilizar la rueda del ratn para acercarse o alejarse en la barra de control
de la Lnea de tiempo para ubicar con precisin los marcos clave.
4. Haga clic en Aadir cuadro clave
para definir ese cuadro como un cuadro
clave en el clip. Despus, puede ajustar la configuracin del filtro de vdeo para
ese cuadro en particular.
Nota: Aparecer una marca con forma de diamante
en la barra de control de la
Lnea de tiempo. Eso indica que se trata de un cuadro clave en el clip.
5. Repita los pasos 3 y 4 para aadir ms cuadros clave a su clip.
6. Haga clic en Aceptar cuando haya finalizado.
GUA DEL USUARIO DE ULEAD VIDEOSTUDIO
Consejo: Puede realizar una vista previa del clip con el filtro de vdeo aplicado en la
ventana de vista previa de VideoStudio o en un dispositivo externo como un monitor
de televisin o una videocmara DV.
Haga clic en
, luego haga clic en
para abrir el cuadro de dilogo Opciones de
vista previa de reproduccin donde podr elegir el medio de visualizacin.
Panormico y zoom
Panormico y zoom se aplica a imgenes fijas y emula el efecto panormico y zoom
de una videocmara. Para aplicar este efecto en una imagen, seleccione un clip de
imagen en la Lnea de tiempo, seleccione Panormico y zoom y haga clic en
Personalizar panormico y zoom.
Nota: Panormico y zoom no puede aplicarse a las imgenes con mscara.
En el cuadro de dilogo Panormico y zoom, las cruces
de la ventana de imagen
representan los cuadros clave en el clip de imagen donde la configuracin puede
personalizarse para producir el efecto panormico y zoom. Al personalizar cada
cuadro clave, utilice la ventana de imagen para enfocar un rea para la imagen
panormica; utilice la configuracin de la ficha Opciones para personalizar el efecto
de zoom.
25
26
GUA DEL USUARIO DE ULEAD VIDEOSTUDIO
Para aplicar Panormico y zoom:
1. Arrastre el marco clave Inicio, representado por una cruz en la ventana de imagen,
hasta el objeto que desee enfocar.
Imagen
Vista previa
2. Aumente el sujeto minimizando el cuadro de la marquesina o aumentando la
Proporcin de zoom.
Imagen
Vista previa
3. Arrastre la cruz del marco clave Fin al punto final que desee.
Imagen
4. Haga clic en
Vista previa
para previsualizar el efecto.
5. Haga clic en Aceptar para aplicar el efecto a la imagen.
GUA DEL USUARIO DE ULEAD VIDEOSTUDIO
Efecto
Los efectos de transicin permiten que la pelcula pase con suavidad de una escena
a la siguiente. Se aplican entre los clips en la Pista de vdeo y sus atributos se pueden
modificar en el Panel de opciones. El uso eficaz de esta caracterstica puede aportar
un toque de profesionalidad a la pelcula.
Aadir transiciones
La Biblioteca ofrece una amplia gama de transiciones predefinidas desde fundidos
hasta explosiones que podr aadir a su proyecto.
Puede aadir transiciones en
la Vista de tabla de cuentos
o en la Vista de la lnea de
tiempo.
Nota: De manera predeterminada, debe aadir transiciones de forma manual al
proyecto. Si desea que VideoStudio aada transiciones automticamente entre los
clips, seleccione Archivo: Preferencias - General y despus seleccione Usar el
efecto de transicin predeterminado. As se evitar tener que seleccionar
transiciones, especialmente cuando cree un proyecto de presentacin que slo
contenga imgenes, pues las transiciones de eligen al azar de la Biblioteca y se
aaden automticamente entre las imgenes.
27
28
GUA DEL USUARIO DE ULEAD VIDEOSTUDIO
Para aadir una transicin:
1. Haga clic en el Paso Efecto, luego seleccione una de las categoras de transiciones
en la lista de Carpetas.
2. Desplcese por las miniaturas de efectos en la Biblioteca. Seleccione y arrastre
un efecto a la Lnea de tiempo, aproximadamente entre dos clips de vdeo. Suelte
el efecto en la posicin adecuada. Slo se puede arrastrar y soltar un clip a la vez.
Consejo: Al hacer doble clic en una transicin en la Biblioteca se inserta
automticamente en el primer espacio de transicin vaco entre dos clips. Si se repite
este proceso se insertar una transicin en el siguiente espacio de transicin vaco.
Para reemplazar una transicin en su proyecto, arrastre la nueva transicin desde
la Biblioteca a la miniatura de transicin que se va a reemplazar en la Tabla de
cuentos o Lnea de tiempo.
GUA DEL USUARIO DE ULEAD VIDEOSTUDIO
Superposicin
El Paso Superposicin le permite aadir clips de superposicin para combinar con
sus vdeos en la Pista de vdeo. Utilice un clip de superposicin para crear un efecto
de imagen superpuesta o aadir un grfico en el tercio inferior para crear pelculas
de aspecto ms profesional.
Aadir clips a la Pista de superposicin
Arrastre archivos multimedia a la Pista de superposicin en la Lnea de tiempo para
aadirlos como superposiciones en el proyecto.
Para insertar un clip en la Pista de superposicin:
1. En la Biblioteca, seleccione la carpeta multimedia que contiene el clip de
superposicin que desee aadir a su proyecto.
Consejo: Para cargar archivos multimedia en la Biblioteca, haga clic en
. En el
cuadro de dilogo que se abre, localice el archivo multimedia y haga clic en Abrir.
2. Arrastre el archivo multimedia de la Biblioteca a la Pista Superposicin en la
Lnea de tiempo.
Consejos:
Para insertar un archivo multimedia directamente en la Pista de superposicin, haga
clic con el botn derecho en la Pista de superposicin y seleccione el tipo de archivo
que desea aadir. El archivo no se aadir a la Biblioteca.
Tambin puede utilizar clips de color como clips de superposicin.
29
30
GUA DEL USUARIO DE ULEAD VIDEOSTUDIO
3. Personalice el clip de superposicin usando las opciones disponibles en la ficha
Editar.
4. Haga clic en la ficha Atributos. El clip de superposicin cambia entonces a un
tamao predefinido y se coloca en el centro. Use las opciones en la ficha Atributos
para aplicar movimiento al clip de superposicin, aadir filtros, cambiar el tamao
y posicin del clip y ms.
Consejos:
Para hacer clips de superposicin con fondos transparentes, puede crear un archivo de
vdeo AVI con canal alfa de 32 bits o un archivo de imagen con un canal alfa. Puede
usar un programa de animacin como Ulead COOL 3D Production Studio o un
programa de edicin de imgenes como Ulead PhotoImpact para crear estos archivos
de vdeo e imgenes.
Otra alternativa es usar la funcin de clave cromtica de VideoStudio para crear
una mscara de un color especfico en una imagen.
Para aplicar movimiento al clip de superposicin actual:
En la ficha Atributos, seleccione el lugar donde el clip de superposicin Entrar y
Saldr de la pantalla en Direccin/Estilo. Haga clic en una flecha especfica sobre
dnde desea que el clip entre y salga de la pelcula.
Consejo: Duracin de la pausa determina el tiempo que estar la pausa en el rea
designada antes de que el clip salga de la pantalla. Si ha aplicado movimiento al clip
de superposicin, arrastre los controles de recorte para establecer la Duracin de
la pausa.
Duracin de la pausa
GUA DEL USUARIO DE ULEAD VIDEOSTUDIO
Para aplicar transparencia al clip de superposicin actual:
En la ficha Atributos, haga clic en Clave de
mscara y cromtica para ir al Panel de
opciones de superposicin. Arrastre el control
deslizante de la Transparencia para definir la
opacidad del clip de superposicin.
Para especificar la configuracin de la Clave cromtica en el clip de
superposicin actual:
1. En la ficha Atributos, haga clic en Clave de mscara y cromtica para ir al
Panel de opciones de superposicin.
2. Seleccione Aplicar opciones de superposicin y luego Clave cromtica en
Tipo.
3. Haga clic en el cuadro Color y seleccione el color que se va a procesar como
transparente.
Sin clave cromtica
Con clave cromtica
Consejos:
Seleccione
y haga clic en un color en la imagen que se procesar como
transparente.
Arrastre el deslizador de similitud para especificar la gama de colores del color
seleccionado que se procesar como transparente.
31
32
GUA DEL USUARIO DE ULEAD VIDEOSTUDIO
Para aadir un borde alrededor del clip de superposicin actual:
En la ficha Atributos, haga clic en Clave de
mscara y cromtica para ir al Panel de
opciones de superposicin. Arrastre el control
deslizante Borde para definir el grosor del borde
del clip de superposicin. Defina el color del borde
haciendo clic en el cuadro Color situado junto al
deslizador.
Para cambiar el tamao del clip de superposicin
actual:
En la ficha Atributos, arrastre un control del clip de
superposicin en la ventana de vista previa para
cambiar su tamao. Si arrastra un control amarillo de
una esquina, se mantendr la proporcin de aspecto
cuando cambie el tamao del clip.
Se recomienda que mantenga el clip de superposicin
dentro de la rea segura de ttulo.
Tambin puede hacer clip con el botn derecho en el clip
de superposicin en la ventana de vista previa para
abrir un men donde podr cambiar el tamao del clip de
superposicin para mantener la proporcin de aspecto,
devolverle su tamao predefinido, usar el tamao original
del clip de superposicin o cambiar su tamao para ocupar
toda la pantalla.
GUA DEL USUARIO DE ULEAD VIDEOSTUDIO
La opcin Mantener proporcin de aspecto cambia el tamao del clip de
superposicin en funcin de la anchura o altura, dependiendo de cul sea mayor,
del clip de superposicin.
lado mayor
Nota: Al cambiar de tamao el clip de superposicin y volver a la ficha Editar, el clip
parecer que ha vuelto a su tamao original Esto es solo a efectos de la edicin, pues
el clip de superposicin mantendr sus propiedades.
Para cambiar la posicin del clip de superposicin actual:
En la ficha Atributos, arrastre el clip de superposicin al rea deseada en la ventana
de vista previa.
Tambin puede hacer clic con el botn derecho en la ventana de vista previa para
abrir un men en el que puede colocar automticamente el clip de superposicin en
una posicin predefinida del vdeo. Se recomienda que mantenga el clip de
superposicin dentro de la rea segura de ttulo.
Para aplicar un filtro al clip de superposicin actual:
Puede aplicar los filtros de vdeo a sus clips de superposicin. Para obtener ms
informacin sobre el modo de aplicacin, puede consultar Editar: Aplicacin de
filtros de vdeo.
Para usar los mismos atributos para diferentes clips de superposicin:
Puede utilizar los atributos (tamao y posicin) de un clip de superposicin y aplicarlo
a un clip de superposicin diferente del proyecto de pelcula. Para aplicar los mismos
atributos, primero haga clic con el botn derecho en el clip de superposicin de origen
y luego seleccione Atributos de copia. A continuacin, haga clic con el botn derecho
en el clip de superposicin de destino y seleccione Pegar atributos.
33
34
GUA DEL USUARIO DE ULEAD VIDEOSTUDIO
Aadir objetos o marcos
Puede aadir objetos o marcos decorativos a los vdeos como clips de superposicin.
Para aadir un objeto o marco:
1. En la Biblioteca, seleccione Decoracin: Objeto/Marco en la lista de Carpetas.
2. Seleccione un objeto/marco y arrstrelo a la Pista de superposicin en la Lnea
de tiempo.
3. Haga clic en la ficha Atributos para cambiar el tamao y posicin del objeto/
marco.
Objeto
Marco
GUA DEL USUARIO DE ULEAD VIDEOSTUDIO
Aadir animaciones Flash
Puede dar ms vida a sus vdeos aadiendo animaciones Flash como clips de
superposicin.
Para aadir una animacin Flash:
1. En la Biblioteca, seleccione Animacin Flash en la lista de Carpetas.
2. Seleccione una animacin Flash y arrstrela a la Pista de superposicin en la
Lnea de tiempo.
3. Haga clic en la ficha Atributos para cambiar el tamao y posicin del objeto/
marco.
Para personalizar el objeto, marco o animacin Flash actuales:
Use las distintas opciones disponibles en las fichas Editar y Atributos para
personalizar su objeto y marco. Puede aadir una animacin, aplicar transparencia,
cambiar el tamao del objeto o marco y ms.
35
36
GUA DEL USUARIO DE ULEAD VIDEOSTUDIO
Ttulo
Aunque una imagen vale ms que mil palabras, el texto de su produccin de vdeo
(como subttulos, ttulos de crdito de apertura y cierre, etc.) aadir claridad y
comprensibilidad a la pelcula. En el Paso Ttulo de VideoStudio, podr crear ttulos
de aspecto profesional, junto con efectos especiales, en cuestin de minutos.
Aadir texto
Ulead VideoStudio le permite aadir texto en mltiples cuadros de texto o en un solo
cuadro de texto. Si utiliza mltiples cuadros de texto, obtendr la flexibilidad de
colocar distintas palabras del texto en el lugar que prefiera del cuadro de vdeo y le
permitir organizar el orden apilado del texto. Use un cuadro de texto nico si va a
crear ttulos de apertura y crditos de cierre en sus proyectos.
Para aadir ttulos mltiples:
1. En el Panel de opciones, seleccione Ttulos mltiples.
2. Use los botones en el Panel de navegacin para escanear la pelcula y seleccionar
el cuadro donde desea aadir el ttulo.
3. Haga doble clic en la ventana de vista previa y escriba su texto.
Haga clic fuera del cuadro de texto cuando haya terminado de escribir. Para aadir
otro texto, haga doble clic de nuevo en la ventana de vista previa.
4. Repita el paso 3 para aadir ms textos.
GUA DEL USUARIO DE ULEAD VIDEOSTUDIO
Si cambia a Ttulo simple antes de aadir a la Lnea de tiempo el texto mltiple
que ha introducido, slo se mantendr el texto seleccionado o el primer texto que
escribi (cuando no haya seleccionado ningn cuadro de texto). Los otros cuadros
de texto se quitarn y la opcin Teln de fondo del texto quedar deshabilitada.
Para aadir un ttulo simple:
1. En el Panel de opciones, seleccione Ttulo simple.
2. Use los botones en el Panel de navegacin para escanear la pelcula y seleccionar
el cuadro donde desea aadir el ttulo.
Haga doble clic en la ventana de vista previa y escriba su texto.
3. En el Panel de opciones, defina el Espaciado de lneas.
4. Cuando haya finalizado, haga clic en la Lnea de tiempo para aadir el texto a su
proyecto.
Se recomienda que mantenga el texto dentro de la rea segura de ttulo. El rea de
ttulo seguro es el cuadro rectangular de la ventana de vista previa. Si mantiene
el texto dentro de los lmites del rea de ttulo seguro, el texto no se truncar cuando
se visualice en una pantalla de TV. Puede mostrar u ocultar el rea segura de texto
seleccionando Archivo: Preferencias - ficha General - Mostrar rea de ttulo
seguro en la ventana de vista previa.
37
38
GUA DEL USUARIO DE ULEAD VIDEOSTUDIO
Para editar el texto:
Para ttulos simples, seleccione el clip del ttulo en la Pista de ttulos y haga clic
en la ventana de vista previa.
Para ttulos mltiples, seleccione el clip del ttulo en la Pista de ttulos y haga clic
en la ventana de vista previa y en el texto que desee editar.
Notas:
Una vez insertado el clip de ttulo en la Lnea de tiempo, puede ajustar su duracin
arrastrando los controladores del clip o introduciendo un valor Duracin en el Panel
de opciones.
Para ver el aspecto del ttulo en el clip de vdeo subyacente, seleccione el clip de
ttulo y haga clic en Reproducir clip recortado o arrastre el Jog Slider.
Consejo: Al crear varios clips de ttulo que compartan los mismos atributos, como
tipo de fuente y estilo, es una buena idea guardar una copia del clip de ttulo en la
Biblioteca. (Slo tiene que arrastrar y soltar el clip de ttulo desde la Lnea de tiempo
a la Biblioteca.) De este modo, podr duplicar con facilidad el clip de ttulo
(arrastrndolo desde la Biblioteca a la Pista de ttulo) y despus cambiar el ttulo.
Para aadir texto predefinido al proyecto:
La Biblioteca contiene texto predefinido que puede utilizar para sus proyectos.
Para utilizar el texto predefinido, seleccione Ttulo en la lista de carpetas de
Biblioteca y arrastre el texto predefinido en la Pista ttulo.
Para insertar subttulos del proyecto:
Tambin puede utilizar sus propios archivos de subttulos de pelculas para su
proyecto. Para insertar los suyos, haga clic en Abrir archivo de subttulos. En el
cuadro de dilogo Abrir, localice el archivo que desee utilizar y haga clic en Abrir.
Para guardar archivos de texto:
Guardar subttulos de pelculas le permite volver a utilizarlos en el futuro. Haga clic
en Guardar archivo de subttulos para abrir el cuadro de dilogo Guardar como.
Localice el lugar donde desea guardar los subttulos de la pelcula y haga clic en
Guardar.
Nota: Los subttulos de pelculas se guardarn automticamente como archivos *.utf.
GUA DEL USUARIO DE ULEAD VIDEOSTUDIO
Modificar atributos del texto
Modifique los atributos del texto, como el tipo de fuente, estilo, tamao, y ms,
usando las configuraciones disponibles en el Panel de opciones.
Ms opciones le permiten establecer el estilo y la alineacin, aplicar un Borde,
Sombra y Transparencia y aadir un Teln de fondo del texto al texto.
Un teln de fondo del texto dispone el texto sobre una barra de color horizontal que
se extiende por el cuadro de vdeo. Haga clic en
para abrir el cuadro de dilogo
Teln de fondo del texto para seleccionar si desea utilizar un color slido o un
gradiente de colores y establecer la transparencia del teln de fondo del texto.
Para volver a organizar el orden de apilamiento de ttulos mltiples:
En la ventana de vista previa, haga clic en el cuadro de texto que desee
reorganizar. Tras seleccionarlo, haga clic con el botn derecho en el men que se
abrir, seleccione cmo desea colocar el texto.
Para cambiar la posicin del texto en un clip de ttulo mltiple:
Arrastre el cuadro de texto a la nueva posicin.
39
40
GUA DEL USUARIO DE ULEAD VIDEOSTUDIO
Aplicar animacin
Puede aplicar movimiento al texto con las herramientas de animacin de texto de
VideoStudio, como Esfumar, Ruta de movimiento y Soltar.
Para aplicar animacin al texto actual:
1. En la ficha Animacin, seleccione Aplicar animacin.
2. Seleccione la categora de animacin para usar en Tipo.
3. Seleccione una animacin predefinida en el cuadro en Tipo.
Consejo: Haga clic en
atributos de animacin.
para abrir un cuadro de dilogo donde puede especificar
4. Arrastre los controles de Duracin de la pausa para especificar el tiempo que
el texto estar en pausa tras entrar y antes de salir de la pantalla.
GUA DEL USUARIO DE ULEAD VIDEOSTUDIO
Audio
Los sonidos son uno de los elementos que determinan el xito de su produccin de
vdeo. El Paso Audio de VideoStudio le permite aadir tanto narracin como msica
al proyecto.
El Paso Audio consta de dos pistas: Voz y Msica. Inserte las narraciones de la Pista
de voz y su msica de fondo o efectos de sonido en la Pista de Msica.
Aadir narracin con voz de fondo
Los documentales y las noticias utilizan con frecuencia narraciones para ayudar a
que la audiencia comprenda lo que aparece en el vdeo. VideoStudio permite grabar
su propia narracin con resultados claros y precisos.
Para aadir narracin con voz de fondo:
1. Haga clic en la ficha Msica y voz.
2. Vaya a la seccin de vdeo en la que quiere insertar su narracin usando el Jog
Slider.
Nota: No puede grabar sobre un clip existente. Cuando se selecciona un clip, la
grabacin se desactiva. Asegrese de que no haya ningn clip seleccionado haciendo
clic en un rea vaca de la Lnea de tiempo.
3. Haga clic en Grabar voz. Aparecer el cuadro de dilogo Ajustar volumen.
4. Hable en el micrfono y verifique si el medidor responde debidamente. Use el
mezclador de audio de Windows para ajustar el volumen del micrfono.
5. Haga clic en Iniciar y comience a hablar en el micrfono.
6. Pulse [Esc] o haga clic en Detener para detener la grabacin.
Consejo: El mejor modo de grabar narraciones es hacerlo en sesiones de 10 a 15
segundos. De esta forma ser ms sencillo eliminar una narracin que no se haya
grabado bien y repetirla. Para eliminarla, slo tiene que seleccionar un clip en la Lnea
de tiempo y pulse [Eliminar].
41
42
GUA DEL USUARIO DE ULEAD VIDEOSTUDIO
Aadir msica de fondo
Puede configurar el tono de la pelcula con la msica de fondo que prefiera.
VideoStudio puede grabar y convertir pistas de canciones desde su CD en archivos
WAV y despus insertarlas en la Lnea de tiempo.
VideoStudio tambin soporta WMA, AVI y otros formatos de archivo de audio
populares que puede insertar directamente en la Pista de msica.
Importar msica desde un CD de audio
Puede capturar msica importndola desde un CD de audio. VideoStudio copia el
archivo de audio de CD y lo guarda en el disco duro como archivo WAV.
Para importar msica desde un CD de audio:
1. Haga clic en Importar desde CD de audio en la ficha Msica y voz para abrir
el cuadro de dilogo Extraer audio de CD. Para comprobar si se detecta el disco,
compruebe que Unidad de audio esta activado.
2. Seleccione las pista que desea a importar en la Lista de pistas.
3. Haga clic en Examinar y seleccione la carpeta de destino donde se guardarn
los archivos importados.
4. Haga clic en Extraer para iniciar la importacin de las pistas de audio.
Para aadir msica de terceros:
1. Haga clic en la ficha Msica automtica.
2. Seleccione el modo en que el programa buscar archivos de msica en Alcance.
3. Seleccione la Biblioteca desde la que desea importar la msica.
4. Debajo de Msica, seleccione la msica que desee utilizar.
5. Seleccione una variacin de la msica seleccionada. Haga clic en Reproducir
msica seleccionada para reproducir la msica con la variacin aplicada.
6. Ajuste el Nivel de volumen y haga clic en Aadir a Lnea de Tiempo.
Consejo: Seleccione Recorte automtico para recortar automticamente el clip de
audio para que se ajuste al espacio vaco en la posicin del Jog Slider.
GUA DEL USUARIO DE ULEAD VIDEOSTUDIO
Aadir archivos de audio
VideoStudio proporciona una Pista de Voz y una Pista de Msica independientes,
pero puede insertar archivos de voz y msica de manera intercambiada en cualquiera
de las pistas. Para insertar, haga clic en
y seleccione Insertar audio. Elija
qu pista desea insertar en el archivo de audio.
Consejo: Haga clic en Vista del audio para facilitar la edicin de los clips de audio.
El CD de VideoStudio tambin incluye varios clips de audio listos para su uso. Haga
clic en Cargar audio
para aadirlos a la Biblioteca para un sencillo accesos.
Recortar y cortar clips de audio
Despus de grabar voz y msica, puede recortar con facilidad los clips de audio en
la Lnea de tiempo. Hay dos modos de recortar clips de audio:
En la Lnea de tiempo, un clip de audio seleccionado tiene dos controles amarillos
que se pueden usar para recortar. Slo coja un control, bien del principio o del
final y arrstrelo para acortar un clip.
Arrastre los Controles de recorte.
Consejo: Tambin puede recortar un clip en la Biblioteca utilizando los Controles de
recorte.
43
44
GUA DEL USUARIO DE ULEAD VIDEOSTUDIO
Adems de recortar, tambin puede cortar clips de audio. Arrastre el Jog Slider
hasta la posicin donde desea cortar el clip de audio y haga clic en Cortar recorte
basndose en la posicin de la Jog Slider. Entonces podr eliminar la parte
sobrante del clip.
Consejo: Para reproducir la parte recortada del clip, haga clic en Reproducir clip
recortado.
Nota: VideoStudio tambin dispone de una funcin Recorte automtico. Cuando
inserta un clip de audio entre dos clips existentes en la Lnea de tiempo, se recortar
automticamente para adaptarse al espacio disponible.
Extender duracin de audio
La caracterstica extender tiempo le permite extender un clip de audio sin distorsionar
su tono. Normalmente, al extender los clips de audio para que se ajusten al proyecto
se origina un sonido distorsionado. La caracterstica extender tiempo hace que el clip
de audio suene como si se reprodujera en un tempo ms lento.
Nota: Cuando extienda un clip de audio a un 50-150%, el sonido no ser distorsionado.
Sin embargo, si lo extiende por debajo o por encima de esos lmites, el sonido puede
quedar distorsionado.
Para extender la duracin de un clip de audio:
1. Haga clic en la ficha Msica y voz en el Panel de opciones.
2. Haga clic en Velocidad de Reproduccin para abrir el cuadro de dilogo
Velocidad de Reproduccin.
3. Introduzca un valor en Velocidad o arrastre el control deslizante para cambiar
la velocidad del clip de audio. Una velocidad ms lenta hace la duracin del clip
ms larga mientras que una velocidad ms rpida la hace ms corta.
GUA DEL USUARIO DE ULEAD VIDEOSTUDIO
Consejos:
Puede especificar la duracin de reproduccin del clip en duracin de Extender
tiempo. La velocidad del clip se ajustar automticamente a la duracin especificada.
Esta caracterstica no recortar el clip si especifica un tiempo menor.
Puede extender el tiempo de un clip de audio en la Lnea de tiempo manteniendo
pulsado [Mays] y arrastrando los controles amarillos del clip seleccionado.
Aparecer/desaparecer gradualmente
La msica de fondo que comienza y termina gradualmente se utiliza con frecuencia
para crear transiciones suaves. Para cada uno de sus clips de msica, puede hacer
clic en
y
para hacer aparecer y desaparecer gradualmente el volumen al
inicio y al final del clip.
Mezclar pistas de audio
La clave para que se mezclen bien las narraciones, la msica de fondo y el audio
existente de los clips de vdeo radica en el control del volumen de los clips. Mezcle
las distintas pistas e audio del proyecto utilizando el Panel de opciones del Paso
Audio o la Vista del audio.
Usar el Control de volumen del clip
Encontrar el control del volumen en el Panel de
opciones. El volumen del clip representa el porcentaje
del volumen grabado original. Los valores van de 0 a
500%, donde 0% silencia totalmente el clip y 100%
mantiene el volumen grabado original.
45
46
GUA DEL USUARIO DE ULEAD VIDEOSTUDIO
Duplicar un canal de audio
Los archivos de audio a veces separan el sonido de la voz
del audio de fondo y los colocan en canales diferentes.
Duplicar un canal de audio le permite silenciar el otro
canal. Por ejemplo, la voz est en el canal de audio
izquierdo y la msica de fondo en el derecho. Cuando
duplica el canal derecho, silenciar la parte vocal de la
cancin, dejando que se reproduzca la msica de fondo.
Para duplicar un canal de audio, seleccione Duplicar
canal de audio en la ficha Atributo del Panel de opciones y seleccione qu
canal de audio duplicar.
Banda elstica del volumen
La banda elstica del volumen es la lnea horizontal en el medio de la pista y slo
puede verse cuando est en la Vista del audio. Puede usar la banda elstica para
ajustar el volumen de la pista de audio del clip de vdeo y los clips de audio en las
pistas Msica y Voz.
Para ajustar el nivel del volumen usando la banda elstica:
1. Haga clic en Vista del audio.
2. En la Lnea de tiempo, haga clic en la pista cuyo nivel de volumen desee ajustar.
3. Haga clic en un punto de la banda elstica para aadir un cuadro clave. Esto le
permitir ajustar el nivel del volumen de la pista basndose en este cuadro clave.
GUA DEL USUARIO DE ULEAD VIDEOSTUDIO
4. Arrastre el cuadro clave hacia arriba o hacia abajo para aumentar o disminuir el
nivel del volumen en este punto del clip.
5. Repita los pasos 3 y 4 para aadir ms cuadros clave a la banda elstica y para
ajustar el nivel del volumen.
Aplicar filtros de audio
VideoStudio le permite aplicar filtros como Amplificar, Eco Largo, Normalizar,
Entonar, Quitar ruido, Reverberacin, Estadio y Etiqueta del volumen a los
clips de audio en las pistas Msica y Voz. Slo puede aplicar filtros de audio cuando
est en la Vista de la lnea de tiempo.
Para aplicar filtros de audio:
1. Haga clic en Vista de la lnea de tiempo.
2. Seleccione el clip de audio en el que aplicar un filtro de audio.
3. En el Panel de opciones, haga clic en Filtro de audio. Esto abre el cuadro de
dilogo Filtro de audio.
En la lista Filtros disponibles, seleccione los filtros de audio deseados y haga
clic en Aadir.
Nota: Se puede personalizar un filtro de audio si se activa el botn Opciones.
Haga clic en Opciones para abrir un cuadro de dilogo en el que puede definir la
configuracin del filtro de audio en particular.
4. Haga clic en Aceptar.
47
48
GUA DEL USUARIO DE ULEAD VIDEOSTUDIO
Compartir
Procese el proyecto en el formato de vdeo adecuado para su audiencia o finalidad.
Puede exportar el archivo de vdeo procesado como pgina Web o tarjeta de
felicitacin multimedia o enviarlo a un amigo por correo electrnico. Todo esto y
mucho ms se puede hacer en el Paso Compartir de VideoStudio.
En este paso tambin est integrado un asistente de creacin de DVD, que le permitir
grabar directamente el proyecto como DVD, SVCD o VCD.
Crear plantillas de pelculas
Las plantillas de pelculas contienen opciones de configuracin que definen el modo
de crear el archivo de pelcula final. Mediante el uso de las plantillas de pelculas
predefinidas que proporciona Ulead VideoStudio, o creando sus propias plantillas
en el Administrador para crear pelcula, podr tener mltiples variaciones de la
pelcula final. Por ejemplo, puede crear plantillas de pelculas que proporcionen
resultados de alta calidad para la grabacin de DVD y cintas y tambin configurar
plantillas de pelculas que proporcionen resultados de calidad menor pero aceptable
con otros fines, como la difusin Web y la distribucin por correo electrnico.
Para crear plantillas de pelculas:
1. Seleccione Herramientas: Administrador para crear pelcula. Se abre el
cuadro de dilogo Hacer Administrador de Plantillas de Pelcula.
2. Haga clic en Nuevo. En el cuadro de dilogo Nueva Plantilla, seleccione el
Formato de archivo y el tipo en un Nombre de plantilla. Haga clic en Aceptar.
3. En el cuadro de dilogo Opciones de plantilla, defina las opciones que desee
en las fichas General y AVI/Compresin.
Nota: Las opciones disponibles en las fichas dependern del tipo de formato de la
plantilla.
GUA DEL USUARIO DE ULEAD VIDEOSTUDIO
4. Haga clic en Aceptar.
Notas:
Las plantillas de pelculas aparecern en un men de seleccin cuando haga clic en
Crear Archivo de Vdeo en el Paso Compartir. Si no desea utilizar una plantilla de
pelcula, puede seleccionar Personalizar en el men desplegable. As podr definir su
propia configuracin para crear la pelcula final o simplemente utiliza la configuracin
actual del proyecto.
Para modificar la configuracin de una plantilla de pelcula, haga clic en Editar en el
cuadro de dilogo Administrador para crear pelcula.
Crear y guardar un archivo de vdeo
Antes de procesar su proyecto completo en un archivo de pelcula, seleccione
Archivo: Guardar o Guardar Como para guardarlo primero como un archivo de
proyecto de VideoStudio (*.VSP). As podr volver al proyecto en cualquier momento
y realizar ediciones.
Si desea obtener una vista previa del proyecto antes de crear un archivo de pelcula,
cambie al Modo proyecto y haga clic en Reproducir en el Panel de navegacin.
El modo en que se reproduce el proyecto depende de la opcin que haya seleccionado
en Archivo: Preferencias - ficha General - Mtodo de Reproduccin.
Para crear un archivo de vdeo de todo el proyecto:
1. Haga clic en Crear archivo de vdeo en el Panel de opciones. Se abrir un
men de seleccin de plantillas de pelcula.
49
50
GUA DEL USUARIO DE ULEAD VIDEOSTUDIO
2. Para crear un archivo de pelcula usando la configuracin de proyecto actual,
seleccione Igual como Configuraciones de Proyecto.
O seleccione una de las plantillas de pelcula predefinidas. Estas plantillas le
permiten crear un archivo de pelcula adecuado para la Web o para la salida a
DVD, SVCD o VCD.
Nota: Para verificar la configuracin actual del proyecto, seleccione Archivo:
Propiedades del proyecto. Para verificar las opciones de grabacin facilitadas por
una plantilla de pelcula o para crear una plantilla personalizada, seleccione
Herramientas: Administrador para crear pelcula.
Tambin puede utilizar la configuracin del primer clip de vdeo en la Pista de vdeo
seleccionando Igual que el primer recorte de vdeo.
3. Escriba el nombre de archivo deseado para su pelcula y haga clic en Guardar. El
archivo de pelcula entonces se guardar y se colocar en la Biblioteca de vdeos.
Consejo:
Para guardar en tiempo de procesamiento, utilice la misma configuracin para el vdeo
de origen (es decir, el vdeo capturado), el proyecto de VideoStudio y la plantilla de
pelcula.
Tambin puede procesar el proyecto de manera parcial. SmartRender permite el
procesamiento de "slo cambios", eliminando la necesidad de volver a procesar una
secuencia de vdeo completa si se han realizado ligeras modificaciones.
GUA DEL USUARIO DE ULEAD VIDEOSTUDIO
Para crear un archivo de vdeo del rea de vista previa:
1. Haga clic en la regla en la parte superior de la Lnea de tiempo para asegurarse
de que no haya un clip seleccionado.
2. Seleccione un rea de vista previa usando el control de recorte. O arrastre el
tringulo a lo largo de la regla y pulse [F3] y [F4] para marcar los puntos inicial
y final respectivamente.
Control de recorte
Nota: Debera aparecer en la regla una lnea roja representando la rea seleccionada.
3. Haga clic en Crear archivo de vdeo en el Panel de opciones.
4. Seleccione una plantilla de pelcula.
5. En el cuadro de dilogo Crear archivo de vdeo, haga clic en Opciones. En
el cuadro de dilogo Opciones, seleccione Vista previa de gama. Haga clic en
Aceptar.
6. Introduzca un nombre de archivo y haga clic en Guardar.
Otro mtodo para el procesamiento parcial de los proyectos es hacer clic en
Reproducir-Proyecto mientras pulsa la tecla [Mays]. Para ello no es necesario
estar en el Paso Compartir. El rango seleccionado se procesar y se mostrar a
continuacin en la ventana de vista previa. De esta forma se crear un archivo
de vdeo temporal en la carpeta especificada en la ficha Vista previa del cuadro de
dilogo Preferencias.
51
52
GUA DEL USUARIO DE ULEAD VIDEOSTUDIO
Grabar un DVD, VCD o SVCD
Haga clic en Crear disco en el Panel de opciones para dar salida a su proyecto
(junto con otros proyectos de VideoStudio o vdeos) para crear un DVD, VCD y SVCD.
En el cuadro de dilogo que se abre, elija primero un formato de salida. En segundo
lugar, decida si desea aadir otros proyectos y vdeos. Consulte las siguientes
secciones para obtener ms informacin.
Notas:
Todo su proyecto de VideoStudio se puede llevar al cuadro de dilogo Crear disco para
grabarlo incluso aunque no lo haya grabado primero como archivo .VSP.
El vdeo se ajustar a la relacin de aspecto correcta (como se especifica en el cuadro
de dilogo Administrador de Plantillas) y se dispondr automticamente en formato
buzn o pilar para ajustarse a la proporcin de aspecto correcta.
Marca inicial
Lista de
clips de
medios
Jog Slider
Definir
Configuraci
n y
opciones
Configuracin
del proyecto
Marca inicial/
final
Panel de navegacin
Cambiar proporcin de
Marca final
aspecto de la pantalla
GUA DEL USUARIO DE ULEAD VIDEOSTUDIO
Unir archivos
Importe los vdeos o archivos de proyecto de VideoStudio (VSP) que desee incluir
en su pelcula final.
Para aadir vdeos:
1. Haga clic en Aadir archivos de vdeo. Localice la carpeta en donde estn los
vdeos, despus seleccione uno o ms clips de vdeo que desee aadir.
2. Haga clic en Abrir.
Notas:
Puede aadir formatos de vdeo como archivos AVI, QuickTime y MPEG. Tambin
puede aadir archivos de vdeo VCD (DAT).
Tras aadir un clip de vdeo a la Lista de clips de medios, puede que vea una
miniatura negra. Esto se debe a que la primera escena (cuadro) del clip de vdeo es
una pantalla negra. Para cambiarla, haga doble clic para seleccionar este clip de vdeo
y mover el Jog Slider a la escena deseada. A continuacin, haga clic con el botn
derecho en la miniatura y seleccione Cambiar miniatura.
Para aadir proyectos de VideoStudio:
1. Haga clic en Aadir archivos de proyecto de VideoStudio.
Localice la carpeta en donde estn los proyectos, despus seleccione uno o ms
proyectos de vdeo que desee aadir.
2. Haga clic en Abrir.
53
54
GUA DEL USUARIO DE ULEAD VIDEOSTUDIO
Puede recortar un vdeo usando el Jog Slider, las marcas inicial y final y los controles
de navegacin. Recortar un vdeo le proporciona la libertad de editar con precisin la
longitud de vdeo.
Consejo: Tambin puede aadir vdeos desde discos DVD/DVD-VR.
Aadir/Editar captulos
Esta caracterstica est disponible solamente cuando la opcin Crear mens est
seleccionada. Al aadir captulos, podr crear submens vinculados a su clip de vdeo
asociado.
Representado como una miniatura de vdeo en un submen, cada captulo es como
un marcador para un clip de vdeo. Cuando los espectadores hacen clic en un captulo,
la reproduccin del vdeo comenzar desde el captulo seleccionado.
Notas:
Puede crear hasta 99 captulos para un clip de vdeo.
Si no se selecciona la opcin Crear men, se le guiar al paso de vista previa
inmediatamente sin crear mens despus de hacer clic en Siguiente.
Al crear un disco con un slo proyecto de VideoStudio o un clip de vdeo, no seleccione
Usar el primer recorte como vdeo introductorio si desea crear mens.
GUA DEL USUARIO DE ULEAD VIDEOSTUDIO
Para crear o editar captulos vinculados a un clip de vdeo:
1. Seleccione un vdeo en la Lista de clips de medios.
2. Haga clic en Aadir/Editar captulo.
3. Arrastre el Jog Slider para ir a una escena y definirla como captulo y luego haga
clic en Aadir captulo. O bien haga clic en Autoaadir captulos para dejar
que VideoStudio seleccione los captulos automticamente.
Consejos:
Si desea utilizar Autoaadir captulos, el vdeo debe durar al menos un minuto o el
contener informacin de cambio de escenas.
Si hace clic en Autoaadir captulos y su vdeo es un archivo AVI con formato DV
capturado desde una videocmara DV, Ulead VideoStudio puede detectar
automticamente cambios de escenas y aadir captulos como corresponda.
Si el vdeo seleccionado es un archivo MPEG-2 file con informacin de cambio de
escenas, Ulead VideoStudio genera automticamente estos captulos al hacer clic en
Autoaadir captulos.
4. Repita el Paso 3 para aadir ms puntos de captulos. Tambin puede usar Quitar
captulo o Quitar todos los captulos para eliminar los captulos no deseados.
5. Haga clic en Aceptar.
55
56
GUA DEL USUARIO DE ULEAD VIDEOSTUDIO
Crear mens de seleccin
En este paso, puede crear el men principal y los submens. Estos mens ofrecen
una pantalla interactiva para su visor de pelculas para elegir el vdeo que desea
ver. Ulead VideoStudio incluye un conjunto de plantillas de men para que pueda
crear mens y submens.
Clip 1
Clip 2
Men Principal
Submen n 1
En este ejemplo, Clip 1 tiene tres captulos, de forma que, al hacer clic en la
miniatura de vdeo Clip 1, pasar al submen n 1. Si observa el Clip 2, no tiene
captulos asignados, por lo que al hacer clic en Clip 2, el vdeo comienza a
reproducirse desde el principio.
Para editar mens:
1. Por predefinicin, Ulead VideoStudio automticamente crea todos los mens
necesarios. Use Men mostrado actualmente para cambiar al men que
desee editar.
GUA DEL USUARIO DE ULEAD VIDEOSTUDIO
2. En la ficha Galera, haga clic en Categora de plantilla de men y seleccione
una categora especfica. Haga clic en una plantilla particular que aplicar.
3. Haga clic en "Mi ttulo" para personalizar la cabecera del men. Tambin puede
hacer clic en la descripcin de texto bajo cada miniatura de vdeo para
personalizarla.
Nota: Si no modifica Mi ttulo y las descripciones de las miniaturas o se salta el Paso
2, no habr una cabecera del men ni texto en las miniaturas en el resultado final.
4. En la ficha Editar, puede personalizar la pelcula aadiendo una imagen de fondo,
msica o audio y modificando las propiedades de fuentes.
Consejos:
Seleccione Men de movimiento para activar los atributos de movimiento en la
plantilla de men seleccionada.
Haga clic en Configuracin del diseo para especificar si se aplica diseo a todas
las pginas del men, se restablece la pgina o se restablecen todas las pginas
del men.
Haga clic en Configuracin avanzada para especificar si desea aadir un men
de ttulo, crear un men de captulo o mostrar los nmeros de miniaturas en la
Lista de captulos.
Haga clic en Personalizar para aplicar panormica y zoom, filtro de movimientos
y efectos de men dentro y men fuera.
5. Cuando haya finalizado, haga clic en Ir a la vista previa para obtener una vista
previa de la pelcula.
57
58
GUA DEL USUARIO DE ULEAD VIDEOSTUDIO
Vista previa
Ahora es el momento de ver el aspecto de la
pelcula antes de grabarla en disco.
Simplemente mueva el ratn y haga clic en
Reproducir para ver su pelcula y probar la
seleccin de mens en su ordenador. Use los
controles de navegacin como lo hara con un
mando a distancia de un reproductor de DVD
domstico.
Consejo: Cuando pase de un control a otro, aparecer una sugerencia que le indicar
su funcin especfica.
Grabar su proyecto en un disco
ste es el ltimo paso del proceso de creacin de discos. Puede grabar la pelcula
en un disco, crear una estructura de carpetas de DVD en su disco duro para poder
reproducir la pelcula de DVD en su ordenador o crear un archivo de imagen de disco
de su pelcula para guardarlo en su disco duro.
Consejo: Para obtener informacin sobre los formatos de disco, puede consultar el
Apndice C: Vista general de la tecnologa - DVD, VCD y SVCD.
GUA DEL USUARIO DE ULEAD VIDEOSTUDIO
Para grabar su pelcula en un disco:
1. Haga clic en Siguiente despus de obtener una vista previa del proyecto.
2. Haga clic en Mostrar ms opciones de salida para mostrar otras opciones de
salida.
Seleccione Crear carpetas para DVD para crear carpetas para su proyecto y
especificar su ubicacin.
Seleccione Crear un archivo de imagen de disco para crear un archivo de
imagen ISO del DVD para su uso posterior.
Seleccione Normalizar audio para asegurarse de que no aparezcan niveles
de audio irregulares durante la reproduccin.
3. Haga clic en Opciones de grabacin para definir otras opciones de grabador y
salida.
4. Haga clic en Grabar para iniciar el proceso de grabacin.
5. Despus de grabar el disco con xito, aparecer un cuadro de dilogo desde el
cual podr seleccionar el paso siguiente.
Cerrar le indica que guarde el trabajo y cierre Ulead VideoStudio.
Opciones de grabacin
Grabador de disco Especifique la configuracin de su dispositivo de grabacin.
Etiqueta Escribe un nombre de volumen en el CD/DVD de un mximo de 32
caracteres.
Unidad Seleccione el grabador de disco que desea utilizar para grabar el
archivo de vdeo.
Copias Indique el nmero de copias de disco que desea grabar.
Tipo de disco Muestra el formato de disco de salida para el proyecto actual.
Crear en disco Seleccione esta opcin para grabar el proyecto de vdeo en un
disco.
Formato de grabacin Seleccione el formato de DVD-Video para utilizar el
estndar de la industria DVD. Para reeditar rpidamente el disco sin copiar el
archivo al disco duro, seleccione DVD-Video (reedicin rpida) que tambin
cumple el estndar de la industria y presenta una elevada compatibilidad con
reproductores de DVD domsticos y unidades de DVD-ROM de ordenadores.
Seleccione DVD+VR para reproductores de DVD que admitan este formato.
59
60
GUA DEL USUARIO DE ULEAD VIDEOSTUDIO
Crear carpetas para DVD Esta opcin slo se activa si el archivo de vdeo
que se est creando es un DVD-Video. Los archivos creados se encuentran en
preparacin para grabar el archivo de vdeo en un DVD. Esto tambin permite
que el usuario vea el archivo DVD finalizado en el equipo utilizando un
software de reproductor de DVD-Video.
Crear imagen de disco Seleccione esta opcin si va a grabar el archivo de
vdeo varias veces. Al seleccionarla, no tendr que volver a generar el archivo
cuando desee grabar el mismo archivo de vdeo.
Normalizar audio Seleccione esta opcin para evitar que aparezcan niveles de
audio irregulares durante la reproduccin de la pelcula. Los distintos clips de
vdeo podran tener distintos niveles de grabacin de audio cuando se crearon.
Cuando se renen estos clips de vdeo, el volumen podra variar en gran medida
de uno a otro. Para que los niveles de volumen sean uniformes de un clip a otro,
la funcin Normalizar audio evala y ajusta la forma de onda de audio de
todo el proyecto para garantizar un nivel de audio equilibrado por todo el vdeo.
Borrar Elimina todos los datos del disco regrabable.
Opciones de grabacin Haga clic aqu para ajustar la configuracin de salida
avanzada para grabar el proyecto.
Eliminar los archivos temporales Elimina todos los archivos innecesarios
de la carpeta de trabajo.
Grabar Comienza el proceso de grabacin.
Espacio requerido Utilice los siguientes indicadores como referencia al
grabar los proyectos. Estos indicadores ayudan a determinar si dispone de
espacio suficiente para grabar correctamente el proyecto en el disco.
Espacio en el disco duro requerido/disponible Muestra el espacio que
necesita la carpeta de trabajo del proyecto y el espacio disponible para su uso
en el disco duro.
GUA DEL USUARIO DE ULEAD VIDEOSTUDIO
Espacio requerido/disponible en el disco Muestra el espacio necesario para
que el archivo de vdeo quepa en el disco y el espacio disponible para su uso.
Notas:
Asegrese de que el proyecto no supere los 4,37 gigabytes si va a grabar en un disco
DVD de 4,7 gigabytes.
Si va a grabar un DVD con casi 2 horas de vdeo, considere estas opciones para
optimizar el tamao del proyecto: utilice una velocidad de datos de vdeo no superior
a 4000 kbps, utilice el audio MPEG o utilice mens de imgenes fijas en lugar de
mens de movimiento.
Reproduccin del proyecto
La Reproduccin del proyecto se utiliza para dar salida parcial o total del proyecto
en una videocmara de DV. Esto tambin le proporciona una vista previa del tamao
real de la pelcula utilizando toda la pantalla de un PC o un monitor de TV. Slo
puede dar salida a su proyecto en una videocmara DV si su proyecto utiliza una
plantilla AVI DV.
El modo en que se reproduce el vdeo depender de la opcin Mtodo de
Reproduccin seleccionada en Preferencias.
Para reproducir su proyecto a tamao real:
1. En el Panel de opciones, haga clic en Reproduccin del proyecto.
2. En el cuadro de dilogo Reproduccin del proyecto - Opciones, haga clic en
Finalizar. Para detener la reproduccin, pulse [Esc].
Nota: Si slo desea dar salida al rea de vista previa de su proyecto al monitor,
seleccione Vista previa de gama.
61
62
GUA DEL USUARIO DE ULEAD VIDEOSTUDIO
Para grabar su proyecto en una videocmara DV:
1. Encienda su videocmara DV y ajstela al modo Reproducir (VTR/VCR).
2. En el Panel de opciones, haga clic en Reproduccin del proyecto.
3. En el cuadro de dilogo Reproduccin del proyecto - Opciones, seleccione
Usar control del dispositivo y haga clic en Siguiente.
Nota: Si slo desea dar salida al rea de vista previa de su proyecto a la videocmara
DV, seleccione Vista previa de gama.
4. En el cuadro de dilogo Reproduccin del proyecto - Control de dispositivos,
use el Panel de navegacin para ir a la seccin de la cinta DV donde comenzar
a grabar su proyecto.
GUA DEL USUARIO DE ULEAD VIDEOSTUDIO
Consejo: Haga clic en Transmitir a la unidad de dispositivo para vista previa
para realizar una vista previa de su proyecto en el monitor LCD de su videocmara
DV.
5. Haga clic en Grabar. Cuando la grabacin se haya completado, haga clic en
Finalizar.
Exportar su pelcula
VideoStudio ofrece numerosas formas de exportar y compartir la pelcula, que se
tratarn en las siguientes secciones.
Dar salida al archivo de vdeo a un disco diferente
Dar salida al archivo de vdeo a un disco diferente
slo se permite
despus de crear un archivo de vdeo final del proyecto o de seleccionar un archivo
de vdeo que est en la Biblioteca. No se pueden exportar archivos de proyecto.
63
64
GUA DEL USUARIO DE ULEAD VIDEOSTUDIO
Publicar el vdeo en una pgina Web
Internet es otro medio donde puede compartir sus pelculas, aunque es necesario
considerar algunos aspectos. Un vdeo corto de tres minutos puede ocupar hasta
60 MB de espacio en disco y requerir varias horas para su descarga. Sin embargo,
con tamaos de archivo razonables, los espectadores podrn descargar las pelculas
de Internet. La creacin de vdeo para Internet requiere un uso adecuado de formato
de vdeo y compresin para crear archivos de vdeo de buena calidad pero de pequeo
tamao.
Una vez creada una pelcula adecuada para su publicacin en Internet, VideoStudio
podr ayudarle con la tarea de codificacin del documento HTML.
Para exportar el vdeo a una pgina Web:
1. Seleccione un clip de vdeo de la Biblioteca.
2. Haga clic en Dar salida al archivo de vdeo a un disco diferente
seleccione Pgina Web.
3. Aparecer un mensaje que le pregunta si desea utilizar el control Microsoft
ActiveMovie.
ActiveMovie es un pequeo complemento para el explorador de Internet (estndar
con IE 4.0 o posterior) que debern instalara los espectadores. Si elige No, la
pgina se configurar con un simple vnculo a la pelcula.
4. Escriba un nombre y una ubicacin para el nuevo archivo HTML.
5. Haga clic en Aceptar.
GUA DEL USUARIO DE ULEAD VIDEOSTUDIO
Se abrir su explorador predeterminado, mostrando su pgina. Al cargar esta pgina
en el servidor Web, debe cambiar una lnea de cdigo para reflejar los vnculos
relativos al archivo de pelcula asociado.
Con control ActiveMovie
Sin control ActiveMovie
Enviar una pelcula por correo electrnico
Si selecciona Correo electrnico, VideoStudio se abre automticamente su cliente
de correo electrnico predeterminado e inserta el clip de vdeo seleccionado en un
nuevo mensaje como adjunto. Escriba la informacin necesaria en los campos y
haga clic en Enviar.
Si su programa de correo electrnico no se configur previamente como cliente de
correo electrnico predeterminado, siga las instrucciones que aparecen a continuacin
para configurar su programa de correo electrnico. En programas compatibles con
MAPI, como Netscape Mail o Eudora, debe habilitar su opcin MAPI (Interfaz de
programacin de la aplicacin de mensajera).
65
66
GUA DEL USUARIO DE ULEAD VIDEOSTUDIO
Para configurar Microsoft Outlook Express como programa de correo
electrnico predeterminado:
1. En Outlook Express, seleccione Herramientas: Opciones.
2. Haga clic en la ficha General del cuadro de dilogo Opciones.
3. En Programas de mensajera predeterminados, haga clic en el botn
Establecer como predeterminado despus de la opcin Esta aplicacin NO
es el gestor de correo predeterminado.
4. Haga clic en Aplicar.
Para activar MAPI en Netscape Mail:
1. En Netscape Mail, seleccione Edit: Preferences.
2. Seleccione Mail & Newsgroups en la lista Categora.
3. Seleccione Use Netscape Messenger from MAPI-based applications.
4. Haga clic en Aceptar.
Para activar MAPI en Eudora:
1. En Eudora, seleccione Tools: Options.
2. Seleccione MAPI en la lista Category.
3. Seleccione Always debajo de Use Eudora MAPI server.
GUA DEL USUARIO DE ULEAD VIDEOSTUDIO
Tarjetas de felicitacin electrnicas
Comparta sus vdeos con amigos y familiares creando tarjetas de felicitacin
multimedia. VideoStudio empaqueta la pelcula en un archivo ejecutable (EXE) que
reproduce el vdeo automticamente. Adems, incluso puede visualizar el vdeo
utilizando la opcin de fondo que prefiera.
Para crear una tarjeta de felicitacin:
1. Seleccione un clip de vdeo desde la
Biblioteca.
Nota: No se pueden exportar archivos DV
AVI como tarjeta de felicitacin.
2. Haga clic en Dar salida al archivo de vdeo
a un disco diferente
Tarjeta de Saludos.
y seleccione
3. El vdeo aparecer en un cuadro enmarcado
en el cuadro de dilogo Tarjeta de Saludos
Multimedia. Haga doble clic en una imagen
de la Plantilla de fondo para seleccionarlo.
4. Arrastre la miniatura para ajustar la posicin. Otra forma es introducir valores de
los ejes X e Y. Tambin puede cambiar el tamao de la imagen utilizando los
controles negros situados alrededor de la miniatura o escriba directamente los
valores Anchura y Altura.
5. Escriba un nombre de archivo para la tarjeta en el cuadro de entrada Archivo
de tarjeta de saludos.
6. Haga clic en Aceptar para crear la tarjeta.
Las plantillas de fondo que se proporcionan con VideoStudio son archivos de imgenes
JPEG. Puede crear sus propias plantillas en cualquier editor de grficos o incluso
utilizar cuadros fijos capturados de sus pelculas. Para utilizar sus propios fondos,
busque imgenes utilizando Examinar junto al cuadro de entrada Nombre de
archivo de plantilla de fondo.
67
68
GUA DEL USUARIO DE ULEAD VIDEOSTUDIO
Configurar su vdeo como protector de pantalla de pelcula
Personalice el escritorio de su ordenador creando su propio archivo de vdeo y
configurndolo como protector de pantalla.
Configurar un vdeo como protector de pantalla de su escritorio:
1. Seleccione un archivo WMV de la Biblioteca.
2. Haga clic en Dar salida al archivo de vdeo a un disco diferente
y
seleccione Protector de pantalla de pelcula. Aparecer el cuadro de dilogo
Propiedades de pantalla con el archivo de vdeo como protector de pantalla
seleccionado.
3. Haga clic en Aceptar para aplicar la configuracin.
Crear un archivo de audio
Puede que a veces desee guardar la pista de audio de su proyecto de vdeo en un
archivo de audio separado. Esto es especialmente til cuando se quiere usar el mismo
sonido con otro conjunto de imgenes o cuando se quiere convertir el audio de un
espectculo en vivo capturado en archivos de sonido. VideoStudio facilita la creacin
de un archivo de audio de su proyecto en el formato MPA, RM, o WAV.
Para crear un archivo de audio:
1. Abra el proyecto y haga clic en el Paso Compartir.
Nota: Tambin puede crear un archivo de sonido a partir de un archivo de vdeo
seleccionndolo en la Biblioteca.
2. Haga clic en Crear archivo de sonido.
3. Desde la lista Guardar como tipo, seleccione el formato de audio que desee
usar y seleccione Opciones para mostrar el cuadro de dilogo Opciones de
guardar audio.
4. Ajuste sus atributos de audio y haga clic en Aceptar.
5. Introduzca un nombre de archivo y haga clic en Guardar.
GUA DEL USUARIO DE ULEAD VIDEOSTUDIO
Volver a grabar en la videocmara de DV
Tras editar su proyecto y crear un archivo de vdeo, VideoStudio le permite grabar
el vdeo en su videocmara DV. Slo puede grabar un vdeo que use el formato AVI
DV en su videocmara DV.
Para grabar una pelcula en su videocmara DV:
1. Encienda su videocmara y ajstela en el modo Reproducir (o en el modo VTR/
VCR). Vea las instrucciones especficas en el manual de la videocmara.
2. Haga clic en el Paso Compartir.
3. Seleccione un archivo AVI DV compatible de la Biblioteca.
4. Haga clic en Grabacin de DV.
5. Se abrir el cuadro de dilogo Grabacin de DV - Ventana de vista previa.
Puede realizar una vista previa del archivo de vdeo aqu. Tras haber finalizado
la vista previa, haga clic en Siguiente.
6. En el cuadro de dilogo Reproduccin del proyecto - Ventana de grabacin,
use el Panel de navegacin para ir a la seccin de la cinta DV donde comenzar
a grabar.
Consejo: Haga clic en Transmitir a la unidad de dispositivo para vista previa
para realizar una vista previa de su proyecto en el monitor LCD de su videocmara
DV.
7. Haga clic en Grabar. Tras haber finalizado la grabacin de su proyecto en la
videocmara DV, haga clic en Finalizar.
Nota: Antes de grabar un archivo de vdeo en su videocmara DV, asegrese de que
el vdeo se guarda con el cdec correcto. Por ejemplo, el cdec Codificador de Vdeo
DV normalmente funciona bien para la mayora de las videocmaras NTSC DV. Puede
seleccionarlo desde la ficha Compresin del cuadro de dilogo Opciones de guardar
vdeo.
69
70
GUA DEL USUARIO DE ULEAD VIDEOSTUDIO
ndice
A
ActiveMovie 64
Aadir 10, 34
archivos de audio 43
captulos 18
clips a la pista de superposicin 29
clips a la pista de vdeo 15
clips a su proyecto 10
cuadros 34
mltiples ttulos 36
msica de fondo 42
msica de terceros 42
msica del CD de audio 42
objetos 34
texto 36
texto predefinido 38
ttulo simple 37
transiciones 27
voz de fondo 41
Aadir animaciones Flash 35
Animacin de texto 40
Animaciones Flash 35
Aplicar 23
animacin de texto 39
filtros de audio 47
filtros de vdeo 23
rea de ttulo seguro 37
Asistente para pelculas 5
Cambiar posicin 33
clip de superposicin 33
Cambiar tamao al clip de superposicin 32
Capturar 12
Vdeo analgico 13
Vdeo digital (DV) 13
Clave cromtica 31
Clave de mscara y cromtica 31
Clips de color 15
Clips de vdeo 15
Configurar sus preferencias 10
Control del volumen del clip 45
Controles de recorte 17
Conversin en lote 19
Convertir mltiples archivos 19
Crear 48
archivo de vdeo 49
plantillas de pelculas 48
vdeo - proyecto entero 49
vdeo - rango de vista previa 51
Crear archivo de audio 68
Crear Archivo de Vdeo 7
Crear Disco 7
aadir/editar captulos 54
crear mens de seleccin 56
grabar en un disco 58
vista previa 58
Cuadro clave 24
Cuadros de dilogo 20
Filtro de audio 47
Panormico y zoom 25
Personalizar filtro 24
Sensibilidad de escaneo 20
B
Banda elstica del volumen 46
Barra de captulos 18
Borde 32
clip de superposicin 32
GUA DEL USUARIO DE ULEAD VIDEOSTUDIO
D
Dividir por escenas 13, 20
Duplicar un canal de audio 46
DV 13
DV AVI Tipo 1 y Tipo 2 13
DVD/DVD-VR 14
E
Edicin rizada 17
Editar 15
captulos (Crear Disco) 54
Paso Editar 15
texto 38
Editar en Editor Ulead VideoStudio 7
Editor VideoStudio 5, 8
barra de herramientas 9
interfaz de usuario 8
lnea de tiempo del proyecto 9
Efectos de animacin 40
Escaneo rpido DV 13
Estirar duracin de audio 44
Exportar 63
Correo Electrnico 65
Grabacin de DV 69
Pgina Web 64
Protector de pantalla de pelcula
68
Tarjeta de Saludos 67
F
Filtro de vdeo 23
aplicar al clip de superposicin 33
cuadro clave 24
Filtros de audio 47
G
Grabar 52
Guardar 11
archivo de vdeo 49
clips recortados 17
I
Imgenes 15
Importar desde un CD de audio 42
M
Mantener proporcin de aspecto 33
Mezclar pistas de audio 45
Modificar atributos del texto 39
Movimiento 30
P
Panormico y zoom 25
Panormico y zoom inteligente 7
Pantalla inicial 5
Paso Audio 41
Paso Capturar 12
Paso Compartir 48
Paso Efecto 27
Paso Superposicin 29
Paso Ttulo 36
Personalizar 35
cuadro 35
objeto 35
Personalizar filtro 23
Pista de vdeo 15
Propiedades de proyecto 10
Protector de pantalla 68
R
Recortar 16
Barra de recorte 16
clips de audio 43
Controles de recorte 17
Recorte automtico 44
Reorganizar el orden del conjunto
de ttulos 39
Reproduccin del Proyecto 61
71
72
GUA DEL USUARIO DE ULEAD VIDEOSTUDIO
T
Teln de fondo del texto 39
Texto mltiple 36
Texto simple 36
Transiciones 27
Transparencia 31
clip de superposicin 31
V
Velocidad de Reproduccin 19
Vdeo de recortes mltiples 21
Vista de la tabla de cuentos 9
Vista de lnea de tiempo 9
Vista del audio 9
Vista previa 11
También podría gustarte
- Examen de Educacion Por El TrabajoDocumento4 páginasExamen de Educacion Por El TrabajoMarco Ibañez HaroAún no hay calificaciones
- UNIDAD DE APRENDIZAJE #07 COMPUTACION InicialDocumento3 páginasUNIDAD DE APRENDIZAJE #07 COMPUTACION InicialMarco Ibañez Haro100% (3)
- 1ro SecundariaDocumento9 páginas1ro SecundariaMarco Ibañez HaroAún no hay calificaciones
- UNIDAD DE APRENDIZAJE # 03 COMPUTACION SecundariaDocumento5 páginasUNIDAD DE APRENDIZAJE # 03 COMPUTACION SecundariaMarco Ibañez Haro100% (1)
- Servicios de Bases de DatosDocumento5 páginasServicios de Bases de DatosSergio PastranaAún no hay calificaciones
- Cuadernillo 5D Diseña BD PandemiaDocumento51 páginasCuadernillo 5D Diseña BD Pandemiaguadalupe herreraAún no hay calificaciones
- Memoria Rom y RamDocumento28 páginasMemoria Rom y RamArturoAranaAún no hay calificaciones
- Acceso A Datos Con ADODocumento8 páginasAcceso A Datos Con ADOmiguelmd1Aún no hay calificaciones
- Manual Telefono InhalambricoDocumento26 páginasManual Telefono InhalambricoRaul Montenegro0% (1)
- Grupotecso PDFDocumento226 páginasGrupotecso PDFJaume Pons FuxàAún no hay calificaciones
- Introducción Al PHPDocumento41 páginasIntroducción Al PHPJB MarkowiczAún no hay calificaciones
- Diagrama de Estados PDFDocumento5 páginasDiagrama de Estados PDFRamses GarateAún no hay calificaciones
- LIBRO 31 Manual de InformaticaDocumento261 páginasLIBRO 31 Manual de InformaticaFernando Delgado CordovaAún no hay calificaciones
- Sis. Operativo Cap. 9Documento18 páginasSis. Operativo Cap. 9Emmanuel AlvarezAún no hay calificaciones
- Informe Hass-200Documento13 páginasInforme Hass-200Jose David LosadaAún no hay calificaciones
- Guía 1 MantenimientoDocumento17 páginasGuía 1 Mantenimientoandres eduardo del toro50% (2)
- Diseño Del Modelo Por SolidworkDocumento4 páginasDiseño Del Modelo Por SolidworkMitchell EspinozaAún no hay calificaciones
- Lista de Precios Julio-22Documento33 páginasLista de Precios Julio-22Ramon Perez RivadeneyraAún no hay calificaciones
- PicDocumento3 páginasPicGABRIEL VASQUEZAún no hay calificaciones
- Clasificacion de Las Bobinas de EncendidoDocumento5 páginasClasificacion de Las Bobinas de EncendidoAngel VinuezaAún no hay calificaciones
- Manual AuditionDocumento22 páginasManual AuditionJosé Vicente Ramírez BoteroAún no hay calificaciones
- Selladora Flexografica (Impresora)Documento2 páginasSelladora Flexografica (Impresora)Javi ChicaizaAún no hay calificaciones
- ModelBuilder Con ArcGisDocumento30 páginasModelBuilder Con ArcGiskaprino3Aún no hay calificaciones
- MIS12170 - DRTS66 Guia IntroduccionDocumento69 páginasMIS12170 - DRTS66 Guia IntroduccionFabiánArcosAún no hay calificaciones
- Ejercicio Feedback Automatas ProgramablesDocumento18 páginasEjercicio Feedback Automatas ProgramablesJuan Jesus Medina MorenoAún no hay calificaciones
- Temario - CompTIA A+Documento5 páginasTemario - CompTIA A+Angel Luis Hernandez SalazarAún no hay calificaciones
- Manual Balanza CamrryDocumento6 páginasManual Balanza CamrrynixonivanAún no hay calificaciones
- Triptico (Estudio de Las Distintas Ramas de La Informatica)Documento11 páginasTriptico (Estudio de Las Distintas Ramas de La Informatica)TareitaAún no hay calificaciones
- TAREA # 2 Tipos de ComputadoresDocumento4 páginasTAREA # 2 Tipos de ComputadoresLuisAún no hay calificaciones
- Leaflet Freeze Controlr EsDocumento4 páginasLeaflet Freeze Controlr EsMelissa FullerAún no hay calificaciones
- AlgoritmosDocumento103 páginasAlgoritmosAlexita Aldaz100% (1)
- Ejercicio 1Documento4 páginasEjercicio 1Kelvin Alcantara100% (1)
- Lab 06 - Instalación y Configuración de WSUSDocumento12 páginasLab 06 - Instalación y Configuración de WSUSCristhian Jarita ApazaAún no hay calificaciones
- Parte Ii PDFDocumento141 páginasParte Ii PDFJpoolEgAún no hay calificaciones