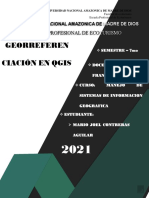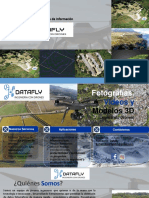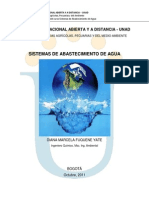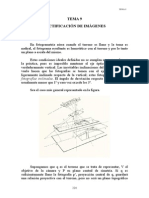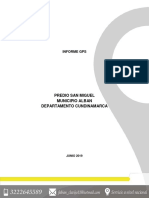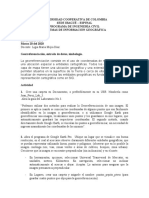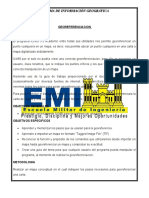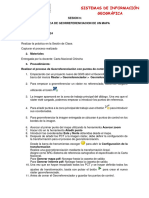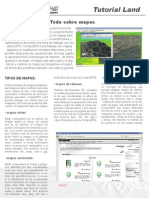Documentos de Académico
Documentos de Profesional
Documentos de Cultura
FAO Tutorial2
FAO Tutorial2
Cargado por
Renny Daniel Diaz AguilarDerechos de autor
Formatos disponibles
Compartir este documento
Compartir o incrustar documentos
¿Le pareció útil este documento?
¿Este contenido es inapropiado?
Denunciar este documentoCopyright:
Formatos disponibles
FAO Tutorial2
FAO Tutorial2
Cargado por
Renny Daniel Diaz AguilarCopyright:
Formatos disponibles
Proyecto GCP/RLA/139JPN
DIGITALIZACIN EN PANTALLA
Proyecto GCP/RLA/139JPN
DIGITALIZACIN EN PANTALLA
El ingreso de informacin a travs del mouse sobre la pantalla, es lo que
conocemos como digitalizacin en pantalla. En este prctico se digitalizar o
incorporar toda la informacin que contiene una fotografa area previamente
georeferenciada.
Usted aprender a:
Desplegar una imagen
Crear nuevas capas
Ingresar arcos y polgonos
Agregar polgonos vecinos y divisin de polgonos ya creados
Extraer superficies de nuevos polgonos.
Inicie ArcMap desde el Men Inicio -> Todos los Programas -> ArcGis.
Pinche el icono para
agregar Datos, o bien
desde el men File,
seleccione Add Data.
Para poder desplegar la
fotografa
dirjase
a
c:\mapa\codegua,
seleccione codegeo3.gis
y presione Add.
Los caminos, cercos y el ro Codegua se ven bastante claros, por lo que estos
sern los tres layers que se crearn.
La creacin de un layer tiene su importancia, por cuanto la informacin se
guarda en un archivo manipulable, al cual se le puede adicionar informacin y
as ampliar su base de datos. Un tema de arcos, puede representar a los
caminos y cercos, sin embargo el ro que vemos en la imagen, es un ro de un
caudal interesante, por lo que se asemejara ms a un polgono, al igual que
las parcelas que se forman entre los cercos.
Para crear una nueva capa abra ArcCatalog y seleccione la conexin a la
carpeta \Codegua. Si la conexin a la carpeta Codegua no est hecha, agregue
una nueva a travs de File -> Connect to Folder o pinche
en la barra de
herramientas y navegue por el cuadro de dilogo Connect to Folder hasta la
ubicacin exacta de la carpeta que desea agregar y haga clic en Aceptar.
Proyecto GCP/RLA/139JPN
Una vez que se asegure que la conexin est hecha, seleccinela y haga clic
con el botn derecho de su mouse y seleccione New -> Shapefile como se
muestra en la siguiente figura:
Luego de esto aparecer en pantalla un cuadro
de dilogo Create New Shapefile, donde se
deber ingresar el nombre del nuevo archivo
*.shp en el cuadro de texto Name y el tipo en el
cuadro de lista Feature Type, donde es posible
elegir entre Punto, Polilnea, Polgono y
Multipunto.
Nombre Parcelas al nuevo shapefile y elija
Polygon como el tipo para la nueva capa y
oprima OK.
Las casillas de verificacin ubicadas al final
de cuadro de dilogo se refieren a lo que se
detalla ms adelante y debern ser
activadas cuando sea el caso.
Show Details: Muestra detalles del archivo
que se est creando.
Coordinates will contain M values: Usada
cuando la capa guardar datos como
polilneas representando rutas.
Proyecto GCP/RLA/139JPN
Coordinates will contain Z values: Usada cuando la nueva capa almacenar
valores tridimensionales (por ejemplo, altura).
El botn Edit, se utiliza para seleccionar el Sistema de Coordenadas de la
nueva capa.
Para verificar la correcta creacin de la capa, navegue por la conexin
\\Codegua en ArcCatalog y corrobore que el archivo ha sido creado.
Ahora se puede comenzar la edicin de las parcelas desde ArcMap.
Para comenzar, agregue la capa Parcelas al Documento de mapa de la
misma forma como lo hizo anteriormente con el archivo codegeo03.gis. Ahora
podr ver ambas capas, sin embargo solo es posible observar la foto, ya que,
la capa Parcelas que recin cre no tiene polgonos digitalizados.
Para ingresar datos dentro de la capa necesita
activar la barra de herramientas Editor. Para
esto vaya al men View->Toolbars ->Editor.
Ver aparecer una barra como la siguiente:
Aparecen desactivados los cuadros Task y
Target debido a que no se ha comenzado a
editar ninguna capa.
Para comenzar el ingreso de polgonos, pulse
el botn Editor y elija Start editing.
Los cuadros Task y Target ahora aparecen activos. Haga clic en el cuadro de
lista Task (Tarea) y elija Create New Feature (Crear nuevo rasgo). Para crear
un nuevo polgono es necesario indicar en que capa se crear, por lo tanto,
haga clic en el cuadro de lista Target y elija Parcelas.shp.
Para comenzar a dibujar los polgonos debe elegir la herramienta
Sketch de la barra Editor:
Una vez elegida la herramienta Sketch, comience a ingresar el
primer vrtice en la parcela de la foto como se ve la figura:
Proyecto GCP/RLA/139JPN
Puede utilizar la parcela que se indica en la
foto o cualquier otra. Una vez que haya
finalizado ingresando los vrtices del
polgono que delimita la parcela, termnela
oprimiendo F2 o haga clic con el botn
derecho del mouse sobre la foto y
seleccione Finish Sketch.
As debera verse el polgono correspondiente a la primera parcela creada:
El borde azul que se ve alrededor del polgono indica que ste se encuentra
seleccionado, para deseleccionarlo
simplemente haga clic fuera del
polgono, encima de la foto, con la
herramienta Edit de la barra Editor
Guarde los cambios hechos a
Parcelas haciendo clic en Editor >Save Edits. Luego haga clic en Stop
Editing bajo el mismo men.
A continuacin pinche con el botn
derecho de su mouse en la tabla de
contenidos con la lista de los Layers
del documento de mapa, sobre la capa
Parcelas y elija del men contextual la opcin Open Attribute Table, como se
describe el la figura siguiente.
Una vez abierta la ventana Attirbutes of
Parcelas (Atributos de Parcelas), Haga clic en
Options (Opciones) en la parte inferior
derecha de la ventana y elija del men
desplegado la opcin Add Field (Agregar
Campo) .
En la nueva ventana que aparece, ingrese en
el cuadro de texto Name el nombre del
campo, en este caso agregaremos un campo
Dueo a la tabla.
En el cuadro de lista Type elija Text (Texto),
ya que ingresar un nombre, que corresponde
a una cadena de caracteres.
Proyecto GCP/RLA/139JPN
La propiedad Length (longitud del campo) ya tiene asignado por defecto el valor
50. Haga clic en Ok y cierre la ventana Attributes of Parcelas.
Para ingresar datos en el
nuevo
campo
creado,
asegrese que est bajo el
modo
edicin,
y
simplemente haga clic
sobre el registro que desea
modificar en la ventana
Attributes of Parcelas. Por
ejemplo para el campo
Dueo ingrese su nombre
como aparece en la
imagen de la izquierda.
Ingreso de Lneas
En esta etapa crearemos el cerco que rodea la parcela recin creada. Para tal
efecto cree un nuevo shapefile desde ArcCatalog del mismo modo como lo hizo
para crear Parcelas, solo que ahora nmbrelo Cercos. Agregue la capa a su
Documento de Mapa usando el botn Add Data.
Para la creacin de este cerco debemos tener en cuenta que ser creado a
partir de otro elemento ya existente, es decir, la parcela est delimitada por su
cerco por lo que ambos elementos comparten un lmite en comn; de este
modo nos evitaremos tener dobles lneas no coincidentes.
Utilizaremos el Snapping para anclarnos fcilmente a vrtices, lados o trminos
de una lnea u otro elemento. En la barra de herramientas de Edicin
seleccione el botn Editor y al final del men elija Snapping...
Inmediatamente se abrir una ventana con el nombre Snapping
Environment donde aparecen las opciones de Snapping o
anclaje.
Puede observar que aparecen los
layers que forman parte de su
Documento de Mapa con opciones
de Vertex (Vrtice), la cual indica
que el nuevo vrtice creado se
anclar al vrtice ms cercano al
lugar de insercin del nuevo punto.
Edge (Borde) que permite anclarse
al borde de un elemento y,
finalmente, End (final) que permite
anclarse al final de una lnea. Para los efectos de este prctico
seleccione Vertex para la capa Parcelas.
Proyecto GCP/RLA/139JPN
De la barra de Edicin elija la herramienta Sketch
para empezar a crear el
cerco. Posicione el cursor en una de las cuatro esquinas de la parcela. Note
que al momento de acercarse hacia el vrtice de la parcela el cursor se coloca
rpidamente como atrado por un imn hacia ese punto. Una vez que el cursor
se encuentra en su lugar haga clic con el botn izquierdo y luego otro clic en el
siguiente vrtice de la parcela y as sucesivamente hasta llegar al ltimo
vrtice. Una vez hecho esto recuerde presionar F2 para terminar el dibujo del
cerco. Con lo anterior usted debera tener algo parecido a la figura siguiente.
Para mostrar el borde rojo tal cual aparece en la
imagen, cambie la leyenda de la capa haciendo
clic en la lnea que aparece debajo del nombre
de sta y elija Highway dentro de los estilos
predeterminados.
Puede seguir agregando lneas para representar
sus cercos. Si posteriormente desea agregar
ms parcelas puede usar la misma metodologa
de snapping para crearlas segn los cercos ya
digitalizados.
Creacin de lneas en base a Longitud y/o ngulo
Tanto lneas como polgonos pueden digitalizarse en pantalla ingresando datos
de ngulos y longitud de trazos conocidos. Es posible utilizar ambos juntos o
cada uno por separado, adems de otras opciones de entrada.
Para entender cmo funciona este mtodo crearemos otro cerco indicando
longitud de arcos y ngulos. Primero desactive la capa Parcelas y active
vertex en el Snapping del layer Cercos.
Localice el rea triangular arriba y a la izquierda del cerco ya creado.
Construiremos el cerco de la parcela triangular con tres arcos ingresando su
longitud y ngulo.
Elija la herramienta Sketch y confirme
que
el
cuadro
Target
tiene
seleccionado
el
layer
Cercos.
Comenzaremos crendolo en el punto
de coordenadas UTM
342671 y 6233023,
para esto haga clic con el botn
derecho de su mouse cerca de la
parcela a delimitar y elija del men
contextual la opcin Absolute X, Y...
Ver que aparece una ventana donde ingresar valores para coordenadas:
Ingrese en X: 342671 y en Y: 6233023 y presione Enter. El primer punto se ha
Proyecto GCP/RLA/139JPN
colocado automticamente en el lugar especificado. Comience el segundo
trazo anclndose en el ltimo vrtice del arco anterior (recuerde que la opcin
Snapping permite el anclaje) y nuevamente haga clic con el botn derecho de
su mouse y del men contextual elija Angle/Length. Ahora aparece una
ventana similar a la anterior donde debe ingresar ngulo (1) y longitud del arco
(314m). Se ha dibujado el segundo arco.
Para el ltimo arco nclese en el segmento anterior y al igual que los anteriores
pulse el botn derecho del mouse y del men contextual elija Angle. En la
ventana que aparece digite 148 (148); observe que el arco queda fijo en el
ngulo dado, pero mvil para especificar la longitud. Presione nuevamente el
botn derecho del mouse, elija Length, ingrese la distancia del arco (358m) y
presione Enter. Para terminar, cierre el cerco anclndose en uno de los vrtices
y terminando en el siguiente. Presione F2 para terminar de digitalizar.
Clculo de Superficies
Generalmente, la edicin de polgonos y lneas genera nuevos rasgos, que
pueden haber sido creados de los ya existentes, lo que generara un campo
con datos inexactos de rea y/o permetro, ya que el sistema asigna la los
valores originales a los nuevos rasgos creados. Si este fuera el caso nos
enfrentamos al problema de recalcular la superficie y/o permetro de los nuevos
rasgos.
Para el caso de este prctico, se deber crear un campo nuevo en la tabla de
atributos de la capa Parcelas para alojar los valores de superficie y permetro.
Proceda de la misma manera como lo hizo anteriormente con el campo
Dueos. Esta vez, los valores para los parmetros de tipo (Type) ser Double
y para Name escriba rea. Repita el procedimiento para crear un campo
Permetro.
Corrobore la creacin de ambos campos abriendo la tabla de atributos de la
capa Parcelas.
La actualizacin de datos como superficie y permetro resulta distinta en
comparacin a la versin 3.2 de ArcView. Para la nueva versin, es necesario
ingresar un pequeo procedimiento escrito en Visual Basic que entrega los
valores de rea y permetro para cada polgono.
En la tabla de atributos de la capa Parcelas, despliegue el men contextual en
el encabezado del campo rea y seleccione Calculate Values
Al realizar esto se abrir la ventana Field Calculador,
con la cual es posible calcular los valores requeridos
en base a la declaracin de variables y
procedimientos en lenguaje Visual Basic. Verifique la
casilla etiquetada Advanced.
Proyecto GCP/RLA/139JPN
Como lo muestra la
figura, deber escribir en
el cuadro de texto
etiquetado Pre-Logic VBA
Script Code, el cdigo
siguiente:
Dim pMxDoc As IMxDocument
Dim pGeometry As IGeometry
Dim pMap As IMap
Dim pArea As IArea
Dim dArea As Double
Set pMxDoc = ThisDocument
Set pMap = pMxDoc.FocusMap
If (IsNull([Shape])) Then
dArea = -1
Else
Set pGeometry = [Shape]
If (pGeometry.IsEmpty) Then
dArea = -1
Else
pGeometry.Project pMap.SpatialReference
Set pArea = pGeometry
dArea = pArea.Area
End If
End If
Para realizar el clculo y finalizar haga clic en OK.
Proyecto GCP/RLA/139JPN
La tabla de atributos de Parcela actualizar la tabla y el campo rea se
llenar con los valores de superficie para cada polgono.
El clculo de permetro se realiza del mismo modo. La diferencia radica en el
cdigo necesario para realizar el clculo de los valores para el campo
Permetro, que debe ser como sigue:
Dim pMxDoc As IMxDocument
Dim pGeometry As IGeometry
Dim pMap As IMap
Dim pCurve As ICurve
Dim dLength As Double
Set pMxDoc = ThisDocument
Set pMap = pMxDoc.FocusMap
If (IsNull([Shape])) Then
dLength = -1
Else
Set pGeometry = [Shape]
If (pGeometry.IsEmpty) Then
dLength = -1
Else
pGeometry.Project pMap.SpatialReference
Set pCurve = pGeometry
dLength = pCurve.Length
End If
End If
Para generar los valores y terminar con el clculo haga clic en OK.
La tabla de atributos se presentar con los valores de rea y permetro para
cada polgono de la capa Parcelas.
Proyecto GCP/RLA/139JPN
GEOREFERENCIACIN DE IMGENES
Proyecto GCP/RLA/139JPN
Georeferenciacin de Imgenes
El trmino Georeferenciacin tiene relacin con la localizacin de una imagen
rster o archivo vectorial en el espacio, definida por un sistema conocido de
referenciacin de coordenadas. Georeferenciacin puede ser usada para
convertir el sistema de coordenadas de una imagen (fila y columna) al sistema
de una capa vectorial (p. ej UTM), o puntos de control obtenidos por GPS, o al
sistema de otra imagen ya georeferenciada.
Los pasos para una correcta georeferenciacin son principalmente: Agregar al
mapa la imagen raster y el layer ya georeferenciado (este ltimo slo si se
cuenta con l, pues existe la posibilidad de trabajar directamente con la Carta),
agregar puntos de control y procesar los datos.
En este prctico Ud. Aprender a:
Agregar una imagen en ArcMap.
Crear un archivo con puntos de control.
Georeferenciar una imagen a partir del archivo de puntos.
Georeferenciar una imagen a partir del archivo de puntos, confeccionado
manualmente.
Inicie ArcMap desde el men Inicio o
desde el escritorio (si es que ah se
encuentra el acceso directo).
Desde el men Tools, seleccione
Customize y marque con un tic la
opcin Georeferencing en la lengeta
Toolbars, con esto se activa la barra
de
herramientas
para
la
georeferenciacin. Ubique esta en
una buena posicin, de manera que
no le moleste al momento de agregar
la imagen.
Incorpore la imagen Codegua.bmp y el shape Caminos.shp, los cuales estn
dentro de la carpeta GEO (c:/Practicos/geo).
Al minuto de incorporar las coberturas slo visualizar una de ellas, esto
porque la imagen esta en un sistema de coordenadas y los caminos en otro.
Lo que se pretende en este ejercicio es geo-referenciar la imagen en base a los
caminos.
Para ver tanto la imagen como
los caminos en la misma
pantalla, haga lo siguiente:
Con el botn derecho sobre el
tema caminos.shp seleccione
Zoom To Layer, adems cambie
la lnea para que esta quede ms
visible. Ahora para incorporar la
Proyecto GCP/RLA/139JPN
imagen dirjase a la barra de herramientas de Georeferencing y escoja Fit To
Display (Hacer calzar), con esto se puede observar la imagen sobre los
caminos, para comenzar a hacerle el ajuste.
Si fuese necesario Ud. Podra rotar o mover la imagen rster, con la opcin que
trae la barra de herramientas.
Para Comenzar a agregar puntos de control, seleccione el cono que indica la
figura y posicinese con
el mouse sobre la
imagen en una zona
perfectamente identificable en ambas coberturas, primero pincha la imagen
luego donde debera ubicarse el punto (caminos.shp).
En esta figura se grafica de mejor
manera lo anterior. La cruz Verde,
es el primer clic, el cual seala un
sector de la imagen identificable en
la cobertura de caminos, la cruz lila,
es el segundo clic, el cual indica la
nueva posicin de ese mismo punto
(punto destino).
Proceda de la misma manera,
buscando nuevos puntos.
Para una transformacin de primer orden (&1st Order Polynomial (Affine)) se
requiere un mnimo de 3 puntos, para segundo orden (&2nd Order Polynomial)
6 puntos y para tercer orden (&3rd Order Polynomial) 10.
Una vez que haya incorporado sus puntos de control, de manera tal que la
imagen la puede apreciar ms ajustada a la realidad. Observe la tabla
se ha creado.
que
El formato de la distribucin de puntos, aparece indicada en columnas. La
primera indica el nmero de puntos de control; las 2 columnas siguientes
muestran la coordenada X Source e Y Source, de la imagen, vale decir, del
origen. Las prximas dos columnas muestran las coordenadas X e Y, del
destino. Y la ltima columna muestra el error residual para cada punto y bajo la
tabla aparece el RMS total (Error Cuadrtico Medio).
Proyecto GCP/RLA/139JPN
Usted
puede
salvar su tabla de
puntos, en caso
de
necesitarla
para posteriores
cambios, o bien
eliminar
algn
registro con un
residual
muy
elevado.
Es
importante que el
promedio del RMS
sea un valor bajo,
cercano al cero,
este
error
se
expresa
en
unidades de referencia de la imagen de entrada.
Para georeferenciar la
imagen, seleccione dentro
de Georeferencig, Update
Georeferencing, con esto
se graba la informacin de
la transformacin y se crea un archivo auxiliar de extensin .bpw con el mismo
nombre de la imagen. Ahora si desea incorporar la imagen en una nueva
sesin, esta ser ingresada en su nueva ubicacin espacial.
Proyecto GCP/RLA/139JPN
Otra opcin es seleccionar Rectify, para con ello crear un rster con la
transformacin permanente, el archivo nuevo a crear puede tener extensin
Tiff, Erdas Imagine o ser un Grid.
Ingreso de Coordenadas X e Y explcitas.
Si Usted posee los valores de las coordenadas destino, es posible ingresarlas
directamente en la tabla, en las columnas X Map o Y Map, escribiendo su
nuevo valor.
A continuacin se le entregar una carta del mismo sector trabajado
anteriormente, en esta carta ver los caminos ms una grilla o cuadrcula con
sus respectivas coordenadas, estas le servirn para identificar las coordenadas
X e Y de puntos conocidos tanto en la imagen como en el papel. Para
georeferenciar la imagen nuevamente, esta vez deber ingresar de manera
manual las coordenadas UTM, para ello es de importancia verificar la escala de
trabajo y obtener con regla de tres la coordenada de inters.
Proyecto GCP/RLA/139JPN
También podría gustarte
- Manual Ventanilla UnicaDocumento65 páginasManual Ventanilla UnicaayleenAún no hay calificaciones
- Geodesia Tarea 6Documento4 páginasGeodesia Tarea 6jaineris acosta100% (1)
- QGIS-3.16-Georreferenciado TINGO MARIADocumento18 páginasQGIS-3.16-Georreferenciado TINGO MARIAYordan Ciprian Gutierrez BravoAún no hay calificaciones
- A - 14 - INEGI (2012) Manual de Normas y Criterios para La Extracción de Rasgos GeograficosDocumento196 páginasA - 14 - INEGI (2012) Manual de Normas y Criterios para La Extracción de Rasgos GeograficosArturo Krasniy100% (1)
- Inclusiva Net: Redes Digitales y Espacio FísicoDocumento220 páginasInclusiva Net: Redes Digitales y Espacio FísicoDiego CerdaAún no hay calificaciones
- BROCHURE DataflyDocumento15 páginasBROCHURE DataflyCRISTIAN FLOREZ TRASLAVINAAún no hay calificaciones
- Mejora Del Catastro Urbano MunicipalDocumento232 páginasMejora Del Catastro Urbano MunicipalRaul A. Chumbe QuispeAún no hay calificaciones
- Modulo Didactico Sistemas de Abastecimiento de AguaDocumento183 páginasModulo Didactico Sistemas de Abastecimiento de AguaFelipe Kraken100% (3)
- InformaticaDocumento8 páginasInformaticawuilmary figueroaAún no hay calificaciones
- 5 Vargas Et Al 2014 81 29 36 CompressedDocumento8 páginas5 Vargas Et Al 2014 81 29 36 CompressedViviana JayaAún no hay calificaciones
- Manual de ArcgisDocumento77 páginasManual de ArcgisCiara DgAún no hay calificaciones
- Bienvenido A RASModelDocumento48 páginasBienvenido A RASModelWalker MendezAún no hay calificaciones
- GeorreferenciaciónDocumento33 páginasGeorreferenciaciónDhamelys Castro100% (3)
- GeodesiaDocumento13 páginasGeodesiaLuis Angel Chino CalderonAún no hay calificaciones
- Fotogrametría. Tema 9: RECTIFICACIÓN DE IMÁGENESDocumento19 páginasFotogrametría. Tema 9: RECTIFICACIÓN DE IMÁGENESMiorga88Aún no hay calificaciones
- Sistemas de Producciòn CartograficaDocumento14 páginasSistemas de Producciòn CartograficaHelmer GarciaAún no hay calificaciones
- Ing. Alexander Fuentes RiosDocumento15 páginasIng. Alexander Fuentes RiosAlexander RojasAún no hay calificaciones
- Informe Gps San MiguelDocumento19 páginasInforme Gps San MiguelPaola Andrea Diaz GonzalezAún no hay calificaciones
- Laboratorio 1 SIG UDESDocumento3 páginasLaboratorio 1 SIG UDESAndrea Lisbeth Pabon BarbosaAún no hay calificaciones
- Lab 3. Georreferenciación, Interpretación de Imagenes, Entrada de Datos, SimbologíaDocumento11 páginasLab 3. Georreferenciación, Interpretación de Imagenes, Entrada de Datos, SimbologíaSantiago MuñozAún no hay calificaciones
- Georeferenciacion ArcgisDocumento6 páginasGeoreferenciacion Arcgisluis villca gomezAún no hay calificaciones
- GPS Garmin Grupo 3Documento25 páginasGPS Garmin Grupo 3Jhon JCAún no hay calificaciones
- Sistema de Información Geográfica y Teledetección - GR. Lambayeque 2013Documento50 páginasSistema de Información Geográfica y Teledetección - GR. Lambayeque 2013Maria Luisa VarillasAún no hay calificaciones
- Apoyo 2Documento149 páginasApoyo 2Edward Jhacho ChAún no hay calificaciones
- Guia de Trabajo GeoreferenciacionDocumento2 páginasGuia de Trabajo GeoreferenciacionJULIOAún no hay calificaciones
- Universidad Ricardo Palma: Facultad de IngenieríaDocumento16 páginasUniversidad Ricardo Palma: Facultad de IngenieríaEunises SaAún no hay calificaciones
- Sesion 2 Georreferenciacion y OrtorectificacionDocumento54 páginasSesion 2 Georreferenciacion y OrtorectificacionERICK MAMANIAún no hay calificaciones
- La GeorreferenciaciónDocumento4 páginasLa Georreferenciaciónantoniomz40Aún no hay calificaciones
- Manual Inventario v1.2 11-12-13Documento160 páginasManual Inventario v1.2 11-12-13Alberto QuesquénAún no hay calificaciones
- CompeGPSLand Tutorial Mapas EspanolDocumento4 páginasCompeGPSLand Tutorial Mapas EspanolMiguelDelBarrioIglesisasAún no hay calificaciones