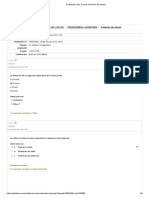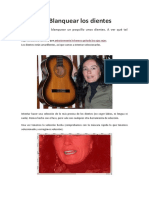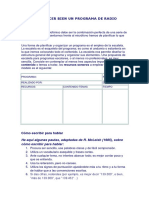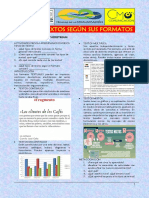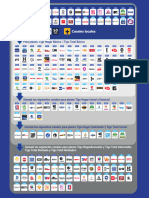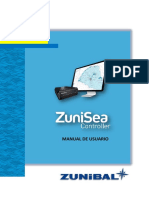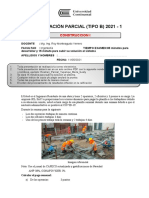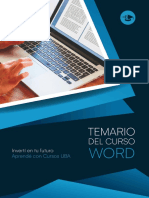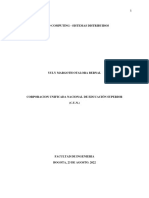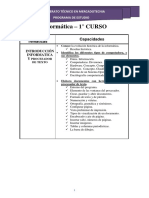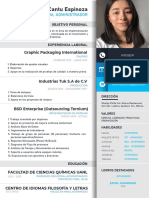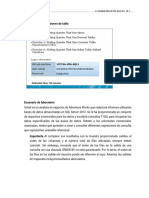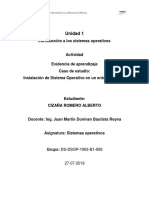Documentos de Académico
Documentos de Profesional
Documentos de Cultura
Trabajando Con AUDACITY
Trabajando Con AUDACITY
Cargado por
Iñaki Navas ArbaizarDerechos de autor
Formatos disponibles
Compartir este documento
Compartir o incrustar documentos
¿Le pareció útil este documento?
¿Este contenido es inapropiado?
Denunciar este documentoCopyright:
Formatos disponibles
Trabajando Con AUDACITY
Trabajando Con AUDACITY
Cargado por
Iñaki Navas ArbaizarCopyright:
Formatos disponibles
Trabajando con AUDACITY
1. Herramientas y espacio de trabajo
Una vez instalado, ejecutamos el programa (podremos encontrarlo en el
Men Inicio > Programas).
Lo primero que vemos es que tenemos cuatro paneles de herramientas
principales y un gran espacio de trabajo donde se nos mostrarn las pistas
de audio que estamos editando.
Herramientas de control
Seleccin: para seleccionar
temporales concretos.
fragmentos
de
audio
puntos
Envolvente: para modificar la variacin de volumen de la pista de
forma grfica.
Dibujo: para cambiar cualquier punto de la pista de sonido.
Zoom: para acercar o alejar dinmicamente la vista de las pistas.
Desplazamiento o traslado en el tiempo: para mover adelante o
atrs la pista respecto al tiempo.
Multiherramienta: permite el acceso a cualquiera de las otras
herramientas en funcin de la posicin o lugar en el que este el
cursor.
Las herramientas de grabacin habituales de cualquier medio
audiovisual (vdeo, DVD, reproductor de MP3). El botn rojo, para
empezar a grabar.
Medicin. Permite visualizar el volumen de la salida (altavoz) y de
la entrada (micrfono). Es necesario para ver si el programa recibe
correctamente la seal del micrfono.
Mezcla. Nos permite definir el volumen de la salida (altavoz) y el
de la entrada (micrfono). Junto con la medicin, podremos
controlar el volumen de la entrada de sonido al ordenador.
Herramientas de edicin
Primer grupo: cortar, copiar, pegar y silenciar los fragmentos de
pista de audio que tenemos seleccionados.
Segundo grupo: deshacer y rehacer la accin.
Tercer grupo: diferentes niveles de zoom sobre las pistas de audio.
Los dos ltimos sirven para ajustar la seleccin o la pista completa al
tamao de nuestra ventana.
2. Configuracin bsica
Conviene definir la calidad de nuestra grabacin antes de comenzar a
realizarla. Para ello vamos al men Edicin > Preferencias
Aparece una cuadro de dilogo con unas cuantas
centraremos en las de Calidad y Formatos de archivo.
pestaas.
Nos
La frecuencia de muestreo es la velocidad con la que la tarjeta de sonido de
nuestro ordenador captura la entrada de lnea (el micrfono). Obviamente,
cuanto mayor sea, mejor calidad y tambin mayor espacio ocupar el
archivo resultante de la grabacin.
Conviene saber que para una grabacin normal de voz humana nos vale con
8000 o 11025 Hz y un solo canal (mono). Si vamos a incorporar msica, lo
mejor es trabajar con 44100 Hz.
En cuanto al formato de muestreo, si nuestro ordenador tiene buena
capacidad, podemos usar los 32-bit que aparecen por defecto.
Formatos de archivo
Aqu se nos muestran las tres opciones de exportacin que tiene Audacity.
El formato OGG es muy similar al conocido MP3, consigue una compresin
parecida con un poco ms de calidad. Aunque empieza a estar extendido,
vamos a trabajar con el MP3, muy popular y soportado, seguro, por todo
tipo de reproductores.
Compatibilidad con MP3
El formato MP3 es propietario, no es de libre distribucin, y por eso
Audacity no viene con soporte nativo para l. Hay que realizar unos
sencillos pasos para cargar esa librera que aparece en la captura como no
encontrada.
1. Ir a esta web: http://audacity.sourceforge.net/download/windows
2. Buscar, dentro de Descargas adicionales, Codificador LAME MP3.
Descrgalo y guarda el archivo en tu disco duro.
3. Descomprime el archivo lame_enc.dll en una carpeta conocida. Puede
ser, por ejemplo, la misma que la de la instalacin de Audacity,
generalmente C:\Archivos de programa\Audacity. Tambin, para la
prueba, puedes descomprimirlo en la carpeta Mis documentos,
aunque no es lo ms recomendable para un uso habitual del
programa.
4. En el cuadro de dilogo de la captura superior (pestaa Formatos de
archivo), dentro de Opciones de exportacin de MP3, click en Buscar
Librera
5. Respondemos Si en el aviso que aparece y buscamos el archivo
lame_enc.dll en la carpeta donde lo descomprimimos.
6. Click en Aceptar y aparecer una pantalla como la siguiente:
El Bit Rate por defecto es 128, que es un buen valor, aunque si el archivo
que vamos a generar es muy grande, podemos rebajar esa cifra un poco sin
una gran prdida de calidad.
3. Primera grabacin con Audacity
Con el micrfono debidamente enchufado a nuestro ordenador, vamos a
realizar nuestra primera grabacin. Aunque sea de prueba, conviene tener
algo claro que decir. Por ejemplo podemos presentarnos: nombre, trabajo,
la ciudad donde vives y si te est gustando la experiencia con este
programa. No te preocupes si te atascas o te equivocas.
Pulsamos en el botn rojo de las herramientas de control para comenzar a
grabar:
Cuando queramos finalizar, pulsa el botn de parada:
En nuestra pantalla tendremos una pista de audio similar a esta:
La lnea azul representa la onda del sonido captado. Se puede diferenciar
claramente los instantes en los que estamos hablando de los silencios (lnea
plana). Podemos or lo que hemos grabado pulsando Reproducir.
Si el resultado no es bueno a causa del volumen prueba a subir o bajar el
volumen de entrada (micrfono) en el panel de Mezcla y graba de nuevo.
Tambin debes tener en cuenta cul es el volumen de tu altavoz. Si an
cambiando estos parmetros el resultado no cambia, vete al Men Inicio de
Windows y en Programas > Accesorios > Controles de volumen modifica el
volumen de entrada de lnea.
Vamos a realizar una segunda grabacin de nuestra voz para ver como se
comporta Audacity cuando tenemos ms de una pista de audio. Primero
posicionamos el cursor con la herramienta Seleccin en un lugar cualquiera
de nuestra primera pista (mejor si es al final). Basta con hacer un click.
Vemos como si acercamos el cursor a esa posicin marcada se convierte en
una mano con un dedo apuntando. Esto nos permite modificar el lugar del
cursor.
As nuestra segunda pista, la que vamos a grabar ahora, comenzar en el
punto que hemos seleccionado. En esta ocasin podemos intentar grabar un
fcil trabalenguas: Juan va por el pan y no se lo dan. Juan va por
renacuajos y lo que le dan son dos ajos.
Paramos la grabacin y obtendremos algo similar a esto:
Vemos que la segunda pista aparece debajo de la primera, no a
continuacin. Y es que esta es la manera de trabajar de los profesionales.
Cada pista de audio tiene su propio camino y de esta forma es ms fcil
editar los cortes como si estuvieran superpuestos y no seguidos. El
resultado final ser un archivo que combina en una sola pista todas las
dems.
Bien, podemos reproducir todo para or el resultado.
Cabecera de pista
Describo a continuacin grficamente las opciones que se presentan en la
cabecera de cada pista.
Silencio: la pista o pistas seleccionadas- no se escucha en la reproduccin
Solo: la pista o pistas- es la nica que se escucha en la reproduccin
Para seleccionar una pista completa podemos hacer click sobre la cabecera
de la misma. Si mantenemos pulsada la tecla Maysculas (no Bloqueo
Maysculas) y hacemos click con el ratn en varias pistas, quedarn todas
seleccionadas.
La cruz en la superior izquierda borra completamente la pista (se puede
deshacer la accin)
El panel que aparece justo al lado, la etiqueta de la pista, tiene un men
con opciones especficas para cada pista y que dependen de su formato:
Es muy recomendable poner un nombre a la pista. Es aqu donde podemos
mover la pista arriba y abajo en el orden de visualizacin o cambiar in situ
su frecuencia de muestreo.
4. Edicin de las pistas de audio
Traslado en el tiempo
Podemos hacerlo a travs de la herramienta Desplazamiento o traslado en
el tiempo.
El cursor se transforma en una doble flecha que permite mover la pista a lo
largo de la lnea de tiempo.
Podemos afinar ms la localizacin en el tiempo si utilizamos la opcin en el
men Proyecto > Alinear pistas
Recordemos que el cursor es el lugar en la lnea de tiempo que podemos
marcar con la herramienta Seleccin.
Prueba a mover una de las pistas creadas a otro sitio dentro de la
lnea de tiempo y comprueba el resultado reproduciendo la
grabacin. Si las pistas se superponen en el tiempo, lo
percibiremos claramente al orlo.
Herramientas de edicin
Lo primero es seleccionar un fragmento de una de las pistas grabadas. Para
ello escogemos la herramienta Seleccin, hacemos click en un lugar de la
pista y, sin soltar el botn, nos movemos a la derecha o izquierda. Cuando
tengamos seleccionado lo que queremos, soltamos el ratn. (Esto funciona
igual que la seleccin de texto en el Word o en una pgina web).
Podemos cortar o copiar la seleccin. Si ya tuviramos alguna copiada, nos
dara la opcin de insertarla a travs de pegar. Lo ms interesante de estas
opciones es la de Silenciar, que permite anular todo el audio de nuestra
seleccin.
Vemos en la imagen col nuestra seleccin no ha sido eliminada de la lnea
de tiempo (como hubiera pasado si la hubiramos cortado, por ejemplo),
sino que se ha eliminado cualquier sonido, sin cambiar la continuidad del
resto de la pista.
Otra opcin interesante est en el men Editar > Duplicar. Nuestra
seleccin se duplica creando una nueva pista. Si escogemos por el contrario
men Editar > Dividir, entonces aparece una nueva pista con el contenido
seleccionado, pero el original quedar silenciado.
Duplica fragmentos que se correspondan con palabras para
observar el efecto de la repeticin. Tambin puedes eliminar o
silenciar ahora los momentos de titubeo de tu grabacin (los
famosos ehh o yyy).
Efectos
Audacity trae muchos efectos de sonido, dentro del men Efectos. Ten en
cuenta que es necesario tener seleccionado un fragmento de pista o pistas
para poder aplicar el efecto.
El Fade-In o Fade-Out generan efectos de volumen. Tambin
tienen resultados caractersticos Eco e Invertir. Prueba para ver
sus resultados
Envolvente
No vamos a entrar mucho en las posibilidades de esta opcin. Debemos
pulsar sobre la herramienta Envolvente. Las pistas ahora pueden
modificarse en su altura; gracias a la envolvente podemos modificar el
volumen de la pista por zonas o puntos.
Importar audio
En el men Proyecto > Importar audio podemos traer a nuestro espacio de
trabajo otros archivos de sonido compatibles con Audacitiy. Esto es una
gran herramienta para poder incorporar msica a nuestro podcast. Lo que
importemos aparecer como una nueva pista. Si se trata de un MP3
estreo, por ejemplo, tendremos algo similar a esto:
Dnde podemos ver los dos canales (izquierdo y derecho) del estreo. La
edicin sobre estas pistas es exactamente igual que en las anteriores.
Importa alguno de los archivos MP3 que tengas a mano y
mzclalo con tu voz para crear un podcast completo, acercndote
cada vez ms a una retrasmisin radiofnica profesional.
5. Exportar archivo
El paso final, el de la creacin de nuestro podcast. Antes de exportar el
archivo es muy conveniente definir las etiquetas ID3 que van a definir el
ttulo y propietario del archivo. As en los reproductores de MP3 ser ms
fcil reconocer el podcast y su autor o Google entender mejor lo que
contiene nuestro archivo sonoro.
Para ello vamos a men Proyecto > Editar etiquetas ID3
Unos datos genricos sern suficientes, pero muy necesarios.
Ahora ya estamos listos para exportar nuestro archivo a MP3 (o a otro
formato de los soportados). Vamos al men Archivo > Exportar como MP3 y
seleccionamos dnde vamos a guardar el archivo, al que debemos dar un
nombre.
Define las etiquetas y exporta la grabacin como MP3 en la
carpeta Mis documentos. Comprueba luego el tamao del archivo
generado y, si no te convence, cambia los valores de las
frecuencias de muestreo o de bit rate del MP3
También podría gustarte
- Evaluación 2do. Parcial - Revisión Del IntentoDocumento8 páginasEvaluación 2do. Parcial - Revisión Del IntentoM-Desing ShortsAún no hay calificaciones
- Capitulo 8 Resumen RomerDocumento26 páginasCapitulo 8 Resumen RomerPopeye El MarinoAún no hay calificaciones
- Ejercicios de MecanografíaDocumento7 páginasEjercicios de MecanografíaAnnaPriegoAún no hay calificaciones
- GIMP. Ejercicio Blanquear Dientes PDFDocumento2 páginasGIMP. Ejercicio Blanquear Dientes PDFAnnaPriegoAún no hay calificaciones
- GIMP. Ejercicio Quitar Ojos Rojos PDFDocumento2 páginasGIMP. Ejercicio Quitar Ojos Rojos PDFAnnaPriegoAún no hay calificaciones
- GIMP. Ejercicio Quitar Arrugas Del Rostro PDFDocumento3 páginasGIMP. Ejercicio Quitar Arrugas Del Rostro PDFAnnaPriegoAún no hay calificaciones
- Hacer Un Programa de RadioDocumento4 páginasHacer Un Programa de RadioAnnaPriegoAún no hay calificaciones
- GIMP. Herramientas de PinturaDocumento13 páginasGIMP. Herramientas de PinturaAnnaPriegoAún no hay calificaciones
- S03 Tipos de Textos Según Su FormatoDocumento1 páginaS03 Tipos de Textos Según Su FormatoWilliam VasquezAún no hay calificaciones
- Actividades Con PresentacionesDocumento11 páginasActividades Con PresentacionesMilagros CabralAún no hay calificaciones
- MBA. Ing. Johnny André Ubillús Verona. Dibujo de IngenieríaDocumento18 páginasMBA. Ing. Johnny André Ubillús Verona. Dibujo de IngenieríaJohan Sánchez CéspedesAún no hay calificaciones
- 1-11 T Rminos y Condiciones Promoci N 4x1 Portabilidad Pag WebDocumento2 páginas1-11 T Rminos y Condiciones Promoci N 4x1 Portabilidad Pag WebJENNY VIVIANAAún no hay calificaciones
- Suplemento EmuladoresDocumento84 páginasSuplemento EmuladoresOscar Añivarro100% (2)
- Cartilla HFCDocumento2 páginasCartilla HFCff2451209Aún no hay calificaciones
- Bases de La Informatica y Sus AvancesDocumento43 páginasBases de La Informatica y Sus AvancesJose Guzman100% (1)
- Manual de Usuario Calculadora de MatricesDocumento5 páginasManual de Usuario Calculadora de MatricesDiego RodríguezAún no hay calificaciones
- Mexmasi08 Act1Documento3 páginasMexmasi08 Act1Geiner SalgadoAún no hay calificaciones
- Manual Boyas ZUNIBALDocumento97 páginasManual Boyas ZUNIBALRomulo MarinAún no hay calificaciones
- Programación 3 Tarea 5Documento5 páginasProgramación 3 Tarea 5Alberto Rodríguez Del OrbeAún no hay calificaciones
- MM Documento de Compras (MM PUR)Documento2 páginasMM Documento de Compras (MM PUR)Selvin Díaz VasquezAún no hay calificaciones
- 5 Arquitectura de Plataformas y Servicios de Ti Publicado 10 12 2015Documento5 páginas5 Arquitectura de Plataformas y Servicios de Ti Publicado 10 12 2015SaChie Rosas AguilarAún no hay calificaciones
- Examen Parcial - Construccion I - 2021-1 (B)Documento3 páginasExamen Parcial - Construccion I - 2021-1 (B)Alfredo Benjamín Dionisio CalderonAún no hay calificaciones
- Cursos de WordDocumento4 páginasCursos de WordLuis RzAún no hay calificaciones
- Solucion Proyecto Primera EntregaDocumento5 páginasSolucion Proyecto Primera EntregaYuly OtaloraAún no hay calificaciones
- BTM Informática 1° CursoDocumento3 páginasBTM Informática 1° CursoNANCYAún no hay calificaciones
- Guìa IDocumento14 páginasGuìa IIGT CatiaAún no hay calificaciones
- Guia Rapida Gis para El PrestadorDocumento1 páginaGuia Rapida Gis para El PrestadorAndres RojasAún no hay calificaciones
- Programa C#Documento8 páginasPrograma C#Booster GGBMAún no hay calificaciones
- Clase 1Documento39 páginasClase 1vfghjkAún no hay calificaciones
- Mariana Arlet Cantu Espinoza: Ing. Industrial AdministradorDocumento1 páginaMariana Arlet Cantu Espinoza: Ing. Industrial AdministradorPedro Luis TRUJILLO HERMITAÑOAún no hay calificaciones
- Lab 01Documento13 páginasLab 01Elmer PérezAún no hay calificaciones
- Practica 2Documento24 páginasPractica 2Diego Pezo de la JaraAún no hay calificaciones
- Experiencia de UsuarioDocumento2 páginasExperiencia de UsuarioDavid Santiago Arias LombanaAún no hay calificaciones
- Examen 2Documento6 páginasExamen 2Yao Míìnt Mena100% (1)
- Sop U1 Ea Alcr PDFDocumento7 páginasSop U1 Ea Alcr PDFbeto206123Aún no hay calificaciones
- Importancia de Un CronogramaDocumento17 páginasImportancia de Un CronogramaRichard Mirez LeivaAún no hay calificaciones