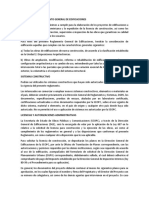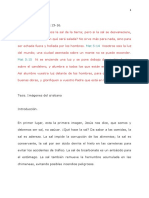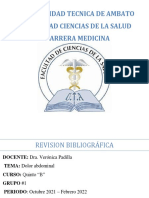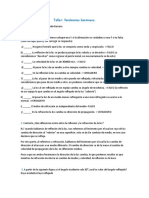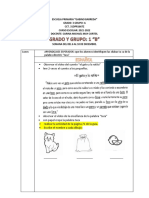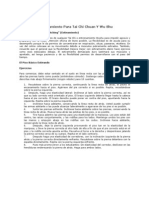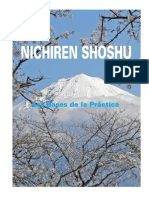Documentos de Académico
Documentos de Profesional
Documentos de Cultura
La Gestion de Archivos y Carpetas en Linux
Cargado por
Yannis EdisDerechos de autor
Formatos disponibles
Compartir este documento
Compartir o incrustar documentos
¿Le pareció útil este documento?
¿Este contenido es inapropiado?
Denunciar este documentoCopyright:
Formatos disponibles
La Gestion de Archivos y Carpetas en Linux
Cargado por
Yannis EdisCopyright:
Formatos disponibles
Linux Mint Maya, la ltima versin de esta distribucin GNU/Linux
UTILIZANDO EL TERMINAL PARA GESTIONAR ARCHIVOS Y
CARPETAS
Ahora que ya conoces qu es el Terminal y cmo debes introducir comandos en l, vas a practicar con
comandos ms poderosos que los utilizados hasta ahora, con aquellos comandos que te permiten visualizar el
contenido de tus archivos y carpetas, copiar, mover, crear o eliminar carpetas y ficheros. Son muy tiles y,
aunque puedes hacer la mayora de estas rdenes directamente en modo grfico, utilizando el navegador de
archivos Nautilus en Ubuntu o el navegador de archivos Caja en Linux Mint, tal vez necesites utilizarlos desde
rdenes de comandos en alguna ocasin por lo que no est de ms que practiques con todo lo que te
indicamos a continuacin.
ls
Es uno de los comandos ms comunes que utilizars en Linux. Si vienes de un entorno Windows, este
comando es parecido al comando dir. Cuando se escribe este comando solo, se obtiene una lista de los
archivos del directorio actual. Lgicamente al estar dentro de tu carpeta personal, vers los archivos y carpetas
incluidos en ella (lo que es equivalente a si hubieras hecho un doble clic en tu carpeta personal, para ver qu
hay dentro):
Si escribes el comando ls con el nombre de un directorio, entonces vers la lista de archivos de ese directorio.
ls /
Por ejemplo, / es el nombre del directorio raz (el directorio que contiene al resto de los directorios del sistema.
Prueba con l en el terminal:
Si quieres ver los contenidos del directorio etc que aparece en la salida anterior slo tienes que repetir el
comando con el nombre del directorio: ls /etc, y as de manera similar para otros directorios.
Con el ordenador a cuestas
http://www.lasticenelaula.es/portal/
Edita Sueiras
Linux Mint Maya, la ltima versin de esta distribucin GNU/Linux
El comando ls posee muchas opciones. Puedes verlas si escribes en el Terminal
man ls
siendo la ms comn de ellas el parmetro -l que muestra el contenido del directorio en cuestin con muchos
detalles e informacin.
Observa el comando ls -l y sus efectos:
Toda la salida est organizada en columnas.
La primera columna devuelve los permisos de los directorios o de los archivos. Si dicha columna comienza con
una d, indica que se trata de un directorio, si comienza con un es un archivo y si empieza por una l, es un
enlace simblico (ya hablaremos de esto en otro momento). Luego puedes ver una serie de caracteres rwx
agrupados de tres en tres. Los caracteres r, w y x indican si tienen permiso de lectura, escritura y ejecucin,
respectivamente. Cada grupo de rwx describe los permisos del archivo o del directorio para el propietario, grupo
y resto de usuarios respectivamente.
Por ejemplo, puedes ver en la captura de pantalla de pantalla anterior la siguiente lnea:
drwxr-xr-x para Msica
lo que significa que Msica es un directorio, que el propietario del directorio tiene permisos de lectura, escritura
en l y ejecutar archivos suyos, que el grupo del directorio tiene permisos de lectura y ejecucin y que el resto
de usuarios tiene ese mismo permiso de ejecucin.
La siguiente columna muestra el nmero de enlaces o directorios dentro de un directorio. A continuacin se
muestran las columnas que listan el propietario y el grupo del archivo o del directorio. Como puedes ver, en el
caso de la captura de pantalla anterior, todo es propiedad del usuario edisue y el grupo edisue.
A continuacin puedes ver el nmero que representa el tamao del archivo o del directorio en bytes. La
siguiente columna es la fecha y la hora en la que se hizo la ltima modificacin y por ltimo vers el nombre del
directorio o del archivo.
Como ya te hemos indicado ls permite otras opciones:
ls -R: muestra no slo los archivos en la carpeta sino tambin los que estn en las subcarpetas. Prueba
con ls -R Imgenes para ver todos los archivos de la carpeta Imgenes de tu carpeta personal.
Con el ordenador a cuestas
http://www.lasticenelaula.es/portal/
Edita Sueiras
Linux Mint Maya, la ltima versin de esta distribucin GNU/Linux
ls -a: muestra los archivos invisibles u ocultos.
cd
Este es otro de los comandos ms tiles. Te permite cambiar la ubicacin del Terminal a otra carpeta. Por
ejemplo, cuando inicias el terminal ests situado, de manera predeterminada, en tu carpeta personal. Si
escribes el comando
cd Documentos y pulsa Intro
el terminal mostrar
nombre_usuario@nombre_equipo ~/Documentos $
para indicar que la situacin actual del terminal es la carpeta Documentos. Por tanto si ahora pruebas el
comando ls -l vers que lista todos los archivos y carpetas que tengas en ella:
Si ahora tecleas de nuevo cd y pulsas Intro volvers de nuevo a tu carpeta personal.
Puedes utilizar tambin el comando cd para moverte entre los directorios. Utiliza en este caso el comando cd
seguido por el directorio al que quieres cambiar. Por ejemplo, si quieres cambiar al directorio /media escribe el
el terminal cd /media.
Si ests en un directorio y quieres ir a un directorio que est dentro de ste, no tienes que escribir la ruta
completa con todos los smbolos /, slo tienes que escribir el nombre del directorio. Pero, s tendrs que hacerlo
si ests en un directorio y quieres acceder a subdirectorio de otros directorios. Por ejemplo, si ests en tu
carpeta personal y quieres ir a la carpeta firefox que se encuentra dentro de opt s tendrs que escribirla:
nombre_usuario@nombre_equipo ~/Documentos $ cd /opt/firefox
El comando cd tambin te permite regresar entre directorios. As si ests dentro de una subcarpeta de una
subcarpeta y quieres volver un paso usa cd .. (debes dejar un espacio entre cd y los dos puntos). Con esta
orden digamos que irs subiendo un nivel sucesivamente en la ruta de directorios.
Esto es posible porque Linux proporciona alias para representar el directorio actual (.) y el directorio superior al
que te hallas (..) y es posible usarlos con cualquier comando que necesite un directorio como una opcin. As si
quieres ver el contenido del directorio actual escribe el comando ls ., y si quieres cambiar al directorio superior
al que te encuentras, escribe cd .., lo que resulta mucho ms rpido que escribir la ruta completa al directorio
superior al que te encuentras.
Incluso es posible anidar estos alias, por lo que si quieres ir dos directorios por encima del que te encuentras,
escribe cd ../../.
Con el ordenador a cuestas
http://www.lasticenelaula.es/portal/
Edita Sueiras
Linux Mint Maya, la ltima versin de esta distribucin GNU/Linux
Pongamos un ejemplo ms claro. Supongamos que tienes en la carpeta Descargas, una subcarpeta recursos y
dentro de ella un subdirectorio matemticas y en su interior un archivo actividad1.txt. En modo grfico esto es lo
que ves en el navegador de archivos:
Para visualizar este archivo en el terminal puedes escribir el comando
cd Descargas/recursos/matematicas y pulsar la tecla Intro
y a continuacin, una vez dentro de matematicas el comando ls para ver su contenido.
Si ahora tecleas cd .. subes un nivel en la ruta, es decir, te encuentras en recursos. Si vuelves a escribir cd ..
subes de nuevo un nivel y ests en Descargas. Sencillo o no?
mkdir
Este comando te permite crear carpetas. Por ejemplo, si deseas crear una carpeta llamada Proyectos de trabajo
en tu carpeta personal escribe
mkdir Proyectos de trabajo (ojo, ten cuidado con maysculas y minsculas, en sistemas Linux los nombres
que las contienen son diferentes, as el archivo imagen casa.gif es diferentes a CaSa.gif o CASa.gif)
El comando hace exactamente lo mismo que si en modo grfico utilizas la opcin del men contextual del botn
derecho del ratn Crear una carpeta.
Observa las formas de utilizacin:
mkdir proyectos crea una carpeta llamada proyectos
mkdir proyectos trabajo crea dos carpetas, una llamada proyectos y otra llamada trabajo
Con el ordenador a cuestas
http://www.lasticenelaula.es/portal/
Edita Sueiras
Linux Mint Maya, la ltima versin de esta distribucin GNU/Linux
mkdir proyectos_de_trabajo crea una carpeta llamada proyectos_de_trabajo
mkdir proyectos de trabajo - crea una carpeta llamada proyectos de trabajo
rmdir
Es el comando inverso al anterior, sirve para borrar o eliminar directorios completos. Prubalos creando una
carpeta practicas en el directorio Proyectos de trabajo que creaste con el comando anterior.
Abre el terminal (recuerda que te encuentra en tu directorio personal)
Escribe cd Proyectos de trabajo
mkdir practicas (para crear la carpeta practicas en el directorio Proyectos de trabajo)
Comprueba grficamente que, en efecto, la carpeta se ha creado
rmdir practicas borra / elimina esta carpeta
cp
Otro de los comandos que utilizars con frecuencia. Este comando permite copiar archivos. Para utilizarlo
correctamente debes ubicar el archivo que corresponda en su carpeta correspondiente. Por ejemplo,
supongamos que quieres copiar el archivo actividad1.odt que tienes en la carpeta Documentos de tu directorio
personal a la carpeta Descargas de tu directorio personal.
Puedes crear el documento actividad1.odt con el comando touch. Para ello inicia la terminal (ests en tu
carpeta personal, cambia al directorio Documentos mediante cd Documentos y crea el archivo utilizando touch
actividad1.odt)
La sintaxis correcta del comando ser:
cp /home/nombre_usuario/Documentos/actividad1.txt /home/nombre_usuario/Descargas
donde
/home/nombre_usuario/Documentos/actividad1.txt es el archivo a copiar
/home/nombre_usuario/Descargas es el directorio de destino
Significa esto que puedes copiar cualquier archivo en cualquier carpeta? Rotundamente no, ya sabes que slo
tienes privilegios absolutos en tu carpeta personal. Si quieres copiar el archivo actividad1.odt en una carpeta del
sistema, como la carpeta bin, por ejemplo, el sistema no te permitir hacerlo y el Terminal te devolver un
mensaje de error.
Con el ordenador a cuestas
http://www.lasticenelaula.es/portal/
Edita Sueiras
Linux Mint Maya, la ltima versin de esta distribucin GNU/Linux
El motivo no es otro que no tienes permisos suficientes para copiar ningn archivo en una carpeta del sistema,
slo el superadministrador root puede hacerlo. Puedes ocuparte tambin de cambiar los permisos de los
usuarios para poder hacer este copiado de archivos desde el propio Terminal, pero de eso ya nos ocuparemos
en otra ocasin.
mv
Este comando permite mover archivos de una carpeta a otra. Mover significa quitarlo del lugar donde est y
realizar una copia del archivo en el directorio de destino.
Siguiendo con el mismo ejemplo, vas a mover el archivo actividad1.odt que se encuentra en la carpeta
Descargas a la carpeta Imgenes. La sintaxis a utilizar sera
mv nombredelarchivoconsuextension carpetadedestino
Inicia el Terminal y escribe
mv Descargas/actividad1.odt Imgenes
Comprueba grficamente que el archivo actividad1.odt ya no est en la carpeta Descargas pero s en la carpeta
Imgenes.
rm
Cuidado con este comando, salo con precaucin, ya que se ocupa de borrar y eliminar archivos (utiliza la ruta
completa al archivo en cuestin o sitate en el directorio correspondiente con el comando cd).
Por ejemplo, para eliminar el archivo actividad1.odt que se encuentra en Imgenes utiliza el comando
rm /Imgenes/actividad1.odt
y si lo que deseas es eliminarlo de la carpeta Documentos
rm /Documentos/actividad1.odt
Con el ordenador a cuestas
http://www.lasticenelaula.es/portal/
Edita Sueiras
También podría gustarte
- Aventurero para CristoDocumento2 páginasAventurero para CristoLiliana Puelles Tineo60% (5)
- Resumen y CuestionarioDocumento8 páginasResumen y CuestionarioYowilmyMesonVargasAún no hay calificaciones
- Análisis Del VideoDocumento2 páginasAnálisis Del VideoAntho Rosas100% (1)
- EjerciciosDocumento5 páginasEjerciciosLeonardo David Cartuche Cuvi91% (11)
- Ser Sal y LuzDocumento9 páginasSer Sal y LuzLuis SanchezAún no hay calificaciones
- Dolor Abdominal Grupon1 - Rotacion Dra. PadillaDocumento40 páginasDolor Abdominal Grupon1 - Rotacion Dra. PadillaMichelle PalaguachiAún no hay calificaciones
- Cronograma de Seguridad Del PacienteDocumento4 páginasCronograma de Seguridad Del PacienteMaritza CasallasAún no hay calificaciones
- Bitacoras Tecnoacademia 2022Documento8 páginasBitacoras Tecnoacademia 2022Miguel Angel Muñoz AlvarezAún no hay calificaciones
- Banco de LecturasDocumento74 páginasBanco de LecturasMarce LitaAún no hay calificaciones
- Grupo 2 Ensayo Sobre El Pueblo Afrodescendiente en EcuadorDocumento3 páginasGrupo 2 Ensayo Sobre El Pueblo Afrodescendiente en EcuadorKAREN MARIANA MENDOZA ALBÁNAún no hay calificaciones
- Informe de Sostenibilidad 2021Documento79 páginasInforme de Sostenibilidad 2021Vanessa PérezAún no hay calificaciones
- Fenomenos LuminososDocumento2 páginasFenomenos Luminososjhonatan maldonado barreraAún no hay calificaciones
- Estudio Ambiental, Social y Predial - Tomo 2 PDFDocumento199 páginasEstudio Ambiental, Social y Predial - Tomo 2 PDFAldemir RojasAún no hay calificaciones
- Guia08 ExcelDocumento2 páginasGuia08 ExcelYul KhanAún no hay calificaciones
- Unidad 1. Corpus Teórico-Crítico. 2021. AbrilDocumento164 páginasUnidad 1. Corpus Teórico-Crítico. 2021. AbrilEl pepeAún no hay calificaciones
- Orígenes de La Administración Por Objetivos, AmbarDocumento41 páginasOrígenes de La Administración Por Objetivos, AmbarÁmbar GuzmánAún no hay calificaciones
- Plan de Clase 1B Nuevo DCDocumento18 páginasPlan de Clase 1B Nuevo DCEFRAINAún no hay calificaciones
- Motores y Alternador SíncronoDocumento13 páginasMotores y Alternador SíncronoIgnacio ArandaAún no hay calificaciones
- El Estiramiento para Tai Chi Chuan Y Wu ShuDocumento1 páginaEl Estiramiento para Tai Chi Chuan Y Wu Shubelcebu100% (1)
- Apuntes - Cap 3Documento10 páginasApuntes - Cap 3Lidia Ines Chavarria VasquezAún no hay calificaciones
- Preparación y Entrega de EquiposDocumento60 páginasPreparación y Entrega de EquiposArintia GroupAún no hay calificaciones
- Analogías Teoría BásicaDocumento6 páginasAnalogías Teoría Básicaespañol msAún no hay calificaciones
- Sentencia T 1095 de 2005Documento28 páginasSentencia T 1095 de 2005Sandra Jaramillo GonzálezAún no hay calificaciones
- Jordi Barbeta. Ni Dios Ni PatrónDocumento1 páginaJordi Barbeta. Ni Dios Ni PatrónferrancabAún no hay calificaciones
- Sesion 8 Promoviendo El Buen Trato, Prevenimos La ViolenciaDocumento4 páginasSesion 8 Promoviendo El Buen Trato, Prevenimos La ViolenciaJoao Aquino100% (1)
- s10.s2 Material Caso Brownie CGCDocumento2 páginass10.s2 Material Caso Brownie CGCJudith VilcaAún no hay calificaciones
- Como Mejorar Tu NegocioDocumento16 páginasComo Mejorar Tu NegocioVeritoGV0% (1)
- TAREA No 2Documento3 páginasTAREA No 2angela cruzAún no hay calificaciones
- Bases Del A PracticaDocumento57 páginasBases Del A PracticaAlvaro URAún no hay calificaciones
- Manual de Pediatria PDFDocumento518 páginasManual de Pediatria PDFRomina100% (1)