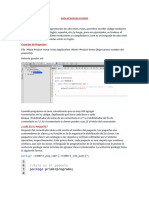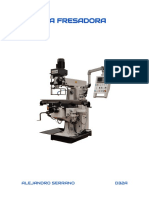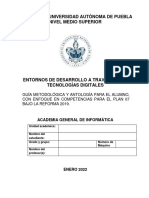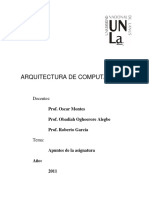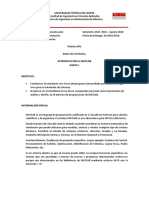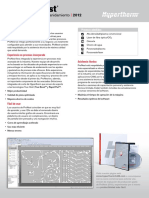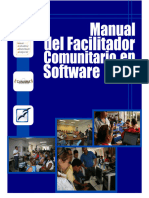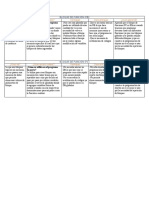Documentos de Académico
Documentos de Profesional
Documentos de Cultura
InfoPLC Net Guia Basica AS3 0 Castellano
InfoPLC Net Guia Basica AS3 0 Castellano
Cargado por
blanksoriavDerechos de autor
Formatos disponibles
Compartir este documento
Compartir o incrustar documentos
¿Le pareció útil este documento?
¿Este contenido es inapropiado?
Denunciar este documentoCopyright:
Formatos disponibles
InfoPLC Net Guia Basica AS3 0 Castellano
InfoPLC Net Guia Basica AS3 0 Castellano
Cargado por
blanksoriavCopyright:
Formatos disponibles
Guia bsica de uso
Automation Studio 3.x
Control
I Listado de Contenidos
1. CONTROL
1.1 Creacin del proyecto en Automation Studio (Hardware
automtico)
1.2 Configuracin de adaptador de Ethernet
1.3 Creacin del proyecto (Hardware manual)
1.4 Creacin de la Compact Flash
1.5 Aadir tareas Automation Runtime Multitasking
1.6 Definicin de variables y constantes
1.7 Definicin de tipos
1.8 Mapeado y configuracin de E/S
1.9 Insertar funciones de libreras
1.10 Herramientas de Debug
1.11 Cambio de sistema operativo
1.12 Trabajar con distintas configuraciones
1.13 Simulacin del Runtime AR000
1.14 La ayuda de Automation Studio
Guia bsica de uso
4
4
6
9
12
14
18
22
24
26
28
32
33
36
38
Control
2. VISUALIZACIN
2.1 Aadir una visualizacin
2.2 Aadir un servidor VNC
2.3 Funcionamiento bsico de visual components
2.4 Interaccin con variables de programa
2.5 Insertar Textos, idiomas, fuentes
2.6 Grupos de texto, textos dinmicos
2.7 Cambio del lenguaje y pgina de inicio o por programa
2.8 Bitmaps
2.9 Botones
2.10 Estilos
2.11 Capas
2.12 StatusDatapoint, mostrar o esconder objetos
2.13 Passwords
2.14 Fecha y hora
2.15 Gestin de alarmas
2.16 Uso de unidades
2.17 Grficas de tendencias o Trends
3. GLOSARIO
40
40
42
44
45
48
50
52
53
55
58
58
60
61
63
65
67
70
73
B&R se reserva el derecho a cambiar los contenidos de este manual sin previo aviso. Bernecker + Rainer
Automatizacin industrial S.L.U. no da garanta, expresada o implcita, referente a la presente
documentacin. Bernecker + Rainer Automatizacin industrial S.L.U. no se hace responsable en el caso de
accidentes o daos producidos por el uso de estos productos. Los nombres de software, hardware y marcas
registradas citadas en este documento estan registradas por las respectivas compaas.
Guia bsica de uso
Control
1. CONTROL
1.1 Creacin del proyecto en Automation Studio (Hardware automtico)
Antes de crear el proyecto se configura la conexin para que al crear el nuevo
proyecto se pueda descargar automticamente el hardware del sistema.
Para configurar el puerto serie, hay que ir a Online Settings:
Aqu se selecciona conexin tipo serie y se entra a la ventana de Properties.
Una vez en las propiedades del puerto serie, hay que seleccionar cual es el
puerto que se ha conectado y se comprueba que la configuracin sea 57600 bps,
paridad even.
Guia bsica de uso
Control
Ahora se crea el nuevo proyecto en el men file New Project
En el dialogo que aparece en la pantalla se introduce un nombre para el
proyecto, la ruta y una descripcin si se quiere.
En el siguiente dilogo puede introducir un nombre para la configuracin de
hardware (ms adelante se podrn aadir distintas configuraciones) y se
selecciona Upload hardware from target para que detecte el hardware
automticamente.
Si el sistema est bien configurado se crear un nuevo proyecto de AS
(Automation Studio) con nuestro hardware en el rbol de hardware.
Guia bsica de uso
Control
1.2
Configuracin de adaptador de Ethernet
Una vez ya se haya conectado on-line y se tiene el proyecto con el hardware, se
configura la conexin ethernet, que ser la ms usada para acceder a los
autmatas o pantallas.
Primero se configura la IP que se va a asignar al autmata.
En las pestaas de la parte izquierda hay que seleccionar la de Physical View
(es el sitio donde se configura el hardware del proyecto).
Una vez en el rbol de hardware se pulsa botn derecho sobre la CPU
escogiendo Open Ethernet.
En la ventana de ethernet de la CPU se pulsa botn derecho en el IF de
ethernet y Properties.
Primero hay que activar el interface Ethernet cambiando el desplegable de
Activate interface a ON.
All se introduce la direccin IP deseada para el autmata y su mscara de
subred (normalmente 255.255.255.0).
Guia bsica de uso
Control
La IP configurada en el ordenador debe ser distinta de la del autmata y debe
estar en el mismo rango: si la direccin IP del autmata es la 192.168.0.10, el
PC debe estar en cualquier direccin 192.168.0.X.
Ahora se compila y transfiere el programa para que el autmata tenga la IP
configurada en su sistema operativo. Para esa operacin AS pedir hacer un
Warmrestart (reinicio) del autmata.
Una vez reiniciado el autmata se cambia la conexin on-line del puerto serie a
la red ethernet.
En Online Settings
Ahora se selecciona conexin TCP y se accede a las propiedades de la conexin.
En Properties, se introduce la direccin IP del autmata configurado antes y
se verifica que la casilla de obtener direccin de destino automtica est
marcada.
Guia bsica de uso
Control
Tambin hay que poner en Source address un valor cualquiera que no sea 1.
Ahora al pulsar OK, el ordenador intentar conectar al autmata. Si todo est
correcto, aparecer RUN en la barra de estado .
Guia bsica de uso
Control
1.3
Creacin del proyecto (Hardware manual)
Automation Studio permite crear un proyecto sin tener el hardware conectado y
generar una tarjeta Compact Flash que contenga el sistema operativo y el
programa para un autmata.
Primero se crea un proyecto sin cargar el hardware del autmata, escogiendo
Define a new hardware configuration.
Si no se carga el hardware automticamente AS (Automation Studio) pregunta
por el modelo de CPU. En esta caso una CPU X20CP1484.
Ahora el proyecto consiste slo en la CPU, donde hay que aadir las tarjetas de
E/S conectadas al interface X2X (el interface X2X es el Backplane del
autmata, que es donde se van aadiendo los mdulos de entradas o salidas.
Aunque sea un Backplane, con el X2X se pueden poner islas de entradas o salidas
separadas 100m entre s ).
Para aadir las tarjetas o elementos de hardware hay que ir a la pestaa de
Physical View (es el sitio donde se configura el hardware del proyecto).
Con el botn derecho en la CPU se escoge Open X2X Link.
Guia bsica de uso
Control
Una vez en la ventana X2X hay que pulsar botn derecho insert
Y se seleccionan los mdulos que se quieran aadir .
Las tarjetas de E/S configuradas irn apareciendo en el rbol de hardware de la
izquierda del AS (Automation Studio).
10
Guia bsica de uso
Control
Si se dispone de un hardware que no lleva el bus X2X integrado (como en el caso
de un Power Panel), debe insertarse primero la tarjeta X2X en el SubSlot.
Pulsando el botn derecho sobre la tarjeta del SubSlot se puede abrir la
ventana del bus X2X, donde se pueden aadir los mdulos de entradas y salidas.
Despus de configurar el hardware hay que configurar la IP que se le configurar
el autmata, igual que en el captulo anterior.
Con todo el hardware y la IP definidos, ya se puede crear una Compact Flash,
introducirla en el autmata y conectarse al autmata en modo RUN si todo ha
salido bien.
La creacin de la Compact Flash se describe en el siguiente captulo.
Guia bsica de uso
11
Control
1.4
Creacin de la Compact Flash
Para grabar la Compact Flash se necesita un grabador de Compact Flash: ya sea
USB externo o tarjeta PCMCIA en caso de un ordenador porttil.
Para empezar se introduce la Compact Flash en el ordenador.
Hay que seleccionar Tools Create Compact Flash.
En este momento Automation Studio compilar el proyecto y preparar los
ficheros que sern transmitidos a la Compact Flash.
En el dialogo de Generate Compact Flash se empieza pulsando en select
disc para seleccionar el disco que se quiera grabar.
12
Guia bsica de uso
Control
Despus de seleccionar el disco, se escoge la opcin de Normal B&R module
system y se puede pulsar el botn de Generate disk.
Al generar el disco avisa que todos los datos del disco sern borrados, a lo cual
hay que responder si.
Una vez generada toda la Compact Flash, se puede insertar al autmata y
conectarse al autmata en modo RUN si todo ha salido bien.
Guia bsica de uso
13
Control
1.5
Aadir tareas Automation Runtime Multitasking
El Automation Runtime (el sistema operativo que se ejecuta en los PLCs de
B&R), es un sistema determinstico y multitasking. Eso significa que cada tarea
de software tiene asignado un tiempo de ciclo, o sea que cada vez que se
cumpla el tiempo de ciclo la tarea debe ser ejecutada.
El Automation Runtime maneja todas las tareas y las organiza en el tiempo para
que cada tarea cumpla con su tiempo de ciclo. Si no se pueden cumplir los
ciclos de tiempo, el sistema se ir a Service Mode.
Para insertar una tarea hay que pasar a la pestaa de Logical View (que es
donde se crean todos los elementos de software).
En el rbol de software hay que pulsar botn derecho Add Object.
Cuando si inserta un objeto, AS pregunta que tipo de objeto se quiere. En el
caso de una tarea de PLC hay que seleccionar Program New Program.
Para la nueva tarea hay que ponerle el nombre y dejar las opciones de abajo
marcadas as AS crear una declaracin de variables y de tipos.
14
Guia bsica de uso
Control
Ahora viene el momento de seleccionar el lenguaje de programacin para esta
tarea. Automation Studio puede ser programado en 8 lenguajes distintos que se
seleccionan en la siguiente pantalla.
Tambin se pueden marcar las opciones de tener parte de programa de Inicio o
de Salida, que se juntaran en un mismo fichero si se selecciona la opcin de
Merge init, cyclic and exit program into one file.
La tarea se puede asignar automticamente a la configuracin actual si se pulsa
en la opcin to active CPU o to all CPUs. (Las tareas de software son
comunes para todas las configuraciones, se pueden asignar o no a cada
configuracin. Ms informacin en el captulo de Configuraciones)
La tarea Programa1 se ha creado en el rbol de software, apareciendo el archivo
Programa1.st que contiene el cdigo, el Programa1.typ que contiene los tipos
de datos locales para esa tarea y el Programa1.var que contiene las variables
locales para la tarea.
Para los tipos y variables globales tenemos los archivos Global.typ y Global.var.
Cada tarea se divide en una parte de inicio, una parte cclica y una parte de
salida. La parte de inicio slo se ejecuta una vez al arrancar el autmata,
mientras que la parte cclica se va ejecutando segn el tiempo de ciclo que le
hemos asignado y la de salida se ejecuta solo cuando se para la CPU.
Guia bsica de uso
15
Control
Al abrir la tarea con doble clic en el archivo Programa1.st se puede ver como
queda separada en las tres partes comentadas antes. El cdigo tiene que
escribirse entre PROGRAM _CYCLIC (por ejemplo) y END_PROGRAM.
Todas las tareas que se vayan generando en el rbol de software pueden
distribuirse en los distintos tiempos de ciclo segn la configuracin de
hardware. La organizacin de las tareas en ciclos se encuentra en la pestaa de
Physical View,
Botn derecho sobre la CPU Open Software cofiguration.
En la ventana de Software Configuration se pueden arrastrar las tareas del
rbol de software a los distintos tiempos de ciclo que hay en la CPU. Tambin se
pueden aadir tareas con el icono Add Object (el icono situado a la izquierda)
Con los iconos superiores se puede acceder a las distintas partes de cdigo o a
las declaraciones de variables o tipos globales y locales.
16
Guia bsica de uso
Control
Podemos encontrar ms informacin acerca del funcionamiento del Automation
Runtime en la ayuda de Automation Studio:
Guia bsica de uso
17
Control
1.6
Definicin de variables y constantes
Automation Studio gestiona automticamente variables, constantes o arrays.
Ayuda a declarar las variables, y una vez declaradas se pueden llamar
fcilmente desde el editor de programa.
Para que la declaracin de variables automtica funcione hay que tener la
opcin de Automatic declaration of new variables marcada. La encontramos
en el men Tools options Smart Edit.
Para declarar una variable se escribe su nombre en el programa y cuando haya
un salto de lnea aparece directamente el dialogo de nueva variable.
En este dialogo se puede escoger el tipo de esta variable. Pulsando espacio 2
veces o haciendo doble clic sobre el tipo aparece el dialogo de declaracin de
variable.
En Category se puede escoger los tipos bsicos (Basic data types), creados por
el usuario (Structured data types), bloques de funciones (Function Blocks) o
enumeraciones (Enumeration data types).
En Basic data types aparecen los tipos habituales en cualquier aplicacin.
18
Guia bsica de uso
Control
En este dialogo se puede escoger el tipo de variable y tambin definir el rango
de un vector en Array index range si lo que se quiere es definir un array.
Despus del tipo se puede definir la validez de la variable, que puede ser:
- Local: slo se puede llamar desde la tarea en la que est definida.
- Global: se puede llamar desde todas la tareas.
Tambin se puede definir si es una variable en memoria o una constante. Por
defecto las variables son variables en memoria, para definir una constante hay
que marcar constante y asignarle un valor.
Para crear una variable que sea remanente, o sea que se mantenga en memoria
cuando se apaga el autmata, se selecciona RETAIN en la casilla Value.
Para insertar una variable ya definida en un programa, no hay que volver a
escribirla sino que se pueden escribir las primeras letras y despus puede
escogerse de las variables ya definidas.
Guia bsica de uso
19
Control
Para introducir una variable en un programa se escribe primero alguna letra de
la variable y despus se pulsa ctrl. + espacio para que aparezca una pequea
lista.
Tambin se puede clicar en el icono de insertar variable.
Entonces aparece el dialogo de aadir variable.
Para poder encontrar mejor la variable, se puede filtrar introduciendo las
primeras letras en el recuadro de Filter.
El dialogo aparece con el rbol de software que se puede ir abriendo para
encontrar las variables, pero si se quita la opcin Show Project structure
simplemente muestra la lista con todas las variables.
Una vez seleccionada la variable, esta aparece escrita en el cdigo.
Para consultar o cambiar las variables que se usan en una tarea se puede usar
el dialogo de declaracin de variables. Se puede abrir desde los ficheros
20
Guia bsica de uso
Control
Global.var o Programa1.var o en los iconos en la ventana de Software
Configuration.
En este dialogo se pueden modificar los nombres de variables, validez o
modificar los valores de las constantes. Es importante guardar los cambios antes
de transferir.
Tambin hay la opcin de abrir la definicin de variables como un fichero de
cdigo estndar pulsando botn derecho sobre el fichero .var open as text
Si se cambia una variable de global a local o si se eliminan variables del
programa estas permanecen ocupando memoria en el PLC.
Para hacer limpieza de todas las variables, hay que hacer Rebuild
Configuration, que se encuentra en el men Project Rebuild Configuration.
Guia bsica de uso
21
Control
1.7
Definicin de tipos
Automation Studio permite definir los propios tipos de variables del usuario, que
pueden ser estructuras, arrays o combinaciones de estos y que pueden incluir
otros tipos creados por el usuario.
Se puede crear un nuevo tipo abriendo el fichero Programa1.typ o Global.typ o
con los iconos de la ventana de Software Configuration. (Tambin se puede
abrir como tabla o como cdigo de texto)
En la ventana de data types se crea un nuevo datatype clicando en el botn
Add Structure type.
Se introduce el nombre del tipo, en este ejemplo ser un tipo persona.
Cuando se ha creado el tipo, se aaden los tems deseados con el botn Add
type member.
Para cada tem, se asigna un nombre y un tipo, con el mismo dialogo que se ha
visto en la definicin de variables.
Ahora se crea un tipo con nombre Empresa que va a incluir el tipo anterior
Persona.
En este caso, el tipo empresa tiene un campo String con el nombre de la
empresa, un campo con el nmero de trabajadores y un array del tipo persona.
22
Guia bsica de uso
Control
Para usar los nuevos tipos al definir una variable en Automation Studio, se crea
una variable como siempre y en el dialogo de nueva variable se selecciona
Structured data types.
La definicin de variable queda con ese aspecto.
Ahora, al insertar la variable, se pueden escoger los distintos campos.
El acceso a sub-estructuras se hace con el punto y a los arrays entre []. Para
acceder a la edad de la segunda persona se escribe.
Hay que tener en cuenta que si se crea un array de 8 datos, se va a acceder a
los distintos datos con los ndices de 0 a 7.
Tambin se pueden ir accediendo a los campos mientras se va escribiendo: cada
vez que se escribe un punto, el programa sugiere la lista de posibles opciones.
Guia bsica de uso
23
Control
1.8
Mapeado y configuracin de E/S
Para poder asignar una variable a un punto de Entrada o Salida usamos el I/O
Mapping.
El mapeado de entradas / salidas lo encontramos en la pestaa de Physical
View.
En el rbol de hardware con doble click en la tarjeta de entradas / salidas o con
el botn derecho e I/O Mapping se abre la ventana de mapeado.
En el I/O Mapping se pueden ver todos los elementos mapeables de que
dispone la tarjeta, haciendo doble cilck en PV Name se escoge que variable se
asignar a la entrada.
En este caso se ve una tarjeta de entradas de temperatura, por lo que en Data
Type aparece INT. Eso significa que slo dejar asignar variables tipo INT a
esta entrada o salida.
Tambin se puede acceder a la configuracin de las entradas y salidas con el
botn derecho - Open I/O Configuration.
24
Guia bsica de uso
Control
Desde esta ventana se configura el tipo de entrada, los filtros, la configuracin
de un sensor de temperatura o el funcionamiento de un encoder.
Como ejemplo, se muestra la configuracin de un sensor de temperatura para
una tarjeta X20AT6402.
Hay dos configuraciones importantes para todos los mdulos:
Module supervised: si est configurado en on, cuando el mdulo no funciona
o se desconecta de la red X2X el autmata se pone en modo diagnostico. Si est
en off, el autmata manda un mensaje de warning al logger pero sigue
funcionando.
Module information: si est configurado en on, en el I/O Mapping aparece
informacin adicional asignable a una variable, como el numero de serie, la ID
del mdulo, revisin y firmware.
Guia bsica de uso
25
Control
1.9
Insertar funciones de libreras
Si usamos los lenguajes IEC 61131 y B&R Automation Basic, Automation Studio
aade automticamente la librera al proyecto as como la declaracin de la
variable, la sintaxis de los parmetros de entrada y la llamada a la funcin.
Para aadir un bloque de funcin, como por ejemplo un temporizador, hay que
pulsar sobre el botn de insertar bloque de funciones.
En el dialogo de insertar bloque de funciones se selecciona la opcin show
external libraries para ver las libreras que an no estn en el proyecto.
El bloque de funciones de temporizador se encuentra dentro de la librera
Standard.
Despus de seleccionar la funcin hay que dar un nombre a la variable asociada
a la instancia de esa funcin. Evidentemente el tipo de esta variable ser de
tipo que corresponda a la funcin llamada.
26
Guia bsica de uso
Control
Automation Studio crear entonces el cdigo necesario para la funcin. La
sintaxis depender de cada lenguaje de programacin, pero siempre se
estructura en tres bloques:
- Definicin de los parmetros de entrada.
- Llamada a la funcin.
- Lectura de los parmetros de salida.
Ahora se puede ver el estado del Temporizador en el Watch. El Watch es una
herramienta de diagnostico que se describe en el siguiente captulo.
La sintaxis en Automation Basic es:
y en ANSI C:
Guia bsica de uso
27
Control
1.10 Herramientas de Debug
Hay muchas posibilidades de debugging en Automation Studio. Aqu se detallan
brevemente.
- Watch:
El Watch permite ver y cambiar el valor de las variables de la tarea (o las
globales). Tambin sirve para forzar las entradas o salidas.
Para acceder al Watch hay que pulsar el icono de Watch en la ventana de
Software Configuration.
- Logger:
El Logger muestra todos los warnings o mensajes de error que se han
producido en el autmata a nivel de sistema.
Es imprescindible para ver cual es el ltimo error que ha habido despus de un
reinicio de la CPU debido a un problema grave .
28
Guia bsica de uso
Control
Para abrir el Logger hay que ir al men open logger.
- Monitor Mode:
Pulsando en el icono de la lupa se entra en Monitor Mode:
Cuando se entra en Monitor Mode, la ventana de Software Configuration se
duplica para mostrar en dos ventanas separadas los objetos que estn
configurados en el proyecto y los que estn en el PLC. Con distintos colores se
puede ver si no coinciden las dos ventanas o ha habido modificaciones.
Tambin permite ver el estado de las variables cuando se abre una tarea, ya sea
en ladder, ST o C.
- Line Coverage:
Si se esta en Monitor Mode, dentro de las tareas se puede activar el Line
coverage, que muestra de color verde que lneas de la tarea se estn
ejecutando.
Guia bsica de uso
29
Control
- Breakpoints:
Tambin dentro de la tarea y en Monitor Mode, se pueden aadir
Breakpoints, que paran el programa en la lnea que se seleccione.
- Trace:
En Monitor Mode se puede abrir el trace con el icono de Trace de la
ventana de Software Configuration.
Para hacer el trace de una variable hay que seguir los siguientes pasos:
- Clic en insert trace configuration para crear la configuracin de trace.
- Clic en insert a new variable para ir insertando las variables que se
quieren ver.
- Clic en Install trace para arrancar el trace en el PLC.
- Parar o arrancar la lectura de datos con el semforo verde o rojo.
- Clicar en Show target data para transferir el los datos y visualizar el trace.
30
Guia bsica de uso
Control
- Profiler:
El Profiler permite ver en que tareas se est ocupando la CPU en todo momento.
Se puede abrir desde el men en Open Profiler.
Para configurar el profiler hay que seguir los siguientes pasos:
-
Configurar el profiler con el botn configure
Instalar el profiler en el target con el botn Install
Parar o arrancar la lectura de datos con el semforo verde o rojo.
Leer datos con Update Data Object
Configure
Install
Uninstall
Start
Stop
Guia bsica de uso
31
Control
1.11 Cambio de sistema operativo
Cada versin de AS lleva asociada una o varias versiones de Automation
Runtime, que es el sistema operativo que se carga en un PLC o pantalla.
Los sistemas operativos se identifican con una letra seguida de un nmero de
versin. Por cada nmero se le van asignando letras a medida que salen
versiones nuevas.
Por ejemplo despus de la versin C2.90 vendr la versin D2.90.
Para poder compilar y transferir un programa a un PLC donde ya se ha instalado
un Automation Runtime, hay que tener en el PC el Automation Studio con la
versin de Automation Runtime que tenga el PLC.
Si no se dispone del sistema operativo, Automation Studio avisar cuando se
conecte on-line con el PLC. La versin de sistema operativo se puede leer en la
barra de Status.
Si se quiere trabajar con un PLC y no se dispone del sistema operativo, se puede
cambiar el sistema operativo del proyecto.
Para hacerlo, hay que clicar en Project Change Runtime version.
Entonces, aparece un dialogo que indica el sistema operativo que hay
actualmente en el proyecto y donde se puede seleccionar el sistema operativo
nuevo que se usar en el PLC.
32
Guia bsica de uso
Control
1.12 Trabajar con distintas configuraciones
Como ya se ha comentado en este documento, Automation Studio permite
trabajar con distintas configuraciones. Esas distintas configuraciones se basan
en que muchas veces hay software o partes de software que funcionan para
distintas mquinas, por eso se necesita un software que permita tener distintas
tareas de software que sean comunes en todas las mquinas y configuraciones
de mquina que pueden tener hardware muy distinto (incluso distintos PLC).
La parte izquierda del Automation Studio tiene 3 pestaas que se han ido viendo
en este documento:
La pestaa de Logical View, contiene los elementos de software comunes en
cualquier configuracin de mquina. Permite aadir tareas de software
ficheros, crear packages (carpetas para agrupar objetos) o definir variables y
tipos.
La pestaa de Configuration View, sirve para crear y seleccionar las
distintas configuraciones de mquina. Aqu se puede ver cual es la
configuracin que est activa.
La pestaa de Physical View, permite configurar el hardware para la
configuracin activa en ese momento. Por cada configuracin se puede tener
una Physical View totalmente distinta: distinta CPU, distintas E/S,
distintos servodrives, distinta Software Configuration
En la pestaa de Configuration View, se muestran las configuraciones del
proyecto y la configuracin activa queda escrita en negrita. Para cambiar de
una configuracin a otra, simplemente hay que hacer doble click sobre la
configuracin.
Si se quiere aadir una nueva configuracin, hay que pulsar con el botn
derecho Add Configuration.
Guia bsica de uso
33
Control
Cuando se aade la configuracin hay que asignarle un nombre y decidir como
se va a definir la configuracin (manualmente o detectando el hardware
conectado.
Al crear la configuracin nueva hay que escoger un PLC para esta nueva
configuracin. Hay que hacerlo de la misma forma como si fuera un nuevo
proyecto.
Cuando se active la nueva configuracin haciendo doble click en la
configuracin que se ha aadido.
34
Guia bsica de uso
Control
Si ahora se accede al rbol de hardware del Physical View aparecer el
hardware correspondiente.
Por cada configuracin distinta hay que configurar la Software Configuration,
que sirve para asignar que tareas del software comn se asignan a cada
configuracin.
Guia bsica de uso
35
Control
1.13 Simulacin del Runtime AR000
Una interesante configuracin que se puede aadir al proyecto es la
configuracin para simular el Automation Runtime en el propio PC.
El Runtime simulado para PC se llama AR000, que se puede seleccionar junto
con todos los distintos PLCs al generar una nueva configuracin (1A4000.00).
El AR000 crea un rbol de hardware con una Software Configuration donde se
pueden aadir las mismas tareas de software que se han usado para las otras
configuraciones, que se arrastran de la Logical View.
Tambin es importante saber que pulsando sobre Open Virtual IF se puede
aadir un servidor VNC al AR000 y simular una visualizacin.
Cuando se ha creado toda la configuracin hay que arrancar el AR000 en el
men Tools AR000.
En la pantalla del software AR000 se muestra su status y la informacin del
estado en que se encuentra (boot, Run, Serv)
36
Guia bsica de uso
Control
Para conectar on-line con el AR000 hay que configurar la conexin en Online
Settings y escoger la configuracin Online AR000_TCPIP.
Si la configuracin es correcta, la barra de status debe indicar que el AR000 est
en Run. Para referirse al AR000 desde VNC hay que usar la direccin 127.0.0.1
(o Localhost).
Guia bsica de uso
37
Control
1.14 La ayuda de Automation Studio
Todo lo explicado en este documento puede encontrarse en la ayuda de
Automation Studio. La ayuda es una potente herramienta que hay que ir
consultando a medida que se va programando con Automation Studio.
La ayuda se divide en dos grandes grupos: el de Automation Software y el de
Automation Hardware.
El grupo de Automation Hardware, contiene toda la informacin se encuentra en
el manual de un equipo: conexionado, pinouts, caractersticas tcnicas
En el apartado de Automation Software, se encuentra la informacin necesaria
para el programador. En la Sub-categora de Automation Studio, se encuentra la
ayuda para las diversas partes de Automation Studio: Visual Components, NC
Software (Motion), Programming Languages
Hay que prestar especial atencin a la categora de Libraries, donde se
encuentra la informacin referente a todos los bloques de funciones de las
libreras de Automation Studio, que debe ser consultada a menudo por el
programador.
38
Guia bsica de uso
Control
Por cada bloque de funciones se encuentra: descripcin del bloque, listado de
parmetros de entrada o salida, sintaxis del bloque, nmeros de errores y un
ejemplo del bloque en distintos lenguajes.
Guia bsica de uso
39
Visualizacin
2.
2.1
VISUALIZACIN
Aadir una visualizacin
Para aadir una visualizacin en AS, ya sea para un panel o para un servidor
VNC, hay que hacer dos pasos: aadir un objeto de visualizacin y despus
asociar ese objeto al panel que se tenga.
Los objetos de visualizacin, que contienen la edicin de las pantallas, se
generan en la Logical View y se asocian con el hardware en la Physical View
(cada configuracin puede tener distintos hardware de visualizacin).
El primer paso es crear el objeto de visualizacin en Logical View Add
object:
Hay que seleccionar Visualization New Visualization
Y despus hay que escoger el nombre y resolucin (para un panel de 10 ser
640 x 480).
Automation Studio ha creado ahora un objeto de visualizacin que se puede ver
junto con los otros objetos que hay en el Logical View. Cuando se quiera
40
Guia bsica de uso
Visualizacin
editar solo hay que dar doble clic en el objeto visualizacin y se abrir el editor
de Visual Components.
Una vez creado el Objeto hay que asignarlo al hardware.
El hardware se asigna en el Physical View pulsando el botn derecho sobre
display y seleccionando Open VC Mapping (En el caso que tengamos un
Power Panel).
En VC Object Name hay que seleccionar el objeto de visualizacin que se haya
creado para esta pantalla.
Para que el objeto aparezca en el desplegable, tiene que estar aadido en la
ventana de Software Configuration. Hay que aadirlo si no se ha hecho
automticamente al crear el objeto de visualizacin.
Una vez asignado el hardware y antes de compilar el programa hay que abrir el
objeto de visualizacin de nuevo y guardar los cambios para que reconozca el
panel.
Guia bsica de uso
41
Visualizacin
2.2
Aadir un servidor VNC
El Automation Runtime de B&R permite aadir un servidor de VNC a la CPU, as
se puede controlar la visualizacin desde un PC estndar utilizando un software
cliente de VNC (por ejemplo: www.realvnc.com).
Es importante aclarar que el VNC puede correr en cualquier CPU B&R SG4 (la
generacin que funciona con Compact Flash), tanto en las que tienen pantalla
como en las que no tienen como tambin en el AR000 que es el Runtime de
simulacin.
Para aadir el servidor de VNC, hay que seleccionar Open Virtual Panels en la
Physical Config.
Despus hay que pulsar el botn derecho en la ventana de Virtual Panels
insert.
Despus se selecciona VNC Viewer.
Una vez aadido el VNC hay que asignarle un objeto de visualizacin pulsando
en Open VC Mapping.
42
Guia bsica de uso
Visualizacin
Aqu se puede asignar el objeto Visu que se ha creado antes o, simplemente
poner que el VNC tiene como master un panel.
Pulsando Open Panel Configuration se accede a la configuracin, donde se
pueden asignar dos passwords, uno permite solo ver la visualizacin y el otro
permite pulsar botones en la pantalla.
La configuracin anterior ya se puede transferir al panel.
Por la parte del PC hay que instalar el software cliente de VNC, que se puede
descargar gratis de Internet.
En el cliente, hay que introducir la ip a la cual queramos conectar e introducir
despus el password.
En el caso que haya ms de un servidor VNC en el mismo PLC, se escribe el
puerto despus de la IP separado por :.
El puerto por defecto es el 5900 y cada nuevo servidor VNC que se aade al
proyecto toma un nuevo valor sumando uno al anterior.
Guia bsica de uso
43
Visualizacin
2.3
Funcionamiento bsico de visual components
Visual components se divide en tres partes:
- rbol de recursos: aqu se encuentran todos los recursos que pueden ser
usados en nuestro objeto de visualizacin, como las pginas, bitmaps, grupos de
texto
- Editor de recursos: en la parte central, se van abriendo las ventanas de los
recursos que vamos editando, especialmente las pginas.
- Propiedades de objetos: cuando clicamos sobre un objeto en el editor de
pginas, en la parte derecha nos aparecen sus propiedades (tamao, posicin,
color, datapoints)
Para aadir una pgina al objeto de visualizacin hay que pulsar botn derecho
del ratn sobre Pages y seleccionar Add Page.
Al momento de crear la pgina se puede asignar un nombre y un ndice para
identificarla. Tambin se puede escoger el estilo que se va a usar en esta pgina
(los estilos se explicarn con ms detalle)
Para aadir un objeto a la pgina, por ejemplo un simple cuadrado, hay que
pulsar en la barra de objetos que se encuentra a la izquierda y dibujar el objeto
en la pgina.
44
Guia bsica de uso
Visualizacin
Una vez dibujado el cuadrado, aparecen sus propiedades.
En el apartado de Position se puede cambiar la ubicacin del objeto en la
pantalla como tambin su anchura y altura.
En Appearance se puede escoger el color del relleno y del contorno por
separado, pero tambin podemos asignar un Datapoint (una variable) que
defina el color y puede ir cambiando en el tiempo segn el programa de
autmata.
2.4
Interaccin con variables de programa
Visual Components puede leer y escribir todo tipo de variables del programa de
autmata, que pueden ser globales o exclusivas de una tarea.
Para ver las variables que interactan con el programa de autmata se puede
hacer dobles clic en Data Sources Local.
Desde aqu se puede ver las variables que interactan con el autmata y se
pueden activar o desactivar variables o cambiar el tipo con que sern tratadas
en Visual Components.
Guia bsica de uso
45
Visualizacin
Cada vez que se aaden variables al programa de autmata y el editor de Visual
Components est abierto hay que clicar (con los Datapoints ya abiertos) en
Update Datapoints en Datasources.
Es importante tener en cuenta que no puede usarse ninguna variable en Visual
Components si no esta llamada en algn sitio del programa del PLC. (Aunque
solo ser Variable := Variable;)
Para conectar los Datapoints con elementos de programa se muestra un
ejemplo con un cuadro numrico.
Previamente se crea una variable en una Tarea llamada numrico y si Visual
Components est abierto clicamos en Update Datapoints.
Ahora ya se puede crear el cuadro numrico clicando en su icono.
En las propiedades se ve que son distintas que las del cuadrado.
- AddFractionDigits: nmero de decimales que se
quieren mostrar.
46
Guia bsica de uso
Datapoint: aqu se puede escoger la variable a
la que har referencia el cuadro numrico.
Clicando en el cuadrado de la derecha nos
muestra todas las variables disponibles.
Min,MaxValue: valor Mximo y mnimo que se le
podr escribir al cuadro numrico.
Min,MaxDatapoint: variable que nos indica el
valor mnimo y mximo y que puede cambiar por
programa del PLC
Simulation Value: es el valor que saldr en el
cuadro numrico cuando editemos la pgina en
Visual Components para simular un valor.
Input: si el input est en False, no se puede
editar el numero en la pantalla, si se pone a
True, se puede editar el cuadro numrico.
Visualizacin
Para poder introducir valores en el cuadro numrico hay que poner el Input a
True, entonces se despliega un submen del men de Input.
La opcin ms importante es Touchpad, que permite escoger que teclado
saldr en pantalla cuando se pulse en el cuadro numrico.
Guia bsica de uso
47
Visualizacin
2.5
Insertar Textos, idiomas, fuentes
Para insertar un texto esttico en AS hay que clicar en el icono de insertar
texto.
La diferencia bsica en el rbol de propiedades se encuentra en Value.
Para escribir un texto estndar hay que seleccionar SingleText en Source y
en Text se puede escribir el texto en cualquiera de los idiomas que se definan
en el proyecto.
La gestin de los idiomas en Automation Studio se realiza en el rbol de objetos
clicando en Languages.
All aparece la lista de lenguajes que se usan en el proyecto. Si se quiere aadir
un lenguaje se pulsa Insert o con el botn derecho del ratn Add Language.
48
Guia bsica de uso
Visualizacin
Una vez el lenguaje est aadido, aparecer siempre en las propiedades de los
textos. Si se quiere ver la visualizacin en un idioma u otro se puede cambiar la
vista en la lista desplegable que est situada debajo del men.
Este cambio de idioma solo es vlido para la vista en el editor. En el siguiente
captulo se muestra como definir el idioma de arranque y cambiar de idioma por
programa.
Para aadir fuentes al proyecto, hay que pulsar en Add Font, despus de
pulsar con el botn derecho sobre Fonts.
Al aadir una nueva fuente aparece una ventana con sus propiedades.
Aqu se define el tipo de fuente, su tamao y si es en negrita. Una fuente se
define por cada idioma por separado ya que distintos idiomas pueden tener
distintas fuentes, por ejemplo algunos idiomas necesitan fuentes unicode
(Chino, rabe)
Guia bsica de uso
49
Visualizacin
2.6
Grupos de texto, textos dinmicos
Aparte de introducir textos fijos como en el captulo anterior, Visual
Components permite variedad formas de cambiar textos dinmicamente.
La primera forma, y ms sencilla, es que un texto se corresponda con una
variable tipo String del programa de PLC, as en la pantalla se ver un texto con
el valor que tenga la variable.
Para hacerlo, seguimos los mismos pasos que con un texto normal, pero en vez
de seleccionar SingleText, se selecciona SingleString.
Despus, simplemente hay que seleccionar una variable de programa de tipo
String y se mostrar en la pantalla.
Otra opcin para crear textos dinmicos es usar los grupos de texto.
Los grupos de texto consisten en una lista de textos con un ndice. Al poner un
texto en pantalla se puede seleccionar un grupo de texto y asignar una variable
como ndice del grupo de texto, entonces el texto que se ve en pantalla ir
cambiando segn cambie la variable del ndice.
Antes de nada, hay que crear un grupo de texto pulsando Add TextGroup en el
rbol de objetos.
Al crear el nuevo grupo de texto, aparece la ventana con el ndice y el texto
separado por cada idioma. A modo de ejemplo se crea un grupo de texto
llamado EstadoMaquina.
50
Guia bsica de uso
Visualizacin
Ahora cambiando la variable del programa de PLC VarEstadoMaquina se quiere
que un texto nos muestre siempre el estado de la mquina.
Para configurarlo se lleva a cabo el procedimiento habitual para aadir un
texto, en Source se selecciona MultipleTexts y aparecern las nuevas
propiedades.
En TextGoup se ha introducido el grupo de texto y se ha escogido en
IndexDatapoint la variable VarEstadoMaquina.
Si se cambia el SimulationValue, se puede ver en el editor como el texto
cambia de un texto a otro.
La ltima opcin es el MultipleStrings, que es parecida a la anterior, pero los
textos no se leen de un grupo de texto sino de una variable tipo array de
Strings.
Guia bsica de uso
51
Visualizacin
2.7
Cambio del lenguaje y pgina de inicio o por programa
El lenguaje y pgina de inicio, con el que arranca la visualizacin en el panel, se
define pulsando sobre el nombre de la visualizacin en el rbol de objetos.
All aparecen las propiedades, en Default Language, Page, se puede
escoger el lenguaje y pgina que se mostrarn en el panel cuando arranque.
Otra opcin para cambiar de lenguaje o de pgina es hacer el cambio con una
variable desde el programa de PLC.
El PLC interacta con dos variables:
- CurrentPage, CurrentLanguage: la variable que se asigne aqu, indicar el
ndice de lenguaje y pgina que se tenga actualmente.
- ChangeLanguage, ChangePage: esta variable es la que se puede escribir para
cambiar de lenguaje o pgina. La variable siempre tiene el valor 65535 hasta
que se escribe el nmero de la pgina a la que se quiere cambiar. Cuando se ha
cambiado de pgina, la variable vuelve al valor 65535.
La asignacin de esas variables se encuentra en Runtime Language, Page
52
Guia bsica de uso
Visualizacin
2.8
Bitmaps
Al igual que los textos, los bitmaps tambin se pueden usar como bitmaps solos
o como grupo de bitmaps que cambian con un ndice. Por ejemplo, el estado de
la mquina tambin se puede representar con un bitmap que ir cambiando
segn la variable VarEstadoMaquina.
El primer paso ser aadir un grupo de bitmaps en el rbol de objetos.
En el grupo de bitmaps se puede aadir los que se quieran, pulsando Add
Bitmap Item. Pueden ser independientes o dependientes del idioma,
seleccionando Language Dependent en las propiedades.
Una vez est creado el grupo de bitmaps, se puede agregar un bitmap a la
pgina pulsando el icono correspondiente.
En las propiedades tambin, al igual que en grupos de texto, se puede escoger
entre SingleBitmap, BitmapGroup o MultipleBitmaps.
En SingleBitmaps se selecciona simplemente el Bitmap que se quiera mostrar
en pantalla.
Guia bsica de uso
53
Visualizacin
En GroupBitmap se selecciona el grupo de Bitmaps y se puede escoger un
Bitmap dentro de este grupo, aunque sigue siendo un Bitmap esttico.
Finalmente, en MultipleBitmaps se puede escoger el grupo de Bitmaps y una
variable como ndice para cambiar el Bitmap segn el programa de PLC.
Si se cambia el SimulationValue, el Bitmap tiene que ir cambiando en la
pgina.
Con los grupos de Bitmaps y el ndice como variable, se puede hacer una
animacin en un Panel.
Los Bitmaps pueden tener el fondo que llevan, o se puede asignar un color como
transparente.
Con doble clic en Bitmaps se despliega una lista con todos los Bitmaps que hay
en el proyecto, en las propiedades de un bitmap encontramos la propiedad
Transparent y TransparentColor, que es el color que se har transparente.
54
Guia bsica de uso
Visualizacin
2.9
Botones
El funcionamiento de las teclas y botones en los paneles de B&R funciona
usando teclas virtuales (Virtual Keys).
Un o varios elementos que pueden ser pulsados, ya sean pulsadores de hardware
del panel o botones en la pantalla llevan asociada una Virtual Key, que consiste
en una o varias acciones a realizar.
El funcionamiento de las Virtual Keys se puede ver representado en el siguiente
esquema.
Por cada botn que se inserta en la visualizacin, hay que crear primero una
Virtual Key y despus asignarla al botn y definir las acciones.
Para ver un buen ejemplo de todas las acciones posibles con Visual Components
se puede probar el proyecto de ejemplo de visualizacin Demo01.pgp que se
encuentra en el directorio de Samples de Automation Studio (c:\Program
files\brautomation\AS\Samples\).
Se pueden insertar dos tipos de botones: el botn estndar y el Hotspot. La
diferencia entre ellos es que el Hotspot es transparente y no se ve en la
pantalla, o sea que se puede poner encima de la imagen.
Guia bsica de uso
55
Visualizacin
Una vez aadido el botn a parte de definir las propiedades normales de color y
posicin, se puede definir el texto y/o imagen del botn.
Se puede definir texto e imgenes distintas segn el botn est presionado o no
cambiando las propiedades de Pressed. En el caso que lo queramos igual,
debemos dejar <Same As> en esas casillas.
Las propiedades de Texto y Bitmaps (que vemos en TextSource y Bitmap
Source) son idnticas que en textos y Bitmaps descritas anteriormente,
incluyendo la posibilidad de poner ndices de TextGroups o BitmapGroups.
Despus de definir la apariencia del botn, hay que definir el comportamiento.
El primer paso es crear una Virtual Key escribiendo un nombre en la casilla de
Keys. (Si la Virtual Key ya est definida, la podemos seleccionar en la lista
desplegable)
Si la Virtual Key es nueva aparecer un dialogo donde se puede aceptar el
nombre.
En este momento aparece una nueva opcin en las propiedades llamada
Action. Aqu se puede escoger entre los distintos tipos de acciones
disponibles.
56
Guia bsica de uso
Visualizacin
Cada tipo de accin lleva asociadas sus propiedades. En el cambio de pgina se
elige que a que pgina se desea cambiar, en el cambio de idioma hay que elegir
el idioma al que se desea cambiar por ejemplo en el SetDatapoint, pide una
variable, y el valor que se quiere escribir en ella.
Para insertar ms de una accin en una tecla virtual, hay que seleccionar la
pestaa de Keys en la parte inferior de la pgina que es est editando.
Aqu se puede aadir una accin en la tecla virtual boton1 pulsando Add
Action con el botn derecho del mouse.
Guia bsica de uso
57
Visualizacin
2.10 Estilos
En Visual Components, se puede definir el color de cada botn o forma que hay
en la pantalla, pero tambin se pueden crear estilos, de forma que todos los
elementos que se vayan aadiendo tengan el mismo color y aspecto.
Se puede cambiar de estilo el la parte superior del editor de Visual Components.
Para crear o editar los estilos se puede seleccionar en StyleSheets en el rbol
de objetos.
Por cada tipo de objeto se pueden editar las propiedades de que vienen por
defecto definidas en el estilo.
2.11 Capas
Para trabajar con elementos que se repiten en distintas pginas o para tener
dilogos que pueden aparecer en cualquier momento, se puede trabajar con
capas.
Para crear una capa, hay que seleccionar AddLayer en Common Layers.
Visual Components crear una ventana exactamente igual a una pgina donde se
pueden aadir los objetos que se deseen.
58
Guia bsica de uso
Visualizacin
Una vez creada la capa, puede aadirse a las pginas que se desee pulsando en
Add Layer Reference.
Entonces, la capa que ya tenamos dibujada en Common Layers quedar
aadida en la pgina.
Tambin se pueden crear capas dentro de una misma pgina, pulsando Add
Layer.
Cada capa que se aade a la pgina se le asigna un orden que se puede
modificar con la propiedad Z-Order.
Para poder trabajar cmodamente en una pgina, se puede esconder o
desactivar las capas por separado en el desplegable bajo el men.
Para activar o desactivar capas por programa se dispone del Status Datapoint,
que se explica en el siguiente captulo.
Guia bsica de uso
59
Visualizacin
2.12 StatusDatapoint, mostrar o esconder objetos
El StatusDatapoint se encuentra en todos los objetos o en capas definidos en
la visualizacin. Todos los objetos lo tienen en sus propiedades Runtime
StatusDatapoint.
El StatusDatapoint es una variable entera donde cada bit tiene un significado.
Por ejemplo,
Bit 0: esconder control. Si se pone este Bit a 1, entonces el control desaparece.
Bit 1: bloquear control. Si se pone este Bit a 1, entonces no se puede pulsar o
introducir datos en el control aunque se sigue viendo en la pantalla.
La descripcin de todos los Bits por cada tipo de objeto se puede encontrar en
la ayuda.
Si se quiere que aparezca un dialogo en la pantalla, se crea una capa con el
dialogo y se le asigna un StatusDatapoint. Cuando se ponga el
StatusDatapoint a uno, la capa desaparecer y cuando se ponga a 0 aparecer
encima de la pgina actual.
60
Guia bsica de uso
Visualizacin
2.13 Passwords
En Visual Components se pueden configurar varios niveles de password, para que
el usuario pueda acceder a unos controles o a otros.
Con un control de entrada de password, el plc se podr en el nivel de password
correspondiente.
Hay que crear tres elementos:
- Variable Nivel de password. Es una variable entera que contiene el nivel de
password y puede ser cambiada por el control de entrada de password o por
programa de PLC.
- Grupo de texto passwords. Es un grupo de texto que contiene el password
correspondiente a cada nivel.
- Grupo de texto Nivel de passwords. Es un grupo de texto que contiene el
texto relacionado con cada nivel de password.
Primero hay que crear los grupos de texto de passwords y de niveles de
password.
Despus hay que crear el grupo de texto con los nombres de los niveles de
password.
Tambin se crear una variable entera llamada NivelPasswordActual.
Ahora ya se puede aadir el control de entrada de password,
que se relacionar con el grupo de texto de password y con la variable
NivelPasswordActual. Tambin se puede poner que el carcter q aparece en
pantalla sea el asterisco.
Guia bsica de uso
61
Visualizacin
Para ver en pantalla cual es el nivel actual, se crea un texto en la pantalla que
indicar el nivel actual.
El texto se asocia a la variable NivelPasswordActual.
62
Guia bsica de uso
Visualizacin
2.14 Fecha y hora
Hay muchas formas de representar la hora, incluso distintas segn cada idioma.
Visual Components permite representar la hora de forma variable con el objeto
de fecha, que se encuentra en la barra de objetos.
El objeto de fecha es un cuadro de texto que muestra una variable tipo tiempo,
pero la muestra segn un texto codificado donde se puede escribir la fecha u
hora de distintas maneras segn el idioma.
En el texto, que se encuentra en las propiedades del objeto,
se escriben las partes de la fecha/hora que se desee (Da, hora, minuto, ao)
con un cdigo en el orden deseado y con cualquier carcter de separador. Los
cdigos se pueden ver en esta tabla que se encuentra en la ayuda.
Format
Meaning
%a
Shortened name of the weekday
%A
Complete name of the weekday
%b
Shortened name of the month
%B
Complete name of the month
%d
2-digit day of the month (01-31)
%H
Hour in 24-hour format (00-23)
%I
Hour in 12-hour format (01-12)
%j
Day of the year (001-366)
%m
Month (01-12)
%M
Minute (00-59)
%p
"AM" or "PM" text (for 12-hour time format)
%S
Seconds (00-59)
%U
Week of the year (Sunday is the first day of the week) (00-53)
%w
Weekday (0-6, Sunday is 0)
%W
Week of the year (Monday is the first day of the week) (00-53)
%y
Year without the century specification (00-99)
Guia bsica de uso
63
Visualizacin
Format
Meaning
%Y
Year including the century specification
%%
Por ejemplo, si se quiere escribir una fecha en el formato 23 03 2007 11:53,
el texto correspondiente seria:
%d - %m - %Y - %H:%M.
Es interesante tambin tener la posibilidad de cambiar la hora del autmata, ya
que si se agota la batera se perder la hora. Para eso hay que escribir la fecha
y hora en las variables internas del equipo.
En el rbol de objetos, en Datasources, se aade un nuevo Datasource
pulsando en Add Datasource.
En las propiedades del nuevo Datasource, se selecciona tipo Internal.
Ahora que ya est creado, hay que clicar en Update Datapoints y aparecern
las variables internas del panel.
Esas variables pueden ser usadas en un cuadro numrico donde se podr
introducir la nueva fecha y hora del panel.
64
Guia bsica de uso
Visualizacin
2.15 Gestin de alarmas
Para la gestin de alarmas, Automation Studio proporciona un sistema de
alarmas que se muestra las alarmas activas o histricas a travs de un vector de
alarmas.
El primer paso es crear un vector de alarmas en una tarea del PLC. El vector de
alarmas consiste en un array, donde cada elemento se pone a 1 si existe esa
alarma.
El segundo elemento que hay que crear, es un grupo de alarmas con los textos
de las alarmas.
En este grupo de alarmas es donde hay que escribir los textos correspondientes
a cada alarma con el ndice que corresponda del vector de alarmas. Cuando el
valor situado en el ndice del vector de alarmas numero i se ponga a 1, el
texto del grupo de alarmas con ndice i aparecer en pantalla.
Despus de crear el grupo hay que asociarlo al vector de alarmas (variable tipo
BOOL[n]), en el ejemplo se llama VectorAlarmas. Esa asociacin se pone en las
propiedades del grupo de alarmas.
Para mostrar las alarmas en pantalla, hay que aadir un objeto de alarmas en la
pgina apropiada pulsando sobre el icono de Alarm.
El las propiedades del objeto de alarmas nos permite escoger entre cuatro tipos
de representacin de alarmas.
Guia bsica de uso
65
Visualizacin
Active: muestra una sola alarma que es la ltima que se ha producido.
Configuration: parecida a current, pero donde se puede hacer bypass.
Current: una lista con las alarmas activas en el momento.
History: muestra el histrico de alarmas, cuando han aparecido o se han
aceptado.
Otra opcin importante son los campos que se vern representados en el objeto
de alarmas. Se puede escoger si sale la hora o la fecha, entre otras cosas, y
escoger el orden y tamao de cada columna.
Si se pulsa sobre AlarmGroups se puede escoger en las propiedades si se desea
que el histrico de alarmas se mantenga aunque se pare el panel y el nmero de
entradas que van a guardarse en el PLC.
66
Guia bsica de uso
Visualizacin
2.16 Uso de unidades
Visual Components permite el uso de variables que se gestionan como un valor
que tiene unidades. Eso significa que existe una variable del programa de PLC
que corresponde a una magnitud fsica pero en la pantalla se quiere representar
en uno o en varios sistemas de unidades.
Por ejemplo, una temperatura que en el PLC se mide en dcimas de grado, pero
en la pantalla queremos mostrar el valor en grados Centgrados o Fahrenheit.
Para no tener que crear tres variables calculadas y relacionarlas en Visual
Components, se puede definir la variable como perteneciente a un grupo de
unidades y que el PLC lo gestione automticamente.
Se pueden crear grupos de unidades o usar los que ya lleva predefinidos Visual
Components.
Se encuentran en Unit Groups.
Por cada grupo de unidad se puede tener varias unidades y se puede definir el
escalado a travs de una recta, de dos puntos o de forma dinmica.
Guia bsica de uso
67
Visualizacin
Cuando se introducen los parmetros de la conversin, se pueden testear los
valores en el Conversion Test para comprobar si la conversin es correcta.
Tambin es interesante definir la precisin por defecto que pone los decimales
automticamente para cada unidad. Por ejemplo los grados centgrados se
pueden poner con un decimal, en cambio los grados Kelvin pueden ir sin
decimales.
El texto que se ponga en Unit Abbreviation y en Unit Description puede
apareces automticamente al lado de un cuadro numrico para mostrar con que
unidad estamos trabajando.
Si se clica en las propiedades del grupo de unidades, se puede escoger cual es la
unidad por defecto que se mostrar en la visualizacin.
Tambin en las propiedades se puede configurar las variables que se van a usar
para cambiar en funcionamiento la unidad que va a usarse.
Cuando el grupo de unidades est creado, hay que asociar la variable al grupo
de unidades, que se realiza en los Data Sources Local.
Hay que seleccionar que la variable es de tipo Scaled para que se pueda
seleccionar a que grupo de unidades pertenece el valor.
Tambin se pueden seleccionar lmites para esa variable y cual es la unidad que
mide el PLC internamente.
Al crear un cuadro numrico en una pgina automticamente nos va a usar las
unidades que estn definidas con la precisin tambin definida para la unidad
actual.
La nica propiedad que se puede cambiar es el texto que aparece al lado del
nmero en el cuadro numrico.
68
Guia bsica de uso
Visualizacin
Si se selecciona Abbreviaton, aparecer el texto abreviado al lado del
nmero. Si se selecciona Full, aparecer el nombre entero.
Guia bsica de uso
69
Visualizacin
2.17 Grficas de tendencias o Trends
En la versin 3 de Automation Studio, se pueden aadir grficos de tendencias
directamente en Visual Components.
El primer paso para crear una grfica, consiste en aadir uno o varios datos de
Trends que se correspondern con las distintas lneas de un grfico.
Los datos de los Trends los encontramos junto con los objetos de
visualizacin.
Para el ejemplo se aaden dos Trends para realizar un grfico con dos lneas.
En las propiedades de cada TrendData se debe escoger la variable cuyo valor
se va a representar en la grfica.
Otras propiedades importantes en la definicin de los datos del Trend son:
- Type: Online o User. Si se escoge el tipo Online, Visual Components va
a graficar la variable que se haya introducido con su valor actual. En el caso
de User, se grafica un vector de valores.
Record Mode: Single o Continuous. Permite escoger entre
almacenamiento continuo que se va repitiendo, o un almacenamiento solo
cuando ocurre un evento.
Despus de configurar los datos del Trend, se debe configurar el entorno del
Trend.
70
Guia bsica de uso
Visualizacin
Se aade un nuevo Trend pulsando el botn derecho sobre el men de Trends.
Al crear el nuevo Trend, se forma un entorno que consiste en un rea para
Trends y dos espacios para colocar los ejes. Ahora se pueden arrastrar una o
varias TrendCurve al entorno desde el icono de grfica.
Dependiendo de si se quiere usar uno o varios ejes de valores en la grfica se
pueden arrastrar ms TrendScaleContainers.
En este ejemplo se han aadido dos Trend y dos ejes de valores para el eje y.
En las propiedades de cada Trend que se ha aadido en el rea de Trends,
se debe asignar el TrendData que le corresponda.
Guia bsica de uso
71
Visualizacin
Para relacionar los ejes con los Trends hay que arrastrar las escalas a los
espacios correspondientes. Los dos ejes X se encuentran en la misma escala, y
los ejes Y estn en escalas distintas.
Ahora ya se puede aadir el Trend a la pgina correspondiente arrastrando el
icono de Trend.
En las propiedades del Trend se selecciona cual de los que se hayan creado se
quiere mostrar.
72
Guia bsica de uso
Glosario
3. GLOSARIO
- AS: Automation Studio
- SG3: Generacin 3 de las CPUs de B&R. La arquitectura se basa en procesador
Motorota y no disponen de Compact Flash. En la actualidad slo algunas CPUs son
SG3.
- SGC: Generacin Compacta de las CPUs de B&R. Tambin basadas en
microprocesador y sin Compact Flash. Esa generacin solo se usa en las CPUs
compactas de B&R.
- SG4: Generacin 4 de las CPUs de B&R. La arquitectura se basa en procesador
Intel (arquitectura PC) y llevan Compact Flash. Son la gran mayora de las CPUs de
B&R y permiten todos los servicios Tcp/Ip.
- X2X: Backplane (o se puede llamar Bus) donde se conectan las entradas y salidas
ya sean fsicamente enganchadas al PLC o separadas por cable de un mximo de
100m entre islas de E/S.
- ST: Lenguaje de programacin Texto Estructurado, pertenece al IEC 61131.
- SFC: Sequential Function Chart. Lenguaje de programacin grfico pensado para
tener secuencias de estados. Pertenece al estndar IEC 61131, tambin llamado
Grafset.
- C: Lenguaje de programacin de alto nivel. Usado ampliamente en PCs, se puede
usar como lenguaje de programacin de PLCs en B&R.
- AR: Automation Runtime. Es el sistema operativo que llevan las CPUs dentro. Es un
sistema operativo propio para los equipos de B&R que soporta Real Time.
- AR000: Automation Runtime que funciona en el mismo PC donde se usa Automation
Studio. Est orientado solo a simular la aplicacin de control y tambin de
visualizacin (usando VNC).
- VNC: Virtual Network Computing. Estndar de control remoto de PCs que permite
transferir por ethernet la pantalla del PC con su teclado y ratn. Las CPUs SG4 de
B&R incorporan servidor de VNC.
- Visual Components: Editor de visualizacin incluido en Automation Studio.
- NC Software: Elementos de software incluidos en Automation Studio dedicados al
control de Motion.
- IF: Interface, via de comunicacin que tiene una CPU.
Guia bsica de uso
73
Bernecker + Rainer Automatizacin Industrial S.L.U.
Pol.Ind.Circuit de Catalunya
Can Cabanyes, 88
08400 - Granollers
Tel: +34 93 5689965
Fax: +34 93 5689973
www.br-automation.com
74
Guia bsica de uso
2005 by B&R. Alle Rechte vorbehalten.
Alle eingetragenen Warenzeichen sind Eigentum der jeweiligen Firma.
Technische nderungen vorbehalten.
Glosario
También podría gustarte
- Como Instalar Kali Linux en Una USB - Revista Hacking ÉticoDocumento11 páginasComo Instalar Kali Linux en Una USB - Revista Hacking ÉticoRoberto García AguilarAún no hay calificaciones
- Guía de Sintaxis en JAVADocumento22 páginasGuía de Sintaxis en JAVAJuan C GutierrezAún no hay calificaciones
- 2 Do CuantrixDocumento106 páginas2 Do CuantrixEmmanuel Mijangos MorenoAún no hay calificaciones
- Medios y Recursos DidácticosDocumento23 páginasMedios y Recursos DidácticosCynthi Montiel TscaAún no hay calificaciones
- Diseño Curricular Producción Multimedia Código 228101 - Ver 102Documento27 páginasDiseño Curricular Producción Multimedia Código 228101 - Ver 102Yesid OrtizAún no hay calificaciones
- GE Fanuc ManualDocumento249 páginasGE Fanuc Manualluisgama22Aún no hay calificaciones
- Ept Tic5 IV UnidadDocumento2 páginasEpt Tic5 IV UnidadCain GonzalesAún no hay calificaciones
- Programacion PDFDocumento67 páginasProgramacion PDFtareaslagardaaAún no hay calificaciones
- Comunicación SIEMENS LabviewDocumento20 páginasComunicación SIEMENS LabviewArmando Vázquez Ramírez100% (1)
- M241 Logic Controller - Guía de HardwareDocumento129 páginasM241 Logic Controller - Guía de HardwareagrovadoAún no hay calificaciones
- 7 Consejos para El Uso Correcto Del MultímetroDocumento2 páginas7 Consejos para El Uso Correcto Del MultímetroMarcoz MendezAún no hay calificaciones
- TFM - Trabajos - Fresadora Manual (Alejandro Serrano)Documento6 páginasTFM - Trabajos - Fresadora Manual (Alejandro Serrano)ALEJANDRO SERRANO MORAAún no hay calificaciones
- Arduino: ÍndiceDocumento26 páginasArduino: ÍndiceGerbasio 07Aún no hay calificaciones
- Actividad 1 - DatosDocumento80 páginasActividad 1 - DatosEvhan PalomequeAún no hay calificaciones
- PROG 01 ApuntesDocumento53 páginasPROG 01 ApuntesZherhosAún no hay calificaciones
- Apuntes Arquitectura de Computadoras UnlaDocumento63 páginasApuntes Arquitectura de Computadoras UnlaDexterAún no hay calificaciones
- 1 Practica 1 Introducción A Matlab. Parte IDocumento3 páginas1 Practica 1 Introducción A Matlab. Parte IAndres Huertas50% (2)
- FORODocumento7 páginasFOROJohnAún no hay calificaciones
- Folleto PronestDocumento2 páginasFolleto PronestJaime Villegas CruzAún no hay calificaciones
- Practica 1 BlueJ - Figuras y CuadroDocumento4 páginasPractica 1 BlueJ - Figuras y CuadroIsabel Diez D ValleAún no hay calificaciones
- Investigacion MicrocontroladoresDocumento8 páginasInvestigacion Microcontroladoresvictoria loeraAún no hay calificaciones
- Manual Del Facilitador Comunitario de Software LibreDocumento228 páginasManual Del Facilitador Comunitario de Software LibrecinthiaAún no hay calificaciones
- IS06 Programación Por ParesDocumento11 páginasIS06 Programación Por ParesrONALDAún no hay calificaciones
- Guide Ta-Bot EsDocumento44 páginasGuide Ta-Bot EsMarta Alejandra BarrosoAún no hay calificaciones
- PLCDocumento19 páginasPLCJose DAniel FigueroaAún no hay calificaciones
- Introducción A PerlDocumento12 páginasIntroducción A PerlMaydana Cisneros TéllezAún no hay calificaciones
- Desempeños Primaria Tecnologia e Informatica 2022Documento20 páginasDesempeños Primaria Tecnologia e Informatica 2022Edison Jair Rincón SandovalAún no hay calificaciones
- Funcione de Bloque FB y Funciones FC - FORO - BRAYAN STIVEN ARCOS ORTIZDocumento2 páginasFuncione de Bloque FB y Funciones FC - FORO - BRAYAN STIVEN ARCOS ORTIZBrayan Stiven Arcos OrtizAún no hay calificaciones
- Curso Lenguaje EnsambladorDocumento192 páginasCurso Lenguaje EnsambladorMarina LeonAún no hay calificaciones
- Lenovo IdeacentreDocumento73 páginasLenovo IdeacentreJimmy Alexander Rojas VarelaAún no hay calificaciones