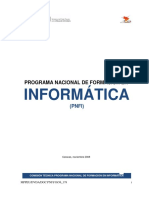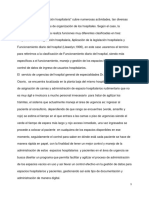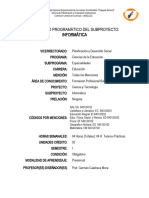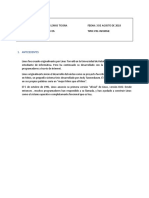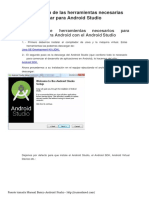Documentos de Académico
Documentos de Profesional
Documentos de Cultura
45 IniciacioInformatica Esp
45 IniciacioInformatica Esp
Cargado por
Xavier Valles FoixDerechos de autor
Formatos disponibles
Compartir este documento
Compartir o incrustar documentos
¿Le pareció útil este documento?
¿Este contenido es inapropiado?
Denunciar este documentoCopyright:
Formatos disponibles
45 IniciacioInformatica Esp
45 IniciacioInformatica Esp
Cargado por
Xavier Valles FoixCopyright:
Formatos disponibles
Iniciacin a la informtica
1. Qu es la informtica? ................................................................ 1
2. El hardware ................................................................................... 2
3. El software .................................................................................... 5
4. Los archivos .................................................................................. 7
5. Sistema operativo Windows: el escritorio ..................................... 8
6. Sistema operativo Windows: trabajar con ventanas ................... 11
7. Sistema operativo Windows: el Explorador ................................ 13
8. Sistema operativo Windows: la papelera de reciclaje ................ 18
9. Documentos de texto: crear, guardar, cerrar y recuperar .......... 19
10. Instalacin y desinstalacin de programas ............................... 22
Elaborado por Tecniber-5
Revisado, enero, 2012
Iniciacin a la informtica
1. Qu es la informtica?
Qu es?
Disciplina que se ocupa de la concepcin y la utilizacin de
sistemas de transmisin y de procesamiento automticos de
la informacin.
ca
es
fr
en
informtica, f
informtica
informatique
computer science
El trmino naci en Francia, en 1962, como contraccin de dos palabras information
y automatique.
Los primeros equipos informticos son fruto de la necesidad de realizar clculos complejos y de gestionar grandes volmenes de datos.
El ordenador sera la mquina capaz de llevar a cabo estas y otras operaciones sobre
conjuntos de datos; pero un ordenador, por s solo, no es capaz de hacer ninguna operacin; necesita de unos programas que le indiquen como ha de actuar en cada caso.
Actualmente, entre los ordenadores ms habituales, encontramos los siguientes:
Ordenadores de escritorio. Estn diseados con el objetivo de estar localizados en un espacio permanente. Necessita una sria de perifricos
conectados a l para funcionar de manera ptima (tecaldo, ratn, monitor...):
Ordenadores porttiles y ultrligeros. Estn diseados para ser trasladados de una espacio a otro, llevan integrado todo lo necesario para funcionar de manera ptima sin necesidad de conectar perifricos. Consta
de una batera que le da autonoma para trabajar sin necesidad de conectarse a la corriente elctrica durante unas horas.
Tablets. Se trata de una modalidad de ordenador porttil dotado de una
pantalla tctil.
PDA o Assistente Digital Personal (de l'angls Personal Digital Assistant). A pesar de que en sus orgenes, este pequeo ordenador cumplia
especficament las funciones de agenda electrnica, actualment permite
realizar numerosas funciones alternativas (escuchar msica, consultar el
correo electrnico...).
Iniciacin a la informtica
2. El hardware
Qu es?
Conjunto de elementos fsicos de un sistema informtico
ca
es
es
fr
en
maquinari, m
equipo fsico
hardware
matriel
hardware
Entre los elementos del hardware citaremos:
El microprocesador
Es la unidad funcional de un ordenador que se encarga de la bsqueda, la interpretacin y la ejecucin de instrucciones. Se identifica con las siglas CPU, del ingls, central processing unit, unidad central de proceso. CPU tambin se utiliza para hacer referencia a toda la caja.
Es el elemento que lleva a cabo las funciones de la unidad central de un ordenador
personal. Podramos decir de l que es el cerebro del ordenador: el lugar donde es
procesada toda la informacin que llega y sale de nuestro ordenador.
La velocidad de un microprocesador se mide en megahertz (MHz) o gigahertz (GHz); 1
hertz es igual a 1 ciclo per segundo; 1 MHz equivale a 1.000 Hz; 1 GHz equivale a
1.000 MHz.
Unidades de almacenamiento
Las unidades de almacenamiento son los lugares fsicos donde guardaremos la informacin de nuestro ordenador.
Cmo se mide la informacin
Bit
(b)
Unidad mnima de medida del contenido informativo de un mensaje transmitido por
un sistema informtico o un sistema de telecomunicaciones, equivalente a escoger
una posibilidad del sistema entre dos, 0 1.
Byte
(B)
Cada carcter (letra, nmero o signo de puntuacin) acostumbra a ocupar lo que se
llama un byte, que est compuesto generalmente de 8 bits.
Kilobyte
(Kb)
Unidad de medida que equivale a 1.024 B.
Megabyte Unidad equivalente a 1.024 Kb
(MB)
Gigabyte
(GB)
Unidad equivalente a 1.024 MB
Terabyte
Unidad equivalente a 1.024 GB
(TB)
Iniciacin a la informtica
Dispositivos ms usuales para almacenar informacin
Disco duro
Disco magntico que permite almacenar una gran cantidad de informacin y que, generalmente, se encuentra instalado en el interior del
ordenador. Actualmente los discos duros tienen una capacidad de
almacenamiento muy elevada. Podemos ya encontrar en el mercado
discos duros de hasta 1 TB.
El disco duro se identifica normalmente como unidad C.
Disquete
El disquete es el disco magntico que introducimos en la lecctora de
disquetes (se identifica con la letra A:); tiene una capacidad de 1,4 MB.
Hoy est prcticament en desuso.
CD-ROM
Un CD-ROM (compact disc-read only memory) es un disco que puede
almacenar grandes cantidades de informacin, generalmente hasta
800 MB.
DVD
Un DVD (digital versatil disc read only memory) es fsicamente igual a
los CD-ROM, pero hay una diferencia importante: su capacidad de
almacenamiento es muy superior, puede llegar de los 4 a los 17 GB.
Memoria USB
Tambin llamada lpiz, pendrive, etc..., es un pequeo dispositivo que
se puede conectar directamente a un puerto USB. La capacidad de
almacenamiento ha ido creciendo con el tiempo; desde capacidades
alrededor de 32 MB de los principios a los diversos GB que podemos
encontrar hoy en da. Los reproductores porttiles MP3 son tambin
memorias USB, pero con capacidad para reproducir los ficheros sonoros.
Los perifricos
Entre los perifricos destacamos los siguientes:
Perifricos ms usuales
Pantalla
Permite visualizar los datos de salida que nos suministra nuestro ordenador, en forma de imgenes y textos. Segn cual sea la tecnologa
utilizada podemos hablar, por ejemplo, de monitores de tubo de rayos
catdicos, monitores TFT... Los parmetros que se suelen utilizar para
calificar una pantalla son la densidad de puntos (distancia entre un
punto de un monitor y el punto ms cercano del mismo color; cuanta
menor la distancia mayor la calidad de la imagen); resolucin (cantidad
de puntos representados en sentido vertical y horizontal); el refresco
(frecuencia con la que se barre la pantalla, cuanta mayor frecuencia
mejor calidad) y la dimensin (es la longitud de la diagonal de la parte
frontal del tubo de imagen, se suele medir en pulgadas; monitores
tpicos son de 15, 17, 19 o 22 pulgadas).
Teclado
Es el perifrico que se utiliza para introducir rdenes o datos.
Ratn
Es un perifrico que acta como dispositivo de dilogo que transmite
la informacin necesaria para el desplazamiento del cursor por la pantalla de un ordenador, y que suele incorporar unos botones para activar determinadas funciones. Hay ratones de bola, pticos... y la mayora provistos de una ruedecita que permite, al moverla, desplazarse
por el contenido de un documento.
Impresora
La impresora es el perifrico del sistema que sirve para imprimir datos
en forma de caracteres grficos sobre papel. Segn el mtodo de impresin hablamos de impresoras de lser, de chorro de tinta...
Escner
Es un aparato ptico que explora un objeto o una regin y transfiere la
informacin que obtiene a un soporte informtico.
Iniciacin a la informtica
Mdem
Acrnimo de MOdulador-DEModulador. Transforma las seales digitales del ordenador en seales analgicas y viceversa. El ordenador
puede as transmitir y recibir informacin por la lnea telefnica.
Altavoces o auriculares
Los altavoces o auriculares sirven como perifricos de salida y permiten escuchar el sonido que se reproduce. Pueden estar integrados en
el ordenador o conectarse como perifrico. Con la ayuda del software,
se puede configurar el volumen y tambin la procedencia del sonido
que queremos escuchar a travs de ellos. El micrfono, que tambin
puede estar integrado en el hardware, sirve para registrar y almacenar
sonido. Con el programa adecuado se pueden configurar los niveles
de grabacin.
Cmaras digitales
Estos aparatos almacenar la informacin en cinta o tarjeta de memoria
extrable. En la actualidad, las cmaras de fotografa y de video digitales, son fcilmente acoplables a los ordenadores, a travs de cables
USB o de las propias trajetas de memoria. De esta manera, el contenido de uno puede pasar al otro o viceversa. As resulta habitual utilizar las cmaras para registrar y/o fotografiar y volcar la informacin en
el ordenador para que sea tratada digitalment o compartida con otras
personas. Estos dispositivos an no se han estardarizado, pero parece
que su futuro pasa por serlo. En estos momentos, hay multitud de
maneras de conectarlos, cargarlos y utilizarlos y es precisamente esta
diversidad la que dificulta ms su uso por otro lado, cada vez ms
intuitivo.
Tarjetas controladoras
Los perifricos se conectan a la unidad central mediante las llamadas tarjetas controladoras. Por ejemplo, las de vdeo y sonido. La tarjeta de vdeo, tambin llamada tarjeta grfica, sirve para convertir seales de vdeo en seales electrnicas para que puedan visualizarse en una pantalla. La tarjeta de sonido es la que permitir registrar, reproducir y digitalizar seales de audio en nuestro ordenador.
Iniciacin a la informtica
3. El software
Qu es?
Conjunto sistemtico de los programas de explotacin y de los
programas que sirven para aplicaciones informticas determinadas.
ca
es
es
es
fr
en
programari, m
equipo lgico
software
soporte lgico
logiciel
software
Sin el software un ordenador no tendra utilidad. Es gracias al software que el ordenador puede almacenar, procesar y recuperar informacin.
Podemos hablar de dos tipos de software:
1. Software de sistema que controla las operaciones del ordenador en s.
2. Software de aplicacin que resuelve las necesidades de los usuarios del ordenador.
Software de sistema: el sistema operativo
El sistema operativo pertenece al primer grupo y es el ms importante de todos los
programas de sistema ya que controla todos los recursos del ordenador.
Funciones del sistema operativo
Interpreta las rdenes que hacen que el usuario se comunique con el ordenador
Coordina la conexin y la desconexin de los perifricos
Organiza los archivos que se encuentran en los dispositivos de almacenamiento
Gestiona errores de hardware
...
Entre los sistemas operativos encontramos MS-DOS, Linux, UNIX, OS2, Macintosh y
el popular Windows sobre el cual hablaremos ms adelante.
Software de aplicacin
Entre el software de aplicacin, y nicamente a modo de ejemplo, podemos citar:
Procesadores de textos: ayudan al usuario a realizar funciones como la entrada y
edicin de texto, el formato, la revisin y el almacenamiento del documento en disco y su impresin.
Gestores de hojas de clculo: permiten el procesamiento de datos numricos
Programas de tratamiento de imgenes: para el retoque de fotografas.
Gestores de sitios web: para la creacin y el mantenimiento de sitios web.
Navegadores: para acceder a las pginas de hipertexto1 que hay en la web.
etc.
1
Sistema de organizacin y de consulta simultnea de la informacin por ordenador, que se basa en la
asociacin de fragmentos textuales o grficos.
Iniciacin a la informtica
Software de propiedad vs software libre (y de cdigo abierto)
El software de propiedad es aquel que pertenece a una empresa o individuo que
tiene los derechos sobre su distribucin. En este tipo de software slo el propietario
tiene acceso al cdigo fuente del programa (el cdigo fuente es el conjunto de instrucciones escritas en un lenguaje de programacin que un sistema informtico debe procesar para poder ejecutarlas).
El software libre y el software de cdigo abierto son aquellos que permiten al usuario ejecutarlo sin poner condiciones, distribuir copias, modificar el cdigo fuente para
perfeccionar el funcionamiento o adaptarlo a usos concretos, y difundir los resultados
de estas modificaciones. Sin embargo, hay una diferencia entre estos dos tipos de
software; mientras que el de cdigo abierto permite coger una aplicacin y modificarla
y no exige publicar el cdigo fuente de estas modificaciones, el movimiento de software libre exige explcitamente que cualquier mejora que se haga y se publique debe ir
acompaada de su correspondiente cdigo fuente. Este tipo de software es normalmente descargable desde Internet o distribuido en formato CD, y es creado, probado y
mantenido por una comunidad virtual que se comunica utilizando la red Internet.
Segn esta definicin debe quedar bien claro que el software libre no tiene nada que
ver con otro tipo de software como, por ejemplo, el software gratuito (freeware) que
se distribuye de forma gratuita de manera parecida al software libre, pero su programador conserva los derechos de autor, si bien renuncia a cobrarlos. Y las diferencias
an son ms evidentes cuando se habla del software de propiedad que es un software
cuya distribucin o modificacin est prohibida o requiere de permisos de su propietario legal.
Iniciacin a la informtica
4. Los archivos
Un archivo, tambin llamado fichero, es un bloque lgico de informacin designado por
un nombre y configurado como una unidad.
Los archivos se ubican en los dispositivos de almacenamiento que hemos descrito
anteriormente y estn formados por un nombre, un punto y una extensin. El nombre
sirve para diferenciar unos archivos de otros y la extensin para identificar el programa
con el cual han sido creados. Las propiedades del archivo (tambin llamadas tipos de
archivo) son dadas por las letras que forman la extensin (normalmente el mximo son
tres letras, a pesar de que existen excepciones como por ejemplo, .jpeg .html...).
Por ejemplo, podemos tener un archivo con el nombre carta y con extensin .doc. El
nombre de este archivo es, pues, carta.doc. Esta extensin indica que ha sido creado
con el programa procesador de textos Microsoft Word. Si la extensin fuese .xls indicara que ha sido creado con Microsoft Excel, etc.
Podemos dividir los archivos en dos grandes grupos: los ejecutables y los no ejecutables o archivos de datos. La principal diferencia entre ellos es que los primeros
estn creados para que funcionen por ellos mismos y los segundos para que almacenen la informacin que deber ser utilizada con la ayuda de algn programa.
Entre los archivos de datos encontramos los de imagen, los de texto, de vdeo, comprimidos, etc.
El tamao de los archivo se mide en bytes.
A menudo, para facilitar su utilizacin y administracin, los ficheros se guardan dentro
de carpetas (tambin llamadas directorios).
Iniciacin a la informtica
5. Sistema operativo Windows: el escritorio
Al encender un ordenador que utiliza como sistema operativo Windows, y despus de
unos segundos que utiliza el sistema para cargarse, lo que encontramos es el rea de
trabajo o escritorio de Windows.
El nombre escritorio es una metfora que utiliza el sistema operativo para familiarizar
al usuario con el uso de directorios, ficheros y aplicaciones. En el escritorio el usuario
encuentra herramientas y contenidos que se organizan en carpetas, papelera, reloj...
Elementos del escritorio
Iconos
Fondo de escritorio
Barra de tareas
Icono
Es el elemento de la interfaz que simboliza una aplicacin, un
programa informtico, un archivo... Sirve para activar el dispositivo de dilogo que permitir acceder al programa o al archivo
haciendo doble clic con el botn izquierdo de ratn.
Fondo de escritorio Es el rea libre del escritorio a disposicin del usuario para mover iconos, crear nuevos...
Barra de tareas
Es la zona rectangular situada en la parte inferior de la pantalla
que informa al usuario sobre los programas que estn funcionando. Tambin es aqu donde encontramos el botn Inicio.
Iniciacin a la informtica
Iconos
Encontramos diversos tipos de iconos:
Iconos de sistema
Son los que representan acciones que afectan al ordenador, como por ejemplo el icono Papelera de reciclaje.
Iconos de programa
Es el dibujo que representa un programa al cual se
podr acceder haciendo doble clic con el ratn.
Iconos de carpeta
Permite el acceso a una carpeta especfica donde podemos encontrar otras carpetas (subcarpetas) y los
archivos que en ella se almacenan.
Iconos de documento
Permite el acceso directo a un documento concreto. Al
hacer doble clic sobre el icono, se abrir el programa
con el cual fue hecho. El icono representa este programa.
Para acceder a un fichero o a un programa determinado podemos crear un icono de
acceso directo para situarlo en el escritorio.
Para crear un acceso directo, podemos seguir cualquiera de estos dos procedimientos:
Procedimiento 1:
1. Situados en el escritorio, hacemos clic con el botn derecho del ratn para abrir el
men contextual2.
2. Seleccionamos Nuevo.
3. Despus clic en Acceso directo.
4. Aparecer un cuadro de dilogo3. Hacemos clic en el botn Examinar y, en el cuadro que se abre a continuacin, seleccionamos el programa, carpeta, archivo... del
cual queremos crear el acceso directo y hacemos clic en el botn Aceptar.
Procedimiento 2:
1. Hacemos clic en el botn Inicio.
2. Escogemos el programa u otro elemento al cual queremos crear un acceso directo.
3. Situados sobre l, hacemos clic con el botn derecho del ratn y escogemos la opcin del men contextual Enviar a y, a continuacin, Escritorio (crear acceso directo).
Men contextual: tambin llamado men emergente, es el men que, generalmente despus de hacer
clic con el botn derecho del ratn, se muestra en el lugar de la pantalla donde se encuentra el cursor.
3 Cuadro de dilogo: zona delimitada en una pantalla de un ordenador que aparece cuando una aplicacin o un sistema informtico interroga a un usuario antes de llevar a cabo la instruccin.
Iniciacin a la informtica
La barra de tareas
En esta barra podemos encontrar los siguientes elementos:
Botn de inicio
Haciendo clic en este botn, podremos acceder a los recursos y programas de nuestro ordenador. Se despliega
un men con diversos submens que nos permiten seleccionar la opcin que queremos. Desde este botn podemos apagar (o reiniciar) nuestro ordenador.
Tareas activas
Aqu podemos ver las aplicaciones que estn abiertas.
Podemos acceder a estas aplicaciones haciendo clic sobre el icono que representa cada una de las aplicaciones
que se abrir a pantalla completa.
Iconos de inicio rpido
Estos iconos son accesos directos a los programas que
ms se utilizan. Tener estos accesos en la barra de estado tiene la ventaja de que, como siempre estn presentes, no es necesario acceder al escritorio o a la lista de
programas del botn inicio.
Bandeja
Encontramos los iconos de los programas del sistema
que se encuentran activos. Un icono fijo que siempre encontramos aqu es el del reloj.
10
Iniciacin a la informtica
6. Sistema operativo Windows: trabajo con ventanas
Las ventanas son los elementos de la interfaz delimitadas por un rea rectangular dentro de la pantalla del ordenador. Desde una ventana podemos visualizar datos, escribir, ejecutar rdenes, etc.
Barra de titulo
Barra de men
Botones de control
Barra de herramientas
Barra de estado
rea de trabajo
Barra de ttulo
Es la zona donde encontramos el contenido de la ventana.
En el extremo izquierdo de este espacio encontramos el
icono de control que representa el programa que se est
utilizando.
Barra de men
En esta barra se encuentran las principales opciones que
ofrece el programa informticos. Si hacemos clic en cualquiera de las opciones, abriremos las diversas subopciones de cada uno de los elementos del men.
Barra de herramientas
Contiene las opciones del programa que se utilizan a menudo y que estn representados por un icono. Haciendo
clic, acedemos a la opcin correspondiente.
Barra de estado
Este rectngulo informa sobre la actividad del programa.
11
Iniciacin a la informtica
rea de trabajo
El aspecto de esta rea variar segn estemos trabajando
con una ventana de carpetas o archivos, una aplicacin...
rea de trabajo del
Explorador de Win- rea de trabajo de
Microsoft Excel
dows
Botones de control
Encontramos tres botones
rea de trabajo de
Microsoft Word
Cerrar
Minimizar
Maximizar / Restaurar
Minimizar consiste en reducir al mnimo la magnitud de
una ventana. Para minimizar una ventana y conseguir que
quede como un botn en la barra de tareas del escritorio
hacemos clic en el botn minimizar.
Diremos que una ventana est restaurada, cuando no est
minimizada, pero no ocupa todo el rea de la pantalla.
Diremos que una ventana est maximizada cuando ocupa
toda la magnitud de la pantalla.
Si la pantalla est restaurada, el segundo botn tendr este aspecto:
Haciendo clic sobre l, maximizaremos.
Si la pantalla est maximizada, el segundo botn tendr
este aspecto:
Haciendo clic sobre l, restauraremos.
Si lo que queremos es salir de la aplicacin, pulsamos el
botn cerrar.
Podemos cambiar la medida de la ventana situando el puntero4 encima de los bordes
de la ventana. Cuando el puntero cambie de forma y se convierta en una flecha de
doble punta, hacemos clic y arrastramos el borde hasta que este tenga la medida que
nos interese. Si estamos situados en el borde superior o inferior de la ventana, podremos cambiar la altura de la ventana; si estamos situados en los bordes izquierdo o
derecho, cambiaremos la anchura. Si queremos que la anchura y la altura cambien a
la vez, hemos de situar el puntero en cualquiera de las esquinas de la ventana y seguir
el mismo procedimiento descrito anteriormente.
El puntero es el smbolo que aparece en una pantalla de ordenador, generalmente en forma de flecha y
que indica los movimientos del ratn.
12
Iniciacin a la informtica
7. Sistema operativo Windows: el Explorador
La informacin de nuestro ordenador se almacena en archivos y estos se guardan
dentro de carpetas. Es la organizacin lgica de la informacin dentro de nuestro
ordenador.
La herramienta que nos permitir acceder a nuestras carpetas y a los archivos que se
guardan en ellas es el Explorador de Windows.
El Explorador de Windows se identifica con este icono:
Para acceder, lo hemos de localizar. Puede estar en el escritorio, si se ha creado el
acceso directo, o en la lista de programas del botn Inicio (a menudo lo encontramos
en el apartado Accesorios de este mismo botn).
La ventana que encontraremos ser parecida a la de cualquier ventana de programa
pero con sus particularidades.
Barra de direccin
Barra de herramientas
rea de trabajo
La barra de direccin
Indica la carpeta en la cual estamos situados. Por ejemplo:
C:\Biblioteques\Apunts cursos\Alfabetitzaci informtica
Indica que estamos explorando el contenido de la carpeta Alfabetitzaci informtica
que se encuentra contenida dentro de la carpeta Apuntes cursos que, a su vez, se
encuentra dentro de la carpeta Biblioteques que est dentro del disco duro (C:).
13
Iniciacin a la informtica
La barra de herramientas estndar
Buscar: permite hacer la
bsqueda de cualquier
archivo archivo, carpeta, etc.
por su nombre.
Sube de nivel: mostrar la carpeta de
nivel anterior.
Atrs y adelante: sirven para desplazarnos por los archivos de las
diferentes carpetas que habremos
visitado.
Mover y copiar: nos
permitir copiar o
mover cualquier
carpeta o archivo a la
la ubicacin desada.
Carpetas: si est pulado,
mostrar en forma de rbol,
las carpetas que tendremos
en este nivel. Si no, mostrar
a la izquierda diversos mens, entre ellos el llamado de
tareas de archivo y carpeta.
Deshacer: para
deshacer cualquier accin
Eliminar: borra cualquier carpeta o archivo que tengamos
seleccionado.
Vistas: cambia la
manera como se
presentan las carpetas
Las vistas
Cuando hacemos clic en el botn vistas, se abre un men desplegable que muestra
las diversas maneras de presentacin de carpetas y archivos en el rea de trabajo del
Explorador de Windows.
Vistas en miniatura
Presenta las imgenes que contiene una carpeta en un icono
de carpeta para poder identificar rpidamente el contenido de
la carpeta. Si estamos situados sobre una carpeta, podremos
ver el contenido de los archivos de imagen.
14
Iniciacin a la informtica
Mosaicos
Presenta los archivos y carpetas como iconos. Al lado del icono
encontraremos informacin sobre los archivos y carpetas.
Iconos
La vista Iconos muestra los archivos y las carpetas como iconos. El nombre del archivo aparecer por debajo del icono; no
encontramos informacin sobre el tipo de archivo del cual se
trata.
Lista
Muestra el contenido de una carpeta como una lista de archivos o nombres de carpetas precedidos de pequeos iconos.
Esta vista es til en carpetas que contienen muchos archivos
cuando se quiere buscar un nombre de archivo en la lista.
Detalles
Se presenta el contenido de la carpeta abierta y proporciona
informacin detallada sobre los archivos (nombre, tipo, tamao
y fecha de modificacin).
15
Iniciacin a la informtica
El rea de trabajo
El rea de trabajo se encuentra dividida en dos secciones principales. A la izquierda
encontramos el rbol de directorios: son las unidades y carpetas que se encuentran en
el ordenador. En esta zona no se ven los archivos
Cuando, haciendo clic, seleccionamos alguna carpeta o unidad de la zona izquierda, a
la derecha se muestran los archivos y carpetas que contiene.
rbol de directorios
Visualizador de datos
Muchos de los elementos de la zona que muestra el rbol de directorios llevan el signo
+ a la izquierda. Esto quiere decir que el icono puede expandirse para ensear los
otros objetos que contiene. Para verlos, debemos hacer clic en el signo +; con esto
habremos conseguido que se expanda y muestre su contenido. Ahora el signo + se ha
convertido en un signo que est indicando que podemos contraer el elemento.
Cuando una carpeta se muestra expandida, ensea en la parte izquierda del rea de
trabajo las otras carpetas que contiene y, a la derecha, las carpetas y los archivos que
se guardan.
Operaciones con carpetas y archivos
Crear carpetas: seleccionamos la unidad o carpeta de la que queremos que cuelgue
la nueva carpeta y pulsamos la opcin Archivo de la barra de mens. Se abrir un
submen de donde seleccionaremos Nuevo y, a continuacin, Carpeta. En la parte
derecha del rea de trabajo aparecer el icono que representa la nueva carpeta con el
texto Nueva carpeta preparado para que escribamos el nombre que queremos que
tenga la carpeta.
Cambiar el nombre de carpetas o archivos: seleccionamos la carpeta o el archivo al
cual queremos cambiar el nombre. Seleccionamos la opcin Archivo de la barra de
mens y, cuando se abra el submen, escogemos Cambiar nombre. El nombre que
queremos cambiar queda seleccionado, y ya podemos escribir el que queremos que lo
substituya.
Otro procedimiento para cambiar el nombre, consiste en utilizar el botn derecho del
ratn. Como antes, seleccionamos la carpeta o el archivo al cual queremos cambiar el
nombre y hacemos clic con el botn derecho del ratn, seleccionamos la opcin Cambiar nombre del men emergente.
Seleccionar ms de un archivo: para mover, copiar o eliminar ms de un archivo,
primero tendremos que seleccionarlos. Para seleccionar ms de un archivo, y si estos
son contiguos, hacemos clic en el primero y, manteniendo pulsada la tecla de mayscula, clic en el ltimo de la lista. Si queremos seleccionar ms de un archivo y stos no
son contiguos, ser necesario seleccionar los archivos que necesitemos haciendo clic
mientras mantenemos pulsada la tecla de control.
16
Iniciacin a la informtica
Mover carpetas o archivos: podemos mover carpetas o archivos de un lugar a otro
utilizando diversos procedimientos. Dos de ellos son los siguientes:
Mediante el men de tareas de archivo y carpeta: comprobamos
que el botn carpetas no est activado para que a la izquierda aparezca el men de tareas de archivo y carpeta. Hacemos clic en el
archivo o carpeta que queremos mover y en el men de tareas de
archivo y carpeta, hacemos clic en Mover este archivo o Mover esta carpeta. A continuacin aparecer el men emergente Mover
elementos:
Desde este cuadro, deberemos seleccionar la nueva ubicacin del
archivo o carpeta y, a continuacin, hacer clic en el botn Mover.
Mediante arrastrar: este mtodo consiste en seleccionar de la zona
de la derecha la carpeta o archivo que nos interesa mover y arrastrar el elemento hasta la carpeta de destino del rea de la izquierda
Para realizar esta operacin, es necesario tener en cuenta que debemos ver las dos carpetas: la que queremos trasladar y la carpeta
de destino.
Copiar carpetas o archivos: procederemos de manera parecida a como lo hemos
hecho cuando hemos querido mover un archivo o carpeta, pero ahora ser necesario
seleccionar la opcin Copiar este archivo o Copiar esta carpeta del men de tareas
de archivo y carpeta. El cuadro de dilogo emergente que obtendremos ahora ser el
de Copiar elementos, como hemos explicado antes, seleccionaremos la ubicacin en
la cual queremos que se haga la copia y hacemos clic en el botn Copiar.
Podemos copiar (y tambin mover) utilizando los botones correspondientes de a barra
de herramientas estndar o bien desde la opcin Edicin de la barra de mens. En
este ltimo caso, ser necesario, como siempre, seleccionar el elemento a mover o
copiar, y seleccionar del men de Edicin las opciones de Cortar (para mover) o Copiar. Nos moveremos por el rbol de carpetas para encontrar la ubicacin del elemento y, una vez situados en la carpeta que interese, completaremos la operacin, mediante la opcin Pegar del men de Edicin.
Eliminar carpetas o archivos: para eliminar una carpeta o archivo es necesario seleccionarlo y, a continuacin, hacer clic en el botn Eliminar de la barra de herramientas estndar, o pulsar a tecla Suprimir. Los elementos eliminados no se suprimen
definitivamente, sino que va a parar a la papelera de reciclaje, desde donde podremos recuperarlos, si es necesario, o bien hacerlos desaparecer definitivamente.
17
Iniciacin a la informtica
8. Sistema operativo Windows: la papelera de reciclaje
La papelera de reciclaje proporciona seguridad cuando borramos archivos o
carpetas ya que es aqu donde se guardan para que el usuario los pueda recuperar si le interesa.
Para eliminar o restaurar archivos de la papelera de reciclaje, ser necesario hacer
doble clic en el icono del escritorio que representa esta herramienta:
A continuacin podemos hacer cualquiera de estas acciones:
Si queremos restaurar un elemento, hacemos clic con el botn derecho del ratn
sobre el elemento y, a continuacin, hacemos clic en la opcin Restaurar.
Para restaurar todos los elementos, en el men Edicin hacemos clic en Seleccionar todo y, a continuacin, en el men de Archivo, hacemos clic en Restaurar.
Para eliminar un elemento, hacemos clic con el botn derecho del ratn y, a continuacin, hacemos clic en Eliminar.
Para eliminar todos los elementos, en el men de Archivo, hacemos clic en Vaciar Papelera de reciclaje.
18
Iniciacin a la informtica
9. Documentos de texto: crear, guardar, cerrar y recuperar
Para crear un documento de texto, nos har falta un procesador de textos, por ejemplo
Word del paquete Microsoft Office.
Cuando abrimos el procesador de textos Word, se muestra una pantalla de trabajo
vaca, en blanco, donde podemos escribir nuestro texto en la posicin que seala el
punto de insercin (raya vertical que parpadea en la pantalla). Si en el momento de
teclear el texto, se cometen errores, se pueden corregir con la tecla Supr si el error
est inmediatamente a la derecha del punto de insercin o con la tecla Retroceso si el
error est inmediatamente a la izquierda del punto de insercin. De esta forma se borra carcter a carcter.
Es recomendable:
1. Escribir el texto teniendo en cuenta que: al finalizar una lnea, no debemos pulsar la tecla Intro para ir a la lnea siguiente, ya que el procesador lo hacer automticamente. Slo se pulsa Intro para indicar fin de prrafo, es decir, pulsamos Intro para hacer un punto y aparte.
2. Corregirlo con el corrector ortogrfico.
3. Dar formato (cambios de letras, alineaciones, sangras) utilizando el men de
formato.
4. Guardar el documento.
Guardar un documento
El documento que tenemos en pantalla est en la memoria RAM del ordenador. Si
salimos de Word y no lo guardamos en algn soporte informtico adecuado (disco
duro, disquete, CD...), lo perderemos. Para guardarlo, disponemos de tres posibilidades:
hacer clic en el botn Guardar
de la barra de herramientas estndar.
Hacer Ctrl+G (Pulsamos la tecla Ctrl y, sin soltarla, la tecla g).
Seleccionamos en la barra de mens Archivo/Guardar.
Subir un nivel
Eliminar
Vistas
Abre la capeta que contiene accesos directos a
los ltimos documentos utilizados
Da acceso al escritorio
Crea una carpeta nueva
Muestra el contenido de la carpeta
Mis documentos
Espacio para escribir el nombre del archivo
Permite acceder a los dispositivos de almacenamiento de la informaci presentes en nuestro
ordenador
19
Iniciacin a la informtica
La primera vez que guardamos un documento debemos:
1. Seleccionar el lugar donde lo queremos guardar.
2. Dar nombre al documento. El nombre puede ser cualquiera, con un mximo de
255 caracteres, puede tener espacios, pero no smbolos como / \ > < * . : ; ? |.
Por defecto, Word nos propone como nombre la primera lnea del documento si
est escrito o Doc1 si est vaci.
3. El documento se guarda por defecto con el formato estndar de Word. Si nos
interesa guardarlo con otro formato, como pueden ser Wordperfect, Text MsDos... es necesario cambiar la opcin por defecto por la deseada en el cuadro
Guardar como tipo.
Cuando el documento ya est guardado, las siguientes veces que lo guardemos,
ya no se abrir el cuadro de dilogo Guardar como, lo guardar directamente con
el nombre, lugar y formato dado la primera vez. Si quisiramos cambiar algunas de
estas opciones deberamos utilizar la opcin de la barra de mens Archivo/Guardar
como para que se abra el cuadro de dilogo Guardar como y poder cambiar la opcin u opciones deseadas
Cerrar un documento
Si queremos guardar un documento y seguir en el programa, disponemos de tres posibilidades:
Hacer clic en el botn Cerrar
Seleccionamos en la barra de mens Archivo/Cerrar.
Si el documento no ha sido modificado desde la ltima vez que lo guardamos, se cerrar automticamente. Se se ha hecho alguna modificacin (un nico espacio ya es
una modificacin) y no la hemos guardado, Word preguntar Desea guardar los
cambios efectuados en xxx?
Si contestamos S, el documento se guarda y se cierra.
Si contestamos No, les modificaciones no se guardan y el documento se cierra.
Si contestamos Cancelar, las modificaciones no se guardan y el documento
queda abierto.
Abrir un documento existente
Una vez hemos guardado y cerrado un documento se puede volver a abrir mediante
una de las tres posibilidades siguientes:
Hacer clic en el botn Abrir
de la barra de herramientas estndar.
Hacer Ctrl+A (pulsamos la tecla Ctrl y, sin soltarla, la tecla A).
Seleccionamos en la barra de mens Archivo/Abrir.
20
Iniciacin a la informtica
En los tres casos se abre el cuadro de dilogo Abrir:
Subir un nivel
Eliminar
Vistas
Abre la capeta que contiene accesos directos a
los ltimos documentos utilizados
Da acceso al escritorio
Crear una carpeta nueva
Muestra el contenido de la carpeta
Mis documentos
Seleccionamos de la lista el archivo que queremos abrir
Permite acceder a los dispositivos de almacenamiento de la informaci presentes en nuestro
ordenador
Tambin podemos abrir un documento guardado recientemente utilizando la lista de
documentos que se visualiza seleccionando en la barra de mens Archivo. En esta
lista, por defecto, se visualizan los 4 ltimos documentos guardados. Para hacer que
se visualicen ms o menos archivos:
1. Seleccionamos en la barra de mens Herramientas/Opciones y, a continuacin,
hacemos clic en la ficha General.
2. Desmarcamos la casilla de verificacin Archivos usados recientemente si no queremos la lista, o la marcamos y en el cuadro de dilogo Archivos escribimos el
nombre de los archivos deseados.
21
Iniciacin a la informtica
10. Instalacin o desinstalacin de programas
Cuando sea necesario instalar algn programa en nuestro ordenador, procederemos
de la siguiente manera:
1. Introducimos el disco (disquete o CD) que contiene el programa que queremos
instalar en la unidad de disco que corresponda.
2. En caso de que se trate de un CD muy probablemente el programa de instalacin
se iniciar automticamente y slo ser necesario seguir las instrucciones en pantalla para llevar a cabo la instalacin. Muchos programas permiten escoger entre
dos tipos de instalacin: tpica o personalizada. Slo escogeremos el tipo personalizada cuando no nos interesen las opciones de instalacin por defecto.
3. Si la instalacin no se inicia automticamente, deberemos seleccionar la opcin
Incio / Panel de control / Agregar o quitar programas / Agregar nuevos programas.
Haremos clic en el botn CD o disquete que abrir un asistente que nos guiar
durante el proceso de instalacin.
Para desinstalar un programa
1. Hacemos clic en Incio / Panel de control / Agregar o quitar programas / Cambiar o quitar programas.
Haremos clic en el botn Cambiar o quitar. Se abrir una pantalla para que confirmemos la desinstalacin y Windows proceder a borrarlo del sistema.
22
También podría gustarte
- Analisis ISO-IEC 27037 - 2012-ArgDocumento6 páginasAnalisis ISO-IEC 27037 - 2012-ArgPedro TicaAún no hay calificaciones
- Crea Tu Web Con WordPressDocumento22 páginasCrea Tu Web Con WordPressOskiAún no hay calificaciones
- Introduccion A UbuntuDocumento184 páginasIntroduccion A UbuntuLibia Medina100% (1)
- DDBB - Administración de Usuarios y Privilegios en MySQLDocumento6 páginasDDBB - Administración de Usuarios y Privilegios en MySQLtcondes100% (1)
- Introduccion A La Programacion Numerica Con GNU Octave - Matematica 2doDocumento55 páginasIntroduccion A La Programacion Numerica Con GNU Octave - Matematica 2doAndrea HernandezAún no hay calificaciones
- G 4 LDocumento4 páginasG 4 Lskynet2302Aún no hay calificaciones
- Pnfi v2008 Mppeu 178pDocumento178 páginasPnfi v2008 Mppeu 178pEleani Piña100% (1)
- Curso de Python Por Tu Padre ZrazeDocumento7 páginasCurso de Python Por Tu Padre ZrazezRazeAún no hay calificaciones
- Desafios Digital Educacoes Rpe Espanol v15092011Documento20 páginasDesafios Digital Educacoes Rpe Espanol v15092011Carlos Andres Perafan MuñozAún no hay calificaciones
- Activar Relaciones en Phpmyadmin2Documento8 páginasActivar Relaciones en Phpmyadmin2Danitza UrdanetaAún no hay calificaciones
- Procesadores de Texto ActualesDocumento7 páginasProcesadores de Texto ActualesMin-Ch FloresAún no hay calificaciones
- Manual de Instalacion de Multicard PKCS11 FNMT - DNIE v1.2 PDFDocumento10 páginasManual de Instalacion de Multicard PKCS11 FNMT - DNIE v1.2 PDFhelmantico1970Aún no hay calificaciones
- Urgencias Marco TeoricoDocumento8 páginasUrgencias Marco TeoricoEloy PenicheAún no hay calificaciones
- InformáticaDocumento10 páginasInformáticamarta nuñezAún no hay calificaciones
- Automatización II 11°Documento6 páginasAutomatización II 11°Josue Santiago Alonso RinconAún no hay calificaciones
- Linux Trabajo ColaborativoDocumento5 páginasLinux Trabajo ColaborativoAndres Perez CAún no hay calificaciones
- Módulo BATA. Manuel Castells. La Sociedad Red. Flacso '09Documento8 páginasMódulo BATA. Manuel Castells. La Sociedad Red. Flacso '09marialandaburuAún no hay calificaciones
- Sistemas-Operativos InformativoDocumento30 páginasSistemas-Operativos InformativoOtto Gonzalez100% (1)
- Pre Informe 2Documento8 páginasPre Informe 2Samuel AruquipaAún no hay calificaciones
- CV - Jazmín Samanamud - Analista Programador JavaDocumento4 páginasCV - Jazmín Samanamud - Analista Programador JavaGestionAún no hay calificaciones
- TQBM0683Documento22 páginasTQBM0683fuilkjAún no hay calificaciones
- Manual Usuario Molinux ZoraidaDocumento419 páginasManual Usuario Molinux ZoraidaizkalotlAún no hay calificaciones
- Practica Unidad 2Documento29 páginasPractica Unidad 2William Martinez PerezAún no hay calificaciones
- Informe GnuCashDocumento48 páginasInforme GnuCashVilmi Pérez100% (1)
- Fundamentos de Sistemas Operativos - Gunnar WolfDocumento367 páginasFundamentos de Sistemas Operativos - Gunnar WolfEsteban Villafradez IanniniAún no hay calificaciones
- Instalar KDE Plasma en Centos 7Documento7 páginasInstalar KDE Plasma en Centos 7Hacker CrashAún no hay calificaciones
- Software Libre: Estudio de CasoDocumento26 páginasSoftware Libre: Estudio de CasoAraceli CasanovaAún no hay calificaciones
- Informe La Versión de Elastix 4.0 Con La Versión 2.4Documento7 páginasInforme La Versión de Elastix 4.0 Con La Versión 2.4Eduar JaimesAún no hay calificaciones
- Instalacion Bagisto en Azure Linux VM y WordPressDocumento9 páginasInstalacion Bagisto en Azure Linux VM y WordPressBernardo HerreraAún no hay calificaciones
- Software Libre en EducacionDocumento34 páginasSoftware Libre en EducacionDaniel FraccalvieriAún no hay calificaciones