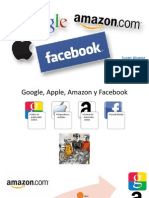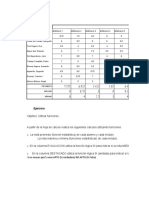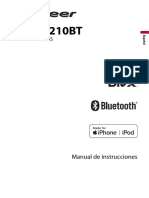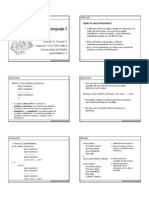Documentos de Académico
Documentos de Profesional
Documentos de Cultura
ManualGIMP Cap1
ManualGIMP Cap1
Cargado por
Rafael Mollá RoyoTítulo original
Derechos de autor
Formatos disponibles
Compartir este documento
Compartir o incrustar documentos
¿Le pareció útil este documento?
¿Este contenido es inapropiado?
Denunciar este documentoCopyright:
Formatos disponibles
ManualGIMP Cap1
ManualGIMP Cap1
Cargado por
Rafael Mollá RoyoCopyright:
Formatos disponibles
Manual de GIMP. Captulo 1.
Instalacin y arranque
Manual de GIMP
Captulo 1: Instalacin y arranque
Reconocimiento-NoComercial-CompartirIgual 2.5 Espaa
Realizado por:
Jos Snchez Rodrguez (Universidad de Mlaga) josesanchez@uma.es
Julio Ruiz Palmero (Universidad de Mlaga) julioruiz@uma.es
Usted es libre de:
copiar, distribuir y comunicar pblicamente la obra
hacer obras derivadas
Bajo las condiciones siguientes:
Reconocimiento - No comercial - Compartir igual: El material creado por
un artista puede ser distribuido, copiado y exhibido por terceros si se
muestra en los crditos. No se puede obtener ningn beneficio comercial y
las obras derivadas tienen que estar bajo los mismos trminos de licencia
que el trabajo original.
Manual de GIMP. Captulo 1. Instalacin y arranque
1.ELECCIN E INSTALACIN
1.1.POR QU GIMP?
GIMP (GNU Image Manipulation Program: programa de manipulacin de imgenes del proyecto
GNU) es una aplicacin que viene a colmar nuestras necesidades con respecto a la manipulacin de
imgenes.
En principio el usuario que requiere de este tipo de aplicaciones utiliza pequeos programas que
vienen con el sistema operativo (como Paint en Windows o Kpaint en GNU/Linux), aplicaciones
que en algunos casos vienen con dispositivos como escneres o cmaras fotogrficas, otros que se
pueden descargar de Internet de forma gratuita, etc.
Este tipo de programas tienen limitaciones en cuanto necesitamos hacer algo ms. Y para cubrir
estas necesidades a veces, aunque no sea adecuado mencionarlo, hay usuarios que hacen uso de
copias fraudulentas de aplicaciones profesionales, sobre todo por el precio elevado de las mismas
para un uso personal y domstico. Pero el pirateo (aparte de la ilegalidad que supone) presenta
inconvenientes: cuando aparece una nueva versin de la aplicacin que se utiliza hay que buscar
crack, nmeros de serie por Internet, entrar en sitios Web no seguros, etc. Es probable igualmente
que no nos sintamos seguros al obtener de Internet aplicaciones de esta forma por el riesgo de virus,
por la inseguridad de obtener programas incompletos... Por ltimo, otro inconveniente de la
piratera, debido a que casi todos los equipos hoy en da estn conectados a Internet, es que puede
que la copia fraudulenta de un programa se comunique a travs de la Red (hay que recordar que a
veces un cortafuegos que tengamos en nuestro equipo nos indica que tal o cual programa quiere
acceder a Internet cuando en principio no es necesario que lo haga) sin que sepamos a ciencia cierta
para qu.
Todos estos inconvenientes no existen con GIMP, ya que accedemos a su Web y descargamos la
ltima versin sin ningn problema. Incluso si estamos en sistemas operativos GNU/Linux el
propio sistema se encarga de descargar de los repositorios la ltima versin e instalarla
automticamente en nuestro equipo.
Otro inconveniente que salva GIMP es que existe versin para diversos sistemas operativos, por lo
que si tenemos que cambiar de equipo (por diversas cuestiones: trabajo, viaje...) es casi seguro que
podamos utilizar este mismo programa en el sistema operativo que tenga instalado el equipo que
utilicemos (ya que existe versin de GIMP para GNU/Linux, Mac y Windows). Tambin existe la
posibilidad de llevar instalado GIMP en su versin portable en una memoria USB, por lo que
podremos hacer uso de l en cualquier equipo sin necesidad de instalarlo.
Por ltimo (y no por ello menos importante) se trata de una aplicacin con licencia GPL (General
Public License), que nos da a los usuarios varias libertades bsicas, entre ellas la posibilidad de
hacer las copias que queramos/necesitemos del programa. Este hecho resulta doblemente
conveniente si estamos en el mundo de la enseanza, ya que podemos utilizar con nuestros alumnos
esta aplicacin y distribuirla para que la instalen en sus domicilios (si no tienen conexin a Internet)
para que puedan trabajar con la misma aplicacin que se usa en los centros educativos.
No hay que olvidar que diversas administraciones con competencias en educacin (primero fue
Extremadura, luego Andaluca, despus Castilla-La Mancha, Madrid, Valencia, Catalua,
Cantabria, etc.) han apostado por el software libre y est dotando a los centros con equipos
informticos que tienen una distribucin GNU-Linux (Linex, Guadalinex, Max, Molinux, etc.), las
Manual de GIMP. Captulo 1. Instalacin y arranque
cuales tienen GIMP como programa de manipulacin de imgenes.
Como muestra de sus posibilidades mostramos una imagen sobre la que se ha aplicado algunos
filtros:
1.2.INSTALACIN
La instalacin es conveniente realizarla en un equipo con una resolucin mnima de 1024 x
768. Con resoluciones menores las distintas ventanas del programa no nos permitirn
trabajar con comodidad (incluso algunas de ellas no podremos manejarlas por no ver todas
las opciones en el escritorio). Por tanto, si su equipo le permite esa resolucin mnima es
conveniente cambiarla. Veamos una demo de cambio de resolucin de 800 x 600 a 1024 x 768.
http://tecnologiaedu.uma.es/materiales/gimp/capturas/resoluc.htm
La instalacin debe hacerse siempre desde la pgina Web del programa: http://www.gimp.org ya
que estn saliendo versiones continuamente y el hacerlo desde una recopilacin (por ejemplo un CD
o DVD de una revista) no nos asegura que instalemos la ltima versin. Una vez que abrimos un
navegador y tecleamos su direccin, la Web del programa analiza qu sistema operativo e idioma
tenemos instalado en nuestro ordenador y nos muestra un botn para descargar el programa para
dicho sistema operativo e idioma.
Supongamos que vamos a realizar la instalacin en un equipo con Windows XP como sistema
operativo. En la zona central-derecha de la ventana encontramos un botn Download; hacemos clic
sobre l y, en el pantalla siguiente, clic sobre Windows installers. Posteriormente sobre Download.
En la pantalla siguiente de nuevo sobre Download. Con esto, en la pantalla siguiente aparece un
cuadro de dilogo para descargar el archivo en nuestro equipo. Podemos hacer la descarga, por
ejemplo, en el escritorio.
http://tecnologiaedu.uma.es/materiales/gimp/capturas/instalacion.htm
Posteriormente hacemos doble clic sobre el archivo descargado para proceder a su instalacin.
Manual de GIMP. Captulo 1. Instalacin y arranque
2.INICIAMOS GIMP
Para arrancar GIMP podemos hacer dos cosas:
Hacer doble clic sobre el icono de acceso directo que nos crea en el escritorio.
Pinchar en el men Inicio >> Todos los programas >> grupo GIMP >>
icono GIMP 2.
En la pantalla aparecen la ventana principal de GIMP: la Caja de herramientas. Encontramos en
esta caja los siguientes elementos (de arriba a abajo):
Una barra de men.
Las herramientas de seleccin, dibujo y transformacin.
Los colores de frente y de fondo.
Puede contener otros elementos interesantes. Para ello despliegue el men Archivo, elija
Preferencias y en la opcin Caja de herramientas marque las casillas Mostrar pinceles,
patrones y degradados activos y Mostrar imagen activa.
Pinche en Aceptar con lo que se nos muestra lo siguiente en la caja de herramientas:
Manual de GIMP. Captulo 1. Instalacin y arranque
2.1.NUESTRO PRIMER EJERCICIO
Antes de nada vamos a hacer un primer ejercicio con GIMP: Crear un logo. Para ello desplegamos
en la caja de herramientas el men Exts, bajamos a la opcin Logotipos; una vez hecho esto, se nos
muestra la lista de logotipos que trae el programa.
Cuando elijamos uno, si queremos ver otro tenemos que realizar este proceso.
Para evitarlo, en la lista de tipos de logotipos hacemos clic en la lnea punteada
situada en la parte superior del men. Con esto el submen se convierte en una
ventana independiente, que estar visible hasta el momento en que decidamos
cerrarla.
Pues... una vez tenemos en pantalla el men Logos, vamos a elegir cualquiera de
ellos y aceptar los valores que vienen por defecto.
http://tecnologiaedu.uma.es/materiales/gimp/capturas/logos.htm
Es probable que cuando seleccionamos uno la nueva ventana que se nos muestra para elegir
los valores del logos se coloque detrs de alguna existente y no la veamos.
2.2.GUARDAMOS UNA IMAGEN
Para poder utilizar una imagen en otra aplicacin, poder retocarla o cambiarla posteriormente, hay
que guardarla. Para ello vamos a utilizar uno de los logos que estamos haciendo. En la parte
superior de cada imagen encontramos unos mens. Para guardar una imagen desplegamos el men
Archivo y elegimos Guardar.
Nos aparece un cuadro de dilogo en el que elegimos, como nombre del archivo, logo.xcf y lo
guardamos en una carpeta que vamos a crear en Mis documentos a la que llamaremos
CursoGIMP.
La extensin xcf es la propia del programa GIMP. Es la que utilizaremos normalmente
cuando queramos recuperar un archivo para seguir trabajando sobre l.
Manual de GIMP. Captulo 1. Instalacin y arranque
Para hacer lo anteriormente expuesto:
Desplegamos Buscar otras carpetas haciendo clic sobre el signo + que tiene delante.
Pinchamos en el botn Mis documentos para que nos site en esa carpeta. NOTA: esta
sucesin de botones es como una herramienta de navegacin que me indica en qu carpeta
estoy y me permite ir a cualquier carpeta pinchando en el botn con su nombre.
Hacemos clic en el botn Crear carpeta. Escribimos como nombre CursoGIMP.
Contraemos Buscar otras carpetas haciendo clic sobre el signo - que tiene delante.
En el cuadro de texto Nombre escribimos logo.
Desplegamos Seleccione el tipo de archivo (Por extensin) haciendo clic sobre el signo +
que tiene delante.
Escogemos GIMP XCF image. Comprobar que detrs del nombre logo se ha puesto la
extensin del archivo .xcf.
Por ltimo pinchamos en el botn Guardar.
http://tecnologiaedu.uma.es/materiales/gimp/capturas/guardar.htm
Si en lugar de escoger la extensin en el desplegable tipo de archivo la tecleamos detrs del
nombre, el programa convierte la imagen a ese formato. Por ejemplo, si escribimos logo.jpg,
logo.gif, logo.tif, etc. nos convertira el archivo a esos formatos grficos de forma
automtica.
El cuadro de dilogo Guardar imagen tiene, aparte de la particularidad
de guardar los archivos en diferentes formatos poniendo la extensin
correspondiente detrs del nombre del archivo, otra interesante: la de
tener una lista de carpetas favoritas a las que acceder de forma rpida
independientemente de la carpeta en la que estemos trabajando en ese
momento.
Cuando desplegamos Buscar otras carpetas nos aparece la relacin de
unidades de almacenamiento que tenemos en nuestro equipo (disquetera,
discos duros, unidades de CD, etc.). Abajo encontramos el botn Aadir.
Cuando tenemos en la zona central del cuadro de dilogo una carpeta a la
que queremos acceder en repetidas ocasiones la seleccionamos,
pinchamos en el botn Aadir para que se agregue a esta lista de carpetas
favoritas. En una sesin posterior de trabajo, para acceder a estas
carpetas (y guardar y/o recuperar archivos de ella), pinchamos sobre su
nombre.
Veamos una demo sobre cmo cambiar a una carpeta memorizada.
http://tecnologiaedu.uma.es/materiales/gimp/capturas/guardar2.htm
Manual de GIMP. Captulo 1. Instalacin y arranque
3. CERRAMOS GIMP
Como cualquier otra aplicacin GIMP se puede cerrar de varias formas:
1. Haciendo clic sobre el aspa que aparece en la parte superior derecha de la ventana de la caja
herramientas.
2. Desplegando el men Archivo de la caja de herramientas y eligiendo la opcin Salir.
3. Pulsando la combinacin de teclas Ctrl+Q.
4. Cuando est activa la ventana de la caja de herramientas pulsar la combinacin de teclas Alt
+F4.
ANEXO: CAPTURA DE PANTALLA DE LA LISTA DE LOGOS
SIN MODIFICAR NINGN PARMETRO
Bsico 1
Bsico 2
Bisel degradado
Bovinacin
Manual de GIMP. Captulo 1. Instalacin y arranque
Bruido
Cabecera de ttulo web
Calor resplandeciente
Contorno 3D
Cristal
Cromado flipante
Manual de GIMP. Captulo 1. Instalacin y arranque
Cromar
Desmenuzar
Escarchado
Esculpido
Fundido... [Blended]
Manual de GIMP. Captulo 1. Instalacin y arranque
Imigre-26
Libro de cmic
Metal fro
Nen aliengena
Nen
Paisaje estelar
10
Manual de GIMP. Captulo 1. Instalacin y arranque
Rfaga estelar
Resplandor aliengena
Texto circular
Texto de peridico
Texto en movimiento
11
Manual de GIMP. Captulo 1. Instalacin y arranque
Texturizado
Tiza
Trazado de partculas
12
También podría gustarte
- Caso Amazon, Apple, Facebook and Google 04092014Documento15 páginasCaso Amazon, Apple, Facebook and Google 04092014susan304100% (1)
- Epelsa Júpiter - Manual UsuarioDocumento84 páginasEpelsa Júpiter - Manual Usuariojuan100% (5)
- Gdip U3 A2 Noao.Documento3 páginasGdip U3 A2 Noao.Norma AguilarAún no hay calificaciones
- Plantilla Protocolo IndividualDocumento4 páginasPlantilla Protocolo Individualkeyla vanessa toloza loreoAún no hay calificaciones
- Ejercicio Funciones LogicasDocumento2 páginasEjercicio Funciones LogicasgilrodyAún no hay calificaciones
- Jasper Report PHPDocumento5 páginasJasper Report PHPAlberto Tolosa PootAún no hay calificaciones
- CursoEPANET Cap2Documento73 páginasCursoEPANET Cap2saneamiento1Aún no hay calificaciones
- Ingenieria Del Software en Entornos de SL-26 PDFDocumento1 páginaIngenieria Del Software en Entornos de SL-26 PDFIsaac De KrakenAún no hay calificaciones
- PHP LaravelDocumento8 páginasPHP LaravelkhalidsnAún no hay calificaciones
- MVH-A210BT Manual EsDocumento52 páginasMVH-A210BT Manual EsSala Infantas50% (2)
- Clase-I HTMLDocumento83 páginasClase-I HTMLAriel SassónAún no hay calificaciones
- Tutoria VbaDocumento18 páginasTutoria VbaDad288Aún no hay calificaciones
- La Vida de Steve JobsDocumento7 páginasLa Vida de Steve JobsSandra100% (1)
- Fichas Verbos Ilustrados Profedeele EDITABLE 1.1Documento8 páginasFichas Verbos Ilustrados Profedeele EDITABLE 1.1Sara Morey LópezAún no hay calificaciones
- Practicas Prog Basica PDFDocumento102 páginasPracticas Prog Basica PDFRuben LipeAún no hay calificaciones
- Informe Auditoria Red SimuladaDocumento39 páginasInforme Auditoria Red SimuladaMoises Velasquez ClaureAún no hay calificaciones
- Estructuras, Punteros y ArchivosDocumento15 páginasEstructuras, Punteros y ArchivosKrls Chrls KAún no hay calificaciones
- Betpractice StudioDocumento3 páginasBetpractice StudioErick GutierrezAún no hay calificaciones
- Grupo 7Documento6 páginasGrupo 7Brayan BenavidesAún no hay calificaciones
- Pasos para Instalar Xass 11Documento9 páginasPasos para Instalar Xass 11David Tapia GualpaAún no hay calificaciones
- Plan de Estudio Programa de Actualización Yo OfimáticaDocumento7 páginasPlan de Estudio Programa de Actualización Yo OfimáticaJorge AnayaAún no hay calificaciones
- Migrar El Servidor de Archivos A Windows Server 2019 - Josep Maria SolanesDocumento23 páginasMigrar El Servidor de Archivos A Windows Server 2019 - Josep Maria SolanesaaaAún no hay calificaciones
- Guia de Aprendizaje 1Documento6 páginasGuia de Aprendizaje 1Sebastián YepesAún no hay calificaciones
- Guion Programa RadialDocumento5 páginasGuion Programa RadialNorberto Gutierrez TarazonaAún no hay calificaciones
- PI. Las TIC en La SociedadDocumento6 páginasPI. Las TIC en La SociedadSUSY MONTIELAún no hay calificaciones
- Ficheros Init y SpfileDocumento3 páginasFicheros Init y SpfileANNA PUJALS PIQUÉAún no hay calificaciones
- NovoLiq ESDocumento34 páginasNovoLiq ESFrancisco Javier Acuña Olate100% (1)
- AF6 - Referencias ADCDocumento6 páginasAF6 - Referencias ADCRodrigo SantillanAún no hay calificaciones
- Características+tecnicas v1Documento1 páginaCaracterísticas+tecnicas v1Oriflame AguilarAún no hay calificaciones