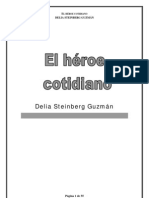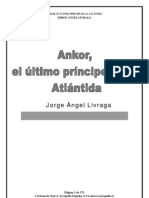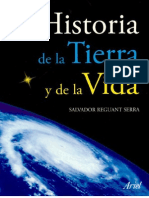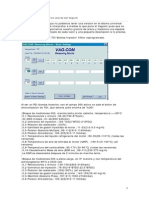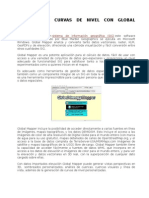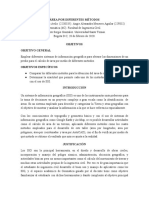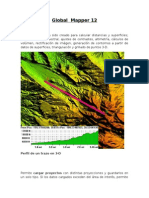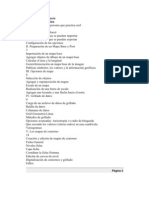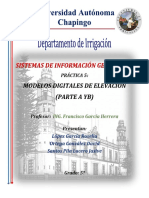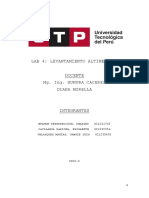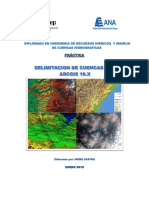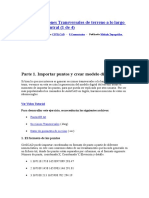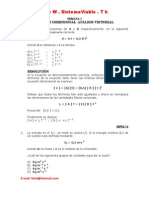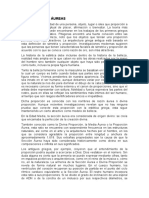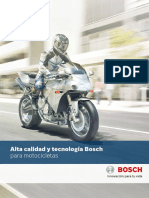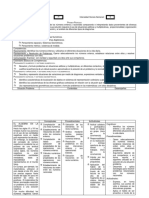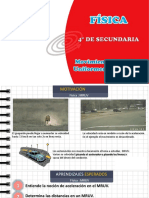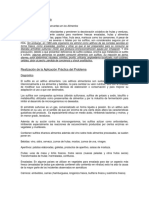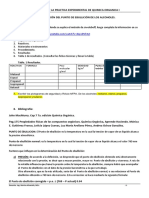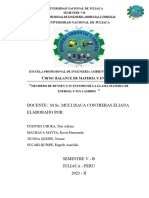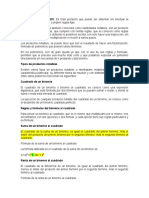Documentos de Académico
Documentos de Profesional
Documentos de Cultura
MS3D-Cómo Crear Mapas Geológicos-200706 PDF
MS3D-Cómo Crear Mapas Geológicos-200706 PDF
Cargado por
Noel Ovidio Huarachi MamaniTítulo original
Derechos de autor
Formatos disponibles
Compartir este documento
Compartir o incrustar documentos
¿Le pareció útil este documento?
¿Este contenido es inapropiado?
Denunciar este documentoCopyright:
Formatos disponibles
MS3D-Cómo Crear Mapas Geológicos-200706 PDF
MS3D-Cómo Crear Mapas Geológicos-200706 PDF
Cargado por
Noel Ovidio Huarachi MamaniCopyright:
Formatos disponibles
MineSight in the Foreground
Cmo crear mapas geolgicos en MineSight
3-D a partir de mapas de campo
Este artculo trata sobre la forma de introducir los datos de su mapa geolgico en MineSight 3-D para crear un mapa
tridimensional que pueda ser empleado para interpretar la geologa del lugar de emplazamiento de su mina (Figura 1).
Figura 1 Mapa geolgico en 3-D (que
aparece sin smbolos) para un pit
determinado.
Salvo que utilice una pizarra electrnica (o Tablet PC) reforzada en la que pueda digitalizar directamente en
MineSight 3-D mientras realiza los mapeos en el campo, es muy probable que cree sus mapas geolgicos en papel
(bsicamente un medio 2-D); posiblemente, luego, lo digitalice en AutoCAD (o en otro paquete de programas CAD) y
ms tarde lo importe en MineSight 3-D. Este artculo le mostrar cmo insertar en MineSight un mapa geolgico plano
creado sobre papel y en el campo, utilizando la herramienta de digitalizacin, Digitizer Tool, y la herramienta para mapas
geolgicos, Geomap Tool. Una vez transferidos los datos a MineSight 3-D, se emplean otras herramientas y funciones
para crear un mapa geolgico en 3-D.
Tenga presente que hay muchas formas de introducir sus datos geolgicos en MineSight 3-D, y el ejemplo del pit de
este artculo es slo una de las muchas posibles.
Digitalizadores y su precisin
Despus de recorrer el pit o la excavacin subterrnea y de confeccionar el mapa geolgico de campo, puede utilizar
un digitalizador para introducir los datos en MineSight 3-D en forma exacta, con la herramienta Geomap para incluir
smbolos y otras caractersticas geolgicas (por ej. contactos y fallas).
Al utilizar la herramienta Digitizer Tool en MineSight 3-D, la digitalizacin se realiza en un plano fijo. Es importante
destacar que al digitalizar con Digitizer Tool se asegura la ubicacin exacta de los datos en 3-D. En general, se puede
hacer que las dimensiones del digitalizador correspondan con las de la pantalla de su equipo y el disco se puede usar del
mismo modo que el ratn, respetando los modos snap y eligiendo las distintas herramientas y funciones MineSight 3-D
con el botn izquierdo. No obstante, la digitalizacin sin Digitizer Tool no tiene precisin. Recomendamos que emplee
esta herramienta junto con la herramienta para mapas geolgicos, Geomap Tool, para asegurarque sus datos queden
ubicados en forma exacta.
En el ejemplo que empleamos aqu, se realiz un mapeo de la pared del pit en el banco 2585, tal como est construido
(Figura 2). Las lecturas de la brjula geolgica (rumbo e inclinacin para estratificaciones, fallas y diaclasas y orientacin
e inclinacin axial para pliegues) se tomaron aproximadamente 5 pies por encima del banco siguiendo la pared del pit en
el nivel 2590. Tambin se traz un mapa parcial del trayecto de la rampa hacia el siguiente banco inferior. Se tendi una
cinta mtrica en varios tramos del banco y de la rampa, y se midi el azimut y la longitud. Tambin se registr el punto de
inicio y el punto final de cada tramo de cinta para tener un control de los puntos.
(contina en pgina 5)
Junio del 2007
MineSight in the Foreground
(viene de la pgina 4)
Figura 2 El mapa geolgico de campo y una configuracin del contorno
del pit actual antes de que los datos se transfieran a MineSight 3-D.
Nota importante: Estas cifras son solo para ejemplificar! A menos que la
textura del mapa sea en un archivo SiroTiff con precisin en la ubicacin,
nunca digitalice directamente de los mapas con textura, ya que se perder
la exactitud de los datos.
Una vez que se han digitalizado los smbolos y las lneas (contactos y fallas) en un plano fijo en MineSight 3-D,
es posible moverlos, plegarlos o utilizarlos como lmites contra los cuales recortar las superficies existentes (por ej.
superficies del pit) para crear un mapa geolgico en 3-D. Para el ejemplo en este artculo, comenzaremos utilizando
Geomap tool para colocar todos los datos digitalizados en este nico nivel dentro de un objeto geomtrico, pero
finalmente moveremos los distintos componentes hacia sus propios objetos geomtricos: los smbolos de este nivel en un
objeto geomtrico, los contactos y las fallas geolgicos en otro, y las reglas de mapa en otro objeto distinto.
Como alternativa, podramos eliminar el paso de mover los datos, dado que ya sabemos la elevacin en la cual se
tomaron: las reglas del mapa representan la cinta mtrica que se tendi en el nivel del banco (banco 2585 en nuestro ejemplo)
y las lecturas de la brjula se tomaron en el nivel 2590. Es importante remarcar que hay muchas formas de alcanzar el mismo
objetivo con las herramientas en MineSight 3-D y que este artculo presenta slo uno de los mtodos posibles.
Configuracin de la herramienta de digitalizacin
Emplee la herramienta de digitalizacin Digitizer Tool en MineSight 3-D con una tabla o tableta grfica digitalizadora
para ubicar los datos en el espacio con exactitud. Configure la herramienta para trabajar con MineSight 3-D desde Tools |
Digitizer. Cuando aparece el dilogo para digitalizar puntos Point Digitizer (Figura 3a), haga clic en el botn Setup para
que se despliegue el dilogo para configurar coordenadas Setup Coordinate System (Figura 4).
Figuras 3a y 3b El dilogo Point Digitizer antes (izquierda) y
despus (derecha) de la configuracin.
Figuras 4 Dilogo Setup Coordinate para
configurar coordenadas en la herramienta
Digitizer.
(contina en pgina 6)
Junio del 2007
MineSight in the Foreground
(viene de la pgina 5)
Con el ajuste por defecto para 4 puntos, digitalice 4
puntos conocidos de su mapa, luego escriba los valores
reales de las coordenadas Este y Norte correspondientes
a cada punto, en los casilleros Easting y Northing,
respectivamente. Haga clic en Calc. offsets, luego verifique
que estos ajustes funcionan digitalizando uno de los puntos
del mapa (paso 6 del dilogo). Haga clic en OK, luego
ingrese la elevacin del plano a digitalizar, en el dilogo
Point Digitizer (Figura 3b).
Configuracin de la herramienta Geomap
y digitalizacin de lneas y smbolos en un
plano
Si an no ha utilizado Geomap Tool en este proyecto,
necesitar asignar un archivo geomap (geomap.gm) para el
proyecto; y esto se hace desde el editor de esta herramienta
(Tools | Geomap Editor). Desde all, elija la opcin File
| Assign geomap file to project y busque el archivo
geomap.gm que desea utilizar para este proyecto.
Mintec, Inc. brinda un archivo geomap.gm con la
instalacin de MineSight y se encuentra en el directorio
definido por su variable de entorno %medexe% . Este
archivo se puede personalizar con lneas y smbolos
especficos para su mina. Para obtener informacin
detallada acerca de cmo configurar y utilizar el editor
Geomap Editor o la herramienta Geomap Tool, consulte la
documentacin de ayuda MineSight.
En el ejemplo que se presenta aqu se utiliza un archivo
geomap personalizada en el que se diferencian los tipos
de contacto (definitivo e inferido) as como tambin los
smbolos, sobre la base de los tipos de roca (Figura 5).
Figura 5 Tres de los
dilogos de Geomap
Tool: Las pestaas
correspondientes a
cuadrcula, Grid;
lneas, lines; y smbolos,
Symbols. En este caso, se
ha modificado el archivo
geomap estndar (geomap.
gm) personalizndolo para
este ejemplo especfico.
Aqu se ven smbolos y
contactos para distintos
tipos de rocas as como
tambin contactos
definitivos e inferidos.
Una vez que ha asignado el archivo geomap
correspondiente para el proyecto y ha configurado
Digitizer Tool, cree un objeto donde se colocarn los datos
nuevos y abra la herramienta Geomap (Tools | Geomap
Tool). A continuacin, seleccione determinadas lneas
o smbolos de la herramienta y digitalice los smbolos
y contactos de su mapa en el plano a digitalizar que ha
seleccionado.
Atencin: cuando emplee la herramienta Digitizer Tool
para ingresar datos con Geomap Tool, el plano a digitalizar
en Digitizer Tool tiene prioridad sobre el plano de
cuadrcula en Geomap. Es decir, si la elevacin en Digitizer
Tool no concuerde con la del plano de la cuadrcula (Grid,
Elevation) definida en Geomap, entonces sus smbolos,
lneas y reglas se colocarn sobre el plano digitalizado, y
no en la cuadrcula de Geomap. (Figura 6). Asegrese de
que el plano de la cuadrcula en Geomap concuerda con el
plano digitalizado.
Geomap grid plane
Digitized plane
Figura 6 Consecuencias de digitalizar utilizando la herramienta
Digitizer Tool con Geomap Tool, cuando el plano a digitalizar no
corresponde con el plano de cuadrcula en Geomap. Si el plano a
digitalizar no concuerda con el plano de la cuadrcula en Geomap, el
plano digitalizado es el que prevalece.
(contina en pgina 7)
Junio del 2007
MineSight in the Foreground
(viene de la pgina 6)
Al igual que en el mapa del campo, en este punto, los datos se ubicarn todos en un plano (Figura 7), y en los
siguientes pasos se movern hasta su elevacin real en el espacio.
Figura 7 Esta es una vista oblicua del plano digitalizado (con el pit
abajo) que muestra los smbolos, polilneas y reglas geomap digitalizadas.
Cmo mover smbolos con Point Editor
Es necesario mover los puntos que se ubican en el plano digitalizado hacia la elevacin correcta. En este ejemplo,
la mayora de las lecturas de la brjula para las estratificaciones, planos de falla y la orientacin e inclinacin axial de
los pliegues se tomaron en el plano 2590 (5 pies por encima del nivel del banco). Estos valores se mueven con el editor
Point Editor.
Seleccione todos los smbolos (y sus etiquetas, si las ha colocado con esos smbolos), luego abra el editor Point Editor
y despus la opcin para mover (o copiar) elementos: Element | Move (o Copy). Elija la opcin Entire Selection para
mover todos los smbolos en una sola operacin, luego seleccione el punto de insercin en uno de los smbolos (tal como
muestra la Figura 8). En la columna Absolute marque el casillero a la derecha del campo de datos Z: y escriba el nuevo
valor Z: (2590).
Figura 8 Cmo usar Point Editor para mover un smbolo geolgico.
Mover los smbolos que se tomaron originalmente, al realizar el mapeo de la pared avanzando por la rampa, puede
resultar algo engaoso. En ese caso, lo mejor sera mover esos smbolos de a uno con el Point Editor (ya que conoce las
coordenadas Este, Norte y la elevacin del punto de insercin de cada smbolo), o bien mover cada uno forzndolo a que
se pegue a la cara del pit.
Si lo desea, tambin puede trasladar las reglas del mapa con Point Editor, para utilizar la informacin sobre la
elevacin del punto de inicio y el punto final del levantamiento realizado. De lo contrario, esa reglas se pueden plegar
sobre la superficie del pit, tal como se muestra a continuacin.
Plegar polilneas
Las polilneas, por ejemplo las fallas y ejes de los pliegues, se pueden plegar sobre la superficie del pit. En este ejemplo,
se asume el supuesto de que la superficie de ese pit ya est en MineSight 3-D y fue creada a partir de informacin precisa
tomada del pit tal como fue construido. Las reglas del mapa tambin pueden plegarse contra esa superficie a travs de este
(contina en pgina 7)
Junio del 2007
MineSight in the Foreground
(viene de la pgina 7)
mtodo, pero recomendamos que, despus de realizar el pliegue, compare los valores de elevacin para el punto de inicio
y el punto final con la informacin obtenida durante el levantamiento.
Cree un objeto nuevo que recibir los resultados del pliegue. Luego seleccione todas las polilneas que desea plegar
sobre la superficie del pit y a continuacin vaya a la herramienta para plegar Tools | Drape Tool. Realice el pliegue de la
superficie seleccionada del pit con la opcin Entire Selection en la pestaa Setup, y con un valor 0 en el campo azimuth
y de -90 para la inclinacin, en el campo dip (Figura 9).
Figura 9 Muestra las polilneas seleccionadas para plegar (fallas y ejes de
pliegues) (en rojo) y el resultado sobre la superficie del pit.
Crear polgonos a partir de las polilneas mapeadas
Si en el mapa de campo tom solo los contactos y fallas que separan los tipos de roca (y luego colorea ese mapa para
resaltarlos), ahora deber crear los polgonos que representan a esos tipos de roca. Si emple polgonos Geomap mientras
realizaba el mapa de los contactos (o delineacin de los tipos de roca), podr omitir este paso. Estos polgonos pueden
emplearse luego como lmites cuando recorte contra la superficie del pit, en el prximo paso.
Con las polilneas (contactos y fallas) digitalizadas, cree polgonos en nivel 3000 alrededor de los tipos de roca
levantados, tal como se observa en la Figura 10.
Los polgonos se crean uniendo los segmentos de polilnea
(los contactos y fallas definitivos e inferidos) que separan
los distintos tipos de roca. Asegrese de que coincidan
exactamente en todo el recorrido de los contactos y que no haya
superposiciones.
Tenga en cuenta que en este mapa en particular, dichos
contactos y fallas son las nicas porciones de informacin que
tenemos respecto de su asociacin en el espacio. Los extremos
externos de este mapa son desconocidos para nosotros y
sern reinterpretados cuando contemos con ms informacin
geolgica. El ejemplo de este artculo abarca solamente una
pequea rea del pit. Consulte la figura 1, que es el mapa
geolgico final creado despus de realizar una planimetra de
una porcin mayor del pit.
Figura 10 Cuatro tipos de roca diferentes, que aparecen como polgonos
rellenos, se trazaron en el mapa de esta porcin del pit.
(contina en pgina 9)
Junio del 2007
MineSight in the Foreground
(viene de la pgina 8)
Recortar los contactos de los polgonos contra las superficies
Una vez que tiene los polgonos que representan a los tipos de roca, los puede utilizar como lmites para recortar contra
la pared del pit, con el fin de crear superficies geolgicas segn los tipos de formaciones. Este ejemplo recortar las
superficies y utilizar todos los polgonos en una sola operacin.
Cree un nuevo objeto geomtrico en el cual se guardarn los resultados del recorte. Luego seleccione la misma
superficie de pit que empleo en los pasos previos. A continuacin, elija Surface | Clip Surfaces and Solids y
seleccione los polgonos de tipos de roca que ha creado en el paso anterior y que sern los lmites [marque el casillero
Boundary is an open surface(s)]. Para guardar los resultados en el objeto geomtrico que acaba de crear, vaya el dilogo
Options y active la casilla Save results to edit geometry object (Leave original data unchanged), para que los resultados
se guarden en ese objeto sin modificar los datos originales. Adems, tambin marque la opcin Explode results
(Maximize number of elements) para descomponer los resultados y guardar cada una de las piezas. En la Figura 11
se puede observar una vista previa de los resultados; luego haga clic en Apply para guardar. La Figura 12 muestra los
resultados con cada una de las piezas recortadas y con distintos atributos. Por ltimo, la figura 13 presenta el mapa de
campo original, en 2-D y trazado a mano, y su equivalente tridimensional en MineSight.
Figura 11 Vista previa de los resultados del recorte del pit actual con
polgonos de tipo de roca como lmites. Observe que cada una de las
piezas de la pared de pit resultante corresponde con el trazado de los
polgonos.
Figures 12 Vista despus de recortar la pared utilizando polgonos
limitantes (que se presentan en el nivel 3000) con las piezas de la
pared de pit resultantes con sus atributos individuales o bien desplazadas
hacia objetos independientes.
(contina en pgina 10)
Junio del 2007
MineSight in the Foreground
(viene de la pgina 2)
Figura 13 Presenta el mapa geolgico final resultante en MineSight 3-D
junto con el mapa de campo original.
Si bien el ejemplo de este artculo era un rajo a cielo
abierto, los mismos pasos se pueden aplicar tambin con
datos subterrneos. El mtodo que aqu se sugiere es
simplemente una de las muchas formas de introducir los
datos geolgicos en MineSight 3-D. En caso de tener dudas
o si desea informacin adicional sobre cmo incorporar
la informacin de su mapa geolgico en MineSight,
comunquese con el departamento de Asistencia Tcnica de
Mintec, va correo electrnico en ts@mintec.com
Solicitamos presentaciones de fotografas
de las minas para el almanaques
Mintec, Inc. se complace en continuar con la serie de
almanaques anuales presentando minas de clase mundial
que usan MineSight. Para la edicin de este ao nos
complace presentarles un paisaje invernal de Robinson
Operation, Robinson Nevada Mining Company, situada en
Ruth, Nevada, USA. Le damos las gracias a todos aquellos
que sometieron fotografas para el almanaque. Siempre es
una decisin difcil el seleccionar qu mina presentar.
Para continuar con la serie, necesitamos ms fotografas
de minas que usen MineSight. Actualmente estamos
explorando la idea de expandir el almanaque para
presentarles 12 fotografas una para cada mes del ao. Si
a usted le gustara que su mina fuera presentada, favor de
someter fotografas de la mina al seor Robert Ashbaugh
en Mintec.
Las fotografas pueden ser digitales (mnimo de 150 dpi
en jpeg, bmp, o formato tiff) o impresos (5 x 7 -- 8 x
10). Un enfoque ntido es importante y la presentacin
de la escena llamar ms atencin. El envo de la(s)
fotografa(s) implica consentimiento para la publicacin
10
con identificacin de la mina. Todos los ttulos y crditos
(no ms de una lnea, por favor) se deben incluir con el
envo de la presentacin.
Favor de enviar a :
Por correo: Robert Ashbaugh
Mintec, Inc.
3544 East Ft. Lowell Rd.
Tucson, AZ 85716 USA
Por correo electrnico: Robert.A@mintec.com
Junio del 2007
También podría gustarte
- Cálculo de VálvulasDocumento37 páginasCálculo de Válvulaseiderbp20100% (1)
- Con CAD-Eart ManualDocumento92 páginasCon CAD-Eart ManualEzequiel VeraAún no hay calificaciones
- Manual Minesight AntaminaDocumento34 páginasManual Minesight AntaminaEfrain Mosqueyra50% (2)
- Manual OziExplorerDocumento12 páginasManual OziExplorerCleme Moscoso100% (8)
- DSG-El Heroe CotidianoDocumento55 páginasDSG-El Heroe CotidianorannscribdAún no hay calificaciones
- JAL AnkorDocumento171 páginasJAL Ankorrannscribd0% (1)
- Historia de La Tierra y de La VidaDocumento288 páginasHistoria de La Tierra y de La Vidarannscribd100% (1)
- Manual para Interpretar Los Valores Del VagcomDocumento8 páginasManual para Interpretar Los Valores Del VagcomSciencefreak888100% (2)
- Instructivo Proceso Análisis BatimetríaDocumento15 páginasInstructivo Proceso Análisis BatimetríaRichard Alejandro Cárdenas MirandaAún no hay calificaciones
- Ejercicio Diseño de MapasDocumento7 páginasEjercicio Diseño de MapasCamilo Andres Quintero OrtegaAún no hay calificaciones
- Tutorial de Surfer 8 UltraminimizadoDocumento27 páginasTutorial de Surfer 8 UltraminimizadoAlisaRamirezAún no hay calificaciones
- Guía de Global MapperDocumento10 páginasGuía de Global MapperJoel BórquezAún no hay calificaciones
- INTA Curso Introductorio Farm WorksDocumento19 páginasINTA Curso Introductorio Farm WorksNcamargo39Aún no hay calificaciones
- Manual Usuario GEOINFOMEX 3DDocumento10 páginasManual Usuario GEOINFOMEX 3DJaz RamirezAún no hay calificaciones
- Guia 3demDocumento17 páginasGuia 3demAntonio ChambiAún no hay calificaciones
- Guía 1 - Paso A PasoDocumento13 páginasGuía 1 - Paso A PasoMarnoly GiralgoAún no hay calificaciones
- Trabajo GeomáticaDocumento26 páginasTrabajo GeomáticaMeneses AngieAún no hay calificaciones
- Breve Instructivo de Global MapperDocumento12 páginasBreve Instructivo de Global MapperJuanMa TurraAún no hay calificaciones
- PracticaSIG 2 QGISDocumento8 páginasPracticaSIG 2 QGISLeovigildo Salcedo RomeroAún no hay calificaciones
- Curso Basico de Diseño de Vias Con CivilDocumento57 páginasCurso Basico de Diseño de Vias Con CivilJesus Ibarra Torrenegra100% (1)
- Cómo Crear Una Composición de Mapa Con QGISDocumento15 páginasCómo Crear Una Composición de Mapa Con QGISAna Magdalena HerreraAún no hay calificaciones
- Ejercicio 4 - Captura de DatosDocumento19 páginasEjercicio 4 - Captura de DatosJose ManuelAún no hay calificaciones
- Edición de CartografíaDocumento26 páginasEdición de CartografíaCelia Chavez GallardoAún no hay calificaciones
- Manual de Digitalización de Registros Geofísicos Con DidgerDocumento10 páginasManual de Digitalización de Registros Geofísicos Con DidgerFélix TorresAún no hay calificaciones
- Guia de La Practica de Fotogrametría y Teledetección N 1Documento4 páginasGuia de La Practica de Fotogrametría y Teledetección N 1Franco ChpAún no hay calificaciones
- Surfer 10 Autodidact ADocumento34 páginasSurfer 10 Autodidact AJorge Ariza Solano50% (2)
- Crear Un Mapa Con Un SIG - JLDMDocumento13 páginasCrear Un Mapa Con Un SIG - JLDMluis mendietaAún no hay calificaciones
- Practica - 5. Modelos Digitales de ElevacionDocumento13 páginasPractica - 5. Modelos Digitales de ElevacionDAVIDAún no hay calificaciones
- Rfgffesume NDocumento13 páginasRfgffesume NRafa Mendoza RodriguezAún no hay calificaciones
- Cómo Generar Un Perfil Topográfico Con ArcGISDocumento8 páginasCómo Generar Un Perfil Topográfico Con ArcGISstevenAún no hay calificaciones
- Anual de Cad EarthDocumento78 páginasAnual de Cad EarthCarlos E. Cerón FAún no hay calificaciones
- Topografia Ultimo LaboratorioDocumento18 páginasTopografia Ultimo LaboratorioElizabeth AngelinaAún no hay calificaciones
- Como Crear Modelos Digitales de Terreno Utilizando Google Earth y AutoCAD Civil 3d PDFDocumento14 páginasComo Crear Modelos Digitales de Terreno Utilizando Google Earth y AutoCAD Civil 3d PDFAgustín GRAún no hay calificaciones
- PDF TegucigalpaDocumento8 páginasPDF Tegucigalpajohnballe6133Aún no hay calificaciones
- Paso A Paso GeoDocumento7 páginasPaso A Paso GeoCarlos ContechaAún no hay calificaciones
- 04 Guia Practica 04 ArcGISDocumento8 páginas04 Guia Practica 04 ArcGISAlan Bagner Valderrama MirandaAún no hay calificaciones
- Arcgis Manual XDDocumento28 páginasArcgis Manual XDCamilo MoraAún no hay calificaciones
- Los Levantamientos TopográficosDocumento5 páginasLos Levantamientos TopográficosPérez Hernández Daniela AlejandraAún no hay calificaciones
- Pasos para Procesamiento de Imágenes-WorldclimeDocumento14 páginasPasos para Procesamiento de Imágenes-WorldclimePablo BuitragobAún no hay calificaciones
- Manual de ArcReaderDocumento16 páginasManual de ArcReaderCarlos MejaAún no hay calificaciones
- Practica 3 Sig (Georeferenciacion y Digitalizacion)Documento14 páginasPractica 3 Sig (Georeferenciacion y Digitalizacion)Dany Escudero RiveraAún no hay calificaciones
- Tutorial de Un Prisma Area y Volumen - Mat2Documento23 páginasTutorial de Un Prisma Area y Volumen - Mat2camila mikaelaAún no hay calificaciones
- Manual Agromapas Traducido V3.6Documento43 páginasManual Agromapas Traducido V3.6Ls_paranormalAún no hay calificaciones
- Modulo 4-GUIA 6-Casa-Clase-12-14 - Cristhian Chauca QuispeDocumento9 páginasModulo 4-GUIA 6-Casa-Clase-12-14 - Cristhian Chauca QuispeCristhian ChaucaAún no hay calificaciones
- Creación de Curvas de Nivel Con Global MapperDocumento7 páginasCreación de Curvas de Nivel Con Global MapperJose Luis Bazualdo CabreraAún no hay calificaciones
- 1.topografia Aplicada A Proyectos Arquitectonicos 2019 PDFDocumento86 páginas1.topografia Aplicada A Proyectos Arquitectonicos 2019 PDFJamilton Joel ArevaloAún no hay calificaciones
- Análisis GeomorfométricoDocumento55 páginasAnálisis GeomorfométricoJonathan Villar VásquezAún no hay calificaciones
- Practica Delimitacion de CuencasDocumento29 páginasPractica Delimitacion de CuencasdolascoagavAún no hay calificaciones
- Practica 06 - Composicion de Un Mapa PDFDocumento10 páginasPractica 06 - Composicion de Un Mapa PDFGLIDER AGUILAR MORIAún no hay calificaciones
- Construcción de Mapas-151-164Documento14 páginasConstrucción de Mapas-151-164fransavoyAún no hay calificaciones
- Creando Mapa en QGISDocumento165 páginasCreando Mapa en QGISOscar Silva0% (1)
- Digitalizar Una Carta Topográfica 1Documento3 páginasDigitalizar Una Carta Topográfica 1Martin Salinas Sanchez100% (2)
- Modelos Digitales de Elevacion PDFDocumento21 páginasModelos Digitales de Elevacion PDFRolando Sarmiento Ugarte100% (1)
- Geometría P3Documento41 páginasGeometría P3kevin valdivia CAún no hay calificaciones
- GUÍA 2 SIG LayoutDocumento4 páginasGUÍA 2 SIG LayoutZabmucatacAún no hay calificaciones
- Generar Secciones Transversales de Terreno A Lo Largo de Una Línea CentralDocumento8 páginasGenerar Secciones Transversales de Terreno A Lo Largo de Una Línea CentralWilmerGiovannyGuaguaEscobarAún no hay calificaciones
- Manual de civil 3D aplicado a proyectos vialesDe EverandManual de civil 3D aplicado a proyectos vialesAún no hay calificaciones
- Mapeo de relieve: Mapeo de relieve: exploración de la profundidad en visión por computadoraDe EverandMapeo de relieve: Mapeo de relieve: exploración de la profundidad en visión por computadoraAún no hay calificaciones
- Mapa de altura: Explorando la representación del terreno a través de la visión por computadoraDe EverandMapa de altura: Explorando la representación del terreno a través de la visión por computadoraAún no hay calificaciones
- Editora de gráficos ráster: Transformando realidades visuales: dominio de los editores de gráficos rasterizados en visión por computadoraDe EverandEditora de gráficos ráster: Transformando realidades visuales: dominio de los editores de gráficos rasterizados en visión por computadoraAún no hay calificaciones
- Gráficos vectoriales: Dominar los gráficos vectoriales en visión por computadoraDe EverandGráficos vectoriales: Dominar los gráficos vectoriales en visión por computadoraAún no hay calificaciones
- Representación de línea de exploración: Explorando el realismo visual a través de técnicas de renderizado ScanlineDe EverandRepresentación de línea de exploración: Explorando el realismo visual a través de técnicas de renderizado ScanlineAún no hay calificaciones
- Gráfico de trama digital: Revelando el poder de los gráficos rasterizados digitales en la visión por computadoraDe EverandGráfico de trama digital: Revelando el poder de los gráficos rasterizados digitales en la visión por computadoraAún no hay calificaciones
- Editora de gráficos vectoriales: Potenciando la creación visual con algoritmos avanzadosDe EverandEditora de gráficos vectoriales: Potenciando la creación visual con algoritmos avanzadosAún no hay calificaciones
- Mapeo de Texturas: Explorando la dimensionalidad en la visión por computadoraDe EverandMapeo de Texturas: Explorando la dimensionalidad en la visión por computadoraAún no hay calificaciones
- Cuencas en Colision ContinentalDocumento14 páginasCuencas en Colision ContinentalrannscribdAún no hay calificaciones
- CLASE I - Estabilidad de TaludesDocumento20 páginasCLASE I - Estabilidad de TaludesLlNiño VagitollAún no hay calificaciones
- 69-Tesis Ip011 S83Documento120 páginas69-Tesis Ip011 S83rannscribdAún no hay calificaciones
- FISICA TeoriaDocumento134 páginasFISICA TeoriarannscribdAún no hay calificaciones
- 1ho-3.-Modulo Modelo de Bloques y Estimación de Recursos y Reservas Recmin + Sgems - Solmine.Documento2 páginas1ho-3.-Modulo Modelo de Bloques y Estimación de Recursos y Reservas Recmin + Sgems - Solmine.rannscribdAún no hay calificaciones
- Mine SightDocumento4 páginasMine Sightrannscribd100% (1)
- FISICA EjerciciosDocumento246 páginasFISICA EjerciciosrannscribdAún no hay calificaciones
- Memoria de Calculo de Poblaciones FuturasDocumento6 páginasMemoria de Calculo de Poblaciones FuturasyelsitoAún no hay calificaciones
- Proporciones ÁureasDocumento2 páginasProporciones Áureasyamileth serranoAún no hay calificaciones
- Análisis de VigasDocumento7 páginasAnálisis de VigasFrancy LeonAún no hay calificaciones
- AJEDREZDocumento10 páginasAJEDREZJulia AvendañoAún no hay calificaciones
- Multiplicación y División de Expresiones AlgebraicasDocumento3 páginasMultiplicación y División de Expresiones AlgebraicasFrancisco Israel Carreón Cancino100% (1)
- 2022 - Técnicas de Muestreo Con SPSS y STATA (INEI)Documento2 páginas2022 - Técnicas de Muestreo Con SPSS y STATA (INEI)Alexander DiazAún no hay calificaciones
- Instalaciones Sanitarias BibliotecaDocumento20 páginasInstalaciones Sanitarias BibliotecaKenfort Alexis Caja GamarraAún no hay calificaciones
- Folder MotocicletasDocumento8 páginasFolder MotocicletasDaniel BurgosAún no hay calificaciones
- Practica Fusion y Caracterizacion de FODocumento7 páginasPractica Fusion y Caracterizacion de FOMyriam TipanAún no hay calificaciones
- 4 Primaria Cuadernillo de Preparacion Limatej 2024Documento34 páginas4 Primaria Cuadernillo de Preparacion Limatej 2024Aide GarciaAún no hay calificaciones
- Dimensiones Fancoils Del 1 Hasta 5ton SEER 20.5Documento51 páginasDimensiones Fancoils Del 1 Hasta 5ton SEER 20.5Jason RojasAún no hay calificaciones
- Semana 10 - G5Documento22 páginasSemana 10 - G5ALEJANDRA LUCERO MEJ�A CRUZAún no hay calificaciones
- Malla Curricular Grado 7 Primer Período MatemáticasDocumento3 páginasMalla Curricular Grado 7 Primer Período MatemáticasBrayan GarciaAún no hay calificaciones
- Costo de Capital Promedio Ponderado.Documento14 páginasCosto de Capital Promedio Ponderado.Karla YudíAún no hay calificaciones
- Tipo ExperimentalDocumento6 páginasTipo ExperimentalBeymar QuispeAún no hay calificaciones
- Manual para FlashDocumento6 páginasManual para FlashHarold Leonardo Molina MoralesAún no hay calificaciones
- MRUVDocumento16 páginasMRUVFettuccini EstropajoAún no hay calificaciones
- Distribuciones ContinuasDocumento27 páginasDistribuciones ContinuasJuan Pablo ViviescasAún no hay calificaciones
- Listado de Normas de Ensayos ISO y ASTMDocumento2 páginasListado de Normas de Ensayos ISO y ASTMdanoninoAún no hay calificaciones
- Memoria de MalaDocumento15 páginasMemoria de MalaFrancesco Solari FuentesAún no hay calificaciones
- Ejemplo Trabajo de Aplicación PrácticaDocumento4 páginasEjemplo Trabajo de Aplicación Prácticaaxel pizarroAún no hay calificaciones
- Tabla de ConversionesDocumento2 páginasTabla de ConversionesMiGuel Rodas100% (1)
- Practica 3 Radiadores BotelloDocumento7 páginasPractica 3 Radiadores BotelloSaul Ibarra CoronaAún no hay calificaciones
- 3 Interpretación de Mapas Geológicos y TopográficosDocumento5 páginas3 Interpretación de Mapas Geológicos y TopográficosVillalobos Huanambal LuisAún no hay calificaciones
- Secme 19516Documento32 páginasSecme 19516Sara EstrellaAún no hay calificaciones
- Instructivo Punto Ebull Dic 2018Documento4 páginasInstructivo Punto Ebull Dic 2018Alicia AtupañaAún no hay calificaciones
- Proyecto Balance de Materia y EnergiaDocumento28 páginasProyecto Balance de Materia y Energia2021202014.estAún no hay calificaciones
- Productos Notables 1Documento6 páginasProductos Notables 1Juan GonzalesAún no hay calificaciones