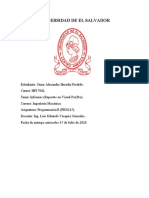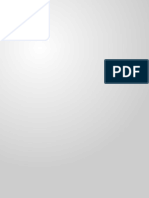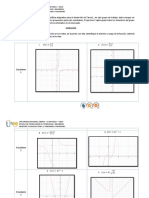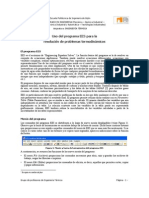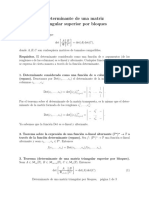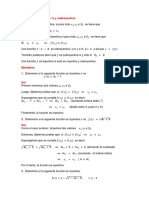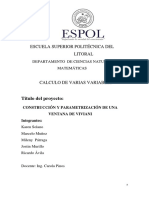Documentos de Académico
Documentos de Profesional
Documentos de Cultura
Proyecto Con WinCC
Proyecto Con WinCC
Cargado por
matius_alDerechos de autor
Formatos disponibles
Compartir este documento
Compartir o incrustar documentos
¿Le pareció útil este documento?
¿Este contenido es inapropiado?
Denunciar este documentoCopyright:
Formatos disponibles
Proyecto Con WinCC
Proyecto Con WinCC
Cargado por
matius_alCopyright:
Formatos disponibles
Diseo con WinCC
Desarrollo de un proyecto de monitorizacin con
WinCC
1
OBJETIVO ....................................................................................................... 2
1.1 Adquisicin de datos del ordenador de proceso................................... 2
1.2 Visualizacin y almacenamiento de datos ............................................ 2
1.3 Avisos y alarmas ................................................................................... 2
1.4 Finalizacin .......................................................................................... 2
2 CONFIGURACIN DEL PROYECTO ................................................................... 2
2.1
Computer (ordenador).......................................................................... 3
2.2 Tag Management (Gestin de Variables)............................................. 5
2.3 Structure Tag (Variable de tipo estructura) ......................................... 7
2.4 Graphics Designer (Editor grfico) ..................................................... 7
2.5
Alarm Logging (Registro de Alarmas).................................................. 9
2.6 Tag Logging.......................................................................................... 9
2.7 Report Designer .................................................................................. 10
2.8 Global Script (Guiones Globales) ...................................................... 10
2.9 Text Library (Biblioteca de texto)....................................................... 10
2.10
User Administration (Gestin de usuarios) .................................... 10
2.11
CrossReference (Referencias cruzadas) ......................................... 10
2.12
Timesynchronization (Sincronizacin temporal)............................ 10
2.13
Picture Tree Manager (Gestor del rbol de imgenes).................. 11
2.14
Lifebeat Monitoring (Monitorizacin de signos de vida) ............... 11
2.15
Base Data........................................................................................ 11
2.16
User Archive ................................................................................... 11
3 EDITORES ..................................................................................................... 12
3.1 Editor grfico...................................................................................... 12
3.1.1 Ret_Cast.......................................................................................... 13
3.1.2 Main............................................................................................... 16
3.2 Editor de alarmas ............................................................................... 20
3.3 Editor de archivos............................................................................... 26
3.4
Editor de guiones ................................................................................ 29
3.4.1 IsSteelGrade()................................................................................ 29
3.4.2 IsPowderType() ............................................................................. 30
3.4.3 ShowAlarms() ............................................................................... 30
3.5 Editor de archivos de usuario............................................................. 31
4 PRUEBAS ...................................................................................................... 34
1/36
Diseo con WinCC
Objetivo
Con el desarrollo de este proyecto se pretende comprobar si el software WinCC
permite llevar a cabo la monitorizacin descrita a continuacin sobre el molde de la
colada continua.
1.1
Adquisicin de datos del ordenador de proceso
Para identificar la colada a la que pertenecen los datos, deben tomarse del
ordenador de proceso la siguiente informacin: tipo de acero, tipo de polvos que se
utilizan, caudal y temperaturas de entrada y salida del agua de refrigeracin.
A la espera de conocer el mtodo adecuado para acceder a estos datos en el
ordenador de proceso, se ha implementado su adquisicin mediante una entrada directa
por teclado.
1.2
Visualizacin y almacenamiento de datos
Las medidas de los 18 termopares se visualizan en tiempo real (frecuencia de
actualizacin = 2Hz) sobre un grfico que indica su situacin en el molde. Al mismo
tiempo, estos valores se registran en una base de datos indicando fecha y hora de
adquisicin.
Adicionalmente se puede ver una grfica que representa la evolucin de la
temperatura medida por el termopar, para cada uno de ellos.
1.3
Avisos y alarmas
Para cada termopar se define una temperatura lmite, por encima de la cual se
presenta en pantalla un aviso indicando cul es el termopar en el que se origina la
alarma.
1.4
Finalizacin
En planta no se necesitara desactivar el sistema, sino slo dejar de registrar datos
durante las paradas y actualizar los datos de colada; para esta comprobacin, sin
embargo, se habilita un pulsador que termina la monitorizacin.
Configuracin del proyecto
Una vez creado el nuevo proyecto, nos encontramos ante el explorador de WinCC
(Fig. 1). En la parte izquierda de la pantalla aparecen los distintos componentes del
proyecto que se configuran como se describir en los prximos apartados.
Aunque aqu se describe la configuracin de cada componente de manera
secuencial, en el proceso de desarrollo se alterna de uno a otro en funcin de las
necesidades del momento. Por ejemplo, una vez ya en el editor grfico puede ser
necesario volver al gestor de variables (Tag Manager) para crear una nueva variable
necesaria para el funcionamiento de un objeto que se inserte en el grfico.
En la definicin inicial del proyecto se indica el tipo de proyecto, el dispositivo
desde el que se va a ejecutar y su resolucin, as como el protocolo necesario para
comunicarse con el autmata. El caso que nos ocupa es un proyecto de un solo equipo,
para PC con resolucin 800x600 y el protocolo es, por el momento, indiferente, ya que
no se va a conectar con ningn PLC.
2/36
Diseo con WinCC
Fig. 1
2.1
Computer (ordenador)
En esta seccin se listan los ordenadores que tomarn parte en el proyecto,
indicando par cada uno si es servidor o cliente. En nuestro caso habr un nico
ordenador (Fig. 2).
Haciendo doble clic sobre l podemos definir las propiedades en 4 pantallas:
1. General (general)
Aqu se define el nombre del ordenador y si funciona como servidor, cliente o
multicliente. Si slo hay un ordenador slo se admite la opcin servidor (Fig. 3).
2. Startup (inicio)
En este apartado se seleccionan los componentes que se iniciarn al arrancar el
runtime (modo de ejecucin). Para nuestro proyecto se han seleccionado (Fig. 4):
Text Library Runtime (Biblioteca de texto), necesario para utilizar el
registro de alarmas.
Global Script Runtime (Guiones globales), para permitir la ejecucin
de acciones programadas como funciones en C (scripts, guiones).
3/36
Diseo con WinCC
Fig. 2
Alarm Logging Runtime (Registro de alarmas), para el proceso de los
avisos por temperatura de los termopares.
Tag Logging Runtime (Registro de variables), para almacenar los
valores de las temperaturas para su representacin grfica.
Graphics Runtime (Grficos), para gestin de ventanas.
Adems se ha aadido el mdulo CCUsrAcv.exe (User Archives, archivos de
usuario) para la gestin de bases de datos.
3. Parameters (parmetros)
Permite seleccionar el idioma para el
modo de ejecucin y desactivar
mientras el proyecto est activo las
combinaciones de teclas que permiten
el cambio de aplicacin. Para la
instalacin en planta deberan
desactivarse todas, de modo que no se
pueda abandonar la monitorizacin
(Fig. 5).
4. Graphics Runtime
para el motor grfico)
(opciones
En esta seccin se definen las
propiedades de las ventanas del
proyecto (Fig. 6).
Fig. 3
4/36
Diseo con WinCC
Se designa una imagen de inicio (start
picture), que ser la que se cargue al
activar el proyecto. Nuestra imagen de
inicio es Ret_Cast.Pdl (v. Graphics).
Fig. 4
En la lista Window Attributes (Atributos
de
ventana)
se
seleccionan
las
caractersticas deseadas para las ventanas.
Se han seleccionado Full Screen (pantalla
completa) y Adapt Picture (adaptar
imagen) para asegurarse de que la imagen
ocupe exactamente la pantalla, y se han
deshabilitado las dems en la lista Turn
Off (deshabilitar) para impedir que se
pueda modificar esto (i.e. minimizar,
cambiar de tamao, etc.), y que se pueda
cerrar la aplicacin de una manera que no
sea con el pulsador de finalizar.
En el resto de campos se pueden definir
acciones para teclas y la navegacin entre imgenes, pero ninguna de estas
opciones ha sido necesaria en el proyecto que nos ocupa.
Fig. 5
2.2
Fig. 6
Tag Management (Gestin de Variables)
Este componente permite crear, estructurar y manipular las variables (tags) que se
utilizarn. La estructura de variables es en forma de rbol de directorios de un nivel, lo
que permite agruparlas por relaciones funcionales o semnticas (Fig. 7).
Aparte de las variables generadas por el propio programa, se han definido las
siguientes:
Nombre
MsgTxt
Uso
Cadena de texto para la
pantalla de salida
Tipo
Text Tag 8-bit
character set
5/36
Valor inicial
Lmites
Ubicacin
N/A
Internal tags
Diseo con WinCC
Nombre
Uso
Tipo
Indica para qu termopar se
ha hecho la llamada a la
Text Tag 8-bit
NTermopar
representacin grfica en el
character set
formato archivo\variable
Variable en la que se indica
Unsigned 8-bit
AlarmRcvd
la existencia de un mensaje
Value
de alarma
Temperatura en cada uno de
Unsigned 16-bit
Temp_x(x)
los termopares, donde x(x)
Value
va de 1 a 18
Guarda el tipo de acero de la Text Tag 8-bit
SteelGrade
colada
character set
Guarda el tipo de polvos de
Text Tag 8-bit
PowderType
lubricacin utilizados en la
character set
colada
Temperatura del agua de
Unsigned 16-bit
Water_Temp_In refrigeracin a la entrada de
Value
la camisa
Temperatura del agua de
Unsigned 16-bit
Water_Temp_Out refrigeracin a la salida de la
Value
camisa
Water_Rate
Caudal de agua de
refrigeracin
Unsigned 16-bit
Value
Valor inicial
Lmites
Ubicacin
N/A
N/A
Internal tags
N/A
Internal tags
N/A
N/A
Internal
tags\Process
N/A
Internal
tags\Casting
N/A
Internal
tags\Casting
N/A
N/A
N/A
N/A
N/A
N/A
Internal
tags\Cooling
System
Internal
tags\Cooling
System
Internal
tags\Cooling
System
Fig. 7
Las variables se crean pulsando el botn derecho sobre el rea de trabajo del gestor de
variables (parte derecha de la pantalla) y seleccionando New Tag en el men
contextual.
6/36
Diseo con WinCC
Las carpetas de variables se crean pulsando con
el botn derecho sobre Internal Tags y seleccionando
New Group en el men contextual (Fig. 8).
En ambos casos se pueden editar las
propiedades haciendo doble clic sobre el icono de la
variable o el grupo (Fig 9).
De las variables anteriormente descritas, las que
se encuentran en Internal Tags son propias del
Fig. 8
programa de control, y no estn directamente
relacionadas con el proceso. Las que se encuentran en las carpetas son medidas del
proceso; estas variables se actualizaran en funcionamiento en planta con los valores
contenidos en las variables correspondientes del PLC. Para determinar esta
correspondencia, el programa es integrable con STEP7 de Siemens, identificando las
variables del proyecto de WinCC con las homnimas del de STEP7.
Fig. 9
Otra opcin consiste en asignar el driver adecuado (pulsar el botn derecho sobre Tag
Management y seleccionar New Driver) y a travs de este imponer directamente las
direcciones de memoria correspondientes del PLC.
2.3
Structure Tag (Variable de tipo estructura)
Este componente permite disear variables compuestas de varias bsicas. En el
presente proyecto no ha sido necesaria la creacin de este tipo de variable.
2.4
Graphics Designer (Editor grfico)
Con este componente se crean, renombran y eliminan las imgenes. Tambin es
posible ver un resumen de las propiedades de cada una de ellas y fijar la imagen de
inicio. Todo ello desde el men contextual que aparece pulsando el botn derecho sobre
la imagen considerada (Fig. 10).
Haciendo doble clic sobre el icono de una imagen se abre sta en el editor grfico,
cuyo funcionamiento se explica ms adelante.
Las imgenes que se utilizan en el proyecto se describen a continuacin (para
informacin ms detallada, vase ms abajo el apartado sobre el editor grfico):
7/36
Diseo con WinCC
Fig. 10
Ret_Cast: Recoge la informacin relativa a la colada; tipo de acero y polvos
lubricantes, caudal de agua
de refrigeracin y su
temperatura a la entrada y a
la salida de la camisa de
refrigeracin (Fig. 11).
Main: Representa el molde
y la posicin de los
termopares; para cada uno
de
ellos
muestra
la
temperatura
actual
y
dispone un botn para
obtener la grfica que
representa la evolucin
temporal de la temperatura.
Fig. 11
En caso de alarma, la tabla
de mensajes se superpone
hasta que sea cerrada; esta tabla indica en qu termopar se ha sobrepasado la
temperatura lmite establecida (v. Alarm Logging), y la fecha y hora en la que
ocurri. Por ltimo, la ventana Main permite desactivar el proyecto mediante
la pulsacin del botn de finalizar (Figs. 12 y 13).
8/36
Diseo con WinCC
2.5
Temp:
Esta
ventana
contiene una grfica de
evolucin temporal de
temperatura que muestra
los datos correspondientes
al termopar desde el que se
realiza la llamada, en la
ventana Main, y un botn
para el retorno a dicha
ventana (Fig. 14).
CloseMsg: Muestra el
mensaje Closing Runtime.
Please wait mientras se
desactiva el proyecto (Fig.
15).
Fig. 12
Alarm
Logging
(Registro de Alarmas)
Este componente permite
definir mensajes activados por
eventos, tales como la superacin de
determinado valor en una variable, o
el estado de un bit en otra.
Pulsando el botn derecho
sobre el icono o el rea de trabajo se
obtiene un men contextual desde el
que se puede abrir el editor de
alarmas con el comando Open (Fig.
15). La descripcin de este editor se
realiza ms adelante, junto con los
dems editores.
Fig. 13
Con el registro de alarmas se
configura la tabla de la fig. 13, que
presenta los mensajes de alarma
cuando
se
producen,
superponindose a la ventana Main.
2.6
Tag Logging
Este componente permite
crear
archivos
para
el
almacenamiento
temporal
o
definitivo de
los valores
Fig. 14
de
las
variables. En el presente proyecto se ha utilizado un archivo para
almacenar las temperaturas de los termopares, muestreadas con
una frecuencia de 2Hz.
Fig. 15
9/36
Diseo con WinCC
Pulsando el botn derecho sobre el icono o el rea de
trabajo se obtiene un men contextual desde el que se puede abrir
el editor de archivos con el comando Open (Fig. 16). La
descripcin de este editor se realiza ms adelante, junto con los
dems editores.
2.7
Fig. 16
Report Designer
Este componente permite generar modelos de informes, que tomaran los datos de
las variables y los archivos, para ser impresos. En el presente proyecto no ha sido
necesaria la realizacin de ningn informe.
2.8
Global Script (Guiones Globales)
Este componente incluye las funciones (guiones, scripts) que son globales al
proyecto; i.e. pueden ser llamadas desde cualquier script que se realice.
Estas funciones se agrupan en tres conjuntos (Fig. 17):
Actions: scripts para su uso como acciones activadas por eventos. Se
distinguen acciones globales (Global Actions), visibles desde todos los
ordenadores incluidos en el proyecto y locales, accesibles slo desde el
ordenador para el que fueron definidas.
Standard Functions: Funciones estndar provistas por el propio programa
relacionadas con el tratamiento de imgenes y objetos, entrada/salida, etc.
Project Functions: Funciones definidas especficamente para el proyecto. En
el presente proyecto se han definido tres (IsSteelGrade(), IsPowderType(),
ShowAlarms()), que se describirn junto con el editor de funciones.
Haciendo doble clic sobre una funcin se abre sta en el editor de funciones.
2.9
Text Library (Biblioteca de texto)
Este componente permite definir los textos utilizados en algunas secciones, tales
como el registro de alarmas. En el presente proyecto no se ha realizado ninguna de estas
definiciones, y la biblioteca slo contiene las entradas generadas por el sistema.
2.10 User Administration (Gestin de usuarios)
Este componente permite establecer privilegios sobre el proyecto en funcin del
usuario. En el presente proyecto slo se ha considerado un usuario con todos los
privilegios.
2.11 CrossReference (Referencias cruzadas)
Este componente permite generar informes que relacionan variables, objetos e
imgenes entre s. Dada la reducida complejidad del presente proyecto, no se ha
considerado necesario la elaboracin de estos informes.
2.12 Timesynchronization (Sincronizacin temporal)
Este componente no se incluye en la licencia de demostracin y por tanto no se ha
podido estudiar su funcionamiento.
Fig. 17
10/36
Diseo con WinCC
2.13 Picture Tree Manager (Gestor del rbol de imgenes)
Este componente permite establecer una jerarqua de tipo rbol para las imgenes
del proyecto. Dada la reducida complejidad del presente proyecto, no se ha considerado
necesario la elaboracin de esta estructura.
2.14 Lifebeat Monitoring (Monitorizacin de signos de vida)
Este componente permite comprobar durante la ejecucin el estado del PLC. Al
no tener conexin con ningn autmata, no se ha estudiado el funcionamiento de este
mdulo.
2.15 Base Data
Este componente contiene dos asistentes: Split Screen Wizard y Alarm Logging
Wizard.
El primero de ellos no est incluido en la licencia, por lo que no se ha podido
estudiar su comportamiento.
El segundo es un asistente para la configuracin del registro de alarmas. Sin
embargo, se ha optado por configurar ste directamente debido a la mayor flexibilidad
de ese mtodo.
2.16 User Archive
Este componente permite el almacenamiento de valores de variables en formato
de base de datos SQL. En el presente proyecto se ha creado un archivo de base de datos
con campos correspondientes a las temperaturas de cada uno de los termopares, as
Fig. 18
11/36
Diseo con WinCC
como de la fecha y hora en que se realiza la medida para sincronizacin.
Pulsando el botn derecho sobre el icono o el rea de trabajo se obtiene un men
contextual desde el que se puede abrir el editor de archivos de usuario con el comando
Open (Fig. 18). La descripcin de este editor se realiza ms adelante, junto con los
dems editores.
Editores
En esta seccin se detalla la utilizacin de cada uno de los editores, as como los
elementos del proyecto desarrollados con ellos.
3.1
Editor grfico
En el editor grfico se disea la apariencia y el comportamiento de las pantallas
que aparecern durante la ejecucin.
Fig. 19
El aspecto del editor es el que aparece en la fig. 19; alrededor del rea de trabajo
se sitan las barras de herramientas, con el control del zoom, paleta de colores e iconos
para las tareas ms comunes, y las paletas de objetos y estilos de lnea.
Inicialmente, al abrir una nueva imagen, aparecer solamente la base que
contendr a la imagen. sta se realiza colocando objetos (lneas, crculos, botones,
campos de entrada/salida, etc.) de la paleta de objetos sobre la base, y configurando las
propiedades de cada uno de ellos. A todos los efectos la base es un objeto y tambin
pueden ajustarse sus propiedades.
Algunos de los objetos disponen adems de un dilogo de configuracin que
permite configurar las propiedades ms importantes de una forma sencilla y rpida.
12/36
Diseo con WinCC
A continuacin se presentan las imgenes que se utilizan en el proyecto con sus
correspondientes elementos desglosados y explicados en funcin de sus propiedades.
3.1.1
Ret_Cast
En primer lugar se ajustan las
propiedades de la base para la resolucin de
pantalla elegida (Fig. 20): indicar el tamao
de 800x600. El resto de propiedades
mantienen su valor por defecto. No es
necesario adentrarse en la pestaa Events
(eventos) ya que esta imagen no necesita
responder a ningn evento.
A continuacin se sitan los recuadros
Fig. 20
de texto esttico (Static Text), y se escriben
en ellos las cadenas que queremos que presenten (Captions). Esto puede hacerse al
colocarlos con el ratn, o bien modificando las propiedades en las secciones de
geometra (Geometry) y fuente (Font) (Fig. 21).
Fig. 21
Una vez situados todos los textos estticos pondremos los campos de
entrada/salida (I/O Fields) en los que se introducirn los datos referidos por los textos
estticos. Estos campos de entrada/salida deben configurarse como de entrada (Field
Type: Input) en la seccin Input/Output (entrada/salida) de las propiedades, adems
de la posicin y tamao en la seccin Geometry, como se muestra en la fig. 22.
Fig. 22
Los campos para el tipo de acero y polvos se configuran como se ve en la anterior
figura para salida de tipo cadena de caracteres (Data Format: String), mientras que los
13/36
Diseo con WinCC
correspondientes al caudal y las temperaturas del agua de refrigeracin son de tipo
numrico y se configura el formato de salida indicando el nmero de dgitos y de
posiciones decimales, como se ve en la fig. 23. La cadena 999,9 indica que se
representarn 4 dgitos, uno de los cuales ser decimal.
Fig. 23
Fig. 24
El ttulo de la ventana es un caso especial de recuadro de texto esttico, en el que
se han cambiado las propiedades de la seccin Colors (colores) para variar el color del
fondo, como se ve en la Fig. 24. Haciendo doble clic sobre el color correspondiente se
presenta la paleta de colores para seleccionar el color deseado.
Por ltimo situamos el botn que valida los datos introducidos y da paso a la
ventana Main. Se modifican adecuadamente las propiedades de Geometry y Font como
se ve en la fig. 25.
Fig. 25
Para que el botn abra la
ventana Main se le indica en el
dilogo
de
configuracin
(Configuration Dialog en el men
contextual que se obtiene pulsando el
botn derecho sobre el botn, fig. 26),
como se ve en la fig. 27.
Fig. 26
Sin embargo no utilizaremos
este mtodo, ya que queremos
comprobar la validez de los datos
introducidos. Para ello debemos
Fig. 27
recurrir a la activacin de acciones
mediante eventos. En la seccin Events del dilogo de propiedades del botn hacemos
doble clic sobre la flecha blanca en Mouse: Mouse Action y aparecer la ventana de
14/36
Diseo con WinCC
edicin de acciones (Fig. 28). Una vez configurada la accin, la flecha blanca pasar a
ser verde (Fig. 29).
La accin configurada
comprueba si el texto introducido
en el campo de entrada/salida
correspondiente al acero es un
dato correcto mediante la funcin
IsSteelGrade(), que se define
ms adelante en el editor de
guiones globales. Anlogamente
comprueba
mediante
IsPowderType()
que
el
tipo de
Fig. 28
polvo sea correcto. La definicin
de estas dos funciones en el editor de guiones en lugar de implementarlas incrustadas
(embedded) en la accin del botn permite
cambiar los criterios con slo modificar los
guiones correspondientes, lo que facilita la
labor de actualizacin. A continuacin
comprueba que los valores numricos sean
no nulos y que la temperatura de salida del
agua sea mayor que la de entrada; En caso
de que se establezcan condiciones ms
restrictivas, se pueden definir guiones
adecuados
para
su
comprobacin
anlogamente a los utilizados para
Fig. 29
comprobar los tipos de acero y polvos.
La ventana de edicin de acciones se divide
en dos partes (Fig. 28): El rea de edicin, a la
derecha, donde se escribe la funcin y el rbol de
funciones internas, estndar y del proyecto que
permite insertar en el rea de edicin el prototipo
de la funcin
seleccionada
Fig. 30
haciendo doble
clic sobre ella.
Para la seleccin de los parmetros, haciendo doble
clic sobre el que se quiera introducir aparece un
men (Fig. 30) en el que se seleccionar el tipo de
objeto al que se referencia. Entonces se presenta
una ventana como la que se muestra en la fig. 31,
en la que se puede seleccionar el parmetro de la
lista de imgenes, objetos o propiedades de objetos.
Fig. 31
La funcin resultante para la accin del botn
es:
#include "apdefap.h"
void OnClic(char* lpszPictureName, char* lpszObjectName, char* lpszPropertyName)
{
// WINCC:TAGNAME_SECTION_START
15/36
Diseo con WinCC
// syntax: #define TagNameInAction "DMTagName"
// next TagID : 1
// WINCC:TAGNAME_SECTION_END
// WINCC:PICNAME_SECTION_START
// syntax: #define PicNameInAction "PictureName"
// next PicID : 1
// WINCC:PICNAME_SECTION_END
char inputfield_c[25];
double inputfield_n1, inputfield_n2;
strcpy( inputfield_c, GetInputValueChar( "Ret_Cast", "Steel_Grade_IO" ) );
if ( ! IsSteelGrade( inputfield_c ) ) return;
strcpy( inputfield_c, GetInputValueChar( "Ret_Cast", "Powder_Type_IO" ) );
if ( ! IsPowderType( inputfield_c ) ) return;
inputfield_n1 = GetInputValueDouble( "Ret_Cast", "Water_Rate_IO" );
:double
//Return-Type
if ( inputfield_n1 <= 0 ) return;
inputfield_n1 = GetInputValueDouble( "Ret_Cast", "Water_Temp_In_IO" );
:double
//Return-Type
if ( inputfield_n1 <= 0 ) return;
inputfield_n2 = GetInputValueDouble( "Ret_Cast", "Water_Temp_Out_IO" );
:double
//Return-Type
if ( inputfield_n2 <= inputfield_n1 ) return;
// If this point is reached, all input is correct
SetPropBOOL("AlarmLog.Pdl","Control1","Visible",0); //Return-Type :BOOL
OpenPicture( "Main.Pdl" );
//Return-Type :void
La ltima lnea indica que se de paso a la ventana Main.
3.1.2
Main
Como en el caso anterior, lo primero es
definir las propiedades geomtricas de la
imagen (Fig. 32) para una resolucin de
800x600.
Posteriormente se dibuja el molde con
la herramienta Polygon (polgono) de la
seccin Standard Objects de la paleta de
objetos (Fig. 33). Para definir los colores de
las lneas y el relleno modificaremos las
propiedades de los polgonos. Si van a
Fig. 32
dibujarse varios polgonos con las mismas
propiedades resulta ms cmodo cambiar las
propiedades en la paleta, lo que afecta a todos los polgonos dibujados a continuacin
(Fig. 34). Para dibujar el polgono, una vez seleccionada la herramienta se definen los
vrtices haciendo clic en el lugar correspondiente, y con un doble clic se indica el
ltimo, para que el programa cierre el polgono. Los vrtices pueden cambiarse
16/36
Diseo con WinCC
posteriormente seleccionando el polgono y arrastrando los cuadrados que aparecen en
los vrtices, para definir la nueva posicin de estos.
Fig. 33
Despus se agregan los botones correspondientes a cada uno de los termopares,
as como un campo de entrada/salida por cada uno de ellos y las lneas que los unen con
los
emplazamientos
correspondientes
en
el
molde. Tambin se incluye
el botn de finalizacin
(Finish). Los dems botones
que se ven en la ventana
sirven para propsitos de
testeo y pruebas y sern
Fig. 34
descritos en la seccin
correspondiente; el resto de
los elementos se describe
detalladamente a continuacin.
Los botones de los termopares llaman a la imagen que representa grficamente la
evolucin temporal de la temperatura correspondiente al termopar. Para ello
asociaremos una accin a la pulsacin del botn. Se podra hacer ms sencillo,
indicando en el dilogo de configuracin una ventana para abrir, pero en ese caso se
necesitara una ventana independiente por cada termopar, con el consiguiente
incremento en la utilizacin de recursos.
En su lugar se ha optado por incluir una nica ventana actualizada dinmicamente.
17/36
Diseo con WinCC
La funcin correspondiente a la accin es:
#include "apdefap.h"
void OnClic(char* lpszPictureName, char* lpszObjectName, char* lpszPropertyName)
{
// WINCC:TAGNAME_SECTION_START
// syntax: #define TagNameInAction "DMTagName"
// next TagID : 1
// WINCC:TAGNAME_SECTION_END
// WINCC:PICNAME_SECTION_START
// syntax: #define PicNameInAction "PictureName"
// next PicID : 1
// WINCC:PICNAME_SECTION_END
SetTagChar( "nTermopar", "Temp_arch\\Temp_1" );
//Return-Type :BOOL
OpenPicture( "Temp.Pdl" );
}
La funcin coloca en la variable
nTermopar la fuente de actualizacin que
deber utilizar la grfica: en el archivo
Temp_arch, el campo correspondiente al
termopar seleccionado. Despus abre la
imagen Temp.Pdl, que se encargar de
dibujar la grfica.
Las propiedades geomtricas de los
botones se definen como en los casos
anteriores (Fig. 35).
Fig. 35
Las lneas se dibujan con la herramienta Line, haciendo clic sobre los puntos
donde se quieran situar los extremos. Estas posiciones pueden ser modificadas
posteriormente seleccionando la lnea y arrastrando los cuadrados que aparecen en los
extremos.
Fig. 36
Los campos de entrada/salida se configuran como salida (Fig. 36) y se conectan,
mediante el dilogo de configuracin (Fig. 37), a las variables que registran las
temperaturas de los termopares, con un periodo de muestreo de 250ms.
18/36
Diseo con WinCC
Por ltimo, se aade un control de tipo
WinCCAlarmControl, que se presenta como una tabla para la
monitorizacin y gestin de los mensajes de alarma y error
generados por el registro de alarmas.
Para incluir este control hay que hacer doble clic sobre el
elemento Control de Smart Objects en la paleta de objetos
(Fig. 38) y seleccionar WinCCAlarmControl de la lista (Fig.
39). Despus se sita como cualquier otro objeto sobre la
imagen.
Configuraremos las propiedades geomtricas del control
Fig. 37
de alarmas para que ocupe la pantalla completa (800x600) de
manera que oculte toda la imagen. Para que aparezca solamente cuando hay un mensaje
desactivaremos la propiedad Visible en Miscellaneus: Display (Fig. 40), que en su
momento se activar desde otro lugar (cf. infra).
Fig. 38
Fig. 39
Fig. 40
Fig. 41
Para activar la visualizacin del control de alarmas utilizaremos un campo de
entrada/salida vinculado a una variable, AlarmRcvd, que es modificada por el registro
de alarmas cuando se produce alguna.
19/36
Diseo con WinCC
Primeramente configuramos el campo de entrada/salida como salida y con tamao
nulo para que no se muestre y vinculamos la variable en la ventana de propiedades bajo
Output/Input: Output Value (Fig. 41).
El siguiente paso consiste en asignar
una accin al evento de cambio en la variable
AlarmRcvd, bajo Property Topics:
Input/Output: Output Value: Change en la
ventana de eventos (Fig. 42). La accin
comprueba que el cambio se deba a un
mensaje
del
registro
de
alarmas
comprobando el nuevo valor de AlarmRcvd,
y en caso pertinente abre el control de
alarmas.
Fig. 42
Para continuar con la ventana Main basta con cerrar el control de alarmas, que
volver a aparecer si se genera otro mensaje.
3.2
Editor de alarmas
En el editor de alarmas se definen las circunstancias que producirn mensajes y se
disean estos mensajes; qu dicen y qu informacin contienen.
Fig. 43
El aspecto del editor es como se muestra en la fig. 43. El rea de trabajo se divide
en 3 partes: en la superior izquierda se encuentra la lista de elementos configurables. En
la superior derecha se visualizan los componentes del elemento seleccionado para su
edicin. En la parte inferior se ve la tabla de mensajes.
20/36
Diseo con WinCC
El primer elemento que aparece para ser
configurado es Message Blocks, que permite asignar
las propiedades de los elementos que conformarn el
mensaje. Estos elementos se dividen en tres categoras:
System (sistema), que incluye fecha y hora en la que
Fig. 44
se produce el mensaje,
duracin del mismo, estado actual y nmero del mensaje;
User Text Block (bloques de texto definidos por el
usuario), en el que creamos dos bloques: message text
(texto del mensaje) y Point of Error (Localizacin del
error); y Process Value Blocks (bloque de valores de
proceso), que ha quedado vaco.
Los componentes de System estn predefinidos, pero
se puede configurar su representacin. Para ello pulsamos
sobre el componente con el botn derecho y seleccionamos
Properties en el men contextual (Fig. 44). En el cuadro
de dilogo seleccionamos las opciones correspondientes
(Fig. 45). En la figura se muestra el dilogo de
Fig. 45
configuracin del campo Date (fecha), para una
representacin tipo da.mes.ao, con el ao representado con dos dgitos y justificado a
la izquierda.
Para crear los bloques de texto definidos
por el usuario, una vez seleccionado en el rbol
de la parte superior izquierda de la ventana el
elemento Message Blocks: User Text Block,
pulsamos con el botn derecho sobre el rea
superior derecha y seleccionamos Add/Remove
en el men contextual (Fig. 46).
Fig. 46
En el cuadro de dilogo aadimos los bloques
de texto necesarios seleccionndolos y pulsando en
el botn -> y luego OK (Fig. 47). Despus se
configura cada uno de los bloques pulsando sobre su
icono con el botn derecho y seleccionando
Properties en el men contextual (Fig. 48). En el
cuadro de dilogo se definen el nombre del bloque,
su longitud mxima, parpadeo y alineacin (Fig. 49).
Tanto para Message Text como para Point of
Error se han definido las siguientes propiedades:
longitud mxima de 20 caracteres, alineacin a la izquierda y sin parpadeo.
Fig. 47
No ha sido necesario definir ningn elemento
en la seccin de valores de proceso; en caso de que
fuera preciso se procedera de manera anloga a la
definicin de bloques de texto definidos por el
usuario.
Fig. 48
En Message Classes (tipos de mensaje) se
pueden definir distintas categoras en las que incluir los mensajes, cada una con
diferentes caractersticas en la presentacin: colores de las celdas en funcin del estado
del mensaje, texto del estado, etc.
21/36
Diseo con WinCC
Fig. 49
En el presente proyecto no ha sido necesario crear nuevas categoras, aunque se ha
modificado la de mensajes de error para hacer las alarmas ms visibles.
De ser precisa la creacin de nuevos tipos de mensaje se procedera anlogamente
al proceso de creacin de nuevos bloques de texto definidos por el usuario: pulsar sobre
el rea de trabajo de Message Classes con el botn derecho y seleccionar Add/Remove
en el men contextual.
En el dilogo de configuracin
incluir los tipos de mensaje necesarios
seleccionndolos y pulsando en -> y
luego OK. Los tipos de mensajes as
creados se configuran del mismo
modo que los existentes por defecto,
como se indica a continuacin.
Fig. 50
Para configurar un tipo de mensaje, pulsamos sobre el icono con el botn derecho
y seleccionamos Properties en el men contextual (Fig. 50). El dilogo de
configuracin que aparece tiene tres apartados que se seleccionan con las lengetas de
la parte superior.
Fig. 51
Fig. 52
La primera, General Information (informacin general, fig. 51), permite definir
el nombre de la clase y los tipos de mensaje que engloba. Se pueden aadir o quitar
tipos con el botn Add/Remove. Para configurar uno de los tipos lo seleccionamos y
pulsamos sobre el botn Properties. Con esto se abre un nuevo dilogo de
configuracin (Fig. 52) donde podemos determinar el color del fondo y del texto del
mensaje para los distintos estados: came in (recibido), went out (se recibi, pero la
situacin que lo provoc ha cesado) y acknowledged (aceptada por el operario).
La segunda, Acknowledgement (aceptacin de la alarma, fig. 53), permite
configurar los modos en los que se puede aceptar el mensaje: Acknowledgement came in
indica si el mensaje precisa reconocimiento cuando se produce; Acknowledgement went
22/36
Diseo con WinCC
out indica si es necesario el reconocimiento del mensaje cuando cesa la causa; Flashing
On indica si el mensaje parpadea o no; Central Signaling Devices indica si se utiliza un
reconocimiento independiente (Separate Ack Key) para los dispositivos centrales de
sealizacin (tales como sirenas), o bien se controlan mediante el reconocimiento del
mensaje (By Means Of Single Ack.), i.e. al aceptar el mensaje se detiene el dispositivo.
Fig. 53
Fig. 54
La tercera, Status Texts (Textos de estado, fig. 54), permite definir las cadenas
que definirn en el mensaje el estado. Los estados posibles son: Came in, recibido; Went
out, recibido y reconocido pero despus la causa ces;
Acknowledged, reconocido; Came in and Went out,
recibido y la causa ces, sin que se reconociera el mensaje
en ese periodo.
El siguiente elemento de la configuracin es Analog
Alarms, que permite generar avisos que se activan cuando
el valor de una variable excede unos lmites impuestos. En
el presente proyecto se utilizan estas alarmas para indicar
una salida de rango de las medidas de los termopares.
Fig. 55
Para definir una alarma analgica pulsamos con el
botn derecho sobre el rea de trabajo de Analog Alarms y
Fig. 56
seleccionamos New del men contextual (Fig. 55). A
continuacin obtendremos un dilogo de configuracin (Fig. 57) igual al que
obtendramos para editar las propiedades de una alarma analgica existente si
pulssemos sobre ella con el botn derecho y
seleccionsemos Properties en el men contextual
(Fig. 56).
El campo Tag to be monitored: indica el
nombre de la variable cuyos valores sern
comprobados por la alarma analgica; en este caso,
la variable que guarda la temperatura leda por el
termopar correspondiente.
Fig. 57
La casilla de verificacin a message for all
limit values; message number: indica cuando
est marcada que tanto si se supera el lmite
superior como si se rebasa el inferior se generar el
mismo mensaje, que ser el indicado en el campo
que aparece a continuacin. Para el contenido de
los mensajes ver la descripcin ms abajo.
23/36
Diseo con WinCC
Delay permite establecer un retraso entre la deteccin
del rebasamiento del lmite y la generacin del mensaje.
Haciendo doble clic sobre una alarma analgica se
pueden definir los lmites para la variable que comprueba
(Fig. 58). Se crean nuevos lmites pulsando sobre el rea de
Fig. 58
trabajo con el botn derecho y seleccionando New del
men contextual. Haciendo doble clic sobre los iconos correspondientes a los lmites se
accede a su dilogo de configuracin (Fig. 59).
En este dilogo se puede indicar si se trata
de un lmite superior (Upper Limit) o inferior
(Lower Limit); se puede definir el valor lmite
(Limit Value or Tag) bien indicando
directamente el valor o marcando la casilla
Indirect y asignando una variable de la que se
leer dinmicamente el valor lmite.
Deadband permite definir un ciclo de
histresis, al dar un margen sobre el valor lmite.
Este margen puede ser expresado en trminos
absolutos (absolute) o relativos en porcentaje (in
Fig. 59
percent). Este efecto puede ser aplicado bien
slo a la generacin del mensaje (effective if message is triggered), slo a su
desactivacin (effective if message is taken back) o a ambos (effective for both).
Se pueden definir varios lmites tanto superiores como
inferiores. Si no se ha activado la opcin de utilizar el
mismo mensaje para todos los lmites esto permite, por
ejemplo, gestionar mensajes indicativos de distintos niveles
de severidad en la alarma.
En el presente proyecto no ha sido necesaria la
utilizacin de mensajes en grupo, archivos de mensajes o
Fig. 60
informes de mensajes; debido a esto
no se ha realizado ninguna modificacin en los tres ltimos
elementos: Group Messages, Archives y Reports.
Fig. 61
Para crear un nuevo mensaje pulsamos con el botn
derecho sobre el rea inferior de la ventana, donde se muestra la
tabla de mensajes y seleccionamos Append New Line del men
contextual (Fig. 60). Para configurar el mensaje pulsamos con el
botn derecho sobre la lnea del mensaje y seleccionamos
Properties en el men contextual (Fig. 61).
El dilogo de configuracin se divide en tres secciones: Parameters (parmetros,
fig. 62), Text (texto, fig. 63) y Tag/Action (variable/accin, fig. 64).
En la seccin Parameters seleccionamos en las listas desplegables la clase
(Class), tipo (Type) y grupo (group) a los que pertenecer el mensaje de entre los
creados en las etapas anteriores descritas arriba. El grupo de opciones englobado en
This message permite activar o desactivar las siguientes propiedades:
is single acknowledgement only: indica que slo se puede reconocer este mensaje
de forma individual.
24/36
Diseo con WinCC
Controls the Central Signaling
Device: indica que el dispositivo
central de sealizacin responder
al estado de este mensaje.
Will be archived: indica que el
mensaje podr ser guardado en un
archivo, registrando sus ocurrencias.
Will be reported: indica que el
mensaje podr ser accedido desde
un informe para su presentacin.
Fig. 62
Is created on a negative edge:
indica que el mensaje se genera en un flanco descendente del reloj.
Triggers an action: indica que el mensaje lanza una accin.
El grupo Connections permite
monitorizar el mensaje a travs de
variables. Message Tag ser la variable
utilizada para indicar la emisin de un
mensaje, modificando el bit indicado en
Message
Bit.
Anlogamente
el
reconocimiento del mensaje se realizar
mediante la variable Acknow. Tag y el bit
Acknow. Bit y el estado mediante la
variable Status Tag y el bit Status Bit.
En la seccin Text se definen los
textos de los bloques de texto definidos por
el usuario. Para cada uno de los bloques se
introduce la cadena de texto que queremos
que aparezca en el mensaje.
Fig. 63
En la seccin Tag/Action se asignan
las variables que se monitorizan a travs de
los valores de proceso, i.e. el mensaje
mostrar el valor de la variable asignada al
valor de proceso en el momento en el que
se gener el mensaje.
Tambin permite configurar la
funcin Loop in Alarm, por la que
pulsando sobre el mensaje se abre la
ventana indicada, por ejemplo para ver la
parte del proceso donde ocurri la alarma.
Dado que el presente proyecto tan
slo presenta una pantalla y basta con
cerrar el control de alarmas para volver a ella no se ha configurado esta funcin.
Fig. 61
25/36
Diseo con WinCC
3.3
Editor de archivos
En el editor de archivos se crean y configuran los archivos en los que se
almacenarn valores de variables. En el presente proyecto se ha creado un nico archivo
que incluye los valores registrados por los 18 termopares.
El aspecto del editor se muestra en la fig. 62.
Fig. 62
La ventana del editor se divide en tres reas: en la superior izquierda est la lista
de elementos que se pueden configurar (temporizadores y archivos) y en la superior
derecha aparecen los componentes del elemento seleccionado. En el rea inferior se
visualiza la estructura del archivo seleccionado.
Fig. 63
El primer elemento configurable es el temporizador. Para
crear un nuevo temporizador pulsamos con el botn derecho
sobre Timers y seleccionamos New (Fig. 63) en el men
contextual. Para la configuracin del nuevo temporizador
aparece un cuadro de dilogo (Fig. 64) igual al que se obtiene
para la configuracin de un temporizador existente pulsando
sobre l con el botn derecho y seleccionando Properties en el
men contextual.
En el cuadro de dilogo escribimos el nombre que queramos darle al temporizador
en el campo Name. Para definir el periodo hay que combinar los campos Base y
Factor; El periodo resulta de multiplicar la base seleccionada en la lista desplegable de
Base por el nmero indicado en Factor (e.g en la fig. 64 el periodo es de 500ms =
1*500ms).
26/36
Diseo con WinCC
El grupo de opciones bajo Starting Point of the
Cycle (Punto de inicio del ciclo) permite definir en qu
momento se inicia el temporizador. In addition,
trigger the cycle while starting the system genera un
pulso en el temporizador al arrancar el sistema, adems
de iniciarlo en el punto indicado posteriormente (si est
sealado). Con esta opcin se almacenan valores
iniciales de las variables, sin necesidad de empezar a
almacenar ms datos mientras no sea necesario. In
addition, trigger the cycle while sutting down the
system genera un pulso al cerrar el sistema, lo que
garantiza que se guarda el valor correspondiente a ese
momento. Enter the starting point of the cycle
Fig. 64
permite definir en los campos que presenta a
continuacin el momento en el que debe iniciarse el temporizador.
El otro elemento de configuracin es el de los archivos. Para
definir un nuevo archivo se llama al asistente de creacin de
archivos pulsando sobre el icono Archives con el botn derecho y
seleccionando Archives Wizard del men contextual (Fig. 65).
Fig. 65
El primer cuadro de dilogo del asistente (Fig. 66) pide al
usuario que introduzca el nombre en el campo Archive y que
seleccione el tipo de archivo: Process Value Archive, que almacena los valores y los
mantiene accesibles al sistema, o Compressed Archive, que guarda los datos en formato
comprimido lo que disminuye el espacio ocupado en disco pero no permite el acceso en
tiempo real.
Fig. 66
Fig. 67
En el segundo cuadro de dilogo (Fig. 67) se seleccionan las variables que se
almacenarn en el archivo. Para ello pulsamos el botn Select... y en la ventana de
seleccin (Fig. 68) hacemos doble clic sobre la variable que queramos incluir. Para el
presente proyecto se seleccionaron las variables Temp_1 a Temp_18, para registrar la
evolucin de las temperaturas medidas por cada termopar.
Para editar las propiedades de un archivo pulsamos sobre l con el botn derecho
y seleccionamos Properties en el men contextual (Fig. 69). En el dilogo de
configuracin hay dos partes: General Information (Informacin General, fig. 70) y
Archive Parameters (Parmetros del Archivo, fig. 71).
En General Information podemos modificar el nombre del archivo (Archive
Name), aadir comentarios para una mejor descripcin del archivo y su funcin o
seleccionar el servidor si hay varios.
27/36
Diseo con WinCC
Fig. 68
En Archiving at System Start se define si se inicia el proceso de registro de
datos al iniciar el sistema (Enabled) o si hay que iniciarlo posteriormente, e.g. desde
una accin (Locked). Para el presente proyecto se eligi la opcin de iniciar el archivo
con el sistema, ya que queremos guardar los datos de toda la colada. Sin embargo, si la
obtencin de datos de colada fuese anterior al comienzo de sta, debera cambiarse esta
opcin e implementarse el inicio del registro mediante alguna seal que indique el
comienzo de la colada, tal como el cambio de alguna de las variables.
En Archive Type se define el tipo de archivo; al
haber definido este aspecto en el asistente, se encuentra
bloqueado y slo admite la opcin Process Value
Archive.
En Authorization Level se pueden incluir
contrasear par proteger el acceso a los datos. Pueden
especificarse contraseas diferentes para lectura y
escritura.
Fig. 69
En Action during Archive Start/Enable se puede indicar una accin para que
sea ejecutada al iniciarse el registro, y cada vez que ste se reanuda.
En Archive Parameters Se definen las caractersticas del archivo. En primer
lugar, bajo archive Mode, se indica si el archivo es de corto plazo (Short-term
archive) o de secuencia (Sequence archive). En el presente proyecto se ha optado por
un archivo de secuencia ya que permite una longitud indefinida (el archivo de corto
plazo tiene una longitud limitada, insuficiente teniendo en cuenta la frecuencia de las
mediciones) y la permanencia de los datos (el archivo de corto plazo se pierde al cerrar
el sistema).
En el caso de seleccionar un archivo de secuencia no se pueden determinar ms
propiedades. Para un archivo de corto plazo se pueden definir los siguientes parmetros:
Number of Entries (Nmero de entradas), mximo nmero de registros
que puede almacenar el archivo; este parmetro no se puede definir
directamente, sino que depende del tamao mximo del archivo (cf. infra).
Size in Kbytes/Tags (Tamao en Kbytes/Tags), Tamao mximo del
archivo expresado en Kbytes por cada variable registrada.
28/36
Diseo con WinCC
Memory Location (Localizacin en memoria), indica si el archivo se
almacenar en la memoria principal (In the main memory) o en el disco
duro (On the hard disk).
Action for exporting the short-term archive (Accin para exportar el
archivo de corto plazo), permite seleccionar una accin para guardar el
archivo de corto plazo en un formato que depender de la accin
seleccionada.
Fill Level Message (Mensaje de nivel de llenado), indica en que momento
se presenta un mensaje de advertencia por el llenado del archivo en
funcin del porcentaje utilizado del tamao mximo; At 100% full indica
que el mensaje se presente cuando el archivo se llene por completo. En la
lista desplegable se puede seleccionar otro porcentaje de llenado para la
presentacin del mensaje.
Fig. 70
3.4
Fig. 71
Editor de guiones
El editor de guiones permite editar funciones para su utilizacin como acciones en
las imgenes, botones, controles, etc., as como modificar las funciones existentes para
su adaptacin a los requerimientos del proyecto. Su aspecto se muestra en la fig. 72.
En el rbol de funciones que aparece a la izquierda se selecciona la funcin que se
quiere editar, y se abre haciendo doble clic sobre ella. Si en lugar de hacer doble clic se
pulsa el botn derecho sobre la funcin y se selecciona la opcin Supply Parameters,
aparecer un cuadro de dilogo para introducir los parmetros (este cuadro de dilogo es
idntico al descrito en la seccin del editor grfico, definicin de acciones para el botn
de Ret_Cast, Fig. 30); el editor insertar la funcin con los parmetros indicados en la
posicin actual del cursor.
Las funciones definidas en el proyecto son IsSteelGrade(), IsPowderType() y
ShowAlarms().
3.4.1
IsSteelGrade()
Esta funcin determina si la cadena que se le pasa como parmetro es un tipo
vlido de acero. Por el momento slo comprueba que el valor no sea el inicial (-); para
su aplicacin real debera comparar la cadena con los elementos de una lista que
contuviera todos los tipos de acero admisibles.
29/36
Diseo con WinCC
Fig. 72
int IsSteelGrade( char* inputvalue )
{
if ( *inputvalue == '-' ) return 0;
else return 1;
}
3.4.2
IsPowderType()
Esta funcin determina si la cadena que se le pasa como parmetro es un tipo
vlido de polvo de lubricacin. Por el momento slo comprueba que el valor no sea el
inicial (-); para su aplicacin real debera comparar la cadena con los elementos de una
lista que contuviera todos los tipos de polvo admisibles.
int IsPowderType( char* inputvalue )
{
if ( *inputvalue == '-' ) return 0;
else return 1;
}
3.4.3
ShowAlarms()
Esta funcin hace visible la tabla de mensajes de alarma y error.
void ShowAlarms( char* param )
{
SetPropBOOL( "Main.Pdl", "Control1", "Visible", -1 );
}
30/36
Diseo con WinCC
3.5
Editor de archivos de usuario
El editor de archivos de usuario (Fig. 73) permite configurar archivos de datos y
vistas de stos para su uso con la base de datos interna (SyBase SQL). Para el presente
proyecto se ha creado un nico archivo con un campo por cada termopar para almacenar
las medidas de temperatura, y un campo de fecha y hora para tener una referencia
temporal del momento de la medida.
Fig. 73
Para crear un archivo pulsamos sobre Archives con el botn
derecho y seleccionamos New Archive en el men contextual (Fig. 74).
En el dilogo de configuracin (Fig. 75) indicaremos el nombre que
queremos dar al archivo (Archivename), el alias, si se quiere definir
uno, y si el archivo ser de tamao limitado (Limited) o no
(Unlimited); en caso afirmativo deber asignarse en Records el nmero
mximo de registros que puede contener.
Fig. 72
Fig. 72
31/36
Fig. 74
Diseo con WinCC
Pulsando en Siguiente se suceden una serie de dilogos de configuracin para
otros aspectos del archivo. Estos dilogos son los mismos que los correspondientes a la
modificacin de propiedades de archivos existentes, que se explican a continuacin.
Para acceder a ellos, pulsamos sobre el archivo con el botn derecho y seleccionamos
Properties en el men contextual.
En la seccin Communication (Fig. 76) se especifica si el archivo utilizar algn
mtodo de comunicacin, y en su caso cul. Las opciones posibles son: sin
comunicacin (No communication), Comunicacin a travs de una variable de WinCC
sin formato (Communication via a WinCC Raw Data Tag1) y comunicacin a travs
de una variable de WinCC (Communication via a WinCC Tag).
Fig. 77
Fig. 76
En la seccin Control Tags (Fig. 77) se definen las variables de control. Estas
variables permiten la manipulacin del archivo. Las variables de control son: ID, que
indica el identificador del registro que se quiere seleccionar; Instruction, que puede ser
leer (Read), escribir (Write) o borrar (Delete); Field, que indica el campo del archivo y
Value, el valor que se quiere escribir (o recibe el valor en caso de lectura o borrado).
En la seccin Authorization and Flags (Fig. 78) se asignan las contraseas para
restringir el acceso de lectura (Reading) y escritura (Writing) al archivo. Tambin se
pueden activar las banderas (Flags) que almacenan para cada campo el momento de la
ltima modificacin (Field Last modification) y el usuario que la realiz (Field
Last user).
Fig. 78
Fig. 79
En la seccin Sequence (Fig. 79) se establece la secuencia de archivos
seleccionndolos y desplazndolos hacia arriba (mayor prioridad) con el botn Up y
hacia abajo (menor prioridad) con el botn Down.
1
Las variables sin formato (Raw Data Tag) permiten direccionar memoria del PLC y copiarla tal
cual, sin interpretarla como un nmero, un carcter, etc.
32/36
Diseo con WinCC
Las vistas (Views) son presentaciones de los datos de los archivos de acuerdo a
ciertos criterios establecidos en la definicin de la vista. Una vista puede presentar todas
o parte de las columnas (campos) del archivo, y todos, parte o ninguno de los registros,
en funcin del resultado de las condiciones.
Para crear una nueva vista pulsamos con el botn derecho sobre
Views y seleccionamos New View en el men contextual (Fig. 80).
Los dilogos de configuracin son los mismos que los de edicin
de propiedades, que se obtienen pulsando con el botn derecho sobre el
icono de la vista y seleccionando Properties en el men contextual.
Fig. 80
En el dilogo General (Fig. 81) indicaremos el nombre de la vista
y, en su caso, el alias.
Fig. 81
Fig. 82
En el dilogo Relation (Fig. 82) se establece la condicin que deben cumplir los
registros que aparezcan en la vista. Esta condicin se escribe en formato SQL.
El dilogo Sequence (Fig. 83) es igual que el homnimo de archivos, pero
referido a las vistas.
Fig. 84
Fig. 83
Para seleccionar cules son las columnas que aparecern en la vista pulsamos con
el botn derecho sobre el icono de la vista y seleccionamos New Column en el men
contextual. En el dilogo que se presenta (Fig. 84) seleccionamos el archivo del que
queremos seleccionar la columna (Archive), la columna que queremos incluir en la
vista (Field) y escribimos el nombre con el que queremos que aparezca (Columname)
y, en su caso el Alias.
Repetiremos este proceso para cada una de las columnas que queramos incluir.
33/36
Diseo con WinCC
Pruebas
Para comprobar los resultados es necesario que los valores de las variables
cambien, en particular las temperaturas de los termopares. Con este fin, se han aadido
a la ventana Main tres botones: See Alarms, que hace visible la tabla de mensajes;
Temp2++, que incrementa en una unidad el valor de la variable Temp_2; y Temp1--,
que disminuye en una unidad el valor de dicha variable.
Fig. 85
Los botones se crean y sitan como se explica en la seccin dedicada al editor
grfico. Las propiedades se configuran como se muestra en las figs. 85 (See Alarms),
86 (Temp++) y 87 (Temp--).
Por ltimo se definen las acciones asociadas a la pulsacin de cada uno de los
Fig. 86
Fig. 87
botones.
Para See Alarms la funcin es:
34/36
Diseo con WinCC
#include "apdefap.h"
void OnClick(char* lpszPictureName, char* lpszObjectName, char* lpszPropertyName)
{
// WINCC:TAGNAME_SECTION_START
// syntax: #define TagNameInAction "DMTagName"
// next TagID : 1
// WINCC:TAGNAME_SECTION_END
// WINCC:PICNAME_SECTION_START
// syntax: #define PicNameInAction "PictureName"
// next PicID : 1
// WINCC:PICNAME_SECTION_END
SetPropBOOL( "Main.Pdl", "Control1", "Visible", -1 );
Para Temp2++ es:
#include "apdefap.h"
void OnClick(char* lpszPictureName, char* lpszObjectName, char* lpszPropertyName)
{
// WINCC:TAGNAME_SECTION_START
// syntax: #define TagNameInAction "DMTagName"
// next TagID : 1
// WINCC:TAGNAME_SECTION_END
// WINCC:PICNAME_SECTION_START
// syntax: #define PicNameInAction "PictureName"
// next PicID : 1
// WINCC:PICNAME_SECTION_END
double aux;
aux = GetTagDouble( "Temp_2" );
//Return-Type :double
aux++;
SetTagDouble( "Temp_2", aux );
//Return-Type :BOOL
Y para Temp2-- es:
#include "apdefap.h"
void OnClick(char* lpszPictureName, char* lpszObjectName, char* lpszPropertyName)
{
// WINCC:TAGNAME_SECTION_START
// syntax: #define TagNameInAction "DMTagName"
// next TagID : 1
// WINCC:TAGNAME_SECTION_END
35/36
Diseo con WinCC
// WINCC:PICNAME_SECTION_START
// syntax: #define PicNameInAction "PictureName"
// next PicID : 1
// WINCC:PICNAME_SECTION_END
double aux;
aux = GetTagDouble( "Temp_2" );
//Return-Type :double
aux--;
SetTagDouble( "Temp_2", aux );
//Return-Type :BOOL
Con ayuda de estos botones se puede comprobar la respuesta a las variaciones de
temperatura, la aparicin o no de la tabla de mensajes, etc.
36/36
También podría gustarte
- M MetodosDeterministicosDocumento122 páginasM MetodosDeterministicosOsmarAún no hay calificaciones
- Primer Examen Parcial - Guadalupe OvalleDocumento12 páginasPrimer Examen Parcial - Guadalupe OvalleGuadalupe OvalleAún no hay calificaciones
- Programacion Dinamica Deterministica-2Documento21 páginasProgramacion Dinamica Deterministica-2Bel CoroAún no hay calificaciones
- Quinto Evaluado (Reportes - Visual FoxPro) (Ciclo 1 - 2020)Documento13 páginasQuinto Evaluado (Reportes - Visual FoxPro) (Ciclo 1 - 2020)Rene GalindoAún no hay calificaciones
- Formulas y Funciones de Uso Recurrente en ExcelDocumento15 páginasFormulas y Funciones de Uso Recurrente en Excelmonica estradaAún no hay calificaciones
- FuncionesDocumento19 páginasFuncionesmachi732Aún no hay calificaciones
- Villegas Urcino Erika FuncionesDocumento9 páginasVillegas Urcino Erika FuncionesErika villegasAún no hay calificaciones
- Actividad 3Documento2 páginasActividad 3mayi082003Aún no hay calificaciones
- Funciones VectorialesDocumento9 páginasFunciones Vectorialesangelwhite95100% (1)
- Resolución de ProblemasDocumento27 páginasResolución de ProblemasOlalla AlonsoAún no hay calificaciones
- 1 Taller FísicaDocumento6 páginas1 Taller FísicaJJ MenesesAún no hay calificaciones
- La Conexión Entre El Calculo Diferencial y El IntegralDocumento1 páginaLa Conexión Entre El Calculo Diferencial y El Integralorl 976531Aún no hay calificaciones
- Ejemplo Evaluación Sumativa 3Documento5 páginasEjemplo Evaluación Sumativa 3Natalya Rodriguez SalinasAún no hay calificaciones
- Modalidad No Presencial: Universidad Nacional Jose Faustino Sanchez CarrionDocumento14 páginasModalidad No Presencial: Universidad Nacional Jose Faustino Sanchez CarrionFabrizzio Douglas Rondan Capcha0% (1)
- Tarea 1 - B - 100410 - 2020 - 1601 - V2Documento8 páginasTarea 1 - B - 100410 - 2020 - 1601 - V2jkAún no hay calificaciones
- Limites de FuncionesDocumento13 páginasLimites de FuncionesAManuel MCastilloAún no hay calificaciones
- Guia Programa EesDocumento12 páginasGuia Programa Eesc463072Aún no hay calificaciones
- Fisica G12019 PDFDocumento17 páginasFisica G12019 PDFAxel MirandaAún no hay calificaciones
- Determinantes 2020Documento6 páginasDeterminantes 2020gonzaloAún no hay calificaciones
- Determinant Block Triangular Es PDFDocumento3 páginasDeterminant Block Triangular Es PDFJuniorGuadalupeAguilarAún no hay calificaciones
- Transformada Inversa de LaplaceDocumento8 páginasTransformada Inversa de Laplacemiguel morales100% (1)
- 03 Metodo GraficoDocumento22 páginas03 Metodo GraficoPablo PachecoAún no hay calificaciones
- Función Inyectiva 1Documento10 páginasFunción Inyectiva 1Luis Fernando Murillo UrrutiaAún no hay calificaciones
- CALCULO NIVEL 1 - MergedDocumento37 páginasCALCULO NIVEL 1 - MergedMichael StAún no hay calificaciones
- Logica Primer Orden 1Documento24 páginasLogica Primer Orden 1luisAún no hay calificaciones
- Definición Funciones Crecientes y Decrecientes JorgitoDocumento24 páginasDefinición Funciones Crecientes y Decrecientes JorgitoRobert ClarkAún no hay calificaciones
- Espacios VectorialesDocumento51 páginasEspacios VectorialesAnonymous nfGqSiDw1DAún no hay calificaciones
- Ventana de Mi CasaDocumento13 páginasVentana de Mi CasaKaren Solano RoblesAún no hay calificaciones
- 05IIDocumento20 páginas05IIAngie BautistaAún no hay calificaciones
- Autorreflexiones Unidad 4 de Cálculo DiferencialDocumento3 páginasAutorreflexiones Unidad 4 de Cálculo DiferencialKarla KoyocAún no hay calificaciones