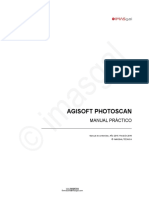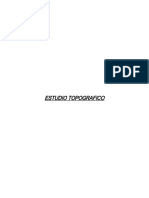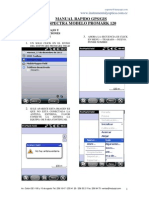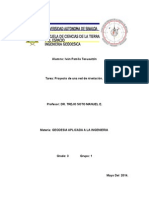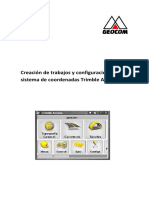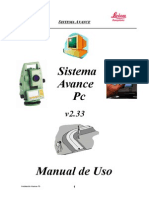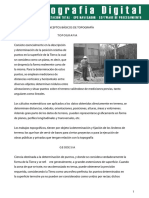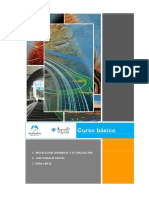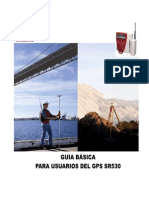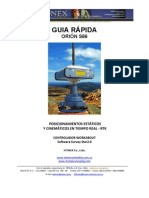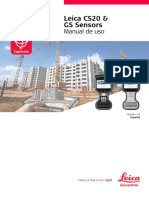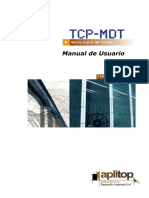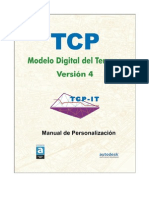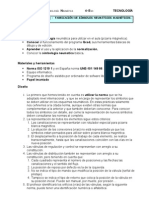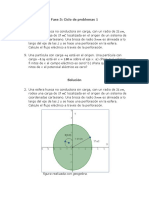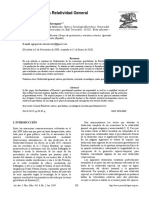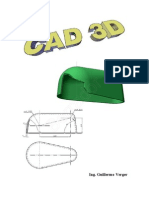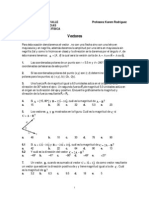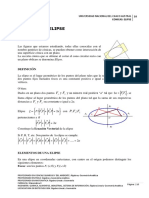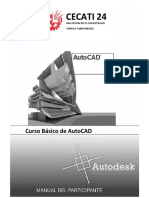Documentos de Académico
Documentos de Profesional
Documentos de Cultura
Manual de Usuario MDT 4
Cargado por
eltrance81Derechos de autor
Formatos disponibles
Compartir este documento
Compartir o incrustar documentos
¿Le pareció útil este documento?
¿Este contenido es inapropiado?
Denunciar este documentoCopyright:
Formatos disponibles
Manual de Usuario MDT 4
Cargado por
eltrance81Copyright:
Formatos disponibles
Sumario i
Sumario
Introduccin................................................................................ 3
Ejercicio 1. Primeros Pasos......................................................... 4
Memoria Descriptiva de los Trabajos........................... 4
Arranque del Programa................................................. 4
Seleccin del Proyecto.................................................. 4
Importar Puntos ............................................................ 5
Definicin de Lneas de Rotura .................................... 7
Creacin de la Superficie............................................ 10
Edicin de la Triangulacin........................................ 11
Perfil Rpido............................................................... 12
Generacin de Curvas de Nivel .................................. 13
Etiquetado de Curvas de Nivel ................................... 15
Definicin de Eje........................................................ 17
Obtencin de Perfiles Transversales........................... 19
Ejercicio 2. Clculo de Volmenes........................................... 22
Preparacin del Terreno Modificado.......................... 22
Volumen por Diferencia de Perfiles ........................... 24
Volumen por Diferencia de Mallas............................. 25
Resumen de Ficheros.................................................. 27
Ejercicio 3. Diseo de Vial ....................................................... 28
Seleccin del Proyecto................................................ 28
Generacin de Peraltes y Sobreanchos ....................... 28
Obtencin del Perfil Longitudinal .............................. 29
Obtencin de Perfiles Transversales........................... 29
Definicin de la Rasante............................................. 30
Definicin de la Seccin Tipo .................................... 31
Generacin del Segmento........................................... 36
Dibujo de Perfiles ....................................................... 36
Obtencin del Terreno Modificado ............................ 37
Listado de Cubicacin ................................................ 39
Listado de Volmenes ................................................ 39
Replanteo.................................................................... 40
Resumen de Ficheros.................................................. 42
Ejercicio 4. Creacin de Explanadas......................................... 43
Dibujo de la Explanada............................................... 43
Movimientos de Tierras por Cota de Explanacin ..... 43
Movimientos de Tierras por Cota de Terreno............. 45
Dibujo de Slidos ....................................................... 46
Ejercicio 5. Alineaciones .......................................................... 48
Encaje de Elementos de Trazado................................ 48
ii MDT Versin 4
Conexin de Elementos .............................................. 50
Conversin a Eje......................................................... 52
Ejercicio 6. Clculos Topogrficos ........................................... 53
Conversin de Ficheros de Libreta ............................. 53
Clculo de Coordenadas ............................................. 54
Dibujo de Estaciones y Puntos.................................... 58
Poligonales.................................................................. 59
Otros Procedimientos de Clculo................................ 62
Proyeccin UTM........................................................ 63
Resumen de Ficheros.................................................. 64
Manual de Usuario 3
Introduccin
El propsito de este manual es facilitar el aprendizaje de la aplicacin,
con el desarrollo de un proyecto paso a paso y en diferentes etapas. En el
volumen Manual de Referencia se encontrar informacin completa sobre
todos los aspectos no tratados aqu. Suponemos que AutoCAD est instalado
correctamente y que con TCP-MDT se han seguido las instrucciones de la
Gua de Instalacin. Para todos los ejemplos suponemos que el directorio de
instalacin es C:\MDT4, y el directorio de proyectos es
C:\MDT4\Proyectos.
Para facilitar el entendimiento de las explicaciones, se han incluido una
serie de pantallas capturadas, en las que se muestra la versin de AutoCAD
2002 en espaol. El aspecto que ofrecen las restantes versiones soportadas es
similar, y su funcionamiento es el mismo.
Con objeto de exponer la capacidad del programa tanto para trabajos
pequeos como para grandes extensiones, se incluyen seis ejemplos
diferentes:
En el primero de ellos, orientado a nuevos usuarios del programa, se
considera el caso de un pequeo levantamiento de unos 100 puntos, sobre el
que se realizarn operaciones de triangulacin, curvado, perfiles, etc. Las
funciones de este ejemplo y el siguiente se pueden realizar con la versin
estndar de MDT V.4.0.
En el segundo ejemplo se trata de realizar a partir de los datos
anteriores el clculo de volmenes por diferencia de perfiles y diferencia de
mallas.
En el tercer caso se trata de un trabajo de mayor envergadura (unos 750
puntos), en el que prcticamente todas las funciones se ejecutan a partir de
ficheros previamente preparados, y est destinado fundamentalmente al
diseo de rasantes, peraltes, sobreanchos, secciones tipo, volmenes,
replanteos, movimientos de tierra ... Para utilizar estar herramientas es
necesario disponer e la versin profesional del MDT V4.0.
En el cuarto ejemplo se practica la creacin de explanadas, as como la
ejecucin de movimientos de tierras conociendo la cota de explanacin o bien
los contactos con el terreno, as como el dibujo de slidos y renderizado.
Durante el quinto ejercicio se construye usando diversas herramientas
una alineacin a partir de elementos de trazado (rectas, curvas y clotoides),
para posteriormente convertirlo a un eje listo para ser empleado en otros
comandos.
Y finalmente se desarrolla un ejemplo donde se detalla el
funcionamiento del mdulo de topografa, con la conversin de un fichero
procedente de una libreta electrnica, clculo de sus coordenadas,
4 MDT Versin 4
compensacin de una poligonal y transformacin de coordenadas a UTM y
geogrficas.
Ejercicio 1. Primeros Pasos
Memoria Descriptiva de los Trabajos
Por encargo de una empresa constructora se ordena la realizacin de un
levantamiento de una parcela en la que se pretende realizar un movimiento de
tierras consistente en un terraplenado para ubicar en la superficie afectada por
ste un aparcamiento y posteriormente un ajardinamiento de la zona N.O.,
para lo que se prev rellenar sta con las tierras sobrantes de desbroce.
En primer lugar se procede a realizar un levantamiento de la posible
zona afectada en su estado original, que como consecuencia del proceso de
clculo con un programa cualquiera nos proporciona un fichero de
coordenadas, que importaremos con la herramienta correspondiente.
Al objeto de emitir un plano comparativo de perfiles transversales con
el del proyecto de la Administracin procederemos a realizar el Modelo
Digital del Terreno, asistindonos de la utilizacin de las entidades de dibujo
(polilneas) que unen los puntos topogrficos como lneas de rotura.
Elaborado el MDT, procesaremos los cortes transversales de la parcela a
partir de un eje longitudinal N.S. de idnticas caractersticas al del proyecto y
con equidistancia de dichos cortes 2.00 mts para comparar exhaustivamente
(por exceso) con las originales de proyecto que presentaban cada 10.00 mts.
Este proceso nos proporcionar un fichero de cortes transversales.
Por ltimo, tras realizar otra toma de datos del terreno modificado,
obtendremos cortes de ste usando el mismo eje, y calcularemos el
movimiento de tierras entre ambos terrenos.
Describimos paso a paso el proceso.
Arranque del Programa
Haga clic en el icono de MDT V4 ubicado en el escritorio de Windows
o ejecute el icono de MDT ubicado en el grupo de MDT creado al instalar el
programa.
Una vez ejecutado, automticamente se cargar AutoCAD y se cargarn
automticamente la aplicacin MDT junto con su men y barras de
herramientas.
Seleccin del Proyecto
Ahora entramos en el men MDT > Proyecto. Seleccionamos
Ejemplo1 en la lista de proyectos y pulsamos el botn Aceptar. El programa
a partir de este momento localiza todos los ficheros en el directorio que tiene
asignado el proyecto seleccionado.
Importar Puntos
Partimos de un fichero de coordenadas de puntos generado por
cualquier programa de topografa, mediante introduccin manual de datos o
libreta electrnica. En nuestro caso el archivo se llama DEMO1.PUN, y
contiene 101 puntos. Listamos a continuacin un fragmento de dicho fichero,
cuyos campos son: nmero de punto, coordenada X, coordenada Y,
coordenada Z y cdigo.
2 257.836 264.781 46.570
3 258.914 274.491 46.760
5 260.736 284.925 47.130
6 262.893 293.434 47.430
8 265.817 301.429 47.560
9 270.104 311.112 47.850
10 272.797 315.505 48.180
11 278.382 323.371 49.050
12 282.897 331.671 49.700
14 284.979 338.837 50.290
15 285.349 346.624 50.910
16 287.658 346.885 51.140 ALB I
17 292.947 347.153 51.120 ALB
18 296.339 347.070 51.120 ALB
19 296.223 353.138 51.120 ALB
20 284.724 373.268 52.160 CMI
21 286.749 372.258 51.240 ALB I
22 291.682 372.405 51.120 ALB
23 295.453 368.948 51.120 ALB
24 288.523 343.006 50.600 AES I
26 290.512 339.895 50.940 AES
27 290.035 334.929 51.260 AES
28 285.462 332.820 49.960 AES
29 293.558 336.082 48.280 BT I
30 289.114 330.595 48.280 BT
31 283.615 324.281 47.820 BT
Manual de Usuario 5
Estos puntos se han codificado en campo, de forma que pueda dibujarse
automticamente parte de la planimetra. La relacin entre dichos cdigos y
las entidades a dibujar est determinada por la Base de Datos de Cdigos, que
puede visualizarse mediante la opcin Puntos > Cdigos > Base de Datos
de Cdigos. Pulsar el botn Anular.
Elegir la opcin del men Puntos > Importar. Seleccionar el formato
NXYZ dentro de la categora Genrico, y establecer como separador Espacio.
Activar las casillas Clasificar Puntos por Niveles y Dibujar a partir de
Cdigos. Seleccionar escala 500.
Pulsar el botn Aceptar. Tras validar el dilogo elegir el fichero
DEMO1.PUN dentro del directorio C:\MDT4\Proyectos\Ejemplo1.
Los puntos definidos en el fichero sern representados en pantalla.
Tambin sern dibujadas las polilneas y bloques correspondientes a los
cdigos de los puntos, segn la definicin de la Base de Datos de Cdigos.
Comprobar las capas que se han creado automticamente.
6 MDT Versin 4
Para comprobar los datos importados ejecutaremos en primer lugar el
comando Puntos > Listar Puntos. Haciendo uso del sistema de seleccin
mediante la ventana de dilogo elegimos Todos, apareciendo en la ventana de
dilogo la relacin de puntos con expresin de nmero de punto, nivel,
coordenada X, coordenada Y, coordenada Z y cdigo.
Definicin de Lneas de Rotura
Debido a las circunstancias producidas en el proceso de toma de datos
de campo, se hace casi imposible codificar de forma ordenada la totalidad de
los puntos, de tal forma que es necesario recurrir a otros comandos existentes
en el programa para completar el armado de los trabajos.
En primer lugar vamos a dibujar un camino que tiene anchura constante
y del que hemos tomado un solo lado. Ampliar con zoom por ventana la
esquina inferior izquierda del trabajo.
Ahora seleccionar el comando Lneas de Rotura > Desplazada
Paralela. Seleccionar el modo Punto, escribir en la casilla Capa el nombre
CAMINO y activar la casilla Crear Puntos. En Cotas seleccionar la opcin
Repetir y pulsar el botn Aceptar.
Manual de Usuario 7
A continuacin en el rea de comandos aparecer:
Primer punto:
Con el ratn designar posiciones cercanas a los puntos 112, 2, 3, 5,
6, 8, 9, 10, 11, 12, 14, 15 y 20 en esta secuencia. Podemos asistirnos de los
comandos transparentes zoom, encuadre, etc. En caso de error pulsar R para
deshacer el ltimo vrtice. Tras el ltimo punto pulsar <Enter> y continuar
la introduccin de datos:
Distancia (con signo): -5 <Enter>
13 puntos creados
Vemos que se ha dibujado una nueva polilnea en la capa CAMINO a la
izquierda del original, y adems en cada vrtice de sta se ha creado un punto
con la misma cota que los puntos originales correspondientes.
Realizamos nuevamente un zoom por extensin. De la misma forma
completaremos manualmente las lneas que configuran los bajos del muro de
la alberca. Seleccionamos Lneas de Rotura > Nmeros de Punto.
En lugar de seleccionar una de las capas existentes vamos a proceder a
crear una nueva. Pulsar el botn Nueva.
8 MDT Versin 4
Como nombre de capa escribir BAJO_MURO, pulsar botn Designar y
elegir el color Rojo. Pulsar Aceptar y luego nuevamente Aceptar.
Introducir la siguiente secuencia de nmeros de punto:
Primer punto: 99 <Enter>
Otro punto: 21 <Enter>
Otro punto: <Enter>
Primer punto: 92 <Enter>
Otro punto: 22 <Enter>
Otro punto: <Enter>
Primer punto: <Enter>
Comando:
Repetir el proceso creando la capa ALTO_ESCOMBR, con color Azul
y la siguiente secuencia de nmeros de punto:
Primer punto: 99 <Enter>
Otro punto: 24 <Enter>
Otro punto: <Enter>
Primer punto 28 <Enter> :
Otro punto: 12 <Enter>
Otro punto: <Enter>
Primer punto: <Enter>
Comando:
Por ltimo, dibujaremos las lneas de bajo talud con el mismo
comando, pero eligiendo la capa existente BAJO_TALUD. Unir con el
procedimiento anterior los puntos 97,29,48 y despus 97 y 98.
Para dibujar el resto de las lneas de rotura, emplearemos un fichero
previamente preparado, que contiene las definiciones del desage y las lneas
de inclusin y exclusin del modelo digital. Para ello elegir el comando
Lneas de Rotura > Importar, seleccionar el formato TCP y seleccionar a
continuacin el fichero DEMO1.ROT. El programa dibujar a continuacin
las lneas mencionadas, en las capas DESAGUE y CONTORNO,
respectivamente.
Manual de Usuario 9
Entendemos totalmente terminada a priori la configuracin del
dibujo de armado y lneas de rotura. Salvar el dibujo como DEMO1.DWG en
el directorio C:\MDT4\Proyectos\Ejemplo1.
Creacin de la Superficie
Cada una de las lneas dibujadas en sus respectivas capas, por estar
unidas directamente a puntos topogrficos, por s solas forman las
denominadas lneas de rotura. En este momento ha terminado el proceso de
"armado", ya que tenemos definida la planimetra. Vamos a comenzar la
generacin del Modelo Digital del Terreno (MDT).
Elegimos el comando Superficies > Crear Superficie. Elegir como
fichero de superficie a crear DEMO1.SUP, en el directorio del proyecto.
Activar si no lo estn las casillas Puntos, Lneas de Rotura y Lnea de
Contorno. En cuanto a la representacin, elegir Completa.
10 MDT Versin 4
Para definir la lista de capas que contienen lneas de rotura pulsar el
botn Capas a la derecha de la casilla Lneas de Rotura. Para elegir una lista
de capas grabada previamente pulsar el botn Cargar, y elegir el fichero
DEMO1.CAP, o bien designar manualmente las capas que aparecen en la
siguiente imagen con el botn >.
Pulsamos el botn Aceptar y el programa comienza el proceso de
triangulacin, debiendo respetar todas las lneas de rotura correctamente
definidas.
Edicin de la Triangulacin
Como ejemplo de edicin vamos a modificar las uniones de tringulos
en una zona determinada. Para ello ejecutar el comando Puntos > Localizar
Punto, y escribir 32 y margen 20.
Manual de Usuario 11
Observando en el dibujo la unin de los puntos 46 y 32, vemos que
se adaptara mejor al terreno de conformarse como 45 y 31. Para ello
entramos en Superficies > Insertar Lnea, y grficamente unimos los puntos
45 y 31.
Perfil Rpido
A continuacin procederemos a obtener unos cortes longitudinales y/o
transversales que nos indicarn de una forma inmediata el estado de la
formacin del MDT. Para ello realizamos un zoom por extensin, y
utilizamos el comando MDT > Perfil Rpido. El primer punto lo marcamos
al centro de la imagen en el lateral Oeste y el segundo punto igualmente en el
centro de la imagen lateral Este (de izquierda a derecha por el centro),
pudiendo ver en pantalla el perfil con las caractersticas geomtricas e
informacin de los elementos extremos citados.
12 MDT Versin 4
Generacin de Curvas de Nivel
Damos por bueno el MDT y comenzamos con el curvado, que
posiblemente nos sugiera alguna nueva edicin de la triangulacin a la vista
de ste, al objeto de que tenga el mayor parecido con la morfologa del
terreno que conocemos. Procedemos con la opcin Curvado > Curvar.
La escala de dibujo y la definicin exhaustiva de puntos tomados y
aadidos, hace que sea conveniente la representacin con 0,5 mts. de
equidistancia normal, por lo que modificamos la casilla Normales
sobrescribiendo con 0,500 este campo. Observamos que al validar el dato se
modifica automticamente el valor de equidistancia de las curvas de nivel
directoras a 2,500 (=0,500 x 5). El factor de alisado de las curvas lo
establecemos en 0 dejando desactivada la opcin Factor de suavizado, ya
que es aconsejable no suavizarlas inicialmente para no sobrecargar el dibujo.
Pulsar Aceptar para iniciar el proceso.
Manual de Usuario 13
Pasamos pues a visualizar con detalle los efectos del modelado a
travs de su representacin de curvas de nivel. Ampliar los alrededores del
punto 27 con el comando Puntos > Localizar Punto.
Entendemos que el tendido de curvas bajo el punto 27 se encrespa
en direccin al punto 48 y evitamos el escaln de la curva entre 30 y 47.
Podemos subsanarlo insertando una lnea de triangulacin entre el punto 31 y
el 48. Para ello ejecutar el comando Superficies > Insertar Lnea, y unir los
puntos 31 y 48. Observar que tanto la triangulacin como el curvado se
modifican instantneamente.
14 MDT Versin 4
Etiquetado de Curvas de Nivel
Si a la vista del curvado resultante estimamos bueno ste, podramos
pasar a dar terminacin al dibujo con el etiquetado de curvas, suavizado y
situacin de cotas. En primer lugar ocultamos la triangulacin con el
comando Utilidades > Visin. Desactivamos la casilla Superficie y pulsamos
Aceptar.
A continuacin ejecutamos el comando Curvado > Etiquetado. Se
muestra el siguiente dilogo:
Por ser equidistancia 0,50 mts ser conveniente seleccionar 2
decimales en la casilla Nmero de Decimales, y en Altura de Texto escribir
1,5. Pulsar botn Automtico. Hacer un zoom por extensin.
Manual de Usuario 15
Podemos adems dibujar otras etiquetas en los puntos deseados. Como
ejemplo elegir Curvado > Etiquetado, y seleccionar la ltima curva de nivel
al Sur de la parcela. El programa escribir el valor 45,50 con slo pinchar
sobre cualquier punto de la curva.
Al objeto de proyectar en plano evitando la masificacin de datos,
situaremos una serie de cotas significativas en puntos singulares. Para ello
elegimos el comando Curvado > Situar Cotas, establecemos 3 como el
Nmero de Decimales, 1,5 en la Altura del Texto y ngulo de la etiqueta 0.
Pulsamos Aceptar y nos solicitar los puntos en el rea de comandos.
Punto: 279.71,238.32 <Enter>
Cota <45.266>: <Enter>
Punto de insercin del texto: <Enter>
Punto: <Enter>
16 MDT Versin 4
Por ltimo podemos proceder a suavizar las curvas de nivel con el
comando Curvado > Suavizado, especificando Factor 3 y presionando en el
botn Todo. Una vez finalice pulsar Aceptar.
Guardar nuevamente el dibujo con Archivo > Guardar.
Definicin de Eje
Independientemente del caso antes descrito para la medicin del
movimiento de tierras, y slo al objeto de practicar con la definicin de ejes y
perfiles procedemos a disear un terico eje con los comandos de dibujo y
edicin que nos permite AutoCAD.
A continuacin dibujamos una polilnea que va a representar el eje a
partir del cual obtendremos los perfiles. Activar la capa 0 y elegir el comando
Dibujo > Polilnea.
Precise punto inicial: 293.60,346.90 <Enter>
El grosor de la lnea actual es 0.0000
Precise punto siguiente o [Arco/Mitad
grosor/Longitud/desHacer/Grosor]:
283.50, 298.30 <Enter>
Precise punto siguiente o [Arco/Cerrar/Mitad
grosor/Longitud/desHacer/Grosor]:
284.00, 246.50 <Enter>
Precise punto siguiente o [Arco/Cerrar/Mitad
grosor/Longitud/desHacer/Grosor]: <Enter>
Manual de Usuario 17
Una vez diseada la polilnea la convertimos a un eje. Para ello
utilizamos el comando Ejes > Convertir Polilnea a Eje, designamos la
polilnea anterior por el extremo inferior, y aceptamos los valores que
propone el dilogo que aparece a continuacin.
Seguidamente, utilizaremos el comando Alineaciones > Curvas >
Curva tangente a dos rectas o curvas, que nos va a permitir insertar un
arco en el segundo vrtice del eje. Para ello, designamos el primer y segundo
segmento, e introducir el radio:
Curva segn Longitud/Cuerda/Tangente/Flecha/Punto de
paso/<Radio>: 100
Al objeto de conocer el estado de alineaciones definido, procedemos a
ejecutar el comando Ejes > Listar Eje, y designamos el eje anterior. El
programa muestra el listado del estado de alineaciones, con definicin de
P.K., coordenada X, coordenada Y, azimut y radio de stas.
18 MDT Versin 4
Para finalizar con el eje, procederemos a guardar el mismo en un
fichero. Para ello utilizaremos el comando Eje > Exportar Eje, designamos
el eje y pulsamos Aceptar en el dilogo que aparece y a continuacin
seleccionamos el fichero DEMO1.EJE como nombre del fichero.
Obtencin de Perfiles Transversales
Pasamos ahora a obtener las secciones transversales sobre este eje. Para
ello elegimos la opcin Transversales > Obtener Perfiles. Inicialmente
designamos el eje.
MDT propone como superficie el fichero DEMO1.SUP, que
contiene toda la informacin del terreno. Por ltimo pasamos a parametrizar
el ancho de banda, introduciendo en la Izquierda 40.00 y en la Derecha otros
40.00 mts, de forma que seccionamos la totalidad del modelo sin temor a
omitir zonas. Activar la casilla Puntos Singulares. El Intervalo entre perfiles
ser de 2.00 mts, que aunque es normalmente excesivo no genera problema
alguno en su ejecucin.
Pulsando el botn Fichero especificar como nombre DEMO1.TRA, de
forma que el fichero a generar ser
C:\MDT4\Proyectos\DEMO\DEMO1.TRA. Pulsamos Aceptar y se
generar el fichero, dibujndose los perfiles en planta con sus pk's
respectivos.
Manual de Usuario 19
El programa nos permite representar o revisar grficamente estos
perfiles en pantalla, bien de forma permanente creando entidades de dibujo
con textos asociados a cada perfil, o bien en forma rpida uno a uno al objeto
de verificar stos, con indicacin del P.K. representado y la cota de posicin
de eje. A esta ltima opcin se accede a travs del men Transversales >
Revisar Perfiles.
Seleccionaremos DEMO1.TRA en la ventana que nos muestra el
listado de perfiles transversales del proyecto. A continuacin el programa nos
ir mostrando el dibujo de los perfiles sobre un eje y centrados. Podemos
avanzar y retroceder dentro de los perfiles pulsando los botones Siguiente y
Anterior, respectivamente.
El proceso Transversales > Dibujar Perfiles podemos realizarlo
dentro del trabajo o fuera de ste, ya que el programa mediante este comando
hace una lectura del fichero de transversales y los dibuja en pantalla a partir
de la posicin de origen que fijemos para el ngulo superior izquierdo. Como
fichero elegiremos DEMO1.TRA. El programa analiza el perfil y propone
una serie de parmetros de representacin. Pulsar el botn Aceptar.
20 MDT Versin 4
El programa nos solicita en el rea de comandos que sealemos el lugar
de la pantalla donde situamos el origen del dibujo. Introducir 370,370 y
realizar un zoom por extensin. Ampliar si se quiere posteriormente para
visualizar los perfiles.
Opcionalmente se puede realizar un zoom a un perfil determinado. Para
ello utilizaremos el comando Transversales > Localizar Perfiles, e
introducimos el pk que deseamos visualizar. Automticamente se realizar un
zoom al perfil designado.
Podemos tambin visualizar este fichero en pantalla o volcarlo
mediante impresora, mediante el comando Transversales > Listar Perfiles.
Terminado este proceso salvaremos nuevamente el dibujo con el
comando de AutoCAD Archivo > Guardar.
Manual de Usuario 21
22 MDT Versin 4
Ejercicio 2. Clculo de Volmenes
Preparacin del Terreno Modificado
Transcurridos varios das, la empresa constructora nos requiere para
realizar una nueva medicin sobre el terreno modificado, al objeto de
producir una valoracin del terrapln elaborado y presentar los planos
correspondientes. Para ello nos desplazamos a la obra y, previo
posicionamiento en sta en el mismo sistema de coordenadas, realizamos un
levantamiento topogrfico de las aristas que conforman los vrtices
superiores e inferiores de terrapln y las de encuentro con el terreno original.
Procesando este clculo obtendremos un nuevo fichero de coordenadas,
que fusionaremos con el del levantamiento anterior, del que eliminaremos los
puntos que se encuentran dentro de la zona afectada por el terrapln.
El paso siguiente ser la elaboracin del MDT, y posteriormente
importando el mismo eje que utilizamos en el trabajo anterior procesaremos
los cortes del terreno resultante con la misma equidistancia y ancho de banda,
producindose otro fichero de cortes transversales, al objeto de comparar
grficamente (como primera aproximacin y verificacin) el movimiento de
tierras ejecutado.
Verificado que no existen errores y dados por buenos los procesos,
ejecutaremos la accin de cubicar por diferencias entre perfiles, dndonos el
resultado de los desmontes apreciados que no van ms lejos de las
excavaciones de cajeos perimetrales y desbroce de tierra vegetal, que alteran
la realidad en el entorno de la obra y del terrapln total, as como la
diferencia de stos.
El proceso es similar al realizado con los datos de terreno original,
siendo conveniente almacenar los ficheros en el mismo subdirectorio de
proyecto. En primer lugar creamos un nuevo dibujo con ayuda de la opcin
del men Archivo > Nuevo.
A continuacin elegimos Puntos > Importar, de la misma forma que
lo descrito en el Ejemplo 1. Elegir como Escala 1:500, pulsar Aceptar y
elegir el fichero DEMO2.PUN del directorio
C:\MDT4\Proyectos\Ejemplo2.
Una vez tenemos dibujada la nube de puntos en pantalla, vamos a trazar
las lneas de contorno. Esta vez usaremos un fichero preparado a tal efecto.
Ejecutar el comando Lneas de Rotura > Importar, seleccionando como
fichero DEMO2.ROT.
Procedemos ahora a crear el modelo digital del terreno. Ejecutar
Superficie > Crear Superficie, especificando como nombre DEMO2.SUP.
Para marcar la lista de capas esta vez usaremos un fichero previamente
creado. Activar la casilla Lneas de Contorno, pulsar el botn Capas y elegir
DEMO2.CAP. Pulsar Aceptar dos veces y se crear la triangulacin
respetando las lneas de rotura.
Unos cortes rpidos sobre el MDT con la opcin de perfiles rpidos,
proyectando sobre el dibujo unas tericas lneas en sentido Oeste - Este y
otras en Norte - Sur, nos proporcionarn una imagen real de estos cortes,
confirmndonos la realidad de lo procesado. Ahora podemos curvar y
etiquetar este trabajo usando con equidistancia 0.5 m con el comando
Curvado > Curvar. El dibujo en pantalla reflejar el terreno modificado y
parcialmente adyacente.
En el trabajo anterior procesamos los cortes transversales a partir de un
eje, que vamos a emplear para el terreno modificado. Ejecutar el comando
Ejes > Importar Eje, y elegir el fichero DEMO1.EJE.
Manual de Usuario 23
Debemos obtener los cortes con la opcin Transversales > Obtener
Perfiles, con los mismos parmetros que utilizamos anteriormente: es decir,
el mismo eje, ancho de banda izquierda 40,00 mts., ancho de banda derecha
40,00 mts., y equidistancia de los perfiles cada 2,00 mts. Desactivar la casilla
Puntos Singulares. Especificar como nombre de fichero DEMO2.TRA. Una
vez finalizados los cortes, podramos obtener la representacin grfica de
stos y/o visualizarlos mediante el comando Revisar Perfiles.
Grabar el dibujo como DEMO2.DWG, dentro del mismo directorio
del proyecto del ejercicio anterior.
Volumen por Diferencia de Perfiles
Podemos obtener el resultado de la medicin resultante de la diferencia
entre ambos perfiles con el comando Volmenes > Diferencia de Perfiles
Transversales. Este nos muestra una ventana de seleccin para el primer
fichero de perfiles, que debe ser DEMO1.TRA. Tras validarlo elegir el
segundo como DEMO2.TRA. Seguidamente aparece el siguiente dilogo
donde se configura el informe de la cubicacin. Como Pk inicial aparecer el
0.000 ya que es el primer corte comn a ambos perfiles. Establecemos 0.3
como valor de tierra vegetal.
24 MDT Versin 4
El programa calcular el volumen de desmonte y terrapln,
presentando en pantalla un listado con las superficies y volmenes parciales y
acumulados. Haciendo doble clic sobre una de las celdas puede editarse su
valor, recalculndose los totales automticamente.
Pulsar el botn Dibujar, aceptar los parmetros del dibujo y
designar un punto en pantalla que ser la esquina superior izquierda de todos
los transversales.
Volumen por Diferencia de Mallas
Ahora vamos a realizar una comparacin con otro mtodo de clculo de
volmenes. Para ellos abrimos el dibujo DEMO1.DWG creado previamente o
bien activamos su ventana si est ya abierto, y ejecutamos el comando
Mapas > Crear Malla a partir de Superficies, establecemos como tipo de
fichero Malla Binaria y como tamao de celda 1 m. Guardar la informacin
en el fichero DEMO1.MLB.
Manual de Usuario 25
Igualmente realizamos la misma operacin con el fichero DEMO2.DWG
generando el fichero DEMO2.MLB. Ntese que si trabaja con AutoCAD 2000
o superior en modo multi-documento, no es necesario cerrar el anterior.
Seguidamente ejecutar el comando Volmenes > Diferencia de
Mallas, validar el dilogo pulsando Aceptar y seleccionar los dos ficheros
generados anteriormente.
En la siguiente ventana aparece el resultado de la cubicacin
existiendo la posibilidad de dibujar una malla con el resultado final.
Activar las casillas Dibujar volmenes y Aislar Capa y pulsar
Aceptar.
26 MDT Versin 4
Pueden contemplarse con distintos colores las zonas de desmonte y
terrapln.
Resumen de Ficheros
Una vez finalizado el trabajo, enumeramos los ficheros de proyecto
existentes en el directorio C:\MDT4\Proyectos\Ejemplo2. Son los
siguientes:
Fichero Descripcin
DEMO2.CAP
Capas de lneas de rotura del terreno
modificado
DEMO1.DWG
Dibujo del terreno original
DEMO2.DWG
Dibujo del terreno modificado
DEMO1.EJE
Eje de los perfiles
DEMO1.SUP
Superficie del terreno original
DEMO2.SUP
Superficie del terreno modificado
DEMO2.PUN
Puntos del terreno modificado
DEMO2.ROT
Lneas de rotura del terreno modificado
DEMO1.TRA
Perfiles transversales del terreno original
DEMO2.TRA
Perfiles transversales del terreno
modificado
DEMO1.MLB
Malla en formato binario del terreno
original
DEMO2.MLB
Malla en formato binario del terreno
modificado
Pueden editarse los ficheros con extensin CAP, EJE, PUN,
ROT y TRA.
Manual de Usuario 27
Ejercicio 3. Diseo de Vial
En este caso arrancaremos a partir de un levantamiento ya triangulado y
curvado. A partir del mismo obtendremos perfiles longitudinales y
transversales a partir de un eje ya existente, generaremos los sobreanchos y
peraltes, definiremos una rasante, le asociaremos su seccin tipo y crearemos
el segmento asociado a estos datos. A partir del segmento hallaremos el
modelo digital del terreno modificado, generaremos diferentes listados de
volmenes y utilizaremos herramientas de replanteo.
Para la correcta comprensin de estos procesos es conveniente haber
ejecutado previamente los ejemplos anteriores de este Manual del Usuario.
Seleccin del Proyecto
En primer lugar abrimos el dibujo POLI1.DWG situado en el directorio
C:\MDT4\Proyectos\Ejemplo3.
Generacin de Peraltes y Sobreanchos
Ocultar la superficie y el curvado mediante los comandos Utilidades >
Visin. Elegir el comando Ejes > Importar Eje, y seleccionar el fichero
POLI.EJE.
Para generar el peralte asociado al eje del proyecto ejecutar el comando
Eje > Peraltes > Generar Peraltes y seleccionar grficamente el eje en
cualquier punto.
Aceptar los valores propuestos por el dilogo. Guardar la
informacin en el fichero POLI1.PER. Para visualizar el mismo utilizar el
comando Ejes > Peraltes > Revisar Peraltes.
28 MDT Versin 4
Para la generacin de sobreanchos ejecutar el comando Ejes >
Sobreanchos > Generar Sobreanchos. Seleccionar grficamente el eje y
guardar la informacin en el fichero POLI1.SOB.
Obtencin del Perfil Longitudinal
Para obtener perfiles longitudinales, ejecutar el comando
Longitudinales > Obtener Perfil y seleccionar grficamente el eje. Por
defecto el longitudinal se grabar en el fichero POLI1.LON. Activar si no lo
estn las casillas Puntos Singulares y Todos los Cortes y desactivar la casilla
Intervalo. Pulsar el botn Aceptar.
Seguidamente ejecutar el comando Longitudinales > Dibujar Perfil
Simple y seleccionar el fichero POLI1.LON. A continuacin seleccionar
como formato Continuo, Escala Horizontal 1000 y Escala Vertical 500.
Pulsar el botn Aceptar. Indicar como origen para el dibujo las coordenadas
376623, 4085619.
Obtencin de Perfiles Transversales
Igualmente para obtener los transversales, ejecutar el comando
Transversales > Obtener Perfiles y designar grficamente el eje. Por
defecto los transversales se grabarn en el fichero POLI1.TRA. Establecer
como Intervalo 10 y como Distancia a Izquierda y Derecha 50. Activar la
casilla Puntos Singulares.
Manual de Usuario 29
Definicin de la Rasante
Para definir la rasante usar el comando Rasante > Definir Rasante.
Introducir P para indicar que los acuerdos son parablicos. Hacer un zoom
alrededor del perfil longitudinal, seleccionar la polilnea que representa el
terreno, y proceder como sigue:
Entrada Grafica/PKCota/DistPend/<Salir>: PKCota <Enter>
Inicial/Final/Referencia/<PK>: Inicial <Enter>
Cota <540.0620>: <Enter>
Inicial/Final/Referencia/<PK>: 177.763 <Enter>
Cota <559.0871>: 563.33 <Enter>
Inicial/Final/Referencia/<PK>:302.571 <Enter>
Cota <544.5707>: 543.81 <Enter>
Inicial/Final/Referencia/<PK>: Final <Enter>
Cota <610.1150>: <Enter>
Inicial/Final/Referencia/<PK>: <Enter>
Entrada Grafica/PKCota/DistPend/<Salir>: <Enter>
Ya tenemos definida la rasante previa. Para crear la rasante definitiva,
hemos de asignar acuerdos verticales a los dos vrtices intermedios. Usar
para ello el comando Rasantes > Editar Rasante > Acuerdo Vertical y
seleccionar grficamente un punto cercano al segundo vrtice de la rasante.
Seguidamente aparecern las caractersticas del vrtice.
Introducir como valor de la Tangente 55 y automticamente se
recalcularn el resto de parmetros. Avanzar al siguiente vrtice con el botn
30 MDT Versin 4
> e introducir como valor del Kv 300. De nuevo los parmetros restantes son
calculados. Pulsar el botn Aceptar y se actualizarn los cambios en el
dibujo.
Seguidamente guardar la rasante en un fichero. Para ello utilizar el
comando Rasantes > Exportar Rasante, seleccionar grficamente la misma
y guardarla en el fichero POLI1.RAS.
Definicin de la Seccin Tipo
Antes de obtener los perfiles transversales completos debemos
especificar las secciones tipo que van a ser asociadas a nuestro vial. El
programa incorpora inicialmente una librera de plataformas, cunetas, taludes
y firmes, que puede ser ampliada y personalizada.
En esta ocasin emplearemos dichos elementos, con objeto de facilitar
el aprendizaje. Elegir la opcin Secciones > Definicin de Secciones Tipo.
Especificar como fichero POLI1.SCC.
Plataformas
Vamos a definir la plataforma a utilizar. Para ello activamos el botn
Plataformas del dilogo anterior, y a continuacin el botn Nueva, con lo
que se crear la plataforma nmero 3.
Manual de Usuario 31
Definimos ahora el vector correspondiente al arcn interior de la
plataforma. Para ello seleccionamos en la lista de vectores la lnea Eje, y
pulsamos el botn Insertar Prv. En el dilogo siguiente seleccionar como
Descripcin Arcn Interior. Comprobar que se rellenan automticamente las
caractersticas. Pulsar Aceptar.
Repetimos el proceso con el resto de los vectores. Siguiendo el mismo
procedimiento insertar los vectores de Carril 1, Carril 2, Arcn Exterior y
Berma. Aceptar las dimensiones propuestas para los vectores en todos los
casos.
Para copiar la parte izquierda en la derecha de forma que la plataforma
sea simtrica pulsar el botn Simetra.
Ahora introduciremos las caractersticas de la mediana. Marcar la
casilla Activar, e introducir en Dist.Pivote Izq. el valor 4, y el mismo a la
derecha. Como Altura especificar 2. Pulsar el botn Aceptar para grabar los
cambios.
32 MDT Versin 4
Por ltimo debemos definir los puntos de pivote, sealando
grficamente en la imagen dichos puntos como indica el grfico siguiente.
Una vez marcados deben cambiar a color amarillo.
Cunetas
Para definir las cunetas, hacer clic en el botn Cunetas del dilogo de
Secciones Tipo. Presionar el botn Nueva, con lo que se crear la cuneta
nmero 6.
Pulsar Insertar Sig e introducir 1 en DX y 0 en DY. De nuevo ejecutar
el mismo botn e introducir los valores 1 en DX y 0.3 en DY. Seguidamente
validar el dilogo.
Manual de Usuario 33
Taludes
Hacer clic en el botn Desmonte del dilogo Secciones Tipo. Aceptar
el valor por defecto de 1.5 para el talud nmero 1. Pulsar el botn Aceptar.
Igualmente para los taludes de Terrapln. En este caso asignar al talud
1 el valor 0.667.
Firmes
Ahora procedemos a definir el firme asociado al vial. Hacer clic en el
botn Firmes del dilogo Secciones Tipo, y asignar al firme nmero 1 un
Espesor de 0.6, dando por vlidos el resto de los parmetros. Seguidamente
validar el dilogo pulsando Aceptar.
34 MDT Versin 4
Asignaciones
Hacer clic en el botn Asignaciones y aparecer en pantalla una
seccin tipo inicial. Por defecto aparecer activada la casilla Plataformas
donde estar asignado la plataforma 1 hasta el pk final.
A continuacin activar la casilla Cunetas. En este caso usaremos la
cuneta nmero 2 a la derecha y la cuneta nmero 6 a la izquierda a lo largo de
todo el eje. Para ello pulsar el botn Insertar y en el nuevo dilogo
seleccionar la cuneta 2, el tipo Desmonte y el lado Derecho.
Igualmente con la cuneta 6 slo que en este caso le asignamos el
lado Izquierdo.
Procederemos de igual forma que lo especificado en las cunetas con los
Taludes de Desmonte y Terrapln y los Firmes, especificando la
asignacin del elemento nmero 1 en cada caso para todo el eje.
Manual de Usuario 35
Pulsando el botn Aceptar de la ventana de asignacin de secciones
a eje grabamos todos los cambios realizados.
Generacin del Segmento
Una vez definido todos los elementos que componen el vial podemos
agruparlos de forma que a partir de este momento se trabaje con un nico
fichero de segmento.
Elegir la opcin Ejes > Segmento y especificar como nombre del
nuevo fichero POLI1.SEG. Seguidamente importaremos sucesivamente en
este orden los ficheros POLI.EJE, POLI1.LON, POLI1.TRA,
POLI1.RAS, POLI1.SCC, POLI1.SOB y POLI1.PER.
A continuacin presionar el botn Generar Perfiles y automticamente
se guardar la informacin del terreno modificado en el propio segmento.
Tras presionar el botn, aparecer una ventana donde se informara de los
diferentes errores encontrados al generar el modificado. En concreto en este
caso debe aparecer el aviso "Todos los perfiles generados correctamente".
Dibujo de Perfiles
Ahora podemos representar de forma completa tanto el perfil
longitudinal como los perfiles transversales. Elegir en primer lugar la opcin
Longitudinales > Dibujar Perfil Compuesto. Seleccionamos el segmento
POLI1.SEG y establecemos como valores de escala 1000 y 500 para
Horizontal y Vertical respectivamente. Pulsar el botn Aceptar y especificar
como origen un punto fuera del entorno del trabajo.
36 MDT Versin 4
Por otra parte, para dibujar los perfiles transversales elegir el comando
Transversales > Dibujar Perfiles, y seleccionar el fichero POLI1.SEG.
Especificar formato DIN-A1, escalas horizontal y vertical 200. Pulsar
Aceptar y designar un punto origen en pantalla.
Grabar nuevamente el dibujo como POLI1.DWG, dentro del directorio
C:\MDT4\Proyectos\Ejemplo3.
Obtencin del Terreno Modificado
Ocultar los cortes transversales mediante el comando Utilidades >
Visin, desactivando la casilla Perfiles. Ahora ejecutar el comando
Superficies > Obtener Terreno Modificado, escribir F y seleccionar el
fichero POLI1.SEG. En el dilogo activar la opcin Modificar la Superficie
actual y luego Aceptar.
Manual de Usuario 37
Automticamente se modifica el terreno original insertando el vial
definido y modificando la superficie. Si utilizamos la opcin Perfil Rpido
se pueden visualizar las modificaciones realizadas sobre el modelo.
Seguidamente ejecutar el comando Transversales > Recorrido por
Carretera y seleccionar el fichero POLI1.SEG. Introducir en Altura el
valor 7.000 y en Inc. PK 5.00. Presionar las teclas de desplazamiento < >
para la visualizacin del mismo.
38 MDT Versin 4
Listado de Cubicacin
Seguidamente se va a obtener un listado de cubicacin del vial definido.
Para ello ejecutar el comando Volmenes > Listado de Cubicacin, y pulsar
Aceptar.
En este listado se pueden modificar o alterar los datos para la impresin
o exportar la informacin a cualquier formato.
Listado de Volmenes
A continuacin vamos a obtener unos listados de superficie y
volmenes que nos van a ser de utilidad para el clculo del movimiento de
tierras.
Ejecutar el comando Volmenes > Listado de Mediciones de
transversales, seleccionar el fichero POLI1.SEG y validar directamente el
dilogo que aparece con la opcin Acumulado.
Manual de Usuario 39
Despus aparecer un listado con las superficies de coronacin y
taludes del vial tramo a tramo.
Ahora vamos a obtener un listado de las mediciones del firme, es decir,
longitudes de banda, de arcn, calzada, etc. Para ello ejecutar el comando
Volmenes > Listado de Mediciones de Firmes, seleccionar el fichero
POLI1.SEG y seleccionar nuevamente como tipo Acumulado.
En este listado el volumen de firme y los datos de refuerzos son nulos
debido a que no los hemos definido en nuestra seccin tipo.
Replanteo
Vamos a realizar un replanteo de puntos. En primer lugar vamos a
insertar dos bases. Para ello ejecutar el comando Bases > Insertar Bases, y
en el dilogo desactivar las opciones Pedir Cota y Pedir Cdigo y presionar
el botn Aceptar.
40 MDT Versin 4
A la primera base le llamamos E1 y le asignamos las coordenadas
376025, 4085457 y a la segunda base le llamamos E2 y le asignamos las
coordenadas 376463,4085720.
Ejecutar ahora el comando Replanteo > Replanteo de Puntos y Eje,
pulsar F y seleccionar el fichero POLI1.SEG.
A continuacin introducir en Base 1 E1 y en Base 2 E2. Seleccionar el
Mtodo Polar y Aceptar el dilogo. En la seleccin de puntos, especificar
Todos. Validar los dilogos y aparecer el siguiente listado de replanteo.
Seguidamente vamos a replantear puntos caractersticos del vial. Para
ello ejecutar el comando Replanteo > Listado de Lneas, seleccionar el
fichero POLI1.SEG y en el dilogo activar en el listado la lnea Cabeza y
Pie de Talud.
Manual de Usuario 41
A continuacin se mostrar un listado donde se muestran las
coordenadas y otras caractersticas de cada punto replanteado.
Resumen de Ficheros
Una vez finalizado el trabajo, enumeramos los ficheros de proyecto
existentes en el directorio C:\MDT4\Proyectos\Ejemplo3. Son los
siguientes:
Fichero Descripcin
POLI1.DWG
Dibujo del terreno original
POLI.EJE
Eje de los perfiles
POLI1.SUP
Superficie del terreno modificado
POLI1.PUN
Puntos del terreno original
POLI1.ROT
Lneas de rotura del terreno original
POLI1.LON
Perfil longitudinal del terreno original.
POLI1.TRA
Perfiles transversales del terreno original
POLI1.RAS
Rasante
POLI1.SCC
Librera de secciones y asignaciones a eje
POLI1.SEG
Segmento
POLI1.SOB
Sobreancho asociado al eje original
POLI1.PER
Peralte asociado al eje original
Pueden editarse los ficheros con extensin EJE, PUN, ROT, LON,
RAS, TRA, SOB y PER.
42 MDT Versin 4
Ejercicio 4. Creacin de Explanadas
En este caso se describe cmo realizar movimientos de tierra o
excavaciones a partir de un modelo digital previamente definido. Sobre el
modelo resultante y el original realizaremos un clculo de volmenes por
mallas, representacin en 3D y renderizado asignando materiales.
Dibujo de la Explanada
Abrir el dibujo Terreno.DWG, dentro del directorio
C:\MDT4\Proyectos\Ejemplo4.
Sobre el dibujo vamos a insertar un bloque con la explanada a
realizar. Para ello ejecutar el comando de AutoCAD Insertar > Bloque,
pulsar el botn Examinar y seleccionar en la misma carpeta el dibujo
Explanada1.dwg. Insertarlo en las coordenadas 0,0, con escala 1, ngulo
de rotacin 0, y con la opcin Descomponer, o bien explotar el bloque una
vez insertado.
Movimientos de Tierras por Cota de
Explanacin
Ejecutar el comando Superficies > Movimientos de Tierras por Cota
de Explanada y seleccionar la polilnea del dibujo insertado. Seguidamente
aparece el siguiente dilogo donde se configuran las caractersticas del
movimiento de tierras a realizar.
Manual de Usuario 43
En la casilla Explanada introducir la cota 580, y seleccionar la opcin
Modificar Superficie Actual en el marco Resultado. Como taludes de
desmonte y terrapln dejar los valores asignados por defecto. Pulsar Aceptar.
El programa pedir confirmacin previamente ya que las modificaciones a la
nube de puntos no se podrn deshacer. Contestar afirmativamente a la
pregunta.
Automticamente el programa modificar el modelo original
realizando el movimiento de tierras especificado.
Para visualizar los cambios del modelo utilizar el comando Perfil
Rpido desde el Norte hasta el Sur de la explanada. Observar cmo se
distingue claramente la accin realizada.
44 MDT Versin 4
Movimientos de Tierras por Cota de Terreno
Usando como base la superficie actual vamos a realizar un movimiento
de tierras en el que conocemos los contactos con el terreno en lugar del
contorno de la explanada.
Insertar de igual forma que lo explicado en el apartado anterior el
bloque Explanada2.dwg.
Ejecutar el comando Superficies > Movimientos de Tierras por
Cota de Terreno y designar la nueva polilnea. Aparecer el siguiente
dilogo donde se especificarn las caractersticas de la explanada a calcular.
En cota de explanada introducir 575 y para el resto de las casillas
mantener los valores por defecto que especifica el programa. Validar el
dilogo.
Manual de Usuario 45
Igualmente, si ejecutamos el comando Perfil Rpido podemos
visualizar el estado actual de nuestro modelo.
Dibujo de Slidos
Ejecutar el comando Mapas > Dibujar Slidos. Especificar en
Entidades Caras3D y desactivar la casilla Asignar Materiales. Pulsar
Aceptar.
A continuacin visualizaremos el dibujo en vista isomtrica, con el
comando Ver > Pto. De Vista 3D > Isomtrico SE.
46 MDT Versin 4
Ampliar la zona de las explanadas y ejecutar el comando Ver > Render
> Render.
Manual de Usuario 47
Ejercicio 5. Alineaciones
En este ejemplo vamos a describir las herramientas fundamentales del
diseo de alineaciones. Para ello encajaremos mediante diversos mtodos
transiciones de elementos de trazado, a continuacin las uniremos y por
ltimo las convertiremos a un eje que pueda ser empleado en los comandos
de clculo de perfiles y replanteo.
En primer lugar abrir el fichero Alineaciones.dwg del directorio
C:\MDT4\Proyectos\Ejemplo5.
Encaje de Elementos de Trazado
A continuacin insertaremos una transicin de tipo clotoide-curva-
clotoide entre las dos rectas situadas ms a la izquierda. Para ello activamos
el comando Alineaciones > Clotoides > Clotoide-curva-clotoide entre
rectas. Seleccionamos las primeras rectas en cualquier orden e introducimos
los siguientes parmetros:
Radio: 100
Parmetro de entrada: 60
Parmetro de salida: 60
Ntese que se han recortado las rectas originales (en
verde) y se han dibujado las nuevas clotoides en color rojo y la
curva circular en amarillo.
Para comprobar la informacin analtica y geomtrica que puede
obtenerse de cada uno de los elementos creados activar el comando
Alineaciones > Editar, y seleccionar la clotoide situada ms a la izquierda.
Se mostrar el siguiente dilogo:
48 MDT Versin 4
Ahora pulsar el botn Editar para que muestre los parmetros editables.
Obsrvese que por estar dentro de un grupo de elementos de trazado
relacionados solamente pueden editarse el parmetro y la longitud de la
clotoide. Si quisiramos modificar el radio tendramos que acceder a la curva
circular siguiente. Pulsar el botn Detalles y se mostrar el siguiente dilogo.
Probar lo mismo con las clotoides y las rectas recin creadas. Aceptar
todos los dilogos abiertos.
Ahora insertaremos una curva entre las dos rectas situadas ms a la
derecha. Elegimos el comando Alineaciones > Curvas > Curva tangente a
dos rectas o curvas. Seleccionamos las dos rectas citadas, y a la pregunta
Curva segn Longitud/Cuerda/Tangente/Flecha/Punto de
paso/<Radio>:
Manual de Usuario 49
introducimos como radio (opcin por defecto) el valor 80. Se dibujar
una nueva curva en color amarillo entre las dos rectas designadas, que son
recortadas.
A continuacin insertaremos una transicin de tipo clotoide-recta-
clotoide entre los dos arcos situados a la derecha del dibujo. Elegimos el
comando Alineaciones > Clotoides > Clotoide-recta-clotoide entre curvas.
Seleccionamos las dos curvas citadas e introducir como parmetros de las
clotoides de entrada y salida el valor 60.
Primera Clotoide. Longitud/<Parmetro>: 60
Segunda Clotoide. Longitud/<Parmetro>: <60.000>
Conexin de Elementos
Ahora procederemos a conectar todos los elementos de trazado
dibujados.
En primer lugar conectaremos el grupo de elementos situados a la
derecha con el grupo de la izquierda. Para ello ejecutar el comando
Alineaciones > Conectar Elementos, y seleccionar primero el extremo
izquierdo del grupo de la derecha y a continuacin el extremo derecho del
grupo de la izquierda (ver figura).
50 MDT Versin 4
Ahora los unimos en un solo grupo. Ejecutar para ello el comando
Alineaciones > Agrupar Elementos, y seleccionar por ventana todos los
elementos. Indicar despus como origen el extremo izquierdo y asignar el
valor 0 al PK inicial. El programa informa de que han sido agrupados 12
elementos, con una longitud total de 1965.934.
Para comprobar el resultado activar el comando Alineaciones >
Editar, y seleccionar cualquier elemento. Se mostrar el siguiente dilogo.
Ahora hacer doble clic sobre el PK 1183.365. Se muestran las
caractersticas de la alineacin curva. Modificar el radio al valor 200. Pulsar
Aceptar y nuevamente Aceptar. Obsrvese que el dibujo se ha modificado.
Manual de Usuario 51
Conversin a Eje
Por ltimo vamos a convertir la alineacin creada en los pasos
anteriores a un eje que pueda ser empleado por otros comandos del programa.
Activar el comando Alineaciones > Convertir a Eje y seleccionar la
alineacin en cualquier punto. Aparece el siguiente dilogo:
Dar por vlidos los parmetros propuestos y pulsar el botn Aceptar. Se
crear una polilnea en la capa EJES, borrndose las alineaciones anteriores,
que podran recuperarse con el comando Alineaciones > Desagrupar
Elementos.
Como ltimo paso acotaremos el eje. Elegir el comando Ejes > Acotar
Eje y seleccionar la ltima polilnea creada. Se muestra el siguiente dilogo:
Pulsar Aceptar, y se dibujarn automticamente las acotaciones en
cada una de los elementos. Ejecutar el comando REGEN para mejorar la
calidad en la representacin de las curvas.
52 MDT Versin 4
Ejercicio 6. Clculos Topogrficos
El objeto de este ejemplo es convertir un fichero de campo, calcular
las coordenadas de sus puntos y estaciones, compensar una poligonal, y
realizar una transformacin de coordenadas.
En primer lugar editar la configuracin con Utilidades >
Configuracin, pulsar Topografa y en el campo Modo elegir Principiante.
Aceptar los cambios.
Conversin de Ficheros de Libreta
El primer paso consiste en convertir el fichero procedente de la estacin
total o libreta electrnica que hemos usado para el levantamiento. Para ello
elegimos Topografa > Convertir. Seleccionar como fabricante TCP,
especificar como formato Levantamiento ASCII y elegir el fichero
DOLMENES.LEA, dentro del directorio
C:\MDT4\Proyectos\Ejemplo6. Activar las tres casillas situadas en
el marco Despus de Convertir.
El siguiente dilogo permite revisar las lecturas importadas, con objeto
de eliminar las invlidas, decidir si queremos procesarlas como lecturas de
Manual de Usuario 53
punto o estacin en caso de no haberlas interpretado correctamente y procesar
las lecturas repetidas. En este caso pulsamos Aceptar sin realizar ningn
cambio.
Clculo de Coordenadas
A continuacin procedemos a calcular las coordenadas de las estaciones
y puntos. La lista de la parte superior izquierda de la pantalla (B.Origen)
corresponde a las bases en las que nos hemos posicionado en el campo.
Recorriendo esta lista podemos observar como el programa nos informa de
las bases que han sido visadas desde la seleccionada (Estaciones), y la altura
del aparato y puntos ledos desde sta (Posicionamientos). Por ejemplo,
desde la estacin 1 se han ledo las estaciones 2,5 y 6 de forma doble (D), es
decir, con lecturas de ida y vuelta, y la 3 y la 4 de forma simple o slo ida
(S). Seleccionar otras estaciones para comprobar cmo cambia la
informacin.
Podemos ver o editar fcilmente las lecturas de estaciones y puntos.
Para las primeras, pulsamos el botn Lecturas dentro del cuadro Estaciones,
y nos muestra una lista con todas las lecturas del trabajo. Haciendo doble clic
sobre una de ellas o pulsando el botn Editar podemos ver o modificar
cualquier campo. Para las lecturas de puntos pulsaremos igualmente el botn
Lecturas dentro del marco Puntos.
54 MDT Versin 4
El siguiente paso sera asignar unas coordenadas de partida a la estacin
origen (en este caso la 1). Para ello seleccionamos esta estacin, y pulsamos
el botn Asignar. Introducimos x=300000, Y=4000000, Z=100 y validamos,
observando que se ha activado la casilla Fija en el dilogo de Clculo de
Estaciones, y aparecen estas coordenadas en el marco de Coordenadas
Calculadas.
Ahora procedemos a calcular de forma automtica todas las estaciones
y puntos, siguiendo la secuencia del fichero original de campo. En primer
lugar debemos informar al programa de cul es la estacin origen, para lo
Manual de Usuario 55
cual seleccionamos nuevamente la estacin 1 y activamos la casilla Origen.
Obsrvese que se habilita automticamente el botn Automtico.
Ahora lo pulsamos, y a continuacin aparece un informe con los
resultados, pudiendo comprobar las estaciones calculadas, el mtodo que se
ha usado y los errores en distancia, cota y ngulo. Los asteriscos indican que
se han superado los valores admisibles, que se especifican en configuracin.
Pulsando Aceptar se asignan todas las coordenadas a las estaciones y puntos.
Podemos comprobar que se han orientado todas las estaciones.
Pulsando el botn Posicionamientos aparece un dilogo con las alturas de
aparato y las correcciones horizontales de cada uno de ellos. Pulsar Aceptar.
56 MDT Versin 4
Puede comprobarse cmo seleccionando otras estaciones aparecen las
coordenadas calculadas desde las que la leen. Seleccionar como B.Origen la
estacin 8 y vemos que aparecen las coordenadas calculadas desde la 2, 5, 10
y 11. Ms adelante veremos otros mtodos que nos ayudarn a entender
mejor este concepto. Si queremos comprobar las coordenadas de las
estaciones, pulsaremos el botn Coordenadas dentro del marco Estaciones.
Los puntos tambin tienen asignadas coordenadas. Para visualizar
las coordenadas pulsar el botn Coordenadas dentro del marco Puntos.
Manual de Usuario 57
Dibujo de Estaciones y Puntos
Ahora podemos dibujar las estaciones y los puntos. Para las primeras
dentro del dilogo de Clculo de Estaciones pulsar el botn Dibujar, a
continuacin Estaciones, despus Lecturas de Estaciones, posteriormente
Aceptar dos veces y realizar un zoom extensin.
Podemos comprobar la estructura del dibujo. Las bases fijas se
representan con un tringulo y las mviles con un crculo. Por otra parte, las
lecturas dobles se representan con una lnea amarilla y las simples con una
roja.
Para dibujar los puntos, podramos entrar de nuevo en Clculo de
Estaciones, pero en esta ocasin elegir el comando Topografa > Dibujo >
Dibujar Puntos, con la opcin Todos y pulsar el botn Aceptar.
En el siguiente dilogo que controla los parmetros de dibujo
seleccionar como escala 1:500 y dejar inalterados el resto de los valores.
Pulsar Aceptar.
58 MDT Versin 4
A partir de este momento ya es posible usar los puntos en MDT para
crear un modelo digital.
Poligonales
Hasta este momento tenemos unas coordenadas provisionales de cada
estacin. Ahora vamos a compensarlas calculando una poligonal. En este
caso lo ms apropiado sera usar una red para calcular todo el trabajo, pero
tambin es posible calcular poligonales por zonas. Ocultamos en primer lugar
los puntos mediante Utilidades > Visin, desactivando la casilla Puntos.
Manual de Usuario 59
Entrar de nuevo en Topografa > Poligonales. En la lista de bases
del Levantamiento hacer doble clic sobre las estaciones 1,5,8,11,12, 13 y 6,
en este orden, de forma que se rellene la lista Poligonal. Obsrvese que se ha
activado automticamente la casilla Fijar Origen. Activar tambin la casilla
Cerrada, y pulsar el botn Compensar.
Ahora aparece un nuevo dilogo en el que nos encontramos las
coordenadas provisionales de las bases y el error de cierre en X,Y,Z y ngulo.
Comprobar que el Mtodo de Clculo est en Mnimos Cuadrados
y pulsar el botn Compensar. Comprobar que han cambiado las coordenadas
de todas las estaciones mviles, indicando el desplazamiento aplicado.
Pulsar ahora el botn Imprimir, dejar activadas las opciones por
defecto y pulsar Aceptar.
60 MDT Versin 4
En el dilogo siguiente donde se especifica el destino del listado
seleccionar Fichero y activar la casilla Abrir Editor. Pulsar Aceptar y
especificar como archivo de listado DOLMENES.PRN.
Se abrir el bloc de notas con el informe de la compensacin realizada,
con las secciones que hemos especificado anteriormente.
Cerrar el bloc de notas y aceptar los dilogos de compensacin abiertos,
y elegir nuevamente el comando Topografa > Clculo de Estaciones.
Seleccionar una de las bases que han intervenido en el clculo, por ejemplo la
5. Comprobar que, adems de las coordenadas anteriores, ahora se incluyen
Manual de Usuario 61
las producidas por el clculo, indicndose adems los errores mximos en
distancia y coordenadas.
Otros Procedimientos de Clculo
El mdulo de Topografa tambin permite calcular el levantamiento con
mayor control. Vamos a calcular manualmente dos estaciones. Seleccionar
dentro del Clculo de Estaciones la base 1, dentro de la lista de bases
visadas seleccionamos la 2, y pulsamos el botn Manual. El programa
muestra la informacin de las lecturas de 1 a 2 y de 2 a 1, adems de las
distancias y desniveles de ida y vuelta, con la desorientacin entre ambas.
Ahora elegir el comando Topografa > Utilidades > Interseccin
Inversa. Seleccionar el posicionamiento correspondiente a la estacin 8 y
pulsar Aceptar.
62 MDT Versin 4
Elegir el mtodo ngulos y Distancias y en Opciones sealar 3D.
Observar la representacin de las lecturas angulares con respecto a la estacin
deseada, la elipse de error y las coordenadas de las estaciones que visan la
base 8. Pulsar el botn Aceptar.
Activando nuevamente el comando Clculo de Estaciones y
seleccionando como base origen la 8 vemos que se ha incorporado una nueva
solucin a las coordenadas existentes.
Proyeccin UTM
Salimos del Clculo de Estaciones, y elegimos la opcin Topografa >
Transformaciones > Conversin de Planas a UTM. Elegir el Elipsoide
Hayford (ED-50) y como Zona UTM la 30.
Ahora se nos pide que especifiquemos si suponemos que la escala del
trabajo es diferente para cada estacin (adecuado para trabajos grandes,
especialmente carreteras), o bien deseamos una escala global especificando el
origen. Elegir en este caso la primera opcin.
Manual de Usuario 63
Cuando se ha completado el proceso comprobarlo mediante el
comando Topografa > Coordenadas de Estaciones, comprobando que
todas las estaciones tienen una escala diferente asignada.
Para obtener las coordenadas geogrficas activar el comando
Topografa > Transformaciones > Conversin UTM a Geogrficas.
Por ltimo, pulsar el botn Exportar y elegir el fichero
DOLMENES.GEO.
Resumen de Ficheros
Una vez finalizado el trabajo, enumeramos los ficheros de proyecto
existentes en el directorio C:\MDT4\Proyectos\Ejemplo6. Son los
siguientes:
Fichero Descripcin
DOLMENES.LEA
Datos del levantamiento originales
DOLMENES.LEV
Datos del levantamiento en formato
MDT
DOLMENES.PRN
Informe de la compensacin de la
poligonal
DOLMENES.GEO
Coordenadas geogrficas de las
estaciones
Pueden editarse los ficheros con extensin LEA, PRN y GEO.
64 MDT Versin 4
También podría gustarte
- Manual de Topografía MDT V4Documento75 páginasManual de Topografía MDT V4PepeCADAún no hay calificaciones
- Fotogrametria 9788469713174 0 PDFDocumento139 páginasFotogrametria 9788469713174 0 PDFVictor AdornoAún no hay calificaciones
- Manual Topcon Tools - Escalonado.Documento18 páginasManual Topcon Tools - Escalonado.JamesAún no hay calificaciones
- Instrucciones Hidrograficas No.4Documento25 páginasInstrucciones Hidrograficas No.4JUVEAún no hay calificaciones
- Plan Anual Empleando TicsDocumento4 páginasPlan Anual Empleando Ticsfiorela huaman medinaAún no hay calificaciones
- Toc 0359 03 01Documento24 páginasToc 0359 03 01guillermoAún no hay calificaciones
- Manual de Capacitacion-Trimble M3-GeocomDocumento18 páginasManual de Capacitacion-Trimble M3-GeocomFelipe DonosoAún no hay calificaciones
- 01.manual Práctico PhotoscanDocumento77 páginas01.manual Práctico PhotoscanJosé Carlos Rodriguez ZegarraAún no hay calificaciones
- Sistema Global de Navegación GNSSDocumento158 páginasSistema Global de Navegación GNSSangelina leonAún no hay calificaciones
- Nikon DTM-302 Instruction Manual-SpanishDocumento260 páginasNikon DTM-302 Instruction Manual-SpanishFernando Sanchez ChamochinAún no hay calificaciones
- Curso de TaquimetríaDocumento55 páginasCurso de TaquimetríaBlanca Maria100% (1)
- TOPO Informe II MejoradoDocumento26 páginasTOPO Informe II MejoradoKeiner CastroAún no hay calificaciones
- Metodo de PothenotDocumento7 páginasMetodo de PothenotjavierAún no hay calificaciones
- Estudio Topografico ArtesanosDocumento103 páginasEstudio Topografico Artesanossergio enrique roque arenasAún no hay calificaciones
- GuíaRápida MAGNET Field Form DicDocumento68 páginasGuíaRápida MAGNET Field Form DicFrancisco Serrano López100% (1)
- Manual Rapido Promark FieldDocumento11 páginasManual Rapido Promark Fieldjoffrediazgulis50% (2)
- ERDAS 2013 Manual de InstalacionDocumento21 páginasERDAS 2013 Manual de InstalacionCatalina Sandoval100% (1)
- Anexo 11. - Sevicios de Transito AereoDocumento86 páginasAnexo 11. - Sevicios de Transito AereoJorge ÁvilaAún no hay calificaciones
- Exposicion de TopografiaDocumento36 páginasExposicion de TopografiaCESAR MORAAún no hay calificaciones
- Diseño de Una Red de NivelacionDocumento9 páginasDiseño de Una Red de NivelacioniptzeroAún no hay calificaciones
- Trimble Access - Creacion de TrabajosDocumento10 páginasTrimble Access - Creacion de TrabajosPatricio VegaAún no hay calificaciones
- Levantamiento Topográfico Universidad de ConcepciónDocumento104 páginasLevantamiento Topográfico Universidad de ConcepciónBrandon Antonio Nova AndlerAún no hay calificaciones
- Sistema Avance PC 2.33Documento41 páginasSistema Avance PC 2.33Jose Guadalupe Duran100% (2)
- Manual Usuario Estacion Total Ruide Series RTS-820 PDFDocumento327 páginasManual Usuario Estacion Total Ruide Series RTS-820 PDFMikha-El WiezeAún no hay calificaciones
- SKIPro 3 0es PDFDocumento76 páginasSKIPro 3 0es PDFArturo FuentesAún no hay calificaciones
- Obtener Precisión Con Leica GS14Documento17 páginasObtener Precisión Con Leica GS14Anonymous nUu6ui100% (1)
- Instalacion Programa Vias para AutocadDocumento8 páginasInstalacion Programa Vias para AutocadRicardo MonzonAún no hay calificaciones
- Curso TopografiaDocumento57 páginasCurso TopografiaItalo de la PuenteAún no hay calificaciones
- Como Realizar Un Replanteo Total StationDocumento5 páginasComo Realizar Un Replanteo Total StationSarah Russo100% (1)
- Manual Ispol 9 PDFDocumento88 páginasManual Ispol 9 PDFPatriciaAún no hay calificaciones
- Manual Avance PCDocumento43 páginasManual Avance PCTudor-Vlad MateiAún no hay calificaciones
- Como Convertir Archivos de Receptores Trimble A Rinex Con Programa Teqc de UNAVCODocumento1 páginaComo Convertir Archivos de Receptores Trimble A Rinex Con Programa Teqc de UNAVCOalejoelingAún no hay calificaciones
- Manual Administracion Visor MapasDocumento61 páginasManual Administracion Visor MapasLuis AmosAún no hay calificaciones
- Guia Basica Sr530Documento15 páginasGuia Basica Sr530Pedro José Cruz GuevaraAún no hay calificaciones
- Práctica N°6 Estación TotalDocumento8 páginasPráctica N°6 Estación TotalAngi Tatiana BurbanoAún no hay calificaciones
- Manual Topcal21 EPSDocumento67 páginasManual Topcal21 EPSMtb CuscoAún no hay calificaciones
- Manual Prolink PDFDocumento6 páginasManual Prolink PDFemelchor77Aún no hay calificaciones
- Instrumentoss TopografiaDocumento12 páginasInstrumentoss TopografiaRyan Hawd100% (1)
- Vectorizar Con Autodesk Raster Design 2004vDocumento38 páginasVectorizar Con Autodesk Raster Design 2004vMARIANO100% (9)
- GPS GNSS RTK ManualDocumento2 páginasGPS GNSS RTK ManualTamara SuconotaAún no hay calificaciones
- GUÍA Power DirectorDocumento156 páginasGUÍA Power DirectorGary JacomeAún no hay calificaciones
- Condiciones ClimaticasDocumento132 páginasCondiciones ClimaticasElisabeth Rivas AlcaideAún no hay calificaciones
- Microsoft Word - Guia Rapida Stonex Final S86 - WORKABOUT - SurveyStarDocumento12 páginasMicrosoft Word - Guia Rapida Stonex Final S86 - WORKABOUT - SurveyStarreraricoAún no hay calificaciones
- Leica CS20 UM v2.0.0 EsDocumento66 páginasLeica CS20 UM v2.0.0 EsMAJICOAún no hay calificaciones
- Manual de Prácticas de CampoDocumento78 páginasManual de Prácticas de CampoHellen UriarteAún no hay calificaciones
- Manual Gps HiperDocumento32 páginasManual Gps HiperAriel UrietaAún no hay calificaciones
- Informe Cuenca Santa RitaDocumento15 páginasInforme Cuenca Santa RitaJuan Carlos Baltazar ChuquimiaAún no hay calificaciones
- Usuario MDTDocumento57 páginasUsuario MDTLokito CarlosAún no hay calificaciones
- Manual Usuario Autocad 2012Documento75 páginasManual Usuario Autocad 2012iot1970948Aún no hay calificaciones
- Manual MDT v5Documento76 páginasManual MDT v5wsantow67% (3)
- Usua RioDocumento57 páginasUsua RioelromxxAún no hay calificaciones
- UsuarioDocumento32 páginasUsuarioAdérito GomesAún no hay calificaciones
- Manual MDT 4.0Documento46 páginasManual MDT 4.0Ermel Torres Romero100% (1)
- Pasos de SewercadDocumento14 páginasPasos de SewercadSandro Enrique Ramos CastilloAún no hay calificaciones
- Informe Del Desarrollo de La Matriz de CorteDocumento31 páginasInforme Del Desarrollo de La Matriz de CorteMiguel VelascoAún no hay calificaciones
- Manual HFSSDocumento16 páginasManual HFSSMario Vladimir Suarez ChanchayAún no hay calificaciones
- Manual de Personalización MDT v4Documento42 páginasManual de Personalización MDT v4PepeCADAún no hay calificaciones
- Manual de Instalación MDT v4Documento10 páginasManual de Instalación MDT v4PepeCAD100% (1)
- v11.02 Survey Controller - Manual Completo - EspañolDocumento318 páginasv11.02 Survey Controller - Manual Completo - EspañolPepeCAD0% (1)
- Trimble ACU v10.70 Guía RápidaDocumento54 páginasTrimble ACU v10.70 Guía RápidaPepeCAD0% (1)
- Integracion SIG GPS PDFDocumento84 páginasIntegracion SIG GPS PDFVictor Mayorga0% (1)
- Levantamientos GeodésicosDocumento24 páginasLevantamientos GeodésicosWilson Agustín Barrientos GutiérrezAún no hay calificaciones
- Silabo Analisis Matematico I - Ing CivilDocumento6 páginasSilabo Analisis Matematico I - Ing CivilDiego Yapapasca PAún no hay calificaciones
- Clase de Topografia 1Documento40 páginasClase de Topografia 1joseangelmarinAún no hay calificaciones
- PLANO Profa Ana PernaleteDocumento119 páginasPLANO Profa Ana PernaleteJesus SimancasAún no hay calificaciones
- Apuntes de TensoresDocumento165 páginasApuntes de TensoresloliAún no hay calificaciones
- Practicas Cad SimbologiaDocumento21 páginasPracticas Cad Simbologiaslot77Aún no hay calificaciones
- Balance de Momento Calor y Masa, Investigación Unidad 5Documento36 páginasBalance de Momento Calor y Masa, Investigación Unidad 5minatytlan50% (4)
- Fase 5Documento3 páginasFase 5Rodrigo Ignacio MéndezAún no hay calificaciones
- La Recta Posiciones Particulares (01 2015)Documento11 páginasLa Recta Posiciones Particulares (01 2015)TodoTecnologiaAún no hay calificaciones
- Prsentacion Esinel BIM - Bentley DEF 3Documento8 páginasPrsentacion Esinel BIM - Bentley DEF 3heder.gajardoAún no hay calificaciones
- Curso Básico de Perforación DireccionalDocumento43 páginasCurso Básico de Perforación DireccionalValeria Sanchez100% (1)
- TAREA 1.2 Jonathan Villa 2133Documento8 páginasTAREA 1.2 Jonathan Villa 2133Jonathan VillaAún no hay calificaciones
- 34 Rafael AlemanDocumento11 páginas34 Rafael AlemanYosy Maria Lucana MamaniAún no hay calificaciones
- SPSS Maps 10.0Documento132 páginasSPSS Maps 10.0Ronald S. Garrido FuentesAún no hay calificaciones
- Autocad 3D - Parte 02Documento13 páginasAutocad 3D - Parte 02Guillermo VergerAún no hay calificaciones
- 5 Vectores PDFDocumento5 páginas5 Vectores PDFSteven PollardAún no hay calificaciones
- I Correcciones Geodesicas Sobre Trabajos Topograficos - CartesiaDocumento20 páginasI Correcciones Geodesicas Sobre Trabajos Topograficos - Cartesiasamuel_mena1507Aún no hay calificaciones
- Anexo 3 Formato Tarea 2 - FISICA GENERALDocumento23 páginasAnexo 3 Formato Tarea 2 - FISICA GENERALyudyAún no hay calificaciones
- Guía de Geometría Analítica Unidad IVDocumento9 páginasGuía de Geometría Analítica Unidad IVReina MaitaAún no hay calificaciones
- 9 ElipseDocumento9 páginas9 ElipseAnibal Ivan SabadiniAún no hay calificaciones
- TrabajoFase 3 Elementos de CartografíaDocumento28 páginasTrabajoFase 3 Elementos de Cartografíageraldin montealegreAún no hay calificaciones
- Tif CálculoDocumento34 páginasTif Cálculosandra garciaAún no hay calificaciones
- Manual Basico de AutocadDocumento42 páginasManual Basico de AutocadGerardo Muñoz UrbinaAún no hay calificaciones
- Sistemas de Cordenada Utilizados en ColombiaDocumento31 páginasSistemas de Cordenada Utilizados en ColombiaCristian MoncayoAún no hay calificaciones
- 7° Mat ProgramaDocumento12 páginas7° Mat Programavictormanzano100% (1)
- Clase 2 - 2 Planos en R3Documento45 páginasClase 2 - 2 Planos en R3Cés Avi CelAún no hay calificaciones
- Geo PDFDocumento3 páginasGeo PDFAbdonAún no hay calificaciones
- Calculo Diferencial DerivadasDocumento34 páginasCalculo Diferencial DerivadasAngela Bedoya OrjuelaAún no hay calificaciones