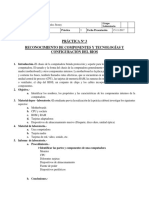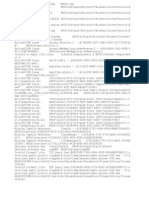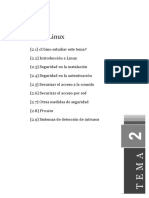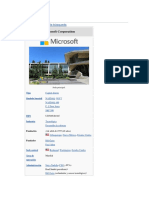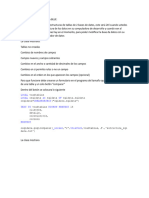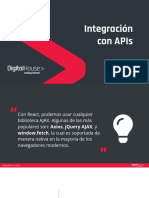Documentos de Académico
Documentos de Profesional
Documentos de Cultura
Cómo Adquirir Ebooks en El Reader PDF
Cómo Adquirir Ebooks en El Reader PDF
Cargado por
Fernando Masero CornejoTítulo original
Derechos de autor
Formatos disponibles
Compartir este documento
Compartir o incrustar documentos
¿Le pareció útil este documento?
¿Este contenido es inapropiado?
Denunciar este documentoCopyright:
Formatos disponibles
Cómo Adquirir Ebooks en El Reader PDF
Cómo Adquirir Ebooks en El Reader PDF
Cargado por
Fernando Masero CornejoCopyright:
Formatos disponibles
2010 Sony Corporation 4-259-024-51(1)
Cmo adquirir eBooks en el Reader
Adquisicin de eBooks
2
Adquisicin de eBooks
Tienda eBook
Software Reader Library
Dispositivo Reader
El software Sony Reader Library (Reader Library) le
permitir comprar y gestionar eBooks y otros
contenidos que se hayan adquirido desde las tiendas
de eBooks en lnea.
Si desea obtener ayuda para gestionar sus eBooks, es
posible que necesite crear una cuenta de Adobe. Se le
solicitar que la cree durante el proceso de instalacin.
Adquisicin de eBooks
3
La instalacin de Reader Library en su PC o Mac es fcil.
Hay que seguir 4 pasos sencillos.
Paso 1: Instalacin de Reader Library (
4)
Paso 2: Creacin de una cuenta y adquisicin de
eBooks (
6)
Paso 3: Autorizacin del ordenador y el Reader
(solamente una vez) (
9)
Paso 4: Seleccin y transferencia de eBooks al
Reader (
13)
Cada uno de estos pasos se describe con ms detalle
en la siguiente seccin.
Reader Library cuenta con muchas funciones tiles.
Para obtener ms informacin, consulte el men
[Ayuda] de Reader Library.
Paso 1: Instalacin de Reader Library
4
Paso 1:
Instalacin de Reader
Library
1 Conecte el Reader al ordenador mediante el
cable USB suministrado.
Asegrese de que el ordenador est encendido y
preparado para su uso.
2 Para los usuarios de Windows: vaya al men
Inicio y haga clic en Mi PC (o en Equipo,
para los usuarios de Windows Vista y Windows
7). A continuacin, haga doble clic en la unidad
SETTING y, finalmente, haga doble clic en
Setup Reader Library for Windows.
Para realizar la instalacin en ordenadores
Macintosh:
Cuando el Reader est conectado al Mac, SETTING
y READER aparecern en el escritorio. Haga doble
clic en la unidad SETTING y, a continuacin, haga
doble clic en Setup Reader Library for Mac.
Paso 1: Instalacin de Reader Library
5
3 Siga las instrucciones que aparecen en
pantalla para completar la instalacin de
Reader Library.
En el escritorio del ordenador se aadir un acceso
directo a Reader Library (Windows). Reader Library
puede iniciarse automticamente en funcin de la
opcin que elija justo antes de finalizar la
instalacin. Si Reader Library no se inicia
automticamente, haga doble clic en el acceso
directo para iniciar Reader Library.
Puede navegar por las diferentes secciones de
Reader Library mediante el men de navegacin
situado en el lateral izquierdo. Cuando el Reader
est conectado al ordenador, aparecer [Reader] en
la lista.
Si desea saber cmo puede crear una cuenta y
adquirir eBooks, lea la siguiente seccin.
Paso 2: Creacin de una cuenta y adquisicin de eBooks
6
Paso 2:
Creacin de una cuenta y
adquisicin de eBooks
1 Visite la tienda de eBooks en lnea y cree una
cuenta.
Haga clic en [Tienda eBook] en el men
situado a la izquierda en Reader Library.
Haga clic en el logotipo de una tienda.
Reader Library dispone de enlaces a una
seleccin de tiendas de eBooks. Si hace clic en el
logotipo de una tienda, se abrir el navegador
Web y mostrar la tienda de eBooks en lnea
seleccionada.
Paso 2: Creacin de una cuenta y adquisicin de eBooks
7
Cree una cuenta.
Si desea adquirir eBooks desde la tienda de
eBooks seleccionada, deber configurar una
cuenta. Consulte la seccin Ayuda de la tienda
en lnea para obtener ms informacin.
2 Compre y descargue eBooks.
IMPORTANTE
Algunas tiendas de eBooks recomiendan que instale
Adobe Digital Editions si desea utilizar sus servicios. Esto
no es necesario si est utilizando Reader Library.
Adquiera eBooks.
Seleccione los eBooks que desee adquirir desde
la tienda de eBooks seleccionada.
Paso 2: Creacin de una cuenta y adquisicin de eBooks
8
Descargue eBooks.
Cuando finalice el proceso de compra del
eBook, se le facilitar un enlace en el cual podr
hacer clic para comenzar la descarga de su
adquisicin.
NOTA IMPORTANTE
Aparecer otro mensaje para [Abrir] o [Guardar] la
descarga del eBook.
Asegrese de que hace clic en [Abrir], ya que
automticamente descargar el eBook adquirido
en Reader Library.
Si aparece el siguiente mensaje de advertencia
relacionado con Reader Library [Un sitio web desea
abrir contenido web por medio de este programa en
el equipo], haga clic en [Permitir].
Nota
Si hace clic en [Guardar], vuelva a su cuenta en la
tienda de eBooks y reinicie el proceso de descarga
asegurndose de que hace clic en [Abrir].
Paso 3: Autorizacin del ordenador y el Reader
9
Paso 3:
Autorizacin del ordenador
y el Reader
1 Cree el ID de Adobe y la contrasea.
Si es la primera vez que adquiere un eBook, Reader
Library le solicitar que autorice su ordenador.
Haga clic en [S] para continuar.
Paso 3: Autorizacin del ordenador y el Reader
10
Prepare la autorizacin.
Si ya dispone de una cuenta de Adobe, vaya al
paso 2 (
12).
Si necesita crear una nueva cuenta Adobe, haga
clic en [Obtener ID Adobe].
A continuacin, se le dirigir a una pgina Web
que le proporcionar ms informacin sobre el
ID de Adobe. Haga clic en el enlace [Haga clic
aqu] para continuar en el sitio de Adobe, donde
podr configurar su cuenta.
Paso 3: Autorizacin del ordenador y el Reader
11
Creacin de una cuenta de Adobe.
Cuando aparezca el sitio Web de Adobe en la
pantalla, ver el enlace [Creacin de una cuenta
de Adobe].
Haga clic en l para iniciar el proceso de
configuracin. Recibir instrucciones paso a
paso conforme vaya avanzando en el proceso
de registro.
Tome nota de su ID de Adobe y de la
contrasea: necesitar estos datos ms tarde.
Paso 3: Autorizacin del ordenador y el Reader
12
2 Introduzca el ID de Adobe y la contrasea.
Vuelva a Reader Library e introduzca la direccin de
correo electrnico y la contrasea que utiliz para
crear el ID de Adobe. A continuacin, haga clic en
[Aceptar] para continuar.
El eBook se descargar ahora en el ordenador.
Encontrar todos los eBooks que haya adquirido en
la seccin [Biblioteca] de Reader Library.
Paso 4: Seleccin y transferencia de eBooks al Reader
13
Paso 4:
Seleccin y transferencia de
eBooks al Reader
1 Haga clic en [Biblioteca] en el men situado a
la izquierda en Reader Library.
2 Seleccione eBooks, arrstrelos hacia [Reader] y
sultelos.
Seleccione un eBook.
Haga clic en el eBook que desee transferir y
arrstrelo y sultelo en [Reader] en el men
situado a la izquierda.
Paso 4: Seleccin y transferencia de eBooks al Reader
14
Autorizacin del Reader.
Si esta es la primera vez que transfiere al Reader
un eBook que ha adquirido, Reader Library le
solicitar que autorice el Reader.
Haga clic en [S] para continuar.
Cuando lo haya autorizado, se llevar a cabo la
transferencia.
Si Reader Library no funciona tal como haba
previsto, consulte Solucin de problemas en el
men [Ayuda] de Reader Library.
Paso 4: Seleccin y transferencia de eBooks al Reader
15
3 Cierre Reader Library y desconecte el Reader
del ordenador.
Cuando Reader Library se haya cerrado, el mensaje
que aparece en la pantalla del dispositivo Reader
cambiar de [No desconectar] a [USB conectado].
Cuando aparezca [USB conectado], es seguro
desconectar el Reader del ordenador.
Si desea obtener ms informacin sobre el Reader,
consulte la Gua del usuario que se encuentra en el
Reader.
Formatos de archivo compatibles
16
Formatos de archivo
compatibles
Es posible gestionar los siguientes formatos de archivo
en Reader Library y transferirlos al Reader.
Libro
Archivos EPUB (extensin de archivo .epub)
Compatible con EPUB (OPS versin 2.0)
Archivos PDF (extensin de archivo .pdf )
La compatibilidad se basa en la especificacin de PDF 1.6.
BBeB (extensin de archivo .lrf o .lrx)
Archivos de texto (extensin de archivo .txt)
Archivos RTF (extensin de archivo .rtf )
Archivos Word (extensin de archivo .doc o .docx)*
1
*
1
Si utiliza Windows, es necesario que tenga instalado
Microsoft Word en el ordenador. Reader Library convertir
automticamente los archivos de Word en archivos RTF
durante la transferencia al Reader o a una tarjeta de
memoria compatible.
Formatos de archivo compatibles
17
Audio
Archivos MP3 (extensin de archivo .mp3)
Para poder importar un archivo MP3, deben cumplirse las
siguientes especificaciones.
Tasa de bits: 32 - 320 kbps
Frecuencia de muestreo: 22,05; 44,1 kHz
Los archivos deben estar desprotegidos.
Archivos AAC (extensin de archivo .mp4, .m4a, .mov o .qt)
Para poder importar un archivo ACC, deben cumplirse las
siguientes especificaciones.
Tasa de bits: 40 - 320 kbps
Frecuencia de muestreo: 24,0; 44,1; 48,0 kHz
Los archivos deben estar desprotegidos.
Imgenes
Archivos JPEG (extensin de archivo .jpg o .jpeg)
Archivos GIF (extensin de archivo .gif )*
Archivos PNG (extensin de archivo .png)
Archivos BMP (extensin de archivo .bmp)
* En el caso de un archivo GIF animado, solo se mostrar el
primer fotograma.
Requisitos del sistema
18
Requisitos del sistema
Reader Library funciona con los siguientes sistemas
operativos.
Sistema operativo Descripcin
Microsoft Windows 7
(32/64 bits)
Windows 7 Starter
Windows 7 Home Basic
Windows 7 Home Premium
Windows 7 Professional
Windows 7 Ultimate
Microsoft Windows
Vista (32/64 bits)
Windows Vista Home Basic con
Service Pack 2 o posterior
Windows Vista Home Premium con
Service Pack 2 o posterior
Windows Vista Business con Service
Pack 2 o posterior
Windows Vista Ultimate con Service
Pack 2 o posterior
Microsoft Windows
XP (solo 32 bits)
Microsoft Windows XP Home Edition
con Service Pack 3 o posterior
Windows XP Professional con Service
Pack 3 o posterior
Windows XP Media Center Edition
2004 & 2005 con Service Pack 3 o
posterior
Requisitos del sistema
19
Sistema operativo Descripcin
Apple Macintosh
(solo 32 bits)
Mac OS X versin 10.6.3 o superior
Mac OS X versin 10.5.8 o superior
Mac OS X versin 10.4.11 o superior
CPU Windows: procesador tipo Celeron de
800 MHz o superior
Macintosh: procesador Intel o
PowerPC G3, G4 o G5
RAM 128 MB o ms (Windows 7 y Windows
Vista: 512 MB como mnimo)
Espacio libre en el
disco duro
Windows: 100 MB o ms
Macintosh: 60 MB o ms
En funcin de la cantidad de
contenidos guardados, puede
necesitar ms espacio.
Monitor High Color o superior: 1024 768 pxeles
o ms (con True Color, se recomiendan
1280 1024 pxeles o ms)
Otros dispositivos Puerto USB (compatible con USB de
alta velocidad) y un dispositivo de
sealizacin, como un ratn o un
ratn tctil
Requisitos del sistema
20
Se necesita conexin a Internet en el ordenador. (Se
recomienda banda ancha, un servicio que suele ser de
pago.)
Reader Library no puede utilizarse en los siguientes
entornos:
Un sistema operativo distinto de los especificados aqu
Un ordenador o un sistema operativo diseado por el
usuario
Entorno con arranque dual
Entorno con ms de un monitor
También podría gustarte
- Truco-Para Imprimir ScrobdDocumento3 páginasTruco-Para Imprimir ScrobdJuan Carlos Serrano0% (1)
- Residencias-Gestor de InventariosDocumento36 páginasResidencias-Gestor de InventariosJosé Alfredo Macario Castillo MendozaAún no hay calificaciones
- WindowDocumento3 páginasWindowFelikin Mndz Hrtd0% (1)
- Proyecto 5 Servidor SambaDocumento8 páginasProyecto 5 Servidor SambaAngélica RosalesAún no hay calificaciones
- Manual PowerView v3 Spa PDFDocumento80 páginasManual PowerView v3 Spa PDFfunuv100% (1)
- Reporte de Falla Hmi Panel View 7 Plus Pia J25 Bomba Centrilif 1Documento5 páginasReporte de Falla Hmi Panel View 7 Plus Pia J25 Bomba Centrilif 1Elkin SuarezAún no hay calificaciones
- Instalación de Windows 10 Paso A PasoDocumento15 páginasInstalación de Windows 10 Paso A PasoCESAR MIERAún no hay calificaciones
- Aporte Fase 3 Programación en CNC Unidad 2 (Leider Torres)Documento3 páginasAporte Fase 3 Programación en CNC Unidad 2 (Leider Torres)Harold Favian Diaz LeonisAún no hay calificaciones
- Comandos Basicos Linux (Algunos de Ellos)Documento68 páginasComandos Basicos Linux (Algunos de Ellos)Miriam Garcia PerezAún no hay calificaciones
- TEMARIO Curso Visual BasicDocumento3 páginasTEMARIO Curso Visual BasickolomboAún no hay calificaciones
- MICROPROCESADORDocumento41 páginasMICROPROCESADORFredd Zun Lln100% (1)
- Practica 3 ArquiDocumento4 páginasPractica 3 ArquiMario Edson Pimentel RomeroAún no hay calificaciones
- Servidor Dell T30 PDFDocumento2 páginasServidor Dell T30 PDFCarlos Andres DiazAún no hay calificaciones
- 39 Instrucciones para Editar Un Script en RStudio Desde Un Archivo de TextoDocumento1 página39 Instrucciones para Editar Un Script en RStudio Desde Un Archivo de TextoVerónika R MRAún no hay calificaciones
- 01 Tipos de FrameworkDocumento16 páginas01 Tipos de FrameworkWillian VargasAún no hay calificaciones
- Fase 4 Jairo Quintero IndividualDocumento5 páginasFase 4 Jairo Quintero IndividualClaudio Santiago Condor DiestraAún no hay calificaciones
- Gran Libro de ExitoDocumento2 páginasGran Libro de ExitoJuan Pablo Pizarro AlbornozAún no hay calificaciones
- Diagrama de Redes de Computadoras - Clases IPDocumento20 páginasDiagrama de Redes de Computadoras - Clases IPVirgi Merlos RodríguezAún no hay calificaciones
- Investigación Software de VirtualizaciónDocumento5 páginasInvestigación Software de VirtualizaciónDioney SanchezAún no hay calificaciones
- Ejercicios PropuestosDocumento15 páginasEjercicios PropuestosChelo MonroyAún no hay calificaciones
- 4.6.6 View Wired and Wireless NIC InformationDocumento10 páginas4.6.6 View Wired and Wireless NIC InformationMayli FaustinoAún no hay calificaciones
- Practica Tema2 MongoDBDocumento22 páginasPractica Tema2 MongoDBPEDRO ALEXANDER BOHORQUEZ CASTILLO-EstudianteAún no hay calificaciones
- Presentación Lenguaje CDocumento76 páginasPresentación Lenguaje CJoselinee Medina BistochetAún no hay calificaciones
- Mapa Mental - Introducción A Los Sistemas InformaticsoDocumento2 páginasMapa Mental - Introducción A Los Sistemas InformaticsoDavid Felipe García OrtizAún no hay calificaciones
- Tema 2Documento75 páginasTema 2José Roberto Quijano ÁlvarezAún no hay calificaciones
- MicrosoftDocumento35 páginasMicrosoftJherson Torres VenegasAún no hay calificaciones
- Comparar EstructuraDocumento3 páginasComparar EstructuraPablo GounisAún no hay calificaciones
- Integración de Apis Con React.Documento14 páginasIntegración de Apis Con React.MarianoAún no hay calificaciones
- Auto LispDocumento6 páginasAuto LispAndres Felipe Medina EaloAún no hay calificaciones
- Héctor Valderrama Control7Documento5 páginasHéctor Valderrama Control7Hector ValderramaAún no hay calificaciones