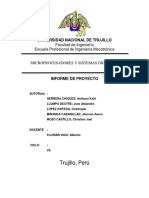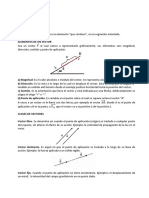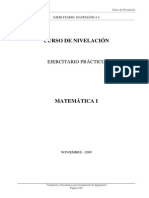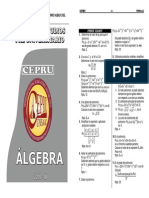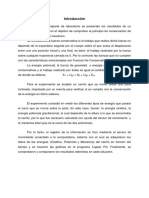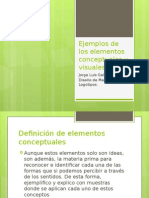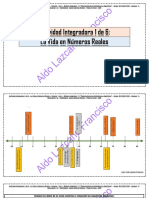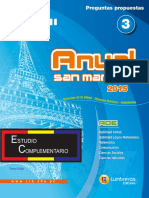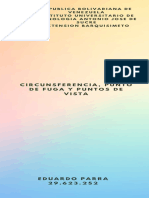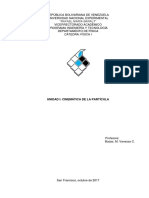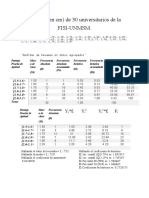Documentos de Académico
Documentos de Profesional
Documentos de Cultura
Contenido 3.2.3 R1Z PDF
Contenido 3.2.3 R1Z PDF
Cargado por
dyana_alvarezTítulo original
Derechos de autor
Formatos disponibles
Compartir este documento
Compartir o incrustar documentos
¿Le pareció útil este documento?
¿Este contenido es inapropiado?
Denunciar este documentoCopyright:
Formatos disponibles
Contenido 3.2.3 R1Z PDF
Contenido 3.2.3 R1Z PDF
Cargado por
dyana_alvarezCopyright:
Formatos disponibles
Mdulo 3
Herramientas de Cmputo
Operaciones bsicas, frmulas, referencias absolutas, relativas y mixtas.
Operaciones Bsicas
Las operaciones bsicas que se realizan en una hoja de clculo son:
Seleccionar celdas
Seleccionar un rango de celda
Seleccionar un rango discontinuo de celdas
Introducir datos
Modificar datos
Borrar datos
Seleccionar celdas
Para seleccionar celdas simplemente
debes situar el cursor en medio de
una celda y hacer clic. Para
seleccionar un rango de celdas
debes de arrastrar el cursor hacia
alguna direccin.
Seleccionar un rango
Se define como rango, un grupo
de celdas consecutivas de la
hoja.
1. Sita el cursor sobre la celda
inicial.
2. Puedes seguir alguna de las
dos siguientes opciones:
Arrastrar el cursor hasta la celda
final.
Con la tecla Maysculas
pulsada, puedes desplazar el
cursor hasta la celda final con
las teclas.
1
Seleccionar un rango discontinuo de
celdas
Se define como rango discontinuo de
celdas, a un grupo de celdas no
consecutivas de la hoja.
1. Selecciona el rango inicial
2. Mantn presionada la tecla Control
3. Selecciona el (los) rango(s) con los que
deseas trabajar
Introducir datos
Selecciona la celda y escribe los datos.
Acepta el valor con la tecla ENTER o
flechas de navegacin.
Borrar datos
Selecciona la celda y
pulsa la tecla Supr
o
Selecciona la celda y haz
clic en el men Edicin,
escoge el comando
Borrar, y posteriormente
toma la opcin que
necesitas para borrar:
Todo, Contenido,
Formatos o Comentarios.
2
Modificar datos
1. Selecciona la celda que quieras
modificar.
2. Puedes seguir alguna de las tres
siguientes opciones:
Pulsa la tecla F2.
Haz clic sobre la barra de frmulas.
Da un doble clic directamente
sobre la celda que quieras
modificar.
3. Acepta el valor con la tecla ENTER o
flechas de navegacin. O de la barra de
frmulas.
Frmulas
Una frmula se utiliza para especificar una operacin matemtica en la que pueden intervenir
una o varias celdas. Para Excel una frmula se compone de un smbolo "=" (obligatorio)
seguido de una serie de operandos (Nmeros) separados por operadores.
Los operadores pueden ser:
1. Aritmticos: suma(+), resta(-), divisin(/), multiplicacin(*) y exponenciacin(^)
2. Texto: concatenacin(&)
Los operandos pueden ser:
1. Una constante (ejem. 150)
2. Una celda (ejem. A5)
3. Un rango de celdas (ejem. A1:C10)
4. Una funcin (ejem =Suma(A3:A5)
5. Un nombre o etiqueta (Listado)
La jerarqua (orden de importancia) de los operadores aritmticos es:
Si se utilizan varios operadores en una nica frmula, Excel ejecutar las operaciones en el
orden que se indica a continuacin. Si una frmula contiene operadores de igual importancia
(por ejemplo, si una frmula contiene un operador de multiplicacin y otro de divisin) Excel
evaluar los operadores de izquierda a derecha.
: (dos puntos), (coma) (un espacio) Operadores de referencia
- Negacin (como en -1)
% Porcentaje
^Exponente
* y / Multiplicacin y divisin
+y - Suma y resta
& Conecta dos cadenas de texto (Concatenacin)
=<><=>=<>Comparacin
Nota: Si se incluyen parntesis, ( ), stos toman la mayor importancia y se resuelven desde
adentro hacia afuera, modificando la jerarqua mencionada. Aqu no es vlido usar corchetes
en lugar de parntesis.
3
Insertar una frmula
En el ejemplo anterior los egresos diarios constituyen el 75% de los ingresos, por lo que la
frmula es ingreso diario*0.75 De este modo, el lunes con ingreso de 250 el egreso ser de
187.5
1. Selecciona la celda b5
2. Escribe un igual (=) y seala con el ratn la celda b4, escribe un asterisco (*), escribe
0.75
3. Haz clic en el botn de aceptar de la barra de frmulas o Enter o cualquier flecha de
navegacin.
Quieres insertar la misma frmula en varias celdas?
Selecciona las celdas en las que quieras insertar la misma frmula, introduce la frmula que
desees copiar en la barra de frmulas y presiona Control+ENTER.
Copiar frmulas
Cuando se copian las frmulas, stas se ajustan a su nueva posicin. En este ejemplo es
necesario copiar la frmula a las celdas de C5 a F5.
1. Selecciona la celda y haz clic en copiar del men Edicin (teclado: Control+C).
2. Selecciona la(s) celda(s) destino y haz clic en pegar del men Edicin (teclado:
Control+V).
4
Arrastra el controlador de relleno (cuadro inferior derecho de la celda) y deslzalo sobre la zona
que quiera copiar
Referencias Relativas, Absolutas y Mixtas; Funcin BuscarV y funcin BuscarH.
Relativas
De manera predeterminada las referencias a celdas dentro de una frmula son relativas, es
decir, dependiendo en que celda se encuentre la frmula, al copiarla o moverla cambiar de
acuerdo a su nueva posicin.
Absolutas
Si haces una copia como la de la leccin anterior tienes el inconveniente que a veces necesitas
que Excel respete la referencia a una celda, esto es, requieres de una referencia fija a una
celda . A esto se le llama referencia absoluta. Para hacer una referencia absoluta debes de
anteponer el signo de pesos ($) a cada coordenada de la celda o pulsar la tecla F4 para
cambiar una referencia relativa en absoluta.
Por ejemplo, supn que la Compaa "Escuela de computacin COMBAS" quiere saber cul es
la diferencia entre las ganancias promedio de la semana anterior y las ganancias diarias de
esta semana.
1. Coloca tu cursor en la celda B9
2. Escribe la frmula =B6-E2 y presione F4. Debiendo quedar tal como se muestra en la
barra de frmulas.
3. Copia la frmula al rango de celdas C9:F9
5
Nota: Observa que si no realizas el paso 2 de la lista anterior, al copiar la frmula te indica
errores en la hoja de clculo. Esto se debe a que la frmula ajusta automticamente las
referencias y pierde a la celda E2 que debe ser la misma para todas las frmulas copiadas.
Referencias Mixtas
Son aquellas referencias a celdas que dejan una coordenada absoluta mientras la otra queda
relativa, por ejemplo: E$2 $E2.
Funciones
Una Funcin es una frmula predefinida por Excel que opera sobre uno o ms valores y te
muestra un resultado que aparecer directamente en la celda introducida. En otras palabras
podemos decir que una funcin es una frmula predefinida que se utiliza para realizar clculos
complejos de una manera sencilla.
Para insertar una funcin haz clic en el botn de pegar funcin
Por ejemplo: La compaa "Escuela de computacin COMBAS" desea saber cules fueron los
totales de ganancias, ingresos y egresos, adems del promedio de ganancias de esta semana.
Para calcular los totales de ingresos, egresos y ganancias:
1. Colcate en la celda G3, que esta bajo el ttulo de TOTAL
2. Haz clic en el botn de la funcin suma
3. Seala el rango de celdas a sumar
4. Haz clic en el botn de presiona Enter
5. Copia la frmula a las celdas de totales de egresos y ganancias
6
Ahora calcula el promedio:
1. Sita tu cursor debajo de la celda donde dice Ganancias y teclea el texto PROMEDIO
2. Colcate en la celda B6 y selecciona el men Insertar
3. Elige la opcin Funcin...
Otra manera de hacerlo es dando un clic sobre el botn de la Barra de Herramientas.
Aparecer el siguiente cuadro de dilogo:
7
1. En el recuadro Categora de la funcin vas a elegir la categora a la cual pertenezca tu
funcin. La funcin PROMEDIO est en la categora de Estadsticas.
2. En el recuadro Nombre de la funcin, tienes que elegir la funcin PROMEDIO haciendo
clic sobre sta. Observa cmo conforme seleccionaste una funcin, en la parte inferior
te van a aparecer los distintos argumentos y una breve descripcin de tal funcin. El
botn te proporcionar ms informacin.
3. Da un clic sobre el botn Aceptar.
4. En el recuadro Nmero1 tienes que indicar el primer argumento que ser el rango de
celdas donde se encuentran las ganancias de la semana. Para ello, haz clic sobre el
botn para que el cuadro se haga ms pequeo y puedas ver toda la hoja de
clculo. Luego selecciona el rango de celdas de las ganancias y presiona la tecla Enter
para volver al cuadro de dilogo.
5. Haz clic sobre el botn Aceptar.
Funcin BuscarV (VLOOKUP)
Bsqueda de datos verticalmente, examina la columna izquierda de una matriz en busca de un
valor especfico y devuelve el valor en la celda indicada.
Sintaxis de la funcin de bsqueda vertical:
buscarv(valor_buscado,matriz_buscar_en,indicador_columna,ordenado)
valor_buscado
Es el valor a buscar en la primera columna de la matriz. Puede ser un
valor, una referencia o una cadena de texto entre comillas.
matriz_buscar_en
Es la matriz de informacin donde se buscan los datos. La bsqueda
siempre es con base en la primera columna de esta matriz.
indicador_columna
Es el nmero de columna en matriz_buscar_en desde la cual deber
devolver el valor coincidente. Si indicador_columna es 1, devolver el
valor de la primera columna de matriz_buscar_en, si es 2 devolver el
valor de la segunda columna y as sucesivamente.
ordenado
Es opcional, si est puesto como FALSO (FALSE), significa que la
bsqueda en la matriz_buscar_en va a efectuarse con valores
coincidentes (iguales).
8
Nota:
Si no est puesto el argumento opcional o si est puesto como VERDADERO (TRUE),
significa que la bsqueda se va a efectuar por rangos, por lo que debe estar ordenada la
primera columna de matriz_buscar_en.
Si buscarv (VLOOKUP) no encuentra el valor buscado, utilizar el mayor valor ms cercano y
que sea menor que valor_buscado.
Ejemplo:
En la siguiente tabla tenemos capturados datos de alumnos (matrcula, calificaciones
correspondientes a los exmenes 1, 2 y 3). Los clculos sobre estos datos aparecen en la
parte derecha de la tabla (columna F), y mediante una funcin BuscarV a partir de la matrcula
que se teclee, realizar la operacin de bsqueda de los datos que correspondan a la matrcula
dada desplegando el resultado correspondiente. En el caso del ejemplo se hace referencia al
nmero de matrcula capturado en la celda A11 y como consecuencia despliega las
calificaciones de la fila 11, que indican que pertenecen a esa persona.
Forma de resolver el ejercicio:
Mediante la operacin de bsqueda: BuscarV, ubicarse en las celdas en donde se requiere
visualizar resultados y teclear las siguientes frmulas:
Celda Frmula Valor
F4 Teclear matricula a buscar verticalmente matricula
F7 =BUSCARV(F4;A2:D12;2;FALSO) Examen 1
F9 =BUSCARV(F4;A2:D12;3;FALSO) Examen 2
F11 =BUSCARV(F4;A2:D12;4;FALSO) Examen 3
F13 =PROMEDIO(F7;F9;F11) Promedio
9
Forma de resolver el ejercicio:
Mediante la operacin de bsqueda: BuscarV, ubicarse en las celdas en donde se requiere
visualizar resultados y teclear las siguientes frmulas:
Celda Frmula Valor
F4 Teclear matrcula a buscar verticalmente matrcula
F7 =BUSCARV(F4;A2:D12;2;FALSO) Examen 1
F9 =BUSCARV(F4;A2:D12;3;FALSO) Examen 2
F11 =BUSCARV(F4;A2:D12;4;FALSO) Examen 3
F13 =PROMEDIO(F7;F9;F11) Promedio
Forma de resolver el ejercicio:
Mediante la operacin de bsqueda: BuscarV, ubicarse en las celdas en donde se requiere
visualizar resultados y teclear las siguientes frmulas:
Celda Frmula Valor
F4 Teclear matrcula a buscar verticalmente matrcula
F7 =BUSCARV(F4;A2:D12;2;FALSO) Examen 1
F9 =BUSCARV(F4;A2:D12;3;FALSO) Examen 2
F11 =BUSCARV(F4;A2:D12;4;FALSO) Examen 3
F13 =PROMEDIO(F7;F9;F11) Promedio
Funcin BuscarH (HLOOKUP)
Bsqueda de datos horizontal explora la fila superior de una matriz en busca de un valor
particular y devuelve el valor a la celda indicada. Se usa buscarh cuando los valores de
comparacin se encuentran en una fila en la parte superior de una tabla de datos y se desea
encontrar informacin que se encuentra dentro de un nmero especificado de filas.
Sintaxis de la funcin de bsqueda horizontal:
buscarh(valor_buscado,matriz_buscar_en,indicador_fila,ordenado)
val_buscado
Es el valor que se encuentra en la primera fila de matriz_buscar_en.
Puede ser un valor, una referencia o una cadena de texto entre comillas.
matriz_buscar_en
Es una tabla de informacin en la que se buscan los datos en la primera
fila.
indicador_fila
Es el nmero de fila en matriz_buscar_en desde el cual se deber
devolver el valor coincidente. Si indicador_fila es 1, devolver el valor de
la primera fila de matriz_buscar_en, si indicador_fila es 2, devolver el
valor de la segunda fila y as sucesivamente.
ordenado
Es opcional, si est puesto como FALSO (FALSE), significa que la
bsqueda en la matriz_buscar_en va a efectuarse con valores
coincidentes y por lo anterior puede estar desordenada la primera fila de
la matriz, pero el valor coincidente debe de existir, de lo contrario marcar
un error. Si no est puesto el argumento ordenado o si est puesto
como VERDADERO (TRUE ), significa que la bsqueda se va a efectuar
por rangos, por lo que debe estar ordenada la primer fila de
matriz_buscar_en.
10
Nota:
Si Buscarh no puede encontrar el valor que busca, utilizar el mayor valor cercano y que sea
menor que valor_buscado
Ejemplo:
En la siguiente tabla se muestran datos de alumnos, en la fila 1 se indica que se tiene registro
de la matrcula, en la fila 2 la calificacin correspondiente al examen 1, en la fila 3 la calificacin
correspondiente al examen 2, y finalmente en la fila 3 la calificacin correspondiente al examen
3.
Los clculos sobre estos datos aparecen en la parte inferior izquierda de la tabla (columna A), y
mediante una funcin BuscarH a partir de la matrcula que se teclee, realizar la operacin de
bsqueda de los datos que correspondan a la matrcula dada desplegando el resultado
correspondiente (como en el caso del ejemplo se hace referencia al nmero de matrcula
capturado en la celda L1 y como consecuencia despliega las calificaciones de la columna L,
que indican que pertenecen la persona con la matrcula especificada).
Forma de resolver el ejercicio:
Mediante la operacin de bsqueda: BuscarH, ubicarse en las celdas en donde se requiere
visualizar resultados y teclear las siguientes frmulas:
Celda Frmula Valor
A7
Teclear matrcula a buscar
horizontalmente
matrcula
A10 =BUSCARH(A7;A1:L4;2;FALSO) Examen 1
A12 =BUSCARH(A7;A1:L4;3;FALSO) Examen 2
A14 =BUSCARH(A7;A1:L4;4;FALSO) Examen 3
A16 =PROMEDIO(A10;A12;A14) Promedio
11
Grficos
Adems de poder trabajar con clculos, Excel te permite crear potentes grficos dentro de la
hoja o en una hoja aparte.
Por ejemplo: Crea un grfico de columnas utilizando los siguientes datos:
1. Selecciona las celdas que contienen los datos que deseas utilizar en el grfico.
No selecciones los totales
Haz clic en Asistente para grficos.
1. Elige un tipo de grfico.
2. Selecciona un subtipo de grfico.
Es importante que notes que los datos de la hoja de clculo sern representados de
manera diferente si los tomas en filas o columnas. Dependiendo de cmo quieras graficar,
selecciona filas o columna.
12
13
3. La siguiente pantalla del asistente tiene varias opciones:
Ttulos: Es el ttulo o nombre que deseas que aparezca en la parte superior del grfico.
Eje de categoras(X): Nombre del eje de abscisas.
Eje de categoras (Y): Nombre del eje de ordenadas.
Para una mayor explicacin de cada ficha, consulta el Ayuda en Lnea de
Excel.
4. Finalmente, selecciona la colocacin del grfico, que puede ser:
En una hoja nueva del libro, o bien como un objeto en la misma hoja que se est trabajando.
5. Da un clic en finalizar.
14
También podría gustarte
- 10 (Convección Forzada + Libre, Conducto Circular) : Ent, M Ent, MDocumento4 páginas10 (Convección Forzada + Libre, Conducto Circular) : Ent, M Ent, MREYNALDOAún no hay calificaciones
- Práctica 4 - Estudios Sobre Velocidad PuntualDocumento20 páginasPráctica 4 - Estudios Sobre Velocidad PuntualDiana LeAún no hay calificaciones
- FAL - EA2 - Formato - Racionales GAYTANDocumento4 páginasFAL - EA2 - Formato - Racionales GAYTANVeronica GuerreroAún no hay calificaciones
- Informe de ALUDocumento5 páginasInforme de ALUJherson Miranda CabanillasAún no hay calificaciones
- Diapositvas de Segmentos 4 y 5 SecDocumento6 páginasDiapositvas de Segmentos 4 y 5 SecRonny Condori DiazAún no hay calificaciones
- Actividad para Practicar Con GeogebraDocumento6 páginasActividad para Practicar Con Geogebramaria yasmidAún no hay calificaciones
- Unidad IiDocumento18 páginasUnidad IiLuis Alberto Yucra CofreAún no hay calificaciones
- PC2-CI20-Topografia UPC-2022 01Documento2 páginasPC2-CI20-Topografia UPC-2022 01Sebastian Luna AltamiranoAún no hay calificaciones
- Aritmética Primera SelecciónDocumento5 páginasAritmética Primera SelecciónZevallos Contreras Juan DavidAún no hay calificaciones
- Ejercitario de Matemática 1Documento95 páginasEjercitario de Matemática 1PAPOFULEAún no hay calificaciones
- Estrategia de Apoyo: "Solidaridad y Compromiso Trascendiendo en La Formación Integral de La Comunidad"Documento7 páginasEstrategia de Apoyo: "Solidaridad y Compromiso Trascendiendo en La Formación Integral de La Comunidad"ManuelaAún no hay calificaciones
- 2do División de PolinomiosDocumento1 página2do División de PolinomiosLizbet María Huaman MedranoAún no hay calificaciones
- Algebra Ficha Cepru 2010Documento22 páginasAlgebra Ficha Cepru 2010Richard Callo CAún no hay calificaciones
- Resume NDocumento3 páginasResume Npedro gomesAún no hay calificaciones
- Reporte Dinámica EnergiaDocumento7 páginasReporte Dinámica EnergiaMajo SandovalAún no hay calificaciones
- Ejemplos de Los Elementos Conceptuales y VisualesDocumento11 páginasEjemplos de Los Elementos Conceptuales y VisualesLuis GalavizAún no hay calificaciones
- Malthus Darwin Jesus RicoDocumento16 páginasMalthus Darwin Jesus RicoLuddy Suntura RamosAún no hay calificaciones
- Metodos de Solucion de Sistemas de EcuacionesDocumento12 páginasMetodos de Solucion de Sistemas de EcuacionesJesus Alfredo Cardona CerqueraAún no hay calificaciones
- Cuaderno de Trabajo Calculo IDocumento137 páginasCuaderno de Trabajo Calculo IMartin Pablo SantiagoAún no hay calificaciones
- Actividad Integradora 1 de 6 - La Vida en Números Reales - Módulo 11 - Prepa en Línea - SEPDocumento6 páginasActividad Integradora 1 de 6 - La Vida en Números Reales - Módulo 11 - Prepa en Línea - SEPAldo Lazcano FranciscoAún no hay calificaciones
- Actividad 1 - 2P - Matemáticas 901 y 902 - Sede B J.T.Documento3 páginasActividad 1 - 2P - Matemáticas 901 y 902 - Sede B J.T.DANIEL LOBOAún no hay calificaciones
- Física 3Documento13 páginasFísica 3Ivan VAún no hay calificaciones
- Calor y TemperaturaDocumento11 páginasCalor y TemperaturaCarlos Alban PalaciosAún no hay calificaciones
- InfografiaDocumento5 páginasInfografialucymar perezAún no hay calificaciones
- 4 Hidráulica de Tuberías 1Documento113 páginas4 Hidráulica de Tuberías 1WillyEmerzonChuracutipaApaza0% (1)
- Análisis de Variación de FuncionesDocumento18 páginasAnálisis de Variación de FuncionesJhovanny OtazuAún no hay calificaciones
- Taller 3 Mecánica de FluidosDocumento11 páginasTaller 3 Mecánica de FluidosJuan Camilo Arroyo OsorioAún no hay calificaciones
- Redaccion Descartes 2BACH Hugo MartinezDocumento2 páginasRedaccion Descartes 2BACH Hugo MartinezTumeu 10Aún no hay calificaciones
- Física I. Cinemática de La Partícula.Documento9 páginasFísica I. Cinemática de La Partícula.VanessaBorjasAún no hay calificaciones
- Asimetría y CurtosisDocumento2 páginasAsimetría y CurtosisBryanAún no hay calificaciones