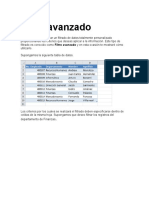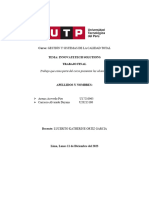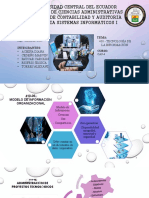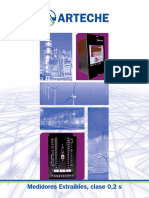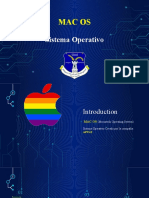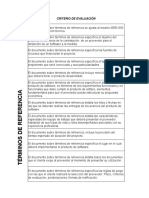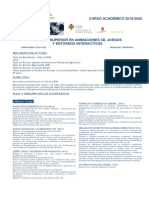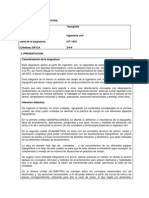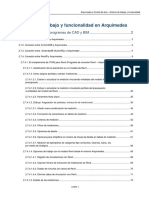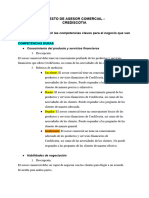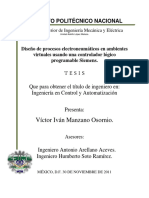Documentos de Académico
Documentos de Profesional
Documentos de Cultura
Migracion de Rationalroseasqlserver2008
Migracion de Rationalroseasqlserver2008
Cargado por
Ricardo ZaTítulo original
Derechos de autor
Formatos disponibles
Compartir este documento
Compartir o incrustar documentos
¿Le pareció útil este documento?
¿Este contenido es inapropiado?
Denunciar este documentoCopyright:
Formatos disponibles
Migracion de Rationalroseasqlserver2008
Migracion de Rationalroseasqlserver2008
Cargado por
Ricardo ZaCopyright:
Formatos disponibles
P
r
o
f
.
:
W
i
l
l
i
a
m
G
u
z
m
n
1
Migracin de Rational Rose a SQL Server 2008
Procedimiento:
1) Ejecutar el programa
Rational Rose, en la
ventana del programa
ir a la carpeta Vista
lgica (Logical View) y
crear un paquete
(Package) con el
nombre
Migracion_SQL, para
ello usar el men
contextual y seguir la
siguiente secuencia:
2) Sobre el nuevo paquete creado usar el men contextual y seleccionar la opcin
Diagrama de clases (Class Diagram) como se muestra en la siguiente captura:
P
r
o
f
.
:
W
i
l
l
i
a
m
G
u
z
m
n
2
3) A continuacin crear el siguiente Diagrama de Clases :
4) Ahora deber ingresar en la ventana Ejecutar y digitar el siguiente parmetro:
SERVICES.MSC para poder activar los servicios de SQL SERVER:
P
r
o
f
.
:
W
i
l
l
i
a
m
G
u
z
m
n
3
5) En esta ventana seleccione el servicio: SQL Server (MSSQLSERVER) y haga click en
INICIAR el servicio :
6) Una vez terminado de cargar el servicio, cerrar la ventana.
7) Ahora deber ingresar en la
ventana Ejecutar y digitar el
siguiente parmetro: SSMS,
para abrir MICROSOFT SQL
SERVER 2008:
P
r
o
f
.
:
W
i
l
l
i
a
m
G
u
z
m
n
4
8) En la ventana de SQL SERVER 2008, hacer click en el cuadro desplegable de Nombre
del servidor / Buscar ms / luego seleccionar el nombre del servidor:
9) Finalmente click en
Aceptar y por ultimo
Conectar
1
2
3
4
P
r
o
f
.
:
W
i
l
l
i
a
m
G
u
z
m
n
5
10) En el entorno de SQL SERVER 2008 crearemos una Base de datos, hacer click derecho
en Bases de datos / Nueva base de datos:
11) En la siguiente ventana pondremos como nombre para la nueva Base de datos:
Ventas, y finalmente click en Aceptar:
P
r
o
f
.
:
W
i
l
l
i
a
m
G
u
z
m
n
6
12) Ahora regresamos al Rational y en la vista de componentes (Component View), usar el
men contextual y seguir la siguiente secuencia, Click en Database:
13) En la vista de componentes (Component View), poner como nombre al nuevo
elemento creado: Ventas
P
r
o
f
.
:
W
i
l
l
i
a
m
G
u
z
m
n
7
14) Hacer doble click en el Objeto
Ventas y en la ventana
seleccionar el tipo de Base de
datos que vamos a trabajar, en
este caso Microsoft SQL
Server 2000.x para versiones
superiores y click en OK.
15) Ahora nos dirigimos al paquete Migracion_SQL y seguimos la siguiente secuencia y
click en la opcin convertir a Modelo de Datos(Transform to Data Model)
P
r
o
f
.
:
W
i
l
l
i
a
m
G
u
z
m
n
8
16) En esta ventana seleccionamos la Base de datos Ventas y click en OK
17) Ahora nos dirigimos a Esquema (Schema) y seguimos la siguiente secuencia y click en
la opcin Diagrama de modelo de datos (Data Model Diagram)
P
r
o
f
.
:
W
i
l
l
i
a
m
G
u
z
m
n
9
18) Se creara automticamente un Diagrama al cual le pondremos por nombre: Ventas.
Luego haremos doble click sobre el Diagrama:
19) Luego agregar las tablas y ordenarlas de la siguiente manera:
P
r
o
f
.
:
W
i
l
l
i
a
m
G
u
z
m
n
10
20) Luego en Esquema seguir la secuencia y click en Ingeniera Reversa(Forward Engineer):
21) En estas ventanas hacer click en Next:
P
r
o
f
.
:
W
i
l
l
i
a
m
G
u
z
m
n
11
22) En la siguiente ventana activar la casilla Execute e indicar el nombre del Servidor y la
Base de datos a la cual vamos a migrar el diagrama como muestra la imagen, luego
click en Next:
23) Y finalmente hacer click en Finish.
P
r
o
f
.
:
W
i
l
l
i
a
m
G
u
z
m
n
12
24) Ahora volvemos a SQL SERVER 2008 y desplegamos la Base de Datos Ventas el cual ya
se muestra con las tablas migradas desde Rational:
http://www.rapiconta.com/Granjas.php
También podría gustarte
- Entornos Desarrollo Tarea 2Documento19 páginasEntornos Desarrollo Tarea 2RaúlPuro100% (1)
- Informatica ForenseDocumento2 páginasInformatica ForenseAllan Torres Lentino33% (3)
- Programa C++ Calculos Mat. y Ley de OhmDocumento12 páginasPrograma C++ Calculos Mat. y Ley de Ohmdidio33% (3)
- ScrumbanDocumento10 páginasScrumbanjaim38981000Aún no hay calificaciones
- Filtro Avanzado y Filtro AutomaticoDocumento7 páginasFiltro Avanzado y Filtro AutomaticoByron SotoAún no hay calificaciones
- Tesis I.M. 366 - Vasco Robayo Mario GustavoDocumento275 páginasTesis I.M. 366 - Vasco Robayo Mario GustavoHenry Sullca CcorahuaAún no hay calificaciones
- Word Con FormulasDocumento3 páginasWord Con FormulasyofreandreAún no hay calificaciones
- Documentar El Patrimonio: La Plaza Del Carmen, Pulmón Comercial de La Línea de La Concepción Desde 1882Documento115 páginasDocumentar El Patrimonio: La Plaza Del Carmen, Pulmón Comercial de La Línea de La Concepción Desde 1882José Martínez TéllezAún no hay calificaciones
- 370pc 2019-2Documento18 páginas370pc 2019-2EDILIA OCHOAAún no hay calificaciones
- ¿Mi Pad 5 Puede Usar Windows 11Documento15 páginas¿Mi Pad 5 Puede Usar Windows 11aAún no hay calificaciones
- Trabajo Final Gestion y CalidadDocumento14 páginasTrabajo Final Gestion y CalidadPIER99Aún no hay calificaciones
- Estado Del Arte SODocumento3 páginasEstado Del Arte SOJuan Esteban CaicedoAún no hay calificaciones
- 410 Tecnología de La InformaciónDocumento5 páginas410 Tecnología de La InformaciónCarlitos Marcillo LucanoAún no hay calificaciones
- Medidor ARTECHEDocumento8 páginasMedidor ARTECHEmemo2912Aún no hay calificaciones
- Sistemas Operativos MAC OSDocumento49 páginasSistemas Operativos MAC OSMiguel DubonAún no hay calificaciones
- Tutorial SsasDocumento21 páginasTutorial SsasSANTIAGOAún no hay calificaciones
- Tarea 4Documento6 páginasTarea 4juan perezAún no hay calificaciones
- Guía Del Editor de Ecuaciones 3.0Documento10 páginasGuía Del Editor de Ecuaciones 3.0norberto1973Aún no hay calificaciones
- Plantilla Evaluacion Contratos InformaticosDocumento14 páginasPlantilla Evaluacion Contratos InformaticosMAYERLIN ROJAS PEREZAún no hay calificaciones
- Clase 2 PHP y HTMLDocumento22 páginasClase 2 PHP y HTMLKenyi Emanuel Vega LovatonAún no hay calificaciones
- Presentacion Perfil de Un AuditorDocumento10 páginasPresentacion Perfil de Un AuditorestuardoAún no hay calificaciones
- Mejora de Los Resultados Del Proceso de Selección de Personal A Través de La Estandarización de Perfiles de Puesto Tipo en Las Empresas Del Grupo AnalyticaDocumento68 páginasMejora de Los Resultados Del Proceso de Selección de Personal A Través de La Estandarización de Perfiles de Puesto Tipo en Las Empresas Del Grupo AnalyticaDiego BrandeauAún no hay calificaciones
- Tecnico Superior Animaciones 3d Juegos Entornos InteractivosDocumento3 páginasTecnico Superior Animaciones 3d Juegos Entornos InteractivosMoi PnAún no hay calificaciones
- TopografiaDocumento8 páginasTopografiaLuciano CruzAún no hay calificaciones
- Cype Arquim c2 7 Conexiones CadDocumento98 páginasCype Arquim c2 7 Conexiones CadandihernanAún no hay calificaciones
- CrediScotia A3Documento16 páginasCrediScotia A32001guzmanjaureguiAún no hay calificaciones
- Ova, OviDocumento9 páginasOva, OviJENNY GUTIERREZAún no hay calificaciones
- Manual de DescargaDocumento12 páginasManual de DescargaCarlos FaúndezAún no hay calificaciones
- GIT Auditoria ContinuaDocumento49 páginasGIT Auditoria ContinuaCarlos EscobarAún no hay calificaciones
- Ejercicios PDFDocumento168 páginasEjercicios PDFEder Solis100% (2)