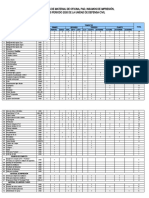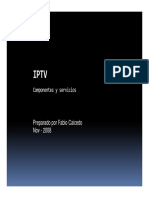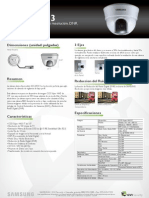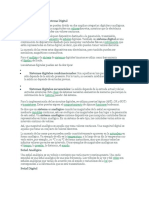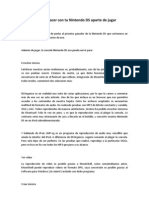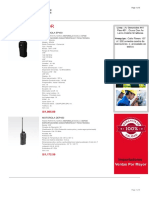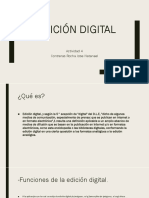Documentos de Académico
Documentos de Profesional
Documentos de Cultura
Tutorial SMART Board
Tutorial SMART Board
Cargado por
Jonathan Teralbi UdmariaCopyright:
Formatos disponibles
También podría gustarte
- Manual Fbii XL - 20Documento134 páginasManual Fbii XL - 20JOHN MONROYAún no hay calificaciones
- Como Seria La Vida Si No Existieran Las Máquinas de EscribirDocumento2 páginasComo Seria La Vida Si No Existieran Las Máquinas de EscribirLindeth OrdoñezAún no hay calificaciones
- Historia Del TecladoDocumento3 páginasHistoria Del TecladoAntonio SanahujitaAún no hay calificaciones
- Philips 42PF7321D 37 User ManualDocumento123 páginasPhilips 42PF7321D 37 User Manualslo_modemAún no hay calificaciones
- Ariainstalacionypuestamarcha Aria SohoDocumento40 páginasAriainstalacionypuestamarcha Aria SohoHector GayossoAún no hay calificaciones
- Test 1Documento6 páginasTest 1anilom2000Aún no hay calificaciones
- Estructura SFD - Area Calidad - V 2 0 - Mayo-2017 PDFDocumento39 páginasEstructura SFD - Area Calidad - V 2 0 - Mayo-2017 PDFAesmel BarriosAún no hay calificaciones
- Formato Cuadro Necesidades 2020Documento3 páginasFormato Cuadro Necesidades 2020Rita M BD0% (1)
- CPU AutocadDocumento10 páginasCPU Autocadpahdtimoteom9305Aún no hay calificaciones
- Historia de La Computación en GuatemalaDocumento10 páginasHistoria de La Computación en GuatemalaIsaac CocAún no hay calificaciones
- MAN02 Olidata - 532 v01r02Documento11 páginasMAN02 Olidata - 532 v01r02Gabriel AgrestaAún no hay calificaciones
- Simatic S7 1200 Easy Book PDFDocumento464 páginasSimatic S7 1200 Easy Book PDFJaime Alberto Ocampo PerezAún no hay calificaciones
- Cotizacion EquiposDocumento5 páginasCotizacion EquiposMarcosDanielGarciaTorresAún no hay calificaciones
- Componentes y Servicios IPTV 1pDocumento24 páginasComponentes y Servicios IPTV 1pdiegoAún no hay calificaciones
- SCC B5313 CameraDocumento1 páginaSCC B5313 CameraEnrique Galarza GarciaAún no hay calificaciones
- Sistema Analógico y Sistema DigitalDocumento8 páginasSistema Analógico y Sistema DigitalMarcela TapiaAún no hay calificaciones
- Cotizacion TelevisorDocumento1 páginaCotizacion TelevisorAndrea De EspinozaAún no hay calificaciones
- Comunicacion SerialDocumento11 páginasComunicacion SerialJhordanAún no hay calificaciones
- Introducción A Las Redes EmergentesDocumento28 páginasIntroducción A Las Redes EmergentesOmar Uriel GarciaAún no hay calificaciones
- Qué Es Una ComputadoraDocumento2 páginasQué Es Una Computadoramiller gamboa100% (1)
- Glosario RedesDocumento2 páginasGlosario RedesAlex ChávezAún no hay calificaciones
- Televisión Por CableDocumento98 páginasTelevisión Por CableJose Rafael CentenoAún no hay calificaciones
- CuadernilloDocumento64 páginasCuadernilloMattMerloAún no hay calificaciones
- Guia de Usuario Zebra gx420dDocumento48 páginasGuia de Usuario Zebra gx420dJulio Cesar AriasAún no hay calificaciones
- DIBAL SERIE K3webDocumento4 páginasDIBAL SERIE K3webjose3munt3Aún no hay calificaciones
- Cotizacion Servidor TS550Documento2 páginasCotizacion Servidor TS550Ricardo FaymanAún no hay calificaciones
- FO-TEC-024 Formato Daño Perdida o RoboDocumento2 páginasFO-TEC-024 Formato Daño Perdida o RoboAnderson Lugo0% (1)
- Más Cosas para Hacer Con Tu Nintendo DS Aparte de JugarDocumento4 páginasMás Cosas para Hacer Con Tu Nintendo DS Aparte de JugarMichel Amir Madrigal TorresAún no hay calificaciones
- Cotizacion RadiotransmisorDocumento5 páginasCotizacion RadiotransmisorCinthia Roxana Valdivieso RojasAún no hay calificaciones
- Edición DigitalDocumento11 páginasEdición DigitalNCR Band100% (1)
Tutorial SMART Board
Tutorial SMART Board
Cargado por
Jonathan Teralbi UdmariaDerechos de autor
Formatos disponibles
Compartir este documento
Compartir o incrustar documentos
¿Le pareció útil este documento?
¿Este contenido es inapropiado?
Denunciar este documentoCopyright:
Formatos disponibles
Tutorial SMART Board
Tutorial SMART Board
Cargado por
Jonathan Teralbi UdmariaCopyright:
Formatos disponibles
Programa SMART Master's
Pizarrn Interactivo
Libro de Trabajo para el Principiante
Bringing people and ideas together.
TM
1207 11th Avenue SW, Suite 300, Calgary, AB, T3C 0M5 CANADA
Toll-free 1.888.42.SMART, ext. 8536
Fax 403.228.2500
e-mail: training@smarttech.com
www.smarttech.com
2005 SMART Technologies Inc. Todos los derechos reservados. SMART Ideas es una marca registrada de SMART Technologies Inc.
En Canada y los EEUU. SMART Board, Notebook, el logo SMART y Bringing people and ideas Together.Son marcas registradas de
SMART Technologies Inc. Microsoft, Windows y PowerPoint son marcas registradas de Microsoft Corporation en los Estados Unidos y/u
otros pases. Macromedia y Flash son marcas registradas de Macromedia, Inc. en los E.E.U.U. y/u otros pases. Google es una marca
registrada de Google Inc. Adobe Acrobat y Reader son marcas registradas de Adobe Systems Incorporated en los Estados Unidos y/u
otros pases. SMART Masters Progam SMART Board Interactive Whiteboard Learner Workbook Impreso en Canad
03/2005.
Informacin del Capacitador
Nombre
Telfono
e-mail
Contenido
Funcionalidad Bsica.................................................................................................................... 1
Cmo funciona el Pizarrn Interactivo SMART Board?................................................................ 2
Trabajando con Aplicaciones en Su Pizarrn Interactivo SMART Board....................................... 3
Su dedo es su Mouse............................................................................................................... 3
SMART Pen Tray (Bandeja de plumas).......................................................................................... 3
Las Plumas............................................................................................................................... 3
El Teclado en Pantalla ............................................................................................................. 4
Botn Derecho del Mouse........................................................................................................ 5
Orientando su Pizarrn Interactivo SMART Board.......................................................................... 5
Luz Indicadora ................................................................................................................................ 5
Escribiendo Notas............................................................................................................................ 6
La Capa de Transparencia....................................................................................................... 6
Prctica: Funcionalidad Bsica..................................................................................................... 11
Ink Aware...................................................................................................................................... 13
Cmo funcionan las Aplicaciones Ink Aware? ............................................................................ 14
Qu Aplicaciones son Ink Aware?............................................................................................... 14
Microsoft Word............................................................................................................................... 15
Microsoft Excel .............................................................................................................................. 16
PowerPoint.................................................................................................................................... 17
Tabla Resumen de Herramientas Ink Aware ................................................................................ 19
Prctica: Ink Aware y Microsoft Word en el Saln de Clase......................................................... 23
Prctica: Ink Aware y Microsoft Excel en la Oficina...................................................................... 25
Prctica: Ink Aware y PowerPoint................................................................................................. 27
Notebook ...................................................................................................................................... 29
Utilizando Notebook por Primera Vez ........................................................................................... 30
Barra de Herramientas .................................................................................................................. 30
Mens............................................................................................................................................ 31
Fichas Laterales ............................................................................................................................ 32
Clasificador de Pginas (Page Sorter).......................................................................................... 33
Men plegable del Clasificador de Pginas........................................................................... 33
Objetos en Notebook..................................................................................................................... 33
Modificando y Moviendo Objetos .................................................................................................. 34
Men plegable Objetos ................................................................................................................. 34
Agrupando.............................................................................................................................. 35
Orden...................................................................................................................................... 35
Hperlink................................................................................................................................. 36
Propiedades ........................................................................................................................... 36
Reconocmiento de Manuscrita........................................................ Error! Bookmark not defined.
Herramientas de Dibujo................................................................................................................. 37
Herramientas de Plumas........................................................................................................ 37
Lneas..................................................................................................................................... 37
Formas ................................................................................................................................... 38
Crear una Forma.................................................................................................................... 38
Insertando Imgenes en Notebook............................................................................................... 39
Barra de Herramientas Screen Capture................................................................................. 39
Men Insert............................................................................................................................. 39
Colecciones en Galera................................................................................................................. 40
Abriendo una Coleccin en Galera....................................................................................... 40
Plantillas ........................................................................................................................................ 40
Creando sus propias Plantillas............................................................................................... 41
My Content (Mi Contenido) Creando su propia Categora de Galera................................ 41
Macromedia Flash y Notebook...................................................................................................... 42
2005 SMART Technologies Inc. Todos los derechos reservados. SMART Ideas es una marca registrada de SMART Technologies Inc.
En Canada y los EEUU. SMART Board, Notebook, el logo SMART y Bringing people and ideas Together.Son marcas registradas de
SMART Technologies Inc. Microsoft, Windows y PowerPoint son marcas registradas de Microsoft Corporation en los Estados Unidos y/u
otros pases. Macromedia y Flash son marcas registradas de Macromedia, Inc. en los E.E.U.U. y/u otros pases. Google es una marca
registrada de Google Inc. Adobe Acrobat y Reader son marcas registradas de Adobe Systems Incorporated en los Estados Unidos y/u
otros pases. SMART Masters Progam SMART Board Interactive Whiteboard Learner Workbook Impreso en Canad
03/2005.
Ficha de Adjuntos (Attachment) .................................................................................................... 43
Compartiendo su archivo Notebook.............................................................................................. 43
Imprimiendo el Contenido de Notebook................................................................................. 44
Exportando su Archivo Notebook........................................................................................... 44
SMART Notebook Print Capture................................................................................................... 45
Prctica: Notebook en el Saln de Clase...................................................................................... 48
Prctica: Notebook Software en la Oficina.................................................................................... 51
Herramientas SMART Board ...................................................................................................... 55
Accesando a las herramientas de SMART Board......................................................................... 56
SMART Recorder (Grabadora)...................................................................................................... 56
SMART Recorder Botn de Grabacin y Men plegable................................................... 57
SMART Recorder Men...................................................................................................... 57
Opciones de Grabadora......................................................................................................... 58
SMART Video Player (Reproductor de Video).............................................................................. 58
Reproduciendo Archivos de Video......................................................................................... 58
Controlando Archios de Video................................................................................................ 59
Escribiendo sobre Video ........................................................................................................ 60
Pausa mientras Escribe......................................................................................................... 60
Dibujando con Desvanecimiento............................................................................................ 60
Controlando el Tamao de la Pantalla del Video................................................................... 60
Herramientas Flotantes ................................................................................................................. 61
Personalizando las herramientas Flotantes........................................................................... 62
Agregando y Quitando Herramientas..................................................................................... 62
Start Center (Centro de Inicio)....................................................................................................... 63
Personalizando Start Center.................................................................................................. 64
Otras Herramientas ....................................................................................................................... 65
Sombra de Pantalla................................................................................................................ 65
Reflector................................................................................................................................. 65
Lupa........................................................................................................................................ 66
Panel de Control............................................................................................................................ 67
Ajustes de SMART Board...................................................................................................... 67
Orientar / Alinear el Pizarrn SMART Board.......................................................................... 68
Asistente de Conexin SMART Board................................................................................... 68
Ajustes de Pluma y Botn...................................................................................................... 68
Ajustes de Pluma ................................................................................................................... 69
Grosor del Borrador................................................................................................................ 69
Personalizando Ajustes del Botn......................................................................................... 69
Ajustes de Aplicacin Ink Aware............................................................................................ 70
Ajustes de idioma de SMART Board...................................................................................... 70
Ajustes de Dispositivos Mvil e Inalmbrico.......................................................................... 71
Informacin del Software y Soporte del Producto.................................................................. 71
Recursos SMART......................................................................................................................... 75
El Centro de Capacitacin SMART............................................................................................... 76
Material de Capacitacin Gratuito.......................................................................................... 76
Sesiones de Capacitacin en lnea Gratuitos........................................................................ 76
EDCompass................................................................................................................................... 77
SMART Ideas ................................................................................................................................ 79
Resumen....................................................................................................................................... 81
SMART Board Pizarrn Interactivo
Libro de Trabajo para el Principiante
1
Funcionalidad Bsica
Cmo funciona el pizarrn
interactivo SMART Board?
El pizarrn interactivo SMART Board es muy fcil de usar y viene lleno de
caractersticas.
La pantalla sensible a tacto se conecta a su computadora y al proyector
digital para mostrar la imagen de su computadora. Puede entonces tomar
el control de las Aplicaciones de su computadora directamente de la
pantalla, escribir notas con tinta digital y guardar su trabajo para
compartirlo ms adelante.
Funcionalidad Bsica
2
Cmo Funciona el Pizarrn interactivo SMART Board?
El pizarrn interactivo SMART Board es sensible al tacto y opera como parte de un sistema que
incluye computadora y proyector.
La computadora enva una imagen de una aplicacin al proyector.
El proyector lanza la imagen en el pizarrn interactivo.
El pizarrn interactivo acta tanto como monitor como dispositivo de entrada,
permitindole controlar cualquier aplicacin al simplemente tocar el pizarrn interactivo.
Le puede ayudar el pensar en su pizarrn interactivo del mismo modo en que lo hace con su
mouse o teclado es un dispositivo de entrada que le permite tomar el control de las
aplicaciones en su computadora.
SMART Board Pizarrn Interactivo
Libro de Trabajo para el Principiante
3
Trabajando con Aplicaciones en su Pizarrn Interactivo SMART Board
Si una aplicacin se ejecuta en su computadora, puede tomar control de ella desde el pizarrn
interactivo.
Su Dedo es su Mouse
Una presin sobre un pizarrn interactivo SMART Board es lo
mismo que un clic con botn izquierdo. Abra una aplicacin del
mismo modo que lo hace en el escritorio de su computadora, pero
en lugar de utilizar su Mouse para seleccionar y abrir archivos, slo
presione o presione dos veces la aplicacin con su dedo.
Orientar el pizarrn interactivo asegurar que el cursor est
alineado con la presin de su dedo. La orientacin se discute con
detalle en la pgina cinco.
SMART Pen Tray (Bandeja de Plumas)
La bandeja de plumas consiste en cuatro ranuras para plumas identificadas por colores y una
ranura para el borrador. Cada ranura tiene un sensor ptico para identificar cundo son
levantadas las plumas o el borrador de sus ranuras. El botn superior de la bandeja es utilizado
para ejecutar el teclado en pantalla. El botn inferior de la bandeja es utilizado para hacer de la
segunda presin en el pizarrn un clic derecho.
Las Plumas
Para escribir sobe su escritirio, imagen o aplicacin, tome una de las plumas de la bandeja y
escriba en el pizarrn interactivo.
Para escribir de un color diferente, tome otra pluma. El reconocimiento de color viene de las
ranuras de la bandeja y no de las plumas en s. Debe colocar cada pluma en su respectiva
ranura para evitar confusin.
Borrador
Pluma
Negra
Pluma
Azul
Pluma
Verde
Pluma
Roja
Botones de
La bandeja
Luz Indicadora
Funcionalidad Bsica
4
Teclado en Pantalla
Teclee o edite texto sin dejar el pizarrn interactivo.
Presione el botn de Teclado de la bandeja de plumas para ejecutar el Teclado en Pantalla.
Men desplegable de teclado: le permite seleccinar qu teclado le
gustara utilizar. El teclado clsico (Classic) se ve como el teclado
regular de una computadora. El Teclado Simple est organizado en
orden alfabtico que es til al ensear a estudiantes jvenes. Otros
teclados incluyen Number Pad, Write, Shortcut and Simple Caps.
Botn de Flecha: Presione el botn de Flecha para abrir Preview
Pane. Cuando la ventana de vista preliminar (pane preview) est
abierta puede escribir una palabra o frase completa antes de mandar informacin a una
aplicacin. Una vez que haya acabado de escribir, presione el botn Send y su texto
ser enviado a la aplicacin activa.
Consejo:
Presione el botn de Ajustes de teclado y seleccione la cajilla para Display Keyboard para
systemlogon. El teclado en pantalla aparecer al incitarse para abrir una sessin en su
computadora.
Botn de
Teclado
Teclado en pantalla con la Ventana de Vista Preliminar
SMART Board Pizarrn Interactivo
Libro de Trabajo para el Principiante
5
Botn Derecho del
Mouse
Bton Derecho del Mouse
Presione el botn Derecho del Mouse en la bandeja para que su siguiente
toque sea reconocido como un click derecho.
Un grfico en la parte inferior derecha de su pantalla aparecer para recordarle que su siguiente
toque ser registrado como un clic derecho
CONSEJO:
En lugar de presionar el botn derecho del mouse, presione y mantenga en el rea de la pantalla
que quiere que el pizarrn interactivo reconozca como botn derecho. Despus de uns segundos
de presionar y mantener el rea, el Men de botn derecho aparecer.
Orientando su Pizarrn Interactivo SMART Board
La orientacin asegura que su toque es
registrado apropiadamente cuando use el
pizarrn interactivo.
Por ejemplo, si est presionando el botn Start
y el cursor aparece en otro lugar diferente a
donde est presionando, intente orientando el
pizarrn interactivo. Despus de la orientacin,
el men Start abrir cuando lo presione.
Para ejecutar la funcin Orient, presione y
mantenga presionados ambos botones de la
bandeja al mismo tiempo hasta que la pantalla
de orientacin aparezca.
Luz Indicadora
Su pizarrn interactivo SMART Board incluye una luz indicadora que muestra su estado.
Color de la Luz Indicadora Estado
Parpadeando verde y rojo La bandeja est encendindose
Rojo esttico
La bandeja est recibiendo corriente, pero an no se
comunica con el software
Verde esttico La bandeja est completamente operativa
NOTA: Si la luz est en rojo, trate de ejecutar SMART Board Tools. Usando el mouse, no su dedo,
seleccione Start > Programs > SMART Board Software > SMART Board Tools. El cono
deber ser visible en la esquina inferior derecha de su pantalla.
Pantalla de orientacin
Botones de la
Bandeja
Funcionalidad Bsica
6
Escribiendo Notas
Hacer notas o dibujos al quitar una pluma de la bandeja y escribiendo en la superficie del
pizarrn interactivo.
La Capa de Transparencia
Cuando se levanta una pluma de la bandeja un borde aparece
alrededor del escritorio y la barra de herramientas Floating Tools
se ejecuta. El borde indica que puede escribir en al escritorio y
permanece hasta que todas las plumas y el borrador son devueltos
a la bandeja y usted toca el pizarrn. Un primer toque al pizarrn,
despus de devolver todas las herramientas de la bandeja, quitar
el borde y cualquier nota o dibujo que haya hecho.
Ejemplo: Capa de Transparencia
Antes de quitar la pluma de la bandeja
Despus de quitar la pluma
Border appears
Floating Tools
toolbar appears
SMART Board Pizarrn Interactivo
Libro de Trabajo para el Principiante
7
Capturando sus Notas y Dibujos
Las herramientas Flotantes le dan una forma de capturar sus notas y
dibujos.
Para capturar un rea de su escritorio, siga los siguientes pasos:
1 Presione el bton de Area Capture en la barra de herramientas Flotantes. La
herramienta Area Capture aparecer.
2 Presione en cualquier esquina del rea que
desea capturar, contine presionando,
arrastre el recuadro de seleccin hasta que
rodee toda el rea.
3 Deje de presionar y su seleccin ser
capturada como un grfico en Notebook si
Notebook no est abierto an, se abrir
automticamente cuando capture una parte
de su pantalla. Guarde su archivo de
Notebook seleccionando File > Save.
CONSEJO:
Presione el botn Area Capture, en seguida presione cualquier parte del pizarrn
interactivo e inmediatamente despus deje de presionar para capturar una imagen de
toda su pantalla en Notebook.
Restaurar sus Notas y Dibujos
Si accidentalmente elimina su notas al tocar el pizarrn puede restaurarlas
presionando el mensaje Click here to restore writing, localizado en la
esquina inferior derecha de la pantalla. Puede entonces utilizar el botn Area
Capture para guardar sus notas.
Si usted no ve el mensaje Click here to restore writing siga estos pasos:
1 Presione el icono SMART Board en la Barra de tareas de Microsoft
Windows
en la
esquina inferior derecha de su pantalla.
2 Seleccione la barra de herramientas Flotantes del men que aparece.
3 Presione el botn Undo para restaurar sus notas o dibujos.
Area Capture (Captura de rea) : Presione
para capturar un rea de la pantalla.
Funcionalidad Bsica
8
Notas:
SMART Board Pizarrn Interactivo
Libro de Trabajo para el Principiante
9
Repaso: Hardware del Pizarrn Interactivo SMART Board y Funcionalidad Bsica
1 Nombre los tres componentes requeridos para operar el pizarrn interactivo SMART Borrad.
2 Cmo se da cuenta cuando el pizarrn interactivo esta listo para usarse?
3 Encierre en un crculo el botn de la bandeja de pluma que ejecuta el Teclado en Pantalla.
4 Describa como iniciar el proceso de orientacin.
5 Cmo da un clic derecho en el pizarrn interactivo?
6 Cul de los siguientes botones usara para capturar un rea de su escritorio?
7 Nombre dos formas de restaurar la escritura eliminada.
Funcionalidad Bsica
10
Respuestas: Hardware del Pizarrn Interactivo SMART Board y Funcionalidad
Bsica
1 Usted necesitar un pizarrn interactivo, una computadora y un proyector digital.
2 Una luz roja constante indica que el pizarrn interactivo esta recibiendo energa. Una luz verde
constante indica que el pizarrn interactivo esta listo para ser usado.
3 Presione y mantenga los dos botones en la bandeja de pluma.
4 Presione el botn derecho del Mouse en la bandeja de pluma el botn de hasta abajo para
que su ltima presin sea reconocida como un clic derecho.
5
6 Presione el botn Undo (deshacer) de la barra de herramientas Flotantes o el mensaje Click
here to restore writing en la esquina inferior derecha de la pantalla.
SMART Board Pizarrn Interactivo
Libro de Trabajo para el Principiante
11
Prctica: Funcionalidad Bsica
Su escuela o compaia ha reubicado uno de sus pizarrones interactivos SMART Board en un
Nuevo salon ya que desde el anterior no podia accesar a Internet. Usted ser la primera persona
en unsarlo en su nuevo ambiente y mostrara a todos cmo pueden ser utilizados conjuntamente
el pizarrn interactivo e Internet.
Usted ha aprendido a traves de la experiencia que cada vez que alguien mueve algo, es una
buena idea probarlo antes de impartir una leccin o una presentacin. La computadora, pizarrn
interactivo SMART Board y proyector parecen trabajar apropiadamente cuando se enciende
todo. La Luz Indicadora est en un verde esttico, indicando que el software SMART board est
corriendo. Sin embargo, cuando hace una doble presin en el cono del buscador de Internet su
cursor aparece a unos centmetros del lugar donde su dedo presion.
Orientando su pizarrn interactivo SMART Board
Recuerde que cada vez que el proyector o pizarrn interactivo se mueve debe orientar el
pizarrn interactivo. Quien quiera que haya ajustado el pizarrn o proyector pudo haber
conectado el pizarrn y proyector a otra computadora, otra buena razn para orientar.
1 Presione y mantenga ambos botones de la
bandeja hasta que la pantalla de orientacin
aparezca.
2 Oriente su pizarrn interactivo al presionar
firmemente en el centro de cada cruz en la
secuencia indicada.
Probando la Funcionalidad Bsica
Con todos los cambios, es una buena idea probar la funcionalidad bsica. Esto asegurar que
todas la aplicaciones que estar usando para impartir la leccin o presentacin estn trabajando
apropiadamente.
1 Presione dos veces el icono del buscador de Internet (e.g., Internet Explorer).
2 Presione el botn Keyboard de la bandeja.
3 Presione una vez dentro de la barra de
direcciones de su buscador de Internet.
Botn
Keyboard
Botones de la
Bandeja
Funcionalidad Bsica
12
4 Usando el teclado en pantalla, teclee www.google.com.
5 Presione el botn Go junto a la barra de direccin de su buscador de Internet.
6 Ustedo sabe que estar escribiendo notas directamente
sobre la pgina web de Google durante su leccin o
presentacin para poder resaltar puntos clave. Use una
pluma de la bandeja para encerrar en un crculo el botn
Back.
7 Devuelva la pluma a la bandeja y toque la pantalla una vez para borrar el desaparecer el
crculo que acaba de hacer. Presione Click here to restore writing en
la parte inferior derecha de su pantalla para reaparecer el crculo. Ahora
sabe que si toca la pantalla por accidente mientras tiene notas
importantes en el pizarrn interactivo, ser capaz de recuperarlas.
8 Asegrese que podr guardar cualquier informacin importante que
querr compartir an una leccin o presentacin futura. Presione el botn
Area Capture, y despus trace un contorno alrededor del circulo que
dibujo sobre el botn Back de su explorador de Internet.
NOTA: Notebook abrir automticamente, y sus notas y fondo se guardarn en una nueva
pgina de Notebook.
9 Toque la pantalla una vez para borrar el crculo del botn Back de su explorador.
10 Presione el cono de Notebook en la barra de tareas para ver
lo que acaba de capturar en Notebook.
11 Slgase de Notebook; no hay necesidad de guardar su archivo Notebook.
Felicidades! Usted ha completado la seccion de Funcionalidad Bsica del Cuaderno de Trabajo
del Estudiante del Pizarrn Interactivo SMART Board.
SMART Board Pizarrn Interactivo
Libro de Trabajo para el Principiante
13
Ink Aware
Ink Aware
Qu es Ink Aware?
Cuando un programa es Ink Aware usted puede escribir y crear dibujos en un archivo
activo. Por ejemplo, si escribe una nota o dibuja algo mientras utiliza Microsoft
Word,
usted puede guardar su archivo en Word y sus notas sern visbles la prxima vez que
abra su archivo.
Ink Aware
14
Cmo funcionan las aplicaciones Ink Aware?
Las aplicaciones Ink Aware reconocen qu rea del programa es el rea activa de trabajo y qu
rea es usada para botones y barras de herramientas.
Qu aplicaciones son Ink Aware?
Existen ms de una docena de aplicaciones Ink Aware, tal como podemos ver en la tabla a
continuacin.
Microsoft
Office
Microsoft Word, Microsoft Excel, PowerPoint
Aplicaciones
Grficas
CorelDraw
, Microsoft Imaging, Corel Grafigo, Microsoft Paint
Aplicaciones para
Presentaciones
PowerPoint, Corel Presentations, Microsoft NetMeeting
Otras Aplicaciones
AutoCAD
, VoloView Express, AutoVue Professional, Microsoft
Windows J ournal, Microsoft Visio
, Adobe
Acrobat
Esta seccin se enfocar en las Aplicaciones ms utilizadas Microsoft Word, Microsoft Excel y
PowerPoint.
}
Botones y Barras de
Herramientas
rea de Trabajo Activa
}
SMART Board Pizarrn Interactivo
Libro de Trabajo para el Principiante
15
Microsoft Word
Cuando utilice Microsoft Word con su pizarrn interactivo SMART Board se percatar de tres
botones; usualmente son integrados a la barra de herramientas de Word, o pueden estar
separados en una barra de herramientas flotante.
Ejemplo: Presionando Insert como botn de imagen
Antes de presionar el botn, la imagen no es
parte del archivo de Microsoft Word. Slo puede
ser vista en el pizarrn interactivo.
Presione el botn y la imagen se vuelve parte
del archivo de Microsoft Word. Ahora, puede
enviar sugerencias de cambios a la persona
apropiada.
Integrado a la Barra de
herramientas de Word
Barra de herramientas
flotante
1 2 3
1 2 3
Presione este botn para insertar notas como una imagen directamente a su
documento de Microsoft Word.
Presione este botn para convertir su manuscrita o impresin a texto tecleado
directamente en su documento de Microsoft Word. Sus palabras aparecern en el
punto del cursor en el mismo color en que fueron escritas.
Presione este botn para capturar una imagen de la pantalla en Notebook. Notebook
se ver en la siguiente seccin del Cuaderno de Trabajo.
Ink Aware
16
Microsoft Excel
Cuando usa Microsoft Excel con su pizarrn interactivo se percatar de tres botones; usualmente
son integrados a la barra de herramientas, o pueden estar separados en una barra de
herramientas flotante
Ejemplo: Presionando Insert como botn de texto
Antes de presionar el botn, la imagen no es
parte del archivo de Excel.
Despus de presionar el botn, la imagen se
convierte en texto y aparece en la celda
correcta.
1 2 3
1 2 3
Presione este botn para insertar sus notas cmo una imagen directamente
a su documento de Microsoft Excel.
Presione este botn para convertir su manuscrita o impresin en texto
tecleado directamente en la celda activa.
Presione este botn para capturar una imagen de la pantalla en Notebook.
Notebook se ver en la siguiente seccin del Cuaderno de Trabajo.
Integrado a la Barra de
Herramientas de Excel
Barra de herramientas
flotante
SMART Board Pizarrn Interactivo
Libro de Trabajo para el Principiante
17
PowerPoint
Es fcil presentar con PowerPoint en su pizarrn interactivo SMART Board. Navegue a travs de
su presentacin, guarde sus notas y gane acceso a herramientas adicionales todo con la barra
de herramientas Slide Show. La barra de herramientas Slide Show aparece automticamente
cuando ejecuta una presentacin.
CONSEJO:
Puede ir a la siguiente diapositiva de una presentacin de PowerPoint al presionar dos veces el
pizarrn interactivo, haciendo la segunda presin a la derecha de la primera. Para ir a la
diapositiva anterior haga la segunda presin a la izquierda de la primera.
El Men Command
Presione el botn central de la barra de herramientas Slide Show para ejecutar el men
Command.
Barra de Herramientas
Slide Show
Ir a la pgina previa de su
presentacin
Ir a la siguiente pgina de su
presentacin
Abrir el men Command
Capture una imagen de la
diapositiva actual en Notebok
Guarde sus notas directo
en su presentacin de
Powerpoint
Elimine sus notas de la pgina
Finalice la presentacin
Ejecute el submen de
commandos de PowerPoint
Commands
Ejecute la barra de herramientas de
Herramientas Flotantes
Ejecuta el submen de
ajustes
predeterminados
Agregue una dispositiva a
su presentacin
Ink Aware
18
Submen de Comandos PowerPoint
CONSEJO:
Use el Command Black/Unblack Screen cuando quiera llamar la atencin de su clase o
auditorio para alejarlos de la presentacin y del expositor. Presione dos veces rpidamente en
cualquier parte de la pantalla para volver a la diapositiva en la que se qued.
SMART Floating Tools
Seleccione SMART Floating Tools para ejecutar la barra de herramientas Flotantes.
Submen Settings
Salte a cualquier diapositiva de
su presentacin
Haga negra su pantalla
Imprima la diapositiva actual en su
impesora predeterminada
Abra la presentacin de
diapositivas de Powerpoint
Deseleccione Save Drawing
at End of Show si no quiere
ser recordado de guardar sus
notas.
Deseleccione Transparent
Toolbar si quiere que la barra
de herramientas sea opaca.
Deseleccione Double-Press to
Advance para avanzar
diapositivas con un solo toque.
SMART Board Pizarrn Interactivo
Libro de Trabajo para el Principiante
19
Tabla resumen de herramientas Ink Aware
Aplicaciones
Herramienta Funcin
Word Excel
Power
Point
Inserta notas como un objeto en el
documento u hoja de clculo
Convierte notas en texto tecleado y las
inserta en un documento u hoja de
clculo
Captura el rea de trabajo activa visible
en Notebook
Abre el men Command que le permite
capturar y guardar sus notas, as como
cambiar varios ajustes
predeterminados
Mueve su presentacin de PowerPoint
una diapositiva hacia adelante
Mueve su presentacin de PowerPoint
una diapositiva hacia atrs
CONSEJOS:
1 Use los botones de la barra de herramientas Ink Aware para convertir sus notas directamente a
Microsoft Word y Excel.
2 La barra de herramientas Slide Show en PowerPoint le permite controlar una presentacin mientras
est en su pizarrn interactivo SMART Board.
3 Puede ejecutar la barra de herramientas Floating Tools durante una presentacin de diapositivas al
seleccionar Slide Show Toolbar > Command Menu > SMART Floating Tools.
Ink Aware
20
SMART Board Pizarrn Interactivo
Libro de Trabajo para el Principiante
21
Repaso: Aplicaciones SMART Ink Aware
1 Describa la funcin de cada botn de la barra de herramientas Ink Aware que aparece en
Microsoft Word.
2 Describa cmo insertar tinta digital como texto en una celda seleccionada de una hoja de
clculo de Excel.
3 Describa cmo guardar escritura de una diapositiva de PowerPoint en Notebook.
4 Describa cmo salvara sus notas y dibujos a archivos de PowerPoint.
Ink Aware
22
Repaso: Aplicaciones SMART Ink Aware
1 La barra de herramientas Ink Aware tiene los botones Insert as Image, Insert as Text y
Capture to Notebook.
2 Para guardar tinta digital como texto, presione el botn Insert as Text en la barra de
herramientas Ink Aware o en la barra de herramientas SMART.
3 Presione al botn central de la barra de herramientas de tres botones Slide Show y seleccione
Capture to Notebook. Tanto la diapositiva como las notas sern capturadas en Notebook.
4 Presione al botn central de la barra de herramentas de tres botones Slide Show y seleccione
Insert Drawing as Image.
Si no guarda sus notas y sigue adelante a la siguiente diapositiva, se le preguntar al final de
las diapositivas si quiere guardar sus notas, a menos que deseleccione esta opcin del
submen Settings.
SMART Board Pizarrn Interactivo
Libro de Trabajo para el Principiante
23
Prctica: Ink Aware y Microsoft Word en el Saln de Clase
Preparacin
Para completar esta actividad de la prctica va a crear una pequea trivia de dos preguntas. En
un ejemplo real abrir una trivia que ya tiene preparada de antemano.
1 Abra Microsoft word.
2 Usando el teclado de su computadora, teclee 13 x 7= y presione la tecla Enter 12 veces para
dar al estudiante espacio para mostrar su trabajo.
3 Usando el teclado de su computadora, teclee Complete la phrase siguiente con quien o
quienes. Presione la tecla Enter dos veces y teclee Ahorra es la hora para todos hombres
buenos a asistir a .
Usando Ink Aware en el Saln de Clase
Su clase acaba de completar la trivia que cre en Microsoft Word y querr pasar a las respuestas
en grupo. Usando la trivia de dos preguntas que ha creado, ya est listo para completar el
tutorial.
1 Usted quiere ensear a su clase cmo mostrar mejor su trabajo al responder una pregunta
de multiplicacin. En el espacio provisto, muestre la mejor manera de llegar al resultado.
2 Usted presiona el botn Insert as Image para agregar su respuesta a un archivo de
Word
3 Pase a la seguda pregunta y explique a su clase cundo debe usar la palabra quien y
cundo debe usar quienes, toque el pizarrn para colocar el cursor al final de la frase y
escribir la respuesta conrrecta en el pizarrn.
Ink Aware
24
4 Presione el botn Insert as Text para convertir la respuesta correcta como texto al
final de la oracin. El texto aparecer del mismo color de la tinta electrnica con que fue
escrito.
Ahorra es la hora para todos hombres buenos a asistir a quien?
5 Guarda su documento de Word con un nuevo nombre para as poderlo enviar por correo
electrnico o imprimirlo y distribuir copias de las respuestas a sus alumnos.
Felicidades! Ha completado la prctica de Ink Aware y Microsoft Word en el Saln de Clase.
SMART Board Pizarrn Interactivo
Libro de Trabajo para el Principiante
25
Prctica: Ink Aware y Microsoft Excel en la Oficina
Preparacin
Para poder completar este ejemplo necesitar crear una hoja de calculo muestra de Microsoft
Excel. En un ejemplo real podra utilizar una hoja de clculo ya existente.
1 Abra Excel.
2 Usando el teclado de su computadora, teclee
Hotel en la celda A2.
3 Teclee Flight en la celda A3.
4 Teclee 1000 en la celda B3.
Utilizando Ink Aware en la Oficina
Asumamos que atender a una conferencia con un grupo de colegas. Como grupo, han
preparado una solicitud de viaje y estn alistndose para presentarla a la persona que autoriza el
gasto.
1 Alguien declara que el hotel costar $150.00 por noche. Presione la celda B2 para resaltarlo,
tome una pluma y escriba 150 en el pizarrn interactivo.
2 Alguien ms comenta que la tarifa corporativa es nicamente de $115.00. Coloque la pluma
de nuevo en a bandeja y presione una vez el pizarrn para borrar su nota. Ahora, escriba
115 en el pizarrn.
3 Presione el botn Insert as Text para agregar a tarifa del hotel en la celda correcta.
Ink Aware
26
4 El lder de su equipo demanda que se tengan cuando menos tres cotizaciones del vuelo.
Encierre en un crculo el costo del vuelo, celda B3, y escriba Get Quote.
5 El coordinador del viaje trata con un agente de viajes quien provee tres cotizaciones de
aerolneas diferentes con slo una llamada. Presione el botn Insert as Image .
6 Guarda su archivo de Excel para que el coordinador del viaje pueda ver sus notas cuando le
enve por correo electrnico el archivo, y le pida que consiga la cotizacin que necesita.
Felicidades! Ha completado la Prctica Ink Aware y Microsoft Excel en la Oficina.
SMART Board Pizarrn Interactivo
Libro de Trabajo para el Principiante
27
Prctica: Ink Aware y PowerPoint
Esta actividad le dar una oportunidad de practicar utilizando PowerPoint en su pizarrn
interactivo SMART Board. Necesitar utilizar su propio archivo de PowerPoint para completar la
siguiente actividad.
Pasos
1 Abra cualquier archivo de PowerPoint. Si desea, seleccione File > Save As y guarde una
copia del archivo con otro nombre para no cambiar inintencionalmente su trabajo mientras
completa el tutorial.
2 Seleccione View >Slide Show para comenzar su presentacin de diapositvas.
3 Presione el botn Next Page para moverse hacia adelante a travs de la presentacin..
4 Use el botn Previous Page para regresar al inicio de su presentacin
.
5 Use los botones de navegacin para ir a una diapositiva que contenga infomacin que desee
resaltar. Cualquier diapositiva ser suficiente para ganar prctica usando PowerPoint con su
pizarrn interactivo SMART Board.
6 Tome una pluma y escriba Nota Importante.
7 Devuelva la pluma a su ranura y presione en cualquier parte de la diapositiva de PowerPoint
para limpiar la nota.
8 Presione el botn central de la barra de herramientas Slide Show y seleccione Restore
Drawing. Esta es una buena forma de traer de vuelta notas que han sido accidentalmente
borradas.
Ink Aware
28
14 Pretenda que no quiere cambiar permentemente su archivo de PowerPoint, pero quiere
mantener la nota porque contiene un importante nmero telefnico. Presione el botn central
de la barra de herramientas Slide Show toolbar y seleccione Capture to Notebook.
NOTA: Notebook abrir automticamente.
15 Presione el botn central de la barra de herramiemtas Slide Show y seleccione End Show.
16 Una opcin para grabar su dibujo aparecer. Seleccione No para asegurar que su
presentacin permanece sin cambios.
17 Cierre PowerPoint.
18 Presione el cono de Notebook de la barra de tareas para ver la nota importante que hizo.
19 Podra salvar el archivo de Notebook file y tomar las acciones apropiadas en cuanto a la nota
que escribi cuando el tiempo lo permita. No hay necesidad de salvar el archivo para
completar este tutorial; cierre Notebook.
NOTA: Notebook es cubierto a fondo en la siguiete seccin.
Felicidades! Ha completado la prctica Ink Aware y PowerPoint.
SMART Board Pizarrn Interactivo
Libro de Trabajo para el Principiante
29
Notebook Software
SMART Notebook
Qu es Notebook?
Usted puede utilizar notebook para crear una presentacin llena de coloridas imgenes
de clip art, Macromedia
Flash
objetos, grficas y texto de una variedad de fuentes.
Mientras presente, mantenga la atencin de su auditorio moviendo e interactuado con
estos objetos. Mientras su aditorio le haga sugerecias y comentarios, escrbalos en una
pgina de Notebook utilizando las plumas o botones de pluma en Notebook.
Notebook
30
Utilizando Notebook por Primera Vez
Presione el icono en el rea de Notificacin
de Windows, en la parte inferior derecha de su
pantalla, y seleccione Notebook.
Un nuevo archivo de Notebook se abrir. Cada
archivo nuevo de Notebook contiene un rea de
trabajo que puede ser llenada con objetos
notas en manuscrita, texto tecleado, grficas,
clip art y archivos Macromedia Flash
son
ejemplos de objetos que pueden ser agregados
a un archivo Notebook.
Una caracterstica clave de Notebook es que puede aadir tantas pginas como necesite para
capturar la informacin requerida.
Barra de Herramientas de Notebook
La barra de herramientas de Notebook le da acceso a numerosas herramientas para trabajar con
su archivo de Notebook. Predeterminadamente, la barra de herramientas aparece en la parte
superior de la pgina de Notebook. Si prefiere sentarse, o si est trabajando con estudiantes
jvenes, podra serle ms conveniente mover la barra de herramientas a la parte inferior de la
pantalla. Para hacer esto, presione y mantenga cualquier rea vaca en la barra de herramientas
y arrstrela a la parte inferior de la pantalla.
Botn Use esta herramienta para Botn Use esta herramienta para
Crear un nuevo archivo en blanco de
Notebook
Ejecuta la barra de herramientas Capture
(descrita a continuacin)
Abrir un archivo de Notebook
Selecciona cualquier objeto en la pgina
Guardar su archivo
Escribe o dibuja en una pgina de Notebook
con la herramienta pluma
Pegar objetos del portapapeles en un
archivo de Notebook
Escribe o dibuja en una pgina de Notebook
con la herramienta pluma creativa
Zoom
Borra los trazos de pluma en una pgina de
Notebook
Deshacer la ltima accin realizada
Dibuja una lnea
Rehacer la ltima accin realizada
Crea una forma
Eliminar los objetos seleccionados
Crea un cuadro de entrada de texto para
teclear en una pgina de Notebook
Mostrar la pgina de Notebook previa
Establece el color actual de una
herramienta, forma u objeto
Mostrar la pgina de Notebook siguiente
Selecciona el ancho de una lnea de una
herramienta u objeto seleccionado
Inserta una pgina en blanco
inmediatamente despus de la pgina
activa
Establece la transparencia de una
herramienta u objeto seleccionado
Muestra/Esconde la sombra de la pantalla
Selecciona las propiedades de lnea de una
herramienta u objeto seleccionado
Ejecuta la vista de pantalla completa
SMART Board Pizarrn Interactivo
Libro de Trabajo para el Principiante
31
Mens
Los mens de Notebook dan acceso a las mismas herramientas y caractersticas encontradas en
la barra de herraientas Notebook, as como a ciertas herramientas no disponibles en la barra de
herramientas. Por ejemplo, el men File le permite exportar su archivo como un PDF.
Elemento de Men Funciones
File Abre archivos nuevos o existentes
Guarda el archivo
Guarda la pgina actual como plantilla
Exporta el contenido a una variedad de formatos de archivo
Enva archivo a destinatario de correo
Imprime archivos o modifica ajuste de impresin
Edit Deshace y rehace acciones previas
Clona, corta, copia, pega o elimina objetos seleccionados o
todos los objetos en la pgina
Edita texto
Revisa otrografa de todo el texto en el archivo
Elimina la pagina actual
View Cambia la vista actual (Page Sorter, Gallery, Attachments o Full
Screen)
Esconde la barra de desplazamiento lateral
Ejecuta Screen Capture o Screen Shade tools
Zoom para agrandar o reducir su vista del contenido de la pgina
Insert Aade pgina(s) en blanco, plantillas, clip art, archivos de
grfico, archivos de Macromedia Flash o hiperlinks
Format Cambia propiedades de la fuente (negritas, subrayado, cursiva)
Cambia propiedades de objetos (color, ancho de lnea, llenado,
transparencia)
Bloquea propiedades y posicin de objetos
Cambia el color de fondo de la pgina
Draw Crea formas, lneas y texto
Accesso a Pluma, Pluma Creativa y herramientas de Borrado
Selecciona, reordena, agrupa o desagrupa objetos
Help Accesso a informacin acerca Notebook
Revisa actualizaciones del programa
Notebook
32
Fichas Laterales
Hay tres fichas del lado derecho de la interfaz de Notebook. La ficha Page Sorter le permite ver
vistas en miniatura de cada pgina en su archivo de Notebook. Presione la ficha Gallery para
seleccin de plantillas, clip art y animaciones Flash para agragar a su archivo de Notebook.
Presione la ficha Attachments para agregar adjuntos de otras aplicaciones a su archivo. Puede
esconder la informacin de las fichas de la vista cuando haya terminado de utilizarla al
seleccionar en la parte inferior de las fichas.
Vistas en
Miniatura
Fichas
Presione para mover las
fichas al otro lado de la
pgina
SMART Board Pizarrn Interactivo
Libro de Trabajo para el Principiante
33
Page Sorter (Clasificador de Pginas)
Seleccione la ficha Page Sorter para ver las vistas
en miniatura de todas las pginas de su archivo.
Usted puede arrastrar una pgina a cualquier parte de
la columna para cambiar el orden en su archivo.
La pgina activa est incicada por un men. Seleccionar otra
pgina en la ficha Page Sorter hace de esa pgina la nueva
pgina activa en Page Sorter y en el pizarrn.
Men Plegable de Page Sorter
Seleccionar dicho men en la pgina activa le presenta
cinco opciones.
Elemento de Men Funcin
Delete Page Elimina la pgina actual
Clear Page Borra todos los objetos de la pgina actual
Insert Blank Page
Agrega una pgina en blanco inmediatamente despus de la
pgina activa
Clone Page
Crea una pgina idntica, incluyendo todos los objetos en la
pgina, y la inserta inmediatamente despus de la pgina activa.
Rename Page Le permite renombrar su pgina
Objetos en Notebook
Cualquier cosa que pueda tocar, con su dedo o con el Mouse, dentro del rea del pizarrn de
una pgina de Notebook es un objeto. Usted puede agregar un objeto a una pgina de Notebook
usando cualquiera de los siguientes mtodos:
Tecleando texto
Dibujando o escribiendo en el pizarrn con una pluma de la bandeja
Creando figuras geomtricas con la barra de herramientas de dibujo
Insertando un dibujo de la Galera, de su computadora o de Internet
Pgina Activa
Men
Nombre de la
Pgina
Nmero de
Pgina
Notebook
34
Modificado y Moviendo Objetos
Seleccione cualquier objeto de su pgina de
Notebook para cambiar sus caractersticas. Los
objetos seleccionados tienen dos manijas y un
men. Use la manija verde para rotar el obteto y
la blanca para hacerlo ms chico o ms grande.
Para mover un objeto de una pgina a otra
asegrese que la estaa Page Sorter estpa
activa y la casilla Auto-hide no est
seleccionada. Entonces, simplemente seleccione
el objeto que desea mover y arrstrelo a la pgina apropiada.
Men del Objeto
Seleccione un
objeto y arrstrelo
a una pgina
nueva
Hace una copia exacta del objeto y lo inserta
en la pgina activa
Seleccione para cortar,
copiar, pegar o eliminar
un objeto
Seleccione para asegurarse que no se
podran hacer cambios al objeto
Seleccione de nuevo y presione
para la opcin de desbloquearlo
Seleccione
para revisar la
ortografa de
objetos de
texto
}
Arrastre en sentido
horario o al revs
para rotar el objeto
Presione para ver
el men
desplegable
Arrastre
diagonalmente para
reajustar el tamao
SMART Board Pizarrn Interactivo
Libro de Trabajo para el Principiante
35
Agrupamiento
Seleccione dos o ms objetos presionando y arrastrando con su dedo o con el Mouse
diagonalmente de lat modo que los objetos queden encerrados en un recuardo. Despliegue el
men de cualquiera de los objetos y seleccione Grouping > Group.
Seleccione de nuevo el objeto agrupado y elija Grouping > Ungroup para separar los objetos.
Esta funcin tambin descompone la manuscrita en trazos individuales.
Orden
Puede cambiar el orden en que los objetos aparecen al seleccionar Order del men.
Para reordenar un objeto una capa a la vez, utilice los comando Bring Forward (enviar al
frente) o Send Backward (enviar atrs) . Para traer un objeto directamente a la capa superior
utilice el comando Bring to Front. Para enviar un objeto a la tlima capa, use el comando Send
to Back.
Cuatro objetos acomodados de distinta manera
Notebook
36
Hiperlink
Seleccione Hiperlink del men desplegable del objeto y un cuadro de dialogo aparecer. Ingrese
la direccin de una pgina web que desee vincular y presione OK.
El cono de una flecha aparecer en la esquina inferior izquierda del objeto. Seleccionar este
cono ejecuta el navegador de Internet y le devuelve la pgina vinculada.
Para quitar el Hiperlink , seleccione Hiperlink denuevo del men, presione Remove Hiperlink, y
presione OK.
Propiedades
Seleccione propiedades del men para cambiar el color, propiedades de lneas y transparencia
de un objeto.
Presione para ir a la
pgina vinculada
SMART Board Pizarrn Interactivo
Libro de Trabajo para el Principiante
37
Reconocimento de Manuscrita
Si escribe algo con una pluma, tiene la opcin de hacer reconocida su manuscrita y convertida a
texto.
Presione dos veces el texto y la barra de herramientas de la fuente aparecer. Resalte el texto
que quiera cambiar, y luego utilice la barra de herramientas para cambiar sus propiedades.
Herramientas de dibujo
Use las herramientas de dibujo deNotebook para crear sus propios objetos.
Plumas
Seleccione ya sea Pen o Creative Pen de la barra de herramentas y dibuje un objeto a mano
libre.
Escoja una variedad de estilos de lneas y colores al presionar la flecha junto a las herramientas
Pen o Creative Pen.
Lneas
Presione el botn de la barrra de herramientas de Notebook para dibujar lneas rectas.
Seleccione cualquier lnea hecha con esta herramienta y arrastre sus puntas para alargarla o
cambiar su ngulo.
CONSEJO:
Mantenga presionada la tecla Shift mientras rota una lnea y la posicionar de 45 en 45.
Presione dos veces el texto para modificar sus propiedades
Presione para cambiar estilos de lneas y colores
Arrastre
Notebook
38
Formas
Cree rpidas figuras geomtricas y realce cualquier actividad con la
herramienta Shape de la barra de herramientas de Notebook.
Crear una figura
1 Presione la flecha junto al botn de la barra de herramientas de
Notebook y un men con varias formas aparecer.
2 Seleccione la figura que desee usar y coloque el cursor en la pgina en
donde quiere que la figura aparezca.
3 Presione y arrastre hasta que la figura tenga el tamao deseado.
Una vez que la figura est en su pgina de Notebook an puede ser
modificada del mismo modo en que modifica otros objetos, usando la manija
de rotacin, la de reajuste de tamao y el men.
CONSEJO:
Para facilitar la seleccin de una figura, seleccione el contorno, elija
Properties del men y rellene la figura con color.
Personalizando las herramientas de Dibujo
Cada una de las herramientas de dibujo tiene un men. Presione la flecha
junto a la herramienta que elija para seleccionar una opcin de dibujo ya
existente o para personalizar una con sus necesidades.
Presione la flecha junto a
la herramienta de dibujo y
seleccione una opcin ya
existente
Seleccione Customize para
modificar la herramienta de
dibujo segun sus
necesidades
Los puntos junto a cada
lnea significan el grosor
SMART Board Pizarrn Interactivo
Libro de Trabajo para el Principiante
39
Insertando Imgenes en Notebook
Para agrager una imagen a su archivo de Notebook puede hacer lo siguiente:
Use las herramientas Screen Capture para capturar imgenes que estn en su pantalla
Use el men Insert para importar imgenes o clip art de algn otro lugar de su
computadora
Barra de herramientas Screen Capture
La barra de herramientas Screen Capture la permite capturar la imagen de
una pantalla completa, una ventana o una porcin de pantalla en una pgina
de Notebook. Para acceder a la barra de herramientas Screen Capture,
presione el botn Capture de la barra de herramientas de Notebook.
NOTA: Cuando est seleccionada la opcin Save to new page, cada imagen
se guardar en una nueva pgina. De lo contrario, cada imagen se guardar
en la esquina superior izquierda de la pgina de Notebook activa.
Botn Cmo es usado
Area Capture
Presione y arrastre para enmarcar el rea que quiere capturar. Libere la presin una
vez que se seleccione el rea.
Window Capture
Presione dentro de la ventana que usted desea capturar. Libere la presin una vez
que la ventana deseada aparezca como rea tramada.
Screen Capture
Navegue a la pantalla que usted desea capturar y presione el botn para capturar la
pantalla entera.
Menu Insert
Inserte un dibujo que existe como archivo e su
disco duro o red seleccionando Insert >
Picture/Template > From File y siga las
instrucciones en pantalla.
Para inserter una imagen de un escaner vinculado a su computadora, siga los siguientes pasos:
1 Seleccione: Insert >Picture from Scanner.
El cuadro de dialogo Insert Scanned Picture se abrir.
2 Seleccione un escaner de la lista.
3 Presione el botn Scan.
4 Escanee su imagen y ajstela como la desea, siguiendo
los pasos que vienen con su escaner.
5 Cuando el escaneado haya concluido, cierre el cuadro de dilogo y regrese a Notebook.
Notebook
40
Galeras
Las Galeras le ayudan a realizar e impartir presentaciones con un rico detalle grfico. Miles de
imgenes, plantillas y archivos en Macromedia Flash son organizados en colecciones que le
permitirn crear atractivas y reciclables lecciones y contenido de reuniones.
Abrir una Galera
Presione la ficha Gallery a un costado de su pantalla.
Plantillas
Las plantillas pueden ser usadas como un punto de inicio comn para cada pgina de su
presentacin. Por ejemplo, una plantilla en blanco de calendario de una coleccin de Planeacin
puede ser utilizada para agendar actividades en los meses subsecuentes. Tambin puede crear
su propia plantilla con logos y grficos para segurar que su organizacin o escuela est
certificada.
Use los conos y
para expandir o
contraer colecciones
disponibles
Select the Gallery
collection best
suited to your
needs
Puede reconocer una plantilla
de nuna coleccin de galleria
por la esquina superior
derecha doblada
Presione el elemento
que desee utilizar y
arrstrelo al rea de
pizarrn de Notebok
SMART Board Pizarrn Interactivo
Libro de Trabajo para el Principiante
41
Creando sus propias Plantillas
Si utiliza un formato en particular seguido, puede guardarlo como una plantilla.
Para guardarlo como plantilla siga los siguientes
pasos:
1 Una vez creada la pgina que piensa que usar
de nuevo, seleccione File > Save Page as
Template.
2 El cuadro de dilogo Save As aparecer.
Seleccione el lugar en su computadora en donde
guardar su plantilla.
3 Nombre su plantilla en el campo File Name.
4 Presione el botn Save.
My Content Creando su propia Galera de Colecciones:
Desde el rea de navegacin en la ficha Gallery
puede encontrar un rea llamada My Content al
final de las colecciones.
Para crear su propia coleccin, siga los siguientes
pasos:
1 Seleccione My Content.
2 Presione la flecha para men hacia abajo.
3 Seleccione Add New Subcategory.
4 Seleccione una anueva categoria.
5 Seleccione la flecha hacia abajo.
6 Seleccione Rename.
7 Renombre su nueva categora y presione Enter.
Agregue su contenido a su nueva coleccin arrastrando objetos directamente del pizarrn hacia
su archivo de Notebook o usando el botn Add/Import .
Notebook
42
Botn Add/Import
Seleccionar el botn Add/Import en la Galera har aparecer un men desplegable.
Para usar el botn Add/Import, siga estos pasos:
1 Desde una galera que haya creado, seleccione .
2 Seleccione Import Picture/Template File.
3 Busque el archivo que desee importar.
4 Seleccione la imagen o plantilla.
5 Presione el botn Open.
NOTA: Las imgenes que han sido importadas desde fuera de Notebook tienen una opcin
adicional en el men que se llama Set Picture Transparency. Seleccione esta opcin para
hacer que el fondo de su imagen sea transparente.
Seleccione para agregar una nueva
subcategora
Seleccione para agregar la
pgina activa a la coleccin
Selecione para ejecutar una
ventana que le ayudar a buscar
por imganes/plantillas,archivos
Flash o Colecciones
Abre el navegador de Internet
para permitirle actualizar
colecciones y agregar otras
nuevas
{
Antes de seleccionar Transparencia,
se puede ver un cuadro blanco
alrededor de la mano
Despus de ajustar la trasparencia,
podemos ver que el cuadro blanco
desaparece y puede ver la grfica
completa.
SMART Board Pizarrn Interactivo
Libro de Trabajo para el Principiante
43
Macromedia Flash y Notebook
Notebook le permite agregar contenido de Macromedia Flash a sus presentaciones de Notebook
tan fcilmente como agregar una imagen. Una vez agragado el archivo Flash a su pgina de
Notebook, puede interactuar tal y como si estuviera en un navegador de Interet. A diferencia de
un navegador de Internet, Notebook le permite seleccionar, mover, agregar hiperlinks, y tambin
rotar el contenido Flash de la pgina.
Agrager contenido Flash de la Galera
1 Abra la galera presionando dicha ficha.
2 Navegue al contenido Flash que quiera agregar a su archivo. Un archivo Flash aparecer ya
sea como cono o como vista en miniatura con un pequeo icono de Flash en la esquina
superior izquierda:
3 Arrastre el contenido Flash de la Galera hacia el rea del pizarrn de la pgina de
Notebook.
Ficha Attachments
Presione la ficha Attachments, directamente debajo de la ficha Gallery, para agregar o editar
archivos, pginas Web e hiperlinks adjuntos a su archivo de Notebook.
Para insertar un archivo seleccione Insert de la parte inferior de la ficha Attachments y busque
por el lugar en donde est su archivo. Para abrir el archivo o el Hiperlink una vez que ha sido
adjuntado al archivo de Notebook, simplemente haga doble presin en su nombre en la ficha
Attachments.
Compartiendo su archivo de Notebook
Hay varias formas de compartir su archivo de Notebook con sus colegas. La ms facil es guardar
su archivo seleccione File > Save y permitirles usarlo. Tambin puede crear una copia de su
archivo para otros usuarios seleccionando File > Save As. Estos mtodos slo funcionarn si
sus colaboradores tienen Notebook instalado en sus computadoras, y estn en la misma red que
usted. An puede compartir su contenido con quienes no tienen Notebook instalado en sus
computadoras utlizando los siguientes mtodos:
Imprimir el contenido de su archivo de Notebook en papel
Exportar su archivo de Notebook a HTML, como PDF o como una seria de imgenes
(e.g., J PEG, GIF, etc.)
Enviarlo por correo electrnico en su formato original o en PDF
Notebook
44
Imprimiendo el Contenido de Notebook
Seleccione File > Print para imprimir el contenido de su archivo de Notebook. Un cuadro de
dilogo de impresin aparecer. Desde aqu puede definir sus preferencias de impresin,
incluyendo la opcin de imprimir seis diapositivas por hoja esta es una excelente forma de
entregar sus diapositivas a un gran grupo de gente y ahorrar papel.
Exportando su arhivo Notebook
Usted puede exportar su archivo de Notebook en una variedad de formatos digitales. Por
ejemplo, puede exportar los contenidos como una serie de imgenes o como archivos HTML, o
como archivos en PDF. La funcin Export es til cuando quiere compartir informacin con
usuarios que no tienen Notebook instalado en sus computadoras. Seleccione File >Export,
luego seleccione el formato del archivo a ser utilizado y presione OK.
Select the printer
you would like to
use
Preparar folletos
para sus clases o
reuniones
SMART Board Pizarrn Interactivo
Libro de Trabajo para el Principiante
45
SMART Notebook Print Capture
Print Capture le permite agregar
archivos multi-pginas enteras
desde otras aplicaciones, como
Microsoft Word, PowerPoint o
un navegador Web browser, a
su archivo de Notebook activo.
Print Capture es similar a
imprimir en papel. Por cada
pgina que normalmente
aparecera en una pieza
separada de papel, una nueva
pgina de Notebook ser
creada.
Abra el archivo que desee
capturar en Notebook y
seleccione File > Print
cualquier aplicacin desde la
que normalmente puede
imprimir un trabajo funcionar.
Cuando el cuadro de dilogo de
impresin aparezca, seleccione
SMART Notebook Print
Capture de la lista de
impresoras disponibles.
Presione OK para imprimir
hacia un archivo de Notebook.
Notebook
46
Repaso: Software de Notebook
1 Etiquete el control de rotacin, el control de ajuste de tamao y el men deslizable del siguiente
objeto.
2 Describa cmo mover un objeto de la pgina de Notebook a otra.
3 Cmo accesa a la barra de herramientas Screen Capture?
4 Si usted ve las grficas siguientes en la colleccion de la galera de Notebook, cul sera la plantilla,
cul sera una pieza del clip art y cual sera un archivo de Macromedia Flash?
5 Describa cmo guardar su archivo de Notebbok como un archivo PDF.
SMART Board Pizarrn Interactivo
Libro de Trabajo para el Principiante
47
Respuestas: Software de Notebook
1
2 Arrastre un objeto desde el pizarrn a la miniature de la pgina dentro de la clasificadora de
pginas deseada para poner el objeto.
3 Para accesar la barra de herramientas Screen Capture (captura en pantalla), presione el botn
Capture en la barra de herramientas de Notebook.
4
5 Seleccione File >Export >PDF para guarder un archivo de Notebook como un archivo PDF.
Control de rotacin
Men deslizable
Control de ajuste de tamao
Archivo Flash Plantilla Clip art
Notebook
48
Prctica: Notebook en el saln de Clases
Para esta actividad, usted crear una leccin acerca de Norte Amrica. Las mismas tcnicas que
use para esta leccin pueden ser fcilmente usadas para crear otras lecciones de cualquier
tema.
Creando una Leccin en 11 pasos: Comenzando
1 Ejecute Notebook presionando el icono SMART
Board de la barra de tareas de Windows en
la parte inferior derecha de su pantalla, luego
seleccione Notebook.
2 Seleccione la ficha Gallery y navegue a
Education > Geography > Flags > North
America.
3 Encuentre las banderas de Estados Unidos,
Mxico y Canad en la Galera y arrstrelas
hacia el rea del pizarrn.
4 Seleccione cada una de las banderas
individualmente y ajuste el tamao usando el
control de tamao de tal modo que todas las
banderas queden aproximadamente del mismo
tamao y puedan ser vistas en la misma pgina
simultnemante.
5 Ponga las banderas en lnea horizontal.
6 Escriba el nombre de cada pas en un color diferente. Puede utilizar las plumas de la
bandeja de pluma o la Herramienta Pluma de la barra de herramientas Notebook.
NOTA: si usted est creando esta leccin en una computadora de escritorio, mecanografe el
nombre de cada pas usando su teclado y siga al paso 8.
7 Seleccione individualemente el
nombre de cada pas y reconozcalo
como un texto mecanografiado
unsando el menu deslizable.
8 Utilice el comando Clone en el menu
deslizable para hacer una copia del
nombre de cada pas.
9 Ahora usted debe tener dos copias de
los nombres de cada pas. Organice los nombres de cada pas para que el listado de
SMART Board Pizarrn Interactivo
Libro de Trabajo para el Principiante
49
nombres se acomode verticalmente en una rea libre de su pantalla. Con el Segundo grupo
de nombres, arrastre el nombre de cada pas a su bandera.
10 Seleccione cada bandera. Usando el men deslizable elija Order > Bring to Front esto
cubrir los nombres de los pases.
Presione el botn Save (Guardar) en la barra de Herramientas de Notebook. Si usted no ha
guardado previamente su leccin, nombre y elija un lugar donde pueda encontrarlo en un futuro
ms fcilmente.
Cmo puedo utilizar esto?
Pida a sus estudiantes que arrastren el nombre de cada pas debajo de la bandera
correspondiente. Cuando sus estudiantes completen el ejercicio, mueva las banderas para
revelar la respuesta correcta.
La teora detrs de las tcnicas utilizadas para crear esta leccin servirn en la creacin de una
actividad de otro tema. En vez de utilizar una bandera usted puede crear una forma rellena de
color para esconder la respuesta correcta.
Creando una Leccin: Tcnicas avanzadas
Crear su propia coleccin de Gallery (Galera) y usar plantillas le ayudar a enriquecer
grficamente, lecciones reutilizables rpida y fcilmente.
Usando la leccin que acaba de crear, siga estos
pasos:
1 Seleccione la ficha Gallery y navegue hacia My
Content.
2 Seleccione el menu deslizable y elija Add New
Subcategory.
3 Seleccione la nueva categora que se agreg a
la Galeria. Desde el menu deslizable elija
Rename. Usando un teclado, mecanografe
Country Lesson.
4 Arrastre cada bandera y nombre de pas a su nueva coleccin en Gallery.
NOTA: Su nueva coleccin en
Gallery debe contener ahora
una bandera y un nombre para
cada pas.
5 Selecccione la ficha Page
Sorter e inserte una pgina en
Notebook
50
blanco presionando el icono de nueva pgina en la barra de herramientas de Notebook.
6 Del menu de Formas , seleccione el cuadrado, luego dibuje un cuadrado o rectngulo
grande, en el lado izquierdo de su pgina. Despus de dibujar el cuadrado, seleccione la
herramienta Pointer de la barra de herramientas de Notebook. Si usted desea, puede
rellenar el cuadrado de algn color seleccionando el cuadrado y eligiendo Properties desde
el men deslizable.
7 Al lado derecho de la pgina, escriba o mecanografe Lenguaje Oficial:. Debajo de esto,
escriba o mecanografe Espaol, Ingls, Ingls y Francs.
8 Seleccione la ficha Gallery y navegue al rea de My Content. Presione el botn Add/Import
y elija Add Current Page to Gallery. Convertir la pgina en una plantilla,
har los futuros pasos en esta actividad ms fciles.
9 Arrastre la bandera mexicana a la esquina superior izquierda de la pgina actual. Arrastre la
palabra Mxico directamente debajo de la bandera.
10 Arrastre la plantilla que cre en el paso 8 al rea del pizarrn. Esto crear
automticamente una nueva pgina de Notebook.
11 Arrastre la bandera canadiense y la palabra Canada a la esquina superior izquierda de su
nueva pantalla.
12 Repita los pasos 10 y 11, pero use la bandera de los Estados Unidos y el nombre Estados
Unidos.
13 Presione el icono Save (Guardar) en la barra de herramientas de Notebook.
Cmo puedo utilizar esto?
Pida a su clase que arrastre el lenguaje oficial de cada pas hacia el cuadrado o haga que
dibujen una flecha desde el lenguaje hasta la bandera correspondiente usando la herramienta
Line . Si usted desea, puede esconder la respuesta correcta detrs del cuadro o bandera.
Template
Ejemplo de la pgina de Mxico
SMART Board Pizarrn Interactivo
Libro de Trabajo para el Principiante
51
Prctica: Notebook en la Oficina
Para esta actividad usted crear tanto una plantilla de reunin, como un diagrama causa-efecto
(aka, captulo de estructura de pez).
1 Ejecute Notebook presionando el icono en la barra de herramientas de Windows en la
esquina inferior derecha, luego seleccione Notebook.
2 Podra usar una platilla estndar para sta reunin y para todas las reuniones que tenga en
el futuro. Desde el men Shapes seleccione el cuadrado y dibuje un rectngulo a lo largo
de la parte inferior de su pgina.
3 Seleccione la herramienta Pointer desde la barra de
herramientas Notebook. Presione sobre el borde del
rectangulo que cre. Del men deslizable, seleccione
Properties. Cambie el Fill Color (Color de relleno) a
azul.
4 Presione el botn Capture en la barra de
heramientas de Notebook para ejecutar la barra de
herramientas de Capture. Abra el sitio de Internet o
Intranet de su compaa para este ejercicio usted
puede usar www.smarttech.com.
NOTA: La barra de herramientas Capture aparecer
sobre su buscador de Internet.
5 Presione el botn de Area Capture, luego presione y
arrastre para bordear el logo de su compaa. Deje de
presionar una vez que el rea haya sido seleccionada.
6 Regrese al archivo Notebook y ver que su logo est en una nueva pgina de Notebook.
Arrstrela a la pgina en el Page Sorter donde usted cre el rectngulo.
Notebook
52
NOTA: Si Page Sorter se cierra antes de que usted pueda arrastrar el logo a la pgina
adecuada, asegrese que la casilla de no est seleccionada.
7 Seleccione la pgina de Notebook con el rectngulo y el logo. Mueva el logo a la esquina
inferior izquierda de la pgina para que quede sobre el rectngulo.
8 Con el logo an seleccionado, presione el men deslizable y seleccione Set Picture
Transparency. Una ventana de dilogo aparecer. Presione OK para cambiar la
transparencia de la imagen.
9 Seleccione el rectngulo. Desde el men deslizable seleccione Lock in Place.
10 Seleccione el logo. Desde el men deslizable seleccione Lock in Place.
11 Usted sabe que su presentacin ser de ms de una pgina, y usted usar esta plantilla en
cada pgina. Seleccione la ficha y navegue a My Content.
12 Seleccione el men deslizable y elija Add New Subcategory.
13 Seleccione la nueva categora que ha sido agregada a Gallery. Desde el men deslizable
seleccione Rename. Utilizando un teclado, mecanografe Coleccin de la reunin.
Before
After
SMART Board Pizarrn Interactivo
Libro de Trabajo para el Principiante
53
14 Presione el botn y elija Add Current Page to Gallery. Esto har ms
fciles los siguientes pasos de esta actividad. Ahora usted ha creado su plantilla de
presentacin.
15 Presione el botn de guardar en la barra de herramientas de Notebook. Si usted no ha
guardado previamente el archivo de su presentacin, pngale un nombre y elija una
ubicacin donde lo encuentre fcilmente en el futuro.
Cmo puedo utilizar esto?
Usted puede usar este archivo cada vez que crea una presentacin. Los siguientes pasos le
mostrarn un ejemplo de cmo usar las herramientas de dibujo y su plantilla para crear un
diagrama de causa-efecto. Tambin sern mostradas otras formas en que un profesional puede
utilizar Notebook.
1 Mecanografe Causa y Efecto en la primera pgina de su archivo de Notebook. Ajuste el
tamao y centre las palabras de modo que la pgina pueda actuar cmo su pgina de ttulo.
2 Desde su nueva coleccin de Gallery, arrastre la plantilla que acaba de crear al rea del
pizarrn de su archivo de Notebook. Esto crear automticamente una nueva pgina.
3 Usando la herramienta Line en la barra de herramientas de Notebook, dibuje una linea
horizontal y cuatro lneas conectoras como se muestra abajo.
4 Utilizando la herramienta Shape dibuje un crculo en la cabeza de la estructura del pez.
Escriba el efecto del cul est tratando de determinar la causa. Por ejemplo, el papeleo no
fue completado a tiempo. Escriba las posibles causas y ubquelas al final de cada lnea.
NOTA: Para seleccionar una lnea despus de
que fue creada presione el botn Pointer en
la barra de herramientas de Notebook, luego
seleccione la lnea.
Notebook
54
5 Presione el icono de guardar en la barra de herramientas de Notebook.
Cmo puedo utilizar esto?
Cuando usted comienza su sesin para discutir porque el papeleo no fue completado, usted
podr empezar con una lluvia de ideas acerca de las posibles causas de su problema. Escriba
las ideas de su sesin utilizando una pluma de la bandeja de plumas.
Other ways to use Notebook in the office:
Flowcharts
Strategic Management
Notebook Gallery Templates
SMART Board Pizarrn Interactivo
Libro de Trabajo para el Principiante
55
Herramientas
SMART Board
SMART Board Tools
Porqu deber a usar
herramientas SMART
Board?
Las herramientas de SMART Board proveen un rpido acceso a las funciones que le
ayudan a operar el pizarrn interactivo ms efectivamente. Las herramientas de SMART
Board tambin incluyen acceso a herramientas multimedia, que le permitirn crear y
presentar contenido dinmico.
Herramientas SMART Board
56
Acceso a las herramientas SMART Board
Presione el icono SMART Board en la barra de tareas de Windows, en la esquina inferior
derecha de tu pantalla.
NOTA: El Notebook se cubre en detalle en la seccin previa del Libro de trabajo del estudiante, el
teclado en pantalla (On-Screen Keyboard) y la funcin de orientacin (Orient) se cubren en la
seccin de Funcionalidad bsica.
Grabadora SMART (SMART Recorder)
Con la grabadora SMART usted puede hacer un archivo de
video de todo lo que hace en el pizarrn interactivo, sin
importar las aplicaciones que utilice. Usted puede entonces
reproducir la grabacin en cualquier computadora con
SMART Video Player o Windows Media Player
(descrguelo gratis en www.windowsmedia.com/download).
La interfase de tres botones , le permite controlar el proceso
de grabacin.
Abre el software Notebook
Abre la grabadora SMART
Abre la reproductora de video SMART
Abre el Teclado en Pantalla
Abre las herramientas flotantes
Despliega el Centro de Inicio
Acceso a las herramientas de Sombra de Pantalla, Reflector y Lupa
Provee de una variedad de opciones de configuracin de hardware y software
Inicia el proceso de orientacin
Revisa las actualizacines del software va Internet
Abre el Centro de Ayuda del software SMART Board
Cierra las Herramientas de SMART Board
Record Pause Stop
Men de herramientas de SMART Board
SMART Board Pizarrn Interactivo
Libro de Trabajo para el Principiante
57
SMART Recorder (Grabadora SMART) Men
desplegable del botn Record (Grabar)
El men desplegable del botn Record le permite
elegir la regin de su escritorio que ser grabada. Si
usted no elige que le gustara grabar, el ajuste
predeterminado grabar el escritorio completo.
Grabar el escritorio : Graba todo lo
que hace en el escritorio.
Grabar un Area: Elija el area de su pantalla que le gustara grabar.
Grabar una ventana: Elija una ventana que le gustara grabar.
0
SMART Recorder Menu
Cambia los ajustes de audio
y video
Abre el Centro de Ayuda del
software SMART Board Transforma el video del
SMART Recorder a un
archivo reproducible en
cualquier computadora
Reduce el SMART Recorder en un
icono en la Barra de Tareas de
Windows.
Obtenga informacin legal
y tcnica acerca del
SMART Recorder
Herramientas SMART Board
58
Optiones de Grabacin
Seleccione Options desde
el Menu. Una ventana de
dilogo aparecer para
permitirle controlar los
ajustes de audio y video.
Por ejemplo, usted puede
grabar un video con o sin
audio y cambiar el nmero
de cuadros por segundo a
grabar.
SMART Recorder Video
emplea un algoritmo que da
como resultado archivos
ms pequeos pero que
solo pueden ser
reproducidos en
computadoras que tengan
el software SMART Board
instalado.
Seleccione la ficha Target
Files para cambiar la
ubicacin destino de los
archivos a guardar en su
computadora. Seleccionando esta pestaa tambin tendr la opcin de establecer advertencias
en caso de poco espacio de disco y la ubicacin donde sern guardados los archivos
temporales.
SMART Video Player
Escriba o dibuje sobre un video
durante una presentacin. Usted
puede usar el SMART Video
Player para reproducir archivos
de video localizados en su
computadora o ver contenido de
una cmara, VCR, CD-ROM o
DVD. SMART Video Player es
compatible con la mayora de las
cmaras de video y cmara de
documentos.
Reproducir archivos de video
Abra el SMART Video player
desde el menu de herramientas
SMART Board. Seleccione File >
Open. Busque el directorio
apropiado y abra el archivo de
video. Su video se reproducir en
la ventana del SMART Video
Player.
SMART Board Pizarrn Interactivo
Libro de Trabajo para el Principiante
59
Controlando archivos de video
Use la barra de herramientas de Control para reproducir, pausar y controlar el volumen de su
video. Usted puede usarlo tambin para hacer notas y personalizar las notas y dibujos que sern
presentados.
Play/Pause: Reproduce o pausa la pelcula
Stop: Detiene la pelcula y la regresa al inicio
Image Capture: Captura el cuadro actual en el Notebook
Cursor: Regresa el mouse a modo de cursor
Pen: Usa el cursor como una herramienta de pluma
Pen Color: Cambia el color de la pluma
Line Width: Cambia el ancho de la pluma.
Clear Screen: Borra cualquier nota escrita sobre el video
Full Screen: Permite utilizar la pantalla completa para mostrar el video
Mute: Detiene todo el sonido
Volume Slider: Aumenta o disminuye el volumen
Herramientas SMART Board
60
Escritura sobre video
Usted puede escribir sobre un video, ya sea con una pluma de la bandeja de plumas o
presionando el botn de la pluma.
Pausar mientras se escribe
El ajuste predeterminado para el Video Player
obligue a pausar la reproduccin en el momento
que usted tome una herramienta de la bandeja
de plumas. Si usted quiere que el video continu
reproducindose aunque usted tome una pluma
o borrador de la bandeja de plumas (o cuando
utilice la pluma de la barra de herramientas del
reproductor de video), haga lo siguiente:
1 Seleccione Settings >Video Player
Settings.
2 Quite la seleccin en el cuadro de Pause
when Tool(s) Lifted.
3 Presione OK.
Desaparicin gradual de las anotaciones
Mientras el video se reproduce, tal vez desee que las notas desaparezcan sin tener que
presionar el botn Clear Screen. Si es as, use la opcin de Fade Out Annotations. Cuando
seleccione esta opcin su dibujo disminuir gradualmente hasta desaparecer.
Para habilitar/deshabilitar la opcin de Fade Out Annotations haga lo siguiente:
1 Seleccione Settings >Video Player Settings
2 Seleccione o quite la seleccin en el cuadro de Fade Out Drawing.
3 Designe la cantidad de tiempo (en segundos) que deben pasar antes de que la tinta empiece
a desaparecer y cuanto tiempo debe pasar para que se limpie la pantalla.
4 Presione OK.
Control del tamao de la pantalla de su video
SMART Video Player incluye tres vistas: 100%, 200% y Pantalla Completa. Para controlar el
tamao de la vista de su video, seleccione el tamao deseado del men View.
Si usted selecciona 100% o 200%, el video se reproduce en una ventana que incluye una barra
de titulo, barra de men, barra de herramientas y barra de estado. Sin embargo, la vista en
pantalla completa usa el pizarrn interactivo o la pantalla completa, de modo que ni el men, ni la
barra de herramientas sern visibles.
Cuando usted selecciona la vista en pantalla completa, una
barra de herramientas distinta aparece con botones para
reproducir y pausar el video, as como para capturar y borrar
su escritura. Esta barra de herramientas tambin incluye un
botn para regresar a la vista normal.
Uso de dispositivos de entrada del Video
Cuando usted conecta un dispositivo de video (Como VCR o cmara de video) a su sistema,
SMART Video Player detecta el dispositivo y lo agrega al men Hardware. Seleccione el
dispositivo que quiere en el men Hardware.
La barra de herramientas en pantalla completa
puede moverse a cualquier parte de la pantalla
SMART Board Pizarrn Interactivo
Libro de Trabajo para el Principiante
61
Herramientas flotantes (Floating tools)
Las Herramientas Flotantes realzan las opciones ya disponibles en la bandeja de plumas;
las caractersticas que ms use se encuentran literalmente en las yemas de sus dedos.
Llame las Herramientas Flotantes desde el men de herramientas SMART Board que aparece
despus de seleccionar el icono SMART Board en la esquina inferior derecha de su pantalla.
Botn Use sta herramienta para
Capturar un rea de la pantalla en el Notebook
Dejar de usar otras herramientas y regresar el cursor al modo de
mouse
Escribir o dibujar en tinta digital
Marcar un rea en la pantalla con tinta traslucida para enfatizar sin
escribir sobre un objeto
Deshacer la accin previa. Esta herramienta guarda dos estados,
Deshacer y Rehacer
Rehacer una accin que borr por error. Este es el segundo de los
dos estados mencionados arriba
Borrar tinta digital
Hacer de su siguiente toque sobre el pizarrn interactivo un clic
derecho
Abrir el men deslizable para personalizar las funciones de la
barra de herramientas
Captura de Area
Deshacer
Borrador
Ms Clic
derecho
Minimizar/expandir barra
de herramientas
Marcador
Cursor
Herramienta de
pluma
Herramientas SMART Board
62
Personalizacin de las Herramientas Flotantes
Presione el botn More para cambiar las herramientas que
sern mostradas en la barra de herramientas Floating Tools.
El men deslizable que aparece cuando presiona el botn
More tambin le da la opcin de cambiar el comportamiento
de una herramienta que ya est en la barra de herramientas
Floating Tools.
Agregar y quitar herramientas
Para agregar una herramienta a la barra de herramientas Floating Tools haga lo siguiente:
1 Seleccione Customize Floating Tools desde el botn
More del men deslizable.
2 Seleccione una herramienta del men Available Tools.
3 Presione el botn Add >>
4 Presione OK.
Para quitar una herramienta de la barra de Floating Tools haga lo siguiente:
1 Seleccione Customize Floating Tools del botn More en el men deslizable.
2 Seleccione una herramienta del men Current Toolbar.
3 Presione el botn << Remove.
4 Presione OK.
CONSEJO:
Presione el botn Restore Default Toolbar en la esquina inferior izquierda del cuadro de dilogo
Customize Floating Tools para regresar la barra de herramientas flotantes al Classic Tool Set o el
Creative Tool Set.
SMART Board Pizarrn Interactivo
Libro de Trabajo para el Principiante
63
Start Center (Centro de inicio)
Start Center es una barra de herramientas muy conveniente que le da acceso a las herramientas
ms utilizadas del pizarrn interactivo SMART Board. Abre al Start Center presionando el icono
SMART Board en la esquina inferior derecha de su pantalla y seleccione Start Center.
CONSEJO:
Usted tambin puede llamar al Start Center (Centro de Inicio) presionando dos veces el icono SMART
Board en la esquina inferior derecha de su pantalla.
Abre el reproductor de video
Abre las herramientas
flotantes
Abre el Centro de ayuda de
SMART Board
Abre la grabadora SMART
Abre el teclado en pantalla
Abre el Panel de control
Personaliza el centro de inicio
Abre el software Notebook
Herramientas SMART Board
64
Personalizando el Start Center (Centro de inicio)
Para agregar una aplicacin al Start Center complete los
siguientes pasos:
1 Presione el botn More y seleccione Customize Start
Center.
2 Seleccione una aplicacin desde el men Available Tools.
3 Presione el botn Add >>.
4 Presione OK.
Para quitar una aplicacin del Start Center complete los siguientes pasos:
1 Presione el botn More y seleccione Customize Start Center.
2 Seleccione una aplicacin desde el men Current Toolbar.
3 Presione el botn << Remove.
4 Presione OK.
CONSEJO:
Presione el botn Restore Defaults de la esquina inferior izquierda de la ventana de dilogo Customize
Start Center para regresar el Start Center a su configuracin original.
SMART Board Pizarrn Interactivo
Libro de Trabajo para el Principiante
65
Otras herramientas
Abre a las herramientas adicionales SMART Board presionando el icono SMART Board en la
esquina inferior derecha de su pantalla y seleccionando Other Tools, y luego elija la herramienta
que desea utilizar.
Screen Shade (Sombre de pantalla)
Revele informacin gradualmente a su audiencia o clase con el Screen Shade. Recuerda usted
cuando se utilizaba una hoja de papel para cubrir la informacin de un acetato en un proyector
de acetatos? El Screen Shade funciona de manera similar.
Arrastre los controles en la direccin en que usted quiera reveler la informacin.
CONSEJO:
Presione dos veces Screen Shade para cubrir inmediatamente su pantalla de Nuevo, despus de
revelar parcialmente informacin.
Spotlight (Reflector)
El Spotlight es una buena forma de atraer la atencin e un punto
especfico en su pantalla. El botn Menu le permite cambiar la
forma y transparencia del reflector. El botn Menu tambin se
utilize para cerrrar el reflector.
Expanda o minimice el reflector presionando y arrastrando el
borde azul. Mueva el reflector presionando en cualquier parte del
area oscura de la pantalla y arrstrela al area de la pantalla donde
quiere que su audiencia se enfoque.
Herramientas SMART Board
66
Magnifier (Lupa)
La herramienta Magnifier le permite aumentar el tamao de cualquier parte de su pantalla para
mostrar una vista ms detallada de un rea en particular.
La herramienta Magnifier consiste en dos ventanas. La ventana ms pequea se utiliza para
seleccionar el rea de la pantalla que quiere aumentar cmo por ejemplo, una direccin de
Internet o una celda de una tabla que la gente sentada hasta atrs del saln no pueden ver bien.
La ventana ms grande muestra la vista aumentada de lo que usted quiso agrandar.
Arrastre el borde del cuadro ms grande para ajustar el tamao del rea a aumentar.
Arrastre el borde para ajustar
el tamao de ambas
ventanas del Magnifier
SMART Board Pizarrn Interactivo
Libro de Trabajo para el Principiante
67
Control Panel (Panel de control)
El Control Panel de SMART Board es donde usted puede configurar varias opciones
del software y hardware para el producto interactivo SMART. Para abrir Control
Panel, presione el icono SMART Board localizado en la Barra de Tareas de
Windows en la esquina inferior derecha de su pantalla y seleccione Control Panel.
SMART Board Settings (Ajustes del SMART Board)
La ventana de SMART Board Settings le permite revisar el estado de la conexin del
pizarrn interactivo y conectar manualmente su producto si es necesario. Es tambin
donde usted puede cambiar los ajustes del control de muestra, ajustar los dispositivos
de salida del video y realizar otros procedimientos relacionados con hardware.
Indica el estado del pizarrn
interactivo
Detalles de los
productos
Selecciona los
ajustes de pantalla
del menu deslizable
Herramientas SMART Board
68
Orient/Align the SMART Board (Orientar y alinear el SMART Board)
Inicie el proceso de orientacin presionando el Orient/Align the SMART Board. El
proceso de orientacin se cubre en detalle en la seccin de Funcionalidad Bsica de
este libro de trabajo.
SMART Board Connection Wizard (Asistente de la conexin del SMART Board)
Utilice el SMART Board Connection Wizard para conectar rpida y fcilmente su
pizarrn interactivo a su computadora y ajustar la imagen proyectada en la superficie
del pizarrn interactivo.
Ajustes de Pluma y Botones
Modifique las propiedades de las herramientas de la bandeja de plumas utilizando la
pantalla de Pen Tray Settings. Usted puede aumentar o disminuir el tamao del
borrador, y personalizar los ajustes en los botones de la bandeja de plumas.
Presione el botn de la herramienta a la cul quiere cambiar su configuracin y un
cuadro de dilogo para esa pantalla aparecer.
Presione para
modificar la pluma
correspondiente en la
bandeja de plumas
Presione para modificar
los ajustes del borrador
Presione para
personalizar los
botnes de la
bandeja de plumas
SMART Board Pizarrn Interactivo
Libro de Trabajo para el Principiante
69
Ajustes de la pluma
Presione un botn de una pluma coloreada en la ventana de Pen Tray Settings
para cambiar las propiedades de la pluma correspondiente. Utilice las paletas
de la ventana Customize Tool y los menus deslizables para cambiar el color,
largo, forma de terminacin, y anchura y transparencia de una lnea.
Anchura del borrador
Cambie la anchura del borrador de la bandeja de plumas presionando el botn
Eraser en la ventanade Pen Tray Settings y elija la anchura deseada de la
ventana Customize Eraser.
Personalizando los ajustes de los botones
Personalice las funciones de los botones de la bandeja de plumas presionando
el botn Buttons en la ventana Pen Tray y eligiendo una accin para cada
botn de los mens deslizables de Customize Buttons.
Herramientas SMART Board
70
Ink Aware Application Settings (Ajustes de las aplicaciones Ink Aware)
SMART Ink Aware trabaja en el fondo para integrar el SMART Board con otras
aplicaciones, incluyendo la conocida presentacin del tercer participante,
procesamiento de datos y aplicaciones grficas. Se puede deshabilitar Ink Aware para
una aplicacin o rehabilitarla si ha sido previamente deshabilitada, usando el recuadro
vaco al lado del nombre en la lista de las aplicaciones Ink Aware.
SMART Board Software Language Settings (Ajustes del lenguaje del software SMART
Board)
Seleccionar SMART Board Software Language Settings le permite instalar alguno de
los tantos paquetes de lenguajes disponibles en el software SMART Board. Una vez
que usted ha instalado paquetes adicionales de lenguaje, puede cambiar el lenguaje
desde el menu deslizable de SMART Board Software Language Settings.
SMART Board Pizarrn Interactivo
Libro de Trabajo para el Principiante
71
Mobile and Wireless Device Settings (Ajustes del dispositivo mvil y inalmbricos)
Establezca un vnculo entre su dispositivo mvil, como una laptop y su pizarrn
interactivo SMART Board interactive whiteboard presionando el botn Mobile and
Device Settings y revisando el Start the Mobile Device Manager. Usted puede elegir
comenzar el arranque del Mobile Device Manager de Windows y recibir un aviso
antes de compartir su escritorio en el pizarrn interactivo.
NOTA: Para establecer una conexin, ambas computadoras deben estar conectadas a la misma
red. En el pizarrn interactivo o computadora destino debe estar corriendo el SMART Board
version 9.x o posterior, con el Mobile and Wireless Device Settings habilitado.
La computadora mvil (laptop) debe estar corriendo el software LinQ. Descargue el software
LinQ gratuitamente desde www.smarttech.com/support/software/linq.asp.
About Software and Product Support (Acerca de la ayuda para software y producto)
Presione el botn About Software and Product Support para aprender ms acerca
del SMART Board, contactar al grupo de Soporte Tecnico de SMART, actualizar su
software, registrar su pizarrn interactivo, realizar un diagnstico, o entrar a la ayuda,
entrenamiento y otros recursos.
Herramientas SMART Board
72
SMART Board Pizarrn Interactivo
Libro de Trabajo para el Principiante
73
Repaso: Herramientas Smart Board
1 Cmo puede abrir el menu de SMART Board Tools?
2 Cmo puede agregar o eliminar herramientas de la barra de herramientas Floating Tools?
3 Cules son las tres formas en que puede usted seleccionar el rea de su pantalla que quiere
grabar usando la SMART Recorder?
4 Cmo abre las herramientas de Screen Shade (Sombra de pantalla), Magnifier (Lupa) o Spotlight
(Reflector)?
Herramientas SMART Board
74
Respuestas: Herramientas SMART Board
1 Presione el icono SMART Board icon en la esquina inferior derecha de su pantalla.
2 Presione el botn More en la barra de herramientas Floating Tools y seleccione una
herramienta del menu Available Tools y presione Add >> y despus presione el botn OK
o tambin una herramienta del men Current Toolbar y presione << Remove y luego
presione el botn OK.
3 Record Desktop (predeterminado) (Grabar escritorio)
Record Area (Grabar un rea)
Record Window (Grabar una ventana)
4 Presione el icono SMART Board en la esquina inferior derecha de su pantalla y seleccione Other
SMART Tools. Seleccione la herramienta que desea utilizar desde el men deslizable.
SMART Board Pizarrn Interactivo
Libro de Trabajo para el Principiante
75
Recursos SMART
SMART Resources
Qu sigue?
SMART apoya el uso de los productos SMART con un nmero adicional de recursos,
incluyendo material de capacitacin gratuito en el sitio web de SMART, una comunidad en
lnea para maestros y la versin gratuita del software SMART Ideas para mapas de
concepto con cada pizarrn interactivo SMART Board registrado.
76
The SMART Training Center (Centro de capacitacin de SMART)
En el Centro de Capacitacin de SMART usted podr encontrar recursos y soporte adicional de
capacitacin, icluyendo material gratuito de capacitacin y sesines gratuitas de capacitacin en
lnea. Visite www.smarttech.com/trainingcenter.
Material gratuito de capacitacin
El material gratuito de capacitacin disponible en www.smarttech.com consiste en Referencias
Rpidas y Ejercicios prcticos
Las referencias rpidas son guas simples de una o dos hojas que cubren las caractersticas de
los productos SMART. Tiene un formato ajustado para impresin, para que usted pueda tenerlos
justo al lado de su pizarrn interactivo SMART Board.
Los ejercicios practicos lo proven de actividades paso a paso, hacienda ms fcil el repaso y la
prctica de lo que usted ya ha aprendido.
Sesiones gratuitas de capacitacin en lnea
Las sesiones SMART de capacitacin en lnea son conferencias de computadora y telfono con
una duracin de 30 minutos, que ofrecen una rpida y gratuita descripcin de los fundamentos
del pizarrn interactivo SMART Board. Cada sesin es guiada por un capacitador SMART que
utiliza productos SMART todos los das. Usted aprender como utilizar sus productos SMART
ms eficientemente y tendr la oportunidad de hacer preguntas
Las sesiones gratuitas en lnea incluyen los siguientes cursos:
Fundamentos del pizarrn interactivo SMART Board
Fundamentos del Notebook
Instalacin de su Pizarrn Interactivo SMART Board
Fundamentos del SMART Ideas
Navegue en el sito Web de SMART
Descubra la comunidad en lina EDCompass para Maestros.
Ofertas nuevas y gratuitas se desarrollan constantemente. Visite el Centro de Capacitacin
SMART a menudo para aprender acerca de las ultimas sesiones.
SMART Board Pizarrn Interactivo
Libro de Trabajo para el Principiante
77
EDCompass
EDCompass es una comunidad en lnea donde usted puede compartir recursos e ideas con otros
educadores en todo el mundo. En el sitio Web EDCompass usted encontrar los siguientes
recursos:
Recursos gratuitos de aprendizaje para el uso con productos SMART, incluyendo
actividades para las clases, colecciones de contenido, aplicaciones de software y
recursos web.
Programas de desarrollo profesional para recompensar, reconocer y apoyar a los
educadores.
Investigacin sobre la eficacia del pizarrn interactivo SMART en el terreno del
aprendizaje.
Consejo para educadores en el uso de productos SMART, integrando perifricos,
dominando la escritura y evaluando la tecnologa.
Tablero de anuncios y cartas mensuales para conectar a un educador con otro y as
aprender acerca de oportunidades exclusivas de SMART
Visite http://edcompass.smarttech.com.
78
Ver y descargar actividades de clase desde EDCompass
Vea todas las actividades disponibles dando clic en el vnculo Learning Resources en la parte
de arriba del sitio Web de EDCompass. Seleccione Lesson Activities desde el lado izquierdo de
la pgina, y despus seleccione el tipo de actividades que usted desea ver, tales como las
actividades del Notebook o SMART Ideas.
Una vez que eligi un tema, le presentarn una tabla que muestra varias actividades. Puede
clasificarlas por ttulo, por tema, pas de origen e incluso por la edad del estudiante para quin es
apropiada la leccin.
Para descargar una actividad siga estos pasos simples:
1 D clic en el ttulo de la actividad en que est interesado. Usted ver una imagen descriptiva
y un breve sumario de la actividad.
2 Un vnculo de descarga est visible al lado derecho de la imagen. D clic en el vnculo para
descargar el archivo. Surgir un cuadro de advertencia para abrir o guardar el archivo en su
computadora.
3 Seleccione Open para iniciar el software y abrir el archivo en su computadora
o
4 Seleccione Save para guardar el archivo en su computadora. Surgir un cuadro de
advertencia para seleccionar el lugar donde desea guardar el archivo.
Click here to
download the file
SMART Board Pizarrn Interactivo
Libro de Trabajo para el Principiante
79
SMART Ideas Concept-mapping Software (Mapa conceptual)
La representacin visual de la informacin se vuelve ms importante para que los estudiantes
aprendan las habilidades de pensamiento crtico en el saln de clases. Los mapas de conceptos
interactivos permiten a los estudiantes explorar un tema agregando mltiples niveles a un mapa
y seleccionando imgenes para ilustrarlos. El SMART Ideas concept-mapping no slo ayuda a
sus estudiantes a conectar ideas, organizar conceptos y planear los motiva a aprender.
Los usuarios registrados del pizarrn interactivo SMART Board reciben una versin gratuita del
SMART Ideas. Desde www.smarttech.com, simplemente selecciona Product Registration
desde Quick Links y completa el proceso de registro.
Qu es un Mapa Conceptual?
Creando smbolos con el SMART Ideas
Abra SMART Ideas y seleccione Blank Diagram.
1 Escriba Crear un smbolo.
2 Presione Enter.
Vinculando Smbolos con Conectores
Seleccione el smbolo que desea conectar a otro smbolo.
Si usted est trabajando en un pizarrn interactivo SMART Board simplemente dibuje una lnea
para conectar sus smbolos.
1. Seleccione el icono
conector
3. Un conector vincular los
smbolos.
2. Arrstrelo hacia el smbolo que desea
vincular
1. Elija los smbolos
que desea conectar
2. Dibuje una lnea de un
smbolo a otro
3. Un conector vincular los
smbolos.
80
Etiquetando conectores
Etiquete un conector para mostrar como las ideas se relacionan unas con otras.
Ampliar y colapsar Diagramas de Arbol
Seleccione un smbolo vinculado a otro smbolo. La conexin puede ser colapsada o ampliada.
Creando Diagramas en Capas
Usted puede crear un nmero ilimitado de sub niveles dentro de su diagrama que puede ser
usado para dar ms informacin acerca de ideas especficas. Cada sub nivel contiene un nuevo
diagrama y es parte de su archivo original de SMART Ideas.
Creando un Nuevo sub nivel
1 Presione la flecha verde en la esquina superior izquierda del smbolo seleccionado.
2 Se abrir un nuevo espacio de trabajo en blanco. Cree el sub nivel de su diagrama.
3 Cuando usted est trabajando en un sub nivel, use los vnculos que aparecen en la
esquina superior izquierda del rea de trabajo para navegar de regreso a su diagrama
principal.
Presione la flecha verde de su smbolo en cualquier momento para regresar al sub nivel del
diagrama.
Presione aqu para
colapsar su diagrama
de arbol
Presione aqui para
ampliar su diagramde
arbol
Before After Before
After
1. Presione dentro
de la lnea punteada.
3. El conector quedar etiquetado.
2 Escriba para etiquetar su
conector.
SMART Board Pizarrn Interactivo
Libro de Trabajo para el Principiante
81
Resumen
SMART Resources
Cmo se supone
que voy a recordar
todo sto?
La mejor manera de volverse experto con cualquier habilidad es utilizarla. Tome la
informacin que ha aprendido hasta ahora y aplique el conocimiento ms apropiado a su
trabajo. Una vez que se sienta cmodo usando los fundamentos, usted puede siempre
regresar a este Libro de Trabajo como referencia o visitar el Centro de Capacitacin
SMART (www.smarttech.com/trainingcenter) y tomar una sesin gratuita en lnea. Usted
puede visitar siempre EDCompass (http://edcompass.smarttech.com) para ideas en las
clases.
Algunas guas de Referencia Rpida que tal vez desee tener cerca de su Pizarrn
Interactivo SMART Board las puede encontrar en las siguientes pginas. Ms guas de
Referencia Rpida pueden ser descargadas del Centro de Capacitacin SMART sin costo
alguno.
2005 SMART Technologies Inc. All rights reserved. SMART Board, Notebook and the SMART logo are trademarks of SMART Technologies Inc. Macromedia and Flash are
registered trademarks of Macromedia, Inc. in the U.S. and/or other countries. Printed in Canada 01/2005.
Referencia Rpida
Barra de Herramientas Notebook
La barra de herramientas de Notebook le da acceso a un nmero de herramientas para trabajar con su archivo de
Notebook y cambiar las propiedades de los objetos en el archivo. Como es predeterminado, la barra de herramientas
aparece, hasta arriba de la pgina Notebook. Si usted encuentra ms conveniente tener la barra de herramientas hasta
abajo de la pantalla, seleccione un rea de espacio libre en la barra de herramientas y arrastre hacia abajo.
Botn Use sta herramienta para
Botn Use sta herramienta para
Crear un Nuevo archivo Notebook en blanco
Abrir la barra de herramientas Capture. La barra de
herramientas Capture se describe abajo.
Abrir un archivo de Notebook
Seleccionar cualquier objeto de la pgina
Guardar su archivo
Escribir o dibujar en una pgina de Notebook con la
herramienta de pluma
Pegar los objetos del portapapeles en un archivo
de Notebook
Escribir o dibujar en una pgina de Notebook con la
herramienta de pluma creativa
Zoom
Borrar la tinta digital en una pgina de Notebook
Deshacer la ltima accin realizada
Dibujar una lnea
Rehacer la ltima accin realizada
Crear una forma
Borrar cualquier objeto seleccionado
Crear un dilogo de texto para escribir en una pgina de
Notebook
Mostrar la pgina previa de Notebook
Establecer el color actual de una herramienta, forma u
objeto.
Mostrar la pgina siguiente Notebook
Seleccionar la anchura de lnea de una herramienta u objeto
seleccionado
Insertar una pgina en blanco inmediatamente
despus a la pgina actual.
Seleccionar la transparencia de una herramienta u objeto
seleccionado
Mostrar/ocultar la sombra de pantalla
Seleccionar las propiedades de lnea de una herramienta u
objeto seleccionado
Abrir la vista de pantalla completa
Barra de herramientas Capture
La barra de herramientas Capture le permite capturar una imgen de una porcin de la pantalla, una ventana o la
pantalla completa a una pgina de Notebook. Para acceder a la barra de herramientas Screen Capture, presione el botn
Capture en la barra de herramientas de Notebook
Elemento
del men
Seleccione este elemento del menu para
Capturar una porcin de la pantalla. Presione y arrastre diagonalmente para marcar el rea que
quiere capturar. Suelte la presion una vez que el rea ha sido seleccionada. Su captura ser
guardada en una pgina de Notebook.
Capturar una ventana activa o una porcin de la ventana activa. Presione dentro de la ventana que quiere
capturar. Suelte la presin una vez que la ventana deseada aparezca como un rea marcada. Su captura ser
guardada en una pgina Notebook.
Capturar la pantalla completa. Establezca su pantalla en la manera que desea que se vea. Luego presione el
botn de Capture Screen. Su captura ser guardada en una pgina de Notebook.
The Object Drop-Down Menu (El Men deslizable del Objeto)
El Men deslizable del Objeto le da acceso a las funciones utilizadas ms comnmente cuando se trabaja con un objeto.
Accese al men seleccionando un objeto y luego presione la flecha que aparece en la esquina superior derecha del
objeto.
Elemento
del men
Seleccione este elemento del men para
Clone Hacer una copia exacta del objeto seleccionado.
Cut Eliminar la seleccin del archivo actual de Notebook y colocarlo en el portapapeles.
Copy Copiar la seleccin y colocarla en el portapapeles. El objeto u objetos originales permanecen en la pgina de
Notebook.
Paste Insertar el contenido del portapapeles en la esquina superior izquierda de la pgina Notebook.
Delete Borrar la seleccin del archivo actual de Notebook.
Check Spelling Revisar la ortografa de un objeto de texto seleccionado.
Lock in Place Bloquear el objeto seleccionado para asegurar que sus propiedades no puedan ser cambiadas.
Grouping Agrupar o desagrupar objetos. Elija Group (Agrupar) para tener uno o ms objetos seleccionados que actan
como un solo objeto. Seleccione Ungroup (Desagrupar) para manipular los objetos en un grupo
individualmente. Ungroup tambin separar los objetos de dibujo a mano alzada o escritos a mano an trazos
de pluma individuales.
Order Cambiar los objetos que estn en frente o detrs de otros objetos. Utilice el comando Bring Forward o Send
Backward para reordenar un objeto de una capa a la vez. Traiga a un objeto directamente a la capa de encima
de la pgina con el comando Bring to Front. Utilice el comando Send to Back para mandar a un objeto hasta
la capa del fondo de la pgina.
Hiperlink Agregar un vnculo a una pgina web o un archivo. Un botn de hipervnculo aparece en la esquina inferior
izquierda del objeto. Presione el botn para abrir el buscador web o aplicacin requerida y vaya al lugar
seleccionado.
Properties Modificar las propiedades de un objeto. Las propiedades disponibles para la modificacin dependen del tipo de
objeto que usted ha seleccionado. Las opciones incluyen Lnea de Borde, Color de relleno, Propiedades de
Lnea, Transparencia y Fuentes.
Elementos especiales del men
Algunos objetos tienen elementos especiales del men que no estn disponibles para otros objetos. El texto de escritura a mano
presenta el elemento de men Recognize. Los objetos de MacromediaFlashofrecen elementos del men de Flash.
Elemento del
men
Seleccione este elemento del men para
Recognize Transformar sus notas escritas a mano en texto mecanografiado.
Flash Controlar su archivo de Flash durante una presentacin con los archivos de comando de Flash.
Play comienza a reproducir una pelcula de Flash pausada.
Rewind lo lleva al inicio del archivo de Flash y pausa la pelcula.
Step Forward Avanza el archivo un poco y pausa la pelcula.
Step Back retrocede el archivo un poco y pausa la pelcula.
Loop activar o desactivar looping. Un archivo Flash se repite continuamente. Los archivos Flash hacen looping
de modo predeterminado.
2005 SMART Technologies Inc. All rights reserved. SMART Board, Notebook and the SMART logo are trademarks of SMART Technologies Inc. Macromedia and Flash are
registered trademarks of Macromedia, Inc. in the U.S. and/or other countries. Printed in Canada 01/2005.
Referencia rpida
SMART Board Start Center (Centro de Inicio SMART Board)
Usted est a un solo toque de las caractersticas y apliaciones utilizadas ms frecuentemente con el Start Center.
Abriendo el Start Center
Es fcil arbir el Start Center. Presione el botn SMART Board en la Barra de Tareas de MicrosoftWindowsen la
esquina inferior derecha de su pantalla y seleccione Start Center de su men.
NOTA: El Start Center slo est disponible cuando usted est trabajando en un pizarrn interactivo SMART Board o un
producto Sympodium.
Qu hacen los botones?
Hay ocho botones en la barra predeterminada de herramientas Start Center. Siete de los botones se utilizan para
ejecutar las aplicaciones ms comunes. El botn More le permite personalizar el Start Center para que haga lo que
funcione mejor para usted.
Ejecuta el Notebook
Ejecuta el SMART
Video Player
Ejecuta el centro
de Ayuda SMART
Board
Ejecuta el SMART
Recorder
Ejecuta el teclado en
pantalla
Ejecuta el panel de
Control
Botn More
Notification Area
Ejecuta Floating
Tools
Personalizando el Start Center (Centro de Inicio)
Agrega herramientas o aplicaciones al Start Center para hacer ms fcil su trabajo en el SMART Board. Para
personalizar su Start Center presione el botn More y seleccione Customize Start Center.
Seleccione
una
herramienta
Presione Remove para eliminar una
herramienta de la barra de
herramientas actual
Cambie el orden de
la barra de
herramientas actual
Presione para
aceptar los
cambios
Presione para
rechazar los cambios
Presione para
encontrar y
agregar una
apliacion no
listada en
Available Tools
Botn More
Presione Add para mover una herramienta
seleccionada de Available Tool a la barra
de herramientas actual
2005 SMART Technologies Inc. All rights reserved. SMART Board, Notebook and the SMART logo are trademarks of SMART Technologies Inc. Macromedia and Flash are
registered trademarks of Macromedia, Inc. in the U.S. and/or other countries. Printed in Canada 01/2005.
Formato muestra de retroalimentacin
Por favor, tmese un momento para completar este cuestionario con todo el detalle posible. Su retroalimentacin es una parte integral para mejorar
nuestras sesiones futuras de entrenamiento. Todos los comentarios son bienvenidos.
Por favor indique la opcin que se ms apegue cuando est de acuerdo o en desacuerdo con las siguientes aseveraciones:
1=muy en desacuerdo 2 =en desacuerdo 3 =de acuerdo 4 =totalmente de acuerdo
1 La sesin fue bien diseada (ritmo, tiempo adecuado para Q y A, etc.) 1 2 3 4
2 Recib informacin en esta sesin que puedo utilizar de inmediato en mi trabajo. 1 2 3 4
3 El libro de trabajo de principiante es un recurso d aprendizaje efectivo. 1 2 3 4
4
Las actividades me ayudaron a familiarizarme con la funcionalidad del pizarrn interactivo SMART
Board
1 2 3 4
5 El capacitador utiliz tcnicas de buena presentacin 1 2 3 4
Qu le gusto ms de la sesin?
Cmo mejorara la totalidad de la experiencia de la capacitacin? (Por favor sintase libre de comentar tanto del libro de trabajo como de las
actividades)
Gracias por tomarse el tiempo para completar este cuestionario. Agradecemos su retroalimentacin. Si tiene alguna pregunta o preocupacin no citado
aqu, por favor pregunte a su entrenador o mande un e-mail a training@smarttech.com.
También podría gustarte
- Manual Fbii XL - 20Documento134 páginasManual Fbii XL - 20JOHN MONROYAún no hay calificaciones
- Como Seria La Vida Si No Existieran Las Máquinas de EscribirDocumento2 páginasComo Seria La Vida Si No Existieran Las Máquinas de EscribirLindeth OrdoñezAún no hay calificaciones
- Historia Del TecladoDocumento3 páginasHistoria Del TecladoAntonio SanahujitaAún no hay calificaciones
- Philips 42PF7321D 37 User ManualDocumento123 páginasPhilips 42PF7321D 37 User Manualslo_modemAún no hay calificaciones
- Ariainstalacionypuestamarcha Aria SohoDocumento40 páginasAriainstalacionypuestamarcha Aria SohoHector GayossoAún no hay calificaciones
- Test 1Documento6 páginasTest 1anilom2000Aún no hay calificaciones
- Estructura SFD - Area Calidad - V 2 0 - Mayo-2017 PDFDocumento39 páginasEstructura SFD - Area Calidad - V 2 0 - Mayo-2017 PDFAesmel BarriosAún no hay calificaciones
- Formato Cuadro Necesidades 2020Documento3 páginasFormato Cuadro Necesidades 2020Rita M BD0% (1)
- CPU AutocadDocumento10 páginasCPU Autocadpahdtimoteom9305Aún no hay calificaciones
- Historia de La Computación en GuatemalaDocumento10 páginasHistoria de La Computación en GuatemalaIsaac CocAún no hay calificaciones
- MAN02 Olidata - 532 v01r02Documento11 páginasMAN02 Olidata - 532 v01r02Gabriel AgrestaAún no hay calificaciones
- Simatic S7 1200 Easy Book PDFDocumento464 páginasSimatic S7 1200 Easy Book PDFJaime Alberto Ocampo PerezAún no hay calificaciones
- Cotizacion EquiposDocumento5 páginasCotizacion EquiposMarcosDanielGarciaTorresAún no hay calificaciones
- Componentes y Servicios IPTV 1pDocumento24 páginasComponentes y Servicios IPTV 1pdiegoAún no hay calificaciones
- SCC B5313 CameraDocumento1 páginaSCC B5313 CameraEnrique Galarza GarciaAún no hay calificaciones
- Sistema Analógico y Sistema DigitalDocumento8 páginasSistema Analógico y Sistema DigitalMarcela TapiaAún no hay calificaciones
- Cotizacion TelevisorDocumento1 páginaCotizacion TelevisorAndrea De EspinozaAún no hay calificaciones
- Comunicacion SerialDocumento11 páginasComunicacion SerialJhordanAún no hay calificaciones
- Introducción A Las Redes EmergentesDocumento28 páginasIntroducción A Las Redes EmergentesOmar Uriel GarciaAún no hay calificaciones
- Qué Es Una ComputadoraDocumento2 páginasQué Es Una Computadoramiller gamboa100% (1)
- Glosario RedesDocumento2 páginasGlosario RedesAlex ChávezAún no hay calificaciones
- Televisión Por CableDocumento98 páginasTelevisión Por CableJose Rafael CentenoAún no hay calificaciones
- CuadernilloDocumento64 páginasCuadernilloMattMerloAún no hay calificaciones
- Guia de Usuario Zebra gx420dDocumento48 páginasGuia de Usuario Zebra gx420dJulio Cesar AriasAún no hay calificaciones
- DIBAL SERIE K3webDocumento4 páginasDIBAL SERIE K3webjose3munt3Aún no hay calificaciones
- Cotizacion Servidor TS550Documento2 páginasCotizacion Servidor TS550Ricardo FaymanAún no hay calificaciones
- FO-TEC-024 Formato Daño Perdida o RoboDocumento2 páginasFO-TEC-024 Formato Daño Perdida o RoboAnderson Lugo0% (1)
- Más Cosas para Hacer Con Tu Nintendo DS Aparte de JugarDocumento4 páginasMás Cosas para Hacer Con Tu Nintendo DS Aparte de JugarMichel Amir Madrigal TorresAún no hay calificaciones
- Cotizacion RadiotransmisorDocumento5 páginasCotizacion RadiotransmisorCinthia Roxana Valdivieso RojasAún no hay calificaciones
- Edición DigitalDocumento11 páginasEdición DigitalNCR Band100% (1)