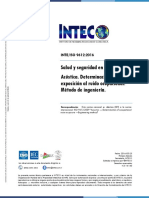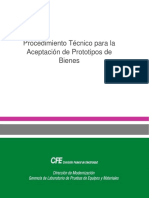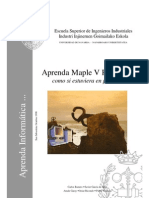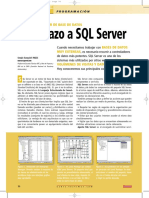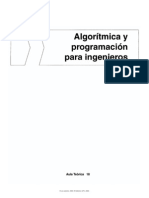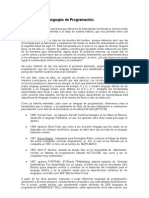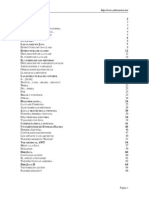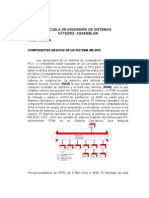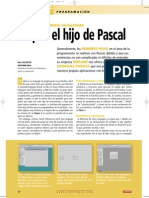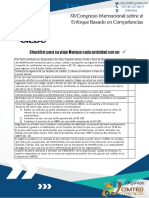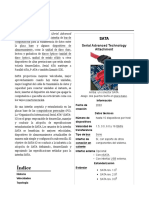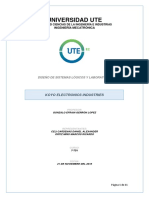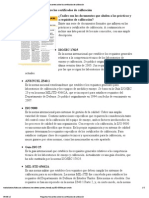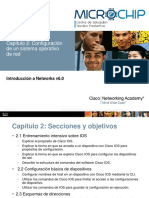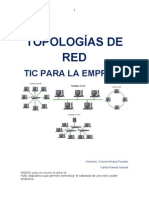Documentos de Académico
Documentos de Profesional
Documentos de Cultura
SSHWin PDF
SSHWin PDF
Cargado por
Alexei Mamani Coaquira0 calificaciones0% encontró este documento útil (0 votos)
7 vistas6 páginasTítulo original
SSHWin.pdf
Derechos de autor
© © All Rights Reserved
Formatos disponibles
PDF, TXT o lea en línea desde Scribd
Compartir este documento
Compartir o incrustar documentos
¿Le pareció útil este documento?
¿Este contenido es inapropiado?
Denunciar este documentoCopyright:
© All Rights Reserved
Formatos disponibles
Descargue como PDF, TXT o lea en línea desde Scribd
0 calificaciones0% encontró este documento útil (0 votos)
7 vistas6 páginasSSHWin PDF
SSHWin PDF
Cargado por
Alexei Mamani CoaquiraCopyright:
© All Rights Reserved
Formatos disponibles
Descargue como PDF, TXT o lea en línea desde Scribd
Está en la página 1de 6
MANUAL DE USO SECURE SHELL (SSH) PARA WINDOWS
ESTABLECER UNA SESIN REMOTA
1.- Hay dos formas de iniciar Secure Shell, una es desde el escritorio de Windows y otra es de el Men
Inicio de la barra de herramientas del Sistema.
Doble click sobre el icono
de Secure Shell Client.
Click en INICIO PROGRAMASSSH Secure Shell Client
2.- Una vez ejecutado el SSH aparecer la siguiente ventana:
Para iniciar una sesin remota
Damos click en este icono.
3.- Otra opcin para establecer una conexin es simplemente pulsando ENTER o la BARRA
ESPACIADORA para que aparezca la ventana de inicio de sesin. Hay que llenar las cajas de texto en el
siguiente orden:
1. Servidor Remoto
2. Login Ej. mbecerra
3.- Se deja por Default
4.- Se deja por Default
Se presiona Enter o Connect y aparece la siguiente pantalla:
Se teclea el Password de la
Cuenta.
4.- Una vez aceptada la sesin segura, tendr la teminal activa para poder trabajar remotamente en el
servidor, con la confianza de que toda la informacin escrita viaja en forma cifrada, de esta manera los
intrusos no podrn ver lo que escriba.
Si desea abrir otra ventana para
tener 2 ms Terminales
trabajando a la vez solo de click
en este icono en la Barra de
Herramientas.
TRANSFERENCIA DE ARCHIVOS POR EL SSH SECURE SHELL
Para realizar una transferencia de Archivos entre la maquina local (PC) y el Servidor. Solo ejecute el SSH
Secure File Transfer Client, que se encuentra en el men de INICIO o con el icono que se encuentra en su
ESCRITORIO.
Los mismos pasos del Secure Shell Client solo
que se escoge Secure File Transfer Client.
Doble Click
Aparece esta Ventana para Logearse en el File Transfer Client despus de hacer click en cualquiera de las
opciones ya ejemplificadas. Al aparecer la Pantalla dar ENTER o BARRA ESPACIADORA para que
aparezca esta Ventana.
Despus de llenar con los datos el cuadro de Dialogo presiona ENTER y se conecta a la sesin remota.
Existe una segunda opcin para poder ejecutar el SSH Secure File Transfer Client, cuando ya se esta
conecto y se tiene una Terminal activa.
Ejemplo:
Click en el icono que
se encuentra en la
Barra de Herramientas
del SSH Secure Shell
4.- Se Deja por Default
3.- Se deja por Default
2.- Login Ej. mbecerra
1.- Servidor Remoto
Una vez ejecutado el SSH Secure File Transfer Client, aparecer la siguiente ventana:
Abierto el SSH Secure File Transfer Client hay 3 Formas de subir la Informacin apartir de cuando ya se
esta dentro de la cuenta:
1.- Seleccionar del lado Izquierdo de la Pantalla el Archivo que necesita subir, con el Botn Derecho del
Mouse ya encontrado el Archivo aparece un sub-men, dndole click en UPLOAD el archivo empieza a
transferirse al Flder de su cuenta.
2.- Otra Forma es Seleccionando y Arrastrando el Archivo del lado de la Pantalla Izquierdo al Derecho, el
archivo empezara a transferirse o el Famoso Copy-Paste tambin funciona en este caso.
3.- Por Ultimo es dando Click en las Flechas que aparecen en la Barra de Herramientas del SSH, se
selecciona el Archivo y se da click en la flecha dependiendo lo que se quiera hacer UPLOAD
DOWNLOAD.
Botones de
UPLOAD
DOWNLOAD
Para Finalizar la Sesin se ejecuta el Comando exit desde la ventana del SSH Secure Client, en el caso de
el SSH Secure File Transfer Client es en la barra de Herramientas FILE y DISCONNECT.
También podría gustarte
- INTE ISO 9612 2016 - Medición de Ruido OcupacionalDocumento56 páginasINTE ISO 9612 2016 - Medición de Ruido OcupacionalFiorella Loría Ruiz100% (8)
- 6th Central Pay Commission Salary CalculatorDocumento15 páginas6th Central Pay Commission Salary Calculatorrakhonde100% (436)
- SMR SER 01 Actividades ComplementariasDocumento4 páginasSMR SER 01 Actividades Complementariasjjsc18Aún no hay calificaciones
- ISO 27001 - Documento - Sobre - El - Alcance - Del - SGSI - ESDocumento4 páginasISO 27001 - Documento - Sobre - El - Alcance - Del - SGSI - ESMarco Antonio Salcedo Huarcaya100% (2)
- Desarrollo Orientado A Objetos Con UML (Libro-Book-Español-Spanish)Documento38 páginasDesarrollo Orientado A Objetos Con UML (Libro-Book-Español-Spanish)Samira100% (108)
- Programación Orientada A ObjetosDocumento250 páginasProgramación Orientada A Objetosapi-3775614100% (2)
- Un Proyecto Con Fujitsu Power CobolDocumento50 páginasUn Proyecto Con Fujitsu Power Cobolapi-3715478100% (1)
- Pe K3000 001Documento73 páginasPe K3000 001Humberto Perez MoraAún no hay calificaciones
- Informe Laboratorio de Fisica I MedicionesDocumento7 páginasInforme Laboratorio de Fisica I MedicionesCarolina Cortés100% (1)
- Diseño Orientado A Objetos Con UMLDocumento117 páginasDiseño Orientado A Objetos Con UMLapi-3775614100% (1)
- N33 CSS Un Juego de Ninos PC-CuadernosDocumento90 páginasN33 CSS Un Juego de Ninos PC-Cuadernosapi-3775614Aún no hay calificaciones
- Generación de Web Sites Dinámicos Usando PHPDocumento114 páginasGeneración de Web Sites Dinámicos Usando PHPinfobits100% (3)
- SQL Server 7.0Documento38 páginasSQL Server 7.0api-3775614Aún no hay calificaciones
- Introducción Al Lenguaje de Programación Modula-2Documento171 páginasIntroducción Al Lenguaje de Programación Modula-2infobits100% (8)
- Articulos deDocumento160 páginasArticulos demejiaff100% (6)
- Aprenda Maple V Release 5 Como Si Estuviera en PrimeroDocumento91 páginasAprenda Maple V Release 5 Como Si Estuviera en Primeroinfobits75% (4)
- Un Vistazo A SQL Server PDFDocumento4 páginasUn Vistazo A SQL Server PDFAdel Jesús Cabrera MesinaAún no hay calificaciones
- Proceso de Desarrollo de SoftwareDocumento9 páginasProceso de Desarrollo de Softwarealejandoscar_ale_3Aún no hay calificaciones
- Algorítmica y Programación para IngenierosDocumento216 páginasAlgorítmica y Programación para Ingenierosapi-3775614Aún no hay calificaciones
- 69 - Historia de Los Lenguajes de Programación PDFDocumento7 páginas69 - Historia de Los Lenguajes de Programación PDFmarinomendezAún no hay calificaciones
- Lenguaje HTMLDocumento84 páginasLenguaje HTMLJose Angel Lopez MartinezAún no hay calificaciones
- Java Desde CeroDocumento90 páginasJava Desde CeroJhon Pichihua HAún no hay calificaciones
- Guía para Escribir Documentos HTMLDocumento183 páginasGuía para Escribir Documentos HTMLinfobits100% (1)
- Construir Una Gramola en HTMLDocumento8 páginasConstruir Una Gramola en HTMLapi-3775614Aún no hay calificaciones
- Programación en HTMLDocumento51 páginasProgramación en HTMLapi-3775614Aún no hay calificaciones
- EnsambladorDocumento18 páginasEnsambladorinfobits100% (3)
- La Cara Oculta de DelphiDocumento914 páginasLa Cara Oculta de Delphimaria630716Aún no hay calificaciones
- Metodos Numericos Introduccion Aplicacion y Programacion PDFDocumento283 páginasMetodos Numericos Introduccion Aplicacion y Programacion PDFisaimtzAún no hay calificaciones
- Curso Básico de EnsambladorDocumento67 páginasCurso Básico de Ensambladorinfobits100% (10)
- Delphi, El Hijo de PascalDocumento26 páginasDelphi, El Hijo de Pascalapi-3775614100% (4)
- Iniciación A DelphiDocumento280 páginasIniciación A DelphiRodrigues Júnior RodriguesAún no hay calificaciones
- Curso de Power CobolDocumento27 páginasCurso de Power CobolEnrique MedinaAún no hay calificaciones
- Curso de Delphi BásicoDocumento34 páginasCurso de Delphi Básicoinfobits100% (5)
- Curso de DelphiDocumento44 páginasCurso de DelphijoelvisblancoAún no hay calificaciones
- Certificacion Cidet HebillasDocumento2 páginasCertificacion Cidet Hebillaskaroll pachecoAún no hay calificaciones
- Lista de Chequeo CIEBC2018Documento5 páginasLista de Chequeo CIEBC2018Daisy ImbaquingoAún no hay calificaciones
- Pautas para Hacer Una Monografía Por Sandro Olaza PalleroDocumento2 páginasPautas para Hacer Una Monografía Por Sandro Olaza Palleronikos3194Aún no hay calificaciones
- SataDocumento7 páginasSatapedroAún no hay calificaciones
- PASARELA CLASES-2015 AntiguoDocumento59 páginasPASARELA CLASES-2015 AntiguoBeymar QuispeAún no hay calificaciones
- Proyecto de Titulacion de PHP y SQL (V2)Documento83 páginasProyecto de Titulacion de PHP y SQL (V2)Salo ValdezAún no hay calificaciones
- P111 Install Sheet Eng SPN 20150219 PQDocumento2 páginasP111 Install Sheet Eng SPN 20150219 PQPwinterAún no hay calificaciones
- PlckoyoDocumento11 páginasPlckoyoMarcos OrtizAún no hay calificaciones
- Preguntas Frecuentes Sobre Los Certificados de CalibraciónDocumento5 páginasPreguntas Frecuentes Sobre Los Certificados de CalibraciónjuanesoftAún no hay calificaciones
- Laboratorios Rutas Estaticas y Dinamicas Con IPV6Documento6 páginasLaboratorios Rutas Estaticas y Dinamicas Con IPV6Yuly Rubio CarvajalAún no hay calificaciones
- Bitel B8302Documento1 páginaBitel B8302Edgar HAAún no hay calificaciones
- Configuración Motorola W7Documento6 páginasConfiguración Motorola W7Matias Furno ZelayaAún no hay calificaciones
- HAT-GP-CSE1093-OT075D-500-P-TS-001 - P - Estatus 1Documento23 páginasHAT-GP-CSE1093-OT075D-500-P-TS-001 - P - Estatus 1Patricio AguilarAún no hay calificaciones
- Ejercicios de EscalasDocumento9 páginasEjercicios de EscalasgabrielAún no hay calificaciones
- Capítulo 2 Configuración de Un Sistema Operativo de RedDocumento17 páginasCapítulo 2 Configuración de Un Sistema Operativo de RedRoqueCaldasDominguez100% (1)
- Topologías de RedDocumento4 páginasTopologías de RedConi NaveasAún no hay calificaciones
- Srs Proyecto Formativo-Gimnasio 10082018Documento31 páginasSrs Proyecto Formativo-Gimnasio 10082018JhonMarioRodriguezRamirezAún no hay calificaciones
- Equipos de Carguio SubterraneoDocumento24 páginasEquipos de Carguio SubterraneoJosue Rivera AguirreAún no hay calificaciones
- Norma COVENIN para Adaptacion de Edificaciones AccesiblesDocumento17 páginasNorma COVENIN para Adaptacion de Edificaciones AccesiblesJose Isaac YajureAún no hay calificaciones
- XPATHDocumento33 páginasXPATHdeberes_13Aún no hay calificaciones
- Sistemas de Conexión Del Neutro y de Las Masas en Redes de Distribución de Energía EléctricaDocumento4 páginasSistemas de Conexión Del Neutro y de Las Masas en Redes de Distribución de Energía EléctricadioptricoAún no hay calificaciones
- 11 - TEORIA DE LA DECISIÓN - Prueba de ProporcionesDocumento10 páginas11 - TEORIA DE LA DECISIÓN - Prueba de Proporcioneselizabeth quimisAún no hay calificaciones
- Elementos de Red EthernetDocumento17 páginasElementos de Red Ethernetdafe_4444471Aún no hay calificaciones
- Guia Rapida LaTexDocumento4 páginasGuia Rapida LaTexRaizen00Aún no hay calificaciones
- 000 2023-07-15 Mem Cimentac Ferr CLN HDocumento92 páginas000 2023-07-15 Mem Cimentac Ferr CLN Hjose Carlos Franco ReyesAún no hay calificaciones