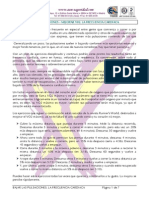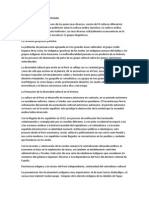Documentos de Académico
Documentos de Profesional
Documentos de Cultura
Building Your Book For Kindle ES PDF
Cargado por
Aprendiz de MagoTítulo original
Derechos de autor
Formatos disponibles
Compartir este documento
Compartir o incrustar documentos
¿Le pareció útil este documento?
¿Este contenido es inapropiado?
Denunciar este documentoCopyright:
Formatos disponibles
Building Your Book For Kindle ES PDF
Cargado por
Aprendiz de MagoCopyright:
Formatos disponibles
Crear un libro para Kindle
Nos entusiasma que se haya animado a disear, dar formato y preparar su libro para Kindle! Le
guiaremos por los distintos pasos necesarios para crear un archivo digital profesional de su libro y poder
cargarlo rpidamente en Kindle Direct Publishing. Trataremos los temas que se indican a continuacin:
Antes de comenzar a escribir
Crear las pginas preliminares del libro
Elaborar el ndice
Preparar la portada
Finalizar el libro
Cargar el libro y revisar su calidad
Antes de la publicacin el libro
Realizar cambios despus de publicar el libro
Esta gua se ha desarrollado teniendo en mente en todo momento al usuario. En ella se describirn los
principales pasos de cada parte del proceso y, aunque en ocasiones puede resultar repetitiva, la
intencin es que obtenga exactamente la informacin que necesita cuando la necesita.
Recuerde que esto es un proceso. Publicar en Kindle es muy sencillo y apenas se requieren 5 minutos,
pero son necesarios tiempo y esfuerzo para preparar correctamente el libro para Kindle. Sin embargo,
no debe preocuparse; si sigue los pasos descritos en esta gua, puede tener la seguridad de que el
resultado final ser un libro con un diseo y un formato perfectos que estar orgulloso de ver a la venta
en Amazon. Y tambin tendr la posibilidad de comprobarlo de antemano con nuestra herramienta
para pre-visualizar su libro!
Listo, vamos a comenzar!
Antes de comenzar a escribir
Si ya ha escrito el libro, puede pasar a la seccin siguiente, en la que se describe cmo prepararlo para
Kindle. Si an no ha empezado a escribirlo (o si piensa en escribir otro libro ms adelante), en esta
seccin encontrar consejos a tener en cuenta durante el proceso de escritura que pueden facilitar la
posterior conversin.
Para publicar en Kindle, los autores suelen escribir en el procesador de textos Microsoft Word y, una vez
que han terminado, convierten el archivo al formato de Kindle. Aunque las sugerencias proporcionadas
aqu son especficas de Microsoft Word 2010, los pasos son los mismos en prcticamente todas las
versiones de Word. Si el contenido que desea editar no estuviera en el formato de Word, le sugerimos
que busque asistencia profesional para ayudarle con el formato.
Si no puede utilizar Microsoft Word, puede probar con OpenOffice o LibreOffice. Puede obtener
informacin adicional y descargar OpenOffice aqu: http://www.openoffice.org/download/index.html; y
tambin conocer ms datos sobre LibreOffice y descargar el programa aqu:
http://www.libreoffice.org/download/. Asegrese de revisar la seccin de ayuda o de soporte de cada
sitio web si tiene ms preguntas sobre el uso de estos productos.
Asimismo, si su libro es ms elaborado por ejemplo, tiene muchos grficos, tablas o imgenes, o un
tamao superior a 50 MB le sugerimos que consulte la gua Instrucciones para la publicacin en
Amazon Kindle.
Consejos para el formato
El error ms comn que cometen los usuarios que se inician en la publicacin digital es creer que el
material con formato se mostrar en Kindle tal y como se visualiza. Estos consejos le ayudarn a evitar
los errores comunes del proceso de conversin.
Utilice sangras al principio de los prrafos: evite recurrir a tabulaciones y espacios para aplicar
sangra a los prrafos e iconos. Para aplicar sangra de "primera lnea" (en los prrafos) en Word:
o Haga clic en la pestaa "Diseo de pgina" de la parte superior de la pantalla en Word
o En la esquina inferior derecha de la seccin "Prrafo" de esta pestaa, haga clic en el
botn con forma de flecha hacia abajo , que abrir un cuadro de dilogo llamado
"Prrafo
o En el cuadro de dilogo, busque la seccin "Sangra" y establezca "Especial" como
"Primera lnea" y "En" como la sangra deseada (en el ejemplo que se muestra a
continuacin, se usa 0,5, que es la configuracin que recomendamos para la sangra de
primera lnea)
Inserte un espacio en blanco entre los prrafos: si inserta un "retorno" (o retorno de carro)
entre dos prrafos, es posible que el espacio entre los prrafos no se muestre correctamente en
todas las plataformas Kindle. En su lugar, establezca el espaciado del prrafo en Word como se
detalla a continuacin:
o Con el documento de Word abierto, haga clic en la pestaa "Diseo de pgina" en la
parte superior de la pantalla
o En la seccin "Prrafo" de esta pestaa, busque la seccin llamada "Aplicar sangra
o Junto a la palabra "Despus", puede introducir el valor de espaciado que desea aplicar
despus de un prrafo (en el ejemplo siguiente, Word permitir un espaciado de 10
puntos despus de un prrafo y antes del siguiente)
Inserte saltos de pgina entre captulos: utilice un salto de pgina al final de cada captulo para
evitar que el texto quede unido en Kindle. Para insertar un salto de pgina en Word:
o Haga clic en "Insertar" en la parte superior de la pantalla en Word
o Haga clic en "Salto de pgina"
Mostrar/Ocultar: el botn Mostrar/Ocultar [] de Word (en la pestaa Inicio) activa y desactiva
una funcin de Word que muestra las marcas de prrafo y otros smbolos de formato. Estos
smbolos no sern visibles en Kindle, pero puede utilizarlos para ver dnde ha insertado saltos
de pgina, saltos de prrafo, etc., que le ayudarn a ver el aspecto que presentar el libro en
Kindle. Por ejemplo, si ha establecido que haya espacios en blanco entre los prrafos, como se
ha descrito anteriormente en el segundo punto, estos espacios aparecern detrs de cada
marca en el documento.
Evite pegar imgenes en el documento: las imgenes deben insertarse en formato JPEG (o .jpg)
con alineacin central (no copie y pegue desde otro origen).
o Haga clic en "Insertar" en la parte superior de la pantalla en Word
o Haga clic en "Imagen" para abrir un cuadro de dilogo donde podr buscar la imagen
que se insertar en el documento
o En el cuadro de dilogo, busque y seleccione el archivo
Si en su libro hay muchas imgenes, podrn visualizarse en color con Kindle Fire o con nuestras
aplicaciones Kindle gratuitas para PC, MAC, iPad, iPhone y Android. En caso contrario, recuerde
que en los dispositivos de tinta electrnica Kindle, las imgenes se muestran con 16 niveles de
gris para mayor contraste y claridad.
No utilice encabezados ni pies de pgina: los encabezados, como de ttulo y captulo, y los pies
de pgina, como el nmero de pgina, no se mostrarn en Kindle como se espera; evite
emplearlos.
Use la funcin de formato "Ttulo 1" de Word para los captulos: la navegacin por el libro ser
ms sencilla para los lectores de Kindle si los ttulos de los captulos aparecen resaltados (p. ej.,
"Captulo 1") y estn establecidos en un valor de "Ttulo" tal como se muestra abajo.
o En el manuscrito, resalte el ttulo del captulo con el ratn
o Haga clic en la pestaa "Inicio"
o Haga clic en el botn "Ttulo 1" como se muestra a continuacin
o Se aplicar un formato diferente al texto. Puede cambiar el formato de "Ttulo 1" al
valor que desee haciendo clic con el botn derecho del ratn en el mismo botn y
seleccionando "Modificar.
o Si ya ha aplicado el formato de ttulo de captulo deseado, puede resaltar el ttulo, hacer
clic con el botn derecho del ratn en "Ttulo 1" y seleccionar "Actualizar Ttulo 1 para
que coincida con la seleccin". A partir de ese momento, todo lo que establezca como
Ttulo 1 coincidir con la configuracin seleccionada
Tamao de fuente: los lectores de Kindle pueden cambiar el tamao del texto (es decir, de la
fuente) y los mrgenes mientras leen en el dispositivo. Por este motivo, quizs desee evitar
utilizar tamaos de fuente para enfatizar los elementos.
Crear las pginas preliminares del libro
Las pginas preliminares son las que aparecen entre la portada y el primer captulo del libro. Pueden ser
una pgina de ttulo, una pgina de derechos de autor, una dedicatoria, un prefacio o un prlogo. Como
mnimo, se debe incluir una pgina de ttulo a modo de pgina preliminar. A continuacin se ofrecen
algunos consejos para ayudarle a crear pginas preliminares de aspecto elegante y profesional.
Pgina de ttulo: la primera pgina del documento del manuscrito debe ser la de ttulo (cuando
publique el libro, cargar la pgina de portada, una imagen, por separado). La pgina de ttulo
debe estar centrada con el ttulo del libro en la parte superior y el nombre del autor debajo.
o Centre el texto. Evitar usar espacios o tabulaciones para centrarlo.
o Inserte un salto de pgina despus del ttulo.
Haga clic en "Insertar" en la parte superior de la pantalla en Word
Haga clic en "Salto de pgina"
o Ejemplo:
Las Aventuras de Tom Sawyer
Mark Twain
- Insertar salto de pgina aqu
Pgina de derechos de autor: la pgina de derechos de autor normalmente sigue a la de ttulo.
En ella, el texto tambin debe estar centrado y presentar un salto de pgina a continuacin, tal
como se muestra aqu.
Texto 2012 John Q Smith
Todos los derechos reservados
- Insertar salto de pgina aqu
Dedicatoria: si su libro tiene una dedicatoria personalizada, sta debe seguir a la pgina de
derechos de autor. En ella, el texto tambin debe estar centrado y presentar un salto de pgina
a continuacin, tal como se muestra aqu.
Para mi esposa y mis hijos por todo su amor y apoyo
- Insertar salto de pgina aqu
Prefacio/prlogo: si tiene un prefacio o prlogo, estos deben incluirse despus de la pgina de
dedicatoria. Se les puede aplicar el mismo formato que a cualquier captulo normal del libro, y
cada uno de ellos debe terminar con un salto de pgina. Deberan incluirse despus del ndice,
tema que se describe en la siguiente seccin.
La insercin de un salto de pgina despus de cada uno de estos elementos de pginas preliminares
har que cada uno de ellos, por orden, tenga su propia pgina de inicio, lo que crear una secuencia de
apertura del libro de aspecto profesional.
Elaborar el ndice
En un libro Kindle, el ndice de contenidos permite a los lectores pasar a partes predeterminadas del
libro con un simple clic en los vnculos insertados en el texto. Como los nmeros de pgina no son
relevantes en un libro Kindle (ya que el recuento de pginas cambia de acuerdo al tamao de texto que
elija el usuario), el ndice funcional es una de las caractersticas ms utilizadas y demandadas por los
lectores de Kindle.
Kindle reconocer sin problemas un ndice correctamente implementado en Microsoft Word. Si su libro
est en Word, siga los pasos que se describen en esta seccin para asegurarse de que el ndice funciona
adecuadamente en Kindle.
1. Identifique los ttulos de los captulos y establezca su estilo:
o Es probable que ya lo haya hecho en la seccin "Antes de comenzar a escribir"; si es as,
pase al nmero 2 a continuacin
o En el manuscrito, resalte con el ratn el ttulo del primer captulo del libro
o Haga clic en la pestaa "Inicio"
o Haga clic en el botn "Ttulo 1" como se muestra a continuacin
o Se aplicar un formato diferente al texto del ttulo del captulo. Puede cambiar el
formato de "Ttulo 1" al valor que desee haciendo clic con el botn derecho del ratn en
el mismo botn y seleccionando "Modificar
o Si ya ha aplicado el formato de ttulo de captulo deseado, puede resaltar el primero,
hacer clic con el botn derecho del ratn en "Ttulo 1" y seleccionar "Actualizar Ttulo 1
para que coincida con la seleccin"
o Una vez que haya configurado el estilo del ttulo del captulo, identifique el resto de
ttulos y repita los dos primeros pasos anteriores con cada uno de ellos
2. Inserte el ndice cerca del principio del documento de Word
o Haga clic donde desee que aparezca el ndice. Debera ir justo detrs de las pginas
preliminares (pgina de ttulo, dedicatoria, etc.)
o Escriba "ndice" y pulse la tecla Enter
o En Microsoft Word, vaya a la pestaa "Referencias" en la parte superior y busque "Tabla
de contenido
o Haga clic en "Tabla de contenido" y seleccione "Insertar tabla de contenido" en el men
desplegable, con lo que se abrir un cuadro de dilogo
o En dicho cuadro de dilogo, quite la marca de la casilla "Mostrar nmeros de pgina"
(puesto que es un libro electrnico y los nmeros de pgina no son relevantes)
o Establezca el cuadro "Mostrar niveles" en el valor 1
o Haga clic en "Aceptar
o El ndice debera mostrarse automticamente
3. Establezca un marcador para que Kindle pueda localizar el ndice de contenidos
Kindle ofrece a los lectores la opcin de "ir a" ciertas partes del libro, como el ndice, la portada
o el pasaje de apertura (por ejemplo, el captulo 1), desde cualquier otro lugar. Estas
ubicaciones se conocen como "elementos de gua". Para identificar su ndice como elemento de
gua, siga estos pasos:
o Resalte la palabra "ndice" en el documento
o Haga clic en la pestaa "Insertar"
o Seleccione "Marcador
o En el cuadro "Nombre del marcador", escriba "ndice" (sin las comillas)
o Haga clic en "Agregar
4. Revisiones posteriores:
Si agrega ms captulos (o ttulos de captulos) al libro despus de haber seguido las
instrucciones de los pasos 1-3, asegrese de identificarlos como "Ttulo 1" (tal como hizo en el
paso 1 descrito arriba). Para asegurarse de que el ndice se actualiza, haga clic en cualquier sitio
del ndice y pulse la tecla F9; se aadir cualquier nuevo ttulo de captulo y se eliminarn los
que se hayan quitado.
Cuando haya terminado, el ndice resultante tendr una calidad profesional, se habr creado y
posicionado adecuadamente dentro del documento, identificar y vincular correctamente los ttulos de
los captulos y permitir a los usuarios "ir a" la parte deseada del libro cuando lo necesiten.
Preparar la portada
Cuando cargue el libro, se le solicitar que cargue una imagen para la portada. El diseo de las portadas
influye en las ventas del libro, por lo que recomendamos encarecidamente que piense detenidamente
en la que desea utilizar. A continuacin se ofrecen algunas ideas a tener en cuenta al preparar la
portada.
Requisitos de formato de archivo/dimensin
un archivo .jpg o .tif(f)
al menos 1.000 pxeles en el lado ms largo
la proporcin ancho/altura ideal es de 1,6 (por ejemplo: 1000 x 1600)
Informacin que debe incluir la portada
Ttulo [el ttulo del libro]
Autor [el autor o autores del libro]
Imagen de portada [una imagen que capture la esencia del libro y llame la atencin de los
clientes]
Desarrollo de la portada
Se puede recurrir a portadas diseadas por profesionales, lo que generalmente suele suponer
un coste adicional. Son numerosas las firmas y los artistas independientes que ofrecen servicios
de diseo de portadas. Con una simple bsqueda en Google de "diseo de portadas de libros
electrnicos" podr acceder a numerosos servicios diferentes. Amazon no recomienda ningn
servicio en particular.
Se puede disear personalmente una imagen. Para ello, necesitar:
o Una aplicacin de diseo digital con la que crear el archivo .jpg de la portada [como
Microsoft Paint, que a menudo viene preinstalada en equipos con Windows]
o Acceso a material grfico [puede utilizar material propio o de dominio pblico]
o Acceso a fuentes [puede comprarlas o utilizar fuentes de dominio pblico]
Otras consideraciones
Pida a amigos y compaeros que le den su opinin sobre la portada.
Cercirese de que el texto es claramente legible, en especial cuando se reduzca. Piense en la
posibilidad de aumentar el tamao de las fuentes y de utilizar colores que contrasten para
mejorar la legibilidad.
Si no tiene ninguna imagen especfica que desee utilizar, puede emplear imgenes de dominio
pblico, o bien imgenes de uso permitido por los derechos de autor con acreditacin.
Seleccione una fuente y un esquema de color apropiados para el tono y el tema del libro. En
lugar de usar fuentes predeterminadas o habituales, quizs preferira recurrir a sitios web que
ofrecen fuentes gratuitas de uso comercial para darle un aspecto ms exclusivo a su portada.
En la Tienda Kindle de Amazon hay numerosas portadas de libros de gran xito que puede
examinar para tomar ideas.
Portadas terminadas Guarde el archivo .jpg en el Escritorio pero sin incluirlo en el manuscrito; cargar
los archivos por separado durante el proceso de publicacin y nosotros nos encargaremos de
combinarlos en el producto terminado.
Finalizar el libro
Una vez que haya completado el libro y lo haya editado para Kindle, deber seguir algunos pasos
preliminares bsicos para poder publicarlo. Se describen a continuacin:
Corregir el manuscrito
Asegrese de pasar el corrector ortogrfico al manuscrito. Los lectores de Kindle esperan un
libro profesional; unos cuantos errores ortogrficos pueden suponer la diferencia entre recibir
una opinin de cuatro o de dos estrellas.
Repase los consejos de formato facilitados en la seccin "Antes de comenzar a escribir" de esta
gua y compruebe que no ha cometido ninguno de los errores habituales. La funcin
Mostrar/Ocultar [] de Word es la mejor forma de asegurarse de que no hay tabulaciones,
retornos de carro repetidos y otros errores de formato que afectaran al formato del libro
Kindle.
Si an no lo ha hecho, pida a un amigo que corrija el manuscrito. La revisin por parte de una
persona diferente siempre ayuda, y resulta ms sencillo solucionar los errores y realizar los
ajustes necesarios antes de pasar al paso siguiente.
Convertir el manuscrito a HTML
Guarde el manuscrito como "documento HTML filtrado" en su equipo en una ubicacin que
pueda encontrar con facilidad (como el Escritorio). Para ello, solo siga estos pasos:
o En Word, con el manuscrito abierto, haga clic en la pestaa "Archivo", luego en
"Guardar como" y seleccione, por ejemplo, "Escritorio".
o En "Guardar como tipo:", seleccione "Pgina Web, filtrada".
o Haga clic en "Guardar".
o Si se mostrara una advertencia sobre eliminar las etiquetas de Office, haga clic en "S".
o Cierre el documento haciendo clic en la pestaa "Archivo" y luego en "Cerrar".
Libros con imgenes: crear un archivo comprimido con el contenido del libro
Si su libro no contiene fotografas ni imgenes, puede pasar a la siguiente seccin de esta gua ("Cargar
el libro y revisar su calidad). Si incluyera imgenes, deber crear un archivo comprimido del libro para
que funcione en Kindle. Para hacerlo, siga estos pasos:
1. Vaya a la carpeta donde ha guardado el libro (de forma predeterminada, Word guarda los
archivos en "Documentos", por lo que, si no est seguro de donde est, consulte esta
ubicacin).
2. Ver dos archivos con el nombre que ha usado: una carpeta que contiene las imgenes y un
archivo HTML con el libro.
3. Haga clic con el botn derecho del ratn en el archivo HTML, desplcese hasta "Enviar a" y, en el
men que aparece, haga clic en "Carpeta comprimida (en zip)".
4. Aparecer una nueva carpeta con el mismo nombre con una cremallera.
5. Arrastre la carpeta con las imgenes a la nueva carpeta comprimida en zip.
Esta carpeta comprimida ser necesaria cuando haya que cargar el libro en KDP.
Cargar el libro y revisar su calidad
Ahora es el momento de crear el libro en el sitio web de KDP. Para ello, siga estos pasos:
Especificar los detalles del libro (pantalla 1: Su libro)
1. Vaya a http://kdp.amazon.es/.
2. Haga clic en el vnculo "Identificarse".
3. Acceder a la pantalla "Biblioteca".
4. Haga clic en "Aadir un nuevo ttulo".
Ahora debera encontrarse en la pantalla 1 de detalles del libro (Su libro). Complete cada uno de los
campos, como ttulo, descripcin, categoras, derechos de autor, etc. Siga las instrucciones que se
proporcionan en pantalla para especificar estos detalles. Puede consultar los vnculos "Qu es esto?
en caso de duda.
Aqu se ofrecen algunos consejos que le ayudarn con estos aspectos:
o Si los metadatos de su libro no reflejan de qu trata, es probable que los lectores no puedan
encontrarlo en nuestra tienda.
o Dedique tiempo suficiente a la seccin "Descripcin", ubicada debajo de "Ingrese los detalles
del libro". Los lectores potenciales muy probablemente consultarn esta descripcin para
determinar si les interesara leer el libro.
o En el campo "Colaboradores del libro", asegrese de insertar al menos un nombre como
autor. Tambin puede insertar otros colaboradores, por ejemplo, editores o ilustradores.
o Las obras de dominio pblico son trabajos clsicos escritos por un tercero pero que ya no
estn sujetos a los derechos de autor de nadie (por ejemplo, "Las Aventuras de Sherlock
Holmes").
o Asegrese de completar todos los elementos necesarios tanto en la pantalla "1. Su libro"
como en la pantalla "2. Derechos & precios".
Una vez que haya completado los pasos 1-4 de esta pgina, estar listo para
Subir los archivos de su libro
Ahora carguemos el contenido de su libro en KDP. Esto es lo que debe hacer:
1. Desplcese hasta el encabezado "5. Suba el archivo de su libro".
2. Haga clic en el botn "Buscar libro".
3. Se abrir una ventana emergente. Haga clic en el botn "Examinar".
4. Busque el archivo del libro en el equipo y haga clic en "Abrir". Si su libro no tiene imgenes,
cargar el HTML guardado en el paso 2 de la seccin anterior. Si las tiene, cargar la carpeta
comprimida en zip creada en el paso 2 de la seccin anterior.
5. Haga clic en el botn "Subir libro".
6. El mensaje "Archivo subido y convertido con xito! se mostrar en la pgina. Este proceso
puede tardar unos minutos, tenga paciencia; estamos convirtiendo el libro para que tenga un
formato perfecto para Kindle.
Si an no est preparado para publicar el libro, haga clic en "Guardar como borrador". El libro no se
publicar hasta que seleccione "Guardar y publicar". Podr volver a esta pgina cuando est listo para
publicarlo.
Descargar Kindle Previewer
Resulta esencial obtener una vista previa del libro antes de publicarlo en KDP. Amazon ofrece la
herramienta Previewer para ello. Aqu se describe como descargar Previewer en su equipo:
1. Tambin puede descargar el archivo seleccionando el botn apropiado, para Windows o para
Mac, situado debajo de "Descargar Previewer" en la parte inferior de la pgina "Su libro", donde
ha cargado el archivo del libro.
2. Deber aceptar los trminos de uso seleccionando la opcin adyacente.
3. Siga las instrucciones facilitadas para guardar la herramienta Previewer en su equipo.
4. Luego, vaya al men Inicio de su sistema y seleccione "Todos los programas". Podr encontrar
Previewer en la carpeta llamada "Amazon". Haga clic en dicha carpeta.
5. Haga clic en Previewer; con esta operacin, se abrir la herramienta en su equipo.
Obtener una vista previa del libro
Ahora que el libro se ha cargado en KDP y que ha descargado la herramienta Previewer en su equipo,
puede echar un vistazo a cmo aparecer su libro en los dispositivos Kindle. Para ver el libro en Kindle,
vaya a la pgina de KDP donde ha cargado el contenido del libro y haga clic en "Descargar la vista previa
del libro" en el cuadro "Vista previa mejorada" situado debajo de la seccin 6, Vista previa del libro. El
archivo se guardar en la carpeta "Descargas". Una vez que haya abierto Kindle Previewer, seleccione
"Abrir" en el men Archivo, desplcese hasta la carpeta Descargas y seleccione su libro.
1. Revise las pginas preliminares (pgina de ttulo, dedicatoria, informacin de derechos de autor,
prefacio, etc.).
2. Compruebe que la vinculacin del ndice de contenidos funcione correctamente (si
corresponde).
3. No se preocupe si la portada no se muestra, se insertar cuando llegue el momento de la
publicacin.
4. Revise el contenido de su libro Kindle:
a. Busque caracteres que no se hayan convertido correctamente.
b. Si necesita realizar algn cambio, antelo (ya que los aplicar en la seccin siguiente).
5. Compruebe la presentacin del libro en diferentes dispositivos (recuerde que los libros Kindle
pueden leerse en dispositivos y aplicaciones diferentes, incluidos Kindle, Kindle Fire, KindleDX,
Kindle para iPad y Kindle para iPhone, y todos ellos pueden emularse en la herramienta
Previewer).
a. En Previewer, seleccione "Dispositivos" en el men desplegable.
b. Elija el dispositivo que desea que emule Previewer.
c. La lectura podra ser ligeramente distinta en cada dispositivo, pero si se han seguido los
consejos de formato proporcionados, las diferencias sern mnimas.
6. Cierre Previewer.
Realizar cambios y cargar los archivos revisados
Este paso solo es necesario si, tras la revisin del libro, se determina que es preciso efectuar cambios. Si
no es necesario hacer modificaciones, habr completado el proceso de carga del libro y podr continuar
con la seccin "Antes de la publicacin el libro" que aparece a continuacin en esta gua.
Si necesita realizar alguna edicin, vaya al archivo HTML del libro en su equipo, haga clic con el botn
derecho del ratn, desplcese hasta "Abrir con" y seleccione Microsoft Word. Si su libro tiene imgenes
y ha creado una carpeta comprimida en zip para cargarla en KDP, asegrese de utilizar el archivo HTML
que est en dicha carpeta comprimida. Realice las ediciones o modificaciones pertinentes. Puede
guardar los borradores con diferentes nombres (como v2 o 2 Borrador) para identificarlos ms
fcilmente. Cuando haya terminado, haga clic en "Guardar como" (establezca el campo "Guardar como
tipo" en "Pgina Web, filtrada" y cierre el archivo.
Para volver a cargar su contenido revisado:
1. Marque la casilla en el lado izquierdo del libro y, a continuacin, haga clic en el botn "Acciones"
en la parte superior izquierda.
2. Seleccione 'Editar detalles del libro' en el men.
3. Desplcese hacia abajo para ir a la seccin Contenido del libro y haga clic en 'Buscar libro'.
4. Busque el archivo actualizado del libro. Si tiene imgenes, ser una carpeta comprimida en zip.
En caso contrario, ser un archivo HTML.
5. Seleccione el archivo apropiado, haga clic en "Abrir" y, a continuacin, en "Subir libro".
6. Haga clic en 'Guardar y continuar'.
Puede repetir este proceso tantas veces como sea necesario hasta que est satisfecho con el resultado.
Una vez que tenga un borrador satisfactorio del libro, estar casi listo para publicarlo.
Antes de la publicacin el libro
Ya ha cargado el contenido de su libro y los detalles pertinentes. Solo queda un paso ms antes de
publicarlo. Cuando seleccion "Guardar y continuar" en la seccin anterior, se le envi a la pantalla 2 de
detalles del libro: Derechos & precios.
Siga las instrucciones que se proporcionan en pantalla para especificar la informacin de derechos y
precios. De nuevo, puede consultar los vnculos "Qu es esto? durante el proceso en caso de duda.
Cuando haya completado las secciones "Su libro" y "Derechos & precios" y est preparado para publicar
el libro, haga clic en el botn "Guardar y publicar" situado en la parte inferior de la pgina para finalizar.
El libro aparecer en su biblioteca de KDP, pero no podr editarse hasta que se complete el proceso de
publicacin (que generalmente tarda entre 24-72 horas). Estar disponible en la Tienda Kindle en un
plazo de 12 horas si est escrito en ingls, y en un plazo de 2 das para los dems idiomas.
Enhorabuena! ya tiene el libro publicado!
Realizar cambios despus de publicar el libro
Es posible que desee hacer correcciones en el libro despus de haberlo publicado. En esta seccin se
explica cmo efectuar las modificaciones y el modo en que KDP puede alertar a los clientes de que se
han realizado cambios.
Hacer cambios en un texto convertido
Si ha modificado el manuscrito original (por ejemplo, ha corregido algunos errores ortogrficos) y ahora
desea transferir dichos cambios al libro convertido y publicado, deber seguir estos pasos:
1. Marque la casilla en el lado izquierdo del libro y, a continuacin, haga clic en el botn "Acciones"
en la parte superior izquierda.
2. Seleccione "Editar detalles del libro" en el men
3. Desplcese hacia abajo hasta la seccin "Suba el archivo de su libro" y haga clic en "Buscar libro
4. Busque el archivo HTML que desea cargar (la ltima versin del libro)
5. Haga clic en "Subir libro
6. Haga clic en "Guardar y continuar
7. Vaya a la 2
da
pgina ("Derechos & precios)
8. Deber reconfirmar los derechos del contenido y seleccionar "Guardar y publicar
Modificar los detalles del libro
Es posible que tambin desee realizar modificaciones en los detalles del libro (por ejemplo, ttulo,
descripcin, categoras, derechos de autor, etc.) Puede hacerlo en cualquier momento; para ello, vuelva
a la pestaa "Biblioteca" y siga estos pasos:
1. Seleccione el men desplegable "Acciones" para el libro que desea modificar.
2. Haga clic en "Editar detalles del libro" o en "Editar derechos, royalties y precios".
3. Introduzca las modificaciones que desea realizar.
4. Haga clic en "Guardar y continuar" y despus en "Guardar y publicar".
Alertar a los clientes de que hay una versin actualizada de su libro
Si ha realizado modificaciones en el libro y desea que los clientes reciban la versin actualizada,
podemos ofrecerle ayuda con este proceso. En primer lugar necesitaremos que nos proporcione alguna
informacin.
En este caso, le pediremos que nos escriba por medio de la herramienta "Contacto". Puede encontrar el
vnculo en la esquina inferior izquierda de cualquier pgina del sitio web de KDP.
Cuando nos enve un mensaje relacionado con avisar a los clientes de una actualizacin de su libro,
proporcione detalles y ejemplos especficos de las correcciones que ha efectuado. Cuantos ms
pormenores nos facilite, mejor podremos categorizar y comunicar las actualizaciones a sus clientes.
Cuando recibamos los detalles, revisaremos el libro y tomaremos las medidas pertinentes en un plazo de
dos semanas. Entre los posibles resultados de nuestra revisin se incluyen los siguientes:
Si los cambios que ha realizado en el contenido se consideran importantes, enviaremos un
mensaje de correo electrnico a todos los clientes que hayan adquirido el libro para notificarles
que hay una actualizacin. Estos clientes pueden elegir recibir la actualizacin a travs de su
pgina Gestionar mi Kindle en Amazon.es.
Si los cambios en el contenido se consideran menores, no podremos notificar por correo
electrnico a todos los clientes, pero se les permitir actualizar el contenido del libro a travs de
la pgina Gestionar mi Kindle en Amazon.es.
Si los cambios realizados han ocasionado problemas crticos inesperados en el contenido del
libro, retiraremos temporalmente el libro de la venta. Le informaremos de los problemas
encontrados para que pueda solucionarlos. Cuando haya realizado las mejoras necesarias,
hganoslo saber y enviaremos un mensaje de correo electrnico a los clientes como en el primer
caso. Una vez que hayamos completado nuestra revisin, nos comunicaremos con usted por
correo electrnico para informarle de los resultados y de las medidas adoptadas.
También podría gustarte
- Pulsaciones FrecuenciaDocumento7 páginasPulsaciones FrecuenciaAprendiz de MagoAún no hay calificaciones
- Building Your Book For Kindle ES PDFDocumento21 páginasBuilding Your Book For Kindle ES PDFAprendiz de MagoAún no hay calificaciones
- LG-E410 CMC LATAM Unified UG 130628 PDFDocumento114 páginasLG-E410 CMC LATAM Unified UG 130628 PDFAprendiz de MagoAún no hay calificaciones
- Diversidad Cultural PeruanaDocumento2 páginasDiversidad Cultural PeruanaAprendiz de MagoAún no hay calificaciones
- Trump Consejos NegociosDocumento10 páginasTrump Consejos NegocioselmejorharoldAún no hay calificaciones