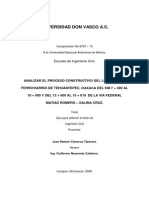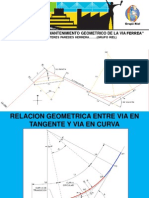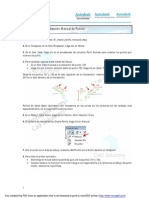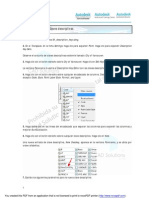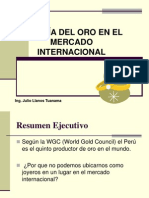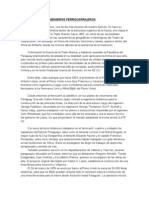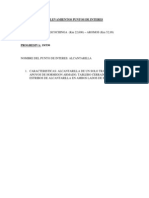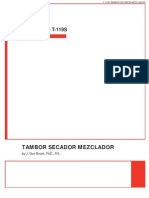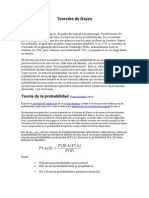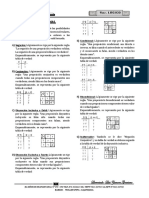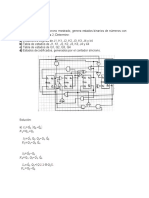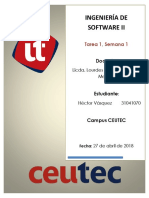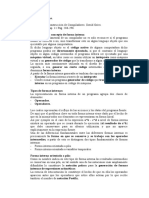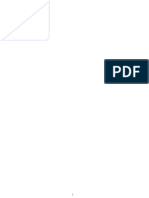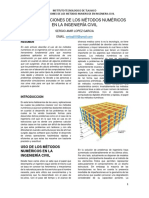Documentos de Académico
Documentos de Profesional
Documentos de Cultura
Apuntes Civil Cad
Cargado por
Maria Amparo Seoane0 calificaciones0% encontró este documento útil (0 votos)
10 vistas15 páginascivil 3d
Título original
Apuntes Civil cad
Derechos de autor
© © All Rights Reserved
Formatos disponibles
DOC, PDF, TXT o lea en línea desde Scribd
Compartir este documento
Compartir o incrustar documentos
¿Le pareció útil este documento?
¿Este contenido es inapropiado?
Denunciar este documentocivil 3d
Copyright:
© All Rights Reserved
Formatos disponibles
Descargue como DOC, PDF, TXT o lea en línea desde Scribd
0 calificaciones0% encontró este documento útil (0 votos)
10 vistas15 páginasApuntes Civil Cad
Cargado por
Maria Amparo Seoanecivil 3d
Copyright:
© All Rights Reserved
Formatos disponibles
Descargue como DOC, PDF, TXT o lea en línea desde Scribd
Está en la página 1de 15
PARTE 2
Usamos plantillas survey y activamos
Debemos crear nuevoas bases de datos de levantamiento. Esto en
confguracin.
Ejercicio:
Abrir el archivo Survey.dwg
1) Primero, vamos a configurar el Toolspace para que contenga la pestaa de Survey.
!n el "ibbon, en la pestaa de #ome, dentro del panel Palettes le damos clic$ al
icono de Survey Toolspace.
%omo podemos observar, la pestaa de Survey aparece en el Toolspace
&) Ahora, vamos a navegar para familiari'arnos con Survey dentro del Toolspace.
a. !n Toolspace, clic$ en la pestaa de Survey
b. (os vamos a la pestaa de Prospector dentro del Toolspace.
c. Seleccionar Active )rawing *iew
d. +e damos al signo de mas para e,pandir el -rbol de Survey
Podemos ver que las secciones de (etwor$s y .igures est-n vac/as, ya que no hay
informaci0n presente.
e. Ahora vamos a ver los estilos de los ob1etos antes mencionados dentro de
la pestaa de Settings del Toolspace.
f. 2uscamos el componente de Survey y abrimos su -rbol para ver que
estilos son los que se pueden ver.
g. (os presenciamos que e,isten & -rboles m-s, el de !stilos de "ed
3(etwor$ Styles) y el de estilos de figuras 3.igure Style). Abrimos estos
-rboles.
+os estilos de red controlan la manera en que se ve la red. !stilos de figura controlan la
manera en que se ven las figuras.
h. +e damos clic$ derecho al estilo que aparece en (etwor$s Styles 32asic) y
le damos en !dit.
i. )entro de la pestaa de %omponents, podemos ver que caracter/sticas
tiene este estilo. Aqu/ podemos asignar estilos de puntos a los puntos de la
red. )e esta manera es m-s f-cil identificar con que informaci0n estamos
traba1ando.
1. (os vamos a la pestaa de )isplay. Aqu/ controlamos que es lo que se va
a ver en nuestra red de topograf/a y como se ver-. !sta se muestra en el
siguiente bosque1o. %errar la ventana.
$. Ahora, le damos doble clic$ al estilo de la figura e,istente 3Standard). Al
igual que en el anterior, se puede modificar los %omponentes y lo que se
puede ver en este estilo. %erramos la ventana.
l. Ahora, nos movemos a la pestaa de Survey dentro de Toolspace.
Survey )atabases 4 muestra la lista de bases de datos de topograf/a.
!quipment )atabases 4 muestra las propiedades y valores del equipo de
topograf/a que se uso para obtener la informaci0n.
.igure Prefi, )atabases 4 asigna figuras de topograf/a con estilos y +ayers
m. 5uardamos los cambios
6) Ahora vamos a crear la base de datos de la topograf/a 3Survey )atabase)
a. )entro de la pestaa de Survey en Toolspace, le damos clic$ derecho en
Survey )atabases y seleccionamos (ew +ocal Survey )atabase.
b. (os pide que le demos un nombre a esta base de datos, en este caso le
daremos %iudad de 7anagua y luego 89.
%omo podemos observar, una base de datos fue creada dentro del Survey )atabases. !n
ese mismo momento, se cre0 una carpeta nueva dentro de %:;%ivil 6) Pro1ects.
c. Ahora, vamos a darle clic$ derecho en la base de datos de %iudad de
7anagua y le damos clic$ en !dit Survey )atabase Settings.
d. +e cambiamos las unidades de distancia a 7<tricos 37eter).
e. "evisamos los dem-s arboles para ver que contienen.
f. +e damos 89 para cerrar
Si se traba1a en sistema ingles, solito el programa transformar- las unidades.
g. 5uardamos los cambios que llevamos hasta el momento.
=) !l paso que sigue, es crear una red de topograf/a. %on esto, podremos administrar
la informaci0n de datos topogr-ficos en diferentes redes.
a. )entro de la base de datos de %iudad de 7anagua, locali'amos el
comando de (etwor$s, le damos clic$ derecho y luego (ew.
b. Se abre una ventana para darle nombre y descripci0n a esta nueva red.
c. !n nombre, le damos >Avenida "oosevelt? y en descripci0n le damos >)e
norte a sur?. +uego, cerramos con un 89.
d. !,pandimos el nuevo -rbol creado dentro de redes con el nombre de
Avenida "oosevelt.
e. 5uardamos
@) Para este e1ercicio, tenemos que crear estilos de figuras y Prefi1os de figuras
A) !mpe'aremos con los estilos de figura. Para esto, tenemos que estar en la
pestaa de Settings de nuestro Toolspace.
a. +e damos al signo de mas para e,pandir el -rbol de Survey.
b. +e damos al signo de m-s para e,pandir el -rbol de los estilos de figuras.
c. Ahora crearemos un estilo de figura, para esto, le damos clic$ derecho en
.igure Styles y luego (ew.
d. Se abre la pestaa de .igure Style. !n la pestaa de Bnformation, le damos
el nombre de !1e %entral !,istente.
e. +uego nos vamos a la pestaa de )isplay y de1amos que Cnicamente se
vean las l/neas. Para esto tenemos que apagar todos los focos y de1ar
encendido el de .igure +ines.
f. !l layer lo cambiamos a STD%+ y le cambiamos el color a 2E+AE!".
!n nuestra versi0n
g. Seguimos el procedimiento d, e y f, pero ahora con la siguiente
informaci0n:
Figure Name
2orde del Pavimento !,istente
Acera !,istente
%al'ada !,istente
Layer
STD!8P
STD%8(%DFA+9
STD)FAE
Color
2E+AE!"
2E+AE!"
2E+AE!"
A continuaci0n se muestran los estilos de figura creados como se deben de ver en el
Toolspace.
h. 5uardar
G) Ahora, falto hacer los prefi1os de las figuras. !sto se hace ya que cuando el
Top0grafo est- levantando el -rea, le fi1a ciertos nombres a las figuras, estas
figuras al importarlos, tienen que ser iguales a las entradas de los prefi1os para que
se creen con las caracter/sticas que se desean.
a. !n la pestaa de Survey en Toolspace, le damos clic$ derecho a .igure
Prefi, )atabases y luego (ew. +e damos el nombre de !1emplo.
b. +e damos clic$ derecho en !1emplo, y le damos (ew
c. !n la ventana de (ew .igure Prefi,, le damos el nombre de %+
)ebe corresponderse cuando se define el estilo de figura en configuraci0n.
d. Palomeamos en 2rea$line
e. !n layer, buscar el layer STD%+
f. !n Style, buscamos el estilo que se cre0 para el e1e central 3!1e %entral
!,istente)
g. +e damos 89.
)e la versi0n ingles se ver-
h. %reamos los prefi1os faltantes siguiendo los pasos b 4 g, pero ahora con la
siguiente informaci0n:
Name
!P
.F
2F
)F
Breakline
Ees
Ees
Ees
Ees
Layer
STD!8P
STD%8(%DFA+9
STD%8(%DFA+9
STD)FAE
Style
2orde del Pavimento !,istente
Acera !,istente
Acera !,istente
%al'ada !,istente
i. Para comprobar que no nos equivocamos, dentro de la pestaa de Survey
en Toolspace, en el -rbol de .igure Prefi, )atabases, damos clic$ derecho
en !1emplo, y seleccionamos !dit, la ventana panorama que se abre, debe
ser parecida a la siguiente:
1. 5uardamos
Al importar libro de campo
Esta se guarda en
Los puntos deben insertarse en dibuo para poder trabaar con ellos y no solo
con la topogra!"a. Es decir estos podr#n ocultarse y dear el levantamiento.
Podemos eliminar la red
También podría gustarte
- 5 Aceros para Estructuras de Hormigon A5Documento11 páginas5 Aceros para Estructuras de Hormigon A5Maria Amparo SeoaneAún no hay calificaciones
- Normas IramDocumento146 páginasNormas IramMoira Karin60% (5)
- Los GavionesDocumento26 páginasLos Gavionesarround100% (1)
- Agua para Morteros y Hormigones A4Documento4 páginasAgua para Morteros y Hormigones A4Maria Amparo SeoaneAún no hay calificaciones
- Proceso Constructivo FerrocarrilDocumento141 páginasProceso Constructivo FerrocarrilMaria Amparo Seoane100% (2)
- Mantenimiento Geometrico de La Via FerreaDocumento114 páginasMantenimiento Geometrico de La Via FerreaMaria Amparo Seoane83% (6)
- Introduccion Al Diseno de FerrocarrilesDocumento9 páginasIntroduccion Al Diseno de FerrocarrilesMartin Florez100% (1)
- Introduccion Al Diseno de FerrocarrilesDocumento9 páginasIntroduccion Al Diseno de FerrocarrilesMartin Florez100% (1)
- Introduccion Al Diseno de FerrocarrilesDocumento9 páginasIntroduccion Al Diseno de FerrocarrilesMartin Florez100% (1)
- Apuntes Civil 3dDocumento8 páginasApuntes Civil 3dMaria Amparo SeoaneAún no hay calificaciones
- 2.B - Creación Manual de PuntosDocumento3 páginas2.B - Creación Manual de PuntosMaria Amparo SeoaneAún no hay calificaciones
- 13 Control y Deposito ColeccionesDocumento12 páginas13 Control y Deposito ColeccionesrobertozeagAún no hay calificaciones
- 2.a - Claves DescriptivasDocumento2 páginas2.a - Claves DescriptivasMaria Amparo SeoaneAún no hay calificaciones
- 1 - Importar PuntosDocumento3 páginas1 - Importar PuntosMaria Amparo SeoaneAún no hay calificaciones
- StandDocumento3 páginasStandMaria Amparo SeoaneAún no hay calificaciones
- Fabricación de AnillosDocumento109 páginasFabricación de AnillosPaul Huaman Ochoa83% (18)
- Moto SierrasDocumento4 páginasMoto SierrasMaria Amparo SeoaneAún no hay calificaciones
- La Joyeria de Oro en El Mercado InternacionalDocumento28 páginasLa Joyeria de Oro en El Mercado InternacionalMaria Amparo SeoaneAún no hay calificaciones
- Curvímetro y CalculadoraDocumento1 páginaCurvímetro y CalculadoraMaria Amparo SeoaneAún no hay calificaciones
- Ingenieros FerrocarrilerosDocumento9 páginasIngenieros FerrocarrilerosMaria Amparo SeoaneAún no hay calificaciones
- Pautas de Diseño de Un StandDocumento5 páginasPautas de Diseño de Un StandMaria Amparo SeoaneAún no hay calificaciones
- 04 Tuneles PDFDocumento52 páginas04 Tuneles PDFMaria Amparo SeoaneAún no hay calificaciones
- Mascal IDocumento23 páginasMascal IMaria Amparo SeoaneAún no hay calificaciones
- Alcantarilla Cuneta Cuenca Restictucion PDFDocumento3 páginasAlcantarilla Cuneta Cuenca Restictucion PDFMaria Amparo SeoaneAún no hay calificaciones
- 01-Conceptos Basicos Sobre Rocas PDFDocumento19 páginas01-Conceptos Basicos Sobre Rocas PDFMaria Amparo SeoaneAún no hay calificaciones
- t119 - SP Tambor Secador MezcladorDocumento18 páginast119 - SP Tambor Secador MezcladorceshesolAún no hay calificaciones
- Teorema de BayesDocumento2 páginasTeorema de BayesAaron PrzAún no hay calificaciones
- Manual de OptySystemDocumento18 páginasManual de OptySystemEynar LCAún no hay calificaciones
- ICESI y Amazon Web Services - InvitacionDocumento2 páginasICESI y Amazon Web Services - InvitacionNixon Emiro Saldaña QuinteroAún no hay calificaciones
- Diseño e Implementación de Pruebas A Pozos de GasDocumento24 páginasDiseño e Implementación de Pruebas A Pozos de Gaswalter alonsoAún no hay calificaciones
- Proceso de Fabricacion Pala Mecanica PDFDocumento93 páginasProceso de Fabricacion Pala Mecanica PDFJuan SànchezAún no hay calificaciones
- Evidencia de Conocimiento 3Documento4 páginasEvidencia de Conocimiento 3Ivänk Müñöz100% (2)
- Verdad FormalDocumento4 páginasVerdad FormalLuis Zamora GracianoAún no hay calificaciones
- Tarea 2 Sistemas DigitalesDocumento9 páginasTarea 2 Sistemas DigitalesJhulian VillafuerteAún no hay calificaciones
- Skim Tipo 2Documento48 páginasSkim Tipo 2Jairo CoxAún no hay calificaciones
- T1Documento3 páginasT1SandyVarelaAún no hay calificaciones
- Formas InternasDocumento4 páginasFormas InternasDaniel AlfonsoAún no hay calificaciones
- El Cubo de Rubik y Otros Pasatiempos Matemáticos.Documento20 páginasEl Cubo de Rubik y Otros Pasatiempos Matemáticos.Ca MinanteAún no hay calificaciones
- Trucos Minecraft - TODAS Las Claves y Comandos (2021) - JuegosADNDocumento5 páginasTrucos Minecraft - TODAS Las Claves y Comandos (2021) - JuegosADNAlejandro GuzmanAún no hay calificaciones
- Diseño App MultiventanaDocumento10 páginasDiseño App MultiventanaLeonardo SotoAún no hay calificaciones
- Gestion y ManejoDocumento62 páginasGestion y ManejoANGELINA ESTHER CANTILLO PALENCIAAún no hay calificaciones
- Asociados Listado Completo Aceites OlivaDocumento48 páginasAsociados Listado Completo Aceites OlivaverdugolarlochAún no hay calificaciones
- Uso de Los Métodos Numéricos en La Ingeniería CivilDocumento3 páginasUso de Los Métodos Numéricos en La Ingeniería CivilAmir Lopez100% (3)
- Casos de UsoDocumento22 páginasCasos de UsoMörä WïllAún no hay calificaciones
- Buses Del SistemaDocumento5 páginasBuses Del SistemabrattAún no hay calificaciones
- Laboratorio Avance Lab 7Documento15 páginasLaboratorio Avance Lab 7Roderick CervantesAún no hay calificaciones
- Gedi 0Documento4 páginasGedi 0John AlvaAún no hay calificaciones
- Práctica 3 - VLAN Virtuales y Estáticas - GRUPO BDocumento6 páginasPráctica 3 - VLAN Virtuales y Estáticas - GRUPO BJORGE GUSTAVO TANDAZO CUEVAAún no hay calificaciones
- PRA-FOR-125 Rendiciã N Cuentas MantDocumento4 páginasPRA-FOR-125 Rendiciã N Cuentas MantdonisemilioAún no hay calificaciones
- Ejemplo de Sistema Basado en WebDocumento11 páginasEjemplo de Sistema Basado en WebSonyAtzinAún no hay calificaciones
- Unidad 2 Actividad 3, Ventajas y Uso de La Tecnologia TICDocumento4 páginasUnidad 2 Actividad 3, Ventajas y Uso de La Tecnologia TICFaradia CharlesAún no hay calificaciones
- El ADN OrganizacionalDocumento2 páginasEl ADN OrganizacionalEduardo Rafael Lopez LezamaAún no hay calificaciones
- MS710-MS810 & MX710-MX810 Study Guide R1.3-EspañolDocumento108 páginasMS710-MS810 & MX710-MX810 Study Guide R1.3-EspañolRamiro AgueroAún no hay calificaciones
- Problemas de Gestion TácticaDocumento2 páginasProblemas de Gestion TácticaPaul Lopez0% (4)
- Matriz de Consistencia LógicaDocumento1 páginaMatriz de Consistencia LógicadujotovaAún no hay calificaciones