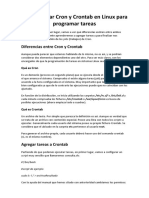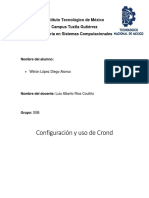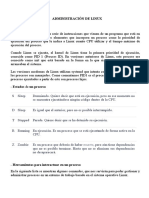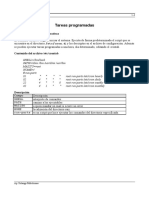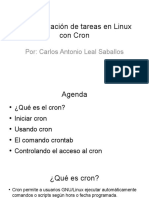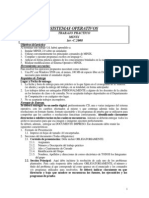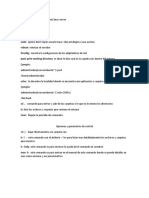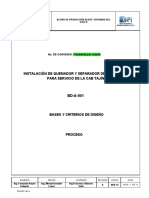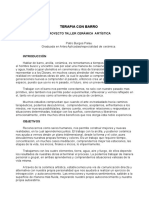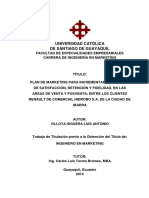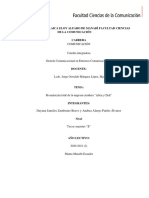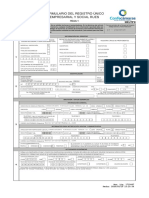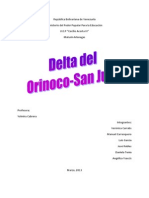Documentos de Académico
Documentos de Profesional
Documentos de Cultura
Programar Tareas (Edwin) PDF
Programar Tareas (Edwin) PDF
Cargado por
Kikin Contreras0 calificaciones0% encontró este documento útil (0 votos)
13 vistas12 páginasTítulo original
Programar tareas (edwin).pdf
Derechos de autor
© © All Rights Reserved
Formatos disponibles
PDF, TXT o lea en línea desde Scribd
Compartir este documento
Compartir o incrustar documentos
¿Le pareció útil este documento?
¿Este contenido es inapropiado?
Denunciar este documentoCopyright:
© All Rights Reserved
Formatos disponibles
Descargue como PDF, TXT o lea en línea desde Scribd
0 calificaciones0% encontró este documento útil (0 votos)
13 vistas12 páginasProgramar Tareas (Edwin) PDF
Programar Tareas (Edwin) PDF
Cargado por
Kikin ContrerasCopyright:
© All Rights Reserved
Formatos disponibles
Descargue como PDF, TXT o lea en línea desde Scribd
Está en la página 1de 12
Programar tareas en Windows
Introduccin al Programador de tareas
Se aplica a: Windows Server 2008, Windows Vista, Windows 7
El complemento de MMC Programador de tareas le ayuda a programar tareas
automatizadas que realizan acciones a una hora concreta o cuando se produce un
determinado evento. Mantiene una biblioteca de todas las tareas programadas,
proporcionando una vista organizada de las tareas y un punto de acceso cmodo
para administrarlas. Desde la biblioteca, puede ejecutar, deshabilitar, modificar y
eliminar tareas. La interfaz de usuario del Programador de tareas es un
complemento de MMC que reemplaza la extensin del Explorador de tareas
programadas en Windows XP, Windows Server 2003 y Windows 2000. Para
obtener ms informacin acerca del inicio o acceso a la interfaz de usuario del
Programador de tareas, consulte Iniciar el Programador de tareas.
Iniciar el Programador de tareas
Puede iniciar el complemento de MMC Programador de tareas mediante un solo
comando desde la lnea de comandos o mediante la interfaz de Windows. El
Programador de tareas tambin se puede iniciar haciendo doble clic en el archivo
Taskschd.msc en la carpeta %SYSTEMROOT%\System32.
Para ejecutar el Programador de tareas mediante la interfaz de Windows
1. Haga clic en el botn Inicio.
2. Haga clic en Panel de control.
3. Haga clic en Sistema y mantenimiento.
4. Haga clic en Herramientas administrativas.
5. Haga doble clic en Programador de tareas.
Para ejecutar el Programador de tareas desde la lnea de comandos
1. Abra un smbolo del sistema. Para abrir un smbolo del sistema, haga clic
en Inicio, seleccione Todos los programas, Accesorios y, a continuacin,
haga clic en Smbolo del sistema.
2. En el smbolo del sistema, escriba Taskschd.msc.
La herramienta de lnea de comandos Schtasks.exe permite a un usuario
completar muchas de las mismas operaciones que se pueden completar con el
complemento de MMC Programador de tareas. Esta herramienta permite a un
usuario crear, eliminar, realizar consultas, cambiar, ejecutar y finalizar tareas
programadas en un equipo local o remoto. Esta herramienta se encuentra en la
carpeta %SYSTEMROOT%\System32. Escriba Schtasks.exe /? en una ventana
del smbolo del sistema para ver la Ayuda de la herramienta.
Programar tareas en Linux
Para programar tareas tenemos cron, un demonio que permite ejecutar comandos
peridicamente, con una frecuencia determinada. El demonio cron ejecuta las
instrucciones contenidas en:
el archivo /etc/crontab (tables for cron).
los archivos ubicados en el directorio /etc/cron.d
los archivos /var/spool/cron/crontabs/<usuario>
El contenido por defecto de /etc/crontab es similar a:
#m h dom mon dow user command
17 * * * * root cd / && run-parts --report /etc/cron.hourly
25 6 * * * root cd / && run-parts --report /etc/cron.daily
47 6 * * 7 root cd / && run-parts --report /etc/cron.weekly
52 6 1 * * root cd / && run-parts --report /etc/cron.monthly
m: minute [0-59].
h: hour [0-23].
dom: day of month [1-31].
mon: month [1-12].
dow: day of week [0-7] (0 7 es Domingo).
user: usuario.
command: comando.
De manera que /etc/crontab contiene instrucciones para que cron ejecute los
scripts de los directorios:
/etc/cron.hourly
/etc/cron.daily
/etc/cron.weekly
/etc/cron.monthly
Equivalencias en Windows: MS-Task Scheduler.
En el entorno grfico tenemos varios frontales para cron:
Kcron (paquete kcron): frontal para cron de KDE.
Gcrontab (paquete gcrontab): frontal para cron escrito en GTK.
Programar tareas en Unix (crontab)
La utilera cron en los sistemas operativos tipo Unix es una herramienta que nos
permite programar tareas o ejecuciones de procesos ya sea por semana, por da
por mes o por horas o hasta por minutos.
Permisos para usar y editar los crontabs
Antes de iniciar con las sintaxis y comandos cron de Unix, es necesario hacer una
rpida revisin al sistema de restricciones para los usuarios. Para que un usuario
pueda ejecutar la instruccin crontab, lo primero que se tiene que hacer es revisar
y en su caso otorgar permisos de modificar su archivo crontab.
La configuracin de los permisos a los usuarios se realiza con dos archivos
cron.allow y cron.deny y con base en ellos podemos tener diferentes
configuraciones:
Para que un usuario pueda utilizar el comando crontab debe aparecer su nombre
en el archivo cron.allow. Si el archivo cron.allow no existiera el usuario podr
acceder si su nombre NO existe en el archivo cron.deny.
Si slo existe el archivo cron.deny pero est en blanco, todos los usuarios podrn
hacer uso del crontab.
Si no existiese ninguno de los dos archivos, solo el usuario root podr hacer uso
de los comandos para programar el cron
Para la sintaxis de los archivos cron.allow y cron.deny es nicamente necesario
escribir un nombre de usuario por lnea.
Sintaxis crontab
La sintaxis crontab es la siguiente:
$ crontab [-e | -l | -r ] [usuario]
Le parmetro -e indica la edicin del cron, -l ver las tareas programadas en el
archivo cron y -r remover (borrar) un archivo cron. Si no se especifica el usuario, el
comando se ejecutar para el usuario en sesin
Editar los crontabs
Una vez que ya tienes permisos de usuario para ejecutar crontab vamos a
comenzar a editar el archivo crontab con la instruccin:
$ crontab -e
0
Con este comando se abrir el editor de texto predeterminado, si prefieres utilizar
vi como editor de texto predeterminado basta con definir la variable de ambiente
EDITOR=vi. Para salir del modo edicin basta con escribir q[Enter].
En la configuracin del crontab le definiremos la frecuencia con que queremos que
se ejecute un proceso y la ubicacin del shell que vamos a programar con la
siguiente sintaxis que especifica el intervalo de repeticin de la tarea:
*****comandooprogramaaejecutar
|||||
|||||dadelasemana(06)(0>Domingo)
||||Mes(112)
|||Dadelmes(131)
||Hora(023)
|Minuto(059)
La tarea se ejecutar de acuerdo a estos parmetros, por ejemplo si quisieras
ejecutar el programa /export/home/respaldo.sh todos los das viernes a las 3 de la
maana la sintaxis sera la siguiente:
0 3 * * 4 /export/home/respaldo
Para especificar ms de un valor en un registro se puede utilizar la coma (,) para
separar los valores; en el ejemplo anterior puedes definir que la tarea se repita los
lunes y los viernes a las 3 de la maana de la siguiente manera:
0 3 * * 1,4 /export/home/respaldo
Ejemplos de repeticin
30 10 * * * Todos los das a las 10:30 hrs.
0 0 1,10,20 * * Los das 1, 10 y 20 de cada mes a la media noche.
0,30 * * * 1 Cada 30 minutos los das lunes, (00:00hrs., 00:30hrs., 01:00hrs.
).
0 22 * 1,2,3,4,5,6,7 * 5 El primer viernes de cada mes a las 10 de la noche.
Tambin puedes programar una tarea para ejecute todos los archivos de una
carpeta, por ejemplo:
0 3 * * 1,4 /export/home/actualizareportes/*
Ambiente del cron
Cuando se invoca una tarea programada con el cron se ejecuta con las siguientes
variables de ambiente:
HOME=(directorio home del usuario)
LOGNAME=(nombre de usuario)
PATH=/usr/bin:.
SHELL=/usr/bin/sh
Si requieres ejecutar una tarea programada con variables de ambiente diferentes o
agregar algunas otras variables de ambiente a la ejecucin, es recomendable
programar un script o programa shell que defina las variables de ambiente y luego
ejecute la tarea.
Log o bitcora de errores
Para configurar que la ejecucin de una tarea genere un archivo con la
informacin de la ejecucin del cron puedes dirigir mediante la salida estndar
haca el archivo que lo requieras, por ejemplo:
0 3 * * 1,4 /export/home/respaldo > /export/home/respaldo.log
As se generar o sobrescribir el archivo /export/home/respaldo.log cada vez que
se ejecute la tarea programada.
Archivos cron
Los archivos que determinan el funcionamiento de los trabajos programados con
cron en Unix son los siguientes:
/etc/cron.d/cron.allow
/etc/cron.d/cron.deny
/etc/cron.d/FIFO
/var/spool/cron/crontabs/*
Si por alguna razn se cerr el proceso cron y lo quieres reiniciar pero te marca el
siguiente error:
! cannot start cron; FIFO exists
! ******* CRON ABORTED ********
Tendras que borrar el archivo /etc/cron.d/FIFO y ejecutar nuevamente:
$ /usr/sbin/cron
Programar tareas en MAC OSX
Iniciacin a Automator
Los usuarios de MAC OS X tienen a su disposicin una potentsima herramienta
llamada Automator que les permite, como su propio nombre indica, automatizar
cierta tareas repetitivas. Automator es algo as como un robot que ejecuta cuando
queremos las tareas que le encomendamos.
Pero en realidad Automator es una interfaz grfica que permite a los usuarios
programar scripts de forma sencilla sin tener conocimientos de Applescript.
Todo el que haya tenido contacto con MAC OSX ha sentido en alguna ocasin una
gran curiosidad por Automator pero se ha encontrado con que hay muy poca
literatura y ningn screencast en espaol sobre esta fantstica herramienta.
Yo no soy ningn experto en Automator, pero llevo unos meses sumergindome
en sus enormes posibilidades as como leyendo y viendo todo tipo de material en
otros idiomas sobre Automator, lo que me ha permitido adquirir un cierto nivel de
conocimientos en esta materia que me gustara compartir con lectores de habla
hispana deseosos de tener ms informacin sobre el uso de Automator.
FILOSOFA DE USO DE AUTOMATOR
La aplicacin Automator viene de serie con el sistema operativo Mac OSX. Y como
tal responde a la filosofa de los productos de Apple, esto es sencillez de uso y el
famoso Arrastrar y soltar. Por lo tanto no hay por qu tenerle miedo.
Lo primero que haremos es ejecutar Automator, que se encuentra en la carpeta
Aplicaciones de nuestro Mac.
La primera ventana que se abre al ejecutar Automator nos pregunta qu tipo de
Flujo de trabajo queremos crear.
En este punto, tenemos varias opciones segn lo que queramos hacer. Nosotros
vamos a elegir Personalizar para poder tener una visin de conjunto de la
aplicacin.
Se abrir entonces las siguiente ventana:
Lo ms fcil para entender el funcionamiento de Automator es crear un proyecto
sencillo. Vamos a poner, por ejemplo, que queremos crear una accin de
Automator que nos permita cambiar en un slo clic y sin abrir las preferencias del
sistema nuestro fondo de escritorio.
Para ellos vamos a descargar previamente de Internet varias imgenes que
dejaremos en el escritorio de nuestro Mac y luego haremos lo siguiente:
1. Pinchamos en Archivos y Carpetas en la columna Librera y luego en
Obtener los items de Finder especificados y la arrastramos hasta la columna de
la derecha. Obtenemos lo siguiente:
Esta accin nos permitir en su momento especificar las imgenes que queremos
usar como fondo de escritorio.
En botn Opciones nos permite indicar si la accin se ejecutar de forma
automtica o si requiere la intervencin del usuario.
2. Pinchamos de nuevo en Archivos y carpetas y en la accin Establecer la
imagen del escritorio y la arrastramos hasta la columna de la derecha.
Obtenemos lo siguiente:
Vemos que las dos acciones de las columna de la derecha se han unido por as
decirlo, lo que significa que son compatibles entre s y que el resultado de la
primera accin servir como punto de partida de la segunda accin (y as
sucesivamente en el caso de que usramos ms acciones).
3. Para probar si funciona nuestro proyecto, vamos a arrastrar una de las
imgenes que hemos dejado anteriormente en el escritorio hasta la primera accin
de la columna de la derecha y soltamos. Obtenemos lo siguiente:
4. Ahora pulsamos en el botn Ejecutar (arriba a la derecha).
5. Ya est, hemos cambiado nuestro fondo de escritorio.
Todo eso est muy bien pero si para cambiar el fondo de escritorio tenemos que
hacer todo esto, sera ms complicado que abrir las preferencias del sistema.
As que vamos a Guardar nuestro proyecto para poder ejecutarlo de una forma
ms fcil y eficiente.
Las diferentes opciones de Guardado son muy importantes en Automator, como
veremos ms adelante.
Volvamos al paso 2, cuando tenamos esto:
3. Pinchamos en Archivo/Guardar como en la barra de men superior, y en la
ventana que se ha abierto ponemos lo siguiente:
El nombre y la ubicacin son opcionales, obviamente, pero el formato de archivo
tiene que ser Aplicacin en este caso concreto.
4. Pinchamos en Guardar.
5. En nuestro escritorio tenemos ahora el siguiente icono:
6. Ahora slo nos queda arrastrar la imagen que queramos sobre el icono Fondo
escritorio y soltar. En cuestin de un segundo cambiaremos nuestro fondo de
escritorio.
Con este proyecto ya hemos entendido como funciona Automator. Ahora se trata
de hacer proyectos ms complejos adaptados a nuestras necesidades, en los que
encadenemos varias acciones.
LAS OPCIONES DE GUARDADO DE AUTOMATOR
En el proyecto anterior, hemos guardado nuestro proyecto de Automator como una
aplicacin, para que su uso sea ms eficiente.
Pero existen otras opciones de guardado que conviene conocer ya que segn el
uso que queramos hacer de nuestro proyecto, habr que elegir una u otra.
Si pinchamos en Archivo en la barra de men superior, vemos que tenemos las
siguientes opciones:
1. Guardar como:
A) Flujo de trabajo: Sirve para guardar un proyecto no acabado en el que
tendremos que seguir trabajando ms adelante. No es una accin ejecutable
propiamente dicha, es un proyecto en curso.
B) Aplicacin: Sirve para guardar un proyecto ya acabado y listo para ser
ejecutado.
2. Guardar como mdulo: Esta opcin es muy importante ya que nos permite
hacer muchas otras cosas con nuestros proyectos de Automator como programar
su ejecucin en el tiempo (Guardar como mdulo para Alarma de Ical), hacer que
nuestro proyecto aparezca como un icono ejecutable en el Finder o en el menu
contextual del botn derecho del ratn (Guardar como mdulo para Finder),
asociar la ejecucin de nuestro proyecto a una carpeta en particular (Guardar
como modulo para acciones de carpeta), etc.
En futuros ejemplos concretos de proyectos ms complejos de Automator
estudiaremos con ms detalle todas estas opciones de guardado.
Como hemos podido ver con este ejemplo sencillo, Automator ofrece muchsimas
posibilidades a la hora de automatizar tareas en nuestro Mac. Y slo hemos
hablado del funcionamiento general de Automator, sin entrar en las posibilidades
avanzadas que ofrece (como la modificacin de las acciones con las variables)
y otras sencillas, como la opcin Grabar que permite a Automator grabar lo que
hacemos con nuestro Mac para poder hacerlo por si solo en el futuro.
También podría gustarte
- Indefinido Ordinarioa Tiempo ParcialDocumento20 páginasIndefinido Ordinarioa Tiempo ParcialKarla RodríguezAún no hay calificaciones
- Informe Pericial 2Documento5 páginasInforme Pericial 2SheylaPradoAún no hay calificaciones
- Cómo Utilizar Cron y Crontab en Linux para Programar TareasDocumento3 páginasCómo Utilizar Cron y Crontab en Linux para Programar TareasMonica MooreAún no hay calificaciones
- UF0864 - Resolución de averías lógicas en equipos microinformáticosDe EverandUF0864 - Resolución de averías lógicas en equipos microinformáticosAún no hay calificaciones
- UF0853 - Explotación de las funcionalidades del sistema microinformáticoDe EverandUF0853 - Explotación de las funcionalidades del sistema microinformáticoAún no hay calificaciones
- Administración de sistemas operativosDe EverandAdministración de sistemas operativosCalificación: 3.5 de 5 estrellas3.5/5 (8)
- 6 Artistas para Trabajar en El JardínDocumento67 páginas6 Artistas para Trabajar en El JardínMaría Rubio75% (4)
- CronDocumento23 páginasCrondarlin jhoel teran condorAún no hay calificaciones
- Planificacion de Tareas (Cron)Documento9 páginasPlanificacion de Tareas (Cron)nariocodeAún no hay calificaciones
- CrontabDocumento9 páginasCrontabagent601150567146Aún no hay calificaciones
- CronDocumento10 páginasCronMireia ArteseroAún no hay calificaciones
- Tarea#4 Cron CrontabDocumento7 páginasTarea#4 Cron CrontabRaul BaidalAún no hay calificaciones
- Programacion de Tareas en LinuxDocumento4 páginasProgramacion de Tareas en LinuxIvonne Lissette Melendez LandaverdeAún no hay calificaciones
- Manejo de Tareas ProgramadasDocumento17 páginasManejo de Tareas ProgramadasJorge AcostaAún no hay calificaciones
- Fondo de Pantalla Automático - CrontabDocumento27 páginasFondo de Pantalla Automático - Crontabboleta18Aún no hay calificaciones
- Cron PDFDocumento8 páginasCron PDFamgspain78Aún no hay calificaciones
- Automatizar Tareas de Administración Del Sistema Usando Trabajos ProgramadosDocumento22 páginasAutomatizar Tareas de Administración Del Sistema Usando Trabajos ProgramadosAlexMontenegroAún no hay calificaciones
- CronDocumento9 páginasCronJorgeAún no hay calificaciones
- Manual Básico de Como Usar CronDocumento6 páginasManual Básico de Como Usar CronGonzalo Hernandez CisternasAún no hay calificaciones
- Tutorial Shell Scripts PDFDocumento14 páginasTutorial Shell Scripts PDFafonikkoAún no hay calificaciones
- Uso de CronDocumento11 páginasUso de CronDiego Alonso Witrón LópezAún no hay calificaciones
- Administracion de Redes Lan en LinuxDocumento13 páginasAdministracion de Redes Lan en LinuxLuisanna DuránAún no hay calificaciones
- SO3 - 11 Linux Scripts Avanzados PDFDocumento30 páginasSO3 - 11 Linux Scripts Avanzados PDFhgcuAún no hay calificaciones
- Comandos UnixDocumento9 páginasComandos UnixJuan BarcoAún no hay calificaciones
- ADI Tareas ProgramadasDocumento4 páginasADI Tareas Programadassrmv59Aún no hay calificaciones
- TRUCOS Windows XPDocumento12 páginasTRUCOS Windows XPnevetsdonAún no hay calificaciones
- CronDocumento6 páginasCronDarìo PiedraAún no hay calificaciones
- Informe N6Documento15 páginasInforme N6xavierAún no hay calificaciones
- Automatizacion Tareas Linux PDFDocumento12 páginasAutomatizacion Tareas Linux PDFEnrique Herrera NoyaAún no hay calificaciones
- Cómo Utilizar Cron y Crontab en Linux para Programar TareasDocumento5 páginasCómo Utilizar Cron y Crontab en Linux para Programar TareasfelipeloteAún no hay calificaciones
- BashDocumento16 páginasBashluisalberto5104688Aún no hay calificaciones
- Capitulos 11 - 12 - 13Documento38 páginasCapitulos 11 - 12 - 13manuel medinaAún no hay calificaciones
- Shell Bash: Comando Básico para El Tratamiento de Ficheros y Directorios.Documento7 páginasShell Bash: Comando Básico para El Tratamiento de Ficheros y Directorios.leshem_1526Aún no hay calificaciones
- Utilerias de WindowsDocumento21 páginasUtilerias de WindowsNivek ChavezAún no hay calificaciones
- Utilizar Crontab para Programacion de Tareas en LinuxDocumento3 páginasUtilizar Crontab para Programacion de Tareas en LinuxLeonardo Castiblanco100% (1)
- Taller - Practico Sistema Operacionales 2Documento10 páginasTaller - Practico Sistema Operacionales 2valentinaAún no hay calificaciones
- ServiciosDocumento23 páginasServiciosMaría Guadalupe León RuizAún no hay calificaciones
- Secretos de Linux PDFDocumento32 páginasSecretos de Linux PDFjagerobbaireAún no hay calificaciones
- El Sistema Operativo XP ComandosDocumento5 páginasEl Sistema Operativo XP Comandosapi-3771560100% (1)
- Comandos Avanzados MsdosDocumento10 páginasComandos Avanzados MsdosMrc DrnAún no hay calificaciones
- Comandos Full Linux PDFDocumento9 páginasComandos Full Linux PDFFelix CuyaAún no hay calificaciones
- Rodriguez Raziel EX1Documento9 páginasRodriguez Raziel EX1Raziel RodríguezAún no hay calificaciones
- Menús Ocultos Del Sistema Operativo Windows XPDocumento7 páginasMenús Ocultos Del Sistema Operativo Windows XPHugo SolisAún no hay calificaciones
- Trabajo Sistemas Operativos MonopuestosDocumento4 páginasTrabajo Sistemas Operativos MonopuestosPikiro HardwareAún no hay calificaciones
- CronDocumento6 páginasCronHéctor DanielAún no hay calificaciones
- Examen LinuxDocumento12 páginasExamen Linux4203955Aún no hay calificaciones
- Comandos para Eliminar Archivos Temporales y Liberar Espacio en Disco en WindowsDocumento16 páginasComandos para Eliminar Archivos Temporales y Liberar Espacio en Disco en WindowsVideos ViralesAún no hay calificaciones
- TEMA 21 FEBRERO Parte 1Documento7 páginasTEMA 21 FEBRERO Parte 1PIERO BOREDO TIRADOAún no hay calificaciones
- NDG Linux Essentials Spanish - Capítulo 4Documento28 páginasNDG Linux Essentials Spanish - Capítulo 4teresa ramirezAún no hay calificaciones
- Reporte B SJADocumento7 páginasReporte B SJAVyLyr GamerAún no hay calificaciones
- Comandos UnixDocumento17 páginasComandos UnixTarquino PillajoAún no hay calificaciones
- Sisetmas Operativos Isntrucciones A EudoDocumento3 páginasSisetmas Operativos Isntrucciones A EudoeudonavaAún no hay calificaciones
- El CronDocumento21 páginasEl CronJulian ConradoAún no hay calificaciones
- U2 CronDocumento18 páginasU2 CronJamileth ArmijosAún no hay calificaciones
- SondeoDocumento3 páginasSondeoSantiago FernandezAún no hay calificaciones
- MÓDULO DE MEMORIA (Sistemas Operativos)Documento13 páginasMÓDULO DE MEMORIA (Sistemas Operativos)Pepa MartinezAún no hay calificaciones
- Enunciado Internet)Documento8 páginasEnunciado Internet)Jennizon Loyola Aguirre JennerAún no hay calificaciones
- Comandos Basicos de Ubuntu Linux ServerDocumento19 páginasComandos Basicos de Ubuntu Linux ServerWilliam Cruz CisilaAún no hay calificaciones
- ch02 TodoDocumento28 páginasch02 TodoJOSE TOMAS CHINER PUCHADESAún no hay calificaciones
- Manual de Linux para TontosDocumento7 páginasManual de Linux para TontosDante Cunurana MamaniAún no hay calificaciones
- Trabajo Sobre Sysinternals SuiteDocumento51 páginasTrabajo Sobre Sysinternals Suiteyesidd476Aún no hay calificaciones
- 11.4.4.2 Lab - Task and System CLI CommandsDocumento5 páginas11.4.4.2 Lab - Task and System CLI CommandsJoaquin R100% (1)
- Desarrollo y optimización de componentes software para tareas administrativas de sistemas. IFCT0609De EverandDesarrollo y optimización de componentes software para tareas administrativas de sistemas. IFCT0609Aún no hay calificaciones
- Carta de Intención de Compra Maiz MoradoDocumento1 páginaCarta de Intención de Compra Maiz MoradoYESSICA NICOLE VALVERDE ROSARIOAún no hay calificaciones
- Instalación de Quemador Y Separador de Desfogues para Servicio de La Cab TajínDocumento9 páginasInstalación de Quemador Y Separador de Desfogues para Servicio de La Cab TajínRafael Gomez GonzalezAún no hay calificaciones
- La Inteligencia EspiritualDocumento17 páginasLa Inteligencia EspiritualDeiver Herrera100% (1)
- Trabajo de Investigacion SunassDocumento22 páginasTrabajo de Investigacion SunassHarry Laban0% (1)
- Trabajo SupletorioDocumento2 páginasTrabajo SupletorioivanacuaAún no hay calificaciones
- Banco CentralDocumento474 páginasBanco Centralalfonsogamalier100% (1)
- Angeles y Arcangeles de Lemuria Un Mensaje Del Arcangel Raziel M P J ManannanDocumento70 páginasAngeles y Arcangeles de Lemuria Un Mensaje Del Arcangel Raziel M P J ManannanRafael Perez GomezAún no hay calificaciones
- Definiciones Del Derecho CivilDocumento6 páginasDefiniciones Del Derecho CivilAldo Iram Batres ParesdesAún no hay calificaciones
- Tarea 3 - Brandon Murillo - GE2Documento9 páginasTarea 3 - Brandon Murillo - GE2Brandon MurilloAún no hay calificaciones
- Terapia Con BarroDocumento3 páginasTerapia Con BarroAnonymous qlCSCOSNTXAún no hay calificaciones
- Cuestionario Derecho Mercantil Unidad 3Documento3 páginasCuestionario Derecho Mercantil Unidad 3RafaelAún no hay calificaciones
- La Cultura en El Aprendizaje EscolarDocumento5 páginasLa Cultura en El Aprendizaje EscolarADii LuniitaAún no hay calificaciones
- Asc - Primaria-23 NovDocumento39 páginasAsc - Primaria-23 Novjafet rojasAún no hay calificaciones
- Separata de Diagramas - 2 PT-MMRDocumento1 páginaSeparata de Diagramas - 2 PT-MMRvictor8castro_4Aún no hay calificaciones
- FAMILIA-EN-CRISIS-2DA-muestra Esly CarvalhoDocumento32 páginasFAMILIA-EN-CRISIS-2DA-muestra Esly CarvalhoNohora TorresAún no hay calificaciones
- CRISIS 1866 Y 1873 Historia Econo ArgDocumento2 páginasCRISIS 1866 Y 1873 Historia Econo ArgMarcela FernandezAún no hay calificaciones
- Algo de FidelizacionDocumento242 páginasAlgo de FidelizacionFabio Roca BurelaAún no hay calificaciones
- CUADRO DE DOBLE ENTRADA de Los LÍPIDOSDocumento3 páginasCUADRO DE DOBLE ENTRADA de Los LÍPIDOSMiguel TellezAún no hay calificaciones
- PROYECTODocumento56 páginasPROYECTOAlanys Konoe PatiñoAún no hay calificaciones
- Camara Cuñado 2020Documento3 páginasCamara Cuñado 2020FERNANDO PÈREZ BERNALAún no hay calificaciones
- Boletines 3 Periodo-23-24Documento2 páginasBoletines 3 Periodo-23-24alexis21aponte21Aún no hay calificaciones
- Sesión 2 Estructura de La PersoanlidadDocumento22 páginasSesión 2 Estructura de La PersoanlidadANGELA DALILA AGUILAR BETETAAún no hay calificaciones
- Memoria Descriptiva MonitoreoDocumento12 páginasMemoria Descriptiva MonitoreoRicardo Ruiz ReateguiAún no hay calificaciones
- Quimica General ModuloDocumento221 páginasQuimica General Modulomildrey gonzalezAún no hay calificaciones
- Delta Del Orinoco-San JuanDocumento6 páginasDelta Del Orinoco-San JuanAngelica YsaccisAún no hay calificaciones
- CASO Calle 34 V1 PDFDocumento3 páginasCASO Calle 34 V1 PDFleonardoprincipi14Aún no hay calificaciones
- COMUNICACIONDocumento7 páginasCOMUNICACIONESTUDIO 89 MediaAún no hay calificaciones