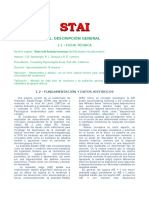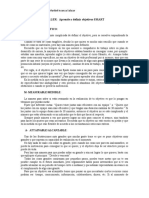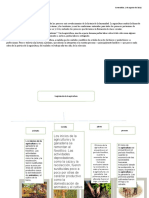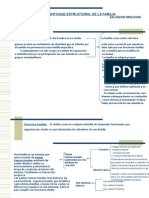Documentos de Académico
Documentos de Profesional
Documentos de Cultura
Manual
Cargado por
Curro GironDerechos de autor
Formatos disponibles
Compartir este documento
Compartir o incrustar documentos
¿Le pareció útil este documento?
¿Este contenido es inapropiado?
Denunciar este documentoCopyright:
Formatos disponibles
Manual
Cargado por
Curro GironCopyright:
Formatos disponibles
www.gestiondeportiva.com Pag.
1
CAPTULO 1 : FUNDAMENTOS INICIALES
Introduccin al programa Gestin Deportiva Profesional
Versin 6 y pasos iniciales de puesta en funcionamiento.
www.gestiondeportiva.com Pag.2
Inicio Rpido
Una vez puesta en marcha la aplicacin, y dada la gran cantidad de opciones de las que
dispone el programa, le indicamos los pasos iniciales bsicos para empezar a trabajar.
1.- Seleccione la temporada de trabajo
La aplicacin permite trabajar con mltiples temporadas, y podremos cambiar de una a
otra con solo pulsar en la cabecera del men. Esto nos permitir tener un histrico ao a
ao que podremos consultar en cualquier momento.
Para proceder al cambio de temporada, haga clic sobre el apartado correspondiente a la
temporada en la parte superior derecha del men principal. En la nueva ventana,
despliegue la lista haciendo clic sobre la flecha invertida a la derecha de la temporada
activa. Seleccione la temporada que desee activar.
Todos los datos que se introduzcan a partir de ahora quedarn almacenados en la
temporada activa, excepto aquellos que son comunes a todas ellas, como los ejercicios,
la agenda, bibliografa, etc
www.gestiondeportiva.com Pag.3
2.- Crear o actualizar el club de trabajo
La aplicacin est preparada para trabajar con ella en distintos clubes (solo 1 en versin
entrenador), de tal manera que podremos tener datos de varios de ellos en el ordenador.
Por defecto, el programa se suministra con un club ya creado, cuya denominacin es
Club de Prueba. Para empezar a trabajar podemos dejar este club como activo,
cambiarle el nombre por el nuestro, o crear un nuevo club con el que trabajar.
Como ejemplo, vamos a cambiarle el nombre :
En el Men Principal, haga clic sobre Mantenimiento de Clubes
Aparecer la ficha del club activo. Borre el contenido de la casilla Nombre,
escribiendo en lugar de Club de Prueba el nombre de su club.
Pulse sobre el icono Grabar en la parte superior de la ficha (el dibujo
representa un diskette)
Ms adelante veremos detenidamente todas las opciones de las fichas, como grabar,
borrar, movernos de una a otra, etc
3.- Crear los equipos del club activo.
Para poder crear fichas de jugadores, de partidos, etc debemos previamente crear la
ficha de los diferentes equipos con los que vamos a trabajar dentro del club. Para ello,
vamos a hacer clic sobre la opcin Mantenimiento de Equipos. Tenga en cuenta que
los equipos que creemos con esta opcin, quedarn encuadrados dentro del club y la
temporada actualmente en curso. Una vez hayamos accedido, se nos presentar la ficha
de los equipos, todava vaca.
Para aadir nuevas fichas, utilizaremos esta vez el icono Aadir Ficha, que es el
primero en la parte superior izquierda. Mientras no pulsemos este icono no podremos
introducir informacin en la ficha.
www.gestiondeportiva.com Pag.4
Una vez hemos pulsado en aadir, podremos empezar a introducir la informacin. En
principio bastar con meter el nombre del equipo (por ejemplo Juvenil A) y su
categora (por ejemplo Liga Nacional de Juveniles). El resto de la informacin y cmo
se introduce lo veremos ms adelante. Ahora solo queda pulsar el icono de grabar que
ya conocemos y habremos creado nuestro primer equipo
4.- Introduzca los jugadores de los equipos
Por ltimo, introduciremos la informacin bsica de unos jugadores. Para ello, iremos a
la opcin del men Fichas de Jugadores. Igual que hicimos con los equipos,
pulsaremos sobre el icono correspondiente a aadir ficha, con lo que dejamos la ficha
preparada para recibir datos.
Primeramente introduciremos el nombre deportivo del jugador y a continuacin el
nombre y apellidos completo. Si intenta introducir el equipo al que pertenece, observar
que no le permite escribir la casilla; esto es porque ya hemos definidos los equipos del
club y nos obliga a elegirlos de una lista. Para ello, pulse sobre la techa F12, haga doble
clic sobre la casilla o pulse con el ratn sobre el botn adjunto (el que tiene 3 puntos).
Se desplegar una lista de seleccin en la que aparecern los distintos equipos que
hemos dado de alta. Para seleccionar el correspondiente a este jugador podemos hacer
doble clic sobre la lnea correspondiente o nos podemos desplazar hasta con ella con las
teclas de cursor y confirmar la lnea deseada con la tecla Enter. De esta forma
aparecer la seleccin realizada en la casilla correspondiente. Ms adelante
estudiaremos las distintas funcionalidades de la lista desplegable que acabamos de ver.
Para la prueba que estamos realizando, sern suficientes estos datos, por lo que
pulsaremos sobre el icono grabar para terminar de actualizar la ficha. Puede crear un par
de jugadores como prctica para esta ficha.
La Lista Desplegable
Ya hemos visto de una manera esquemtica el funcionamiento de esta lista, a
continuacin vamos a profundizar un poco ms en sus posibilidades.
Como hemos visto, sabemos que un campo dispone de una lista desplegable cuando a su
derecha existe un botn con tres puntos.
Para acceder a la lista, lo podemos hacer de tres formas distintas :
Haciendo clic en el botn de los tres puntos de la derecha.
Pulsando la techa F12.
Haciendo doble-clic sobre el campo
www.gestiondeportiva.com Pag.5
Se desplegar la lista con tantas lneas como informacin se disponga en la base de
datos de seleccin para este campo. Si no caben todas las lneas, podremos desplazarnos
arriba y abajo hasta dar con el dato deseado.
La seleccin se puede realizar tanto con doble-clic sobre la lnea, como pulsando
Enter.
Observe el pi de la lista, pues con estos controles podremos realizar varias funciones
A- Texto de bsqueda. Si tenemos una lista muy larga y queremos restringir su
presentacin a una bsqueda en concreto, introduciremos los dgitos a buscar y
la lista quedar reducida a aquellas lneas que cumplan el criterio de bsqueda.
B- Si la informacin que buscamos no se encuentra en la lista, por ejemplo un
campo de ftbol que no hemos introducido en las fichas, podemos escribirlo en
este campo y pulsar sobre el smbolo de visto bueno.
C- Si lo que queremos es modificar el texto de una de las lneas, la podemos
seleccionar haciendo clic con el ratn y pulsando sobre el icono modificar.
Funcionamiento de las fichas
El funcionamiento de las fichas es muy sencillo e intuitivo, y est basado en los iconos
que aparecen a la izquierda.
Aadir : Cuando queramos incorporar los datos de una nueva ficha, deberemos
pulsar este icono, que nos limpiar los datos en pantalla y los dejar preparado para
introducir la nueva informacin.
www.gestiondeportiva.com Pag.6
Eliminar : Nos permitir borrar de forma definitiva la ficha actualmente activa,
eliminndola de la base de datos del sistema. Asegrese de que realmente sea la ficha
activa la que quiera borrar, ya que no podr volver a recuperarla.
Grabar : Una vez hayamos introducido los datos de una nueva ficha, o hayamos
modificado los datos en pantalla, deberemos pulsar sobre este icono para almacenar los
datos en el ordenador.
Flechas de desplazamiento : La aplicacin guarda las fichas en el
orden que se van introduciendo. Con estos botones podremos desplazarnos ficha a ficha
hacia delante o hacia atrs, o bien ir directamente a la primera o ltima ficha
introducida.
Formato Malla : Esta es una potente opcin que nos presentar el contenido de las
fichas en forma de filas y columnas, como en las hojas de clculo. De esta manera,
podemos ver mayor cantidad de informacin por pantalla y acceder a la ficha deseada
haciendo doble-clic sobre la casilla gris a la izquierda de la lnea.
Otra de las importantes funcionalidades de este formato, es su capacidad de bsqueda.
Como se puede observar, en la lnea superior se nos presenta unas casillas que nos
facilitar la introduccin de elementos a buscar entre la informacin presentada. De esta
manera, en la primera casilla seleccionaremos el campo sobre el que queremos hacer la
bsqueda, por ejemplo, Nombre (no lo escribimos, sino que pulsamos sobre la flecha
invertida a la derecha del campo y lo seleccionamos de la lista que nos aparece). En el
segundo campo especificaremos si la bsqueda se va a realizar sobre el comienzo del
campo, el final o el contenido en cualquier parte del mismo. Y por ltimo, meteremos la
palabra, fecha o nmero a localizar. Una vez aceptada esta bsqueda, se nos presentar
una lista de registros que cumplen los parmetros de bsqueda introducidos. Si
queremos profundizar ms en la bsqueda, los siguientes parmetros que introduzcamos
tendrn efecto sobre los datos ya filtrados.
Impresin : Por medio de este botn se nos abrir una pantalla que nos preguntar
qu informe deseamos imprimir. Si existieran varios informes para el apartado actual, se
nos presentara una lista con cada uno de los informes disponibles, que podremos
seleccionar. Si solo hubiera un informe, bastar con pulsar sobre Aceptar. Otros datos
que podremos seleccionar en esta pantalla es siqueremos que imprima las fechas, si los
informes se imprimirn con lneas separadoras y si deseamos una presentacin
preliminar (todas estas opciones estarn por defecto como positivas).
Dependiendo del informe, se nos pueden presentar una seleccin de parmetros para la
impresin, como puede ser rango de fechas, equipo, etc
Una vez pulsamos Aceptar, se nos presentar el informe, con el que podremos realizar
las siguientes opciones :
www.gestiondeportiva.com Pag.7
- Enviar a la impresora (se nos presentar un cuadro de dialogo de seleccin y
configuracin de impresoras.
- Realizar zoom para agrandar o hacer ms pequeo el informe (doble-clic con
los botones izquierdo y derecho respectivamente)
- Guardar en el disco duro con formato PDF (acrobat reader)
- Guardar en el disco duro en formato Html (pgina web)
Archivos Multimedia : Cada una de las fichas puede tener asociado cualquier tipo
de archivo multimedia (fotografas, videos de jugada, enlaces a pginas web, sonido,
etc). Para introducirlos, nos colocaremos sobre la primera lnea vaca de la malla e
introduciremos la descripcin del archivo. Una vez introducida la descripcin,
introduciremos la localizacin en la lnea que a tal efecto hay en la zona inferior de la
pantalla. Si es un archivo, lo podremos localizar en el disco duro, y si es una pgina
web, podemos poner la direccin de internet directamente (como por ejemplo,
http://www.gestiondeportiva.com). Una vez introducida la localizacin, podremos ver el
archivo pulsando sobre Visualizar.
Notas : En cada una de las fichas del programa dispondremos de la posibilidad de
aadir las notas que deseemos por medio de esta opcin. Al pulsar, se abre una pequea
ventana en la que podremos escribir el texto que deseemos y pulsar sobre Aceptar.
Para saber si una ficha tiene notas, debemos fijarnos en el interior del icono de acceso a
las notas, en el que aparece una X si no tiene datos y el smbolo de visto bueno si los
tiene.
Salir : Sale de la ficha actual, normalmente volviendo al men principal de la
aplicacin.
Introducir Fotos
En varias fichas de la aplicacin tenemos la posibilidad de incluir una foto, ya sea de un
jugador, un equipo, socio, tcnico, etc La podemos obtener por medio de un escner,
una cmara de fotos digital, o por medio de un PhotoCD (pelcula normal revelada
sobre un CD-Rom, hoy en da lo hacen casi todos los centros fotogrficos). Hay dos
formas de incorporar la foto, por el medio tradicional que utilizbamos hasta la versin
5, o el nuevo asistente que se incorpora en la versin 6.
1.- Sin asistente
Debemos adaptar la foto al tamao ms aproximado posible a la casilla que la ha de
contener, ya que si es muy grande solo se ver una parte, y guardarla en el disco duro.
Para saber cual es el tamao correcto de la foto, nos podemos posicionar con el ratn
encima del recuadro de la fotografa (en la ficha) y se nos presentar un recuadro
amarillo con la informacin.
www.gestiondeportiva.com Pag.8
Para introducir la foto en la ficha, debemos pulsar sobre el dibujo de la lupa, que
siempre estar prxima a una de las esquinas del recuadro. Aparecer un cuadro de
dilogo con el que podremos especificar el lugar y nombre de donde se encuentra la
fotografa. Una vez hallada, aceptamos y nos aparecer la foto.
2.- Con Asistente
Es un nuevo sistema para ajustar la foto al recuadro de forma sencilla, en la que no
tenemos que preocuparnos de ajustar previamente el tamao de la misma, y por lo tanto
no necesitamos ningn editor de grficos externo.
Al pulsar sobre la lupa con el destello amarillo, se nos abre una ventana en la que
debemos de seguir los pasos tal y como se presentan. El primer paso es seleccionar la
foto que queremos traer pulsando sobre el botn. Se nos abre un cuadro de dilogo en el
que buscamos y seleccionamos la foto de nuestro disco duro, CD-Rom, tarjeta de
memoria, o cualquier otro sistema de almacenamiento (en este caso la foto no hace falta
que est en el disco duro). Una vez cargada la foto, si hacemos clic sobre cualquier parte
de esta ventana, aparecer un rectngulo que ser la parte de la fotografa que traer la
aplicacin al recuadro. Lo normal es que el tamao no coincida con lo que deseamos
traer, por lo que podemos jugar con el zoom del paso 2 para adaptar el tamao de la
parte que queremos seleccionar, al recuadro. Una vez tengamos adaptado el tamao y el
recuadro, pulsamos el tercer botn, que nos presentar un cuadro de dilogo para
guardar el resultado en el disco duro. Por defecto, la va a guardar en la subcarpeta
FOTOS dentro de la carpeta C:\GESDEPPRO, con un nombre compuesto por el
equipo del jugador, la temporada y el nombre deportivo, para una fcil localizacin.
Tanto la ubicacin como el nombre se pueden modificar. Cuando se guarda la foto con
este sistema, lo hace al doble del tamao, para poder visualizarla ms grande pulsando
sobre el icono situado debajo de la foto (ver figura anterior).
www.gestiondeportiva.com Pag.9
Las fotos pueden estar en uno de estos tres formato, JPG, GIF o BMP, pero
recomendamos que sea JPG por tener la mejor relacin calidad/tamao para las fotos.
Si quisiramos eliminar esta foto de la ficha (no del disco duro), lo conseguiremos
pulsando sobre la lupa con la techa Shift (maysculas) pulsada.
Estructura de los Datos
Para entender cmo se guardan los datos en la base de datos de la aplicacin, observe el
siguiente grfico :
www.gestiondeportiva.com Pag.10
Como puede ver, la estructura de mayor nivel son los clubes, ya que dentro de cada
club, podemos almacenar los datos de varias temporadas, que sera el segundo nivel. A
su vez, cada una de las temporadas puede incluir varios equipos.
La organizacin de la informacin en Gestin Deportiva nos permite tener un histrico
completo ao a ao, con lo que siempre podremos consultar datos de otros aos
(jugadores, entrenamientos, pruebas fsicas, etc.) con un par de clicks.
El ID de la ficha
Cada ficha est reprensada por un nmero que es nico, llamado ID. Este nmero
aparece en la parte inferior derecha de la ficha, y si esta ficha es eliminada, el ID
desaparece con ella y no ser recuperable para ninguna otra ficha. Si conocemos el ID
de una ficha en concreto, podremos saltar directamente a ella escribiendo en la casilla
del ID el nmero y pulsando Enter.
www.gestiondeportiva.com Pag.11
CAPTULO 2 : MANTENIMIENTOS
Las diversas fichas de la aplicacin y su mantenimiento (altas, bajas, eliminar, etc)
www.gestiondeportiva.com Pag.12
Ficha de Jugadores
Uno de los mantenimientos principales de la aplicacin es la que se refiere a los datos
de los jugadores.
Esta ficha est dividida en dos; una primera parte la superior en la que tenemos los
datos principales de filiacin, como :
Nombre deportivo
Apellidos y nombre completos
Equipo al que pertenece (seleccin de lista)
Fecha de Nacimiento (la edad la pone automticamente)
Club de origen
D.N.I.
Foto
Fecha alta
Etc
En la parte inferior disponemos de varios bloques de informacin, a los que
accederemos por medio de las pestaas superiores. Estos bloques est divididos en :
Datos Tcnicos
Podemos especificar una posicin habitual y tres ms alternativas. Para reflejar
grficamente la posicin en el campo de ftbol, debemos hacer clic en las zonas del
campo donde se desenvuelve. Si queremos eliminar una de estas marcas, bastar con
volver a hacer clic sobre ella.
Tambin tenemos la posibilidad de valorar las capacidades del jugador del 1 al 10, en
Tcnica, Tctica, Preparacin Fsica, Estrategia, y Psicolgica, con una representacin
grfica y la media de todos los valores. Aqu mismo podremos ampliar las
caractersticas de jugador.
Podremos llevar un control de las veces que ha sido llamado a la Seleccin Nacional y
Territorial, tanto en entrenamientos como partidos oficiales.
Por ltimo, disponemos de un resumen estadstico del jugador y su comparativa con la
media del equipo. Estos datos estadsticos se amplan en otra pestaa.
Datos personales
Datos generales del jugador, como direccin, localidad de residencia, etc Tambin se
incluyen los datos referentes a sus padres y actividades que desempean, as como
estado civil, nmero de hijos, etc
www.gestiondeportiva.com Pag.13
Datos Mdicos
Aparte del nmero de la mutualidad y vencimiento de la revisin, podemos llevar un
control en el tiempo de los pesos y alturas de los jugadores.
En este apartado disponemos de la opcin de especificar la fecha de las bajas mdicas,
motivos y fechas de alta, en cada una de las lesiones que va teniendo el jugador.
Tambin podemos ampliar en gran medida esta informacin, seleccionando una lnea de
lesin (hacemos click en el recuadro gris de la izquierda de la lnea) y pulsando sobre
Ampliar Informacin. Nos saldr esta pantalla.
Aqu podremos empezar a especificar las caractersticas de la lesin en mltiples
aspectos, como momento de aparicin, superficie, mecanismo, rgano afecto, etc y
adems llevar notas sobre el da a da de las acciones realizadas sobre el paciente.
Tambin podemos representar grficamente la zona afectada haciendo clic sobre el
grfico.
Estadsticas
Los datos de esta pestaa son generados de forma automtica por el programa, a partir
de la informacin introducida en los partidos disputados. Los datos generados en cada
concepto (partidos jugados, tarjetas, goles, etc) se presentan como suma (excepto la
puntuacin, que es la media) en la casilla de la izquierda, mientras que en la de la
derecha, se presenta la media del equipo para una rpida comparacin. Tambin
disponemos de una representacin grfica de los datos, en la que observaremos una
barra de color claro que es la del jugador activo, de forma comparativa con el resto del
equipo, de color ms oscuro. Para saber a qu jugador corresponde cada una de las
barras, bastar con dejar inmvil el puntero del ratn sobre la barra correspondiente.
Todos los datos presentados pueden ser generados a partir de todos los partidos, o
especificar los de qu competicin quiere presentar (liga, copa, etc)
Definidos
A pesar de la gran cantidad de informacin contenida en esta ficha, es posible que el
usuario desee incorporar datos no contemplados por el programa. Para conseguirlo, se
pueden incorporar nuevos conceptos en el apartado Definidos. Para ello, nos
colocaremos sobre cualquier campo con puntos suspensivos e introduciremos el
concepto que deseemos, por ejemplo, fecha del aniversario de sus padres. A partir de
este momento, este datos estar disponible en las fichas de todos los jugadores como un
nuevo campo de datos.
Histrico
El histrico nos presentar un resumen estadsticos de todos los aos que tengamos
almacenados de este jugador, para observar su evolucin a lo largo del tiempo.
Otras funcionalidades
www.gestiondeportiva.com Pag.14
En la ficha de jugadores disponemos de la posibilidad de introducir la foto del jugador,
como ya hemos visto en los pasos iniciales. Tambin podemos limitar la visualizacin
de jugadores a los de un equipo en concreto, lo que es muy til si trabajamos con
muchos equipos. Por ltimo, tenemos la posibilidad de realizar una bsqueda de
jugadores por foto, pudiendo ir a su ficha haciendo clic sobre la foto correspondiente.
Mantenimiento de Equipos
En esta ficha definiremos los distintos equipos que componen la cadena del club, tanto a
nivel profesional como de base.
La informacin contenida est compuesta por los datos generales del equipo (nombre,
categora, etc) y, al igual que vimos en los jugadores, de unas pestaas que nos dan
acceso a informacin ampliada del equipo.
La primera de estas pestaas es la correspondiente al cuerpo tcnico del equipo, donde
podremos incluir los nombres, cargos y telfonos de cada uno de ellos.
La segunda pestaa corresponde a los contrarios con los que nos enfrentaremos en la
temporada actual, pudiendo poner el nombre, colores de equipacin, etc Esta
informacin se utilizar posteriormente para la generacin automtica de
enfrentamientos en el apartado de Calendario.
La pestaa jugadores nos presenta una relacin de los jugadores introducidos en la
aplicacin y han sido asignados a este equipo. Estos datos son informativos y no se
pueden modificar desde esta pantalla.
La cuarta pestaa, resultados, nos relaciona los distintos partidos que hemos disputado y
los resultados obtenidos. Al igual que en la pestaa anterior, son datos obtenidos de los
partidos disputados, y no se pueden modificar desde esta pantalla.
En la quinta pestaa tenemos el calendario de competicin de este equipo, obtenidos del
apartado Competiciones. Nos indica contrario, lugar, fecha y hora de los partidos a
disputar.
En la sexta pestaa podremos incluir una fotografa del equipo.
Por ltimo, en la sptima pestaa, obtendremos una relacin de las fotos individuales de
cada uno de los jugadores del equipo, tal y como se han introducido en la ficha del
jugador.
www.gestiondeportiva.com Pag.15
Mantenimiento de Clubes
Como ya hemos visto, la aplicacin permite trabajar con multitud de clubes
simultneamente. Esta ficha contiene los datos generales del club, adems de poder
incluir una foto con el escudo de la institucin.
Otro de los apartados especficos de esta ficha, es la relacin de contactos dentro del
club, donde podremos especificar cada una de las personas que lo integran y su cargo
dentro del mismo.
Asistencia
Con este apartado podremos realizar un exhaustivo seguimiento de las asistencias y
faltas a entrenamientos y partidos de cada uno de los jugadores.
Al acceder a esta opcin, se nos presenta la pantalla de asistencia sin jugadores, ya que
debemos seleccionar equipo y mes del control. Una vez seleccionamos ambos
parmetros, se nos presenta la relacin de jugadores que componen dicho equipo, y una
casilla para cada da del mes. En esta casilla introduciremos un valor en funcin de lo
que haya hecho el jugador ese da :
A Asiste
F Falta injustificada
J Falta justificada
P Permiso
R Retraso
L Lesin
S Seleccin
R - Retraso
O Otros
Como lo normal es que casi todos los jugadores asistan al entrenamiento, podemos
pulsar sobre la casilla que representa el da del mes que vamos a actualizar, y el
ordenador nos rellenar con A todas las casillas, teniendo slo que cambiar la de
aquellos jugadores con alguna incidencia.
Otra de las caractersticas de este sistema, es la posibilidad de especificar en cada una de
las faltas, el motivo de la misma. Para ello, nos colocamos en la casilla de la no
asistencia y escribimos el motivo la casilla que a tal efecto tenemos en la parte inferior
derecha de la pantalla.
www.gestiondeportiva.com Pag.16
En los informes podemos obtener la lista de asistencia rellena, una copia sin datos para
llevar al campo y tomar nota, o un resumen de la asistencia y motivos de falta por
jugador.
Pruebas Fsicas
Definicin de pruebas fsicas : Antes de aplicar las pruebas fsicas, debemos definir las
que vayamos a utilizar. Para ello, introduciremos los datos generales y sus
caractersticas. En este caso introduciremos el nombre de la prueba, medida
repeticiones, distancia, peso, etc -, la cualidad que queremos controlar resistencia,
fuerza -, si la mejor marca es la ms alta o la ms baja, el material que necesitaremos
para realizarla y una descripcin detallada del desarrollo de la prueba. Opcionalmente
tambin podemos incluir un grfico representativo.
Introduccin de resultados : Una vez definidas las pruebas, y realizados los controles
sobre el campo, podemos incluir los resultados en la base de datos. Para ello, lo primero
que debemos especificar es la prueba y el equipo que la ha realizado. Obtendremos la
lista de jugadores del equipo. Otra de las cosas que hay que definir es la fecha de las
pruebas. Para ello, pulsaremos sobre el botn Definir Fechas de las Pruebas y
obtendremos una lista de hasta 10 casillas donde, a medida que vayamos realizando las
pruebas, iremos anotando las fechas de ejecucin.
Ahora ya tenemos la lista de jugadores, la prueba en la que hemos trabajado y la fecha
de realizacin, por lo tanto solo nos queda introducir los resultados de la misma.
Gestin Econmica de Jugadores
Para ayudarnos en el control de los pagos a los jugadores, disponemos de esta opcin
que nos posibilita el ir anotando cada uno de los pagos realizados. En la primera pestaa
tenemos una relacin de los compromisos monetarios contrado con cada uno de los
jugadores. Esto conceptos pueden ser modificados o ampliados segn deseemos con
solo escribir en las casillas. Una vez hemos seleccionado el equipo y se nos presenta la
relacin de jugadores, debemos pulsar sobre el que deseamos actualizar, introduciendo
los importes y plazos de los mismos.
En la segunda pestaa, podemos especificar uno por uno los pagos que realizamos,
introduciendo la fecha, el concepto del pago y el importe.
En la tercera pestaa podemos ampliar las caractersticas y condiciones del contrato.
Por ltimo, en la cuarta pestaa, podemos incluir los datos del representante del
jugador.
www.gestiondeportiva.com Pag.17
Charlas
Las charlas es un sistema de control de todas y cada una de las conversaciones que se
tiene con los jugadores, de tal manera que podamos hacer un seguimiento de los
resultados de las mismas, aparte de tener una herramienta de control que, en un
momento dado, nos sirva como recordatorio de lo hablado en cualquier momento.
Para introducir los datos de la conversacin, primero introduciremos los datos bsicos
de la misa, como da, hora, lugar, motivo, etc A continuacin seleccionaremos el
jugador o grupo de jugadores presentes en la misma. Como siempre, podemos
especificar un equipo para reducir la lista de jugadores a los de uno en concreto. Una
vez tenemos la charla definida y los jugadores que la reciben, podemos escribir un
resumen del contenido de la misma, haciendo hincapi en las claves principales de la
conversacin, reacciones, compromisos, etc
Una vez tenemos informacin introducida, podemos acceder a las consultas de la
segunda pestaa, donde especificando una serie de parmetros de bsqueda, podemos
consultar todo lo hablado con cada uno de los jugadores, en que fecha, durante cuanto
tiempo, etc
Estadsticas
Esta pantalla nos presenta un resumen en formato malla de las estadsticas de cada uno
de los jugadores de un equipo, lo que nos facilita la comparacin entre cada uno de
ellos.
Convocatorias
La ficha de convocatorias es una utilidad para generar la lista de jugadores convocados
a una actividad en concreto partido, entrenamiento, concentracin-. Se basa en
especificar las caractersticas de convocatoria, como fecha, lugar, hora, motivo,
vestimenta con la que se deben presentar, notas o comentarios acerca de la
convocatoria, y a continuacin realizar una seleccin de los jugadores que se deben
presentar. Entre los informes, disponemos de uno en el que los jugadores deben
estampar su firma como que estn enterados de la convocatoria.
Sanciones
Controla todas aquellas sanciones impuestas a los jugadores, ya sea en los partidos por
parte de los colegiados, multas puestas por el entrenador o por la propia directiva.
www.gestiondeportiva.com Pag.18
Podemos especificar la fecha, el motivo, quien la impone, importe de la sancin y quin
debe hacerla efectiva, si el jugador o el club.
Calendario Competicin
Recoge todos los enfrentamientos de nuestro equipo con el resto de los contrarios.
Disponemos de la fecha, la hora, contrario, lugar del encuentro, si es en casa o como
visitante, observaciones, y una vez disputado el encuentro, podemos incluir el resultado
del partido, lo que nos da un resumen (en la parte inferior de la pantalla) de los partidos
ganados, perdidos, empatados, goles a favor, goles en contra y puntos obtenidos, tanto
en casa, como visitante y el total.
Para rellenar los enfrentamientos de una forma ms rpida, podemos utilizar la opcin
Importar contrarios equipo, un botn que traer los datos que hemos incluido en la
ficha del equipo, en el apartado Contrarios del equipo. La aplicacin se encargar de
realizar todos los enfrentamientos entre nuestro equipo y los adversarios, tanto en casa
como fuera, y solo necesitaremos incluir la jornada y la fecha del encuentro para
completar la informacin.
Almanaque
El almanaque es un calendario de la temporada activa de julio a junio del ao
siguiente en el que obtendremos los 12 meses de competicin, con las casillas en las
que hay partidos y entrenamientos de distinto color. Por ejemplo, si el 12 de febrero
tenemos un partido (se ha dado de alta en el apartado Calendario de Competicin), esa
casilla estar de distinto color, y pulsando sobre ella nos saldr un resumen de los
partidos que ese da se disputan.
Cuadro Resultados
Cuando entramos en esta opcin y seleccionamos un equipo, obtendremos un cuadro
donde podremos especificar los resultados obtenidos en cada uno de los enfrentamientos
de los equipos de nuestra competicin. Para que el cuadro se rellene correctamente, en
la Ficha de Equipos se deben haber completado la relacin de contrarios del equipo.
Para rellenar los resultados, cogemos un enfrentamiento, por ejemplo Unin Viera
San Antonio, con resultado 3-1 a favor del Unin Viera. Buscamos en el cuadro la
coordenada correspondiente al enfrentamiento, que sera el Unin Viera en la izquierda
(por jugar en casa) y San Antonio en la lnea de arriba (los equipos de la lnea superior
vienen con las iniciales por falta de espacio), y en la intercepcin del cuadro, colocamos
www.gestiondeportiva.com Pag.19
el resultado. No olvide pulsar sobre el botn guardar para almacenar los datos
introducidos.
Si ahora accedemos a la segunda pestaa, podemos observar como tenemos la
clasificacin de los equipos, ya que disponemos de toda la informacin necesaria para
completarla.
En la tercera pestaa podemos especificar equipos que hayan recibido alguna sancin
federativa que suponga una reduccin de puntos en la clasificacin, a fin de poder
ajustar dicha clasificacin.
Planificacin
La planificacin es una utilidad que nos permitir prever el trabajo a realizar en los
entrenamientos y los ejercicios a emplear en los mismos.
Para trabajar con la planificacin, en primer lugar seleccionaremos el equipo de trabajo.
Una vez seleccionado el equipo, podemos ajustar los das a presentar pulsando sobre el
calendario en el da de inicio del microciclo a trabajar. Observe que si pulsamos en el
calendario en el da 18 de agosto, obtendremos dicho da como el primero del
microciclo y los 14 siguientes como parte del mismo.
Como puede observar, se puede trabajar en dos sesiones diarias, de maana sesin 1
y de tarde sesin 2 -. Si solo hacemos un entrenamiento diario, utilizaremos slo la
sesin 1.
Para introducir el trabajo a realizar, pulsaremos sobre la sesin correspondiente del da
deseado. Podr observar cmo la casilla cambia de color, indicndonos el periodo donde
se incluir la informacin que introduzcamos a continuacin. Si lo deseamos, podemos
incluir informacin como texto en el recuadro que a tal efecto hemos colocado junto al
calendario. Ahora incluiremos el trabajo a realizar, para lo que accederemos al asistente
de planificacin. Aqu iremos definiendo la sesin a partir de la lista de objetivos
especficos. Por ejemplo, si queremos comenzar con Calentamiento, lo buscamos en la
lista, lo aceptamos y a continuacin, en la casilla contigua, ponemos el tiempo de
realizacin de, en este caso, el calentamiento (por ejemplo 10). Hemos conseguido que
la primera lnea de la sesin de trabajo sea 10 minutos de calentamiento. De igual forma
procederemos con cada uno de los trabajos a realizar. Si en algn momento queremos
incluir un tipo de trabajo que no est en la lista de objetivos especficos, podemos
incluirlo sobre la marcha con solo escribir en la casilla inferior el concepto y pulsando
Aadir.
Ahora slo nos queda especificar, si se desea, los ejercicios con los que trabajaremos
cada una de las lneas incluidas en la sesin del da. Para hacerlo, haga clic sobre la
primera lnea de trabajo calentamiento -, y a continuacin seleccione de la lista de
ejercicios aquellos que desee incluir en la sesin. Procederemos de igual manera con
todas las lneas.
www.gestiondeportiva.com Pag.20
Si un da determinado queremos cambiar el orden del trabajo, porque nos hemos
equivocado al introducirlo, podemos seleccionar el objetivo y moverlo arriba o abajo
con las flechas que a tal efecto hay en la ventana de seleccin de objetivo. Igualmente
podemos eliminar una lnea seleccionndola y pulsando sobre Eliminar.
Ya hemos completado la sesin de entrenamiento. La forma de definir los objetivos
especficos en los ejercicios e ver en el apartado Ejercicios y cmo traspasar la
informacin de planificacin a las sesiones de entrenamiento, en el apartado
Mantenimiento Sesin de Entrenamiento.
Mantenimiento Sesin Entrenamiento
La sesin de entrenamiento refleja el trabajo da a da que realizamos con los jugadores,
y nos da la posibilidad de llevarnos al entrenamiento un informe con el trabajo a
realizar. Como siempre, tenemos una serie de datos generales, como da del
entrenamiento, equipo que lo realiza, lugar, hora, sesin (corresponde a la del da, 1 es
primera sesin o sesin de maana o 2, segunda sesin o sesin de tarde), y sesin
general, que es desde el primer da de entrenamiento hasta hoy (acumulativo). A
continuacin, observamos como a la izquierda tenemos una malla donde podemos ir
introduciendo el trabajo de la sesin, que podemos introducirlo a mano o importarlo del
trabajo ya definido en el apartado Planificacin.
-Desde planificacin :
Si ya tenemos planificado con datos el trabajo de la sesin en Planificacin, lo podemos
incorporar con tan solo hacer clic en el botn Importar de Planificacin. El ordenador
nos solicitar la sesin que queremos importar y la traer a la ficha de entrenamiento.
-Manualmente :
Para introducir los datos directamente, sin haber sido metidos previamente en
Planificacin, simplemente teclee la informacin directamente en la malla.
En cualquier caso, los datos de las lneas son :
TP : Tiempo previsto para la realizacin de la actividad
TR : Tiempo real empleado, que puede no coincidir con el previsto
Objetivo General : Enfoque que se le da a la actividad a nivel general (tcnica, tctica,
etc)
Objetivo Especfico : Orientacin mas concreta de aplicacin de la actividad.
La idea del objetivo especfico, como se explicar en el apartado Ejercicios es la de
definir la orientacin a un ejercicio que puede aplicarse en varios trabajos distintos. Por
www.gestiondeportiva.com Pag.21
ejemplo, un mismo ejercicio puede servir para trabajar las paredes y, al mismo tiempo,
sirve para trabajar los pases.
Continuando con el contenido de la ficha de entrenamiento, tambin podemos observar
que en la parte superior de la malla de trabajo a realizar, se dispone de varias pestaas
con nombre Grupo 1, Grupo 2, ,Grupo 7. Podemos utilizar estos grupos para
definir trabajos realizados por distintos jugadores. Por ejemplo, en el Grupo 1 estn
los jugadores que disputaron un partido el da anterior, que realizan un trabajo diferente
a los del Grupo 2, que son los no convocados o disputaron pocos minutos del
encuentro. A su vez, podemos tener en el Grupo 3 a dos jugadores en recuperacin
haciendo un trabajo especfico, etc, etc. Para seleccionar un grupo de jugadores, lo
haremos por medio del botn que a tal efecto se ha habilitado en la zona inferior de la
pantalla.
Pizarra Tctica
La pizarra tctica es un moderno sistema de representacin de jugadas y ejercicios en
movimiento. Se basa en realizar la grabacin de los pasos que generarn finalmente el
desplazamiento de los jugadores sobre el terreno de juego. Veamos como se hace con
un ejemplo.
1.- Descripcin de la jugada.
Como siempre, pulsamos sobre el icono Aadir para preparar una nueva ficha de
datos. Introducimos el nombre de la jugada, el campo sobre el que se desarrollar un
campo entero, medio campo, campo sin lneas, etc -.
Grabamos la ficha y pasamos al 2 punto.
2.- Posicin inicial
Hay que especificar la posicin de partida del/los jugadores y baln. Los jugadores
pueden ser de varios colores, y numerados o sin numerar. Tambin se pueden incorporar
tantos balones como se deseen. Disponemos de una pequea ayuda en el caso que
queramos incorporar a 11 jugadores en un sistema especfico, ya que pulsando sobre la
opcin Asistente Sistema, podemos obtenerlos y solo tendremos que mover alguna
posicin que queramos ajustar.
Una vez que tenemos la posicin de partida (no olvidar el baln), pulsaremos sobre la
cmara de fotos.
www.gestiondeportiva.com Pag.22
Ahora moveremos 1 o ms jugadores a una nueva posicin, as como el baln, y
volveremos a pulsar sobre la cmara de fotos. Repetiremos este paso con cada uno de
los grupos de movimientos que se deseen realizar. La casilla Paso especifica cual ser
el prximo paso que se grabar.
3.- Ver la ejecucin de los movimientos.
Ahora rebobinaremos la jugada pulsando sobre el botn Inicio (ver dibujo) para dejar
a los jugadores en la posicin inicial. Si ahora pulsamos sobre el botn Ejecutar,
obtendremos el movimiento encadenado de los diferentes pasos que hemos ido
grabando.
Mantenimiento Partidos
Con esta opcin llevaremos un control de cada uno de los encuentros disputados por
nuestros equipos.
Como siempre, pulsaremos sobre el icono Aadir para preparar una nueva ficha para
la entrada de datos. Completaremos los diversos apartados generales, como equipo,
lugar de disputa, fecha y hora, jornada a la que pertenece, resultado, si actuamos como
local o visitante, etc
Una vez completados los datos generales, grabamos la ficha y estaremos en disposicin
de introducir la alineacin de nuestro equipo (primera pestaa). Para hacerlo, lo ms
sencillo es acceder a la importacin de los jugadores de nuestro equipo pulsando sobre
Aadir Jugadores. Se nos presenta una ventana que nos permitir seleccionar los
jugadores que han disputado el encuentro. Al incorporar estos jugadores, se aadirn
automticamente otros datos que se han incorporado en la ficha de los mismos, como
dorsal y posicin habitual, que si en este encuentro son distintos se podr cambiar.
Tambin tenemos la posibilidad de incorporar la alineacin del equipo contrario, pero
est deber ser introducida manualmente y no por seleccin. El resto de datos a
introducir son las estadsticas habituales, como minutos, jugados, tarjetas amarillas y
rojas, posicin, si ha salido de titular, y la puntuacin que le damos en funcin de su
rendimiento. Esta puntuacin ha de ser numrica y comprendida en un intervalo a
eleccin del tcnico, pero siempre se debe seguir el mismo criterio (entre 1 y 5, 1 y 10,
etc).
En la segunda pestaa nos encontramos con la posibilidad de introducir al cuarteto
arbitral, un comentario y valoracin de su actuacin. Tambin disponemos de espacio
para introducir los goles marcados y encajados, con un pequeo anlisis de las
circunstancias de los mismos.
www.gestiondeportiva.com Pag.23
En la tercera pestaa tenemos casillas para introducir informacin sobre los comentarios
a realizar previos al partido y para el anlisis posterior, tanto de nuestro equipo como
del contrario.
Por ltimo, en la cuarta pestaa disponemos de un cuadro comparativo en cuanto a
datos generales del partido entre ambos equipos.
Los datos introducidos en esta ficha sern los que conformen de manera automtica las
estadsticas de cada jugador.
Contabilidad de Ingresos/Gastos
Antes que nada hay que aclarar que esta contabilidad no est basada en el Plan General
de Contabilidad y en el sistema por partida doble, ya que hemos querido ofrecer una
herramienta que, ante todo, sea fcil, prctica, y nos ofrezca informacin detallada del
estado econmico del club.
Los apuntes estn formados por los siguientes datos :
- Fecha : Fecha en que se contabiliza el movimiento.
- Origen : Es el departamento o equipo que genera el ingreso o gasto.
Orgenes habituales pueden ser cada uno de los equipo (Primer equipo,
Juvenil A, Cadete B) o centros de costes especficos, como
Administracin, Secretara Tcnica, Escuela de Ftbol, etc
- Tipo : Es el motivo del ingreso/Gasto, como por ejemplo Transporte,
Arbitraje, Material de Oficina, Cuotas de Socio, etc
- Descripcin : Texto explicativo del ingreso o gasto
- Cuenta (a partir de la versin 6.1.6) : Se pueden definir varias cuentas de
banco o caja, para especificar de cual de ellas se saca o ingresa el dinero, y
poder conocer el saldo econmico del club.
- Ingreso/Gasto : El importe que ha generado el apunte.
La ventaja de este sistema, es que podemos hacer consultas detalladas combinando la
informacin segn nuestra necesidad. Por ejemplo, podemos saber cuanto a gastado el
club en arbitrajes, o conocer exactamente cuanto se ha gastado el club en arbitrajes en el
Infantil B. Otras ejemplos de consultas que podemos hacer :
- Cuanto nos hemos gastado en equipacin del Primer Equipo
- Cuanto nos hemos gastado en fichas del Juvenil
- Cuanto ha ingresado el Cadete por pagos de socios
- Cuanto se ha gastado la administracin en tinta de impresora
- Etc
Los informes se pueden obtener tanto por Origen y detallado los Tipos, como por Tipos
y detallados los Orgenes.
www.gestiondeportiva.com Pag.24
En la franja superior podemos hacer una consulta especificando los parmetros que
deseemos nos presente.
Con la versin 6.1.6 hemos incluido la posibilidad optativa de trabajar con cuentas, para
conocer el saldo de las mismas con un solo clic.
También podría gustarte
- Metodo Del EmbudoDocumento20 páginasMetodo Del EmbudoDrive 2100% (1)
- Matematicas Ciclo 5Documento19 páginasMatematicas Ciclo 5cfisicasterAún no hay calificaciones
- Error Es OracleDocumento6 páginasError Es OracleRuben FrancoAún no hay calificaciones
- Boletin de Orden y LimpiezaDocumento1 páginaBoletin de Orden y LimpiezaoliverbpeAún no hay calificaciones
- Informe de Laboratorio 4Documento17 páginasInforme de Laboratorio 4Carlos MazAún no hay calificaciones
- Martin SchulmandocxDocumento75 páginasMartin SchulmandocxJonnathan ArdilaAún no hay calificaciones
- STAI IdareDocumento14 páginasSTAI IdareIE del Prado100% (1)
- Parcial Io2Documento2 páginasParcial Io2Fernando PFAún no hay calificaciones
- Dispositivos A Prueba de Error o Poka YokesDocumento46 páginasDispositivos A Prueba de Error o Poka YokesXavierRamirezAún no hay calificaciones
- Principales Componentes de La HerramientDocumento19 páginasPrincipales Componentes de La HerramientFernando MendezAún no hay calificaciones
- L1 M.Bloch - Introduccion A La Historia Cap 1Documento3 páginasL1 M.Bloch - Introduccion A La Historia Cap 1Daniel HernandezAún no hay calificaciones
- El Aprendizaje en Alumnos Con Necidades Educativas EspecialesDocumento164 páginasEl Aprendizaje en Alumnos Con Necidades Educativas EspecialesMarisol Alegre100% (1)
- Quiroga y Arrazola 2013 Etnobotanica MedicaDocumento15 páginasQuiroga y Arrazola 2013 Etnobotanica MedicaKaburnia RodriguezAún no hay calificaciones
- El Rol Pedagógico Del Maestro BibliotecarioDocumento18 páginasEl Rol Pedagógico Del Maestro BibliotecariomemmomiriamAún no hay calificaciones
- (D. Kletenik) Problemas de Geometria Analitica PDFDocumento299 páginas(D. Kletenik) Problemas de Geometria Analitica PDFEdward Alvarenga67% (3)
- YO CO CreoDocumento5 páginasYO CO CreokjjadeAún no hay calificaciones
- La Molestia de Las Basuras en Hobo HuilaDocumento5 páginasLa Molestia de Las Basuras en Hobo HuilayadiraAún no hay calificaciones
- Profesiograma 2 19 ActualizacionDocumento15 páginasProfesiograma 2 19 ActualizacionHector VedderAún no hay calificaciones
- Cyberbullying, El Maltrato Escolar en La Era DigitalDocumento4 páginasCyberbullying, El Maltrato Escolar en La Era DigitalAle LanzillottiAún no hay calificaciones
- Taller Objetivos EstratégicosDocumento2 páginasTaller Objetivos EstratégicosMarcelo Mendoza MuñozAún no hay calificaciones
- Administracion Publica en GuatemalaDocumento1 páginaAdministracion Publica en GuatemalaJuan Chamale MoralesAún no hay calificaciones
- Trabajo Lady2.0Documento12 páginasTrabajo Lady2.0PepeLuisRodriguezAún no hay calificaciones
- Taller de Windows Server 2012Documento26 páginasTaller de Windows Server 2012Manuel Ricardo HacheAún no hay calificaciones
- La NovelaDocumento9 páginasLa NovelaLesmes Hidalgo CamposAún no hay calificaciones
- Envio - Docx A Mami VeroDocumento2 páginasEnvio - Docx A Mami Verojose gutierrezAún no hay calificaciones
- Guia de Practica DosDocumento4 páginasGuia de Practica DosJohan Silva100% (1)
- Enfoque Estructural de La FamiliaDocumento3 páginasEnfoque Estructural de La FamiliaHannibal KorzakovAún no hay calificaciones
- Realizan Una Diplomatura en Gestión de Organizaciones Sociales y ComunitariasDocumento4 páginasRealizan Una Diplomatura en Gestión de Organizaciones Sociales y ComunitariasWeblmdiarioAún no hay calificaciones
- Medicion Del Caudal-Metodo de FlotadorDocumento14 páginasMedicion Del Caudal-Metodo de FlotadorEfrain Ehar Alcantara PonceAún no hay calificaciones
- Plan de Trabajo - Actividad 6 Practica SocialDocumento7 páginasPlan de Trabajo - Actividad 6 Practica SocialNatalia AndreaAún no hay calificaciones