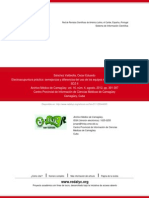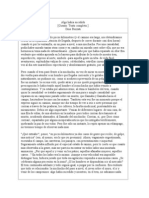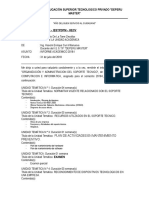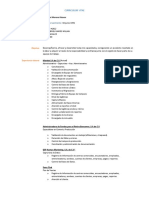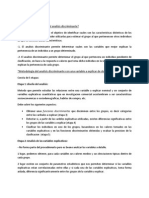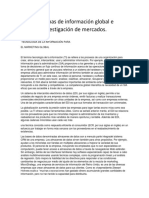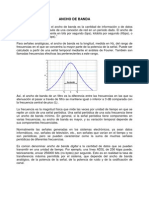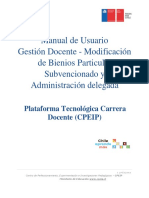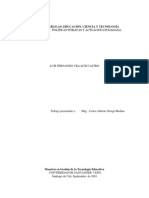Documentos de Académico
Documentos de Profesional
Documentos de Cultura
1 - Introduccion A La GUI de Unity3D
Cargado por
Alejandro GomezTítulo original
Derechos de autor
Formatos disponibles
Compartir este documento
Compartir o incrustar documentos
¿Le pareció útil este documento?
¿Este contenido es inapropiado?
Denunciar este documentoCopyright:
Formatos disponibles
1 - Introduccion A La GUI de Unity3D
Cargado por
Alejandro GomezCopyright:
Formatos disponibles
Tutorial de Unity 3D
Tema 1
Introduccin a la GUI de Unity3D
Introduccin a la GUI de Unity3D
1. Objetivos
Este tema es lo primero que debes leer si es la primera ve que usas Unity3D. !qu" e#plicaremos
cu$les son las secciones clave de la GUI %Inter&a 'r$&ica de usuario( de Unity3D y describiremos la &orma
de crear nuevos elementos y posicionarlos en nuestro videojue'o.
)ara demostrar los aspectos esenciales del inter&a de Unity vamos a crear una escena 3D muy sencilla que
permitir$ a un personaje caminar sobre una super&icie.
)ara &acilitarte las cosas* usaremos un 'uin %+( para pre&ijar todas las acciones que requieran tu
intervencin directa con el pro'rama.
,. Inter&a
!unque e#isten otros modos de visualiar la inter&a* vamos a empear con el m$s sencillo.
!se'-rate que el inter&a se encuentra en modo ., by 3/.
)ara 0acerlo* 0a clic en las pesta1as superiores2 3indo4 5ayout , by 3
Tutorial de Unity 3D Introduccin a la GUI de Unity3D Pg. 1
Tutorial de Unity 3D
Tema 1
Introduccin a la GUI de Unity3D
6er$s que el inter&a est$ a0ora dividido en estas 7 re'iones principales que puedes contrastar con la
captura a pie de p$'ina2
1. 8cene 6ie4 9 Es la vista de la escena de tu videojue'o* y permite a1adir nuevos objetos en ella. En
adelante la denominaremos 6ista de Escena.
,. Game 6ie4 9 Es la vista del videojue'o y muestra cmo se ver$ tu videojue'o al ejecutarse. En
adelante la llamaremos 6ista de 6ideojue'o.
3. :ierarc0y 6ie4 9 Es la vista de jerarqu"a y muestra la lista de todos los objetos que 0ay a0ora
mismo en la escena. En adelante la llamaremos 6ista de ;erarqu"a.
<. )roject 6ie4 9 Es la vista del proyecto y muestra la lista de todos los assets %=ecursos( que 0ay
disponibles para usar en tu videojue'o. Es como una paleta. En adelante la llamaremos 6ista de
)royecto.
7. Inspector 6ie4 9 Es la vista de inspeccin y muestra una lista con todas las propiedades del objeto
de tu videojue'o que tienes seleccionado. 8i no tienes nin'-n objeto seleccionado no mostrar$ nada.
En adelante la llamaremos 6ista de Inspector.
Tutorial de Unity 3D Introduccin a la GUI de Unity3D Pg. 2
Tutorial de Unity 3D
Tema 1
Introduccin a la GUI de Unity3D
3. 5ocaliar objetos en el espacio 3D
!ntes de continuar* vamos a reiniciar Unity3D para crear un nuevo proyecto con el que empear
desde cero.
=einicia Unity3D %>ierra el pro'rama y vu?lvelo a abrir(.
>rea un nuevo proyecto 0aciendo clic en las pesta1as superiores2 @ile Ae4 )roject...
Escribe un nombre para el proyecto* el que t- quieras* y 0a clic en >reate )roject para continuar.
En este momento Unity3D comenar$ a car'ar todos los recursos que incluye por de&ecto %Te#turas*
modelos* e&ectos de sonido* scripts* etc.( para que se encuentren disponibles en tu nuevo proyecto.
Una ve &inalice la car'a de recursos podr$s ver el mundo de tu videojue'o. )or de&ecto slo 0abr$ en ?l una
c$mara principal* la podr$s ver como el -nico elemento en la lista de la 6ista de ;erarqu"a* su nombre es
Bain >amera y en adelante nos re&eriremos a ella como >$mara )rincipal.
8i no puedes ver la c$mara en la 6ista de Escena* puedes 0acer clic en ella en la 6ista de ;erarqu"a.
Una ve 0ec0o eso* si mueves el cursor dentro de la 6ista de Escena* pulsando la tecla @ realiar$s la
opcin de 8eleccionar el @rame %@rame 8elect(* que se encar'a de centrar en la escena el objeto
seleccionado. Esta es la t?cnica que debemos se'uir siempre que queramos localiar un objeto en la
escena.
Todos los objetos pueden ser seleccionados tanto 0aciendo clic sobre ellos en la 6ista de Escena
como en la 6ista de ;erarqu"a. 8i seleccionas un objeto en la 6ista de Escena podr$s comprobar si
0as seleccionado el objeto correcto porque se mostrar$ iluminado tambi?n en la 6ista de ;erarqu"a.
<. >reando objetos en el videojue'o
! continuacin vamos a a1adir unos cuantos objetos en el mundo de nuestro videojue'o.
8elecciona la pesta1a superior2 Game Object >reate Ot0er )lane. Esto crear$ una super&icie
bidimensional %Un plano( sobre el cu$l podr$ moverse nuestro personaje principal.
!1ade un cubo al mundo del videojue'o seleccionando2 Game Object >reate Ot0er >ube
!1ade una lu puntual seleccionando2 Game Object >reate Ot0er )oint 5i'0t
Tutorial de Unity 3D Introduccin a la GUI de Unity3D Pg. 3
Tutorial de Unity 3D
Tema 1
Introduccin a la GUI de Unity3D
7. Aave'ando por la 6ista de Escena
)uedes recorrer el mundo de tu videojue'o y mirarlo desde cualquier $n'ulo utiliando los si'uientes
controles2
1. =otacin 9 !lt C >lic Iquierdo
,. Desplaamiento 9 !lt C >lic >entral
3. Doom 9 !lt C >lic Derec0o
Aota2 En caso de utiliar un ordenador Bacintos0* la tecla !lt se sustituye por la tecla junto a la del lo'o de
!pple %>omando(.
8i tu ratn es de un slo botn* est$s usando un touc0 pad o simplemente te resulta m$s &$cil* tambi?n
puedes utiliar los si'uientes controles alternativos siempre y cuando ten'as seleccionada la 0erramienta
con icono en &orma de mano que ver$s en la parte superior iquierda* justo debajo de las pesta1as
superiores2
1. =otacin 9 !lt C >lic Iquierdo
,. Doom 9 >ontrol C !lt C >lic Iquierdo
)rueba los controles anteriores 0asta que te &amiliarices con ellos.
E. Bover los objetos del videojue'o
)uedes modi&icar la posicin de cualquier objeto en el espacio 3D usando cualquiera de las
si'uientes opciones2
1. 5a 0erramienta Bover2 8eleccionable con la tecla 3. 8i la pulsamos mientras tenemos un objeto
seleccionado* se mostrar$n 3 &lec0as* una para cada eje en el espacio 3D. 5os colores rojo* verda y aul se
corresponden con los ejes #* y* * respectivamente. )ara mover un objeto 0a clic iquierdo en la &lec0a que
represente el eje en el que quieres mover el objeto y mueve el ratn para modi&icar su posicin 0asta el
punto que desees. Observa que al mismo tiempo que mueves el objeto* los valores de su posicin tambi?n
cambian en el panel de la 6ista de Inspector. Tambi?n puedes introducir directamente los valores num?ricos
en ese panel.
Tutorial de Unity 3D Introduccin a la GUI de Unity3D Pg. 4
Tutorial de Unity 3D
Tema 1
Introduccin a la GUI de Unity3D
Tambi?n puedes modi&icar la posicin de un objeto del videojue'o 0aciendo clic sobre ?l para seleccionarlo* y
a continuacin moviendo la c$mara de manera que mire 0acia la direccin en la que queremos mover el
objeto. 8i 0acemos clic en las pesta1as superiores y seleccionamos2 Game Object !li'n 4it0 6ie4* el
objeto se mover$ en la direccin a la que mira la c$mara actualmente.
,. 5a 0erramienta =otar2 8eleccionable con la tecla E. 8i seleccionamos un objeto del videojue'o y a
continuacin pulsamos esta tecla se mostrar$ la 0erramienta de rotacin. )ara rotar el objeto sobre
cualquiera de sus ejes* mant?n presionado clic iquierdo sobre el eje que quieres rotar y mueve el ratn. De
la misma manera* el panel de la 6ista de Inspector tambi?n cambiar$ sus valores al mismo tiempo que rotas
el objeto* y podr$s introducirlos en ?l manualmente si lo deseas.
6amos a 0acer un peque1o ejercicio. Bueve el cubo con la 0erramienta Bover de manera que quede
&uera de la 6ista de Escena. Usa la opcin de 8eleccionar el @rame 0aciendo clic sobre el cubo en la
jerarqu"a y pulsando la tecla @ para volverlo a localiar. @inalmente mueve el cubo de nuevo 0asta
dejarlo cerca del plano.
Bueve a0ora tambi?n la lu puntual de manera que se encuentre sobre el cubo y el plano.
Tutorial de Unity 3D Introduccin a la GUI de Unity3D Pg. 5
Tutorial de Unity 3D
Tema 1
Introduccin a la GUI de Unity3D
F. 5a 6ista de 6ideojue'o
5a 6ista de 6ideojue'o nos muestra cmo se ver"a el videojue'o en ejecucin* con te#turas*
iluminacin* etc. 8i no puedes ver el mundo de tu videojue'o en la 6ista de 6ideojue'o es porque tu c$mara
no est$ mirando en la direccin correcta.
:a clic en la c$mara principal. 6er$s que una malla piramidal amarilla sale desde ella. 8e denomina
campo de visin de la c$mara y representa lo que puede ver. 8i el campo de visin no apunta
directamente a los objetos de tu videojue'o* nave'a por al escena 0asta localiarlos* una ve 0ec0o
esto* vuelve a seleccionar la c$mara en la jerarqu"a y 0a clic en la pesta1a superior2 Game Object
!li'n 4it0 6ie4. De esta manera la c$mara del videojue'o se colocar$ e#actamente en esa
posicin y la 6ista de 6ideojue'o coincidir$ con la 6ista de Escena.
Tambi?n puedes ajustar manualmente la con&i'uracin de la c$mara usando las 0erramientas de Bover y
=otar* o cambiando sus valores directamente en el panel del 6ista de Inspector.
Gui$s tambi?n desees mover la lu puntual para conse'uir un e&ecto m$s est?tico.
Tutorial de Unity 3D Introduccin a la GUI de Unity3D Pg. 6
Tutorial de Unity 3D
Tema 1
Introduccin a la GUI de Unity3D
H. =edimensionando objetos del videojue'o
)ara redimensionar un objeto seleccinalo en primer lu'ar y pulsa = %:erramienta de
redimensionado(. )odr$s escalar visualmente cualquier objeto 0aciendo clic en el bloque con &orma de cubo
que aparece en el e#tremo de cada eje* o bien usando la 6ista de Inspector para teclear un valor preciso en
?l.
!0ora vamos a reescalar al'unos objetos de nuestro videojue'o2
8elecciona el plano y pon a 1I los valores de escala tanto en el eje J como en el D usando la 6ista de
Inspector. 8er$n el primer y el tercer valor de la escala* ya que el se'undo corresponder"a al eje K.
8elecciona el cubo y redimensinalo visualmente a lo lar'o del eje K subiendo 0acia arriba el bloque
con &orma de cubo en ese eje de &orma que el cubo termine pareci?ndose a un pilar.
=enombra el cubo como .)ilar/. )uedes 0acer esto seleccion$ndolo en la 6ista de ;erarqu"a*
0aciendo clic derec0o sobre ?l y seleccionando la opcin =ename %=enombrar(. Tras escribir el
nombre que desees* pulsa Enter para 'uardarlo. =ecuerda que es recomendable que los nombres de
los objetos del videojue'o comiencen con letra may-scula.
L. Utiliando los =ecursos
Un videojue'o est$ compuesto por modelos 3D* te#turas* arc0ivos de sonido* cdi'o &uente* etc.
Estos elementos se denominan =ecursos %!ssets(. Unity3D viene con muc0os recursos de serie* incluso m$s
en la versin pro.
!0ora vamos a a1adir a nuestro videojue'o uno de los personajes pre&abricados que podemos encontrar en
los =ecursos. En la 6ista de )royecto e#pande el directorio llamado 8tandard !ssets %=ecursos Est$ndar( y a
continuacin e#pande el subdirectorio )re&abs %)re&abricados(. 5os )re&abricados &orman parte de una
coleccin de objetos de videojue'o que 0an sido previamente ensamblados entre ellos con una a'rupacin
l'ica. 6er$s el controlador de primera persona %@)8 >ontroller( dentro del directorio )re&abs.
!rrastra el @)8 >ontroller en la 6ista de Escena. Observa como la 6ista de 6ideojue'o cambia* esto
es porque el @)8 >ontroller pre&abricado viene con su propia c$mara* la cual toma precedencia
&rente la >$mara )rincipal que e#ist"a desde un principio. !se'-rate de que el @)8 >ontroller no est$
atrapado dentro del plano* para ello mu?velo de &orma que quede sobre el plano.
Morra la >$mara )rincipal %Bain >amera( ya que no la vamos a volver a necesitar* puedes 0acerlo
Tutorial de Unity 3D Introduccin a la GUI de Unity3D Pg. 7
Tutorial de Unity 3D
Tema 1
Introduccin a la GUI de Unity3D
pulsando la tecla 8upr con ella seleccionada. 5a 6ista de 6idejue'o a partir de a0ora ser$ lo que el
ju'ador puede ver dentro del jue'o.
!rranca el videojue'o clicando el botn )lay que puedes ver abajo a la iquierda de la GUI de Unity.
Observa que la pantalla permanece i'ual* de &orma que puedes ver el videojue'o dentro de la 6ista
de Escena y la 6ista de 6ideojue'o. Usa las teclas cursor para mover a tu personaje por el entorno
%Tambi?n puedes usar !*8*D*3(* usa el ratn para mirar a tu alrededor y la tecla espacio para saltar.
)uedes detener la ejecucin del videojue'o en cualquier momento pulsando nuevamente el botn
)lay.
En este punto es interesante que sepas que pulsando la barra espaciadora mientras el cursor se encuentra
dentro de cualquiera de las distintas 6istas de Unity3D %6ideojue'o* Escena* etc.(* dic0a 6ista pasar$ a modo
pantalla completa. Esto resulta -til cuando se est$n 0aciendo ajustes en la 6ista de Escena* o cuando se est$
probando el jue'o desde la 6ista de 6ideojue'o. )ulsando el espacio de nuevo dentro de la pantalla completa*
?sta volver$ a su modo normal de visualiacin. Esta caracter"stica est$ desactivada mientras el videojue'o
se encuentra en ejecucin* en ese caso debes detener o simplemente pausar el videojue'o primero.
1I. !1adiendo componentes
5os objetos de tu videojue'o pueden tener cierto n-mero de componentes %Tambi?n llamados
comportamientos( asociados. !l 0acer clic en un objeto del videojue'o* puedes ver los componentes
asociados en la 6ista de Inspector %p.ej. Tras&ormaciones* cajas de colisin* etc.(.
:a clic en el )ilar y mira sus componentes asociados en la 6ista de Inspector.
6amos a a1adir otro cubo m$s a la escena y a1adir un componente adicional.
!1ade otro cubo a la escena %Game Object >reate Ot0er >ube(. =enmbralo como )0ysics>ube
en la 6ista de ;erarqu"a.
!0ora vamos a a1adir un =i'idbody %>uerpo r"'ido( al cubo. Este tipo de componente permite al objeto del
videojue'o comportarse como si estuviese dentro de un mundo con 'ravedad. )or ejemplo* el objeto caer$
0acia abajo 0asta que 'olpee una super&icie con un componente asociado de tipo >ollider.
!se'-rate de que tienes el )0ysics>ube seleccionado* selecciona entonces >omponent )0ysics
=i'idbody. Esto a1adir$ el componente =i'idbody al objeto del videojue'o que ten'as seleccionado.
Tutorial de Unity 3D Introduccin a la GUI de Unity3D Pg. 8
Tutorial de Unity 3D
Tema 1
Introduccin a la GUI de Unity3D
Observa que en la 6ista de Inspector el componente tambi?n aparecer$ a1adido.
Bueve el )0ysics>ube de &orma que se encuentre sobre el )ilar* a una poca distancia sobre ?l.
Gueremos con&i'urar la escena de &orma que* cuando pulsemos )lay* El )0ysics>ube colisione con el
)ilar y despu?s cai'a al suelo.
)ulsa a0ora el botn )lay* el )0ysics>ube deber"a colisionar contra el )ilar y a continuacin caer
sobre el plano comport$ndose como si 0ubiese 'ravedad.
11. Duplicar
Duplicar un objeto del videojue'o es la caracter"stica m$s potente de Unity. >uando duplicamos un
objeto* todas las caracter"sticas y comportamientos del objeto son a su ve copiados. Es una &orma muy
r$pida de crear escenas complejas con multitud de objetos. !0ora vamos a a1adir m$s )0ysics>ubes a
nuestra escena.
:a clic en el )0ysics>ube para ase'urarte de que lo tienes seleccionado. !se'-rate de que no
manten'as activa nin'una de las opciones de mover* rotar o escalar.
)ulsa >trlCD %Tambi?n puedes 0acerlo desde el men- Edit* o simplemente 0aciendo clic derec0o
sobre ?l en la 6ista de ;erarqu"a y seleccionando la opcin Duplicate(. Observa cmo aparece una
nueva entrada con un )0ysics>ube adicional en la 6ista de ;erarqu"a. Observa que sin embar'o* no
puedes verlo* ya que 0a sido creado e#actamente sobre la misma posicin que el anterior.
Bueve el nuevo )0ysics>ube seleccionando la 0erramienta mover %Tecla 3( y mu?velo 0acia arriba
en el eje K.
=epite este proceso de &orma que 0aya varios )0ysics>ubes en la escena* unos sobre otros.
Ejecuta a0ora el videojue'o y los )0ysics>ubes interactuar$n entre ellos comport$ndose con total
naturalidad.
Tutorial de Unity 3D Introduccin a la GUI de Unity3D Pg.
Tutorial de Unity 3D
Tema 1
Introduccin a la GUI de Unity3D
Tutorial de Unity 3D Introduccin a la GUI de Unity3D Pg. 1!
También podría gustarte
- Actros 4144 PDFDocumento66 páginasActros 4144 PDFpablodanielrigo100% (2)
- Formato de Ficha de ProcesosDocumento2 páginasFormato de Ficha de ProcesosjuanAún no hay calificaciones
- Demostraciones de PeanoDocumento10 páginasDemostraciones de PeanoJANETMONTEROMORON0% (1)
- Informe de PrácticasDocumento14 páginasInforme de PrácticasEvert ValenciaAún no hay calificaciones
- Manejo 4x4 en Alta MontañaDocumento88 páginasManejo 4x4 en Alta MontañapablodanielrigoAún no hay calificaciones
- SE412Documento94 páginasSE412pablodanielrigoAún no hay calificaciones
- Control Lazarillo de TormesDocumento5 páginasControl Lazarillo de TormespablodanielrigoAún no hay calificaciones
- Electroacupuntura Medico CubanoDocumento8 páginasElectroacupuntura Medico CubanopablodanielrigoAún no hay calificaciones
- Circuito Cagador Mantenedor Automatico de Baterias PDFDocumento3 páginasCircuito Cagador Mantenedor Automatico de Baterias PDFpablodanielrigoAún no hay calificaciones
- Cargador de Baterias de 1,5 KWDocumento148 páginasCargador de Baterias de 1,5 KWpablodanielrigoAún no hay calificaciones
- Yo El Supremo Augusto Roa BastosDocumento32 páginasYo El Supremo Augusto Roa BastospablodanielrigoAún no hay calificaciones
- Algo Había Sucedido - Dino BuzzattiDocumento4 páginasAlgo Había Sucedido - Dino BuzzattipablodanielrigoAún no hay calificaciones
- Informe Académico 2018-I (A) Organizacion y Administracion Del Soporte TecnicoDocumento2 páginasInforme Académico 2018-I (A) Organizacion y Administracion Del Soporte TecnicojorgeAún no hay calificaciones
- 2.1 Analisis de Las Superficies A MaquinarDocumento4 páginas2.1 Analisis de Las Superficies A MaquinarMisael Galicia Flores100% (1)
- Listo CurriculumDocumento3 páginasListo CurriculumjonathanAún no hay calificaciones
- Circuitos de Control para Arranque de Motores de CDDocumento15 páginasCircuitos de Control para Arranque de Motores de CDElizabeth GomezAún no hay calificaciones
- ArrobaDocumento3 páginasArrobaWil Mamani ClaressAún no hay calificaciones
- Ficha de Evaluacion Del Foto Ensayo (1) UnillanosDocumento2 páginasFicha de Evaluacion Del Foto Ensayo (1) UnillanosSebastianRamirezAún no hay calificaciones
- Carta Presentacion Sai®Documento18 páginasCarta Presentacion Sai®Jose Juan Solis HerreraAún no hay calificaciones
- Guía Editar Rqcamd en DreamboxDocumento6 páginasGuía Editar Rqcamd en DreamboxChakis RfcAún no hay calificaciones
- SeguridadDocumento7 páginasSeguridadChristyan Cruz UlloaAún no hay calificaciones
- Guia 5 y 6 Mate SBVDocumento10 páginasGuia 5 y 6 Mate SBVCarlos sarachoAún no hay calificaciones
- Disponibilidad de DocumentosDocumento4 páginasDisponibilidad de DocumentosJulio Vergara CruzAún no hay calificaciones
- Historia de La ProgramacionDocumento4 páginasHistoria de La ProgramacionNelly RodriguezAún no hay calificaciones
- Metales y AleacionesDocumento3 páginasMetales y AleacionesruthAún no hay calificaciones
- Creación de Funciones y Procedimientos (Subprocesos) - AprendeAProgramarDocumento3 páginasCreación de Funciones y Procedimientos (Subprocesos) - AprendeAProgramarJorge Mendieta0% (1)
- f193 Formulario de Solicitud de Devolucion de Garantias y Saldos A Favor v6Documento1 páginaf193 Formulario de Solicitud de Devolucion de Garantias y Saldos A Favor v6Familia MauryRAún no hay calificaciones
- Introducción Al Cracking Con Ollydbg Parte 14Documento17 páginasIntroducción Al Cracking Con Ollydbg Parte 14michelAún no hay calificaciones
- Analisis DiscriminanteDocumento2 páginasAnalisis DiscriminantevaniazhAún no hay calificaciones
- Sistemas de Información Global e Investigación de MercadosDocumento6 páginasSistemas de Información Global e Investigación de MercadosMauricio RoqueAún no hay calificaciones
- Aplicativo Peraltes Sobreanchos RTPDocumento18 páginasAplicativo Peraltes Sobreanchos RTPRolly Rolando Alcarraz MontejoAún no hay calificaciones
- Ancho de BandaDocumento7 páginasAncho de Bandababy17_6Aún no hay calificaciones
- Oja de CalculoDocumento10 páginasOja de CalculoManuelVazquezVazquezAún no hay calificaciones
- Manual para Modificación de Bienios Part - Subvencionado PDFDocumento13 páginasManual para Modificación de Bienios Part - Subvencionado PDFcecilia veliz100% (1)
- Proyecto de Base de DatosDocumento14 páginasProyecto de Base de DatosPaco Gonzalez PerezAún no hay calificaciones
- Luis Fernando Villacis Castro Ensayo Actividad1-1Documento10 páginasLuis Fernando Villacis Castro Ensayo Actividad1-1Lf Vc100% (1)
- Combinacion de FuncionesDocumento6 páginasCombinacion de FuncionesedwinAún no hay calificaciones
- Abella 1Documento9 páginasAbella 1Carlofranco Ruiz DazaAún no hay calificaciones
- Proceso Estrategico TerminadoDocumento31 páginasProceso Estrategico Terminadosara rpoAún no hay calificaciones