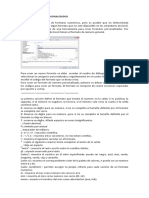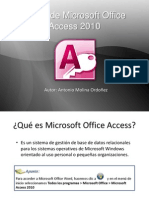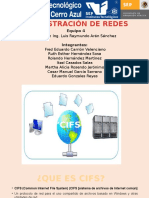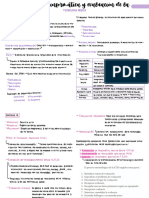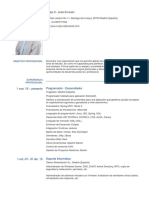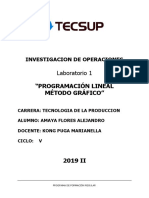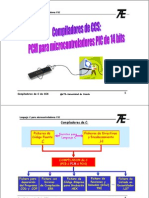Documentos de Académico
Documentos de Profesional
Documentos de Cultura
Manual de Flash Basico Completo
Manual de Flash Basico Completo
Cargado por
Andrés A. PavónDerechos de autor
Formatos disponibles
Compartir este documento
Compartir o incrustar documentos
¿Le pareció útil este documento?
¿Este contenido es inapropiado?
Denunciar este documentoCopyright:
Formatos disponibles
Manual de Flash Basico Completo
Manual de Flash Basico Completo
Cargado por
Andrés A. PavónCopyright:
Formatos disponibles
3.
Manual de Flash
Coordinacin de Educacin a distancia de la U. M. S. N. H.
L.I.A. Filho Enrique Borjas Garca
MODULO BASICO
[MANUAL DE FLASH]
Manual de referencias de uso prctco del programa informtco Macromedia Flash CS4, para el
diseo de materiales didctco en multmedia, efectos de animacin y presentaciones, utlizados por
acadmicos que desean incorporar un entorno en tecnologa informtca ms grca para el proceso
enseanza aprendizaje.
EDUCACIN DISTANCIA
@
salvandodistanciasparaelaprendizaje
DIRECTORIO
Rector
Dr. Salvador Jara Guerrero
Secretario General
Dr. Egberto Bedolla Becerril
Secretario Acadmico
Dr. Jos Gerardo Tinoco Ruiz
Secretario Administratvo
Lic. Elas Gonzlez Ruelas
Secretario Auxiliar
Dra. Rosa Mara de la Torre Torres
Secretario Partcular
L.E. Jos Refugio Rodrguez Velzquez
Secretario Privado
Lic. Pavel Aurelio Ocegueda Robledo
Tesorero
C.P. Horacio Guillermo Daz Mora
Contralor
Dr. Jos Luis Chvez Chvez
Abogado General
Lic. Juan Carlos Gmez Revuelta
NDICE
MODULO BASICO
CONCEPTOS Y ELEMENTOS BSICOS DEL PROGRAMA
Introduccin. 2
Acerca del programa.
Flujo del trabajo general de Flash.
Tipos de imgenes (vectores y mapa de bits).
Objetos.
INICIANDO CON FLASH
Espacio de trabajo.
Ventana o paneles.
Conmutador del lugar de trabajo.
Panel de propiedades.
Panel biblioteca.
Escenario.
Lnea de tiempo.
Fotograma.
Capas.
Panel de herramientas.
Barra de mens.
Nuevo documento.
Guardar un documento editable.
Formatos de publicacin.
Importar al escenario.
Importar a la biblioteca.
APLICACIONES BSICAS CON FLASH
Manejo y modificaciones de dibujos.
Insertar un ovalo (o circulo), rectngulo (o cuadrado) o figura Polyester.
Herramienta de flecha para seleccionar.
Deformar y mover un objeto.
3
Separacin de un objeto.
Deformacin del objeto.
Transformacin libre (deformacin vertical y horizontal
cambiar proporcin y girar).
Color de contorno y relleno con panel color.
Manejo y modificaciones de texto.
Insertar un texto.
Transformar un texto en objeto de dibujo.
Importar un grafico, sonido o video.
Smbolos.
Smbolo Grfico.
Smbolo Clip de pelcula.
Smbolo Botn.
Animaciones.
Fotograma a fotograma.
Interpolacin de movimiento.
Interpolacin clsica.
Interpolacin de forma.
CONCEPTOS Y ELEMENTOS BSICOS
INTRODUCCIN:
El presente manual est enfocado al uso prctico del programa de Macromedia Flash CS4
en el desarrollo de material multimedia para las aplicaciones del proceso enseanza aprendizaje,
estructurado de tal manera, que inicialmente se dan las referencias bsicas de los conceptos
necesarios para el manejo del programa, con la finalidad de ir introduciendo al lector en el
amplio e interesante mundo del diseo que el programa nos proporciona, dndonos cuenta que la
complejidad de su uso, no est en las aplicaciones de sus herramientas, sino en el miedo o
desconocimiento de su uso, ya que no es slo para los genios o desarrolladores informticos, sino
que su entorno es tan amigable que cualquier persona, con nociones bsicas puede manejarlo y
utilizarlo sin tener complejos conocimientos previos, siendo fcil adaptarnos al entorno que nos
presenta, para crear y desarrollar herramientas didcticas que cada uno de nosotros pueda ir
armando y utilizarlo en nuestro quehacer acadmico.
4
Adobe Macromedia Flash nos permite crear nuestros propios materiales didcticos que
sern utilizados cuantas veces sean expuestos, adems de distribuirlos entre los alumnos al
grabarlos en las memorias USB que ya es de uso cotidiano, tambin puede exponerse en los
diversos sitios Web para una mayor y ms amplia difusin de su contenido, este ltimo
permitiendo verlo y utilizarlo en forma permanente y en todo momento.
Cabe mencionar que el sello que cada acadmico plasme en su diseo, ser basndose en
su experiencia personal y en los intereses que observamos en los alumnos en cuanto a la forma
de captar los conceptos y conocimientos que desea ensear con el fin de que las exposiciones
abarquen la mayora de los canales de comunicacin (visual, auditivo y textual) que los alumnos
requieren para mejorar la comprensin de los temas expuestos, independientemente de los
contenidos y el campo del conocimiento en que se desenvuelven.
El lenguaje a utilizar en el manual tiende a ser lo ms cotidiano posible, sin dejar de lado
el lenguaje bsico requerido para la comprensin de las partes del programa, explicando estos
ltimos para ser utilizados en una forma ms rutinaria.
La estructura general del manual est formada por Mdulos, cada mdulo enfoca un
conjunto de informacin relativo a un tema especifico, la relacin de los mdulos tiende a ser un
tanto independiente entre uno y otro, pero no por ello son autnomo, sino al contrario
complementarios, ya que la aplicacin y combinacin de mdulos nos permite enriquecer ms
las opciones de herramientas de aplicacin de nuestros diseos.
En el inicio se dar una idea general de programa para conocer el entorno, herramientas y
forma en que se trabaja con el programa, para posteriormente entrar a temas ms especficos,
estos temas sern abordados primeramente en el aspecto conceptual, es decir, definir que es, la
funcin que tienen y su aplicacin, despus de tener definido un conjunto de temas
interrelacionados entre s, se realizarn una serie de prcticas que nos permitirn entender dnde
y cmo podemos utilizarlos, y finalmente se dar una serie de ejercicios, para aplicar los temas
desarrollados sin entrar en tanto detalle como en las prcticas, los tres pasos (conceptos,
practicas y ejercicios) se complementaran con una serie de imgenes, animaciones y video
tutoriales, que complementarn mas grficamente lo expuesto textualmente.
El objetivo final al concluir cada bloque de temas es que el participante vaya
incrementando sus habilidades, guindolo paso a paso para que sin darse cuenta se encamine a la
creacin y diseo sus propios ejercicios, considerando que los ejercicios irn incrementando su
grado de complejidad.
5
El conjunto de temas complementarn un modulo, el primer mdulo es el principal y ms
importante ya que como se menciono, proporcionar las bases para entender el programa y
funciones bsicos, a partir de ah los siguientes mdulos sern enfocados a una aplicacin
especifica, la cual estar a su vez formada por diversos temas, cada tema tendr sus conceptos, el
conjunto de temas permitir realizar las practicas, para posteriormente realizar una serie de
ejercicios que complementarn el aprendizaje.
ACERCA DEL PROGRAMA
Flash actualmente es el lder en el diseo de animaciones tanto para la Web como para
diversos programas de aplicacin, y esto es fcil de entender por el fcil manejo de su entorno y
mejoras en su funcionamiento, que cada versin hace que el diseo sea ms sencillo, permitiendo
crear diseos atractivos con pocos conocimientos informticos.
En las diferentes versiones de Flash, se tiene la versin bsica y la versin profesional,
ambas trabajan de la misma manera, la diferencia est en que la profesional esta complementada
con mas funciones orientadas al diseo profesional, tenemos la opcin de plantillas y
presentaciones que no vienen en la versin bsica.
6
FLUJO DE TRABAJO GENERAL DE FLASH
Antes de iniciar el manejo del programa, es importante seguir los siguientes pasos (dados
por el fabricante del programa), Para crear una aplicacin Flash, los cuales son:
1.- Planificar la aplicacin.-Decida las tareas bsicas que realizar la aplicacin.
2.- Aadir elementos multimedia.- Cree e importe elementos multimedia como
imgenes, vdeo, sonido y texto.
3.- Organizar los elementos.- Organice los elementos multimedia en el escenario y en la
lnea de tiempo para definir cundo y cmo aparecern en la aplicacin.
4.- Aplicar efectos especiales.- Aplique filtros grficos (como desenfoques, iluminados y
biseles), mezclas, adems de otros efectos especiales queconsidere oportunos.
5.- Utilizar ActionScript para controlar el comportamiento.- Escriba cdigo
ActionScriptpara controlar cmo se comportarn los elementos multimedia, incluido
cmo correspondern los elementos a las interacciones del usuario.
6.- Probar y publicar la aplicacin.- Realice pruebas para verificar que la aplicacin
funciona del modo deseado; asimismo, busque y solucione los errores que encuentre. La
aplicacin se debe probar durante todo el proceso de creacin. Publique el archivo FLA
como archivo SWF para que pueda mostrarse en una pgina Web y reproducirse con
FlashPlayer. Segn el proyecto y el estilo de trabajo, se puede cambiar el orden de
estos pasos.
TIPOS DE IMGENES (VECTORES Y MAPAS DE BITS)
Dentro del diseo web y diseo grfico, tenemos dos tipos de formatos de imgenes ms
utilizados, estos son:
El formato de mapa de bits.- Este tipo de imgenes, es formado por pixeles (puntos de
color) en conjunto, al combinarse con otros van formando la imagen, en un todo inseparable, una
imagen puede estar formada por 1024 x 800 pixeles, es decir, que tenemos 1024 puntos
formados horizontalmente con 800 formados verticalmente. El nmero de pixeles que forma la
imagen determina la resolucin (calidad) o detalle que forma la imagen; cabe mencionar que est
determina el tamao del archivo requerido para su almacenamiento.
7
El formato vectorial.- Este tipo de formato es muy utilizado en el diseo, gracias a que
ocupa poco espacio y principalmente tiene una calidad de imagen que no vara cuando se
modifica su tamao, Esto se debe a que los grficos vectoriales describen las imgenes entre
lneas y curvas, con propiedades de color y posicin, la siguiente imagen (del manual del
fabricante), se describe mediante puntos por los que pasan las lneas, creando el contorno de las
figuras.
OBJETOS
Los objetos son representaciones que tienen un significado hacia el usuario y est
formado por un conjunto de propiedades o atributos (datos), representan objetos reales del
mundo que nos rodea, o a objetos internos del sistema, para la formacin de nuestros
documentos en Flash, vamos a utilizar diferentes objetos, entre ellos:
Texto: Este objeto contiene una cantidad definida de propiedades como el color, forma
estilo, grosor, solidez, etc.
8
Grfico: Estilo, contorno, color de relleno, grosor, tamao.
Imagen: Tamao, color, solidez, etc.
Video: El video cuenta con las propiedades de tamao, duracin, calidad de video,
solidez de imagen, entre otros.
Es importante definir las propiedades de cada uno de los objetos que se utilizan en Flash,
ya que conocindolos podemos modificarlos para realizar diseos ms atractivos y/o vistosos
que pueden mejorar las imgenes a presentar y los efectos que se pueden realizar.
Podemos comparar al diseo de Flash como el diseo del escenario de una obra teatral,
donde el diseador va a ir dando forma a cada una de las partes del escenario dependiendo del
tema y obra que sr va a presentar, los colores, la iluminacin, los objetos o material que se va a
utilizar, considerando que debe ser acorde a los personajes y el contenido de la obra, para
determinar el escenario.
En ocasiones la obra requiere de cambiar el escenario segn las circunstancias que se
presentan, esto tambin es aplicable a los escenarios que podemos utilizar en el programa. El
programa de Flash arma su escenario cono los objetos mencionados anteriormente, cambiando
sus propiedades dependiendo de las necesidades del programa que se est creando y de los
usuarios que lo utilizarn.
En una obra teatral, ya teniendo el contenido del escenario, el director de escena prepara
y da forma en conjunto con los personajes y equipo de trabajo, para la ejecucin de la obra, en el
programa de Flash damos forma al documento que vamos a crear segn el contenido temtico
que se desea desarrollar y la creatividad de quien lo disea, da su toque personal para atraer la
atencin del tipo de usuario a quien va dirigido.
INICIANDO CON FLASH
ESPACIO DE TRABAJO
Teniendo instalado el programa podemos ejecutarlo desde el botn de inicio, buscando la
carpeta de adobe, dentro de ella seleccionamos el programa de Flash CS4 (bsico o profesional),
al hacer doble clic con el botn izquierdo del mouse, observamos la siguiente ventana de carga
del programa
10
Posteriormente nos da una presentacin para seleccionar el espacio de trabajo sobre la
cual vamos a encontrar diferentes elementos como paneles, barras y ventanas, esta presentacin
es muy parecida a la utilizada en que otros que integran la suite de adobe, lo cual facilita el
manejo de documentos entre estas aplicaciones.
(1) (2)
(3)
(4)
La ventana (1) que se muestra antes de iniciar el programa, observamos 3 columnas, en la
del lado izquierdo estn los elementos ms recientes en los que hemos trabajado, para abrirlos
directamente, la columna del centro (2) nos permite crear un nuevo programa de Flash,
mostrando en la lista los tipos de formatos y archivos en los cuales podemos crear el documento,
en nuestro caso vamos a seleccionar archivo de Flash AS 3.O (ActionScript versin 3.0, es el
lenguaje de creacin de scripts, o programacin que tiene Flash), o en su versin anterior 2.0;
para las aplicaciones que se desarrollarn en el transcurso del manual, tanto uno como otro puede
ser utilizado, pero recomendamos ms la creacin de las aplicaciones con AS 3.0.
Con la prctica y dominio en el manejo del programa, podremos utilizar las otras formas
de aplicacin que tiene, dependiendo de su uso, las herramientas informticas que se van a
aplicar y el tipo de proyectos que se desea generar, entre otros criterios.
11
En las opciones del lado derecho (3) podemos ver Crear con plantillas, En ella tenemos
los diferentes tamaos preestablecidos para formatos de publicidad que se quieran crear.
La parte inferior de esta ventana (4), nos da la opcin a travs de un cuadro de
verificacin para no mostrar esta ventana e ingresar; podemos observar la presentacin inicial del
programa en la siguiente figura, donde tenemos las siguientes partes:
Nuestra ventana del programa est formada por las siguientes partes:
BarradeMens PaneldeHerramientas Ventanadedocumento
Capas
Ventanasopaneles
Conmutador de
LugardeTrabajo
LneadeTiempo Escenario readeTrabajo
Barra de Men: Es el men principal donde tenemos todos las utilidades del programa, en
general tiene las mismas herramientas que otros programas, ms las opciones propias del
programa, al seleccionar cualquiera de ellas, nos da el submen de opciones que podemos
acceder, ms adelante vamos a ver en su aplicacin a cada una de estas opciones.
Escenario: Es el rea (que al inicio es blanco) donde insertamos diferentes objetos (imgenes
dibujos, texto, grficos, botones, videos, tanto creados en Flash o que son importados de otros
programas), que van a formar la imagen del programa, tanto esttica como animada.
12
rea de Trabajo: Est formado por el escenario y el rea que est alrededor, esta ltima no se
visualiza al ejecutar el programa, y es utilizada para ocultar algunos objetos.
Ventanas o Paneles: Son el conjunto de herramientas relacionadas entre s y agrupadas segn su
funcin. Tenemos diferentes paneles, entre ellos, el panel de color, alinear, muestra, transformar,
acciones, componentes, propiedades, transformar, etc., que sern aplicadas en el transcurso del
manual.
Panel de Herramientas: El panel Herramientas est formado por las utilidades para crear y
editar imgenes, ilustraciones, elementos de pgina, etc.
Ventana de Documento: La ventana de documento es la pestaa que est encima del rea de
trabajo, y nos muestra el programa que est abierto y mostrado en el escenario, ya que Flash nos
permite tener varios documentos abiertos, e interactuar entre ellos
Capas: en un escenario podemos tener objetos uno detrs del otro, o mostrar un efecto de
profundidad, este efecto est formado por Capas, cada capa es como un acetato transparente que
se coloca uno detrs del otro, adems de que cada objeto que hay en una capa es independiente
de otra.
Lnea de Tiempo: La lnea de tiempo est formada por un conjunto de Fotogramas uno al lado
del otro, se reproducen y visualizan en el escenario dependiendo del fotograma seleccionado, el
cambio entre uno y otro fotograma es el que genera la animacin.
Cada fotograma es un escenario que puede ser o no igual al que se encuentra antes o
despus de l, generalmente en una pelcula o animacin el cambio entre uno y otro llega a ser
muy poco, pero al ser ejecutado el conjunto de fotogramas, forman la animacin (igual como
sucede en una pelcula).
Conmutador del Lugar de Trabajo: El conmutador del lugar de trabajo nos da diferentes
opciones y paneles que se visualizan segn las necesidades del usuario, para esto podemos
escoger la vista conceptos Bsicos, o clsico, que son los ms utilizados por usuarios
principiantes, conforme a las necesidades propias del documento que se est desarrollando,
podemos modificar esta presentacin del programa, o inclusive personalizarla a nuestras
necesidades de trabajo.
VENTANAS O PANELES:
Las ventanas o paneles contienen un grupo de herramientas que utilizamos durante el
diseo de nuestros documentos, podemos observar dentro del men principal los diferentes
paneles que tienen el programa.
PROCEDIMIENTO:
1.- Del men principal seleccionar Ventana, el cual despliega las siguientes opciones:
13
2.- Nos muestra el siguiente men:
3
4
5
3.- De esta ventana podemos activar o desactivar el panel de herramientas (mostrada en la
figura), o presionando F2, es de los ms utilizados, y ser explicado ms adelante.
4.- Entre las opciones que se muestran esta Espacio de trabajo, que nos permite ver las
diferentes vistas de paneles abiertos, segn el tipo de diseo que se realiza.
5.- Para Ocultar los paneles seleccionando la ltima opcin o presionando el botn F4, esto
amplia el rea de trabajo.
PRACTICA 1: VER Y OCULTAR VENTANAS.
EJERCICIO 1: VER Y OCULTAR VENTANAS.
PRACTICA 2: MOVER PANELES.
EJERCICIO 2: MOVER PANELES.
CONMUTADOR DEL LUGAR DE TRABAJO:
14
El conmutador son las diferentes formas de vistas que podemos tener del programa, de
las cuales mencionamos los siguientes:
CONCEPTOS BSICOS:
ANIMADOR:
CLASICO:
15
DISEADOR:
PRACTICA 3: CREAR VISTA PERSONAL
EJERCICIO 3: CREAR VISTA PERSONAL
VISTA PERSONAL DEL ESPACIO DE TRABAJO:
Teniendo experiencia en el manejo y uso de las diferentes ventanas de Flash, es posible
acostumbrarnos a tener varias ventanas abiertas que utilizamos normalmente al realizar cualquier
diseo, nosotros podemos grabar una vista personal en el conmutador del lugar de trabajo,
realizando lo siguiente:
PROCEDIMIENTO:
1.- Tener la ventana con los paneles abiertos y acomodados segn se desee tener.
2.- Seleccionar la flecha que despliega la lista del conmutador de lugar de trabajo.
3.- Seleccionar la opcin Nuevo espacio de trabajo
4.- En la ventana que aparece, escribir el nombre que lo identifique.
5.-Seleccionar aceptar, observamos que en el conmutador del rea de trabajo aparece el nombre
que escribimos.
PRACTICA 4: CREAR VISTA PERSONAL DEL ESPACIO DE TRABAJO
16
EJERCICIO 4: CREAR VISTA PERSONAL DEL ESPACIO DE TRABAJO
PANEL PROPIEDADES:
El panel propiedades (o del men principal Ventana>Propiedades) nos muestra las
propiedades del objeto que se tiene seleccionado, considerando que si el objeto es un texto, sus
propiedades sern diferentes al objeto grafico, o al objeto video, en el transcurso del manual
veremos la manera de editar las propiedades de los objetos.
PANEL BIBLIOTECA:
En el Panel Biblioteca (o del men principal Ventana>Biblioteca), como su nombre lo
indica, es la biblioteca de objetos que estn incluidos dentro del documento, el tener estos
objetos en esta biblioteca nos permite utilizarlos e insertarlos cuantas veces sea necesario y en
cualquier parte, esto debido a que el escenario est formado por las llamadas a los objetos que se
encuentran en la biblioteca, los toma de esta biblioteca para su uso, esto hace que el objeto no se
repita tantas veces como sea requerido, sino que ser el mismo, haciendo que la cantidad de
especio requerido sea mucho menor.
17
Si se tienen abiertos varios documentos, en la biblioteca se nos van a mostrar los objetos
que tiene cada uno de los documentos, permitiendo copiarlos a otra biblioteca, ya sea
directamente entre bibliotecas, o insertando el objeto de una biblioteca a la escena del otro
documento, de esta manera tambin ser incluido en su respectiva biblioteca.
En objetos que son importados a Flash, podemos insertar las directamente a la biblioteca
o al escenario, para ser incluidos en su biblioteca.
ESCENARIO:
Al abrir un nuevo archivo de Flash, vemos un espacio en blanco llamado Escenario, el
escenario es el lugar donde insertamos nuestros objetos, si observamos el panel de propiedades,
nos muestra lo siguiente:
En esta ventana tenemos las dos partes que forma
las propiedades de Escenario, que son:
PUBLICAR:
1.- Nombre del documento
2.- Tipo de reproductor
3.- Perfil: se refiere al tipo de publicacin que
genera, en este caso HTML, SWF, este es posible
modificarlo en la opcin Publicaciones.
PROPIEDADES:
4.- FPS: Nmero de fotogramas que se reproducen
en una animacin por segundo, inicialmente es de
24 por segundo.
5.- Tamao del escenario en pixeles (550 x 400).
6.- Escenario: Muestra el color del escenario.
7.- Si se presiona el botn Editar podemos
modificar las siguientes propiedades:
3
2
1
6 5 7
4
18
1.- Dimensin: Cambiar el ancho o alto del escenario (en pixeles).
2.- Coincidir: Dejamos la opcin de predeterminada.
3.- Color de Fondo: Por determinado, el color es blanco, pero podemos modificarlo
seleccionando la flecha que est en el lado inferior izquierdo .
2
1
3
4
5
6
Si se selecciona otro color cambia el fondo del escenario.
4.- Velocidad de fotogramas: Es la cantidad de fotogramas que se reproducen por segundo en
una animacin, lo recomendable es de 12 a 24 fotogramas por segundo.
5.- Unidades de regla: Se muestran diferentes unidades de medida que definen el tamao del
escenario.
6.- Transformar como predeterminado: Nos permite guardar los valores de esta ventana, y
sean las propiedades del escenario cada vez que se crea un nuevo documento.
PRACTICA 5: MODIFICAR LAS PROPIEDADES DEL ESCENARIO
EJERCICIO 5: PERSONALIZAR EL ESCENARIO
LINEA DE TIEMPO:
El programa de Flash tiene una similitud con una pelcula, la cual est compuesta por
escenas de imgenes estticas, que al reproducirse a una velocidad (24 por segundo) da el efecto
al ojo humano de movimiento, considerando que cada una de las imgenes tiene un pequeo
cambio uno del otro, a cada una de estas escenas estticas, Flash las llama Fotogramas, el
conjunto de fotogramas, nos forma laLnea de Tiempo.
19
Lnea de Tiempo
FOTOGRAMA:
Tenemos diferentes tipos de Fotogramas, estos son:
1.- Fotograma en Blanco: Es el fotograma que aun no se utiliza, al crear un nuevo documento
todos los fotogramas estn en blanco excepto el primero .
2.- Fotograma Clave Vacio: Es el fotograma preparado para introducir los objetos que van a
estar en el escenario, es vacio porque aun no se agrega ningn objeto .
3.- Fotograma Clave: Cuando al escenario se le integra un objeto, el fotograma rellena el
crculo que est dentro de l para indicar que contienen un objeto .
Numero de Fotograma: En la parte superior de los fotogramas, se indican el nmero de
fotograma (con el numero mltiplo de 5), marcando sobre el fotograma en recuadro rojo y con
una lnea que atraviesa el fotograma, el que se est ejecutando o visualizando en el escenario
Cuando varios fotogramas se repiten, se juntan estos en uno solo, y el ltimo fotograma
se marca con un recuadro en vez de crculo
A todos los recuadros donde se insertan los fotogramas se les llama lnea de tiempo (1),
para poder insertar un objeto, es importante que se inserte primero un fotograma (cuando se abre
un documento el primer fotograma es un fotograma vaco).
1
Para insertar un fotograma se selecciona el lugar donde se coloca y con el botn derecho
del Mouse se abre un men donde se selecciona insertar fotograma
20
Si se inserta un fotograma en la lnea de tiempo 7 los fotogramas del 1 al 6 van a ser
repetidos, del fotograma 1, observe que tiene un recuadro dentro del fotograma que indica el fin
de la serie de repeticin del fotograma 1.
Es posible eliminar fotogramas, seleccionando aquellos que van a ser eliminados y
posteriormente con el botn derecho del Mouse se abre un men donde se selecciona quitar
fotograma.
Para insertar un fotograma clave se selecciona el lugar donde se coloca y con el botn
derecho del Mouse se abre un men donde se selecciona insertar fotograma clave.
Para insertar un fotograma clave vaci, se realiza la misma operacin, pero seleccionando
fotograma clave vaco.
Con lo visto anteriormente tenemos los conocimientos bsicos para el manejo del
programa de Flash, estos conocimientos los podemos utilizar en textos, imgenes o dibujos que
al animarlos o combinarlos, nos permiten crear documentos multimedia para desarrollar material
didctico adecuado a las necesidades de las materias que se imparten.
21
CAPAS:
En el diseo de documentos, sobre todo en animaciones, para dar el efecto de
profundidad, utilizamos capas, que no es otra cosa que formar la imagen como si fueran acetatos,
una detrs de otra, adems nos permite realizar efectos por separado en cada una de las capas.
En la imagen tenemos la capa ovalo encima de la capa rectngulo, esto es el acomodo de
la capa que esta encima con los objetos al frente del escenario, y la capa que est hacia abajo,
acomoda los objetos al fondo del escenario.
Cambiar el Nombre a Las Capas: Para cambiar el nombre a la capa damos doble click al
nombre de la capa y estar la palabra seleccionada para cambiar su nombre, al terminar de
colocar el nuevo nombre.
Insertar y Eliminar Capa: Para insertar una nueva capa, seleccionamos el icono Nueva Capa
(1) y la inserta encima de la capa que este seleccionada. Para eliminar una capa, primero la
seleccionamos y damos clic al icono Eliminar Capa (2).
La capa que est siendo utilizada y editada en el escenario esta remarcada (3) y aparece
el icono de (4).
Ver y Ocultar Capa: Para ver y ocultar todas las capas, se selecciona el icono (5), y en la
parte de abajo se muestra una en los puntos que estn debajo del icono, que indica que las
capas estn ocultas, si se desea solo ocultar una o varias (6), se selecciona el punto (7) que est
debajo de este icono.
22
5
4
2
1
3
4
7
4
6
5
Bloquear o Desbloquear Capas: A un lado de ocultar esta el icono de Bloquear (8), esto es
para no hacer modificaciones accidentales a los objetos de una capa, el uso es igual al anterior, si
se selecciona el icono, se bloquean todas las capas, indicndolo con el icono del candado en
todas las capas , y si no se desea bloquear todas las capas, se selecciona las capa a bloquear, a
continuacin se muestran algunas capas bloqueadas (9).
8
9
Mostrar Capas como Contornos.- El icono muestra los objetos de las capas como contornos
si se selecciona este icono, al igual que los casos anteriores podemos seleccionar los contornos
por cada capa, en las siguientes figuras se muestran las capas con contorno (1) y sin contorno (2).
(1) (2)
PRACTICA 6: MANEJO DE CAPAS
EJERCICIO 6: CAPAS
PANEL DE HERRAMIENTAS
Es el ms utilizado en el diseo y edicin, su uso lo aplicaremos en el diseo de las
prcticas que se presentan ms adelante, sus elementos son:
1.- Seleccionar.- Selecciona objetos en el escenario.
2.- Sub seleccin.- Selecciona y transforma los objetos utilizando los puntos de
nodo que los forman.
3.-Transformacion Libre.- Al seleccionar el objeto me permite modificar el
tamao, rotar y distorsionarlo.
4.- Rotacin 3D.- Tambin herramienta de traslacin 3d.
5.- Lazo.- Nos permite seleccionar a mano alzada parte de los objetos, estas parte
pueden ser separadas del objeto.
6.- Pluma.- Nos permite dibujar punto por punto, al hacer clic con el mouse se
inicia un punto que se enlaza con otro punto dando clic al mouse, unindolos con
una lnea y as forma figuras.
7.- Texto.- Nos permite insertar texto a nuestro escenario.
8.-Linea.- Permite insertar lneas al escenario.
9.- Rectngulo.- Forma la figura de Rectngulo, aparte de Ovalo y Polytar.
10.- Lpiz.- Permite crear figuras utilizando el mouse como lpiz.
11.-Pincel.- Permite disear dibujos igual que el lpiz, pero con el efecto de lnea
en pincel, tambin tiene el efecto de pincel rociador.
12.- Deco.- Forma efecto decorativo de enramada.
13.- Hueso.- Utilizado para efecto de animacin ubicando un punto de rotacin o
movimiento.
14.- Cubo de Pintura.- Nos permite modificar el color de relleno del objeto,
Tambin contiene la herramienta de Bote de Tinta, que nos permite modificar el
color, grosor y forma del trazo de lpiz o contorno.
15.- Cuentagotas.- Nos permite copiar el color del borde o relleno del grfico,
para insertarlo y en otro objeto grafico.
16.- Borrador.- El mouse se transforma en un crculo, y borra el contorno o
relleno por los que pasa.
17.- Mano.- Nos permite mover todo el escenario con los objetos que contiene.
18.- Lupa.- Permite disminuir o aumentar la vista del escenario.
23
1
2
3
4
5
6
7
8
9
10
11
12
13
14
15
16
17
18
19
20
19.- Color del contorno del objeto que se inserta al escenario.
20.- Color del relleno del objeto que se inserta al escenario.
BARRA DE MENU
Como en todos los programas de Windows, algunas de las aplicaciones son comunes a
todos los programas de aplicacin de Windows, y otras son propias del programa.
Otras opciones son propias del programa, y en este men se agrupan las herramientas y
comandos con las siguientes opciones:
24
Archivo: Contienen los comandos para guardar documentos, importar y exportar objetos,
generar publicaciones, realizar impresiones, entre otras.
Edicin: Permite realizar la edicin de objetos, lnea de tiempo, smbolos, buscar y remplazar, y
las opciones de copiar, cortar, pegar.
Ver.- Nos permite utilizar los diferentes comandos para las diferentes vistas del escenario y de la
ventana del programa.
Insertar.- Permite insertar tanto smbolos, interpolaciones, lnea de tiempo y escenas al
documento.
Modificar: Nos permite realizar modificaciones al documento, smbolos, lnea de tiempo y
objetos en el escenario.
Texto: Se utiliza para las ediciones de las propiedades de texto y ortografa, como el tamao,
fuente, estilo, color.
Comandos: Nos permite administrar, obtener y ejecutar los diferentes comandos, as como
exportar e importar movimientos XML.
Control: Nos permite manipular la ejecucin y reproduccin de las animaciones y de los
documentos creados.
Depurar: Nos da las opciones para encontrar errores en programacin de la pelcula, as como
iniciar una sesin remota de depuracin
Ventanas: Podemos abrir y ocultar las diferentes ventanas o paneles que tienen Flash, teniendo
abiertas las que estamos utilizando y ocultando las que no se requieren, con la finalidad de
ampliar el rea de visin del escenario, y no saturar la ventana del programa.
Ayuda: nos permite acceder a las ayudas que ofrece Adobe Macromedia, en las referencias,
manuales, tutoriales o lecciones que son tiles para comprender mejor el uso de las herramientas
del programa.
NUEVO DOCUMENTO
Para abrir un nuevo documento se seleccionaArchivo>Nuevo, se abre la ventana donde
se selecciona el tipo de documento a crear y se agrega la pestaa con los dos documentos
abiertos.
GUARDAR UN DOCUMENTO EDITABLE
25
Cuando abrimos un documento de Flash, aparece con el nombre Sin ttulo-1, para darle
un nombre al documento, realizamos el siguiente procedimiento
PROCEDIMIENTO.
1.- selecciona la opcin de Archivo>Guardar, abre una ventana con las opciones de direccin,
nombre y tipo documento de Flash CS4, (extensin del documento, *.fla), finalmente se guarda
esta extensin de archivo editable. La siguiente figura muestra el icono de Flash de extensin
*.flv.
2.- Cuando un documento no se guarda por primera vez, se seleccione Archivo>Guardar como,
ya sea para cambiar el nombre o guardar los cambios.
3.- Si tenemos varios documentos abiertos en la misma ventana de Flash, estos se muestran en la
pestaa con el nombre de los documentos abiertos, sobreponindose aquel en el que se est
trabajando, en el ejemplo tenemos 3 documentos abiertos, el segundo de ellos sobre el cual se
trabaja:
A un lado del nombre del documento esta una , si se presiona este icono se cierra el
documento.
Slo el documento anterior es al que nos permite editar o realizar modificaciones, los
posteriores nicamente son para ser publicados, para que el usuario trabaje con ellos, pero no
permite modificarlos.
CONFIGURAR PUBLICACION
Para la configuracin de una publicacin, se selecciona Archivo>Configuracin De
Publicacin, mostrando la siguiente ventana:
26
Por defecto se tienen seleccionados los tipos de documentos de Flash (*.swf), HTML
(*.html), es decir, se configuran estos dos tipos de documentos, el primero son animaciones que
se insertan a una pgina Web o aplicacin de Flash, y el segundo es una publicacin de una
pgina Web propia.
Se utilizan para este curso los tipos, imagen GIF (*.gif), imagen JPG (*.jpg) y proyectos
de Windows (*.exe).
FLASH. (*.swf).
HTML (*.html)
GIF. (*.gif)
27
J PG. (*.jpg)
Proyecto Windows (*.exe)
El formato GIF permite las animaciones (se debe definir como GIF animado), y el
formato JPG no permite la animacin ya que es una foto.
IMPORTAR AL ESCENARIO (objeto de imagen, sonido, video)
Se selecciona la opcin de Archivo > Importar > Importar A Escenario o directamente
(CTL + R), se abre la ventana de importar, se ubica la direccin donde se encuentra el archivo,
se presiona el botn de abrir para importar al escenario.
28
Nota.- Podemos importar al escenario imgenes de mapa de Bits, tambin se importa con ese
formato en la biblioteca.
Se pueden importar al escenario Todos los objetos compatibles con Flash, entre ellos
tenemos:
IMPORTAR A LA BIBLIOTECA (objeto de imagen, sonido, video)
En el lugar de los paneles (ubicado del lado derecho del programa); hay uno muy
utilizado, donde se guardan los smbolos (objetos) que se utilizan en Flash, dependiendo del tipo,
puede ser imagen, clip de pelcula o botn, este ultimo nos permite darle interactividad al
documentos, si no se muestra el panel de biblioteca, se selecciona del men principal la opcin
de Ventana > Biblioteca, o ms directamente (Ctl + L).
Ya sea importando al escenario o a la biblioteca, el procesamiento y tipo de objetos son
los mismos.
29
* El tema de los smbolos ser ampliado en el transcurso del manual.
PRACTICA 7: IMPORTAR IMAGEN Y SONIDO AL ESCENARIO Y GUARDAR
DOCUMENTO EDITABLE Y PUBLICACIONES
EJERCICIO 7: IMPORTAR IMAGEN Y SONIDO AL ESCENARIO Y GUARDAR
DOCUMENTO EDITABLE Y PUBLICACIONES
APLICACIONES BSICAS CON FLASH
INSERTAR UN OVALO (O CIRCULO), RECTANGULO (O
CUADRADO) O FIGURA POLYSTART
Para insertar un valo, rectngulo o figura Polystart, usamos del panel de herramienta el
icono , la flecha que est en la parte inferior derecha, abre el men para que este mismo
icono nos d las siguientes opciones:
1
El cuadro negro (1), muestra el tipo de figura que dibuja en el escenario, podemos seleccionar
cualquiera de ellos, dependiendo de la figura a dibujar.
DIBUJAR UN OVALO:
PROCEDIMIENTO:
1.- Se selecciona la herramienta Ovalo .
2.- Cuando el Mouse esta sobre el escenario, se transformas en una +, luego se coloca en el lugar
del rea de trabajo donde se inserta el ovalo (1), y con el botn izquierdo del Mouse se arrastra
en diagonal para darle el tamao y forma, soltando el botn (2) se forma el ovalo.
2
1
30
DIBUJAR UN CRCULO:
1.- Se selecciona la herramienta Ovalo .
2.- Cuando el Mouse esta sobre el escenario, se transformas en una +, posteriormente se coloca
en el lugar del rea de trabajo donde se inserta el circulo (1), y con el botn izquierdo del mouse,
se arrastra en diagonal para darle el tamao y antes de soltar el botn (2) se presiona la tecla
Shift para que se forme el crculo.
1
2
PRACTICA 8: INSERTAR Y EDITAR OVALO Y CIRCULO
EJERCICIO 8: INSERTAR Y EDITAR OVALO Y CIRCULO
EJERCICIO 9: CAMBIAR LAS PROPIEDADES DE OVALO Y CIRCULO
DIBUJAR UN RECTANGULO:
PROCEDIMIENTO:
1.- Se selecciona la herramienta Rectngulo .
2.- Cuando el Mouse esta sobre el escenario, se transformas en una +, posteriormente se coloca
en el lugar del rea de trabajo donde se inserta el rectngulo (1), y con el botn izquierdo de
Mouse se arrastra en diagonal para darle el tamao y forma, soltando el botn (2) se forma el
rectngulo.
1
2
DIBUJAR UN CUADRADO:
1.- Se selecciona la herramienta Rectngulo .
31
2.- Cuando el Mouse esta sobre el escenario, se transformas en una +, Posteriormente se coloca
en el lugar del rea de trabajo donde se inserta el cuadrado (1), y con el botn izquierdo del
mouse, se arrastra en diagonal para darle el tamao y antes de soltar el botn (2) se presiona la
tecla Shift para que se forme el cuadrado.
1
2
PRACTICA 9: INSERTAR Y EDITAR RECTANGULO Y CUADRADO
EJERCICIO 10: INSERTAR Y EDITAR RECTANGULO Y CUADRADO
EJERCICIO 11: CAMBIAR LAS PROPIEDADES DE RECTANGULO Y
CUADRADO
INSERTAR UN POLIGONO DE VARIOS LADOS
PROCEDIMIENTO
1.- Se selecciona la herramienta PolyStar .
2.- Antes de formar la figura, del panel de propiedades, presione el botn opciones (1) que est
dentro de configuracin de herramienta (2).
32
2
1
3.- Al presionar el botn, se abre la ventana que me permite configura el estilo (polgono o
estrella), el numero de lados y el tamao de punto de la estrella.
4.- A continuacin se presentan figuras de polgono creados con 3, 5 y 6 lados, en estas figuras el
tamao de punto de estrella no es utilizado.
PRACTICA 10: INSERTAR Y EDITAR FIGURA DE 4 Y 8 LADOS
EJERCICIO 12: INSERTAR Y EDITAR UNA FIGURA DE 3 Y 7 LADOS
EJERCICIO 13: CAMBIAR LAS PROPIEDADES DE FIGURAS DE 3 Y 7 LADOS
INSERTAR UNA ESTRELLA DE VARIOS LADOS
1.- De la formacin de la figura de un polgono, realice los pasos 1 y 2.
2.- De la configuracin de herramienta seleccione el estilo de estrellas
.
33
3.- Se van a crear estrellas de 3, 4, 5 y 6 picos, en estas figuras el tamao de punto de estrella es
de 0.25, 0.5, 0.75 y 1.5, observe la diferencia de la forma de la estrella.
PROPIEDADES DE LOS OBJETOS OVALOS, RECTANGULOS Y POLYSTRAR
En todos los objetos se pueden modificar las propiedades del color, grosor y forma de
contorno y relleno, el grosor y la solidez del contorno en las propiedades del objeto seleccionado
CAMBIAR EL COLOR DEL CONTORNO Y RELLENO
PROCEDIMIENTO
1.- seleccione el objeto con la flecha de seleccin , arrastre el Mouse presionando el botn
izquierdo para formar un recuadro del objeto remarcndose el objeto, (como se observa en la
figura).
2.- En el panel de propiedades seleccionamos el cuadro del color del contorno (1), y del panel
de colores, cambiamos su color (2), la figura seleccionada cambiara el color del contorno.
1
34
2
1
Contorno Relleno
3.- En el panel de propiedades seleccionamos el cuadro del color del relleno (1) y del panel de
colores, cambiamos su color (2), la figura seleccionada cambiara el color del relleno.
CAMBIAR DE TRAZO Y ESTILO
PROCEDIMIENTO:
1.- Para cambiar el trazo, con el Mouse movemos el indicador al lado derecho, eso hace que la
figura aumente el grosor del contorno.
2
2.- Para cambiar el estilo del contorno se selecciona uno de la lista desplegable y el objeto
seleccionado se cambia a esta forma.
PRACTICA 11: INSERTAR Y EDITAR ESTRELLA DE 5 Y 8 LADOS
35
EJERCICIO 14: INSERTAR Y EDITAR UNA ESTRELLA DE 3 Y 7 LADOS
EJERCICIO 15: CAMBIAR LAS PROPIEDADES DE LA ESTRELLAS
HERRAMIENTA DE FLECHA PARA SELECCIONAR, DEFORMAR Y MOVER UN
OBJETO
La opcin de flecha es la ms utilizada en la Barra de Herramientas para el diseo y
modificacin de objetos.
Para seleccionar un objeto usamos la flecha , debemos abarcar todo el objeto, si no se
selecciona todo, cortar el objeto dividindolo en lo seleccionado y no seleccionado, para poder
mover con las flechas del teclado, o con el Mouse (cuando se forma una pequea cruz abajo del
puntero arrastrando).
Objeto Objeto Seleccionado Contorno Relleno Seleccin Completa
SEPARACIN DE UN OBJETO:
PROCEDIMIENTO
1.- Cuando se hace una seleccin parcial, se puede separar el pedazo del objeto seleccionado del
no seleccionado.
Seleccin Parcial Separacin de Partes
DEFORMACION DEL OBJETO 36
PROCEDIMIENTO
Se coloca la punta del Mouse sobre el contorno, y en el punto a deformar, se arrastra
hasta completar la deformacin.
Objeto Seleccionado Deformacin Deformacin de Otro Punto
PRACTICA 12: DEFORMACION DE OBJETO
PRACTICA 13: CORTAR OBJETO
EJERCICIO 16: CAMBIO DE PROPIEDADES Y DEFORMACION DE OBJETO
EJERCICIO 17: DEFORMACION Y CORTE DE OBJETOS
HERRAMIENTA DE LAZO
PROCEDIMIENTO
1.- La seleccin de flecha solo permite trazos rectangulares o cuadrados, cuando se desea
seleccionar y separar formas irregulares, se utiliza la herramienta de lazo , se selecciona con
el mouse y formamos el trazo a seleccionar.
Seleccin de Lazo Separacin del Objeto
37
TRANSFORMACIN LIBRE
Es posible modificar la forma del objeto, adems de cambiar la proporcin, deformarlo o
girarlo (sobre su centro o un punto de referencia), para esto utilizamos la herramienta de
transformacin libre
Podemos utilizar esta herramienta seleccionando del men principal
Modificar>Transformar>Transformacin Libre
MODIFICAR SU ANCHO, LARGO Y PROPORCIN
PROCEDIMIENTO:
1.- Para modificar su proporcin, primeramente se selecciona el objeto (con la flecha de
seleccin), se presiona la opcin de transformacin libre.
Se Selecciona el Objeto Se Selecciona Transformacin Libre
38
2.- Se modifica lo largo (1), arrastrando con el Mouse sus puntos superiores o inferiores, lo
ancho (2), arrastrando con el Mouse sus puntos izquierdo o derecho, aumenta (3) o disminuye (4)
su proporcin, arrastrando sus puntos de las esquinas.
(1) (1)
(2) (2)
(3) (4)
GIRAR
PROSEDIMINETO
1.- Podemos girar El objeto sobre el punto de referencia (circulo en el centro) cuando se coloca
la punta del puntero en una de las esquinas y se transforma en una flecha en semicrculo,
podemos girar el objeto sobre el eje de referencia (1)
Girodelobjeto 39
1
2.-Si se quiere cambiar el punto de eje del giro (1), se cambia el crculo que est en el centro para
hacer girar al objeto sobre ese punto de referencia
1
Cambia el punto de referencia
DEFORMACION VERTICAL U HORIZONTAL
Este caso es cuando el puntero se coloca en el lado a deformar, haciendo la deformacin
dejando fija el lado contrario al que se mueve.
PROCEDIMIENTO
1.- Podemos realizar la deformacin Vertical u Horizontal al objeto sobre el punto de referencia
(circulo en el centro) cuando se coloca la punta del puntero en el lado superior, se transforma en
una flecha doble, el lado opuesto queda fijo y el lado a mover se mueve a la izquierda o derecha
(deformacin Vertical), Si se coloca sobre el lado derecho el lado opuesto queda fijo y el lado a
mover se mover de arriba hacia abajo (deformacin Horizontal).
Deformacin Vertical
Deformacin Horizontal 40
PRACTICA 14: DEFORMACION DE OBJETO EN PROPORCION
PRACTICA 15: GIRO Y DEFORMACION VERTICAL Y HORIZONTAL
EJERCICIO 18: DEFORMACION EN PROPORCION
EJERCICIO 19: GIRO Y DEFORMACION VERTICAL Y HORIZONTAL
COLOR DE CONTORNO Y RELLENO CON PANEL COLOR
Se puede variar el color del contorno seleccionado la flecha para que abra la gama de
colores a utilizar
1
2
4
3
6
5
Se puede modificar el alfa o intensidad de color (1) (seleccionando sobre el porcentaje y
cambindolo a otro valor menor al 100%)), nos muestra el color seleccionado (2), y a un lado el
cdigo del color (3), (usado en la programacin), el botn (4) nos sirve para
eliminar el contorno, podemos dar efectos radiales en los efectos de color que se muestran (5), y
(6) para seleccionar otro color en la paleta de colores que se muestra a continuacin.
41
Para el color del relleno se realiza la misma operacin que en el contorno.
NOTA.- el color del contorno y relleno lo podemos ver en el panel de propiedades.
Para mezclar colores usamos el panel de color (colocado del lado derecho de la pantalla, o lo
abrimos del men principal, Ventana > Colores (Maysculas + F9) permitiendo mezclar varios
tipos de colores.
La mezcla de colores puede ser slida, radial o lineal, segn sea la seleccin, podemos dar esta
mezcla de colores al contorno (1) o al relleno (2).
2
1
42
PRACTICA 16: CAMBIO EN MEZCLA DE COLOR
PRACTICA 17: COLOR POR EFECTOS RADIALES
EJERCICIO 20: MEZCAL DE TIPO DE COLORES
EJERCICIO 21: EFECTOS EN COLOR
MANEJO Y MODIFICACIN DE TEXTO
Los textos, al igual que en cualquier programa se insertan con la herramienta de texto ,
podemos modificar sus propiedades, en el caso de Flash tambin es posible transformarlo a un
objeto de dibujo.
INSERTAR UN TEXTO
PROCEDIMIENTO:
1.- Se selecciona el botn de Texto de la Barra de Herramientas.
2.- en el escenario se selecciona un punto donde se inserta el texto, y se arrastra el Mouse para
abrir un cuadro de texto (1). Y se escribe el texto (2).
1 2
3.- En las Propiedades de texto, Flash las divide en tres categoras (debe estar seleccionado el
texto para realizar las modificaciones:
1.- Caracteres.- Las modificaciones a estas propiedades son
Familia.- o tipo de texto podemos ver alguno de ellos en la lista desplegable.
43
Estilo.- Nos permite editar el texto en regular, Italic, Bold o Bold Italic.
Tamao: nos permite modificar el tamao de la letra en puntos.
Espacio entre Letras: la distancia entre una y otra letra
Color: Es el color de la letra.
2.- Prrafo:
Formato: Podemos dar el formato al prrafo de Izquierda, Derecha, Centrado y
J ustificado
TRANSFORMAR UN TEXTO EN OBJETO DE DIBUJO
PROCEDIMIENTO:
1.- Para transformar un texto en objeto de dibujo, se selecciona la opcin del men principal
Modificar>Separar, de esta manera se separan las letras en la grafica (1). Cada una de las letras
es separada (2), (remarcada en un cuadro azul).
2.- Se vuelve a seleccionar Modificar>Separar, para transformarlo a objeto de dibujo (3). Si
solo es una letra, con solo presionar Modificar>Separar, se transforma a objeto.
44
1
2
3
PRACTICA 18: INSERTAR Y EDITAR TEXTO
PRACTICA 19: TRANSFORMAR TEXTO EN OBJETO
EJERCICIO 22: INSERTAR Y EDITAR TEXTO
EJERCICIO 23: SEPARACIN Y TRANSFORMACIN DE TEXTO EN OBJETO
IMPORTAR UN GRAFICO, SONIDO O VIDEO
Las imgenes grficos, sonidos o videos guardados en cualquier medio de
almacenamiento, pueden insertarse en nuestro documento de Flash.
PROCEDIMIENTO:
1.- Del men principal selecciona Archivo>Importar al escenario.
45
2.- Se abre la ventana de Importar, buscamos la ruta donde se encuentra el documento,
predeterminadamente muestra todos los tipos de documento, pero podemos buscar solo un
formato, en especfico al desplegar la lista (como se muestra)
3.- Al seleccionarlo, se inserta la imagen en el escenario y en el panel biblioteca; en el panel de
Biblioteca, Como se haba mencionado anteriormente, muestra los objetos de los documentos
abiertos (1), podemos desplegar la lista de cualquier biblioteca de los documentos que tenemos
abiertos e insertarlos en el escenario de otro documento (2) (para ello se selecciona el archivo (3)
y se arrastra al escenario), de esta manera el archivo tambin se inserta en su biblioteca.
1
2
46
En la figura tenemos abierto el escenario del documento 3 y el panel Biblioteca del documento 1,
insertamos el archivo de imagen arrastrndolo al escenario.
4.- La imagen (1), Sonido (2), o video (3), aparece en la biblioteca con los siguientes smbolos:
PRACTICA 20: INSERTAR IMAGEN
PRACTICA 21: INSERTAR SONIDO
EJERCICIO 24: INSERTAR IMAGEN
EJERCICIO 25: INSERTAR SONIDO
SIMBOLOS
Los smbolos son muy utilizados en las animaciones, ya que nos permiten realizar trabajos ms
complejos, de una manera ms sencilla, los objetos al ser transformados en smbolos, son
incluidos en el panel biblioteca en el momento en que son creados, lo que permite que sean
utilizados en varias ocasiones, ya sea en la misma o en otra pelcula.
SMBOLO GRFICO
PROCEDIMIENTO:
1.- Seleccionamos el objeto que queramos convertir en Smbolo Grfico (puede ser un objeto
creado o importado al escenario), accedemos al men Insertar>Nuevo Smbolo, pulsando Ctrl
+ F8 o F8, o seleccionando el objeto y con el botn derecho del Mouse, abrimos el men
contextual y seleccionamos Convertir en Smbolo, nos presenta lo siguiente.
1
3
2
3
2.-En la opcin de tipo seleccionamos Grfico (como se muestra), introducimos el nombre del
smbolo que vamos a crear y presionamos Aceptar.
47
3.- Para ver los smbolos utilizados en el documento observamos el panel de bibliotecas, si no
est abierto, seleccionamos del men principal, la opcin de Ventana > Biblioteca.
4.- Se observa el objeto smbolo grfico que se cre y el icono que lo representa(1).
5.- El objeto transformado en smbolo (2) se remarca con un recuadro azul, y un crculo en el
centro.
6.- Cualquier objeto grfico o texto puede ser convertido en smbolo grfico
7.- Si se desea editar el smbolo, en el panel de Herramientas seleccionamos la flecha de
seleccin (1), y dando doble clic al botn izquierdo del Mouse para abrir el smbolo, se sale del
escenario (2) para abrir el editor del smbolo, se observa en la parte superior del rea de trabajo
donde aparece el nombre del escenario, el del smbolo abierto para su edicin (3).
1
2
3
2
1
8.- Editamos el smbolo y con solo seleccionar el titulo de Escenario 1 (2) nos regresa al
escenario, dejando guardado el Smbolo en la Biblioteca, posteriormente lo insertamos en el
escenario.
PRACTICA 22: CREAR SIMBOLO GRAFICO
PRACTICA 23: EDITAR SIMBOLO GRAFICO
EJERCICIO 26: CREAR SIMBOLO GRAFICO
48
EJERCICIO 27: EDITAR SIMBOLO GRAFICO
SMBOLO CLIP DE PELICULA
PROCEDIMIENTO:
1.- Seleccionamos el objeto que queramos convertir en smbolo Clip de Pelcula (puede ser un
objeto creado o importado al escenario), accedemos al men Insertar>Nuevo Smbolo,
pulsando Ctrl + F8 o F8, o seleccionando el objeto y con el botn derecho del Mouse, abrimos
el men contextual y seleccionamos Convertir en Smbolo, nos presenta lo siguiente.
2.-En la opcin de tipo seleccionamos Clip de Pelcula (como se muestra), introducimos el
nombre del smbolo que vamos a crear y presionamos Aceptar.
3.- Para ver los smbolos utilizados en el documento observamos el panel de bibliotecas, si no
est abierto, seleccionamos del men principal, la opcin de Ventana > Biblioteca.
4.- Se observa el objeto smbolo Clip de Pelcula que se cre y el icono que lo representa(1).
1
2
5.- El objeto transformado en smbolo (2) se remarca con un recuadro azul, y un crculo en el
centro.
6.- Un Smbolo Clip de Pelcula nos permite guardar una animacin o pelcula (interpolacin)
que sea diferente al escenario, las interpolaciones estn creadas en el escenario, pero a partir de
aqu cada interpolacin puede trabajar en forma diferente una de la otra, utilizndose las veces
que se desee, solo arrastrndolo del panel de biblioteca al escenario.
7.- Si se realiza la animacin del smbolo, en el panel de Herramientas seleccionamos la flecha
de seleccin (1), y dando doble clic al botn izquierdo del Mouse para abrir el smbolo, se sale
del escenario (2) para abrir el editor del smbolo, se observa en la parte superior del rea de
trabajo donde aparece el nombre del escenario, el del smbolo abierto para su edicin (3), en este
momento estamos trabajando en la creacin del clip de pelcula, ya no sobre el escenario.
49
1
2
3
8.- Creamos la animacin y con solo seleccionar el titulo de escenario 1 nos regresa al escenario,
dejando guardado el Smbolo con la animacin.
9.- Observemos que el clip de pelcula est en la biblioteca, la insertamos en el escenario al
arrastrar el archivo del panel de Biblioteca al escenario.
PRACTICA 24: CREAR SIMBOLO CLIP DE PELICULA
PRACTICA 25: EDITAR SIMBOLO CLIP DE PELICULA
EJERCICIO 28: CREAR SIMBOLO CLIP DE PELICULA
EJERCICIO 29: EDITAR SIMBOLO CLIP DE PELICULA
SIMBOLO DE BOTON
Flash nos permite crear botones personalizados de manera muy rpida para dar control e
interactividad a las acciones del documento.
PROCEDIMIENTO:
1.- Seleccionamos el objeto que queramos convertir en smbolo Botn (puede ser un objeto
creado o importado al escenario, accedemos al men Insertar>Nuevo Smbolo, pulsando Ctrl +
F8 o F8, o seleccionando el objeto, y con el botn derecho del Mouse, abrimos el men
contextual y seleccionamos Convertir en Smbolo, nos presenta lo siguiente.
50
2.-En la opcin de tipo seleccionamos Botn (como se muestra), introducimos el nombre del
smbolo que vamos a crear y presionamos Aceptar.
3.- Para ver los smbolos utilizados en el documento observamos el panel de bibliotecas, si no
est abierto, seleccionamos del men principal, la opcin de Ventana > Biblioteca.
4.- Se observa el objeto smbolo Botn que se cre y el icono que lo representa(1).
1
2
5.- El objeto transformado en smbolo (2) se remarca con un recuadro azul, y un crculo en el
centro.
6.- Un Smbolo Botn nos permite ejecutar animaciones e interactividad, (mostrado en la
prctica).
7.- Para editar el smbolo Botn, en el panel de Herramientas seleccionamos la flecha de
seleccin (1), y dando doble clic al botn izquierdo del Mouse para abrir el smbolo, se sale del
escenario (2) para abrir el editor del smbolo, se observa en la parte superior del rea de trabajo
donde aparece el nombre del escenario, el del smbolo abierto para su edicin (3), en este
momento estamos trabajando en la creacin del clip de pelcula, ya no sobre el escenario.
1
2
3
51
8.- La lnea del tiempo del botn, es diferente en el caso del clip de pelcula, ya que este est
formado por cuatro partes principales:
Reposo, Sobre, Presionado y Zona Activa son los cuatro estados de un botn. Veamos a
continuacin, qu representa cada estado.
Reposo: es cuando el Mouse no est colocado sobre nuestro botn o no se ha hecho clic sobre l.
Sobre: es cuando el Mouse est colocado sobre el botn, pero an no se ha hecho clic sobre l.
Presionado: lgicamente, es cuando haces clic sobre el botn.
Zona Activa: su mismo nombre lo indica, es cuando el botn est activo.
9.- Podemos cambiar la forma del botn de los tres primeros estados para dar mayor efecto en
estos tres cambios.
10.- Observemos que el Botn est en la biblioteca, lo insertamos en el escenario al arrastrar el
archivo del panel de Biblioteca al escenario.
11.- Podemos ejecutar acciones con los botones, para ello abrimos el panel deAcciones donde
escribimos en lenguaje de programacin la accin de los comandos que deseamos que realice
nuestro botn.
PRACTICA 26: CREAR SIMBOLO BOTON
PRACTICA 27: EDITAR SIMBOLO BOTON
EJERCICIO 30: CREAR SIMBOLO BOTON
EJERCICIO 31: EDITAR SIMBOLO BOTON
ANIMACIONES
INTERPOLACION FOTOGRAMA A FOTOGRAMA
En la interpolacin fotograma a fotograma, vamos a crear una animacin con el mtodo
tradicional, donde cada fotograma es un objeto esttico, se colocan en secuencia tomando en
cuenta que cada uno de los fotogramas tiene una pequea diferencia al anterior, al reproducir la
pelcula obtenemos un efecto animado.
Este tipo de interpolacin es muy utilizado en animaciones sencillas de pocos fotogramas o en
los Gif animados.
52
PROCEDIMIENTO:
1.- Estando en el fotograma 1 (1) (fotograma vaco (2) por el crculo con relleno en blanco)
inserte un objeto (por ejemplo un cuadro):
1
1
2.- Inserte un objeto al escenario, en este momento el fotograma deja de ser vaco (1).
1
3.- Seleccione el objeto y muvalo hacia la izquierda, ya sea con las flechas del teclado o
arrastrndolo con el Mouse.
4.- Para grabar el objeto ya movido en el fotograma 2, se presiona la tecla F6, o en el men
principal se selecciona Insertar>Lnea de Tiempo>Fotograma Clave.
53
5.- Repita los pasos 3 y 4 hasta el fotograma 5.
6.- Para ver la reproduccin de la pelcula seleccione del men principal Control > Probar
Pelcula, o sobre el nmero de la lnea de tiempo arrastre la gua de la lnea de tiempo (1).
1
7.- Recuerda que la velocidad de reproduccin depende de la los fotogramas por segundo a la
que esta la animacin en las propiedades del documento (est determinado a 24 fotogramas por
segundo, podemos cambiar esa velocidad en las propiedades del escenario).
PRACTICA 28: CREAR ANIMACION FOTOGRAMA A FOTOGRAMA
PRACTICA 29: PUBLICAR ANIMACION EN *.SWF Y *.EXE
EJERCICIO 32: CREAR ANIMACION FOTOGRAMA A FOTOGRAMA
INTERPOLACIN DE MOVIMIENTO
Otra tcnica es por la interpolacin de movimiento, donde el mismo objeto se mueve de lugar, y
modifica su forma, en esta se define nicamente un inicio y un fin de la trayectoria de la
animacin del mismo objeto, el programa realizar la animacin de los fotogramas intermedio.
Es muy recomendable para animaciones ms complejas, ya que reduce el espacio requerido en
memoria.
54
PROCEDIMIENTO:
1.- Estando en el fotograma 1 (1) (fotograma vaco (2) por el crculo con relleno en blanco)
inserte un objeto (por ejemplo un cuadro):
2
1
2.- Inserte un objeto al escenario, en este momento el fotograma deja de ser vaco (1),
transfrmelo en smbolo (de preferencia grfico, pero es posible realizar la interpolacin de
cualquier tipo de smbolo),
1
3.- Seleccione el primer fotograma, presione el botn derecho del Mouse seleccione la opcin
crear interpolacin de movimiento.
4.- O seleccione el primer fotograma y en el men principal seleccione Insertar>Interpolacin
de movimiento.
5.- El icono de la capa se transforma indicando que es una interpolacin de movimiento (1), llega
al fotograma 24, la lnea de gua (2), indica el ultimo fotograma, en este momento con la flecha
de seleccin o con los flechas del teclado movemos el objeto a su punto final (3), se forma una
lnea indicando el trayecto del punto inicial al final (4).
55
4
3
2
1
6.- Para ver la reproduccin de la pelcula seleccione del men principal Control > Probar
Pelcula, o sobre el nmero de la lnea de tiempo arrastre la gua de la lnea de tiempo.
7.- Podemos cambiar la trayectoria de movimiento, seleccionando un punto de la misma y
moverla.
PRACTICA 30: CREAR ANIMACION POR INTERPOLACION DE
MOVIMIENTO
PRACTICA 31: PUBLICAR ANIMACION EN *.SWF Y *.EXE
EJERCICIO 33: CREAR ANIMACION POR INTERPOLACION DE
MOVIMIENTO
INTERPOLACIN CLASICA
La interpolacin clsica, es parecida a la interpolacin de movimiento donde el mismo objeto se
mueve de lugar, y modifica su forma, en sta se define nicamente un inicio y un fin de la
trayectoria de la animacin del mismo objeto, el programa realizar la animacin de los
fotogramas intermedios.
PROCEDIMIENTO:
1.- Estando en el fotograma 1 (1) (fotograma vaco (2) por el crculo con relleno en blanco)
inserte un objeto (por ejemplo un cuadro):
1
2
56
2.- Inserte un objeto al escenario, en este momento el fotograma deja de ser vaco (1),
transfrmelo en smbolo (de preferencia grfico, pero es posible realizar la interpolacin de
cualquier tipo de smbolo).
1
3.- Se selecciona el ultimo fotograma 35, se presiona la tecla F6, o en el men principal se
selecciona Insertar>Lnea de Tiempo>Fotograma Clave.
4.- Del fotograma 1 al 34 se repite el objeto, solo el fotograma 35 es el que tiene la posicin
final, se crea la interpolacin clsica al seleccionar el primer fotograma y en el men principal
seleccione Insertar>Interpolacin clsica.
5.- O seleccione el primer fotograma, presione el botn derecho del Mouse y la opcin crear
interpolacin clsica, se observa una flecha que indica que es una interpolacin clsica
6.- Para ver la reproduccin de la pelcula seleccione del men principal Control > Probar
Pelcula, o sobre el nmero de la lnea de tiempo arrastre la gua de la lnea de tiempo.
57
PRACTICA 32: CREAR ANIMACIN POR INTERPOLACIN DE
CLASICA
PRACTICA 33: PUBLICAR ANIMACIN EN *.SWF Y *.EXE
EJERCICIO 34: CREAR ANIMACIN POR INTERPOLACIN CLASICA.
INTERPOLACIN DE FORMA
Esta animacin transforma un objeto inicial en otro diferente al final, utilizando slo dos objetos,
pero debe de realizarse con objetos no smbolos.
PORCEDIMIENTO:
1.- Estando en el fotograma 1 (1) (fotograma vaco (2) por el crculo con relleno en blanco)
inserte un objeto (por ejemplo un cuadro):
1
2.- Para este tipo de animacin, el objeto no debe ser un smbolo, en caso de realizarlo con un
smbolo, seleccione el objeto y del men principal elija Modificar>Separar, para que el objeto
deje de ser smbolo.
3.- Inserte un objeto al escenario, en este momento el fotograma deja de ser vaco (1),
1
2
4.- Seleccione el ltimo fotograma 35 para indicar el fin de la animacin, y presione F6 para
crear el fotograma clave, coloque en el escenario el objeto final.
5.- Del fotograma 1 al 34 se repite el objeto, solo el fotograma 35 es el que tiene el objeto final,
se crea la interpolacin de forma al seleccionar el primer fotograma y en el men principal
seleccione Insertar>Interpolacin de forma. 58
6.- O seleccione el primer fotograma, presione el botn derecho del Mouse y la opcin crear
interpolacin de forma, se observa una flecha que indica que es una interpolacin de forma.
7.- Para ver la reproduccin de la pelcula seleccione del men principal Control > Probar
Pelcula, o sobre el nmero de la lnea de tiempo arrastre la gua de la lnea de tiempo.
PRACTICA 34: CREAR ANIMACION POR INTERPOLACION DE FORMA
PRACTICA 35: PUBLICAR ANIMACION EN *.SWF Y *.EXE
EJERCICIO 35: CREAR ANIMACION POR INTERPOLACION DE FORMA
También podría gustarte
- Examen Unidad 1Documento3 páginasExamen Unidad 1John GonzalezAún no hay calificaciones
- Clase4 COC 2014Documento18 páginasClase4 COC 2014carlosAún no hay calificaciones
- Responsabilidades Deberes y Obligaciones Del IngDocumento11 páginasResponsabilidades Deberes y Obligaciones Del IngronaldAún no hay calificaciones
- Definicion de ExcelDocumento8 páginasDefinicion de Excelsabrina01Aún no hay calificaciones
- Formatos Personalizados y Formato CondicionalDocumento7 páginasFormatos Personalizados y Formato CondicionalRcristian DherreraAún no hay calificaciones
- Influencia e Impacto de Las Redes Sociales en Estudiantes de Educación SuperiorDocumento10 páginasInfluencia e Impacto de Las Redes Sociales en Estudiantes de Educación SuperiorMariangel OrtegaAún no hay calificaciones
- Guia Unidad Didactica 2Documento13 páginasGuia Unidad Didactica 2Pepe PotamoAún no hay calificaciones
- Capítulo 12: Análisis de Datos de Intrusiones: Materiales Del InstructorDocumento52 páginasCapítulo 12: Análisis de Datos de Intrusiones: Materiales Del InstructorAntonio Ramos VelaAún no hay calificaciones
- Curso de Microsoft AccessDocumento33 páginasCurso de Microsoft AccessEduardo SalazarAún no hay calificaciones
- Metologia de AashtoDocumento22 páginasMetologia de AashtomiguelAún no hay calificaciones
- Conexión de PHP Con PLSQLDocumento6 páginasConexión de PHP Con PLSQLMarlon Espinoza MoranAún no hay calificaciones
- Funciones Pricipales de Un NOC CorporativoDocumento1 páginaFunciones Pricipales de Un NOC CorporativoEdson AcostaAún no hay calificaciones
- Bondades Del ErpDocumento4 páginasBondades Del ErpBarrios JulaissaAún no hay calificaciones
- Actividad 2 Seguridad InformaticaDocumento3 páginasActividad 2 Seguridad InformaticaPabloAún no hay calificaciones
- Sistemas Operativos Distribuidos 1Documento16 páginasSistemas Operativos Distribuidos 1Adolfo BurtonAún no hay calificaciones
- Unidad Central de ProcesoDocumento39 páginasUnidad Central de ProcesomanuelAún no hay calificaciones
- Formato de Perfil DiligenciadoDocumento2 páginasFormato de Perfil DiligenciadoJessica Paola RamírezAún no hay calificaciones
- 2.8 CifsDocumento13 páginas2.8 CifsVrs SerranoAún no hay calificaciones
- Manual Sobre SwishmaxDocumento48 páginasManual Sobre SwishmaxCesar Velasquez Gamarra100% (1)
- Paquetes ORACLEDocumento17 páginasPaquetes ORACLEcristianmanzanoAún no hay calificaciones
- REDES Y SERVICIOS DE TELECOMUNICACIONES Cristian Reyes BDocumento3 páginasREDES Y SERVICIOS DE TELECOMUNICACIONES Cristian Reyes BcristianAún no hay calificaciones
- 2.3 Seguridad Informática Y Evaluación de La Tecnología Médica PDFDocumento5 páginas2.3 Seguridad Informática Y Evaluación de La Tecnología Médica PDFOlvera López Sthephanie DanielaAún no hay calificaciones
- CV Jose RojasDocumento3 páginasCV Jose RojasjErnesto RojasAún no hay calificaciones
- Utepo CP2 300 Enlace PTP Ficha Tecnica EspañolDocumento3 páginasUtepo CP2 300 Enlace PTP Ficha Tecnica EspañolR&L Multisistemas PanamaAún no hay calificaciones
- Manual App InventorDocumento9 páginasManual App InventorGarcía DmgAún no hay calificaciones
- Laboratorio 03 MATLABDocumento21 páginasLaboratorio 03 MATLABMILAGROS ALEJANDRA100% (2)
- Lab 1Documento30 páginasLab 1Anonymous SrpvDZo5CAún no hay calificaciones
- Compiladores de CCSDocumento13 páginasCompiladores de CCSChristian Pino AsencioAún no hay calificaciones
- Tutoriales para Una Educación A Distancia PDFDocumento17 páginasTutoriales para Una Educación A Distancia PDFRuben Benitez GonzalezAún no hay calificaciones
- Cronograma Del Curso Sensores 4 Semanas PDFDocumento3 páginasCronograma Del Curso Sensores 4 Semanas PDFrafael ruizAún no hay calificaciones