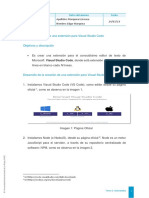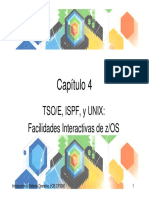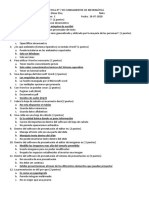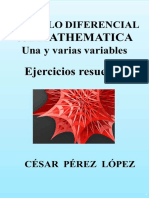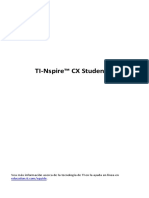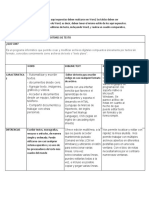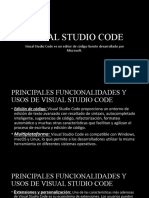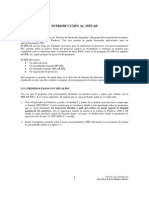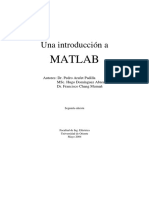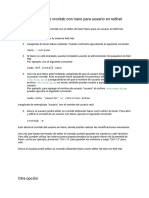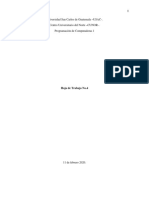Documentos de Académico
Documentos de Profesional
Documentos de Cultura
Manual Docente Isco
Manual Docente Isco
Cargado por
Manuel Emilio Cantillano VaquedanoDerechos de autor
Formatos disponibles
Compartir este documento
Compartir o incrustar documentos
¿Le pareció útil este documento?
¿Este contenido es inapropiado?
Denunciar este documentoCopyright:
Formatos disponibles
Manual Docente Isco
Manual Docente Isco
Cargado por
Manuel Emilio Cantillano VaquedanoCopyright:
Formatos disponibles
1
Universidad Pedaggica
Nacional Francisco Morazn
PREUFOD
Software Educativo
Proyecto de graduacin
Plataforma Informtica
compuIsco.com
Instituto Santa Cruz del Oro.
GUIA DE DOCENTE
Asesor de proyecto
Ing. Ricardo Lpez
Alumnos:
Helder Baudilio Martnez Pea
Manuel Emilio Cantillano Vaquedano
10 de Agosto de 2014
Yoro, Yoro, Honduras, C.A.
2
GUA DEL DOCENTE
Plataforma Moodle para el apoyo de la docencia presencial
ndice
1. Introduccin
2. Moodle: acceso y salida
3. Configuracin
4. Cursos
5. Actividades o Recursos
5.1 Creando un Foro
5.2 Creando Carpetas
5.3 Creando Pgina
5.4 Creando Tareas
5.5 Creando Archivo
5.6 Creando Cuestionario
3
INTRODUCCIN
El presente documento es una gua bsica de la plataforma Moodle, el cual esta descrito en
la introduccin de la plataforma con ayuda del video de acceso a Moodle. Se recomienda
completar la lectura del, as como consultando la pgina web de referencia de Moodle
donde encontrar informacin completa de todas las posibilidades que ofrece esta
plataforma (http://docs.moodle.org/es).
4
ACCESO A LA PAGINA WEB DEL ISCO
Para ingresar a la pgina web del Instituto ISCO, es necesarios constar con los
siguientes materiales:
1. Navegador: ya que la pgina web est diseada en el creador de pginas web
JOOMLA, la compatibilidad con los navegadores es la ms ptima, sin embargo
se recomienda Google Crhome por la integracin de Adobe Flash Player .
Pgina ISCO: http://compuisco.com/
5
Google Crhome: http://www.google.com.gt/intl/es-419/chrome/
Morzilla Fox: https://www.mozilla.org/es-ES/firefox/new/
Opera: http://www.opera.com/es-419
Internet Explore: http://windows.microsoft.com/es-es/internet-explorer/download-ie
Safari: http://support.apple.com/kb/DL1531?viewlocale=es_ES
ACCESO A MOODLE
Para gestionar un curso en Moodle se necesita tener acceso como docente. Este acceso
habr que solicitarlo a travs de la aplicacin Gestor de Aulas Virtuales creada por el
INSTITUTO ISCO: (entre las funciones que pueden realizarse desde esta aplicacin cabe
sealar: la solicitud de aulas virtuales para docencia reglada, renovacin de aulas, fusin de
grupos, carga de alumnos matriculados, incorporacin de miembros al aula virtual, etc.).
PASOS:
1. Dar clic en la parte superior derecha en la palabra Entrar o en la URL en el
navegador http://www.aula.compuisco.com/login/index.php.
6
2. Ingresar al sistema de MOODLE
Se puede ingresar al sistema si ya se est registrado en el MOODLE, si no hay que
hacer la solicitud al administrador de http://compuisco.com/, como docente, para lograr
entrar a la Plataforma Virtual necesitamos ingresar con nuestro Nombre de Usuario y
la Contrasea.
7
Salir de MOODLE
En la parte superior derecha se encuentra el Link de SALIR, ubicado en el mismo lugar
donde anterior mente estaba Entrar, as que al desear salir de la plataforma virtual lo nico
que se deber hacer dar clic.
El cual los llevara a la pgina del aula con la URL: http://www.aula.compuisco.com/
8
ENTORNO DE LA PLATAFORMA VIRTUAL
CONFIGURACIN
CALENDARIO
AREA DE NAVEGACIN
INDENTIFICADOR DE USUARIO
PERSONAS DE
LA PLATAFORMA
HERRAMIENTAS
ADMINISTRATIVAS
USUARIOS EN LINEAS
PARA EL CHAT
SEGINORES EN
FACEBOOK
A
R
E
A
D
E
N
O
T
I
F
I
A
C
I
O
N
E
S
9
Navegacin: En esta seccin nos encontramos Pgina Principal con tres
opciones:
rea Personal: Es donde el docente recibe
las notificaciones de los cursos que estn agregados
a su cuenta.
Mi Perfil: El docente puede modificar sus
datos personales en esta parte como ser:
1. Perfil
2. Mensajes en Foro
3. Blogs
4. Mensajes
5. Mis Archivos Privados
6. Mis Insignias
7. Notas
Cursos: Seccin en la que podemos buscar
los cursos y en la que se puede crear un Nuevo Curso.
rea Personal
Mi Perfil
Curso
10
Navegacin: Encontramos la foto el logo del usuario que en ese momento se
encuentra activo en el sistema.
Calendario: Encontramos el calendario del mes actual, para que as el docente
pueda realizar sus actividades en las fechas establecidas.
11
Participantes: Esta componente es donde se logra identificar a los dems
participantes de la PV (Plataforma Virtual).
Administracin: Es la seccin en la cual se modifica el entorno grafico de
la PV, sin embargo estas caractersticas son de mucha ayuda para mejorar la
administracin del PV, como el editar un tema, una actividad o una evaluacin.
Se logra dividir en:
1. Ajustes De Pgina: se encuentra Activar edicin, editar
ajustes, Usuario, filtros, Informes, copia de seguridad, Restaurar, Banco
de Preguntas.
2. Ajustes De Mi Perfil: Editar perfil, Cambiar Contrasea,
Roles, Mensajera, Blogs, Insignias, Informes de Actividad.
3. Administracin de Sitio: Notificaciones, Registro,
Caractersticas avanzadas, Usuarios, Cursos, Calificacin, Insignias,
Ubicacin, Idioma, Extensiones, Seguridad, Apariencia, Pgina Principal,
Servidor, Informes, Desarrollo.
12
Cursos
Desde el mdulo de navegacin pueden crearse los cursos los cuales usted como docente
ira impartiendo, sin embargo la creacin de nuevos cursos ser nicamente creado por el
administracin de rea de la carrera de informtica, por eso pedir la autorizacin de vida.
El acceso al formulario de configuracin del curso se realiza desde el bloque Navegacin
(en la columna izquierda de la pgina principal del curso) pinchando en el enlace Curso.
La ventana de configuracin muestra un gran formulario con numerosas opciones que
rellenar. A continuacin se describen las principales:
Nombre completo: El nombre de la asignatura tal y como aparece en la base de datos de
matrcula de la UPV/EHU. No debe cambiarse, si considera que no es correcto es preferible
que se ponga en contacto con el CAU para que la base de datos refleje realmente el nombre
correcto de su asignatura.
Nombre corto: Es el cdigo de identificacin de matrcula de su asignatura. Se utiliza el
cdigo abreviado. No se recomienda cambiarlo. Este nombre se muestra en la barra de
navegacin de Moodle.
Pasos:
1. Clic en Cursos en el mdulo de Navegacin.
2. Clic en el botn.
3. Llenar el formulario del nuevo curso.
13
4. Clic en Guardar
5. En cualquier caso puede dar clic en el Icono de Ayuda
Usuarios matriculados
Para matricular estudiantes es necesario poder identificar los mtodos y los
parmetros necesarios para poder hacerlos como ser:
Buscar Usuarios: estos son seleccionados de la lista de usuarios.
Mtodos de matrcula: se selecciona el mtodo en el cual se matriculara a los
usuarios.
Rol: Los roles son aquellos privilegios con los cuales los usuarios matriculado
poseern.
Estado: Donde colocamos el estado de los integrantes del curso.
14
1
Seleccionar los Usuarios que participaran dando clic en el botn matricula al
lado del nombre de los usuarios y para finalizar la matricula clic en Finalizar
la matrcula de usuarios.
Lista de usuarios matriculado
2
15
Actividades o Recursos
El mtodo de activacin nos ayuda como docentes a la creacin de actividades
que se realizaran dentro del curso impartido, que nos ayudara a llegar a los
objetivos planteados dentro de la planificacin del curso.
Al momento de activar la edicin dentro de un curso tendremos que tener en
cuenta lo siguiente:
1. La planificacin de Curso.
2. Metodologas de Aprendizaje Enseanzas
3. Actividades a realizar optimizndolas con el tiempo de duracin del curso.
4. Actividades al alcance de los estudiantes.
Creando una actividad.
Paso 1: Clic en activacin de edicin el cual nos pondr en modo edicin del curso.
Paso 2: Clic en +Aadir una actividad o un recurso
1
2
16
Pas 3: Seleccin de Actividad o Recurso, una vez seleccionado la actividad o el
recurso daremos clic en agregar, y si observan al lado derecho se encuentra una
descripcin de cada una de las actividades.
3
17
Creando un Foro
Para crear un foro tendremos que realizar los mismos pasos para agregar cualquier
actividad, dentro la ventana aadir una actividad o un recurso, daremos clic en Foro y
luego en Agregar.
Una vez que lo agregamos al curso se desplegara una ventana en la cual deberemos de
llenar la ficha del foro con los datos requeridos y le damos clic en guardar cambios y
publicar.
18
LISTO YA TENEMOS EL FORO DE DUDAS O CUALQUIER OTRO TIPO DE FORO.
Ejemplo de una duda en el foro:
19
Creando Carpetas
El recurso Carpeta permite al profesor mostrar un grupo de archivos relacionados dentro de
una nica carpeta. Se puede subir un archivo comprimido (zip) que se descomprimir
(unzip) posteriormente para mostrar su contenido, o bien, se puede crear una carpeta vaca
y subir los archivos dentro de ella.
Una carpeta se puede usar para:
Agrupar una serie de documentos sobre un tema, por ejemplo, un conjunto de
exmenes de otros aos en formato pdf, o una coleccin de archivos para crear un
proyecto concreto por parte de los estudiantes.
Crear un espacio de subida de archivos compartido entre los profesores del curso
(se debera ocultar la carpeta a los alumnos para que lo vean solo los profesores)
20
FORMULARIO DE CARPETA
CARPETA DENTRO DEL CURSO
21
Creando Pgina
El recurso Pgina permite a los profesores crear una pgina web mediante el editor de
textos. Una Pgina puede mostrar texto, imgenes, sonido, vdeo, enlaces web y cdigo
incrustado (como por ejemplo los mapas de Google) entre otros.
Entre las ventajas de utilizar el recurso Pgina en lugar del recurso de Archivo est que el
recurso es ms accesible (por ejemplo, para usuarios de dispositivos mviles) y de ms fcil
actualizacin.
Una pgina puede ser utilizada para
Dar a conocer los trminos y condiciones de un curso o el programa de la asignatura
Para incrustar varios vdeos o archivos de sonido, junto con un texto explicativo
FORMULARIO
22
Creando Tareas
El mdulo de Tareas permite a un profesor evaluar el aprendizaje de los alumnos mediante
la creacin de una tarea a realizar que luego revisar, valorar y calificar.
Los alumnos pueden presentar cualquier contenido digital (archivos), como documentos de
texto, hojas de clculo, imgenes, audio y vdeos entre otros. Alternativamente, o como
complemento, la tarea puede requerir que los estudiantes escriban texto directamente en un
campo utilizando el editor de texto. Una tarea tambin puede ser utilizada para recordar a
los estudiantes tareas del "mundo real" que necesitan realizar y que no requieren la entrega
de ningn tipo de contenido digital.
Al revisar las tareas, los profesores pueden dejar comentarios de retroalimentacin y subir
archivos, tales como anotaciones a los envos de los estudiantes, documentos con
observaciones o comentarios en audio. Las tareas pueden ser clasificadas segn una escala
numrica o segn una escala personalizada, o bien, mediante un mtodo de calificacin
avanzada, como una rbrica. Las calificaciones finales se registran en el libro de
calificaciones.
SELECCIN DE LA ACTIVIDAD TAREA
23
FORMULARIO DE LA TAREA
RESUMEN DE LA TAREAS
24
Creando Archivo
El mdulo Archivo permite a los profesores proveer un Archivo como un recurso del curso.
Cuando sea posible, el archivo se mostrar dentro del interface del curso; si no es el caso,
se le preguntar a los estudiantes si quieren descargarlo. El recurso Archivo puede incluir
archivos de soporte, por ejemplo, una pgina HTML puede tener incrustadas imgenes u
objetos Flash.
Observe que los estudiantes necesitan tener el software apropiado en sus ordenadores
personales para poder abrir los archivos.
Un Archivo puede utilizarse para:
Compartir presentaciones utilizadas en clase
Incluir una mini-web como recurso del curso
Proveer a los estudiantes de borradores de archivos para que los editen y los enven
en sus tareas
PASO 1 SELECCIONAR LA ACTIVIDAD PASO 2 LLENAR EL FORMULARIO
25
PASO 3 SELECCIONAR EL ARCHIVO PASO 4 VERIFICAR SI EL ARCHIVO
26
Creando Cuestionario
La actividad Cuestionario permite al profesor disear y plantear cuestionarios con
preguntas tipo opcin mltiple, verdadero/falso, coincidencia, respuesta corta y respuesta
numrica
El profesor puede permitir que el cuestionario se intente resolver varias veces, con las
preguntas ordenadas o seleccionadas aleatoriamente del banco de preguntas. Se puede
establecer un tiempo lmite.
Cada intento se califica automticamente, con la excepcin de las preguntas de tipo
"ensayo", y el resultado se guarda en el libro de calificaciones.
El profesor puede determinar si se muestran y cundo se muestran al usuario los resultados,
los comentarios de retroalimentacin y las respuestas correctas.
Los cuestionarios pueden usarse para hacer
Exmenes del curso
Mini Test para tareas de lectura o al final de un tema
Exmenes de prctica con preguntas de exmenes anteriores
Para ofrecer informacin inmediata sobre el rendimiento * Para auto-evaluacin
27
FORMULARIO DE CONGIGURAR EL CUESTIONARIO
CREACION DE LAS PREGUNTAS EN FORMA ALEATORIAS O NORMALES
28
Debe seleccionar un tipo de pregunta
Seleccionar un tipo de pregunta para ver su descripcin.
PREGUNTAS
Calculada
Las preguntas calculadas son similares a preguntas numricas pero con nmeros seleccionados
aleatoriamente de un conjunto cuando se intenta resolver el cuestionario.
Calculada opcin mltiple
Las preguntas calculadas de opcin mltiple son similares a las preguntas de opcin mltiple, en
cuyos elementos a elegir pueden incluirse resultados obtenidos al aplicar una frmula a valores
numricos seleccionados aleatoriamente de un grupo de valores cuando se formula la pregunta.
Calculada simple
Una versin ms simple de pregunta calculada, que son como las preguntas numricas, pero con
los valores seleccionados aleatoriamente de un conjunto cuando se formula la pregunta.
Emparejamiento
La respuesta a cada una de las sub-preguntas debe seleccionarse a partir de una lista de
posibilidades.
Emparejamiento aleatorio
Como una pregunta de Emparejamiento, pero creada aleatoriamente a partir de las preguntas de
Respuesta corta de una categora en concreto.
Ensayo
Permite una respuesta de unas pocas frases o prrafos. Se deber calificar manualmente.
Numrica
Permite una respuesta numrica (con posibilidad de especificar las unidades) que es calificada
comparndola con distintas respuestas modelo (es posible incluir mrgenes de tolerancia).
Opcin mltiple
29
Permite la seleccin de una o varias respuestas a partir de una lista predefinida.
Respuesta corta
Permite una respuesta de una o unas pocas palabras que se califica comparndola con distintas
respuestas modelo, que pueden contener comodines.
Respuestas anidadas (Cloze)
Las preguntas de este tipo son muy flexibles, pero slo pueden crearse introduciendo texto que
contiene cdigos especiales que crean preguntas anidadas de opcin mltiple, cortas y numricas.
Verdadero/Falso
Forma simple de pregunta de opcin mltiple con dos nicas posibilidades ('Verdadero' y 'Falso').
OTRO
Descripcin
No se trata realmente de una pregunta, sino una forma de aadir algunas instrucciones u otros
contenidos a la pregunta. Se utiliza de forma similar a las etiquetas cuando se usan para aadir
contenido a la pgina del curso.
Agregando pregunta verdadero/falso
Categora
Por defecto en II Bachillerato Tcnico Profesional en Informtica
Nombre de la pregunta
Enunciado de la pregunta
Puntuacin por defecto
1
Retroalimentacin general
30
Respuesta correcta
Retroalimentacin para la respuesta 'Verdadero'.
Retroalimentacin para la respuesta 'Falso'.
Guarde cambios y contine editando
Cancelar
EL MODO DE EDICIN
El botn Activar edicin sirve para activar la edicin y realizar, por lo tanto, cualquier
modificacin en el curso de Moodle. Una vez activado este modo, pulsando de nuevo en el
mismo botn, se desactiva la edicin, impidindose en este caso cualquier modificacin.
Este botn se encuentra localizado en la parte derecha de la Barra de Navegacin de
Moodle. Ver figura Barra de Navegacin. Por ejemplo, si activa el modo de edicin podr
modificar la disposicin de los paneles o bloques laterales del curso, reorganizar las cajas
temticas de la columna central y, aadir, cambiar, mover o borrar los recursos didcticos
que componen el contenido del curso. Teniendo activado el modo de edicin, el interfaz del
curso cambia de apariencia, mostrndose una serie de pequeos iconos en cada uno de los
bloques y elementos incluidos en el curso, que permitirn ejecutar diversas acciones, como:
editar, aadir, mover y borrar los diferentes elementos del curso. Ver tabla de iconos y
figura 4.
Tabla: Iconos cuando se activa el modo de edicin Icono Nombre Accin
Edicin
Guardar cambios
31
Modificar cualquier actividad o recurso, que est junto a l, desde su pgina de
configuracin Ayuda Muestra la ayuda en una ventana emergente
Ocultar
Oculta algo, lo hace invisible a los participantes y cambiar el icono al ojo cerrado.
Mostrar
Muestra un elemento oculto, lo hace visible a los participantes y cambiar el icono al ojo
abierto.
Indentar
Tabular los elementos del curso. Al tabular nos aparece el icono flecha izquierda
Mover
Desplaza los elementos hacia arriba o hacia abajo en el curso
Mover aqu
Aparece solamente despus que hacer clic en el icono de Mover, e indica el destino del
elemento que est moviendo
Eliminar
Suprime permanentemente algo del curso despus de su confirmacin desde la pgina de
advertencia Marcar Seala la seccin como actual.
nica seccin
Muestra slo la seccin actual ocultando el resto de las secciones o temas del curso.
Todas las secciones
Muestra todas las secciones del curso
Asimismo, al lado de los componentes incluidos en el bloque central del curso aparecen los
iconos de grupos, que pueden ser:
Leire Urcola Carrera Coordinadora del CVB 8 / 14
Sin grupos: todos los alumnos pueden acceder y trabajar con este componente.
Grupos visibles: todos los alumnos ven el trabajo de los dems, pero slo pueden participar
y compartir con los de su propio grupo.
Grupos separados: cada alumno slo puede ver a los compaeros de su propio grupo. El
resto de estudiantes no existen para l en esta actividad.
32
Tambin se usan estos iconos para cambiar el modo de grupo del componente. Pinchando
repetidas veces, el icono ir cambiando cclicamente. LOS BLOQUES
La pgina principal de un curso en Moodle se presenta estructurada en tres bloques
diferenciados. Dos bloques laterales y un bloque central. Los bloques laterales son
informativos, mientras que el bloque central contiene los materiales y actividades propias
de la asignatura que hemos incorporado en nuestro curso virtual. Asimismo, los bloques
laterales contienen diversos bloques o paneles que informan y desempean funciones
distintas. A continuacin se describen los principales bloques: Bloque Personas: permite
consultar la lista de personas incluidas en el aula virtual. Desde aqu se pueden incluir y/o
eliminar a personas del aula virtual. No obstante, estas operaciones tambin pueden
realizarse desde la aplicacin de gestin de aulas virtuales (http://gestioncvb.ehu.es). Una
atribucin exclusiva del profesor es definir y gestionar los grupos de alumnos de la
asignatura. Este bloque se encuentra situado normalmente en la parte superior del bloque
izquierdo de la pgina principal del curso.
Bloque Actividades: lista los distintos tipos de actividades incorporados en el curso (foros,
consultas, tareas, etc.). La primera vez que entre en un nuevo curso slo se mostrarn los
Foros, ello se debe a que slo existe el foro de Novedades. Los otros tipos de actividades se
irn mostrando a medida se vayan incorporando en el curso. Seleccionando cualquier tipo
de actividad de este bloque se mostrarn todas las actividades que se hayan creado de ese
tipo, pudiendo acceder a ellas directamente pinchando en su enlace. Este bloque se
encuentra situado normalmente en el lado izquierdo de la pgina principal del curso.
Bloque Actividad reciente: muestra en una lista abreviada los acontecimientos ocurridos
desde el ltimo acceso al curso, incluyendo los nuevos mensajes y los nuevos usuarios
incorporados. Este bloque se encuentra situado normalmente en el lado derecho de la
pgina principal del curso.
Bloque Administracin: las opciones de este bloque son diferentes para profesores y
alumnos. Si se accede a la asignatura como profesor se mostrarn una serie de enlaces a
funciones especficas propias y reservadas al profesor de la asignatura y no accesible a los
alumnos. Este bloque se encuentra situado normalmente en el lado izquierdo de la pgina
principal del curso.
Bloque Mis cursos: muestra un listado de todos los cursos en los que estamos matriculados
o somos profesores pudiendo acceder a ellos directamente. Este bloque se encuentra situado
normalmente en el lado izquierdo de la pgina principal del curso.
Leire Urcola Carrera Coordinadora del CVB 9 / 14
Bloque Novedades: las ltimas noticias o mensajes del foro de Novedades se mostrarn en
este bloque. Debajo se ofrece un enlace para ver las anteriores novedades.
33
Bloque Eventos prximos: muestra una lista de los acontecimientos prximos en el
calendario, con enlaces al contenido del acontecimiento sealado. Los eventos son
generados automticamente por el calendario o por la fecha de finalizacin de las
actividades. Tambin incluye dos enlaces para Ir al calendario y para Agregar nuevos
eventos. Haciendo clic en una fecha, se accede a la vista de ese da del calendario. Si el
ttulo del evento es un enlace, al hacer clic sobre l, nos llevar a ese evento.
Bloque Calendario: los eventos del calendario pueden presentarse a usuarios individuales, a
grupos definidos o al curso completo. Al incluir una fecha lmite de entrega en tareas, foros,
cuestionarios, etc. stas se mostrarn de forma automtica en el calendario. Asimismo,
podemos ver los meses anteriores o futuros haciendo clic en las flechas laterales del mes
actual. La fecha actual se muestra enmarcada. Por otra parte, podemos ocultar o mostrar las
diferentes categoras del calendario con un clic en el color correspondiente para facilitar la
visualizacin de los eventos principales.
Estos tres ltimos bloques estn localizados en la parte derecha de la ventana de Moodle, ya
que en esta parte se ubican los bloques que informan sobre la organizacin temporal del
curso.
Bloque central Contiene los elementos propios de cada asignatura: vnculos a los
contenidos y materiales textuales del curso, las diferentes actividades didcticas etc. Aqu
aparecern una serie de enlaces de texto identificados por iconos que nos permitirn
acceder a cada uno de los elementos didcticos dispuestos por el profesor: recursos
textuales, mdulos de actividades, mdulos de comunicacin etc. El contenido de estos
bloques depende enteramente de sus necesidades, preferencias y estilo docente. Puede
aadir y cambiar elementos, en incluso modificar la estructura del curso virtual.
También podría gustarte
- Curso PicaxeDocumento104 páginasCurso Picaxechaparr_1Aún no hay calificaciones
- Presentacion Programacion VisualDocumento67 páginasPresentacion Programacion VisualpawaAún no hay calificaciones
- NDG Linux Essentials 9Documento5 páginasNDG Linux Essentials 9Luis GRAún no hay calificaciones
- Curso de Raspberry Pi 3Documento4 páginasCurso de Raspberry Pi 3Juan Carlos LudwigAún no hay calificaciones
- Manual de Usuarios AutoSoft Taller 4.00Documento205 páginasManual de Usuarios AutoSoft Taller 4.00jgutierrez100100% (1)
- TSO Practica 1. - Repaso UnixDocumento13 páginasTSO Practica 1. - Repaso UnixLuis EnriqueAún no hay calificaciones
- Tutorial LaTeX 2012Documento176 páginasTutorial LaTeX 2012Yerko AndrésAún no hay calificaciones
- TOPOCALDocumento69 páginasTOPOCALZapata EmilianoAún no hay calificaciones
- Creación Extensión para Vs CodeDocumento12 páginasCreación Extensión para Vs CodeGeova MarquinaAún no hay calificaciones
- Capitulo 4 ZOS BasicsDocumento25 páginasCapitulo 4 ZOS BasicsMarco Antonio AraujoAún no hay calificaciones
- 5 Sed&Awk - En.esDocumento52 páginas5 Sed&Awk - En.esJuan Jose Lezama GomezAún no hay calificaciones
- Mem Tutorial - En.esDocumento43 páginasMem Tutorial - En.esViviana AndreaAún no hay calificaciones
- Practica N7Documento1 páginaPractica N7Gladys Xiomara CcapaAún no hay calificaciones
- Rhcsa Ex200Documento6 páginasRhcsa Ex200Ceci Varela100% (1)
- PunzonadoDocumento212 páginasPunzonadoHector LoperaAún no hay calificaciones
- Calculo Diff Con MathematicaDocumento155 páginasCalculo Diff Con MathematicaMary Tepcal100% (1)
- TI-Nspire CX SS Guidebook ESDocumento549 páginasTI-Nspire CX SS Guidebook ESOsiel GarciaAún no hay calificaciones
- Manual Scd80-800 CaipeDocumento44 páginasManual Scd80-800 CaipePablo VidelaAún no hay calificaciones
- TUTORIAL de Webs NeositiosDocumento9 páginasTUTORIAL de Webs NeositiosSilvina DenegriAún no hay calificaciones
- NotaDocumento4 páginasNotaveronica coloradoAún no hay calificaciones
- Visual Studio CodeDocumento12 páginasVisual Studio CodeperlaAún no hay calificaciones
- 01 Introducción Al MplabDocumento7 páginas01 Introducción Al Mplabm_abelinterAún no hay calificaciones
- Una Introducción A MatlabDocumento65 páginasUna Introducción A MatlabAlbert HernándezAún no hay calificaciones
- Manual MagixDocumento263 páginasManual Magixjuanangel2011100% (1)
- PerlDocumento8 páginasPerlDaríoVargasAún no hay calificaciones
- Guia ProgramacionDocumento3 páginasGuia ProgramacionabrahamAún no hay calificaciones
- Doc4 Automatizacion Lisp 3-3Documento42 páginasDoc4 Automatizacion Lisp 3-3Ruben RamosAún no hay calificaciones
- QElectrotech QuickstartDocumento18 páginasQElectrotech QuickstartVicent Adsuara MoraAún no hay calificaciones
- Habilitar Edición de Crontab Con Nano para Usuario en RedhatDocumento3 páginasHabilitar Edición de Crontab Con Nano para Usuario en RedhatJerson GomezAún no hay calificaciones
- Tarea #1 Normas APA, Introduccion A ProgramacionDocumento26 páginasTarea #1 Normas APA, Introduccion A ProgramacionAlejandro GarciaAún no hay calificaciones