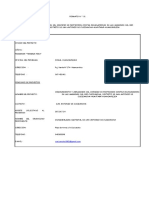Documentos de Académico
Documentos de Profesional
Documentos de Cultura
Manual de Impresion HP T12000
Manual de Impresion HP T12000
Cargado por
seve5Derechos de autor
Formatos disponibles
Compartir este documento
Compartir o incrustar documentos
¿Le pareció útil este documento?
¿Este contenido es inapropiado?
Denunciar este documentoCopyright:
Formatos disponibles
Manual de Impresion HP T12000
Manual de Impresion HP T12000
Cargado por
seve5Copyright:
Formatos disponibles
Impresora HP Designjet series T770 y T1200
Uso de su impresora
2009 Hewlett-Packard Development
Company, L.P.
2 edicin
Avisos legales
La informacin contenida en este
documento est sujeta a cambios sin previo
aviso.
Las nicas garantas de los productos y
servicios de HP se establecen en la
declaracin de garanta explcita adjunta a
dichos productos y servicios. Nada de lo
expuesto en este documento debe
considerarse como una garanta adicional.
HP no se hace responsable de los errores de
editorial o tcnicos u omisiones que
contenga esta gua.
USB 2.0 de alta velocidad certificado.
Marcas comerciales
Adobe, Acrobat, Adobe Photoshop y
Adobe PostScript 3 son marcas
comerciales de Adobe Systems
Incorporated.
Corel es una marca comercial o una marca
registrada de Corel Corporation o Corel
Corporation Limited.
ENERGY STAR y la marca ENERGY STAR
son marcas comerciales registradas en
EE.UU.
Microsoft y Windows son marcas
comerciales registradas en EE.UU. de
Microsoft Corporation.
PANTONE es una marca comercial
estndar de especificacin de colores de
Pantone, Inc.
Tabla de contenido
1 Introduccin
Precauciones de seguridad .................................................................................................................. 2
Kit de iniciacin de HP ......................................................................................................................... 2
Uso de esta gua .................................................................................................................................. 2
Modelos de impresora .......................................................................................................................... 4
Caractersticas principales de la impresora ......................................................................................... 4
Componentes principales de la impresora ........................................................................................... 6
Panel frontal ......................................................................................................................................... 9
Software de la impresora ................................................................................................................... 10
Impresiones internas de la impresora ................................................................................................ 11
2 Instalacin del software
Seleccin del mtodo de conexin que se va a utilizar ...................................................................... 13
Conexin a una red (Windows) .......................................................................................................... 13
Conexin directa a un ordenador (Windows) ..................................................................................... 13
Desinstalacin del software de la impresora (Windows) .................................................................... 14
Conexin a una red (Mac OS) ............................................................................................................ 15
Conexin directa a un ordenador (Mac OS) ....................................................................................... 18
Desinstalacin del software de la impresora (Mac OS) ..................................................................... 20
3 Configuracin de la impresora
Introduccin ........................................................................................................................................ 22
Opciones de idoneidad de papel (slo para la serie T1200) .............................................................. 22
Activacin y desactivacin del agrupamiento (slo para la serie T1200) ........................................... 23
Activacin y desactivacin de la informacin de uso ......................................................................... 24
Activacin y desactivacin de las alertas ........................................................................................... 24
Control del acceso a la impresora ...................................................................................................... 25
ID de cuenta necesario (slo para la serie T1200) ............................................................................ 25
Configurar las preferencias del controlador de Windows ................................................................... 25
4 Personalizacin de la impresora
Encendido y apagado de la impresora ............................................................................................... 28
Cambio del idioma de la pantalla del panel frontal ............................................................................. 29
Acceso a la HP Utility ......................................................................................................................... 29
Acceso al Servidor Web incorporado ................................................................................................. 29
Cambio del idioma de la HP Utility ..................................................................................................... 30
Cambio de idioma del servidor Web incorporado .............................................................................. 30
ESWW iii
Cambio de la configuracin del modo de reposo ............................................................................... 30
Activacin y desactivacin de la alarma ............................................................................................. 30
Cambio del contraste del panel frontal ............................................................................................... 31
Cambio de las unidades de medida ................................................................................................... 31
Configuracin de los ajustes de red ................................................................................................... 31
Cambio de configuracin de lenguaje grfico .................................................................................... 32
5 Manejo del papel
Consejos generales ............................................................................................................................ 35
Carga de un rollo en el eje ................................................................................................................. 36
Carga de un rollo en la impresora ...................................................................................................... 37
Descarga de un rollo .......................................................................................................................... 41
Carga de una sola hoja ...................................................................................................................... 42
Descarga de una sola hoja ................................................................................................................. 44
Consulta de informacin sobre el papel ............................................................................................. 45
Valores preestablecidos de papel ...................................................................................................... 46
Informacin del papel de impresin ................................................................................................... 46
Movimiento del papel ......................................................................................................................... 47
Mantenimiento del papel .................................................................................................................... 47
Cambio del tiempo de secado ............................................................................................................ 47
Encendido y apagado de la cortadora automtica ............................................................................. 48
Alimentacin y corte del papel ........................................................................................................... 48
6 Utilizacin de dos rollos (slo para la serie T1200)
Uso de una impresora de rollo mltiple .............................................................................................. 51
Cmo asigna la impresora trabajos a los rollos de papel? .............................................................. 51
7 Impresin
Creacin de un trabajo de impresin ................................................................................................. 54
Seleccin de la calidad de impresin ................................................................................................. 55
Seleccin del tamao de papel .......................................................................................................... 56
Seleccin de opciones de mrgenes ................................................................................................. 57
Impresin con mtodos abreviados ................................................................................................... 57
Impresin en el papel cargado ........................................................................................................... 58
Cambio de escala de una impresin .................................................................................................. 59
Cambio del tratamiento de lneas superpuestas ................................................................................ 60
Vista previa de una impresin ............................................................................................................ 60
Impresin de un borrador ................................................................................................................... 61
Impresin de alta calidad ................................................................................................................... 62
Impresin en tonos de gris ................................................................................................................. 62
Impresin sin mrgenes (slo para la serie T1200) ........................................................................... 63
Impresin con marcas de recorte (slo para la serie T1200) ............................................................. 64
Volver a imprimir el ltimo trabajo impreso ........................................................................................ 64
Uso econmico del papel ................................................................................................................... 65
Agrupacin de trabajos para ahorrar papel en rollo (slo para la serie T1200) ................................. 65
Uso econmico de la tinta .................................................................................................................. 67
iv ESWW
Proteccin de rollo (slo para la serie T1200) .................................................................................... 67
Impresin desatendida/nocturna (slo para la serie T1200) .............................................................. 67
8 Gestin del color
Introduccin ........................................................................................................................................ 70
Cmo se representan los colores ....................................................................................................... 70
Un resumen del proceso de gestin del color .................................................................................... 70
Calibracin del color ........................................................................................................................... 70
Gestin del color de los controladores de la impresora ..................................................................... 72
Gestin del color de los controladores de la impresora (impresoras PostScript) ............................... 75
Gestin del color desde el servidor web incorporado (slo para la serie T1200) .............................. 77
Gestin del color del panel frontal ...................................................................................................... 79
9 Ejemplos prcticos de impresin
Impresin de un borrador para revisarlo a la escala correcta ............................................................ 82
Impresin de un proyecto ................................................................................................................... 84
Impresin de una presentacin .......................................................................................................... 94
Impresin y escala desde Microsoft Office ....................................................................................... 101
10 Gestin de la cola de impresin
Introduccin ...................................................................................................................................... 108
Pgina Cola de trabajos (slo para la serie T1200) ......................................................................... 108
Vista previa del trabajo (slo para la serie T1200) ........................................................................... 109
Desactivacin de la cola de trabajos (slo para la T770 HD y para la serie T1200) ........................ 109
Seleccin de cundo imprimir un trabajo en la cola (slo para las series T770 HD y T1200) ......... 109
Identificacin de un trabajo en la cola (slo para las series T770 HD y T1200) .............................. 110
Dar prioridad a un trabajo de la cola (slo para las series T770 HD y T1200) ................................ 110
Eliminacin de un trabajo de la cola (slo para las series T770 HD y T1200) ................................. 111
Reimpresin o copia de un trabajo de la cola (slo para las series T770 HD y T1200) .................. 111
Mensajes del estado del trabajo (slo para las series T770 HD y T1200) ....................................... 111
11 Recuperacin de informacin de uso de la impresora
Obtencin de informacin de contabilidad de la impresora ............................................................. 114
Comprobacin de las estadsticas de uso de la impresora .............................................................. 114
Comprobacin del uso de tinta y papel en un trabajo ...................................................................... 114
12 Manejo de cartuchos de tinta y cabezales de impresin
Acerca de los cartuchos de tinta ...................................................................................................... 117
Comprobacin del estado de los cartuchos de tinta ........................................................................ 117
Extraccin de un cartucho de tinta ................................................................................................... 118
Insercin de un cartucho de tinta ..................................................................................................... 119
Acerca de los cabezales de impresin ............................................................................................. 120
Comprobacin del estado de los cabezales ..................................................................................... 120
Retirada de un cabezal de impresin ............................................................................................... 121
Insercin de un cabezal de impresin .............................................................................................. 124
ESWW v
13 Mantenimiento de la impresora
Comprobacin del estado de la impresora ....................................................................................... 129
Limpieza del exterior de la impresora .............................................................................................. 129
Mantenimiento de los cartuchos de tinta .......................................................................................... 129
Traslado o almacenamiento de la impresora ................................................................................... 129
Actualizacin del firmware ................................................................................................................ 130
Actualizacin del software ................................................................................................................ 131
Kits de mantenimiento de la impresora ............................................................................................ 131
Secure Disk Erase (Borrado seguro del disco) ................................................................................ 131
14 Accesorios
Cmo pedir suministros y accesorios ............................................................................................... 134
Introduccin a los accesorios ........................................................................................................... 139
15 Solucin de problemas con el papel
El papel no se puede cargar correctamente .................................................................................... 141
El tipo de papel no est en el controlador ........................................................................................ 143
La impresora imprimi en un tipo de papel incorrecto ..................................................................... 144
Un mensaje en espera de papel (slo para la serie T1200) .......................................................... 144
El rollo de papel no avanza .............................................................................................................. 146
El papel se ha atascado ................................................................................................................... 146
Ha quedado una tira que produce atascos en la bandeja de salida ................................................ 149
La impresora muestra la falta de papel cuando el papel est disponible ......................................... 149
Las hojas no caen correctamente en la cesta .................................................................................. 149
La hoja se queda en la impresora cuando la impresin ha finalizado .............................................. 150
El papel se corta cuando la impresin ha finalizado ........................................................................ 150
La cortadora no corta bien ............................................................................................................... 150
El rollo no est bien apretado en el eje ............................................................................................ 150
Recalibracin del avance de papel .................................................................................................. 150
16 Solucin de problemas de calidad de impresin
Consejos generales .......................................................................................................................... 155
Asistente de resolucin de problemas en la calidad de impresin ................................................... 155
Lneas horizontales que cruzan la imagen (bandas) ........................................................................ 156
Lneas demasiado gruesas, demasiado finas o que faltan ............................................................. 157
Lneas escalonadas o zigzagueantes .............................................................................................. 158
Lneas impresas por duplicado o con colores incorrectos ............................................................... 158
Lneas discontinuas .......................................................................................................................... 159
Lneas borrosas ................................................................................................................................ 160
Las longitudes de las lneas no son precisas ................................................................................... 160
La imagen completa aparece borrosa o granulada .......................................................................... 161
El papel no est liso ......................................................................................................................... 161
La hoja impresa est rasgada o araada ......................................................................................... 162
Marcas de tinta en el papel .............................................................................................................. 162
La tinta negra se quita cuando se toca la copia impresa ................................................................. 163
Los bordes de los objetos aparecen escalonados o poco ntidos .................................................... 164
vi ESWW
Los bordes de los objetos son ms oscuros de lo esperado ........................................................... 164
Lneas horizontales al final de una impresin en hoja cortada ........................................................ 164
Lneas verticales de diferentes colores ............................................................................................ 165
Puntos blancos en la hoja impresa .................................................................................................. 165
Los colores son imprecisos .............................................................................................................. 165
Los colores se deterioran ................................................................................................................. 166
La imagen est incompleta (recortada en la parte inferior) .............................................................. 166
La imagen aparece cortada .............................................................................................................. 166
Algunos objetos faltan en la imagen impresa ................................................................................... 167
Un archivo PDF aparece cortado o faltan objetos ............................................................................ 168
Impresin de diagnstico para imgenes ......................................................................................... 168
Si contina teniendo problemas ....................................................................................................... 170
17 Solucin de problemas de cartuchos y cabezales
No se puede insertar un cartucho de tinta ....................................................................................... 172
Mensajes de estado del cartucho de tinta ........................................................................................ 172
No se puede insertar un cabezal de impresin ................................................................................ 172
En la pantalla del panel frontal se recomienda que reinserte o sustituya un cabezal de
impresin .......................................................................................................................................... 172
Limpieza de los cabezales de impresin .......................................................................................... 173
Limpieza del detector de gotas del cabezal de impresin ................................................................ 173
Alineacin de los cabezales de impresin ....................................................................................... 176
Mensajes de estado de los cabezales de impresin ........................................................................ 178
18 Solucin de problemas generales de la impresora
La impresora no se inicia ................................................................................................................ 180
La impresora no imprime .................................................................................................................. 180
La impresora parece lenta ................................................................................................................ 181
Errores de comunicacin entre el ordenador y la impresora ............................................................ 181
No se puede acceder a la HP Utility ................................................................................................. 182
No se puede acceder al Servidor Web incorporado ......................................................................... 182
Comprobacin del sistema de archivos automtica ......................................................................... 183
Un error de distribucin de memoria de AutoCAD 2000 .................................................................. 183
No hay salida cuando se imprime desde Microsoft Visio 2003 ........................................................ 184
Caractersticas del controlador no disponibles al imprimir desde QuarkXPress ............................. 184
Alertas de la impresora .................................................................................................................... 184
19 Mensajes de error del panel frontal
20 Servicio de atencin al cliente de HP
Introduccin ...................................................................................................................................... 190
HP Professional Services ................................................................................................................. 190
Soporte instantneo de HP .............................................................................................................. 191
HP Proactive Support (Asistencia proactiva de HP) ........................................................................ 191
Pngase en contacto con el Soporte de HP .................................................................................... 192
ESWW vii
21 Especificaciones de la impresora
Especificaciones funcionales ........................................................................................................... 195
Especificaciones fsicas ................................................................................................................... 196
Especificaciones de memoria ........................................................................................................... 196
Especificaciones de alimentacin .................................................................................................... 197
Especificaciones ecolgicas ............................................................................................................. 197
Especificaciones ambientales .......................................................................................................... 197
Especificaciones acsticas ............................................................................................................... 197
Glosario ........................................................................................................................................................... 198
ndice ................................................................................................................................................................ 200
viii ESWW
1 Introduccin
Precauciones de seguridad
Kit de iniciacin de HP
Uso de esta gua
Modelos de impresora
Caractersticas principales de la impresora
Componentes principales de la impresora
Panel frontal
Software de la impresora
Impresiones internas de la impresora
ESWW 1
I
n
t
r
o
d
u
c
c
i
n
Precauciones de seguridad
Las precauciones siguientes garantizan el uso correcto de la impresora e impiden que sta sufra daos.
Siga estas precauciones en todo momento.
Utilice el voltaje de alimentacin indicado en la placa de especificaciones. Evite sobrecargar la
toma de alimentacin de la impresora con varios dispositivos.
Asegrese de que la impresora est bien asentada. De lo contrario, podra producirse un incendio,
descargas elctricas y posiblemente interferencias electromagnticas.
No desmonte ni repare la impresora usted mismo. Pngase en contacto con el representante de
servicios de HP para obtener asistencia (consulte Pngase en contacto con el Soporte de HP
en la pgina 192).
Utilice nicamente el cable elctrico proporcionado por HP que se incluye con la impresora. Tenga
cuidado de no daar, cortar o reparar el cable de alimentacin. Un cable de alimentacin daado
podra suponer riesgo de incendio o descargas elctricas. Reemplace el cable de alimentacin
daado por uno aprobado por HP.
No permita que ningn metal o lquido (excepto los de los kits de limpieza de HP) toque las partes
internas de la impresora. Si lo hiciera podra producirse un incendio, descargas elctricas u otros
peligros graves.
Apague la impresora y desenchufe el cable de alimentacin de la toma en cualquiera de las
situaciones siguientes:
Cuando vaya a meter las manos en la impresora
Si sale humo o algn olor extrao de la impresora
Si la impresora hace algn ruido extrao que no se produce durante el funcionamiento normal
Un trozo de metal o un lquido (que no forme parte de las rutinas de limpieza y mantenimiento)
toca las partes internas de la impresora
Durante una tormenta
Durante un corte de alimentacin
Kit de iniciacin de HP
El Kit de iniciacin de HP es el CD que se suministra con la impresora. Contiene el software y la
documentacin de la impresora.
Uso de esta gua
Esta gua se puede descargar desde HP Knowledge Center (consulte Knowledge Center
en la pgina 190).
Introduccin
En este captulo, se proporciona a los nuevos usuarios una breve introduccin de la impresora y la
documentacin que incluye.
2 Captulo 1 Introduccin ESWW
I
n
t
r
o
d
u
c
c
i
n
Uso y mantenimiento
En estos captulos, que le ayudan a realizar los procedimientos normales de la impresora, se incluyen
los temas siguientes.
Instalacin del software en la pgina 12
Configuracin de la impresora en la pgina 21
Personalizacin de la impresora en la pgina 27
Manejo del papel en la pgina 34
Utilizacin de dos rollos (slo para la serie T1200) en la pgina 50
Impresin en la pgina 53
Gestin del color en la pgina 69
Ejemplos prcticos de impresin en la pgina 81
Gestin de la cola de impresin en la pgina 107
Recuperacin de informacin de uso de la impresora en la pgina 113
Manejo de cartuchos de tinta y cabezales de impresin en la pgina 116
Mantenimiento de la impresora en la pgina 128
Solucin de problemas
En estos captulos, que le ayudan a resolver los problemas que pueden producirse durante la impresin,
se incluyen los temas siguientes.
Solucin de problemas con el papel en la pgina 140
Solucin de problemas de calidad de impresin en la pgina 153
Solucin de problemas de cartuchos y cabezales en la pgina 171
Solucin de problemas generales de la impresora en la pgina 179
Mensajes de error del panel frontal en la pgina 186
Accesorios, soporte y especificaciones
Estos captulos, Accesorios en la pgina 133, Servicio de atencin al cliente de HP
en la pgina 189 y Especificaciones de la impresora en la pgina 194, contienen informacin de
referencia, que incluye la atencin al cliente, las especificaciones de la impresora y los nmeros de
referencia de los tipos de papel, suministros de tinta y accesorios.
Glosario
El Glosario en la pgina 198 contiene las definiciones de los trminos de impresin y de HP utilizados
en esta documentacin.
ndice
Adems de la tabla de contenido, hay un ndice alfabtico que le ayudar a encontrar los temas
inmediatamente.
ESWW Uso de esta gua 3
I
n
t
r
o
d
u
c
c
i
n
Advertencias y precauciones
Los smbolos siguientes se publican en este manual para garantizar el uso correcto de la impresora e
impedir que resulte daada. Siga las instrucciones marcadas con estos smbolos.
ADVERTENCIA! El hecho de no seguir las directrices marcadas con este smbolo podra tener como
resultado lesiones graves o incluso mortales.
PRECAUCIN: El hecho de no seguir las directrices marcadas con este smbolo podra tener como
resultado lesiones leves o daos en el producto.
Modelos de impresora
Esta gua cubre los modelos de impresora siguientes, a los que se suele hacer referencia por sus
nombres cortos para brevedad.
Nombre completo Nombre corto
HP Designjet T770 T770
HP Designjet T770 con actualizacin de PS T770 PS
HP Designjet T770 con disco duro T770 HD
HP Designjet T770 con disco duro y actualizacin de PS T770 HD PS
HP Designjet T1200 T1200
HP Designjet T1200 PostScript T1200 PS
Caractersticas principales de la impresora
Esta impresora de inyeccin de tinta en color se ha diseado para producir imgenes de gran calidad
en papel de hasta 610 mm o 1118 mm de ancho. A continuacin se indican algunas de las principales
caractersticas de la impresora:
Resolucin de impresin de hasta 2400 1200 ppp optimizados, con una entrada de 1200 1200
ppp, con la opcin de calidad de impresin ptima, la opcin Detalle mximo y papel fotogrfico
La HP Utility, consulte Acceso a la HP Utility en la pgina 29) proporciona una interfaz fcil de
utilizar que incluye:
Gestin de trabajos, consulte Gestin de la cola de impresin en la pgina 107
Calibracin de la impresora
Acceso al HP Knowledge Center en lnea (consulte Knowledge Center en la pgina 190)
Flexibilidad en cuanto al tipo de papel y carga automtica fcil, con informacin y perfiles a los
que se tiene acceso desde el panel frontal y la HP Utility (consulte Manejo del papel
en la pgina 34)
Gestin de las hojas cortadas y del papel en rollo
Sistema de seis tintas
Reproduccin en color coherente y precisa con calibracin automtica del color
Emulaciones de colores, consulte Emulacin de impresora en la pgina 73
Modo Econmico para una impresin econmica
4 Captulo 1 Introduccin ESWW
I
n
t
r
o
d
u
c
c
i
n
La carga de dos rollos a la vez permite alternar fcil y rpidamente entre los distintos rollos, o entre
largas impresiones desatendidas (slo para la serie T1200)
Funciones de gran productividad, como la previsualizacin de trabajos y el agrupamiento utilizando
la HP Utility o el Servidor Web incorporado de la impresora (slo para la serie T1200)
La informacin de uso de papel y tinta est disponible desde la Web del Servidor Web incorporado
(consulte Acceso al Servidor Web incorporado en la pgina 29)
ESWW Caractersticas principales de la impresora 5
I
n
t
r
o
d
u
c
c
i
n
Componentes principales de la impresora
Las siguientes vistas frontal y posterior de la impresora de 1118 mm muestran los componentes
principales. La impresora de 610 mm (no se muestra) tiene los mismos componentes en una estructura
ms estrecha.
Vista frontal
1. Cartucho de tinta
2. Ranuras del cartucho de tinta
3. Palanca azul
4. Ventana
5. Panel frontal
6. Carro de cabezales de impresin
7. Cabezal de impresin
8. Bandeja de salida
9. Lneas de alineacin del papel
10. Cesta
6 Captulo 1 Introduccin ESWW
I
n
t
r
o
d
u
c
c
i
n
Vista posterior
HP Designjet serie T1200 HP Designjet serie T770
1. Cubierta del rollo
2. Puertos de comunicacin
3. Interruptor de encendido
4. Conector de encendido
5. Eje
6. Tope del eje
7. Rollo de papel
8. Soporte para la Gua de referencia rpida
ESWW Componentes principales de la impresora 7
I
n
t
r
o
d
u
c
c
i
n
Puertos de comunicacin
1. Puerto de USB 2.0, para conectar un equipo
2. Puerto de Ethernet, para conectar a una red
3. LED de diagnstico, para uso de los ingenieros del servicio
4. Puerto de host de USB 2.0, para conectar un accesorio
Espaciadores de pared
Si coloca la impresora con la parte posterior contra una pared, baje los dos espaciadores de la pared
en la parte trasera de la impresora para asegurarse de que la parte trasera de la impresora est a una
distancia mnima de la pared. De lo contrario, puede experimentar problemas con el avance de papel.
8 Captulo 1 Introduccin ESWW
I
n
t
r
o
d
u
c
c
i
n
Panel frontal
El panel frontal de la impresora se encuentra en el centro de la parte delantera de la impresora. Incluye
las siguientes funciones importantes:
Le ayuda en la solucin de problemas.
Se utiliza para realizar ciertos procedimientos, como cortar y descargar papel.
Muestra animaciones de utilidad que le guan por los procedimientos.
Muestra informacin actualizada sobre el estado de la impresora, los cartuchos de tinta, los
cabezales de impresin, el papel y los trabajos de impresin.
Muestra advertencias y mensajes de error, cuando es pertinente, junto con alertas de sonido para
llamar la atencin sobre una advertencia o un mensaje.
Se puede utilizar para cambiar los valores de la configuracin de la impresora y, por tanto, su
funcionamiento. Sin embargo, la configuracin del panel frontal es reemplazada por la
configuracin de los controladores de impresoras, consulte Instalacin del software
en la pgina 12.
HP Designjet serie T1200 HP Designjet serie T770
El panel frontal incluye los siguientes componentes, empezando por las cuatro teclas de acceso directo:
1. Tecla Ver niveles de tinta: consulte Comprobacin del estado de los cartuchos de tinta
en la pgina 117.
2. Tecla Ver informacin. Pulsando esta tecla repetidas veces, podr obtener informacin sobre todo
el papel que haya cargado (rollo 1, rollo 2, hojas) y sobre la conexin de la impresora al ordenador.
Consulte Consulta de informacin sobre el papel en la pgina 45.
3. La tecla Detener impresin (serie T1200) detiene la impresin despus de que termine la pgina
actual. Pulse la tecla de nuevo para reanudar la impresin. Esto puede ser til, por ejemplo, cuando
se quiere cambiar o cargar un rollo.
La tecla Descargar papel (serie T770) descarga el papel cargado actualmente (rollo u hoja).
4. Tecla Avanza y corta hoja: consulte Alimentacin y corte del papel en la pgina 48.
5. Pantalla del panel frontal: muestra errores, advertencias e informacin sobre el uso de la
impresora.
6. Tecla Atrs: se utiliza para ir al paso anterior en un procedimiento o interaccin. Tambin para ir
al nivel superior o salir de la opcin del men o de una opcin que se ha ofrecido.
ESWW Panel frontal 9
I
n
t
r
o
d
u
c
c
i
n
7. Tecla Men: pulse esta tecla para volver al men principal de la pantalla del panel frontal. Si ya
se encuentra en el men principal, muestra la pantalla de estado.
8. Tecla de flecha hacia abajo: sirve para desplazarse hacia abajo en un men u opcin, o para
disminuir un valor, por ejemplo cuando se configura el contraste de la pantalla del panel frontal o
la direccin IP.
9. Tecla Encender: enciende o apaga la impresora y tiene una luz que indica el estado de la
impresora. Si la luz de la tecla Encender est apagada, la impresora est apagada. Si la luz de la
tecla Encender est parpadeando en verde, la impresora se est iniciando. Si la luz de la tecla
Encender est en verde, la impresora est encendida. Si la luz de la tecla Encender est en mbar,
la impresora est en espera. Si la luz de la tecla Encender est parpadeando en mbar, la
impresora requiere atencin.
10. Tecla Cancelar: se utiliza para anular un procedimiento o interaccin.
11. Tecla de flecha hacia arriba: sirve para desplazarse hacia arriba en un men u opcin, o para
aumentar un valor, por ejemplo cuando se configura el contraste de la pantalla del panel frontal o
la direccin IP.
12. Tecla OK: confirma una accin mientras se encuentra en un procedimiento o interaccin. Tambin
sirve para acceder a un submen del men y para seleccionar un valor cuando se ofrece una
opcin. Si ya se encuentra en el men principal, muestra la pantalla de estado.
13. Luz de Estado: indica el estado de la impresora. Si la luz de Estado es de color verde slido, la
impresora est lista. Si parpadea en verde, la impresora est ocupada. Si es mbar slido, hay
un error del sistema. Si parpadea en mbar, la impresora requiere atencin.
Para resaltar un elemento en la pantalla del panel frontal, pulse la tecla de flecha hacia arriba o hacia
abajo hasta que el elemento quede resaltado.
Para seleccionar un elemento en la pantalla del panel frontal, resltelo en primer lugar y, a
continuacin, pulse la tecla OK.
Siempre que esta gua muestre una serie de elementos de la pantalla del panel frontal como la
siguiente: Elemento1 > Elemento2 > Elemento3, significa que debe seleccionar Elemento1, a
continuacin, Elemento2 y, finalmente, Elemento3.
La informacin sobre los distintos usos del panel frontal se puede encontrar en esta gua.
Software de la impresora
El siguiente software se suministra con la impresora:
El controlador RTL y HP-GL/2 para Windows
El controlador de trama PCL3 para Mac OS (T770 y T1200)
Los controladores PostScript para Windows y Mac OS (T770 PS y T1200 PS)
La HP Utility, consulte Acceso a la HP Utility en la pgina 29, le permite realizar lo siguiente:
Administrar la impresora, incluido el color con HP Color Center
Ver el estado de los cartuchos de tinta, los cabezales de impresin y el papel
Acceder a HP Knowledge Center, consulteKnowledge Center en la pgina 190
Actualizar el firmware de la impresora (consulte Actualizacin del firmware
en la pgina 130)
Llevar a cabo las calibraciones y solucionar problemas
10 Captulo 1 Introduccin ESWW
I
n
t
r
o
d
u
c
c
i
n
Gestionar la cola de trabajos, consulte Gestin de la cola de impresin en la pgina 107
Ver informacin de contabilidad de trabajos (consulte Recuperacin de informacin de uso
de la impresora en la pgina 113)
Cambiar varios ajustes de la impresora (en la ficha Configuracin)
El Servidor Web incorporado se ejecuta en la impresora para permitirle utilizar un navegador Web
en cualquier equipo con el fin de comprobar los niveles de tinta y el estado de la impresora;
consulte Acceso al Servidor Web incorporado en la pgina 29.
Impresiones internas de la impresora
Las impresiones internas proporcionan informacin diversa sobre la impresora. Este tipo de impresin
se puede solicitar desde el panel frontal sin utilizar el ordenador.
Antes de solicitar una impresin interna, asegrese de que se ha cargado papel (rollo u hoja), y que en
el panel frontal aparece el mensaje
La impresin se realizar en el rollo activo. Para cambiar el rollo activo, seleccione el icono del
men Papel y, a continuacin, Seleccionar rollo activo.
El papel cargado debe tener al menos el tamao A3 horizontal 420 mm de ancho de lo
contrario, la impresin aparecera cortada.
Asegrese de que aparece el mensaje Preparado en el panel frontal.
Para realizar una impresin interna, seleccione el icono del men Impresiones internas y, a
continuacin, seleccione la impresin interna que desee. Estn disponibles las siguientes impresiones
internas.
Imprimir demostracin: muestra algunas de las posibilidades de la impresora
Imprimir demo. de trazado
Imprimir demo. modelizado
Imprimir mapa GIS
Mapa de men: muestra los detalles de todos los mens de la pantalla del panel frontal
Configuracin: muestra la configuracin completa actual de la pantalla del panel frontal
Informe de uso: muestra estimaciones del nmero total de impresiones, nmero de impresiones
por tipo de papel, nmero de impresiones por opcin de calidad de impresin y cantidad total de
tinta utilizada por color (no se garantiza la precisin de estas estimaciones) (slo para las series
T770 HD y T1200)
Imprimir paleta HP-GL/2: muestra las definiciones de color o escala de grises de la paleta de color
seleccionada
Informacin de asistencia: proporciona la informacin que necesitan los tcnicos de servicio
Lista de fuentes PostScript: muestra las fuentes disponibles PostScript, nicamente para HP
Designjet T1100ps
ESWW Impresiones internas de la impresora 11
I
n
t
r
o
d
u
c
c
i
n
2 Instalacin del software
Seleccin del mtodo de conexin que se va a utilizar
Conexin a una red (Windows)
Conexin directa a un ordenador (Windows)
Desinstalacin del software de la impresora (Windows)
Conexin a una red (Mac OS)
Conexin directa a un ordenador (Mac OS)
Desinstalacin del software de la impresora (Mac OS)
12 Captulo 2 Instalacin del software ESWW
I
n
s
t
a
l
a
c
i
n
d
e
l
s
o
f
t
w
a
r
e
Seleccin del mtodo de conexin que se va a utilizar
A la hora de conectar la impresora, se puede elegir cualquiera de los siguientes mtodos.
Tipo de conexin Velocidad Longitud de cable Otros factores
Ethernet Muy rpida; vara en
funcin del trfico de red.
Largo: 100 m Requiere accesorios adicionales
(conmutadores)
Servidor de impresin
Jetdirect (accesorio
opcional)
Moderada; vara en
funcin del trfico de red.
Largo: 100 m Requiere accesorios adicionales
(conmutadores)
Proporciona funciones adicionales
Consulte http://www.hp.com/go/jetdirect/
para obtener ms informacin
USB 2.0 Muy rpida Corto: 5 m Es necesario un cable USB 2.0 certificado
para asegurar una comunicacin fiable.
NOTA: La velocidad de cualquier conexin de red depende de todos los componentes utilizados en
la red, entre los que se pueden incluir tarjetas de interfaz de red, hubs, routers, conmutadores y cables.
Si alguno de estos componentes no puede funcionar a alta velocidad, tendr una conexin de baja
velocidad. La velocidad de la conexin de red tambin puede verse afectada por la cantidad total de
trfico de otros dispositivos de la red.
Conexin a una red (Windows)
Revise el equipo antes de comenzar:
La impresora debe estar configurada y encendida.
El hub o router Ethernet debe estar activado y debe funcionar correctamente.
Todos los ordenadores de la red deben estar encendidos y conectados a la red.
La impresora debe estar conectada a la red.
Ahora puede continuar con la instalacin del software y la conexin de la impresora:
1. Anote la direccin IP de la impresora desde el panel frontal (consulte Acceso al Servidor Web
incorporado en la pgina 29).
2. Inserte el CD Kit de iniciacin de HP en el ordenador. Si el CD no se inicia automticamente,
ejecute el programa START.EXE desde la carpeta raz del CD.
3. Pulse el botn Express Network Install (Instalacin de red exprs) y elija su impresora en la
lista de impresoras en red y, si es necesario, puede identificarla por su direccin IP. Se instalan
los controladores de la impresora, HP Easy Printer Care y HP Color Center.
Si el ordenador no encuentra ninguna impresora en la red, aparece la ventana Impresora no
encontrada, que le ayuda a encontrar la impresora. Si est utilizando un firewall, puede que tenga que
desactivarlo temporalmente para encontrar la impresora. Tambin cuenta con la opcin de buscar la
impresora por su URL, direccin IP o direccin MAC.
Conexin directa a un ordenador (Windows)
Puede conectar la impresora directamente a un ordenador sin pasar por una red, mediante el puerto
USB 2.0 incorporado.
ESWW Seleccin del mtodo de conexin que se va a utilizar 13
I
n
s
t
a
l
a
c
i
n
d
e
l
s
o
f
t
w
a
r
e
SUGERENCIA: Una conexin USB puede ser ms rpida que una conexin en red, aunque el cable
tiene una longitud limitada y es ms difcil compartir la impresora.
NOTA: Si se utilizan cables USB no certificados, pueden producirse problemas de conectividad. Con
esta impresora, slo debern utilizarse cables certificados por el USB Implementers Forum
(http://www.usb.org/).
1. No conecte an el ordenador a la impresora. Primero deber instalar el software del controlador
de la impresora en el equipo, tal y como se indica a continuacin.
2. Inserte el CD del Kit de iniciacin de HP en la unidad de CD. Si el CD no se inicia automticamente,
ejecute el programa START.EXE desde la carpeta raz del CD.
3. Pulse el botn Mrgenes/diseo.
4. Es posible que vea en algunos casos un mensaje advirtindole de que el instalador tiene que
comunicarse a travs del firewall para buscar las impresoras en la red. Si no es as, puede marcar
la casilla Continue installation without searching the network (Continuar con la instalacin
sin buscar en la red).
5. Si ve una lista de impresoras con red, seleccione Help me find my printer (including network,
USB or parallel connected printer) (Ayudarme a buscar mi impresora (incluye red, USB o
impresora conectada en paralelo).
6. seleccione USB.
NOTA: Si lo prefiere, puede finalizar la instalacin sin conectar la impresora. Para hacerlo,
marque la casilla Deseo conectar la impresora cuando finalice el asistente de
configuracin.
7. Cuando se le pida, conecte el ordenador a la impresora con un cable USB certificado. Asegrese
de que la impresora est encendida.
8. Se instalan los controladores de la impresora, HP Easy Printer Care y HP Color Center.
SUGERENCIA: Si desea compartir la impresora con otras personas conectadas a la red, pulse el
botn Propiedades de la impresora en la ventana Listo para instalar, escriba el Nombre de
impresora con el que se va a compartir la impresora y, a continuacin, establezca Compartir en S.
Consideraciones para compartir la impresora
HP Easy Printer Care deber instalarse en un equipo para poder ser utilizado desde dicho equipo.
Cualquier otro usuario que comparta su impresora directamente conectada, podr enviar trabajos
de impresin, pero no podr recibir informacin de la impresora como la referente a alertas,
informes de estado, gestin del papel, administracin y resolucin de problemas.
Cualquier otro usuario que comparta su impresora directamente conectada no podr utilizar la
propia funcin de vista previa de la impresora, aunque la funcin de vista previa de la aplicacin
seguir estando disponible. Consulte Vista previa de una impresin en la pgina 60.
SUGERENCIA: La mejor forma de compartir la impresora a travs de una red consiste en conectarla
no a cualquier equipo, sino a la red. Consulte Conexin a una red (Windows) en la pgina 13.
Desinstalacin del software de la impresora (Windows)
1. Inserte el CD del Kit de iniciacin de HP en la unidad de CD. Si el CD no se inicia automticamente,
ejecute el programa START.EXE desde la carpeta raz del CD.
2. Seleccione Desinstalar y siga las instrucciones que aparecen en pantalla para desinstalar el
software de la impresora.
14 Captulo 2 Instalacin del software ESWW
I
n
s
t
a
l
a
c
i
n
d
e
l
s
o
f
t
w
a
r
e
Conexin a una red (Mac OS)
Puede conectar la impresora a una red que funcione con Mac OS X con cualquiera de los siguientes
mtodos:
Bonjour/Rendezvous
TCP/IP
NOTA: La impresora no admite AppleTalk.
Revise el equipo antes de comenzar:
La impresora debe estar configurada y encendida.
El hub o router Ethernet debe estar activado y debe funcionar correctamente.
Todos los ordenadores de la red deben estar encendidos y conectados a la red.
La impresora debe estar conectada a la red.
Ahora puede continuar con la instalacin del software y la conexin de la impresora:
Conexin Bonjour/Rendezvous
1.
Acceda al panel frontal de la impresora, seleccione el icono del men Conectividad y, a
continuacin, Fast Ethernet o Gigabit Ethernet > Ver configuracin. Anote el nombre de servicio
mDNS de la impresora.
2. Inserte el CD del Kit de iniciacin de HP en la unidad de CD.
3. Abra el icono de CD en el escritorio.
ESWW Conexin a una red (Mac OS) 15
I
n
s
t
a
l
a
c
i
n
d
e
l
s
o
f
t
w
a
r
e
4. Abra el icono de Mac OS X HP Designjet Installer.
5. Siga las instrucciones que aparecen en la pantalla.
6. Se instala el software de la impresora, incluido el controlador de la impresora, HP Printer Utility y
HP Color Center.
7. Cuando se haya instalado el software, el Asistente de configuracin de la impresora HP se iniciar
automticamente para configurar una conexin con la impresora. Siga las instrucciones que
aparecen en la pantalla.
8. Cuando llegue a la pantalla Seleccionar impresora, busque el nombre de servicio mDNS de la
impresora (que anot previamente en el paso 1) en la columna Nombre de impresora.
Si encuentra el nombre correcto de la impresora, desplcese hacia los lados, si fuera
necesario, para ver la columna Tipo de conexin, y compruebe que muestra Bonjour/
Rendezvous. Resalte esa lnea. De lo contrario, siga buscando en la lista.
Si no encuentra el nombre de la impresora con el tipo de conexin Bonjour/Rendezvous,
marque la casilla Mi impresora no est en la lista.
Haga clic en Continuar.
9. Siga las instrucciones que aparecen en la pantalla. Cuando llegue a la pantalla Se ha creado la
cola de impresin, haga clic en Salir para salir, o bien en Crear nueva cola si desea conectar otra
impresora a la red.
10. Cuando finalice el Asistente de configuracin de la impresora HP, puede extraer el CD de la unidad.
16 Captulo 2 Instalacin del software ESWW
I
n
s
t
a
l
a
c
i
n
d
e
l
s
o
f
t
w
a
r
e
Si el controlador de la impresora ya est instalado, se puede ejecutar el Asistente de configuracin de
la impresora HP en cualquier momento desde el CD.
Conexin TCP/IP
1. Acceda al panel frontal de la impresora y anote la direccin URL de la impresora (consulte Acceso
al Servidor Web incorporado en la pgina 29).
2. Inserte el CD del Kit de iniciacin de HP en la unidad de CD.
3. Abra el icono de CD en el escritorio.
4. Abra el icono de Mac OS X HP Designjet Installer.
5. Siga las instrucciones que aparecen en la pantalla.
6. Se instala el software de la impresora, incluido el controlador de la impresora, HP Printer Utility y
HP Color Center.
7. Cuando se haya instalado el software, el Asistente de configuracin de la impresora HP se iniciar
automticamente para configurar una conexin con la impresora. Siga las instrucciones que
aparecen en la pantalla.
ESWW Conexin a una red (Mac OS) 17
I
n
s
t
a
l
a
c
i
n
d
e
l
s
o
f
t
w
a
r
e
8. Cuando llegue a la pantalla Seleccionar impresora, busque la URL de la impresora (que anot
previamente en el paso 1) en la columna Nombre de impresora.
Si encuentra el nombre correcto de la impresora, desplcese hacia los lados, si fuera
necesario, para ver la columna Tipo de conexin y compruebe que muestra IP Printing
(Impresin IP). Resalte esa lnea. De lo contrario, siga buscando en la lista.
Si no encuentra el nombre de la impresora con el tipo de conexin IP Printing (Impresin
IP ), marque la casilla Mi impresora no est en la lista.
Haga clic en Continuar.
9. Siga las instrucciones que aparecen en la pantalla. Cuando llegue a la pantalla Se ha creado la
cola de impresin, haga clic en Salir para salir, o bien en Crear nueva cola si desea conectar otra
impresora a la red.
10. Cuando finalice el Asistente de configuracin de la impresora HP, puede extraer el CD de la unidad.
Si el controlador de la impresora ya est instalado, se puede ejecutar el Asistente de configuracin de
la impresora HP en cualquier momento desde el CD.
Conexin directa a un ordenador (Mac OS)
Puede conectar la impresora directamente a un ordenador sin pasar por una red, mediante el puerto
USB 2.0 incorporado.
1. Asegrese de que la impresora est apagada o desconectada del ordenador.
2. Inserte el CD del Kit de iniciacin de HP en la unidad de CD.
3. Abra el icono de CD en el escritorio.
18 Captulo 2 Instalacin del software ESWW
I
n
s
t
a
l
a
c
i
n
d
e
l
s
o
f
t
w
a
r
e
4. Abra el icono de Mac OS X HP Designjet Installer.
5. Siga las instrucciones que aparecen en la pantalla.
6. Se instala el software de la impresora, incluido el controlador de la impresora, HP Printer Utility y
HP Color Center.
7. Asegrese de que la impresora est encendida y conectada al ordenador con un cable USB
certificado.
NOTA: Si se utilizan cables USB no certificados, pueden producirse problemas de conectividad.
Con esta impresora, slo debern utilizarse cables certificados por el USB Implementers Forum
(http://www.usb.org/).
8. A continuacin, se crea automticamente una cola de impresin para la impresora.
Uso compartido de la impresora
Si su ordenador est conectado a una red, puede hacer que la impresora con conexin directa se
encuentre disponible para el resto de ordenadores de dicha red.
1. Haga doble clic en el icono System Preferences (Preferencias del sistema) en la barra de mens
Dock del escritorio.
2. Para activar el uso compartido de la impresora en Mac OS X 10.4, seleccione Sharing (Compartir)
> Services (Servicios) > Printer Sharing (Compartir impresora).
En versiones posteriores de Mac OS X, acceda a Sharing (Compartir), seleccione Printer
Sharing (Compartir impresora) y, a continuacin, marque las impresoras que desee compartir.
3. La impresora aparece automticamente en la lista de impresoras compartidas de cualquier otro
ordenador que ejecute Mac OS y est conectado a la red de rea local.
Tenga en cuenta las siguientes consideraciones.
Todos aquellos usuarios que deseen compartir su impresora, debern instalar el software de la
impresora en sus propios equipos.
Cualquier otro usuario que comparta su impresora directamente conectada, podr enviar trabajos
de impresin, pero no podr recibir informacin de la impresora como la referente a alertas,
informes de estado, gestin del papel, administracin y resolucin de problemas.
El controlador (trama) PCL3 puede gestionar una impresora compartida entre distintas versiones
de Mac OS, pero el controlador PostScript no admite el uso compartido de impresoras entre Mac
ESWW Conexin directa a un ordenador (Mac OS) 19
I
n
s
t
a
l
a
c
i
n
d
e
l
s
o
f
t
w
a
r
e
OS X 10.4 y Mac OS X 10.5 o 10.6. Admite el uso compartido de impresoras entre Mac OS X 10.5
y 10.6.
Puede que considere que compartir su impresora directamente conectada con otros usuarios
disminuye la velocidad de su ordenador de forma inaceptable.
SUGERENCIA: La mejor forma de compartir la impresora a travs de una red consiste en conectarla
no a cualquier equipo, sino a la red. Consulte Conexin a una red (Mac OS) en la pgina 15.
Desinstalacin del software de la impresora (Mac OS)
1. Inserte el CD del Kit de iniciacin de HP en la unidad de CD.
2. Abra el icono de CD en el escritorio.
3. Seleccione Desinstalar y siga las instrucciones que aparecen en pantalla para desinstalar el
software de la impresora.
Gestin de la cola de impresin
En Mac OS X 10.4 existen dos formas alternativas de eliminar la cola de impresin:
Desde las preferencias del sistema, seleccione el panel Imprimiendo en el cuadro de
dilogo Imprimir & Fax. Seleccione la impresora y, a continuacin, haga clic en el botn .
desde la utilidad Configuracin de impresin, seleccione el nombre de la impresora y haga
clic en el icono Eliminar.
En Mac OS X 10.5 o 10.6: desde las preferencias del sistema, seleccione el cuadro de dilogo
Imprimir & Fax. Seleccione la impresora y, a continuacin, haga clic en el botn .
20 Captulo 2 Instalacin del software ESWW
I
n
s
t
a
l
a
c
i
n
d
e
l
s
o
f
t
w
a
r
e
3 Configuracin de la impresora
Introduccin
Opciones de idoneidad de papel (slo para la serie T1200)
Activacin y desactivacin del agrupamiento (slo para la serie T1200)
Activacin y desactivacin de la informacin de uso
Activacin y desactivacin de las alertas
Control del acceso a la impresora
ID de cuenta necesario (slo para la serie T1200)
Configurar las preferencias del controlador de Windows
ESWW 21
C
o
n
f
i
g
.
i
m
p
r
e
s
o
r
a
Introduccin
En este captulo se describen los distintos ajustes de la impresora que el administrador de la impresora
puede querer controlar cuando se monte una nueva impresora y est lista para ser utilizada.
Opciones de idoneidad de papel (slo para la serie
T1200)
Accin si papel no coincide
Si el tipo de papel cargado en la impresora no es adecuado para un trabajo especfico, la impresora
puede poner el trabajo en espera hasta que se cargue un papel adecuado, o bien puede ignorar el
problema e imprimir el trabajo con el tipo de papel que no es adecuado. Hay varias formas en las que
se puede considerar que el papel cargado no es adecuado:
El tipo de papel no es el especificado para el trabajo.
El origen del papel (rollo 1, rollo 2 u hoja) no es el especificado para el trabajo.
El tamao del papel es ms pequeo que el especificado para el trabajo.
Puede establecer el comportamiento de la impresora para estos casos desde el panel frontal.
Seleccione el icono del men Configuracin y, a continuacin, Opciones gestin trabajos >
Accin si papel no coincide > Imprimir de todos modos si desea que los trabajos se impriman
en cualquier tipo de papel cargado. sta es la opcin predeterminada.
Seleccione el icono del men Configuracin y, a continuacin, Opciones gestin trabajos >
Accin si papel no coincide > Poner en espera si desea que los trabajos se pongan en espera.
La impresora enviar una alerta cuando un trabajo se ponga en espera.
Cuando un trabajo se pone en espera para el papel, se mantiene en la cola de impresin hasta que se
cargue (en cuyo caso, se pueden imprimir todos los trabajos que esperan por ese tipo de papel) algn
papel conveniente. Mientras tanto, los trabajos con distintos requisitos podrn continuar imprimindose.
Opciones de cambio de rollo
Si se cargan dos rollos y ambos son aptos para el trabajo, el rollo se elegir en funcin de sus
preferencias. Utilice el botn Restablecer del panel frontal. seleccione el icono del men Configuracin
y, a continuacin, Preferencias de impresin > Opciones de papel > Opciones de cambio de
rollo. Se pueden seleccionar tres opciones:
Minimizar gasto de papel. Si se elige esta opcin, la impresora elegir el rollo ms estrecho que
cumpla todos los criterios, para evitar as gastar papel durante el recorte. sta es la opcin
predeterminada.
Minimizar cambios rollo. Si se elige esta opcin, la impresora elegir el rollo que est activo en
ese momento, para evitar perder tiempo con el cambio de rollo. Para cambiar el rollo activo,
seleccione el icono del men Papel y, a continuacin, Seleccionar rollo activo.
Utl rollo con menos papel. Si se elige esta opcin, la impresora elegir el rollo que tenga menos
papel sin utilizar.
NOTA: Esta opcin slo es efectiva si ha activado Informacin papel impreso (consulte
Informacin del papel de impresin en la pgina 46). De lo contrario, tendr el mismo efecto que
la opcin de Minimizar gasto de papel.
22 Captulo 3 Configuracin de la impresora ESWW
C
o
n
f
i
g
.
i
m
p
r
e
s
o
r
a
Activacin y desactivacin del agrupamiento (slo para la
serie T1200)
Agrupar significa imprimir automticamente las imgenes o las pginas de un documento una al lado
de otra, cuando sea posible, en lugar de una despus de otra. Con esto se evita desperdiciar papel.
Consulte Agrupacin de trabajos para ahorrar papel en rollo (slo para la serie T1200)
en la pgina 65.
Para activar o desactivar el agrupamiento, debe asegurarse primero de que la cola de impresin est
activada (consulte Desactivacin de la cola de trabajos (slo para la T770 HD y para la serie T1200)
en la pgina 109) y de que el inicio de la impresin est establecido en Despus de procesar
(consulte Seleccin de cundo imprimir un trabajo en la cola (slo para las series T770 HD y T1200)
en la pgina 109). A continuacin:
En la HP Utility para Windows: seleccione Ajustes > Gestin de trabajos > Agrupamiento.
En la HP Utility para Mac OS: seleccione Configuracin > Configuracin de impresora >
Configurar impresora > Gestin de trabajos > Agrupar.
En el Servidor Web incorporado: seleccione Configuracin > Configuracin de la
impresora > Gestin de trabajos > Agrupar.
Si utiliza el panel frontal: seleccione el icono del men Configuracin y, a continuacin,
Gestin de trabajos > Opciones de agrupamiento > Activar agrupamiento.
En cada caso ver las siguientes opciones:
Estndar: las pginas estn agrupadas en el mismo orden en que se enviaron a la impresora. Las
pginas agrupadas se imprimen nada ms cumplirse una de las tres condiciones siguientes:
La pgina siguiente no coincidir en la misma fila que las pginas que ya estn agrupadas.
No se ha enviado ninguna pgina a la impresora durante el tiempo de espera especificado.
La siguiente pgina que se enva no es compatible con las pginas que ya estn agrupadas
(consulte Agrupacin de trabajos para ahorrar papel en rollo (slo para la serie T1200)
en la pgina 65).
Avanzado: las pginas no estn necesariamente agrupadas en el mismo orden en que se enviaron
a la impresora. Cuando recibe una pgina incompatible, la impresora la retiene y espera a que
lleguen pginas compatibles para completar el grupo. Las pginas agrupadas se imprimen nada
ms cumplirse una de las tres condiciones siguientes:
La pgina siguiente no coincidir en la misma fila que las pginas que ya estn agrupadas.
No se ha enviado ninguna pgina a la impresora durante el tiempo de espera especificado.
La cola de la pgina incompatible est llena. La impresora puede poner en cola hasta seis
pginas incompatibles mientras agrupa las compatibles. Si recibe la sptima pgina
incompatible, el agrupamiento se rompe y se imprime tal y como est.
Desactivado: el agrupamiento est desactivado sta es la opcin predeterminada.
El tiempo de espera del agrupamiento se puede configurar en el panel frontal. Icono del men
Configuracin , Gestin de trabajos > Opciones de agrupamiento > Seleccionar tiempo
espera.
SUGERENCIA: Avanzado utiliza la cantidad mnima de papel, aunque puede tardar ms en imprimir
porque la impresora espera a que lleguen pginas compatibles.
ESWW Activacin y desactivacin del agrupamiento (slo para la serie T1200) 23
C
o
n
f
i
g
.
i
m
p
r
e
s
o
r
a
Activacin y desactivacin de la informacin de uso
La impresora puede enviar peridicamente informacin de uso por correo electrnico. Puede solicitarlo
de las maneras siguientes:
En la HP Utility para Windows: seleccione Ajustes > Contabilidad.
En la HP Utility para Mac OS: seleccione Configuracin > Configuracin de impresora >
Configurar impresora > Contabilidad.
En el Servidor Web incorporado: seleccione Configuracin > Ajustes de impresora >
Contabilidad.
En cada caso deber ajustar las siguientes opciones:
Enviar archivos de contabilidad: Activado (el valor predeterminado es Desactivado)
Enviar archivos de contabilidad a: una direccin de correo electrnico vlida
Enviar archivos de contabilidad cada: elija el nmero de das (160) o el nmero de impresiones
(1500)
Debe comprobar tambin que el servidor de correo electrnico est configurado. Para configurar el
servidor de correo electrnico utilizando el Servidor Web incorporado, seleccione Configuracin >
Servidor de correo e introduzca los siguientes campos:
Servidor SMTP: la direccin IP del servidor de correo saliente (SMTP) que procesar todos los
mensajes de correo electrnico de la impresora. Si el servidor de correo electrnico requiere
autenticacin, las notificaciones por correo electrnico no funcionarn.
Direccin de correo electrnico de la impresora: cada mensaje de correo electrnico enviado
debe incluir una direccin de vuelta, que no tiene porque ser real, una direccin de correo
electrnico funcional, que debe ser nica para que los destinatarios del mensaje puedan identificar
la impresora que lo envi.
Activacin y desactivacin de las alertas
Las alertas de la impresora le advierten cuando hay algn problema con la impresora que se puede
corregir realizando alguna accin, o cuando los trabajos de impresin cambian de estado. Las alertas
se muestran en el panel frontal de la impresora, en la HP Utility, en el controlador de la impresora y en
el servidor web incorporado.
Puede especificar a la impresora qu tipo de alertas desea ver. Para acceder a los ajustes de las alertas:
Seleccione Configuracin de alertas en la pgina Lista de dispositivos de la HP Utility.
Seleccione Configuracin de alertas en cualquier pgina alerta mostrada por la HP Utility para
Windows.
Haga clic con el botn derecho en el icono de la bandeja del sistema de la HP Utility para Windows
y seleccione Configuracin de alertas.
Puede cambiar los ajustes de las formas siguientes:
Activar o desactivar todas las alertas.
Activar o desactivar las alertas de estado de los trabajos (slo para la serie T1200).
Activar o desactivar las alertas de la impresora para los problemas que detengan la impresin.
24 Captulo 3 Configuracin de la impresora ESWW
C
o
n
f
i
g
.
i
m
p
r
e
s
o
r
a
Activar o desactivar las alertas de la impresora para los problemas que no detengan la impresin.
Activar las alertas de la impresora en todas las circunstancias, o nicamente cuando intente
imprimir en la impresora afectada por el problema.
Control del acceso a la impresora
En el Servidor web incorporado, puede seleccionar Configuracin > Seguridad para controlar el
acceso a la impresora de varias maneras:
Especificar contraseas de administrador y de invitado por separado para controlar el acceso al
Servidor web incorporado
Habilitar o deshabilitar las conexiones Ethernet y USB a la impresora
Habilitar o deshabilitar varios grupos de operaciones del panel frontal
NOTA: Para obtener ms informacin, consulte la ayuda en lnea del Servidor web incorporado.
Si olvida la contrasea de administrador, puede eliminar la contrasea actual desde el panel frontal:
seleccione el icono del men Conectividad y, a continuacin, Avanzada > Servidor web
incorporado > Restab control acceso EWS.
El acceso a la pgina Red est protegido por una contrasea diferente (la contrasea del
administrador). Para restablecer la contrasea del administrador, debe restablecer toda la configuracin
de entrada/salida. Desde el panel frontal, seleccione el icono del men Conectividad , elija el
mtodo de conexin (por ejemplo, Gigabit Ethernet) y, a continuacin, Restabl. ajustes fabricante.
NOTA: Esto restablecer toda la configuracin de entrada/salida, la impresora volver al mtodo de
configuracin DHCP y su direccin IP podra cambiar.
ID de cuenta necesario (slo para la serie T1200)
Si quiere mantener registros del uso de la impresora por diferentes cuentas de usuario, puede ajustar
la impresora para que solicite un ID de cuenta para cada trabajo.
En la HP Utility para Windows: seleccione Configuracin > Contabilidad > Solicitar ID de
cuenta.
En la HP Utility para Mac OS: seleccione Configuracin > Configuracin de impresora >
Configurar impresora > Contabilidad > Solicitar ID de cuenta.
Si se activa este ajuste, el campo ID de cuenta ser obligatorio y los trabajos que no disponen de ID
de cuenta volvern al estado "en espera de info. contabilidad".
El ID de cuenta se puede ajustar en el controlador de la impresora al enviar el trabajo. Si la impresora
configura el trabajo como "en espera de info. contabilidad", puede introducir el ID de cuenta en la HP
Utility yendo a Centro de trabajos > Cola de trabajos y haciendo clic en el trabajo que est en espera.
Se mostrar una ventana con un cuadro de texto donde podr escribir el ID de cuenta.
Configurar las preferencias del controlador de Windows
Puede cambiar algunos ajustes predeterminados del controlador de impresora segn sus preferencias,
por ejemplo, puede establecer la emulacin de color o las opciones de ahorro de papel. Para hacerlo,
pulse el botn Inicio de la pantalla del equipo y, a continuacin, seleccione Impresoras y faxes. En la
ventana Impresoras y faxes, haga clic con el botn derecho en el icono de la impresora y seleccione
ESWW Control del acceso a la impresora 25
C
o
n
f
i
g
.
i
m
p
r
e
s
o
r
a
Preferencias de impresin. Los ajustes que cambie en la ventana Preferencias de impresin se
guardarn como valores predeterminados.
26 Captulo 3 Configuracin de la impresora ESWW
C
o
n
f
i
g
.
i
m
p
r
e
s
o
r
a
4 Personalizacin de la impresora
Encendido y apagado de la impresora
Cambio del idioma de la pantalla del panel frontal
Acceso a la HP Utility
Acceso al Servidor Web incorporado
Cambio del idioma de la HP Utility
Cambio de idioma del servidor Web incorporado
Cambio de la configuracin del modo de reposo
Activacin y desactivacin de la alarma
Cambio del contraste del panel frontal
Cambio de las unidades de medida
Configuracin de los ajustes de red
Cambio de configuracin de lenguaje grfico
ESWW 27
A
j
u
s
t
e
s
p
e
r
s
o
n
a
l
e
s
Encendido y apagado de la impresora
SUGERENCIA: La impresora se puede dejar encendida sin derrochar energa. Al dejarla encendida,
se mejora el tiempo de respuesta y la fiabilidad general del sistema. Si se deja sin utilizar durante un
tiempo determinado (el tiempo est determinado por la norma Energy Star), la impresora pasa al modo
suspender para ahorrar energa. No obstante, se activa con cualquier interaccin con la pantalla del
panel frontal o envo de un nuevo trabajo de impresin y puede reanudar la impresin inmediatamente.
Para cambiar el tiempo del modo de reposo, consulte Cambio de la configuracin del modo de
reposo en la pgina 30.
NOTA: En modo de reposo, la impresora realiza espordicamente el servicio de mantenimiento en
los cabezales de impresin. Esto evita los largos tiempos de preparacin despus de periodos de
inactividad prolongados. Por consiguiente, se recomienda encarecidamente dejar la impresora
encendida o en modo de reposo para evitar tanto la prdida de tinta como de tiempo.
La impresora tiene tres niveles de consumo de energa.
Conectada: el cable de alimentacin est conectado en la parte posterior de la impresora.
Encendida: el interruptor de la parte posterior de la impresora est en la posicin de encendido.
Activada: la tecla Encender del panel frontal muestra una luz verde.
Si desea encender, apagar o restablecer la impresora, el mtodo normal y recomendado es utilizar la
tecla Encender del panel frontal.
Sin embargo, si planea almacenar la impresora indefinidamente o parece que la tecla Encender no
funciona, se recomienda que la apague con la tecla Encender y que, despus, apague tambin el
interruptor de la parte posterior.
Para encenderla de nuevo, utilice el interruptor de la parte posterior.
Cuando la impresora se vuelve a encender, tarda unos tres minutos en inicializar, comprobar y preparar
los cabezales de impresin. La preparacin de los cabezales lleva aproximadamente un minuto y 15
segundos. Sin embargo, cuando la impresora ha estado inactiva durante seis semanas o ms, la
preparacin de los cabezales puede llevar hasta 45 minutos.
28 Captulo 4 Personalizacin de la impresora ESWW
A
j
u
s
t
e
s
p
e
r
s
o
n
a
l
e
s
Cambio del idioma de la pantalla del panel frontal
Hay dos formas posibles de cambiar el idioma de los mens y mensajes del panel frontal.
Si comprende el idioma actual de la pantalla del panel frontal, seleccione el icono del men
Configuracin y, a continuacin, Opciones panel frontal > Seleccionar idioma.
Si no comprende el idioma de la pantalla actual del panel frontal, comience con la impresora
apagada. En el panel frontal, pulse la tecla OK y mantngala pulsada. Con la tecla OK pulsada,
pulse la tecla Encender y mantngala pulsada. Mantenga ambas teclas pulsadas hasta que la luz
de color verde del lado derecho del panel frontal comience a parpadear y sultelas. Esto ocurre
aproximadamente en un segundo. Si la luz de color verde comienza a parpadear inmediatamente,
tal vez deba volver a empezar.
Cualquiera que sea el mtodo empleado, el men de seleccin de idioma aparecer en la pantalla del
panel frontal. Resalte su idioma de preferencia con las teclas de flecha hacia arriba y hacia abajo, y
despus pulse la tecla OK.
Una vez que haya seleccionado su idioma preferido, apague la impresora con el botn Encender y
vuelva a encenderla. El panel frontal aparecer en el idioma seleccionado.
Acceso a la HP Utility
La HP Utility le permite gestionar su impresora desde un ordenador con una conexin USB, TCP/IP o
Jetdirect.
En Windows, inicie la HP Utility desde el mtodo abreviado del escritorio o desde Inicio > Todos
los programas > Hewlett-Packard > HP Utility > HP Utility. Esto inicia la HP Utility, mostrando
las impresoras instaladas en su equipo.
En Mac OS, inicie la HP Utility desde el mtodo abreviado del dock o seleccionado
STARTUP_DISK > Biblioteca > Impresoras > hp > Utilidades > HP Utility. Esto inicia la HP
Utility, mostrando las impresoras instaladas en su equipo.
Al seleccionar su impresora en el panel izquierdo, todo lo que aparece en el panel derecho es
especfico de esa impresora.
Si ha seguido estas instrucciones pero no puede conectarse a la HP Utility, consulte No se puede
acceder a la HP Utility en la pgina 182.
Acceso al Servidor Web incorporado
El Servidor Web incorporado permite gestionar la impresora de forma remota a travs de un navegador
Web convencional que se ejecute en un ordenador cualquiera.
Para acceder directamente al Servidor Web incorporado, deber disponer de una conexin TCP/IP
para la impresora. Sin embargo, si se conecta a la impresora mediante una conexin USB, se puede
acceder indirectamente al Servidor web incorporado mediante la HP Utility.
Los navegadores siguientes son compatibles con el Servidor Web incorporado:
Internet Explorer 6 y posterior para Windows
Safari 2 y posterior para Mac OS X 10.4
Firefox 1.5 y posterior
Para acceder al Servidor Web incorporado en cualquier ordenador, abra su navegador web y escriba
la direccin IP de la impresora.
ESWW Cambio del idioma de la pantalla del panel frontal 29
A
j
u
s
t
e
s
p
e
r
s
o
n
a
l
e
s
Puede ver la direccin IP de su impresora (en este ejemplo, 192.168.1.1) en la pantalla de estado del
panel frontal.
Si ha seguido estas instrucciones pero no puede conectarse al Servidor Web incorporado, consulte No
se puede acceder al Servidor Web incorporado en la pgina 182.
Cambio del idioma de la HP Utility
La HP Utility puede utilizarse en los siguientes idiomas: ingls, portugus, espaol, cataln (nicamente
en Windows), francs, italiano, alemn, ruso, chino simplificado, chino tradicional, coreano y japons.
En Windows, seleccione Herramientas > Establecer idioma y seleccione un idioma de la lista.
En Mac OS, el idioma se cambia del mismo modo que para cualquier otra aplicacin. En System
Preferences (Preferencias del sistema) seleccione International (Internacional) y reinicie la
aplicacin.
Cambio de idioma del servidor Web incorporado
El Servidor Web incorporado puede funcionar en los siguientes idiomas: ingls, portugus, espaol,
cataln, francs, italiano, alemn, ruso, chino simplificado, chino tradicional, coreano y japons. Utiliza
el idioma que haya especificado en las opciones del navegador Web. Si ha especificado un idioma que
no se admite, utiliza el ingls.
Para cambiar el idioma, deber cambiar el ajuste del idioma del navegador Web. Por ejemplo, en
Internet Explorer versin 6, vaya al men Herramientas y seleccione Opciones de Internet,
Idiomas. Asegrese de que el idioma que desea se encuentra al principio de la lista del cuadro de
dilogo.
Cambio de la configuracin del modo de reposo
Si se deja la impresora encendida pero sin utilizar durante un periodo tiempo determinado, pasa
automticamente al modo de reposo para ahorrar energa. Para cambiar el tiempo que debe esperar
la impresora antes de pasar al modo suspender, vaya al panel frontal, seleccione el icono del men
Configuracin y, a continuacin, Opciones panel frontal > Tiempo espera modo reposo.
Seleccione el tiempo de espera que desea y pulse la tecla OK. Puede establecer el tiempo desde 1 a
240 minutos. El tiempo predeterminado es de 30 minutos.
Activacin y desactivacin de la alarma
Para activar o desactivar la alarma de la impresora, vaya al panel frontal, seleccione el icono del men
Configuracin y, a continuacin, Opciones panel frontal > Activar alarma, indique activado o
desactivado y pulse la tecla OK. La alarma est activada de forma predeterminada.
30 Captulo 4 Personalizacin de la impresora ESWW
A
j
u
s
t
e
s
p
e
r
s
o
n
a
l
e
s
Cambio del contraste del panel frontal
Para cambiar el contraste del panel frontal, seleccione el icono de men Configuracin , Opciones
del panel frontal > Seleccionar contraste de pantalla, y especifique un valor mediante las teclas
hacia abajo o hacia arriba. Pulse la tecla OK para establecer el valor. El contraste est establecido en
50 de forma predeterminada.
Cambio de las unidades de medida
Para cambiar las unidades de medida de la pantalla del panel frontal, seleccione el icono del men
Configuracin y, a continuacin, Opciones panel frontal > Seleccionar unidades, y
seleccione Ingls o Mtrico. Las unidades estn establecidas en Mtrico de forma predeterminada.
Configuracin de los ajustes de red
Puede ver y configurar los ajustes de red desde la HP Utility (slo en la serie T1200). En Windows,
seleccione la ficha Configuracin y, a continuacin Ajustes de red. En Mac OS, seleccione
Configuracin > Ajustes de red. Est disponible la siguiente configuracin:
Mtodo de configuracin de IP: especifique la manera de configurar una direccin IP,
seleccionando BOOTP, DHCP, Auto IP o Manual.
Nombre del host: especifique un nombre de IP para el dispositivo de red. El nombre puede
contener hasta 32 caracteres ASCII.
Direccin IP: especifique la direccin IP en el servidor de impresin. No se admite la existencia
de direcciones IP duplicadas en las redes TCP/IP.
NOTA: Si cambia la direccin IP actual y hace clic en Aplicar, el navegador pierde la conexin
actual con el servidor de impresin porque busca la direccin antigua. Para volver a conectar,
busque la nueva direccin IP.
Mscara de subred: especifique una mscara de subred, que es un nmero de 32 bits que,
aplicado a una direccin IP, determina los bits que especifican la red y la subred, y los que
caracterizan al nodo de forma nica.
Pasarela predeterminada: especifique la direccin IP de un direccionador u ordenador que se
utilice para la conexin a otras redes o subredes. Si no existe ninguna, utilice la direccin IP del
ordenador o la direccin IP del servidor de impresin.
Nombre de dominio: especifique el nombre del dominio DNS en el que se encuentra el servidor
de impresin (por ejemplo, support.hp.com).
NOTA: El nombre de dominio no incluye el nombre de host: es decir, no es el nombre completo
de dominio, como en el caso de impresora1.support.hp.com.
Tiempo de espera en inactividad: especifica el nmero de segundos que una conexin inactiva
puede permanecer abierta, 30 es el valor predeterminado. Si se establece en cero, el tiempo de
espera se desactiva y las conexiones TCP/IP siguen estando abiertas hasta que las cierre el otro
nodo (como una estacin de trabajo) en la red
Direccin IP predeterminada: especifique la direccin IP que se utilizar cuando el servidor de
impresin no pueda obtener una direccin IP de la red si est activado o se reconfigura para utilizar
BOOTP o DHCP.
Enviar solicitudes DHCP: especifique si las solicitudes DHCP se transmiten peridicamente
cuando se asigna una direccin IP predeterminada heredada o una direccin IP automtica
predeterminada.
ESWW Cambio del contraste del panel frontal 31
A
j
u
s
t
e
s
p
e
r
s
o
n
a
l
e
s
Para configurar los mismos ajustes de red desde el panel frontal, seleccione el icono del men
Conectividad y, a continuacin, Fast Ethernet o Gigabit Ethernet > Modificar configuracin.
Existen otras opciones disponibles en el icono del men Conectividad.
USB: muestra informacin sobre la conexin USB
Jetdirect EIO: muestra informacin, configura y restablece la conexin de JetDirect
Avanzadas > Selecc. espera de E/S: especifica el nmero de segundos que una conexin
inactiva puede permanecer abierta, 270 es el valor predeterminado, si se establece en cero, el
tiempo de espera se desactiva
Avanzadas > Permitir SNMP: especifica si se permite SNMP
Avanzadas > Servidor web incorporado > Permitir EWS: especifica si el Servidor Web
incorporado est activado
Avanzadas > Servicios Web > Software HP Utility: muestra la configuracin del software HP
Utility
Avanzadas > Servicios Web > Gestin de color y papel: muestra la configuracin de gestin
del color y del papel
Cambio de configuracin de lenguaje grfico
Puede cambiar la configuracin del lenguaje grfico en la HP Utility siguiendo estos pasos (slo en la
serie T1200).
1. En Windows, seleccione la ficha Configuracin y, a continuacin, Configuracin de
impresora > Preferencias de impresin.
En Mac OS, seleccione Configuracin y, a continuacin, Configuracin de impresora >
Configurar impresora > Preferencias de impresin.
2. Seleccione una de las opciones siguientes.
Seleccione Automtico para que la impresora determine el tipo de archivo que recibe. sta
es la configuracin predeterminada; funciona para la mayora de las aplicaciones de software.
Normalmente, no debera necesitar cambiarla.
Seleccione HP-GL/2 slo si va a enviar un archivo de este tipo directamente a la impresora
sin necesidad de pasar por un controlador de impresora.
Seleccione PDF slo si va a enviar un archivo de este tipo directamente a la impresora sin
necesidad de pasar por un controlador de impresora (slo para impresoras PostScript).
Seleccione PostScript slo si va a enviar un archivo de este tipo directamente a la impresora
sin necesidad de pasar por un controlador de impresora (slo para impresoras PostScript).
Seleccione TIFF/ slo si va a enviar un archivo de este tipo directamente a la impresora sin
necesidad de pasar por un controlador de impresora (slo para la T1200 PS).
Seleccione JPEG/ slo si va a enviar un archivo de este tipo directamente a la impresora sin
necesidad de pasar por un controlador de impresora (slo para la T1200 PS).
Puede cambiar la configuracin de lenguaje grfico desde panel frontal. Seleccione el icono del men
Configuracin y, a continuacin, Preferencias de impresin > Selecc. lenguaje grf.. Seleccione
la opcin deseada y pulse la tecla OK para establecer el valor.
32 Captulo 4 Personalizacin de la impresora ESWW
A
j
u
s
t
e
s
p
e
r
s
o
n
a
l
e
s
NOTA: Si el lenguaje de grficos se establece desde la HP Utility, sustituye a la configuracin del
panel frontal.
ESWW Cambio de configuracin de lenguaje grfico 33
A
j
u
s
t
e
s
p
e
r
s
o
n
a
l
e
s
5 Manejo del papel
Consejos generales
Carga de un rollo en el eje
Carga de un rollo en la impresora
Descarga de un rollo
Carga de una sola hoja
Descarga de una sola hoja
Consulta de informacin sobre el papel
Valores preestablecidos de papel
Informacin del papel de impresin
Movimiento del papel
Mantenimiento del papel
Cambio del tiempo de secado
Encendido y apagado de la cortadora automtica
Alimentacin y corte del papel
34 Captulo 5 Manejo del papel ESWW
M
a
n
e
j
o
d
e
l
p
a
p
e
l
Consejos generales
PRECAUCIN: Antes de comenzar el proceso de cargar papel, asegrese de que hay suficiente
espacio alrededor de la impresora, tanto delante como detrs.
PRECAUCIN: Asegrese de que las ruedas de la impresora estn bloqueadas (la palanca de freno
debe encontrarse hacia abajo) para evitar que la impresora se mueva.
PRECAUCIN: La longitud mnima de todos los papeles debe ser de 280 mm. El papel de tipo A4 y
carta no se puede cargar en orientacin horizontal.
SUGERENCIA: Para manipular papel fotogrfico, use guantes de algodn con el fin de evitar
transferir grasa al papel.
PRECAUCIN: Mantenga cerrada la cesta durante todo el proceso de carga.
ESWW Consejos generales 35
M
a
n
e
j
o
d
e
l
p
a
p
e
l
Carga de un rollo en el eje
1. Abra la cubierta del rollo.
2. Retire el extremo negro del eje de la impresora y despus el extremo azul.
PRECAUCIN: Asegrese de retirar primero el extremo negro. Si retira primero el azul podra
daar el extremo negro.
ADVERTENCIA! No introduzca los dedos en los soportes del eje durante el proceso de
extraccin.
3. El eje tiene un tope en cada extremo para evitar que el rollo se mueva. El tope azul se puede quitar
para colocar un nuevo rollo y puede ocupar distintas posiciones en el eje para asegurar rollos de
papel de diferentes tamaos. Retire el tope de papel azul situado en el extremo del eje.
4. Si el rollo es largo, ponga el eje en horizontal sobre una mesa y cargue el rollo.
SUGERENCIA: Puede ser necesaria la ayuda de otra persona para manipular un rollo grande.
36 Captulo 5 Manejo del papel ESWW
M
a
n
e
j
o
d
e
l
p
a
p
e
l
5. Cargue el nuevo rollo en el eje. Compruebe que la orientacin del papel coincide con la indicada
en la figura. De lo contrario, saque el rollo, grelo 180 grados y vuelva a cargarlo en el eje. Las
etiquetas del eje muestran la orientacin correcta.
NOTA: Desde la parte posterior de la impresora, el tope azul se inserta en el soporte del lado
derecho.
Fije ambos extremos del rollo lo ms cerca posible de los topes del eje.
6. Coloque el tope de papel azul en el extremo abierto del eje y empjelo hasta que alcance el final
del rollo.
7. Asegrese de empujar todo lo posible el tope de papel azul, hasta que ambos extremos estn
contra los topes.
Si suele usar varios tipos de papel, podr cambiar los rollos con mayor rapidez si los carga previamente
en ejes diferentes. Se pueden adquirir ejes adicionales (consulte Accesorios en la pgina 133).
Carga de un rollo en la impresora
Para comenzar este procedimiento, debe haber cargado previamente un rollo en el eje. Consulte Carga
de un rollo en el eje en la pgina 36.
SUGERENCIA: Si tiene una impresora de la serie T1200, no intente abrir las dos cubiertas del rollo,
ya que pueden surgir problemas. Cierre siempre una cubierta antes de abrir la otra.
NOTA: Los tres primeros pasos que se indican a continuacin son opcionales: puede comenzar con
el paso 4. Sin embargo, en este caso, la impresora no realizar el seguimiento de la longitud del rollo,
y no imprimir ningn cdigo de barras en el rollo la prxima vez que se descargue. Por lo tanto, le
recomendamos que siga todos los pasos, empezando por el paso 1, a menos que haya desactivado la
opcin Informacin papel impreso. Consulte Informacin del papel de impresin en la pgina 46.
1.
Desde el panel frontal, seleccione el icono del men Papel .
ESWW Carga de un rollo en la impresora 37
M
a
n
e
j
o
d
e
l
p
a
p
e
l
2. Seleccione Carga de papel.
3. Seleccione el rollo que desea cargar.
Si el rollo que ha seleccionado ya est cargado, deber esperar a que se descargue
automticamente.
4. Slo en la serie T1200, si empieza a cargar rollo 1 mientras est cargado el rollo 2, el rollo 2 se
desplaza a la posicin en espera, para que se pueda imprimir en l de nuevo sin necesidad de
volver a cargarlo.
NOTA: Si en cualquier momento abre la cubierta de un rollo mientras est en la posicin en
espera, el rollo se descargar automticamente y tendr que volver a cargarlo la prxima vez
desee imprimir en l.
5. Abra la cubierta del rollo, en el caso de que no est abierta.
6. Al cargar el rollo inferior (rollo 2) de la T1200, debera situarse detrs de la impresora. Puede estar
de pie detrs o delante de la impresora al cargar el rollo superior (rollo 1) o al cargar un rollo en
la T770.
PRECAUCIN: Si mide menos de 1,60 m y carga un rollo mientras permanece delante de la
impresora, le puede provocar dolor en la espalda u otros problemas fsicos.
7. Coloque el extremo negro del eje en el soporte del lado izquierdo del rollo. No inserte el extremo
completamente en el soporte del rollo.
38 Captulo 5 Manejo del papel ESWW
M
a
n
e
j
o
d
e
l
p
a
p
e
l
8. Coloque el extremo azul del eje en el soporte del lado derecho.
9. Con ambas manos, empuje el eje dentro de ambos soportes del rollo al mismo tiempo.
10. Si el borde del rollo no es recto o est rasgado (debido a veces a la cinta que se usa para sujetar
el final del rollo), tire del papel suavemente y corte un borde recto.
ESWW Carga de un rollo en la impresora 39
M
a
n
e
j
o
d
e
l
p
a
p
e
l
11. Inserte el borde del papel en la impresora.
ADVERTENCIA! Tenga cuidado de no poner los dedos en el recorrido del papel en la impresora.
SUGERENCIA: Al cargar el rollo superior, evite insertar el papel en rollo en la ranura del corte
de la hoja. Si hace esto, la impresora emite una seal sonora y el panel frontal le pide que quite
el papel.
12. Coloque el papel en la impresora hasta que note resistencia y que el papel se dobla suavemente.
Cuando la impresora detecta el papel, lo carga automticamente.
13. Si el extremo del papel tiene un cdigo de barras, la impresora lo lee y lo corta; debera eliminar
y desechar la hoja de papel cortada.
40 Captulo 5 Manejo del papel ESWW
M
a
n
e
j
o
d
e
l
p
a
p
e
l
14. Si el extremo del papel no tiene ningn cdigo de barras, el panel frontal le solicita que seleccione
la categora y el tipo de papel.
SUGERENCIA: Si ha cargado un tipo de papel cuyo nombre no aparece en la lista de papeles,
consulte El tipo de papel no est en el controlador en la pgina 143.
15. Si la opcin Informacin papel impreso est activada, el panel frontal puede pedirle que
especifique la longitud del rollo. Consulte Informacin del papel de impresin en la pgina 46.
16. La impresora comprueba la alineacin y mide el ancho y, a continuacin, el panel frontal le solicita
que cierre la cubierta del rollo.
Si el rollo no est alineado correctamente, siga las instrucciones de la pantalla del panel frontal.
NOTA: Si le surge algn problema inesperado en cualquier etapa del proceso de carga de papel,
consulte El papel no se puede cargar correctamente en la pgina 141.
Descarga de un rollo
Antes de descargar un rollo, compruebe si hay papel en el rollo o si se ha quedado sin papel, y siga el
procedimiento apropiado tal como se describe a continuacin.
Procedimiento rpido con papel en el rollo (slo para la serie T770)
Para descargar el rollo, pulse la tecla Descargar papel en el panel frontal.
Procedimiento rpido con papel en el rollo (slo para la serie T1200)
Si hay papel en el rollo, simplemente abra la cubierta del rollo y el rollo se descargar automticamente.
NOTA: Cuando el rollo se descarga de esta manera, ningn cdigo de barras se imprime en l, de
modo que la impresora no conocer la longitud del rollo cuando se cargue la prxima vez. Consulte
Informacin del papel de impresin en la pgina 46.
NOTA: Si abre la cubierta de rollo 1 mientras hay una hoja cargada, esta hoja tambin se descargar.
Procedimiento del men Papel con papel en rollo
Si hay papel en el rollo, puede descargarlo desde el panel frontal.
1.
Seleccione el icono del men Papel .
ESWW Descarga de un rollo 41
M
a
n
e
j
o
d
e
l
p
a
p
e
l
2. Seleccione Descargar papel.
3. Seleccione el rollo que desea descargar.
4. Es posible que necesite abrir la cubierta del rollo.
Procedimiento para el rollo de papel
Si el final del papel no est sujeto al rollo, utilice el siguiente procedimiento.
1. Si ya ha iniciado el proceso de descarga, pulse la tecla Cancelar en el panel frontal para cancelar
el procedimiento.
2. Levante la palanca azul de la izquierda. Si el panel frontal muestra una advertencia sobre la
palanca, ignrela.
3. Extraiga el papel de la impresora. Tire desde cualquier parte donde el papel sea accesible; se
recomienda hacerlo desde la parte posterior de la impresora. Es posible que necesite abrir la
cubierta del rollo.
4. Baje la palanca azul.
5. Si el panel frontal muestra un mensaje de advertencia, pulse la tecla OK para borrarlo.
Carga de una sola hoja
1. Al usar una impresora de la serie T1200, asegrese de que la cubierta de rollo 1 est cerrada. Si
se abre mientras hay una hoja cargada, la hoja se descarga inmediatamente.
2.
Desde el panel frontal, seleccione el icono del men Papel .
42 Captulo 5 Manejo del papel ESWW
M
a
n
e
j
o
d
e
l
p
a
p
e
l
3. Seleccione Carga de papel.
4. Seleccione Cargar hoja.
5. Si ya hay un rollo cargado, deber esperar a que se descargue automticamente. Slo en la serie
T1200, el rollo no est descargado, sino que se ha retirado a la posicin en espera, para que se
pueda imprimir en l de nuevo sin necesidad de volver a cargarlo en cuanto se haya descargado
la hoja de papel.
NOTA: Si en cualquier momento abre la cubierta de un rollo mientras est en la posicin en
espera, el rollo se descargar automticamente y tendr que volver a cargarlo la prxima vez
desee imprimir en l (slo para la serie T1200).
6. Seleccione la categora y tipo de papel.
SUGERENCIA: Si ha cargado un tipo de papel cuyo nombre no aparece en la lista de papeles,
consulte El tipo de papel no est en el controlador en la pgina 143.
ESWW Carga de una sola hoja 43
M
a
n
e
j
o
d
e
l
p
a
p
e
l
7. Cuando se lo solicite el panel frontal, inserte la hoja en la ranura de corte, a la derecha de la
impresora.
Cargue la hoja alinendola con la lnea de carga y empjela lo ms posible; con hojas gruesas
puede encontrar resistencia.
ADVERTENCIA! Tenga cuidado de no poner los dedos en el recorrido del papel en la impresora.
8. Pulse la tecla OK en el panel frontal para introducir el papel en la impresora. Gue la hoja hacia la
impresora; esto es especialmente importante con los papeles gruesos.
9. La impresora comprueba la alineacin y mide la hoja.
NOTA: Dependiendo de la longitud de la hoja, sale por la parte frontal de la impresora.
10. Si la longitud de la hoja es superior a 600 mm, el panel frontal le pedir que compruebe que la
parte posterior de la hoja est colgando hacia atrs sobre la cubierta del rollo (y no hacia adelante
sobre la ventana de impresora).
11. Si la hoja no est alineada correctamente, es posible que le soliciten que corrija la alineacin. Siga
las instrucciones en la pantalla del panel frontal.
NOTA: Si le surge algn problema inesperado en cualquier etapa del proceso de carga de papel,
consulte El papel no se puede cargar correctamente en la pgina 141.
Descarga de una sola hoja
Para descargar una sola hoja despus de la impresin, simplemente tire de la hoja que est libre en la
parte frontal de la impresora.
44 Captulo 5 Manejo del papel ESWW
M
a
n
e
j
o
d
e
l
p
a
p
e
l
Para descargar una hoja sin imprimir, utilice la tecla Descargar papel (slo para la serie T770) o el
procedimiento del men Papel siguiente.
1.
Desde el panel frontal, seleccione el icono del men Papel .
2. Seleccione Descargar papel.
3. Seleccione Descargar hoja.
La hoja se descarga por la parte frontal de la impresora; puede recogerla o dejar que caiga en la
cesta.
Consulta de informacin sobre el papel
Para ver informacin sobre el papel cargado, pulse la tecla Ver informacin o en el panel frontal.
Si pulsa esta tecla repetidamente, puede ver la informacin de todos los papeles cargados: el rollo y la
hoja para la serie T770; el rollo 1, el rollo 2 y la hoja para la serie T1200.
Tambin puede seleccionar el icono del men Papel y, a continuacin, Ver informacin de
papel. Si pulsa la tecla Arriba o Abajo, puede ver la informacin de todos los papeles cargados.
La siguiente informacin se mostrar en el panel frontal:
Estado de la hoja o el rollo
Tipo de papel que ha seleccionado
Anchura del papel en milmetros (estimado)
Longitud del papel en milmetros (estimada)
Estado de calibracin del color
Estado de calibracin del avance de papel
Si no hay papel cargado, aparecer el mensaje No hay papel.
La misma informacin se muestra en la HP Utility para Windows (fichaVisin general > ficha Estado
de los consumibles ), la HP Utility para Mac OS (el grupo Informacin > Estado de la impresora >
Detalles sobre consumibles) y el servidor web incorporado (esquina superior derecha).
ESWW Consulta de informacin sobre el papel 45
M
a
n
e
j
o
d
e
l
p
a
p
e
l
NOTA: El papel fotogrfico y el recubierto requieren una manipulacin cuidadosa, consulte La hoja
impresa est rasgada o araada en la pgina 162.
Valores preestablecidos de papel
Cada tipo de papel admitido tiene un conjunto de caractersticas propias. Para obtener una calidad de
impresin ptima, la impresora adapta el modo de impresin a cada tipo de papel. Por ejemplo, puede
que un papel determinado requiera ms tinta, mientras que otro puede necesitar ms tiempo de secado.
Por lo tanto, es preciso facilitar a la impresora una descripcin de los requisitos de cada tipo de papel.
Esta descripcin se denomina valor preestablecido del papel. Los valores preestablecidos del papel
incluyen el perfil ICC, que describe las caractersticas de color del papel; tambin contienen informacin
sobre las caractersticas y requisitos del papel que no estn relacionados directamente con el color.
Los valores preestablecidos de papel existentes para la impresora ya se encuentran instalados en el
software correspondiente.
Sin embargo, como sera incmodo desplazarse por una lista de todos los tipos de papeles disponibles,
la impresora slo contiene los valores preestablecidos de los tipos de papel ms comunes. Si utiliza un
tipo de papel para el que su impresora no tiene un valor preestablecido, no puede seleccionar ese tipo
de papel en la pantalla del panel frontal.
Existen dos maneras de asignar un valor preestablecido a un tipo de papel nuevo.
Utilice un valor preestablecido de papel de fbrica de HP seleccionando la categora y tipo ms
prximos en el panel frontal o en la HP Utility, consulte El tipo de papel no est en el
controlador en la pgina 143.
NOTA: Los colores pueden no ser exactos. Este mtodo no se recomienda para las impresiones
de alta calidad.
Descargue el valor preestablecido de papel adecuado desde: http://www.hp.com/go/T770/
paperpresets/ o http://www.hp.com/go/T1200/paperpresets/.
NOTA: HP slo proporciona valores preestablecidos para sus tipos de papel. Si no encuentra
en la web el valor preestablecido de papel que desea, es posible que se haya incorporado al ltimo
firmware de la impresora. Puede consultar las notas sobre la versin de firmware para obtener
ms informacin (consulte Actualizacin del firmware en la pgina 130).
Informacin del papel de impresin
Active la opcin Informacin papel impreso para registrar la estimacin de la impresora de la longitud
del rollo restante, as como del ancho y tipo de papel. La informacin es una combinacin del cdigo
de barras y el texto que aparece impreso en el borde del rollo cuando el papel se descarga de la
impresora.
NOTA: La estimacin de la longitud del papel slo se encuentra disponible si la impresora ha
registrado la cantidad de papel del rollo en el momento en el que lo carg. Para que la impresora cuente
con esta informacin, especifique la longitud del rollo en el panel frontal al cargar el papel o bien cargue
un rollo que tenga impreso el cdigo de barras con los datos del papel.
NOTA: El cdigo de barras y el texto slo se imprimen en el rollo cuando los procesos de carga y
descarga se inician desde el men Papel del panel frontal.
NOTA: Est previsto que esta opcin funcione nicamente con papeles totalmente opacos. Con
papeles transparentes o translcidos, puede fallar.
46 Captulo 5 Manejo del papel ESWW
M
a
n
e
j
o
d
e
l
p
a
p
e
l
Para activar la opcin Informacin papel impreso, acceda al panel frontal, seleccione el icono del
men Configuracin y, a continuacin, Preferencias de impresin > Opciones de papel >
Activar info. papel impreso.
NOTA: Al activar esta opcin se modifican ligeramente los procedimientos de carga y descarga del
papel.
Movimiento del papel
Si la impresora est inactiva (lista para imprimir), puede mover el papel hacia adelante o hacia atrs
desde el panel frontal. Esto le permitir disponer de ms o menos espacio entre la ltima impresin y
la siguiente.
Para mover el papel, seleccione el icono del men Papel y, a continuacin, Mover papel.
Puede mover el papel hacia adelante con la tecla de flecha hacia arriba en el panel frontal o hacia atrs
con la tecla de flecha hacia abajo. Una vez que el papel est en la posicin deseada, pulse la tecla
OK.
Mantenimiento del papel
Para mantener la calidad del papel, siga estas recomendaciones.
Almacene los rollos cubiertos por un trozo de papel o de tela.
Almacene las hojas cortadas cubiertas y limpias o quteles el polvo antes de cargarlas en la
impresora.
Limpie las platinas de entrada y salida
Mantenga siempre cerrada la ventana de la impresora
NOTA: El papel fotogrfico y el recubierto requieren una manipulacin cuidadosa, consulte La hoja
impresa est rasgada o araada en la pgina 162.
Cambio del tiempo de secado
Quizs desee cambiar el ajuste de tiempo de secado para adaptarlo a condiciones de impresin
especiales, por ejemplo mltiples impresiones, en las que el tiempo es de extrema importancia o cuando
necesite asegurarse de que la tinta est seca antes de manipular el papel.
Seleccione el icono del men Configuracin y, a continuacin, Recuperacin de impresiones
> Seleccionar tiempo secado. Puede seleccionar:
Extendido, para establecer ms tiempo del recomendado para asegurarse de que la tinta est
completamente seca.
ptima, para establecer el tiempo predeterminado y recomendado para el papel seleccionado (es
el ajuste predeterminado).
ESWW Movimiento del papel 47
M
a
n
e
j
o
d
e
l
p
a
p
e
l
Reducido, para establecer menos tiempo del recomendado cuando la calidad es de menor
importancia.
Ninguno, para desactivar el tiempo de secado y retirar la hoja impresa en cuanto finaliza la
impresin.
PRECAUCIN: Si la tinta no est seca cuando se retira la hoja, podra quedar tinta en la bandeja de
salida y marcas en la hoja.
NOTA: Si cancela el tiempo de secado durante una impresin, es posible que la impresora no avance
y corte la hoja inmediatamente debido a que el mantenimiento del cabezal de impresin se ejecuta en
paralelo. Si el tiempo de secado es cero, la impresora corta el papel y despus realiza el mantenimiento
del cabezal de impresin. Sin embargo, si el tiempo de secado es mayor que cero, la impresora no
corta el papel hasta que el mantenimiento del cabezal de impresin se haya completado, aunque pulse
la tecla Avanza y corta hoja .
Encendido y apagado de la cortadora automtica
Para activar o desactivar la cortadora de papel de la impresora:
Desde la HP Utility para Windows, seleccione la ficha Configuracin y cambie la opcin
Cuchilla en Configuracin de impresora > Avanzada.
Desde la HP Utility para Mac OS, seleccione Configuracin > Configuracin de impresora >
Avanzada y cambie la opcin Cuchilla.
Desde el servidor web incorporado, seleccione la ficha Configuracin, despus Configuracin
de impresora > Avanzadas, y cambie la opcin Cuchilla.
En el panel frontal, seleccione el icono del men Configuracin y, a continuacin,
Recuperacin de impresiones > Activar la cuchilla y cambie la opcin de la cuchilla.
La configuracin predeterminada es Activada.
NOTA: Si la cuchilla est desactivada, no cortar el papel entre los trabajos, pero continuar cortando
el papel al cargar, descargar o alternar entre los rollos.
SUGERENCIA: Para cortar papel en rollo mientras la cuchilla automtica est desactivada,
consulte Alimentacin y corte del papel en la pgina 48.
Alimentacin y corte del papel
Si pulsa la tecla Avanza y corta hoja en el panel frontal, el papel avanza y la impresora hace un
corte recto en el extremo frontal. Hay varios motivos por los que podra querer hacer esto.
Para cortar el extremo del papel en el caso de que est daado o no est recto.
Para avanzar y cortar el papel cuando se ha desactivado la cuchilla automtica.
Para cancelar el tiempo de espera e imprimir las pginas disponibles inmediatamente, en el caso
de que la impresora est esperando para agrupar ms pginas (slo para la serie T1200).
NOTA: Despus de cada impresin, se realiza el mantenimiento de los cabezales de impresin, y no
se puede cortar el papel hasta que el proceso termine, por lo que es posible que experimente un retraso.
PRECAUCIN: Quite la hoja cortada de la bandeja de salida. Si quedan tiras u hojas pequeas en
la bandeja de salida, la impresora podra atascarse.
48 Captulo 5 Manejo del papel ESWW
M
a
n
e
j
o
d
e
l
p
a
p
e
l
NOTA: El papel fotogrfico y el recubierto requieren una manipulacin cuidadosa, consulte La hoja
impresa est rasgada o araada en la pgina 162.
SUGERENCIA: Para mover el papel sin cortarlo, consulte Movimiento del papel en la pgina 47.
ESWW Alimentacin y corte del papel 49
M
a
n
e
j
o
d
e
l
p
a
p
e
l
6 Utilizacin de dos rollos (slo para la
serie T1200)
Uso de una impresora de rollo mltiple
Cmo asigna la impresora trabajos a los rollos de papel?
50 Captulo 6 Utilizacin de dos rollos (slo para la serie T1200) ESWW
D
o
s
r
o
l
l
o
s
Uso de una impresora de rollo mltiple
Una impresora de rollo mltiple puede ser muy til de varias formas:
La impresora puede alternar automticamente entre los distintos tipos de papel segn sus
necesidades.
La impresora puede alternar automticamente entre los distintos anchos de papel segn sus
necesidades. Esto le permite ahorrar papel imprimiendo imgenes ms pequeas en el papel ms
estrecho.
Si carga dos rollos idnticos en la impresora, puede dejar desatendida la impresin durante mucho
tiempo, porque la impresora puede cambiar automticamente de un rollo al otro cuando el primero
se agota. Consulte Impresin desatendida/nocturna (slo para la serie T1200) en la pgina 67.
Existen dos conceptos que le ayudarn a trabajar con varios rollos.
El rollo activo es el rolo que est cargado en este momento y en el que se imprimir de forma
predeterminada a menos que la impresora tenga alguna razn para alternar los rollos. Para
cambiar el rollo activo, seleccione el icono del men Papel y, a continuacin, elija Seleccionar
rollo activo.
Un rollo protegido se protege del uso a menos que se solicite especficamente el nmero del rollo
o su tipo de papel. Consulte Proteccin de rollo (slo para la serie T1200) en la pgina 67.
El estado actual de ambos rollos aparece en la pantalla de estado del panel frontal.
Cmo asigna la impresora trabajos a los rollos de papel?
Cuando enva un trabajo de impresin desde el servidor web incorporado o desde el controlador de
impresora, puede especificar (mediante una de las opciones Tipo de papel o El tipo es) el tipo de
papel que desea utilizar en la impresin; puede incluso especificar (mediante una de las opciones
Origen del papel, El origen es o Alimentador de papel) la impresin del trabajo en un rollo
determinado (1 o 2). La impresora intenta cumplir con esos requisitos y busca adems un rollo de papel
con el ancho suficiente para imprimir la imagen sin recortes.
Si ambos rollos son adecuados para el trabajo, el rollo se selecciona segn las normas de cambio
de rollo. Consulte Opciones de cambio de rollo en la pgina 22.
Si slo es adecuado uno de los rollos, se imprimir en ese rollo.
Si ningn rollo es adecuado para el trabajo, el trabajo se colocar en la cola de trabajos con el
estado En espera de papel o se imprimir en un rollo no adecuado, dependiendo de la accin
especificada en el caso de que el papel no coincida. Consulte Accin si papel no coincide
en la pgina 22.
El controlador de la impresora para Windows le indicar los tipos y anchos de papel cargados
actualmente en la impresora y en qu rollos.
ESWW Uso de una impresora de rollo mltiple 51
D
o
s
r
o
l
l
o
s
Los siguientes ajustes se pueden utilizar en situaciones tpicas:
Con distintos tipos de papel cargados:
El tipo es: seleccione el tipo de papel que necesite
El origen es: Seleccin automtica / Predeterminado
Norma de cambio de rollo: indiferente
Con distintos anchos de papel cargados:
El tipo es: Cualquiera
El origen es: Seleccin automtica / Predeterminado
Norma de cambio de rollo: Minimizar el gasto de papel
SUGERENCIA: En algunos casos, puede tambin ahorrar papel girando o agrupando sus
imgenes. Consulte Uso econmico del papel en la pgina 65.
Con rollos idnticos cargados:
El tipo es: Cualquiera
El origen es: Seleccin automtica / Predeterminado
Norma de cambio de rollo: Minimizar los cambios de rollo
52 Captulo 6 Utilizacin de dos rollos (slo para la serie T1200) ESWW
D
o
s
r
o
l
l
o
s
7 Impresin
Creacin de un trabajo de impresin
Seleccin de la calidad de impresin
Seleccin del tamao de papel
Seleccin de opciones de mrgenes
Impresin con mtodos abreviados
Impresin en el papel cargado
Cambio de escala de una impresin
Cambio del tratamiento de lneas superpuestas
Vista previa de una impresin
Impresin de un borrador
Impresin de alta calidad
Impresin en tonos de gris
Impresin sin mrgenes (slo para la serie T1200)
Impresin con marcas de recorte (slo para la serie T1200)
Volver a imprimir el ltimo trabajo impreso
Uso econmico del papel
Agrupacin de trabajos para ahorrar papel en rollo (slo para la serie T1200)
Uso econmico de la tinta
Proteccin de rollo (slo para la serie T1200)
Impresin desatendida/nocturna (slo para la serie T1200)
ESWW 53
I
m
p
r
e
s
i
n
Creacin de un trabajo de impresin
Para imprimir algo, se debe enviar a la impresora Se considera que esto es un trabajo de impresin,
que se introduce en la cola de impresin de la impresora. Hay dos formas de enviar un trabajo de
impresin a la impresora:
Para imprimir directamente desde un programa, utilice la orden Impresin del mismo. Cuando
seleccione su impresora, el controlador de la impresora se encargar de enviarle el trabajo.
Si tiene un archivo con un formato grfico compatible, puede utilizar el servidor web incorporado
para enviarlo directamente a la impresora sin que pase por el controlador (vase a continuacin).
Uso del servidor web incorporado para imprimir archivos (slo para la serie
T1200)
En la HP Utility, seleccione Centro de trabajos > Enviar trabajo. En el servidor web incorporado,
seleccione la ficha Principal y, a continuacin, Enviar trabajo. Aparecer la ventana siguiente.
Pulse el botn Aadir archivos para seleccionar los archivos del ordenador que desee imprimir. Los
archivos deben tener uno de los formatos siguientes:
PDF (slo T1200 PS)
PostScript (slo T1200 PS)
TIFF (slo T1200 PS)
JPEG (slo T1200 PS)
HP-GL/2
RTL
NOTA: Cuando se imprime en un archivo, este debera tener uno de los formatos anteriores, pero su
nombre puede tener la extensin .plt o .prn.
Si los archivos no tienen uno de estos formatos, no se imprimirn correctamente.
Si se ha generado el trabajo con los ajustes adecuados (como el tamao de la pgina, la rotacin, el
redimensionamiento y el nmero de copias), slo tiene que pulsar el botn Imprimir para que se enven
a la impresora.
54 Captulo 7 Impresin ESWW
I
m
p
r
e
s
i
n
Para especificar los ajustes de impresin, vaya a la seccin Configuracin del trabajo y seleccione
las opciones que necesite. Cada opcin tiene un texto explicativo a la derecha, por lo que podr conocer
el comportamiento de cada ajuste. Recuerde que si deja el ajuste como Predeterminada, se utilizar
el que se haya guardado para el trabajo. Si el trabajo no contiene ningn ajuste, se utilizar el de la
impresora.
Seleccin de la calidad de impresin
La impresora tiene varias opciones de calidad porque la impresin de gran calidad requiere cierta
prdida de velocidad, mientras que la impresin rpida implica cierta reduccin de la calidad.
Por lo tanto, el selector de calidad de impresin estndar es un deslizador que le permite elegir entre
calidad y velocidad. Con algunos tipos de papel puede seleccionar una posicin comprometida entre
las dos.
Opcionalmente, puede seleccionar entre las opciones personalizadas: ptima, Normal y Rpida. Si
selecciona Rpida, puede seleccionar tambin Econmico, que utiliza una resolucin de
procesamiento ms baja y consume menos tinta. Por lo tanto, aumenta la velocidad de impresin pero
reduce la calidad de la impresin. Econmico slo puede seleccionarse desde las opciones
personalizadas (no desde el control deslizante).
Tambin existe una opcin personalizada suplementaria que puede influir en la calidad de
impresin: Detalle mximo. Consulte Impresin de alta calidad en la pgina 62.
NOTA: En el cuadro de dilogo del controlador para Windows, la resolucin de procesamiento del
trabajo se muestra en el cuadro de dilogo Opciones de calidad de impresin personalizadas
(seleccione Opciones personalizadas y, a continuacin, Configuracin). En el cuadro de dilogo
Imprimir de Mac OS, aparece en el panel de Resumen.
Puede seleccionar las opciones de calidad de impresin de las maneras siguientes:
En el cuadro de dilogo del controlador para Windows: vaya a la ficha Papel/Calidad y
observe la seccin Calidad de impresin. Si elige Opciones estndar, aparecer un deslizador
sencillo con el que puede seleccionar velocidad o calidad. Si selecciona Opciones
personalizadas, aparecern las opciones ms especficas descritas anteriormente.
En el cuadro de dilogo Imprimir de Mac OS (T770, T1200): vaya al panel Papel/Calidad y
observe la seccin Opciones de calidad. Si elige opciones de calidad Estndar, aparecer un
deslizador sencillo con el que podr seleccionar velocidad o calidad. Si elige las opciones de
calidad Personalizar, aparecern las opciones ms especficas descritas anteriormente.
En el cuadro Imprimir de Mac OS X 10.5 o 10.6 PostScript (impresoras PostScript): vaya al
panel Papel/Calidad y observe la seccin Opciones de calidad. Si elige opciones de calidad
Estndar, aparecer un deslizador sencillo con el que podr seleccionar velocidad o calidad. Si
elige las opciones de calidad Personalizar, aparecern las opciones ms especficas descritas
anteriormente.
En el cuadro de dilogo Imprimir de Mac OS X 10.4 PostScript (impresoras PostScript): vaya
al panel Calidad de imagen. Si elige opciones de calidad Estndar, aparecer un deslizador
sencillo con el que podr seleccionar velocidad o calidad. Si elige las opciones de calidad
Personalizar, aparecern las opciones ms especficas descritas anteriormente.
En la pgina Enviar trabajo del Servidor Web incorporado (serie T1200): seleccione Ajustes
bsicos > Calidad de impresin. Si selecciona Opciones estndar, puede elegir entre
Velocidad y Calidad. Si selecciona Opciones personalizadas, aparecern las opciones ms
especficas descritas anteriormente.
Si utiliza el panel frontal: seleccione el icono del men Configuracin y, a continuacin,
Preferencias de impresin > Calidad de impresin.
ESWW Seleccin de la calidad de impresin 55
I
m
p
r
e
s
i
n
NOTA: Si la calidad de impresin se ha establecido en el equipo, anula el ajuste de calidad de
impresin del panel frontal.
NOTA: No podr modificar la calidad de impresin de las pginas que la impresora est recibiendo
o ya haya recibido (incluso si no han comenzado a imprimirse todava).
Seleccin del tamao de papel
El tamao del papel se puede especificar de varios modos.
NOTA: El tamao de papel especificado aqu debe ser el tamao de papel en el que se ha creado el
documento. Es posible cambiar la escala del documento a un tamao diferente para la impresin.
Consulte Cambio de escala de una impresin en la pgina 59.
En el cuadro de dilogo del controlador para Windows: seleccione la ficha Papel/Calidad y,
a continuacin, seleccione el tamao del papel en la lista Tamao del documento.
En el cuadro de dilogo Ajustar pgina de Mac OS: seleccione la impresora en la lista Formato
para y, a continuacin, seleccione el tamao del papel en la lista Tamao de papel.
NOTA: Si su aplicacin no proporciona ningn cuadro de dilogo Configurar pgina, use el
cuadro de dilogo Imprimir.
En la pgina Enviar trabajo del Servidor Web incorporado (serie T1200): seleccione Ajustes
avanzados > Papel > Tamao de pgina > Estndar.
Si utiliza el panel frontal: seleccione el icono del men Configuracin y, a continuacin,
Preferencias de impresin > Opciones de papel > Seleccionar tamao papel.
NOTA: Si el tamao de papel se ha establecido en el equipo, anula el ajuste de tamao de papel
del panel frontal.
Tamaos de papel personalizados
Para elegir un tamao de papel no estndar que no aparece en la lista de tamaos de papel:
En Windows hay dos maneras diferentes:
En el cuadro de dilogo del controlador, pulse el botn Personalizar en la ficha Papel/
Calidad y, a continuacin, especifique el nombre y las dimensiones del nuevo tamao del
papel y haga clic en Guardar para guardarlo. Para ver el nuevo tamao personalizado en la
lista de tamaos personalizados, tendr que salir de las propiedades de la impresora y, a
continuacin, volver a entrar (si fuera necesario, utilice el botn Ms).
NOTA: El controlador no le permitir crear un tamao de papel cuyo ancho supere la
longitud.
En el men Inicio, seleccione Impresoras y faxes y, a continuacin, en el men Archivo,
seleccione Propiedades del servidor. En la ficha Formularios, active la casilla Crear un
nuevo formulario, especifique el nombre y dimensiones del nuevo formulario y, a
continuacin, haga clic en Guardar formulario.
En Mac OS: seleccione Tamao de papel > Administrar tamaos personalizados en el cuadro
de dilogo Configuracin de pgina.
NOTA: Si su aplicacin no proporciona ningn cuadro de dilogo Configurar pgina, use el
cuadro de dilogo Imprimir.
En la pgina Enviar trabajo del Servidor Web incorporado (serie T1200): seleccione Ajustes
avanzados > Papel > Tamao de pgina > Personalizar.
56 Captulo 7 Impresin ESWW
I
m
p
r
e
s
i
n
Seleccin de opciones de mrgenes
De manera predeterminada, la impresora deja 5 mm de margen entre los bordes de la imagen y los del
papel (que aumenta hasta 17 mm en el pie de pgina de una hoja de papel suelto). Sin embargo, este
comportamiento puede cambiarse de varias maneras.
En el cuadro de dilogo del controlador para Windows: seleccione la ficha Papel/Calidad y,
a continuacin, el botn Mrgenes/diseo.
En el cuadro de dilogo Imprimir de Mac OS (T770, T1200): seleccione el panel Mrgenes/
Diseo.
En el cuadro de dilogo Imprimir de Mac OS X 10.5 o 10.6 PostScript (impresoras
PostScript): seleccione el panel Mrgenes/Diseo.
En el cuadro de dilogo Imprimir de Mac OS X 10.4 PostScript (impresoras PostScript):
seleccione el panel Finalizando y, a continuacin, Diseo.
En la pgina Enviar trabajo del Servidor Web incorporado (serie T1200): seleccione Ajustes
avanzados > Papel > Diseo/Mrgenes.
Aparecern al menos algunas de las opciones siguientes.
NOTA: En Mac OS, las opciones de mrgenes disponibles dependen del tamao de papel
seleccionado. Por ejemplo, para la impresin sin bordes debe seleccionar un nombre de tamao de
papel que incluya las palabras sin mrgenes (no margins).
Estndar. La imagen se imprimir en una pgina del tamao seleccionado, con un margen
estrecho entre los bordes de la imagen y los del papel. La imagen debe ser lo bastante pequea
para caber dentro de los mrgenes.
Extragrande. La imagen se imprimir en una pgina ligeramente mayor que el tamao
seleccionado. Si corta los mrgenes, quedar una pgina del tamao seleccionado, sin mrgenes
entre la imagen y los bordes del papel.
Recortar contenido en mrgenes. La imagen se imprimir en una pgina del tamao
seleccionado, con un margen estrecho entre los bordes de la imagen y los del papel. En este caso,
si la imagen es del mismo tamao que la pgina, la impresora asume que los bordes externos de
la imagen son blancos o no tienen importancia, y no es necesario imprimirlos. Esto puede resultar
til cuando la imagen ya contiene un borde.
Sin bordes. La imagen se imprimir en una pgina del tamao seleccionado, sin mrgenes. La
imagen se ampla ligeramente para garantizar que no quede margen entre los bordes de la imagen
y los del papel. Si selecciona Automticamente por la impresora, esta ampliacin se realiza
automticamente. Si selecciona Manualmente en la aplicacin, debe seleccionar un tamao de
pgina personalizado ligeramente mayor que la pgina en la que va a imprimir. Consulte
tambin Impresin sin mrgenes (slo para la serie T1200) en la pgina 63.
Impresin con mtodos abreviados
El controlador de la impresora proporciona muchas opciones que se pueden establecer en valores
diferentes cuando se imprime un trabajo determinado. Un mtodo abreviado de impresin almacena
los valores de todas estas opciones que son apropiados para un tipo de trabajo determinado, de modo
que se pueden establecer todos con un solo clic. Algunos ajustes (como tamao de papel, origen del
papel y orientacin) pueden sustituirse por los valores que proporciona la aplicacin.
Para utilizar un mtodo abreviado, seleccione la ficha Mtodo abreviado de impresin en el cuadro
de dilogo del controlador para Windows.
NOTA: Los mtodos abreviados slo estn disponibles en Windows.
ESWW Seleccin de opciones de mrgenes 57
I
m
p
r
e
s
i
n
Aparecer una lista de mtodos abreviados disponibles; seleccione el que mejor se adapte al tipo de
trabajo que desea imprimir.
Las opciones del controlador quedarn ajustadas al trabajo. Puede imprimir inmediatamente o examinar
los ajustes para comprobar si son los adecuados. Si lo desea, puede seleccionar un mtodo abreviado
y, a continuacin cambiar algunos de sus ajustes manualmente.
SUGERENCIA: Compruebe al menos los ajustes que aparecen en la ficha Mtodos abreviados de
impresin: tamao del documento, orientacin, etc.
El mtodo abreviado Configuracin predeterminada de fbrica contiene los ajustes predeterminados
de la impresora. Cuando hace clic en l, establece todas las opciones en sus valores predeterminados.
Los mtodos abreviados de impresin se pueden personalizar para ajustarlos a sus necesidades
concretas. Para crear su propio mtodo abreviado:
1. Seleccione el mtodo abreviado que mejor satisfaga sus requisitos.
2. Cambie cualquier valor en la ficha Mtodos abreviados de impresin u otras fichas.
3. Guarde el nuevo mtodo abreviado de impresin.
Si ms adelante decide que ya no necesita un mtodo abreviado, puede eliminarlo.
Impresin en el papel cargado
Para imprimir un trabajo en cualquier papel que est cargado en la impresora, seleccione Cualq. en la
opcin Tipo de papel del controlador de la impresora.
En el cuadro de dilogo del controlador para Windows: seleccione la ficha Papel/Calidad y, a
continuacin, seleccione Cualq. en la lista desplegable Tipo de papel.
En el cuadro de dilogo Imprimir de Mac OS (T770, T1200): seleccione el panel Papel/calidad
y, a continuacin, seleccione Cualq. en la lista desplegable Tipo de papel.
En el cuadro de dilogo Imprimir de Mac OS X 10.5 o 10.6 PostScript (impresoras
PostScript): seleccione el panel Papel/calidad y, a continuacin, seleccione Cualq. en la lista
desplegable Tipo de papel.
En el cuadro de dilogo Imprimir de Mac OS X 10.4 PostScript (impresoras PostScript):
seleccione el panel Image Quality (Calidad de imagen) y, a continuacin, seleccione Cualq. en la
lista desplegable Tipo de papel.
58 Captulo 7 Impresin ESWW
I
m
p
r
e
s
i
n
NOTA: Cualq. es el valor predeterminado de la seleccin de tipo de papel.
Cambio de escala de una impresin
Es posible enviar una imagen a la impresora con un tamao determinado al tiempo que se le indica a
la impresora que escale el tamao de la imagen a otro diferente (normalmente mayor). Esto puede
resultar til:
Si su software no es compatible con formatos de gran tamao
Si el archivo es demasiado grande para la memoria de la impresora, puede reducir el tamao del
papel en el software y volver a ampliarlo utilizando la opcin del panel frontal
Para volver a escalar una imagen, puede hacer una de las acciones siguientes:
En el cuadro de dilogo del controlador para Windows: vaya a la ficha Funciones y busque
la seccin Opciones de ajuste de tamao.
La opcin Imprimir documento en ajusta el tamao de la imagen al tamao del papel
seleccionado. Por ejemplo, si ha seleccionado el tamao de papel ISO A2 e imprime una
imagen de tamao A3, se incrementar el tamao de la misma para adaptarse al papel A2.
Si, por el contrario, se selecciona el tamao de papel ISO A4, la impresora reducir las
imgenes de mayor tamao para adaptarlas al tamao A4.
La opcin % del tamao real aumenta el rea de impresin de la pgina original (la pgina
menos los mrgenes) en el porcentaje indicado y aade los mrgenes para determinar el
tamao de salida del papel.
En el cuadro de dilogo Imprimir de Mac OS (T770, T1200): seleccione el panel Gestin del
papel, Escalar hasta ajustar al tamao y elija el tamao de papel al que desea ajustar la imagen.
Si desea aumentar el tamao de la imagen, asegrese de que la casilla Reducir slo est
desactivada.
En el cuadro de dilogo Imprimir de Mac OS (impresoras PostScript): seleccione el panel
Finalizado y, a continuacin, Imprimir documento activado y seleccione el tamao de papel al
que desea ajustar la imagen. Por ejemplo, si ha seleccionado el tamao de papel ISO A2 e imprime
una imagen de tamao A3, se incrementar el tamao de la misma para adaptarse al papel A2.
Si, por el contrario, se selecciona el tamao de papel ISO A4, la impresora reducir las imgenes
de mayor tamao para adaptarlas al tamao A4.
En la pgina Enviar trabajo del Servidor Web incorporado (serie T1200): seleccione Ajustes
avanzados > Redimensin.
Las opciones Estndar y Personalizar ajustan el tamao de la imagen al tamao del papel
estndar o personalizado que haya seleccionado. Por ejemplo, si ha seleccionado el tamao
de papel ISO A2 e imprime una imagen de tamao A4, el tamao de sta aumentar para
adaptarse al papel A2. Si, por el contrario, se selecciona el tamao de papel ISO A3, la
impresora reducir las imgenes de mayor tamao para adaptarlas al tamao A3.
La opcin % del tamao real aumenta el rea de impresin de la pgina original (la pgina
menos los mrgenes) en el porcentaje indicado y aade los mrgenes para determinar el
tamao de salida del papel.
Si utiliza el panel frontal: seleccione el icono del men Configuracin y, a continuacin,
Preferencias de impresin > Opciones de papel > Redimensionar.
Si va a imprimir en una sola hoja, deber asegurarse de que la imagen se adapta a la pgina, ya que,
de lo contrario, la imagen puede sufrir recortes.
ESWW Cambio de escala de una impresin 59
I
m
p
r
e
s
i
n
Cambio del tratamiento de lneas superpuestas
NOTA: Esta cuestin slo tiene aplicacin cuando se imprime un trabajo HP-GL/2.
El ajuste Combinar controla las lneas superpuestas de una imagen. Hay dos configuraciones:
Desactivado: slo se imprimir el color de la lnea superior en la seccin en la que dos lneas que
se crucen. sta es la configuracin predeterminada.
Activado: los colores de las dos lneas se combinarn en el punto de interseccin.
Para activar la funcin Combinar, vaya al panel frontal y seleccione el icono de men Configuracin
y, a continuacin, Preferencias de impresin > Opciones HP-GL/2 > Activar combinacin. En
determinadas aplicaciones, es posible definir la opcin de combinacin desde el software. La
configuracin del software sobrescribir la del panel frontal.
Vista previa de una impresin
La vista previa de una impresin en pantalla permite comprobar el diseo antes de imprimir, lo que
puede contribuir a evitar el desperdicio de papel y tinta en una impresin incorrecta.
Para obtener la vista previa de una impresin en Windows, tiene las opciones siguientes:
Utilice la opcin de vista previa de la aplicacin.
Active la opcin Mostrar vista previa antes de imprimir, que puede encontrar en la ficha
Mtodos abreviados de impresin del controlador, ficha Papel/Calidad y ficha
Funciones. La vista previa se puede proporcionar de maneras diferentes, dependiendo de
su impresora y controlador de impresora.
Para obtener la vista previa de una impresin en Mac OS, tiene las opciones siguientes:
Utilice la opcin de vista previa de la aplicacin.
Haga clic en el botn Vista previa en la parte inferior del cuadro de dilogo Imprimir. sta es
la vista previa bsica que proporciona Mac OS.
Si utiliza el controlador PostScript para la impresora T2100 PS, marque la opcin Mostrar
vista previa, que encontrar en el cuadro de dilogo Imprimiendo del controlador, en el
panel Finalizando . El Servidor Web incorporado proporciona esta vista previa y aparecer
en una ventana del navegador Web.
Si utiliza el controlador PCL, haga clic en el botn PDF que est en la parte inferior del cuadro
de dilogo Imprimir y, a continuacin, haga clic en Vista previa de HP. Esto proporciona una
vista previa con ms caractersticas, como la posibilidad de cambiar el tamao de papel, el
tipo de papel y la calidad de impresin, y de girar la imagen.
NOTA: La Vista previa de HP no est disponible si se utiliza Adobe InDesign, Adobe
Illustrator, Adobe Reader o Apple Aperture. Est disponible con Adobe InDesign CS4 y Adobe
Illustrator CS4.
Para previsualizar una impresin mediante el Servidor Web incorporado, seleccione Ajustes
bsicos > Retener para vista previa. Esta vista previa est disponible en la impresora T770 HD
y en las impresoras de la serie T1200.
60 Captulo 7 Impresin ESWW
I
m
p
r
e
s
i
n
Impresin de un borrador
Puede especificar la impresin de calidad borrador de varias maneras:
En el cuadro de dilogo del controlador para Windows: vaya a la ficha Papel/Calidad y
observe la seccin Calidad de impresin. Mueva el deslizador de calidad de impresin al extremo
izquierdo (Velocidad).
En el cuadro de dilogo Imprimir de Mac OS (T770, T1200): vaya al panel Papel/Calidad y
mueva el deslizador de calidad de impresin al extremo izquierdo (Velocidad).
En el cuadro de dilogo Imprimir de Mac OS X 10.5 o 10.6 PostScript (impresoras
PostScript): vaya al panel Papel/Calidad y mueva el deslizador de calidad de impresin al
extremo izquierdo (Velocidad).
En el cuadro de dilogo Imprimir de Mac OS X 10.4 PostScript (impresoras PostScript): vaya
al panel Image Quality (Calidad de imagen) y mueva el deslizador de calidad de impresin al
extremo izquierdo (Velocidad).
En la pgina Enviar trabajo del Servidor Web incorporado (serie T1200): seleccione Ajustes
bsicos > Calidad de impresin > Opciones estndar > Velocidad.
Si utiliza el panel frontal: seleccione el icono del men Configuracin y, a continuacin,
Preferencias de impresin > Calidad de impresin > Seleccionar nivel calidad > Rpida.
Puede especificar una impresin de calidad de borrador ms rpida, utilizando el modo Econmico, de
la siguiente manera: Principalmente est previsto para documentos que slo contengan texto y dibujos
de lneas.
En el cuadro de dilogo del controlador para Windows: vaya a la ficha Papel/Calidad y
observe la seccin Calidad de impresin. Seleccione Opciones personalizadas y, a continuacin,
ajuste el nivel de calidad en Rpido y marque la casilla Econmico.
En el cuadro de dilogo Imprimir de Mac OS (T770, T1200): vaya al panel Papel/Calidad,
establezca las opciones de calidad en Personalizar y, a continuacin, ajuste la calidad a
Rpida y marque la casilla Econmico.
En el cuadro de dilogo Imprimir de Mac OS X 10.5 o 10.6 PostScript (impresoras
PostScript): vaya al panel Papel/Calidad, establezca las opciones de calidad en Personalizar
y, a continuacin, ajuste la calidad a Rpida y marque la casilla Econmico.
En el cuadro de dilogo Imprimir de Mac OS X 10.4 PostScript (impresoras PostScript): vaya
al panel Calidad de imagen, establezca las opciones de calidad en Personalizar y, a
continuacin, ajuste la calidad a Rpida y marque la casilla Econmico.
En la pgina Enviar trabajo del Servidor Web incorporado (serie T1200): seleccione Ajustes
bsicos > Calidad de impresin > Personalizar. Ajuste Nivel de calidad a Rpido y
Econmico a Activar.
Si utiliza el panel frontal: seleccione el icono del men Configuracin y, a continuacin,
Preferencias de impresin > Calidad de impresin > Activar economode.
NOTA: Si la calidad de impresin se ha establecido en el equipo, anula el ajuste de calidad de
impresin del panel frontal.
ESWW Impresin de un borrador 61
I
m
p
r
e
s
i
n
Impresin de alta calidad
Puede especificar la impresin de alta calidad de varias maneras:
En el cuadro de dilogo del controlador para Windows: vaya a la ficha Papel/Calidad y
observe la seccin Calidad de impresin. Mueva el deslizador de calidad de impresin al extremo
derecho (Calidad).
En el cuadro de dilogo Imprimir de Mac OS (T770, T1200): vaya al panel Papel/Calidad y
mueva el deslizador de calidad de impresin al extremo derecho (Calidad).
En el cuadro de dilogo Imprimir de Mac OS X 10.5 o 10.6 PostScript (impresoras
PostScript): vaya al panel Papel/Calidad y mueva el deslizador de calidad de impresin al
extremo derecho (Calidad).
En el cuadro de dilogo Imprimir de Mac OS X 10.4 PostScript (impresoras PostScript): vaya
al panel Image Quality (Calidad de imagen) y mueva el deslizador de calidad de impresin al
extremo derecho (Calidad).
En la pgina Enviar trabajo del Servidor Web incorporado (serie T1200): seleccione Ajustes
bsicos > Calidad de impresin > Opciones estndar > Calidad.
Si utiliza el panel frontal: seleccione el icono del men Configuracin y, a continuacin,
Preferencias de impresin > Calidad de impresin > Seleccionar nivel calidad > ptima.
NOTA: Si la calidad de impresin se ha establecido en el equipo, anula el ajuste de calidad de
impresin del panel frontal.
Si tiene una imagen de alta resolucin
Si la imagen tiene una resolucin mayor que la resolucin de procesamiento (que puede ver en el cuadro
Opciones de calidad de impresin personalizadas en Windows), la nitidez de la impresin puede
mejorar al seleccionar la opcin Detalle mximo. Esta opcin slo est disponible cuando se imprime
en papel satinado y se selecciona la calidad de impresin ptima.
En el cuadro de dilogo del controlador, es decir, el cuadro de dilogo Imprimir de Mac
OS: seleccione la opcin de calidad de impresin Personalizada en lugar de Estndar y a
continuacin, marque la casilla Detalle mximo.
En la pgina Enviar trabajo del Servidor Web incorporado (serie T1200): seleccione Ajustes
bsicos > Calidad de impresin > Personalizar. Ajuste Nivel de calidad como ptimo y Detalle
mximo como Activar.
Si utiliza el panel frontal: seleccione el icono del men Configuracin y, a continuacin,
Preferencias de impresin > Calidad de impresin > Activar detalle mximo.
NOTA: La opcin Detalle mximo tiene como resultado una impresin ms lenta con papel fotogrfico,
pero no aumenta la cantidad de tinta que se emplea.
Impresin en tonos de gris
Puede convertir todos los colores de una imagen en tonos de gris de las maneras siguientes:
En el programa de aplicacin: muchos programas ofrecen esta opcin.
En el cuadro de dilogo del controlador para Windows: vaya a la ficha Color y busque la
seccin de opciones de color. Seleccione Print in Grayscale (Imprimir en escala de grises).
Puede seleccionar tambin Imprimir en blanco y negro puro si slo desea blanco y negro, sin
tonos grises.
62 Captulo 7 Impresin ESWW
I
m
p
r
e
s
i
n
En el cuadro de dilogo Imprimir de Mac OS (T770, T1200): acceda al panel Opciones de
color y seleccione Escala de grises en la lista desplegable Modo. Puede seleccionar tambin
Blanco y negro puros si slo desea blancos y negros, sin tonos grises.
En el cuadro de dilogo Imprimir de Mac OS X 10.5 o 10.6 PostScript (impresoras
PostScript): acceda al panel Opciones de color y seleccione Escala de grises en la lista
desplegable Modo. Puede seleccionar tambin Blanco y negro puros si slo desea blancos y
negros, sin tonos grises.
En el cuadro de dilogo Imprimir de Mac OS X 10.4 PostScript (impresoras PostScript): vaya
al panel Opciones de color y seleccione Imprimir en escala de grises. Puede seleccionar
tambin Imprimir en blanco y negro puro si slo desea blanco y negro, sin tonos grises.
En la pgina Enviar trabajo del Servidor Web incorporado (serie T1200): seleccione Color y,
a continuacin, establezca la opcin Color/Escala de grises en Imprimir en escala grises.
Puede seleccionar tambin Blanco y negro puros si slo desea blancos y negros, sin tonos
grises.
Impresin sin mrgenes (slo para la serie T1200)
La impresin sin mrgenes (hasta los bordes del papel) se conoce como impresin sin bordes. Esto
slo se puede hacer en rollos de papel satinado.
Para asegurarse de no dejar mrgenes, se imprime pasados ligeramente los bordes del papel. Toda
la tinta que se deposite fuera del papel es absorbida por la esponja situada en la platina.
Puede indicar que se imprima sin mrgenes de las siguientes formas:
En el cuadro de dilogo del controlador para Windows: Seleccione la ficha Papel/Calidad y
pulse el botn Mrgenes/Diseo. A continuacin seleccione Sin bordes.
En el cuadro de dilogo Ajustar pgina de Mac OS (T1200): seleccione un nombre de tamao
de papel que incluya las palabras sin mrgenes (no margins). A continuacin, en el cuadro de
dilogo Imprimir, seleccione Mrgenes/Diseo > Sin bordes.
NOTA: Si su aplicacin no proporciona ningn cuadro de dilogo Configurar pgina, use el
cuadro de dilogo Imprimir.
En el cuadro de dilogo Configurar pgina de Mac OS X 10.5 o 10.6 PostScript (T1200
PS): seleccione un nombre de tamao de papel que incluya las palabras sin mrgenes (no
margins). A continuacin, en el cuadro de dilogo Imprimir, seleccione Mrgenes/Diseo > Sin
bordes.
NOTA: Si su aplicacin no proporciona ningn cuadro de dilogo Configurar pgina, use el
cuadro de dilogo Imprimir.
En el cuadro de dilogo Configurar pgina de Mac OS X 10.4 (T1200 PS): seleccione un
nombre de tamao de papel que incluya las palabras sin mrgenes (no margins). A continuacin,
en el cuadro de dilogo Imprimir, seleccione Finalizando > Diseo > Sin bordes.
NOTA: Si su aplicacin no proporciona ningn cuadro de dilogo Configurar pgina, use el
cuadro de dilogo Imprimir.
En la pgina Enviar trabajo del Servidor Web incorporado: seleccione Ajustes avanzados
> Papel > Diseo/Mrgenes > Sin bordes.
ESWW Impresin sin mrgenes (slo para la serie T1200) 63
I
m
p
r
e
s
i
n
Cuando selecciona Sin bordes, tambin debe seleccionar una de las opciones siguientes de
ampliacin de la imagen:
Automticamente por la impresora significa que la impresora ampla automticamente la
imagen (unos pocos milmetros en cada direccin) para imprimir sobre los bordes del papel.
Manualmente en la aplicacin significa que debe ampliar la imagen por s mismo en la aplicacin
y elegir un tamao de papel personalizado que sea ligeramente mayor que el actual.
NOTA: Si el primer trabajo de impresin despus de cargar papel no tiene bordes, la impresora puede
recortar el borde anterior del papel antes de imprimir.
Al final de la impresin sin bordes, la impresora por lo general corta el papel ligeramente dentro del
rea de la imagen para asegurarse de que la impresin no tenga bordes. Despus corta el papel otra
vez para que no se incluya ninguna parte residual de la imagen en la impresin siguiente. Sin embargo,
si se cancela el trabajo o si hay espacio en blanco en la parte inferior de la imagen, slo se hace un
corte.
Impresin con marcas de recorte (slo para la serie
T1200)
Las marcas de recorte indican dnde se debe cortar el papel para reducirlo al tamao de pgina
seleccionado. Puede imprimir automticamente las marcas de recorte con cada trabajo de la siguiente
manera:
En el cuadro de dilogo del controlador para Windows: seleccione la ficha Funciones y, a
continuacin, seleccione Marcas de recorte.
En el cuadro de dilogo Imprimir de Mac OS: seleccione el panel Finalizando y, a
continuacin, Marcas de recorte.
En la pgina Enviar trabajo del Servidor Web incorporado: seleccione Ajustes avanzados
> Opciones de rollo > Activar marcas de recorte > S<.
Alternativamente, puede elegir imprimir marcas de recorte con cada trabajo por defecto:
En el Servidor Web incorporado: seleccione Configuracin > Configuracin de la
impresora > Gestin de trabajos > Utilice marcas de recorte al imprimir > Activar.
Si utiliza el panel frontal: seleccione el icono del men Configuracin y, a continuacin,
Preferencias de impresin > Papel > Activar marcas de recorte > Activado.
Para imprimir las marcas de recorte en trabajos agrupados (consulte Agrupacin de trabajos para
ahorrar papel en rollo (slo para la serie T1200) en la pgina 65), deber seleccionar una opcin
diferente:
En el Servidor Web incorporado: seleccione Configuracin > Configuracin de la
impresora > Gestin de trabajos > Utilice marcas de recorte cuando est activado el
agrupamiento > Activar.
Si utiliza el panel frontal: seleccione el icono del men Configuracin y, a continuacin,
Gestin de trabajos > Opciones de agrupamiento > Activar marcas de recorte > Activar.
Volver a imprimir el ltimo trabajo impreso
Desde el panel frontal se puede volver a imprimir el ltimo trabajo impreso. Seleccione el icono del
men Gestin de trabajos y, a continuacin, Reimprimir ltimo trabajo.
64 Captulo 7 Impresin ESWW
I
m
p
r
e
s
i
n
NOTA: Este mtodo no se puede utilizar con los trabajos PCL3. Para reimprimir trabajos antiguos
que sean PCL3, puede utilizar la cola de impresin del sistema operativo si ha establecido que la cola
que guarde los trabajos antiguos. Esta funcin depende del sistema operativo.
Uso econmico del papel
Las siguientes son algunas recomendaciones para hacer un uso econmico del papel:
Si est imprimiendo imgenes relativamente pequeas o pginas de documentos, puede utilizar
el agrupamiento para imprimirlas una al lado de otra en lugar de una tras otra. Consulte Agrupacin
de trabajos para ahorrar papel en rollo (slo para la serie T1200) en la pgina 65.
Puede ahorrar un poco de papel de los rollos si utiliza las opciones siguientes:
En el cuadro de dilogo del controlador para Windows: seleccione la ficha Funciones y,
a continuacin, Eliminar blanco arriba/abajo y/o Girar 90 grados.
En el cuadro de dilogo Imprimir de Mac OS (T770, T1200): seleccione el panel
Finalizando y, a continuacin, Eliminar blanco superior/inferior.
En el cuadro de dilogo Imprimir de Mac OS PostScript (impresoras PostScript):
seleccione el panel Finalizando y, a continuacin, Eliminar blanco superior/inferior y/o
Rotar 90 grados.
En la pgina Enviar trabajo del Servidor Web incorporado (serie T1200): seleccione
Ajustes avanzados > Opciones de rollo > Eliminar blanco superior/inferior y/o Rotar.
Si activa la vista previa en su ordenador antes de imprimir, a veces podr evitar el desperdicio de
papel en impresiones que contienen errores obvios. Consulte Vista previa de una impresin
en la pgina 60.
Agrupacin de trabajos para ahorrar papel en rollo (slo
para la serie T1200)
Agrupar significa imprimir automticamente las imgenes o las pginas de un documento una al lado
de otra, en lugar de una despus de otra. Con esto se evita desperdiciar papel.
1. Sentido de avance del papel
2. Sin agrupamiento
ESWW Uso econmico del papel 65
I
m
p
r
e
s
i
n
3. Con agrupamiento
4. Papel ahorrado mediante el agrupamiento
Cundo intenta agrupar las pginas la impresora?
En cualquiera de los dos casos siguientes:
La impresora est cargada con un rollo de papel y no con hojas.
La opcin Agrupar de la impresora no est desactivada. Consulte Activacin y desactivacin del
agrupamiento (slo para la serie T1200) en la pgina 23.
Qu pginas se pueden agrupar?
Se pueden agrupar todas las pginas, a no ser que sean lo suficientemente grandes para que dos de
ellas no puedan caber una al lado de otra en el rollo, o a menos que haya demasiadas como para que
encajen en el rollo restante. Un grupo de pginas agrupadas no se puede dividir en dos rollos.
Cules son las pginas que mejor se pueden agrupar?
Para estar en el mismo grupo, cada pgina debe ser compatible con todo lo siguiente:
Todas las pginas deben tener el mismo ajuste de calidad de impresin (Econmico, Rpido,
Normal u ptima).
El ajuste Detalle mximo debe ser el mismo en todas las pginas.
El ajuste Diseo/Mrgenes debe ser el mismo para todas las pginas.
El ajuste Imagen espejo debe ser el mismo para todas las pginas.
El Procesamiento de color debe ser el mismo en todas las pginas.
El ajuste Cuchilla debe ser el mismo para todas las pginas.
Los ajustes de color deben ser los mismos para todas las pginas. Consulte Opciones de ajuste
del color en la pgina 73.
Todas las pginas deben ser en color, o todas en escala de grises: no puede haber algunas en
color y otras en escala de grises.
Todas las pginas deben pertenecer a uno de los dos grupos siguientes (no se puede mezclar los
dos grupos en el mismo agrupamiento):
HP-GL/2, RTL
PostScript, PDF, TIFF, JPEG
En algunos casos, las pginas JPEG y TIFF con una resolucin superior a 300 ppp no se pueden
agrupar con otras pginas.
Durante cunto tiempo espera la impresora otro archivo?
Para poder llevar a cabo el mejor agrupamiento posible, espera a haber recibido el archivo para
comprobar si se puede agrupar con otra pgina o con las pginas que ya estn en la cola. Este periodo
es el periodo de espera del agrupamiento; el tiempo de espera predeterminado de fbrica es de dos
minutos. Esto significa que la impresora espera hasta dos minutos para imprimir el agrupamiento final
despus de recibir el ltimo archivo. Puede modificar este tiempo de espera en el panel frontal de la
impresora: seleccione el icono del men Configuracin y, a continuacin, Opciones gestin
66 Captulo 7 Impresin ESWW
I
m
p
r
e
s
i
n
trabajos > Opciones de agrupamiento > Seleccionar tiempo espera. El intervalo disponible es de
1 a 99 minutos.
Mientras la impresora espera que transcurra el tiempo de agrupamiento, muestra el tiempo restante en
el panel frontal. Puede imprimir el agrupamiento (cancelar la espera) pulsando la tecla Avanza y corta
hoja.
Uso econmico de la tinta
Las siguientes son algunas recomendaciones para hacer un uso econmico de la tinta.
Para impresiones de borrador, utilice papel normal y mueva el deslizador de calidad de impresin
hasta el extremo izquierdo de la escala (Velocidad). Si desea ms economa, seleccione las
opciones de impresin personalizadas y, a continuacin, seleccione Rpido y Econmico.
Limpie los cabezales de impresin slo cuando sea necesario y slo los que lo necesiten. La
limpieza de los cabezales de impresin puede ser til, pero utiliza una pequea cantidad de tinta.
Deje la impresora encendida permanentemente para que pueda mantener automticamente los
cabezales de impresin en buenas condiciones. Este mantenimiento peridico de los cabezales
de impresin utiliza una pequea cantidad de tinta. No obstante, si no se hace, la impresora puede
necesitar mucha ms tinta posteriormente para restaurar el estado de los cabezales.
Las impresiones anchas hacen un uso mucho ms eficiente de la tinta que las impresiones
estrechas, ya que el mantenimiento de los cabezales emplea algo de tinta, y su frecuencia est
relacionada con el nmero de pasadas realizadas por los cabezales. Por consiguiente, los trabajos
agrupados pueden ahorrar tinta y papel (consulte Agrupacin de trabajos para ahorrar papel en
rollo (slo para la serie T1200) en la pgina 65).
Proteccin de rollo (slo para la serie T1200)
Si decide proteger un rollo, los trabajos slo se imprimirn en l si el trabajo especifica el nmero del
rollo explcitamente o el tipo de papel cargado en el rollo. Por ejemplo, esto puede ser til en los casos
siguientes.
Para evitar que las personas impriman trabajos insignificantes en papel caro accidentalmente.
Para evitar la impresin en un rollo determinado al imprimir desde AutoCAD sin interactuar con el
controlador de impresora HP.
Para proteger un rollo, acceda al panel frontal, seleccione el icono del men Configuracin y, a
continuacin, Preferencias de impresin > Opciones de papel > Proteccin del rollo.
NOTA: Si protege un rollo y despus descarga el rollo actual y carga uno nuevo, el nuevo rollo seguir
estando protegido. Est protegiendo el nmero del rollo y no un determinado rollo de papel. Ese nmero
del rollo seguir estando protegido hasta que cancele la proteccin.
SUGERENCIA: Si imprime sin especificar un nmero del rollo o tipo de papel, no podr imprimir en
ningn rollo protegido.
Impresin desatendida/nocturna (slo para la serie
T1200)
La impresora HP Designjet serie T1200 de varios rollos proporciona una calidad de imagen ms robusta
y consistente y es perfecta para largos trabajos de impresin desatendida.
ESWW Uso econmico de la tinta 67
I
m
p
r
e
s
i
n
Las siguientes recomendaciones le ayudarn a gestionar colas extensas de trabajos de impresin.
Si es posible, utilice rollos de papel largos y nuevos.
Si desea imprimir en rollos parcialmente utilizados, puede comprobar el tipo de papel y la longitud
restante en el servidor web incorporado o en el panel frontal, para confirmar que dispone de papel
suficiente para imprimir todos los trabajos.
NOTA: La informacin sobre la longitud restante slo est disponible si indic la longitud del rollo
a la impresora cuando lo carg, o si la impresora ha ledo la longitud del rollo en el cdigo de barras
impreso en l.
Cargue dos rollos de papel adecuados para sus trabajos. Si la impresora finaliza un rollo, cambiar
automticamente al otro.
Compruebe que el ancho del papel es suficiente para imprimir todos sus trabajos. Cualquier trabajo
que sea demasiado ancho se puede poner en espera para el papel si la accin si papel no
coincide est establecida en Poner en espera (consulte Accin si papel no coincide
en la pgina 22).
Compruebe los niveles de tinta restantes en los cartuchos.
Cuando haya enviado los trabajos de impresin, puede utilizar el servidor web incorporado desde
una ubicacin remota para supervisar el estado.
El tiempo de secado se debe establecer en ptimo.
Seleccione el icono del men Configuracin y, a continuacin, Preferencias de impresin
> Opciones de papel > Opciones de cambio de rollo > Minimizar cambios rollo o Utl rollo
con menos papel.
Se recomiendan los siguientes ajustes, en funcin del tipo de papel y la clase de impresin que est
realizando.
Tabla 7-1 Ajustes recomendados para impresin desatendida
Tipo de
impresin
Modo de
impresin
Detalle mximo Optimizado para Tiempo de
secado
Tipos de papel
Lneas Normal Desactivada: Lneas ptimo Recubierto, Bond,
recubierto de
gramaje extra,
satinado
Lneas y reas Normal Activada: Lneas ptimo Recubierto, Bond,
recubierto de
gramaje extra,
satinado
Mapas ptima Activada: Imgenes ptimo Recubierto,
recubierto de
gramaje extra,
satinado
Procesamientos
de color,
fotografas
ptima Activada: Imgenes ptimo Recubierto,
recubierto de
gramaje extra,
satinado
68 Captulo 7 Impresin ESWW
I
m
p
r
e
s
i
n
8 Gestin del color
Introduccin
Cmo se representan los colores
Un resumen del proceso de gestin del color
Calibracin del color
Gestin del color de los controladores de la impresora
Gestin del color de los controladores de la impresora (impresoras PostScript)
Gestin del color desde el servidor web incorporado (slo para la serie T1200)
Gestin del color del panel frontal
ESWW 69
G
e
s
t
i
n
d
e
l
c
o
l
o
r
Introduccin
Su impresora se ha creado con caractersticas avanzadas de hardware y de software para garantizar
resultados previsibles y fiables.
Calibracin del color para obtener colores consistentes.
Una tinta gris y dos negras proporcionan grises neutros en todo los tipos de papeles.
La tinta Negro fotografa proporciona negros puros al imprimir en papel fotogrfico.
Emulacin de color para otras impresoras HP Designjet.
Cmo se representan los colores
Todos los dispositivos que muestran color utilizan un modelo de color para representarlo en trminos
numricos. La mayora de los monitores utilizan el modelo de color RGB (Rojo-Verde-Azul), mientras
que la mayora de las impresoras utilizan el CMYK (Cian-Magenta-Amarillo-Negro).
Una imagen puede pasar de un modelo de color a otro pero, en general, la conversin no es prefecta.
La impresora utiliza el modelo de color RGB: el mismo modelo de color que el monitor.
Esto simplifica, aunque no resuelve, el problema de coincidencia de colores. Cada dispositivo
representa los colores de un modo ligeramente distinto a otro dispositivo, aunque utilice el mismo
modelo de color. Sin embargo, el software puede ajustar el color en una imagen de acuerdo con las
caractersticas de un dispositivo concreto, utilizando un perfil de color del dispositivo, para conseguir
los colores correctos.
Un resumen del proceso de gestin del color
Para obtener los colores precisos y consistentes que desea, debe seguir estos pasos para cada tipo
de papel que utiliza.
1. Calibre el color del tipo de papel para obtener colores consistentes. La calibracin debe repetirse
de vez en cuando (consulte Calibracin del color en la pgina 70). Adems, puede ser
conveniente calibrarla justo antes de un trabajo de impresin especialmente importante para el
que la consistencia del color sea vital.
2. Cuando imprima, elija el valor preestablecido de color adecuado para el tipo de papel que est
utilizando.
Calibracin del color
La calibracin del color permite a la impresora producir colores consistentes con los cabezales, tintas
y tipo de papel especficos que est utilizando, y bajo sus condiciones ambientales particulares.
Despus de la calibracin del color, podr obtener impresiones similares en dos impresoras diferentes
situadas en lugares diferentes.
Algunos tipos de papel no pueden ser calibrados. Para todos los otros tipos de papel, la calibracin
debe realizarse en cualquiera de las situaciones siguientes:
Siempre que se sustituya un cabezal de impresin.
Siempre que se introduzca un nuevo tipo de papel que no se haya calibrado con el conjunto de
cabezales actual.
Siempre que las condiciones ambientales (temperatura y humedad) cambien significativamente.
70 Captulo 8 Gestin del color ESWW
G
e
s
t
i
n
d
e
l
c
o
l
o
r
Puede comprobar el estado de la calibracin del color de un papel que est actualmente cargado en
cualquier momento pulsando la tecla Ver informacin en el panel frontal. El estado puede ser uno de
los siguientes:
PENDIENTE: el papel no se ha calibrado.
NOTA: Cuando actualice el firmware de la impresora, el estado de calibracin del color de todos
los papeles se restablece a PENDIENTE.
OBSOLETA: el papel se ha calibrado, pero la calibracin no est actualizada debido a que un
cabezal de impresin a sido sustituido, y debera volverse a calibrar.
REALIZADA: el papel se ha calibrado y la calibracin est actualizada.
INACTIVA: este papel no se puede calibrar.
NOTA: La calibracin del color no se puede realizar en papel normal, ni en material transparente.
Tambin puede comprobar el estado de la calibracin del color usando la HP Utility.
Puede iniciar la calibracin del color de las siguientes maneras:
Desde la HP Utility para Windows: seleccione Color Center > Calibrar papel, y elija el papel que
se va a calibrar.
Desde la HP Utility para Mac OS: seleccione Gestin de configuraciones predeterminadas de
papel desde el grupo HP Color Center, elija el papel que se va a calibrar, pulse el botn y, a
continuacin, seleccione Calibrar papel.
En el panel frontal: seleccione el icono del men Mantenim. calidad imagen y, a
continuacin, Calibrar el color.
El proceso de calibracin es totalmente automtico y se puede realizar de forma desatendida despus
de cargar el papel del tipo que se desea calibrar que debe ser A3 o un tamao mayor. Se calibrar
el papel en el rollo activo; debera asegurarse de que el rollo que desea calibrar est activo. Para
cambiar el rollo activo, seleccione el icono del men Papel y, a continuacin, Seleccionar rollo
activo.
El proceso lleva unos 35 minutos y consta de los pasos siguientes.
1. Se imprime un diagrama de calibracin que contiene parches de cada tinta que se utiliza en la
impresora.
2. El diagrama se deja secar durante un periodo de tiempo segn el tipo de papel, de forma que los
colores tengan tiempo de estabilizarse.
3. El diagrama se ha escaneado y medido.
4. A partir de las mediciones, la impresora calcula los factores de correccin necesarios que deben
aplicarse para obtener una impresin de color consistente en ese tipo de papel. Tambin calcula
la cantidad mxima de cada tinta que puede aplicarse al papel.
ESWW Calibracin del color 71
G
e
s
t
i
n
d
e
l
c
o
l
o
r
Gestin del color de los controladores de la impresora
Opciones de gestin de color
El objetivo de la gestin de color es reproducir los colores lo ms exactamente posible en todos los
dispositivos: para que, cuando se imprima una imagen, sta tenga colores muy parecidos a los de la
imagen que aparece en su monitor.
Existen dos enfoques bsicos de gestin de color para la impresora:
Colores gestionados por la aplicacin: en este caso, la aplicacin del programa debe convertir
los colores de la imagen en el espacio de color de su impresora y tipo de papel, utilizando el perfil
ICC incorporado en la imagen y el perfil ICC de su impresora y tipo de papel.
Colores gestionados por la impresora: en este caso, el programa de aplicacin enva la imagen
a la impresora sin conversin de color y la impresora convierte los colores a su propio espacio de
color. Los detalles de este proceso dependen del lenguaje grfico que est utilizando.
PostScript (impresoras PostScript): el mdulo del interpretador PostScript que se
encuentra en el interior de la impresora lleva a cabo la conversin del color utilizando los
perfiles almacenados en la impresora y cualquier perfil adicional enviado con el trabajo
PostScript. Este tipo de gestin del color se lleva a cabo cuando se utiliza el controlador
PostScript y se especifica la gestin de color de la impresora o cuando se enva un archivo
PostScript, PDF, TIFF o JPEG directamente a la impresora a travs del servidor web
incorporado. En cualquiera de los casos, se tienen que seleccionar los perfiles que se
utilizarn como predeterminados (en el caso de que el trabajo no haya especificado ninguno)
y el procesamiento de color que se vaya a aplicar.
No PostScript (PCL, RTL, HP-GL/2): la gestin del color se realiza mediante una serie de
tablas de color almacenadas. No se utilizan los perfiles ICC. Este mtodo es algo menos
verstil que las otras alternativas, pero es ms sencillo y ms rpido, y puede producir buenos
resultados con tipos de papel estndar de HP. Este tipo de gestin del color se lleva a cabo
cuando se utiliza un controlador que no es PostScript y se especifica la gestin de color de
la impresora, o cuando se enva un archivo PCL, RTL o HP-GL/2 directamente a la impresora
a travs del servidor web incorporado.
NOTA: Hay nicamente dos espacios de color que la impresora puede convertir a su propio
espacio de color utilizando las tablas de color almacenadas. Adobe RGB y sRGB si utiliza
Windows, Adobe RGB y ColorSync si utiliza Mac OS.
ColorSync es el sistema de gestin de color incorporado de Mac OS de modo que, de hecho,
cuando se selecciona ColorSync, la gestin del color se realiza en Mac OS, y se realiza
basndose en los perfiles ICC del tipo de papel especificado. ColorSync slo est disponible
con el controlador PCL3.
Se puede seleccionar ColorSync desde el panel Opciones de color de Mac OS X 10.4:
Seleccione Usar ICC/ColorSync incorporado en la lista desplegable Perfil de fuente. En
Mac OS X 10.5 y 10.6, puede seleccionar ColorSync desde el panel Concordancia de
color.
Se recomienda que consulte el Knowledge Center (consulte Knowledge Center en la pgina 190) para
ver cmo utilizar las opciones de gestin de color de su aplicacin concreta.
Para elegir entre Colores gestionados por la aplicacin y Colores gestionados por la impresora:
En el cuadro de dilogo del controlador para Windows: seleccione la ficha Color.
En el cuadro de dilogo Imprimir de Mac OS: seleccione el panel Opciones de color.
En algunas aplicaciones: puede optar por esta opcin en la aplicacin.
72 Captulo 8 Gestin del color ESWW
G
e
s
t
i
n
d
e
l
c
o
l
o
r
Emulacin de impresora
Si desea imprimir un trabajo determinado y ver aproximadamente los mismos colores que obtendra
imprimiendo el mismo trabajo en una impresora HP Designjet diferente, puede utilizar el modo de
emulacin proporcionado por la impresora.
NOTA: Esta opcin slo est disponible cuando se imprime un trabajo HP-GL/2, PostScript o PDF.
Slo funcionar correctamente cuando se imprima en papel normal, recubierto o recubierto de gramaje
extra.
En el cuadro de dilogo del controlador HP-GL/2 o PostScript de Windows: seleccione la
ficha Color, despus Colores gestionados por la impresora (Printer Managed Colors),
despus seleccione Emulacin de impresora (Printer Emulation) en la lista Perfil de origen
(Source Profile). A continuacin puede seleccionar en la lista Impresora emulada.
En el cuadro de dilogo Imprimir de Mac OS (T770, T1200): seleccione el panel Opciones de
color, Gestin del color > Impresora y, a continuacin, Emulacin de impresora en la lista
Perfil de fuente.
En el cuadro de dilogo Imprimir de Mac OS (impresoras PostScript): seleccione el panel
Opciones de color y, a continuacin, seleccione un valor de la lista Emulacin de impresora.
Opciones de ajuste del color
El objetivo de la gestin del color es imprimir colores de gran precisin. Si realiza la gestin del color
correctamente, debera poder imprimir colores de gran precisin sin necesidad de realizar ajustes de
color manuales.
Sin embargo, los ajustes manuales pueden ser tiles en las siguientes situaciones:
Si la gestin del color no funciona correctamente por algn motivo
Si quiere que los colores sean de su agrado ms que de gran precisin
El controlador de la impresora ofrece facilidades de ajuste distintas segn imprima en color o en escala
de grises. Si se imprime en blanco y negro puro, no hay opciones de ajuste de color.
Impresin en color
Puede ajustar los colores de su impresora de formas parecidas con Windows y Mac OS:
En el cuadro de dilogo del controlador para Windows: seleccione la ficha Color, asegrese
de que la casilla Ajustes de color avanzados est marcada y, a continuacin, pulse el botn
Configuracin que est al lado.
En el cuadro de dilogo Imprimir de Mac OS (T770, T1200): seleccione el panel Opciones de
color, Color en la lista Modo y, a continuacin, pulse el botn Ajustar.
En el cuadro de dilogo Imprimir de Mac OS X 10.5 o 10.6 PostScript (impresoras
PostScript): seleccione el panel Opciones de color, Color en la lista Modo y, a continuacin,
pulse el botn Ajustar.
En el cuadro de dilogo Imprimir de Mac OS X 10.4 PostScript (impresoras PostScript):
seleccione el panel Opciones de color y, a continuacin, Claridad y matiz.
En ambos sistemas operativos, tambin podr realizar ajustes utilizando el control deslizante del brillo
y los tres controles deslizantes del color.
ESWW Gestin del color de los controladores de la impresora 73
G
e
s
t
i
n
d
e
l
c
o
l
o
r
El control deslizante del brillo hace que toda la impresin sea ms clara o ms oscura.
Los controles deslizantes del color se pueden utilizar para enfatizar los colores primarios en la
impresin. Los colores primarios pueden ser el rojo, verde y azul; o el cian, magenta y amarillo,
segn el modelo de color que se utilice en la imagen.
El botn Reajustar restaura todos los controles deslizantes a su posicin central por defecto.
Impresin en escala de grises
Puede ajustar el balance de grises de su impresora de formas parecidas en Windows y Mac OS:
En el cuadro de dilogo del controlador para Windows: seleccione la ficha Color, asegrese
de que la casilla Ajustes de color avanzados est marcada y, a continuacin, pulse el botn
Configuracin que est al lado.
En el cuadro de dilogo Imprimir de Mac OS (T770, T1200): seleccione el panel Opciones de
color, Escala de grises en la lista Modo y, a continuacin, pulse el botn Ajustar.
En el cuadro de dilogo Imprimir de Mac OS X 10.5 y 10.6 PostScript (impresoras
PostScript): seleccione el panel Opciones de color, Escala de grises en la lista Modo y, a
continuacin, pulse el botn Ajustar.
En el cuadro de dilogo Imprimir de Mac OS X 10.4 PostScript (impresoras PostScript):
seleccione el panel Opciones de color, Imprimir en escala de grises y, a continuacin, la
ficha Balance de grises.
En ambos sistemas operativos, podr realizar ajustes utilizando controles separados para tonos claros,
medios y sombras.
74 Captulo 8 Gestin del color ESWW
G
e
s
t
i
n
d
e
l
c
o
l
o
r
El control deslizante del brillo hace que toda la impresin sea ms clara o ms oscura. Este control
deslizante est disponible en la misma ventana que los dems controles de escala de grises,
excepto en Mac OS X 10.4, que se encuentra seleccionando Brillo y contraste.
Los controles deslizantes de definicin de zona definen lo que para usted es un tono claro, medio
y oscuro.
Los otros controles para tonos claros, medios y oscuros se pueden utilizar para ajustar el balance
de grises de los tonos claros, medios y oscuros, respectivamente.
El botn Restablecer restaura todos los controles a su configuracin por defecto.
Gestin del color de los controladores de la impresora
(impresoras PostScript)
Esta funcin est disponible al imprimir con el controlador PostScript.
Emulacin PANTONE profesional de HP
Cuando utilice un color PANTONE en una imagen, la aplicacin enviar normalmente a la impresora
una aproximacin CMYK o RGB a ese color. Pero la aplicacin no tiene en cuenta la impresora o el
tipo de papel, simplemente produce una aproximacin genrica del color PANTONE, que tendr un
aspecto diferente en cada impresora y en cada papel.
La Emulacin PANTONE profesional de HP puede ofrecer mucho ms teniendo en cuenta las
caractersticas de la impresora y del tipo de papel. Los resultados se asemejan todo lo posible a los
colores PANTONE originales en una impresora concreta que utiliza un tipo de papel determinado. Esta
tecnologa est diseada para producir emulaciones parecidas a las que configuran a mano los
profesionales de la preimpresin.
Para utilizar la Emulacin PANTONE profesional de HP, todo lo que tiene que hacer es activarla. De
hecho, normalmente est activada de manera predeterminada.
En el cuadro de dilogo del controlador PostScript de Windows: vaya a la ficha Color y
seleccione HP Professional PANTONE Emulation.
En el cuadro de dilogo Imprimir de Mac OS: vaya al panel Opciones de color y seleccione
Emulacin PANTONE profesional de HP.
ESWW Gestin del color de los controladores de la impresora (impresoras PostScript) 75
G
e
s
t
i
n
d
e
l
c
o
l
o
r
Tambin puede utilizar el Servidor Web incorporado para imprimir un libro de muestra con las
emulaciones de los colores PANTONE que realizara la impresora, junto a una medida de la diferencia
de color (E) entre cada emulacin y la tinta plana PANTONE original. Por consiguiente, la Emulacin
PANTONE profesional de HP no slo proporciona la coincidencia ms cercana que se puede obtener
con la impresora, sino que tambin da informacin clara sobre la proximidad entre la emulacin y la
tinta plana original. Consulte Imprimiendo libro de muestras PANTONE en la pgina 78.
Emulacin del color
La impresora puede emular el comportamiento del color de otros dispositivos: dispositivos RGB, como
las pantallas, y dispositivos CMYK, como las impresoras y las mquinas de imprenta.
Puede ajustar la emulacin del color de las maneras siguientes:
En el cuadro de dilogo del controlador PostScript de Windows: seleccione la ficha Color
y Colores controlados por impr..
En el cuadro de dilogo Imprimir de Mac OS: seleccione el panel Opciones de color y, a
continuacin, seleccione Impresora en la lista Gestin del color.
Para conseguir una buena emulacin, la impresora necesita una especificacin de los colores que
pueden reproducir estos dispositivos. La manera normal de encapsular esta informacin es mediante
los perfiles ICC. Formando parte de la solucin, proporcionamos los estndares ms normales de los
distintos dispositivos.
Las opciones son las siguientes.
Emulacin de color CMYK
Un sistema de trabajo tradicional fija el color en el espacio CMYK. Para conseguir los mejores
resultados, se deben ajustar los colores a la impresora, puesto que cada una de ellas producir unos
colores diferentes a partir de los mismos datos CMYK. Si el archivo de imagen que esta imprimiendo
no se gener especficamente para su impresora, requerir ciertos reajustes, que pueden realizarse
mediante una de las siguientes opciones que presenta la impresora:
Ninguno (Nativo): sin emulacin. La impresora utilizar su conversin interna predeterminada de
CMYK a RGB, sin seguir ningn estndar de color. Esto no implica que se vayan a obtener malos
resultados.
Web recub. (SWOP) EEUU v2 utiliza las especificaciones diseadas para producir separaciones
de calidad utilizando las tintas estadounidenses bajo las condiciones de impresin siguientes:
cobertura de tinta del rea total del 300 %, placa negativa, papel de publicacin recubierto.
Web no recub. EEUU v2 utiliza las especificaciones diseadas para producir separaciones de
calidad utilizando las tintas estadounidenses bajo las condiciones de impresin siguientes:
cobertura de tinta del rea total del 260 %, placa negativa, papel offset blanco sin recubrimiento.
Recub. alim. hoja EEUU v2 utiliza las especificaciones diseadas para producir separaciones de
calidad utilizando las tintas estadounidenses bajo las condiciones de impresin siguientes:
cobertura de tinta del rea total del 350 %, placa negativa, papel offset blanco brillante.
No recub. Sheetfed USA v2 utiliza las especificaciones diseadas para producir separaciones
de calidad utilizando las tintas estadounidenses bajo las condiciones de impresin siguientes:
cobertura de tinta del rea total del 260 %, placa negativa, papel offset blanco sin recubrimiento.
Europe ISO Coated FOGRA27 est diseado para producir separaciones de calidad para las
impresiones segn la norma ISO 12647 bajo las siguientes condiciones de impresin: cobertura
de tinta del 350 % del total, pelcula positiva, papel recubierto.
Euroscale Uncoated 2 utiliza las especificaciones diseadas para producir separaciones de
calidad utilizando las tintas Euroscale bajo las condiciones de impresin siguientes: cobertura de
tinta del rea total del 260 %, placa positiva, papel offset blanco sin recubrimiento.
76 Captulo 8 Gestin del color ESWW
G
e
s
t
i
n
d
e
l
c
o
l
o
r
Web recub. Japan (Ad) utiliza especificaciones desarrolladas por la Asociacin japonesa de
editores de revistas para las pruebas digitales de imgenes del mercado de revistas/publicidad
japons.
Recub. Japan Color 2001 utiliza la especificacin Japan Color 2001 para papel de tipo 3
(recubierto). Est diseado para producir separaciones de calidad con una cobertura de tinta del
rea total del 350 %, pelcula positiva y papel recubierto.
No recub Japan Color 2001 utiliza la especificacin Japan Color 2001 para papel de tipo 4 (no
recubierto). Est diseado para producir separaciones de calidad con una cobertura de tinta del
rea total del 310 %, pelcula positiva y papel no recubierto.
Japan Color 2002 Newspaper utiliza la especificacin Japan Color 2002 para peridicos. Est
diseado para producir separaciones de calidad con una cobertura de tinta del rea total del 240
%, pelcula positiva y papel de peridico estndar.
JMPA: Japons estndar para prensa offset.
Toyo est diseado para producir separaciones de calidad en las prensas Toyo.
DIC est diseado para producir separaciones de calidad en las prensas de impresin Dainippon
Ink Company.
NOTA: Estas opciones no tendrn ningn efecto si la aplicacin define su propio espacio CMYK,
conocido como CMYK o CIEBasedDEFG en la terminologa PostScript.
Emulacin de color RGB
La impresora presenta los siguientes perfiles de color:
Ninguno (Nativo): sin emulacin; para utilizarlo cuando la aplicacin o el sistema operativo
realizan la conversin del color y, por consiguiente, los datos que llegan a la impresora ya tienen
la gestin del color.
sRGB IEC61966-2.1 emula las caractersticas de una pantalla normal de PC. Este espacio
estndar est respaldado por muchos fabricantes de hardware y software, y se est convirtiendo
en el espacio de color predeterminado de muchos escneres, impresoras y aplicaciones de
software.
ColorMatch RGB emula el espacio de color original de las pantallas Radius Pressview. Este
espacio proporciona una gama alternativa ms pequea a Adobe RGB (1998) para la produccin
de trabajos impresos.
Apple RGB emula las caractersticas del monitor Apple medio y se utiliza en una serie de
aplicaciones de autoedicin. Utilice este espacio con los archivos que pretenda mostrar en
pantallas Apple o para trabajar con archivos de autoedicin antiguos.
Adobe RGB (1998) proporciona una gama bastante amplia de colores RGB. Utilice este espacio
si necesita una produccin de trabajos de imprenta con una amplia gama de colores.
Gestin del color desde el servidor web incorporado (slo
para la serie T1200)
Opciones de envo de trabajos
Al enviar trabajos a la impresora utilizando la pgina del Servidor Web incorporado Enviar trabajo,
obtiene las siguientes opciones de gestin de color.
Si deja una opcin ajustada como Predeterminada, se utilizar el que se haya guardado para el trabajo.
Si el trabajo no contiene ningn ajuste, se utilizar el del panel frontal en la impresora.
ESWW Gestin del color desde el servidor web incorporado (slo para la serie T1200) 77
G
e
s
t
i
n
d
e
l
c
o
l
o
r
Opciones de T1200 y T1200 PS
Color/Escala de grises: puede imprimir en color, en tonos grises o en blanco y negro puro.
Perfiles de origen RGB predeterminados: puede elegir de una seleccin de perfiles de origen
RGB reconocidos por la impresora.
Emulacin de impresora: puede decidir emular una impresora HP Designjet diferente.
Predeterminado: Desactivado (no hay emulacin de impresora).
Opciones de T1200 PS (con trabajos PostScript o PDF)
Perfiles de origen CMYK predeterminados: puede elegir de una seleccin de perfiles de origen
CMYK reconocidos por la impresora. Predeterminado: Europe ISO Coated FOGRA27.
Procesamiento de color: puede seleccionar el procesamiento de color.
Compensacin de puntos negros: puede activar o desactivar la compensacin de puntos
negros.
Emulacin PANTONE profesional de HP: Puede activar o desactivar Emulacin PANTONE
profesional de HP.
Procesamiento de color
El procesamiento de color es uno de los ajustes utilizados para transformar el color. Como
probablemente sepa, es posible que la impresora no pueda reproducir algunos colores que desee
imprimir. El procesamiento de color le permite elegir entre cuatro maneras diferentes de tratar estos
colores, que se denominan fuera de gama.
Saturacin (grficos): conveniente para los grficos, diagramas o imgenes de presentaciones
que cuenten con colores brillantes y saturados.
Contraste (imgenes): conveniente para las fotografas o imgenes en los que los colores se
mezclan. Intenta conservar la apariencia general de los colores.
Colorimtrico relativo (pruebas): adecuado cuando se quiere obtener un color concreto. Este
mtodo se suele utilizar en las pruebas. Garantiza que si el color se puede imprimir con precisin,
se imprimir con precisin. Es posible que los dems mtodos proporcionen una gama de colores
ms agradable, pero no garantizan que se vaya a imprimir correctamente un color concreto.
Correlaciona el blanco del espacio de entrada con el blanco del papel sobre el que se est
imprimiendo.
Colorimtrico absoluto (pruebas): es igual que el colorimtrico relativo, pero no correlaciona el
blanco. Este procesamiento se suele utilizar tambin en las pruebas, donde el objetivo es simular
la salida de una impresora (incluido su punto blanco).
Compensacin del punto negro
La compensacin del punto negro controla si se ajustan las diferencias de los puntos negros cuando
se convierten los colores entre los espacios de color. Cuando se selecciona esta opcin, toda la gama
dinmica del espacio de origen se relaciona con toda la gama dinmica del espacio de destino. Puede
ser muy til para evitar sombras cuando el punto negro del espacio de origen es ms oscuro que el de
destino. Esta opcin est activa nicamente cuando est seleccionado el procesamiento de color
Colorimtrico relativo (consulte Procesamiento de color en la pgina 78).
Imprimiendo libro de muestras PANTONE
Puede utilizar el Servidor Web incorporado para imprimir un libro de muestras con las emulaciones de
los coloresPANTONE que realizara la impresora, junto con una medida de la diferencia de color (E)
entre cada emulacin y la tinta plana PANTONE original.
78 Captulo 8 Gestin del color ESWW
G
e
s
t
i
n
d
e
l
c
o
l
o
r
Para imprimir un libro de muestra, seleccione la ficha Principal del Servidor Web incorporado y, a
continuacin Emulacin PANTONE profesional de HP. Seleccione el stock de PANTONE que desea
emular y, a continuacin, una o ms bandas de colores PANTONE que desee imprimir. Puede
seleccionar las bandas de color de ms de un stock de PANTONE. Cuando haya seleccionado todos
los colores que desee, pulse el botn Siguiente. En la siguiente ventana se muestra su seleccin;
puede pulsar Imprimir para imprimir esa seleccin o Atrs para cambiar la seleccin.
Gestin del color del panel frontal
Puede calibrar el color del tipo de papel cargado desde el panel frontal seleccionando el icono de men
Mantenimiento de la calidad de imagen y, a continuacin, Calibrar el color. Consulte Calibracin
del color en la pgina 70.
Las otras opciones de color del panel frontal se encuentran seleccionando el icono del men
Configuracin y, a continuacin, Preferencias de impresin > Opciones de color.
NOTA: Estos ajustes del panel frontal pueden ser reemplazados por el controlador de la impresora
o (con la serie T1200) por los ajustes de envo de trabajos del servidor web incorporado.
ESWW Gestin del color del panel frontal 79
G
e
s
t
i
n
d
e
l
c
o
l
o
r
Opciones de las series T770 y T1200
Color/Escala de grises: puede imprimir en color o en tonos grises. Predeterminado: Imprimir en
color.
Seleccionar perfiles de origen RGB: puede elegir de una seleccin de perfiles de origen RGB
reconocidos por la impresora. Predeterminado: sRGB (HP).
Emular impresora: Puede decidir emular una impresora HP Designjet diferente.
Predeterminado: Desactivado (no hay emulacin de impresora).
SUGERENCIA: Si tiene archivos HP-GL/2 o PostScript antiguos realizados por una impresora
HP Designjet diferente, puede enviarlos a la impresora y utilizar el panel frontal para activar el
modo de emulacin apropiado.
Opciones de T1200 PS (con trabajos PostScript o PDF)
Seleccionar perfiles de origen CMYK: puede elegir de una seleccin de perfiles de origen CMYK
reconocidos por la impresora. Predeterminado: Europe ISO Coated FOGRA27.
Seleccionar procesamiento de color: puede seleccionar el procesamiento de color.
Predeterminado: Contraste.
Compensacin de puntos negros: puede activar o desactivar la compensacin de puntos
negros. Predeterminado: Activado.
Emulacin PANTONE profesional de HP: Puede activar o desactivar Emulacin PANTONE
profesional de HP. Predeterminado: Activado.
80 Captulo 8 Gestin del color ESWW
G
e
s
t
i
n
d
e
l
c
o
l
o
r
9 Ejemplos prcticos de impresin
Impresin de un borrador para revisarlo a la escala correcta
Impresin de un proyecto
Impresin de una presentacin
Impresin y escala desde Microsoft Office
ESWW 81
E
j
e
m
p
l
o
s
d
e
i
m
p
r
e
s
i
n
Impresin de un borrador para revisarlo a la escala
correcta
En esta seccin se explica cmo imprimir un borrador con la escala correcta de Adobe Acrobat.
Con Adobe Acrobat
1. En la ventana de Acrobat, coloque el cursor del ratn en la esquina inferior izquierda del panel del
documento para comprobar el tamao del trazado.
2. Seleccione Archivo > Imprimir y compruebe que Escalado de pgina est establecido en
Ninguno.
NOTA: El tamao de la pgina no se seleccionar automticamente segn el tamao del
borrador.
82 Captulo 9 Ejemplos prcticos de impresin ESWW
E
j
e
m
p
l
o
s
d
e
i
m
p
r
e
s
i
n
3. Pulse el botn Propiedades y, a continuacin, seleccione la ficha Papel/Calidad.
4. Elija lo que desee utilizar Tamao del documento o Calidad de impresin. Si desea definir un
nuevo tamao de papel predeterminado, pulse el botn Personalizar.
5. Seleccione la ficha Funciones y, a continuacin, Giro automtico.
ESWW Impresin de un borrador para revisarlo a la escala correcta 83
E
j
e
m
p
l
o
s
d
e
i
m
p
r
e
s
i
n
6. Haga clic en Aceptar y compruebe que la vista previa en el cuadro de dilogo Imprimir sea
correcto.
Impresin de un proyecto
En esta seccin se explica cmo imprimir un proyecto desde Autodesk Design Preview, AutoCAD y el
Servidor Web incorporado de la impresora.
Uso de Autodesk Design Review
Autodesk Design Review cuenta con la opcin Use HP Instant Printing (Utilizar HP Instant
Printing). Esto se debe activar una vez, considerndose como la opcin de impresin predeterminada
hasta que se desactive.
Activacin de HP Instant Printing desde Autodesk Design Review
1. Inicie Autodesk Design Review y seleccione File (Archivo) > Print (Imprimir).
Tambin puede hacer clic en el icono Print (Imprimir) de la barra de herramientas.
84 Captulo 9 Ejemplos prcticos de impresin ESWW
E
j
e
m
p
l
o
s
d
e
i
m
p
r
e
s
i
n
2. En el cuadro de dilogo Print (Imprimir), marque la casilla Use HP Instant Printing (Utilizar HP
Instant Printing). Puede seleccionar la impresora y el tamao del papel aqu o en la ventana
siguiente.
3. Compruebe que la impresora y el tamao de papel son correctos y, a continuacin, haga clic en
OK (Aceptar) para iniciar la impresin.
Activacin de HP Instant Printing desde Batch Print Wizard (Asistente para la impresin
por tandas)
1. Compruebe que est instalado Batch Print Wizard (Asistente para la impresin por tandas). Inicie
Autodesk Design Review y seleccione File (Archivo) > Batch Print Wizard (Asistente para la
impresin por tandas).
ESWW Impresin de un proyecto 85
E
j
e
m
p
l
o
s
d
e
i
m
p
r
e
s
i
n
2. En el cuadro de dilogo Welcome (Bienvenido), haga clic en Next (Siguiente).
3. Seleccione los archivos DWF que vaya a imprimir y, a continuacin, haga clic en Next
(Siguiente).
4. Utilice la tecla Mays si desea seleccionar varios archivos para configurarlos. A continuacin, haga
clic en Print Setup (Configuracin de impresin) y la configuracin de impresin se aplicar a
todos los archivos seleccionados.
86 Captulo 9 Ejemplos prcticos de impresin ESWW
E
j
e
m
p
l
o
s
d
e
i
m
p
r
e
s
i
n
5. En el cuadro de dilogo Print (Imprimir), marque la casilla Use HP Instant Printing (Utilizar HP
Instant Printing). Puede seleccionar la impresora y el tamao del papel aqu o en la ventana
siguiente.
6. Compruebe que la impresora y el tamao de papel son correctos y, a continuacin, haga clic en
OK (Aceptar). El tamao de papel se preselecciona automticamente.
7. De nuevo en el cuadro Choose print settings (Seleccione la configuracin de impresin),
haga clic en Next (Siguiente).
ESWW Impresin de un proyecto 87
E
j
e
m
p
l
o
s
d
e
i
m
p
r
e
s
i
n
8. Guarde o inicie el trabajo de impresin por tandas.
Using HP Instant Printing (Usar HP Instant Printing)
Asegrese de que se ha seleccionado Use HP Instant Printing (Usar HP Instant Printing). Para
imprimir, haga clic en el icono Print (Imprimir) de la barra de herramientas o seleccione File
(Archivo) > Print (Imprimir). Seleccione los ajuste de impresin preferidos y haga clic en OK
(Aceptar).
Tambin se puede iniciar Use HP Instant Printing (Usar HP Instant Printing) directamente desde
su propio icono de la barra de herramientas. En tal caso, se iniciar inmediatamente utilizando los
ajustes definidos previamente.
88 Captulo 9 Ejemplos prcticos de impresin ESWW
E
j
e
m
p
l
o
s
d
e
i
m
p
r
e
s
i
n
Utilizar AutoCAD
1. La ventana AutoCAD puede mostrar un modelo o diseo. Normalmente se imprime un diseo
antes que el modelo.
2. Haga clic en el icono Trazar de la parte superior de la ventana.
3. Se abre la ventana Trazar.
ESWW Impresin de un proyecto 89
E
j
e
m
p
l
o
s
d
e
i
m
p
r
e
s
i
n
4. Puede ver ms opciones pulsando el botn circular en la esquina inferior derecha de la pantalla.
NOTA: El botn Calidad en este caso no se refiere a la calidad final de la impresin sino a la
calidad de las vistas de los objetos de AutoCAD que se envan a imprimir.
5. Pulse el botn Properties (Propiedades).
90 Captulo 9 Ejemplos prcticos de impresin ESWW
E
j
e
m
p
l
o
s
d
e
i
m
p
r
e
s
i
n
6. Seleccione la ficha Ajustes de dispositivo y documento y pulse el botn Propiedades
personalizadas.
7. En la ficha Papel/Calidad, compruebe el cuadro Mostrar vista previa antes de imprimir y
seleccione el tipo de papel que desea utilizar.
NOTA: Si no selecciona ni el origen del papel ni el tipo de papel, la impresora no imprimir en
ningn rollo protegido (consulte Proteccin de rollo (slo para la serie T1200) en la pgina 67).
8. Seleccione la calidad de impresin (a su eleccin entre velocidad y calidad de impresin).
ESWW Impresin de un proyecto 91
E
j
e
m
p
l
o
s
d
e
i
m
p
r
e
s
i
n
9. Si desea imprimir en papel rollo, debe decidir dnde debe cortar el papel la impresora. Pulse el
botn Mrgenes/Diseo y seleccione Cortar contenido por mrgenes.
10. Seleccione la ficha Funciones y, a continuacin, seleccione la opcin Autorrotacin. Si tiene una
impresora de la serie T1200, seleccione tambin la opcin Marcas de recorte. La autorrotacin
previene el gasto de papel y las marcas de recorte muestran dnde cortar el papel tras la impresin.
11. Pulse el botn OK y guarde los cambios en la configuracin en un archivo PC3.
92 Captulo 9 Ejemplos prcticos de impresin ESWW
E
j
e
m
p
l
o
s
d
e
i
m
p
r
e
s
i
n
12. Al pulsar el botn OK en la ventana Trazar, la impresora construir una vista previa de impresin
(slo en la serie T1200).
Uso del Servidor Web incorporado para enviar archivos (slo para la serie
T1200)
Desde la HP Utility o desde el Servidor Web incorporado, seleccione Centro de trabajos > Enviar
trabajo. Con algunos exploradores web, ver la ventana siguiente; con otros exploradores web, el
mecanismo para aadir los archivos es ligeramente diferente.
ESWW Impresin de un proyecto 93
E
j
e
m
p
l
o
s
d
e
i
m
p
r
e
s
i
n
Pulse el botn Aadir archivos (o Elegir archivo, Agregar otro archivo) para elegir los archivos de
su ordenador que desea imprimir. Los archivos deben tener uno de los formatos siguientes:
PDF (slo T1200 PS)
PostScript (slo T1200 PS)
TIFF (slo T1200 PS)
JPEG (slo T1200 PS)
HP-GL/2
RTL
NOTA: Cuando se imprime en un archivo, este debera tener uno de los formatos anteriores, pero su
nombre puede tener la extensin .plt o .prn.
Si los archivos no tienen uno de estos formatos, no se imprimirn correctamente.
Si se ha generado el trabajo con los ajustes adecuados (como el tamao de la pgina, la rotacin, el
redimensionamiento y el nmero de copias), slo tiene que pulsar el botn Imprimir para que el
proyecto se enve a la impresora.
Para especificar los ajustes de impresin, vaya a la seccin Configuracin del trabajo y seleccione
las opciones que necesite. Cada opcin tiene un texto explicativo a la derecha, por lo que podr conocer
el comportamiento de cada ajuste. Recuerde que si deja el ajuste como Predeterminada, se utilizar
el que se haya guardado para el trabajo. Si el trabajo no contiene ningn ajuste, se utilizar el de la
impresora.
Utilizar emulacin de impresora
La emulacin de impresora se establece seleccionando Ajustes avanzados > Color > Gestin de
color > Emulacin de impresora.
Puede seleccionar Desactivar (sin emulacin de impresora) o el modelo de impresora que quiera
emular.
Este ajuste se aplicar a los trabajos que no contengan ningn parmetro de emulacin de impresora
guardado en el trabajo.
Utilizar Recortar contenido en mrgenes.
Puede seleccionar esta opcin de mrgenes desde Ajustes avanzados > Papel > Diseo/
mrgenes > Imprimir con mrgenes > Diseo > recortar contenido en mrgenes.
Utilice esta opcin cuando los contenidos a imprimir tengan bordes blancos y un tamao igual al del
papel que ha seleccionado. La impresora utilizar los bordes blancos como mrgenes y obtendr un
tamao de pgina igual al seleccionado por el controlador.
Impresin de una presentacin
En esta seccin se explica cmo imprimir una presentacin desde AutoCAD y Photoshop.
94 Captulo 9 Ejemplos prcticos de impresin ESWW
E
j
e
m
p
l
o
s
d
e
i
m
p
r
e
s
i
n
Utilizar AutoCAD
1. Abra el archivo AutoCAD y seleccione un diseo.
2. Haga clic en el icono Trazar de la parte superior de la ventana.
3. Asegrese que ha seleccionado la impresora correcta y, a continuacin, pulse el botn Properties
(Propiedades).
ESWW Impresin de una presentacin 95
E
j
e
m
p
l
o
s
d
e
i
m
p
r
e
s
i
n
4. Seleccione la ficha Ajustes de dispositivo y documento y pulse el botn Propiedades
personalizadas.
5. En la ficha Papel/Calidad, compruebe el cuadro Mostrar vista previa antes de imprimir y
seleccione el tipo de papel que desea utilizar.
NOTA: Si no selecciona ni el origen del papel ni el tipo de papel, la impresora no imprimir en
ningn rollo protegido (consulte Proteccin de rollo (slo para la serie T1200) en la pgina 67).
6. Seleccione la calidad de impresin (a su eleccin entre velocidad y calidad de impresin).
96 Captulo 9 Ejemplos prcticos de impresin ESWW
E
j
e
m
p
l
o
s
d
e
i
m
p
r
e
s
i
n
7. Si desea imprimir en papel rollo, debe decidir dnde debe cortar el papel la impresora. Pulse el
botn Mrgenes/Diseo y seleccione Cortar contenido por mrgenes.
8. Si utiliza papel fotogrfico o satinado, puede seleccionar impresin Sin bordes (slo para la serie
T1200).
9. Seleccione la ficha Funciones y, a continuacin, seleccione la opcin Autorrotacin. Si tiene una
impresora de la serie T1200, seleccione tambin la opcin Marcas de recorte. La autorrotacin
previene el gasto de papel y las marcas de recorte muestran dnde cortar el papel tras la impresin.
ESWW Impresin de una presentacin 97
E
j
e
m
p
l
o
s
d
e
i
m
p
r
e
s
i
n
10. Pulse el botn OK y guarde los cambios en la configuracin en un archivo PC3.
11. Al pulsar el botn OK en la ventana Trazar, la impresora construir una vista previa de impresin
(slo en la serie T1200).
Utilizar Adobe Photoshop CS2.
1. Seleccione File (Archivo) > Page Setup (Configuracin de pgina) Printer (Impresora), seleccione
la impresora y haga clic en OK.
98 Captulo 9 Ejemplos prcticos de impresin ESWW
E
j
e
m
p
l
o
s
d
e
i
m
p
r
e
s
i
n
2. Elija el tamao de papel que est disponible.
Si no encuentra el tamao del papel que desea usar, seleccione Impresora > Propiedades >
Papel/Calidad > Personalizar > Tamao de papel. Introduzca el ancho, la longitud y el nombre
del tamao de papel personalizado. Pulse los botones Guardar y Aceptar.
3. Seleccione File (Archivo) > Print with Preview (Imprimir con vista previa).
ESWW Impresin de una presentacin 99
E
j
e
m
p
l
o
s
d
e
i
m
p
r
e
s
i
n
4. Seleccione Imprimir > Propiedades. En la ventana Propiedades del documento, seleccione
Origen del papel, Tipo de papel y Calidad de impresin.
5. Pulse el botn Mrgenes/diseo. En este ejemplo, puede seleccionar Sin bordes porque ha
seleccionado un papel fotogrfico (esta opcin solo est disponible con papel fotogrfico y
satinado). El mtodo de ampliacin de imagen predeterminado es Automticamente por
impresora. La opcin Manualmente en la aplicacin se puede usar cuando desee controlar el
tamao de la ampliacin.
100 Captulo 9 Ejemplos prcticos de impresin ESWW
E
j
e
m
p
l
o
s
d
e
i
m
p
r
e
s
i
n
6. En la ficha Color, la opcin predeterminada de gestin de color es Colores gestionados por la
impresora, es la opcin apropiada puesto que ha seleccionado Permitir a la impresora
determinar colores en Photoshop.
Impresin y escala desde Microsoft Office
En esta seccin, se explica cmo imprimir y escalar desde Microsoft Office.
Utilizar PowerPoint
1. Seleccione el Botn de Office y, a continuacin, Imprimir, y seleccione el nombre de su impresora.
ESWW Impresin y escala desde Microsoft Office 101
E
j
e
m
p
l
o
s
d
e
i
m
p
r
e
s
i
n
2. Seleccione Propiedades > Caractersticas > Imprimir documento en para escalar el documento
a un tamao determinado.
3. Seleccione la ficha Papel/calidad y, a continuacin, seleccione Origen de papel y Tipo de
papel.
102 Captulo 9 Ejemplos prcticos de impresin ESWW
E
j
e
m
p
l
o
s
d
e
i
m
p
r
e
s
i
n
4. Seleccione Mrgenes/diseo y, a continuacin seleccione Cortar contenidos por mrgenes
para mantener el tamao.
Utilizar Project
1. Seleccione Archivo > Configuracin de pgina > Imprimir.
2. Seleccione el nombre de la impresora y, a continuacin, Cerrar.
ESWW Impresin y escala desde Microsoft Office 103
E
j
e
m
p
l
o
s
d
e
i
m
p
r
e
s
i
n
3. Seleccione Configuracin de pgina y elija el Tamao de papel que desee.
4. Seleccione Opciones para ir al controlador de la impresora. Las opciones predeterminadas en la
ficha Papel/Calidad probablemente sean adecuadas: Origen del papel: Seleccin automtica
de impresora y Tipo de papel: Cualquiera.
5. Seleccione Caractersticas > Imprimir documento en para escalar el documento a un tamao
concreto. Opcionalmente, puede escalar el documento en Project.
104 Captulo 9 Ejemplos prcticos de impresin ESWW
E
j
e
m
p
l
o
s
d
e
i
m
p
r
e
s
i
n
Utilizar Excel
1. Seleccione el Botn de Office y, a continuacin Imprimir. Seleccione el nombre de la impresora
y, a continuacin, haga clic en Cerrar.
2. Seleccione la ficha Configuracin de la pgina y, a continuacin, Tamao y elija el tamao del
papel que desee.
ESWW Impresin y escala desde Microsoft Office 105
E
j
e
m
p
l
o
s
d
e
i
m
p
r
e
s
i
n
3. Seleccione el Botn de Office y, a continuacin, Imprimir > Propiedades para ir al controlador de
impresora. En la ficha Papel/Calidad, seleccione Origen del papel, Tipo de papel y Calidad de
impresin.
4. Seleccione Caractersticas > Imprimir documento en para escalar el documento a un tamao
concreto. Opcionalmente, puede escalar el documento en Excel.
106 Captulo 9 Ejemplos prcticos de impresin ESWW
E
j
e
m
p
l
o
s
d
e
i
m
p
r
e
s
i
n
10 Gestin de la cola de impresin
Introduccin
Pgina Cola de trabajos (slo para la serie T1200)
Vista previa del trabajo (slo para la serie T1200)
Desactivacin de la cola de trabajos (slo para la T770 HD y para la serie T1200)
Seleccin de cundo imprimir un trabajo en la cola (slo para las series T770 HD y T1200)
Identificacin de un trabajo en la cola (slo para las series T770 HD y T1200)
Dar prioridad a un trabajo de la cola (slo para las series T770 HD y T1200)
Eliminacin de un trabajo de la cola (slo para las series T770 HD y T1200)
Reimpresin o copia de un trabajo de la cola (slo para las series T770 HD y T1200)
Mensajes del estado del trabajo (slo para las series T770 HD y T1200)
ESWW 107
C
o
l
a
d
e
t
r
a
b
a
j
o
s
Introduccin
Las opciones de gestin de la cola trabajos que se describen en este captulo estn disponibles para
las siguientes impresoras.
Serie T1200: todas las opciones de este captulo
T770 HD: slo las opciones del panel frontal
T770 y T770 PS: ninguna gestin de la cola de trabajos
Pgina Cola de trabajos (slo para la serie T1200)
Puede gestionar la cola de trabajos de la impresora desde la HP Utility, consulte Acceso a la HP
Utility en la pgina 29, o desde el Servidor web incorporado de la impresora, consulte Acceso al Servidor
Web incorporado en la pgina 29.
De manera predeterminada, el acceso a la cola de trabajos est abierto a todos los usuarios. Un
administrador puede establecer una contrasea y que los usuarios la introduzcan para:
Ver las vistas previas de los trabajos
Cancelar o eliminar los trabajos
La pgina de la cola de trabajos muestra todos los trabajos que estn disponibles en la cola de la
impresora. Incluye los trabajos que se estn recibiendo, analizando, creando, representando o que ya
estn impresos.
En cada trabajo se muestra la informacin siguiente:
Vista previa: haga clic en el icono para ver la vista previa del trabajo. La vista previa del trabajo
estar disponible cuando este se procese.
Nombre de archivo: haga clic en el nombre de archivo para ver las propiedades del trabajo.
Estado: proporciona el estado del trabajo actual.
Pginas: nmero de pginas del trabajo.
Copias: nmero de copias impresas.
Fecha: fecha y hora en la que la impresora recibi el trabajo.
Usuario: el nombre del usuario.
Los trabajos de la cola se pueden ordenar por cualquier elemento de informacin (excepto Vista previa)
haciendo clic en el ttulo de la columna correspondiente. Puede realizar las operaciones siguientes en
uno o en todos los trabajos de la cola:
Cancelar: cancela los trabajos seleccionados. Antes de cancelar un trabajo, se solicita
confirmacin. El trabajo permanece almacenado en la impresora, pero no se imprimir a menos
que se haga clic en Volver a imprimir.
Retener: Retiene los trabajos seleccionados hasta que se hace clic en Continuar para imprimirlos.
Continuar: se reanuda la impresin de todos los trabajos seleccionados que estn retenidos.
Volver a imprimir: imprime ms copias de un trabajo. Introduzca el nmero de copias (el
predeterminado es 1, el mximo es 99) y haga clic en Imprimir.
Mover al principio: enva todos los trabajos seleccionados al principio de la cola.
108 Captulo 10 Gestin de la cola de impresin ESWW
C
o
l
a
d
e
t
r
a
b
a
j
o
s
Eliminar: elimina los trabajos seleccionados de la cola. Antes de eliminar un trabajo, se solicita
confirmacin.
Actualizar: actualiza la pgina, asegurando que la informacin est actualizada.
NOTA: La pgina de la cola de trabajos no se actualiza automticamente.
Vista previa del trabajo (slo para la serie T1200)
La impresora muestrea todos los trabajos entrantes y genera un archivo JPEG que puede utilizarse
como vista previa del trabajo. Esta vista previa est disponible en todos los lenguajes admitidos por la
impresora: la T1200 PS admite PDF, PostScript, HPGL/2, RTL, TIFF y JPEG.
NOTA: No enve un trabajo para obtener una vista previa con ms de 64 pginas, ya que podra daar
el software del controlador.
La vista previa del trabajo estar disponible cuando este se procese. Para acceder a la pgina de vista
previa, haga clic en el icono de la lupa que aparece en la columna Vista previa de la pgina de la cola
de trabajos. La pgina de vista previa muestra los siguientes detalles del trabajo junto a una vista previa
en miniatura del mismo:
Nombre de archivo: el nombre de archivo del trabajo.
Papel cargado: el tipo de papel cargado en la impresora.
Dimensiones del trabajo: las dimensiones del trabajo.
Para ver una vista previa ms grande del trabajo, puede hacer clic en la miniatura del trabajo o en el
icono de la lupa que aparece a la derecha de la imagen de la impresora.
NOTA: Los navegadores que no tienen el complemento de Macromedia muestran la imagen del
trabajo sombreada en amarillo. Los navegadores que tienen el complemento de la versin 7 o superior
de Macromedia Flash muestran una vista previa mejorada de la imagen del trabajo dentro del papel
cargado en la impresora.
Desactivacin de la cola de trabajos (slo para la T770 HD
y para la serie T1200)
Puede desactivar la cola de trabajos de varias maneras.
Uso del servidor web incorporado (slo para la serie T1200): Seleccione la ficha Configuracin
y, a continuacin, Configuracin de la impresora > Gestin de trabajos > Cola Desactivar.
Si utiliza el panel frontal: seleccione el icono del men Configuracin y, a continuacin,
Opciones gestin trabajos > Activar cola > Desactivar.
Seleccin de cundo imprimir un trabajo en la cola (slo
para las series T770 HD y T1200)
NOTA: Las opciones Cundo iniciar la impresin no se pueden utilizar con los trabajos PostScript.
ESWW Vista previa del trabajo (slo para la serie T1200) 109
C
o
l
a
d
e
t
r
a
b
a
j
o
s
Puede seleccionar el momento en el que se va a imprimir un archivo de la cola.
Uso del servidor web incorporado (slo para la serie T1200): Seleccione la ficha Configuracin
y, a continuacin, Configuracin de la impresora > Iniciar impresin.
Si utiliza el panel frontal: Seleccione el icono del men Gestin de trabajos y, a
continuacin, Cola de trabajos.
Se pueden seleccionar tres opciones:
Cuando se selecciona Despus de procesar la impresora espera a que se termine de procesar
toda la pgina y, a continuacin, empieza a imprimir. Este es el ajuste ms lento, pero garantiza
la mejor calidad de impresin para las copias grandes o complejas.
Cuando se selecciona Inmediatamente la impresora imprime la pgina al mismo tiempo que se
procesa. Este es el ajuste ms rpido, pero la impresora puede detenerse durante la impresin
para procesar los datos. No se recomienda utilizar este ajuste con imgenes complejas con colores
densos.
Cuando se selecciona Optimizada (este es el ajuste predeterminado) la impresora calcula el mejor
momento para iniciar la impresin de la pgina. Normalmente es el mejor punto de equilibrio entre
los ajustes Despus de procesar e Inmediatamente.
Identificacin de un trabajo en la cola (slo para las series
T770 HD y T1200)
La mejor manera de consultar la cola es el servidor web incorporado (ficha Principal > Cola de
trabajos), donde puede gestionar la cola y obtener informacin completa de cada trabajo (haciendo
clic en el nombre del archivo). No obstante, este mtodo slo est disponible para la serie T1200.
Tambin puede gestionar la cola desde el panel frontal. Para ello, seleccione el icono del men Gestin
de trabajos y, a continuacin, Cola de trabajos, donde puede ver una lista de los trabajos de la
cola.
Cada uno tiene un identificador que cuenta con:
<posicin en la cola>: <nombre de la imagen>
El trabajo que se est imprimiendo en ese momento tendr una marca de verificacin, los trabajos
cancelados tendrn cruces, los que se estn procesando mostrarn un reloj y los que estn en espera
tendrn una advertencia.
Dar prioridad a un trabajo de la cola (slo para las series
T770 HD y T1200)
Puede seleccionar cualquier trabajo de la cola y colocarlo para que sea el siguiente en imprimirse.
Uso del servidor web incorporado (slo para la serie T1200): Despus de seleccionar el trabajo,
elija Volver a imprimir.
Si utiliza el panel frontal: Despus de seleccionar el trabajo, elija Mover al principio.
Si el agrupamiento est activado, el trabajo al que se ha dado prioridad puede seguir estando agrupado
con otros. Si realmente quiere que este trabajo sea el siguiente que se va a imprimir, y que se imprima
individualmente en el rollo, en primer lugar desactive el agrupamiento y, a continuacin, desplcelo al
principio de la cola tal como se describi anteriormente.
110 Captulo 10 Gestin de la cola de impresin ESWW
C
o
l
a
d
e
t
r
a
b
a
j
o
s
Eliminacin de un trabajo de la cola (slo para las series
T770 HD y T1200)
En circunstancias normales, no es necesario eliminar un trabajo de la cola despus de imprimirlo,
puesto que ir al final de la misma segn se vayan enviando archivos. Sin embargo, si ha enviado un
archivo por error y desea evitar que se imprima, slo tiene que eliminarlo.
Uso del servidor web incorporado (slo para la serie T1200): Seleccione un trabajo y, a
continuacin, elija Eliminar.
Si utiliza el panel frontal: Seleccione un trabajo y, a continuacin, elija Eliminar.
Tambin puede eliminar del mismo modo un trabajo que no se haya impreso todava.
Si ya se est imprimiendo el trabajo (su estado es imprimiendo en el servidor web incorporado), quizs
desee cancelarlo y eliminarlo.
Uso del servidor web incorporado (slo para la serie T1200): Despus de seleccionar el trabajo,
elija Cancelar y, a continuacin, Eliminar.
Si utiliza el panel frontal: Despus de seleccionar el trabajo, pulse la tecla Cancelar y, a
continuacin, elija Eliminar.
Reimpresin o copia de un trabajo de la cola (slo para las
series T770 HD y T1200)
Para reimprimir o hacer copias extras de cualquier trabajo de la cola, seleccione el trabajo del servidor
web incorporado (slo para la serie T1200), haga clic en el icono Volver a imprimir y, a continuacin,
especifique el nmero de copias que desea. El trabajo pasar al principio de la cola. Para hacer varias
copias de un trabajo de la cola que todava no se ha imprimido desde el panel frontal, seleccione el
trabajo y elija Copias, a continuacin especifique el nmero de copias necesario y pulse la tecla
Seleccionar. Esto anula cualquier valor que se haya ajustado con el software.
NOTA: Si Rotar estaba Activado cuando envi el archivo, se girarn todas las copias.
Desde el panel frontal se puede volver a imprimir cualquier trabajo que ya se haya imprimido. Seleccione
el icono del men Gestin de trabajos y, a continuacin, seleccione el trabajo de la cola y
seleccione Volver a imprimir.
NOTA: Este mtodo no se puede utilizar con los trabajos PCL3. Para reimprimir trabajos antiguos
que sean PCL3, puede utilizar la cola de impresin del sistema operativo si ha establecido que la cola
que guarde los trabajos antiguos. Esta funcin depende del sistema operativo.
Mensajes del estado del trabajo (slo para las series T770
HD y T1200)
Estos son los mensajes de estado de los trabajos que pueden aparecer, en el orden aproximado en
que se han visto:
Recibiendo: la impresora est recibiendo el trabajo desde el ordenador
Esperando para procesarse: la impresora ha recibido el trabajo y la impresora est esperando
su representacin (nicamente para los trabajos enviados a travs del Servidor Web incorporado)
Procesando: la impresora est analizando y representando el trabajo
ESWW Eliminacin de un trabajo de la cola (slo para las series T770 HD y T1200) 111
C
o
l
a
d
e
t
r
a
b
a
j
o
s
Preparndose para imprimir: la impresora est llevando a cabo comprobaciones del sistema de
escritura antes de imprimir el trabajo
Espera para impr: el trabajo est esperando a que se libere el motor de impresin para poder
continuar
Esperando para agrupar: la impresora est configurada con Agrupamiento = Activado y est
esperando otros trabajos para finalizar el agrupamiento y empezar a imprimir
En espera: el trabajo se envi con la opcin en espera para vista previa y est en espera
NOTA: No enve un trabajo para obtener una vista previa con ms de 64 pginas, ya que podra
daar el software del controlador.
NOTA: Si la impresora se bloquea mientras se est imprimiendo un trabajo, y se activa la funcin
de cola, el trabajo imprimido parcialmente aparecer en la cola como en espera cuando se vuelva
a encender la impresora. Cuando reanude el trabajo, empezar imprimiendo la pgina en la que
se interrumpi.
En espera de papel: no se puede imprimir el trabajo porque no se ha cargado el papel adecuado
en la impresora. Cargue el papel que necesite, consulte Manejo del papel en la pgina 34, y haga
clic en Continuar para reanudar el trabajo
En espera de info. contabilidad: el trabajo no se puede imprimir porque la impresora precisa que
todos tengan un ID de cuenta: introduzca un ID de cuenta y haga clic en Continuar para reanudar
el trabajo
SUGERENCIA: Para configurar un ID de cuenta, consulte ID de cuenta necesario (slo para la
serie T1200) en la pgina 25.
Impresin
Secando
Cortando papel
Expulsando pgina
Cancelando: se est cancelando el trabajo, pero permanecer en la cola de trabajos de la
impresora
Eliminando: se est eliminando el trabajo de la impresora
Impreso
Cancelado: la impresora ha cancelado el trabajo
Cancelado por el usuario
Trabajo en blanco: el trabajo no contiene nada que se pueda imprimir
Reactivacin de un trabajo retenido (slo para la serie T1200)
Cuando la impresora retiene un trabajo, el usuario recibe una alerta, consulte Alertas de la
impresora en la pgina 184, donde se explica por qu se ha retenido el trabajo. Siga las instrucciones
de la pantalla para eliminar la espera y seguir imprimiendo.
112 Captulo 10 Gestin de la cola de impresin ESWW
C
o
l
a
d
e
t
r
a
b
a
j
o
s
11 Recuperacin de informacin de uso de
la impresora
Obtencin de informacin de contabilidad de la impresora
Comprobacin de las estadsticas de uso de la impresora
Comprobacin del uso de tinta y papel en un trabajo
ESWW 113
U
s
o
d
e
l
a
i
m
p
r
e
s
o
r
a
Obtencin de informacin de contabilidad de la
impresora
Hay varias formas de obtener la informacin contable de la impresora.
Ver estadsticas de uso de la impresora durante todo el tiempo de vida de la impresora
(consulte Comprobacin de las estadsticas de uso de la impresora en la pgina 114).
Ver el consumo de tinta y papel de todos los trabajos recientes a travs de la HP Utility,
consulte Comprobacin del uso de tinta y papel en un trabajo en la pgina 114. Si la HP Utility no
est disponible, consulte Acceso a la HP Utility en la pgina 29.
Utilice una aplicacin de terceros para solicitar el estado, el consumo o los datos de contabilidad
de trabajos de la impresora a travs de Internet. La impresora suministra datos en formato XML a
la aplicacin cada vez que se le solicita. HP proporciona un kit de desarrollo de software (Software
Development Kit) para facilitar el desarrollo de dichas aplicaciones.
Comprobacin de las estadsticas de uso de la impresora
Hay dos maneras de comprobar las estadsticas de uso de la impresora.
NOTA: La precisin de estas estadsticas de uso no est garantizada.
Estadsticas de la impresora con la HP Utility
1. Acceso a la HP Utility, consulte Acceso a la HP Utility en la pgina 29.
2. En Windows, vaya a la ficha Informacin general y haga clic en el vnculo Uso de la
impresora.
En Mac OS, seleccione Informacin > Uso de la impresora y haga clic en botn Consultar.
Estadsticas de la impresora con el Servidor Web incorporado
1. Acceso al Servidor web incorporado, consulte Acceso al Servidor Web incorporado
en la pgina 29.
2. Vaya a la ficha Principal.
3. Seleccione Historial > Uso.
Comprobacin del uso de tinta y papel en un trabajo
Hay dos maneras de comprobar el uso de tinta y papel para un trabajo.
NOTA: La precisin de estas estadsticas de uso no est garantizada.
Estadsticas de tinta y de papel con la HP Utility
1. Acceso a la HP Utility, consulte Acceso a la HP Utility en la pgina 29.
2. Seleccione Centro de trabajos para ver informacin relativa a los trabajos ms recientes.
3. En Windows, haga clic en el vnculo Contabilidad.
En Mac OS, seleccione Contabilidad de trabajos y haga clic en el botn Consultar.
114 Captulo 11 Recuperacin de informacin de uso de la impresora ESWW
U
s
o
d
e
l
a
i
m
p
r
e
s
o
r
a
Estadsticas de tinta y papel con el Servidor Web incorporado
1. Acceso al Servidor web incorporado, consulte Acceso al Servidor Web incorporado
en la pgina 29.
2. Vaya a la ficha Principal.
3. Seleccione Historial > Contabilidad.
ESWW Comprobacin del uso de tinta y papel en un trabajo 115
U
s
o
d
e
l
a
i
m
p
r
e
s
o
r
a
12 Manejo de cartuchos de tinta y
cabezales de impresin
Acerca de los cartuchos de tinta
Comprobacin del estado de los cartuchos de tinta
Extraccin de un cartucho de tinta
Insercin de un cartucho de tinta
Acerca de los cabezales de impresin
Comprobacin del estado de los cabezales
Retirada de un cabezal de impresin
Insercin de un cabezal de impresin
116 Captulo 12 Manejo de cartuchos de tinta y cabezales de impresin ESWW
T
i
n
t
a
y
c
a
b
e
z
a
l
e
s
Acerca de los cartuchos de tinta
Los cartuchos de tinta almacenan la tinta y estn conectados a los cabezales de impresin, que
distribuyen la tinta en el papel. Para adquirir cartuchos adicionales (consulte Accesorios
en la pgina 133).
PRECAUCIN: Tenga precaucin al manipular los cartuchos de tinta porque son dispositivos ESD
sensibles (consulte Glosario en la pgina 198). Evite tocar las patillas, cables y circuitos.
Comprobacin del estado de los cartuchos de tinta
Para ver el nivel de tinta de los cartuchos, pulse la tecla Ver nivel de tinta en el panel frontal.
Para obtener ms informacin sobre los cartuchos de tinta, puede utilizar el men Tinta del panel frontal
o la HP Utility.
Para obtener una explicacin de los mensajes de estado de los cartuchos de tinta, consulte Mensajes
de estado del cartucho de tinta en la pgina 172.
Procedimiento del men Tinta
1.
Desde el panel frontal, seleccione el icono del men Tinta y, a continuacin, Info. cartuchos
de tinta.
2. Seleccione el cartucho sobre el que desea informacin.
3. En el panel frontal aparecer:
Color
Nombre del producto
Nmero de producto
Nmero de serie
Estado
Nivel de tinta, si se sabe
Capacidad total de tinta en mililitros
Fecha de caducidad
Estado de garanta
Fabricante
Procedimientos de la HP Utility
En la HP Utility para Windows, vaya a la ficha Visin general; encontrar el estado de cada
cartucho de tinta en Estado de los consumibles > Cartuchos.
En la HP Utility para Mac OS, seleccione Estado de la impresora en el grupo Informacin.
ESWW Acerca de los cartuchos de tinta 117
T
i
n
t
a
y
c
a
b
e
z
a
l
e
s
Extraccin de un cartucho de tinta
Hay dos ocasiones en la que tiene que extraer un cartucho de tinta.
El cartucho presenta un nivel bajo de tinta y desea sustituirlo por un cartucho lleno para realizar
tareas de impresin desatendida (podr utilizar la tinta restante del primer cartucho en otro
momento).
El cartucho de tinta est vaco o defectuoso y debe sustituirlo para continuar con la impresin.
PRECAUCIN: No intente extraer un cartucho de tinta durante la impresin.
PRECAUCIN: Retire un cartucho de tinta slo cuando est listo para insertar otro.
PRECAUCIN: Asegrese de que las ruedas de la impresora estn bloqueadas (la palanca de freno
debe encontrarse hacia abajo) para evitar que la impresora se mueva.
NOTA: Cuando un cartucho se queda sin tinta, el trabajo actual no se cancela automticamente: a
menos que lo cancele manualmente, reanudar la impresin cuando se sustituya el cartucho vaco. Si
se demora al sustituir el cartucho, se podrn observar alguna banda en la impresin.
1.
Desde el panel frontal, seleccione el icono del men Tinta y, a continuacin, Sustituir
cartuchos tinta.
2. Abra la cubierta del cartucho de tinta en el lado izquierdo de la impresora.
3. Sujete el cartucho que desea extraer.
118 Captulo 12 Manejo de cartuchos de tinta y cabezales de impresin ESWW
T
i
n
t
a
y
c
a
b
e
z
a
l
e
s
4. Tire del cartucho hacia arriba.
NOTA: Evite el contacto con el extremo del cartucho que est insertado en la impresora, debido
a la posible presencia de tinta en la conexin.
NOTA: Evite almacenar cartuchos parcialmente utilizados.
5. La pantalla del panel frontal indicar la ausencia del cartucho de tinta.
Insercin de un cartucho de tinta
1. Antes de quitar el cartucho de su envoltorio, agtelo con fuerza.
2. Quite el envoltorio al nuevo cartucho y localice la etiqueta que identifica el color de la tinta.
Compruebe si la letra o las letras (en estas ilustraciones, M para magenta) que marcan la ranura
vaca coinciden con la letra o las letras de la etiqueta del cartucho.
3. Inserte el cartucho de tinta en su ranura.
ESWW Insercin de un cartucho de tinta 119
T
i
n
t
a
y
c
a
b
e
z
a
l
e
s
4. Empuje el cartucho en la ranura hasta que se ajuste en su posicin. Debera or una seal acstica
y ver la confirmacin de que el cartucho se ha insertado.
Si tiene problemas, consulte No se puede insertar un cartucho de tinta en la pgina 172.
5. Cuando todos los cartuchos estn insertados, cierre la cubierta.
6. La pantalla del panel frontal confirma que todos los cartuchos se han insertado correctamente;
pulse la tecla Aceptar en el panel frontal.
Acerca de los cabezales de impresin
Los cabezales de impresin estn conectados a los cartuchos de tinta y la inyectan en el papel.
PRECAUCIN: Tenga precaucin al manipular los cabezales de impresin porque son dispositivos
ESD sensibles (consulte Glosario en la pgina 198). Evite tocar las patillas, cables y circuitos.
Comprobacin del estado de los cabezales
La impresora comprueba automticamente los cabezales y realiza el servicio de mantenimiento
despus de cada impresin. Siga los pasos que se indican a continuacin para obtener ms informacin
sobre los cabezales de impresin.
1.
Desde el panel frontal, seleccione el icono del men Tinta y, a continuacin, Informacin de
cabezales.
2. Seleccione el cabezal sobre el que desea informacin.
3. En el panel frontal aparecer:
Colores
Nombre del producto
120 Captulo 12 Manejo de cartuchos de tinta y cabezales de impresin ESWW
T
i
n
t
a
y
c
a
b
e
z
a
l
e
s
Nmero de producto
Nmero de serie
Estado (consulte Mensajes de error del panel frontal en la pgina 186)
Volumen de tinta utilizado
Estado de garanta
Tambin puede obtener la mayor parte de esta informacin desde su ordenador mediante la HP Utility.
Para obtener una explicacin de los mensajes de estado de los cabezales, consulte Mensajes de estado
de los cabezales de impresin en la pgina 178.
Si el estado de la garanta es Consulte la nota sobre la garanta, significa que no se est utilizando
tinta de HP. Consulte el documento Informacin legal de HP suministrado con la impresora para obtener
detalles sobre las implicaciones de la garanta.
Retirada de un cabezal de impresin
PRECAUCIN: Asegrese de que las ruedas de la impresora estn bloqueadas (la palanca de freno
debe encontrarse hacia abajo) para evitar que la impresora se mueva.
PRECAUCIN: La sustitucin de los cabezales se debe realizar con la impresora encendida.
1.
Desde el panel frontal, seleccione el icono del men Tinta y, a continuacin, Sustituir
cabezales.
2. La impresora desplazar el carro hasta la posicin correcta.
PRECAUCIN: Si el carro est en la posicin de sustitucin durante ms de tres minutos sin
que se inserte o retire un cabezal, intentar volver a su posicin normal en el extremo derecho.
ESWW Retirada de un cabezal de impresin 121
T
i
n
t
a
y
c
a
b
e
z
a
l
e
s
3. Cuando el carro haya dejado de moverse, la pantalla del panel frontal le pedir que abra la ventana.
4. Site el carro en el lado derecho de la impresora.
5. Tire hacia arriba y hacia usted del tirador para soltar el lazo metlico.
6. Empuje hacia atrs el tirador para levantar la tapa.
122 Captulo 12 Manejo de cartuchos de tinta y cabezales de impresin ESWW
T
i
n
t
a
y
c
a
b
e
z
a
l
e
s
7. De este modo, accede a los cabezales de impresin.
8. Para extraer un cabezal de impresin, tire hacia arriba del tirador azul.
9. Con el tirador azul, tire con firmeza para soltar el cabezal.
ESWW Retirada de un cabezal de impresin 123
T
i
n
t
a
y
c
a
b
e
z
a
l
e
s
10. Tire hacia arriba del tirador azul hasta que el cabezal se suelte del carro.
PRECAUCIN: No tire bruscamente, ya que puede daar el cabezal.
11. La pantalla del panel frontal indicar la ausencia del cabezal de impresin.
Insercin de un cabezal de impresin
1. Retire las tapas protectoras de color naranja tirando hacia abajo.
2. El cabezal est diseado para impedir que se inserte accidentalmente en una ranura incorrecta.
Compruebe que el color de la etiqueta del cabezal coincide con el color de la etiqueta de la ranura
del carro en la que se va a insertar el cabezal.
124 Captulo 12 Manejo de cartuchos de tinta y cabezales de impresin ESWW
T
i
n
t
a
y
c
a
b
e
z
a
l
e
s
3. Inserte el nuevo cabezal en la ranura adecuada del carro.
PRECAUCIN: Inserte el cabezal de impresin lentamente y en direccin vertical, hasta el
fondo. Puede daarse si lo inserta demasiado rpidamente o en ngulo, o si lo gira al insertarlo.
4. Empjelo hacia abajo en la direccin que indica la flecha siguiente.
PRECAUCIN: Al insertar el nuevo cabezal de impresin, puede que ste presente cierta
resistencia, por lo que deber presionarlo hacia abajo de manera firme aunque suave. Debera or
una seal acstica y ver en la pantalla del panel frontal la confirmacin de que el cabezal se ha
insertado. Si tiene problemas, consulte No se puede insertar un cabezal de impresin
en la pgina 172.
5. Inserte todos los dems cabezales de impresin que necesite instalar y cierre la tapa del carro.
ESWW Insercin de un cabezal de impresin 125
T
i
n
t
a
y
c
a
b
e
z
a
l
e
s
6. Asegrese de que el extremo del tirador azul recoge el lazo metlico en el lado ms prximo del
carro.
7. Baje el tirador hasta dejarlo sobre la cubierta del carro.
El sistema emite una seal cuando todos los cabezales se han insertado correctamente y han sido
aceptados por la impresora.
NOTA: Si la impresora no emite la seal cuando inserta el cabezal de impresin y aparece el
mensaje Sustituir en la pantalla del panel frontal, es posible que necesite volver a insertar el
cabezal.
8. Cierre la ventana.
9. La pantalla del panel frontal confirmar que todos los cabezales de impresin se han insertado
correctamente. La impresora inicia la comprobacin y preparacin de los cabezales. El proceso
de la rutina predeterminada de cambio de todos los cabezales lleva 10 minutos. Si la impresora
encuentra problemas para preparar los cabezales, el proceso puede prolongarse hasta 45
minutos. Para la insercin de un solo cabezal, el tiempo vara entre 2 y 40 minutos. Una vez
comprobados y preparados todos los cabezales, se ejecutar el procedimiento de realineacin de
126 Captulo 12 Manejo de cartuchos de tinta y cabezales de impresin ESWW
T
i
n
t
a
y
c
a
b
e
z
a
l
e
s
los cabezales si el papel est cargado (consulte Alineacin de los cabezales de impresin
en la pgina 176).
10. Le recomendamos que realice una calibracin del color despus de insertar un nuevo cabezal de
impresin. Consulte Calibracin del color en la pgina 70.
ESWW Insercin de un cabezal de impresin 127
T
i
n
t
a
y
c
a
b
e
z
a
l
e
s
13 Mantenimiento de la impresora
Comprobacin del estado de la impresora
Limpieza del exterior de la impresora
Mantenimiento de los cartuchos de tinta
Traslado o almacenamiento de la impresora
Actualizacin del firmware
Actualizacin del software
Kits de mantenimiento de la impresora
Secure Disk Erase (Borrado seguro del disco)
128 Captulo 13 Mantenimiento de la impresora ESWW
M
a
n
t
e
n
i
m
i
e
n
t
o
Comprobacin del estado de la impresora
Puede comprobar el estado actual de la impresora de varias formas:
Si inicia la HP Utility y selecciona su impresora, aparece una pgina de informacin que describe
el estado de la impresora y del suministro de papel y tinta.
Si accede al Servidor Web incorporado, podr ver informacin sobre el estado general de la
impresora. La pgina Consumibles de la ficha Principal describe el estado de los suministros de
tinta y papel.
La pantalla de estado del panel frontal de la impresora le notifica cualquier problema actual que
afecte a toda la impresora. Tambin puede solicitar informacin sobre:
El papel cargado actualmente, con la tecla Ver informacin o
Los niveles de tinta, con la tecla Ver niveles de tinta o
Los cartuchos de tinta, si selecciona el icono de men Tinta y, a continuacin,
Informacin de cartuchos de tinta
Los cabezales, si selecciona el icono de men Tinta y, a continuacin, Informacin de
cabezales
Limpieza del exterior de la impresora
Limpie el exterior de la impresora y todas las partes de la misma que suela tocar como parte del manejo
normal con una esponja hmeda o un pao suave y un producto de limpieza domstico suave, como
jabn lquido no abrasivo.
ADVERTENCIA! Para evitar descargas elctricas, asegrese de que la impresora est apagada y
desenchufada antes de proceder a su limpieza. Impida que el agua penetre en el interior de la
impresora.
PRECAUCIN: No utilice productos de limpieza abrasivos.
Mantenimiento de los cartuchos de tinta
Durante el tiempo de vida normal de un cartucho, no se requiere un mantenimiento especfico. Sin
embargo, para mantener la mejor calidad de impresin, debe sustituir un cartucho cuando alcanza su
fecha de caducidad. El panel frontal de la impresora le notifica cuando un cartucho alcanza su fecha
de caducidad.
Tambin puede comprobar la fecha de caducidad de un cartucho en cualquier momento (consulte
Comprobacin del estado de la impresora en la pgina 129).
Consulte tambin Manejo de cartuchos de tinta y cabezales de impresin en la pgina 116.
Traslado o almacenamiento de la impresora
Si necesita trasladar o almacenar la impresora, debe prepararla correctamente para evitar posibles
daos. Para preparar la impresora, siga las instrucciones que se indican a continuacin.
1. No retire los cartuchos de tinta ni los cabezales de impresin.
2. Asegrese de que no hay papel cargado.
ESWW Comprobacin del estado de la impresora 129
M
a
n
t
e
n
i
m
i
e
n
t
o
3. Asegrese de que la impresora est inactiva.
4. Desconecte los cables que conectan la impresora a la red o al ordenador.
Si necesita dejar la impresora apagada durante mucho tiempo, siga los pasos adicionales que se
indican a continuacin.
1. Desconecte la alimentacin mediante la tecla Encender en el panel frontal.
2. Pulse tambin el interruptor de la parte posterior de la impresora.
3. Desconecte el cable de alimentacin de la impresora.
PRECAUCIN: Si gira la impresora hacia abajo, la tinta podra escapar de la misma y producir daos
graves.
Cuando se vuelve a encender la impresora, tarda unos tres minutos en inicializarse y en comprobar y
preparar los cabezales de impresin. La preparacin de los cabezales lleva normalmente un minuto.
Sin embargo, cuando la impresora ha estado inactiva durante seis semanas o ms, la preparacin de
los cabezales puede llevar hasta 45 minutos.
PRECAUCIN: Si la impresora permanece apagada durante mucho tiempo, es posible que ya no
pueda utilizar los cabezales de impresin. En ese caso, tendr que sustituirlos por otros nuevos.
SUGERENCIA: Dado que la preparacin y el purgado de los cabezales de impresin consumen
tiempo y tinta, se recomienda encarecidamente que deje siempre la impresora encendida o en modo
de reposo, cuando sea posible, para mantenerlos en buen estado. En ambos casos, la impresora se
activa de vez en cuando para realizar el mantenimiento de los cabezales. De esta forma puede evitar
la realizacin de procesos de preparacin prolongados antes de utilizar la impresora.
Actualizacin del firmware
Las distintas funciones de la impresora se controlan a travs del software de la misma, tambin llamado
firmware.
Hewlett-Packard lanza de vez en cuando actualizaciones de firmware. Estas actualizaciones aumentan
la funcionalidad de la impresora y mejoran sus caractersticas.
Las actualizaciones de firmware se pueden descargar de Internet e instalarse en la impresora de las
maneras siguientes; puede elegir la que resulte ms adecuada.
En la HP Utility para Windows, seleccione la impresora, la ficha Asistencia y, a continuacin,
Actualizar firmware.
En la HP Utility para Mac OS, seleccione Actualizar firmware en el grupo Asistencia.
Con el servidor Web incorporado de la impresora, seleccione la fichaPrincipal y Actualizacin
de firmware.
En cada caso, siga las instrucciones que aparecen en la pantalla para descargar el archivo de firmware
y almacenarlo en su disco duro. A continuacin seleccione el archivo descargado y haga clic en
Actualizar.
NOTA: Las actualizaciones del firmware estn firmadas digitalmente por HP. No se recomienda
utilizar actualizaciones de firmware sin firmar. Si lo intenta, el panel frontal le pedir que lo confirme.
130 Captulo 13 Mantenimiento de la impresora ESWW
M
a
n
t
e
n
i
m
i
e
n
t
o
Si el proceso de carga del archivo de firmware en la impresora se ralentiza en exceso, podra deberse
a que est utilizando un servidor proxy. En ese caso, pruebe a omitir el servidor proxy y acceda
directamente al Servidor Web incorporado.
En Internet Explorer 6 para Windows, vaya a Herramientas > Opciones de Internet >
Conexiones > Configuracin de LAN, y active la casilla No usar servidor proxy para
direcciones locales. Para obtener un control ms preciso, tambin puede hacer clic en el
botn Opciones avanzadas y agregar la direccin IP de la impresora a la lista de excepciones
para las que el servidor proxy no se puede utilizar.
En Safari para Mac OS, vaya a Safari > Preferencias > Avanzado y haga clic en el botn Proxies:
Cambiar ajustes. Agregue la direccin IP de la impresora o su nombre de dominio a la lista de
excepciones, para las que el servidor proxy no se puede utilizar.
El firmware incluye un conjunto de los valores preestablecidos de papel de uso ms comn. Se pueden
descargar por separado valores preestablecidos de papel adicionales, consulte Valores
preestablecidos de papel en la pgina 46.
Actualizacin del software
Para actualizar controladores de impresora y otro software para su impresora, acceda a
http://www.hp.com/go/T770/drivers/ o a http://www.hp.com/go/T1200/drivers/.
Si su sistema operativo es Windows, Actualizacin de software de HP le ofrece con regularidad que
actualice su software automticamente.
Kits de mantenimiento de la impresora
Hay cuatro kits de mantenimiento disponibles para la impresora, que contienen los componentes que
puede ser necesario reemplazar despus de un uso prolongado. Cuando se necesite uno de ellos,
aparecer un mensaje en el panel frontal y en la HP Utility.
Cuando aparezca el mensaje, debe ponerse en contacto con los servicios de Soporte de HP
(consulte Pngase en contacto con el Soporte de HP en la pgina 192) y solicitar el kit de
mantenimiento. Los kits slo los instalan los ingenieros del servicio.
Secure Disk Erase (Borrado seguro del disco)
El disco duro de la impresora se utiliza como zona de almacenamiento temporal de los trabajos de
impresin. La funcin Borrado de disco seguro puede borrar completamente la informacin del disco
duro para evitar un acceso no autorizado. Puede elegir borrar unos archivos concretos o todo el disco
duro.
Borrado de disco seguro tiene tres niveles de seguridad:
Non-Secure Fast Erase (Borrado rpido no seguro): se borran todos los indicadores de la
informacin. La informacin propiamente dicha se conserva en el disco duro hasta que se necesita
el espacio que ocupa para otros asuntos y entonces se sobrescribe. Mientras permanezca en el
disco, a la mayora de las personas le resultar difcil acceder a ella, pero se puede hacer si se
utiliza un software ideado para tal fin. Este es el mtodo normal con el que se borran los archivos
en la mayora de los sistemas informticos; es el mtodo ms rpido, pero el menos seguro.
ESWW Actualizacin del software 131
M
a
n
t
e
n
i
m
i
e
n
t
o
Secure Fast Erase (Borrado rpido seguro): se eliminan todos los indicadores de la informacin
y tambin se sobrescribe la informacin propiamente dicha con un modelo de caracteres fijo. Este
mtodo es ms lento que Borrado rpido no seguro, pero es ms seguro. Todava se puede
acceder a fragmentos de la informacin borrada mediante unas herramientas especiales que
detectan los rastros magnticos residuales.
Secure Sanitizing Erase (Borrado depurante seguro): se borran todos los indicadores de la
informacin y la informacin propiamente dicha se sobrescribe repetidamente utilizando un
algoritmo diseado para eliminar cualquier rastro residual. Es el mtodo ms lento, pero el ms
seguro. Borrado depurante seguro cumple con las normativas 5220-22.m del Departamento de
Defensa de los Estados Unidos sobre la limpieza y depuracin de discos. Es el nivel de seguridad
predeterminado cuando se utiliza Secure Disk Erase (Borrado seguro del disco).
Secure Disk Erase (Borrado seguro del disco) es una de las funciones que proporciona Web JetAdmin,
que es el software de gestin de la impresin basado en la Web gratuita de HP. (consulte
http://www.hp.com/go/webjetadmin/).
Si tiene problemas para utilizar Secure Disk Erase (Borrado seguro del disco) desde Web JetAdmin,
pngase en contacto con el servicio de Soporte de HP: (consulte Pngase en contacto con el Soporte
de HP en la pgina 192).
NOTA: Si desea borrar todo el disco duro, es posible que se le solicite que reinicie la impresora varias
veces durante el proceso, lo cual llevar alrededor de 6 horas con Borrado de disco seguro o 24 horas
con Borrado depurante seguro.
132 Captulo 13 Mantenimiento de la impresora ESWW
M
a
n
t
e
n
i
m
i
e
n
t
o
14 Accesorios
Cmo pedir suministros y accesorios
Introduccin a los accesorios
ESWW 133
A
c
c
e
s
o
r
i
o
s
Cmo pedir suministros y accesorios
Hay dos maneras alternativas de pedir suministros o accesorios para la impresora:
Visite http://www.hp.com/go/T770/accessories/ o http://www.hp.com/go/T1200/accessories/ en la
web.
Pngase en contacto con los servicios de Soporte de HP (consulte Pngase en contacto con el
Soporte de HP en la pgina 192).
El resto de este captulo enumera los suministros y accesorios disponibles, y sus nmeros de referencia.
Pedido de suministros de tinta
Se pueden pedir los siguientes suministros de tinta de la impresora.
Tabla 14-1 Cartuchos de tinta
Cartucho Nmero de referencia
HP 72 cartucho de tinta negra fotogrfica de 69 ml C9397A
HP 72 cartucho de tinta cian de 69 ml C9398A
HP 72 cartucho de tinta magenta de 69 ml C9399A
HP 72 cartucho de tinta amarilla de 69 ml C9400A
HP 72 cartucho de tinta gris de 69 ml C9401A
HP 72 cartucho de tinta negra mate de 130 ml C9403A
HP 72 cartucho de tinta negra fotogrfica de 130 ml C9370A
HP 72 cartucho de tinta cian de 130 ml C9371A
HP 72 cartucho de tinta magenta de 130 ml C9372A
HP 72 cartucho de tinta amarilla de 130 ml C9373A
HP 72 cartucho de tinta gris de 130 ml C9374A
HP 726 cartucho de tinta negro mate de 300 ml (slo para la serie T1200) CH575A
Tabla 14-2 Cabezales de impresin
Cabezal de impresin Nmero de referencia
HP 72 cabezal de impresin gris & Negro fotogrfico C9380A
HP 72 cabezal de impresin magenta & cian C9383A
HP 72 cabezal de impresin negro mate & amarillo C9384A
Pedido de papel
Los siguientes tipos de papel se proporcionan actualmente para su uso con la impresora.
NOTA: Probablemente esta lista cambie con el transcurso del tiempo. Para obtener la informacin
ms reciente, consulte http://www.hp.com/go/T770/accessories/ o http://www.hp.com/go/T1200/
accessories/.
NOTA: Puede utilizar con su impresora tipos de papel que no son compatibles con HP.
134 Captulo 14 Accesorios ESWW
A
c
c
e
s
o
r
i
o
s
Claves para la disponibilidad:
(A) indica papeles disponibles en Asia (excluido Japn)
(C) indica papeles disponibles en China
(E) indica papeles disponibles en Europa, Oriente Medio y frica
(J) indica papeles disponibles en Japn
(L) indica papeles disponibles en Latinoamrica
(N) indica papeles disponibles en Norteamrica
Si el nmero de referencia no va seguido de parntesis, el papel est disponible en todas las regiones.
Tabla 14-3 Papel en rollo
Tipo de papel g/m Longitud Anchura Nmeros de
referencia
Papel bond y recubierto de HP
Papel bond para inyeccin de tinta
HP Universal
80 45,7 m 594 mm (A1) Q8003A (AJ)
610 mm Q1396A
914 mm Q1397A
1067 mm Q1398A
91,4 m 594 mm (A1) Q8004A (EAJ)
841 mm (A0) Q8005A (EAJ)
Papel bond blanco intenso para
inyeccin de tinta HP
90 45,7 m 420 mm (A2) Q1446A (J)
594 mm (A1) Q1445A (EJ)
610 mm C1860A (LN),
C6035A (AEJ)
841 mm (A0) Q1444A (EJ)
914 mm C1861A (LN),
C6036A (AEJ)
91,4 m 914 mm C6810A
Papel bond reciclado HP 80 45,7 m 420 mm (A2) CG892A (E)
610 mm CG889A (EN)
914 mm CG890A (EN)
1067 mm CG891A (EN)
Papel recubierto resistente a la
deformacion por agua, HP
100 45,7 m 610 mm CG883A (EN)
914 mm CG884A (EN)
1067 mm CG885A (EN)
Papel recubierto de gramaje extra
resistente a la deformacion por
agua, HP
170 30,5 m 610 mm CG886A (EN)
914 mm CG887A (EN)
1067 mm CG888A (EN)
ESWW Cmo pedir suministros y accesorios 135
A
c
c
e
s
o
r
i
o
s
Tipo de papel g/m Longitud Anchura Nmeros de
referencia
Papel recubierto HP Universal 95 45,7 m 610 mm Q1404A (AEJN)
914 mm Q1405A (AEJN)
1067 mm Q1406A
Papel recubierto HP 90 45,7 m 420 mm (A2) Q1443A (J)
457 mm Q7897A (EJN)
594 mm (A1) Q1442A (EJ)
610 mm C6019B
841 mm (A0) Q1441A (EJ)
914 mm C6020B
1067 mm C6567B
91,4 m 914 mm C6980A
Papel recubierto de gramaje extra
HP Universal
120 30,5 m 610 mm Q1412A (AEJN)
914 mm Q1413A
1067 mm Q1414A (AEJN)
Papel recubierto de gramaje extra
HP
131 30,5 m 610 mm C6029C (AEJN)
914 mm C6030C
1067 mm C6569C
67,5 m 1067 mm Q1956A (EN)
Papel mate de gramaje extra
superior HP Plus
210 30,5 m 610 mm Q6626A (AEJN)
914 mm Q6627A (AEJN)
1067 mm Q6628A (AEJN)
Papel coloreado amarillo
fluorescente HP
100 45,7 m 914 mm Q1757A (E)
Papel coloreado amarillo HP 92 45,7 m 914 mm Q1760A (EN)
90 m 594 mm (A1) Q6596A (E)
Papel para dibujo tcnico HP
Papel de calco natural HP 90 45,7 m 420 mm (A2) Q1440A (J)
594 mm (A1) Q1439A (J)
610 mm C3869A
841 mm (A0) Q1438A (J)
914 mm C3868A
Papel bond translcido HP 67 45,7 m 610 mm C3860A (AJN)
914 mm C3859A (LN)
Papel vegetal HP 75 45,7 m 610 mm C3862A (N)
914 mm C3861A (LN)
Pelculas HP (tcnicas y grficas)
Tabla 14-3 Papel en rollo (continuacin)
136 Captulo 14 Accesorios ESWW
A
c
c
e
s
o
r
i
o
s
Tipo de papel g/m Longitud Anchura Nmeros de
referencia
Transparencia HP 174 22,9 m 610 mm C3876A (AEJN)
914 mm C3875A
Transparencia mate HP 160 38,1 m 610 mm 51642A (AEJN)
914 mm 51642B
Pelcula de polister mate blanca
HP
167 15,2 m 914 mm Q1736A (AEN)
Pelcula de polister satinada
blanca viva HP
230 20,1 m 610 mm CG827A (EJN)
1067 mm CG828A (EJN)
Papel fotogrfico HP
Papel fotogrfico satinado de
secado instantneo HP Universal
190 30,5 m 610 mm Q6574A
914 mm Q6575A
1067 mm Q6576A
Papel fotogrfico semisatinado de
secado instantneo HP Universal
190 30,5 m 610 mm Q6579A
914 mm Q6580A
1067 mm Q6581A
SUGERENCIA: Las tintas basadas en colorantes utilizadas en la impresora se degradarn muy rpido en papeles
fotogrficos de secado instantneo. Si pretende mostrar las impresiones durante ms de dos semanas, debera laminarlas
para que duren ms tiempo.
Papel fotogrfico satinado HP
Premium Plus
280 15,2 m 610 mm Q5488A
Papel fotogrfico satinado HP
Premium Plus
280 15,2 m 457 mm Q7920A
610 mm Q5491A
Papel fotogrfico de alto brillo HP
Universal
190 30,5 m 610 mm Q1426A (AEJN)
914 mm Q1427A (AEJN)
1067 mm Q1428A (AEJN)
Papel fotogrfico semibrillante HP
Universal
190 30,5 m 610 mm Q1420A (AEJN)
914 mm Q1421A (AEJN)
1067 mm Q1422A (AEJN)
Papel fotogrfico RC mate HP 200 30,5 m 914 mm C7946A (AEN)
Material retroiluminado de HP
Pelcula retroiluminada mate para
impresin inversa HP
160 22,9 m 914 mm C7960A (AEJN)
Material autoadhesivo y laminado de HP
Film translcido adhesivo
reposicionable HP
240 22,9 m 914 mm Q1914A (AEN)
1067 mm Q1915A (AEN)
Papel autoadhesivo para interiores
HP
170 22,9 m 610 mm CG948A (EN)
914 mm Q1733A (EJN)
Polipropileno HP mate dorso
adhesivo
225 21,3 m 914 mm Q1908A (AEN)
Tabla 14-3 Papel en rollo (continuacin)
ESWW Cmo pedir suministros y accesorios 137
A
c
c
e
s
o
r
i
o
s
Tipo de papel g/m Longitud Anchura Nmeros de
referencia
Vinilo adhesivo HP Colorfast 328 12,2 m 914 mm C6775A
Polipropileno HP con dorso
adhesivo
128 50 m 914 mm Q8044A (C)
1067 mm Q8884A (C)
Polipropileno adhesivo HP mate
para uso diario
180 22,9 m 610 mm CG843A
914 mm CG824A
1067 mm CG825A
Polipropileno brillante HP
autoadhesivo
180 22,9 m 914 mm Q8834A
1067 mm Q8835A
Tabla 14-4 Hoja de papel
Tipo de papel g/m Longitud Anchura Nmeros de
referencia
Papel bond y recubierto de HP
Papel recubierto HP 90 610 mm 457 mm Q1961A (AEJN)
914 mm 610 mm Q1962A (AEN)
Papel fotogrfico HP
Papel fotogrfico satinado HP
Premium Plus
280 483 mm 330 mm Q5486A
610 mm 457 mm Q5487A
Papel fotogrfico satinado HP
Premium Plus
280 483 mm 330 mm Q5489A
610 mm 457 mm Q5490A
Pedido de accesorios
Se pueden pedir los siguientes accesorios de la impresora.
Nombre Nmero de producto
Actualizacin de memoria para HP Designjet T770 CN499A
Actualizacin de PostScript para HP Designjet T770 CN500A
Ddisco duro externo para HP Designjet T770 CN501A
Eje para HP Designjet T770 de 24 pulgadas CQ783A
Eje para HP Designjet T770 & T1200 de 44 pulgadas Q6709A
Soporte de 24 pulgadas para HP Designjet T770 Q6663A
Servidor de impresin HP Jetdirect 635n IPv6/IPsec J7961A
Tabla 14-3 Papel en rollo (continuacin)
138 Captulo 14 Accesorios ESWW
A
c
c
e
s
o
r
i
o
s
Introduccin a los accesorios
Actualizacin de memoria (slo para la T770)
La actualizacin de memoria puede ser til si experimenta errores de memoria insuficiente al imprimir.
Se puede conectar al puerto USB de la impresora ofreciendo 6 GB de memoria adicional.
NOTA: Esta actualizacin no es aplicable a la T770 HD.
Actualizacin de PostScript (slo para la serie T770)
La actualizacin de PostScript proporciona un interpretador de PostScript, permitindole enviar
archivos PostScript y PDF a la impresora. Incluye la actualizacin de memoria de 6 GB como la anterior,
de modo que no necesite ambas. La actualizacin de PostScript se puede conectar al host USB de la
impresora.
NOTA: La actualizacin de memoria de 6 GB que se incluye se aplica nicamente a la serie T770, y
no a la T770 HD.
Disco duro externo (slo para la serie T1200)
El disco duro externo le permite extraer el disco duro por motivos de seguridad. Se puede conectar al
host USB de la impresora.
Eje
Con ejes adicionales, puede cambiar rpidamente de un tipo de papel a otro.
Servidor de impresin Jetdirect
Los servidores de impresin Jetdirect dan conectividad adicional y opciones de seguridad que los
proporcionados por la interfaz estndar de Gigabit Ethernet de la impresora.
Para obtener ms informacin sobre la configuracin de IPsec, descargue el archivo
IPsec_Admin_Guide.pdf desde http://www.hp.com/go/T1200/manuals/ o http://www.hp.com/go/
T770/manuals/.
ESWW Introduccin a los accesorios 139
A
c
c
e
s
o
r
i
o
s
15 Solucin de problemas con el papel
El papel no se puede cargar correctamente
El tipo de papel no est en el controlador
La impresora imprimi en un tipo de papel incorrecto
Un mensaje en espera de papel (slo para la serie T1200)
El rollo de papel no avanza
El papel se ha atascado
Ha quedado una tira que produce atascos en la bandeja de salida
La impresora muestra la falta de papel cuando el papel est disponible
Las hojas no caen correctamente en la cesta
La hoja se queda en la impresora cuando la impresin ha finalizado
El papel se corta cuando la impresin ha finalizado
La cortadora no corta bien
El rollo no est bien apretado en el eje
Recalibracin del avance de papel
140 Captulo 15 Solucin de problemas con el papel ESWW
P
r
o
b
l
e
m
a
s
c
o
n
e
l
p
a
p
e
l
El papel no se puede cargar correctamente
Asegrese de que no se carga ningn papel.
Asegrese de que el papel se ha introducido del todo en la impresora; debera notar que la
impresora sujeta el papel.
No intente enderezar el papel durante el proceso de alineacin a menos que se le indique en la
pantalla del panel frontal. La impresora intenta enderezar el papel automticamente.
Es posible que el papel est arrugado o combado, o que tenga bordes irregulares.
Problemas generales de carga de rollo
Si el papel no se carga, el borde anterior del papel puede estar torcido o mal cortado y es necesario
recortarlo. Elimine los 2 cm iniciales del rollo e intntelo de nuevo. Esto puede ser necesario incluso
con un rollo de papel nuevo.
Asegrese de que los extremos del rollo queden tensos en los extremos del eje.
Compruebe que el eje se haya insertado correctamente.
Compruebe que el papel se haya cargado correctamente en el eje y que carga el rollo en su
direccin.
Compruebe que todos los topes del rollo se hayan quitado.
Compruebe que el papel se ha enrollado bien.
No toque el rollo o el papel durante el proceso de alineacin.
Al cargar un rollo en la serie T1200, la cubierta del rollo debe permanecer abierta hasta que el
panel frontal le pida que la cierre.
Al cargar el rollo superior (el nico rollo de la T770), evite insertar el papel en la ranura del corte
de la hoja.
El rollo no se carga correctamente
Si el papel est torcido, el panel frontal presenta las instrucciones siguientes.
1. Cuando se le indique en la pantalla del panel frontal, levante la palanca azul de la izquierda. La
impresora intenta enderezar el rollo.
2. Cuando se le indique en la pantalla del panel frontal, baje la palanca azul. La impresora comprueba
la alineacin. Si el rollo est alineado, la impresora de la serie T1200 le pedir que cierre la cubierta
del rollo y estar lista para imprimir.
ESWW El papel no se puede cargar correctamente 141
P
r
o
b
l
e
m
a
s
c
o
n
e
l
p
a
p
e
l
Si el rollo no est alineado, el panel frontal muestra un mensaje de error e instrucciones para
empezar de nuevo.
Si prefiere iniciar el proceso de carga otra vez, cancele el proceso en el panel frontal y rebobine
el rollo desde el final del eje hasta retirar el borde de la impresora.
NOTA: Si el rollo se ha soltado del centro, la impresora no podr cargar el papel.
La hoja no se carga correctamente
Gue la hoja, especialmente si es de papel grueso, cuando avance inicialmente en la impresora.
Asegrese de que la hoja est alineada con la lnea de referencia de la cubierta del rollo.
No intente enderezar la hoja durante el proceso de carga a menos que se le indique en la pantalla
del panel frontal.
No utilice hojas cortadas a mano, ya que pueden presentar formas irregulares. Utilice nicamente
hojas compradas.
Ante cualquier problema, siga las instrucciones que aparecen en la pantalla del panel frontal.
Si desea iniciar otra vez el proceso de carga, cancele el proceso en el panel frontal para que la impresora
expulse la hoja por la parte frontal de la impresora.
Mensajes de error de carga de papel
A continuacin se ofrece una lista de mensajes del panel frontal relacionados con la carga de papel
junto con una accin correctiva propuesta.
Mensaje del panel frontal Accin propuesta
Cierre la cubierta del rollo cuando la
carga del papel haya finalizado
Cierre la cubierta del rollo cuando la carga del papel haya finalizado.
Palanca levantada Se ha levantado la palanca azul durante el proceso de carga. De este modo se
evita que la impresora cargue papel. Siga las instrucciones en la pantalla del panel
frontal.
Papel cargado incorrectamente El papel no se ha cargado correctamente. Levante la palanca azul, retire el papel
y baje la palanca.
Papel cargado con demasiado corte Durante el proceso de carga del papel la impresora ha detectado que el papel
presentaba demasiados cortes. Siga las instrucciones en la pantalla del panel
frontal.
Papel suelto en el centro El final del rollo se ha soltado en el centro. Tense el papel en el centro o inserte un
nuevo rollo.
Papel no detectado Durante el proceso de carga del papel la impresora no ha detectado ningn papel.
Asegrese de que el papel se ha insertado del todo y de que no es transparente.
Papel demasiado grande. Durante el proceso de carga, la impresora ha detectado que el papel es demasiado
ancho o demasiado largo (slo la hoja) para cargarlo correctamente. Pulse la
tecla Cancelar para detener el proceso de carga. Consulte Especificaciones
funcionales en la pgina 195.
Papel demasiado pequeo Durante el proceso de carga la impresora ha detectado que el papel es demasiado
estrecho o demasiado corto para cargarlo en la impresora. Pulse la tecla
Cancelar para detener el proceso de carga. Consulte Especificaciones
funcionales en la pgina 195.
142 Captulo 15 Solucin de problemas con el papel ESWW
P
r
o
b
l
e
m
a
s
c
o
n
e
l
p
a
p
e
l
Mensaje del panel frontal Accin propuesta
La cubierta del rollo se ha cerrado
durante el proceso de carga del papel
No cierre la cubierta del rollo hasta que se lo soliciten en el panel frontal.
La carga del rollo superior y el papel se
han insertado mediante la ruta de la nica
hoja
Evite insertar el papel en rollo en la ranura de la hoja cortada.
El tipo de papel no est en el controlador
Para trabajar con un papel que no se encuentra en el controlador, puede utilizar el papel como uno de
los valores preestablecidos que se encuentren en el controlador; no obstante, deber identificar si el
papel es transparente o translcido, satinado o mate.
NOTA: En los papeles satinados es importante utilizar un tipo de papel satinado, puesto que la tinta
negra mate no se fija bien en esta clase de papeles.
Papel transparente o translcido
Si el papel es una pelcula transparente (por ejemplo, una transparencia), seleccione el tipo de papel
Pelcula > Transparencia.
Si su papel es un papel translcido (por ejemplo, el papel tcnico), seleccione el tipo de papel Papel
tcnico > Papel de calco natural, Vegetal o Bond translcido.
Papel satinado
Si se trata de un papel fotogrfico, utilice la categora Papel fotogrfico. Para el papel satinado o muy
brillante, seleccione el tipo de papel Foto satinado. Para acabados semisatinados, satinados, perla o
brillo, seleccione el tipo de papel Semisatinado/satinado.
Para aumentar la gama en el papel fotogrfico, seleccione el tipo de papel Papel fotogrfico de alto
brillo HP Universal o Papel fotogrfico semibrillante HP Universal, dependiendo del acabado.
Papel mate
La seleccin del tipo de papel para el papel mate depende de la capacidad de absorcin de tinta del
papel. Para seleccionar una categora y tipo de papel, compruebe en primer lugar si el papel es para
un propsito general o fotogrfico. A continuacin, seleccione los tipos de papel recomendados.
Papel para cualquier propsito
Para los papeles de calco natural, seleccione el tipo de papel Papel de calco natural < 65 g/
m2 o Papel de calco natural > 65 g/m2, dependiendo del peso del papel.
Para los papeles finos (< 90 g/m
2
), papeles sin recubrimiento (por ejemplo, papel normal o papel
blanco brillante), seleccione el tipo de papel Papel bond y recubierto > Papel normal.
Para los papeles recubiertos ligeros (< 110 g/m
2
), seleccione el tipo de papel Papel bond y
recubierto > Papel recubierto HP.
Para los papeles recubiertos de gramaje extra (< 200 g/m
2
), seleccione el tipo de papel Papel
bond y recubierto > Papel rec. gramaje extra.
Para los papeles recubiertos muy gruesos resistentes a la deformacin por agua (> 200 g/m
2
),
seleccione el tipo de papel Papel bond y recubierto > Rec. gram. extra sup..
ESWW El tipo de papel no est en el controlador 143
P
r
o
b
l
e
m
a
s
c
o
n
e
l
p
a
p
e
l
Papel fotogrfico
Para el papel fotogrfico, seleccione el tipo de papel Papel fotogrfico > Foto mate.
La tinta negra se borra fcilmente cuando se toca
Esto sucede cuando el papel es incompatible con la tinta negra mate. Para utilizar una tinta negra que
no sea mate, seleccione el tipo de papel Papel fotogrfico > Foto satinado.
El papel tiene arrugas o hay demasiada tinta tras la impresin
Esto sucede cuando se utiliza demasiada tinta. Para utilizar menos tinta, seleccione una categora ms
fina. Las categoras del papel mate, desde el ms fino al ms grueso, son:
Papel normal
Papel recubierto
Papel recubierto de gramaje extra
Papel recubierto de gramaje extra superior
Para los dems problemas de calidad de imagen, consulte Solucin de problemas de calidad de
impresin en la pgina 153.
La impresora imprimi en un tipo de papel incorrecto
Si la impresora imprime el trabajo antes de que pueda cargar el papel que desea utilizar, es posible
que tenga seleccionado Cualq. como Tipo de papel en el controlador de la impresora. Cuando est
seleccionado Cualq., la impresora imprime inmediatamente en el papel que est cargado. Cargue el
papel deseado, consulte Manejo del papel en la pgina 34, y seleccione especficamente el tipo de
papel en el controlador.
En el cuadro de dilogo del controlador para Windows: seleccione la ficha Papel/Calidad y,
a continuacin, seleccione el tipo de papel en la lista desplegable Tipo de papel.
En el cuadro de dilogo Imprimir de Mac OS (T770, T1200): seleccione el panel Papel/
Calidad y, a continuacin, seleccione el tipo de papel en la lista desplegable Tipo de papel.
En el cuadro de dilogo Imprimir de Mac OS X 10.5 o 10.6 PostScript (impresoras
PostScript): seleccione el panel Papel/Calidad y, a continuacin, seleccione el tipo de papel en
la lista desplegable Tipo de papel.
En el cuadro de dilogo Imprimir de Mac OS X 10.4 PostScript (impresoras PostScript):
seleccione el panel Calidad de la imagen y, a continuacin, seleccione el tipo de papel en la lista
desplegable Tipo de papel.
NOTA: Cualq. es el valor predeterminado del controlador.
Un mensaje en espera de papel (slo para la serie
T1200)
Basado en un conjunto de condiciones que puede configurar al enviar un trabajo (consulte Accin si
papel no coincide en la pgina 22), la impresora decidir cul de los rollos de papel cargados es ms
adecuado para imprimir el trabajo. Si no hay ningn rollo de papel disponible que cumpla todas las
condiciones, la impresora pondr el trabajo en espera para el papel. Puede reanudar el trabajo
manualmente, forzndolo para que se imprima en un papel distinto al que se ha especificado
originalmente, de lo contrario, permanecer en espera.
144 Captulo 15 Solucin de problemas con el papel ESWW
P
r
o
b
l
e
m
a
s
c
o
n
e
l
p
a
p
e
l
Qu criterios se usan para decidir en qu rollo se imprimir un trabajo?
Cuando un usuario enva un trabajo, se puede configurar el tipo de papel deseado (en el controlador o
en el servidor web incorporado). La impresora imprimir el trabajo en un rollo de papel del tipo de papel
elegido que sea lo suficientemente grande como para imprimir el dibujo sin recortarlo. Si hay ms de
un rollo en el que se puede imprimir el trabajo que cumple todos los criterios, el rollo se elegir segn
sus preferencias. Estas preferencias se pueden establecer desde el panel frontal de la impresora:
consulte Opciones de cambio de rollo en la pgina 22.
Cundo se pone en espera para el papel un trabajo?
Si la accin si papel no coincide est establecida en Poner en espera (consulte Accin si papel no
coincide en la pgina 22), un trabajo se pone en espera para el papel en los casos siguientes:
El tipo de papel que ha seleccionado el usuario no est cargado actualmente en el rollo
especificado o en cualquiera de los rollos, si no se ha especificado ningn rollo.
El tipo de papel que ha seleccionado el usuario se ha cargado en el rollo especificado, pero el
dibujo es demasiado grande para que quepa en el rollo o en cualquiera de los rollos, si no se
ha especificado ningn rollo.
Si cargo un nuevo rollo de papel, los trabajos que estn en espera de papel
se imprimirn automticamente?
S. Cada vez que se carga un nuevo rollo de papel la impresora comprobar si hay trabajos en espera
de papel que se pueden imprimir en el rollo cargado.
No me gusta que los trabajos se pongan en espera de papel. Se puede
evitar?
S, esto se puede hacer desde el panel frontal: consulte Accin si papel no coincide en la pgina 22.
Establec la opcin Accin si papel no coincide en Imprimir de todos
modos, pero algunos trabajos todava se ponen en espera
Si la opcin Mostrar la previsualizacin de la impresin est seleccionada en el controlador o en el
servidor web incorporado, los trabajos se ponen en espera hasta que haya comprobado la vista previa
y haya reanudado el trabajo. Compruebe que la opcin Mostrar la previsualizacin de la
impresin no est marcada en el controlador, y que no hay ninguna ventana de vista previa pendiente
en espera de confirmacin para seguir imprimiendo.
Mi trabajo tiene exactamente el mismo ancho que el rollo de papel que est
cargado en la impresora, pero se pone en espera de papel
Los mrgenes se gestionan de maneras diferentes dependiendo del tipo de archivo:
Para archivos HP-GL/2 y HP RTL, de forma predeterminada, los mrgenes estn incluidos dentro
del dibujo, de modo que un archivo HP-GL/2 de 914 mm y un archivo HP RTL se puedan imprimir
en un rollo de papel de 914 mm y no ponerse en espera de papel.
Para otros formatos de archivo, como PostScript, PDF, TIFF o JPEG, la impresora supone que
los mrgenes necesitan aadirse fuera del dibujo (ya que, en muchos casos, estos formatos se
usan para fotografas y otras imgenes que no incluyen mrgenes). Esto significa que, para
imprimir un TIFF de 914 mm, la impresora necesita aadir mrgenes y que el dibujo necesita 925
mm de papel para imprimirse; esto provocara que el trabajo se pusiera en espera en el caso de
que el papel cargado en la impresora slo tenga 914 mm de ancho.
Si desea imprimir estos formatos de archivo sin aadir mrgenes adicionales fuera del dibujo, se
puede usar la opcin Cortar contenido por mrgenes. Esta opcin obligar a configurar los
ESWW Un mensaje en espera de papel (slo para la serie T1200) 145
P
r
o
b
l
e
m
a
s
c
o
n
e
l
p
a
p
e
l
mrgenes dentro del dibujo, de modo que un TIFF de 914 mm se podr imprimir en un rollo de
papel de 914 mm sin ponerse en espera. Sin embargo, si no hay ningn espacio en blanco incluido
en los bordes del dibujo, se puede recortar algn contenido debido a los mrgenes.
El rollo de papel no avanza
Si ha colocado la impresora contra una pared, puede que el rollo toque la pared en la parte trasera de
la impresora. Use los espaciadores de pared para asegurarse una distancia mnima entre la impresora
y la pared. Consulte Espaciadores de pared en la pgina 8.
El papel se ha atascado
Cuando se produce un atasco de papel, normalmente aparece el mensaje Posible atasco de papel
en la pantalla del panel frontal.
1. Apague la impresora en el panel frontal y tambin en la parte posterior.
2. Abra la ventana.
146 Captulo 15 Solucin de problemas con el papel ESWW
P
r
o
b
l
e
m
a
s
c
o
n
e
l
p
a
p
e
l
3. Intente apartar el carro de cabezales de impresin.
4. Levante la palanca azul tanto como pueda.
5. Extraiga con cuidado todo el papel atascado que haya en la parte superior de la impresora tirando
de l hacia fuera.
PRECAUCIN: No mueva el papel lateralmente, ya que podra daar la impresora.
6. Rebobine el rollo. Si el papel se pega y no se puede rebobinar ms, crtelo del rollo.
ESWW El papel se ha atascado 147
P
r
o
b
l
e
m
a
s
c
o
n
e
l
p
a
p
e
l
7. Quite todos los trozos de papel de la parte posterior de la impresora.
8. Baje la palanca azul.
9. Cierre la ventana.
148 Captulo 15 Solucin de problemas con el papel ESWW
P
r
o
b
l
e
m
a
s
c
o
n
e
l
p
a
p
e
l
10. Encienda la impresora.
11. Vuelva a cargar el rollo o cargue otra hoja, consulte Manejo del papel en la pgina 34.
NOTA: Si piensa que an hay papel que produce una obstruccin en la impresora, reinicie el
procedimiento y retire con cuidado todos los trozos de papel.
Ha quedado una tira que produce atascos en la bandeja de
salida
Si se ha cortado un trozo de papel pequeo (200 mm o menos), por ejemplo antes (si es un rollo nuevo)
o despus de una impresin de sangrado completo o despus de pulsar la tecla Avanza y corta hoja
, la tira cortada queda en la bandeja de salida. Cuando la impresora no est en funcionamiento,
busque en la bandeja y retire la tira cortada.
La impresora muestra la falta de papel cuando el papel est
disponible
Si el rollo se ha soltado desde el centro, no se introducir correctamente y la impresora no podr cargar
el papel. Si es posible, tense el papel en el centro o cargue un nuevo rollo.
Las hojas no caen correctamente en la cesta
Asegrese de que la cesta est instalada correctamente.
Asegrese de que la cesta est abierta.
ESWW Ha quedado una tira que produce atascos en la bandeja de salida 149
P
r
o
b
l
e
m
a
s
c
o
n
e
l
p
a
p
e
l
Asegrese de que la cesta no est llena.
Con frecuencia, el papel que est al final de un rollo tiende a enrollarse, lo que puede producir
problemas de salida. Cargue un nuevo rollo o retire las hojas impresas manualmente a medida
que se completan.
La hoja se queda en la impresora cuando la impresin ha
finalizado
La impresora retiene el papel para permitir que la tinta se seque despus de imprimir (consulte Cambio
del tiempo de secado en la pgina 47). Si el papel slo se expulsa en parte despus del tiempo de
secado, tire suavemente de la hoja para retirarla de la impresora. Si se deshabilita la cuchilla
automtica, use la tecla Avanza y corta hoja en el panel frontal, consulte Alimentacin y corte del
papel en la pgina 48.
El papel se corta cuando la impresin ha finalizado
La impresora corta el papel de forma predeterminada una vez finalizado el tiempo de secado,
consulte Cambio del tiempo de secado en la pgina 47. Puede desactivar la cortadora, consulte
Encendido y apagado de la cortadora automtica en la pgina 48.
La cortadora no corta bien
La impresora est configurada de forma predeterminada para que corte automticamente el papel una
vez finalizado el tiempo de secado.
Si la cortadora est encendida pero no corta correctamente, compruebe que el ral est limpio y libre
de obstculos.
El rollo no est bien apretado en el eje
Puede ser necesario sustituir o volver a cargar el rollo.
Recalibracin del avance de papel
El avance preciso del papel es importante para la calidad de la imagen porque forma parte del control
de la colocacin adecuada de puntos en el papel. Si el papel no avanza la distancia adecuada entre
las pasadas del cabezal, aparecen bandas claras u oscuras en la hoja impresa y puede aumentar el
grano de la imagen.
La impresora se calibra para avanzar correctamente con todos los papeles que aparezcan en el panel
frontal. Cuando selecciona el tipo de papel cargado, la impresora ajusta la frecuencia de avance del
papel durante la impresin. Sin embargo, si no est satisfecho con la calibracin predeterminada del
papel, quizs necesite volver a calibrar la frecuencia de avance del papel. Consulte Solucin de
problemas de calidad de impresin en la pgina 153 para ver los pasos que debe seguir para
determinar si la calibracin de avance del papel resolver el problema.
150 Captulo 15 Solucin de problemas con el papel ESWW
P
r
o
b
l
e
m
a
s
c
o
n
e
l
p
a
p
e
l
Puede comprobar el estado de la calibracin del avance del papel que est cargado actualmente en
cualquier momento pulsando la tecla Ver informacin en el panel frontal. El estado puede ser uno
de los siguientes.
PREDETERMINADO: Este estado aparece al cargar cualquier papel que no haya sido calibrado.
Los papeles HP del panel frontal se han optimizado por defecto y, a menos que experimente
problemas de calidad de imagen, como bandas o granulosidad, no se recomienda volver a calibrar
el avance de papel.
Realizada: Este estado indica que el papel cargado ya se ha calibrado anteriormente. Sin embargo,
puede ser necesario repetir la calibracin si experimenta problemas de calidad de imagen, como
bandas o granulosidad en la imagen impresa.
NOTA: Cada vez que se actualiza el firmware de la impresora, la calibracin del avance de papel
se restablece a los valores predeterminados de fbrica, consulte Actualizacin del firmware
en la pgina 130.
PRECAUCIN: Los papeles transparentes y de pelcula deben calibrarse mediante el icono del men
Mantenim. calidad imagen. y, a continuacin, Calibracin avance papel > Ajustar avance de
papel, desde el paso cuatro del procedimiento de Recalibracin del avance de papel.
Procedimiento Recalibracin del avance de papel
1.
Desde el panel frontal, seleccione el icono del men Mantenim. calidad imagen y, a
continuacin, Calibracin avance papel > Calibrar el avance del papel. La impresora vuelve a
calibrar automticamente el avance del papel e imprime una imagen de calibracin de avance del
papel.
2. Espere hasta que el panel frontal presente la pantalla de estado y vuelva a realizar la impresin.
NOTA: El procedimiento de recalibracin lleva aproximadamente tres minutos. No se preocupe
por la imagen de calibracin de avance de papel. La pantalla del panel frontal indica cualquier
error que se produzca en el proceso.
Si est satisfecho con la impresin, contine utilizando esta calibracin para su tipo de papel. Si
observa mejoras en la impresin, contine con el paso tres. Si no est satisfecho con la
recalibracin, vuelva a la calibracin predeterminada (consulte Volver a la calibracin
predeterminada en la pgina 152).
3. Si desea ajustar la calibracin o est utilizando papel transparente, seleccione el icono del men
Mantenim. calidad imagen y, a continuacin, Calibracin avance papel > Ajustar avance
de papel.
ESWW Recalibracin del avance de papel 151
P
r
o
b
l
e
m
a
s
c
o
n
e
l
p
a
p
e
l
4. Seleccione el porcentaje de cambio de 100% a +100%. Para corregir las bandas claras,
disminuya el porcentaje.
Para corregir las bandas oscuras, aumente el porcentaje.
5. Pulse la tecla OK en el panel frontal para guardar el valor seleccionado.
6. Espere hasta que el panel frontal presente la pantalla de estado y vuelva a realizar la impresin.
Volver a la calibracin predeterminada
Si se vuelve a la calibracin predeterminada se establecen todas las correcciones hechas en la
calibracin del avance del papel a cero. Para volver al valor predeterminado de calibracin de avance
del papel, debe restablecer la calibracin.
1.
Desde el panel frontal, seleccione el icono del men Mantenim. calidad imagen y, a
continuacin, Calibracin avance papel > Restablecer avance de papel.
2. Espere hasta que el panel frontal indique que la operacin ha finalizado correctamente.
152 Captulo 15 Solucin de problemas con el papel ESWW
P
r
o
b
l
e
m
a
s
c
o
n
e
l
p
a
p
e
l
16 Solucin de problemas de calidad de
impresin
Consejos generales
Asistente de resolucin de problemas en la calidad de impresin
Lneas horizontales que cruzan la imagen (bandas)
Lneas demasiado gruesas, demasiado finas o que faltan
Lneas escalonadas o zigzagueantes
Lneas impresas por duplicado o con colores incorrectos
Lneas discontinuas
Lneas borrosas
Las longitudes de las lneas no son precisas
La imagen completa aparece borrosa o granulada
El papel no est liso
La hoja impresa est rasgada o araada
Marcas de tinta en el papel
La tinta negra se quita cuando se toca la copia impresa
Los bordes de los objetos aparecen escalonados o poco ntidos
Los bordes de los objetos son ms oscuros de lo esperado
Lneas horizontales al final de una impresin en hoja cortada
Lneas verticales de diferentes colores
Puntos blancos en la hoja impresa
Los colores son imprecisos
Los colores se deterioran
La imagen est incompleta (recortada en la parte inferior)
La imagen aparece cortada
Algunos objetos faltan en la imagen impresa
Un archivo PDF aparece cortado o faltan objetos
Impresin de diagnstico para imgenes
ESWW 153
P
r
o
b
l
e
m
a
s
d
e
c
a
l
i
d
a
d
Si contina teniendo problemas
154 Captulo 16 Solucin de problemas de calidad de impresin ESWW
P
r
o
b
l
e
m
a
s
d
e
c
a
l
i
d
a
d
Consejos generales
Cuando tenga problemas de calidad de impresin:
Para obtener un rendimiento ptimo de su impresora, utilice nicamente consumibles y accesorios
autnticos del fabricante, cuya fiabilidad y rendimiento se han sometido a pruebas exhaustivas
que garantizan un rendimiento sin incidencias e impresiones de mxima calidad. Para obtener
informacin detallada de los papeles recomendados, consulte Pedido de papel en la pgina 134.
Asegrese de que el tipo de papel seleccionado en el panel frontal es el mismo tipo de papel
cargado en la impresora. Para comprobarlo, utilice la tecla Ver informacin en el panel frontal.
Al mismo tiempo, compruebe que el tipo de papel se ha calibrado. Asegrese tambin de que el
tipo de papel seleccionado en el software es el mismo que el tipo de papel cargado en la impresora.
PRECAUCIN: Si ha seleccionado un tipo de papel incorrecto, podra obtener una impresin
de baja calidad y colores incorrectos, e incluso podra daar los cabezales de impresin.
Compruebe que est utilizando los ajustes de calidad de impresin ms adecuados para sus fines
(consulte Impresin en la pgina 53). Es posible que la calidad de impresin disminuya si ha
movido el deslizador de calidad de impresin al extremo de la escala "Velocidad" o si ha
establecido el nivel de calidad personalizado como Rpida.
Compruebe que las condiciones ambientales (temperatura, humedad) se encuentran en el rango
recomendado. Consulte Especificaciones ambientales en la pgina 197.
Compruebe que los cartuchos de tinta y los cabezales de impresin no hayan excedido la fecha
de caducidad: (consulte Mantenimiento de los cartuchos de tinta en la pgina 129).
Asistente de resolucin de problemas en la calidad de
impresin
El Asistente de resolucin de problemas en la calidad de impresin le puede ayudar con los siguientes
problemas:
Lneas horizontales a lo largo de la imagen (bandas)
La imagen completa aparece borrosa o granulosa
Las lneas son demasiado gruesas, delgadas o inexistentes
Los colores no son precisos
Para iniciar el asistente:
Desde la HP Utility para Windows: vaya a la ficha Asistencia y seleccione Resolucin de
problemas de calidad de imagen.
Desde la HP Utility para Mac OS: seleccione Solucin de problemas de calidad de imagen
en el grupo Asistencia.
Desde el cuadro de dilogo Imprimir de Mac OS: vaya al panel Servicios, seleccione
Mantenimiento del dispositivo y, a continuacin, Solucin de problemas de calidad de
imagen en la lista de tareas de mantenimiento.
Desde el Servidor Web incorporado: vaya a la ficha Asistencia, seleccione Solucin de
problemas y, a continuacin, seleccione Resolucin de problemas de calidad de imagen.
ESWW Consejos generales 155
P
r
o
b
l
e
m
a
s
d
e
c
a
l
i
d
a
d
Como alternativa, o si tiene otros problemas en la calidad de impresin, contine leyendo este captulo.
Lneas horizontales que cruzan la imagen (bandas)
Si en la imagen impresa aparecen lneas horizontales como se muestra en la imagen (el color puede
variar):
1. Compruebe que el tipo de papel cargado corresponde al tipo de papel seleccionado en el panel
frontal y en el software. Para comprobarlo en el panel frontal, utilice la tecla Ver informacin .
2. Compruebe que est utilizando los ajustes de calidad de impresin adecuados para sus fines
(consulte Impresin en la pgina 53). En algunos casos, puede resolver un problema de calidad
de impresin con slo seleccionar un nivel de calidad de impresin superior. Por ejemplo, si ha
establecido el control deslizante Calidad de impresin en Velocidad, intente establecerlo en
Calidad. Si cambia los ajustes de calidad de impresin, quizs desee reimprimir su trabajo en este
momento en caso de que el problema se haya resuelto.
156 Captulo 16 Solucin de problemas de calidad de impresin ESWW
P
r
o
b
l
e
m
a
s
d
e
c
a
l
i
d
a
d
3. Utilice la impresin de diagnstico para imgenes. Consulte Impresin de diagnstico para
imgenes en la pgina 168.
4. Si los cabezales de impresin no funcionan correctamente, vaya al panel frontal y pulse la tecla
Ver informacin para ver el estado de la calibracin del avance de papel. Si el estado es
PREDETERMINDO, intente realizar la calibracin de avance del papel: (consulte Recalibracin
del avance de papel en la pgina 150).
Si el problema persiste a pesar de todas las acciones anteriores, pngase en contacto con el
representante de servicios al cliente para obtener ms asistencia.
Lneas demasiado gruesas, demasiado finas o que faltan
1. Compruebe que el tipo de papel cargado corresponde al tipo de papel seleccionado en el panel
frontal y en el software. Para comprobarlo en el panel frontal, utilice la tecla Ver informacin .
2. Compruebe que est utilizando los ajustes de calidad de impresin adecuados para sus fines
(consulte Impresin en la pgina 53). Seleccione las opciones de calidad de impresin
personalizada en el cuadro de dilogo del controlador e intente activar la opcin Detalle
mximo (si est disponible). Quizs desee reimprimir su trabajo en este momento en caso de que
el problema se haya resuelto.
3. Si la resolucin de la imagen es mayor que la resolucin de impresin, puede observar cierta
prdida de calidad de las lneas. Si est utilizando el controlador PCL o HP-GL/2 y HP RTL para
Windows, puede encontrar la opcin Max. resolucin de la aplicacin en la ficha Avanzadas
del cuadro de dilogo del controlador, bajo Opciones de documento > Caractersticas de la
impresora. Si cambia esta opcin, quizs desee reimprimir su trabajo en este momento en caso
de que el problema se haya resuelto.
4. Si las lneas son demasiado finas o faltan, utilice la impresin de diagnstico para imgenes.
Consulte Impresin de diagnstico para imgenes en la pgina 168.
5.
Si el problema persiste, acceda al panel frontal, seleccione el icono del men Tinta y, a
continuacin, Informacin de cabezales para ver el estado de la alineacin de los cabezales. Si
el estado es PENDIENTE, debe alinearlos. Consulte Alineacin de los cabezales de impresin
en la pgina 176. Una vez alineados, quizs desee reimprimir su trabajo en caso de que el
problema se haya resuelto.
6.
Acceda al panel frontal y pulse la tecla Ver informacin para ver el estado de la calibracin del
avance de papel. Si el estado es PREDETERMINADO, debe realizar la calibracin de avance del
papel: (consulte Recalibracin del avance de papel en la pgina 150).
Si el problema persiste a pesar de todas las acciones anteriores, pngase en contacto con el
representante de servicios al cliente para obtener ms asistencia.
ESWW Lneas demasiado gruesas, demasiado finas o que faltan 157
P
r
o
b
l
e
m
a
s
d
e
c
a
l
i
d
a
d
Lneas escalonadas o zigzagueantes
Si las lneas de la imagen aparecen escalonadas o zigzagueantes:
1. El problema puede ser inherente a la imagen. Intente mejorar la imagen con la aplicacin que est
empleando para editarla.
2. Compruebe que est utilizando los ajustes de calidad de impresin apropiados. Consulte
Impresin en la pgina 53.
3. Seleccione las opciones de calidad de impresin personalizada en el cuadro de dilogo del
controlador y active la opcin Detalle mximo (si est disponible).
Lneas impresas por duplicado o con colores incorrectos
Este problema puede presentar varios sntomas visibles:
Lneas de color que se imprimen por duplicado en colores distintos.
158 Captulo 16 Solucin de problemas de calidad de impresin ESWW
P
r
o
b
l
e
m
a
s
d
e
c
a
l
i
d
a
d
Los bordes de bloques de color se imprimen con el color incorrecto.
Para corregir este tipo de problema:
1. Retire y vuelva a insertar los cabezales de impresin. Consulte Retirada de un cabezal de
impresin en la pgina 121 y Insercin de un cabezal de impresin en la pgina 124.
2. Alinee los cabezales de impresin. Consulte Alineacin de los cabezales de impresin
en la pgina 176.
Lneas discontinuas
Si las lneas aparecen rotas de la siguiente forma:
1. Compruebe que est utilizando los ajustes de calidad de impresin apropiados. Consulte
Impresin en la pgina 53.
2. Retire y vuelva a insertar los cabezales de impresin. Consulte Retirada de un cabezal de
impresin en la pgina 121 y Insercin de un cabezal de impresin en la pgina 124.
3. Alinee los cabezales de impresin. Consulte Alineacin de los cabezales de impresin
en la pgina 176.
ESWW Lneas discontinuas 159
P
r
o
b
l
e
m
a
s
d
e
c
a
l
i
d
a
d
Lneas borrosas
La humedad puede hacer que la tinta embeba el papel, haciendo que las lneas aparezcan borrosas o
imprecisas. Intente el siguiente mtodo:
1. Compruebe que las condiciones ambientales (temperatura, humedad) son adecuadas para
obtener impresiones de gran calidad. Consulte Especificaciones ambientales en la pgina 197.
2. Compruebe que el tipo de papel seleccionado en el panel frontal coincide con el tipo de papel que
est utilizando. Para comprobarlo en el panel frontal, utilice la tecla Ver informacin .
3. Intente cambiar a un tipo de papel ms grueso, como Papel recubierto de gramaje extra HP o
Papel mate de gramaje extra superior HP Plus.
4. Seleccione un tipo de papel que sea ligeramente ms fino del que ha cargado, esto har que la
impresora utilice menos tinta. Estos son algunos ejemplos de tipos de papel segn su grosor en
orden ascendente: Papel normal, Papel recubierto, Papel recubierto de gramaje extra, Papel mate
de gramaje extra superior HP.
5. Si utiliza papel satinado, intente cambiar a un tipo distinto de papel satinado.
6. Alinee los cabezales de impresin. Consulte Alineacin de los cabezales de impresin
en la pgina 176.
Las longitudes de las lneas no son precisas
Si ha medido las lneas de la impresora y descubre que las longitudes no son lo suficientemente precisas
para sus propsitos, puede intentar mejorar la precisin de la longitud de las formas siguientes.
1. Imprima en Transparencia mate HP, tipo de papel para el que se ha especificado la precisin de
la longitud de las lneas de la impresora. Consulte Especificaciones funcionales
en la pgina 195.
La transparencia de polister es diez veces ms estable dimensionalmente que el papel. Pero si
utiliza transparencia ms fina o gruesa que la Transparencia mate HP reducir la precisin de la
longitud de las lneas.
2. Establezca el deslizador de calidad de impresin en Calidad.
3. Mantenga la sala a una temperatura estable entre 10 y 30C (50 y 86F).
4. Cargue el rollo o la pelcula y djelo reposar durante cinco minutos antes de imprimir.
5. Si todava no se siente satisfecho, intente recalibrar el avance del papel. Consulte Recalibracin
del avance de papel en la pgina 150.
160 Captulo 16 Solucin de problemas de calidad de impresin ESWW
P
r
o
b
l
e
m
a
s
d
e
c
a
l
i
d
a
d
La imagen completa aparece borrosa o granulada
1. Compruebe que el tipo de papel cargado corresponde al tipo de papel seleccionado en el panel
frontal y en el software. Para comprobarlo en el panel frontal, utilice la tecla Ver informacin .
2. Compruebe que est imprimiendo en la cara correcta del papel.
3. Compruebe que est utilizando los ajustes de calidad de impresin apropiados (consulte
Impresin en la pgina 53). En algunos casos, puede resolver un problema de calidad de impresin
con slo seleccionar un nivel de calidad de impresin superior. Por ejemplo, si ha establecido el
control deslizante Calidad de impresin en Velocidad, intente establecerlo en Calidad. Si cambia
los ajustes de calidad de impresin, quizs desee reimprimir su trabajo en este momento en caso
de que el problema se haya resuelto.
4.
Acceda al panel frontal, seleccione el icono del men Tinta y, a continuacin, Informacin
de cabezales para ver el estado de la alineacin de los cabezales. Si el estado es PENDIENTE,
debe alinearlos. Consulte Alineacin de los cabezales de impresin en la pgina 176. Una vez
alineados, quizs desee reimprimir su trabajo en caso de que el problema se haya resuelto.
5.
Acceda al panel frontal y pulse la tecla Ver informacin para ver el estado de la calibracin del
avance de papel. Si el estado es PREDETERMINADO, debe realizar la calibracin de avance del
papel: (consulte Recalibracin del avance de papel en la pgina 150).
Si el problema persiste a pesar de todas las acciones anteriores, pngase en contacto con el
representante de servicios al cliente para obtener ms asistencia.
El papel no est liso
Si el papel no est liso cuando sale de la impresora, sino que presenta una ligera ondulacin, es muy
probable que se aprecien defectos en la imagen impresa, como por ejemplo rayas verticales. Esto
puede ocurrir cuando se emplea un papel fino, ya que se satura con la tinta.
ESWW La imagen completa aparece borrosa o granulada 161
P
r
o
b
l
e
m
a
s
d
e
c
a
l
i
d
a
d
1. Compruebe que el tipo de papel cargado corresponde al tipo de papel seleccionado en el panel
frontal y en el software. Para comprobarlo en el panel frontal, utilice la tecla Ver informacin .
2. Intente cambiar a un tipo de papel ms grueso, como Papel recubierto de gramaje extra HP o
Papel mate de gramaje extra superior HP Plus.
3. Seleccione un tipo de papel que sea ligeramente ms fino del que ha cargado, esto har que la
impresora utilice menos tinta. Estos son algunos ejemplos de tipos de papel segn su grosor en
orden ascendente: Papel normal, Papel recubierto, Papel recubierto de gramaje extra, Papel mate
de gramaje extra superior HP.
La hoja impresa est rasgada o araada
El pigmento de tinta negra puede aparecer rasgado o araado cuando se toca con los dedos, un lpiz
u otro objeto. Esto se aprecia especialmente en el papel recubierto.
El papel satinado puede ser extremadamente sensible a la cesta o a cualquier otro soporte con el que
entre en contacto inmediatamente despus de imprimir, segn la cantidad de tinta utilizada y las
condiciones ambientales en el momento de la impresin.
Para reducir el riesgo de rasgado y araazos:
Maneje las hojas impresas con cuidado.
Evite apilar las hojas impresas unas encima de otras.
Recoja las hojas impresas cuando se corten del rollo y no deje que caigan en la cesta.
Opcionalmente, deje una hoja de papel en la cesta para que las hojas recin impresas no entren
en contacto directo con la cesta.
Marcas de tinta en el papel
Este problema se puede producir por varios motivos.
Borrones horizontales en la parte frontal del papel revestido
Si se utiliza mucha tinta en papel normal o revestido, ste absorbe y expande rpidamente la tinta. A
medida que los cabezales se mueven sobre el papel, los cabezales pueden entrar en contacto con el
162 Captulo 16 Solucin de problemas de calidad de impresin ESWW
P
r
o
b
l
e
m
a
s
d
e
c
a
l
i
d
a
d
papel y emborronar la imagen impresa. Este problema normalmente se produce en las hojas de papel
cortadas (no en papel en rollo).
Siempre que detecte este problema, cancele inmediatamente el trabajo de impresin. Pulse la tecla
Cancelar y tambin el trabajo desde la aplicacin de su ordenador. El papel embebido puede daar los
cabezales de impresin.
Pruebe las siguientes sugerencias para evitar este problema:
1. Compruebe que el tipo de papel cargado corresponde al tipo de papel seleccionado en el panel
frontal y en el software. Para comprobarlo en el panel frontal, utilice la tecla Ver informacin .
2. Utilice un tipo de papel recomendado (consulte Pedido de papel en la pgina 134) y los ajustes
de impresin correctos.
3. Si emplea papel cortado, pruebe a girar la hoja 90 grados. La orientacin de las fibras del papel
puede afectar al rendimiento.
4. Intente cambiar a un tipo de papel ms grueso, como Papel recubierto de gramaje extra HP y
Papel mate de gramaje extra superior HP Plus.
5. Seleccione un tipo de papel que sea ligeramente ms fino del que ha cargado, esto har que la
impresora utilice menos tinta. Estos son algunos ejemplos de tipos de papel segn su grosor en
orden ascendente: Papel normal, Papel recubierto, Papel recubierto de gramaje extra, Papel mate
de gramaje extra superior HP.
6. Pruebe a aumentar los mrgenes y cambie la posicin de la imagen al centro de la pgina utilizando
su aplicacin de software.
Marcas de tinta en la parte posterior del papel
Esto puede ocurrir despus de realizar muchas impresiones sin bordes, especialmente en tamaos de
papel no estndar. Los residuos de tinta de la platina pueden marcar la cara posterior del papel.
Limpie la platina con un pao suave. Limpie cada varilla por separado sin tocar la espuma que se
encuentra entre las mismas.
La tinta negra se quita cuando se toca la copia impresa
Este problema se puede deber a que se ha imprimido con tinta negra mate en un papel satinado. La
impresora no utilizar la tinta negra mate si sabe que el papel no la va a retener. Para asegurarse de
que no se va a utilizar la tinta negra mate, puede seleccionar Papel fotogrfico satinado como tipo de
papel (en la categora Papel fotogrfico).
ESWW La tinta negra se quita cuando se toca la copia impresa 163
P
r
o
b
l
e
m
a
s
d
e
c
a
l
i
d
a
d
Los bordes de los objetos aparecen escalonados o poco
ntidos
Si los bordes de los objetos o las lneas aparecen poco definidos o con menor densidad de color, y ya
ha establecido el deslizador de calidad de impresin en Calidad en el cuadro de dilogo del controlador,
seleccione las opciones de calidad de impresin personalizada, y pruebe a establecer el nivel de calidad
en Normal. Consulte Impresin en la pgina 53.
Los bordes de los objetos son ms oscuros de lo
esperado
Si los bordes de los objetos aparecen ms oscuros de lo esperado, y ya ha establecido el deslizador
de calidad de impresin en Calidad en el cuadro de dilogo del controlador, seleccione las opciones
de calidad de impresin personalizada, y pruebe a establecer el nivel de calidad en Normal.
Consulte Impresin en la pgina 53.
Lneas horizontales al final de una impresin en hoja
cortada
Este tipo de defecto slo afecta al final de una hoja impresa, aproximadamente a 30 mm del borde
posterior del papel. Pueden aparecer algunas lneas horizontales muy finas que cruzan la hoja.
Para evitar este problema:
1. Utilice la impresin de diagnstico para imgenes. Consulte Impresin de diagnstico para
imgenes en la pgina 168.
2. Considere la posibilidad de imprimir con papel en rollo.
3. Considere la posibilidad de utilizar mrgenes alrededor de la imagen.
164 Captulo 16 Solucin de problemas de calidad de impresin ESWW
P
r
o
b
l
e
m
a
s
d
e
c
a
l
i
d
a
d
Lneas verticales de diferentes colores
Si la hoja impresa presenta bandas verticales de diferentes colores a lo largo:
1. Pruebe a utilizar un papel ms grueso, elegido entre los tipos de papel recomendados como Papel
recubierto de gramaje extra HP o Papel sper de gramaje extra HP. Consulte Pedido de papel
en la pgina 134.
2. Pruebe a utilizar ajustes de calidad de impresin superiores (consulte Impresin
en la pgina 53). Por ejemplo, si ha establecido el control deslizante Calidad de impresin en
Velocidad, intente establecerlo en Calidad.
Puntos blancos en la hoja impresa
Si observa puntos blancos en la hoja impresa, probablemente se debe a las fibras del papel o al polvo,
o a que el material del revestimiento se desprende. Para evitar este problema:
1. Pruebe a limpiar el papel con un cepillo antes de imprimir para quitar las fibras o partculas
desprendidas.
2. Mantenga siempre cerrada la cubierta de la impresora.
3. Proteja los rollos y hojas de papel almacenndolos en bolsas o cajas.
Los colores son imprecisos
Si los colores que se imprimen no satisfacen sus expectativas, pruebe a realizar lo siguiente:
1. Compruebe que el tipo de papel cargado corresponde al tipo de papel seleccionado en el panel
frontal y en el software. Para comprobarlo en el panel frontal, utilice la tecla Ver informacin .
Al mismo tiempo, compruebe el estado de calibracin del color. Si el estado es OBSOLETO o
PENDIENTE, debe realizar la calibracin del color: (consulte Calibracin del color
en la pgina 70). Si ya ha realizado algn cambio, quizs desee reimprimir su trabajo en caso de
que el problema se haya resuelto.
2. Compruebe que est imprimiendo en la cara correcta del papel.
3. Compruebe que est utilizando los ajustes de calidad de impresin apropiados (consulte
Impresin en la pgina 53). Si ha seleccionado las opciones Velocidad o Rpida, posiblemente
no obtenga los colores ms precisos. Si cambia los ajustes de calidad de impresin, quizs desee
reimprimir su trabajo en este momento en caso de que el problema se haya resuelto.
4. Si utiliza la gestin de color de la aplicacin, compruebe que el perfil de color que utiliza
corresponde al tipo de papel y a los ajustes de calidad de impresin seleccionados. Si tiene dudas
sobre los ajustes de color que debe utilizar, consulte Gestin del color en la pgina 69.
ESWW Lneas verticales de diferentes colores 165
P
r
o
b
l
e
m
a
s
d
e
c
a
l
i
d
a
d
5. Si el problema consiste en diferencias de color entre las hojas impresas y el monitor, siga las
instrucciones de la seccin Cmo calibrar el monitor de HP Color Center. En este momento,
quizs desee reimprimir su trabajo en caso de que el problema se haya resuelto.
6. Utilice la impresin de diagnstico para imgenes. Consulte Impresin de diagnstico para
imgenes en la pgina 168.
7. Intente utilizar las opciones de ajuste de color para conseguir los colores que desea. Consulte
Opciones de ajuste del color en la pgina 73.
Si el problema persiste a pesar de todas las acciones anteriores, pngase en contacto con el
representante de servicios al cliente para obtener ms asistencia.
Precisin en el color cuando se emplean imgenes EPS o PDF en
aplicaciones de diseo de pgina
Algunas aplicaciones de diseo de pgina, como Adobe InDesign y QuarkXPress, no son compatibles
con la gestin del color de EPS, PDF o de archivos de escala de grises.
Si tiene que emplear ese tipo de archivos, intente asegurarse antes de que las imgenes EPS, PDF o
de escala de grises ya estn en el mismo espacio de color que pretende utilizar ms adelante en Adobe
InDesign o QuarkXPress. Por ejemplo, si su objetivo final es imprimir el trabajo en una imprenta que
siga el estndar SWOP, convierta la imagen a SWOP al crearla.
Los colores se deterioran
Si imprime en papel fotogrfico de secado instantneo, sus impresiones se deteriorarn rpidamente.
Si pretende mostrar las impresiones durante ms de dos semanas, debera laminarlas para que duren
ms tiempo.
Las impresiones en papeles recubiertos expansibles se deteriorarn ms lentamente. Sin embargo, la
laminacin aumentar la duracin de las impresiones (dependiendo del tipo de laminacin) con todos
los tipos de papel. Para obtener ms informacin, consulte al proveedor de lminas.
La imagen est incompleta (recortada en la parte inferior)
Ha pulsado Cancelar antes de que la impresora pudiera recibir todos los datos? Si es as, ha
interrumpido la transmisin de los datos y tendr que volver a imprimir la pgina.
Puede que el valor de T. esp. E/S sea demasiado corto. Este ajuste determina cunto tiempo
espera la impresora a que el ordenador enve ms datos, antes de decidir que el trabajo ha
finalizado. En el panel frontal aumente el valor de Tiempo de espera de E/S definindolo como
un periodo ms largo y, a continuacin, enve de nuevo el trabajo de impresin. Desde el men
Conectividad , seleccione Avanzadas > Selecc. espera de E/S.
Es posible que se haya producido un problema de comunicacin entre el ordenador y la impresora.
Compruebe el cable de red o USB.
Asegrese de que la configuracin del software es correcta en relacin al tamao de pgina actual
(por ejemplo, las impresiones de eje largo).
Si est utilizando un software de red, asegrese de que no se ha agotado el tiempo de espera.
La imagen aparece cortada
Las imgenes cortadas suelen indicar una discrepancia entre el rea imprimible actual del papel
cargado y el rea imprimible definida por el software. Este tipo de problema se puede identificar antes
166 Captulo 16 Solucin de problemas de calidad de impresin ESWW
P
r
o
b
l
e
m
a
s
d
e
c
a
l
i
d
a
d
de imprimir si se obtiene una vista previa de la impresin (consulte Vista previa de una impresin
en la pgina 60).
Compruebe el rea de impresin real en relacin con el tamao de papel que ha cargado.
rea imprimible = tamao de papel mrgenes
Compruebe lo que el software interpreta como rea de impresin (que tambin podra llamarse
"rea imprimible" o "rea de imagen"). Por ejemplo, algunas aplicaciones de software admiten
reas de impresin estndar que son mayores que las que utiliza esta impresora.
Si ha definido un tamao de pgina personalizado con mrgenes muy estrechos, la impresora
puede imponer sus propios mrgenes mnimos y recortar ligeramente la imagen. Quizs sea
conveniente que utilice un tamao de papel mayor o la impresin sin bordes (consulte Seleccin
de opciones de mrgenes en la pgina 57).
Si la imagen contiene sus propios mrgenes, quizs pueda imprimirla correctamente utilizando la
opcin Recortar contenido en mrgenes (consulte Seleccin de opciones de mrgenes
en la pgina 57).
Si intenta imprimir una imagen muy grande en un rollo, compruebe que el software que utiliza es
capaz de imprimir una imagen de ese tamao.
Es posible que haya rotado la pgina de una posicin vertical a una horizontal en un tamao de
papel que no es suficientemente ancho.
Si es necesario, reduzca el tamao de la imagen o del documento en la aplicacin de software a
fin de que quede ajustada dentro de los mrgenes.
Hay otra posible explicacin para las imgenes cortadas. Algunas aplicaciones, como Adobe
Photoshop, Adobe Illustrator y CorelDRAW, utilizan un sistema de coordenadas de 16 bits, lo que
significa que no pueden manipular imgenes con ms de 32.768 pxeles.
NOTA: Una imagen de 32.768 pxeles se imprimira con una longitud de 1,39 m si seleccionara ptima
o Calidad en el controlador, o con una longitud de 2,78 m si seleccionara Rpida, Normal o Velocidad
en el controlador.
Si intenta imprimir una imagen ms grande desde estas aplicaciones, la parte inferior de la imagen
puede aparecer cortada. Para imprimir la imagen completa, pruebe lo siguiente:
Si no lo ha probado, intente utilizar el controlador de impresora PostScript para imprimir el trabajo.
El cuadro de dilogo del controlador HP-GL/2 y HP RTL de Windows incluye una opcin
denominada Max. resolucin de la aplicacin, que le permite imprimir correctamente en esta
situacin. Normalmente no es necesario cambiar la configuracin predeterminada, establecida
en Auto. No obstante, puede encontrar esta opcin en la ficha Avanzadas, bajo Opciones de
documento > Caractersticas de la impresora.
Guarde el fichero en otro formato, como en TIFF o EPS, y bralo con otra aplicacin.
Utilice un RIP para imprimir el fichero.
Algunos objetos faltan en la imagen impresa
Tal vez se necesiten muchos datos para imprimir un trabajo de impresin de alta calidad en gran
formato, y en algunos flujos de trabajo especficos podran existir problemas que tengan como resultado
ESWW Algunos objetos faltan en la imagen impresa 167
P
r
o
b
l
e
m
a
s
d
e
c
a
l
i
d
a
d
la ausencia de algunos objetos en la impresin. A continuacin, tiene algunas sugerencias para
ayudarle a evitar este problema.
Si no lo ha probado, intente utilizar el controlador de impresora PostScript para imprimir el trabajo.
Seleccione un tamao de pgina y escala ms pequeos que el tamao de pgina final deseado
en el controlador o en el panel frontal.
Guarde el fichero en otro formato, como en TIFF o EPS, y bralo con otra aplicacin.
Utilice un RIP para imprimir el fichero.
Reduzca la resolucin de las imgenes de mapa de bits en el software de su aplicacin.
Seleccione una calidad de impresin inferior para reducir la resolucin de la imagen impresa.
NOTA: Si est trabajando con Mac OS, no todas estas opciones estarn disponibles.
Sugerimos estas opciones con el propsito de solucionar problemas, pero podran afectar
negativamente a la calidad del trabajo final o al tiempo necesario para generar el trabajo de impresin.
Por lo tanto, si no ayudan a solucionar el problema, deberan cancelarse.
Un archivo PDF aparece cortado o faltan objetos
En versiones anteriores de Adobe Acrobat o Adobe Reader, los archivos PDF grandes podan aparecer
cortados o sin algunos objetos cuando se imprima con el controlador HP-GL/2 y HP RTL con una
resolucin alta. Para evitar esos problemas, actualice su software Adobe Acrobat o Adobe Reader con
la ltima versin. A partir de la versin 7 estos problemas deberan estar solucionados.
Impresin de diagnstico para imgenes
La impresin de diagnstico para imgenes consta de patrones diseados para resaltar los problemas
de fiabilidad de los cabezales de impresin. Ayuda a comprobar el rendimiento de los cabezales
instalados actualmente en la impresora, y si cualquier cabezal est obstruido o tiene otros problemas.
Para realizar la impresin de diagnstico para imgenes:
1. Utilice el mismo tipo de papel que utilizaba cuando detect el problema.
2.
Utilice la tecla Ver informacin en el panel frontal para comprobar que el tipo de papel
seleccionado es el mismo que el tipo de papel cargado en la impresora.
3. En el panel frontal de la impresora, seleccione el icono del men Mantenim. calidad imagen
y, a continuacin, Impri. imgenes diagnstico.
La impresin de diagnstico para imgenes lleva aproximadamente dos minutos.
La impresin se divide en dos partes, las cuales prueban el rendimiento de los cabezales de impresin.
La parte 1 (superior) consta de rectngulos de colores puros, uno por cada cabezal. Esta parte
representa la calidad de impresin que obtendr de cada color.
La parte 2 (inferior) consta de pequeos puntos, uno por cada inyector de cada cabezal. Esta parte
complementa la primera, e intenta detectar ms especficamente cuntos inyectores defectuosos
hay en cada cabezal.
Observe atentamente la impresin. Los nombres de los colores se muestran sobre los rectngulos y
en el centro de los modelos de puntos.
168 Captulo 16 Solucin de problemas de calidad de impresin ESWW
P
r
o
b
l
e
m
a
s
d
e
c
a
l
i
d
a
d
Observe primero la parte superior de la impresin (parte 1). Cada rectngulo en color debe tener un
color uniforme sin lneas horizontales que lo crucen.
Despus observe la parte inferior de la impresin (parte 2). En cada patrn de color individual,
compruebe si estn presentes la mayora de los puntos.
Si aparecen lneas en la parte 1 y tambin faltan puntos en la parte 2 para el mismo color, es necesario
limpiar el cabezal de impresin correspondiente. Sin embargo, si los rectngulos aparecen uniformes,
no se preocupe si faltan unos pocos puntos en la parte 2; esto es aceptable porque la impresora puede
compensar unos pocos inyectores obstruidos.
El siguiente es un ejemplo de un cabezal de impresin gris en buen estado:
El siguiente es un ejemplo del mismo cabezal en mal estado:
ESWW Impresin de diagnstico para imgenes 169
P
r
o
b
l
e
m
a
s
d
e
c
a
l
i
d
a
d
Accin correctiva
1. Limpie los cabezales defectuosos (consulte Limpieza de los cabezales de impresin
en la pgina 173). A continuacin vuelva a realizar la impresin de diagnstico para imgenes
con el fin de ver si se ha resuelto el problema.
2. Si el problema persiste, limpie otra vez los cabezales y vuelva a realizar la impresin de diagnstico
para imgenes con el fin de ver si se ha resuelto el problema.
3. Si el problema persiste, considere la posibilidad de limpiar los cabezales a mano (consulte
Limpieza de los cabezales de impresin en la pgina 173). Tambin puede probar a imprimir el
trabajo actual por si ahora se imprime correctamente.
4. Si el problema contina, pruebe a limpiar el detector de gotas del cabezal de impresin.
Normalmente la impresora le indica cundo es necesario hacerlo, aunque puede valer la pena
probarlo aun cuando la impresora no lo haya sugerido. Consulte Limpieza del detector de gotas
del cabezal de impresin en la pgina 173.
5. Si el problema sigue persistiendo, sustituya los cabezales defectuosos (consulte Manejo de
cartuchos de tinta y cabezales de impresin en la pgina 116), o pngase en contacto con los
servicios de Soporte de HP (consulte Pngase en contacto con el Soporte de HP
en la pgina 192).
Si contina teniendo problemas
Si sigue teniendo problemas de calidad de impresin despus de aplicar los consejos de este captulo,
estos son otros pasos que puede realizar:
Intente utilizar una opcin de calidad de impresin superior. Consulte Impresin en la pgina 53.
Compruebe el controlador que utiliza para imprimir. Si no es un controlador de HP, consulte el
problema al proveedor del controlador. Tambin puede intentar utilizar el controlador de HP
adecuado si es posible. Los controladores de HP ms recientes se pueden descargar desde
http://www.hp.com/go/T770/drivers/ o http://www.hp.com/go/T1200/drivers/.
Si no utiliza un RIP HP, puede que la configuracin no sea correcta. Consulte la documentacin
que se suministr con el RIP.
Compruebe que el firmware de la impresora est actualizado. Consulte Actualizacin del
firmware en la pgina 130.
Compruebe que la configuracin de la aplicacin de software es la correcta.
170 Captulo 16 Solucin de problemas de calidad de impresin ESWW
P
r
o
b
l
e
m
a
s
d
e
c
a
l
i
d
a
d
17 Solucin de problemas de cartuchos y
cabezales
No se puede insertar un cartucho de tinta
Mensajes de estado del cartucho de tinta
No se puede insertar un cabezal de impresin
En la pantalla del panel frontal se recomienda que reinserte o sustituya un cabezal de impresin
Limpieza de los cabezales de impresin
Limpieza del detector de gotas del cabezal de impresin
Alineacin de los cabezales de impresin
Mensajes de estado de los cabezales de impresin
ESWW 171
P
r
o
b
l
e
m
a
s
s
i
s
t
e
m
a
t
i
n
t
a
No se puede insertar un cartucho de tinta
1. Compruebe si est utilizando el tipo correcto de cartucho (nmero de modelo).
2. Compruebe que la etiqueta en color del cartucho es del mismo color que la etiqueta de la ranura.
3. Compruebe que el cartucho est orientado correctamente, la letra o las letras que marcan la
etiqueta del cartucho estn en el lado correcto y son legibles.
PRECAUCIN: Nunca limpie la parte interior de las ranuras del cartucho de tinta.
Mensajes de estado del cartucho de tinta
Estos son los posibles mensajes de estado del cartucho de tinta:
OK: el cartucho funciona normalmente, sin problemas.
Falta: falta el cartucho o no est bien conectado a la impresora.
Bajo: el nivel de tinta es bajo.
Muy bajo: el nivel de tinta es muy bajo.
Vaco: el cartucho est vaco.
Reinsertar: se recomienda que retire el cartucho y vuelva a insertarlo.
Sustituir: se recomienda que sustituya el cartucho por otro nuevo.
Alterado: ha ocurrido algo inesperado en el estado del cartucho.
Caducado: se ha excedido la fecha de caducidad del cartucho.
No se puede insertar un cabezal de impresin
1. Compruebe que est utilizando el tipo correcto de cabezal de impresin (nmero de modelo).
2. Compruebe que ha retirado del cabezal los dos capuchones protectores de color naranja.
3. Compruebe que la etiqueta en color del cabezal es del mismo color que la etiqueta de la ranura.
4. Compruebe que el cabezal se ha orientado correctamente (compare con los otros).
5. Compruebe que ha cerrado y asegurado correctamente la cubierta del cabezal (consulte Insercin
de un cabezal de impresin en la pgina 124).
En la pantalla del panel frontal se recomienda que reinserte
o sustituya un cabezal de impresin
1. En el panel frontal, apague y encienda la impresora.
2. Compruebe el mensaje de la pantalla del panel frontal; si muestra el mensaje Preparado, la
impresora est lista para imprimir. Si el problema persiste, contine con el paso siguiente.
3. Retire el cabezal (consulte Retirada de un cabezal de impresin en la pgina 121).
172 Captulo 17 Solucin de problemas de cartuchos y cabezales ESWW
P
r
o
b
l
e
m
a
s
s
i
s
t
e
m
a
t
i
n
t
a
4. Limpie las conexiones elctricas de la parte posterior del cabezal con un pao que no desprenda
pelusa. Para quitar posibles residuos, puede utilizar con cuidado un producto de limpieza suave
al alcohol si es necesario. No utilice agua.
PRECAUCIN: Este proceso es delicado y puede daar el cabezal. No toque los inyectores de
la parte inferior del cabezal, especialmente no los toque con alcohol.
5. Reinserte el cabezal (consulte Insercin de un cabezal de impresin en la pgina 124).
6. Compruebe el mensaje de la pantalla del panel frontal. Si el problema persiste, intente con un
nuevo cabezal.
Limpieza de los cabezales de impresin
Mientras la impresora se mantenga encendida, se realiza peridicamente una limpieza automtica.
Esto garantiza que haya tinta fresca en los inyectores e impide que stos se obstruyan, lo que asegura
la precisin del color. Si no lo ha hecho ya, consulte Impresin de diagnstico para imgenes
en la pgina 168 antes de continuar.
Para limpiar los cabezales de impresin, vaya al panel frontal, seleccione el icono del men Mantenim.
calidad imagen y, a continuacin, Limpiar cabezales. Si ha realizado el proceso de impresin de
diagnstico para imgenes, sabr qu colores fallan. Seleccione la pareja de cabezales que contienen
los colores que fallan. Si no est seguro de qu colores debe limpiar, tambin puede optar por limpiar
todos los cabezales. La limpieza de todos los cabezales lleva unos nueve minutos. La limpieza de una
sola pareja de cabezales lleva unos seis minutos.
NOTA: La limpieza de todos los cabezales emplea ms tinta que la de una sola pareja.
Limpieza del detector de gotas del cabezal de impresin
El detector de gotas del cabezal de impresin es un sensor que detecta cul de los inyectores de los
cabezales de impresin no est imprimiendo para que pueda ser sustituido por uno que funcione bien.
Si hay partculas, como fibras, cabellos o trocitos de papel que bloqueen el sensor, la calidad de
impresin se ver afectada.
Cuando el panel frontal muestra un mensaje de alerta avisando de que es necesario realizar el proceso
de limpieza, se recomienda limpiar el detector de gotas del cabezal de impresin. Si no limpia el detector
de gotas del cabezal de impresin inmediatamente, la impresora contina funcionando normalmente,
sin embargo, la pantalla del panel frontal contina mostrando el mensaje.
PRECAUCIN: Utilice guantes para evitar mancharse las manos de tinta.
ESWW Limpieza de los cabezales de impresin 173
P
r
o
b
l
e
m
a
s
s
i
s
t
e
m
a
t
i
n
t
a
1. Apague la impresora en el panel frontal.
2. Para evitar una descarga elctrica, apague la impresora y desconctela.
3. Abra la ventana.
174 Captulo 17 Solucin de problemas de cartuchos y cabezales ESWW
P
r
o
b
l
e
m
a
s
s
i
s
t
e
m
a
t
i
n
t
a
4. Encontrar el detector de gotas del cabezal de impresin junto al carro del cabezal de impresin
almacenado.
5. Retire cualquier tipo de resto que bloquee el detector de gotas del cabezal de impresin.
6. Con un pao sin pelusa y seco, seque la superficie del detector de gotas del cabezal de impresin
para eliminar los restos no visibles.
7. Cierre la ventana.
ESWW Limpieza del detector de gotas del cabezal de impresin 175
P
r
o
b
l
e
m
a
s
s
i
s
t
e
m
a
t
i
n
t
a
8. Enchufe la impresora y encindala.
9. Encienda la impresora por el panel frontal.
Alineacin de los cabezales de impresin
La alineacin precisa de los cabezales es esencial para obtener elementos grficos con unos colores
precisos, unas transiciones de color suaves y unos bordes ntidos. La impresora realiza un proceso
automtico de alineacin de los cabezales que se ejecuta cada vez que se accede a un cabezal o se
sustituye.
En el caso de que el papel se haya atascado o tenga problemas de precisin del color (consulte Gestin
del color en la pgina 69), puede ser necesario alinear los cabezales.
NOTA: Si el papel se ha atascado, se recomienda que reinserte los cabezales e inicie el procedimiento
de realineacin con el men Mantenimiento de calidad de la imagen .
PRECAUCIN: No utilice papel transparente o semitransparente para alinear los cabezales.
Procedimiento de reinsercin de los cabezales de impresin
1. Si el proceso de realineacin se est ejecutando con un tipo de papel errneo, pulse la tecla
Cancelar en el panel frontal.
PRECAUCIN: No imprima si el proceso de realineacin se ha cancelado. Puede reiniciar la
alineacin con el procedimiento del men Mantenimiento de calidad de la imagen.
2. Cargue el papel que desee utilizar, consulte Manejo del papel en la pgina 34. Puede utilizar hojas
cortadas o un rollo; sin embargo, tiene que ser de tamao A3 horizontal o mayor.
PRECAUCIN: No utilice papel transparente o semitransparente para alinear los cabezales.
3. Retire y vuelva a insertar todos los cabezales de impresin (consulte Retirada de un cabezal de
impresin en la pgina 121 y Insercin de un cabezal de impresin en la pgina 124). Esto inicia
el procedimiento de alineacin de los cabezales.
176 Captulo 17 Solucin de problemas de cartuchos y cabezales ESWW
P
r
o
b
l
e
m
a
s
s
i
s
t
e
m
a
t
i
n
t
a
4. Asegrese de que la ventana est cerrada, ya que una fuente de luz fuerte prxima a la impresora
puede afectar al proceso de alineacin de los cabezales.
5. El proceso lleva unos seis minutos. Espere hasta que la pantalla del panel frontal indique que el
proceso se ha completado antes de utilizar la impresora.
NOTA: La impresora imprime una imagen de calibracin. No se preocupe por esta imagen. La
pantalla del panel frontal indica cualquier error que se produzca en el proceso.
Procedimiento del men Mantenimiento de calidad de la imagen
1. Cargue el papel que desee utilizar, consulte Manejo del papel en la pgina 34. Puede utilizar hojas
cortadas o un rollo; sin embargo, tiene que ser de tamao A3 horizontal o mayor (420 por 297
mm).
PRECAUCIN: No utilice papel transparente o semitransparente para alinear los cabezales.
2.
Desde el panel frontal, seleccione el icono del men Mantenim. calidad imagen y, a
continuacin, Alinear cabezales. La impresora comprueba si hay papel suficiente para ejecutar
la realineacin.
3. Si el papel cargado es satisfactorio, la impresora ejecuta la realineacin e imprime un modelo de
realineacin. Asegrese de que la ventana est cerrada, ya que una fuente de luz fuerte prxima
a la impresora puede afectar al proceso de alineacin de los cabezales.
4. El proceso lleva unos cinco minutos. Espere hasta que la pantalla del panel frontal indique que el
proceso se ha completado antes de utilizar la impresora.
Errores de digitalizacin durante la alineacin
Si el proceso de alineacin falla, aparece el mensaje Problemas de escaneado en el panel frontal. Esto
significa que la alineacin no se ha completado correctamente. Por lo tanto, los cabezales no se han
ESWW Alineacin de los cabezales de impresin 177
P
r
o
b
l
e
m
a
s
s
i
s
t
e
m
a
t
i
n
t
a
alineado y la alineacin se debe repetir antes de imprimir con una buena calidad de imagen. El problema
puede deberse a lo siguiente:
El papel utilizado no era vlido; repita la alineacin con un papel vlido.
Problemas de estado de los cabezales; limpie los cabezales (consulte Limpieza de los cabezales
de impresin en la pgina 173).
La alineacin se ha realizado con la ventana abierta; repita el proceso de alineacin con la ventana
cerrada.
Si el problema persiste despus de utilizar papel vlido, limpiar los cabezales y mantener la ventana
cerrada, puede deberse a un fallo del sistema de escaneado, que necesita reparacin, o a que los
cabezales, aunque estn limpios, no funcionan y deben ser sustituidos.
Mensajes de estado de los cabezales de impresin
Estos son los posibles mensajes de estado del cabezal de impresin:
OK: el cabezal de impresin funciona correctamente, sin experimentar ningn problema.
Falta: no hay ningn cabezal de impresin o no est instalado correctamente en la impresora.
Pruebe el cabezal por separado: se recomienda que pruebe los cabezales individualmente para
encontrar el que falla. Retire todos los cabezales e insrtelos uno a uno, cerrando el pestillo y la
cubierta del carro despus de insertar cada uno. La pantalla del panel frontal indica el que falla y
muestra el mensaje de restaurar o sustituir.
Reinsertar: se recomienda que retire el cabezal y vuelva a insertarlo. Si esto no surte efecto, limpie
las conexiones elctricas (consulte En la pantalla del panel frontal se recomienda que reinserte o
sustituya un cabezal de impresin en la pgina 172). Si tampoco surte efecto, sustituya el cabezal
por otro nuevo, consulte Retirada de un cabezal de impresin en la pgina 121 y Insercin de un
cabezal de impresin en la pgina 124.
Sustituir: el cabezal de impresin falla. Sustituya el cabezal por otro que funcione, consulte
Retirada de un cabezal de impresin en la pgina 121 y Insercin de un cabezal de impresin
en la pgina 124.
Sustitucin incompleta: un proceso de sustitucin de cabezal no se ha completado
correctamente; reinicie el proceso de sustitucin y deje que se finalice por completo (no es
necesario cambiar los cabezales).
Retirar: el cabezal de impresin no es de un tipo adecuado para la impresin.
178 Captulo 17 Solucin de problemas de cartuchos y cabezales ESWW
P
r
o
b
l
e
m
a
s
s
i
s
t
e
m
a
t
i
n
t
a
18 Solucin de problemas generales de la
impresora
La impresora no se inicia
La impresora no imprime
La impresora parece lenta
Errores de comunicacin entre el ordenador y la impresora
No se puede acceder a la HP Utility
No se puede acceder al Servidor Web incorporado
Comprobacin del sistema de archivos automtica
Un error de distribucin de memoria de AutoCAD 2000
No hay salida cuando se imprime desde Microsoft Visio 2003
Caractersticas del controlador no disponibles al imprimir desde QuarkXPress
Alertas de la impresora
ESWW 179
P
r
o
b
l
e
m
a
s
g
e
n
e
r
a
l
e
s
La impresora no se inicia
Si la impresora no se inicia (el panel frontal est en banco o los LED de diagnstico estn todos
apagados), le recomendamos que sustituya el firmware, de la manera siguiente.
1. Acceda al Knowledge Center (consulte Knowledge Center en la pgina 190) y descargue el
firmware.
2. Guarde el firmware en una unidad flash USB. Lo ideal sera que la unidad flash USB estuviera
vaca y formateada con el sistema de archivos FAT.
3. Asegrese de que la impresora est apagada. Conecte la unidad flash USB al puerto USB de la
impresora y, a continuacin, encienda la impresora.
4. Cuando se lo soliciten en el panel frontal, pulse la tecla OK.
5. La impresora tarda aproximadamente un minuto en leer el archivo de firmware y, a continuacin,
le pide que extraiga la unidad flash USB.
6. La impresora instala el nuevo firmware automticamente y reinicia la impresora.
La impresora no imprime
Si todo est en orden (el papel est cargado, todos los componentes de tinta instalados y no hay errores
de archivo), an hay motivos por los que un archivo enviado desde su ordenador no inicia el proceso
de impresin cuando se espera:
Puede que se haya producido un problema en el suministro elctrico. Si la impresora no tiene
ninguna actividad y el panel frontal no responde, compruebe que el cable de alimentacin est
conectado correctamente y que la toma recibe suministro elctrico.
Puede que se estn produciendo fenmenos electromagnticos poco frecuentes, como campos
electromagnticos fuertes o irregularidades graves del suministro elctrico, que pueden causar
que la impresora tenga un comportamiento extrao o incluso deje de funcionar. En este caso,
apague la impresora mediante la tecla Encender del panel frontal y desenchufe el cable de
alimentacin, espere hasta que el entorno electromagntico vuelva a la normalidad y, despus,
encienda la impresora de nuevo. Si el problema persiste, pngase en contacto con el
representante de asistencia al cliente.
Puede que el agrupamiento est activado (slo para la serie T1200) y que la impresora est
esperando el perodo de tiempo de espera de agrupamiento especificado antes de calcular los
agrupamientos pertinentes. En este caso, el panel frontal muestra el tiempo restante necesario
para el agrupamiento.
Es posible que tenga la configuracin de lenguaje grfico equivocada, consulte Cambio de
configuracin de lenguaje grfico en la pgina 32.
Puede que no se haya instalado en el ordenador el controlador correcto para la impresora, consulte
las Instrucciones de montaje.
Si est imprimiendo en una hoja, deber especificar Alimentacin manual como origen del papel
en el controlador de la impresora.
Es posible que la impresora est manteniendo el trabajo a la espera de papel o (slo para la serie
T1200) de la informacin de contabilidad, consulte Mensajes del estado del trabajo (slo para las
series T770 HD y T1200) en la pgina 111.
Puede que haya solicitado una vista previa (slo para la serie T1200) desde el controlador de la
impresora. Se trata de una funcin que se utiliza para comprobar que la imagen es la deseada.
180 Captulo 18 Solucin de problemas generales de la impresora ESWW
P
r
o
b
l
e
m
a
s
g
e
n
e
r
a
l
e
s
En este caso, la vista previa se muestra en su pantalla y debe hacer clic en un botn Imprimir
para comenzar la impresin.
Si est utilizando Mac OS con una conexin USB, es posible que deba cambiar la codificacin de
los datos (slo impresoras PostScript). Seleccione el icono del men Configuracin y, a
continuacin, Preferencias de impresin > PS > Seleccionar codificacin > ASCII. Despus,
configure su aplicacin para enviar datos ASCII.
La impresora parece lenta
A continuacin se ofrecen algunas posibles explicaciones.
Ha definido la calidad de impresin como ptima o Detalle mximo? Las impresiones de calidad
ptima y mximo detalle llevan ms tiempo.
Ha especificado el tipo de papel correcto al cargar el papel? Algunos tipos de papel necesitan
ms tiempo para la impresin; por ejemplo, los papeles fotogrficos y recubiertos requieren ms
tiempo de secado entre pasadas. Para buscar la configuracin actual de tipo de papel de la
impresora, consulte Consulta de informacin sobre el papel en la pgina 45.
Si la impresora est conectada mediante la red, compruebe que todos los componentes utilizados
en la red (tarjetas de interfaz de red, hubs, routers, conmutadores y cables) pueden funcionar a
gran velocidad. Existe mucho trfico procedente de otros dispositivos de la red?
Si su impresora est conectada mediante USB, compruebe que el controlador de host USB y los
hubs de USB utilizados (si existen) sean de USB 2.0; compruebe tambin que los cables USB
estn certificados por USB 2.0.
Ha especificado un tiempo de secado Extendido en el panel frontal? Pruebe a cambiar el tiempo
de secado a ptimo.
Errores de comunicacin entre el ordenador y la
impresora
A continuacin se ofrecen algunos de los sntomas:
La pantalla del panel frontal no muestra el mensaje Recibiendo cuando se ha enviado una imagen
a la impresora.
El ordenador muestra un mensaje de error cuando intenta imprimir.
El ordenador o la impresora se bloquean (permanecen sin inactividad) cuando se est
estableciendo la comunicacin.
El trabajo imprimido muestra errores aleatorios o inexplicables (lneas mal colocadas, grficos
parciales, etc.).
Para resolver un problema de comunicacin:
Asegrese de que ha seleccionado la impresora correcta en la aplicacin (consulte Impresin
en la pgina 53).
Asegrese de que la impresora funciona correctamente cuando se imprime desde otras
aplicaciones.
Recuerde que las impresiones de gran tamao tardan cierto tiempo en recibirse, procesarse e
imprimirse.
ESWW La impresora parece lenta 181
P
r
o
b
l
e
m
a
s
g
e
n
e
r
a
l
e
s
Si la impresora est conectada a una red, pruebe a utilizarla directamente conectada a su
ordenador a travs de un cable USB.
Si la impresora est conectada al ordenador a travs de cualquier otro dispositivo intermedio, como
cajas de interruptores, cajas de bferes, adaptadores de cables, convertidores de cables, etc.,
intente utilizarla cuando est directamente conectada al ordenador.
Pruebe con otro cable de interfaz.
Asegrese de que la configuracin de lenguaje grfico es correcta, consulte Cambio de
configuracin de lenguaje grfico en la pgina 32.
Si la impresora est conectada con un cable USB, pruebe a desconectarla y vuelva a conectar el
cable USB con el ordenador. Intente tambin utilizar un puerto USB diferente en el ordenador.
No se puede acceder a la HP Utility
Si no lo ha hecho ya, consulte Acceso a la HP Utility en la pgina 29.
1.
Desde el panel frontal, seleccione el icono del men Conectividad .
2. Seleccione Avanzadas > Servicios Web > Software HP Utility > Activar.
3. Si dispone de una conexin TCP/IP a la impresora, pulse la tecla Men para volver al men
principal y seleccione de nuevo el icono de men Conectividad .
4. Seleccione el tipo de conexin que est utilizando.
5. Seleccione Ver informacin.
Si sigue sin poder conectar, apague la impresora y vuelva a encenderla con la tecla Encender del panel
frontal.
No se puede acceder al Servidor Web incorporado
Si no lo ha hecho ya, consulte Acceso al Servidor Web incorporado en la pgina 29.
NOTA: Si se conecta directamente a la impresora a travs de un cable USB, utilice la HP Utility.
1.
Desde el panel frontal, seleccione el icono del men Conectividad .
2. Seleccione Avanzadas > Servidor Web incorporado > Permitir EWS > Activado.
3. Si dispone de una conexin TCP/IP a la impresora, pulse la tecla Men para volver al men
principal y seleccione de nuevo el icono de men Conectividad .
4. Seleccione el tipo de conexin que est utilizando.
5. Seleccione Ver informacin.
6. Asegrese de que IP est activado. Si no lo est, quizs necesite utilizar una conexin diferente.
182 Captulo 18 Solucin de problemas generales de la impresora ESWW
P
r
o
b
l
e
m
a
s
g
e
n
e
r
a
l
e
s
Si utiliza un servidor proxy, pruebe a omitirlo y acceda al servidor Web directamente.
En Internet Explorer 6 para Windows, vaya a Herramientas > Opciones de Internet >
Conexiones > Configuracin de LAN, y active la casilla No usar servidor proxy para
direcciones locales. Para obtener un control ms preciso, tambin puede hacer clic en el
botn Opciones avanzadas y agregar la direccin IP de la impresora a la lista de excepciones
para las que el servidor proxy no se puede utilizar.
En Safari para Mac OS, vaya a Safari > Preferencias > Avanzado y haga clic en el botn Proxies:
Cambiar ajustes. Agregue la direccin IP de la impresora o su nombre de dominio a la lista de
excepciones, para las que el servidor proxy no se puede utilizar.
Si sigue sin poder conectar, apague la impresora y vuelva a encenderla con la tecla Encender del panel
frontal.
Comprobacin del sistema de archivos automtica
Al encender la impresora, observar de vez en cuando una pantalla en el panel frontal similar a la que
se muestra a continuacin.
Se est realizando una comprobacin del sistema de archivos; puede tardar hasta 40 minutos. Espere
hasta que el proceso finalice.
PRECAUCIN: Si apaga la impresora antes de que la comprobacin del sistema de archivos haya
finalizado, el sistema de archivos podra resultar gravemente daado y el disco duro de la impresora
podra quedar inutilizado. En cualquier caso, la comprobacin del sistema de archivos se reiniciar
desde el principio en cuanto vuelva a encender la impresora.
La comprobacin del sistema de archivos est programada para realizarse cada 90 das, con el fin de
mantener la integridad del sistema de archivos del disco duro.
NOTA: Cuando la impresora se vuelve a encender, tarda unos tres minutos en inicializar, comprobar
y preparar los cabezales de impresin. Si embargo, puede llevar hasta 40 bajo ciertas condiciones, por
ejemplo, cuando la impresora no se ha utilizado durante mucho tiempo y requiere ms tiempo para
preparar los cabezales de impresin.
Un error de distribucin de memoria de AutoCAD 2000
Despus de instalar el controlador de impresora, cuando intente imprimir por primera vez desde
AutoCAD 2000, puede que aparezca un mensaje que indica Error de distribucin de memoria, y que
la imagen no se imprima.
Esto se debe a un problema en AutoCAD 2000, y se puede corregir descargando el parche Plotting
Update Patch (plotupdate.exe) del sitio Web de Autodesk, http://www.autodesk.com/.
Tambin merece la pena descargar este parche si se producen otros problemas poco frecuentes al
imprimir desde AutoCAD 2000.
ESWW Comprobacin del sistema de archivos automtica 183
P
r
o
b
l
e
m
a
s
g
e
n
e
r
a
l
e
s
No hay salida cuando se imprime desde Microsoft Visio
2003
Si desea obtener ms informacin sobre los problemas relacionados con la impresin de grandes
imgenes ms de 3,27 m de longitud con Microsoft Visio 2003, consulte la base de conocimiento
en lnea de Microsoft: http://support.microsoft.com/search/.
Para evitar estos problemas, es posible reducir la imagen a un tamao menor de 3,27 m con Visio y,
despus, aumentarla en el controlador mediante las opciones de redimensionamiento de la ficha
Funciones del controlador para Windows. Si la reduccin en la aplicacin y el aumento en el controlador
se corresponden, el resultado es el que se pretenda originalmente.
Caractersticas del controlador no disponibles al imprimir
desde QuarkXPress
Cuando imprime desde QuarkXPress, las siguientes caractersticas de controlador no se encuentran
disponibles.
Vista previa
Rotacin
Redimensin
Caractersticas u opciones de ahorro de papel de Microsoft Office
Volver a impresin frontal
Si est utilizando el controlador HP-GL/2 y HP RTL, las siguientes funciones no se encuentran
disponibles.
Vista previa
Volver a impresin frontal
Para obtener los mismos resultados, utilice las caractersticas equivalentes disponibles en
QuarkXPress.
Alertas de la impresora
La impresora puede comunicar dos tipos de alertas:
Errores: alertan principalmente del hecho de que la impresora no puede imprimir. Sin embargo,
en el controlador, los errores tambin pueden alertar de condiciones que podran arruinar la
impresin aunque la impresora pueda imprimir, por ejemplo recortes.
Advertencias: le alertan cuando la impresora requiere atencin ya sea para un ajuste, por ejemplo
una calibracin, o para una posible situacin que no permita imprimir, como una operacin de
mantenimiento o escasez de tinta.
184 Captulo 18 Solucin de problemas generales de la impresora ESWW
P
r
o
b
l
e
m
a
s
g
e
n
e
r
a
l
e
s
En el sistema de la impresora, hay cuatro comunicadores de alertas diferentes.
Pantalla del panel frontal: en un momento dado, el panel frontal slo muestra la alerta ms
relevante. Normalmente requiere que el usuario pulse la tecla OK para confirmar, pero las
advertencias desaparecen despus de un tiempo de espera. Hay alertas permanentes, como
"cartucho con poca tinta", que reaparecen cuando la impresora ha estado sin actividad y no tiene
que comunicar otra alerta ms grave.
SUGERENCIA: Desde la pantalla del panel frontal se pueden configurar las alertas de
discrepancia de papel, consulte Opciones de idoneidad de papel (slo para la serie T1200)
en la pgina 22.
Servidor Web incorporado: La esquina superior derecha de la ventana del Servidor web
incorporado muestra el estado de la impresora. Si se produce una alerta en la impresora, el estado
muestra el texto de la alerta.
Controlador: El controlador muestra alertas. y advierte sobre los ajustes de configuracin de los
trabajos que pueden producir un problema en el resultado final. Si la impresora no est lista para
imprimir, muestra una advertencia.
HP Utility: Para ver las alertas, acceda a la ficha Visin general y revise la lista de Elementos
que precisan atencin en la parte derecha.
De manera predeterminada, las alertas slo se muestran cuando se est imprimiendo y hay
problemas de impresin, por ejemplo: el cartucho tiene poca tinta o est vaco o la impresora no
tiene papel. Si las alertas estn activadas y hay un problema que impide la impresin, ver una
ventana emergente en la que se explica por qu la impresora no va a imprimir. Siga las
instrucciones para conseguir los resultados deseados.
NOTA: Hay entornos de red que no admiten la comunicacin bidireccional, por ejemplo: un
ordenador con Windows conectado con la impresora a travs de USB. En estos casos, las alertas
no llegan al propietario del trabajo.
ESWW Alertas de la impresora 185
P
r
o
b
l
e
m
a
s
g
e
n
e
r
a
l
e
s
19 Mensajes de error del panel frontal
Ocasionalmente puede aparecer uno de los mensajes siguientes en la pantalla del panel frontal. En tal
caso, siga los consejos de la columna Recomendacin.
Si aparece un mensaje de error que no se muestra aqu y tiene dudas sobre la respuesta correcta,
pngase en contacto con los servicios de Soporte de HP. Consulte Pngase en contacto con el Soporte
de HP en la pgina 192.
Tabla 19-1 Mensajes de texto
Mensaje Recomendacin
El cartucho [color] ha caducado Sustituya el cartucho. Consulte Manejo de cartuchos de tinta
y cabezales de impresin en la pgina 116.
Falta el cartucho [color] Inserte un cartucho del color correcto. Consulte Manejo de
cartuchos de tinta y cabezales de impresin
en la pgina 116.
El cartucho [color] no tiene tinta Sustituya el cartucho. Consulte Manejo de cartuchos de tinta
y cabezales de impresin en la pgina 116.
Error del cabezal de impresin [color] #[n]: no est presente Inserte el cabezal correcto. Consulte Manejo de cartuchos de
tinta y cabezales de impresin en la pgina 116.
Error del cabezal de impresin [color] #[n]: extraer Retire el cabezal incorrecto e inserte uno nuevo del tipo
correcto (color y nmero). Consulte Manejo de cartuchos de
tinta y cabezales de impresin en la pgina 116.
Error del cabezal de impresin [color] #[n]: sustituir Retire el cabezal que no funciona e inserte uno nuevo.
Consulte Manejo de cartuchos de tinta y cabezales de
impresin en la pgina 116.
Error del cabezal de impresin [color] #[n]: reinsertar Retire y reinserte el mismo cabezal o intente limpiar las
conexiones elctricas. Si es necesario, inserte un cabezal
nuevo. Consulte En la pantalla del panel frontal se recomienda
que reinserte o sustituya un cabezal de impresin
en la pgina 172.
Ha expirado la garanta del cabezal [color] #[n] La garanta del cabezal ha caducado debido al tiempo que ha
estado en funcionamiento o al volumen de tinta utilizado.
Advertencia sobre la garanta del cabezal [color] #[n] El uso de un tipo de tinta incorrecto puede haber invalidado la
garanta del cabezal.
Error de E/S Reinicie la impresora. Si el problema persiste, pngase en
contacto con los servicios de Soporte de HP. Consulte
Pngase en contacto con el Soporte de HP
en la pgina 192.
Advertencia de E/S Pruebe de nuevo; si el problema persiste, pngase en
contacto con los servicios de Soporte de HP. Consulte
Pngase en contacto con el Soporte de HP
en la pgina 192.
Calibracin de avance del papel pendiente Realice una calibracin de avance del papel. Consulte
Recalibracin del avance de papel en la pgina 150.
186 Captulo 19 Mensajes de error del panel frontal ESWW
E
r
r
o
r
e
s
d
e
l
p
a
n
e
l
f
r
o
n
t
a
l
Mensaje Recomendacin
Papel demasiado pequeo para imprimir la calibracin de
avance del papel
Descargue el papel y cargue otro ms grande.
Papel demasiado pequeo para escanear la calibracin de
avance del papel
Descargue el papel y cargue otro ms grande.
Error de PDL: sist. envo tinta no preparado Limpie los cabezales de impresin. Consulte Limpieza de los
cabezales de impresin en la pgina 173.
Error de PDL: documento cortado La imagen es demasiado grande para el papel o para la
impresora. Cargue papel ms grande, si es posible, o reduzca
el tamao de la imagen.
Error de PDL: memoria llena Reinicie la impresora e intente reenviar el trabajo; si es
necesario, reduzca la complejidad del trabajo.
Error de PDL: sin papel Cargue ms papel.
Error de PDL: error de anlisis El trabajo de impresin es ininteligible para la impresora.
Pruebe a crearlo de nuevo y reenviarlo. Compruebe las
conexiones de cable.
Error de PDL: error modo impresin El tipo de papel o la calidad de impresin que se ha
especificado para el trabajo no es incorrecto. Cambie el tipo
de papel cargado o los ajustes de impresin.
Error de PDL: error de impresin Pruebe a enviar el trabajo de nuevo.
Error de PDL: memoria virtual llena Reinicie la impresora e intente reenviar el trabajo; si es
necesario, reduzca la complejidad del trabajo.
Error de alineacin de los cabezales de impresin: papel
demasiado pequeo
Descargue el papel y cargue otro ms grande.
Sustituya el cartucho [color] Sustituya el cartucho. Consulte Manejo de cartuchos de tinta
y cabezales de impresin en la pgina 116.
Reinserte el cartucho [color] Retire y reinserte el mismo cartucho. Consulte Manejo de
cartuchos de tinta y cabezales de impresin
en la pgina 116.
Actualizacin: error. Archivo no vlido Asegrese de que ha seleccionado el archivo de actualizacin
de firmware correcto. Despus, intente realizar de nuevo la
actualizacin.
Tabla 19-2 Cdigos de error numricos
Cdigo de error Recomendacin
01.0, 01.1, 01.2 Reinicie la impresora. Si el problema persiste, pngase en contacto con los servicios de
Soporte de HP. Consulte Pngase en contacto con el Soporte de HP en la pgina 192.
21, 21.1, 22.0, 22.1, 22.2,
22.3, 24
Reinicie la impresora. Si el problema persiste, pngase en contacto con los servicios de
Soporte de HP. Consulte Pngase en contacto con el Soporte de HP en la pgina 192.
61:01 El formato de archivos es incorrecto y la impresora no puede procesar el trabajo. Compruebe
el ajuste del lenguaje de los grficos de la impresora (consulte Cambio de configuracin de
lenguaje grfico en la pgina 32). Si est enviando PostScript desde Mac OS a travs de una
conexin USB, seleccione la codificacin ASCII tanto en el controlador como en la aplicacin.
Compruebe si hay versiones ms recientes del firmware y del controlador.
62, 63, 64, 65, 67 Actualice el firmware de la impresora. Consulte Actualizacin del firmware en la pgina 130.
71.04 Falta de memoria. Para evitarlo, seleccione en la ficha Avanzadas en el controlador HP-GL/
2 y HP RTL, y despus seleccione Enviar trabajo como mapa de bits.
Tabla 19-1 Mensajes de texto (continuacin)
ESWW 187
E
r
r
o
r
e
s
d
e
l
p
a
n
e
l
f
r
o
n
t
a
l
Cdigo de error Recomendacin
74.1 Intente la actualizacin del firmware de nuevo. No intente utilizar el ordenador mientras la
actualizacin est en progreso. Si el problema persiste, pngase en contacto con los servicios
de Soporte de HP. Consulte Pngase en contacto con el Soporte de HP en la pgina 192.
79:03 Reinicie la impresora. Si el problema persiste, pngase en contacto con los servicios de
Soporte de HP. Consulte Pngase en contacto con el Soporte de HP en la pgina 192.
79:04 Actualice el firmware de la impresora. Consulte Actualizacin del firmware en la pgina 130.
81:01, 86:01 Siga las instrucciones en la pantalla del panel frontal. Es posible que se le solicite ejecutar una
prueba de procedimiento y anotar un cdigo numrico antes de ponerse en contacto con los
servicios de Soporte de HP. Consulte Pngase en contacto con el Soporte de HP
en la pgina 192.
94, 94.1 Reinicie la calibracin de color. Consulte Calibracin del color en la pgina 70.
Tabla 19-2 Cdigos de error numricos (continuacin)
188 Captulo 19 Mensajes de error del panel frontal ESWW
E
r
r
o
r
e
s
d
e
l
p
a
n
e
l
f
r
o
n
t
a
l
20 Servicio de atencin al cliente de HP
Introduccin
HP Professional Services
Soporte instantneo de HP
HP Proactive Support (Asistencia proactiva de HP)
Pngase en contacto con el Soporte de HP
ESWW 189
A
t
e
n
c
i
n
a
l
c
l
i
e
n
t
e
d
e
H
P
Introduccin
El Servicio de atencin al cliente de HP le ofrece la mejor ayuda posible para garantizar el mximo
rendimiento de su HP Designjet y proporciona nuevas tecnologas y conocimientos exhaustivos de
soporte demostrados para ofrecerle asistencia exclusiva completa. Entre los servicios disponibles se
incluyen servicios de configuracin e instalacin, herramientas para la solucin de problemas,
actualizaciones de garantas, reparaciones y servicios de intercambio, asistencia telefnica y en la Web,
actualizaciones de software y servicios de automantenimiento. Para obtener ms informacin sobre el
Servicio de atencin al cliente de HP, visite la siguiente direccin:
http://www.hp.com/go/graphic-arts/
o llmenos al telfono (consulte Pngase en contacto con el Soporte de HP en la pgina 192). Para
registrar su garanta:
http://register.hp.com/
HP Professional Services
Knowledge Center
Disfrute de un mundo de servicios y recursos que ponemos a su disposicin para garantizar que siempre
saca el mximo partido de sus productos y soluciones HP Designjet.
nase a la comunidad de HP en Knowledge Center, la comunidad de impresin en gran formato, donde
puede acceder las 24 horas del da, 7 das a la semana, a:
Tutoriales multimedia
Guas de instrucciones paso a paso
Descargas el firmware de impresoras ms reciente, controladores, software, valores
preestablecidos de papel, etc.
Soporte tcnico solucin de problemas en lnea, servicios de asistencia al cliente, etc.
Flujos de trabajo y consejos detallados para realizar diferentes tareas de impresin desde
aplicaciones de software especficas.
Foros para establecer contacto directo con expertos, tanto de HP como con compaeros.
Seguimiento en lnea de reparaciones cubiertas por la garanta, para mayor tranquilidad.
Informacin ms reciente sobre los productos: impresoras, consumibles, accesorios, software, etc.
Centro de suministros para obtener toda la informacin necesaria sobre la tinta y los materiales
de impresin.
El Knowledge Center se puede encontrar en las ubicaciones siguientes, dependiendo de su impresora:
http://www.hp.com/go/T770/knowledgecenter/
http://www.hp.com/go/T770hdd/knowledgecenter/
http://www.hp.com/go/T1200/knowledgecenter/
http://www.hp.com/go/T1200ps/knowledgecenter/
Si personaliza el registro de los productos que ha adquirido y el tipo de negocio, y si define sus
preferencias de comunicacin, decidir la informacin que necesita.
190 Captulo 20 Servicio de atencin al cliente de HP ESWW
A
t
e
n
c
i
n
a
l
c
l
i
e
n
t
e
d
e
H
P
Kit de iniciacin de HP
Las licencias se encuentran en la carpeta licencias del DVD Kit de iniciacin de HP suministrado con
la impresora.
HP Care Packs y Ampliaciones de garanta
Los HP Care Packs y las ampliaciones de la garanta le permiten ampliar la garanta de la impresora
ms all del periodo normal.
Incluyen la asistencia tcnica remota. Tambin se proporciona servicio in situ si es necesario, con dos
opciones alternativas de tiempo de respuesta.
Al siguiente da laborable
El mismo da laborable, en un periodo de cuatro horas (puede no estar disponible en todos los
pases)
Para obtener ms informacin sobre HP Care Packs, visite http://www.hp.com/go/printservices/.
Instalacin de HP
El servicio de Instalacin de HP se encarga de desembalar, instalar y conectar la impresora.
Se trata de uno de los servicios de HP Care Pack; para obtener ms informacin, visite
http://www.hp.com/go/printservices/.
Soporte instantneo de HP
HP Instant Support Professional Edition es un conjunto de herramientas para la solucin de problemas
de HP que recoge la informacin de diagnstico de la impresora y la asocia con las soluciones
inteligentes de las bases de conocimiento de HP, de manera que se pueden resolver los problemas de
la forma ms rpida posible.
Puede iniciar una sesin de Soporte instantneo de HP haciendo clic en el vnculo que se proporciona
en la pgina de resolucin de problemas del Servidor Web incorporado de la impresora. Consulte
Acceso al Servidor Web incorporado en la pgina 29.
Para poder utilizar el Soporte instantneo de HP:
La impresora debe tener una conexin TCP/IP, porque slo se puede acceder al Soporte
instantneo de HP desde el Servidor Web incorporado.
Debe obtener acceso a Internet, porque el Soporte instantneo de HP es un servicio basado en
Web.
Actualmente, la Asistencia instantnea de HP est disponible en ingls, coreano, chino simplificado y
chino tradicional.
Encontrar ms informacin sobre el Soporte instantneo de HP en http://www.hp.com/go/ispe/.
HP Proactive Support (Asistencia proactiva de HP)
La asistencia proactiva de HP le ayuda a reducir el costoso paro de inactividad identificando,
diagnosticando y resolviendo preventivamente los posibles problemas de la impresora antes de que le
supongan un problema. La herramienta HP Proactive Support se ha diseado para ayudar a las
empresas de todos los tamaos a reducir los costes de asistencia y a maximizar la productividad
todo ello con un simple clic de ratn.
ESWW Soporte instantneo de HP 191
A
t
e
n
c
i
n
a
l
c
l
i
e
n
t
e
d
e
H
P
Un componente del conjunto de servicios de impresin e imagen HP, Proactive Support, le ayuda a
ganar control en el entorno de impresin con un claro objetivo: maximizar el valor de su inversin,
aumentando el tiempo de funcionamiento de la impresora y reduciendo los costes de gestin de
impresin.
HP le recomienda que habilite Proactive Support en seguida para ahorrar tiempo y prevenir problemas
antes de que ocurran, reduciendo as el costoso tiempo de inactividad. Proactive Support ejecuta
diagnsticos y comprueba si hay actualizaciones de software y firmware.
Puede habilitar Proactive Support en la HP Utility para Windows o en HP Printer Monitor para Mac OS,
donde puede especificar la frecuencia de conexiones entre su equipo y el servidor web HP y la
frecuencia de pruebas de diagnstico. Asimismo, puede escoger ejecutar las pruebas de diagnstico
en cualquier momento. Para cambiar esta configuracin:
En la HP Utility para Windows, seleccione el men Herramientas y, a continuacin, HP Proactive
Support.
En HP Printer Monitor para Mac OS, seleccione Preferencias > Control > HP Proactive
Support.
Si Proactive Support encuentra algn problema potencial, se lo notificar mediante un aviso donde se
le explicar el problema y se le recomendar una solucin. En algunos casos, la solucin puede
aplicarse automticamente, mientras que en otros, puede que deba realizar algn procedimiento para
solucionar el problema.
Pngase en contacto con el Soporte de HP
El Soporte de HP se encuentra disponible por telfono. Qu debe hacer antes de llamar:
Revisar las sugerencias de resolucin de problemas que encontrar en esta gua.
Revisar la documentacin del controlador pertinente.
Si utiliza controladores y RIP de software de terceros, consulte la documentacin correspondiente.
Si llama a alguna oficina de Hewlett-Packard, tenga preparada la siguiente informacin para
ayudarnos a resolver el problema lo antes posible:
La impresora que est utilizando (nmero del producto y nmero de serie, que se encuentran
en una etiqueta en la parte posterior de la impresora).
Si aparece un cdigo de error en el panel frontal, antelo (consulte Mensajes de error del
panel frontal en la pgina 186).
La identificacin de servicio de la impresora: en el panel frontal, seleccione el icono del men
Informacin y, a continuacin, Ver informacin impresora.
Ordenador que est utilizando.
Accesorios o software especial que est utilizando (por ejemplo, colas de impresin, redes,
cajas de interruptores, mdems o controladores de software especiales).
Cable que se est utilizando (por nmero de referencia) y dnde lo ha adquirido.
Tipo de interfaz que se utiliza en la impresora (USB o red).
Nombre y versin del software que se est utilizando.
Si es posible, imprima los siguientes informes. Es posible que se le pida enviarlos por fax al
centro de soporte que le est asistiendo: Configuracin, Informe de uso y todas las pginas
192 Captulo 20 Servicio de atencin al cliente de HP ESWW
A
t
e
n
c
i
n
a
l
c
l
i
e
n
t
e
d
e
H
P
de la informacin de servicio (consulte Impresiones internas de la impresora
en la pgina 11)
Nmero de telfono
El nmero de telfono de asistencia de HP est disponible en la web: visite http://welcome.hp.com/
country/us/en/wwcontact_us.html.
ESWW Pngase en contacto con el Soporte de HP 193
A
t
e
n
c
i
n
a
l
c
l
i
e
n
t
e
d
e
H
P
21 Especificaciones de la impresora
Especificaciones funcionales
Especificaciones fsicas
Especificaciones de memoria
Especificaciones de alimentacin
Especificaciones ecolgicas
Especificaciones ambientales
Especificaciones acsticas
194 Captulo 21 Especificaciones de la impresora ESWW
E
s
p
e
c
i
f
i
c
a
c
i
o
n
e
s
Especificaciones funcionales
Tabla 21-1 Suministros de tinta HP 72
Cabezales de impresin Dos tintas en cada cabezal de impresin: gris y negro fotogrfico, negro mate y
amarillo y magenta y cian
Cartuchos de tinta Cartuchos que contienen 69 ml de tinta: gris, negro fotogrfico, amarillo, magenta
y cian
Cartuchos que contienen 130 ml de tinta: gris, negro fotogrfico, negro mate,
amarillo, magenta y cian
Cartuchos que contienen 300 ml de tinta (slo en la serie T1200): slo negro mate
Tabla 21-2 Tamaos de papel
Mnimo Mximo
Anchura del rollo 279 mm 610 mm o 1118 mm
Longitud del rollo 91,4 m
Anchura de la hoja 210 mm 610 mm o 1118 mm
Longitud de la hoja 279 mm 1676 mm
Tabla 21-3 Resoluciones de impresin
Calidad de impresin Detalle
mximo
Controlador Resolucin de
procesamiento
(ppp)
Resolucin de
impresin (ppp)
ptima (papel satinado*) Activado
Activado
Desactivado
HP-GL/2, HP PCL3
PostScript
Cualquiera
1200 1200
600 600
600 600
2400 1200
2400 1200
1200 1200
ptima (otros papeles) Desactivado Cualquiera 600 600 1200 1200
Normal Desactivado HP-GL/2
PostScript, HP PCL3
600 600
300 300
1200 1200
1200 1200
Rpida Desactivado HP-GL/2
PostScript, HP PCL3
600 600
300 300
1200 1200
1200 1200
Econmico (papel recubierto de
gramaje extra y papel satinado*)
Desactivado Cualquiera 300 300 1200 1200
Econmico (otros papeles) Desactivado Cualquiera 300 300 600 1200
* Para obtener una lista de papeles satinados compatibles, consulte Pedido de papel
en la pgina 134.
Tabla 21-4 Mrgenes
Mrgenes superiores izquierdo y derecho 5 mm
Margen inferior (borde posterior) 5 mm (rollo)
17 mm (hoja)
ESWW Especificaciones funcionales 195
E
s
p
e
c
i
f
i
c
a
c
i
o
n
e
s
Tabla 21-5 Precisin mecnica
0,1% de la longitud del vector especificada 0,2 mm (el que sea mayor) a 23 C , 50 a 60% de humedad relativa, en material
de impresin E/A0 en modo ptima o Normal con alimentador de papel de transparencia Mate HP.
Tabla 21-6 Lenguajes grficos admitidos
HP Designjet Lenguajes
T770 HP PCL3 GUI, HP-GL/2 y HP RTL
T770 HD HP PCL3 GUI, HP-GL/2 y HP RTL, CALS
T770 PS HP PCL3 GUI, HP-GL/2 y HP RTL, PDF, PostScript
T1200 HP PCL3 GUI, HP-GL/2 y HP RTL, CALS
T1200 PS HP PCL3 GUI, HP-GL/2 y HP RTL, CALS, PDF, PostScript, TIFF, JPEG
Especificaciones fsicas
Tabla 21-7 Especificaciones fsicas de la impresora
HP Designjet serie T770 de 24
pulgadas
HP Designjet serie T770 de 44
pulgadas
HP Designjet serie T1200
Peso 60 kg 81,6 kg 86 kg
Anchur
a
1262 mm 1770 mm 1770 mm
Profun
didad
Mnima: 692 mm
Mxima: 702 mm
Mnima: 692 mm
Mxima: 702 mm
Mnima: 692 mm
Mxima: 722 mm
Altura 1049 mm 1049 mm 1046 mm (1046 mm)
La profundidad se mide sin el eje superior; los espaciadores de la pared levantados; la cubierta de tinta
abierta; las cubiertas del rollo y la cesta cerradas.
Especificaciones de memoria
Tabla 21-8 Especificaciones de memoria
HP Designjet Memoria de proceso de archivos
dedicada *
Disco duro
T770 2 GB
T770 HD 8 GB 160 GB
T1200 32 GB 160 GB
T1200 PS 32 GB 160 GB
* 384 MB de DRAM fsica
196 Captulo 21 Especificaciones de la impresora ESWW
E
s
p
e
c
i
f
i
c
a
c
i
o
n
e
s
Especificaciones de alimentacin
Tabla 21-9 Especificaciones de alimentacin de la impresora
Fuente 100240 V ac 10%, tolerancia
Frecuencia 5060 Hz
Corriente < 2 A
Consumo < 200 W
Especificaciones ecolgicas
Este producto cumple con las Directivas WEEE y ROHS de la Unin Europea. Para determinar el estado
de cualificacin de ENERGY STAR de estos modelos de producto, visite http://www.hp.com/go/
energystar/.
Para ver las especificaciones ecolgicas actualizadas de la impresora, vaya a http://www.hp.com/ y
busque especificaciones ecolgicas.
Especificaciones ambientales
Tabla 21-10 Especificaciones ambientales de la impresora
Rango de temperatura Rango de humedad
Funcionamiento para una calidad de
impresin ptima
De 22 a 26C De 30% a 60%
Funcionamiento para una impresin
estndar
De 15 a 35C De 20% a 80%
Impresora sin consumibles De 5 a 40C
Consumibles en paquete no operativos
e impresora:
De -40 a 60C
Especificaciones acsticas
Especificaciones acsticas de la impresora (estipuladas segn ISO 9296).
Tabla 21-11 Especificaciones acsticas de la impresora
Nivel de energa acstica sin actividad 4,4 B (A)
Nivel de energa acstica en funcionamiento 6,3 B (A)
Presin sonora sin actividad en la posicin de observador 29 dB (A)
Presin sonora en funcionamiento en la posicin de
observador
46 dB (A)
ESWW Especificaciones de alimentacin 197
E
s
p
e
c
i
f
i
c
a
c
i
o
n
e
s
Glosario
AppleTalk Conjunto de protocolos desarrollados por Apple Computer para redes informticas en 1984. Apple
ahora en su lugar recomienda redes TCP/IP.
Bonjour Nombre comercial de Apple Computer para su implementacin de la estructura de la especificacin
IETF Zeroconf, que es una tecnologa de redes informticas utilizada por Mac OS X de Apple desde la versin
10.2 en adelante. Se utiliza para descubrir los servicios disponibles en una red de rea local (LAN). Originalmente
se conoca como Rendezvous.
Cabezal de impresin Componente extrable de impresora que toma la tinta de uno o ms colores del cartucho
o cartuchos de tinta correspondientes y la deposita en el papel a travs de un grupo de inyectores. En la impresora
fotogrfica HP Designjet serie T770 y T1200, cada cabezal imprime dos colores diferentes.
Cartucho de tinta Componente extrable de impresora que almacena la tinta de un color determinado y la
suministra al cabezal de impresin.
Consistencia del color Capacidad de imprimir los mismos colores de un trabajo en diferentes impresiones e
impresoras.
Controlador de impresora Software que convierte un trabajo de impresin con un formato generalizado en
datos adecuados para una impresora determinada.
Cortadora Componente de la impresora que recorre la platina hacia atrs y hacia delante para cortar el papel.
Direccin IP Identificador nico que identifica un nodo concreto en una red TCP/IP. Consta de cuatro nmeros
enteros separados por puntos.
Direccin MAC Direccin de Control de acceso a medios, del ingls Media Access Control. Identificador nico
que se utiliza para identificar un dispositivo concreto en una red. Es un identificador de nivel inferior al de la
direccin IP. De esta forma, un dispositivo puede tener a la vez una direccin MAC y una direccin IP.
E/S Entrada/Salida: este trmino describe el paso de datos entre dos dispositivos.
Eje Varilla que sujeta un rollo de papel mientras se est utilizando para imprimir.
ESD Descarga electroesttica, del ingls ElectroStatic Discharge. Las descargas electroestticas son un
fenmeno comn. Se producen al tocar la puerta del coche o un perchero metlico. Aunque la electricidad esttica
controlada tiene algunas aplicaciones tiles, las descargas electroestticas no controladas son uno de los
principales peligros de los productos electrnicos. Por lo tanto, para evitar daos son necesarias ciertas
precauciones cuando se configura un producto o cuando se manipulan dispositivos sensibles a ESD. El tipo de
dao puede reducir la esperanza de vida del dispositivo. Una manera de reducir las descargas electroestticas
no controladas, y en consecuencia reducir este tipo de daos, es tocar cualquier parte del producto con toma a
tierra (principalmente las piezas metlicas) antes de manipular dispositivos sensibles a ESD (como los cabezales
de impresin o los cartuchos de tinta). Adems, para reducir la generacin de carga electroesttica en su propio
cuerpo, evite trabajar en una zona alfombrada y muvase lo menos posible cuando manipule dispositivos
sensibles a ESD. Evite tambin trabajar en ambientes de baja humedad.
Espacio de colores Modelo de color en el que cada color se representa mediante un conjunto especfico de
nmeros. Muchos espacios de colores diferentes pueden utilizar el mismo modelo de color: por ejemplo, los
monitores generalmente utilizan el modelo de color RGB, pero tienen diferentes espacios de color, porque un
conjunto de nmeros RGB en particular da como resultado colores distintos en monitores diferentes.
198 Glosario ESWW
Ethernet Tecnologa de redes informticas muy utilizada para las redes de rea local (LAN).
Firmware Software que controla la funcionalidad de la impresora y est almacenado de forma semipermanente
en la impresora (se puede actualizar).
Gama Intervalo de colores y de valores de densidad que se pueden reproducir en un dispositivo de salida, como
una impresora o un monitor.
HP-GL/2 Hewlett-Packard Graphics Language 2: lenguaje definido por HP para describir grficos de vectores.
HP RTL Lenguaje de la transferencia rasterizado de Hewlett-Packard: lenguaje definido por HP para describir
grficos de tramas (mapa de bits).
ICC International Color Consortium, un grupo de empresas que han acordado un estndar comn para los
perfiles de color.
Inyector Uno de muchos pequeos orificios de un cabezal de impresin a travs del que se deposita la tinta en
el papel.
Jetdirect Nombre de marca de HP para su serie de servidores de impresin, que permiten que una impresora
se conecte directamente a una red de rea local.
LED Diodo emisor de luz, del ingls Light-Emitting Diode. Dispositivo semiconductor que emite luz cuando es
estimulado elctricamente.
Modelo de color Un sistema de representacin de colores con nmeros, como RGB y CMYK.
Papel Material fino y delgado fabricado para imprimir o escribir en l; normalmente se compone de fibras de
algn tipo con las que se hace una pulpa que se seca y se prensa hasta conseguir el grosor adecuado.
Platina Superficie plana de la impresora a travs de la que pasa el papel mientras se est imprimiendo.
Precisin del color Capacidad de imprimir colores de forma que coincidan lo ms posible con los de la imagen
original, teniendo en cuenta que todos los dispositivos disponen de una gama de color limitada y pueden no tener
capacidad fsica de igualar ciertos colores con precisin.
Rendezvous Nombre original de Apple Computer para su software de redes conocido despus como Bonjour.
TCP/IP Protocolo de control de transporte/ Protocolo Internet, del ingls Transmission Control Protocol/Internet
Protocol. Protocolos de comunicaciones en los que se basa Internet.
USB Bus serie universal, del ingls Universal Serial Bus. Bus de serie estndar diseado para conectar
dispositivos a los ordenadores.
ESWW Glosario 199
ndice
A
accesorios
pedido 138
accin si papel no coincide
[T1200] 22
activar y desactivar la alarma 30
actualizacin de memoria
[T770] 139
actualizacin de PostScript
[T770] 139
actualizar firmware 130
actualizar software 131
agrupamiento [T1200]
activacin y desactivacin 23
ajustes de la red 31
alertas
activar y desactivar 24
advertencias 184
errores 184
almacenar la impresora 129
ampliaciones de garanta 191
Asistencia proactiva 191
Autodesk Design Review
imprimir desde 84
B
blanco y negro 62
borrado del disco, seguro 131
borrador para revisin,
imprimir 82
borrado seguro del disco 131
borrar el disco con
seguridad 131
C
cabezal de impresin
acerca de 120
alinear 176
especificacin 195
estado 120
insertar 124
limpiar; purgar 173
no se puede insertar 172
pedir 134
retirar 121
sustituir, restablecer 172
calibracin
color 70
calidad, alta 62
calidad de impresin
seleccionar 55
cambiar la escala de una
impresin 59
caractersticas de la impresora 4
caractersticas del controlador
QuarkXpress 184
caractersticas principales de la
impresora 4
carga del papel
consejos generales 35
carga de papel
el papel no est en el
controlador 143
carga papel
rollo en eje 36
cargar papel
hoja 42
no se carga el rollo 141
no se puede cargar 141
no se puede cargar el
rollo 141
no se puede cargar la
hoja 142
rollo en impresora 37
cartucho de tinta
acerca de 117
especificacin 195
estado 117
extraer 118
insertar 119
mantenimiento 129
no se puede insertar 172
pedir 134
CD Kit de iniciacin de HP 2
cesta
problemas de salida 149
cola de trabajos
Servidor web incorporado
[T1200] 108
color
calibracin 70
CMYK 70
deterioro 166
emulacin 76
emulacin de impresora 73
impreciso 165
opciones de ajuste 73
perfil 70
RGB 70
ventajas 70
colores mal alineados 158
compensacin del punto
negro 78
componentes de la impresora 6
componentes principales de la
impresora 6
comprobacin del sistema de
archivos 183
comunicacin del ordenador
problemas de comunicaciones
de impresora/ordenador 181
conectar la impresora
conexin directa a Mac OS 18
conexin directa a
Windows 13
red Mac OS 15
red Windows 13
seleccionar un mtodo 13
configurar 31
contabilidad 114
contraste del panel frontal 31
control de acceso 25
cortadora
encender/apagar 48
D
descargar papel
hoja 44
rollo 41
200 ndice ESWW
detector de gotas del cabezal de
impresin
limpiar 173
direccin IP 30
disco duro, externo [T1200] 139
disco duro externo [T1200] 139
dos rollos [T1200] 50
E
economizar
papel 65
tinta 67
eje
carga de rollo 36
el papel no est en el
controlador 143
emulacin PANTONE 75
encender
/apagar 28
en espera de papel
activar/desactivar 145
mensaje [T1200] 144
enviar trabajo [T1200] 54
error de memoria (AutoCAD) 183
escalar una impresin 59
espaciadores de pared 8
especificacin de disco duro 196
especificaciones
acsticas 197
alimentacin 197
ambientales 197
disco duro 196
ecolgicas 197
fsicas 196
funcionales 195
lenguajes grficos 196
mrgenes 195
memoria 196
precisin mecnica 196
resoluciones de
impresin 195
suministros de tinta 195
tamao de papel 195
especificaciones acsticas 197
especificaciones
ambientales 197
especificaciones de
alimentacin 197
especificaciones de memoria 196
especificaciones ecolgicas 197
especificaciones fsicas 196
especificaciones funcionales 195
estadsticas
cartucho de tinta 117
uso de la impresora 114
estado de la impresora 129
estado del trabajo 111
F
falta de objetos en PDF 168
G
gestin de color
de los controladores PS 75
opciones 72
gestin del color
de los controladores 72
del panel frontal 79
desde el servidor web
incorporado [T1200] 77
proceso 70
grano excesivo 161
grosor de la lnea 157
H
hoja de papel
cargar 42
descargar 44
hojas araadas 162
hojas rasgadas 162
HP Care Packs 191
HP-GL/2 32
HP Proactive Support (Asistencia
proactiva de HP) 191
HP Utility
acceso 29
idioma 30
no se puede acceder 182
I
ID de cuenta [T1200]
necesario 25
idioma 29
idoneidad de papel [T1200] 22
imagen cortada 166
impresin de diagnstico para
imgenes 168
impresin desatendida
[T1200] 67
impresiones internas 11
impresin lenta 181
impresin nocturna [T1200] 67
impresora de rolo mltiple
[T1200] 50
impresora no imprime 180
impresora no se inicia 180
imprimir archivo [T1200] 54
imprimir con mtodos
abreviados 57
imprimir trabajo
agrupamiento [T1200] 65
imprimir un borrador 61
Informacin de uso
activar y desactivar 24
Instalacin de HP 191
K
Kit de iniciacin de HP 191
kits de mantenimiento 131
Knowledge Center 190
L
lenguajes grficos 196
libro de muestras PANTONE 78
limpiador de cabezal de impresin
especificacin 195
limpiar la impresora 129
limpieza de la platina 163
lneas borrosas 160
lneas escalonadas 158
lneas superpuestas 60
los colores se deterioran 166
M
marcas de recorte [T1200] 64
mrgenes
especificacin 195
ninguno [T1200] 63
mensajes de error, panel
frontal 186
mtodos abreviados 57
Microsoft Office
imprimir desde 101
modelos, impresora 4
modelos de impresora 4
N
no se puede cargar el papel 141
nmero de telfono 193
O
opcin de panel frontal
accin si papel no coincide 22
activar alarma 30
activar combinacin 60
activar detalle mximo 62
activar economode 61
activar la cuchilla 48
activar marcas de recorte 64
ajustar avance de papel 151
ESWW ndice 201
alinear cabezales 177
avanza y corta hoja 48, 149,
150
calibrar el avance del
papel 151
calibrar el color 71
calidad de impresin 55
color/escala de grises 80
compensacin de puntos
negros 80
descargar papel 41
emulacin PANTONE 80
emular impresora 80
impresiones internas 11
impri. imgenes
diagnstico 168
info. cartuchos de tinta 117
informacin de
cabezales 120, 157, 161
limpiar cabezales 173
modificar configuracin 32
mover papel 47
opciones de cambio de
rollo 22
Perfil de fuente RGB 80
Perfil de origen CMYK 80
permitir EWS 182
procesamiento de color 80
proteccin del rollo 67
redimensionar 59
reimprimir ltimo trabajo 64
restablecer avance de
papel 152
Selecc. espera de E/S 166
selecc. lenguaje grf. 32
seleccionar contraste de
pantalla 31
Seleccionar idioma 29
seleccionar rollo activo 22
seleccionar tamao papel 56
seleccionar tiempo espera 67
seleccionar tiempo secado 47
seleccionar tipo de
papel 143, 144
seleccionar unidades 31
software HP Utility 182
sustituir cabezales 121
sustituir cartuchos tinta 118
tiempo espera modo
reposo 30
ver configuracin 15
ver informacin de
conectividad 182
ver informacin de papel 45
ver informacin
impresora 192
volver a imprimir 111
opciones de cambio de rollo
[T1200] 22
P
panel frontal
contraste 31
idioma 29
unidades 31
papel
alimentar y cortar 48
atascado 146
avance 48
calibracin del avance del
papel 150
descargar valores
preestablecidos 46
el papel no est en el
controlador 143
impreso en papel
incorrecto 144
imprimir en el papel
cargado 58
imprimir en papel
cargado 144
mantenimiento 47
mensajes de error de
carga 142
movimiento 47
muestra de informacin 46
no liso 161
no se puede cargar 141
problemas de salida en la
cesta 149
seleccionar tipo 58
tamao 56
tamaos (mximo y
mnimo) 195
uso 114
uso econmico de 65
valores preestablecidos 46
ver informacin 45
papel en rollo
carga de eje 36
cargar 37
PDF cortado 168
pedir
accesorios 138
cabezales de impresin 134
cartuchos de tinta 134
papel 134
precauciones de seguridad 2
precisin de la longitud de
lneas 160
precisin mecnica 196
preferencias, controlador de
Windows 25
preferencias del controlador 25
presentacin, imprimir 94
presentar una impresin
previamente 60
problemas de bandas 150
problemas de calidad de impresin
araar 162
bandas 156
bordes escalonados o poco
ntidos 164
bordes ms oscuros de lo
esperado 164
colores mal alineados 158
general 155
grano excesivo 161
grosor de la lnea 157
la tinta negra se quita 163
lneas borrosas 160
lneas discontinuas 159
lneas escalonadas 158
lneas horizontales 156
lneas verticales de diferentes
colores 165
longitud de lneas
inadecuada 160
marcas de tinta 162
papel no liso 161
parte inferior de la hoja
impresa 164
puntos blancos 165
rasgar 162
problemas de carga del
papel 141
problemas de imagen
imagen cortada 166
objetos faltantes 167
problemas con PDF 168
recortada en la parte
inferior 166
Visio 2003 184
problemas en la calidad de
impresin
asistente 155
procesamiento de color 78
proteccin de rollo [T1200] 67
proteger un rollo [T1200] 67
proyecto, imprimir 84
puertos 8
puertos de comunicacin 8
202 ndice ESWW
Q
QuarkXpress, caractersticas del
controlador no disponibles 184
R
recortada en la parte inferior 166
resoluciones de impresin 195
rollo de papel
descargar 41
S
seguridad 25
Servicio de atencin al
cliente 190
Servicio de atencin al cliente de
HP 190
servicios de asistencia
HP Proactive Support
(Asistencia proactiva de
HP) 191
servicios de soporte
ampliaciones de garanta 191
HP Care Packs 191
instalacin de impresoras 191
Kit de iniciacin de HP 191
Knowledge Center 190
Servicio de atencin al cliente de
HP 190
Soporte de HP 192
Soporte instantneo de
HP 191
servidor de impresin
Jetdirect 139
servidor Web incorporado
idioma 30
Servidor web incorporado
cola de trabajos [T1200] 108
vista previa del trabajo
[T1200] 109
Servidor Web incorporado
acceso 29
estadsticas de uso de la
impresora 114
no se puede acceder 182
uso de tinta y papel 114
software 10
software de la impresora
desinstalar en Mac OS 20
desinstalar en Windows 14
Soporte de HP 192
Soporte instantneo 191
Soporte instantneo de HP 191
T
tamao del papel 56
tecla de panel frontal
avanza y corta hoja 9
descargar papel [T770] 9
detener impresin [T1200] 9
ver informacin 9
ver niveles de tinta 9
tiempo de espera del modo de
reposo 30
tiempo de secado
cambiar 47
tinta
uso 114
uso econmico de 67
tipos de papel 134
tonos de gris 62
trabajo
crear 54
enviar [T1200] 54
trabajo de impresin
crear 54
enviar [T1200] 54
uso de papel 114
uso de tinta 114
trasladar la impresora 129
U
uso de esta gua 2
V
Visio 2003, no hay salida 184
vista frontal 6
vista posterior 7
vista previa 60
vista previa del trabajo
Servidor web incorporado
[T1200] 109
volver a imprimir el ltimo trabajo
impreso 64
volver a imprimir un trabajo 111
ESWW ndice 203
También podría gustarte
- Estudio de Impacto AmbientalDocumento56 páginasEstudio de Impacto Ambientaljuansaul_1100% (1)
- Perfil CarreteraDocumento110 páginasPerfil Carreterajuansaul_1Aún no hay calificaciones
- Estudio de SantiagoDocumento16 páginasEstudio de Santiagojuansaul_1Aún no hay calificaciones
- CRONOGRAMADocumento2 páginasCRONOGRAMAjuansaul_1Aún no hay calificaciones
- Disgregado de Gastos GeneralesDocumento3 páginasDisgregado de Gastos Generalesjuansaul_1Aún no hay calificaciones
- Estimacion de Beneficios Del ProyectoDocumento86 páginasEstimacion de Beneficios Del Proyectojuansaul_1Aún no hay calificaciones
- Esp. TecnicasDocumento57 páginasEsp. Tecnicasjuansaul_1Aún no hay calificaciones
- Costos Del Proyecto ModificadoDocumento95 páginasCostos Del Proyecto Modificadojuansaul_1Aún no hay calificaciones
- Costos A Precios SocialesDocumento4 páginasCostos A Precios Socialesjuansaul_1Aún no hay calificaciones
- Memoria DescriptivaDocumento17 páginasMemoria Descriptivajuansaul_1Aún no hay calificaciones
- Cronograma, Insumos, Etc - Cusicancha Ult.Documento32 páginasCronograma, Insumos, Etc - Cusicancha Ult.juansaul_1Aún no hay calificaciones
- Estudio de Impacto Ambiental Pistas MuchiDocumento10 páginasEstudio de Impacto Ambiental Pistas Muchijuansaul_1Aún no hay calificaciones
- Memoria Descrip. Pista MuchiDocumento29 páginasMemoria Descrip. Pista Muchijuansaul_1Aún no hay calificaciones
- Informe de Supervision N 03 Mayo - ChuyaDocumento17 páginasInforme de Supervision N 03 Mayo - Chuyajuansaul_1Aún no hay calificaciones
- Estudio de Impacto Ambiental QuilqueDocumento17 páginasEstudio de Impacto Ambiental Quilquejuansaul_1Aún no hay calificaciones
- Especificaciones Técnicas Colegio - DemoliciónDocumento4 páginasEspecificaciones Técnicas Colegio - Demoliciónjuansaul_1Aún no hay calificaciones