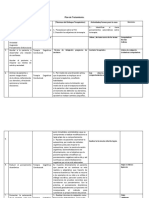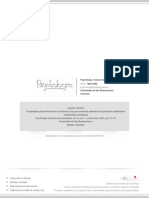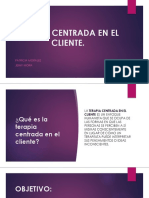Documentos de Académico
Documentos de Profesional
Documentos de Cultura
5 Manualbasicointernet
5 Manualbasicointernet
Cargado por
Wicho HervertCopyright:
Formatos disponibles
También podría gustarte
- Emociones y Salud - Fernandez AbascalDocumento358 páginasEmociones y Salud - Fernandez AbascalJose Fernando Vencesla90% (20)
- Plan de Tratamiento Limite de La PersonalidadDocumento5 páginasPlan de Tratamiento Limite de La PersonalidadEduardo Aguilar100% (2)
- El Verdugo Del AmorDocumento8 páginasEl Verdugo Del AmorEduardo AguilarAún no hay calificaciones
- Ejercicios AFDDocumento4 páginasEjercicios AFDEduardo AguilarAún no hay calificaciones
- Familia y Terapia FamiliarDocumento70 páginasFamilia y Terapia FamiliarEduardo AguilarAún no hay calificaciones
- FamiliaDocumento230 páginasFamiliaEduardo AguilarAún no hay calificaciones
- ZungDocumento12 páginasZungEduardo Aguilar100% (1)
- Proyecto de Psicoeducacion para Familiares de Enfermos Mentales CronicosDocumento25 páginasProyecto de Psicoeducacion para Familiares de Enfermos Mentales CronicosEduardo Aguilar100% (1)
- Exposicion de La Terapia Centrada en El ClienteDocumento16 páginasExposicion de La Terapia Centrada en El ClienteEduardo AguilarAún no hay calificaciones
- AndragogíaDocumento8 páginasAndragogíaEduardo AguilarAún no hay calificaciones
- Plan de Tratamiento Caso de Trastorno Dismorfico CorporalDocumento10 páginasPlan de Tratamiento Caso de Trastorno Dismorfico CorporalEduardo AguilarAún no hay calificaciones
5 Manualbasicointernet
5 Manualbasicointernet
Cargado por
Wicho HervertTítulo original
Derechos de autor
Formatos disponibles
Compartir este documento
Compartir o incrustar documentos
¿Le pareció útil este documento?
¿Este contenido es inapropiado?
Denunciar este documentoCopyright:
Formatos disponibles
5 Manualbasicointernet
5 Manualbasicointernet
Cargado por
Wicho HervertCopyright:
Formatos disponibles
M
D
U
L
O
I
:
C
O
M
P
E
T
E
N
C
I
A
S
B
S
I
C
A
S
T
I
C
2
.
0
.
PRIMEROS PASOS CON
INTERNET
M
D
U
L
O
I
:
C
O
M
P
E
T
E
N
C
I
A
S
B
S
I
C
A
S
T
I
C
2
.
0
.
01
Captulo 1: Internet
1.1. Definicin de Internet
1.2. Utilidades de Internet
Pgina
Pg. 02
Pg. 02
2.1. Definicin de Navegadores
2.2. Tareas guiadas
Pg. 04
Pg. 09
Captulo 2: Navegadores
3.1. Definicin de correo electrnico Pg. 10
Captulo 3: Correo electrnico:
4.2. Tarea guiada Pg. 12
4.1. Buscadores, tcnicas y criterios de bsquedas Pg. 16
Captulo 4: Buscadores
NDICE
5.1. Introduccin Pg. 18
Captulo 5: Google Docs
5.2. Creacin de una cuenta Google Docs Pg. 18
5.3. Compartir documentos en Google Docs Pg. 22
M
D
U
L
O
I
:
C
O
M
P
E
T
E
N
C
I
A
S
B
S
I
C
A
S
T
I
C
2
.
0
.
02
CAPTULO 1: INTERNET
Internet est conformado por una gran cantidad de ordenadores a nivel mundial que
pueden intercambiar informacin entre s, destinado para todas las personas, sin
importar su edad, sexo, cultura, religin o creencia. Es as, como se convierte este
medio en uno de los ms poderosos para compartir informacin.
1.1. Definicin de Internet:
Estos ordenadores pueden ser de dos
tipos: servidores o clientes. Un servidor
es un ordenador que realiza varias
tareas en provecho de otras
aplicaciones llamadas clientes. Ofrece
servicios habituales, los cuales, son los
servicios de archivos, que permiten a los
usuarios almacenar y acceder a los
archivos de un ordenador y los servicios
de aplicaciones, que realizan tareas
para utilidad directa del usuario final. Por
el contrario, un cliente es un ordenador
que no est presentando informacin,
sino que la va buscando; es decir, los or-
denadores-clientes se conectan a los
servidores para obtener informacin.
Todas las acciones que usted realiza en
Internet se reducen siempre a una sola:
conectarse a un servidor y examinar la
informacin que contiene. Bsicamente,
se puede definir Internet, como un
conjunto de servidores que ofrecen
informacin a ordenadores-clientes de
todo el mundo.
1.2. Utilidades de Internet:
Buscar Informacin: Consultar
informacin es en lo primero que se
piensa cuando se habla de utilizar
Internet. Existen millones de pginas con
informacin de todo tipo, y escrita en
todos los idiomas.
Enviar e-mail: Tambin llamado correo
electrnico, bsicamente se emplea para
contactar con personas en casi cualquier
parte del mundo, El envo del correo
generalmente es gratuito, el costo es
slo el de la conexin.
Chat: Mediante el Chat se puede
mantener una conversacin con otras
personas en tiempo real a travs de
Internet. Mientras que en el correo se
debe esperar un tiempo para ver la
respuesta, en el chat sta es
instantnea.
M
D
U
L
O
I
:
C
O
M
P
E
T
E
N
C
I
A
S
B
S
I
C
A
S
T
I
C
2
.
0
.
03
Obtener software de dominio pblico: Como Antivirus, manuales, Clip Arts,
archivos de Audio, CD para dispositivos, juegos, imgenes, animaciones, entre otros.
Entrar en bases de datos especializadas: Para obtener las direcciones de correo
de los autores de artculos, reportajes, crnicas, entre otros.
Consultar Bibliotecas: Se obtienen listados de bibliografas respecto a algn tema o
cierto autor y en ocasiones se puede leer en lnea determinado libro, obra o novela.
Leer peridicos de diferentes partes del mundo: En los ltimos aos, se ha visto
el incremento de peridicos y diarios que tienen su propia pgina en Internet.
Leer revistas de todo gnero: Poltica, economa, entretenimiento, cultura,
informtica, entre otros.
Trabajo colaborativo con personas distanciadas fsicamente: Realizacin de
proyectos de cualquier tipo con empresas o personas mediante correo electrnico, sin
necesidad de desplazarse a otros pases.
Visitas Virtuales: Permite conocer de manera virtual pases, museos, exposiciones,
monumentos histricos y sitios de inters, entre otros.
Otras actividades: Radio, radiolocalizacin, revistas electrnicas, videoconferencias,
telefona, televisin, traductor y video.
M
D
U
L
O
I
:
C
O
M
P
E
T
E
N
C
I
A
S
B
S
I
C
A
S
T
I
C
2
.
0
.
04
Barra de Ttulo
Barra de Men
Barra de direcciones
Barra Personal:
Marcadores
rea de la pgina Web
Barra de estado
Barra de navegacin
CAPTULO 2: NAVEGADORES
1.1. Definicin de Navegador
Para poder acceder al World Wide Web (WWW) es necesario emplear un programa
cliente deeste servicio. A estos clientes se les suele denominar "browsers" o
"navegadores", ya que al movernos de un servidor Web a otro es como si
estuvisemos "navegando" por la red. Los navegadores han sido fundamentales para
la popularizacin de Internet, principalmente debido a su facilidad de manejo para
usuarios no expertos en informtica y tambin porque permiten capturar cualquier
documento de Internet, independientemente de su localizacin y formato y
presentarlo al usuario.
Uno de los navegadores ms conocidos en la actualidad es: Mozilla Firefox
Mozilla Firefox, desarrollado por Linux es el navegador ms popular para estos
usuarios. A continuacin se describen sus partes y funciones ms importantes.
M
D
U
L
O
I
:
C
O
M
P
E
T
E
N
C
I
A
S
B
S
I
C
A
S
T
I
C
2
.
0
.
05
La ventana de Mozilla contiene una serie de barras que le permiten al usuario
interactuar, organizar y personalizar cada uno de los comandos, de forma que se
puedan encontrar y utilizar ms rpidamente, optimizando as el trabajo.
Est en la primera lnea de la pantalla con fondo azul y en ella aparece el ttulo de la
pgina Web, seguida por el literal "Mozilla". Al lado derecho, se encuentran los
botones de control, Minimizar , Maximizar y Cerrar o Salir
Barra de Ttulo:
Archivo: Contiene aquellos comandos
relacionados con la gestin de archivos,
as como las opciones para preparar la
pgina antes de imprimir y las opciones
de impresin.
Editar: Contiene los comandos relativos
a la edicin de texto que permiten
copiar, cortar, pegar, as como efectuar
bsqueda de palabras dentro de una
pgina Web.
Ver: Este men nos permite personalizar
nuestro navegador, as como decidir qu
objetos o elementos queremos que se
vean y cules no. Cuando una barra
tiene una marca a su izquierda quiere
decir que est visible.
Marcadores: En este men se
encuentran los comandos que permiten
guardar una pgina Web como
marcadores, as como organizar las
pginas dentro de carpetas.
Barra de Men
Desde el men de esta barra se pueden ejecutar todos los comandos de Mozilla. Al
hacer clic sobre un men se despliegan las opciones correspondientes. Las opciones
no disponibles o inactivas en un determinado momento aparecern sin destacado de
fondo o en color gris.
M
D
U
L
O
I
:
C
O
M
P
E
T
E
N
C
I
A
S
B
S
I
C
A
S
T
I
C
2
.
0
.
06
Contiene conos para ejecutar de forma inmediata algunos de los comandos ms
habituales, como Ir a la pgina anterior, ir a la pgina siguiente, entre otros.
Historial es una forma de ver pginas
visitadas anteriormente. A diferencia de la
lista de marcadores, que almacena
direcciones definidas, en el historial se
guardan copias de las pginas a medida
que se visitan. Para acceder a l,
seleccione Historial (o presione la
combinacin de teclas Ctrl +H).
Al desplegarse el men Ir aparecern los
ttulos de las ltimas direcciones visitadas.
Cualquiera de ellas puede ser
seleccionada con el ratn para volver a
esa pgina.
La ventana de historial ofrece ttulos de
pgina vistos en una o ms sesiones. En
esta se ven los ttulos de la pgina, la
direccin, la fecha de visita, y cuando
caducar el registro de la pgina y
desaparecer de la ventana historial.
Herramientas: Contiene diversos
comandos que permiten la conectividad y
el uso de las distintas herramientas de
Internet, as como la personalizacin del
mismo.
Ventana: Contiene diversos comandos
que permiten organizar las ventanas, ver
ventanas anteriores, dividir la pantalla,
entre otras funciones.
Ayuda: Posee informacin acerca el uso
de Internet Mozilla.
Barra de herramientas de Navegacin:
Ir a la pgina anterior que acabamos de visitar
Ir a la pgina siguiente.
Detiene la carga de la pgina.
Recarga la ltima pgina que se activ, tambin carga las pginas que producen
errores.
Este botn lleva directamente a la pgina que est definida como Pgina Principal.
Realiza bsquedas en Internet a travs de Google.
Barra de direcciones:
Esta es la barra donde se escriben las direcciones URL. Escribiendo la direccin en
esta barra, el navegador traer inmediatamente la pgina deseada. Pulsando la
flecha que hay a la derecha del campo, se desplegarn todas las direcciones que
se hayan escrito ltimamente en la barra. Si quiere volver a alguna de ellas slo
tiene que hacer un doble clic.
M
D
U
L
O
I
:
C
O
M
P
E
T
E
N
C
I
A
S
B
S
I
C
A
S
T
I
C
2
.
0
.
07
Barra de estado:
Contiene informacin sobre el estado de la pgina. Por ejemplo, indicar si la
pgina se est cargando. En el momento en el cual la pgina se encuentre cargada
aparecer la palabra "Terminado". Tambin podr observar una barra azul que se
ir rellenando proporcionalmente al avance de la carga de la pgina, gracias a
esto, podemos tener una idea del tiempo que va a tardar en completarse la carga.
Barra Personal:
Esta barra la crea el usuario desde el
editor de marcadores. De este modo
tiene las direcciones que usa
habitualmente a la vista dentro de esta
barra.
La forma ms rpida de crear botones
en la barra personal es arrastrar y soltar
iconos. Los elementos que se aadan a
la barra personal se almacenarn como
marcadores en una carpeta dentro de la
ventana marcadores. Esta carpeta se
puede modificar en la ventana de
marcadores.
Para abrir la ventana marcadores se
selecciona el men Marcadores y se
pulsa Modificar Marcadores. Para
organizar los marcadores que se van a
usar en la barra personal se selecciona
el men Marcadores y luego
Administrar Marcadores, dentro de esta
ventana se encuentra la carpeta
bookmarks Toolbar Folder, que
contiene los marcadores que se vern
en la barra personal. Esta carpeta
puede contener tambin otras
subcarpetas.
Los botones de la barra personal se
pueden modificar, aadir, borrar o
cambiar el orden, del mismo modo que
se aaden, borran o reordenan los
marcadores. Los botones de la barra
personal aparecen cuando se
almacenan marcadores en la carpeta
del mismo nombre.
Marcadores:
Cada usuario puede construir un libro de
referencias con las direcciones (URL) que
ms visita (sus favoritos). Es como una
agenda de pginas web. Si se quiere
encontrar o acceder rpidamente a una
pgina web se guarda su direccin
electrnica de modo que se pueda volver
a ella con slo pulsar un botn.
Los marcadores se almacenan en una
lista que se guarda en el disco duro.
Cada vez que se aade uno a la lista,
permanece en ella hasta que se borra o
se modifica la lista. Su disponibilidad
M
D
U
L
O
I
:
C
O
M
P
E
T
E
N
C
I
A
S
B
S
I
C
A
S
T
I
C
2
.
0
.
08
constante hace que los marcadores
sean muy valiosos para personalizar el
acceso a Internet.
Para aadir un marcador se selecciona:
el men Marcadores y luego Marcar
esta pgina.
Luego se selecciona la carpeta donde
se desea guardar el marcador de la p-
gina.
Situndose sobre uno de los
marcadores el navegador acceder a
esa direccin inmediatamente.
Para organizar los marcadores, abra la
ventana de administracin desde el
men Marcadores - Administrar
marcadores.
Desde el Organizador de marcadores usted podr crear nuevas carpetas y
subcarpetas, para agrupar las pginas de acuerdo a su necesidad y
mantenerlas organizadas. Tambin podr renombrar los marcadores,
reordenarlos, agregar nuevos o eliminarlos.
M
D
U
L
O
I
:
C
O
M
P
E
T
E
N
C
I
A
S
B
S
I
C
A
S
T
I
C
2
.
0
.
09
Tareas guiadas:
Tarea N 1: Cmo buscar una direccin URL?
1.- Escriba en la Barra de Direcciones la siguiente direccin: http://www.junta-
deandalucia.es/averroes/
2.- Teclee la tecla Enter . Luego espere.
En la barra debe aparecer el mensaje: Abriendo pgina. Y una barra azul que se
desplazar horizontalmente a medida que se vaya abriendo la pgina.
3.- Una vez que aparezca la pgina de A. Haga clic en el botn Inicio:
Observe que regresamos a la pgina Inicial del Explorador.
4.- Vuelva a la pgina del Averroes de la Consejera de Educacin y Ciencia de
la Junta de Andaluca, haga clic en el botn Atrs:
Tarea N 2: Cmo abrir y colocar una web en la
lista de Marcadores?
Cuando se encuentra una pgina que nos interesa podemos guardar su direccin
agregndola a la opcin Marcadores. De esta manera se tiene disponible cuando
se quiera volver a visitar.
1.- Escriba en la Barra de Direcciones la siguiente direccin: http://www.junta-
deandalucia.es/averroes/ Pulse Enter o haga clic en el botn Buscar.
2.- En la Barra de Herramientas Marcadores seleccione la opcin Aadir esta
pgina a marcadores. Aparecer la ventana de marcadores.
3.- En la ventanilla Nombre, escriba AVERROES. Haga clic en el botn Aceptar.
4.- Vuelva a abrir la opcin Marcadores y observar que aparecer como
Marcadores la pgina AVERROES.
M
D
U
L
O
I
:
C
O
M
P
E
T
E
N
C
I
A
S
B
S
I
C
A
S
T
I
C
2
.
0
.
10
CAPTULO 3: CORREO ELECTRNICO
3.1. Definicin de Correo electrnico:
El correo electrnico es el servicio ms
bsico, antiguo, y utilizado dentro de
Internet, y constituye una forma de
comunicacin rpida, cmoda y barata.
La mensajera electrnica permite
intercambiar adems de mensajes,
programas, audio, vdeo e imgenes.
Un sistema de correo electrnico define
un buzn que contiene los archivos
donde son almacenados los mensajes
que llegan, hasta que su dueo decide
"abrir" el correo. Este almacenamiento
tiene lugar en ordenadores donde
residen los buzones, y que debemos
identificar adecuadamente al enviar un
mensaje de correo electrnico
(direccin del destinatario). Cada
usuario dentro de un sistema tiene una
direccin de mensajera.
M
D
U
L
O
I
:
C
O
M
P
E
T
E
N
C
I
A
S
B
S
I
C
A
S
T
I
C
2
.
0
.
11
usuario conexin
Direccin electrnica e-mail:
As como el uso del servicio postal
exige la direccin del destinatario y del
remitente, el correo electrnico tambin
lo hace; pero en este caso, la direccin
tiene otras caractersticas: est formada
por el nombre de Usuario y el nombre
del Servidor enlazados por el smbolo
@ denominado (arroba). El nombre lo
decide el usuario, la conexin est
determinada por el nombre de la
empresa que presta el servicio y el
dominio sirve para indicar el uso del
servidor y en algunos casos el pas.
Nombre usuario@nombre Servidor
Ejemplo:
luisperez@gmail.com
Existen distintas modalidades para el
uso del correo electrnico, ya sea a
travs de un programa de correos como
Outlook Express (S.O. Windows), Evo-
lution (S.O. Linux), entre otros, o
mediante el Webmail o usando la
mensajera instantnea. La siguiente
actividad se centra en el uso del
Webmail utilizando para ello, el servidor
Gmail.com. Existen otros servidores que
tambin ofrecen en la red servicios
gratuitos de correo como: hispavista,
yahoo, hotmail, gmail, entre otros.
A continuacin se describen los
aspectos ms importantes a tener en
cuenta para la apertura de una cuenta
en Gmail.com.
por qu Gmail y no otro gestor?
Gmail es, sin duda, una de las mejores
opciones gratuitas para crearte una
cuenta de correo gracias a su gran
capacidad que va en aumento
continuamente, de manera que no
tengas que borrar tus correos nunca,
siempre los tendrs ah para cualquier
consulta posterior. Una de las cosas
que ms me gusta de Gmail es su filtro
anti-spam (correo basura), muy efectivo,
es muy intuitivo de manejo, puedes
asignar etiquetas a tus correos de
manera que los puedes organizar muy
fcilmente.
Por consiguiente a la hora de crearlo es
necesario recordar los datos que se
escriben en el formulario para acceder y
utilizar posteriormente la cuenta. Por lo
tanto, mejor es copiar algunos datos en
un papel antes de finalizar la apertura
de la cuenta.
NOTA: Adems de conocer las partes de una direccin electrnica, es importante
saber que las direcciones se escriben en minsculas, sin espacios y sin acentos.
Apertura del correo electrnico:
M
D
U
L
O
I
:
C
O
M
P
E
T
E
N
C
I
A
S
B
S
I
C
A
S
T
I
C
2
.
0
.
12
Tarea N 3: Crear una cuenta de correo con:
1.- En la Barra de Bsqueda del navegador
escriba esta direccin: http://www.google.es
Observe que se carga la ventana Inicial de Gmail.
M
D
U
L
O
I
:
C
O
M
P
E
T
E
N
C
I
A
S
B
S
I
C
A
S
T
I
C
2
.
0
.
13
Ahora se nos presenta la pantalla de alta propiamente dicha, donde se nos van
pidiendo unos datos.
M
D
U
L
O
I
:
C
O
M
P
E
T
E
N
C
I
A
S
B
S
I
C
A
S
T
I
C
2
.
0
.
14
Nombre y Apellido: nuestro nombre
y apellido
Nombre de registro: nombre con el
que queremos que nos habiliten la
cuenta y nuestra direccin de correo.
Si me llamo Luis Prez , podra
querer que fuera luis o perez o luis_-
perez o algn nick con el que me
siento identificado: luisperez por
ejemplo. Una vez hemos elegido un
nombre de registro, debemos
Comprobar la disponibilidad. Si
nos da que dicha direccin ya est
ocupada, tenemos que ir eligiendo
una hasta que est libre. Suponer
que luisperezroldan est libre..
Elija una contrasea y Vuelva a elegir la contrasea: en ambas casillas debemos meter
el password / contrasea con el que accederemos al correo. Lo que metemos en ambas
casillas debe coincidir y adems recomendamos que sea una contrasea que mezcle
letras y nmeros
En caso de olvido de contrasea: Si alguna vez se nos olvida la contrasea que pusimos
en el sistema, tenemos opcin de recuperarla segn los datos de alta que hayamos
metido. Si hemos puesto una direccin de correo electrnica alternativa , se nos enviar la
contrasea a ese otro correo electrnico (esperamos que de este otro correo no se nos
haya olvidado tambin la contrasea, porque sera una faena y seramos incapaces de
entrar en el sistema). O en caso de que hayamos metido alguna Pregunta de Seguridad
junto con la respuesta nos har dicha pregunta el sistema, y si acertamos, nos permitir
cambiar el password.
M
D
U
L
O
I
:
C
O
M
P
E
T
E
N
C
I
A
S
B
S
I
C
A
S
T
I
C
2
.
0
.
15
Verificacin de la palabra: debemos
acertar a poner lo que pone en la imagen.
Si no lo hacemos, nos dar un error a la
hora de intentar crear la cuenta. Con esto
Google se asegura que detrs del intento
de creacin de la cuenta hay una persona
(que tiene que leer lo que pone en la
imagen y poder escribirlo igual) y no una
mquina-robot creando cuentas a
mansalva.
Le damos a crear y listo.
NOTA:
A menudo, el formulario presenta algn
problema que impide la creacin de la
cuenta Puede tratarse de un campo sin
rellenar o de un campo rellenado
incorrectamente. El problema ms habitual
es que el nombre de la cuenta ya ha sido
seleccionado por otra persona. La imagen
siguiente muestra un ejemplo de una
direccin ya ocupada, es por ello, que
usted podr agregar ms letras o nmeros
o puede probar otro nombre distinto
(recuerde anotar el nuevo nombre y, en
general, la informacin que modifique).
M
D
U
L
O
I
:
C
O
M
P
E
T
E
N
C
I
A
S
B
S
I
C
A
S
T
I
C
2
.
0
.
16
CAPTULO 4: Buscadores:
4.1. Buscadores, tcnicas y criterios de bsqueda:
Nos centraremos como motor de bsqueda
Esencialmente, todos buscan
documentos que contengan
las palabras exactas que le
pedimos, y nos presentan el
resultado de la bsqueda.
stos se presentan como una
lista, situando los que el
buscador cree que se
aproximan ms a nuestro
pedido.
La lista generalmente incluye
el nombre de la pgina, su URL y quizs una descripcin de los contenidos o las
primeras palabras que contiene el documento.
Los Buscadores se dividen principalmente en dos tipos: clasificadores o
buscadores de categoras (tambin conocidos como "ndices") y buscadores de
contenido (o de palabras por contexto).
Son sitios web a los cuales le damos una palabra o frase, le pedimos que la
busque, y encuentra sitios en la red que coinciden con ese criterio. La mayora nos
da varias opciones con las que podemos especificar mejor la bsqueda. Adems
algunos ofrecen servicios gratuitos como e-mail, Chats ,traductores, entre otros.
Bsqueda Bsica: Para
ingresar una consulta en
Google, simplemente escriba
algunas palabras descriptivas
y presione la tecla "Intro" (o
haga clic en el botn de
bsqueda en Google) para ver
la lista de resultados
relevantes.
Google usa sofisticadas tcnicas de bsqueda de texto que encuentran pginas
que son importantes y relevantes para su bsqueda. Por ejemplo, cuando Google
analiza una pgina, comprueba el contenido de las pginas vinculadas con esa
pgina. Google tambin prefiere las pginas en las que los trminos buscados
estn cerca unos de otros.
M
D
U
L
O
I
:
C
O
M
P
E
T
E
N
C
I
A
S
B
S
I
C
A
S
T
I
C
2
.
0
.
17
Nota: Con click derecho sobre el vnculo
podemos elegir la opcin de abrir la
pgina en otra ventana del navegador, lo
cual nos permite continuar la bsqueda
en el Google con los dems resultados
obtenidos.
Importan los acentos y las maysculas?: Las bsquedas Google no distinguen
entre maysculas y minsculas. Todas las letras, independientemente de como estn
escritas, se consideran minsculas. Por ejemplo, buscar: "google", "GOOGLE" o
"GoOgLe" generar los mismos resultados.
Las bsquedas Google en espaol en forma predeterminada no distinguen los
acentos diacrticos, diresis ni la letra ee. Es decir, [Martn] y [Martin] encontrarn
las mismas pginas. Si desea distinguir estas dos palabras, use el signo +, es decir,
escriba [+cana] en vez de [+caa].
Como ejemplo de un buscador vamos a ver como funciona el Google, empezamos
con una bsqueda sencilla, en la cual digitamos las palabras claves de la bsqueda
segn los tems vistos anteriormente, y presionamos el botn Google Search
(Bsqueda en Google).
Por defecto en una pgina del Google se
pueden visualizar mximo 10 vnculos a
pginas de resultado, si deseamos
visualizar ms vnculos elegimos la
opcin siguiente en la barra inferior.
M
D
U
L
O
I
:
C
O
M
P
E
T
E
N
C
I
A
S
B
S
I
C
A
S
T
I
C
2
.
0
.
18
CAPTULO 5: Google Docs:
5.1. Introduccin:
Google Docs es un magnfico conjunto de aplicaciones on-
line que nos permite crear y compartir on-line nuestros
documentos, sin necesidad de instalar ningn programa en
nuestro ordenador y lo ms importante, con la seguridad de
que, aunque varias personas estn trabajando en el
mismo documento, siempre tendremos acceso a la ltima
versin del documento. Esto es especialmente til en el
mundo de la educacin para tareas como:
Varios profesores elaborando un documento conjunto sobre cualquier tipo de materia.
Creacin de un comunicado de un grupo escolar: los estudiantes pueden aadir sus
aportaciones fcilmente, que se suman a las que ya haban y a las que llegarn
posteriormente. Aprendizaje colaborativo en su mxima expresin.
Almacenamiento de documentos en un sitio seguro, con la seguridad de que los
tendremos disponibles en cualquier momento si fallan los soportes fsicos: el disco duro,
las memorias USB, CDs, DVDs, etc.
5.2. Creacin de una cuenta Google Docs:
Antes de poder empezar a
trabajar con Google Docs,
necesitamos crearnos una cuenta
de Gmail (que previamente nos lo
hemos creado con anterioridad).
Por lo tanto, vamos a empezar
por aprender a crearnos esa
cuenta. Lo primero es abrir
nuestro navegador y escribir la
siguiente direccin Web:
http://docs.google.com
Ahora que ya tenemos una cuenta Gmail,
vamos a crear un documento en Google
Docs. http://docs.google.com
Cuando veamos una pgina parecida a la
que se ve en la imagen 1, escribiremos la
primera parte de nuestra direccin de
correo de Google y nuestra contrasea,
que obtuvimos a lo largo del anterior
tutorial. Recuerda que slo debes escribir
tu direccin de correo hasta la arroba, sin
incluir esta. Despus, pulsaremos el botn
Acceder.
M
D
U
L
O
I
:
C
O
M
P
E
T
E
N
C
I
A
S
B
S
I
C
A
S
T
I
C
2
.
0
.
19
Entramos en la pgina principal de Google Docs, en la que vamos a pulsar el botn
Nuevo, sealado con la flecha naranja.
Ahora escogeremos Documento Esto abre un nuevo documento de texto. Tambin
podramos abrir una hoja de clculo o una presentacin si quisiramos.
Con esto queda creado
nuestro nuevo
documento .Podramos
empezar a escribir con el
teclado. En este caso,
por abreviar, vamos a
pegar un texto que
habamos copiado
previamente. Te
recordamos que para
copiar se usan las teclas
CRTL + C y para pegar,
las teclas CTRL +V.
M
D
U
L
O
I
:
C
O
M
P
E
T
E
N
C
I
A
S
B
S
I
C
A
S
T
I
C
2
.
0
.
20
Fjate en lo fcil que es darle formato al texto. En este caso, vamos a cambiarle el
color, para lo cual, igual que en cualquier procesador de texto, seleccionamos el texto
al que se lo queremos cambiar y despus pulsamos en el botn indicado por la flecha.
Una vez que le hayamos hecho los cambios que deseemos al documento, pulsamos
el botn Guardar y Cerrar.
Nos sale el men
principal, donde
pulsamos el botn
Abierto por mi,
para ver nuestro
archivo recin
M
D
U
L
O
I
:
C
O
M
P
E
T
E
N
C
I
A
S
B
S
I
C
A
S
T
I
C
2
.
0
.
21
Vemos que encima de los dems
documentos est el que acabamos de
crear . Vamos a cambiarle el nombre por
uno ms fcil de reconocer. Pulsamos
su nombre con el botn derecho hasta
que nos salga un men desplegable, en
el que escogeremos Cambiar nombre.
La flecha seala cmo
el nombre queda
resaltado , a la espera
de que escribamos el
nuevo nombre sobre
el anterior. Hagmoslo
y cuando terminemos
pulsemos la tecla
Enter.
Ya tenemos nuestro
documento con su nuevo
nombre y disponible para
ser usado. Para verlo,
slo hay que pulsar sobre
su nombre.
M
D
U
L
O
I
:
C
O
M
P
E
T
E
N
C
I
A
S
B
S
I
C
A
S
T
I
C
2
.
0
.
22
5.3. Compartir Documentos en Google Docs:
Vamos ahora a aprender a compartir
nuestro documento con otros usuarios,
de forma que varias personas puedan
trabajar en l de forma colaborativa sin
tener que mandarse correos
electrnicos con adjuntos, lo que
adems de ser incmodo da lugar a
que nadie sepa bien cul es la ltima
versin del documento. Para empezar,
abrimos nuestro documento pulsando
en su nombre.
Nuestro documento se ha abierto y se muestran una serie de opciones entre las
que destaca la de compartir, a la que se puede acceder pulsando el botn
Compartir.
Para compartir nuestro
documento con otros
usuarios, tenemos que
escribir la direccin de
correo electrnico de
esos usuarios pulsando
Invitar usuario. Las
direcciones de correo
electrnico deben ir
M
D
U
L
O
I
:
C
O
M
P
E
T
E
N
C
I
A
S
B
S
I
C
A
S
T
I
C
2
.
0
.
23
Antes de completar la operacin hay que configurar la pestaa permisos avanzados. A
menos de que tengas muy claro que quieres dejar marcada alguna de las casillas , te
aconsejamos que las desactives antes de pulsar el botn Invitar a colaboradores .
Se nos abre un recuadro en el que podemos escribir un mensaje de aviso que les legar a
los usuarios a los que has invitado a participar en la edicin del documento.
Es importante que sepas que, junto con este mensaje, le llegar un enlace para acceder al
documento compartido.
Cuando terminemos de escribir el
mensaje, pulsamos el botn Enviar , lo
que completa el proceso.
En la imagen podemos ver como
a la izquierda de la pantalla, en el
apartado Colaboradores, se nos
muestra los usuarios con los que a
partir de ahora compartiremos la
edicin de nuestro documento.
También podría gustarte
- Emociones y Salud - Fernandez AbascalDocumento358 páginasEmociones y Salud - Fernandez AbascalJose Fernando Vencesla90% (20)
- Plan de Tratamiento Limite de La PersonalidadDocumento5 páginasPlan de Tratamiento Limite de La PersonalidadEduardo Aguilar100% (2)
- El Verdugo Del AmorDocumento8 páginasEl Verdugo Del AmorEduardo AguilarAún no hay calificaciones
- Ejercicios AFDDocumento4 páginasEjercicios AFDEduardo AguilarAún no hay calificaciones
- Familia y Terapia FamiliarDocumento70 páginasFamilia y Terapia FamiliarEduardo AguilarAún no hay calificaciones
- FamiliaDocumento230 páginasFamiliaEduardo AguilarAún no hay calificaciones
- ZungDocumento12 páginasZungEduardo Aguilar100% (1)
- Proyecto de Psicoeducacion para Familiares de Enfermos Mentales CronicosDocumento25 páginasProyecto de Psicoeducacion para Familiares de Enfermos Mentales CronicosEduardo Aguilar100% (1)
- Exposicion de La Terapia Centrada en El ClienteDocumento16 páginasExposicion de La Terapia Centrada en El ClienteEduardo AguilarAún no hay calificaciones
- AndragogíaDocumento8 páginasAndragogíaEduardo AguilarAún no hay calificaciones
- Plan de Tratamiento Caso de Trastorno Dismorfico CorporalDocumento10 páginasPlan de Tratamiento Caso de Trastorno Dismorfico CorporalEduardo AguilarAún no hay calificaciones