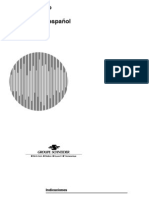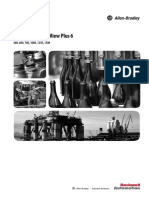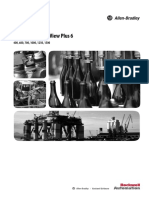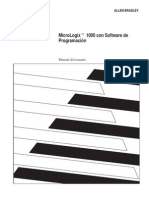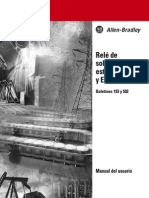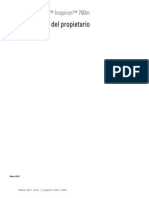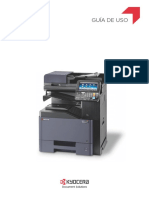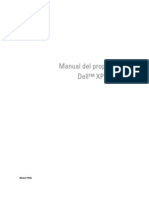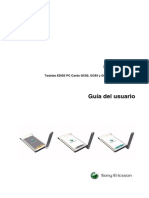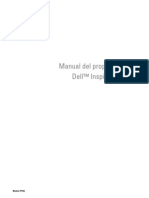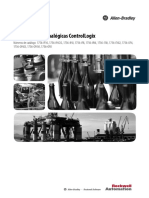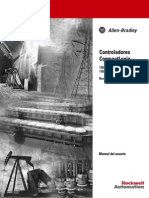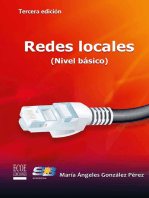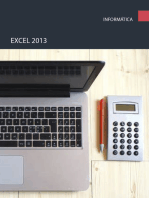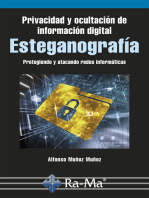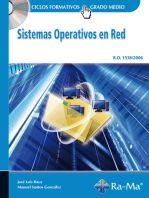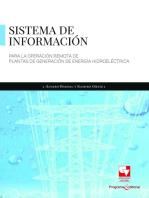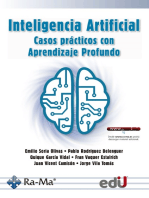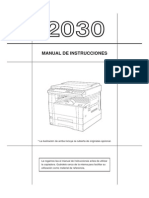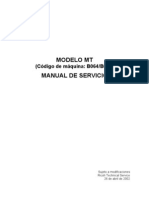Documentos de Académico
Documentos de Profesional
Documentos de Cultura
Shap 2051 M Usuario PDF
Cargado por
jaag93Título original
Derechos de autor
Formatos disponibles
Compartir este documento
Compartir o incrustar documentos
¿Le pareció útil este documento?
¿Este contenido es inapropiado?
Denunciar este documentoCopyright:
Formatos disponibles
Shap 2051 M Usuario PDF
Cargado por
jaag93Copyright:
Formatos disponibles
SISTEMA MULTIFUNCIONAL DIGITAL
GUA DE INSTRUCCIONES
AL-2051
MODELO
No realice copias prohibidas por la legislacin vigente. Las legislaciones nacionales
prohben normalmente la copia de los artculos que se mencionan a continuacin.
La copia de otros artculos puede estar prohibida por la legislacin local.
Dinero Sellos Bonos Acciones Cheques bancarios
Cheques Pasaportes Licencias para conducir
Se debe usar cables protegidos con el aparato para garantizar el cumplimiento con las
regulaciones EMC.
En algunas zonas, las posiciones del interruptor de alimentacin en la copiadora
estn marcadas "I" y "O" en lugar de "ON" y "OFF".
Si su copiadora est marcada as, lea "I" para "ON" y "O" para "OFF".
Precaucin
Para obtener una desconexin elctrica completa, desenchufe la toma de
corriente principal. El enchufe de conexin a la red debe quedar cerca del
aparato, en un lugar fcilmente accesible.
1
INTRODUCCIN .............................................................................................. 4
FUNCIONES PRINCIPALES ............................................................................ 5
1 PREPARACIN
DENOMINACIN DE LOS COMPONENTES .................................................. 7
ENCENDIDO Y APAGADO ............................................................................ 10
AJUSTE DE FECHA Y HORA ........................................................................ 11
2 CARGA DEL PAPEL
PAPEL ............................................................................................................ 16
CARGA DE LA BANDEJA DEL PAPEL .......................................................... 17
ALIMENTACIN BYPASS (incluyendo papel especial) .................................. 19
MODIFICACIN DEL AJUSTE DE TAMAO DE PAPEL DE LA
BANDEJA ....................................................................................................... 21
3 REALIZACIN DE COPIAS
COPIADO NORMAL ....................................................................................... 22
SELECCIN DE LA BANDEJA ...................................................................... 25
HACER UNA COPIA MS OSCURA O MS CLARA .................................... 26
REDUCCIN / AMPLIACIN / ZOOM ........................................................... 27
4 FUNCIONES DE COPIADO CONVENIENTES
COPIADO AUTOMTICO A DOBLE CARA ................................................... 28
COPIA CON ORDENACIN .......................................................................... 31
COPIADO DE MLTIPLES ORIGINALES SOBRE UNA NICA HOJA DE
PAPEL (copia 2 EN 1) .................................................................................... 33
CREACIN DE MRGENES DURANTE EL COPIADO (Desplazamiento del
margen) .......................................................................................................... 36
COPIA DE TARJETA ID .................................................................................. 38
5 INSTALACIN DEL SOFTWARE
SOFTWARE ................................................................................................... 39
ANTES DE LA INSTALACIN ........................................................................ 40
INSTALACIN DEL SOFTWARE ................................................................... 41
CONFIGURACIN DEL CONTROLADOR DE IMPRESORA ........................ 53
CMO CONFIGURAR EL BUTTON MANAGER ........................................... 55
NDICE
2
6 FUNCIONES DE IMPRESORA
FUNCIONES DE IMPRESORA/ESCNER ................................................... 57
USO DEL MODO DE IMPRESORA ............................................................... 58
IMPRESI N BSICA .................................................................................... 59
ABRIR EL CONTROLADOR DE LA IMPRESORA MEDIANTE EL BOTN
"INICIO" .......................................................................................................... 61
OPCIONES DEL CONTROLADOR DE LA IMPRESORA .............................. 62
IMPRESIN A DOS CARAS .......................................................................... 63
IMPRIMIR MLTIPLES PGINAS EN UNA PGINA .................................... 65
AJUSTAR LA IMAGEN IMPRESA AL PAPEL ................................................ 66
GIRAR LA IMAGEN DE IMPRESI N 180 GRADOS .................................... 67
IMPRESI N DE UNA MARCA DE AGUA ..................................................... 68
IMPRESIN DE TEXTO Y LNEAS O GRFICOS EN NEGRO .................... 69
UTILIDAD DE IMPRESORA ........................................................................... 70
USO DE LA UTILIDAD DE IMPRESORA ....................................................... 71
ACERCA DE LAS PGINAS WEB ................................................................. 76
ACERCA DE LAS PGINAS WEB (PARA USUARIOS) ................................ 77
CONFIGURAR LAS OPCIONES DE CONDICIN DE LA IMPRESORA ...... 78
ACERCA DE LAS PGINAS WEB (PARA LOS ADMINISTRADORES) ........ 81
PROTEGER LA INFORMACIN PROGRAMADA EN LA PGINA WEB
([Contraseas]) ............................................................................................... 82
PROGRAMAS DEL OPERADOR PRINCIPAL ............................................... 83
OPCIONES DE ESTADO Y ALERTA MEDIANTE CORREO
ELECTRNICO .............................................................................................. 85
DESINSTALAR EL SOFTWARE .................................................................... 88
ESPECIFICACIONES DE LA IMPRESORA .................................................. 88
ESPECIFICACIONES DEL CONTROLADOR DE IMPRESORA ................... 89
USO DEL MODO DE ESCNER ................................................................... 90
7 FUNCIONES DE ESCNER
ACERCA DE LAS FUNCIONES ESCANEO A USB Y ESCNER EN RED ... 91
OPCIONES Y ACCIONES DE PROGRAMACIN NECESARIAS PARA LA
CARACTERSTICA DE ESCNER DE RED ................................................. 92
ACERCA DE LAS PGINAS WEB (PARA USUARIOS) ................................ 93
ACERCA DE LA PGINA WEB (PARA ADMINISTRADORES) ................... 111
ESCANEADO CON LAS TECLAS DE LA MQUINA .................................. 117
MTODOS DE TRANSMISIN PARA ESCANEAR A CORREO
ELECTRNICO ............................................................................................ 120
ESCANEADO DESDE EL ORDENADOR .................................................... 128
8 AJUSTES DEL USUARIO
PROGRAMAS DE USUARIO ....................................................................... 135
SELECCIN DE UN AJUSTE PARA UN PROGRAMA DEL USUARIO ...... 140
3
9 SOLUCIN DE PROBLEMAS Y MANTENIMIENTO
MENSAJES DE LA PANTALLA DE VISUALIZACIN .................................. 142
LOCALIZACIN DE PROBLEMAS DE LA MQUINA ................................. 147
PROBLEMAS DURANTE LA CONFIGURACIN DEL SOFTWARE ........... 154
ELIMINACIN DE ATASCOS ....................................................................... 157
SUSTITUCIN DEL CARTUCHO TD (TNER/REVELADOR) ................... 161
SUSTITUCIN DEL CARTUCHO TAMBOR ................................................ 163
VERIFICACIN DEL CONTADOR TOTAL Y DE LA VIDA TIL DEL
CARTUCHO TAMBOR ................................................................................. 165
LIMPIEZA DE LA MQUINA ........................................................................ 166
CARGADOR DE TRANSFERENCIA ........................................................... 168
10 EQUIPO OPCIONAL
UNIDAD DE ALIMENTACIN DE PAPEL DE 250 HOJAS (MX-CS10) ....... 169
11 APNDICE
ESPECIFICACIONES .................................................................................. 170
4
INTRODUCCIN
Utilizacin del manual
Esta mquina ha sido diseada para proporcionar prestaciones de copiado
convenientes en una cantidad mnima de espacio de oficina y con una facilidad
operativa mxima. Para sacar el mximo partido de todas las prestaciones de la
unidad, asegrese de que se familiariza tanto con el manual como con la mquina.
Acerca de los guas de instrucciones
Los guas de instrucciones de la mquina son los siguientes:
Gua de Instrucciones (este manual)
Describe la mquina y cmo utilizarla como copiadora. Adems, describe cmo instalar el
software que permite utilizar la mquina como impresora y escner con su ordenador.
Gua de inicio
En este manual se describen los procedimientos de configuracin y las relaciones
de seguridad.
Convenciones utilizadas en este manual y en el manual en lnea
Las ilustraciones de este manual muestran el modelo AL-2051. El aspecto de su
mquina puede ser diferente, dependiendo del modelo y las opciones instaladas.
Sin embargo, las operaciones bsicas son las mismas.
Cuando aparezca "AL-XXXX" en este manual, le rogamos sustituya el nombre de
su modelo por "XXXX". Para el nombre de su modelo, consulte el panel de mando
de la mquina.
Las ilustraciones con pantallas del controlador y otras pantallas mostradas por el
ordenador representan las pantallas que aparecen en Windows Vista. Algunos de
los nombres que aparecen en estas ilustraciones podran ser ligeramente
diferentes a las pantallas que aparecen en otros sistemas operativos.
En las descripciones de este manual se asume que tanto la persona que instalar
el producto como los usuarios poseen un cierto conocimiento prctico de
Microsoft Windows.
En este gua de instrucciones se hace referencia al Alimentador inversor
automtico de documentos mediante las siglas "RSPF".
En este manual, se utilizan los siguientes iconos para proporcionar al usuario la
informacin pertinente para el uso de la unidad.
Algunos modelos podran no encontrarse disponibles en algunos pases.
Advierte que puede producirse una lesin si no se siguen
correctamente las medidas de advertencia indicadas.
Advierte de que pueden producirse daos en la mquina o en uno de sus
componentes si no se siguen correctamente las medidas de precaucin.
Las notas proporcionan informacin til sobre las especificaciones,
funciones, rendimiento y operacin de la mquina.
Las pantallas que se muestran, los mensajes y nombres clave que aparecen en el
manual pueden variar respecto a los que aparecen en la mquina debido a las
mejoras y modificaciones del producto.
Nota
Advertencia
Precaucin
Nota
5
FUNCIONES PRINCIPALES
Copiado mediante lser de alta velocidad
El tiempo que tarda en hacerse la primera copia*
1
es de slo 8,0*
2
segundos.
La velocidad de copiado es de 15 copias por minuto. Es ideal para su uso comercial
y proporciona un gran empuje a la productividad del lugar de trabajo.
*1 El tiempo que tarda en hacerse la primera copia se mide desde que el indicador
de ahorro de energa se apaga tras haberse encendido, utilizando el cristal para
documentos con el polgono rotando en estado de copia lista y "AJUSTES LSU"
configurados como "ON" en los programas de usuario (A4, papel alimentado
desde la bandeja de papel).
*2 Cuando el programa de usuario 24 est configurado como OFF.
Imagen digital de gran calidad
El copiado de alta calidad se realiza a 600 ppp.
Adems del ajuste automtico de la exposicin, pueden seleccionarse dos modos
para el original: "TEXTO" para originales con solamente texto y "FOTOGRAFA"
para fotografas. La exposicin puede ajustarse hasta cinco niveles en cada uno
de los modos.
La funcin de copiado en modo fotografa permite un copiado ntido de imgenes
sobre originales delicados con medios tonos, como fotos monocromo y fotos en color.
Prestaciones de copiado mejoradas
Se pueden hacer copias zoom de un 25% a un 400% en incrementos de un 1%.
(Cuando se utiliza el RSPF, el intervalo de relaciones de copia con zoom est
entre 50% y 200%.)
Es posible copiar continuamente hasta un mximo de 99 copias.
Cada uno de los juegos producidos puede desviarse ligeramente de los otros
juegos para una fcil separacin (funcin de agrupado).
La ordenacin en juegos es posible sin necesidad de un clasificador u otro
dispositivo especial (Copia con ordenacin).
Incluye prestaciones convenientes, como desplazamiento del margen, copia 2 EN
1 y copiado automtico a doble cara.
Escanear una vez / Imprimir muchas
La unidad est equipada con una memoria temporal que permite que la mquina
escanee un original una sola vez y que se realicen hasta 99 copias de la imagen
escaneada. De esta forma se obtiene un ciclo de trabajo mejorado, se reduce el
ruido de funcionamiento de la unidad y se reduce el desgaste y esfuerzo para el
mecanismo de escaneado, lo que redunda en una mayor fiabilidad.
A
Desplazamiento
del margen
Copia con ordenacin Funcin "offset" Copia 2 EN 1
2
1
3
2
1
3
1
2
3
2
1
3
1
1
1
2
3
A
6
En el panel LCD se visualizan mensajes
En el panel LCD se visualizan mensajes que muestran los ajustes de las funciones y
el estado de la mquina.
Funcin de impresora lser
Funcin de impresora
Puede instalarse el controlador de impresora que se adjunta para habilitar el uso
de la unidad como impresora.
Funcin de impresora de red
Se proporciona de serie un conector LAN que permite utilizar la mquina como
impresora de red.
Funcin de escner en color
Puede instalarse el controlador de escner que se adjunta y conectarse la mquina al
ordenador utilizando un cable USB para habilitar su uso como escner.
Diseo amigable con el medio ambiente y con las personas
Los modos de precalentamiento y de desconexin automtica de la corriente se
proporcionan para reducir el consumo de energa cuando la mquina no se
encuentra en uso.
Se ha implementado un diseo universal en el producto mediante el cual la altura
del panel de mando y la forma de las teclas estn diseados para que los pueda
utilizar el mximo nmero de gente posible.
7
1
Captulo 1
PREPARACIN
En este captulo se proporciona informacin bsica que debe conocer antes de utilizar la mquina.
DENOMINACIN DE LOS COMPONENTES
En la ilustracin siguiente se muestran los nombres de los componentes del modelo AL-2051.
Cristal para documentos Extensin de la bandeja de salida de papel
Panel de mando Conmutador de alimentacin
Cubierta frontal Mangos
Bandeja de papel Toma del cable de alimentacin
Cubierta lateral Palanca de liberacin de la unidad de fusin
Botn de apertura de la cubierta lateral Cargador de transferencia
Guas de papel de la bandeja bypass Limpiador del cargador
Extensin original de la bandeja de salida Brazo de soporte para papel
Bandeja de salida de papel
La bandeja de salida de papel posee un brazo de soporte para papel. El brazo
de soporte para papel presiona suavemente el papel producido para apilarlo.
2
3
4
1
5
7
6
9
8
10
11
12
13
12
14
15
5
3
Cartucho TD (tner/
revelador)
RSPF
Zona de
salida
Bandeja "bypass"
Guas del original
Bandeja del alimentador de documentos
Cubierta del
alimentador de
documentos
Cartucho tambor
Interfaz
Conector
USB
(Dispositivo)
Conector
USB
(Host)
Conector
LAN
17
1 10
2 11
3 12
4 13
5
14
6 15
7 16
8 17
9
Nota
PREPARACIN
8
Panel de mando
Tecla [SELECCIN DE MODO] / Indicadores de modo
Pulse esta tecla para seleccionar el modo. El
indicador del modo seleccionado se
enciende (indicadores del modo de copia,
impresora y escner).
Pantalla de visualizacin
Muestra los mensajes que indican el estado
de la mquina, cualquier problema que
pueda surgir, as como los programas de
usuario y los mens de ajuste de funciones.
Teclas numricas
Utilcelas para introducir el nmero de copias
y otros ajustes numricos.
Las teclas tambin pueden utilizarse para
seleccionar elementos de los mens de
ajuste de funciones.
Tecla de borrado [CLEAR] ( )
Utilcela para borrar el nmero de copias
fijado, as como para cancelar un trabajo en
progreso. Cuando aparezca un men de
ajuste, utilice esta tecla para desplazarse
hasta el nivel de men anterior.
Indicador de Ahorro de Energa
Se ilumina cuando se activa la funcin de
ahorro de energa.
Indicador RSPF
Se ilumina cuando se coloca un original en
el RSPF.
Indicador de errores
Se ilumina fijamente o parpadea cuando
se produce un atasco de papel o cualquier
otro error.
Tecla [SELECCIN DE BANDEJA] ( )
Utilcela para seleccionar la bandeja de papel
que posee el papel deseado para el copiado.
Indicador de ubicacin de la bandeja
Indica la bandeja de papel seleccionada. El
indicador parpadea cuando se agota el papel
de la bandeja o sta no est cerrada.
Tecla [MENU]
Pulse esta tecla para seleccionar el tamao
de papel para el copiado, para configurar un
programa de usuario o para visualizar el
cmputo total.
Tecla [COPIA A DOBLE CARA ( )]
Utilcela para copiar ambas caras de un original.
Tecla [CLASIF. ELECTR/FUN ESP. ( )]
Pulsar para seleccionar las funciones de
ordenacin, copia 2 EN 1 o desplazamiento
del margen.
Tecla [ ] ( ), tecla [ ] ( ),
tecla [OK]
Pulse las teclas [ ] ( ) o [ ] ( )
para seleccionar un elemento de un men de
ajuste de funciones. Pulse la tecla [OK] para
introducir una seleccin.
Tecla [EXPOSICIN ( )]
Utilizar para conmutar del ajuste de exposicin
automtica al modo texto o modo foto.
11 1
2
3
3
3
44 4
55 5
6
6
6
7 77
8 88
99 9
10 10 10
11 11 11
12 12 12
13 13 13
14
14
14
1 2
6 7 8 10 11 13 12 14 15 9
PREPARACIN
9
Tecla [ZOOM]
Pulsar para seleccionar una relacin
para ampliacin o reduccin.
Para seleccionar un ajuste de relacin
prefijada, pulse la tecla [ZOOM] y
seleccione la relacin prefijada
deseada. Para seleccionar una relacin
no prefijada, pulse la tecla [ZOOM],
seleccione la relacin prefijada ms
prxima a la relacin deseada y, a
continuacin, pulse las teclas [ ] ( )
o [ ] ( ) para aumentar o disminuir
la relacin en incrementos del 1%.
Tecla de cancelacin total [CLEAR
ALL] ( )
Devuelve todas las funciones a los valores
iniciales. Cuando se pulsa en un men de
ajuste, devuelve los ajustes y la pantalla
de visualizacin a su estado inicial.
Tecla de inicio [START] ( ) /
Indicador Listo
El indicador Listo se ilumina cuando es
posible el copiado o escaneado.
Para comenzar el copiado, pulse la tecla
de inicio [START] ( ).
La tecla de inicio [START] ( ) tambin
se pulsa para regresar al funcionamiento
normal desde el modo de desconmutacin
automtica de la corriente.
Muestra la relacin de copia actual.
Muestra el tamao de papel
seleccionado.
Muestra el nmero de copias que se
han introducido con las teclas
numricas.
Aparece una marca " " cuando se ha
modificado la exposicin o cuando se
seleccionan las funciones de copiado a
doble cara, ordenacin, 2 EN 1 o
desplazamiento del margen.
15 15 15
16 16 16
17 17 17
18
19
20
21
LISTA PARA COPIAR
100% A4 0
Visualizacin
16
3 4 5
17
18 19 20 21
10
ENCENDIDO Y APAGADO
El conmutador de corriente se encuentra situado en el lateral izquierdo de la mquina.
Encendido
Gire el conmutador de corriente hasta la posicin "ON".
El indicador Listo se iluminar y los restantes
indicadores del panel de mando que muestran los
ajustes iniciales de la pantalla de visualizacin
tambin se iluminarn para indicar que est lista.
Para los ajustes iniciales, consulte "Ajustes
iniciales" (ms abajo).
Puede seleccionar la configuracin de copia y pulsar la tecla de inicio [START] ( ) durante el cuando
el interruptor de encendido se encienda. La copia empezar automticamente.
Configuracin idioma
La primera vez que se active la alimentacin tras el envo desde fbrica, aparecer un
mensaje en ingls en la pantalla de visualizacin solicitndole que seleccione el idioma.
Seleccione el idioma con las teclas [ ] ( ) o [ ] ( ) y, a continuacin, pulse la tecla
[OK]. Puede modificarse el idioma en los programas del usuario (pg.138).
Si utiliza la mquina en un pas diferente al pas en el que se ha realizado
la compra, deber cerciorarse de que el suministro de corriente local es
compatible con su modelo. Si enchufa la mquina a un suministro de
alimentacin no compatible, podra sufrir daos irreparables.
Introduzca el cable de alimentacin exclusivamente en un enchufe con
toma de tierra adecuada.
No utilice cables prolongadores ni regletas de alimentacin.
Advertencia
Precaucin
11
AJUSTE DE FECHA Y HORA
Una vez configurado el idioma, se muestra la pantalla para configurar la fecha y la
hora. Fije la fecha y la hora pulsando las teclas presentes en el panel de
funcionamiento como se muestra a continuacin.
Si introduce un nmero incorrecto, pulse la tecla [CANCELACIN] ( ) y re-
introduzca el nmero.
La hora puede visualizarse en formato de 12 horas o de 20 horas. Puede
seleccionarse "Mes / Da / Ao", "Da / Mes / Ao" o "Ao / Mes / Da" para el orden
de visualizacin de la fecha.
Para ajustar la fecha y la hora, utilice el procedimiento siguiente:
1
Introduzca el da (dos dgitos), el mes (dos dgitos) y el ao
(cuatro dgitos), con las teclas numricas y a continuacin
pulse la tecla [OK].
2
Introduzca la hora (hora (dos dgitos) y minutos (dos dgitos))
con las teclas numricas.
Introduzca la hora del siguiente modo:
Si se ha seleccionado el formato de 12 horas: de 01 a 12
Si se ha seleccionado el formato de 24 horas: de 00 a 23
3
Pulses las teclas [ ] ( ) o [ ] ( )
para seleccionar "AM" o "PM".
No ejecute este paso al seleccionar el formato de
24 horas.
4
Pulse la tecla [OK].
ENTER DATE (2010-)
2011/01/02
Ao Mes Da
Puede introducirse el ao a partir del 2010.
PREPARACIN
12
Para cambiar el formato de visualizacin a 12 24 horas, siga los pasos
enumerados a continuacin:
1
Pulse la tecla [MENU].
2
Pulse las teclas [ ] ( ) o [ ] ( ) hasta que aparezca
"1:PROGRAMA USUARIO", y, a continuacin, pulse la tecla
[OK].
3
Pulse las teclas [ ] ( ) o [ ] ( ) hasta que aparezca
"32:FORM. FECHA-HORA", y, a continuacin, pulse la tecla
[OK].
4
Pulse las teclas [ ] ( ) o [ ] ( ) hasta que aparezca
"1:FORMATO HORA", y, a continuacin, pulse la tecla [OK].
5
Pulse las teclas [ ] ( ) o [ ] ( ) para
seleccionar "1:12 HOR." o "2:24 HOR.".
6
Pulse la tecla [OK].
"1:PROGRAMA USUARIO"
Seleccin
"32:FORM. FECHA-HORA"
Seleccin
"1:FORMATO HORA"
Seleccin
PREPARACIN
13
7
Pulse la tecla [MENU].
Pulse la tecla [MENU] para salir.
Para modificar el orden de visualizacin de la fecha, siga los pasos
enumerados a continuacin:
1
Pulse la tecla [MENU].
2
Pulse las teclas [ ] ( ) o [ ] ( ) hasta que aparezca
"1:PROGRAMA USUARIO", y, a continuacin, pulse la tecla
[OK].
3
Pulse las teclas [ ] ( ) o [ ] ( ) hasta que aparezca
"32:FORM. FECHA-HORA", y, a continuacin, pulse la tecla
[OK].
4
Pulse las teclas [ ] ( ) o [ ] ( ) hasta que aparezca
"2:FORMATO FECHA", y, a continuacin, pulse la tecla [OK].
"1:PROGRAMA USUARIO"
Seleccin
"32:FORM. FECHA-HORA"
Seleccin
"2:FORMATO FECHA"
Seleccin
PREPARACIN
14
5
Pulses las teclas [ ] ( ) o [ ] ( )
para seleccionar el orden de
visualizacin.
Las selecciones son las siguientes:
1:MMDDAAAA
2:DDMMAAAA
3:AAAAMMDD
6
Pulse la tecla [OK].
7
Pulse la tecla [MENU].
Pulse la tecla [MENU] para salir.
Ajustes iniciales
La mquina vuelve a los ajustes iniciales cuando se enciende por primera vez, cuando se pulsa la
tecla de cancelacin total [CLEAR ALL] ( ), o cuando no se pulsa ninguna tecla durante el
periodo prefijado para la "BORRADO AUTOMTICO" que sigue al final de un trabajo de copiado.
Cuando la mquina vuelve a los parmetros iniciales que se ajustaron en fbrica, se cancelan
todas las funciones y valores predeterminados seleccionados hasta ese momento. La "BORRADO
AUTOMTICO" puede modificarse en los programas del usuario. (pg.135)
Unidad de escaneo (cabeza del escner)
Cuando la mquina est lista para copiar o escanear (el indicador "Ready" (Listo)
est encendido), la unidad de escaneo se ilumina.
Esta seleccin no afecta al orden de la fecha que aparece en 2: FIJAR
FECHA-HORA en el paso 1 de la pgina 11.
En este paso la fecha siempre aparece siguiendo el formato
DDMMAAAA.
Relacin de copia: 100%, Exposicin: Automtica
Cantidad de copias: 0, Todos los modos especiales de copiadora: Off
Nota
100% A4 0
Se muestra la pantalla principal
del modo de copia.
LISTA PARA COPIAR
En el modo de copiado
PREPARACIN
15
Desconmutacin
Asegrese de que la mquina no se encuentra en funcionamiento y, a
continuacin, gire el conmutador de corriente hasta la posicin "OFF".
Si se desactivaelconmutador de corriente cuando la mquina
se encuentra en funcionamiento, podra producirse un atasco
de papel y el trabajo en progreso se cancelara.
En los casos en los que no se va a utilizar la mquina
durante un perodo de tiempo largo, desactive el
conmutador de alimentacin y desenchufe el cable de
alimentacin de la toma de corriente.
Realice las siguientes comprobaciones para asegurarse de que la mquina no se encuentra en funcionamiento:
El indicador Listo est encendido. (Estado inicial)
El indicador de ahorro de energa est encendido (modo de precalentamiento o
modo de desconmutacin automtica).
Modos de ahorro de energa
La mquina tiene dos modos de ahorro de energa para reducir de forma general el consumo elctrico y, por lo
tanto, reducir los costes de funcionamiento. Adems, estos modos conservan los recursos naturales y ayudan a
reducir los niveles de contaminacin medioambiental. Los dos modos de ahorro de energa son el modo de
precalentamiento y el modo de desconmutacin automtica.
Modo de precalentamiento
Esta funcin conmuta la unidad de forma automtica a un estado de consumo bajo de energa, si
transcurre el tiempo fijado sin que la mquina sea utilizada, mientras la alimentacin permanece activada.
En este modo, se ilumina el indicador de ahorro de energa. El funcionamiento normal se reanuda
automticamente cuando se pulsa una tecla del panel de mando, se coloca un original o se recibe un
trabajo de impresin.
Modo de desconmutacin automtica de la corriente
Esta funcin conmuta la unidad de forma automtica a un estado en el que se consume incluso menos energa
que en el modo de precalentamiento, si transcurre el tiempo fijado sin que la mquina sea utilizada, mientras la
alimentacin permanece activada. El indicador de ahorro de energa se ilumina y la pantalla de visualizacin
muestra un mensaje que indica que la mquina se encuentra en el modo de desconmutacin automtica de la
corriente. Para reanudar el funcionamiento normal, pulse la tecla de inicio [START] ( ). El funcionamiento
normal tambin se reanuda automticamente cuando se recibe un trabajo de impresin o se inicia una operacin
de escaneado desde un ordenador. Mientras se encuentra activo el modo de desconmutacin automtica de la
corriente, no pueden utilizarse las teclas (excepto la tecla de inicio [START] ( )).
Comprobar la funcin de apertura de RSPF
Cuando est habilitada, esta funcin le ayuda a evitar un gasto innecesario de tner
que ocurre cuando la carcasa RSPF no est completamente cerrada.
Si la tecla de inicio "Start" ( ) se pulsa cuando la cubierta no est completamente
cerrada, aparecer "CERRAR LA TAPA DEL SPF/RSPF." en la pantalla y no se
efectuar la copia. Si no se realiza la copia, pulse de nuevo la tecla "Start" ( ). Se
usar la configuracin del tamao de escaneado en "MODIFICACIN DEL AJUSTE
DE TAMAO DE PAPEL DE LA BANDEJA" (pg.21) o "ANCHO COPIA VLID"
(nmero de programa 25) (pg.138).
Si la cubierta del RSPF est completamente cerrada tras aparecer "CLOSE THE
SPF/RSPF COVER.", se realizar la copia en el tamao normal.
El tiempo de activacin del precalentamiento y el tiempo de desconmutacin automtica
de la corriente pueden modificarse utilizando con "MODO DE PRECALENTAMIENTO" y
"HORA DE DESCONMUTACIN AUTOMTICA" de los programas de usuario. Le
sugerimos que establezca tiempos adecuados a su manejo de la mquina. (pg.135)
Nota
16
2
Captulo 2
CARGA DEL PAPEL
El indicador de ubicacin de la bandeja parpadear cuando no quede papel en la
bandeja seleccionada, o cuando la bandeja seleccionada no se encuentre cerrada o
haya sido cerrada incorrectamente.
PAPEL
Para obtener los mejores resultados, utilice solamente papel recomendado por SHARP.
*
1
El nmero de hojas de papel que se pueden cargar vara dependiendo del gramaje del papel.
*
2
No utilice sobres no estndar ni sobres con cierres metlicos, lengetas de plstico, dobladillos con
cordn, ventanas, forros, autoadhesivos, bandas adhesivas o materiales sintticos. No utilice sobres
rellenos de burbujas ni sobres que lleven adheridos etiquetas o sellos. Se produciran daos en la
mquina.
*
3
Cuando cargue papel con un tamao mayor al A4 no utilice papel de un gramaje superior a 104 g/m
2
.
Tipo de bandeja
de papel
Tipo de papel Tamao Gramaje Capacidad
Bandeja
de papel
Papel estndar
Papel reciclado
A4
B5
A5
56 g/m
2
a
80 g/m
2
250 hojas *
1
(El papel no
debe superar
la lnea de la
bandeja)
Bandeja bypass Papel estndar
Papel reciclado
A4
B5
A5
B6
A6
Carta
Legal
Escritos
56 g/m
2
a
80 g/m
2
50 hojas *
1
Papel grueso 106 g/m
2
a
128 g/m
2
*
3
Cargue una
hoja de cada
vez en la
bandeja
bypass.
Pelcula para
transparencia /
Etiquetas
Sobres *
2
Monarca
Comercial 9
Comercial 10
CARGA DEL PAPEL
17
Papel especial
Siga estas directrices cuando utilice papel especial.
Utilice pelcula para transparencias y hojas de e tiquetas recomendadas por SHARP. La
utilizacin de papel diferente al recomendado por SHARP podra provocar atascos o manchas
en la produccin. Si deben utilizarse medios distintos a los recomendados por SHARP,
introduzca una hoja de cada vez utilizando la alimentacin manual (no intente copiar o
imprimir de forma continua).
Existen diferentes variedades de papel especial disponible en el mercado y algunas de ellas
pueden utilizarse con esta mquina. Antes de utilizar papel especial, pngase en contacto con
el servicio tcnico de SHARP.
Antes de utilizar papel diferente al recomendado por SHARP, realice una copia de prueba para
verificar que el papel es adecuado.
CARGA DE LA BANDEJA DEL PAPEL
1
Levante el asidero de la bandeja del
papel y tire de dicha bandeja hasta
que se detenga.
2
Retire el fijador de la placa de presin. Gire dicho fijador de la placa de presin
en la direccin indicada por la flecha para desmontarlo, manteniendo al mismo
tiempo presionada la placa de presin de la bandeja de papel.
Asegrese de que el papel se encuentra libre de desgarros, polvo,
arrugas y bordes enrollados.
Nota
CARGA DEL PAPEL
18
3
Guarde el fijador de la placa de presin que ha sido desmontado en el
paso 2. Para guardar el fijador de la placa de presin, gire el elemento
de fijacin para sujetarlo del modo mostrado a continuacin.
4
Abanique el papel e introdzcalo en la bandeja. Asegrese de
que los bordes quedan bajo los ganchos de las esquinas.
5
Empuje suavemente la bandeja hacia el interior de la mquina.
No cargue papel por encima de la lnea de nivel mximo ( ). La
superacin de la lnea provocar atascos del papel.
Si no se abanica el papel, las hojas podran introducirse de dos en
dos o podra originarse un atasco.
Asegrese de que la pila de papel se encuentra bien colocada antes
de cargarla. Para aadir papel, recoja el papel que queda y mzclelo
con el nuevo en una nica pila.
Verifique que todo el papel amontonado es del mismo tamao y tipo.
Al cargar el papel, asegrese de que no queda espacio entre el papel
y la gua, y compruebe que dicha gua no se encuentra colocada
demasiado apretada, haciendo que se doble el papel. Una carga
incorrecta provocar deformaciones y atascos del papel.
Si ha cargado un tamao de papel diferente del que se haba
cargado previamente en la bandeja, vaya a "MODIFICACIN DEL
AJUSTE DE TAMAO DE PAPEL DE LA BANDEJA" (pg.21)
Cuando no vaya a utilizar la mquina durante un perodo de tiempo
prolongado, retire todo el papel de la bandeja y almacnelo en un
lugar seco. Si se deja el papel en el interior de la mquina durante un
perodo de tiempo prolongado, absorber la humedad del aire y se
producirn atascos.
Fijador de la placa de presin
Nota
Nota
19
ALIMENTACIN BYPASS (incluyendo papel especial)
La bandeja bypass puede utilizarse para introducir papel estndar, pelcula para
transparencias, etiquetas, sobres y otros papeles para usos especiales.
Cuestiones importantes al introducir papel en la bandeja bypass
En la bandeja bypass, pueden insertarse hasta 50 hojas de papel de copia estndar. (La
capacidad ser diferente dependiendo del tipo de papel cargado).
Asegrese de colocar los sobres horizontalmente como se muestra en el diagrama siguiente.
Cuando cargue sobres, asegrese de que estn rectos y planos y de que no poseen
solapas mal pegadas (al igual que la solapa de cierre).
El papel especial, con excepcin de la pelcula para transparencias recomendada por
SHARP, las etiquetas y los sobres, debe introducirse de hoja en hoja a travs de la
alimentacin manual.
Para agregar papel, retire primero todo el papel que queda en la bandeja, combnelo con el
papel que se va a aadir y crguelo de nuevo en una nica pila. El papel a aadir debe
poseer las mismas dimensiones y calidad que el papel ya presente en la bandeja.
No utilice papel de tamao inferior al del original. Podran producirse manchas o imgenes
sucias.
No utilice papel en el que se hayan realizado impresiones con una impresora lser o con
una mquina de fax de papel normal. Podran producirse manchas o imgenes sucias.
Sobres
Para evitar que se produzcan atascos, no utilice los siguientes sobres:
Sobres con lengetas metlicas, cierres, cordones, orificios o ventanas.
Sobres con fibras speras, papel carbn o superficies brillantes.
Sobres con dos o ms solapas.
Sobres con cinta, pelcula o papel pegado en la solapa.
Sobres con un pliegue en la solapa.
Sobres con adhesivo en la solapa para sellar humedeciendo.
Sobres con etiquetas o sellos.
Sobres ligeramente inflados de aire.
Sobres en los que el adhesivo sobresalga de la zona de sellado.
Sobres a los que se les haya despegado parte de la zona de sellado.
Asegrese de seleccionar com9, com10 o Monarca en el ajuste de dimensiones
del papel del controlador de impresora. (Para obtener informacin detallada
acerca del controlador de impresora, consulte el manual en lnea).
Disponible
No
Disponible
CARGA DEL PAPEL
20
Carga del papel en la bandeja bypass
1
Abra la bandeja bypass y extienda la bandeja.
2
Ajuste las guas para papel de la bandeja bypass al ancho del
papel. Introduzca el papel (cara de impresin hacia abajo) en
todo su recorrido en la alimentacin manual.
3
Pulse la tecla [SELECCIN DE BANDEJA] ( ) para
seleccionar la bandeja bypass.
El papel debe ser introducido en primer lugar por el lado estrecho en
la ranura de alimentacin.
Los papeles especiales, como pelculas para transparentes y sobres o
etiquetas, deben alimentarse hoja a hoja a travs de la bandeja bypass.
Al realizar el copiado sobre pelcula para transparencias, retire
rpidamente cada una de las copias. No deje que se amontonen.
Para cerrar la bandeja de
"bypass", ejecute el paso
1 y, a continuacin, el
paso 2 de la ilustracin y
presione los salientes
redondos situados a la
derecha de la bandeja
hasta que se enganchen
con un clic.
Nota para la carga de papel grueso
Confirme que el programa de usuario 29 est ajustado a "2 (PAP. GRAM. ALTO)"
cuando utilice papel grueso. (Consulte la pgina 65.)
Nota
Nota
Cara de impresin
21
MODIFICACIN DEL AJUSTE DE TAMAO DE
PAPEL DE LA BANDEJA
Siga estos pasos para modificar el ajuste de tamao de papel de una bandeja.
1
Pulse la tecla [MENU].
Pulse las teclas [ ] ( ) o [ ] ( ) hasta que aparezca "TAMAO
DE PAPEL", y, a continuacin, pulse la tecla [OK].
2
Pulse la tecla [OK] para seleccionar la
bandeja.
3
Pulse las teclas [ ] ( ) o [ ] ( ) para
seleccionar el tamao de papel y, a
continuacin, pulse la tecla [OK].
El tamao del papel cambia del siguiente modo cada
vez que se pulsan las teclas [ ] ( ) o [ ] ( ):
"A4""B5""A5""8,5x14""8,5x13"
"8,5x11""8,5x5,5".
4
Apriete la palanca de bloqueo de la gua delantera y deslice
dicha gua para ajustarla a la anchura del papel. Desplace la
gua izquierda hasta la ranura adecuada, como se encuentra
marcado en la bandeja.
La gua delantera es una gua de tipo deslizante. Agarre el tirador de bloqueo
presente en la gua y deslcela hasta la lnea del indicador del papel a cargar.
La gua izquierda es una gua de tipo inserto. Extrigala y, a continuacin,
insrtela en la lnea del indicador del papel a cargar.
El ajuste de las dimensiones del papel no puede modificarse cuando
la mquina se ha detenido temporalmente porque se ha quedado sin
papel o se ha producido un atasco.
Durante la impresin (incluso en el modo de copiado), no puede
modificarse el ajuste de las dimensiones del papel.
Cuando haya terminado de configurar el ajuste de tamao del papel
de la bandeja, pulse la tecla [MENU].
Nota
TAMAO DE PAPEL
1:BANDEJA 1
BANDEJA 1
1:A4
Nota
Gua
izquierda
Gua
delantera
22
3
Captulo 3
REALIZACIN DE COPIAS
En este captulo se describen las funciones bsicas de copiado
COPIADO NORMAL
Utilizacin del cristal para documentos
1
Abra el RSPF y coloque el original cara abajo en el cristal de
documentos.
[Cmo colocar el original]
Alinee el original con la escala para originales y con
la marca de centrado ( ).
2
Cierre despacio el RSPF.
3
Seleccione el nmero de copias y otras configuraciones de
copia y, a continuacin, pulse la tecla de inicio [START] ( ).
Copiado de libros u originales con pliegues o arrugas
Presione sobre el RSPF durante el copiado como se
muestra. Si el RSPF no se encuentra totalmente
cerrado, podran aparecer sombras sobre la copia o
resultar borrosa. Alise los originales con pliegues o
arrugas antes de colocarlos.
El cristal para documentos puede escanear un original hasta de tamao A4.
Cuando se realice una copia, los bordes no se copiarn (prdida de imagen).
Para la prdida de imagen, consulte "ESPECIFICACIONES" (pg.170).
Para detener el copiado en el medio de un ciclo, pulse la tecla de
borrado [CLEAR] ( ).
Para los ajustes de copiado, consulte las pginas 25 a 37.
Nota
seal
Escala para originales
Nota
REALIZACIN DE COPIAS
23
Utilizacin del RSPF
1
Asegrese de que no se ha dejado ningn original sobre el
cristal para documentos.
2
Ajuste las guas del original segn el
tamao de los originales.
3
Coloque el(los) original(es) boca
arriba en la bandeja de alimentacin
de documentos.
El indicador RSPF del panel de mando se
iluminar. Si dicho indicador no se enciende,
los originales no estn colocados
adecuadamente o el no est cerrado de
modo apropiado.
4
Seleccione el nmero de copias y otras configuraciones de
copia y, a continuacin, pulse la tecla de inicio [START] ( ).
Pueden utilizarse originales tamao A5 a A4 y de 56 g/m
2
a 90 g/m
2
. Pueden
colocarse 30 pginas como mximo de cada vez.
Alise los originales ondulados antes de colocarlos en la bandeja del
alimentador de documentos. Los originales ondulados podran provocar
atascos. Bandeja alimentadora de documentos.
Coloque los originales en horizontal.
Antes de colocar los originales en la bandeja de alimentacin de
documentos, asegrese de quitarles todas las grapas o clips.
Cuando se realice una copia, los bordes no se copiarn prdida de imagen.
Para la prdida de imagen, consulte "ESPECIFICACIONES" (pg.170).
Para utilizar la funcin de desplazamiento, verifique cuidadosamente la
posicin de los mrgenes. (pg.36)
El modo de salida por defecto para copiar desde el RSPF es el modo
de ordenacin (pg.31) y se indica mediante la marca " " que
aparece automticamente en la pantalla (pg.9). Si en los programas
del usuario se deshabilita la opcin "SELECCIN DE
CLASIFICACIN AUTOMTICA", el modo de salida por defecto
ser el modo sin ordenacin. (pg.138).
Para detener el copiado en el medio de un ciclo, pulse la tecla de
borrado [CLEAR] ( ).
Para los ajustes de copiado, consulte las pginas 25 a 37.
Nota
Original cara arriba
Nota
REALIZACIN DE COPIAS
24
Originales que no pueden utilizarse en el RSPF
No pueden utilizarse los siguientes originales. Podran provocar atascos o imgenes
con manchas o poco claras.
Transparencias, papel de calco, otros tipos de papel transparente o translcido y
fotografas.
Papel carbn, papel trmico.
Originales arrugados, doblados o desgarrados.
Originales engomados, originales recortados.
Originales taladrados.
Originales impresos con cinta de tinta (impresin mediante transferencia trmica)
u originales impresos sobre papel de transferencia trmica.
Extensin original de la bandeja de salida
Para colocar un documento original de tamao A4, extraiga la extensin de la
bandeja de salida del papel.
Capacidad de la bandeja de salida de papel
Extensin de la bandeja de salida de papel
Para copiar sobre papel de tamao A4, extraiga la extensin de la bandeja de salida
de papel.
Brazo de soporte para papel
La bandeja de salida de papel posee un brazo de soporte para papel. El brazo de
soporte para papel presiona suavemente el papel producido para apilarlo (pg.7).
Tras retirar el papel, si necesita devolver el papel a la bandeja de
salida, levante el brazo de soporte y coloque el papel debajo de l.
O tabuleiro de sada do papel pode
levar at un mximo de 200
paginas. Se deixar acumularem-se
de 200, pode ocorrer um
encravamento do papel.
Nota
REALIZACIN DE COPIAS
25
Ajuste del nmero de copias
Pulse las teclas numricas para fijar el nmero de copias.
El nmero de copias establecido aparece en la pantalla LCD. Puede fijarse un
mximo de 99 copias.
Si desea Ud. realizar solamente una nica copia, puede hacerlo con la pantalla
LCD que muestra "0".
SELECCIN DE LA BANDEJA
Pulse la tecla [SELECCIN DE BANDEJA] ( ).
Cada vez que pulse la tecla [SELECCIN DE
BANDEJA] ( ), la ubicacin sealada por el
indicador de la ubicacin de la bandeja cambia en el
orden siguiente: bandeja de papel bandeja bypass.
Si introduce un nmero equivocado, pulse la tecla de anulacin
[CLEAR] ( ) e introduzca el nmero correcto.
El indicador de ubicacin de la bandeja parpadear cuando no quede
papel en la bandeja, o cuando la bandeja no se encuentre cerrada o
haya sido cerrada incorrectamente.
COPIAR
A5 55
Nota
LISTA PARA COPIA
100% EXTRA
Nota
26
HACER UNA COPIA MS OSCURA O MS CLARA
La funcin de ajuste automtico de la exposicin se encuentra inicialmente
habilitada. Esta funcin ajusta automticamente la imagen de la copia de acuerdo
con el original a copiar. Si desea seleccionar Ud. mismo el nivel de exposicin, siga
los siguientes pasos. (Realice su seleccin entre dos tipos de originales y cinco
niveles de exposicin para cada tipo de original). El nivel de exposicin utilizado en
el ajuste automtico de la exposicin tambin puede modificarse con "AJUSTE
NIVEL EA" de los programas de usuario (pg.137).
Tipos de original
AUTOMTICO...Se habilita la funcin de ajuste automtico de la exposicin y la
exposicin se ajusta automticamente segn el original a copiar. La
exposicin se reduce para las zonas con colar y las sombras de fondo.
TEXTO .........La exposicin aumenta para las zonas claras y se reduce para los
fondos oscuros, con el fin de facilitar la lectura del texto.
FOTO ...........Los medios tonos de la fotografa se reproducen con mayor claridad.
1
Verifique el original y coloque el(los) original(es).
2
Pulse la tecla [EXPOSICIN ( )] para
seleccionar el tipo de original.
El tipo de imagen del original cambia del siguiente modo
cada vez que se pulsa la tecla [EXPOSICIN ( )]:
"AUTOMTICO" ( ) "TEXTO"( )
"FOTO"( ).
3
IEn caso necesario, ajuste el nivel de
exposicin para TEXTO ( ) o FOTO ( ).
Para obtener una imagen ms oscura, pulse la
tecla [ ] ( ). Para obtener una imagen ms
clara, pulse la tecla [ ] ( ).
4
Pulse la tecla [OK].
5
Seleccione el nmero de copias y otras configuraciones de
copia y, a continuacin, pulse la tecla de inicio [START] ( ).
Para regresar al ajuste automtico de la exposicin, pulse la tecla
[EXPOSICIN ( )] hasta que aparezca "AUTOMTICO" ( ).
Directrices sobre el valor de la exposicin (En el ajuste "TEXTO" ( ))
TEXTO
| | | | |
Nota
TEXTO
| | | | |
Nota
Originales normales
Texto en color o texto escrito a lpiz
Originales oscuros como, por ejemplo, peridicos
| | | | |
27
REDUCCIN / AMPLIACIN / ZOOM
Las copias pueden reducirse hasta el 25% o ampliarse hasta el 400%. (Cuando se utiliza
el RSPF, el intervalo de relaciones de copia con zoom est entre 50% y 200%). Puede
pulsarse la tecla [ZOOM] para seleccionar de forma rpida una relacin de entre ocho
relaciones prefijadas. Adems, se pueden pulsar las teclas [ ] ( ) y [ ] ( ) para
seleccionar la relacin en incrementos de un 1%.
1
Compruebe el tamao del original y del papel y coloque el(los) original(es).
2
Pulse la tecla [ZOOM].
3
Pulse la tecla [ZOOM] y / o las teclas [ ] ( ) o [ ] ( ) para
seleccionar la relacin de copia deseada y, a continuacin,
pulse la tecla [OK].
Seleccin de una relacin prefijada
Las relaciones prefijadas cambian del siguiente
modo cada vez que se pulsa la tecla [ZOOM]:
"100%" "86%" "70%" "50%" "25%"
"400%" "200%" "141%".
Ajuste preciso de la relacin
La relacin puede ajustarse de 25% a 400% en
incrementos del 1%.
Utilice la tecla [ ] ( ) o la tecla [ ] ( )
para un ajuste preciso.
4
Seleccione el nmero de copias y otras configuraciones de
copia y, a continuacin, pulse la tecla de inicio [START] ( ).
La copia se enviar a la bandeja de salida.
Para devolver la relacin al 100%, pulse la tecla [ZOOM] hasta que aparezca 100%.
Pulse la tecla [ZOOM] para fijar la relacin aproximada y, a continuacin, pulse las
tecla [ ] ( ) o [ ] ( ).
Para reducir o aumentar rpidamente la relacin de zoom, mantenga pulsadas las
teclas [ ] ( ) o [ ] ( ).
La relacin dejar de cambiar con cada una de las relaciones prefijadas. Para
continuar modificando la relacin, suelte la tecla y, a continuacin, mantngala
pulsada de nuevo.
RELACIN DE COPIADO
- 100% +
A4 A B5
- 86% +
ZOOM
- 99% +
Nota
28
4
Captulo 4
FUNCIONES DE COPIADO
CONVENIENTES
COPIADO AUTOMTICO A DOBLE CARA
Dos originales pueden copiarse automticamente en ambas caras de una hoja de
papel. Cuando se utiliza el RSPF, pueden realizarse fcilmente copias a doble cara
de originales a doble cara.
Cuando se realiza el copiado automtico a doble cara a partir de un original de una
cara, puede seleccionarse la orientacin de la imagen copiada de acuerdo con la
posicin de encuadernado del original.
BORDE CORTO: Seleccionar para encuadernar el papel por el borde corto.
BORDE LARGO: Seleccionar para encuadernar el papel por el borde largo.
Original Papel Papel utilizable
Cristal
para
documentos
Original a una cara Dos caras
A4, B5, A5
No puede utilizarse la
bandeja bypass.
RSPF
Original a
una cara
Dos caras
Original a
doble cara
Dos caras
Original a
doble cara
Una cara
A4, B5, A5
No puede utilizarse
papel especial.
La bandeja bypass
solamente puede
utilizarse para realizar
copias a una cara a
partir de originales a
doble cara.
(Orientacin del papel: horizontal) (Orientacin del papel: vertical)
(Orientacin del papel: horizontal) (Orientacin del papel: vertical)
A B
A
B
A
B
A B
FUNCIONES DE COPIADO CONVENIENTES
29
Utilizacin del cristal para documentos
1
Coloque sobre el cristal para documentos el original que desea
copiar en la cara delantera del papel y cierre el RSPF.
2
Pulse la tecla [COPIA A DOBLE CARA
( )] hasta que aparezca "1 A 2", y, a
continuacin, pulse la tecla [OK].
3
Pulse las teclas [ ] ( ) o [ ] ( ) para
seleccionar el borde de encuadernado y, a
continuacin, pulse la tecla [OK].
Seleccione "BORDE LARGO" o "BORDE
CORTO".
En la ilustracin de la pgina anterior se muestran
"BORDE LARGO" y "BORDE CORTO".
4
Seleccione el nmero de copias, as como otros ajustes y, a
continuacin, pulse la tecla de inicio [START] ( ).
Aparece "[START] : ESC. SIGU. [#] : INICIAR IMPR." y el original se escanea en
la memoria.
Para imprimir inmediatamente la imagen escaneada, pulse la tecla [ ].
5
Reemplace el original por el original
siguiente y cierre el RSPF. A
continuacin, pulse la tecla de inicio
[START] ( ).
Repita el paso 5 hasta que se hayan
escaneado todos los originales. Las copias
se producirn cada vez que se hayan
escaneado dos originales. Cuando el
nmero original de pginas es impar y
aparece "[START] : ESC. SIGU. [#] : INICIAR IMPR.", pulse la tecla [ ]
cuando haya finalizado el escaneo de todas las pginas.
Si desea borrar los datos escaneados en la memoria, pulse la tecla
de borrado [CLEAR] ( ). Cuando se pulsa la tecla de borrado
[CLEAR] ( ), se borra tambin el ajuste del nmero de copias.
Para cancelar el copiado automtico a doble cara, pulse la tecla de
cancelacin total [CLEAR ALL] ( ) o pulse la tecla [COPIA A
DOBLE CARA ( )], seleccione "1 A 1" y, a continuacin, pulse la
tecla [OK].
Si en el paso 4 se seleccion el modo de ordenacin de funcin
especial, la copia no comenzar hasta que se pulse la tecla [ ].
COPIA DPLEX
1 A 2
BORDE ENCUADERNACIN
BORDE LARGO
1
2
El primer original El segundo original
Nota
FUNCIONES DE COPIADO CONVENIENTES
30
Utilizacin del RSPF
1
Coloque el(los) original(es) en el RSPF. (pg.23)
Si Ud. coloca un nmero impar de originales para copiado de una cara a
doble cara, la ltima pgina ser de una cara.
2
Pulse la tecla [COPIA A DOBLE CARA
( )] y seleccione e l modo de copiado a
doble cara que desee utilizar.
El modo cambia del siguiente modo cada vez que
Ud. pulsa la tecla [COPIA A DOBLE CARA ( )]:
"1 A 1", "1 A 2", "2 A 2", "2 A 1"
"1 A 2": Copias a doble cara a partir de originales a una cara
"2 A 2": Copias a doble cara de originales a doble cara
"2 A 1": Copias a una cara a partir de originales a doble cara
3
Pulse la tecla [OK].
Si Ud. seleccion "1 A 2" en el paso 2, seleccione "BORDE LARGO" o
"BORDE CORTO" y pulse la tecla [OK]. BORDE LARGO y BORDE CORTO
se muestran en la ilustracin de la pgina 28.
4
Si Ud. seleccion "2 A 2" o "2 A 1", pulse
las teclas [ ] ( ) o [ ] ( ) para
seleccionar el tamao de original y, a
continuacin, pulse la tecla [OK].
Pueden seleccionarse los tamaos de original
siguientes:
"A4", "B5", "A5", "8,5x14", "8,5x13", "8,5x11",
"8,5x5,5".
5
Seleccione el nmero de copias y otras configuraciones de
copia y pulse la tecla de inicio [START] ( ).
La copia se enviar a la bandeja de salida.
Para cancelar el copiado automtico a doble cara, pulse la tecla de
cancelacin total [CLEAR ALL] ( ) o pulse la tecla [COPIA A DOBLE
CARA ( )], seleccione "1 A 1" y, a continuacin, pulse la tecla
[OK].
COPIA DPLEX
2 A 1
INTROD. TAMAO ORIG.
A4
Nota
31
COPIA CON ORDENACIN
Las copias de mltiples pginas originales pueden clasificarse en grupos.
Utilizacin del cristal para documentos
1
Coloque primero el original. (pg.22)
2
Pulse la tecla [CLASIF. ELECTR/FUN ESP.
( )] hasta que aparezca "CLASIFICAR" y, a
continuacin, pulse la tecla [OK].
3
Pulse la tecla [ ] ( ) para mover " "
hasta la posicin "ON" y, a continuacin,
pulse la tecla [OK].
4
Seleccione el nmero de copias, as como otros ajustes y, a
continuacin, pulse la tecla de inicio [START] ( ).
Aparece "[START] : ESC. SIGU. [#] : INICIAR IMPR." y el original se
escanea en la memoria.
5
Reemplace el original por el original siguiente y pulse la tecla de inicio [START] ( ).
Repita el paso 5 hasta que se hayan escaneado en la memoria todos los originales.
6
Una vez escaneados todos los originales, pulse la tecla [ ].
Las copias se envan a la bandeja de salida.
El nmero de pginas que pueden escanearse vara dependiendo del tipo de original
(foto, texto, etc.) y de la cantidad de memoria asignada a la impresora. La cantidad de
memoria asignada a la impresora puede modificarse en "MEMORIA PARA LA
IMPRESORA" de los programas de usuario. (pg.137)
Para borrar los datos de la memoria, pulse la tecla de borrado [CLEAR]
( ). Cuando se pulsa la tecla de borrado [CLEAR] ( ) , se borra
tambin el ajuste del nmero de copias.
Para cancelar la tarea de copia con ordenacin, pulse la tecla de borrado [CLEAR] ( ).
Para cancelar el modo de copia con ordenacin, pulse la tecla de cancelacin total [CLEAR ALL] ( ).
Nota
2
1
3
2
1
3
1
2
3
2
1
3
Copia con ordenacin
FUNCIN ESPECIAL
CLASIFICAR
CLASIFICAR
ON OFF
Nota
Nota
FUNCIONES DE COPIADO CONVENIENTES
32
Utilizacin del RSPF
1
Coloque los originales. (pg.23)
2
Pulse la tecla [CLASIF. ELECTR/FUN ESP.
( )] hasta que aparezca "CLASIFICAR" y, a
continuacin, pulse la tecla [OK].
3
Pulse la tecla [ ] ( ) para mover " "
hasta la posicin "ON" y, a continuacin,
pulse la tecla [OK].
4
Seleccione el nmero de copias, as como otros ajustes y, a
continuacin, pulse la tecla de inicio [START] ( ).
Las copias se envan a la bandeja de salida.
Funcin offset durante la copia con ordenacin
La funcin offset modifica la posicin de cada conjunto de copias en la bandeja de salida para una
fcil separacin.
La funcin offset puede modificarse en "FUNCIN OFFSET" de los programas del usuario. (pg.136)
Si se habilita la "SELECCIN DE CLASIFICACIN AUTOMTICA" en los programas de usuario, el modo
de salida por defecto en el copiado desde el RSPF ser el modo de ordenacin (pg.138). En este caso,
vaya directamente al Paso 4. En la pantalla se mostrar automticamente una marca " " (pg.9).
Si se deshabilita "SELECCIN DE CLASIFICACIN AUTOMTICA", el modo de salida por defecto ser el
modo sin ordenacin. Para seleccionar el modo de ordenacin, proceda conforme a los pasos siguientes.
Para cancelar la tarea de copia con ordenacin, pulse la tecla de borrado [CLEAR] ( ).
Para cancelar el modo de copia con ordenacin, pulse la tecla de cancelacin total [CLEAR ALL] ( ).
Si la memoria se llena
Si la memoria se llena durante el escaneado de los originales, aparecer en la pantalla "MEMORIA
LLENA, PULSE START PARA REANUDAR" y la mquina detendr el copiado.
Para copiar los originales escaneados hasta ahora, pulse la tecla de inicio [START] ( ).
Para borrar los datos que han sido escaneados en la memoria, pulse la tecla de cancelacin total
[CLEAR ALL] ( ) o la tecla de borrado [CLEAR] ( ).
Nota
FUNCIN ESPECIAL
CLASIFICAR
CLASIFICAR
ON OFF
Nota
1
1
1
2
3 1
1
2
3
Funcin offset Cuando la funcin offset se encuentra deshabilitada
33
COPIADO DE MLTIPLES ORIGINALES SOBRE
UNA NICA HOJA DE PAPEL (copia 2 EN 1)
Pueden copiarse mltiples originales sobre una nica hoja de papel con un patrn
de diseo seleccionado.
Esta funcin es conveniente para recopilar materiales de referencia de varias
pginas en un formato compacto, o para proporcionar una visin general de todas
las pginas de un documento en una nica pgina.
Utilizacin del cristal para documentos
1
Coloque primero el original. (pg.22)
2
Pulse la tecla [CLASIF. ELECTR/FUN ESP.
( )] hasta que aparezca "2 EN 1" y, a
continuacin, pulse la tecla [OK].
3
Pulse la tecla [ ] ( ) para mover " "
hasta la posicin "ON" y, a continuacin,
pulse la tecla [OK].
Se seleccionar automticamente un ajuste adecuado de la relacin,
tomando como base el tamao de los originales y el tamao del
papel. Cuando se utiliza el cristal para documentos, la reduccin es
posible hasta el 25%. Cuando se utiliza el RSPF, la reduccin es
posible hasta el 50%. Algunas combinaciones de tamao de original
y tamao de papel.
El copiado 2 EN 1 no puede utilizarse conjuntamente con el copiado
con desplazamiento del margen.
El patrn de diseo 2 EN 1 puede modificarse en "DISEO EN
2EN1" de los programas de usuario (pg.136).
La bandeja bypass no puede utilizarse para el copiado 2 EN 1.
Patrn 2 Patrn 1
Nota
FUNCIN ESPECIAL
2 EN 1
2 EN 1
ON OFF
FUNCIONES DE COPIADO CONVENIENTES
34
4
Pulse las teclas [ ] ( ) o [ ] ( ) para
seleccionar el tamao de original y, a
continuacin, pulse la tecla [OK].
Pueden seleccionarse los tamaos de original
siguientes:
"A4", "B5", "A5", "8,5x14", "8,5x13", "8,5x11",
"8,5x5,5"
5
Fije el nmero de copias, as como otros ajustes y, a
continuacin, pulse la tecla de inicio [START] ( ).
Aparece "[START] : ESC. SIGU. [#] : INICIAR IMPR." y el original se escanea en
la memoria.
Para imprimir inmediatamente la imagen escaneada, pulse la tecla [ ].
6
Reemplace el original por el original siguiente y pulse la tecla
de inicio [START] ( ).
Repita el Paso 6 hasta que se hayan escaneado todos los originales.
Las copias se producirn cada vez que se hayan escaneado dos originales.
Cuando el nmero original de pginas es impar y aparece "[START] : ESC.
SIGU. [#] : INICIAR IMPR.", pulse la tecla [ ] cuando haya finalizado el
escaneo de todas las pginas.
Para borrar los datos de la memoria, pulse la tecla de borrado [CLEAR] ( ).
Cuando se pulsa la tecla de borrado [CLEAR] ( ), se borra tambin el ajuste
del nmero de copias.
Para cancelar el copiado 2 EN 1, pulse la tecla de borrado [CLEAR] ( ).
Para cancelar el modo de copiado 2 EN 1, pulse la tecla de cancelacin total
[CLEAR ALL] ( ).
INTROD. TAMAO ORIG.
A4
Nota
FUNCIONES DE COPIADO CONVENIENTES
35
Utilizacin del RSPF
1
Coloque los originales. (pg.23)
2
Pulse la tecla [CLASIF. ELECTR/FUN ESP.
( )] hasta que aparezca "2 EN 1" y, a
continuacin, pulse la tecla [OK].
3
Pulse la tecla [ ] ( ) para mover " "
hasta la posicin "ON" y, a continuacin,
pulse la tecla [OK].
4
Pulse las teclas [ ] ( ) o [ ] ( ) para
seleccionar el tamao de original y, a
continuacin, pulse la tecla [OK].
Pueden seleccionarse los tamaos de original
siguientes:
"A4", "B5", "A5", "8,5x14", "8,5x13", "8,5x11",
"8,5x5,5"
5
Seleccione el nmero de copias, as como otros ajustes y pulse
la tecla de inicio [START] ( ).
La copia se enva a la bandeja de salida.
Para cancelar el copiado 2 EN 1, pulse la tecla de borrado [CLEAR] ( ).
Para cancelar el modo de copiado 2 EN 1, pulse la tecla de cancelacin total [CLEAR ALL] ( ).
FUNCIN ESPECIAL
2 EN 1
2 EN 1
ON OFF
INTROD. TAMAO ORIG.
A4
Nota
36
CREACIN DE MRGENES DURANTE EL
COPIADO (Desplazamiento del margen)
La funcin de desplazamiento del margen se utiliza para desplazar automticamente el
texto o la imagen en el papel de copia aproximadamente 10 mm.
Como se muestra ms abajo, puede seleccionarse BORDE LARGO o BORDE CORTO.
1
Coloque el(los) original(es).
2
Pulse la tecla [CLASIF. ELECTR/FUN ESP. ( )]
hasta que aparezca "DESPLAZAR MARGEN" y, a
continuacin, pulse la tecla [OK].
Esta caracterstica no puede utilizarse con la prestacin 2 EN 1.
Puede modificarse la anchura del margen en "ANCHURA DEL
MARGEN" de los programas del usuario. (pg.137)
Tenga en cuenta que un margen se crea moviendo la imagen y, por
consiguiente, si la imagen se desplaza demasiado, su borde podra
cortarse.
AB
AB
AB
A B
BORDE LARGO BORDE CORTO
RSPF
Cristal para documentos
Margen Margen
Original
Copia
Nota
FUNCIN ESPECIAL
DESPLAZAR MARGEN
FUNCIONES DE COPIADO CONVENIENTES
37
3
Pulse la tecla [ ] ( ) para mover " "
hasta la posicin "ON" y, a continuacin,
pulse la tecla [OK].
4
Pulse las teclas [ ] ( ) o [ ] ( ) para
seleccionar la posicin del margen y, a
continuacin, pulse la tecla [OK].
Seleccione "BORDE LARGO" o "BORDE CORTO".
Para la posicin del margen, consulte la pgina anterior.
5
Seleccione el nmero de copias, as como otros ajustes y, a
continuacin, pulse la tecla de inicio [START] ( ).
La copia se enva a la bandeja de salida.
Para cancelar la copia con desplazamiento del margen, pulse la tecla
de borrado [CLEAR] ( ).
Para cancelar el desplazamiento del margen, pulse la tecla de
cancelacin total [CLEAR ALL] ( ).
DESPLAZAR MARGEN
ON OFF
DESPLAZAR MARGEN
BORDE LARGO
Nota
38
COPIA DE TARJETA ID
Esta funcin permite copiar el anverso y el reverso de una tarjeta de identificacin
en una pgina.
La imagen impresa de la tarjeta de identificacin queda de la siguiente forma:
1
Pulse la tecla [CLASIF. ELECTR/FUN ESP] hasta que "COPIA
DE TARJETA ID" aparezca en la pantalla y pulse la tecla [OK].
2
Pulse la tecla [ ] ( ) para colocar " " en la posicin de
activado y, a continuacin, pulse la tecla [OK].
3
Coloque la tarjeta ID en el cristal de
exposicin, alinela con la marca de
tarjeta ID, y pulse la tecla [START] ( ).
Cuando se termine de escanear, el
indicador de la tecla [START] ( )
parpadear y uno de los lados de la tarjeta
ID se escanear en la memoria. (En este
caso, comenzar la impresin si pulsa la
tecla FINAL-LECTURA (#).)
4
Dele la vuelta a la tarjeta, cambie su posicin en el cristal de
exposicin, y pulse la tecla [START] ( ). Cuando se termine
de escanear, comenzar la copia.
La funcin Copia de tarjeta ID no se puede usar en combinacin con
la funcin de copia dplex ni la de ordenacin.
Se pueden usar los siguientes tamaos de papel: A5R, A4, B5,
8,5"x5,5"R, 8,5"x11", 8,5"x14" y 16K. (Los tamaos A5R y 8,5"x5,5"R
solo se pueden usar en la bandeja bypass.)
La imagen puede cortarse incluso si se usa un tamao de papel
estndar.
En el modo Copia de tarjeta ID, el rea y el nmero de escaneado (1
pgina) no se pueden cambiar. El rea de escaneado es:
X: 54 + 5 mm (margen)
Y: 86 + 10 mm (mrgenes superior e inferior de 5 mm).
Solo se puede hacer una nica copia (el nmero de copias no se
puede definir).
Para cancelar la copia de tarjeta ID, pulse la tecla [CLEAR] ( ) y
asegrese de que el indicador de la tecla [START] ( ) est
apagado.
Originales Copias
Anverso
Reverso
Nota
Marca de tarjeta ID
Nota
39
5
Captulo 5
INSTALACIN DEL SOFTWARE
En este captulo se describe cmo instalar y configurar el software necesario para
las funciones de impresora y escner de la mquina. Se describe adems el
procedimiento de visualizacin del Manual en Lnea.
SOFTWARE
El CD-ROM que acompaa a la mquina contiene el siguiente software:
Controlador MFP
Controlador de impresora
El controlador de impresora le permite utilizar la funcin de impresora de la mquina.
El controlador de impresora incluye la Ventana de Estado de la Impresin. Es una
utilidad que controla la mquina y le informa del estado de la impresin, del nombre
del documento que se est imprimiendo actualmente y de los mensajes de error.
Controlador de escner*
El controlador de escner le permite utilizar la funcin de escaneo de la mquina con
aplicaciones compatibles con TWAIN y WIA.
Printer Status Monitor
"Printer Status Monitor" permite al usuario comprobar en la pantalla del ordenador si
la mquina es capaz de imprimir.
Proporciona informacin sobre estados de error, como problemas de alimentacin
de papel, y muestra la configuracin de la mquina (nmero de bandejas, etc.) por
medio de ilustraciones.
Tambin indica los tamaos de papel disponibles y el papel restante.
Button Manager*
El Button Manager le permite utilizar los mens de escner de la mquina para escanear
un documento.
Sharpdesk* y Network Scanner Tool*
Sharpdesk es un entorno de software integrado que facilita la gestin de los
documentos y archivos de imagen y que lanza las aplicaciones. Network Scanner
Tool es una utilidad que le ayuda a usar la funcin Escanear a escritorio. Ambos
programas se encuentran en el CD-ROM de Sharpdesk independiente.
* nicamente tienen acceso a la funcin de numerizacin los ordenadores conectados a
la mquina mediante un cable USB. Si est conectado a la mquina mediante una
conexin LAN, nicamente podr utilizar la funcin de impresin.
Las imgenes de pantallas presentes en este manual son
principalmente para Windows XP. En otras versiones de Windows,
algunas imgenes de la pantalla pueden ser diferentes a las
expuestas en este manual.
Cuando aparezca "AL-XXXX" en este manual, le rogamos sustituya
el nombre de su modelo por "XXXX". Para el nombre de su modelo,
consulte el panel de mando de la mquina.
Este manual hace referencia al CD-ROM que acompaa a la
mquina como simplemente "CD-ROM".
Nota
40
ANTES DE LA INSTALACIN
Requisitos de hardware y software
Para instalar el software, verifique los siguientes requisitos de hardware y software.
*
1
Compatible con el modelo preinstalado de Windows 2000 Profesional, Windows XP
Profesional/Home Edition, Windows Vista o Windows 7 equipado de serie con un
puerto USB.
*
2
No est disponible la impresin en el modo MS-DOS.
*
3
La mquina no soporta la impresin desde un entorno Macintosh.
*
4
Son necesarios los derechos del administrador para instalar el software utilizando el instalador.
Entorno de instalacin y software utilizable
La tabla siguiente muestra los controladores y el software que pueden ser instalados
con cada versin de Windows y el mtodo de conexin de la interfaz.
Tipo de ordenador IBM PC/AT u ordenador compatible equipado con un USB2.0*
1
o interfaz
LAN 10Base-T.
Sistema Operativo*
2
*
3
*
4
Windows 2000 Professional, Windows XP, Windows Vista,
Windows 7
Pantalla de Visualizacin Se recomienda una resolucin de 1024 x 768 puntos y color de 16
bits o superior.
Espacio libre en disco duro 150 MB o ms
Otros requisitos de
hardware
Un entorno en el que pueda operar completamente cualquiera de los
sistemas operativos enumerados ms arriba.
Sistema operativo
Cable
Windows
2000
XP Vista 7
Server
2003
Server
2008
Controlador de
impresora MFP
USB S S S S N/D N/D
LAN S S S S S S
Controlador de
escner MFP
USB S S S S N/D N/D
LAN N/D N/D N/D N/D N/D N/D
Button
Manager
USB S S S S N/D N/D
LAN N/D N/D N/D N/D N/D N/D
Sharpdesk
USB N/D S S S N/D N/D
LAN N/D S S S N/D N/D
Status Monitor
USB N/D N/D N/D N/D N/D N/D
LAN S S S S S S
41
INSTALACIN DEL SOFTWARE
Utilizacin de la mquina con una conexin USB
1
El cable USB no debe estar conectado a la mquina.
Compruebe que el cable no est conectado a la mquina antes
de continuar.
Si se conecta un cable, aparecer una ventana Plug and Play. Si sucede esto,
haga clic en el botn "Cancelar" para cerrar la ventana y desconecte el cable.
2
Inserte el CD-ROM en la unidad de CD-ROM del ordenador.
3
Haga clic en el botn "Inicio", seleccione "Mi PC" ( ), y haga
doble clic en el icono "CD-ROM" ( ).
En Windows Vista/7, haga clic en el botn "Start" ( ), haga clic en
"Equipo", y luego haga doble clic en el icono "CD-ROM".
En Windows 2000, haga doble clic en "Mi PC" y luego haga doble clic en
el icono "CD-ROM".
4
Haga doble clic en el icono "Configuracin" ( ).
En Windows Vista/7, si aparece una pantalla de confirmacin, haga clic en "Permitir".
5
Aparecer la ventana "LICENCIA DE SOFTWARE". Asegrese de
que entiende el contenido de la licencia del software y haga clic en
el botn "S".
Si necesita utilizar diferentes mtodos de conexin tras la instalacin del software
usando una conexin de red o USB, debe desinstalar primero el software y, a
continuacin, instalarlo utilizando el nuevo mtodo de conexin.
Para esta descripcin se asume que el ratn est configurado para su manejo
con la mano derecha.
La funcin de escner opera exclusivamente cuando se utiliza un cable USB.
Si aparece algn mensaje de error, resuelva el problema siguiendo las
instrucciones de la pantalla. Una vez solucionado el problema, proseguir el
procedimiento de instalacin. Dependiendo del problema, puede tener que hacer
clic en el botn "Cancelar" para salir del instalador. En este caso, instale de nuevo
el software desde el principio tras la resolucin del problema.
El cable se conectar en el paso 13.
Puede ver el "LICENCIA DE SOFTWARE" en un idioma distinto del
seleccionado seleccionando el idioma deseado en el men de
idiomas. Para instalar el software en el idioma seleccionado, contine
la instalacin con ese idioma seleccionado.
Nota
Nota
Nota
INSTALACIN DEL SOFTWARE
42
6
Lea el mensaje en la ventana "Lame primero" y "Bienvenido" y
haga clic en el botn "Siguiente".
7
Para instalar todo el software, haga
clic en el botn "Estndar" y vaya al
paso 12.
Para instalar paquetes especficos,
haga clic en el botn "Personalizada"
y contine con el paso siguiente.
8
Haga clic en el botn
"Controlador MFP".
Haga clic en el botn "Mostrar LAME"
parea mostrar la informacin sobre los
paquetes seleccionados.
9
Los archivos requeridos para la instalacin del controlador se
copiarn.
Siga las instrucciones en pantalla.
Cuando se visualice "Se ha completado la instalacin del software de
SHARP.", haga clic en el botn "Aceptar".
Si utiliza Windows Vista o 7 y si aparece una ventana de
advertencia, asegrese de hacer clic en "Instalar este software de
controlador de todas formas".
Si utiliza Windows 2000/XP y aparece un mensaje de aviso con
respecto a la prueba del logotipo de Windows o a la firma digital,
debe hacer clic en el botn "Continuar de todos modos" o "S".
Nota
INSTALACIN DEL SOFTWARE
43
10
Volver a la ventana del paso 8. Si desea instalar Button Manager
o Sharpdesk, haga clic en el botn "Software utilitario".
Si no desea instalar el software utilitario, haga clic en el botn "Cerrar" y vaya al paso 12.
Instalacin del software utilitario
11
Cuando termine la instalacin, haga clic en el botn "Cerrar".
Aparecer un mensaje que le pide conectar la mquina a su ordenador.
Haga clic en el botn "Aceptar".
12
Compruebe que la mquina est encendida y conecte el cable
USB (pg.44).
Windows detecta la mquina y aparece una ventana de Plug and Play.
13
Siga las instrucciones de la ventana plug and play para instalar
el controlador.
Siga las instrucciones en pantalla.
As termina la instalacin del software.
Si ha instalado Button Manager, configrelo tal como se explica en "CMO
CONFIGURAR EL BUTTON MANAGER" (pg.55).
Despus de la instalacin, puede aparecer un mensaje indicando que
debe reiniciar el ordenador. En este caso, haga clic en el botn "S"
para reiniciar el ordenador.
Si utiliza Windows Vista o 7 y si aparece una ventana de
advertencia, asegrese de hacer clic en "Instalar este software de
controlador de todas formas".
Si utiliza Windows 2000/XP y aparece un mensaje de aviso con
respecto a la prueba del logotipo de Windows o a la firma digital,
debe hacer clic en el botn "Continuar de todos modos" o "S".
Despus de la instalacin, puede aparecer un mensaje indicando que
debe reiniciar el ordenador. En este caso, haga clic en el botn "S"
para reiniciar el ordenador.
Si utiliza Windows Vista o 7 y si aparece una ventana de
advertencia, asegrese de hacer clic en "Instalar este software de
controlador de todas formas".
Si utiliza Windows 2000/XP y aparece un mensaje de aviso con
respecto a la prueba del logotipo de Windows o a la firma digital,
debe hacer clic en el botn "Continuar de todos modos" o "S".
Nota
Precaucin
Nota
Precaucin
INSTALACIN DEL SOFTWARE
44
Conexin de un cable USB
Siga los pasos a continuacin para conectar la mquina a su ordenador.
El cable USB necesario para conectar la mquina a su ordenador no se suministra.
Cmprelo el cable adecuado para su ordenador en una tienda especializada.
1
Introduzca el cable en el conector
USB de la mquina.
2
Introduzca el otro extremo del cable en el puerto USB de su
ordenador.
El USB est disponible en un ordenador PC/AT compatible que haya
sido equipado originalmente con USB y que disponga de Windows 2000
Profesional, Windows XP, Windows Vista o Windows 7.
No conecte el cable USB antes de instalar el controlador de
impresin. El cable USB debe conectarse durante la instalacin del
controlador de impresin.
Si va a conectarse la mquina utilizando un puerto USB 2.0 de su ordenador, le
rogamos adquiera un cable USB que soporte USB 2.0.
Utilice el modo "VELOCIDAD ELEVADA" de la mquina solamente cuando al
usar un ordenador que utilice Windows 2000/XP/Vista o 7.
Incluso al utilizar el controlador USB 2.0 de Microsoft, podra no ser posible
obtener toda la velocidad USB 2.0 si se utiliza una tarjeta PC que soporte USB
2.0. Para obtener el controlador ms novedoso (que podra permitir una velocidad
ms elevada), pngase en contacto con el fabricante de su tarjeta PC.
La conexin tambin es posible utilizando un puerto USB 1.1 de su ordenador.
Sin embargo, las especificaciones sern las de USB 1.1 (Velocidad Mxima).
Precaucin
Nota
INSTALACIN DEL SOFTWARE
45
Utilizacin de la mquina como una impresora de red
1
Introduzca el cable LAN en el conector
LAN de la mquina.
Utilice un cable de red apantallado.
2
Encienda la mquina.
3
Inserte el CD-ROM del Software (Disc 1) en la unidad de CD-ROM
del ordenador.
4
Haga clic en el botn "Inicio", haga clic en "Mi PC" ( ), y
luego haga doble clic en el icono del CD-ROM ( ).
En Windows Vista/7, haga clic en el botn "Inicio" y seleccione "PC"
despus haga doble clic en el icono del CD-ROM.
En Windows 2000, haga doble clic en "Mi PC" y luego doble clic en el
icono del CD-ROM.
5
Haga doble clic en el icono "setup" ( ).
Si en Windows Vista/7 aparece un mensaje pidindole su confirmacin,
pulse en "Permitir".
6
Aparecer la ventana de "LICENCIA DEL SOFTWARE". Asegrese
de que entiende el contenido del acuerdo de licencia y luego haga
clic en el botn "S".
7
Lea el mensaje de la ventana "Bienvenido" y luego haga clic en
el botn "Siguiente".
Los cables de interfaz para la conexin de la mquina a su ordenador
no se incluyen con esta unidad. Por favor, adquiera el cable apropiado
para su ordenador.
Para mostrar la "LICENCIA DEL SOFTWARE" en un idioma distinto,
seleccione el idioma en cuestin del men correspondiente. Para
instalar el software en el idioma seleccionado, contine la instalacin
con el idioma seleccionado.
Nota
Nota
INSTALACIN DEL SOFTWARE
46
8
Haga clic en el botn "Estndar"
del men "Conectado va red".
9
Se detectan las impresoras
conectadas a la red. Seleccione la
mquina y haga clic en el botn
"Siguiente".
10
Aparecer una ventana de confirmacin. Compruebe el contenido
y, a continuacin, haga clic en el botn "Siguiente".
Si no se encuentra la mquina, asegrese de que la mquina est
encendida y conectada a su ordenador y luego vuelva a buscarla. Si
todava no encuentra la mquina, use el procedimiento de instalacin a
medida para especificar directamente la direccin IP.
Nota
INSTALACIN DEL SOFTWARE
47
11
Seleccione si quiere que la impresora sea su impresora
predeterminada y haga clic en el botn "Siguiente".
Si va a instalar mltiples controladores de impresora, seleccione la
impresora que desea utilizar como predeterminada.
Si no desea establecer ningn controlador de impresora como impresora
predeterminada, seleccione "No".
12
Siga las instrucciones de la pantalla.
Lea el mensaje de la ventana que se muestra y haga clic en el botn
"Siguiente".
Comienza la instalacin.
13
Cuando aparezca la pantalla de conclusin de la instalacin,
haga clic en el botn "Aceptar".
14
Haga clic en el botn "Cerrar".
Esto finaliza la instalacin del software.
Una vez finalizada la instalacin, consulte "CONFIGURACIN DEL
CONTROLADOR DE IMPRESORA" (pg.53) para comprobar las opciones del
controlador de la impresora.
Para instalar el Printer Status Monitor, consulte "Instalacin de printer status
monitor" (pg.51).
Si en el paso 7 hizo clic en el botn "Instalacin personalizada",
aparecer la siguiente ventana.
Ventana del nombre de la impresora
Si quiere modificar el nombre de la impresora, introduzca el nombre
deseado y pulse el botn "Siguiente".
Ventana de confirmacin de la instalacin de las fuentes de
pantalla
Para instalar las fuentes de pantalla del controlador de la impresora
PCL, seleccione "S" y pulse en el botn "Siguiente".
Si su sistema operativo es Windows 2000/XP/Server 2003
Si aparece un mensaje de alerta acerca de la prueba del logotipo de
Windows o de la firma digital, asegrese de hacer clic en "Continuar"
o en "S".
Si su sistema operativo es Windows Vista/7/Server 2008
Si aparece un mensaje de seguridad, asegrese de hacer clic en
"Instalar este software de controlador de todas formas".
Despus de la instalacin, aparecer un mensaje que indica que
reinicie su ordenador. En este caso, haga clic en el botn "S" para
reiniciar su ordenador.
Nota
Nota
Nota
INSTALACIN DEL SOFTWARE
48
Compartir la impresora usando la red de windows
Si la mquina va ser utilizada como impresora compartida en una red, siga estos
pasos para instalar el controlador de la impresora en el ordenador cliente.
1
Inserte el CD-ROM del Software (Disc 1) en la unidad de
CD-ROM del ordenador.
2
Haga clic en el botn "Inicio", haga clic en "Mi PC" ( ), y
luego haga doble clic en el icono del CD-ROM ( ).
En Windows Vista/7, haga clic en el botn "Inicio" y seleccione "PC"
despus haga doble clic en el icono del CD-ROM.
En Windows 2000, haga doble clic en "Mi PC" y luego doble clic en el
icono del CD-ROM.
3
Haga doble clic en el icono "setup" ( ).
Si en Windows Vista/7 aparece un mensaje pidindole su confirmacin,
pulse en "Permitir".
4
Aparecer la ventana de "LICENCIA DEL SOFTWARE".
Asegrese de que entiende el contenido del acuerdo de licencia y
luego haga clic en el botn "S".
5
Lea el mensaje de la ventana "Bienvenido" y luego haga clic en
el botn "Siguiente".
Para configurar correctamente el servidor de impresin, vea el gua de
instrucciones o el archivo de ayuda de su sistema operativo.
"Servidor de impresin", tal como se explica aqu, es un ordenador que
est conectado directamente a la mquina, y un "Cliente" es cualquier
otro ordenador que est conectado a la misma red.
Para mostrar la "LICENCIA DEL SOFTWARE" en un idioma distinto,
seleccione el idioma en cuestin del men correspondiente. Para
instalar el software en el idioma seleccionado, contine la instalacin
con el idioma seleccionado.
Nota
Nota
INSTALACIN DEL SOFTWARE
49
6
Haga clic en el botn
"Personalizada" del men
"Conectado va red".
7
Haga clic en el botn
"Controlador de impresora".
Para ver la informacin sobre el
software, haga clic en el botn "Mostrar
LAME".
8
Seleccione "Impresora compartida" y haga clic en el botn
"Siguiente".
9
Para el puerto que se utilizar,
seleccione la mquina establecida
como impresora compartida y haga
clic en el botn "Siguiente".
Si su sistema operativo es Windows
2000/XP, tambin puede hacer clic en el
botn "Agregar puerto de red" y
seleccionar la impresora que va a ser
compartida explorando la red en la
ventana que aparece. (En Windows
Vista/7, el botn "Agregar puerto de red"
no aparece.)
Si la impresora compartida no aparece en la lista, compruebe la
configuracin del servidor de impresin.
Nota
INSTALACIN DEL SOFTWARE
50
10
Cuando aparece la ventana de seleccin del modelo,
seleccione el nombre del modelo de su mquina y haga clic en
el botn "Siguiente".
11
Siga las instrucciones de la pantalla.
12
Cuando aparezca la pantalla de conclusin de la instalacin,
haga clic en el botn "Aceptar".
13
Haga clic en el botn "Cerrar" de la ventana del paso 6.
Esto finaliza la instalacin del software.
Una vez finalizada la instalacin, consulte "CONFIGURACIN DEL
CONTROLADOR DE IMPRESORA" (pg.53) para comprobar las opciones del
controlador de la impresora.
Para instalar el Printer Status Monitor, consulte "Instalacin de printer status
monitor" (pg.51).
Si su sistema operativo es Windows 2000/XP/Server 2003
Si aparece un mensaje de alerta acerca de la prueba del logotipo de
Windows o de la firma digital, asegrese de hacer clic en "Continuar"
o en "S".
Si su sistema operativo es Windows Vista/7/Server 2008
Si aparece un mensaje de seguridad, asegrese de hacer clic en
"Instalar este software de controlador de todas formas".
Despus de la instalacin, aparecer un mensaje que indica que
reinicie su ordenador. Si aparece este mensaje, haga clic en el botn
"S" para reiniciar el ordenador.
Nota
Nota
INSTALACIN DEL SOFTWARE
51
Instalacin de printer status monitor
1
Inserte el CD-ROM del Software (Disc 1) en la unidad de
CD-ROM del ordenador.
2
Haga clic en el botn "Inicio", haga clic en "Mi PC" ( ), y
luego haga doble clic en el icono del CD-ROM ( ).
En Windows Vista/7, haga clic en el botn "Inicio" y seleccione "PC"
despus haga doble clic en el icono del CD-ROM.
En Windows 2000, haga doble clic en "Mi PC" y luego doble clic en el
icono del CD-ROM.
3
Haga doble clic en el icono "setup" ( ).
Si en Windows Vista/7 aparece un mensaje pidindole su confirmacin,
pulse en "Permitir".
4
Aparecer la ventana "LICENCIA DEL SOFTWARE". Asegrese
de que entiende el contenido del acuerdo de licencia y luego
haga clic en el botn "S".
5
Lea el mensaje de la ventana "Bienvenido" y luego haga clic en
el botn "Siguiente".
6
Haga clic en el botn "Estndar"
del men "Conectado va red".
Para mostrar la "LICENCIA DEL SOFTWARE" en un idioma distinto,
seleccione el idioma en cuestin del men correspondiente. Para
instalar el software en el idioma seleccionado, contine la instalacin
con el idioma seleccionado.
Nota
INSTALACIN DEL SOFTWARE
52
7
Haga clic en el botn "Printer
Status Monitor".
Para ver la informacin sobre el
software, haga clic en el botn "Mostrar
LAME".
8
Siga las instrucciones de la pantalla.
9
Cuando aparezca la pantalla de conclusin de la instalacin, haga
clic en el botn "Finalizar".
Para hacer que Printer Status Monitor se abra automticamente cada vez
que se inicie el ordenador, marque la casilla "Agregar este programa a la
carpeta Inicio".
10
Haga clic en el botn "Cerrar" de la ventana del paso 6.
Con esto concluye la instalacin.
Para saber cmo utilizar el Printer Status Monitor, consulte el archivo de ayuda. Siga
estas instrucciones para ver el archivo de ayuda:
Haga clic en el botn "inicio" de Windows, seleccione "Todos los programas" (o
"Programas" en Windows 2000), despus "SHARP Printer Status Monitor" y por
ltimo seleccione "Ayuda".
Despus de la instalacin, aparecer un mensaje que indica que
reinicie su ordenador. Si aparece este mensaje, haga clic en el botn
"S" para reiniciar el ordenador.
Nota
53
CONFIGURACIN DEL CONTROLADOR DE
IMPRESORA
Despus de instalar el controlador de impresora, debe configurar el controlador de
impresora adecuadamente segn el nmero de bandejas de papel de la mquina y
el tamao del papel de cada bandeja.
1
Haga clic en el botn "Inicio", haga clic en "Panel de control",
haga clic en "Impresoras y otro hardware", y luego haga clic en
"Impresoras y faxes".
En Windows Vista/7, haga clic en el botn "Inicio", seleccione "Panel de
control" y despus haga clic en "Impresora".
En Windows Server 2003/Server 2008, haga clic en el botn "Inicio" y, a
continuacin, en "Impresoras y faxes".
En Windows 2000, haga clic en el botn "Inicio", seleccione
"Configuracin" y, a continuacin, haga clic en "Impresoras".
2
Haga clic en el icono del
controlador de impresora
"SHARP XX-XXXX" y seleccione
"Propiedades" en el men
"Archivo".
En Windows Vista/7, seleccione
"Propiedades" del men "Organizar".
3
Haga clic en la ficha
"Configuracin" y configure la
impresora segn las opciones
que haya instalado.
Realice correctamente la configuracin
de la impresora. En caso contrario,
podra no imprimir correctamente.
Para configurar automticamente las opciones de acuerdo con el
estado de la mquina detectado, haga clic en el botn "Configuracin
automtica".
Nota
INSTALACIN DEL SOFTWARE
54
4
Haga clic en el botn "Configurar
bandejas" y seleccione el tamao
del papel que se haya cargado en
cada bandeja.
Seleccione una bandeja en el men
"Fuente papel" y seleccione el tamao
de papel cargado en esa bandeja en el
men "Establecer tamao papel". Repita
el proceso para cada bandeja.
5
Haga clic en el botn "Aceptar" de la ventana "Configurar
bandejas".
6
Haga clic en el botn "Aceptar" de la ventana de propiedades
de impresora.
55
CMO CONFIGURAR EL BUTTON MANAGER
El Button Manager es un software que trabaja con el controlador del escner para
permitir el escaneado en la unidad.
Para escanear utilizando el equipo, el Button Manager debe estar vinculado con el
men de escner en el equipo. Siga los pasos a continuacin para vincular el Button
Manager a los eventos de escner.
Windows XP/Vista/7
1
Haga clic en el botn "Inicio", luego en "Panel de control", haga clic en
"Hardware y sonido" y por ltimo haga clic en "Escneres y cmaras".
En Windows 7, haga clic en el botn "Iniciar" y luego en "Dispositivos e
impresoras".
En Windows XP, haga clic en el botn "Inicio", seleccione "Panel de
control" y haga clic en "Impresoras y otro hardware" y luego haga clic en
"Escneres y cmaras".
2
Haga clic en el icono "SHARP AL-xxxx" y seleccione
"Propiedades".
En Windows 7, haga clic derecho en el cono "SHARP AL-xxxx" y
seleccione "Propiedades de digitalizacin".
En Windows XP, seleccione "Propiedades" en el men "Archivo".
3
En la pantalla "Propiedades", haga clic en la ficha "Eventos".
4
Seleccione "SC1:" en el men desplegable "Seleccione un
evento".
5
Seleccione "Iniciar este programa" y luego seleccione "Sharp
Button Manager Z" en el men desplegable.
6
Repita los pasos 4 y 5 para conectar el Administrador de
botones al "SC2:" a traves de "SC6:".
Seleccione "SC2:" en el menu desplegable "Select an event". Seleccione
"Iniciar este programa", seleccione "Sharp Button Manager Z" en el menu
desplegable. Haga lo mismo para cada ScanMenu hasta "SC6:".
7
Haga clic en el boton "Aceptar".
El Button Manager esta ahora vinculado al menu de escaneado (1 a 6).
Las configuraciones para cada menu de escaneado 1 a 6 se pueden
cambiar con la ventana de configuracion del Button Manager.
Para los ajustes predeterminados en la fabrica del menu de escaneado y
los procedimientos para configurar los ajustes del Button Manager, consulte
"Ajustes de Button Manager" (pg.125).
INSTALACIN DEL SOFTWARE
56
Windows 2000
1
Haga clic en el botn "Inicio", seleccione "Configuracin" y a
continuacin haga clic en "Panel de control".
2
Haga doble clic en el icono "Escneres y cmaras".
3
Seleccione "SHARP AL-xxxx" y haga clic en el boton
"Propiedades".
4
En la pantalla "Propiedades", haga clic en la ficha "Eventos".
5
Seleccione "SC1:" en el menu desplegable "Sucesos de
escner".
6
Seleccione "Sharp Button Manager Z" en "Enviar a este
programa".
7
Haga clic en el boton "Aplicar".
8
Repita los pasos 5 a 7 para vincular el Button Manager a "SC2:"
a "SC6:".
Seleccione "SC2:" en el menu desplegable "Sucesos de escaner".
Seleccione "Sharp Button Manager Z" en "Enviar a esta aplicacion" y haga
clic en el boton "Aplicar". Haga lo mismo para cada ScanMenu hasta
"SC6:".
Tras haber finalizado los ajustes, haga clic en el boton "Aceptar" para cerrar
la pantalla.
El Button Manager esta ahora vinculado al menu de escaneado (1 a 6).
Las configuraciones para cada menu de escaneado 1 a 6 se pueden
cambiar con la ventana de configuracion del Button Manager.
Para los ajustes predeterminados en la fabrica del menu de escaneado y
los procedimientos para configurar los ajustes del Button Manager, consulte
"Ajustes de Button Manager" (pg.125).
Si se muestran otras aplicaciones, desmarque las casillas de seleccion
para las otras aplicaciones y deje seleccionada unicamente la casilla
de seleccion del Button Manager.
Nota
57
6
Captulo 6
FUNCIONES DE IMPRESORA
FUNCIONES DE IMPRESORA/ESCNER
La mquina incluye un conector USB y otro LAN de serie.
Las funciones de impresora y de escner se pueden usar mediante el conector USB
y el conector LAN. (El escaneado mediante TWAIN y Button Manager solo se puede
usar a travs del conector USB.)
La mquina cuenta con las siguientes funciones:
Transferencia de datos a alta velocidad (si se usa un conector USB 2.0)
Funcin ROPM*
* ROPM es un acrnimo de la expresin inglesa "Rip Once Print Many" (es decir,
"un RIP, muchas salidas"). Esta funcin almacena varias pginas de datos para
imprimir en la memoria antes de imprimirlos. Si se imprimen varias copias, ya no
es necesario que el ordenador transmita varias veces los datos de impresin.
Para usar la mquina como impresora o escner, hay que instalar primero los
controladores correspondientes, tal y como se explica en "INSTALACIN DEL
SOFTWARE".
Si surge algn problema en los modos de impresora o escner,
consulte 151.
Si utiliza USB 2.0 (modo de alta velocidad), lea la seccin
siguiente, "Requisitos del sistema para USB 2.0 (modo de alta
velocidad)" para asegurarse de que el sistema y la mquina
estn correctamente configurados.
Requisitos del sistema para USB 2.0 (modo de alta
velocidad)
Deben cumplirse los siguientes requisitos para usar USB 2.0 (modo de alta
velocidad):
El ordenador debe contar con Windows 2000 Professional/XP/Vista/7 y debe
estar instalado el controlador de USB 2.0 de Microsoft.
La configuracin "CAMBIO MODO USB 2.0" de los programas del usuario de la
mquina deben definirse como "alta velocidad". Para modificar este valor,
consulte "CAMBIO MODO USB 2.0" en los programas del usuario (pg.139).
* Incluso aunque est instalado el controlador de USB 2.0 de Microsoft, algunas
tarjetas de expansin USB 2.0 no son capaces de obtener la velocidad
estipulada por el estndar de alta velocidad. Normalmente el problema se
arregla instalando un controlador ms reciente para la tarjeta.
Nota
58
USO DEL MODO DE IMPRESORA
El procedimiento de carga de papel para imprimir es el mismo que el de carga de
papel para copiar.
Consulte "CARGA DEL PAPEL" (pg.16).
Los trabajos de impresin recibidos mientras la mquina est
copiando se almacenarn en la memoria. Cuando el trabajo de copia
finaliza, los trabajos de impresin comienzan a imprimirse.
La impresin no es posible cuando la cubierta frontal o la lateral
estn abiertas por tareas de mantenimiento, cuando se produce un
error de alimentacin, cuando la mquina se queda sin papel o sin
tner o cuando es el momento de sustituir el cartucho de tambor.
Nota
59
IMPRESI N BSICA
El siguiente ejemplo describe cmo imprimir un documento desde WordPad.
Antes de iniciar la impresin, compruebe que ha cargado el tamao de papel
correcto para el documento en la mquina.
1
Inicie WordPad y abra el documento que desea imprimir.
2
Seleccione "Imprimir" en el men
"Archivo" de la aplicacin.
Aparecer el cuadro de dilogo "Imprimir".
3
Asegrese de que est seleccionada como impresora "SHARP
XX-XXXX". Si necesita modificar cualquier opcin de
impresin, haga clic en el botn "Preferencias" para abrir la
pantalla de configuracin del controlador de la impresora.
Aparecer la pantalla de configuracin del controlador de la impresora.
Windows 2000 no posee el botn "Preferencias" en este cuadro de dilogo.
Seleccione las opciones segn sea necesario en cada una de las fichas de
la pantalla de configuracin.
"OPCIONES DEL CONTROLADOR DE LA IMPRESORA" (pg.62),
"IMPRESIN A DOS CARAS" (pg.63), "IMPRIMIR MLTIPLES
PGINAS EN UNA PGINA" (pg.65), "AJUSTAR LA IMAGEN
IMPRESA AL PAPEL" (pg.66), "GIRAR LA IMAGEN DE IMPRESI N
180 GRADOS" (pg.67), "IMPRESI N DE UNA MARCA DE AGUA"
(pg.68)
4
Haga clic en el botn "Imprimir".
La impresin comienza.
El trabajo de impresin sale por la bandeja de salida con la posicin del
papel ligeramente contrapuesta respecto al trabajo anterior (funcin offset).
FUNCIONES DE IMPRESORA
60
Si la bandeja se queda sin papel durante la impresin
La impresin continuar automticamente cuando se cargue papel en la bandeja.
Al usar la bandeja de entrada manual, seleccione el modo de impresora con la tecla
de seleccin de modo en la mquina, cargue papel de acuerdo a lo indicado en el
mensaje en la pantalla, y luego presione la tecla [START] para continuar con la
impresin.
Cuando se instale la unidad de alimentacin de papel de 250 hojas:
Tenga en cuenta que si est habilitado el ajuste "CAMBIO AUTO. BAND." en los
programas de usuario y tiene la misma cantidad de papel en otra bandeja, la
mquina cambiar automticamente a otra bandeja y continuar imprimiendo.
Cancelar una tarea de impresin
Para cancelar una tarea de impresin que est en progreso, seleccione el modo de
impresin con la tecla de seleccin de modo en la mquina y luego presione la tecla
[CLEAR] ( ) o la tecla [CLEAR ALL] ( ).
"CANCELAR IMPRESIN?" aparecer en la pantalla. Seleccin "S" y presione la
tecla [OK].
Cuando ajuste "Fuente papel" a "Seleccin automtica"
Si "Fuente papel" se ajusta a "Seleccin automtica" en la ficha "Papel" de la
pantalla de instalacin del controlador de la impresora y el tamao correcto de papel
para una tarea de impresin no ha sido cargado en la mquina, el procedimiento de
impresin variar dependiendo del ajuste "SALIDA FORZADA" en el programa de
usuario (consulte el manual de manejo de la mquina).
Cuando "SALIDA FORZADA" se ajusta a "OFF"
Seleccione el modo de impresora con la tecla de seleccin de modo en la mquina,
verifique el mensaje en la pantalla, cargue el papel en la bandeja de entrada
manual, y luego presione la tecla [START] para comenzar la impresin.
Cuando "SALIDA FORZADA" se ajusta a "ON"
La impresin se lleva a cabo en el papel cargado en la mquina, a pesar de que el
papel es de tamao diferente del tamao de la imagen a imprimir.
61
ABRIR EL CONTROLADOR DE LA IMPRESORA
MEDIANTE EL BOTN "INICIO"
Las opciones del controlador de la impresora pueden configurarse abriendo el
controlador de la impresora mediante el botn "Inicio" de Windows. Las opciones
configuradas de este modo sern las opciones iniciales cuando imprima desde una
aplicacin. (Si cambia las opciones de la pantalla de configuracin del controlador
de la impresora en el momento de la impresin, dichas opciones regresarn a los
valores iniciales cuando salga de la aplicacin).
1
Haga clic en el botn "Inicio" y, a continuacin, haga clic en
"Panel de control".
En Windows 2000, haga clic en el botn "Inicio" y seleccione
"Configuracin".
En Windows Server 2003/Server 2008, haga clic en el botn "Inicio" y, a
continuacin, en "Impresoras y faxes". Dirjase al paso 3.
2
Haga clic en "Impresoras y otro hardware" y luego haga clic en
"Impresoras y faxes".
En Windows Vista/7, haga clic en "Impresora".
En Windows 2000, haga clic en "Impresoras".
3
Haga clic en el icono del
controlador de impresora
"SHARP XX-XXXX" y
seleccione "Propiedades" en
el men "Archivo".
En Windows Vista/7, seleccione
"Propiedades" en el men
"Organizar".
4
Haga clic en el botn "Preferencias de impresin" en la ficha
"General".
Aparecer la pantalla de configuracin del controlador de la impresora.
"OPCIONES DEL CONTROLADOR DE LA IMPRESORA" (pg.62)
62
OPCIONES DEL CONTROLADOR DE LA
IMPRESORA
Para consultar la Ayuda de una opcin de configuracin, haga clic en el botn situado
en la esquina superior derecha de la ventana y, a continuacin, haga clic en la opcin.
Existen algunas restricciones en las combinaciones de opciones que pueden
seleccionarse en la pantalla de configuracin del controlador de la impresora.
Cuando se aplique alguna restriccin, aparecer un icono de informacin ( )
junto a la opcin. Haga clic en el icono para ver una explicacin de la restriccin.
Ficha
Las opciones se agrupan en fichas.
Haga clic en una ficha para colocarla en
primer plano.
Lista desplegable
Le permite realizar una seleccin en una
lista de opciones.
Imagen de opciones de impresin
Muestra el efecto de las opciones de
impresin seleccionadas.
Casilla de verificacin
Haga clic en una casilla de verificacin
para activar o desactivar una funcin.
Imagen de la mquina
La bandeja de papel (en azul)
seleccionada en "Seleccin papel" en la
ficha "Papel".
Tambin puede hacer clic en una
bandeja para seleccionarla.
Botn de opcin
Le permite seleccionar un elemento de
una lista de opciones.
Botn "Aceptar"
Haga clic en este botn para guardar las
opciones y salir del cuadro de dilogo.
Botn "Cancelar"
Haga clic en este botn para salir del
cuadro de dilogo sin realizar cambios
en las opciones.
Botn "Aplicar"
Haga clic para guardar la configuracin
sin cerrar el cuadro de dilogo.
Botn "Ayuda"
Haga clic en este botn para mostrar el
archivo de ayuda del controlador de la
impresora.
1
2
3
4
5
6
7
8
10
9
1
2
3
4
5
6
7
8
9
10
FUNCIONES DE IMPRESORA
63
IMPRESIN A DOS CARAS
La pantalla de instalacin del controlador de la
impresora de modelos que admiten impresin a
dos caras contiene la opcin "Estilo documento"
en la ficha "Principal". Esta opcin le permite
imprimir en ambas caras del papel.
Para utilizar esta funcin, abra la pantalla de
configuracin del controlador de la impresora y
seleccione "2 caras (libro)" o "2 caras (bloc)" en
"Estilo documento" en la ficha "Principal".
Vea "IMPRESI N BSICA" (pg.59) para
obtener detalles acerca de cmo abrir el
controlador de la impresora.
El siguiente ejemplo muestra el resultado de impresin de datos verticales en
ambas caras del papel.
La configuracin y la imagen de la mquina variarn en funcin del
modelo.
La pantalla de configuracin del controlador de la impresora permite
seleccionar varias funciones.
Para obtener ms informacin acerca de las funciones de la
impresora, consulte "ESPECIFICACIONES DEL CONTROLADOR DE
IMPRESORA" (pg.89).
Los tamaos de papel que se pueden usar para impresin de dos
caras son Carta, Legal, Folio*, Factura, A4, A5, B5, Oficio, y 16K.
Cuando se usa la impresin de dos caras, seleccione una fuente diferente
de "Bandeja entrada manual" para la "Fuente papel" en la ficha "Papel".
* Para impresin de dos caras en papel tamao Folio, se debe
seleccionar "Bandeja1" o "Bandeja2" (si se ha instalado la bandeja
2) en "Fuente papel" en la ficha "Papel".
Imprimir datos
Resultado de impresin
2 caras (libro) 2 caras (bloc)
Las pginas se
imprimen de manera
que pueden
encuadernarse por
el lateral.
Las pginas se
imprimen de manera
que pueden
encuadernarse por
la parte superior.
Nota
Nota
FUNCIONES DE IMPRESORA
64
Estilo Folleto
El estilo folleto imprime dos pginas delante
y dos detrs de cada hoja de papel (cuatro
pginas en total en una hoja), de modo que
las hojas pueden doblarse hacia abajo por el
centro y pegarse para crear un folleto. Esta
funcin resulta til cuando quiera compilar
pginas impresas para hacer un folleto.
Para utilizar esta funcin, abra el controlador
de la impresora y seleccione "Estilo Folleto",
en "Estilo documento" de la ficha "Principal".
La direccin de apertura del folleto puede
seleccionarse mediante la casilla de verificacin "Encuadernacin derecha" en la
ficha "Avanzado". En los siguientes ejemplos se muestra cmo se imprimen 8
pginas cuando se selecciona el estilo Folleto.
Imprimir datos
Resultado de impresin
Encuadernacin
derecha
Encuadernacin
derecha
Slo se puede usar papel A4 o A5 para imprimir estilo folleto.
Dado que se imprimen cuatro pginas en cada hoja de papel, se
aaden automticamente pginas en blanco al final cuando el
nmero total de pginas no es mltiplo de cuatro.
Cuando se selecciona "Folleto adosado", la impresin se efectuar
sobre un papel que tenga un tamao el doble que el papel
especificado en la aplicacin.
Cuando se selecciona "Folleto - 2 en 1", cada pgina se reduce de la
misma manera que 2-Up y se imprime en el tamao de papel que se
especifica en la aplicacin.
Cuando se utiliza el Estilo Folleto, no se pueden seleccionar las
opciones de varias hojas en una pgina o de ajustar a pgina.
Nota
65
IMPRIMIR MLTIPLES PGINAS EN UNA PGINA
Esta caracterstica le permite reducir e imprimir dos, cuatro, seis, ocho o diecisis
pginas de documentos en una nica hoja de papel.
Para utilizar esta funcin, abra la pantalla de configuracin del controlador de la
impresora y seleccione el nmero de pginas por hoja
(2-Up, 4-Up, 6-Up, 8-Up, 9-Up o 16-Up) en "Imprime N-up" en la ficha "Principal".
El orden de las pginas puede modificarse en el men "Orden".
Vea "IMPRESI N BSICA" (pg.59) para obtener detalles acerca de cmo abrir
el controlador de la impresora.
Por ejemplo, cuando est seleccionado "2-Up" o "4-Up", el resultado ser el
siguiente dependiendo del orden seleccionado.
Si activa la casilla de verificacin "Borde", se imprimirn bordes en los mrgenes de
cada pgina.
La opcin "Imprime N-up" no se encuentra disponible cuando "Zoom"
est seleccionado.
"AJUSTAR LA IMAGEN IMPRESA AL PAPEL" (pg.66)
N-Up De izquierda a derecha De derecha a izquierda
[2-Up]
N-Up Derecha y abajo Abajo y derecha
Izquierda y
abajo
Abajo e
izquierda
[4-Up]
A continuacin se muestran ejemplos de 2-Up y 4-Up. El orden de
6-Up, 8-Up, 9-Up y 16-Up es el mismo que el de 4-Up. El orden puede
visualizarse en la imagen de opciones de impresin en la pantalla de
configuracin del controlador de la impresora.
"OPCIONES DEL CONTROLADOR DE LA IMPRESORA" (pg.62)
Nota
Nota
66
AJUSTAR LA IMAGEN IMPRESA AL PAPEL
El controlador de la impresora puede ajustar el tamao de la imagen impresa para
que coincida con el tamao del papel cargado en la mquina.
Siga los pasos mostrados abajo para usar esta funcin. En la siguiente explicacin
se presupone que va a imprimir un documento de tamao A4 o Carta en un papel de
tamao B5 o Factura.
Vea "IMPRESI N BSICA" (pg.59) para obtener detalles acerca de cmo abrir
el controlador de la impresora.
1
Haga clic en la ficha "Papel" en la pantalla de configuracin del
controlador de la impresora.
2
Seleccione el tamao original A4 (Carta) de la imagen de
impresin en "Tamao de papel".
3
Active la casilla "Encajar al Tamao
de Pap."
4
Seleccione el tamao de papel real que desea utilizar para la
impresin B5 (Factura).
El tamao de la imagen impresa se ajustar automticamente para que
coincida con el papel cargado en la mquina.
La opcin "Encajar al Tamao de Papel" no se encuentra disponible
cuando "Zoom" est seleccionado.
"IMPRIMIR MLTIPLES PGINAS EN UNA PGINA" (pg.65)
Si se ha seleccionado "A3 [Ajustar a pgina.]", "B4 [Ajustar a pgina.]",
o "Libro [Ajustar a pgina.]", la imagen de impresin se ajusta al
tamao A4 incluso si no se ha seleccionado "Entra en pg.".
Nota
Tamao de papel: A4
Encajar al Tamao de Papel: B5 o Factura
Documento tamao A4 o Carta
(Tamao de papel)
Papel tamao B5 o Factura
(Encajar al Tamao de Papel)
Nota
67
GIRAR LA IMAGEN DE IMPRESI N 180 GRADOS
La imagen de impresin puede girarse 180
grados.
Esta caracterstica se utiliza para habilitar la
impresin correcta en sobres y otro tipo de
papel con solapa que solamente puede
cargarse en un sentido.
Para utilizar la caracterstica, seleccione la
orientacin de la imagen en "Orientacin" en
la ficha "Principal" y, a continuacin, active la casilla de verificacin "Girar 180
grados".
Vea "IMPRESI N BSICA" (pg.59) para obtener detalles acerca de cmo abrir
el controlador de la impresora.
Resultado de impresin
Girar 180 grados Girar 180 grados
El procedimiento para cargar el papel se explica en el gua de
instrucciones de la mquina.
A B C D
ABCD
Nota
68
IMPRESI N DE UNA MARCA DE AGUA
Puede imprimir una marca de agua como "CONFIDENCIAL" en el documento. Para
imprimir una marca de agua, abra el controlador de la impresora, haga clic en la
ficha "Marcas de agua" y siga los pasos descritos a continuacin.
Vea "IMPRESI N BSICA" (pg.59) para obtener detalles acerca de cmo abrir
el controlador de la impresora.
Cmo imprimir una marca de agua
En la lista desplegable "Marcas de agua", seleccione la marca de agua que desea
imprimir (por ejemplo "CONFIDENCIAL") e inicie la impresin.
Muestra de impresin
Puede introducir texto para crear su propia marca de agua personalizada. Para
obtener detalles acerca de las opciones de marcas de agua, consulte la ayuda del
controlador de la impresora.
"OPCIONES DEL CONTROLADOR DE LA IMPRESORA" (pg.62)
69
IMPRESIN DE TEXTO Y LNEAS O GRFICOS EN
NEGRO
El color del texto, las lneas y los grficos vectoriales que son tenues cuando se
imprimen normalmente, pueden imprimirse en negro para mejorar la legibilidad.
Imprimir texto en negro
El texto de cualquier otro color que no sea blanco se imprime en negro.
Para usar esta funcin, abra la pantalla de configuracin del controlador de
impresora y seleccione la casilla "Texto en negro" en la ficha "Avanzado".
Impresin de lneas y grficos vectoriales en negro
Las lneas y los grficos vectoriales de cualquier otro color que no sea el blanco se
imprimen en negro.
Para usar esta funcin, abra la pantalla de configuracin del controlador de
impresora y seleccione la casilla "Vector en negro" de la ficha "Avanzado".
Imprimir datos
Resultado de impresin
Texto en negro Texto en negro
Cuando se usa el controlador de impresora PCL6, si "Imprimir como
grficos" est seleccionado en el "Modo TrueType" de "Fuente" en la
ficha "Avanzado", no se puede usar esta funcin.
Imprimir datos
Resultado de impresin
Vector en negro Vector en negro
Si la opcin "Rasterizar" est seleccionada en "Modo de grfico" en la
ficha "Avanzado", esta funcin no se puede usar.
ABCD
EFGH
ABCD
EFGH
ABCD
EFGH
Nota
Nota
70
UTILIDAD DE IMPRESORA
Printer Status Monitor (para usuarios generales)
"Printer Status Monitor" se encuentra en el CD-ROM del software (disco 1).
Esta utilidad permite al usuario comprobar en la pantalla de la computadora si la
mquina puede imprimir.
Ofrece informacin sobre el estado de los errores, como problemas de alimentacin,
y muestra la configuracin de la mquina (nmero de bandejas, etc.) mediante
ilustraciones. Tambin se indican los tamaos de papel disponibles y el papel
restante.
Antes de usar el Printer Status Monitor
Recuerde los siguientes puntos antes de usar el Printer Status Monitor.
Impresin a travs de un servidor
Cuando se realiza el primer trabajo de impresin despus de iniciar el Printer Status
Monitor, la direccin IP de la mquina se configura automticamente en el Printer
Status Monitor.
Impresin directa sin un servidor
Instale y configure el software tal y como se explica en la seccin "INSTALAR EL
CONTROLADOR DE LA IMPRESORA" de la gua de configuracin del software
para la impresora de red. (No ser necesario si el software ya est instalado y
configurado).
Para usar Printer Status Monitor, la mquina debe estar conectada a
una red.
Para instalar Printer Status Monitor, consulte la pgina 51.
Nota
71
USO DE LA UTILIDAD DE IMPRESORA
Inicio de la utilidad de impresora
Si Printer Status Monitor no se est ejecutando, use el procedimiento que se indica
a continuacin para iniciar las utilidades.
Printer Status Monitor
Haga clic en el botn "Inicio", seleccione "Todos los programas" (o "Programas" en
Windows 2000) y, a continuacin, "SHARP Printer Status Monitor". Seleccione
"Printer Status Monitor".
Utilizar las utilidades de la impresora
Para obtener informacin sobre el uso de Printer Status Monitor, consulte los
archivos de Ayuda. Los archivos de Ayuda se pueden ver de la siguiente forma:
Haga clic en el botn "Inicio", seleccione "Todos los programas" (o "Programas" en
Windows 2000) y, a continuacin, "SHARP Printer Status Monitor". Seleccione
"Ayuda".
FUNCIONES DE IMPRESORA
72
Modificacin de la configuracin del Printer Status Monitor
Una vez instalado, el Printer Status Monitor funciona en un segundo plano en
Windows. Si necesita modificar la configuracin del Printer Status Monitor, siga los
pasos indicados abajo.
1
Haga clic con el botn derecho
del ratn en el icono del Printer
Status Monitor ( ) en la barra
de tareas y seleccione
"Preferencias" en el men
desplegable.
2
Modifique la configuracin del Printer Status Monitor como
desee.
Para informacin acerca de la configuracin del Printer Status Monitor, vea
la Ayuda del Printer Status Monitor. (Haga clic en el botn "Ayuda" de la
ventana de configuracin).
Preferencias
Salir
Ayuda...
Colocando en la barra de tareas
Sacar de la barra de tareas
Actualizacin del estado
SHARP XX-XXXX Estado...
Acerca de...
Impresora a visualizar
Modo de presentacin
Detalle
Breve
Ayuda
Pantalla
Aviso de impresin terminada
Aceptar Cancelar Aplicar
Actualizacin del estado
Preferencias
FUNCIONES DE IMPRESORA
73
Comprobar el estado de la impresora
El Printer Status Monitor le permitir verificar si queda papel o tner en la mquina.
1
Haga clic con el botn derecho del
ratn en el icono del Printer Status
Monitor ( ) en la barra de tareas y
seleccione "Estado SHARP XX-
XXXX" en el men desplegable.
2
Haga clic en el botn "Detalle".
La ventana se expande para mostrar los detalles del estado de la mquina.
El icono se vuelve rojo cuando la impresin no es posible debido a un
error de la mquina o a otro problema.
Preferencias
Salir
Ayuda...
Colocando en la barra de tareas
Sacar de la barra de tareas
Actualizacin del estado
SHARP XX-XXXX Estado...
Acerca de...
Nota
Lista para imprimir.
Papel disponible:
A4-R, Bandeja entrada manual
Actualizar Ayuda Detalle >>
FUNCIONES DE IMPRESORA
74
Para minimizar la ventana haga clic en el botn "Breve".
De manera predeterminada, inicialmente aparece la ventana
minimizada cuando se selecciona "Estado SHARP XX-XXXX" en el
paso 1. Si lo desea, puede cambiar el ajuste para que aparezca
inicialmente la ventana expandida.
"Modificacin de la configuracin del Printer Status Monitor"
(pg.72)
Modelo: Estado:
Lista para imprimir.
Bandeja Tamao
1 Carta
Consumibles Estado
Tner negro Aceptar
Bandeja entrada manual Personalizado
Actualizar Ayuda << Breve
Nota
FUNCIONES DE IMPRESORA
75
Cancele una tarea de impresin
Para cancelar una tarea de impresin que est en progreso, seleccione el modo de
impresin con la tecla de seleccin de modo en la mquina y luego presione la tecla
[CLEAR] ( ) o la tecla [CLEAR ALL] ( ).
"CANCELAR IMPRESIN?" aparecer en la pantalla. Seleccione "S" y presione la
tecla [OK].
Cuando "Alimentador de papel" est puesto en "Seleccin
automtica"
Si "Alimentador de papel" est puesto en "Seleccin automtica" en la ventana de
impresin y el tamao adecuado de papel no est cargado en la mquina, el
procedimiento de impresin variar segn la funcin "SALIDA FORZADA" en los
programas de usuario (consulte el manual de manejo de la mquina).
Cuando "SALIDA FORZADA" se ajusta a "OFF"
Seleccione el modo de impresora con la tecla de seleccin de modo en la mquina,
verifique el mensaje en la pantalla, cargue el papel en la bandeja de entrada
manual, y luego presione la tecla [START] para comenzar la impresin.
Cuando "SALIDA FORZADA" se ajusta a "ON"
La impresin se lleva a cabo en el papel cargado en la mquina, a pesar de que el
papel es de tamao diferente del tamao de la imagen a imprimir.
76
ACERCA DE LAS PGINAS WEB
Se accede a l mediante el navegador Web del ordenador. Hay pginas Web tanto
para los usuarios como para el administrador. En las primeras, los usuarios pueden
controlar la mquina, imprimir directamente un archivo especificado en un
ordenador y seleccionar la configuracin de impresora. En las pginas del
administrador, ste podr editar la configuracin de correo electrnico de la
mquina, los ajustes de impresin por correo electrnico y las contraseas. Slo el
administrador tiene permiso para configurar estas opciones.
Cmo acceder a la pgina Web y ver la ayuda
Utilice el procedimiento siguiente para acceder a las pginas Web. Puede pulsar en
[Ayuda], situado en la parte ms inferior del men, para ver la informacin sobre los
ajustes de las distintas funciones que pueden configurarse remotamente a travs de
una red desde las pginas Web de la mquina. Para averiguar cmo configurar
cada funcin, vea las explicaciones de la ayuda.
1
Abra el explorador Web del ordenador.
Exploradores admitidos:
Internet Explorer 5.5 o posterior (Windows)
Netscape Navigator 6.0 o posterior
2
En el campo "Direccin" del
explorador Web, introduzca la
direccin IP que ha configurado en
la mquina.
Una vez completada la conexin, la
pgina Web se mostrar en el explorador
Web.
"ACERCA DE LAS PGINAS WEB
(PARA USUARIOS)" (pg.77)
3
Haga clic en el botn [Ayuda],
situado en la parte inferior del
men.
Para ver informacin sobre una opcin
concreta de alguna funcin, haga clic en el
correspondiente elemento de la ventana
de la ayuda.
4
Cuando haya terminado, cierre las
pginas Web.
Cuando termine de utilizar las pginas
Web, pulse en el botn (cerrar) de la
esquina superior derecha
de la pgina.
77
ACERCA DE LAS PGINAS WEB
(PARA USUARIOS)
Cuando acceda a las pginas Web del usuario en la mquina, aparecer la
siguiente pgina en el explorador.
En el lado izquierdo de la pgina se muestra un marco con un men. Al hacer clic en
un elemento del men, aparece una pantalla en el marco derecho que le permitir
definir las opciones para ese elemento.
Marco del men
Haga clic en una opcin del men para
configurarla.
Informacin del sistema
Muestra el estado actual de la mquina
y el nombre del modelo.
Estado del dispositivo
Muestra el estado actual de la
mquina, de las bandejas de papel,
de las bandejas de salida, del tner y
otros suministros y, por ltimo, el
recuento de pginas.
Las alertas para avisar de que el
dispositivo se ha quedado sin papel y
de otro tipo, se muestran de color rojo.
Configuracin del dispositivo
Muestra las opciones que estn
instaladas.
Estado de la red
Muestra el estado de la red. La
informacin sobre "General", "TCP/
IP", "NetWare", "AppleTalk" y
"NetBEUI" aparece en sus pginas
respectivas.
Pgina de prueba de la impresora
Es posible imprimir la "Lista de ajustes
de la impresora" y listas con las distintas
fuentes.
Ajustes de condicin
Para configurar las opciones bsicas de
la impresora.
"CONFIGURAR LAS OPCIONES DE
CONDICIN DE LA IMPRESORA"
(pg.78)
Modo administrador
Para abrir las pginas Web del
administrador, haga clic aqu y despus
introduzca el nombre de usuario y la
contrasea del administrador.
"ACERCA DE LAS PGINAS WEB
(PARA LOS ADMINISTRADORES)"
(pg.81)
"PROTEGER LA INFORMACIN
PROGRAMADA EN LA PGINA WEB
([Contraseas])" (pg.82)
1
2
3
4
5
1
2
3
4
5
78
CONFIGURAR LAS OPCIONES DE CONDICIN DE
LA IMPRESORA
Las opciones de condicin de la impresora permiten configurar opciones bsicas de
la impresora. Pueden definirse los siguientes elementos:
Ajustes predeterminados: Opciones bsicas que se utilizan sobre todo cuando
no se usa el controlador de la impresora.
Configuracin PCL: Juego de smbolos PCL, fuente, cdigo de salto de
lnea y otras opciones.
Cmo configurar los ajustes
Para visualizar la pantalla de configuracin de ajustes, haga clic en [Ajustes de
condicin] en el marco del men.
Para obtener explicaciones detalladas de los procedimientos para definir la
configuracin, haga clic en el marco del men [Ayuda].
Ajustes de condicin
Esto muestra la pgina para configurar
los ajustes de impresin.
Configuracin predeterminada / PCL
Seleccione el tipo de ajuste que desea
configurar.
Ajustes
Se muestran los ajustes
predeterminados de fbrica.
Modifique la configuracin como desee
seleccionando de las listas desplegables
e introduciendo directamente los
ajustes.
Para obtener informacin sobre los
ajustes, vea "Opciones de condicin de
la impresora" (pg.79).
Someter
Haga clic para guardar los ajustes de
pgina Web en la mquina.
Si se utiliza el controlador de la impresora y se configuran las mismas
opciones tanto en el controlador como en las pantallas de arriba, las
del controlador tendrn preferencia sobre las de las pantallas. Si una
opcin est disponible en el controlador de la impresora, utilcelo para
configurar la opcin.
Nota
1
2
3
4
1
2
3
4
FUNCIONES DE IMPRESORA
79
Men de opciones de condicin de la impresora
Haga clic en una opcin para ver una explicacin de la opcin.
Opciones de condicin de la impresora
La configuracin predeterminada de fbrica se indica en negrita.
Ajustes predeterminados
Ajustes de condicin
Ajustes predeterminados
Configuracin predeterminada de
fbrica
Copias 1
Orientacin Orientacin vertical
Tamao papel predet. A4
Fuente de papel predeterminada Automtico
Impresin a 2 caras 1 cara
ROPM (Un Rip, muchas salidas) Activar
Ajustes de condicin
Configuracin PCL
Configuracin predeterminada de
fbrica
Conjunto de smbolos PC-8
Fuente 0: Courier (fuente interna)
Cdigo de avance de lnea CR=CR; LF=LF; FF=FF
Ancho A4 Desactivar
Elemento Selecciones Descripcin
Copias 1 - 999
Se utiliza para seleccionar el nmero de
copias.
Orientacin
Orientacin
vertical,
Orientacin
horizontal
Define la orientacin de la pgina impresa.
Seleccione [Orientacin vertical] cuando la
imagen sea ms larga en sentido vertical, u
[Orientacin horizontal] cuando la imagen sea
ms larga en sentido horizontal.
Tamao
papel predet.
A5, B5, A4
Define el tamao de papel estndar utilizado
para la imagen impresa. Aunque el tamao de
papel definido no se encuentre en ninguna de
las bandejas, la imagen impresa se forma de
acuerdo con esa opcin.
FUNCIONES DE IMPRESORA
80
Configuracin PCL
Fuente de
papel
predeterminada
Auto,
Bandeja 1,
Bandeja 2*,
Bypass (Auto)
Establezca la bandeja de papel
predeterminada.
*Las selecciones disponibles dependen de las
bandejas que estn instaladas.
Impresin a 2
caras
1 cara,
2 caras (Libro)
2 caras (bloc)
Cuando se selecciona [2 caras (Libro)], la
impresin a dos caras se efecta de manera
que se permita una encuadernacin en el
lateral izquierdo. Cuando se selecciona
[2 caras (Bloc)], la impresin a dos caras se
efecta de manera que se permita una
encuadernacin en la parte superior.
ROPM (Un
Rip, muchas
salidas)
Activar,
Desactivar
Activa la funcin ROPM. Cuando est
activada, los trabajos de impresin de
mltiples pginas se almacenan en la
memoria antes de la impresin y, de este
modo, la computadora no necesita enviar los
datos de impresin cuando se imprimen
mltiples copias.
Elemento Selecciones Descripcin
Conjunto de
smbolos
Seleccione uno
de los 35
conjuntos.
Esto especifica qu caracteres de un pas (PCL
symbol set) se asignan a algunos smbolos de la
lista del cdigo de caracteres. La configuracin
predeterminada de fbrica es [PC-8].
Fuente
Seleccione una
fuente interna o
externa.
Esta opcin especifica qu fuente PCL usar
para la impresin. Se puede especificar una
fuente de entre las fuentes internas. El ajuste
predeterminado de fbrica es [0: Courier].
Cdigo de
avance de
lnea
CR=CR;
LF=LF; FF=FF,
CR=CR+LF;
LF=LF; FF=FF,
CR=CR;
LF=CR+LF;
FF=CR+FF,
CR=CR+LF;
LF=CR+LF;
FF=CR+FF
Especifica el cdigo de salto de lnea
mediante una combinacin del cdigo "CR"
(retorno), cdigo "LF" (salto de lnea) y cdigo
"FF" (salto de pgina). La opcin
predeterminada de fbrica se imprime a partir
del cdigo transmitido. La opcin puede
modificarse seleccionando una de cuatro
combinaciones.
Ancho A4
Activar,
Desactivar
Esta opcin puede activarse para imprimir 80
lneas en papel de tamao A4 con una fuente
10CPI en cada lnea (caracteres del ingls).
Si la opcin est desactivada (no se muestra
una marca de verificacin) cada lnea tiene
una longitud de 78 caracteres.
Elemento Selecciones Descripcin
81
ACERCA DE LAS PGINAS WEB
(PARA LOS ADMINISTRADORES)
Adems de los mens para usuarios, existen otros que solo pueden utilizarlos los
administradores y que aparecen en las pginas Web de los administradores.
En el lado izquierdo de la pgina se muestra un marco con el men. Al hacer clic en
un elemento del men, aparece una pantalla en el marco derecho que le permitir
definir las opciones para ese elemento. Aqu se explican las opciones que solo
puede configurar el administrador.
Informacin
Configure la informacin de
identificacin de la mquina para la
funcin de correo electrnico de alerta y
estado.
"Configuracin de la informacin"
(pg.85)
Contraseas
Para proteger el sitio Web, el
administrador puede definir
contraseas. Introduzca la contrasea
que desea definir y pulse en el botn
[Someter].
Es posible definir una contrasea para el
administrador y una contrasea para
cada usuario.
"PROTEGER LA INFORMACIN
PROGRAMADA EN LA PGINA WEB
([Contraseas])" (pg.82)
Programas del Operador Principal
Se pueden prohibir los cambios en la
configuracin y configurar las opciones
de la interfaz.
"PROGRAMAS
DEL OPERADOR PRINCIPAL"
(pg.83)
Mensaje de estado
Configure los parmetros necesarios
para el envo de mensajes de estado,
como direcciones de destino y tareas
programadas.
"Configuracin del mensaje de
estado" (pg.86)
Mensaje de alerta
Almacene las direcciones de destino
para los mensajes de alerta.
"Configuracin del mensaje de alerta"
(pg.87)
Seguridad
Para mayor seguridad, puede desactivar
los puertos que no utilice y cambiar los
nmeros de puerto.
Servicios
Configure la informacin relativa al
sistema de correo electrnico.
"Configuracin de SMTP" (pg.85)
Impresin directa
Configure las opciones de impresin por
LPD y RAW.
1
2
3
4
5
6
7
8
1
2
3
4
5
6
7
8
82
PROTEGER LA INFORMACIN PROGRAMADA EN
LA PGINA WEB ([Contraseas])
Las contraseas pueden definirse (haciendo clic en [Contraseas] del marco del
men) para restringir el acceso a la pgina Web y proteger las opciones. El
administrador debe cambiar la contrasea que viene definida por defecto. Tambin
debe procurar recordar la nueva contrasea. La prxima vez que acceda a las
pginas Web, deber introducir la nueva contrasea.
Puede definirse una contrasea para el administrador y una contrasea para cada
usuario.
1
Haga clic en [Contraseas] en el
marco del men.
2
Introduzca la contrasea actual en "Contrasea
de Administrador".
Cuando establezca una contrasea por primera vez, introduzca "Sharp" en
"Contrasea de Administrador".
3
Introduzca las contraseas en "Contrasea del usuario" y
"Contrasea de Administrador".
Puede introducirse un mximo de 7 caracteres y/o nmeros para cada
contrasea (las contraseas distinguen maysculas de minsculas).
Asegrese de introducir en "Confirmar contrasea" la misma contrasea
que introdujo en "Nueva contrasea".
4
Cuando termine de introducir todos los elementos, haga clic en
[Someter].
La contrasea introducida se almacena.
Una vez definida la contrasea, desconecte la mquina y vuelva a
conectarla.
Asegrese de introducir "S" en maysculas y "harp" en minsculas (las
contraseas distinguen maysculas de minsculas).
Cuando se le pida que introduzca una contrasea, el usuario deber
escribir "user" y el administrador "admin" en el campo "Nombre de
usuario". En el campo "Contrasea", se introducir la contrasea que
corresponda al nombre de usuario introducido.
Para ms informacin, pulse en [Ayuda], en la esquina superior
derecha de la ventana.
Precaucin
Nota
83
PROGRAMAS DEL OPERADOR PRINCIPAL
Los programas del Operador Principal sirven para prohibir los cambios en [Ajustes
de condicin] y para editar la configuracin de la interfaz.
"Ajustes predeterminados" (pg.79): Seleccione la opcin para la que desea
prohibir los cambios.
"Configuracin de la interfaz" (pg.84): Active el control de los datos enviados al
puerto de red y configure las
restricciones.
Cmo configurar una opcin en los programas del
Operador Principal
1
Haga clic en [Programas del
Operador Principal] en el marco del
men.
Al hacerlo, aparecer la pantalla
"Configuracin predeterminada" de los
[Programas del Operador Principal]. Si
desea seleccionar una opcin en la
pantalla "Configuracin predeterminada",
vaya al paso 3.
2
Haga clic en la opcin que desee.
3
Elija lo que desea para la opcin de la pantalla que aparece.
Consulte "Programas del Operador Principal" (pg.84) para encontrar ms
descripciones de las opciones.
4
Haga clic en [Someter] para almacenar la informacin
introducida.
FUNCIONES DE IMPRESORA
84
Programas del Operador Principal
Si aparece "S, NO" en la columna "Ajustes", "S" est seleccionado cuando aparece
una marca de verificacin en la casilla del elemento y "NO" cuando no aparece la
marca.
Ajustes predeterminados
Configuracin de la interfaz
Elemento Opciones Descripcin
Prohibir la
impresin de la
pgina de prueba
S, NO
Esta opcin sirve para prohibir la
impresin de una pgina de prueba de la
impresora.
Desactivar los
cambios de los
ajustes
predeterminados
S, NO
Esa opcin sirve para prohibir que se
hagan cambios en los ajustes de
condicin predeterminados.
Elemento Opciones Descripcin
Modo de
impresin
hexadecimal
S, NO
Este programa sirve para imprimir los
datos de impresin del ordenador en
modo hexadecimal y en los
correspondientes caracteres de texto
(basndose en el cdigo ASCII). Esto
permite comprobar si los datos de
impresin se estn enviando
correctamente desde el ordenador.
Tiempo mximo
de E/S
1- 60 - 999 (seg)
Durante la recepcin de un trabajo de
impresin, si los datos restantes no se
reciben dentro del tiempo especificado
aqu, la conexin con el puerto se
interrumpe y comienza el siguiente
trabajo de impresin.
Cambio de
simulacin
Auto*, PCL
Seleccione el lenguaje de la impresora.
Si selecciona [Automtico], el lenguaje se
selecciona automticamente en funcin
de los datos enviados a la impresora. A
menos que se produzcan errores con
frecuencia, no cambie la configuracin
[Auto] por otra.
Mtodo de
cambio de puerto
Cambiar al final
del trabajo,
Cambiar
despus del
tiempo mximo
E/S
Seleccione el mtodo que desea para
cambiar de puertos de red.
85
OPCIONES DE ESTADO Y ALERTA MEDIANTE
CORREO ELECTRNICO
Estas funciones envan informacin sobre el uso de la mquina (recuento de
impresiones, recuento de copias, etc.) y sobre las condiciones de error (atascos de
papel, falta de papel, falta de tner, etc.) a travs del correo electrnico al
administrador de la mquina o al distribuidor.
Configuracin de la informacin
La informacin de identificacin de la mquina para la funcin de correo electrnico
de alerta y estado se configura en la pantalla "Configuracin de informacin". La
informacin introducida se incluir en los mensajes de correo electrnico de alerta y
estado.
1
Haga clic en [Informacin] en el
marco del men.
Aparecer la pantalla "Configuracin de
informacin".
2
Introduzca la informacin de la mquina.
Si necesita informacin ms detallada, pulse en el botn [Ayuda], en la
esquina superior derecha de la ventana.
3
Haga clic en [Someter] para almacenar la informacin
introducida.
Configuracin de SMTP
La funcin de correo electrnico de alerta y estado emplea SMTP (Protocolo simple
de transferencia de correo) para enviar el correo electrnico. El procedimiento
siguiente se emplea para configurar el entorno de correo electrnico. Esto debe
realizarlo el administrador del sistema u otra persona familiarizada con la red.
1
Haga clic en [Servicios] en el marco del men.
Aparecer la pantalla "Configuracin de la aplicacin".
2
Haga clic en [SMTP].
3
Introduzca la informacin necesaria para configurar el entorno
de correo electrnico.
Si necesita informacin ms detallada, pulse en el botn [Ayuda], en la
esquina superior derecha de la ventana.
4
Haga clic en [Someter] para almacenar la informacin
introducida.
FUNCIONES DE IMPRESORA
86
Configuracin del mensaje de estado
Utilice la funcin del mensaje de estado para enviar la informacin del contador
actual, como el recuento de copias, el recuento de impresiones y el recuento total, a
partir de una tarea programada especificada. Los destinos pueden definirse los
administradores y distribuidores respectivamente.
Para configurar el mensaje de estado, siga estos pasos.
1
Haga clic en [Mensaje de estado] en
el marco del men.
Aparecer la pantalla "Configuracin de
mensajes de estado".
2
Introduzca la informacin necesaria, incluidas las direcciones
de destino y la tarea programada.
Si necesita informacin ms detallada, pulse en el botn [Ayuda], en la
esquina superior derecha de la ventana.
3
Haga clic en [Someter] para almacenar la informacin
introducida.
Cuando las opciones de estado de correo electrnico se hayan completado, se
enviar por correo electrnico peridicamente informacin de recuento de la
impresora a las direcciones de correo electrnico especificadas.
Si sale del navegador antes de hacer clic en [Someter], se cancelar la
configuracin. Para enviar inmediatamente informacin sobre la
impresora a la direccin de correo electrnico especificada, haga clic
en [Enviar ahora].
Nota
FUNCIONES DE IMPRESORA
87
Configuracin del mensaje de alerta
Utilice la funcin de mensaje de alerta para enviar informacin de alerta, como que
el tner est agotado o que se ha producido un atasco de papel, a los destinos
especificados cuando se produzcan estos problemas. Los destinos pueden definirse
los administradores y distribuidores respectivamente.
Para configurar el mensaje de alerta, siga el procedimiento mostrado a
continuacin.
1
Haga clic en [Mensaje de alerta] en
el marco del men.
Aparecer la pantalla "Configuracin de
mensajes de alerta".
2
Introduzca las direcciones de destino.
Si necesita informacin ms detallada, pulse en el botn [Ayuda], en la
esquina superior derecha de la ventana.
3
Haga clic en [Someter] para almacenar la informacin
introducida.
Si estos parmetros se definen, la informacin de sucesos para la impresora se
transmitir a las direcciones especificadas mediante correo electrnico cada vez
que se produzca un suceso determinado. El significado de cada elemento de
suceso se muestra a continuacin:
(Ejemplo)
Atasco de papel: Se ha producido un atasco de papel.
Tner bajo: El nivel de tner es bajo.
No queda tner: Es necesario aadir tner.
No hay papel: Debe cargarse papel.
Si sale del navegador antes de hacer clic en [Someter], se cancelar la
configuracin.
Nota
88
DESINSTALAR EL SOFTWARE
En el caso de que necesite quitar el controlador o utilidades de la impresora, siga los
pasos descritos a continuacin:
Windows
1
Haga clic en el botn "Inicio" y, a continuacin, haga clic en
"Panel de control".
En Windows 2000, haga clic en el botn "Inicio", seleccione "Configuracin"
y, a continuacin, haga clic en "Panel de control".
2
Haga clic en "Agregar o quitar programas".
En Windows Vista/7, haga clic en "Desinstalar un programa".
En Windows 2000, haga doble clic en el icono "Aadir y quitar
programas".
3
Seleccione el controlador o la utilidad que desee quitar de la
lista y haga clic en el botn apropiado para quitarlo.
Para obtener informacin adicional, consulte el manual operativo o los
archivos de ayuda del sistema operativo.
4
Reinicie el equipo.
ESPECIFICACIONES DE LA IMPRESORA
Cuando vaya a volver a instalar el software, hgalo correctamente, tal y
como se explica en la gua de configuracin del software.
Velocidad de
impresin
Mx. 20 ppm (al imprimir un tamao de papel A4)
Resolucin 600 dpi / 300 dpi
Memoria Memoria estndar: 128 MB
Simulacin PCL6
Fuentes
instaladas
Compatible con PCL6: 80 fuentes de contorno y 1 fuente de
mapa de bits
Interfaz 10Base-T/100Base-TX Ethernet
Como parte de nuestra poltica de mejora continua, SHARP se reserva
el derecho de realizar cambios en el diseo y en las especificaciones
para mejorar el producto sin previo aviso. Los datos de especificacin
de rendimiento indicados son valores nominales de unidades de
produccin. Puede que haya algunas desviaciones de estos valores en
unidades individuales.
Nota
Nota
89
ESPECIFICACIONES DEL CONTROLADOR DE
IMPRESORA
Funcin PCL6
Funciones
usadas
frecuentemente
Nmero de copias 1 a 999
Orientacin S
Impresin a dos caras S
Estilo encuadernacin Libro / Bloc
Estilo folleto S
N-up
Nmero 2, 4, 6, 8, 9, 16
Orden Seleccionable
Borde S / No
Papel
Tamao de papel S
Tamao de papel
personalizado
1 tamao
Seleccin Fuente S
Configuracin portada Yes
Grficos
Resolucin 600/300 dpi
Modo de grfico S
Zoom S
Entrar en pgina S
Fuentes
Fuentes residentes 80 fuentes
Tipos de letra
descargados
seleccionables
mapa de bits,
TrueType,
Grficos
Otras funciones
Configuracin
automtica
S
(solo cuando est conectado va red)
ROPM S
Superposicin S
Marca de agua S
Compresin de mapa
de bits
S
90
USO DEL MODO DE ESCNER
El procedimiento para colocar el original es el mismo que para copiar. Consulte
"COPIADO NORMAL" (pg.22).
El modo de escner no se puede usar en las siguientes circunstancias:
Se ha producido un error en la alimentacin del papel o del original en el RSPF.
Los programas del usuario estn en uso.
Se est ajustando el tamao del papel de la bandeja.
La mquina se est usando en el modo de copia.
La cubierta frontal o la lateral estn abiertas.
91
7
Captulo 7
FUNCIONES DE ESCNER
ACERCA DE LAS FUNCIONES ESCANEO A USB Y
ESCNER EN RED
Con esta mquina, puede escanear un documento o una foto en un archivo de
imagen y enviarlo a travs de una red o de Internet a un servidor de archivos, a un
destino de correo electrnico, al ordenador de un usuario o a una memoria USB
instalada en la mquina. Puede elegir entre los siguientes mtodos de transmisin
como destino al que se va a enviar la imagen escaneada, en funcin de dnde
desee enviar los datos de la imagen escaneada.
1. La imagen escaneada se puede
enviar a un dispositivo de
almacenamiento de memoria situado
en una red (un directorio
especificado en un servidor FTP).
(Es lo que se denomina "Escanear a
FTP" en este manual.)
Cuando se enva una imagen
escaneada a un servidor FTP,
tambin se enva un mensaje de
correo electrnico a una direccin
preestablecida para informar al
destinatario de la ubicacin de los
datos de la imagen escaneada.
(Es lo que se denomina "Escanear a
FTP (Hipervnculo)" en este
manual.)
2. Una imagen escaneada se puede
enviar a un ordenador conectado a la
misma red que la mquina. (Es lo
que se denomina "Escanear a
escritorio" en este manual.)
* Para que se pueda escanear a
escritorio, hay que instalar el
software incluido en el CD-ROM
que acompaa a la mquina. Para
conocer el procedimiento para
instalar el software, consulte la gua
de informacin de Sharpdesk.
4. La imagen escaneada se
puede enviar a una memoria
USB instalada en la mquina.
(Es lo que se denomina
"Escaneo a USB" en este
manual.)
3. La imagen escaneada se puede
enviar a un destinatario de correo
electrnico. (Es lo que se denomina
"Escanear a correo electrnico" en
este manual.)
92
OPCIONES Y ACCIONES DE PROGRAMACIN
NECESARIAS PARA LA CARACTERSTICA DE
ESCNER DE RED
Para utilizar la caracterstica Escner de red, debern definirse las opciones de
configuracin para el servidor SMTP, el servidor DNS y las direcciones de destino.
Para configurar estos valores, utilice una computadora que est conectada a la
misma red que la mquina para acceder al servidor web de la mquina. La pgina
Web puede mostrarse con el explorador Web (Internet Explorer 5.5 o posterior
[Windows], o Netscape Navigator 6.0 o posterior).
Cmo acceder a la pgina web y ver la ayuda
Utilice el procedimiento siguiente para acceder a las pginas Web. Puede pulsar en
[Ayuda], situado en la parte ms inferior del men, para ver la informacin sobre los
ajustes de las distintas funciones que pueden utilizarse remotamente a travs de
una red desde las pginas web de la mquina. Para averiguar cmo configurar
cada funcin, vea las explicaciones de la ayuda.
1
Abra el explorador Web en la computadora.
Exploradores admitidos:
Internet Explorer 5.5 o posterior (Windows)
Netscape Navigator 6.0 o posterior
2
En el campo "Direccin" del
explorador Web, introduzca la
direccin IP de la mquina.
Una vez completada la conexin, la pgina
web se mostrar en el explorador.
"ACERCA DE LAS PGINAS WEB
(PARA USUARIOS)" (pg.93)
3
Haga clic en [Ayuda] en el marco
del men.
Si desea ver una explicacin de alguna
funcin u opcin de la pgina web, haga
clic en el elemento correspondiente de la
pantalla de ayuda.
4
Cierre la pgina web.
Cuando termine de utilizar la pgina web,
pulse en el botn (cerrar) de la esquina
superior derecha de la pgina.
93
ACERCA DE LAS PGINAS WEB (PARA USUARIOS)
Cuando consiga conectarse al servidor web de la mquina, aparecer la siguiente
pgina en el explorador.
En el lado izquierdo de la pgina se muestra un marco con el men. Al hacer clic en
un elemento del men, aparece una pantalla en el marco derecho que le permitir
definir las opciones para ese elemento.
Para obtener explicaciones detalladas de los procedimientos para definir la
configuracin, haga clic en el marco del men [Ayuda].
Marco del men
En este marco aparecern las distintas
opciones. Haga clic en un elemento del
men para configurar la opcin
correspondiente.
Informacin del sistema
Muestra el nombre del modelo y el
estado actual de la mquina.
Estado del dispositivo
Muestra informacin sobre las
bandejas de papel, las bandejas de
salida, el tner y otros suministros de
la mquina y, por ltimo, el recuento
de pginas totales utilizadas.
Las alertas para avisar de que el
dispositivo se ha quedado sin papel y
de otro tipo, se muestran de color rojo.
Configuracin del dispositivo
Muestra las opciones que estn
instaladas.
Estado de la red
Muestra informacin general, as
como el estado de la conexin TCP/IP.
Administracin de envio de imgenes
Esta es la pantalla principal para
guardar, editar y eliminar la informacin
de destino.
Escaneo a USB
Almacena las configuraciones de
escaneado para Escanear a USB.
Destino (pg.100)
Destinos de almacenamiento para
Escanear a FTP, Escanear a FTP
(Hipervnculo), Escanear a escritorio, y
Escanear a E-mail. Tambin podr
editar o borrar la informacin de destino
que haya guardado previamente.
Escaneo de red
En esta seccin se explica cmo
editar el modo de escaneo y los
ndices predeterminados.
- Modo de escaneo
Es posible guardar la configuracin de
escaneo ms adecuada para el uso en
cuestin.
"Almacenamiento de configuraciones
de escaneado: escanear en red"
(pg.97)
- ndice personalizado
Esto permite cambiar los nombres del
ndice personalizados. Haga clic en
[Someter] para almacenar la informacin
introducida como nombres de ndices.
El ndice personalizado est compuesto
por seis ndices. Es posible asignar un
nombre de seis caracteres a cada ndice
para poder agrupar los destinos.
Modo administrador
Haga clic aqu para abrir la pgina web
del administrador e introducir el nombre
de usuario y la contrasea de ste.
"Proteger la informacin programada en
la pgina web ([Contraseas])"
(pg.116)
"ACERCA DE LA PGINA WEB (PARA
ADMINISTRADORES)" (pg.111)
1
2
3
4
1
2
3
4
FUNCIONES DE ESCNER
94
Almacenamiento de configuraciones de escaneado:
escaneo a USB
Los conjuntos de configuraciones de escaneado (modo de color, resolucin, tipo de
archivo, etc.) se pueden almacenar para usarlos en las distintas aplicaciones de
escaneado. Cada conjunto de configuraciones se denomina "Modo de escaneado".
Cuando se almacena un destino, se puede seleccionar uno de los modos de
escaneado almacenados. La configuracin del modo de escaneado seleccionado se
utilizar cuando escanee una imagen y la enve al destino en cuestin (de la
pg. 100 a la pg. 107), incluido el escaneo a USB.
1
Haga clic en "Escaneo a USB" en el
marco del men de la pgina web.
2
Elija las configuraciones de escaneado que desee.
Consulte la siguiente tabla para obtener informacin sobre cada
configuracin.
3
Cuando haya terminado de elegir la configuracin, haga clic en
"Someter".
La configuracin seleccionada se almacena.
FUNCIONES DE ESCNER
95
Configuraciones para el modo de escaneado
Elemento Descripcin
Configuracin
predeterminada
Modo color
Elija entre A todo color, Escala de grises o
Gradacin mono 2 para el Modo color.
A todo color
Resolucin Seleccione la resolucin. 150 ppp
Zona nula
Active esta configuracin para que no se
escaneen los 4 mm alrededor de los bordes de
la imagen y, en su lugar, se muestre un borde
blanco.
Desactivado
Fuente
lumnica
Si selecciona el tipo de gradacin "Gradacin
mono 2" o "Escala de grises" para el "Modo
color", deber elegir entre "Rojo", "Verde" o
"Azul" como valor para la fuente lumnica.
Verde
Tipo de
Archivo
Seleccione "PDF", "JPG" o "TIFF" como tipo de
archivo para la imagen escaneada.
PDF
Modo de
compresin
Seleccione "Ninguno", "MH (G3)" o "MMR (G4)"
para el modo de compresin de la imagen
escaneada.
Ninguno
Pginas por
archivo
Seleccione el nmero de pginas por archivo de
imagen.
TODO
FUNCIONES DE ESCNER
96
Para los originales de texto normales, se genera una imagen
bastante legible cuando el modo de color se define como "Gradacin
mono 2" y la resolucin se establece en 200 o 300 ppp. La
configuracin de 600 ppp solo se debera usar en casos en donde se
requiera una reproduccin de imagen con una gran claridad como,
por ejemplo, en el caso de una fotografa o una ilustracin. Tenga en
cuenta que una configuracin de alta resolucin dar como resultado
un archivo de gran tamao y la transmisin puede que no sea
satisfactoria si hay poca memoria o poca capacidad de disco en el
servidor al que se enva la imagen (o si el administrador del servidor
ha restringido el tamao de archivo). Si la transmisin no es correcta,
puede probar a reducir el nmero de pginas escaneadas en el
archivo o a reducir la configuracin del tamao de escaneado para el
original.
Para abrir la imagen escaneada sin usar el software del CD-ROM
que acompaa a la mquina, el destinatario debe contar con el
programa adecuado para abrir el formato de imagen (el tipo de
archivo) seleccionado siguiendo el procedimiento explicado
anteriormente.
La configuracin predeterminada de fbrica para el formato de
imagen es PDF. Si el destinatario no puede abrir la imagen, pruebe a
enviarla en un formato distinto.
Si el nmero de originales escaneados no es divisible entre el
nmero definido en "Pginas por archivo", el ltimo archivo tendr
menos pginas.
Las configuraciones de escaneado almacenadas en un modo de
escaneado no se pueden editar ni eliminar si el modo de escaneado
se ha seleccionado para un destino.
Nota
FUNCIONES DE ESCNER
97
Almacenamiento de configuraciones de escaneado:
escanear en red
1
Haga clic en "Escaneo de red" en el
marco del men de la pgina Web.
2
Haga clic en "Agregar" debajo de la
lista de escaneo.
Si necesita cambiar los ajustes de un modo
de escaneo almacenado anteriormente,
seleccione el modo y haga clic en "Editar".
Para eliminar un modo de escaneo,
seleccione el modo de escaneo y haga clic
en "Borrar".
3
Seleccione los ajustes de escaneo deseados.
Consulte el siguiente cuadro por informacin acerca de cada ajuste.
4
Una vez haya completado todos los campos, haga clic en
"Someter".
Las opciones seleccionadas se almacenan.
FUNCIONES DE ESCNER
98
Ajustes Modo de escaneo
Elemento Descripcin
Opcin
predeterminada
Nombre
Introduzca un nombre para el modo de escaneo
(hasta 32 caracteres).
Modo de
Color
Seleccione A todo color, Escala de grises, o
Monocromo 2 niveles para el modo de color.
A todo color
Resolucin Seleccione la resolucin. 150 ppp
Zona muerta
Seleccione "Activado" para no escanear a 4 mm
alrededor de los bordes de la imagen y crear un
borde blanco.
Desactivado
Fuente de luz
Cuando se seleccione "Monocromo 2 niveles" o
"Escala de grises." para el "Modo de Color",
seleccione "Rojo", "Verde", o "Azul" para la
fuente de luz.
Verde
Tipo de
archivo
Seleccione "JPEG", "PDF", o "TIFF" para el tipo
de archivo de imagen escaneado.
PDF
Modo de
compresin
Seleccione "Ninguna", "MH (G3)", o "MMR
(G4)" para el modo de compresin de la imagen
escaneada.
Ninguna
Pginas por
archivo
Seleccione el nmero de pginas por archivo de
imagen.
Todas
Modo de
escaneo
predeterminado
Para utilizar las opciones de escaneo
almacenadas como opciones predeterminadas
para "Modo de escaneo" cuando almacene la
informacin de destino, active la casilla de
verificacin "Modo de escaneo
predeterminado".
El "Modo de escaneo predeterminado" tambin
se usa para Escanear a E-mail cuando se
introduce la direccin de correo electrnico
directamente o se selecciona de un servidor
LDAP.
No
seleccionado
FUNCIONES DE ESCNER
99
Para originales de texto normal, se obtiene una imagen
suficientemente legible cuando el modo de color ha sido ajustado a
"Monocromo 2 niveles" y la resolucin es de 200 ppp o 300 ppp.
La opcin de 600 ppp solamente debera utilizarse en aquellos casos
que se requiera una reproduccin de la imagen de elevada calidad,
como una fotografa o ilustracin. Observe que un valor de alta
resolucin tendr como resultado un tamao de archivo superior, y
puede que la transmisin no se realice correctamente si el servidor al
que se enva la imagen no dispone de capacidad suficiente en el
disco (o si el administrador del servidor ha limitado el tamao del
archivo). Si la transmisin no es satisfactoria, puede probar otras
medidas como reducir el nmero de pginas escaneadas en el
archivo o reducir la opcin de tamao de escaneo para el original.
Para abrir la imagen escaneada sin usar el software del CD-ROM
que acompaa a la mquina, el destinatario debe contar con el
programa adecuado para abrir el formato de imagen (el tipo de
archivo) seleccionado siguiendo el procedimiento explicado
anteriormente.
La configuracin predeterminada de fbrica para el formato de
imagen permite obtener el archivo ms pequeo (Tipo de archivo:
TIFF, modo de compresin: MMR (G4)). Si el destinatario no puede
abrir la imagen pruebe a enviarla en un formato diferente.
Si el nmero de originales escaneados no es divisible por el nmero
definido en "Pginas por archivo", el ltimo archivo tendr menos
pginas.
Los ajustes de escaneo almacenados en el modo de escaneo no se
pueden editar o borrar si el modo de escaneo ha sido seleccionado
para un destino.
Nota
FUNCIONES DE ESCNER
100
Configurar la informacin de destino
Para guardar destinos de escaneo, haga clic en [Destino] en el marco del men de
la pgina web. Esta pantalla tambin puede utilizarse para editar o eliminar destinos
almacenados. (pg.109)
Pueden almacenarse un total de 200 destinos*, incluidos destinos de Correo
electrnico, FTP, Escritorio y Grupo.
* Pueden almacenarse mltiples direcciones de correo electrnico como un grupo
(hasta 100). Observe que esto puede reducir el nmero mximo de destinos que
pueden almacenarse (normalmente 200).
Correo electrnico: Vase ms abajo
FTP: Consulte la pgina 102.
Escritorio: Consulte la pgina 105.
Grupo (Correo electrnico): Consulte la pgina 107.
Almacenar destinos para Escanear a E-mail
1
Haga clic en [Destino] en el marco
del men de la pgina Web.
2
Haga clic en [Correo electrnico].
FUNCIONES DE ESCNER
101
3
Introduzca la informacin de destino.
Para cada opcin, vea la siguiente tabla.
4
Cuando termine de introducir toda la informacin, haga clic en
[Someter].
Los valores introducidos se almacenarn.
Informacin del destino de correo electrnico
Para realizar Escanear a E-mail, primero deben definirse las opciones
del servidor SMTP. (pg.114)
Elemento Descripcin
Nombre
(Obligatorio)
Introduzca el nombre del destino (hasta 36 caracteres).
Inicial (Opcional)
Introduzca el texto inicial para el destino (10 caracteres como
mximo). Cuando se muestra la lista de destinos en la
pantalla de control de destinos, se utiliza el texto inicial para
agrupar los destinos.
ndice
personalizado
Para poder agrupar cmodamente los destinos, puede
asignar el nombre que desee a los ndices personalizados
(pg.93). Seleccione un ndice personalizado para el destino
que va a guardar.
Direccin de
correo electrnico
(Obligatoria)
Introduzca una direccin de correo electrnico para el
destino (hasta 64 caracteres). Si est usando un servidor
LDAP, puede hacer clic en el botn [Bsqueda de direccin
global] para buscar una direccin en el servidor LDAP.
Modo de escaneo
Seleccione el nombre del modo de escaneo que desea usar
para el destino. El modo de escaneo debe guardarse
previamente (pg.97).
Nota
FUNCIONES DE ESCNER
102
Almacenar destinos para Escanear a FTP
1
Haga clic en [Destino] en el marco
del men de la pgina Web.
2
Haga clic en [FTP].
3
Introduzca la informacin de destino.
Para cada opcin, vea la siguiente tabla.
4
Una vez haya completado todas las entradas, haga clic en
[Someter].
Los valores introducidos se almacenarn.
FUNCIONES DE ESCNER
103
Si activa la casilla de verificacin "Habilitar enlace Hyperlink a
servidor FTP para mandar por e-mail" y selecciona un destinatario
almacenado anteriormente (pg.100) en "Destino de correo
electrnico", se enviar un mensaje de correo electrnico al
destinatario informndole del formato del archivo y de la ubicacin de
los datos de la imagen escaneada (Escanear a FTP [Hipervnculo]).
En el mensaje de correo electrnico aparecer un hipervnculo al
servidor de archivos donde se enviaron los datos de la imagen
escaneada, y el destinatario puede hacer clic en el hipervnculo para
ir directamente a la ubicacin donde se han almacenado los datos de
la imagen.
Use "Modo de escaneo" para seleccionar un conjunto de ajustes de
escaneo guardado anteriormente (consulte "Almacenamiento de
configuraciones de escaneado: escanear en red" (pg.97)). La lista
muestra los nombres de los modos de escaneo almacenados.
Nota
FUNCIONES DE ESCNER
104
Informacin de destino del FTP
*
1
Si ha introducido un nombre de host en "Nombre del host o direccin IP",
necesitar introducir las opciones de configuracin del servidor DNS. (pg.114)
*
2
Para escanear al FTP (Hiperenlace), debe introducir la configuracin del servidor
de correo electrnico.
Elemento Descripcin
Nombre
(Obligatorio)
Introduzca el nombre del destino (hasta 36 caracteres).
Inicial (Opcional)
Introduzca el texto inicial para el destino (10 caracteres como
mximo). Cuando se muestra la lista de destinos en la
pantalla de control de destinos, se utiliza el texto inicial para
agrupar los destinos.
ndice
personalizado
Para poder agrupar cmodamente los destinos, puede
asignar el nombre que desee a los ndices personalizados
(pg.93). Seleccione un ndice personalizado para el destino
que va a guardar.
Nombre del Host
o direccin IP
(Obligatorio)*
1
Introduzca la direccin IP o el nombre del host del servidor
FTP (127 caracteres como mximo).
Nombre de
usuario
(Opcional)
Introduzca el nombre de usuario para acceder al servidor FTP
(32 caracteres como mximo).
Contrasea
(Opcional)
Introduzca la contrasea para acceder al servidor FTP (32
caracteres como mximo).
Directorio
(Opcional)
Si desea especificar un directorio de destino en el servidor del
FTP, introduzca el directorio (200 caracteres como mximo).
Habilitar enlace
Hyperlink a
servidor FTP
para mandar por
e-mail (Casilla)*
2
Cuando enva un archivo escaneado a un servidor FTP, puede
hacer que se le enve automticamente va correo electrnico
una notificacin de transmisin al destinatario del archivo.
Para que se le enve una notificacin de transmisin,
seleccione la casilla de verificacin. El nombre del servidor
FTP aparecer en la notificacin de transmisin como si fuera
un hipervnculo.
Destino de
correo
electrnico
Seleccione el destinatario que desea notificar de la
transmisin de archivo al servidor FTP. Para seleccionar un
destinatario aqu, se debe almacenar previamente la direccin
de correo electrnico del destinatario. (pg.100)
Modo de
escaneo
Seleccione el nombre del modo de escaneo que desea usar
para el destino. El modo de escaneo debe guardarse
previamente (pg.97).
FUNCIONES DE ESCNER
105
Almacenar destinos para Escanear a escritorio
El destino para Escanear a escritorio se almacena mediante el asistente Sharp
Network Scanner Tool Setup Wizard cuando se instala la herramienta "Network
Scanner Tool" en la computadora. Por este motivo, no es necesario almacenar el
destino Escanear a escritorio en la pgina Web. (La herramienta Network Scanner
Tool se encuentra en el CD-ROM "Sharpdesk" incluido con la mquina.)
Para obtener informacin acerca de los requisitos de sistema para la funcin
Escanear a escritorio, la instalacin de la herramienta Network Scanner Tool y el
almacenamiento de destinos, consulte la gua de informacin de Sharpdesk.
Por lo general, la computadora se almacena como destino mediante el mtodo
arriba descrito.
La siguiente pgina para almacenar la informacin de destino de Escanear a
escritorio aparece cuando se selecciona [Destino] en el marco del men, seguido de
[Escritorio]. Esta pgina la utiliza principalmente el administrador del sistema en las
siguientes circunstancias:
Cuando se aade a la red otra mquina que tambin tiene funcin de red y se
desea enviar una imagen escaneada en la mquina nueva a un destino
almacenado en la mquina existente.
Consulte "Editar y eliminar destinos de transmisin programados" (pg.109) para
seleccionar la informacin del destino de Escanear a escritorio que desea utilizar en
la mquina nueva e introducir en ella la informacin mostrada en esta pantalla. (Una
vez haya completado todas las entradas, haga clic en [Someter].)
Si desea utilizar varios destinos en la nueva mquina, repita este procedimiento
para cada uno de ellos.
Si la informacin indicada aqu no coincide con la especificada en el equipo host, la
transmisin o recepcin no sern posibles.
Para cada opcin, vea la siguiente tabla.
FUNCIONES DE ESCNER
106
Informacin del destino de Escanear a escritorio
* Si ha introducido un nombre de host en "Nombre del host o direccin IP",
necesitar introducir las opciones de configuracin del servidor DNS. (pg.114)
Elemento Descripcin
Nombre
(Obligatorio)
Introduzca el nombre del destino (hasta 36 caracteres).
Inicial (Opcional)
Introduzca el texto inicial para el destino (10 caracteres como
mximo). Cuando se muestra la lista de destinos en la
pantalla de control de destinos, se utiliza el texto inicial para
agrupar los destinos.
ndice
personalizado
Para poder agrupar cmodamente los destinos, puede
asignar el nombre que desee a los ndices personalizados
(pg.93). Seleccione un ndice personalizado para el destino
que va a guardar.
Nombre del Host
o direccin IP
(Obligatorio)*
Introduzca la direccin IP o el nombre del host del servidor
FTP (127 caracteres como mximo).
Nmero de
puerto
(Obligatorio)
Introduzca un nmero de puerto de 0 a 65535 para el
escner de red del escritorio.
Directorio de
proceso
(Opcional)
Introduzca el nombre del directorio de destino del archivo
(200 caracteres como mximo). El archivo se procesar en
este directorio despus de recibirlo.
Nombre de
usuario
(Opcional)
Introduzca el nombre de usuario para acceder al escner de
red (32 caracteres como mximo).
Contrasea
(Opcional)
Introduzca la contrasea para acceder al escner de red (32
caracteres como mximo).
Modo de escaneo
Seleccione el nombre del modo de escaneo que desea usar
para el destino. El modo de escaneo debe guardarse
previamente (pg.97).
FUNCIONES DE ESCNER
107
Almacenar grupos (Escanear a E-mail)
Con una sola operacin de "escanear a E-mail" podr enviar una imagen escaneada
a varios destinos de correo electrnico. Si transmite con frecuencia a varios
destinos, puede almacenar estos destinos en un grupo.
1
Haga clic en [Destino] en el marco
del men de la pgina Web.
2
Haga clic en [Grupo (correo
electrnico)].
3
Introduzca la informacin de destino.
Para cada opcin, vea la siguiente tabla.
4
Una vez haya completado todos los campos, haga clic en
"Someter".
Los valores introducidos se almacenarn.
Pueden almacenarse hasta 100 destinos en un grupo.
Nota
FUNCIONES DE ESCNER
108
Almacenar un grupo de destinos
Elemento Descripcin
Nombre
(Obligatorio)
Introduzca el nombre del destino (hasta 36 caracteres).
Inicial (Opcional)
Introduzca el texto inicial para los destinos (10 caracteres
como mximo). Cuando se muestra la lista de destinos en la
pantalla de control de destinos, se utiliza el texto inicial para
agrupar los destinos.
ndice
personalizado
Para poder agrupar cmodamente los destinos, puede
asignar el nombre que desee a los ndices personalizados
(pg.93). Seleccione un ndice personalizado para el destino
que va a guardar.
Direccin(es)
(Obligatorio)
Seleccione la direccin de cada destino del cuadro de lista
"E-mail". En cada una de las listas, aparecen los destinos de
correo electrnico programados. Para seleccionar varios
destinos, haga clic en cada direccin manteniendo pulsada la
tecla [Ctrl] del teclado. Si necesita cancelar una direccin
que haya seleccionado, vuelva a hacer clic sobre ella con la
tecla [Ctrl] pulsada.
Si est usando un servidor LDAP, puede hacer clic en el
botn [Bsqueda de direccin global] para buscar una
direccin en el servidor LDAP. Es posible especificar varias
direcciones de correo electrnico. Separe las direcciones de
correo electrnico con una coma (,), un punto y coma (;), un
espacio ( ) o dos puntos (:).
Modo de escaneo
Seleccione el nombre del modo de escaneo que desea usar
para el destino. El modo de escaneo debe haberse guardado
previamente (pg.97).
FUNCIONES DE ESCNER
109
Editar y eliminar destinos de transmisin programados
Para editar o eliminar destinos programados, haga clic en [Destino] en el marco del
men de la pgina web.
1
Haga clic en [Destino] en el marco
del men de la pgina Web.
2
En la lista de destinos, marque la
casilla de verificacin del destino
que desea editar o eliminar.
3
Para editar el destino seleccionado,
haga clic en [Editar], al final de la
lista.
Aparece la pantalla de programacin del
destino seleccionado en el paso 2. Edite la
informacin del mismo modo que la
almacen inicialmente.
Una vez haya finalizado, asegrese de
hacer clic en [Someter] para guardar los
cambios.
4
Para eliminar el destino
seleccionado, haga clic en [Borrar],
al final de la lista.
Aparece un mensaje solicitando que
confirme la eliminacin. Haga clic en [S]
para eliminarlo.
Si intenta eliminar un destino programado en las siguientes situaciones,
aparecer un mensaje de advertencia y no podr proceder a la
eliminacin:
El destino est incluido en un grupo.
Si es destino se est utilizando en esos momentos en una transmisin,
deber cancelar la transmisin o esperar a que concluya para poder
eliminar el destino. Si el destino se incluye en un grupo, elimine el
destino del grupo y, a continuacin, elimnelo.
Nota
FUNCIONES DE ESCNER
110
Cmo imprimir listas de los destinos programados
Puede imprimir listas donde figuren los destinos que ha programado.
Pueden imprimirse las siguientes listas:
Lista de impresin individual: Muestra la informacin programada en destinos de
e-mail, FTP, escritorio y de grupo.
Lista de impresin en grupo: Muestra la informacin programada en destinos de
grupo (e-mail).
1
Haga clic en [Destino] en el marco
del men de la pgina Web.
2
Para imprimir la lista individual,
haga clic en [Lista de impresiones
individuales], al final de la lista.
3
Para imprimir la lista de grupo, haga
clic en [Lista de grupos de
impresin], al final de la lista.
111
ACERCA DE LA PGINA WEB (PARA ADMINISTRADORES)
Adems del men que aparece en la pgina web para usuarios, los administradores
disponen de su propia pgina con mens que solo ellos pueden editar.
En el lado izquierdo de la pgina se muestra un marco con el men. Al hacer clic en
un elemento del men, aparece una pantalla en el marco derecho que le permitir
definir las opciones para ese elemento.
Aqu se explican las opciones que solo puede configurar el administrador.
Escaneo de red (pg.112)
De este modo podr seleccionar los
mtodos de transmisin para la funcin
de escner de red y configurar las
opciones para Escanear a E-mail.
Contraseas (pg.116)
El administrador puede establecer
contraseas para proteger el sitio web.
Introduzca la contrasea que desea
definir y pulse en el botn [Someter].
Puede definirse una contrasea para el
administrador y para los usuarios.
Instalacin rpida (pg.114)
Se utiliza para configurar los ajustes
bsicos de los servidores SMTP, DNS y
LDAP.
Seguridad
Es posible modificar o desactivar los
nmeros de puerto para incrementar la
seguridad.
Servicios (pg.114)
Se utiliza para configurar los ajustes
avanzados del SMTP y del servidor DNS
para adaptarlos al mtodo de
transmisin.
LDAP (pg.114)
Permite configurar los ajustes
avanzados para hacer bsquedas de
direcciones generales.
1
2
3
4
5
6
1
2
3
Si desactiva "HTTP", no ser
posible abrir la pgina web.
Para abrir la pgina web en
este caso, hay que restablecer
la tarjeta de red.
4
Nota
5
6
FUNCIONES DE ESCNER
112
Opciones bsicas para el escaneo de red
Haga clic en [Escaneo de red] en el marco del men y, a continuacin, defina las
opciones necesarias. Para poder acceder a esta pantalla, es preciso introducir una
contrasea. (pg.116) Estas opciones solamente podr definirlas el administrador
de la red. Para obtener explicaciones detalladas de cada elemento, haga clic en
[Ayuda] del marco del men.
1
Haga clic en [Escaneo de red] en el
marco del men.
Aparece la pgina de configuracin de
Escaneo de red.
2
Seleccione los mtodos de transmisin que desea emplear.
Seleccione los mtodos de envo mediante escner que desea utilizar. En
el campo "Habilitar envo de escner a:" haga clic en la casilla de
verificacin situada junto a cada mtodo que desee utilizar, de manera que
quede activada.
Todos los mtodos de transmisin se seleccionan inicialmente
(configuracin predeterminada de fbrica).
3
Defina las opciones de Configuracin avanzada.
Seleccione las funciones avanzadas que pueden utilizarse con Escanear a
E-mail.
Si desea enviar una copia oculta de una transmisin de Escanear a E-mail
a una direccin de correo electrnico, marque la casilla de verificacin
[CCO] e introduzca la direccin de e-mail.
FUNCIONES DE ESCNER
113
4
Defina un lmite para el tamao de los archivos de imagen.
Para impedir que se enven archivos demasiado grandes mediante la
funcin Escanear a E-mail, puede especificar un lmite de tamao.
Si el archivo de imagen creado a partir de la imagen escaneada supera el
lmite definido, el archivo de imagen se descarta. El lmite puede definirse
desde 1 MB a 10 MB en incrementos de 1 MB.
La opcin predeterminada de fbrica es [Sin lmite]. Si desea establecer un
lmite, desactive la casilla de verificacin [Sin lmite] e introduzca el lmite
deseado.
5
Seleccione el mtodo para asignar un nombre de archivo a una
imagen escaneada.
Seleccione el mtodo para asignar un nombre de archivo a una imagen
escaneada. En "Denominacin de archivos", haga clic en los elementos
que desea utilizar en el nombre de archivo. "Nombre de destino" y "Fecha y
hora" estn seleccionados inicialmente.
6
Seleccionar un asunto para el mensaje de correo electrnico
(se utiliza solamente para Escanear a E-mail).
La opcin se utiliza para introducir el asunto que aparecer en el programa
de correo electrnico del destinatario cuando se efecta la accin Escanear
a E-mail. (Esta opcin no es necesaria si no va a utilizar Escanear a E-
mail). Introduzca un asunto de 80 caracteres como mximo. Si no se
introduce ningn texto, aparecer "Imagen escaneada de <Nombre del
dispositivo>*".
* El nombre que aparece en Nombre del dispositivo es el nombre
almacenado en "Nombre" en la pantalla que aparece al hacer clic en
[Informacin del sistema] en el marco del men. Si no se ha almacenado
ningn nombre, aparecer el nombre del producto.
7
Haga clic en [Someter].
Una vez introducidos los valores,
asegrese de hacer clic en [Someter] para
guardarlos.
Si va a enviar imgenes al mismo destinatario ms de una vez,
recomendamos que active tambin "Contador de pgina de sesin" o
"Identificador nico" para evitar el envo de mltiples archivos con el
mismo nombre, ya que cada archivo sucesivo sobrescribira el archivo
anterior.
Nota
FUNCIONES DE ESCNER
114
Ajustes varios del servidor
En este apartado se explican los procedimientos para utilizar [Instalacin rpida]. La
instalacin rpida configura nicamente las opciones obligatorias de los servidores
"SMTP", "DNS" y "LDAP". Normalmente estas opciones se configuran en primer
lugar.
Servidor SMTP: SMTP se utiliza para transmitir el correo electrnico que se enva
utilizando Escanear a E-mail o Escanear a FTP (Hipervnculo). Para
utilizar estos mtodos de transmisin, las opciones del servidor
SMTP debern estar configuradas.
Servidor DNS: Si ha introducido un nombre de host en "Servidor SMTP primario" o
"Servidor SMTP secundario" de "Configuracin SMTP", tambin
debe configurar las opciones del servidor DNS.
Tambin necesitar configurar las opciones del servidor DNS si se
introducen los nombres de host en "Nombre del Host o direccin IP"
cuando se almacenan destinos para Escanear a FTP (Escanear a
FTP (Hipervnculo)) o Escanear a escritorio.
Servidor LDAP: Si las direcciones de correo se administran en la red mediante un
servidor LDAP, las direcciones de correo electrnico almacenadas
en el servidor LDAP pueden utilizarse para Escanear a E-mail.
Para permitir que la mquina utilice las direcciones de correo
electrnico del servidor LDAP, deben configurarse las opciones del
servidor LDAP en la pgina Web.
Cmo configurar las opciones de los servidores SMTP, DNS y LDAP.
1
Haga clic en [Instalacin rpida] en
el marco del men.
2
Introduzca la informacin necesaria en "SMTP", "DNS" y
"LDAP".
Si necesita una explicacin de cada opcin, pulse en [Ayuda], en la esquina
superior derecha de la ventana.
3
Una vez haya completado todas las entradas, haga clic en
[Someter].
Los valores introducidos se almacenarn.
FUNCIONES DE ESCNER
115
Si necesita configurar las opciones avanzadas de los servidores SMTP,
DNS y LDAP, siga las instrucciones que se indican a continuacin.
Configurar las opciones de los servidores SMTP y DNS
Haga clic en [Servicios] del marco del men para que aparezca la
pantalla de configuracin de los servicios. Seleccione el servidor que
desee y despus configure los parmetros necesarios para ese
servidor.
Configurar las opciones del servidor LDAP
Haga clic en [LDAP] del marco del men para que aparezca la
pantalla de configuracin del LDAP. Defina los parmetros
necesarios.
Nota
FUNCIONES DE ESCNER
116
Proteger la informacin programada en la pgina web
([Contraseas])
Puede proteger con contrasea la configuracin y la informacin programada de la
pgina web (haga clic en [Contraseas] del marco del men). El administrador
deber cambiar la contrasea predeterminada de fbrica por una nueva.
Tambin debe procurar recordar la nueva contrasea. A partir de ese momento,
ser necesario introducir la nueva contrasea cada vez que desee configurar las
opciones de las pginas web.
Puede definirse una contrasea para el administrador y para los usuarios.
1
Haga clic en [Contraseas] en el
marco del men.
2
Introduzca la contrasea actual en "Contrasea de
Administrador".
Cuando establezca una contrasea por primera vez, introduzca "Sharp" en
"Contrasea de Administrador".
3
Introduzca las contraseas en "Contrasea del usuario" y
"Contrasea de Administrador".
Puede introducirse un mximo de 7 caracteres y/o nmeros para cada
contrasea (las contraseas distinguen maysculas de minsculas).
Asegrese de introducir en "Confirmar contrasea" la misma contrasea
que introdujo en "Nueva contrasea".
4
Una vez haya completado todas las entradas, haga clic en
[Someter].
La contrasea introducida se almacena.
Una vez definida la contrasea, desconecte la mquina y vuelva a
conectarla.
Asegrese de introducir "S" en maysculas y "harp" en
minsculas (las contraseas distinguen maysculas de
minsculas).
Cuando se le pida que introduzca una contrasea, el usuario deber escribir
"user" y el administrador "admin" en el campo "Nombre de usuario". Se debe
introducir la contrasea correspondiente en el campo "Contrasea". Para obtener
ms informacin, pulse en [Ayuda], en la esquina superior derecha de la ventana.
Precaucin
117
ESCANEADO CON LAS TECLAS DE LA MQUINA
Al escanear con este mtodo, se puede seleccionar Escaneo a USB y Escanear en
red y tambin se puede usar Button Manager.
Escaneado desde el panel de funcionamiento de la
mquina
Uso de la funcin Escaneo a USB
1
Pulse la tecla [SELECCIN DE MODO]
para seleccionar el modo de escner.
El indicador "SCAN" se ilumina para indicar que el
modo de escner est seleccionado y en la
pantalla se muestra "ESCANEAR USANDO:
USB/RED". Pulse [OK] para acceder al modo
Escaneo a USB.
2
Coloque el original. (pg.22)
3
Pulse la tecla [OK] y, a continuacin, la
tecla [ ] ( ) o la tecla [ ] ( ) para
seleccionar el tamao de original que se
va a escanear.
4
Pulse la tecla [OK] y, a continuacin, la tecla [ ] ( ) o la tecla
[ ] ( ) para seleccionar el modo de color (COLOR, GRIS y
BLANCO Y NEGRO).
(Cuando est seleccionado el modo BLANCO Y
NEGRO.)
Pulse la tecla [EXPOSICIN ( )] para
seleccionar el tipo de original.
El tipo de imagen original cambia de la siguiente
forma cada vez que se pulsa la tecla
[EXPOSICIN ( )]:
"AUTOMTICO" ( ) "TEXTO" ( )
"FOTO" ( ).
Si la mquina est en modo de copia, pulse la tecla [SELECCIN
DE MODO] para cambiar al modo de escner y borre las
configuraciones de copia previamente establecidas.
Nota
ESCANEAR USANDO:
USB/RED
INTROD. TAMAO ORIG.
A4
TEXTO
| | | | |
FUNCIONES DE ESCNER
118
Si es necesario, ajuste el nivel de exposicin para
TEXTO ( ) o FOTO ( ).
Para obtener una imagen ms oscura, pulse la
tecla [ ] ( ). Para obtener una imagen ms
clara, pulse la tecla [ ] ( ).
(Cuando est seleccionado el modo COLOR o
GRIS.)
Ajuste el nivel de exposicin.
Para obtener una imagen ms oscura, pulse la
tecla [ ] ( ). Para obtener una imagen ms
clara, pulse la tecla [ ] ( ).
5
Pulse la tecla [START] ( ) para iniciar el escaneado.
Uso de la funcin de escner de red
Procedimiento de transmisin bsico
1
Pulse la tecla [SELECCIN DE MODO]
para seleccionar el modo de escner. El
indicador "SCAN" se ilumina para indicar
que el modo de escner est
seleccionado.
2
Asegrese de que en la pantalla se
muestre "ESCANEAR USANDO: USB/
RED". Pulse [OK] para acceder al modo
Escaneo a USB y Escanear en red.
(La pantalla inicial ser "ESCANEAR USANDO:
ESCANEO A USB".)
3
Coloque el documento original en la bandeja de alimentacin o
en el cristal de exposicin.
Para obtener informacin sobre cmo colocar el original, consulte el
apartado "Orientacin de la imagen y orientacin de carga del original
estndar" (pg.123).
4
Seleccione "BSQUEDA DE DIREC." y
pulse la tecla [OK].
Las selecciones cambian de la siguiente forma
cada vez que se pulsa la tecla [ ] ( ):
"INTRODUCIR DIRECCIN" "DIRECCIN
GLOBAL" "BSQUEDA DE DIREC.".
Si contina pulsando la tecla [ ] ( ), los
destinos almacenados aparecern en orden
alfabtico en funcin de la inicial almacenada para
cada destino.
TEXTO
| | | | |
| | | | |
ESCANEAR USANDO:
USB/RED
ESCANEAR USANDO:
BSQUEDA DE DIREC.
FUNCIONES DE ESCNER
119
5
Escriba los caracteres de bsqueda y
pulse la tecla [OK].
Podr buscar los nombres que se especificaron
para los destinos. Se mostrarn los destinos
coincidentes con los caracteres de bsqueda.
Para saber cmo se escriben los caracteres,
consulte "Cmo introducir caracteres" (pg.124).
6
Pulse la tecla [ ] ( ) o la tecla [ ] ( ) para seleccionar el
destino y, a continuacin, pulse la tecla [OK].
7
Pulse la tecla [ ] ( ) o la tecla [ ] ( )
para seleccionar el tamao del original y,
a continuacin, pulse la tecla [OK].
El tamao del original cambia de la siguiente
forma cada vez que se pulsa la tecla [ ] ( ) o
la tecla [ ] ( ):
"A4" "B5" "A5" "8,5x14" "8,5x13"
"8,5x11" "8,5x5,5".
(cuando las pulgadas es la configuracin predeterminada: "8,5x11"
"8,5x5,5" "A4" "B5" "A5" "8,5x14" "8,5x13")
8
Pulse la tecla [OK] y, a continuacin, la tecla [ ] ( ) o la tecla
[ ] ( ) para seleccionar el modo de color (COLOR, GRIS y
BLANCO Y NEGRO) y el nivel de exposicin.
(Para conocer la configuracin, consulte la pgina 117.)
9
Pulse la tecla [START] ( ) para iniciar el escaneado.
La tecla [CLEAR] ( ) se puede pulsar durante una operacin de
escaneado para volver al paso anterior de la operacin. Para
cancelar una operacin de escaneado y volver al estado inicial del
modo de escner, pulse la tecla [CLEAR ALL] ( ).
La funcin de escner de red no puede escanear ambos lados de un
original colocado en el RSPF.
Las configuraciones de escaneado almacenadas en un modo de
escaneado no se pueden editar si el modo de escaneado se ha
seleccionado para un destino. Puede almacenar la configuracin
deseada en un nuevo modo de escaneado, tal y como se explica en
"Almacenamiento de configuraciones de escaneado: escanear en
red" (pg.97) y, a continuacin, editar la configuracin de destino, o
bien cancelar la seleccin del modo de escaneado para el destino y
editar la configuracin del modo de escaneado.
Antes de realizar la operacin Escanear a correo electrnico,
consulte "Aspectos importantes al utilizar escanear a e-mail"
(pg.145). Tenga precaucin de que el archivo de imagen no sea
demasiado grande.
El tamao de los archivos de imagen que se vayan a enviar usando
Escanear a correo electrnico se puede limitar mediante "Opciones
bsicas para el escaneo de red" (pg.112) en la pgina web.
ESCANEAR USANDO:
S
INTROD. TAMAO ORIG.
A4
Nota
Precaucin
120
MTODOS DE TRANSMISIN PARA ESCANEAR A
CORREO ELECTRNICO
La direccin de correo electrnico para una transmisin de Escanear a correo
electrnico se puede especificar manualmente o bien se puede seleccionar una
direccin de correo electrnico de las almacenadas en un servidor LDAP.
Envo de una imagen especificando manualmente una
direccin de correo electrnico
1
Pulse la tecla [SELECCIN DE MODO]
para seleccionar el modo de escner.
El indicador "SCAN" se ilumina para indicar que el
modo de escner est seleccionado.
2
Asegrese de que en la pantalla se
muestre "ESCANEAR USANDO: USB/
RED". Pulse [OK] para acceder al modo
Escaneo a USB y Escanear en red.
(La pantalla inicial ser "ESCANEAR USANDO:
ESCANEO A USB".)
3
Coloque el documento original en la bandeja de alimentacin o
en el cristal de exposicin.
Para obtener informacin sobre cmo colocar el original, consulte el
apartado "Orientacin de la imagen y orientacin de carga del original
estndar" (pg.123).
4
Seleccione "INTRODUCIR DIRECCIN"
usando la tecla [ ] ( ) o la tecla [ ]
( ) y, a continuacin, pulse la tecla [OK].
Si "INTRODUCIR DIRECCIN" no aparece,
asegrese de que la opcin "Escanear a correo
electrnico ad hoc" est habilitada en la pgina
web (pg.112).
5
Introduzca la direccin de correo
electrnico de destino y pulse la tecla
[OK].
Para saber cmo se escriben los caracteres,
consulte "Cmo introducir caracteres" (pg.124).
ESCANEAR USANDO:
USB/RED
ESCANEAR USANDO:
INTRODUCIR DIRECCIN
INTRODUCIR DIRECCIN:
XXXXX.XXXXX.com
FUNCIONES DE ESCNER
121
6
Pulse la tecla [ ] ( ) o la tecla [ ] ( ) para seleccionar el
tamao del original y, a continuacin, pulse la tecla [OK].
El tamao del original cambia de la siguiente forma cada vez que se pulsa
la tecla [ ] ( ) o la tecla [ ] ( ):
"A4" "B5" "A5" "8,5x14" "8,5x13" "8,5x11" "8,5x5,5".
(cuando las pulgadas es la configuracin predeterminada: "8,5x11"
"8,5x5,5" "A4" "B5" "A5" "8,5x14" "8,5x13")
7
Pulse la tecla [OK] y, a continuacin, la tecla [ ] ( ) o la tecla
[ ] ( ) para seleccionar el modo de color (COLOR, GRIS y
BLANCO Y NEGRO) y el nivel de exposicin.
(Para conocer la configuracin, consulte la pgina 117.)
8
Pulse la tecla [START] ( ) para iniciar el escaneado.
Envo de una imagen especificando una direccin de
correo electrnico en un servidor LDAP
1
Pulse la tecla [SELECCIN DE MODO]
para seleccionar el modo de escner.
El indicador "SCAN" se ilumina para indicar que el
modo de escner est seleccionado.
2
Asegrese de que en la pantalla se
muestre "ESCANEAR USANDO: USB/
RED". Pulse [OK] para acceder al modo
Escaneo a USB y Escanear en red.
(La pantalla inicial ser "ESCANEAR USANDO:
ESCANEO A USB".)
3
Coloque el documento original en la bandeja de alimentacin o
en el cristal de exposicin.
Para obtener informacin sobre cmo colocar el original, consulte el
apartado "Orientacin de la imagen y orientacin de carga del original
estndar" (pg.123).
El original se escanea usando la configuracin del modo de escaneado
que tiene activada la casilla de verificacin "Modo de escaneado
predeterminado".
Nota
ESCANEAR USANDO:
USB/RED
FUNCIONES DE ESCNER
122
4
Seleccione "DIRECCIN GLOBAL"
usando la tecla [ ] ( ) o la tecla [ ]
( ) y, a continuacin, pulse la tecla [OK].
5
Escriba los caracteres de bsqueda y
pulse la tecla [OK].
Se mostrarn los destinos coincidentes con los
caracteres de bsqueda.
Para saber cmo se escriben los caracteres,
consulte "Cmo introducir caracteres" (pg.124).
6
Pulse la tecla [ ] ( ) o la tecla [ ] ( ) para seleccionar el
tamao del original y, a continuacin, pulse la tecla [OK].
El tamao del original cambia de la siguiente forma cada vez que se pulsa
la tecla [ ] ( ) o la tecla [ ] ( ):
"A4" "B5" "A5" "8,5x14" "8,5x13" "8,5x11" "8,5x5,5".
(cuando las pulgadas es la configuracin predeterminada: "8,5x11"
"8,5x5,5" "A4" "B5" "A5" "8,5x14" "8,5x13")
7
Pulse la tecla [OK] y, a continuacin, la tecla [ ] ( ) o la tecla
[ ] ( ) para seleccionar el modo de color (COLOR, GRIS y
BLANCO Y NEGRO) y el nivel de exposicin.
(Para conocer la configuracin, consulte la pgina 117.)
8
Pulse la tecla [START] ( ) para iniciar el escaneado.
El original se escanea usando la configuracin del modo de escaneado
que tiene activada la casilla de verificacin "Modo de escaneado
predeterminado".
ESCANEAR USANDO:
DIRECCIN GLOBAL
BSQUEDA DIR. GLOBAL:
S
Nota
FUNCIONES DE ESCNER
123
Orientacin de la imagen y orientacin de carga del
original estndar
Cuando utilice el cristal para documentos, debera colocar el original con la cara
hacia abajo. Centre el original verticalmente sobre el cristal con el borde superior
situado en el extremo izquierdo del cristal.
Cuando utilice el RSPF, el original debera colocarse mirando hacia arriba en el
centro de la bandeja del alimentador de documentos, con la parte superior del
original situada en la derecha. (La funcin de escner de red no puede escanear
ambos lados de un original ubicado en el RSPF.)
Los originales largos en sentido horizontal (de 8-1/2" a 14") solo pueden colocarse
de la manera que se muestra a continuacin.
Por este motivo, la imagen escaneada se girar 90 cuando se vea en una
computadora.
Cristal para
documentos
RSPF Resultado del escaneo
Cristal para
documentos
RSPF Resultado del escaneo
FUNCIONES DE ESCNER
124
Cmo introducir caracteres
Puede introducir letras usando las teclas numricas. Las letras estn marcadas
encima de cada tecla numrica del [2] al [9]. Para introducir una letra, presione la
tecla apropiada repetidamente hasta que aparezca la letra deseada (el nmero de la
tecla aparece primero, seguido de las letras en el orden marcado encima de la
tecla). Las teclas usadas para introducir caracteres se indican a continuacin.
Los siguientes caracteres se pueden introducir usando las teclas numricas:
Para introducir dos caracteres seguidos que requieren usar la misma tecla,
presione la tecla [ ] ( ) una vez despus de introducir el primer carcter y
luego introduzca el segundo carcter.
Si introdujo un carcter o nmero incorrecto, siga estos pasos para corregir el error.
1. Presione la tecla [ ] ( ) o tecla ] ( ) para mover el cursor al carcter
inmediatamente siguiente al carcter incorrecto.
2. Presione la tecla [CLEAR] ( ).
Se borra el carcter delante del cursor.
3. Introduzca el carcter correcto.
El carcter es insertado delante del cursor.
Caracteres que se pueden introducir
Tecla
Al introducir direcciones de correo
electrnico
Al introducir caracteres de bsqueda
1 1 1 Espacio
2 a b c 2 A B C A B C 2 a b c
3 d e f 3 D E F D E F 3 d e f
4 g h i 4 G H I G H I 4 g h i
5 j k I 5 J K L J K L 5 j k l
6 m n o 6 M N O M N O 6 m n o
7 p q r s 7 P Q R S P Q R S 7 p q r s
8 t u v 8 T U V T U V 8 t u v
9 w x y z 9 W X Y Z W X Y Z 9 w x y z
0 0 0
# @.-_ #@.-_/!"$%&'()+,:;=>?[]{}
*
FUNCIONES DE ESCNER
125
Ajustes de Button Manager
Una vez instalado, Button Manager suele ejecutarse en segundo plano en el
sistema operativo Windows. Si tiene que modificar los ajustes de Button Manager,
siga los pasos que indicamos a continuacin.
Para obtener ms informacin sobre los ajustes de Button Manager, consulte el
archivo de ayuda de Button Manager.
"Descripcin de Button Manager" (pg.126)
1
Haga clic con el botn secundario del ratn sobre el icono de
Button Manager ( ) que se encuentra en la barra de
herramientas y seleccione "Ajuste" en el men emergente.
A continuacin, se abrir la pantalla de ajustes
de Button Manager.
2
Haga clic en la pestaa del men de escaneado que desee
configurar.
3
Seleccione la aplicacin deseada en la zona "Seleccin de
aplicacin".
Men de escaneado de Button Manager (configuracin predeterminada)
4
Configure los ajustes "Modo de color" y "Borde", entre otros,
en la zona "Ajuste de escaneo".
5
Haga clic en el botn "Aceptar".
Con esto finaliza el proceso de configuracin.
Si no aparece el icono de Button Manager en la barra de tareas, haga
clic en el botn "Inicio", seleccione "Todos los programas" ("Programas"
en Windows 2000), elija "Sharp Button Manager Z" y, finalmente, haga
clic en "Button Manager" para ejecutar la aplicacin.
Si la casilla "Muestra la pantalla de ajuste TWAIN al escanear" est
seleccionada, aparecer la pantalla de configuracin para que pueda
ajustar las condiciones de escaneado.
Pantalla/men Button Manager Aplicacin ejecutada
SC1: Sharpdesk
SC2: Correo electrnico
SC3: FAX
SC4: OCR
SC5: Microsoft Word
SC6: Archivado
Es necesario instalar la aplicacin de inicio antes de utilizar la unidad.
Nota
Nota
Nota
FUNCIONES DE ESCNER
126
Descripcin de Button Manager
Button Manager es una herramienta de software que permite utilizar la funcin de
escner en la mquina. Adems, sirve para crear un men de escaneado en la
mquina a partir de seis grupos de ajustes de escaneado.
Para consultar la ayuda de un ajuste, haga clic en el botn situado en el
extremo superior derecho de la ventana y, a continuacin, haga clic en el ajuste.
Para empezar a escanear desde el panel de funcionamiento de la mquina, hay que
haber configurado previamente los ajustes del Panel de control tras instalar Button
Manager. Para obtener ms informacin sobre la instalacin de Button Manager y la
configuracin de los ajustes del Panel de control, consulte "CMO CONFIGURAR
EL BUTTON MANAGER" (pg.55). Para obtener ms informacin sobre cmo
escanear desde el panel de funcionamiento de la mquina, consulte la seccin
"ESCANEADO CON LAS TECLAS DE LA MQUINA" (pg.117).
Con Button Manager, puede seleccionar y modificar las funciones de los seis mens
de escaneado. Consulte la seccin "Ajustes de Button Manager" (pg.125).
Pestaa
Haga clic aqu para definir las opciones
del men de escaneado. Cada pestaa
incluye los ajustes de escaneado del
men de escaneado.
Zona "Seleccin de aplicacin"
Aqu debe seleccionar la aplicacin que
se ejecutar.
Casilla "Muestra la pantalla de ajuste
TWAIN al escanear"
Puede indicar si quiere que aparezca la
pantalla TWAIN o no. Si marca la casilla,
aparecer la pantalla TWAIN al ejecutar
la opcin de escaneado para que pueda
ajustar las condiciones de escaneado.
Zona "Ajuste de escaneo"
Desde aqu puede definir las
condiciones de escaneado.
Botn "Aceptar"
Haga clic en este botn para guardar los
ajustes y salir del cuadro de dilogo.
Botn "Cancelar"
Haga clic en este botn si desea salir
del cuadro de dilogo sin modificar los
ajustes.
Botn "Aplicar"
Haga clic en este botn para guardar los
ajustes sin cerrar el cuadro de dilogo.
Botn "Ayuda"
Haga clic en este botn para consultar el
archivo de ayuda de Button Manager.
2
3
4
5 6 7 8
1
1
2
3
En algunas aplicaciones solo
podr elegir entre unos cuantos
ajustes.
4
Nota
5
6
7
8
FUNCIONES DE ESCNER
127
Escaneado desde el panel de funcionamiento de la
mquina (usando Button Manager)
1
Pulse la tecla [SELECCIN DE MODO]
para seleccionar el modo de escner.
El indicador "SCAN" se ilumina para indicar que el
modo de escner est seleccionado.
2
Asegrese de que en la pantalla se
muestre "ESCANEAR USANDO: USB/
RED". A continuacin, pulse la tecla [ ]
( ) o la tecla [ ] ( ) para acceder del
modo SC1 al SC6.
3
Coloque el documento original en la bandeja de alimentacin o
en el cristal de exposicin.
Para obtener informacin sobre cmo colocar el original, consulte el
apartado "Orientacin de la imagen y orientacin de carga del original
estndar" (pg.123).
4
Pulse la tecla [ ] ( ) o la tecla [ ] ( )
para seleccionar la configuracin de men
de escaneado que se desee para Button
Manager.
En principio, los nmeros de las aplicaciones son
los siguientes:
5
Pulse la tecla [START] ( ) para iniciar el escaneado.
Durante un trabajo de copia no se puede escanear.
Si el MODO DE ESCANEADO est seleccionado durante un trabajo
de impresin, el trabajo de escaneado se almacenar.
Si se escanea un original que se haya colocado en el RSPF, solo se
puede colocar un original, a menos que se est usando Sharpdesk.
Nmero de la
aplicacin
Aplicacin que se inicia
SC1 Sharpdesk
SC2 Correo electrnico
SC3 FAX
SC4 OCR
SC5 Microsoft Word
SC6 Archivado
Nota
ESCANEAR USANDO:
SC1
ESCANEAR USANDO:
SC2
128
ESCANEADO DESDE EL ORDENADOR
La mquina admite el protocolo TWAIN, por lo que se puede escanear desde
aplicaciones compatibles con TWAIN. Adems, tambin admite el protocolo WIA
(Windows Image Acquisition) y, por tanto, se puede escanear desde aplicaciones
compatibles con WIA y desde el "Asistente para Escner y Cmara" de Windows
XP. Para obtener ms informacin sobre la configuracin de TWAIN y WIA, consulte
el archivo de ayuda del controlador del escner o la ayuda de Windows.
Escaneado desde una aplicacin compatible con TWAIN
El controlador del escner SHARP es compatible con el protocolo TWAIN, lo que
permite utilizar una gran variedad de aplicaciones compatibles con TWAIN.
1
Coloque el original o los originales que desee escanear en el
cristal de exposicin o el SPF.
2
Tras iniciar una aplicacin compatible con TWAIN, haga clic en
el men "Archivo" y seleccione el men que desea utilizar para
escanear.
3
Seleccione "SHARP MFP TWAIN Z" y haga clic en el botn
"Seleccionar".
4
Seleccione el men que desea utilizar para captar la imagen en
el men "Archivo" de la aplicacin.
A continuacin, se abrir la pantalla de configuracin del controlador del
escner.
"Ajustes del controlador del escner" (pg.130)
No es posible el escaneo durante los trabajos de copiado.
El mtodo para acceder al men de seleccin del escner depende de
la aplicacin. Para obtener ms informacin, consulte el manual o el
archivo de ayuda de la aplicacin.
Si trabaja con Windows XP/Vista/7, tiene la opcin de elegir "WIA-
SHARP AL-xxxx" para escanear con el controlador de WIA.
"Escaneado desde una aplicacin compatible con WIA (Windows XP/
Vista/7)" (pg.132)
Segn el sistema que utilice, es posible que las opciones "SHARP
MFP TWAIN Z 1.0 (32-32)" y "WIA-SHARP AL-xxxx 1.0 (32-32)"
aparezcan en la pantalla "Seleccionar Origen".
Nota
Nota
Nota
FUNCIONES DE ESCNER
129
5
En el men "Posicin de escaneo", seleccione el sitio donde ha
colocado el original en el paso 1.
Si ha colocado un original a una cara en el RSPF, seleccione [SPF
(Simple)].
Si ha colocado un original a doble cara en el RSPF, seleccione [SPF
(Dplex - Libro)] o [SPF (Dplex - Bloc)].
6
Haga clic en el botn "Vista preliminar".
Aparecer la imagen de la vista previa.
7
Defina el rea y las preferencias de escaneado.
Si desea ms informacin sobre cmo definir el rea de escaneado y
seleccionar las preferencias, consulte la ayuda del controlador del escner.
"Pantalla de vista previa" (pg.131)
8
Cuando est a punto para iniciar el escaneado, haga clic en el
botn "Escanear".
Para cancelar un trabajo de escaneado tras hacer clic en el botn
"Escanear", pulse la tecla [Esc] del teclado.
Si el ngulo de la imagen no es correcto, vuelva a colocar el original y
haga clic de nuevo en el botn "Vista preliminar".
Si la imagen de la vista previa no presenta la orientacin correcta,
haga clic en el botn "Girar" de la pantalla de la vista previa. De este
modo, la imagen de la vista previa girar 90 grados en el sentido de
las agujas del reloj, con lo que podr corregir la orientacin sin
necesidad de volver a colocar el original. "Pantalla de vista previa"
(pg.131)
Si coloca varias pginas en el SPF, la mquina solo muestra la vista
previa de la primera pgina de los originales y, seguidamente, la
enva a la seccin de salida de originales. Vuelva a colocar el original
de la vista previa en el SPF antes de empezar con el escaneado.
Si escanea un rea muy grande a alta resolucin se generar una gran
cantidad de datos y el tiempo de escaneado ser mayor.
Recomendamos definir las preferencias de escaneado correctas segn
el tipo de original en cuestin, como por ejemplo Monitor, Foto, FAX o
bien OCR.
Nota
Precaucin
FUNCIONES DE ESCNER
130
Ajustes del controlador del escner
La pantalla de configuracin del controlador del escner consta de la "Pantalla de
configuracin", que permite seleccionar los ajustes de escaneado, y la "Pantalla de
vista previa", que muestra la imagen escaneada. Para obtener ms informacin
sobre los ajustes de escaneado, haga clic en el botn "Ayuda" de la pantalla de la
vista previa y aparecer la ayuda.
Pantalla de configuracin
Men "Posicin de escaneo"
Seleccione la ubicacin donde se encuentra
el original. Las selecciones son [Pantalla]
(cristal exposicin), [SPF (Simple)], [SPF
(Dplex - Libro)] o [SPF (Dplex - Bloc)].
Men "Modo de escaneo"
Seleccione "Predefinido" o "Valores
personalizados" ("Estndar" o "Profesional" en
algunas regiones) para el modo de escaneo.
La pantalla "Predefinido (o Estndar)" le
permite seleccionar el tipo de original, as
como Monitor, Foto, FAX u OCR
dependiendo de la finalidad del escaneado.
Si desea cambiar la configuracin
predeterminada para estos cuatro botones, o
seleccionar una configuracin personalizada
como el tipo de imagen y la resolucin antes
del escaneado, cambie a la pantalla "Valores
personalizados (o Profesional)".
Para obtener detalles acerca de la
configuracin, haga clic en el botn [Ayuda]
de la pantalla de vista preliminar para
mostrar la Ayuda.
Men "rea de imagen"
Defina el rea de escaneado. Para
escanear el tamao del original
detectado por la mquina, seleccione
[Auto]. El rea de escaneado tambin se
puede especificar como prefiera en la
ventana de vista preliminar.
Casilla de verificacin
[Zoom vista preliminar]
Cuando esta casilla est marcada, la
parte seleccionada de la imagen de
vista preliminar se ampliar al hacer clic
en el botn [Vista preliminar].
Para regresar a la vista normal,
desmarque la casilla.
Botn [Vista preliminar]
Muestra una vista preliminar del
documento.
Botn [Escanear]
([Escaneado] en algunas regiones)
Haga clic para escanear un original usando
la configuracin seleccionada. Antes de
hacer clic en el botn [Escanear], asegrese
de que la configuracin es correcta.
Botn [Cerrar]
Haga clic para cerrar la pantalla de
configuracin del controlador de escner.
En mquinas sin un SPF, esta
configuracin se fija en [Pantalla].
Posicin de escaneo :
Alimentar primero el borde derecho
Primero se llena el borde superior
Zoom vista preliminar
Cristal de exposicin
Modo de escaneo :
Tipo de escaneo:
Foto Monitor
OCR FAX
Vista preliminar
Escanear Cerrar
Estndar
Area de imagen :
Personalizado
1
2
3
4
5
7
6
1
Nota
2
[Zoom vista preliminar] no se
puede usar cuando [SPF] est
seleccionado en el men
"Posicin de escaneo".
Si [Vista preliminar] se cancela
al presionar de inmediato la
tecla [Esc] del teclado o las
teclas [C] ( ) o [CA] ( ) de
la mquina, no se mostrar
nada en la pantalla de vista
preliminar.
Para cancelar un trabajo de
escaneado tras haber hecho
clic en el botn [Escanear],
presione la tecla [Esc] del
teclado o las teclas [C] ( ) o
[CA] ( ) de la mquina.
3
4
Nota
5
Nota
6
Nota
7
FUNCIONES DE ESCNER
131
Pantalla de vista previa
Pantalla de vista previa
Haga clic en el botn "Vista preliminar"
de la pantalla de configuracin para
visualizar la imagen escaneada. Puede
definir el rea de escaneado arrastrando
el cursor por el interior de la ventana. El
interior del recuadro que aparecer al
arrastrar el cursor ser el rea de
escaneado. Para cancelar el rea de
escaneado definida y eliminar el
recuadro, haga clic en cualquier punto
situado fuera del mismo.
Botn "Girar"
Haga clic en este botn para girar la
imagen de la vista previa 90 grados en
el sentido de las agujas del reloj. De
este modo, podr corregir la orientacin
sin necesidad de volver a colocar el
original. Al realizar el escaneado, el
archivo de imagen generado tiene la
orientacin que aparece en la pantalla
de la vista previa.
Botn "Tamao de la imagen"
Haga clic en este botn para abrir un
cuadro de dilogo que le permita definir
el rea de escaneado introduciendo
nmeros. Las unidades de los nmeros
pueden ser pxeles, mm o pulgadas.
Tras definir un rea de escaneado al
principio, los nmeros introducidos para
modificar el rea toman como punto de
referencia la esquina superior izquierda.
Botn "Valoracin automtica rea
escaneado"
Haga clic en este botn cuando
aparezca la pantalla de la vista previa
para seleccionar automticamente como
rea de escaneado toda la imagen de la
vista previa.
Botn "Ayuda"
Haga clic en este botn para visualizar
el archivo de ayuda del controlador del
escner.
Modo de Color
Resolucin
Area de imagen :
Tamao
:
:
:
:
Escala de grises
75dpi
A medida
1.07 MB
Tamao de la imagen
Girar
2
3
4
5
1
1
2
3
4
Haga clic en el botn
"Valoracin
automtica rea
escaneado" para
seleccionar
automticamente
como rea de
escaneado toda la
imagen de la vista
previa.
Imagen de la vista
previa
Pantalla de vista
previa
5
FUNCIONES DE ESCNER
132
Escaneado desde una aplicacin compatible con WIA
(Windows XP/Vista/7)
Si utiliza Windows XP/Vista/7, con el controlador de WIA podr escanear desde
aplicaciones compatibles con WIA.
1
Coloque el original que desee escanear en el cristal de
exposicin o el SPF.
2
Tras iniciar una aplicacin compatible con WIA haga clic en el
men "Archivo" y seleccione el men que desea utilizar para
escanear.
3
Seleccione el origen del papel y el tipo de imagen y haga clic en
el botn "Vista previa".
Aparecer la imagen de la vista previa.
Si ha colocado el original en el cristal de exposicin, seleccione "Plano" en
"Origen de papel".
Si ha colocado el original en el SPF, seleccione "Alimentador de
documentos" en "Origen de papel" y defina el tamao del original en
"Tamao de pgina".
4
Haga clic en el botn "Digitalizar".
Empieza el escaneado y la imagen se transfiere a Paint.
Utilice la opcin "Guardar" de la aplicacin para definir un nombre de
archivo y una carpeta para la imagen escaneada y guarde la imagen.
Para cancelar un trabajo de escaneado tras hacer clic en el botn
"Digitalizar", haga clic en el botn "Cancelar".
El mtodo para acceder al men de seleccin del escner depende de
la aplicacin. Para obtener ms informacin, consulte el manual o el
archivo de ayuda de la aplicacin.
Si selecciona "Alimentador de documentos" en "Origen de papel" y
hace clic en el botn "Vista previa", aparecer una vista previa de la
primera pgina del original en el SPF. El original de la vista previa se
enva a la seccin de salida de originales, por lo que deber volver a
colocarlo en el SPF antes de empezar el trabajo de escaneado.
En Windows XP, puede consultar la ayuda de un parmetro. Haga
clic en el botn de la parte superior derecha de la ventana y,
seguidamente, haga clic en el parmetro.
Nota
Nota
FUNCIONES DE ESCNER
133
Escaneado desde el "Asistente para Escner y Cmara"
(Windows XP)
A continuacin se explica el procedimiento para escanear con el "Asistente para
Escner y Cmara" en Windows XP. El "Asistente para Escner y Cmara" permite
escanear una imagen sin necesidad de utilizar una aplicacin compatible con WIA.
1
Coloque el original que desee escanear en el cristal de
exposicin o el SPF.
2
Haga clic en el botn "Inicio", en el
botn "Panel de control", haga clic
tambin en el botn "Impresoras y
otro hardware" y, a continuacin,
haga clic en "Escneres y cmaras".
Haga clic en el icono "SHARP AL-
xxxx" y luego en "Obtener
imgenes", en "Tareas de Imaging".
Aparecer el "Asistente para Escner y
Cmara".
3
Haga clic en el botn "Siguiente".
4
Seleccione el "Tipo de imagen" y el "Origen del papel", y haga
clic en el botn "Siguiente".
Si ha colocado el original en el cristal de exposicin, seleccione "Plano"
en "Origen de papel".
Si ha colocado el original en el SPF, seleccione "Alimentador de
documentos" en "Origen de papel" y defina el tamao del original en
"Tamao de pgina".
Puede hacer clic en el botn "Vista previa" para ver la vista previa de la
imagen.
5
Defina un nombre de grupo, el formato y la carpeta para
guardar la imagen y, a continuacin, haga clic en el botn
"Siguiente".
Los formatos que puede seleccionar son JPG, BMP, TIF o PNG. Para
empezar el escaneado, haga clic en el botn "Siguiente".
6
Cuando termine el escaneado, seleccione la prxima tarea que
desee realizar y haga clic en el botn "Siguiente".
Si desea cerrar la sesin, haga clic en "Nada, he terminado de trabajar con
estas fotografas".
Si selecciona "Alimentador de documentos" en "Origen de papel" y
hace clic en el botn "Vista previa", aparecer una vista previa de la
primera pgina del original en el SPF. El original de la vista previa se
enva a la seccin de salida de originales, por lo que deber volver a
colocarlo en el SPF antes de empezar el trabajo de escaneado.
Para ajustar la resolucin, el tipo de imagen, el brillo y el contraste,
haga clic en el botn "Configuracin personalizada".
Nota
FUNCIONES DE ESCNER
134
7
Haga clic en el botn "Finalizar".
El "Asistente para Escner y Cmara" se cerrar y la imagen escaneada se
guardar en la carpeta definida.
135
8
Captulo 8
AJUSTES DEL USUARIO
Los ajustes de usuario le permiten personalizar los ajustes de la mquina para
satisfacer mejor sus necesidades.
PROGRAMAS DE USUARIO
Los ajustes del usuario constan de los siguientes elementos:
Para cambiar los ajustes de los programas de usuario como se describe en
"SELECCIN DE UN AJUSTE PARA UN PROGRAMA DEL USUARIO" (pg.140).
Modo de Copia
Nmero
del
programa
Nombre
del programa
Cdigos de ajuste
(el ajuste inicial
dispuesto en fbrica
aparece en negrita)
Descripcin
1
BORRADO
AUTOMTICO
1: 10 SEG.
2: 30 SEG.
3: 60 SEG.
4: 90 SEG.
5: 120 SEG.
6: INACTIVO
El tiempo de borrado automtico
devuelve automticamente los
ajustes de copiado a los ajustes
iniciales (pg.14) si no se pulsa
ninguna tecla durante un periodo
de tiempo prefijado tras la
finalizacin de un trabajo de copia.
Este programa se utiliza para
seleccionar el periodo de tiempo. El
borrado automtico tambin puede
deshabilitarse.
2
MODO DE
PRECALENTAMIENTO
1: 30 SEG.
2: 1 MIN.
3: 5 MIN.
4: 30 MIN.
5: 60 MIN.
6: 120 MIN.
7: 240 MIN.
Esta funcin conmuta la unidad de
forma automtica a un estado de
consumo bajo de energa, si
transcurre el tiempo fijado sin que
la mquina sea utilizada, mientras
la alimentacin permanece
activada. El indicador del modo de
ahorro de energa se enciende. Sin
embargo, pueden utilizarse las
teclas del panel de funcionamiento.
El funcionamiento normal se
reanuda automticamente cuando
se pulsa una tecla del panel de
mando, se coloca un original o se
recibe un trabajo de impresin.
3
DESCONEXIN
AUTOMTICA
1: ACTIVO
2: INACTIVO
Utilice este ajuste para habilitar o
deshabilitar la desconmutacin
automtica de la corriente.
AJUSTES DEL USUARIO
136
4
TIEMPO
DESCONEXIN
AUTOMTICA
1: 5 MIN.
2: 30 MIN.
3: 60 MIN.
4: 120 MIN.
5: 240 MIN.
Esta funcin conmuta la unidad de forma
automtica a un estado en el que se
consume incluso menos energa que en el
modo de precalentamiento, si transcurre el
tiempo fijado sin que la mquina sea
utilizada, mientras la alimentacin
permanece activada. Se apagan todas las
luces, con excepcin del indicador del modo
de ahorro de energa. Para reanudar el
funcionamiento normal, pulse la tecla de
inicio [START] ( ). El funcionamiento
normal tambin se reanuda
automticamente cuando se recibe un
trabajo de impresin o se inicia una
operacin de escaneado desde un
ordenador. Mientras se encuentra activo el
modo de desconmutacin automtica de la
corriente, no pueden utilizarse las teclas
(excepto la tecla de inicio [START] ( )).
7 DISEO EN 2EN1
1: PATRN 1
2: PATRN 2
Utilice este ajuste para seleccionar el
patrn de diseo cuando se copian dos
pginas originales en una nica hoja de
papel (vase (pgina 33) para consultar
los patrones de diseo).
8 FUNCIN OFFSET
1: ACTIVO
2: INACTIVO
Cuando est habilitada, esta funcin
desplaza la posicin de la bandeja de
salida de los juegos de copias durante
el trabajo de copiado, y de los trabajos
de impresin cuando se utiliza la
funcin de impresora.
9
ROTAR IMAGEN
DEL ORIGINAL
1: ACTIVO
2: INACTIVO
Cuando se realiza el copiado a doble
cara, esta funcin hace rotar la imagen
de la parte posterior del original. Esta
funcin es conveniente para
encuadernar las copias por la parte
superior (encuadernacin en bloc).
10
RESOLUCIN
AUTOMTICA /
TEXTO
1: 300 ppp
2: 600 ppp
La resolucin de la copia en el modo
automtico y texto es, normalmente,
de 300 ppp. Si se prefieren copias de
alta calidad, utilice este ajuste para
modificar la resolucin a 600 ppp.
11
2-MODO DE
COPIA DPLEX
1: VELOCIDAD
ELEVADA
2: NORMAL
Si la memoria se llena durante la
realizacin del copiado a doble cara,
puede seleccionarse "NORMAL" para
hacer posible el copiado. Sin embargo,
"NORMAL" resulta en una velocidad
de copiado ms lenta. Normalmente,
se selecciona "VELOCIDAD
ELEVADA" para habilitar el copiado a
doble cara rpido.
Nmero
del
programa
Nombre
del programa
Cdigos de ajuste
(el ajuste inicial
dispuesto en fbrica
aparece en negrita)
Descripcin
AJUSTES DEL USUARIO
137
12
ANCHURA
DEL MARGEN
1: 5 mm
2: 10 mm
3: 15 mm
4: 20 mm
Utilice este ajuste para fijar la
anchura del margen.
13
MEMORIA PARA
LA IMPRESORA
1: 30%
2: 40%
3: 50%
4: 60%
5: 70%
Utilice esta funcin para modificar la
proporcin de memoria de la mquina
utilizada para el modo de impresora.
14
REPETICIN
AUTOMTICA
DE TECLA
1: ACTIVO
2: INACTIVO
Utilice este ajuste para seleccionar si
mantener pulsada una tecla o no
provoca una entrada repetida de
dicha tecla. En el caso de teclas que,
al mantenerse pulsadas,
normalmente hacen que un valor
establecido aumente (por ejemplo,
manteniendo pulsada la tecla [ ]
( ) o la tecla [ ] ( )), puede
utilizarse este programa para que el
valor fijado no se modifique cuando
se mantiene pulsada la tecla.
15
TIEMPO
DE PULSACIN
DE UNA TECLA
1: NORMAL
2: 0,5 SEG.
3: 1 SEG.
4: 1,5 SEG.
5: 2 SEG.
Utilice este ajuste para seleccionar
cunto tiempo debe pulsarse una
tecla para que se acepte la entrada.
Si selecciona un periodo superior,
puede evitar que los ajustes se
modifiquen cuando se pulsa una tecla
de forma accidental.
16
SONIDO
DE SENSOR
DE TECLAS
1: BAJO
2: ALTO
3: INACTIVO
Establece el volumen de los pitidos.
(pg.141)
17
SONIDO
POR DEFECTO
1: ACTIVO
2: INACTIVO
Utilcelo para hacer sonar un pitido
cuando se selecciona un ajuste
bsico. (pg.141)
18
MODO
DE AHORRO
DE TNER
1: ACTIVO
2: INACTIVO
Este modo reduce el uso de tner
en torno al 10% durante el copiado.
El modo de ahorro de tner es
efectivo cuando el modo de
exposicin es AUTO o TEXTO.
19 AJUSTE NIVEL EA
1: SPF/RSPF
(Es posible el
ajuste en 5
niveles.)
2: CRISTAL PARA
DOCUMENTOS
(Es posible el
ajuste en 5
niveles.)
Se utiliza para ajustar el nivel de
exposicin.
El nivel de exposicin automtica
puede ajustarse por separado para el
cristal para documentos y el RSPF.
Para ms informacin sobre el
procedimiento de ajuste de la
exposicin y sobre las directrices
para los valores numricos, consulte
la pgina 26. El ajuste de exposicin
predeterminado en fbrica para el
nivel de exposicin es "centro".
Nmero
del
programa
Nombre
del programa
Cdigos de ajuste
(el ajuste inicial
dispuesto en fbrica
aparece en negrita)
Descripcin
AJUSTES DEL USUARIO
138
20 IDIOMA
1: INGLS
EE.UU.
2: INGLS
3: FRANCS
4: ESPAOL
5: Portugus de
Brasil
6: ------
:
:
Este programa se utiliza para
fijar el idioma de la pantalla.
Se pueden seleccionar 18
idiomas distintos.
21
REINICIO
A LOS VALORES
DE FBRICA
1: S
2: No
Este programa se utiliza para devolver
todos los ajustes a los valores
predeterminados de fbrica.
22
SELECCIN DE
CLASIFICACIN
AUTOMTICA
1: ACTIVO
2: INACTIVO
Utilice este ajuste para habilitar o
deshabilitar el modo de seleccin de
clasificacin automtica.
24
VERIF RSPF
OPEN
1: ACTIVO
2: INACTIVO
Puede configurar la operacin que se
realizar si la tecla de inicio [START]
( ) sse pulsa cuando el RSPF no
est completamente cerrado. (Para
ms detalles sobre "Comprobar la
funcin de apertura de RSPF" consulte
la pgina 15.)
25
ANCHO COPIA
VLID
1: A4
2: B5
Configure los tamaos de papel
permitidos para la copia desde la
bandeja "bypass". Cuando se
selecciona "B5", la copia de un original
de tamao A4 se imprimir en tamao
B5.
28 AJUSTES LSU
1: ACTIVO
2: INACTIVO
Seleccione si la copia se permitir solo
cuando el motor poligonal est rotando
o solo cuando el motor poligonal se
pare.
29 TIPO DE PAPEL
1: PAPEL
NORMAL
2: PAP. GRAM.
ALTO
Ajuste la temperatura de la unidad de
fusin cuando se use la bandeja
"bypass".
30
AJUSTAR
CONTRASTE
1: MS CLARO
2: CLARO
3: NORMAL
4: OSCURO
5: MS OSCURO
Ajuste el contraste de la
pantalla.
Nmero
del
programa
Nombre
del programa
Cdigos de ajuste
(el ajuste inicial
dispuesto en fbrica
aparece en negrita)
Descripcin
AJUSTES DEL USUARIO
139
Modo de impresin
* La velocidad de escaneado aumenta cuando se ajusta el modo USB 2.0 en
"Velocidad Elevada". Sin embargo, la velocidad de impresin no aumenta de
forma considerable.
Nmero
del
programa
Nombre
del programa
Cdigos
de ajuste
(el ajuste inicial
dispuesto en
fbrica aparece
en negrita)
Descripcin
1
SALIDA
FORZADA
1: ACTIVO
2: INACTIVO
Cuando esta funcin est habilitada, la
impresin en el modo de impresora proseguir
automticamente, utilizando un tamao de
papel diferente, si se agota el papel de tamao
especificado en todas las bandejas. Esta
prestacin no funciona en el modo de copia.
2
CONMUTACIN
DE MODO USB
2.0 *
1: VELOCIDAD
MXIMA
2: VELOCIDAD
ELEVADA
Establece la velocidad de transferencia de
datos para USB 2.0. Para obtener la velocidad
mxima al utilizar el conector USB 2.0,
compruebe primero que su ordenador cumple
los requisitos del sistema (sistema operativo y
controlador), y, a continuacin, utilice este
programa para cambiar el modo USB 2.0 a
"Velocidad Elevada". Tenga en cuenta que el
ajuste no debe modificarse al tiempo que se
ejecuta un controlador TWAIN. (Para conocer
los requisitos del sistema, consulte "Requisitos
del sistema para USB 2.0 (modo de alta
velocidad)" (pg.57).)
3
CAMBIO
AUTO. BAND.
1: ACTIVADO
2: DESACTIVADO
ste es el selectable cuando la bandeja
del papel opcional se instala. (No se
muestra cuando la bandeja opcional no
se instala.)
4
ACTIVAR
TCP/IP
1: ACTIVADO
2: DESACTIVADO
ste es escoger si o no hacer la
conexin de red por el protocolo del
TCP/IP eficaz.
5
ACTIVAR
DHCP
1: ACTIVADO
2: DESACTIVADO
ste es escoger si o no aplicar a la
conexin de red de DHCP.
6
AJUSTES
DIREC. IP
1: DIRECCIN IP
2: MSCARA
SUBRED
3: GATEWAY
POR
DEFECTO
ste es para poner direccin IP,
mscara subred y gateway por defecto
de la mquina. Este tambin puede
usarse para verificar la direccin IP de la
mquina cuando "DIRECCIN IP" es
seleccionado. Cuando el programa
nmero 4 "ACTIVAR DHCP" es
"ACTIVADO" y la mquina est bajo el
ambiente de DHCP, la direccin IP en la
pantalla se muestra con " " al fin de la
cola.
140
SELECCIN DE UN AJUSTE PARA UN PROGRAMA
DEL USUARIO
1
Pulse la tecla [MENU] y, a continuacin,
pulse la tecla [OK].
En el modo de impresora, a los programas de usuario
se accede simplemente pulsando la tecla [MENU].
2
Pulse las teclas [ ] ( ) o [ ] ( ) para
seleccionar el elemento que desea
configurar en los elementos del
PROGRAMA DEL USUARIO, y, a
continuacin, pulse la tecla [OK].
Consulte "PROGRAMA DEL USUARIO"
(pg.135 a pg.139) para conocer el
nombre y cdigo del programa.
Puede seleccionar tambin un programa
introduciendo directamente con las teclas
numricas el nmero de programa.
3
Pulse las teclas [ ] ( ) o [ ] ( ) para
modificar el ajuste del elemento seleccionado.
Consulte "PROGRAMA DEL USUARIO" (pg.135
a pg.139) para conocer el cdigo del programa.
4
Pulse la tecla [OK].
Su seleccin aparece brevemente y, a continuacin, se muestra la pantalla anterior.
Si por error selecciona Ud. el elemento equivocado, pulse la tecla de borrado
[CLEAR] ( ) y repita el procedimiento desde el paso 2.
Para cancelar un ajuste de un programa de usuario, pulse la tecla [MENU].
Cuando se selecciona "AJUSTE NIVEL EA" en los programas del usuario y
se pulsa la tecla [OK] , se muestra la pantalla de ajuste automtico de la
exposicin. Ajuste la exposicin y pulse la tecla [OK].
MEN PRINCIPAL
1:PROGRAMA USUARIO
PROGRAMA USUARIO
2:M.PRECALENTAMIENTO
M.PRECALENTAMIENTO
2:1 MIN
Nota
Nota
AJUSTES DEL USUARIO
141
Seales audibles (pitido de introduccin por tecla, pitido de tecla no
vlida, pitido de ajuste bsico)
La mquina emite tres tipos de pitido diferentes: un pitido de introduccin por
tecla que suena cuando se pulsa una tecla vlida, un pitido de tecla no vlida que
suena cuando se pulsa una tecla no vlida y un pitido de ajuste bsico que suena
cuando un ajuste coincide con el ajuste bsico (los ajustes bsicos se explican a
continuacin). El pitido de ajuste bsico se encuentra inicialmente deshabilitado.
Si desea habilitar el pitido de ajuste bsico, consulte "SONIDO POR DEFECTO"
en pgina 137. Si desea Ud. modificar el volumen de los pitidos o deshabilitarlos,
consulte "SONIDO DE SENSOR DE TECLAS" en la pgina 137.
Los patrones de seal para cada tipo de pitido son los siguientes:
Pitido de introduccin por tecla .....................Un pitido
Pitido de tecla no vlida .............................. Dos pitidos
Pitido de ajuste bsico............................. Tres pitidos
Ajustes bsicos
Los ajustes bsicos son selecciones estndar prefijadas para cada ajuste de
copia. Los ajustes bsicos son los siguientes:
Relacin de copia..................................................100%
Nivel de exposicin.............................................. centro
Localizacin de la alimentacin.....Bandeja de papel
AUTO/TEXTO/FOTO....................................... AUTO
142
9
Captulo 9
SOLUCIN DE PROBLEMAS Y
MANTENIMIENTO
Aqu se describen los problemas relacionados con el uso general de la mquina, la funcin de copiado y
la instalacin del software. Asegrese de verificar cuidadosamente el problema antes de llamar al servicio
de mantenimiento, puesto que muchos problemas pueden ser resueltos por el usuario.
Si Ud. no puede resolver el problema, desconecte el conmutador principal, desenchufe el cable de
alimentacin y pngase en contacto con su proveedor.
MENSAJES DE LA PANTALLA DE VISUALIZACIN
Cuando los indicadores siguientes se iluminan o parpadean en el panel de mando o aparecen
los siguientes cdigos alfanumricos en la pantalla de visualizacin, solucione
inmediatamente el problema consultando tanto la tabla siguiente como la pgina indicada.
Para los problemas relacionados con las funciones de impresora y
escner, consulte el manual en lnea.
Asegrese de utilizar exclusivamente piezas y consumibles originales SHARP.
Indicacin
Causa y solucin Pgina
Indicador luminoso Pantalla de visualizacin
Indicador de
ubicacin de
la bandeja
Parpadea
BYPASS: AADA
PAPEL
La bandeja de papel indicada no est
colocada, est colocada incorrectamente o se
ha quedado sin papel.
17 BAND.* : AAD. PAPEL
CERRAR BAND.
PAPEL*
Indicador de
errores
Parpadea
ELIMINAR ATASCO
PAP.
Se ha producido un atasco de papel.
Elimine el atasco del modo descrito en
"ELIMINACIN DE ATASCOS".
157
ATASCO SPF/RSPF.
TAPA FRON. O
LATERAL
ABIERTA. CERRAR
TAPA
La cubierta est abierta. Cierre la cubierta. -
CERRAR LA TAPA
DEL SPF/RSPF.
La cubierta del RSPF est abierta. Cierre la
cubierta del RSPF.
160
CAMBIE EL
CARTUCHO TD
El cartucho TD est vaco. Sustituya el
cartucho TD por uno nuevo. (Cuando el
indicador parpadea, la mquina no funciona).
161
ERROR SIST.
[XX-XX]
IR A GUA
USUARIO.
La mquina no puede funcionar. Desactive el
conmutador de la alimentacin, espere unos
10 segundos y, a continuacin, active de
nuevo dicho conmutador. Si no desaparece el
error, desenchufe el cable de alimentacin de
la toma y contacte con su Representante
Autorizado de Mantenimiento.
-
NO COPIA TARJETA ID
CON FUNC. ESPEC.
Cuando se selecciona la funcin de Copia
Tarjeta ID, Funciones Especiales como clasificar,
2 en 1, y despazar margen no se pueden usar.
31
33
36
Nota
Nota
SOLUCIN DE PROBLEMAS Y MANTENIMIENTO
143
Indicador de
errores
Parpadea
INSTALE UN
CARTUCHO TD.
No se ha instalado correctamente el cartucho
TD. Reinstale el cartucho TD.
161
CAMBIE EL
CARTUCHO DE
TAMBOR.
El cartucho tambor ha alcanzado el final de su
vida til. Sustityalo por un cartucho tambor
nuevo. (Cuando el indicador parpadea, la
mquina no funciona).
163
Permanen-
temente
iluminado
EL CARTUCHO TD
EST CASI VACIO
El tner est bajo. Adquiera un nuevo
cartucho TD.
GUA DE
INICIO
PRONTO
NECESITAR
CARTUCHO DE
TONER.
Con el cartucho tambor actual pueden
imprimirse menos de 1.000 hojas. Adquiera
un nuevo cartucho tambor.
163
MEMORIA LLENA, PULSE
START PARA REANUDAR.
Los datos se mantienen en la memoria.
Imprima los datos o brrelos de la memoria.
32
NO COPIA DPLEX DE
BANDEJA BYPASS.
Cuando ya est seleccionada la bandeja
"bypass", se selecciona la impresin a doble
cara o el copiado 2 EN 1, o, cuando ya est
seleccionada la impresin a doble cara o el
copiado 2 EN 1, se selecciona la bandeja
"bypass".
No puede utilizarse la bandeja "bypass".
Pulse la tecla [SELECCIN DE BANDEJA]
( ) para seleccionar una bandeja de papel.
28
33
NO COPIA 2 EN 1 DE
BANDEJA BYPASS.
NO COPIA 2 EN 1 CON
DESPLAZAR MARGEN.
No puede utilizarse conjuntamente el copiado
2 EN 1 y el desplazamiento del margen.
33
36
REL. COPIA NO CAMBIA
EN COPIA 2 EN 1
No puede modificarse la relacin de copia en
2 EN 1.
27
33
NO SE PUEDE ESCOGER
ESTE MEN CON DATOS
Este mensaje se muestra si intenta cambiar
un ajuste de programa de usuario mientras se
encuentra en progreso un trabajo de
impresin.
135
SIN BAND. TAMAO XX.
No hay papel para la impresin. Pulse la tecla
[SELECCIN DE MODO] para conmutar al
modo de impresora y siga las instrucciones de
la pantalla.
("XX" indica el tamao de papel)
-
VERIFIQUE SPF/RSPF.
START PARA REANUDAR.
Queda un original sobre el cristal para
documentos o el original es demasiado
grueso para el escaneado. Retire el original.
23
Si el mensaje no se borra cuando no quedan
originales sobre el cristal para documentos, la
cara inferior del RSPF est sucia. Limpie la
cara inferior del RSPF (especialmente las
zonas en las que aparecen lneas negras)
166
CARGAR PAPEL XX EN BANDEJA.
La impresin no es posible si el ajuste de
tamao de papel es diferente al tamao del
papel cargado en la bandeja. Cargue el
mismo tamao de papel que el ajuste de
tamao de papel y, a continuacin, pulse la
tecla de inicio [START] ( ). Se iniciar la
impresin.
("XX" indica el tamao de papel)
17
SIN COMUNICACIN PC;
REVISE EL CABLE.
La mquina no se encuentra correctamente
conectada al ordenador. Verifique el cable (al
utilizar la funcin de escner).
44
Indicacin
Causa y solucin Pgina
Indicador luminoso Pantalla de visualizacin
SOLUCIN DE PROBLEMAS Y MANTENIMIENTO
144
Mensajes de la pantalla (cdigo de error)
Cdigo de error Solucin Pgina
CE-00 CE-01
Apague la mquina y vuelva a encenderla.
Pngase en contacto con el administrador de red
para asegurarse de que no haya problemas en la
red o en el servidor. Si el error no se soluciona
despus de encender y apagar la mquina, vuelva
a apagarla y pngase en contacto con el
distribuidor.
-
CE-02 CE-04
Acceso denegado al servidor. La imagen
escaneada no se ha enviado porque no se ha
podido establecer una conexin con el servidor.
Asegrese de que la configuracin del servidor
SMTP o FTP sea correcta en la pgina web. El
procedimiento para configurar el servidor SMTP se
explica en "Ajustes varios del servidor" y el
procedimiento para editar la informacin de destino
de la funcin Escanear a FTP se explica en "Editar
y eliminar destinos de transmisin programados".
109, 114
CE-03
La imagen escaneada no se ha enviado porque el
servidor estaba ocupado o porque haba
demasiado trfico. Espere un poco e intntelo de
nuevo.
-
CE-05
La imagen escaneada no se ha enviado porque el
directorio del servidor FTP de destino no era
correcto. Asegrese de que la informacin del
servidor FTP configurada en la pgina web sea
correcta.
109
CE-09
El tamao del archivo de imagen escaneado supera
el lmite mximo establecido en "Tamao mximo
del archivo" en la pgina web. Reduzca el nmero
de pginas originales escaneadas en el archivo o
cambie la configuracin del lmite mximo
establecido en "Tamao mximo del archivo".
112
CE-12
Se ha superado el nmero mximo de destinos en
los que se puede buscar. Aumente el nmero de
caracteres de bsqueda para reducir el mbito de
la bsqueda LDAP.
121
MEMORIA
LLENA
La memoria se ha llenado durante el escaneado.
Escanee menos pginas, reduzca la resolucin o
cambie el modo de color para que el tamao de
archivo sea inferior y pruebe a escanear de nuevo.
Para la configuracin del modo de escaneado,
consulte "Almacenamiento de configuraciones de
escaneado: escaneo a USB". (Consulte la ayuda de
la pgina web para obtener explicaciones sobre
cada configuracin.)
94
SOLUCIN DE PROBLEMAS Y MANTENIMIENTO
145
Devolucin del correo electrnico
Si una operacin de Escanear a correo electrnico no se transmite correctamente,
se enviar un correo electrnico informndole al respecto a la direccin de
devolucin configurada en el servidor SMTP. Si esto sucede, lea el correo
electrnico, determine la causa del error y repita la transmisin.
Aspectos importantes al utilizar escanear a e-mail
Tenga mucho cuidado de no enviar archivos de datos de imgenes que sean
demasiado grandes.
Su administrador de sistema de servidor de correo electrnico puede haber puesto
un lmite en la cantidad de datos que pueden ser enviados en la transmisin de un
correo electrnico. Si se excede ese lmite, el correo electrnico no ser enviado al
destinatario. Incluso si no existe un lmite y su correo electrnico es enviado
correctamente, un archivo de datos grande puede demorar mucho tiempo en ser
recibido y sobrecargar la red del destinatario, dependiendo del ambiente de
conexin de la red del destinatario (Internet).
Si se enva archivos de imgenes grandes repetidamente, la sobrecarga resultante
en la red puede relentecer la velocidad de otras transmisiones de datos no
relacionadas y en algunos casos, incluso puede causar que el servidor de correo
electrnico o red dejen de funcionar.
Las imgenes de la siguiente pgina generarn los siguientes tamaos de archivo
cuando se escaneen como originales de tamao A4:
* Todos los tamaos son para archivos de imgenes creados en formato TIFF MMR
(G4).
Si se escanean mltiples imgenes, el tamao del archivo ser aproximadamente
(tamao de cada imagen segn se indica arriba) x (nmero de imgenes
escaneadas).
Aunque la limitacin real depende del entorno de la red, una pauta general para el
tamao mximo de archivo para Escanear a E-mail es 2000 KB (2 MB). En los
casos en los que necesite enviar mltiples documentos, pruebe medidas como
reducir el modo de resolucin.
Resolucin
Tamao de archivo
del original de texto
A una vez escaneado
Tamao de archivo del original de foto B una
vez escaneado
Monocromo 2 niveles Escala de grises A todo color
75 ppp Aprox. 10 KB Aprox. 125 KB Aprox. 140 KB
300 ppp Aprox. 34 KB
Aprox. 1430 KB
(Aprox. 1,43 MB)
Aprox. 1440 KB
(Aprox. 1,44 MB)
SOLUCIN DE PROBLEMAS Y MANTENIMIENTO
146
Muestras de imgenes originales
Las imgenes de originales mostradas a continuacin son ejemplos que le ayudarn
a comprender las explicaciones anteriores. Observe que estas imgenes son
inferiores que los originales reales (los originales reales tienen un tamao A4).
Texto original A Foto original B
147
LOCALIZACIN DE PROBLEMAS DE LA MQUINA
Los siguientes problemas estn relacionados con el funcionamiento general de la
mquina y el copiado.
Problema Causa y solucin Pgina
La mquina no
funciona.
La mquina no est conectada a una
toma de corriente.
Conecte la mquina a un enchufe con
toma de tierra.
-
Conmutador de alimentacin inactivo.
Active el conmutador de alimentacin.
10
El indicador de ahorro de energa est
parpadeando.
Seala que la mquina se est calentando.
Las copias no pueden realizarse hasta que
la mquina haya terminado de calentarse.
-
La tapa delantera o la tapa lateral no se
encuentra completamente cerrada.
Cierre la tapa delantera o la tapa lateral.
-
La mquina se encuentra en el modo de
desconexin automtica de la corriente.
En el modo de desconmutacin automtica
de la corriente, todas las luces se apagan,
con excepcin del indicador del modo de
ahorro de energa. Pulse la tecla de inicio
[START] ( ) para reanudar el
funcionamiento normal.
15
Copias demasiado
oscuras o demasiado
claras.
Seleccione el tipo de original correcto
para el original.
Seleccione AUTO con la tecla
[EXPOSICIN ( )] o pulse las teclas
[ ] ( ) o [ ] ( ) para seleccionar
manualmente la exposicin adecuada.
Si la copia es demasiado clara o demasiado
oscura, incluso aunque se seleccione AUTO
con la tecla [EXPOSICIN ( )], ajuste el
nivel de exposicin automtica.
26
137
Copias en blanco.
No se ha colocado el original cara arriba en
el RSPF o cara abajo en el cristal de
documentos.
Coloque el original cara arriba en el RSPF o
cara abajo en el cristal de documentos.
22, 23
SOLUCIN DE PROBLEMAS Y MANTENIMIENTO
148
Problema Causa y solucin Pgina
Parte de la imagen est
cortada o hay
demasiado espacio en
blanco.
No se coloc el original en la posicin
correcta.
Coloque el original correctamente.
22, 23
No se utiliz una relacin adecuada para el
tamao del original y el tamao del papel.
Pulse la tecla [ZOOM] con el fin de modificar
la relacin para un ajuste adecuado para el
original y el papel de copia.
27
El tamao del papel cargado en la bandeja
fue modificado sin cambiar el ajuste de
tamao de papel de la bandeja.
Asegrese de cambiar el ajuste de tamao
de papel de la bandeja siempre que cambie
el tamao del papel cargado en la bandeja.
21
Aparecen arrugas en el
papel o desaparece la
imagen en algunos
puntos.
El papel se encuentra fuera del tamao
y gramaje especificados.
Utilice papel de copia de la gama
especificada.
16
Papel ondulado o hmedo.
No utilice papel ondulado o rizado.
Sustityalo por papel de copia seco. Si
la unidad no se utiliza durante un
perodo de tiempo prolongado, retire el
papel de la bandeja y gurdelo dentro
de una bolsa en un lugar oscuro para
evitar la absorcin de humedad.
-
Las copias estn
manchadas o sucias.
El cristal de documentos o la parte
inferior del RSPF estn sucios.
Proceda a su limpieza regularmente.
166
Original corrido o con manchas.
Utilice un original limpio.
-
Las imgenes se borran
fcilmente de la copia.
La temperatura de fusin no es adecuada.
En los programas de usuario, ajuste
"TIPO DE PAPEL" (programa 29) a "2
(PAP. GRAM. ALTO)".
138
La impresin no es
uniforme entre los bordes
del papel y el centro.
La temperatura de fusin no es adecuada.
En los programas de usuario, ajuste
"TIPO DE PAPEL" (programa 29) a "1
(PAPEL NORMAL)".
138
SOLUCIN DE PROBLEMAS Y MANTENIMIENTO
149
Atasco de papel.
Se produjo un atasco.
Para eliminar el atasco, consulte
"ELIMINACIN DE ATASCOS".
157
El papel se encuentra fuera del tamao
y gramaje especificados.
Utilice papel de copia de la gama
especificada.
16
Papel ondulado o hmedo.
No utilice papel ondulado o rizado.
Sustityalo por papel de copia seco. Si la
unidad no se utiliza durante un perodo de
tiempo prolongado, retire el papel de la
bandeja y gurdelo dentro de una bolsa en
un lugar oscuro para evitar la absorcin de
humedad.
-
No se carg correctamente el papel.
Asegrese de que el papel se
encuentra correctamente cargado.
17
Hay trozos de papel en el interior de la
mquina.
Elimine todos los restos de papel atascado.
158
Hay demasiado papel cargado en la
bandeja.
Si la pila de papel es ms alta que la
lnea indicadora de la bandeja, retire
parte del papel y vuelva a cargarlo, de
forma que la pila no exceda dicha lnea.
17
Algunas hojas de papel se han
quedado pegadas.
Abanique bien el papel antes de cargarlo.
20
Las guas de la alimentacin manual no
se ajustan a la anchura del papel.
Ajuste las guas para su adecuacin a
la anchura del papel.
20
La extensin de la alimentacin manual
no est abierta.
Para cargar papel de gran tamao, abra
la extensin.
20
En las copias aparecen
lneas blancas o negras.
El cristal del escner del RSPF est sucio.
Limpie el cristal de escaneo largo y estrecho.
166
Est sucio el cartucho TD o el cartucho
tambor.
Limpie el cartucho TD o el cartucho tambor.
167
El cargador de transferencia est sucio.
Limpie el cargador de transferencia.
168
Problema Causa y solucin Pgina
SOLUCIN DE PROBLEMAS Y MANTENIMIENTO
150
No puede ajustarse el
tamao del papel para
una bandeja de papel.
Se est efectuando una operacin de
copiado o impresin.
Establezca el tamao del papel una vez
completado el procedimiento de
copiado o impresin.
-
La mquina se ha detenido
temporalmente porque se ha agotado el
papel o se ha producido un atasco.
Cargue papel o elimine el atasco y, a
continuacin, establezca el tamao del papel.
17, 21,
157
No puede ajustarse el
tamao del papel para una
bandeja de papel.
Los dos extremos del papel se curvan hacia
arriba.
Darle la vuelta al papel en la bandeja de
salida puede aliviarlo.
18
Una operacin de
copiado se detiene
antes de que haya
terminado.
En la pantalla de visualizacin se
muestra "MEMORIA LLENA, PULSE
START PARA REANUDAR".
La memoria se llen durante la copia
con ordenacin. Copie solamente los
originales que hayan sido escaneados
hasta este punto, o cancele el trabajo y
borre los datos de la memoria.
32
No hay papel en la bandeja.
Cargue papel.
18
El indicador de ahorro
de energa est
encendido
Otros indicadores estn encendidos.
Si hay otros indicadores encendidos, la
mquina se encuentra en el modo de
precalentamiento. Pulse cualquier tecla
del panel de funcionamiento para
reanudar la operacin normal.
15
Solamente est encendido el indicador
de ahorro de energa.
Si solamente est encendido el
indicador de ahorro de energa, la
mquina se encuentra en el modo de
desconexin automtica de la
corriente. Pulse la tecla de inicio
[START] ( ) para reanudar el
funcionamiento normal.
15
El indicador de errores
( ) est encendido o
parpadeando.
Consulte "MENSAJES EN LA
PANTALLA" para verificar el significado
del indicador y del mensaje de error
presente en la pantalla y emprenda las
acciones adecuadas.
142
El dispositivo de
iluminacin parpadea.
La misma toma de corriente se utiliza para
el dispositivo de iluminacin y la mquina.
Conecte la unidad a una toma de
corriente que no est siendo utilizada
por otros aparatos elctricos.
-
Problema Causa y solucin Pgina
SOLUCIN DE PROBLEMAS Y MANTENIMIENTO
151
Solucin de problemas relacionados con la transmisin de
imgenes
Problema Causa y solucin
La imagen escaneada
est cortada.
La configuracin seleccionada de "Tamao de
escaneado" es inferior al tamao del original real.
Defina el tamao de escaneado segn el tamao
del original real (Pg.118) y asegrese de que el
original est colocado en la orientacin correcta
(pg.123). Si ha seleccionado a propsito una
configuracin de tamao inferior al tamao del
original, tenga en cuenta la parte del original que
desea escanear cuando coloque el original. Por
ejemplo, si el tamao real es A4 (8-1/2" x 11") y
seleccion B5 (5-1/2" x 8-1/2") como configuracin
de tamao, coloque el original para que la parte
que desee escanear est en la zona del tamao
B5 (5-1/2" x 8-1/2") en el centro e izquierda del
cristal.
Los datos de imagen
recibidos no se pueden
abrir.
El programa de visualizacin utilizado por el
destinatario no admite el formato de los datos de
imagen recibidos.
Pruebe a seleccionar un tipo de archivo diferente
(TIFF, PDF o JPEG) o un formato de compresin
distinto (Ninguno, MH (G3) o MMR (G4)) cuando
enve los datos de imagen.
De lo contrario, pida al destinatario que use
Sharpdesk o un programa que admita las
combinaciones anteriores de tipos de archivo y de
formatos de compresin.
Cuando de usa el mismo
nombre de archivo para
dos transmisiones
sucesivas de Escanear a
FTP, el segundo archivo
no se enva.
Puede que el primer archivo siga todava en la
memoria cach del cliente del servidor de archivos.
Desactive el uso de la memoria cach en el software
cliente.
El destinatario no recibe
los datos transmitidos.
Hay un error en la informacin de destino
almacenada o se ha seleccionado un destino
incorrecto.
Compruebe que la informacin de destino
almacenada sea correcta. Si hay algn error,
corrjalo (Pg.109).
* Si no se puede realizar el envo por correo
electrnico (Escanear a correo electrnico), es
posible que se enve un mensaje de error (por
ejemplo, "Mensaje no enviado") a la direccin de
correo electrnico del administrador designado.
La informacin que contiene dicho mensaje
puede ayudarle a determinar la causa del
problema.
SOLUCIN DE PROBLEMAS Y MANTENIMIENTO
152
El destinatario no recibe
los datos enviados por
correo electrnico
(Escanear a correo
electrnico).
Consulte la pgina web para ver si se ha definido un
lmite para el tamao de los archivos de imagen
enviados mediante la opcin Escanear a correo
electrnico (la configuracin predeterminada de
fbrica es "Ilimitado"). El lmite se puede establecer
entre 1 MB y 10 MB. Pngase en contacto con el
administrador de la pgina web para que establezca
un lmite adecuado (Pg.112).
La cantidad de datos que se pueden enviar en una
transmisin de correo electrnico est limitada a
veces por el administrador del servidor de correo.
Incluso si la cantidad de datos enviada est dentro de
los lmites de la configuracin explicada
anteriormente, si supera el lmite definido por el
administrador del servidor de correo, los datos no se
enviarn al destinatario. Reduzca la cantidad de
datos enviados en la transmisin de correo
electrnico (es decir, reduzca el nmero de pginas
escaneadas). Pregunte al administrador de su
servidor de correo cul es el lmite de datos para una
transmisin de correo electrnico.
La transmisin tarda
mucho tiempo.
Cuando hay una gran cantidad de informacin de
imagen, el archivo de datos tambin es grande y las
transmisiones tardan bastante.
Problema Causa y solucin
SOLUCIN DE PROBLEMAS Y MANTENIMIENTO
153
Solucin de problemas relacionados con la conexin de red
Preste atencin a los siguientes aspectos cuando seleccione
la configuracin de escaneado para asegurarse de que el
archivo de imagen creado se adecue al propsito de la
transmisin en trminos de calidad de imagen y de tamao de
archivo.
La configuracin de escaneado se define en la pgina web.
Modo color
Seleccione un modo de color que sea adecuado para el uso del
documento que se va a escanear, de forma que el tamao de archivo
no sea mayor de lo necesario.
Si se escanea un documento con el modo de color establecido en
escala de grises o en blanco y negro, se obtiene un tamao de
archivo inferior que si se escanea en color.
Resolucin
Para los originales de texto normales, se genera una imagen
bastante legible cuando el modo de color se define en "Gradacin
mono 2" y la resolucin se establece en 200 o 300 ppp.
La configuracin de 600 ppp solo se debera usar en casos donde se
requiera una reproduccin de imagen con una gran claridad como,
por ejemplo, en los casos en que el original incluye fotografas o
ilustraciones. Tenga en cuenta que una configuracin de alta
resolucin dar como resultado un archivo de gran tamao y la
transmisin puede que no sea satisfactoria si hay poca capacidad de
disco en el servidor al que se enva la imagen (o si el administrador
del servidor ha restringido el tamao de archivo). Si la transmisin no
es correcta, puede probar a reducir el nmero de pginas
escaneadas en el archivo o a reducir la configuracin del tamao de
escaneado para el original.
Est el cable LAN
desconectado?
Asegrese de que el cable LAN est bien insertado
en los conectores y en el ordenador.
Est configurada la
mquina para usarla
en la misma red que
el ordenador?
La mquina no se puede usar si no est conectada a
la misma red que el ordenador o si no est
configurada para usarla en red.
Para obtener ms informacin, consulte al
administrador de red.
Est utilizando un
puerto creado con el
puerto TCP/IP
estndar?
Si est usando un puerto creado con el puerto TCP/
IP estndar, es posible que la impresin no se realice
correctamente si la opcin "Estado SNMP activado"
est seleccionada en la configuracin del puerto del
controlador de la impresora. Abra las propiedades del
controlador de la impresora y haga clic en el botn
"Configurar puerto" de la ficha "Puertos". En la
ventana que aparece, asegrese de que la casilla de
verificacin "Estado SNMP activado" no est
seleccionada.
Precaucin
154
PROBLEMAS DURANTE LA CONFIGURACIN
DEL SOFTWARE
Si el software no se instala correctamente, verifique los elementos siguientes de su
ordenador.
Para eliminar el software, consulte "Eliminacin del software" (pg.156)
No puede instalarse el controlador MFP (Windows 2000/XP)
Si no puede instalarse el controlador MFP en Windows 2000/XP, siga estos pasos
para verificar la configuracin de su ordenador.
1
Haga clic en el botn "Inicio" y, a continuacin, en "Panel de Control".
En Windows 2000, haga clic en el botn "Inicio", seleccione "Configuracin"
y, a continuacin, haga clic en "Panel de Control".
2
Haga clic en "Rendimiento y Mantenimiento" y, a continuacin,
en "Sistema".
En Windows 2000, haga doble clic en el icono "Sistema".
3
Haga clic en la solapa "Hardware" y, seguidamente, en el botn
"Firma del controlador".
4
Marque la opcin "Qu
accin desea que realice
Windows ?" ("Verificacin de
la Firma del controlador" en
Windows 2000).
Si se ha seleccionado "Bloquear",
no ser posible instalar el
controlador MFP. Seleccione
"Advertir" y, a continuacin, instale
el controlador MFP del modo
descrito en "INSTALACIN DEL
SOFTWARE".
SOLUCIN DE PROBLEMAS Y MANTENIMIENTO
155
No se muestra la pantalla Plug and play
Si la pantalla Plug and Play no aparece despus de que conecte Ud. la mquina a
su ordenador con un cable USB y encienda la mquina, siga los pasos descritos
ms abajo para verificar que el puerto USB se encuentra disponible.
1
Haga clic en el botn "Inicio", a continuacin en "Panel de
Control" y, por fin, haga clic en "Rendimiento y
Mantenimiento".
En Windows Vista/7, haga clic en el botn "Start", luego haga clic en
"Panel de control" y en "Sistema y mantenimiento".
En Windows 2000, haga clic en el botn "Inicio", seleccione
"Configuracin" y haga clic despus en "Panel de Control".
2
Haga clic en "Sistema"; a continuacin, haga clic en la solapa
"Hardware" y, seguidamente, haga clic en el botn
"Administrador de Dispositivos".
Los controladores de Bus Serie Universal (USB, Universal Serial Bus)
aparecern en la lista de dispositivos.
3
Haga clic sobre el icono , al lado de "Controladoras de bus
serie universal (USB)".
Deben mostrarse dos elementos: el conjunto de chips de su controlador y el
concentrador Hub Principal. Si dichos elementos aparecen, puede Ud.
utilizar el puerto USB. Si en "Controladoras de bus serie universal (USB)"
se muestra un signo de exclamacin en amarillo o no aparece, debe Ud.
consultar en el manual de su ordenador la resolucin de problemas para
USB o contactar con el fabricante de su ordenador.
4
Una vez que haya verificado que el puerto USB se encuentra
habilitado, instale el software del modo descrito en
"INSTALACIN DEL SOFTWARE".
En Windows Vista/7, haga clic en el "Administrador de dispositivos" y
si aparece un mensaje en pantalla solicitndole su confirmacin,
haga clic en "Continuar".
En Windows 2000, haga doble clic en el icono "Sistema"; a
continuacin, haga clic en la solapa "Hardware" y, seguidamente,
haga clic en el botn "Administrador de Dispositivos".
Nota
SOLUCIN DE PROBLEMAS Y MANTENIMIENTO
156
El controlador MFP no puede instalarse correctamente
mediante Plug and Play (Windows 2000/XP/Vista/7)
En Windows 2000/XP/Vista/7, si no puede instalarse correctamente el controlador
MFP mediante Plug and Play (por ejemplo, Plug and Play tiene lugar sin copiar los
archivos necesarios para la instalacin del controlador MFP), siga estos pasos para
eliminar los dispositivos innecesarios y, a continuacin, instale el controlador MFP
del modo descrito en "INSTALACIN DEL SOFTWARE" (pg.39).
1
Haga clic en el botn "Inicio", a continuacin en "Panel de Control" y,
por fin, haga clic en "Rendimiento y Mantenimiento".
En Windows Vista/7, haga clic en el botn "Start", luego haga clic en
"Panel de control" y en "Sistema y mantenimiento".
En Windows 2000, haga clic en el botn "Inicio", seleccione
"Configuracin" y haga clic despus en "Panel de Control".
2
Haga clic en "Sistema"; a continuacin, haga clic en la solapa
"Hardware" y, seguidamente, haga clic en el botn
"Administrador de Dispositivos".
3
Haga clic en el icono
situado al lado de "Otros
dispositivos".
Si se muestra "AL-XXXX" y "SHARP
AL-XXXX", seleccione y borre ambos
elementos.
4
Instale el software del modo descrito en "INSTALACIN DEL
SOFTWARE".
Eliminacin del software
Si necesita eliminar el software, siga estos pasos.
1
Haga clic en el botn "Inicio" y, a continuacin, en "Panel de Control".
En Windows 2000, haga clic en el botn "Inicio", seleccione "Configuracin"
y haga clic despus en "Panel de Control".
2
Haga clic en "Aadir o Quitar Programas"
En Windows Vista/7, haga clic en "Desinstalar un programa".
En Windows 2000, haga doble clic sobre el icono de "Aadir o Quitar Programas".
3
Seleccione "SHARP AL-2051 MFP Driver" y el Button Manager de la lista y
elimine el software.
Para obtener ms informacin, consulte su manual de instrucciones o los
archivos de ayuda de su sistema operativo.
En Windows Vista/7, haga clic en el "Administrador de dispositivos" y
si aparece un mensaje en pantalla solicitndole su confirmacin,
haga clic en "Continuar".
En Windows 2000, haga doble clic en el icono "Sistema"; a
continuacin, haga clic en la solapa "Hardware" y, seguidamente,
haga clic en el botn "Administrador de Dispositivos".
Si no se muestra "Otros dispositivos", cierre la ventana "Administrador
de Dispositivos".
Nota
Nota
157
ELIMINACIN DE ATASCOS
Cuando se produce un atasco, el indicador de errores parpadea, en la pantalla de
visualizacin aparece "ELIMINAR ATASCO PAP." y la mquina deja de funcionar.
Si se produce un atasco durante la utilizacin del RSPF, en la pantalla de
visualizacin se mostrar "DEVUELVA X ORIG. START PARA REANUDAR".("X"
indica el nmero de pginas a devolver). ste indica el nmero de originales que
deben ser devueltos a la bandeja alimentadora de documentos tras un atasco.
Devuelva el nmero de originales requerido. Este nmero se borrar cuando se
reanude el copiado o se pulse la tecla de borrado [CLEAR] ( ). Si se atasca un
original en el RSPF, la mquina se detendr y el indicador de errores parpadear.
Para eliminar un atasco del RSPF, consulte "SUSTITUCIN DEL CARTUCHO TD
(TNER/REVELADOR)" (pg.161).
1
Abra la bandeja "bypass" y la
cubierta lateral, en este
orden.
2
Compruebe la ubicacin del atasco. Extraiga el papel atascado
siguiendo las instrucciones para cada ubicacin en la
ilustracin que aparece a continuacin. Si el indicador de
errores parpadea, proceda hasta "A: Atasco en la zona de
alimentacin de papel" (pg.158).
Si el papel se atasca en este lugar,
proceda hasta "A: Atasco en la zona de
alimentacin del papel".
Si el papel se atasca en este lugar,
proceda hasta "B: Atasco en la zona
de fusin".
Si el papel atascado se ve desde
este lado, proceda hasta
"C: Atasco en la zona de
transporte". (Pg.159)
(Pg.158)
(Pg.158)
SOLUCIN DE PROBLEMAS Y MANTENIMIENTO
158
A: Atasco en la zona de alimentacin de papel
1
Retire con cuidado el papel de la zona donde se encuentra atascado
como se muestra en la ilustracin. Cuando parpadea el indicador de
errores y no se puede ver el papel atascado desde la zona de
alimentacin, tire de la bandeja y extrigalo. Si no se puede retirar,
proceda hasta "B: Atasco en la zona de fusin".
2
Cierre la cubierta lateral presionando los salientes redondos
situados al lado del botn de apertura de la cubierta lateral. El
indicador de errores se apagar y el indicador Listo se
encender.
B: Atasco en la zona de fusin
1
Haga descender la palanca de
liberacin de la unidad de fusin.
La unidad de fusin est caliente. No toque la unidad de fusin
al retirar el papel atascado. Podran producirse quemaduras u
otras lesiones.
No toque la superficie del tambor (sector verde) del cartucho tambor
al retirar el papel atascado. Ello podra causar daos en el tambor y
manchas en las copias.
Si se ha introducido el papel a travs de la bandeja "bypass", no
retire el papel atascado a travs de dicha bandeja. El tner del papel
podra manchar la zona de transporte de papel, provocando
manchas en la zona de las copias.
Advertencia
Precaucin
Palanca de liberacin de la unidad de fusin
SOLUCIN DE PROBLEMAS Y MANTENIMIENTO
159
2
Retire con cuidado el papel situado
bajo la unidad de fusin como se
muestra en la ilustracin. Si no se
puede retirar, proceda hasta "C:
Atasco en la zona de transporte".
3
Eleve la palanca de liberacin de la unidad de fusin y cierre la
cubierta lateral presionando los salientes redondos situados al
lado del botn de apertura de la cubierta lateral. El indicador de
errores se apagar y el indicador Listo se encender.
C: Atasco en la zona de transporte
1
Haga descender la palanca de liberacin de la unidad de fusin.
Vase "B: Atasco en la zona de fusin" (pg.158).
2
Abra la cubierta frontal.
Para abrir la cubierta frontal, consulte la GUA DE INICIO.
3
Haga girar el botn giratorio
del rodillo en la direccin de
la flecha y retire con cuidado
el papel atascado en la zona
de salida.
La unidad de fusin est caliente. No toque la unidad de fusin
al retirar el papel atascado. Podran producirse quemaduras u
otras lesiones.
No toque la superficie del tambor (sector verde) del cartucho tambor al
retirar el papel atascado. Podran producirse manchas en las copias.
No retire el papel atascado desde la parte superior de la unidad de
fusin. El tner que no se ha fijado en el papel podra manchar la zona
de transporte del papel, dando como resultado manchas en las copias.
Advertencia
Precaucin
Botn giratorio
del rodillo
SOLUCIN DE PROBLEMAS Y MANTENIMIENTO
160
4
Eleve la palanca de liberacin de la unidad de fusin, cierre la cubierta frontal y
a continuacin la cubierta lateral presionando los salientes redondos situados
al lado del botn de apertura de la cubierta lateral. El indicador de errores se
apagar y el indicador Listo se encender.
D: Atasco en el RSPF
Si el original atascado est en la parte superior de la bandeja de alimentacin de
documentos o en el rea de salida, siga el procedimiento (A) para eliminar el atasco.
Si el original atascado est dentro del alimentador de documentos y no est visible,
siga el procedimiento (B).
(A) Si el original atascado est en la parte superior de la bandeja de
alimentacin de documentos o en el rea de salida, abra la cubierta del
alimentador de documentos y saque el original. Si el original se resiste,
pulse hacia abajo la palanca de liberacin de atascos RSPF mientras tira
del original. Cuando termine, cierre la cubierta del alimentador de
documentos.
(B) Abra la cubierta del alimentador de documentos. Despus, abra el RSPF y
gire el rodillo en la direccin que indica la flecha. Si el original atascado
est en estado (X), tire del original cuando salga por el rea de salida. Si el
original atascado est en estado (Y), tire de l hacia abajo y hacia fuera.
Cuando termine, baje el RSPF y cierre la cubierta del alimentador de
documentos.
Al cerrar las cubiertas, asegrese de que cierra firmemente la cubierta frontal y, a continuacin,
la lateral. Las cubiertas podran resultar daadas si se cierran con un orden inadecuado.
Abra y cierre el RSPF para borrar el indicador de error. Aparecer en la
pantalla "DEVUELVA X ORIG. START PARA REANUDAR". Devuelva
el nmero de pginas indicado a la bandeja de alimentacin de
documentos. Pulse la tecla de inicio [START] ( ) para reanudar la
copia.
Precaucin
Palanca de liberacin
de atasco de RSPF
Cubierta del alimentador
de documentos
(X)
Rodillo
(Y)
Nota
161
SUSTITUCIN DEL CARTUCHO TD (TNER/REVELADOR)
Si queda poco tner, el indicador de error se iluminar y en la pantalla se mostrar
el mensaje "EL CARTUCHO TD EST CASI VACO". Para obtener informacin
sobre cmo adquirir un nuevo cartucho TD, consulte la GUA DE INICIO. Si se
prosigue el copiado mientras el indicador permanece encendido, las copias se
volvern gradualmente ms claras hasta que se agote el tner. Cuando el tner se
agote, la mquina dejar de funcionar, el indicador de errores parpadear y en la
pantalla de visualizacin se mostrar "CAMBIE EL CARTUCHO TD". Ejecute el
procedimiento descrito ms abajo para reemplazar el cartucho TD.
1
Verifique que la bandeja
"bypass" est abierta y,
a continuacin, abra la
cubierta lateral, a la vez que
pulsa el botn de apertura
de dicha cubierta.
2
Tire con cuidado por ambos
lados de la cubierta frontal
para abrirla.
Una vez que la mquina se detiene, podra ser posible realizar unas cuantas
copias ms extrayendo el cartucho TD de la unidad, agitndolo horizontalmente e
instalndolo de nuevo. Si, tras esta operacin, no es posible el copiado, sustituya
el cartucho TD.
Durante un proceso de copiado largo de un original oscuro, se muestra
"REPOSICIN DE TONER EN PROGRESO." en la pantalla de visualizacin y la
mquina puede detenerse aunque quede tner. La mquina producir tner
durante 2 minutos y, a continuacin, se iluminar el indicador Listo. Pulse la tecla
de inicio [START] ( ) para reanudar el copiado.
Nota
SOLUCIN DE PROBLEMAS Y MANTENIMIENTO
162
3
Tire con cuidado del cartucho TD
(tner/revelador) a la vez que
presiona el botn fijacin/liberacin.
4
Extraiga el cartucho TD (tner/revelador) de la bolsa. Agarre el
cartucho por ambos extremos y agtelo horizontalmente cuatro o
cinco veces. Agarre la lengeta de la cubierta protectora y tire de ella
hacia Ud. para retirar la cubierta.
5
Presione el botn de fijacin/
liberacin mientras introduce
con cuidado el cartucho TD
(tner/revelador) hasta que
quede bloqueado en su sitio.
Despus de retirar el cartucho de tner, no lo agite ni lo golpee. Si lo
hiciera, podra salir el tner del cartucho. Ponga inmediatamente el
cartucho usado en la bolsa que contiene la caja del nuevo cartucho.
Elimine el cartucho de tner antiguo segn los reglamentos locales.
Botn de liberacin
Nota
4 5 veces
Botn de liberacin
SOLUCIN DE PROBLEMAS Y MANTENIMIENTO
163
6
Cierre la cubierta frontal y,
a continuacin, la lateral
pulsando los salientes
redondos que se encuentran
al lado del botn de apertura
de la cubierta lateral. El
indicador de errores se
apagar y el indicador
"Ready" (Listo) se encender.
SUSTITUCIN DEL CARTUCHO TAMBOR
La vida til del cartucho tambor es de aproximadamente 18.000 copias. Cuando el
contador interno alcance aproximadamente 17.000 copias, se iluminar el indicador
de errores y en la pantalla de visualizacin se mostrar "PRONTO NECESITAR
CARTUCHO DE TONER ". Para obtener ms informacin sobre cmo adquirir un
cartucho de tambor, consulte la GUA DE INICIO. Cuando el indicador de errores
parpadee y en la pantalla de visualizacin se muestre "CAMBIE EL CARTUCHO DE
TAMBOR", la mquina dejar de funcionar hasta que se sustituya el cartucho. En
este momento, sustituya el cartucho tambor.
1
Extraiga el cartucho TD (vase "SUSTITUCIN DEL
CARTUCHO TD (TNER/REVELADOR)" (pg.161)).
Al cerrar las cubiertas, asegrese de que cierra firmemente la cubierta
frontal y, a continuacin, la lateral. Las cubiertas podran resultar
daadas si se cierran con un orden inadecuado.
No retire la cubierta protectora de la seccin de tambor (papel negro)
de un cartucho tambor nuevo antes de su uso. La cubierta protege el
tambor ante la luz externa.
Precaucin
Precaucin
SOLUCIN DE PROBLEMAS Y MANTENIMIENTO
164
2
Agarre el asidero del cartucho tambor
y tire con cuidado del cartucho.
Elimine el cartucho tambor antiguo
segn los reglamentos locales.
3
Extraiga el nuevo cartucho de su bolsa protectora y retire su
cubierta protectora. Instale con cuidado el nuevo cartucho tambor.
4
Instale el cartucho TD. Para instalar el cartucho TD, consulte la
GUA DE INICIO.
5
Cierre la cubierta frontal y a continuacin la cubierta lateral,
presionando los salientes redondos situados al lado del botn
de apertura de la cubierta lateral. El indicador de errores de
sustitucin necesaria del cartucho tambor se apagar y el
indicador Listo se encender.
No toque la superficie del tambor (sector verde).
Ello podra originar manchas en las copias.
Al cerrar las cubiertas, asegrese de que cierra firmemente la cubierta
frontal y, a continuacin, la lateral. Las cubiertas podran resultar
daadas si se cierran con un orden inadecuado.
Asidero del cartucho tambor
Precaucin
Precaucin
165
VERIFICACIN DEL CONTADOR TOTAL Y DE LA
VIDA TIL DEL CARTUCHO TAMBOR
Puede Ud. verificar el nmero total de pginas producidas por la mquina (todas las pginas
impresas mediante las funciones de copiadora e impresora), as como los cmputos de la
produccin de cada una de las funciones (nmero de copias, nmero de pginas
escaneadas, etc.) y la vida til del cartucho tambor. Cuando un contador alcanza 999.999,
vuelve a 0.
1
Pulse la tecla [MENU].
Pulse las teclas [ ] ( ) o [ ] ( )
hasta que aparezca "CONTADOR TOTAL",
y, a continuacin, pulse la tecla [OK].
2
Pulse las teclas [ ] ( ) o [ ] ( ) para
visualizar el contador de cada una de las
funciones.
El contador de cada una de las funciones cambia del siguiente modo cada
vez que se pulsan las teclas [ ] ( ) o [ ] ( ):
"PRODUCCIN TOTAL": Nmero total de pginas producidas por la
mquina
"COPIAS": Nmero total de copias
"SPF/RSPF": Nmero total de pginas escaneadas utilizando el
RSPF
"IMPRESIN A 2 CARAS": Nmero total de pginas impresas mediante la
impresin a doble cara
"IMPRESIONES": Nmero total de pginas impresas mediante la
funcin de impresora
"ENVOS ESCNER": Nmero total de escaneos
"DUR. REST. TAMBOR": Se muestra el nmero de pginas que pueden
imprimirse con el cartucho tambor.
MEN PRINCIPAL
3:CONTADOR TOTAL
PRODUCCIN TOTAL
012,345
166
LIMPIEZA DE LA MQUINA
Son esenciales unos cuidados adecuados para mantener las copias limpias y
ntidas. Asegrese de que se toma unos minutos para limpiar la mquina
regularmente.
Carcasa
Limpie la carcasa con un pao suave y limpio.
Cristal para documentos y cara posterior del RSPF
Las manchas del cristal, ventana de escaneo del RSPF, cubierta o rodillo del RSPF
tambin se copiarn. Limpie el cristal, la ventana de escaneo del RSPF, la cubierta y
el rodillo del RSPF con un pao suave y limpio. Si es necesario, humedezca el trapo
con un limpiador para cristales.
No pulverice gas limpiador inflamable. El gas rociado puede entrar
en contacto con los componentes elctricos internos o con piezas
de la unidad de fusin sometidas a altas temperaturas y provocar
un riesgo de incendio o una descarga elctrica.
Antes de proceder a la limpieza, asegrese de desconectar la
alimentacin y desenchufar el cable de la toma de corriente.
No use disolventes, benceno u otros productos de limpieza
voltiles. Ello podra causar deformacin, decoloracin, deterioro
o anomalas en el funcionamiento.
Advertencia
Precaucin
Ventana de
escaneo del RSPF
Rodillo del RSPF
Cristal para documentos / ventana de escaneo RSPF
Lnea negra
Si esta zona est sucia, el copiado desde el RSPF no
ser posible.
SOLUCIN DE PROBLEMAS Y MANTENIMIENTO
167
Cartucho TD (tner/revelador) y cartucho de tambor
1
Extraiga el cartucho TD y el cartucho tambor del modo descrito
en "SUSTITUCIN DEL CARTUCHO TD (TNER/REVELADOR)"
(pg.161) y "SUSTITUCIN DEL CARTUCHO TAMBOR"
(pg.163).
2
Limpie con un pao limpio los componentes del cartucho TD
(tner/revelador) y del cartucho tambor que se muestran a
continuacin.
Limpie solamente los componentes que se indican en la ilustracin.
3
Sustituya el cartucho TD (tner/revelador) y el cartucho tambor
del modo descrito en "SUSTITUCIN DEL CARTUCHO TD
(TNER/REVELADOR)" (pg.161) y "SUSTITUCIN DEL
CARTUCHO TAMBOR" (pg.163).
Si las copias comienzan a aparecer con rayas o borrosas, el cargador de
transferencia podra estar sucio. Lmpielo utilizando el procedimiento siguiente.
4
No toque la superficie del tambor (sector verde).
Ello podra originar manchas en las copias.
Cuando limpie el cartucho TD, no lo incline ni lo agite. El tner podra
derramarse y ensuciar su ropa.
Precaucin
168
CARGADOR DE TRANSFERENCIA
1
Desactive la alimentacin. (pg.15)
2
Verifique que la bandeja "bypass" est abierta y, a
continuacin, abra la cubierta lateral, a la vez que pulsa el
botn de apertura de dicha cubierta.
3
Saque el limpiador del cargador sostenindolo por la lengeta.
Colquelo en el extremo derecho del cargador de
transferencia, deslcelo con cuidado hacia el extremo izquierdo
y extrigalo. Repita esta operacin dos o tres veces.
4
Devuelva el limpiador del
cargador a su posicin
original. Cierre la cubierta
lateral presionando los
salientes redondos situados
al lado del botn de apertura
de la cubierta lateral.
5
Conecte la alimentacin. (pg.10)
Deslice el limpiador del cargador desde el extremo derecho hasta el
izquierdo, a lo largo de la ranura del cargador de transferencia. Si el
limpiador se detiene a medio camino, podran producirse manchas
en las copias.
Nota
169
10
Captulo 10
EQUIPO OPCIONAL
UNIDAD DE ALIMENTACIN DE PAPEL DE 250
HOJAS (MX-CS10)
La unidad de alimentacin de papel proporciona la comodidad de una mayor
capacidad de papel para la unidad y una mayor variedad de tamaos de papel
disponibles fcilmente para realizar tareas de copia.
Los procedimientos para cargar papel en la bandeja de la unidad de alimentacin de
papel, cambiar el tamao de papel y seleccionar la bandeja de papel son los
mismos que para la bandeja de papel en la unidad.
Consulte la GUA DE INICIO y "MODIFICACIN DEL AJUSTE DE TAMAO DE
PAPEL DE LA BANDEJA" (pg.21).
Bandeja Cubierta del lado inferior
170
11
Captulo 11
APNDICE
ESPECIFICACIONES
Modelo AL-2051
Tipo Sistema multifuncin digital, Escritorio
Tipo fotoconductor Tambor OPC
Tipo de cristal de
exposicin
Fijo
Sistema de copia e
impresin
Transferencia electrosttica en seco
Originales Hojas sueltas, documentos encuadernados
Tamao de los
originales
Mx. A4
Tamao de la copia
Mx. A4
Mn. A5
Prdida de imagen:
Mx. 4 mm (bordes de cabecera y bordes de salida)
Mx. 4,5 mm (junto a otros bordes en total) Mx. 6 mm
(borde de salida de la segunda copia en el copiado dplex)
Velocidad de
copiado*
1
20 copias/min.
(A4, copiado a una cara con una relacin de copia del
100%)
Copiado continuo Mx. 99 copias; contador sustractivo
Duracin de la
primera copia*
2
8,0 segundos (cuando el programa de usuario 24 est
desactivado, "OFF")
10,7 segundos (cuando el programa de usuario 24 est
activado, "ON")
(papel: A4, modo de exposicin: AUTO, porcent. copia:
100%)
Tiempo de
calentamiento*
3
Aprox. 0 segundos
Relacin de copia
Cristal exposicin: variable: del 25% al 400% en
incrementos del 1% (376 pasos en total)
Predefinido fijado: Sistema AB: 25%, 50%, 70%, 86%,
100%, 141%, 200%, 400%
Sistema pulgadas: 25%, 50%, 64%, 78%, 100%, 129%, 200%, 400%
RSPF: variable: del 50% al 200% en incrementos del 1%
(151 pasos en total)
Predefinido fijado: Sistema AB: 50%, 70%, 86%, 100%, 141%, 200%
Sistema pulgada: 50%, 64%, 78%, 100%, 129%, 200%
APNDICE
171
*
1
Al realizar varias copias a doble cara, la velocidad de copia puede variar segn las
condiciones del entorno.
*
2
El tiempo de salida de la primera copia puede variar en funcin del estado de la
mquina.
*
3
El tiempo de calentamiento puede variar segn las condiciones ambientales.
*
4
No se incluyen cartuchos TD ni de tambor.
Sistema de
exposicin
Cristal de exposicin: Fuente ptica en movimiento, ranura
de exposicin (pantalla estacionaria)
con funcin de exposicin automtica
RSPF: Original en movimiento
Alimentacin del
papel
Una bandeja de alimentacin automtica y una bandeja de
papel opcional (250 hojas cada una) + bandeja bypass
(50 hojas)
Sistema de fusin Rodillos trmicos
Sistema revelador Revelado de cepillo magntico
Fuente lumnica Fuente de luz CCD tricolor (CCD: 3 componentes; R, G y B)
Resolucin
Escaneado: 600 x 300 ppp
Salida: 600 x 600 ppp (modo AUTO/TEXTO)
Escaneado: 600 x 600 ppp
Salida: 600 x 600 ppp (modo FOTO)
Gradacin 256 tonos (8 bits)
Alimentacin
Tensin de la red local 10% (para obtener informacin
sobre los requisitos de alimentacin de esta copiadora,
consulte la placa de datos colocada en la parte posterior de
la unidad).
Consumo Mx. 1,0 kW
Dimensiones
generales (con
bandeja bypass
plegada)
802 mm (ancho) x 460 mm (profundidad)
Peso*
4
Aprox. 18,5 kg
Dimensiones 518 mm (ancho) x 460 mm (profundidad) x 376 mm (altura)
Condiciones de
funcionamiento
Temperatura: de 10C a 30C, Humedad: del 20% al 85%
Nivel de ruido
Nivel de potencia acstica LwAd
Copiando: 6,7 B
En espera: -
(
*
)
Nivel de presin acstica LpAm (referencia) (Posiciones de
observador)
Copiando: 51 dB
En espera: -
(
*
)
(*) = Inferior al ruido de fondo
Registro de las emisiones acsticas conforme a ISO 7779.
APNDICE
172
Funcin de impresora
Velocidad de
impresin*
Mx.: 20 ppm (cuando se imprime en el tamao de papel A4)
Resolucin 600 ppp/300 ppp
Memoria 128 MB
Emulacin PCL6
Fuentes instaladas
80 fuentes de contorno compatibles con PCL6 y 1 fuente
de mapa de bits
Interfaz
10 Base-T /100 Base-TX Ethernet, USB 2.0 (Interfaz
compatible con mx. velocidad o alta velocidad)
Cables de interfaz
[Cable USB]
Cable USB compatible con USB 2.0.
Compre un cable USB.
[Cable LAN]
Cable de tipo apantallado: adquiera un cable LAN.
APNDICE
173
Funcin de escner
Tipo Escner plano (flatbed)
Mtodo de
escaneado
Cristal de exposicin o RSPF
Fuente lumnica
Fuente de luz CCD tricolor
(CCD: 3 componentes; R, G y B)
Resolucin
Bsica: 600 ppp x 600 ppp
Intervalo de configuracin: de 50 ppp a 9600 ppp
Tipos de originales Hojas sueltas y libros
rea efectiva de
escaneado
216 mm (longitud) x 356 mm (anchura)
Velocidad de
escaneado
2,88 ms/lnea
Datos de entrada A/D 16 bits
Datos de salida R.G.B 1 o bien 8 bits/pxel
Colores de
escaneado
Blanco y negro valor 2, escala de grises, a todo color
Protocolo
TWAIN
WIA (solo Windows XP/Vista/7)
STI
Interfaz
10 Base-T /100 Base-TX Ethernet, USB 2.0 (Interfaz
compatible con mx. velocidad o alta velocidad)
Color apagado S
Sistemas
operativos
compatibles
Windows 2000 Professional/XP/Vista/7
Zona nula Ninguna
Cables de interfaz
[Cable USB]
Cable USB compatible con USB 2.0.
Compre un cable USB.
[Cable LAN]
Cable de tipo apantallado: adquiera un cable LAN.
Utilidades del
escner
Button Manager/Sharpdesk
Como parte de nuestra poltica de mejoras continuas, SHARP se
reserva el derecho de realizar modificaciones en el diseo y en las
especificaciones sin previo aviso con el fin de mejorar el producto.
Las cifras de las caractersticas de rendimiento indicadas son
valores nominales para las unidades de produccin. Podran existir
desviaciones de estos valores en las unidades individuales.
Nota
AL-2051
A
L
-
2
0
5
1
G
U
A
D
E
I
N
S
T
R
U
C
C
I
O
N
E
S
También podría gustarte
- Modicon Micro Ladder Logic (Español)Documento168 páginasModicon Micro Ladder Logic (Español)Martin Lira EvansAún no hay calificaciones
- Factory Talk PDFDocumento190 páginasFactory Talk PDFpatrickAún no hay calificaciones
- Manual para Factory Talk View Español PDFDocumento190 páginasManual para Factory Talk View Español PDFmigue81f50% (2)
- Manual D630Documento176 páginasManual D630Aida RaigonAún no hay calificaciones
- Módulos de ES Analógicas ControlLogixDocumento396 páginasMódulos de ES Analógicas ControlLogixferancontrerasAún no hay calificaciones
- Guia Del Usuario en Red PDFDocumento195 páginasGuia Del Usuario en Red PDFGabriel MoralesAún no hay calificaciones
- Manual Teclado Joystick Pelco Kbd300a Manual BfioptilasDocumento24 páginasManual Teclado Joystick Pelco Kbd300a Manual BfioptilasAlonso Andres Jimenez BarahonaAún no hay calificaciones
- Panel View 6 HMI Manual EsDocumento188 páginasPanel View 6 HMI Manual Esjavucho26Aún no hay calificaciones
- MicrologixDocumento417 páginasMicrologixOsvaldo LopezAún no hay calificaciones
- E3 PlusDocumento222 páginasE3 PlusagrovadoAún no hay calificaciones
- Panel View Plus 6Documento206 páginasPanel View Plus 6Pedro Cu AguirreAún no hay calificaciones
- Dell D430Documento158 páginasDell D430Victor RdzAún no hay calificaciones
- IyCnet Panel Builder 32 Manual UsuarioDocumento500 páginasIyCnet Panel Builder 32 Manual UsuarioEduardo TenorioAún no hay calificaciones
- Guia de Uso Fs-6525mfp 6530mfp Og EsDocumento385 páginasGuia de Uso Fs-6525mfp 6530mfp Og EsWarner Ochante RementeriaAún no hay calificaciones
- PunzonadoDocumento212 páginasPunzonadoHector LoperaAún no hay calificaciones
- Subarc Owners Manual SpainishDocumento68 páginasSubarc Owners Manual SpainishgizaloAún no hay calificaciones
- Inspiron-700m Owner's Manual Es-MxDocumento114 páginasInspiron-700m Owner's Manual Es-MxlaputadetuhermanaAún no hay calificaciones
- OG TASKalfa356c... 6ci ES Rev1Documento588 páginasOG TASKalfa356c... 6ci ES Rev1YERILEYAún no hay calificaciones
- Ecosys Ma2100cwfx Esar 202112Documento421 páginasEcosys Ma2100cwfx Esar 202112Jorge Antonio Hernández AlvaradoAún no hay calificaciones
- Panel Builder ROCKWELL AUTOMATIONDocumento128 páginasPanel Builder ROCKWELL AUTOMATIONEEstebanGironAún no hay calificaciones
- Manual XpsDocumento220 páginasManual XpsJosué Betancourt HernándezAún no hay calificaciones
- Manual de Driver AbbDocumento108 páginasManual de Driver AbbAlejandro Rodriguez ZepedaAún no hay calificaciones
- Scaner 1769-SDN EspDocumento114 páginasScaner 1769-SDN EspJose BritoAún no hay calificaciones
- 552xuES2 tcm3-46129Documento110 páginas552xuES2 tcm3-46129pepoAún no hay calificaciones
- Tarjetas EDGE PC Cards GC82, GC83 y GC85 de Sony EricssonDocumento69 páginasTarjetas EDGE PC Cards GC82, GC83 y GC85 de Sony EricssoncarmanpyAún no hay calificaciones
- Manual 1336Documento264 páginasManual 1336Leonardo MartínezAún no hay calificaciones
- Manual DELL INSPIRON 1520Documento244 páginasManual DELL INSPIRON 1520lisaloup100% (1)
- EWS88MT Manual ESDocumento63 páginasEWS88MT Manual ESMario Gabriel MoralliAún no hay calificaciones
- 1756 Um009 - Es P PDFDocumento298 páginas1756 Um009 - Es P PDFpilperuAún no hay calificaciones
- Manual Dell Xps m1210Documento206 páginasManual Dell Xps m1210Andres Devia TorresAún no hay calificaciones
- Manual AutoPilot Rev E - SpanishDocumento90 páginasManual AutoPilot Rev E - SpanishJordán LoorAún no hay calificaciones
- Manual Direc LogicDocumento52 páginasManual Direc LogicJulita SalcedoAún no hay calificaciones
- FS-C2026MFP-2126MFP Manual Del UsuarioDocumento518 páginasFS-C2026MFP-2126MFP Manual Del UsuarioRaúl FernándezAún no hay calificaciones
- Controladores CompactlogixDocumento110 páginasControladores CompactlogixNancy Yauri ChuguarioAún no hay calificaciones
- Impri MirDocumento110 páginasImpri MirPemaitoAún no hay calificaciones
- ECOSYS M2030dn PDFDocumento489 páginasECOSYS M2030dn PDFWalter Sequeira PorrasAún no hay calificaciones
- 750com Um008 - Es P PDFDocumento204 páginas750com Um008 - Es P PDFjavucho26Aún no hay calificaciones
- ImpresoraDocumento49 páginasImpresorajcnm170875Aún no hay calificaciones
- ECOSYS M2030dn - M2035dn - M2530dn - M2535dn - OG - Rev.01 - (ES)Documento489 páginasECOSYS M2030dn - M2035dn - M2530dn - M2535dn - OG - Rev.01 - (ES)Fotocopiadoras del valleAún no hay calificaciones
- Desarrollo seguro en ingeniería del software.: Aplicaciones seguras con Android, NodeJS, Python y C++De EverandDesarrollo seguro en ingeniería del software.: Aplicaciones seguras con Android, NodeJS, Python y C++Aún no hay calificaciones
- KNX. Domótica e Inmótica: Guía Práctica para el instaladorDe EverandKNX. Domótica e Inmótica: Guía Práctica para el instaladorCalificación: 5 de 5 estrellas5/5 (1)
- Arduino. Guía práctica de fundamentos y simulación: RobóticaDe EverandArduino. Guía práctica de fundamentos y simulación: RobóticaCalificación: 4.5 de 5 estrellas4.5/5 (5)
- Control neuronal y difuso para sistemas fotovoltaicosDe EverandControl neuronal y difuso para sistemas fotovoltaicosAún no hay calificaciones
- Robótica Educativa. Prácticas y Actividades: RobóticaDe EverandRobótica Educativa. Prácticas y Actividades: RobóticaCalificación: 3.5 de 5 estrellas3.5/5 (2)
- Diseño automatizado de modelos de simulación basados en autómatas celularesDe EverandDiseño automatizado de modelos de simulación basados en autómatas celularesAún no hay calificaciones
- Oracle 12c Forms y Reports: Curso práctico de formaciónDe EverandOracle 12c Forms y Reports: Curso práctico de formaciónAún no hay calificaciones
- Privacidad y Ocultación de Información Digital Esteganografía: SEGURIDAD INFORMÁTICADe EverandPrivacidad y Ocultación de Información Digital Esteganografía: SEGURIDAD INFORMÁTICACalificación: 5 de 5 estrellas5/5 (1)
- Redes CISCO. Guía de estudio para la certificación CCNA Routing y Switching. 4ª Ed. Act.: HARDWARE (O SOPORTE FÍSICO DEL ORDENADOR)De EverandRedes CISCO. Guía de estudio para la certificación CCNA Routing y Switching. 4ª Ed. Act.: HARDWARE (O SOPORTE FÍSICO DEL ORDENADOR)Calificación: 4 de 5 estrellas4/5 (11)
- Sistemas Operativos en Red (GRADO MEDIO).: SISTEMAS OPERATIVOSDe EverandSistemas Operativos en Red (GRADO MEDIO).: SISTEMAS OPERATIVOSAún no hay calificaciones
- Sistema de información para la operación remota de plantas de generación de energía hidroeléctricaDe EverandSistema de información para la operación remota de plantas de generación de energía hidroeléctricaAún no hay calificaciones
- Programación de microcontroladores paso a paso: Ejemplos prácticos desarrollados en la nubeDe EverandProgramación de microcontroladores paso a paso: Ejemplos prácticos desarrollados en la nubeAún no hay calificaciones
- Robótica y domótica básica con Arduino: Contiene 28 prácticas explicadasDe EverandRobótica y domótica básica con Arduino: Contiene 28 prácticas explicadasAún no hay calificaciones
- Inteligencia artificial: Casos prácticos con aprendizaje profundoDe EverandInteligencia artificial: Casos prácticos con aprendizaje profundoCalificación: 3.5 de 5 estrellas3.5/5 (2)
- Bascula WimDocumento1 páginaBascula Wimjaag93100% (1)
- Toshiba Studio Error C0F32Documento2 páginasToshiba Studio Error C0F32xryu01Aún no hay calificaciones
- Km2030 Manual de Usuario EspDocumento78 páginasKm2030 Manual de Usuario Espjaag93Aún no hay calificaciones
- Manual de Servicio Aficio 1060,1075,2060,2075, Mp5500,6500,7500Documento608 páginasManual de Servicio Aficio 1060,1075,2060,2075, Mp5500,6500,7500marianopiotto100% (9)