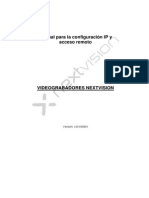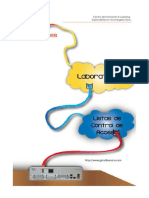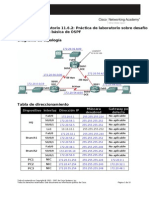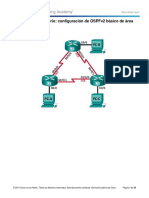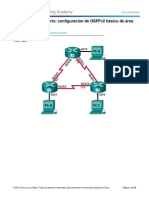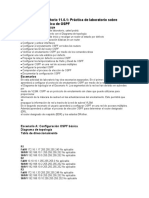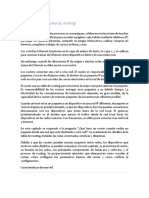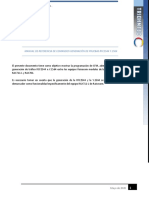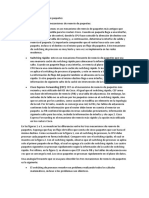Documentos de Académico
Documentos de Profesional
Documentos de Cultura
Ubuntu Configurartarjetaderedmediantelineasdecomando 121121193510 Phpapp01
Ubuntu Configurartarjetaderedmediantelineasdecomando 121121193510 Phpapp01
Cargado por
Pedro Antonio Mendoza Garcia0 calificaciones0% encontró este documento útil (0 votos)
16 vistas28 páginasDerechos de autor
© © All Rights Reserved
Formatos disponibles
DOCX, PDF, TXT o lea en línea desde Scribd
Compartir este documento
Compartir o incrustar documentos
¿Le pareció útil este documento?
¿Este contenido es inapropiado?
Denunciar este documentoCopyright:
© All Rights Reserved
Formatos disponibles
Descargue como DOCX, PDF, TXT o lea en línea desde Scribd
0 calificaciones0% encontró este documento útil (0 votos)
16 vistas28 páginasUbuntu Configurartarjetaderedmediantelineasdecomando 121121193510 Phpapp01
Ubuntu Configurartarjetaderedmediantelineasdecomando 121121193510 Phpapp01
Cargado por
Pedro Antonio Mendoza GarciaCopyright:
© All Rights Reserved
Formatos disponibles
Descargue como DOCX, PDF, TXT o lea en línea desde Scribd
Está en la página 1de 28
1
UBUNTU: CONFIGURANDO TARJETA DE RED MEDIANTE LINEAS DE
COMANDO.-
Con este tutorial trataremos de explicar cmo se configura la tarjeta de Red
utilizado Ubuntu con lneas de comando.
2
Primero vamos a confirmar si nuestras tarjetas de red estn instaladas
activadas no lo estn; para esto utilizamos el comando ifconfig.
Podemos que solo aparece la una tarjeta de Red que la tarjeta lo; que por
supuesto, no es la tarjeta que usualmente utilizamos para conectarnos a
internet. Esta es la tarjeta que usualmente se utiliza para el loopback. La
desconozco; por lo tanto, ser objeto de investigaciones
posteriores.
3
Para ver todas las tarjetas que tenemos instalada en nuestra terminal utilizamos
el comando ifconfig a. Vemos que nos aparece de nuevo la tarjeta lo y la eth0,
que no la vimos anteriormente; puesto que, no la tenemos activadas.
Como activamos la tarjeta eth0?; para, as podernos conectar a Internet. Para
esto utilizamos el comando sudo ifconfig eth0 up y presionamos Enter.
Colocamos sudo al principio de nuestro comando; para que, se nos conceda el
permiso de administrador; de lo contrario nos negara el permiso.
4
Vemos que en la pantalla anterior no nos pide la que contrasea que utilizamos
para iniciar Ubuntu; ya que, la habamos usado anteriormente, de lo contrario
nos la pedira. Ahora utilizamos el comando clear; que nos sirve para limpiar la
pantalla.
Como podemos ver en la pantalla de abajo, todo se ve ms limpio y ordenado.
5
Ahora vamos a confirmar si nuestra tarjeta esta activada, lo hacemos con el
comando ifconfig.
Como podemos ver ya tenemos nuestra direccin IP (Direc. inet: 192.168.1.7)
nuestra direccin de difusin broadcasting (Difus.:192.168.1.255) y nuestra
mascara de subred (Msc: 255.255.255.0).
En caso de no tener una direccin de IP valida o no poder conectarnos a
Internet utilizamos el siguiente comando sudo dhclient eth0 y luego pulsar
Enter.
6
Bueno para continuar sudo dhclient eth0 significa lo siguiente:
sudo es para tener permiso de administrador.
dhclient es como el DHCP esto es dame una direccin IP para eth0.
Podemos ver que nos asigno una direccin IP y es la 192.168.1.7
(bound to 192.168.1.7)
Utilizamos el comando clear para limpiar nuestra pantalla.
7
Ya que tenemos una tarjeta de Red completamente instalada y activada
hacemos un ping google.es
No responde, aunque debera, no sabemos por qu; esto hay que investigarlo.
Aunque si sabemos, que tenemos Internet; ya que, el servidor DNS nos est
resolviendo la direccin IP de google, y esto significa que tenemos Internet.
Para comprobarlo entramos a nuestro navegador firefox y luego entramos a
nuestra pgina de google.
8
Hacemos ping a otro servidor, haremos ping terra.es; tampoco responde.
Podra ser por el firewall que est instalado. Nota investigaremos esto.
Podra suceder que cuando reiniciemos nuestro ordenador tendramos que
empezar de nuevo a configurar nuestra tarjeta de red; para regular esto
utilizamos el comando nano y lo tipiamos como sigue:
sudo nano /etc/network/interfaces.
9
Pulsamos Enter.
Podremos ver que nos aparece la tarjeta lo y tenemos:
auto lo
iface lo inet loopback
Pulsamos Enter y nos muestra la pgina de abajo.
10
Ahora bien; para activar nuestra de Red eth0 por dhcp hacemos lo siguiente:
auto lo
iface lo inet loopback
auto eth0
iface eth0 inet dhcp
11
Luego pulsamos Ctrl O nos muestra la pantalla de abajo.
y luego Enter para guardar los cambios y se nos muestra la pantalla de abajo.
12
Ahora Ctrl X para salir e iremos a la pantalla de abajo.
Bueno, ya tendremos nuestra tarjeta de red configurada y activada
adecuadamente por va del dhcp. Pero si deseamos asignarle una direccin de
IP esttica a nuestra terminal, aplicamos el procedimiento mostrado en las
pginas siguientes.
13
Para asignarle una direccin IP esttica y no por dhcp, procedemos como
sigue:
1. Tenemos:
auto lo
iface lo inet loopback
auto eth0
iface eth0 inet dhcp
14
2. Colocamos lo siguiente:
auto lo
iface lo inet loopback
auto eth0
iface eth0 inet static
address 192.168.1.10
netmask 255.255.255.0
gateway 192.168.1.1
15
Luego pulsamos Ctrl O y tendremos la pantalla de abajo.
Pulsamos Enter para guardar los cambios y se nos mostrara la pantalla de
abajo.
16
Luego pulsamos Ctrl X y se nos mostrara la pantalla de abajo. Y tendremos
nuestra direccin IP estticamente configurada y activada adecuadamente.
Tipiamos ifconfig. Se nos mostrara la pgina de abajo.
17
Podremos ver que an nuestra direccin IP sigue siendo la 192.168.1.7
Para que nuestra direccin IP esttica sea asimilada debemos reiniciar la tarjeta
y para esto hacemos utilizamos el siguiente comando:
sudo /etc/init.d/networking/restart
18
Tipiamos ifconfig y se nos mostrara la pgina de abajo.
Ahora podremos confirmar que nuestra direccin IP esttica 192.168.1.10 ya
esta asignada en nuestra tarjeta de Red.
19
Utilizamos el comando sudo nano /etc/network/interfaces. Pulsamos Enter y
Y tendremos la pantalla que se nos muestra debajo. Aqu podremos comparar
que nuestra direccin IP esttica 192.168.1.10 esta asignada adecuadamente.
20
Ahora en caso de tener problema para salir a internet podemos configurar la
direccin IP del servidor DNS a nuestra terminal. Utilizamos el comando
sudo nano /etc/resolv.conf.
Pulsamos Enter y vemos en la pantalla de abajo la direccin de nuestro servidor
DNS la 192.168.1.1 que para nuestro caso sera la misma direccin de enlace
predeterminada.
21
Podemos entrar a Internet y asignarles una direccin DNS de cualquiera de los
navegadores de Internet por ejemplo vamos asignarle la direccin DNS
telefnica. Para esta pgina sera la 80.58.0.33
Entramos en esta pantalla cambiamos nuestro direccin del DNS y le tipiamos
80.58.0.33.
22
Luego tipiamos Ctrl O y luego Enter para guardar los cambios Crtl X para salir.
Ahora Ubuntu nos muestra esta pgina. Luego de realizar todo esto reiniciamos
nuestra tarjeta de Red.
Para reiniciar nuestra tarjeta de Red utilizamos de nuevo el comando
sudo /etc/init.d/networking/restart.
23
Pulsamos Enter. Tendremos la pantalla que se muestra debajo.
Ahora entramos al interfaces mediante el comando
sudo nano /etc/network/interfaces.
24
Pulsamos Enter y entramos a la pantalla que se muestra debajo.
Editamos el interfaces.
auto lo auto lo
iface lo inet loopback iface lo inet loopback
auto eth0 auto eth0
iface eth0 inet static iface eth0 inet dhcp
address 192.168.1.10 #address 192.168.1.10
netmask 255.255.255.0 #netmask 255.255.255.0
gateway 192.168.1.1 #gateway 192.168.1.1
En lugar de static colocamos dhcp para que nuestra IP no sea esttica y me la
asigne por dhcp.
El smbolo de nmero (#) significa que a todo lo que est en esa lnea despus
del smbolo que lo ignore.
25
Debajo se nos muestra la pantalla.
Luego tipiamos Ctrl O
26
Luego Enter. Para guardar los cambios.
Luego Ctrl X para salir.
27
Reinicio el sistema. Con el comando
sudo /etc/init.d/networking restart
Pulsamos Enter y el sistema empezara el reinicio. Nos muestra la pantalla que
est debajo.
28
Utilizamos el comando ifconfig. Para cerciorarnos de que nuestra direccin IP a
sido asignado por dhcp.
Podemos ver que nuestra direccin IP efectivamente fue asignada por dhcp.
Hasta este tutorial de configurar una tarjeta de Red en Ubuntu utilizando lneas
de comando.
Investigar: difusin broadcasting (Difus.:192.168.1.255)
También podría gustarte
- Actividad 3 - Configuración y Verificación de ACL ExtendidasDocumento9 páginasActividad 3 - Configuración y Verificación de ACL ExtendidasAlvaro TorresAún no hay calificaciones
- Configuracion Basica HSRPDocumento13 páginasConfiguracion Basica HSRPBarrientos Sanchez GersonAún no hay calificaciones
- Tarea 1 CISCOIVDocumento20 páginasTarea 1 CISCOIVGustavo López FigueroaAún no hay calificaciones
- Manual de Usuario de Sistema ColegioDocumento25 páginasManual de Usuario de Sistema ColegioFabian CevallosAún no hay calificaciones
- Proyecto de Cableado Estructurado y Diseño de Red BANKCOLOMBIEDocumento0 páginasProyecto de Cableado Estructurado y Diseño de Red BANKCOLOMBIEFabian CevallosAún no hay calificaciones
- Guia Didáctica para Cableado de Redes PDFDocumento7 páginasGuia Didáctica para Cableado de Redes PDFFabian CevallosAún no hay calificaciones
- Configuracion DynDNSDocumento31 páginasConfiguracion DynDNSFabian CevallosAún no hay calificaciones
- Guia Laboratorio No.1 ACL v2.0Documento8 páginasGuia Laboratorio No.1 ACL v2.0Gianna GuzmánAún no hay calificaciones
- Redistribucion RutasDocumento13 páginasRedistribucion RutasAntoan ZanabriaAún no hay calificaciones
- 9.2.2.9 LabDocumento11 páginas9.2.2.9 Labalex chivataAún no hay calificaciones
- Lab 11 6 2Documento10 páginasLab 11 6 2ruly_moradoAún no hay calificaciones
- 5.1.1.9 Lab - Configuring Basic Single-Area OSPFv2Documento24 páginas5.1.1.9 Lab - Configuring Basic Single-Area OSPFv2epatarroyo_2Aún no hay calificaciones
- Práctica de Laboratorio OSPFDocumento13 páginasPráctica de Laboratorio OSPFRosa RuizAún no hay calificaciones
- RC Capitulo 6 - Protocolos de Enrutamiento AvanzadosDocumento77 páginasRC Capitulo 6 - Protocolos de Enrutamiento AvanzadosJudith B.Aún no hay calificaciones
- 8.2.4.5 Lab - Configuracion de OSPFv2 Basico de Area UnicaDocumento22 páginas8.2.4.5 Lab - Configuracion de OSPFv2 Basico de Area UnicaJean Carlos VilchezAún no hay calificaciones
- Practicas OspfDocumento39 páginasPracticas OspfPako Mier YTeranAún no hay calificaciones
- SRWE Module 1Documento40 páginasSRWE Module 1César CachayAún no hay calificaciones
- Grupo3 Tarea4Documento166 páginasGrupo3 Tarea4ja_manrique29Aún no hay calificaciones
- Ospf EstudiarDocumento77 páginasOspf EstudiarccamilacorreaAún no hay calificaciones
- 9 2 1 3 IPv4-dividido-en-subredesDocumento8 páginas9 2 1 3 IPv4-dividido-en-subredesyesidAún no hay calificaciones
- MPLS Basico PDFDocumento8 páginasMPLS Basico PDFBelen ZambranoAún no hay calificaciones
- PR5 VLANsDocumento12 páginasPR5 VLANsGideon VaAún no hay calificaciones
- Ospf Cisco MikrotikDocumento8 páginasOspf Cisco MikrotikHernán Velarde GarcíaAún no hay calificaciones
- Cap1. Conceptos de Routing CCNA2Documento45 páginasCap1. Conceptos de Routing CCNA2Letty PCAún no hay calificaciones
- Ejercicio Conectar Un Router To A LAN (Conexion de Area Local)Documento23 páginasEjercicio Conectar Un Router To A LAN (Conexion de Area Local)Alvarez JesusAún no hay calificaciones
- Examen RedesDocumento16 páginasExamen RedesKaren BangAún no hay calificaciones
- Triohm - MOP - SAT - RFC2544-Y1564 CPE - 0522Documento9 páginasTriohm - MOP - SAT - RFC2544-Y1564 CPE - 0522Juan Eduardo Martinez castilloAún no hay calificaciones
- Integración PrácticoDocumento24 páginasIntegración PrácticoDavid BravoAún no hay calificaciones
- Guia de Laboratorio No. 5 - Listas de Control de Acceso en RouterDocumento23 páginasGuia de Laboratorio No. 5 - Listas de Control de Acceso en RouterManuel DominguezAún no hay calificaciones
- Taller Direccionamiento Ipv4.Docx ResueltoDocumento24 páginasTaller Direccionamiento Ipv4.Docx ResueltoyefersondiazAún no hay calificaciones
- Mecanismos de Reenvío de Paquete1Documento113 páginasMecanismos de Reenvío de Paquete1Felix Cornejo SalgadoAún no hay calificaciones
- 2.7.2 Lab - Configure Single-Area OSPFv2 - ILMDocumento17 páginas2.7.2 Lab - Configure Single-Area OSPFv2 - ILMAlfredo de Alba AlvaradoAún no hay calificaciones
- Practicas ACL CCNA 4Documento16 páginasPracticas ACL CCNA 4Alfonso Garcia CarvajalAún no hay calificaciones
- Operacion y Administracion de Redes TCP - IP Bajo Unix - Direcciones IPDocumento5 páginasOperacion y Administracion de Redes TCP - IP Bajo Unix - Direcciones IPJuan A Aguilera AAún no hay calificaciones